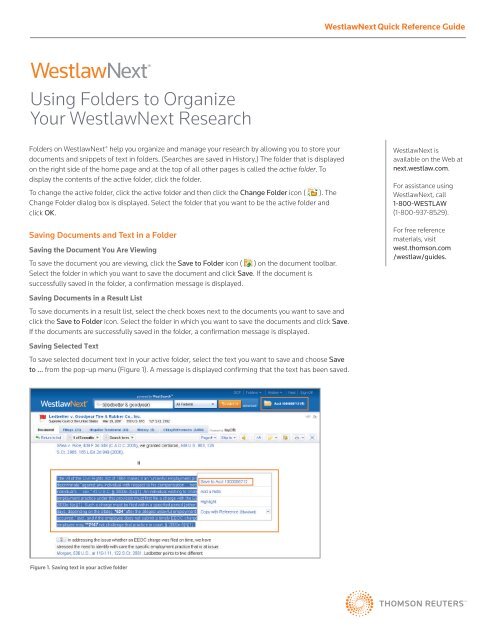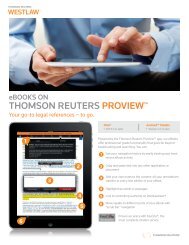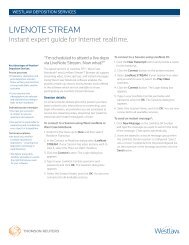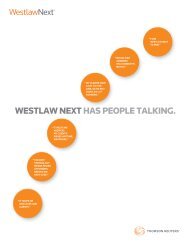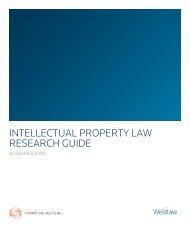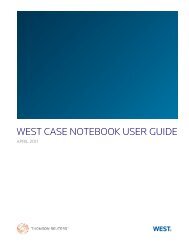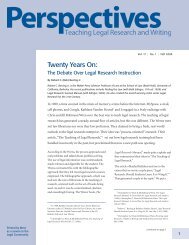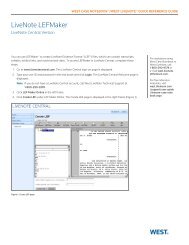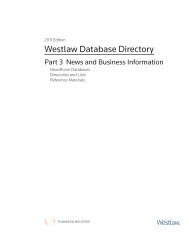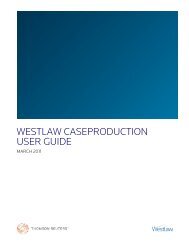Using Folders to Organize Your WestlawNext ... - West - Westlaw
Using Folders to Organize Your WestlawNext ... - West - Westlaw
Using Folders to Organize Your WestlawNext ... - West - Westlaw
You also want an ePaper? Increase the reach of your titles
YUMPU automatically turns print PDFs into web optimized ePapers that Google loves.
<strong>Using</strong> <strong>Folders</strong> <strong>to</strong> <strong>Organize</strong><br />
<strong>Your</strong> <strong><strong>West</strong>lawNext</strong> Research<br />
<strong>Folders</strong> on <strong><strong>West</strong>lawNext</strong> ® help you organize and manage your research by allowing you <strong>to</strong> s<strong>to</strong>re your<br />
documents and snippets of text in folders. (Searches are saved in His<strong>to</strong>ry.) The folder that is displayed<br />
on the right side of the home page and at the <strong>to</strong>p of all other pages is called the active folder. To<br />
display the contents of the active folder, click the folder.<br />
To change the active folder, click the active folder and then click the Change Folder icon ( ). The<br />
Change Folder dialog box is displayed. Select the folder that you want <strong>to</strong> be the active folder and<br />
click OK.<br />
Saving Documents and Text in a Folder<br />
Saving the Document You Are Viewing<br />
To save the document you are viewing, click the Save <strong>to</strong> Folder icon ( ) on the document <strong>to</strong>olbar.<br />
Select the folder in which you want <strong>to</strong> save the document and click Save. If the document is<br />
successfully saved in the folder, a confirmation message is displayed.<br />
Saving Documents in a Result List<br />
To save documents in a result list, select the check boxes next <strong>to</strong> the documents you want <strong>to</strong> save and<br />
click the Save <strong>to</strong> Folder icon. Select the folder in which you want <strong>to</strong> save the documents and click Save.<br />
If the documents are successfully saved in the folder, a confirmation message is displayed.<br />
Saving Selected Text<br />
To save selected document text in your active folder, select the text you want <strong>to</strong> save and choose Save<br />
<strong>to</strong> ... from the pop-up menu (Figure 1). A message is displayed confirming that the text has been saved.<br />
Figure 1. Saving text in your active folder<br />
<strong><strong>West</strong>lawNext</strong> Quick Reference Guide<br />
<strong><strong>West</strong>lawNext</strong> is<br />
available on the Web at<br />
next.westlaw.com.<br />
For assistance using<br />
<strong><strong>West</strong>lawNext</strong>, call<br />
1-800-WESTLAW<br />
(1-800-937-8529).<br />
For free reference<br />
materials, visit<br />
west.thomson.com<br />
/westlaw/guides.
Viewing Saved Documents and Text<br />
To view the documents or text saved in your active folder, click the active folder. To view documents or<br />
text saved in other folders, click <strong>Folders</strong> at the <strong>to</strong>p of the page. A list of your folders is displayed at the<br />
<strong>Folders</strong> page (Figure 2). Click the folder containing the items you want <strong>to</strong> view. A list of items is<br />
displayed in the right column.<br />
Filtering by Item Type or Content Type<br />
When you are viewing the items in a folder at the <strong>Folders</strong> page, you can filter the items by item type or<br />
content type. Under Narrow in the left column, select the appropriate check box under Type or Content<br />
Type (Figure 3). You can also search the documents in a folder for particular terms. Type the terms in<br />
the Search within this folder text box and click Search.<br />
Managing <strong>Folders</strong><br />
At the <strong>Folders</strong> page, you can click New <strong>to</strong> create a new folder or click Options <strong>to</strong> perform one of the<br />
following tasks (Figure 4):<br />
• copy or move a folder<br />
• rename a folder<br />
• delete a folder<br />
• export documents from a folder<br />
• share a folder<br />
2 <strong>Using</strong> <strong>Folders</strong> <strong>to</strong> <strong>Organize</strong> <strong>Your</strong> Research<br />
Figure 2. <strong>Folders</strong> page<br />
Figure 3. Filtering by item type or content type
Figure 4. Options menu<br />
Creating a New Folder<br />
At the <strong>Folders</strong> page, click New <strong>to</strong> display the New Folder dialog box (Figure 5). Type a name for the<br />
new folder in the Folder Name text box, select a location for the folder, and click OK.<br />
You can also create a new folder while viewing a document or a result list. After clicking the Save <strong>to</strong><br />
Folder icon, click New Folder <strong>to</strong> display the New Folder dialog box. Type a name for the new folder in<br />
the Folder Name text box, select a location for the folder, and click OK.<br />
Figure 5. New Folder dialog box<br />
Moving or Copying a Folder<br />
To move or copy a folder <strong>to</strong> a different folder, select the folder you want <strong>to</strong> move or copy. Then<br />
complete these step:<br />
1. Choose Move or Copy from the Options menu. The Move Folder or Copy Folder dialog box is<br />
displayed.<br />
2. Select the folder <strong>to</strong> which you want <strong>to</strong> move or copy the folder.<br />
3. Click Move or Copy. A message is displayed indicating that the folder has been moved or copied.<br />
Renaming a Folder<br />
To rename a folder, select the folder you want <strong>to</strong> rename and choose Rename from the Options menu.<br />
The Rename Folder dialog box is displayed. Type the new name for the folder in the Folder Name text<br />
box and click OK.<br />
<strong><strong>West</strong>lawNext</strong> Quick Reference Guide<br />
<strong>Using</strong> <strong>Folders</strong> <strong>to</strong> <strong>Organize</strong> <strong>Your</strong> Research 3
Published 1/11. L-356032.<br />
© 2011 Thomson Reuters. All rights reserved. RM171755.<br />
Deleting a Folder<br />
You cannot delete a folder if it is the active folder. To delete other folders, select the folder you want <strong>to</strong><br />
delete and choose Delete from the Options menu. The Delete Folder dialog box is displayed. Click OK<br />
<strong>to</strong> delete the folder.<br />
Note All items in the folder, including subfolders, are deleted when you delete a folder.<br />
Deleting an Item in a Folder<br />
The trademarks used herein are the trademarks of their respective owners.<br />
<strong>West</strong> trademarks are owned by <strong>West</strong> Publishing Corporation.<br />
To delete a document or a snippet in your active folder, click the folder. Then select the check boxes<br />
next <strong>to</strong> the items you want <strong>to</strong> delete and click the Delete icon ( ).<br />
To delete a document or snippet in another folder, access the <strong>Folders</strong> page and click the folder. A list of<br />
all items in the folder is displayed in the right column. Select the check boxes next <strong>to</strong> the items you<br />
want <strong>to</strong> delete and click the Delete icon.<br />
Exporting Documents from a Folder<br />
To export documents from a folder <strong>to</strong> a file on your computer, complete the following steps:<br />
1. At the <strong>Folders</strong> page, choose Export from the Options menu. The Export dialog box is displayed.<br />
2. Select the check boxes next <strong>to</strong> the folders from which you want <strong>to</strong> export documents and click<br />
Next.<br />
3. Choose one of the following options from the What <strong>to</strong> Deliver section in the Export dialog box<br />
(Figure 6):<br />
• List of Folder Contents <strong>to</strong> download a list of the documents in the folders<br />
• Documents <strong>to</strong> download the full text of the documents in the folders<br />
4. Choose a format from the Format drop-down list.<br />
5. If you chose Documents in the What <strong>to</strong> Deliver section, choose A Single Merged File or Multiple<br />
Files (zip) from the As drop-down list.<br />
6. Click the Layout and Limits tab, if available, and select the check boxes for the elements you want<br />
<strong>to</strong> include in the documents, e.g., <strong>West</strong> Headnotes.<br />
7. Click the Content <strong>to</strong> Append tab, if available, and select the check boxes for the content you want<br />
<strong>to</strong> append <strong>to</strong> the documents, e.g., List of all Negative Treatment.<br />
8. Click Export. When the Ready for Download dialog box is displayed, click Download. Then click<br />
Open or Save.<br />
You can also export documents from a folder <strong>to</strong> Amazon Kindle.<br />
Note To learn how <strong>to</strong> share your folders with coworkers, see the Sharing <strong>Folders</strong> on <strong><strong>West</strong>lawNext</strong> quick<br />
reference guide available at west.thomson.com/westlaw/guides.<br />
Figure 6. Export dialog box