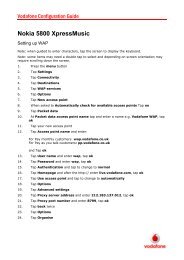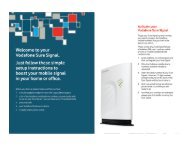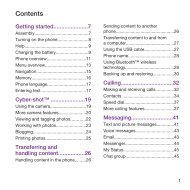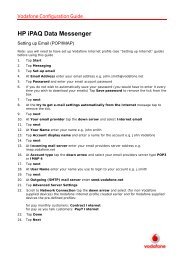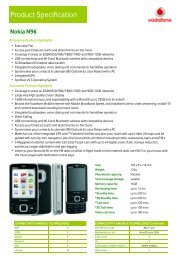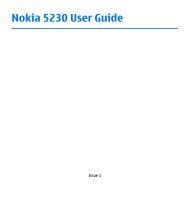Nokia 3110 classic/Nokia 3109 classic User Guide - Vodafone
Nokia 3110 classic/Nokia 3109 classic User Guide - Vodafone
Nokia 3110 classic/Nokia 3109 classic User Guide - Vodafone
Create successful ePaper yourself
Turn your PDF publications into a flip-book with our unique Google optimized e-Paper software.
<strong>Nokia</strong> <strong>3110</strong> <strong>classic</strong>/<strong>Nokia</strong> <strong>3109</strong><br />
<strong>classic</strong> <strong>User</strong> <strong>Guide</strong><br />
9200417<br />
Issue 2
DECLARATION OF CONFORMITY<br />
Hereby, NOKIA CORPORATION declares that this RM-237/RM-274 product is in compliance<br />
0434<br />
with the essential requirements and other relevant provisions of Directive 1999/5/EC. A<br />
copy of the Declaration of Conformity can be found at www.nokia.com/phones/<br />
declaration_of_conformity/.<br />
© 2007 <strong>Nokia</strong>. All rights reserved.<br />
<strong>Nokia</strong>, <strong>Nokia</strong> Connecting People, <strong>Nokia</strong> Care, Visual Radio, and Navi are trademarks or registered trademarks of <strong>Nokia</strong><br />
Corporation. <strong>Nokia</strong> tune is a sound mark of <strong>Nokia</strong> Corporation. Other product and company names mentioned herein<br />
may be trademarks or tradenames of their respective owners.<br />
Reproduction, transfer, distribution, or storage of part or all of the contents in this document in any form without the<br />
prior written permission of <strong>Nokia</strong> is prohibited.<br />
US Patent No 5818437 and other pending patents. T9 text input software Copyright © 1997-2007. Tegic<br />
Communications, Inc. All rights reserved.<br />
Includes RSA BSAFE cryptographic or security protocol software from RSA Security.<br />
Java and all Java-based marks are trademarks or registered trademarks of Sun Microsystems, Inc.<br />
This product is licensed under the MPEG-4 Visual Patent Portfolio License (i) for personal and noncommercial use in<br />
connection with information which has been encoded in compliance with the MPEG-4 Visual Standard by a consumer<br />
engaged in a personal and noncommercial activity and (ii) for use in connection with MPEG-4 video provided by a<br />
licensed video provider. No license is granted or shall be implied for any other use. Additional information, including<br />
that related to promotional, internal, and commercial uses, may be obtained from MPEG LA, LLC. See http://<br />
www.mpegla.com.<br />
<strong>Nokia</strong> operates a policy of ongoing development. <strong>Nokia</strong> reserves the right to make changes and improvements to any<br />
of the products described in this document without prior notice.<br />
TO THE MAXIMUM EXTENT PERMITTED BY APPLICABLE LAW, UNDER NO CIRCUMSTANCES SHALL NOKIA OR ANY OF ITS<br />
LICENSORS BE RESPONSIBLE FOR ANY LOSS OF DATA OR INCOME OR ANY SPECIAL, INCIDENTAL, CONSEQUENTIAL OR INDIRECT<br />
DAMAGES HOWSOEVER CAUSED.<br />
THE CONTENTS OF THIS DOCUMENT ARE PROVIDED "AS IS". EXCEPT AS REQUIRED BY APPLICABLE LAW, NO WARRANTIES OF<br />
ANY KIND, EITHER EXPRESS OR IMPLIED, INCLUDING, BUT NOT LIMITED TO, THE IMPLIED WARRANTIES OF MERCHANTABILITY<br />
AND FITNESS FOR A PARTICULAR PURPOSE, ARE MADE IN RELATION TO THE ACCURACY, RELIABILITY OR CONTENTS OF THIS<br />
DOCUMENT. NOKIA RESERVES THE RIGHT TO REVISE THIS DOCUMENT OR WITHDRAW IT AT ANY TIME WITHOUT PRIOR NOTICE.<br />
The availability of particular products and applications for these products may vary by region. Please check with your<br />
<strong>Nokia</strong> dealer for details, and availability of language options.<br />
The third-party applications provided with your device may have been created and may be owned by persons or entities<br />
not affiliated with or related to <strong>Nokia</strong>. <strong>Nokia</strong> does not own the copyrights or intellectual property rights to the thirdparty<br />
applications. As such, <strong>Nokia</strong> does not take any responsibility for end-user support, functionality of the
applications, or the information in the applications or these materials. <strong>Nokia</strong> does not provide any warranty for the<br />
third-party applications.<br />
BY USING THE APPLICATIONS YOU ACKNOWLEDGE THAT THE APPLICATIONS ARE PROVIDED AS IS WITHOUT WARRANTY OF<br />
ANY KIND, EXPRESS OR IMPLIED, TO THE MAXIMUM EXTENT PERMITTED BY APPLICABLE LAW. YOU FURTHER ACKNOWLEDGE<br />
THAT NEITHER NOKIA NOR ITS AFFILIATES MAKE ANY REPRESENTATIONS OR WARRANTIES, EXPRESS OR IMPLIED, INCLUDING<br />
BUT NOT LIMITED TO WARRANTIES OF TITLE, MERCHANTABILITY OR FITNESS FOR A PARTICULAR PURPOSE, OR THAT THE<br />
APPLICATIONS WILL NOT INFRINGE ANY THIRD-PARTY PATENTS, COPYRIGHTS, TRADEMARKS, OR OTHER RIGHTS.<br />
This device complies with Directive 2002/95/EC on the restriction of the use of certain hazardous substances in electrical<br />
and electronic equipment.<br />
Export controls<br />
This device may contain commodities, technology or software subject to export laws and regulations from the US and<br />
other countries. Diversion contrary to law is prohibited.<br />
FCC/INDUSTRY CANADA NOTICE<br />
Your device may cause TV or radio interference (for example, when using a telephone in close proximity to receiving<br />
equipment). The FCC or Industry Canada can require you to stop using your telephone if such interference cannot be<br />
eliminated. If you require assistance, contact your local service facility. This device complies with part 15 of the FCC<br />
rules. Operation is subject to the following two conditions: (1) This device may not cause harmful interference, and<br />
(2) this device must accept any interference received, including interference that may cause undesired operation. Any<br />
changes or modifications not expressly approved by <strong>Nokia</strong> could void the user's authority to operate this equipment.<br />
Check www.nokia.com/support to get the latest version of this guide, contacts, information and<br />
additional services and also to download PC Suite and other software. Consult the nearest service<br />
point and set up your phone.<br />
9200417/Issue 2
Contents<br />
For your safety ................................7<br />
About your device...........................8<br />
Network services.............................9<br />
Shared memory...............................9<br />
Enhancements...............................10<br />
1. General information................11<br />
Access codes....................................................11<br />
Configuration setting service....................12<br />
Download content........................................12<br />
Software updates..........................................12<br />
<strong>Nokia</strong> support.................................................13<br />
2. Get started.................................14<br />
Install SIM card and battery.......................14<br />
Insert a microSD card...................................15<br />
Charge the battery........................................16<br />
Antenna............................................................16<br />
Headset.............................................................17<br />
Strap..................................................................17<br />
3. Your device................................17<br />
Keys and parts................................................17<br />
Switch the device on and off.....................19<br />
Standby mode................................................19<br />
Flight mode.....................................................22<br />
Keypad lock (keyguard)...............................23<br />
Functions without a SIM card....................23<br />
4. Call functions.............................23<br />
Make a call.......................................................23<br />
Answer or reject a call..................................25<br />
Options during a call....................................25<br />
5. Write text...................................26<br />
Text modes......................................................26<br />
Traditional text input...................................26<br />
Predictive text input.....................................26<br />
6. Navigate the menus.................27<br />
7. Messaging..................................28<br />
Text messages................................................28<br />
Multimedia messages..................................29<br />
Message sending process...........................31<br />
Postcards..........................................................31<br />
Flash messages..............................................32<br />
<strong>Nokia</strong> Xpress audio messaging.................32<br />
Memory full.....................................................33<br />
Folders..............................................................33<br />
E-mail application.........................................34<br />
Instant messages..........................................36<br />
Voice messages..............................................40<br />
Info messages................................................41<br />
Service commands........................................41<br />
Delete messages............................................41<br />
SIM messages..................................................41<br />
Message settings...........................................41<br />
8. Contacts......................................44<br />
Save names and phone numbers.............44<br />
Save details.....................................................44<br />
Settings.............................................................45<br />
Groups...............................................................45<br />
Search for a contact......................................46<br />
Copy or move contacts.................................46<br />
Edit contact details.......................................46<br />
Delete contacts...............................................46<br />
Synchronize all...............................................47<br />
Business cards................................................47<br />
Dialing shortcuts............................................47<br />
Info, service, and my numbers..................48
9. Call log.........................................48<br />
10. Positioning..............................49<br />
11. Settings....................................49<br />
Profiles..............................................................49<br />
Themes.............................................................50<br />
Tones.................................................................50<br />
Display...............................................................50<br />
Time and date................................................51<br />
My shortcuts....................................................51<br />
Infrared.............................................................53<br />
Bluetooth.........................................................53<br />
Packet data......................................................55<br />
Data transfer...................................................55<br />
USB data cable................................................57<br />
Call......................................................................57<br />
Phone................................................................58<br />
Enhancements................................................59<br />
Configuration..................................................60<br />
Security.............................................................60<br />
Software updates over the air..................61<br />
Restore factory settings..............................63<br />
12. Operator menu.......................63<br />
13. Gallery.......................................63<br />
Folders and files.............................................63<br />
Print images....................................................64<br />
Memory card...................................................64<br />
14. Media........................................65<br />
Camera and video.........................................65<br />
Media player....................................................66<br />
Music player.....................................................67<br />
Radio.................................................................69<br />
Voice recorder................................................70<br />
Equalizer...........................................................71<br />
Stereo widening............................................71<br />
15. Push to talk..............................71<br />
PTT channels...................................................72<br />
Contents<br />
Switch PTT on and off..................................72<br />
Make and receive a PTT call........................73<br />
Callback requests...........................................74<br />
Add a one-to-one contact...........................75<br />
PTT settings.....................................................75<br />
Configuration settings.................................76<br />
16. Applications.............................76<br />
Launch a game...............................................76<br />
Launch an application..................................76<br />
Application options......................................77<br />
Download an application............................77<br />
17. Organizer.................................78<br />
Alarm clock......................................................78<br />
Calendar............................................................79<br />
To-do list..........................................................79<br />
Notes.................................................................80<br />
Calculator.........................................................80<br />
Timers...............................................................81<br />
Stopwatch........................................................81<br />
18. Web...........................................82<br />
Set up browsing.............................................82<br />
Connect to a service......................................82<br />
Browse pages.................................................83<br />
Bookmarks.......................................................83<br />
Appearance settings.....................................84<br />
Security settings............................................85<br />
Download settings........................................85<br />
Service inbox...................................................85<br />
Cache memory................................................86<br />
Browser security............................................87<br />
19. SIM services.............................88<br />
20. PC connectivity........................89<br />
<strong>Nokia</strong> PC Suite.................................................89<br />
Packet data, HSCSD, and CSD......................89<br />
Bluetooth.........................................................90<br />
Data communication applications...........90
Contents<br />
21. Battery......................................90<br />
Battery information......................................90<br />
<strong>Nokia</strong> battery authentication<br />
guidelines........................................................91<br />
Care and maintenance.................94<br />
Disposal............................................................95<br />
Additional safety<br />
information....................................95<br />
Small children.................................................95<br />
Operating environment...............................95<br />
Medical devices..............................................96<br />
Vehicles.............................................................97<br />
Potentially explosive<br />
environments.................................................98<br />
Emergency calls..............................................98<br />
CERTIFICATION INFORMATION<br />
(SAR)..................................................................99<br />
Index.............................................100
For your safety<br />
Read these simple guidelines. Not following them may be dangerous or illegal. Read the<br />
complete user guide for further information.<br />
SWITCH ON SAFELY<br />
Do not switch the device on when wireless phone use is prohibited or when<br />
it may cause interference or danger.<br />
ROAD SAFETY COMES FIRST<br />
Obey all local laws. Always keep your hands free to operate the vehicle while<br />
driving. Your first consideration while driving should be road safety.<br />
INTERFERENCE<br />
All wireless devices may be susceptible to interference, which could affect<br />
performance.<br />
SWITCH OFF IN HOSPITALS<br />
Follow any restrictions. Switch the device off near medical equipment.<br />
SWITCH OFF IN AIRCRAFT<br />
Follow any restrictions. Wireless devices can cause interference in aircraft.<br />
SWITCH OFF WHEN REFUELING<br />
Do not use the device at a refueling point. Do not use near fuel or chemicals.<br />
SWITCH OFF NEAR BLASTING<br />
Follow any restrictions. Do not use the device where blasting is in progress.<br />
USE SENSIBLY<br />
Use only in the positions as explained in the product documentation. Do not<br />
touch the antenna areas unnecessarily.<br />
QUALIFIED SERVICE<br />
Only qualified personnel may install or repair this product.<br />
7
About your device<br />
ENHANCEMENTS AND BATTERIES<br />
Use only approved enhancements and batteries. Do not connect incompatible<br />
products.<br />
WATER-RESISTANCE<br />
Your device is not water-resistant. Keep it dry.<br />
BACK-UP COPIES<br />
Remember to make back-up copies or keep a written record of all important<br />
information stored in your device.<br />
CONNECTING TO OTHER DEVICES<br />
When connecting to any other device, read its user guide for detailed safety<br />
instructions. Do not connect incompatible products.<br />
EMERGENCY CALLS<br />
Ensure the phone function of the device is switched on and in service. Press<br />
the end key as many times as needed to clear the display and return to the<br />
standby mode. Enter the emergency number, then press the call key. Give your<br />
location. Do not end the call until given permission to do so.<br />
About your device<br />
8<br />
The wireless device described in this guide is approved for use on the on the<br />
EGSM 900 and GSM 1800 and 1900 networks. Contact your service provider for<br />
more information about networks.<br />
When using the features in this device, obey all laws and respect local customs,<br />
privacy and legitimate rights of others, including copyrights.<br />
Copyright protections may prevent some images, music (including ringing<br />
tones), and other content from being copied, modified, transferred, or<br />
forwarded.
Warning: To use any features in this device, other than the alarm clock, the<br />
device must be switched on. Do not switch the device on when wireless device<br />
use may cause interference or danger.<br />
Network services<br />
To use the phone you must have service from a wireless service provider. Many of the<br />
features require special network features. These features are not available on all<br />
networks; other networks may require that you make specific arrangements with your<br />
service provider before you can use the network services. Your service provider can give<br />
you instructions and explain what charges will apply. Some networks may have<br />
limitations that affect how you can use network services. For instance, some networks<br />
may not support all language-dependent characters and services.<br />
Your service provider may have requested that certain features be disabled or not<br />
activated in your device. If so, these features will not appear on your device menu. Your<br />
device may also have a special configuration such as changes in menu names, menu<br />
order, and icons. Contact your service provider for more information.<br />
This device supports WAP 2.0 protocols (HTTP and SSL) that run on TCP/IP protocols. Some<br />
features of this device, such as multimedia messaging (MMS), e-mail application, instant<br />
messaging, remote synchronization, and content downloading using the browser or<br />
MMS, require network support for these technologies.<br />
Shared memory<br />
Network services<br />
The following features in this device may share memory: gallery, contacts, text messages,<br />
multimedia messages, and instant messages, e-mail, calendar, to-do notes, Java games<br />
and applications, and note application. Use of one or more of these features may reduce<br />
the memory available for the remaining features sharing memory. Your device may<br />
display a message that the memory is full when you try to use a shared memory feature.<br />
9
Enhancements<br />
In this case, delete some of the information or entries stored in the shared memory<br />
features before continuing.<br />
Enhancements<br />
Practical rules about accessories and enhancements<br />
• Keep all accessories and enhancements out of the reach of small children.<br />
• When you disconnect the power cord of any accessory or enhancement, grasp and pull<br />
the plug, not the cord.<br />
• Check regularly that enhancements installed in a vehicle are mounted and are<br />
operating properly.<br />
• Installation of any complex car enhancements must be made by qualified personnel<br />
only.<br />
10
1. General information<br />
Access codes<br />
Security code<br />
The security code (5 to 10 digits) helps to protect your phone against<br />
unauthorized use. The preset code is 12345. You can change the code, and set<br />
the phone to request the code. See "Security," p. 60.<br />
PIN codes<br />
The personal identification number (PIN) code and the universal personal<br />
identification number (UPIN) code (4 to 8 digits) help to protect your SIM card<br />
against unauthorized use. See "Security," p. 60.<br />
The PIN2 code (4 to 8 digits) may be supplied with the SIM card and is required<br />
for some functions.<br />
The module PIN is required to access the information in the security module.<br />
See "Security module," p. 87.<br />
The signing PIN is required for the digital signature. See "Digital<br />
signature," p. 88.<br />
PUK codes<br />
The personal unblocking key (PUK) code and the universal personal unblocking<br />
key (UPUK) code (8 digits) are required to change a blocked PIN code and UPIN<br />
code, respectively. The PUK2 code (8 digits) is required to change a blocked PIN2<br />
code. If the codes are not supplied with the SIM card, contact your local service<br />
provider for the codes.<br />
Barring password<br />
The barring password (4 digits) is required when using the Call barring<br />
service. See "Security," p. 60.<br />
11
General information<br />
Configuration setting service<br />
To use some of the network services, such as mobile internet services, MMS,<br />
<strong>Nokia</strong> Xpress audio messaging, or remote internet server synchronization, your<br />
device needs the correct configuration settings. For more information on<br />
availability, contact your service provider, the nearest authorized <strong>Nokia</strong> dealer,<br />
or visit the support area on the <strong>Nokia</strong> website. See "<strong>Nokia</strong> support," p. 13.<br />
When you have received the settings as a configuration message and the<br />
settings are not automatically saved and activated, Configuration sett.<br />
received is displayed.<br />
To save the settings, select Show > Save. If required, enter the PIN code<br />
supplied by the service provider .<br />
To discard the received settings, select Exit or Show > Discard.<br />
Download content<br />
You may be able to download new content (for example, themes) to your phone<br />
(network service).<br />
Important: Use only services that you trust and that offer adequate<br />
security and protection against harmful software.<br />
For the availability of different services, pricing, and tariffs, contact your service<br />
provider.<br />
Software updates<br />
<strong>Nokia</strong> may produce software updates that may offer new features, enhanced<br />
functions, or improved performance. You may be able to request these updates<br />
through the <strong>Nokia</strong> Software Updater PC application. To update the device<br />
software, you need the <strong>Nokia</strong> Software Updater application and a compatible<br />
PC with Microsoft Windows 2000 or XP operating system, broadband internet<br />
access, and a compatible data cable to connect your device to the PC.<br />
To get more information and to download the <strong>Nokia</strong> Software Updater<br />
application, visit www.nokia.com/softwareupdate or your local <strong>Nokia</strong> website.<br />
12
If software updates over the air are supported by your network, you may also<br />
be able to request updates through the device.<br />
See "Software updates over the air," p. 61.<br />
Downloading software updates may involve the transmission of large amounts<br />
of data through your service provider's network. Contact your service provider<br />
for information about data transmission charges.<br />
Make sure that the device battery has enough power, or connect the charger<br />
before starting the update.<br />
Important: Use only services that you trust and that offer adequate<br />
security and protection against harmful software.<br />
<strong>Nokia</strong> support<br />
Support information<br />
Check www.nokia.com/support or your local <strong>Nokia</strong> website for the latest<br />
version of this guide, additional information, downloads, and services related<br />
to your <strong>Nokia</strong> product.<br />
Configuration settings service<br />
You may also download free configuration settings such as MMS, GPRS, e-mail,<br />
and other services for your device model at www.nokia.com/support.<br />
<strong>Nokia</strong> PC Suite<br />
You may find PC Suite and related information on the <strong>Nokia</strong> website at<br />
www.nokia.com/support.<br />
Customer service<br />
If you need to contact customer service, check the list of local<br />
<strong>Nokia</strong> Care contact centers at www.nokia.com/<br />
customerservice.<br />
General information<br />
13
Get started<br />
Maintenance<br />
For maintenance services, check your nearest <strong>Nokia</strong> service center at<br />
www.nokia.com/repair.<br />
2. Get started<br />
All graphics show the <strong>Nokia</strong> <strong>3110</strong> <strong>classic</strong> phone.<br />
Install SIM card and battery<br />
Always switch the device off and disconnect the charger before removing the<br />
battery.<br />
For availability and information on using SIM card services, contact your SIM<br />
card vendor. This may be the service provider or other vendor.<br />
This device is intended for use with a BL-5C battery. Always use original <strong>Nokia</strong><br />
batteries. See "<strong>Nokia</strong> battery authentication guidelines," p. 91.<br />
The SIM card and its contacts can be easily damaged by scratches or bending,<br />
so be careful when handling, inserting, or removing the card.<br />
1. Slide the release button (1) to<br />
unlock and remove the back<br />
cover (2). Remove the battery as<br />
shown (3).<br />
2. Open the SIM card holder (4).<br />
Insert the SIM card (5) with the<br />
contact surface facing down into<br />
the holder. Close the SIM card<br />
holder (6).<br />
14
3. Observe the battery contacts (7),<br />
and insert the battery (8). Place<br />
the upper part of the back cover<br />
on the device (9), and close it<br />
(10).<br />
Insert a microSD card<br />
Use only compatible microSD cards approved by <strong>Nokia</strong> for use with this device.<br />
<strong>Nokia</strong> uses approved industry standards for memory cards, but some brands<br />
may not be fully compatible with this device. Incompatible cards may damage<br />
the card and the device and corrupt data stored on the card.<br />
1. Switch the device off, and remove the back cover and the battery of the<br />
device.<br />
2. Slide the memory card holder to unlock (1).<br />
3. Open the card holder (2), and insert the memory card<br />
into the card holder with the contact surface facing<br />
inwards (3).<br />
4. Close the card holder (4), and slide the card holder to<br />
lock it (5).<br />
5. Insert the battery, and attach the back cover to the device.<br />
Get started<br />
15
Get started<br />
Charge the battery<br />
Check the model number of any charger before use with this device. This device<br />
is intended for use when supplied with power from the AC-3 or AC-4 charger.<br />
Warning: Use only batteries, chargers, and enhancements approved<br />
by <strong>Nokia</strong> for use with this particular model. The use of any other types<br />
may invalidate any approval or warranty, and may be dangerous.<br />
For availability of approved enhancements, please check with your dealer.<br />
When you disconnect the power cord of any enhancement, grasp and pull the<br />
plug, not the cord.<br />
1. Connect the charger to a wall socket.<br />
2. Connect the lead from the charger to the socket on the<br />
bottom of your device.<br />
If the battery is completely discharged, it may take a few<br />
minutes before the charging indicator appears on the<br />
display or before any calls can be made.<br />
The charging time depends on the charger used. Charging<br />
a BL-5C battery with the AC-3 charger takes approximately 2 hours and 45<br />
minutes while the device is in the standby mode.<br />
16<br />
Antenna<br />
Your device has an internal antenna.<br />
Note: As with any other radio transmitting<br />
device, do not touch the antenna<br />
unnecessarily when the device is switched<br />
on. Contact with the antenna affects call<br />
quality and may cause the device to operate<br />
at a higher power level than otherwise<br />
needed. To optimize antenna performance<br />
and battery life, avoid contact with the<br />
antenna area when operating the device.
Headset<br />
Warning: Listen to music at a moderate level. Continuous exposure to<br />
high volume may damage your hearing.<br />
Pay special attention to volume level if you connect any other headsets to the<br />
device.<br />
Warning: When you use the headset, your ability to hear outside<br />
sounds may be affected. Do not use the headset where it can endanger<br />
your safety.<br />
Do not connect products that create an output signal as this may cause<br />
damage to the device. Do not connect any voltage source to the <strong>Nokia</strong><br />
AV Connector.<br />
When connecting any external device or any headset, other than those<br />
approved by <strong>Nokia</strong> for use with this device, to the <strong>Nokia</strong> AV Connector,<br />
pay special attention to volume levels.<br />
Strap<br />
1. Open the back cover.<br />
2. Hook a strap behind the clamp as shown in the<br />
picture (1) and close the back cover (2).<br />
3. Your device<br />
Keys and parts<br />
The <strong>Nokia</strong> <strong>3110</strong> <strong>classic</strong> phone is shown.<br />
Your device<br />
17
Your device<br />
1 — Earpiece<br />
2 — Display<br />
3 — Left selection key<br />
4 — Call key<br />
5 — Infrared (IR) port<br />
6 — Navi key: 4-way scroll key and middle selection key<br />
7 — Right selection key<br />
8 — End key<br />
9 — Keypad<br />
10 — Microphone<br />
11 — Charger connector<br />
12 — <strong>Nokia</strong> AV Connector (2.5 mm)<br />
13 — Mini USB cable connector<br />
14 — Volume down key<br />
15 — Volume up key<br />
16 — Power key<br />
17 — Loudspeaker<br />
18 — Camera lens (only <strong>Nokia</strong> <strong>3110</strong> <strong>classic</strong>)<br />
18
Switch the device on and off<br />
To switch the device on or off, press and hold the power key.<br />
If the device prompts for a PIN or a UPIN code, enter the code (displayed as<br />
****), and select OK.<br />
The device may prompt you to set the time and date. Enter the local time, select<br />
the time zone of your location in terms of the time difference with respect to<br />
Greenwich mean time (GMT), and enter the date. See "Time and<br />
date," p. 51.<br />
When you switch on your device for the first time and the device is in the<br />
standby mode, you may be prompted to get the configuration settings from<br />
your service provider (network service). For more information refer to Connect<br />
to service provider support. See "Configuration," p. 60. See "Configuration<br />
setting service," p. 12.<br />
Standby mode<br />
When the device is ready for use, and you have not entered any characters, the<br />
device is in the standby mode.<br />
Display<br />
1 — Signal strength of the cellular network<br />
Your device<br />
19
Your device<br />
2 — Battery charge status<br />
3 — Indicators<br />
4 — Name of the network or the operator logo<br />
5 — Clock<br />
6 — Main screen<br />
7 — The function of the left selection key is Go to or a shortcut to another<br />
function. See "Left selection key," p. 51.<br />
8 — The function of the middle selection key is Menu.<br />
9 — The function of the right selection key is Names or a shortcut to another<br />
function. See "Right selection key," p. 52. Operator variants may have an<br />
operator-specific name to access an operator-specific website.<br />
Power saving<br />
Your device has a Power saver and a Sleep mode feature in order to save<br />
battery power in the standby mode when no key of the device is pressed. These<br />
features may be activated. See "Display," p. 50.<br />
Active standby<br />
The active standby mode displays a list of selected device features and<br />
information that you can directly access.<br />
To switch active standby on or off, select Menu > Settings > Display ><br />
Active standby > Active standby mode > On or Off.<br />
In the standby mode, scroll up or down to navigate in the list, and choose<br />
Select or View. The arrows indicate that further information is available. To<br />
stop navigation, select Exit.<br />
To organize and change the active standby mode, select Options and from the<br />
available options.<br />
20
Shortcuts in the standby mode<br />
To access the list of dialed numbers, press the call key once. Scroll to the number<br />
or name, and press the call key to call the number.<br />
To open the web browser, press and hold 0.<br />
To call your voice mailbox, press and hold 1.<br />
Use keys as a shortcut. See "My shortcuts," p. 51.<br />
Indicators<br />
unread messages<br />
unsent, canceled, or failed messages<br />
missed call<br />
/ Your phone is connected to the IM service, and the availability status is<br />
online or offline.<br />
instant messages received<br />
The keypad is locked.<br />
The phone does not ring for an incoming call or text message.<br />
The alarm clock is activated.<br />
The countdown timer is running.<br />
The stopwatch is running in the background.<br />
/ The phone is registered to the GPRS or EGPRS network.<br />
/ A GPRS or EGPRS connection is established.<br />
/ The GPRS or EGPRS connection is suspended (on hold).<br />
A Bluetooth connection is active.<br />
/ A push-to-talk connection is active or suspended.<br />
If you have two phone lines, the second phone line is selected.<br />
Your device<br />
21
Your device<br />
All incoming calls are diverted to another number.<br />
The loudspeaker is activated, or the music stand is connected to the device.<br />
Calls are limited to a closed user group.<br />
The timed profile is selected.<br />
/ / A headset, handsfree, or loopset is connected to the device.<br />
Flight mode<br />
You can deactivate all radio frequency functions and still have access to offline<br />
games, calendar, and phone numbers.<br />
Use the flight mode in radio sensitive environments—on board aircraft or in<br />
hospitals. When the flight mode is active, is shown.<br />
Select Menu > Settings > Profiles > Flight > Activate or Personalise to<br />
activate or set up the flight mode.<br />
To deactivate the flight mode, select any other profile.<br />
Emergency call in flight mode - Enter the emergency number, press the call<br />
key, and select Yes when Exit flight profile? is displayed. The phone attempts<br />
to make an emergency call.<br />
Warning: With the flight profile you cannot make or receive any calls,<br />
including emergency calls, or use other features that require network<br />
coverage. To make calls, you must first activate the phone function by<br />
changing profiles. If the device has been locked, enter the lock code. If<br />
you need to make an emergency call while the device is locked and in<br />
the flight profile, you may be also able to enter an official emergency<br />
number programmed in your device in the lock code field and select<br />
'Call'. The device will confirm that you are about to exit flight profile to<br />
start an emergency call.<br />
22
Keypad lock (keyguard)<br />
To prevent accidental keypresses, select Menu, and press * within 3.5 seconds<br />
to lock the keypad.<br />
To unlock the keypad, select Unlock, and press * within 1.5 seconds. If Security<br />
keyguard is set to On, enter the security code if requested.<br />
To answer a call when keyguard is on, press the call key. When you end or reject<br />
the call, the keypad automatically locks.<br />
Further features are Automatic keyguard and Security keyguard. See<br />
"Phone," p. 58.<br />
When the keyguard is on, calls may be possible to the official emergency<br />
number programmed into your device.<br />
Functions without a SIM card<br />
Several functions of your device may be used without installing a SIM card (for<br />
example, the data transfer with a compatible PC or another compatible device).<br />
Some functions appear dimmed in the menus and cannot be used.<br />
4. Call functions<br />
Make a call<br />
Number dialing<br />
Call functions<br />
1. Enter the phone number, including the area code.<br />
For international calls, press * twice for the international prefix (the +<br />
character replaces the international access code), enter the country code,<br />
the area code without the leading 0, if necessary, and the phone number.<br />
23
Call functions<br />
2. To call the number, press the call key. To adjust the volume in a call, press<br />
the volume key up or down.<br />
3. To end the call or to cancel the call attempt, press the end key.<br />
You can search for a name or phone number that you have saved in Contacts.<br />
See "Search for a contact," p. 46. Press the call key to call the number.<br />
To access the list of dialed numbers, press the call key once in the standby mode.<br />
To call the number, select a number or name, and press the call key.<br />
Dialing shortcuts<br />
Assign a phone number to one of the number keys, 2 to 9. See "Dialing<br />
shortcuts," p. 47.<br />
Call the number in one of the following ways:<br />
Press a number key, then the call key.<br />
OR<br />
If Speed dialling is set to On, press and hold a number key until the call begins.<br />
Further details are described in Speed dialling. See "Call," p. 57.<br />
Enhanced voice dialing<br />
You can make a phone call by saying the name that is saved in the contact list<br />
of the device.<br />
Voice commands are language-dependent. Set the Voice recognition<br />
language before using voice dialing. See "Phone," p. 58.<br />
Note: Using voice tags may be difficult in a noisy environment or during<br />
an emergency, so you should not rely solely upon voice dialing in all<br />
circumstances.<br />
1. In the standby mode, press and hold the right selection key or the volume<br />
down key. A short tone sounds, and Speak now is displayed.<br />
2. Speak the name of the contact you want to dial clearly. If the voice<br />
recognition is successful, a list with matches is shown. The device plays the<br />
24
voice command of the first match on the list. If it is not the correct command,<br />
scroll to another entry.<br />
Using voice commands to carry out a selected device function is similar to voice<br />
dialing. See "Voice commands," p. 52.<br />
Answer or reject a call<br />
To answer an incoming call, press the call key. To end the call, press the end<br />
key.<br />
To reject an incoming call, press the end key. To mute the ringing tone, select<br />
Silence.<br />
To answer a waiting call during an active call (network service), press the call<br />
key. The first call is put on hold. To end the active call, press the end key. You<br />
may also activate the Call waiting function. See "Call," p. 57.<br />
Options during a call<br />
Call functions<br />
Many of the options that you can use during a call are network services. For<br />
availability, contact your service provider.<br />
During a call, select Options and from the following options:<br />
Call options are Mute or Unmute, Contacts, Menu, Lock keypad, Record,<br />
Voice clarity, Loudspeaker or Handset.<br />
Network options are Answer or Reject, Hold or Unhold, New call, Add to<br />
conference, End call, End all calls, and the following:<br />
• Send DTMF — to send tone strings<br />
• Swap — to switch between the active call and the call on hold<br />
• Transfer — to connect a call on hold to an active call and disconnect yourself<br />
• Conference — to make a conference call<br />
• Private call — to have a private discussion in a conference call<br />
Warning: Do not hold the device near your ear when the loudspeaker<br />
is in use, because the volume may be extremely loud.<br />
25
Write text<br />
5. Write text<br />
Text modes<br />
To enter text (for example, when writing messages) you can use traditional or<br />
predictive text input.<br />
When you write text, press and hold Options to toggle between traditional<br />
text input, indicated by , and predictive text input, indicated by . Not<br />
all languages are supported by predictive text input.<br />
The character cases are indicated by , , and . To change the character<br />
case, press #. To change from the letter to number mode, indicated by ,<br />
press and hold #, and select Number mode. To change from the number to<br />
the letter mode, press and hold #.<br />
To set the writing language, select Options > Writing language.<br />
Traditional text input<br />
Press a number key, 2 to 9, repeatedly until the desired character appears. The<br />
available characters depend on the selected writing language.<br />
If the next letter you want is located on the same key as the present one, wait<br />
until the cursor appears and enter the letter.<br />
To access the most common punctuation marks and special characters,<br />
repeatedly press the number key 1 or press * to select a special character.<br />
Predictive text input<br />
Predictive text input is based on a built-in dictionary to which you can also add<br />
new words.<br />
1. Start writing a word, using the keys 2 to 9. Press each key only once for one<br />
letter.<br />
26
2. When you finish writing the word and it is correct, to confirm it by adding<br />
a space, press 0.<br />
If the word is not correct, press * repeatedly, and select the word from the<br />
list.<br />
If the ? character is displayed after the word, the word you intended to write<br />
is not in the dictionary. To add the word to the dictionary, select Spell. Enter<br />
the word using traditional text input, and select Save. To write compound<br />
words, enter the first part of the word, and press the scroll key right to<br />
confirm it. Write the last part of the word, and confirm the word.<br />
3. Start writing the next word.<br />
6. Navigate the menus<br />
Navigate the menus<br />
The device offers you an extensive range of functions that are grouped into<br />
menus.<br />
1. To access the menu, select Menu.<br />
2. Scroll through the menu, and select an option (for example, Settings).<br />
3. If the selected menu contains further submenus, select one (for example,<br />
Call).<br />
4. If the selected menu contains further submenus, repeat step 3.<br />
5. Select the setting of your choice.<br />
6. To return to the previous menu level, select Back.<br />
To exit the menu, select Exit.<br />
To change the menu view, select Options > Main menu view > List, Grid,<br />
Grid with labels, or Tab.<br />
To rearrange the menu, scroll to the menu to be moved, and select Options ><br />
Organise > Move. Scroll to where you want to move the menu, and select<br />
OK. To save the change, select Done > Yes.<br />
27
Messaging<br />
7. Messaging<br />
You can read, write, send, and save text, multimedia, e-mail, audio, and flash<br />
messages and postcards. All messages are organized into folders.<br />
Text messages<br />
Your device supports the sending of text messages beyond the character limit<br />
for a single message. Longer messages are sent as a series of two or more<br />
messages. Your service provider may charge accordingly. Characters that use<br />
accents or other marks, and characters from some language options, take up<br />
more space, limiting the number of characters that can be sent in a single<br />
message.<br />
With the short message service (SMS) you can send and receive text messages<br />
and receive messages that can contain pictures (network service).<br />
Before you can send any text message, you must save your message center<br />
number. See "Message settings," p. 41.<br />
To check SMS e-mail service availability and to subscribe to the service, contact<br />
your service provider. You can save an e-mail address in Contacts. See "Save<br />
details," p. 44.<br />
Write and send a text message<br />
1. Select Menu > Messaging > Create message > Text message.<br />
2. Enter one or more phone numbers or e-mail addresses in the To: field. To<br />
retrieve a phone number or e-mail address, select Add.<br />
3. For an SMS e-mail, enter a subject in the Subject: field.<br />
4. Write your message in the Message: field.<br />
An indicator at the top of the display shows the total number of characters<br />
left and the number of messages needed for sending. For example, 673/2<br />
means that there are 673 characters left and that the message will be sent<br />
as a series of 2 messages.<br />
28
5. To send the message, select Send. See "Message sending process," p. 31.<br />
Read and reply to a text message<br />
1. To view a received message, select Show. To view it later, select Exit.<br />
2. To read the message later, select Menu > Messaging > Inbox. is<br />
shown if you have unread messages in the inbox.<br />
3. To reply to a message, select Reply and the message type.<br />
4. Create the reply message.<br />
5. To send the message, select Send. See "Message sending process," p. 31.<br />
Multimedia messages<br />
Only devices that have compatible features can receive and display multimedia<br />
messages. The appearance of a message may vary depending on the receiving<br />
device.<br />
The wireless network may limit the size of MMS messages. If the inserted picture<br />
exceeds this limit, the device may make it smaller so that it can be sent by MMS.<br />
A multimedia message can contain text and objects such as images, sound clips,<br />
or video clips.<br />
To check availability and to subscribe to the multimedia messaging service<br />
(MMS), contact your service provider. See "Message settings," p. 41.<br />
Write and send a multimedia message<br />
Messaging<br />
1. Select Menu > Messaging > Create message > Multimedia.<br />
2. Create your message.<br />
Your device supports multimedia messages that contain several pages<br />
(slides). A message can contain a calendar note and a business card as<br />
attachments. A slide can contain text, one image, and one sound clip; or text<br />
and a video clip. To insert a slide in the message, select New; or select<br />
Options > Insert > Slide. To insert a file in the message, select Insert.<br />
3. To view the message before sending it, select Options > Preview.<br />
29
Messaging<br />
4. To send the message, select Send.<br />
5. Enter one or more phone numbers or e-mail addresses in the To: field. To<br />
retrieve a phone number or e-mail address, select Add.<br />
6. For an SMS e-mail, enter a subject in the Subject: field.<br />
7. To send the message, select Send. See "Message sending process," p. 31.<br />
Write and send a multimedia plus message<br />
Any content can be added to the multimedia plus message. Such content might<br />
be images, video clips, sound clips, business cards, calendar notes, themes,<br />
streaming links, or even unsupported files (for example, files received with an<br />
e-mail).<br />
1. Select Menu > Messaging > Create message > Multimedia plus.<br />
2. Enter one or more phone numbers or e-mail addresses in the To: field. To<br />
retrieve a phone number or e-mail address, select Add.<br />
3. Enter a subject and write your message.<br />
4. To insert a file in the message, select Insert or Options > Insert and the<br />
file type.<br />
5. To view the message before sending it, select Options > Preview.<br />
6. To send the message, select Send. See "Message sending process," p. 31.<br />
Read and reply to a multimedia message<br />
Important: Exercise caution when opening messages. E-mail<br />
messages or multimedia message objects may contain malicious<br />
software or otherwise be harmful to your device or PC.<br />
1. To view the received message, select Show. To view it later, select Exit.<br />
2. To view the whole message if the received message contains a presentation,<br />
select Play. To view the files in the presentation or the attachments, select<br />
Options > Objects or Attachments.<br />
3. To reply to the message, select Options > Reply and the message type.<br />
4. Create the reply message.<br />
30
5. To send the message, select Send. See "Message sending process," p. 31.<br />
Message sending process<br />
To send the message, select Send. The phone saves the message in the<br />
Outbox folder, and the sending starts.<br />
Note: Your device may indicate that your message was sent to the<br />
message center number programmed into your device. Your device may<br />
not indicate whether the message is received at the intended<br />
destination. For more details about messaging services, contact your<br />
service provider.<br />
If an interruption occurs while the message is being sent, the phone tries to<br />
resend the message a few times. If these attempts fail, the message remains<br />
in the Outbox folder. To cancel the sending of the messages in the Outbox<br />
folder, scroll to the desired message, and select Options > Cancel sending.<br />
Postcards<br />
Messaging<br />
With the postcard messaging service (network service), create and send<br />
postcards that may contain an image and a greeting text. The postcard is sent<br />
to the service provider using multimedia messaging. The service provider prints<br />
the postcard and sends it to the postal address given with the message. MMS<br />
must be activated before this service can be used.<br />
Before you can use the postcard service, you must subscribe to the service. To<br />
check the availability and costs and to subscribe to the service, contact your<br />
service provider.<br />
To send a postcard, select Menu > Messaging > Create message ><br />
Postcard. Fill in the address; mandatory editor fields are marked by a *. Scroll<br />
to the image field, select Insert and an image from the gallery, or New<br />
image to insert a recent image; then write your greeting text. To send the<br />
message, select Send.<br />
31
Messaging<br />
Flash messages<br />
Flash messages are text messages that are instantly displayed upon reception.<br />
Flash messages are not automatically saved.<br />
Write a flash message<br />
Select Menu > Messaging > Create message > Flash message. Enter the<br />
recipient’s phone number and write your message. The maximum length of a<br />
flash message is 70 characters. To insert a blinking text into the message, select<br />
Options > Insert blink char. to set a marker. The text after the marker blinks.<br />
To end the blinking text range, insert a second marker.<br />
Read and reply to a flash message<br />
A received flash message is indicated with Message: and a few words from the<br />
beginning of the message.<br />
To read the message, select Read.<br />
To extract numbers and addresses from the current message, select Options ><br />
Use detail.<br />
To save the message, select Save and the folder in which you want to save it.<br />
<strong>Nokia</strong> Xpress audio messaging<br />
You can use the MMS to create and send an audio message in a convenient way.<br />
MMS must be activated before you can use audio messages.<br />
Create a message<br />
1. Select Menu > Messaging > Create message > Audio message. The<br />
voice recorder opens. See "Voice recorder," p. 70.<br />
2. Speak your message.<br />
3. Enter one or more phone numbers in the To: field, or select Add to retrieve<br />
a number.<br />
4. To send the message, select Send.<br />
32
Listen to a message<br />
To open a received audio message, select Play.<br />
If more than one message is received, select Show > Play.<br />
To listen to the message later, select Exit.<br />
Memory full<br />
When you receive a message, and the memory for the messages is full, Memory<br />
full. Unable to receive msgs. is displayed.<br />
To delete old messages, select OK > Yes and the folder. Scroll to the desired<br />
message, and select Delete.<br />
To delete more messages, select Mark. Mark all the messages you want to<br />
delete, and select Options > Delete marked.<br />
Folders<br />
Messaging<br />
The device saves received messages in the Inbox folder. Messages that have<br />
not yet been sent are saved in the Outbox folder.<br />
To set the device to save the sent messages in the Sent items folder, select<br />
Menu > Messaging > Message settings > General settings > Save sent<br />
messages.<br />
To edit and send messages that you have written and saved in the drafts folder,<br />
select Menu > Messaging > Drafts.<br />
You can move messages to the Saved items folder. To organize your Saved<br />
items subfolders, select Menu > Messaging > Saved items.<br />
To add a folder, select Options > Add folder.<br />
To delete or rename a folder, scroll to the desired folder, and select Options ><br />
Delete folder or Rename folder.<br />
To create a new template, save a message as a template, or access the template<br />
list, and select Menu > Messaging > Saved items > Templates.<br />
33
Messaging<br />
E-mail application<br />
The e-mail application uses a packet data connection (network service) to allow<br />
you to access your e-mail account. This e-mail application is different from the<br />
SMS e-mail function. To use the e-mail function on your device, you need a<br />
compatible e-mail system.<br />
You can write, send, and read e-mail with your device. Your device supports<br />
POP3 and IMAP4 e-mail servers. This application does not support keypad tones.<br />
Before you can send and retrieve any e-mail messages, you must obtain a new<br />
e-mail account or use your current account. To check the availability of your email<br />
account, contact your e-mail service provider.<br />
Check your e-mail settings with your e-mail service provider. You may receive<br />
the e-mail configuration settings as a configuration message. See<br />
"Configuration setting service," p. 12.<br />
To activate the e-mail settings, select Menu > Messaging > Message<br />
settings > E-mail messages. See "E-mail messages," p. 44.<br />
Setting wizard<br />
The setting wizard starts automatically if no e-mail settings are defined in the<br />
phone.<br />
To enter the settings manually, select Menu > Messaging > E-mail ><br />
Options > Manage accounts > Options > New. The options for Manage<br />
accounts allow you to add, delete, and change the e-mail settings. Make sure<br />
that you have defined the correct preferred access point for the operator. See<br />
"Configuration," p. 60.<br />
The e-mail application requires an internet access point without a proxy. WAP<br />
access points normally include a proxy and do not work with the e-mail<br />
application.<br />
Write and send an e-mail<br />
You can write your e-mail message before connecting to the e-mail service; or<br />
connect to the service first, then write and send your e-mail.<br />
34
1. Select Menu > E-mail > Write new e-mail.<br />
2. If more than one e-mail account is defined, select the account from which<br />
you want to send the e-mail.<br />
3. Enter the recipient’s e-mail address, write the subject, and enter the e-mail<br />
message. To attach a file from Gallery, select Options > Attach file.<br />
4. To send the e-mail message, select Send > Send now.<br />
To save the e-mail in the Outbox folder to be sent later, select Send > Send<br />
later.<br />
To edit or continue writing your e-mail later, select Options > Save as<br />
draft. The e-mail is saved in Outboxes > Drafts.<br />
To send the e-mail later, select Menu > Messaging > E-mail > Options ><br />
Send now or Send/check e-mail.<br />
Download e-mail<br />
To download e-mail messages that have been sent to your e-mail account,<br />
select Menu > Messaging > E-mail > Check new e-mail. If more than one<br />
e-mail account is defined, select the account from which you want to download<br />
the e-mail. The e-mail application only downloads e-mail headers at first. Select<br />
Back > Inboxes, the account name, the new message, and Retrieve to<br />
download the complete e-mail message.<br />
To download new e-mail messages and to send e-mail that has been saved in<br />
the Outbox folder, select Options > Send/check e-mail.<br />
Read and reply to e-mail<br />
Messaging<br />
Important: Exercise caution when opening messages. E-mail<br />
messages or multimedia message objects may contain malicious<br />
software or otherwise be harmful to your device or PC.<br />
1. Select Menu > Messaging > E-mail > Inboxes, the account name, and<br />
the desired message.<br />
35
Messaging<br />
2. To reply to an e-mail, select Reply > Original text or Empty message. To<br />
reply to many, select Options > Reply to all. Confirm or edit the e-mail<br />
address and subject; then write your reply.<br />
3. To send the message, select Send > Send now.<br />
E-mail folders<br />
Your phone saves e-mail that you have downloaded from your e-mail account<br />
in Inboxes. Inboxes contains the following folders: “Account name” for<br />
incoming e-mail, Archive for archiving e-mail, Custom 1—Custom 3 for<br />
sorting e-mail, Junk where all spam e-mail is stored, Drafts for saving<br />
unfinished e-mail, Outbox for saving e-mail that has not been sent, and Sent<br />
items for saving e-mail that has been sent.<br />
To manage the folders and their e-mail content, select Options to view the<br />
available options of each folder.<br />
Spam filter<br />
The spam filter allows you to put specific senders on a black or white list. Black<br />
list sender messages are filtered to Junk. Unknown and white list sender<br />
messages are downloaded into the account inbox.<br />
To activate and define a spam filter, select Options > Spam filter ><br />
Settings in the main e-mail idle screen.<br />
To blacklist a sender, select the e-mail message in the Inboxes folder and<br />
Options > Blacklist sender.<br />
Instant messages<br />
Note: Depending on your IM service, you may not have access to all of<br />
the features described in this guide.<br />
With instant messaging (IM) (network service) you can send short, simple text<br />
messages to online users. You have to subscribe to a service and register with<br />
the IM service you want to use. For more information about signing up for IM<br />
services, contact your service provider.<br />
36
To set the required settings for the IM service, use the option Connect.<br />
settings. See "Access," p. 37.<br />
The icons and texts on the display may vary, depending on the IM service.<br />
Access<br />
Select Menu > Messaging > Instant messages. Instant messages may be<br />
replaced by another term depending on the service provider. If more than one<br />
set of connection settings for IM service is available, select the one you want.<br />
Select from the following options:<br />
• Login — to connect to the IM service. To set the phone to automatically<br />
connect to the IM service when you switch on the phone, in the login session,<br />
select Automatic login: > On.<br />
• Saved convers. — to view, erase, or rename the conversations that you<br />
saved during an IM session<br />
• Connect. settings — to edit the settings needed for messaging and<br />
presence connection<br />
Connect<br />
To connect to the service, access the instant messages menu, select the IM<br />
service, if needed, and Login.<br />
To disconnect from the IM service, select Options > Logout.<br />
Sessions<br />
Messaging<br />
When connected to the service, your status, as seen by others, is shown in a<br />
status line: Status: Online, My status: Busy, or Status: App. off. To change<br />
your own status, select Change.<br />
Below the status line there are three folders containing your contacts that show<br />
their status: Conversations, Online (), and Offline (). To expand the folder,<br />
scroll to it, and select Expand (or scroll right).<br />
To collapse the folder, select Collapse (or scroll left).<br />
37
Messaging<br />
• Conversations — shows the list of new and read instant messages or<br />
invitations to IM during the active IM session:<br />
indicates a new group message<br />
indicates a read group message<br />
indicates a new instant message<br />
indicates a read instant message<br />
indicates an invitation<br />
The icons and texts on the display depends on the IM service.<br />
• Online () — shows the number of contacts that are online<br />
• Offline () — shows the number of contacts that are offline<br />
To start a conversation, expand the online or the offline folder, scroll to the<br />
contact with whom you want to chat, and select Chat. To answer an<br />
invitation or reply to a message, expand the Conversations folder, scroll to<br />
the contact to whom you want to chat, and select Open.<br />
• Groups > Public groups — List of bookmarks to public groups provided by<br />
the service provider (not visible if groups are not supported by the network).<br />
To start an IM session with a group, scroll to a group, and select Join. Enter<br />
the screen name that you want to use as your nickname in the conversation.<br />
When you have successfully joined the group conversation, you can start a<br />
group conversation. You can create a private group. See "Groups," p. 40.<br />
• Search > <strong>User</strong>s or Groups — to search for other IM users or public groups<br />
on the network by phone number, screen name, e-mail address, or name. If<br />
you select Groups, you can search for a group by a member in the group,<br />
group name, topic, or ID.<br />
• Options > Chat or Join group — to start the conversation when you have<br />
found the user or the group that you want<br />
Accept or reject an invitation<br />
If you receive a new invitation, to read it, select Read. If more than one<br />
invitation is received, select an invitation and Open. To join the private group<br />
conversation, select Accept, and enter the screen name you want to use as your<br />
38
nickname. To reject or delete the invitation, select Options > Reject or<br />
Delete.<br />
Read an instant message<br />
If you receive a new message that is not a message associated with an active<br />
conversation, New instant message is displayed. To read it, select Read. If<br />
more than one message is received, select a message and Open.<br />
New messages received during an active conversation are held in Instant<br />
messages > Conversations. If you receive a message from someone who is<br />
not in IM contacts, the sender ID is displayed. To save a new contact that is not<br />
in the phone memory, select Options > Save contact.<br />
Participate in a conversation<br />
To join or start an IM session, write your message, and select Send.<br />
If you receive a new message during a conversation from a person who is not<br />
taking part in the current conversation, is displayed, and the phone sounds<br />
an alert tone. Write your message, and select Send. Your message is displayed,<br />
and the reply message is displayed below your message.<br />
Add IM contacts<br />
When connected to the IM service, in the IM main menu, select Options > Add<br />
contact > By mobile number, Enter ID manually, Search from serv., or<br />
Copy from server (depending on the service provider). To start a conversation,<br />
scroll to a contact, and select Chat.<br />
Block or unblock messages<br />
Messaging<br />
When you are in a conversation and want to block messages, select Options ><br />
Block contact.<br />
To block messages from a specific contact in your contacts list, scroll to the<br />
contact in Conversations, and select Options > Block contact > OK.<br />
39
Messaging<br />
To unblock a contact, in the IM main menu, select Options > Blocked list.<br />
Scroll to the contact you want to unblock, and select Unblock > OK.<br />
Groups<br />
You can use the public groups provided by the service provider or create your<br />
own private groups for an IM conversation.<br />
You can bookmark public groups that your service provider may maintain.<br />
Connect to the IM service, and select Groups > Public groups. Select a group<br />
and Join. If you are not in the group, enter your screen name as your nickname<br />
for the group.<br />
To delete a group from your list, select Options > Delete group.<br />
To search for a group, select Groups > Public groups > Search groups.<br />
To create a private group, connect to the IM service, and, from the main menu,<br />
select Options > Create group. Enter the name for the group and the screen<br />
name that you want to use as your nickname. Mark the private group members<br />
in the contacts list, and write an invitation.<br />
Voice messages<br />
The voice mailbox is a network service to which you may need to subscribe. For<br />
more information, contact your service provider.<br />
To call your voice mailbox, select Menu > Messaging > Voice messages ><br />
Listen to voice messages.<br />
To enter, search for, or edit your voice mailbox number, select Voice mailbox<br />
number.<br />
If supported by the network, indicates new voice messages. To call your<br />
voice mailbox number, select Listen.<br />
40
Info messages<br />
You can receive messages on various topics from your service provider (network<br />
service). For more information, contact your service provider.<br />
Select Menu > Messaging > Info messages and from the available options.<br />
Service commands<br />
Service commands allow you to write and send service requests (USSD<br />
commands) to your service provider, such as activation commands for network<br />
services.<br />
To write and send the service request, select Menu > Messaging > Service<br />
commands. For details, contact your service provider.<br />
Delete messages<br />
Delete a single message, all messages, or a folder.<br />
To delete messages, select Menu > Messaging > Delete messages > By<br />
message to delete a single message, By folder to delete all messages from a<br />
folder, or All messages.<br />
SIM messages<br />
SIM messages are specific text messages that are saved to your SIM card.<br />
You can copy or move those messages from the SIM to the phone memory, but<br />
not vice versa.<br />
To read SIM messages, select Menu > Messaging > Options > SIM<br />
messages.<br />
Message settings<br />
General settings<br />
General settings are common for text and multimedia messages.<br />
Messaging<br />
41
Messaging<br />
Select Menu > Messaging > Message settings > General settings and<br />
from the following options:<br />
• Save sent messages — Select Yes to save the sent messages in the Sent<br />
items folder.<br />
• Overwriting in Sent items — Select Allowed to overwrite old sent<br />
messages with the new ones when the message memory is full. This setting<br />
is shown only if you select Save sent messages > Yes.<br />
• Font size — Select the font size used in messages.<br />
• Graphical smileys — Select Yes to set the device to replace character-based<br />
smileys with graphical ones.<br />
Text messages<br />
The text message settings affect the sending, receiving, and viewing of text and<br />
SMS e-mail messages.<br />
Select Menu > Messaging > Message settings > Text messages and from<br />
the following options:<br />
• Delivery reports — Select Yes to ask the network to send delivery reports<br />
about your messages (network service).<br />
• Message centres — Select Add centre to set the phone number and name<br />
of the message center that is required for sending text messages. You receive<br />
this number from your service provider.<br />
• Message centre in use — to select the message center in use.<br />
• E-mail message centres — Select Add centre to set the phone numbers<br />
and name of the e-mail center for sending SMS e-mail.<br />
• E-mail centre in use — to select the SMS e-mail message center in use<br />
• Message validity — to select the length of time for which the network<br />
attempts to deliver your message<br />
• Messages sent via — to select the format of the messages to be sent:<br />
Text, Paging, or Fax (network service)<br />
• Use packet data — Select Yes to set GPRS as the preferred SMS bearer.<br />
• Character support — Select Full to select all characters in the messages to<br />
be sent as viewed. If you select Reduced, characters with accents and other<br />
marks may be converted to other characters.<br />
42
• Reply via same centre — Select Yes to allow the recipient of your message<br />
to send you a reply using your message center (network service).<br />
Multimedia messages<br />
Messaging<br />
The message settings affect the sending, receiving, and viewing of multimedia<br />
messages.<br />
You may receive the configuration settings for multimedia messaging as a<br />
configuration message. See "Configuration setting service," p. 12. You can also<br />
enter the settings manually. See "Configuration," p. 60.<br />
Select Menu > Messaging > Message settings > Multimedia msgs. and<br />
from the following options:<br />
• Delivery reports — Select Yes to ask the network to send delivery reports<br />
about your messages (network service).<br />
• Image size (multimedia plus) — to set the image size in multimedia plus<br />
messages<br />
• Image size (multimedia) — to set the image size in multimedia messages<br />
• Default slide timing — to define the default time between slides in<br />
multimedia messages<br />
• Allow multimedia reception — Select Yes or No to receive or block the<br />
multimedia message. If you select In home network, you cannot receive<br />
multimedia messages when outside your home network. The default setting<br />
of the multimedia message service is generally In home network. The<br />
availability of this menu depends on your phone.<br />
• Incoming multimedia messages — to allow the reception of multimedia<br />
messages automatically, manually after being prompted, or to reject the<br />
reception. This setting is not shown if Allow multimedia reception is set<br />
to No.<br />
• Allow adverts — to receive or reject advertisements. This setting is not<br />
shown if Allow multimedia reception is set to No, or Incoming multimedia<br />
messages is set to Reject.<br />
• Configuration settings — Select Configuration to display the<br />
configurations that support multimedia messaging. Select a service<br />
43
Contacts<br />
provider, Default, or Personal config. for multimedia messaging. Select<br />
Account and an MMS account contained in the active configuration settings.<br />
E-mail messages<br />
The settings affect sending, receiving, and viewing e-mail. You may receive the<br />
settings as a configuration message. See "Configuration setting<br />
service," p. 12. You can also manually enter the settings. See<br />
"Configuration," p. 60.<br />
Select Menu > Messaging > Message settings > E-mail messages to<br />
display the options.<br />
8. Contacts<br />
You can save names and phone numbers (contacts) in the device memory and<br />
in the SIM card memory.<br />
The device memory can save contacts with additional details, such as various<br />
phone numbers and text items. You can also save an image for a limited number<br />
of contacts.<br />
The SIM card memory can save names with one phone number attached to<br />
them. The contacts saved in the SIM card memory are indicated by .<br />
Save names and phone numbers<br />
Names and numbers are saved in the used memory.<br />
To save a name and phone number, select Menu > Contacts > Names ><br />
Options > Add new contact.<br />
Save details<br />
In the device memory you can save different types of phone numbers, a tone<br />
or a video clip, and short text items for a contact.<br />
44
The first number you save is automatically set as the default number and is<br />
indicated with a frame around the number type indicator (for example, ).<br />
When you select a name from contacts (for example, to make a call), the default<br />
number is used unless you select another number.<br />
Make sure that the memory in use is Phone or Phone and SIM. See<br />
"Settings," p. 45.<br />
Search for the contact to add a detail, and select Details > Options > Add<br />
detail.<br />
Select from the available options.<br />
Settings<br />
These settings define where the contact information is stored, how it is<br />
displayed, and how much memory remains.<br />
Select Menu > Contacts > Settings and from the following options:<br />
• Memory in use — to select the SIM card or phone memory for your contacts.<br />
Select Phone and SIM to recall names and numbers from both memories.<br />
In that case, when you save names and numbers, they are saved in the phone<br />
memory.<br />
• Contacts view — to select how the names and numbers in Contacts are<br />
displayed<br />
• Name display — to select whether the contact’s first or last name is<br />
displayed first<br />
• Font size — to set the font size for the list of contacts<br />
• Memory status — to view the free and used memory capacity<br />
Groups<br />
Contacts<br />
Select Menu > Contacts > Groups to arrange the names and phone numbers<br />
saved in the memory into caller groups with different ringing tones and group<br />
images.<br />
45
Contacts<br />
Search for a contact<br />
Select Menu > Contacts > Names and scroll through the list of contacts, or<br />
enter the first characters of the name to search.<br />
Copy or move contacts<br />
To copy or move a contact between the SIM card memory and the phone<br />
memory, select Menu > Contacts > Names. Select the contact to copy or<br />
move and Options > Copy contact or Move contact.<br />
To copy or move several contacts, select the first contact to copy or move and<br />
Options > Mark. Mark the other contacts, and select Options > Copy<br />
marked or Move marked.<br />
To copy or move all contacts between the SIM card memory and the phone<br />
memory, select Menu > Contacts > Copy contacts or Move contacts.<br />
The SIM card memory can save names with one phone number attached to<br />
them.<br />
Edit contact details<br />
Search for the contact, and select Details.<br />
To edit a name, number, or text item or to change the image, select Options ><br />
Edit.<br />
To change the number type, scroll to the desired number, and select Options ><br />
Change type. To set the selected number as the default number, select<br />
Options > Set as default.<br />
Delete contacts<br />
To delete a contact, search for the desired contact, and select Options > Delete<br />
contact.<br />
46
To delete all the contacts and the details attached to them from the phone or<br />
SIM card memory, select Menu > Contacts > Delete all contacts > From<br />
phone mem. or From SIM card.<br />
To delete a number, text item, or an image attached to the contact, search for<br />
the contact, and select Details. Scroll to the desired detail, and select<br />
Options > Delete and from the available options.<br />
Synchronize all<br />
Synchronize your calendar, contacts data, and notes with a remote internet<br />
server (network service). See "Synchronize from a server," p. 56.<br />
Business cards<br />
You can send and receive a person’s contact information from a compatible<br />
device that supports the vCard standard as a business card.<br />
To send a business card, search for the contact, and select Details > Options ><br />
Send bus. card.<br />
When you receive a business card, select Show > Save to save the business<br />
card in the phone memory. To discard the business card, select Exit > Yes.<br />
Dialing shortcuts<br />
Contacts<br />
Your device can dial a phone number with one keypress. The number keys, 2<br />
to 9, can have a phone number assigned to them. To assign a phone number<br />
to a number key, select Menu > Contacts > Speed dials, and scroll to the<br />
number to assign as the shortcut for Speed dialling.<br />
Select Assign, or if a number has already been assigned to the key, select<br />
Options > Change.<br />
Select Search and the contact to assign the shortcut. If Speed dialling is off,<br />
the phone asks whether you want to activate it.<br />
47
Call log<br />
To make a call using the shortcuts, press and hold the corresponding key. See<br />
"Dialing shortcuts," p. 24.<br />
Info, service, and my numbers<br />
Select Menu > Contacts and from one of these submenus:<br />
• Info numbers — to call the information numbers of your service provider<br />
if the numbers are included on your SIM card (network service)<br />
• Service numbers — to call the service numbers of your service provider, if<br />
the numbers are included on your SIM card (network service)<br />
• My numbers — to view the phone numbers assigned to your SIM card, if<br />
the numbers are included on your SIM card.<br />
9. Call log<br />
The device registers your missed, received, and dialed calls if the network<br />
supports it and the device is switched on and within the network service area.<br />
To view the information on your calls, select Menu > Log > Missed calls,<br />
Received calls, or Dialled numbers.<br />
To view your recent missed and received calls and the dialed numbers<br />
chronologically, select Call log. To view the contacts to whom you most recently<br />
sent messages, select Message recipients.<br />
To view the approximate information on your recent communications, select<br />
Menu > Log > Call duration, Packet data counter, or Packet data conn.<br />
timer.<br />
To view how many text and multimedia messages you have sent and received,<br />
select Menu > Log > Message log.<br />
48<br />
Note: The actual invoice for calls and services from your service provider<br />
may vary, depending on network features, rounding off for billing,<br />
taxes, and so forth.
Note: Some timers, including the life timer, may be reset during service<br />
or software upgrades.<br />
10. Positioning<br />
The network may send you a position request (network service). Contact your<br />
service provider to subscribe and to agree upon the delivery of positioning<br />
information.<br />
To accept or reject the position request, select Accept or Reject. If you miss the<br />
request, the phone automatically accepts or rejects it according to what you<br />
have agreed with your network operator or service provider. The phone<br />
displays 1 missed position request. To view the missed positioning request,<br />
select Show.<br />
To view the information on the 10 most recent privacy notifications and<br />
requests or to delete them, select Menu > Log > Positioning > Position<br />
log > Open folder or Delete all.<br />
11. Settings<br />
Profiles<br />
Positioning<br />
Your phone has various setting groups called profiles, for which you can<br />
customize the phone tones for different events and environments.<br />
Select Menu > Settings > Profiles, the desired profile, and from the following<br />
options:<br />
• Activate — to activate the selected profile<br />
• Personalise — to personalize the profile. Select the setting you want to<br />
change, and make the changes.<br />
49
Settings<br />
• Timed — to set the profile to be active until a certain time (up to 24 hours)<br />
and set the end time. When the time set for the profile expires, the previous<br />
profile that was not timed becomes active.<br />
Themes<br />
A theme contains elements for personalizing your device.<br />
Select Menu > Settings > Themes and from the following options:<br />
• Select theme — to set a theme. A list of folders in Gallery opens. Open the<br />
Themes folder, and select a theme.<br />
• Theme downloads — to open a list of links to download more themes<br />
Tones<br />
You can change the tone settings of the selected active profile.<br />
Select Menu > Settings > Tones. You can find the same settings in the<br />
Profiles menu. See "Profiles," p. 49.<br />
To set the phone to only ring for calls from phone numbers that belong to a<br />
selected caller group, select Alert for.<br />
Select Options > Save to save the settings or Cancel to leave the settings<br />
unchanged.<br />
If you select the highest ringing tone level, the ringing tone reaches its highest<br />
level after a few seconds.<br />
Display<br />
Select Menu > Settings > Display and from the available options:<br />
• Wallpaper — to add the background image in the standby mode<br />
• Wallpaper — to add the background image in the Home screen<br />
• Active standby — to switch the active standby mode on or off and to<br />
organize and personalize the active standby mode<br />
• Standby mode font colour — to select the color for the texts in the standby<br />
mode<br />
50
• Navigation key icons — to display the icons of the current scroll key<br />
shortcuts in the standby mode when active standby is off<br />
• Screen saver — to set your device to display a screen saver. To download<br />
more screen savers, select Graphic downloads. To set the time after which<br />
the screen saver is activated, select Time-out.<br />
• Power saver — to save some battery power. The date and a digital clock<br />
are displayed when no function of the device is used for a certain time.<br />
• Sleep mode — to save some battery power<br />
• Font size — to set the font size for messaging, contacts, and web pages<br />
• Operator logo — to set your device to display or hide the operator logo<br />
• Cell info display — to display the cell identity, if available from the network<br />
Time and date<br />
To change the clock type, time, time zone, and date settings, select Menu ><br />
Settings > Time and date > Time, Date, or Auto-update of date & time<br />
(network service).<br />
When traveling to a different time zone, select Menu > Settings > Time and<br />
date > Time > Time zone and the time zone of your location in terms of the<br />
time difference with respect to Greenwich mean time (GMT) or coordinated<br />
universal time (UTC). The time and date are set according to the time zone and<br />
enable your device to display the correct sending time of received text or<br />
multimedia messages.<br />
My shortcuts<br />
With personal shortcuts you get quick access to often used functions of the<br />
device.<br />
Left selection key<br />
Settings<br />
To select a function from the list, select Menu > Settings > My shortcuts ><br />
Left selection key.<br />
51
Settings<br />
If the left selection key is Go to to activate a function, in the standby mode,<br />
select Go to > Options and from the following options:<br />
• Select options — to add a function to the shortcut list or to remove one<br />
• Organise — to rearrange the functions on your personal shortcut list<br />
Right selection key<br />
To select a function from the list, select Menu > Settings > My shortcuts ><br />
Right selection key.<br />
Navigation key<br />
To assign other device functions from a predefined list to the navigation key<br />
(scroll key), select Menu > Settings > My shortcuts > Navigation key.<br />
Voice commands<br />
Call contacts and carry out device functions by speaking a voice command.<br />
Voice commands are language-dependent, and you must set the Voice<br />
recognition language before using voice commands. See "Phone," p. 58.<br />
To select the device function to activate with a voice command, select Menu ><br />
Settings > My shortcuts > Voice commands and a folder. Scroll to a<br />
function. indicates that the voice tag is activated. To activate the voice tag,<br />
select Add. To play the activated voice command, select Play. See "Enhanced<br />
voice dialing," p. 24.<br />
To manage the voice commands, scroll to a device function, and select<br />
Options and from the following:<br />
• Edit or Remove — to change or deactivate the voice command of the<br />
selected function<br />
• Add all or Remove all — to activate or deactivate voice commands to all<br />
functions in the voice commands list<br />
52
Infrared<br />
You can set up the phone to send and receive data through its infrared (IR) port<br />
to or from a IRDA compatible phone or data device.<br />
Do not point the infrared (IR) beam at anyone's eye or allow it to interfere with<br />
other IR devices. This device is a Class 1 laser product.<br />
When sending or receiving data, ensure that the IR ports of the sending and<br />
receiving devices are pointing at each other and that there are no obstructions<br />
between the devices.<br />
To activate or deactivate the IR port of your phone, select Menu > Settings ><br />
Connectivity > Infrared.<br />
If the data transfer is not started within 2 minutes after the activation of the<br />
IR port, the connection is cancelled and must be started again.<br />
IR connection indicator<br />
• When is shown continuously, the IR connection is activated, and your<br />
phone is ready to send or receive data through its IR port.<br />
• When blinks, your phone is trying to connect to the other device, or a<br />
connection has been lost.<br />
Bluetooth<br />
Settings<br />
Bluetooth wireless technology<br />
Bluetooth technology allows you to connect the device to a compatible<br />
Bluetooth device within 10 meters (32 feet). Since devices using Bluetooth<br />
technology communicate using radio waves, your device and the other devices<br />
do not need to be in direct line-of-sight, although the connection can be subject<br />
to interference from obstructions such as walls or from other electronic devices.<br />
This device is compliant with Bluetooth Specification 2.0 + EDR supporting the<br />
following profiles: generic access, network access, generic object exchange,<br />
advanced audio distribution, audio video remote control, hands-free, headset,<br />
object push, file transfer, dial-up networking, SIM access, and serial port. To<br />
53
Settings<br />
ensure interoperability between other devices supporting Bluetooth<br />
technology, use <strong>Nokia</strong> approved enhancements for this model. Check with the<br />
manufacturers of other devices to determine their compatibility with this<br />
device.<br />
There may be restrictions on using Bluetooth technology in some locations.<br />
Check with your local authorities or service provider.<br />
Features using Bluetooth technology, or allowing such features to run in the<br />
background while using other features, increase the demand on battery power<br />
and reduce the battery life.<br />
Set up a Bluetooth connection<br />
Select Menu > Settings > Connectivity > Bluetooth and from the following<br />
options:<br />
• Bluetooth — Select On to activate the Bluetooth function.<br />
Bluetooth is activated.<br />
indicates that<br />
• My phone's visibility — to define how your device is shown to other<br />
Bluetooth devices<br />
• Search for audio enhancements — to search for compatible Bluetooth<br />
audio devices. Select the device that you want to connect to the phone.<br />
• Active devices — to check which Bluetooth connection is currently active<br />
• Paired devices — to search for any Bluetooth device in range. Select New<br />
to list any Bluetooth device in range. Select a device and Pair. Enter an agreed<br />
Bluetooth passcode of the device (up to 16 characters) to pair the device to<br />
your device. You must only give this passcode when you connect to the device<br />
for the first time. Your device connects to the other device, and you can start<br />
data transfer.<br />
• My phone's name — to set the device name for Bluetooth connections<br />
If you are concerned about security, turn off the Bluetooth function, or set My<br />
phone's visibility to Hidden. Always accept only Bluetooth communication<br />
from others whom you trust.<br />
54
Packet data<br />
General packet radio service (GPRS) is a network service that allows mobile<br />
devices to send and receive data over an internet protocol (IP)-based network.<br />
To define how to use the service, select Menu > Settings > Connectivity ><br />
Packet data > Packet data connection and from the following options:<br />
• When needed — to set the packet data connection to established when an<br />
application needs it. The connection will be closed when the application is<br />
terminated.<br />
• Always online — to set the device to automatically connect to a packet data<br />
network when you switch the device on.<br />
You can connect the device using Bluetooth wireless technology or USB data<br />
cable connection to a compatible PC and use the device as a modem to enable<br />
GPRS connectivity from the PC.<br />
To define the settings for connections from your PC, select Menu > Settings ><br />
Connectivity > Packet data > Packet data settings > Active access<br />
point, and activate the access point you want to use. Select Edit active access<br />
point > Alias for access point, enter a name to change the access point<br />
settings, and select OK. Select Packet data access point, enter the access point<br />
name (APN) to establish a connection to a network, and select OK.<br />
Establish an internet connection by using your phone as a modem. See "<strong>Nokia</strong><br />
PC Suite," p. 89. If you have set the settings both on your PC and on your device,<br />
the PC settings are used.<br />
Data transfer<br />
Settings<br />
Synchronize your calendar, contacts data, and notes with another compatible<br />
device (for example, a mobile device), a compatible PC, or a remote internet<br />
server (network service).<br />
Your device allows data transfer with a compatible PC or another compatible<br />
device when using the device without a SIM card.<br />
55
Settings<br />
Transfer contact list<br />
To copy or synchronize data from your device, the name of the device and the<br />
settings must be in the list of transfer contacts. If you receive data from another<br />
device (for example, a compatible mobile device), the corresponding transfer<br />
contact is automatically added to the list, using the contact data from the other<br />
device. Server sync and PC sync are the original items in the list.<br />
To add a new transfer contact to the list (for example, a mobile device), select<br />
Menu > Settings > Connectivity > Data transfer > Options > Add<br />
contact > Phone sync or Phone copy, and enter the settings according to<br />
the transfer type.<br />
To edit the copy and synchronize settings, select a contact from the transfer<br />
contact list and Options > Edit.<br />
To delete a transfer contact, select it from the transfer contact list and<br />
Options > Delete.<br />
Data transfer with a compatible device<br />
For synchronization use Bluetooth wireless technology or a cable connection.<br />
The other device must be activated for receiving data.<br />
To start data transfer, select Menu > Settings > Connectivity > Data<br />
transfer and the transfer contact from the list other than Server sync or PC<br />
sync.<br />
According to the settings, the selected data is copied or synchronized.<br />
Synchronize from a PC<br />
To synchronize data from calendar, notes, and contacts, install the <strong>Nokia</strong> PC<br />
Suite software of your device on a compatible PC. Use Bluetooth wireless<br />
technology or a USB data cable to connect your device with the PC and start the<br />
synchronization from the PC.<br />
Synchronize from a server<br />
56
To use a remote internet server, subscribe to a synchronization service. For<br />
more information and the settings required for this service, contact your service<br />
provider. You may receive the settings as a configuration message. See<br />
"Configuration setting service," p. 12.<br />
To start the synchronization from your device, select Menu > Settings ><br />
Connectivity > Data transfer > Server sync.<br />
Synchronizing for the first time or after an interrupted synchronization may<br />
take up to 30 minutes to complete.<br />
USB data cable<br />
You can use the USB data cable to transfer data between the device and a<br />
compatible PC or a printer supporting PictBridge. You can also use the USB data<br />
cable with <strong>Nokia</strong> PC Suite.<br />
To activate the device for data transfer or image printing, connect the data<br />
cable. Confirm "USB data cable connected. Select mode." and select from the<br />
following options:<br />
• <strong>Nokia</strong> mode — to use the cable for PC Suite<br />
• Printing & media — to use the device with a PictBridge compatible printer<br />
or with your compatible PC<br />
• Data storage — to connect to a PC that does not have <strong>Nokia</strong> software and<br />
use the device as a data storage device<br />
To change the USB mode, select Menu > Settings > Connectivity > USB<br />
data cable and the desired USB mode.<br />
Call<br />
Settings<br />
Select Menu > Settings > Call and from the following options:<br />
• Call divert — to divert your incoming calls (network service). You may not<br />
be able to divert your calls if some call barring functions are active. See<br />
"Security," p. 60.<br />
• Voice clarity — Select Active to enhance speech intelligibility especially in<br />
noisy environments.<br />
57
Settings<br />
• Anykey answer — Select On to answer an incoming call by briefly pressing<br />
any key, except the power key, the left and right selection keys, or the end<br />
key.<br />
• Automatic redial — Select On to make a maximum of 10 attempts to<br />
connect the call after an unsuccessful call attempt.<br />
• Speed dialling — Select On to dial the names and phone numbers assigned<br />
to the number keys 2 to 9 by pressing and holding the corresponding number<br />
key.<br />
• Call waiting — Select Activate to have the network notify you of an<br />
incoming call while you have a call in progress (network service). See<br />
"Answer or reject a call," p. 25.<br />
• Summary after call — Select On to briefly display the approximate duration<br />
after each call.<br />
• Send my caller ID — Select Yes to show your phone number to the person<br />
you are calling (network service). To use the setting agreed upon with your<br />
service provider, select Set by network.<br />
• Line for outgoing calls — to select the phone line 1 or 2 for making calls if<br />
supported by your SIM card (network service)<br />
Phone<br />
Select Menu > Settings > Phone and from the following options:<br />
• Language settings — To set the display language of your device, select<br />
Phone language. Automatic selects the language according to the<br />
information on the SIM card. To select the USIM card language, select SIM<br />
language. To set a language for the voice playback, select Voice<br />
recognition language. See "Enhanced voice dialing," p. 24.<br />
• Security keyguard — To set the device to ask for the security code when<br />
you unlock the keyguard. Enter the security code, and select On.<br />
• Automatic keyguard — to lock the keypad automatically after a preset time<br />
delay when the device is in the standby mode and no function of the device<br />
has been used. Select On, and set the time.<br />
• Welcome note — to write the note that is shown when the device is<br />
switched on<br />
58
• Flight query — The device asks every time when it is switched on whether<br />
you want to use the flight profile. With the flight profile, all radio connections<br />
are switched off. The flight profile should be used in areas sensitive to radio<br />
emissions.<br />
• Phone updates — to receive software updates from your service provider<br />
(network service). This option may not be available, depending on your<br />
device. See "Software updates over the air," p. 61.<br />
• Operator selection — Select Automatic to set the device to automatically<br />
select one of the cellular networks available in your area. With Manual you<br />
can select a network that has a roaming agreement with your service<br />
provider.<br />
• Confirm SIM service actions — See "SIM services," p. 88.<br />
• Help text activation — to select whether the device shows help texts<br />
• Start-up tone — The device plays a tone when it is switched on.<br />
Enhancements<br />
Settings<br />
This menu or the following options are shown only if the device is or has been<br />
connected to a compatible mobile enhancement.<br />
Select Menu > Settings > Enhancements. Select an enhancement, and<br />
depending on the enhancement, from the following options:<br />
• Default profile — to select the profile that you want to be automatically<br />
activated when you connect to the selected enhancement<br />
• Automatic answer — to set the device to answer an incoming call<br />
automatically after 5 seconds. If Incom. call alert: is set to Beep once or<br />
Off, automatic answer is off.<br />
• Lights — to set the lights permanently On. Select Automatic to set the lights<br />
on for 15 seconds after a keypress.<br />
• Text phone — Select Use text phone > Yes to use this setting instead of<br />
headset or loopset settings.<br />
59
Settings<br />
Configuration<br />
You can configure your device with settings that are required for certain<br />
services. Your service provider may also send you these settings. See<br />
"Configuration setting service," p. 12.<br />
Select Menu > Settings > Configuration and from the following options:<br />
• Default configuration settings — to view the service providers saved in<br />
the device. To set the configuration settings of the service provider as default<br />
settings, select Options > Set as default.<br />
• Activate default in all applications — to activate the default configuration<br />
settings for supported applications<br />
• Preferred access point — to view the saved access points. Scroll to an access<br />
point, and select Options > Details to view the name of the service<br />
provider, data bearer, and packet data access point or GSM dial-up number.<br />
• Connect to service provider support — to download the configuration<br />
settings from your service provider<br />
• Device manager settings — to allow or prevent the device from receiving<br />
software updates. This option may not be available, depending on your<br />
device. See "Software updates over the air," p. 61.<br />
• Personal configuration settings — to manually add new personal<br />
accounts for various services and to activate or delete them. To add a new<br />
personal account if you have not added any, select Add new; otherwise,<br />
select Options > Add new. Select the service type, and select and enter<br />
each of the required parameters. The parameters differ according to the<br />
selected service type. To delete or activate a personal account, scroll to it,<br />
and select Options > Delete or Activate.<br />
Security<br />
When security features that restrict calls are in use (such as call barring, closed<br />
user group, and fixed dialing), calls may be possible to the official emergency<br />
number programmed into your device.<br />
Select Menu > Settings > Security and from the following options:<br />
60
• PIN code request and UPIN code request — to set the device to ask for<br />
your PIN or UPIN code every time the device is switched on. Some SIM cards<br />
do not allow the code request to be turned off.<br />
• PIN2 code request — to select whether the PIN2 code is required when<br />
using a specific device feature which is protected by the PIN2 code. Some<br />
SIM cards do not allow the code request to be turned off.<br />
• Call barring service — to restrict incoming calls to and outgoing calls from<br />
your device (network service). A barring password is required.<br />
• Fixed dialling — to restrict your outgoing calls to selected phone numbers<br />
if this function is supported by your SIM card. When the fixed dialing is on,<br />
GPRS connections are not possible except while sending text messages over<br />
a GPRS connection. In this case, the recipient’s phone number and the<br />
message center number must be included in the fixed dialing list.<br />
• Closed user group — to specify a group of people whom you can call and<br />
who can call you (network service)<br />
• Security level — Select Phone to set the device to ask for the security code<br />
whenever a new SIM card is inserted into the device. If you select Memory,<br />
the device asks for the security code when the SIM card memory is selected,<br />
and you want to change the memory in use.<br />
• Access codes — to change the security code, PIN code, UPIN code, PIN2 code,<br />
or barring password<br />
• Code in use — to select whether the PIN code or UPIN code should be active<br />
• Authority certificates or <strong>User</strong> certificates — to view the list of the<br />
authority or user certificates downloaded into your device. See<br />
"Certificates," p. 87.<br />
• Security module settings — to view Security module details, activate<br />
Module PIN request, or change the module PIN and signing PIN. See "Access<br />
codes," p. 11.<br />
Software updates over the air<br />
Settings<br />
Warning: If you install a software update, you cannot use the device,<br />
even to make emergency calls, until the installation is completed and<br />
61
Settings<br />
the device is restarted. Be sure to back up data before accepting<br />
installation of an update.<br />
Your service provider may send device software updates over the air directly<br />
to your device (network service). This option may not be available, depending<br />
on your device.<br />
Software update settings<br />
To allow or disallow software updates, select Menu > Settings ><br />
Configuration > Device manager settings > Service provider software<br />
updates and the following options:<br />
• Always allow — to perform all software downloads and updates<br />
automatically<br />
• Always reject — to reject all software updates<br />
• Confirm first — to perform software downloads and updates only after your<br />
confirmation (default setting)<br />
Request a software update<br />
Select Menu > Settings > Phone > Phone updates to request available<br />
software updates from your service provider. Select Current software<br />
details to display the current software version and check whether an update<br />
is needed. Select Download phone software to download and install a<br />
software update. Follow the instructions on the display.<br />
Install a software update<br />
If the installation was canceled after the download, select Install software<br />
update to start the installation.<br />
The software update may take several minutes. If there are problems with the<br />
installation, contact your service provider.<br />
62
Restore factory settings<br />
To reset some of the menu settings to their original values, select Menu ><br />
Settings > Restore factory sett.. Enter the security code.<br />
The names and phone numbers saved in Contacts are not deleted.<br />
12. Operator menu<br />
This menu lets you access a portal to services provided by your network<br />
operator. The name and the icon depend on the operator. For more information<br />
contact your network operator. The operator can update this menu with a<br />
service message. See "Service inbox," p. 85.<br />
13. Gallery<br />
Copyright protections may prevent some images, music (including ringing<br />
tones), and other content from being copied, modified, transferred or<br />
forwarded.<br />
Manage images, video clips, music files, themes, graphics, tones, recordings,<br />
and received files. These files are stored in the device memory or an attached<br />
memory card and may be arranged in folders.<br />
Your device supports an activation key system to protect acquired content.<br />
Always check the delivery terms of any content and activation key before<br />
acquiring them, as they may be subject to a fee.<br />
Folders and files<br />
To see the list of folders, select Menu > Gallery.<br />
To view the list of files in a folder, select a folder and Open.<br />
Operator menu<br />
63
Gallery<br />
To see the available options of a folder or a file, select a folder or a file and<br />
Options.<br />
To view the folders of the memory card when moving a file, scroll to the memory<br />
card, and press the scroll key right.<br />
Print images<br />
Your device supports <strong>Nokia</strong> XPressPrint to print images that are in the .jpeg<br />
format.<br />
To connect your device to a compatible printer, use a data cable or send the<br />
image by Bluetooth to a printer supporting Bluetooth technology. See "PC<br />
connectivity," p. 89.<br />
Select the image you want to print and Options > Print.<br />
Memory card<br />
Warning: Keep all memory cards out of the reach of small children.<br />
Use a memory card to store your multimedia files such as video clips, music<br />
tracks, sound files, images, and messaging data.<br />
Some of the folders in Gallery with content that the device uses (for example,<br />
Themes) may be stored on the memory card.<br />
To insert a memory card, see "Insert a microSD card", p. 15.<br />
Format the memory card<br />
Some supplied memory cards are preformatted; others require formatting.<br />
Consult your retailer to find out if you must format the memory card before you<br />
can use it. When you format a memory card, all data on the card is permanently<br />
lost.<br />
To format a memory card, select Menu > Gallery or Applications, the memory<br />
card folder , and Options > Format mem. card > Yes.<br />
When formatting is complete, enter a name for the memory card.<br />
64
Lock the memory card<br />
Set a password to lock your memory card against unauthorized use.<br />
Select the memory card folder and Options > Set password. The<br />
password can be up to eight characters long. The password is stored in your<br />
device, and you do not have to enter it again while you are using the memory<br />
card on the same device. If you want to use the memory card on another device,<br />
you are asked for the password.<br />
To delete the password, select Options > Delete password.<br />
Check memory consumption<br />
Check the memory consumption of different data groups and the available<br />
memory to install new applications or software on your memory card.<br />
Select the memory card and Options > Details.<br />
14. Media<br />
Camera and video<br />
This feature is available with the <strong>Nokia</strong> <strong>3110</strong> <strong>classic</strong> phone.<br />
Take images or record video clips with the built-in camera.<br />
Take a picture<br />
Media<br />
To use the still picture function, select Menu > Media > Camera or if the<br />
video function is on, scroll left or right.<br />
To take a picture in landscape format, hold the device in a horizontal position.<br />
To zoom in and out in the camera mode, scroll up and down or press the volume<br />
keys.<br />
To take a picture, select Capture. The device saves the pictures on the memory<br />
card, if available, or on the phone memory.<br />
65
Media<br />
Select Options to set Night mode on if the lighting is dim, Self-timer on to<br />
activate the self-timer, or Img. sequence on to take pictures in a fast sequence.<br />
With the highest picture size setting, three pictures are taken in a sequence;<br />
with other size settings, five pictures are taken.<br />
Select Options > Settings > Image preview time and a preview time to<br />
display the taken pictures. During the preview time, select Back to take another<br />
picture or Send to send the picture as a multimedia message.<br />
Your device supports a picture capture resolution up to 1600 x 1200 pixels.<br />
Record a video clip<br />
To activate the video function, select Menu > Media > Video; or if the camera<br />
function is on, scroll left or right.<br />
To start the video recording, select Record; to pause the recording, select<br />
Pause; to resume the recording, select Continue; to stop the recording, select<br />
Stop.<br />
The device saves the video clips on the memory card, if available, or in the device<br />
memory.<br />
Camera and video options<br />
To use a filter, select Options > Effects > False colours, Greyscale, Sepia,<br />
Negative, or Solarise.<br />
To adapt the camera to the light conditions, select Options > White<br />
balance > Auto, Daylight, Tungsten, or Fluorescent.<br />
To change other camera and video settings and to select the image and video<br />
storage, select Options > Settings.<br />
Media player<br />
View, play, and download files, such as images, audio, video, and animated<br />
images; or view compatible streaming videos from a network server (network<br />
service).<br />
66
Select Menu > Media > Media player > Open Gallery, Bookmarks, Go to<br />
address, or Media downloads to select or download media.<br />
Select Menu > Media > Media player > FF/Rew interval to set the length<br />
of the interval for fast forward or rewind.<br />
Configuration for a streaming service<br />
You may receive the configuration settings required for streaming as a<br />
configuration message from the service provider. See "Configuration setting<br />
service," p. 12. You can also enter the settings manually. See<br />
"Configuration," p. 60.<br />
To activate the settings, do the following:<br />
1. Select Menu > Media > Media player > Streaming sett. ><br />
Configuration.<br />
2. Select a service provider, Default, or Personal config. for streaming.<br />
3. Select Account and a streaming service account contained in the active<br />
configuration settings.<br />
Music player<br />
Your device includes a music player for listening to music tracks or other MP3<br />
or AAC sound files that you have downloaded from the web or transferred to<br />
the device with <strong>Nokia</strong> PC Suite. See "<strong>Nokia</strong> PC Suite," p. 89.<br />
Music files stored in the music folder in the device memory or on the memory<br />
card are automatically detected and added to the music library during the<br />
startup of the device.<br />
To open the music player, select Menu > Media > Music player.<br />
Play music tracks<br />
Media<br />
Warning: Listen to music at a moderate level. Continuous exposure to<br />
high volume may damage your hearing. Do not hold the device near<br />
your ear when the loudspeaker is in use, because the volume may be<br />
extremely loud.<br />
67
Media<br />
Operate the music player with the virtual keys on the display.<br />
When you open Music player, the details of the first track on the default track<br />
list are shown. To start playing, select .<br />
To adjust the volume level, use the volume keys of the device.<br />
To pause the playing, select .<br />
To skip to the next track, select . To skip to the beginning of the previous<br />
track, select twice.<br />
To fast forward the current track, select and hold . To rewind the current<br />
track, select and hold . Release the key at the position you want.<br />
To stop the music player, press and hold the end key.<br />
Music player options<br />
In the music player menu, select from the following options:<br />
• Show tracks — View all available tracks of the active track list and play the<br />
desired track. To play a track, scroll to the desired track, and select Play.<br />
• Music library — View all available tracks ordered according to Artists,<br />
Albums, Genres, Composers, or Track lists. Select Update libr. to refresh<br />
the lists. To find track lists generated with the <strong>Nokia</strong> Music Manager, select<br />
Track lists > My tracks.<br />
• Play options — Select Random to play the tracks on the track list in random<br />
order. Select Repeat to play the current track or the entire track list<br />
repeatedly.<br />
• Media equaliser — to select or define an equalizer setting<br />
• Add to Favourites — to add the current track to the favorite track list<br />
• Play via Bluetooth — to connect and play the tracks on an audio accessory<br />
using Bluetooth technology<br />
• Use tone — Set the currently played music track, for example, as a ringing<br />
tone.<br />
• Send — to send the current track by a multimedia message or using<br />
Bluetooth technology<br />
68
• Web page — to access a web page associated with the currently played<br />
track, which is dimmed if no web page is available.<br />
• Music downloads — to connect to a web service<br />
• Memory status — to view the free and used memory capacity<br />
Radio<br />
The FM radio depends on an antenna other than the wireless device<br />
antenna. A compatible headset or enhancement needs to be attached<br />
to the device for the FM radio to function properly.<br />
Warning: Listen to music at a moderate level. Continuous exposure to<br />
high volume may damage your hearing. Do not hold the device near<br />
your ear when the loudspeaker is in use, because the volume may be<br />
extremely loud.<br />
This feature is available with the <strong>Nokia</strong> <strong>3110</strong> <strong>classic</strong> phone.<br />
Select Menu > Media > Radio.<br />
To use the graphical keys , , , or on the display, scroll left or right to<br />
the desired key, and select it.<br />
Save radio frequencies<br />
1. To start the search, select and hold or . To change the radio frequency<br />
in 0.05 MHz steps, briefly press or .<br />
2. To save a frequency to a memory location, 1 to 9, press and hold the<br />
corresponding number key. To save a frequency to a memory location from<br />
10 to 20, press briefly 1 or 2, and press and hold the desired number key,<br />
0 to 9.<br />
3. Enter the name of the radio station.<br />
Listen to the radio<br />
Media<br />
Select Menu > Media > Radio. To scroll to the desired frequency, select<br />
or , or press the headset key. To select a radio station, briefly press the<br />
corresponding number keys. To adjust the volume, press the volume keys.<br />
69
Media<br />
Select from the following options:<br />
• Switch off — to turn off the radio<br />
• Loudspeaker or Headset — to listen to the radio using the loudspeaker or<br />
headset. Keep the headset connected to the device. The lead of the headset<br />
functions as the radio antenna.<br />
• Mono output or Stereo output — to listen to the radio in monophonic<br />
sound or in stereo<br />
• Stations — to select the list of saved stations. To delete or rename a station,<br />
scroll to the desired station, and select Options > Delete station or<br />
Rename.<br />
• Search all stations — to automatically search the available stations at your<br />
location<br />
• Set frequency — to enter the frequency of the desired radio station<br />
• Station directory — to access a website with a list of radio stations<br />
• Visual Radio — to start visual radio manually<br />
• Enable visual serv. — Select Automatically to set whether Visual Radio<br />
(network service) automatically starts when you turn on the radio. Some<br />
radio stations may send text or graphical information that you can view<br />
using the Visual Radio application. To check the availability and costs, contact<br />
your service provider.<br />
When an application using a packet data or HSCSD connection sends or receives<br />
data, it may interfere with the radio.<br />
Voice recorder<br />
Record speech, sound, or an active call, and save them in Gallery. This is useful<br />
when recording a name and phone number to write down later.<br />
Record sound<br />
1. Select Menu > Media > Recorder. To use the graphical keys , , or<br />
on the display, scroll left or right to the desired key, and select it.<br />
2. To start the recording, select . To start the recording during a call, select<br />
Options > Record. While recording a call, all parties to the call hear a faint<br />
70
eeping. When recording a call, hold the device in the normal position near<br />
to your ear. To pause the recording, select .<br />
3. To end the recording, select . The recording is saved in Gallery ><br />
Recordings.<br />
Select from the following Options:<br />
• Play last recorded — to listen to the latest recording<br />
• Send last recorded — to send the last recording<br />
• Recordings list — Select Recordings to see the list of recordings in Gallery<br />
Equalizer<br />
Control the sound when using the music player by amplifying or diminishing<br />
frequency bands.<br />
Select Menu > Media > Equaliser.<br />
To activate a set, scroll to one of the equalizer sets, and select Activate.<br />
To view, edit, or rename a selected set, select Options > View, Edit, or<br />
Rename.<br />
Not all sets can be edited or renamed.<br />
Stereo widening<br />
Stereo widening enhances the audio output of the device when you are using<br />
a stereo headset by enabling a wider stereo sound effect.<br />
To change the setting, select Menu > Media > Stereo widening.<br />
15. Push to talk<br />
Push to talk<br />
Push to talk (PTT) is a two-way radio service available over a GPRS cellular<br />
network (network service).<br />
71
Push to talk<br />
You can use PTT to have a conversation with one person or with a group of<br />
people (channel) having compatible devices. While you are connected to the<br />
PTT service, you can use the other functions of the device.<br />
To check availability, costs, additional features and to subscribe to the service,<br />
contact your service provider. Roaming services may be more limited than for<br />
normal calls. This feature may not be available, depending on your phone.<br />
Before you can use the PTT service, you must define the required PTT service<br />
settings. See "PTT settings," p. 75. See "Configuration settings," p. 76.<br />
PTT channels<br />
PTT channel types<br />
A PTT channel comprises a group of people (for example, friends or a work<br />
team) who joined the channel after they were invited. When you call a channel,<br />
all members joined to the channel hear the call simultaneously.<br />
In a Public channel, every channel member can invite other persons; in a<br />
Private channel, only the channel creator can invite others.<br />
You can set the status of each channel to Active or Inactive.<br />
The number of active channels and the number of members per channel is<br />
limited. Contact your service provider for details.<br />
Create a channel<br />
To add a channel, select Menu > Push to talk > Add channel, and enter the<br />
settings in the form fields.<br />
To send an invitation to the channel, select Yes. To send further invitations,<br />
select Menu > Push to talk > Channel list, a channel, and Options > Send<br />
invitation.<br />
Switch PTT on and off<br />
To connect to the PTT service, select Menu > Push to talk > Switch PTT<br />
on. indicates the PTT connection. indicates that the service is temporarily<br />
72
unavailable. If you have added channels to the phone, you are automatically<br />
joined to the active channels.<br />
To disconnect from the PTT service, select Switch PTT off.<br />
You may assign a default function to the PTT (volume up) key to open the<br />
channel list, the contacts list, or a single channel or contact. See "PTT<br />
settings," p. 75.<br />
Make and receive a PTT call<br />
Warning: Do not hold the device near your ear when the loudspeaker<br />
is in use, because the volume may be extremely loud.<br />
To make a channel call, a one-to-one call, or a call to multiple recipients, you<br />
must hold the PTT (volume up) key as long as you talk. To listen to the response,<br />
release the PTT (volume up) key.<br />
Check the login status of your contacts in Menu > Push to talk > Contacts<br />
list: - person available, - person unknown, - person does not want to<br />
be disturbed, but can receive callback request, - person has PTT switched<br />
off.<br />
This service depends on your network operator and is only available for<br />
subscribed contacts. To subscribe a contact, select Options > Subscribe<br />
contact, or if one or more contacts are already marked, Subscribe marked.<br />
Make a channel call<br />
To make a call to a channel, select Channel list in the PTT menu, scroll to the<br />
desired channel, and press and hold the PTT (volume up) key.<br />
Make a one-to-one call<br />
Push to talk<br />
To start a one-to-one call, select Menu > Contacts > Names, or Menu ><br />
Push to talk > Callback inbox, Channel list, or Contacts list. Select a contact,<br />
a member, or a nickname, and press and hold the PTT (volume up) key.<br />
73
Push to talk<br />
Make a PTT call to multiple recipients<br />
You can select multiple PTT contacts from the contact list.<br />
1. Select Menu > Push to talk > Contacts list, and mark the desired contacts.<br />
2. Press and hold the PTT (volume up) key to start the call. The participating<br />
contacts are shown on the display as soon as they join the call.<br />
3. Press and hold the PTT (volume up) key to talk to them. Release the PTT<br />
(volume up) key to hear the response.<br />
4. Press the end key to terminate the call.<br />
Receive a PTT call<br />
A short tone notifies you of an incoming PTT call, which you can accept or reject.<br />
When you press and hold the PTT (volume up) key while the caller is talking,<br />
you hear a queuing tone, and Queuing is displayed. Wait for the other person<br />
to finish; then you can talk immediately.<br />
Callback requests<br />
Send a callback request<br />
If you make a one-to-one call and do not get a response, you can send a callback<br />
request from following lists:<br />
• Menu > Contacts > Names<br />
• Menu > Push to talk > Callback inbox, Channel list, or Contacts list<br />
Select a contact, a member, or a nickname and Options > Send PTT<br />
callback.<br />
Respond to a callback request<br />
When someone sends you a callback request, Callback request received is<br />
displayed in the standby mode. To open the Callback inbox, select View. The<br />
list of nicknames of the persons who have sent you callback requests is shown.<br />
To make a one-to-one call, select the desired request, and press and hold the<br />
PTT (volume up) key.<br />
74
Add a one-to-one contact<br />
You can save the names of persons to whom you often make one-to-one calls<br />
in the following ways:<br />
• To add a PTT address to a name in Contacts, search for the desired contact,<br />
and select Details > Options > Add detail > PTT address. A contact<br />
appears in the PTT contact list only if you enter a PTT address.<br />
• To add a contact to the PTT contacts list, select Menu > Push to talk ><br />
Contacts list > Options > Add contact.<br />
• To add a contact from the channel list, connect to the PTT service, select<br />
Channel list, and scroll to the desired channel. Select Members, scroll to the<br />
member whose contact information you want to save, and select Options.<br />
• To add a new contact, select Save as. To add a PTT address to a name in<br />
Contacts, select Add to contact.<br />
PTT settings<br />
Push to talk<br />
Select Menu > Push to talk > PTT settings and from the following options:<br />
• 1 to 1 calls — Select On to allow the reception of incoming one-to-one calls.<br />
To set the device to first notify you of incoming one-to-one calls with a<br />
ringing tone, select Notify.<br />
• PTT key default function — to set the PTT (volume up) key to one of the<br />
following functions: Open contact list, Open channel list, or Call contact/<br />
group. Select a contact, a group, or Call PTT channel; and select a channel.<br />
When you press and hold the PTT (volume up) key, the selected function is<br />
performed.<br />
• Show my login status — to enable or disable the sending of the login status<br />
• PTT status in startup — Select Yes or Ask first to automatically connect to<br />
the PTT service when you switch the device on.<br />
• Push to talk when abroad — to switch the PTT service on or off when the<br />
device is used outside of the home network<br />
• Send my PTT address — Select No to hide your PTT address from channel<br />
and one-to-one calls.<br />
75
Applications<br />
Configuration settings<br />
You may receive the settings for connecting to the service from your service<br />
provider. See "Configuration setting service," p. 12. You can also enter the<br />
settings manually. See "Configuration," p. 60.<br />
To select the settings for connecting to the service, select Menu > Push to<br />
talk > Config. settings.<br />
16. Applications<br />
You can manage applications and games. These files are stored in the device<br />
memory or an attached memory card and may be arranged in folders.<br />
You can format, lock, and unlock the memory card. See "Memory card," p. 64.<br />
Launch a game<br />
Your device software may include some games.<br />
Select Menu > Applications > Games. Scroll to the desired game, and select<br />
Open.<br />
To set sounds, lights, and shakes for the game, select Menu > Applications ><br />
Options > App. settings. You can select more options. See "Application<br />
options," p. 77.<br />
Launch an application<br />
Your device software may include some Java applications.<br />
Select Menu > Applications > Collection. Scroll to an application, and select<br />
Open.<br />
76
Application options<br />
• Update version — to verify that a new version of the application is available<br />
for download from the web (network service)<br />
• Web page — to provide further information or additional data for the<br />
application from an internet page (network service), if available<br />
• App. access — to restrict the application from accessing the network<br />
Download an application<br />
Applications<br />
Your device supports J2ME Java applications. Ensure that the application is<br />
compatible with your device before downloading it.<br />
Important: Only install and use applications and other software from<br />
trusted sources, such as applications that are Symbian Signed or have<br />
passed the Java VerifiedTM testing.<br />
You can download new Java applications and games in different ways.<br />
• Select Menu > Applications > Options > Downloads > App.<br />
downloads; the list of available bookmarks is shown. See<br />
"Bookmarks," p. 83.<br />
• Use the <strong>Nokia</strong> Application Installer from PC Suite to download the<br />
applications to your device.<br />
For the availability of different services, pricing, and tariffs, contact your service<br />
provider.<br />
Your device may have some bookmarks or links preinstalled for or may allow<br />
access to sites provided by third parties not affiliated with <strong>Nokia</strong>. <strong>Nokia</strong> does<br />
not endorse or assume any liability for these sites. If you choose to access them,<br />
you should take the same precautions, for security or content, as you would<br />
with any internet site.<br />
77
Organizer<br />
17. Organizer<br />
Alarm clock<br />
To set the device to sound an alarm at a desired time, select Menu ><br />
Organiser > Alarm clock.<br />
Set the alarm<br />
To set the alarm, select Alarm time, and enter the alarm time.<br />
To change the alarm time when the alarm time is set, select On.<br />
To set the device to alert you on selected days of the week, select Repeat<br />
alarm.<br />
To select the alarm tone, select Alarm tone. If you select the radio as an alarm<br />
tone, connect the headset to the device.<br />
To set a snooze time-out, select Snooze time-out and the time.<br />
Stop the alarm<br />
When the alarm time is reached, the device sounds an alert tone and flashes<br />
Alarm! and the current time on the display, even if the device is switched off.<br />
To stop the alarm, select Stop. If you let the device continue to sound the alarm<br />
for a minute or select Snooze, the alarm stops for the time you set in Snooze<br />
time-out, then resumes.<br />
If the alarm time is reached while the device is switched off, the device switches<br />
itself on and starts sounding the alarm tone. If you select Stop, the device asks<br />
whether you want to activate the device for calls. Select No to switch off the<br />
device or Yes to make and receive calls. Do not select Yes when wireless device<br />
use may cause interference or danger.<br />
78
Calendar<br />
Select Menu > Organiser > Calendar.<br />
The current day has a frame around the number. If there are any notes set for<br />
the day, the day is in bold type. To view the day notes, select View. To view a<br />
week, select Options > Week view. To delete all notes in the calendar, select<br />
the month or week view, and Options > Delete all notes.<br />
In Settings you can set the date, time, time zone, date or time format, date<br />
separator, default view, or the first day of the week. In Auto-delete notes you<br />
can set the device to delete old notes automatically after a specified time.<br />
Make a calendar note<br />
Select Menu > Organiser > Calendar.<br />
Scroll to the date, and select Options > Make a note and one of the following<br />
note types: Meeting, Call, Birthday, Memo, or Reminder.<br />
Fill in the fields.<br />
Note alarm<br />
The device displays the note, and, if an alarm is set, sounds a tone. If a call note<br />
is displayed, press the call key to make the call.<br />
To stop the alarm and to view the note, select View. To stop the alarm for 10<br />
minutes, select Snooze. To stop the alarm without viewing the note, select<br />
Exit.<br />
To-do list<br />
Organizer<br />
Save a note for a task that you must do.<br />
Select Menu > Organiser > To-do list. To make a note if no note is added,<br />
select Add note; otherwise, select Options > Add. Fill in the fields, and select<br />
Save.<br />
79
Organizer<br />
To view a note, scroll to it, and select View. While viewing a note, you can also<br />
select an option to edit the attributes. You can also select an option to delete<br />
the selected note and delete all the notes that you have marked as done.<br />
Notes<br />
To write and send notes, select Menu > Organiser > Notes.<br />
To make a note if no note is added, select Add note; otherwise, select<br />
Options > Make a note. Write the note, and select Save.<br />
Calculator<br />
The calculator in your device provides basic arithmetic and trigonometric<br />
functions, calculates the square and the square root, the inverse of a number,<br />
and converts currency values.<br />
Note: This calculator has limited accuracy and is designed for simple<br />
calculations.<br />
Calculations - Select Menu > Organiser > Calculator. When 0 is displayed<br />
on the screen, enter the first number in the calculation. Press # for a decimal<br />
point. Scroll to the desired operation or function, or select it from the<br />
Options. Enter the second number. Repeat this sequence as many times as it<br />
is necessary.<br />
Currency conversion - To perform a currency conversion select Options ><br />
Exchange rate. Select either of the displayed options. Enter the exchange rate,<br />
press # for a decimal point, and select OK. The exchange rate remains in the<br />
memory until you replace it with another one. To perform the currency<br />
conversion, enter the amount to be converted, and select Options > In<br />
domestic or In foreign.<br />
80<br />
Note: When you change the base currency, you must enter new<br />
exchange rates because all previously set exchange rates are cleared.
Timers<br />
Countdown timer<br />
1. To activate the countdown timer, select Menu > Organiser > Timer ><br />
Normal timer, enter the alarm time, and write a note that is displayed when<br />
the time expires. To change the countdown time, select Change time.<br />
2. To start the timer, select Start.<br />
3. To stop the timer, select Stop timer.<br />
Interval timer<br />
1. To have an interval timer with up to 10 intervals started, first enter the<br />
intervals.<br />
2. Select Menu > Organiser > Timer > Interval timer.<br />
3. To start the timer, select Start timer > Start.<br />
Stopwatch<br />
Organizer<br />
You can measure time, take intermediate times, or take lap times using the<br />
stopwatch. During timing, the other functions of the device can be used.<br />
Using the stopwatch or allowing it to run in the background when using other<br />
features increases the demand on battery power and reduces the battery life.<br />
Select Menu > Organiser > Stopwatch and from the following options:<br />
• Split timing — to take intermediate times. To start the time observation,<br />
select Start. Select Split every time that you want to take an intermediate<br />
time. To stop the time observation, select Stop. To save the measured time,<br />
select Save. To start the time observation again, select Options > Start. The<br />
new time is added to the previous time. To reset the time without saving it,<br />
select Reset.<br />
• Lap timing — to take lap times<br />
• Continue — to view the timing that you have set in the background<br />
• Show last — to view the most recently measured time if the stopwatch is<br />
not reset<br />
• View times or Delete times — to view or delete the saved times<br />
81
Web<br />
To set the stopwatch timing in the background, press the end key.<br />
18. Web<br />
Important: Use only services that you trust and that offer adequate<br />
security and protection against harmful software.<br />
With your device browser, access various mobile internet services that use<br />
wireless markup language (WML) or extensible hypertext markup language<br />
(XHTML) on their pages. Appearance may vary due to screen size. You may not<br />
be able to view all details of the internet pages.<br />
Check the availability of these services, pricing, tariffs, and instructions with<br />
your service provider.<br />
Set up browsing<br />
You may receive the configuration settings required for browsing as a<br />
configuration message from the service provider that offers the service that<br />
you want to use. See "Configuration setting service," p. 12.<br />
You can also enter all the configuration settings manually. See<br />
"Configuration," p. 60.<br />
Connect to a service<br />
Ensure that the correct configuration settings of the service are activated.<br />
1. To select the settings for connecting to the service, select Menu > Web ><br />
Settings > Configuration settings.<br />
2. Select Configuration. Only the configurations that support browsing<br />
service are shown. Select a service provider, Default, or Personal config.<br />
for browsing. See "Set up browsing," p. 82.<br />
3. Select Account and a browsing service account contained in the active<br />
configuration settings.<br />
82
4. Select Display terminal window > Yes to perform manual user<br />
authentication for intranet connections.<br />
Make a connection to the service in one of the following ways: Select Menu ><br />
Web > Home; or in the standby mode, press and hold 0.<br />
To select a bookmark of the service, select Menu > Web > Bookmarks.<br />
To select the last URL, select Menu > Web > Last web address.<br />
To enter the address of the service, select Menu > Web > Go to address.<br />
Enter the address of the service, and select OK.<br />
Browse pages<br />
After you make a connection to the service, you can start browsing its pages.<br />
The function of the device keys may vary in different services. Follow the text<br />
guides on the device display. For more information, contact your service<br />
provider.<br />
Browse with phone keys<br />
To browse through the page, scroll in any direction.<br />
To select an item, press the call key or Select.<br />
To enter letters and numbers, press 0 to 9.<br />
To enter special characters, press *.<br />
Direct calling<br />
While browsing, you can make a phone call and save a name and a phone<br />
number from a page.<br />
Bookmarks<br />
You can save page addresses as bookmarks in the device memory.<br />
1. While browsing, select Options > Bookmarks; or in the standby mode,<br />
select Menu > Web > Bookmarks.<br />
Web<br />
83
Web<br />
2. Select a bookmark, or press the call key to connect to the page.<br />
3. Select Options to create and manage bookmarks.<br />
Your device may have some bookmarks or links preinstalled for or may allow<br />
access to sites provided by third parties not affiliated with <strong>Nokia</strong>. <strong>Nokia</strong> does<br />
not endorse or assume any liability for these sites. If you choose to access them,<br />
you should take the same precautions, for security or content, as you would<br />
with any internet site.<br />
When you receive a bookmark, 1 bookmark received is displayed. To view the<br />
bookmark, select Show.<br />
Appearance settings<br />
While browsing, select Options > Other options > Appear. settings; or in<br />
the standby mode, select Menu > Web > Settings > Appearance<br />
settings and from the following options:<br />
• Text wrapping — to select how the text is displayed<br />
• Font size — to set the font size<br />
• Show images — Select No to hide images on the page.<br />
• Alerts — Select Alert for unsecure connection > Yes to set the device to<br />
alert you when a secure connection changes to an unsecure connection while<br />
browsing.<br />
• Alerts — Select Alert for unsecure items > Yes to set the device to alert<br />
when a secure page contains an unsecure item. These alerts do not<br />
guarantee a secure connection. See "Browser security," p. 87.<br />
• Character encoding — Select Content encoding to set the encoding for<br />
the browser page content.<br />
• Character encoding — Select Unicode (UTF-8) web addresses > On to<br />
set the device to send a URL as UTF-8 encoding.<br />
• Screen size — to set the screen layout to Full or Small<br />
• JavaScript — to enable the Java scripts<br />
84
Security settings<br />
Cookies<br />
A cookie is data that a site saves in the cache memory of your device. Cookies<br />
are saved until you clear the cache memory. See "Cache memory," p. 86.<br />
While browsing, select Options > Other options > Security > Cookie<br />
settings; or in the standby mode, select Menu > Web > Settings > Security<br />
settings > Cookies.<br />
To allow or prevent the device from receiving cookies, select Allow or Reject.<br />
Scripts over secure connection<br />
You can select whether to run scripts from a secure page. The device supports<br />
WML scripts.<br />
While browsing, to allow the scripts, select Options > Other options ><br />
Security > WMLScript sett.; or in the standby mode, select Menu > Web ><br />
Settings > Security settings > WMLScripts over secure connection ><br />
Allow.<br />
Download settings<br />
To automatically save all downloaded files in Gallery, select Menu > Web ><br />
Settings > Downloading settings > Automatic saving > On.<br />
Service inbox<br />
The device is able to receive service messages sent by your service provider<br />
(network service). Service messages are notifications (for example, news<br />
headlines) that may contain a text message or an address of a service.<br />
Service inbox access<br />
Web<br />
Select Show to access the Service inbox when you receive a service message.<br />
85
Web<br />
If you select Exit, the message is moved to the Service inbox.<br />
To access the Service inbox later, select Menu > Web > Service inbox. To<br />
access the Service inbox while browsing, select Options > Other options ><br />
Service inbox. Scroll to the message you want, and select Retrieve to activate<br />
the browser and download the complete message.<br />
To display detailed information on the service notification or delete the<br />
message, select Options > Details or Delete.<br />
Service inbox settings<br />
Select Menu > Web > Settings > Service inbox settings and from the<br />
following options:<br />
• Service messages — to set whether you want to receive service messages<br />
• Message filter — Select On to set the device to receive service messages<br />
only from content authors approved by the service provider. To view the list<br />
of the approved content authors, select Trusted channels.<br />
• Automatic connection — Select On to set the device to automatically<br />
activate the browser from the standby mode, when the device has received<br />
a service message. If you select Off, the device activates the browser only<br />
after you select Retrieve when the device has received a service message.<br />
Cache memory<br />
A cache is a memory location that is used to store data temporarily. If you have<br />
tried to access or have accessed confidential information requiring passwords,<br />
empty the cache after each use. The information or services you have accessed<br />
are stored in the cache.<br />
To clear the cache while browsing, select Options > Other options > Clear<br />
the cache.<br />
In the standby mode, select Menu > Web > Clear the cache.<br />
86
Browser security<br />
Security features may be required for some services, such as online banking or<br />
shopping. For such connections you need security certificates and possibly a<br />
security module, which may be available on your SIM card. For more<br />
information, contact your service provider.<br />
Security module<br />
The security module improves security services for applications requiring a<br />
browser connection and allows you to use a digital signature. The security<br />
module may contain certificates as well as private and public keys. The<br />
certificates are saved in the security module by the service provider.<br />
To view or change the security module settings, select Menu > Settings ><br />
Security > Security module settings.<br />
Certificates<br />
Web<br />
Important: Even if the use of certificates makes the risks involved in<br />
remote connections and software installation considerably smaller,<br />
they must be used correctly in order to benefit from increased security.<br />
The existence of a certificate does not offer any protection by itself; the<br />
certificate manager must contain correct, authentic, or trusted<br />
certificates for increased security to be available. Certificates have a<br />
restricted lifetime. If "Expired certificate" or "Certificate not valid yet" is<br />
shown even if the certificate should be valid, check that the current date<br />
and time in your device are correct.<br />
There are three kinds of certificates: server certificates, authority certificates,<br />
and user certificates. You may receive these certificates from your service<br />
provider. Authority certificates and user certificates may also be saved in the<br />
security module by your service provider.<br />
To view the list of the authority or user certificates downloaded to your phone,<br />
select Menu > Settings > Security > Authority certificates or <strong>User</strong><br />
certificates.<br />
87
SIM services<br />
is displayed during a connection if the data transmission between the<br />
phone and the content server is encrypted.<br />
The security icon does not indicate that the data transmission between the<br />
gateway and the content server (or place where the requested resource is<br />
stored) is secure. The service provider secures the data transmission between<br />
the gateway and the content server.<br />
Digital signature<br />
You can create digital signatures with your phone if your SIM card has a security<br />
module. The digital signature is the same as signing your name to a paper bill,<br />
contract, or other document.<br />
To create a digital signature, select a link on a page (for example, the title of<br />
the book you want to buy and its price). The text to be signed is shown and<br />
may include the amount and date.<br />
Check that the header text is Read and that the digital signature icon is<br />
shown. If the digital signature icon does not appear, there is a security breach;<br />
do not enter any personal data (such as your signing PIN).<br />
To sign the text, read all of the text first, and select Sign. The text may not fit<br />
within a single screen. Therefore, make sure to scroll through and read all of<br />
the text before signing.<br />
Select the user certificate you want to use, and enter the signing PIN. The digital<br />
signature icon disappears, and the service may display a confirmation of your<br />
purchase.<br />
19. SIM services<br />
Your SIM card may provide additional services. You can access this menu only<br />
if it is supported by your SIM card. The name and contents of the menu depend<br />
on the available services.<br />
88
For availability and information on using SIM card services, contact your SIM<br />
card vendor. This may be the service provider or other vendor.<br />
To set the phone to show you the confirmation messages sent between your<br />
phone and the network when you are using the SIM services, select Menu ><br />
Settings > Phone > Confirm SIM service actions > Yes.<br />
Accessing these services may involve sending messages or making a phone call<br />
for which you may be charged.<br />
20. PC connectivity<br />
Send and receive e-mail, and access the internet when your device is connected<br />
to a compatible PC through a Bluetooth, an infrared, or a data cable connection.<br />
Use your device with a variety of PC connectivity and data communications<br />
applications.<br />
<strong>Nokia</strong> PC Suite<br />
With <strong>Nokia</strong> PC Suite you can synchronize contacts, calendar, notes, and to-do<br />
notes between your device and the compatible PC or a remote internet server<br />
(network service). You may find more information and PC Suite on the <strong>Nokia</strong><br />
website. See "<strong>Nokia</strong> support," p. 13.<br />
Packet data, HSCSD, and CSD<br />
PC connectivity<br />
With your phone, you can use the packet data, high-speed circuit switched data<br />
(HSCSD), and circuit switched data (CSD, GSM data) data services. For availability<br />
and subscription to data services, contact your service provider.<br />
The use of HSCSD services consumes the battery faster than normal voice or<br />
data calls.<br />
89
Battery<br />
Bluetooth<br />
Use Bluetooth technology to connect your compatible laptop to the internet.<br />
Your phone must have activated a service provider that supports internet<br />
access, and your PC has to support Bluetooth PAN (personal area network). After<br />
connecting to the network access point (NAP) service of the phone and pairing<br />
with your PC, your phone automatically opens a packet data connection to the<br />
internet. PC Suite software installation is not necessary when using the NAP<br />
service of the phone. See "Bluetooth wireless technology," p. 53.<br />
Data communication applications<br />
For information on using a data communication application, refer to the<br />
documentation provided with it.<br />
Making or answering phone calls during a computer connection is not<br />
recommended as it might disrupt the operation.<br />
For better performance during data calls, place the device on a stationary<br />
surface with the keypad facing downward. Do not move the device during a<br />
data call. For example, do not hold the device during a data call.<br />
21. Battery<br />
Battery information<br />
Your device is powered by a rechargeable battery. The battery can be charged<br />
and discharged hundreds of times, but it will eventually wear out. When the<br />
talk and standby times are noticeably shorter than normal, replace the battery.<br />
Use only <strong>Nokia</strong> approved batteries, and recharge your battery only with <strong>Nokia</strong><br />
approved chargers designated for this device.<br />
If a replacement battery is being used for the first time or if the battery has not<br />
been used for a prolonged period, it may be necessary to connect the charger,<br />
then disconnect and reconnect it to begin charging the battery.<br />
90
Unplug the charger from the electrical plug and the device when not in use. Do<br />
not leave a fully charged battery connected to a charger, since overcharging<br />
may shorten its lifetime. If left unused, a fully charged battery will lose its charge<br />
over time.<br />
If the battery is completely discharged, it may take several minutes before the<br />
charging indicator appears on the display or before any calls can be made.<br />
Use the battery only for its intended purpose. Never use any charger or battery<br />
that is damaged.<br />
Do not short-circuit the battery. Accidental short-circuiting can occur when a<br />
metallic object such as a coin, clip, or pen causes direct connection of the<br />
positive (+) and negative (-) terminals of the battery. (These look like metal<br />
strips on the battery.) This might happen, for example, when you carry a spare<br />
battery in your pocket or purse. Short-circuiting the terminals may damage the<br />
battery or the connecting object.<br />
Leaving the battery in hot or cold places, such as in a closed car in summer or<br />
winter conditions, will reduce the capacity and lifetime of the battery. Always<br />
try to keep the battery between 15°C and 25°C (59°F and 77°F). A device with<br />
a hot or cold battery may not work temporarily, even when the battery is fully<br />
charged. Battery performance is particularly limited in temperatures well<br />
below freezing.<br />
Do not dispose of batteries in a fire as they may explode. Batteries may also<br />
explode if damaged. Dispose of batteries according to local regulations. Please<br />
recycle when possible. Do not dispose as household waste.<br />
Do not dismantle or shred cells or batteries. In the event of a battery leak, do<br />
not allow the liquid to come in contact with the skin or eyes. In the event of<br />
such a leak, flush your skin or eyes immediately with water, or seek medical<br />
help.<br />
<strong>Nokia</strong> battery authentication guidelines<br />
Battery<br />
Always use original <strong>Nokia</strong> batteries for your safety. To check that you are getting<br />
an original <strong>Nokia</strong> battery, purchase it from an authorized <strong>Nokia</strong> dealer, look for<br />
91
Battery<br />
the <strong>Nokia</strong> Original Enhancements logo on the packaging, and inspect the<br />
hologram label using the following steps:<br />
Successful completion of the four steps is not a total assurance of the<br />
authenticity of the battery. If you have any reason to believe that your battery<br />
is not an authentic, original <strong>Nokia</strong> battery, you should refrain from using it, and<br />
take it to the nearest authorized <strong>Nokia</strong> service point or dealer for assistance.<br />
Your authorized <strong>Nokia</strong> service point or dealer will inspect the battery for<br />
authenticity. If authenticity cannot be verified, return the battery to the place<br />
of purchase.<br />
Authenticate hologram<br />
1. When looking at the hologram on the label, you should<br />
see the <strong>Nokia</strong> connecting hands symbol from one angle<br />
and the <strong>Nokia</strong> Original Enhancements logo when looking<br />
from another angle.<br />
2. When you angle the hologram left, right, down, and up,<br />
you should see 1, 2, 3, and 4 dots on each side<br />
respectively.<br />
3. Scratch the side of the label to reveal a 20-digit code, for<br />
example, 12345678919876543210. Turn the battery so<br />
that the numbers are facing upwards. The 20-digit code<br />
reads starting from the number at the top row followed<br />
by the bottom row.<br />
92
4. Confirm that the 20-digit code is valid by following the<br />
instructions at www.nokia.com/batterycheck.<br />
To create a text message, enter the 20-digit code, for<br />
example, 12345678919876543210, and send to +44 7786<br />
200276.<br />
National and international operator charges will apply. You<br />
should receive a message indicating whether the code can<br />
be authenticated.<br />
Battery<br />
What if your battery is not authentic?<br />
If you cannot confirm that your <strong>Nokia</strong> battery with the hologram on the label<br />
is an authentic <strong>Nokia</strong> battery, please do not use the battery. Take it to the<br />
nearest authorized <strong>Nokia</strong> service point or dealer for assistance. The use of a<br />
battery that is not approved by the manufacturer may be dangerous and may<br />
result in poor performance and damage to your device and its enhancements.<br />
It may also invalidate any approval or warranty applying to the device.<br />
To find out more about original <strong>Nokia</strong> batteries, visit www.nokia.com/<br />
battery.<br />
93
Care and maintenance<br />
Your device is a product of superior design and craftsmanship and should be<br />
treated with care. The following suggestions will help you protect your<br />
warranty coverage.<br />
• Keep the device dry. Precipitation, humidity, and all types of liquids or<br />
moisture can contain minerals that will corrode electronic circuits. If your<br />
device does get wet, remove the battery, and allow the device to dry<br />
completely before replacing it.<br />
• Do not use or store the device in dusty, dirty areas. Its moving parts and<br />
electronic components can be damaged.<br />
• Do not store the device in hot areas. High temperatures can shorten the life<br />
of electronic devices, damage batteries, and warp or melt certain plastics.<br />
• Do not store the device in cold areas. When the device returns to its normal<br />
temperature, moisture can form inside the device and damage electronic<br />
circuit boards.<br />
• Do not attempt to open the device other than as instructed in this guide.<br />
• Do not drop, knock, or shake the device. Rough handling can break internal<br />
circuit boards and fine mechanics.<br />
• Do not use harsh chemicals, cleaning solvents, or strong detergents to clean<br />
the device.<br />
• Do not paint the device. Paint can clog the moving parts and prevent proper<br />
operation.<br />
• Use a soft, clean, dry cloth to clean any lenses, such as camera, proximity<br />
sensor, and light sensor lenses.<br />
• Use only the supplied or an approved replacement antenna. Unauthorized<br />
antennas, modifications, or attachments could damage the device and may<br />
violate regulations governing radio devices.<br />
• Use chargers indoors.<br />
94
• Always create a backup of data you want to keep, such as contacts and<br />
calendar notes.<br />
• To reset the device from time to time for optimum performance, power off<br />
the device and remove the battery.<br />
These suggestions apply equally to your device, battery, charger, or any<br />
enhancement. If any device is not working properly, take it to the nearest<br />
authorized service facility for service.<br />
Disposal<br />
The crossed-out wheeled-bin symbol on your product, literature, or<br />
packaging reminds you that in the European Union all electrical and<br />
electronic products, batteries, and accumulators must be taken to<br />
separate collection at the end of their working life. Do not dispose of these<br />
products as unsorted municipal waste.<br />
Return the products to collection to prevent possible harm to the environment<br />
or human health from uncontrolled waste disposal and to promote the<br />
sustainable reuse of material resources. Collection information is available from<br />
the product retailer, local waste authorities, national producer responsibility<br />
organizations, or your local <strong>Nokia</strong> representative. For more information, see<br />
product Eco-Declaration or country-specific information at www.nokia.com.<br />
Additional safety information<br />
Small children<br />
Your device and its enhancements may contain small parts. Keep them out of<br />
the reach of small children.<br />
Operating environment<br />
Additional safety information<br />
This device meets RF exposure guidelines when used either in the normal use<br />
position against the ear or when positioned at least 2.2 centimeters (7/8 inches)<br />
95
Additional safety information<br />
away from the body. When a carry case, belt clip, or holder is used for bodyworn<br />
operation, it should not contain metal and should position the device the<br />
above-stated distance from your body.<br />
To transmit data files or messages, this device requires a quality connection to<br />
the network. In some cases, transmission of data files or messages may be<br />
delayed until such a connection is available. Ensure the above separation<br />
distance instructions are followed until the transmission is completed.<br />
Parts of the device are magnetic. Metallic materials may be attracted to the<br />
device. Do not place credit cards or other magnetic storage media near the<br />
device, because information stored on them may be erased.<br />
Medical devices<br />
Operation of any radio transmitting equipment, including wireless phones,<br />
may interfere with the functionality of inadequately protected medical devices.<br />
Consult a physician or the manufacturer of the medical device to determine if<br />
they are adequately shielded from external RF energy or if you have any<br />
questions. Switch off your device in health care facilities when any regulations<br />
posted in these areas instruct you to do so. Hospitals or health care facilities<br />
may be using equipment that could be sensitive to external RF energy.<br />
Implanted medical devices<br />
Manufacturers of medical devices recommend that a minimum separation of<br />
15.3 centimeters (6 inches) should be maintained between a wireless device<br />
and an implanted medical device, such as a pacemaker or implanted<br />
cardioverter defibrillator, to avoid potential interference with the medical<br />
device. Persons who have such devices should:<br />
• Always keep the wireless device more than 15.3 centimeters (6 inches) from<br />
the medical device when the wireless device is turned on.<br />
• Not carry the wireless device in a breast pocket.<br />
• Hold the wireless device to the ear opposite the medical device to minimize<br />
the potential for interference.<br />
96
• Turn the wireless device off immediately if there is any reason to suspect<br />
that interference is taking place.<br />
• Read and follow the directions from the manufacturer of their implanted<br />
medical device.<br />
If you have any questions about using your wireless device with an implanted<br />
medical device, consult your health care provider.<br />
Hearing aids<br />
Some digital wireless devices may interfere with some hearing aids. If<br />
interference occurs, consult your service provider.<br />
Vehicles<br />
Additional safety information<br />
RF signals may affect improperly installed or inadequately shielded electronic<br />
systems in motor vehicles such as electronic fuel injection systems, electronic<br />
antiskid (antilock) braking systems, electronic speed control systems, and air<br />
bag systems. For more information, check with the manufacturer, or its<br />
representative, of your vehicle or any equipment that has been added.<br />
Only qualified personnel should service the device or install the device in a<br />
vehicle. Faulty installation or service may be dangerous and may invalidate any<br />
warranty that may apply to the device. Check regularly that all wireless device<br />
equipment in your vehicle is mounted and operating properly. Do not store or<br />
carry flammable liquids, gases, or explosive materials in the same compartment<br />
as the device, its parts, or enhancements. For vehicles equipped with an air bag,<br />
remember that air bags inflate with great force. Do not place objects, including<br />
installed or portable wireless equipment in the area over the air bag or in the<br />
air bag deployment area. If in-vehicle wireless equipment is improperly<br />
installed and the air bag inflates, serious injury could result.<br />
Using your device while flying in aircraft is prohibited. Switch off your device<br />
before boarding an aircraft. The use of wireless teledevices in an aircraft may<br />
be dangerous to the operation of the aircraft, disrupt the wireless telephone<br />
network, and may be illegal.<br />
97
Additional safety information<br />
Potentially explosive environments<br />
Switch off your device when in any area with a potentially explosive<br />
atmosphere, and obey all signs and instructions. Potentially explosive<br />
atmospheres include areas where you would normally be advised to turn off<br />
your vehicle engine. Sparks in such areas could cause an explosion or fire<br />
resulting in bodily injury or even death. Switch off the device at refueling points<br />
such as near gas pumps at service stations. Observe restrictions on the use of<br />
radio equipment in fuel depots, storage, and distribution areas; chemical<br />
plants; or where blasting operations are in progress. Areas with a potentially<br />
explosive atmosphere are often, but not always, clearly marked. They include<br />
below deck on boats, chemical transfer or storage facilities, vehicles using<br />
liquefied petroleum gas (such as propane or butane), and areas where the air<br />
contains chemicals or particles such as grain, dust, or metal powders.<br />
Emergency calls<br />
Important: Wireless phones, including this device, operate using radio<br />
signals, wireless networks, landline networks, and user-programmed<br />
functions. Because of this, connections in all conditions cannot be<br />
guaranteed. You should never rely solely on any wireless device for<br />
essential communications like medical emergencies.<br />
To make an emergency call:<br />
1. If the device is not on, switch it on. Check for adequate signal strength.<br />
Some networks may require that a valid SIM card is properly inserted in the<br />
device.<br />
2. Press the end key as many times as needed to clear the display and ready<br />
the device for calls.<br />
3. Enter the official emergency number for your present location. Emergency<br />
numbers vary by location.<br />
4. Press the call key.<br />
98
If certain features are in use, you may first need to turn those features off before<br />
you can make an emergency call. Consult this guide or your service provider for<br />
more information.<br />
When making an emergency call, give all the necessary information as<br />
accurately as possible. Your wireless device may be the only means of<br />
communication at the scene of an accident. Do not end the call until given<br />
permission to do so.<br />
CERTIFICATION INFORMATION (SAR)<br />
Additional safety information<br />
This mobile device meets guidelines for exposure to radio waves.<br />
Your mobile device is a radio transmitter and receiver. It is designed not to<br />
exceed the limits for exposure to radio waves recommended by international<br />
guidelines. These guidelines were developed by the independent scientific<br />
organization ICNIRP and include safety margins designed to assure the<br />
protection of all persons, regardless of age and health.<br />
The exposure guidelines for mobile devices employ a unit of measurement<br />
known as the Specific Absorption Rate or SAR. The SAR limit stated in the ICNIRP<br />
guidelines is 2.0 watts/kilogram (W/kg) averaged over 10 grams of tissue. Tests<br />
for SAR are conducted using standard operating positions with the device<br />
transmitting at its highest certified power level in all tested frequency bands.<br />
The actual SAR level of an operating device can be below the maximum value<br />
because the device is designed to use only the power required to reach the<br />
network. That amount changes depending on a number of factors such as how<br />
close you are to a network base station. The highest SAR value under the ICNIRP<br />
guidelines for use of the device at the ear is 0.82 W/kg (RM-237) and 0.96 W/<br />
kg (RM-274).<br />
Use of device accessories and enhancements may result in different SAR values.<br />
SAR values may vary depending on national reporting and testing requirements<br />
and the network band. Additional SAR information may be provided under<br />
product information at www.nokia.com.<br />
99
Index<br />
A<br />
access codes 11<br />
active standby 20, 50<br />
alarm clock 78<br />
antenna 16<br />
anykey answer 58<br />
applications 76<br />
audio messaging 32<br />
automatic redial 58<br />
B<br />
background image 50<br />
barring password 11<br />
battery 90<br />
charging 16<br />
battery charge status 19<br />
blacklist 36<br />
Bluetooth 53, 54, 89, 90<br />
bookmarks 83<br />
browser 82<br />
appearance settings 84<br />
bookmarks 83<br />
browse pages 83<br />
cache 86<br />
certificates 87<br />
cookies 85<br />
digital signature 88<br />
security 87<br />
WML scripts 85<br />
100<br />
C<br />
cache memory 86<br />
calculator 80<br />
calendar 79<br />
note 79<br />
call divert 57<br />
call functions 23<br />
call log 48<br />
call waiting 25, 58<br />
caller id 58<br />
calls<br />
answer 25<br />
dialed 48<br />
international 23<br />
making of 23<br />
missed 48<br />
options 25<br />
received 48<br />
reject 25<br />
voice dialing 24<br />
camera 65, 66<br />
capitals 26<br />
case<br />
lower 26<br />
upper 26<br />
certificates 87<br />
channel types 72<br />
characters 26<br />
charge the battery 16<br />
clock 51<br />
codes 11
configuration 60<br />
configuration setting service 12<br />
connectivity 89<br />
contact information 13<br />
contacts 44<br />
business cards 47<br />
copy 46<br />
delete 46<br />
dialing shortcuts 47<br />
edit details 46<br />
groups 45<br />
info numbers 48<br />
move 46<br />
my numbers 48<br />
save details 44<br />
save names 44<br />
save phone numbers 44<br />
search 46<br />
service numbers 48<br />
settings 45<br />
synchronize 47<br />
cookies 85<br />
countdown timer 81<br />
CSD 89<br />
currency conversion 80<br />
customer service 13<br />
D<br />
data<br />
communication 90<br />
transfer 55<br />
data cable 57, 89<br />
date settings 51<br />
dialing 23<br />
dialing shortcuts 24, 47<br />
digital signature 88<br />
display 19, 50<br />
downloads 12, 85<br />
E<br />
e-mail application 34<br />
edit text 26<br />
ending a call 23<br />
enhancements 59<br />
equalizer 71<br />
exchange rate 80<br />
F<br />
factory settings 63<br />
flash messages 32<br />
flight mode 22<br />
flight query 59<br />
See also flight mode<br />
font size 51<br />
G<br />
gallery 63<br />
files 63<br />
folders 63<br />
games 76<br />
H<br />
handsfree<br />
See loudspeaker<br />
headphones 17<br />
headset 17<br />
help text 59<br />
HSCSD 89<br />
Index<br />
101
Index<br />
I<br />
idle mode 19<br />
indicators 21<br />
info messages 41<br />
info numbers 48<br />
installation 14<br />
instant messaging 36<br />
internet 82<br />
interval timer 81<br />
J<br />
junk folder 36<br />
K<br />
keyguard 23, 58<br />
keypad lock 23<br />
keys 17<br />
keyguard 23<br />
keypad lock 23<br />
L<br />
language 58<br />
voice playback 58<br />
location information 49<br />
log 48<br />
loudspeaker 25<br />
M<br />
media player 66<br />
memory card 64<br />
insert 15<br />
memory full 33<br />
menu 27<br />
message center number 28<br />
message sending 31<br />
102<br />
messages<br />
audio messaging 32<br />
delete 41<br />
flash messages 32<br />
folders 33<br />
info messages 41<br />
postcard 31<br />
service commands 41<br />
settings 41<br />
SIM messages 41<br />
text 28<br />
voice messages 40<br />
microSD card<br />
insert 15<br />
MMS<br />
See multimedia messages<br />
multimedia messages 29<br />
music player 67<br />
my numbers 48<br />
N<br />
navigation 27<br />
<strong>Nokia</strong> contact information 13<br />
note 79<br />
notes 80<br />
number dialing 23<br />
number mode 26<br />
O<br />
offline mode 23<br />
operator menu 63<br />
organizer 78<br />
P<br />
packet data 89
parts 17<br />
PC connectivity 89<br />
PC Suite 89<br />
phone software updates 59<br />
phonebook<br />
See contacts<br />
phonelock<br />
See keypad lock<br />
PictBridge 57<br />
picture 65<br />
PIN codes 11<br />
positioning 49<br />
postcards 31<br />
power saver 51<br />
power saving 20<br />
predictive text input 26<br />
print images 64<br />
profiles 49<br />
PTT<br />
See push to talk<br />
PUK codes 11<br />
push to talk 71<br />
settings 76<br />
pushed messages 85<br />
R<br />
Radio 69<br />
recorder 70<br />
redial 58<br />
S<br />
screen 50<br />
screen saver 51<br />
scrolling 27<br />
security<br />
browser 87<br />
certificates 87<br />
codes 11<br />
module 87<br />
security code 11<br />
service<br />
inbox 85<br />
messages 85<br />
service commands 41<br />
service numbers 48<br />
services 82<br />
SIM 88<br />
settings 49<br />
active standby 50<br />
Bluetooth 53<br />
browser appearance 84<br />
call 57<br />
clock 51<br />
configuration 60<br />
data transfer 55<br />
date 51<br />
display 50<br />
downloads 85<br />
enhancements 59<br />
font size 51<br />
messages 41<br />
phone 58<br />
power saver 51<br />
profiles 49<br />
push to talk 75, 76<br />
restoring 63<br />
screen saver 51<br />
security 60<br />
Index<br />
103
Index<br />
service inbox 86<br />
shortcuts 51<br />
sleep mode 51<br />
standby mode 51<br />
themes 50<br />
time 51<br />
time zone 51<br />
tones 50<br />
USB data cable 57<br />
wallpaper 50<br />
shortcuts 21, 51<br />
left selection key 51<br />
right selection key 52<br />
scroll key 52<br />
voice commands 52<br />
signal strength 19<br />
SIM<br />
messages 41<br />
services 88<br />
SIM card 23<br />
installation 14<br />
sleep mode 51<br />
SMS<br />
See text message<br />
software update 12, 61, 62<br />
requesting 62<br />
spam filter 36<br />
speed dialling 58<br />
standby mode 19, 51<br />
start up tone 59<br />
status indicators 19<br />
stereo widening 71<br />
stopwatch 81<br />
strap 17<br />
104<br />
streaming service 67<br />
synchronization 55<br />
T<br />
take a picture 65<br />
text 26<br />
text message 28<br />
text modes 26<br />
themes 50<br />
time settings 51<br />
time zone 51<br />
timer 81<br />
to-do list 79<br />
tones 50<br />
traditional text input 26<br />
U<br />
unlock keypad 23<br />
USB data cable 57<br />
V<br />
video clips 66<br />
visual radio 70<br />
voice clarity 57<br />
voice commands 52<br />
voice dailing 24<br />
voice messages 40<br />
voice recorder 70<br />
W<br />
wallpaper 50<br />
web 82<br />
welcome note 58<br />
wireless markup language 82<br />
WML scripts 85
write text 26<br />
X<br />
XHTML 82<br />
Index<br />
105