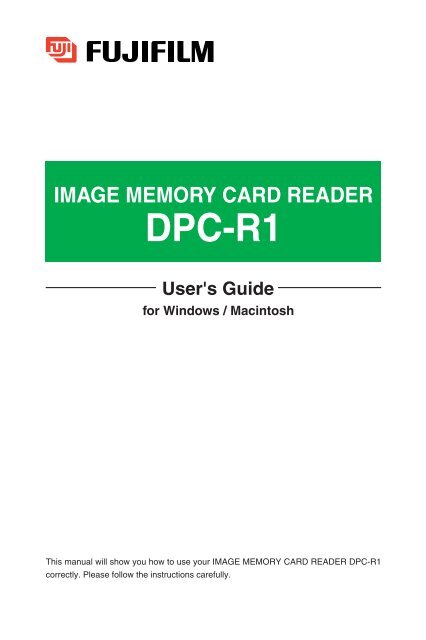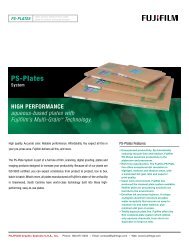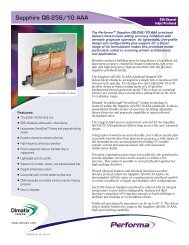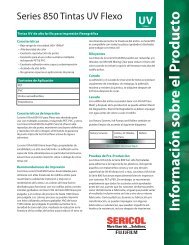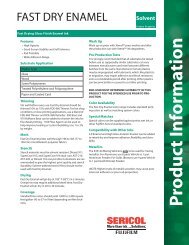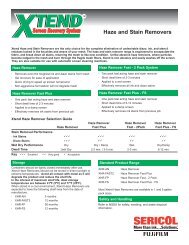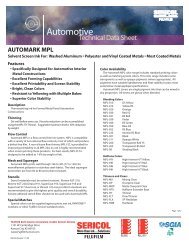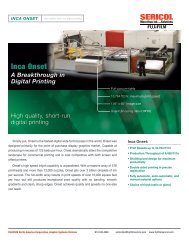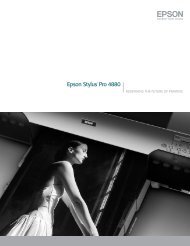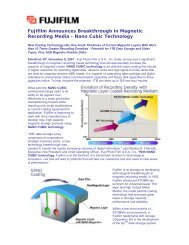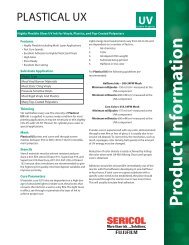IMAGE MEMORY CARD READER DPC-R1 - Fujifilm USA
IMAGE MEMORY CARD READER DPC-R1 - Fujifilm USA
IMAGE MEMORY CARD READER DPC-R1 - Fujifilm USA
You also want an ePaper? Increase the reach of your titles
YUMPU automatically turns print PDFs into web optimized ePapers that Google loves.
<strong>IMAGE</strong> <strong>MEMORY</strong> <strong>CARD</strong> <strong>READER</strong><br />
<strong>DPC</strong>-<strong>R1</strong><br />
User's Guide<br />
for Windows / Macintosh<br />
This manual will show you how to use your <strong>IMAGE</strong> <strong>MEMORY</strong> <strong>CARD</strong> <strong>READER</strong> <strong>DPC</strong>-<strong>R1</strong><br />
correctly. Please follow the instructions carefully.
IMPORTANT<br />
To customer _____ Please read the following before using your <strong>DPC</strong>-<strong>R1</strong>.<br />
Software and User's Guide precautions<br />
(1) No part of the software and owner’s manual may be reproduced without<br />
prior permission.<br />
(2) The software and owner’s manual can be used with one Image Memory<br />
Card Reader <strong>DPC</strong>-<strong>R1</strong>.<br />
(3) Fuji Photo Film Co., Ltd. shall not be liable for any losses incurred by the<br />
customer or other parties by use of the <strong>DPC</strong>-<strong>R1</strong> according to the accessory<br />
software and owner’s manual.<br />
(4) The <strong>DPC</strong>-<strong>R1</strong> has been carefully inspected, however, if the product is found<br />
to be defective due to faulty materials or workmanship the product will be<br />
replaced. No other warranty is implied.<br />
(5) The contents of the software and User's Guide are subject to change<br />
without prior notice.<br />
In rare cases the <strong>DPC</strong>-<strong>R1</strong> may not be compatible, depending on the personal<br />
computer used.<br />
■ To open an image<br />
To display an image on your personal computer, JPEG image reading software<br />
is required.<br />
■ Trademark Information<br />
● Microsoft and Windows are registered trademarks of the Microsoft<br />
Corporation of the U.S. registered in the <strong>USA</strong> and other countries.<br />
Windows is an abbreviated term referring to the Microsoft Windows<br />
Operating System.<br />
● IBM PC/AT is a registered trademark of International Business Machines<br />
Corp. of the <strong>USA</strong>.<br />
● Macintosh, iMac, iBook, PowerMacintosh, PowerBook, MacOS are<br />
trademarks of Apple Computer, Inc.<br />
● SmartMedia is a trademark of Toshiba Corporation.<br />
● Other company or product names are trademarks or registered trademarks of<br />
the respective companies.<br />
■ Notes on Electrical Interference<br />
Usage of the <strong>DPC</strong>-<strong>R1</strong> in an aircraft or hospital may cause erroneous operations<br />
of the aircraft and hospital control devices, make sure of the regulations of<br />
hospitals or aircraft.<br />
2
NOTES ON USING YOUR <strong>DPC</strong>-<strong>R1</strong> CORRECTLY<br />
● Do not turn off the personal computer power, while the “READY/ACCESS lamp” is on<br />
or blink.<br />
The xD-Picture Card, SmartMedia Card and internal data will be destroyed.<br />
● Do not drop or otherwise apply strong shock or vibration to the <strong>DPC</strong>-<strong>R1</strong>.<br />
Strong shock or vibration will damage the <strong>DPC</strong>-<strong>R1</strong> or cause trouble.<br />
● Do not store, or use, the <strong>DPC</strong>-<strong>R1</strong> with heavy objects atop it.<br />
Heavy objects will damage the <strong>DPC</strong>-<strong>R1</strong>, or cause trouble.<br />
● Do not touch the pins of the USB connector.<br />
Touching the pins may damage the <strong>DPC</strong>-<strong>R1</strong> and the personal computer.<br />
● When disconnecting the USB interface cable, pull out the connector while pressing<br />
the end with your finger.<br />
Forcefully pulling out the cable itself will damage the <strong>DPC</strong>-<strong>R1</strong> and the cable.<br />
● Do not use cable other than the cable supplied.<br />
The use of other cable will cause erroneous operation.<br />
● When inserting the xD-Picture Card or SmartMedia Card, pay careful attention to the<br />
direction of the card. Inserting the xD-Picture Card or SmartMedia Card in reverse<br />
may cause trouble.<br />
● The <strong>DPC</strong>-<strong>R1</strong> does not support 2MB SmartMedia. Note also that when a 2MB<br />
SmartMedia and an xD-Picture Card are loaded at the same time, the xD-Picture<br />
Card cannot be accessed after the SmartMedia has been accessed. Open the cover<br />
and remove the 2MB SmartMedia.<br />
3
CONTENTS<br />
IMPORTANT ................................................................2<br />
NOTES ON USING YOUR <strong>DPC</strong>-<strong>R1</strong> CORRECTLY...........3<br />
BEFORE USING...........................................................5<br />
Data storage ..................................................................................5<br />
HANDLING...................................................................6<br />
USB cable connection ...................................................................6<br />
Inserting the xD-Picture Card or SmartMedia .............................10<br />
Removing the xD-Picture Card and SmartMedia Card ................11<br />
Disconnecting the USB cable ......................................................12<br />
Windows<br />
Using with Windows....................................................14<br />
Hardware and software requirements .........................................14<br />
Setup Procedure in Windows ......................................................15<br />
Using the <strong>DPC</strong>-<strong>R1</strong> .......................................................................18<br />
Macintosh<br />
Using with a Macintosh ...............................................19<br />
Mac OS 8.6 to 9.2<br />
Hardware and software requirements ....................................19<br />
Set up procedure.....................................................................20<br />
Mac OS X<br />
Hardware and software requirements ....................................22<br />
Set up procedure ....................................................................22<br />
Using the <strong>DPC</strong>-<strong>R1</strong> .......................................................................27<br />
File Exchange (Mac OS 8.6 to 9.2 users) ....................................28<br />
TROUBLE SHOOTING ................................................29<br />
MAIN SPECIFICATIONS .............................................30<br />
UNINSTALLING THE SOFTWARE ...............................31<br />
Windows ......................................................................................31<br />
Macintosh ....................................................................................35<br />
4
Data storage<br />
BEFORE USING<br />
The data stored in the xD-Picture Card or SmartMedia Card may be destroyed in the<br />
following cases. Fuji Photo Film Co., Ltd. shall not be liable for destruction of the stored<br />
data.<br />
1. When the customer, or other party, used the xD-Picture Card, SmartMedia Card and<br />
<strong>DPC</strong>-<strong>R1</strong> improperly.<br />
2. When the USB cable or xD-Picture Card or SmartMedia Card were removed and<br />
when the device power was turned off while the <strong>DPC</strong>-<strong>R1</strong> was being accessed (data<br />
communication).<br />
We recommend that you copy your valuable data to another media (MO disk, CD-R,<br />
hard disk, etc.).<br />
5
PC<br />
HANDLING<br />
The accessory rubber feet are designed to prevent slipping. Install these feet at the four<br />
corners of the <strong>DPC</strong>-<strong>R1</strong>, as required.<br />
✽ Install the software before connecting the USB cable to your computer.<br />
USB cable connection<br />
Connect the <strong>DPC</strong>-<strong>R1</strong> directly to the USB port on the personal computer base unit as<br />
shown below.<br />
NOTE<br />
IBM PC/AT compatible, Macintosh<br />
Personal computer<br />
<strong>DPC</strong>-<strong>R1</strong><br />
•Insert the USB cable fully and firmly. Improper connection will cause the <strong>DPC</strong>-<strong>R1</strong> to<br />
malfunction.<br />
•The <strong>DPC</strong>-<strong>R1</strong> can be connected and disconnected even while the personal computer<br />
power is on.<br />
•When there are two or more USB connectors, the <strong>DPC</strong>-<strong>R1</strong> can be connected to any<br />
port.<br />
• If connected through a USB hub, depending on the type of hub, the <strong>DPC</strong>-<strong>R1</strong> may<br />
malfunction. In this case, connect the <strong>DPC</strong>-<strong>R1</strong> directly to the personal computer.<br />
6<br />
USB cable<br />
(<strong>DPC</strong>-<strong>R1</strong> accessory)<br />
xD-Picture Card SmartMedia
Windows XP<br />
(1) When you first connect the <strong>DPC</strong>-<strong>R1</strong> to your computer, the "Found<br />
New Hardware Wizard" window appears. Click the [Next] button.<br />
(2) The search window shown below appears.<br />
7
(3) A warning message such as the one shown below may appear. If so,<br />
click the [Continue Anyway] button.<br />
NOTE<br />
Tests are being performed to ensure that there are no problems<br />
with <strong>DPC</strong>-<strong>R1</strong> Driver operation.<br />
Note that clicking the [STOP installation] button requires you to redo the installation<br />
from the beginning.<br />
(4) The software installation window appears.<br />
8
(5) When the "Installation completed" window appears, click the<br />
[Finish] button.<br />
9
Inserting the xD-Picture Card or SmartMedia<br />
When inserting a xD-Picture Card or SmartMedia, insert them into the xD-Picture Card<br />
slot or SmartMedia slot respectively, as indicated in the figures below.<br />
NOTE<br />
NOTE<br />
xD-Picture Card slot<br />
READY / ACSESS<br />
lamp (green)<br />
SmartMedia slot<br />
READY / ACSESS<br />
lamp (green)<br />
xD-Picture Card<br />
✽ Insert the xD-Picture Card with the contact area (gold colored area) facing downwards.<br />
Push the xD-Picture Card slowly but firmly all the way into the slot with your fingertip.<br />
When the xD-Picture Card is inserted correctly and the cover is closed, the READY /<br />
ACSESS lamp will be lit. The same READY / ACSESS lamp is used for both the xD-<br />
Picture Card slot and the SmartMedia slot.<br />
SmartMedia<br />
✽ Insert the SmartMedia with the contact area (gold colored area) facing upwards.<br />
Push the rear edge of the SmartMedia firmly with your fingertip until the SmartMedia is<br />
fully inserted. When SmartMedia is inserted correctly and the cover is closed, the<br />
READY / ACSESS lamp will be lit. The same READY / ACSESS lamp is used for both<br />
the xD-Picture Card slot and the SmartMedia slot.<br />
10<br />
Cover<br />
Cover
Removing the xD-Picture Card and SmartMedia Card<br />
Windows 98, Windows Me, Windows 2000 Professional<br />
Always remove the xD-Picture Card and SmartMedia Card as described below.<br />
If images downloaded from the <strong>DPC</strong>-<strong>R1</strong> are still open, exit the image viewing<br />
application.<br />
(1) Before removing the xD-Picture Card and<br />
SmartMedia Card, open “My Computer”<br />
and right-click on the “Removable disk”<br />
icon and select the “Eject” menu.<br />
If an xD-Picture Card and SmartMedia are<br />
both inserted, perform this procedure for<br />
both media.<br />
Confirm that the “READY / ACSESS lamp”<br />
is off<br />
(2) Check that the "READY/ACCESS" lamp is no longer lit. Then open<br />
the <strong>DPC</strong>-<strong>R1</strong> cover and slowly pull the xD-Picture Card or SmartMedia<br />
out.<br />
NOTE<br />
Macintosh<br />
Do not touch the cover while the xD-Picture Card or SmartMedia is being accessed<br />
(while the READY/ACCESS lamp is lit).<br />
(1) To remove a xD-Picture Card or SmartMedia, drag the corresponding<br />
icon on the desktop to the Trash or select “Eject” from the “Special”<br />
menu at the top of the screen.<br />
(2) Check that the "READY/ACCESS" lamp is no longer lit and then<br />
open the <strong>DPC</strong>-<strong>R1</strong> cover, grasp the xD-Picture Card or SmartMedia<br />
and slowly pull it out.<br />
NOTE<br />
<br />
Do not touch the cover while the xD-Picture Card or SmartMedia is being accessed<br />
(while the READY/ACCESS lamp is lit).<br />
11
Disconnecting the USB cable<br />
Windows 98 / 98SE / Me, Macintosh<br />
Check that the READY/ACCESS lamp is no longer lit and then disconnect the USB<br />
cable.<br />
Windows 2000 Professional / XP<br />
(1) Double-click the icon (circled) displayed in the taskbar (in the<br />
bottom-right corner of the screen).<br />
(2) When the next screen appears, check that the READY/ACCESS lamp<br />
is no longer lit or flashing and then left-click "<strong>Fujifilm</strong> USB<br />
MemoryCard ReaderWriter" to select it. Then click the [Stop] button.<br />
12
(3) Select "<strong>Fujifilm</strong> USB MemoryCard ReaderWriter" and click the [OK]<br />
button.<br />
(4) In Windows 2000, the window shown below appears. Click the [OK]<br />
button and close the "Disconnect hardware" window.<br />
In Windows XP, close the "It is safe to disconnect the hardware"<br />
window.<br />
13
Using with Windows<br />
Hardware and software requirements<br />
To run this software, you must have the hardware and software described<br />
below. Check your system before you begin the installation.<br />
Compatible PCs IBM PC/AT or compatible ✽1<br />
Operating System Windows 98 (including the Second Edition)<br />
Windows Millennium Edition (Windows Me)<br />
Windows 2000 Professional✽2<br />
Windows XP Home Edition✽2<br />
Windows XP Professional✽2<br />
CPU 200 MHz Pentium or better recommended (800 MHz<br />
Pentium III or better recommended for Windows XP<br />
RAM 64MB minimum (128 MB minimum for Windows XP)<br />
Hard disk space Amount required for installation: 140 MB minimum<br />
Amount required for operation: 300 MB minimum<br />
✽1 Models with a USB interface as a standard feature and one of the above operating<br />
systems preinstalled.<br />
✽2 When you install the software, log in using a system administrator account (e.g.<br />
“Administrator”).<br />
14
Setup Procedure in Windows<br />
15<br />
Windows<br />
This section describes the setup procedure for using this product on Windows.<br />
Be sure to use this procedure for setup.<br />
✽ The screens shown on some PCs may differ slightly from those shown here.<br />
Do not connect the USB cable to your computer until you<br />
have finished installing the software.<br />
(1) Switch on your PC and start up Windows.<br />
NOTE<br />
✽ If you have already switched on your PC, restart your PC at this point.<br />
Users of Windows 2000 or Windows XP should log in using a system administrator<br />
account (e.g. “Administrator”).<br />
(2) Quit all other active applications until no applications are shown in<br />
the taskbar.<br />
<br />
1 Click the right mouse button on the application icon in the taskbar.<br />
2 Click “Close” in the menu that appears to quit the application.<br />
✽ For more information, refer to the instructions provided with your PC and<br />
applications (antivirus software, etc.).<br />
NOTE<br />
Applications to be shut down<br />
(the icons shown vary depending on the applications that are running)<br />
If a “----.dll file not found.” message appears during installation, there is another<br />
application running in the background. Forcibly shut down the application. Refer to<br />
your Windows manuals for information on how to forcibly shut down an application.<br />
(3) Load the enclosed CD-ROM into the CD-ROM drive. The installer<br />
starts up automatically.
Launching the Installer Manually<br />
1 Double-click the “My Computer” icon.<br />
✽ Windows XP users should click “My Computer” in the “Start” menu.<br />
16<br />
Windows<br />
2 Right-click “<strong>DPC</strong>-<strong>R1</strong>” (CD-ROM drive) in the “My Computer” window and<br />
select “Open”.<br />
3 Double-click “SETUP” or “SETUP.exe” in the CD-ROM window.<br />
✽ The way file names are displayed differs as described below depending on<br />
your computer settings.<br />
• File extensions (3-letter suffixes indicating the file type) may be shown or hidden.<br />
(e.g. Setup.exe or Setup)<br />
• Text may be shown normally or all in uppercase (e.g. Setup or SETUP).<br />
If the "New Hardware Wizard" appears<br />
The USB cable is already connected. Click the [Cancel] button and then disconnect the<br />
USB cable.
17<br />
Windows<br />
(4) The Setup screen appears. Click the [Install Driver Software for <strong>DPC</strong>-<br />
<strong>R1</strong>] button.<br />
(5) When file copying ends, the "InstallShield wizard finished" window<br />
appears. Click [Finish].<br />
(6) When the screen shown below appears, select "Yes, I want to restart<br />
my computer now" and click the [Finish] button. Restart your<br />
computer.<br />
This completes driver software installation. Remove the setup disk<br />
from the CD-ROM drive and store it in a safe place.<br />
(7) Connect the USB cable to your computer.
Using the <strong>DPC</strong>-<strong>R1</strong><br />
〈Reading and writing digital camera image files〉<br />
18<br />
Windows<br />
To view an image imported onto a Windows PC, you will need an image-viewing<br />
software program that supports the image format.<br />
1 Load the xD-Picture Card or SmartMedia into the <strong>DPC</strong>-<strong>R1</strong>.<br />
2 When you open the “My Computer” window, a “Removable disk” icon that<br />
was not there previously is displayed.<br />
The drive with the lower drive letter is used for xD-Picture Cards.<br />
(In the window below, the I: drive is for xD-Picture Cards.<br />
Double-click this icon. The folders and files on the xD-Picture Card or<br />
SmartMedia appear.<br />
● Files can be read by dragging them from the xD-Picture Card or SmartMedia<br />
to your hard disk.<br />
● Files can be written by dragging them from your hard disk to the xD-Picture<br />
Card or SmartMedia.<br />
● Files can also be read and written by specifying the xD-Picture Card or<br />
SmartMedia as the drive name from an application program.<br />
● Files can be copied in either direction between a xD-Picture Card and a<br />
SmartMedia.<br />
NOTE<br />
•Never switch off your PC or touch the <strong>DPC</strong>-<strong>R1</strong> slot cover while the READY/ACCESS<br />
lamp is lit. Either of these actions could corrupt the data on the xD-Picture Card or<br />
SmartMedia or damage the media itself.<br />
• To use a xD-Picture Card or SmartMedia in a digital camera, you must always<br />
initialize (format) the xD-Picture Card or SmartMedia in the digital camera.<br />
• The <strong>DPC</strong>-<strong>R1</strong> does not support 2MB SmartMedia. Note also that when a 2MB<br />
SmartMedia and an xD-Picture Card are loaded at the same time, the xD-Picture<br />
Card cannot be accessed after the SmartMedia has been accessed. Open the cover<br />
and remove the 2MB SmartMedia.
Using with a Macintosh<br />
This section describes the setup procedure for using this product on a Macintosh. Note<br />
that the setup procedures for Mac OS 8.6 to 9.2 and Mac OS X are different. The setup<br />
procedure for Mac OS 8.6 to 9.2 is described below. See P.22 for the procedure for Mac<br />
OS X.<br />
Mac OS 8.6 to 9.2<br />
Hardware and software requirements<br />
To run this software, you must have the hardware and software described<br />
below. Check your system before you begin the installation.<br />
Compatible Mac Power Macintosh G3✽1, PowerBook G3 ✽1,<br />
Power Macintosh G4, iMac, iBook,<br />
Power Macintosh G4 Cube or PowerBook G4<br />
Operating System Mac OS 8.6 to 9.2✽2<br />
RAM 64 MB minimum✽3<br />
Hard disk space Amount required for installation: 40 MB minimum<br />
✽1 Models with a USB port as a standard feature<br />
✽2 This software does not run correctly in the Mac OS X Classic environment.<br />
✽3 Turn virtual memory on if necessary.<br />
19
Set up procedure<br />
(1) Switch on your Macintosh and launch the Mac OS.<br />
20<br />
Macintosh<br />
(2) Load the bundled CD-ROM (<strong>DPC</strong>-<strong>R1</strong> setup disk) into the CD-ROM<br />
drive.<br />
(3) Double-click the "<strong>DPC</strong>-<strong>R1</strong>" CD-ROM icon displayed on the desktop.<br />
(4) Double-click "Installer for Mac OS 8.6-9.x" to launch the installer.<br />
(5) A message appears asking you to confirm that you want to continue<br />
with the installation. Click the [OK] button.
(6) Check the installation destination and then click [Install].<br />
21<br />
Macintosh<br />
(7) When installation ends, the window shown below appears. Click<br />
[Restart] and restart your Mac.<br />
(8) After restarting, connect the <strong>DPC</strong>-<strong>R1</strong> directly to the USB port on the<br />
personal computer base unit.<br />
NOTE<br />
•Insert the USB connector fully and firmly. Improper connection will cause the <strong>DPC</strong>-<br />
<strong>R1</strong> to malfunction.<br />
• If connected through a USB hub, depending on the type of hub, the <strong>DPC</strong>-<strong>R1</strong> may<br />
malfunction. In this case, connect the <strong>DPC</strong>-<strong>R1</strong> directly to the personal computer.<br />
• If there are two or more USB ports, the <strong>DPC</strong>-<strong>R1</strong> can be connected to any port.<br />
This completes set up. Hereafter, the personal computer automatically recognizes the<br />
<strong>DPC</strong>-<strong>R1</strong> by connection of the USB cable.
Mac OS X<br />
Hardware and software requirements<br />
22<br />
Macintosh<br />
To run this software, you must have the hardware and software described<br />
below. Check your system before you begin the installation.<br />
Compatible Mac Power Macintosh G3 ✽1, PowerBook G3,<br />
Power Macintosh G4, iMac, iBook,<br />
Power Macintosh G4 Cube, or PowerBook G4<br />
Operating System Mac OS X (compatible with version 10.1.2 to 10.1.5)<br />
RAM 128 MB minimum<br />
Hard disk space Amount required for installation: 40 MB minimum<br />
✽1 Models with a USB port as a standard feature<br />
Set up procedure<br />
(1) Start up your Macintosh and load the enclosed CD-ROM into the CD-<br />
ROM drive.<br />
Quit any applications that are currently running.<br />
Open the "<strong>DPC</strong>-<strong>R1</strong>" CD-ROM icon displayed on the desktop and<br />
double-click "Installer for MacOS X".
23<br />
Macintosh<br />
(2) When you double-click "Installer for MacOS X", the window shown<br />
below appears. Click the padlock icon beside "Click the lock to make<br />
changes".<br />
(3) The "Authorization" window shown below appears.<br />
Enter the administrator name and password. Then click "OK".
24<br />
Macintosh<br />
(4) The "Introduction" window shown below appears. Click [Continue].<br />
(5) The "Important Information" window shown below appears. Click<br />
[Continue].
25<br />
Macintosh<br />
(6) The "Select a Destination" window shown below appears. Select the<br />
installation destination disk and click [Continue].<br />
(7) The "Easy Install" window shown below appears. Click [Install].
26<br />
Macintosh<br />
(8) A message then appears saying “Installing this software requires<br />
you to restart your computer when the installation is done. Are you<br />
sure you want to install the software now?”. Click [Continue<br />
installation].<br />
(9) The installation continues and the "Install Software" window shown<br />
below appears. Click [Restart].<br />
(10)After restarting, connect the <strong>DPC</strong>-<strong>R1</strong> directly to the USB port on the<br />
personal computer base unit.<br />
NOTE<br />
•Insert the USB connector fully and firmly. Improper connection will cause the <strong>DPC</strong>-<br />
<strong>R1</strong> to malfunction.<br />
• If connected through a USB hub, depending on the type of hub, the <strong>DPC</strong>-<strong>R1</strong> may<br />
malfunction. In this case, connect the <strong>DPC</strong>-<strong>R1</strong> directly to the personal computer.<br />
• If there are two or more USB ports, the <strong>DPC</strong>-<strong>R1</strong> can be connected to any port.<br />
This completes set up. Hereafter, the personal computer automatically recognizes the<br />
<strong>DPC</strong>-<strong>R1</strong> by connection of the USB cable.
Using the <strong>DPC</strong>-<strong>R1</strong><br />
〈Reading and Writing Digital Camera Image Files〉<br />
27<br />
Macintosh<br />
(1) Load the xD-Picture Card or SmartMedia into the <strong>DPC</strong>-<strong>R1</strong> and the<br />
cover is closed.<br />
The following icon appears:<br />
(2) Double-click the icon displayed on the desktop. The folders and files<br />
on the xD-Picture Card or SmartMedia appear.<br />
● Files can be written by dragging them from your hard disk to the xD-Picture<br />
Card or SmartMedia.<br />
● Files can be read by dragging them from the xD-Picture Card or SmartMedia<br />
to your hard disk.<br />
● Files can also be read and written by specifying the xD-Picture Card or<br />
SmartMedia as the drive name from an application program.<br />
● Files can be copied in either direction between a xD-Picture Card and a<br />
SmartMedia.<br />
NOTE<br />
<br />
•Never shut down your Macintosh or touch the <strong>DPC</strong>-<strong>R1</strong> slot cover while the<br />
READY/ACCESS lamp is lit.<br />
•Either of these actions could corrupt the data on the xD-Picture Card or SmartMedia<br />
or damage the media itself.<br />
• To use a xD-Picture Card or SmartMedia in a digital camera, you must always<br />
initialize (format) the xD-Picture Card or SmartMedia in the digital camera.<br />
• The <strong>DPC</strong>-<strong>R1</strong> does not support 2MB SmartMedia. Note also that when a 2MB<br />
SmartMedia and an xD-Picture Card are loaded at the same time, the xD-Picture<br />
Card cannot be accessed after the SmartMedia has been accessed. Open the cover<br />
and remove the 2MB SmartMedia.
File Exchange (Mac OS 8.6 to 9.2 users)<br />
28<br />
Macintosh<br />
To use a xD-Picture Card or a SmartMedia, the “File Exchange” utility provided with the<br />
Mac OS system is required. Check that “File Exchange” is installed in the “Extensions<br />
Manager” Control Panel inside the System folder.<br />
● Check that there is an [✕] in the “File Exchange” checkbox.<br />
Refer to the “Mac OS Help” or the “Mac OS Info Center” for more information on the<br />
“File Exchange” control panel.
TROUBLE SHOOTING<br />
Before deciding that there is some kind of trouble, check the <strong>DPC</strong>-<strong>R1</strong> again.<br />
Error Possible Causes Remedies<br />
Personal computer<br />
does not recognize<br />
the <strong>DPC</strong>-<strong>R1</strong>.<br />
The PC cannot read<br />
the xD-Picture Card<br />
or SmartMedia (no<br />
drive icon appears).<br />
xD-Picture Card or<br />
SmartMedia is not<br />
written.<br />
USB connector is not<br />
properly connected to the<br />
personal computer.<br />
Device driver is not installed<br />
correctly.<br />
Device driver is not installed<br />
correctly.<br />
The xD-Picture Card or<br />
SmartMedia is inserted the<br />
wrong way round.<br />
There is no xD-Picture Card<br />
or SmartMedia inserted in<br />
the <strong>DPC</strong>-<strong>R1</strong>.<br />
The write protect seal was<br />
not removed from the<br />
SmartMedia Card.<br />
The data being written is too<br />
large for the available space<br />
on the xD-Picture Card or<br />
SmartMedia.<br />
Device driver is not installed<br />
correctly.<br />
29<br />
Check if the USB connector<br />
is connected properly.<br />
(➡ Page 6)<br />
Install the device driver correctly.<br />
(➡ Page 14-17, 19-26)<br />
Install the device driver correctly.<br />
(➡ Page 14-17, 19-26)<br />
Insert the xD-Picture Card or<br />
SmartMedia correctly.<br />
(➡ Page 10)<br />
Insert the xD-Picture Card or<br />
SmartMedia into the <strong>DPC</strong>-<br />
<strong>R1</strong>. (➡ Page 10)<br />
Remove the write protect<br />
seal.<br />
Amounts of data that exceed<br />
the available space cannot<br />
be written. Make additional<br />
space available on the xD-<br />
Picture Card or SmartMedia.<br />
Install the device driver correctly.<br />
(➡ Page 14-17, 19-26)
MAIN SPECIFICATIONS<br />
Type USB Image Memory Card Reader<br />
Applicable Computer ✽1 IBM PC/AT compatible machines<br />
iMac DV, iMac or any Macintosh that supports the USB<br />
interface as standard<br />
Applicable OS ✽2 Windows 98 Second Edition, Windows 2000 Professional<br />
Windows XP Professional / Home<br />
Mac OS 8.6 to 9.2, 10.1.2 to 10.1.5<br />
Compatible media ●SmartMedia<br />
3.3 V (4, 8, 16 or 32 MB)<br />
3.3 V with ID (16, 32, 64 or 128 MB)<br />
However, 64MB media formatted on the following<br />
FUJIFILM cameras cannot be used:<br />
FinePix 700, FinePix 500, CLIP-IT 50 or DS-250HD<br />
●xD-Picture Card<br />
16, 32, 64 or 128MB<br />
Host interface Universal Serial Bus (USB) Interface ver 1.1<br />
Current drain Operating : Max. 530mA or less<br />
Operating conditions Temperature : 0°C to +40°C (+32°F to +104°F)<br />
Humidity : 20% to 80% or less (no condensation)<br />
Dimensions 72 ✕ 23.4 ✕ 103.7mm (2.8 ✕ 0.9 ✕ 4.1 in.) (W ✕ H ✕ D)<br />
Mass (Weight) Approx.110g (3.9 oz.)<br />
✽ 1 : Only models that support USB as standard.<br />
✽ 2 : Standard installation models recommended.<br />
❋ Specifications and functions are subject to change without prior notice.<br />
Fuji Photo Film Co., Ltd. shall not be liable for any mistakes, etc. in the contents of this manual.<br />
30
UNINSTALLING THE SOFTWARE<br />
Windows<br />
Only perform this operation when you no longer require the installed software.<br />
Windows 98 / 98SE / Me<br />
(1) Switch on your PC.<br />
(2) Disconnect the <strong>DPC</strong>-<strong>R1</strong>.<br />
(3) Quit all currently running applications.<br />
(4) Close all files.<br />
(5) Open the “My Computer” window and double-click “Add/Remove<br />
Programs” in the Control Panel.<br />
(6) The “Add/Remove Programs Properties” window appears. Select the<br />
software to be uninstalled (<strong>Fujifilm</strong> USB MemoryCard ReaderWriter)<br />
and then click the [Add/Remove] button.<br />
31
UNINSTALLING THE SOFTWARE<br />
(7) When the confirmation message appears, click the [OK] button.<br />
Check your selection carefully since the process cannot be<br />
cancelled once you click [OK].<br />
(8) The uninstallation in progress window is displayed. When<br />
uninstallation ends, the maintenance completion screen shown<br />
below appears.<br />
Click [Finish].<br />
(9) The restart request window shown below appears.<br />
Click [Finish] and restart your computer.<br />
32
Windows 2000 / XP<br />
UNINSTALLING THE SOFTWARE<br />
* The screens shown on some PCs may differ slightly from those shown here.<br />
(1) Disconnect the <strong>DPC</strong>-<strong>R1</strong>.<br />
(2) Quit all currently running applications.<br />
(3) Close all files.<br />
(4) Open the My Computer window and double-click [Add/Remove<br />
Programs] (Windows 2000) or [Add or Remove Programs] (Windows<br />
XP) in the Control Panel.<br />
(5) Select the file name of the driver (<strong>Fujifilm</strong> USB MemoryCard<br />
ReaderWriter) to be deleted and then click [Change/Remove].<br />
(6) The "Confirm file removal" message shown below appears.<br />
Click [OK].<br />
33
UNINSTALLING THE SOFTWARE<br />
(7) The uninstallation in progress window is displayed. When<br />
uninstallation ends, the maintenance completion screen shown<br />
below appears.<br />
Click [Finish].<br />
(8) The restart request window shown below appears.<br />
Click [Finish] and restart your computer.<br />
34
Macintosh<br />
Only perform this operation when you no longer require the installed software.<br />
Mac OS 8.6 to 9.2<br />
(1) Check that the <strong>DPC</strong>-<strong>R1</strong> is not connected to your Macintosh.<br />
Open the "Extensions" folder in the Mac OS System Folder (on the<br />
startup volume) and put the 2 files shown below in the Trash.<br />
(2) Restart your Macintosh.<br />
Mac OS X<br />
UNINSTALLING THE SOFTWARE<br />
"Alauda StorageDriver(Y)"<br />
"Alauda StorageShim(Y)"<br />
The driver software for Mac OS X (versions 10.1.2 to 10.1.5)<br />
cannot be uninstalled (deleted).<br />
35
FGS-204106