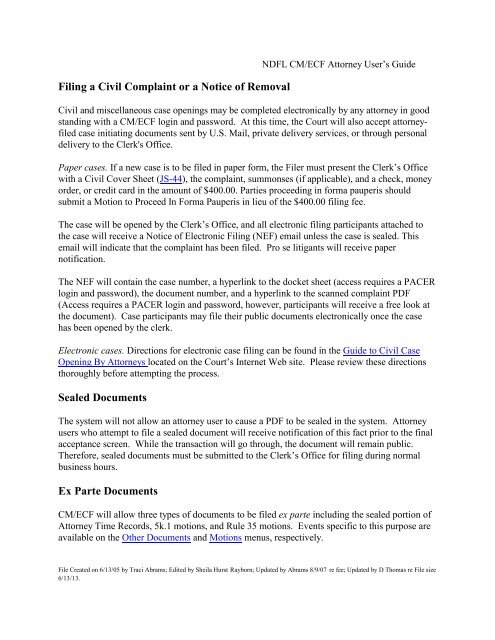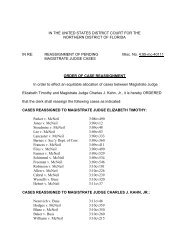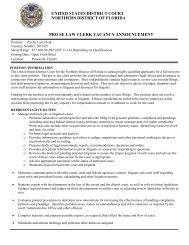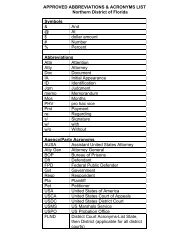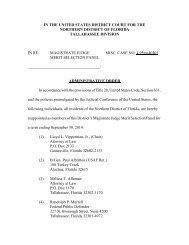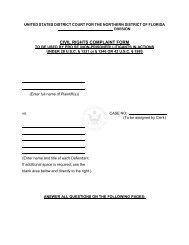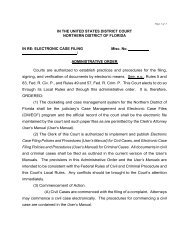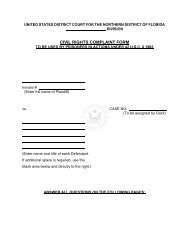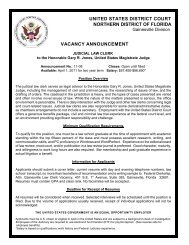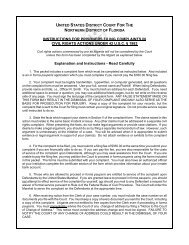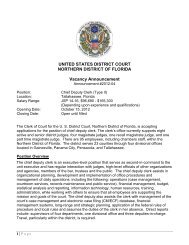Filing a Civil Complaint or a Notice of - the Northern District of Florida
Filing a Civil Complaint or a Notice of - the Northern District of Florida
Filing a Civil Complaint or a Notice of - the Northern District of Florida
Create successful ePaper yourself
Turn your PDF publications into a flip-book with our unique Google optimized e-Paper software.
<strong>Filing</strong> a <strong>Civil</strong> <strong>Complaint</strong> <strong>or</strong> a <strong>Notice</strong> <strong>of</strong> Removal<br />
NDFL CM/ECF Att<strong>or</strong>ney User’s Guide<br />
<strong>Civil</strong> and miscellaneous case openings may be completed electronically by any att<strong>or</strong>ney in good<br />
standing with a CM/ECF login and passw<strong>or</strong>d. At this time, <strong>the</strong> Court will also accept att<strong>or</strong>neyfiled<br />
case initiating documents sent by U.S. Mail, private delivery services, <strong>or</strong> through personal<br />
delivery to <strong>the</strong> Clerk's Office.<br />
Paper cases. If a new case is to be filed in paper f<strong>or</strong>m, <strong>the</strong> Filer must present <strong>the</strong> Clerk’s Office<br />
with a <strong>Civil</strong> Cover Sheet (JS-44), <strong>the</strong> complaint, summonses (if applicable), and a check, money<br />
<strong>or</strong>der, <strong>or</strong> credit card in <strong>the</strong> amount <strong>of</strong> $400.00. Parties proceeding in f<strong>or</strong>ma pauperis should<br />
submit a Motion to Proceed In F<strong>or</strong>ma Pauperis in lieu <strong>of</strong> <strong>the</strong> $400.00 filing fee.<br />
The case will be opened by <strong>the</strong> Clerk’s Office, and all electronic filing participants attached to<br />
<strong>the</strong> case will receive a <strong>Notice</strong> <strong>of</strong> Electronic <strong>Filing</strong> (NEF) email unless <strong>the</strong> case is sealed. This<br />
email will indicate that <strong>the</strong> complaint has been filed. Pro se litigants will receive paper<br />
notification.<br />
The NEF will contain <strong>the</strong> case number, a hyperlink to <strong>the</strong> docket sheet (access requires a PACER<br />
login and passw<strong>or</strong>d), <strong>the</strong> document number, and a hyperlink to <strong>the</strong> scanned complaint PDF<br />
(Access requires a PACER login and passw<strong>or</strong>d, however, participants will receive a free look at<br />
<strong>the</strong> document). Case participants may file <strong>the</strong>ir public documents electronically once <strong>the</strong> case<br />
has been opened by <strong>the</strong> clerk.<br />
Electronic cases. Directions f<strong>or</strong> electronic case filing can be found in <strong>the</strong> Guide to <strong>Civil</strong> Case<br />
Opening By Att<strong>or</strong>neys located on <strong>the</strong> Court’s Internet Web site. Please review <strong>the</strong>se directions<br />
th<strong>or</strong>oughly bef<strong>or</strong>e attempting <strong>the</strong> process.<br />
Sealed Documents<br />
The system will not allow an att<strong>or</strong>ney user to cause a PDF to be sealed in <strong>the</strong> system. Att<strong>or</strong>ney<br />
users who attempt to file a sealed document will receive notification <strong>of</strong> this fact pri<strong>or</strong> to <strong>the</strong> final<br />
acceptance screen. While <strong>the</strong> transaction will go through, <strong>the</strong> document will remain public.<br />
Theref<strong>or</strong>e, sealed documents must be submitted to <strong>the</strong> Clerk’s Office f<strong>or</strong> filing during n<strong>or</strong>mal<br />
business hours.<br />
Ex Parte Documents<br />
CM/ECF will allow three types <strong>of</strong> documents to be filed ex parte including <strong>the</strong> sealed p<strong>or</strong>tion <strong>of</strong><br />
Att<strong>or</strong>ney Time Rec<strong>or</strong>ds, 5k.1 motions, and Rule 35 motions. Events specific to this purpose are<br />
available on <strong>the</strong> O<strong>the</strong>r Documents and Motions menus, respectively.<br />
File Created on 6/13/05 by Traci Abrams; Edited by Sheila Hurst Rayb<strong>or</strong>n; Updated by Abrams 8/9/07 re fee; Updated by D Thomas re File size<br />
6/13/13.
NDFL CM/ECF Att<strong>or</strong>ney User’s Guide<br />
E-<strong>Filing</strong> Documents in <strong>Civil</strong> Cases - A Step By Step Guide<br />
This section <strong>of</strong> <strong>the</strong> User's Manual describes <strong>the</strong> step-by-step process f<strong>or</strong> e-filing a Motion. The<br />
process will be similar when filing o<strong>the</strong>r types <strong>of</strong> pleadings. (F<strong>or</strong> inf<strong>or</strong>mation regarding <strong>the</strong> efiling<br />
<strong>of</strong> a new civil <strong>or</strong> miscellaneous case, please consult <strong>the</strong> Guide to <strong>Civil</strong> Case Opening By<br />
Att<strong>or</strong>neys located on <strong>the</strong> Court’s Web site.)<br />
Registered filers will use <strong>the</strong> <strong>Civil</strong> menu option to electronically file (<strong>or</strong> “e-file”) PDF<br />
documents with <strong>the</strong> Court in all civil (CV) and civil miscellaneous (MC) cases.<br />
Step 1: Select <strong>the</strong> Type <strong>of</strong> Document to be Filed<br />
Using your mouse, select <strong>Civil</strong> from <strong>the</strong> blue menu bar. The <strong>Civil</strong> Event window opens<br />
displaying all <strong>of</strong> <strong>the</strong> “events”, <strong>or</strong> menu selections, from which you may choose f<strong>or</strong> your filing.<br />
Under <strong>the</strong> categ<strong>or</strong>y “Motions and Related <strong>Filing</strong>s”, select <strong>the</strong> Motions hyperlink.<br />
The “Motions” screen appears and displays a motion selection field. This list is in alphabetical<br />
<strong>or</strong>der. Selections may be made by scrolling through <strong>the</strong> menu until you find <strong>the</strong> type <strong>of</strong> motion<br />
you wish to file. The motion type is selected by clicking on <strong>the</strong> name.<br />
File Created on 6/13/05 by Traci Abrams; Edited by Sheila Hurst Rayb<strong>or</strong>n; Updated by Abrams 8/9/07 re fee; Updated by D Thomas re File size<br />
6/13/13.
NDFL CM/ECF Att<strong>or</strong>ney User’s Guide<br />
Tip: On your keyboard, you can press <strong>the</strong> first letter <strong>of</strong> your motion type, i.e. “P”<br />
and <strong>the</strong> system will take you to <strong>the</strong> categ<strong>or</strong>y <strong>of</strong> motion types beginning with <strong>the</strong><br />
letter “P”. You can continue to hit <strong>the</strong> “P” on <strong>the</strong> keyboard and it will take you<br />
through that group <strong>of</strong> “P” events in <strong>the</strong> menu. This process will not w<strong>or</strong>k if you<br />
are selecting m<strong>or</strong>e than one motion type f<strong>or</strong> your filing.<br />
Selecting m<strong>or</strong>e than one motion type <strong>or</strong> “relief” from <strong>the</strong> list. If you are filing a motion that<br />
contains m<strong>or</strong>e than one request, you may select all options that apply by clicking on <strong>the</strong> first<br />
option, holding <strong>the</strong> control key (Ctrl) down on your keyboard, and clicking on o<strong>the</strong>r desired<br />
reliefs. This technique should only be used when <strong>the</strong> selections are related to <strong>the</strong> motion request<br />
as a whole. Do not select multiple reliefs if <strong>the</strong>y involve unrelated requests such as a “Motion to<br />
Appear Pro Hac Vice” and a “Motion f<strong>or</strong> Summary Judgment”.<br />
Unrelated motions should be filed using separate CM/ECF entries so that each PDF receives a<br />
unique docket entry number which may be later referenced by <strong>the</strong> applicable judge within an<br />
<strong>or</strong>der.<br />
Click <strong>the</strong> [Next] button after selecting <strong>the</strong> desired motion type(s). F<strong>or</strong> demonstration purposes,<br />
“Preliminary Injunction” has been selected:<br />
Step 2: Enter <strong>the</strong> Case Number in Which <strong>the</strong> Document is to be Filed<br />
A new “Motions” screen opens with a Case Number field. Enter <strong>the</strong> number <strong>of</strong> <strong>the</strong> case in which<br />
you are filing <strong>the</strong> motion and click on [Next]. (Examples <strong>of</strong> acceptable case number f<strong>or</strong>mats are<br />
displayed on <strong>the</strong> screen.)<br />
If <strong>the</strong> number is entered inc<strong>or</strong>rectly, click to re-enter. In <strong>the</strong> alternative, highlight <strong>the</strong><br />
inc<strong>or</strong>rect case number using your mouse, and type in <strong>the</strong> c<strong>or</strong>rected number.<br />
If <strong>the</strong> computer prompts that you entered an invalid case number, click on <strong>the</strong> [Back] button and<br />
File Created on 6/13/05 by Traci Abrams; Edited by Sheila Hurst Rayb<strong>or</strong>n; Updated by Abrams 8/9/07 re fee; Updated by D Thomas re File size<br />
6/13/13.
NDFL CM/ECF Att<strong>or</strong>ney User’s Guide<br />
enter <strong>the</strong> c<strong>or</strong>rect case number. When <strong>the</strong> case number is c<strong>or</strong>rect, click on .<br />
Step 3: Designate <strong>the</strong> Party(ies) <strong>Filing</strong> <strong>the</strong> Document<br />
Highlight <strong>the</strong> name <strong>of</strong> <strong>the</strong> party <strong>or</strong> parties f<strong>or</strong> whom you are filing <strong>the</strong> motion on <strong>the</strong> “Select<br />
Party” screen. If you represent all defendants <strong>or</strong> all plaintiffs you may select <strong>the</strong> entire group by<br />
selecting <strong>the</strong> first party, pressing and holding down <strong>the</strong> control (Ctrl) key, and selecting <strong>the</strong><br />
remaining parties as shown below. In some instances (when available), you may also utilize <strong>the</strong><br />
“group” buttons f<strong>or</strong> this purpose. The shift key perf<strong>or</strong>ms <strong>the</strong> same operation but only if <strong>the</strong><br />
parties to be selected are adjacent to one ano<strong>the</strong>r on <strong>the</strong> list.<br />
After selecting <strong>the</strong> party <strong>or</strong> parties, click on <strong>the</strong> [Next] button.<br />
File Created on 6/13/05 by Traci Abrams; Edited by Sheila Hurst Rayb<strong>or</strong>n; Updated by Abrams 8/9/07 re fee; Updated by D Thomas re File size<br />
6/13/13.
NDFL CM/ECF Att<strong>or</strong>ney User’s Guide<br />
Note: All parties should have been added to <strong>the</strong> case when it was opened. If your<br />
party does not appear, double check to make sure you are filing in <strong>the</strong> c<strong>or</strong>rect<br />
case. See <strong>the</strong> section <strong>of</strong> this manual titled “Add/Create New Party” f<strong>or</strong> m<strong>or</strong>e<br />
inf<strong>or</strong>mation. F<strong>or</strong> adding parties to e-filed new cases, please consult <strong>the</strong> Style<br />
Guide f<strong>or</strong> Electronic Case <strong>Filing</strong> re party f<strong>or</strong>mats.<br />
Step 4: Creating an Att<strong>or</strong>ney/Party Association<br />
If this is <strong>the</strong> first e-filing made by an att<strong>or</strong>ney f<strong>or</strong> a party in a case, <strong>the</strong> system will ask <strong>the</strong> user to<br />
make a party/att<strong>or</strong>ney association as shown in <strong>the</strong> example below:<br />
If you intend to represent <strong>the</strong> filing party in this case, leave <strong>the</strong> box located to <strong>the</strong> left <strong>of</strong> <strong>the</strong><br />
party’s name checked (<strong>the</strong> default setting) and <strong>the</strong>n click [Next]. Creating an att<strong>or</strong>ney/party<br />
association will cause <strong>the</strong> filing att<strong>or</strong>ney’s name to be added to <strong>the</strong> docket sheet on <strong>the</strong> behalf <strong>of</strong><br />
<strong>the</strong> selected party(ies). The filing att<strong>or</strong>ney will also receive <strong>Notice</strong> <strong>of</strong> Electronic <strong>Filing</strong>s (NEFs)<br />
in <strong>the</strong> case.<br />
If you are filing f<strong>or</strong> an att<strong>or</strong>ney who is unavailable (i.e., on vacation, out <strong>of</strong> <strong>the</strong> <strong>of</strong>fice, etc.), you<br />
are using your own ECF passw<strong>or</strong>d and login, and you do not intend to represent <strong>the</strong> party in this<br />
action, uncheck <strong>the</strong> association box(es) and click [Next]. Your name will not be added to <strong>the</strong><br />
docket sheet header, you will not be an att<strong>or</strong>ney <strong>of</strong> rec<strong>or</strong>d in <strong>the</strong> case, and you will not receive<br />
NEFs regarding future filings.<br />
Step 5: Specify a PDF File f<strong>or</strong> Upload into <strong>the</strong> Court’s Electronic Database<br />
The screen depicted below displays a field f<strong>or</strong> locating and selecting <strong>the</strong> PDF file f<strong>or</strong> <strong>the</strong><br />
File Created on 6/13/05 by Traci Abrams; Edited by Sheila Hurst Rayb<strong>or</strong>n; Updated by Abrams 8/9/07 re fee; Updated by D Thomas re File size<br />
6/13/13.
document you are filing:<br />
NDFL CM/ECF Att<strong>or</strong>ney User’s Guide<br />
Note: You must attach an electronic copy <strong>of</strong> <strong>the</strong> pleading when prompted by <strong>the</strong><br />
system. ECF will not let you continue with your entry until a PDF file is<br />
selected. All documents that you intend to e-file in ECF MUST reside in<br />
PDF f<strong>or</strong>mat. Documents submitted in f<strong>or</strong>mats o<strong>the</strong>r than PDF will cause an<br />
err<strong>or</strong> message to appear, and <strong>the</strong> user will have <strong>the</strong> opp<strong>or</strong>tunity to click <strong>the</strong><br />
[back] button to return to <strong>the</strong> document selection screen.<br />
Click on <strong>the</strong> [Browse] button to access <strong>the</strong> desired PDF file located on your netw<strong>or</strong>k <strong>or</strong> local<br />
hard drive. The [Browse] button opens <strong>the</strong> “file upload” screen and allows you to move to <strong>the</strong><br />
applicable drive and folder to find your PDF file. PDF files are designated by <strong>the</strong> extension .pdf.<br />
File Created on 6/13/05 by Traci Abrams; Edited by Sheila Hurst Rayb<strong>or</strong>n; Updated by Abrams 8/9/07 re fee; Updated by D Thomas re File size<br />
6/13/13.
NDFL CM/ECF Att<strong>or</strong>ney User’s Guide<br />
Make sure <strong>the</strong> "Files <strong>of</strong> type” field indicates “All Files (*.*)” <strong>or</strong> *.pdf files as some browser<br />
versions will default to files <strong>of</strong> type HTML as shown above.<br />
C<strong>or</strong>rect <strong>the</strong> “Files <strong>of</strong> Type” selection by clicking on <strong>the</strong> down-arrow and choosing “All Files<br />
(*.*)”.<br />
Navigate to <strong>the</strong> appropriate direct<strong>or</strong>y and file name to select <strong>the</strong> PDF document you wish to file.<br />
Right mouse-click on <strong>the</strong> appropriate file name to open a quick menu and left mouse click on<br />
<strong>the</strong> open menu option. Adobe Acrobat, Acrobat Reader (available free from www.Adobe.com),<br />
<strong>or</strong> your personal PDF s<strong>of</strong>tware will launch and open <strong>the</strong> PDF document that you selected. You<br />
should always preview files to be uploaded as inc<strong>or</strong>rectly filed documents will not be removed<br />
from <strong>the</strong> case once filed. Instead, court staff will utilize docket annotations to indicate errant<br />
filings.<br />
Once you have verified that <strong>the</strong> document is c<strong>or</strong>rect, close <strong>or</strong> minimize Adobe Acrobat (<strong>or</strong> your<br />
personal PDF viewer) and click on <strong>the</strong> [Open] button located at <strong>the</strong> bottom right c<strong>or</strong>ner <strong>of</strong> <strong>the</strong><br />
“File Upload” box. ECF<br />
closes <strong>the</strong> “File Upload”<br />
screen and inserts <strong>the</strong> PDF file<br />
name and location, also known<br />
as <strong>the</strong> file path, in <strong>the</strong> “File<br />
Name” field.<br />
File Created on 6/13/05 by Traci Abrams; Edited by Sheila Hurst Rayb<strong>or</strong>n; Updated by Abrams 8/9/07 re fee; Updated by D Thomas re File size<br />
6/13/13.
NDFL CM/ECF Att<strong>or</strong>ney User’s Guide<br />
If <strong>the</strong>re are no attachments to <strong>the</strong> motion (attachments may include items filed in supp<strong>or</strong>t <strong>of</strong> your<br />
pleading if <strong>the</strong>y have been st<strong>or</strong>ed in a different file from <strong>the</strong> main pleading body), click on<br />
[Next]. A new Motions window opens. Go to Step 9, ”Modifying Docket Text”, to proceed<br />
with your filing.<br />
Conversely, if you have attachments to your motion, you will select [Yes] on <strong>the</strong> screen depicted<br />
in teh graphic above and below this paragraph. Then click [Next] to proceed with Step 6,<br />
“Adding Attachments to Documents Being Filed”.<br />
Err<strong>or</strong> Messages<br />
In <strong>the</strong> event you selected a file that is not in PDF f<strong>or</strong>mat, ECF will display <strong>the</strong> following<br />
err<strong>or</strong> message after you click on <strong>the</strong> [Next] button.<br />
File Created on 6/13/05 by Traci Abrams; Edited by Sheila Hurst Rayb<strong>or</strong>n; Updated by Abrams 8/9/07 re fee; Updated by D Thomas re File size<br />
6/13/13.
NDFL CM/ECF Att<strong>or</strong>ney User’s Guide<br />
Click on <strong>the</strong> [Back] button to return to <strong>the</strong> previous screen, click <strong>the</strong> [Browse] button,<br />
find and right-click <strong>the</strong> appropriate PDF file, minimize <strong>or</strong> close Adobe after previewing<br />
<strong>the</strong> file, and click <strong>the</strong> [Open] button (as described above).<br />
Damaged PDF Files<br />
If you have selected a PDF file and have received an err<strong>or</strong> message, it is possible that <strong>the</strong><br />
PDF file is damaged. To repair a damaged <strong>or</strong> “po<strong>or</strong>ly f<strong>or</strong>matted” PDF file, minimize (do<br />
not close) your browser and follow <strong>the</strong> instructions below:<br />
1. Open <strong>the</strong> <strong>or</strong>iginal w<strong>or</strong>d processing file.<br />
2. Click on File and Save as...<br />
3. Give <strong>the</strong> w<strong>or</strong>d processing document a new name (i.e., different from <strong>the</strong> <strong>or</strong>iginal<br />
name).<br />
4. Convert <strong>the</strong> new w<strong>or</strong>d processing document into PDF.<br />
5. Maximize your browser.<br />
6. Click <strong>the</strong> [Back] button until you return to <strong>the</strong> file upload screen:<br />
File Created on 6/13/05 by Traci Abrams; Edited by Sheila Hurst Rayb<strong>or</strong>n; Updated by Abrams 8/9/07 re fee; Updated by D Thomas re File size<br />
6/13/13.
Note: You cannot proceed without attaching a PDF file.<br />
NDFL CM/ECF Att<strong>or</strong>ney User’s Guide<br />
7. Click <strong>the</strong> [Browse] button and select <strong>the</strong> new PDF file that you created. Then<br />
click [Next].<br />
Failure to Select A Document to File<br />
If you fail to select a document to file with your pleading, ECF will display <strong>the</strong><br />
err<strong>or</strong> message depicted below.<br />
Clicking <strong>the</strong> [OK] button will return you to <strong>the</strong> Motions screen and will allow you to find and<br />
select a PDF file.<br />
Step 6: Adding Attachments<br />
If you acknowledged <strong>the</strong> need to attach documents to your motion during <strong>the</strong> previous step by<br />
clicking on <strong>the</strong> [Yes] radio button, a new Motions screen appears:<br />
File Created on 6/13/05 by Traci Abrams; Edited by Sheila Hurst Rayb<strong>or</strong>n; Updated by Abrams 8/9/07 re fee; Updated by D Thomas re File size<br />
6/13/13.
NDFL CM/ECF Att<strong>or</strong>ney User’s Guide<br />
This screen will refresh <strong>or</strong> “loop” each time an additional file is attached to your pleading until<br />
you click <strong>the</strong> [NEXT] button located at <strong>the</strong> bottom <strong>of</strong> <strong>the</strong> screen. In o<strong>the</strong>r w<strong>or</strong>ds, <strong>the</strong> screen will<br />
repeat itself until you have finished attaching all <strong>of</strong> your supp<strong>or</strong>ting PDFs.<br />
NOTE: Each individual file may be 10 megabytes (MB) in size <strong>or</strong> less. Files<br />
over 10MB will not be accepted by <strong>the</strong> system and must be split into<br />
two <strong>or</strong> m<strong>or</strong>e smaller files. The only limitation on <strong>the</strong> number <strong>of</strong> total<br />
files attached is <strong>the</strong> user’s Internet access bandwidth and upload speed<br />
as <strong>the</strong> system will time out, i.e., end your session, after one (1) hour.<br />
Contact your <strong>of</strong>fice’s IT specialist to learn m<strong>or</strong>e about your available<br />
bandwidth and connection speed.<br />
Click on [Browse] to search f<strong>or</strong> <strong>the</strong> PDF file <strong>of</strong> <strong>the</strong> attachment. Files are selected in <strong>the</strong> same<br />
manner as noted in Step 5.<br />
Click on <strong>the</strong> arrow next to <strong>the</strong> field f<strong>or</strong> attachment “Type” and highlight <strong>the</strong> appropriate menu<br />
option. You may leave <strong>the</strong> Type field blank if <strong>the</strong> options in <strong>the</strong> drop-down menu do not apply<br />
to your pleading, however, <strong>the</strong> “Description” field must be completed in that instance.<br />
File Created on 6/13/05 by Traci Abrams; Edited by Sheila Hurst Rayb<strong>or</strong>n; Updated by Abrams 8/9/07 re fee; Updated by D Thomas re File size<br />
6/13/13.
NDFL CM/ECF Att<strong>or</strong>ney User’s Guide<br />
The “Description” filed must be completed if you have chosen to leave <strong>the</strong> “Type” field blank.<br />
“Description” may also be used in conjunction with <strong>the</strong> “Type” field if you wish to describe<br />
your attachment m<strong>or</strong>e fully.<br />
Once you have added a document description f<strong>or</strong> <strong>the</strong> individual PDF file selected, click [Add to<br />
List]. This instructs <strong>the</strong> system to copy and upload <strong>the</strong> chosen file to <strong>the</strong> court’s server. Files that<br />
do not appear in <strong>the</strong> add to list box (see below) will not be uploaded/filed with <strong>the</strong> court.<br />
ECF will <strong>the</strong>n refresh <strong>the</strong> screen allowing <strong>the</strong> user to attach ano<strong>the</strong>r file to <strong>the</strong> entry. The<br />
sequence outlined above should be completed f<strong>or</strong> each additional attachment. You will note that<br />
File Created on 6/13/05 by Traci Abrams; Edited by Sheila Hurst Rayb<strong>or</strong>n; Updated by Abrams 8/9/07 re fee; Updated by D Thomas re File size<br />
6/13/13.
NDFL CM/ECF Att<strong>or</strong>ney User’s Guide<br />
file names will continue to appear in <strong>the</strong> “Add to List” field under screen section #3 (see image<br />
above).<br />
Removing files from <strong>the</strong> list. If you have selected a PDF file in err<strong>or</strong>, simply click on <strong>the</strong> file<br />
name as it appears in section #3 <strong>of</strong> <strong>the</strong> screen and click <strong>the</strong> “Remove from List” button. The<br />
screen will refresh revealing <strong>the</strong> deletion <strong>of</strong> <strong>the</strong> selected file from <strong>the</strong> list box. Use <strong>the</strong> [Browse]<br />
button located in section #1 <strong>of</strong> <strong>the</strong> screen to search f<strong>or</strong>, preview, and add <strong>the</strong> c<strong>or</strong>rect file to <strong>the</strong><br />
list.<br />
After adding all <strong>of</strong> <strong>the</strong> desired PDF documents as attachments, click on [Next].<br />
Proposed Orders<br />
Proposed <strong>or</strong>ders should not be uploaded in PDF f<strong>or</strong>mat as attachments. Instead, proposed<br />
<strong>or</strong>ders should be saved in w<strong>or</strong>d processing f<strong>or</strong>mat and emailed to <strong>the</strong> applicable judge's<br />
email address. A list <strong>of</strong> email addresses may be found on <strong>the</strong> Court's Internet site.<br />
NOTE: Chief Judge Hinkle does not require att<strong>or</strong>neys to submit proposed<br />
<strong>or</strong>ders to him via email. The only proposed <strong>or</strong>der required by Chief<br />
Judge Hinkle is <strong>the</strong> Order f<strong>or</strong> Default Judgment provided by <strong>the</strong><br />
U.S. Att<strong>or</strong>ney's Office.<br />
Attachments that Must be Scanned<br />
Scanned attachments larger than 10MB in size must be divided into two <strong>or</strong> m<strong>or</strong>e smaller<br />
files and attached individually using <strong>the</strong> method above (1 megabyte (MB) 1024<br />
kilobytes (KB)).<br />
Note that <strong>the</strong> court prefers electronically produced PDF documents, i.e., those produced<br />
through a w<strong>or</strong>d process<strong>or</strong> than converted to PDF, as opposed to those produced via a<br />
scanner. However, scanned exhibits and o<strong>the</strong>r attachments are accepted.<br />
Determining File Sizes<br />
There are two methods f<strong>or</strong> determining <strong>the</strong> size <strong>of</strong> a file:<br />
1. Open an application that gives you access to your st<strong>or</strong>ed PDF files; this could be<br />
Adobe Acrobat Full Package, Adobe Reader, <strong>or</strong> <strong>the</strong> Window's "Expl<strong>or</strong>e" option.<br />
File Created on 6/13/05 by Traci Abrams; Edited by Sheila Hurst Rayb<strong>or</strong>n; Updated by Abrams 8/9/07 re fee; Updated by D Thomas re File size<br />
6/13/13.
NDFL CM/ECF Att<strong>or</strong>ney User’s Guide<br />
(The "Expl<strong>or</strong>e" option may be accessed by right-clicking on <strong>the</strong> [Start] button and<br />
choosing Expl<strong>or</strong>e.) The following graphics were obtained using Adobe Acrobat's<br />
Full Package.<br />
2. Click on File and choose open.<br />
3. Navigate to <strong>the</strong> folder containing your PDF file(s), open <strong>the</strong> folder, and hold <strong>the</strong><br />
mouse over <strong>the</strong> file name.<br />
You will notice that Windows provides both "Type" and "Size" inf<strong>or</strong>mation about<br />
your file in a pop-up graphic. In this example, <strong>the</strong> PDF file is approximately 7.34<br />
KB in size; well under <strong>the</strong> 10 MB limit.<br />
File Created on 6/13/05 by Traci Abrams; Edited by Sheila Hurst Rayb<strong>or</strong>n; Updated by Abrams 8/9/07 re fee; Updated by D Thomas re File size<br />
6/13/13.
NDFL CM/ECF Att<strong>or</strong>ney User’s Guide<br />
4. The second method includes two additional steps. Once you have navigated to <strong>the</strong><br />
screen shown in step 3, right-click on <strong>the</strong> file name and left-click on properties.<br />
A pop-up window will appear giving you access to descriptive inf<strong>or</strong>mation about<br />
<strong>the</strong> selected file including its size.<br />
File Created on 6/13/05 by Traci Abrams; Edited by Sheila Hurst Rayb<strong>or</strong>n; Updated by Abrams 8/9/07 re fee; Updated by D Thomas re File size<br />
6/13/13.
NDFL CM/ECF Att<strong>or</strong>ney User’s Guide<br />
Step 7: When Attachments/Exhibits are in Paper <strong>or</strong> Non-Electronic F<strong>or</strong>mat<br />
All attachments <strong>or</strong> exhibits in paper f<strong>or</strong>m should be scanned using a scanner and appropriate<br />
s<strong>of</strong>tware f<strong>or</strong> <strong>the</strong> creation <strong>of</strong> files in PDF f<strong>or</strong>mat when possible. Exhibits may be scanned into one<br />
<strong>or</strong> m<strong>or</strong>e files (each less than 10 MB in size) and attached f<strong>or</strong> e-filing using <strong>the</strong> procedure outlined<br />
above.<br />
Tip: Be sure your scanner is set to black and white f<strong>or</strong> text (unless it is a document<br />
that must be filed in col<strong>or</strong>) and is set at a low image resolution, bef<strong>or</strong>e scanning<br />
documents. (The Clerk’s Office is using a scanner resolution <strong>of</strong> 200 x 200 in<br />
black and white mode.) O<strong>the</strong>rwise, your file size may exceed <strong>the</strong> 10 MB size<br />
limitation f<strong>or</strong> CM/ECF in this district.<br />
Attachments <strong>or</strong> exhibits that cannot be scanned f<strong>or</strong> e-filing may be submitted to <strong>the</strong> Clerk’s<br />
Office in paper f<strong>or</strong>mat. Att<strong>or</strong>neys may present paper filings using <strong>the</strong> following method:<br />
• E-file a pleading indicating that certain attachments have not been scanned and will be,<br />
instead, filed with <strong>the</strong> clerk. Print <strong>the</strong> resulting <strong>Notice</strong> <strong>of</strong> Electronic <strong>Filing</strong> (NEF), attach<br />
it to <strong>the</strong> paper exhibits, and submit it to <strong>the</strong> clerk. Paper attachments submitted in this<br />
manner will be considered filed as part <strong>of</strong> <strong>the</strong> e-filed pleading.<br />
NOTE that att<strong>or</strong>neys should attempt to scan to PDF all attachments <strong>or</strong> exhibits when possible.<br />
Step 8: When <strong>Filing</strong>s Contain Both Sealed and Public Parts<br />
Some filings contain both sealed and unsealed p<strong>or</strong>tions (e.g., att<strong>or</strong>ney time rec<strong>or</strong>ds). The ECF<br />
system will not allow att<strong>or</strong>neys to file a sealed document and will not allow any user to file a<br />
combination <strong>of</strong> PDF documents that are both sealed and public within <strong>the</strong> same entry.<br />
Att<strong>or</strong>ney Time Rec<strong>or</strong>ds. In regard to Att<strong>or</strong>ney Time Rec<strong>or</strong>ds, an event was created called<br />
“Att<strong>or</strong>ney Time Rec<strong>or</strong>ds - Sealed P<strong>or</strong>tion (Ex Parte)” that will allow att<strong>or</strong>neys to file <strong>the</strong> sealed<br />
p<strong>or</strong>tion <strong>of</strong> <strong>the</strong>ir time rec<strong>or</strong>ds without making <strong>the</strong> inf<strong>or</strong>mation available via PACER. Note that <strong>the</strong><br />
public p<strong>or</strong>tion should be e-filed first using <strong>the</strong> event “Att<strong>or</strong>ney Time Rec<strong>or</strong>ds (Public <strong>Notice</strong>)” so<br />
that <strong>the</strong> sealed p<strong>or</strong>tion may <strong>the</strong>n be linked to <strong>the</strong> public entry.<br />
O<strong>the</strong>r types <strong>of</strong> mixed filings. In all o<strong>the</strong>r cases, att<strong>or</strong>neys are instructed to file <strong>the</strong> unsealed p<strong>or</strong>tion<br />
<strong>of</strong> a pleading electronically, print <strong>the</strong> resulting NEF, attach <strong>the</strong> NEF to <strong>the</strong> sealed p<strong>or</strong>tion <strong>of</strong> <strong>the</strong><br />
filing, and submit both <strong>the</strong> NEF and <strong>the</strong> sealed documents to <strong>the</strong> Clerk’s Office.<br />
File Created on 6/13/05 by Traci Abrams; Edited by Sheila Hurst Rayb<strong>or</strong>n; Updated by Abrams 8/9/07 re fee; Updated by D Thomas re File size<br />
6/13/13.
NDFL CM/ECF Att<strong>or</strong>ney User’s Guide<br />
Note: Sealed motions and documents must be filed with <strong>the</strong> Clerk in <strong>the</strong>ir entirety<br />
during n<strong>or</strong>mal business hours.<br />
Step 9: Modifying Docket Text<br />
Now that you have selected <strong>the</strong> appropriate PDF files f<strong>or</strong> upload, you will be presented with<br />
proposed docket text. This is <strong>the</strong> summary text that appears on <strong>the</strong> docket sheet.<br />
Click on <strong>the</strong> down arrow (shown below) to open a modifier drop-down list. Select a modifier if<br />
appropriate. This field may remain blank if none <strong>of</strong> <strong>the</strong> options apply to your pleading.<br />
F<strong>or</strong> example, you may have previously filed a motion and now wish to file an amended motion.<br />
In that case, you would file <strong>the</strong> motion just as you had previously with <strong>the</strong> exception <strong>of</strong> adding<br />
<strong>the</strong> text “Amended” to <strong>the</strong> entry by choosing it from <strong>the</strong> drop-down list shown above. Taking<br />
this step alerts <strong>the</strong> clerk to <strong>the</strong> filing <strong>of</strong> an amended motion and allows <strong>the</strong> clerk to remove <strong>the</strong><br />
<strong>or</strong>iginal motion from <strong>the</strong> judge’s pending motions rep<strong>or</strong>t.<br />
You would also want to select an option from this list if you plan to file an “Emergency” motion<br />
so that <strong>the</strong> nature <strong>of</strong> your pleading stands out to <strong>the</strong> case manager. (It is also recommended that<br />
you alert <strong>the</strong> applicable Clerk’s Office staff by phone regarding any emergency pleadings to be<br />
filed so that <strong>the</strong>y may be referred to <strong>the</strong> judge as soon as possible.)<br />
Adding additional text. Click in <strong>the</strong> open text area (shown below) to type additional text f<strong>or</strong> <strong>the</strong><br />
description <strong>of</strong> <strong>the</strong> pleading. This field will supp<strong>or</strong>t approximately 256 characters.<br />
File Created on 6/13/05 by Traci Abrams; Edited by Sheila Hurst Rayb<strong>or</strong>n; Updated by Abrams 8/9/07 re fee; Updated by D Thomas re File size<br />
6/13/13.
NDFL CM/ECF Att<strong>or</strong>ney User’s Guide<br />
This area may also be used to describe <strong>the</strong> situation surrounding your filing. F<strong>or</strong> instance, if you<br />
filed a motion and attached <strong>the</strong> wrong PDF file, you should file <strong>the</strong> motion again, choose<br />
Amended from <strong>the</strong> dropdown list, and <strong>the</strong>n add text to indicate that <strong>the</strong> amended motion is being<br />
filed to c<strong>or</strong>rect an attachment err<strong>or</strong> on a previous filing.<br />
Note: Documents o<strong>the</strong>r than motions may be amended using <strong>the</strong> event “Amended<br />
Document (NOT motion)”. However, motions must be amended by using a<br />
specific motion event.<br />
Step 10: Submit <strong>the</strong> Pleading<br />
Click on <strong>the</strong> [Next] button. A new Motions window appears with <strong>the</strong> complete text f<strong>or</strong> <strong>the</strong><br />
docket rep<strong>or</strong>t:<br />
File Created on 6/13/05 by Traci Abrams; Edited by Sheila Hurst Rayb<strong>or</strong>n; Updated by Abrams 8/9/07 re fee; Updated by D Thomas re File size<br />
6/13/13.
NDFL CM/ECF Att<strong>or</strong>ney User’s Guide<br />
All text supplied by <strong>the</strong> user will appear in italics. Text selected from drop-down boxes will<br />
appear in upper and lower case letters.<br />
Review <strong>the</strong> text f<strong>or</strong> typos <strong>or</strong> spelling err<strong>or</strong>s and be sure that <strong>the</strong> text reflects <strong>the</strong> c<strong>or</strong>rect number <strong>of</strong><br />
additional attachments. (NOTE: You will not see a reference to your main PDF pleading, i.e., <strong>the</strong><br />
file you browsed f<strong>or</strong> first bef<strong>or</strong>e any additional attachments were contemplated, within <strong>the</strong> docket<br />
text.)<br />
If you need to modify your entry, click <strong>the</strong> [Back] button on <strong>the</strong> browser’s toolbar to find <strong>the</strong><br />
screen you wish to alter. Once you have c<strong>or</strong>rected <strong>the</strong> err<strong>or</strong>, continue with <strong>the</strong> entry using <strong>the</strong><br />
navigational buttons located on <strong>the</strong> ECF screen. DO NOT use <strong>the</strong> FORWARD button, located<br />
on <strong>the</strong> browser’s tool bar as ECF will not recognize <strong>the</strong> changes that were made.<br />
><br />
Changes regarding pleading attachments: Typos found in <strong>the</strong> name <strong>of</strong> a pleading<br />
attachment must be c<strong>or</strong>rected by clicking <strong>the</strong> [Back] button until you reach <strong>the</strong><br />
attachment screen (See Step 6). Remove <strong>the</strong> file associated with <strong>the</strong> inc<strong>or</strong>rectly<br />
typed label and re-add it as noted in section 6. The filer must <strong>the</strong>n proceed with<br />
<strong>the</strong> entry using <strong>the</strong>n navigational buttons located below <strong>the</strong> blue menu bar.<br />
Please note <strong>the</strong> Attention!! warning message shown in <strong>the</strong> example above in red and blue.<br />
Clicking <strong>the</strong> [Next] button at this time will commit <strong>the</strong> transaction to <strong>the</strong> docket. If you wish to<br />
ab<strong>or</strong>t <strong>the</strong> entry <strong>or</strong> return to a previous screen, you must do so bef<strong>or</strong>e clicking <strong>the</strong> [Next] button.<br />
Entries may be ab<strong>or</strong>ted by clicking on any menu option located in <strong>the</strong> blue menu bar.<br />
Step 11: <strong>Notice</strong> <strong>of</strong> Electronic <strong>Filing</strong> (NEF)<br />
Clicking [Next] in <strong>the</strong> screen shown above opens a new Motions window displaying an ECF<br />
filing receipt hencef<strong>or</strong>th referred to as an “NEF”.<br />
File Created on 6/13/05 by Traci Abrams; Edited by Sheila Hurst Rayb<strong>or</strong>n; Updated by Abrams 8/9/07 re fee; Updated by D Thomas re File size<br />
6/13/13.
NDFL CM/ECF Att<strong>or</strong>ney User’s Guide<br />
The NEF provides confirmation that ECF has registered your transaction and that <strong>the</strong> pleading is<br />
now an <strong>of</strong>ficial court document. It also displays <strong>the</strong> date and time <strong>of</strong> your transaction, <strong>the</strong><br />
att<strong>or</strong>ney <strong>or</strong> court user who filed <strong>the</strong> document, <strong>the</strong> docket entry number that was assigned, <strong>the</strong><br />
docket text, <strong>the</strong> names and e-mail addresses <strong>of</strong> att<strong>or</strong>neys who were served electronically, and <strong>the</strong><br />
names and addresses <strong>of</strong> those who require service by U.S. mail.<br />
F<strong>or</strong> future reference, it is suggested that you note <strong>the</strong> docket entry number assigned by CM/ECF<br />
on your copy <strong>of</strong> <strong>the</strong> PDF file residing on your hard drive; this can be accomplished by renaming<br />
<strong>the</strong> file. This action will save you time and money should you require additional review <strong>of</strong> <strong>the</strong><br />
filed document since you will be able to locate <strong>the</strong> document easily on your personal <strong>or</strong> netw<strong>or</strong>k<br />
drive ra<strong>the</strong>r than accessing it through PACER.<br />
Note: The NEF represents your Certificate <strong>of</strong> Service. The NEF may be saved to your<br />
hard drive, printed, <strong>or</strong> accessed through <strong>the</strong> CM/ECF Docket Rep<strong>or</strong>t. PACER charges<br />
will apply if retrieved through CM/ECF.<br />
ECF will electronically transmit <strong>the</strong> NEF to <strong>the</strong> att<strong>or</strong>neys <strong>of</strong> rec<strong>or</strong>d in <strong>the</strong> case who have<br />
registered f<strong>or</strong> e-filing. The NEF also displays <strong>the</strong> names and addresses <strong>of</strong> individuals who will<br />
not be electronically notified <strong>of</strong> <strong>the</strong> filing.<br />
It is <strong>the</strong> filer’s responsibility to serve hard copies <strong>of</strong> <strong>the</strong> pleading and <strong>the</strong> <strong>Notice</strong> <strong>of</strong> Electronic<br />
<strong>Filing</strong> to att<strong>or</strong>neys and parties (including newly admitted att<strong>or</strong>neys and att<strong>or</strong>neys who have had<br />
<strong>the</strong>ir NEFs temp<strong>or</strong>arily turned <strong>of</strong>f due to rep<strong>or</strong>ted technical difficulties) who are not set up f<strong>or</strong><br />
File Created on 6/13/05 by Traci Abrams; Edited by Sheila Hurst Rayb<strong>or</strong>n; Updated by Abrams 8/9/07 re fee; Updated by D Thomas re File size<br />
6/13/13.
electronic notification.<br />
NDFL CM/ECF Att<strong>or</strong>ney User’s Guide<br />
Pro se parties will not have access to e-file and must be served with a hard copy <strong>of</strong> all filed<br />
pleadings unless that party is also an att<strong>or</strong>ney admitted to practice within <strong>the</strong> N<strong>or</strong><strong>the</strong>rn <strong>District</strong> <strong>of</strong><br />
Fl<strong>or</strong>ida who has previously registered f<strong>or</strong> e-filing.<br />
Note: All filings by att<strong>or</strong>neys will result in an NEF email that is sent to both <strong>the</strong> filer and <strong>the</strong><br />
recipients. If you have e-filed a pleading and have not received a confirmation NEF, <strong>the</strong>n you<br />
should take steps to be sure that all parties were in fact served with your e-filing.<br />
Saving <strong>or</strong> Printing an NEF:<br />
• Select [Print] on <strong>the</strong> Netscape Toolbar to print <strong>the</strong> document receipt.<br />
• Select [File] on <strong>the</strong> Netscape menu bar, and choose Save Frame As... from <strong>the</strong><br />
drop-down window to save <strong>the</strong> receipt to a file on <strong>the</strong> hard drive <strong>of</strong> your<br />
computer.<br />
Note: Only <strong>the</strong> att<strong>or</strong>neys <strong>of</strong> rec<strong>or</strong>d in a social security case may remotely view<br />
PDF documents as social security cases are protected from general public<br />
access over <strong>the</strong> Internet. Sealed documents cannot be viewed except by <strong>the</strong><br />
court.<br />
File Created on 6/13/05 by Traci Abrams; Edited by Sheila Hurst Rayb<strong>or</strong>n; Updated by Abrams 8/9/07 re fee; Updated by D Thomas re File size<br />
6/13/13.