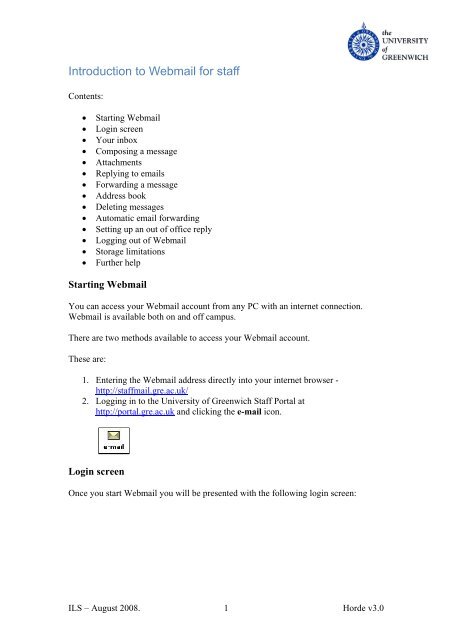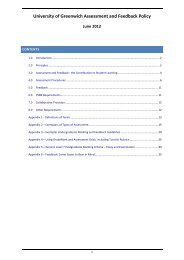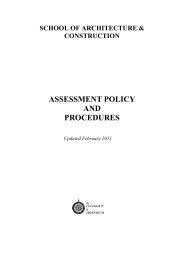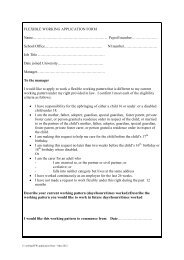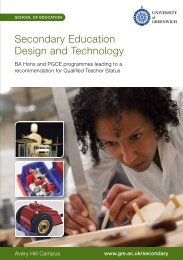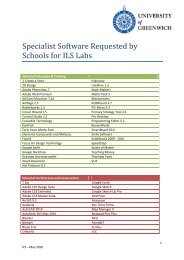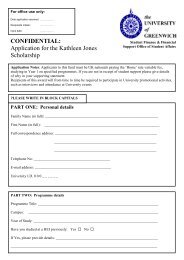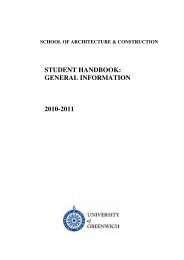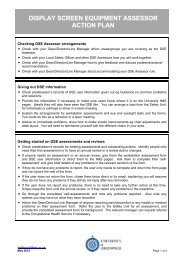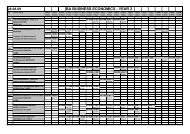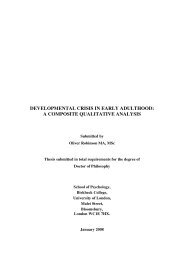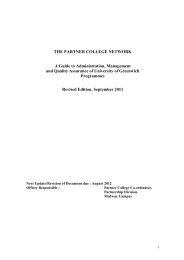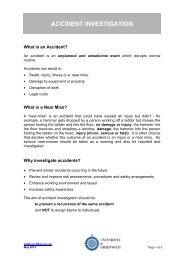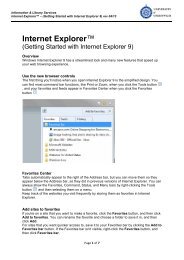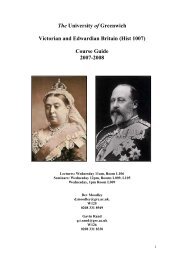Introduction to Webmail for staff - University of Greenwich
Introduction to Webmail for staff - University of Greenwich
Introduction to Webmail for staff - University of Greenwich
Create successful ePaper yourself
Turn your PDF publications into a flip-book with our unique Google optimized e-Paper software.
<strong>Introduction</strong> <strong>to</strong> <strong>Webmail</strong> <strong>for</strong> <strong>staff</strong><br />
Contents:<br />
• Starting <strong>Webmail</strong><br />
• Login screen<br />
• Your inbox<br />
• Composing a message<br />
• Attachments<br />
• Replying <strong>to</strong> emails<br />
• Forwarding a message<br />
• Address book<br />
• Deleting messages<br />
• Au<strong>to</strong>matic email <strong>for</strong>warding<br />
• Setting up an out <strong>of</strong> <strong>of</strong>fice reply<br />
• Logging out <strong>of</strong> <strong>Webmail</strong><br />
• S<strong>to</strong>rage limitations<br />
• Further help<br />
Starting <strong>Webmail</strong><br />
You can access your <strong>Webmail</strong> account from any PC with an internet connection.<br />
<strong>Webmail</strong> is available both on and <strong>of</strong>f campus.<br />
There are two methods available <strong>to</strong> access your <strong>Webmail</strong> account.<br />
These are:<br />
1. Entering the <strong>Webmail</strong> address directly in<strong>to</strong> your internet browser -<br />
http://<strong>staff</strong>mail.gre.ac.uk/<br />
2. Logging in <strong>to</strong> the <strong>University</strong> <strong>of</strong> <strong>Greenwich</strong> Staff Portal at<br />
http://portal.gre.ac.uk and clicking the e-mail icon.<br />
Login screen<br />
Once you start <strong>Webmail</strong> you will be presented with the following login screen:<br />
ILS – August 2008. 1 Horde v3.0
In order <strong>to</strong> access your email you will need <strong>to</strong> know your Username and original<br />
Password.<br />
If you are unsure <strong>of</strong> your username or original password please contact the Staff<br />
Computing Help Desk on extension 7555 or from outside the university on 020 8331<br />
7555.<br />
Au<strong>to</strong>matic maintenance<br />
After you login you may see mail maintenance operation prompt:<br />
You can allow the maintenance operation <strong>to</strong> continue or select Skip Maintenance.<br />
You will then be <strong>to</strong>ld when you last logged in. Click on the Mail option on the lefthand<br />
<strong>to</strong>olbar <strong>to</strong> go <strong>to</strong> your inbox.<br />
Your inbox<br />
ILS – August 2008. 2 Horde v3.0
The <strong>Webmail</strong> Inbox looks like this:<br />
Along the <strong>to</strong>p you will find the main <strong>to</strong>olbar:<br />
This will remain on the screen no matter what function you are per<strong>for</strong>ming in<br />
<strong>Webmail</strong>.<br />
To open a message -- simply click on the subject line <strong>of</strong> a received email.<br />
To return <strong>to</strong> the Inbox you can either click on the Inbox but<strong>to</strong>n at left hand end <strong>of</strong> the<br />
<strong>to</strong>olbar, or the Back <strong>to</strong> Inbox text link on the <strong>to</strong>p right hand corner <strong>of</strong> your message.<br />
Composing a message<br />
To write a new email, click on the Compose but<strong>to</strong>n along the <strong>to</strong>p <strong>to</strong>olbar.<br />
The composition window contains standard controls <strong>for</strong> handling emails -- <strong>for</strong><br />
example To, Cc, Subject, and Attachments.<br />
ILS – August 2008. 3 Horde v3.0
Attachments<br />
To attach files <strong>to</strong> an email you must scroll <strong>to</strong> the bot<strong>to</strong>m <strong>of</strong> the composition window,<br />
use the Browse but<strong>to</strong>n <strong>to</strong> find the files you'd like <strong>to</strong> attach, and then click Update. A<br />
message will appear at the <strong>to</strong>p <strong>of</strong> the screen <strong>to</strong> confirm that you have added the<br />
attachment.<br />
Remember: If you do not click the<br />
sent.<br />
but<strong>to</strong>n your attachment will not be<br />
Once you have finished composing your email click on the Send Message but<strong>to</strong>n.<br />
Replying <strong>to</strong> emails<br />
Once you open an email, further options will appear. Amongst the options available<br />
are Reply, and Reply <strong>to</strong> All. Clicking on Reply will take you <strong>to</strong> the message<br />
composition window where you can compose your reply. Clicking on Reply <strong>to</strong> All<br />
ILS – August 2008. 4 Horde v3.0
will ensure that all the people addressed in the original message will be included in<br />
your reply.<br />
Forwarding a message<br />
If you wish <strong>to</strong> <strong>for</strong>ward a message <strong>to</strong> another person - simply open the message and<br />
click on Forward. You will be taken <strong>to</strong> a composition window where you have the<br />
option <strong>to</strong> add further text <strong>to</strong> the message or just send it as it is.<br />
Address book<br />
One <strong>of</strong> the options available <strong>to</strong> you in a composition window is the use <strong>of</strong> the<br />
<strong>University</strong> Address book. This is accessible by clicking on the Address book icon<br />
below the subject line.<br />
Once the address book window has loaded, select the address book you would like <strong>to</strong><br />
use and enter the surname <strong>of</strong> the person you are looking <strong>for</strong>. <strong>Webmail</strong> will now<br />
search the address book and return any results.<br />
Deleting messages<br />
ILS – August 2008. 5 Horde v3.0
Deleting emails is a two part process. If you are viewing the Inbox you'll need <strong>to</strong> tick<br />
the checkboxes relating <strong>to</strong> the messages that you'd like <strong>to</strong> delete and then click the<br />
Delete but<strong>to</strong>n. You can also delete messages whilst viewing them by clicking on the<br />
Delete but<strong>to</strong>n.<br />
To completely remove the messages you will need <strong>to</strong> purge them. In order <strong>to</strong> do this<br />
you must return <strong>to</strong> the Inbox.<br />
The messages you have chosen <strong>to</strong> delete will appear in grey bands and will have a<br />
trash can icon next <strong>to</strong> them. In order <strong>to</strong> delete them click the Purge Deleted but<strong>to</strong>n <strong>to</strong><br />
clear the messages from the server and your Inbox.<br />
Au<strong>to</strong>matic email <strong>for</strong>warding<br />
If you would like <strong>to</strong> redirect your university emails <strong>to</strong> another address you need <strong>to</strong> set<br />
up a <strong>for</strong>ward. Click on the Forward but<strong>to</strong>n at the <strong>to</strong>p <strong>of</strong> the screen.<br />
Further options will appear.<br />
Enter the email address you wish <strong>to</strong> have your messages <strong>for</strong>warded <strong>to</strong>. If you would<br />
like copies <strong>of</strong> the messages <strong>to</strong> also be kept in your university email then ensure you<br />
tick the Keep a copy in your local mailbox option. You will then need <strong>to</strong> re-enter<br />
your password <strong>for</strong> security reasons.<br />
ILS – August 2008. 6 Horde v3.0
To remove the redirect -- follow the same procedure. However you must select the<br />
Unset/remove a <strong>for</strong>ward box.<br />
Setting up an out <strong>of</strong> <strong>of</strong>fice reply<br />
Important: Be<strong>for</strong>e you set up an out <strong>of</strong> <strong>of</strong>fice reply you should be aware that this will<br />
overwrite any au<strong>to</strong>matic mail <strong>for</strong>ward you have set up. If you want <strong>to</strong> have both <strong>of</strong><br />
these functions running concurrently then you will need <strong>to</strong> contact the Help Desk who<br />
will be able <strong>to</strong> arrange this <strong>for</strong> you. You will find their contact details at the end <strong>of</strong><br />
this document.<br />
If you are not planning <strong>to</strong> check your email <strong>for</strong> a length <strong>of</strong> time or are going <strong>to</strong> be<br />
away then you should set up and out <strong>of</strong> <strong>of</strong>fice reply. Click on the Out <strong>of</strong> Office but<strong>to</strong>n<br />
at the <strong>to</strong>p <strong>of</strong> the screen.<br />
You will be presented with the out <strong>of</strong> <strong>of</strong>fice options.<br />
Select Set/install Out <strong>of</strong> Office notice <strong>to</strong> enable an out <strong>of</strong> <strong>of</strong>fice reply. Select<br />
Unset/remove Out <strong>of</strong> Office notice <strong>to</strong> disable the out <strong>of</strong> <strong>of</strong>fice reply.<br />
Enter the details <strong>of</strong> your out <strong>of</strong> <strong>of</strong>fice reply in the boxes provided.<br />
ILS – August 2008. 7 Horde v3.0
Important: You must enter your Mail ID in the From and Mail ID boxes. Your mail<br />
ID is the part <strong>of</strong> your email address that contains your name. For example the Mail<br />
ID <strong>for</strong> the email address j.smith@gre.ac.uk would be j.smith.<br />
You will then need <strong>to</strong> re-enter your password <strong>for</strong> security reasons.<br />
Logging out <strong>of</strong> <strong>Webmail</strong><br />
When you have finished browsing your emails, you can logout via the logout icon<br />
located near the right-hand end <strong>of</strong> your <strong>to</strong>olbar.<br />
S<strong>to</strong>rage limitations<br />
It is vital that you keep the amount <strong>of</strong> s<strong>to</strong>red messages <strong>to</strong> a minimum as your space is<br />
limited. You can look after your Inbox by deleting old messages or messages<br />
containing large attachments. Your quota status is displayed on at grey banner below<br />
the <strong>to</strong>olbar.<br />
If you are running low on space you will receive a warning via email. If you run out<br />
<strong>of</strong> space you will cease <strong>to</strong> receive new messages. If this happens you will need <strong>to</strong><br />
contact the Staff Computing Help Desk (see below).<br />
Further help<br />
If you need further help with <strong>Webmail</strong>, contact the Staff Computing Help Desk on<br />
extension 7555 or from outside the university on 020 8331 7555. You can also email<br />
them at helpdesk@gre.ac.uk.<br />
ILS – August 2008. 8 Horde v3.0