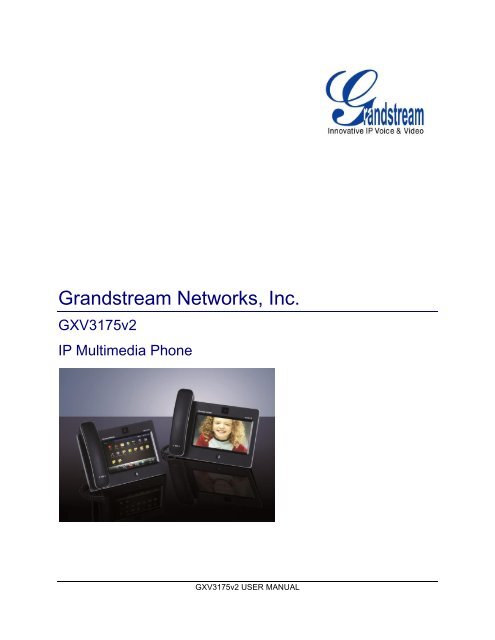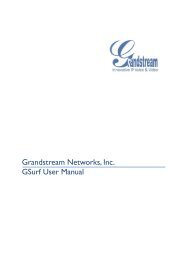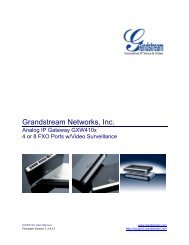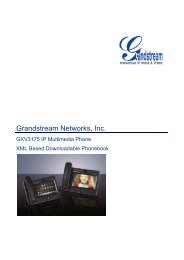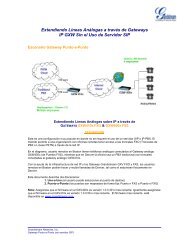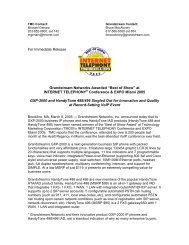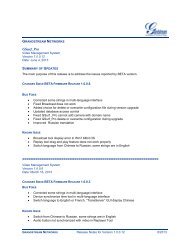GXV3175v2 USER MANUAL - Grandstream Networks
GXV3175v2 USER MANUAL - Grandstream Networks
GXV3175v2 USER MANUAL - Grandstream Networks
You also want an ePaper? Increase the reach of your titles
YUMPU automatically turns print PDFs into web optimized ePapers that Google loves.
<strong>Grandstream</strong> <strong>Networks</strong>, Inc.<br />
<strong>GXV3175v2</strong><br />
IP Multimedia Phone<br />
<strong>GXV3175v2</strong> <strong>USER</strong> <strong>MANUAL</strong>
<strong>GXV3175v2</strong> User Manual<br />
Index<br />
GNU GPL INFORMATION .......................................................................... 6<br />
WELCOME ................................................................................................. 7<br />
GXV3175 OVERVIEW ........................................................................................................................... 7<br />
PRODUCT OVERVIEW .............................................................................. 9<br />
INSTALLATION ........................................................................................ 12<br />
EQUIPMENT PACKAGING ................................................................................................................. 12<br />
SAFETY COMPLIANCES .................................................................................................................... 13<br />
WARRANTY ......................................................................................................................................... 13<br />
CONNECTING THE GXV3175 IP MULTIMEDIA PHONE ......................... 14<br />
WALL MOUNT ..................................................................................................................................... 15<br />
PHONE STAND ................................................................................................................................... 15<br />
CONNECTING GXV3175 IP MULTIMEDIA PHONE ........................................................................... 16<br />
WELCOME SETUP GUIDE ................................................................................................................. 17<br />
MAKING THE FIRST CALL WITH IPVIDEOTALK SERVICE .............................................................. 19<br />
USING THE GXV3175 IP MULTIMEDIA PHONE ..................................... 21<br />
LCD ...................................................................................................................................................... 21<br />
MULTIPLE SIP ACCOUNTS AND LINES ............................................................................................ 25<br />
HANDSET, SPEAKER AND HEADSET MODE ................................................................................... 26<br />
MAKING A CALL .................................................................................................................................. 26<br />
ANSWERING CALLS .......................................................................................................................... 30<br />
CALL FUNCTION OPTIONS ............................................................................................................... 31<br />
CALL HOLD ......................................................................................................................................... 33<br />
CALL TRANSFER ................................................................................................................................ 34<br />
3-WAY CONFERENCE ........................................................................................................................ 35<br />
VOICEMAIL(MESSAGE WAITING INDICATION) .......................................................................... 37<br />
MUTE ................................................................................................................................................... 37<br />
KEYPAD INPUT ................................................................................................................................... 37<br />
CALL FEATURES .................................................................................... 39<br />
<strong>GXV3175v2</strong> <strong>USER</strong> <strong>MANUAL</strong>
GXV3175 WEB CONFIGURATION INTERFACE ..................................... 41<br />
ACCESSING THE WEB CONFIGURATION PAGES .......................................................................... 41<br />
DEFINITIONS ...................................................................................................................................... 42<br />
STATUS PAGE DEFINTIONS ...................................................................................................... 42<br />
ADVANCED SETTINGS PAGE DEFINITIONS ............................................................................ 43<br />
MAINTENANCE PAGE DEFINITIONS ......................................................................................... 45<br />
SIP ACCOUNT CONFIGURATION PAGE DEFINITIONS ............................................................ 54<br />
SAVING/APPLYING THE CONFIGURATION CHANGES ................................................................... 61<br />
REBOOTING FROM REMOTE LOCATIONS ...................................................................................... 61<br />
CONFIGURATION THROUGH A CENTRAL SERVER ....................................................................... 61<br />
LCD MENU AND FEATURES .................................................................. 63<br />
CONTACTS.......................................................................................................................................... 63<br />
PHONEBOOK – IMPORT/EXPORT/DOWNLOAD via WEB-GUI ................................................ 66<br />
LDAP .................................................................................................................................................... 67<br />
BLF....................................................................................................................................................... 69<br />
CALL HISTORY ................................................................................................................................... 72<br />
MESSAGES ......................................................................................................................................... 72<br />
SOCIAL NETWORKS (SNS) ............................................................................................................... 76<br />
GOOGLE VOICE .......................................................................................................................... 76<br />
TWITTER ...................................................................................................................................... 79<br />
FACEBOOK .................................................................................................................................. 80<br />
BROWSER .......................................................................................................................................... 81<br />
MUSIC ................................................................................................................................................. 82<br />
INTERNET RADIO ....................................................................................................................... 82<br />
Last.fm .......................................................................................................................................... 83<br />
VIDEO .................................................................................................................................................. 85<br />
YOUTUBE .................................................................................................................................... 85<br />
MEDIA PLAYER ............................................................................................................................ 88<br />
MOVIE TRAILER .......................................................................................................................... 90<br />
TUDOU ......................................................................................................................................... 92<br />
PHOTOS .............................................................................................................................................. 94<br />
PHOTO ALBUM ............................................................................................................................ 94<br />
WORLD PHOTO ........................................................................................................................... 95<br />
PHOTO VIEWER .......................................................................................................................... 96<br />
SLIDE SHOW ............................................................................................................................... 98<br />
NEWS .................................................................................................................................................. 99<br />
NEWS VIDEOS ............................................................................................................................ 99<br />
TOOLS ................................................................................................................................................. 99<br />
FIRMWARE VERSION 1.0.1.46 <strong>GXV3175v2</strong> <strong>USER</strong> <strong>MANUAL</strong> Page 3 of 138
FILE MANAGER ......................................................................................................................... 100<br />
ALARM CLOCK .......................................................................................................................... 100<br />
CALENDAR ................................................................................................................................ 101<br />
LOCATION .................................................................................................................................. 104<br />
CALCULATOR ............................................................................................................................ 105<br />
SETTINGS ......................................................................................................................................... 106<br />
ACCOUNT SETTINGS ............................................................................................................... 106<br />
NETWORK SETTINGS .............................................................................................................. 107<br />
TIME SETTINGS ........................................................................................................................ 112<br />
DISPLAY ..................................................................................................................................... 113<br />
MAINTENANCE .......................................................................................................................... 113<br />
CAMERA .................................................................................................................................... 116<br />
CALL FEATURES ....................................................................................................................... 116<br />
VIDEO ......................................................................................................................................... 118<br />
SCREEN SAVER ........................................................................................................................ 118<br />
BACKGROUND .......................................................................................................................... 119<br />
TONES........................................................................................................................................ 120<br />
LANGUAGE ................................................................................................................................ 121<br />
SYSTEM INFO ................................................................................................................................... 123<br />
PIP ..................................................................................................................................................... 124<br />
DESKTOP WIDGETS ........................................................................................................................ 125<br />
WORLD CLOCK ......................................................................................................................... 126<br />
CURRENCY ............................................................................................................................... 127<br />
NEWS VIDEOS .......................................................................................................................... 128<br />
STOCK........................................................................................................................................ 129<br />
WEATHER .................................................................................................................................. 130<br />
RSS NEWS ................................................................................................................................. 131<br />
CONTACTS (FAVORITE) ........................................................................................................... 132<br />
INTERNET RADIO (FAVORITE) ................................................................................................ 133<br />
CUSTOMIZING THE GXV3175 IP MULTIMEDIA PHONE ...................... 134<br />
XML GUI CUSTOMIZATION .............................................................................................................. 134<br />
GMI .................................................................................................................................................... 134<br />
SOFTWARE UPGRADE ......................................................................... 135<br />
UPGRADE VIA MENU ....................................................................................................................... 135<br />
UPGRADE VIA WEB CONFIGURATION PAGE ............................................................................... 135<br />
No LOCAL FIRMWARE SERVERS ................................................................................................... 135<br />
CONFIGURATION FILE DOWNLOAD .............................................................................................. 136<br />
RESTORE FACTORY DEFAULT SETTINGS ......................................... 137<br />
FIRMWARE VERSION 1.0.1.46 <strong>GXV3175v2</strong> <strong>USER</strong> <strong>MANUAL</strong> Page 4 of 138
RESTORE TO FACTORY DEFAULT SETTINGS VIA LCD MENU ................................................... 137<br />
RESTORE TO FACTORY DEFAULT SETTINGS VIA THE WEB INTERFACE ................................ 137<br />
EXPERIENCING THE GXV3175 MULTIMEDIA PHONE ........................ 138<br />
TABLE OF TABLES<br />
GXV3175 <strong>USER</strong> <strong>MANUAL</strong><br />
Table 1: KEY FEATURES ............................................................................................................................. 9<br />
Table 2: GXV3175 HARDWARE SPECIFICATION....................................................................................... 9<br />
Table 3: GXV3175 TECHNICAL SPECIFICATIONS ................................................................................... 10<br />
Table 4: GXV3175 PORTS and INTERFACE ............................................................................................. 14<br />
Table 5: LCD ICONS ................................................................................................................................... 24<br />
Table 6: GXV3175 DIALPAD ....................................................................................................................... 26<br />
Table 7: GXV3175 CALL FUNCTIONS ....................................................................................................... 32<br />
Table 8: GXV3175 KEYPAD ........................................................................................................................ 38<br />
Table 9: GXV3175 CALL FEATURES ......................................................................................................... 39<br />
Table 10: GXV3175 AUDIO/VIDEO CODEC FEATURE CODES ............................................................... 40<br />
FIRMWARE VERSION 1.0.1.46 <strong>GXV3175v2</strong> <strong>USER</strong> <strong>MANUAL</strong> Page 5 of 138
GNU GPL INFORMATION<br />
GXV3175 firmware contains third-party software licensed under the GNU General Public License (GPL).<br />
<strong>Grandstream</strong> uses software under the specific terms of the GPL. Please see the GNU General Public<br />
License (GPL) for the exact terms and conditions of the license.<br />
<strong>Grandstream</strong> GNU GPL related source code can be downloaded from <strong>Grandstream</strong> web site from:<br />
http://www.grandstream.com/support/faq/gnu_gpl .<br />
FIRMWARE VERSION 1.0.1.46 <strong>GXV3175v2</strong> <strong>USER</strong> <strong>MANUAL</strong> Page 6 of 138
WELCOME<br />
Thank you for purchasing <strong>Grandstream</strong> GXV3175 IP Multimedia Phone. GXV3175 IP Multimedia Phone<br />
represents the future in personal IP multimedia communication as the ultimate desktop multimedia phone.<br />
You will experience a brand-new exploration with GXV3175’s 7” touch screen color LCD, plug-and-play<br />
access to free real-time video/voice call, always-on Internet web entertainment and social networking<br />
applications.<br />
This user manual is designed to help you configure and manage GXV3175 IP Multimedia Phone. Besides<br />
demonstrating how to install the unit with ease, this manual will explain how to fully utilize the entire<br />
phone’s voice and video call features like conference call, direct IP call as well as explore all the built-in<br />
feature-rich multimedia applications such as YouTube, Google Voice, Flickr and more.<br />
GXV3175 OVERVIEW<br />
GXV3175 is an ideal desktop IP multimedia phone highlighting 7” touch screen color LCD, a tilt capable<br />
mega pixel CMOS camera, integrated Wi-Fi, comprehensive auxiliary ports, feature-rich web applications<br />
with novel streamline design and modeling. It supports a high quality selection of audio codecs and is<br />
compatible with the H.264/H.263/H.263+ video codec. The advanced telephony and video features,<br />
interoperability with 3 rd party SIP products and ease of use make it an innovative and unique IP multimedia<br />
device for both enterprise and consumer users.<br />
Once the GXV3175 is plugged into the broadband Internet connection, you can begin to make video calls<br />
with impressive clarity and enjoy other features of the multimedia phone including:<br />
<br />
<br />
<br />
<br />
<br />
<br />
<br />
<br />
Integrated web browser for one-touch access to personalized RSS feeds of real-time online<br />
information services (news videos, stock and currency updates, weather forecasts and etc.)<br />
Access to thousands of Internet radio stations and popular online music networks such as Last.fm<br />
Access to social networking sites such as Google Voice and web photo albums like Yahoo Flickr<br />
Access to streaming Internet entertainment sites including YouTube and Movie Trailer<br />
Access to more than 6 built-in games featuring the touch screen operation<br />
Digital Photo Frame<br />
Full duplex speakerphone<br />
Ability to project video onto TV<br />
CAUTION: Changes or modifications to this product not expressly approved by <strong>Grandstream</strong>, or operation<br />
of this product in any way other than as detailed by this User Manual, could void your manufacturer<br />
warranty.<br />
FIRMWARE VERSION 1.0.1.46 <strong>GXV3175v2</strong> <strong>USER</strong> <strong>MANUAL</strong> Page 7 of 138
This document is subject to change without notice. The latest electronic version of this user manual is<br />
available for downloading here:<br />
http://www.grandstream.com/products/gxv_series/gxv3175/documents/gxv3175v2_usermanual_engli<br />
sh.pdf<br />
<br />
Reproduction or transmittal of the entire or any part, in any form or by any means, electronic or print,<br />
for any purpose without the written permission of <strong>Grandstream</strong> <strong>Networks</strong>, Inc. is not permitted.<br />
FIRMWARE VERSION 1.0.1.46 <strong>GXV3175v2</strong> <strong>USER</strong> <strong>MANUAL</strong> Page 8 of 138
PRODUCT OVERVIEW<br />
Open Compatible Standards<br />
Interfaces<br />
Extraordinary Audio Quality<br />
Extraordinary Video Quality<br />
Advanced Video Features<br />
Application Features<br />
Table 1: KEY FEATURES<br />
SIP 2.0, TCP/IP/UDP, RTP/RTCP, HTTP/HTTPS, ARP/RARP, ICMP, DNS<br />
(A record,SRV and NAPTR), DHCP, PPPoE, TFTP, NTP, TELNET,<br />
TR-069, STUN, SIMPLE, 802.1x, LLDP, LDAP, TR-069, TLS, SRTP.<br />
2 x 10/100Mbps Ethernet Ports with integrated PoE,2 x USB(2.0)port,<br />
3.5mm stereo headset port, SD Card slot, built-in WiFi(b/g/n).<br />
Advanced DSP for audio, Silence Suppression, VAD, CNG, AEC and<br />
AGC.<br />
Real-time video H.263/H.263+ and H.264 codec even when operating<br />
under low bandwidth (32kbps-1Mbps).<br />
7” resistive touch screen LCD with 800 x 480 resolution, 45 degree<br />
rotating lens (perpendicular), Advanced VGA lens, auto focus, auto<br />
exposure, zoom in and zoom out (2x optical 2x digital) , Camera Block,<br />
PIP(Picture-in-Picture) and still picture capture/store.<br />
- Traditional audio features: Caller ID, Call Waiting, Call Holding, Call<br />
Transfer, Three-way Conference, Do-Not-Disturb, Mute, Automatic dial.<br />
- Application features: Built-in Web Browser, RSS News, Weather<br />
Forecast, Internet Radio, Media Player, Picture Viewer, Games,<br />
Calculator, Alarm clock, File Manager, Youtube, Google Voice, Facebook,<br />
Twitter and etc.<br />
Ethernet Port<br />
LCD<br />
Camera<br />
Auxiliary Ports<br />
Exterior<br />
Universal Power Supply<br />
Dimension<br />
Weight<br />
Operating Temperature<br />
Humidity<br />
Compliance<br />
Table 2: GXV3175 HARDWARE SPECIFICATION<br />
Dual switched 10M/100M auto-sensing Ethernet ports.<br />
800 x 480 resistive touch screen LCD.<br />
Tilt Capable mega pixel CMOS camera with privacy shutter (VGA).<br />
HDMI, 3.5mm stereo headset port, 2 x USB port, SD card slot.<br />
Black ABS plastic, Flat Panel with 1 x home button, two-angle stand.<br />
Input: 100-240V AC<br />
Output: 12V DC, 1.5A<br />
US/Euro/UK/Australian style plug available.<br />
243.5mm x 168mm x 36mm.<br />
1.04kg (phone with handset and stand), 1.95kg (package weight).<br />
32°F - 104° F/0°C - 40°C.<br />
10%-90% Non-Condensing.<br />
FCC/CE/C-Tick.<br />
FIRMWARE VERSION 1.0.1.46 <strong>GXV3175v2</strong> <strong>USER</strong> <strong>MANUAL</strong> Page 9 of 138
Lines<br />
Protocol Support<br />
Display<br />
Network Interfaces<br />
Device Management<br />
Provisioning<br />
Audio Features<br />
Video Features<br />
Call Handling Features<br />
Table 3: GXV3175 TECHNICAL SPECIFICATIONS<br />
Three individual SIP accounts.<br />
SIP 2.0, UDP/IP, PPPoE, RTP/RTCP, SRTP by SDES, HTTP, ARP/RARP,<br />
ICMP, DNS, DHCP, NTP/SNTP, TFTP, TELNET, TLS, UPnP<br />
7” resistive touch screen LCD with 800 x 480 resolution.<br />
Dual switched 10M/100M auto-sensing Ethernet ports, 2 x USB 2.0 port,<br />
1 x HDMI (to synchronize output video to TV), stereo headset jack.<br />
Layer 2 QoS (IEEE 802.1p/Q tagging-VLAN) and Layer 3 QoS (ToS,<br />
DiffServ, MPLS), web interface or via secure (AES encrypted) central<br />
configuration file for mass deployment, auto/manual provisioning system,<br />
remote software (TFTP/HTTP/HTTPS) upgrade for deployed devices<br />
including those behind NAT/firewall.<br />
- Support for automatic NAT/firewall traversal and remote automatic<br />
software upgrade and security, providing end-users with “zero<br />
configuration” and true “plug-and-play” functionality.<br />
- Support for remote configuration monitoring and syslog.<br />
- Configuration through LCD, web browser or an external configuration file.<br />
- Support for IETF STUN NAT traversal and symmetric RTP, Static IP or<br />
DHCP.<br />
- HD handset and full duplex speaker, advanced DSP.<br />
- Supports G.723.1, G.729A/B,G.711μ/A (PCMU/PCMA), G.726-32,G.722,<br />
GSM-FR, L15-256 DTMF (In-audio, RFC2833, SIP Info); Silence<br />
suppression, VAD, CNG, AGC, masking for packet loss/delay; AEC, AGC<br />
for Speaker; jitter buffer protocol.<br />
- Support for Jitter Buffer delay and packet loss concealment to enhance<br />
audio and video quality.<br />
- Support for H.263/H.263+ and H.264 real-time video codecs (WQVGA,<br />
QQVGA, QCIF, QVGA, WQVGA, CIF, VGA, 4CIF) up to 30frames/sec,<br />
which ensures high quality video transmission even under low bandwidth<br />
conditions (32kbps-1Mbps).<br />
- 7” resistive touch screen LCD with 800 x 480 resolution, 45 degree<br />
rotating lens (perpendicular), advanced VGA CMOS camera and sensor.<br />
- Anti-flickering of images, auto focus, auto exposure, zoom (2x optical 2x<br />
digital ), PIP(Picture-in-Picture) , audio mute, camera block, call log, video<br />
phone book, screensaver, still picture capture/store (VGA) and visual voice<br />
message indicator.<br />
Caller ID, call waiting ID, call waiting/flash, call transfer, call holding, call<br />
forwarding, Do-Not-Disturb, three-way conference, redial, automatic<br />
dialing on off-hook, automatic answering, call records, volume control,<br />
voice message waiting indicator, downloadable custom ring tone,<br />
FIRMWARE VERSION 1.0.1.46 <strong>GXV3175v2</strong> <strong>USER</strong> <strong>MANUAL</strong> Page 10 of 138
Caller ID(Privacy)<br />
Firmware Upgrade<br />
Advanced Server Features<br />
Security<br />
switchable handset/headset/speaker during call.<br />
Private header support for anonymous calls.<br />
- Configuration file authentication (before accepting changes).<br />
- TFTP/HTTP/HTTPS upgrade support, allows users to specify different<br />
URLs for the server to download from.<br />
DNS SRV support, SIP server failure transfer, message waiting indicator<br />
and custom screensaver.<br />
- MD5 and MD5-sess DIGEST encoding and authentication.<br />
- Security protection: SIP over TLS and SRTP.<br />
- Support for TR-069.<br />
- Support for OpenVPN for increased security and control.<br />
FIRMWARE VERSION 1.0.1.46 <strong>GXV3175v2</strong> <strong>USER</strong> <strong>MANUAL</strong> Page 11 of 138
INSTALLATION<br />
EQUIPMENT PACKAGING<br />
This GXV3175 package contains:<br />
1. One (1) GXV3175 Phone Main Case with One (1) Stylus inserted in the back<br />
2. One (1) Handset<br />
3. One (1) Quick Start Guide<br />
4. One (1) Headset Dongle<br />
5. One (1) Ethernet Cable<br />
6. One (1) Phone Cord<br />
7. One (1) 12V Power Adapter<br />
8. One (1) Phone Stand<br />
9. One (1) Wall Mount<br />
Figure 1: GXV3175 Equipment Packaging<br />
FIRMWARE VERSION 1.0.1.46 GXV3175V2 <strong>USER</strong> <strong>MANUAL</strong> Page 12 of 138
SAFETY COMPLIANCES<br />
GXV3175 complies with FCC/CE/C-Tick safety standards. The power adapter of GXV3175 is compliant<br />
with the UL standard. Please use the universal power adapter provided with the GXV3175 package only.<br />
The manufacturer’s warranty does not cover damages to the phone caused by unsupported power<br />
adapters.<br />
WARRANTY<br />
If GXV3175 was purchased from a reseller, please contact the company the phone was purchased for<br />
replacement, repair or refund. If the phone was purchased directly from <strong>Grandstream</strong>, please contact<br />
<strong>Grandstream</strong> Support for a RMA (Return Materials Authorization) number before the product is returned.<br />
<strong>Grandstream</strong> reserves the right to remedy warranty policy without prior notification.<br />
WARNING: Use the power adapter provided with the phone. Do not use a different power adapter as this<br />
may damage the phone. This type of damage is not covered under warranty.<br />
FIRMWARE VERSION 1.0.1.46 GXV3175V2 <strong>USER</strong> <strong>MANUAL</strong> Page 13 of 138
CONNECTING THE GXV3175 IP MULTIMEDIA PHONE<br />
Figure 2: GXV3175V2 Ports and Interface<br />
Table 4: GXV3175 PORTS and INTERFACE<br />
Item Name Description<br />
1 Home Button Press Home button to navigate to main screen<br />
2 Camera Mega pixel adjustable CMOS camera with privacy shutter<br />
3 PC Ethernet Port 10/100Mbps RJ-45 port connecting to PC<br />
4 Network Ethernet Port 10/100Mbps RJ-45 port connecting to Ethernet<br />
5 Power Jack 12V DC Power connector port<br />
6 RJ11 Jack Phone handset connector port<br />
FIRMWARE VERSION 1.0.1.46 GXV3175V2 <strong>USER</strong> <strong>MANUAL</strong> Page 14 of 138
7 Camera Adjust Wheel Scroll the wheel to turn on/off the camera;<br />
Adjust the camera position and lens angle<br />
8 Stylus Stylus for touch screen (optional)<br />
9 USB Port USB devices may be connected via the USB port. For example, you can<br />
connect a USB flash drive to save captured pictures and plug in USB<br />
keyboard or mouse for the built-in web browser<br />
10 SD Card Slot SD card could be inserted in for picture/music/video files storage<br />
11 Headset Jack 3.5mm stereo headset connector port<br />
12 HDMI High-Definition Multimedia Interface. To send audio and video to TV or<br />
monitor<br />
WALL MOUNT<br />
GXV3175 has two slots on the back of the phone for wall mounting convenience. (See Figure 3)<br />
Figure 3: Wall Mount for GXV3175<br />
PHONE STAND<br />
GXV3175 can also be placed on the table or desk via the phone stand. (See Figure 4) There are two<br />
positions for the stand on the back of the phone with each position supporting a different angle.<br />
FIRMWARE VERSION 1.0.1.46 GXV3175V2 <strong>USER</strong> <strong>MANUAL</strong> Page 15 of 138
Figure 4: Phone Stand for GXV3175<br />
CONNECTING GXV3175 IP MULTIMEDIA PHONE<br />
Figure 5: Connecting the GXV3175<br />
FIRMWARE VERSION 1.0.1.46 GXV3175V2 <strong>USER</strong> <strong>MANUAL</strong> Page 16 of 138
WELCOME SETUP GUIDE<br />
After the GXV3175 completes the touch screen collaboration a welcome screen will appear that will allow<br />
the user to access the Setup Guide. In this Setup Guide, a user can configure account information,<br />
network settings, and upgrade settings.<br />
Figure 6: Setup Guide Welcome Screen<br />
After hitting “Next”, the user will reach the Account Settings screen. By default, the IPVideoTalk account is<br />
set to Account 1. Users may choose to remove this account by inputting their own account information, or<br />
keep this account and select “Create one more account” to create a new account. The GXV3175 allows<br />
up to 3 accounts.<br />
Figure 7: Setup Guide Account Settings<br />
FIRMWARE VERSION 1.0.1.46 GXV3175V2 <strong>USER</strong> <strong>MANUAL</strong> Page 17 of 138
The following screen that appears is the Network settings. Here user can select among DHCP, PPPoE,<br />
or Static IP.<br />
Figure 8: Setup Guide Network Settings<br />
Upon pressing “Next”, user will be prompted that setup is finished. Press “Finish” to exit setup.<br />
Figure 9: Quick Setup Guide Completion<br />
The following screenshot shows the LCD idle screen after quick setup has finished. An IPVideoTalk<br />
account has been set up and is ready to make or receive calls.<br />
FIRMWARE VERSION 1.0.1.46 GXV3175V2 <strong>USER</strong> <strong>MANUAL</strong> Page 18 of 138
Figure 10: After Quick Setup<br />
MAKING THE FIRST CALL WITH IPVIDEOTALK SERVICE<br />
GXV3175 offers users the ability to send and receive free lifetime video calling to other<br />
GXV3175/GXV3140 on the IPVideoTalk network. Once the GXV3175 is connected, video calls can be<br />
made using <strong>Grandstream</strong>’s configuration peer-to-peer SIP technology and IPVideoTalk service. To place<br />
the first video call, complete the following three simple steps:<br />
1. Connect the handset, network cable and power adapter to the GXV3175 using the methods<br />
described above. After the phone boots up and obtains an IP address through DHCP, it will<br />
attempt to register to the IPVideoTalk network. When the user boots the phone for the first time,<br />
Account 1 will be registered to the IPVideoTalk server with a provisioned extension number<br />
810xxxx.<br />
2. If the registration is successful, the “IPVideoTalk” text on the LCD will turn green and an assigned<br />
IPVideoTalk number (810xxxx) specific to this phone will be displayed. At this point, the phone is<br />
ready for making and receiving video calls over the IPVideoTalk network.<br />
3. Tap on the account (See Figure 11) in the touch screen then the dial pad will show up for on-hook<br />
dialing. Dial the number of any other phone registered on the IPVideoTalk network and press<br />
“Video Call” or “Audio Call” button in the dial pad. If the user has purchased more<br />
GXV3175/GXV3140 IP Multimedia phones, these phones are able to establish video calls<br />
between each other and the user will immediately experience the plug and play nature of the<br />
GXV3175.<br />
FIRMWARE VERSION 1.0.1.46 GXV3175V2 <strong>USER</strong> <strong>MANUAL</strong> Page 19 of 138
Figure 11: Select IPVideoTalk account in the marked area to make first call<br />
FIRMWARE VERSION 1.0.1.46 GXV3175V2 <strong>USER</strong> <strong>MANUAL</strong> Page 20 of 138
USING THE GXV3175 IP MULTIMEDIA PHONE<br />
LCD<br />
When the phone is idle, the LCD screen will look similar to Figure 10. (The account and IP address may be<br />
different from case to case, depending on the network environment and the settings.)<br />
Figure 12: GXV3175 LCD Idle Screen<br />
Users could hold and drag on the center area of the main screen then slide from right to left to switch the<br />
screen to view different desktop widgets in four screens. On the left hand side of the status bar, there are<br />
four (4) green tabs indicating the current page of the screen.<br />
Figure 13 shows the screen that displays weather and currency information.<br />
Figure 13: LCD IDLE screen displaying Weather and Currency Information<br />
FIRMWARE VERSION 1.0.1.46 GXV3175V2 <strong>USER</strong> <strong>MANUAL</strong> Page 21 of 138
Move around all the way to left to switch to screen that displays News Videos and Stock information. See<br />
Figure 14.<br />
Figure 14: LCD Idle screen displaying News Videos and Stock information<br />
Switch again to the last screen that shows Calendar and RSS News. See figure 15.<br />
Figure 15: LCD Idle screen displaying Calendar and RSS News<br />
In Figure 15, on the button menu of each screen, users could select “Menu” to access the full menu, select<br />
“Phone” icon to make call, select PIP/News Videos/Youtube/Internet Radio/Brower to access the<br />
corresponding applications. If the users press<br />
button on the left, new widgets which include Info,<br />
Weather, RSS News, Contacts and Internet Radio will be available to open and display in the main screen.<br />
(See Figure 16)<br />
FIRMWARE VERSION 1.0.1.46 GXV3175V2 <strong>USER</strong> <strong>MANUAL</strong> Page 22 of 138
Figure 16: Open new widget in Idle screen<br />
Users may close/configure the widget by holding the stylus/finger on the widget area until close/setting<br />
options show up on the right side of the widget (Marked in Figure 17).<br />
Figure 17: Close/Configure the widget in Idle screen<br />
By selecting the right hand side area of the status bar, users will be able to set the phone’s status in the<br />
pop out dropdown list. See Figure 18.<br />
FIRMWARE VERSION 1.0.1.46 GXV3175V2 <strong>USER</strong> <strong>MANUAL</strong> Page 23 of 138
Figure 18: LCD Idle screen displaying status bar settings<br />
Table 5: LCD ICONS<br />
Type Icon Definition Note<br />
Network<br />
Connected to the network<br />
Failed to connect to the network<br />
Call Related<br />
Account 1 Auto Answer<br />
Account 2 Auto Answer<br />
Account 3 Auto Answer<br />
Account 1 Call Forward<br />
Account 2 Call Forward<br />
Account 3 Call Forward<br />
Ring Volume Ring volume, ranges from 0-9<br />
Phone Status<br />
Camera disabled<br />
Do-Not-Disturb (DND)<br />
Missed Call.<br />
Audio Output<br />
The headset is in use and is off hook<br />
The headset is plugged in<br />
The phone is on speaker<br />
The handset is off hook<br />
WiFi WiFi signal strength, ranging from 0 to 4<br />
FIRMWARE VERSION 1.0.1.46 GXV3175V2 <strong>USER</strong> <strong>MANUAL</strong> Page 24 of 138
Message<br />
Applications<br />
Unread message<br />
Message box is full<br />
Unread text message<br />
External devices<br />
Alarm clock<br />
Background running program<br />
SD card<br />
USB flash drive<br />
USB keyboard<br />
USB mouse<br />
USB LED light 1<br />
USB LED light 2<br />
HDMI<br />
The icon is displayed at the<br />
center of the status bar<br />
MULTIPLE SIP ACCOUNTS AND LINES<br />
Figure 19: GXV3175 Dial Pad<br />
FIRMWARE VERSION 1.0.1.46 GXV3175V2 <strong>USER</strong> <strong>MANUAL</strong> Page 25 of 138
Item<br />
Definition<br />
Table 6: GXV3175 DIALPAD<br />
1<br />
Line/Account selection. Three independent SIP accounts may be configured, and the Line options<br />
can be used to choose the line/account for audio/video call.<br />
2 Account option. Dropdown list will show all the registered account for selection.<br />
3 Call option. Dropdown list will show three types of call: Call, Paging and IP Call for direct IP Cal.<br />
4 Audio output. Three types of audio output are available: speaker, handset and headset.<br />
5 Call volume. Press to turn down or press to turn up the volume.<br />
6 Standard keypad.<br />
7 Delete input number. Press to delete the input number when dialing out.<br />
8 Contacts. Press to open contact list.<br />
9 Call History. Press to open call history.<br />
10 Message. Press to open message box.<br />
11 Voice Mail. Press to access voice mail box.<br />
12 BLF. Press to access BLF.<br />
GXV3175 supports up to 3 independent SIP accounts. Each account may have separate SIP servers,<br />
usernames and NAT configurations. The registered account will display in the idle screen by default. When<br />
the phone is off-hook, users could press Line1/Line 2/Line 3 or the account option in the dial pad shown in<br />
Figure 19 to switch between different SIP accounts.<br />
Incoming calls through the three accounts will try to use the corresponding line. If this line is busy, the<br />
green icon for the corresponding line will become red. When a call comes in and the line is busy, the next<br />
idle line will be used.<br />
HANDSET, SPEAKER AND HEADSET MODE<br />
GXV3175 allows users to switch from handset to speaker or headset by pressing corresponding icons<br />
shown in Dial Pad (Table 6, Item 5). If headset is plugged in, the headset icon will be activated to select.<br />
MAKING A CALL<br />
FIRMWARE VERSION 1.0.1.46 GXV3175V2 <strong>USER</strong> <strong>MANUAL</strong> Page 26 of 138
There are several ways to make a call.<br />
1. By selecting account displayed in idle screen<br />
Users could press the account area displayed in idle screen to make a call via the selected account.<br />
In idle screen, select the registered account by touching the marked area in Figure.<br />
The dial pad will show up with the selected account.<br />
Dial the number and press “Audio Call” or ”Video Call” to dial out. Or press “Redial” for the last<br />
dialed number.<br />
Figure 20: Making a call by select account displayed in idle screen<br />
2. By “Phone” in idle screen<br />
In idle screen, select the “Phone” icon in the bottom menu.<br />
<br />
<br />
The dial pad will show up with dial tone.<br />
Dial the number and press “Audio Call” or “Video Call” to dial out. Or press “Redial” for the<br />
last dialed number.<br />
3. By taking handset off hook<br />
Users will be able to make a call when the phone is idle or running other applications by taking the<br />
handset off hook.<br />
Take the handset off hook then the dial pad will show up with dial tone.<br />
Select line/account.<br />
Press “Redial” or dial the number and press “Audio Call”/”Video Call” to dial out.<br />
4. By Call History<br />
FIRMWARE VERSION 1.0.1.46 GXV3175V2 <strong>USER</strong> <strong>MANUAL</strong> Page 27 of 138
Access the Phone Menu by pressing “MENU” icon in idle screen, and then select “Call<br />
history”.<br />
The LCD monitor will display “All” calls, “Received” calls, “Dialed” calls and “Missed calls”.<br />
Select the call history that you wish to view.<br />
Press to dial the selected number. (See figure 21)<br />
Figure 21: Dial by Call History<br />
5. By Contacts<br />
<br />
<br />
Access the Phone Menu by pressing “MENU” icon in idle screen, and then select<br />
“Contacts”. Or choose “Contacts” icon in dial pad to access contact list.<br />
The LCD monitor will display the contact list. Scroll to the contact to be dialed.<br />
Press to call the select contact. The primary number of the contact will be dialed out.<br />
See Figure 22.<br />
FIRMWARE VERSION 1.0.1.46 GXV3175V2 <strong>USER</strong> <strong>MANUAL</strong> Page 28 of 138
Figure 22: Dial by Contact List<br />
<br />
If selecting the contact for full contact information, there will be four numbers available to<br />
dial out: Home, Work, Mobile and Fax. Press<br />
to dial the corresponding number. See<br />
Figure 23.<br />
Figure 23: Dial by Contact List – more contact information<br />
6. By Contact Favorite in idle screen<br />
In idle screen, press and select to open the “Contacts” widget. Users could add the<br />
contact to the favorite list. Select the contact and press to dial out. (See Figure 24)<br />
Figure 24: Dial by Contact Favorite in idle screen<br />
FIRMWARE VERSION 1.0.1.46 GXV3175V2 <strong>USER</strong> <strong>MANUAL</strong> Page 29 of 138
7. By Messages<br />
Users could access the Phone Menu by pressing “MENU” icon in idle screen, and then select<br />
“Message”. Similar to dialing by Call History, press<br />
to dial the selected contact in message<br />
history.<br />
ANSWERING CALLS<br />
1. Incoming Video Call<br />
When the phone rings, select “Accept Audio”, “Accept Video” or “Reject”. (See Figure 25) Users<br />
could toggle among handset/speaker/headset to answer the call and adjust the call volume by<br />
pressing the speaker icon as well.<br />
Figure 25: Answer incoming video call<br />
2. Incoming Audio Call<br />
When an audio call is coming in, select “Accept Audio” or “Reject” in the screen shown as Figure<br />
26.<br />
FIRMWARE VERSION 1.0.1.46 GXV3175V2 <strong>USER</strong> <strong>MANUAL</strong> Page 30 of 138
Figure 26: Answer incoming video call<br />
3. Missed Call<br />
If a call is unanswered, a missed call message will show up in idle screen. (See Figure 27). Users<br />
could press View to access the detail of the missed call.<br />
Figure 27: Missed Call Notification<br />
CALL FUNCTION OPTIONS<br />
Figure 28 shows the screen after users answer the call. Press “Options” button<br />
to access<br />
all the call functions.<br />
FIRMWARE VERSION 1.0.1.46 GXV3175V2 <strong>USER</strong> <strong>MANUAL</strong> Page 31 of 138
Figure 28: Use Call Options during a video call<br />
Figure 29: Call Function Options<br />
Table 7: GXV3175 CALL FUNCTIONS<br />
OPTION MENU FUNCTION DESCRIPTION<br />
DTMF Dial Pad Press the number and # or * for DTMF. Flash will be sent<br />
as SIP-INFO<br />
Press to decrease call volume<br />
PIP<br />
Snapshot<br />
Press to increase call volume<br />
Press to switch videos between the caller and callee<br />
Press to take a snapshot of the current video. The<br />
FIRMWARE VERSION 1.0.1.46 GXV3175V2 <strong>USER</strong> <strong>MANUAL</strong> Page 32 of 138
BLF<br />
Hold<br />
Mute<br />
Trnf<br />
Video off<br />
Conf<br />
snapshot will be automatically saved to folder “screenshot”<br />
in Tools File Manager<br />
Press to access BLF<br />
Press to hold the call<br />
Press to mute/unmute the call<br />
Press to transfer the call<br />
Press to switch between Video off and Video on. In the<br />
screen, the default picture will show instead of the video<br />
when video is turned off<br />
Press to make 3-way conference call<br />
CALL HOLD<br />
Call Hold<br />
During a call, press “Hold” button to place the call on hold. The line icon will become yellow after call hold.<br />
The following will be displayed on the screen. (See Figure 30)<br />
Figure 30: Call Hold<br />
Call Resume<br />
In Figure 30, press “Unhold” button to resume to the call.<br />
Multiple Calls<br />
FIRMWARE VERSION 1.0.1.46 GXV3175V2 <strong>USER</strong> <strong>MANUAL</strong> Page 33 of 138
After call hold, users could select another line to make calls. If there is another call coming in, user will be<br />
able to select “Accept” or “Reject” in the right hand side of the screen. Accept new incoming call will put the<br />
previous call on hold. To toggling between several calls, users may need to turn off the video first by<br />
tapping on “Video off” in “Option” (See Figure 29) if it is a video call. Then the following figure will show up<br />
for users to select between multiple lines. See Figure 31.<br />
Figure 31: Multiple Calls<br />
CALL TRANSFER<br />
Blind Transfer<br />
During a call, press the “Transfer” button to place the other party on hold. The phone will display the<br />
following message: “Dial Number (Blind) OR Select Line (Attended)” (See Figure 32). Dial the extension<br />
number and press “Send”. This will transfer the call to the other party immediately.<br />
FIRMWARE VERSION 1.0.1.46 GXV3175V2 <strong>USER</strong> <strong>MANUAL</strong> Page 34 of 138
Figure 32: Blind Transfer<br />
Attended Transfer<br />
During a call, select another line to establish call with the third party using the same account. This will put<br />
the previous line (Line 1) on hold. Now, press the “Transfer” button and the message: “Dial Number (Blind)<br />
OR Select Line (Attended)” will show up in the screen. Then select Line 1 to finish attended transfer. (See<br />
Figure 33)<br />
Figure 33: Attended Transfer<br />
NOTE:<br />
<br />
<br />
<br />
To transfer calls across SIP domains, SIP service providers must support transfer across SIP<br />
domains.<br />
If users enter a wrong number and wish to cancel the transfer, just press the “Cancel” in the screen<br />
shown in Figure 32. Then the call with the first party will resume automatically.<br />
If the user is on a video call with the first party, the users may need to turn off the video by pressing<br />
“Video off” or pressing “Hold” to activate the screen to select another line.<br />
3-WAY CONFERENCE<br />
GXV3175 supports 3-way video conferencing. See Figure 34.<br />
Please note that this only works with <strong>Grandstream</strong> video phones or video phones use QVGA resolution.<br />
FIRMWARE VERSION 1.0.1.46 GXV3175V2 <strong>USER</strong> <strong>MANUAL</strong> Page 35 of 138
Figure 34: 3-Way Conference<br />
1. Initiate a Conference Call: During a call, select another line by pressing “Line” button to call the<br />
second party using the same account. This will place the first call on hold. Once the user has<br />
established the second call, press the “Conference” button then select the line on hold by pressing<br />
the corresponding “Line” button. This would bring the three parties together in a 3 way conference.<br />
2. Cancel the Conference: If after pressing the “Conference” button, a user decides not to<br />
conference anyone, press “Cancel” to cancel the conference.<br />
3. End the Conference: There are two ways to end a conference: The first way is to press “END” in<br />
the conference call. The second way to end a conference is to simply hang up and terminate the<br />
call.<br />
NOTE:<br />
During the conference, users can see three-way videos if it is video call.<br />
To activate the call options during the conference, users could simply tap on the screen then the<br />
options will show up. Press PIP button to change the layout of the video display for the three<br />
parties.<br />
During the three way conference, if the initiator of the conference hangs up, the conference will<br />
end. If users wish to allow the remaining two parties to stay in conversation after the initiator hangs<br />
up, the conference initiator should set “Transfer on Conference Hangup” to “Yes” in the web<br />
configuration interface. This would allow the transfer of call to the remaining party after the initiator<br />
exits the conference.<br />
If the user is on a video call with the first party, the users may need to turn off the video by pressing<br />
“Video off” or pressing “Hold” to activate the screen to select another line.<br />
FIRMWARE VERSION 1.0.1.46 GXV3175V2 <strong>USER</strong> <strong>MANUAL</strong> Page 36 of 138
VOICEMAIL(MESSAGE WAITING INDICATION)<br />
If the blue Message Waiting Indication (MWI) LED icon is flickering in the HOME button, a new voice mail<br />
has been received and is waiting to be retrieved. To retrieve the voice mail, activate dial pad first. Then dial<br />
the voicemail box number or press Voice Mail button<br />
(the button needs to be configured in web<br />
configuration interface first). The Interactive Voice Response (IVR) prompts the user through the message<br />
retrieval process. The users may need to navigate to call function option<br />
and use the DTMF<br />
keypad for voicemail options.<br />
NOTE: Each of the 3 accounts has its own voicemail. The Voicemail access number may be set up in the<br />
“Voicemail ID” configuration under “Accounts” in the web configuration interface.<br />
MUTE<br />
1. During a call, the LCD screen will display “Mute”. Select the button to mute the call.<br />
2. After the “Mute” button is pressed, the LCD screen will display “Unmute”. When this button is<br />
pressed, the mute feature is cancelled.<br />
KEYPAD INPUT<br />
The build-in soft keypad in GXV3175 supports English, Chinese, Russian and Korean for text input. See<br />
Figure 35.<br />
Figure 35: GXV3175 Soft Keypad<br />
FIRMWARE VERSION 1.0.1.46 GXV3175V2 <strong>USER</strong> <strong>MANUAL</strong> Page 37 of 138
Item<br />
Function<br />
Table 8: GXV3175 KEYPAD<br />
1 Caps lock.<br />
2 Hide keypad<br />
3 Switch to characters with accents<br />
4 Switch between Letter/Number/Symbol<br />
5 Delete<br />
NOTE: External keyboard could also be used by plugging via USB port on the phone.<br />
To select input language, please go to Menu Settings Language.<br />
FIRMWARE VERSION 1.0.1.46 GXV3175V2 <strong>USER</strong> <strong>MANUAL</strong> Page 38 of 138
CALL FEATURES<br />
The following table shows the codes for call features. To use the code, select the line you wish to use by<br />
pressing the corresponding Line button and enter the feature code.<br />
Table 9: GXV3175 CALL FEATURES<br />
Code Feature<br />
*01 Select the preferred video/audio codec used for the call. Dial *01 + codec feature code +<br />
Phone/Ext. Number (See Table 8 for codec feature code)<br />
*02 Force the video/audio codec used for the call. Dial *02 + codec feature code + Phone/Ext.<br />
Number (See Table 8 for codec feature code)<br />
*30 Block Caller ID (for all subsequent calls)<br />
*31 Send Caller ID (for all subsequent calls)<br />
*50 Disable Call waiting (for all subsequent calls)<br />
*51 Enable Call Waiting (for all subsequent calls)<br />
*67 Block Caller ID (per call): Dial *67 + Phone/Ext. Number (no dial-tone in between).<br />
*82 Send Caller ID (per call): Dial *82 + Phone/Ext. Number (no dial-tone in between).<br />
*83 Send audio only: Dial *83 + Phone/Ext. Number (no dial-tone in between)<br />
*84 Send audio and video: Dial *84 + Phone/Ext. Number (no dial-tone in between)<br />
*70 Disable Call Waiting (per call): Dial *70 + Phone/Ext. Number (no dial-tone in between).<br />
*71 Enable Call Waiting (per call): Dial *71 + Phone/Ext. Number (no dial-tone in between).<br />
*72 Unconditional Call Forward: Dial *72 + Phone/Ext. Number followed by the # key. Wait for a<br />
dial-tone and then hang up (dial-tone means input is successful).<br />
*73 Cancel Unconditional Call Forward: Dial *73 and wait for a dial-tone before hanging up.<br />
*90 Busy Call Forward: Dial *90 + Phone/Ext. Number followed by the # key. Wait for a dial- tone<br />
and then hang up.<br />
*91 Cancel Busy Call Forward: dial *91 and wait for a dial-tone before hanging up.<br />
*92 Delayed Call Forward: Dial *92 + Phone/Ext. Number followed by the # key. Wait for a dial-tone<br />
and then hang up.<br />
*93 Cancel Delayed Call Forward: Dial *93 and wait for a dial-tone before hanging up.<br />
FIRMWARE VERSION 1.0.1.46 GXV3175V2 <strong>USER</strong> <strong>MANUAL</strong> Page 39 of 138
Table 10: GXV3175 AUDIO/VIDEO CODEC FEATURE CODES<br />
Codec Feature Code<br />
PCMU 7110<br />
PCMA 7111<br />
G723.1 723<br />
G726-32 72632<br />
G729A/B 729<br />
G722 722<br />
GSM 7200<br />
L16-256 7202<br />
H.264 264<br />
H.263 263<br />
H.263+ 2631998<br />
FIRMWARE VERSION 1.0.1.46 GXV3175V2 <strong>USER</strong> <strong>MANUAL</strong> Page 40 of 138
GXV3175 WEB CONFIGURATION INTERFACE<br />
GXV3175’s embedded Web server responds to HTTP/HTTPS GET/POST requests. Embedded HTML<br />
pages allows users to configure the IP Multimedia Phone through a Web browser such as Microsoft’s IE or<br />
Mozilla Firefox (Java Script must be enabled).<br />
Figure 36: Web Browser Interface for GXV3175<br />
ACCESSING THE WEB CONFIGURATION PAGES<br />
GXV3175 Web Configuration Interface URL is http://Phone-IP-Address, where the Phone-IP Address is<br />
the IP address displayed on the phone’s LCD screen.<br />
To access the phone’s Web Configuration Menu:<br />
Connect the computer to the same network as the phone.<br />
Make sure the phone is turned on and shows its IP-address on the LCD display.<br />
Open a Web-browser on your computer.<br />
Enter the phone’s IP-address in the address bar of the browser.<br />
Enter the administrator’s login and password to access the Web Configuration Menu.<br />
1. The computer has to be connected to the same sub-network as the phone. This is easily done by<br />
connecting the computer to the same hub or switch as the phone it is connected to. In absence of<br />
a hub/switch (or free ports on the hub/switch), please connect the computer directly to the phone<br />
using the PC-port on the phone.<br />
2. If the phone is properly connected to a working Internet connection, the phone will display its IP<br />
address. This address has the format: xxx.xxx.xxx.xxx, where xxx stands for a number from 0-255.<br />
Users will need this number to access the Web Configuration Menu. For example, if the phone<br />
FIRMWARE VERSION 1.0.1.46 GXV3175V2 <strong>USER</strong> <strong>MANUAL</strong> Page 41 of 138
shows 192.168.0.60, please enter “http://192.168.0.60” in the address bar of the browser.<br />
3. The default login name for the administrator is “admin”. The default administrator password is set<br />
to “admin”. The default login name for end-users is “user” while the default user password is set to<br />
“123”.<br />
NOTE: When changing any settings, always SUBMIT them by pressing the SAVE button on the bottom of<br />
the page. For those settings that are shown in the web user interface (UI) with a star “*” next to it, users<br />
must reboot the phone for the changes to take effect.<br />
DEFINITIONS<br />
This section describes the options in the Web configuration user interface. As mentioned, you can log in as<br />
an administrator or an end-user.<br />
Status: Displays the Account status, Network status, and System info of the phone.<br />
Account (1~3): To configure each of the SIP accounts.<br />
Advanced Settings: To configure General settings, Call Features, Video Settings, and Ring<br />
Tones.<br />
Maintenance: To configure Network Settings, WiFi Settings, 3G Settings, Time Settings,<br />
Web/Telnet Access, Upgrade, Syslog, Debug, Language, Network Manager, OpenVPN Settings<br />
and Device Manager.<br />
STATUS PAGE DEFINTIONS<br />
Status/Account Status<br />
Account<br />
Number<br />
SIP Server<br />
Status<br />
Shows the status of the 3 accounts.<br />
Shows the extension number of the SIP account.<br />
Shows the URL/IP address and port of the SIP server.<br />
Shows the status of the account.<br />
Status/Network Status<br />
MAC Address<br />
Address Type<br />
IP Address<br />
The device ID, in HEX format. This is a very important ID for ISP<br />
troubleshooting.<br />
This field shows the type of address configured: DHCP, Static IP or PPPoE.<br />
This field shows the IP address of the GXV-3175.<br />
FIRMWARE VERSION 1.0.1.46 GXV3175V2 <strong>USER</strong> <strong>MANUAL</strong> Page 42 of 138
Subnet Mask<br />
Default Gateway<br />
DNS Server<br />
NAT Type<br />
This field shows the subnet mask of the GXV-3175.<br />
This field shows the Gateway of the GXV-3175.<br />
This field shows the DNS Server of the GXV-3175.<br />
This field shows the type of NAT configured.<br />
Status/System Info<br />
Product Model<br />
Hardware Revision<br />
Part Number<br />
Program Version<br />
System Up Time<br />
Defines the product model: GXV3175.<br />
Hardware version number: Main Board, Interface Board.<br />
This field contains the product part number.<br />
Program: This is the main firmware release number, which is always used<br />
for identifying the software (or firmware) system of the phone.<br />
This field shows system up time since the last reboot.<br />
ADVANCED SETTINGS PAGE DEFINITIONS<br />
Advanced Settings/General Settings<br />
Local RTP Port<br />
This parameter defines the local RTP-RTCP port pair used to listen and<br />
transmit. It is the base RTP port for channel 0. When configured, for audio,<br />
channel 0 will use this port _value for RTP and the port_value+1 for its<br />
RTCP; channel 1 will use port_value+4 for RTP and port_value+5 for its<br />
RTCP. For video, channel 0 will use port_value+2 for RTP and port_value+3<br />
for its RTCP; channel 1 will use port_value+6 for RTP and port_value+7 for<br />
RTCP. The default value is 5004.<br />
Use Random Port When set to Yes, this parameter will force random generation of both the<br />
local SIP and RTP ports. This is usually necessary when multiple<br />
GXV-3175s are behind the same full cone NAT. The Default setting is Yes.<br />
(This parameter must be set to No before Direct IP Calling will work)<br />
Disable PC Port<br />
Default is No. If set to “Yes”, PC port will be disabled.<br />
Disable in-call DTMF<br />
display<br />
Keep-alive Intervals (s)<br />
Default is No. If set to “Yes”, DTMF digits entered during a call will not be<br />
displayed on LCD.<br />
This parameter specifies how often the GXV3175sends a blank UDP packet<br />
to the SIP server in order to keep the “ping hole” on the NAT router to open.<br />
The default setting is 20 seconds.<br />
FIRMWARE VERSION 1.0.1.46 GXV3175V2 <strong>USER</strong> <strong>MANUAL</strong> Page 43 of 138
STUN Server<br />
Use NAT IP<br />
SIP TLS Certificate<br />
SIP TLS Private Key<br />
SIP TLS Private key<br />
Password<br />
The IP address or Domain name of the STUN server. STUN resolution<br />
results are displayed in the STATUS page of the Web UI. Only<br />
non-symmetric NAT routers work with STUN.<br />
Default STUN server: stun.ipvideotalk.com<br />
The NAT IP address used in SIP/SDP messages. This field is blank at the<br />
default settings. This should ONLY be used if your ITSP requires it.<br />
This defines the SIP TLS certificate needed to access certain websites.<br />
This defines the SIP TLS Private key.<br />
This defines the SIP TLS private key password.<br />
Advanced Settings/Call Features<br />
Always Ring Speaker<br />
Disable Call-Waiting<br />
Disable Call-Waiting Tone<br />
Disable DND Reminder<br />
Ring<br />
Disable Direct IP Call<br />
Escape '#' as %23 in SIP<br />
URI<br />
Offhook Auto Dial<br />
Configures to enable or disable the speaker to ring when headset is used. If<br />
set to "Yes", with Headset plugged in, both headset and speaker will ring on<br />
incoming call. Default setting is "No". Which means only the headset will<br />
ring for incoming calls.<br />
The default setting is No. If set to Yes, the call waiting feature will be<br />
disabled.<br />
The default setting is No. If set to Yes, the call waiting tone will be disabled.<br />
The default setting is No. If set to Yes, the ring splash that indicates an<br />
incoming call when DND is enabled will not be played.<br />
The default setting is No. If set to Yes, Direct IP calling will be disabled.<br />
Default is Yes. By default, special character # will be replaced as %23 in SIP<br />
URI.<br />
Configure a User ID/extension to dial automatically when the phone is taken<br />
offhook. By default, the phone will use the first account to dial out.<br />
Advanced Settings/Video Settings<br />
Enable Motion Detection The phone will exit idle/screensaver mode if motion is detected. The default<br />
setting is Yes.<br />
Video Frame rate<br />
The Default value is 15 frames/second. The video frame rate is adjustable<br />
based on network conditions.<br />
Increasing the frame rate will increase the amount of transferred data<br />
significantly therefore consuming more bandwidth. Lack of bandwidth will<br />
impair the video due to packet loss.<br />
FIRMWARE VERSION 1.0.1.46 GXV3175V2 <strong>USER</strong> <strong>MANUAL</strong> Page 44 of 138
Video Packet Size The Default value is 1400, range from 100 to 1400.<br />
It is recommended to use 600~800 if you have an Outbound Proxy or Media<br />
Gateway.<br />
Packetization-Mode<br />
The packetization mode (0 or 1) for the H.264 video packets. The default<br />
setting is 0.<br />
Advanced Settings/Ring Tone<br />
Call Progress Tones:<br />
Dial Tone<br />
Using these settings, users can configure ring or tone frequencies based on<br />
parameters from the local telecom provider. By default, they are set to the<br />
North American standard.<br />
Ring Back Tone<br />
Frequencies should be configured<br />
Busy Tone<br />
uncomfortable high pitch sounds.<br />
with known values to avoid<br />
Reorder Tone<br />
Confirmation Tone<br />
Call-Waiting Tone<br />
PSTN disconnect Tone<br />
Syntax: f1=val,f2=val[,c=on1/off1[-on2/off2[-on3/off3]]];<br />
(Frequencies are in Hz and cadence on and off are in 10ms)<br />
ON is the period of ringing (“On time” in ‘ms’) while OFF is the period of<br />
silence. In order to set a continuous ring, OFF should be zero. Otherwise it<br />
will ring ON ms and a pause of OFF ms and then repeat the pattern. Up to<br />
three cadences are supported.<br />
Default Ring Cadence<br />
This defines the ring cadence for the phone. The default setting is:<br />
c=2000/4000;<br />
MAINTENANCE PAGE DEFINITIONS<br />
Maintenance/Network Settings<br />
Address Type<br />
PPPoE<br />
Static IP<br />
DHCP Host name (Option<br />
12)<br />
DHCP vendor class ID<br />
(Option 60)<br />
Alternate DNS Server<br />
This selects the type of IP address assigned: DHCP, PPPoE or Static IP.<br />
When PPPoE is selected, the user needs to enter the following: PPPoE<br />
Account ID, PPPoE Password, PPPoE Service Name.<br />
When Static IP is selected, the user needs to enter IP address, Subnet<br />
Mask, Default Gateway, DNS Server 1 and DNS Server 2.<br />
Default is blank. This option specifies the name of the client. This field is optional but<br />
may be required by some Internet Service Providers.<br />
Default is GXV. Used by clients and servers to exchange vendor-specific<br />
information.<br />
This field sets the alternate DNS server for user.<br />
Second Alternate DNS This field sets a second alternate DNS server for user.<br />
FIRMWARE VERSION 1.0.1.46 GXV3175V2 <strong>USER</strong> <strong>MANUAL</strong> Page 45 of 138
Server<br />
Layer 3 QoS for SIP<br />
This field defines the layer 3 QoS parameter for SIP. It is the value used for<br />
IP Precedence, Diff-Serv or MPLS. The Default value is 46.<br />
Layer 3 QoS for Audio Layer 3 QoS for audio. The Default value is 46.<br />
Layer 3 QoS for Video Layer 3 QoS for video. The Default value is 46.<br />
Layer 2 QoS<br />
802.1Q/VLAN Tag<br />
Layer 2 QoS<br />
802.1p Priority Value<br />
This field contains the value used for layer 2 VLAN tagging. The Default<br />
value is 0.<br />
This assigns the priority value of the Layer2 QoS packets. The Default value<br />
is 0.<br />
802.1x Mode This field sets 802.1x Mode. The default value is disabled. If EAD-MD5 is<br />
selected, users will be required to enter Identity and MD5 Password.<br />
User Agent<br />
Proxy<br />
Configurable User Agent string for downloading.<br />
This field sets HTTP Proxy, HTTPS Proxy, FTP Proxy or No Proxy. Using<br />
HTTP Proxy, other protocols can be applied by checking the box “Apply to<br />
Other Protocol”.<br />
Maintenance/WIFI Settings<br />
WIFI Functions<br />
Wireless Mode<br />
Network Type<br />
Channel<br />
ESSID<br />
Security Mode<br />
This parameter enables/disables the WIFI function. The default setting is set<br />
to “Disable”.<br />
This parameter defines the wireless mode used. The GXV3175 supports<br />
802.11b/g/n<br />
This parameter defines the network type of the wireless network: Ad-hoc or<br />
AP/Managed. By default, it is set to “AP or Managed”.<br />
This parameter defines the channel (1-10) for the wireless network. The<br />
default setting is set to “Auto”.<br />
This parameter sets the ESSID for the Wireless network. Press “Scan” to<br />
scan for the available wireless network and add it. Users can also press<br />
“Add” to add the ESSID directly.<br />
This parameter defines the security mode used for the wireless network.<br />
The following are supported: WEP/Shared, WEP/OPEN, WPA PSK TKIP,<br />
WPA PSK AES, WPA2 PSK TKIP, WPA2 PSK AES. The default setting is<br />
set to “Disabled”.<br />
Users will need to enter the corresponding authentication password for the<br />
FIRMWARE VERSION 1.0.1.46 GXV3175V2 <strong>USER</strong> <strong>MANUAL</strong> Page 46 of 138
security mode.<br />
Maintenance/3G Settings<br />
3G USB Configuration<br />
File<br />
3G USB Connect Script<br />
Note:<br />
Click Here to download Config file and Script<br />
Click Here to download Config file and Script<br />
The user is required to have the config file for the modem and a script.<br />
Please make sure that the used 3G Modem is support by the GXV3175(list<br />
of supported 3G modems below)<br />
WCDMA<br />
Huawei E1750<br />
Huawei E180<br />
Sierra Wireless 306<br />
CDMA2000<br />
ZTE AC581<br />
Huawei EC1260<br />
EVDO<br />
Novatel Ovation MC760<br />
Maintenance/Time Settings<br />
NTP Server<br />
DHCP Option 42 override<br />
NTP server<br />
DHCP Option 2 to<br />
override Time Zone<br />
setting<br />
Time Zone<br />
Time Display Format<br />
Date Display Format<br />
This parameter defines the URL or IP address of the NTP (Network Time<br />
Protocol) server. The GXV3175 phone may obtain the date and time from<br />
the server. The default setting is ntp.ipvideotalk.com.<br />
Default is Yes. Select Yes to allow DHCP Option 42 to override the NTP<br />
server. This option specifies a list of the NTP servers available to the client<br />
by IP address.<br />
Default is Yes. Select Yes to allow DHCP Option 2 to override the Time Zone<br />
setting. This option specifies the offset of the client's subnet in seconds from<br />
Coordinated Universal Time (UTC).<br />
This parameter controls the date/time display according to the specified time<br />
zone.<br />
This parameter sets time display format to 12 Hour or 24 Hour<br />
This parameter sets date display format to YY-MM-DD or MM-DD-YY or<br />
DD-MM-YY.<br />
FIRMWARE VERSION 1.0.1.46 GXV3175V2 <strong>USER</strong> <strong>MANUAL</strong> Page 47 of 138
Self-Defined Time Zone<br />
This parameter allows the users to define their own time zone.<br />
Syntax: std offset dst [offset], start [/time], end [/time]<br />
Default is set to: MTZ+6MDT+5,M3.2.0,M11.1.0, MTZ+6MDT+5<br />
This indicates a time zone with 6 hours offset with 1 hour ahead which is<br />
U.S central time. If it is positive (+) if the local time zone is west of the Prime<br />
Meridian (A.K.A: International or Greenwich Meridian) and negative (-) if it is<br />
east.<br />
M3.2.0,M11.1.0<br />
The 1st number indicates Month: 1,2,3.., 12 (for Jan, Feb, .., Dec)<br />
The 2nd number indicates the nth iteration of the weekday: (1st Sunday, 3rd<br />
Tuesday…)<br />
The 3rd number indicates weekday: 0,1,2,..,6( for Sun, Mon, Tues,..,Sat)<br />
Therefore, this example is the DST which starts from the second Sunday of<br />
March to the 1st Sunday of November.<br />
Maintenance/Web and Telnet Access<br />
Disable Telnet<br />
Access Method<br />
Port<br />
Admin Password<br />
User Password<br />
The default value is No. If set to Yes, the GXV3175 will not allow any telnet<br />
access to the phone.<br />
This defines the access method for web access: HTTP or secure HTTPS<br />
protocol.<br />
This defines the port for web access. By default, HTTP uses port 80 and<br />
HTTPS uses port 443. This field is for customizable web ports.<br />
This defines the administrator password for web interface access. Only the<br />
administrator can configure the “Advanced Settings” and “Account x” pages.<br />
The password is case sensitive and the maximum password length is 25<br />
characters.<br />
This defines the user password for web interface access.<br />
Maintenance/Upgrade<br />
Lock Keypad for Update<br />
XML Config File Password<br />
HTTP/HTTPS User Name<br />
The default value is No. If set to Yes, the keypad will be disabled from<br />
making any updates.<br />
The password used for encrypting the XML configuration file using<br />
OpenSSL. This is required for the phone to decrypt the encrypted XML<br />
configuration file.<br />
The user name for XML configuration file download.<br />
FIRMWARE VERSION 1.0.1.46 GXV3175V2 <strong>USER</strong> <strong>MANUAL</strong> Page 48 of 138
HTTP/HTTPS Password<br />
Upgrade Via<br />
Firmware Server Path<br />
Config Server Path<br />
Firmware File Prefix<br />
Firmware File Postfix<br />
Cust Firmware Prefix<br />
Cust Firmware Postfix<br />
Config File Prefix<br />
Config File Postfix<br />
DHCP Option 66 override<br />
Server<br />
DHCP Option 120<br />
Override SIP Server<br />
PnP (3CX) Auto Provision<br />
Automatic Upgrade<br />
Automatic Upgrade Check<br />
Interval (m)<br />
Hour of the day (0-23)<br />
The password for XML configuration file download.<br />
This field allows the user to choose the firmware upgrade method: TFTP,<br />
HTTP or HTTPS.<br />
Defines the server path for the firmware server. It can be different from the<br />
Configuration server which is used for provisioning.<br />
This is the server path for provisioning; it can be different from the firmware<br />
server.<br />
This field enables your ITSP to lock firmware updates. If configured, only the<br />
firmware with the matching encrypted prefix will be downloaded and flashed<br />
into the phone.<br />
This field enables your ITSP to lock firmware updates. If configured, only the<br />
firmware with the matching encrypted postfix will be downloaded and<br />
flashed into the phone.<br />
Prefix for GUI customization file.<br />
Postfix for GUI customization file.<br />
This field enables your ITSP to lock configuration updates. If configured,<br />
only the configuration file with the matching encrypted prefix will be<br />
downloaded and flashed into the phone.<br />
This field enables your ITSP to lock configuration updates. If configured,<br />
only the configuration file with the matching encrypted postfix will be<br />
downloaded and flashed into the phone.<br />
The Default setting is Yes. If DHCP option 66 is enabled on the LAN side,<br />
the TFTP server can be redirected. Please be very careful when configuring<br />
this as the redirection could break the phone if this happens during the<br />
firmware upgrade.<br />
Default is “Yes”. This allows device gets provisioned from the server<br />
automatically.<br />
Default is “No”. Plug-n-Play auto provision. Verified working fine with 3CX.<br />
The default value is No. Choose “Yes” to enable automatic HTTP upgrade<br />
and provisioning.<br />
Specifies the time period to check for firmware upgrade. The default setting<br />
is 10080 minutes ( 7 days)<br />
Defines the hour of the day to check the HTTP/TFTP server for firmware<br />
upgrades or configuration files changes.<br />
FIRMWARE VERSION 1.0.1.46 GXV3175V2 <strong>USER</strong> <strong>MANUAL</strong> Page 49 of 138
Day of the week (0-6)<br />
Automatic Upgrade Rule<br />
Authenticate Conf File<br />
Factory Reset<br />
Defines the day of the week to check the HTTP/TFTP server for firmware<br />
upgrades or configuration files changes.<br />
Defines the rules for automatic upgrade: Always Check, when F/W<br />
suffix/prefix changes, Skip the Firmware Check.<br />
Authenticate configuration file before acceptance. The Default setting is No.<br />
Restore to factory default settings.<br />
NOTE: Users can use the backup/restore functionality of the phone prior to<br />
the factory reset.<br />
Maintenance/Syslog<br />
Syslog Server<br />
Syslog Level<br />
The URL/IP address for the syslog server.<br />
Select the level of logging for syslog. The default setting is NONE.<br />
There are 4 levels: INFO, DEBUG, ERROR and WARNING.<br />
Syslog messages are sent based on the following events:<br />
Product model/version on boot up (INFO level)<br />
NAT related info (INFO level)<br />
Sent or received SIP message (DEBUG level)<br />
SIP message summary (INFO level)<br />
Inbound and outbound calls (INFO level)<br />
Registration status change (INFO level)<br />
Negotiated codec (INFO level)<br />
Ethernet link up (INFO level)<br />
SLIC chip exception (WARNING and ERROR levels)<br />
Memory exception (ERROR level).<br />
Maintenance/Debug<br />
Capture Trace<br />
Trace List<br />
View Trace<br />
Enable Application Debug<br />
Press START to start capturing a trace, and press STOP to abort the<br />
capture process.<br />
If there are any trace files captured, the dropdown list will show a list of trace<br />
file name.<br />
Press “List” to view the list of captured traces. It will show the time the trace<br />
was captured. Click on the name of the file to download and view the trace.<br />
When set to Yes, the trace captured will contain debug messages.<br />
FIRMWARE VERSION 1.0.1.46 GXV3175V2 <strong>USER</strong> <strong>MANUAL</strong> Page 50 of 138
The default setting is No.<br />
Show All Version<br />
Default is No. When set to Yes, all debug messages including syslog will<br />
be captured in the trace.<br />
Maintenance/Call Functions<br />
Show Keypad<br />
Set Keypad As Default<br />
Tab(Only When Keypad is<br />
shown)<br />
Enable Function for<br />
Incoming Calls<br />
Hide video layer only<br />
when Video Off<br />
Default is Yes. This setting decides whether to show keypad after user<br />
presses “Options” during a video call.<br />
This setting sets video in-call default menu tab. Possible options are Keypad<br />
and Functions. Default is showing Keypad after user presses “Options”<br />
during a video call.<br />
Default is No. For incoming calls, besides “Accept Audio”, “Accept Video”<br />
and “Reject”, users will also be prompted an option to transfer the call to<br />
another person/phone number.<br />
This setting decided whether to send reINVITE when performing video-off<br />
during a video call. Default behavior is to send reINVITE.<br />
Maintenance/Language<br />
Language<br />
Select Language File<br />
Select Language Menu<br />
File<br />
Language Name For the<br />
Import Language<br />
Import Now<br />
Selects the language setting for the phone. The current version supports the<br />
following built-in languages: English, Simplified Chinese, Traditional<br />
Chinese, German, Spanish, French, Italian, Czech, Japanese, Korean,<br />
Dutch, Polish, Russian, Turkish, Swedish, Hungarian, Norwegian, Denmark<br />
and Finnish.<br />
To import a language, select the language file from PC. The file needs to<br />
be in CSV format and in UTF-8 encoding.<br />
To import a language, select the language menu file from PC. The file needs<br />
to be in CSV format and in UTF-8 encoding.<br />
Set a name for the imported language.<br />
Click the Import button to import a language.<br />
Maintenance/TR-069<br />
ACS URL<br />
Enter URL for TR-069 Auto Configuration Servers (ACS)<br />
FIRMWARE VERSION 1.0.1.46 GXV3175V2 <strong>USER</strong> <strong>MANUAL</strong> Page 51 of 138
ACS Username<br />
ACS Password<br />
Periodic Inform Enable<br />
Enter ACS username<br />
Enter ACS password<br />
Enable periodic inform. By default, it is disabled<br />
Periodic Inform Interval(s) Enter periodic inform interval(s). By default, it is set to 300s.<br />
Connection Request<br />
Username<br />
Connection Request<br />
Password<br />
Connection Request Port<br />
CPE Cert File<br />
CPE Cert Key<br />
Enter connection request username<br />
Enter connection request password<br />
Enter the connection request port<br />
CPE certificate file<br />
CPE certificate key<br />
Maintenance/OpenVPN Settings<br />
OpenVPN Enable<br />
OpenVPN Server Address<br />
This enables/disables OpenVPN functionality. The default setting is No. To<br />
use OpenVPN functionality, it requires user to have access to an OpenVPN<br />
server.<br />
The URL/IP address for the OpenVPN server.<br />
OpenVPN Server Port The network port for the OpenVPN server. By default, it is set to 1194.<br />
OpenVPN CA<br />
OpenVPN Client<br />
Certificate<br />
OpenVPN Client Key<br />
OpenVPN CA file (ca.crt) required by the OpenVPN server for<br />
authentication purposes. Press “Upload” to upload the corresponding file<br />
to the phone.<br />
OpenVPN Client certificate file (*.crt) required by the OpenVPN server for<br />
authentication purposes. Press “Upload” to upload the corresponding file<br />
to the phone.<br />
The OpenVPN Client key (*.key) required by the OpenVPN server for<br />
authentication purposes. Press “Upload” to upload the corresponding file<br />
to the phone.<br />
NOTE: To use OpenVPN functionalities, users must enable OpenVPN and configure all of the settings<br />
related to OpenVPN, including server address, port, OpenVPN CA, certificate and key. Additionally, the<br />
user must also set the SIP account to use “VPN” for the “Nat Traversal” (under Account Network<br />
Settings). Reboot the phone after these settings are saved for the changes to take effect. Once the phone<br />
connects to the OpenVPN server and the authentication is correct, the phone will show the VPN IP<br />
address under the Status Network Status, but it will still display the LAN IP on the LCD of the phone.<br />
FIRMWARE VERSION 1.0.1.46 GXV3175V2 <strong>USER</strong> <strong>MANUAL</strong> Page 52 of 138
Maintenance/Device Manager (LCD)<br />
Screen Saver Timeout<br />
(m)<br />
Screen Saver Interval<br />
(s)<br />
LCD Auto Power Off Time<br />
(m)<br />
This sets the lapsed idle time needed for the screen saver to appear. The<br />
default setting is 5 minutes.<br />
The screen saver is a picture slide show. This defines the frequency to<br />
change the picture on the screen for the screen saver.<br />
The default setting is 10 seconds.<br />
This defines the lapsed idle time needed for the LCD to power off<br />
automatically in order to save power. The default setting is 10 minutes.<br />
Photo Cache Number The number of images to cache. Default is 5.<br />
Maintenance/Device Manager (Headset)<br />
Headset TX Gain (dB)<br />
Headset RX Gain (dB)<br />
Transmission gain. It’s a headset setting to control the voice intensity. The<br />
default setting is 0dB.<br />
Receive gain. It’s a headset setting to control the voice intensity. The default<br />
setting is 0dB.<br />
Maintenance/Device Manager (Handset)<br />
Handset TX Gain (dB)<br />
Transmission gain. It’s a handset setting to control the voice intensity. The<br />
default setting is 0dB.<br />
Maintenance/Device Manager (Camera)<br />
Exposure Setting<br />
Color Mode<br />
White Balance<br />
Lens Correction<br />
Flicker Control<br />
Select the desired Camera Exposure mode based on the surroundings. The<br />
default setting is set to Auto. The default setting is 8.<br />
Select the desired Camera Color Mode (Color or Monochromatic). The<br />
default setting is set to Color.<br />
Select the desired Camera White Balance to be automatic or Fixed. The<br />
default setting is set to Auto.<br />
Correct Camera Lens noise. The default setting is set to Yes.<br />
It is recommended to set this parameter to Yes to reduce camera lens noise<br />
and improve video quality.<br />
Reduces flicker of image shot with a video camera caused by luminance<br />
fluctuation of an illuminating light source. Users can select 50Hz/60Hz<br />
depending on the frequency of the commercial electrical power.<br />
The default setting is set to Auto.<br />
FIRMWARE VERSION 1.0.1.46 GXV3175V2 <strong>USER</strong> <strong>MANUAL</strong> Page 53 of 138
SIP ACCOUNT CONFIGURATION PAGE DEFINITIONS<br />
The GXV3175 has three lines that can be configured to accommodate independent SIP accounts. Every<br />
SIP account has an individual configuration page.<br />
Account/General Settings<br />
Account Active<br />
Account Name<br />
SIP Server<br />
SIP User ID<br />
Authenticate ID<br />
Authenticate password<br />
Voice Mail User ID<br />
Select Yes to enable and use the Line.<br />
The account name for the user that is displayed on the LCD screen.<br />
The IP address of the SIP server or the given domain name of the VoIP<br />
service provider.<br />
User account information provided by the VoIP service provider; normally<br />
similar to a telephone number or an actual telephone number.<br />
The authenticate ID for the SIP user. It can differ or be the same as the SIP<br />
user ID.<br />
The password that the GXV uses to authenticate with the ITSP (SIP) server.<br />
After it is saved, this will appear as blank for security reasons. The<br />
maximum length is 25 characters.<br />
When this is configured, the user can dial to the voicemail server using the<br />
MESSAGE button. This ID is normally the feature code for Voice Mail.<br />
Name<br />
Tel URI<br />
The Caller ID that will be displayed for the account.<br />
The default setting is “Disable”. If the Video phone has an assigned PSTN<br />
number, this field should be set to “Enable”. If “User=Phone” is set, a<br />
“User=Phone” parameter will be attached to the “From header” in the SIP<br />
request to indicate the E.164 number.<br />
Account/Network Settings<br />
Outbound Proxy<br />
Secondary Outbound<br />
Proxy<br />
DNS Mode<br />
NAT Traversal<br />
IP address or Domain name of the Outbound Proxy, or Media Gateway, or<br />
Session Border Controller. Used by the GXV3175 for firewall or NAT<br />
penetration in different network environments. If a symmetric NAT is<br />
detected, STUN will not work and ONLY an Outbound Proxy will work.<br />
IP address or domain name of a backup Outbound Proxy.<br />
The default is set to A Record. If the user wishes to locate the server by DNS<br />
SRV, the user may select SRV or NATPTR/SRV.<br />
This setting decides whether the NAT traversal mechanism is activated. If it<br />
is set to “STUN” and STUN server is configured, the GXV3175 will route<br />
according the STUN server. In this mode, the STUN client embedded in the<br />
FIRMWARE VERSION 1.0.1.46 GXV3175V2 <strong>USER</strong> <strong>MANUAL</strong> Page 54 of 138
Proxy Require<br />
phone will communicate with the appointed STUN server to examine which<br />
type of Firewall/NAT setting is employed. If the type of NAT detected is Full<br />
Cone, Restricted Cone or Port-Restricted cone, the phone will try to use<br />
public IP addresses and port in all the SIP and SDP messages.<br />
If the “NAT Traversal” is configured to be “Keep-alive”, the phone will send<br />
an empty SDP packet (without payload data) to the SIP server once in 20<br />
seconds to keep the NAT port open.<br />
If VPN is used, users should select “VPN” for NAT Traversal.<br />
Users could also set “Auto” or “UPnP” according to the network<br />
configuration.<br />
If an outbound proxy server is used, please configure this to be “NAT No”.<br />
Notifies the SIP server that the unit is behind a NAT/Firewall.<br />
Account/SIP Settings<br />
SIP Registration<br />
Selects whether or not the GXV3175 will send a SIP Register message to<br />
the proxy; The default setting is Yes.<br />
Unregister On Reboot If set to Yes, the SIP user registration messages will be cleared on reboot.<br />
The default setting is Yes.<br />
Register Expiration (m) This defines the expiration time of the registration in minutes. The default<br />
value is 50 minutes; the maximum value is 65535 minutes (approximately<br />
45 days) and the minimum value is 5 minutes.<br />
Wait Time Retry<br />
The wait time for registration retry if registration fails. The default is set to 20<br />
Registration (s)<br />
Seconds.<br />
Local SIP Port<br />
The local SIP port for sending and receiving data. The default settings for<br />
Account 1/2/3 are 5060/5062/5064.<br />
SUBSCRIBE for MWI Default is set to No. When selected, a SUBSCRIBE for Message Waiting<br />
Indication will be sent out periodically.<br />
Session Expiration (s) Session Expiration is the time (in seconds) at which the session is<br />
considered timed out if no successful session refresh transaction occurs<br />
beforehand. The default value is 180 seconds.<br />
MIN-SE (s) The minimum session expiration (in seconds). The default value is 90<br />
seconds.<br />
UAC Specify Refresher As a Caller, select UAC to use the phone as the refresher, or select UAS to<br />
use the Callee or proxy server as the refresher.<br />
UAS Specify Refresher As a Callee, select UAC to use the caller or proxy server as the refresher, or<br />
select UAS to use the phone as the refresher.<br />
Force INVITE<br />
The Session Timer can be refreshed using the INVITE or UPDATE<br />
methods. Select “Yes” to use the INVITE method to refresh the session<br />
FIRMWARE VERSION 1.0.1.46 GXV3175V2 <strong>USER</strong> <strong>MANUAL</strong> Page 55 of 138
Caller Request Timer<br />
Callee Request Timer<br />
Force Timer<br />
Enable 100rel<br />
SIP Transport<br />
Symmetric RTP<br />
Support SIP Instance ID<br />
timer<br />
The default setting is Yes. If Yes is selected, the phone will use the session<br />
timer when it makes outbound calls if remote party supports session timer.<br />
If Yes is selected, the phone will use the session timer when it receives<br />
inbound calls with session timer request.<br />
If Yes is selected, the timer will be activated even if the other party does not<br />
support session timers. If No is selected, the timer will be activated only if<br />
the other party supports the timer. To disable the timer, Caller Request timer,<br />
Callee request timer and Force Timer should all be set to No.<br />
The use of the PRACK (Provisional Acknowledgment) method enables<br />
reliability to SIP provisional responses (1xx series). This is very important in<br />
order to support PSTN internetworking. To invoke a reliable provisional<br />
response, the 100rel tag is appended to the value of the required header of<br />
the initial signaling messages. The default setting is No.<br />
Selects the SIP transport method. There are three types: TCP, UDP and<br />
TLS.<br />
Selects whether or not symmetric RTP is supported.<br />
Selects whether or not SIP Instance ID is supported.<br />
Validate Incoming This configuration selects whether or not the incoming messages should be<br />
Messages<br />
validated.<br />
Check SIP User ID for Default is No. Check the incoming SIP User ID in Request URI. If they don’t match,<br />
Incoming INVITE<br />
the call will be rejected. If this option is enabled, the device will not be able to make<br />
direct IP calls.<br />
Authenticate Incoming Default is No. When enabled, device will challenge the INVITE for<br />
INVITE<br />
authentication with SIP 401 Unauthorized reponse.<br />
Only Accept SIP Requests Default is No. When enabled, device will reject those SIP requests not<br />
from Known Servers coming from the configured SIP Server and Outbound Proxy.<br />
SIP T1 Timeout This configures the timeout period for SIP T1. The default setting is 0.5<br />
Seconds.<br />
SIP T2 Interval<br />
This configures the time interval for SIP T2. The default setting is 4 seconds.<br />
Remove OBP from route The SIP Extension notifies the SIP server that it is behind a NAT/firewall.<br />
Account/Codec Settings<br />
DTMF<br />
Assigns the mechanism to send DTMF. There are three supported modes:<br />
in audio (with DTMF as audio signals), through RTP and through SIP INFO.<br />
DTMF Payload Type Sends DTMF using RFC2833. The default is 101.<br />
FIRMWARE VERSION 1.0.1.46 GXV3175V2 <strong>USER</strong> <strong>MANUAL</strong> Page 56 of 138
Preferred Vocoder This products supports up to 8 different Vocoders: including<br />
G.711(a/μ)(PCMU/PCMA),GSM,G726-32,G.723.1,G.729A/B, G.722 and<br />
L16-256.<br />
When this has been configured, the system will select the preferred vocoder<br />
from the list and the same order is sent with the SDP messages.<br />
The user can change the preferred vocoder priority order by toggling with<br />
the up and down buttons. It is recommended to use the default setting<br />
“PCMU”; if other vocoders are chosen, there could be an audio transmission<br />
error.<br />
Preferred Video Codec Selects the preferred video codec from the available list. It is recommended<br />
to use H.264.<br />
Enable RFC5168 support Select Yes to enable RFC5168 support. Default is No.<br />
Video Bit Rate Rate of information content in a video stream. (Ranges from 32 – 1024<br />
kbps)<br />
H.264 Image Size Select the type of H.264 compression (4CIF, VGA, WQVGA, CIF, QVGA,<br />
QCIF, QQVGA)<br />
H.264Payload type Selects the dynamic H.264 codec payload type (ranges from 96-127). The<br />
default setting is 99.<br />
H.263+ Payload type Selects the H.263+ codec payload type (ranges from 96-127). The default<br />
setting is 103.<br />
L16-256 Payload type Selects the L16-256 codec payload type (ranges from 96-127). The default<br />
setting is 103.<br />
H.263 Encoder Resolution Selects the resolution (CIF/QCIF) used for H.263 codec. The default<br />
resolution is CIF.<br />
SRTP Mode<br />
This is option to secure the RTP audio<br />
Silence Suppression This controls the G723/G729 silence suppression/VAD. If set to Yes, when<br />
no audio is detected, the phone will send a small number of VAD packets<br />
(instead of audio packets). If Set to No, this feature is disabled. The default<br />
setting is No.<br />
Voice Frame per TX This configures the number of voice frames transmitted per packet. (It is<br />
recommended to set this based on the Ethernet IS packet limitation – 1500<br />
Byte or 120kb/s).<br />
When configuring this, it should be noted that the “ptime” value for the SDP<br />
will change with different configurations here. This value is related to the<br />
codec used and the actual frames transmitted during the in payload call.<br />
For example: if the codec is configured to be G.723 and “Voice Frames per<br />
FIRMWARE VERSION 1.0.1.46 GXV3175V2 <strong>USER</strong> <strong>MANUAL</strong> Page 57 of 138
TX” is set to 2. Then in the INVITE request, the “ptime” value for SDP will be<br />
60 ms. This is because the G723 voice frame is 30 ms. Similarly, if the<br />
setting is 2 and the codec is G729 or G711 or G726, the “ptime” value for<br />
SDP in the INVITE request will be 20 ms.<br />
If the voice frames per TX configuration exceeds the maximum value<br />
allowed, the phone will choose the preferred codec and use the maximum<br />
value allowed.<br />
The maximum value is 64 frames.<br />
Adjusting these values will also change the jitter buffer. The phone has an<br />
algorithm for setting the jitter buffer and the jitter buffer rate is around<br />
20-200ms.<br />
For end-users, it is recommended to use the default setting, as incorrect<br />
settings may influence the quality of audio.<br />
G723 Rate<br />
Jitter Buffer Type<br />
Jitter Buffer Length<br />
Send Silent RTP Packets<br />
on Mute<br />
This defines the encoding rate for G723 vocoder, and can be 6.3Kb/s or<br />
5.3Kb/s. Please confirm with your service provider.<br />
Users can select either Fixed or Adaptive based on network conditions. The<br />
default is Adaptive.<br />
User can select Low, Medium, or High based on network conditions. The<br />
default is Medium.<br />
Default is No. If set to “Yes”, silent RTP packets will be sent on Mute.<br />
Account/Call Settings<br />
Start Video Automatically<br />
Remote Video Request<br />
Dial Plan Prefix<br />
Dial Plan<br />
Default is Yes.<br />
This field sets the preference of video request handling during an audio call<br />
– prompt the user, accept automatically or deny automatically.<br />
Sets the prefix added to each dialed number.<br />
Dial Plan Rules:<br />
1. Accepted Digits: 1,2,3,4,5,6,7,8,9,0 , *, #, A,a,B,b,C,c,D,d<br />
2. Grammar: x - any digit from 0-9;<br />
a) xx+ - at least 2 digit numbers<br />
b) xx. - only 2 digit numbers<br />
c) ^ - exclude<br />
d) [3-5] - any digit of 3, 4, or 5<br />
e) [147] - any digit of 1, 4, or 7<br />
f) - replace digit 2 with 011 when dialing<br />
g) | - the OR operand<br />
FIRMWARE VERSION 1.0.1.46 GXV3175V2 <strong>USER</strong> <strong>MANUAL</strong> Page 58 of 138
• Example 1: {[369]11 | 1617xxxxxxx}<br />
Allow 311, 611, and 911 or any 10 digit numbers with leading digits 1617<br />
• Example 2: {^1900x+ | xxxxxxx}<br />
Block any number of leading digits 1900 or add prefix 1617 for any dialed 7<br />
digit<br />
numbers<br />
• Example 3: {1xxx[2-9]xxxxxx | x+}<br />
Allows any number with leading digit 1 followed by a 3 digit number, followed<br />
by any number between 2 and 9, followed by any 7 digit number OR Allows<br />
any length of numbers with leading digit 2, replacing the 2 with 011 when<br />
dialed.<br />
3. Default: Outgoing – { x+ | *x+ | *xx*x+ }<br />
Allow any length of numbers.<br />
Early Dial<br />
Refer to Use Target<br />
Contact<br />
Auto Answer<br />
Example of a simple dial plan used in a Home/Office in the US:<br />
{ ^1900x. | [2-9]xxxxxx | 1[2-9]xx[2-9]xxxxxx | 011[2-9]x. | [3469]11 }<br />
Explanation of example rule (reading from left to right):<br />
• ^1900x. - prevents dialing any number started with 1900<br />
• [2-9]xxxxxx - allows dialing to local area code (617) numbers by<br />
dialing<br />
7 numbers and 1617 area code will be added automatically<br />
• 1[2-9]xx[2-9]xxxxxx |- allows dialing to any US/Canada Number with 11<br />
digits<br />
length<br />
• 011[2-9]x. - allows international calls starting with 011<br />
• [3469]11 - allow dialing special and emergency numbers 311, 411, 611 and<br />
911<br />
NOTE: In some cases where the user wishes to dial strings such as *123 to<br />
activate voice mail or other applications provided by their service provider,<br />
the * should be predefined inside the dial plan feature. An example dial plan<br />
will be: { *x+ } which allows the user to dial * followed by any length of<br />
numbers.<br />
The default setting is No. Use only if the proxy supports 484 response.<br />
The default is No. If set to Yes, then for Attended Transfer, the “Refer-To”<br />
header uses the transferred target’s contact header information.<br />
The default setting is No. If it is set to Yes, the GXV3175 will play a “beep”<br />
sound and answer the phone automatically on the speaker. If “Enable<br />
FIRMWARE VERSION 1.0.1.46 GXV3175V2 <strong>USER</strong> <strong>MANUAL</strong> Page 59 of 138
Send Anonymous<br />
Anonymous Call Rejection<br />
Call Log<br />
Special Feature<br />
Feature<br />
Key<br />
Synchronization<br />
Enable Call Features<br />
No Key Entry Timeout (s)<br />
Ring Timeout (s)<br />
Transfer on Conference<br />
Hangup<br />
Use # as Dial Key<br />
Account ring tone<br />
Call Forward<br />
Unconditional<br />
Call Forward Time Based<br />
Call Forward Others<br />
Intercom/Paging” option is selected, phone will auto answer calls when the<br />
“call-info” header contains “answer-after=0” in the incoming INVITE.<br />
If set to Yes, the “From” header in the outgoing SIP messages will be set to<br />
anonymous to block the caller ID from displaying. The default setting is No.<br />
The default setting is No;If set to Yes,any anonymous call will be rejected<br />
(with 486 Busy message)<br />
Options to log calls are Log All, Log Incoming/Outgoing Only(missed calls<br />
will not be recorded), Disable All<br />
Different soft switch vendors have special requirements; therefore users<br />
may need to select special features to meet these requirements. Users can<br />
choose from Standard, CBCOM, RNK, China Mobile, ZTE IMS, Mobotix,<br />
ZTE NGN, and Huawei IMS depending on their need.<br />
The default setting is Standard.<br />
Default is “Disable”. This option is to synchronize DND/Call Forward<br />
features with Broadsoft. When set to “Yes”, a SUBSCRIBE will be sent out<br />
periodically to the server. Then when DND/Call Forward features Call<br />
Forward No Answer, Unconditional Call Forward and Call Forward on Busy)<br />
are configured or changed on the phone and the Broadsoft server side,<br />
those features will be synchronized on the phone side and the Broadsoft<br />
server side.<br />
The default is set to Yes. If it is set to No, all star codes call features are<br />
disabled.<br />
Defines the time out duration on no key entry.<br />
Default setting is 4 seconds.<br />
Defines the time out duration on no answer.<br />
Default setting is 60 second.<br />
Defines whether or not the call is transferred to the other party if the initiator<br />
of the conference hangs up.<br />
Default setting is set to No.<br />
Selects whether or not # is used as Send.<br />
This allows the user to configure the general ringtone used for this account.<br />
Users can choose from different ringtones from the dropdown menu. They<br />
can also upload mp3 files in Ringtone manager for their own ringtone.<br />
Always forward all incoming calls to a number set here.<br />
Sets the call forward numbers based on a timer.<br />
Sets the call forward based on different conditions.<br />
FIRMWARE VERSION 1.0.1.46 GXV3175V2 <strong>USER</strong> <strong>MANUAL</strong> Page 60 of 138
Call Forward Busy To<br />
Call Forward No Answer<br />
To<br />
No Answer Timeout(s)<br />
Ring Tone<br />
Forward the call if line is in use.<br />
Forward the call if do not answer after a number of rings.<br />
This setting is used together with “Call Forward No Answer”. The wait time<br />
before transferring the call to another extension or to voicemail; the default<br />
setting is 20 seconds.<br />
Users can select up to 3 distinctive ringtones to match incoming caller ID.<br />
Users can choose from different ringtones from the dropdown menu. They<br />
can also upload mp3 files in Ringtone manager for their own ringtone.<br />
SAVING/APPLYING THE CONFIGURATION CHANGES<br />
After users make changes to the configuration, press the “Save” button at the bottom of the Configuration<br />
page. The web browser will then display a message “Save Successful” to confirm the changes. For some<br />
parameters, after “Save”, on the top of the page, an orange message window appears prompting users to<br />
click on an “Apply” button. There is no need to reboot the phone for the new settings to take effect.<br />
REBOOTING FROM REMOTE LOCATIONS<br />
Press the “Reboot” button at the top right-hand corner of the configuration menu to reboot the phone<br />
remotely. The web browser will then display a message window to confirm with the user if they wish to<br />
reboot the phone or not. Click on “Yes” and the phone will reboot. Wait approximately 2 minutes to log in<br />
again.<br />
CONFIGURATION THROUGH A CENTRAL SERVER<br />
The <strong>Grandstream</strong> GXV3175 can be automatically configured from a central provisioning system.<br />
When GXV3175 boots up, it will send TFTP or HTTP/HTTPS requests to download configuration files,<br />
“cfg000b82xxxxxx” and “cfg000b82xxxxxx.xml”, where “000b82xxxxxx” is the MAC address of the phone.<br />
If the download of “cfgxxxxxxxxxxxx.xml” is not successful, phone will issue request for a generic<br />
configuration file “cfg.xml”. Configuration file name should be in lower case letters.<br />
The configuration data can be downloaded from the central server via TFTP or HTTP/HTTPS. A service<br />
provider or an enterprise with larger deployments of <strong>Grandstream</strong> devices can easily manage the<br />
configuration and service provisioning of individual devices remotely from a central server.<br />
FIRMWARE VERSION 1.0.1.46 GXV3175V2 <strong>USER</strong> <strong>MANUAL</strong> Page 61 of 138
<strong>Grandstream</strong> provides a central provisioning system GAPS (<strong>Grandstream</strong> Automated Provisioning System)<br />
to support automated configuration of <strong>Grandstream</strong> devices. GAPS uses enhanced (NAT friendly) TFTP<br />
or HTTP (thus no NAT issues) and other communication protocols to communicate with each individual<br />
<strong>Grandstream</strong> device for firmware upgrade, remote reboot, etc.<br />
<strong>Grandstream</strong> provides GAPS service to VoIP service providers. GAPS can be used for either simple<br />
redirection or with certain special provisioning settings. At boot-up, <strong>Grandstream</strong> devices by default point<br />
to the <strong>Grandstream</strong> provisioning server (GAPS). Based on the unique MAC address of each device, GAPS<br />
will provision the devices with redirection settings so that they will be redirected to customer’s TFTP or<br />
HTTP server for further provisioning.<br />
<strong>Grandstream</strong> also provides configuration tools (Windows and Linux/Unix version) to facilitate the task of<br />
generating device configuration files. The <strong>Grandstream</strong> configuration tools are free to end users. The<br />
configuration tools and configuration templates are available for download from<br />
http://www.grandstream.com/support/tools .<br />
FIRMWARE VERSION 1.0.1.46 GXV3175V2 <strong>USER</strong> <strong>MANUAL</strong> Page 62 of 138
LCD MENU AND FEATURES<br />
The GXV3175’s user-friendly LCD MENU provides easy access to a host of features and convenient tools<br />
to help simplify the users’ business and personal life. Essentially, the GXV3175 can act like a personal<br />
assistant in many ways. In this section, we’ll explore the LCD MENU and Features and explain how users<br />
can take full advantage of the GXV3175’s capabilities.<br />
CONTACTS<br />
Users can easily manage all the contacts through Contacts. Contacts supports total records up to 1000<br />
entries and 20 groups with features such as add/delete/modify contacts, download phone book from the<br />
TFTP/HTTP server as well as the ability to save the phonebook to the PC. Select MENU Contact and it<br />
will display the information below.<br />
Figure 37: Contact<br />
Select “Contact List” or “Group List” tab to view/edit contact or group information.<br />
In “Contact List”, users could select the group to view all the contacts in it. To search the contact by name,<br />
tap on the blank area besides to input the name using the soft keyboard. In one entry in the contact<br />
list, press the icon to make a call, press to send short message, press to add the contact<br />
to favorite and press<br />
to delete. Select and Tap on one contact entry then the users could view the<br />
full contact information. Direct IP Call is also supported by specifying an IP address as a contact number.<br />
FIRMWARE VERSION 1.0.1.46 GXV3175V2 <strong>USER</strong> <strong>MANUAL</strong> Page 63 of 138
To add new contact, press the “Options” button and select option “New”. Then the screen will show as<br />
Figure 38.<br />
Every contact contains Work number, Home number, Mobile number and Fax number for a specific<br />
account. By tapping on the blank area in the field, the soft keyboard will be activated for input. If the<br />
number is set to primary number, it will be dialed out when is pressed in Figure 37. Thumbnail Image,<br />
ringtone could be customized to associate with each contact. Users could select from the dropdown list by<br />
pressing the “Down” arrow or browser to add ringtone file or picture from local or external storage device.<br />
Press the “Down” arrow to select the group for the contact and press “Edit” to edit the group information.<br />
After finishing editing the contact, press “Save”.<br />
Figure 38: Adding a new contact<br />
To import/export contacts, in the screen shown as Figure 37, select “Options” “Import/Export”. Then in<br />
the screen shown as Figure 39, select “Import” or “Export” in “Operation Mode”.<br />
FIRMWARE VERSION 1.0.1.46 GXV3175V2 <strong>USER</strong> <strong>MANUAL</strong> Page 64 of 138
Figure 39: Import/Export contact list<br />
There are three types of File to be selected: “XML”, “CSV” and “VCard”. For “Import”, users could select to<br />
“Clear The Old List” and “Replace Duplicate Items” in the imported files. If the operation mode is “Import”,<br />
users will need to press on “Browse” button to specify the imported file from local or external storage<br />
device. Press “Import/Export” to finish the operation.<br />
In addition to manually adding each phonebook entry, the GXV3175 enables users to share and maintain<br />
the phonebook (by means of a XML phonebook) through the web easily. The XML phonebook must be<br />
stored on a HTTP/TFTP server. There are also applications where organizations will want to have a<br />
centralized directory server and have all phones in the organization synchronize with the server<br />
periodically.<br />
To access this feature, in the screen shown in Figure 37, select “Options” “Download”. Then in the<br />
screen shown as Figure 40, select “OFF”, “TFTP” or “HTTP” in “Download Mode”.<br />
FIRMWARE VERSION 1.0.1.46 GXV3175V2 <strong>USER</strong> <strong>MANUAL</strong> Page 65 of 138
Figure 40: Download phonebook.xml<br />
Users could also select to “Clear The Old List” and “Replace Duplicate Items” in the downloaded<br />
phonebook. Tap on the blank field in “Download Server” to input the server URL using the soft keyboard. If<br />
“Download Interval (Min)” is set, the device will send request for the phonebook in the server for automatic<br />
update. After the setting, users could press “Download Now” for immediate download or press “OK” to<br />
finish the operation.<br />
To delete all the contacts, users could select “Options” “Delete All” in Figure 37.<br />
PHONEBOOK – IMPORT/EXPORT/DOWNLOAD via WEB-GUI<br />
Another option on how to add contacts would be using the web-GUI Phonebook’s Import/Export/Download<br />
feature.<br />
Figure 41: Web-GUI Phonebook Import/Export/Download<br />
FIRMWARE VERSION 1.0.1.46 GXV3175V2 <strong>USER</strong> <strong>MANUAL</strong> Page 66 of 138
To access the Web-GUI Phonebook tool, the user will navigate to web-GUI “Application Settings”.<br />
Here the user can export the contacts that currently reside on the phone into several different formats. In<br />
the figure above, you can see that the “File Type” is going to export in CSV (For GXV3175) format. Click<br />
“Save” to export. This format will provide users with an acceptable file format that can be updated with new<br />
contacts and then imported to the GXV3175 as well.<br />
For importing, the user has the options of “Clear the Old List” and “Replace Duplicate Items” upon<br />
importing a phonebook. To select a phonebook from local computer click on the “Browse” button.<br />
The web-GUI phonebook tool allows a user to also enable phonebook download via TFTP and HTTP as<br />
well. There is an option to “Download Now”, or the user can specify how often the phone should check the<br />
server for phonebook updates.<br />
LDAP<br />
GXV3175 supports LDAP (Lightweight Directory Access Protocol). Under Menu LDAP, these are the<br />
LDAP settings with examples filled:<br />
Server Address<br />
Port<br />
Base DN<br />
The IP address or DNS name of the LDAP server<br />
The LDAP server port<br />
The LDAP search base refers to the location in the directory where the<br />
search is requested to begin.<br />
Example:<br />
dc=grandstream,dc=com<br />
FIRMWARE VERSION 1.0.1.46 GXV3175V2 <strong>USER</strong> <strong>MANUAL</strong> Page 67 of 138
ou=Boston, dc=grandstream,dc=com<br />
User Name (Binding DN)<br />
Password<br />
Default Search Keywords<br />
LDAP Name Attributes<br />
LDAP Number Attributes<br />
LDAP Mail Attributes<br />
The bind “Username” for querying LDAP servers. Some LDAP servers allow<br />
anonymous binds in which case the setting can be left blank.<br />
The bind “Password” for querying LDAP servers. And the field can be left<br />
blank if the LDAP server allows anonymous binds.<br />
The default search keywords.<br />
This setting specifies the “name” attributes of each record which are<br />
returned in the LDAP search result. The setting allows the users to configure<br />
multiple space separated name attributes.<br />
Example:<br />
gn<br />
cn sn description<br />
Specifies the "number" attributes of each record which are returned in the<br />
LDAP search result. This field allows users to configure multiple space<br />
separated number attributes.<br />
Example:<br />
telephoneNumber<br />
telephoneNumber Mobile<br />
This setting specifies the “email” attributes of each record which are<br />
returned in the LDAP search result.<br />
Configures the filter used for name lookups.<br />
Examples:<br />
(|(cn=%)(sn=%)) returns all records which has the "cn" or "sn" field starting<br />
with the entered prefix;<br />
LDAP Name Filter<br />
(!(sn=%)) returns all the records which do not have the "sn" field starting<br />
with the entered prefix;<br />
LDAP Number Filter<br />
(&(cn=%) (telephoneNumber=*)) returns all the records with the "cn" field<br />
starting with the entered prefix and "telephoneNumber" field set.<br />
Configures the filter used for number lookups.<br />
Examples:<br />
(|(telephoneNumber=%)(Mobile=%) returns all records which has the<br />
"telephoneNumber" or "Mobile" field starting with the entered prefix;<br />
(&(telephoneNumber=%) (cn=*)) returns all the records with the<br />
FIRMWARE VERSION 1.0.1.46 GXV3175V2 <strong>USER</strong> <strong>MANUAL</strong> Page 68 of 138
LDAP Mail Filter<br />
LDAP Displaying Name<br />
Attributes<br />
Max. Hits<br />
Search Timeout<br />
LDAP Lookup For Dial<br />
LDAP Lookup For<br />
Incoming Call<br />
"telephoneNumber" field starting with the entered prefix and "cn" field set.<br />
Configures the filter used for email lookups.<br />
The entry information to be shown on phone LCD. <strong>Grandstream</strong> phones will<br />
display up to 3 fields.<br />
Example:<br />
%cn %sn %telephoneNumber<br />
The setting specifies the maximum number of results to be returned by the<br />
LDAP server.<br />
If the value is set to 0, server will return all search results. Default is 50.<br />
The setting specifies how long the server should process the request and<br />
client waits for server to return.<br />
Default is 30 seconds.<br />
This setting is for enabling LDAP number searching when dialing out.<br />
Default setting is Not Enabled.<br />
This setting is for enabling LDAP number searching when receiving calls.<br />
Default setting is Not Enabled.<br />
BLF<br />
The Virtual Busy Lamp Field (BLF) allows users to see the status of other phones (not busy, ringing, busy<br />
etc.). In order to use this feature the SIP server must support BLF or event-list BLF. Figure 42 shows<br />
how the BLF is viewed in the BLF application after configuring extensions. The Virtual BLF can also be<br />
accessed and placed on one of the home screens as shown in Figure 43.<br />
FIRMWARE VERSION 1.0.1.46 GXV3175V2 <strong>USER</strong> <strong>MANUAL</strong> Page 69 of 138
Figure 42: Example of BLF Screen<br />
Figure 43: BLF Widget on Home Screen<br />
To configure BLF, users will need to access the BLF through the “MENU” “BLF”<br />
(Figure 42). After<br />
entering the BLF screen, press the<br />
button at the top right. Figure 44 shows the BLF settings screen.<br />
Figure 44: BLF Settings Screen<br />
To create individual BLFs make sure that “BLF List” is selected at the top and click “Add”. When selecting<br />
“Key Mode” there are two options, Speed Dial and BLF. For “Account” the user can select an account<br />
that is registered to one of the three lines on the GXV3175. Keep in mind that the BLF that is being<br />
created should be on the same SIP server as the account selected under the “Account” field. The “Name”<br />
is simply an identifier label on the BLF list. The “UserID” is the extension that will be monitored. When<br />
done, click “OK”. The new BLF should be added to the BLF list at the left (Figure 44).<br />
FIRMWARE VERSION 1.0.1.46 GXV3175V2 <strong>USER</strong> <strong>MANUAL</strong> Page 70 of 138
The second option of creating BLFs would be using an Eventlist (must be created in SIP server first). To<br />
access Event-List BLF, access the same BLF settings screen, and select the “URI” tab at the top<br />
(Figure 45).<br />
Figure 45: Event-list Settings Screen(URI)<br />
Same as setting up the BLF list, but in this configuration, the user will need to enter an “Event List URI”<br />
which is created on the server side. It is possible that the Event-list was created with multiple extensions<br />
so there is an option called “Follow All Extensions”, which allows the user to monitor all extensions under<br />
the given Event-List. If “Following All Extensions” is selected, press the ‘X’ at the top right to return to the<br />
BLF screen to see the monitored extensions (See Figure 42). If following all extensions is not desired,<br />
the user may add specific extensions from the eventlist.<br />
Direct IP Call is also supported via BLF by specifying an IP address as an Extension.<br />
BLF Status<br />
The GREEN outlining shows that the user is available.<br />
The RED outlining shows a status of busy/on call.<br />
If status is shows BLINKING RED, it means that the extension is receiving<br />
an incoming call.<br />
The GRAY outlining shows a status of a user unregistered. With this status<br />
the user is unable to monitor the extension.<br />
FIRMWARE VERSION 1.0.1.46 GXV3175V2 <strong>USER</strong> <strong>MANUAL</strong> Page 71 of 138
CALL HISTORY<br />
Users may access the phone’s call records through the Call History. Call History allows users to view and<br />
manage all calls (Received, Dialed, and Missed). GXV3175 supports call record up to 200 dialed calls, 200<br />
received calls and 200 missed calls. Users may access the phone’s call records through “MENU” “Call<br />
History” (See Figure 46).<br />
Figure 46: Call History<br />
Users can select among the four tabs “All”, “Received”, “Dialed” and “Missed” to access the corresponding<br />
call record.<br />
For each record, users can choose to Call , Message , Edit and Save Name/Number to Contacts<br />
button.<br />
or Delete by pressing the icon. To delete all the call records in one page, tap on the “Empty”<br />
MESSAGES<br />
Messages is a text message feature in GXV3175. If two GXV3175s are registered on the same SIP server,<br />
text messages can be sent/received between two parties. Similarly, if other IP products support this feature,<br />
the text message feature can also be used to send/receive messages between the device and the<br />
GXV3175. This application is accessible by selecting “MENU” “Messages” (See figure 47).<br />
FIRMWARE VERSION 1.0.1.46 GXV3175V2 <strong>USER</strong> <strong>MANUAL</strong> Page 72 of 138
Figure 47: Message Inbox<br />
In Messages, there are three categories “Inbox”, “Outbox” and “Draftbox” for users to select to view and<br />
manage the messages.<br />
For each message, users press to view the message, press to dial the number out, press<br />
to edit and save the contact, or press<br />
to delete the message.<br />
To send message, press “New” button. In Figure 47, edit the message by tapping on the blank area in the<br />
message content.<br />
Figure 48: Edit new message<br />
FIRMWARE VERSION 1.0.1.46 GXV3175V2 <strong>USER</strong> <strong>MANUAL</strong> Page 73 of 138
Then press “Add Receiver” to add the number in the window as shown in Figure 48. Users should choose<br />
the account from which the message will be sent out. After that, enter the phone number by tapping on the<br />
blank area in “Phone Number” field then press the activated “Add” button. Or simply press “Find in<br />
Contacts” button to add the number from contact list.<br />
Figure 49: Add receiver’s number<br />
After pressing “Find in Contacts” button, users will see the screen as Figure 50 shows. The primary<br />
number for the contact will show in the list by default. If the users need to change to non-primary number,<br />
press to add other numbers in the contact. Press to add the number as message receiver.<br />
Figure 50: Add receiver’s number from contact list<br />
A yellow check will show on the left of the contact after pressing<br />
. Now tap on “Add” button and the<br />
FIRMWARE VERSION 1.0.1.46 GXV3175V2 <strong>USER</strong> <strong>MANUAL</strong> Page 74 of 138
screen will show in Figure 51.<br />
Figure 51: Send out message<br />
The “Send” button will be activated after the message text and receiver are added successfully. Press<br />
“Send” to send the message out.<br />
To view and reply message, select “Inbox” or press “View” in the incoming message alert window. (See<br />
Figure 52)<br />
Figure 52: New message alert<br />
To reply or forward the received message, press “Reply” or “Forward” in Figure 53.<br />
FIRMWARE VERSION 1.0.1.46 GXV3175V2 <strong>USER</strong> <strong>MANUAL</strong> Page 75 of 138
Figure 53: Incoming message<br />
To delete all the messages, press “Empty” button in Figure 47.<br />
SOCIAL NETWORKS (SNS)<br />
GOOGLE VOICE<br />
GXV3175 IP Multimedia Phone supports Google Voice to enable the user to enjoy the social connections.<br />
Google Voice application in GXV3175 enables the users to make calls, send messages, manage contacts<br />
and account after logging in Google Voice account.<br />
Figure 54: Google Voice in GXV3175<br />
In Figure 54, press “Login” button and enter Email and Password via soft keyboard in Figure 55. Then<br />
FIRMWARE VERSION 1.0.1.46 GXV3175V2 <strong>USER</strong> <strong>MANUAL</strong> Page 76 of 138
Click “Login” in the login window.<br />
Figure 55: Login Google Voice Account<br />
Figure 56: Using Google Voice in GXV3175<br />
After logging in, users could tap on the number of the keypad shown in Figure 56. Then press “Dial” to<br />
make a call. Press “SMS” to send messages.<br />
To view the call history, press “Call Logs” in the menu on the left of the screen and press the refresh icon<br />
. See Figure 57. Users will be able to dial out or send message to the contact in Call Logs by tapping<br />
on the selected entry in the displayed list.<br />
FIRMWARE VERSION 1.0.1.46 GXV3175V2 <strong>USER</strong> <strong>MANUAL</strong> Page 77 of 138
Figure 57: Google Voice Call Logs<br />
To view messages, press “Message” and the refresh icon (See Figure 58). Select and press on<br />
one of the messages to reply the message or dial out. The maximum letters allowed in the message is<br />
160.<br />
Figure 58: Google Voice Messages<br />
To view the contacts set in google voice account, press “Contacts” and a list of contacts will show up in the<br />
screen. Users could also call or send messages to selected contact here by choosing one entry and<br />
tapping on it. See Figure 59.<br />
FIRMWARE VERSION 1.0.1.46 GXV3175V2 <strong>USER</strong> <strong>MANUAL</strong> Page 78 of 138
Figure 59: Google Voice Contacts<br />
To setup Callback Number for the account, press “Account” and tap on the “Down” arrow to select the<br />
number from the dropdown list. See Figure 60.<br />
Figure 60: Google Voice Account Settings<br />
To logout Google Voice accout, press “Logout” and select “Yes” in the popping out message “Are you sure<br />
to logout?” Users could also minimize Google Voice and use other applications on GXV3175 at the same<br />
time without logging out by pressing icon . Press icon to exit Google Voice.<br />
TWITTER<br />
Twitter has been implemented in the GXV3175 so that the user can stay connected to their social network.<br />
FIRMWARE VERSION 1.0.1.46 GXV3175V2 <strong>USER</strong> <strong>MANUAL</strong> Page 79 of 138
Just simply go to “MENU””SNS” ”Twitter” . Login with the username and password that<br />
was created from the Twitter website (http://twiiter.com) (see Figure 61)<br />
Figure 61: Twitter Login<br />
FACEBOOK<br />
Another social network added to the GXV3175 is Facebook. Stay connected with all of your friend and<br />
family with just a quick touch of the screen. To access Facebook go to “Menu””SNS<br />
“Facebook<br />
.(see figure 62)<br />
Figure 62: Facebook Login<br />
FIRMWARE VERSION 1.0.1.46 GXV3175V2 <strong>USER</strong> <strong>MANUAL</strong> Page 80 of 138
BROWSER<br />
GXV3175 has a full HTML Web Browser for Internet browsing. The web browser is accessible by selecting<br />
“MENU” “Browser”. Tap on the blank area in navigation bar to enter the URL via soft keyboard and<br />
press “Enter” in the keyboard to visit the website. See Figure 63.<br />
Figure 63: GXV3175 Web Browser<br />
Users can view the web page by holding the finger and dragging in the touchscreen. Press icon<br />
to<br />
move backward and<br />
to move forward. Figure 64 shows the screen of the web browser while visiting<br />
<strong>Grandstream</strong> website.<br />
Figure 64: Using the GXV3175 Web Browser Options<br />
FIRMWARE VERSION 1.0.1.46 GXV3175V2 <strong>USER</strong> <strong>MANUAL</strong> Page 81 of 138
While browsing the website, users can press icon<br />
to refresh the webpage. To exit web browser,<br />
press<br />
. There are more options if a user expands the red tab at the top left. The options are<br />
for history, for bookmarks, used for importing/exporting bookmarks,<br />
zoom-in/zoom-out, and<br />
for going back to original resolution.<br />
MUSIC<br />
To utilize GXV3175’s Online Music streaming application, users could access Internet Radio and Last.fm<br />
via “MENU” ”Music”.<br />
INTERNET RADIO<br />
GXV3175 has a built-in Internet Radio application with thousands of radio channels from all over the world.<br />
The channels are divided into these categories: Favorite, Local, Talk, Music, Sports and World.<br />
Figure 65: Menu Music Internet Radio<br />
As shown in Figure 65, users can select one of the channels according to their preference. Then toggle<br />
through the channel list using scroll bar and select one channel. Press or to play or stop the<br />
selected program. Scroll the volume bar to adjust the volume.<br />
FIRMWARE VERSION 1.0.1.46 GXV3175V2 <strong>USER</strong> <strong>MANUAL</strong> Page 82 of 138
To change the audio output, press “Options” button down in the left corner. Then press “Output” and select<br />
“Speaker”, “Headset” or “Stereo”.<br />
To add the channel to “Favorite” list, select one channel then press icon to add it to “Favorite”. Users<br />
can also specify a channel to add in “Favorite” by pressing . In Figure 66, enter the Radio Name and<br />
Radio URL via soft keyboard by tapping on the blank field. Then press “OK”.<br />
Figure 66: Internet Radio Add Radio to Favorite<br />
To close Internet Radio, press to minimize the application and press to exit.<br />
Last.fm<br />
Last.fm is a social platform for users to select preferred music genre, share and listen to it online. Users<br />
must have a pre-existing account with Last.fm before listening to online music. Users could login the<br />
Last.fm account after registration via www.last.fm or on the phone following the instructions.<br />
After the application loads, the username and password for Last.fm will be prompted. See Figure 67. If the<br />
users haven’t registered a Last.fm account yet, press “Sigh up for a Last.fm account” then the web browser<br />
will open and direct to https://www.last.fm/join for registration. Fill in Username and Password after<br />
registration then press “Login”.<br />
FIRMWARE VERSION 1.0.1.46 GXV3175V2 <strong>USER</strong> <strong>MANUAL</strong> Page 83 of 138
Figure 67: Last.fm Login<br />
If users forget the password, press “Forgot your password”. Then the web browser will open and direct<br />
users to last.fm website to retrieve the lost password. If “Auto login next time” is selected, the users will be<br />
automatically signed in after opening Last.fm application next time.<br />
Figure 68: Last.fm Search music<br />
After logging in, users could search the music by “Artist” or “Tab” by entering the name in the blank field<br />
above the playlist on the left. Press to play the music in search result as shown in Figure 68. Users<br />
could select audio output among “Speaker”, “Headset” or “Stereo” by pressing “Output” button.<br />
FIRMWARE VERSION 1.0.1.46 GXV3175V2 <strong>USER</strong> <strong>MANUAL</strong> Page 84 of 138
Figure 69: Last.fm Play music<br />
In Figure 69, users could press to play the song and press changing to the next song. Tap on the<br />
volume bar to adjust the volume. To add the song in “My Love Tracks”, press then the song will be<br />
added the list under “My Love Tracks”. If is selected, the song will not be played again. Users could<br />
also press to add the song in playlist. To know more about the song being played, press to access<br />
more related information.<br />
By pressing the small red arrow on the left, users could expand/hide the playlist. Press “Exit” button to<br />
logout Last.fm application.<br />
VIDEO<br />
YOUTUBE<br />
Online video streaming is available on the GXV3175 via integration with YouTube. Access Youtube<br />
application through “MENU” “Multimedia” “Youtube”.<br />
All YouTube videos are viewable. There are some default video feeds for users to browse, which includes<br />
Standard Feeds (Top Rated, Most Popular and etc), Category (Music, Sports, Entertainment, News and<br />
etc.), Shows, Movies and etc. (See figure 70) Press the thumbnail and select “Watch now” to watch the<br />
video in Media Player.<br />
FIRMWARE VERSION 1.0.1.46 GXV3175V2 <strong>USER</strong> <strong>MANUAL</strong> Page 85 of 138
Figure 70: Youtube Application<br />
Users can also upload their own videos to YouTube via GXV3175. To upload a video to You Tube, the user<br />
has to login with an existing YouTube account or register for a YouTube account first via Options Login.<br />
See Figure 71.<br />
Figure 71: Youtube Account Login<br />
After login is successful, select “Option” “Upload”. In the screen as Figure 72 shows, fill in the required<br />
information (Title, Category, Keyword and Description), select the video file from local or external storage<br />
device and press “Submit”.<br />
FIRMWARE VERSION 1.0.1.46 GXV3175V2 <strong>USER</strong> <strong>MANUAL</strong> Page 86 of 138
Figure 72: Upload Videos to Youtube Account<br />
Besides viewing videos from the built-in video feed, users can also search for videos according to keyword<br />
and preferences. This is done by pressing “Option” “Search”. Then enter the keyword in “Search Word”<br />
and press “Search” button. (See figure 73)<br />
Figure 73: Search Online Videos<br />
To add the video to “Favorite”, users need to login Youtube account. Then after select a video, press<br />
“Favorite” button (See Figure 74). Now users will be able to access to all videos marked as “Favorite” in<br />
“Option” Favorite.<br />
FIRMWARE VERSION 1.0.1.46 GXV3175V2 <strong>USER</strong> <strong>MANUAL</strong> Page 87 of 138
Figure 74: Add video to Favorite<br />
MEDIA PLAYER<br />
The GXV3175’s Media Player allows users to play music and video files. File formats supported are: MP3,<br />
ogg, wav, wma, avi, flv (h263/h264/vp6), mp4 and 3gp. To access the Media Player, select MENU <br />
VIDEO Media Player.<br />
To play a selected music from local or external storage device, select Option Open File or Add File to<br />
List. Users could choose speaker, headset or stereo in Options Output. After adding files to the playlist,<br />
press “Loop” to select the play mode in “Single Loop”, “List Loop” or “Loop None”.<br />
Figure 75: Media Player Play Music<br />
Icon<br />
Function<br />
FIRMWARE VERSION 1.0.1.46 GXV3175V2 <strong>USER</strong> <strong>MANUAL</strong> Page 88 of 138
Skip to play the next item in playlist<br />
Play<br />
Skip to play the previous item in playlist<br />
Pause/Stop<br />
Volume. Scroll the volume bar to adjust the volume.<br />
Delete the item in playlist<br />
Scroll to the previous item in playlist<br />
Scroll to the next item in playlist<br />
Options: Add File to List, Open File, Open Folder, Output, Clear List<br />
Loop: Single Loop, List Loop, Loop None<br />
If users select a video to play, the video will show in the screen in Figure 76. It might take a while for<br />
loading the video. The following table shows the icons for the operation when playing the video.<br />
Figure 76: Media Player Play Video<br />
Icon<br />
Function<br />
Output option: Stereo<br />
Output option: Headset. It will be available if the headset is plugged in.<br />
Output option: Speaker<br />
Stop<br />
Pause<br />
FIRMWARE VERSION 1.0.1.46 GXV3175V2 <strong>USER</strong> <strong>MANUAL</strong> Page 89 of 138
Full screen display<br />
Exit<br />
MOVIE TRAILER<br />
The GXV3175’s Movie Trailer enables users to access the latest movie information by watching the trailers.<br />
Select MENU VIDEO Movie Trailer then the screen will show five pages of the most recently movies<br />
in thumbnail. There are three built-in categories of movies: Just Added, Most Popular and Genre (Action,<br />
Comedy, Documentary, Drama, Family, Fantasy, Horror and etc.) See Figure 77.<br />
Figure 77: Movie Trailer<br />
Press and to view the movies in previous and next pages which is indicated in the red dot<br />
on the left. Tap on the image of the movie to select it. See Figure 78. Press the “Down” arrow next to<br />
“watch now” button to select the trailer available to watch.<br />
FIRMWARE VERSION 1.0.1.46 GXV3175V2 <strong>USER</strong> <strong>MANUAL</strong> Page 90 of 138
Figure 78: Select to watch a trailer<br />
To find a movie trailer, tap on “Quick Find” and enter the name of the movie in the popping out soft<br />
keyboard. Press “Enter” in the keyboard for the searching result. See Figure 79 and 80.<br />
Figure 79: Quick Find in Movie Trailer<br />
FIRMWARE VERSION 1.0.1.46 GXV3175V2 <strong>USER</strong> <strong>MANUAL</strong> Page 91 of 138
Figure 80: Searched Result in Movie Trailer<br />
TUDOU<br />
Tudou is a Chinese online video site, hosting over 40 million videos viewed by over 200 million<br />
visitors a month.<br />
When a user accesses Tudou, the default landing screen is the most recently added videos<br />
(Figure<br />
81). The user can decide to also filter by category by pressing the (Figure 82), or perform a search<br />
with (Figure 83). There are also settings (Figure 84) for Tudou that allows the user to filter<br />
videos based on the Play Count, Publisher, Editor, Clarity of Video, Comments, and Rating. There are also<br />
settings for the Search which gives the user control over the content results.<br />
FIRMWARE VERSION 1.0.1.46 GXV3175V2 <strong>USER</strong> <strong>MANUAL</strong> Page 92 of 138
Figure 81: Tudou recently posted videos<br />
Figure 82: Tudou viewing by category<br />
FIRMWARE VERSION 1.0.1.46 GXV3175V2 <strong>USER</strong> <strong>MANUAL</strong> Page 93 of 138
Figure 83: Tudou Video Search<br />
Figure 84: Tudou Settings<br />
PHOTOS<br />
PHOTO ALBUM<br />
GXV3175 supports three popular web photo album applications: Flickr, Photobucket and Phanfare. Users<br />
can upload, view, or search for photos from online photo albums. This provides convenience as users are<br />
able to upload and share photos with relatives/friends worldwide. These three applications are accessible<br />
by selecting “MENU” ”Photos”.<br />
Users must have an existing account with the online photo album or must register for an account with the<br />
photo album service providers (i.e. Photobucket, Flickr, Phanfare). After the application is loaded, users<br />
will need to add the pre-exist account to login. A screen similar to figure 85 will appear. Press “Add” then<br />
users will be directed to the web login page.<br />
FIRMWARE VERSION 1.0.1.46 GXV3175V2 <strong>USER</strong> <strong>MANUAL</strong> Page 94 of 138
Figure 85: Flickr Add Account<br />
Enter the username and password and follow the instructions for authorization. After successful<br />
authorization, users could close the web browser. In “Account” (Figure 85), the account name will show<br />
there and now users will be able to upload local photos, view online albums or search for photos.<br />
WORLD PHOTO<br />
The World Photos application gives users the ability to view thousands of beautiful photos from countries<br />
all over the world. To access this application, select “MENU” “Photos” “World Photo”. Photos are<br />
divided into categories by geographical locations, making it easy for users to locate and navigate. (See<br />
figure 86)<br />
Figure 86: World Photo<br />
Once a country of interest is selected, press the name of it the pictures will be shown in the screen. See<br />
FIRMWARE VERSION 1.0.1.46 GXV3175V2 <strong>USER</strong> <strong>MANUAL</strong> Page 95 of 138
Figure 87. Press to next page and scroll up/down for all the available photos. To view the photo in<br />
Photo View, users could press the thumbnail and then zoom/rotate/flip the photo. Please refer to next<br />
section for more details about viewing photos in Photo Viewer.<br />
Figure 87: View Photos from World Photos<br />
PHOTO VIEWER<br />
The GXV3175 features a Photo Viewer which allows users to conveniently view their photos. Supported<br />
file formats are: png, jpeg, and gif.<br />
The application is accessible through Menu Photos Photo Viewer. After the application loads, the<br />
user may select to view pictures from different folders, including the files from external USB flash drive.<br />
(See Figure 88)<br />
Figure 88: Open Folder in Photo Viewer<br />
Tap on the folder to open it and select the photos in the folder then the screen will look similar to the figure<br />
89. For example, open the first picture from the “screensaver” folder.<br />
FIRMWARE VERSION 1.0.1.46 GXV3175V2 <strong>USER</strong> <strong>MANUAL</strong> Page 96 of 138
Figure 89: Viewing an image in Photo Viewer<br />
Users could scroll the slide bar on the bottom to view the previous/next photo. To view the photo in full<br />
screen, press and the screen will show as Figure 90.<br />
Figure 90: Viewing an image in Photo Viewer<br />
In Figure 90, users could Zoom (in, out), Rotate (clockwise, counter clockwise), Flip (vertical flip, horizontal<br />
flip) the picture as well as display the pictures in a slideshow. If a picture slideshow is selected, the photos<br />
will be shown in a picture slideshow with the time frame (10/15/20 seconds) configured.<br />
Icon<br />
Function<br />
View the previous photo<br />
FIRMWARE VERSION 1.0.1.46 GXV3175V2 <strong>USER</strong> <strong>MANUAL</strong> Page 97 of 138
View the next photo<br />
View the photo in full screen<br />
View the photo in slideshow<br />
Exit<br />
View the photo in regular mode<br />
Zoom in<br />
Zoom out<br />
Expand to fit the screen<br />
Expand to fit the screen<br />
Horizontal flip<br />
Vertical flip<br />
Rotate in clockwise direction<br />
Rotate in counter clockwise direction<br />
SLIDE SHOW<br />
The Slide Show application allows the user to select a set of photos and display these photos in a picture<br />
slideshow. Access this application by selecting “MENU” “Photos” “Slide Show”. The source folder for<br />
the photos includes: Customized folder, HTTP URL, World Photos, Flickr, Phanfare and Photobucket. (See<br />
figure 91)<br />
Figure 91: Slide Show Settings<br />
If “Customized Folder” is selected in Source, users will need to specify the folder by pressing “Browser” to<br />
select a folder from local or external storage device.<br />
FIRMWARE VERSION 1.0.1.46 GXV3175V2 <strong>USER</strong> <strong>MANUAL</strong> Page 98 of 138
If “HTTP URL” is selected, users will need to specify the URL. If “Flickr” or “Phanfare” or “Photobucket” is<br />
selected, the corresponding account name will show for the user to display the pictures in their online<br />
album.<br />
Users could choose the time for slideshow display interval by entering a value for “Interval(s)”. While the<br />
picture slideshow is playing, users can also simultaneously play music from a music file or the Internet<br />
radio for background music. This Slide Show application provides the user with a sophisticated photo<br />
slideshow.<br />
NEWS<br />
NEWS VIDEOS<br />
In News Videos, the users are provided selections from US, World, Sci-Tech, Entertainment, Health and<br />
etc in different sites (CNN, FoxNews, BBC and etc) for the latest news and videos. Access News Videos<br />
via Menu News News Videos. (See Figure 92) Press Up/Down arrow to view the news/videos and<br />
then select it for the complete content.<br />
Figure 92: News Videos<br />
TOOLS<br />
GXV3175 provides a collection of useful applications that are accessible via MENU including Notes, File<br />
Manager, Alarm Clock, Calendar, Location and Calculator.<br />
FIRMWARE VERSION 1.0.1.46 GXV3175V2 <strong>USER</strong> <strong>MANUAL</strong> Page 99 of 138
FILE MANAGER<br />
File manager is a tool that helps to manage files such as music, pictures and documents. Users can<br />
manage these documents efficiently through the File Manager by selecting “MENU” “Tools” ”File<br />
Manager”.<br />
Figure 93: File Manager<br />
In Figure 93, users can access different folders to manage their files. By default, there are five folders:<br />
desktop, screensaver, screenshot, ringtone and videos. If a USB device is connected, it will also be<br />
displayed and accessible in File Manager.<br />
To open the file (for example, a picture or mp3 file) after accessing the folder, users could tap on the<br />
thumbnail of the file after opening the folders.<br />
Users could also press and hold (for 2-4 seconds) on the bottom right corner of the thumbnail to have<br />
more options to edit the file, which includes “open”, “cut”, “copy”, “rename” and “delete”.<br />
To paste the copied file, users could press and hold (for 2-4 seconds) on the blank area inside a folder.<br />
Then two options will show up: “New directory” and “Paste”. Select “Paste” to place the file inside the<br />
folder. Or users can also create new directory by selecting “New directory”.<br />
ALARM CLOCK<br />
The GXV3175 provides a flexible alarm clock application that lets users configure a custom alarm tone and<br />
alarm time in detail to suit their needs. Access the settings for Alarm Clock via “Menu” “Tools” “Alarm<br />
Clock”. (See Figure 94)<br />
FIRMWARE VERSION 1.0.1.46 GXV3175V2 <strong>USER</strong> <strong>MANUAL</strong> Page 100 of 138
Figure 94: Alarm Clock Application<br />
Three alarm clocks are available in GXV3175, each with the exact same settings options. To set the alarm,<br />
select “Yes” in “Alarm Enable”. Users could set “Snooze Time Out” to “None” or from “5 Minutes” to “30<br />
Minutes”. The “Alarm Tone” could be set as built-in ringtones or customized by pressing “Browse” to select<br />
a mp3 file from local or external storage device.<br />
To adjust the alarm tone volume, press to turn down the volume or press to turn up. The<br />
corresponding volume will show in the volume bar.<br />
To set the recurring day, users need to tap on check box in the left hand side of the day to check/uncheck<br />
the option. After checking it, the icon will become activated as<br />
from grey.<br />
CALENDAR<br />
The Calendar application is accessed by selecting “MENU” “Tools” “Calendar”. Users can view the<br />
calendar, add events to the calendar and synchronize it to a preexisting Google calendar account. See<br />
Figure 95.<br />
FIRMWARE VERSION 1.0.1.46 GXV3175V2 <strong>USER</strong> <strong>MANUAL</strong> Page 101 of 138
Figure 95: Calendar Application<br />
In Figure 76, press and to move and select the month and year. Then after tapping on a date in<br />
the calendar, it will turn red with the holiday and event information (if configured) displayed in the window<br />
on the right of the screen.<br />
To add a new event, user can press button on the right window after tapping on the day in the<br />
calendar to add new event to the selected date. Then enter the event detail in the screen shown in Figure<br />
96. Fill in the information in “What”, “Where” and “Description” then select the event time. If the check box<br />
of “All day” option is unchecked, there will be time option for the users to set the specific time of the day. In<br />
“Repeats”, users could select no repeat, daily, weekly or monthly to set alarm alert of the event for<br />
reminder purpose. Figure 97 shows the calendar after an event is added.<br />
Figure 96: Add Event in Calendar<br />
FIRMWARE VERSION 1.0.1.46 GXV3175V2 <strong>USER</strong> <strong>MANUAL</strong> Page 102 of 138
Figure 97: Event Added in Calendar<br />
Figure 98: Holiday Settings in Calendar<br />
To enable to feature to display holidays for different countries (as shown in Figure 97, Chinese Lunar<br />
Calendar is displayed under the date), press “Settings” and select countries from the dropdown list. The<br />
GXV3175 gives users the ability to display holidays for up to three different countries. Press “Save” after<br />
the setting. See Figure 98.<br />
The GXV3175 can synchronize events with Google Calendar, and send out alerts for those events marked<br />
on Google Calendar. To setup Google Calendar synchronization, press “Login” on the top of the screen.<br />
Then the Email and Password associated with the Google Calendar will be prompt. Enter the account<br />
information and press “Login” button in Figure 99.<br />
FIRMWARE VERSION 1.0.1.46 GXV3175V2 <strong>USER</strong> <strong>MANUAL</strong> Page 103 of 138
Figure 99: Synchronize with Google Calendar<br />
After logging in and setting with Google Calendar account, press “Sync” on the top of the screen to finish<br />
the synchronization.<br />
LOCATION<br />
The Location Application provides users with a tool to resolve the IP address to the location. It is<br />
accessible through “MENU” “Tools” “Location”. To begin, tap on the blank field for “IP Address” and<br />
enter the IP address using the popped-out soft keyboard. Press “Search” button to view the resolving<br />
result. See Figure 100.<br />
Figure 100: Location Application<br />
Based on the IP address provided, the following information is given: Country, Region, City, Latitude,<br />
Longitude, Time Zone and Weather Code. This information is useful when configuring the phone to provide<br />
FIRMWARE VERSION 1.0.1.46 GXV3175V2 <strong>USER</strong> <strong>MANUAL</strong> Page 104 of 138
\<br />
personalized settings based on the users’ location.<br />
CALCULATOR<br />
GXV3175 includes a Calculator which is accessible by selecting MENU Tools Calculator. To<br />
operate the calculator, press the corresponding number on the keypad. The arithmetic operations (e.g. add,<br />
subtract, multiply, divide) are defined by the corresponding arrow buttons.<br />
There are three categories of calculators available in the application. Press “Simple”, “Science” or “Finance”<br />
to select the calculator based on the users’ requirement. Please refer to Figure 101, Figure 102, and<br />
Figure 103 for these three built-in calculators.<br />
Figure 101: Calculator: Simple<br />
Figure 102: Calculator: Science<br />
FIRMWARE VERSION 1.0.1.46 GXV3175V2 <strong>USER</strong> <strong>MANUAL</strong> Page 105 of 138
Figure 103: Calculator: Finance<br />
SETTINGS<br />
Settings allows users to configure settings for Accounts, Network, Time, Display, Maintenance, Camera,<br />
Video, Call Features, Screen Saver, Background, Tones and Language. Press MENU Settings and<br />
select the corresponding icon to access the settings. See Figure 104.<br />
Figure 104: Settings<br />
ACCOUNT SETTINGS<br />
Account Settings allows users to configure the three SIP accounts; the same configurations may be<br />
FIRMWARE VERSION 1.0.1.46 GXV3175V2 <strong>USER</strong> <strong>MANUAL</strong> Page 106 of 138
completed by accessing the web configuration interface. Users may need to provide SIP account name,<br />
SIP server URL, authentication information and proxy information to set up account successfully. Press<br />
“Save” button after the account setting. Users may also move accounts from Account 1 to Account 2 or<br />
Account 3. Simply press “Exchange with Account 3” or “Exchange with Account 2”. See Figure 105.<br />
Figure 105: Accounts Settings<br />
NETWORK SETTINGS<br />
GXV3175 supports various network connections including Wifi and proxy. Users can access all the<br />
network setting via Menu Settings Network. Five tabs will show as can be seen in Figure 106:<br />
Ethernet, Wifi, Virtual, 3G and Proxy.<br />
Figure 106: Network Settings Ethernet<br />
In page “Ethernet” (See Figure 106), users can choose to use DHCP or Static IP. If Static IP is selected,<br />
FIRMWARE VERSION 1.0.1.46 GXV3175V2 <strong>USER</strong> <strong>MANUAL</strong> Page 107 of 138
users will be required to enter the corresponding configurations.<br />
The GXV3175 supports three wireless modes: 802.11b/g/n. By default, the Wifi function on the phone is<br />
disabled. Users can configure the wireless settings by selecting “Enable” in “Wifi Function”. See Figure<br />
108.<br />
Figure 108: Network Wifi<br />
After pressing “Save”, access the Wifi settings again.<br />
Next, click on “SCAN”. This will scan for any<br />
available networks within range (Make sure that your wireless router is broadcasting SSID).<br />
Figure 109: Wifi Scan Screen<br />
After user selects the network, return to the Wifi menu to configure the wireless network security mode and<br />
key. See Figure 110. The supported Security Mode in GXV3175 includes “WEP/Open”, “WEP/Shared”,<br />
“WPA PSK TKIP”, “WPA PSK AES”, “WPA2 PSK TKIP” and “WPA2 AES”.<br />
FIRMWARE VERSION 1.0.1.46 GXV3175V2 <strong>USER</strong> <strong>MANUAL</strong> Page 108 of 138
Figure 110: Security Mode and Key in Wifi Configuration<br />
After users save the settings, the phone should be able to connect to the Wifi network if the authentication<br />
credentials are correct. The Wifi network strength icon will be displayed on the LCD. The users can<br />
access the MENU System Info Network on the phone to view the current IP address and other<br />
network status (Figure 111).<br />
Wifi settings can also be configured from the web-GUI of the device under “Maintenance””Wifi Settings”.<br />
FIRMWARE VERSION 1.0.1.46 GXV3175V2 <strong>USER</strong> <strong>MANUAL</strong> Page 109 of 138
Figure 111: Web-GUI WIfI Configuration<br />
NOTE: If the user has the connection to the Internet through both the wired network and the Wifi Network,<br />
the phone will use the wired network as it is have a higher priority.<br />
FIRMWARE VERSION 1.0.1.46 GXV3175V2 <strong>USER</strong> <strong>MANUAL</strong> Page 110 of 138
In page “Virtual”, users may choose to use PPPOE, Apply VPN or Use vlan. (See Figure 107)<br />
Figure 107: Network Virtual<br />
GXV3175 support 3G connection. The related configuration items are shown below.<br />
GXV3175 also supports HTTP/HTTPS/FTP proxy for the applications. If the proxy server is specified, the<br />
phone will send the packets to the proxy server which will act as an intermediary to route the packets to the<br />
destination. (See figure 112) The HTTP/HTTPS/FTP proxy field defines the URL of the proxy server and<br />
the protocol to be used. The field “No proxy” defines the destination IP address where no proxy server is<br />
needed. ‘The phone will not use a proxy server when sending packets to the destination IP address<br />
specified.<br />
FIRMWARE VERSION 1.0.1.46 GXV3175V2 <strong>USER</strong> <strong>MANUAL</strong> Page 111 of 138
Figure 112: Network Proxy<br />
TIME SETTINGS<br />
GXV3175 allows the time to be updated automatically through an NTP Server. The display format for the<br />
time and date can also be specified by accessing the application and selecting “MENU” ”Settings”<br />
”Time”.<br />
Figure 113: Time Settings<br />
See Figure 113, in Manual, users could tap on the blank field and edit the time then press “Apply”. Press<br />
“Save” button after finishing the settings. Then the time will display at the right corner of the top status bar<br />
in the LCD screen as configured.<br />
FIRMWARE VERSION 1.0.1.46 GXV3175V2 <strong>USER</strong> <strong>MANUAL</strong> Page 112 of 138
DISPLAY<br />
Users can adjust the LCD Backlight brightness in display settings. By tapping the left/right hand side of the<br />
cursor on the brightness bar, users could turn down/up the brightness strength from 1 to 10 (Default value).<br />
Press “Save” after configuration. See Figure 114.<br />
Figure 114: Display Settings<br />
MAINTENANCE<br />
There are four tabs for users’ selection on the Maintenance setting screen under MENU Settings <br />
Maintenance: Reboot, Backup, Factory Functions and Debug.<br />
In page “Factory Functions”, GXV3175 provides some testing diagnostics for the LCD, camera and video,<br />
audio and touchscreen on the device. Press “Start” and follow the instructions on the screen for each test.<br />
(See Figure 115)<br />
FIRMWARE VERSION 1.0.1.46 GXV3175V2 <strong>USER</strong> <strong>MANUAL</strong> Page 113 of 138
Figure 115: Maintenance Factory Functions<br />
The Debug page (as shown in the Figure 116) contains the built-in debug tools for GXV3175. The debug<br />
tools make it more convenient to obtain corresponding information and traces when the system encounters<br />
problems. To start capturing traces, users need to Enable Application Debug and press the “Start” button<br />
next to the Capture Packets option. The captured traces are available for downloading through the web<br />
configuration interface and can be sent to <strong>Grandstream</strong> Support for troubleshooting. The captured trace<br />
files can also be deleted by pressing the “delete” button.<br />
To perform a network connection test, users could enter the IP address in “Network Test (Ping)” to ping the<br />
destination. The testing result will show in the table below in Figure 116. Press “Stop” to stop the operation.<br />
Figure 116: Maintenance Debug<br />
In page “Backup” (See Figure 117), Backup/Restore functionality is provided to the users, making it easy to<br />
backup any current configuration settings on a regular interval (daily/weekly/monthly) and restore these<br />
FIRMWARE VERSION 1.0.1.46 GXV3175V2 <strong>USER</strong> <strong>MANUAL</strong> Page 114 of 138
settings on the phone if needed.<br />
Tap on the “Down” arrow to choose the backup/restore interval. Then select the data to be uploaded by<br />
checking the box of the corresponding items in “Data Includes” option. Users can choose to upload the<br />
data to a default server or a user-defined TFTP server.<br />
Press “Upload now” or “Restore now” to activate the operation immediately. The file uploaded will be a file<br />
associated with the MAC address of the phone.<br />
Figure 117: Maintenance Backup<br />
In page “Reboot” (see Figure 118) the user has option of rebooting the device or performing a factory<br />
reset.<br />
NOTE: After factory reset, a calibration operation is required before the phone’s main screen shows up.<br />
Please follow the instructions on the screen to finish calibration before using the phone.<br />
FIRMWARE VERSION 1.0.1.46 GXV3175V2 <strong>USER</strong> <strong>MANUAL</strong> Page 115 of 138
Figure 118: Maintenance Reboot<br />
CAMERA<br />
The camera setting under MENU Settings Camera allows users to modify the camera settings for<br />
GXV3175. Settings such as Color Mode (Polychrome Mode, Monochrome Mode), White Balance (Auto,<br />
Fixed), Flicker Control (Auto, 50Hz, 60Hz) and Lens Correction (Disable, Enable) can be configured. (See<br />
Figure 119)<br />
Figure 119: Camera Settings<br />
Make the proper selection based on the users’ requirement and press “Save”.<br />
CALL FEATURES<br />
FIRMWARE VERSION 1.0.1.46 GXV3175V2 <strong>USER</strong> <strong>MANUAL</strong> Page 116 of 138
The Call Features menu allows the user to configure Call Forwarding methods and other features such as<br />
Call Waiting, DND and Direct IP Call. Users can configure the three accounts to different call forwarding<br />
schemes. See Figure 120 and Figure 121.<br />
Figure 120: Call Features Call Forwarding Settings on each account<br />
Call Forwarding settings have the following options: None, Unconditional, by Time or by Condition.<br />
Call Forwarding “by Time” allows users to specify a time period to forward all calls to another phone<br />
number.<br />
The following table shows different methods of Call Forwarding “by Condition”:<br />
Option Description<br />
Busy To Call Forward when busy<br />
No Answer To Call Forward on no answer<br />
No Answer Call Forward if no answer after the timeout value(s)<br />
Timeout(s)<br />
Auto Answer Three options: “Disable”, “Enable” and “Page/Intercom”. By default it is<br />
set to “Disable”<br />
Other features include configuration for Do Not Disturb, Call Waiting, Call Waiting Tone, Incoming Call<br />
Flash Light, and Direct IP Call could be disabled/enable as shown in figure 121. If a USB LED light is<br />
connected to GXV3175 USB Port1 or Port2, and the feature is enabled, the USB LED light will flash for<br />
incoming calls.<br />
FIRMWARE VERSION 1.0.1.46 GXV3175V2 <strong>USER</strong> <strong>MANUAL</strong> Page 117 of 138
Figure 121: Other Call Features<br />
After the settings are configured, select “Save” to save and activate the settings.<br />
VIDEO<br />
Video Settings can be accessed by selecting MENU Settings Video. Normally, users do not need to<br />
change the default settings. However, if the network bandwidth allows it, users can increase the frame rate<br />
for better video quality.<br />
Figure 122: Video Settings<br />
SCREEN SAVER<br />
When the phone is in idle, the photos will be displayed as configured in Screen Saver. The default folder<br />
for the pictures used in screen saver could be accessed from Menu Tools File Manager <br />
FIRMWARE VERSION 1.0.1.46 GXV3175V2 <strong>USER</strong> <strong>MANUAL</strong> Page 118 of 138
Screensaver. Users could also specify the pictures from a local/external folder by selecting “Customized<br />
Folder” in “Screen Saver” option.<br />
Figure 123: Screen Saver Settings<br />
See Figure 123. Users could set the Interval (s) which defines the interval for the pictures to display in<br />
screen saver mode. After setting the “Time Out (m)” value, the phone will start to display the pictures when<br />
the time out expires in idle screen. “LCD Auto Power off Time (m)” will let the phone enter the power saving<br />
mode after the time out. Press “Save” to make the settings take effect.<br />
BACKGROUND<br />
GXV3175 has four desktops and each of these could be set to different background according to users’<br />
preference.<br />
See picture 124. For each desktop, users could select a Color or an image from local/external files to<br />
display. After the selection, users could preview the settings and then press “Save” for the phone to take<br />
effect.<br />
FIRMWARE VERSION 1.0.1.46 GXV3175V2 <strong>USER</strong> <strong>MANUAL</strong> Page 119 of 138
Figure 124: Screen Saver Settings<br />
TONES<br />
The Tones Manager configures the volume, tones different ringtones for the 3 SIP accounts. The Tones<br />
menu is accessible by selecting “MENU” “Settings” “Tones”. (See Figure 148)<br />
In page “Volume”, users could press the speaker icon or to turn up/down the key volume and<br />
ring volume. See Figure 125.<br />
Figure 125: Tones Volume<br />
In page “Tones”, users could set the Event Alert Tones for the events added in Calendar application, New<br />
Message Tone and Key Tone when pressing the touchscreen. All the tones could be set from the built-in<br />
FIRMWARE VERSION 1.0.1.46 GXV3175V2 <strong>USER</strong> <strong>MANUAL</strong> Page 120 of 138
tones/music or from local/external storage file if “Customized” is selected. See Figure 126.<br />
Figure 126: Tones Settings<br />
In page “Ring Tones”, users could select the account then set the ringtone for the incoming call. See Figure<br />
127. In GXV3175 web UI, two Caller IDs could be set to use distinctive ring tone for the users to identify<br />
more conveniently. Enter the Caller ID in “Match Incoming Caller ID” and select the ringtone. Then “Press”<br />
Save for the configuration to take effect.<br />
Figure 127: Ring Tones Settings<br />
LANGUAGE<br />
There are three built-in languages available in GXV3175: English, Simplified Chinese and Tradition<br />
FIRMWARE VERSION 1.0.1.46 GXV3175V2 <strong>USER</strong> <strong>MANUAL</strong> Page 121 of 138
Chinese. Tap on the “Down” arrow and make the selection in “Select Language”. Press “Save” then the<br />
phone will prompt alert message “Do you want to reboot to take effect immediately now”. Select “Yes” to<br />
reboot the phone immediately or “No” for the phone to take effect after rebooting later on. See Figure 128.<br />
Figure 128: Language Settings<br />
GXV3175 supports multi-languages including German, Spanish, French, Italian, Czech, Japanese, Korean,<br />
Dutch, Polish, Russian, Turkish, Swedish, Hungarian, Norwegian, Finnish and Thai. Users need to specify<br />
the language file and reboot the phone. After booting up, the phone’s LCD menu and web UI will be<br />
displayed in the language configured.<br />
If users wish to import their own language, two files are needed: Language file and Menu Language file.<br />
Both files need to be in CSV format and in UTF-8 encoding.<br />
Besides English keyboard, GXV3175 also supports Chinese, Russian and Korean keyboard. Users can<br />
FIRMWARE VERSION 1.0.1.46 GXV3175V2 <strong>USER</strong> <strong>MANUAL</strong> Page 122 of 138
set preferred input language here.<br />
SYSTEM INFO<br />
In MENU System Info, users could view the status about the account, system and network. Please<br />
check the system info before troubleshooting if necessary.<br />
Account info shows the account and registration status on the phone. See Figure 129.<br />
Figure 129: Account Info<br />
System info shows the product model, hardware version, part number, system up time and software<br />
version. See Figure 130.<br />
Figure 130: System Info<br />
FIRMWARE VERSION 1.0.1.46 GXV3175V2 <strong>USER</strong> <strong>MANUAL</strong> Page 123 of 138
Network info shows the phone’s MAC address, DHCP/Static IP/PPPoE, IP address, subnet mask, gateway,<br />
DNS server and NAT type. See Figure 131.<br />
Figure 131: Network Info<br />
PIP<br />
In MENU PIP, users could utilize the built-in camera in GXV3175 to take photos and record video. See<br />
Figure 132.<br />
Figure 132: PIP Application<br />
To take a photo, press “Snapshot” and then the photo will be saved to folder “Snapshot” in File Manager.<br />
To record a video, press “Record” and start. Then press “Stop” after the recording. The video will be saved<br />
to folder “Video” in File Manager.<br />
FIRMWARE VERSION 1.0.1.46 GXV3175V2 <strong>USER</strong> <strong>MANUAL</strong> Page 124 of 138
Users could view the snapshot in full screen by selecting “Full Screen”. “Unmirror” disables the camera’s<br />
mirroring effect. Users could also press for night time mode and for day time mode. Press<br />
“Exit” button to close the PIP application.<br />
DESKTOP WIDGETS<br />
In GXV3175’s desktop, there are four main screens. In each screen, two widgets are displayed by default:<br />
Screen 1: World Clock, SIP Account Info<br />
Screen 3: News Videos, Stock<br />
Screen 2: Weather, Currency<br />
Screen 4: Calendar, RSS News<br />
Users could customize the desktop by closing these widgets and placing other widgets on it. .<br />
To personalize users’ own desktop, press and hold on the existing widgets for 2-4 seconds to activate the<br />
option and for setting and closing respectively. When the option is activated, users will be allowed<br />
to adjust the position of the widget by holding and dragging it. It can be moved up/down/left/right in the<br />
same screen or laid on to other screens as well.<br />
To open new widgets on the desktop, press<br />
and the widget menu in the bottom will show including<br />
“Info”, “Weather”, “RSS News”, “Contacts (Favorite)” and “Internet Radio (Favorite)”. (See Figure 133)<br />
Press<br />
to hide the widget menu.<br />
Figure 133: Desktop Widgets<br />
FIRMWARE VERSION 1.0.1.46 GXV3175V2 <strong>USER</strong> <strong>MANUAL</strong> Page 125 of 138
The following sections describe how to configure and utilize these widgets in detail.<br />
WORLD CLOCK<br />
In the first screen, a clock will show the current time on the desktop for users’ convenience. To set up the<br />
time on the clock, activate the setting option by pressing and holding the finger on the clock. Then press<br />
.<br />
Now the screen will show as Figure 134. Users could change the Name and Style for the clock here. The<br />
style can be previewed on the right after the style is selected.<br />
Figure 134: World Clock Settings Exterior<br />
Press “Time Zone”, users will see a list of options. After checking on the box for the time zone, the time<br />
on the clock will be automatically updated accordingly. See Figure 135.<br />
FIRMWARE VERSION 1.0.1.46 GXV3175V2 <strong>USER</strong> <strong>MANUAL</strong> Page 126 of 138
Figure 135: World Clock Settings Time Zone<br />
CURRENCY<br />
As highlighted in Figure 136, Currency application is displayed for users to access the latest conversion<br />
between different currencies. To modify the settings for currency, activate the setting option and press .<br />
Figure 136: Desktop Widget Currency<br />
Figure 137 shows the Currency Settings. Enter the value in “Refresh Time (m)” to change the updated<br />
interval for the currency information,<br />
In the currency conversion table below, select one row and press the “Delete” button then this item will be<br />
hidden. To add new currency conversion entry, in the last row of the table, select the currency to convert<br />
from and to, then press “Add” button.<br />
FIRMWARE VERSION 1.0.1.46 GXV3175V2 <strong>USER</strong> <strong>MANUAL</strong> Page 127 of 138
Figure 137: Currency Settings<br />
NEWS VIDEOS<br />
Figure 138 shows the News Videos from CNN. The thumbnail of the news and videos will be displayed in<br />
slides in the widget. To access the detail, press the thumbnail then the content of the news or the video will<br />
be available in full screen. To select news/videos from different category, press the red left/right arrow on<br />
the top of the widget.<br />
Figure 138: Desktop Widget News Videos<br />
Similar to other widgets, press to access News Videos settings. See Figure 139. The slide times (s)<br />
and sites list could be set here. Also, users could disable/enable the categories by checking/unchecking<br />
box for the corresponding options.<br />
FIRMWARE VERSION 1.0.1.46 GXV3175V2 <strong>USER</strong> <strong>MANUAL</strong> Page 128 of 138
Figure 139: News Videos Settings<br />
STOCK<br />
Figure 140 shows the Stock information which monitors the world stock market in real-time.<br />
Figure 140: Desktop Widget Stock<br />
In the settings shown in Figure 141, users could set the refresh time (m) and color types for the current<br />
stock information.<br />
To delete one entry, select and press “Delete” button on the right. In the last row of the table, users could<br />
also add new entries by tapping on the blank area and select “Add”.<br />
FIRMWARE VERSION 1.0.1.46 GXV3175V2 <strong>USER</strong> <strong>MANUAL</strong> Page 129 of 138
Figure 141: Stock Settings<br />
WEATHER<br />
Figure 142 shows the Weather widget in GXV3175. The weather information includes humidity, visibility<br />
(mile), wind direction, wind speed (mph) and temperature in unit as configured by the users.<br />
Figure 142: Desktop Widget Weather<br />
Press to access weather settings. See Figure 143. Enter the Update Time (m) and select Unit<br />
(Fahrenheit or Celsius) according to users’ preference.<br />
To check weather in a particular location, users need to add the city first. In Figure 143, tap on the blank<br />
area of “City Name” and enter the name via the soft keyboard. Then press “Search”. Now the list of result<br />
will appear in “Search Result”. Select the desired location and press “Add” button. Then the city will show<br />
in highlighted area below with the weather information in the widget on desktop.<br />
FIRMWARE VERSION 1.0.1.46 GXV3175V2 <strong>USER</strong> <strong>MANUAL</strong> Page 130 of 138
Figure 143: Weather Settings<br />
Users could add more than one city in weather widgets according to the demands. To delete the location,<br />
select the city in the “City” box and press “Delete” button.<br />
RSS NEWS<br />
Figure 144 shows the RSS News widget in the desktop of the last screen. The news is kept updating with<br />
“last updated time” on the bottom line. Users could press to refresh the page, scroll up/down to view<br />
the abstract of the news and press the news to access the complete content.<br />
Figure 144: Desktop Widget RSS News<br />
In RSS News settings (See Figure 145), users could set the update time (m) for the news to be refreshed.<br />
Make selections on the options in “Subscribe” by checking on the preferred categories. To add RSS Feed,<br />
tap on the blank field of “RSS Feed” and enter the link. After pressing “Add”, it will be added in the box<br />
FIRMWARE VERSION 1.0.1.46 GXV3175V2 <strong>USER</strong> <strong>MANUAL</strong> Page 131 of 138
above.<br />
Figure 145: RSS News Settings<br />
To delete the feed, simply select it in the box and press “Delete” then it will not be updated in RSS News on<br />
the desktop.<br />
CONTACTS (FAVORITE)<br />
In the screen, users could place the favorite contacts on the desktop if the contacts will be used frequently.<br />
Figure 146: Desktop Widget Contacts (Favorite)<br />
Slide to left/right to select the contact in the favorite list. Then users could press or to dial out or send<br />
message.<br />
Refer to the table below for more operations in this widget.<br />
FIRMWARE VERSION 1.0.1.46 GXV3175V2 <strong>USER</strong> <strong>MANUAL</strong> Page 132 of 138
Button Icon<br />
Function<br />
Make a call to the selected favorite contact<br />
Send message to the selected favorite contact<br />
Add new favorite from Contact list<br />
Remove the selected contact from favorite list<br />
Edit the selected contact<br />
INTERNET RADIO (FAVORITE)<br />
If users have preferred channels in internet radio application, press in the widget menu and place “My<br />
Favorite Radio” on the desktop for easy access.<br />
See Figure 147. There are two methods to add favorite items via the widget.<br />
1. In the center of the Internet Radio window, users could see the instructions and press to open internet<br />
radio application, then make selections and set favorite channels as mentioned in “Internet Radio”<br />
section.<br />
2. Also, by pressing button, users will be able to directly specify the Radio Name and Radio URL in<br />
the popped out window. Press “OK” after editing the radio information.<br />
Figure 147: Desktop Widget Internet Radio (Favorite)<br />
FIRMWARE VERSION 1.0.1.46 GXV3175V2 <strong>USER</strong> <strong>MANUAL</strong> Page 133 of 138
CUSTOMIZING THE GXV3175 IP MULTIMEDIA PHONE<br />
XML GUI CUSTOMIZATION<br />
The GXV3175 IP Multimedia Phone allows users to customize the GUI desktop layout as well as GUI<br />
configurations on the phone, offering users with flexibility and control. This includes display/hide certain<br />
applications, configure parameters on the phone with specific configuration files, control the display<br />
appearance and enable/disable some applications and much more.<br />
For more details on the XML Based GUI Configuration on the GXV3175, please refer to:<br />
GXV3175 GUI Customization Guide<br />
GXV3175 XML GUI Customization Tool V2<br />
GMI<br />
GMI (<strong>Grandstream</strong> Manager Interface) is a management API developed by <strong>Grandstream</strong> <strong>Networks</strong>.<br />
Designed for our IP Multimedia phones, it allows partners to develop customized applications on the<br />
phone.<br />
GMI supports standard HTML/CSS/JavaScript, users can use these dynamic web page development<br />
languages to develop their customized application. GMI will display the application on the phone based on<br />
the web pages generated.<br />
Additionally, GMI provides several basic API functions (packaged in JavaScript) to facilitate users calling<br />
the existing applications on the multimedia phone or to obtain the phone status etc. This allows users with<br />
basic web application programming skills to develop their customized application on the multimedia phone,<br />
without the effort of learning a new programming language. All that is required for the user is to understand<br />
how the GMI works and how to use these simple APIs to interact with the phone.<br />
For more details on the GXV3175 GMI Configuration, please refer to:<br />
GXV3175 GMI Guide<br />
GXV3175 GMI Example 1<br />
GXV3175 GMI Example 2<br />
FIRMWARE VERSION 1.0.1.46 GXV3175V2 <strong>USER</strong> <strong>MANUAL</strong> Page 134 of 138
SOFTWARE UPGRADE<br />
The GXV3175 can be upgraded via TFTP/HTTP/HTTPS by configuring the URL/IP Address for the<br />
TFTP/HTTP/HTTPS server and selecting a download method. To configure a valid URL for TFTP or HTTP,<br />
the server name can be the FQDN or IP address format. Examples of valid URLs:<br />
1. fw.ipvideotalk.com/gs<br />
2. firmware.grandstream.com<br />
There are two ways to setup a software upgrade server: Via Menu or the Web Configuration Interface.<br />
UPGRADE VIA MENU<br />
In “Menu” “Settings” “Maintenance”, users could configure the software upgrade server through the<br />
menu in the phone. In the “Upgrade” subpage, users may then select the upgrade mode and enter the IP<br />
address or FQDN of the Firmware server and the System Config server. After making the changes, press<br />
save to apply the new settings and reboot the device for upgrading.<br />
UPGRADE VIA WEB CONFIGURATION PAGE<br />
Open a web browser and enter the IP address for the GXV3175. Next, log in with the administrator<br />
username and password. Under Maintenance, select “Upgrade and provisioning”, enter the IP address<br />
or the FQDN (URL) of the upgrade server and choose to upgrade via TFTP or HTTP/HTTPS. Save the<br />
changes and reboot the unit.<br />
At this moment, the LCD will display the progress of the software download/upgrade. Please do not disrupt<br />
or power down the unit.<br />
NOTE: The software upgrade will last up to 5 minutes (through the LAN side) and may take longer when<br />
upgrading through the Internet (limited by the network bandwidth). <strong>Grandstream</strong> recommends<br />
downloading and upgrading the software in a controlled LAN environment.<br />
No LOCAL FIRMWARE SERVERS<br />
For users without a local firmware upgrade server, <strong>Grandstream</strong> offers a public HTTP server. This enables<br />
users to download the latest software upgrades for their phone via this server. Please refer to the webpage:<br />
http://www.grandstream.com/support/firmware.<br />
FIRMWARE VERSION 1.0.1.46 GXV3175V2 <strong>USER</strong> <strong>MANUAL</strong> Page 135 of 138
Alternatively, users can download a free TFTP or HTTP server and conduct a local firmware upgrade. A<br />
free windows version TFTP server is available for download from<br />
http://support.solarwinds.net/updates/New-customerFree.cfm or http://tftpd32.jounin.net/.<br />
Instructions for local firmware upgrade:<br />
1. Unzip the firmware files and put all of them in the root directory of the TFTP server.<br />
2. Connect the PC running the TFTP server and the GXV3175 device to the same LAN segment.<br />
3. Launch the TFTP server and go to the File menu Configure Security to change the TFTP server's<br />
default setting from "Receive Only" to "Transmit Only" for the firmware upgrade.<br />
4. Start the TFTP server and configure the TFTP server in the phone’s web configuration interface.<br />
5. Configure the Firmware Server Path to the IP address of the PC.<br />
6. Update the changes and reboot the GXV3175.<br />
End users can also choose to download a free HTTP server from http://httpd.apache.org/ or use<br />
Microsoft IIS web server.<br />
CONFIGURATION FILE DOWNLOAD<br />
<strong>Grandstream</strong> SIP Devices can be configured via the Web Interface as well as via a Configuration File<br />
(binary or XML) through TFTP or HTTP/HTTPS. The “Config Server Path” is the TFTP or HTTP/HTTPS<br />
server path for the configuration file. It needs to be set to a valid URL, either in FQDN or IP address format.<br />
The “Config Server Path” can be the same or different from the “Firmware Server Path”.<br />
A configuration parameter is associated with each particular field in the web configuration page. A<br />
parameter consists of a Capital letter P and 2 to 3 (Could be extended to 4 in the future) digit numeric<br />
numbers. i.e., P2 is associated with the “Admin Password” in the ADVANCED SETTINGS page. For a<br />
detailed parameter list, please refer to the corresponding firmware release configuration template.<br />
When a <strong>Grandstream</strong> device boots up or reboots, it will issue a request for a configuration file<br />
“cfgxxxxxxxxxxxx”, where “xxxxxxxxxxxx” is the MAC address of the device, i.e., “cfg000b820102ab”. In<br />
addition, device will also requests a XML configuration file “cfgxxxxxxxxxxxx.xml”. If the download of<br />
“cfgxxxxxxxxxxxx.xml” is not successful, the provision program will issue request for a generic<br />
configuration file “cfg.xml”. Configuration file name should be in lower case letters.<br />
For more details on <strong>Grandstream</strong> Device provisioning, please refer to:<br />
http://www.grandstream.com/general/gs_provisioning_guide_public.pdf<br />
FIRMWARE VERSION 1.0.1.46 GXV3175V2 <strong>USER</strong> <strong>MANUAL</strong> Page 136 of 138
RESTORE FACTORY DEFAULT SETTINGS<br />
WARNING: Restoring the Factory Default Settings will delete all configuration information on the phone.<br />
Please backup or print all the settings before you restore to the factory default settings. <strong>Grandstream</strong> is not<br />
responsible for restoring lost parameters and cannot connect your device to your VoIP service provider.<br />
There are two methods to restore the GXV3175 to the factory default settings.<br />
RESTORE TO FACTORY DEFAULT SETTINGS VIA LCD MENU<br />
The steps to restore the phone to factory default settings through the LCD menu are as follows:<br />
Step 1: Select MENU to access the phone menu and select Settings.<br />
Step 2: Select Maintenance and navigate to Upgrade page.<br />
Step 3: Select the Factory Reset option.<br />
Step 4: Press “OK”. The phone will reboot and perform a factory reset.<br />
After factory reset, users will need to do calibration before the phone’s main screen show up.<br />
RESTORE TO FACTORY DEFAULT SETTINGS VIA THE WEB INTERFACE<br />
Step 1: Login to the system configuration page through a web browser and select “Maintenance”. From<br />
the menu on the left, select “Upgrade”.<br />
Step 2: At the bottom of the “Upgrade” page, click on the “Reset” button for Factory reset after selecting<br />
the degree of factory reset (Full Reset/User Data Reset/VoIP Data Reset).<br />
Step 3: Click on OK to restore the phone to factory settings.<br />
FIRMWARE VERSION 1.0.1.46 GXV3175V2 <strong>USER</strong> <strong>MANUAL</strong> Page 137 of 138
EXPERIENCING THE GXV3175 MULTIMEDIA PHONE<br />
Please visit our website: http://www.grandstream.com to receive the most up- to-date updates on firmware<br />
releases, additional features, FAQs, documentation and news on new products.<br />
We encourage you to browse our product related documentation, FAQs and User and Developer Forum<br />
for answers to your general questions. If you have purchased our products through a <strong>Grandstream</strong><br />
Certified Partner or Reseller, please contact them directly for immediate support.<br />
Our technical support staff is trained and ready to answer all of your questions. Contact a technical<br />
support member or submit a trouble ticket online to receive in-depth support.<br />
Thank you again for purchasing <strong>Grandstream</strong> GXV3175 Touchscreen IP Multimedia phone, it is sure to<br />
bring convenience and color to both your business and personal life.<br />
FIRMWARE VERSION 1.0.1.46 GXV3175V2 <strong>USER</strong> <strong>MANUAL</strong> Page 138 of 138