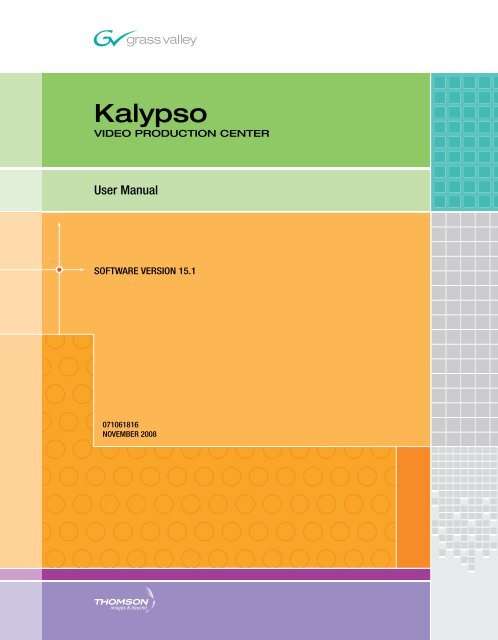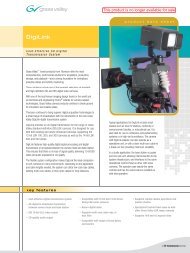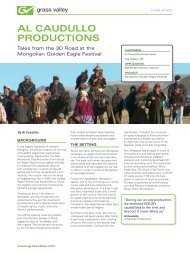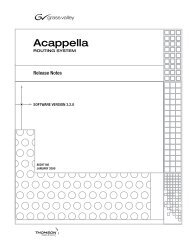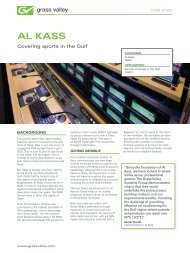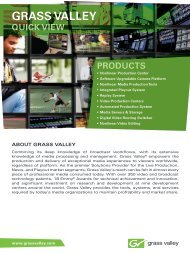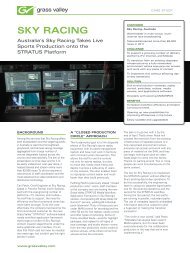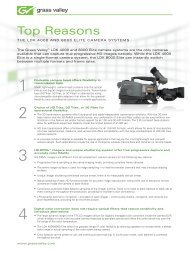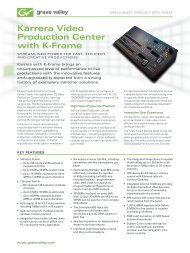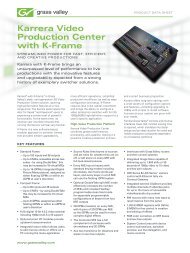Kalypso Switcher-16.pdf - Grass Valley
Kalypso Switcher-16.pdf - Grass Valley
Kalypso Switcher-16.pdf - Grass Valley
You also want an ePaper? Increase the reach of your titles
YUMPU automatically turns print PDFs into web optimized ePapers that Google loves.
<strong>Kalypso</strong><br />
VIDEO PRODUCTION CENTER<br />
User Manual<br />
SOFTWARE VERSION 15.1<br />
071061816<br />
NOVEMBER 2008
Affiliate with the N.V. KEMA in The Netherlands<br />
CERTIFICATE<br />
Certificate Number: 510040.001<br />
The Quality System of:<br />
<strong>Grass</strong> <strong>Valley</strong>, Inc.<br />
400 Providence Mine Road<br />
Nevada City, CA 95945<br />
United States<br />
15655 SW Greystone Ct.<br />
Beaverton, OR 97006<br />
United States<br />
10 Presidential Way<br />
3 rd Floor, Suite 300<br />
Woburn, MA 01801<br />
United States<br />
Nederland B.V.<br />
4800 RP BREDA<br />
The Netherlands<br />
Technopole Brest Iroise<br />
CS 73808<br />
29238 Brest Cedex 3<br />
France<br />
7140 Baymeadows Way<br />
Suite 101<br />
Jacksonville, FL 32256<br />
United States<br />
Weiterstadt, Germany<br />
Brunnenweg 9<br />
D-64331 Weiterstadt<br />
Germany<br />
17 rue du Petit Albi-BP 8244<br />
95801 Cergy Pontoise<br />
Cergy, France<br />
Rennes, France<br />
Rue du Clos Courtel<br />
Cesson-Sevigne, Cedex<br />
France<br />
2300 South Decker Lake Blvd.<br />
Salt Lake City, UT 84119<br />
United States<br />
Including its implementation, meets the requirements of the standard:<br />
ISO 9001:2000<br />
Scope:<br />
The design, manufacture and support of video hardware and software products and<br />
related systems.<br />
This Certificate is valid until: June 14, 2009<br />
This Certificate is valid as of: August 30, 2006<br />
Certified for the first time: June 14, 2000<br />
H. Pierre Sallé<br />
President<br />
KEMA-Registered Quality<br />
The method of operation for quality certification is defined in the KEMA General Terms<br />
And Conditions For Quality And Environmental Management Systems Certifications.<br />
Integral publication of this certificate is allowed.<br />
KEMA-Registered Quality, Inc.<br />
4377 County Line Road<br />
Chalfont, PA 18914<br />
Ph: (215)997-4519<br />
Fax: (215)997-3809<br />
CRT 001 073004<br />
Accredited By:<br />
ANAB
<strong>Kalypso</strong><br />
VIDEO PRODUCTION CENTER<br />
User Manual<br />
SOFTWARE VERSION 15.1<br />
071061816<br />
NOVEMBER 2008
Contacting <strong>Grass</strong> <strong>Valley</strong><br />
International<br />
Support Centers<br />
Local Support<br />
Centers<br />
(available<br />
during normal<br />
business hours)<br />
France<br />
24 x 7<br />
+800 8080 2020 or +33 1 48 25 20 20<br />
+800 8080 2020 or +33 1 48 25 20 20<br />
United States/Canada<br />
24 x 7<br />
+1 800 547 8949 or +1 530 478 4148<br />
Hong Kong, Taiwan, Korea, Macau: +852 2531 3058 Indian Subcontinent: +91 22 24933476<br />
Asia Southeast Asia/Malaysia: +603 7805 3884 Southeast Asia/Singapore: +65 6379 1313<br />
China: +861 0660 159 450 Japan: +81 3 5484 6868<br />
Australia and New Zealand: +61 1300 721 495 Central/South America: +55 11 5509 3443<br />
Middle East: +971 4 299 64 40 Near East and Africa: +800 8080 2020 or +33 1 48 25 20 20<br />
Belarus, Russia, Tadzikistan, Ukraine, Uzbekistan: +7 095 2580924 225 Switzerland: +41 1 487 80 02<br />
S. Europe/Italy-Roma: +39 06 87 20 35 28 -Milan: +39 02 48 41 46 58 S. Europe/Spain: +34 91 512 03 50<br />
Europe<br />
Benelux/Belgium: +32 (0) 2 334 90 30 Benelux/Netherlands: +31 (0) 35 62 38 42 1 N. Europe: +45 45 96 88 70<br />
Germany, Austria, Eastern Europe: +49 6150 104 444 UK, Ireland, Israel: +44 118 923 0499<br />
Copyright © Thomson. All rights reserved.<br />
This product may be covered by one or more U.S. and foreign patents.<br />
<strong>Grass</strong> <strong>Valley</strong> Web Site<br />
The www.thomsongrassvalley.com web site offers the following:<br />
Online User Documentation — Current versions of product catalogs, brochures,<br />
data sheets, ordering guides, planning guides, manuals, and release notes<br />
in .pdf format can be downloaded.<br />
FAQ Database — Solutions to problems and troubleshooting efforts can be<br />
found by searching our Frequently Asked Questions (FAQ) database.<br />
Software Downloads — Download software updates, drivers, and patches.<br />
4 <strong>Kalypso</strong> — User Manual
Contents<br />
Preface. . . . . . . . . . . . . . . . . . . . . . . . . . . . . . . . . . . . . . . . . . . . . . . . . . . . . . . . . . . . . . . . . . . . 17<br />
About This Manual . . . . . . . . . . . . . . . . . . . . . . . . . . . . . . . . . . . . . . . . . . . . . . . . . . . . 17<br />
Standard Documentation Set . . . . . . . . . . . . . . . . . . . . . . . . . . . . . . . . . . . . . . . . . . 17<br />
Other Documentation . . . . . . . . . . . . . . . . . . . . . . . . . . . . . . . . . . . . . . . . . . . . . . . . 18<br />
Section 1 — System Overview. . . . . . . . . . . . . . . . . . . . . . . . . . . . . . . . . . . . . . . . . . 19<br />
Introduction . . . . . . . . . . . . . . . . . . . . . . . . . . . . . . . . . . . . . . . . . . . . . . . . . . . . . . . . . . 19<br />
<strong>Kalypso</strong> Classic Features . . . . . . . . . . . . . . . . . . . . . . . . . . . . . . . . . . . . . . . . . . . . . 19<br />
4-M/E <strong>Kalypso</strong> Classic Standard Features . . . . . . . . . . . . . . . . . . . . . . . . . . . . 19<br />
4-M/E <strong>Kalypso</strong> Classic Options . . . . . . . . . . . . . . . . . . . . . . . . . . . . . . . . . . . . . 20<br />
2-M/E <strong>Kalypso</strong> Classic Standard Features . . . . . . . . . . . . . . . . . . . . . . . . . . . . 21<br />
2-M/E <strong>Kalypso</strong> Classic Options . . . . . . . . . . . . . . . . . . . . . . . . . . . . . . . . . . . . . 21<br />
<strong>Kalypso</strong> HD Features . . . . . . . . . . . . . . . . . . . . . . . . . . . . . . . . . . . . . . . . . . . . . . . . 22<br />
4-M/E <strong>Kalypso</strong> HD Standard Features . . . . . . . . . . . . . . . . . . . . . . . . . . . . . . . 22<br />
4-M/E <strong>Kalypso</strong> HD System Options . . . . . . . . . . . . . . . . . . . . . . . . . . . . . . . . . 23<br />
2-M/E <strong>Kalypso</strong> HD System Standard Features . . . . . . . . . . . . . . . . . . . . . . . . 23<br />
2-M/E <strong>Kalypso</strong> HD System Options . . . . . . . . . . . . . . . . . . . . . . . . . . . . . . . . . 24<br />
<strong>Kalypso</strong> Duo Features and Options . . . . . . . . . . . . . . . . . . . . . . . . . . . . . . . . . . . . 24<br />
External Interfaces Supported . . . . . . . . . . . . . . . . . . . . . . . . . . . . . . . . . . . . . . . . . 24<br />
System Components . . . . . . . . . . . . . . . . . . . . . . . . . . . . . . . . . . . . . . . . . . . . . . . . . . . 25<br />
Control Surface . . . . . . . . . . . . . . . . . . . . . . . . . . . . . . . . . . . . . . . . . . . . . . . . . . . . . 25<br />
4-M/E <strong>Kalypso</strong> System. . . . . . . . . . . . . . . . . . . . . . . . . . . . . . . . . . . . . . . . . . . . . . . 27<br />
4-M/E Main Panel . . . . . . . . . . . . . . . . . . . . . . . . . . . . . . . . . . . . . . . . . . . . . . . . . 27<br />
Menu Panel . . . . . . . . . . . . . . . . . . . . . . . . . . . . . . . . . . . . . . . . . . . . . . . . . . . . . . . 30<br />
Local Aux Panel . . . . . . . . . . . . . . . . . . . . . . . . . . . . . . . . . . . . . . . . . . . . . . . . . . . 32<br />
Removable Media Drives . . . . . . . . . . . . . . . . . . . . . . . . . . . . . . . . . . . . . . . . . . . 34<br />
2-M/E Main Panel. . . . . . . . . . . . . . . . . . . . . . . . . . . . . . . . . . . . . . . . . . . . . . . . . . . 34<br />
1-M/E Main Panel. . . . . . . . . . . . . . . . . . . . . . . . . . . . . . . . . . . . . . . . . . . . . . . . . . . 38<br />
Control Panel Options . . . . . . . . . . . . . . . . . . . . . . . . . . . . . . . . . . . . . . . . . . . . . . . 40<br />
Remote Aux Panels . . . . . . . . . . . . . . . . . . . . . . . . . . . . . . . . . . . . . . . . . . . . . . . . 40<br />
Shot Box Option . . . . . . . . . . . . . . . . . . . . . . . . . . . . . . . . . . . . . . . . . . . . . . . . . . . 42<br />
<strong>Kalypso</strong> Classic Video Processor Frame . . . . . . . . . . . . . . . . . . . . . . . . . . . . . . . . 43<br />
4-M/E <strong>Kalypso</strong> Classic Video Processor Frame . . . . . . . . . . . . . . . . . . . . . . . . 43<br />
2-M/E <strong>Kalypso</strong> Classic Video Processor Frame . . . . . . . . . . . . . . . . . . . . . . . . 45<br />
<strong>Kalypso</strong> Classic M/E Module Control Assignments . . . . . . . . . . . . . . . . . . . . 47<br />
<strong>Kalypso</strong> HD/Duo Video Processor Frame . . . . . . . . . . . . . . . . . . . . . . . . . . . . . . 48<br />
<strong>Kalypso</strong> Video Processor Power Supply . . . . . . . . . . . . . . . . . . . . . . . . . . . . . . . . 50<br />
Original <strong>Kalypso</strong> Video Processor Power Supply . . . . . . . . . . . . . . . . . . . . . . . . 51<br />
Video Processor Frame Options . . . . . . . . . . . . . . . . . . . . . . . . . . . . . . . . . . . . . . . 52<br />
Still Store Option . . . . . . . . . . . . . . . . . . . . . . . . . . . . . . . . . . . . . . . . . . . . . . . . . . 52<br />
Transform Engine Option. . . . . . . . . . . . . . . . . . . . . . . . . . . . . . . . . . . . . . . . . . . 52<br />
<strong>Kalypso</strong> Facility Example. . . . . . . . . . . . . . . . . . . . . . . . . . . . . . . . . . . . . . . . . . . . . . . 54<br />
Functional Overview . . . . . . . . . . . . . . . . . . . . . . . . . . . . . . . . . . . . . . . . . . . . . . . . . . 55<br />
<strong>Kalypso</strong> System Control . . . . . . . . . . . . . . . . . . . . . . . . . . . . . . . . . . . . . . . . . . . . . . 55<br />
<strong>Kalypso</strong> — User Manual 5
Contents<br />
Video Signal Flow. . . . . . . . . . . . . . . . . . . . . . . . . . . . . . . . . . . . . . . . . . . . . . . . . . . 58<br />
<strong>Kalypso</strong> Classic System Signal Flow . . . . . . . . . . . . . . . . . . . . . . . . . . . . . . . . . 59<br />
<strong>Kalypso</strong> HD System Signal Flow . . . . . . . . . . . . . . . . . . . . . . . . . . . . . . . . . . . . 61<br />
Section 2 — Concepts. . . . . . . . . . . . . . . . . . . . . . . . . . . . . . . . . . . . . . . . . . . . . . . . . . . 63<br />
Introduction. . . . . . . . . . . . . . . . . . . . . . . . . . . . . . . . . . . . . . . . . . . . . . . . . . . . . . . . . . 63<br />
<strong>Kalypso</strong> System Configuration Overview . . . . . . . . . . . . . . . . . . . . . . . . . . . . . . . . 63<br />
Engineering Setups. . . . . . . . . . . . . . . . . . . . . . . . . . . . . . . . . . . . . . . . . . . . . . . . . . 64<br />
Suite Preferences. . . . . . . . . . . . . . . . . . . . . . . . . . . . . . . . . . . . . . . . . . . . . . . . . . . . 64<br />
User Preferences . . . . . . . . . . . . . . . . . . . . . . . . . . . . . . . . . . . . . . . . . . . . . . . . . . . . 65<br />
Suite and User Preference Profiles . . . . . . . . . . . . . . . . . . . . . . . . . . . . . . . . . . . . . 65<br />
Signal Routing. . . . . . . . . . . . . . . . . . . . . . . . . . . . . . . . . . . . . . . . . . . . . . . . . . . . . . . . 66<br />
Inputs and Sources . . . . . . . . . . . . . . . . . . . . . . . . . . . . . . . . . . . . . . . . . . . . . . . . . . 66<br />
Source Definition. . . . . . . . . . . . . . . . . . . . . . . . . . . . . . . . . . . . . . . . . . . . . . . . . . 66<br />
Source to Button Mapping. . . . . . . . . . . . . . . . . . . . . . . . . . . . . . . . . . . . . . . . . . 67<br />
Source Naming . . . . . . . . . . . . . . . . . . . . . . . . . . . . . . . . . . . . . . . . . . . . . . . . . . . 67<br />
Source Patching . . . . . . . . . . . . . . . . . . . . . . . . . . . . . . . . . . . . . . . . . . . . . . . . . . . 68<br />
Source Memory . . . . . . . . . . . . . . . . . . . . . . . . . . . . . . . . . . . . . . . . . . . . . . . . . . . 68<br />
Buses and Crosspoints . . . . . . . . . . . . . . . . . . . . . . . . . . . . . . . . . . . . . . . . . . . . . . . 68<br />
Shifted Sources and Shift Preference . . . . . . . . . . . . . . . . . . . . . . . . . . . . . . . . . . . 69<br />
Mix/Effects (M/E) . . . . . . . . . . . . . . . . . . . . . . . . . . . . . . . . . . . . . . . . . . . . . . . . . . 70<br />
Re-Entry . . . . . . . . . . . . . . . . . . . . . . . . . . . . . . . . . . . . . . . . . . . . . . . . . . . . . . . . . . . 71<br />
Alternate Buses and Delegation . . . . . . . . . . . . . . . . . . . . . . . . . . . . . . . . . . . . . . . 72<br />
Utility Buses. . . . . . . . . . . . . . . . . . . . . . . . . . . . . . . . . . . . . . . . . . . . . . . . . . . . . . . . 72<br />
Effects Send . . . . . . . . . . . . . . . . . . . . . . . . . . . . . . . . . . . . . . . . . . . . . . . . . . . . . . . . 72<br />
Outputs. . . . . . . . . . . . . . . . . . . . . . . . . . . . . . . . . . . . . . . . . . . . . . . . . . . . . . . . . . . . 73<br />
Output Mapping . . . . . . . . . . . . . . . . . . . . . . . . . . . . . . . . . . . . . . . . . . . . . . . . . . 73<br />
Aux Buses. . . . . . . . . . . . . . . . . . . . . . . . . . . . . . . . . . . . . . . . . . . . . . . . . . . . . . . . 74<br />
Point Of Use . . . . . . . . . . . . . . . . . . . . . . . . . . . . . . . . . . . . . . . . . . . . . . . . . . . . . . . . . 74<br />
Transitions. . . . . . . . . . . . . . . . . . . . . . . . . . . . . . . . . . . . . . . . . . . . . . . . . . . . . . . . . . . 75<br />
Cut. . . . . . . . . . . . . . . . . . . . . . . . . . . . . . . . . . . . . . . . . . . . . . . . . . . . . . . . . . . . . . . . 75<br />
Mix . . . . . . . . . . . . . . . . . . . . . . . . . . . . . . . . . . . . . . . . . . . . . . . . . . . . . . . . . . . . . . . 76<br />
Mix Through Video. . . . . . . . . . . . . . . . . . . . . . . . . . . . . . . . . . . . . . . . . . . . . . . . 76<br />
Non-Additive Mix, Full Additive Mix. . . . . . . . . . . . . . . . . . . . . . . . . . . . . . . . 76<br />
Wipe . . . . . . . . . . . . . . . . . . . . . . . . . . . . . . . . . . . . . . . . . . . . . . . . . . . . . . . . . . . . . . 77<br />
Other Wipe Pattern Generator Uses. . . . . . . . . . . . . . . . . . . . . . . . . . . . . . . . . . 77<br />
Preset Black . . . . . . . . . . . . . . . . . . . . . . . . . . . . . . . . . . . . . . . . . . . . . . . . . . . . . . . . 77<br />
Transition Rate . . . . . . . . . . . . . . . . . . . . . . . . . . . . . . . . . . . . . . . . . . . . . . . . . . . . . 77<br />
Flip Flop Background Buses . . . . . . . . . . . . . . . . . . . . . . . . . . . . . . . . . . . . . . . . . . 78<br />
Look Ahead Preview . . . . . . . . . . . . . . . . . . . . . . . . . . . . . . . . . . . . . . . . . . . . . . . . 78<br />
Current and Next Stack . . . . . . . . . . . . . . . . . . . . . . . . . . . . . . . . . . . . . . . . . . . . . . 78<br />
Key Priority and Transitions. . . . . . . . . . . . . . . . . . . . . . . . . . . . . . . . . . . . . . . . . . 78<br />
Keying . . . . . . . . . . . . . . . . . . . . . . . . . . . . . . . . . . . . . . . . . . . . . . . . . . . . . . . . . . . . . . 79<br />
Matte Fill Key Example . . . . . . . . . . . . . . . . . . . . . . . . . . . . . . . . . . . . . . . . . . . . . . 79<br />
Shaping Video . . . . . . . . . . . . . . . . . . . . . . . . . . . . . . . . . . . . . . . . . . . . . . . . . . . . . . 80<br />
Key Control Signal Adjustment . . . . . . . . . . . . . . . . . . . . . . . . . . . . . . . . . . . . . . . 81<br />
Clip and Gain. . . . . . . . . . . . . . . . . . . . . . . . . . . . . . . . . . . . . . . . . . . . . . . . . . . . . 81<br />
Clip Hi and Clip Lo. . . . . . . . . . . . . . . . . . . . . . . . . . . . . . . . . . . . . . . . . . . . . . . . 83<br />
S-Shaped Key Signals . . . . . . . . . . . . . . . . . . . . . . . . . . . . . . . . . . . . . . . . . . . . . . 83<br />
Additional Keying Controls . . . . . . . . . . . . . . . . . . . . . . . . . . . . . . . . . . . . . . . . . . 84<br />
Key Invert. . . . . . . . . . . . . . . . . . . . . . . . . . . . . . . . . . . . . . . . . . . . . . . . . . . . . . . . 84<br />
Borderline. . . . . . . . . . . . . . . . . . . . . . . . . . . . . . . . . . . . . . . . . . . . . . . . . . . . . . . . 84<br />
Masking . . . . . . . . . . . . . . . . . . . . . . . . . . . . . . . . . . . . . . . . . . . . . . . . . . . . . . . . . 84<br />
6 <strong>Kalypso</strong> — User Manual
Contents<br />
Opacity . . . . . . . . . . . . . . . . . . . . . . . . . . . . . . . . . . . . . . . . . . . . . . . . . . . . . . . . . . 85<br />
Key Positioning . . . . . . . . . . . . . . . . . . . . . . . . . . . . . . . . . . . . . . . . . . . . . . . . . . . 85<br />
Key Size . . . . . . . . . . . . . . . . . . . . . . . . . . . . . . . . . . . . . . . . . . . . . . . . . . . . . . . . . . 85<br />
Coring . . . . . . . . . . . . . . . . . . . . . . . . . . . . . . . . . . . . . . . . . . . . . . . . . . . . . . . . . . . 85<br />
Show Key . . . . . . . . . . . . . . . . . . . . . . . . . . . . . . . . . . . . . . . . . . . . . . . . . . . . . . . . 85<br />
Linear Key. . . . . . . . . . . . . . . . . . . . . . . . . . . . . . . . . . . . . . . . . . . . . . . . . . . . . . . . . . 85<br />
Fixed and Adjustable Linear Keys. . . . . . . . . . . . . . . . . . . . . . . . . . . . . . . . . . . . 86<br />
Luminance Key and Self Key. . . . . . . . . . . . . . . . . . . . . . . . . . . . . . . . . . . . . . . . . . 87<br />
Chroma Key . . . . . . . . . . . . . . . . . . . . . . . . . . . . . . . . . . . . . . . . . . . . . . . . . . . . . . . . 88<br />
Primary and Secondary Color Suppression. . . . . . . . . . . . . . . . . . . . . . . . . . . . 89<br />
Flare Suppression. . . . . . . . . . . . . . . . . . . . . . . . . . . . . . . . . . . . . . . . . . . . . . . . . . 89<br />
Chroma Key Shadow Generator . . . . . . . . . . . . . . . . . . . . . . . . . . . . . . . . . . . . . 89<br />
Preset Pattern . . . . . . . . . . . . . . . . . . . . . . . . . . . . . . . . . . . . . . . . . . . . . . . . . . . . . . . 90<br />
Split Key . . . . . . . . . . . . . . . . . . . . . . . . . . . . . . . . . . . . . . . . . . . . . . . . . . . . . . . . . . . 90<br />
Properly and Improperly Shaped Video . . . . . . . . . . . . . . . . . . . . . . . . . . . . . . . . 91<br />
E-MEM (Effects Memory) . . . . . . . . . . . . . . . . . . . . . . . . . . . . . . . . . . . . . . . . . . . . . . 93<br />
Work Buffer . . . . . . . . . . . . . . . . . . . . . . . . . . . . . . . . . . . . . . . . . . . . . . . . . . . . . . . . 94<br />
Keyframe. . . . . . . . . . . . . . . . . . . . . . . . . . . . . . . . . . . . . . . . . . . . . . . . . . . . . . . . . . . 94<br />
Effect Register, Work Buffer, and Current Effect . . . . . . . . . . . . . . . . . . . . . . . . . 94<br />
Banks and Registers. . . . . . . . . . . . . . . . . . . . . . . . . . . . . . . . . . . . . . . . . . . . . . . . 96<br />
Multiple Keyframes and Timelines. . . . . . . . . . . . . . . . . . . . . . . . . . . . . . . . . . . . . 96<br />
Effect Dissolve . . . . . . . . . . . . . . . . . . . . . . . . . . . . . . . . . . . . . . . . . . . . . . . . . . . . . . 98<br />
Effect Sequence . . . . . . . . . . . . . . . . . . . . . . . . . . . . . . . . . . . . . . . . . . . . . . . . . . . . . 99<br />
E-MEM Levels . . . . . . . . . . . . . . . . . . . . . . . . . . . . . . . . . . . . . . . . . . . . . . . . . . . . . 100<br />
Master Timeline and Multiple Level Keyframe Effects . . . . . . . . . . . . . . . . . 102<br />
Number of E-MEM Levels and Sublevels . . . . . . . . . . . . . . . . . . . . . . . . . . . . 103<br />
300 Mode E-MEM Operation . . . . . . . . . . . . . . . . . . . . . . . . . . . . . . . . . . . . . . . 104<br />
Default Keyframe . . . . . . . . . . . . . . . . . . . . . . . . . . . . . . . . . . . . . . . . . . . . . . . . . . 104<br />
Source Memory . . . . . . . . . . . . . . . . . . . . . . . . . . . . . . . . . . . . . . . . . . . . . . . . . . . . . . 105<br />
Work Buffer, E-MEM, and Source Memory . . . . . . . . . . . . . . . . . . . . . . . . . . . . 105<br />
Source Memory Organization . . . . . . . . . . . . . . . . . . . . . . . . . . . . . . . . . . . . . . . . 106<br />
Default Source Memory and Factory Default Source Memory . . . . . . . . . . . . 108<br />
3-D Digital Effects Concepts . . . . . . . . . . . . . . . . . . . . . . . . . . . . . . . . . . . . . . . . . . . 109<br />
Translation and Transformation . . . . . . . . . . . . . . . . . . . . . . . . . . . . . . . . . . . . . . 109<br />
Axis Location . . . . . . . . . . . . . . . . . . . . . . . . . . . . . . . . . . . . . . . . . . . . . . . . . . . . . . 111<br />
Source and Target Space. . . . . . . . . . . . . . . . . . . . . . . . . . . . . . . . . . . . . . . . . . . . . 111<br />
Post Transform Space . . . . . . . . . . . . . . . . . . . . . . . . . . . . . . . . . . . . . . . . . . . . . . . 113<br />
Front and Back, Near and Far . . . . . . . . . . . . . . . . . . . . . . . . . . . . . . . . . . . . . . . . 114<br />
Transform Numbering Systems . . . . . . . . . . . . . . . . . . . . . . . . . . . . . . . . . . . . . . 114<br />
Screen Coordinates . . . . . . . . . . . . . . . . . . . . . . . . . . . . . . . . . . . . . . . . . . . . . . . 114<br />
Spin and Rotation Relationship. . . . . . . . . . . . . . . . . . . . . . . . . . . . . . . . . . . . . . . 116<br />
Path Control . . . . . . . . . . . . . . . . . . . . . . . . . . . . . . . . . . . . . . . . . . . . . . . . . . . . . . . 117<br />
Paths. . . . . . . . . . . . . . . . . . . . . . . . . . . . . . . . . . . . . . . . . . . . . . . . . . . . . . . . . . . . 117<br />
Path Vectors . . . . . . . . . . . . . . . . . . . . . . . . . . . . . . . . . . . . . . . . . . . . . . . . . . . . . 118<br />
Vector Values . . . . . . . . . . . . . . . . . . . . . . . . . . . . . . . . . . . . . . . . . . . . . . . . . . . . 119<br />
Tension Control . . . . . . . . . . . . . . . . . . . . . . . . . . . . . . . . . . . . . . . . . . . . . . . . . . 119<br />
Continuity Control. . . . . . . . . . . . . . . . . . . . . . . . . . . . . . . . . . . . . . . . . . . . . . . . 120<br />
Bias Control. . . . . . . . . . . . . . . . . . . . . . . . . . . . . . . . . . . . . . . . . . . . . . . . . . . . . . 122<br />
Section 3 — System Operation . . . . . . . . . . . . . . . . . . . . . . . . . . . . . . . . . . . . . . . . 125<br />
Introduction . . . . . . . . . . . . . . . . . . . . . . . . . . . . . . . . . . . . . . . . . . . . . . . . . . . . . . . . . 125<br />
Main Panel Overview. . . . . . . . . . . . . . . . . . . . . . . . . . . . . . . . . . . . . . . . . . . . . . . . . 126<br />
4-M/E Main Panel. . . . . . . . . . . . . . . . . . . . . . . . . . . . . . . . . . . . . . . . . . . . . . . . . . 126<br />
<strong>Kalypso</strong> — User Manual 7
Contents<br />
2-M/E Main Panel . . . . . . . . . . . . . . . . . . . . . . . . . . . . . . . . . . . . . . . . . . . . . . . . . 127<br />
Delegation . . . . . . . . . . . . . . . . . . . . . . . . . . . . . . . . . . . . . . . . . . . . . . . . . . . . . . . . 127<br />
Automatic Subpanel Delegation . . . . . . . . . . . . . . . . . . . . . . . . . . . . . . . . . . . . 128<br />
M/E Keyer Manual Delegation Buttons . . . . . . . . . . . . . . . . . . . . . . . . . . . . . 128<br />
Multiple Keyer Delegations. . . . . . . . . . . . . . . . . . . . . . . . . . . . . . . . . . . . . . . . 129<br />
Subpanel Manual Delegation Buttons . . . . . . . . . . . . . . . . . . . . . . . . . . . . . . . 129<br />
Momentary Delegation. . . . . . . . . . . . . . . . . . . . . . . . . . . . . . . . . . . . . . . . . . . . 129<br />
Source Select Bus Delegation. . . . . . . . . . . . . . . . . . . . . . . . . . . . . . . . . . . . . . . 130<br />
DPOP and SPOP Menu Delegation . . . . . . . . . . . . . . . . . . . . . . . . . . . . . . . . . 130<br />
Bank Delegation (2-M/E Main Panel Only) . . . . . . . . . . . . . . . . . . . . . . . . . . 131<br />
Menu Panel Overview . . . . . . . . . . . . . . . . . . . . . . . . . . . . . . . . . . . . . . . . . . . . . . . . 131<br />
Menu Panel Description . . . . . . . . . . . . . . . . . . . . . . . . . . . . . . . . . . . . . . . . . . . . 131<br />
Touch Screen . . . . . . . . . . . . . . . . . . . . . . . . . . . . . . . . . . . . . . . . . . . . . . . . . . . . 132<br />
Menu Selection . . . . . . . . . . . . . . . . . . . . . . . . . . . . . . . . . . . . . . . . . . . . . . . . . . 132<br />
Soft Knobs . . . . . . . . . . . . . . . . . . . . . . . . . . . . . . . . . . . . . . . . . . . . . . . . . . . . . . 133<br />
Menu Screen Organization and Components . . . . . . . . . . . . . . . . . . . . . . . . . . 133<br />
Data Pads and Touch Buttons . . . . . . . . . . . . . . . . . . . . . . . . . . . . . . . . . . . . . . 134<br />
Menu Top Line . . . . . . . . . . . . . . . . . . . . . . . . . . . . . . . . . . . . . . . . . . . . . . . . . . 134<br />
Menu Category Selection . . . . . . . . . . . . . . . . . . . . . . . . . . . . . . . . . . . . . . . . . . 134<br />
Delegation Group . . . . . . . . . . . . . . . . . . . . . . . . . . . . . . . . . . . . . . . . . . . . . . . . 135<br />
Parameter Control Area . . . . . . . . . . . . . . . . . . . . . . . . . . . . . . . . . . . . . . . . . . . 135<br />
Numeric Keypad . . . . . . . . . . . . . . . . . . . . . . . . . . . . . . . . . . . . . . . . . . . . . . . . . 135<br />
Alphanumeric Keypad . . . . . . . . . . . . . . . . . . . . . . . . . . . . . . . . . . . . . . . . . . . . 136<br />
Scrolling Lists. . . . . . . . . . . . . . . . . . . . . . . . . . . . . . . . . . . . . . . . . . . . . . . . . . . . 136<br />
Menu and Panel Interactions. . . . . . . . . . . . . . . . . . . . . . . . . . . . . . . . . . . . . . . 137<br />
Power Up. . . . . . . . . . . . . . . . . . . . . . . . . . . . . . . . . . . . . . . . . . . . . . . . . . . . . . . . . . . 138<br />
Wait Time for NV Memory Update. . . . . . . . . . . . . . . . . . . . . . . . . . . . . . . . . . . . . 140<br />
Default Keyframe . . . . . . . . . . . . . . . . . . . . . . . . . . . . . . . . . . . . . . . . . . . . . . . . . . . . 140<br />
Button Mapping . . . . . . . . . . . . . . . . . . . . . . . . . . . . . . . . . . . . . . . . . . . . . . . . . . . . . 141<br />
Source Button Mapping . . . . . . . . . . . . . . . . . . . . . . . . . . . . . . . . . . . . . . . . . . . . . 142<br />
Local Panel Source Button Mapping . . . . . . . . . . . . . . . . . . . . . . . . . . . . . . . . 143<br />
Remote Aux Panel Source Button Mapping . . . . . . . . . . . . . . . . . . . . . . . . . . 145<br />
Aux Bus Delegation Button Mapping . . . . . . . . . . . . . . . . . . . . . . . . . . . . . . . . . 147<br />
To Map Local Aux Panel Delegation Buttons: . . . . . . . . . . . . . . . . . . . . . . . . 147<br />
To Map Remote Aux Panel Delegation Buttons: . . . . . . . . . . . . . . . . . . . . . . 147<br />
Source Patching . . . . . . . . . . . . . . . . . . . . . . . . . . . . . . . . . . . . . . . . . . . . . . . . . . . . . 148<br />
Source Names and Source Patching. . . . . . . . . . . . . . . . . . . . . . . . . . . . . . . . . . . 148<br />
Name Display Hierarchy . . . . . . . . . . . . . . . . . . . . . . . . . . . . . . . . . . . . . . . . . . 149<br />
Naming Guidelines. . . . . . . . . . . . . . . . . . . . . . . . . . . . . . . . . . . . . . . . . . . . . . . 149<br />
Using Source Patching for Effects Portability . . . . . . . . . . . . . . . . . . . . . . . . . 150<br />
Source Patching Procedure . . . . . . . . . . . . . . . . . . . . . . . . . . . . . . . . . . . . . . . . . . 152<br />
Tri-Color Source Name Display Setting . . . . . . . . . . . . . . . . . . . . . . . . . . . . . . . 153<br />
PBus Patching Procedure (Single Suite Mode) . . . . . . . . . . . . . . . . . . . . . . . . . . . 153<br />
File Operations . . . . . . . . . . . . . . . . . . . . . . . . . . . . . . . . . . . . . . . . . . . . . . . . . . . . . . 155<br />
Features . . . . . . . . . . . . . . . . . . . . . . . . . . . . . . . . . . . . . . . . . . . . . . . . . . . . . . . . . . 155<br />
Introduction. . . . . . . . . . . . . . . . . . . . . . . . . . . . . . . . . . . . . . . . . . . . . . . . . . . . . . . 155<br />
File Type Extensions . . . . . . . . . . . . . . . . . . . . . . . . . . . . . . . . . . . . . . . . . . . . . . 156<br />
<strong>Kalypso</strong> Drive Access . . . . . . . . . . . . . . . . . . . . . . . . . . . . . . . . . . . . . . . . . . . . . 156<br />
File Storage Organization . . . . . . . . . . . . . . . . . . . . . . . . . . . . . . . . . . . . . . . . . 157<br />
Formatting Zip Disks . . . . . . . . . . . . . . . . . . . . . . . . . . . . . . . . . . . . . . . . . . . . . . . 157<br />
File Operations All Files Menu . . . . . . . . . . . . . . . . . . . . . . . . . . . . . . . . . . . . . . . 158<br />
Copy/Pasting Files . . . . . . . . . . . . . . . . . . . . . . . . . . . . . . . . . . . . . . . . . . . . . . . 158<br />
Moving Files. . . . . . . . . . . . . . . . . . . . . . . . . . . . . . . . . . . . . . . . . . . . . . . . . . . . . 159<br />
Show File Operations . . . . . . . . . . . . . . . . . . . . . . . . . . . . . . . . . . . . . . . . . . . . . . . 160<br />
8 <strong>Kalypso</strong> — User Manual
Contents<br />
Create Show . . . . . . . . . . . . . . . . . . . . . . . . . . . . . . . . . . . . . . . . . . . . . . . . . . . . . 161<br />
Choose Load . . . . . . . . . . . . . . . . . . . . . . . . . . . . . . . . . . . . . . . . . . . . . . . . . . . . . 161<br />
Update Show . . . . . . . . . . . . . . . . . . . . . . . . . . . . . . . . . . . . . . . . . . . . . . . . . . . . 163<br />
Load Show . . . . . . . . . . . . . . . . . . . . . . . . . . . . . . . . . . . . . . . . . . . . . . . . . . . . . . 163<br />
Daily Setups Save-Load Menu . . . . . . . . . . . . . . . . . . . . . . . . . . . . . . . . . . . . . . . 164<br />
To Save a Preference or Source Memory File: . . . . . . . . . . . . . . . . . . . . . . . . . 164<br />
To Load a Preference or Source Memory File:. . . . . . . . . . . . . . . . . . . . . . . . . 165<br />
Access to Configuration Files Previously Saved as Profiles . . . . . . . . . . . . . 165<br />
Eng Setups Save-Load Menu . . . . . . . . . . . . . . . . . . . . . . . . . . . . . . . . . . . . . . . . . 166<br />
EIC Login . . . . . . . . . . . . . . . . . . . . . . . . . . . . . . . . . . . . . . . . . . . . . . . . . . . . . . . 166<br />
EIC Login Shortcut. . . . . . . . . . . . . . . . . . . . . . . . . . . . . . . . . . . . . . . . . . . . . . . . 168<br />
E-MEM Save-Load Menu . . . . . . . . . . . . . . . . . . . . . . . . . . . . . . . . . . . . . . . . . . . . 168<br />
Saving E-MEMs . . . . . . . . . . . . . . . . . . . . . . . . . . . . . . . . . . . . . . . . . . . . . . . . . . 169<br />
Loading E-MEMs . . . . . . . . . . . . . . . . . . . . . . . . . . . . . . . . . . . . . . . . . . . . . . . . . 170<br />
Multi-Select Button . . . . . . . . . . . . . . . . . . . . . . . . . . . . . . . . . . . . . . . . . . . . . . . 172<br />
System Control Concept. . . . . . . . . . . . . . . . . . . . . . . . . . . . . . . . . . . . . . . . . . . . . . . 172<br />
Transitions . . . . . . . . . . . . . . . . . . . . . . . . . . . . . . . . . . . . . . . . . . . . . . . . . . . . . . . . . . 174<br />
Manual Transitions . . . . . . . . . . . . . . . . . . . . . . . . . . . . . . . . . . . . . . . . . . . . . . . . . 174<br />
To Perform a Lever Arm Transition . . . . . . . . . . . . . . . . . . . . . . . . . . . . . . . . . 175<br />
To Perform an Auto Transition . . . . . . . . . . . . . . . . . . . . . . . . . . . . . . . . . . . . . 175<br />
Mix Through Video Transition . . . . . . . . . . . . . . . . . . . . . . . . . . . . . . . . . . . . . . . 176<br />
NAM and FAM Mixed Transitions. . . . . . . . . . . . . . . . . . . . . . . . . . . . . . . . . . . . 178<br />
Transitions Using E-MEM . . . . . . . . . . . . . . . . . . . . . . . . . . . . . . . . . . . . . . . . . . . 179<br />
Time Value Entry . . . . . . . . . . . . . . . . . . . . . . . . . . . . . . . . . . . . . . . . . . . . . . . . . . . . 180<br />
E-MEM Operations . . . . . . . . . . . . . . . . . . . . . . . . . . . . . . . . . . . . . . . . . . . . . . . . . . . 181<br />
Recalling Registers . . . . . . . . . . . . . . . . . . . . . . . . . . . . . . . . . . . . . . . . . . . . . . . . . 181<br />
To Recall A Register in the Same Bank. . . . . . . . . . . . . . . . . . . . . . . . . . . . . . . 181<br />
To Recall A Register from a Different Bank. . . . . . . . . . . . . . . . . . . . . . . . . . . 181<br />
To Clear the Current Register . . . . . . . . . . . . . . . . . . . . . . . . . . . . . . . . . . . . . . 181<br />
To Run an Effect. . . . . . . . . . . . . . . . . . . . . . . . . . . . . . . . . . . . . . . . . . . . . . . . . . 182<br />
E-MEM Sequences. . . . . . . . . . . . . . . . . . . . . . . . . . . . . . . . . . . . . . . . . . . . . . . . . . 182<br />
To Learn a Sequence of Registers . . . . . . . . . . . . . . . . . . . . . . . . . . . . . . . . . . . 182<br />
To Play a Sequence of Registers. . . . . . . . . . . . . . . . . . . . . . . . . . . . . . . . . . . . . 182<br />
To Break a Sequence . . . . . . . . . . . . . . . . . . . . . . . . . . . . . . . . . . . . . . . . . . . . . . 182<br />
Basic Effect Editing . . . . . . . . . . . . . . . . . . . . . . . . . . . . . . . . . . . . . . . . . . . . . . . . . 182<br />
Inserting a Keyframe . . . . . . . . . . . . . . . . . . . . . . . . . . . . . . . . . . . . . . . . . . . . . . 183<br />
Deleting a Keyframe . . . . . . . . . . . . . . . . . . . . . . . . . . . . . . . . . . . . . . . . . . . . . . 186<br />
Editing a Keyframe Duration. . . . . . . . . . . . . . . . . . . . . . . . . . . . . . . . . . . . . . . . . 186<br />
Showing Keyframe Durations . . . . . . . . . . . . . . . . . . . . . . . . . . . . . . . . . . . . . . 186<br />
Changing the Duration of a New Keyframe . . . . . . . . . . . . . . . . . . . . . . . . . . 187<br />
Modifying an Existing Keyframe Duration . . . . . . . . . . . . . . . . . . . . . . . . . . . 188<br />
Restoring KF Duration Default to the Keypad . . . . . . . . . . . . . . . . . . . . . . . . 188<br />
Editing Effect Duration. . . . . . . . . . . . . . . . . . . . . . . . . . . . . . . . . . . . . . . . . . . . . . 188<br />
Editing Effect Duration with the Main Panel . . . . . . . . . . . . . . . . . . . . . . . . . 189<br />
Editing Effect Duration with the Menu Panel . . . . . . . . . . . . . . . . . . . . . . . . . 189<br />
Editing Effect Durations of Individual Levels. . . . . . . . . . . . . . . . . . . . . . . . . 191<br />
E-MEM Modify All Operations. . . . . . . . . . . . . . . . . . . . . . . . . . . . . . . . . . . . . . . 192<br />
E-MEM Learn Modify . . . . . . . . . . . . . . . . . . . . . . . . . . . . . . . . . . . . . . . . . . . . . 194<br />
Editing Path Control . . . . . . . . . . . . . . . . . . . . . . . . . . . . . . . . . . . . . . . . . . . . . . . . 194<br />
To Change Path Control Values in an Effect:. . . . . . . . . . . . . . . . . . . . . . . . . . 194<br />
General Curve Tips . . . . . . . . . . . . . . . . . . . . . . . . . . . . . . . . . . . . . . . . . . . . . . . 195<br />
Cutting and Pasting Path Values. . . . . . . . . . . . . . . . . . . . . . . . . . . . . . . . . . . . 196<br />
Controlling Smooth Path Windup. . . . . . . . . . . . . . . . . . . . . . . . . . . . . . . . . . . 196<br />
E-MEM Transitions . . . . . . . . . . . . . . . . . . . . . . . . . . . . . . . . . . . . . . . . . . . . . . . . . 196<br />
<strong>Kalypso</strong> — User Manual 9
Contents<br />
E-MEM Transition Rules . . . . . . . . . . . . . . . . . . . . . . . . . . . . . . . . . . . . . . . . . . 197<br />
To Build Background E-MEM Transitions: . . . . . . . . . . . . . . . . . . . . . . . . . . . 197<br />
To Build Keyer E-MEM Transitions: . . . . . . . . . . . . . . . . . . . . . . . . . . . . . . . . 198<br />
To Change the Length of an E-MEM Transition: . . . . . . . . . . . . . . . . . . . . . . 199<br />
To Prevent Elements from Transitioning in E-MEMs: . . . . . . . . . . . . . . . . . 199<br />
Return to Normal Technique: . . . . . . . . . . . . . . . . . . . . . . . . . . . . . . . . . . . . . . 199<br />
Source Holds in Effects . . . . . . . . . . . . . . . . . . . . . . . . . . . . . . . . . . . . . . . . . . . . . 200<br />
To Set a Source Hold in a New Effect . . . . . . . . . . . . . . . . . . . . . . . . . . . . . . . 200<br />
To Set a Source Hold in an Existing Effect . . . . . . . . . . . . . . . . . . . . . . . . . . . 201<br />
Reusing Effects . . . . . . . . . . . . . . . . . . . . . . . . . . . . . . . . . . . . . . . . . . . . . . . . . . . . 202<br />
E-MEM 300 Mode . . . . . . . . . . . . . . . . . . . . . . . . . . . . . . . . . . . . . . . . . . . . . . . . . . 203<br />
Overview . . . . . . . . . . . . . . . . . . . . . . . . . . . . . . . . . . . . . . . . . . . . . . . . . . . . . . . 203<br />
E-MEM Prefs Menu . . . . . . . . . . . . . . . . . . . . . . . . . . . . . . . . . . . . . . . . . . . . . . 204<br />
300 Mode Operation . . . . . . . . . . . . . . . . . . . . . . . . . . . . . . . . . . . . . . . . . . . . . . 204<br />
E-MEM and Macro Interaction . . . . . . . . . . . . . . . . . . . . . . . . . . . . . . . . . . . . . . . 205<br />
Macros in an E-MEM . . . . . . . . . . . . . . . . . . . . . . . . . . . . . . . . . . . . . . . . . . . . . 205<br />
E-MEM Prefs Macro Sublevel Assignment . . . . . . . . . . . . . . . . . . . . . . . . . . . 206<br />
Preventing Assigned Macros from Running. . . . . . . . . . . . . . . . . . . . . . . . . . 206<br />
To Add a Macro to an E-MEM . . . . . . . . . . . . . . . . . . . . . . . . . . . . . . . . . . . . . 207<br />
Background Matte . . . . . . . . . . . . . . . . . . . . . . . . . . . . . . . . . . . . . . . . . . . . . . . . . . . 208<br />
Matte Panel Controls . . . . . . . . . . . . . . . . . . . . . . . . . . . . . . . . . . . . . . . . . . . . . . . 209<br />
Matte Menu Controls . . . . . . . . . . . . . . . . . . . . . . . . . . . . . . . . . . . . . . . . . . . . . . . 210<br />
Split Key. . . . . . . . . . . . . . . . . . . . . . . . . . . . . . . . . . . . . . . . . . . . . . . . . . . . . . . . . . . . 213<br />
Keyer Priority . . . . . . . . . . . . . . . . . . . . . . . . . . . . . . . . . . . . . . . . . . . . . . . . . . . . . . . 214<br />
Chroma Key Operating Notes . . . . . . . . . . . . . . . . . . . . . . . . . . . . . . . . . . . . . . . . . 217<br />
Introduction. . . . . . . . . . . . . . . . . . . . . . . . . . . . . . . . . . . . . . . . . . . . . . . . . . . . . . . 217<br />
Auto Setup . . . . . . . . . . . . . . . . . . . . . . . . . . . . . . . . . . . . . . . . . . . . . . . . . . . . . . . . 217<br />
Manual Chroma Key Adjustments . . . . . . . . . . . . . . . . . . . . . . . . . . . . . . . . . . . 219<br />
Access Keyer Menu and Delegate Keyer. . . . . . . . . . . . . . . . . . . . . . . . . . . . . 220<br />
Primary Suppression . . . . . . . . . . . . . . . . . . . . . . . . . . . . . . . . . . . . . . . . . . . . . 220<br />
Key Controls . . . . . . . . . . . . . . . . . . . . . . . . . . . . . . . . . . . . . . . . . . . . . . . . . . . . 222<br />
Secondary Color Suppression . . . . . . . . . . . . . . . . . . . . . . . . . . . . . . . . . . . . . . 223<br />
Other Chroma Key Controls . . . . . . . . . . . . . . . . . . . . . . . . . . . . . . . . . . . . . . . 225<br />
Pattern Mix . . . . . . . . . . . . . . . . . . . . . . . . . . . . . . . . . . . . . . . . . . . . . . . . . . . . . . . . . 226<br />
M/E Copy/Swap . . . . . . . . . . . . . . . . . . . . . . . . . . . . . . . . . . . . . . . . . . . . . . . . . . . . 227<br />
Control Panel Copy Swap Enhancements . . . . . . . . . . . . . . . . . . . . . . . . . . . . . . . 228<br />
Copy Swap Subpanel Buttons. . . . . . . . . . . . . . . . . . . . . . . . . . . . . . . . . . . . . . . . 228<br />
Main Panel Copy and Swap Operation. . . . . . . . . . . . . . . . . . . . . . . . . . . . . . . . 228<br />
Bus Linking . . . . . . . . . . . . . . . . . . . . . . . . . . . . . . . . . . . . . . . . . . . . . . . . . . . . . . . . . 230<br />
Overview . . . . . . . . . . . . . . . . . . . . . . . . . . . . . . . . . . . . . . . . . . . . . . . . . . . . . . . . . 230<br />
Examples . . . . . . . . . . . . . . . . . . . . . . . . . . . . . . . . . . . . . . . . . . . . . . . . . . . . . . . . . 230<br />
Bus Linking Menu . . . . . . . . . . . . . . . . . . . . . . . . . . . . . . . . . . . . . . . . . . . . . . . . . 231<br />
Bus Picker . . . . . . . . . . . . . . . . . . . . . . . . . . . . . . . . . . . . . . . . . . . . . . . . . . . . . . . 232<br />
Source Associations . . . . . . . . . . . . . . . . . . . . . . . . . . . . . . . . . . . . . . . . . . . . . . 233<br />
Link Management . . . . . . . . . . . . . . . . . . . . . . . . . . . . . . . . . . . . . . . . . . . . . . . . 233<br />
Shortcut Menu . . . . . . . . . . . . . . . . . . . . . . . . . . . . . . . . . . . . . . . . . . . . . . . . . . . 234<br />
Display All Links Menu . . . . . . . . . . . . . . . . . . . . . . . . . . . . . . . . . . . . . . . . . . . 235<br />
Bus Linking Operation. . . . . . . . . . . . . . . . . . . . . . . . . . . . . . . . . . . . . . . . . . . . . . 236<br />
Source Override. . . . . . . . . . . . . . . . . . . . . . . . . . . . . . . . . . . . . . . . . . . . . . . . . . 236<br />
Bus Pair Rules . . . . . . . . . . . . . . . . . . . . . . . . . . . . . . . . . . . . . . . . . . . . . . . . . . . 236<br />
Machine Control Operations . . . . . . . . . . . . . . . . . . . . . . . . . . . . . . . . . . . . . . . . . . 237<br />
Device Control Delegation . . . . . . . . . . . . . . . . . . . . . . . . . . . . . . . . . . . . . . . . . . 237<br />
Machine Control Commands . . . . . . . . . . . . . . . . . . . . . . . . . . . . . . . . . . . . . . . . 238<br />
Basic Commands . . . . . . . . . . . . . . . . . . . . . . . . . . . . . . . . . . . . . . . . . . . . . . . . . 238<br />
10 <strong>Kalypso</strong> — User Manual
Contents<br />
Jogging a Clip or VTR . . . . . . . . . . . . . . . . . . . . . . . . . . . . . . . . . . . . . . . . . . . . . 238<br />
Selecting and Loading Clips. . . . . . . . . . . . . . . . . . . . . . . . . . . . . . . . . . . . . . . . 238<br />
Changing Delegations . . . . . . . . . . . . . . . . . . . . . . . . . . . . . . . . . . . . . . . . . . . . . 238<br />
Gang Roll Synchronization . . . . . . . . . . . . . . . . . . . . . . . . . . . . . . . . . . . . . . . . . . 239<br />
Machine Control with the Menu Panel . . . . . . . . . . . . . . . . . . . . . . . . . . . . . . . . 241<br />
Loading Clips . . . . . . . . . . . . . . . . . . . . . . . . . . . . . . . . . . . . . . . . . . . . . . . . . . . . 241<br />
Clip Directory (AMP Protocol) . . . . . . . . . . . . . . . . . . . . . . . . . . . . . . . . . . . . . 242<br />
E-MEM Control of External Devices. . . . . . . . . . . . . . . . . . . . . . . . . . . . . . . . . . . 243<br />
Introduction . . . . . . . . . . . . . . . . . . . . . . . . . . . . . . . . . . . . . . . . . . . . . . . . . . . . . 243<br />
Configuration . . . . . . . . . . . . . . . . . . . . . . . . . . . . . . . . . . . . . . . . . . . . . . . . . . . . 243<br />
Operation . . . . . . . . . . . . . . . . . . . . . . . . . . . . . . . . . . . . . . . . . . . . . . . . . . . . . . . 244<br />
Timecode Entry . . . . . . . . . . . . . . . . . . . . . . . . . . . . . . . . . . . . . . . . . . . . . . . . . . 244<br />
Multiple Events on the Same Keyframe . . . . . . . . . . . . . . . . . . . . . . . . . . . . . . 245<br />
Timeline Event Information and Work Buffer Values . . . . . . . . . . . . . . . . . . 245<br />
Examples . . . . . . . . . . . . . . . . . . . . . . . . . . . . . . . . . . . . . . . . . . . . . . . . . . . . . . . . 245<br />
Router Interface Operation . . . . . . . . . . . . . . . . . . . . . . . . . . . . . . . . . . . . . . . . . . . . 253<br />
Introduction . . . . . . . . . . . . . . . . . . . . . . . . . . . . . . . . . . . . . . . . . . . . . . . . . . . . . . . 253<br />
Features . . . . . . . . . . . . . . . . . . . . . . . . . . . . . . . . . . . . . . . . . . . . . . . . . . . . . . . . . . . 254<br />
Local Aux Panel Router Interface Operation . . . . . . . . . . . . . . . . . . . . . . . . . . . 254<br />
Controls . . . . . . . . . . . . . . . . . . . . . . . . . . . . . . . . . . . . . . . . . . . . . . . . . . . . . . . . . 255<br />
Operation . . . . . . . . . . . . . . . . . . . . . . . . . . . . . . . . . . . . . . . . . . . . . . . . . . . . . . . 255<br />
Direct Router Group Selection . . . . . . . . . . . . . . . . . . . . . . . . . . . . . . . . . . . . . . 256<br />
Main Panel Router Interface Operation . . . . . . . . . . . . . . . . . . . . . . . . . . . . . . . . 257<br />
Controls . . . . . . . . . . . . . . . . . . . . . . . . . . . . . . . . . . . . . . . . . . . . . . . . . . . . . . . . . 257<br />
Operation . . . . . . . . . . . . . . . . . . . . . . . . . . . . . . . . . . . . . . . . . . . . . . . . . . . . . . . 257<br />
Menu Panel Router Interface Operation . . . . . . . . . . . . . . . . . . . . . . . . . . . . . . . 258<br />
R-MEM . . . . . . . . . . . . . . . . . . . . . . . . . . . . . . . . . . . . . . . . . . . . . . . . . . . . . . . . . . . 260<br />
Introduction . . . . . . . . . . . . . . . . . . . . . . . . . . . . . . . . . . . . . . . . . . . . . . . . . . . . . 260<br />
Features . . . . . . . . . . . . . . . . . . . . . . . . . . . . . . . . . . . . . . . . . . . . . . . . . . . . . . . . . 260<br />
R-MEM Menu Operation . . . . . . . . . . . . . . . . . . . . . . . . . . . . . . . . . . . . . . . . . . 261<br />
E-MEM Control of R-MEM . . . . . . . . . . . . . . . . . . . . . . . . . . . . . . . . . . . . . . . . . . 263<br />
Introduction . . . . . . . . . . . . . . . . . . . . . . . . . . . . . . . . . . . . . . . . . . . . . . . . . . . . . 263<br />
E-MEM Prefs Assignment . . . . . . . . . . . . . . . . . . . . . . . . . . . . . . . . . . . . . . . . . 263<br />
Learning R-MEMs on the Main Panel. . . . . . . . . . . . . . . . . . . . . . . . . . . . . . . . 264<br />
Changing R-MEM on an Existing E-MEM Register . . . . . . . . . . . . . . . . . . . . 264<br />
Loading R-MEM Registers . . . . . . . . . . . . . . . . . . . . . . . . . . . . . . . . . . . . . . . . . 265<br />
Empty R-MEM Keyframes . . . . . . . . . . . . . . . . . . . . . . . . . . . . . . . . . . . . . . . . . 265<br />
New Still Store Operation . . . . . . . . . . . . . . . . . . . . . . . . . . . . . . . . . . . . . . . . . . . . . 266<br />
System Overview. . . . . . . . . . . . . . . . . . . . . . . . . . . . . . . . . . . . . . . . . . . . . . . . . . . 266<br />
New Features . . . . . . . . . . . . . . . . . . . . . . . . . . . . . . . . . . . . . . . . . . . . . . . . . . . . 266<br />
The Still Store Module. . . . . . . . . . . . . . . . . . . . . . . . . . . . . . . . . . . . . . . . . . . . . 266<br />
Still Store Image Manager . . . . . . . . . . . . . . . . . . . . . . . . . . . . . . . . . . . . . . . . . . . 267<br />
Working Directory. . . . . . . . . . . . . . . . . . . . . . . . . . . . . . . . . . . . . . . . . . . . . . . . 267<br />
Output . . . . . . . . . . . . . . . . . . . . . . . . . . . . . . . . . . . . . . . . . . . . . . . . . . . . . . . . . . 268<br />
Saving and Loading Still Store Environments. . . . . . . . . . . . . . . . . . . . . . . . . 268<br />
Still Store Image Server and Disk Storage . . . . . . . . . . . . . . . . . . . . . . . . . . . . 268<br />
Still Store Cache . . . . . . . . . . . . . . . . . . . . . . . . . . . . . . . . . . . . . . . . . . . . . . . . . . 269<br />
Position, Crop, and Fenced Record . . . . . . . . . . . . . . . . . . . . . . . . . . . . . . . . . . 270<br />
Source Selection and Video Key Pairs . . . . . . . . . . . . . . . . . . . . . . . . . . . . . . . 271<br />
Shaped and Unshaped Still Store Video. . . . . . . . . . . . . . . . . . . . . . . . . . . . . . 271<br />
Still Store Configuration . . . . . . . . . . . . . . . . . . . . . . . . . . . . . . . . . . . . . . . . . . . 271<br />
KlipCache Option . . . . . . . . . . . . . . . . . . . . . . . . . . . . . . . . . . . . . . . . . . . . . . . . . . 272<br />
HD/Duo Image File Size and Hard Disk Management. . . . . . . . . . . . . . . . . 272<br />
HD/Duo Still Store Cache Capacity . . . . . . . . . . . . . . . . . . . . . . . . . . . . . . . . . 273<br />
<strong>Kalypso</strong> — User Manual 11
Contents<br />
HD/Duo Cache Load and Disk Save Times . . . . . . . . . . . . . . . . . . . . . . . . . . 274<br />
Fenced Image Save and Load Times . . . . . . . . . . . . . . . . . . . . . . . . . . . . . . . . 274<br />
Important Information. . . . . . . . . . . . . . . . . . . . . . . . . . . . . . . . . . . . . . . . . . . . . . . . 275<br />
Still Store Software Version Mismatch . . . . . . . . . . . . . . . . . . . . . . . . . . . . . . . . 275<br />
Verify/Update the Frame Software . . . . . . . . . . . . . . . . . . . . . . . . . . . . . . . . . 275<br />
Detecting a Still Store Software Version Mismatch . . . . . . . . . . . . . . . . . . . . 276<br />
Regressing and Updating the Software . . . . . . . . . . . . . . . . . . . . . . . . . . . . . . 276<br />
Still Store Menu . . . . . . . . . . . . . . . . . . . . . . . . . . . . . . . . . . . . . . . . . . . . . . . . . . . . . 277<br />
New Still Store Operation . . . . . . . . . . . . . . . . . . . . . . . . . . . . . . . . . . . . . . . . . . . 278<br />
Image Server Service. . . . . . . . . . . . . . . . . . . . . . . . . . . . . . . . . . . . . . . . . . . . . . 278<br />
Adding an Image Server . . . . . . . . . . . . . . . . . . . . . . . . . . . . . . . . . . . . . . . . . . 281<br />
Input Source Selection . . . . . . . . . . . . . . . . . . . . . . . . . . . . . . . . . . . . . . . . . . . . 281<br />
Capturing a Still. . . . . . . . . . . . . . . . . . . . . . . . . . . . . . . . . . . . . . . . . . . . . . . . . . 282<br />
Enhanced Keep Image Button. . . . . . . . . . . . . . . . . . . . . . . . . . . . . . . . . . . . . . 284<br />
Keep Image Button Overwrite Operations . . . . . . . . . . . . . . . . . . . . . . . . . . . 284<br />
Capturing a Clip . . . . . . . . . . . . . . . . . . . . . . . . . . . . . . . . . . . . . . . . . . . . . . . . . 285<br />
Marking Clip Begin and End Points. . . . . . . . . . . . . . . . . . . . . . . . . . . . . . . . . 287<br />
To Select a Thumbnail Image for a Clip. . . . . . . . . . . . . . . . . . . . . . . . . . . . . . 287<br />
Looping Clip Playback . . . . . . . . . . . . . . . . . . . . . . . . . . . . . . . . . . . . . . . . . . . . 289<br />
Machine Control Subpanel Control . . . . . . . . . . . . . . . . . . . . . . . . . . . . . . . . . 290<br />
Still Store E-MEM Operations . . . . . . . . . . . . . . . . . . . . . . . . . . . . . . . . . . . . . . 290<br />
File Operations File Copy . . . . . . . . . . . . . . . . . . . . . . . . . . . . . . . . . . . . . . . . . 292<br />
File Operations Folder Copy . . . . . . . . . . . . . . . . . . . . . . . . . . . . . . . . . . . . . . . 292<br />
Still Store Loader . . . . . . . . . . . . . . . . . . . . . . . . . . . . . . . . . . . . . . . . . . . . . . . . . 292<br />
Multi-Delegate Transform Engines Operation . . . . . . . . . . . . . . . . . . . . . . . . . . . 293<br />
Output Recursive Menu . . . . . . . . . . . . . . . . . . . . . . . . . . . . . . . . . . . . . . . . . . . . 293<br />
Effect Presets . . . . . . . . . . . . . . . . . . . . . . . . . . . . . . . . . . . . . . . . . . . . . . . . . . . . . . 295<br />
Multiple Transform Engine Delegation. . . . . . . . . . . . . . . . . . . . . . . . . . . . . . . . 296<br />
Multi Select Button . . . . . . . . . . . . . . . . . . . . . . . . . . . . . . . . . . . . . . . . . . . . . . . 296<br />
Main Panel and Menu Panel Delegation Interactions . . . . . . . . . . . . . . . . . . 297<br />
Effects Send Double Touch Activation/Deactivation . . . . . . . . . . . . . . . . . . . . 298<br />
Delegation Matrix and Effects Send. . . . . . . . . . . . . . . . . . . . . . . . . . . . . . . . . . . 298<br />
Managing Transform Engine Availability . . . . . . . . . . . . . . . . . . . . . . . . . . . . . 298<br />
Page Turn Transition Effect. . . . . . . . . . . . . . . . . . . . . . . . . . . . . . . . . . . . . . . . . . 299<br />
Incoming Key Page Turn . . . . . . . . . . . . . . . . . . . . . . . . . . . . . . . . . . . . . . . . . . 299<br />
Exiting Key Page Turn . . . . . . . . . . . . . . . . . . . . . . . . . . . . . . . . . . . . . . . . . . . . 300<br />
Page Turn Pair Effect . . . . . . . . . . . . . . . . . . . . . . . . . . . . . . . . . . . . . . . . . . . . . 300<br />
Building a Cube and Using Easy Cube . . . . . . . . . . . . . . . . . . . . . . . . . . . . . . . . 301<br />
Shot Box Option Operation. . . . . . . . . . . . . . . . . . . . . . . . . . . . . . . . . . . . . . . . . . . . 304<br />
Introduction. . . . . . . . . . . . . . . . . . . . . . . . . . . . . . . . . . . . . . . . . . . . . . . . . . . . . . . 304<br />
Features . . . . . . . . . . . . . . . . . . . . . . . . . . . . . . . . . . . . . . . . . . . . . . . . . . . . . . . . . . 304<br />
Operation . . . . . . . . . . . . . . . . . . . . . . . . . . . . . . . . . . . . . . . . . . . . . . . . . . . . . . . . . 304<br />
Reset Shot Box . . . . . . . . . . . . . . . . . . . . . . . . . . . . . . . . . . . . . . . . . . . . . . . . . . . 304<br />
Delegation Buttons . . . . . . . . . . . . . . . . . . . . . . . . . . . . . . . . . . . . . . . . . . . . . . . 305<br />
Page Button . . . . . . . . . . . . . . . . . . . . . . . . . . . . . . . . . . . . . . . . . . . . . . . . . . . . . 305<br />
Register Buttons. . . . . . . . . . . . . . . . . . . . . . . . . . . . . . . . . . . . . . . . . . . . . . . . . . 306<br />
Run Buttons . . . . . . . . . . . . . . . . . . . . . . . . . . . . . . . . . . . . . . . . . . . . . . . . . . . . . 306<br />
Readout Display . . . . . . . . . . . . . . . . . . . . . . . . . . . . . . . . . . . . . . . . . . . . . . . . . 306<br />
Version Display . . . . . . . . . . . . . . . . . . . . . . . . . . . . . . . . . . . . . . . . . . . . . . . . . . 307<br />
DoubleTake Option Operation. . . . . . . . . . . . . . . . . . . . . . . . . . . . . . . . . . . . . . . . . 307<br />
Introduction. . . . . . . . . . . . . . . . . . . . . . . . . . . . . . . . . . . . . . . . . . . . . . . . . . . . . . . 307<br />
DoubleTake Authorization . . . . . . . . . . . . . . . . . . . . . . . . . . . . . . . . . . . . . . . . 308<br />
Split Mode . . . . . . . . . . . . . . . . . . . . . . . . . . . . . . . . . . . . . . . . . . . . . . . . . . . . . . . . 309<br />
Main Panel Controls. . . . . . . . . . . . . . . . . . . . . . . . . . . . . . . . . . . . . . . . . . . . . . . . 310<br />
12 <strong>Kalypso</strong> — User Manual
Contents<br />
Main Panel M/E Partition Delegation . . . . . . . . . . . . . . . . . . . . . . . . . . . . . . . 310<br />
Source Selection . . . . . . . . . . . . . . . . . . . . . . . . . . . . . . . . . . . . . . . . . . . . . . . . . . 310<br />
Transition Subpanel. . . . . . . . . . . . . . . . . . . . . . . . . . . . . . . . . . . . . . . . . . . . . . . 311<br />
M/E E-MEM Subpanel . . . . . . . . . . . . . . . . . . . . . . . . . . . . . . . . . . . . . . . . . . . . 312<br />
Master E-MEM Subpanel . . . . . . . . . . . . . . . . . . . . . . . . . . . . . . . . . . . . . . . . . . 312<br />
Split M/E E-MEM Register Save to Disk . . . . . . . . . . . . . . . . . . . . . . . . . . . . . 312<br />
M/E Copy . . . . . . . . . . . . . . . . . . . . . . . . . . . . . . . . . . . . . . . . . . . . . . . . . . . . . . . 312<br />
Split M/Es and E-MEM Control . . . . . . . . . . . . . . . . . . . . . . . . . . . . . . . . . . . . . . 312<br />
Partition Boundary . . . . . . . . . . . . . . . . . . . . . . . . . . . . . . . . . . . . . . . . . . . . . . . 313<br />
Split M/E E-MEM Level Assignments . . . . . . . . . . . . . . . . . . . . . . . . . . . . . . . 313<br />
E-MEM Prefs Menu . . . . . . . . . . . . . . . . . . . . . . . . . . . . . . . . . . . . . . . . . . . . . . . 313<br />
Using Unrestricted Re-Entry with Split M/E Mode . . . . . . . . . . . . . . . . . . . . . 316<br />
Split Layered Mode . . . . . . . . . . . . . . . . . . . . . . . . . . . . . . . . . . . . . . . . . . . . . . . . . 317<br />
Split Layered Mode Menu Controls . . . . . . . . . . . . . . . . . . . . . . . . . . . . . . . . . 318<br />
Main Panel Controls in Split Layered Mode . . . . . . . . . . . . . . . . . . . . . . . . . . 318<br />
Resource Sharing. . . . . . . . . . . . . . . . . . . . . . . . . . . . . . . . . . . . . . . . . . . . . . . . . . . . . 319<br />
Introduction . . . . . . . . . . . . . . . . . . . . . . . . . . . . . . . . . . . . . . . . . . . . . . . . . . . . . . . 319<br />
Collaborative Resource Sharing. . . . . . . . . . . . . . . . . . . . . . . . . . . . . . . . . . . . . 319<br />
Independent Resource Sharing . . . . . . . . . . . . . . . . . . . . . . . . . . . . . . . . . . . . . 320<br />
Suite . . . . . . . . . . . . . . . . . . . . . . . . . . . . . . . . . . . . . . . . . . . . . . . . . . . . . . . . . . . . 321<br />
Control Surface. . . . . . . . . . . . . . . . . . . . . . . . . . . . . . . . . . . . . . . . . . . . . . . . . . . 322<br />
Desired Resources . . . . . . . . . . . . . . . . . . . . . . . . . . . . . . . . . . . . . . . . . . . . . . . . 322<br />
Logical Aux Buses . . . . . . . . . . . . . . . . . . . . . . . . . . . . . . . . . . . . . . . . . . . . . . . . 323<br />
Remote Aux Panels . . . . . . . . . . . . . . . . . . . . . . . . . . . . . . . . . . . . . . . . . . . . . . . 323<br />
External Control Points. . . . . . . . . . . . . . . . . . . . . . . . . . . . . . . . . . . . . . . . . . . . 323<br />
Setting Up Resource Sharing . . . . . . . . . . . . . . . . . . . . . . . . . . . . . . . . . . . . . . . . . 324<br />
Preparation . . . . . . . . . . . . . . . . . . . . . . . . . . . . . . . . . . . . . . . . . . . . . . . . . . . . . . 324<br />
Prepare Worksheet. . . . . . . . . . . . . . . . . . . . . . . . . . . . . . . . . . . . . . . . . . . . . . . . 324<br />
Configure Control Surfaces . . . . . . . . . . . . . . . . . . . . . . . . . . . . . . . . . . . . . . . . 325<br />
Configure Defaults for Each Suite Preference . . . . . . . . . . . . . . . . . . . . . . . . . 328<br />
Configure User Prefs for Use In A Control Surface . . . . . . . . . . . . . . . . . . . . 330<br />
Using Resource Sharing . . . . . . . . . . . . . . . . . . . . . . . . . . . . . . . . . . . . . . . . . . . . . 331<br />
Engineering Setup Recommendations . . . . . . . . . . . . . . . . . . . . . . . . . . . . . . . 331<br />
Starting Work in a Resource Sharing Environment . . . . . . . . . . . . . . . . . . . . 332<br />
Temporary Resource Acquisition and Release . . . . . . . . . . . . . . . . . . . . . . . . 332<br />
Temporary Acquisition vs. Desired Acquisition. . . . . . . . . . . . . . . . . . . . . . . 333<br />
Resource Sharing and Main Panel Source Selection. . . . . . . . . . . . . . . . . . . . 333<br />
Resource Sharing and Menu Panel Operation. . . . . . . . . . . . . . . . . . . . . . . . . 333<br />
Resource Sharing and the <strong>Kalypso</strong> Still Store . . . . . . . . . . . . . . . . . . . . . . . . . 333<br />
Still Store Cache Operations. . . . . . . . . . . . . . . . . . . . . . . . . . . . . . . . . . . . . . . . 334<br />
Resource Sharing and E-MEM Operations . . . . . . . . . . . . . . . . . . . . . . . . . . . 335<br />
Resource Sharing and Bus Linking . . . . . . . . . . . . . . . . . . . . . . . . . . . . . . . . . . 335<br />
Resource Sharing and the 1-M/E Main Panel . . . . . . . . . . . . . . . . . . . . . . . . . 335<br />
Resource Sharing and the Emergency Bypass Option . . . . . . . . . . . . . . . . . . 335<br />
Control Surface Login to Another Suite . . . . . . . . . . . . . . . . . . . . . . . . . . . . . . 335<br />
Enhanced Network Security . . . . . . . . . . . . . . . . . . . . . . . . . . . . . . . . . . . . . . . . . 336<br />
Macros. . . . . . . . . . . . . . . . . . . . . . . . . . . . . . . . . . . . . . . . . . . . . . . . . . . . . . . . . . . . . . 337<br />
Introduction . . . . . . . . . . . . . . . . . . . . . . . . . . . . . . . . . . . . . . . . . . . . . . . . . . . . . . . 337<br />
Macro Recording . . . . . . . . . . . . . . . . . . . . . . . . . . . . . . . . . . . . . . . . . . . . . . . . . 337<br />
Macro Playback . . . . . . . . . . . . . . . . . . . . . . . . . . . . . . . . . . . . . . . . . . . . . . . . . . 338<br />
Macro Attachments . . . . . . . . . . . . . . . . . . . . . . . . . . . . . . . . . . . . . . . . . . . . . . . 338<br />
Main Panel Macros Subpanel . . . . . . . . . . . . . . . . . . . . . . . . . . . . . . . . . . . . . . . . 339<br />
Macro Button Function Summary . . . . . . . . . . . . . . . . . . . . . . . . . . . . . . . . . . . 339<br />
Macro Menus . . . . . . . . . . . . . . . . . . . . . . . . . . . . . . . . . . . . . . . . . . . . . . . . . . . . . . 341<br />
<strong>Kalypso</strong> — User Manual 13
Contents<br />
Using Macros. . . . . . . . . . . . . . . . . . . . . . . . . . . . . . . . . . . . . . . . . . . . . . . . . . . . . . 341<br />
Delegating the Macro M/E and Keyer Row . . . . . . . . . . . . . . . . . . . . . . . . . . 341<br />
Recording a Macro with the Main Panel . . . . . . . . . . . . . . . . . . . . . . . . . . . . . 341<br />
Recording a Macro with the Main Panel Alternate Button. . . . . . . . . . . . . . 341<br />
Recording a Macro with the Menu Panel Macro Buttons . . . . . . . . . . . . . . . 342<br />
Inserting a Delay . . . . . . . . . . . . . . . . . . . . . . . . . . . . . . . . . . . . . . . . . . . . . . . . . 342<br />
Playing Back a Macro Register . . . . . . . . . . . . . . . . . . . . . . . . . . . . . . . . . . . . . 342<br />
Attaching a Macro to a Panel Button Using the Menu Panel . . . . . . . . . . . . 342<br />
Attaching a Macro to a Panel Button Using the Menu . . . . . . . . . . . . . . . . . 343<br />
Playing an Attached Macro . . . . . . . . . . . . . . . . . . . . . . . . . . . . . . . . . . . . . . . . 343<br />
Removing a Macro Attachment . . . . . . . . . . . . . . . . . . . . . . . . . . . . . . . . . . . . 343<br />
Appending to a Macro with the Main Panel. . . . . . . . . . . . . . . . . . . . . . . . . . 343<br />
Appending to a Macro with the Main Panel Alternate Button . . . . . . . . . . 344<br />
Appending to a Macro with the Menu Panel . . . . . . . . . . . . . . . . . . . . . . . . . 344<br />
Appending a Macro to Another Macro with the Menu Panel . . . . . . . . . . . 344<br />
Saving Macro Registers . . . . . . . . . . . . . . . . . . . . . . . . . . . . . . . . . . . . . . . . . . . 345<br />
Loading Macro Registers . . . . . . . . . . . . . . . . . . . . . . . . . . . . . . . . . . . . . . . . . . 345<br />
Using a Macro for Multiple Copies or Swaps. . . . . . . . . . . . . . . . . . . . . . . . . 345<br />
Macros and E-MEMs . . . . . . . . . . . . . . . . . . . . . . . . . . . . . . . . . . . . . . . . . . . . . . . 345<br />
E-MEM Recalls in a Macro. . . . . . . . . . . . . . . . . . . . . . . . . . . . . . . . . . . . . . . . . 346<br />
Newton Modular Control . . . . . . . . . . . . . . . . . . . . . . . . . . . . . . . . . . . . . . . . . . . . . 347<br />
Introduction. . . . . . . . . . . . . . . . . . . . . . . . . . . . . . . . . . . . . . . . . . . . . . . . . . . . . . . 347<br />
Installation on <strong>Kalypso</strong> . . . . . . . . . . . . . . . . . . . . . . . . . . . . . . . . . . . . . . . . . . . . . 347<br />
Newton Controls Configuration. . . . . . . . . . . . . . . . . . . . . . . . . . . . . . . . . . . . . . 347<br />
External Device Newton Menu Description. . . . . . . . . . . . . . . . . . . . . . . . . . . . 349<br />
Delegation Pvw Bus . . . . . . . . . . . . . . . . . . . . . . . . . . . . . . . . . . . . . . . . . . . . . . 350<br />
Input Selector. . . . . . . . . . . . . . . . . . . . . . . . . . . . . . . . . . . . . . . . . . . . . . . . . . . . 350<br />
Setup Selector. . . . . . . . . . . . . . . . . . . . . . . . . . . . . . . . . . . . . . . . . . . . . . . . . . . . 350<br />
Newton Channel Information . . . . . . . . . . . . . . . . . . . . . . . . . . . . . . . . . . . . . . 350<br />
Newton Controls . . . . . . . . . . . . . . . . . . . . . . . . . . . . . . . . . . . . . . . . . . . . . . . . . 350<br />
Appendix A — Tutorials. . . . . . . . . . . . . . . . . . . . . . . . . . . . . . . . . . . . . . . . . . . . . . . . 351<br />
Fundamentals Tutorial . . . . . . . . . . . . . . . . . . . . . . . . . . . . . . . . . . . . . . . . . . . . . . . 351<br />
Introduction. . . . . . . . . . . . . . . . . . . . . . . . . . . . . . . . . . . . . . . . . . . . . . . . . . . . . . . 351<br />
Requirements. . . . . . . . . . . . . . . . . . . . . . . . . . . . . . . . . . . . . . . . . . . . . . . . . . . . . . 352<br />
Suite and User Configuration . . . . . . . . . . . . . . . . . . . . . . . . . . . . . . . . . . . . . . . . 352<br />
Change Suite Preference Settings . . . . . . . . . . . . . . . . . . . . . . . . . . . . . . . . . . . 352<br />
Change User Preference Settings . . . . . . . . . . . . . . . . . . . . . . . . . . . . . . . . . . . 354<br />
Save User and Suite Preferences . . . . . . . . . . . . . . . . . . . . . . . . . . . . . . . . . . . . 357<br />
Reloading User and Suite Preferences . . . . . . . . . . . . . . . . . . . . . . . . . . . . . . . 359<br />
Clear the <strong>Kalypso</strong> System . . . . . . . . . . . . . . . . . . . . . . . . . . . . . . . . . . . . . . . . . . . 361<br />
Save Your Effect To Removable Media . . . . . . . . . . . . . . . . . . . . . . . . . . . . . . 365<br />
Reloading Saved Effects . . . . . . . . . . . . . . . . . . . . . . . . . . . . . . . . . . . . . . . . . . . 366<br />
Source Selection and Background Cuts. . . . . . . . . . . . . . . . . . . . . . . . . . . . . . . . 367<br />
Mix Background Transitions. . . . . . . . . . . . . . . . . . . . . . . . . . . . . . . . . . . . . . . . . 371<br />
Wipe Background Transitions, Transition Preview, Wipe Borders . . . . . . . . 374<br />
Basic Keying . . . . . . . . . . . . . . . . . . . . . . . . . . . . . . . . . . . . . . . . . . . . . . . . . . . . . . 382<br />
Key Transitions . . . . . . . . . . . . . . . . . . . . . . . . . . . . . . . . . . . . . . . . . . . . . . . . . . . . 389<br />
Key Borders and Opacity. . . . . . . . . . . . . . . . . . . . . . . . . . . . . . . . . . . . . . . . . . . . 391<br />
Preset Pattern. . . . . . . . . . . . . . . . . . . . . . . . . . . . . . . . . . . . . . . . . . . . . . . . . . . . . . 395<br />
Basic Keyframe Effect Tutorial . . . . . . . . . . . . . . . . . . . . . . . . . . . . . . . . . . . . . . . . . 401<br />
Introduction. . . . . . . . . . . . . . . . . . . . . . . . . . . . . . . . . . . . . . . . . . . . . . . . . . . . . . . 401<br />
Requirements and Scope . . . . . . . . . . . . . . . . . . . . . . . . . . . . . . . . . . . . . . . . . . 401<br />
14 <strong>Kalypso</strong> — User Manual
Contents<br />
Preparation . . . . . . . . . . . . . . . . . . . . . . . . . . . . . . . . . . . . . . . . . . . . . . . . . . . . . . 401<br />
Clear the <strong>Kalypso</strong> System . . . . . . . . . . . . . . . . . . . . . . . . . . . . . . . . . . . . . . . . . . 401<br />
Building and Running a Two Keyframe Effect . . . . . . . . . . . . . . . . . . . . . . . . . . 401<br />
Modifying Existing Keyframes . . . . . . . . . . . . . . . . . . . . . . . . . . . . . . . . . . . . . . . 405<br />
Inserting New Keyframes . . . . . . . . . . . . . . . . . . . . . . . . . . . . . . . . . . . . . . . . . . . 407<br />
Copying a Keyframe . . . . . . . . . . . . . . . . . . . . . . . . . . . . . . . . . . . . . . . . . . . . . . . . 411<br />
Deleting Keyframes. . . . . . . . . . . . . . . . . . . . . . . . . . . . . . . . . . . . . . . . . . . . . . . . . 412<br />
Inserting Keyframes With Different Durations. . . . . . . . . . . . . . . . . . . . . . . . . . 413<br />
Appendix B — Still Store Loader . . . . . . . . . . . . . . . . . . . . . . . . . . . . . . . . . . . . . . 417<br />
Overview . . . . . . . . . . . . . . . . . . . . . . . . . . . . . . . . . . . . . . . . . . . . . . . . . . . . . . . . . . . 417<br />
Work Area Organization and Components. . . . . . . . . . . . . . . . . . . . . . . . . . . . . 418<br />
Menus . . . . . . . . . . . . . . . . . . . . . . . . . . . . . . . . . . . . . . . . . . . . . . . . . . . . . . . . . . 420<br />
Tools Palette . . . . . . . . . . . . . . . . . . . . . . . . . . . . . . . . . . . . . . . . . . . . . . . . . . . . . 422<br />
Opening and Viewing Files . . . . . . . . . . . . . . . . . . . . . . . . . . . . . . . . . . . . . . . . . . 422<br />
Supported Images . . . . . . . . . . . . . . . . . . . . . . . . . . . . . . . . . . . . . . . . . . . . . . . . 423<br />
Supported File Formats. . . . . . . . . . . . . . . . . . . . . . . . . . . . . . . . . . . . . . . . . . . . 423<br />
Video Files. . . . . . . . . . . . . . . . . . . . . . . . . . . . . . . . . . . . . . . . . . . . . . . . . . . . . . . 423<br />
Image Sequences . . . . . . . . . . . . . . . . . . . . . . . . . . . . . . . . . . . . . . . . . . . . . . . . . 423<br />
Interfacing with Still Store . . . . . . . . . . . . . . . . . . . . . . . . . . . . . . . . . . . . . . . . . . . 424<br />
Exporting Files . . . . . . . . . . . . . . . . . . . . . . . . . . . . . . . . . . . . . . . . . . . . . . . . . . . 424<br />
Importing Files . . . . . . . . . . . . . . . . . . . . . . . . . . . . . . . . . . . . . . . . . . . . . . . . . . . 425<br />
Operations . . . . . . . . . . . . . . . . . . . . . . . . . . . . . . . . . . . . . . . . . . . . . . . . . . . . . . . . . . 426<br />
Installing Still Store Loader on a PC . . . . . . . . . . . . . . . . . . . . . . . . . . . . . . . . . . . 426<br />
Setting the Still Store IP Address. . . . . . . . . . . . . . . . . . . . . . . . . . . . . . . . . . . . . . 429<br />
Opening Files from a PC. . . . . . . . . . . . . . . . . . . . . . . . . . . . . . . . . . . . . . . . . . . . . 430<br />
Importing from Still Store . . . . . . . . . . . . . . . . . . . . . . . . . . . . . . . . . . . . . . . . . . . 430<br />
Exporting to Still Store . . . . . . . . . . . . . . . . . . . . . . . . . . . . . . . . . . . . . . . . . . . . . . 431<br />
Glossary . . . . . . . . . . . . . . . . . . . . . . . . . . . . . . . . . . . . . . . . . . . . . . . . . . . . . . . . . . . . . . . . . 433<br />
Index . . . . . . . . . . . . . . . . . . . . . . . . . . . . . . . . . . . . . . . . . . . . . . . . . . . . . . . . . . . . . . . . . . . . . 441<br />
<strong>Kalypso</strong> — User Manual 15
Contents<br />
16 <strong>Kalypso</strong> — User Manual
Preface<br />
About This Manual<br />
This <strong>Kalypso</strong> User Manual is designed for operators of <strong>Kalypso</strong> systems.<br />
This manual is for <strong>Kalypso</strong> Classic, <strong>Kalypso</strong> HD, and <strong>Kalypso</strong> Duo systems.<br />
Standard Documentation Set<br />
The standard <strong>Kalypso</strong> documentation set consists of a:<br />
• User Manual,<br />
• Reference Manual,<br />
• Installation & Service Manual, and<br />
• Release Notes.<br />
The <strong>Kalypso</strong> User Manual contains background information about the<br />
<strong>Kalypso</strong> Video Production Center, and describes operating procedures.<br />
This manual can be used while learning about <strong>Kalypso</strong>, and for enhancing<br />
your basic knowledge of the system.<br />
The <strong>Kalypso</strong> Reference Manual contains comprehensive and concise information<br />
about the <strong>Kalypso</strong> panel controls and menus. Refer to this manual to<br />
learn the functions of specific <strong>Kalypso</strong> system controls.<br />
The <strong>Kalypso</strong> Installation & Service Manual contains information about<br />
installing, configuring, and maintaining the system.<br />
Note<br />
Different Installation & Service Manuals ship with <strong>Kalypso</strong> Classic and<br />
<strong>Kalypso</strong> HD/Duo systems. Be sure to use the correct manual for your type of<br />
system.<br />
The <strong>Kalypso</strong> Release Notes contain information about new features and<br />
system enhancements for a specific software version, and also includes<br />
software installation procedures. Always check the release notes for your<br />
current system software before you begin operating your system.<br />
<strong>Kalypso</strong> — User Manual 17
Preface<br />
Other Documentation<br />
The <strong>Kalypso</strong> Machine Control Interfaces Installation Instructions, provided<br />
with the KAL-IF-PROFILE and KAL-IF-VTR options, contains information<br />
about installing and configuring external machine control software.<br />
The <strong>Kalypso</strong> Emergency Bypass Option Instruction Manual, shipped with the<br />
Emergency Bypass option hardware, contains information about installing,<br />
configuring, and operating this option.<br />
The <strong>Kalypso</strong>/Zodiak Protocols Manual is available for developers and software<br />
engineers to use to design interfaces to the <strong>Kalypso</strong> system.<br />
The <strong>Kalypso</strong>/Zodiak Remote Aux Panel Update Instruction Manual explains<br />
how to update the software of older 32-Crosspoint Remote Aux panels.<br />
18 <strong>Kalypso</strong> — User Manual
Section 1<br />
System Overview<br />
Introduction<br />
The <strong>Kalypso</strong> Video Production Center is much more than a switcher. The<br />
<strong>Kalypso</strong> system not only features powerful digital video switching, mixing,<br />
and keying with E-MEM, but also provides integrated control of other production<br />
devices (e.g., facility routers, external effects systems, DDRs). The<br />
<strong>Kalypso</strong> Video Production Center also has a flexible, scalable, and quickly<br />
reconfigurable architecture able to meet the demanding requirements of<br />
live production and post production applications.<br />
Three different <strong>Kalypso</strong> systems are available; one supporting only standard<br />
definition video (<strong>Kalypso</strong> Classic), one supporting either high definition<br />
or standard definition video (<strong>Kalypso</strong> HD), and one supporting only<br />
standard definition video, but able to be upgraded to operate in either standard<br />
or high definition video (<strong>Kalypso</strong> Duo).<br />
The <strong>Kalypso</strong> classic systems use different processing hardware from the<br />
HD and Duo systems, and so has a different Video Processor frame, but all<br />
systems use the same types of control panels.<br />
<strong>Kalypso</strong> Classic Features<br />
4-M/E <strong>Kalypso</strong> Classic Standard Features<br />
• Selectable SD Formats,<br />
• 525i/59.94 (SMPTE 259M)<br />
• 625i/50 (SMPTE 259M)<br />
• 16 auto-timed inputs (configured as single inputs or video/key pairs),<br />
• Eight timed outputs (configured as single outputs or video/key pairs),<br />
• Four identical Mix Effects (M/E) subsystems (3 M/E, 1 PGM PST),<br />
• 32 Source Selection buttons on each M/E bus row,<br />
• Four keyers per M/E, with Borderline on each keyer,<br />
<strong>Kalypso</strong> — User Manual 19
Section 1 — System Overview<br />
• YUV color correction on every bus,<br />
• Status display on each M/E,<br />
• Source name display standard on PGM PST,<br />
• Effects Send (internal and external) available on every key bus,<br />
• Unlimited re-entry,<br />
• Look ahead and other preview modes,<br />
• Touch screen Menu panel,<br />
• Local Aux panel, with source name display standard,<br />
• E-MEM (100 registers) with disk storage,<br />
• Tally Module (64 tally contacts),<br />
• Serial control of VTR/DDR (BVW 75 protocol)<br />
• Router Interface,<br />
• Hot swapable modules (including power supplies),<br />
• Resource Sharing, and<br />
• Macros.<br />
4-M/E <strong>Kalypso</strong> Classic Options<br />
Selected sets of options may be combined into packages for initial purchase.<br />
Individual options can be purchased and added to a <strong>Kalypso</strong> system<br />
at a later time. Some <strong>Kalypso</strong> system options contain hardware components<br />
and some are software enabled.<br />
• Input modules (16 inputs each), up to 80 total inputs,<br />
• Output modules (8 outputs each), up to 48 total outputs,<br />
• Source Name displays for M/E 1, 2, and 3,<br />
• Chromatte Advanced Dual Chroma Keyer, adds two floating chroma<br />
keyers, able to be assigned to any keyer in the system at any time. Up<br />
to eight dual chroma keyers (16 total) can be installed,<br />
• FlexiKey Programmable Clean Feed, permits two independent<br />
program streams, using key substitution, through one or more M/Es,<br />
• Internal Digital Picture Manipulator (iDPM) Transform Engine<br />
module, adds three channels of video/key digital effects. Up to two can<br />
be installed (for up to six channels),<br />
• Kurl (for Transform Engine), with Splits and Mirrors,<br />
• SuperStill, adds advanced Still Store capabilities with two inputs, eight<br />
outputs, animation, disk storage, and includes the Still Store<br />
20 <strong>Kalypso</strong> — User Manual
Introduction<br />
• application for image transfer to and from PCs,<br />
• KlipCache (for SuperStill), increases cache storage capacity to about<br />
1800 frames,<br />
• DoubleTake, permits two completely independent M/E composites in<br />
a single M/E, producing the power of 8 M/Es in a 4-M/E system,<br />
• Machine control of Profile VDR channels via Ethernet,<br />
• Machine control of VTRs via Ethernet,<br />
• AMP Serial Machine Control,<br />
• Additional Tally Module, adding 64 more tally contacts,<br />
• Backup Video Processor power supply,<br />
• Redundant Main panel power supply,<br />
• 32 and 24-Crosspoint Remote Aux panels,<br />
• Shot Box,<br />
• Emergency Bypass, and<br />
• Net Central.<br />
2-M/E <strong>Kalypso</strong> Classic Standard Features<br />
The 2-M/E <strong>Kalypso</strong> system has the same features as the 4-M/E <strong>Kalypso</strong><br />
system, with the following differences:<br />
• One full featured M/E bank and one full featured PGM PST bank on<br />
the Main panel,<br />
• 24 Source Selection buttons on each M/E bus row, and<br />
• Local Aux panel functions incorporated into the Main panel.<br />
2-M/E <strong>Kalypso</strong> Classic Options<br />
The 2-M/E <strong>Kalypso</strong> system has the same options as the 4-M/E <strong>Kalypso</strong><br />
system, with the following differences:<br />
• Additional Output modules can be added, providing up to 40 outputs,<br />
and<br />
• Up to two additional M/E modules can be installed, accessed from the<br />
M/E and PGM PST banks via delegation (an additional Crosspoint<br />
module is required).<br />
<strong>Kalypso</strong> — User Manual 21
Section 1 — System Overview<br />
<strong>Kalypso</strong> HD Features<br />
4-M/E <strong>Kalypso</strong> HD Standard Features<br />
• Selectable SD Formats,<br />
• 525i—59.94 (SMPTE 259M)<br />
• 625i—50 (SMPTE 259M)<br />
Note<br />
The following available on <strong>Kalypso</strong> HD Models only. <strong>Kalypso</strong> Duo Models<br />
have SD production modes only.<br />
• Selectable HD Formats,<br />
• 1080i—25,/29.97/30 (SMPTE 274M Table 1-4, 5, and 6)<br />
• 1080pSF—23.976/24/25/29.97/30 (SMPTE 211 Table 1-15, and 16)<br />
• 720p—50/59.94/60 (SMPTE 296 Table 1-1 and 2)<br />
• 15 auto-timed inputs (configured as single inputs or video/key pairs),<br />
• 48 timed outputs (configured as single outputs or video/key pairs),<br />
• Four identical Mix Effects (M/E) subsystems (3 M/E, 1 PGM PST),<br />
• 32 Source Selection buttons on each M/E bus row,<br />
• Four keyers per M/E, with Borderline on each keyer,<br />
• YUV color correction on every bus,<br />
• Status display on each M/E,<br />
• Source name display standard on PGM PST,<br />
• Effects Send (internal only) available on every key bus,<br />
• Unlimited re-entry,<br />
• Look ahead and other preview modes,<br />
• Touch screen Menu panel,<br />
• Local Aux panel, with source name display standard,<br />
• E-MEM (100 registers) with disk storage,<br />
• 64 Tally outputs,<br />
• Serial control of VTR/DDR (BVW 75 protocol)<br />
• Router Interface,<br />
• Hot swapable modules (including power supplies),<br />
• Resource Sharing, and<br />
• Macros.<br />
22 <strong>Kalypso</strong> — User Manual
Introduction<br />
4-M/E <strong>Kalypso</strong> HD System Options<br />
Selected sets of options may be combined into packages for initial purchase.<br />
Individual options can be purchased and added to a <strong>Kalypso</strong> system<br />
at a later time. Some <strong>Kalypso</strong> system options contain hardware components<br />
and some are software enabled.<br />
• Additional 15 groups of inputs, up to 90 total inputs,<br />
• Source Name displays for M/E 1, 2, and 3,<br />
• RGB Color Correction,<br />
• Chromatte Advanced Dual Chroma Keyer, adds two floating chroma<br />
keyers, able to be assigned to any keyer in the system at any time. Up<br />
to eight dual chroma keyers (16 total) can be installed,<br />
• FlexiKey Programmable Clean Feed, permits two independent<br />
program streams, using key substitution, through one or more M/Es,<br />
• Internal Digital Picture Manipulator (iDPM) Transform Engine<br />
module, adds three channels of video/key digital effects. Up to two can<br />
be installed (for up to six channels),<br />
• Kurl (for Transform Engine), with Splits and Mirrors,<br />
• Transform Engine Advanced Effects option: Defocus, Glow, Lighting,<br />
• SuperStill, adds advanced Still Store capabilities with two inputs, eight<br />
outputs, animation, disk storage, and includes the Still Store Loader<br />
application for image transfer to and from PCs,<br />
• KlipCache (for SuperStill), increases cache storage capacity to 4.5 GB.<br />
• DoubleTake, permits two completely independent M/E composites in<br />
a single M/E, producing the power of 8 M/Es in a 4-M/E system,<br />
• RGB Color Corrector,<br />
• Machine control of Profile VDR channels via Ethernet,<br />
• Machine control of VTRs via Ethernet,<br />
• AMP Serial Machine Control,<br />
• Backup Video Processor power supply,<br />
• Redundant Main panel power supply,<br />
• 32 and 24-Crosspoint Remote Aux panels, and<br />
• Shot Box.<br />
2-M/E <strong>Kalypso</strong> HD System Standard Features<br />
The 2-M/E <strong>Kalypso</strong> system has the same features as the 4-M/E <strong>Kalypso</strong><br />
system, with the following differences:<br />
• One full featured M/E bank and one full featured PGM PST bank on<br />
the Main panel,<br />
<strong>Kalypso</strong> — User Manual 23
Section 1 — System Overview<br />
• 24 Source Selection buttons on each M/E bus row,<br />
• 24 timed outputs (configured as single outputs or video/key pairs),<br />
and<br />
• Local Aux panel functions incorporated into the Main panel.<br />
2-M/E <strong>Kalypso</strong> HD System Options<br />
The 2-M/E <strong>Kalypso</strong> system has the same options as the 4-M/E <strong>Kalypso</strong><br />
system, with the following differences:<br />
• 2 - 3 M/E upgrade (2-M/E to 3-M/E, or 3-M/E to 4-M/E system), and<br />
• 2 - 4 M/E upgrade (2-M/E to 4-M/E system).<br />
<strong>Kalypso</strong> Duo Features and Options<br />
The <strong>Kalypso</strong> Duo system is identical to the <strong>Kalypso</strong> HD system, except it<br />
operates only at SD resolution. The <strong>Kalypso</strong> Duo supports 525/59.94 and<br />
625/50 video.<br />
• A <strong>Kalypso</strong> Duo system can be upgraded into a standard <strong>Kalypso</strong> HD<br />
system (which supports both SD and HD formats) by purchasing and<br />
installing the KAL-UPG-DUO-HD-S software upgrade.<br />
• <strong>Kalypso</strong> Duo systems also support the Emergency Bypass option.<br />
External Interfaces Supported<br />
All <strong>Kalypso</strong> systems support the following control interfaces and types of<br />
external devices:<br />
• GPI Inputs and Outputs,<br />
• Tally (contact closure),<br />
• Peripheral Bus II Protocol,<br />
• Facility Routers,<br />
• External Digital Effects Systems, including CPL,<br />
• Digital Disk Recorders,<br />
• Video Tape Recorders,<br />
• Character Generators, and<br />
• Still Stores.<br />
24 <strong>Kalypso</strong> — User Manual
Emergency<br />
Bypass<br />
Select<br />
Source<br />
Bypa s Active<br />
A sign<br />
System Components<br />
System Components<br />
A <strong>Kalypso</strong> System consists of a Control Surface comprised of two or more<br />
control panels, a Video Processor frame, Video Processor Power Supply,<br />
and removable media drives. Several of the standard 4-M/E system components<br />
depicted in Figure 1 are also common to 2-M/E systems. Remote<br />
Aux panels and accessory satellite panels are available as options.<br />
Figure 1. 4-M/E <strong>Kalypso</strong> System Components<br />
Local Aux Panel<br />
Menu Panel<br />
Removable<br />
Media<br />
Drives<br />
4-M/E<br />
Main Panel<br />
Video Processor Frame<br />
Video Processor<br />
Power Supply Frame<br />
Control Surface<br />
Control Surface<br />
The modular design of <strong>Kalypso</strong> control panels provides flexibility for<br />
mounting component panels in various environments, and allows the<br />
addition of specialized accessory control panels. A group of panels available<br />
to a single operator is called a Control Surface. A single <strong>Kalypso</strong> Video<br />
Production Center may have multiple Control Surfaces, allowing more<br />
than one operator to control some or all of the <strong>Kalypso</strong> system.<br />
A Control Surface consists of at least two components, a Main panel and a<br />
Menu panel. The 4-M/E has a separate Local Aux panel, while the 2-M/E<br />
has a Local Aux subpanel integrated into the Main panel. A 1-M/E control<br />
surface is designed to operate in conjunction with a 4-M/E or 2-M/E Main<br />
panel as an accessory workstation (refer to Figure 2).<br />
<strong>Kalypso</strong> — User Manual 25
Section 1 — System Overview<br />
Figure 2. <strong>Kalypso</strong> Control Surface<br />
Menu Panel<br />
Local Aux Panel<br />
4-M/E Main Panel<br />
Zip Drive<br />
0619_08_73_r1<br />
Local Aux Panel<br />
Integrated into<br />
2-M/E Main Panel<br />
Menu Panel<br />
2-M/E Main Panel<br />
Zip Drive<br />
0619_08_74_r1<br />
1-M/E Main Panel<br />
Menu Panel (option)<br />
Zip Drive<br />
(customer supplied option)<br />
Remote Aux Panel (option)<br />
0619_08_84_r1<br />
26 <strong>Kalypso</strong> — User Manual
System Components<br />
4-M/E <strong>Kalypso</strong> System<br />
4-M/E Main Panel<br />
The Main panel provides real time button, knob, and lever arm control of<br />
the <strong>Kalypso</strong> system. The panel is organized into subpanels that contain<br />
groups of related controls (Figure 3).<br />
Figure 3. <strong>Kalypso</strong> 4-M/E Main Panel<br />
Source<br />
Selection (4)<br />
M/E Source Name<br />
Displays (3)<br />
(option)<br />
M/E Keyer<br />
Delegation (4)<br />
M/E Status<br />
Displays (4)<br />
E-MEM<br />
Subpanels (3)<br />
Transition<br />
Subpanels (4)<br />
M/E Modifiers<br />
Subpanel<br />
M/E<br />
1<br />
M/E<br />
2<br />
M/E<br />
3<br />
PGM<br />
PST<br />
0618_00_16_r7<br />
Macros<br />
Subpanel<br />
Machine Control<br />
Subpanel<br />
Preview<br />
Subpanel<br />
PGM/PST<br />
Source Name<br />
Display (standard)<br />
Effects Edit<br />
Subpanel<br />
Master E-MEM<br />
Subpanel<br />
Transform<br />
Subpanel<br />
Effects Run<br />
Subpanel<br />
Connections to the <strong>Kalypso</strong> Processor and to other components of the<br />
<strong>Kalypso</strong> Control Surface are located on the rear of the Main panel<br />
(Figure 6).<br />
<strong>Kalypso</strong> — User Manual 27
RECEIVE<br />
SATE LITE PORTS<br />
TRANSMIT<br />
8<br />
GP8 GP6 GP4 GP1<br />
GENERAL<br />
PURPOSE<br />
LEDS<br />
GP7 GP5 GP5 GP0<br />
RECEIVE<br />
SATE LITE PORTS<br />
TRANSMIT<br />
4 5 6 78 23 109<br />
RTP/CONTROL PANE LAN<br />
ACTIVITY<br />
COLN<br />
C29<br />
3.3V<br />
POWER SU PLIES<br />
R151 R152 R153<br />
MENU<br />
PROCE SOR<br />
RESET<br />
5V 12V SCSI HARD<br />
DISK<br />
Section 1 — System Overview<br />
Two models of 4-M/E Main panel exist. Late model designs shipping at the<br />
time of this manual’s publication have the connections shown in Figure 4.<br />
This model Main panel works with the Enhanced Menu panel.<br />
Figure 4. Late Model 4-M/E Main Panel, Rear View<br />
AC In<br />
8162_00_02_r0<br />
Panel<br />
Diagnostic<br />
Panel<br />
LAN<br />
Not<br />
Used<br />
Satellite Control<br />
Panels (12)<br />
Menu Panel<br />
Power<br />
Local Aux Bus<br />
Power<br />
Main panel power switches and the Main panel reset button are accessed<br />
by lifting the top of the Main panel (Figure 5). A redundant power supply<br />
can be installed into the tub of the Main panel as an option. The Main panel<br />
provides power to the separate Menu panel and Local Aux panel.<br />
Figure 5. Late Model 4-M/E Main Panel Inside View<br />
Primary<br />
Power Supply<br />
On/Off Switch<br />
Redundant<br />
Power Supply<br />
On/Off Switch<br />
0618_06_140_r0<br />
Power Distribution<br />
Board<br />
Real Time (RT)<br />
Processor<br />
(with Disk on Chip)<br />
Main Panel<br />
Reset Button<br />
Main Panel<br />
Boot Dial Switch<br />
C 19<br />
FAULT INIT RUN XMT RCV LINK<br />
Menu Panel<br />
Reset Button (inactive)<br />
28 <strong>Kalypso</strong> — User Manual
RECEIVE<br />
SATE LITE POR TS<br />
TRANSMIT<br />
8<br />
GP8 GP6 GP4 GP1<br />
GENERAL<br />
PURPOSE<br />
LEDS<br />
GP7 GP5 GP5 GP0<br />
RECEIVE<br />
SATE LITE POR TS<br />
TRANSMIT<br />
4 5 6 78 23 1 09<br />
RTP/CONTROL PANE LAN<br />
ACTIVITY<br />
COLN<br />
C29<br />
3.3V<br />
POWER SU PLIES<br />
R151 R152<br />
R153<br />
5V 12V SCSI HARDISK<br />
MENU<br />
PROCE SOR<br />
RESET<br />
System Components<br />
Earlier model 4-M/E Main panels have additional connectors (Figure 6)<br />
used with the original <strong>Kalypso</strong> Menu panel. If this model is modified for<br />
Enhanced Menu panel operation, the indicated connectors are inactive.<br />
Figure 6. Early Model 4-M/E Main Panel, Rear View<br />
AC In<br />
0618_06_142_r0<br />
SCSI*<br />
Parallel<br />
Port*<br />
Mouse*<br />
Keyboard*<br />
Menu<br />
Diagnostic*<br />
Panel<br />
Diagnostic<br />
Menu<br />
Controls*<br />
Menu Display<br />
SVGA Video Out*<br />
Menu<br />
Touchscreen*<br />
Panel<br />
LAN<br />
Facility<br />
LAN*<br />
Satellite Control<br />
Panels (12)<br />
Menu Panel<br />
Power<br />
Local Aux Bus Power<br />
(* Inactive on modified panels.)<br />
The early model Main panel power switches, reset buttons, and floppy<br />
drive are located under the Main panel lid (Figure 7).<br />
Figure 7. Early Model 4-M/E Main Panel Inside View<br />
Primary<br />
Power Supply<br />
On/Off Switch<br />
Redundant<br />
Power Supply<br />
On/Off Switch<br />
0618_06_95_r6<br />
Power Distribution Board<br />
C 19<br />
FAULT INIT RUN XMT RCV LINK<br />
Real Time (RT)<br />
Processor Hard Drive<br />
(may not be present)<br />
Real Time (RT)<br />
Processor<br />
Main Panel<br />
Reset Button<br />
Main Panel<br />
Boot Dial Switch<br />
Menu Panel<br />
Reset Button<br />
Menu (NT)<br />
Processor<br />
Floppy Disk<br />
Drive<br />
NT Hard Drive<br />
<strong>Kalypso</strong> — User Manual 29
Section 1 — System Overview<br />
The actual type and location of equipment installed in early model Main<br />
panels varies, depending on date of manufacture. Some earlier designs<br />
used Hard Disk drives with the Real Time (RT) processor, and some used<br />
Disk on Chip hardware. Also, drives may be mounted directly on the processor<br />
boards or on separate brackets. If modified for Enhanced Menu<br />
panel operation, unnecessary hardware is removed and some rear connectors<br />
become inactive.<br />
Regardless of the equipment involved, the various model <strong>Kalypso</strong> systems<br />
generally operate identically, except late model systems do not have floppy<br />
disk drives.<br />
Menu Panel<br />
The Menu panel provides access to additional system controls that generally<br />
do not require real time adjustment. The Menu panel can be installed<br />
above or to either side of the Main panel, and should be oriented so the<br />
screen directly faces the operator. Additional Menu panels can also be configured<br />
with a <strong>Kalypso</strong> Control Surface.<br />
Two models of <strong>Kalypso</strong> Menu panel exist, the Enhanced Menu panel and<br />
the Original Menu panel. The Enhanced Menu panel operates with late<br />
model Main panels (or modified early model panels). The Original Menu<br />
panel only works with unmodified early model Main panels.<br />
The Enhanced Menu panel (Figure 8) includes a touch screen display, five<br />
knobs for adjusting parameter values, a cooling fan, and an internal<br />
CD-ROM drive. This model houses the Menu System Processor and runs<br />
the Windows XP operating system.<br />
Note<br />
There are two versions of the Enhanced Menu Panel. The newer version (as<br />
shown in Figure 8) has the second USB port on the front of the Menu panel<br />
and Windows XP installed. The older version has both USB ports on the rear<br />
of the Menu panel and Windows 2000 installed.<br />
Figure 8. Enhanced Menu Panel, Front View<br />
USB Port<br />
CD-ROM<br />
Fan<br />
8096_00_03_r3<br />
30 <strong>Kalypso</strong> — User Manual
System Components<br />
Ports located on the rear of the Menu panel (Figure 9) provide connections<br />
to the Main panel, Video Processor frame, an external Zip drive, a PS/2<br />
mouse and keyboard, and other devices.<br />
Figure 9. Enhanced Menu Panel, Bottom View of Connectors<br />
*<br />
= Hole pair for Adaptable Mounting Bracket (5)<br />
= Hole pairs (top and bottom) for Flush Mount kit<br />
*<br />
*<br />
Alternative Four Hole Pattern for<br />
Adjustable Freestanding Console Bracket<br />
or Articulated Arm<br />
Rear of panel<br />
8096_00_14_r6<br />
Left Side<br />
View<br />
*<br />
*<br />
Panel Bottom<br />
2.5 in.<br />
64 mm<br />
COM 4<br />
COM 3<br />
Serial Ports<br />
USB 1<br />
MOUSE<br />
RESET<br />
KEYBOARD<br />
USB Port PS/2 Mouse/Keyboard Ethernet Link LED Power<br />
LAN<br />
CROSS<br />
OVER<br />
DC IN<br />
1.6 in.<br />
41 mm<br />
4.3 in.<br />
109 mm<br />
The original <strong>Kalypso</strong> Menu panel (Figure 10) has a touch screen display<br />
and knobs for adjusting parameter values, and also includes Menu Selection<br />
buttons on the left. This model Menu panel runs the Windows NT<br />
operating system.<br />
Figure 10. Original Menu Panel, Front View<br />
Soft Knobs (5)<br />
Touch Screen<br />
Display<br />
Daily<br />
Setup<br />
File<br />
Ops<br />
Ext<br />
Dev<br />
Status<br />
Macro<br />
Other<br />
Aps<br />
R-MEM<br />
Menu Selection<br />
Buttons (21)<br />
P-Bus<br />
Time-<br />
line<br />
Still<br />
Store<br />
E-MEM<br />
Matte<br />
Aux<br />
Bus<br />
Copy<br />
Swap<br />
T-form<br />
M/E<br />
Keyer<br />
Wipe<br />
Programmable<br />
Menu Buttons (8)<br />
Menu<br />
Menu<br />
Menu<br />
Menu<br />
Menu<br />
Menu<br />
Hold to<br />
Learn<br />
Last Menu<br />
Button (1)<br />
Menu<br />
Menu<br />
0618_00_18_r6<br />
<strong>Kalypso</strong> — User Manual 31
Section 1 — System Overview<br />
The Menu System Processor for these models resides in the Main panel,<br />
and so extra connections are required for operation (Figure 11).<br />
Figure 11. Original Menu Panel, Bottom View of Connectors<br />
Bottom<br />
View<br />
8.4 in.<br />
213 mm<br />
Side<br />
View<br />
Without<br />
Mounting<br />
Bracket<br />
Menu Controls Touch Screen Control SVGA Video DC Power In<br />
2.5 in.<br />
64 mm<br />
1.6 in.<br />
41 mm<br />
0619_00_15_r6<br />
3.9 in.<br />
99 mm<br />
Power Cabling<br />
The Menu panel normally receives its power from the Main panel. An<br />
optional brick style external power supply is available that allows the<br />
Menu panel to be powered independently from the Main panel (Figure 12).<br />
This same type of power supply can be used with the Local Aux panel.<br />
Figure 12. Optional External Power Supply<br />
0619_07_02_r0<br />
Local Aux Panel<br />
The Local Aux panel provides control of the <strong>Kalypso</strong> System Aux buses,<br />
Still Store source selection, some switched preview, and also supports<br />
32 <strong>Kalypso</strong> — User Manual
System Components<br />
Router source selection and Emergency Bypass option operation<br />
(Figure 13).<br />
Figure 13. <strong>Kalypso</strong> Local Aux Panel<br />
Source Select<br />
Bus #1 (32)<br />
Emergency Bypass (4)<br />
(option)<br />
Bus #1<br />
Delegation (15)<br />
Aux Bus Status<br />
Display (2 segments)<br />
M/E Select<br />
Bus #2 (4)<br />
Source Select Modifiers (6)<br />
for Bus #1<br />
Emergency<br />
Bypass<br />
Bypass<br />
Enable<br />
Key<br />
1<br />
Bypass Active<br />
Assign<br />
Key<br />
2<br />
Bypass<br />
Deleg<br />
Aux<br />
1<br />
Aux<br />
2<br />
Aux<br />
3<br />
Aux<br />
4<br />
Aux<br />
5<br />
Aux<br />
6<br />
Aux<br />
7<br />
Aux<br />
8<br />
Aux<br />
9<br />
Aux<br />
10<br />
Aux<br />
11<br />
Aux<br />
12<br />
Aux<br />
13<br />
Still<br />
Store<br />
PVW<br />
Pri<br />
M/E<br />
1<br />
M/E<br />
2<br />
M/E<br />
3<br />
Pgm<br />
Pst<br />
Hold<br />
Un-<br />
Shift<br />
Shift<br />
Key<br />
Split<br />
Near<br />
Side<br />
Far<br />
Side<br />
Prev<br />
Page<br />
Next<br />
Page<br />
Select<br />
Source Select<br />
Bus #2 (32)<br />
<strong>Switcher</strong><br />
Router<br />
Source<br />
Router<br />
Assign<br />
Gang<br />
Select<br />
Router<br />
Assignment (3)<br />
Aux<br />
1<br />
Aux<br />
2<br />
Aux<br />
3<br />
Gang Select<br />
Button<br />
Aux<br />
4<br />
Aux<br />
5<br />
Aux<br />
6<br />
Aux<br />
7<br />
Aux<br />
8<br />
Bus #2<br />
Delegation (15)<br />
Aux<br />
9<br />
Aux<br />
10<br />
Aux<br />
11<br />
Aux<br />
12<br />
Aux<br />
13<br />
Still<br />
Store<br />
Source Name<br />
Display (4 segments)<br />
PVW<br />
Pri<br />
M/E<br />
1<br />
M/E<br />
2<br />
M/E Select<br />
Bus #2 (4)<br />
M/E<br />
3<br />
Pgm<br />
Pst<br />
Hold<br />
Un-<br />
Shift<br />
Shift<br />
Source Select Modifiers (6)<br />
for Bus #2<br />
Key<br />
Split<br />
Near<br />
Side<br />
Far<br />
Side<br />
0618_02_19_r0<br />
Connections to the <strong>Kalypso</strong> Main panel are located on the bottom of the<br />
Local Aux panel (Figure 14).<br />
Figure 14. Local Aux Panel, Bottom View of Connectors<br />
Bottom<br />
View<br />
Side<br />
View<br />
Without<br />
Mounting<br />
Bracket<br />
Local Aux Panel<br />
Boot Dial<br />
(recessed)<br />
8.4 in.<br />
213 mm<br />
1.8 in.<br />
46 mm<br />
1.8 in.<br />
46 mm<br />
3.9 in.<br />
99 mm<br />
Spare<br />
Diagnostic<br />
Emergency<br />
Bypass<br />
Router<br />
Emergency<br />
Bypass<br />
Mixer<br />
LAN<br />
Local Aux Panel<br />
Reset Button<br />
Main and Redundant<br />
DC Power In<br />
0618_03_127_r2<br />
The Local Aux panel is generally installed directly above the left side of the<br />
Main panel so the Source Select buttons are aligned, though it can be<br />
mounted in any convenient location.<br />
<strong>Kalypso</strong> — User Manual 33
Section 1 — System Overview<br />
If the Emergency Bypass option is installed, a redundant power supply for<br />
the Local Aux panel is available to ensure bypass operation even if the<br />
Main panel loses power.<br />
Power Cabling<br />
The Local Aux bus is normally powered from the Main panel. The Local<br />
Aux panel can also accept a redundant power source, and/or be powered<br />
separately from the Main panel using the same model optional power<br />
supply available for the Menu panel (see Figure 12 on page 32).<br />
Removable Media Drives<br />
<strong>Kalypso</strong> HD (only)<br />
<strong>Kalypso</strong> HD systems ship with a USB Memory Stick, an Enhanced Menu<br />
panel equipped with a USB port in the front, and an internal CD-ROM<br />
drive.<br />
Earlier Model <strong>Kalypso</strong> Systems<br />
Different Removable Media Drives are provided, depending on the<br />
<strong>Kalypso</strong> model. Late model <strong>Kalypso</strong> systems ship with a USB 250 MB Zip<br />
drive that connects to the Menu panel, and a CD-ROM drive built into the<br />
Menu panel. If the Enhanced Menu panel Flush Mount kit is specified, an<br />
external USB CD-ROM drive is included.<br />
Early model <strong>Kalypso</strong> systems shipped with three removable media drives<br />
which connect to the Main panel. Included are a SCSI CD-ROM drive, a 250<br />
MB Zip drive (which is connected to the SCSI chain via the CD-ROM), and<br />
a standard 1.4 MB 3.5 in. floppy disk drive. The floppy drive is mounted in<br />
the Main panel tub and is not intended for routine user access.<br />
2-M/E Main Panel<br />
The 2-M/E Main panel is similar to the 4-M/E panel (Figure 15). Instead of<br />
3 M/Es and a PGM PST, the 2-M/E Main panel has one M/E bank and one<br />
PGM PST bank, though three M/Es and PGM PST are accessible via delegation.<br />
Local Aux Bus control capabilities are also built in as a subpanel.<br />
34 <strong>Kalypso</strong> — User Manual
System Components<br />
Figure 15. <strong>Kalypso</strong> 2-M/E Main Panel<br />
Source Name<br />
Displays (3)<br />
Local Aux<br />
Subpanel<br />
Aux Bus<br />
Status Display<br />
M/E Status<br />
Displays (2)<br />
Bank Delegation<br />
Subpanel<br />
Macros<br />
Subpanel<br />
----- M/E Modifiers -----<br />
Keyers, Masks Mattes,<br />
Subpanels Copy/Swap<br />
Subpanels<br />
---- Source Selection ----<br />
M/E<br />
PGM<br />
PST<br />
0618_01_87_r0<br />
Machine Control<br />
Subpanel<br />
Preview<br />
Subpanel<br />
M/E Keyer<br />
Delegation (2)<br />
Transition<br />
Subpanels (2)<br />
Master E-MEM<br />
Subpanel<br />
Effects Run<br />
Subpanel<br />
E-MEM<br />
Subpanel<br />
Effects Edit<br />
Subpanel<br />
Transform<br />
Subpanel<br />
Two models of 2-M/E Main panel exist. Late model systems operate with<br />
the Enhanced Menu panel, and early model systems operate with the Original<br />
Menu panel.<br />
<strong>Kalypso</strong> — User Manual 35
RECEIVE<br />
SATE LITE PORTS<br />
TRANSMIT<br />
8<br />
GP8 GP6 GP4 GP1<br />
GENERAL<br />
PURPOSE<br />
LEDS<br />
GP7 GP5 GP5 GP0<br />
RECEIVE<br />
SATE LITE PORTS<br />
TRANSMIT<br />
4 5 6 78 23 1 09<br />
RTP/CONTROL PANE LAN<br />
ACTIVITY<br />
COLN<br />
C29<br />
3.3V<br />
POWER SU PLIES<br />
R151 R152 R153<br />
MENU<br />
PROCE SOR<br />
RESET<br />
5V 12V SCSI HARD<br />
DISK<br />
Section 1 — System Overview<br />
Late model <strong>Kalypso</strong> 2-M/E Main panels have connectors at the rear that are<br />
identical to those on a late model 4-M/E system, except there are additional<br />
Local Aux panel connections (Figure 16).<br />
Figure 16. Late Model 2-M/E Main Panel, Rear View<br />
Diagnostic<br />
Emergency<br />
Bypass<br />
Router<br />
Emergency<br />
Bypass<br />
Mixer<br />
LAN<br />
Redundant<br />
DC Power In<br />
Menu Panel<br />
Power<br />
Local Aux Bus<br />
Power<br />
Aux Panel<br />
AC In<br />
Panel<br />
Diagnostic<br />
Panel<br />
LAN<br />
Not<br />
Used<br />
Satellite Control<br />
Panels (12)<br />
8162_00_04_r0<br />
The late model <strong>Kalypso</strong> 2-M/E Main panel power switches, reset buttons,<br />
and circuit boards (including the Local Aux panel) are accessed by lifting<br />
the top of the Main panel (Figure 17).<br />
Figure 17. Late Model 2-M/E Main Panel, Inside View<br />
Primary<br />
Power Supply<br />
On/Off Switch<br />
Redundant<br />
Power Supply<br />
On/Off Switch<br />
Power Distribution<br />
Board Local Aux<br />
Reset Button<br />
Real Time (RT)<br />
Processor<br />
Main Panel<br />
Reset Button<br />
C119<br />
FAULT INIT RUN XMT RCV LINK<br />
Main Panel<br />
Boot Dial Switch<br />
0618_06_141_r0<br />
Menu Panel<br />
Reset Button (inactive)<br />
36 <strong>Kalypso</strong> — User Manual
RECEIVE<br />
SATE LITE PORTS<br />
TRANSMIT<br />
8<br />
GP8 GP6 GP4 GP1<br />
GENERAL<br />
PURPOSE<br />
LEDS<br />
GP7 GP5 GP5 GP0<br />
RECEIVE<br />
SATE LITE PORTS<br />
TRANSMIT<br />
4 5 6 78 23 1 09<br />
RTP/CONTROL PANE LAN<br />
ACTIVITY<br />
COLN<br />
C29<br />
3.3V<br />
POWER SU PLIES<br />
R151 R152 R153<br />
MENU<br />
PROCE SOR<br />
RESET<br />
5V 12V SCSI HARD<br />
DISK<br />
System Components<br />
Early model 2-M/E Main panel rear connectors are shown in Figure 18. If<br />
modified for Enhanced Menu panel operation the indicated connectors are<br />
inactive.<br />
Figure 18. Early Model 2-M/E Main Panel, Rear View<br />
Diagnostic<br />
Emergency<br />
Bypass Router<br />
Emergency<br />
Bypass Mixer<br />
LAN<br />
Redundant<br />
DC Power In<br />
Menu Panel<br />
Power<br />
Local Aux Bus<br />
Power<br />
Aux Panel<br />
SCSI*<br />
Parallel<br />
Port*<br />
Menu Display Processor<br />
Mouse* Menu<br />
Diagnostic*<br />
Keyboard*<br />
Serial<br />
Panel<br />
Diagnostic<br />
Ports<br />
Menu<br />
Controls*<br />
Menu<br />
Touchscreen*<br />
Menu Display<br />
SVGA Video Out*<br />
Panel<br />
LAN<br />
Facility<br />
LAN*<br />
AC In<br />
* Inactive on<br />
modified systems.<br />
Satellite Control<br />
Panels (12)<br />
0618_06_93_r4<br />
Early model <strong>Kalypso</strong> 2-M/E Main panel power switches, reset buttons,<br />
floppy drive, and circuit boards (including the Local Aux panel) are shown<br />
in (Figure 19). Modified panels have unnecessary hardware removed.<br />
Figure 19. Early Model 2-M/E Main Panel, Inside View<br />
Primary<br />
Power Supply<br />
On/Off Switch<br />
Redundant<br />
Power Supply<br />
On/Off Switch<br />
Power Distribution<br />
Board Local Aux<br />
Reset Button<br />
Real Time (RT)<br />
Processor<br />
Main Panel<br />
Reset Button<br />
Main Panel<br />
Boot Dial Switch<br />
C 19<br />
FAULT INIT RUN XMT RCV LINK<br />
Menu Panel Reset Button<br />
0618_06_94_r4<br />
Menu (NT)<br />
Processor<br />
NT Hard Drive<br />
Floppy<br />
Disk Drive<br />
<strong>Kalypso</strong> — User Manual 37
Section 1 — System Overview<br />
1-M/E Main Panel<br />
A 1-M/E Main panel is intended to act as an accessory control surface for<br />
a 4-M/E or 2-M/E <strong>Kalypso</strong> system, not as the primary system control<br />
point. A 1-M/E Main panel can be used for pre- or post-production, or be<br />
used during live production to permit another operator to assist the TD.<br />
Intended uses for the 1 M/E panel include:<br />
• Effects creation,<br />
• Setup activities away from the main panel,<br />
• Back room editing,<br />
• Preselection and/or upstream effects playout, and<br />
• Branding or other downstream activities.<br />
Though the 1-M/E Main panel has only one M/E control bank, it can be<br />
delegated to control any of the M/Es of a 2 or 4-M/E <strong>Kalypso</strong> system.<br />
Figure 20. <strong>Kalypso</strong> 1-M/E Main Panel<br />
E-MEM<br />
Subpanel<br />
E-MEM<br />
Select<br />
A l<br />
M/E<br />
1<br />
Misc<br />
1<br />
Misc<br />
5<br />
Master<br />
Stop<br />
Next<br />
Menu<br />
Soft Knobs (5)<br />
Menu Readout<br />
Delegates<br />
M/E<br />
2<br />
Misc<br />
2<br />
Misc<br />
6<br />
Lock<br />
Learn<br />
7 8 9<br />
Clear<br />
Entry<br />
Hold<br />
Inputs<br />
Up F1<br />
F2 F3 F4 F5 More<br />
Macros<br />
Subpanel<br />
Bank Delegate<br />
Subpanel<br />
M/E Source Name<br />
Display<br />
Auto<br />
Reca l<br />
Ind<br />
Run<br />
Auto<br />
Run<br />
Attach<br />
Enable<br />
Bank Delegate<br />
M/E<br />
1<br />
M/E<br />
3<br />
Pgm<br />
Pst<br />
SS<br />
A<br />
Show<br />
Attach<br />
M/E<br />
2<br />
Misc<br />
3<br />
Misc<br />
4<br />
SS<br />
B<br />
Pre<br />
Attach<br />
M/E<br />
3<br />
Misc<br />
7<br />
DPM<br />
SS<br />
C<br />
Repl<br />
Attach<br />
Pgm<br />
Pst<br />
Seq<br />
Effects<br />
Dis<br />
Bank<br />
Post<br />
Attach<br />
M/E<br />
M/E<br />
M/E<br />
Pgm<br />
1 2 3<br />
Pst<br />
Key<br />
1 Key<br />
2 Key<br />
3 Key<br />
4<br />
Wipe<br />
Drop<br />
Transform<br />
Mask<br />
Inhibit<br />
Shdw<br />
Locate Size<br />
Rotate Src<br />
3D<br />
Locate<br />
Space<br />
Axis<br />
Post<br />
Spin<br />
Target<br />
Locate T-form<br />
Space<br />
X Y Z<br />
Detent<br />
Center<br />
4 5 6<br />
1 2 3<br />
Undo 0 +/-<br />
Delete Insert Rec<br />
Delay<br />
Pri<br />
Sec<br />
Trans<br />
Rate<br />
Trim<br />
Enter<br />
Show<br />
Macro<br />
Rev<br />
Rew<br />
Run<br />
Macro<br />
Deleg<br />
Eff<br />
Edit<br />
Menu/Joystick Delegate<br />
Bkgd<br />
Bkgd<br />
1 2<br />
Global Trans<br />
Force<br />
Keyer<br />
Mask<br />
Matte<br />
Ext<br />
Menu<br />
Menu/Joystick<br />
Delegate<br />
Subpanel<br />
Source<br />
Selection<br />
K1<br />
K3<br />
K2<br />
K4<br />
K1<br />
K3<br />
K2<br />
K4<br />
Shift<br />
Shift<br />
Transition<br />
1 Key 2 Key 3 Key PVW<br />
On<br />
Bkgd<br />
Key<br />
4<br />
On On On<br />
Trig<br />
Key<br />
Prior<br />
Sec<br />
Key 1<br />
Mix<br />
Sec<br />
Key 2<br />
Mix<br />
Transition<br />
Subpanel<br />
Source Select<br />
Modifiers<br />
A<br />
U1<br />
B<br />
U2<br />
A<br />
U1<br />
B<br />
U2<br />
Source Select Modifiers<br />
Alt<br />
Unshift Shift<br />
Key<br />
Near Far<br />
Buses<br />
Split Side Side<br />
Shift<br />
Shift<br />
User<br />
1 User<br />
2<br />
User<br />
3<br />
Mix<br />
Cut<br />
Wipe<br />
1<br />
Wipe<br />
2<br />
Auto<br />
Trans<br />
Trans<br />
Preset<br />
Black<br />
Sec<br />
Key 3<br />
Mix<br />
Sec<br />
Key 4<br />
Mix<br />
Reset<br />
Button<br />
0721_14_88_r1<br />
The 1-M/E Main panel’s top lid is held closed with screws and is not<br />
designed to be opened by the operator. No user controls or field serviceable<br />
parts reside in the unit.<br />
38 <strong>Kalypso</strong> — User Manual
AC<br />
LINE 1<br />
AC<br />
LINE 2<br />
LAN<br />
SATELLITE<br />
PANEL<br />
DIAGNOSTIC<br />
0 = NORMAL<br />
RESET COM 1 COM 2<br />
System Components<br />
The 1-M/E Main panel has a reset button on the rear and one inside the<br />
lever arm slot, to permit easy reset when installed in a console.<br />
Figure 21. <strong>Kalypso</strong> 1-M/E Main Panel, Rear View<br />
AC<br />
LINE 1<br />
AC<br />
LINE 2<br />
LAN<br />
SATELLITE<br />
PANEL<br />
9<br />
6 7 8<br />
0 1<br />
5<br />
4<br />
2 3<br />
DIAGNOSTIC<br />
0 = NORMAL<br />
RESET COM 1 COM 2<br />
0619_08_88_r1<br />
AC In<br />
LAN<br />
Yellow LED Green LED<br />
Activity Link/Receive<br />
Satellite<br />
Panel<br />
Boot Dial<br />
Switch<br />
Reset<br />
Button<br />
Ground<br />
Lug<br />
COM 1<br />
COM 2<br />
<strong>Kalypso</strong> — User Manual 39
Section 1 — System Overview<br />
Control Panel Options<br />
Remote Aux Panels<br />
Remote Aux panels provide control of selected <strong>Kalypso</strong> Aux buses from a<br />
remote location. Two models of 32-Crosspoint Remote Aux panels that<br />
employ Ethernet communications are currently available. Three models of<br />
older 24-Crosspoint Aux panels that use serial communications originally<br />
designed for Model 4000 switchers can also be modified for use with<br />
<strong>Kalypso</strong> systems. Any combination of these aux panels may be used.<br />
32-Crosspoint Remote Aux Panels<br />
Both 32-Crosspoint Remote Aux panel models are designed to select 64<br />
external sources (32 unshifted and 32 shifted). The 1 RU panel<br />
(KAL-32AUX1) is dedicated to a single bus (Figure 22). The 2 RU panel<br />
(KAL-32AUX2) is multi-destination with 16 bus delegate buttons<br />
(Figure 23).<br />
Figure 22. KAL-32AUX1 (1 RU) Remote Aux Panel<br />
1 2 3 4 5 6 7 8 9 10 11 12 13 14 15 16<br />
17 18 19 20 21 22 23 24 25 26 27 28 29 30 31 32<br />
M/E<br />
1<br />
Un-<br />
Shift<br />
M/E<br />
2<br />
M/E<br />
3<br />
Pgm<br />
Pst<br />
Hold<br />
KALYPSO REMOTE AUX PANEL<br />
Shift Key Near Far<br />
Split Side Side<br />
0619_04_58_r3<br />
Figure 23. KAL-32AUX2 (2 RU) Remote Aux Panel<br />
AUX<br />
1<br />
AUX<br />
2<br />
AUX<br />
3<br />
AUX<br />
4<br />
AUX<br />
5<br />
AUX<br />
6<br />
AUX<br />
7<br />
AUX<br />
8<br />
AUX<br />
9<br />
AUX<br />
10<br />
AUX<br />
11<br />
AUX<br />
12<br />
AUX<br />
13<br />
AUX<br />
14<br />
AUX<br />
15<br />
AUX<br />
16<br />
KALYPSO REMOTE AUX PANEL<br />
1 2 3 4 5 6 7 8 9 10 11 12 13 14 15 16<br />
17 18 19 20 21 22 23 24 25 26 27 28 29 30 31 32<br />
M/E<br />
1<br />
Un-<br />
Shift<br />
M/E<br />
2<br />
Shift<br />
M/E<br />
3<br />
Key<br />
Split<br />
Pgm<br />
Pst<br />
Near<br />
Side<br />
Hold<br />
Far<br />
Side<br />
0619_04_60_r3<br />
Display Area<br />
Both 32-Crosspoint Panels have the same rear panel layout (Figure 24).<br />
These panels have a built-in power supply and use a standard removable<br />
AC power cable.<br />
AC Power<br />
Figure 24. 32-Crosspoint Remote Aux Panel Rear View<br />
Camera Joystick Override<br />
LAN<br />
CAMERA JOYSTICK<br />
OVERRIDE<br />
LAN<br />
0619_04_59_r2<br />
40 <strong>Kalypso</strong> — User Manual
1<br />
2<br />
4<br />
8<br />
1<br />
2<br />
4<br />
8<br />
System Components<br />
24-Crosspoint Remote Aux Panels<br />
The three 24-Crosspoint panel models are designed to select 48 external<br />
sources (24 unshifted and 24 shifted). The 1 and 2 RU panels (KAL-24AUX1<br />
and KAL-24AUX2) are dedicated to a single bus (Figure 25, Figure 26.) The<br />
3 RU panel (KAL-24AUX3) panel is multi-destination with 18 bus delegate<br />
buttons (Figure 27).<br />
Figure 25. KAL-24AUX1 (1 RU) Remote Aux Panel<br />
M/E<br />
M/E<br />
M/E<br />
Pgm<br />
Pst<br />
ON<br />
1 2 3 4 5 6 7 8 9 10 11 12 13 14 15 16 17 18 19 20 21 22 23 24 1 2 3<br />
Shift<br />
AIR<br />
0619_04_64_r1<br />
Figure 26. KAL-24AUX2 (2 RU) Remote Aux Panel<br />
1<br />
2 3<br />
4<br />
5<br />
6<br />
7<br />
8<br />
9<br />
10<br />
11<br />
12 13<br />
14<br />
15<br />
16<br />
17<br />
18<br />
19<br />
20<br />
21<br />
22<br />
23<br />
24<br />
Shift<br />
M/E<br />
1<br />
M/E<br />
2<br />
M/E<br />
3<br />
Pgm<br />
Pst<br />
0619_04_67_r1<br />
Figure 27. KAL-24AUX3 (3 RU) Remote Aux Panel<br />
1<br />
2 3<br />
4<br />
5<br />
6<br />
7<br />
8<br />
9<br />
10<br />
11<br />
12 13<br />
14<br />
15<br />
16<br />
17<br />
18<br />
19<br />
20<br />
21<br />
22<br />
23<br />
24<br />
Shift<br />
M/E<br />
1<br />
M/E<br />
2<br />
M/E<br />
3<br />
Pgm<br />
Pst<br />
1A<br />
Aux<br />
2A<br />
Aux<br />
3A<br />
Aux<br />
4A<br />
Aux<br />
5A<br />
Aux<br />
6A<br />
Aux<br />
Aux<br />
7A<br />
8A<br />
Aux<br />
9A<br />
Aux<br />
1B<br />
Aux<br />
2B<br />
Aux<br />
3B<br />
Aux<br />
Aux<br />
4B<br />
Aux<br />
5B<br />
6B<br />
Aux<br />
7B<br />
Aux<br />
8B<br />
Aux<br />
9B<br />
Aux<br />
0619_04_69_r1<br />
All three 24-Crosspoint panels have the same rear panel layout (Figure 28).<br />
Figure 28. 24-Crosspoint Remote Aux Panel Rear Panel<br />
Test Mode<br />
Communications Bus DC Power Joystick Override<br />
Panel Address and<br />
Force High Tally<br />
COMMUNICATIONS<br />
BUS<br />
+<br />
-<br />
SHIELD<br />
DC POWER<br />
ON<br />
OFF<br />
FORCE HIGH TALLY<br />
TEST PANEL<br />
MODE ADDRESS<br />
JOYSTICK OVERRIDE<br />
16<br />
32<br />
64<br />
0619_04_65_r0<br />
<strong>Kalypso</strong> — User Manual 41
Section 1 — System Overview<br />
24-Crosspoint Remote Aux panels use an external, brick type power supply<br />
(Figure 29).<br />
Figure 29. KAL-24AUX Power Supply<br />
0619_04_63_r1<br />
Shot Box Option<br />
The E-MEM Shot Box is a separate panel used to rapidly recall previously<br />
built effects (Figure 30).<br />
Figure 30. <strong>Kalypso</strong> Shot Box<br />
M/E<br />
1<br />
M/E<br />
2<br />
M/E<br />
3<br />
M/E 1 M/E 2 M/E 3 P/P<br />
0 1 2 3<br />
SS A<br />
SS B<br />
SS C<br />
4 5 6 7<br />
All<br />
Misc 1 Misc 2 Misc 3 Misc 4<br />
8 9 10 11<br />
12<br />
13 14 15<br />
Misc 5 Misc 6 Misc 7<br />
DPM<br />
16<br />
17 18 19<br />
Page<br />
Auto<br />
Run<br />
Run<br />
0721_07_65_r1<br />
The Shot Box can be powered from the Main panel through the cables provided.<br />
If located more than 3 m (10 ft) from the Main panel, an optional Satellite<br />
Panel extension kit is available that includes a brick type power<br />
supply.<br />
42 <strong>Kalypso</strong> — User Manual
System Components<br />
<strong>Kalypso</strong> Classic Video Processor Frame<br />
4-M/E <strong>Kalypso</strong> Classic Video Processor Frame<br />
The <strong>Kalypso</strong> Classic Video Processor frame houses most of the system electronics,<br />
with slots in the front and rear that hold individual modules. The<br />
front bay holds system control, video routing, and signal processing modules.<br />
A fully loaded system is shown in Figure 31.<br />
Figure 31. Fully Equipped <strong>Kalypso</strong> Classic Video Processor Frame Front View, Door Removed<br />
Fan Drawer<br />
Power Switch<br />
ON<br />
OFF<br />
DC POWER<br />
0619_00_02_r9<br />
Slot A1<br />
Control<br />
Module<br />
Air Filter Slot A5<br />
Still Store<br />
Module (optional)<br />
Slots A8 - A10<br />
Crosspoint<br />
Modules (3)<br />
Slot A11 - A14<br />
M/E Modules<br />
(PGM/PST, M/E 1, 2, 3)<br />
Slot A15 - A16 Slot A17<br />
Transform Engine Sync Generator<br />
Modules (2, optional) Module<br />
CAUTION The front door of the <strong>Kalypso</strong> Video Processor must remain closed during<br />
normal system operation for proper cooling airflow.<br />
<strong>Kalypso</strong> — User Manual 43
Section 1 — System Overview<br />
The rear bay holds input and output modules and provides reference and<br />
system control connections. A fully loaded system is shown in Figure 32.<br />
Some of the modules illustrated are optional and may not be included in<br />
your <strong>Kalypso</strong> system. The slots on the rear of the Video Processor frame are<br />
numbered from right to left.<br />
Figure 32. Fully Equipped <strong>Kalypso</strong> Classic Video Processor Frame, Rear View<br />
Air Exhaust<br />
DC Input from<br />
Power Supply<br />
DC<br />
INPUT<br />
J1<br />
REFERENCE<br />
IN<br />
SERIAL<br />
OUTPUT<br />
J1<br />
SERIAL<br />
OUTPUT<br />
J1<br />
SERIAL<br />
OUTPUT<br />
J1<br />
SERIAL<br />
OUTPUT<br />
J1<br />
SERIAL<br />
OUTPUT<br />
J1<br />
EFFECTS<br />
SEND<br />
J1 1A<br />
SERIAL<br />
INPUT<br />
J1<br />
SERIAL<br />
INPUT<br />
J1<br />
SERIAL<br />
INPUT<br />
J1<br />
SERIAL<br />
INPUT<br />
J1<br />
SERIAL<br />
INPUT<br />
J1<br />
TALLY<br />
TALLY<br />
COMM I/O<br />
CONTROL<br />
PANEL<br />
LAN<br />
J1<br />
FACILITY<br />
LAN<br />
J2<br />
J2<br />
J3<br />
J2<br />
J3<br />
J2<br />
J3<br />
J2<br />
J3<br />
J2<br />
J3<br />
J2<br />
J3 1B<br />
J2<br />
J3<br />
J2<br />
J3<br />
J2<br />
J3<br />
J2<br />
J3<br />
J2<br />
J3<br />
STILL<br />
STORE<br />
LAN<br />
J3<br />
COMM 1<br />
J4<br />
J4<br />
J4<br />
J4<br />
J4<br />
J4<br />
J4<br />
J4<br />
J4<br />
J4<br />
J4<br />
J5<br />
J5<br />
J5<br />
J5<br />
J5<br />
J5<br />
2A<br />
J5<br />
J5<br />
J5<br />
J5<br />
J5<br />
J4<br />
J6<br />
J6<br />
J6<br />
J6<br />
J6<br />
J6<br />
J6<br />
J6<br />
J6<br />
J6<br />
J6<br />
GPI<br />
J1<br />
J7<br />
J7<br />
J7<br />
J7<br />
J7<br />
J7<br />
2B<br />
J7<br />
J7<br />
J7<br />
J7<br />
J7<br />
J2<br />
REFERENCE<br />
J8<br />
J8<br />
J8<br />
J8<br />
J8<br />
J8<br />
J8<br />
J8<br />
J8<br />
J8<br />
J8<br />
TIMECODE J3<br />
TIMECODE IN<br />
J3<br />
J9<br />
J10<br />
J11<br />
J12<br />
J13<br />
J9<br />
J10<br />
J11<br />
J12<br />
J13<br />
J9<br />
J10<br />
J11<br />
J12<br />
J13<br />
J9<br />
J10<br />
J11<br />
J12<br />
J13<br />
J9<br />
J10<br />
J11<br />
J12<br />
J13<br />
J9 3A<br />
J10<br />
J11 3B<br />
J12<br />
J13 4A<br />
J9<br />
J10<br />
J11<br />
J12<br />
J13<br />
J9<br />
J10<br />
J11<br />
J12<br />
J13<br />
J9<br />
J10<br />
J11<br />
J12<br />
J13<br />
J9<br />
J10<br />
J11<br />
J12<br />
J13<br />
J9<br />
J10<br />
J11<br />
J12<br />
J13<br />
J1<br />
J1<br />
IN<br />
OUT<br />
J5 J6<br />
SERIAL<br />
PORTS<br />
422/<br />
CPL<br />
J7 J8<br />
2 1<br />
J9 J10<br />
CPL<br />
Peripheral<br />
Bus II<br />
Editor<br />
ALARM J4<br />
J4<br />
J14<br />
J15<br />
J14<br />
J15<br />
J14<br />
J15<br />
J14<br />
J15<br />
J14<br />
J15<br />
J14<br />
J15 4B<br />
J14<br />
J15<br />
J14<br />
J15<br />
J14<br />
J15<br />
J14<br />
J15<br />
J14<br />
J15<br />
J2<br />
J2<br />
3<br />
J11<br />
5 4<br />
J12 J13<br />
Remote<br />
Aux Panels<br />
J16<br />
J16<br />
J16<br />
J16<br />
J16<br />
J16<br />
J16<br />
J16<br />
J16<br />
J16<br />
J16<br />
6 8 7<br />
J14 J15 J16<br />
Tally<br />
Chassis<br />
Grounding<br />
Lug<br />
Slot B17<br />
Reference In<br />
Module<br />
Slots B16-B12 Slot B11<br />
Output Modules (5) Effects Send<br />
(optional) Module<br />
Slots B10-B6<br />
Input Modules (5)<br />
(1 standard [B10],<br />
4 optional)<br />
Slots B5-B4<br />
Tally Modules (2)<br />
(1 standard [B5],<br />
1 optional)<br />
Slot B1<br />
Control I/O Module<br />
(3 slots wide)<br />
0619_00_05_r9<br />
The <strong>Kalypso</strong> system has been designed for easy maintenance. All modules<br />
of the same type are identical, and can be swapped with one another.<br />
Modules can be removed and replaced safely with the power on, simplifying<br />
troubleshooting to the module level.<br />
44 <strong>Kalypso</strong> — User Manual
System Components<br />
2-M/E <strong>Kalypso</strong> Classic Video Processor Frame<br />
The 2-M/E <strong>Kalypso</strong> Classic system uses the same frame hardware as the<br />
4-M/E <strong>Kalypso</strong> system, except some slots are not filled in the standard configuration.<br />
Because only two M/Es are standard (M/E 1 and PGM PST),<br />
only two M/E modules and two crosspoint modules are provided<br />
(Figure 33).<br />
The 2-M/E <strong>Kalypso</strong> system supports the Still Store and Transform Engine<br />
options, and up to two additional M/E modules can also be added.<br />
Figure 33. Standard 2-M/E <strong>Kalypso</strong> Video Processor Frame, Front View<br />
Fan Drawer<br />
Power Switch<br />
ON<br />
OFF<br />
DC POWER<br />
0618_01_85_r3<br />
Slot A1<br />
Control<br />
Module<br />
Air Filter<br />
Slot A5<br />
StillStore<br />
Module (optional)<br />
Slots A8, A10<br />
Crosspoint<br />
Modules (2)<br />
Slot A11 - A12<br />
M/E Modules<br />
(PGM/PST, M/E 1)<br />
Slot A15 - A16<br />
Transform Engine<br />
Modules (2, optional)<br />
Slot A17<br />
Sync Generator<br />
Module<br />
CAUTION The front door of the <strong>Kalypso</strong> Video Processor must remain closed during<br />
normal system operation for proper cooling airflow.<br />
<strong>Kalypso</strong> — User Manual 45
Section 1 — System Overview<br />
The standard 2-M/E <strong>Kalypso</strong> system includes one Input module and the<br />
Effects Send module to support video inputs and outputs (Figure 34). Up<br />
to four additional Input and Output modules can be installed. Slot B16<br />
(labeled on the frame as Output 1, 1-8) is not available for use on a standard<br />
2-M/E <strong>Kalypso</strong> system.<br />
Figure 34. Standard 2-M/E <strong>Kalypso</strong> Video Processor Frame, Rear View<br />
Air Exhaust<br />
DC Input from<br />
Power Supply<br />
DC<br />
INPUT<br />
J1<br />
REFERENCE<br />
IN<br />
EFFECTS<br />
SEND<br />
J1 1A<br />
SERIAL<br />
INPUT<br />
J1<br />
TALLY<br />
COMM I/O<br />
CONTROL<br />
PANEL<br />
LAN<br />
J1<br />
FACILITY<br />
LAN<br />
J2<br />
J2<br />
J3 1B<br />
J2<br />
J3<br />
STILL<br />
STORE<br />
LAN<br />
J3<br />
COMM 1<br />
J4<br />
J4<br />
J5<br />
2A<br />
J5<br />
J4<br />
J6<br />
J6<br />
GPI<br />
J1<br />
J7<br />
2B<br />
J7<br />
J2<br />
REFERENCE<br />
J8<br />
J8<br />
J3<br />
TIMECODE IN<br />
J9 3A<br />
J10<br />
J11 3B<br />
J12<br />
J13 4A<br />
J9<br />
J10<br />
J11<br />
J12<br />
J13<br />
J1<br />
IN<br />
OUT<br />
J5 J6<br />
SERIAL<br />
PORTS<br />
422/<br />
CPL<br />
J7 J8<br />
2 1<br />
J9 J10<br />
CPL<br />
Peripheral<br />
Bus II<br />
Editor<br />
J4<br />
ALARM<br />
J14<br />
J15 4B<br />
J14<br />
J15<br />
J2<br />
3<br />
J11<br />
5 4<br />
J12 J13<br />
Remote<br />
Aux Panels<br />
J16<br />
J16<br />
6 8 7<br />
J14 J15 J16<br />
Tally<br />
Slot B17<br />
Reference In<br />
Module<br />
Chassis<br />
Grounding<br />
Lug<br />
Slot B16<br />
(Output Module 1<br />
is inactive when<br />
Crosspoint 2 Module<br />
is not present)<br />
Slots B15-B12<br />
Output Modules (4)<br />
(option)<br />
Slot B11<br />
Effects Send<br />
Module<br />
Slots B10-B6<br />
Input Modules (5)<br />
(1 standard [B10],<br />
4 optional)<br />
Slots B5-B4<br />
Tally Modules (2)<br />
(1 standard [B5],<br />
1 optional)<br />
Slot B1<br />
Control I/O Module<br />
(3 slots wide)<br />
0618_01_86_r3<br />
46 <strong>Kalypso</strong> — User Manual
System Components<br />
<strong>Kalypso</strong> Classic M/E Module Control Assignments<br />
Table 1 shows how the Main panel banks are assigned to M/E modules in<br />
a factory configured <strong>Kalypso</strong> Classic Video Processor frame.<br />
Table 1. Banks and M/E Module Locations<br />
Video Processor<br />
Frame Slot<br />
Bank 4-M/E 2-M/E<br />
PGM PST A 11 A 11<br />
M/E 1 A 12 A 12<br />
M/E 2 A 13 -<br />
M/E 3 A 14 -<br />
2-M/E <strong>Kalypso</strong> Classic systems ship with only two M/E modules standard,<br />
for control by the PGM PST and M/E 1 banks. Adding M/E modules<br />
in the slots listed allows delegated control of the added M/Es. An additional<br />
Crosspoint module in slot A9 is also required.<br />
Note<br />
The Resource Sharing feature permits the logical assignment of any Main<br />
panel bank to any physical M/E.<br />
<strong>Kalypso</strong> — User Manual 47
Section 1 — System Overview<br />
<strong>Kalypso</strong> HD/Duo Video Processor Frame<br />
The <strong>Kalypso</strong> HD Video Processor frame houses most of the system electronics.<br />
Slots in the front hold system control, video routing, and signal processing<br />
modules. A fully loaded system is shown in Figure 35. 2-M/E<br />
<strong>Kalypso</strong> systems ship with only 2 M/E modules, and the Still Store and<br />
Transform Engine modules are optional.<br />
Fan Drawer<br />
Figure 35. Fully Equipped <strong>Kalypso</strong> Video Processor Frame Front View, Door Removed<br />
Control<br />
Processor<br />
Power<br />
Switch<br />
Frame Reset<br />
Button<br />
ON<br />
OFF<br />
COM Boot<br />
Dial<br />
Keyboard*<br />
VGA Port*<br />
Floppy Disk<br />
Drive*<br />
* For Service<br />
Personnel<br />
Use Only<br />
0619_08_76_r3<br />
Slot 1<br />
Control<br />
Module<br />
Air Filter Slot 2<br />
Still Store<br />
Module<br />
(optional)<br />
Slots 3<br />
Crosspoint<br />
Module<br />
Slot 4 - 7<br />
M/E Modules<br />
(M/E 3, 2, 1, PGM/PST)<br />
Slot 8 - 9<br />
Transform Engine<br />
Modules (2)<br />
(optional)<br />
CAUTION The front door of the <strong>Kalypso</strong> Video Processor must remain closed during<br />
normal system operation for proper cooling airflow.<br />
48 <strong>Kalypso</strong> — User Manual
System Components<br />
The rear of the Video Processor frame has input and output connectors and<br />
provides reference and system control connections (Figure 36).<br />
Figure 36. <strong>Kalypso</strong> Video Processor Frame, Rear View<br />
Air Exhaust<br />
Timecode Reader<br />
Input<br />
15 Standard Inputs<br />
(with up to 5<br />
15 Input options<br />
for 90 inputs total)<br />
Timecode<br />
In<br />
SD Reference<br />
Looping Input<br />
HD Reference<br />
Looping Input<br />
48 Programmable<br />
Outputs<br />
(24 2-M/E<br />
48 4-M/E)<br />
Outputs<br />
1 13<br />
25<br />
37<br />
1<br />
2<br />
2<br />
14<br />
26<br />
38<br />
3<br />
3<br />
15<br />
27<br />
39<br />
4<br />
4<br />
16<br />
28<br />
40<br />
5<br />
16<br />
17<br />
18<br />
19<br />
20<br />
Inputs<br />
31<br />
46<br />
32<br />
47<br />
33<br />
48<br />
34<br />
49<br />
53<br />
50<br />
61<br />
62<br />
63<br />
64<br />
65<br />
76<br />
77<br />
78<br />
79<br />
80<br />
SD HD<br />
Analog Reference In<br />
LAN<br />
DC In<br />
1 2 3<br />
4 5 6<br />
Diagnostic HDLC 1 HDLC 2<br />
DC Input from<br />
Power Supply<br />
Ethernet LAN<br />
Connections<br />
(6 external ports)<br />
Diagnostic Port<br />
5<br />
6<br />
17<br />
18<br />
29<br />
30<br />
41<br />
42<br />
6<br />
7<br />
8<br />
21<br />
22<br />
36<br />
37<br />
38<br />
51<br />
52<br />
66<br />
67<br />
68<br />
81<br />
82<br />
Serial 1 Serial 2 Serial 3 Serial 4<br />
2 HDLC Serial<br />
Connectors for<br />
CPL Interface<br />
7<br />
8<br />
9<br />
10<br />
11<br />
12<br />
19<br />
20<br />
21<br />
22<br />
23<br />
24<br />
31<br />
32<br />
33<br />
34<br />
35<br />
36<br />
43<br />
44<br />
45<br />
46<br />
47<br />
48<br />
9<br />
10<br />
11<br />
12<br />
13<br />
14<br />
15<br />
23<br />
24<br />
25<br />
26<br />
27<br />
28<br />
29<br />
30<br />
39<br />
40<br />
41<br />
42<br />
43<br />
44<br />
45<br />
53<br />
54<br />
55<br />
56<br />
57<br />
58<br />
59<br />
60<br />
69<br />
70<br />
71<br />
72<br />
73<br />
74<br />
75<br />
83<br />
84<br />
85<br />
86<br />
87<br />
88<br />
89<br />
90<br />
Serial 5 Serial 6 Serial 7 Serial 8<br />
Tally Tally<br />
GPI In GPI Out 1-32 33-64<br />
8 configurable<br />
Serial Ports for<br />
Editor,<br />
Peripheral Bus II, and<br />
Remote Aux Panels<br />
GPI In<br />
GPI Out<br />
Tally 1-32<br />
Tally 33-64<br />
Chassis<br />
Grounding<br />
Lug<br />
0619_08_77_r1<br />
The <strong>Kalypso</strong> system has been designed for easy maintenance. All modules<br />
of the same type are identical, and can be swapped with one another.<br />
Modules can be removed and replaced safely with the power on, simplifying<br />
troubleshooting to the module level.<br />
<strong>Kalypso</strong> — User Manual 49
Section 1 — System Overview<br />
<strong>Kalypso</strong> Video Processor Power Supply<br />
A separate Video Processor Power Supply provides power to the <strong>Kalypso</strong><br />
Video Processor. The Video Processor Power Supply frame holds up to<br />
three Video Processor Power Supply modules (Figure 37). Two modules are<br />
required for system operation. The third module is an optional backup.<br />
Power supply modules can be installed in any slot in the Video Processor<br />
Power Supply frame.<br />
Figure 37. <strong>Kalypso</strong> Video Processor Power Supply, Front View<br />
Power Supply Modules (3)<br />
2 Standard, 1 Option<br />
Power Supply<br />
Locking Screw(s)<br />
8218_06_15_r0<br />
Power connectors are located on the rear of the Video Processor Power<br />
Supply (Figure 38), including a special connector for feeding power to the<br />
Video Processor. Each module has its own power connection. Though not<br />
required, we recommend each module be plugged into a separate AC circuit.<br />
Figure 38. <strong>Kalypso</strong> Video Processor Power Supply, Rear View<br />
J10<br />
A1 A2 A3<br />
J3PS3 J2PS2 J1PS1<br />
Chassis<br />
Grounding Lug<br />
DC OUTPUT<br />
DC Output to Video Processor Frame AC Power (3)<br />
8218_06_16_r0<br />
50 <strong>Kalypso</strong> — User Manual
System Components<br />
Original <strong>Kalypso</strong> Video Processor Power Supply<br />
Two modules are required for system operation. The third module is an<br />
optional backup. A locking bracket can be slid down to secure the modules<br />
in their slots.<br />
Figure 39. <strong>Kalypso</strong> Video Processor Power Supply, Front View<br />
PS1<br />
ON<br />
DC<br />
OFF<br />
PS2<br />
ON<br />
DC<br />
OFF<br />
PS3<br />
ON<br />
DC<br />
VADJ<br />
ACG DCG<br />
20 40 60 80 100%<br />
VADJ<br />
ACG DCG<br />
20 40 60 80 100%<br />
VADJ<br />
ACG DCG<br />
20 40 60 80 100%<br />
OFF<br />
Module<br />
Locking Bracket<br />
Power Supply Modules (3)<br />
2 Standard, 1 Option<br />
Power Supply Module<br />
Power Switches (3)<br />
0618_00_28_r0<br />
Though not required, we recommend each module be plugged into a separate<br />
AC circuit.<br />
Figure 40. <strong>Kalypso</strong> Video Processor Power Supply, Rear View<br />
AC Power (3)<br />
Chassis<br />
Grounding Lug<br />
J3PS3 J2PS2 J1PS1<br />
DC Output to Video Processor Frame<br />
DC OUTPUT J10<br />
0619_00_12_r4<br />
<strong>Kalypso</strong> — User Manual 51
Section 1 — System Overview<br />
Video Processor Frame Options<br />
Still Store Option<br />
The <strong>Kalypso</strong> Still Store is used to grab, save, and display images. Still Store<br />
features include:<br />
• Instant access to non-volatile stills (fixed names “Still 1”, “Still 2”, etc.),<br />
• Up to 1800 full frame images,<br />
• Full frame grab,<br />
• Partial frame (fenced) grab<br />
• Image positioning and cropping,<br />
• Animation,<br />
• Display entire frame, or on interlaced formats display each field with<br />
either field interpolation or replication,<br />
• Video key pairs,<br />
• Grabbed images can be placed in output (and cached) or saved to hard<br />
disk,<br />
• Thumbnails,<br />
• Eight outputs that can be used independently,<br />
• Preview bus shows Still Store output #8,<br />
• E-MEM control of still output loading, and<br />
• Machine Control subpanel control of still output loading.<br />
An additional KlipCache memory option is also available to increase the<br />
storage capacity of the Still Store cache.<br />
Sources to be captured are selected on the Local Aux panel. That source can<br />
then be grabbed, repeatedly if necessary until the desired image is caught.<br />
The captured image is then saved to the Still Store hard disk. Any still<br />
image can be assigned to any of the eight Still Store outputs. These outputs<br />
are internal <strong>Kalypso</strong> system sources, which can be mapped to any desired<br />
source select buttons.<br />
Transform Engine Option<br />
The <strong>Kalypso</strong> Transform Engine option provides 3-D planar image translation<br />
and transformation from within the <strong>Kalypso</strong> system. Each Transform<br />
Engine module houses three Transform Engines. Up to two Transform<br />
Engine modules can be installed in a <strong>Kalypso</strong> system, permitting manipulation<br />
of six video and key pairs at the same time. A Global channel is also<br />
available on each M/E for easy control of complicated transforms. The<br />
52 <strong>Kalypso</strong> — User Manual
System Components<br />
<strong>Kalypso</strong> system uses its Effects Send feature to supply translation and<br />
transformation capabilities to any keyer on any M/E.<br />
Transform Engine features include:<br />
• Source and Target space selection,<br />
• 3-D Locate, Size Locate, Rotate, Spin, Locate Axis,<br />
• Anti-alias filtering control through transform parameters,<br />
• Aspect, Skew, Perspective,<br />
• Post Transform,<br />
• Global channel on each M/E and PGM PST, to which the Transform<br />
Engine channels in that M/E can be individually assigned,<br />
• Raster Cropping,<br />
• E-MEM keyframe control,<br />
• Near/Far & Front/Back, with horizontal and vertical reverse selection,<br />
and<br />
• Tally (performs on screen/off screen and front/back calculations to<br />
tally only on air images).<br />
An additional software enabled Kurl/Splits and Mirrors Transform Engine<br />
optional feature is also available.<br />
<strong>Kalypso</strong> — User Manual 53
Section 1 — System Overview<br />
<strong>Kalypso</strong> Facility Example<br />
A simplified diagram of a small live studio is shown in Figure 41. In this<br />
facility the <strong>Kalypso</strong> Video Production Center has control of a portion of the<br />
facility router for pre-selecting various sources into the switcher. The<br />
camera control operator is able to remotely control a <strong>Kalypso</strong> Aux bus for<br />
selecting camera views to shade. A Profile VDR operator also remotely controls<br />
an Aux bus for recording selected iso cameras. After the clips have<br />
been recorded to the Profile, the Technical Director at the <strong>Kalypso</strong> Main<br />
panel can select and roll the Profile clips from his location. This facility also<br />
has a Krystal DPM system configured for Effects Send. The Technical<br />
Director can recall and run DPM effects from the <strong>Kalypso</strong> Main panel.<br />
Figure 41. Basic Live Production Studio System Configuration Example<br />
Cam 1<br />
Aux Bus Outputs<br />
Video<br />
<strong>Kalypso</strong><br />
Video<br />
Processor<br />
Frame<br />
Program Out<br />
VTR<br />
Master Control/<br />
Transmitter<br />
Monitor<br />
Cam 2<br />
Cam 3<br />
Camera<br />
Shader<br />
Facility<br />
Router<br />
Frame<br />
Preview<br />
Monitor<br />
Video/Key (Effects Send)<br />
Other<br />
Monitors<br />
NOTE: External Effects Send<br />
only on <strong>Kalypso</strong> Classic<br />
Program<br />
Monitor<br />
Joystick<br />
DPM 1<br />
Override Facility Router<br />
Synchronous Serial (CPL)<br />
Control<br />
32-Crosspoint<br />
Remote Aux Panel<br />
Remote Control Surface #1<br />
Monitor<br />
Profile<br />
VDR<br />
32-Crosspoint<br />
Remote Aux Panel<br />
Remote Control Surface #2<br />
Video or Key Signal<br />
Control Line<br />
1<br />
Compatible DVEs: Krystal, GVeous/Dveous<br />
Ethernet<br />
Hub<br />
LAN<br />
Ethernet<br />
Switch<br />
Reference<br />
Black<br />
Video/Key<br />
Facility LAN<br />
<strong>Kalypso</strong> Control<br />
<strong>Kalypso</strong> Main Control Surface<br />
Serial<br />
Serial<br />
Video/Key (Effects Return)<br />
Shot Box<br />
24-Crosspoint<br />
Remote Aux Panel<br />
Remote Control Surface #3<br />
0618_00_17_r13<br />
54 <strong>Kalypso</strong> — User Manual
Functional Overview<br />
Functional Overview<br />
<strong>Kalypso</strong> System Control<br />
System control for the <strong>Kalypso</strong> Video Production Center is designed for<br />
flexibility and simplicity. Ethernet and other standard data interfaces are<br />
used for system component interconnections. Multiple hard disks are<br />
included to permit storage of large numbers of data files. An OS drives the<br />
Menu panel touch screen, which is an SVGA monitor.<br />
Late model 4-M/E <strong>Kalypso</strong> system control is shown in Figure 42.<br />
Figure 42. Late Model 4-M/E <strong>Kalypso</strong> Control<br />
1-M/E<br />
Main Panel (option)<br />
Real Time<br />
Processor<br />
To networked<br />
image sources<br />
Shot Box<br />
Ethernet<br />
Hub<br />
LAN<br />
Ethernet<br />
Switch<br />
Still Store LAN<br />
Tally (Relay)<br />
16 GPI In<br />
16 GPI Out<br />
8 Serial<br />
2 Synchronous Serial<br />
Facility LAN<br />
<strong>Kalypso</strong> Video Processor Frame<br />
Control<br />
System<br />
Boot<br />
Config BU<br />
Flash<br />
Hard<br />
Drive<br />
Tally<br />
Still Store<br />
Internal Control<br />
Hard<br />
Drive<br />
<strong>Kalypso</strong> Suite (Four Control Surfaces)<br />
Remote Control Surface #1<br />
Remote Control Surface #2<br />
Remote Control Surface #3<br />
32-Crosspoint<br />
Remote Aux Panel<br />
Facility LAN<br />
32-Crosspoint<br />
Remote Aux Panel<br />
24-Crosspoint<br />
Remote Aux Panel<br />
Main Control Surface<br />
Local Aux Panel<br />
Facility LAN<br />
Zip Drive<br />
Optional CD-ROM<br />
Optional Keyboard<br />
Optional Mouse<br />
USB<br />
USB<br />
(Provided with Flush<br />
Mount bracket.)<br />
Menu Panel<br />
Menu<br />
System<br />
Processor<br />
(Win 2000)<br />
CD-ROM<br />
Drive<br />
Hard<br />
Drive<br />
4-M/E<br />
Main Panel<br />
Real Time<br />
Processor<br />
Point to Point Serial<br />
Ports 1-12<br />
RS-422/Serial Async<br />
Optional<br />
Future Satellite<br />
Panels (1-12)<br />
NOTES:<br />
Control Panel, Facility, Still Store LAN: 10Base-T or 100Base-T Ethernet<br />
Remote Aux Panels and Still Store are system options.<br />
Video or Key Signal<br />
Control Line<br />
Suite Boundary<br />
Control Surface Boundary<br />
8162_00_07_r1<br />
<strong>Kalypso</strong> — User Manual 55
Section 1 — System Overview<br />
Late model 2-M/E <strong>Kalypso</strong> system control is the same as the 4-M/E<br />
<strong>Kalypso</strong> system, except the Local Aux panel is built into the 2-M/E Main<br />
panel (Figure 43).<br />
Figure 43. Late Model 2-M/E <strong>Kalypso</strong> Control<br />
Additional<br />
Menu Panel (option)<br />
Menu<br />
System<br />
Processor<br />
(Win 2000)<br />
CD-ROM<br />
Drive<br />
Hard<br />
Drive<br />
To networked<br />
image sources<br />
Shot Box<br />
Ethernet<br />
Hub<br />
LAN<br />
Ethernet<br />
Switch<br />
Still Store LAN<br />
Tally (Relay)<br />
16 GPI In<br />
16 GPI Out<br />
8 Serial<br />
2 Synchronous Serial<br />
Facility LAN<br />
<strong>Kalypso</strong> Video Processor Frame<br />
Control<br />
System<br />
Boot<br />
Config BU<br />
Flash<br />
Hard<br />
Drive<br />
Tally<br />
Still Store<br />
Internal Control<br />
Hard<br />
Drive<br />
<strong>Kalypso</strong> Suite (Four Control Surfaces)<br />
Remote Control Surface #1 Remote Control Surface #2<br />
32-Crosspoint<br />
Remote Aux Panel<br />
32-Crosspoint<br />
Remote Aux Panel<br />
Remote Control Surface #3<br />
24-Crosspoint<br />
Remote Aux Panel<br />
Main Control Surface<br />
Facility LAN<br />
Facility LAN<br />
Zip Drive<br />
Optional CD-ROM<br />
Optional Keyboard<br />
Optional Mouse<br />
USB<br />
USB<br />
(Provided with Flush<br />
Mount bracket.)<br />
Menu Panel<br />
Menu<br />
System<br />
Processor<br />
(Win 2000)<br />
CD-ROM<br />
Drive<br />
Hard<br />
Drive<br />
2-M/E<br />
Main Panel<br />
Local Aux Panel<br />
Real Time<br />
Processor<br />
Optional<br />
Future Satellite<br />
Panels (1-12)<br />
Point to Point Serial<br />
Ports 1-12<br />
RS-422/Serial Async<br />
NOTES:<br />
Control Panel, Facility, Still Store LAN: 10Base-T or 100Base-T Ethernet<br />
Remote Aux Panels and Still Store are system options.<br />
Video or Key Signal<br />
Control Line<br />
Suite Boundary<br />
Control Surface Boundary<br />
0721_02_05_r6<br />
56 <strong>Kalypso</strong> — User Manual
Functional Overview<br />
Early model <strong>Kalypso</strong> system control is shown in Figure 44 (4-M/E system)<br />
and Figure 45 (2-M/E system).<br />
Figure 44. Early Model 4-M/E <strong>Kalypso</strong> Control<br />
To networked<br />
image sources<br />
Shot Box<br />
Ethernet<br />
Hub<br />
LAN<br />
Ethernet<br />
Switch<br />
Still Store LAN<br />
Tally (Relay)<br />
16 GPI In<br />
16 GPI Out<br />
8 Serial<br />
2 Synchronous Serial<br />
Facility LAN<br />
<strong>Kalypso</strong> Video Processor Frame<br />
Control<br />
System<br />
Boot<br />
Config BU<br />
Flash<br />
Hard<br />
Drive<br />
Tally<br />
Still Store<br />
Internal Control<br />
Hard<br />
Drive<br />
<strong>Kalypso</strong> Suite (Four Control Surfaces)<br />
Remote Control Surface #1<br />
32-Crosspoint<br />
Remote Aux Panel<br />
Remote Control Surface #2<br />
32-Crosspoint<br />
Remote Aux Panel<br />
Remote Control Surface #3<br />
24-Crosspoint<br />
Remote Aux Panel<br />
Main Control Surface<br />
Local Aux Panel<br />
Zip Drive<br />
CD-ROM<br />
SCSI<br />
4-M/E<br />
Main Panel<br />
Optional Keyboard<br />
Optional Mouse<br />
Menu<br />
Panel<br />
SCSI<br />
Button Knob Control (Serial)<br />
Touch Screen Control (Serial)<br />
SVGA<br />
Menu<br />
System<br />
Processor<br />
(Win NT)<br />
Internal<br />
Control<br />
Hard<br />
Drive<br />
3.5"<br />
Drive<br />
Real Time<br />
Processor<br />
Point to Point Serial<br />
Ports 1-12<br />
RS-422/Serial Async<br />
Optional<br />
Future Satellite<br />
Panels (1-12)<br />
NOTES:<br />
Control Panel, Facility, Still Store LAN: 10Base-T or 100Base-T Ethernet<br />
Button Knob and Touch Screen Control: RS-232 Serial Async<br />
Remote Aux Panels and Still Store are system options.<br />
Video or Key Signal<br />
Control Line<br />
Suite Boundary<br />
Control Surface Boundary<br />
0618_00_03r14<br />
<strong>Kalypso</strong> — User Manual 57
Section 1 — System Overview<br />
Figure 45. Early Model 2-M/E <strong>Kalypso</strong> Control.<br />
To networked<br />
image sources<br />
Shot Box<br />
Ethernet<br />
Hub<br />
LAN<br />
Ethernet<br />
Switch<br />
Still Store LAN<br />
Tally (Relay)<br />
16 GPI In<br />
16 GPI Out<br />
8 Serial<br />
2 Synchronous Serial<br />
Facility LAN<br />
<strong>Kalypso</strong> Video Processor Frame<br />
Control<br />
System<br />
Boot<br />
Config BU<br />
Flash<br />
Hard<br />
Drive<br />
Tally<br />
Still Store<br />
Internal Control<br />
Hard<br />
Drive<br />
<strong>Kalypso</strong> Suite (Four Control Surfaces)<br />
Remote Control Surface #1 Remote Control Surface #2<br />
32-Crosspoint<br />
Remote Aux Panel<br />
32-Crosspoint<br />
Remote Aux Panel<br />
Remote Control Surface #3<br />
24-Crosspoint<br />
Remote Aux Panel<br />
Main Control Surface<br />
Zip Drive<br />
CD-ROM<br />
SCSI<br />
2-M/E<br />
Main Panel<br />
Local Aux Panel<br />
Optional Keyboard<br />
Optional Mouse<br />
Menu<br />
Panel<br />
SCSI<br />
Button Knob Control (Serial)<br />
Touch Screen Control (Serial)<br />
SVGA<br />
Menu<br />
System<br />
Processor<br />
(Win NT)<br />
Internal<br />
Control<br />
Hard<br />
Drive<br />
3.5"<br />
Drive<br />
Real Time<br />
Processor<br />
Point to Point Serial<br />
Ports 1-12<br />
RS-422/Serial Async<br />
Optional<br />
Future Satellite<br />
Panels (1-12)<br />
NOTES:<br />
Control Panel, Facility, Still Store LAN: 10Base-T or 100Base-T Ethernet<br />
Button Knob and Touch Screen Control: RS-232 Serial Async<br />
Remote Aux Panels and Still Store are system options.<br />
Video or Key Signal<br />
Control Line<br />
Suite Boundary<br />
Control Surface Boundary<br />
0721_02_05_r6<br />
Video Signal Flow<br />
The <strong>Kalypso</strong> Video Production Center has been designed for operational<br />
flexibility. This is reflected in the basic system architecture. For example, all<br />
the outputs from every M/E are routed back to the video crosspoint matrix,<br />
making all these signals accessible to the entire system (see Figure 46 and<br />
Figure 47 for <strong>Kalypso</strong> Classic and Figure 48 for <strong>Kalypso</strong> HD). The only<br />
exception is Effects Send, where the outgoing signal is routed directly to its<br />
internal or external destination.<br />
The <strong>Kalypso</strong> system does not have any dedicated inputs or outputs (except<br />
Black and Test outputs on <strong>Kalypso</strong> Classic systems). The inputs and<br />
outputs of the system can be assigned as needed. For example, after<br />
defining the program, preview, and any other necessary signal outputs, all<br />
the remaining outputs can be configured as Aux buses.<br />
58 <strong>Kalypso</strong> — User Manual
Functional Overview<br />
<strong>Kalypso</strong> Classic System Signal Flow<br />
Figure 46. Simplified <strong>Kalypso</strong> Classic Video Flow Diagram (part 1)<br />
Video or Key Signals<br />
M/E 1 Program A<br />
M/E 1 Program B<br />
M/E 1 Program C<br />
M/E 1 Program D<br />
M/E 1 Preview A<br />
M/E 1 Preview 2<br />
Deserializer and Reclock<br />
Serializer<br />
M/E 2 Outputs<br />
Input Module #1<br />
Standard 1 - 16 INputs<br />
1<br />
2<br />
3<br />
4<br />
5<br />
6<br />
7<br />
8<br />
9<br />
10<br />
11<br />
12<br />
13<br />
14<br />
15<br />
16<br />
Input Module #2 Option 17 - 32 Inputs<br />
Input Module #3 Option 33 - 48 Inputs<br />
Input Module #4 Option 49 - 64 Inputs<br />
Input Module #5 Option 65 - 80 Inputs<br />
Still Store Option<br />
M/E 3 Outputs<br />
PGM/PST Outputs<br />
Ch 1<br />
Ch 2<br />
Ch 3<br />
Ch 4<br />
Ch 5<br />
Ch 6<br />
External Internal<br />
Crosspoint Modules #1, #2, #3 (116 x 96 Matrix)<br />
Internal External<br />
M/E 1 Inputs<br />
Key 1 Fill<br />
Key 1 Cut<br />
Key 2 Fill<br />
Key 2 Cut<br />
Key 3 Fill<br />
Key 3 Cut<br />
Key 4 Fill<br />
Key 4 Cut<br />
A Video<br />
B Video<br />
Utility 1<br />
Utility 2<br />
M/E 2 Inputs<br />
M/E 3 Inputs<br />
PGM/PST<br />
Inputs<br />
M/E 1<br />
Standard<br />
M/E 2<br />
Standard<br />
M/E 3<br />
Standard<br />
Video<br />
Proc.<br />
Video<br />
Proc.<br />
Video<br />
Proc.<br />
Video<br />
Proc.<br />
PGM/PST<br />
Standard<br />
Key 1 Keyer/<br />
Chromakeyer<br />
Key 2 Keyer/<br />
Chromakeyer<br />
Key 3 Keyer/<br />
Chromakeyer<br />
Key 4 Keyer/<br />
Chromakeyer<br />
Video Processor<br />
Video Processor<br />
Video Processor<br />
Video Processor<br />
Borderline<br />
Borderline<br />
Borderline<br />
Borderline<br />
Effects Send Switch<br />
(Same as M/E 1)<br />
(Same as M/E 1)<br />
(Same as M/E 1)<br />
Key 1 Fill<br />
Key 1 Cut<br />
Key 2 Fill<br />
Key 2 Cut<br />
Key 3 Fill<br />
Key 3 Cut<br />
Key 4 Fill<br />
Key 4 Cut<br />
Bkgnd A<br />
Bkgnd B<br />
Utility 1<br />
Utility 2<br />
Mixer<br />
Int. Eff. Return<br />
Ext. Eff. Return<br />
Wipe Pattern<br />
Generators<br />
2 Complex, 4 Simple<br />
Ext. Eff. Send<br />
Int. Eff. Send<br />
Program A<br />
Program B<br />
Program C<br />
Program D<br />
Preview A<br />
Preview 2<br />
Transform<br />
Engine #1<br />
Option<br />
3 Video + 3 Key<br />
Channels<br />
Transform<br />
Engine #2<br />
Option<br />
3 Video + 3 Key<br />
Channels<br />
Pvw Video<br />
Pvw Key<br />
In 1<br />
In 2<br />
Ext. Eff. Send<br />
Ext. Eff. Return<br />
0618_01_01_r2<br />
<strong>Kalypso</strong> — User Manual 59
Section 1 — System Overview<br />
Figure 47. Simplified <strong>Kalypso</strong> Classic Video Flow Diagram (part 2)<br />
Ext. Eff. Send<br />
Ext. Eff. Return<br />
A<br />
B<br />
A<br />
B<br />
A<br />
Effects Send Module<br />
Standard 8 Dual Outputs 41 - 48<br />
2 of 8 Channels Shown<br />
Channels Shown in Output Mode<br />
Switches Up for Effects Send Mode<br />
Output Mode with No Shape/Unshape:<br />
Input A = Video or Key<br />
Input B = Video or Key<br />
Efects Send Mode:<br />
Input A = Shaped or Unshaped Video<br />
Input B = Key or Shaped Video<br />
Variable Delay<br />
To/From All<br />
8 Channels<br />
41<br />
42<br />
43<br />
44<br />
45<br />
B<br />
46<br />
Crosspoint Modules #1, #2, #3 (116 x 96 Matrix)<br />
A<br />
B<br />
Variable Delay<br />
Variable Delay<br />
Output Module #1<br />
Option 1 - 8 Dual Outputs<br />
Shape/Pass<br />
Scale/Pass<br />
Variable Delay 1<br />
Variable Delay 2<br />
Variable Delay 3<br />
Variable Delay 4<br />
Variable Delay 5<br />
Variable Delay 6<br />
Variable Delay 7<br />
Unshape/Pass<br />
Unscale/Pass<br />
47<br />
48<br />
Variable Delay 8<br />
Analog<br />
525/625<br />
Reference<br />
Input<br />
Sync Generator<br />
Standard<br />
Background 1<br />
Background 2<br />
Black<br />
Test<br />
Output Module #2 Option 9 - 16 Dual Outputs<br />
(Same as Output Module #1)<br />
Output Module #3 Option 17 - 24 Dual Outputs<br />
(Same as Output Module #1)<br />
Output Module #4 Option 25 - 32 Dual Outputs<br />
(Same as Output Module #1)<br />
Output Module #5 Option 33 - 40 Dual Outputs<br />
(Same as Output Module #1, except 39 and 40 dedicated)<br />
(33 - 38)<br />
Variable Delay<br />
Variable Delay<br />
39 - Black<br />
40 - Test<br />
0618_01_02_r1<br />
60 <strong>Kalypso</strong> — User Manual
Functional Overview<br />
<strong>Kalypso</strong> HD System Signal Flow<br />
Figure 48. Simplified <strong>Kalypso</strong> HD Video Flow Diagram<br />
1<br />
2<br />
3<br />
4<br />
5<br />
6<br />
7<br />
8<br />
9<br />
10<br />
90<br />
External<br />
Inputs<br />
80<br />
81<br />
Input Crosspoint<br />
134 x 100 Crosspoint Matrix<br />
PGM/PST - Output<br />
Variable Delay 1<br />
Variable Delay 2<br />
Variable Delay 3<br />
Variable Delay 4<br />
Variable Delay 5<br />
Variable Delay 6<br />
Variable Delay 7<br />
Variable Delay 8<br />
Variable Delay 9<br />
Variable Delay 10<br />
Variable Delay 11<br />
Variable Delay 12<br />
Video or<br />
Key Signals<br />
Deserializer<br />
and Reclock<br />
Serializer<br />
12 Dual<br />
Outputs Per<br />
M/E Module<br />
82<br />
83<br />
84<br />
85<br />
86<br />
87<br />
88<br />
89<br />
90<br />
Bkg 1<br />
Bkg 2<br />
Test<br />
Black<br />
PGM/PST Program A<br />
M/E 1<br />
Inputs<br />
Key 1 Fill<br />
Key 1 Cut<br />
Key 2 Fill<br />
Key 2 Cut<br />
Key 3 Fill<br />
Key 3 Cut<br />
Key 4 Fill<br />
Key 4 Cut<br />
A Video<br />
B Video<br />
Utility 1<br />
Utility 2<br />
Key 1 Keyer/<br />
Chromakeyer<br />
Key 2 Keyer/<br />
Chromakeyer<br />
Key 3 Keyer/<br />
Chromakeyer<br />
Borderline<br />
Borderline<br />
Borderline<br />
Key 4 Keyer/<br />
Borderline<br />
Chromakeyer<br />
Video Processor<br />
Video Processor<br />
Video Processor<br />
Video Processor<br />
Effects Send Switch<br />
Eff. Return<br />
Key 1 Fill<br />
Key 1 Cut<br />
Key 2 Fill<br />
Key 2 Cut<br />
Key 3 Fill<br />
Key 3 Cut<br />
Key 4 Fill<br />
Key 4 Cut<br />
Bkgnd A<br />
Bkgnd B<br />
Utility 1<br />
Utility 2<br />
Eff. Send<br />
Mixer<br />
Wipe Pattern<br />
Generators<br />
2 Complex, 4 Simple<br />
Program A<br />
Program B<br />
Program C<br />
Program D<br />
Preview A<br />
Preview 2<br />
Transform<br />
Engine #1<br />
Option<br />
3 Video + 3 Key<br />
Channels<br />
Transform<br />
Engine #2<br />
Option<br />
3 Video + 3 Key<br />
Channels<br />
PGM/PST Program B<br />
PGM/PST Program C<br />
PGM/PST Program D<br />
M/E 1<br />
Inputs<br />
M/E 1 - Output<br />
Dual Outputs<br />
13 - 24<br />
PGM/PST Preview A<br />
PGM/PST Preview 2<br />
(Same as PGM/PST)<br />
M/E 1 Outputs<br />
M/E 2 Outputs<br />
M/E 3 Outputs<br />
Still Store Option<br />
Ch 1<br />
Ch 2<br />
Ch 3<br />
Ch 4<br />
Ch 5<br />
Ch 6<br />
Pvw Video<br />
M/E 2<br />
Inputs<br />
M/E 3<br />
Inputs<br />
M/E 2 - Output<br />
M/E 3 - Output<br />
(Same as PGM/PST)<br />
Dual Outputs<br />
25 - 36<br />
Dual Outputs<br />
37 - 48<br />
Pvw Key<br />
In 1<br />
In 2<br />
Serial Reference to Sync Generator<br />
(Same as PGM/PST)<br />
Checksum & Timing<br />
Diagnostic Data to<br />
Control Processor<br />
8210_00_01_r1<br />
<strong>Kalypso</strong> — User Manual 61
Section 1 — System Overview<br />
62 <strong>Kalypso</strong> — User Manual
Section 2<br />
Concepts<br />
Introduction<br />
In general, any video switcher receives multiple video inputs, performs<br />
signal processing on selected input signals, and then outputs the processed<br />
video. Efficient real time switcher operation is essential for live production,<br />
and can save valuable time in post production environments as well.<br />
Several innovative concepts are employed in the <strong>Kalypso</strong> Video Production<br />
Center to enhance its operational speed and flexibility. Understanding<br />
these concepts, as well as basic switcher fundamentals, will help you take<br />
full advantage of the exceptional power of the <strong>Kalypso</strong> system.<br />
<strong>Kalypso</strong> System Configuration Overview<br />
The <strong>Kalypso</strong> Video Production Center is designed for operational flexibility,<br />
and can be configured to fit various applications. Different <strong>Kalypso</strong><br />
systems can have different capabilities, or the same <strong>Kalypso</strong> system can be<br />
re-configured to have different capabilities at different times. The system<br />
has also been designed to support multiple users on the same system, but<br />
remains suitable for use by a single operator. For these reasons, it is important<br />
for you to have a basic understanding of how a <strong>Kalypso</strong> system is configured.<br />
The way a <strong>Kalypso</strong> Video Production Center is wired into your facility<br />
affects the <strong>Kalypso</strong> system’s capabilities. For example, the number and<br />
types of sources physically connected to the system obviously determines<br />
what video the system can handle. However, because <strong>Kalypso</strong> system<br />
inputs and outputs can be configured, once video cables are physically connected<br />
they need not be moved. Configuration settings also control many<br />
other capabilities that affect <strong>Kalypso</strong> system behavior.<br />
<strong>Kalypso</strong> — User Manual 63
Section 2 — Concepts<br />
<strong>Kalypso</strong> Video Production Center configuration information is divided<br />
into three areas, to simplify and increase the speed of reconfiguring the<br />
system. The basic areas of <strong>Kalypso</strong> configuration are:<br />
• Engineering Setups (settings established by the engineer in charge that<br />
affect the entire system, which never need to be changed by operators),<br />
• Suite Preferences (settings for a suite that affect all the operators<br />
working in that suite, that are designed to suit a particular show or production<br />
style and ensure a consistent working environment), and<br />
• User Preferences (settings that give the operator the ability to customize<br />
his individual work surface to meet his personal preferences).<br />
All <strong>Kalypso</strong> configuration settings are non-volatile. Disk save and load<br />
operations are available that allow users to store configuration information<br />
on removable media for easy transport and for use as backup copies.<br />
Engineering Setups<br />
Engineering Setups control how the <strong>Kalypso</strong> Video Production Center’s<br />
major components behave and interact, and how the <strong>Kalypso</strong> system interacts<br />
with the rest of the facility. Engineering Setups are not likely to change<br />
on a daily basis and so are grouped separately from the Suite and User Preferences.<br />
Facility maintenance personnel or the engineer in charge of a production<br />
truck generally manages Engineering Setups.<br />
Engineering Setups information includes:<br />
• Networking IP addresses),<br />
• Source definition (described later in this section),<br />
• Output assignment (identifying which output connectors are Program,<br />
which are Preview, etc.),<br />
• External device interfaces (DDRs, VTRs, DPM, Router, etc.),<br />
• Control surface and suite definitions (identifying the operating panels<br />
present and their relationships to one another),<br />
• Single Suite or (for Resource Sharing) Multi Suite operating mode, and<br />
• Various other system functions.<br />
Suite Preferences<br />
A <strong>Kalypso</strong> suite corresponds to a control room, where there is a grouping<br />
of one or more control surfaces. Suite Preferences define how all the control<br />
surfaces associated with a <strong>Kalypso</strong> suite behave when they control the<br />
<strong>Kalypso</strong> system. Some parameters (for example, safe title displays) must be<br />
identical to all <strong>Kalypso</strong> users involved in a session. Suite Preferences can<br />
substantially change system behavior, not just a user’s view of the system.<br />
64 <strong>Kalypso</strong> — User Manual
<strong>Kalypso</strong> System Configuration Overview<br />
Suite Preferences are intended for day-to-day or session-to-session changes<br />
in <strong>Kalypso</strong> system operating behavior and so are open for modification by<br />
operators.<br />
The Resource Sharing feature makes it possible to configure the <strong>Kalypso</strong><br />
system with two suites, corresponding to two different work envrionments.<br />
Each suite can be operated with its own Suite Preferences settings.<br />
Suite Preferences include:<br />
• Source patching<br />
• Pbus patching<br />
• Safe title, preview behavior, etc.,<br />
• Video specifications (525/60, 625/50, aspect ratio, etc.),<br />
• Default Source Memory (initial keying and video processing settings<br />
used for each source on each bus),<br />
• Default Keyframe (initial settings for many other user controls), and<br />
• Various other suite preferences.<br />
User Preferences<br />
User Preferences allow users to customize a <strong>Kalypso</strong> control surface to suit<br />
their personal operational style. User Preferences apply to only one control<br />
surface, and only affect the behavior of the panel controls available to a<br />
single operator. User Preferences do not change <strong>Kalypso</strong> system capabilities.<br />
The Resource Sharing feature makes it possible to configure each of the two<br />
two suites with two different control surfaces. Each control surface can run<br />
its own User Preferences settings.<br />
User Preferences include:<br />
• Source to button mapping (described later in this section),<br />
• Aux bus delegation button mapping, and<br />
• Various other user preferences.<br />
Suite and User Preference Profiles<br />
A set of preference settings can be chosen and saved as a profile. A saved<br />
profile can then be loaded to change all the preference settings at the same<br />
time. This feature is available only for Suite and User preferences, not Engineering<br />
setups. Suite and User preferences have separate profiles.<br />
Profiles can be useful when different programs are being produced in the<br />
same control room. When the time arrives for the next show, loading a Suite<br />
<strong>Kalypso</strong> — User Manual 65
Section 2 — Concepts<br />
and a User profile created for that show allows instant reconfiguration of<br />
the <strong>Kalypso</strong> system.<br />
Signal Routing<br />
Inputs and Sources<br />
Incoming video signals are connected to the <strong>Kalypso</strong> system via connectors<br />
on input modules located at the back of the <strong>Kalypso</strong> Video Processor frame.<br />
All inputs are serial digital (SMPTE 259M, CCIR 601). Signals from external<br />
devices not operating in this standard will need to be converted.<br />
Some devices (for example, a camera providing serial digital output) may<br />
provide a video signal that can be received on a single connector. However,<br />
other devices may output multiple signals. For example, a character generator<br />
usually provides a signal with two components (commonly called<br />
video and key). Some incoming signals may also originate from devices the<br />
<strong>Kalypso</strong> system can control (Router, DPM, DDR).<br />
For a <strong>Kalypso</strong> Video Production Center, the term source refers to all the<br />
video signals and other attributes associated with a device. This is a fundamental<br />
concept. The <strong>Kalypso</strong> system is based on sources, not input signals<br />
or crosspoints. Each source can be given a descriptive name, but has an ID<br />
number for absolute identification. The <strong>Kalypso</strong> system uses ID numbers,<br />
not source names or input connectors, to identify each source. Defining<br />
each source is an important aspect of the <strong>Kalypso</strong> system.<br />
Source Definition<br />
When the <strong>Kalypso</strong> system is first configured, all sources are defined so the<br />
incoming signals from each device can be used effectively. This is usually<br />
done by engineering personnel, not operators, and once set these definitions<br />
are not changed. A source definition data file tells the system how<br />
many signals a source has (video only, or video and key), which physical<br />
inputs to route whenever a particular source is selected, the default processing<br />
of the source’s key signal (if present), and what external devices (if<br />
any) are associated with that source. Tally is another important attribute of<br />
a source. On-air tally relays are related to sources, not physical inputs or<br />
source select buttons. The source definition process includes assigning a<br />
name to each source. Once sources are defined, they are mapped to specific<br />
source selection buttons. The user is then able to select the source by<br />
pressing its button, and the <strong>Kalypso</strong> system automatically manages all the<br />
necessary signals, performs any default processing, and enables any additional<br />
control capabilities associated with that source.<br />
66 <strong>Kalypso</strong> — User Manual
Signal Routing<br />
Source definition data is stored as a part of Engineering Setups. Only one<br />
set of source definition data can be active on a <strong>Kalypso</strong> system at a time.<br />
Note that source definition is separate from source memory, which specifies<br />
what processing is to be applied to the source and can dynamically<br />
change during system operation.<br />
Source to Button Mapping<br />
Source Naming<br />
Source to button mapping makes it possible to organize sources on <strong>Kalypso</strong><br />
control panels in a preferred order. For example, cameras can be placed on<br />
the left side or the right side of the button row, whichever is preferred.<br />
Source mapping is distinct from source definition, as source mapping only<br />
involves the location of sources on the control panel and does not affect any<br />
capabilities defined for the sources. Note that E-MEM effects store the<br />
source IDs, not the source select buttons, so remapping sources will not<br />
change the appearance of recalled effects. On the <strong>Kalypso</strong> system, button<br />
mapping for each Main panel bank and Local Aux panel can be different.<br />
Names can be given to sources. The <strong>Kalypso</strong> system actually supports different<br />
source naming schemes, with associated IDs, to accommodate different<br />
needs.<br />
Engineering ID – An unchanging numeric value associated with a source. This<br />
value is used to unambiguously identify each source from an engineering<br />
perspective, regardless of how it may have been named. On-air tally uses<br />
Engineering IDs so the proper device always receives tally.<br />
Engineering Name – An editable name that can be associated with a source,<br />
intended for use by facility engineers to ease source identification. An Engineering<br />
name may that of a particular hard wired device (Cam 1), or it may<br />
indicate a patch bay location or a router source or destination. Naming<br />
sources in this manner can help engineers configure and re-configure their<br />
facility wiring.<br />
Logical ID – An unchanging numeric value associated with a source used in<br />
a production environment. Effects and source memory use Logical IDs.<br />
Logical Name – An editable name that can be associated with a Logical ID,<br />
used as a convenience to the user to identify sources in a production environment.<br />
Logical Nickname – An alternative editable name that can also be associated<br />
with a Logical ID. Generally Logical nicknames are short to make larger<br />
characters appear in the <strong>Kalypso</strong> system Source Name Displays. If both a<br />
Logical name and a Logical nickname are specified, the nickname appears<br />
only on the Source Name Displays.<br />
<strong>Kalypso</strong> — User Manual 67
Section 2 — Concepts<br />
Source Patching<br />
Source Memory<br />
The <strong>Kalypso</strong> system allows logical sources to be associated with different<br />
engineering sources. A source patch table is used to map Logical IDs to<br />
Engineering IDs. This table acts like a patch bay. It then becomes possible<br />
to use effects in different environments. For example, effects created in one<br />
production truck equipped with one set of devices can be used in a different<br />
truck with different devices by modifying the source patch table.<br />
Keying and other parameters can be saved to a separate source memory for<br />
every <strong>Kalypso</strong> system source. These parameters can be applied automatically<br />
whenever that source is selected. See Source Memory on page 105 for<br />
specific information.<br />
Buses and Crosspoints<br />
A bus is technically defined as a signal path where one of several available<br />
inputs can be selected to feed a single output. A crosspoint is an electronic<br />
switch that allows a signal to pass when the switch is closed. On video<br />
switchers, a bus can be constructed containing a series of crosspoints,<br />
which permits selecting which one of several incoming signals will be sent<br />
out the bus. In Figure 49, source 2 has been selected on the background A<br />
bus. This signal can now be called background video and is available for<br />
further processing.<br />
Figure 49. Buses with Crosspoints<br />
Source Signal Inputs<br />
1 2 3 4 5<br />
Crosspoint<br />
Switch<br />
Signals Continue to Other Buses<br />
Background A Bus<br />
061_00_20<br />
Buttons on a control panel can be used to control the switching of crosspoints.<br />
The buttons are usually arranged horizontally, making it easy to<br />
imagine the available signals coming in from the top, and the single bus<br />
output signal going out the right side.<br />
In earlier generation switchers, the terms crosspoint button and crosspoint bus<br />
have been used in reference to control panel source selection. For a <strong>Kalypso</strong><br />
system, the terms source button and source bus will be used. These terms<br />
better reflect a system operating philosophy that is based on sources rather<br />
than crosspoints. The <strong>Kalypso</strong> system does not directly associate a source<br />
select button with a physical crosspoint. The association goes first through<br />
68 <strong>Kalypso</strong> — User Manual
Signal Routing<br />
source to button mapping, then through source definition to find the physical<br />
inputs.<br />
On the <strong>Kalypso</strong> system, a single source button can control crosspoints on<br />
different buses simultaneously. For example, during keying on an M/E,<br />
both the video and key signals of a source can be selected with a single<br />
button press. In this case two different crosspoints on separate buses (key<br />
fill bus and key cut bus) are actually switched when the button is pressed.<br />
In the upper part of Figure 50, the video component of source 2 in the figure<br />
has been selected on the key fill bus and becomes the key fill signal for subsequent<br />
keying. The key component of source 2 selected on the key cut bus<br />
becomes the key cut signal for keying. The lower part of Figure 50 shows<br />
how the same source (source 4) can be selected for both the key fill and key<br />
cut signals.<br />
Figure 50. Multiple Crosspoint Control<br />
Source Signal Inputs<br />
1 2 3 4 5<br />
Video Key<br />
Video Key<br />
Video Key Video Only Video Only<br />
Key 1 Fill Bus<br />
Key 1 Cut Bus<br />
1 2 3 4 5<br />
Single Button Controls Both Crosspoints<br />
Key 2 Fill Bus<br />
Key 2 Cut Bus<br />
1 2 3 4 5<br />
Single Button Sends Same Signal to Both Buses<br />
0618_00_21_r1<br />
Shifted Sources and Shift Preference<br />
An operator may need to quickly access many sources during a production.<br />
However, a control panel has size limitations, since all the source selection<br />
buttons must remain within reach. To accommodate rapid selection of<br />
many sources, earlier generation video switchers often employed a mechanism<br />
similar to the shift key of a typewriter. On these switchers, holding<br />
down a Shift button on the control panel made an alternate set of sources<br />
available for selection. Which set of sources was available by default and<br />
which set was accessed with the Shift button (the shift preference) could be<br />
configured, but this setting generally applied to all the buses on the control<br />
<strong>Kalypso</strong> — User Manual 69
Section 2 — Concepts<br />
panel. This required the operator to account for the state of the Shift button<br />
before selecting any source.<br />
The <strong>Kalypso</strong> system provides an improved mechanism for shifted and<br />
unshifted source selection, and allows setting individual shift preferences<br />
for each bus. The result is improved source selection flexibility, speed, and<br />
reliability.<br />
On a 4-M/E <strong>Kalypso</strong> system, up to 72 sources can be mapped at one time,<br />
36 to the unshifted source selection and reentry buttons, and 36 to those<br />
shifted buttons. Instead of a single modal Shift button, an additional<br />
Unshift button is available. Buses with a Shifted shift preference will select<br />
the shifted source when no modifier button is held down. Unshifted shift<br />
preference busses select the unshifted source when no button is held down.<br />
Holding down the Shift button while pressing a source button always<br />
selects the Shifted source for that bus, while holding down the Unshift<br />
button always selects the unshifted source. This selection is consistent<br />
regardless of the shift preference set for that bus. For example, holding<br />
down the Shift button for a bus with a Shifted shift preference still causes<br />
selection of shifted sources (same as no modifier button held down).<br />
Each source selection bus on a <strong>Kalypso</strong> system can be individually configured<br />
with a shift preference that determines which set of sources are<br />
selected on that bus when a modifier button (Unshift or Shift) is not held<br />
down. This allows different sets of sources to be made available for immediate<br />
selection on different buses. Note that if only one source is mapped to<br />
a button, that source is selected regardless of the shift preference or Unshift<br />
or Shift hold downs.<br />
It is recommended that shift preferences be set so they are easy to<br />
remember. For example, you can set all the buses to have an unshifted preference.<br />
Or you can set only M/E 1 to a shifted preference, so you can<br />
quickly access these sources on that M/E. Another useful configuration is<br />
to have sources normally used for backgrounds (e.g. VTRs) mapped to<br />
unshifted buttons, and sources normally used as keys (e.g. character generators)<br />
mapped to shifted buttons. Then you can then set all the background<br />
buses to an unshifted preference, and all the key buses to a shifted preference.All<br />
normal source selections can then be made without having to use<br />
the shift modifier buttons.<br />
Mix/Effects (M/E)<br />
An M/E is a subsystem of a video production switcher that can create a<br />
composite of two or more pictures. An M/E includes multiple source selection<br />
buses and provides transition (mix and wipe) and keying capabilities<br />
on the selected signals. An M/E can be organized with the keying circuitry<br />
separate from the mixing circuitry, which permits Effect Send capabilities<br />
(see Effects Send on page 72 for more information).<br />
70 <strong>Kalypso</strong> — User Manual
Signal Routing<br />
A simple basic M/E used in a typical switcher will be used as an example<br />
in the following discussion. A <strong>Kalypso</strong> M/E has added capabilities, but the<br />
basic principles described here will apply. See Section 1 - System Overview<br />
for a simplified diagram of the actual <strong>Kalypso</strong> M/E architecture.<br />
Figure 51. Simplified Mix Effects (M/E) Subsystem<br />
Source Signal Inputs<br />
Wipe<br />
Generator<br />
Crosspoint<br />
Matrix<br />
Key Fill<br />
Key Cut<br />
Background A<br />
Background B<br />
Keyer<br />
Mixer<br />
M/E Program<br />
M/E Preview<br />
M/E<br />
Outputs<br />
061_00_22_r1<br />
The basic M/E shown in Figure 51 has an A and a B background bus. These<br />
buses select the background video signals sent to the output of the M/E.<br />
Generally the source on the background A bus is the current background<br />
output, and the source on the background B bus is the background video<br />
that will be used next. During most transitions, portions of both backgrounds<br />
are output simultaneously. The keyers in the M/E allow the inclusion<br />
of additional material over the background. Wipe generators also<br />
exist, which create patterns used by the mixer for wipe transitions, or used<br />
by the keyers to modify the signals it sends the mixer. See Transitions on<br />
page 75 and Keying on page 79 for more information. The processed signal in<br />
an M/E is then sent to an M/E output, typically program or preview.<br />
A video production switcher can have more than one M/E. For example, a<br />
4-M/E <strong>Kalypso</strong> system has four (M/E 1, M/E 2, M/E 3, and PGM PST).<br />
Each <strong>Kalypso</strong> M/E actually is able to produce up to six outputs (Program<br />
A, Preview A, Program B, C, D, and Preview 2 that is shared by the three<br />
additional program outputs). These additional outputs allow great flexibility<br />
in configuring a <strong>Kalypso</strong> system for special purposes.<br />
Re-Entry<br />
<strong>Switcher</strong>s with multiple M/Es generally have re-entry capabilities. Reentry<br />
permits the switcher to select the output of one M/E for use as an<br />
input source to another M/E. The signals are routed internally.<br />
The <strong>Kalypso</strong> system supports M/E re-entry in any order. For example, an<br />
output of M/E 2 can be sent to M/E 1, and an output of M/E 1 can be sent<br />
to M/E 3. Infinite looping re-entry (for example, M/E 1 sent to M/E 2 and<br />
M/E 2 sent back to M/E 1) is not allowed.<br />
<strong>Kalypso</strong> — User Manual 71
Section 2 — Concepts<br />
Alternate Buses and Delegation<br />
Many earlier generation switchers had M/Es equipped with two keyers,<br />
and each M/E could accept two background sources. This permitted<br />
mixing or wiping between two backgrounds, and keying up to two additional<br />
sources over the background. Dedicated rows of control panel<br />
buttons were used to select these key and background signals.<br />
Each <strong>Kalypso</strong> system M/E actually has four keyers, each handling a fill and<br />
a key signal, and each M/E can accept four background sources (A, B,<br />
Utility 1, and Utility 2). Providing 12 source selection rows for each M/E is<br />
impractical, as the panel would become too large for an operator to reach<br />
all the buses. For ease of use, <strong>Kalypso</strong> panels have alternate buses accessed<br />
by delegation, using source select modifier buttons. Holding down a modifier<br />
button changes which bus is affected by pressing a source select<br />
button. Each <strong>Kalypso</strong> M/E Status display shows all 12 source selections for<br />
that M/E, and clearly identifies which bus will be affected by source selection.<br />
For example, on the <strong>Kalypso</strong> system you access Key 1 fill, Key 2 fill, Bkgd<br />
A, and Bkgd B without holding down a modifier. You access Key 3 fill,<br />
Key 4 fill, Utility 1 and Utility 2 by holding down the Alt Buses modifier. You<br />
access Keyer cut buses by holding down the Key Split modifier. Holding<br />
down combinations of modifiers are allowed, permitting for example the<br />
splitting of a key on a the Key 3 bus.<br />
Utility Buses<br />
Besides the standard A and B background inputs, each <strong>Kalypso</strong> M/E also<br />
accepts Utility 1 and Utility 2 inputs. <strong>Kalypso</strong> Utility buses can be used to<br />
select signals for special purposes, and have no relation to the background<br />
buses. For example, a video signal selected on a Utility bus can be used to<br />
fill a keyed Borderline border, to feed a custom pattern into a wipe generator,<br />
or create a custom border wash pattern.<br />
Effects Send<br />
Effects Send provides a method of integrating digital effects devices into an<br />
M/E subsystem. Effects Send switches the key cut and key fill outputs of<br />
the keyer of an M/E to a digital effects device for manipulation. The manipulated<br />
key cut and key fill outputs are then received and sent directly to the<br />
inputs of the mixer circuits of the M/E. Effects Send allows you to process<br />
a key effect as though the digital effects circuits were located inside the<br />
M/E itself.<br />
72 <strong>Kalypso</strong> — User Manual
Signal Routing<br />
On the <strong>Kalypso</strong> system, Effects Send is integrated into each M/E and is an<br />
extension of the keying control system (Figure 52).<br />
Figure 52. Effects Send Diagram<br />
Source Signal Inputs<br />
Digital<br />
Effects<br />
System<br />
Source<br />
Selection<br />
Buses<br />
Keyer<br />
Mixer<br />
M/E<br />
Outputs<br />
M/E<br />
0618_00_24<br />
The <strong>Kalypso</strong> Classic system supports both external and internal Effects<br />
Send. External Effects Send routes the key fill and key cut output signals<br />
from an M/E keyer to a separate, external digital effects system, like a<br />
Krystal DPM. The signals are manipulated by the external device and then<br />
sent directly back to that M/E’s mixer inputs. If the <strong>Kalypso</strong> system is<br />
equipped with the Transform Engine option, an internal effects send loop<br />
can be used. This internal loop switches the M/E keyer outputs to the<br />
<strong>Kalypso</strong> Transform Engine, and then returns the manipulated signals<br />
directly back to that M/E’s mixer. <strong>Kalypso</strong> HD systems only support<br />
internal Effects Send.<br />
Outputs<br />
Video production switchers generate several different video outputs (Program,<br />
Preview, etc.). A final program output from PGM PST is typically<br />
sent to the transmitter for broadcast and/or to DDRs or VTRs for recording.<br />
Individual M/E program and preview outputs and an additional switched<br />
preview output are sent to monitors in the control room. These outputs<br />
may also be routed elsewhere in the facility. Aux Bus outputs may also be<br />
used for special purposes.<br />
Output Mapping<br />
Unlike earlier generation switchers, nearly all the <strong>Kalypso</strong> system outputs<br />
are configurable. There are no dedicated output connectors (except Black<br />
and Test for slot 16). Any signal can be assigned to any output connector,<br />
which provides flexibility and control of the number of fixed and Aux bus<br />
outputs the system will have. A fixed output is always the same, while an<br />
Aux bus’s output can change depending on what source has been selected<br />
on that bus. Once the fixed system outputs have been assigned, all the<br />
remaining outputs can be assigned for use with Aux Buses. When the<br />
<strong>Kalypso</strong> — User Manual 73
Section 2 — Concepts<br />
system is configured, the outgoing signals are assigned to connectors on<br />
output modules located at the back of the <strong>Kalypso</strong> Video Processor.<br />
The most important difference between a fixed output and aux bus is that<br />
an operator has control over an aux bus but a fixed output always provides<br />
the same signal.<br />
Aux Buses<br />
Video production switcher Aux Buses can be used to select and route<br />
sources to specific destinations. For example, a source selected on an Aux<br />
Bus can be sent to an iso recorder for instant replay. This can be done<br />
directly by the Technical Director while he switches the program. Remote<br />
Aux panels can be used to give different operators control over one or more<br />
Aux Buses. It is also possible to assign control of an Aux Bus to an external<br />
device, like a DPM, and allow that device to directly switch sources as<br />
required.<br />
On the <strong>Kalypso</strong> system, each Remote Aux Bus panel can have its own<br />
source to button mapping. Source name displays on the Local Aux panel<br />
show what source is currently available for each button. Aux Buses can also<br />
be configured in pairs, to send matching key cut and key fill signals to<br />
external devices.<br />
Point Of Use<br />
The <strong>Kalypso</strong> system can share some resources for use at different locations.<br />
The location where a resource is being used is called a point of use. Different<br />
types of resources are shared differently.<br />
Floating resources (like Transform Engines) move between points of use,<br />
and the parameters controlling these resources are considered part of the<br />
point of use. These resources are used at only one point of use at a time.<br />
When the resource floats to the new location, its behavior changes. For<br />
example, a Transform Engine can be set for 0.25 Z rotation (parameter) on<br />
M/E 1 Key 2 (point of use). That same Transform Engine can then be<br />
assigned to M/E 2 Key 3 and set to a Z rotation of 0.0. When the Transform<br />
Engine is reassigned back to M/E 1 Key 2, the 0.25 Z rotation parameter<br />
will be restored.<br />
Other <strong>Kalypso</strong> system resources behave differently. For example, wipe<br />
pattern generator resources can be used for an M/E wipe transition, as a<br />
preset pattern, as a mask, or at other points of use. It is also possible to<br />
assign the output of the same wipe pattern generator to different points of<br />
use at the same time. For efficient operation, the <strong>Kalypso</strong> system has<br />
divided the parameters controlling wipe pattern generators and related<br />
utility bus functions into two categories; shared generator parameters and<br />
point of use parameters. The set of parameters for the shared generator are<br />
74 <strong>Kalypso</strong> — User Manual
Transitions<br />
used by all points of use, so changing one of these parameters will affect all<br />
locations where that wipe pattern generator is being used at that time. Separate<br />
sets of point of use parameters, however, are maintained for each<br />
<strong>Kalypso</strong> system point of use (same as Transform Engines described above).<br />
These settings are used only by each individual point of use, so changing<br />
them will not affect any other point of use. For example, a wipe shape (box,<br />
circle, etc.) is a generator parameter, but the softness of the shape’s edges is<br />
a point of use parameter. If the same wipe generator is used by both an<br />
M/E wipe transition and a preset pattern, adjusting softness at one point of<br />
use will not affect the other’s softness settings. However, changing the<br />
pattern shape affects both locations.<br />
<strong>Kalypso</strong> systems differ from the <strong>Grass</strong> <strong>Valley</strong> Model 4000 switchers in the<br />
division between wipe pattern generator and point of use. In the 4000, the<br />
edge is created as part of the generator so all points of use have the same<br />
softness and border width. The <strong>Kalypso</strong> system duplicates this circuitry<br />
allowing each point of use to have a different edge on the same basic wipe<br />
pattern shape.<br />
Transitions<br />
A transition is a change from one image to another. The <strong>Kalypso</strong> system<br />
supports three basic types of transitions:<br />
• Cut<br />
• Mix<br />
• Wipe<br />
A transition can be applied to the entire picture, or to only the background<br />
or keyed elements of the picture, and can include multiple elements. See<br />
Current and Next Stack on page 78 for information on transitions involving<br />
more than one element.<br />
Cut<br />
A cut is an instantaneous switch from one image to another (between successive<br />
video fields or frames). The simplest type is a hot cut, accomplished<br />
by selecting a different source on a bus feeding an M/E output. This only<br />
changes that bus’s contribution to the output, and does not change what<br />
elements may be involved in the output (the same buses are involved).<br />
The <strong>Kalypso</strong> system also provides cut transitions, where the elements<br />
involved in a composite can be changed instantaneously. Different buses<br />
can be included or excluded, causing changes in the resulting composite<br />
image. Background cut transitions on an M/E are first selected on the Background<br />
B bus to allow previewing the upcoming picture before it is cut onair.<br />
<strong>Kalypso</strong> — User Manual 75
Section 2 — Concepts<br />
Mix<br />
A mix is a transition from one picture to another where the new picture<br />
fades in as the existing picture fades out. During a standard mix transition<br />
a superimposition of both pictures, each at a lower intensity, is visible.<br />
The <strong>Kalypso</strong> system allows mixing from one background to another and to<br />
mix up to four separate keys on or off over a background. Background and<br />
key mixes can be done separately or simultaneously.<br />
Mix Through Video<br />
A Mix Through Video transition is a special mix transition that incorporates<br />
a third intermediate video source. This type of transition can mix from<br />
one video source, through a matte or Utility bus video source, to the final<br />
video source, all as one transition.<br />
Non-Additive Mix, Full Additive Mix<br />
Non Additive Mix (NAM) and Full Additive Mix (FAM) are special mix<br />
transitions that the <strong>Kalypso</strong> system supports besides normal crossfade<br />
transitions. Picture elements in NAM and FAM transitions are composited<br />
differently through the time of the transition(Figure 53).<br />
Figure 53. Normal, NAM and FAM Mixes<br />
Start<br />
End<br />
Start<br />
End<br />
Current<br />
Picture<br />
Crossfade<br />
Transition<br />
Current<br />
Picture<br />
NAM, FAM<br />
Transition<br />
Picture<br />
Intensity<br />
Next<br />
Picture<br />
Midpoint<br />
Next<br />
Picture<br />
Midpoint<br />
0618_00_68_r1<br />
NAM transitions pass only the brightest regions of each picture to the<br />
output. During the first half of a NAM transition the original picture retains<br />
its original intensity while the next picture mixes to full intensity. Brighter<br />
areas in the new picture replace any corresponding darker areas of the previous<br />
picture. During the second half of a NAM transition the previous<br />
picture mixes out of the darker areas of the new picture. FAM transitions<br />
also first fade a new picture to full intensity and then fade the old picture<br />
out, but both full intensity pictures are mixed together to the output during<br />
the transition. The resulting signal is clipped at white level to prevent generating<br />
illegal video.<br />
76 <strong>Kalypso</strong> — User Manual
Transitions<br />
Wipe<br />
A wipe is a transition from one picture to another in which the edge of a<br />
shape moves across the screen, revealing the new picture. Wipe transitions<br />
can be applied to backgrounds, to keys, or to both simultaneously. A wipe<br />
transition shape can be selected from a variety of patterns, and these patterns<br />
can be adjusted in several ways (position, aspect ratios, edge attributes,<br />
etc.).<br />
Each <strong>Kalypso</strong> M/E has two separate wipe systems, each of which can be<br />
assigned a different wipe pattern and be adjusted independently. These<br />
systems can each use one of the two available complex wipe pattern generators<br />
with advanced capabilities. It is also possible to combine these wipes<br />
to create extremely complicated wipe transition shapes, and generally this<br />
is used only by advanced operators. Utility bus video signals can also be<br />
used to generate a custom pattern for a wipe transition or other purposes.<br />
Other Wipe Pattern Generator Uses<br />
Wipe pattern generator circuitry can be used for purposes that do not<br />
involve transitions. Each <strong>Kalypso</strong> M/E has the two complex wipe pattern<br />
generators described above, and each of its four Keyers also has a simple<br />
pattern generator and a box pattern generator, making a total of six. These<br />
pattern generators can also be used for Preset Pattern, Masking, and Matte<br />
Washes.<br />
Preset Black<br />
Preset Black is a special type of transition, where the picture transitions to<br />
black, and then transitions out of black to the new picture. Preset Black is<br />
really two transitions, one to and one from black, and so requires two operator<br />
commands to complete. Preset Black can be used with any transition<br />
type (cut, mix, or wipe). The entire picture goes to black, even if all the transition<br />
elements involved in the picture were not selected.<br />
Transition Rate<br />
Cut transitions are instantaneous, but mix and wipe transitions have durations.<br />
Transition durations can be set in advance to a specific transition rate,<br />
and be initiated by pressing a button the control panel. It is also possible to<br />
manually control transitions using a lever arm.<br />
On the <strong>Kalypso</strong> system, one transition rate can be assigned to the main<br />
transition of each M/E. This type of transition can be controlled by that<br />
M/E’s lever arm. Each of the four keyers on each M/E can also be assigned<br />
its own transition rate, initiated with a separate Key Mix button on that<br />
M/E.<br />
<strong>Kalypso</strong> — User Manual 77
Section 2 — Concepts<br />
Flip Flop Background Buses<br />
At the completion of a transition, the background buses swap their source<br />
selections (flip flop). This makes the upper bus always act as the on-air bus,<br />
and the lower bus act as a preset bus. The operator can reliably setup the<br />
next source on the lower bus without disturbing the source selected on the<br />
on-air upper bus.<br />
For example, if a transition begins with source 1 on Background A and goes<br />
to source 2 on Background B, as soon at the transition to source 2 completes,<br />
source 2 will be taken to the Background A bus (without disturbing the<br />
output of that M/E). The source 1 selection will also be immediately taken<br />
to the Background B bus.<br />
Look Ahead Preview<br />
If a preview monitor is configured for Look Ahead Preview mode, the end<br />
result of the upcoming transition can be viewed on that monitor. This lets<br />
the operator know in advance what will occur for that next transition. The<br />
mode you select for each preview monitor depends on the number of monitors<br />
available and the individual requirements of the facility.<br />
Current and Next Stack<br />
<strong>Kalypso</strong> uses a current and next stack approach for transitions that involve<br />
multiple elements. The current stack is the current M/E output including<br />
any keys that are on. The next stack is defined by the current stack and<br />
whatever next transition elements have been selected. Look ahead preview<br />
always displays the next stack. Next transition elements affecting stacks are<br />
Keys 1 - 4, background, and key priority.<br />
<strong>Kalypso</strong> transitions always occur from the current stack to the next stack.<br />
For example, if the current stack has Key 1 over Background A, and the next<br />
stack specifies Key 2 over Background B, a mix transition will occur<br />
between the composites (Key 1 over A to Key 2 over B). This is different<br />
from mixing Key 1 off, Key 2 on, and mixing between A and B at the same<br />
time, which would cause the keys to go transparent over their background<br />
during the transition. On the <strong>Kalypso</strong> system, opacity is retained<br />
throughout the transition, so midway through this example Key 1 remains<br />
fully keyed over Background A, and Key 2 is fully keyed over Background<br />
B. The transition occurs between these two fully keyed composites.<br />
Key Priority and Transitions<br />
The four keyers on a <strong>Kalypso</strong> M/E can be assigned priorities. This determines<br />
the layering of the keys. The highest priority key appears on top,<br />
while keyers with lower priority may be partially or fully hidden behind<br />
78 <strong>Kalypso</strong> — User Manual
Keying<br />
those with higher key priorities. The backgrounds always have the lowest<br />
priority. Changes in key priority can be included as a part of a transition.<br />
Like any other transition, the current stack will transition to the key priority<br />
of the next stack. For example, suppose the current stack has Keys 1, 2, and<br />
3 in that key priority order over Background A, and the next stack specifies<br />
key priority order 3, 2, 1. A mix transition will occur between the 1, 2, 3<br />
composite order to the 3, 2, 1 composite order. All three keys will remain<br />
fully keyed over the background, and will mix to their new key priority<br />
order.<br />
Keying<br />
Keying inserts part of one picture into another to create a composite picture.<br />
Keying involves three signals:<br />
• background,<br />
• key cut, used to specify where to cut a hole in the background, and<br />
• key fill, used to fill the hole in the background. The fill can be an<br />
incoming video signal or it can be an internally generated matte.<br />
A separate key cut input signal is not necessarily required for keying. For<br />
example, a self key (also called a video key) uses the same input signal for<br />
both key cut and key fill.<br />
The <strong>Kalypso</strong> system supports the following types of keys:<br />
• Linear Key (fixed and adjustable)<br />
• Luminance Key<br />
• Preset Pattern<br />
• Chroma Key (option)<br />
The <strong>Kalypso</strong> system also supports self keys and split keys.<br />
Matte Fill Key Example<br />
One of the earliest keying techniques was to use an art card and camera to<br />
perform a luminance key with a matte fill. This type of key is a good<br />
example for explaining basic keying principles because three separate and<br />
independent incoming signals are used.<br />
To insert a green logo into background video, the logo can be printed in<br />
white on black paper and a camera can be focused on it. The signal from the<br />
camera can be selected as the key cut signal and green matte video can be<br />
selected as the key fill signal sent to the keyer. The key cut signal is then<br />
adjusted (clipped) to ignore the black paper and use only the white logo<br />
shape to cut a hole in the background video. The keyer then shapes the key<br />
<strong>Kalypso</strong> — User Manual 79
Section 2 — Concepts<br />
fill to precisely match the logo-shaped hole cut in the background and fills<br />
it with green matte video. This creates a green logo inserted into the background<br />
(Figure 54). Because luminance values of the key cut signal are<br />
used to cut the hole in the background this is called a luminance key.<br />
Figure 54. Matte Fill Luminance Keying Example<br />
Background<br />
LOGO<br />
LOGO<br />
Key Cut<br />
Key Fill<br />
Background with Matte Key Inserted<br />
0618_00_32_r1<br />
In this keying discussion illustrations rather than actual screen images are<br />
used for simplicity, and because the printing process has difficulty capturing<br />
the subtleties of soft key edges.<br />
Shaping Video<br />
In the matte key example above, the key fill signal was a full raster color<br />
that did not match the shape of the key cut signal. This key fill signal is<br />
accurately called non-shaped video, but may also be referred to as unshaped<br />
video since both signal types are processed identically during keying.<br />
Some external devices (e.g., character generators) provide a key cut signal<br />
and an already processed companion key fill signal. A key fill signal that<br />
correctly matches the key cut signal is called shaped video. During keying,<br />
properly shaped key fill video can be summed with a background signal<br />
(with a hole cut) and achieve the desired result. When the shaping is performed<br />
by the source device, the <strong>Kalypso</strong> system can use a standard clip<br />
and gain setting defined during system configuration to create the key cut<br />
control signal, and so relieve the operator of having to adjust clip and gain<br />
manually.<br />
If a key fill does not match the hole in the background (like in the matte key<br />
example above), the key fill needs to be shaped by the switcher. By multiplying<br />
the key fill signal with the key control signal the unwanted areas of<br />
80 <strong>Kalypso</strong> — User Manual
Keying<br />
the fill can be made black, shaping the video to match the hole before it is<br />
summed with the background. Key fill video must be shaped using the key<br />
cut signal actually used to create the hole in the background. Video shaped<br />
with a different key cut signal will not key correctly.<br />
The <strong>Kalypso</strong> system, as well as some external devices like DPMs, can also<br />
divide a shaped video signal by its own key signal. The result is called<br />
unshaped video. For optimum image quality, shaping and unshaping operations<br />
should be minimized. In general, devices should be installed and<br />
configured in a manner that prevents them from having to unshape<br />
incoming video just to reshape it again afterwards.<br />
Specifying whether source signals are shaped or unshaped is part of the<br />
<strong>Kalypso</strong> system configuration process (source definition). Properly shaped<br />
video is an important aspect of keying. See Properly and Improperly Shaped<br />
Video on page 91 for more information.<br />
Note that an unshaped signal viewed directly will show harsh edge artifacts<br />
due to dividing by a small number. This is normal and expected.<br />
Keying this signal will clean up its appearance.<br />
Key Control Signal Adjustment<br />
During keying, the selected key cut signal can be converted into a key<br />
control signal. It is the key control signal that actually cuts the hole in the<br />
background video. Adjusting the key control signal (Clip and Gain) is<br />
essential in the keying process. The art of setting up a good key is to use just<br />
enough Gain to suppress any imperfections in the incoming key signals.<br />
Setting Gain too high can cause ragged key edges.<br />
The <strong>Kalypso</strong> system provides two methods for adjusting the key control<br />
signal, Clip and Gain, and Clip Hi and Clip Lo. Note that the same basic<br />
keying process is controlled by either of these methods.<br />
Clip and Gain<br />
The Clip and Gain operation selects a threshold of the selected key cut<br />
video that will be used to cut the hole in the background video. Clip controls<br />
the threshold, and Gain controls the softness of the key edges and any<br />
translucent areas. High portions of the key cut signal specifies what video<br />
is retained, and low portions determine what video is removed. Intermediate<br />
levels specify a soft blend of the background and fill video<br />
(Figure 55).<br />
<strong>Kalypso</strong> — User Manual 81
Section 2 — Concepts<br />
Figure 55. Key Clip, Gain, and Key Control Signal<br />
Background Video<br />
Removd<br />
Video<br />
Retained<br />
Mix of<br />
Background<br />
and Fill Video<br />
Clip<br />
Video<br />
Removed<br />
Gain<br />
Key Cut<br />
Signal<br />
Key Control<br />
Signal<br />
Key Control<br />
Signal<br />
Inverted<br />
(Hole Cutter)<br />
Background Video<br />
Retained<br />
0618_00_31_r1<br />
Clip and Gain control is appropriate for high gain keys (see below), to<br />
easily adjust where the relatively hard transition from background to fill<br />
occurs. In this mode, changing the Clip control moves the threshold up and<br />
down without affecting Gain, which is adjusted separately with its own<br />
Gain control.<br />
High Gain, Low Gain, and Unity Gain<br />
A high gain key has a narrow range, creating harder key edges. A low gain<br />
key has a wider range, creating softer key edges. Linear keys typically use<br />
minimal gain (also called unity gain) to completely preserve the soft edges<br />
of the keys (Figure 56). Note that the <strong>Kalypso</strong> system also supports keys<br />
that go below unity gain.<br />
Gain<br />
Figure 56. Keying Gain Values<br />
Gain<br />
Gain<br />
Clip<br />
Clip<br />
Clip<br />
High Gain<br />
Low Gain<br />
Unity Gain<br />
0618_00_30_r1<br />
On the <strong>Kalypso</strong> system, Gain has a percentage value. A Gain value of 50%<br />
requires a luminance change of 50% of the distance between black and<br />
white to produce a keying signal ranging from transparent to opaque. A<br />
gain value of 100% (unity gain) uses the entire range between black and<br />
white for this transparent to opaque transition. A gain value of 0% produces<br />
the hard key edges (a high gain key).<br />
82 <strong>Kalypso</strong> — User Manual
Keying<br />
Clip Hi and Clip Lo<br />
The <strong>Kalypso</strong> system also supports a Clip Hi and Clip Lo mechanism. With<br />
Clip Hi and Clip Lo, two thresholds are established. The upper threshold<br />
specifies at what point video will be completely removed from the background,<br />
and the lower threshold determines at what point background<br />
video will be retained completely intact (Figure 57).<br />
Figure 57. Key Hi, Clip Lo vs. Clip and Gain<br />
Clip Hi<br />
Clip Lo<br />
Clip<br />
Gain<br />
Key Cut<br />
Signal<br />
0618_00_29<br />
In this mode, Gain changes when either control is adjusted. The difference<br />
between the upper and lower keying thresholds is equivalent to gain:<br />
Clip Hi = Clip + Gain/2<br />
Clip Lo = Clip – Gain/2<br />
Clip Hi and Lo control is more appropriate for low gain keys, to allow independent<br />
control of the two thresholds. For example, when adjusting a<br />
linear key the operator wants to control where the fill becomes opaque<br />
(Clip Hi) and where the fill becomes transparent (Clip Low). In Clip Hi/Lo<br />
mode adjusting the point of opacity does not change the point of transparency,<br />
and vice versa.<br />
Clip, Gain, Clip Hi and Clip Low adjustments always interact. Changing<br />
one always results in changes to two other values. Changing Clip Hi or Clip<br />
Low changes both Clip and Gain, not just Gain.<br />
S-Shaped Key Signals<br />
On the <strong>Kalypso</strong> system, an S-shaping function is applied to the edges of<br />
luminance keys. S-shaping smooths the sharp corners of a luminance key<br />
control signal, which helps prevent banding artifacts. S-shaping a signal<br />
minimally affects the key edges, and does not move key thresholds or affect<br />
the overall gain of the key (Figure 58).<br />
<strong>Kalypso</strong> — User Manual 83
Section 2 — Concepts<br />
Figure 58. S-Shaped Luminance Key Control Signal<br />
Key Control Signal<br />
S-Shaped<br />
Key Control Signal<br />
0618_00_33_r1<br />
S-shaping is generally not applied to linear keys because the external<br />
device usually applies an S-shaping function when it generates the key cut<br />
and key fill signals. S-shaping should not be applied twice.<br />
Additional Keying Controls<br />
Key Invert<br />
Borderline<br />
Masking<br />
The following additional controls are available for keying.<br />
Keys can be inverted, causing holes to be cut in the background where a<br />
normal key retains the background, and vice versa. Key invert makes the<br />
white areas of the key cut signal produce transparency, and the black areas<br />
produce opacity, the opposite of a standard key.<br />
The Borderline feature generates borders around keys. The key signal is<br />
delayed and/or enlarged, and the extra bordering space can be filled with<br />
matte or video. Borderline can be adjusted in size, and in horizontal and<br />
vertical placement.Variations on Borderline include Shadow, Extrude, and<br />
Outline.<br />
Masking defines areas that are protected from keying (Inhibit Mask) or<br />
always key (Force Mask). The shape of the mask can originate from a wipe<br />
pattern generator or by a selected mask signal (typically a key fill signal<br />
delivered via one of the Utility buses).<br />
With the <strong>Kalypso</strong> SuperStore option, the mask signal can be a frozen page<br />
of video or a key fill. Complex mask shapes are often easier to draw by<br />
hand than to create with multiple wipe patterns. The <strong>Kalypso</strong> system supports<br />
drawing masks into a SuperStore page using a third party graphics<br />
tablet.<br />
84 <strong>Kalypso</strong> — User Manual
Keying<br />
Opacity<br />
The opacity of a key can be adjusted. When opacity is reduced below 100%<br />
some background video is allowed to show through areas where it is normally<br />
excluded. Key opacity is an adjustment to the overall intensity of the<br />
key, and is separate from Clip and Gain controls. Note that a common<br />
mistake is to set opacity to zero and forget that adjustment was made,<br />
which can cause confusion later when that key is selected but not visible.<br />
Key Positioning<br />
Key Size<br />
Key positioning allows slight adjustment of the horizontal position of the<br />
key cut signal relative to the key fill signal. This is useful if the timing of the<br />
two signals at the switcher inputs are not matched properly. This is generally<br />
only a problem if the cut or fill follow analog paths from source to<br />
switcher or if the source has video/key timing adjustments which have<br />
been set to compensate for other delays within the facility.<br />
Key size allows the key cut signal to be narrowed slightly. This can greatly<br />
enhance self keys and chroma keys that have been reshaped.<br />
Coring<br />
Coring helps reduce video noise in Chroma keys. Coring is used when a<br />
key fill signal has noise in areas that are supposed to be transparent. When<br />
noise exists in these areas it can appear in the background portion of the<br />
keyed composite. Coring replaces the noisy black areas outside the shaped<br />
fill with clean black before it is summed, eliminating the noise.<br />
Show Key<br />
Although the key control signal is not directly visible in the final video<br />
output, this signal can be previewed as a black and white image using the<br />
Show Key function. White areas of a show key indicate areas of complete<br />
opacity, black indicate complete transparency, and gray areas indicate<br />
translucent areas of the key. The whiter the show key signal, the more<br />
opaque the key will be. This key preview signal reflects all the adjustments<br />
that have been made to the key control signal.<br />
Linear Key<br />
A linear key typically uses separate key cut and key fill input signals that<br />
are intended to be used for linear keying. The key cut and key fill are<br />
usually anti-aliased (soft edged) shaped signals created by a character generator<br />
or graphics system. There may also be translucent areas intended to<br />
allow some background to show through the key (watermarks). The level<br />
of the key cut signal determines where and how deeply the hole will be cut<br />
<strong>Kalypso</strong> — User Manual 85
Section 2 — Concepts<br />
into the background. The intended soft edge and translucency of the key<br />
can then be faithfully reproduced (Figure 59).<br />
Figure 59. Linear Keying<br />
LOGO<br />
Background Video<br />
x<br />
Key Hole in Background<br />
Invert<br />
LOGO<br />
LOGO<br />
Key Cut<br />
Clip<br />
Gain<br />
Key Control<br />
(typically unchanged)<br />
+<br />
LOGO<br />
LOGO<br />
Key Fill<br />
Completed<br />
Linear Key<br />
0618_00_61<br />
Note<br />
The soft edges in the illustrations in this part of the manual are simulated. The<br />
key edges are actually gradients, which allows these edges to blend smoothly<br />
with the background.<br />
Fixed and Adjustable Linear Keys<br />
The <strong>Kalypso</strong> system supports both fixed and adjustable linear keys. A fixed<br />
linear key uses clip and gain values defined in system configuration to<br />
create the key cut signal. Typically these values are Clip 50% and unity<br />
Gain (equivalent to Clip Hi 100%, Clip Lo 0%). Once fixed linear key values<br />
are defined, these sources can be used easily without the operator having<br />
to set up the key every time it is used.<br />
An adjustable linear key provides the operator limited control over Clip<br />
and Gain (or Clip Hi/Lo) values. This lets the operator fine tune the settings<br />
if the normal fixed linear values are not producing a good enough key.<br />
86 <strong>Kalypso</strong> — User Manual
Keying<br />
Luminance Key and Self Key<br />
A luminance key uses the luminance of an incoming source to specify<br />
where to cut the hole in the background. The earlier example of a matte fill<br />
key is a type of luminance key. Luminance keying is typically done on<br />
sources that do not have an accompanying key cut signal, like a video<br />
camera. The key cut signal must be generated from the incoming video<br />
signal, using clip and gain controls. When only one source is used for both<br />
key cut and key fill, the key is called a Self key or Video key. The same key<br />
source signal is multiplied by the key cut signal to create the key fill, and<br />
then the signals are summed (Figure 60).<br />
Figure 60. Luminance Keying (Self Key)<br />
Background Video<br />
x<br />
Key Hole in Background<br />
Invert<br />
Clip<br />
Gain<br />
Key Control<br />
+<br />
Key Source<br />
(video only)<br />
Completed<br />
Luminance Key<br />
x<br />
Key Fill<br />
0619_00_62<br />
Clip and Gain (or Clip Hi/Lo) controls for luminance keys offer wide<br />
adjustment ranges. On the <strong>Kalypso</strong> system, an S-shaping function is also<br />
applied to the edges of luminance keys.<br />
<strong>Kalypso</strong> — User Manual 87
Section 2 — Concepts<br />
Chroma Key<br />
A chroma key is a key that detects color (rather than luminance) in a video<br />
image and replaces it with a new background. For example, a reporter may<br />
be in a studio sitting in front of a backdrop with a blue or green backing<br />
color, and the new background can be a mountain scene. The completed<br />
chroma key consists the mountain scene replacing the backing color, creating<br />
the illusion that the reporter is sitting in front of the mountain<br />
(Figure 61).<br />
Figure 61. Chroma Key (Additive or Multiplicative)<br />
Background Video<br />
x<br />
Key Hole in Background<br />
Invert<br />
Chroma Key Source Backing Colors Selected<br />
(video only)<br />
Chroma Key<br />
Invert<br />
Clip<br />
Primary<br />
Gain<br />
Suppression<br />
Key Control<br />
+<br />
Completed<br />
Chroma Key<br />
Chroma Key Fill<br />
Backing Color Suppressed<br />
x<br />
Chroma Key Fill<br />
Backing Color Removed<br />
Multiplicative Chroma Key<br />
Additive Chroma Key<br />
Chroma Key<br />
Secondary<br />
Suppression<br />
0618_00_63<br />
The terms foreground and background are often a source of confusion<br />
when used for chroma keys. Foreground refers to the people or objects in a<br />
chroma key scene that are in front of the colored backdrop. Background<br />
refers to the scene that will replace the backing color (same as a linear or<br />
luminance key) in the final picture. Background does not refer to the backdrop<br />
of the foreground scene.<br />
88 <strong>Kalypso</strong> — User Manual
Keying<br />
Chroma keys are performed by suppressing the backing color in the foreground<br />
scene, cutting a hole in the background, and then combining the<br />
two processed signals. When conditions are ideal, complete suppression of<br />
the backing color is possible and the hole cut in the background will match<br />
the suppressed foreground, permitting these two signals to be added successfully.<br />
This is called an additive chroma key (used when the <strong>Kalypso</strong><br />
system Foreground Reshaping feature is off). When conditions do not<br />
permit adequate backing color suppression, the foreground with its<br />
backing color suppressed can be multiplied by the keying signal to prevent<br />
contaminating areas of the background outside the keyed area. This is<br />
called a multiplicative chroma key (used when the <strong>Kalypso</strong> system Foreground<br />
Reshaping feature is on). Setting up a successful chroma key setup<br />
involves many more adjustments than other keys. No amount of adjustment,<br />
however, can overcome problems caused by an improperly set up<br />
studio chroma key scene.<br />
Primary and Secondary Color Suppression<br />
As described above, chroma key primary color suppression replaces the<br />
old backing color with black before replacing it with the new background<br />
video. It usually has a very low selectivity and therefore suppresses a wide<br />
range of colors. The goal is to suppress as much of the backing color as possible<br />
without affecting foreground regions.<br />
Secondary suppression is essentially a second chroma keyer that can be<br />
used to deal with areas where the backing color passes through some translucent<br />
portion of the foreground object, like smoke or liquid. This also<br />
includes hair since fine detail often mixes with the backing color. The goal<br />
of secondary suppression is to restore the natural color of the foreground<br />
object. In general, medium to high selectivity values will be used.<br />
Primary and secondary suppression adjustments are used to select the hue<br />
to be replaced and for adjusting the luminance and chrominance levels in<br />
the areas of the picture where suppression is applied.<br />
Flare Suppression<br />
Flare suppression can be used to compensate for backing color reflected<br />
onto foreground objects, or for lens flare (backing color reflections within<br />
the camera lens). In these cases, the foreground object will take on a slight<br />
greenish or bluish tint. Flare suppression subtracts a slight amount of the<br />
primary suppression color from the foreground.<br />
Chroma Key Shadow Generator<br />
The <strong>Kalypso</strong> system has a shadow generator that can be used to include<br />
shadows that fall on the backing area of the scene in the background.<br />
Shadow offset, range, and density controls are also available that offer<br />
control over the placement and appearance of the added shadow.<br />
<strong>Kalypso</strong> — User Manual 89
Section 2 — Concepts<br />
Preset Pattern<br />
A preset pattern uses a wipe pattern generator, rather than an incoming key<br />
cut signal to define the hole cut in the background (Figure 62). Key clip and<br />
gain controls are not available for a preset pattern, but controls over the<br />
location, size, border, opacity, and edge softness are available.<br />
Figure 62. Preset Pattern<br />
Background<br />
Pattern Key Cut<br />
Key Fill<br />
Background with Preset Pattern Inserted<br />
0618_00_71_r1<br />
Split Key<br />
A split key uses an alternative key cut signal for keying. On the <strong>Kalypso</strong><br />
system, a key split is performed by selecting the desired key fill signal, then<br />
selecting an alternative signal to be used as the key cut (Figure 63).<br />
Figure 63. Split Key<br />
1 2 3 4 5<br />
Video Only Video Only Video Key Video Key Video Key<br />
Key Fill Bus<br />
Key Cut Bus<br />
1 2 3 4 5<br />
Split Key, Alternative Key Cut Signal Selected<br />
0618_00_36<br />
Note that if the key fill video has been shaped by an external device, this<br />
previously shaped video will not match the different key cut signal selected<br />
90 <strong>Kalypso</strong> — User Manual
Keying<br />
for the split key. Split keys normally treat the fill as unshaped since by definition<br />
a split key uses a fill that is not related to the cut. The <strong>Kalypso</strong><br />
system gives the operator the ability to override this assumption for use<br />
when a cut and fill are brought into the switcher from two separate sources,<br />
such as a pair of DDRs producing related video and key signals.<br />
Properly and Improperly Shaped Video<br />
The following illustrations show the results of using correctly and incorrectly<br />
shaped video. In these examples, the video fill comes from a DPM<br />
that provides both a key signal and a fill video signal (a linear key). The<br />
DPM’s key signal, fill video that has been set as a shaped output, and fill<br />
video set as unshaped is shown in Figure 64.<br />
Figure 64. Video and Key Signals from DPM<br />
DPM Key Signal DPM Shaped Key Fill DPM Unshaped Key Fill<br />
When the shaping is configured properly (using either shaped or unshaped<br />
key fill) the desired output is the result (Figure 65).<br />
Figure 65. Correctly Shaped DPM Key Example<br />
<strong>Kalypso</strong> — User Manual 91
Section 2 — Concepts<br />
When the DPM provides a shaped video output but the key is processed as<br />
though it were unshaped, the shaped video does not completely fill the key<br />
hole in the background so a dark halo appears around the key (Figure 66).<br />
Figure 66. Incorrect Key with Dark Halo<br />
In this case the shaped input is incorrectly shaped again, sometimes called<br />
a double-multiply (Figure 67).<br />
Figure 67. Incorrect Keying with Shaped Input<br />
Background<br />
x<br />
Key Hole in Background<br />
Correct Key<br />
Key Control<br />
Invert<br />
+<br />
Incorrect Key<br />
with Dark Halo<br />
x<br />
Shaped<br />
Key Fill<br />
Shaping Circuit On<br />
Doubly-Shaped<br />
Video<br />
0618_00_34<br />
When the DPM provides an unshaped video output but the key is processed<br />
as though it were shaped, excessive luminance occurs where the key<br />
fill video and key hole edges overlap, producing a white halo around the<br />
key (Figure 68).<br />
92 <strong>Kalypso</strong> — User Manual
E-MEM (Effects Memory)<br />
Figure 68. Incorrect Key With White Halo<br />
In this case the unshaped video fails to be shaped at all (Figure 69)<br />
Figure 69. Incorrect Keying with Unshaped Key Fill<br />
Background<br />
x<br />
Key Hole in Background<br />
Correct Key<br />
Key Control<br />
Invert<br />
+<br />
Incorrect Key<br />
with White Halo<br />
Unshaped<br />
Key Fill<br />
Shaping Circuit Off<br />
Unshaped<br />
Video<br />
0618_00_35<br />
Recognizing the appearance of improperly shaped video helps you know<br />
how to correct the problem should it occur.<br />
E-MEM (Effects Memory)<br />
<strong>Grass</strong> <strong>Valley</strong> developed the E-MEM (Effects Memory) system to provide a<br />
way of storing effects for later use. An effect defines parameter settings that<br />
determine how the selected video sources are processed. An E-MEM effect<br />
<strong>Kalypso</strong> — User Manual 93
Section 2 — Concepts<br />
is learned into an effect register, and can then be recalled at a later time with<br />
a single button press. Effects can be edited after they have been learned,<br />
and effect data can also be saved to and loaded from disk.<br />
Work Buffer<br />
The work buffer is a fundamental aspect of system operation. The work<br />
buffer contains the current state of the system, specifying the sources<br />
selected and the video processing applied to those sources. The work buffer<br />
tracks all the system parameters, including those that do not have controls<br />
delegated. As the operator delegates and alters control panel and menu settings,<br />
the associated parameters in the work buffer change. If any altered<br />
work buffer parameters affect the video outputs of the switcher, the<br />
appearance of these outputs will change accordingly.<br />
Keyframe<br />
A single set of processing control settings can be called a keyframe. A keyframe<br />
defines the state of all or a portion of the switcher. Keyframes are<br />
stored in E-MEM effect registers. Two types of information are associated<br />
with a keyframe:<br />
• On/off settings, including source selections, and<br />
• Parameter settings (variable adjustments).<br />
For example, an effect can consist of a keyframe specifying source 1 on<br />
M/E-1’s background A bus, source 2 on its background B bus, a horizontal<br />
wipe transition type, and a border. These are button settings, as they can be<br />
turned on and off. The border could be thick and colored red. These are<br />
parameter settings because a range of continuous values are available.<br />
Note that this effect could be learned as a 30 frame effect dissolve<br />
(described later in this section), which also has a time value.<br />
Effect Register, Work Buffer, and Current Effect<br />
For clarity, the following description uses single keyframe effects. Multiple<br />
keyframe effects are discussed later (see page 96).<br />
The <strong>Kalypso</strong> system has 100 E-MEM registers (numbered 0 - 99) able to<br />
store operational settings for immediate recall. Effect register data must be<br />
applied to the work buffer before these settings can affect the system. When<br />
an effect register is recalled, keyframe data is loaded into the work buffer,<br />
and that register number becomes the current effect (Figure 70). The current<br />
effect is an important concept, as it defines a relationship between the effect<br />
registers and the work buffer. Only a current effect can be run or edited.<br />
94 <strong>Kalypso</strong> — User Manual
E-MEM (Effects Memory)<br />
Figure 70. Work Buffer and Current Effect<br />
Work<br />
Buffer<br />
Effect 1<br />
Settings<br />
Effect 1<br />
Recalled<br />
Effect 1<br />
Keyframe<br />
Effect<br />
Registers<br />
0 1 2 99<br />
Current<br />
Effect<br />
0618_00_37<br />
The work buffer actually holds a copy of some of the effect register information.<br />
When an operator changes a control setting manually, the work<br />
buffer settings change but the effect register data itself remains unaltered<br />
(Figure 71).<br />
Figure 71. Work Buffer Operational Change<br />
Work<br />
Buffer<br />
Settings<br />
Modified<br />
Operational<br />
Change,<br />
Effect Register<br />
Unaffected<br />
Effect 1<br />
Keyframe<br />
(no change)<br />
Effect<br />
Registers<br />
0 1 2 99<br />
Current<br />
Effect<br />
0618_00_38_r1<br />
When an effect is learned, the current operational settings in the work<br />
buffer are loaded into the specified effect register, overwriting any information<br />
that was in that register. If a register different from the current effect is<br />
learned, the information is loaded into it and that register becomes the<br />
current effect. In this case the original effect register will not be altered, and<br />
can be instantly recalled to return the system to its earlier state (Figure 72).<br />
<strong>Kalypso</strong> — User Manual 95
Section 2 — Concepts<br />
Figure 72. Learn Operation Changes Effect Register<br />
Work<br />
Buffer<br />
Effect 2<br />
Settings<br />
Effect 2 Learned,<br />
Effect Register<br />
Replaced with<br />
Work Buffer Data<br />
Effect 1<br />
Keyframe<br />
(no change)<br />
Effect 2<br />
Keyframe<br />
Effect<br />
Registers<br />
0 1 2 99<br />
Current<br />
Effect<br />
0618_00_39<br />
Effect registers can be locked to prevent them from being altered, and they<br />
can be saved to disk and reloaded and recalled for use at a later time.<br />
Banks and Registers<br />
The <strong>Kalypso</strong> E-MEM and Master E-MEM control panels are optimized for<br />
rapid recall of effects during live production. The <strong>Kalypso</strong> system’s 100<br />
effect registers can be thought of as being organized into banks (numbered<br />
0 to 9), with each bank containing ten registers (also numbered 0 to 9). For<br />
example, register 46 means bank 4, register 6. This organization is for user<br />
convenience, to allow immediate single button effect recall from ten different<br />
registers, and for clearing, copying, and saving to and from disk<br />
banks of registers with a single operation.<br />
Multiple Keyframes and Timelines<br />
A timeline is an arrangement of keyframes in linear time order. A multiple<br />
keyframe effect contains a series of two or more keyframes on a timeline.<br />
Each keyframe has a position on the timeline, specifying its location in time<br />
in the effect. The timespan from one keyframe to the next keyframe can be<br />
considered that keyframe’s duration. The sum of these durations generally<br />
determine the total duration in time of the effect.<br />
When a multiple keyframe effect is recalled from an E-MEM register, only<br />
its first keyframe is loaded into the work buffer (Figure 73). This is exactly<br />
the same as the recall of a single keyframe effect.<br />
96 <strong>Kalypso</strong> — User Manual
E-MEM (Effects Memory)<br />
Figure 73. Keyframe Effect<br />
Work<br />
Buffer<br />
Effect 1<br />
KF 1<br />
Effect 1<br />
Recalled<br />
Interpolator<br />
Timeline with<br />
Keyframes<br />
KF 1 2 3<br />
Effect<br />
Registers<br />
0 1 2<br />
Current<br />
Effect<br />
99<br />
0618_02_44_r1<br />
The only difference between a single and multiple keyframe effect is a multiple<br />
keyframe effect can be run after it has been recalled. Running an effect<br />
changes the state of the system from keyframe to keyframe. During the<br />
effect run the values between the keyframes are usually interpolated<br />
(Figure 74).<br />
Figure 74. Keyframe Effect Run<br />
Work<br />
Buffer<br />
Effect 1<br />
KF 1 - 2<br />
Interpolated<br />
Current Effect<br />
Run Between<br />
KF 1 and KF 2<br />
Interpolator<br />
KF 1 2 3<br />
Effect<br />
Registers<br />
0 1 2<br />
Current<br />
Effect<br />
99<br />
0618_02_45_r1<br />
The interpolated work buffer values created during the effect run do not<br />
exist in the effect register. Instead, path information saved in the effect<br />
<strong>Kalypso</strong> — User Manual 97
Section 2 — Concepts<br />
determines the type of interpolation to be used between each pair of keyframes.<br />
As each keyframe location is encountered on the timeline, the work buffer<br />
values at that moment in time will exactly match those specified by that<br />
keyframe in the effect register. Note that this is very similar to an effects dissolve<br />
and effects sequence of multiple registers, but keyframing uses only<br />
one register and also offers path control.<br />
A keyframe in an effect can be changed by applying work buffer values<br />
back to the current effect register (Modify). The new values can modify an<br />
existing keyframe, or they can be inserted between keyframes (called<br />
inserting on the path). It is also possible to Learn, rather than Modify, an<br />
existing effect. However, the Learn operation overwrites all existing keyframes<br />
in the effect with one new set of work buffer values. A single keyframe<br />
effect is the result, and all the other keyframes in that effect are lost.<br />
Effect Dissolve<br />
Effect dissolve produces a smooth transition from the current state of the<br />
work buffer to the state defined in a recalled register. Effect dissolve first<br />
takes to the source and other button settings specified as a starting point in<br />
the effect register. The parameter settings in the work buffer then smoothly<br />
change so they match the settings of the recalled effect register. Effect dissolve<br />
can also simultaneously perform a transition to the specified ending<br />
sources at a specified duration. An interpolator is used to smoothly change<br />
the parameters settings involved in an effect dissolve. Before performing an<br />
effect dissolve, source and other button settings in the work buffer should<br />
be compatible with those in the effect dissolve register. This prevents an<br />
abrupt change when the new button settings are taken, and so permits<br />
smooth transitions between sources. One way this can be accomplished is<br />
by using two different, but complimentary, effect registers.<br />
For example, if register 2 contains compatible button settings, it can be<br />
recalled into the work buffer. If an effect dissolve is then performed to register<br />
3, the transition occurs and the parameters from register 2 in the work<br />
buffer are interpolated to those of register 3. Register 3 becomes the new<br />
current effect (Figure 75).<br />
98 <strong>Kalypso</strong> — User Manual
E-MEM (Effects Memory)<br />
Figure 75. Effect Dissolve<br />
Work<br />
Buffer<br />
Effect 2<br />
Settings<br />
Interpolated To<br />
Effect 3<br />
Effect<br />
Dissolve<br />
Copy Of Work<br />
Buffer Before<br />
Effect Dissolve<br />
Interpolator<br />
Effect 2<br />
Keyframe<br />
Effect 3<br />
Keyframe<br />
Effect<br />
Registers<br />
0 1 2 3<br />
Previous Current New Current<br />
Effect Effect<br />
99<br />
0618_01_40_r0<br />
Note that the effect dissolve does not occur directly between two registers,<br />
and the transition aspect is handled separately from the interpolated<br />
parameter values. If work buffer parameter settings are changed before an<br />
effect dissolve, the current modified work buffer values (but not the source<br />
and button settings) will be smoothly interpolated to the new register<br />
values.<br />
Effect Sequence<br />
Effect sequence allows the operator to chain a set of specified effect registers<br />
together. Recalling the first register can initiate a sequential recall of all<br />
the registers in the sequence. As each register is recalled, its settings will be<br />
applied to the work buffer and the appearance of the system’s output<br />
signals will change if they are affected. Delays can be programmed that<br />
determine when the next register in the sequence will be recalled. Effect<br />
dissolves can also occur as each register is recalled, though this is not<br />
required (Figure 76).<br />
<strong>Kalypso</strong> — User Manual 99
Section 2 — Concepts<br />
Figure 76. Effects Sequence<br />
Work<br />
Buffer<br />
Effect 0<br />
Settings<br />
Interpolated To<br />
Effect 1<br />
Midway Throgh<br />
Effect Sequence<br />
2- 0 - 1 - 3<br />
With Effect<br />
Dissolve<br />
Start<br />
End<br />
Effect 0<br />
Keyframe<br />
Effect 1<br />
Keyframe<br />
Effect 2<br />
Keyframe<br />
Effect 3<br />
Keyframe<br />
1<br />
3<br />
0<br />
Effect<br />
Registers<br />
0 1 2 3<br />
Current<br />
Effect<br />
99<br />
0618_00_43_r2<br />
In the above example, recalling effect 2 as a sequence will proceed from register<br />
2 to register 0 to register 1 to register 3. A sequence can begin from any<br />
of the effect registers in the sequence. For example, in the above example if<br />
register 0 is recalled, the sequence will proceed from register 0 to register 1<br />
to register 3.<br />
Effect dissolves can occur within a sequence. The interpolator described<br />
earlier is used to smoothly change to the next register in the sequence.<br />
E-MEM Levels<br />
The E-MEM system is divided into functional areas, called levels. Each<br />
effect level corresponds to a specific set of system operational controls, or<br />
to an individual interface to an external device. Effect levels are used to<br />
allow the operator to store and recall settings for specific system control<br />
areas without disturbing settings for other control areas. For example, on a<br />
4-M/E <strong>Kalypso</strong> system each M/E has its own level. Each level also has its<br />
own set of effect registers. The settings for M/E 1 can be recalled without<br />
changing the settings for M/E 2, M/E 3, or PGM PST. The work buffer is<br />
actually divided into sections that correspond to each effect level.<br />
The earlier E-MEM discussion was simplified to explain basic concepts.<br />
Actually, register learn and recall operations and work buffer modifications<br />
apply to each level of an effect, though multiple levels of an effect can be<br />
changed simultaneously. Settings for each level’s E-MEM register is<br />
applied to the corresponding level of the work buffer (Figure 77).<br />
100 <strong>Kalypso</strong> — User Manual
E-MEM (Effects Memory)<br />
Figure 77. E-MEM Levels<br />
Effect<br />
Levels<br />
1<br />
Current<br />
Effect<br />
Work<br />
Buffer<br />
Level 1<br />
Effect 1 Settings<br />
Level 2<br />
Effect 1 Settings<br />
Level 3<br />
Effect 1 Settings<br />
Recalling<br />
Multiple<br />
E-MEM<br />
Levels<br />
2<br />
Current<br />
Effect<br />
3<br />
Current<br />
Effect<br />
Effect 0 1<br />
2<br />
Registers<br />
99<br />
0618_00_41_r1<br />
If only one effect level is selected for a recall, the resulting change is only<br />
applied to its level in the work buffer. The other levels of the work buffer<br />
remain unaltered. Note that this makes is possible to have current effects<br />
from different registers, also called a skewed effect (Figure 78).<br />
Figure 78. Single Level Recall<br />
Effect<br />
Levels<br />
1<br />
Current<br />
Effect<br />
Work<br />
Buffer<br />
Level 1<br />
Effect 1 Settings<br />
Level 2<br />
Effect 1 Settings<br />
Level 3<br />
Effect 2 Settings<br />
Recalling<br />
Multiple<br />
E-MEM<br />
Levels<br />
2<br />
Current<br />
Effect<br />
3<br />
Current<br />
Effect<br />
Effect 0 1<br />
2<br />
Registers<br />
99<br />
0618_00_42_r1<br />
<strong>Kalypso</strong> — User Manual 101
Section 2 — Concepts<br />
Master Timeline and Multiple Level Keyframe Effects<br />
A master timeline exists to coordinate the activity of the individual level<br />
timelines. The master timeline contains a master timeline keyframe at<br />
every point in time where a keyframe exists on any of the level timelines.<br />
Keyframes from the levels are projected to the master timeline. If more than<br />
one level has a keyframe at a particular time, only one keyframe is projected<br />
to the master timeline. The master timeline keyframe can be considered<br />
a representation of the sum total of all the parameters in all the<br />
timelines that have keyframes at that point in time. However, the master<br />
timeline and its keyframes are an organizational tool only. Master timeline<br />
keyframes are not saved to a register or to the work buffer. The master timeline<br />
is constructed in real time, depending on what levels are in use by the<br />
effect.<br />
When a multiple level keyframe effect is run, each level generally runs<br />
simultaneously, guided by the location of a time cursor on the master timeline.<br />
The time cursor represents the current time of the effect. As the time<br />
cursor moves, the work buffer is updated with the changing parameters.<br />
Figure 79 shows an effect with its time cursor located on master timeline<br />
keyframe 3.<br />
Figure 79. Keyframe Effect and Master Timeline<br />
Work<br />
Buffer<br />
Level 1<br />
Effect 1 KF 3<br />
Level 2<br />
Effect 1 KF 2<br />
Level 3<br />
Effect 1 KF 2-3 Int.<br />
Multiple Level<br />
Keyframe Effect<br />
Run To<br />
Master Timeline<br />
Keyframe 3<br />
Interpolator<br />
1 2 3 4<br />
Master TL<br />
Effect<br />
Levels<br />
1<br />
Level 1 1 2 3 4<br />
2<br />
Level 2 1 2 3<br />
3<br />
Effect 0<br />
Registers<br />
Level 3 1 2 3<br />
1<br />
Current Effects<br />
2 99<br />
0618_02_46_r1<br />
102 <strong>Kalypso</strong> — User Manual
E-MEM (Effects Memory)<br />
An edit cursor is also available, which can be used during effect editing.<br />
Usually the time and edit cursors are superimposed on one another and<br />
move as one. When separated, editing actions occur at the edit cursor location.<br />
Number of E-MEM Levels and Sublevels<br />
The <strong>Kalypso</strong> E-MEM system has 19 levels. Fifteen of the E-MEM levels<br />
have dedicated Enable buttons in the Master E-MEM subpanel (M/E 1-3,<br />
Pgm Pst, Misc 1-7, DPM, and SS A-C). Each M/E also has an independent<br />
secondary level (available with the DoubleTake option) that is special. Secondary<br />
levels have no dedicated Master E-MEM Enable button. A secondary<br />
E-MEM level is attached to another level. This peer relationship is<br />
one directional. The Secondary level is controlled by the level to which it is<br />
attached, but not visa-versa.<br />
The <strong>Kalypso</strong> E-MEM system also has several sublevels. E-MEM sublevels<br />
can be assigned to an E-MEM level, which provides flexibility in configuring<br />
the <strong>Kalypso</strong> E-MEM system to control desired portions of the<br />
switcher and related devices.<br />
Each Aux bus, Still Store output, GPI output, PBus device, External Device,<br />
etc. is a sublevel. The associations of sublevels to levels is completely flexible.<br />
Any sublevel can be assigned to any level. For example, a DDR or<br />
PBus device can be mapped to an M/E level. This can be useful if, for<br />
example, a specific M/E is always used for a replay effect. The external<br />
device playing back the animation, a still store output and possibly other<br />
sublevels can all be assigned to that M/E's Primary level and the M/E<br />
E-MEM panel will control the entire effect. Sublevels can also be disconnected<br />
from E-MEM control by assigning them to no level.<br />
Each M/E also has sublevels for each keyer, each complex wipe generator,<br />
each keyer's transform engine parameters, etc. Unlike other sublevels, all<br />
M/E sublevels are always mapped to either the M/E primary level or the<br />
M/E secondary level, based on the DoubleTake M/E partition information.<br />
The M/E partition boundary information is itself a special sublevel, but<br />
contains no key frames since changing the M/E partition within an effect is<br />
not possible.<br />
Auto Recall and Effect Levels<br />
The <strong>Kalypso</strong> system has an Auto Recall feature. This feature makes a<br />
recalled effect automatically enable all the levels (and associated sublevels)<br />
that were involved in that effect when the effect was learned. This is a<br />
useful feature, since is can be difficult to remember all the levels involved<br />
in every learned effect, and time is required to manually enable levels<br />
before recall. The Auto Recall feature is on by default, but can be turned off<br />
to permit manual level enabling.<br />
<strong>Kalypso</strong> — User Manual 103
Section 2 — Concepts<br />
300 Mode E-MEM Operation<br />
The proceeding discussion explained the Normal E-MEM operating mode.<br />
300 Mode is an alternative Master E-MEM method of operation that mimics<br />
the behavior of the <strong>Grass</strong> <strong>Valley</strong> Group Model 300 switcher. In this mode,<br />
Master E-MEM Learn operations store the register numbers of the individual<br />
M/Es, allowing the recall of different combinations of M/E registers<br />
with a single button press (Figure 80).<br />
Figure 80. E-MEM 300 Mode Diagram<br />
300 Mode<br />
Operation<br />
Work Buffer<br />
M/E 1<br />
Register 1 Data<br />
M/E 2<br />
Register 3 Data<br />
M/E 3<br />
Register 2 Data<br />
Effect<br />
Levels<br />
Current<br />
Effect<br />
Master<br />
E-MEM<br />
1<br />
3<br />
1<br />
M/E 1 = 1<br />
M/E 2 = 3<br />
M/E 3 = 2<br />
1<br />
3<br />
3<br />
2<br />
3<br />
1<br />
23<br />
13<br />
13<br />
M/E 1<br />
Effect<br />
1<br />
M/E 2<br />
Effect<br />
3<br />
M/E 3<br />
Effect<br />
2<br />
Effect 0 1 2<br />
Registers<br />
3<br />
99<br />
0618_12_143_r0<br />
Default Keyframe<br />
An important E-MEM concept is the Default Keyframe. A Default Keyframe<br />
is a standard collection of effect settings. When the work buffer is<br />
cleared, the initial settings it receives will be those defined as the Default<br />
Keyframe. The Default Keyframe does not alter effect registers and does<br />
not change current source selections or panel delegations, which should<br />
only be changed directly by the operator (Figure 81).<br />
104 <strong>Kalypso</strong> — User Manual
Source Memory<br />
Figure 81. Default Keyframe<br />
Suite Preferences<br />
Keyframe<br />
Settings<br />
Defined by User<br />
Default<br />
Keyframe Default<br />
Keyframe<br />
Work<br />
Buffer<br />
Factory<br />
Default<br />
Settings<br />
Effect<br />
Keyframe<br />
Effect<br />
Registers<br />
0 1 99<br />
Current<br />
Effect Register<br />
0618_00_83_r2<br />
The operator can define exactly what these default settings should be (Suite<br />
Preference), and these settings can be stored and reused to meet varying<br />
requirements. A separate set of factory default settings also exist that<br />
cannot be changed, but may be loaded to the Default Keyframe and then to<br />
the work buffer, typically for system test and initial system installation.<br />
Source Memory<br />
Source memory is a <strong>Kalypso</strong> system feature that retains the last settings of<br />
keying and video processing parameters used for each source on each bus.<br />
Source memory permits the operator to hot cut from one key to another and<br />
retain the settings for each source. Source memory keying settings include<br />
Clip, Gain, Borderline, Mask, and many other parameters used for various<br />
keying functions. Video processing (proc amp) settings include Luminance,<br />
Chrominance, DC Offset, etc. The source memory feature can be<br />
turned on and off by the operator.<br />
Work Buffer, E-MEM, and Source Memory<br />
When source memory is on, it tracks the work buffer’s source selection for<br />
each bus. Whenever a new source is selected on a bus, the last settings used<br />
by that new source are loaded into the work buffer from source memory.<br />
Source memory settings are automatically updated when corresponding<br />
values in the work buffer are changed. For example, suppose Source 1 has<br />
a clip level of 50%, and Source 2 has a clip level of 70%. Selecting Source 1<br />
applies its last used source memory setting to the work buffer (50%).<br />
Adjusting its Clip level to 40% in the work buffer also modifies the corresponding<br />
source memory of Source 1. Selecting Source 2 recalls its last used<br />
<strong>Kalypso</strong> — User Manual 105
Section 2 — Concepts<br />
source memory settings (70%), not those used by Source 1. Selecting<br />
Source 1 again applies its modified setting of 40%, not its earlier setting or<br />
the setting used by Source 2 (Figure 82).<br />
Figure 82. Source Memory and Work Buffer<br />
Source<br />
Memory<br />
Last Keyer and Video<br />
Processing Settings:<br />
- Every Source on every Bus<br />
- Key Fill<br />
- Key Cut<br />
- Every Key Cut Mode<br />
New Source<br />
Selected<br />
Change In<br />
Work Buffer<br />
Work<br />
Buffer<br />
Original or<br />
Modified<br />
Current Effect<br />
Settings<br />
Factory<br />
Default<br />
Source<br />
Memory<br />
Default<br />
Source Memory<br />
Effect<br />
Keyframe<br />
Current<br />
Effect Register<br />
0618_00_59<br />
Source memory is separate from the E-MEM system, though they are<br />
related to one another through the work buffer. When an effect is learned<br />
to a register, the keyer and video processing settings for the sources<br />
involved are saved to that register. When an effect register is recalled, the<br />
sources selected on a bus will use settings from the recalled register, not<br />
from source memory. This recall changes the work buffer. When source<br />
memory is on, the source memory for each source involved in the recall is<br />
updated with the changed work buffer values, and so each source memory<br />
will initially have the same values as the recalled register. Subsequent<br />
changes to work buffer settings will update the source memory of each<br />
source, but these changes are only saved to an E-MEM register if the effect<br />
is learned.<br />
Source Memory Organization<br />
Each source on each <strong>Kalypso</strong> bus has its own source memory. Source<br />
memory parameters for each source are organized into groups to allow<br />
some settings to be remembered and applied independently to meet different<br />
requirements (Figure 83).<br />
106 <strong>Kalypso</strong> — User Manual
Source Memory<br />
Figure 83. Source Memory Organization<br />
Bus 1<br />
S 1<br />
S 2<br />
S 3<br />
S 4<br />
S n<br />
Bus 2<br />
S 1<br />
S 2<br />
S 3<br />
S 4<br />
Bus 3<br />
S 1<br />
S 2<br />
S 3<br />
S 4<br />
Bus n<br />
Bus 3, Source 2 Source Memory Settings<br />
(Fixed Linear Key)<br />
Key Fill<br />
Proc Amp settings<br />
Key Cut Source ID #<br />
Bus 2, Source 4 Source Memory Settings<br />
(Preset Pattern Key)<br />
Key Fill<br />
Proc Amp settings<br />
Key Cut Source ID #<br />
Key Cut<br />
General Settings<br />
(includes Mode)<br />
Linear Key Settings<br />
Lum Key Settings<br />
Key Cut<br />
General Settings<br />
(includes Mode)<br />
Linear Key Settings<br />
Lum Key Settings<br />
Chroma Key Settings<br />
Preset Pattern Settings<br />
Chroma Key Settings<br />
Preset Pattern Settings<br />
0618_00_69<br />
Because a <strong>Kalypso</strong> source may have two signals (key cut and key fill), different<br />
groups of source memory parameters are associated with each<br />
signal. The <strong>Kalypso</strong> system key buses always have key cut and key fill signals.<br />
The background A and B buses that do not have key cut signals do not<br />
use the key cut group of source memory parameters.<br />
Source memory for the key fill signal has video processing (proc amp)<br />
parameters, and also specifies which key cut signal to use. Source memory<br />
for the key cut signal contains all the keying parameter settings. Some of<br />
these keying parameters are in turn organized into four subgroups, or key<br />
modes. These modes correspond to linear key, luminance key, chroma key,<br />
and preset pattern. A parameter specifying which of the four modes is<br />
being used is included in the key cut portion of source memory. This means<br />
with source memory on, selecting a source with a key fill and a key cut<br />
signal will automatically apply any proc amp settings to the key fill, select<br />
the last used key cut signal which specifies the key mode, and the last used<br />
key memory settings for that key mode will be applied to the key cut signal.<br />
This organizational structure allows source memory to retain different settings<br />
for the same source, and it also accommodates split keys.<br />
Because each source on each bus has its own source memory, different settings<br />
can be used for the same source on different buses. For example,<br />
Camera 1 on M/E 1 Key 2 can be set up as a chroma key. At the same time,<br />
Camera 1 on M/E 1 Key 3 can be set up as a luminance key with a black<br />
<strong>Kalypso</strong> — User Manual 107
Section 2 — Concepts<br />
and white proc amp setup. Calling up that same source on different buses<br />
provides different keying effects.<br />
Different source memory settings are retained for the different key modes.<br />
These different settings can be applied to the same source on the same bus,<br />
as needed. For example, a camera source on M/E 1 Key 1 can be setup for<br />
both a chroma key and a preset pattern. The operator can choose the key<br />
type for that source as the session requires. Choosing a chroma key will<br />
recall its latest chroma key source memory settings, which can then be<br />
altered without changing the preset pattern source memory settings.<br />
Choosing preset pattern on that same source and bus later in the session<br />
will recall its unaltered source memory settings.<br />
When a key split is performed a different key cut signal is selected for use.<br />
On a <strong>Kalypso</strong> system with source memory on, that new key cut source’s<br />
key mode and keyer settings will be used for the split key (Figure 84). This<br />
is different from the <strong>Grass</strong> <strong>Valley</strong> 4000 switcher, which associated its source<br />
memory only with the key fill signal.<br />
Bus 1<br />
S 1<br />
Figure 84. Source Memory and Split Key<br />
S 2 S 3 S 4<br />
Split Key with<br />
Source 2 Key Fill,<br />
Source 4 Key Cut<br />
Bus 1, Source 2 Source Memory Settings<br />
Key Fill<br />
Proc Amp settings<br />
Key Cut Source ID #<br />
Bus 1, Source 4 Source Memory Settings<br />
Key Fill<br />
Proc Amp settings<br />
Key Cut Source ID #<br />
Key Cut<br />
General Settings<br />
(includes Mode)<br />
Linear Key Settings<br />
Lum Key Settings<br />
Key Cut<br />
General Settings<br />
(includes Mode)<br />
Linear Key Settings<br />
Lum Key Settings<br />
Chroma Key Settings<br />
Preset Pattern Settings<br />
Chroma Key Settings<br />
Preset Pattern Settings<br />
0618_00_70<br />
Default Source Memory and Factory Default Source Memory<br />
Default source memory settings can be set for every <strong>Kalypso</strong> source, and<br />
these defaults can be restored by an operator when desired (Figure 82). The<br />
defaults for a source are not bus specific. The same default values for a<br />
source are used on every <strong>Kalypso</strong> bus. Default source memory is a Suite<br />
Preference.<br />
A fixed factory default source memory that cannot be changed by the end<br />
user is also included in every <strong>Kalypso</strong> system. Factory default source<br />
108 <strong>Kalypso</strong> — User Manual
3-D Digital Effects Concepts<br />
memory is provided to be a starting point for building a custom source<br />
memory set.<br />
3-D Digital Effects Concepts<br />
The <strong>Kalypso</strong> Transform Engine option provides 3-D planar image translation<br />
and transformation from within the <strong>Kalypso</strong> system. Image translation<br />
has special basic concepts and terminology you should understand in<br />
order to get the most out of using the option.<br />
Translation and Transformation<br />
Translation is a subset of transformation, and involves picture movement<br />
along the X, Y, and Z axis. The picture is simply relocated to a different<br />
place and does not change in actual size or shape (Picture Translation on<br />
page 109).<br />
Figure 85. Picture Translation<br />
0865_10<br />
Y<br />
Y<br />
Y<br />
Z<br />
X<br />
Z<br />
X<br />
Z<br />
X<br />
X Axis Translate Y Axis Translate Z Axis Translate<br />
(moved farther away)<br />
Transformation includes translation, and also includes these other functions:<br />
Size — Enlargement and reduction of the picture area while it remains in the<br />
same plane in 3-D space. This is different from picture translation in the Z<br />
axis, where the picture retains its original size, but appears smaller when<br />
moved away, and larger when moved closer.<br />
Rotate — Picture rotation about the reference axis in the X, Y, and Z dimensions<br />
(Figure 86). Rotate is limited to ± one half revolution, and will always<br />
take the shortest path to the new position. Rotate uses Quaternian math to<br />
calculate the move with increased accuracy. Multiple rotations are performed<br />
with the Spin function.<br />
<strong>Kalypso</strong> — User Manual 109
Section 2 — Concepts<br />
Figure 86. Rotate<br />
0865_12_r1<br />
Y<br />
Y<br />
Y<br />
Z<br />
X<br />
Z<br />
X<br />
Z<br />
X<br />
X Rotate<br />
(Around Y Axis)<br />
Y Rotate<br />
(Around X Axis)<br />
Z Axis Rotate<br />
Spin — Supports multiple rotations about the reference axis in the X, Y, and<br />
Z directions. Spin supports fractional values, and is similar to Rotate when<br />
the move is less than ±. one half revolution. Spin uses Euler math to calculate<br />
the move, which is not quite as precise as Quaternian, but permits multiple<br />
rotations. Spin applies transform values in Z, X, Y order, so editing<br />
effects in this axis order provides the best control of the effect.<br />
Note<br />
Following broadcast conventions, moving the Joystick forward or back along<br />
the Joystick’s Y axis rotates the top of the picture forward or back (a rotation<br />
about the X reference axis). Similarly, moving the Joystick left or right along<br />
the Joystick’s X axis rotates the side picture left or right (a rotation about the<br />
Y reference axis).<br />
Figure 87. Aspect, Skew, Perspective<br />
0865_11<br />
Y<br />
Y<br />
Y<br />
Z<br />
X<br />
Z<br />
X<br />
Z<br />
X<br />
Aspect Skew Perspective<br />
Aspect — Scaling the X or Y components of the picture. X axis changes affect<br />
horizontal size, Y axis changes affect vertical size (Figure 87). Z axis<br />
changes affect both X and Y dimensions, and is the same as Size.<br />
Skew — Slanting the picture in the X (horizontal) and Y (vertical) directions<br />
(Figure 87).<br />
Perspective — Changing the viewer’s apparent viewpoint of a picture. This<br />
only applies when a picture is tilted so part of it is farther from the viewer.<br />
The farther portion appears smaller than the closer portion, and the<br />
amount of perspective controls how much smaller the distant part is<br />
(Figure 87). Multi-channel perspective is discussed later in this section.<br />
110 <strong>Kalypso</strong> — User Manual
3-D Digital Effects Concepts<br />
Axis Location<br />
The axis location of the channel determines the center point of translations,<br />
spins, and rotations for that channel. You can move the axis to a new location<br />
to change the behavior of that channel. The axis location can be within<br />
or outside the screen area (Figure 88).<br />
Figure 88. Frame of Reference Axis Locations<br />
Z Axis Rotation at Different Axis Locations<br />
0865_08<br />
Z<br />
Y<br />
X<br />
Z<br />
Y<br />
X<br />
Z<br />
Y<br />
X<br />
Axis At<br />
Center of Picture<br />
Axis Off<br />
Center of Picture<br />
Axis Off Screen<br />
Source and Target Space<br />
The <strong>Kalypso</strong> Transform Engine uses source and target space frames of reference.<br />
• Source space for a control channel uses that channel’s coordinate<br />
system for reference.<br />
• Target space for a channel uses the next higher level’s coordinate<br />
system for reference.<br />
Being able to use both source and target space can help make effects editing<br />
easier. One frame of reference may offer a simple and easy to understand<br />
context for a picture transform, while in another frame of reference the<br />
same transform may be difficult to understand and control. <strong>Kalypso</strong> Transform<br />
Engine effects can also employ both source and target space directed<br />
transforms simultaneously, which can create complex and beautiful effects.<br />
<strong>Kalypso</strong> — User Manual 111
Section 2 — Concepts<br />
The simplest example for source and target space concerns a channel that<br />
has been rotated while the global channel remains unchanged (Figure 89).<br />
Figure 89. Source and Target Space<br />
Z<br />
Y<br />
Source<br />
Transformed<br />
Picture<br />
X<br />
Z<br />
Y<br />
X<br />
Target<br />
Monitor Screen<br />
In this example the source space for the channel is referenced to the picture<br />
itself (tilted back at an angle) while the target space is referenced to the<br />
monitor screen (straight). X axis translations will move this picture differently,<br />
depending on whether source or target space is being used<br />
(Figure 90).<br />
Figure 90. Source and Target Space Translation<br />
0865_04<br />
0865_03<br />
Z<br />
Y<br />
X<br />
Y<br />
Source Translate<br />
Along X-Axis<br />
Target Translate<br />
Along X-Axis<br />
Z<br />
X<br />
If the channel is controlled by a global channel, and the global channel itself<br />
has been rotated, an X axis translation will depend on whether the channel<br />
itself or the global channel is being manipulated, and whether source or<br />
target space is being used (Figure 91 and Figure 92). Note that the target<br />
translate of the channel is the same as a source translate of the global<br />
channel.<br />
112 <strong>Kalypso</strong> — User Manual
3-D Digital Effects Concepts<br />
Figure 91. Channel Translate with Global Rotated<br />
0865_05<br />
Z<br />
Y<br />
X<br />
Global Channel<br />
Global Channel<br />
Y<br />
Z<br />
X<br />
Logical Channel Source Translate<br />
Along X-Axis<br />
Logical Channel Target Translate<br />
Along X-Axis<br />
Figure 92. Global Channel Translate with Global Rotated<br />
Global Channel<br />
Z<br />
Y<br />
X<br />
Z<br />
Global Channel<br />
Y<br />
X<br />
Camera Channel<br />
Global Channel Source Translate<br />
Along X-Axis<br />
Global Channel Target Translate<br />
Along X-Axis<br />
Post Transform Space<br />
Post transform (Post Xform) is a special transform function that only affects<br />
size and location operations. It does not change the perspective of the<br />
image (Figure 93). This can be used as a convenient method to quickly<br />
project pictures onto new locations of the screen. For example, if an image<br />
has the right perspective but is partially off screen, it can be brought back<br />
on screen without changing the perspective.<br />
Figure 93. Post Transform Translation<br />
0865_09<br />
0865_06<br />
X Axis Translation<br />
with Locate 3-D<br />
X Axis Translation<br />
with Post Xform<br />
<strong>Kalypso</strong> — User Manual 113
Section 2 — Concepts<br />
All post transform functions are made relative to the monitor screen frame<br />
of reference. For example, a positive X post transform always moves to the<br />
right side of the screen.<br />
Front and Back, Near and Far<br />
Pictures manipulated by a <strong>Kalypso</strong> Transform Engine have front and back<br />
sides, each of which is revealed in turn as the picture spins or rotates. After<br />
a picture has been translated it can be difficult to determine which side was<br />
originally on the front and which was originally on the back. This distinction<br />
can be important when, for example, different sources are being<br />
selected for different sides of an effect.<br />
The <strong>Kalypso</strong> system uses a “Near” and “Far” convention to ease system<br />
operation. Near is always the side of the picture that is visible (facing<br />
toward the viewer), and Far is the hidden side of the picture (facing away<br />
from the viewer). The current Near side can be either the front side or the<br />
back side of the picture, depending on orientation. For example, to change<br />
the source on the visible image, just change the Near side. To change the<br />
source on the hidden side, change the Far side. You don’t need to know<br />
whether the image being changed is actually the front or back side.<br />
Transform Numbering Systems<br />
The <strong>Kalypso</strong> Transform Engine uses the following numbering systems to<br />
precisely define picture locations, picture size, and picture rotation and<br />
spin.<br />
Screen Coordinates<br />
The <strong>Kalypso</strong> Transform Engine accommodates two different aspect ratios,<br />
4 x 3 and 16 x 9, selectable via the Video Standards menu. In 4 x 3 mode, the<br />
screen is six units high and eight units wide. In 16 x 9 mode, the screen is<br />
18 units high and 32 units wide. The numbering system begins in the center<br />
of the screen, and has the standard horizontal X axis and the vertical Y axis<br />
(Figure 94). For simplicity, examples in this manual use the 4 x 3 aspect<br />
ratio.<br />
These coordinates can be used for monitor screen locations (channel target<br />
space with default global channel), or they can be applied to picture locations<br />
(channel source space).<br />
114 <strong>Kalypso</strong> — User Manual
3-D Digital Effects Concepts<br />
Figure 94. Screen Coordinates<br />
+3Y<br />
+9Y<br />
0865_01<br />
-4X<br />
0<br />
+4X<br />
-16X 0<br />
+16X<br />
-3Y<br />
-9Y<br />
Screen units are also used to define Z axis dimension depth in 3-D space.<br />
Positive Z axis values are back behind the picture, and negative values are<br />
in front of the picture (Figure 95).<br />
Figure 95. Viewer Location in 3-D Space<br />
Source<br />
+Z<br />
Source<br />
X<br />
Target<br />
+ 16.67 Screen Units<br />
-Z<br />
0865_02<br />
Viewer<br />
- 16.67 Screen Units<br />
For perspective calculations the factory default viewpoint places the<br />
viewer -16.67 screen units from the monitor screen surface (4 x 3 aspect<br />
ratio). In this case, moving a full screen image 16.67 screen units back<br />
behind the screen makes the picture appear half its normal size to the<br />
viewer.<br />
Size<br />
Picture size is defined relative to picture screen units. A size of 0.50 indicates<br />
a picture is one-half its full size.<br />
Rotation<br />
Rotation is measured fractionally with respect to 360°. A value of 0.25 indicates<br />
a rotation of 90 degrees; 0.50 indicates 180 degrees (maximum rotation).<br />
Rotation values can be positive or negative, which determines the<br />
direction of rotation.<br />
<strong>Kalypso</strong> — User Manual 115
Section 2 — Concepts<br />
Spin<br />
Spins are measured in number of 360° rotations (up to 999). Fractional spin<br />
values are also supported. A single axis 0.50 spin is the same as a single axis<br />
0.50 rotation. Spin values can be positive or negative, which determines the<br />
direction of spin.<br />
Skew<br />
Skew supports values of ±999, though extreme values will probably rarely<br />
be used.<br />
Aspect<br />
Aspect values are in percentage of the original size, with 1.0 = 100%, 0.5 =<br />
50%, etc.<br />
Perspective<br />
Perspective supports values from 0-100, with 0.06 as the default.<br />
Spin and Rotation Relationship<br />
It is possible to use both Spin and Rotation at the same time in an effect.<br />
When both are used, the transforms are nested so that the values of one<br />
transform are applied after the previous transform values have been calculated.<br />
This nesting provides increased control of the effect dynamics.<br />
Source and Target space also affects the transform nesting order Figure 96.<br />
Figure 96. Spin and Rotate Transform Nesting<br />
Spin<br />
Source<br />
Rotate<br />
Source<br />
Rotate<br />
Target<br />
Spin<br />
Target<br />
0618_04_138_r0<br />
116 <strong>Kalypso</strong> — User Manual
3-D Digital Effects Concepts<br />
Path Control<br />
Paths<br />
Keyframes specify parameter values at specific times in an effect. Most of<br />
the duration of an effect, however, occurs between these keyframes. The<br />
<strong>Kalypso</strong> system interpolates parameter values between keyframes (inbetweening).<br />
The trajectory, or path, a manipulated picture travels between<br />
keyframes is determined by how these inbetween values are interpolated.<br />
The <strong>Kalypso</strong> system offers you several path controls (Figure 97):<br />
HOLD — No interpolation. Keyframes hold their values for their durations,<br />
then change all at once for the next keyframe.<br />
LINEAR — Applies a linear interpolation between keyframes; no acceleration<br />
or deceleration is applied. Movement is mechanical with a constant<br />
velocity.<br />
S-LINEAR — Applies a linear or straight line motion between keyframes,<br />
with acceleration and deceleration applied at the beginning and end of<br />
each keyframe.At each S-Linear keyframe the motion is stopped for two<br />
fields.<br />
CURVE — This selection causes a rounded path through the keyframe. Paths<br />
are user adjustable with path modifiers (tension, continuity, and bias)<br />
described below.<br />
Figure 97. Path Types<br />
KF1<br />
KF2<br />
KF1<br />
KF2<br />
Constant<br />
Speed<br />
Hold<br />
KF3<br />
Linear<br />
KF3<br />
KF1<br />
Stop<br />
Slow Fast Fast<br />
KF2<br />
KF 1<br />
Slow<br />
Fast<br />
Slow<br />
Fast<br />
KF2<br />
S-Linear<br />
Slow<br />
KF3<br />
Curve<br />
Slow<br />
KF3<br />
0721_06_45_r1<br />
<strong>Kalypso</strong> — User Manual 117
Section 2 — Concepts<br />
The path concept can also be applied to functions that do not move a<br />
picture across the screen, like matte hue changes. For these functions, the<br />
rate of change of the parameter follows the same path types above. For<br />
example, an S-Linear hue rotation will accelerate and decelerate the speed<br />
of the hue change at the beginning and end of the keyframe.<br />
Tension, Continuity, and Bias Controls<br />
When the CURVE parameter is selected, additional fine-tuning path controls<br />
become available:<br />
TENSION — Controls the length of the tension vector. At a setting of 0.0,<br />
this imaginary line extends an equal distance into and out of the keyframe,<br />
and the path through the middle keyframe is curved.<br />
CONTINUITY — Determines the angle of the path into and out of the keyframe.<br />
BIAS — Determines whether the path will be pulled towards the previous<br />
or the following keyframe.<br />
In the following examples, a physical path is shown between three keyframes.<br />
The first keyframe (KF1) is the upper left square; the last keyframe<br />
(KF3) is the lower right square. The adjustments in these examples are<br />
applied to the middle keyframe only (KF2).<br />
Path Vectors<br />
With respect to the path between keyframes, each keyframe is made up of<br />
three vector parameters as shown below. The soft knob controls act on these<br />
vector parameters to adjust the path into (entry) and out of (exit) the keyframe.<br />
The path through KF2 is parallel to an imaginary line drawn<br />
between KF1 and KF3 (Figure 98).<br />
Figure 98. Path Vectors<br />
Tension<br />
Vector<br />
–<br />
+<br />
KF1<br />
KF2<br />
+<br />
Bias<br />
Vector<br />
–<br />
Continuity<br />
Vector<br />
KF3<br />
0721_06_46_r1<br />
118 <strong>Kalypso</strong> — User Manual
3-D Digital Effects Concepts<br />
Vector Values<br />
Tension Control<br />
Path vector setting values of ± 1.0 are available, same as the <strong>Grass</strong> <strong>Valley</strong><br />
Kaleidoscope DPM.<br />
In the example below, the keyframes comprise a right angle, so the TENSION<br />
control operates on a 45° line drawn through the keyframe. This line is<br />
referred to as the Tension Vector and is parallel to a line drawn between<br />
adjacent keyframes (Figure 99).<br />
The TENSION soft knob controls the length of the tension vector. The length<br />
of the tension vector is inversely proportional to its parameter value. For<br />
example, at a Tension setting of 0 (zero), this imaginary line extends an<br />
equal distance into and out of the keyframe, and the path through the<br />
middle keyframe is curved. The unmodified KF2 is said to have a correction<br />
value of 0.0.<br />
Figure 99. Tension Control Setting Zero<br />
Tension<br />
Vector<br />
KF1<br />
KF2<br />
Tension = 0.0<br />
KF3<br />
0721_06_47_r0<br />
In the example below, the TENSION control is increased to 1.0, so that the<br />
Tension vector is shortened to non-existence through KF2 (Figure 100). The<br />
path enters and leaves the middle keyframe in a straight line as it takes on<br />
an S-Linear motion; decelerating as it enters the middle keyframe and<br />
accelerating as it leaves.<br />
<strong>Kalypso</strong> — User Manual 119
Section 2 — Concepts<br />
Figure 100. Tension Control Setting 1.0<br />
No Tension Vector<br />
KF1<br />
KF2<br />
Tension = 1.0<br />
KF3<br />
0721_06_48_r0<br />
In the example below, the TENSION control has been set to -1.0. This<br />
lengthens the Tension vector, causing the path through the middle keyframe<br />
to be longer and broader (Figure 101). The longer path will appear to<br />
make the image speed up through KF2 as it travels from KF1 to KF3.<br />
Figure 101. Tension Control Setting -1.0<br />
Tension<br />
Vector<br />
KF1<br />
KF2<br />
Tension = -1.0<br />
KF3<br />
0721_06_49_r0<br />
Continuity Control<br />
The continuity adjustment determines the angle of the path into and out of<br />
the keyframe. It is represented by a vector 90 degrees to the tension vector<br />
(Figure 102). The unmodified path shown is identical to the unmodified<br />
path of the other controls.<br />
120 <strong>Kalypso</strong> — User Manual
+0721_06_50_r0<br />
3-D Digital Effects Concepts<br />
Figure 102. Continuity Control Setting Zero<br />
KF1<br />
KF2<br />
Continuity<br />
Vector<br />
–<br />
Continuity = 0.0<br />
KF3<br />
With continuity set to 1.0, the entry path through the keyframe is pulled<br />
positively along the continuity vector. The effect of 1.0 continuity is that of<br />
motion dropping into and then out of the keyframe, similar to a bouncing<br />
ball (Figure 102).<br />
Figure 103. Continuity Control Setting 1.0<br />
+<br />
KF1<br />
KF2<br />
Continuity<br />
Vector<br />
–<br />
Continuity = 1.0<br />
KF3<br />
0721_06_51_r0<br />
With continuity set to -1.0, the paths between the keyframes become<br />
straight lines, accelerating into the keyframe and decelerating as it leaves<br />
the keyframe (Figure 104).<br />
<strong>Kalypso</strong> — User Manual 121
+0721_06_52_r0<br />
Section 2 — Concepts<br />
Figure 104. Continuity Control Setting -1.0<br />
KF1<br />
KF2<br />
Continuity<br />
Vector<br />
–<br />
Continuity = -1.0<br />
KF3<br />
Bias Control<br />
The BIAS control determines whether the path will be pulled towards the<br />
previous or the following keyframe. With extreme settings, all of the<br />
biasing will occur either before or after KF2. With bias set to 0 (zero), the<br />
curve through the keyframe is gentle as shown in Figure 105.<br />
Note<br />
A Tension vector must be present for Bias control to be available.<br />
Figure 105. Bias Control Setting Zero<br />
KF1<br />
Tension<br />
Vector<br />
KF2<br />
-<br />
+<br />
Bias<br />
Vector<br />
Bias = 0.0<br />
KF3<br />
0721_06_53_r0<br />
With the bias set to 1.0, the path is pulled towards the following keyframe.<br />
Entry into and exit from the keyframe is a straight line from the previous<br />
122 <strong>Kalypso</strong> — User Manual
3-D Digital Effects Concepts<br />
keyframe, and the path of the effect travels completely through KF2 before<br />
turning towards KF3 (Figure 106).<br />
Figure 106. Bias Control Setting 1.0<br />
-<br />
KF1<br />
KF2<br />
+<br />
Entry<br />
Bias<br />
Bias = 1.0<br />
Tension<br />
Vector<br />
KF3<br />
0721_06_54_r0<br />
With the bias set to -1.0, the path is pulled towards the previous keyframe.<br />
Entry into and exit from the keyframe is a straight line to the following keyframe<br />
(Figure 107).<br />
Figure 107. Bias Control Setting -1.0<br />
Tension<br />
Vector<br />
Exit Bias<br />
-<br />
+<br />
KF1<br />
KF2<br />
Bias = -1.0<br />
KF3<br />
0721_06_55_r0<br />
<strong>Kalypso</strong> — User Manual 123
Section 2 — Concepts<br />
124 <strong>Kalypso</strong> — User Manual
Section 3<br />
System Operation<br />
Introduction<br />
A basic <strong>Kalypso</strong> system is equipped with a Main panel, a Local Aux panel,<br />
a Menu panel, and removable media drives. These separate control panel<br />
components make up a <strong>Kalypso</strong> control surface. A control surface is typically<br />
used by a single operator. Interactions occur between the components<br />
of the control surface. For example, changing controls on the Main panel<br />
can change the status of soft buttons on the Menu panel, and vice versa.<br />
Remote Aux panels are also available as an option. These remote panels are<br />
configured as separate control surfaces, and are typically used by different<br />
operators at different locations.<br />
The basic <strong>Kalypso</strong> system is operated using button, knob, and lever controls<br />
on the Main and Aux panels, and button, touch screen, and knob controls<br />
on the Menu panel. Text and number entry is also possible via a<br />
standard PC computer keyboard. The Main and Aux panels are used<br />
during live operation for fast, real time control. The menus are generally<br />
used in conjunction with the panel controls to set up effects and for system<br />
configuration. Effects can be saved for future immediate recall, allowing<br />
fast and precise control of complex visual effects in real time.<br />
The <strong>Kalypso</strong> Video Production Center is an extremely powerful and flexible<br />
production tool, but also provides basic operations available on a<br />
typical production switcher. Detailed explanation of basic operation is presented<br />
in Appendix A-Tutorials.<br />
<strong>Kalypso</strong> — User Manual 125
Section 3 — System Operation<br />
Main Panel Overview<br />
4-M/E Main Panel<br />
The 4-M/E <strong>Kalypso</strong> Main panel is designed for large scale live productions.<br />
Sources are selected in the four M/Es on the left side of the panel (M/E 1,<br />
2, 3, and PGM PST). Transition, keying, and individual E-MEM control<br />
selections are made on the middle right. Delegated controls for various<br />
M/E modifiers are at the upper right. Master E-MEM and Transform controls<br />
reside on the lower right. Additional specialized control subpanels are<br />
available between M/E 3 and the PGM PST buses (Figure 108).<br />
Figure 108. 4-M/E Main Panel and Subpanels<br />
Source<br />
Selection (4)<br />
M/E Source Name<br />
Displays (3)<br />
(option)<br />
M/E Keyer<br />
Delegation (4)<br />
M/E Status<br />
Displays (4)<br />
E-MEM<br />
Subpanels (3)<br />
Transition<br />
Subpanels (4)<br />
M/E Modifiers<br />
Subpanel<br />
M/E<br />
1<br />
M/E<br />
2<br />
M/E<br />
3<br />
PGM<br />
PST<br />
0618_00_16_r7<br />
Macros<br />
Subpanel<br />
Machine Control<br />
Subpanel<br />
Preview<br />
Subpanel<br />
PGM/PST<br />
Source Name<br />
Display (standard)<br />
Effects Edit<br />
Subpanel<br />
Master E-MEM<br />
Subpanel<br />
Transform<br />
Subpanel<br />
Effects Run<br />
Subpanel<br />
126 <strong>Kalypso</strong> — User Manual
Main Panel Overview<br />
2-M/E Main Panel<br />
The 2-M/E Main panel is similar to the 4-M/E panel (Figure 109). Instead<br />
of 3 M/Es and a PGM PST, the 2-M/E Main panel has one M/E bank and<br />
one PGM PST bank, though three M/Es and PGM PST are accessible via<br />
delegation. Local Aux Bus control capabilities are also built in as a subpanel.<br />
The controls on the 2-M/E Main subpanel are essentially identical to<br />
those on a 4-M/E panel, though they may be placed at different locations<br />
on the panel.<br />
Figure 109. 2-M/E Main Panel and Subpanels<br />
Source Name<br />
Displays (3)<br />
Local Aux<br />
Subpanel<br />
Aux Bus<br />
Status Display<br />
M/E Status<br />
Displays (2)<br />
Bank Delegation<br />
Subpanel<br />
Macros<br />
Subpanel<br />
----- M/E Modifiers -----<br />
Keyers, Masks Mattes,<br />
Subpanels Copy/Swap<br />
Subpanels<br />
---- Source Selection ----<br />
M/E<br />
PGM<br />
PST<br />
0618_01_87_r0<br />
Machine Control<br />
Subpanel<br />
Preview<br />
Subpanel<br />
M/E Keyer<br />
Delegation (2)<br />
Transition<br />
Subpanels (2)<br />
Master E-MEM<br />
Subpanel<br />
Effects Run<br />
Subpanel<br />
E-MEM<br />
Subpanel<br />
Effects Edit<br />
Subpanel<br />
Transform<br />
Subpanel<br />
Delegation<br />
Delegation permits a single group of buttons and knobs to control a large<br />
number of identical system functional areas, or objects. Delegation connects<br />
a group of controls, typically a subpanel, to a particular object. Delegation<br />
can greatly reduce confusion over which button to press or which knob to<br />
turn to control each object in the system.<br />
Delegation on the <strong>Kalypso</strong> system provides exceptional ease of use and<br />
flexibility. The delegation mechanism has intelligent automatic delegation,<br />
individual delegation button groups, and a special set of M/E keyer delegation<br />
buttons in a column down the center of the Main panel. Together,<br />
these capabilities can automatically satisfy almost all of a user’s delegation<br />
requirements, freeing the operator from manual delegation. Automatic delegation<br />
can be instantly disabled and enabled from the Main panel, and<br />
manual and momentary delegation remains available at any time.<br />
<strong>Kalypso</strong> — User Manual 127
Section 3 — System Operation<br />
Automatic Subpanel Delegation<br />
Some <strong>Kalypso</strong> system control surface subpanels are closely related to one<br />
another. For example, when an operator adjusts a key in the Keyers subpanel,<br />
he also may wish to also adjust a color for that key in the Mattes subpanel.<br />
Or when a key is placed on air by a transition, source selection, or<br />
E-MEM recall, the operator may need to quickly adjust some of those<br />
keyer’s parameters. Having to delegate each subpanel manually before<br />
making any changes can slow operational speed and increase the chance of<br />
an on-air error.<br />
When an operator activates a particular object of the <strong>Kalypso</strong> system, one<br />
or more subpanels will automatically delegate to control the specific object<br />
involved. For example, selecting a key for the next transition on an M/E<br />
automatically delegates the Keyers subpanel to control that keyer in that<br />
M/E. Likewise, when the delegation of a subpanel changes (manually or<br />
through automatic delegation), related subpanels are also delegated automatically.<br />
For example, selecting a key for the next transition that has a<br />
matte fill active will automatically delegate the Mattes subpanel to control<br />
that keyers active matte. The operator can then make changes immediately<br />
and reliably, without fear of accidentally affecting another key that is on-air.<br />
Automatic delegations available are listed in Table 2:<br />
Table 2. Automatic Delegations<br />
Subpanel Auto Delegated<br />
Keyers and Masks subpanels<br />
Mattes and Copy/Swap subpanels<br />
Function Initiating Auto Delegation<br />
Keyer source selection<br />
Keyer selection for next transition<br />
Placing keyer on air.<br />
Pressing an M/E Keyer Delegation button<br />
Keyers/Masks sub panel delegation (manual or auto) with a matte<br />
active<br />
Activating a matte fill or borderline in the keyer subpanel<br />
Activating a wipe border<br />
Activating a wipe (e.g., in transition panel or keyer preset pattern)<br />
with a border active<br />
Automatic delegation only occurs when the operator presses a button on<br />
the panel, and does not occur if the panel’s state is changed by an external<br />
interface, like an edit controller.<br />
Automatic delegations can be quickly disabled at any time on the Keyers<br />
and Mattes subpanels by turning off the Auto Deleg button.<br />
M/E Keyer Manual Delegation Buttons<br />
The M/E Keyer delegations buttons can be used to delegate the<br />
Keyers/Masks subpanel, Mattes subpanel, and/or the Transform subpanel<br />
to control an individual keyer of that M/E. This is an extremely powerful<br />
128 <strong>Kalypso</strong> — User Manual
Main Panel Overview<br />
feature, as complete delegation is instantly available with a single keystroke.<br />
When held down, these buttons also delegate the keyer source select<br />
rows to that keyer. For example, holding down the Key 3 button delegates<br />
the K1/K3 button row to control the Key 3 bus.<br />
The M/E Keyer delegation buttons are located near the source select rows<br />
which control the keyer's inputs, and also in line with the keyer status displayed<br />
in the M/E status display. This provides a good correlation between<br />
the keyer of interest and its delegation button.<br />
Multiple Keyer Delegations<br />
The M/E Keyer Delegation buttons can delegate the Keyers, Mattes,<br />
Masks, and/or the Transform subpanels to more than one keyer. If a subpanel’s<br />
controls have been delegated to multiple keyers, the subpanel delegation<br />
buttons will go off, to indicate a single keyer is not being controlled<br />
by that subpanel. The remaining subpanel buttons can only display status<br />
for one of the keyers (the first one pressed). Any changes now made will be<br />
applied to all the keyers involved. Any context sensitive delegation inside<br />
the subpanel will be based on the first keyer selected. For example, if Key 1<br />
is a Chroma Key and Key 2 is a Preset Pattern, adjusting Clip should change<br />
the clip for both Key 1 and Key 2. However, since Key 2 does not u se Clip<br />
(being a Preset Pattern) it is unaffected. The size of the Preset Pattern will<br />
not change.<br />
Subpanel Manual Delegation Buttons<br />
The Keyers, Masks, Mattes, and Transform subpanels each have groups of<br />
buttons that delegate the controls in that subpanel to a particular object.<br />
The operator uses these buttons in each subpanel to choose exactly which<br />
object to control from that subpanel. The delegation buttons are arranged<br />
into one or more interlocked groups. For example, the Mattes subpanel has<br />
an M/E group, a Keyer group, and a selection for one of the three mattes<br />
associated with each keyer. Complete manual subpanel delegation may<br />
require a selection in each interlocked group (e.g., M/E 3, Key 2, Borderline).<br />
Momentary Delegation<br />
An operator may sometimes have subpanel controls delegated to a certain<br />
object, but need to make a quick change to a different object. For example,<br />
the M/E Keyer delegation buttons permit momentary delegation of the<br />
Keyers/Masks and Mattes subpanels. Pressing and holding one of these<br />
button for a preset period makes the delegation to that M/E’s keyer last<br />
only as long as the button is held down. Upon release, the previous delegation<br />
is restored. The individual delegation buttons in the Keyers and Mattes<br />
subpanels also support momentary delegation. A user preference sets the<br />
hold down delay.<br />
<strong>Kalypso</strong> — User Manual 129
Section 3 — System Operation<br />
Source Select Bus Delegation<br />
Source selection button rows can be delegated to control different source<br />
buses using the source select modifier buttons. For example, holding down<br />
the Alt button allows selection of Keyer 3 and Keyer 4 sources using the two<br />
rows of keyer buttons available on the Main panel.<br />
DPOP and SPOP Menu Delegation<br />
DPOP stands for Double Press Open. This is a form of automatic delegation<br />
where a specific menu is displayed on the Menu panel when a panel button<br />
is pressed twice in rapid succession. A menu can contain controls that do<br />
not exist on the Main panel. DPOP makes these additional menu controls<br />
readily available. If further delegation exists within the menu, for example<br />
to a specific keyer, that delegation occurs as well. If the menu is already<br />
open, a single press performs the menu delegation (a second button press<br />
is not required).<br />
SPOP stands for Single Press Open. SPOP buttons operate similar to DPOP,<br />
but only a single button press is required.<br />
Active DPOP and SPOP buttons and their menus are listed in Table 3.<br />
Table 3. DPOP and SPOP Buttons<br />
DPOP Button Subpanel Menu Displayed<br />
Unshift, Shift All M/E source select modifiers Shift Preference menu<br />
Wipe 1, Wipe 2<br />
M/E Transition, Mattes subpanels<br />
C1 Wipe, C2 Wipe, Keyer Wipe Mattes, Masks, Transform subpanels<br />
Wipe menu<br />
Bkgd 1, 2 Mattes subpanel Matte menu<br />
Key 1, 2, 3, 4 Mattes subpanel Matte menu<br />
selected keyer delegated<br />
M/E 1, 2, 3, Pgm Pst Mattes subpanel Matte menu<br />
selected M/E delegated<br />
Borderline, Pst Pts Bord, Matte Fill Mattes subpanel Matte menu<br />
Chr Key<br />
Keyer Chroma Key menu<br />
Pst Ptn<br />
Wipe menu<br />
Key 1, 2, 3, 4<br />
Keyer menu<br />
Keyers subpanel<br />
selected keyer delegated<br />
M/E 1, 2, 3, Pgm Pst<br />
Keyer menu,<br />
selected M/E delegated<br />
Current Prior, Next Prior<br />
Keyer menu, Priority<br />
Router Assign PGM PST bank Router Select menu<br />
130 <strong>Kalypso</strong> — User Manual
Menu Panel Overview<br />
Table 3. DPOP and SPOP Buttons - (continued)<br />
Global Ch<br />
DPOP Button Subpanel Menu Displayed<br />
Transform menu<br />
Locate 3-D<br />
Size Locate<br />
Rotate<br />
Locate Axis<br />
Transform menu,<br />
Aspect<br />
Transform subpanel<br />
selected Transform delegated<br />
Spin<br />
Skew<br />
Perspective<br />
Post Transform<br />
Source Space<br />
Transform menu, Source space<br />
Target Space<br />
Transform menu, Target space<br />
SPOP Button Subpanel Menu Displayed<br />
Loop Sel Keyers subpanel Effects Send menu<br />
Many, but not all, of the buttons supporting DPOP are indicated with two<br />
triangles on the lower right of the button legend. Buttons supporting SPOP<br />
are indicated with a single triangle at that location. One exception to this<br />
labeling occurs for the Bank Selection buttons on the individual E-MEM<br />
subpanels, which do not open menus. These buttons display both a single<br />
and double triangle to indicate bank selections via single and double<br />
pressing these buttons.<br />
Bank Delegation (2-M/E Main Panel Only)<br />
The two banks on the 2-M/E Main panel can be delegated to control different<br />
M/Es (provided the <strong>Kalypso</strong> Video Processor is equipped with additional<br />
M/E modules).<br />
Menu Panel Overview<br />
Menu Panel Description<br />
Two models of <strong>Kalypso</strong> Menu panel exist, the Enhanced Menu panel and<br />
the original Menu panel. These Menu panels are essentially identical operationally,<br />
except the Enhanced Menu panel has a built-in CD and the original<br />
Menu panel has hard menu selection buttons.<br />
<strong>Kalypso</strong> — User Manual 131
Section 3 — System Operation<br />
Touch Screen<br />
CAUTION Do not apply any sharp or rigid object (no pens or pencils) to the touch<br />
screen display surface.<br />
The Menu panel touch screen allows direct interaction with menu controls<br />
displayed on the screen. The screen is designed to work with a finger or<br />
other soft object. The touch screen is sensitive to a single pressure location<br />
only, so only one touch surface control can be adjusted at a time.<br />
Menu Selection<br />
Various <strong>Kalypso</strong> system operating menus are selected using the Home<br />
menu (Figure 110), which itself is accessed by touching the menu name on<br />
the top line of any menu. When a menu is accessed, it is initially displayed<br />
in the state it was in when last used.<br />
Figure 110. Home Menu<br />
The original Menu panel also has hard buttons on the left side that correspond<br />
to the soft buttons on the Home menu. The hard button for the currently<br />
displayed menu will be high tally.<br />
132 <strong>Kalypso</strong> — User Manual
Menu Panel Overview<br />
Soft Knobs<br />
Figure 111. Soft Knob and Pad<br />
Soft Knob<br />
Label<br />
Data<br />
Pad<br />
Soft<br />
Knob<br />
Knobs along the right side of the Menu panel can be used to dial in<br />
parameter values for functions displayed on the touch screen.<br />
When a knob is active, the touch screen displays the parameter<br />
name and its current value on a data pad (Figure 111). The parameter<br />
can be adjusted by turning the knob, or the data pad can be<br />
touched to bring up a numeric keypad.<br />
0618_00_23_r2<br />
Menu Screen Organization and Components<br />
<strong>Kalypso</strong> system menus are context sensitive. They display different information<br />
and provide various types of controls depending on what area of<br />
the system is involved. A representative menu screen (Keyer Mode menu)<br />
is shown in Figure 112.<br />
Figure 112. Keyer Mode Menu Example<br />
Delegation<br />
Group of<br />
Data Pads<br />
(4 x 4 = 16)<br />
Navigation Buttons<br />
Menu Title<br />
Mode Selection Touch Button Group<br />
Parameter<br />
Control<br />
Area<br />
Notification Area<br />
Selected<br />
Delegation<br />
Data Pad<br />
Menu<br />
Category<br />
Touch<br />
Buttons<br />
Selected<br />
Mode<br />
Touch<br />
Button<br />
Additional<br />
Function<br />
Touch<br />
Buttons<br />
Pattern<br />
Data Pad<br />
Selected<br />
Parameter<br />
Touch Button<br />
Soft Knob<br />
Label and<br />
Data Pad<br />
<strong>Kalypso</strong> — User Manual 133
Section 3 — System Operation<br />
Data Pads and Touch Buttons<br />
The <strong>Kalypso</strong> system menus make extensive use of data pads. Data pads are<br />
active areas on the screen that display a summary of the status of an object,<br />
and when touched bring up additional controls and information for that<br />
object. In Figure 112, the data pad for M/E 1 Keyer 1 has been selected,<br />
causing the rest of the screen to display settings and controls for that keyer.<br />
A special pattern data pad also exists, which displays the shape of the<br />
current pattern (the circle shape in Figure 112). Touching this data pad<br />
brings up a wipes palette, from which wipe pattern generator shapes are<br />
selected.<br />
Touch buttons are labeled by their function and do not display data. Examples<br />
of touch button functions include selecting an operating mode (Preset<br />
Pattern in Figure 112), or turning on an attribute (Matte Fill in Figure 112).<br />
Touching these buttons will immediately activate their function. Touch<br />
buttons can control on/off functions, and have an indicator on the left side<br />
(Matte Fill in Figure 112), or they can select from a group of parameters, and<br />
turn gold to indicate the state of that parameter (Preset Pattern in Figure 112).<br />
For on/off buttons, the color of the indicator shows the relative importance<br />
of the function. Green indicates this is a normal parameter and that either<br />
an on or off state is typical. Yellow indicates an active function that may<br />
change expected behavior. Red indicates an active function which significantly<br />
changes normal behavior.<br />
Touch buttons and other elements on the screen colored gray are inactive.<br />
Menu Top Line<br />
The top line is identical in all the <strong>Kalypso</strong> system menus.<br />
The left portion of the top line has two menu navigation buttons. The Last<br />
Menu button takes you to the last menu selected before the current menu,<br />
ignoring the Home menu. The Home button takes you to the Home menu.<br />
The center portion of the top line identifies the name of the current menu.<br />
The right portion of the top line is an operator notification area, where messages<br />
generated by the <strong>Kalypso</strong> system are displayed.<br />
Menu Category Selection<br />
Menu category selection touch buttons are arranged along the bottom of<br />
the screen (Mode, B-Line, Priority, etc. in the example). Touching one of these<br />
buttons takes you directly to that category. The currently selected category<br />
is shown by the green indicator on the touch button.<br />
Some configuration menus have additional subcategory selections available<br />
at the left edge of the menu. The selected subcategory button is colored<br />
gold.<br />
134 <strong>Kalypso</strong> — User Manual
Menu Panel Overview<br />
Delegation Group<br />
Additional levels of delegation are needed in the Keyer menu, since it must<br />
control all 16 keyers. This highest level of delegation is located on the left<br />
side of the menu, as a 4 x 4 grid of data pads (four M/Es, each with four<br />
keyers). Data pads display limited status for a particular object. Touching a<br />
data pad delegates that object, and the rest of the menu will then display<br />
information and controls for only that object. The data pad of the selected<br />
object is colored gold.<br />
Parameter Control Area<br />
Numeric Keypad<br />
In the Keyer menu example, a Parameter Control area contains function<br />
selection touch buttons and soft knob pads for the selected operating mode.<br />
Function selection touch buttons either toggle on and off or are part of an<br />
interlocked group.The soft knob pads on the right allow individual parameter<br />
adjustments, as described earlier.<br />
Touching a soft knob pad or other single numeric parameter pad brings up<br />
a numeric keypad that can be used to enter exact values (Figure 113). You<br />
can also use a standard computer keyboard to enter information while this<br />
display is active.<br />
Figure 113. Numeric Keypad<br />
<strong>Kalypso</strong> — User Manual 135
Section 3 — System Operation<br />
Alphanumeric Keypad<br />
Touching the pad for a text parameter brings up an alphanumeric keypad<br />
(Figure 114). You can also use a standard computer keyboard to enter information<br />
while this display is active.<br />
Figure 114. Alphanumeric keypad<br />
Scrolling Lists<br />
Figure 115. Scrolling List<br />
When multiple items are available for selection, scrolling lists are used<br />
(Figure 115). On most menus, touching the up and down triangle buttons<br />
scrolls the list up or down one item. When the top or bottom of the list is<br />
reached, that button goes gray. Touching the green area above or below<br />
the white handle scrolls the list up or down one group of items. You can<br />
also drag the white handle to quickly scroll through the entire list on<br />
some menus.<br />
Some menus have two scrolling lists, used to associate an item in one list<br />
to an item in the other list (Figure 116). Typically you choose an item on<br />
the left list, and the system automatically selects the item currently associated<br />
with it on the right list. You can then choose a different item from<br />
right list to change the association. Some of these menus have a Lock<br />
button for the right list. This prevents that list from scrolling to the currently<br />
associated item when an item on the left pane is selected. This does<br />
not prevent the selection of the associated item, but just keeps the list<br />
from scrolling. This allows you to quickly make multiple associations for<br />
items arranged near each other on the lists.<br />
136 <strong>Kalypso</strong> — User Manual
Menu Panel Overview<br />
Figure 116. Paired Scroll Lists with Lock On<br />
Menu and Panel Interactions<br />
The Main panel, Local Aux panel, and Menu panel operate as a single<br />
control surface, and so these components interact with one another. Many<br />
controls on the Main panel are duplicated on the Menu panel screens. For<br />
example, a keyer can be set to use a Chroma key with a Main panel button<br />
or a Menu touch button. Other controls, like manual Chroma key settings,<br />
are only available on the Menu panel.<br />
Double Press Open (DPOP) and Single Press Open (SPOP) are convenient<br />
ways to access related menus when working on the Main panel. Double<br />
pressing or single pressing certain buttons bring up particular menus.<br />
Once that menu is displayed, delegation changes affecting that menu that<br />
are made on the Main panel will be tracked on the Menu panel. For<br />
example, if M/E 3 Key 1 is selected on a menu, and then M/E 3 Key 2 is<br />
selected on the Main panel, the menu display will change its delegation to<br />
M/E 3 Key 2. However, the reverse is not true. Changing delegations on the<br />
Menu panel does not change Main panel delegations.<br />
When both the Main panel and the Menu panel are delegated to the same<br />
object (say, M/E 1, Key 1), changes can be made to that object from either<br />
panel. Once the change occurs, both panels will be updated to reflect the<br />
status of the object. Both panels do not need to be delegated to the same<br />
object to enact a change, however. Suppose the Main panel is delegated to<br />
control M/E 1, Key 1 while the Menu panel is delegated to M/E 2, Key 2.<br />
Changes made on the Menu panel will affect only M/E 2, Key 2, and<br />
changes made on the Main panel will affect only M/E 1 Key 1. When the<br />
delegation of either panel is changed to a new object, that object’s current<br />
<strong>Kalypso</strong> — User Manual 137
Section 3 — System Operation<br />
status (which may have been changed since last shown) will be reflected on<br />
that panel.<br />
Power Up<br />
The <strong>Kalypso</strong> Video Processor power supply, Video Processor frame, and<br />
Main panel must be powered up for full system operation. The Menu panel<br />
and (on 4-M/E systems) the Local Aux panel receive their primary power<br />
from the Main panel.<br />
Note<br />
There are two models of <strong>Kalypso</strong> Video Power Supply. Please refer to <strong>Kalypso</strong><br />
Video Processor Power Supply on page 50 for more information.<br />
1. Set all the power switches on the Video Processor Power Supply to On<br />
(Figure 117).<br />
Figure 117. Video Processor Power Supply, Front View<br />
PS1<br />
ON<br />
DC<br />
OFF<br />
PS2<br />
ON<br />
DC<br />
OFF<br />
PS3<br />
ON<br />
DC<br />
VADJ<br />
ACG DCG<br />
20 40 60 80 100%<br />
VADJ<br />
ACG DCG<br />
20 40 60 80 100%<br />
VADJ<br />
ACG DCG<br />
20 40 60 80 100%<br />
Power Supply<br />
Switches (3)<br />
OFF<br />
0618_02_97_r0<br />
2. Set the power switch on the Video Processor Frame to On (Figure 118<br />
for <strong>Kalypso</strong> Classic systems, Figure 119 on <strong>Kalypso</strong> HD/Duo systems).<br />
Figure 118. <strong>Kalypso</strong> Classic Video Processor Frame, Front View, Door Open<br />
DC POWER<br />
ON<br />
OFF<br />
<strong>Kalypso</strong> SD<br />
Video Processor Frame<br />
Power Switch<br />
0618_02_98_r1<br />
138 <strong>Kalypso</strong> — User Manual
SATE LITE PORTS<br />
TRANSMIT<br />
8 8 8 8 8 8 8 8<br />
RECEIVE<br />
GP8 GP6 GP4 GP1<br />
GENERAL<br />
PURPOSE<br />
LEDS<br />
GP7 GP5 GP5 GP0<br />
SATE LITE PORTS<br />
RECEIVE<br />
TRANSMIT<br />
4 5 6 78 23 1 09<br />
RTP/CONTROL PANE LAN<br />
ACTIVITY<br />
COLN<br />
C29<br />
3.3V<br />
POWER SU PLIES<br />
R151 R152 R153<br />
MENU<br />
PROCE SOR<br />
RESET<br />
5V 12V SCSI HARD<br />
DISK<br />
Power Up<br />
Figure 119. <strong>Kalypso</strong> HD/Duo Video Processor Frame, Front View, Door Open<br />
<strong>Kalypso</strong> HD<br />
Video Processor Frame<br />
Power Switch<br />
ON<br />
OFF<br />
0618_08_01_r1<br />
CAUTION The front door of the <strong>Kalypso</strong> Video Processor must remain closed during<br />
normal system operation for proper cooling airflow.<br />
3. Set the power switch(es) in the Main Panel tub enclosure to On<br />
(Figure 120).<br />
Figure 120. Main Panel, Lid Open<br />
Primary<br />
Power Supply<br />
Switch<br />
Redundant<br />
Power Supply<br />
Switch<br />
C 19<br />
FAULT<br />
INIT RUN XMT RCV LINK<br />
0646_06_73_r0<br />
When the <strong>Kalypso</strong> system powers up or is reset, the first system elements<br />
activated are the PGM PST buses, transition, and keying controls. This<br />
permits rapid on-air recovery of basic system operations. Sources can be<br />
cut, mixed, and wiped, and keys can be placed on and off air while the rest<br />
of the system initializes. The Menu panel system is the last item to initialize<br />
after system power up. When the system is completely ready for operation<br />
the Menu panel will display a <strong>Kalypso</strong> menu and the Main panel and Local<br />
Aux panels will report sources on their Source Name displays.<br />
<strong>Kalypso</strong> — User Manual 139
Section 3 — System Operation<br />
Note<br />
If a Frame Not Connected or similar message appears on a panel, communication<br />
with the Video Processor frame has been interrupted. The frame may<br />
need to be powered up or reset, the IP Address may be incorrect, or some<br />
other LAN problem may exist that will need to be corrected.<br />
Wait Time for NV Memory Update<br />
<strong>Kalypso</strong> system NV memory is automatically updated on a regular basis,<br />
and NV memory is automatically loaded when the Video Processor frame<br />
is reset or rebooted.<br />
Note<br />
After making any configuration changes, wait at least 3 minutes before<br />
rebooting the Video Processor frame. This time is needed to ensure NV<br />
memory is updated with the changed values.<br />
When configuration changes are made (Engineering Setups, Suite Prefs,<br />
User Prefs) these changes immediately affect <strong>Kalypso</strong> system operation,<br />
but the settings are not immediately transferred to NV memory. The<br />
changes are sent at the next regular NV memory update. This causes a short<br />
time lag from when configuration changes are made in a menu and when<br />
they are available for use during a frame reset. Waiting three minutes<br />
before resetting the frame allows time for two updates, and helps ensure<br />
the data is sent to the frame that the menu is communicating with.<br />
Note<br />
After changing between HD and SD operation or between Single and Multi<br />
Suite modes a Video Processor frame reset is required. For these two configuration<br />
changes you do not need to wait three minutes before resetting, provided<br />
the system has been in operation for at least three minutes after bootup<br />
to allow NV Memory saves to be enabled.<br />
Default Keyframe<br />
Default Keyframe settings are applied when an empty register is recalled<br />
and when the Clear Work Buffer button is pressed. The Default Keyframe<br />
menu is used to learn the current <strong>Kalypso</strong> panel state to the system’s<br />
Default Keyframe (and to set the Default Keyframe back to factory settings).<br />
Individual settings for each M/Es are stored in the Default Keyframe,<br />
so different states can be saved for different M/Es, if desired.<br />
140 <strong>Kalypso</strong> — User Manual
Button Mapping<br />
The Default Keyframe menu is accessed by touching Daily Setups, Suite Prefs,<br />
Default Keyframe (Figure 121).<br />
Figure 121. Default Keyframe Menu<br />
To Learn a Default Keyframe:<br />
1. Setup the entire <strong>Kalypso</strong> Main panel to the desired state.<br />
2. Press the Learn button in the Default Keyframe pane.<br />
Pressing the Set button overwrites the Default Keyframe with factory<br />
defaults.<br />
Note<br />
You should save your current Suite Profile, which includes the Default Keyframe<br />
settings, before resetting to factory defaults.<br />
Button Mapping<br />
Button mapping assigns video sources to source selection buttons (Source<br />
Button mapping). Button mapping is also used to assign Aux buses to delegation<br />
buttons (Aux Deleg mapping). This allows you customize the Main<br />
Panel, Local Aux panel, and each configured Remote Aux panels to meet<br />
your individual needs. Button mapping settings are included as part of<br />
<strong>Kalypso</strong> — User Manual 141
Section 3 — System Operation<br />
User Preferences, and can be saved and instantly loaded for use at any time<br />
(see File Operations on page 155).<br />
The factory default button mappings for the local panels<br />
Button mappings of the Main panel and Local Aux panel are set at the<br />
factory before shipment to the settings listed in Table 4 (4-M/E systems)<br />
and Table 5 (2-M/E systems).<br />
Table 4. 4-M/E Factory Configured Source to Button Mapping<br />
Panel Button Unshifted Shifted<br />
Button 1 Black Test<br />
Buttons 2-31 Source 2 - 31 Source 34 - 63<br />
Button 32 Bkgd 1 Bkgd 2<br />
Table 5. 2-M/E Factory Configured Source to Button Mapping<br />
Panel Button Unshifted Shifted<br />
Button 1 Black Test<br />
Buttons 2-23 Source 2 - 23 Source 34 - 63<br />
Button 24 Bkgd 1 Bkgd 2<br />
If a <strong>Kalypso</strong> system’s NV memory is cleared, local panel button mappings<br />
will revert to the 4-M/E factory default shown in Table 4.<br />
Source Button Mapping<br />
On the <strong>Kalypso</strong> system, each bank on the Main Panel can have its own<br />
independent source to button mapping, if desired. The Local Aux panel can<br />
also have different button mappings, as well as each Remote Aux panel.<br />
Typically button mappings on the Main Panel are set the same, for operating<br />
simplicity. However, in some situations individual bank mapping can<br />
be advantageous. For example, on a show with a large number of sources<br />
you can place all the DDR and VTR sources on one bank, all the cameras on<br />
another bank, etc., and then have direct access to any desired source. If you<br />
use this feature, your system should be equipped with source name displays<br />
on all banks so the different sources can be identified.<br />
142 <strong>Kalypso</strong> — User Manual
Button Mapping<br />
The Button Mapping menu is accessed by touching Daily Setups, User Prefs,<br />
Button Mapping (Figure 122).<br />
Figure 122. Button Mapping Menu<br />
The Panel Type delegation buttons are used to select the device to be<br />
mapped.<br />
Local Panel Source Button Mapping<br />
The <strong>Kalypso</strong> Main panel and Local Aux panel are considered local panels.<br />
Local panel button mappings can be defined the same for all the banks at<br />
once, or you can select individual local panel banks to map differently.<br />
1. Select the Local Panel Type button (Figure 122).<br />
2. Touch the labeled Bank button(s) of the banks you wish to map. You can<br />
select one, some, for all of the banks to be mapped. Notice that a button<br />
for the Local Aux panel is included with the other local banks.<br />
3. Scroll the Button list in the central pane and touch the bank source<br />
button to be mapped in the center pane.<br />
4. Scroll the Sources list on the right and touch the desired <strong>Kalypso</strong> source<br />
in the right pane. As the mappings change, the names of the different<br />
sources will appear on the source name displays on the Main Panel<br />
and/or Local Aux panel.<br />
<strong>Kalypso</strong> — User Manual 143
Section 3 — System Operation<br />
5. Repeat Step 3 and Step 4 until all the bank buttons have been mapped.<br />
6. If you map a source to a button that is currently mapped to another<br />
source, a warning dialog box may appear (Figure 123).<br />
Figure 123. Button Mapping Warning Dialog<br />
• Selecting Yes maps the source to the button. The button originally<br />
mapped to that source becomes unassigned.<br />
• Selecting No clears the window without making any changes.<br />
• Selecting the check box allows mapping already assigned sources<br />
without bringing up the dialog box. Resetting the Menu panel automatically<br />
clears the check box.<br />
144 <strong>Kalypso</strong> — User Manual
Button Mapping<br />
Remote Aux Panel Source Button Mapping<br />
Note<br />
Remote Aux Panels must be installed and configured before their buttons can<br />
be mapped. Remote Aux Panels assigned to a control surface can only be<br />
configured when the Menu panel is accessing that control surface. Remote<br />
Aux Panels configured as Independent are only accessible when logged in as<br />
the EIC. See the separate <strong>Kalypso</strong> Installation and Service Manual for Remote<br />
Aux panel configuration procedures.<br />
1. Select the Remote Panel Type button. This delegates the menu to control<br />
Remote Aux panels. The name of the last Remote Aux panel(s) selected<br />
for mapping appears in the Remote Panels data pad (Figure 124).<br />
Figure 124. Remote Aux Panel Button Mapping Menu<br />
2. Touch the Remote Panels data pad to bring up a selection menu,<br />
permitting the selection of one or more Remote Aux panels<br />
(Figure 125).<br />
<strong>Kalypso</strong> — User Manual 145
Section 3 — System Operation<br />
Figure 125. Remote Aux Panel Selection Menu<br />
3. Individual Remote Aux panels are selected by touching the buttons in<br />
the large pane. Buttons on the right allow selection of a group of<br />
Remote Aux panels, by type. Only the same type of Remote Aux panel<br />
can be selected with the Select All buttons or individually. An attempt<br />
to select both a 24 button and a 32 button panel will be rejected with a<br />
message posted indicating the panels are not the same type.<br />
4. After selecting the desired panel(s), touch Done to return to the previous<br />
menu (Figure 124 on page 145). When multiple Remote Aux panels are<br />
selected, changing a button’s mapping applies that individual button’s<br />
mapping to all the selected Remote Aux panels.<br />
5. Use the same Local Panel button mapping procedure (page 143) to map<br />
the source buttons on the Aux panel. Select the Local Aux source button<br />
in the central pane, then select the <strong>Kalypso</strong> source in the right pane.<br />
Note<br />
Button mapping settings for Remote Aux Panels assigned to a Control<br />
Surface are saved to the User Pref configuration file. Button mapping settings<br />
for Independent Remote Aux panels are saved to the Eng Setups configuration<br />
file.<br />
146 <strong>Kalypso</strong> — User Manual
Button Mapping<br />
Aux Bus Delegation Button Mapping<br />
On multiple destination Local and Remote Aux panels, delegation buttons<br />
are used to select which Aux bus is delegated for control by that panel. You<br />
map Aux buses to delegation buttons using the Daily Setups - Aux Delegation<br />
menu, accessed by pressing Daily Setups, User Prefs, Aux Deleg Mapping<br />
(Figure 126).<br />
Figure 126. Aux Bus Delegation Button Mapping Menu<br />
To Map Local Aux Panel Delegation Buttons:<br />
1. Touch the Local Panel type button.<br />
2. Scroll the central pane and select the Aux Bus delegation button you<br />
wish to map.<br />
3. Scroll the Aux Buses list on the right and select the desired Aux Bus for<br />
that delegation button.<br />
To Map Remote Aux Panel Delegation Buttons:<br />
1. Touch the Remote Panel type button.<br />
2. Touch the Remote Aux Panel data pad and choose the Remote Aux<br />
panel to configure. Only one Remote Aux panel can be selected at a<br />
time.<br />
<strong>Kalypso</strong> — User Manual 147
Section 3 — System Operation<br />
3. Touch Done to return to the previous menu.<br />
4. Scroll the central panel and select the Aux Bus delegation button you<br />
wish to map.<br />
5. Scroll the Aux Buses list on the right and select the desired Aux Bus.<br />
Note<br />
Button delegation settings for Remote Aux Panels assigned to a Control<br />
Surface are saved to the User Pref configuration file. Button mapping settings<br />
for Independent Remote Aux panels are saved to the Eng Setups configuration<br />
file.<br />
Source Patching<br />
Source Names and Source Patching<br />
Facility engineers need to know the exact routing of all the video signals<br />
connecting all the devices they are responsible for. These engineers need to<br />
be able to identify video signals in a way that will help them connect<br />
devices properly. Production personnel, on the other hand, are interested in<br />
the content they work with for their shows, and are generally not concerned<br />
about which individual device or routing path is used to make those<br />
signals available. They just need a way to identify the content and access it<br />
when they need it. To support these differing needs, two source naming<br />
mechanisms are available on <strong>Kalypso</strong> systems; Engineering and Logical.<br />
Engineering names and Engineering IDs are intended to identify a source<br />
as it applies to a specific facility. In a truck, for example, cameras may be<br />
hard wired to the production switcher and might be given Engineering<br />
names 1, 2, and 3. Names like Patch 14 or Rtr 5 may be used for inputs that<br />
are patched or routed.<br />
Logical names, Logical nicknames, and Logical IDs (set as a Suite Preference<br />
using the Source Patch menu) are intended to identify the use of a<br />
source for a particular show. For example, VTRs may be given Blue, Red,<br />
and Gold Logical names. DDR channels might be named A, B, and C.<br />
Cameras might be identified by the camera number and each operator's<br />
name (which may change from program to program). To support this<br />
added level of variability, both Logical names and Logical nicknames can<br />
be used to label sources differently for varying conditions.<br />
The <strong>Kalypso</strong> system provides a way to map Engineering source IDs to<br />
Logical source IDs, using the Source Patch feature. By default this mapping<br />
is one-to-one, but this feature can be used to quickly set up production elements<br />
for use in a different facility. For example, a show’s effects, DDR<br />
clips, and taped material may have been built in one production truck with<br />
one set of devices, but the next show is scheduled for a different truck. Pre-<br />
148 <strong>Kalypso</strong> — User Manual
Source Patching<br />
viously, to use effects in the other truck the Technical Director (TD) would<br />
need to edit the engineering source definitions in the new truck so they<br />
exactly matched the old truck. In some cases six settings would have to be<br />
changed, and tally outputs would also need to be repatched. With the<br />
<strong>Kalypso</strong> 15.1 release, by remapping the Engineering sources of the devices<br />
in the new truck to the Logical sources used to build the effects, all the<br />
effects can be used without having to edit them. Source Patch can also be<br />
used to quickly swap out a defective device during a show without having<br />
to reconfigure the Engineering sources. In this case Logical names seen by<br />
the production personnel would be identical for that content, even though<br />
the actual device playing the material changed.<br />
Name Display Hierarchy<br />
Different source names may appear at different locations of the <strong>Kalypso</strong><br />
system, depending on what names have been defined. The following rules<br />
are used to determine which name is displayed:<br />
Only Engineering names or Engineering ID numbers appear in the Eng<br />
Setup menus. If an Engineering name has not been entered, the Engineering<br />
ID number is displayed on these menus.<br />
Logical names and nicknames can appear on the Main panel, the Local and<br />
Remote Aux panels, and on the Menu panel. On M/E and Aux panel<br />
Source Name Displays, if a Logical nickname exists, that name for that<br />
source will be displayed. Otherwise, if a Logical name exists, that name will<br />
be displayed. Otherwise, if an Engineering name exists, that name will be<br />
displayed. Otherwise, the Logical ID number will be displayed. For other<br />
displays (M/E status and all menus) the above logic is also used, except if<br />
both a Logical name and a Logical nickname exists, the Logical name is<br />
shown on these displays, and the Logical nickname continues to appear on<br />
the Source Name Displays.<br />
Naming Guidelines<br />
It is not necessary to define an Engineering name, Logical name, and<br />
Logical nickname for every <strong>Kalypso</strong> source. It is generally a good practice<br />
to create the least number of names possible. This ensures consistency in<br />
the various displays and reduces the time needed to enter and edit the<br />
names. If you can create short Engineering names that work for both the<br />
production staff and engineering, complete naming consistency is assured.<br />
However, this level of simplicity is probably only feasible at a fixed installation<br />
where all the shows use the same source names.<br />
The additional naming capabilities available on the <strong>Kalypso</strong> system can<br />
help make everyone’s job easier. Operators often require program specific<br />
source names, but engineers may need technical names not of any value to<br />
the operators. Separate engineering and logical names solves this problem.<br />
Operators also may prefer to see short names on the Main panel. They<br />
know a particular group of buttons are the cameras, so a number is suffi-<br />
<strong>Kalypso</strong> — User Manual 149
Section 3 — System Operation<br />
cient. But in other contexts, more descriptive names may be necessary. Separate<br />
names and nicknames solves this problem.<br />
Defining Logical names that fit well on the Source Name Displays makes it<br />
unnecessary to enter a Logical nickname, simplifying the naming process.<br />
However, should you want different information on the Source Name Displays,<br />
you can do this by entering both a Logical name and Logical nickname.<br />
For example, you may give the cameras Logical names that include<br />
the operator (C1 Bob, C2 Phil, and C3 Bill), but remove the operator names<br />
to the nicknames so the Source Name Displays show C1, C2, and C3 in<br />
larger characters. When both Logical names and nicknames are used, they<br />
should be similar to make it easy to recognize they represent the same<br />
source.<br />
The Source Name Displays on the Main panel and Aux panels size the text<br />
for the best fit. The display can show up to three lines, using large, medium,<br />
and small font sizes. A space in a name forces a line break. Single letters and<br />
two numbers use the largest font size. Names like Cam 1 or VT 3 split to<br />
two lines and use the medium font. In the case of cameras, using only<br />
numbers (1, 2, 12) provides the largest size text. Character number and size<br />
(capital letters are wider, and W is wider than I) affects the display. For<br />
example, CAM 1 and Blue use the smallest font, but C1 and Blu use the<br />
medium font. XXXXXX uses two lines, but xxxxxx and IIIIII use only one<br />
line. When the Source Name Displays are set to display both shifted and<br />
unshifted names, only one line of text is available for each name. If a name<br />
overfills its allotted space, the end of the name is truncated. Some experimentation<br />
with capitalization and abbreviations may be required for the<br />
best fit and readability of names. In general the shorter the name the better.<br />
Source names displayed on Menu buttons will look different from the same<br />
names on the Source Name Displays. The menus use only one font size,<br />
cannot show three lines of text, and may not show nicknames. The ends of<br />
long names are truncated on the menus. Should you define long names<br />
with qualifiers at the ends, indistinguishable source names on the menu<br />
buttons can result. Check the names on both the Source Name Displays and<br />
the Menu buttons as you define them to ensure each one appears unique.<br />
While it is possible to define the same name for different sources, this is<br />
obviously not recommended as it will cause considerable confusion.<br />
If logical names are limited to numbers, make them the same as the logical<br />
ID number and patch them to the appropriate engineering source. This<br />
minimizes confusion between the name and the ID number.<br />
Using Source Patching for Effects Portability<br />
Source patching makes it possible to built effects on a <strong>Kalypso</strong> system in<br />
one facility or truck, and then use those effects on a different <strong>Kalypso</strong><br />
system at another facility that has different Engineering source configurations.<br />
Building a Source Patch table prior to effects creation simplifies the<br />
migration of effects between facilities.<br />
150 <strong>Kalypso</strong> — User Manual
Source Patching<br />
Plan out the sources you will use for a show, even ones that may not exist<br />
on the system where you are creating the effects. Build a list of Logical<br />
sources in the Source Patch menu without regard to the currently associated<br />
Engineering sources. After the list is built, map one of the facility’s<br />
existing Engineering sources to each Logical source. If physical devices<br />
don't exist for some planned sources, substitute a dummy Engineering<br />
source. You can then build your effects and verify that they run properly.<br />
When you are satisfied with the effects, save the Suite Prefs and E-MEM<br />
effects you created to Zip disk. At the new facility, load these files into that<br />
<strong>Kalypso</strong> system. Do not load the Eng Setups of one facility into the other,<br />
as this will overwrite that facility’s existing Engineering configuration.<br />
Once the Suite Prefs and effects are loaded at the new facility, go to the<br />
Source Patch menu and map the appropriate Engineering sources of the<br />
new facility to the original list of Logical sources. Your effects should now<br />
run as previously designed without having to edit or rebuild them. When<br />
satisfied the effects run correctly at the new facility, save that Suite Prefs<br />
under a different name for use the next time you use this facility. Do not<br />
overwrite the original Suite Prefs, as you will need it when you return to<br />
the original facility.<br />
<strong>Kalypso</strong> — User Manual 151
Section 3 — System Operation<br />
Source Patching Procedure<br />
1. Touch Daily Setup, Suite Prefs, Source Patch to go to the Source Patch menu<br />
(Figure 127).<br />
Figure 127. Source Patch Menu<br />
2. Select the Logical ID of the source you wish to change by either:<br />
• Scrolling through the list with the Logical Source soft knob. This<br />
changes the current selection.<br />
• Scroll through the list with the scroll bar on the right. This scrolls the<br />
list without changing the current selection. When the desired<br />
source appears on the menu, touch it’s Logical ID button to select it.<br />
3. Name the source by touching the Logical Name and/or Logical Nickname<br />
data pads and entering the desired names using the popup keypad (see<br />
Naming Guidelines on page 149).<br />
4. If you wish to change the source patching, select an Engineering source<br />
to be associated with the currently selected Logical source with the<br />
Engineering Source soft knob (see Using Source Patching for Effects<br />
Portability on page 150).<br />
152 <strong>Kalypso</strong> — User Manual
PBus Patching Procedure (Single Suite Mode)<br />
Note<br />
Source Patching is the bridge between engineering sources and logical<br />
sources. Both TD and EIC should make reference to this menu when<br />
resolving source issues. The mechanism is similar in concept to a physical<br />
patch panel. Effects and all source selections are based on logical sources.<br />
Tally and associations with external devices are based on engineering<br />
sources.<br />
Tri-Color Source Name Display Setting<br />
The Main panel and Local Aux panel source name displays can be set to<br />
display red, green, and amber colors, which can be applied either to the text<br />
or the background. One example of using color is to make the names of all<br />
the cameras appear green, all the character generators appear yellow, and<br />
the network feeds appear red.<br />
To Assign Colors to a Source Name Display:<br />
1. Touch Daily Setups, Suite Prefs, Source Patch to go to the Source Patch menu<br />
(Figure 127 on page 152).<br />
2. Select the Logical ID of the desired source.<br />
3. Select the desired color with the Red, Green, or Amber Display Color<br />
buttons at the bottom of the menu. The default is green letters on a dark<br />
background.<br />
4. Selecting the Inverse button displays dark text over a colored<br />
background.<br />
PBus Patching Procedure (Single Suite Mode)<br />
PBus devices can now be patched, allowing easy reuse of E-MEM effects<br />
built on different <strong>Kalypso</strong> systems with different PBus port assignments.<br />
Two different patching mechanism exist. In Single Suite mode a new PBus<br />
Patch menu is available, and in Multi Suite Mode the Acquire menu has<br />
been enhanced to support PBus patching (see Setting Up Resource Sharing on<br />
page 324 for more Multi Suite Mode and Aquire menu information).<br />
The PBus Patch menus is accessed via Daily Setups, Suite Prefs, PBus Patch<br />
(Figure 128).<br />
<strong>Kalypso</strong> — User Manual 153
Section 3 — System Operation<br />
Figure 128. PBus Patch Menu, Single Suite Mode<br />
To patch the PBus devices, select a Logical ID of the device in the left pane,<br />
and then select the Physical PBus button on the right pane. The current<br />
mappings are reported in the central status boxes.<br />
154 <strong>Kalypso</strong> — User Manual
File Operations<br />
File Operations<br />
The <strong>Kalypso</strong> system has a file browser. You can browse through selected<br />
folders on the local <strong>Kalypso</strong> Menu Processor hard disk, the <strong>Kalypso</strong> Video<br />
Processor frame hard disk, the optional <strong>Kalypso</strong> Still Store hard disk, and<br />
the entire network file hierarchy of mapped drives.<br />
Features<br />
The <strong>Kalypso</strong> file browser supports the following features:<br />
• Navigate through the C:\<strong>Kalypso</strong>User folder on the local Menu Processor<br />
hard disk, the Frame:C:\User folder on the Video Processor<br />
frame hard disk, and access all mapped network drives including Zip<br />
disk,<br />
• Save and Load User Prefs, Suite Prefs, Source Memory, Eng Setup,<br />
E-MEM, R-MEM, Macro, and Still Store files,<br />
• Organize collections of files as Shows,<br />
• Sort files by name and type, and in reverse alphabetical order,<br />
• Create new folders,<br />
• Copy/Paste, and Delete files,<br />
• Rename files and folders, and<br />
• Select multiple files.<br />
Introduction<br />
<strong>Kalypso</strong> system files are saved to the location that has been navigated to<br />
with the browser, creating copies of the information currently in use by the<br />
<strong>Kalypso</strong> system. Files are copied from one location to another without<br />
affecting the current operation of the <strong>Kalypso</strong> system. File information is<br />
loaded to <strong>Kalypso</strong> system RAM, and this immediately affects the operation<br />
and capabilities of the <strong>Kalypso</strong> system.<br />
File operations are available from several menus (File Ops, Daily Setups,<br />
Eng Setups, E-MEM, etc.). The same basic operating procedures are used at<br />
each location.<br />
<strong>Kalypso</strong> — User Manual 155
Section 3 — System Operation<br />
File Type Extensions<br />
<strong>Kalypso</strong> files are named by the user when saved, and this name appears<br />
below the icon. The name of the type of file is included in the icon. The<br />
extension for each <strong>Kalypso</strong> system file type is listed in Table 6.<br />
Table 6. <strong>Kalypso</strong> System File Extensions<br />
Icon Example File Type Extension<br />
User Prefs<br />
.GVU<br />
.GVW<br />
Suite Prefs<br />
.GVS<br />
.GVZ<br />
Source Mem<br />
.GVM<br />
Eng Setup<br />
.GVE<br />
.GVN<br />
E-MEM Reg<br />
.GVR<br />
R-MEM Reg<br />
.GVY<br />
SS Image<br />
(includes SS Meta)<br />
Macro Reg<br />
Show Folders<br />
.GVI<br />
.GVA<br />
.GVG<br />
.GVV<br />
The extension is added to the file automatically when saved, but is not displayed<br />
as part of the file name itself. To prevent confusion, do not try to add<br />
an extension to the file name when saving files.<br />
Non-<strong>Kalypso</strong> system files in the File Operations menus display their names<br />
without extension and show their standard Windows associated icons.<br />
<strong>Kalypso</strong> Drive Access<br />
The <strong>Kalypso</strong> File Operation menus can access the User directories located<br />
on the Frame hard drive, the Menu Processor hard drive, and the Still Store<br />
hard drive. Local and network drives mapped on the Menu processor<br />
Windows system are also accessible (including Zip). Standard Windows<br />
functionality automatically maps all local drives during startup. Mapping<br />
network drives to a drive letter using the Windows Explorer allows them<br />
to appear at the top of the File Operation menus on that menu system. If<br />
multiple menu systems are run on the same <strong>Kalypso</strong> system, each menu<br />
system's view of local vs. network drives will vary. Unless Windows is set<br />
up to share a local drive to other computers on the network, other menu<br />
systems will not display them. For this reason, the Menu Processor hard<br />
drive is not recommended for effects or configuration storage. Instead,<br />
store the files you wish to share on the Video Processor Frame hard drive.<br />
Files you do not want to share, or you wish to back up off the system, can<br />
be saved to Zip.<br />
156 <strong>Kalypso</strong> — User Manual
File Operations<br />
File Storage Organization<br />
The file browser gives you great flexibility for choosing and creating<br />
storage locations for your files. Any number of folders can be created in<br />
various locations. File folders and the files themselves can be named in any<br />
manner. To prevent accidentally saving and loading incorrect files, your<br />
facility should establish file storage and naming conventions and follow<br />
them consistently.<br />
The engineer in charge should create default User and Suite Prefs files that<br />
are not to be modified by anyone. These can provide a known starting point<br />
for users when they build their own preference files.<br />
Experienced users may want to create their own sets of preference files and<br />
save only critical ones in the Frame User directory. Other files can be loaded<br />
using the browser from any directory or be placed on a personal Zip disk.<br />
Use the Show feature to manages groups of files routinely used together for<br />
a particular production.<br />
Save important files to Zip disk for backup, clearly label each disk (perhaps<br />
including the date), and store them in a safe place.<br />
Formatting Zip Disks<br />
If you have unformatted Zip disks, or Zip disks formatted for other platforms<br />
(e.g., Mac), they will need to be formatted for use on the <strong>Kalypso</strong><br />
system. This is done using standard Windows disk operations. A mouse is<br />
required (to right click), and if you name the volume you will need a keyboard.<br />
CAUTION Formatting will erase any existing data residing on the disk.<br />
1. Insert the Zip disk to be formatted into the <strong>Kalypso</strong> system removable<br />
drive.<br />
2. Go to the Windows desktop by touching the upper right message area<br />
of any <strong>Kalypso</strong> menu.<br />
3. Double click My Computer, then right click on the Removable drive icon<br />
(usually D:).<br />
4. Select Format from the drop down menu.<br />
5. If you wish, name the disk by entering a Volume label.<br />
6. Click Start, then OK at the precautionary message.<br />
7. When done, a Format Complete dialog box will appear. Click OK.<br />
8. Double click on the <strong>Kalypso</strong> Menu icon to return to normal system<br />
operation.<br />
<strong>Kalypso</strong> — User Manual 157
Section 3 — System Operation<br />
File Operations All Files Menu<br />
The File Operations All Files menu is used for managing <strong>Kalypso</strong> system<br />
file storage. The menu is accessed from the Home menu via File Ops, All Files<br />
(Figure 129).<br />
Note<br />
Copy/Paste and Move file operations are also available on the various Save-<br />
Load Menus for specific file types (Daily Setups, E-MEM, etc.).<br />
Figure 129. File Operations Menu<br />
Note<br />
Use clear naming conventions and logical directory structures when creating<br />
folders and renaming files so you can reliably reload the correct versions of<br />
these files when you need them.<br />
Copy/Pasting Files<br />
1. Navigate to the directory containing the file to be copied, using the<br />
buttons on the right.<br />
2. Select the file(s) to be copied.<br />
158 <strong>Kalypso</strong> — User Manual
File Operations<br />
3. Touch the Copy button. A file display pane will split, and a new pane<br />
with its own scroll bar will appear below it. Up, Top, and Open navigation<br />
buttons will also appear for the lower pane (Figure 130). Files can only<br />
be pasted to the new lower pane. The Delete, Create Folder, and Rename<br />
functions apply to the upper pane only, and are inactive during a<br />
Copy/Paste operation.<br />
Figure 130. File Operations Menu with Copy Pane<br />
4. Navigate the lower pane to the desired directory, using its navigation<br />
buttons.<br />
5. Touch the Paste button. A message indicating the file is being copied<br />
will be displayed, and when finished the lower pane will go away.<br />
Moving Files<br />
1. Follow the Copy/Paste procedure described above.<br />
2. Select the original file in the original directory and press Delete.<br />
<strong>Kalypso</strong> — User Manual 159
Section 3 — System Operation<br />
Show File Operations<br />
The File Ops Show menu (accessed from the Home menu via File Ops, Show)<br />
is used to create, save, and load Shows (Figure 131). A Show is a special collection<br />
of <strong>Kalypso</strong> files that can be managed as a group.<br />
Figure 131. File Operations Show Menu<br />
160 <strong>Kalypso</strong> — User Manual
File Operations<br />
Create Show<br />
Pressing the Create Show button opens a create show pane (Figure 132).<br />
Figure 132. File Operations Show Create Menu<br />
In this pane you enter the name of the Show (touch the Show Name data<br />
pad) and you can select which file types and which range of files will be<br />
included in the Show.<br />
The Select All and Deselect All buttons select or deselect all the available file<br />
types. Touching on a file type button selects or deselects that individual<br />
type of file for loading. Touching on a lower data pad allows you to enter a<br />
range of files of that type to include in the show.<br />
Pressing Create saves the show into the currently selected directory. The<br />
status of the operations are reported as they progress.<br />
Choose Load<br />
Pressing Choose Load brings up a pane that allows you to see what files are<br />
contained in the Show, and select which files to load. Buttons for files not<br />
present are grayed out. By default all the files in the Show are selected for<br />
load.<br />
<strong>Kalypso</strong> — User Manual 161
Section 3 — System Operation<br />
Figure 133. File Operations Choose Load Menu<br />
The controls in this pane operate the same as the Create Show, except the<br />
Load button replaces the Create button.<br />
Specify the file types and ranges of files you wish to load, then touch the<br />
Load button.<br />
162 <strong>Kalypso</strong> — User Manual
File Operations<br />
Update Show<br />
Pressing Update Show brings up a pane that allows you to select specific files<br />
within a show to update.<br />
Figure 134. File Operations Update Show Menu<br />
Specify the file types and ranges of files you wish to update, then touch the<br />
Update button. The selected files in the show will be overwritten with the<br />
current <strong>Kalypso</strong> settings for those items.<br />
Load Show<br />
Pressing the Load Show button immediately loads all the files in the currently<br />
selected show into the <strong>Kalypso</strong> system. This operation will overwrite the<br />
existing settings that are currently being used. While the current work<br />
buffer and video outputs will not be affected, other aspects of system operation<br />
(source mapping, source name displays, available effects, etc.) will<br />
change depending on what files are being loaded.<br />
CAUTION Be sure the Show contains appropriate files before you load a Show, especially<br />
if the system is currently on-air. Choose Load can be used to inspect<br />
the Show and select files before loading.<br />
<strong>Kalypso</strong> — User Manual 163
Section 3 — System Operation<br />
Daily Setups Save-Load Menu<br />
The Daily Setups Save-Load menu is used to save and load User Prefs,<br />
Suite Prefs, and Source Memory. Only these file formats are supported in<br />
this menu. The menu is accessed by touching Daily Setups, Save Load<br />
(Figure 135).<br />
Figure 135. Daily Setups - Save Load Menu<br />
The Daily Setups Save-Load menu is similar to the File Operations All Files<br />
menu, with a file display pane on the left and some of the same navigation<br />
and action buttons on the right. An additional Save and Load pane of controls<br />
is on the lower right.<br />
To Save a Preference or Source Memory File:<br />
1. Touch the button of the type of file you wish to save (User Pref, Suite<br />
Pref, or Source Memory).<br />
2. Navigate to the desired destination directory and/or create a new<br />
folder for the file using the buttons in the upper right.<br />
3. Touch the File Name data pad and enter the name you wish the saved<br />
file to have.<br />
4. Touch the Save button.<br />
164 <strong>Kalypso</strong> — User Manual
File Operations<br />
To Load a Preference or Source Memory File:<br />
1. Navigate to the directory containing the file you wish to load, using the<br />
buttons in the upper right. If the file is included in a Show, open the<br />
Show folder to access the desired file.<br />
2. Touch the icon of the desired file so it is highlighted.<br />
3. Touch the Load button.<br />
CAUTION The Load button immediately replaces information the <strong>Kalypso</strong> system is currently<br />
using with the selected file information. When configuration files are<br />
loaded, significant changes to <strong>Kalypso</strong> system operation are possible.<br />
Access to Configuration Files Previously Saved as Profiles<br />
The Profiles menu is not available in <strong>Kalypso</strong> 12.0 and later releases. Configuration<br />
files that were previously saved using the Profiles menu are still<br />
accessible, however. Simply navigate to the Profiles directory from the<br />
Daily Setups Save-Load menu.<br />
<strong>Kalypso</strong> — User Manual 165
Section 3 — System Operation<br />
Eng Setups Save-Load Menu<br />
The Eng Setups Save-Load menu is used to save and load Engineering<br />
Setups information. Only this file format is supported in this menu. The<br />
menu is accessed by touching Eng Setups, Save Load (Figure 136).<br />
Figure 136. Eng Setup Save-Load Menu<br />
The Eng Setups Save-Load menu is similar to the Daily Setups Save-Load<br />
menu (page 164) and operates in the same way, except there is only one<br />
type of Engineering Setup file.<br />
Set the desired parameters in the various Eng Setup menus, then name and<br />
save the setup into a file in a destination folder.<br />
CAUTION The Load button immediately replaces information the <strong>Kalypso</strong> system is currently<br />
using with the selected file information. When configuration files are<br />
loaded, significant changes to <strong>Kalypso</strong> system operation are possible.<br />
EIC Login<br />
A login procedure is required before any changes to Eng Setups parameters<br />
can be made. This restriction applies to loading Eng Setup configuration<br />
files. Each login session has a pre-determined time-out. A separate security<br />
feature can also be activated that requires entry of a password before Eng<br />
Setups changes can be made.<br />
166 <strong>Kalypso</strong> — User Manual
File Operations<br />
An EIC not logged on - changes ignored message appears at the top of each Eng<br />
Setups menu if you are not logged on. You can access all the menus and<br />
view the settings, but attempts to change them posts an ACCESS DENIED message.<br />
To make changes, you can login as the EIC with the EIC Login menu,<br />
accessed by touching Daily Setups, EIC Login (Figure 137).<br />
Figure 137. EIC Login Menu<br />
1. Use the soft knob or touch the Login Time data pad and enter a time<br />
duration for the EIC session. If no time is entered a default time of 60<br />
minutes will be used.<br />
2. Touch the Login button.<br />
a. If password security has not been activated you are immediately<br />
logged in and can modify the Eng Setups parameters for the<br />
specified time.<br />
b. If password security is active, a popup keypad appears into which<br />
you can enter the password. After the correct password is entered<br />
you will be logged in and can make changes for the specified time.<br />
After logging in, an EIC login active - changes allowed message appears when<br />
you access an Eng Setup menu.<br />
Note<br />
If operating in Multi Suite mode, it is possible to login as the EIC to a different<br />
suite and/or control surface. See Control Surface Login to Another Suite on<br />
page 335.<br />
<strong>Kalypso</strong> — User Manual 167
Section 3 — System Operation<br />
EIC Login Shortcut<br />
If while in an Engineering Setup menu you attempt to make a change when<br />
not logged in as the EIC, the EIC login popup appears (Figure 138),<br />
allowing you to login without having to navigate to the Daily Setups EIC<br />
login menu.<br />
Figure 138. EIC Login Popup Screen<br />
E-MEM Save-Load Menu<br />
The E-MEM Save-Load menu is accessed by touching E-MEM, Save Load<br />
(Figure 139).<br />
Figure 139. E-MEM Save-Load Menu<br />
168 <strong>Kalypso</strong> — User Manual
File Operations<br />
Saving and loading E-MEMs is similar to the file operations described<br />
above, except you can choose to save or load all the current E-MEMS, a<br />
range of E-MEMs, or a single E-MEM file.<br />
E-MEM files are named by their bank and register number. For example,<br />
the filename for E-MEM register 5 in Bank 2 would appear as EMEM25. File<br />
names consist of the bank and register appended with.GVR. It is important<br />
that these files retain these names, as the number determines which register<br />
will receive the data when files are loaded. In fact, E-MEM files saved<br />
locally to the Frame:C drive cannot be renamed. If you try to rename an E-<br />
MEM file on the Frame:C drive an error message will appear in the message<br />
area. If for some reason an E-MEM file needs to be renamed, copy it to a<br />
local drive and rename it.<br />
Saving E-MEMs<br />
Save All E-MEMs<br />
1. Go the E-MEM Save-Load Menu.<br />
2. Navigate to the desired destination directory and/or create a new<br />
folder for the file using the buttons in the upper right.<br />
3. Touch the All button, then touch the Save button.<br />
All 100 registers will be saved into the directory named in the Target Location<br />
data pad.<br />
Save E-MEM Range<br />
1. Go the E-MEM Save-Load Menu.<br />
2. Navigate to the desired destination directory and/or create a new<br />
folder for the file using the buttons in the upper right.<br />
<strong>Kalypso</strong> — User Manual 169
Section 3 — System Operation<br />
3. Touch the Enter Reg(s) button, then touch the Register(s) data pad. A<br />
keypad appears allowing the entry of a range of registers or banks<br />
(Figure 140).<br />
Figure 140. File Operations Range Entry Window<br />
4. Be sure to select the correct Entry Mode, either Register or Bank, on the<br />
lower left.<br />
5. Enter the desired range of registers or banks on the keypad, using the<br />
Next and/or Thru buttons, then touch Enter.<br />
6. Touch Save. The range displayed in the Registers data pad will be saved<br />
to the target location.<br />
Loading E-MEMs<br />
E-MEMs are loaded using the same methods as above, by touching the Load<br />
button instead of Save.<br />
CAUTION The Load button immediately replaces existing E-MEM register data with the<br />
new E-MEM data. While this does not directly affect the work buffer, as soon<br />
as the register runs to the next keyframe or is recalled the work buffer will<br />
reflect the new data, and so can change the <strong>Kalypso</strong> system program output<br />
signals.<br />
170 <strong>Kalypso</strong> — User Manual
File Operations<br />
One additional method of loading E-MEMs is available, that permits<br />
loading registers with an offset.<br />
Loading E-MEMs to a Different Set of Registers<br />
1. Go the E -MEM Save-Load Menu.<br />
2. Navigate to the desired destination directory and/or create a new<br />
folder for the file using the buttons in the upper right.<br />
3. Touch the Enter Reg(s) button, then touch the Register(s) data pad. A<br />
keypad appears allowing the entry of a range of registers or banks.<br />
4. Touch the Start Reg button so its green indicator illuminates. A Load To<br />
data pad appears (Figure 141).<br />
Figure 141. File Operations Register(s) and Load To Text Entry Boxes<br />
5. The Load To data pad. A Register range keypad appears (Figure 142).<br />
Figure 142. File Operations Load To Keypad<br />
<strong>Kalypso</strong> — User Manual 171
Section 3 — System Operation<br />
6. Enter the number of the first register into which you wish to load the<br />
selected range of registers, then touch Enter.<br />
7. Touch the Load button.<br />
The range of registers will be loaded to the specified registers beginning<br />
with the register number shown in the Load To data pad.<br />
Multi-Select Button<br />
The Multi-select button (Figure 143) is useful for copying, pasting, loading,<br />
or saving multiple files from within the Select Reg(s) mode. When you select<br />
the Multi-select mode:<br />
• The double-click function is disabled.<br />
• You cannot change directories until you deselect the Multiselect button.<br />
Figure 143. Multiselect Button Allows Selection of Multiple Files<br />
System Control Concept<br />
Controlling changes to the <strong>Kalypso</strong> system is an important operating concept.<br />
When the <strong>Kalypso</strong> system is on it is always outputting signals (though<br />
they may be black). During actual system operation you are changing the<br />
system from one state to another. This may be an abrupt change, or it may<br />
172 <strong>Kalypso</strong> — User Manual
System Control Concept<br />
be a smooth transition. In either case, you select the elements you wish to<br />
change, specify what the change will be, and apply that change of state to<br />
the <strong>Kalypso</strong> system.<br />
Part of specifying what the change will be can include defining the way the<br />
system will transition from the previous state to the new one. For example,<br />
you can select a Mix transition type (which does not immediately cause any<br />
change to the video the system outputs), choose what elements will be<br />
affected by the change (which also does not change the outputs), and then<br />
enact the change, at which time the video output changes.<br />
Once you have the system in a desired state, you can save that condition for<br />
reuse to an E-MEM register. With register keyframes you can also precisely<br />
control the dynamics of how an effect will change through time. Building<br />
E-MEM effects with known starting and ending states, and organizing<br />
these effects so they change only selected portions of the <strong>Kalypso</strong> system<br />
state, provides immense control over the video the <strong>Kalypso</strong> system outputs.<br />
Additionally, many <strong>Kalypso</strong> system features have overrides that allow you<br />
to temporarily prevent a change from occurring. For example, a Hold can<br />
be imposed on a bus to prevent it from changing its source selection when<br />
an E-MEM effect is recalled. This offers even more system control, making<br />
it possible to build effects that can be used in a variety of situations.<br />
Knowing how to select the areas to change, defining what that change will<br />
be, and saving appropriate states to E-MEM are the keys to successful<br />
<strong>Kalypso</strong> system operation.<br />
<strong>Kalypso</strong> — User Manual 173
Section 3 — System Operation<br />
Transitions<br />
Manual Transitions<br />
Manual transitions are preset with the next transition element buttons. Any<br />
elements that are active when a transition is performed will change state.<br />
Active keyers will transition from on-air to off-air or visa-versa. Background<br />
transitions will occur between the A and B buses with a flip flop at<br />
the end of transition, ensuring the A bus is always on-air and the B bus is<br />
off-air when a transition is not in progress. Any element not selected in the<br />
next transition element group retains its current state. Combinations of elements<br />
can be included in the same transition by selecting more than one<br />
transition element button.<br />
Figure 144. Transition Subpanel<br />
Transition<br />
Subpanels<br />
Transition<br />
Transition Element<br />
Button Group (7)<br />
Key<br />
Key<br />
Key<br />
Key<br />
Transition<br />
Lever Arm<br />
Key 1<br />
Cut<br />
Sec<br />
Key 1<br />
Mix<br />
On On On On<br />
Sec<br />
Transition Type<br />
Button Group (6)<br />
Bkgd<br />
User<br />
User<br />
Triger<br />
User<br />
Key<br />
Prior<br />
Trans<br />
PVW<br />
Key 2<br />
Cut<br />
Sec<br />
Key 2<br />
Mix<br />
Mix<br />
Wipe<br />
Wipe<br />
Preset<br />
Black<br />
Key 3<br />
Cut<br />
Key 3<br />
Mix<br />
Sec<br />
Cut<br />
Auto<br />
Trans<br />
Hold for<br />
Fade to Black<br />
Other Transition<br />
Controls (2)<br />
Key 4<br />
Cut<br />
Key 4<br />
Mix<br />
0618_00_06_r6<br />
Main Transition Controls<br />
(4 Groups and Lever Arm)<br />
Keyer Transition Controls<br />
(8)<br />
174 <strong>Kalypso</strong> — User Manual
Transitions<br />
To Perform a Lever Arm Transition<br />
Setup:<br />
1. Select the next transition button(s) for the element(s) involved (Bkgd,<br />
Key 1-4, Key Prior.). Selecting one element button disables any others<br />
selected. Holding down one button while pressing another selects both<br />
elements, allowing all the transition elements to be activated if desired.<br />
2. Select the type of transition (Mix, Wipe 1, or Wipe 2).<br />
3. Select any new sources involved in the transition:<br />
• If performing a background transition, select the new source to<br />
transition to on the B bus.<br />
• If you are transitioning in a new key, select that new source on the<br />
key bus.<br />
• If you are changing key priority, specify a new key priority in the<br />
Keyer Priority menu.<br />
4. If desired, select a transition modifier (Trans PVW or Preset Black).<br />
Perform:<br />
5. Move the transition lever arm. The picture will transition only the<br />
elements selected. Other elements will remain unchanged.<br />
To Perform an Auto Transition<br />
Setup:<br />
1. Setup for an Auto Transition is the same as a lever arm transition (see<br />
page 175) with the following added step:<br />
2. Specify the duration of the transition by turning on the Trans Rate<br />
button, selecting the flashing button of the desired element, and<br />
entering a value in
Section 3 — System Operation<br />
Mix Through Video Transition<br />
One common application of a Mix Through Video transition is to add a<br />
white flash to simulate a photographer’s flashbulb. To set up a simple<br />
white flash effect do the following:<br />
1. Go to the User Transition menu by double pressing the User Transition<br />
button (User 1, User 2, or User 3) on the M/E you wish to program. The<br />
User Transition menu will automatically be delegated to that function<br />
on that M/E.<br />
2. Select the Edit Matte button in the Intermediate Video Source data pad to<br />
bring up the M/E Matte menu for the M/E you have selected<br />
3. In the M/E Matte menu, select the Matte button in the Source pane in the<br />
Base Color pane.<br />
4. Set the Brightness to 100% and the Saturation to 0% with either the soft<br />
knobs or the popup keypad to create a white matte. The matte will<br />
appear in the Base Color box.<br />
5. Return to the User Transition menu by touching the Last Menu button.<br />
6. In the M/E menu, touch the Full Screen button in the Intermediate Video<br />
Appears pane to create a full raster effect.<br />
176 <strong>Kalypso</strong> — User Manual
Transitions<br />
7. Change the Initial Mix Ends at to a lower number to sharpen the slope of<br />
the mix from the initial to the intermediate video as shown in<br />
Figure 145.<br />
Figure 145. Camera Flash Mix Values<br />
8. On the Main panel, select a video source on the corresponding M/E A<br />
bus and a different video source on the B bus to transition to.<br />
9. Select the User Transition button used above in the corresponding M/E<br />
Transition subpanel. For a simple white flash between sources, select a<br />
Bkgd transition only (no key).<br />
10. Use the Transition Lever Arm to run the white flash transition.<br />
Alternatively you can set the Transition Rate in the Transition subpanel<br />
to a fast rate to enhance the flashing effect, then press the Auto Tran<br />
button to perform the transition at the specified rate.<br />
You can experiment with various different programmed values to vary the<br />
appearance and timing of the effect.<br />
<strong>Kalypso</strong> — User Manual 177
Section 3 — System Operation<br />
NAM and FAM Mixed Transitions<br />
Non Additive Mix (NAM) and Full Additive Mix (FAM) are special mix<br />
transitions that the <strong>Kalypso</strong> system now supports with the release of Kalyapso<br />
15.1.<br />
NAM transitions pass only the brightest regions of each picture to the<br />
output. During the first half of a NAM transition the original picture retains<br />
its original intensity while the next picture mixes to full intensity. Brighter<br />
areas in the new picture replace any corresponding darker areas of the previous<br />
picture. During the second half of a NAM transition the previous<br />
picture mixes out of the darker areas of the new picture. FAM transitions<br />
also first fade a new picture to full intensity and then fade the old picture<br />
out, but both full intensity pictures are mixed together to the output during<br />
the transition. The resulting signal is clipped at white level to prevent generating<br />
illegal video.<br />
Ramping characteristics can be adjusted which allows the full mix point to<br />
be achieved at a preselected point in the transition. This can be useful when<br />
dissolving to and from animated transitions which have high luminance<br />
values.<br />
From the Home menu, select M/E, User Transitions. Select the FAM or NAM menu<br />
button, as shown in Figure 146 and Figure 147.<br />
Figure 146. Mix Effects Transitions—Full Additive Mix<br />
178 <strong>Kalypso</strong> — User Manual
Transitions<br />
Figure 147. Mix Effects Transitions—Non-Additive Mix<br />
Transitions Using E-MEM<br />
Transitions can also be built into E-MEMs. See E-MEM Transitions on<br />
page 196<br />
<strong>Kalypso</strong> — User Manual 179
Section 3 — System Operation<br />
Time Value Entry<br />
Time values are input on the <strong>Kalypso</strong> Main Control Panel E-MEM and<br />
Master E-MEM subpanels in seconds, frames, odd field format, using the<br />
Undo/• button the separator (indicated below as “•”) and the Enter button to<br />
complete the entry:<br />
(seconds), •, (frames), •, (field), Enter<br />
The default time entry is in frames. For example, a time of 15 frames (one<br />
half second on 60 hz systems) can be input simply by pressing:<br />
15, Enter<br />
Entries in seconds can be entered by adding one separator. For example, a<br />
time of 1 second is input by pressing:<br />
1, •, Enter<br />
An odd field is input by pressing 1 as the last entry. For example, a time of<br />
one second 15 frames and one field is input by pressing:<br />
1, •, 15, •, 1, Enter<br />
After an odd field has been entered, it is represented with an “f” in the<br />
E-MEM readout. For example, the completed time above appears as<br />
1:15f. It is possible to enter values other than 1 as an odd field. The system<br />
will calculate and display the correct number frames and a single odd field.<br />
To enter only fields, use two separators before the number. For example, a<br />
time of 30 fields (one half second on 60 hz systems) is entered by typing:<br />
•, •, 30, Enter<br />
You can actually enter any combination of seconds, frames and fields. The<br />
<strong>Kalypso</strong> system will do the conversion and display the result in seconds,<br />
frame, field format.<br />
Decimal values for other non-time parameters are also input on the Master<br />
E-MEM subpanel with the numeric keys, the Undo/• button for the decimal,<br />
and the Enter button to complete the entry. If a default value exists for an<br />
entry, it can be input without typing in a value by pressing:<br />
•, Enter<br />
The <strong>Kalypso</strong> Menu Panel also provides a touch activated keypad for<br />
entering values directly into menus, using similar procedures.<br />
180 <strong>Kalypso</strong> — User Manual
E-MEM Operations<br />
E-MEM Operations<br />
Recalling Registers<br />
The <strong>Kalypso</strong> system is optimized for rapid effects recall, generally accomplished<br />
with a single keystroke. To access a different bank, two keystrokes<br />
may be required.<br />
Note<br />
If recalling effects from the Master E-MEM subpanel with Auto Recall off,<br />
you first need to specify which levels you wish to control with the Enable buttons.<br />
To Recall A Register in the Same Bank<br />
1. Press the E-MEM subpanel keypad number of the desired register.<br />
To Recall A Register from a Different Bank<br />
On an Individual E-MEM Subpanel:<br />
1. Press the Bank X X button of the desired bank. Pressing this button once<br />
selects the first numbered bank. Pressing the button twice rapidly<br />
selects the second numbered bank.<br />
2. Press the E-MEM subpanel keypad number of the desired register.<br />
Alternatively, you can press the ↑ Bank button, press the keypad number of<br />
the desired bank, then press the number of the register.<br />
On the Master E-MEM Subpanel:<br />
1. Press the Bank X button of the desired bank<br />
2. Press the E-MEM subpanel keypad number of the desired register.<br />
Alternatively, you can press the ↑ Bank button, press the keypad number of<br />
the desired bank, then press the number of the register.<br />
To Clear the Current Register<br />
When you build an effect you may want to start with an empty register.<br />
1. Press Get Eff, •, Enter.<br />
<strong>Kalypso</strong> — User Manual 181
Section 3 — System Operation<br />
To Run an Effect<br />
With Auto Run Off<br />
1. Recall the desired effect.<br />
2. Press Run.<br />
With Auto Run On<br />
1. Recall the desired effect. The effect will run as soon as it is recalled.<br />
E-MEM Sequences<br />
To Learn a Sequence of Registers<br />
1. Press Learn, Seq.<br />
2. Press the bank and register keypad buttons of the desired registers in<br />
the order you wish them to run.If you wish you can add a delay time at<br />
each register by pressing Trans Rate and entering a time value.<br />
3. Press Learn.<br />
To Play a Sequence of Registers<br />
1. Press Seq.<br />
2. Press the bank and register keypad button of the starting register.<br />
To Break a Sequence<br />
1. Press Learn, Seq.<br />
2. Press the bank and register keypad button of the register to end the<br />
sequence.<br />
3. Press the same bank and register button you just pressed.<br />
Basic Effect Editing<br />
Effect editing involves changing work buffer values using panel and/or<br />
menu controls, then applying these values to the effect. This discussion<br />
concerns basic effect editing, using the Master Timeline for the examples.<br />
182 <strong>Kalypso</strong> — User Manual
E-MEM Operations<br />
Inserting a Keyframe<br />
The Insert Before and Insert After operations are used to insert new keyframes<br />
onto the timeline of an effect. The result of the Insert operation<br />
varies depending on whether the edit cursor is on an keyframe or between<br />
keyframes (on the path).<br />
An inserted keyframe has both work buffer values and a duration. The keyframe<br />
duration is calculated by the <strong>Kalypso</strong> system (time to the next keyframe)<br />
and is not actually contained in the keyframe data. This permits<br />
added flexibility during effect editing.<br />
Inserting on a Keyframe With Insert After<br />
When the edit cursor is on a keyframe, pressing Insert After inserts a new<br />
keyframe after the current one. The insert occurs after the duration of the<br />
keyframe the cursor is on, at the next numbered Master Timeline keyframe<br />
location. This inserted keyframe’s duration is, by default, the duration of<br />
the keyframe the cursor was positioned on before the insert, though this<br />
value can be changed by the operator (see page 187). The edit cursor also<br />
moves to the start of the new keyframe. This operation will increase the<br />
duration of the effect by the duration of the inserted keyframe. (Figure 148).<br />
Figure 148. Insert Before<br />
Edit Cursor On Keyframe<br />
0.00 1.00 1.15 3.00<br />
1 2 3 4<br />
Insert After<br />
Edit Cursor<br />
0.00 1.00 New 2.00 2.15<br />
4.00<br />
1 2 Keyframe 3 4 5<br />
New<br />
Keyframe Duration<br />
Effect Duration Increased<br />
0618_04_132_r0<br />
Inserting on a Keyframe With Insert Before<br />
When the edit cursor is on a keyframe, pressing Insert Before inserts a new<br />
keyframe at that time line location. The old keyframe, and all the keyframes<br />
that follow, are moved to the right the length of the new keyframe’s duration.<br />
This operation will increase the duration of the effect by the duration<br />
of the inserted keyframe, which by default is the duration of the keyframe<br />
the cursor was originally positioned on before the insert, though this can be<br />
changed (see page 187). Note that keyframes are renumbered after the<br />
insert. In the example, what was keyframe #1 becomes keyframe #2<br />
(Figure 149).<br />
<strong>Kalypso</strong> — User Manual 183
Section 3 — System Operation<br />
Figure 149. Insert Before<br />
Edit Cursor On Keyframe<br />
0.00 1.00 1.15 3.00<br />
1 2 3 4<br />
Insert Before<br />
0.00 New 1.00 2.00 2.15<br />
4.00<br />
1 Keyframe 2 3 4 5<br />
New<br />
Keyframe Duration<br />
Effect Duration Increased<br />
0618_04_133_r0<br />
Using Insert After or Insert Before on a Keyframe<br />
In an existing effect, an Insert After at the keyframe 2 location would seem<br />
to be the same as an Insert Before at the keyframe 3 location, but this is<br />
usually not true. The work buffer material inserted into an effect is typically<br />
based on an existing keyframe, with some modifications. For Insert After<br />
keyframe 2, the starting point for the inserted work buffer data will be keyframe<br />
2 values. For Insert Before keyframe 3, however, the inserted material<br />
will be based on keyframe 3 values. If the starting parameters in keyframe<br />
2 and 3 are different from one another, the look of the resulting effect will<br />
vary depending on which Insert operation is performed.<br />
Inserting on the Path<br />
When the edit cursor is not positioned on a keyframe, the insert operation<br />
inserts a new keyframe at the current location. This is called inserting on the<br />
path. The default duration of new keyframe inserted on the path will be the<br />
time between the cursor location and the next keyframe on the Master<br />
Timeline. The Insert After and Insert Before buttons perform the same operation<br />
when you insert on the path.<br />
184 <strong>Kalypso</strong> — User Manual
E-MEM Operations<br />
Figure 150. Insert on Path<br />
Edit Cursor On Path<br />
0.00 1.00 1.15 3.00<br />
1 2 3 4<br />
Insert Before, or Insert After<br />
0.00 0.08 New 1.00 1.15 3.00<br />
1 2 Keyframe 3 4 5<br />
New<br />
Keyframe Duration<br />
Effect Duration Unchanged<br />
0618_04_134_r0<br />
Note that after inserting on the path, the preceding keyframe’s duration is<br />
shortened and the new keyframe’s duration extends to the next keyframe.<br />
When keyframes are inserted on the path the overall effect duration does<br />
not change.<br />
When an empty register is recalled, no keyframes exist yet for the cursor to<br />
be on or between. In this situation, because the cursor is not on a keyframe<br />
the Insert operation inserts on the path. This is why either Insert button can<br />
be pressed to create the first keyframe in a new effect.<br />
Building an Effect By Inserting on the Path<br />
You can build an entire effect by inserting every keyframe on the path. Keyframe<br />
durations will be automatically calculated by the system. This can be<br />
useful if you need to build an effect to match some pre-recorded material.<br />
1. Review the recorded material and determine the times that keyframes<br />
are needed. In this example, keyframes are needed at 1.5 seconds, 2.5<br />
seconds, and 3 seconds.<br />
2. Bring up an empty register (Learn, •, Enter), set up the look for the first<br />
keyframe and then press either Insert Before, Insert After or Modify to add<br />
that keyframe to start the effect.<br />
3. Press Go To Time, 1, •,15, Enter to move the cursor one and a half seconds<br />
into the effect, set up the second keyframe and add it to the effect.<br />
4. Press Go To Time, 2, •,15, Enter, set up the third keyframe and add it.<br />
5. Press Go To Time, 3, •, Enter, set up the last keyframe and add it.<br />
The effect will now exactly match the recorded material. Using E-MEM,<br />
you can run the effect and the recording simultaneously (see page 243).<br />
<strong>Kalypso</strong> — User Manual 185
Section 3 — System Operation<br />
Deleting a Keyframe<br />
When the edit cursor is on a keyframe, pressing Delete removes that keyframe<br />
from the effect. The Delete button is inactive when the edit cursor is<br />
on the path.<br />
Delete behavior is affected by Constant Duration mode. When Constant<br />
Duration is OFF, the duration of the deleted keyframe is also removed from<br />
the effect (time to the next keyframe). When Constant Duration is ON, the<br />
duration of the previous keyframe is increased by the deleted keyframe’s<br />
duration, so the total duration of the effect is unchanged. After a delete<br />
operation, any keyframes following the deleted keyframe are renumbered<br />
accordingly (Figure 151).<br />
Figure 151. Delete Keyframe<br />
Edit Cursor On Keyframe<br />
0.00 1.00 1.15 3.00<br />
1 2 3 4<br />
Delete, Const Dur OFF<br />
0.00 1.00 2.15<br />
1 2 3<br />
0.00<br />
1<br />
Edit Cursor on Keyframe<br />
Delete, Const Dur ON<br />
Effect Duration Shortened<br />
1.15 3.00<br />
2 3<br />
Edit Cursor On Path<br />
Effect Duration Unchanged<br />
0618_04_135_r0<br />
Note that after a Delete with Constant Duration ON the cursor is located on<br />
the path, not on a keyframe. You will need to move the cursor to a keyframe<br />
before you can use Delete again.<br />
Editing a Keyframe Duration<br />
Showing Keyframe Durations<br />
Pressing the KF Dur button so it is illuminated assigns the keyframe duration<br />
value to the keypad. Once assigned, keyframe durations will be displayed<br />
on the Master E-MEM readout. When the cursor is moved from keyframe<br />
186 <strong>Kalypso</strong> — User Manual
E-MEM Operations<br />
to keyframe, the value will change to reflect the duration of the keyframe<br />
where the cursor is located. When the cursor is moved between keyframes,<br />
the duration shown is the distance from the current time to the next numbered<br />
Master Timeline keyframe. The time value displayed is used by<br />
default when a new keyframe is inserted into an effect.<br />
Changing the Duration of a New Keyframe<br />
The value for a new keyframe’s duration may be set from the keypad. For<br />
example, the following procedure was used for Figure 152.<br />
1. Move the edit cursor to the desired location in the effect, in this case on<br />
the path midway through a one second keyframe.<br />
1. Press KF Dur so the button is lit.<br />
2. Type a 1.0 duration value on the keypad and press Enter to change the<br />
value displayed on the readout.<br />
Note<br />
Pressing the Trim button will increase or decrease the duration value by the<br />
amount specified.<br />
3. Press Insert Before or Insert After to insert the new keyframe with the<br />
specified duration.<br />
Figure 152. Insert KF with Duration Specified<br />
Edit Cursor On Path<br />
0.00 1.00 1.15 3.00<br />
1 2 3 4<br />
KF Dur 0.15<br />
Insert, With 1 Second KF Duration Entered<br />
0.00 0.15 1.15 3.00<br />
3.15<br />
New<br />
1 2 Keyframe 3 4 5<br />
New<br />
Keyframe Duration 1.00<br />
Effect Duration Increased<br />
0618_04_136_r0<br />
<strong>Kalypso</strong> — User Manual 187
Section 3 — System Operation<br />
Modifying an Existing Keyframe Duration<br />
The duration of an existing keyframe can also be modified. For example,<br />
the following procedure was used for Figure 153.<br />
1. Move the cursor to the keyframe whose duration you wish to modify.<br />
You cannot modify a keyframe duration when the cursor is on the path.<br />
In this case, the keyframe duration is 15 frames.<br />
1. Press the KF Dur button so it is lit.<br />
2. Type a 1.0 duration value on the keypad and press Enter to change the<br />
value displayed on the readout.<br />
Note<br />
Pressing the Trim button will increase or decrease the duration value by the<br />
amount specified.<br />
3. Press Modify to apply the new duration value to the keyframe.<br />
Figure 153. Modifying an Existing KF Duration<br />
Edit Cursor On KF<br />
0.00 1.00 1.15 3.00<br />
1 2 3 4<br />
KF Dur 0.15<br />
Modify, With 1 Second KF Duration Entered<br />
0.00<br />
1.00 2.00 3.15<br />
New<br />
1 2 Keyframe 3 4<br />
New<br />
Keyframe Duration 1.00<br />
Effect Duration Increased<br />
0618_04_137_r0<br />
Restoring KF Duration Default to the Keypad<br />
The keypad retains the last duration value entered until it is changed on the<br />
keypad, or until the edit cursor is moved to a new location with a different<br />
duration. You can reset the keypad to the factory default one second duration<br />
at any time<br />
1. Press the KF Dur button so it is lit.<br />
2. Press • , Enter<br />
Editing Effect Duration<br />
When an effect is first created it has a “natural duration”, which is the time<br />
indicated by the last keyframe. With the Effect Duration feature you can<br />
188 <strong>Kalypso</strong> — User Manual
E-MEM Operations<br />
make the overall length of the effect longer or shorter with a single command.<br />
Each keyframe duration in the effect will be increased or decreased<br />
proportionately to match the new “forced duration”.<br />
Editing Effect Duration with the Main Panel<br />
1. Select the effect whose duration you wish to change.<br />
2. Touch the Effect Dur button on the Master E-MEM subpanel.<br />
3. Type a new duration in Seconds • Frames • Field format and touch<br />
Enter. Entering a single value defaults to frames, and the third Field<br />
value is optional. Entering a 1 for the Field value specifies odd field. For<br />
example, 1.0.1 indicates 1 second, 0 frames, 1 field.<br />
• Entering only a • restores the natural duration of the effect.<br />
4. Touch the Effect Dur button again to turn off the function.<br />
Editing Effect Duration with the Menu Panel<br />
1. Select the effect whose duration you wish to change.<br />
2. Touch Timeline, Time Adjust on the Menu panel to bring up the Timeline -<br />
Time Adjust menu (Figure 154).<br />
Figure 154. Timeline - Time Adjust Menu<br />
<strong>Kalypso</strong> — User Manual 189
Section 3 — System Operation<br />
3. Touch the Effect Dur button to open a keypad (Figure 155).<br />
Figure 155. Effect Duration Numeric Keypad<br />
4. Type a new duration in Seconds • Frames • Field format and touch<br />
Enter.<br />
• Entering only a • restores the natural duration of the effect.<br />
5. The new Forced Duration of the event is showing the white box at the<br />
upper right-hand corner of the menu screen. (Figure 156).<br />
190 <strong>Kalypso</strong> — User Manual
E-MEM Operations<br />
Figure 156. Timeline - Time Adjust Menu, Forced Duration<br />
Editing Effect Durations of Individual Levels<br />
You can apply Forced Duration to individual levels by selecting only those<br />
levels for modification. In the example shown in Figure 157 the first three<br />
levels have been set to a Forced Duration of 5 seconds and the other levels<br />
remain at the Natural Duration of 4 seconds. The Natural and Forced Duration<br />
values are reported in the menu on the right-hand side of the screen.<br />
The Natural Duration values are indicated with the letter “N” to the right<br />
of the time display.<br />
<strong>Kalypso</strong> — User Manual 191
Section 3 — System Operation<br />
Figure 157. Timeline - Time Adjust Menu, Forced Duration of Individual Levels<br />
E-MEM Modify All Operations<br />
The Modify All function can be used to modify selected values of all the<br />
keyframes in an effect that are on levels delegated for editing. Keyframes<br />
on levels not delegated for editing are unaffected.<br />
Modify All operations only affect parameters that have been modified in<br />
the work buffer from the values of the current position of the time cursor.<br />
Typically this position is the current keyframe, but it could be the interpolated<br />
state on the path between keyframes. If the cursor is on the path, the<br />
Modify All function will also add a keyframe to the effect at that location.<br />
Modifications to the work buffer are made by pressing a button, turning a<br />
knob, or entering a value with the key pad.<br />
192 <strong>Kalypso</strong> — User Manual
E-MEM Operations<br />
Two different types of Modify All functions are available:<br />
• Modify All Relative operations calculate a difference between the current<br />
value at the time cursor position and the current work buffer value for<br />
each changed parameter. This difference is applied to all the affected<br />
key frames in the effect. For example, a hue change of 30 degrees will<br />
shift different hues by that amount, and will not change them to the<br />
same hue. This function is performed by double pressing the Mod\MdAll<br />
button in the Effects Edit subpanel of the Main panel.<br />
• Modify All Absolute operations replace the current value of parameters<br />
of all affected keyframes in the effect with the current value of each<br />
changed parameter in the work buffer. For example, if a hue was<br />
changed 30 degrees to make it red, different hues on other keyframes<br />
will be changed to red, not shifted 30 degrees. Exact values, not differences,<br />
result. This function is performed by touching the Mod All Absolute<br />
button on the Timeline-Edit menu.<br />
Mode changes are always absolute. Turning a function on turns it on for all<br />
affected keyframes, and does not toggle on functions off.<br />
To perform a Modify All operation:<br />
1. Delegate for editing the levels in the effect you wish to be affected by<br />
the modifications.<br />
2. Move the time cursor to the location in the effect you wish to use as a<br />
baseline for the operation.<br />
3. Change the desired parameters by pressing a button, turning a knob, or<br />
entering a value with the key pad.<br />
4. Perform the desired relative or absolute modify operation:<br />
• To make relative changes, double press the Mod/MdAll button in the<br />
Effects Edit subpanel on the Main panel. The relative changes of the<br />
modified parameters will be applied to all the affected keyframes in<br />
the effect.<br />
• To make absolute changes, access the Timeline-Edit menu by<br />
touching Timeline, Edit, then touch the Mod All Absolute button. The<br />
absolute values of the modified parameters in the work buffer will<br />
be applied to all the affected keyframes in the effect.<br />
<strong>Kalypso</strong> — User Manual 193
Section 3 — System Operation<br />
E-MEM Learn Modify<br />
Each E-MEM register contains header information, along with keyframe<br />
data. This header information applies to the entire effect and is not keyframable.<br />
Register header information includes:<br />
• E-MEM enable group button selections (for Auto Recall)<br />
• Effect Dissolve state (on or off)<br />
• Effect Dissolve rate (seconds, frames, field)<br />
• DPM effect number<br />
When an effect is edited in the standard manner (Insert, Mod, Mod All), only<br />
keyframe data is affected. The header information does not change. In a<br />
standard Learn operation, all existing keyframe data is overwritten with a<br />
single keyframe, and new header information is saved.<br />
Release 15.1 supports Learn Modify, which you can use to update E-MEM<br />
register header information without changing keyframe data. To use this<br />
feature, select the state of the desired header information, then press Learn,<br />
Mod. Examples are presented below:<br />
To change the enable groups associated with Auto Recall:<br />
Press Auto Recall so it is on, select the desired Master E-MEM Enable buttons<br />
for the desired groups of levels, then press Learn, Mod.<br />
To change the Effect Dissolve rate of the current effect:<br />
Press Effect Dis so it is on, then press Trans Rate, (type seconds, frames, fields),<br />
Enter, Learn, Mod.<br />
To change DPM effect number:<br />
Select a different effect on the external DPM, then press Learn, Mod.<br />
Editing Path Control<br />
Path control determines how interpolation is performed through keyframes.<br />
S-Linear, Linear, and Curve path types are supported, in addition<br />
to Path Hold. These path types provide fine control of the dynamics of the<br />
effect. See Path Control on page 117 for background information.<br />
To Change Path Control Values in an Effect:<br />
1. Move to the location in the effect that you wish to change.<br />
2. Go to the Path Types menu (E-MEM, Path or Timeline, Path) and delegate<br />
the desired Level(s), Sublevel(s), and Group(s). In Figure 158 the keyer<br />
wipe of Keyer 1 of M/E 1 has been selected for path control editing.<br />
194 <strong>Kalypso</strong> — User Manual
E-MEM Operations<br />
Figure 158. Interpolation Paths Menu<br />
3. Choose the desired Path type (S-Linear, Linear, or Curve). If Curve is<br />
selected, you can use the soft knobs or data pads to change the values<br />
for Tension, Continuity, and Bias.<br />
4. Add the new values to a keyframe in the effect with Insert or Modify, or<br />
Learn. You must change the keyframe, because current work buffer<br />
values are overwritten during the running of an effect.<br />
5. Run the effect to see your changes.<br />
General Curve Tips<br />
Although adjusting the Curve path type Tension, Continuity, and Bias controls<br />
can feel like a guessing game, here are some general tips to help you<br />
build desired effects in a timely manner:<br />
• Tension in the minus direction (up to -1.0) creates bigger, looser curves.<br />
• Continuity at +1.0 is the same as S-Linear motion.<br />
• Continuity in the plus direction gives a bigger bounce, with +2.0 a good<br />
value.<br />
• Bias in the plus direction makes the curve happen after the keyframe.<br />
• Bias in the minus direction makes the curve happen before the keyframe.<br />
<strong>Kalypso</strong> — User Manual 195
Section 3 — System Operation<br />
Cutting and Pasting Path Values<br />
Being aware of how Curve values may change during editing can help you<br />
successfully fine tune the paths of edited effects.<br />
• When keyframes are cut and pasted to and from the clipboard, the path<br />
type (Curve, Linear, S-Linear) is retained for each keyframe.<br />
• When a block of Curve path keyframes are cut and pasted, the first and<br />
last keyframes in the block are given Tension = 1.0, Continuity = 0.0,<br />
and Bias = 0.0 values. This helps merge the path with neighboring path<br />
settings, since the Curve path requires three keyframes for proper calculation.<br />
Intermediate Curve path keyframes in the marked block<br />
retain their original values, since the neighboring keyframes required<br />
for the calculation exist.<br />
• Cutting or copying a single keyframe with a Curve path type is handled<br />
the same as a first or last keyframe, and so this keyframe is given<br />
Tension = 1.0, Continuity = 0.0, and Bias = 0.0 values.<br />
• If you paste a keyframe with a Curve path into the middle of an effect,<br />
reset Tension values to 0.0.<br />
Controlling Smooth Path Windup<br />
Effects with a curved transform path may move back slightly in the opposite<br />
direction when the move begins or ends. This “windup” is a characteristic<br />
of Curve path control, which is the factory default path type applied to<br />
new effect keyframes. Curve requires three keyframes for proper interpolation,<br />
so values for the previous (or next) keyframe affects the path<br />
through the next (or previous) keyframe.<br />
There are several ways to change an effect so moves begin and end without<br />
any windup.<br />
• Change the Path Type on the function keyframe to S-Linear.<br />
• Set the Curve path Tension value on the function keyframe to 100.<br />
• Set a Path Control menu Hold for the function on the previous keyframe.<br />
E-MEM Transitions<br />
Transitions can be built into E-MEM resisters. Recalling and running these<br />
E-MEMs will make the transitions occur as programmed. The lengths of<br />
transitions in effects is determined by keyframe duration, not the transition<br />
duration used for manual transitions. When you build effects with transitions,<br />
keep the E-MEM transition rules in mind, which are different from<br />
the rules used for manual transitions. The beginning and ending states of<br />
the buses and transition elements must be set properly.<br />
196 <strong>Kalypso</strong> — User Manual
E-MEM Operations<br />
Though background and keyer transitions are described here as separate<br />
procedures, effects can easily be built that include both background and<br />
key transitions in the same keyframe by selecting the appropriate next transition<br />
element buttons.<br />
E-MEM Transition Rules<br />
• A background transition will occur only when the Bkgd next transition<br />
element is selected on the initial keyframe AND the source selected on<br />
the B bus of the initial keyframe matches the source selected on the A<br />
bus of the following keyframe.<br />
Note<br />
The decision to perform a background transition is based on keyframe<br />
values, regardless of the state of Bus or Source Holds. If a Hold is active you<br />
will not be able to tell by looking at the currently selected sources whether a<br />
background transition will occur.<br />
• A keyer transition will occur only when the Key 1-4 background transition<br />
element(s) for the keyers involved are selected on the initial keyframe<br />
AND a keyer changes its on/off state at the following keyframe.<br />
Note<br />
In <strong>Kalypso</strong> Release 15.1 and earlier, E-MEM does not support key priority<br />
transitions (programmed mixes and wipes will cut to the new priority). This<br />
is a known problem that is scheduled to be corrected in a future software<br />
release. Key priority transitions are supported when performed directly on<br />
the Main panel and Menu panel.<br />
• If Effects Dissolve is on, when an effect is recalled transitions will occur<br />
between the previous switcher state and the first keyframe of the effect,<br />
following the rules above. If Effects Dissolve is off effect recalls will cut<br />
to the first keyframe of the effect.<br />
To Build Background E-MEM Transitions:<br />
When building background transitions make sure the A and B background<br />
bus selections are consistent through out the effect. Otherwise the background<br />
video may cut to different sources when keyframes are encountered.<br />
Plan ahead to the next transition when you create keyframes in an<br />
effect that has multiple background transitions.<br />
1. Go to the keyframe in the effect where you wish the background<br />
transition to begin.<br />
Note<br />
Adding new transition keyframes to the end of an effect is the easiest way to<br />
build effects containing background transitions, though using this method is<br />
not required.<br />
2. Select the Bkgd next transition button.<br />
3. Select the type of transition (Mix, Wipe 1, or Wipe 2).<br />
<strong>Kalypso</strong> — User Manual 197
Section 3 — System Operation<br />
4. Select the new source to transition to on the B bus.<br />
5. Press Modify to change the keyframe to the values set above.<br />
6. Perform the transition by moving the lever arm or pressing the<br />
Auto Trans button. This lets you preview how the transition will look<br />
(though the transition duration used may not match the keyframe<br />
duration specified).<br />
Note<br />
Performing the transition is not required (pressing Cut accomplishes the<br />
same goal, which is to put the switcher into the next desired state). The transition<br />
type button selection and the keyframe duration determines how the<br />
transition will be performed when the effect runs.<br />
7. If there will be another transition immediately following this one, select<br />
on the B bus the source that will transition to in the next keyframe. This<br />
prevents undesirable background cuts from occurring.<br />
8. Press Insert After to add this keyframe to the effect.<br />
9. Repeat the steps above for any additional background transitions.<br />
10. Rewind and run the effect to check its operation. The transitions will<br />
occur as programmed.<br />
11. After the effect runs properly, you can go back and modify keyframes<br />
with Source Holds where needed.<br />
If unwanted background cuts occur, go to the keyframe where the cut<br />
occurs, identify the source selected on the A bus, go to the previous keyframe,<br />
select that same source on the B bus, and then press Modify to properly<br />
setup that source in that keyframe for that next transition.<br />
To Build Keyer E-MEM Transitions:<br />
Individual keyers transition on or off (there is no keyer preset bus). To cross<br />
fade between keys, use two keyers and have one key transition in while the<br />
other transitions out. You can include any combination of keys in a single<br />
transition, using the transition rules to determine the exact behavior of the<br />
transitioning keys.<br />
1. Go to the keyframe in the effect where you wish the key transition(s) to<br />
begin.<br />
2. Select the Key 1-4 next transition button(s) for the keyer element(s)<br />
involved. Selected keys that are on will transition off, and keys that are<br />
off will transition on.<br />
3. Select the type of transition (Mix, Wipe 1, or Wipe 2).<br />
4. Press Modify to change the keyframe to the values set above.<br />
5. Change the on/off state of the keys you wish to transition.<br />
198 <strong>Kalypso</strong> — User Manual
E-MEM Operations<br />
6. If you are transitioning in a new key, select the source on that key bus.<br />
If you are transitioning out a key, do NOT change the source selected<br />
on the key bus for that keyer (this prevents an unwanted cut).<br />
7. Press Insert After to add this keyframe to the effect.<br />
8. Repeat the steps above for any additional keyer transitions.<br />
9. Rewind and run the effect to check its operation. The transition(s) will<br />
occur as programmed.<br />
To Change the Length of an E-MEM Transition:<br />
Change the keyframe duration of the first keyframe involved in that transition.<br />
1. Go to the first keyframe for that transition.<br />
2. Press KF Dur and then enter a value in
Section 3 — System Operation<br />
Running the effect departs from the normal state to do whatever is<br />
required. When the effect comes to the end of its run, the next to last keyframe<br />
controls the transition that occurs at the end of the effect. The last<br />
keyframe has no following keyframe and so does not transition, and that<br />
keyframe effectively has no duration. You can set the next transition elements<br />
in this last keyframe to the normal state without fear of causing<br />
unanticipated transitions. This return to normal technique permits completely<br />
controllable seamless shifts between your effect recalls and runs<br />
and your live switching.<br />
When building effects for the show, take care that the beginning and ending<br />
of every effect works well with the normal state. You also may wish to<br />
apply a Source Hold to the first keyframe to ensure the last source selected<br />
remains unchanged going into the effect.<br />
Source Holds in Effects<br />
During E-MEM recalls and effect runs sources can be programmed to<br />
change. Sometimes this is not desired, as an effect may be designed to run<br />
on the currently selected sources, not the particular sources used when the<br />
effect was built. Holds can be programmed into an effect with the Source<br />
Holds menu to prevent sources from changing when that effect is recalled.<br />
This form of hold is keyframeable, and so can be applied to specific portions<br />
of an effect.<br />
To Set a Source Hold in a New Effect<br />
1. Go to the Source Holds menu (E-MEM, Source Holds).<br />
2. Select the buses you wish to hold by touching their labeled buttons on<br />
the menu so their green indicators illuminate (Figure 159).<br />
200 <strong>Kalypso</strong> — User Manual
E-MEM Operations<br />
Figure 159. Source Holds Menu<br />
3. Press Learn on the <strong>Kalypso</strong> Main panel E-MEM subpanel, then press a<br />
bank and register number to create a new effect with a Source Hold in<br />
its one keyframe.<br />
Source Hold, being a work buffer parameter, will be imposed on other keyframes<br />
as they are inserted, unless turned off in the Source Hold menu. You<br />
may want to start an effect with a Source Hold, so the existing sources will<br />
not change when the effect is recalled, then turn it off to enable source<br />
changes during the running of the remainder of the effect.<br />
To Set a Source Hold in an Existing Effect<br />
1. Locate the cursor on a keyframe in the effect where you wish to add a<br />
Source Hold.<br />
2. Select the buses you wish to hold by touching their labeled buttons on<br />
the Source Holds menu so their green indicators illuminate.<br />
3. Press Modify or Insert to add the Source Hold to the effect.<br />
The Source Hold only applies to that keyframe, meaning the previously<br />
selected sources on the chosen buses will be held at that keyframe until the<br />
next keyframe lacking a Source Hold is encountered.<br />
<strong>Kalypso</strong> — User Manual 201
Section 3 — System Operation<br />
Reusing Effects<br />
E-MEM effects can be built and saved for use later. It is important to realize<br />
that the <strong>Kalypso</strong> system operating environment affects how an effect will<br />
load and run. Just recalling a particular effect without considering the environment<br />
within which it runs does not guarantee that effect will look the<br />
same as when built. When the <strong>Kalypso</strong> system environment for an effect is<br />
compatible, however, the look of the effect should be exactly the same<br />
every time.<br />
One of the most important aspects of the <strong>Kalypso</strong> environment to consider<br />
when reusing effects is Suite Preferences. In particular, the Source Patching<br />
and E-MEM Prefs must be compatible. Other Suite Prefs control the<br />
behavior of the switcher, but do not affect E-MEM compatibility.<br />
Source patching is the mechanism to sort out facility specific differences in<br />
sources. Loading a Suite Pref file with preexisting Source Patch settings will<br />
not necessarily allow an effect to run as designed. The sources must be<br />
patched to compensate for different physical source definitions in each<br />
facility. For example, the replay VTR may be engineering source 12 in one<br />
truck and engineering source 27 in another. If the effect was built to expect<br />
the replay VTR on Logical source 12, then logical source 12 must be patched<br />
to source 27 in the other truck. Once all the re-patching is completed, effects<br />
saved from the first truck will call up the correct sources.<br />
E-MEM Prefs control which E-MEM levels will control specific components<br />
of the switcher. For example, if Still Store Channel 2 is assigned to the SS A<br />
group in one facility and to Misc 7 in another, the effect may not include<br />
Channel 2 if Misc 7 is not included in the original effect. Mapping M/E partition<br />
boundary and secondary partitions is also critical to effect recall and<br />
run since it determines which M/E E-MEM panel (or Master E-MEM<br />
enable group) controls M/E partitioning.<br />
The simplest way to guarantee Suite Pref settings are compatible is to save<br />
them when the effects are built, and reload them when you want to run<br />
those effects at a later time, making only the necessary modifications (like<br />
those for Source Patching described above). One common method is to save<br />
all the effects along with the Suite Pref and User Pref files for a particular<br />
show together on a Zip disk, and then reload them all the next time you<br />
work on that show. Note that User Prefs settings will not change how an<br />
effect runs, but will reproduce the control surface as it was when the effect<br />
was built so, for example, all the source buttons are arranged exactly where<br />
you want them.<br />
202 <strong>Kalypso</strong> — User Manual
E-MEM Operations<br />
Other <strong>Kalypso</strong> environment variables to consider for successful reuse of<br />
effects are listed below.<br />
• All the external devices required are available for use (Profile VDRs,<br />
GVEous, PBus devices, GPI outputs, etc.).<br />
• Correct clips loaded on the Profile or other DDRs.<br />
• Correct stills and clips cached on the <strong>Kalypso</strong> Still Store.<br />
• If operating in Multi Suite mode, the suites should be setup for effect<br />
sharing by properly acquiring logical devices in each suite. Also sufficient<br />
resources need to be available in the suite. If resources are not<br />
acquired, those portions of the effect will be silently ignored. If<br />
resources are acquired after loading effects, the effects will need to be<br />
reloaded.<br />
• If using a router interface, router sources and destinations need to be<br />
defined correctly and available, and any required R-MEMs loaded.<br />
E-MEM 300 Mode<br />
Overview<br />
300 Mode is an alternative Master E-MEM method of operation that mimics<br />
the behavior of the <strong>Grass</strong> <strong>Valley</strong> Group Model 300 switcher. In this mode,<br />
Master E-MEM Learn operations store the register numbers of the individual<br />
M/Es, allowing the recall of different combinations of M/E registers<br />
with a single button press. In this operating mode Master E-MEM Learn<br />
operations do not change any existing contents of the individual M/E<br />
E-MEM registers. Only M/Es are affected. Other E-MEM levels (DPM, Still<br />
Store, etc.) behave the same in either Normal or 300 Mode. The current<br />
Master E-MEM operating mode is saved and loaded as a Suite Preference.<br />
When operating in 300 Mode, the user Learns the first keyframe of each<br />
effect into individual M/E E-MEM registers using that M/E E-MEM subpanel.<br />
If an effect has additional keyframes, they are created using Master<br />
E-MEM keyframe editing (delegating that M/E and using Insert, Modify,<br />
etc.). When all the individual M/E effects registers are complete, the user<br />
selects the desired register on each individual M/E E-MEM subpanel, delegates<br />
the M/E levels involved, and then Learns that Master E-MEM register.<br />
Recalling that Master E-MEM register then brings up the individual<br />
M/E registers that were learned (along with the settings of any other non-<br />
M/E delegated levels).<br />
In general, you will need to decide which Master E-MEM operating mode<br />
you wish to use, and then build all your effects for use in only that mode.<br />
While effects built in one Master E-MEM mode will recall and run on a<br />
system operating in the other mode, the results will probably not be what<br />
you expect. If you find your effects behaving oddly, check that the correct<br />
Master E-MEM operating mode is selected.<br />
<strong>Kalypso</strong> — User Manual 203
Section 3 — System Operation<br />
E-MEM Prefs Menu<br />
The Master E-MEM operating mode is selected on the E-MEM Prefs menu,<br />
accessed via Daily Setups, Suite Prefs, E-MEM Prefs (Figure 160).<br />
Figure 160. E-MEM Prefs Menu<br />
300 Mode Operation<br />
Use the following procedure to operate in Master E-MEM 300 Mode:<br />
1. Select 300 Mode by going to the E-MEM Prefs menu (touch Daily Setups,<br />
Suite Prefs, E-MEM Prefs) and touching 300 Mode. Alternatively, you can<br />
recall a Suite Pref that was saved with this mode selected.<br />
2. Setup the first keyframe on one of the M/Es, press the individual<br />
M/E’s E-MEM Learn button, then select the bank and register on that<br />
subpanel to which you wish to save those settings.<br />
3. If that effect will have multiple keyframes, delegate the Master E-MEM<br />
subpanel to only that M/E and edit the effect using keyframe editing,<br />
Inserting, Deleting, and Modifying keyframes as required.<br />
4. Repeat Step 2 and Step 3 for all the effects you plan to use on that M/E.<br />
5. Select a different M/E, and repeat the steps immediately above for all<br />
the effects for that M/E. Continue until you have built all the effects on<br />
all the M/Es you intend to use.<br />
204 <strong>Kalypso</strong> — User Manual
E-MEM Operations<br />
Note<br />
Unlike <strong>Grass</strong> <strong>Valley</strong> 4000 switchers, <strong>Kalypso</strong> systems allow keyframe Inserts<br />
between keyframes. When you change Master E-MEM delegations, the effect<br />
time cursor does not move, so it may be between keyframes on the newly delegated<br />
M/E. On a 4000 switcher, since this location is not on a keyframe you<br />
would be prevented from inserting, but a <strong>Kalypso</strong> system allows this. When<br />
using 300 mode, check that you are at the correct location in the effect on a<br />
newly delegated M/E before you insert any keyframes.<br />
6. Select the individual M/E registers you wish to recall together on each<br />
individual M/E E-MEM subpanel involved.<br />
7. Delegate the Master E-MEM subpanel to the desired M/Es, press the<br />
Master E-MEM Learn button, then select the bank and register on the<br />
Master E-MEM subpanel to which you wish to save those settings.<br />
8. Repeat the above step for all the combinations of M/E effects you wish<br />
to recall together, being sure to Learn them to different Master E-MEM<br />
registers.<br />
9. To recall any of the desired combinations of M/E effects, simply press<br />
the appropriate Master E-MEM bank and register keypad buttons. You<br />
can use Auto Recall to automatically delegate the levels involved in that<br />
effect.<br />
Note<br />
In 300 Mode, if an empty M/E register has work buffer values set but they<br />
haven’t yet been learned on that individual M/E, performing a Learn on<br />
Master E-MEM will not save those settings to that register. Only the register<br />
number is saved for that Master E-MEM register in 300 Mode. There is no<br />
indication of this except the register will continue to report itself empty on the<br />
E-MEM readout displays.<br />
E-MEM and Macro Interaction<br />
Macros and E-MEMs can interact in two fundamentally different ways. An<br />
E-MEM can be programmed to execute one or more macros, or a macro can<br />
be created that recalls one or more E-MEMs. With care, operating both<br />
control mechanisms together can be extremely powerful. However,<br />
improper use can create infinite loops or other undesirable behavior. It is<br />
especially important that your <strong>Kalypso</strong> system be loaded with the correct<br />
E-MEMs and Macros and is operating in the correct mode, or unpredictable<br />
system behavior will result from the mismatched E-MEMs and macros.<br />
Macros in an E-MEM<br />
A macro can be added to an E-MEM keyframe and be executed when that<br />
E-MEM register is recalled and run. Only the macro register number (and<br />
its Enabled state) is saved to the E-MEM register, not the actual macro commands.<br />
If a macro is subsequently changed, any E-MEM specifying that<br />
macro register will run the modified macro. See E-MEM Recalls in a Macro<br />
on page 346 for related information.<br />
<strong>Kalypso</strong> — User Manual 205
Section 3 — System Operation<br />
E-MEM Prefs Macro Sublevel Assignment<br />
A Macro sublevel can be assigned to any E-MEM level (default is Misc 3).<br />
This assignment is accomplished with the E-MEM Prefs menu, accessed via<br />
Daily Setups, Suite Prefs, E-MEM prefs (Figure 161).<br />
Figure 161. E-MEM Prefs Menu<br />
Preventing Assigned Macros from Running<br />
If you want to be able to prevent any assigned macro from running in an<br />
effect, make sure the Macro sublevel is assigned to a separate level, and<br />
then enable or disable that level to turn all the E-MEM macros on or off.<br />
206 <strong>Kalypso</strong> — User Manual
E-MEM Operations<br />
To Add a Macro to an E-MEM<br />
The Macro Catalog menu is used to add a macro register number and its<br />
Enabled state to an E-MEM effect. The menu is accessed via E-MEM, Catalog<br />
Figure 162).<br />
Figure 162. Macro Catalog Menu<br />
<strong>Kalypso</strong> — User Manual 207
Section 3 — System Operation<br />
1. Touch the E-MEM data pad to open the Macro selection menu<br />
(Figure 163).<br />
Figure 163. Macro Attach Selection Menu<br />
2. Select the desired macro in the menu. The name of the selected macro<br />
appears in the data pad. The Enable button enables or disables that<br />
specific macro. It defaults to On whenever a macro is selected.<br />
Note<br />
Do not attempt to use the Macro Catalog pane on the left or the Macro Register<br />
knob control on the right to associate a Macro to an E-MEM. The E-MEM<br />
data pad is used for this purpose.<br />
3. Navigate to the desired location in the current effect.<br />
4. Insert or Modify a keyframe to associate that macro and its enabled state<br />
to that location in the effect.<br />
Background Matte<br />
Background matte generators create colors, washes, and textures. These<br />
can be used, for example, as the backgrounds for keys.<br />
Background mattes cannot use the wipe pattern generators available to<br />
keyer and wipe mattes, and cannot use Utility video as a wipe source.<br />
208 <strong>Kalypso</strong> — User Manual
Background Matte<br />
Instead background mattes employ a simple dedicated wipe generator that<br />
creates a single, straight line. This line can be manipulated, however, to<br />
create a wide variety of looks, including texture that is not available on the<br />
other mattes.<br />
Background matte control is available from the Main panel (Mattes subpanel)<br />
and from the Matte menu, which provides additional background<br />
texture parameter controls.<br />
Matte Panel Controls<br />
1. Select the Bg 1 source on a background bus of any Main panel bank (its<br />
default location is the farthest right selector button). The Mattes<br />
subpanel will automatically be delegated to control that matte<br />
generator.<br />
2. If necessary, make the matte visible on the preview monitor by selecting<br />
that bank on the Preview subpanel.<br />
3. Press Flat in the Mattes subpanel. This selects a flat, single color matte<br />
(Figure 164). All subsequent matte controls are located in this subpanel.<br />
Figure 164. Mattes Subpanel<br />
M/E Modifiers<br />
Mattes<br />
Wash Geometry<br />
Mattes Subpanel<br />
Copy / Swap<br />
Base<br />
M/E<br />
M/E<br />
Fill<br />
Copy<br />
Swap<br />
Texture<br />
Rotate<br />
Offset / Size / Clip<br />
Softness / Gain<br />
Wash<br />
Fill<br />
Wipe<br />
Copy<br />
Wipe<br />
Swap<br />
Flat<br />
Button<br />
Flat C 1<br />
C 2<br />
Keyer<br />
Wipe<br />
Wipe<br />
Wipe<br />
Base / Wash Fill<br />
Hue<br />
Saturation Brightness<br />
Utility<br />
Color<br />
Pick<br />
Utility<br />
Matte<br />
Fill<br />
Util 1<br />
Fill<br />
Util 2<br />
Fill<br />
Keyer<br />
Copy<br />
Matte<br />
Copy<br />
Keyer<br />
Swap<br />
Matte<br />
Swap<br />
Undo<br />
Incl<br />
Wipes<br />
Auto<br />
Deleg<br />
Last<br />
Deleg<br />
M/E<br />
Key<br />
M/E<br />
Key<br />
M/E<br />
Key<br />
Pgm<br />
Pst<br />
Key<br />
Bkgd<br />
Wipe<br />
Bkgd<br />
Wipe<br />
Border<br />
Line<br />
Matte<br />
Fill<br />
PstPtn<br />
Bord<br />
Key<br />
Only<br />
0618_04_129_r0<br />
<strong>Kalypso</strong> — User Manual 209
Section 3 — System Operation<br />
4. Adjust the Hue, Saturation, and Brightness knobs to make the matte the<br />
desired color. This adjusts the base fill color of the matte.<br />
5. Press the Keyer Wipe button to select a wash matte type containing both<br />
base fill and wash fill colors. The Keyer Wipe button illuminates to<br />
indicated a wash has been selected (though the background matte is not<br />
using the keyer wipe pattern generator). Note that pressing the C1 Wipe<br />
or C2 Wipe button also selects a wash matte type and illuminates the<br />
Keyer Wipe button.<br />
6. Press Wash Fill to delegate the Matte subpanel controls to the wash fill,<br />
and adjust the Hue, Saturation, and Brightness knobs to create a contrasting<br />
color. If only a single matte fill color is visible that doesn’t change,<br />
adjust the Offset and/or Softness knobs to make the edge between the<br />
two colors visible on the screen, then adjust the wash fill color.<br />
7. Adjust the Rotation knob to change the angle of the edge.<br />
8. Adjust the Texture knob, to adjust the intensity of a pattern added to the<br />
edge. (More texture controls are available in the Matte menu).<br />
Matte Menu Controls<br />
Most of the controls in the Matte menu duplicate the controls in the Mattes<br />
subpanel.<br />
1. Go to the Mattes menu by double pressing the Bkgd 1 or Bkgd 2 button in<br />
the Mattes subpanel.<br />
2. If not already selected, touch the Base Color data pad of the desired<br />
Background (1 or 2). Use the top three soft knobs to adjust Hue,<br />
Saturation, and Brightness of the base fill color (Figure 165).<br />
210 <strong>Kalypso</strong> — User Manual
Background Matte<br />
Figure 165. Matte Menu, Base Color Selected<br />
3. Touch the Wash On button at the bottom so its indicator illuminates to<br />
create a wash matte.<br />
4. Touch the Wash Control data pad to bring up Offset, Softness, and Rotate soft<br />
knob controls. If necessary, use the Offset and Softness knobs to make the<br />
wash edge visible on the screen. You can also turn on the Rotate button,<br />
and then adjust the angle of the edge using the Rotate soft knob.<br />
5. Touch the Wash Color data pad to delegate the soft knobs on the right to<br />
adjust Hue, Saturation, and Brightness of the wash fill color.<br />
<strong>Kalypso</strong> — User Manual 211
Section 3 — System Operation<br />
6. Touch the Texture data pad to activate various texture knob controls.<br />
Texture can be toggled on and off with the Texture On button (Figure 166).<br />
Figure 166. Matte Menu, Texture Selected<br />
• Intensity controls the amount of added texture (which is also controlled<br />
by the Mattes subpanel Texture knob).<br />
• Length, H Stretch, and V Stretch modify the characteristics of the edge<br />
texture.<br />
• Source selects the seed value used to create the texture. Textures are<br />
generated by a pseudo random number generator, based on a seed<br />
value. The random numbers created are repeated to form various<br />
textures. 255 different seed values are available.<br />
• While the appearance of a texture cannot be predicted from its seed<br />
value, if all texture parameter values are saved to E-MEM, recalling<br />
that register will exactly reproduce the original texture.<br />
Because all background matte parameters are keyframeable, you can build<br />
effects with constantly changing backgrounds using multiple keyframes.<br />
212 <strong>Kalypso</strong> — User Manual
Split Key<br />
Split Key<br />
Sometimes you may wish to use the key cut signal of one source with the<br />
key fill or video signal of another source. For example, you may have a<br />
Character Generator creating matte filled characters, but wish to use a different<br />
signal to fill the characters. A split key is used to accomplish this.<br />
On the <strong>Kalypso</strong> system, the source select buses by default tally the key fill<br />
signal. When the Split Key button is held down the key cut signal is tallied.<br />
To Perform a Split Key:<br />
1. Set up a standard key by pressing one of the Key 1-4 Transition Element<br />
buttons in the Transition subpanel, then selecting the source on that key<br />
bus that contains the fill signal you wish to use for the split key.<br />
2. Hold down the Split Key source select modifier button, then press the<br />
key source select button of the source with the key cut signal you wish<br />
to use. The new key cut signal is then used with the selected key fill<br />
signal.<br />
To Restore a Normal Key:<br />
1. Determine what source is being used for the key fill signal.<br />
• Observe the key source select bus of the split key and see what<br />
source is currently selected, or<br />
• Look at the M/E Status display, which always shows the source<br />
names of any key cut signals.<br />
2. Hold down the Split Key source select modifier button, then press the<br />
source button of the key fill signal identified above. The original key cut<br />
signal for that source is then used for that key.<br />
<strong>Kalypso</strong> — User Manual 213
Section 3 — System Operation<br />
Keyer Priority<br />
Video switchers with only two keyers per bank use a simple key over, key<br />
under mechanism to control the stacking of the keys. Only one key can be<br />
located over the other. The <strong>Kalypso</strong> system has four keyers per bank, so<br />
more complex stacking is possible. Keys can be placed between other keys,<br />
using key priority.<br />
To Change the Current Keyer Priority:<br />
1. Go to the Keyer-Priority menu by pressing the Keyer Menu panel button,<br />
then touch the Priority category selection button (Figure 167).<br />
Figure 167. Keyer Priority Menu, Current Stack Selected<br />
2. If not already set up, turn on the desired keys and arrange them so they<br />
overlap, observing the Program monitor. This will make the changes in<br />
key priority visible. For demonstration purposes, you can use four<br />
preset pattern keys.<br />
3. Select the keyer you wish to move in the stack in the Current column,<br />
then use the Top, Move Up, Move Down, and Bottom buttons on the left to<br />
place the key in the desired location. The key priority order changes<br />
immediately, as a cut.<br />
214 <strong>Kalypso</strong> — User Manual
Keyer Priority<br />
To Transition Between Different Keyer Priorities:<br />
Key priority transitions use a Current priority stack and a Next priority<br />
stack. The transition occurs between the two stacks.<br />
1. Press the Key Prior Transition Element button in the Transition subpanel.<br />
Figure 168. Transition Subpanel<br />
Transition<br />
Subpanels<br />
Transition<br />
Sec<br />
Key<br />
Key<br />
Key<br />
Key<br />
Key 1<br />
Cut<br />
Key 1<br />
Mix<br />
On On On On<br />
Sec<br />
Bkgd<br />
Triger<br />
Key<br />
Prior<br />
Key 2<br />
Cut<br />
Key 2<br />
Mix<br />
User<br />
Mix<br />
User<br />
Wipe<br />
User<br />
Wipe<br />
Trans<br />
PVW<br />
Preset<br />
Black<br />
Key Prior<br />
Button<br />
Key 3<br />
Cut<br />
Sec<br />
Key 3<br />
Mix<br />
Cut<br />
Auto<br />
Trans<br />
Hold for<br />
Fade to Black<br />
Key 4<br />
Cut<br />
Sec<br />
Key 4<br />
Mix<br />
0618_04_130_r0<br />
2. If not already set up, turn on the desired keys and arrange them so they<br />
overlap, observing the Program monitor. This will make the changes in<br />
key priority visible. For demonstration purposes, you can use four<br />
preset pattern keys.<br />
3. Delegate that bank for preview in the Preview subpanel. This shows the<br />
end result of the transition (the Next priority).<br />
4. Go to the Keyer-Priority menu by pressing the Keyer Menu panel button,<br />
then touch the Priority category selection button.<br />
5. The current stack in the menu is automatically set to what is currently<br />
being output. You can change the Current priority stacking order if<br />
desired, as described on page 214.<br />
<strong>Kalypso</strong> — User Manual 215
Section 3 — System Operation<br />
6. Set up the Next priority stacking order, selecting the keyers in the Next<br />
column and then using the Top, Move Up, Move Down, and Bottom buttons<br />
(Figure 169). The new stack will be visible on the preview monitor.<br />
Figure 169. Keyer Priority Menu, Next Stack Selected<br />
7. Select the type of transition, using the Mix, Wipe 1, or Wipe 2 buttons in<br />
the Transition subpanel. If you selected a wipe, go to the Wipes menu<br />
by double pressing one of the Wipe buttons, and then select the pattern<br />
and any modifiers to be used with the wipe.<br />
8. Move the lever arm or press the Auto Trans button in the Transition<br />
subpanel to perform the key priority transition. The transition is shown<br />
on the Program monitor.<br />
216 <strong>Kalypso</strong> — User Manual
Chroma Key Operating Notes<br />
Chroma Key Operating Notes<br />
Introduction<br />
The <strong>Kalypso</strong> system features chroma keyers with powerful controls. These<br />
controls offer subtle adjustments to allow successful keying of difficult<br />
subject matter (fine hair, smoke, translucent objects, etc.), and to overcome<br />
some problems resulting from imperfect chroma key set coloring or<br />
lighting. The <strong>Kalypso</strong> chroma key also has an Auto Setup feature that can<br />
create an excellent chroma key under most circumstances without the need<br />
for manual adjustment.<br />
See Chroma Key on page 88 for background information that can help you<br />
better understand the chroma key controls. The following information provides<br />
more detailed instructions on how to set up a chroma key using the<br />
Auto Setup feature and use the manual controls in the Keyer menu.<br />
Auto Setup<br />
The first step of setting up most chroma keys is to use Auto Setup. Auto<br />
Setup automates the first steps to achieving a chroma key. Auto Setup performs<br />
the following:<br />
• Calculates primary suppression Hue and Luminance.<br />
• Sets primary suppression Selectivity and Chroma to defaults.<br />
• Calculates Clip Low, and sets Clip Hi to default.<br />
• Sets all the secondary suppression values to duplicate the primary suppression<br />
values, but turns secondary suppression off.<br />
• Changes Opacity temporarily to 100% to permit an accurate backing<br />
color sample, and then returns it to its original setting.<br />
• Sets Key Position and Size values to default (0).<br />
Two different Auto Setup algorithms are available, one for well designed<br />
and lighted sets (Reshape off), and the other for more challenging sets<br />
(Reshape on). Depending on individual circumstances, additional manual<br />
adjustments may be required after you use Auto Setup.<br />
After an Auto Setup has been initiated, you can cancel it by pressing the<br />
Auto Setup button again, but the chroma key will retain the default settings<br />
imposed.<br />
To Chroma Key Using Auto Setup:<br />
1. Press one of the Key 1-4 Transition buttons on an M/E to delegate the<br />
keyer you wish to use.<br />
<strong>Kalypso</strong> — User Manual 217
Section 3 — System Operation<br />
2. Choose on the selected keyer’s key bus the chroma key source<br />
containing the chroma key backing color.<br />
3. Select Chroma as the key type in the Keyers subpanel, if necessary<br />
(source memory may automatically select this key type).<br />
4. Choose on the A bus the source that will be used to replace the backing<br />
color of the chroma key source.<br />
5. Go to the Keyer menu (double press the Keyer 1-4 button for that keyer<br />
in the Keyer subpanel) and make sure Reshape is off for the keyer you<br />
are using (Figure 170).<br />
Figure 170. Keyer Menu, Chroma Key Reshape Off<br />
Reshape Off<br />
6. Press the Auto Setup button on the Main panel. Preview for that M/E will<br />
now display the chroma key source with a superimposed cursor. The<br />
cursor actually represents a box of 16 x 16 pixels.<br />
7. Use the joystick to position the cursor on the backing color. Select a<br />
darker area, if one exists, to optimize the backing color suppression.<br />
8. Press the button on top of the joystick. The chroma key will be set up<br />
automatically using the average of the colors selected by the cursor box.<br />
Because Reshape was off, fine edges of the key will be preserved.<br />
218 <strong>Kalypso</strong> — User Manual
Chroma Key Operating Notes<br />
9. If this chroma key is acceptable, you are done. If set, lighting, or other<br />
conditions prevent the result from being acceptable, you need to decide<br />
whether to adjust the chroma key manually or use Auto Setup with<br />
Reshape.<br />
• Manual adjustment permits retention of fine edge detail (see<br />
Manual Chroma Key Adjustments on page 219). In particular, if there<br />
are problems with translucent areas (hair, smoke) secondary suppression<br />
controls can be useful (see page 223).<br />
• Auto Setup with Reshape produces a chroma key with harder<br />
edges, but accommodates wider set variations (see below).<br />
To Chroma Key Using Auto Setup with Reshape:<br />
If the set is lit unevenly or has other problems, Reshape is available to help<br />
solve the problem. A better alternative, if time permits, is to adjust the<br />
lighting on the set to even out the backing color. This may improve the key<br />
so that Reshape is not needed.<br />
1. If you decide you must use Reshape, follow the Auto Setup procedure<br />
described above, but in Step 5 touch Reshape on in the Keyer menu to<br />
turn it on (its green indicator will illuminate). After selecting the<br />
backing color area and touching the top button on the joystick, the<br />
chroma key will be set up with coarser values better able to handle set<br />
variations.<br />
2. If this chroma key is acceptable, you are done. If you are still not<br />
satisfied, you can fine tune the chroma key using manual adjustments.<br />
Manual Chroma Key Adjustments<br />
If the Auto Setup of the hue fails to provide a suitable chroma key, additional<br />
controls are available in the Keyer Menu for fine tuning the key.<br />
Chroma key manual set up consists of choosing the best set of compromises<br />
to provide adequate detail and color fidelity to meet your needs. While<br />
using this menu you need to view the chroma key scene on a monitor. A<br />
vectorscope and waveform monitor can also be very useful when setting<br />
up a chroma key. During set up you need to focus your attention on particular<br />
areas of the foreground, background, and/or composite. The areas you<br />
look at will change depending on the individual controls being used. The<br />
FG Only and BG Only buttons can be used to remove extraneous picture information,<br />
allowing you to view only those areas of the composite.<br />
Chroma key set up procedures follow a recommended order, as indicated<br />
by the numbered steps displayed on the menu. However, requirements can<br />
vary depending on each individual scene. You may need to go back to<br />
earlier steps and readjust previous settings to optimize the key. Understanding<br />
what the chroma key controls do will help you decide what<br />
adjustments are required for your individual situation.<br />
<strong>Kalypso</strong> — User Manual 219
Section 3 — System Operation<br />
Access Keyer Menu and Delegate Keyer<br />
Press the Keyer Menu panel button, then touch the Mode category selection<br />
button to access the Keyer Chroma menu. You can also double press the Chr<br />
button in the Keyers subpanel to access this menu. Delegate the keyer you<br />
wish to set up on the left side of the screen, then touch the Chroma Key Mode<br />
button (Figure 171).<br />
Figure 171. Keyer Chroma Menu, Pri Suppress Controls<br />
Primary Suppression<br />
Primary suppression is the most critical chroma key parameter, and the<br />
easiest to set. Auto Setup should take care of this, but manual adjustments<br />
can be made if desired. If primary suppression is set wrong, however, it will<br />
be impossible to achieve a good chroma key with the other controls.<br />
Primary Suppression should be set while looking at the foreground. Ideally<br />
the backing color will appear as a small dot on the vector scope and a perfectly<br />
flat line on the waveform display, but this never occurs due to set<br />
lighting variations, shadows, etc. This means you will need to pick the best<br />
suppression for the overall look of the key.<br />
1. Touch the stage 1 Pri Suppress data pad, if necessary, to activate these<br />
controls (Figure 171).<br />
220 <strong>Kalypso</strong> — User Manual
Chroma Key Operating Notes<br />
2. Adjust Hue, Selectivity, Chroma, and Luma primary suppression to<br />
eliminate the backing color.<br />
• Hue can be set accurately with Auto Setup. Hue should center on the<br />
primary color of the backing area of the foreground scene.<br />
Depending on where Luma and Chroma primary suppression are set,<br />
adjusting Hue may not make any noticeable change on the scene.<br />
Chroma suppression should be preset to 100% and Luma set to 0%.<br />
Hue can then be tuned to remove the backing color.<br />
• Selectivity may need to be increased if there are colors in the foreground<br />
image that are being suppressed. Selectivity should be set as<br />
low as possible without including colors that should not be suppressed.<br />
For example, when keying on green, a greenish yellow<br />
shirt might be affected by the suppression. If so, adjust the selectivity<br />
high enough to reject that color. Too high a selectivity is one<br />
of the classic causes of a noisy key. If the foreground subject is stationary,<br />
consider using a force mask instead of increasing selectivity.<br />
• Chroma suppression can be set accurately with Auto Setup. To<br />
adjust, increase Chroma suppression and observe the backing color<br />
dot on the vector scope move toward the center. You want to center<br />
it exactly, so no chroma exists in the backing area. 100% chroma suppression<br />
is the correct setting for all chroma keys. At this point, you<br />
will probably see a line through the center of the vector scope. With<br />
increased selectivity, this line will become an arc.<br />
• Luma suppression adjustments may be necessary if shading is<br />
visible in the backing area with FG Only selected, or if the shading<br />
adversely affects the background image. Primary Luma suppression<br />
is hardly ever desired when Reshape is on. To adjust, increase<br />
Luma suppression and observe the backing color move toward<br />
black. You want to make the backing color just black. Increasing this<br />
control too much will make the chroma key hard and noisy. When<br />
not enough, highlights will be added to the background. Note that<br />
incomplete luminance suppression is not necessarily bad. The highlights<br />
added to the background will match the shading on the<br />
backing wall, adding natural shadows and perhaps eliminating the<br />
need to add artificial shadows.<br />
• All the above adjustments may need to be revisited later.<br />
3. Another potential artifact of chroma keying is a tinting of the overall<br />
foreground subject due to lighting splash from the backing color or lens<br />
flare. Flare Suppression adds a small amount of color to the entire<br />
foreground image to cancel the splash or flare. Typically less than 2% of<br />
the backing color is needed to neutralize the flare.<br />
<strong>Kalypso</strong> — User Manual 221
Section 3 — System Operation<br />
Key Controls<br />
The purpose in adjusting Clip Hi and Clip Low is to cause the proper hole to<br />
be cut in the background. All areas of the backing color should be full background<br />
while all areas of the foreground should make the background<br />
completely invisible. The easiest way to do this is to observe the key signal<br />
while making your adjustments.<br />
The smaller the difference between Clip Hi and Clip Lo, the higher the keyer<br />
gain. High gain amplifies noise present in the transition between transparent<br />
and opaque. The correct setting is with Clip Hi and Clip Lo set to just<br />
barely achieve opacity and transparency, respectively.<br />
1. Touch the stage 2 Key Controls data pad to activate these controls. You can<br />
now manually adjust keyer clipping controls.<br />
2. Select Show Key in the Keyer menu (Figure 172) and look at the M/E<br />
preview output on a picture and waveform monitor.<br />
Figure 172. Key Controls<br />
3. Adjust Clip Hi so that all areas of the foreground objects are white. If<br />
Clip Hi is set too low (too far clockwise), much of the translucent areas<br />
will be forced to be fully opaque, hardening the key and darkening the<br />
transition area between background and foreground.<br />
222 <strong>Kalypso</strong> — User Manual
Chroma Key Operating Notes<br />
4. Clip Low can be set accurately with Auto Setup. Adjust Clip Low so that all<br />
areas of the backing color are black. If Clip Lo is set too high (too far<br />
counter-clockwise), translucent areas will be forced fully translucent,<br />
hardening the key.<br />
Note<br />
When adjusting clip levels, remember that areas on the edge of the foreground<br />
subject should show as shades of gray. Gray indicates areas of translucency,<br />
which is desirable in chroma keying.<br />
5. Check the final results with Show Key off and the chroma keyer in normal<br />
mode (FG Only turned off). Note that incorrect adjustments can create a<br />
hard, noisy key.<br />
6. If the chroma key now looks good, you are done. If dark edges are<br />
present, there may be too much primary Luma suppression or Clip Hi or<br />
Clip Low may be set improperly. If adjusting these parameters fails to<br />
solve the problem, you should consider activating the Reshape feature.<br />
Reshape<br />
Reshape is useful when shading variations exists in the backing color. A<br />
better alternative, if time permits, is to adjust the lighting on the set to even<br />
out the backing color. This may improve the key so that Reshape is not<br />
needed. Reshape helps with backing color suppression at the expense of a<br />
harder looking key with more noticeable edge artifacts.A drawback of<br />
Reshape is loss of detail in the keyed edge. For example, smoke and hair in<br />
the foreground will probably be lost.<br />
1. Touch the Reshape button to activate this feature.<br />
2. Set primary Luma suppression to 0.<br />
3. You can now readjust the Clip Hi and Clip Low controls if necessary to fine<br />
tune the key as described above.<br />
4. When Reshape is on, key resizing and positioning also become available<br />
to clean up the key edges.<br />
• Size narrows the key signal and can remove much of the blue or<br />
green edge on the foreground subject.<br />
• Position moves the key signal left and right, and can be used to<br />
reduce a color edge along only one side of the foreground.<br />
Secondary Color Suppression<br />
Secondary color suppression is intended to improve the color of translucent<br />
areas (e.g., glass or smoke) or fine detail near the edge of a foreground<br />
subject (e.g., hair). These areas can be take on some of the backing color.<br />
Much less secondary suppression will be needed than is used for primary<br />
suppression, because the foreground color is only partially corrupted by<br />
the backing color. Because there is a mixture of backing color and fore-<br />
<strong>Kalypso</strong> — User Manual 223
Section 3 — System Operation<br />
ground color, the secondary suppression Hue and the direction (Angle)<br />
will be different from primary suppression. Primary suppression removes<br />
the backing color, while secondary suppression corrects the color in translucent<br />
areas.<br />
Note<br />
If Reshape has been applied, it is unlikely enough edge detail will remain to<br />
use secondary color suppression.<br />
1. Touch the stage 3 Sec Suppress data pad and then touch the Sec Supp<br />
button to activate this feature (Figure 173).<br />
Figure 173. Sec Suppress Controls<br />
2. Adjust secondary suppression Hue and Selectivity so that the translucent<br />
area is affected, but opaque areas of the foreground are not. The final<br />
hue will lie somewhere between the backing color (primary<br />
suppression hue) and the uncorrupted foreground color.<br />
• When making this adjustment, it is helpful to turn the secondary<br />
Chroma Suppression to maximum, and the secondary Suppression Angle<br />
to produce an unnatural color in the affected area. This makes the<br />
changes to secondary suppression more obvious.<br />
• Selectivity should be kept as wide as possible. You should only<br />
narrow selectivity (increase its value) if you cannot avoid changing<br />
opaque areas of the foreground.<br />
224 <strong>Kalypso</strong> — User Manual
Chroma Key Operating Notes<br />
3. Adjust the secondary Angle so that changing secondary Chroma<br />
suppression moves the color in the desired direction. You are trying to<br />
match the color of the translucent areas to an opaque (uncorrupted)<br />
area of the foreground subject.<br />
4. Decrease secondary Chroma suppression for the best match between<br />
corrupted (translucent) and uncorrupted (opaque) areas. Interaction<br />
between secondary suppression Angle and Chroma suppression may<br />
require repeating these adjustments.<br />
5. Increase secondary Luma suppression to balance lightness of the<br />
translucent and opaque areas.<br />
6. Repeat secondary suppression Angle, Chroma suppression and Luma<br />
suppression for best results.<br />
Other Chroma Key Controls<br />
Additional chroma key controls are available by touching the stage 4 Other<br />
data pad (Figure 174). Coring, fringe, and shadow controls can be individually<br />
activated by touching the labeled buttons.<br />
Figure 174. Other Controls<br />
Coring replaces any pixels in the luminance signal after primary suppression<br />
that are below the adjustable threshold with black. This eliminates noise<br />
resulting from incomplete suppression. While coring can improve some<br />
<strong>Kalypso</strong> — User Manual 225
Section 3 — System Operation<br />
keys, it can easily be over done. Coring thresholds much above black will<br />
affect dark grays that are actually part of the foreground subject, making<br />
the chroma key composite look unnatural.<br />
Fringe is used to restore color to the gray portions of the foreground color<br />
resulting from secondary suppression adjustments. This control is only<br />
active when secondary suppression is on.<br />
Shdw provides controls of shadows that fall on the backing. Shadow Clip and<br />
Shadow Gain allow selecting the range of the luminance portion of the foreground<br />
that produces a shadow. Shadow Density is an opacity control for the<br />
shadow and adjusts how much shadow is added to the background.<br />
Pattern Mix<br />
The <strong>Kalypso</strong> system can combine the complex wipe pattern generators<br />
(Wipe 1 and Wipe 2), to create a wide variety of customized wipes.<br />
To Create a Pattern Mix on Wipe 1:<br />
1. Double press the Wipe 1 button in the Transition subpanel. This selects<br />
Wipe 1 as the next transition type, and also opens the Wipes menu with<br />
Wipe 1 delegated for control.<br />
2. Select the Wipe 1 pattern to be used by touching the Ptn data pad in the<br />
C1 Generator pane, and then selecting one of the displayed patterns.<br />
3. Select the Wipe 2 pattern by touching the delegation button in the W2<br />
column, and then select a displayed pattern different from Wipe 1.<br />
4. Touch the Mix data pad located to the right of Ptn data pad. Additional<br />
control buttons will appear at the bottom of the menu.<br />
5. Delegate that bank for preview in the Preview subpanel.<br />
6. Press the Trans PVW button in the Transition subpanel, and move the<br />
lever arm part way. This will display the Wipe 1 pattern on preview.<br />
7. Touch the delegation button in the W1 column to delegate the menu to<br />
control the Wipe 1 pattern generator.<br />
8. Touch the Pattern Mix button so its indicator illuminates. The preview<br />
monitor will now show the combined Mix 1 and Mix 2 pattern.<br />
9. You can select the type of pattern mix with the Mix type buttons (Mix,<br />
NAM +, NAM –). The NAM buttons are used for And or Or pattern mixing.<br />
10. You can also adjust the amount each wipe pattern contributes to the mix<br />
with the Ratio control. At 50%, each pattern contributes equally. At 25%,<br />
the other pattern contributes only 25% to the final pattern.<br />
226 <strong>Kalypso</strong> — User Manual
M/E Copy/Swap<br />
M/E Copy/Swap<br />
Copy and Swap functions are available for M/Es. With Copy and Swap<br />
you can use the settings of one location at a different location in the system.<br />
This can be useful if, for example, a effect has been set up on M/E 1 but it<br />
needs to be placed on-air using M/E 2. You can quickly copy the M/E 1 settings<br />
to M/E 2 and place it on-air, freeing M/E 1 for another purpose.<br />
When an M/E copy or swap is performed, all the M/E settings are transferred.<br />
This includes the current source selections and all the settings for<br />
wipes, keyers, and mattes.<br />
You use the Copy/Swap subpanel to copy and swap M/E settings<br />
(Figure 175).<br />
Figure 175. Copy Swap Subpanel<br />
M/E Modifiers<br />
Mattes<br />
Copy Swap Subpanel<br />
Copy / Swap<br />
Wash Geometry<br />
Base<br />
Fill<br />
M/E<br />
Copy<br />
M/E<br />
Swap<br />
Inactive<br />
Texture<br />
Rotate<br />
Offset / Size / Clip<br />
Softness / Gain<br />
Wash<br />
Fill<br />
Wipe<br />
Copy<br />
Wipe<br />
Swap<br />
Flat C 1<br />
C 2<br />
Keyer<br />
Wipe<br />
Wipe<br />
Wipe<br />
Base / Wash Fill<br />
Hue<br />
Saturation Brightness<br />
Utility<br />
1<br />
Color<br />
Pick<br />
Utility<br />
2<br />
Matte<br />
Fill<br />
Util 1<br />
Fill<br />
Util 2<br />
Fill<br />
Keyer<br />
Copy<br />
Matte<br />
Copy<br />
Keyer<br />
Swap<br />
Matte<br />
Swap<br />
Undo<br />
Incl<br />
Wipes<br />
Auto<br />
Deleg<br />
M/E<br />
1<br />
M/E<br />
2<br />
M/E<br />
3<br />
Pgm<br />
Pst<br />
Bkgd<br />
1<br />
Bkgd<br />
2<br />
Border<br />
Line<br />
PstPtn<br />
Bord<br />
Last<br />
Deleg<br />
Key<br />
1<br />
Key<br />
2<br />
Key<br />
3<br />
Key<br />
4<br />
Wipe<br />
1<br />
Wipe<br />
2<br />
Matte<br />
Fill<br />
Key<br />
Only<br />
0721_08_82_r1<br />
Pressing the M/E Copy or M/E Swap button initiates the copy or swap operation,<br />
but nothing actually changes until the operation is completed using<br />
the delegation buttons in the Mattes subpanel.<br />
<strong>Kalypso</strong> — User Manual 227
Section 3 — System Operation<br />
To Copy an M/E:<br />
1. Press M/E Copy.<br />
2. Press the Mattes delegation button of the source M/E.<br />
3. Press the Mattes delegation button of the destination M/E.<br />
To Swap M/Es:<br />
1. Press M/E Swap.<br />
2. Press the Mattes delegation button of the first M/E to swap.<br />
3. Press the Mattes delegation button of the other M/E to swap.<br />
Undo Button<br />
The Undo button in the Copy/Swap subpanel reverses a copy or swap operation<br />
that has been performed. Only one level of undo is supported. For<br />
example, pressing Undo a second times does not return the M/Es to their<br />
previous states before the first Undo was performed.<br />
Control Panel Copy Swap Enhancements<br />
With the release of Version 14.0, Keyer and Matte settings can now be<br />
copied and swapped directly on the Main panel. Wipe settings can now be<br />
copied with the Main panel as well. In previous software versions only<br />
entire M/E settings could be copied and swapped from the Main panel.<br />
Individual settings could be copied and swapped using the Copy Swap<br />
menus in earlier software and this capability remains available in the new<br />
software.<br />
Copy Swap Subpanel Buttons<br />
The Main panel Wipe Copy, Keyer Copy, Keyer Swap, Matte Copy, and Matte Swap<br />
buttons operate similarly to their M/E button counterparts above. The Wipe<br />
Swap button is inactive (refer to Figure 175).<br />
The Incl Wipes button is used to include the wipe pattern information with<br />
Keyer and Matte copy and swap operations.<br />
Main Panel Copy and Swap Operation<br />
The general procedure consists of pressing the Copy or Swap button of the<br />
desired type, then pressing delegation buttons to specify exactly which settings<br />
to Copy or Swap. This may require a series of button presses to fully<br />
228 <strong>Kalypso</strong> — User Manual
Control Panel Copy Swap Enhancements<br />
identify which settings will be transferred. Groups of delegation buttons<br />
available at each step in the process will blink to help you identify which<br />
buttons to press. When the settings have been completely specified using<br />
the delegation buttons, the Copy or Swap operation occurs and then the<br />
delegation buttons return to their usual illumination state.<br />
The most complicated Copy operation is shown below as an example.<br />
Other Copy and Swap operations will require fewer delegation button<br />
presses. This example involves copying a Complex Wipe pattern from the<br />
M/E 1 Primary partition to M/E 2 Secondary partition.<br />
Copy M/E 3 Wipe 1 to M/E 2 Wipe 2 Example<br />
1. Press the Wipe Copy button. This initiates the process of identifying<br />
which wipe settings to copy. The delegation buttons in the Copy/Swap<br />
subpanel illuminate.<br />
2. Press the M/E 3 delegation button. The other M/E delegation buttons go<br />
off, indicating M/E 3 has been selected to copy.<br />
3. Press the Wipe 1 delegation button. The Keyer and other Wipe<br />
delegation buttons go off and the Primary and Secondary delegation<br />
buttons on each M/E illuminate.<br />
4. Press any illuminated Pri button. This completes the selection of the<br />
M/E 3, Wipe 1, Primary partition settings. The Copy Swap subpanel<br />
delegation buttons will now blink, indicating the target of the copy<br />
operation needs to be specified.<br />
5. Press the following delegation buttons in order to begin specifying the<br />
target: M/E 2, Wipe 2, Pri. The Complex Wipe delegation buttons in the<br />
M/E Modifiers subpanel will then illuminate. You need to specify<br />
which Complex Wipe generator will receive the settings.<br />
6. Press the C1 Wipe delegation. The Copy operation takes place and all the<br />
delegation buttons return to their usual tallies.<br />
Other Copy and Paste Operations<br />
The Wipe Swap button on the Main panel remains inactive in Release 15.1.<br />
A Copy Swap menu is available for other operations, however. See the separate<br />
<strong>Kalypso</strong> Reference Manual for information about the Copy Swap menu.<br />
<strong>Kalypso</strong> — User Manual 229
Section 3 — System Operation<br />
Bus Linking<br />
Overview<br />
Bus linking allows a source selection on one bus to change the source on<br />
another bus. Suite configuration settings permit the establishment of a oneto-one<br />
relationship between different buses (a Controlling bus can affect one<br />
other Linked bus). Once this link is established, sources on the Controlling<br />
bus can be associated with sources on the Linked bus, such that selecting<br />
that source on the Controlling bus causes the Linked bus to select that associated<br />
source.<br />
Multiple sources on a Controlling bus can be associated with a single<br />
Linked bus source, so selecting any of those Controlling bus sources selects<br />
that same Linked bus source. Controlling bus sources can also be given no<br />
association, so selecting that Controlling bus source has no effect on the<br />
Linked bus.<br />
The collection of all the source associations between two buses makes up a<br />
Link Mapping table. This table resides in the Controlling bus and determines<br />
what commands the Controlling bus will send to a Linked bus when<br />
a bus link is active. The Link Mapping table can be copied to another bus,<br />
permitting rapid setup of multiple bus links.<br />
Examples<br />
A typical use of Bus Linking is to have the buses of one M/E follow the<br />
selections on another with a few source substitutions. For example, if<br />
there's a special camera only used for the primary customer's feed, a Linked<br />
bus used for a secondary customer’s feed might select a wide shot whenever<br />
that camera was selected on the Controlling bus.<br />
Another example is to prevent feedback when selecting a studio wide shot.<br />
Many modern sets include monitors, and these will typically be fed from<br />
an aux bus of the switcher with program output selected. When the wide<br />
shot camera is selected on PGM-PST A bus, the camera might pick up the<br />
monitor wall and generate video feedback. This can be prevented by associating<br />
all source selections on PGM-PST A except the wide shot camera to<br />
select PGM-PST A on the aux bus. The wide shot camera source is then<br />
associated to an alternative graphics source on the aux bus appropriate to<br />
the show.<br />
Another possibility is to program the M/E 3 A row as an extension of the<br />
PGM-PST A bus for shows that need instant access to more than 32 sources<br />
without pressing the Shift button. In this case M/E 3 A is the Controlling<br />
bus and PGM-PST A is the Linked bus. In this scenario, the easiest way to<br />
set this up is to link the buses and map the sources one to one, then set the<br />
shift preference for M/E 3 A to Shifted. An alternative method is to map<br />
230 <strong>Kalypso</strong> — User Manual
Bus Linking<br />
each source on M/E 3 A to a specific alternate source on PGM-PST A. Other<br />
M/E 3 buses could be linked for additional extended selection. A third<br />
alternative is to map all sources on M/E 3 A to select M/E 3 A on<br />
PGM-PST A.<br />
Bus Linking Menu<br />
The Bus Link menu allows the operator to set up bus links and source associations<br />
and enable the linking. This menu is accessed via Daily Setups,<br />
Suite Prefs, Bus Linking (Figure 176).<br />
Figure 176. Bus Linking Menu<br />
The Bus Linking menu has two main panes, a Controlling bus pane on the<br />
left and a Linked bus pane on the right. Controls in these panes are used to<br />
select the buses to be linked and associate the sources between those buses.<br />
The Controlling bus pane shows the current source associations. Controls<br />
outside these panes on the right side of the menu are also available for<br />
making source associations and managing bus links.<br />
As a general rule, the Bus Linking menu operates from a Controlling bus<br />
viewpoint. The basic steps to follow are to select the Controlling bus, select<br />
the Linked bus, enable the link, select the Controlling bus source, then<br />
select the Linked bus source. See Source Associations on page 233 for more<br />
information.<br />
<strong>Kalypso</strong> — User Manual 231
Section 3 — System Operation<br />
Bus Picker<br />
Touching the data pad at the top of either the Controlling Bus or Linked Bus<br />
pane facilitates selecting a bus via a popup bus picker (Figure 177).<br />
Figure 177. Bus Picker Popup<br />
The type of bus to display (M/E Buses or Aux Buses) is chosen with the Bus<br />
Type buttons at the bottom of the menu. When a Linked bus has been<br />
selected you can also choose (none) to define no bus link. Only valid buses<br />
will be displayed. Unavailable buses (those already linked to other buses)<br />
appear grayed out. Touching a bus button selects that bus for that pane.<br />
When a bus is selected, you return to the previous Bus Linking menu<br />
(Figure 176 on page 231), with the information in the scrolling lists updated<br />
to indicate the current status for the newly selected buses.<br />
Buses are linked by selecting one in each pane and then turning on the<br />
Link Enable button in the Controlling bus pane. Note that the Inhibit All Links<br />
button in the lower right corner must also be off for the links to be active.<br />
Bus Linking Restrictions<br />
• The Switched Preview, Primary Preview, and Still Store input buses<br />
cannot be configured as Linked buses.<br />
• An Aux bus associated with a DPM cannot be configured as a Controlling<br />
bus. However, these buses may be configured as Linked buses.<br />
232 <strong>Kalypso</strong> — User Manual
Bus Linking<br />
Source Associations<br />
Selecting a button in the Controlling Bus pane delegates the Linked Bus<br />
pane to that Controlling source (Figure 176 on page 231). Selecting a button<br />
in the Linked Bus pane associates that new Linked bus source to the currently<br />
selected Controlling bus source. The (none) selection chooses no<br />
source link. A complete Link Mapping table is built by selecting each<br />
source in the Controlling Bus list, then selecting the appropriate source in<br />
the Linked Bus list.<br />
Two soft knob controls on the upper right can be used to select sources to<br />
be associated. The top knob selects the source in the Controlling Bus pane,<br />
and the second knob selects the source in the Linked Bus pane.<br />
The Lock button changes the behavior of the Linked Bus scrolling list. When<br />
Lock is Off, selecting a source in the Controlling Bus pane will scroll that list<br />
so the Linked source is visible in the pane. When Lock is On, selecting a<br />
source in the Controlling Bus panel the list will not scroll. The selected<br />
Linked source may not appear in the pane. This permits the rapid selection<br />
of adjacent Linked Bus sources without having to continually re-scroll that<br />
list.<br />
Link Management<br />
Individual bus links are enabled and disabled with the Link Enable button in<br />
the Controlling bus pane. When enabled, commands will be sent from the<br />
Controlling bus to the Linked bus, provided all links are not inhibited (see<br />
below).<br />
Other controls on this menu can be used to manage bus links.<br />
Bus Hold Inhibits Links – This control affects the behavior of the Main panel<br />
Hold button for all Linked buses. When Bus Hold Inhibits Links is On and the<br />
Hold button on a Linked bus is also On, that Linked bus will ignore bus link<br />
commands and will not change sources when Controlling bus sources<br />
change. Note that the Hold button retains its existing functionality, keeping<br />
that bus from changing sources when an E-MEM register is recalled.<br />
Inhibit All Links – Overrides all Link Enable settings to disable all active bus<br />
links. This does not change the individual Link Enable settings, however.<br />
Turning Disable All Links off will re-enable any bus links with Link Enable on.<br />
<strong>Kalypso</strong> — User Manual 233
Section 3 — System Operation<br />
Shortcut Menu<br />
Touching the Display Shortcut Menu button brings up a menu that can help<br />
reduce the time required to build Link Mapping tables (Figure 178).<br />
Figure 178. Bus Linking Shortcut Menu<br />
The current Controlling Bus and Linked Bus are identified in the data pads<br />
at the top of the pane.<br />
Unity Mapping<br />
All Sources One to One – Sets up a one-to-one mapping of Controlling bus<br />
sources to Linked bus sources. Useful when the linked sources mostly<br />
match the controlling bus sources.<br />
All Sources to None – Sets all the Controlling bus link source mappings to<br />
(none). Useful when the controlling bus should only make a few changes to<br />
the linked bus (most controlling bus source selections do nothing to the<br />
linked bus).<br />
Same Source Mapping<br />
All the Controlling bus sources can be linked to the same Linked bus<br />
source, using the Same Source Mapping pane. Touching the Set button<br />
maps all the Controlling bus sources to the Linked bus source displayed in<br />
the data pad.<br />
234 <strong>Kalypso</strong> — User Manual
Bus Linking<br />
To choose a different Linked bus source for same source mapping, touch<br />
the Linked Bus Source data pad to go to the Bus Linking menu selection<br />
menu. Select the desired Linked Bus source from the scrolling list, then<br />
touch Display Shortcut Menu to return to the Shortcut menu. The Linked Bus<br />
source you selected is now displayed in the data pad and can be mapped<br />
to all the Controlling bus sources with the Set button.<br />
Copy Link Mapping Table<br />
The Link Mapping table of one bus can be copied to another bus. Touching<br />
the From This Bus and To This Bus data pads brings up the bus picker. Once<br />
the desired buses have been selected, touch the Copy button.<br />
Note<br />
Link Mapping tables are active on Controlling buses only. If a list is copied to<br />
a Linked bus, the data is transferred but the table is ignored as long as that<br />
bus is not a Controlling bus. The Link Mapping table will become active on<br />
that bus should it later become a Controlling bus.<br />
Display All Links Menu<br />
Touching the Display All Links button on the Bus Linking menu brings up a<br />
scrolling list of all the defined bus links (Figure 179). This can be used to<br />
help manage the links. Buses that are not linked are not shown.<br />
Figure 179. Bus Link Status<br />
<strong>Kalypso</strong> — User Manual 235
Section 3 — System Operation<br />
Link Enable – Enables the bus link, same as the Controlling bus Link Enable on<br />
the Bus Linking menu.<br />
Break Link – Breaks the link between the buses. After the link is broken that<br />
pair of buses is deleted from the menu. It is therefore not possible to undo<br />
the Break Link operation.<br />
Bus Linking Operation<br />
Source Override<br />
Bus Pair Rules<br />
Once the Bus Linking associations have been established and enabled,<br />
selecting a source on a Controlling bus that is associated with a source on a<br />
Linked bus will make the Linked bus select its associated source. The following<br />
special operating rules apply.<br />
Holding down a source select button on a Linked bus prevents that bus<br />
from changing its sources when Controlling bus source selections change.<br />
<strong>Kalypso</strong> source selection buses can operate in pairs. M/E keyer buses<br />
operate in video fill/key cut mode. Aux buses can be configured in pairs,<br />
either as video fill/key cut or as video/video for external DPMs. When an<br />
bus pair is involved in bus linking, the following rules apply:<br />
• Key cut selections on video fill/key cut bus pairs does not affect the key<br />
cut source on a linked bus (split key cut selections don’t link).<br />
• The fill/A side of the Controlling bus is always sent to the fill/A side of<br />
the Linked bus.<br />
• If the Controlling bus is in video/video mode, the B side selection will<br />
be sent to the Linked bus.<br />
• If the Linked bus is in video-video mode, a B side source change from<br />
the Controlling bus will change the Linked bus's B side.<br />
• A video only bus behaves as if it is the A side of a bus pair.<br />
236 <strong>Kalypso</strong> — User Manual
Machine Control Operations<br />
Machine Control Operations<br />
The Machine Control subpanel (Figure 180) can be used to control devices<br />
like DDRs, VTRs, still stores, character generators, etc. This subpanel can<br />
also control the <strong>Kalypso</strong> Still Store and GPIs to any external device. The<br />
Machine Control subpanel only controls devices that have been associated<br />
with <strong>Kalypso</strong> sources.<br />
Figure 180. Machine Control Subpanel<br />
Machine Control<br />
Subpanel<br />
Rev Jog<br />
Fwd Jog<br />
PST bus (Typical Machine Control Source Selection)<br />
Readout<br />
Display<br />
Rew<br />
Stop<br />
Fast<br />
Fwd<br />
Mark<br />
Cue<br />
Play<br />
Gang<br />
News 10 Open<br />
Gang Cancel<br />
Prev<br />
Event<br />
Next<br />
Event<br />
Off-Air<br />
Adv<br />
Auto<br />
Start<br />
Set<br />
Deleg<br />
0618_01_14_r2<br />
Device Control Delegation<br />
You can delegate machine control source selection to any <strong>Kalypso</strong> system<br />
Main panel bus (including the key buses). Once delegated to a bus, any<br />
source selected on that bus will be subject to Machine Control subpanel<br />
commands.<br />
Note<br />
If a background bus is delegated for machine control, when the bus flip-flops<br />
during transitions, the Machine Control subpanel delegation will also change.<br />
A bus is delegated for machine control using the Set Deleg button.<br />
To Delegate Machine Control to a Bus with Set Deleg:<br />
1. Press and hold down the Set Deleg button.<br />
2. Select a source on the desired bus.<br />
3. Release the Set Deleg button.<br />
<strong>Kalypso</strong> — User Manual 237
Section 3 — System Operation<br />
To Delegate Machine Control with a Source Select Button Hold Down:<br />
A machine control device can be temporarily delegated to the Machine<br />
Control subpanel to that device.<br />
1. Hold down the source selection button mapped to a machine control<br />
device on any <strong>Kalypso</strong> System Main panel bus. While that button is<br />
held down, Machine Control subpanel commands can then be issued to<br />
that device.<br />
2. Release the source select button to return the Machine Control<br />
delegation to the bus last delegated for machine control.<br />
Machine Control Commands<br />
Basic Commands<br />
Once the machine control subpanel is delegated to a source, commands can<br />
be issued to that device.<br />
The Play, Stop, Rewind, Fast Fwd, and Cue buttons in the subpanel send these<br />
commands to the selected device.<br />
Jogging a Clip or VTR<br />
Holding down the Stop button while pressing the Rewind or Fast Fwd buttons<br />
jogs one frame forward and backward.<br />
Selecting and Loading Clips<br />
Pressing the Prev Event and Next Event buttons scrolls through a clip list<br />
reported by the device. When a clip that is not currently loaded is displayed<br />
in the readout (the Cue/Load button will go low tally), pressing Cue/Load loads<br />
that clip on the device.<br />
Changing Delegations<br />
When the machine control subpanel delegation changes to a different<br />
device, the first device continues to do what it was last commanded to do.<br />
As a simple example, a playing device will continue to play as the delegation<br />
changes. This also applies to mode selections like Auto Start, which will<br />
start a device when it goes on air. You can delegate the Machine Control<br />
subpanel to a device, turn its Auto Start on, then change the panel delegation.<br />
The device will still roll when it goes to air.<br />
238 <strong>Kalypso</strong> — User Manual
Machine Control Operations<br />
Gang Roll Synchronization<br />
<strong>Kalypso</strong> systems equipped and configured properly support machine<br />
control of Profile DDRs and VTRs. Gang Roll permits rolling multiple<br />
external devices with the same set of panel controls. Devices can be linked<br />
so they play together at the same time (original and backup tapes, for<br />
example).<br />
Note<br />
<strong>Kalypso</strong> Gang Roll does not synchronize multiple devices and there is a possibility<br />
devices may not respond to a Play or Stop command at precisely the<br />
same time. This may cause a slight offset in playback of multiple clips.<br />
Devices are selected for Gang Roll on the Local Aux panel, and are then<br />
controlled together on the Machine Control subpanel.<br />
Figure 181. Local Aux Panel<br />
Emergency<br />
Bypass<br />
Bypass Active<br />
Assign<br />
Select<br />
Source<br />
Gang<br />
Select<br />
0618_02_19_r0<br />
Gang Select<br />
Button<br />
Pressing the Gang Select button (Figure 181) on the Local Aux panel delegates<br />
the lower source selection bus to permit device selection. The source<br />
buttons for controllable devices only will go low tally to indicate they are<br />
available. Other source buttons on the bus will go off, and are inactive.<br />
Pressing a low tally source button includes it in the group to be controlled<br />
and the button goes high tally. You can select as many devices as are available.<br />
Pressing a high tally button de-selects the device from the group, and<br />
its button returns to low tally. Gang Roll remains active as long as at least<br />
one source is selected for the group. For example, you can delegate the<br />
Local Aux panel to control an Aux bus without affecting the selected group.<br />
<strong>Kalypso</strong> — User Manual 239
Section 3 — System Operation<br />
Figure 182. Machine Control Subpanel<br />
Machine Control<br />
Subpanel<br />
Rev Jog<br />
Fwd Jog<br />
Rew<br />
Stop<br />
Fast<br />
Fwd<br />
Mark<br />
Cue<br />
Play<br />
Gang<br />
GANG CONTROL<br />
Gang Cancel<br />
Prev<br />
Event<br />
Next<br />
Event<br />
Off-Air<br />
Adv<br />
Auto<br />
Start<br />
Auto<br />
Take<br />
0721_05_43_r0<br />
Once a group of devices has been selected, the Machine Control subpanel<br />
controls (Figure 182) apply to the entire group. The display reports<br />
GANG CONTROL to indicate this special operating mode. The basic transport<br />
controls (Stop, Play, Rew, Fast Fwd, Forward Jog, Reverse Jog, Mark,<br />
and Cue are operational in Gang Roll mode.<br />
Gang Roll is cancelled by holding down Stop and pressing Play, or holding<br />
down Play and pressing Stop. If both buttons are pressed simultaneously<br />
Gang Roll is canceled without rolling or stopping any devices.<br />
240 <strong>Kalypso</strong> — User Manual
Machine Control Operations<br />
Machine Control with the Menu Panel<br />
The External Device Control menu, accessed via Extern Device, Control can be<br />
used for machine control (Figure 183).<br />
Figure 183. External Device Control Menu<br />
Standard Cue, Stop and Play controls are available for all devices configured<br />
for control.<br />
Additional Rewind, Fast Fwd, and Jog controls are available in the larger<br />
control pane on the left. The Swap buttons transfer the control of devices<br />
between panes.<br />
Loading Clips<br />
External devices are controlled using various protocols (BVW, Odetics,<br />
AMP). These protocols have different capabilities, and specific models of<br />
external devices may support only specific protocols. The exact clip loading<br />
procedures, if available, will vary depending on the device model and protocol<br />
being employed.<br />
In general, clips are loaded from the External Device Control menu by<br />
touching the Program Clip data pad in a machine control pane, and then<br />
selecting the clip from the list displayed.<br />
<strong>Kalypso</strong> — User Manual 241
Section 3 — System Operation<br />
Clip Directory (AMP Protocol)<br />
On the External Device Control menu, touching a Preset Clip or Program Clip<br />
data pad brings up a menu from which you can select the desired folder<br />
and then choose a clip in that folder to load for playback (Figure 184). A<br />
similar menu is used with the Clip Browser on the External Device Event<br />
List menu, and for loading clips in the Timeline Events menu.<br />
The <strong>Kalypso</strong> Machine Control subpanel always shows the clip list of the<br />
last selected folder. If you change a clip locally on the Profile DDR, that clip<br />
name will be updated on the <strong>Kalypso</strong> External Device menus. If the folder<br />
list or clip list are incomplete, re-enabling the device will fetch the entire<br />
folder and clip list.<br />
Note<br />
Note<br />
Do not create file or folder names that have the pound character ( # ) along<br />
with either the dash ( - ) or underscore ( _ ) character, and avoid blank spaces<br />
(for example, use “DeadEnd” not “Dead End”. This can inhibit clip access.<br />
A maximum of 20 folders is recommended along with a maximum of 20 clips<br />
per folder.<br />
Figure 184. Folder and Clip Selection Menu<br />
242 <strong>Kalypso</strong> — User Manual
Machine Control Operations<br />
E-MEM Control of External Devices<br />
Introduction<br />
E-MEM effects can be used to:<br />
• Load, cue, play, and stop DDR clips, and<br />
• Cue, play, and stop tapes in VTRs.<br />
Many functions available on the Machine Control subpanel can be performed<br />
with E-MEMs, but E-MEM device control offers greater precision.<br />
E-MEM device control is good for recalling the same clips repeatedly, and<br />
for integrating clips into specific switcher effects. Manual control is appropriate<br />
when different clips are used each time, and when clips are not used<br />
in a switcher effect (like rolling a news story and taking it directly to air.)<br />
E-MEM device control operates independently from the manual controls<br />
on the Machine Control subpanel, but both mechanisms can be used<br />
together. For example, an E-MEM recall can make a VTR cue up, then the<br />
subpanel can be used to roll that tape.<br />
E-MEM External device control utilizes events. External device events are<br />
different from other parameters in the <strong>Kalypso</strong> E-MEM system. Rather than<br />
defining a value at a keyframe and smoothing the transition between keyframes<br />
with interpolation, a device event consists of instructions sent to the<br />
external device at the time cursor passes the keyframe during an effect run.<br />
This similar to GPI and PBus triggers.<br />
Controlling an external device typically requires spacing the instructions<br />
over two or more keyframes. The space between keyframes allows the<br />
device to respond to the first set of instructions. For example, a DDR or VTR<br />
takes time to load and cue before it can play. The effect must be built so that<br />
a play event does not occur until the device is ready, or the command will<br />
be executed late or not at all.<br />
The <strong>Kalypso</strong> system does not play a DDR or VTR in sync along with the<br />
timeline as is done with digital effects devices controlled by CPL. Instead,<br />
the <strong>Kalypso</strong> system issues a play command and then lets the device<br />
manage its own playback. This means that if the <strong>Kalypso</strong> effect is lengthened<br />
or shortened, the device’s playback may not line up with the effect as<br />
intended. Device playback does not speed up or slow down if the duration<br />
of the effect changes.<br />
Configuration<br />
<strong>Kalypso</strong> Machine Control option software must be installed and configured<br />
to permit either manual or E-MEM control of DDRs and VTRs.<br />
Sources will also need to be configured as external devices in Eng Setups.<br />
Refer to the separate Machine Control Interfaces Installation Manual for specific<br />
information.<br />
<strong>Kalypso</strong> — User Manual 243
Section 3 — System Operation<br />
E-MEM control for external devices is by default assigned to the Misc 2<br />
Master E-MEM subpanel enable group button. This can be changed using<br />
the Daily Setups E-MEM Prefs menu, accessed on the Menu panel by<br />
touching Daily Setups, Suite Prefs, E-MEM Prefs.<br />
Operation<br />
E-MEM device control is accomplished by:<br />
• Associating an external device with an E-MEM enable group button<br />
(factory default is Misc 2),<br />
• Enabling the E-MEM button for that enable group and, if editing the<br />
effect, delegating that enable group for editing,<br />
• To run E-MEM device control effects, ensure the device(s) are Enabled<br />
for E-MEM control, using the External Devices Enables menu. Devices<br />
do not need to be enabled in this menu when building an effect, however,<br />
and in fact it may be desirable to disable them at that time.<br />
• Specifying what device control events will be added to a keyframe in<br />
the effect, using the External Devices Timeline Events menu,<br />
• Adding the device control keyframe to the effect (Insert, Modify, or Learn),<br />
• Clear events after adding the keyframe, to prevent accidentally adding<br />
additional machine control commands to other keyframes,<br />
• Specifying and adding additional device control keyframes if multiple<br />
keyframes are desired, clearing all devices each time, and<br />
• Recalling and running the effect.<br />
When the effect register is recalled, the first keyframe can, for example,<br />
command the device to load and cue. When the effect runs, the device can<br />
be commanded to play when a later keyframe with a play event is encountered<br />
on the timeline.<br />
The device may not play if it has not fully cued when the effect is run. It is<br />
up to the operator to build the effect to accommodate cue and load time.<br />
Also, running effects with external device events backwards will not cause<br />
the clip or tape to play backwards. The order of the commands will be<br />
reversed and if the clip or tape plays at all it will not be at the anticipated<br />
time or direction.<br />
Timecode Entry<br />
Timecode is entered in hours, minutes, seconds, frames format, with<br />
optional • (dot) separators. Typing in partial values will enter the smaller<br />
value. For example, typing in 5 enters five frames (00:00:00:05). Typing in<br />
5 • enters five seconds (00:00:05:00). Typing in 5 • 4 enters five seconds and<br />
four frames (00:00:05:04). Typing in 5 • 4 • 3 • 2 enters five hours, four minutes,<br />
three seconds, and two frames (05:04:03:02).<br />
244 <strong>Kalypso</strong> — User Manual
Machine Control Operations<br />
You can enter timecode values without • (dot) separators. Simply enter the<br />
exact value. Leading zeros are ignored. For example, 00:02:00:11 can be<br />
entered by typing 2 0 0 1 1, 0 2 0 0 1 1, or 0 0 0 2 0 0 1 1.<br />
Multiple Events on the Same Keyframe<br />
More than one external device event can be specified to occur in the same<br />
keyframe. If more than one event is specified, they are sent to the device in<br />
Load, Cue, Play order. For example, you can specify only Load which will<br />
make the device load to the start of the clip, or you can specify Load and Cue<br />
which will load and cue the device to the entered timecode. Both Play and<br />
Stop cannot be specified on the same keyframe, however. Turning one on<br />
automatically turns the other off.<br />
Timeline Event Information and Work Buffer Values<br />
Examples<br />
The Event Summary and Events data pads update to show the current state<br />
of the work buffer. This indicates two things. First, it shows what events<br />
exist on each keyframe as it is encountered during effect run or time cursor<br />
navigation. Second, it shows what events will be added to the timeline if a<br />
new keyframe is inserted or one is modified. This is consistent with other<br />
work buffer parameters, but requires some discipline when working with<br />
events. For other parameters, inserting keyframes without changing values<br />
will result in no change between keyframes. But for events, this same practice<br />
will result in reissuing the event at each keyframe. It is a good practice<br />
to use the Clear Events or Clear All Events button after inserting or modifying a<br />
keyframe containing external device events. This prevents those same<br />
events from being duplicated when the next keyframe is inserted.<br />
Preparation for Control<br />
1. Turn on the Misc 2 enable group button (or whichever button your<br />
machine control device has been associated with) and delegate it for<br />
effect editing in the Master E-MEM subpanel.<br />
<strong>Kalypso</strong> — User Manual 245
Section 3 — System Operation<br />
2. Go to the External Device Enables menu (Ext Dev, Enables) and set the<br />
device enable. (Figure 185).<br />
Figure 185. External Device Enables Menu<br />
• If you plan to run the effect and test its device control, make sure the<br />
device is enabled in the External Devices Enable menu.<br />
• If you are just adding keyframes to the effect and do not want to<br />
actually run the device, make sure the device is disabled.<br />
3. Go to the Timeline Events menu Figure 186), touch the Clear All Events<br />
button. This ensures only that device’s events will be specified in the<br />
keyframe.<br />
To Load, Cue, Play, and Stop a Clip:<br />
1. Follow the Preparation for Control procedure above.<br />
246 <strong>Kalypso</strong> — User Manual
Machine Control Operations<br />
2. Go to the Timeline Events menu and touch the button of the desired<br />
device to delegate the menu to that device (Figure 186).<br />
Figure 186. Timeline Events Menu, Device Delegated<br />
3. Touch the Load button on the right. If the correct clip is not displayed,<br />
touch its data pad and select the clip from the list.<br />
4. Enter the start timecode for the device:<br />
• If you want to play the clip from its starting point, it will automatically<br />
cue to this location when loaded.<br />
• If you do not want to play the clip from its starting point, either cue<br />
the device to the desired location using the Machine Control subpanel,<br />
or enter the timecode value manually.<br />
<strong>Kalypso</strong> — User Manual 247
Section 3 — System Operation<br />
5. Touch the Cue button to enter the timecode (Figure 187).<br />
Figure 187. Timeline Events Menu, Cue Event Selected<br />
6. Set up the Main panel to the desired state, making sure the DDR source<br />
is not selected on the PGM PST A bus.<br />
7. Learn this state to an E-MEM register as the first keyframe of the effect.<br />
8. Go to a point later in your effect giving sufficient time for the clip to<br />
load and cue. For example, to go three seconds in you can press<br />
Go To Time, 3, •, Enter.<br />
9. Touch the Clear Events button in the Events pane to deselect the old<br />
commands. This helps prevents accidental multiple load and cue<br />
commands in the same effect.<br />
10. Touch the Play button on the Timeline Events menu.<br />
11. Set up your control panel to the desired state, including selecting the<br />
DDR on the PGM-PST A bus.<br />
12. Press Insert to add the keyframe information to the E-MEM register.<br />
13. Go to a point later in your effect giving sufficient time for the desired<br />
material in the clip to play. For example, for a 20 second clip that started<br />
at three seconds, press Go To Time, 23, •, Enter.<br />
248 <strong>Kalypso</strong> — User Manual
Machine Control Operations<br />
14. Touch the Clear Events button in the Events pane to deselect the old<br />
commands.<br />
15. Touch the Stop button.<br />
16. Set up your control panel to the desired state, including selecting an<br />
alternate source on the PGM-PST A bus.<br />
17. Press Insert to add the keyframe information to the E-MEM register.<br />
18. Touch the Clear Events button in the Events pane to deselect the<br />
commands.<br />
19. Recall and run the register. The clip will load and cue, be taken on-air,<br />
play automatically, be taken off-air and then stop.<br />
To Play a Video and Key Pair of Sources in Sync<br />
1. Follow the Preparation for Control procedure on page 245.<br />
2. Besides Misc 2 (or whichever button your machine control device has<br />
been associated with), make sure PGM PST level is also enabled and<br />
delegated for editing on the Master E-MEM subpanel.<br />
3. In the Timeline Events menu, delegate the device to be used for the<br />
video signal, and select Load and Cue events for it. Do not add these<br />
events to a keyframe yet.<br />
4. Delegate the device to be used for the key signal, and select Load and Cue<br />
events for it.<br />
5. Set up the Main panel so PGM PST Key 1 is not on-air and the DDR<br />
source is not selected on the PGM PST A bus.<br />
6. Add this to the first keyframe of the effect by pressing Insert.<br />
7. Go to a later point in your effect giving sufficient time for the clips to<br />
load and cue. For example, press Go To Time, 3, •, Enter.<br />
8. Select PGM PST Key 1 in the Next Transition area so it will mix on, and<br />
setup a split key with the two DDR channels.<br />
9. Touch the Clear Events button in the Events pane to deselect the old<br />
commands.<br />
10. Delegate the device playing the video and select a Play event for it.<br />
11. Delegate the device playing the key and select a Play event for it.<br />
12. Add these events to the same keyframe of the effect by pressing Insert.<br />
13. Touch the Clear Events button on the Timeline Events menu to un-select<br />
the commands.<br />
<strong>Kalypso</strong> — User Manual 249
Section 3 — System Operation<br />
14. Put the PGM PST A bus in Hold to prevent the effect from changing its<br />
source.<br />
15. Recall and run the effect. Both DDR channels will roll in sync and the<br />
system will mix the key on air at the instant they play.<br />
To Load a Clip and Play On Air Later with Auto Start:<br />
1. Follow the Preparation for Control procedure on page 245.<br />
2. In the Timeline Events menu, touch the button of the desired device to<br />
delegate the menu to that device.<br />
3. Touch the Load button on the right. If the correct clip is not displayed,<br />
touch the data pad and select the clip from the list.<br />
4. Set up the Main panel to the desired state, making sure the DDR source<br />
is not selected on the PGM PST A bus. DDRs cannot cue and buffer<br />
instantaneously, so should not be placed on-air immediately when the<br />
effect is recalled.<br />
5. Learn this state to an E-MEM register.<br />
6. Touch the Clear Events button on the right to un-select the Load<br />
command. This helps prevent accidentally creating unwanted load and<br />
cue commands when editing effects later.<br />
7. Make sure the Machine Control subpanel is delegated to the<br />
appropriate device, then turn on the Auto Start button on the subpanel.<br />
Each device has its own auto start flag. Note that this is not a<br />
keyframeable E-MEM control, and so must be selected manually for<br />
use.<br />
8. Recall the register. The clip will load.<br />
9. After allowing sufficient time for the clip to load and buffer (which<br />
varies with different DDR models), take the DDR on-air. The clip will<br />
play automatically.<br />
Because a Stop command was not entered, the clip will continue to play till<br />
it reaches its end, or is stopped with the Machine Control panel or by some<br />
other means.<br />
Building an Event List<br />
The event list editor is designed for speed and does not follow traditional<br />
editing operations. For example, a normal insert operation would have the<br />
operator select the insert point in the event list, select the clip to be inserted<br />
in the browser, and then press Insert Before or Insert After. Instead, the<br />
Event List editor makes insert and replace operations a mode and modifies<br />
what happens when a clip in the browser is touched. This allows an event<br />
list to be built by turning on Insert After, then touching clips in the order<br />
250 <strong>Kalypso</strong> — User Manual
Machine Control Operations<br />
they should appear in the event list. An insert operation is reduced from<br />
two button presses to only one.<br />
1. Touch Extern Device, Event List to go to the External Device Event List<br />
menu.<br />
2. Touch the Insert button so its indicator is illuminated.<br />
3. Scroll the Clip Browser and touch the first clip for the list. It will be<br />
added to the Event List in the right pane, and the Insert button legend<br />
will change to Insert After.<br />
4. Continue to select clips in the desired order with the Insert After button<br />
on to build the rest of the Event List.<br />
5. If you need to re-arrange the order of the clips in the Event List, use the<br />
list editing buttons (Move Up, Move Down, etc.). Remember to first select<br />
the clip in the Event List where you wish the re-arrangement to occur<br />
before you use these buttons.<br />
6. When the Event List is complete, it can be used for your production<br />
without saving it. The list will only reside in RAM, however, and so will<br />
be lost if the <strong>Kalypso</strong> system is reset.<br />
7. To save the Event List for reuse in the future, touch Save List, navigate to<br />
the destination folder (creating a new one if desired), enter a name for<br />
the list, and then touch Save. This list can now<br />
To Play a Video and Key Pair in Sync Using Device Links<br />
The External Device Links menu is used to link devices so they can be controlled<br />
together from the Machine Control subpanel. For example, two<br />
DDR channels can be linked so they roll in sync, one playing the video<br />
signal and the other playing the key.<br />
When loading or cuing linked devices, load and cue the primary device<br />
first. This also loads and cues the linked devices. Next, load and cue any<br />
linked devices individually. It is also helpful to set a Mark in point on each<br />
device so that when the primary device is cued, all devices cue up to the<br />
appropriate frame for subsequent sync roll.<br />
1. Create a video clip and a key clip and set cue points so they are in sync.<br />
2. Create a device link in the External Device Links menu. The device that<br />
will play the video clip is the primary device and the device for the key<br />
signal is the linked device. Enable that link.<br />
3. Using the Machine Control subpanel, load the video clip on the<br />
primary device. That clip will load and cue on both devices.<br />
4. Delegate the Machine Control subpanel to the linked device and load<br />
the key clip. The key clip will cue on that device.<br />
<strong>Kalypso</strong> — User Manual 251
Section 3 — System Operation<br />
5. Create a split key on a key bus using these two sources.<br />
6. Select the key bus source select button for the split key source. A<br />
Machine Control subpanel play command will now play both devices<br />
in sync, and a cue command will cue both devices to their starting<br />
points. It is also possible to mark a new in point, if desired which will<br />
be applied to both the video and key sources.<br />
Event List Automation<br />
When combined with Auto Start and Off Air Adv, an event list provides a<br />
nearly automatic way to play out clips during a scripted show like a news<br />
cast. Once the event list is created and loaded into a DDR channel, taking<br />
the channel to air will play the current clip and taking the channel off air<br />
will cue up the next one.<br />
When building event lists for fast paced shows, there may be no time to cue<br />
up the next clip on the same channel after the current one has run. In this<br />
case, splitting the rundown between event lists for two playout channels<br />
may be desirable. This may create management issues if the rundown order<br />
changes close to air. An alternative way to handle the situation is to load the<br />
same event list into two channels and use one as the primary playout<br />
channel and the second as a backup that can be cued to the next clip when<br />
back to back events with zero cue time occur<br />
Event List News Rundown Suggestions<br />
News programs often have last minute rundown changes. The Event List<br />
menu allows rapid manipulation of an event list while on-air.<br />
• Event List clips can be played in random order. With Auto Load on,<br />
touching a clip in the Event List immediately loads that clip for playback.<br />
When that clip finishes, the next one in the list loads normally.<br />
• Clips in an event list can be reordered quickly. The Move Up and<br />
Move Down buttons allow a story to be selected and moved to a new location<br />
in the list. For example, if the next two stories need to be exchanged<br />
in playout order, selecting the next story loads it so it can be played<br />
immediately, then while that story is playing pressing Move Up reorders<br />
the list so the skipped story will be loaded next.<br />
• Dumping a story can be done with Delete, however it is usually better to<br />
move abandoned stories to the end of the list just in case.<br />
• Adding a story is simply an Insert operation.<br />
• When an Event List is loaded, the Machine Control subpanel will scroll<br />
through the Event List and load only from there. The last entry in the<br />
readout is UNLOAD LIST which unloads the Event List.<br />
252 <strong>Kalypso</strong> — User Manual
Router Interface Operation<br />
Router Interface Operation<br />
Introduction<br />
The <strong>Kalypso</strong> system can interface with an external routing system. A<br />
routing system connects a router source (router input) to a router destination<br />
(router output). Changing the router source sends a different signal to the<br />
destination (called a take). A router destination can in turn be connected to<br />
a <strong>Kalypso</strong> input and be configured as a routed <strong>Kalypso</strong> source (called switcher<br />
source in this discussion and in the <strong>Kalypso</strong> menus). The router acts as a<br />
pre-selector for the switcher source, and so increases the number of inputs<br />
available to a button on a <strong>Kalypso</strong> system bus (Figure 188).<br />
Figure 188. Router Source, Router Destination, and Routed <strong>Kalypso</strong> Source<br />
Router<br />
Source<br />
Router<br />
Inputs<br />
Router<br />
Destination<br />
<strong>Kalypso</strong><br />
Inputs<br />
External Router<br />
Router<br />
Outputs<br />
Routed<br />
<strong>Kalypso</strong><br />
Source<br />
<strong>Kalypso</strong> System<br />
0721_05_37_r0<br />
Router signal switching is non-deterministic, as compared to source selections<br />
performed on a production switcher. For this reason, it is better to<br />
choose the desired router source in advance, then switch it on-air using<br />
switcher controls, rather than select a different router source while it is onair.<br />
An external router can be configured into levels, to allow the switching of<br />
multiple signals simultaneously. For example, video signals can be organized<br />
on one level, and key signals on another. By specifying both levels<br />
when giving a router take command, both the video and key signals of a<br />
source will be routed to their destinations.<br />
Note<br />
<strong>Kalypso</strong> system router take commands are only applied to all router<br />
levels.The external routing system’s destinations must be configured with all<br />
router levels selected.<br />
<strong>Kalypso</strong> — User Manual 253
Section 3 — System Operation<br />
Router control panels can also protect router destinations from being<br />
changed by other control panels. A protected router destination cannot be<br />
changed by a different control panel, but may be changed by the panel that<br />
set the protection. Protections help prevent inappropriate router source<br />
changes. The <strong>Kalypso</strong> system can be considered a type of router control<br />
panel, and so the <strong>Kalypso</strong> system can protect router destinations. <strong>Kalypso</strong><br />
system router protect commands are applied to all router levels.<br />
The names of router sources appear on the <strong>Kalypso</strong> system source name<br />
displays. These names originate from the router system, and their text<br />
cannot be changed from the <strong>Kalypso</strong> system. If a routed <strong>Kalypso</strong> source has<br />
no connection to the router, an X appears in place of the router source name.<br />
If the router connection exists, but no source has yet been selected for that<br />
destination (which can occur during bootup), No Src appears.<br />
Features<br />
• Interfaces to the <strong>Grass</strong> <strong>Valley</strong> SMS 7000 routing system.<br />
• <strong>Kalypso</strong> system configuration of routed <strong>Kalypso</strong> sources.<br />
• Names of router sources are shown on <strong>Kalypso</strong> panel source name displays.<br />
• Router source selection control via the <strong>Kalypso</strong> Local Aux panel (or<br />
Local Aux subpanel on 2-M/E systems), Main panel, and Menu panel.<br />
• Protection types (None, Protect, and On Air).<br />
• R-MEM control (see page 260).<br />
Local Aux Panel Router Interface Operation<br />
Note<br />
Router interface operation becomes available after the <strong>Kalypso</strong> system and<br />
the external router have been properly configured. See the <strong>Kalypso</strong> Installation<br />
and Service Manual for additional information.<br />
254 <strong>Kalypso</strong> — User Manual
Router Interface Operation<br />
Controls<br />
The Local Aux panel (or Local Aux subpanel on 2-M/E systems) can be<br />
placed in an alternative Router Assign mode for changing router sources<br />
used by switcher sources (Figure 189).<br />
Figure 189. Local Aux Panel Router Interface Buttons<br />
Direct Router Source<br />
Group Access<br />
Router Assign<br />
and Page Select<br />
Prev<br />
Page<br />
Next<br />
Page<br />
Select<br />
<strong>Switcher</strong><br />
Router<br />
Source<br />
Router<br />
Assign<br />
Source<br />
Selection<br />
Shift/Unshift for<br />
<strong>Kalypso</strong> Source Selection<br />
0618_02_100_r1<br />
The Router Assign button on the Local Aux panel places that panel in Router<br />
Assign mode. All Aux Bus selection capabilities are disabled, replaced with<br />
router interface functions, and the button flashes to indicate this state. The<br />
Router light pipe also illuminates to show the current mode. Pressing<br />
Router Assign a second time exits Router Assign mode.<br />
The Shift and Unshift buttons can be used to select switcher sources, same as<br />
standard source selection. These buttons are not active when selecting<br />
router sources to be used with the <strong>Kalypso</strong> sources.<br />
The Prev Page and Next Page buttons navigate through a list of available<br />
router sources. Pressing each button advances to the previous or next<br />
group of sources.Up to 32 router sources (24 on 2-M/E systems) are available<br />
at a time. The names of the new router sources available for selection<br />
are shown on the middle source name displays.<br />
The upper Aux Bus Delegation row of buttons can be used for direct access<br />
to one of 15 groups of 32 or 24 router sources. The bus ID display above<br />
each upper bus button shows the router source name for the first router<br />
source in the group. Pressing one of these buttons directly presents that<br />
group of router sources for selection on the lower source select bus.<br />
Operation<br />
Router source selection is a two step process. You first select the switcher<br />
source you wish to change, and then select the new router source for that<br />
destination. Router source selection may first involve accessing a page of<br />
sources, as there may be more than 64 (48 on 2M/E systems) router sources<br />
<strong>Kalypso</strong> — User Manual 255
Section 3 — System Operation<br />
available. Prompting in the lower left area of the panel indicates which step<br />
should be performed next.<br />
1. Press the Router Assign button on the Local Aux panel to enter Router<br />
Assign Mode (the button blinks while in this mode). The source name<br />
displays will change to show only the routed <strong>Kalypso</strong> sources, with<br />
their current router source name. All other buttons and displays go<br />
dark.<br />
2. Choose a switcher source by pressing its source select button. The Shift<br />
and Unshift buttons can be used to access additional switcher sources.<br />
After selection, the source name displays will change to show the<br />
names of the available router sources. The currently selected router<br />
source will be backlit in red.<br />
3. Select a router source for the chosen switcher source by pressing the<br />
source select button displaying the name of the desired source. If there<br />
are more router sources available, you can use the Prev Page and<br />
Next Page buttons to choose different groups of router sources to select<br />
from. You can also directly choose a different group to select from on<br />
the upper Aux Bus Delegation row (see below). After selecting a router<br />
source, the system returns to Step 2 and you can select another switcher<br />
source to change.<br />
4. When finished, press the Router Assign button on the Local Aux panel to<br />
return it to normal operation.<br />
Direct Router Group Selection<br />
If there are many router sources available, paging through the list may take<br />
more time than is available during a live production. Direct router group<br />
selection provides faster access. When there are more than 32 or 24 Router<br />
sources, they are alphabetically grouped and the first source in each group<br />
is displayed on the upper source name displays on the Local Aux panel.<br />
After activating Router Assign mode and selecting the switcher source you<br />
wish to change, press the button on the upper bank for the appropriate<br />
group. That entire group will immediately appear on the middle source<br />
name displays, permitting quick selection.<br />
256 <strong>Kalypso</strong> — User Manual
Router Interface Operation<br />
Main Panel Router Interface Operation<br />
Controls<br />
The Main panel can also be placed in an alternative Router Assign mode for<br />
changing router sources used by switcher sources (Figure 190).<br />
Note<br />
Main panel router control is not available on the 2-M/E <strong>Kalypso</strong> system<br />
because the Local Aux subpanel is incorporated into the panel.<br />
Figure 190. 4-M/E Main Panel Router Interface Buttons<br />
Source<br />
Selection and<br />
Page Select<br />
Router Assign Button<br />
Shift/Unshift for<br />
<strong>Kalypso</strong> Source Selection<br />
0618_02_101_r1<br />
The Router Assign button on the Main panel is held down to place and keep<br />
the Main panel in Router Assign mode. When held down all normal panel<br />
operation is disabled, replaced with Router assign functions. Releasing the<br />
Router Assign button returns the Main panel to normal operation.<br />
The source select buttons are used to choose the switcher source to change,<br />
and then the desired router source is selected (same as the Local Aux<br />
panel). Up to 30 router sources can be displayed at a time (two buttons are<br />
used for paging).<br />
The last two buttons on the right of each bus provide Prev Page and Next Page<br />
functions, allowing additional groups of router sources to be displayed on<br />
each bus of the Main panel.<br />
Direct router group selection is not available on the Main panel.<br />
Operation<br />
The router source selection process on the Main panel is essentially the<br />
same as the Local Aux panel.<br />
1. Press and hold the Router Assign button on the Local Aux panel to enter<br />
Router Assign Mode.<br />
<strong>Kalypso</strong> — User Manual 257
Section 3 — System Operation<br />
2. Press a source selection button to choose the desired switcher source,<br />
using the Shift or Unshift buttons if necessary.<br />
3. Press the router source button for the chosen switcher source, using the<br />
Prev Page and Next Page buttons if necessary.<br />
4. After selecting a routed source, the system returns to Step 2 and you<br />
can select another switcher source to change.<br />
5. Release the Router Assign button to return to normal operation.<br />
Menu Panel Router Interface Operation<br />
The Router Select menu provides a way to directly change router sources<br />
from the Menu panel. The Router Select menu is reached by pressing the<br />
R-MEM Menu panel button, then touching the Router Select category selection<br />
button (Figure 191).<br />
Figure 191. Router Select Menu<br />
The <strong>Switcher</strong> Source pane on the left is a scrolling list of switcher sources<br />
(only sources configured as routed <strong>Kalypso</strong> sources appear). Each button<br />
displays the <strong>Switcher</strong> Source ID number and source name.<br />
The box next to each source shows the names of the router source and<br />
router destination. The currently selected switcher source on the list is<br />
258 <strong>Kalypso</strong> — User Manual
Router Interface Operation<br />
colored gold. Each switcher source also has a colored indicator showing the<br />
protection set by the <strong>Kalypso</strong> system: green for None, yellow for Protect, and<br />
red for On Air.<br />
The Router Sources pane on the right is a scrolling list of all the available<br />
router sources. Communication with an external routing system is required<br />
before router sources will appear on this list. The router source button of<br />
the currently selected switcher source is automatically selected and colored<br />
gold.<br />
To Change the Router Source of a <strong>Switcher</strong> Source:<br />
1. Touch the desired switcher source button in the left pane. Its current<br />
router source will appear selected in the right pane.<br />
2. Touch a different router source button in the right pane, scrolling the<br />
menu if necessary. The source change will be immediately enacted.<br />
Router Source Keypad Selection<br />
The Router Source data pad at the top of the right pane provides access to<br />
router sources by name. Touching this data pad opens an alphanumeric<br />
keypad, into which you can enter the name of the desired router source.<br />
The Router Source list will then scroll to and select that router source,<br />
changing that source’s output signal. If an exact match is not found for the<br />
name entered, no change will occur.<br />
Protection<br />
The Protection area in the lower right corner of the switcher Source pane<br />
provides protection controls. These controls are used to send commands to<br />
the external router to protect or un-protect the router destination associated<br />
with the selected switcher source. The button for the current setting of the<br />
selected switcher source will be highlighted. The following protections are<br />
available:<br />
• None – Source can be changed at any time by any control panel (green),<br />
• Protect – Source cannot be changed by another control panel, but may be<br />
changed from the <strong>Kalypso</strong> system (yellow),<br />
• On Air – The source cannot be changed by another control panel when it<br />
is on-air, but may be changed manually from the <strong>Kalypso</strong> system. The<br />
source will also not be changed by an R-MEM recall (red).<br />
Note<br />
External router system panels can place protections on router destinations.<br />
The first panel placing a protection controls that destination. The <strong>Kalypso</strong><br />
system will not be able to change router sources feeding router destinations<br />
protected from another panel, and vice versa.<br />
<strong>Kalypso</strong> — User Manual 259
Section 3 — System Operation<br />
R-MEM<br />
Introduction<br />
R-MEM stands for router memory. With R-MEM you can use the <strong>Kalypso</strong><br />
system to store groups of external router source selections for use later. One<br />
or all switcher sources can be selected for control, and the router source<br />
selections for all the selected switcher sources can be recalled and enacted<br />
quickly.<br />
R-MEM operation is similar to E-MEM, in that information is learned into<br />
a register for later recall. Each R-MEM register holds a router source name<br />
for one or more switcher sources. R-MEM allows selectively enabling<br />
router destinations for control, and has Auto Recall, both similar to<br />
E-MEMs selection of enable groups.<br />
R-MEM can be assigned to an E-MEM enable group, if desired, to provide<br />
E-MEM control of R-MEM functions (see E-MEM Control of R-MEM on<br />
page 263).<br />
Features<br />
• 100 R-MEM registers.<br />
• Select 1 or more switcher sources for R-MEM control.<br />
• Instantaneous Learn and Recall.<br />
• Save To and Load From Disk.<br />
• Auto Recall.<br />
• Preview of R-MEM register source and destination names.<br />
• E-MEM control of R-MEM, if desired.<br />
260 <strong>Kalypso</strong> — User Manual
Router Interface Operation<br />
R-MEM Menu Operation<br />
R-MEM registers are learned, recalled, and previewed from the R-MEM<br />
menu. The R-MEM menu is accessed by pressing the R-MEM Menu panel<br />
button, then touching the R-MEM category selection button (Figure 192).<br />
Figure 192. R-MEM Menu<br />
The R-MEM menu has a mode pane on the upper left, a pane in the center<br />
listing the R-MEM registers available (the full register number is displayed<br />
on each register button), and a Router pane on the right showing the<br />
switcher sources, router sources and destinations, and protection status.<br />
<strong>Switcher</strong> sources configured as routed <strong>Kalypso</strong> sources appear in the right<br />
pane.<br />
R-MEM Auto Recall<br />
The R-MEM Auto Recall mode acts similar to the E-MEM Auto Recall. An<br />
R-MEM Auto Recall automatically changes only the switcher sources that<br />
were enabled when the register was learned.<br />
Preview<br />
When Preview mode is turned on, recalling a register will only display the<br />
R-MEM settings stored in that register. No switcher sources will change.<br />
This allows you to see what switcher sources will be affected by a register<br />
recall, and what the router sources and destinations will be after the recall.<br />
<strong>Kalypso</strong> — User Manual 261
Section 3 — System Operation<br />
When Preview is turned off, the right pane returns to displaying the current<br />
status, including any previously set enables.<br />
To Learn an R-MEM Register:<br />
1. Enable the switcher sources to be affected by R-MEM in the right pane.<br />
Selected switcher source buttons are green on the left. Only the selected<br />
sources will be saved to the R-MEM. You can use the Enable All and<br />
Disable All buttons above to select all or none of the switcher sources.<br />
2. If you want the register to use Auto Recall, touch the Auto Recall button<br />
so its indicator illuminates.<br />
3. Touch the Learn button in the Mode pane.<br />
4. Touch the numbered Bank and Register buttons in the center pane to<br />
save the information to the selected register. Touch the bank button first<br />
if you are saving to a different bank. If the desired bank is already<br />
selected, you can touch just the Register button.<br />
To Recall an R-MEM Register<br />
1. Make sure the Preview mode button is not selected.<br />
2. Turn the Auto Recall button on or off to control how the register is<br />
recalled.<br />
3. Touch the Bank and Register buttons for the desired register. Touch the<br />
bank button first if you are recalling from a different bank, or just touch<br />
the Register button if in the same bank.<br />
a. If the Auto Recall button is on, the sources selected at the time the<br />
register was saved (with Auto Recall on) will be changed to the<br />
R-MEM values of that register. If Auto Recall was not on when the<br />
register was saved, the currently selected switcher sources will be<br />
changed.<br />
b. If the Auto Recall button is off, the sources currently selected in the<br />
<strong>Switcher</strong> source pane will be updated with the R-MEM values of<br />
that register.<br />
Note<br />
A switcher source that is currently on-air with an On Air protection status<br />
cannot be changed by an R-MEM recall. Either place the source off-air or<br />
select a different protection status to change the switcher source selection.<br />
262 <strong>Kalypso</strong> — User Manual
Router Interface Operation<br />
E-MEM Control of R-MEM<br />
Introduction<br />
R-MEM can be assigned to an E-MEM Enable group, to permit E-MEM<br />
control of R-MEM settings. R-MEM information is learned to the R-MEM<br />
level of an E-MEM register, allowing the selection of specified router<br />
sources when that E-MEM register is recalled. One R-MEM setting is supported<br />
per effect (R-MEM is not keyframeable). Because R-MEM is a level<br />
of E-MEM, there is a one-to-one correspondence between E-MEM and<br />
R-MEM registers. For example, settings in R-MEM register 10 only apply to<br />
E-MEM register 10. This is similar to the relationship between an individual<br />
M/E E-MEM and the Master E-MEM system. R-MEM information<br />
is added to an E-MEM register using the Learn operation or the Learn Mod<br />
operation.<br />
R-MEM Disk Storage<br />
While R-MEM is organized operationally as a level of an E-MEM register,<br />
R-MEM data is saved to disk separately, as R-MEM registers. This allows<br />
added flexibility. For example, the same E-MEM effect can use different<br />
router source selections or enables, depending on which R-MEM register<br />
has been loaded from disk.<br />
R-MEM Enable Control and Auto Recall<br />
R-MEM also provides an additional level of control. R-MEM has its own set<br />
of enables that control which <strong>Kalypso</strong> sources (router destinations) are<br />
affected by a recall operation. This aspect of R-MEM is like the enable<br />
groups used for Master E-MEM. The Auto Recall button on the R-MEM<br />
menu controls R-MEM recalls similar to the control the Auto Recall button on<br />
the Main panel Master E-MEM subpanel exerts over E-MEM recalls. These<br />
are separate functions affecting different control elements, however.<br />
An example of using this is to control which router sources will be changed<br />
without having to learn a new E-MEM register for each variation. Suppose<br />
you learn an R-MEM specifying router sources for several switcher sources,<br />
create an E-MEM effect using those sources, and learn that E-MEM with the<br />
R-MEM Enable button selected. Recalling that E-MEM with the Master<br />
E-MEM Auto Recall button on will also recall that R-MEM. If the R-MEM<br />
Auto Recall button is also on, the enabled switcher sources will select the<br />
specified router sources. If the R-MEM Auto Recall button is off, only the<br />
switcher sources enabled on the R-MEM menu will be affected by the recall.<br />
Disabling all the switcher sources on the menu makes the E-MEM recall use<br />
the currently selected router sources, with no changes.<br />
E-MEM Prefs Assignment<br />
By default R-MEM is not assigned to any E-MEM Enable group button. You<br />
use the E-MEM Prefs menu (accessed via Daily Setups/Suite Prefs<br />
<strong>Kalypso</strong> — User Manual 263
Section 3 — System Operation<br />
/E-MEM Prefs), to make an assignment. Touch the R-MEM data pad, then<br />
select the desired Enable button.<br />
Once this assignment has been made, recalling an E-MEM register on the<br />
Master E-MEM subpanel will recall that same number R-MEM register.<br />
Learning an E-MEM register on the Master E-MEM subpanel will also learn<br />
the same R-MEM register.<br />
CAUTION Make sure the R-MEM enable group you choose is only enabled when you<br />
actually need to use it during effect recalls. Confusing source selection button<br />
changes can occur otherwise. Using E-MEM Auto Recall can help control<br />
when groups are enabled.<br />
Learning R-MEMs on the Main Panel<br />
When R-MEM has been assigned to an E-MEM Enable button, learns can<br />
be performed from the Menu panel as well as the R-MEM menu.<br />
Note<br />
The Learn operation you will use erases any existing information in al the<br />
enabled levels of the current E-MEM register.<br />
1. On the Master E-MEM subpanel select the Enable button to which<br />
R-MEM has been assigned. This enables R-MEM for the current effect<br />
register.<br />
2. Setup the desired R-MEM state.<br />
a. Go to the R-MEM Router Select menu (accessed via R-MEM/Router<br />
Select) and select the router source to be used with each switcher<br />
source.<br />
b. Go to the R-MEM menu (touch the R-MEM category selection button)<br />
and enable the desired switcher sources. Select Auto Recall if you<br />
want the ability to recall R-MEM settings for only the selected<br />
switcher sources.<br />
3. Press the Learn button on the Main panel Master E-MEM subpanel, then<br />
press the Bank and Register keypad number of the desired register. This<br />
will save the current R-MEM setting in the menu to the header area of<br />
that E-MEM effect register and the first keyframe of the new effect will<br />
be created. The corresponding R-MEM register in the menu will also be<br />
updated.<br />
Changing R-MEM on an Existing E-MEM Register<br />
1. On the Master E-MEM subpanel recall the E-MEM register you wish to<br />
change.<br />
2. On the Master E-MEM subpanel select the Enable button to which<br />
R-MEM has been assigned.<br />
264 <strong>Kalypso</strong> — User Manual
Router Interface Operation<br />
3. Setup the desired R-MEM state.<br />
a. Go to the R-MEM Router Select menu (accessed via R-MEM/Router<br />
Select) and select the router source to be used with each switcher<br />
source.<br />
b. Go to the R-MEM menu (touch the R-MEM category selection button)<br />
and enable the desired switcher sources. Select Auto Recall if you<br />
want the ability to recall R-MEM settings for only the selected<br />
switcher sources.<br />
4. On the Master E-MEM subpanel press Learn, Mod. The R-MEM setting in<br />
the menu will be updated to the header area of that E-MEM effect<br />
register. Keyframes existing in the effect will remain unchanged. The<br />
corresponding R-MEM register in the menu will also be updated.<br />
Loading R-MEM Registers<br />
Like E-MEM registers, loading an R-MEM register from disk does not affect<br />
the current work buffer. If an effect is loaded in the work buffer and that<br />
register number containing different settings is loaded from disk, the register<br />
will need to be recalled before any changes in state occur.<br />
Empty R-MEM Keyframes<br />
If the R-MEM enable button is on when keyframes on other levels are<br />
inserted into the effect, R-MEM keyframes containing effectively no data<br />
will also be added to the effect and appear on the Timeline menu. These<br />
keyframes are only system artifacts and do not influence the running of the<br />
effect.<br />
<strong>Kalypso</strong> — User Manual 265
Section 3 — System Operation<br />
New Still Store Operation<br />
For a menu and button-by-button description of the new Still Store option,<br />
refer to the Version 15.1 <strong>Kalypso</strong> HD Reference Manual.<br />
System Overview<br />
New Features<br />
The redesigned Still Store is only supported in <strong>Kalypso</strong> Version 15.0 or later<br />
and is for <strong>Kalypso</strong> HD/DUO systems only.<br />
New Still Store features with <strong>Kalypso</strong> Version 15.0 or later include:<br />
• The new Image Manager that provides centralized control of images.<br />
• Image Server that allows the operator to load stills and clips from<br />
external drives; laptops, removable media (USB, CD-ROM), any physical<br />
drive on a network.<br />
• Images can now be sent to an output without being saved to disk,<br />
including looped clips.<br />
• Stills and clips can now be kept and edited before they are saved to<br />
disk.<br />
• Current Saves and Loads can now be cancelled.<br />
• Images can be loaded directly to cache (not placed in an output first).<br />
• Still Store environments can now be saved and transported on removable<br />
media (USB, CD-ROM).<br />
The Still Store Module<br />
The <strong>Kalypso</strong> Still Store option module has:<br />
• The Image Manager to manage images and the Still Store environment,<br />
• Physical drives on the network as Image Servers,<br />
• Cache to permit real time playback of stills and clips, and<br />
• A built-in hard disk drive for image storage.<br />
266 <strong>Kalypso</strong> — User Manual
New Still Store Operation<br />
Figure 193 shows the basic system.<br />
Figure 193. <strong>Kalypso</strong> Still Store System<br />
<strong>Kalypso</strong> Still Store System<br />
Networked<br />
PC<br />
(Slow)<br />
Still Store<br />
Hard Drive<br />
2<br />
Image<br />
Server<br />
Save to Disk<br />
(Slow)<br />
Image<br />
Manager<br />
Still Store<br />
Cache<br />
1<br />
Grab Still or<br />
Record Animation<br />
Fast (Real Time)<br />
Cache Only Playback<br />
Fast (Real Time)<br />
Upload/Download<br />
(Still Store Loader)<br />
Full Raster Stills Only<br />
Load to Cache<br />
(Slow)<br />
3<br />
Cache Playback<br />
Fast (Real Time)<br />
Delete<br />
(Image Server Menu)<br />
X<br />
(Instantaneous)<br />
Unload<br />
(Automatic or<br />
Image Manager Menu)<br />
X<br />
(Instantaneous)<br />
0721_17_02_r1<br />
Still Store Image Manager<br />
<strong>Kalypso</strong> V15.0 or later Still Store uses the Image Manager to define and<br />
control the environment in which the Still Store operates and coordinates<br />
image files and images. Cache, Image Servers, and hard drives all serve to<br />
create the Image Manager environment.<br />
The Image Manager allows the operator to create folders of images that can<br />
be shared by various shows. For example one directory could be created to<br />
hold the station’s logos and clips and each show could have its own directory<br />
to hold common show logos and clips. Finally, the working directory<br />
can be used to hold the images for a specific instance of the show (such as<br />
a different directory for each day the show is broadcast).<br />
The current state of the Image Manager is saved in the NVRAM (same<br />
content as the ENV file) and will be restored after a reboot. This state<br />
includes an image whether or not it was in cache. This allows the operator<br />
to reload the cache to its prior state before the reboot.<br />
Working Directory<br />
When a new working directory is selected, the system loads the images in<br />
that directory into the Image Manager scrolling list.<br />
All images in the working directory must have a unique image ID. This<br />
image ID is used by macros and E-MEMs to identify the image to be loaded.<br />
This technique is being used instead of storing the full file path in macros<br />
<strong>Kalypso</strong> — User Manual 267
Section 3 — System Operation<br />
and E-MEMs to make the show more portable by making it easier to resolve<br />
file path differences between studios.<br />
The simplest user model is for the operator to place all images into the same<br />
directory and then to set the working directory to it.<br />
Output<br />
When an image is loaded to an output, the Image Manager determines if<br />
the image is in the cache. If not, it marks the output as pending a load,<br />
marks the image as pending a load to cache, and initiates the loading of the<br />
image into cache. An image loaded to an output will be loaded into cache<br />
first then loaded into the output.<br />
Saving and Loading Still Store Environments<br />
Environments can be saved and restored in the Save Load menu category.<br />
The environment consists of:<br />
• A list of all images that were loaded into the cache at any point: these<br />
images can be viewed and selected for reloading in the Image Manager<br />
menu category.<br />
• And Reserved images: a reserved image (displays the Reserved icon)<br />
is an image that was loaded from the working directory into cache or<br />
loaded from a directory located outside the current working directory.<br />
Note<br />
If you load a saved environment the Still Store manages “Reserved” images<br />
by replacing any images that have the same image ID in the Image Manager<br />
scrolling list.<br />
Still Store Image Server and Disk Storage<br />
Also new with V15.0 or later is the Image Server. An image server can be the<br />
Still Store hard drive (the default) or any external physical disk, loaded<br />
with Image Server Service Software (located on the System Software CD-<br />
ROM) on an accessible network. For example a Technical Director’s laptop<br />
with a USB stick or a graphics PC mapped to a networked storage drive can<br />
both be Image Servers.<br />
Images can be saved to disk from cache, or, and also new with V15.0 or<br />
later, cached images can be edited and then saved to disk from cache<br />
(newly recorded images will be saved to the working directory). As with<br />
earlier versions, images can be loaded from disk back into cache for playback.<br />
268 <strong>Kalypso</strong> — User Manual
New Still Store Operation<br />
Figure 194. <strong>Kalypso</strong> Still Store System with External Storage<br />
<strong>Kalypso</strong> Still Store System<br />
Image<br />
Manager<br />
Still Store<br />
Cache<br />
Cache Playback<br />
Item Previously<br />
Loaded to Cache<br />
Environment<br />
Configuration<br />
1<br />
Grab Still or<br />
Record Animation<br />
Fast (Real Time)<br />
Still Store<br />
Hard Drive<br />
Image<br />
Server<br />
3<br />
Cache Playback<br />
Fast (Real Time)<br />
Cache Playback<br />
Technical Director Laptop PC<br />
Networked Graphics Dept. PC<br />
Laptop<br />
Hard Drive<br />
2<br />
Image<br />
Server<br />
Save to Disk<br />
(Slow)<br />
Load to Cache<br />
Item Previously<br />
Loaded to Cache<br />
Image<br />
Server<br />
Graphics PC<br />
Hard Drive<br />
(Slow)<br />
0721_24_01_r0<br />
Removable<br />
Media<br />
(USB Stick)<br />
Mapped<br />
Network<br />
Hard Drive<br />
Image Server Service<br />
The Image Server service runs on an external PC to allow it to communicate<br />
with the Still Store and allow you to add external image servers. This application<br />
is included on the <strong>Kalypso</strong> Software CD-ROM. For information on<br />
loading and configuring an image server, see Image Server Service on<br />
page 278.<br />
Still Store Cache<br />
Images are captured, recorded, or loaded into the cache. New with V15.0 or<br />
later, once in cache a captured image can be played back directly from cache<br />
or edited and then played back from cache, without being saved as in previous<br />
versions.<br />
Cache memory is used to enable real-time loading and recording of stills<br />
and clips. Input video is recorded to cache. An image must already have<br />
been loaded into the cache in order to support real-time loading of that<br />
image to an output. An entire clip must be loaded into cache in order to run<br />
that clip.<br />
<strong>Kalypso</strong> — User Manual 269
Section 3 — System Operation<br />
It is possible to load images directly into the cache, and remove individual<br />
images from the cache. If the image is locked, it will need to be unlocked.<br />
To unlock or override manual and automatic locks. When loading images<br />
to cache, the system will automatically free up cache space if necessary. The<br />
system cannot remove any locked images from the cache unless the operator<br />
manually removes or overrides the locks.<br />
A “temporary image” (the Keep function has not been used for the image),<br />
cannot be loaded into another output. The image remains loaded to the<br />
output that was monitoring the input while the image was recorded. If<br />
another output is selected to monitor the input, a recorded image will now<br />
be loaded to that output. The first output will retain its recorded image<br />
until it is unloaded.<br />
When recording an image, the operator need not assign an image ID to the<br />
image, it will be done automatically. It can be changed at any time before a<br />
“Keep” of the image is performed. (Pressing the “Keep” button gives the<br />
image an image ID).<br />
An image that is loaded to an output is automatically cached and locked.<br />
This would include a temporary image which had been recorded but not<br />
named and saved to disk. It is also possible to have an image in the cache<br />
which is not loaded to an output or saved to disk. This kind of image is also<br />
automatically locked. The operator may unlock this kind of image and<br />
remove it manually. The operator may manually lock or unlock any desired<br />
image in the cache.<br />
Because a significant amount of time can be consumed caching images, the<br />
system does not automatically re-cache images in the working directory on<br />
system boot up or when loading a saved environment. The operator can<br />
have this done through an E-MEM, macro, or by pressing the Prev In Cache<br />
/Select All/Load Selected buttons in the Image Manager Menu.<br />
There are several reasons for this:<br />
• Since the operator is not likely to have been in that directory, you would<br />
not want the system to start reloading the wrong images,<br />
• The time to reload images can be lengthy. This is something the operator<br />
needs to initiate, not the system,<br />
• And the management ability of the cache is limited; it is difficult to<br />
unload individual cache entries as well as providing the ability to abort<br />
various operations which have been backgrounded.<br />
Position, Crop, and Fenced Record<br />
Position and crop controls affect how an image is displayed. Position controls<br />
relocate the image itself, and crop controls mask the sides of the image<br />
to display only a selected area. These controls do not change the actual<br />
image data saved to disk. Position and crop metadata is saved along with<br />
the image file to define what position and crop values are to be applied to<br />
270 <strong>Kalypso</strong> — User Manual
New Still Store Operation<br />
the image. This metadata can be overridden or edited to change how the<br />
image displays.<br />
A fenced recording, on the other hand, saves only the selected portion of<br />
the image to disk. This can be used to reduce the amount of data saved,<br />
which increases the number of images able to be stored and improves<br />
loading speed. Fence size cannot be undone without re-recording the<br />
image.<br />
Positioning and cropping is on line and pixel boundaries. An image cannot<br />
be moved perfectly smoothly with the Still Store (if smooth motion is<br />
desired use a Transform Engine).<br />
Source Selection and Video Key Pairs<br />
New with V15.1, the Video Key Pair button in the Playback menu allows<br />
the Video/Key pairing of two video-only images to create a Video/Key<br />
pair (restores a Still Store functionality available in earlier <strong>Kalypso</strong> software<br />
versions).<br />
Sources are selected for capture using the Local Aux panel delegated to the<br />
Still Store Aux bus (select Still Store). The Still Store Aux bus always operates<br />
as a video/key pair. Still Store outputs used for capture and playback can<br />
be set up to operate as video/key pairs, or as video only. If the Still Store<br />
output being used for capture is set up for video only, any accompanying<br />
key signal on the Still Store Aux bus will be discarded. If a video only<br />
source is selected for a Still Store output pair, a duplicate of the video image<br />
will be captured to the key channel of the Still Store output pair. If the Local<br />
Aux panel is set up with a split key, that split key will be captured to a<br />
paired Still Store.<br />
Shaped and Unshaped Still Store Video<br />
The Still Store automatically adjusts for shaped and unshaped video (as<br />
specified by the source definition for the captured source), and the captured<br />
video will be processed as such all the way through to the final<br />
<strong>Kalypso</strong> system output. For example, suppose paired Still Store output 1-2<br />
is keyed on an M/E. If a still that was captured as a shaped video/key pair<br />
is selected on that Still Store output, the M/E will automatically use shaped<br />
key processing. If a different still that was captured from an unshaped<br />
video/key pair source is selected on that Still Store output, the M/E will<br />
immediately switch to unshaped key processing. Shaping information is<br />
included in the metadata for each Still Store item.<br />
Still Store Configuration<br />
<strong>Kalypso</strong> Still Store outputs are internal sources. They are managed the<br />
same as standard external <strong>Kalypso</strong> sources, like cameras and VTRs, except<br />
Still Store outputs do not appear in the Eng Setup-Define Sources menu.<br />
They are available on the Eng Setup-Outputs menu, and so can be assigned<br />
<strong>Kalypso</strong> — User Manual 271
Section 3 — System Operation<br />
to any output connector, and are also available on the Daily Setups-Button<br />
Mapping menu. Once a Still Store output has been mapped to a source<br />
selection button that Still Store source can be selected for use on that bus.<br />
KlipCache Option<br />
A KlipCache option is available that increases the still store storage<br />
capacity. The option consists of memory chips installed on the Still Store<br />
module, and a software authorization code must be entered to enable<br />
<strong>Kalypso</strong> HD/Duo KlipCache<br />
The <strong>Kalypso</strong> HD/Duo KlipCache option increases the capacity of the cache<br />
from 512 MB to 4.5 GB. Tables presented later in this section describe the<br />
image capacities and animation durations this added memory supports.<br />
HD/Duo Image File Size and Hard Disk Management<br />
A progressive HD full raster Still Store still image requires about 2.4 MB of<br />
storage space. An interlace HD full frame Still Store still image requires<br />
about 5.4 MB of storage space. A video with key still image requires twice<br />
the storage space of each above. For a full raster animated clip, each field<br />
requires the above storage space, so HD animation files of any significant<br />
duration will become quite large. Table 7 shows the files sizes of full raster<br />
images and animations.<br />
Table 7. Approximate Still Store Image Sizes<br />
Image Type Video Only Video with Key<br />
HD 720p 1080i 720p 1080i<br />
Full Raster Still 2.4 MB 5.4 MB 4.8 MB 10.8 MB<br />
1 Sec. Animation 144 MB 162 MB 288 MB 324 MB<br />
10 Sec. Animation 1.44 GB 1.62 GB 2.88 GB 3.24 GB<br />
SD 525i/60 625i/50 525i/60 625i/50<br />
Full Raster Still 1 MB 1.2 MB 2 MB 2.4 MB<br />
1 Sec. Animation 30 MB 60 MB<br />
10 Sec. Animation 300 MB 600 MB<br />
Note<br />
Fenced images (described later) are not full raster. Using fenced recordings<br />
reduces the storage requirements per image and improves access times.<br />
The <strong>Kalypso</strong> HD/Duo Still Store hard disk drive has almost 40 GB of usable<br />
image storage capacity. The number of stills or length of animation that can<br />
be saved to disk varies. For example, the Still Store disk can hold over<br />
16,000 full raster 720p video only stills, or over 3,600 full raster 1080i video<br />
with key stills. Still Store disk animation capacity varies from a total of 4.5<br />
minutes of full raster 720p video only clips, to 2 minutes of full raster 1080i<br />
video with key clips. Approximately 38,000 full raster SD video only still<br />
images can be stored, or about 10.3 minutes of full raster SD video with key<br />
272 <strong>Kalypso</strong> — User Manual
New Still Store Operation<br />
clips. Because the cache is smaller than the Still Store disk, all of the material<br />
stored on disk cannot be made available simultaneously for real-time playback.<br />
When the Still Store disk becomes filled, new Still Store material will not be<br />
able to be captured and saved for later playback. The Delete button on the<br />
Still Store menu and the File Ops menu can be used to manage the Still<br />
Store disk by deleting files that are no longer needed.<br />
HD/Duo Still Store Cache Capacity<br />
The standard <strong>Kalypso</strong> HD/Duo Still Store cache is equipped with 512 MB<br />
of RAM. The HD KlipCache option adds an additional 4 GB of RAM. Like<br />
the Still Store disk, the number of stills or length of animation that can be<br />
cached at the same time varies.<br />
The cache is organized into pages. Each page corresponds to one field of<br />
video. Progressive full raster still images require one page, while interlaced<br />
still images require two. Video with key images require twice the number<br />
of pages. Animations (either progressive or interlace) can require 60 pages<br />
per second for playback. Table 8 shows the storage capacity of a standard<br />
<strong>Kalypso</strong> Still Store cache and one equipped with the KlipCache option. Due<br />
to file system limitations (4GB file size limit), the maximum length of a<br />
single clip may be slightly less than the total capacity of the cache,<br />
depending on format.<br />
Table 8. <strong>Kalypso</strong> HD/Duo Still Store Cache Capacity<br />
Cache Image Type Video Only Video with Key<br />
Standard<br />
KlipCache<br />
Option<br />
HD 720p 1080i 720p 1080i<br />
Full Raster Stills 180 90 90 45<br />
Total Animation Time 3 Sec. 1.5 Sec.<br />
SD 525i/60 625i/50 525i/60 625i/50<br />
Full Raster Stills 457 228<br />
Total Animation Time 15 sec. 18 sec. 7.6 sec. 9.1 sec.<br />
HD 720p 1080i 720p 1080i<br />
Full Raster Stills 1716 858 858 429<br />
Total Animation Time 28 sec. 14 sec.<br />
Max Single Clip Length 28 sec. 26 sec. 14 sec. 13 sec.<br />
SD 525i/60 625i/50 525i/60 625i/50<br />
Full Raster Stills 4156 å2078<br />
Total Animation Time 138 sec. 166 sec. 69 sec. 83 sec.<br />
Max Single Clip Length 136 sec. 145 sec. 68 sec. 72 sec.<br />
Note<br />
Fenced images (described later) are not full raster. Using fenced recordings<br />
reduces the storage requirements per image and improves access times.<br />
<strong>Kalypso</strong> — User Manual 273
Section 3 — System Operation<br />
When an uncached item is loaded to an output by the user, that item is<br />
cached automatically. When the cache becomes filled, the system automatically<br />
uncaches old material to make room for new.<br />
HD/Duo Cache Load and Disk Save Times<br />
Still Store images and clips are stored on disk. Time is required to load the<br />
data from disk to cache for display or playback, and to save the data to the<br />
disk. Images on disk are transferred to the cache automatically during<br />
normal operation. The transfer process is optimized in this direction, so<br />
caching from disk is quicker than saving to disk.<br />
The actual time required to transfer files varies. Video only still images<br />
transfer fairly rapidly, requiring from about one-half second to two and<br />
one-half seconds depending on format. Animation clips, however, contain<br />
large amounts of data and can take considerably longer to load and save<br />
(Table 9).<br />
Table 9. Approximate HD/Duo Still Store Load and Save Times<br />
Image Type<br />
Load Time Required a Save Time Required a<br />
HD 720p 1080i 720p 1080i<br />
Full Raster Video Only Still 1 sec. 2.5 sec 3.5 sec. 7.5 sec.<br />
1 Sec. Full Raster Animation 1 min. 10 sec. 1 min. 15 sec. 2.5 min. 3 min.<br />
10 Sec. Full Raster Animation 12 min. 12.5 min. 25 min. 30 min.<br />
SD 525i/60 625i/50 525i/60 625i/50<br />
Full Raster Video Only Still 0.6 sec. 0.7 sec. 1.6 sec. 1.9 sec.<br />
1 Sec. Full Raster Animation 18 sec. 33 sec.<br />
10 Sec. Full Raster Animation 3.0 min. 5.5 min.<br />
a<br />
Double the time for Video with Key stills or animations.<br />
If a single HD animation were to fill a HD/Duo cache equipped with the<br />
KlipCache option (28 seconds of video), it would take about 33 minutes to<br />
load this clip from disk to the cache, and would take about 1 hour and 14<br />
minutes to save this clip to disk.<br />
Note<br />
The Still Store Cache is completely cleared when the Video Processor frame<br />
or the Still Store module is reset.<br />
Fenced Image Save and Load Times<br />
Fenced images are not full raster, and so reduces storage requirements and<br />
improves access times. The approximate clip load and save times listed in<br />
Table 10 are multiples of real time. For example, a one second 720p video<br />
274 <strong>Kalypso</strong> — User Manual
Important Information<br />
only clip that takes 70 seconds (1 min. 10 sec.) to load from disk to cache if<br />
full raster can be cached in 3 seconds if fenced at 1/25 size.<br />
Table 10. Approximate HD/Duo Video Only Animation Clip Load and Save Times<br />
Video Only<br />
525i/625i 720p 1080i<br />
Raster Size Load Time a Save Time a Load Time a Save Time a Load Time a Save Time a<br />
Full 18 x 33 x 70 x 150 x 75 x 175 x<br />
1/4 4 x 7 x 18 x 40 x 19 x 44 x<br />
1/9 2 x 3 x 8 x 18 x 9 x 19 x<br />
1/25 1 x 1 x 3 x 6 x 3 x 6 x<br />
a Double the time multiple for Video with Key animations.<br />
Note<br />
An attempt to load a HD still or clip to a Still Store running in SD mode will<br />
fail with the message “Load Failed, Insufficient Memory”.<br />
Important Information<br />
Still Store Software Version Mismatch<br />
The internal protocol from the <strong>Kalypso</strong> HD/DUO Frame processor board<br />
to the Still Store board has changed from versions 14.0 and earlier, to 15.0<br />
or later. The Frame processor board will not communicate to the Still Store<br />
board unless both have V14.0 or earlier installed. For example, V15.0 or<br />
later is installed on the Frame and a Still Store option board is inserted into<br />
the Frame and it has V14.0 or earlier installed. The two boards will be<br />
unable to communicate.<br />
If the boards are not communicating, the operator will be unable to tell<br />
what revision of <strong>Kalypso</strong> software is installed on the Still Store board.<br />
Verify/Update the Frame Software<br />
Verify that <strong>Kalypso</strong> V15.0 or later is installed on the Frame in the Status and<br />
Diags menu.<br />
If Kalyspo V15.0 or later is not installed on the Frame (in this scenario, Still<br />
Store may have V15.0 or later installed but the Frame does not):<br />
1. install V15.0 or later using the <strong>Kalypso</strong> Installation Software<br />
2. Reboot the frame<br />
If this does not resolve the problem, continue with these instructions.<br />
<strong>Kalypso</strong> — User Manual 275
Section 3 — System Operation<br />
Detecting a Still Store Software Version Mismatch<br />
Note the following:<br />
• Still Store Option board is installed correctly<br />
• The Still Store menu indicates that Still Store is not connected (top right<br />
of menu)<br />
• In the Status and Diags menu, there is no version number for Still Store<br />
and the menu indicates that Still Store is not ready (red text in the Still<br />
Store Software Version line item)<br />
If these conditions exist, there may be a version mismatch.<br />
Regressing and Updating the Software<br />
With the Frame processor software at V15.0 or later, now it must be<br />
reverted back to an earlier version to communicate to the Still Store hardware<br />
with V14.0 or earlier installed.<br />
1. Verify in the Status and Diags menu that the Frame software version is<br />
V15.0 or later.<br />
2. If the Frame software is V15.0 or later, perform the following:<br />
a. Use the <strong>Kalypso</strong> Installation Software to install the latest version of<br />
V14.0 to the Frame.<br />
b. Reboot the Frame.<br />
Note<br />
If the Frame and Still Store are still not communicating, this may not be the<br />
problem.<br />
3. If the Frame and Still Store are communicating with V14.0, use the<br />
<strong>Kalypso</strong> Installation Software to install V15.0 or later on the Frame and<br />
Still Store (simultaneously).<br />
4. If there are any Still Store spares, update those to V15.0 or later using<br />
the <strong>Kalypso</strong> Installation Software.<br />
5. Reboot the Frame.<br />
The Frame and Still Store should now communicate properly. If not, then<br />
there may be other issues.<br />
276 <strong>Kalypso</strong> — User Manual
Still Store Menu<br />
Still Store Menu<br />
The Still Store menu provides controls for the <strong>Kalypso</strong> system Still Store<br />
option. From the Home menu, touch the Still Store button.<br />
Figure 195. Home Menu<br />
There are five basic Still Store Menus:<br />
• Save Load<br />
• Playback<br />
• Create Edit<br />
• Image Manager<br />
• Image Server<br />
<strong>Kalypso</strong> — User Manual 277
Section 3 — System Operation<br />
New Still Store Operation<br />
In general, the redesigned Still Store feature is operated by:<br />
• Selecting a working directory: this loads all the stills and clips for that<br />
directory into the Image Manager,<br />
• Selecting stills and clips from an external Image Server, or<br />
• Selecting a source and grabbing a still or recording a clip (with fencing,<br />
cropping, and positioning if desired), and performing a “keep” to place<br />
the image in the Image Manager and in cache.<br />
From the Image Manager, an image can be loaded into an output (which<br />
first places the image into cache), placed directly into cache, or saved.<br />
The Still Store menus or the Machine Control subpanel on the control panel<br />
can be used to select stills and play clips. Still selection, clip playback, and<br />
other Still Store attributes can also be controlled by E-MEM.<br />
Image Server Service<br />
In order to connect to an external image server with Still Store, the Image<br />
Server software must be installed on the PC serving as the image server.<br />
The Image Server service software is available as a radio button choice on<br />
the V15.0 or later software CD.<br />
CAUTION To speed image server connection and environment file loading, it is highly<br />
recommended that disconnected image servers be removed from the list of<br />
configured Image Servers.<br />
Once installed, the Image Server software can be configured for mounting<br />
points and paths to stored images, as shown in Figure 196.<br />
To navigate to the Image Server Configuration in Windows XP, perform the<br />
following steps (Image Service must be installed first):<br />
1. Select the Start Menu<br />
2. Select Settings/Control Panel/Administrative Tools<br />
3. Double click on Services<br />
4. Double click on Image Server, the Image Server Configuration dialog<br />
box will appear, as shown in Figure 196.<br />
278 <strong>Kalypso</strong> — User Manual
Still Store Menu<br />
Figure 196. Still Store—Image Server, Software Configuration<br />
Once the mount points and paths are established, the image server can be<br />
added and images can be imported into the Image Manager scrolling list,<br />
loaded to cache, or loaded to an output.<br />
If images or the files that contain them are moved or deleted, the paths will<br />
be broken. For information on repairing path conflicts, refer to the V15.0 or<br />
later Reference Manual.<br />
Network Permissions for Image Servers<br />
You may have to configure your network to allow Image Servers to be connected.<br />
The following assumes a Windows XP operating system.<br />
To configure your network to allow Image Server service software to<br />
connect to an image server, perform the following steps:<br />
1. Click on the Start menu and select Control Panel/Administrative<br />
Tools/Services<br />
2. Double-click on the Image Server service<br />
3. Select the Log On tab, as shown in Figure 197<br />
4. Select the “This account” radio button<br />
5. Enter and confirm password<br />
6. Select the Apply button<br />
<strong>Kalypso</strong> — User Manual 279
Section 3 — System Operation<br />
7. A dialog box will appear verifying the change, click OK<br />
8. Select the General tab<br />
9. Click on Stop<br />
10. Click on Start to restart the service with the changes<br />
Figure 197. Still Store—Image Server Properties Dialog<br />
280 <strong>Kalypso</strong> — User Manual
Still Store Menu<br />
Adding an Image Server<br />
Image Servers can be added from the Image Manager menu, by selecting<br />
the Server Setup button in the View/Add Image Servers pane, see Figure 202,<br />
middle right of menu.<br />
1. Select the Server Setup button in the Image Manager menu.<br />
2. Enter the Name, IP Address, and Port of the image server to be added, see<br />
Figure 198.<br />
3. Select the Add button.<br />
Figure 198. Still Store—Adding an Image Server<br />
Input Source Selection<br />
Still Store input sources can be selected using the Local Aux panel or from<br />
the Input Source menu, top center of Playback screen (see the Reference<br />
Manual for more information).<br />
1. Select a Still Store output on the Still Store menu.<br />
2. Turn on monitoring.<br />
3. Press the Still Store bus delegation button on the Local Aux panel.<br />
4. Press the button for the desired source on the Local Aux panel source<br />
selection bus.<br />
<strong>Kalypso</strong> — User Manual 281
Section 3 — System Operation<br />
Note<br />
Still Store supports split keys set up on the Local Aux panel.<br />
Capturing a Still<br />
Still Store uses the “Keep” function (Keep Image button) to place images into<br />
the Image Manager. Placing an image in the Image Manager does not<br />
“save” the image to disk, the Save button must be pressed to save an image<br />
to disk.<br />
1. From the Create Edit menu, select an image in the scrolling list or in the<br />
Still Store output, as shown in Still Store Create Edit Menu on page 283.<br />
2. Select the Capture Setup data pad and configure the image to be captured.<br />
3. Preview the selected Still Store output (if the input has a video and a<br />
key, the output must be in video/key paired mode).<br />
4. Verify that the E-E button is available in the Create Edit menu and select<br />
it.<br />
Note<br />
If the Show Buffer button is present instead of E-E, either clear the image<br />
from the buffer or keep the image (with Clear Image/Keep Image buttons)<br />
to restore the E-E button. (E-E shows the input source directly to the output<br />
source).<br />
5. Select the desired source for the still capture.<br />
6. Select Show Input. The input source will appear on the monitor if being<br />
used for preview.<br />
282 <strong>Kalypso</strong> — User Manual
Still Store Menu<br />
Figure 199. Still Store Create Edit Menu<br />
7. Positioning, cropping, or a partial raster fencing of an image can be<br />
performed before pressing the Keep button. Select the corresponding<br />
data pad and specify the desired modifications.<br />
Note<br />
Verify that images will be grabbed (or grabbed and saved) into the correct<br />
folder, in the directory display located below the Image Manager scrolling list,<br />
lower-left. The image will be associated with the Working Directory path in<br />
the Image Manager.<br />
8. Select the Grab Still button to capture the still image.<br />
Once the still is grabbed, it can be saved using the Save button located<br />
at the bottom-left of the center-bottom pane (a save can be performed<br />
now or at any time).<br />
<strong>Kalypso</strong> — User Manual 283
Section 3 — System Operation<br />
Enhanced Keep Image Button<br />
New in V15.1, the Keep button functionality in the Create Edit menu has been<br />
enhanced to allow you to assign an existing image ID to a newly “kept”<br />
image and overwrite the existing image. The new image will be created in<br />
the same directory as the overwritten file. The filename for the image will<br />
not be changed.<br />
Note<br />
A dialog box will display stating that the image ID already exists and<br />
prompting you to overwrite it.<br />
The new Keep functionality allows you to replace images in a saved environment<br />
without editing macros or E-MEMs containing overwritten Still<br />
Store images.<br />
Note<br />
You must press the Save button to replace the original bitmap (thumbnail)<br />
file for the new Still Store image. A save must also be performed to replace<br />
the image on the hard drive of the Image Server. The Keep button only rewrites<br />
the image to cache.<br />
Keep Image Button Overwrite Operations<br />
To overwrite an existing image with a new image with the same image ID,<br />
perform the following steps:<br />
1. Touch Still Store, Create Edit.<br />
2. Touch the Capture Setup data pad.<br />
3. Enter the existing image ID you want to overwrite in the Image<br />
Identifier, Image ID field (upper-left of menu).<br />
4. Touch the Done button.<br />
5. Touch the image in the scrolling list from which you want to grab a still.<br />
6. Touch the Grab Still button.<br />
7. Touch the Keep Image button.<br />
8. The following dialog box will appear, as shown in Figure 200. To<br />
continue with the overwrite, touch Yes.<br />
Note<br />
Grab—a newly grabbed image can also be overwritten using the Keep Image<br />
button overwrite operation.<br />
284 <strong>Kalypso</strong> — User Manual
Still Store Menu<br />
Figure 200. Still Store Image ID Overwrite Dialog Box<br />
9. Touch the Save button.<br />
For more information about the Create Edit menu, see the V15.0 or later<br />
<strong>Kalypso</strong> Reference Manual.<br />
Capturing a Clip<br />
1. Follow steps Step 1 through Step 5 of the Still Capture procedure above.<br />
2. Touch the Capture Setup data pad and enter a duration for the recording<br />
in frames or select the Cont Record button for a continuos recording.<br />
Figure 201. Still Store Create Edit Menu, Recording Controls<br />
<strong>Kalypso</strong> — User Manual 285
Section 3 — System Operation<br />
CAUTION Long duration recordings can uncache a lot of other Still Store material, and<br />
saving long recordings can fill the cache with locked items, making other Still<br />
Store material inaccessible.<br />
3. Controls are also available to specify a partial raster fenced recording<br />
and choose the placement (horizontal and vertical) of the area to be<br />
captured. Single frame fenced recordings are possible to save storage<br />
space.<br />
Note<br />
The modifications listed above must be performed before<br />
recording the clip.<br />
4. If your source is not live, cue the source material. If you are using an<br />
external device controlled by the <strong>Kalypso</strong> system (Profile VDR or VTR),<br />
you can cue and play the material using the <strong>Kalypso</strong> Machine Control<br />
subpanel.<br />
5. To initiate the recording, touch the Record Clip button. If the source is not<br />
live you also need to play the source material. The recording will<br />
proceed for the specified duration, then stop (unless using continuous<br />
record, in which case the recording will stop when out of frames).<br />
6. Positioning, cropping, or a partial raster fencing of an image must be<br />
done before a “Keep” is performed. Select the corresponding data pad<br />
and specify the desired modifications.<br />
Note<br />
Verify that images will be grabbed (or grabbed and saved) into the correct<br />
folder, in the directory display located below the Image Manager scrolling list,<br />
lower-left. The image will be associated with this path in the Image Manager.<br />
Once the image is recorded, it can be saved using the Save button, located<br />
at the bottom-left of the center-bottom pane.<br />
286 <strong>Kalypso</strong> — User Manual
Still Store Menu<br />
Marking Clip Begin and End Points<br />
When an animation clip is recorded, there may be material at the beginning<br />
or end that should not go to air (black, etc.). The clip can be trimmed for<br />
playback.<br />
1. With the clip loaded to a Still Store output and that output delegated,<br />
touch Show Details (Figure 202).<br />
Figure 202. Still Store Create Edit Menu, Show Details<br />
2. Using the Jog Time soft knob or the Jog Forward and Jog Back buttons, go<br />
to the first frame to be looped and press Mark Begin.<br />
3. Go to the last frame to be played and press Mark End.<br />
4. Touch Save Meta to save the clip with the modifications.<br />
To Select a Thumbnail Image for a Clip<br />
1. Go to the Still Store Create Edit menu.<br />
2. Load a clip to an output.<br />
3. Select Show Details.<br />
4. Play or jog the clip to the desired frame.<br />
<strong>Kalypso</strong> — User Manual 287
Section 3 — System Operation<br />
5. Touch Mark Thumb. A red line on the Still Store menu time line graph<br />
indicates the location of the current thumbnail frame (Figure 203).<br />
6. Touch Save Meta to save the clip with the modifications.<br />
Figure 203. Still Store Menu, Clip Thumbnail Frame Selected<br />
288 <strong>Kalypso</strong> — User Manual
Still Store Menu<br />
Looping Clip Playback<br />
Looping can be used to repeat playback of a section of material in a clip.<br />
1. With the clip loaded to a Still Store output and that output delegated,<br />
touch Show Details, then touch the Loop data pad bring up the loop<br />
controls (Figure 204).<br />
Figure 204. Still Store Create Edit Menu, Loop Controls<br />
2. Using the Jog Time soft knob or the Jog Forward and Jog Back buttons, go<br />
to the first frame to be looped and press Loop To.<br />
3. Go to the last frame to be looped and press Loop From.<br />
4. Set the number of repetitions of the loop with the Count soft knob. The<br />
first play through is not included in this number, so for example if you<br />
want the clip to play three times enter the number 2. Entering any<br />
negative value creates an endless loop.<br />
5. Touch Save Meta to save the clip with the modifications.<br />
Selecting Loop Points<br />
To avoid jumps at the loop point, the original source material (a graphics<br />
animation, for example) needs to have motion that repeats. In some cases<br />
the entire animation is designed to loop, in which case the Loop To point will<br />
match the begin point, and the Loop From point will match the end point. In<br />
<strong>Kalypso</strong> — User Manual 289
Section 3 — System Operation<br />
other cases, the animation is designed with a non-looping head and/or tail,<br />
which can be used to transition into and out of the looping section. You will<br />
need to find appropriate loop points to make a looped clip of this type play<br />
seamlessly.<br />
1. Find the repeating section of the clip and set a Loop To point on a frame<br />
just inside its start. The first frame of a repetitive section is not always<br />
the best choice.<br />
1. Go to the frame later in the clip that matches the lop frame you just set.<br />
2. Jog back one field, and set it as the Loop From point.<br />
3. Set a negative loop count so the clip loops constantly and start<br />
playback. Watch the animation carefully at the loop point. If a jump is<br />
visible, adjust the Loop To and/or Loop From points using the soft<br />
knobs while the animation is running until the jump disappears.<br />
4. Stop the clip playback, set the Count to the desired number of repeats,<br />
and touch Save to save the clip with the modifications.<br />
Machine Control Subpanel Control<br />
<strong>Kalypso</strong> Still Store stills and clips can be loaded to Still Store outputs and<br />
played using the Machine Control subpanel.<br />
1. Delegate control to the Still Store output by selecting that source on the<br />
Pgm Pst B bus (or whatever bus has been delegated for control with the<br />
Sel Deleg button).<br />
2. Use the Machine Control subpanel controls to Load Sill Store stills, or<br />
to Load, Cue, Play, Jog, and Stop Sill Store clips. You can also mark an<br />
in point from this subpanel. See the <strong>Kalypso</strong> User Manual for more<br />
information.<br />
You can quickly cache multiple items with the Machine Control subpanel<br />
by loading the items in succession to the same Still Store output.<br />
You can also use the Machine Control subpanel during Still Store clip<br />
recording to cue and play Profile VDR or VTR sources under <strong>Kalypso</strong><br />
external device control.<br />
Still Store E-MEM Operations<br />
Still Store E-MEM Enable Buttons<br />
Selected Still Store settings and parameters can be saved in E-MEM effects<br />
for reuse. The Still Store outputs are assigned by default to the E-MEM<br />
290 <strong>Kalypso</strong> — User Manual
Still Store Menu<br />
enable buttons listed in Table 11. These assignments can be changed from<br />
the E-MEM Prefs menu.<br />
Table 11. Default Still Store Output Channel E-MEM Assignments<br />
Still Store<br />
Output Channels<br />
Ch1, 2<br />
Ch 3, 4<br />
Ch 5, 6, 7, 8<br />
E-MEM<br />
Enable Button<br />
SS A<br />
SS B<br />
SS C<br />
Still Store E-MEM Parameters<br />
The following Still Store settings are keyframeable:<br />
• Item load from the current folder to each Still Store output,<br />
• Each Still Store output Video/Key Pair state (on or off),<br />
• Position,<br />
• Crop,<br />
• Mark Points,<br />
• Freeze Frame Mode, and<br />
• Start at KF trigger.<br />
Inserting or modifying a keyframe in an effect will save the above settings<br />
on that keyframe for that E-MEM level. These settings will be enacted later<br />
when the E-MEM register is recalled or run.<br />
S-Linear path controls are applied to all interpolated Still Store E-MEM<br />
operations. Note that positioning and cropping is on line and pixel boundaries.<br />
These aspects of an image cannot be moved perfectly smoothly with<br />
the Still Store (if smooth motion is desired use a Transform Engine).<br />
E-MEM Clip Playback<br />
Each time a Still Store Start at KF trigger command is encountered in an<br />
effect, the clip is cued and plays from that cue point. You must make sure<br />
effect keyframes that follow the initial start trigger within the duration of<br />
the clip do not have Start at KF on, or the clip will be recued. Clips cannot be<br />
played backwards or paused.<br />
If you want to create an effect that cues and plays a clip when an EMEM<br />
register is recalled, you can turn the Start at KF button on and then learn a<br />
new E-MEM register. This puts the trigger on the first keyframe of the<br />
effect. As with all E-MEM Still Store operations, the item will need to be<br />
cached in advance for proper playback.<br />
<strong>Kalypso</strong> — User Manual 291
Section 3 — System Operation<br />
File Operations File Copy<br />
In version before 15.0, Still Store files consisted of three files: one for<br />
video/key data (.gvi extension), another for meta data (.gva extension),<br />
and a third thumbnail image (.bmp extension). Now with version 15.0 and<br />
later, the three files are treated as one image file.<br />
To Copy Still Store Items:<br />
1. Touch Still Store, Image Server to go to the Still Store Image Server menu.<br />
2. Touch Top, if necessary, to go to the top of the file hierarchy, then select<br />
a Directory icon (for information on loading an Image Server, see<br />
Adding an Image Server on page 281.<br />
3. Use the navigation controls to go to the folder containing the items to<br />
be copied.<br />
4. Open the folder, touch Multi-Select so it is enabled, then touch the image<br />
files for the item to be copied.<br />
5. Touch Copy. A lower pane will appear.<br />
6. Navigate to a destination on a different drive in the lower pane, using<br />
the lower navigation controls.<br />
7. Touch Paste. The Menu system will not be usable during the transfer<br />
process.<br />
File Operations Folder Copy<br />
You can copy an existing folder that contains Still Store images to another<br />
drive.<br />
If you know you will be transferring Still Store items at the time they are<br />
captured or recorded, you can create a new folder and save the items to it.<br />
Then you will be able to transfer only these items by copying the folder.<br />
Still Store Loader<br />
New with Version 15.1, the Still Store Loader 2.1 application has been<br />
updated to allow the operator to export images into the Still Store hardware<br />
from a personal computer by converting any supported image types to the<br />
native <strong>Kalypso</strong> format (.gva/.gvi) file formats. And, the operator will now<br />
be able to create image sequences of video files and export them to the Still<br />
Store hardware. See Appendix B-Still Store Loader for more information.<br />
292 <strong>Kalypso</strong> — User Manual
Multi-Delegate Transform Engines Operation<br />
Multi-Delegate Transform Engines Operation<br />
New with <strong>Kalypso</strong> Version 15.0, Output Recursive has been added to the<br />
Transform Engine. For a button by button description, refer to the <strong>Kalypso</strong><br />
V15.0 or later Reference Manual.<br />
Output Recursive Menu<br />
The Output Recursive menu category is used to select the keyers you wish<br />
to control (delegation), the desired type of output recursive control, and<br />
then adjust the parameters associated with the chosen control using the soft<br />
knobs or pop-up keypads.<br />
The Output Recursive system has four mode buttons and a set of presets<br />
that can be selected, as shown in Figure 205:<br />
• Off—No effect.<br />
• Freeze—Freezes images or allows you to freeze a still image from<br />
moving video and modify it with the Picture Decay or Star Decay<br />
parameters.<br />
• Trails—Leaves a trail of images or partials of images behind as the<br />
image is moved around the screen, or add a “wind” blown effect to the<br />
images (decay settings can be adjusted to look like particles).<br />
• Motion Decay—Causes motion in the image to leave a blurred remnant<br />
in the area from which it was removed.<br />
• Montage—Allows you to create a montage of still images from moving<br />
video.<br />
Note<br />
Each Output Recursive mode provides the Path button group (Recursive Path<br />
here). Refer to the <strong>Kalypso</strong> User Manual for information on using path controls.<br />
<strong>Kalypso</strong> — User Manual 293
Section 3 — System Operation<br />
The menu is accessed by touching Home, Transform, Output Recursive<br />
(Figure 205).<br />
Figure 205. Transform Engine—Output Recursive<br />
294 <strong>Kalypso</strong> — User Manual
Multi-Delegate Transform Engines Operation<br />
Effect Presets<br />
A set of effect presets have been provided to simplify creating effects with<br />
Output Recursive.<br />
Select the Presets button (refer to Figure 205) to display the Presets pop-up<br />
button pane which contains the Rain, Wind, Smoke, Fire, Paint Brush, and Erase<br />
effect buttons, as shown in Figure 206.<br />
Further adjustments can be made using the soft knobs and data pads available<br />
with the effects menu that is displayed (Trails, Montage, etc.)<br />
Figure 206. Transform Engine—Output Recursive, Effect Presets<br />
Parameters for multiple Transform Engines can be adjusted simultaneously<br />
on the Transform Engine menus, rather than having to change them<br />
separately for each Transform Engine. In addition, Effects Send for Transform<br />
Engines can be activated or deactivated directly on the Transform<br />
Engine menu by double touching their delegation buttons.<br />
<strong>Kalypso</strong> — User Manual 295
Section 3 — System Operation<br />
Multiple Transform Engine Delegation<br />
Figure 207. Transform Engine Menu, Multi-Select Enabled<br />
Multi Select Button<br />
When the Multi Select button is active, more than one Transform Engine or<br />
Global Channel can be selected for control on the menu. You cannot select<br />
a Transform Engine and a Global Channel at the same time, however. Only<br />
multiples of the same type can be selected. Adjustments to the parameters<br />
on the rest of the menu will be applied to all the selected Transform Engines<br />
or Channels.<br />
When multiple Transform Engines are selected, parameter values for the<br />
first selected item (colored darker than the other items) will be displayed<br />
on the menu. This is considered the master Transform Engine for display<br />
purposes.<br />
When a feature (like Drop Shadow or Glow) in another Transform Engine<br />
menu is active, the name of the menu category selection buttons will be<br />
underlined. If that feature is ON for one or more of the delegated TEs but<br />
not for all, the underline will be broken.<br />
As before, parameter changes made by entering values in datapads are<br />
absolute, while parameter changes made with the soft knob are relative<br />
296 <strong>Kalypso</strong> — User Manual
Multi-Delegate Transform Engines Operation<br />
Main Panel and Menu Panel Delegation Interactions<br />
Transform Engine delegation operations performed on the Transform<br />
Engine subpanel of the Main panel can affect the delegations on the Menu<br />
pane (see bullet items below), but the reverse is not true. Delegation button<br />
tally lights on the Main panel will not change when delegations are<br />
changed with the Transform Engine menu. The joystick and other Main<br />
panel button controls will only apply to those Transform Engines that have<br />
been delegated using the Main panel, even if multiple Transform Engines<br />
have been delegated using the Transform Engine Menu.<br />
• If Transform Engine delegations are changed using the Main panel<br />
when the Transform Engine menu Multi Select button is On, multiple<br />
delegations will be accepted by the Menu. The last TE delegated from<br />
the panel becomes the new master (the master can be changed at the<br />
menu).<br />
Note<br />
When Multi Select is On and TEs are delegated from the panel<br />
to the current selection in the menu, previously delegated TEs<br />
are not deselected.<br />
• If Transform Engine delegations are changed using the Main panel<br />
when the Transform Engine menu Multi Select button is Off, only the last<br />
touched Transform Engine delegation will be accepted by the Menu.<br />
It has always been possible to delegate multiple Transform Engines in the<br />
same M/E for control on the Main panel, by holding down more than one<br />
delegation button in the Transform Engine subpanel. This feature is<br />
retained, but the existing limitation that the Transform Engines must be in<br />
the same M/E remains in force. If you wish to control Transform Engines<br />
in different M/Es, use the Transform Engine Menu. If you want to control<br />
multiple M/Es in the same M/E, you can use either the Main panel or the<br />
Menu.<br />
<strong>Kalypso</strong> — User Manual 297
Section 3 — System Operation<br />
Effects Send Double Touch Activation/Deactivation<br />
Touching a Transform Engine Menu delegate button twice rapidly now<br />
turns Effects Send on or off for that Transform Engine. You no longer have<br />
to go to the Effects Send Menu or use the Main panel to activate/deactivate<br />
Effects Send for Transform Engine operations.<br />
Delegation Matrix and Effects Send<br />
All Transform Engine menus have a delegation matrix at the upper left<br />
(Figure 207 on page 296), used to choose which Keyer Transform Engine is<br />
to be controlled. Only Transform Engines assigned to keyers with Effects<br />
Send will appear in the delegation matrix. Transform Engines can be<br />
assigned to keyers with the Main panel, or from the Effects Send menu<br />
accessed via M/E, Effects Send (Figure 208).<br />
Figure 208. Effects Send Menu<br />
Managing Transform Engine Availability<br />
Transform Engines are shared resources. They can automatically be<br />
assigned to any keyer when needed, by turning on Effects Send for that<br />
keyer. If all the Transform Engines are assigned, however, none will be<br />
available and you will not be able to create a Transform Engine effect on<br />
298 <strong>Kalypso</strong> — User Manual
Multi-Delegate Transform Engines Operation<br />
another keyer. The following techniques will help ensure Transform<br />
Engines remain available.<br />
• If you manually turn on Effects Send for a keyer using a Transform<br />
Engine, turn Effects Send off when you are done using that keyer.<br />
• When building an effect using a Transform Engine that ends on an<br />
image that doesn’t include the Transform Engine source, turn off Effects<br />
Send when you are finished with that source.<br />
• When building an effect using a Transform Engine that ends by moving<br />
to a full opaque frame of that Transform Engine source, you can switch<br />
to that source direct and turn off the keyer and Effects Send at the end<br />
of the effect. There will be a one frame jump, due to the delay through<br />
the Transform Engine, but if the actual source image itself does not<br />
contain movement this jump will be hidden. You many need to add a<br />
single frame keyframe to the end of the effect to accomplish this switch.<br />
• You can periodically go to the EFX Send menu (M/E, Effects Send) and<br />
turn off the Efx Send Active button for keyers not being used. Effects Send<br />
can also be turned off on the Main panel, but you need to first delegate<br />
the Keyers subpanel to the keyer with Effects Send active.<br />
Page Turn Transition Effect<br />
A page turn effect can act as a transition that falls over an image as an<br />
incoming key, or if the transformed key is already on can peel away to<br />
reveal a new image. These page turns are actually effects that run, not transitions.<br />
The Transition Lever Arm and Auto Trans button are not used.<br />
Incoming Key Page Turn<br />
1. Select the source to transition from on the A bus of the M/E.<br />
2. Select the keyer transition element (Key 1-4) to be used on the<br />
Transition subpanel for that M/E.<br />
3. Turn on that keyer in the Transition subpanel.<br />
4. Press the Effects Send button in the Keyers subpanel to turn on Effects<br />
Send for that keyer.<br />
Note<br />
If you cannot turn on Effects Send, go to the Effects Send menu<br />
(M/E/Effects Send) menu and turn off Effects Send on a keyer not currently<br />
being used to free up a Transform Engine.<br />
5. Select the page turn source to transition to on the keyer bus of that M/E.<br />
If Auto Delegate is on the Keyers subpanel will automatically delegate to<br />
control that keyer.<br />
<strong>Kalypso</strong> — User Manual 299
Section 3 — System Operation<br />
6. Go to the Transform Engine/Transform menu and press the Clear All<br />
button to clear any existing values.<br />
7. Go to the Transform Engine/Kurl menu, delegate the keyer for the<br />
M/E, and select Page Turn/Roll. The keyed source should now display a<br />
partial page turn effect.<br />
8. Touch the Page Fold/Opacity data pad, and adjust the Radius, Angle, and<br />
Opacity of the page turn to meet your needs. For a transition effect the<br />
Base Opacity should be 100%.<br />
9. Adjust the Offset control so the keyed source is completely off the screen<br />
(a value of -6.0 will usually work with a 4 x 3 aspect ratio).<br />
10. Learn this as the first keyframe of an effect (make sure the appropriate<br />
levels are enabled, then press Learn and enter Bank # and Register #).<br />
11. Adjust the Offset control so the keyed source is completely fills the<br />
screen (a value of 5.0 will usually work).<br />
12. Press Insert After to add this as the second keyframe of the effect.<br />
13. Rewind and run the effect. The incoming key should page turn over the<br />
background.<br />
You can use Auto Run to have the page turn effect run automatically when it<br />
is recalled. Once run to full screen, you can press Rev and the Run to make<br />
the page turn peel back to reveal the background. Or you can create an<br />
matching effect that starts with a full screen key and peels away (see<br />
below).<br />
You can activate Hold on the A bus of the M/E to allow this effect to be used<br />
without changing the currently selected background source. A hold can<br />
also be programmed into the first frame of the effect using the Source Holds<br />
menu, which will make the effect always transition over the currently<br />
selected source.<br />
Exiting Key Page Turn<br />
You can create an effect that peels an image away by following the above<br />
procedure, but instead offset the first keyframe to full frame and offset the<br />
second keyframe entirely off the screen. To prevent a one frame jump due<br />
to the delay through the Transform Engine do not use Auto Run with this<br />
effect. Instead, specify the source selection for your page turn full screen<br />
keyed source in the effect and recall it in advance. You can then run the<br />
effect manually exactly when the page turn is required.<br />
Page Turn Pair Effect<br />
One powerful technique is to build an incoming page turn, add a pause,<br />
and build an exiting page turn all in the same effect. To add the pause, go<br />
300 <strong>Kalypso</strong> — User Manual
Multi-Delegate Transform Engines Operation<br />
to the Timeline menu, move the cursor to the location of the pause, press<br />
Pause At KF, Modify. You can copy and paste the incoming page turn keyframes<br />
to build the exiting page turn. With Auto Run on you can then recall<br />
the effect to page turn on, and then later press Run to page turn off.<br />
Building a Cube and Using Easy Cube<br />
A 3-D cube can be created using three Transform Engine channels (only<br />
three channels are needed since only three sides of a cube are visible at a<br />
time). To create seamless cubes, use the negative crop value from one<br />
channel as the Source Z Locate of the other channel. Use the horizontal<br />
Crop values to determine the sides of a solid, and use the vertical Crop<br />
values to determine the top and bottom sides of the solid.<br />
For example, the following procedure creates a half-size three sided cube<br />
using three keyers of an M/E.<br />
1. Select on the A bus of the M/E the background image over which you<br />
wish to have the cube appear.<br />
2. Select the sources for the three sides of the cube on three keyers of the<br />
M/E. You will use the Alt modifier button for the third keyer.<br />
3. Turn on all three keyers on that M/E. You will see only one keyed<br />
image because the other two are hidden behind it.<br />
4. Delegate all three keyers for control by the Keyers subpanel so you can<br />
apply the same values to them simultaneously. This can easily be done<br />
by pressing and holding down the Keyer Delegation buttons next to the<br />
M/E Status display for all three keyers so these buttons are illuminated.<br />
This delegates the Keyers subpanel and the Transform subpanel to all<br />
three keyers.<br />
5. Turn on Effects Send for all three keyers by pressing the Effects Send<br />
button in the Keyers subpanel.<br />
Note<br />
If you cannot turn on Effects Send, go to the Effects Send menu<br />
(M/E/Effects Send) menu and turn off Effects Send on keyers not currently<br />
being used to free up Transform Engines. You may then need to re-delegate<br />
the subpanels to all three keyers with the Keyer Delegation buttons.<br />
6. Delegate all three keyers again for control by the Transform subpanel,<br />
using the Keyer Delegation buttons as described above, or by pressing<br />
all three keyer delegation buttons at the same time in the Transform<br />
subpanel.<br />
7. Set all three keyers to half-size on the Transform Subpanel. Press<br />
Keyer T-Form, Size Loc, Z to delegate the Master E-MEM keypad to control<br />
Z size. Then type • 5 on the keypad and press Enter. The keyed images<br />
will be reduced in size, revealing part of the background.<br />
<strong>Kalypso</strong> — User Manual 301
Section 3 — System Operation<br />
8. You will now crop the sides of all the keys to make them square. This is<br />
done using the Transforms menu (press Transform Engine, Transform).<br />
Because the menu can control only one keyer at a time, the adjustments<br />
are made to each keyer individually.<br />
9. Select the first keyer in the delegation matrix, turn on Crop, touch the<br />
Crop Edge data pad, and enter the following values. You may only<br />
need to change the Left and Right values, as default values for Top and<br />
Bottom are usually 3 and -3:<br />
Table 12. Square Side Crops<br />
Edge Value<br />
Top 3<br />
Bottom -3<br />
Left -3<br />
Right 3<br />
10. With the first keyer still selected, turn on the Global and Easy Cube<br />
functions on the menu. This prepares the keyer for cube manipulation.<br />
The key will be controllable with the global channel, and when the<br />
global channel is rotated the key side moving out of view will<br />
automatically translates to the visible front of the cube, simulating a<br />
complete six sided cube.<br />
11. Repeat Step 9 and Step 10 for the other two keyers.<br />
12. You now need to edit each key Z value to match the negative of the crop<br />
value. The second and third key sides will need to be rotated first.<br />
13. On the Transform subpanel, press the delegation button of the first<br />
keyer so only that keyer is selected for that M/E, press Keyer T-Form,<br />
Src Space, Loc 3D, Z, then type – 3 on the Master E-MEM subpanel and<br />
press Enter.<br />
14. Select only the second keyer on the Transform subpanel, press Rot, X,<br />
then type – • 2 5 on the keypad and press Enter.<br />
15. With only the second keyer still selected, press Loc 3D, Z, then type – 3 on<br />
the keypad and press Enter.<br />
16. Select only the third keyer on the Transform subpanel, press Rot, Y, then<br />
type • 2 5 on the keypad and press Enter.<br />
17. With only the third keyer still selected, press Loc 3D, Z, then type – 3 on<br />
the keypad and press Enter.<br />
302 <strong>Kalypso</strong> — User Manual
Multi-Delegate Transform Engines Operation<br />
18. Go to the Transforms subpanel and press the Global Ch button to<br />
delegate control to the global channel. You can now select Rot on the<br />
subpanel and rotate the position of the cube with the joystick. When<br />
turned completely around you will see the cube is incomplete, with<br />
only three sides.<br />
Alternatively, after selecting the background and key sources, turning on<br />
the keys, and turning on Effects Send (Step 1 through Step 4 on page<br />
page 299), the cube above can be created using only the Transform menu by<br />
entering the data in Table 13.<br />
Table 13. Half Size Cube Data<br />
Parameter Key 1 Key 2 Key3<br />
Global<br />
On<br />
Easy Cube<br />
On<br />
Crop<br />
On<br />
Crop Edge Top = 3<br />
Bottom = -3<br />
Left = -3<br />
Right = 3<br />
Source/Target<br />
Select Source Space<br />
Locate X = 0<br />
Y = 0<br />
Z = -3<br />
Size = 0.5<br />
Target Rot X = 0<br />
Y = 0<br />
Z = 0<br />
X = -0.25<br />
Y = 0<br />
Z = 0<br />
X = 0<br />
Y = 0.25<br />
Z = 0<br />
The above example is for a cube with centered crops. For crops that are not<br />
equidistant from the edges of the picture (3-D slab), take the negative crop,<br />
add it to the positive crop, divide by two, and use this value to move the<br />
axis for the side of the cube you are working on. This centers the axis so you<br />
can use the negative crop value rule described above to build your 3-D slab.<br />
When done, move the axis back to the center of the screen using Post Xform<br />
and entering a negative of the axis value.<br />
<strong>Kalypso</strong> — User Manual 303
Section 3 — System Operation<br />
Shot Box Option Operation<br />
Introduction<br />
The E-MEM Shot Box (Figure 209) is a separate panel that is designed for<br />
rapidly recalling previously built effects.<br />
Figure 209. <strong>Kalypso</strong> Shot Box<br />
M/E<br />
1<br />
M/E<br />
2<br />
M/E<br />
3<br />
M/E 1 M/E 2 M/E 3 P/P<br />
0 1 2 3<br />
SS A<br />
SS B<br />
SS C<br />
4 5 6 7<br />
All<br />
Misc 1 Misc 2 Misc 3 Misc 4<br />
8 9 10 11<br />
12<br />
13 14 15<br />
Misc 5 Misc 6 Misc 7<br />
DPM<br />
16<br />
17 18 19<br />
Page<br />
Auto<br />
Run<br />
Run<br />
0721_07_65_r1<br />
The Shot box operates with Release 5.0 and higher software versions using<br />
the Editor protocol.<br />
Features<br />
• Single button delegation to M/E 1, 2, 3, or PGM/PST.<br />
• Five pages of 20 registers allows access to all 100 registers.<br />
• Register, page, and E-MEM readout display.<br />
• Run and Auto Run controls.<br />
Operation<br />
Note<br />
The legends silkscreened above the buttons are for the full function Shot Box<br />
and do not apply to initial Shot Box version operation.<br />
Reset Shot Box<br />
When the Video Processor frame is reset or powered off and on, it can lose<br />
communication with the Shot Box (the Editor Interface state may turn off).<br />
304 <strong>Kalypso</strong> — User Manual
Shot Box Option Operation<br />
The Shot Box panel must be reset to restore communication. The Shot Box<br />
can be reset by cycling power to the unit, or via keystrokes on the panel.<br />
To Reset the Shot Box from the Panel:<br />
1. Press Page to enter the page selection mode.<br />
2. Press and hold the Run and Auto Run buttons simultaneously until the<br />
readout display goes blank.<br />
3. Release the Run and Auto Run buttons.<br />
Delegation Buttons<br />
The three buttons to the left of the display delegate the Shot Box panel to<br />
M/E 1, M/E 2, or M/E 3, as labeled, or to Master E-MEM. When one<br />
button is illuminated, that M/E is subject to control. When all three buttons<br />
are off, the panel is delegated to Master E-MEM. These buttons are mutually<br />
exclusive, such that pressing one button turns off any other currently<br />
selected button, and pressing a currently selected button turns it off, delegating<br />
the panel to Master E-MEM.<br />
Following standard <strong>Kalypso</strong> system operation, when the Shot Box is delegated<br />
to Master E-MEM with Auto Recall off, the Enable buttons on the<br />
Master E-MEM panel control what E-MEM levels are affected by a Shot Box<br />
register recall. When Auto Recall is on, the levels affected can vary with<br />
each Shot Box register recall, depending on what levels were enabled when<br />
the effect was learned.<br />
Page Button<br />
The Page button is used to gain access to five pages of 20 registers for each<br />
of the three M/Es and PGM/PST. Each page is accessed by pressing the<br />
Page button, then selecting the page number (0 - 4).<br />
Table 14. Page Button Registers<br />
Buttons<br />
Pressed<br />
Registers<br />
Accessed<br />
Page 0 0 - 19<br />
Page 1 20 - 39<br />
Page 2 40 - 59<br />
Page 3 60 - 79<br />
Page 4 80 - 99<br />
The Page button is also used for resetting the panel and displaying versions.<br />
<strong>Kalypso</strong> — User Manual 305
Section 3 — System Operation<br />
Register Buttons<br />
The 20 register buttons (labeled 0-19) correspond to the E-MEM registers<br />
selected for the delegated bank and page. Pressing one of these buttons<br />
selects that register for use. If Auto Run is on, the register will also run automatically.<br />
Recalling Registers<br />
To recall a different register from the same page range, simply press the 0-<br />
19 Shot Box button for the desired register.<br />
To recall a register from a different page range, first specify the page and<br />
then the register number (Table 15).<br />
Table 15. Examples of Recalling Registers from Different Pages<br />
Register Button Presses<br />
5 Page, 0, 5<br />
15 Page, 0, 15<br />
25 Page, 1, 5<br />
79 Page, 3, 19<br />
80 Page, 4, 0<br />
Once a page is selected, subsequent registers can be recalled from that page<br />
range with a single Shot Box register button press.<br />
Run Buttons<br />
The Run button runs the selected Master E-MEM register, just like pressing<br />
the Master E-MEM Run button on the Main panel. The Run button on the<br />
Shot Box does not light for the duration of the effect, as the Run button does<br />
on the Main panel (the Editor protocol does not support this). Instead, the<br />
Run button lights for one second to indicate the command has been sent.<br />
The Auto Run button works the same as on the Main panel. When on,<br />
E-MEMs will run automatically when recalled from the Shot Box.<br />
Note<br />
The Shot Box Run and Auto Run buttons do not work when M/E 1, 2, or 3 is<br />
delegated. The <strong>Kalypso</strong> system currently supports effect run only on Master<br />
E-MEM.<br />
Readout Display<br />
The Shot Box Readout display shows which bank and page is currently<br />
selected, and which register was last selected from the shot box panel.<br />
306 <strong>Kalypso</strong> — User Manual
DoubleTake Option Operation<br />
Version Display<br />
Software and hardware versions can be reported on the Shot Box Readout<br />
display. Microcontroller code (M), PLD code (P), and the board hardware<br />
assembly (H) are shown.<br />
To Display Versions:<br />
1. Press Page to enter the page selection mode.<br />
2. Press the M/E 3 button. The versions will appear on the character display<br />
(for example, M1.0 P1.0 H1.0)<br />
3. Press the 0 button to return to normal Shot Box operating mode.<br />
DoubleTake Option Operation<br />
Introduction<br />
The DoubleTake option allows the operator to divide a <strong>Kalypso</strong> system<br />
M/E into two partitions (Primary and Secondary) by enabling Split Mode<br />
on that M/E. Each Split Mode M/E partition can be assigned resources<br />
(keyers and wipe generators) of that M/E. Each partition can be setup and<br />
controlled from the Main panel using the Pri and Sec delegation buttons,<br />
and each partition has its own E-MEM level, permitting precise independent<br />
control of M/E partition effects. A powerful aspect of DoubleTake is<br />
control of the partitioning resides in the E-MEM system itself. It is possible<br />
to create M/E partitions when needed with an effect recall, and then<br />
quickly return the M/Es to full functionality with another effect recall. The<br />
DoubleTake feature also provides Preview outputs for each partition<br />
Putting M/Es in Split Mode essentially gives the operator more M/Es (up<br />
to eight on a 4-M/E <strong>Kalypso</strong> system), each with less functionality. This can<br />
be useful for some styles of production. In fast paced programs an operator<br />
may dedicate an M/E to a simple task for the duration of the show and<br />
never change it. DoubleTake provides a way to use some resources of an<br />
M/E for these set and forget requirements, and allow the operator to use<br />
the remaining resources of the M/E for other purposes.<br />
An example of using DoubleTake in this manner is a shot clock at a sporting<br />
event. The shot clock composite requires only one or two keys plus a background<br />
and uses a fixed camera that doesn’t move. During pre-production<br />
M/E 1 can be split and the Secondary partition can be set up with the shot<br />
clock composite. When the shot clock is needed during the show, that partition<br />
of the M/E is taken on-air. The Main panel M/E 1 controls can be delegated<br />
to the Primary partition and be used for other effects, which can be<br />
<strong>Kalypso</strong> — User Manual 307
Section 3 — System Operation<br />
set up, recalled, and run independently from the Secondary partition used<br />
for the shot clock (see page 315 for setup information for this scenario).<br />
DoubleTake can also be used for other purposes. For example, complex<br />
composites could be built on the Secondary partition of an M/E by<br />
assigning all four keyers to that partition. The Primary partition of that<br />
M/E is then used only for background transitions between the A and B<br />
buses.<br />
Splitting an M/E with DoubleTake is useful when independent control of<br />
each partition is desired, so E-MEM recalls and transitions only affect part<br />
of the M/E. If you want an alternate output from the same M/E but wish<br />
to have the effects and transitions track on both outputs, Programmable<br />
Clean Feed mode is probably the better choice.<br />
DoubleTake Authorization<br />
DoubleTake is a software enabled option. The option must be purchased<br />
and an authorization code must be entered to activate this feature.<br />
308 <strong>Kalypso</strong> — User Manual
DoubleTake Option Operation<br />
Split Mode<br />
The M/E Mode menu is used to activate Split Mode on an M/E and assign<br />
resources to the partitions. Touch M/E, Mode to access the menu, then select<br />
the desired M/E and touch Split to partition that M/E (Figure 210).<br />
Figure 210. M/E Mode Menu, Split M/E Selected<br />
In Split operating mode, the M/E is divided into Primary and Secondary<br />
partitions. The Primary partition has the Pgm A and Pgm C outputs that<br />
use the Background A and B buses, and the Secondary output has the Pgm<br />
B and D outputs that use the Utility buses. The Pgm Out columns on the<br />
menu are re-arranged when Split mode is selected to show the A and C<br />
Primary outputs on the left and the B and D Secondary outputs on the right.<br />
The Secondary Assign pane is used to assign Keyers and Complex Wipe<br />
generators to the Secondary partition. Assignments made here affect what<br />
elements are learned and recalled by the E-MEM levels (see Split M/Es and<br />
E-MEM Control on page 312). Touching an item so its yellow indicator illuminates<br />
assigns it to the Secondary partition. The buttons for these items<br />
are then activated on the Secondary partition outputs. Unselected items<br />
remain assigned to the Primary partition. Note that keyers can be activated<br />
or deactivated (green button indicators on or off) on the individual outputs<br />
if desired, the same as in Programmable Clean Feed mode.<br />
<strong>Kalypso</strong> — User Manual 309
Section 3 — System Operation<br />
Note<br />
Allocating Keyers 3, 4, and Complex Wipe Generator 2 to the Secondary partition<br />
provides a logical and even division of resources. This configuration<br />
also provides optimum Main Panel control delegations, as explained below.<br />
Main Panel Controls<br />
Main Panel M/E Partition Delegation<br />
Source Selection<br />
When an M/E has been split, the Pri and Sec delegation buttons on that<br />
M/E are activated.<br />
Pri and Sec Delegation Buttons<br />
The Pri and Sec buttons delegate the source selection buses, Transition subpanel,<br />
and E-MEM subpanel of that M/E to the selected partition. Pressing<br />
one of the Pri and Sec buttons deselects the other. At least one partition is<br />
always selected on a split M/E.<br />
Delegating Both Partitions<br />
Holding down one of the Pri and Sec buttons and pressing the other delegates<br />
both partitions. When the panel is delegated to both partitions, the<br />
E-MEM and Transition subpanels control both partitions simultaneously.<br />
Also, the button tally indicators in the Transition subpanel and the transition<br />
pattern shape displayed in the M/E Status display reports information<br />
for only the Primary partition.<br />
When an M/E is split and its Main panel controls are delegated to only the<br />
Secondary partition, the alternate buses for that M/E are reversed. Keyer 3<br />
and Keyer 4 sources are selected on the keyer buses and Util 1 and Util 2<br />
sources are selected on the background buses by default. Holding down the<br />
Alt Buses button allows source selection on the other Keyer 1, Keyer 2, Bkgd<br />
A and Bkgd B buses. This works well for the typical situation where an<br />
M/E is split into equal partitions, with Keyer 1 and 2 assigned to the<br />
Primary partition and Keyer 3 and 4 assigned to the Secondary partition.<br />
The M/E status display also always indicates with triangle markers the<br />
current delegation for all the source selection button rows.<br />
If both partitions are delegated, source selection behaves the same as when<br />
only the Primary partition has been delegated.<br />
Secondary Partition Re-Entry Selection<br />
The Secondary partition uses the Pgm B output. Re-entry of that output to<br />
a different destination M/E is accomplished the same as before. On the destination<br />
M/E, hold down the Shift button and press the re-entry button for<br />
310 <strong>Kalypso</strong> — User Manual
DoubleTake Option Operation<br />
the split M/E. This selects the Secondary partition output for re-entry into<br />
that destination M/E.<br />
It is also possible to map the output of secondary partition of one M/E to a<br />
crosspoint button on a different M/E using the Daily Setups Button<br />
Mapping menu. This permits quick single button press re-entry of that secondary<br />
partition’s output directly on another M/E.<br />
M/E Partition Preview<br />
Preview outputs are available for both partitions of a Split M/E. In Release<br />
15.1 the ___ pvA output of each bank is used for the Primary partition preview,<br />
and the ___ pv2 output is used for the Secondary partition preview.<br />
These preview signals can be mapped to output connectors with the<br />
Output Assignments menu, accessed by touching Eng Setup, Outputs.<br />
You can preview M/E partitions on switched preview using the Preview<br />
subpanel. Hold down the Alt PVW button while making the selection to view<br />
the Secondary partition preview of an M/E.<br />
Transition Subpanel<br />
When the Main panel controls of a split M/E are delegated to only one partition,<br />
the M/E's main transition system controls only that partition.<br />
Moving the Transition Lever Arm or pressing the Auto Tran or Cut buttons<br />
will affect only the delegated partition. Only elements assigned to that partition<br />
may be selected for the next transition. Keyers associated with the<br />
other partition may not be selected and therefore can not be included in the<br />
transition.<br />
When a split M/E has been delegated to both partitions, all the controls<br />
become functional and simultaneous transitions in both partitions will<br />
occur for what ever elements are selected.<br />
As an exception to the independence of the two partitions, the four Key Cut<br />
and Key Mix buttons can always be used regardless of partitioning and panel<br />
delegation. If a keyer is associated with the secondary partition, the SEC<br />
indicator above the keyer’s cut and mix buttons illuminates to inform the<br />
operator that the keyers are not assigned to the primary partition.<br />
Possible Out of Sync Transition Lever Arm<br />
If a split M/E is delegated to a different partition when a transition is in<br />
progress, an out of sync condition of the transition lever arm will probably<br />
result. This situation is similar to recalling an E-MEM register that splits the<br />
screen with a transition wipe. The Transition Lever Arm will need to be<br />
re-synced (by moving the lever arm to a limit) before it can be used to finish<br />
the transition or start a new one.<br />
<strong>Kalypso</strong> — User Manual 311
Section 3 — System Operation<br />
M/E E-MEM Subpanel<br />
When the M/E bank of a split M/E is delegated to one partition, that M/E’s<br />
E-MEM subpanel will control only that partition’s E-MEM registers.<br />
Recalling and running effects will only occur on the currently selected partition.<br />
When the M/E bank and been delegated to both partitions, effect recalls<br />
and runs are initiated in both partitions and are controlled simultaneously.<br />
Master E-MEM Subpanel<br />
The Master E-MEM system controls M/E partitions differently, depending<br />
on the <strong>Kalypso</strong> system E-MEM Prefs settings.<br />
If default settings are used (Boundary set to Primary, Partition set to None),<br />
the Master E-MEM subpanel will not be able to control the Secondary partition<br />
of a split M/E. Secondary partition E -MEM control is available from<br />
the M/E’s E-MEM subpanel.<br />
Alternatively, Secondary partition control can be configured to be linked to<br />
the Primary partition, in which case E-MEM operations on the Master<br />
E-MEM subpanel will affect both partitions, or it can be configured separately,<br />
permitting completely independent E-MEM control of each partition<br />
from the Master E-MEM subpanel.<br />
Note<br />
See Split M/E E-MEM Level Assignments on page 313 for specific information<br />
about the different configurations available.<br />
Split M/E E-MEM Register Save to Disk<br />
M/E Copy<br />
When effect registers are saved to disk, all the levels of that effect are saved,<br />
including information for both partitions of a split M/E.<br />
The Copy/Swap subpanel can be used to copy M/E settings from one location<br />
to another. M/E Copy and Swap operates on the entire M/E regardless<br />
of mode or secondary assignments. For example, if a source M/E is split<br />
and the destination M/E is not, after a copy both M/Es will be split. Swaps<br />
behave in a similar manner, with the split setting and resource assignments<br />
being swapped between the M/Es.<br />
Split M/Es and E-MEM Control<br />
When an M/E is split, the Primary and Secondary partitions each have<br />
their own essentially separate E-MEM system. How each of these partitions<br />
are controlled by E-MEM operations depends on the E-MEM Prefs settings<br />
for that M/E.<br />
312 <strong>Kalypso</strong> — User Manual
DoubleTake Option Operation<br />
Partition Boundary<br />
A vital aspect affecting split M/E operation is the partition boundary. The<br />
M/E Mode (Normal, Prog CF, Split) and any secondary assignment information<br />
is stored as partition boundary information in the E-MEM system<br />
itself. This makes it possible to change an M/E’s mode with an E-MEM<br />
recall. This partition boundary information is maintained as a separate<br />
component to permit isolation between Primary and Secondary partitions.<br />
See Partition Boundary Assignment on page 314.<br />
Split M/E E-MEM Level Assignments<br />
When an M/E is split, essentially two separate E-MEMs systems are created.<br />
The primary partition is always associated with its own E-MEM level.<br />
The secondary partition can be associated with E-MEM levels in various<br />
ways. These settings affect how each split M/E’s E-MEM subpanel and<br />
how the Master E-MEM subpanels are used to enact E-MEM control of the<br />
M/Es.<br />
E-MEM Prefs Menu<br />
The E-MEM Prefs menu is accessed by touching Daily Setups, Suite Prefs,<br />
E-MEM Prefs (Figure 211).<br />
Figure 211. E-MEM Prefs Menu<br />
<strong>Kalypso</strong> — User Manual 313
Section 3 — System Operation<br />
The M/E and Pgm Pst data pads display the current partition control<br />
parameters for that element. On a new <strong>Kalypso</strong> system the default settings<br />
assigns the partition boundary to the Primary partition level, and has the<br />
Secondary partition unattached (set to None) as shown in Figure 211.<br />
Touching the data pad of an M/E brings up a menu used to assign the partition<br />
boundary and the Secondary partition itself to E-MEM levels (see<br />
Figure 212).<br />
Figure 212. E-MEM Levels Menu<br />
Touching the Partition Boundary or Sec Level Attachment data pad and<br />
then touching one of the Level buttons assigns that element to that level.<br />
Partition Boundary Assignment<br />
The partition boundary information can be assigned to an E-MEM level, or<br />
not be assigned (None). Which level the partition boundary is associated<br />
314 <strong>Kalypso</strong> — User Manual
DoubleTake Option Operation<br />
with controls the amount of isolation between Primary and Secondary partition<br />
E-MEM behavior.<br />
• If the partition boundary is assigned to the Secondary partition, recalls<br />
by the Secondary partition splits that M/E. This setting would work<br />
with the shot clock example cited in the introduction (page 307), especially<br />
if the shot clock is used frequently and the remaining resources of<br />
that M/E are sufficient. Note that there is a chicken and egg aspect to<br />
this mapping. The M/E cannot be split from the Main panel by<br />
recalling a Secondary partition unless the M/E is already split. You will<br />
need to go to the M/E Mode menu and manually turn on Split mode to<br />
activate Secondary partition recalls from the Main panel. You will also<br />
need to manually turn Split mode off from the menu to restore all the<br />
resources to the Primary partition.<br />
• If the partition boundary is assigned to the Primary partition E-MEM<br />
level, every E-MEM recall of the Primary partition of a split M/E<br />
imposes the M/E mode and the secondary resource assignments.<br />
E-MEM recalls of the Secondary partition will not change the current<br />
mode or alter any resource assignments. This mapping is useful in cases<br />
where split M/E mode is used occasionally during a show, but the M/E<br />
is normally used unsplit. Primary partition E-MEM recalls will split the<br />
M/E when desired and restores it when all resources are needed by the<br />
Primary partition. Note that all the effects built on the Primary partition<br />
will need to include consistent partition boundary information. If any<br />
change is made later in M/E partitioning, all the Primary partition<br />
effects will need to be edited.<br />
• If the partition boundary is assigned to a different E-MEM level<br />
entirely, complete independence of the split M/E partitions results.<br />
This setting can be used to map all M/E partition boundaries to the<br />
same separate level. This level can be used to preset the partitioning of<br />
the entire switcher, and then Primary and Secondary E-MEM operations<br />
would not change the switcher settings.<br />
• If the partition boundary is unassigned (none), E-MEM recalls will not<br />
affect the current M/E settings. Changes can only be done manually in<br />
the M/E Mode menu.<br />
• If the M/E is not going to be used in split mode, the partition boundary<br />
should be mapped to the main E-MEM level. This will retain normal<br />
E-MEM operations for that unsplit M/E.<br />
Secondary Level Attachment<br />
The Primary partition is always associated with an M/E’s main E-MEM<br />
level and has a dedicated button in the Master E-MEM subpanel (M/E 1,<br />
<strong>Kalypso</strong> — User Manual 315
Section 3 — System Operation<br />
M/E 2, M/E 3, Pgm Pst). The Secondary partition, however, can be attached to<br />
different levels, or not be attached, depending on the desired behavior.<br />
• If the Secondary partition is unassigned (none), E-MEM control is only<br />
available on that M/E’s individual E-MEM subpanel when it has been<br />
delegated to the Secondary partition. The Master E-MEM subpanel will<br />
have no control of that Secondary partition.<br />
• If the Secondary partition is attached to a level different from the<br />
Primary partition (a Misc level), then E-MEM control of the Secondary<br />
partition will be available from the Master E-MEM subpanel when that<br />
Misc level has been enabled. Control continues to be available from that<br />
M/E’s individual E-MEM subpanel when it is delegated to the Secondary<br />
partition. One suggested mapping would map M/E 1 secondary<br />
to Misc 1, M/E 2 secondary to Misc 2, etc. so that the secondary<br />
partitions have separate Master E-MEM control. The layout of the<br />
enable buttons make this a logical attachment. To do this you may need<br />
to re-assign the Bkgd, External Devices, or any other levels assigned to<br />
the Misc buttons to ensure separate control of these functions. Another<br />
scenario is to assign all M/E partition boundaries to a common Misc<br />
level and use that single level to control all M/E partitioning and<br />
modes.<br />
• If the Secondary partition is attached to the Primary partition level,<br />
E-MEM control of the two partitions will be linked together. Specifically,<br />
Master E-MEM operations for that level will always affect both<br />
partitions. When the individual M/E subpanel is delegated to the<br />
Primary partition, E-MEM operations will also affect both partitions.<br />
However, when the individual M/E subpanel is delegated to the Secondary<br />
partition, E-MEM operation will only affect the Secondary partition.<br />
• If the M/E is not going to be used in split mode, the Secondary partition<br />
can be left unattached.<br />
Default DoubleTake E-MEM Settings<br />
The default Suite Pref settings assigns each M/E's partition boundary sublevel<br />
to the M/E's Primary level and leaves the M/E Secondary levels unattached.<br />
This default allows E-MEM to control the M/E as a single object<br />
until it is put in split mode. Then the Secondary level is only controlled by<br />
the individual M/E's E-MEM subpanel.<br />
Using Unrestricted Re-Entry with Split M/E Mode<br />
The <strong>Kalypso</strong> system normally restricts the re-entry of the outputs of an<br />
M/E back into the same M/E. This restriction can be defeated by touching<br />
Daily Setups, Suite Prefs, Re-Entry Prefs, then turning off the Enabled button.<br />
316 <strong>Kalypso</strong> — User Manual
DoubleTake Option Operation<br />
Note<br />
An M/E primary or secondary output re-entered into the same M/E will result<br />
in a downward 1 line shift in the video. Other re-entry combinations may<br />
cause similar timing shifts or feedback.<br />
With this restriction removed, a secondary output can be selected on a<br />
keyer in the same M/E, and the operator can easily mix or wipe within the<br />
key on the re-entered half of the M/E.<br />
If you want to key a lower third over an incoming video and then use an<br />
Internal DPM to position it over the shoulder of a newscaster, you can<br />
perform all of this in a single M/E.<br />
1. Using Split M/E mode, assign Keyer 4 to the Secondary Partition. Select<br />
the incoming video for the over the shoulder on the utility bus for the<br />
Secondary Partition, select the lower third for the over the shoulder as<br />
the source for Key 4.<br />
2. Now on Keyer 1 select the secondary partition as the source and put it<br />
on-air. Note that the video to be used as the over the shoulder has<br />
dropped a line. Now enable the Internal DPM. Use the Internal DPM<br />
controls to position it to be over the shoulder of the newscaster that is<br />
on the background video for the M/E.<br />
In this instance, the line that was lost re-entering the Secondary into the<br />
Primary doesn’t matter since the image is being repositioned and resized<br />
by the Internal DPM. You still have keyers 2 and 3 available for a final lower<br />
third on the whole image and another key left over all on a single M/E.<br />
Split Layered Mode<br />
Lamina Video Compositing, or Layered Mode, is a feature that allows the<br />
operator to composite up to four keys together to create a single video/key<br />
pair. These two signals to be routed in parallel to provide a much cleaner<br />
key than would normally be possible. This key pair can be re-entered into<br />
the switcher on another keyer to create more key layers on a different M/E.<br />
This compositing of keys can be done on either or both of the primary and<br />
secondary outputs.<br />
Split Layered mode can be particularly useful. For instance, you can split<br />
M/E 1 and assign keyer 1 to the primary side and the other three keyers to<br />
the secondary side. On Pgm-Pst keyer 4, you can select M/E 1 secondary as<br />
the source for the keyer. You now have the six keys on Pgm-Pst, (M/E 4 –<br />
Key 1, 2 and 3 and M/E 1 – Key 2, 3 and 4 show up on M/E 4 Keyer 4.)<br />
Layering is enabled on an M/E-by-M/E basis in the M/E Mode Menu.<br />
When enabled for the primary output, the A output has black selected as<br />
the background source and the C output acts as the key cut signal for the<br />
keyers selected for the primary output. Similarly, for the secondary output<br />
the B output has black selected as the background source and the D output<br />
<strong>Kalypso</strong> — User Manual 317
Section 3 — System Operation<br />
acts as the key cut signal for the keyers selected. Priority of the layers is set<br />
using normal keyer priority controls.<br />
Figure 213. M/E Mode, Split Layered<br />
Split Layered Mode Menu Controls<br />
The Layered pane below the Mode pane is enabled only when the Split<br />
button is selected in the Mode pane. Selecting Split, then selecting the<br />
Primary (Pri) button sets the Primary partition to Layered mode. Likewise,<br />
selecting the Secondary (Sec) button sets the Secondary partition to Layered<br />
mode.<br />
Main Panel Controls in Split Layered Mode<br />
The Pri and Sec Main Panel buttons behave the same as they do in Split<br />
mode, with the exception that background bus selections are not used for<br />
the partition that is in Layered mode. The keyer source selections are<br />
allowed in Layered mode for the keyers that are assigned to the primary or<br />
the secondary partition delegated.<br />
A/B bus selections do not feed backgrounds for a primary partition that is<br />
in Layered mode.<br />
U1/U2 bus selections do not feed backgrounds for a secondary partition<br />
that is in Layered mode, but they can be used for key masks, video in borders,<br />
wipe pattern source, etc.<br />
318 <strong>Kalypso</strong> — User Manual
Resource Sharing<br />
Resource Sharing<br />
Introduction<br />
The Resource Sharing feature permits the allocation of <strong>Kalypso</strong> system<br />
resources between two suites. This allows independent system operation<br />
from multiple locations without conflict.<br />
Logical resource assignments allow the reuse of E-MEM effects in either<br />
suite regardless of which specific hardware resources were allocated.<br />
Security provisions can restrict unauthorized access to a suite from a Menu<br />
panel in the other suite, or from a PC connected to the <strong>Kalypso</strong> system network.<br />
Each suite can be run with its own suite preference settings, and two different<br />
user preference settings can operate simultaneously in each suite.<br />
These preferences can be saved and loaded, permitting reliable <strong>Kalypso</strong><br />
system changes to meet varying requirements.<br />
The current suite/resource relationships are maintained in non-volatile<br />
(NV) memory. If the <strong>Kalypso</strong> system powers down or is reset, resource allocations<br />
for each suite are restored when the system returns to operation.<br />
Collaborative Resource Sharing<br />
Collaborative resource sharing permits a group of operators to have simultaneous<br />
access to a resource. For example, a video operator may want<br />
access to an M/E so he can set up a chroma key, but the TD also wants<br />
control of that M/E so that he can put the chroma key on air. This type of<br />
sharing has always been available on <strong>Kalypso</strong> systems, simply by installing<br />
additional control panels, and does not require the Resource Sharing feature.<br />
However, prior to 8.0 software only one User Preference could be used<br />
on the entire <strong>Kalypso</strong> system at a time, which limited its usefulness (for<br />
example, source to button mapping had to be the same on all Main panels).<br />
Corroborative system operation has inherent limitations. Since one operator<br />
can change the settings used by another operator, it is assumed the<br />
operators are in close communication with each other so they can avoid<br />
system control conflicts.<br />
If two conflicting corroborative commands are sent, the <strong>Kalypso</strong> system<br />
ends in the state of the last command processed. For example, one operator<br />
could select a source on a bus of an M/E at nearly the same time another<br />
operator selects a different source on that same bus. The output of that M/E<br />
will momentarily display the first source and then switch to the last source<br />
selected, possibly causing an apparent flash on that output.<br />
<strong>Kalypso</strong> — User Manual 319
Section 3 — System Operation<br />
The Resource Sharing feature allows collaborative sharing of <strong>Kalypso</strong><br />
system components with different User Preferences. For example, when a<br />
1-M/E panel is used in a corroborative environment with a 4-M/E panel,<br />
the button mapping for the two panels must be different because of the different<br />
number of source buttons available.<br />
Independent Resource Sharing<br />
Independent resource sharing isolates an operator or group of operators<br />
from other operators, by defining two separate suites. When one suite has<br />
acquired a resource, only the operator or group of operators in that suite<br />
will be able to control it. An example of independent sharing is splitting a<br />
4-M/E <strong>Kalypso</strong> system into two independent 2-bank switchers<br />
(Figure 214). The Resource Sharing feature makes this possible.<br />
Figure 214. Independent Resource Sharing Example<br />
Suite 1 (Live)<br />
Logical Components<br />
<strong>Kalypso</strong> System<br />
Physical Components<br />
Suite 2 (Edit)<br />
Logical Components<br />
Acquire<br />
M/E 1<br />
M/E 1<br />
Acquire<br />
M/E 2<br />
M/E 3<br />
M/E 3<br />
Pgm Pst<br />
M/E 4<br />
Pgm Pst<br />
Bkgd Gen 1<br />
Bkgd Gen 1<br />
Bkgd Gen 1<br />
Bkgd Gen 2<br />
SS Output 1:2<br />
SS Output 1:2<br />
SS Output 1:2<br />
SS Output 3:4<br />
SS Output 3:4<br />
SS Output 3:4<br />
SS Output 5:6<br />
SS Output 7:8<br />
SS Input<br />
SS Input<br />
DPM 1<br />
DPM 1<br />
Release<br />
DPM 2<br />
Profile 1-1<br />
Profile 1-1<br />
Profile 1-2<br />
Profile 1-2<br />
Release<br />
Profile 1-3<br />
Profile 1-3<br />
CK (4)<br />
TE (4)<br />
Profile 1-4<br />
Chroma Keyer (number)<br />
Transform Engine (number)<br />
CK (0)<br />
TE (2)<br />
0721_14_90_r1<br />
When a suite acquires a physical resource (like an M/E) it uses that<br />
resource logically. For example, the M/E 2 physical resource can be used as<br />
a logical PGM PST bank. Each of the two switchers created can therefore<br />
320 <strong>Kalypso</strong> — User Manual
Resource Sharing<br />
have their own PGM PST bank, and this allows effects built in one suite to<br />
operate correctly when loaded and run in the other suite. Effects will also<br />
run correctly in the same suite when run at a later time even if different<br />
physical resources have been acquired. Resources can be released by a<br />
suite. Once released, these resources can be acquired by the other suite.<br />
This permits dynamic reconfiguration of the system resources to meet<br />
varying operational requirements.<br />
Suite<br />
A suite is a grouping of one or more control surfaces (described below), and<br />
constitutes a coordinated working environment. Resources are attached to<br />
a suite rather than to individual control surfaces. All control surfaces in one<br />
suite have access to all resources assigned to that suite (collaborative<br />
sharing). Control surfaces in one suite are not able to control resources<br />
assigned to the other suite (independent sharing). Suites provide isolation<br />
from operators in the other suite. You will probably want to create separate<br />
suites for different control rooms, as indicated in Figure 215. Otherwise, an<br />
operator in the edit suite could affect the on air output from the live suite.<br />
Figure 215. Suites and Control Surfaces Example<br />
Suite 1 (Live)<br />
Suite 2 (Edit)<br />
Control Surface 1-A<br />
Control Surface 2-A<br />
Corroborative Sharing<br />
Control Surface 1-B<br />
Independant Sharing<br />
Control Surface 2-B<br />
Corroborative Sharing<br />
LAN<br />
Edit System (Edit 2)<br />
External Control Point<br />
EIC Control Surface<br />
(PC Running <strong>Kalypso</strong> Menu)<br />
Can Login to<br />
Either Suite as<br />
Control Surface<br />
1-A, 1-B,<br />
2-A, or 2-B<br />
Video Processor<br />
Frame<br />
0721_14_89_r3<br />
Serial<br />
<strong>Kalypso</strong> — User Manual 321
Section 3 — System Operation<br />
Control Surface<br />
A control surface is generally a group of panels which interact and provide<br />
a single user a unified work surface. An example of this type of control<br />
surface is a Main panel, Menu panel, and Local Aux panel of a 4-M/E<br />
<strong>Kalypso</strong> system. These panels combine to form a Technical Director’s (TD)<br />
control surface. Other panels like a shot box or additional menu can be<br />
added to a control surface.<br />
A control surface may also consist of a single item. For example, a Menu<br />
panel (or a laptop computer running the <strong>Kalypso</strong> Menu application) can act<br />
as a separate control surface in a suite. This could be used by a Still Store<br />
operator to control the <strong>Kalypso</strong>’s internal Still Store.<br />
With Resource Sharing, up to two control surfaces can be created for each<br />
of the two suites. Each control surface can load its own User Prefs, so they<br />
can behave differently from one another. For example, different sources can<br />
be mapped to the source select buttons of the two control surfaces in the<br />
same suite, permitting quick access to different sources appropriate for<br />
each work location. If you need different User Prefs operating at the same<br />
time, separate control surfaces are indicated.<br />
Control surfaces allow operators to collaborate on the same production<br />
while providing isolation between the operators themselves. For example,<br />
a small Main panel set up in the studio for rehearsals will need access to the<br />
same effects as the larger Main panel in the control room, but may need<br />
access to a specific set of sources. The smaller panel also requires a different<br />
button mapping. If a Menu panel is associated with each Main panel, the<br />
DPOP operations of one panel should affect its menu, not the other one.<br />
Remote Aux panels are special in that they can be associated with a suite’s<br />
control surface, or they can be associated with a suite but not with a control<br />
surface (independent). Independent Remote Aux panels have their own<br />
User Pref for button mapping and delegation mapping. This provides isolation<br />
of one user (a video operator for example) from the User Prefs of the<br />
TD.<br />
Adding panels or menus to a control surface expands the capability of that<br />
control surface. Typical additions to a control surface would be Remote<br />
Aux panels or <strong>Kalypso</strong> Menu applications (typically on a laptop). When<br />
additional Menu applications are added to a control surface, only the<br />
primary menu interacts with the Main panel for DPOP operations.<br />
Desired Resources<br />
The <strong>Kalypso</strong> Resource Sharing feature employs a desired resources mechanism.<br />
Desired resources are those that are needed for a particular show.<br />
These resources can be specified in advance and saved as part of a Suite<br />
Pref. Preparation for a specific show can then be accomplished by simply<br />
loading the preference file, and then acquiring the desired resources with<br />
322 <strong>Kalypso</strong> — User Manual
Resource Sharing<br />
the touch of a single button. It is not necessary to know what all these specific<br />
resources are and acquire them manually.<br />
For example, an evening newscast probably needs all the switcher's<br />
resources. However, a noon cut-in might be switched with only M/E 3,<br />
PGM-PST, one chroma keyer, and two TEs. The Suite Pref for the evening<br />
newscast marks all resources as desired; while the noon cut-in Suite Pref<br />
marks only M/E 3, Pgm-Pst, one chroma keyer and two TEs as desired.<br />
Acquiring the resources necessary for these programs is then accomplished<br />
by loading the Suite Pref and touching Acquire Desired in the Acquire<br />
menu. The resources not acquired for the noon cut-in remain available for<br />
use by operators in the other <strong>Kalypso</strong> suite.<br />
Logical Aux Buses<br />
Each suite has its own set of numbered Logical Aux buses. This means<br />
effects built for one suite will run properly in the other as long as the physical<br />
connections for the same numbered logical Aux buses are similar. For<br />
example, if Aux bus 5 in one suite is used to feed that studio’s monitor wall,<br />
using Aux bus 5 in the other suite to also feed that studio’s monitor wall<br />
will make effects compatible between the suites. Note that these Aux buses<br />
have different internal paths and different physical connections, but share<br />
the same logical Aux bus number.<br />
When Aux buses have been associated with an external device, like a DPM,<br />
when that external device is assigned to a suite the associated logical Aux<br />
bus assignments follow. Only one instance of each of these DPM assigned<br />
Aux bus numbers exist in the system, not two. Aux buses for DPMs are<br />
used either in suite 1 or suite 2 and are not logically assigned.<br />
Remote Aux Panels<br />
Remote Aux panels are set up as part of a particular suite. They then<br />
become another control surface of that suite, with functionality limited to<br />
controlling only the Aux buses assigned to that suite.<br />
External Control Points<br />
Some types of <strong>Kalypso</strong> system control originate from an external location,<br />
like an edit controller, or a GPI contact closure. The Resource Sharing<br />
feature accommodates these control points differently.<br />
A separate editor port can be assigned to each suite. An edit controller connected<br />
to each port is considered part of only that suite, and controls only<br />
the resources currently acquired by that suite.<br />
GPI inputs themselves are not assigned t o individual suites. Each suite can<br />
be configured to respond to particular GPI commands, with the other suite<br />
ignoring these commands.<br />
<strong>Kalypso</strong> — User Manual 323
Section 3 — System Operation<br />
Setting Up Resource Sharing<br />
Preparation<br />
<strong>Kalypso</strong> version 8.0 or later software must be installed on all the <strong>Kalypso</strong><br />
system components. Existing configuration files from earlier versions of<br />
software will be converted for use when they are loaded on the <strong>Kalypso</strong><br />
system.<br />
Your <strong>Kalypso</strong> system should first be fully operational. The configuration<br />
files loaded above will accomplish this on an existing <strong>Kalypso</strong> system. For<br />
new customers, an initial system configuration will be required. This basic<br />
setup will become the baseline for Suite 1 operation. This includes having<br />
the Engineering Setup configured with the sources defined, Suite 1 outputs<br />
assigned, Suite 1 tally contacts connected and serial tally defined (if used),<br />
and any external interfaces (DPM, DDR, etc.) should be installed and operational<br />
that will be used in Suite 1.<br />
Default Suite Prefs should also be defined and saved under a file name<br />
identifying its use for Suite 1. A default User Prefs file should also be<br />
defined and saved identifying it as a default setting for Control Surface A<br />
of Suite 1. All these files will become the starting point from which changes<br />
will be made to make full use of Resource Sharing.<br />
When the above is accomplished and basic system functionality is confirmed,<br />
you can then activate Multi Suite mode, set up Suite 2, and more<br />
easily troubleshoot any configuration issues that may arise.<br />
If you will be adding new <strong>Kalypso</strong> system components for use with<br />
Resource Sharing, all these components must be installed and configured<br />
on the network, using valid IP addresses. All control surfaces participating<br />
in Resource Sharing will also need to be in communication with the same<br />
<strong>Kalypso</strong> Video Processor frame. After the primary Main panel has been<br />
installed and its connectivity verified, one new panel should be installed<br />
and its connectivity also verified before you install any additional panels.<br />
This will make it easier to troubleshoot any IP addressing problems that<br />
may occur.<br />
Prepare Worksheet<br />
A worksheet is helpful for planning your multi-suite installation and configuration.<br />
The worksheet should list all panels and PCs running the Menu<br />
application, their IP addresses, and their Suite and Control Surface associations<br />
(if any). It should also list all Remote Aux panels, which Suite they<br />
belong to, and which Control Surface (if any) they should be associated<br />
with. Physical outputs should also be listed with their Suite association and<br />
which Fixed output or Aux bus they are associated with. This list should<br />
also list the destination of the output (main program out for the suite, Aux<br />
bus feeding the studio monitor wall, etc.).<br />
324 <strong>Kalypso</strong> — User Manual
Resource Sharing<br />
Configure Control Surfaces<br />
Control Surface definitions are part of Engineering Setups, apply to the<br />
entire <strong>Kalypso</strong> system, and so affect both suites.<br />
1. Logon as the EIC using the Menu panel associated with what will be<br />
Suite 1.<br />
2. Touch Eng Setup, System, Suite Def to go to the Suite Definition menu<br />
(Figure 216).<br />
Figure 216. Suite Definition Menu, Initial Display<br />
CAUTION When logged in as the EIC, changes made to the <strong>Kalypso</strong> Node scrolling list<br />
of IP Addresses are sent to the Video Processor frame as they are entered.<br />
The existing IP connections used by the frame are retained temporarily, but<br />
resetting that node’s device or the frame imposes the new address and the<br />
previous connection will be lost.<br />
3. Enter the IP addresses of all <strong>Kalypso</strong> system components to be used as<br />
nodes for Resource Sharing with the IP Address data pads in the<br />
scrolling list. It is essential this information (at least for the Menu panel<br />
used for configuration) is entered before the frame is rebooted in Multi<br />
Suite mode, to ensure access to the system from that Menu panel. In<br />
Multi Suite mode panels will not connect to the frame unless their IP<br />
addresses are in the Node list.<br />
<strong>Kalypso</strong> — User Manual 325
Section 3 — System Operation<br />
Note<br />
The IP address fields in the scrolling list determines which panels are allowed<br />
to connect to the Video Processor frame, and any changes take effect when<br />
the frame is reset. These IP address fields are different from those in the<br />
Frame and Still Store panes, which apply to the Menu panel and take effect<br />
when the <strong>Kalypso</strong> Menu application is reloaded or the Menu panel is reset.<br />
4. Name both suites in the Suite data pads at the bottom of the menu, and<br />
name each node with the Node Name data pads in the scrolling list.<br />
While naming suites and nodes is optional, it can help clarity where<br />
components are located, helping both users and the EIC.<br />
5. Select the suite and control surface each node will be associated with by<br />
touching the labeled data pad in the scrolling list. Control Suite and<br />
Surface buttons will be displayed permitting this selection (Figure 217).<br />
Figure 217. Control Suite and Control Surface Selection<br />
326 <strong>Kalypso</strong> — User Manual
Resource Sharing<br />
6. Select Multi Suite mode (Figure 218).<br />
Figure 218. Suite Definition Menu Example<br />
7. Reset the Video Processor frame. The <strong>Kalypso</strong> system will boot to<br />
Multi-Suite mode. On the first bootup with this new configuration all<br />
system resources will be assigned to Suite 1.<br />
8. Configure the following Engineering settings for use with suites,<br />
following the normal procedures described in the <strong>Kalypso</strong> Installation<br />
and Service Manual. Some of these settings now require specifying<br />
Suite and Control Surface selections:<br />
• Outputs (assign fixed, switched preview, and any logical Aux bus<br />
outputs for each suite, being sure to connect the newly configured<br />
program and preview outputs to monitors in the new second suite),<br />
• Ports & Devices (assign GPI outputs and Editor ports for each suite,<br />
if used),<br />
• System, Aux Panel (assign Remote Aux panels a suite, and select a<br />
control surface or have that Aux panel be independent.), and<br />
• Tally (assign tally relays and tally calculations for each suite, if<br />
used).<br />
<strong>Kalypso</strong> — User Manual 327
Section 3 — System Operation<br />
9. If a <strong>Kalypso</strong> system is run in Multi-Suite mode, restricted access to Eng<br />
Setups changes is essential (menu accessed via Eng Setup, System,<br />
Security). Without restrictions, an operator at any control surface can<br />
load an Eng Setup file that could remove the other suite's node<br />
information and/or switch to single suite mode. This could seriously<br />
impact operations in the other suite.<br />
10. Save this Eng Setup configuration to disk, naming the file to identify it<br />
as the new default multi- suite engineering configuration for the<br />
facility.<br />
Configure Defaults for Each Suite Preference<br />
A Suite configuration applies to a suite, so you will configure each suite<br />
independently. The settings established here will be saved as defaults, so<br />
that each suite can be placed in a known state. Once in this state, modifications<br />
can be made for particular shows or projects.<br />
PBus Devices can be released and acquired by each suite the same as other<br />
<strong>Kalypso</strong> system resources. By acquiring them in different listed order they<br />
become patched to different physical PBus ports.<br />
1. On a Menu panel of Suite 1, go to the Acquire menu (Daily Setups,<br />
Acquire).<br />
You will next select the devices desired for this suite’s default. Which<br />
devices are selected for this new default depends on your individual<br />
facility. For example, if there are 4-M/E and a 2-M/E Main panels in separate<br />
rooms, you may want each suite to start with two M/Es, one a logical<br />
PGM PST and the other a logical M/E 3. Similarly, you could divide the<br />
remaining resources so that there are logical equivalents in each suite. For<br />
example, both suites could have a logical Bkgd 1 matte. This approach<br />
essentially creates two switchers, and effects built in one suite will run in<br />
the other suite. Alternatively, if you have 4-M/E and a 1-M/E Main panels,<br />
you may wish to start by giving three M/Es to the larger switcher and one<br />
M/E to the smaller. The EIC needs to discuss common needs with the TDs<br />
who will be using the <strong>Kalypso</strong> system and arrive at the exact settings for<br />
these defaults.<br />
2. Select one of the logical devices in the scrolling list on the left (Pgm-Pst,<br />
for example), and then touch Desired to indicate you wish to use that<br />
device in the suite.<br />
328 <strong>Kalypso</strong> — User Manual
Resource Sharing<br />
3. Continue specifying only the desired logical devices, then touch<br />
Release Undesired to free unwanted resources, and touch Acquire Desired to<br />
acquire only those resources (Figure 219). The other resources will be<br />
available for use by the other suite.<br />
Figure 219. Acquire Resources Menu Example<br />
4. A message will appear if all the desired resources could not be<br />
acquired. If this occurs, scroll through the list on the left to identify the<br />
missing resources. Desired devices that are not acquired are colored<br />
red. To resolve the problem, you can contact the other suite and ask to<br />
have those resources released, or if a resource isn’t really needed you<br />
can mark it as undesired.<br />
5. Make any other necessary adjustments to the remaining Suite Prefs for<br />
Suite 1. No changes may be required, since these settings are the same<br />
as were set previously in single suite mode. However, this may not be<br />
the case. For example, you may want to set source patching to unity<br />
with no logical names or nicknames, so that all sources are initially<br />
named the same.<br />
6. Save this Suite Pref to disk, being sure to name the file so you can<br />
identify it is for Suite 1. Note that the desired resource list is saved. The<br />
actual current acquisitions are not saved as part of a configuration file,<br />
but are non-volatile and are restored after reset.<br />
<strong>Kalypso</strong> — User Manual 329
Section 3 — System Operation<br />
Note<br />
Suite Prefs files should be saved as profiles for fast access, by saving them<br />
to the Frame:C:\User\profiles\suite or Zip Drive:\profiles\suite default directories.<br />
The names of the files appear in the scrolling list in the Profiles menu,<br />
so naming them for easy recognition is important.<br />
7. On a Menu panel of Suite 2 (either work on the actual panel, or Login<br />
as the EIC to access that suite), go to the Acquire menu, set the desired<br />
resources, and touch Acquire Desired to acquire those resources. Then<br />
scroll through the list to ensure all the desired devices have been<br />
acquired. If there are any resource conflicts, you can dynamically share<br />
a resource between the suites by acquiring it when needed and<br />
releasing it when done.<br />
8. Make any necessary adjustments to the Suite Prefs for Suite 2.<br />
9. Save this Suite Pref to disk, naming the file so you can identify it is for<br />
the defaults for Suite 2.<br />
Note<br />
Suite Prefs files should be saved as profiles for fast access, by saving them<br />
to the Frame:C:\User\profiles\suite or Zip Drive:\profiles\suite default directories.<br />
The names of the files appear in the scrolling list in the Profiles menu,<br />
so naming them for easy recognition is important.<br />
Later, when you build the Suite Preference for a particular show, you can<br />
add or remove desired resources to meet your individual requirements and<br />
save that Suite Pref named with the show title and suite name.<br />
Configure User Prefs for Use In A Control Surface<br />
Up to two control surfaces can be defined for each suite. Each control<br />
surface operates with its own User Prefs. The same User Prefs file can be<br />
loaded onto any control surface, or different configurations can be defined<br />
and saved for each control surface. Which approach is used depends on<br />
your facility requirements and the individual operator’s working style.<br />
1. On a Menu panel of a control surface of Suite 1, go the various User<br />
Prefs menus (accessed via Daily Setups, User Prefs) and set them as<br />
desired. In particular, you may want to set different button mappings<br />
on the Main panel and Local Aux panel buses for that control surface.<br />
2. Save this User Pref to disk, naming the file so you can identify it is was<br />
defined for that suite and control surface.<br />
Note<br />
User Prefs files can be saved as profiles for rapid access, by saving them to<br />
the Frame:C:\User\profiles\user or Zip Drive:\profiles\user default directories.<br />
The names of the files appear in the scrolling list in the Profiles menu, so<br />
naming them for easy recognition is important.<br />
330 <strong>Kalypso</strong> — User Manual
Resource Sharing<br />
3. If you wish to use different User Prefs for different control surfaces,<br />
either in the same suite or in different suites, use a Menu panel<br />
associated with each control surface to setup the User Prefs and save<br />
these file to disk, naming each so you can distinguish them from the<br />
others.<br />
Using Resource Sharing<br />
Engineering Setup Recommendations<br />
Restrict Eng Setup Changes<br />
Eng Setup Changes should be restricted, especially if you are running in<br />
Multi Suite mode, because of the changes to <strong>Kalypso</strong> system behavior that<br />
result when Eng Setups are changed or loaded. It is recommended the EIC<br />
impose this restriction if it has not already been done. This is accomplished<br />
in the Security Account Setup menu accessed via Eng Setup, System, Security.<br />
Do Not Change the Suite Operating Mode<br />
If a <strong>Kalypso</strong> system is configured to use Resource Sharing, it should be set<br />
to Multi Suite mode and left in that state. There is no need to change modes,<br />
since even in Multi Suite mode the <strong>Kalypso</strong> system can operate with all<br />
resources assigned to a single suite, same as for earlier <strong>Kalypso</strong> software<br />
versions.<br />
CAUTION While it is possible to switch between modes, hardware resets are required<br />
and Node configuration information will be lost. if a second suite has been<br />
configured, switching to Single Suite mode also takes all Suite 2 outputs to<br />
black, assigns all resources to Suite 1, and gives all control surfaces,<br />
including those in Suite 2, access to all the resources now residing in Suite 1.<br />
A button press in another room could then change the on-air output of the<br />
<strong>Kalypso</strong> system! Any additional control surfaces should be disconnected<br />
from the network if for some reason you must switch to Single Suite mode.<br />
Eng Setups Only Load Into Same Suite Mode<br />
Eng Setup files can only be loaded into a <strong>Kalypso</strong> system running in the<br />
same Suites mode as that Eng Setup file. This prevents the operational<br />
problems described above. Attempts to load an Eng Setup file set to a different<br />
mode will abort and an Attempt to change suite mode! message will be<br />
displayed. Note that Eng Setup files created with versions before 8.0 are<br />
considered Single Suite configurations, so they cannot be loaded into a<br />
<strong>Kalypso</strong> system running in Multi Suite mode. If you must load a different<br />
Suite Mode Eng Setup file, select the same mode before loading the file.<br />
<strong>Kalypso</strong> — User Manual 331
Section 3 — System Operation<br />
Starting Work in a Resource Sharing Environment<br />
These steps below assume that the <strong>Kalypso</strong> system has been previously set<br />
up for Resource Sharing operation. It is also assumed Suite and User Preferences<br />
have been saved for the show you will be working on. These configuration<br />
files are set up and saved using standard <strong>Kalypso</strong> operating<br />
methods described in the separate <strong>Kalypso</strong> Installation and Service<br />
Manual., <strong>Kalypso</strong> User Manual, and <strong>Kalypso</strong> Reference Manual.<br />
To begin work:<br />
1. Go to your control surface working environment and use your primary<br />
Menu panel to load the Suite Prefs for the show you will be working on.<br />
Make sure it is the correct file for that show and that control surface.<br />
This file may have been saved as a Profile, and if so will be easily<br />
accessible in the Profiles menu (Daily Setups, Profiles).<br />
2. Load your User Pref for your control surface.Again, this may have been<br />
saved as a profile and if so will be easily accessible in the Profiles menu.<br />
3. Go to the Acquire menu (Daily Setups, Acquire), touch Release Undesired,<br />
and then touch Acquire Desired.<br />
4. A message will appear if all the desired resources could not be<br />
acquired. If this occurs, scroll through the list on the left to identify the<br />
missing resources. Desired devices that are not acquired are colored<br />
red. To resolve the problem, contact the other suite and ask to have<br />
those resources released. Once released, you can acquire them<br />
individually or touch Acquire Desired again.<br />
5. After acquiring new resources, you must reload your effects.<br />
You should now be ready to work on your show.<br />
Note<br />
When done with your work, if resources routinely pass back and forth<br />
between suites, go to the Acquire menu and touch Release All so that the<br />
other suite can access these resources. If resource allocations do not routinely<br />
change, leaving them acquired prevents the need to reload your effects.<br />
Temporary Resource Acquisition and Release<br />
If you need an additional resource temporarily:<br />
1. Go to the Acquire menu (Daily Setups, Acquire).<br />
2. Scroll the logical resources list on the left and touch the button of the<br />
resource needed.<br />
3. Touch the Acquire Any button. If a physical resource of that type is<br />
available it will be acquired as that logical device.<br />
4. After acquiring new resources, you must reload your effects.<br />
332 <strong>Kalypso</strong> — User Manual
Resource Sharing<br />
5. When you are done with the temporary use of this resource, select that<br />
logical device and touch Release to free it for use elsewhere, or simply<br />
touch the Release Undesired button to release all these resources.<br />
You can also release a resource temporarily for use elsewhere without disturbing<br />
the desired resources. For example, if the other suite needs an extra<br />
M/E, the TD can select one not currently being used and release the physical<br />
M/E for use in the other suite. That M/E still remains a desired<br />
resource, however. When the other suite is done with the M/E and releases<br />
it, touching Acquire Desired recaptures that M/E.<br />
Temporary Acquisition vs. Desired Acquisition<br />
For temporary use of a resource, do not touch the Desired button, as this<br />
marks that resource to be acquired whenever the Acquire Desired button is<br />
touched.<br />
If you wish to always acquire a particular resource, mark it as Desired and<br />
save that Suite Prefs file. When that Suite Pref is loaded at a later time those<br />
marked resources will be listed as desired and will be acquired with the<br />
Acquire Desired button.<br />
Resource Sharing and Main Panel Source Selection<br />
Main panel M/E banks that have not acquired a physical M/E go dark and<br />
do not operate.<br />
The re-entry buttons for M/Es not currently acquired still illuminate when<br />
pressed, but do not select the output of that M/E if it is being used in the<br />
other suite.<br />
Resource Sharing and Menu Panel Operation<br />
Many menus will display touch button items for un-acquired resources,<br />
and if touched these buttons will illuminate. However, changes made to<br />
that menu for un-acquired resources are ignored.<br />
Resource Sharing and the <strong>Kalypso</strong> Still Store<br />
Still Store Playback Operations<br />
Still Store playback operations can be performed in both suites simultaneously.<br />
Pairs of <strong>Kalypso</strong> Still Store outputs can be acquired by a suite for<br />
exclusive use in that suite. If the Still Store outputs are acquired as the same<br />
logical output numbers, effects built with Still Store elements can be run<br />
correctly in either suite. Stills and animations cannot be loaded to Still Store<br />
outputs that are not acquired by that suite.<br />
Stills and animations stored in the cache are available for use by either<br />
suite. Stills can be loaded simultaneously to different outputs in the same<br />
<strong>Kalypso</strong> — User Manual 333
Section 3 — System Operation<br />
or different suite for use on-air. Animations, however, only play at the<br />
correct speed when loaded to a single output regardless of suite (this is a<br />
known problem that will be addressed in a future software version). Operators<br />
working simultaneously in both suites must coordinate their use of<br />
animations to prevent playback problems.<br />
Still Store Still Capture and Animation Record Operations<br />
The <strong>Kalypso</strong> Still Store input can be acquired by either suite, but because<br />
there is only one input only one suite can use this resource at a time. After<br />
a suite captures the stills and animations needed there, the Still Store input<br />
can be released for acquisition and use by the other suite.<br />
During save and load operations, other Still Store disk activity is not supported.<br />
This means if an operator in one suite loads a large animation, the<br />
operator in the other suite will not be able to save or load images until the<br />
that animation load completes. Operators working simultaneously in both<br />
suites must coordinate Still Store disk operations to prevent resource conflicts.<br />
Still Store Cache Operations<br />
For the <strong>Kalypso</strong> 15.1 software the entire Still Store cache is a shared<br />
resource. Changes made to the cache affect Still Store operations in both<br />
suites. For this reason, use care with the following actions.<br />
Change Directory — Changing the directory makes all items not currently<br />
cached inaccessible to either suite. Both suites must use the same directory<br />
during simultaneous operation. If you change the directory in preparation<br />
for a different show, you should completely clear the cache and reload the<br />
items needed for the new show. This removes potentially confusing cached<br />
items and ensures the entire capacity of the cache is available for use.<br />
Unlock All — All items loaded to Still Store outputs in both suites are<br />
unlocked with this command. Once unlocked, these items are subject to<br />
being purged from the cache, even if on-air. Items are purged when new<br />
item is loaded from either suite when the cache is filled. This means<br />
unlocked items loaded to an output in one suite could be taken off-air from<br />
a load operation performed in the other suite.<br />
Unload All — All unlocked items are deleted from the cache with this command.<br />
Once deleted, these items will no longer be available for instant use<br />
in either suite. They will need to be reloaded before they can be used. Load<br />
operations may take a considerable amount of time, especially if long animations<br />
are involved.<br />
334 <strong>Kalypso</strong> — User Manual
Resource Sharing<br />
Resource Sharing and E-MEM Operations<br />
Master E-MEM Enable Buttons<br />
The M/E Enable buttons in the Master E-MEM subpanel will illuminate<br />
when pressed, even if that M/E is not acquired. Keyframes cannot be<br />
added to an M/E that is not acquired however. Note that un-acquired M/E<br />
levels will appear on the Timeline menu, but they will be empty.<br />
Insufficient Resources<br />
With dynamic resource allocations, it is possible to create an E-MEM with<br />
one set of resources acquired, and load into an environment later with different<br />
available resources. While using logical resources ensures effects run<br />
properly when sufficient resources are available, there may be insufficient<br />
resources present for a particular effect. If this occurs, the E-MEM will load<br />
and the effect can run, but the unavailable resources will not be used.<br />
Acquiring the needed resources and reloading the effect (see below) will<br />
restore full E-MEM operation.<br />
In <strong>Kalypso</strong> 15.1 software, when a resource is released the E-MEM information<br />
in NV memory for that resource is cleared, and that resource will be<br />
subsequently acquired in this condition. Because of this, effects must be<br />
reloaded whenever resources have been acquired. This corrects the initial<br />
empty effect condition of acquired resources.<br />
Resource Sharing and Bus Linking<br />
Bus links only operate within a suite. Bus links made to M/Es or Aux buses<br />
that are assigned to the other suites are not honored.<br />
Resource Sharing and the 1-M/E Main Panel<br />
To use Master E-MEM functions you must acquire an M/E as a logical PGM<br />
PST bank when using a 1-M/E Main panel for resource sharing. If you<br />
acquire only an M/E you will only be able to use only those M/E functions,<br />
which do not include effect editing or the Clear Work Buffer feature.<br />
Resource Sharing and the Emergency Bypass Option<br />
Only one Emergency Bypass system will operate properly with a <strong>Kalypso</strong><br />
system, but it can be configured to use the Local Aux panel of either suite.<br />
Conflicts will occur if two Emergency Bypass systems are installed, as commands<br />
from either suite would affect the same router destinations.<br />
Control Surface Login to Another Suite<br />
With an EIC login, a Menu panel of a control surface in one suite (or a PC<br />
running the Menu application) can be used to access the other suite or the<br />
other control surface in the same suite, if necessary. This makes it possible<br />
<strong>Kalypso</strong> — User Manual 335
Section 3 — System Operation<br />
to, for example, modify the suite or user preferences for a control surface<br />
lacking a menu application, like a 1 M/E Main panel.<br />
EIC login also permits the manual reallocation of resources from any location.<br />
For example, suppose one suite acquired resources for a session, finished<br />
work, and was abandoned without releasing those resources. The<br />
EIC can login to that suite using a panel located in the other suite and<br />
release the needed resources. After logging back into the original suite, he<br />
can then acquire and use those released resources.<br />
Logging off and back on restores the menu to its normally specified control<br />
surface.<br />
Enhanced Network Security<br />
Even if your <strong>Kalypso</strong> system does not have multiple panels arranged in<br />
two suites, you may wish to operate your system in Multi Suite mode for<br />
enhanced network security.<br />
In Single Suite mode, any PC on the <strong>Kalypso</strong> network running the <strong>Kalypso</strong><br />
Menu application can connect to the <strong>Kalypso</strong> Video Processor frame and<br />
controls its operation remotely. Obviously this can compromise on-air<br />
operations.<br />
In Multi Suite mode, only devices with IP addresses set in the Suite Definition<br />
menu are allowed to control its assigned part of the <strong>Kalypso</strong> system.<br />
By default all resources are assigned to Suite 1, so this suite should be specified<br />
for all <strong>Kalypso</strong> nodes.<br />
336 <strong>Kalypso</strong> — User Manual
Macros<br />
Macros<br />
Introduction<br />
Macros provide a mechanism to record a series of actions and then play<br />
them back by pressing a single button. Macro steps specify commands sent<br />
to the Video Processor frame, rather than simple button presses. Macros are<br />
fundamentally different from E-MEMs. E-MEMs store the complete state of<br />
a portion of the switcher (level and sublevel) into keyframes. For example,<br />
an E-MEM keyframe for M/E 1 captures all the source selections, keyer settings,<br />
transition type, wipe patterns, etc. for all the buses of M/E 1 at the<br />
time that keyframe was added to the E-MEM register. A macro, on the other<br />
hand, affects only the specific elements involved in the recording of that<br />
macro. For example, a macro can be recorded that sets up only the Preset<br />
bus with a particular source and selects a specific wipe pattern and transition<br />
rate. You can recall an E-MEM to put the M/E in a known state, and<br />
when you want to prepare that specific transition to just that source, simply<br />
play the macro. In this example, different macros can be recorded with different<br />
sources to allow rapid and reliable variations on the E-MEM effect<br />
that was originally recalled.<br />
A macro can contain several steps. Macros are executed as quickly as possible<br />
in the order the steps are recorded, but there are no guarantees for<br />
timely execution. It is also possible to insert delays in a macro sequence<br />
during recording to accommodate external devices or allow for completion<br />
of internal system events.<br />
Macros add enormous power and flexibility to the <strong>Kalypso</strong> system. Simple<br />
tasks can be recorded into a macro quickly and easily for rapid and reliable<br />
playback. Complex series of actions can also be programmed into a macro,<br />
but careful planning is required to ensure the macro accomplishes its<br />
intended actions for all the conditions under which it may be played back.<br />
Note<br />
Macro attachments are saved and loaded with User Prefs. One set of attachments<br />
exists for each control surface. Be sure the User Prefs you load are<br />
compatible with the Macro registers you are currently using, to avoid accidentally<br />
running incorrect attached Macros.<br />
Macro Recording<br />
Macros are recorded into macro registers. The <strong>Kalypso</strong> system has 100<br />
macro registers. The number of steps in any specific macro or the total<br />
number of macro steps across all macros is limited only by the amount of<br />
available memory in the Video Processor frame. Macro registers can be<br />
saved to disk and reloaded, making the total number of pre-made macros<br />
available to a <strong>Kalypso</strong> system unlimited.<br />
Macros apply to the point of use active during the macro recording. For<br />
example, recording a macro that turns on Matte Fill on M/E 1 Keyer 1 will<br />
<strong>Kalypso</strong> — User Manual 337
Section 3 — System Operation<br />
affect M/E 1 Keyer 1 when it is played back, regardless of what keyer the<br />
panel happens to be delegated to when the macro is played.<br />
Macros record triggers, not the result of a trigger. For example, a macro containing<br />
a Key Mix transition, when run, will trigger the key transition from<br />
its current state to the other state. If the keyer is on, it will mix off, and if off,<br />
it will mix on.<br />
Macro Playback<br />
Macros can be played back from the currently delegated Macro row of<br />
source select buttons on the Main panel, and can be played back from the<br />
Macro menu. Macros can also be attached to other panel buttons for playback.<br />
The number of macros available for immediate playback on the Macro row<br />
varies, depending on the number of buttons available. A 4-M/E <strong>Kalypso</strong><br />
Main panel has 32 source select buttons, and 32 shifted source select buttons,<br />
totaling 64. The 2-M/E Main panel has 48, and the 1-M/E panel has<br />
24. For consistency, the farthest left shifted macro button is always the 51st<br />
of the 100 macro registers available, regardless of panel type, and is considered<br />
the shift 1 macro. Note that all 100 macro registers can be played back<br />
from the Macro menu.<br />
Macros can also be incorporated into E-MEMs and be executed when that<br />
E-MEM runs.<br />
Macro Attachments<br />
Macros can be attached to other Main panel buttons. Attached macros can<br />
either augment the button’s normal function or replace it. A Pre Attach<br />
macro executes when the button is pressed, followed by the button’s<br />
normal action. A Post Attach macro executes after the button’s normal<br />
action. A Replace Attach macro substitutes the macro for the button’s<br />
normal action. Any combination of Pre, Post, or Replace Attach macros can<br />
be associated with the same button. This makes it possible to have a single<br />
button press play three separate macros, though this is not a typical scenario.<br />
338 <strong>Kalypso</strong> — User Manual
Macros<br />
Main Panel Macros Subpanel<br />
The Macros subpanel has ten Macro buttons. On a 4-M/E Main panel these<br />
controls are located between M/E 3 and PGM PST. On a 1-M/E Main<br />
panel they are located at the center left of the panel (Figure 220).<br />
Figure 220. 4-M/E and 1-M/E Macro Buttons<br />
4-M/E Main Panel<br />
Macros<br />
Subpanel<br />
1-M/E Main Panel<br />
Attach<br />
Enable<br />
Show<br />
Attach<br />
Pre<br />
Attach<br />
Repl<br />
Attach<br />
Post<br />
Attach<br />
Delete<br />
Insert<br />
Delay<br />
Rec<br />
Show<br />
Macro<br />
Macro<br />
Deleg<br />
0618_00_15_r4<br />
The Macros subpanel on the 2-M/E Main panel is located next to the<br />
Keyers subpanel, at the upper center part of the panel (Figure 221).<br />
Figure 221. 2-M/E Macros Subpanel<br />
Macros<br />
Subpanel<br />
Macros<br />
Attach<br />
Enable<br />
Show<br />
Attach<br />
Pre<br />
Attach<br />
Repl<br />
Attach<br />
Post<br />
Attach<br />
Delete<br />
Insert<br />
Delay<br />
Rec<br />
Show<br />
Macro<br />
Macro<br />
Deleg<br />
0618_01_89_r1<br />
Macro Button Function Summary<br />
Brief descriptions of the Macro button functions are presented here. For a<br />
detailed description of each button, see the separate <strong>Kalypso</strong> Reference<br />
Manual.<br />
The Macro Deleg button delegates a keyer source select button row<br />
(PGM PST K1/K3 is the default) for macro operations and reports that<br />
macro mode is active (high tally). On the Main panel, any keyer source<br />
<strong>Kalypso</strong> — User Manual 339
Section 3 — System Operation<br />
select button row on any M/E can be delegated for macro operations. This<br />
is accomplished by holding down the Macro Deleg button and pressing any<br />
keyer source select button on the desired row of the desired M/E. Macro<br />
names, when displayed, will also appear on this M/E.<br />
Pressing Show Macro when macro mode is on displays the names of existing<br />
macros on the M/E delegated for macros. Holding down the Shift button<br />
while in this mode displays the shifted macro names.<br />
The Rec button activates or terminates macro Record mode. In this mode,<br />
you select the macro register into which you wish to record, using the delegated<br />
keyer row, perform the desired actions, and then finish the<br />
recording by either pressing the Rec button again or pressing the macro register<br />
button.<br />
During a macro recording, time delays can be inserted into macros. The<br />
Insert Delay button activates macro Insert Delay mode. In this mode the<br />
macro delegated M/E’s source name displays show time durations which<br />
can be selected by pressing the corresponding keyer buttons.<br />
The Delete button activates macro Delete mode. When delete mode is on,<br />
pressing a macro button deletes the macro associated with that button.<br />
When macro mode is on, pressing a Pre Attach, Post Attach, or Repl Attach<br />
button activates attach mode. You then select the macro register of the<br />
desired macro and press the button to which you wish to attach that macro.<br />
The Show Attach button activates a mode that low tally blinks panel buttons<br />
that have macros attached.<br />
The Attach Enable button enables and disables all macro button attachments<br />
globally. When on, pressing panel buttons with macros attached will run<br />
those macros. When off, macros are only be played back by activating<br />
macro mode and pressing the macro register buttons, or with the Macro<br />
menu.<br />
Macro Alternate Buttons<br />
The PGM PST K1/K3 M/E re-entry buttons (the default macro row) are<br />
labeled with additional macro capabilities (Figure 222). When macro delegation<br />
is on, holding down one of these buttons momentarily activates Rec,<br />
Delay, or Delete macro mode. The functions of these alternate buttons<br />
follows to the keyer row and M/E delegated for macro operations.<br />
Figure 222. PGM PST Macro Alternate Buttons<br />
Maco<br />
Shortcut<br />
Buttons (3)<br />
K1<br />
K3<br />
K2<br />
K4<br />
M/E 1<br />
Rec<br />
M/E<br />
M/E 2<br />
Delay<br />
M/E<br />
M/E 3<br />
Delete<br />
M/E<br />
0721_15_01_r0<br />
340 <strong>Kalypso</strong> — User Manual
Macros<br />
Macro Menus<br />
The Macro menus provide access to many, but not all, <strong>Kalypso</strong> system<br />
macro functions. The Macro Menus are useful to access and use Macro registers<br />
are not available on the Main panel (registers 25 or 33 through 50). See<br />
the separate <strong>Kalypso</strong> Reference Manual for information about the Macro<br />
menus.<br />
Using Macros<br />
Delegating the Macro M/E and Keyer Row<br />
1. Press and hold down the Macro Deleg button.<br />
2. Press any keyer button on the keyer row of the desired M/E.<br />
3. Release the Macro Deleg button.<br />
Recording a Macro with the Main Panel<br />
1. Turn on Macro record mode by pressing the Rec button.<br />
2. Press the keyer row button of the desired macro register. Use the Shift<br />
button to access shifted macro registers.<br />
3. Perform the steps you wish recorded into the macro, in the order they<br />
are to be performed, using the Main panel and/or the Menus.<br />
4. Complete the recording by pressing the Rec button, or pressing the<br />
keyer row macro register button.<br />
Recording a Macro with the Main Panel Alternate Button<br />
1. With the Macro Deleg button illuminated, hold down the delegated<br />
M/E 1/Rec alternate macro button.<br />
2. Press the keyer row button of the desired macro register. Use the Shift<br />
button to access shifted macro registers.<br />
3. Release the M/E 1/Rec alternate macro button.<br />
4. Perform the steps you wish recorded into the macro, in the order they<br />
are to be performed, using the Main panel and/or the Menus.<br />
5. Complete the recording by pressing the blinking Rec button, or pressing<br />
the blinking keyer row macro register button.<br />
<strong>Kalypso</strong> — User Manual 341
Section 3 — System Operation<br />
Recording a Macro with the Menu Panel Macro Buttons<br />
1. Go to the Macro Catalog menu (press Macro, Catalog).<br />
2. Touch the Macro Register number button of the register you wish to<br />
record into on the scrolling list.<br />
3. Touch the Record button.<br />
4. Perform the steps you wish recorded into the macro, in the order they<br />
are to be performed, using the Main panel and/or the Menus.<br />
5. Touch the Stop button to end the macro recording.<br />
You can name the macro either before you record it, or after it has been<br />
recorded, by touching the name data pad for that macro register to bring up<br />
a keypad.<br />
Inserting a Delay<br />
While recording a macro, press the Insert Delay button or hold down the delegated<br />
M/E 2/Delay alternate macro button, then press the keyer source select<br />
button of the desired delay time. The Shift button changes the time intervals<br />
to fields. Multiple selections can be made to insert longer delays.<br />
Playing Back a Macro Register<br />
1. Turn on Macro mode with the Macro Deleg button. If not already on, you<br />
may also want to press the Show Macro button to display the macro<br />
names on the source name displays.<br />
2. Select the macro to be played<br />
• On the Main panel, press the keyer button of the desired macro register.<br />
The Shift button accesses shifted macros.<br />
• On the Macro menu, touch the macro register button of the desired<br />
macro register, then touch the Play button.<br />
Attaching a Macro to a Panel Button Using the Menu Panel<br />
1. Press the Pre Attach, Repl Attach, or Post Attach button, depending on how<br />
you want to attach the macro.<br />
2. Press the keyer row button of the desired macro register.<br />
3. Press the panel button to which you wish to attach that macro.<br />
Note<br />
In <strong>Kalypso</strong> software version 15.1, macros attach to physical buttons, not the<br />
delegated target of that button. This means, for example, if you attach a<br />
macro to the Chroma Key button, pressing that button runs the macro<br />
regardless of which keyer the Keyer subpanel has been delegated to control.<br />
342 <strong>Kalypso</strong> — User Manual
Macros<br />
To attach multiple macros to the same button, select another attach mode,<br />
then select the macro register of the additional macro, then touch the button<br />
to which you wish to attach it. Up to three macros (one of each type) can be<br />
attached to the same button.<br />
Attaching a Macro to a Panel Button Using the Menu<br />
1. Go to the Macro Attach menu (touch Macro, Attach).<br />
2. Select the button you wish to attach a macro to. You can either touch the<br />
physical panel button while Show Attach mode is active, which will scroll<br />
to and blink that button on the Macro Attach menu, or you can use the<br />
menu to select the panel section and then scroll the Macro Attachments<br />
list to display the desired button.<br />
3. Touch the data pad for that button of the desired type of macro<br />
attachment (Pre, Replace, Post). The Macro Attach selection menu will<br />
appear.<br />
4. Touch the menu button for the macro register to be attached. The<br />
selection menu will close and the name of the macro just attached will<br />
be displayed.<br />
Playing an Attached Macro<br />
1. Turn on the attachment playback feature by pressing the Attach Enable<br />
button so it is illuminated. You may also want to press the Show Attach<br />
button so that panel buttons with macros attached can be identified<br />
(they blink low tally).<br />
2. Press the panel button that has the macro attached.<br />
Removing a Macro Attachment<br />
1. Press either the Pre Attach, Repl Attach, or Post Attach button. Any button<br />
can be pressed. All attachments will be removed.<br />
1. Press the Show Attach button so that panel buttons with macros attached<br />
blink low tally.<br />
2. Without selecting a macro register, press the blinking button that has<br />
the attachment you wish to remove. The blinking button will turn off.<br />
3. Press Show Attach to turn off the mode.<br />
Appending to a Macro with the Main Panel<br />
1. Turn on Macro append mode by double pressing the Rec button.<br />
<strong>Kalypso</strong> — User Manual 343
Section 3 — System Operation<br />
2. Press the macro register button on the delegated keyer row of an<br />
existing macro to which you wish to append additional steps.<br />
3. Perform the additional steps using the Main panel and/or the Menus.<br />
4. Complete the append by pressing the blinking Rec button, or pressing<br />
the blinking keyer row macro register button.<br />
Appending to a Macro with the Main Panel Alternate Button<br />
1. With the Macro Deleg button illuminated, press the M/E 1/Rec alternate<br />
macro button twice and hold it down after the second press.<br />
2. Press the macro register button on the delegated keyer row of an<br />
existing macro to which you wish to append additional steps.<br />
3. Release the M/E 1/Rec alternate button.<br />
4. Perform the additional steps using the Main panel and/or the Menus.<br />
5. Complete the append by pressing the blinking Rec button, or pressing<br />
the blinking keyer row macro register button.<br />
Appending to a Macro with the Menu Panel<br />
1. Go to the Macro Catalog menu (press Macro, Catalog).<br />
2. Touch the Macro Register number button of the register you wish to<br />
record additional steps into.<br />
3. Touch the Append button.<br />
4. Perform the additional steps, using the Main panel and/or the Menus.<br />
5. Touch the Stop button to end the macro append.<br />
Appending a Macro to Another Macro with the Menu Panel<br />
1. Go to the Macro Catalog menu (press Macro, Catalog).<br />
2. Touch the Macro Register number button of the register to which you<br />
wish to add the contents of another macro.<br />
3. Touch the Append button.<br />
4. Touch the Macro Register button of the Macro whose contents you wish<br />
to append to the selected Macro Register. An Append Macro pane will<br />
appear.<br />
344 <strong>Kalypso</strong> — User Manual
Macros<br />
5. Confirm the macro register displayed is the one you wish to append. If<br />
you made a mistake you can choose a different macro register. When<br />
satisfied, touch the Append Macro button.<br />
6. The contents of the indicated macro will be appended to the originally<br />
selected macro. Note that only the current contents of the macro is<br />
appended to another macro. Deleting or changing the source macro<br />
will not change the behavior of the macro that has received its contents<br />
through an append.<br />
Saving Macro Registers<br />
1. Go to the Macro Save-Load menu (touch Macro, Save Load).<br />
2. Navigate to the folder into which you wish to save the Macro files. You<br />
can create a new folder if you wish.<br />
3. Select All Macros or enter a range of macro register numbers.<br />
4. Touch the Save button.<br />
Note<br />
Only the macro registers themselves are saved with this procedure, not any<br />
macro attachments.<br />
Loading Macro Registers<br />
Macro registers are loaded similarly, by selecting the macro register file or<br />
a folder of macros in the Macro Save-Load menu and touching the Load<br />
button.<br />
Note<br />
Only the macro registers themselves are loaded with this procedure, not any<br />
macro attachments.<br />
Using a Macro for Multiple Copies or Swaps<br />
When copying or swapping several settings in turn (copying an M/E to<br />
several other M/Es, for example) time may be required for one command<br />
to complete before the next command can be serviced. If you create a macro<br />
that performs multiple copy or swap operations, add a short delay after<br />
each operation to ensure each completes successfully. For example, to copy<br />
M/E 1 to M/E 2 and then copy M/E 1 to M/E 3 with a macro, include a<br />
short delay after the M/E 1 to M/E 2 copy.<br />
Macros and E-MEMs<br />
Macros and E-MEMs can interact in two fundamentally different ways. A<br />
Macro can be created that recalls one or more E-MEMs, or an E-MEM can<br />
be programmed to execute one or more Macros. With care, operating both<br />
control mechanisms together can be extremely powerful. However,<br />
<strong>Kalypso</strong> — User Manual 345
Section 3 — System Operation<br />
improper use can create infinite loops or other undesirable behavior. It is<br />
especially important that your <strong>Kalypso</strong> system be loaded with the correct<br />
E-MEMs and Macros and is operating in the correct mode, or unpredictable<br />
system behavior will result from the mismatched E-MEMs and macros.<br />
E-MEM Recalls in a Macro<br />
The state of the Effects Dis and Seq buttons are sent as part of each E-MEM<br />
recall command. When recording E-MEM recalls to a Macro, make sure<br />
these states are correct when you build the Macro. For example, if you want<br />
the E-MEM effect to automatically run as a Sequence, make sure that button<br />
is on when the E-MEM recall is recorded into the Macro.<br />
Certain E-MEM commands that directly affect the work buffer require<br />
special field-rate processing. This ensures all necessary processing occurs<br />
once per field and is in sync with all the other changes occurring in that<br />
same field. Delays are needed for multiple time cursor changes (Next KF,<br />
Prev KF, Begin, End, Go To KF, Go To Time, and Rewind). If you wish to use two or<br />
more of these commands adjacent to each other in a macro, a delay of at<br />
least one frame between them is required for consistent system behavior.<br />
See Macros in an E-MEM on page 205 for related information.<br />
346 <strong>Kalypso</strong> — User Manual
Newton Modular Control<br />
Newton Modular Control<br />
Introduction<br />
The Newton modular control system provides comprehensive and consolidated<br />
real-time control of <strong>Grass</strong> <strong>Valley</strong> modular products. Some Newton<br />
functionality has been incorporated into the <strong>Kalypso</strong> Menu application.<br />
This makes it possible to control <strong>Grass</strong> <strong>Valley</strong> Gecko and Kameleon frame<br />
modular products from a <strong>Kalypso</strong> Menu panel or Menu on PC. The<br />
modular frames must reside on the same subnet as the <strong>Kalypso</strong> system<br />
(Figure 223).<br />
Figure 223. Newton Modular Control Diagram<br />
Video in<br />
Video Out<br />
Ethernet<br />
Switch<br />
Gecko Frame<br />
Example Function:<br />
Aspect Ratio Converter<br />
Video in<br />
Kamelon Frame<br />
Video Out<br />
Example Functions:<br />
Frame Sync, Video A to D<br />
BNC<br />
Inputs<br />
1-96<br />
<strong>Kalypso</strong> Video<br />
Processor Frame<br />
<strong>Kalypso</strong><br />
Menu<br />
Panel<br />
Gecko and Kamelon Knob Controls<br />
built into <strong>Kalypso</strong> Menu Application<br />
Five Setups per Channel<br />
07221_22_02_r0<br />
Installation on <strong>Kalypso</strong><br />
<strong>Kalypso</strong>’s Newton interface is installed during the standard <strong>Kalypso</strong> installation<br />
procedure. The Newton menu (Figure 225 on page 349) is available<br />
on all <strong>Kalypso</strong> systems running 12.0 or newer software. However, a<br />
Newton system must be available on the <strong>Kalypso</strong> network, and configuration<br />
steps will be required before this menu becomes functional.<br />
Newton Controls Configuration<br />
Newton functionality within <strong>Kalypso</strong> can be configured with any PC on the<br />
<strong>Kalypso</strong> network. You use the <strong>Kalypso</strong> Software CD to install the necessary<br />
configuration tools by selecting the NetConfig with Newton Configurator option.<br />
<strong>Kalypso</strong> — User Manual 347
Section 3 — System Operation<br />
During this process, the NetConfig network configuration application and<br />
a Newton Configurator plug-in are installed. The tool is accessed by<br />
launching NetConfig and touching the Newton tab on the top menu bar<br />
(Figure 224).<br />
Figure 224. NetConfig Newton Configurator Plug-in<br />
The Configurator tool is used to define the functionality of Newton controls<br />
by creating a Newton configuration file. The Newton configuration<br />
establishes a one-to-one relationship of Newton channels to <strong>Kalypso</strong> physical<br />
inputs (BNC connectors on the Video Processor frame). Each <strong>Kalypso</strong><br />
input/Newton channel can have up to five different setups defined. A<br />
default Newton configuration file with 96 channels (inputs) is provided<br />
with five empty setups for each channel. Using the configurator, control-<br />
348 <strong>Kalypso</strong> — User Manual
Newton Modular Control<br />
lable parameters in modules which are in the video path for each switcher<br />
input can be assigned to <strong>Kalypso</strong> Menu panel knobs. The user is then able<br />
to control those modules directly from the <strong>Kalypso</strong> system.<br />
Refer to the separate Newton Instruction Manual and NetConfig Instruction<br />
Manual for specific information about how to configure the Newton controls.<br />
These manuals are included on the <strong>Kalypso</strong> Documentation CD, and<br />
are available for download from the Thomson <strong>Grass</strong> <strong>Valley</strong> website.<br />
External Device Newton Menu Description<br />
Once configured, module parameters can be adjusted on the <strong>Kalypso</strong><br />
External Device Newton menu, which is accessed by touching Extern Device,<br />
Newton (Figure 225).<br />
Figure 225. External Device Newton Menu<br />
Selection of a module parameter to control is mediated though the <strong>Kalypso</strong><br />
source selection mechanism. By selecting a source on the currently delegated<br />
Preview bus of the <strong>Kalypso</strong>’s Main panel, the source’s physical input,<br />
and that input’s associated Newton channel controls are activated on the<br />
<strong>Kalypso</strong>’s External Device menu.<br />
<strong>Kalypso</strong> — User Manual 349
Section 3 — System Operation<br />
Delegation Pvw Bus<br />
Input Selector<br />
Setup Selector<br />
The Delegation Pvw Bus pane is used to select which Preview bus will be<br />
used to select the Newton channel to be controlled.<br />
When a video/key source is selected, you choose to control either the video<br />
input or the key input with the Video and Key buttons.<br />
The Setup buttons are used to select the desired set of controls from the<br />
setups defined for that channel. The menu displays asterisks for setups that<br />
have no parameters assigned.<br />
Newton Channel Information<br />
Channel – The number of the <strong>Kalypso</strong> input BNC used to select the current<br />
Newton channel is displayed.<br />
Setup Name – The currently selected setup (1-5) is displayed in this pane.<br />
Additional information identifying the currently selected channel<br />
module’s name, frame, etc. is displayed below.<br />
If multiple modules are daisy chained together in a Newton channel, the<br />
information displayed will be for the module with a parameter assigned to<br />
the top knob.<br />
Newton Controls<br />
On the right side of the menu the active control functions are identified.<br />
Direct knob control and datapad numeric entry are available. The menu<br />
displays asterisks for unconfigured controls. The status of the function for<br />
each control is also reported, with green indicating a connection exists and<br />
the data is valid, and red indicating no connection.<br />
Accelerate Knobs – Selecting this button accelerates knob adjustments by a<br />
factor of 10, providing coarse and fine knob control.<br />
Refer to the separate Newton Instruction Manual for specific information<br />
about Newton controls.<br />
350 <strong>Kalypso</strong> — User Manual
Appendix A<br />
Tutorials<br />
This appendix provides tutorials designed to help you learn basic <strong>Kalypso</strong><br />
system operations. Included is a Fundamentals tutorial and a Basic Keyframe<br />
Edit tutorial.<br />
Fundamentals Tutorial<br />
Introduction<br />
This Fundamentals tutorial proceeds step by step through specific basic<br />
procedures, and gives an explanation of each button pressed. To get the<br />
most out of this tutorial, run each exercise slowly and read all the material<br />
presented.<br />
You should understand general video switcher operation and be<br />
acquainted with the <strong>Kalypso</strong> control surface layout before you do this tutorial.<br />
Refer to the earlier sections of this manual for general information.<br />
This tutorial covers the following:<br />
• Changing Suite and User Preference settings<br />
• Saving and Loading Suite and User Profiles,<br />
• Saving and Loading E-MEM effects,<br />
• Clearing the <strong>Kalypso</strong> system,<br />
• Source Selection and Background Cuts,<br />
• Mix Background Transitions,<br />
• Wipe Background Transitions, Transition Preview, Wipe Borders,<br />
• Basic Keying,<br />
• Key Transitions,<br />
• Key Borders and Opacity, and<br />
• Preset Pattern and Point of Use<br />
<strong>Kalypso</strong> — User Manual 351
Appendix A — Tutorials<br />
This tutorial is designed to be run sequentially from beginning to end. You<br />
are directed to save files periodically to removable media. If you need to<br />
stop the tutorial, you can later resume from where you left off by reloading<br />
the files.<br />
Requirements<br />
For this tutorial the <strong>Kalypso</strong> system must be equipped with at least the following:<br />
• One PGM monitor,<br />
• One switched preview monitor, set to look ahead preview.,<br />
• Three different video only sources. For this tutorial these sources will<br />
be referred to as , , .,<br />
Note<br />
Your video and key sources will have names specific for your facility. To make<br />
this tutorial easier for beginning operators, you may want to temporarily configure<br />
the nicknames of these sources to match the tutorial names.<br />
• One Linear Key source (preferably a Character Generator with shaped<br />
video and key signals). For this tutorial it will be referred to as ,<br />
• One Luminance Key source (video only, with a high contrast image).<br />
For this tutorial it will be referred to as ,<br />
• A formatted Zip disk or USB stick, for saving configuration and effect<br />
files, and<br />
• <strong>Kalypso</strong> system hardware must be completely installed and properly<br />
configured and be running the latest software.<br />
Suite and User Configuration<br />
Note<br />
This tutorial assumes other users of your <strong>Kalypso</strong> system have already<br />
created and saved their own Suite and User Preference settings, and have<br />
saved any effects they plan to use in the future. You may want to confirm that<br />
the last users of the system have saved their files.<br />
For this tutorial you will set some <strong>Kalypso</strong> system configuration settings to<br />
factory defaults, and may need to make other configuration changes to<br />
ensure the procedures work as described. After you are done working on<br />
the tutorial, other users can reload their own saved files to restore the<br />
<strong>Kalypso</strong> system to their desired operating condition.<br />
Change Suite Preference Settings<br />
In this exercise you will change the Default Keyframe setting (one component<br />
of Suite Preferences), and make sure Source Memory is on. Changes<br />
352 <strong>Kalypso</strong> — User Manual
Fundamentals Tutorial<br />
made to Suite Preference settings immediately affect <strong>Kalypso</strong> system operation.<br />
1. Touch Daily Setups, Suite Prefs, Default Keyframe on the Menu panel screen.<br />
The default Keyframe menu will appear (Figure 226).<br />
Figure 226. Default Keyframe Menu<br />
2. Touch the Set button. This applies factory settings to the current Default<br />
Keyframe. Existing settings will be lost (unless previously saved to<br />
disk). The factory default settings will later be applied to the <strong>Kalypso</strong><br />
system’s operating state using the Clear WkBfr button.<br />
<strong>Kalypso</strong> — User Manual 353
Appendix A — Tutorials<br />
3. Touch the Source Memory subcategory button to go to the Source Memory<br />
menu (Figure 227).<br />
Figure 227. Source Memory Menu<br />
4. Make sure the Enabled button is selected (green indicator on). You will<br />
want Source Memory on for the tutorial so the keyer settings will<br />
change properly when different key sources are selected.<br />
Change User Preference Settings<br />
In this exercise you will ensure the Shift Prefs, Source Display, and Clip Hi-<br />
Lo Prefs (components of User Preferences) are set correctly for the tutorial.<br />
354 <strong>Kalypso</strong> — User Manual
Fundamentals Tutorial<br />
Changes made to User Preference settings immediately affect <strong>Kalypso</strong><br />
system operation.<br />
1. Touch User Prefs, Shift Prefs. The Shift Preferences menu will appear<br />
(Figure 228).<br />
Figure 228. Shift Preferences Menu<br />
2. Make sure all the banks are set to Unshifted by touching each bank’s data<br />
pad and then touching the All Unshift button on the lower right of the<br />
screen. This makes all the buses default to unshifted source selection.<br />
<strong>Kalypso</strong> — User Manual 355
Appendix A — Tutorials<br />
3. Touch Source Display to go to the Source display menu (Figure 229).<br />
Figure 229. Source Display Menu<br />
4. Make sure all banks have Unshifted selected, by touching the buttons.<br />
This makes the source name displays of the banks default to show<br />
unshifted sources.<br />
356 <strong>Kalypso</strong> — User Manual
Fundamentals Tutorial<br />
5. Touch Clip Hi-Lo Prefs to go to the Clip Hi-Lo Preferences menu<br />
(Figure 230).<br />
Figure 230. Clip Hi-Lo Prefs Menu<br />
6. Set the Adj Linear Key and Chroma Key clip modes to Clip Hi/Clip Low, and<br />
set the Luma Key clip mode to Clip and Gain, as shown in the figure.<br />
Save User and Suite Preferences<br />
The preference information you changed can be saved to any available file<br />
system location using the Daily Setups Save-Load menu, and can later be<br />
reloaded from that menu.<br />
<strong>Kalypso</strong> — User Manual 357
Appendix A — Tutorials<br />
In this exercise you will save the files to removable media. Then if you take<br />
a break from the tutorial, you can take your files with you. When you return<br />
you can restore your settings and pick up exactly where you left off.<br />
1. Insert your removable media, either a Zip disk or a USB stick.<br />
• If using a Zip disk, insert a formatted Zip disk into the <strong>Kalypso</strong><br />
system removable drive. This should be your personal disk, since<br />
you will be saving files from the tutorial onto it for your use in the<br />
future. See Formatting Zip Disks on page 157 for specific instructions.<br />
• If using a USB stick, insert a formatted USB stick into an available<br />
USB port on the Menu panel. Ports are located on the rear of the<br />
Menu panel (a USB extension cable can be used to make the port<br />
easier to access). On newer panels a port may be located on the front<br />
of the Menu panel.<br />
2. Touch the Save Load category selection button to go to the Daily Setups<br />
Save-Load menu. If necessary, touch the button labeled Top at the upper<br />
right to go to the top of the file hierarchy (Figure 231).<br />
Figure 231. Daily Setups Save-Load Menu<br />
3. Either double touch the Removable Drive icon, or touch the icon and<br />
then touch Open.<br />
4. Create a folder to save your files into. Touch Create Folder, type in a folder<br />
name (e.g., TUTORIAL), then touch Enter.<br />
358 <strong>Kalypso</strong> — User Manual
Fundamentals Tutorial<br />
5. Double touch the TUTORIAL icon to open that folder (Figure 232). With a<br />
folder created and selected you can save your files to it.<br />
Figure 232. Daily Setups Save Load Menu, Tutorial Folder Opened<br />
6. Touch User Pref, touch the File Name data pad, type a file name (e.g.,<br />
TUTOR1) on the popup keypad and then touch Enter.<br />
7. Touch Save. The current User Preference information is saved to that<br />
location.<br />
8. Touch Suite Pref, touch the File Name data pad, then type TUT_XX<br />
(replacing the XX with your initials) on the popup keypad and then<br />
touch Enter.<br />
9. Touch Save. The current Suite Preference information is saved to that<br />
location.<br />
You can now take the files with you by ejecting the Zip disk or removing<br />
the USB stick. This is a good practice, since it eliminates the chances of your<br />
files getting accidentally erased if they were stored on a <strong>Kalypso</strong> system<br />
drive.<br />
Reloading User and Suite Preferences<br />
1. Insert the Zip disk or USB stick.<br />
<strong>Kalypso</strong> — User Manual 359
Appendix A — Tutorials<br />
2. Touch Daily Setups, Save Load, and navigate to the Removable Drive<br />
folder that has the preference files.<br />
3. Touch the User Prefs icon with the tutorial file name you saved and touch<br />
Load.<br />
4. Touch the Suite Prefs icon with the tutorial file name you saved and<br />
touch Load.<br />
These preference settings are instantly reapplied to the <strong>Kalypso</strong> system.<br />
360 <strong>Kalypso</strong> — User Manual
Fundamentals Tutorial<br />
Clear the <strong>Kalypso</strong> System<br />
The <strong>Kalypso</strong> system controls should be placed in a known state for this<br />
tutorial. This is accomplished by clearing the <strong>Kalypso</strong> system’s work buffer<br />
to the Default Keyframe (which has been set to factory settings). You will<br />
learn what settings are affected by clearing the work buffer, and what panel<br />
controls are unaffected. You will also set all the buses to black, and save this<br />
entire state to an E-MEM.<br />
1. Press the Sel All button in the Master E-MEM subpanel (Figure 233) so<br />
all the Enable buttons are illuminated. If all the levels were already<br />
enabled, pressing the button turns them all off. If this occurs, press the<br />
button again to enable all the levels. With all the Enable buttons<br />
illuminated, all the E-MEM levels are enabled for the next action.<br />
Figure 233. Master E-MEM Subpanel<br />
Master E-MEM<br />
Subpanel<br />
Master E-MEM<br />
Eff<br />
Dur<br />
Trans<br />
Rate<br />
Go To<br />
KF<br />
Go To<br />
Time<br />
KF<br />
Dur<br />
KF<br />
Time<br />
Level<br />
Start<br />
Knob<br />
Set<br />
Get<br />
Eff<br />
Put<br />
Eff<br />
Sel<br />
All<br />
Sel<br />
All<br />
Dele-<br />
gates<br />
M/E<br />
1<br />
M/E<br />
2<br />
Misc<br />
1<br />
Misc<br />
2<br />
Misc<br />
5<br />
Misc<br />
6<br />
Lock<br />
Learn<br />
L0 23 EffectName<br />
7 8 9<br />
Clear<br />
Entry<br />
Bank<br />
4<br />
Bank<br />
3<br />
Bank<br />
9<br />
Bank<br />
8<br />
Bank<br />
9<br />
Auto<br />
Recall<br />
Auto<br />
Recall<br />
Ind<br />
Run<br />
Auto<br />
Run<br />
M/E<br />
3<br />
Pgm<br />
Pst<br />
S S<br />
A<br />
Misc<br />
3<br />
Misc<br />
4<br />
S S<br />
B<br />
Misc<br />
7<br />
DPM<br />
S S<br />
C<br />
Seq<br />
Effect<br />
Dis<br />
Bank<br />
4 5 6<br />
1 2 3<br />
Undo<br />
•<br />
+/–<br />
Detent<br />
Trim<br />
Bank<br />
2<br />
Bank<br />
1<br />
0 Enter<br />
Bank<br />
0<br />
Bank<br />
7<br />
Bank<br />
6<br />
Bank<br />
5<br />
0618_02_120_r0<br />
9<br />
Enable Buttons (15)<br />
<strong>Kalypso</strong> — User Manual 361
Appendix A — Tutorials<br />
2. Double press the Clear WkBfr button in the Effects Edit subpanel<br />
(Figure 234), by pressing the button twice within one second. This sets<br />
the work buffer settings of all the enabled levels to the currently defined<br />
Default Keyframe. Source memory settings are also set to their defaults.<br />
The current source selections, M/E modifier delegations, and Menu<br />
panel delegation are not affected.<br />
Figure 234. Effect Edit Subpanel<br />
Effects Edit<br />
Clear<br />
WkBfr<br />
Clear<br />
WkBfr<br />
Rest<br />
WkBfr<br />
Const<br />
Dur<br />
Prev<br />
KF<br />
Begin<br />
Part’l<br />
KF<br />
Next<br />
KF<br />
End<br />
Effects Edit<br />
Subpanel<br />
Time<br />
Crsr t t<br />
Edit<br />
Crsr t t<br />
Delete<br />
Cut<br />
Copy<br />
Paste<br />
Mark<br />
Mod<br />
MdAll<br />
Mark<br />
Block<br />
Insert<br />
Before<br />
Clear<br />
Marks<br />
Insert<br />
After<br />
0618_00_121_r0<br />
362 <strong>Kalypso</strong> — User Manual
Fundamentals Tutorial<br />
3. Press the first source selection button on the left end of all four buses in<br />
each M/E 1-3, and PGM PST bank (Figure 235). If black has been<br />
mapped to these buttons and that bus’s shift preferences is set to<br />
unshifted, each source name display will report Black. The PGM and<br />
switched preview monitors should now show a black screen (unless an<br />
alternate bus source has been selected).<br />
Figure 235. Black Source Selection On All Buses<br />
Black<br />
Source Select<br />
Buttons<br />
(4 In Each Bank)<br />
Source Selection<br />
M/E 1, M/E 2,<br />
M/E 3, PGM PST<br />
K1<br />
K3<br />
K2<br />
K4<br />
K1<br />
K3<br />
K2<br />
K4<br />
Black<br />
Black<br />
Src<br />
1<br />
Src<br />
2<br />
Src<br />
3<br />
Key<br />
A<br />
Key<br />
B 7 8<br />
A<br />
U1<br />
B<br />
U2<br />
A<br />
U1<br />
B<br />
U2<br />
0618_02_122_r0<br />
4. Hold down the Alt Buses button in the PGM PST Source Select Modifier<br />
area, below the M/E Status Display (Figure 236) and press all the first<br />
source selection button on the left of the PGM PST (four buttons total).<br />
This sets the PGM PST alternate buses to black.<br />
Figure 236. PLGM PST Alt Buses Source Select Modifier<br />
Black<br />
Source Select<br />
Buttons (4)<br />
PGM PST<br />
Source Select<br />
Modifiers<br />
Key<br />
Add<br />
Key<br />
Drop<br />
Source<br />
Select<br />
Modifiers<br />
Alt<br />
Buses<br />
Un-<br />
Shift<br />
Shift<br />
Key<br />
Split<br />
Near<br />
Side<br />
Far<br />
Side<br />
0618_01_123_r0<br />
Alt<br />
Buses<br />
<strong>Kalypso</strong> — User Manual 363
Appendix A — Tutorials<br />
5. Repeat on M/E 1, 2, and 3 in turn (Figure 237), holding down the<br />
Alt Buses button of each M/E. This sets these alternate buses to black.<br />
Figure 237. M/E Alt Buses Source Select Modifiers<br />
Black<br />
Source Select<br />
Buttons (4 each)<br />
M/E<br />
Source Select<br />
Modifiers<br />
Key<br />
Add<br />
Key<br />
Drop<br />
Source<br />
Select<br />
Modifiers<br />
Alt<br />
Buses<br />
Un-<br />
Shift<br />
Shift<br />
Key<br />
Split<br />
Near<br />
Side<br />
Far<br />
Side<br />
0618_01_124_r0<br />
Alt<br />
Buses<br />
6. If not already illuminated, press the Auto Recall button in the Master<br />
E-MEM subpanel so the button illuminates (Figure 233 on page 361).<br />
This prepares the next E-MEM learn to remember the currently enabled<br />
levels.<br />
7. Press the following buttons in the Master E-MEM subpanel to save the<br />
effect to register 99:<br />
Lock/Learn, Bank 9, 9<br />
The system is now at its starting point for the rest of this tutorial, and the<br />
state has been saved to E-MEM for later use.<br />
Note<br />
In the rest of this fundamentals tutorial, the Lock/Learn button will be indicated<br />
as Learn for clarity. These exercises do not involve locking registers.<br />
364 <strong>Kalypso</strong> — User Manual
Fundamentals Tutorial<br />
Save Your Effect To Removable Media<br />
You should save your black starting point effect to prevent it from being<br />
accidentally overwritten. You will create a folder to hold your tutorial<br />
E-MEM files.<br />
1. Insert your formatted media into the <strong>Kalypso</strong> system.<br />
2. Touch E-MEM, Save Load to go to the E-MEM Save-Load menu. Touch the<br />
Top button. A menu similar to Figure 238 will appear.<br />
Figure 238. E-MEM Menu<br />
3. Double touch the Removable Drive icon to open it.<br />
4. Touch Create folder, type Tu_emem and touch Enter.<br />
5. Double touch the Tu_emem icon to open it.<br />
6. Touch Enter Reg(s) touch the Register(s) data pad, type in 99 and touch<br />
Enter.<br />
<strong>Kalypso</strong> — User Manual 365
Appendix A — Tutorials<br />
7. Touch Save. The EMEM99 file will be appear in the pane (Figure 239).<br />
Figure 239. E-MEM File Saved to Removable Media<br />
Reloading Saved Effects<br />
Once saved to disk, E-MEM files can be reloaded individually or in groups.<br />
Note<br />
These procedures can be used later if the E-MEM registers you are using for<br />
the tutorial become overwritten.<br />
To Load an Individual E-MEM file:<br />
1. Touch E-MEM, Save Load on the Menu panel, and navigate through the file<br />
hierarchy to display the file on the screen.<br />
2. Touch Select Reg(s), then touch the icon to highlight the desired file.<br />
3. Touch Load. The E-MEM file will overwrite that E-MEM register on the<br />
<strong>Kalypso</strong> system.<br />
To Load Multiple E-MEM Files:<br />
Follow the procedure above, but touch Multi-select to turn that function on.<br />
You can then select all the needed E-MEM files in a folder and load them at<br />
the same time.<br />
366 <strong>Kalypso</strong> — User Manual
Fundamentals Tutorial<br />
Source Selection and Background Cuts<br />
In this exercise you will select external and internal sources and observe the<br />
operation of the source name displays, M/E status display, and source<br />
selection button tally lights. You will also select shifted and unshifted bus<br />
sources.<br />
1. Set up the switcher.<br />
• If you have just cleared the system, go to Step 2. below.<br />
• If you cleared the system earlier and saved the effect and are now<br />
returning to the tutorial, make sure the Auto Recall button in the<br />
Master E-MEM subpanel is illuminated and press Bank 9, 9to recall<br />
register 99.<br />
• If you haven’t completed the previous exercise, do it now (see<br />
page 361).<br />
2. While observing the program monitor, press the source selection<br />
button on the PGM PST A bus. The nickname of that source is shown in<br />
the source name display above the button. Figure 240 shows the source<br />
names used in this tutorial, but they will probably be different on your<br />
system.<br />
Figure 240. PGM PST Source Selection, Background<br />
PGM PST<br />
Source<br />
Selection<br />
K1<br />
K3<br />
K2<br />
K4<br />
K1<br />
K3<br />
K2<br />
K4<br />
PGM<br />
PST<br />
Black<br />
Src<br />
1<br />
Src<br />
2<br />
Src<br />
3<br />
Key<br />
A<br />
Key<br />
B 7 8<br />
A<br />
U1<br />
A<br />
U1<br />
B<br />
U2<br />
A Bus<br />
Selection Button<br />
B Bus<br />
Selection Button<br />
B<br />
U2<br />
0618_02_105_r1<br />
When the source select button is pressed, that source instantly appears<br />
on the program monitor, and its source button goes high tally, indi-<br />
<strong>Kalypso</strong> — User Manual 367
Appendix A — Tutorials<br />
cating it is being output. The button tally for Black on that bus will go<br />
off. This is a hot cut to a new source, without a preview. The PGM PST<br />
M/E status display will report for background bus A and Black<br />
for the other buses.<br />
3. Press Pgm Pst on the Preview subpanel above the PGM PST bank<br />
(Figure 241). This makes the switched preview monitor display the<br />
PGM PST preview output, which is currently Black.<br />
Figure 241. Preview Subpanel<br />
Preview<br />
Subpanel<br />
Preview<br />
PVW<br />
Pri<br />
Still<br />
Store<br />
M/E<br />
1<br />
M/E<br />
2<br />
M/E<br />
3<br />
Pgm<br />
Pst<br />
Pgm<br />
Pst<br />
Alt<br />
PVW<br />
0618_02_104_r0<br />
4. Press the button on the PGM PST B bus. That source will appear<br />
on the preview monitor. Its source button will go low tally, indicating it<br />
has only been selected. The M/E status display will report for<br />
background bus B, with still reported for background bus A.<br />
This selects the next source to be used for a transition, and the end result<br />
of the transition appears on the preview monitor.<br />
368 <strong>Kalypso</strong> — User Manual
Fundamentals Tutorial<br />
5. Make sure the Bkgd button in the PGM PST Transition subpanel<br />
(Figure 242) is illuminated (recalling register 99 should have done this<br />
already). This selects a background transition as the next action.<br />
Figure 242. PGM PST Transition Subpanel<br />
PGM PST<br />
Transition<br />
Subpanel<br />
Transition<br />
Sec<br />
Key<br />
1<br />
Key<br />
2<br />
Key<br />
3<br />
Key<br />
4<br />
Key 1<br />
Cut<br />
Key 1<br />
Mix<br />
Bkgd<br />
On On On On<br />
Bkgd<br />
Triger<br />
Key<br />
Prior<br />
Key 2<br />
Cut<br />
Sec<br />
Key 2<br />
Mix<br />
User<br />
1<br />
User<br />
2<br />
User<br />
3<br />
Trans<br />
PVW<br />
Sec<br />
Mix<br />
Wipe<br />
1<br />
Wipe<br />
2<br />
Preset<br />
Black<br />
Key 3<br />
Cut<br />
Key 3<br />
Mix<br />
Cut<br />
Cut<br />
Auto<br />
Trans<br />
Key 4<br />
Cut<br />
Sec<br />
Key 4<br />
Mix<br />
0618_02_125_r0<br />
6. Look at the Program monitor and press the Cut button in the PGM PST<br />
Transition subpanel (Figure 242). instantly appears on the<br />
program monitor, and appears on the preview monitor. The<br />
source button tallies on PGM PST will flip flop, with the high tally<br />
button on the A bus indicating the currently selected output. The M/E<br />
status display now also reports for background bus A, and<br />
for background bus B.<br />
<strong>Kalypso</strong> — User Manual 369
Appendix A — Tutorials<br />
Figure 243. Pgm Pst Source Select Modifiers<br />
PGM PST<br />
Source Select<br />
Modifiers<br />
Key<br />
Add<br />
Key<br />
Drop<br />
Source<br />
Select<br />
Modifiers<br />
Alt<br />
Buses<br />
Un-<br />
Shift<br />
Shift<br />
Key<br />
Split<br />
Near<br />
Side<br />
Far<br />
Side<br />
0618_04_139_r0<br />
Un-<br />
Shift<br />
Shift<br />
7. Hold down the Shift button in the PGM PST Source Select Modifier area,<br />
below the M/E Status Display (Figure 243). The first source selection<br />
button now reads Test instead of Black (if factory default source<br />
mappings are used for those buttons). If other shifted sources have been<br />
mapped to buttons, their names will also appear on the rest of the PGM<br />
PST bus A. For example, system BG 2 may appear in place of BG 1 on the<br />
last button on the right (factory default source mapping). For Release<br />
15.1, the buttons for the source select buttons currently selected with<br />
the opposite shift preference will also blink. In this case, all the<br />
unshifted sources will blink when the Shift button is held down.<br />
8. While still holding down the PGM PST Shift button, press the Test source<br />
selection button on the PGM PST A bus. The test signal instantly<br />
appears on the program monitor. This is a hot cut to a shifted source.<br />
The M/E status display reports Test for background bus A. When you<br />
release the Shift button, the source names will revert to their unshifted<br />
sources. For Release 15.1, only the shifted source you just selected will<br />
blink, because it was selected with the opposite shift preference.<br />
9. Hold down the PGM PST Unshift button (Figure 243). The source name<br />
display will show the unshifted Black source. While holding down the<br />
Unshift button, press the Black source selection button and its signal will<br />
appear on the program monitor. Release the Unshift button and Black<br />
remains on the source name display with its button high tally.<br />
10. Select on PGM PST A and on PGM PST B.<br />
11. You will now Learn the current setup to register 90. If the Auto Recall<br />
button in the Master E-MEM subpanel is not illuminated, press it to<br />
turn it on. Press the Sel All button in the Master E-MEM subpanel so all<br />
the level group buttons go off, and then press only the Pgm Pst enable<br />
button. This delegates only that level for the next action. Now learn the<br />
register by pressing:<br />
Learn, Bank 9, 0<br />
12. If you are stopping the tutorial at this point, save your effects to<br />
removable media for use later (see page 365).<br />
370 <strong>Kalypso</strong> — User Manual
Fundamentals Tutorial<br />
Mix Background Transitions<br />
In this exercise you will perform mix transitions, change transition rates,<br />
and perform preset black transitions.<br />
1. Set up the switcher.<br />
• If you just completed the exercise above, go to Step 2. below.<br />
• If you completed the exercise above previously, make sure the<br />
Auto Recall button in the Master E-MEM subpanel is illuminated and<br />
press Bank 9, 9to recall register 99 to clear the system. Then press 0 to<br />
recall the ending point of the last exercise. If this doesn’t return the<br />
system to it’s previous state, the registers were overwritten. Load<br />
the effects from removable media (see page 366) and then recall<br />
them.<br />
• If you haven’t done either of the above, set up the switcher manually<br />
to the following state:<br />
on the PGM PST A bus, on PGM PST B bus. Delegate<br />
only Pgm Pst in the Master E-MEM subpanel.<br />
2. Select Pgm Pst in the Preview subpanel, if it is not already selected<br />
(Figure 241 on page 368). This control is not affected by an E-MEM<br />
recall, and so retains its last setting.<br />
<strong>Kalypso</strong> — User Manual 371
Appendix A — Tutorials<br />
3. Make sure only the Bkgd transition type button is selected in the<br />
PGM PST Transition. Also make sure the Mix transition type button<br />
subpanel is illuminated (Figure 244). Recalling register 99 should have<br />
already set these buttons.<br />
Figure 244. PGM PST Transition Subpanel<br />
PGM PST<br />
Transition<br />
Subpanel<br />
Transition<br />
Key<br />
1<br />
Key<br />
2<br />
Key<br />
3<br />
Key<br />
4<br />
Transition<br />
Lever Arm<br />
Key 1<br />
Cut<br />
Sec<br />
Key 1<br />
Mix<br />
Bkgd<br />
On On On On<br />
Bkgd<br />
Triger<br />
Key<br />
Prior<br />
Key 2<br />
Cut<br />
Sec<br />
Key 2<br />
Mix<br />
Mix<br />
User<br />
1<br />
Mix<br />
User<br />
2<br />
Wipe<br />
1<br />
User<br />
3<br />
Wipe<br />
2<br />
Trans<br />
PVW<br />
Preset<br />
Black<br />
Preset<br />
Black<br />
Key 3<br />
Cut<br />
Sec<br />
Key 3<br />
Mix<br />
Cut<br />
Auto<br />
Trans<br />
Auto<br />
Trans<br />
Key 4<br />
Cut<br />
Sec<br />
Key 4<br />
Mix<br />
0618_02_102_r0<br />
4. Move the PGM PST lever arm slowly from one limit to the other,<br />
observing the Program monitor. The picture will mix from to<br />
, and at the end of the transition the bus will flip flop.<br />
5. Press the Auto Trans button in the Transition subpanel. A mix from <br />
to takes place, at a default 1 second transition rate.<br />
372 <strong>Kalypso</strong> — User Manual
Fundamentals Tutorial<br />
6. You will now change the Auto Transition rate to 2 seconds. Press<br />
Trans Rate in the Master E-MEM subpanel (Figure 245). The Auto Trans<br />
and Key Mix buttons will flash, indicating you should pick one for a<br />
rate change. Press the Auto Trans button, and then enter the following on<br />
the Master E-MEM keypad:<br />
2, •, Enter<br />
The entry format is (sec • frame •field). In this case the • specifies seconds.<br />
Values entered without a • are interpreted as frames.<br />
Figure 245. Master E-MEM Subpanel<br />
Master E-MEM<br />
Subpanel<br />
Master E-MEM<br />
Eff<br />
Dur<br />
Trans<br />
Rate<br />
Go To<br />
KF<br />
Go To<br />
Time<br />
KF<br />
Dur<br />
KF<br />
Time<br />
Level<br />
Start<br />
Knob<br />
Set<br />
Get<br />
Eff<br />
Put<br />
Eff<br />
Trans<br />
Rate<br />
Sel<br />
All<br />
M/E<br />
1<br />
Misc<br />
1<br />
Misc<br />
5<br />
L0 23 EffectName<br />
Bank<br />
4<br />
Bank<br />
9<br />
Dele-<br />
gates<br />
M/E<br />
2<br />
Misc<br />
2<br />
Misc<br />
6<br />
Lock<br />
Learn<br />
7 8 9<br />
Clear<br />
Entry<br />
Bank<br />
3<br />
Bank<br />
8<br />
Auto<br />
Recall<br />
M/E<br />
3<br />
Misc<br />
3<br />
Misc<br />
7<br />
Seq<br />
4 5 6<br />
Detent<br />
Bank<br />
2<br />
Bank<br />
7<br />
Ind<br />
Run<br />
Auto<br />
Run<br />
Pgm<br />
Pst<br />
S S<br />
A<br />
Misc<br />
4<br />
S S<br />
B<br />
DPM<br />
S S<br />
C<br />
Effect<br />
Dis<br />
Bank<br />
1 2 3<br />
Undo<br />
•<br />
+/–<br />
Trim<br />
Bank<br />
1<br />
0 Enter<br />
Bank<br />
0<br />
Bank<br />
6<br />
Bank<br />
5<br />
0618_02_103_r0<br />
Keypad<br />
7. Press the Auto Trans button in the PGM PST subpanel (Figure 244 on<br />
page 372). The mix transition to now takes two seconds.<br />
8. Press the Auto Trans button and one second later press it again. The<br />
second press stops the transition midway. Press Auto Trans again to<br />
resume the transition.<br />
9. Set the Auto Transition rate to 10 frames:<br />
Trans Rate, Auto Trans, 1, 0, Enter<br />
When no • is used, frames are entered by default.<br />
10. Press Auto Trans and observe the quick mix transition.<br />
<strong>Kalypso</strong> — User Manual 373
Appendix A — Tutorials<br />
11. Set the Auto Transition rate back to 1 second:<br />
Trans Rate, Auto Trans, 1, •, Enter<br />
12. Press Preset Black, then press Auto Trans. The mix transition will go to<br />
black instead of the source selected on the B bus. A Preset Black<br />
transition requires two button presses to complete. Press Auto Trans<br />
again to complete the transition. The light on the Preset Black button<br />
will go off, automatically exiting the mode.<br />
13. Again press Preset Black and then press Auto Trans. While in black, select<br />
on the B Bus. Now press Auto Trans and the mix transition will<br />
complete to the newly selected source. You can change to any source<br />
when midway through a Preset Black transition.<br />
Wipe Background Transitions, Transition Preview, Wipe Borders<br />
In this exercise you will perform wipe transitions, use transition preview,<br />
create a wipe border, and route video to a wipe border using a Utility bus.<br />
1. Set up the switcher.<br />
• If you just completed the exercise above, go to Step 2. below.<br />
• If you completed the exercise above previously, make sure the<br />
Auto Recall button in the Master E-MEM subpanel is illuminated and<br />
press Bank 9, 9to recall register 99 to clear the system. Then press 0 to<br />
recall the ending point of the first exercise. If this doesn’t return the<br />
system to its previous state, the registers were overwritten. Load the<br />
effects from removable media (see page 366) and then recall them.<br />
• If you haven’t done either of the above, set up the switcher manually<br />
to the following state:<br />
on the PGM PST A bus, on PGM PST B bus. Delegate<br />
only Pgm Pst in the Master E-MEM subpanel.<br />
2. Make sure Pgm Pst is selected in the Preview subpanel.<br />
374 <strong>Kalypso</strong> — User Manual
Fundamentals Tutorial<br />
3. Press Wipe 1 in the PGM PST Transition subpanel (Figure 246).<br />
Figure 246. PGM PST Transition Subpanel<br />
PGM PST<br />
Transition<br />
Subpanel<br />
Transition<br />
Key<br />
1<br />
Key<br />
2<br />
Key<br />
3<br />
Key<br />
4<br />
Transition<br />
Lever Arm<br />
Key 1<br />
Cut<br />
Sec<br />
Key 1<br />
Mix<br />
Bkgd<br />
On On On On<br />
Bkgd<br />
User<br />
1<br />
User<br />
2<br />
Triger<br />
User<br />
3<br />
Key<br />
Prior<br />
Trans<br />
PVW<br />
Trans<br />
PVW<br />
Key 2<br />
Cut<br />
Sec<br />
Sec<br />
Key 2<br />
Mix<br />
Mix<br />
Wipe<br />
1<br />
Wipe<br />
2<br />
Preset<br />
Black<br />
Key 3<br />
Cut<br />
Key 3<br />
Mix<br />
Wipe<br />
1<br />
Cut<br />
Auto<br />
Trans<br />
Auto<br />
Trans<br />
Key 4<br />
Cut<br />
Sec<br />
Key 4<br />
Mix<br />
0618_02_106_r0<br />
4. Observing the program monitor, move the PGM PST transition lever<br />
arm from one limit to the other. A wipe pattern is now used for the<br />
transition.<br />
<strong>Kalypso</strong> — User Manual 375
Appendix A — Tutorials<br />
5. Press the PGM PST Transition subpanel Wipe 1 button twice quickly.<br />
This DPOP (double press open) opens the Wipe menu on the Menu<br />
Panel. If necessary, touch the Pgm Pst PW1 delegation button in the<br />
lower left corner of the matrix. It will include a C1 in gold text,<br />
indicating it is currently using the Complex 1 wipe generator. If the<br />
available patterns are not displayed on the right side of the menu, touch<br />
the Ptn pattern symbol in the C1 Generator pane. (Figure 247).<br />
Figure 247. Wipes Menu, Pgm Pst Wipe 1 Delegated, Vertical Wipe selected<br />
Pgm Pst PW1<br />
Delegation Button<br />
Ptn Symbol<br />
Button<br />
376 <strong>Kalypso</strong> — User Manual
Fundamentals Tutorial<br />
6. Select the horizontal wipe pattern by touching its shape from the group<br />
on the right (Figure 248). The selected pattern is colored blue. Note that<br />
though the pattern’s shape is vertical, it is called horizontal because the<br />
wipe will move horizontally.<br />
Figure 248. Wipes Menu, PgmPst Wipe 1 Delegated, Horizontal Wipe selected<br />
7. Observing the program monitor, press Auto Trans.The original picture<br />
will be replaced with the new one by a horizontal wipe of one second.<br />
8. Press Trans PVW, (Figure 246 on page 375) and move the lever arm half<br />
way. This is a transition preview. A split screen appears on the preview<br />
monitor, while the program monitor is unchanged. You can now see the<br />
wipe pattern to adjust it without affecting the program output.<br />
<strong>Kalypso</strong> — User Manual 377
Appendix A — Tutorials<br />
9. Touch the Pgm Pst PW1 labeled data pad on the Wipes menu to bring up<br />
additional controls for that pattern (Figure 249). Touch the Border button<br />
on the upper right (the Border feature must be activated before its<br />
width can be adjusted). Now adjust the width of the border with the<br />
Width soft knob on the menu panel. Set it to about 20%.<br />
Figure 249. Wipes Menu, Border Selected<br />
Pgm Pst<br />
PW1<br />
Data Pad<br />
10. Touch the Softness button on the lower right, and then touch the Softness<br />
data pad just above it to the right. Enter a value of 5 on the pop up<br />
keypad and then touch Enter. This softens the wipe edge to exactly that<br />
amount.<br />
378 <strong>Kalypso</strong> — User Manual
Fundamentals Tutorial<br />
11. In the Mattes subpanel at the upper right corner of the panel<br />
(Figure 250), press the Pgm Pst delegation button, then press the Wipe 1<br />
delegation button on the lower part of the subpanel. The Matte<br />
subpanel on the Main panel is then delegated to that matte generator.<br />
Figure 250. Mattes Subpanel<br />
Mattes Subpanel<br />
C 1<br />
Wipe<br />
Hue,<br />
Saturation,<br />
Brightness<br />
Knobs<br />
M/E Modifiers<br />
Mattes<br />
Texture<br />
Hue<br />
Rotate<br />
Saturation<br />
Wash Geometry<br />
Flat C 1<br />
C 2<br />
Wipe<br />
Wipe<br />
Base / Wash Fill<br />
Offset / Size / Clip<br />
Keyer<br />
Wipe<br />
Brightness<br />
Offset/Size/Clip<br />
Knob<br />
Softness / Gain<br />
Utility<br />
1<br />
Color<br />
Pick<br />
Softness/Gain<br />
Knob<br />
Utility<br />
2<br />
Matte<br />
Fill<br />
Base<br />
Fill<br />
Wash<br />
Fill<br />
Util 1<br />
Fill<br />
Util 2<br />
Fill<br />
Base<br />
Fill<br />
Util 1<br />
Fill<br />
Matte<br />
Fill<br />
Auto<br />
Deleg<br />
Last<br />
Deleg<br />
M/E<br />
1<br />
Key<br />
1<br />
M/E<br />
2<br />
Key<br />
2<br />
M/E<br />
3<br />
Key<br />
3<br />
Pgm<br />
Pst<br />
Key<br />
4<br />
Bkgd<br />
1<br />
Wipe<br />
1<br />
Bkgd<br />
2<br />
Wipe<br />
2<br />
Border<br />
Line<br />
Matte<br />
Fill<br />
PstPtn<br />
Bord<br />
Key<br />
Only<br />
0618_02_107_r0<br />
Pgm<br />
Pst<br />
Wipe<br />
1<br />
12. In the Mattes subpanel press the Base Fill button, press the Matte Fill<br />
button near the knobs in the center of the Mattes subpanel, and then<br />
adjust the Hue, Saturation, and Brightness knobs to create a light blue<br />
border color (Figure 250).<br />
<strong>Kalypso</strong> — User Manual 379
Appendix A — Tutorials<br />
13. You will now perform these same actions using the Menu panel. In the<br />
Mattes subpanel, double press the Wipe 1 button near the bottom of the<br />
subpanel. This is a DPOP to the Matte menu that will be automatically<br />
delegated to that matte generator (Figure 251). You can use the Menu<br />
panel knobs to change the Hue, Saturation, and Brightness of the matte.<br />
Figure 251. Mattes Menu, Pgm Pst Wipe 1 (Pri) selected<br />
14. Move the transition lever arm in the same direction as before to<br />
complete the Transition Preview (the Trans PVW button will go off).<br />
Now press the Auto Trans button to see the transition with the matte<br />
border.<br />
15. Press Trans PVW again and move the lever arm half way to view the wipe<br />
pattern on the preview monitor.<br />
16. You will now create a two colored wash within the border. In the Mattes<br />
subpanel, press the C1 Wipe button (Figure 250 on page 379). This selects<br />
a wash wipe that has two colored components. Turn the Softness/Gain<br />
knob to create a hard edge, if necessary, and turn the Offset/Size/Clip knob<br />
to offset the pattern so the edge is centered in the wipe.<br />
17. Adjust the Hue, Saturation, and Brightness knobs in the Matte subpanel to<br />
change the color of the second wash component in the border. Make it<br />
different from, but complement the original border color. Then turn the<br />
Softness/Gain knob to create a pleasing wash between the two colors.<br />
380 <strong>Kalypso</strong> — User Manual
Fundamentals Tutorial<br />
18. You will now select a video source to be added to the wipe border. On<br />
the PGM PST source selection modifiers bus (Figure 252), hold down<br />
the Alt Buses button and select Src 3 on the A bus. This selects that signal<br />
on the Utility 1 bus. Because the Alt Buses button was held down, the<br />
program output was not affected. This source is not yet visible on either<br />
the program or preview monitors because they do not include Utility 1<br />
video.<br />
Figure 252. Source Selection Using Alt Buses Modifier Button<br />
PGM PST<br />
Source<br />
Selection<br />
Source Select<br />
Modifiers<br />
K1<br />
K3<br />
K2<br />
K4<br />
K1<br />
K3<br />
K2<br />
K4<br />
PGM<br />
PST<br />
Black<br />
Src<br />
1<br />
Src<br />
2<br />
Src<br />
3<br />
Key<br />
A<br />
Key<br />
B 7 8<br />
A<br />
U1<br />
A<br />
U1<br />
B<br />
U2<br />
A Bus<br />
Selection Button<br />
Key<br />
Add<br />
Key<br />
Drop<br />
Source<br />
Select<br />
Modifiers<br />
B<br />
U2<br />
Alt<br />
Buses<br />
Un-<br />
Shift<br />
Alt<br />
Buses<br />
Shift<br />
Key<br />
Split<br />
Near<br />
Side<br />
Far<br />
Side<br />
0618_01_111_r0<br />
19. You will now replace one of the mattes in the border with the video you<br />
just selected. In the Mattes subpanel, press the Util 1 Fill button<br />
(Figure 250 on page 379). The Matte Fill button will go off, and the video<br />
you just selected on the Utility 1 bus will appear in the border of the<br />
wipe. You can now adjust the softness and offset of your video/matte<br />
wash. This can also be accomplished from the Matte menu by touching<br />
the Utility 1 button.<br />
20. Move the lever arm to complete the Transition Preview (the Trans PVW<br />
button will go off). Now press the Auto Trans button to see the actual<br />
video filled wipe transition.<br />
21. Now experiment with other settings. For example, in the Wipe menu<br />
you can select different patterns, and you can see what the Position,<br />
Rotate, and Modulation controls do. In the Matte menu you can<br />
experiment with the Rotate and Texture controls.<br />
<strong>Kalypso</strong> — User Manual 381
Appendix A — Tutorials<br />
Basic Keying<br />
In this exercise you will perform a Fixed and Adjustable Linear Key and a<br />
Luminance Key (see page 217 for Chroma Key procedures). It is assumed<br />
you understand clip and gain key controls. For background information<br />
about keys, see Keying on page 79.<br />
1. Set up the switcher.<br />
• If you just completed the exercise above, go to Step 2. below.<br />
• If you completed the exercise above previously, make sure the<br />
Auto Recall button in the Master E-MEM subpanel is illuminated and<br />
press Bank 9, 9to recall register 99 to clear the system. Then press 0 to<br />
recall the ending point of the first exercise. If this doesn’t return the<br />
system to it’s previous state, the registers were overwritten. Load<br />
the effects from removable media (see page 366) and then recall<br />
them.<br />
• If you haven’t done either of the above, set up the switcher manually<br />
to the following state:<br />
on the PGM PST A bus, on PGM PST B bus. Delegate<br />
only Pgm Pst in the Master E-MEM subpanel.<br />
2. Select Pgm Pst on the Preview subpanel, if necessary.<br />
382 <strong>Kalypso</strong> — User Manual
Fundamentals Tutorial<br />
3. Select the source select button on the upper PGM PST K1/K3<br />
bus (Figure 253). For this tutorial this source should be configured as a<br />
fixed linear key (using both video and key signals). Selecting a key<br />
source automatically delegates the Keyers subpanel to control that<br />
keyer.<br />
Figure 253. PGM PST Source Selection, Keyers<br />
PGM PST<br />
Source<br />
Selection<br />
Keyer 1<br />
Selection Button<br />
Keyer 2<br />
Selection Button<br />
K1<br />
K3<br />
K2<br />
K4<br />
K1<br />
K3<br />
K2<br />
K4<br />
PGM<br />
PST<br />
Black<br />
Src<br />
1<br />
Src<br />
2<br />
Src<br />
3<br />
Key<br />
A<br />
Key<br />
B 7 8<br />
A<br />
U1<br />
B<br />
U2<br />
A<br />
U1<br />
B<br />
U2<br />
0618_01_111_r0<br />
<strong>Kalypso</strong> — User Manual 383
Appendix A — Tutorials<br />
4. Source Memory will also probably have automatically selected a Fixed<br />
Linear Key in the Keyers subpanel. Only the Fixed Lin button in that<br />
group of four buttons should be illuminated (Figure 254). If not, press<br />
only the Fixed Lin button to select that type of key.<br />
Figure 254. Keyers Subpanel, Basic Keying Controls<br />
Keyers Subpanel<br />
Keyers<br />
No<br />
Border<br />
Border<br />
Line<br />
Shdw<br />
Ex-<br />
trude<br />
Out-<br />
line<br />
Opacity<br />
0618_02_108_r0<br />
Eff<br />
Send<br />
Loop<br />
Sel<br />
Auto<br />
Setup<br />
Key<br />
Invert<br />
Show<br />
Key<br />
Hold for<br />
Direction<br />
Fixed<br />
Lin<br />
Matte<br />
Fill<br />
Fixed<br />
Lin<br />
Adj Lin<br />
Video<br />
Key<br />
Lum<br />
Chr<br />
Curent<br />
Prior<br />
Pst<br />
Ptn<br />
Next<br />
Prior<br />
Hold<br />
Border<br />
Position/<br />
Direction<br />
Gain<br />
Lum<br />
Auto<br />
Deleg<br />
M/E<br />
1<br />
M/E<br />
2<br />
M/E<br />
3<br />
Pgm<br />
Pst<br />
Gain / Clip Hi / Soft<br />
Hi-Lo<br />
Clip<br />
Last<br />
Deleg<br />
Key<br />
1<br />
Key<br />
2<br />
Key<br />
3<br />
Key<br />
4<br />
Hold to Preview<br />
Clip / Clip Lo / Size<br />
384 <strong>Kalypso</strong> — User Manual
Fundamentals Tutorial<br />
5. Notice that there is no change in either the program or preview monitor<br />
at this time. This is because you haven’t yet selected a key as an element<br />
for the next transition. Press the Key 1 button in the PGM PST Transition<br />
subpanel (Figure 255).<br />
Figure 255. PGM PST Transition Subpanel<br />
PGM PST<br />
Transition<br />
Subpanel<br />
Key<br />
1<br />
Key<br />
2<br />
Transition<br />
Key<br />
1<br />
Key<br />
2<br />
Key<br />
3<br />
Key<br />
4<br />
On On On On<br />
Transition<br />
Lever Arm<br />
Key 1<br />
Cut<br />
Sec<br />
Sec<br />
Key 1<br />
Mix<br />
Bkgd<br />
User<br />
1<br />
User<br />
2<br />
Triger<br />
User<br />
3<br />
Key<br />
Prior<br />
Trans<br />
PVW<br />
Trans<br />
PVW<br />
Key 2<br />
Cut<br />
Sec<br />
Key 2<br />
Mix<br />
Mix<br />
Wipe<br />
1<br />
Wipe<br />
2<br />
Preset<br />
Black<br />
Key 3<br />
Cut<br />
Key 3<br />
Mix<br />
Cut<br />
Auto<br />
Trans<br />
Auto<br />
Trans<br />
Key 4<br />
Cut<br />
Sec<br />
Key 4<br />
Mix<br />
0618_02_109_r0<br />
6. The Bkgd button will go off and you should now see keyed over<br />
on the preview monitor (the key is not over because the<br />
background is no longer part of the next transition). A hole is cut in the<br />
existing background with the key signal, and the hole is filled with the<br />
video signal. A fixed linear key should require no adjustment. Its<br />
settings are defined as part of its source definition.<br />
7. To make a fine adjustment to this key, press and hold down the Fixed Lin<br />
button and also press the Lum button in the Keyers subpanel (Figure 254<br />
on page 384). Both buttons will illuminate, indicating it is now an<br />
adjustable linear key. Use the Clip/Clip Lo/Size and Gain/Clip Hi/Soft knobs to<br />
adjust Clip Hi and Clip Lo through a limited range. This control<br />
mechanism was selected when you configured the system for the<br />
tutorial. See Clip Hi and Clip Lo on page 83 for background information<br />
about clip controls.<br />
8. After changing the clipping, press the Fixed Lin button. The key changes<br />
back to a Fixed Linear key and returns to its originally configured<br />
settings. The clipping knobs in the Keyers subpanel (Clip/Clip Lo/Size and<br />
Gain/Clip Hi/Soft) are inactive for a fixed linear key.<br />
<strong>Kalypso</strong> — User Manual 385
Appendix A — Tutorials<br />
9. Select the source select button on the PGM PST K2/K4 bus<br />
below the K1/3 bus (Figure 253 on page 383). On your system this<br />
source will probably be named differently. For the tutorial this source<br />
should be configured as a Luminance Key (using a video signal as key<br />
fill without an accompanying key signal). Source Memory will<br />
probably have automatically selected a Luminance Key in the Keyers<br />
subpanel, and only the Lum button should be illuminated. If the Fixed Lin<br />
button is also on, or a different key type is selected, press only the Lum<br />
button to select a Luminance Key.<br />
10. Press the PGM PST Transition subpanel Key 2 button (Figure 255 on<br />
page 385). The Key 1 button will go off and you should now see <br />
keyed over on the preview monitor.<br />
11. Use the Clip/Clip Lo/Size and Gain/Clip Hi/Soft knobs to adjust clip and gain<br />
of the Luminance Key. Note that a full range of clip and gain control is<br />
available. Clip and Gain, rather than Clip Hi and Clip Lo was selected<br />
when you configured the system for the tutorial. See Clip Hi and Clip Lo<br />
on page 83 for background information about clip controls.<br />
12. Press the Transition subpanel Key 1 and Key 2 buttons at the same time.<br />
Both buttons will illuminate and both keys will appear on the preview<br />
monitor. The Keyers subpanel will also be delegated to control the<br />
highest numbered key that was just selected (Key 2). Two keys have<br />
been selected for the next transition.<br />
13. Now select the source select button again on the PGM PST K1/<br />
3 bus. The Keyers subpanel automatically delegates to that keyer, and<br />
Source Memory remembers the last setting made for that key source so<br />
only the Fixed Lin button will be illuminated.<br />
386 <strong>Kalypso</strong> — User Manual
Fundamentals Tutorial<br />
14. You will now re-adjust the clip and gain of the Luminance Key. Turning<br />
the Clip/Clip Lo/Size and Gain/Clip Hi/Soft knobs at this time will not do this<br />
because the Keyers subpanel is currently delegated to control Key 1,<br />
which is a Fixed Linear Key. Press the P-P Key 2 button next to the<br />
PGM PST status display (Figure 256). This delegates the Keyer<br />
subpanel to control that keyer in that bank. You can now use the knobs<br />
to adjust its clip and gain. It is a good practice to routinely delegate the<br />
keyer this way to prevent accidental adjustments to the wrong keyer.<br />
Figure 256. PGM PST Keyer Delegation Buttons<br />
P-P<br />
Key 2<br />
P-P<br />
Key 1<br />
P-P<br />
Key 1<br />
P-P<br />
Key 2<br />
P-P<br />
Key 3<br />
PGM PST Keyer Delegation<br />
Button Group<br />
P-P<br />
Key 4<br />
0618_02_110_r0<br />
<strong>Kalypso</strong> — User Manual 387
Appendix A — Tutorials<br />
15. The Keyer menu on the Menu panel can also be used to delegate and<br />
adjust keys. On the Menu panel, press the Keyer Menu Selection button,<br />
then touch the Mode category button to access the Keyer menu. Then<br />
touch the K 2 data pad in the Pgm Pst group at the bottom of the Keyer<br />
menu (Figure 257). The remaining controls on the menu then control<br />
that keyer. Note that the two top soft knobs in the menu control Clip Hi<br />
and Clip Low, which is a somewhat different control mechanism from<br />
the Clip and Gain used on the Main panel knob controls (see Clip Hi and<br />
Clip Lo on page 83).<br />
Figure 257. Keyer Menu, PGM PST Key 2 Delegated<br />
16. The Keyer menu is now delegated to control Key 2, while the Keyers<br />
subpanel on the Main panel is delegated to Key 1. Changes can now be<br />
made to a different keyer from each location. Note, however, that<br />
changing the Keyers subpanel delegation on the Main panel will<br />
automatically change the delegation in the Keyers menu. Watch the<br />
Keyer menu and touch the P-P Key 1 delegation button on the Main<br />
panel. The menu delegation changes. The Main panel and Menu panel<br />
now control the same keyer.<br />
17. Press only the Key 1 button on the PGM PST Transition subpanel. Only<br />
will be visible over the background on the preview monitor.<br />
388 <strong>Kalypso</strong> — User Manual
Fundamentals Tutorial<br />
18. Learn this effect to register 91. Make sure the Auto Recall button is<br />
illuminated and only the Pgm Pst enable button is on (all other enable<br />
buttons off). Then with Bank 9 still selected, press:<br />
Learn, 1<br />
19. With the effect saved, you can go back and experiment on your own<br />
with these and other controls.<br />
Key Transitions<br />
In this exercise you will transition keys on and off and set key transition<br />
rates.<br />
1. Setup the switcher.<br />
• If you just completed the exercise above, go to Step 2. below.<br />
• If you completed the exercise above previously, make sure the<br />
Auto Recall button in the Master E-MEM subpanel is illuminated and<br />
press Bank 9, 9to recall register 99 to clear the system. Then press 1 to<br />
recall the ending point of the first exercise. If this doesn’t return the<br />
system to it’s previous state, the registers were overwritten. Load<br />
the effects from removable media (see page 366) and then recall<br />
them.<br />
• If you haven’t done either of the above, clear the switcher by<br />
recalling register 99 (press Bank 9, 9) and then set up the switcher<br />
manually to the following state:<br />
on the PGM PST A bus, on PGM PST B bus, on<br />
PGM PST Key 1, on PGM PST Key 2, only Key 1 selected for<br />
the next transition. Delegate only Pgm Pst in the Master E-MEM subpanel.<br />
2. Select Pgm Pst on the Preview subpanel, if necessary.<br />
3. If it is not already selected, press the Mix transition type button on the<br />
PGM PST Transition subpanel.<br />
4. Observing the program monitor, press the Auto Trans button in the<br />
PGM PST Transition subpanel. will mix on the program monitor<br />
over the existing background in one second (if the transition rate<br />
hasn’t been changed). The On indicator below the Key 1 transition<br />
button illuminates and the Key 1 Cut button will also illuminate. The key<br />
is on-air.<br />
<strong>Kalypso</strong> — User Manual 389
Appendix A — Tutorials<br />
5. Observing the program monitor, press the Cut button on the PGM PST<br />
Transition subpanel (Figure 258). The key will immediately be taken<br />
out of the picture.<br />
Figure 258. PGM PST Transition Subpanel, Keyer Transitions<br />
PGM PST<br />
Transition<br />
Subpanel<br />
Key 1<br />
Cut<br />
Key<br />
1<br />
Key<br />
2<br />
Bkgd<br />
Transition<br />
Key<br />
1<br />
Key<br />
2<br />
Key<br />
3<br />
Key<br />
4<br />
On On On On<br />
Bkgd<br />
Triger<br />
Key<br />
Prior<br />
Transition<br />
Lever Arm<br />
Key 1<br />
Cut<br />
Key 2<br />
Cut<br />
Sec<br />
Sec<br />
Key 1<br />
Mix<br />
Key 2<br />
Mix<br />
Key 1<br />
Mix<br />
Key 2<br />
Mix<br />
User<br />
1<br />
User<br />
2<br />
User<br />
3<br />
Trans<br />
PVW<br />
Sec<br />
Mix<br />
Mix<br />
Wipe<br />
1<br />
Wipe<br />
2<br />
Preset<br />
Black<br />
Key 3<br />
Cut<br />
Key 3<br />
Mix<br />
Cut<br />
Cut<br />
Auto<br />
Trans<br />
Auto<br />
Trans<br />
Key 4<br />
Cut<br />
Sec<br />
Key 4<br />
Mix<br />
0618_02_112_r0<br />
6. Observing the program monitor, press the Key 1 Mix button on the<br />
Transition subpanel (Figure 258). The key will mix on the program<br />
monitor, probably at a faster rate (the default is 7 frames). This is a<br />
separate transition system for only that keyer.<br />
7. Observing the program monitor, press the Key 1 Cut button. The key will<br />
cut off the program monitor.<br />
8. Now press the Transition subpanel Bkgd button and Key 1 button at the<br />
same time(Figure 258). You have selected the background and one key<br />
for the next transition. will be over on the preview<br />
monitor.<br />
9. Observing the program monitor, press the Auto Trans button. The<br />
transition on the program monitor now includes a background mix to<br />
as well as mixing on. Because this is a main transition, it<br />
takes one second.<br />
10. Press the Transition subpanel Key 1, Key 2, and Bkgd buttons at the same<br />
time. You have now selected all three elements for the next transition,<br />
but only one of the keyers is on the program monitor.<br />
390 <strong>Kalypso</strong> — User Manual
Fundamentals Tutorial<br />
11. Observing the program monitor, press Auto Trans. will mix off,<br />
will mix on, and the background will also mix to .<br />
12. You will now change a Keyer transition rate, which is similar to setting<br />
the main transition rate. Press the Master E-MEM subpanel Trans Rate<br />
button. The Auto Trans and all four Keyer Mix buttons will flash. Press the<br />
flashing Key 1 Mix button, and type 4, 5, Enter on the Master E-MEM<br />
subpanel. Its rate is now 45 frames (one and one half seconds).<br />
13. Observing the program monitor, press the Key 1 Mix button. will<br />
mix on the program monitor in 45 frames. The background and other<br />
key is unaffected.<br />
14. Observing the program monitor, press the Key 2 Mix button. will<br />
mix off at the original 7 frames rate. Each keyer’s individual transition<br />
system can have different rates and controls only that keyer.<br />
15. Keys can also be wiped on and off, using the main transition system.<br />
Press only the Key 1 next transition button and press the Wipe 1 button in<br />
the Transition subpanel. Then observing the program monitor, press<br />
the Auto Trans button. will wipe onto the background. Note that<br />
the individual keyer transition systems mix and cut, but cannot wipe.<br />
16. Press the Mix button on the PGM PST Transition subpanel, and turn all<br />
the keys off, so only the backgrounds appear on the program and<br />
preview monitors.<br />
17. Learn this effect to register 92. Make sure the Auto Recall button is<br />
illuminated and only the Pgm Pst enable button is on. Then with Bank 9<br />
selected, press:<br />
Learn, 2<br />
Key Borders and Opacity<br />
In this exercise you will create various Borderline effects on a key.<br />
1. Setup the switcher.<br />
• If you just completed the exercise above, go to Step 2. below.<br />
• If you completed the exercise above previously, make sure the<br />
Auto Recall button in the Master E-MEM subpanel is illuminated and<br />
press Bank 9, 9to recall register 99 to clear the system. Then press 2 to<br />
recall the ending point of the last exercise. If this doesn’t return the<br />
system to it’s previous state, the registers were overwritten. Load<br />
the effects from removable media (see page 366) and then recall<br />
them.<br />
<strong>Kalypso</strong> — User Manual 391
Appendix A — Tutorials<br />
• If you haven’t done either of the above, clear the switcher by<br />
recalling register 99 (press Bank 9, 9) and then set up the switcher<br />
manually to the following state: on the PGM PST A bus,<br />
on PGM PST B bus, on PGM PST Key 1, on<br />
PGM PST Key 2. Delegate only Pgm Pst in the Master E-MEM subpanel.<br />
2. Select Pgm Pst on the Preview subpanel, if necessary.<br />
3. Press only Key 2 in the PGM PST Transition subpanel to select that key<br />
for the next transition. This also automatically delegates the Keyers<br />
subpanel to that keyer.<br />
4. Press the Border Line button in the Keyers subpanel (Figure 259). This<br />
activates the Borderline feature and automatically delegates the Mattes<br />
subpanel to that keyer.<br />
Figure 259. Keyers Subpanel, Borderline Controls<br />
Keyers Subpanel<br />
Shadw<br />
Keyers<br />
Opacity<br />
No<br />
Border<br />
Border<br />
Line<br />
Shdw<br />
Ex-<br />
trude<br />
Out-<br />
line<br />
Border<br />
Line<br />
Eff<br />
Send<br />
Matte<br />
Fill<br />
Fixed<br />
Lin<br />
Adj Lin<br />
Loop<br />
Sel<br />
Video<br />
Key<br />
Lum<br />
Auto<br />
Setup<br />
Chr<br />
Key<br />
Invert<br />
Curent<br />
Prior<br />
Pst<br />
Ptn<br />
Show<br />
Key<br />
Next<br />
Prior<br />
Hold for<br />
Direction<br />
Hold<br />
Opacity<br />
Border<br />
Position/<br />
Direction<br />
Border<br />
Position<br />
Direction<br />
Auto<br />
Deleg<br />
M/E<br />
1<br />
M/E<br />
2<br />
M/E<br />
3<br />
Pgm<br />
Pst<br />
Gain / Clip Hi / Soft<br />
Hi-Lo<br />
Last<br />
Deleg<br />
Hold to Preview<br />
Key<br />
1 t<br />
t<br />
Key<br />
2 t<br />
t<br />
Key<br />
3 t<br />
t<br />
Key<br />
4 t<br />
t<br />
Clip / Clip Lo / Size<br />
0618_02_113_r0<br />
5. Turn the Border/Position/Direction knob in the Keyers subpanel to change<br />
the size of the border. Key borders have a limited size. Make the border<br />
as large as possible.<br />
6. Turn the Opacity knob back and forth. The opacity of the entire key will<br />
change. Return the key to full opacity.<br />
392 <strong>Kalypso</strong> — User Manual
Fundamentals Tutorial<br />
7. In the Mattes subpanel, make sure the Border Line button in the Key Only<br />
area is illuminated, which should have auto-delegated (Figure 260).<br />
Adjust the Hue, Saturation, and Brightness knobs to change the border to a<br />
dark color. You have now added a standard border around the key.<br />
Figure 260. Mattes Subpanel, Keyer Borderline Auto Delegated<br />
Mattes Subpanel<br />
M/E Modifiers<br />
Mattes<br />
Wash Geometry<br />
Base<br />
Fill<br />
Texture<br />
Rotate<br />
Offset / Size / Clip<br />
Softness / Gain<br />
Wash<br />
Fill<br />
Hue,<br />
Saturation,<br />
Brightness<br />
Knobs<br />
Flat C 1<br />
C 2<br />
Keyer<br />
Wipe<br />
Wipe<br />
Wipe<br />
Base / Wash Fill<br />
Hue<br />
Saturation Brightness<br />
Utility<br />
1<br />
Color<br />
Pick<br />
Utility<br />
2<br />
Matte<br />
Fill<br />
Util 1<br />
Fill<br />
Util 2<br />
Fill<br />
Border<br />
Line<br />
Auto<br />
Deleg<br />
Last<br />
Deleg<br />
M/E<br />
1<br />
Key<br />
1<br />
M/E<br />
2<br />
Key<br />
2<br />
M/E<br />
3<br />
Key<br />
3<br />
Pgm<br />
Pst<br />
Key<br />
4<br />
Bkgd<br />
1<br />
Wipe<br />
1<br />
Bkgd<br />
2<br />
Wipe<br />
2<br />
Border<br />
Line<br />
Matte<br />
Fill<br />
PstPtn<br />
Bord<br />
t<br />
t<br />
Key<br />
Only<br />
0618_02_115_r0<br />
Key<br />
2<br />
Pgm<br />
Pst<br />
8. Press the Shadow button in the Keyers subpanel (Figure 259 on<br />
page 392). An offset border effect appears. Press and hold down the<br />
Shadow button and at the same time turn Border/Position/Direction knob.<br />
This changes the direction of the shadow.<br />
9. While holding down the Shadow button, turn the Opacity knob. The knob<br />
now changes only the opacity of the shadow, not the key itself.<br />
<strong>Kalypso</strong> — User Manual 393
Appendix A — Tutorials<br />
10. All these border controls are also available in the Keyers menu. Double<br />
press the Key 2 button in the Keyers subpanel to access the Keyer menu,<br />
then touch the B-Line category button (Figure 261). Adjust the Width,<br />
Opacity, and Direction of the shadow border using these Menu panel soft<br />
knobs.<br />
Figure 261. Keyer Borderline Menu<br />
11. Learn this effect to register 93. Make sure the Auto Recall button is<br />
illuminated and only the Pgm Pst enable button is on. Then with Bank 9<br />
selected, press:<br />
Learn, 3<br />
12. With the effect saved, you can go back and experiment on your own<br />
with these and other controls. Try the Extrude and Outline buttons in the<br />
Keyers subpanel, using the same controls you just used for the Borderline<br />
and Shadow border types.<br />
394 <strong>Kalypso</strong> — User Manual
Fundamentals Tutorial<br />
Preset Pattern<br />
In this exercise you will create a preset pattern key using various patterns<br />
and border effects.<br />
1. Setup the switcher.<br />
• If you just completed the exercise above, go to Step 3<br />
• If you completed the exercise above previously, recall register 93.<br />
With Bank 9 selected, press 3.<br />
• If you haven’t done either of the above, clear the switcher by<br />
recalling register 99 (press Bank 9, 9) and then set up the switcher<br />
manually to the following state: on the PGM PST A bus,<br />
on PGM PST B bus, on PGM PST Key 1, on<br />
PGM PST Key 2. Delegate only Pgm Pst in the Master E-MEM subpanel.<br />
2. Make sure is on the PGM PST A bus, and is on the B bus.<br />
3. You will now select on the PGM PST Key 3 bus. Do this by<br />
holding down the PGM PST Alt Buses source select modifier button<br />
(Figure 262) and selecting on the PGM PST K1/3 bus. This<br />
selects a source you used previously as a background on the alternate<br />
key bus used by Keyer 3.<br />
Figure 262. PGM PST Source Select Modifiers<br />
PGM PST<br />
Source Select<br />
Modifiers<br />
Key<br />
Add<br />
Key<br />
Drop<br />
Source<br />
Select<br />
Modifiers<br />
Alt<br />
Buses<br />
Un-<br />
Shift<br />
Shift<br />
Key<br />
Split<br />
Near<br />
Side<br />
Far<br />
Side<br />
0618_01_126_r0<br />
Alt<br />
Buses<br />
<strong>Kalypso</strong> — User Manual 395
Appendix A — Tutorials<br />
4. Press the Key 3 button in the PGM PST Transition subpanel (Figure 263).<br />
The Keyers subpanel will automatically delegate to that keyer.<br />
Figure 263. PGM PST Transition Subpanel<br />
PGM PST<br />
Transition<br />
Subpanel<br />
Transition<br />
Sec<br />
Key<br />
1<br />
Key<br />
2<br />
Key<br />
3<br />
Key<br />
4<br />
Key 1<br />
Cut<br />
Key 1<br />
Mix<br />
Key<br />
3<br />
On On On On<br />
Bkgd<br />
Triger<br />
Key<br />
Prior<br />
Key 2<br />
Cut<br />
Sec<br />
Key 2<br />
Mix<br />
User<br />
1<br />
Mix<br />
User<br />
2<br />
Wipe<br />
1<br />
User<br />
3<br />
Wipe<br />
2<br />
Trans<br />
PVW<br />
Preset<br />
Black<br />
Wipe<br />
2<br />
Key 3<br />
Cut<br />
Sec<br />
Key 3<br />
Mix<br />
Cut<br />
Auto<br />
Trans<br />
Auto<br />
Trans<br />
Key 4<br />
Cut<br />
Sec<br />
Key 4<br />
Mix<br />
0618_02_117_r0<br />
396 <strong>Kalypso</strong> — User Manual
Fundamentals Tutorial<br />
5. Double press the Pst Ptn button in the Keyers subpanel (Figure 264).<br />
This selects a Preset Pattern for that keyer, and also DPOPS to the Wipes<br />
menu (Figure 264).<br />
Figure 264. Keyers Subpanel<br />
Keyers Subpanel<br />
Keyers<br />
No<br />
Border<br />
Border<br />
Line<br />
Shdw<br />
Ex-<br />
trude<br />
Out-<br />
line<br />
Opacity<br />
Pst<br />
Ptn<br />
Eff<br />
Send<br />
Matte<br />
Fill<br />
Fixed<br />
Lin<br />
Adj Lin<br />
Loop<br />
Sel<br />
Video<br />
Key<br />
Lum<br />
Auto<br />
Setup<br />
Chr<br />
Key<br />
Invert<br />
Curent<br />
Prior<br />
Pst<br />
Ptn<br />
Show<br />
Key<br />
Next<br />
Prior<br />
Hold for<br />
Direction<br />
Hold<br />
Border<br />
Position/<br />
Direction<br />
Auto<br />
Deleg<br />
M/E<br />
1<br />
M/E<br />
2<br />
M/E<br />
3<br />
Pgm<br />
Pst<br />
Gain / Clip Hi / Soft<br />
Hi-Lo<br />
Last<br />
Deleg<br />
Hold to Preview<br />
Key<br />
1<br />
Key<br />
2<br />
Key<br />
3<br />
Key<br />
4<br />
Clip / Clip Lo / Size<br />
0618_02_118_r0<br />
<strong>Kalypso</strong> — User Manual 397
Appendix A — Tutorials<br />
6. On the Wipes menu, touch the PGM PST Key 3 button in the delegation<br />
matrix to delegate the menu to that keyer. The delegated keyer is<br />
colored blue. If necessary, touch the Ptn data pad to open the pattern<br />
selection panel. Then touch the square pattern to select it (Figure 265).<br />
The preview monitor will now show a square portion of preset<br />
pattern keyed over .<br />
Figure 265. Wipes Menu, Box Preset Pattern<br />
7. Turn the Clip/Clip Lo/Size knob in the Keyers subpanel (Figure 264 on<br />
page 397) to adjust the size of the preset pattern.<br />
398 <strong>Kalypso</strong> — User Manual
Fundamentals Tutorial<br />
8. You can also adjust the size in the Wipes menu. Touch the Pgm Pst K3<br />
data pad (labeled in green) on the lower left side of the menu below the<br />
delegation matrix. This brings up a pane of controls for that keyer<br />
(Figure 266).<br />
Figure 266. Wipes Menu, Preset Pattern Size Control<br />
Size Control<br />
9. Touch the Size soft knob data pad (Figure 266) and enter 25% in the pop<br />
up keypad. Alternatively, you can use the soft knob to adjust the size of<br />
the preset pattern. Make it relatively small, suitable for over the<br />
shoulder use.<br />
<strong>Kalypso</strong> — User Manual 399
Appendix A — Tutorials<br />
10. You will now adjust the placement of the Preset Pattern. In the<br />
Transform subpanel (Figure 267) press the Pgm Pst, and Key 3 buttons to<br />
delegate the keyer, and then press the Keyer Wipe button to delegate the<br />
joystick to control that wipe pattern. Move the joystick left, right, up,<br />
and down to move the pattern around the screen. Place the pattern in<br />
the upper left screen area.<br />
Figure 267. Transform Subpanel<br />
Transform<br />
Subpanel<br />
Transform<br />
Pgm<br />
Pst<br />
KEY<br />
3<br />
Keyer<br />
Wipe<br />
M/E<br />
1<br />
Key<br />
1<br />
Global<br />
Ch<br />
Loc<br />
3D<br />
M/E<br />
2<br />
Key<br />
2<br />
Keyer<br />
Wipe<br />
Size<br />
Loc<br />
M/E<br />
3<br />
Key<br />
3<br />
Drop<br />
Shdw<br />
Rot<br />
Pgm<br />
Pst<br />
Key<br />
4<br />
Keyer<br />
T-form<br />
Src<br />
Space<br />
Wipe<br />
C 1<br />
Wipe<br />
C2<br />
Wipe<br />
C 2<br />
Joystick<br />
Aspect<br />
Locate<br />
Axis<br />
Spin<br />
Target<br />
Space<br />
Skew<br />
Persp<br />
X<br />
Corner<br />
Pin<br />
Y<br />
Post<br />
T-form<br />
Z<br />
Final<br />
Locate<br />
Detent<br />
Center<br />
0618_02_119_r0<br />
11. Learn this effect to register 94. Make sure the Auto Recall button is<br />
illuminated and only the Pgm Pst enable button is on. Then with Bank 9<br />
selected, press:<br />
Learn, 4<br />
12. With the effect saved, you can go back and experiment on your own<br />
with these and other controls.<br />
This completes the fundamentals tutorial. If you saved your configuration<br />
and effects to removable media, you will be able to return to any stage of<br />
the tutorial and explore further at a later time, even if the effects on the<br />
<strong>Kalypso</strong> system get overwritten.<br />
Note<br />
When you have finished the tutorial and no longer need the tutorial profile<br />
configuration files, delete them using the Daily Setups Save-Load menu. This<br />
helps keep the scrolling list short to allow faster access to regularly used profiles.<br />
400 <strong>Kalypso</strong> — User Manual
Basic Keyframe Effect Tutorial<br />
Basic Keyframe Effect Tutorial<br />
Introduction<br />
If you are new to keyframing, see Multiple Keyframes and Timelines on<br />
page 96 for background information before you do this tutorial.<br />
This tutorial is designed to be performed in its entirety. Exercise segments<br />
are given descriptive names, but the starting point of each one must be the<br />
end point of the previous segment. Dynamic effects will be performed. You<br />
will want to watch the output monitor when you rewind and run the<br />
effects.<br />
Note<br />
Each E-MEM effect can hold a maximum of 64 keyframes.<br />
Requirements and Scope<br />
Preparation<br />
The <strong>Kalypso</strong> system must be running Release 4.0 or later software. This<br />
tutorial is written for Pgm Pst, but can be done on any M/E as long as you<br />
can see the program output of that M/E. The tutorial also specifies using a<br />
specific register (95). You can substitute a different register if you wish.<br />
For this tutorial it is assumed that all <strong>Kalypso</strong> system configurations and<br />
effects that may be needed in the future have already been saved to disk. If<br />
this is not so, save them before beginning any of these tutorials. See Suite<br />
and User Configuration on page 352.<br />
It also assumes you have a general understanding of switcher operations<br />
and are familiar with basic <strong>Kalypso</strong> system operation. If not, run through<br />
the Fundamentals Tutorial on page 351 before beginning any of this tutorial.<br />
Clear the <strong>Kalypso</strong> System<br />
If a cleared <strong>Kalypso</strong> system state has been saved to register 99, recall this<br />
register. The cleared system has black selected on all buses, and each bank’s<br />
Transition subpanel has Bkgd and Mix selected. Otherwise, see page 361 to<br />
clear the system to a known state.<br />
Building and Running a Two Keyframe Effect<br />
1. Press Sel All on the Master E-MEM subpanel until all the Enable buttons<br />
are off. Then press the Pgm Pst button to enable only that level.<br />
<strong>Kalypso</strong> — User Manual 401
Appendix A — Tutorials<br />
2. On Pgm Pst, set up a Preset Pattern on Key 1, using a small box wipe<br />
pattern that can be moved about the screen (see Preset Pattern on<br />
page 395). Select a different contrasting background source on the A<br />
bus.<br />
3. Press Pgm Pst, Key 1, Keyer Wipe in the Transform subpanel to delegate the<br />
joystick to control the keyer, and move the preset pattern box to the left<br />
center of the screen (Figure 268). At this time this state resides only in<br />
the work buffer. This is represented in the figure below as a blank box.<br />
Figure 268.<br />
0721_04_11_r0<br />
4. Press Learn, Bank, 9, 5 in the Master E-MEM subpanel to learn this work<br />
buffer state as keyframe #1 (KF 1) of a new effect in register 95. Note<br />
that this action deletes any existing effect information in that register.<br />
The fact that a keyframe now exists in the register is represented in the<br />
figure below by numbering the box (Figure 269).<br />
Figure 269.<br />
KF 1<br />
0721_04_12_r0<br />
402 <strong>Kalypso</strong> — User Manual
Basic Keyframe Effect Tutorial<br />
5. Move the box to the right side of the screen with the joystick<br />
(Figure 270). This is not a keyframe yet.<br />
Figure 270.<br />
0721_04_13_r0<br />
6. Press Insert After in the Effects Edit subpanel to add a keyframe after the<br />
first keyframe. This becomes keyframe #2 (KF 2). The new keyframe is<br />
placed on the timeline after the duration of the first keyframe (one<br />
second default).<br />
7. Observing the output monitor, press Run in the Effects Run subpanel.<br />
The effect will rewind to its start and run, moving the box from left to<br />
right across the screen in one second (Figure 271). All the intermediate<br />
positions have been interpolated by the system. The motion is S-Linear,<br />
and so accelerates and decelerates from a resting point at each<br />
keyframe.<br />
Figure 271.<br />
KF 1 KF 2<br />
0721_04_14_r0<br />
8. Observing the output monitor, press Rew in the Effects Run subpanel.<br />
The effect will rewind to its start.<br />
<strong>Kalypso</strong> — User Manual 403
Appendix A — Tutorials<br />
9. Press Rev in the Effects Run subpanel so it illuminates, then press Rew.<br />
The effect will rewind backward to the end of the effect.<br />
10. Press Run. The effect will run backward from the end to its beginning<br />
(Figure 272).<br />
Figure 272.<br />
KF 1 KF 2<br />
0721_04_15_r0<br />
11. Press Rev to turn off the reverse run feature.<br />
12. Press Auto Run in the Master E-MEM subpanel so it illuminates. This will<br />
make effects run as soon as they are recalled.<br />
13. Observing the output monitor, press 95 on the Master E-MEM subpanel<br />
keypad. The effect will recall and run automatically.<br />
14. Press Auto Run to turn off this feature.<br />
404 <strong>Kalypso</strong> — User Manual
Basic Keyframe Effect Tutorial<br />
Modifying Existing Keyframes<br />
1. Press Begin in the Effects Edit subpanel to go to the beginning of the<br />
effect, then move the box with the joystick to the upper left corner of the<br />
screen (Figure 273). At this time the change exists only in the work<br />
buffer. KF 1 has not changed.<br />
Figure 273.<br />
0721_04_16_r0<br />
2. Press Mod in the Effects Edit subpanel. KF 1 has now been replaced the<br />
new work buffer state.<br />
3. Observing the output monitor, press Run. The effect moves from the<br />
upper left corner smoothly to the right side of the screen, with the<br />
appropriate interpolation between the keyframes (Figure 274).<br />
Figure 274.<br />
KF 1<br />
KF 2<br />
0721_04_17_r0<br />
4. Move the box to the lower right corner of the screen.<br />
<strong>Kalypso</strong> — User Manual 405
Appendix A — Tutorials<br />
5. Without first pressing the Modify button, press Run. The effect rewinds<br />
and then runs to its original ending keyframe (not to your change). The<br />
change you made was lost because it only existed in the work buffer<br />
and wasn’t applied to the keyframe.<br />
6. Try again. Move the box to the lower right side of the screen, press Mod,<br />
and then press Run. The effect moves smoothly from upper left to lower<br />
right (Figure 275).<br />
Figure 275.<br />
KF 1<br />
KF 2<br />
0721_04_18_r0<br />
7. Add a matte border to the preset pattern of KF 2 (turn on Border in the<br />
Wipes menu), then press Mod. This changes only KF 2 to have a border.<br />
8. Observing the output monitor, press Run. The effect will rewind and run<br />
from KF 1 to KF 2 without a border, and then the border will pop on.<br />
9. Press Rew to go to KF 1. Add a matte border to KF 1 as you did for KF 2,<br />
but then adjust the border width to zero and press Mod. This adds the<br />
border attribute to KF 1, but it will not be seen at that point in time<br />
because of its zero width.<br />
10. Observing the output monitor, press Run. The effect will run with the<br />
border growing in size from KF 1 to KF 2. To have interpolation<br />
between keyframes, the attribute must be on for both keyframes.<br />
11. Press Rew to go to KF 1. Adjust the border size to match that of KF 2,<br />
then press Mod.<br />
12. Observing the output monitor, press Run. The effect will run with the<br />
border not changing size.<br />
406 <strong>Kalypso</strong> — User Manual
Basic Keyframe Effect Tutorial<br />
Inserting New Keyframes<br />
1. Press Go To KF, 1, Enter in the Master E-MEM subpanel to go to the first<br />
keyframe in the effect. When the Go To KF button is illuminated the<br />
Master E-MEM readout reports the keyframe number of the cursor<br />
location. In this mode, E-MEM recall and learn operations on the<br />
keypad are disabled. Pressing the illuminated Go To KF button turns the<br />
mode off.<br />
2. Move the box down to the lower left corner of the screen (Figure 276).<br />
Figure 276.<br />
0721_04_19_r0<br />
3. Press Insert After. A new keyframe is inserted after KF 1’s duration (one<br />
second). The new keyframe is called KF 2 (and is reported in the<br />
readout) and has the same duration as KF 1. The last KF is now called<br />
KF 3, instead of KF 2. This action is called inserting on a keyframe.<br />
4. Press Rew to rewind to the beginning of the effect.<br />
<strong>Kalypso</strong> — User Manual 407
Appendix A — Tutorials<br />
5. Observing the output monitor, press Run. The effect now moves from<br />
KF 1 to the new KF 2 position, then moves to the original end state, now<br />
KF 3 (Figure 277). The total duration of the effect has increased by one<br />
second. Note that there is no need to press the Modify button, since<br />
keyframes are added to the register when inserted.<br />
Figure 277.<br />
KF 1<br />
KF 2 KF 3<br />
0721_04_20_r0<br />
6. While parked on the last keyframe, move the box to the upper right<br />
corner of the screen (Figure 278).<br />
Figure 278.<br />
0721_04_21_r0<br />
7. Press Insert Before. A new keyframe (KF 3) is inserted at that point in<br />
time and given a duration of one second (the same duration as the<br />
keyframe it was inserted before). The last keyframe moves one second<br />
later in the effect and is now called KF 4.<br />
408 <strong>Kalypso</strong> — User Manual
Basic Keyframe Effect Tutorial<br />
8. Observing the output monitor, press Run. The effect now moves from<br />
the new KF 3 to KF 4 (Figure 279). The effect didn’t rewind<br />
automatically because it was not parked at the end of the effect.<br />
Figure 279.<br />
KF 3<br />
KF 4<br />
0721_04_31_r0<br />
9. Press Run again. The effect now moves through the two new keyframes,<br />
and ends at the exact same location as before, which is now KF 4<br />
(Figure 280). The effect duration has again increased and totals three<br />
seconds (the duration of the last keyframe is not counted since the effect<br />
doesn’t change after that keyframe is reached). Effect editing without<br />
changing the last keyframe is useful for creating effects that can be used<br />
one after another.<br />
Figure 280.<br />
KF 1<br />
KF 3<br />
KF 2 KF 4<br />
0721_04_22_r0<br />
<strong>Kalypso</strong> — User Manual 409
Appendix A — Tutorials<br />
10. Press Go To Time, 1, •, 15, Enter in the Master E-MEM subpanel. This<br />
moves to a point in time one and a half seconds into the effect, half way<br />
between KF 2 and KF 3. The box should be near the center of the screen<br />
(Figure 281).<br />
Figure 281.<br />
0721_04_23_r0<br />
11. Press Go To Time to turn off time entry mode and return the keypad to<br />
normal operation. When the button is illuminated the Master E-MEM<br />
readout reports the effect time of the cursor location and E-MEM recall<br />
and learn operations on the keypad are disabled.<br />
12. Press Insert After. A new keyframe (called KF 3) is inserted at that point<br />
in time between keyframes, with a duration that reaches to the next<br />
keyframe (now called KF 4). The new keyframe’s duration is one half<br />
second, and the duration of KF 2 has been reduced to one half second.<br />
This action is called inserting on the path. Note that the Insert Before and<br />
Mod buttons can also be used to insert on the path and will produce the<br />
same result.<br />
410 <strong>Kalypso</strong> — User Manual
Basic Keyframe Effect Tutorial<br />
13. Press Rew, then press Run. The effect pauses at the new KF 3 position, but<br />
the entire effect runs in the same time as before (three seconds). No time<br />
is added to an effect when a keyframe is inserted on the path<br />
(Figure 282).<br />
Figure 282.<br />
KF 1<br />
KF 4<br />
KF 3<br />
KF 2 KF 5<br />
0721_04_24_r0<br />
Copying a Keyframe<br />
Copying a keyframe to another location in an effect can be useful. In this<br />
example we will use the edit cursor to create an effect that returns to its<br />
starting point.<br />
1. Press Begin to go to the start of the effect (Figure 283).<br />
Figure 283.<br />
KF 1<br />
0721_04_29_r0<br />
2. Press Edit Crsr in the Effects Edit subpanel to free the edit cursor from the<br />
time cursor. You are now able to navigate (but not run) through the<br />
effect without altering the work buffer.<br />
<strong>Kalypso</strong> — User Manual 411
Appendix A — Tutorials<br />
3. Press End in the Effects Edit subpanel to go to the end of the effect. Even<br />
though the edit cursor is now located on KF 5 on the timeline, the box<br />
hasn’t moved from its original location because work buffer values<br />
haven’t not changed.<br />
4. Press Insert After. The work buffer values that had defined KF 1 are now<br />
inserted as KF 6 after KF 5.<br />
5. Observing the output monitor, press Run. The effect will run through<br />
the effect, then return to its starting point. You can run the effect over<br />
and over without having the box jump between starting and ending<br />
positions (Figure 284).<br />
Figure 284.<br />
KF 1<br />
KF 6<br />
KF 4<br />
KF 3<br />
KF 2 KF 5<br />
0721_04_30_r0<br />
6. Press Time Crsr to join the two cursors back together for normal system<br />
operation.<br />
Deleting Keyframes<br />
1. Press Begin, Next KF to go to KF 2.<br />
2. Press Delete in the Effects Edit subpanel. KF 2 is deleted from the work<br />
buffer and its register. Its duration is also removed, shortening the effect<br />
by one half second. The cursor moves to the next keyframe, which<br />
becomes the new KF 2 in the effect.<br />
3. Press Delete again. This removes the other half second duration<br />
keyframe.<br />
4. Press End to go to the last keyframe in the effect (which has the same<br />
settings as the KF 1).<br />
5. Press Delete. Now there are only three keyframes in the effect.<br />
412 <strong>Kalypso</strong> — User Manual
Basic Keyframe Effect Tutorial<br />
6. Press Rew, Run. The box will move from the upper left to the upper right<br />
and then down, for a total duration of two seconds (Figure 285).<br />
Figure 285.<br />
KF 1<br />
1 Second<br />
KF 2<br />
1 Second<br />
KF 3<br />
0721_04_25_r0<br />
Inserting Keyframes With Different Durations<br />
1. Press End to go to KF 3.<br />
2. Move the box to the lower center of the screen (Figure 286).<br />
Figure 286.<br />
0721_04_33_r0<br />
3. Press KF Dur, 3, •, Enter on the Master E-MEM subpanel to activate<br />
keyframe duration entry mode and enter three seconds into the work<br />
buffer. This prepares the system to insert the next keyframe 3 seconds<br />
later into the effect. Key frame duration actually affects placement of<br />
the next key frame on the timeline, not location of the current keyframe.<br />
4. Press Insert After to insert KF 4 into the register.<br />
<strong>Kalypso</strong> — User Manual 413
Appendix A — Tutorials<br />
5. Observing the output monitor, press Run. The box will move rapidly to<br />
KF 3, then slowly to KF 4 over a total of five seconds (Figure 287).<br />
Figure 287.<br />
KF 1<br />
1 Second<br />
KF 2<br />
1 Second<br />
KF 4<br />
3 Seconds<br />
KF 3<br />
0721_04_32_r0<br />
6. Move the box to the lower left corner of the screen (Figure 288).<br />
Figure 288.<br />
0721_04_19_r0<br />
7. Press Insert After to insert KF 5 into the register.<br />
414 <strong>Kalypso</strong> — User Manual
Basic Keyframe Effect Tutorial<br />
8. Observing the output monitor, press Run. The box will move rapidly to<br />
KF 3, then slowly to KF 4 and KF 5. The last keyframe duration entered<br />
is used for the insert (Figure 289).<br />
Figure 289.<br />
KF 1<br />
1 Second<br />
KF 2<br />
1 Second<br />
KF 5<br />
3 Seconds<br />
KF 4<br />
3 Seconds<br />
KF 3<br />
0721_04_34_r0<br />
9. Move the box to the center of the screen (Figure 290).<br />
Figure 290.<br />
0721_04_23_r0<br />
10. With the KF Dur button illuminated, press 1, •, Enter to enter a one second<br />
keyframe duration into the work buffer.<br />
11. Press Insert After to insert KF 6 into the register.<br />
<strong>Kalypso</strong> — User Manual 415
Appendix A — Tutorials<br />
12. Observing the output monitor, press Run. The box will move rapidly to<br />
KF 3, slowly to KF 4 and KF 5, and rapidly to KF 6. Subsequent inserts<br />
will now use the default one second duration (Figure 291).<br />
Figure 291.<br />
KF 1<br />
1 Second<br />
KF 2<br />
1 Second<br />
KF 6<br />
1 Second<br />
KF 5<br />
3 Seconds<br />
KF 4<br />
3 Seconds<br />
KF 3<br />
0721_04_35_r0<br />
13. Press KF Dur to turn off keyframe duration entry mode.<br />
416 <strong>Kalypso</strong> — User Manual
Appendix B<br />
Still Store Loader<br />
Overview<br />
The new Still Store Loader is Version 2.1. The first version of the new Still<br />
Store Loader documentation was released as part of the V15.0 release.<br />
The Still Store Loader application can be used to:<br />
• Export images (stills and videos) into the Still Store hardware from a<br />
personal computer by converting any supported image types to the<br />
native <strong>Kalypso</strong> format (.gva/.gvi) file formats,<br />
• Import images from Still Store to a PC for modification (and then export<br />
back to Still Store),<br />
• And create image sequences of native <strong>Kalypso</strong> files and export them to<br />
the Still Store hardware.<br />
Note<br />
The new Still Store Loader has been tested with the Windows XP operating<br />
system only.<br />
<strong>Kalypso</strong> — User Manual 417
Appendix B — Still Store Loader<br />
Work Area Organization and Components<br />
The Still Store Loader application provides a Work Area, as shown in<br />
Figure 292 and Figure 293, with menus, Image and thumbnail viewers,<br />
tools, and tabs.<br />
New with Still Store Loader V2.1, the File View/Edit area can be resized for<br />
optimum viewing (for example desktops and laptops).<br />
Figure 292. Still Store Loader—Work Area, Menus and Status<br />
418 <strong>Kalypso</strong> — User Manual
Overview<br />
Figure 293. Still Store Loader—Work Area, Buttons and Views<br />
<strong>Kalypso</strong> — User Manual 419
Appendix B — Still Store Loader<br />
Menus<br />
There are five pull-down menus provided with Still Store Loader, located<br />
across the top-left of the Working Area (see Figure 292). The following is a<br />
description of each:<br />
File<br />
• Open—Open a file from a networked PC<br />
• Close—Close a file<br />
• Import from Still Store—Import native (gvi/gva) files from Still Store to a<br />
networked PC<br />
• Export to Still Store—Export a converted still/video/sequence to Still<br />
Store<br />
• Save As—Rename and save copies of files to a local hard drive (a dialog<br />
will be displayed requesting a name and target location for the file)<br />
• Exit—Exit the Still Store Loader application<br />
Edit<br />
• Undo—Undo up to 100 previous actions performed with the Tool Palette<br />
(only moving, resizing, and rotating tool actions can be undone)<br />
• Redo—Redo up to 100 previous undo actions performed with the Tool<br />
Palette (only moving, resizing, and rotating tool actions that were<br />
undone, can be redone)<br />
Format<br />
• Line Rate—Supported line rates (in the sub-menu, see Figure 292 on<br />
page 418): 525i, 625i, 720P, and 1080i<br />
• Aspect Ratio—Supported aspect ratios (in the sub-menu, see Figure 292):<br />
4:3 and 16:9 (720P and 1080i HD are limited to 16:9 aspect ratio)<br />
420 <strong>Kalypso</strong> — User Manual
Overview<br />
Note<br />
720P is the default line rate when starting the Still Store Loader application.<br />
• Fence Size—Supported fence sizes (in the sub-menu, see Figure 292):<br />
• 1/5 x 1/5,<br />
• 1/3 x 1/3,<br />
• 1/2 x 1/2,<br />
• And Full Screen<br />
• Key Signal—Enable and Select Background Color are the sub-menu choices<br />
(see Figure 292):<br />
• Enable—Creates a Key Signal (selecting background colors will not<br />
be available when Enable is selected)<br />
• Select Background Color—Allows the operator to adjust the background<br />
color from the color palette or from the HSB/RGB tabs, as<br />
shown in Figure 294<br />
Figure 294. Still Store Loader—Background Color Selection<br />
Tools<br />
The sub-menu contains the Options feature that when selected launches the<br />
Settings dialog box for entering the Still Store hardware IP address (see<br />
Setting the Still Store IP Address on page 429 for more information).<br />
Help<br />
• Help—Contains key information for using the Still Store Loader application<br />
• About—Provides version and proprietary information for the Still Store<br />
Loader application<br />
<strong>Kalypso</strong> — User Manual 421
Appendix B — Still Store Loader<br />
Tools Palette<br />
New with Version 2.1 is the Tools Palette. The Tools Palette contains the following<br />
tools for use in the File Viewer:<br />
• Pointer—No action/cancels other tools (click on arrow)<br />
• Move—Move an image (select and drag image to move)<br />
• Rotate—Rotate an image (select, hold, and drag a corner to rotate)<br />
• Resize—Resize an image (select, hold, and drag a corner to resize)<br />
As shown in Figure 295, you can move, rotate, and resize images with the<br />
Tools Palette.<br />
Figure 295. Still Store Loader—Tools Palette<br />
Opening and Viewing Files<br />
Still Store Loader provides the operator with the ability to open and view a<br />
variety of images from a networked drive or the Still Store hard drive. The<br />
operator can browse through these resources before selecting files to<br />
import/export.<br />
422 <strong>Kalypso</strong> — User Manual
Overview<br />
Supported Images<br />
The three types of images supported by Still Store Loader are:<br />
• Stills,<br />
• Clips,<br />
• And Image Sequences.<br />
Supported File Formats<br />
Video Files<br />
The new Still Store Loader works with the following file formats:<br />
• GIF (.gif)<br />
• JPG (.jpg/.jpeg)<br />
• JPEG 2000 (.jp2/.j2k)<br />
• TIF (.tif/.tiff)<br />
• Windows Bitmap (.bmp/.wbmp)<br />
• PNG (.png)<br />
• <strong>Kalypso</strong> Native Image (.gva/.gvi)<br />
• TARGA (.tga)<br />
• PICT (.pict)<br />
The following video formats are supported by Still Store Loader:<br />
• AVI<br />
• QuickTime<br />
Note<br />
The Still Store Loader will not perform temporal interpolation on video files.<br />
The framerate at which the video plays back is determined by the linerate setting.<br />
Image Sequences<br />
An Image Sequence is a collection of similarly named image files that<br />
when displayed in rapid succession, form a clip. The image files that make<br />
up the clip can consist of any of the image formats that are supported by<br />
the system.<br />
The files that are part of the sequence must have as their filenames a combination<br />
of the same characters for the name and the frame number for all<br />
the files in the sequence (for example MyAnimation01, MyAnimation02,<br />
MyAnimation03, etc.).<br />
<strong>Kalypso</strong> — User Manual 423
Appendix B — Still Store Loader<br />
The first image (thumbnail) of the sequence will be displayed in the<br />
Sequence tab view, as shown in Figure 296.<br />
Once an image is selected, it is displayed in the FileView/Edit Area.<br />
The Video Control Buttons can be used with a sequence (see Figure 292 on<br />
page 418. for button descriptions).<br />
Figure 296. Still Store Loader—Sequence View<br />
Interfacing with Still Store<br />
Exporting Files<br />
Still Store Loader can interface with Still Store to import and export files<br />
using an FTP connection. The base directory from which Still Store Loader<br />
interfaces with Still Store is /User/; the Still Store Loader will not be allowed<br />
above that directory level.<br />
Still Store Loader will convert files to the Still Store format when exported<br />
from a networked PC to the Still Store hardware using an FTP connection.<br />
If a separate key signal is defined it will also be converted and exported<br />
with the file. See Exporting to Still Store on page 431 for more information.<br />
424 <strong>Kalypso</strong> — User Manual
Overview<br />
Note<br />
Starting with <strong>Kalypso</strong> V15.1, Still Store no longer allows automatic replacement<br />
of existing stills using new stills with the same image ID. Previously, if<br />
a still was placed into the “Inbox” with the same ID as an existing still, Still<br />
Store would refresh the thumbnail and if the old still was loaded into output,<br />
reload with the new still data. These operations must now be performed manually.<br />
CAUTION Turning on Background Color will prevent the key signal from being created<br />
or exported. Any transparency outside the image will be used to generate the<br />
key signal.<br />
Supported Resolutions<br />
Only supported SD and HD resolutions can be exported to Still Store. The<br />
supported resolutions are:<br />
SD<br />
• 525i with a 4x3 aspect ratio<br />
• 625i with a 4x3 aspect ratio<br />
HD<br />
Importing Files<br />
• 1080i @ 25Hz, 29.97Hz, and 30Hz with a 16x9 aspect ratio<br />
• 720p @ 59.95Hz and 60Hz with a 16x9 aspect ratio<br />
Files can be imported from Still Store and saved to a networked PC in the<br />
Still Store format using the Still Store Loader (files for stills can be converted<br />
back to the original format, however video formats cannot). See<br />
Importing from Still Store on page 430 for more information.<br />
<strong>Kalypso</strong> — User Manual 425
Appendix B — Still Store Loader<br />
Operations<br />
Installing Still Store Loader on a PC<br />
The Still Store Loader software application can be installed on a networked<br />
PC for use with the <strong>Kalypso</strong> system. Typically Still Store Loader is installed<br />
on a computer located in the graphics department, to allow instant downloads<br />
of graphics to the <strong>Kalypso</strong> Still Store system.<br />
CAUTION It is not recommended that the new Still Store Loader be installed on <strong>Kalypso</strong><br />
Menu panels. For more information about importing images from a networked/local<br />
drive directly to Still Store, see the Version 15.0 or later <strong>Kalypso</strong><br />
User Manual.<br />
PC Requirements<br />
The new Still Store Loader has been tested with Windows XP operating systems.<br />
Installation Procedure<br />
The Still Store Loader application is included on the <strong>Kalypso</strong> Software CD.<br />
1. Close any open applications.<br />
2. Insert the <strong>Kalypso</strong> Software CD into the drive of the system on which it<br />
will be installed and accept the license agreement.<br />
3. When the initial <strong>Kalypso</strong> Software Update Tool screen appears, select<br />
Still Store Loader (Figure 297).<br />
Figure 297. <strong>Kalypso</strong> Software Update, Still Store Loader Selected<br />
426 <strong>Kalypso</strong> — User Manual
Operations<br />
4. Click on the Install button and follow the directions displayed on the<br />
screen. The installer program may offer you a choice of where to install<br />
the program (Figure 298). The default C:\Program Files\SsLoader<br />
folder location is recommended.<br />
Figure 298. Still Store Loader Installation Destination<br />
5. When the files have been loaded, the Select Components screen<br />
appears as shown in Figure 299.<br />
6. Check both the Java Runtime and Quick Time boxes as shown in<br />
Figure 299 and click on Next. Complete the instructions for loading Java<br />
and QuickTime.<br />
Figure 299. Still Store Loader Select Components<br />
The QuickTime application may display a dialog box such as the following<br />
in Figure 300. Click on the Repair button and then click on Next and then<br />
Finish to complete the QuickTime installation.<br />
<strong>Kalypso</strong> — User Manual 427
Appendix B — Still Store Loader<br />
Figure 300. Still Store Loader QuickTime Repair Button<br />
7. Click on Finish to complete the Still Store Loader installation.<br />
Figure 301. Still Store Loader Installation Reset Computer<br />
Remove the CD from the drive and store it in a safe place.<br />
428 <strong>Kalypso</strong> — User Manual
Operations<br />
Setting the Still Store IP Address<br />
The Settings menu item allows the operator to enter an IP address to<br />
connect to the Still Store hardware.<br />
The Settings menu item is located under the Tools menu (refer to<br />
Figure 292).<br />
1. Open the Settings dialog box by selecting Tools/Options.<br />
2. Enter the IP address for the Still Store hardware (default IP address<br />
is 198.168.0.22), as shown in Figure 302.<br />
3. (Optional) Test the connection using the Test Connection button.<br />
4. Click on OK.<br />
Note<br />
If Still Store Loader detects an invalid IP address, it will continue to attempt<br />
connection for several seconds. If the address cannot be validated, a dialog<br />
box informing the operator of the failed attempt will appear.<br />
Figure 302. Still Store Loader—Settings, IP Address<br />
<strong>Kalypso</strong> — User Manual 429
Appendix B — Still Store Loader<br />
Opening Files from a PC<br />
By clicking on the Open Quick Button or selecting Open from the File pulldown<br />
menu (see Figure 292 on page 418), you can open files from a networked<br />
PC in Still Store Loader.<br />
Supported file formats will be converted to the .gva/.gvi file format upon<br />
opening. For supported file formats, see Supported File Formats on page 423.<br />
Importing from Still Store<br />
GVA/GVI files can be imported from Still Store into Still Store Loader or to<br />
a networked PC.<br />
1. Click on the Import from Still Store quick button or select Import from Still<br />
Store from the File pull-down menu (refer to Figure 292).<br />
2. In the Destination field, select the Browse button and select a destination<br />
for the image file(s).<br />
3. From the Import dialog box, select the folder to import (this will import<br />
any image files with supported formatting in the folder) or open the<br />
folder and select a single image file (imports only the selected image),<br />
as shown in Figure 304.<br />
Note<br />
Selecting the .GVA file also copies the .GVI file.<br />
CAUTION Importing an image file from Still Store to a destination folder containing an<br />
image with the same image number, will overwrite that file (a warning will<br />
precede the overwrite).<br />
Figure 303. Still Store Loader—Importing from Still Store<br />
430 <strong>Kalypso</strong> — User Manual
Operations<br />
Exporting to Still Store<br />
1. Select an image file from the Stills, Video, or Sequence tab view.<br />
2. Click on the Export quick button or select Export from the File pull-down<br />
menu (refer to Figure 292).<br />
3. Navigate to the folder in Still Store you wish to place image files, as<br />
shown in Figure 304.<br />
4. Use the default (Use first available still number) radio button or choose the<br />
Select still number: radio button (bottom of dialog box, see Figure 304).<br />
a. If you select an existing still and choose the Select still number: radio<br />
button, Still Store Loader will extract the image number and place<br />
it in the Select still number: field (see Figure 304).<br />
5. Click on Export (see Figure 304), the image file will be loaded to the Still<br />
Store target folder.<br />
Note<br />
Export times vary, based on frame count and line rate.<br />
Figure 304. Still Store Loader—Still Store Export Destination<br />
<strong>Kalypso</strong> — User Manual 431
Appendix B — Still Store Loader<br />
432 <strong>Kalypso</strong> — User Manual
Glossary<br />
Auto Transition<br />
A transition having a predefined duration<br />
generally initiated by pressing a control panel<br />
button.<br />
Aspect<br />
The ratio of a picture’s horizontal and vertical<br />
dimensions when correctly displayed<br />
(4:3, 16:9).<br />
Background Bus<br />
A row of buttons on an M/E used to select<br />
background video signals. Typically labeled<br />
A and B, with A representing the current output,<br />
and B representing the next output.<br />
Background Transition<br />
A transition between the background video<br />
signals selected on an M/E.<br />
Background Video<br />
Video that forms a background scene into<br />
which a key may be inserted.<br />
Backing Color<br />
The color in a chroma key scene that will be<br />
replaced with another video signal.<br />
Bit Rate<br />
The number of bits per second passed from<br />
one point to another.<br />
Black<br />
A black video signal generated within the<br />
switcher.<br />
Box Wipe<br />
A rectangular wipe pattern. For masking, the<br />
<strong>Kalypso</strong> system provides a special box wipe<br />
pattern generator allowing independent control<br />
of the placement of each side of the box.<br />
Chroma<br />
The depth or saturation of color. Chroma,<br />
hue, and luminance make up the three characteristics<br />
of television color.<br />
Chroma Key<br />
A video key effect in which one video signal<br />
is inserted in place of areas of a particular<br />
color in another video signal. Blue and green<br />
are the chroma key colors most frequently<br />
used.<br />
Clean Feed<br />
A final output of the switcher that does not<br />
include downstream key effects or fade to<br />
black. Also see Programmable Clean Feed.<br />
Clip<br />
A threshold level adjustment to which the<br />
keying attribute (luminance, chrominance) is<br />
compared for generating the internal key<br />
control signal. Clip, in conjunction with gain,<br />
sets the switching point between the background<br />
and the key fill. Also see Gain.<br />
Clip High, Clip Low<br />
An alternative to Clip and gain keying, providing<br />
independent control of the points<br />
where the background video and the key fill<br />
video are each fully visible.<br />
Complex Wipe Pattern Generator<br />
A wipe pattern generator with additional capabilities<br />
(for example, matrix wipes).<br />
Component Video<br />
A video signal that keeps color and luminance<br />
information separate. RGB; Y, R-Y, B-Y;<br />
and Y, Cr, Cb are examples of component<br />
video.<br />
<strong>Kalypso</strong> — User Manual 433
Glossary<br />
Composite Video<br />
An encoded video signal that combines color<br />
information with luminance information.<br />
NTSC, PAL, and D-2 are examples of composite<br />
video.<br />
Compositing<br />
Combining two or more video signals together<br />
into one output signal.<br />
Control Signal<br />
A signal used to perform an alteration or<br />
transition of video signals. For example, control<br />
signals are used for keying, masking,<br />
and wipe transitions.<br />
Control Surface<br />
The set of controls available to a single operator.<br />
These controls may reside on separate<br />
but related control panels.<br />
Cross Fade<br />
See Mix.<br />
Crosspoint<br />
An electronic switch, usually controlled by a<br />
button on the panel, that allows video or audio<br />
to pass when the switch is closed.<br />
Cut<br />
An instantaneous switch from one picture to<br />
another. Switching circuitry allows cuts only<br />
during the vertical interval of the video signal<br />
to prevent disruption of the picture.<br />
VDR (Video Disk Recorder)<br />
A video recorder and playback device using<br />
hard disk storage in place of video tape.<br />
Delegate<br />
To assign panel controls to a particular operating<br />
function. Some panel controls (buttons,<br />
knobs, joystick) can affect more than one<br />
function. The operator can choose an alternative<br />
function by delegating the panel controls<br />
to that function (typically by pressing or<br />
holding down a panel button).<br />
Deserializer<br />
A device that converts serial digital information<br />
to parallel.<br />
Dissolve<br />
See Mix.<br />
DPOP (Double Press Open)<br />
Pressing a control panel button twice rapidly<br />
to open a related menu. On the <strong>Kalypso</strong> system,<br />
buttons supporting DPOP are labeled<br />
with a graphical indicator.<br />
Effect<br />
A setup of panel controls specifying the<br />
sources involved and any processing applied<br />
to those sources. Effects can be learned<br />
(saved) and recalled by the E-MEM effects<br />
memory system.<br />
Effect Transition<br />
Recalling an E-MEM effect so that a transition<br />
is automatically performed at the start of<br />
the recall.<br />
Effects Processor<br />
The portion of a switcher that performs mixes,<br />
wipes and cuts between background<br />
and/or effects key video signals.<br />
E-MEM Effects Memory<br />
A feature that permits control panel setups to<br />
be stored for later recall.<br />
Engineering Setups<br />
On the <strong>Kalypso</strong> system, a collection of configuration<br />
settings that establishes an essential<br />
baseline for system operation and<br />
integrates the <strong>Kalypso</strong> system into a facility.<br />
Ethernet<br />
A form of high speed data transport between<br />
devices on a network.<br />
Fade To Black<br />
A mix transition to black.<br />
434 <strong>Kalypso</strong> — User Manual
Glossary<br />
Field<br />
One scan of an interlaced video image. In interlace<br />
systems, two fields are required to<br />
make a complete picture (video frame) because<br />
alternate lines are scanned.<br />
Fill Video<br />
A video signal which fills a hole cut in background<br />
video by a key control signal.<br />
Fixed Linear Key<br />
A linear key that uses predetermined Clip<br />
and gain settings that are not adjustable.<br />
Flip-Flop<br />
A transition where the sources selected on<br />
the background buses (for example, preset<br />
and program) of an M/E are exchanged at<br />
the end of a transition. The original preset<br />
bus source becomes selected on the program<br />
bus, and the original program bus source becomes<br />
selected on the preset bus.<br />
FPGA<br />
Field Programmable Gate Array.<br />
Frame<br />
One complete scan of a video image. For interlace<br />
video, alternate lines are scanned, and<br />
so a frame containing all the picture information<br />
consists of two fields.<br />
Frame Rate<br />
The number of frames presented per second.<br />
For interlace systems the frame rate is half<br />
the field presentation rate.<br />
Gain<br />
An amplification factor applied to a key control<br />
signal by a keyer that determines how<br />
much, if any, of the background and key fill<br />
video will be mixed together at the key edge<br />
areas. Low gain (1, or unity) generally results<br />
in a linear key.<br />
General Purpose Interface (GPI)<br />
An interface that allows limited remote control<br />
of some of a device’s functions.<br />
House Sync<br />
Sync generated within a facility that is used<br />
as a reference for generating and/or timing<br />
other signals.<br />
Hue<br />
The location of a color on the color spectrum<br />
(i.e. red, yellow, green, blue). Chroma, hue,<br />
and luminance make up the three characteristics<br />
of television color.<br />
Interlace<br />
A system of video scanning where the odd<br />
and even numbered lines of a picture are presented<br />
consecutively as two separate interleaved<br />
fields. The two fields required to<br />
make a complete picture are called a frame.<br />
Jitter<br />
An undesirable variation in the timing of<br />
transitions in a digital signal.<br />
Joystick<br />
A hardware positioner with control of multiple<br />
axes.<br />
Key<br />
An effect where a portion of a background<br />
scene is replaced by a new video. Key cut<br />
and key fill signals are involved, though in<br />
some cases the same signal may be used for<br />
both (self key).<br />
Key Cut<br />
In key effects, the key cut signal is used to<br />
specify where to cut a hole in the background<br />
that will be filled with the key fill video. The<br />
key cut signal determines the shape of the<br />
key effect.<br />
Key Fill<br />
In key effects, the video signal which fills the<br />
hole cut in the background video.<br />
<strong>Kalypso</strong> — User Manual 435
Glossary<br />
Key Invert<br />
Reversing the polarity of a key, such that material<br />
formerly keyed out will be keyed in,<br />
and vice versa.<br />
Key Mask<br />
A key mode which allows use of a wipe pattern<br />
generator to prevent some undesirable<br />
portions of the key cut signal from cutting<br />
holes in the background video.<br />
Key Priority<br />
The stacking order of multiple keys. The<br />
keyed signal with the highest priority appears<br />
in front of all the others. Keyed signals<br />
appear below higher priority keys and in<br />
front of lower priority keys, in a stack. A key<br />
priority transition changes the order of the<br />
keys without changing the background output.<br />
Key Frame<br />
A complete definition of an effect at a single<br />
point in time. Default keyframe values can<br />
be set for a suite.<br />
Learn<br />
To save a panel setup using E-MEM.<br />
Linear Key<br />
A key in which the keyer signal is faithfully<br />
reproduced in the final key effect. Linear<br />
keying preserves soft key edges, and generally<br />
has a gain of 1, or unity.<br />
Look Ahead Preview<br />
Video that shows the result of the currently<br />
setup next transition.<br />
Looping, Loop-Through<br />
An input that includes two connectors. One<br />
connector accepts the input signal, and the<br />
other connector is used as an output for connecting<br />
the input signal to another piece of<br />
equipment. On <strong>Kalypso</strong>, only the analog reference<br />
input is loop though.<br />
Luminance<br />
The brightness of the picture or area of the<br />
screen being considered. Chroma, hue, and<br />
luminance make up the three characteristics<br />
of television color.<br />
Luminance Key<br />
A key effect in which the portions of the key<br />
cut signal that are greater in luminance than<br />
the clip level cuts the hole in the background<br />
scene. Generally used when the key cut and<br />
key fill signals originate from the same<br />
source. Luminance key clip and gain is adjustable.<br />
Mask<br />
See Key Mask.<br />
Matte<br />
Internally-generated color video which can<br />
be adjusted for luminance, hue, and chroma.<br />
Matte can be used to fill areas of keys and<br />
borders.<br />
Matte Fill<br />
Using matte video to fill the hole of a key effect.<br />
Matte Generator<br />
A video generator that produces matte signals.<br />
M/E<br />
Abbreviation of mix/effects, pertaining to<br />
the circuitry and controls involved in compositing<br />
video signals.<br />
Mix<br />
A transition between two video signals in<br />
which one signal is faded down as the other<br />
is faded up.<br />
436 <strong>Kalypso</strong> — User Manual
Glossary<br />
Multiplier<br />
A control circuit in which a control signal is<br />
multiplied with one or more input video signals.<br />
The resulting video output level varies<br />
from full on to full off according to the state<br />
of the control signal.<br />
Object<br />
An individual a functional area of a system,<br />
typically one of several having similar capabilities.<br />
Pattern Border<br />
A variable width border that occurs at the<br />
edges of a wipe pattern.<br />
Pixel<br />
A picture element. A pixel is a digital sample<br />
of the luminance and color values of a picture<br />
at a single point.<br />
Preference<br />
See Suite Preference and User Preference.<br />
Profile<br />
Model name of a Video Disk Recorder.<br />
Point of Use<br />
A location in the system where a resource is<br />
used. A resource is generally used at different<br />
locations at different times. However,<br />
with some resources it is possible to use the<br />
same resource at different locations at the<br />
same time.<br />
Preset Bus<br />
A row of source buttons used to select the<br />
source that will be output by that M/E during<br />
the next background transition. Also<br />
called the B bus.<br />
Preset Pattern<br />
A key effect in which a wipe pattern that has<br />
been preset to a desired size and location is<br />
used to cut the key hole. The characteristics<br />
of the pattern are set using pattern controls.<br />
Preview<br />
A video signal that is viewed before it is output<br />
by the switcher. See also Look Ahead Preview<br />
and Switched Preview.<br />
Program Bus<br />
A row of source buttons used to select the<br />
source for the current output of that M/E.<br />
Also called the A bus.<br />
Programmable Clean Feed<br />
A type of clean feed where different keys can<br />
be selected for inclusion or exclusion from<br />
the clean feed.<br />
Recall<br />
To restore a previous panel setup that has<br />
been learned using E-MEM.<br />
Reclocking<br />
The process of clocking the data with a regenerated<br />
clock to remove jitter.<br />
Resource<br />
A capability of the system, typically consisting<br />
of a set of circuitry.<br />
Register<br />
A place to store an effect.<br />
Saturation<br />
The degree of purity of a color. Adding white<br />
to a color reduces its degree of saturation.<br />
Self Key<br />
A key effect in which a single video signal<br />
serves as both the key cut and key fill.<br />
Sequence<br />
On the <strong>Kalypso</strong> system, a feature allowing a<br />
series of E-MEMs to be recalled in a specific<br />
order with a single command.<br />
<strong>Kalypso</strong> — User Manual 437
Glossary<br />
Serial Digital Video<br />
Passing video data bits in serial form (one bit<br />
after another), along a single wire. Standard<br />
Definition serial digital video (SMPTE 259M)<br />
operates at 270 MBits/sec (2 x 13.5 MHz x 10<br />
bits).<br />
Serial Interface<br />
An interface which allows the switcher to be<br />
controlled remotely by a computer editor or<br />
other serial controller. Data is passed serially<br />
between the editor and the switcher at selectable<br />
baud (transmission) rates.<br />
Serializer<br />
A device that converts parallel digital information<br />
to serial.<br />
Soft Border<br />
A wipe pattern border which is mixed on the<br />
edges to give a soft effect.<br />
Soft Edge<br />
A pattern edge between two video signals in<br />
which the signals are mixed for a soft effect.<br />
Source<br />
1) An external device providing video. A<br />
source may provide only one video signal, or<br />
it may provide two signals (key fill and key<br />
cut).<br />
2) The video signal(s) from a source, along<br />
with the source definition information associated<br />
with that source. See Source Definition.<br />
Source Definition<br />
A definition of the video signals making up a<br />
source, the device type and name of source,<br />
and the default processing and other parameters<br />
to be used for that source. The <strong>Kalypso</strong><br />
system is based on source selection, rather<br />
than choosing crosspoints.<br />
Source Memory<br />
A feature where the last keying and video<br />
processing settings for a source are retained<br />
and re-imposed when that source is re-selected.<br />
Default source memory values can be set<br />
for each source on each bus.<br />
SPOP (Single Press Open)<br />
Automatically opening a related menu when<br />
a control panel button is pressed. On the <strong>Kalypso</strong><br />
system, buttons supporting SPOP are<br />
labeled with a graphical indicator.<br />
Stack<br />
See Key Priority.<br />
Still Store<br />
A device that captures, saves, and outputs a<br />
still video image. On the <strong>Kalypso</strong> system the<br />
the SuperStore option is a still store with additional<br />
capabilities, including animation.<br />
Suite<br />
One or more control surfaces configured for<br />
use on the same project.<br />
Suite Preference<br />
A collection of settings used to configure a<br />
suite to create a consistent working environment<br />
for all involved.<br />
Switched Preview<br />
An special output of the system connected to<br />
a dedicated monitor. The operator can select<br />
and switch various system video signals to<br />
that output to preview them.<br />
Sync<br />
(1) General term for a synchronizing signal<br />
or signal component. Digital systems generally<br />
employ an analog external timing reference<br />
signal (such as color black or tri-level<br />
sync) to synchronize different pieces of<br />
equipment. Within the digital signal itself,<br />
however, synchronizing information is carried<br />
by special digital codes inserted at the<br />
beginning and end of each active line.<br />
438 <strong>Kalypso</strong> — User Manual
Glossary<br />
(2) In analog television systems, sync is the<br />
portion of the video signal which occurs during<br />
blanking and is used to synchronize the<br />
operation of cameras, monitors, and other<br />
equipment. Horizontal sync occurs within<br />
the blanking period in each horizontal scanning<br />
line, and vertical sync occurs within the<br />
vertical blanking period. A color black signal<br />
is often used for synchronizing different<br />
pieces of analog equipment.<br />
Tally<br />
A light which lights up to indicate that the<br />
associated button has been selected or to indicate<br />
that the associated input to the switcher<br />
is on-air.<br />
Terminate, Termination<br />
To complete a circuit by connecting a resistive<br />
load to it.<br />
Transition<br />
A change from one picture to another. Cut,<br />
mix, and wipe are transitions.<br />
Wash Matte<br />
A type of matte that contains two elements<br />
rather than a single flat color. For example, a<br />
wash matte can have one color that mixes<br />
gradually across the screen to another color.<br />
Wipe<br />
A transition between two video signals that<br />
occurs in the shape of a selected pattern.<br />
Wipe Pattern Generator<br />
Circuitry that creates patterns that can be<br />
used to create wipe transitions, preset patterns,<br />
key masks, and matte washes.<br />
Work Buffer<br />
An active area of memory where the current<br />
effect parameters are stored, allowing the operator<br />
to use and modify the effect without<br />
changing the data stored E-MEM.<br />
User Preference<br />
A collection of control surface configuration<br />
settings available to a user that allows customizing<br />
of the working environment.<br />
Vertical Interval<br />
The portion of the video signal that occurs<br />
between the end of one field or frame and the<br />
beginning of the next.<br />
Video Fill<br />
A video signal used to fill the hole made by a<br />
key cut signal.<br />
Video Path<br />
The path that video takes through the<br />
switcher.<br />
<strong>Kalypso</strong> — User Manual 439
Glossary<br />
440 <strong>Kalypso</strong> — User Manual
Index<br />
Numerics<br />
1-M/E Main panel 38<br />
used with Resource Sharing 335<br />
24-Crosspoint Remote Aux panel 41<br />
2-M/E <strong>Kalypso</strong> Classic system<br />
options 21<br />
standard features 21<br />
2-M/E <strong>Kalypso</strong> HD system<br />
options 24<br />
standard features 23<br />
2-M/E <strong>Kalypso</strong> system<br />
control 56<br />
2-M/E Main panel 127<br />
Bank Delegate subpanel 131<br />
Macros subpanel 339<br />
2-M/E Main panel models 35<br />
300 Mode<br />
detailed description 203<br />
diagram 104<br />
32-Crosspoint Remote Aux panel 40<br />
3-D cube effect 301<br />
4-M/E <strong>Kalypso</strong> Classic system<br />
options 20<br />
standard features 19<br />
4-M/E <strong>Kalypso</strong> HD system<br />
options 23<br />
standard features 22<br />
4-M/E <strong>Kalypso</strong> system<br />
control 55<br />
4-M/E Main panel 126<br />
A<br />
accessing Main panel components 28, 29, 36<br />
adjustable linear key 86<br />
All Files menu<br />
File Operations 158<br />
alphanumeric keypad<br />
on Menu panel 136<br />
alternate<br />
bus delegation 72<br />
key cut signal 90<br />
AMP protocol<br />
clip directory 242<br />
animation<br />
marking thumbnail frame 287<br />
appending a macro 343, 344<br />
Aspect 116<br />
definition 110<br />
assignment<br />
M/E modules 47<br />
Attach Enable (macro) button 340<br />
attached macro playback 343<br />
attaching a macro 342, 343<br />
attachment (macro)<br />
removing 343<br />
Auto Recall<br />
feature 103<br />
Auto Run 182<br />
Auto Run button<br />
Shot Box 306<br />
auto setup<br />
chroma key 217<br />
chroma key with reshape 219<br />
auto transition<br />
performing 175<br />
Aux bus 73, 74<br />
logical for Resource Sharing 323<br />
routing 74<br />
Aux Deleg Mapping menu 147<br />
Axis Location 111<br />
B<br />
Back Side 114<br />
background bus<br />
flip flop 78<br />
background cuts tutorial 367<br />
background matte<br />
how to 208<br />
bank delegation<br />
<strong>Kalypso</strong> — User Manual 441
Index<br />
2-M/E Main panel 131<br />
basic keying tutorial 382<br />
Bias 118<br />
Definition 118<br />
Bias Control<br />
Path 122<br />
Borderline<br />
feature 84<br />
Break<br />
Sequence 182<br />
buffer<br />
work 94<br />
building 2 keyframe effect<br />
tutorial 401<br />
bus<br />
Aux 73<br />
Aux and routing 74<br />
background source selection flip flop 78<br />
delegating alternate 72<br />
utility 72<br />
Bus Linking<br />
description 230<br />
link management 233<br />
operation 236<br />
restrictions 232<br />
use with Resource Sharing 335<br />
Bus Linking menu 231<br />
button<br />
Attach Enable (macro) 340<br />
Auto Run (Shot Box) 306<br />
Choose Load 161<br />
Create Show 161<br />
Delete 186<br />
Delete (macro) 340<br />
Home 134<br />
Incl wipe 228<br />
Insert Delay (macro) 340<br />
Keyer copy 228<br />
Keyer delegation 129<br />
Keyer swap 228<br />
KF Dur 186<br />
Last Menu 134<br />
Load Show 163<br />
M/E copy 227<br />
M/E swap 227<br />
Macro Deleg 339<br />
manual subpanel delegation 129<br />
mapping for sources 67<br />
Matte copy 228<br />
Matte swap 228<br />
Menu selection 31<br />
Multi-Select 172<br />
Next Page 255<br />
Post Attach (macro) 340<br />
Pre Attach (macro) 340<br />
Prev Page 255<br />
Rec (macro) 340<br />
Repl Attach (macro) 340<br />
Router Assign<br />
Local Aux panel 255<br />
Main panel 257<br />
Run (Shot Box) 306<br />
see also touch button<br />
Show Attach (macro) 340<br />
Show Macro 340<br />
Undo (Copy/Swap) 228<br />
Update Show 163<br />
wipe copy 228<br />
button hold down delegation<br />
Machine Control subpanel 238<br />
button mapping 141<br />
Remote Aux panel 145<br />
Button Mapping menu 143<br />
C<br />
cabling<br />
impact on system capability 63<br />
CD-ROM<br />
Menu panel 30<br />
CD-ROM drive 34<br />
Choose Load button 161<br />
chroma key<br />
auto setup 217<br />
auto setup procedure 217<br />
auto setup using reshape 219<br />
clipping procedure 222<br />
coring 225<br />
explained 88<br />
flare suppression 221<br />
fringe 226<br />
key controls 222<br />
manual adjustments 219<br />
primary color suppression 89, 220<br />
reshape 223<br />
secondary color suppression 89, 223<br />
442 <strong>Kalypso</strong> — User Manual
Index<br />
shadow controls 226<br />
shadow generator 89<br />
clearing <strong>Kalypso</strong> system 361<br />
clearing register 181<br />
clip<br />
Clip Control 81<br />
explained 81<br />
Hi and Lo threshold 83<br />
clip directory (AMP protocol) 242<br />
clip loading<br />
with Menu panel 241<br />
clipping procedure<br />
chroma key 222<br />
component access<br />
Main panel 28, 29, 36<br />
configuration<br />
tutorial 352<br />
configuration overview of system 63<br />
connections<br />
Local Aux panel 34<br />
Main panel 27<br />
Menu panel 31<br />
Constant Duration<br />
affect on delete 186<br />
Continuity 118<br />
Definition 118<br />
Continuity Control<br />
Path 120<br />
control panel<br />
2-M/E Main 34<br />
4-M/E Main 27<br />
Local Aux 32<br />
Menu 30<br />
options 40<br />
see also control surface<br />
control surface<br />
configuring for Resource Sharing 325<br />
defined for resource sharing 322<br />
overview 125<br />
controls<br />
Borderline 84<br />
coring of key 85<br />
key invert 84<br />
keying 84<br />
masking 84<br />
opacity of key 85<br />
positioning of key 85<br />
Show Key 85<br />
size of key 85<br />
cooling<br />
Video Processor 48<br />
cooling Video Processor 43, 45, 139<br />
Coordinate Numbering 114<br />
copy<br />
Still Store files 292<br />
Still Store folder 292<br />
copy and swap buttons<br />
keyer copy 228<br />
keyer swap 228<br />
M/E copy 227<br />
M/E swap 227<br />
matte copy 228<br />
matte swap 228<br />
wipe copy 228<br />
copy files procedure 158<br />
copy M/E procedure 228<br />
copy/swap with a macro 345<br />
copying keyframe tutorial 411<br />
coring<br />
chroma key 225<br />
coring key control 85<br />
corroborative resource sharing 319<br />
Create Show button 161<br />
Creating a Slab 303<br />
crosspoint bus, now source bus 68<br />
crosspoint button, now source button 68<br />
crosspoint explained and illustrated 68<br />
current and next stack 78<br />
current effect 94<br />
cursor<br />
edit 103<br />
time 102<br />
Curve<br />
Path Type 117<br />
curve path control tips 196<br />
curve path windup<br />
controlling 196<br />
cut<br />
explained 75<br />
hot 75<br />
cut transition 75<br />
<strong>Kalypso</strong> — User Manual 443
Index<br />
D<br />
data pad<br />
explained 134<br />
Default Keyframe 104<br />
learn procedure 141<br />
Default Keyframe menu 141<br />
default source memory 108<br />
defining signal sources 66<br />
delegation<br />
alternate buses 72<br />
automatic for some subpanels 128<br />
data group in Menu panel 135<br />
Double Press Open (DPOP) button 130<br />
explained 127<br />
Keyers subpanel manual buttons 129<br />
Machine Control subpanel 237<br />
manual buttons on M/E Keyer 128<br />
manual subpanel buttons 129<br />
Masks subpanel manual buttons 129<br />
Mattes subpanel manual buttons 129<br />
momentary 129<br />
Single Press Open (SPOP) button 130<br />
source select bus 130<br />
Transform subpanel manual buttons 129<br />
delegation button mapping<br />
Local Aux panel 147<br />
Remote Aux panel 147<br />
Delete<br />
button 186<br />
Delete (macro) button 340<br />
deleting keyframe 186<br />
Constant Duration on 186<br />
deleting keyframe tutorial 412<br />
desired resources<br />
Resource Sharing 322<br />
Device Enables menu 246<br />
device link<br />
sync play procedure 251<br />
digital effects devices<br />
integrating into M/E 72<br />
dissolve effect 98<br />
documentation<br />
<strong>Kalypso</strong> system 17<br />
documentation online 4<br />
DoubleTake<br />
authorization 308<br />
Default E-MEM settings 316<br />
E-MEM Partition boundary 313<br />
feature definition 307<br />
use with unrestricted re-entry 316<br />
DPOP (Double Press Open)<br />
delegation button 130<br />
drives<br />
removable media 34<br />
duration<br />
changing new keyframe 187<br />
Insert After 183<br />
Insert Before 183<br />
keyframe 96<br />
modifying keyframe 188<br />
E<br />
edit cursor 103<br />
effect<br />
3-D cube 301<br />
Auto Recall enabling levels 103<br />
current 94<br />
dissolve 98<br />
editing Effect Duration 188<br />
E-MEM register 94<br />
integrating digital into M/E 72<br />
learn 94<br />
page turn 299<br />
Path 97<br />
recall 94<br />
reusing 202<br />
running 182<br />
sequence 99<br />
with Auto Run on 182<br />
Effect Duration<br />
editing 188<br />
editing individual levels 191<br />
editing with Main panel 189<br />
editing with Menu panel 189<br />
Effect Duration feature 188<br />
Effects Memory<br />
see also E-MEM<br />
Effects Send<br />
explained and illustrated 72<br />
signal routing 58<br />
EIC login 166<br />
to another suite 335<br />
E-MEM 93<br />
444 <strong>Kalypso</strong> — User Manual
Index<br />
300 Mode 104<br />
300 Mode operation 203<br />
building background transition 197<br />
building keyer transition 198<br />
changing R-MEM on register 264<br />
changing transition length 199<br />
containing a macro 205<br />
control of ext. device 243<br />
control of R-MEM 263<br />
ext. device auto start play procedure 250<br />
ext. device play procedure 246<br />
ext. device sync play procedure 249<br />
external device timecode entry 244<br />
learn 94<br />
levels 100<br />
levels and sublevels 103<br />
levels,number of 103<br />
loading 170<br />
loading to different registers 171<br />
macro sublevel assignment 206<br />
partition boundary 313<br />
partition boundary assignment 314<br />
preventing transition 199<br />
recall 94<br />
recall with macro 346<br />
register 94<br />
return to normal 199<br />
reusing effects 202<br />
R-MEM assignment 263<br />
saving a range 169<br />
saving All 169<br />
source memory 105<br />
Still Store Operation 290<br />
sublevels 103<br />
transition 196<br />
transition rules 197<br />
use with Resource Sharing 335<br />
used with macro 205<br />
E-MEM Prefs menu 204<br />
E-MEM Sequence<br />
Break 182<br />
Learn 182<br />
Play 182<br />
enabling<br />
levels via Auto Recall 103<br />
Engineering ID<br />
defined 67<br />
engineering ID 148<br />
Engineering Name<br />
defined 67<br />
Engineering Setups<br />
explained 64<br />
vs. Suite and User preferences 64<br />
Enhanced Menu panel 35<br />
operation with early model Main panels 30<br />
Enhanced Menu panel connections<br />
to 4-M/E Main panel 29<br />
event list<br />
automation 252<br />
building 250<br />
editing 250<br />
news rundown procedure 252<br />
example of studio configuration 54<br />
explanations<br />
chroma key 88<br />
key 79<br />
transition 75<br />
wipe 77<br />
external device<br />
control by E-MEM 243<br />
device link sync play procedure 251<br />
E-MEM auto start play procedure 250<br />
E-MEM control timecode entry 244<br />
E-MEM play procedure 246<br />
E-MEM sync play procedure 249<br />
external device link<br />
sync play procedure 251<br />
external interfaces<br />
interfaces supported 24<br />
F<br />
facility cabling<br />
impact on system capability 63<br />
facility configuration example 54<br />
FAM (Full Additive Mix)<br />
explained and illustrated 76, 178<br />
FAQ database 4<br />
Far Side 114<br />
file browser 155<br />
features 155<br />
file extensions 156<br />
file operations<br />
background information 155<br />
drive and folder access 156<br />
organization 157<br />
<strong>Kalypso</strong> — User Manual 445
Index<br />
File Operations All Files menu 158<br />
File Operations Show Save Load menu 160<br />
fixed output<br />
explained 73<br />
flare suppression 89<br />
chroma key 221<br />
flip flop source selection 78<br />
floppy disk drive 34<br />
flow of video signal 58<br />
formatting Zip disk 157<br />
frame<br />
2-M/E <strong>Kalypso</strong> Classic 45<br />
4-M/E <strong>Kalypso</strong> Classic 43<br />
frame slots<br />
numbering in frame 44<br />
frequently asked questions 4<br />
fringe<br />
chroma key 226<br />
Front Side 114<br />
Full Additive Mix (FAM)<br />
explained and illustrated 76, 178<br />
fundamentals tutorial 351<br />
G<br />
gain<br />
explained 81<br />
high 82<br />
low 82<br />
Gang Roll<br />
operation 239<br />
Global Channel<br />
Translate 112<br />
<strong>Grass</strong> <strong>Valley</strong> web site 4<br />
H<br />
high gain key 82<br />
hold<br />
Path 117<br />
Home button 134<br />
Home menu 132<br />
hot cut 75<br />
hot swapping modules 44, 49<br />
I<br />
incoming signal definition 66<br />
independent resource sharing<br />
320<br />
input and source signal overview 66<br />
Insert After<br />
duration 183<br />
location of insert 183<br />
on a keyframe 183<br />
Insert After or Before<br />
deciding which to use 184<br />
Insert Before<br />
duration 183<br />
on a keyframe 183<br />
insert between keyframes 184<br />
duration 185<br />
insert delay 342<br />
Insert Delay (macro) button 340<br />
insert on path 184<br />
definition 184<br />
location of insert 184<br />
inserting different duration keyframe 413<br />
inserting new keyframe tutorial 407<br />
installation<br />
Local Aux panel 33<br />
Main panel 30<br />
Menu panel 30<br />
Still Store Loader 426<br />
interaction<br />
menu and panel 137<br />
interfaces supported<br />
external interfaces 24<br />
K<br />
Kaleidoscope<br />
Path Value Equivalents 119<br />
<strong>Kalypso</strong> Classic system 19<br />
<strong>Kalypso</strong> Classic Video Processor<br />
described and illustrated 43, 45<br />
<strong>Kalypso</strong> Duo<br />
optional features 24<br />
standard features 24<br />
<strong>Kalypso</strong> HD system 19<br />
<strong>Kalypso</strong> system<br />
documentation 17<br />
446 <strong>Kalypso</strong> — User Manual
Index<br />
general description 19<br />
<strong>Kalypso</strong> system types<br />
Classic and HD 19<br />
key<br />
clip 81<br />
explained 79<br />
flair suppression 89<br />
gain 81<br />
high gain 82<br />
layering or priority 78<br />
low gain 82<br />
split 213<br />
key borders tutorial 391<br />
key control signal adjustment 81<br />
key controls<br />
key positioning 85<br />
key size 85<br />
opacity 85<br />
key invert 84<br />
key positioning key control 85<br />
key signals<br />
S-shaping 83<br />
key size key control 85<br />
key transition tutorial 389<br />
keyer delegation<br />
multiple keyers 129<br />
Keyer delegation button 129<br />
Keyer Priority<br />
how to 214<br />
Keyers subpanel<br />
manual delegation buttons 129<br />
keyframe<br />
changing duration of new 187<br />
copying 411<br />
default 104<br />
deleting 186, 412<br />
editing duration 186<br />
explained 94<br />
Insert After on a keyframe 183<br />
Insert Before on a keyframe 183<br />
insert on path 184<br />
inserting 183, 407<br />
inserting different duration 413<br />
interpolated values 97<br />
Modify All 192<br />
Modify All procedure 193<br />
modifying 405<br />
modifying duration 188<br />
showing duration 186<br />
keyframe duration 96<br />
changing new keyframe 187<br />
editing 186<br />
modifying 188<br />
restoring default to keypad 188<br />
showing 186<br />
keyframe effect tutorial<br />
basic 401<br />
keying controls 84<br />
Borderline 84<br />
coring 85<br />
key invert 84<br />
masking 84<br />
Show Key 85<br />
keypad<br />
Menu panel alphanumeric 136<br />
Menu panel numeric 135<br />
keys<br />
adjustable linear 86<br />
chroma 88<br />
fixed linear 86<br />
linear 85<br />
luminance 87<br />
Self 87<br />
split 90<br />
S-shaping 87<br />
Video 87<br />
KF Dur button 186<br />
knob soft 133<br />
L<br />
Last Menu button 134<br />
layering keys 78<br />
Learn<br />
Sequence 182<br />
learn<br />
Default Keyframe 141<br />
R-MEM register 262<br />
learn effect 94<br />
Learn Modify<br />
how to 194<br />
level<br />
number of in E-MEM system 103<br />
level attachment<br />
<strong>Kalypso</strong> — User Manual 447
Index<br />
detailed explanation 315<br />
levels<br />
E-MEM 100<br />
enabling via Auto Recall 103<br />
lever arm transition 175<br />
Linear<br />
Path Type 117<br />
linear key 85<br />
adjustable 86<br />
fixed 86<br />
link mapping table<br />
copying 235<br />
definition 230<br />
load preference procedure 165<br />
Load Show button 163<br />
load source memory procedure 165<br />
loading macro registers 345<br />
Local Aux panel<br />
connections 34<br />
delegation button mapping 147<br />
described and illustrated 32<br />
installation 33<br />
power 28, 34<br />
Lock button<br />
and scrolling lists 136<br />
Logical ID<br />
defined 67<br />
logical ID 148<br />
Logical Name<br />
defined 67<br />
logical name 148<br />
Logical Nickname<br />
defined 67<br />
logical nickname 148<br />
login to another suite 335<br />
Look Ahead Preview mode 78<br />
low gain key 82<br />
luminance key 87<br />
M<br />
M/E<br />
copy button 227<br />
copy procedure 228<br />
explained and illustrated 70<br />
Keyer delegation buttons 128, 129<br />
module assignment 47<br />
secondary assign 309<br />
split layered Main panel controls 318<br />
split layered mode 317<br />
split Main panel controls 310<br />
split mode 309<br />
swap button 227<br />
swap procedure 228<br />
M/E partition<br />
defined 307<br />
Machine Control<br />
clip directory on Menu panel 242<br />
loading clips with Menu panel 241<br />
with Menu panel 241<br />
Machine Control subpanel 237<br />
basic commands 238<br />
button hold down delegation 238<br />
clip loading 238<br />
clip selection 238<br />
controlling Still Store 237<br />
delegation 237<br />
delegation change 238<br />
jogging 238<br />
macro 342, 343<br />
alternate buttons 340<br />
appending using Main panel 343<br />
appending using Menu panel 344<br />
attaching using menu 343<br />
attaching using panel 342<br />
attachment 338<br />
copy/swap 345<br />
delegating button row 341<br />
E-MEM recall with 346<br />
E-MEM sublevel assignment 206<br />
general description 337<br />
in an E-MEM 205<br />
inserting a delay 342<br />
loading registers 345<br />
playback 338, 342<br />
recording using Main panel 341<br />
recording using Menu panel 342<br />
register 337<br />
saving register 345<br />
used with E-MEM 205<br />
Macro Deleg button 339<br />
Macros subpanel 339<br />
2-M/E Main panel 339<br />
Main panel<br />
448 <strong>Kalypso</strong> — User Manual
Index<br />
1-M/E described and illustrated 38<br />
2-M/E described and illustrated 34<br />
4-M/E described and illustrated 27<br />
component access 28, 29, 36<br />
connections 27<br />
installation 30<br />
reset button 28<br />
manual transition 174<br />
mapping<br />
buttons 141<br />
outputs 73<br />
sources to buttons 67<br />
masking key control 84<br />
Masks subpanel<br />
manual delegation buttons 129<br />
master timeline<br />
explained 102<br />
Mattes subpanel<br />
manual delegation buttons 129<br />
memory, source 68<br />
default and factory default 108<br />
menu<br />
Aux Deleg mapping 147<br />
Bus Linking 231<br />
Button Mapping 143<br />
Default Keyframe 141<br />
Device Enables 246<br />
E-MEM Prefs 204<br />
File Operations Show 160<br />
Home 132<br />
R-MEM 261<br />
Router Select 258<br />
Save-Load (Daily Setups) 164<br />
Save-Load (E-MEM) 168<br />
Save-Load (Eng Setups) 166<br />
Source Holds 200<br />
menu and panel interaction 137<br />
menu category selection 134<br />
Menu panel<br />
alphanumeric keypad 136<br />
CD-ROM 30<br />
connections 31<br />
delegation group 135<br />
described and illustrated 30<br />
enhanced 131<br />
installation and orientation 30<br />
menu category selection 134<br />
menu screen 133<br />
numeric keypad 135<br />
original 31, 131<br />
Parameter Control area 135<br />
power 28<br />
power supply 32<br />
soft knob 133<br />
touch screen 132<br />
Menu panel touch screen 55<br />
menu screen<br />
components and organization 133<br />
data pad 134<br />
Menu panel 133<br />
top line 134<br />
touch button 134<br />
Menu Selection buttons 31<br />
mix<br />
explained 76<br />
Full Additive (FAM) 76, 178<br />
Non Additive (NAM) 76, 178<br />
transition rate 77<br />
mix background transitions tutorial 371<br />
mix through video<br />
explained 76<br />
Mix Through Video transition<br />
operation 176<br />
Mix/Effects<br />
explained and illustrated 70<br />
mode<br />
Look Ahead Preview 78<br />
modified 4-M/E Main panel connectors 29<br />
Modify All 192<br />
procedure 193<br />
Modify All Absolute<br />
definition 193<br />
Modify All Relative<br />
definition 193<br />
modifying existing keyframe tutorial 405<br />
module<br />
hot swapping 44, 49<br />
momentary delegation 129<br />
monitor 55<br />
movefiles procedure 159<br />
multiple element transitions<br />
current and next stack 78<br />
Multi-Select button 172<br />
<strong>Kalypso</strong> — User Manual 449
Index<br />
N<br />
NAM (Non Additive Mix)<br />
explained and illustrated 76, 178<br />
Near Side 114<br />
Newton modular control 347<br />
Next Page button 255<br />
next stack 78<br />
nickname 148<br />
Non Additive Mix (NAM)<br />
explained and illustrated 76, 178<br />
non-shaped video 80<br />
numbering slots in frame 44<br />
Numbering System<br />
Aspect 116<br />
Coordinate 114<br />
Perspective 116<br />
Rotation 115<br />
Size 115<br />
Skew 116<br />
Spin 116<br />
Transform 114<br />
numeric keypad<br />
on Menu panel 135<br />
NV memory<br />
update time 140<br />
O<br />
online documentation 4<br />
opacity key control 85<br />
opacity tutorial 391<br />
optional features<br />
<strong>Kalypso</strong> Duo 24<br />
options<br />
2-M/E Classic system 21<br />
2-M/E HD system 24<br />
4-M/E Classic system 20<br />
4-M/E HD system 23<br />
control panel 40<br />
original Menu panel 31<br />
output mapping 73<br />
output recursive 293<br />
outputs<br />
overview 73<br />
overview 40<br />
P<br />
page turn effect 299<br />
panel<br />
2-M/E Main 34, 127<br />
4-M/E Main 27, 126<br />
Local Aux 32<br />
Menu 30<br />
panel and menu interaction 137<br />
panel options 40<br />
Parameter Control area 135<br />
parameters<br />
saving to source memory 68<br />
partition<br />
explained 307<br />
partition boundary<br />
assignment 314<br />
definition 313<br />
detailed explanation 314<br />
Path<br />
Bias 122<br />
Continuity 120<br />
General Description 117<br />
Hold 117<br />
in effect 97<br />
Tension 119<br />
path control 118<br />
changing values 194<br />
curve tips 195<br />
cut and paste tips 196<br />
Path Type<br />
Curve 117<br />
Figure 117<br />
Linear 117<br />
S-Linear 117<br />
Path Values<br />
Kaleidoscope Equivalent 119<br />
Path Vector 118<br />
Values 119<br />
Pattern Mix<br />
how to 226<br />
Perspective 116<br />
Default Viewpoint 115<br />
definition 110<br />
Play<br />
Sequence 182<br />
playing a macro 342<br />
450 <strong>Kalypso</strong> — User Manual
Index<br />
playing attached 343<br />
playing back 342<br />
point of use<br />
explained 74<br />
point of use tutorial 395<br />
Post Attach (macro) button 340<br />
Post Xform Space 113<br />
power<br />
Local Aux panel 28, 34<br />
Main panel 28, 29, 36<br />
Menu panel 28<br />
power supply<br />
Menu panel 32<br />
Video Processor 50<br />
Power Supply,Remote Aux panel 42<br />
power up 138<br />
Pre Attach (macro) button 340<br />
preference file<br />
load procedure 165<br />
save procedure 164<br />
Preferences<br />
shifted sources 69<br />
Suite, explained 64<br />
User, explained 65<br />
Preset Black 77<br />
preset pattern tutorial 395<br />
preset patterns 90<br />
Prev Page button 255<br />
Preview<br />
R-MEM 261<br />
primary color suppression 89<br />
chroma key 220<br />
primary partition 307<br />
priorititizing keys 78<br />
Processor frame<br />
2-M/E <strong>Kalypso</strong> Classic 45<br />
4-M/E <strong>Kalypso</strong> Classic 43<br />
profile (preferences)<br />
explained 65<br />
profile file<br />
save procedure 164<br />
properly or correctly shaped video 91<br />
R<br />
rate of transition 77<br />
Rec (macro) button 340<br />
recall<br />
R-MEM register 262<br />
recall effect 94<br />
recalling register from different bank 181<br />
recalling register from same bank 181<br />
recording a macro 341, 342<br />
recording a macro with delay 342<br />
re-entry<br />
unrestricted use with DoubleTake 316<br />
re-entry, explained 71<br />
register<br />
banks 96<br />
clearing 181<br />
effect (E-MEM) 94<br />
organization 96<br />
recall using Shot Box 306<br />
recalling from different bank 181<br />
recalling from same bank 181<br />
Remote Aux panel 40<br />
connections 40<br />
delegation button mapping 147<br />
source button mapping 145<br />
used with Resource Sharing 323<br />
Remote Aux panel (24-Crosspoint) 41<br />
Remote Aux panel (32-Crosspoint) 40<br />
removable media drives 34<br />
removing attachment 343<br />
Repl Attach (macro) button 340<br />
reset button<br />
Main panel 28<br />
reshape<br />
chroma key 223<br />
Resource Sharing<br />
1-M/E Main panel 335<br />
Bus Linking 335<br />
control surface 322<br />
control surface configuration 325<br />
corroborative 319<br />
default suite configuration 328<br />
desired resources explained 322<br />
E-MEM operations 335<br />
Eng Setup recommendations 331<br />
general description 319<br />
independent 320<br />
logical Aux buses 323<br />
login to another suite 335<br />
<strong>Kalypso</strong> — User Manual 451
Index<br />
Remote Aux panels 323<br />
setting up 324<br />
Still Store 333<br />
suite 321<br />
temporary acquisition 332<br />
temporary vs. desired acquisition 333<br />
User Prefs 330<br />
Resource Sharing diagram 320<br />
restoring<br />
default keyframe duration to keypad 188<br />
reusing effects 202<br />
R-MEM<br />
Auto Recall 261<br />
auto recall 263<br />
Changing on E-MEM Register 264<br />
controlled by E-MEM 263<br />
disk storage 263<br />
E-MEM prefs assignment 263<br />
empty keyframes 265<br />
enable control 263<br />
features 260<br />
general description 260<br />
learn 264<br />
learning a register 262<br />
load register 265<br />
preview 261<br />
recall register 262<br />
R-MEM menu 261<br />
Rotate<br />
definition 109<br />
Rotation 115<br />
Router Assign button<br />
Local Aux panel 255<br />
Main panel 257<br />
router destination<br />
definition 253<br />
router interface<br />
changing sources with menu 259<br />
features 254<br />
general description 253<br />
Local Aux panel operation 254<br />
Main panel operation 257<br />
Menu operation 258<br />
router levels<br />
definition 253<br />
router protect<br />
definition 254<br />
Router Select menu 258<br />
router source<br />
definition 253<br />
routing<br />
Aux bus 73, 74<br />
signal 66<br />
routing of signals<br />
Effects Send 58<br />
Run button<br />
Shot Box 306<br />
running an effect 182<br />
running an effect, Auto Run on 182<br />
S<br />
Save Load menu<br />
Show 160<br />
save preference procedure 164<br />
save profile procedure 164<br />
save source memory procedure 164<br />
Save-Load menu (Daily Setups) 164<br />
Save-Load menu (E-MEM) 168<br />
Save-Load menu (Eng Setups) 166<br />
saving a macro register 345<br />
screen<br />
touch (Menu panel) 132<br />
scroll lock 136<br />
scrolling list<br />
description 136<br />
scrolling lists<br />
Lock button 136<br />
Secondary Assign pane 309<br />
secondary color suppression 89<br />
chroma key 223<br />
secondary partition 307<br />
security<br />
EIC login 166<br />
selecting menu categories 134<br />
Self key 87<br />
Sequence<br />
Break 182<br />
Learn 182<br />
Play 182<br />
sequence of effect 99<br />
shadow<br />
chroma key 226<br />
452 <strong>Kalypso</strong> — User Manual
Index<br />
shadow generator 89<br />
shaped video<br />
properly and improperly shaped 91<br />
shaping video 80<br />
shift preference 69<br />
shifted sources 69<br />
Shot Box<br />
Auto Run button 306<br />
delegation 305<br />
operation 304<br />
recalling register 306<br />
reset 304<br />
Run button 306<br />
version display 307<br />
Shot Box Option<br />
description 42, 304<br />
features 304<br />
Show Attach (macro) button 340<br />
Show Key control 85<br />
Show Macro button 340<br />
Show menu 160<br />
signal<br />
defining source 66<br />
signal adjustment<br />
key control 81<br />
signal flow<br />
video 58<br />
signal overview 66<br />
signal routing 66<br />
Effects Send 58<br />
Single Press Open (SPOP)<br />
delegation button 130<br />
Size<br />
definition 109<br />
Size Numbering 115<br />
Skew 116<br />
definition 110<br />
Slab<br />
Creating 3-D 303<br />
S-Linear<br />
Path Type 117<br />
slot numbering 44<br />
soft knob<br />
Menu panel 133<br />
software download from web 4<br />
source<br />
explained 66<br />
nickname 148<br />
source and input signal overview 66<br />
source bus, not crosspoint bus 68<br />
source button, not crosspoint button 68<br />
source definition 66<br />
Source Holds menu 200<br />
source memory 68<br />
default and factory default 108<br />
E-MEM 105<br />
explained 105<br />
organization 106<br />
work buffer 105<br />
source memory file<br />
load procedure 165<br />
save procedure 164<br />
source name display<br />
setting color 153<br />
source name display hierarchy 149<br />
source names 148<br />
source naming guidelines 149<br />
source patch table 68<br />
source patching 68, 148, 152<br />
for effects portability 150<br />
source select bus delegation 130<br />
source selection<br />
flip flop 78<br />
source selection tutorial 367<br />
Source Space 111<br />
Translate 112<br />
source to button mapping 67<br />
default settings 142<br />
sources, shifted 69<br />
Spin 116<br />
definition 110<br />
split key 90<br />
how to 213<br />
split layered mode 317<br />
Main panel controls 318<br />
split M/E 307<br />
E-MEM control 312<br />
example 307<br />
partition boundary 313<br />
secondary level attachment 315<br />
split mode 309<br />
defined 307<br />
<strong>Kalypso</strong> — User Manual 453
Index<br />
Main panel controls 310<br />
SPOP (Single Press Open)<br />
delegation button 130<br />
S-shaping key 87<br />
S-shaping key signals 83<br />
standard features<br />
2-M/E Classic system 21<br />
2-M/E HD system 23<br />
4-M/E Classic system 19<br />
4-M/E HD system 22<br />
<strong>Kalypso</strong> Duo 24<br />
still image<br />
display factors 271<br />
file size 272<br />
Still Store 266<br />
aux bus 271<br />
configuration information 271<br />
control via Machine Control 237<br />
copying files 292<br />
copying folder 292<br />
display factors 271<br />
E-MEM clip playback 291<br />
E-MEM enable buttons 290<br />
E-MEM Operation 290<br />
E-MEM parameters 291<br />
image file size 272<br />
input source selection 281<br />
load times 274<br />
loop points 289<br />
looping clips 289<br />
Machine Control subpanel 290<br />
marking clips 287<br />
operation 278<br />
recording a clip 285<br />
save clip recording 285<br />
save times 274<br />
shaping information 271<br />
Still Store Loader 292<br />
use with Resource Sharing 333<br />
Still Store Loader<br />
installation 426<br />
studio configuration example 54<br />
sublevel of E-MEM 103<br />
subpanel<br />
Bank Delegate 131<br />
Machine Control 237<br />
Macros 339<br />
suite<br />
defined for Resource Sharing 321<br />
Suite and User Preferences<br />
distinguished from Engineering Setups 64<br />
suite configuration<br />
Resource Sharing default 328<br />
Suite Preferences<br />
changing 352<br />
explained 64<br />
SVGA monitor 55<br />
swap and copy buttons<br />
M/E copy 227<br />
M/E swap 227<br />
swap M/E procedure 228<br />
swapping modules<br />
with power on 44, 49<br />
switcher<br />
general description 63<br />
switches<br />
Main panel power 28<br />
sync playback<br />
E-MEM 249<br />
ext. device link 251<br />
system configuration overview 63<br />
system control<br />
overview 55<br />
system operation<br />
controlling changes 172<br />
system power up 138<br />
T<br />
Target Space 111<br />
Translate 112<br />
Tension 118<br />
Definition 118<br />
Tension Control<br />
Path 119<br />
threshold<br />
Clip Hi and Lo 83<br />
thumbnail<br />
marking animation frame 287<br />
time cursor 102<br />
time value entry 180<br />
timeline<br />
explained 96<br />
top line 134<br />
454 <strong>Kalypso</strong> — User Manual
Index<br />
touch button<br />
explained 134<br />
location 134<br />
menu category selection 134<br />
touch screen 132<br />
touch screen display 31<br />
Transform<br />
Numbering System 114<br />
Transform Engine<br />
availability management 298<br />
delegation 298<br />
multiple delegation 296<br />
output recursive 293<br />
Transform subpanel<br />
manual delegation buttons 129<br />
Transformation<br />
definition 109<br />
transition<br />
building E-MEM background 197<br />
building E-MEM keyer 198<br />
changing length in E-MEM 199<br />
cut 75<br />
E-MEM 196<br />
E-MEM rules 197<br />
explained 75<br />
Full Additive Mix (FAM) 76, 178<br />
key priority 78<br />
manual 174<br />
mix 76<br />
Mix Through Video 176<br />
mix through video 76<br />
Non Additive Mix (NAM) 76, 178<br />
performing auto transition 175<br />
performing with lever arm 175<br />
Preset Black 77<br />
preventing in E-MEM 199<br />
rate 77<br />
return to normal 199<br />
wipe 77<br />
transition preview tutorial 374<br />
Translate<br />
definition 109<br />
Global Channel 112<br />
Post Xform Space 113<br />
Source vs. Target Space 112<br />
tri-color source name display<br />
setting 153<br />
tutorial<br />
U<br />
basic keyframe effect 401<br />
basic keying 382<br />
building 2 keyframe effect 401<br />
changing Suite Preferences 352<br />
changing User Preferences 354<br />
clearing <strong>Kalypso</strong> system 361<br />
configuration 352<br />
copying keyframe 411<br />
deleting keyframe 412<br />
fundamentals 351<br />
inserting different duration keyframe 413<br />
inserting new keyframe 407<br />
key borders 391<br />
key transition 389<br />
mix background transitions 371<br />
modifying existing keyframe 405<br />
opacity 391<br />
point of use 395<br />
preset pattern 395<br />
source selection and background cuts 367<br />
transition preview 374<br />
wipe background transitions 374<br />
wipe borders 374<br />
Undo button (Copy/Swap) 228<br />
Update Show button 163<br />
USB 250 MB Zip drive 34<br />
User and Suite Preferences<br />
distinguished from Engineering Setups 64<br />
User Preferences<br />
changing 354<br />
explained 65<br />
User Prefs<br />
for Resource Sharing control surface 330<br />
utility bus 72<br />
V<br />
video<br />
properly or improperly shaped 91<br />
shaping 80<br />
Video key 87<br />
Video Processor<br />
cooling 43, 45, 48, 139<br />
described and illustrated 48<br />
<strong>Kalypso</strong> Classic described and illustrated 43,<br />
<strong>Kalypso</strong> — User Manual 455
Index<br />
45<br />
Video Processor frame<br />
4-M/E 48<br />
slot numbering 44<br />
Video Processor Power Supply 50<br />
video signal flow 58<br />
video switcher<br />
general description 63<br />
W<br />
web site documentation 4<br />
web site FAQ database 4<br />
web site <strong>Grass</strong> <strong>Valley</strong> 4<br />
web site software download 4<br />
wipe<br />
explained 77<br />
transition rate 77<br />
wipe background transitions tutorial 374<br />
wipe borders tutorial 374<br />
wipe pattern generator<br />
alternate uses 77<br />
preset pattern 90<br />
wiring<br />
impact on system capability 63<br />
work buffer 94<br />
source memory 105<br />
Z<br />
Zip disk<br />
formatting 157<br />
456 <strong>Kalypso</strong> — User Manual