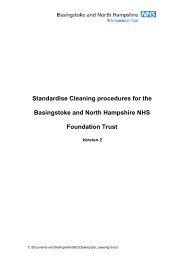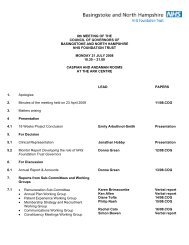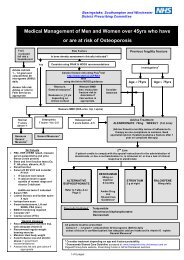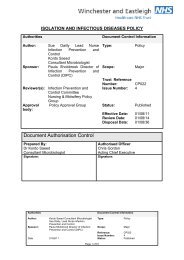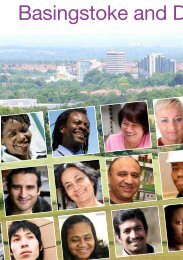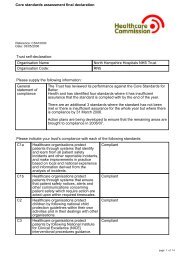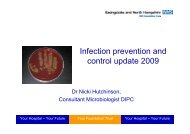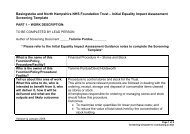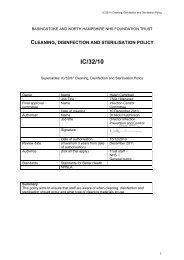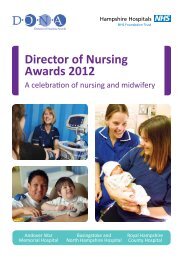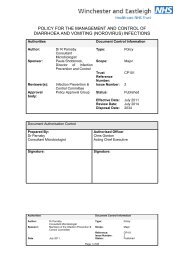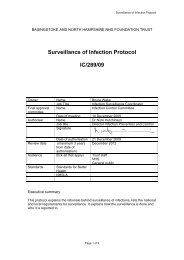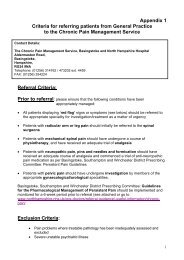Electronic test requesting and result viewing using Sunquest ICE ...
Electronic test requesting and result viewing using Sunquest ICE ...
Electronic test requesting and result viewing using Sunquest ICE ...
You also want an ePaper? Increase the reach of your titles
YUMPU automatically turns print PDFs into web optimized ePapers that Google loves.
North Hampshire Hospital Revision: 1 Q-Pulse Filename: TP-GEN-<strong>ICE</strong>EMIS<br />
Basingstoke <strong>and</strong> North Hampshire NHS Foundation Trust<br />
Author: Shaun Goldsmith<br />
Authorised by: Dr Nicki Hutchinson<br />
PATHOLOGY Date of issue: July 2011 Page 1 of 24<br />
MICROBIOLOGY DEPARTMENT<br />
STANDARD OPERATING PROCEDURE<br />
Document Identification: TP-GEN-<strong>ICE</strong>PCS<br />
Title: <strong>Electronic</strong> Test Requesting <strong>and</strong> <strong>result</strong> <strong>viewing</strong> <strong>using</strong> <strong>Sunquest</strong> <strong>ICE</strong> integrated<br />
with EMIS LV.<br />
Author<br />
Reviewed By<br />
Authorised By<br />
: Shaun Goldsmith<br />
: Dr Nicki Hutchinson<br />
: Dr Nicki Hutchinson<br />
Date of Next Revision : July 2013<br />
Location of copies<br />
: Trust Web Site<br />
This document is designed for on-line <strong>viewing</strong>. Printed copies although permitted, are deemed<br />
UNCONTROLLED.
North Hampshire Hospital Revision: 1 Q-Pulse Filename: TP-GEN-<strong>ICE</strong>EMIS<br />
Basingstoke <strong>and</strong> North Hampshire NHS Foundation Trust<br />
Author: Shaun Goldsmith<br />
Authorised by: Dr Nicki Hutchinson<br />
PATHOLOGY Date of issue: July 2011 Page 2 of 24<br />
ELECTRONIC TEST REQUESTS<br />
In EMIS select CM consultation mode. If the consultation header appears on screen set<br />
the default for the day <strong>and</strong> click ok.<br />
Double click <strong>test</strong> requests or select Q<br />
At the next box tick online <strong>and</strong> select OK<br />
This document is designed for on-line <strong>viewing</strong>. Printed copies although permitted, are deemed<br />
UNCONTROLLED.
North Hampshire Hospital Revision: 1 Q-Pulse Filename: TP-GEN-<strong>ICE</strong>EMIS<br />
Basingstoke <strong>and</strong> North Hampshire NHS Foundation Trust<br />
Author: Shaun Goldsmith<br />
Authorised by: Dr Nicki Hutchinson<br />
PATHOLOGY Date of issue: July 2011 Page 3 of 24<br />
The following screen will load - I recommend that you maximise the screen by clicking on<br />
the box in the top right h<strong>and</strong> corner.<br />
In order to be able to find <strong>and</strong> select the required <strong>test</strong>s, it is important to underst<strong>and</strong> what<br />
is on the <strong>requesting</strong> screen, <strong>and</strong> the conventions that have been used in designing this<br />
system.<br />
Navigating around the screen<br />
At the top of the <strong>ICE</strong> screen are the patient’s details.<br />
Below the patient’s details there is a menu bar (with only one menu – Services).<br />
The services bar allows you to navigate within the <strong>ICE</strong> environment.<br />
Requesting Screen<br />
Available patient reports<br />
List of requests made<br />
List of ‘held’ requests<br />
The currently selected panel <strong>and</strong> page are shown in a different colour for emphasis.<br />
The Main page on the panel labelled ‘GP Main Page’ contains the most commonly requested <strong>test</strong>s<br />
in primary care.<br />
The individual discipline panels contain the <strong>test</strong>s available from each discipline. The <strong>test</strong>s on the<br />
‘GP’ panel are replicated within the individual discipline panels. The layout of each discipline panel<br />
varies, but the labels on the vertical tabs indicate the contents of each page.<br />
This document is designed for on-line <strong>viewing</strong>. Printed copies although permitted, are deemed<br />
UNCONTROLLED.
North Hampshire Hospital Revision: 1 Q-Pulse Filename: TP-GEN-<strong>ICE</strong>EMIS<br />
Basingstoke <strong>and</strong> North Hampshire NHS Foundation Trust<br />
Author: Shaun Goldsmith<br />
Authorised by: Dr Nicki Hutchinson<br />
PATHOLOGY Date of issue: July 2011 Page 4 of 24<br />
The following shows the <strong>test</strong>s held on each page for each page <strong>test</strong> listing:<br />
Chem Path Page:<br />
Hormones/Markers:<br />
This document is designed for on-line <strong>viewing</strong>. Printed copies although permitted, are deemed<br />
UNCONTROLLED.
North Hampshire Hospital Revision: 1 Q-Pulse Filename: TP-GEN-<strong>ICE</strong>EMIS<br />
Basingstoke <strong>and</strong> North Hampshire NHS Foundation Trust<br />
Author: Shaun Goldsmith<br />
Authorised by: Dr Nicki Hutchinson<br />
PATHOLOGY Date of issue: July 2011 Page 5 of 24<br />
Immuno/RAST<br />
This document is designed for on-line <strong>viewing</strong>. Printed copies although permitted, are deemed<br />
UNCONTROLLED.
North Hampshire Hospital Revision: 1 Q-Pulse Filename: TP-GEN-<strong>ICE</strong>EMIS<br />
Basingstoke <strong>and</strong> North Hampshire NHS Foundation Trust<br />
Author: Shaun Goldsmith<br />
Authorised by: Dr Nicki Hutchinson<br />
PATHOLOGY Date of issue: July 2011 Page 6 of 24<br />
Chem Referred<br />
This document is designed for on-line <strong>viewing</strong>. Printed copies although permitted, are deemed<br />
UNCONTROLLED.
North Hampshire Hospital Revision: 1 Q-Pulse Filename: TP-GEN-<strong>ICE</strong>EMIS<br />
Basingstoke <strong>and</strong> North Hampshire NHS Foundation Trust<br />
Author: Shaun Goldsmith<br />
Authorised by: Dr Nicki Hutchinson<br />
PATHOLOGY Date of issue: July 2011 Page 7 of 24<br />
Haem/Trans<br />
Coagulation:<br />
This document is designed for on-line <strong>viewing</strong>. Printed copies although permitted, are deemed<br />
UNCONTROLLED.
North Hampshire Hospital Revision: 1 Q-Pulse Filename: TP-GEN-<strong>ICE</strong>EMIS<br />
Basingstoke <strong>and</strong> North Hampshire NHS Foundation Trust<br />
Author: Shaun Goldsmith<br />
Authorised by: Dr Nicki Hutchinson<br />
PATHOLOGY Date of issue: July 2011 Page 8 of 24<br />
Microbiology:<br />
This document is designed for on-line <strong>viewing</strong>. Printed copies although permitted, are deemed<br />
UNCONTROLLED.
North Hampshire Hospital Revision: 1 Q-Pulse Filename: TP-GEN-<strong>ICE</strong>EMIS<br />
Basingstoke <strong>and</strong> North Hampshire NHS Foundation Trust<br />
Author: Shaun Goldsmith<br />
Authorised by: Dr Nicki Hutchinson<br />
PATHOLOGY Date of issue: July 2011 Page 9 of 24<br />
You can also search for a <strong>test</strong> that is not listed above<br />
This document is designed for on-line <strong>viewing</strong>. Printed copies although permitted, are deemed<br />
UNCONTROLLED.
North Hampshire Hospital Revision: 1 Q-Pulse Filename: TP-GEN-<strong>ICE</strong>EMIS<br />
Basingstoke <strong>and</strong> North Hampshire NHS Foundation Trust<br />
Author: Shaun Goldsmith<br />
Authorised by: Dr Nicki Hutchinson<br />
PATHOLOGY Date of issue: July 2011 Page 10 of 24<br />
Test <strong>requesting</strong> is performed <strong>using</strong> the central (darker grey) part of the screen.<br />
There are three different items in this area (with examples):<br />
Headers<br />
These are headers for groups of related <strong>test</strong>s for discipline specific <strong>test</strong>s<br />
Tests<br />
These are <strong>test</strong>s or groups of <strong>test</strong>s that can be requested. Click on the <strong>test</strong> name or the<br />
white box to request the <strong>test</strong>. When the <strong>test</strong> has been request there will be a tick in the box<br />
<strong>and</strong> the box will have a blue outline. If a <strong>test</strong> has a box with a tick <strong>and</strong> a red outline, it has<br />
been automatically requested by <strong>requesting</strong> another <strong>test</strong>. If you hover the mouse over the<br />
This document is designed for on-line <strong>viewing</strong>. Printed copies although permitted, are deemed<br />
UNCONTROLLED.
North Hampshire Hospital Revision: 1 Q-Pulse Filename: TP-GEN-<strong>ICE</strong>EMIS<br />
Basingstoke <strong>and</strong> North Hampshire NHS Foundation Trust<br />
Author: Shaun Goldsmith<br />
Authorised by: Dr Nicki Hutchinson<br />
PATHOLOGY Date of issue: July 2011 Page 11 of 24<br />
<strong>test</strong>, <strong>and</strong> there is advice or information relevant to this <strong>test</strong>, it will be displayed in blue in<br />
the banner bar. Selecting certain <strong>test</strong>s will cause a pop-up window to open. These<br />
windows may require you to enter additional information relating to the sample being<br />
collected, or may provide additional information.<br />
Test Collections<br />
These are collections of related <strong>test</strong>s. Clicking on the box takes you to a further short list of<br />
related <strong>test</strong>s where you can select the required ones. If you hover the mouse over the box,<br />
<strong>and</strong> there is advice or information relevant to these <strong>test</strong>s, it will be displayed in the banner<br />
bar.<br />
At the bottom of the main <strong>requesting</strong> screen are the five most recent requests for this<br />
patient. Just above these <strong>result</strong>s there are two links. These enable you to look at all of the<br />
patient’s requests, or all of the requests appropriate to the selected panel (for example, if<br />
you had the Immunology panel selected, this option would only display immunology<br />
requests). This information is relatively straight forward, except the status field. Four<br />
statuses can appear in this field:<br />
• POS – a request has been made, but held at the sample collection stage<br />
• REQ – a request has been made <strong>and</strong> the Request form printed<br />
• REC – the sample has been received in the laboratory<br />
• RR – the report is available (clicking on this link will open the report)<br />
Searching for a Test<br />
Each panel has a search tab at the bottom of the horizontal tabs. Clicking on the search<br />
tab brings up the search function.<br />
There are several options in the search function, which can enable you to narrow down the<br />
search if you wish. It is advisable to leave these on the default settings (search in: all <strong>test</strong>s,<br />
search type: descriptions <strong>and</strong> codes, search for text: Anywhere in the <strong>test</strong> name).<br />
Type the name (or part of name) <strong>and</strong> click the search button. See the picture below for an<br />
example, <strong>using</strong> ‘thyroid’ for the search.<br />
Making a request<br />
Select all of the <strong>test</strong>s you require on the <strong>requesting</strong> screens, <strong>and</strong> then click on the big<br />
green ‘Continue with request…” button. You will then be presented with the request details<br />
screen.<br />
This document is designed for on-line <strong>viewing</strong>. Printed copies although permitted, are deemed<br />
UNCONTROLLED.
North Hampshire Hospital Revision: 1 Q-Pulse Filename: TP-GEN-<strong>ICE</strong>EMIS<br />
Basingstoke <strong>and</strong> North Hampshire NHS Foundation Trust<br />
Author: Shaun Goldsmith<br />
Authorised by: Dr Nicki Hutchinson<br />
PATHOLOGY Date of issue: July 2011 Page 12 of 24<br />
You will then be presented with the request details screen.<br />
This document is designed for on-line <strong>viewing</strong>. Printed copies although permitted, are deemed<br />
UNCONTROLLED.
North Hampshire Hospital Revision: 1 Q-Pulse Filename: TP-GEN-<strong>ICE</strong>EMIS<br />
Basingstoke <strong>and</strong> North Hampshire NHS Foundation Trust<br />
Author: Shaun Goldsmith<br />
Authorised by: Dr Nicki Hutchinson<br />
PATHOLOGY Date of issue: July 2011 Page 13 of 24<br />
On the left h<strong>and</strong> side of the screen are the details common to all requests. These include:<br />
• The user – this is the name of the user making the request <strong>and</strong> is entered<br />
automatically.<br />
• Bleep / contact details – these can be added if required.<br />
• Requesting Consultant / GP – this is filled in automatically but it can be altered. This<br />
should be either the <strong>requesting</strong> clinician, or the details of the clinician to which the<br />
<strong>result</strong>s are to be returned.<br />
• Location – again this is filled in automatically. This should be the location of the<br />
clinician entered in the box above.<br />
• Global Clinical Details – this is where you type in the clinical details relevant to the<br />
patient. This field is m<strong>and</strong>atory <strong>and</strong> can only h<strong>and</strong>le 78 characters. Clinical details<br />
entered in the <strong>ICE</strong> system are stored with the request, <strong>and</strong> will be shown on the<br />
report within <strong>ICE</strong>, <strong>and</strong> returned to the clinician via the final report. Category – this is<br />
used to select NHS / Private / Category II patients (defaults to NHS).<br />
On the right h<strong>and</strong> side are the details that are specific to the different disciplines (though<br />
both Biochemistry <strong>and</strong> Haematology requests appear as General Pathology, as they are<br />
processed together). The details in each of these discipline specific areas have to be<br />
completed separately.<br />
Each of these follows a similar format:<br />
This document is designed for on-line <strong>viewing</strong>. Printed copies although permitted, are deemed<br />
UNCONTROLLED.
North Hampshire Hospital Revision: 1 Q-Pulse Filename: TP-GEN-<strong>ICE</strong>EMIS<br />
Basingstoke <strong>and</strong> North Hampshire NHS Foundation Trust<br />
Author: Shaun Goldsmith<br />
Authorised by: Dr Nicki Hutchinson<br />
PATHOLOGY Date of issue: July 2011 Page 14 of 24<br />
• Name of the discipline at the top, with the <strong>test</strong>s for that discipline underneath.<br />
• Next is a tick box labelled ‘I want to fill out specimen details later. Ticking this box<br />
enables you hold the request at this point, <strong>and</strong> complete it at a later point. This may<br />
be useful the phlebotomist has access to the system <strong>and</strong> to a suitable printer. In this<br />
case, the clinician can generate the request, <strong>and</strong> the phlebotomist can then print the<br />
request at the time they collect the samples. If you select this option, the collection<br />
options will be removed, but you will be given the option to select ‘Print a postponed<br />
request summary for this order’ if you wish to.<br />
• The order clinical details box. This box is used to fill in the relevant clinical details<br />
for each department. This field is optional, <strong>and</strong> is used to record additional<br />
information about the <strong>test</strong>. However, there is no means of recording this additional<br />
information in the Laboratory computer system, this box can be filled out for each<br />
discipline, but you can use copy <strong>and</strong> paste to copy the contents of the box to the<br />
other ones. To do this:<br />
o select the text with the mouse<br />
o press Ctrl <strong>and</strong> C together to copy the text<br />
o click in the next clinical details box<br />
o press Ctrl <strong>and</strong> V together to paste the text<br />
• Then there is a choice of three collection options (assuming you are going to print<br />
the request at this point rather than holding it at this point). These choices are:<br />
o Collect now – use this option if you are going to collect the sample(s) now.<br />
The request form (<strong>and</strong> electronic request) will take the current date <strong>and</strong> time<br />
as the date / time of request.<br />
o Patient to Collect Sample – use this option if you wish to print the request<br />
labels now, but are unsure when the samples will be taken since the sample<br />
will be collected by the patient. It is important to ask the patient to write the<br />
correct date <strong>and</strong> time of collection on the request form when the samples are<br />
taken.<br />
o Sample to be Collected at Hospital – use this if you require the patient to be<br />
bled at the hospital. Generate the request form, give to the patient to take to<br />
the Trust to give tot eh hospital Phlebotomy staff.<br />
At the bottom of the screen, there are three options:<br />
• More Tests – this will take you back to the main <strong>requesting</strong> screen if you wish to<br />
add more <strong>test</strong>s.<br />
• Accept Request – this will complete the request <strong>and</strong> take you to the printing screen.<br />
• Review – this takes you to a screen with a summary of the requested <strong>test</strong>s. There<br />
are three options on this screen:<br />
o More Tests – this will take you back to the main <strong>requesting</strong> screen if you<br />
wish to add more <strong>test</strong>s<br />
o Proceed with Request – brings you back to the request details screen<br />
o Print Preview – creates previews of the request forms on the screen<br />
o<br />
Printing the Request<br />
This document is designed for on-line <strong>viewing</strong>. Printed copies although permitted, are deemed<br />
UNCONTROLLED.
North Hampshire Hospital Revision: 1 Q-Pulse Filename: TP-GEN-<strong>ICE</strong>EMIS<br />
Basingstoke <strong>and</strong> North Hampshire NHS Foundation Trust<br />
Author: Shaun Goldsmith<br />
Authorised by: Dr Nicki Hutchinson<br />
PATHOLOGY Date of issue: July 2011 Page 15 of 24<br />
The pathology reports are printed on A4 sheets.<br />
On Completing the request, you will be prompted to print the request form to a specific<br />
printer.<br />
Print the request from your appropriate Windows printer.<br />
Once you have printed all of the sheets, you will be presented with two options:<br />
Click on ‘Proceed’ if you have finished printing the request form.<br />
This document is designed for on-line <strong>viewing</strong>. Printed copies although permitted, are deemed<br />
UNCONTROLLED.
North Hampshire Hospital Revision: 1 Q-Pulse Filename: TP-GEN-<strong>ICE</strong>EMIS<br />
Basingstoke <strong>and</strong> North Hampshire NHS Foundation Trust<br />
Author: Shaun Goldsmith<br />
Authorised by: Dr Nicki Hutchinson<br />
PATHOLOGY Date of issue: July 2011 Page 16 of 24<br />
The request form should be collected from the printer. If you use the special stationary<br />
supplied by the Pathology Department, four sample labels are provided at the base of the<br />
sheet. If you use plain A4 paper, please ensure you label the sample with the relevant<br />
patient information. Please apply the label so it is flat, as it can be hard to read the label,<br />
also place the label length against the length of the sample container length.<br />
Once the sample has been labelled, please ensure that you attach the request form to the<br />
appropriate sample bag to transport the sample to the Pathology Department.<br />
Green bags apply to Microbiology<br />
Blue Bags apply to Blood Sciences/Transfusion<br />
Clear bags apply to Cellular Pathology<br />
Seal the bags <strong>and</strong> send them via the normal samples transport.<br />
Using the correct sample bag enables the samples to be routed to the appropriate<br />
laboratory promptly, <strong>and</strong> helps to reduce delays in processing the samples.<br />
Adding <strong>and</strong> Deleting Tests<br />
Tests can be added to, or deleted from, requests that have not yet been received in the<br />
laboratory. Requests that have been held in <strong>ICE</strong> are easily identifiable within EMIS as they<br />
are the ones listed as ‘Requests’ in the ‘Online Test Requests’ section of the MR module.<br />
Requests that have been printed, but have not been received in the laboratory are not so<br />
readily identifiable in EMIS. They are listed in the ‘Completed’ section of the ‘Online Test<br />
Requests’ section of the MR module (along with those request that have been received<br />
<strong>and</strong> those that have <strong>result</strong>s). Please see the section entitled ‘To Add / Delete <strong>test</strong>s from<br />
within <strong>ICE</strong>’ for details of how to identify the status of requests. If you select a request that<br />
has already been reported, you will receive an error message stating that the request has<br />
no orders attached.<br />
To Add / Delete <strong>test</strong>s from within EMIS<br />
This method is appropriate if this is a ‘held’ request, or if you know the sample has not yet<br />
been received in the laboratory.<br />
Log into EMIS <strong>and</strong> select the patient.<br />
Enter the MR module <strong>and</strong> select L Online <strong>test</strong>s requests<br />
This document is designed for on-line <strong>viewing</strong>. Printed copies although permitted, are deemed<br />
UNCONTROLLED.
North Hampshire Hospital Revision: 1 Q-Pulse Filename: TP-GEN-<strong>ICE</strong>EMIS<br />
Basingstoke <strong>and</strong> North Hampshire NHS Foundation Trust<br />
Author: Shaun Goldsmith<br />
Authorised by: Dr Nicki Hutchinson<br />
PATHOLOGY Date of issue: July 2011 Page 17 of 24<br />
Highlight the appropriate request <strong>and</strong> select ‘Update Order’ [U].<br />
This will launch Internet Explorer <strong>and</strong> take you directly to the <strong>test</strong> <strong>requesting</strong> screen in <strong>ICE</strong>.<br />
Select the additional <strong>test</strong>s required <strong>and</strong> click on the big green ‘Continue with request…”<br />
button. You will then be presented with the request details screen.<br />
Select the appropriate collection option (see the note below) <strong>and</strong> click on ‘Accept<br />
Request’.<br />
Please note: If you are adding <strong>test</strong>s to a request that has already been printed, please<br />
select the collection option ‘Collect on Future date/time’. The calendar <strong>and</strong> time boxes will<br />
appear, containing the original date/time of collection. Please leave these unchanged as<br />
this information is already on the printed copy <strong>and</strong> may cause confusion if the electronic<br />
<strong>and</strong> printed date/time differ.<br />
To Add / Delete <strong>test</strong>s from within <strong>ICE</strong><br />
If you are unsure of whether a sample has been received in the laboratory, you can check<br />
the status within <strong>ICE</strong>. Enter <strong>ICE</strong> from within EMIS, such as by <strong>viewing</strong> a patient report (see<br />
the section entitled ‘Viewing a Patient Report’ below). Navigate to either the <strong>requesting</strong><br />
screen (the 5 most recent requests are shown at the bottom of the screen), or the Patient<br />
Request List, by <strong>using</strong> the services menu. In both of these screens, requests that have<br />
been held are those in status ‘POS’, <strong>and</strong> those that have been printed, but not yet<br />
received, are in status ‘REQ’. Tests can be added or removed within <strong>ICE</strong> <strong>using</strong> the Patient<br />
Request List. Click on the appropriate request <strong>and</strong> then select ‘Edit Request’ in the pop-up<br />
box to open the <strong>requesting</strong> screen.<br />
Tests can be added or removed within <strong>ICE</strong> <strong>using</strong> the Patient Request List. Click on the<br />
appropriate request <strong>and</strong> then select ‘Edit Request’ in the pop-up box to open the<br />
<strong>requesting</strong> screen.<br />
Viewing a Patient Report<br />
Log into EMIS <strong>and</strong> select the patient as normal.<br />
Enter the MR module <strong>and</strong> select ‘Online Test Requests’ [L]<br />
Select Patient Report List [T].<br />
This document is designed for on-line <strong>viewing</strong>. Printed copies although permitted, are deemed<br />
UNCONTROLLED.
North Hampshire Hospital Revision: 1 Q-Pulse Filename: TP-GEN-<strong>ICE</strong>EMIS<br />
Basingstoke <strong>and</strong> North Hampshire NHS Foundation Trust<br />
Author: Shaun Goldsmith<br />
Authorised by: Dr Nicki Hutchinson<br />
PATHOLOGY Date of issue: July 2011 Page 18 of 24<br />
This report screen shows all of the available reports for the selected patient.<br />
The reports can be filtered <strong>using</strong> the search fields at the top of the screen.<br />
Clicking on an individual report in this window will open the report.<br />
This document is designed for on-line <strong>viewing</strong>. Printed copies although permitted, are deemed<br />
UNCONTROLLED.
North Hampshire Hospital Revision: 1 Q-Pulse Filename: TP-GEN-<strong>ICE</strong>EMIS<br />
Basingstoke <strong>and</strong> North Hampshire NHS Foundation Trust<br />
Author: Shaun Goldsmith<br />
Authorised by: Dr Nicki Hutchinson<br />
PATHOLOGY Date of issue: July 2011 Page 19 of 24<br />
Clicking on the ‘Back’ button takes you back to the list of reports. Clicking on the<br />
‘Cumulative’ allows you to look at the cumulative <strong>result</strong>s for this patient.<br />
This screen displays the patients <strong>result</strong>s in chronological order, with the most recent on the<br />
right. Six <strong>result</strong>s are shown on the screen at any time, but clicking on the ‘’<br />
buttons on the screen allows you to move through all of the <strong>result</strong>s.<br />
Clicking on a <strong>test</strong> on the left h<strong>and</strong> side of the screen opens a window with a summary of<br />
the <strong>result</strong>s for that <strong>test</strong>. (This picture needs replacing – it has a patient name on it).<br />
This document is designed for on-line <strong>viewing</strong>. Printed copies although permitted, are deemed<br />
UNCONTROLLED.
North Hampshire Hospital Revision: 1 Q-Pulse Filename: TP-GEN-<strong>ICE</strong>EMIS<br />
Basingstoke <strong>and</strong> North Hampshire NHS Foundation Trust<br />
Author: Shaun Goldsmith<br />
Authorised by: Dr Nicki Hutchinson<br />
PATHOLOGY Date of issue: July 2011 Page 20 of 24<br />
Clicking on graph in this window opens a graph of these <strong>result</strong>s.<br />
The Graph shows the <strong>result</strong>s, with the reference range shaded in green. These are several options<br />
on the left of this window, which will allow you to alter this graph.<br />
This document is designed for on-line <strong>viewing</strong>. Printed copies although permitted, are deemed<br />
UNCONTROLLED.
North Hampshire Hospital Revision: 1 Q-Pulse Filename: TP-GEN-<strong>ICE</strong>EMIS<br />
Basingstoke <strong>and</strong> North Hampshire NHS Foundation Trust<br />
Author: Shaun Goldsmith<br />
Authorised by: Dr Nicki Hutchinson<br />
PATHOLOGY Date of issue: July 2011 Page 21 of 24<br />
This document is designed for on-line <strong>viewing</strong>. Printed copies although permitted, are deemed<br />
UNCONTROLLED.
North Hampshire Hospital Revision: 1 Q-Pulse Filename: TP-GEN-<strong>ICE</strong>EMIS<br />
Basingstoke <strong>and</strong> North Hampshire NHS Foundation Trust<br />
Author: Shaun Goldsmith<br />
Authorised by: Dr Nicki Hutchinson<br />
PATHOLOGY Date of issue: July 2011 Page 22 of 24<br />
Quick Guide – Requesting<br />
1. Find the patient within EMIS in the normal manner.<br />
2. Enter ‘Consultation Mode’ [CM] <strong>and</strong> then select ‘Q <strong>test</strong> requests’.<br />
3. Click the Online Test Order. This will open Internet Explorer <strong>and</strong> display the <strong>ICE</strong> request<br />
page. The patient details are automatically transferred to the <strong>ICE</strong> request page.<br />
4. Select all of the <strong>test</strong>s you require on the <strong>requesting</strong> screens, <strong>and</strong> then click on the big green<br />
‘Continue with request…” button. You will then be presented with the request details<br />
screen.<br />
5. Check the Requesting Consultant / GP, location <strong>and</strong> category on the left h<strong>and</strong> side are<br />
correct.<br />
6. Fill in the clinical details boxes <strong>and</strong> select the appropriate collection option in each<br />
discipline box on the right h<strong>and</strong> side.<br />
7. Click on ‘Accept Request’ at the bottom of the screen.<br />
8. Load the request form in the printer (if not already present).<br />
9. Print the request from your appropriate Windows printer.<br />
10. Once you have printed all of the sheets, you will be presented with two options: Click on<br />
‘Proceed’ if you have finished printing the request form, or click on ‘Reprint’ to reprint the<br />
sheets.<br />
This document is designed for on-line <strong>viewing</strong>. Printed copies although permitted, are deemed<br />
UNCONTROLLED.
North Hampshire Hospital Revision: 1 Q-Pulse Filename: TP-GEN-<strong>ICE</strong>EMIS<br />
Basingstoke <strong>and</strong> North Hampshire NHS Foundation Trust<br />
Author: Shaun Goldsmith<br />
Authorised by: Dr Nicki Hutchinson<br />
PATHOLOGY Date of issue: July 2011 Page 23 of 24<br />
Quick Guide – Completing ‘Held’ Requests<br />
1. Log into EMIS <strong>and</strong> select the patient as normal.<br />
2. Enter the MR module <strong>and</strong> select ‘Online Test Requests’ [L] (samples that were not<br />
assigned a date <strong>and</strong> time of collection are stored as ‘Requests’).<br />
3. Highlight the appropriate outst<strong>and</strong>ing request <strong>and</strong> select ‘Sample Now’ [S].<br />
4. This will launch Internet Explorer <strong>and</strong> take you to the Request completion summary screen<br />
in <strong>ICE</strong>.<br />
5. Select the appropriate collection option <strong>and</strong> click on ‘Accept Request’.<br />
6. This will take you to the print screen. Load the request form in the printer (if not already<br />
present).<br />
7. Print the request from your appropriate Windows printer.<br />
8. Once you have printed all of the sheets, you will be presented with two options: Click on<br />
‘Proceed’ if you have finished printing the label sheets, or click on ‘Reprint’ to reprint the<br />
sheets.<br />
9. Click ‘OK’ when the ‘Data filed within EMIS – Click OK to close <strong>and</strong> return’ box appears.<br />
This document is designed for on-line <strong>viewing</strong>. Printed copies although permitted, are deemed<br />
UNCONTROLLED.
North Hampshire Hospital Revision: 1 Q-Pulse Filename: TP-GEN-<strong>ICE</strong>EMIS<br />
Basingstoke <strong>and</strong> North Hampshire NHS Foundation Trust<br />
Author: Shaun Goldsmith<br />
Authorised by: Dr Nicki Hutchinson<br />
PATHOLOGY Date of issue: July 2011 Page 24 of 24<br />
Quick Guide – Viewing a Patient Report<br />
1. Log into EMIS <strong>and</strong> select the patient as normal.<br />
2. Enter the MR module <strong>and</strong> select ‘Online Test Requests’ [L].<br />
3. Select Patient Report List [T]. This will open Internet Explorer <strong>and</strong> take you to the Patient<br />
Reports screen. The reports can be filtered <strong>using</strong> the search fields at the top of the screen.<br />
4. Clicking on an individual report in this window will open the report.<br />
5. Clicking on the ‘Cumulative’ allows you to look at the cumulative <strong>result</strong>s for this patient.<br />
Results are shown in chronological order, with the most recent on the right. Six <strong>result</strong>s are<br />
shown on the screen at any time, but clicking on the ‘’ buttons on the screen allows<br />
you to move through all of the <strong>result</strong>s.<br />
6. Clicking on a <strong>test</strong> on the left h<strong>and</strong> side of the screen opens a window with a summary of the<br />
<strong>result</strong>s for that <strong>test</strong>.<br />
7. Clicking on graph in this window opens a graph of these <strong>result</strong>s.<br />
This document is designed for on-line <strong>viewing</strong>. Printed copies although permitted, are deemed<br />
UNCONTROLLED.