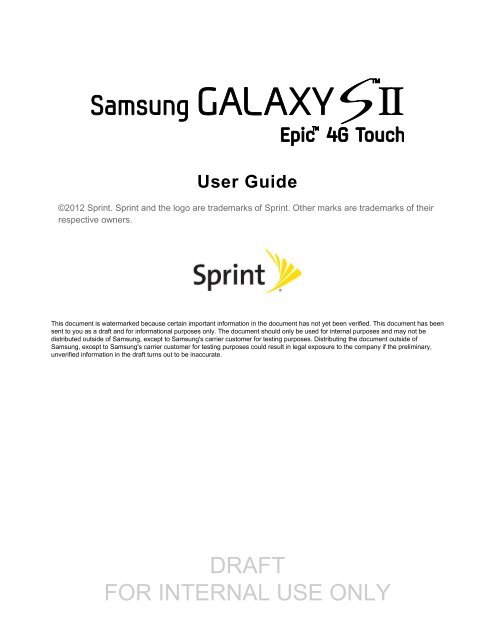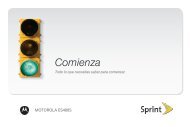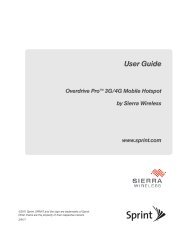DRAFT FOR INTERNAL USE ONLY - Sprint
DRAFT FOR INTERNAL USE ONLY - Sprint
DRAFT FOR INTERNAL USE ONLY - Sprint
You also want an ePaper? Increase the reach of your titles
YUMPU automatically turns print PDFs into web optimized ePapers that Google loves.
User Guide<br />
©2012 <strong>Sprint</strong>. <strong>Sprint</strong> and the logo are trademarks of <strong>Sprint</strong>. Other marks are trademarks of their<br />
respective owners.<br />
This document is watermarked because certain important information in the document has not yet been verified. This document has been<br />
sent to you as a draft and for informational purposes only. The document should only be used for internal purposes and may not be<br />
distributed outside of Samsung, except to Samsung's carrier customer for testing purposes. Distributing the document outside of<br />
Samsung, except to Samsung's carrier customer for testing purposes could result in legal exposure to the company if the preliminary,<br />
unverified information in the draft turns out to be inaccurate.<br />
<strong>DRAFT</strong><br />
<strong>FOR</strong> <strong>INTERNAL</strong> <strong>USE</strong> <strong>ONLY</strong>
Important Messages<br />
IMPORTANT: If the account type you want to set up is not in the device database, you will be<br />
asked to enter more details. You should get all pertinent information for the<br />
email account such as incoming and outgoing server settings before you<br />
proceed.<br />
WARNING: Use only <strong>Sprint</strong>-approved or manufacturer-approved batteries and chargers<br />
with your device. The failure to use a <strong>Sprint</strong>-approved or manufacturerapproved<br />
battery and charger may increase the risk that your device will<br />
overheat, catch fire or explode, resulting in serious bodily injury, death or<br />
property damage.<br />
<strong>DRAFT</strong><br />
<strong>FOR</strong> <strong>INTERNAL</strong> <strong>USE</strong> <strong>ONLY</strong>
Table of Contents<br />
Get Started ...............................................................................................................................10<br />
Set Up Your Device ...............................................................................................................10<br />
Activate Your Device .............................................................................................................13<br />
Set Up Voicemail ...................................................................................................................13<br />
<strong>Sprint</strong> Account Information and Help .....................................................................................14<br />
<strong>Sprint</strong> Account Passwords .................................................................................................14<br />
Manage Your Account........................................................................................................15<br />
<strong>Sprint</strong> Support Services .....................................................................................................16<br />
Device Basics ...........................................................................................................................17<br />
Your Device’s Layout .............................................................................................................18<br />
Turn Your Device On and Off ................................................................................................19<br />
Turn Your Screen On and Off ................................................................................................20<br />
Touchscreen Navigation ........................................................................................................20<br />
Customize the Home Screen .................................................................................................25<br />
Extended Home Screens ...................................................................................................26<br />
Status Bar .............................................................................................................................27<br />
Enter Text ..............................................................................................................................28<br />
Touchscreen Keyboards ....................................................................................................28<br />
Tips for Editing Text ...........................................................................................................29<br />
Phone .......................................................................................................................................31<br />
Make Phone Calls .................................................................................................................31<br />
Call Using the Keypad........................................................................................................31<br />
Call from Logs ....................................................................................................................32<br />
Call from Contacts .............................................................................................................32<br />
Call a Number in a Text Message ......................................................................................33<br />
Email Message ..................................................................................................................33<br />
Call Emergency Numbers ..................................................................................................34<br />
Receive Phone Calls .............................................................................................................34<br />
Answer an Incoming Call ...................................................................................................34<br />
Mute the Ringing Sound .....................................................................................................35<br />
<strong>DRAFT</strong><br />
TOC <strong>FOR</strong> <strong>INTERNAL</strong> 1 <strong>USE</strong> <strong>ONLY</strong>
Reject an Incoming Call .....................................................................................................35<br />
Ignore a Call with a Text Message .....................................................................................35<br />
Voicemail ...............................................................................................................................36<br />
Set Up Voicemail ...............................................................................................................36<br />
Voicemail Notification .........................................................................................................36<br />
Retrieve Your Voicemail Messages....................................................................................37<br />
Phone Call Options................................................................................................................37<br />
Dialing Options ..................................................................................................................37<br />
Caller ID .............................................................................................................................38<br />
Call Waiting ........................................................................................................................39<br />
3-way Calling .....................................................................................................................40<br />
Call Forwarding ..................................................................................................................41<br />
In-call Options ....................................................................................................................42<br />
Speed Dialing ....................................................................................................................43<br />
Logs ......................................................................................................................................44<br />
View Logs ..........................................................................................................................45<br />
Logs Options ......................................................................................................................45<br />
Clear Logs .........................................................................................................................46<br />
Call Duration ......................................................................................................................46<br />
Device Settings .........................................................................................................................48<br />
Wireless and Network Settings ..............................................................................................48<br />
Airplane Mode ....................................................................................................................49<br />
Wi-Fi Settings ....................................................................................................................49<br />
Wi-Fi Direct Settings ..........................................................................................................49<br />
Kies via Wi-Fi .....................................................................................................................50<br />
4G Settings ........................................................................................................................50<br />
Turning 4G On and Off .......................................................................................................51<br />
Bluetooth Settings ..............................................................................................................51<br />
USB Utilities .......................................................................................................................51<br />
Tethering............................................................................................................................52<br />
VPN Settings .....................................................................................................................52<br />
Mobile Networks ................................................................................................................52<br />
<strong>DRAFT</strong><br />
Roaming ............................................................................................................................53<br />
TOC <strong>FOR</strong> <strong>INTERNAL</strong> 2 <strong>USE</strong> <strong>ONLY</strong>
Call Settings ..........................................................................................................................53<br />
Set Ignore Text ..................................................................................................................53<br />
North American Dialing ......................................................................................................53<br />
International Dialing ...........................................................................................................54<br />
DDTM ................................................................................................................................54<br />
TTY Mode ..........................................................................................................................54<br />
Voicemail Settings .............................................................................................................55<br />
Sound Settings ......................................................................................................................56<br />
General Sound Settings .....................................................................................................56<br />
Incoming Calls ...................................................................................................................58<br />
Notifications .......................................................................................................................58<br />
Sound Feedback Settings ..................................................................................................58<br />
Display Settings .....................................................................................................................59<br />
Brightness ..........................................................................................................................59<br />
Auto-rotate Screen .............................................................................................................59<br />
Animation ...........................................................................................................................60<br />
Screen Timeout..................................................................................................................60<br />
Touch Key Light Duration ...................................................................................................60<br />
Auto Adjust Screen Power .................................................................................................60<br />
Notification Flash ...............................................................................................................60<br />
Horizontal Calibration .........................................................................................................61<br />
Gyro Sensor Calibration .....................................................................................................61<br />
Power Saving Mode Settings .................................................................................................61<br />
Data Saver .........................................................................................................................61<br />
Battery Usage ....................................................................................................................63<br />
Location and Security Settings ..............................................................................................63<br />
My Location .......................................................................................................................63<br />
Security ..............................................................................................................................64<br />
Device Administration ........................................................................................................66<br />
Credential Storage .............................................................................................................66<br />
Applications Settings .............................................................................................................67<br />
Accounts and Sync Settings ..................................................................................................72<br />
<strong>DRAFT</strong><br />
Motion Settings ......................................................................................................................72<br />
TOC <strong>FOR</strong> <strong>INTERNAL</strong> 3 <strong>USE</strong> <strong>ONLY</strong>
Privacy Settings .....................................................................................................................73<br />
Factory Data Reset ............................................................................................................73<br />
Storage Settings ....................................................................................................................74<br />
SD Card (External) .............................................................................................................74<br />
USB Storage (Internal) .......................................................................................................75<br />
Device Memory ..................................................................................................................75<br />
Language and Keyboard Settings ..........................................................................................75<br />
Language Settings .............................................................................................................76<br />
Keyboard Settings ..............................................................................................................76<br />
Accessibility Settings .............................................................................................................76<br />
Dock Settings ........................................................................................................................76<br />
Date and Time Settings .........................................................................................................77<br />
About Phone..........................................................................................................................77<br />
System Updates.................................................................................................................77<br />
Status ................................................................................................................................79<br />
Battery Usage ....................................................................................................................79<br />
Legal Information ...............................................................................................................79<br />
Contacts....................................................................................................................................80<br />
Get Started With Contacts .....................................................................................................80<br />
Access Contacts ................................................................................................................80<br />
The Contacts List ...............................................................................................................81<br />
Add a Contact ........................................................................................................................83<br />
Save a Phone Number ..........................................................................................................83<br />
Edit a Contact ........................................................................................................................84<br />
Add or Edit Information for a Contact .................................................................................85<br />
Assign a Stored Picture to a Contact ..................................................................................85<br />
Assign a New Picture to a Contact .....................................................................................85<br />
Assign a Ringtone to a Contact ..........................................................................................86<br />
Join a Contact ....................................................................................................................86<br />
Delete a Contact ................................................................................................................86<br />
Synchronize Contacts ............................................................................................................87<br />
Add Entries to Your Favorites ................................................................................................88<br />
<strong>DRAFT</strong><br />
Add Facebook Content to your Contacts ...............................................................................89<br />
TOC <strong>FOR</strong> <strong>INTERNAL</strong> 4 <strong>USE</strong> <strong>ONLY</strong>
Add Your Facebook Friends to Your Contacts ...................................................................89<br />
Create Groups .......................................................................................................................90<br />
Share a Contact ....................................................................................................................92<br />
Accounts and Messaging ..........................................................................................................93<br />
Gmail / Google ......................................................................................................................93<br />
Create a Google Account ...................................................................................................93<br />
Sign In to Your Google Account .........................................................................................94<br />
Access Gmail .....................................................................................................................94<br />
Send a Gmail Message ......................................................................................................95<br />
Read and Reply to Gmail Messages ..................................................................................95<br />
Email .....................................................................................................................................96<br />
Add an Email Account ........................................................................................................96<br />
Add a Corporate Email Account .........................................................................................97<br />
Setting Up a Corporate Email .............................................................................................97<br />
Compose and Send Email .................................................................................................98<br />
View and Reply to Email ....................................................................................................99<br />
Manage Your Email Inbox ..................................................................................................99<br />
Corporate Email Features ................................................................................................ 100<br />
Edit Email Account Settings ............................................................................................. 101<br />
Delete an Email Account .................................................................................................. 103<br />
Add the Mail Widget ......................................................................................................... 103<br />
Text Messaging and MMS ................................................................................................... 103<br />
Compose Text Messages ................................................................................................ 104<br />
Send a Multimedia Message (MMS) ................................................................................ 105<br />
Save and Resume a Draft Message ................................................................................. 106<br />
New Messages Notification .............................................................................................. 106<br />
Managing Message Conversations .................................................................................. 107<br />
Text and MMS Options .................................................................................................... 110<br />
Social Networking Accounts ................................................................................................ 111<br />
Facebook ......................................................................................................................... 111<br />
Twitter .............................................................................................................................. 111<br />
YouTube .......................................................................................................................... 112<br />
<strong>DRAFT</strong><br />
Google Talk ..................................................................................................................... 112<br />
TOC <strong>FOR</strong> <strong>INTERNAL</strong> 5 <strong>USE</strong> <strong>ONLY</strong>
Social Hub ....................................................................................................................... 113<br />
Applications and Entertainment ............................................................................................... 115<br />
DivX .................................................................................................................................... 115<br />
Locating Your VOD Registration Number ......................................................................... 116<br />
Register your DivX Device for VOD Playback of Purchased Movies ................................ 116<br />
Android Market .................................................................................................................... 117<br />
Find and Install an Application ......................................................................................... 117<br />
Create a Google Checkout Account ................................................................................. 118<br />
Request a Refund for a Paid Application .......................................................................... 119<br />
Open an Installed Application........................................................................................... 119<br />
Uninstall an Application .................................................................................................... 119<br />
Get Help with Android Market .......................................................................................... 120<br />
Navigation ........................................................................................................................... 120<br />
Google Maps ................................................................................................................... 120<br />
Telenav TM GPS Navigation ............................................................................................... 121<br />
Registering TeleNav GPS Navigator ................................................................................ 121<br />
Google Navigation ........................................................................................................... 128<br />
Latitude ............................................................................................................................ 128<br />
Music ................................................................................................................................... 128<br />
<strong>Sprint</strong> Music Plus ............................................................................................................. 128<br />
Music Player .................................................................................................................... 129<br />
<strong>Sprint</strong> Radio ..................................................................................................................... 131<br />
<strong>Sprint</strong> TV & Movies .............................................................................................................. 132<br />
Media Hub ........................................................................................................................... 133<br />
Using Media Hub ............................................................................................................. 133<br />
NASCAR <strong>Sprint</strong> Cup Mobile ................................................................................................ 134<br />
<strong>Sprint</strong> Football Live .............................................................................................................. 135<br />
Web and Data ......................................................................................................................... 137<br />
Wi-Fi .................................................................................................................................... 137<br />
Turn Wi-Fi On and Connect to a Wireless Network .......................................................... 137<br />
Check the Wireless Network Status ................................................................................. 138<br />
Connect to a Different Wi-Fi Network ............................................................................... 139<br />
<strong>DRAFT</strong><br />
Data Services (<strong>Sprint</strong> 3G) .................................................................................................... 139<br />
TOC <strong>FOR</strong> <strong>INTERNAL</strong> 6 <strong>USE</strong> <strong>ONLY</strong>
Your User Name .............................................................................................................. 139<br />
Launch a Web Connection ............................................................................................... 140<br />
4G Services ......................................................................................................................... 141<br />
Understanding 4G and 3G Coverage ............................................................................... 141<br />
Turning 4G On and Off ..................................................................................................... 141<br />
Virtual Private Networks (VPN) ............................................................................................ 142<br />
Prepare Your Device for VPN Connection........................................................................ 142<br />
Set Up Secure Credential Storage ................................................................................... 143<br />
Add a VPN Connection .................................................................................................... 143<br />
Connect to a VPN ............................................................................................................ 143<br />
Disconnect From a VPN ................................................................................................... 143<br />
Browser ............................................................................................................................... 144<br />
Learn to Navigate the Browser ......................................................................................... 144<br />
Browser Menu .................................................................................................................. 145<br />
Select Text on a Web Page ............................................................................................. 146<br />
Go to a Specific Website .................................................................................................. 147<br />
Adjust Browser Page Settings .......................................................................................... 147<br />
Adjust Browser Privacy Settings ...................................................................................... 148<br />
Adjust Browser Security Settings ..................................................................................... 149<br />
Create Website Settings .................................................................................................. 149<br />
Reset the Browser to Default ........................................................................................... 150<br />
Set the Browser Home Page ............................................................................................ 150<br />
Create Bookmarks ........................................................................................................... 150<br />
Create a New Homepage ................................................................................................. 151<br />
Add Bookmarks to Your Home Screen ............................................................................. 151<br />
<strong>Sprint</strong> Hotspot ...................................................................................................................... 151<br />
Camera and Video .................................................................................................................. 153<br />
Take Pictures ...................................................................................................................... 153<br />
Open the Camera ............................................................................................................ 153<br />
Viewfinder Screen ............................................................................................................ 153<br />
Review Screen ................................................................................................................. 154<br />
Take a Picture .................................................................................................................. 155<br />
<strong>DRAFT</strong><br />
Close the Camera ............................................................................................................ 155<br />
TOC <strong>FOR</strong> <strong>INTERNAL</strong> 7 <strong>USE</strong> <strong>ONLY</strong>
Record Videos ..................................................................................................................... 156<br />
Camera Settings .................................................................................................................. 156<br />
Change Advanced Settings .............................................................................................. 156<br />
View Pictures and Videos Using Gallery .............................................................................. 158<br />
Open Gallery .................................................................................................................... 158<br />
View Photos and Videos .................................................................................................. 159<br />
Zoom In or Out on a Photo ............................................................................................... 160<br />
Watch Video .................................................................................................................... 160<br />
Close Gallery ................................................................................................................... 161<br />
Video Maker ........................................................................................................................ 161<br />
Working with Photos ............................................................................................................ 161<br />
Rotate and Save a Photo ................................................................................................. 162<br />
Crop a Photo .................................................................................................................... 162<br />
Photo Editor ........................................................................................................................ 162<br />
Share Photos and Videos .................................................................................................... 165<br />
Send Photos or Videos by Email ...................................................................................... 165<br />
Send a Photo or Video by Multimedia Message ............................................................... 166<br />
Send Photos or Videos Using Bluetooth .......................................................................... 166<br />
Share Photos on Picasa ................................................................................................... 166<br />
Share Videos on YouTube ............................................................................................... 167<br />
Tools and Calendar ................................................................................................................. 168<br />
Calendar .............................................................................................................................. 168<br />
Add an Event to the Calendar .......................................................................................... 168<br />
Event Alerts ..................................................................................................................... 170<br />
View Events ..................................................................................................................... 171<br />
Erase Events ................................................................................................................... 173<br />
Alarm & Timer ..................................................................................................................... 174<br />
Calculator ............................................................................................................................ 178<br />
My Files ............................................................................................................................... 178<br />
Voice Services ..................................................................................................................... 179<br />
Voice Command .............................................................................................................. 179<br />
Voice Talk ........................................................................................................................ 179<br />
<strong>DRAFT</strong><br />
Voice Search ................................................................................................................... 179<br />
TOC <strong>FOR</strong> <strong>INTERNAL</strong> 8 <strong>USE</strong> <strong>ONLY</strong>
Text-to-Speech ................................................................................................................ 180<br />
Bluetooth ............................................................................................................................. 181<br />
Turn Bluetooth On or Off .................................................................................................. 182<br />
The Bluetooth Settings Menu ........................................................................................... 182<br />
Change the Device Name ................................................................................................ 182<br />
Connect a Bluetooth Headset or Car Kit .......................................................................... 182<br />
Reconnect a Headset or Car Kit ....................................................................................... 183<br />
Disconnect or Unpair From a Bluetooth Device ................................................................ 183<br />
Send and Receive Information Using Bluetooth ............................................................... 184<br />
microSD Card ...................................................................................................................... 186<br />
Remove the microSD Card .............................................................................................. 186<br />
Insert a microSD Card...................................................................................................... 187<br />
View the microSD Card Memory ...................................................................................... 188<br />
Format the microSD Card ................................................................................................ 188<br />
Unmount the microSD Card ............................................................................................. 188<br />
Use the Device’s microSD Card as a USB Drive .............................................................. 188<br />
Update Your Device ............................................................................................................ 189<br />
Update Your Device Firmware ......................................................................................... 189<br />
Update Your Android Operating System .......................................................................... 191<br />
Update Your Profile .......................................................................................................... 191<br />
Update Your PRL ............................................................................................................. 192<br />
Index ....................................................................................................................................... 193<br />
<strong>DRAFT</strong><br />
TOC <strong>FOR</strong> <strong>INTERNAL</strong> 9 <strong>USE</strong> <strong>ONLY</strong>
Get Started<br />
This section gives you all the information you need to set up your device and <strong>Sprint</strong> service the<br />
first time.<br />
Set Up Your Device<br />
Activate Your Device<br />
Set Up Voicemail<br />
<strong>Sprint</strong> Account Information and Help<br />
Set Up Your Device<br />
You must first install and charge the battery to begin setting up your device.<br />
1. Install the battery.<br />
� Insert a coin or other flat object into the slot at the top of the battery compartment<br />
cover and lift the cover up gently.<br />
� Insert the battery, contacts end first, and gently press the battery into place.<br />
<strong>DRAFT</strong><br />
Get Started <strong>FOR</strong> <strong>INTERNAL</strong> 10 <strong>USE</strong> <strong>ONLY</strong>
� Replace the battery compartment cover, making sure all the tabs are secure and<br />
there are no gaps around the cover.<br />
Note: When you insert the battery, your device may power on automatically.<br />
2. Plug the USB connector into the charger/accessory jack on the lower middle side of your<br />
device.<br />
Warning! While the device is charging, if the touch screen does not function due to an<br />
unstable power supply unplug the USB power adapter from the power outlet or<br />
unplug the USB cable from the device.<br />
<strong>DRAFT</strong><br />
Get Started <strong>FOR</strong> <strong>INTERNAL</strong> 11 <strong>USE</strong> <strong>ONLY</strong>
3. Plug the AC adapter into an electrical outlet. Fully charging a battery may take up to<br />
three hours.<br />
4. Charge your battery.<br />
Note: Your device’s battery should have enough charge for the device to turn on and find a<br />
signal, run the setup application, set up voicemail, and make a call. You should fully<br />
charge the battery as soon as possible.<br />
5. Press the Power button to turn the device on.<br />
� If your device is activated, it will turn on, search for <strong>Sprint</strong> service, and begin the<br />
setup application.<br />
<strong>DRAFT</strong><br />
� If your device is not yet activated, see Activate Your Device for more information.<br />
Get Started <strong>FOR</strong> <strong>INTERNAL</strong> 12 <strong>USE</strong> <strong>ONLY</strong>
Activate Your Device<br />
Depending on your account or how and where you purchased your device, it may be ready to<br />
use or you may need to activate it on your <strong>Sprint</strong> account.<br />
● If you purchased your device at a <strong>Sprint</strong> Store, it is probably activated and ready to use.<br />
● If you received your device in the mail and it is for a new <strong>Sprint</strong> account or a new line of<br />
service, it is designed to activate automatically.<br />
� When you turn the device on for the first time, you should see a Hands Free<br />
Activation screen, which may be followed by a PRL Update screen and a Firmware<br />
Update screen. Follow the onscreen instructions to continue.<br />
● If you received your device in the mail and you are activating a new device for an<br />
existing number on your account (you’re swapping devices), you can activate on your<br />
computer online or directly on your device.<br />
� Activate on your computer:<br />
� Go to sprint.com/activate and complete the online instructions to activate your<br />
device<br />
� Activate on your device:<br />
� Turn on your new device. (Make sure the old one is turned off.) Your device will<br />
automatically attempt Hands-Free Activation.<br />
� Tap Activate to override auto-activation and start the manual activation wizard.<br />
� Follow the on-screen prompts to complete the activation process.<br />
● To confirm activation, make a phone call. If your device is still not activated or you do not<br />
have access to the Internet, contact <strong>Sprint</strong> Customer Service at 1-888-211-4727 for<br />
assistance.<br />
Tip: Do not press the Power button while the device is being activated. Pressing the Power<br />
button cancels the activation process.<br />
Note: If you are having any difficulty with activation, contact <strong>Sprint</strong> Customer Service by calling<br />
1-888-211-4727 from any other phone.<br />
Set Up Voicemail<br />
Your device automatically transfers all unanswered calls to your voicemail, even if your device is<br />
in use or turned off. You should set up your <strong>Sprint</strong> Voicemail and personal greeting as soon as<br />
your device is activated. Always use a password to protect against unauthorized access.<br />
<strong>DRAFT</strong><br />
Get Started <strong>FOR</strong> <strong>INTERNAL</strong> 13 <strong>USE</strong> <strong>ONLY</strong>
1. Press Home and tap . (If your screen is locked, press (Power<br />
button) to turn on the display and then drag the screen to the upper right corner.) See<br />
Turn Your Screen On and Off.<br />
2. Touch and hold to dial your voicemail number.<br />
3. Follow the system prompts to:<br />
� Create your password.<br />
� Record your name announcement.<br />
� Record your greeting.<br />
Note: Voicemail Password – <strong>Sprint</strong> strongly recommends that you create a password when<br />
setting up your voicemail to protect against unauthorized access. Without a password,<br />
anyone who has access to your device is able to access your voicemail messages.<br />
<strong>Sprint</strong> Account Information and Help<br />
Find out about account passwords and information about managing your account and finding<br />
help.<br />
<strong>Sprint</strong> Account Passwords<br />
Manage Your Account<br />
<strong>Sprint</strong> Support Services<br />
<strong>Sprint</strong> Account Passwords<br />
As a <strong>Sprint</strong> customer, you enjoy unlimited access to your personal account information, your<br />
voicemail account, and your data services account. To ensure that no one else has access to<br />
your information, you will need to create passwords to protect your privacy.<br />
Account User Name and Password<br />
If you are the account owner, you will create an account user name and password when you<br />
sign on to sprint.com. (Click Sign in/Sign up and then click Sign up now! to get started.) If you<br />
are not the account owner (if someone else receives the bill for your <strong>Sprint</strong> service), you can get<br />
a sub-account password at sprint.com.<br />
Voicemail Password<br />
You’ll create your voicemail password when you set up your voicemail. See Set Up Voicemail<br />
for more information on your voicemail password.<br />
Data Services Password<br />
With your <strong>Sprint</strong> phone, you may elect to set up an optional data services password to control<br />
access and authorize Premium Service <strong>DRAFT</strong><br />
purchases.<br />
Get Started <strong>FOR</strong> <strong>INTERNAL</strong> 14 <strong>USE</strong> <strong>ONLY</strong>
For more information, or to change your passwords, sign on to sprint.com or call <strong>Sprint</strong><br />
Customer Service at 1-888-211-4727.<br />
Manage Your Account<br />
Manage your <strong>Sprint</strong> account from your computer, your <strong>Sprint</strong> phone, or any other phone.<br />
Online: sprint.com<br />
● Access your account information.<br />
● Check your minutes used (depending on your <strong>Sprint</strong> service plan).<br />
● View and pay your bill.<br />
● Enroll in <strong>Sprint</strong> online billing and automatic payment.<br />
● Purchase accessories.<br />
● Shop for the latest <strong>Sprint</strong> phones.<br />
● View available <strong>Sprint</strong> service plans and options.<br />
● Learn more about data services and other products like games, ring tones, screen<br />
savers, and more.<br />
From Your <strong>Sprint</strong> Phone<br />
1. Press and tap .<br />
2. Do any of the following:<br />
� Tap to check minute usage and account balance.<br />
� Tap to make a payment.<br />
� Tap Tap to access <strong>Sprint</strong> Zone and a summary of your <strong>Sprint</strong><br />
service plan or to get answers to other questions.<br />
From Any Other Phone<br />
● <strong>Sprint</strong> Customer Service: 1-888-211-4727.<br />
● Business Customer Service: 1-888-788-4727.<br />
<strong>DRAFT</strong><br />
Get Started <strong>FOR</strong> <strong>INTERNAL</strong> 15 <strong>USE</strong> <strong>ONLY</strong>
<strong>Sprint</strong> Support Services<br />
<strong>Sprint</strong> 411<br />
<strong>Sprint</strong> 411 gives you access to a variety of services and information, including residential,<br />
business, and government listings; movie listings or showtimes; driving directions, restaurant<br />
reservations, and major local event information. You can get up to three pieces of information<br />
per call, and the operator can automatically connect your call at no additional charge.<br />
There is a per-call charge to use <strong>Sprint</strong> 411, and you will be billed for airtime.<br />
► Press and tap , and then tap .<br />
<strong>Sprint</strong> Operator Services<br />
<strong>Sprint</strong> Operator Services provides assistance when you place collect calls or when you place<br />
calls billed to a local telephone calling card or third party.<br />
► Press and tap , and then tap .<br />
� For more information or to see the latest in products and services, visit us online at<br />
sprint.com.<br />
<strong>DRAFT</strong><br />
Get Started <strong>FOR</strong> <strong>INTERNAL</strong> 16 <strong>USE</strong> <strong>ONLY</strong>
Device Basics<br />
Your device is packed with features that simplify your life and expand your ability to stay<br />
connected to the people and information that are important to you. The topics in this section will<br />
introduce the basic functions and features of your phone.<br />
Your Device’s Layout<br />
Turn Your Device On and Off<br />
Turn Your Screen On and Off<br />
Touchscreen Navigation<br />
Customize the Home Screen<br />
Status Bar<br />
Enter Text<br />
<strong>DRAFT</strong><br />
Device Basics <strong>FOR</strong> <strong>INTERNAL</strong> 17 <strong>USE</strong> <strong>ONLY</strong>
Your Device’s Layout<br />
The illustrations below outline your phone’s basic layout.<br />
Key Functions<br />
● Front Indicator Light (LED) displays a device notification, charging status, or alert.<br />
● Earpiece lets you hear the caller and automated prompts.<br />
● Touchscreen displays all the information needed to operate your device, such as the<br />
call status, the Contacts list, and the date and time. Also provides one-touch access to<br />
all of your features and applications.<br />
● Menu Key allows you to access your device’s main functions menu: Add, Wallpaper,<br />
Search, Notifications, Edit, and Settings. While in a menu, press to open a list of actions<br />
available from the current screen or onscreen option.<br />
● Home Key returns you to the Home screen. Press and hold to open the recently-used<br />
applications window.<br />
● Search Key lets you search information on the current screen or application. For<br />
example, while in Contacts, press to search for a contact.<br />
<strong>DRAFT</strong><br />
● Back Key lets you return to the previous screen, or close a dialog box, options menu,<br />
the Notifications panel, or onscreen keyboard.<br />
Device Basics <strong>FOR</strong> <strong>INTERNAL</strong> 18 <strong>USE</strong> <strong>ONLY</strong>
● Ambient Light and Proximity Sensor detects how close an object is to the surface of<br />
the screen. This is typically used to detect when your face is pressed up against the<br />
screen, such as during a phone call.<br />
� While talking on the phone, the sensor detects talk activity and locks the keypad to<br />
prevent accidental key presses.<br />
● Self Camera Lens, for use with the Qik application, takes pictures while facing the<br />
screen, and allows you to video conference.<br />
● Power Button lets you turn the device on or off or turn the screen on or off, or switch<br />
your device to silent mode, vibration mode, or airplane mode.<br />
● Speaker lets you hear the different ringers and sounds. The speaker also lets you hear<br />
the caller’s voice in speakerphone mode.<br />
● Charger/Accessory Jack allows you to connect the device charger or the USB cable<br />
(included).<br />
● Flash helps illuminate subjects in low-light environments when the camera is focusing<br />
and capturing a photo or video.<br />
● Volume Button allows you to adjust the ringer or media volume or adjust the voice<br />
volume during a call.<br />
● Camera lets you take pictures and videos.<br />
● 3.5 mm Headset Jack allows you to plug in either a stereo headset or an optional<br />
headset for convenient, hands-free conversations.<br />
CAUTION! Inserting an accessory into the incorrect jack may damage the device.<br />
Turn Your Device On and Off<br />
Turn Your Device On<br />
► Press and hold .<br />
Turn Your Device Off<br />
► Press and hold to open the phone options menu. Tap (Power off) to turn<br />
the device off.<br />
Your screen remains blank while your device is off (unless the battery is charging).<br />
<strong>DRAFT</strong><br />
Device Basics <strong>FOR</strong> <strong>INTERNAL</strong> 19 <strong>USE</strong> <strong>ONLY</strong>
Turn Your Screen On and Off<br />
Turn the Screen Off When Not in Use<br />
► To quickly turn the screen off, press the Power button. Pressing the Power button again<br />
or receiving an incoming call will turn on your device screen and show the lock screen.<br />
To save battery power, the device automatically turns off the screen after a certain period of<br />
time when you leave it idle. You will still be able to receive messages and calls while the<br />
device’s screen is off.<br />
Note: For information on how to adjust the time before the screen turns off, see Screen<br />
Timeout.<br />
Turn the Screen On and Unlock It<br />
1. To turn the screen on, press .<br />
2. Drag the screen in any direction to unlock the screen.<br />
� If you have set up a screen lock, you will be prompted to draw the pattern or enter<br />
the password or PIN. See Set Up Screen Lock.<br />
Touchscreen Navigation<br />
Your device’s touchscreen lets you control actions through a variety of touch gestures.<br />
Tap<br />
When you want to type using the onscreen keyboard, select items onscreen such as application<br />
and settings icons, or press onscreen buttons, simply tap them with your finger.<br />
<strong>DRAFT</strong><br />
Device Basics <strong>FOR</strong> <strong>INTERNAL</strong> 20 <strong>USE</strong> <strong>ONLY</strong>
Touch and Hold<br />
To open the available options for an item (for example, a contact or link in a Web page), touch<br />
and hold the item.<br />
Swipe or Slide<br />
To swipe or slide means to quickly drag your finger vertically or horizontally across the screen.<br />
<strong>DRAFT</strong><br />
Device Basics <strong>FOR</strong> <strong>INTERNAL</strong> 21 <strong>USE</strong> <strong>ONLY</strong>
Drag<br />
To drag, press and hold your finger with some pressure before you start to move your finger.<br />
While dragging, do not release your finger until you have reached the target position.<br />
<strong>DRAFT</strong><br />
Device Basics <strong>FOR</strong> <strong>INTERNAL</strong> 22 <strong>USE</strong> <strong>ONLY</strong>
Flick<br />
Flicking the screen is similar to swiping, except that you need to swipe your finger in light, quick<br />
strokes. This finger gesture is always in a vertical direction, such as when flicking the contacts<br />
or message list.<br />
Rotate<br />
For most screens, you can automatically change the screen orientation from portrait to<br />
landscape by turning the device sideways. When entering text, you can turn the device<br />
sideways to bring up a bigger keyboard. See Touchscreen Navigation for more details.<br />
<strong>DRAFT</strong><br />
Device Basics <strong>FOR</strong> <strong>INTERNAL</strong> 23 <strong>USE</strong> <strong>ONLY</strong>
Note: The Auto-rotate check box needs to be selected for the screen orientation to<br />
automatically change. To make this selection, press > > and tap<br />
Display > Auto-rotate screen. See Auto-rotate Screen for more information.<br />
Pinch and Spread<br />
“Pinch” the screen using your thumb and forefinger to zoom out or “spread” the screen to zoom<br />
in when viewing a picture or a Web page. (Move fingers inward to zoom out and outward to<br />
zoom in.)<br />
Your Home Screen<br />
The home screen is the starting point for your device’s applications, functions, and menus. You<br />
can customize your home screen by adding application icons, shortcuts, folders, widgets, and<br />
more. Your home screen extends beyond the initial screen. Swipe the screen left or right to<br />
display additional screens.<br />
<strong>DRAFT</strong><br />
Device Basics <strong>FOR</strong> <strong>INTERNAL</strong> 24 <strong>USE</strong> <strong>ONLY</strong>
Customize the Home Screen<br />
Add Items to the Home Screen<br />
1. Touch and hold an empty area on a home screen. (If the current home screen doesn’t<br />
have room, swipe the screen left or right to display an extended screen.)<br />
2. On the Add to Home menu, tap the type of item you want to add and then select the<br />
item.<br />
� Widgets: Add widgets to a screen such as Agenda, Buddies Now, Email, Google<br />
Search, Latitude, Market, Traffic, and more.<br />
� Shortcuts: Add shortcuts to applications, bookmarks, contacts, settings, and more.<br />
Tap a category and then tap the item you want to add.<br />
� Folders: Add a folder where you can organize screen items. Add a shortcut to all<br />
your contacts, contacts with phone numbers, or starred contacts. Contact details are<br />
automatically updated when there are changes in the source.<br />
� Wallpapers: Select a wallpaper source from your Gallery or select one of the<br />
following: ID wallpapers, Live wallpapers, Wallpaper gallery, or Wallpapers.<br />
<strong>DRAFT</strong><br />
Device Basics <strong>FOR</strong> <strong>INTERNAL</strong> 25 <strong>USE</strong> <strong>ONLY</strong>
Move or Remove Items on the Home Screen<br />
► Touch and hold the item you want to move or remove from the home screen.<br />
� To move the item, drag it to a new area and release it.<br />
� To remove the item, drag it to the Trash icon at the bottom of the screen and release<br />
it.<br />
Extended Home Screens<br />
In addition to the main home screen, your phone has six extended home screens to provide<br />
more space for adding icons, widgets, and more. Press and hold the icon or widget and then<br />
drag across the screen to move from the main screen to an extended screen.<br />
There are six extended screens in addition to the main Home screen.<br />
Note: You cannot add more screens.<br />
While on an extended screen, press to return to the main home screen.<br />
To go directly to a particular screen:<br />
<strong>DRAFT</strong><br />
1. From any screen, pinch the screen to display thumbnail images of all screens.<br />
Device Basics <strong>FOR</strong> <strong>INTERNAL</strong> 26 <strong>USE</strong> <strong>ONLY</strong>
2. Tap the screen you want to open.<br />
Status Bar<br />
The status bar at the top of the home screen provides device and service status information on<br />
the right side and notification alerts on the left. To view notification alerts, touch and hold the<br />
status bar and drag it down.<br />
Status Icons<br />
Icon Description<br />
Bluetooth ® active<br />
GPS active<br />
Wi-Fi ® active<br />
Downloading<br />
Vibrate<br />
Silence All<br />
Mute<br />
Speakerphone Active<br />
Network (full signal)<br />
Network (roaming)<br />
3G (data service)<br />
4G (data service)<br />
Airplane Mode<br />
Sync Active<br />
Alarm Set<br />
<strong>DRAFT</strong><br />
<strong>FOR</strong> <strong>INTERNAL</strong> <strong>USE</strong> <strong>ONLY</strong><br />
Battery (charging)<br />
Device Basics 27
Notification Icons<br />
Battery (full charge)<br />
Icon Description<br />
Missed call<br />
New email<br />
New Gmail<br />
New message<br />
Event<br />
Music playing<br />
USB connection<br />
Alarm<br />
Alert<br />
Enter Text<br />
Displays when your phone is connected to a PC using Kies air.<br />
You can type on your device using the available touchscreen keyboards.<br />
Touchscreen Keyboards<br />
Tips for Editing Text<br />
Touchscreen Keyboards<br />
Touchscreen keyboard entry can be done in either Portrait or Landscape orientations. The<br />
Landscape orientation provides more space and results in slightly bigger onscreen keys. If you<br />
find that you prefer to enter text via the onscreen keyboard, and need bigger keys, use this<br />
orientation.<br />
<strong>DRAFT</strong><br />
<strong>FOR</strong> <strong>INTERNAL</strong> <strong>USE</strong> <strong>ONLY</strong><br />
Device Basics 28
Selecting a Text Input Mode<br />
Some characters and types, such as some symbols and emoticons, are not accessible from the<br />
onscreen keyboard.<br />
1. From a screen where you can enter text, tap the input field to reveal the onscreen<br />
keyboard.<br />
2. Select one of the following Text mode options:<br />
� 123ABC to use alphabetic characters from the onscreen keyboard (See<br />
Touchscreen Navigation.)<br />
� 123SYM to enter numbers by pressing the numbers on the onscreen keyboard.<br />
� When entering text, tap to change letter capitalization.<br />
� Voice Input ( ) allows the device to use its built-in voice recognition software to<br />
hear your voice and transcript it directly into text.<br />
Tips for Editing Text<br />
1. Touch and hold an active text entry field.<br />
<strong>DRAFT</strong><br />
<strong>FOR</strong> <strong>INTERNAL</strong> <strong>USE</strong> <strong>ONLY</strong><br />
Device Basics 29
2. From the Edit text context menu, tap an available function:<br />
� Select word lets you manually highlight characters in the text message field.<br />
� Select all highlights all characters in the text message field.<br />
� Input method provides additional text input methods, if available. The default is<br />
Swype.<br />
<strong>DRAFT</strong><br />
Device Basics <strong>FOR</strong> <strong>INTERNAL</strong> 30 <strong>USE</strong> <strong>ONLY</strong>
Phone<br />
With the <strong>Sprint</strong> National Network and your device’s phone, you can enjoy clear calling across<br />
the country.<br />
Make Phone Calls<br />
Receive Phone Calls<br />
Voicemail<br />
Phone Call Options<br />
Logs<br />
Make Phone Calls<br />
There are several convenient ways to place calls from your device.<br />
Call Using the Keypad<br />
Call from Logs<br />
Call from Contacts<br />
Call a Number in a Text Message or Email Message<br />
Call Emergency Numbers<br />
Call Using the Keypad<br />
The most “traditional” way to place a call is by using the phone’s dialer screen.<br />
1. Press and tap to display the phone screen.<br />
2. Tap the number keys on the dialpad to enter the phone number.<br />
� As you enter digits, Smart Dial searches for contacts that match. If you see the<br />
number you want to dial, tap it to place the call immediately without entering the rest<br />
of the number.<br />
<strong>DRAFT</strong><br />
Phone <strong>FOR</strong> <strong>INTERNAL</strong> 31 <strong>USE</strong> <strong>ONLY</strong>
3. Tap to call the number.<br />
4. To end the call, tap .<br />
Call from Logs<br />
1. Press and tap to display the phone screen.<br />
2. Tap to display the recent calls list.<br />
3. Tap the phone icon next to a number or contact to place a call.<br />
� For additional options, tap the name or number.<br />
Call from Contacts<br />
1. Press and tap to display the phone screen.<br />
<strong>DRAFT</strong><br />
<strong>FOR</strong> <strong>INTERNAL</strong> <strong>USE</strong> <strong>ONLY</strong><br />
2. Tap to display the Contacts list.<br />
Phone 32
3. Tap the contact you want to call and then tap to place a call.<br />
� For additional information on Contacts, see Contacts.<br />
Call a Number in a Text Message<br />
1. Press > .<br />
2. Open the message with the phone number and then tap the phone number.<br />
3. Within the Select action dialog, tap the phone number.<br />
4. The Phone screen then opens, with the phone number automatically filled in and ready<br />
to be dialed. To place the call, tap .<br />
Email Message<br />
While viewing a text message or email message, you can place a call to a number that is in the<br />
body of the message.<br />
1. Press > .<br />
<strong>DRAFT</strong><br />
2. Open the message with the phone number and then tap the phone number.<br />
Phone <strong>FOR</strong> <strong>INTERNAL</strong> 33 <strong>USE</strong> <strong>ONLY</strong>
3. The Phone screen then opens, with the phone number automatically filled in and ready<br />
to be dialed. To place the call, tap .<br />
Call Emergency Numbers<br />
You can place calls to 911 even if the device’s screen is locked or your account is restricted.<br />
To call the 911 emergency number when the device’s screen is locked with a screen lock:<br />
1. Tap .<br />
2. Tap .<br />
To call the 911 emergency number normally or when your account is restricted:<br />
1. Tap .<br />
2. Tap .<br />
Enhanced 911 (E911) Information<br />
This device features an embedded Global Positioning System (GPS) chip necessary for utilizing<br />
E911 emergency location services where available.<br />
When you place an emergency 911 call, the GPS feature of your device seeks information to<br />
calculate your approximate location. Depending on several variables, including availability and<br />
access to satellite signals, it may take up to 30 seconds or more to determine and report your<br />
approximate location.<br />
Important: Always report your location to the 911 operator when placing an emergency<br />
call. Some designated emergency call takers, known as Public Safety<br />
Answering Points (PSAPs), may not be equipped to receive GPS location<br />
information from your device.<br />
Receive Phone Calls<br />
When you receive a phone call from a contact, the Incoming call screen appears and displays<br />
the caller ID icon, name, and phone number of the calling party. When you receive a phone call<br />
from someone who is not stored in Contacts, only the default caller ID icon and phone number<br />
appear on the Incoming call screen.<br />
Note: If your device is turned off, all calls automatically go to voicemail.<br />
Answer an Incoming Call<br />
► If the display is on, touch and slide to the right to Accept.<br />
<strong>DRAFT</strong><br />
Phone <strong>FOR</strong> <strong>INTERNAL</strong> 34 <strong>USE</strong> <strong>ONLY</strong>
Mute the Ringing Sound<br />
To mute the ringer without rejecting the call, you can do any of the following:<br />
● Press the volume button down.<br />
● Place the device face down on a level surface. See Motion Settings to activate the<br />
settings required to mute incoming calls by turning over the device.<br />
Reject an Incoming Call<br />
► If the display is on, touch and slide to the left.<br />
Ignore a Call with a Text Message<br />
You can automatically ignore an incoming call by sending a text message to the caller.<br />
1. Touch and slide up Ignore with text.<br />
2. Select an existing message and tap Send.<br />
or<br />
<strong>DRAFT</strong><br />
<strong>FOR</strong> <strong>INTERNAL</strong> <strong>USE</strong> <strong>ONLY</strong><br />
3. Tap Create new message to compose a new text message.<br />
Phone 35
Voicemail<br />
Your device automatically transfers all unanswered calls to your voicemail, even if your device is<br />
in use or turned off. You should set up your <strong>Sprint</strong> Voicemail and personal greeting as soon as<br />
your device is activated. Always use a password to protect against unauthorized access.<br />
Set Up Voicemail<br />
Voicemail Notification<br />
Retrieve Your Voicemail Messages<br />
Set Up Voicemail<br />
1. Press > and tap Welcome to Voicemail.<br />
2. Follow the system prompts to:<br />
� Create your password.<br />
� Record your name announcement.<br />
� Record your greeting.<br />
Important: Voicemail Password – <strong>Sprint</strong> strongly recommends that you create a<br />
password when setting up your voicemail to protect against unauthorized<br />
access. Without a password, anyone who has access to your device is able to<br />
access your voicemail messages.<br />
Voicemail Notification<br />
There are several ways your device alerts you to a new message:<br />
● By sounding the assigned ringer type.<br />
● By displaying within the Notifications area of the Status bar when a single new<br />
unheard voicemail message is received.<br />
Note: When you are roaming off the Nationwide <strong>Sprint</strong> Network, you may not receive<br />
notification of new voicemail messages. <strong>Sprint</strong> recommends that you periodically check<br />
your voicemail by dialing 1 + area code + your wireless phone number. When your<br />
voicemail answers, tap and enter your password. Roaming rates apply when you<br />
access voicemail while roaming off the Nationwide <strong>Sprint</strong> Network.<br />
Note: Your device accepts messages even when it is turned off. However, your device notifies<br />
you of new messages only when it is turned on and you are in a <strong>Sprint</strong> service area.<br />
<strong>DRAFT</strong><br />
Phone <strong>FOR</strong> <strong>INTERNAL</strong> 36 <strong>USE</strong> <strong>ONLY</strong>
Retrieve Your Voicemail Messages<br />
You can review your messages directly from your wireless device (using either traditional<br />
voicemail or Visual Voicemail) or from any other touch tone phone.<br />
Use Traditional Voicemail to Access Your Messages<br />
1. Press > .<br />
2. Touch and hold . If prompted, enter your voicemail password.<br />
3. Follow the voice prompts to listen to and manage your voicemail messages.<br />
Use Another Phone to Access Messages<br />
1. Dial your wireless phone number.<br />
2. When your voicemail answers, press .<br />
3. Enter your password.<br />
Phone Call Options<br />
Your phone application provides many useful features and options to help you make the most of<br />
your calling experience.<br />
Dialing Options<br />
Caller ID<br />
Call Waiting<br />
3-way Calling<br />
Call Forwarding<br />
In-call Options<br />
Speed Dialing<br />
Dialing Options<br />
Press during a call to display a list of additional in-call features. Tap an option to select it.<br />
<strong>DRAFT</strong><br />
Phone <strong>FOR</strong> <strong>INTERNAL</strong> 37 <strong>USE</strong> <strong>ONLY</strong>
● Add to Contacts to add the entered number into your Contacts list. See Add a Contact<br />
for more information.<br />
● Speed dial setting displays the contacts assigned to numbers 1 through 9. The number<br />
1 is reserved for Voicemail.<br />
● Add 2 sec pause will manually call a number with pause(s) without storing it in your<br />
Contacts list.<br />
● Add wait will pause the calling sequence until you enter a number or press a key.<br />
Caller ID<br />
Caller ID identifies a caller before you answer the phone by displaying the number of the<br />
incoming call. If you do not want your number displayed when you make a call, follow these<br />
steps.<br />
1. Press and tap .<br />
2. Tap to display the onscreen dialer.<br />
<strong>DRAFT</strong><br />
Phone <strong>FOR</strong> <strong>INTERNAL</strong> 38 <strong>USE</strong> <strong>ONLY</strong>
3. Tap .<br />
4. Enter a phone number then tap .<br />
To permanently block your number, call <strong>Sprint</strong> Customer Service.<br />
Call Waiting<br />
When you’re on a call, Call Waiting alerts you to incoming calls by sounding two beeps. Your<br />
device’s screen informs you that another call is coming in and displays the caller’s phone<br />
number (if it is available and you are in digital mode).<br />
To respond to an incoming call while you’re on a call:<br />
► Press . (This puts the first caller on hold and answers the second call.)<br />
<strong>DRAFT</strong><br />
Phone <strong>FOR</strong> <strong>INTERNAL</strong> 39 <strong>USE</strong> <strong>ONLY</strong>
To switch back to the first caller:<br />
► Press Swap.<br />
3-way Calling<br />
With 3-Way Calling, you can talk to two people at the same time. When using this feature, the<br />
normal airtime rates will be charged for each of the two calls.<br />
1. On the Phone screen, enter a number and tap .<br />
2. Once you have established the connection, tap Add call and dial the second number.<br />
(This puts the first caller on hold and dials the second number.)<br />
3. When you’re connected to the second party, tap Merge.<br />
<strong>DRAFT</strong><br />
Phone <strong>FOR</strong> <strong>INTERNAL</strong> 40 <strong>USE</strong> <strong>ONLY</strong>
If one of the people you called hangs up during your call, you and the remaining caller stay<br />
connected. If you initiated the call and are the first to hang up, all callers are disconnected.<br />
4. To end the three-way call, tap .<br />
Call Forwarding<br />
Call Forwarding lets you forward all your incoming calls to another phone number – even when<br />
your device is turned off. You can continue to make calls from your device when you have<br />
activated Call Forwarding.<br />
Note: You are charged a higher rate for calls you have forwarded.<br />
To activate Call Forwarding:<br />
1. Press and tap .<br />
2. Tap .<br />
3. Enter the area code and phone number to which you want your calls forwarded.<br />
<strong>DRAFT</strong><br />
4. Tap . (You will hear a tone to confirm the activation of Call Forwarding.)<br />
Phone <strong>FOR</strong> <strong>INTERNAL</strong> 41 <strong>USE</strong> <strong>ONLY</strong>
To deactivate Call Forwarding:<br />
1. Press and tap .<br />
2. Tap .<br />
3. Tap . (You will see a message and hear a tone to confirm the deactivation.)<br />
In-call Options<br />
While you’re on a call, you will see a number of onscreen options. Tap an option to select it.<br />
● Add call: Tap to initiate a 3-way call.<br />
● Merge: Join two currently active calls (conference).<br />
● Keypad/Hide: Toggle the appearance of the onscreen dialpad.<br />
� For example: When you call your bank’s 800 number, use your dialpad to enter your<br />
account number and PIN.<br />
<strong>DRAFT</strong><br />
<strong>FOR</strong> <strong>INTERNAL</strong> <strong>USE</strong> <strong>ONLY</strong><br />
● End call: End the current call.<br />
Phone 42
● Speaker: Route the device’s audio through the speaker (On) or through the earpiece<br />
(Off).<br />
� Activate Speaker to route the device’s audio through the speaker. (You can adjust<br />
the speaker volume using the volume buttons.)<br />
� Deactivate Speaker to use the device’s earpiece.<br />
Warning: Because of higher volume levels, do not place the device near your ear during<br />
speakerphone use.<br />
● Mute: Mute the microphone during an active call. Tap again to unmute the microphone.<br />
Note: If Mute is activated, the speaker mode is deactivated.<br />
● Bluetooth: Route the device’s audio through a connected Bluetooth headset (On) or<br />
through the speaker (Off).<br />
� When the call is routed to a Bluetooth headset, the current call area shows the<br />
Bluetooth call icon .<br />
Note: The Headset button is activated to show the current call is routed to the connected<br />
Bluetooth headset.<br />
� To route the current call back to the device, tap Headset to temporarily use the<br />
device. Tap it again to route the call back to the connected Bluetooth headset.<br />
� When Bluetooth or the Bluetooth headset is turned off, the call is routed through<br />
either the earpiece or speaker.<br />
● Press during a call to display a list of additional in-call features. Tap an option to<br />
select it.<br />
� Contacts: Display your contacts list.<br />
Speed Dialing<br />
You can assign a short cut number to a phone number in your Contacts List for speed dialing.<br />
There are nine available numbered spaces. The number 1 is reserved for Voicemail.<br />
1. Press and tap > .<br />
2. Press and tap Speed dial setting.<br />
or<br />
<strong>DRAFT</strong><br />
Phone <strong>FOR</strong> <strong>INTERNAL</strong> 43 <strong>USE</strong> <strong>ONLY</strong>
1. Press and tap .<br />
2. Press and tap > Speed dial setting.<br />
3. Tap an unused number and the Contacts screen displays.<br />
4. Select a contact to assign to the number. The selected contact number will display in the<br />
speed dial number box.<br />
5. To remove a speed dial number or change the order, press to display the Speed<br />
Dial sub-menu.<br />
6. Tap Remove.<br />
7. To make a call using Speed Dial, press and tap > .<br />
8. Press and hold the speed dial number.<br />
Logs<br />
<strong>DRAFT</strong><br />
The Logs tab of the Phone application lists all recent incoming, outgoing, and missed calls.<br />
Phone <strong>FOR</strong> <strong>INTERNAL</strong> 44 <strong>USE</strong> <strong>ONLY</strong>
View Logs<br />
Logs Options<br />
Clear Logs<br />
Call Duration<br />
View Logs<br />
1. Press and tap .<br />
2. Tap to display the Logs list.<br />
� To change the Logs view, press > View by. Tap All voice calls, Missed<br />
calls, Dialed calls, Received calls, Rejected calls, Sent messages, or Received<br />
messages to filter the list.<br />
Logs Options<br />
<strong>DRAFT</strong><br />
● To make a call from Logs, see Call from Logs.<br />
For additional options:<br />
Phone <strong>FOR</strong> <strong>INTERNAL</strong> 45 <strong>USE</strong> <strong>ONLY</strong>
1. Press and tap .<br />
2. Tap to display the Logs list.<br />
3. Touch and hold a listing to display the options list.<br />
� Call [number]<br />
� Send message<br />
� Edit number before call<br />
� Add to Contacts/View contact<br />
� Send log info<br />
� Delete<br />
Clear Logs<br />
To clear the Logs list:<br />
1. Press and tap .<br />
2. Tap to display the Logs list.<br />
3. Press and tap Delete.<br />
4. Tap Select all and tap Delete.<br />
Call Duration<br />
To clear the Logs list:<br />
1. Press and tap .<br />
2. Tap to display the Logs list.<br />
3. Press and tap Call duration.<br />
<strong>DRAFT</strong><br />
Phone <strong>FOR</strong> <strong>INTERNAL</strong> 46 <strong>USE</strong> <strong>ONLY</strong>
Within the Call duration screen, you can view the total duration of the following:<br />
● Last call<br />
● Dialed calls<br />
● Received calls<br />
● All calls (total amount of call times)<br />
<strong>DRAFT</strong><br />
Phone <strong>FOR</strong> <strong>INTERNAL</strong> 47 <strong>USE</strong> <strong>ONLY</strong>
Device Settings<br />
This section provides an overview of items you can change using your device’s Settings<br />
menus.<br />
Wireless and Network Settings<br />
Call Settings<br />
Sound Settings<br />
Display Settings<br />
Power Saving Mode Settings<br />
Location and Security Settings<br />
Applications Settings<br />
Accounts and Sync Settings<br />
Motion Settings<br />
Privacy Settings<br />
Storage Settings<br />
Language and Keyboard Settings<br />
Accessibility Settings<br />
Dock Settings<br />
Date and Time Settings<br />
About Phone<br />
Wireless and Network Settings<br />
This group of settings lets you control your device’s wireless network settings (3G and 4G), Wi-<br />
Fi settings, Bluetooth, roaming, and more.<br />
Airplane Mode<br />
Wi-Fi Settings<br />
Wi-Fi Direct Settings<br />
<strong>DRAFT</strong><br />
Kies via Wi-Fi<br />
Device Settings <strong>FOR</strong> <strong>INTERNAL</strong> 48 <strong>USE</strong> <strong>ONLY</strong>
4G Settings<br />
Bluetooth Settings<br />
USB Utilities<br />
Tethering<br />
VPN Settings<br />
Mobile Networks<br />
Roaming<br />
Airplane Mode<br />
Airplane Mode allows you to use many of your device’s features, such as Gallery, Camera, and<br />
Music, when you are on an airplane or in any other area where making or receiving calls or data<br />
is prohibited. When you set your device to Airplane mode, it cannot send or receive any calls or<br />
access online information.<br />
To quickly turn Airplane Mode on or off:<br />
► Press and hold and then tap in Phone options. While in Airplane mode, the<br />
status bar will display .<br />
To turn Airplane Mode on or off in Settings:<br />
1. Press > and tap > Wireless and network.<br />
2. Select the Airplane mode check box and press . While in Airplane mode, the<br />
status bar will display .<br />
Wi-Fi Settings<br />
Your device lets you take advantage of Wi-Fi for high-speed data access using available<br />
computer networks. For details on your device’s Wi-Fi features and settings, see Wi-Fi.<br />
1. Press > and tap > Wireless and network.<br />
2. Tap Wi-Fi settings > Wi-Fi. A check mark displayed indicates Wi-Fi is active.<br />
Wi-Fi Direct Settings<br />
Wi-Fi Direct allows device-to-device connections so you can transfer large amounts of data over<br />
a Wi-Fi connection.<br />
<strong>DRAFT</strong><br />
<strong>FOR</strong> <strong>INTERNAL</strong> <strong>USE</strong> <strong>ONLY</strong><br />
Device Settings 49
1. Press > and tap > Wireless and network > Wi-Fi Direct settings.<br />
2. Tap Wi-Fi Direct. A check mark displayed indicates Wi-Fi Direct is active.<br />
Kies via Wi-Fi<br />
Samsung Kies is a software that enables you to update your device firmware, synchronize files,<br />
and transfer data to and from your device directly by connecting to the PC.<br />
Note: Some features will be supported through the System Updates feature in the future. For<br />
more information, refer to System Updates.<br />
To learn more about Samsung Kies and Samsung applications, browse featured applications<br />
and download Kies at: www.samsung.com/us/support/downloads.<br />
Note: Samsung Kies works on both PC and Macintosh computers.<br />
Connecting With Samsung Kies<br />
1. Install Samsung Kies software on your PC.<br />
Warning: Close any running applications before connecting your device to a PC.<br />
2. Press > and tap > Applications > Development > USB Debugging.<br />
Make sure this setting is not checked. If this option is checked, Samsung Kies will not<br />
function properly.<br />
3. Using an optional PC data cable, connect the multifunction jack on your device to a PC.<br />
Note: PC connection is only available in idle mode. Press , if necessary.<br />
4. Run Samsung Kies and follow the prompts to update your device firmware.<br />
5. Refer to Samsung Kies Help for more information.<br />
4G Settings<br />
4G is a service that must be included in your service plan and also available within your area.<br />
4G coverage is currently available in only certain markets. For more details on 4G availability,<br />
go to: www.sprint.com/4G and click the See the coverage map link from the bottom of the<br />
page.<br />
Depending on which icons appear within the Notifications area, your services and features will<br />
change. See Notification Icons for more information.<br />
Note: If 4G service is not included in your service plan, you can connect with a daily pass to<br />
browse only the <strong>Sprint</strong> Website.<br />
<strong>DRAFT</strong><br />
Device Settings <strong>FOR</strong> <strong>INTERNAL</strong> 50 <strong>USE</strong> <strong>ONLY</strong>
4G is up to 10x faster than 3G (based on download speed comparison of 3G's ~600<br />
kbps vs. 4G's ~ 6 Mbps). (Actual speeds may vary.)<br />
<strong>Sprint</strong> 4G is currently available in over 35 markets and counting, and on select devices<br />
such as the Epic 4G. See www.sprint.com/4G for details. Not all services are available<br />
on 4G and coverage may default to 3G/ separate network where 4G unavailable.<br />
By default, your device’s 4G feature is turned off.<br />
Turning 4G On and Off<br />
To turn 4G on:<br />
1. Press > and tap > Wireless and network > 4G settings.<br />
2. Tap the 4G field to activate the feature (checkmark indicates active). The device scans<br />
for an available 4G network.<br />
or<br />
1. Touch and hold the Status bar, and then slide your finger down the screen.<br />
2. Tap the onscreen 4G icon to turn on the 4G service (turns green when enabled).<br />
To turn 4G off:<br />
1. Press > and tap > Wireless and network > 4G settings.<br />
2. Tap 4G to remove the green checkmark and deactivate 4G services.<br />
Note: Use of 4G communication and <strong>Sprint</strong> Mobile Hot Spot service can cause an added drain<br />
to your battery and reduce your battery use times.<br />
or<br />
1. Touch and hold the Status bar and slide your finger down the screen.<br />
2. Tap the onscreen 4G icon to turn off the service (turns gray when disabled).<br />
Bluetooth Settings<br />
Your device’s Bluetooth capabilities let you use wireless headsets, send and receive pictures<br />
and files, and more. For details on your device’s Bluetooth settings, see The Bluetooth Settings<br />
Menu.<br />
USB Utilities<br />
This option allows you to copy files between your PC and the memory card in your phone.<br />
<strong>DRAFT</strong><br />
1. Press > and tap > Wireless and network > USB utilities.<br />
Device Settings <strong>FOR</strong> <strong>INTERNAL</strong> 51 <strong>USE</strong> <strong>ONLY</strong>
2. Using an optional PC data cable, connect the multifunction jack on your device to a PC.<br />
3. Tap Connect storage to PC > Connect USB storage.<br />
4. From your PC, open the folder to view your files.<br />
5. Copy files between your PC and the memory card.<br />
Tethering<br />
Tethered Mode allows your computer to obtain an external data connection by using the<br />
device’s wireless data services and a wired USB connection. Tap USB tethering to activate<br />
tethering mode.<br />
Important: If you are using your device for Tethering, you may be prompted for additional<br />
drivers. The Samsung Mobile Driver for SPH-D710 contains the ADB, CDMA, &<br />
WiMAX drivers that are required for using either Tethering (Phone as a Modem)<br />
or development tools.<br />
� Go to www.samsung.com and visit the D710 Product page, where you can navigate<br />
to the Download Center to obtain this driver.<br />
� The online FAQ also provide detailed information about this driver.<br />
� A wireless data connection can be done by using the device’s <strong>Sprint</strong> Hotspot feature.<br />
1. Press > and tap > Wireless and network > Tethering.<br />
2. Tap USB tethering to add a checkmark and activate the feature. The USB tethering<br />
icon is displayed at the top of your screen.<br />
VPN Settings<br />
If you want to send and receive email messages through an ISP (Internet Service Provider)<br />
account (such as Outlook), or if you wish to use your device to access your corporate email<br />
through a VPN (Virtual Private Network), you will first need to set up an IMAP or POP account.<br />
Before you add a VPN you must determine which VPN protocol to use: PPTP (Point-to-Point<br />
Tunneling Protocol), L2TP (Layer 2 Tunneling Protocol), L2TP/IPSec PSK (Pre-shared key<br />
based L2TP/IPSec), or L2TP/IPSec CRT (Certificate based L2TP/IPSec).<br />
1. Press > and tap > Wireless and network > VPN settings.<br />
2. Tap Add VPN.<br />
Mobile Networks<br />
<strong>DRAFT</strong><br />
1. Press > and tap > Wireless and network > Mobile Networks.<br />
Device Settings <strong>FOR</strong> <strong>INTERNAL</strong> 52 <strong>USE</strong> <strong>ONLY</strong>
2. Tap 3G to toggle the active state of this function.<br />
� When active, you permit data access over the 3G mobile network.<br />
� When deactivated, data access is prohibited over the 3G mobile network. This useful<br />
to further manage your data access and usage when using the 3G network.<br />
Roaming<br />
Data roaming allows you to connect to your service provider’s partner networks and access data<br />
services when you are out of your service provider’s area of coverage.<br />
1. Press > and tap > Wireless and network > Roaming.<br />
2. Tap Roaming settings to create a checkmark and activate the feature.<br />
Call Settings<br />
Your device’s Call Settings menu lets you configure your voicemail options and a number of<br />
other settings for the phone application.<br />
Set Ignore Text<br />
North American Dialing<br />
International Dialing<br />
DDTM<br />
TTY Mode<br />
Voicemail Settings<br />
Set Ignore Text<br />
1. From the Call Settings menu, tap Set ignore text.<br />
2. Tap Create to manually add a reject message.<br />
or<br />
1. Tap one of the pre-written messages to be displayed when you want the call to be<br />
rejected.<br />
2. Tap Save.<br />
North American Dialing<br />
Plus Code dialing allows you to have the phone automatically dial the international access code<br />
for your location.<br />
<strong>DRAFT</strong><br />
<strong>FOR</strong> <strong>INTERNAL</strong> <strong>USE</strong> <strong>ONLY</strong><br />
Device Settings 53
1. Press > and tap > Call settings.<br />
2. Tap North American dialing to activate the feature (a green checkmark appears in the<br />
adjacent field).<br />
International Dialing<br />
By default, the international dialing prefix (code) is set to 011. This code cannot be changed<br />
until the feature is temporarily disabled. Once disabled, the field becomes accessible and can<br />
be altered.<br />
1. Press > and tap > Call settings.<br />
2. Tap North American dialing to deactivate the feature. This enables the International<br />
Dialing field.<br />
3. Tap International Dialing.<br />
4. Tap the entry field and press from the onscreen keyboard to delete the previous<br />
value.<br />
DDTM<br />
DDTM allows you to send voice calls to voicemail during active data connection.<br />
1. Press > and tap > Call settings.<br />
2. Tap DDTM to activate the feature (a green checkmark appears in the adjacent field).<br />
TTY Mode<br />
A TTY (teletypewriter, also known as a TDD or Text Telephone) is a telecommunications device<br />
that allows people who are deaf, hard of hearing, or who have speech or language disabilities,<br />
to communicate by telephone.<br />
Your device is compatible with select TTY devices. Please check with the manufacturer of your<br />
TTY device to ensure that it supports digital wireless transmission. Your device and TTY device<br />
will connect using a special cable that plugs into your device’s headset jack. If this cable was<br />
not provided with your TTY device, contact your TTY device manufacturer to purchase the<br />
connector cable.<br />
To turn TTY Mode on or off:<br />
1. Press > and tap > Call settings > TTY mode. (You will see an<br />
informational message.)<br />
<strong>DRAFT</strong><br />
<strong>FOR</strong> <strong>INTERNAL</strong> <strong>USE</strong> <strong>ONLY</strong><br />
Device Settings 54
2. Tap TTY mode off to turn off TTY mode.<br />
or<br />
► Tap any of the following to enable the feature:<br />
� Full TTY, TTY HCO, or TTY VCO.<br />
To access the state Telecommunications Relay Service (TRS) for assistance with TTY calls:<br />
► Tap to reach an operator.<br />
For additional information about <strong>Sprint</strong> Relay Services and TTY compatibility, call <strong>Sprint</strong> Relay<br />
Customer Service at 800-676-3777 or visit www.sprintrelay.com.<br />
For additional technical support you may call , or access the following website:<br />
Note: In TTY Mode, your device will display the TTY access icon. If TTY mode is enabled, the<br />
audio quality of non-TTY devices connected to the headset jack may be impaired.<br />
Warning: 911 Emergency Calling<br />
<strong>Sprint</strong> recommends that TTY users make emergency calls by other means,<br />
including Telecommunications Relay Services (TRS), analog cellular, and<br />
landline communications. Wireless TTY calls to 911 may be corrupted when<br />
received by public safety answering points (PSAPs), rendering some<br />
communications unintelligible. The problem encountered appears related to<br />
TTY equipment or software used by PSAPs. This matter has been brought to<br />
the attention of the FCC, and the wireless industry and the PSAP community<br />
are currently working to resolve this.<br />
Voicemail Settings<br />
1. Press and tap .<br />
2. Press and tap . From this menu, you can:<br />
� Tap Voicemail-to-Text to begin a free trial subscription service for transcribing new<br />
voicemail messages to text.<br />
� Tap Personalize voicemail to change your voicemail greeting for incoming calls and<br />
update your password.<br />
� Tap Notifications to determine how you are notified of new voicemails. Choose<br />
from: Select sound (to set your notification sound) and Vibrate.<br />
<strong>DRAFT</strong><br />
Device Settings <strong>FOR</strong> <strong>INTERNAL</strong> 55 <strong>USE</strong> <strong>ONLY</strong>
� Tap Pictures to Contacts entry images. This image is pulled from the entry’s<br />
Contacts details page.<br />
� Tap Transcription font size to assign a font size to the text message being<br />
transcribes from a selected voicemail. Choose from: Tiny, Small, Normal, Large, or<br />
Huge.<br />
� Tap Speakerphone to automatically activate the speakerphone when you review<br />
your Visual Voicemail.<br />
� Tap Display name to enter a name or number that is attached to your outgoing<br />
voicemails as part of an identification string.<br />
� Tap Auto forward to email to send copies of new messages to a selected email.<br />
� Tap Check for update to search for an upgrade to your Visual message software.<br />
� Tap Help to access help with your device’s voicemail features.<br />
� Tap About Voicemail to view build information about the current visual voicemail<br />
application.<br />
Note: Voicemail settings can also be accessed by pressing > and tapping<br />
Call settings > Voicemail settings.<br />
Sound Settings<br />
The Sound settings menu lets you control your device’s audio, from ringtones and alerts to<br />
touch tones and notifications.<br />
General Sound Settings<br />
Incoming Calls<br />
Notifications<br />
Sound Feedback Settings<br />
General Sound Settings<br />
Silent Mode<br />
The Silence All option allows you to mute all sounds without turning your device off (except for<br />
Media volume).<br />
To activate Silence All:<br />
<strong>DRAFT</strong><br />
<strong>FOR</strong> <strong>INTERNAL</strong> <strong>USE</strong> <strong>ONLY</strong><br />
► Press and hold the volume button down in standby mode until you see on the<br />
screen.<br />
Device Settings 56
To deactivate Silence All:<br />
► Press the volume button up repeatedly to select a volume level.<br />
To set your device to silent mode:<br />
1. Press > and tap > Sound.<br />
2. Tap Silent mode. This option silences all audio on the device except for media and<br />
alarms. (If you have already checked the option, tapping it again deselects this option.)<br />
Vibrate<br />
To set your device to vibrate for incoming calls and silent for notifications:<br />
► Press the volume button down in standby mode until you see on the screen.<br />
To set your device to vibrate for incoming calls:<br />
1. Press > and tap > Sound.<br />
2. Tap Vibration and select Always, Never, Only in silent mode, or Only when not in<br />
silent mode. (If you have already checked the option, tapping it again deselects the<br />
option.)<br />
To set your device to vibrate while using the dialpad and making onscreen selections:<br />
1. Press > and tap > Sound.<br />
2. Tap Haptic feedback. (If you have already checked the option, tapping it again<br />
deselects the option.)<br />
Volume<br />
� This provides a physical feedback when interacting with the onscreen options.<br />
Adjust the volume settings to suit your needs and your environment.<br />
1. Press > and tap > Sound > Volume.<br />
2. Touch and drag the onscreen sliders to assign to volume level settings for the following:<br />
� Incoming call, Media, System, Notification.<br />
3. Tap OK to assign the volume levels.<br />
<strong>DRAFT</strong><br />
Device Settings <strong>FOR</strong> <strong>INTERNAL</strong> 57 <strong>USE</strong> <strong>ONLY</strong>
� You can adjust the ringer volume in standby mode (or the earpiece volume during a<br />
call) by using the volume button on the left side of your device.<br />
Incoming Calls<br />
Phone Ringtone<br />
Ringer Types<br />
Ringer types help you identify incoming calls and messages. You can assign ringer types to<br />
individual Contacts entries, types of calls, and types of messages.<br />
Selecting Ringer Types for Voice Calls<br />
Your device provides a variety of ringer options that allow you to customize your ring and<br />
volume settings.<br />
1. Press > and tap > Sound > Phone ringtone.<br />
2. Tap a ringtone from the available list. The ringtone briefly plays when selected.<br />
3. Tap OK to assign a ringer.<br />
Notifications<br />
Notification Ringtone<br />
The notification area displays icons associated with user notifications such as email messages,<br />
missed calls, voicemail, upcoming events, or Text/MMS messages. You can select the ringtone<br />
that plays when your device receives new notifications.<br />
1. Press > and tap > Sound > Notification ringtone.<br />
2. Tap a notification ringtone from the available list. The ringtone briefly plays when<br />
selected.<br />
3. Tap OK to assign a ringer.<br />
Sound Feedback Settings<br />
The Feedback settings menu lets you select whether you hear tones when tapping numbers on<br />
the dialpad, selecting onscreen options, and more.<br />
● Audible touch tones: Play tones when using the dialpad.<br />
● Audible selection: Play sounds when making an onscreen selection.<br />
<strong>DRAFT</strong><br />
<strong>FOR</strong> <strong>INTERNAL</strong> <strong>USE</strong> <strong>ONLY</strong><br />
● Screen lock sounds: Play sounds when locking or unlocking the screen.<br />
Device Settings 58
● Haptic feedback: Vibrate when tapping softkeys and during certain other instances.<br />
● Vibration intensity: Set vibration intensity when tapping the screen.<br />
Display Settings<br />
Adjusting your device’s display settings not only helps you see what you want, it can also help<br />
increase battery life.<br />
Brightness<br />
Auto-rotate Screen<br />
Animation<br />
Screen Timeout<br />
Touch Key Light Duration<br />
Auto Adjust Screen Power<br />
Notification Flash<br />
Horizontal Calibration<br />
Gyro Sensor Calibration<br />
Brightness<br />
Adjust your screen’s brightness to suit your surroundings.<br />
1. Press > and tap > Display > Brightness.<br />
2. Select the checkmark next to Automatic brightness to allow the device to adjust<br />
brightness automatically.<br />
3. Clear the checkmark and then touch and drag Brightness slider left or right to adjust the<br />
screen contrast and tap OK.<br />
Auto-rotate Screen<br />
This feature can be manually enabled to change the orientation for all screens when rotation is<br />
detected. See Rotate for more information.<br />
1. Press > and tap > Display.<br />
2. Tap Auto-rotate screen (enabled by default). A green checkmark indicates the feature<br />
is enabled.<br />
<strong>DRAFT</strong><br />
<strong>FOR</strong> <strong>INTERNAL</strong> <strong>USE</strong> <strong>ONLY</strong><br />
Device Settings 59
� Clear the Auto-rotate screen checkmark to disable this automatic orientation<br />
adjustment.<br />
Animation<br />
This feature provides the use of animation when onscreen windows are opened and closed. If<br />
deactivated, windows pop on and off and no transitions are applied.<br />
1. Press > and tap > Display.<br />
2. Tap Animation and select No animations, Some animations, or All animations.<br />
Screen Timeout<br />
Select how long the display screen remains lit after you press any key.<br />
1. Press > and tap > Display > Screen timeout.<br />
2. Tap a time setting (15 seconds, 30 seconds, 1 minute, 2 minutes, or 10 minutes).<br />
Touch Key Light Duration<br />
This feature allows you to set the time that the touch keys located on the bottom of your phone<br />
are lit.<br />
1. Press > and tap > Display > Touch key light duration.<br />
2. Tap a time setting (1.5 seconds, 6 seconds, Always off, or Always on).<br />
Auto Adjust Screen Power<br />
This feature allows you to save power because the phone analyzes the displayed screen image<br />
and adjusts the LCD brightness.<br />
1. Press > and tap > Display.<br />
2. Tap Auto adjust screen power (enabled by default). A green checkmark indicates the<br />
feature is enabled.<br />
� Clear the Auto adjust screen power checkmark to disable this automatic orientation<br />
adjustment.<br />
Notification Flash<br />
Select whether or not the LED light flashes repeatedly when you receive a notification.<br />
<strong>DRAFT</strong><br />
<strong>FOR</strong> <strong>INTERNAL</strong> <strong>USE</strong> <strong>ONLY</strong><br />
1. Press > and tap > Display.<br />
Device Settings 60
2. Tap Notification flash (enabled by default). A green checkmark indicates the feature is<br />
enabled.<br />
� Clear the Notification flash checkmark to disable this feature.<br />
Horizontal Calibration<br />
This feature allows you to horizontally calibrate your display using the accelerometer.<br />
1. Press > and tap > Display > Horizontal calibration.<br />
2. Place the device on a level surface and tap Calibrate. The device adjusts the level of<br />
the accelerometer. During the calibration process a green circle appears onscreen and<br />
the center circle adjusts to the center position.<br />
Gyro Sensor Calibration<br />
This feature allows you to calibrate the device motion using a gyroscope.<br />
1. Press > and tap > Display > Gyro sensor calibration.<br />
2. Place the device on a level surface and tap Calibrate. The device adjusts the level of<br />
the gyroscope. During the calibration process a green circle appears onscreen and the<br />
center circle adjusts to the center position.<br />
Power Saving Mode Settings<br />
Control your device’s data delivery and battery usage through this settings menu.<br />
Data Saver<br />
Battery Usage<br />
Data Saver<br />
Active applications, light levels, Bluetooth usage, and GPS functionality all act to drain your<br />
battery. The following is a list of helpful tips that can help conserve your battery power:<br />
● Reduce your backlight on time.<br />
● Turn Bluetooth off when not in use.<br />
● Turn Wi-Fi off when not in use.<br />
● Turn 4G off when not in use<br />
● Turn off <strong>Sprint</strong> Hotspot (Wi-Fi hotspot) services when not in use. This is one of the<br />
largest drains on your battery as it is not only transmitting a Wi-Fi connection to your<br />
<strong>DRAFT</strong><br />
devices but is also doing it while using a 4G connection.<br />
Device Settings <strong>FOR</strong> <strong>INTERNAL</strong> 61 <strong>USE</strong> <strong>ONLY</strong>
● Deactivate the GPS when not needed. Most applications using this function will<br />
periodically query the GPS satellites for your current location; each query drains your<br />
battery.<br />
● Do not wait until your battery is completely depleted before charging your device.<br />
Repeating this process of a complete discharge and recharge can over time reduce the<br />
storage capacity of any battery.<br />
● Turn off Automatic application sync.<br />
● Use the Power Control Widget to deactivate hardware functions such as Wi-Fi,<br />
Bluetooth, GPS, Synchronization, or LCD brightness setting.<br />
● Check the Battery use screen to review what features or functions have been consuming<br />
your battery resources.<br />
● Check the Running Services and close any unnecessary applications.<br />
● Animated wallpapers use an increased amount of power and memory. Change your Live<br />
Wallpaper to a non-animated Wallpaper gallery or Gallery image.<br />
To access and manage power saving capabilities:<br />
1. Press > and tap > Power saving mode.<br />
2. Select the checkmark next to Use Power saving mode to allow the device to switch to<br />
power saving mode when the battery is low.<br />
3. Tap Power saving mode on at to select the battery power percentage remaining before<br />
switching to Power saving mode. Choose from: 10% battery power, 30% battery<br />
power, 50% battery power, or 70% battery power.<br />
4. Choose from the following options:<br />
� Turn off Wi-Fi: automatically turns off Wi-Fi when you are not connected with Mobile<br />
AP.<br />
� Turn off Bluetooth: automatically turns off Bluetooth when it is not in use.<br />
� Turn off GPS: automatically turns off GPS when it is not in use.<br />
� Turn off Sync: automatically turns off Sync when the phone is not synchronizing<br />
with the server.<br />
� Brightness: allows you to manually adjust the brightness of the screen. Tap this<br />
option to enable the next Brightness option.<br />
<strong>DRAFT</strong><br />
� Brightness: allows you to set the Brightness percentage of the screen.<br />
Device Settings <strong>FOR</strong> <strong>INTERNAL</strong> 62 <strong>USE</strong> <strong>ONLY</strong>
� Screen timeout: allows you to set the time before the screen times out and goes<br />
into lock mode.<br />
� Power saving tips: describes various ways to conserve battery power.<br />
Battery Usage<br />
Your device is equipped with a Lithium Ion (Li-Ion) battery. It allows you to recharge your battery<br />
before it is fully drained. The battery provides up to 8.7 hours of continuous digital talk time.<br />
At 5% of charge capacity, there are only a few minutes of talk time left, the device sounds an<br />
audible alert, displays a critical charge icon ( ), and then turns off.<br />
Location and Security Settings<br />
Your Location settings menu lets you select how your device determines its location (using the<br />
wireless network, GPS satellites, both, or neither). The Security settings menus let you set<br />
device security, lock codes, passwords, administrator settings, and more.<br />
My Location<br />
Security<br />
Device Administration<br />
Credential Storage<br />
My Location<br />
Your device is equipped with a Location feature for use in connection with location-based<br />
services.<br />
The Location feature allows the network to detect your position. Turning Location off will hide<br />
your location from everyone except 911.<br />
● Turning Location on will allow the network to detect your position using GPS technology,<br />
making some <strong>Sprint</strong> applications and services easier to use. Turning Location off will<br />
disable the GPS location function for all purposes except 911, but will not hide your<br />
general location based on the cell site serving your call. No application or service may<br />
use your location without your request or permission. GPS-enhanced 911 is not<br />
available in all areas.<br />
Use Wireless Networks<br />
To enable your device’s GPS Location feature:<br />
1. Press > and tap > Location and security.<br />
<strong>DRAFT</strong><br />
2. Tap Use wireless networks. A green checkmark indicates the feature is enabled.<br />
Device Settings <strong>FOR</strong> <strong>INTERNAL</strong> 63 <strong>USE</strong> <strong>ONLY</strong>
� This service uses available wireless networks to pinpoint your location within certain<br />
applications such as Google Maps.<br />
3. Tap Agree. Enabling this feature allows Google to collect anonymous location data<br />
whether or not any location application or other related feature is active or in use.<br />
4. Tap Use wireless networks > Disagree to disable the collection of data. Enabling this<br />
feature can utilize more resources and slow performance.<br />
Use GPS Satellites<br />
To enable Location via wireless networks:<br />
1. Press > and tap > Location and security.<br />
2. Tap Use GPS satellites. A green checkmark indicates the GPS location feature is<br />
enabled.<br />
Use Sensor Aiding<br />
This options enhances the positioning capabilities of your phone and conserves power using<br />
sensors.<br />
1. Press > and tap > Location and security.<br />
2. Tap Use sensor aiding to enable the positioning sensors.<br />
Security<br />
Set Up Screen Lock<br />
You can increase the security of your device by creating a screen lock. When enabled, you<br />
have to draw the correct unlock pattern on the screen, enter the correct PIN, or enter the correct<br />
password to unlock the device’s control keys, buttons, and touchscreen.<br />
Use a Screen Unlock Pattern<br />
1. Press > and tap > Location and security > Set up screen lock.<br />
2. Tap Pattern.<br />
3. Read the information on the screen and tap Next.<br />
4. Study the example pattern on the screen, and then tap Next.<br />
5. Draw the screen unlock pattern by connecting at least four dots in a vertical, horizontal,<br />
or diagonal direction. Lift your finger from the screen when finished.<br />
<strong>DRAFT</strong><br />
Device Settings <strong>FOR</strong> <strong>INTERNAL</strong> 64 <strong>USE</strong> <strong>ONLY</strong>
6. The device records the pattern. Tap Continue.<br />
7. When prompted, draw the screen unlock pattern again, and then tap Confirm.<br />
If you fail to draw the correct unlock pattern on the screen after five attempts, you will be<br />
prompted to wait for 30 seconds before you can try again.<br />
Use a Screen Unlock PIN<br />
1. Press > and tap > Location and security > Set up screen lock.<br />
2. Tap PIN.<br />
3. Enter a PIN, tap OK, and then enter your PIN again to confirm it.<br />
If you fail to enter the correct PIN after five attempts, you will be prompted to wait for 30<br />
seconds before you can try again.<br />
Use a Screen Unlock Password<br />
1. Press > and tap > Location and security > Set up screen lock.<br />
<strong>DRAFT</strong><br />
2. Tap Password.<br />
Device Settings <strong>FOR</strong> <strong>INTERNAL</strong> 65 <strong>USE</strong> <strong>ONLY</strong>
3. Enter a password, tap Continue, and then enter your password again to confirm it.<br />
If you fail to enter the correct password after five attempts, you will be prompted to wait for 30<br />
seconds before you can try again.<br />
Disable the Screen Lock<br />
1. Press > and tap > Location and security > Change screen lock.<br />
2. Draw your unlock screen pattern, enter your PIN, or enter your password, and then tap<br />
None.<br />
If you fail to enter the correct password after five attempts, you will be prompted to wait for 30<br />
seconds before you can try again.<br />
Using Visible Passwords<br />
When enabled, this feature allows you to view the text being entered into a password field as<br />
you type it. Many times, other applications insert an asterisk (*) as you type. This can cause<br />
issues and confusion. What if you mis-typed the password or used the wrong case? When<br />
enabled, you can see your entry. This feature is enabled by default.<br />
Disable Visible Passwords:<br />
1. Press > and tap > Location and security.<br />
2. Tap Visible passwords (to remove the checkmark on the option).<br />
Device Administration<br />
Select Device Administrators<br />
Use this feature to add, change, or remove your device administrators.<br />
To use device administrators:<br />
► Press > and tap > Location and security > Select device<br />
administrators.<br />
Credential Storage<br />
Use Secure Credentials<br />
Use this setting to allow applications to access secure certificates and other credentials.<br />
To use secure credentials:<br />
<strong>DRAFT</strong><br />
1. Press > and tap > Location and security.<br />
Device Settings <strong>FOR</strong> <strong>INTERNAL</strong> 66 <strong>USE</strong> <strong>ONLY</strong>
2. Tap Use secure credentials to activate the setting.<br />
Install From USB Storage<br />
Use this setting to install encrypted certificates from your USB storage.<br />
To install certificates from your USB storage:<br />
1. Press > and tap > Location and security > Install from USB<br />
storage.<br />
2. Tap a certificate file and follow the onscreen prompts.<br />
Set Password<br />
Use this setting to set or change the credential storage password.<br />
To set or change a password:<br />
1. Press > and tap > Location and security > Set password.<br />
2. Enter a new password into the New Password field.<br />
� If you are changing an existing password, you will be prompted to enter it before<br />
continuing.<br />
3. Enter the new password again in the Confirm new password field.<br />
4. Tap OK.<br />
Clear Storage<br />
Use this setting to clear the credential storage of all contents and reset the password.<br />
To clear credential storage:<br />
1. Press > and tap > Location and security.<br />
2. Tap Clear storage.<br />
Applications Settings<br />
Download, install, and manage your device’s applications.<br />
Unknown Sources<br />
This feature allows you to download and install non-Market applications.<br />
<strong>DRAFT</strong><br />
<strong>FOR</strong> <strong>INTERNAL</strong> <strong>USE</strong> <strong>ONLY</strong><br />
1. Press > and tap > Applications.<br />
Device Settings 67
2. Tap Unknown sources. A green checkmark indicates the feature is enabled.<br />
Manage Applications<br />
Use the Manage applications menu to quickly erase selected content and uninstall third-party<br />
applications stored in your device.<br />
To clear an application’s cache:<br />
1. Press > and tap > Applications > Manage applications.<br />
2. Press and tap Sort by size. This option sorts the current Manage applications<br />
listing to display those applications by amount of memory or cache usage.<br />
3. Tap the application whose cache you wish to delete.<br />
4. From the Application info screen, tap Clear data and/or Clear cache.<br />
To uninstall third-party applications:<br />
1. Press > and tap > Applications > Manage applications.<br />
2. Tap the third-party application, and from the Application info screen, tap Uninstall.<br />
Running Services<br />
This service efficiently manages power consumption and processor/memory resources.<br />
Processes can be stopped until the device is restarted.<br />
To stop a currently running service:<br />
1. Press > and tap > Applications > Running services.<br />
<strong>DRAFT</strong><br />
Device Settings <strong>FOR</strong> <strong>INTERNAL</strong> 68 <strong>USE</strong> <strong>ONLY</strong>
2. Tap Running, select an onscreen process entry, and tap Stop.<br />
<strong>DRAFT</strong><br />
Device Settings <strong>FOR</strong> <strong>INTERNAL</strong> 69 <strong>USE</strong> <strong>ONLY</strong>
3. Read the Stop system service? dialog and tap OK.<br />
� These stopped processes are restarted once the device is restarted (power cycled).<br />
� Third-party Task Manager applications are also available from the Google<br />
Marketplace.<br />
Note: You can also access the last six accessed applications by pressing and holding .<br />
<strong>DRAFT</strong><br />
Device Settings <strong>FOR</strong> <strong>INTERNAL</strong> 70 <strong>USE</strong> <strong>ONLY</strong>
Memory Use<br />
To view storage used by currently running applications:<br />
► Press > and tap > Applications > Memory Usage.<br />
Battery Use<br />
To view what has been using the battery:<br />
► Press > and tap > Applications > Battery usage.<br />
Development<br />
To set options for application development:<br />
1. Press > and tap > Applications > Development.<br />
2. Select one of the following:<br />
� USB debugging to activate debug mode when the USB is connected.<br />
� Allow mock locations to allow artificial location entries for testing purposes.<br />
<strong>DRAFT</strong><br />
Device Settings <strong>FOR</strong> <strong>INTERNAL</strong> 71 <strong>USE</strong> <strong>ONLY</strong>
Accounts and Sync Settings<br />
The Accounts settings menu lets you add and manage all your email, social networking, and<br />
picture and video sharing accounts.<br />
Set Up a New Account<br />
1. Press > and tap > Accounts and sync.<br />
2. Tap Add account.<br />
3. Tap an account type.<br />
� Facebook, Twitter, LinkedIn, Microsoft Exchange ActiveSync, and Google.<br />
4. Enter your account information and tap Next.<br />
� Depending on the account type, you may need to enter an email address or user<br />
address, password, domain name, or other information. For Corporate Exchange<br />
Email Server accounts, contact your server administrator to determine what<br />
information you will need.<br />
5. Tap Done when you are finished.<br />
Manage Existing Accounts<br />
1. Press > and tap > Accounts and sync.<br />
2. Tap an account to edit its settings.<br />
� Tap a field to edit its settings.<br />
� Tap Remove account to delete the account from your device.<br />
3. Tap Done when you are finished.<br />
Motion Settings<br />
The Motion settings allow you to set up various Motion activation services.<br />
1. Press > and tap > Motion settings.<br />
2. Tap Motion activation to activate the feature. A checkmark is displayed.<br />
● The following options are available:<br />
� Turn over: allows you to mute incoming calls and sounds by turning your phone<br />
over. Tap to activate.<br />
<strong>DRAFT</strong><br />
<strong>FOR</strong> <strong>INTERNAL</strong> <strong>USE</strong> <strong>ONLY</strong><br />
Device Settings 72
� Tilt: allows you to use the Tilt feature to reduce or enlarge the screen when in<br />
Gallery or Browser. Tap Tilt, then set the sensitivity using the slider. A checkmark<br />
appears in the Use motion box. Tap to deactivate Tilt.<br />
� Panning: allows you to use the Panning feature to move icons from one page to<br />
another in Home and Application edit mode. Tap Tilt, then set the sensitivity using<br />
the slider. A checkmark appears in the Use motion box. Tap to deactivate Panning.<br />
� Double tap: automatically prepares your phone for voice commands in Voice talk.<br />
Tap to activate.<br />
� Tutorial: allows you to view short tutorials that explain the different motion<br />
techniques.<br />
Privacy Settings<br />
Factory Data Reset<br />
Your device’s Privacy menu includes the Factory Data Reset option. This option lets you reset<br />
your device to the original factory settings, which erases all data from the device’s application<br />
storage, including:<br />
● Your Google account<br />
● All other email and social networking accounts<br />
● System and application data and settings<br />
● Downloaded applications<br />
Important: Before resetting your device, back up important data to your computer using a<br />
tethered USB connection.<br />
To reset your device:<br />
1. Press > and tap > Privacy > Factory data reset. Read the Factory<br />
Data Reset information.<br />
2. To clear music, pictures, and other user data, add a checkmark to Format USB<br />
storage.<br />
3. Read the disclaimer and tap Reset phone.<br />
4. If you are certain that you would like to restore all factory settings, tap Erase<br />
everything.<br />
<strong>DRAFT</strong><br />
� Once the device has reset, it will run through the Hands Free Activation and update<br />
processes again.<br />
Device Settings <strong>FOR</strong> <strong>INTERNAL</strong> 73 <strong>USE</strong> <strong>ONLY</strong>
Storage Settings<br />
You can manage the information and configuration related to both your microSD card and builtin<br />
device storage memory.<br />
SD Card (External)<br />
USB Storage (Internal)<br />
Device Memory<br />
SD Card (External)<br />
Total Space<br />
Total space indicates the total size of the currently inserted microSD card. This includes both<br />
available and used space information.<br />
To determine the amount of memory currently used on the card, take the total space and<br />
subtract the remaining available space.<br />
Note: Not all of the microSD card is registered in the available space, as a small percentage of<br />
the storage is unread. A 16GB microSD card will show approximately 14.73GB of total<br />
space.<br />
Available Space<br />
Available space indicates the amount of remaining free memory space available on the microSD<br />
card.<br />
Unmount SD Card<br />
1. Press > and tap > Storage.<br />
2. Tap Unmount SD card to release the microSD card from its use by the device. The<br />
icon appears within the Notifications area to indicate an unmounted internal microSD<br />
card.<br />
� The microSD card must first be mounted in order to unmount it.<br />
Format SD Card<br />
Formatting a microSD card permanently removes all files stored on the card.<br />
1. Press > and tap > Storage.<br />
2. Tap Unmount SD card to release the microSD card from its use by the device. The<br />
icon appears within the Notifications area to indicate an unmounted internal microSD<br />
card.<br />
<strong>DRAFT</strong><br />
Device Settings <strong>FOR</strong> <strong>INTERNAL</strong> 74 <strong>USE</strong> <strong>ONLY</strong>
� The microSD card must first be mounted in order to unmount it.<br />
3. Once released, tap Format SD card > Format SD card > Erase Everything.<br />
� Once completely formatted, the card is automatically re-mounted (reconnected for<br />
use by the device).<br />
� The formatting procedure erases all the data on the microSD card, after which the<br />
files CANNOT be retrieved. To prevent the loss of important data, please check the<br />
contents before you format the card.<br />
USB Storage (Internal)<br />
Total Space<br />
Total space indicates the total size of the device’s internal storage. This includes both available<br />
and used space information.<br />
Available Space<br />
Available space indicates the amount of remaining free memory space available within the<br />
device.<br />
Format USB storage<br />
Formatting your USB storage will remove all data currently contained within your device.<br />
To reformat your USB storage:<br />
1. Press > and tap > Storage > Format USB storage.<br />
2. Tap Format USB storage.<br />
Device Memory<br />
Available Space<br />
Available Space indicates the total amount of space within the device’s memory.<br />
Language and Keyboard Settings<br />
Your device’s Language settings let you select a language for the devices screens and menus,<br />
as well as manage a personal user dictionary. The Keyboard settings let you select a preferred<br />
input method, control keyboard settings, and more.<br />
Language Settings<br />
Keyboard Settings<br />
<strong>DRAFT</strong><br />
Device Settings <strong>FOR</strong> <strong>INTERNAL</strong> 75 <strong>USE</strong> <strong>ONLY</strong>
Language Settings<br />
Select Language<br />
1. Press > and tap > Language and keyboard > Select language.<br />
2. Tap either English or Español. All menus are then updated to the new language.<br />
Keyboard Settings<br />
Input Method<br />
1. Press > and tap > Language and keyboard > Select input method.<br />
2. Tap Samsung keypad or Swype (default).<br />
or<br />
1. From a screen where you can enter text, tap the input field to reveal an onscreen<br />
keyboard, and then touch and hold the text input field to display the onscreen context<br />
menu.<br />
2. Select Input method and tap Samsung keypad or Swype (default).<br />
Accessibility Settings<br />
This service is able to collect all the text you type, including personal data credit card numbers<br />
except passwords. It may also log your user interface interactions.<br />
1. Press > and tap > Accessibility.<br />
2. Download a suitable screen reader from the Android Market<br />
3. Press > and tap > Accessibility. A green checkmark indicates the<br />
feature is enabled.<br />
4. Tap the services for which you want data to log. A green checkmark indicates the<br />
feature is enabled.<br />
� If an Attention prompt appears, tap OK to continue or Cancel to exit.<br />
5. Tap The power key ends calls if you want to end all calls by pressing the power key.<br />
This will not turn off the screen.<br />
Dock Settings<br />
<strong>DRAFT</strong><br />
This menu allows you to select the Audio output mode when using a car or desk dock.<br />
Device Settings <strong>FOR</strong> <strong>INTERNAL</strong> 76 <strong>USE</strong> <strong>ONLY</strong>
1. Press > and tap > Dock settings.<br />
2. Tap Audio output mode to use the external dock speakers when the phone is docked.<br />
Date and Time Settings<br />
Your device obtains its time and date information by using the network-provided date, time, and<br />
time zone. These values can be manually altered.<br />
1. Press > and tap > Date and time.<br />
2. Tap Automatic to disable the feature.<br />
� If enabled, you cannot alter the date, time zone or time values.<br />
3. Tap Set date. Adjust the date, month, and year. Tap Set when finished.<br />
4. Tap Select time zone, and then select a time zone from the onscreen list. Scroll down<br />
the list to view additional time zones.<br />
5. Tap Set time. Adjust the hour and minute. Tap the am or pm icon to change the value.<br />
Tap Set when finished.<br />
6. Tap Use 24-hour format to toggle between using a 12-hour or a 24-hour format.<br />
7. Tap Select date format to select how the date information is displayed on your device.<br />
The selected date format is also applied to the date displayed within the device’s Alarm<br />
Clock.<br />
About Phone<br />
The About Phone menu lets you access important phone information, search for and apply<br />
updates, and view legal and safety information.<br />
System Updates<br />
Status<br />
Battery Usage<br />
Legal Information<br />
System Updates<br />
Update Firmware<br />
Once you have backed up all your data, use the Update Firmware option to update your device<br />
firmware.<br />
<strong>DRAFT</strong><br />
<strong>FOR</strong> <strong>INTERNAL</strong> <strong>USE</strong> <strong>ONLY</strong><br />
Device Settings 77
1. Press > and tap > About phone > System updates.<br />
2. Tap Update Firmware. (Your device automatically downloads and installs any available<br />
updates. You may be required to power your device off and back on to complete the<br />
software upgrade.)<br />
or<br />
1. Locate the (System Update Available) icon in Notifications.<br />
2. Touch and hold the Status bar, and then slide your finger down the screen.<br />
3. Tap to open the System Updates screen.<br />
4. Tap Download and follow the onscreen instructions. appears within the Status bar<br />
to indicate the device is downloading the necessary files.)<br />
5. Tap Restart and install to complete the process.<br />
� The Notifications panel can also be opened on the Home screen by pressing<br />
and then tapping Notifications.<br />
Update Profile<br />
This option allows you to automatically update your online user profile information. If you choose<br />
to change your user name and select a new one online, you must then update the user name on<br />
your device.<br />
1. Press > and tap > About phone > System updates > Update<br />
Profile.<br />
2. Follow the onscreen instructions.<br />
� If your data services or account syncing ever seems to go out unexpectedly, use this<br />
feature to reconnect with the network.<br />
Update PRL<br />
This option allows you to download and update the preferred roaming list (PRL) automatically.<br />
1. Press > and tap > About phone > System updates > Update PRL.<br />
2. Follow the onscreen instructions.<br />
<strong>DRAFT</strong><br />
Device Settings <strong>FOR</strong> <strong>INTERNAL</strong> 78 <strong>USE</strong> <strong>ONLY</strong>
Update Android<br />
This option allows you to update the Android Operating System (OS) on your device via an<br />
over-the-air connection.<br />
1. Press > and tap > About phone > System updates > Update<br />
Android.<br />
2. Follow the onscreen instructions.<br />
Status<br />
This menu contains legal information, system tutorial information, and other phone information<br />
such as the model number, firmware version, baseband version, kernal version, and software<br />
build number.<br />
► Press > and tap > About phone > Status.<br />
Battery Usage<br />
This service displays both an onscreen graph and visual list to indicate the battery usage of the<br />
various device components.<br />
► Press > and tap > About phone > Battery usage.<br />
Legal Information<br />
This option displays information about Open source licenses as well as Google legal<br />
information. This information clearly provides copyright and distribution legal information and<br />
facts as well as Google Terms of Service, Terms of Service for Android-powered Phones, and<br />
much more pertinent information as a reference.<br />
► Press > and tap > About phone > Legal information.<br />
<strong>DRAFT</strong><br />
Device Settings <strong>FOR</strong> <strong>INTERNAL</strong> 79 <strong>USE</strong> <strong>ONLY</strong>
Contacts<br />
The Contacts application lets you store and manage contacts from a variety of sources,<br />
including contacts you enter and save directly in your device as well as contacts synchronized<br />
with your Google account, your PC, compatible email programs (including Exchange Server),<br />
and your Facebook friends.<br />
Get Started With Contacts<br />
Add a Contact<br />
Save a Phone Number<br />
Edit a Contact<br />
Synchronize Contacts<br />
Add Entries to Your Favorites<br />
Add Facebook Content to your Contacts<br />
Create Groups<br />
Share a Contact<br />
Get Started With Contacts<br />
Before using Contacts, it’s best to learn a few basics.<br />
Your device automatically sorts the Contacts entries alphabetically. You can create either a<br />
Google or Corporate contact.<br />
● Phone contacts are stored locally on the device.<br />
Note: If the device is ever reset to its factory default parameters, locally stored contacts can be<br />
lost.<br />
● Google contacts are shared with your existing Google account and can also be imported<br />
to your device after you have created a Google Mail account.<br />
● Microsoft Exchange ActiveSync (also known as Work or Outlook) contacts are those<br />
contacts that are intended to be shared with either an Exchange Server or from within<br />
Microsoft® Outlook®.<br />
Access Contacts<br />
There are a few ways to display Contacts.<br />
<strong>DRAFT</strong><br />
<strong>FOR</strong> <strong>INTERNAL</strong> <strong>USE</strong> <strong>ONLY</strong><br />
Contacts 80
► Press and tap > .<br />
or<br />
Press and tap > .<br />
or<br />
Press and tap .<br />
� To add contacts shortcut to the home screen, touch and hold an empty spot on one<br />
of the home screens, and then tap Shortcuts > Applications > Contacts.<br />
The Contacts List<br />
► Press and tap > . You will see the Contacts list.<br />
● Contacts List: The Contacts list displays all contacts currently stored in your device,<br />
including Google contacts, Exchange ActiveSync contacts, Phone contacts, and<br />
Facebook contacts.<br />
<strong>DRAFT</strong><br />
Contacts <strong>FOR</strong> <strong>INTERNAL</strong> 81 <strong>USE</strong> <strong>ONLY</strong>
● Create Contacts: Tap to add a contact.<br />
● Group: Create groups of contacts, such as friends, family, or coworkers.<br />
Scroll through the list to view all your contacts. To see a specific entry, scroll to it and tap it.<br />
Tip: If you have a lot of contacts stored, you’ll see a slider on the right when you’re flicking up<br />
or down the list. To go directly to a letter, touch and hold the slider and drag it to a letter.<br />
Contacts List Options<br />
From the Contacts list, press to display the main contacts list options.<br />
● Delete: erases the currently selected contact or contacts.<br />
● My profile: displays your phone number and added email accounts.<br />
● Sync contacts: enables the synchronization of data between your device and an<br />
existing Google account.<br />
● Merge with Google: allows you to join your device contacts with an existing Google<br />
account.<br />
● Import/Export: sends the selected contact information to an external recipient via<br />
Bluetooth, Email, Gmail, Messaging, or Wi-Fi. <br />
Note: Prior to using the Bluetooth feature, it must first be enabled, and the recipient’s device<br />
must be visible.<br />
● More: to view additional categories such as:<br />
� View Friends: to view Friend lists associated with your Facebook account.<br />
Note: Prior to viewing your Facebook account, the account must first be added.<br />
� Accounts: displays your managed accounts.<br />
� Speed dial settings: allows you to assign a speed dial number to a selected<br />
contact.<br />
� Send email: allows you to send an email to the selected contact via Gmail or Email.<br />
Note: Prior to sending an email, you must first add a Google or Email account.<br />
� Send message: allows you to send a text message to the selected contact.<br />
� Display options: allows you to choose name display and sorting preferences in<br />
addition to added accounts from which to pull contacts.<br />
<strong>DRAFT</strong><br />
Contacts <strong>FOR</strong> <strong>INTERNAL</strong> 82 <strong>USE</strong> <strong>ONLY</strong>
� Settings: displays preferences for selecting the location to save new contacts and<br />
whether or not to send namecards all at once or individually.<br />
Add a Contact<br />
You can add contacts from your device’s Phone application. Enter details such as name, phone<br />
numbers, email addresses, mailing addresses, and more.<br />
1. Press and tap .<br />
2. From the top of the screen, tap .<br />
3. Tap a destination type (Phone, Google, or Microsoft Exchange ActiveSync). The<br />
Create contact screen opens.<br />
Note: You will not see the option to select a destination unless you have previously established<br />
a Google or Corporate account on the device.<br />
4. Tap the First name and Last name fields, and enter a name for the new entry.<br />
5. Tap the label button (to the left of the Phone number field) to select a category such as<br />
Mobile (default), Home, Work, Work Fax, Home Fax, Pager, Other, Custom, or<br />
Callback.<br />
6. Tap a phone number field and enter a phone number.<br />
� Tap to enter an additional phone number<br />
� Tap to remove a previously entered phone number.<br />
7. Enter additional information such as: Internet call, Email, IM, Groups, Ringtone, Postal<br />
address, Organization or More to input additional category information.<br />
� Use your finger to slide the page up or down to see additional fields and categories.<br />
8. Tap Save to complete and store the new entry.<br />
After saving the entry, your device displays the new entry within the Contact list.<br />
Tip: ICE – In Case of Emergency. To make it easier for emergency personnel to identify<br />
important contacts, you can list your local emergency contacts under “ICE” in your<br />
device’s Contacts list. For example, if your mother is your primary emergency contact,<br />
list her as “ICE–Mom” in your Contacts. To list more than one emergency contact, use<br />
“ICE1–___,” “ICE2–___,” etc.<br />
Save a Phone Number<br />
<strong>DRAFT</strong><br />
<strong>FOR</strong> <strong>INTERNAL</strong> <strong>USE</strong> <strong>ONLY</strong><br />
You can save a phone number to Contacts directly from the phone dialpad.<br />
Contacts 83
1. Press and tap .<br />
2. Enter a phone number using the onscreen dialpad.<br />
3. Tap Add to Contacts and tap Create contact or Update existing.<br />
or<br />
Press and tap Add to Contacts and tap Create contact or Update existing.<br />
� If you're updating an existing contact, tap the existing contact and proceed to step 5.<br />
4. Tap a destination type (Phone, Google, or Microsoft Exchange ActiveSync).<br />
Note: You will not see the option to select a destination unless you have previously established<br />
a Google or Corporate account on the device.<br />
5. Tap the First name and Last name fields, and enter a name for the new entry.<br />
6. Tap the label button (to the left of the Phone number field) to select a category such as<br />
Mobile (default), Home, Work, Work Fax, Home Fax, Pager, Other, Custom, or<br />
Callback.<br />
7. Tap a phone number field and enter a phone number.<br />
8. Tap to enter an additional phone number<br />
9. Tap to remove a previously entered phone number.<br />
10. Enter additional information such as: Internet call, Email, IM, Groups, Ringtone,<br />
Postal address, Organization or More to input additional category information.<br />
� Use your finger to slide the page up or down to see additional fields and categories.<br />
11. Tap Save to complete and store the new entry.<br />
After saving the number, your device displays the new entry within the Contact list<br />
Edit a Contact<br />
Once you’ve added a contact, you can add or edit any of the information in the entry, assign a<br />
caller ID picture, customize with a unique ringtone, and more.<br />
Add or Edit Information for a Contact<br />
Assign a Stored Picture to a Contact<br />
<strong>DRAFT</strong><br />
<strong>FOR</strong> <strong>INTERNAL</strong> <strong>USE</strong> <strong>ONLY</strong><br />
Assign a New Picture to a Contact<br />
Contacts 84
Assign a Ringtone to a Contact<br />
Join a Contact<br />
Delete a Contact<br />
Add or Edit Information for a Contact<br />
1. Press and tap .<br />
2. Tap a contact to display it, and then press and tap Edit.<br />
Tip: You can also touch and hold the contact and then tap Edit.<br />
3. Tap any field you want to change or add. See Add a Contact.<br />
4. Add or edit the information, and then tap Save.<br />
Assign a Stored Picture to a Contact<br />
1. Press and tap .<br />
2. Tap a contact to display it, and then press and tap Edit > (image icon) > Album.<br />
See Open Gallery for more information.<br />
Tip: You can also touch and hold the contact and then tap Edit.<br />
3. Tap an onscreen image to prepare it for use.<br />
4. Touch and drag along the sides of the orange border box to begin cropping the desired<br />
area, and then tap Save to assign selected picture.<br />
Assign a New Picture to a Contact<br />
1. Press and tap .<br />
2. Tap a contact to display it, and then press and tap Edit.<br />
3. Tap the image then tap Take photo.<br />
Tip: You can also touch and hold the contact and then tap Edit.<br />
4. Tap until the shutter sounds.<br />
<strong>DRAFT</strong><br />
<strong>FOR</strong> <strong>INTERNAL</strong> <strong>USE</strong> <strong>ONLY</strong><br />
5. Tap to take a picture. See Take Pictures for more information.<br />
Contacts 85
6. Touch and drag along the sides of the orange border box to begin cropping the desired<br />
area.<br />
7. Tap Save to assign the picture. Tap Save again to save the contact.<br />
Assign a Ringtone to a Contact<br />
1. Press and tap .<br />
2. Tap a contact to display it, and then tap Ringtone.<br />
3. Tap Ringtone and choose from the following:<br />
� Default ringtone<br />
� Select sound from My files<br />
� Phone ringtone<br />
� When you tap a ringtone, you will hear a sample.<br />
4. Tap OK to assign the ringtone.<br />
Join a Contact<br />
When you have contacts from various sources (Gmail, phone, Facebook, etc.), you may have<br />
multiple similar entries for a single contact. Your device’s Contacts application lets you link<br />
multiple entries into a single contact.<br />
1. Press and tap .<br />
2. Tap a contact to display it, and then press and tap Join contact.<br />
3. Tap another entry to link it to the original contact.<br />
Delete a Contact<br />
You can delete a contact from the contacts details page.<br />
1. Press and tap .<br />
2. Tap a contact to display it, and then press and tap Delete.<br />
Tip: You can also touch and hold the contact and then tap Delete.<br />
3. Tap OK.<br />
<strong>DRAFT</strong><br />
Contacts <strong>FOR</strong> <strong>INTERNAL</strong> 86 <strong>USE</strong> <strong>ONLY</strong>
Synchronize Contacts<br />
Syncing data from your managed accounts allows you to add and manage a new or existing<br />
contact from your online or remote accounts to your device. Prior to syncing, you must first have<br />
an active Google or Corporate account with current Contact entries, and be signed into your<br />
account via the device.<br />
With syncing, any Contacts entries (with phone numbers, email addresses, pictures, etc.) are<br />
updated and synced with your Epic 4G Touch.<br />
For more information about syncing existing managed accounts.<br />
To synchronize Gmail contacts:<br />
1. Press > and tap > Accounts and sync.<br />
2. Tap the Gmail account within Manage accounts to reveal the account’s synchronization<br />
settings screen.<br />
3. Tap the parameters you wish to synchronize (Sync Books, Sync Contacts, Sync<br />
Gmail, Sync Picasa Web Albums, Sync Calendar). A green checkmark indicates the<br />
feature is enabled.<br />
Note: In order to use Sync Picasa Web Albums, Picasa must be downloaded through your<br />
Gmail credentials.<br />
4. Press to return to the previous screen.<br />
To synchronize Microsoft Exchange ActiveSync contacts:<br />
1. Press > and tap > Accounts and sync.<br />
2. Tap the Microsoft Exchange ActiveSync account within Manage accounts to reveal<br />
the account’s synchronization settings screen.<br />
3. Tap the parameters you wish to immediately synchronize.<br />
� Sync Contacts synchronizes the contacts between your device and the remote<br />
exchange server.<br />
� Sync Calendar synchronizes your exchange calendar entries between your<br />
device and the remote exchange server.<br />
� Sync Tasks synchronizes your exchange calendar task entries between your<br />
device and the remote exchange server.<br />
<strong>DRAFT</strong><br />
Contacts <strong>FOR</strong> <strong>INTERNAL</strong> 87 <strong>USE</strong> <strong>ONLY</strong>
Note: Any change on either side (Phone, Google, or Microsoft Exchange ActiveSync<br />
Contacts), is reflected on the other side after a sync process. The process of updating<br />
your Contacts tab can take several minutes. If after 10-20 minutes, your list has not been<br />
updated, repeat steps 2-3.<br />
Your Contacts tab then reflects any updated Contact information.<br />
� This update process works both ways. For example, any changes on the device are<br />
updated to your Gmail Contacts list after sync.<br />
Syncing of contacts requires you are logged into your Gmail and Corporate accounts via<br />
the device.<br />
Add Entries to Your Favorites<br />
The Favorites tab is a listing that can help you quickly access your most used or preferred<br />
Contacts entries.<br />
1. Press and tap .<br />
2. Touch and hold the entry name from the Contacts tab listing.<br />
3. From the Contacts Entry context menu, tap Add to favorites.<br />
<strong>DRAFT</strong><br />
Contacts <strong>FOR</strong> <strong>INTERNAL</strong> 88 <strong>USE</strong> <strong>ONLY</strong>
Note: Another method to add or remove an entry from your favorites is to toggle the state of<br />
the star icon on the Contact’s details page (upper-right). Tap to add the entry to your<br />
favorites (star is lit), tap again to remove.<br />
Add Facebook Content to your Contacts<br />
You can now add your Facebook contacts’ information, such as pictures, email, and phone<br />
numbers directly to your Contacts list. All of the current contacts’ information is then migrated<br />
over to your phone.<br />
Note: You must first have an active Facebook page populated with friends sharing their contact<br />
information.<br />
If a Contacts entry already exists in with a slightly different name, separate entries are created<br />
and can later be linked (joined) together into a single entry.<br />
Add Your Facebook Friends to Your Contacts<br />
Before you can add your friends, you must add your Facebook account to the list of managed<br />
and synchronized accounts. This process is similar to synchronizing your email accounts.<br />
This process not only synchronizes your contact information but also your status, events, and<br />
more.<br />
1. Press > and tap > Accounts and sync.<br />
2. Tap the Facebook account within Manage accounts to reveal the account’s<br />
synchronization settings screen.<br />
3. Tap the parameters you wish to synchronize.<br />
� SNS settings allows you to configure:<br />
� Contacts sync interval assigns a period for your device to sync Facebook<br />
contact information. Choose from None, 3 hours, 6 hours, 12 hours, or Once a<br />
day.<br />
� Calendar sync interval assigns a period for your device to sync Facebook<br />
calendar information. Choose from None, 3 hours, 6 hours, 12 hours, or Once<br />
a day.<br />
� Message sync interval assigns a period for your device to sync Facebook<br />
messages. Choose from None, 3 hours, 6 hours, 12 hours, or Once a day.<br />
4. Tap the parameters you wish to immediately synchronize.<br />
� Sync Calendar synchronizes Facebook calendar events to your device<br />
Calendar.<br />
<strong>DRAFT</strong><br />
Contacts <strong>FOR</strong> <strong>INTERNAL</strong> 89 <strong>USE</strong> <strong>ONLY</strong>
� Sync Contacts synchronizes your Facebook contacts to your Contacts list.<br />
� Sync Message synchronizes your Facebook messages.<br />
Create Groups<br />
This feature allows you to add a new or existing contact to a call group. This group can be one<br />
of the already present groups (Family, Friends, or Work) or a user-created group.<br />
To create a new group:<br />
1. Press and tap > Groups.<br />
2. Press and tap Create.<br />
3. Tap Create group and select All account or a specific Google account. Tap Done<br />
when complete.<br />
4. Tap the Group name field and enter a name for the new group.<br />
5. Tap Ringtone and select a ringtone for the group.<br />
6. Tap Add member and select a member or members to add to the new Group list.<br />
7. Tap Add > Save.<br />
<strong>DRAFT</strong><br />
Contacts <strong>FOR</strong> <strong>INTERNAL</strong> 90 <strong>USE</strong> <strong>ONLY</strong>
To add an existing contact to a current group:<br />
1. Press and tap > Groups.<br />
2. Press and tap Edit group > Add member.<br />
3. From the list of contacts, tap the contact(s) you want to add or tap Select all. (A green<br />
check-mark appears next to the selected entries.)<br />
4. Tap Add > Save.<br />
To send a message to a group:<br />
1. Press and tap > Groups.<br />
2. If prompted, select a type (Phone, Google, or Microsoft Exchange ActiveSync, etc.).<br />
3. Tap an existing group, and press and tap Send message.<br />
4. Select the recipients of the new message (indicated by a green checkmark).<br />
<strong>DRAFT</strong><br />
5. Tap Send.<br />
Contacts <strong>FOR</strong> <strong>INTERNAL</strong> 91 <strong>USE</strong> <strong>ONLY</strong>
6. Type your message, and tap Send.<br />
Share a Contact<br />
You can quickly share contacts using Bluetooth, email, Gmail, or text messaging.<br />
1. Press and tap .<br />
2. Tap a contact to display it, and then press and tap Send namecard via.<br />
3. Send the current contact information to an external recipient via one of the following:<br />
� Bluetooth to send the information via Bluetooth. See Bluetooth for information on<br />
pairing and sending via Bluetooth.<br />
� Email to send the information as an email attachment. If prompted, select an email<br />
account. Address the message, add a subject and a message, and then tap Send.<br />
See Email for details on sending email.<br />
� Gmail to send the information as a Gmail attachment. Address the message, add a<br />
subject and a message, and then tap Send. See Gmail for details.<br />
� Messaging to send the contact information as an MMS message attachment (.vcf<br />
file). Select a contact or enter a wireless phone number or email address, enter any<br />
additional information, and then tap Send. For more information on text messaging,<br />
see Text Messaging.<br />
Note: Prior to using the Bluetooth feature, it must first be enabled, and the recipient’s device<br />
must be visible.<br />
<strong>DRAFT</strong><br />
Contacts <strong>FOR</strong> <strong>INTERNAL</strong> 92 <strong>USE</strong> <strong>ONLY</strong>
Accounts and Messaging<br />
With <strong>Sprint</strong> service and your device’s messaging capabilities, you have the opportunity to share<br />
information through many different channels and accounts.<br />
Gmail / Google<br />
Email<br />
Text Messaging and MMS<br />
Social Networking Accounts<br />
Gmail / Google<br />
You will need a Google account to access several device features such as Gmail, Google Maps,<br />
Google Talk, and the Android Market applications. Before you are able to access Google<br />
applications, you must enter your account information. These applications sync between your<br />
device and your online Google account.<br />
Create a Google Account<br />
Sign In to Your Google Account<br />
Access Gmail<br />
Send a Gmail Message<br />
Read and Reply to Gmail Messages<br />
Create a Google Account<br />
If you do not already have a Google account, you can create one online or using your device.<br />
Note: You can also create and sign into your Google/Gmail account through your device’s<br />
Setup application.<br />
Although you need a Gmail account to use certain features of your device, such as<br />
Android Market, you do not need to use Gmail as the default account for your device.<br />
Create a Google Account Online<br />
1. From a computer, launch a Web browser and navigate to www.google.com.<br />
2. On the main page, click Sign in > Create an account now.<br />
3. Follow the onscreen prompts to create your free account.<br />
<strong>DRAFT</strong><br />
4. Look for an email from Google in the email box you provided, and respond to the email<br />
to confirm and activate your new account.<br />
Accounts and <strong>FOR</strong> Messaging <strong>INTERNAL</strong> 93 <strong>USE</strong> <strong>ONLY</strong>
Create a Google Account Using Your Device<br />
You will need a Google account to access several device features such as Gmail, Google Maps,<br />
Google Talk, and the Android Market applications. Before you are able to access Google<br />
applications, you must enter your account information. These applications sync between your<br />
device and your online Google account.<br />
1. From a computer, launch a Web browser and navigate to www.google.com.<br />
2. On the main page, click Sign-in > Create an account now.<br />
3. Follow the onscreen prompts to create your free account.<br />
4. Look for an email from Google in the email box you provided, and respond to the email<br />
to confirm and activate your new account.<br />
Sign In to Your Google Account<br />
1. Launch an application that requires a Google account (such as Android Market or<br />
Gmail).<br />
2. Click Next > Sign in.<br />
Note: If you do not already have a Google account, tap Create and follow the onscreen<br />
prompts to create your new account.<br />
1. Tap the Username and Password fields and enter your information.<br />
2. Tap Sign in. Your device communicates with the Google servers to confirm your<br />
information.<br />
3. If prompted, create a new Gmail username by entering a prefix for your @gmail.com<br />
email address.<br />
Access Gmail<br />
1. Press and tap > (Gmail).<br />
2. Do any of the following:<br />
� View more email messages: If the Inbox is full, swipe your finger up the screen to<br />
view more messages and conversations.<br />
� Read a new email message: Tap the unread message or the conversation with an<br />
unread message (just-arrived items display in bold).<br />
� Select messages and conversations: Tap the box before the email or<br />
conversation.<br />
<strong>DRAFT</strong><br />
<strong>FOR</strong> <strong>INTERNAL</strong> <strong>USE</strong> <strong>ONLY</strong><br />
� View the Inbox of your other Gmail account:<br />
Accounts and Messaging 94
� Press , tap Accounts, and then tap the account you want to view.<br />
� Refresh the Inbox: Press and tap Refresh.<br />
Send a Gmail Message<br />
1. Press and tap > .<br />
2. In the Inbox, press and tap Compose.<br />
3. Enter the message recipient’s email address in the To field.<br />
� If you are sending the email to several recipients, separate the email addresses with<br />
a comma.<br />
� You can add as many message recipients as you want.<br />
Note: To send a carbon copy (Cc) or a blind carbon copy (Bcc) of the current email to other<br />
recipients, press and tap Add Cc/Bcc.<br />
1. Tap the Subject field and enter the email subject.<br />
2. Tap the Compose Mail field and compose your email.<br />
� To add a picture attachment, press and tap Attach (from the bottom of the<br />
screen).<br />
� Press and tap Discard.<br />
3. Once complete, tap .<br />
� Tap Save as draft to save the current email as a draft. To later view your draft email<br />
messages, from the Inbox, tap the Drafts folder.<br />
� To delete the current email message, tap Discard.<br />
Read and Reply to Gmail Messages<br />
1. Press and tap > .<br />
2. Tap a message to display its contents.<br />
Tip: You can also access new messages through the Notifications bar. When a new Gmail<br />
message arrives, you’ll see the icon in the Notifications bar. Touch and hold the bar and<br />
<strong>DRAFT</strong><br />
<strong>FOR</strong> <strong>INTERNAL</strong> <strong>USE</strong> <strong>ONLY</strong><br />
slide it down to display notifications. Tap a message to display it.<br />
Accounts and Messaging 95
3. To reply to or forward a message, tap the dropdown along the top left side of the screen.<br />
4. Tap Reply, Reply All, or Forward.<br />
� For Reply or Reply to all, enter an additional message.<br />
� For Forward, enter or select recipients and then enter an additional message.<br />
Note: If you only wish to reply to a Gmail message, you can also tap<br />
5. After composing your message, tap<br />
Email<br />
Use the Mail application to send and receive email from your webmail or other accounts, using<br />
POP3 or IMAP. You can also access your Exchange ActiveSync email and other features on<br />
your device.<br />
Add an Email Account<br />
Add a Corporate Email Account<br />
Setting Up a Corporate Email<br />
Compose and Send Email<br />
View and Reply to Email<br />
Manage Your Email Inbox<br />
Corporate Email Features<br />
Edit Email Account Settings<br />
Delete an Email Account<br />
Add the Mail Widget<br />
Add an Email Account<br />
1. Press > and tap > Accounts and sync.<br />
2. Tap Microsoft Exchange ActiveSync (from the add email account screen).<br />
3. Tap Next and follow the remaining procedures.<br />
4. Follow the onscreen prompts to add additional Internet-based email accounts such as<br />
Yahoo!, Hotmail, or other POP3 or IMAP accounts.<br />
<strong>DRAFT</strong><br />
<strong>FOR</strong> <strong>INTERNAL</strong> <strong>USE</strong> <strong>ONLY</strong><br />
Accounts and Messaging 96
Add a Corporate Email Account<br />
The main Email application also provides access to your Outlook Exchange server via your<br />
device. If your company uses Microsoft Exchange Server 2003, 2007, or 2010 as the corporate<br />
email system, you can use this email application to wirelessly synchronize your email, Contacts,<br />
and Task information directly with your company’s Exchange server.<br />
Important: This Outlook application does not utilize Microsoft® ActiveSync® to<br />
synchronize the device to your remote Exchange Server. This synchronization<br />
is done wirelessly over the air (OTA) and not via a direct connection.<br />
Setting Up a Corporate Email<br />
1. Press and tap (Email).<br />
2. Press and tap Add account.<br />
3. Enter your Email address and Password information, and then tap Next. Consult your<br />
Network Administrator for further details.<br />
� Email address: your Outlook work email address.<br />
� Password: typically your network access password (case-sensitive).<br />
4. Tap Manual setup.<br />
5. Tap Microsoft Exchange ActiveSync (from the add email account screen).<br />
6. When prompted to provide additional detailed information, scroll down the screen and<br />
tap Next.<br />
7. Enter a Domain\Username, Password, and Exchange Server information.<br />
� Domain\Username: Use the arrow keys to place your cursor before your username<br />
and enter your network domain\desktop login username.<br />
Important: Key info here is the Domain information. Maintain the “\” between the Domain<br />
and Username.<br />
� Password: typically your network access password (case-sensitive).<br />
� Exchange Server: your exchange server remote email address. Typically starts with<br />
mail.XXX.com. Obtain this information from your company network administrator.<br />
Do not accept the default entry as this is a guess based on returned information.<br />
� If your network requires SSL encryption, tap the Use secure connection (SSL) field<br />
to place a checkmark in the box and activate this additional level of security.<br />
<strong>DRAFT</strong><br />
Accounts and <strong>FOR</strong> Messaging <strong>INTERNAL</strong> 97 <strong>USE</strong> <strong>ONLY</strong>
� If your exchange server requires this feature, leaving this field unchecked<br />
can prevent connection.<br />
Note: Signal interruptions or incorrect username or password information can cause<br />
completion issues.<br />
8. Read the onscreen activation disclaimer and, if prompted, tap Next.<br />
9. Configure your Email check frequency, Amount to synchronize (days to synchronize<br />
between your device and server), and activate any other email settings, and then tap<br />
Next.<br />
10. Identify your new account with a unique name and provide the outgoing name text then<br />
tap Done.<br />
Important: You can synchronize over the air (not directly) with an Exchange Server<br />
running Microsoft Exchange Server 2003 Service Pack 2 (SP2) or Microsoft<br />
Exchange Server 2007, or Microsoft Exchange Server 2010.<br />
Note: You can have multiple Work Email (Microsoft Exchange ActiveSync) accounts active on<br />
your device.<br />
Compose and Send Email<br />
Compose and send email using any account you have set up on your device. Increase your<br />
productivity by attaching files such as pictures, videos, or documents to your email messages.<br />
1. Press and tap .<br />
2. From the Inbox, tap .<br />
3. Select an email account.<br />
4. Enter the message recipient’s email address in the To field.<br />
� You can add as many message recipients as you want.<br />
� To send a carbon copy (Cc) or a blind carbon copy (Bcc) of the current email to other<br />
recipients, press and tap Add Cc/Bcc.<br />
5. Tap the Subject field and enter the email subject.<br />
6. Tap the text entry field and compose your email.<br />
� To add an attachment, tap Attach. Choose from the following: My Files, Picture,<br />
Capture picture, Video, Capture video, Audio, Record audio, Contacts,<br />
Calendar, or Task.<br />
<strong>DRAFT</strong><br />
<strong>FOR</strong> <strong>INTERNAL</strong> <strong>USE</strong> <strong>ONLY</strong><br />
Accounts and Messaging 98
� To insert additional file types, tap Insert (from the bottom of the screen). Choose<br />
from the following: Gallery, Contacts, Location, or Calendar.<br />
� Tap to delete a selected attachment from your current email.<br />
7. Once complete, tap .<br />
� To delete the current email message, press and tap Discard.<br />
View and Reply to Email<br />
Reading and replying to email on your device is as simple as on your computer.<br />
1. Press and tap .<br />
2. On the email account Inbox, tap .<br />
3. Tap Reply, Reply all or Forward to reply to the message.<br />
Manage Your Email Inbox<br />
View Your Email Inbox<br />
1. Press and tap .<br />
2. Tap a tab at the bottom of the screen to filter the inbox.<br />
Refresh an Email Account<br />
Whatever your automatic synchronization settings are, you can also synchronize your sent and<br />
received email messages manually at any time.<br />
► While in the account you want to synchronize, press and tap Refresh.<br />
Sort Email Messages<br />
1. On the email account Inbox, press and tap List by.<br />
2. Select from the options to sort email messages by date received, priority, subject,<br />
sender, or size.<br />
Delete an Email Message<br />
1. On the email account Inbox, press and hold the message you want to delete.<br />
2. On the options menu, tap Delete.<br />
<strong>DRAFT</strong><br />
Accounts and <strong>FOR</strong> Messaging <strong>INTERNAL</strong> 99 <strong>USE</strong> <strong>ONLY</strong>
Delete Multiple Email Messages<br />
1. On the email account Inbox, press and tap Delete.<br />
2. Select the messages you want to delete, and then tap Delete.<br />
Corporate Email Features<br />
Synchronize Exchange ActiveSync Email<br />
You can set Exchange ActiveSync to automatically check for new Exchange ActiveSync email<br />
messages. See Synchronize Contacts for more information.<br />
Flag Email Messages<br />
For an Exchange ActiveSync account, you can flag email messages to help you keep track of<br />
them.<br />
1. Press and tap .<br />
2. On the email account Inbox, tap the flag icon to the right of the email message you wish<br />
to mark. The flag will turn red.<br />
Set Out of Office Status<br />
You can set your Out of Office status and auto-reply message right from your device.<br />
1. Press and tap .<br />
2. Press and then tap More > Account settings > Out of office settings.<br />
3. Tap On and set the dates and times for the period when you will be out of the office.<br />
4. Tap Internal message settings to modify the auto-replies to inter-office e-mail. Tap<br />
External message settings to modify the auto-replies to email received outside of your<br />
immediate office location<br />
5. Tap Set.<br />
Set Email Message Priority<br />
You can set the priority for an email message you send with your Exchange ActiveSync<br />
account.<br />
1. While composing the message, press and tap Priority.<br />
2. Choose from one of the following: High, Normal, or Low.<br />
<strong>DRAFT</strong><br />
Accounts and <strong>FOR</strong> Messaging <strong>INTERNAL</strong> 100 <strong>USE</strong> <strong>ONLY</strong>
Edit Email Account Settings<br />
You can edit settings for your individual email accounts, such as email address and password,<br />
name display and signature, frequency of retrieval, and more.<br />
1. Press > and tap > Accounts and sync.<br />
2. Tap within the Corporate account field to reveal the account’s synchronization<br />
settings screen.<br />
3. Tap Account settings and configure any other email parameters you wish to<br />
synchronize:<br />
� Account name displays the name used by the device to track the account.<br />
� Add signature activates the email signature feature.<br />
� Signature allows you to create an outgoing email signature attached to new<br />
email messages sent from your device.<br />
� Default account assigns this account as the default used when sending out new<br />
emails.<br />
� Always Cc/Bcc myself includes your email address in either the Cc or Bcc<br />
recipient field.<br />
� Period to sync email assigns the sync range for your incoming and outgoing<br />
emails between your device and your external exchange server. Choose how<br />
many days worth of emails should the device and server synchronize. Choose<br />
from: All, 1 day, 3 days, 1 week, 2 weeks, or 1 month.<br />
� Empty server trash allows you to delete your email account’s server trash<br />
remotely.<br />
� Sync schedule allows you to configure your email sync schedule.<br />
� Out of office settings allows you to send out of office auto-replies.<br />
� Period to sync Calendar assigns a period for your device to sync calendar<br />
events.<br />
� Size to retrieve emails configures the incoming email size allowed to pass<br />
through to your device automatically without user interaction. Larger emails will<br />
have to be retrieved manually.<br />
� Security options displays a list of your current email account security policies.<br />
<strong>DRAFT</strong><br />
Accounts and <strong>FOR</strong> Messaging <strong>INTERNAL</strong> 101 <strong>USE</strong> <strong>ONLY</strong>
� In case of sync conflict allows you to update synchronized information to an<br />
alternate location if a conflict occurs.<br />
� Email notifications enables the device to display a status bar icon when new<br />
emails have been received.<br />
� Select ringtone assigns an audible ringtone when a new or upcoming event is<br />
pending.<br />
� Vibration assigns a vibration when a new or upcoming event is pending.<br />
� Incoming settings provides access to the Domain, password, and exchange<br />
server settings.<br />
� Sync contacts synchronizes the contacts between your device and the remote<br />
exchange server. A checkmark indicates the feature is enabled.<br />
� Sync calendar synchronizes your exchange calendar entries between your<br />
device and the remote exchange server. A checkmark indicates the feature is<br />
enabled.<br />
� Sync task synchronizes your exchange calendar task entries between your<br />
device and the remote exchange server. A checkmark indicates the feature is<br />
enabled.<br />
� Split view mode allows you to enable split view when you have the phone in<br />
landscape orientation.<br />
4. Press to return to the previous screen.<br />
5. Tap the parameters you wish to immediately synchronize.<br />
� Sync Contacts synchronizes the contacts between your device and the remote<br />
exchange server.<br />
� Sync Calendar synchronizes your exchange calendar entries between your<br />
device and the remote exchange server.<br />
� Sync Tasks synchronizes your exchange calendar task entries between your<br />
device and the remote exchange server.<br />
Note: Any change on either side (Phone, Google, or Microsoft Exchange ActiveSync<br />
Contacts), is reflected on the other side after a sync process. The process of updating<br />
your Contacts tab can take several minutes. If after 10-20 minutes, your list has not been<br />
updated, repeat step 2-3.<br />
<strong>DRAFT</strong><br />
<strong>FOR</strong> <strong>INTERNAL</strong> <strong>USE</strong> <strong>ONLY</strong><br />
Your Contacts tab then reflects any updated Contact information.<br />
Accounts and Messaging 102
� This update process works both ways. For example, any changes on the device are<br />
updated to your Gmail Contacts list after sync.<br />
Syncing of contacts requires you are logged into your Gmail and Corporate accounts via<br />
the device.<br />
Delete an Email Account<br />
If you no longer want an email account on your device, you can delete it through the mail<br />
settings menu.<br />
1. Press and tap .<br />
2. Press > and tap > Accounts and sync.<br />
3. Tap an account and tap Remove account.<br />
Add the Mail Widget<br />
Add the Mail widget to view your POP3/IMAP or Exchange ActiveSync email messages on the<br />
Home screen.<br />
1. Touch and hold an open space on one of the home screens.<br />
2. Tap Widgets > Email.<br />
Text Messaging and MMS<br />
With Text Messaging (SMS), you can send and receive instant text messages between your<br />
wireless device and another messaging-ready phone.<br />
Multimedia messages, or MMS, can contain text and pictures, recorded voice, audio or video<br />
files, picture slideshows, contact cards (vCard), or appointments (vCalendar).<br />
See your service plan for applicable charges for messaging.<br />
Compose Text Messages<br />
Send a Multimedia Message (MMS)<br />
Save and Resume a Draft Message<br />
New Messages Notification<br />
Managing Message Conversations<br />
Text and MMS Options<br />
<strong>DRAFT</strong><br />
Accounts and <strong>FOR</strong> Messaging <strong>INTERNAL</strong> 103 <strong>USE</strong> <strong>ONLY</strong>
Compose Text Messages<br />
Quickly compose and sent text messages on your device.<br />
1. Press and tap > .<br />
2. Tap the Enter recipient field and enter a Contacts name, a mobile phone number, or an<br />
email address using the onscreen keyboard.<br />
Note: If you are using an onscreen keyboard, you can switch between the default Swype to<br />
Samsung keypad text entry method. Touch and hold either the To or the Type to<br />
compose field, tap Input method, and select your preferred method.<br />
3. If applicable, tap a matching entry from the onscreen drop-down list. This list is<br />
populated by matches found from your managed accounts.<br />
4. Tap the Tap to enter message field and enter your message.<br />
5. Review your message and tap Send.<br />
Note: A counter appears at the top of the Send button to tell you how many characters you<br />
have entered and how many characters are left. Once you go over the 160-character<br />
limit, a new message is created but automatically joined into one when received.<br />
<strong>DRAFT</strong><br />
6. When done, tap Send to send the text message.<br />
Accounts and <strong>FOR</strong> Messaging <strong>INTERNAL</strong> 104 <strong>USE</strong> <strong>ONLY</strong>
Send a Multimedia Message (MMS)<br />
When you need to add a little more to a text message, you can send a multimedia message<br />
(MMS) with pictures, voice recordings, audio or video files, contact cards (vCard), or<br />
appointments (vCalendar).<br />
Composing MMS messages is exactly the same as composing text messages, except that you<br />
attach a picture, a video, or an audio file to the message.<br />
1. Press and tap > .<br />
2. Tap the Enter recipient field and enter a Contacts name, a mobile phone number, or an<br />
email address using the onscreen keyboard.<br />
Note: If you are using an onscreen keyboard, you can switch between the default Swype to<br />
Samsung keypad text entry method. Touch and hold either the To or the Type to<br />
compose field, tap Input method, and select your preferred method.<br />
3. Tap the Tap to compose field and enter your message.<br />
4. Tap .<br />
5. Select a multimedia attachment type:<br />
� Pictures: Opens the Gallery application. Use the onscreen navigation to select the<br />
picture you wish to send with the outgoing message.<br />
� Capture picture: Opens the camera application. Take a picture, then tap OK to use<br />
this image in your message.<br />
� Videos: Opens the Gallery application. Use the onscreen navigation to select a<br />
video and attach it to your outgoing message.<br />
� Capture video: Opens the camcorder application. Shoot a video, then tap OK to use<br />
this video in your message.<br />
� Audio: Opens the Select audio menu. Use the onscreen navigation to select an<br />
audio file and tap OK.<br />
� Record audio: Opens the message recorder.<br />
� Contacts: allows you to tap on an existing Address Book entry, then add it to your<br />
message by tapping Add.<br />
� Calendar: allows you to tap on an existing Calendar event, then add it to your<br />
message by tapping Add.<br />
<strong>DRAFT</strong><br />
Accounts and <strong>FOR</strong> Messaging <strong>INTERNAL</strong> 105 <strong>USE</strong> <strong>ONLY</strong>
6. To make changes to your attachment, press and hold the image icon.<br />
7. Select View, Replace, or Remove.<br />
8. When done, tap Send to send the text message.<br />
Save and Resume a Draft Message<br />
While composing a text or multimedia message, press to automatically save your<br />
message as a draft.<br />
To resume composing the message:<br />
1. On the Messaging screen, tap Draft.<br />
2. Tap the message to resume editing it.<br />
3. When you finish editing the message, tap Send.<br />
New Messages Notification<br />
Depending on your notification settings, the device will play a ring tone, vibrate, or display the<br />
message briefly in the status bar when you receive a new text or multimedia message. To<br />
<strong>DRAFT</strong><br />
Accounts and <strong>FOR</strong> Messaging <strong>INTERNAL</strong> 106 <strong>USE</strong> <strong>ONLY</strong>
change the notification for new text and multimedia messages, see Text and MMS Options for<br />
details.<br />
A new message icon ( ) also appears in the notifications area of the status bar to notify you<br />
of a new text or multimedia message. The Messages application icon (if shown on the Home<br />
screen) also displays the number of new messages ( ).<br />
To open the message, press and hold the status bar, and then slide the status bar down to open<br />
the Notifications panel. Tap the new message to open and read it. For information on reading<br />
and replying to messages see “Managing Message Conversations” in this section.<br />
Managing Message Conversations<br />
Text and multimedia messages that are sent to and received from a contact (or a number) are<br />
grouped into conversations or message threads in the All messages screen. Threaded text or<br />
multimedia messages let you see exchanged messages (similar to a chat program) with a<br />
contact on the screen.<br />
To read a text message:<br />
► Do one of the following:<br />
� On the Messaging screen, tap the text message or message thread to open and<br />
read it.<br />
� If you have a new message notification, press and hold the status bar, and then slide<br />
the status bar down to open the Notifications panel. Tap the new message to open<br />
and read it.<br />
To return to the All messages screen from a text message thread, press and then tap All<br />
messages.<br />
Note: To view the details of a particular message, in the message thread, press and hold the<br />
message to open the options menu, and then tap View message details.<br />
If a message contains a link to a Web page, tap the message and then tap the link to<br />
open it in the Web browser.<br />
If a message contains a phone number, tap the message and then tap the phone<br />
number to dial the number or add it to your contacts.<br />
To view a multimedia message (MMS):<br />
1. Press and tap .<br />
<strong>DRAFT</strong><br />
<strong>FOR</strong> <strong>INTERNAL</strong> <strong>USE</strong> <strong>ONLY</strong><br />
2. From the message list, tap a message to open its contents.<br />
Accounts and Messaging 107
3. While the message is open, tap the play icon (on a video or audio file) to play back the<br />
file or tap an image to view a picture.<br />
� The file attachment on the MMS message can be saved to the microSD card. To<br />
save the attachment, touch and hold the file. Tap Attached items and select the<br />
image or images to transfer. Tap Save.<br />
To reply to a text or multimedia message:<br />
1. Press and tap .<br />
2. From the message list, tap a multimedia message to open its contents.<br />
3. While the message is open, tap the Type to compose field and then type your reply<br />
message.<br />
4. Once complete, tap Send.<br />
To protect a message from deletion:<br />
You can lock a message so that it will not be deleted even if you delete the other messages in<br />
the conversation.<br />
<strong>DRAFT</strong><br />
<strong>FOR</strong> <strong>INTERNAL</strong> <strong>USE</strong> <strong>ONLY</strong><br />
Accounts and Messaging 108
1. Press and tap .<br />
2. On the Messaging screen, tap a message thread.<br />
3. Press and hold the message that you want to lock.<br />
4. Tap Lock message on the options menu. A lock icon displays at the lower right hand<br />
side of the message.<br />
To delete a message thread:<br />
1. Press and tap .<br />
2. Press and hold the message thread that you want to delete.<br />
3. Tap Delete thread and once prompted, tap OK to complete the process. (From within a<br />
message, you may need to press and tap More > Delete messages to display<br />
the Delete thread option.)<br />
To delete several message threads:<br />
1. Press and tap .<br />
2. Press > and tap Delete threads.<br />
3. Select the message threads you want to delete and tap Delete.<br />
Note: Any locked messages will not be deleted.<br />
To delete a single message:<br />
1. Press and tap .<br />
2. While viewing a message thread, press and hold the message that you want to delete.<br />
Note: If the message is locked, tap Unlock message on the Message options menu, then<br />
press and hold the message to display the options menu again.<br />
3. Tap Delete message on the options menu.<br />
4. When prompted to confirm, tap OK.<br />
To view contact details and communicate with a contact:<br />
When you have received a message from someone in your stored contacts, you can tap the<br />
contact’s photo or icon in the message thread to open a menu of options. Depending on the<br />
<strong>DRAFT</strong><br />
Accounts and <strong>FOR</strong> Messaging <strong>INTERNAL</strong> 109 <strong>USE</strong> <strong>ONLY</strong>
stored contact information, you can view the contact details, phone or send an email message<br />
to the contact, and more.<br />
Text and MMS Options<br />
The messages settings menu lets you control options for your text and MMS messages<br />
including message limits, size settings, and notifications.<br />
1. Press and tap .<br />
2. From within the Messaging screen, press and tap .> Settings.<br />
Settings<br />
● Message font size: allows you to set the size of your message text to Normal, Small, or<br />
Tiny.<br />
● Split view: allows you to enable split view when you have the phone in landscape<br />
orientation.<br />
Storage Settings<br />
● Delete old messages: Enable this option to delete older text messages that exceed the<br />
defined maximum number of text messages limit set below.<br />
● Text message limit: Sets the maximum number of text messages that can be stored on<br />
the device (per conversation).<br />
● Multimedia message limit: Sets the maximum number of multimedia messages that<br />
can be stored on the device (per conversation).<br />
MMS Settings<br />
● Auto-retrieve: Enable this option to automatically retrieve the entire content of your<br />
MMS message. When checked, the MMS message header, message body, and any<br />
attachments will automatically download to your device.<br />
� If you disable this option, only the MMS message header will be retrieved and shown<br />
in the message list.<br />
● Roaming auto-retrieve: Disable this option if you only desire the MMS message<br />
headers to download while roaming. Enable this option to automatically download your<br />
complete multimedia messages even while roaming.<br />
Notification Settings<br />
● Notifications: allows you to see message notifications on your status bar.<br />
● Select ringtone: allows you to set the ringtone for your message notifications.<br />
<strong>DRAFT</strong><br />
Accounts and <strong>FOR</strong> Messaging <strong>INTERNAL</strong> 110 <strong>USE</strong> <strong>ONLY</strong>
● Vibrate: Select this option if you want the device to vibrate when a new text or<br />
multimedia message arrives.<br />
Social Networking Accounts<br />
Stay in touch on the go with all your social networking accounts. Post updates on Facebook and<br />
Twitter, review your LinkedIn contacts, see what everyone’s talking about from YouTube, and<br />
more.<br />
Facebook<br />
Post updates, read what your friends are up to, upload pictures and check-ins, and more with<br />
on-the-go Facebook access.<br />
Sign in to Your Facebook Account<br />
1. Press > and tap > Accounts and Sync > Add account.<br />
2. Tap Facebook.<br />
3. Read the disclaimer and tap Agree to continue.<br />
4. Read the setup overview and tap Next to continue.<br />
5. Enter your Facebook username and password and tap Log in.<br />
6. Select the information you want your Facebook account to synchronize with your device.<br />
Choose from:<br />
� Sync Contacts to sync your Facebook friends information and status with Social<br />
Hub and device Contacts.<br />
� Sync Message to sync Facebook messages with corresponding Contacs and Social<br />
Hub.<br />
� Sync Calendar to sync your Facebook calendar with your device Calendar.<br />
7. Tap Done.<br />
Twitter<br />
Post updates, read postings, and read news feeds with Twitter access.<br />
Sign in to Your Twitter Account<br />
1. Press > and tap > Accounts and Sync > Add account.<br />
2. Tap Twitter.<br />
<strong>DRAFT</strong><br />
<strong>FOR</strong> <strong>INTERNAL</strong> <strong>USE</strong> <strong>ONLY</strong><br />
3. Read the setup overview and tap Next to continue.<br />
Accounts and Messaging 111
4. Enter your Twitter username and password and tap Log in.<br />
5. Select Sync Message to sync Twitter messages with Social Hub.<br />
6. Tap Done.<br />
YouTube<br />
YouTube is a video sharing website on which users can upload and share videos. The site is<br />
used to display a wide variety of user-generated video content, including movie clips, TV clips,<br />
and music videos, as well as video content such as video blogging, informational shorts and<br />
other original videos.<br />
YouTube is a data-intensive feature. <strong>Sprint</strong> recommends that you upgrade to an unlimited data<br />
plan to avoid additional data charges.<br />
1. Press > > and tap (YouTube).<br />
2. Read the disclaimer regarding data usage and tap Accept.<br />
3. Press and tap Search to open the onscreen keyboard and tap the Search field to<br />
search for specific videos, scroll down to browse through the main page thumbnails, or<br />
scroll to the bottom to explore additional options.<br />
4. To view a video, tap an available preview thumbnail or tap the title link.<br />
5. Press to return to the previous page.<br />
Note: It is not necessary to sign in to the YouTube site to view content. However, if you wish to<br />
sign in to access additional options press and tap My Channel. Select an account<br />
(if available) or create a new account. (Even if you sign in to YouTube via the Web, you<br />
must separately sign in via your device.)<br />
Google Talk<br />
Google Talk is a free Windows and web-based application for instant messaging offered by<br />
Google. Conversation logs are automatically saved to a Chats area in your Gmail account. This<br />
allows you to search a chat log and store them in your Gmail accounts.<br />
1. Press > > and tap (Talk).<br />
2. Press Next to set up a Google account or to Sign in.<br />
3. Tap Create to create a new Google account.<br />
or<br />
<strong>DRAFT</strong><br />
1. Tap Sign in if you have an existing Google account.<br />
Accounts and <strong>FOR</strong> Messaging <strong>INTERNAL</strong> 112 <strong>USE</strong> <strong>ONLY</strong>
2. After entering your user name and password, press the Down Navigation key.<br />
3. Tap Sign in.<br />
4. Begin using Google Talk.<br />
Note: If 4G service is not included in your service plan, you can connect with a daily pass to<br />
browse only the <strong>Sprint</strong> Website.<br />
The Network confirms your login and processes. This could take up to 5 minutes to<br />
complete.<br />
If you have already signed into an IM account, it is displayed on the Talk application<br />
screen.<br />
Social Hub<br />
With Social Hub, you can now easily and intuitively satisfy all of your relevant communication<br />
needs from one integrated user experience. E-mails and SNS (social network service) contents<br />
from all major service providers are available.<br />
Access Social Hub<br />
1. Press > > and tap (Social Hub).<br />
2. The Social Hub Welcome page describes all of the available features.<br />
3. To set up your Social Hub account, tap Setup now.<br />
4. Tap on the Social Hub account type that you would like to set up.<br />
5. Read the SNS disclaimer, tap the I accept all the terms above checkbox, and then tap<br />
Agree to continue.<br />
6. Tap Next.<br />
7. Follow the on-screen instructions for adding an account.<br />
8. From the Social Hub main screen, tap the Feeds or Messages tabs to see information<br />
pertaining to your account.<br />
Manage Feeds<br />
To update an SNS account status:<br />
1. Press and tap Status update.<br />
2. Tap the accounts to which you want to apply your new status. A green checkmark<br />
indicates that the account is selected.<br />
<strong>DRAFT</strong><br />
<strong>FOR</strong> <strong>INTERNAL</strong> <strong>USE</strong> <strong>ONLY</strong><br />
3. Enter your status and tap Update.<br />
Accounts and Messaging 113
To add another Email or SNS account:<br />
1. Press and tap Add account.<br />
2. Tap an account type you want to add and follow the instructions.<br />
Manage Messages<br />
To compose a new message:<br />
1. Press and tap Compose.<br />
2. Tap an account from which to send a message. Refer to Accounts and Messaging for<br />
additional information about composing messages.<br />
To add another Email or SNS account:<br />
1. Press and tap Add account.<br />
2. Tap an account type you want to add and follow the instructions.<br />
<strong>DRAFT</strong><br />
Applications <strong>FOR</strong> and Entertainment <strong>INTERNAL</strong> 114 <strong>USE</strong> <strong>ONLY</strong>
Applications and Entertainment<br />
All your device’s features are accessible through the Applications list.<br />
DivX<br />
Android Market<br />
Navigation<br />
Music<br />
<strong>Sprint</strong> TV<br />
Media Hub<br />
NASCAR <strong>Sprint</strong> Cup Mobile<br />
<strong>Sprint</strong> Football Live<br />
DivX<br />
The Epic 4G Touch recognizes DivX® encoded media files. DivX®, DivX Certified® and<br />
associated logos are trademarks of Rovi Corporation or its subsidiaries and are used under<br />
license.<br />
ABOUT DIVX VIDEO: DivX® is a digital video format created by DivX, LLC, a subsidiary of Rovi<br />
Corporation. This is an official DivX Certified® device that plays DivX video. Visit divx.com for<br />
more information and software tools to convert your files into DivX videos.<br />
ABOUT DIVX VIDEO-ON-DEMAND: This DivX Certified® device must be registered in order to<br />
play purchased DivX Video-on-Demand (VOD) movies. To obtain your registration code, locate<br />
the DivX VOD section in your device setup menu. Go to vod.divx. com for more information on<br />
how to complete your registration.<br />
DivX Certified® to play DivX® video up to HD 720p, including premium content.<br />
[Important: DivX VOD content is protected by a DivX DRM (Digital Rights Management) system<br />
that restricts playback to only registered DivX Certified devices.<br />
If you try to play DivX VOD content not authorized for your device, the message "Authorization<br />
Error" will be displayed and your content will not play.] Learn more at www.divx.com/vod.<br />
Note: DivX VOD content is protected by a DivX DRM (Digital Rights Management) system that<br />
restricts playback to only registered DivX Certified devices.<br />
<strong>DRAFT</strong><br />
Applications <strong>FOR</strong> and Entertainment <strong>INTERNAL</strong> 115 <strong>USE</strong> <strong>ONLY</strong>
Locating Your VOD Registration Number<br />
1. Press > and tap > About phone > Legal information > License<br />
settings > DivX® VOD > Register.<br />
2. Write down your Registration code.<br />
3. Tap OK.<br />
Register your DivX Device for VOD Playback of Purchased<br />
Movies<br />
To play purchased DivX movies on your Samsung Epic 4G Touch device, you will first need to<br />
complete a one-time registration using both your device and your computer.<br />
1. Write down the DivX registration code that appears onscreen. Copy this 8 or 10-digit<br />
number down.<br />
2. Verify you have the latest DivX software running on your computer. Download the free<br />
player (for your computer) from www.divx.com.<br />
3. Open the DivX Player on your computer and from within the VOD menu and tap<br />
Register a DivX Certified Device...<br />
� You are prompted to log in or create a DivX account if your account information has<br />
not already been saved in DivX Player.<br />
4. Follow the instructions in DivX Player to enter the registration code from step 2 and<br />
create a device nickname (ex: "Laura or D710").<br />
5. Choose a location on your computer to download the DivX registration video with the<br />
same title as your device nickname (ex: Laura.divx).<br />
6. Follow the onscreen instructions to download the file and initiate the transfer process.<br />
7. Connect your Samsung Epic 4G Touch to the computer via USB and transfer this video.<br />
8. From the Registration screen (Transfer), select USB (the device) as the target<br />
destination for the registration video (created in step 6) and tap Start.<br />
9. Press > and tap (My files).<br />
10. Tap a folder and scroll down or up until you locate your registration DivX video file.<br />
11. Tap the file to play it. Once you play the registration file on your device, your registration<br />
is complete!<br />
<strong>DRAFT</strong><br />
Applications <strong>FOR</strong> and Entertainment <strong>INTERNAL</strong> 116 <strong>USE</strong> <strong>ONLY</strong>
Return to the DivX VOD Manager screen (from within your computer’s DivX Player) and confirm<br />
both your computer and your new device appears in the list of registered DivX devices.<br />
Note: There is no special registration or configuration necessary to playback DRM-free DivX<br />
movies.<br />
Registration of your device is only required for playback of protected DivX material.<br />
Android Market<br />
Android Market is the place to go to find new apps for your device. Choose from a wide<br />
variety of free and paid apps ranging from productivity apps to games. When you find an app<br />
you want, you can easily download and install it on your device.<br />
To access Android Market, you must first connect to the Internet using your device’s Wi-Fi,<br />
<strong>Sprint</strong> 4G, or 3G data connection and sign in to your Google Account. See Web and Data and<br />
Sign In to Your Google Account for details.<br />
Important: <strong>Sprint</strong>’s policies often do not apply to third-party applications. Third-party<br />
applications may access your personal information or require <strong>Sprint</strong> to disclose<br />
your customer information to the third-party application provider. To find out<br />
how a third-party application will collect, access, use, or disclose your personal<br />
information, check the application provider’s policies, which can usually be<br />
found on their website. If you aren’t comfortable with the third-party<br />
application’s policies, don’t use the application.<br />
Find and Install an Application<br />
Create a Google Checkout Account<br />
Request a Refund for a Paid Application<br />
Open an Installed Application<br />
Uninstall an Application<br />
Get Help with Android Market<br />
Find and Install an Application<br />
When you install apps from Android Market and use them on your device, they may require<br />
access to your personal information (such as your location, contact data, and more) or access<br />
to certain functions or settings of your device. Download and install only apps that you trust.<br />
1. Press and tap (Market).<br />
2. Browse through the categories (Apps, Games, Books, or Movies), find an application<br />
you're interested in, and tap the name.<br />
<strong>DRAFT</strong><br />
<strong>FOR</strong> <strong>INTERNAL</strong> <strong>USE</strong> <strong>ONLY</strong><br />
Applications and Entertainment 117
3. Read the application descriptions.<br />
4. Tap Install.<br />
Important: Use caution with applications which request access to any personal data,<br />
functions, or significant amounts of data usage times.<br />
5. If prompted, follow the onscreen instructions to pay for the application.<br />
6. Check the progress of the current download by opening the Notifications panel.<br />
After the item is downloaded and installed on your device, the content download icon appears in<br />
the notification area of the status bar.<br />
7. On the Android Market screen, tap > My apps > (the installed application) ><br />
Open.<br />
Note: You need a Google Checkout account to purchase items on Android Market. See Create<br />
a Google Checkout Account to set up a Google Checkout account if you do not have<br />
one.<br />
8. The subsequent screen notifies you whether the app will require access to your personal<br />
information or access to certain functions or settings of your device. If you agree to the<br />
conditions, tap OK to begin downloading and installing the app.<br />
9. If you selected a paid application, after tapping OK, you’re redirected to the Google<br />
Checkout screen to pay for the application before it’s downloaded to your device.<br />
Warning: Read the notification carefully! Be especially cautious with applications that<br />
have access to many functions or a significant amount of your data. Once you<br />
tap OK on this screen, you are responsible for the results of using this item on<br />
your device.<br />
Create a Google Checkout Account<br />
You must have a Google Checkout account associated with your Google Account to purchase<br />
items from Android Market.<br />
Do one of the following:<br />
► On your computer, go to checkout.google.com to create a Google Checkout account.<br />
– or –<br />
► The first time you use your device to buy an item from Android Market, you’re prompted<br />
to enter your billing information to set up a Google Checkout account.<br />
Warning: When you’ve used Google Checkout once to purchase an application from<br />
Android Market, the device <strong>DRAFT</strong><br />
remembers your password, so you don’t need to<br />
Applications <strong>FOR</strong> and Entertainment <strong>INTERNAL</strong> 118 <strong>USE</strong> <strong>ONLY</strong>
enter it the next time. For this reason, you should secure your device to prevent<br />
others from using it without your permission. (For more information, see<br />
Location & Security Settings.)<br />
Request a Refund for a Paid Application<br />
If you are not satisfied with an application, you can ask for a refund within 24 hours of the<br />
purchase. Your credit card is not charged and the application is uninstalled from your device.<br />
If you change your mind, you can install the application again, but you can’t request a refund a<br />
second time.<br />
1. Press > and tap Market<br />
2. Press and tap My apps.<br />
3. Tap the application to uninstall for a refund. The details screen for the application opens.<br />
4. Tap Uninstall & refund. Your application is uninstalled and the charge is cancelled.<br />
5. Choose the reason for removing the application, and then tap OK.<br />
Open an Installed Application<br />
There are several options for opening an installed application.<br />
► On the status bar, if you see , open the Notifications panel, and then tap the app to<br />
open it.<br />
or<br />
1. Press > and tap Market .<br />
2. Press and tap My apps. On the Download screen, tap the app to open it.<br />
or<br />
► Press > and tap > Applications > Running Services ><br />
Downloaded. On the All screen, locate the app, and then tap the icon.<br />
Uninstall an Application<br />
You can uninstall any application that you have downloaded and installed from Android Market.<br />
<strong>DRAFT</strong><br />
1. Press > and tap > Applications > Running Services ><br />
Downloaded.<br />
Applications <strong>FOR</strong> and Entertainment <strong>INTERNAL</strong> 119 <strong>USE</strong> <strong>ONLY</strong>
2. Tap the application you want to uninstall, and then tap Uninstall.<br />
3. When prompted, tap OK to remove the application on your device.<br />
4. Choose the reason for removing the application, and then tap OK.<br />
Get Help with Android Market<br />
If you ever need help or have questions about Android Market, tap , press and tap<br />
Help. The Web browser will take you to the Android Market Help Web page.<br />
Navigation<br />
Your device offers a number of location-based navigation programs to help you figure out where<br />
you are and get you where you’re going.<br />
Google Maps<br />
TeleNav GPS Navigation<br />
Google Navigation<br />
Latitude<br />
Google Maps<br />
Use this application to find directions, location information, business addresses, etc. Determine<br />
your current location with or without GPS, get driving and transit directions and get phone<br />
numbers and addresses for local businesses.<br />
Before you begin using this feature you must activate your GPS hardware and agree to share<br />
location information with Google.<br />
To enable your device’s GPS Location feature:<br />
1. Press > and tap > Location and security.<br />
2. Tap Use GPS satellites. A green checkmark indicates the GPS location feature is<br />
enabled.<br />
� appears in the Notification area when the GPS is active.<br />
� appears in the Notification area when the GPS is communicating.<br />
To launch the Google Maps application:<br />
<strong>DRAFT</strong><br />
► Press and tap > (Maps).<br />
Applications <strong>FOR</strong> and Entertainment <strong>INTERNAL</strong> 120 <strong>USE</strong> <strong>ONLY</strong>
To use Google Maps:<br />
1. Press and tap > . The Improve My Location screen displays.<br />
2. Tap the magnification icons to zoom in or out of the current map view.<br />
3. Press to use other Google Map features.<br />
4. Choose from: Search, Directions, My Places, Clear Map, Join Latitude, and More<br />
(Labs, Cache Settings, Help, Terms, Privacy & Notices, and About).<br />
To search for a keyword:<br />
1. Press and tap > .<br />
2. Press and tap Search.<br />
3. Tap the search field (at the top of the screen), enter a keyword, and tap .<br />
� This keyword can be a category name (such as pizza, steak, burger), a business<br />
name (Samsung, <strong>Sprint</strong>), or a Google friend who is sharing their location.<br />
4. Tap (bottom left) to reveal a detailed list of information corresponding to those<br />
matches now displayed on your screen with lettered pins.<br />
Telenav TM GPS Navigation<br />
TeleNav GPS Navigator gives you turn-by-turn directions onscreen and over speakerphone. In<br />
order to use this application, you must first turn on the Enable GPS Satellites setting.<br />
Depending on your service plan, TeleNav may require a monthly subscription. Contact <strong>Sprint</strong> for<br />
information and pricing.<br />
Some features may be available only with a subscription to TeleNav GPS Navigator Premium.<br />
Registering TeleNav GPS Navigator<br />
Before you can use the TeleNav GPS Navigator, your device and service must be registered.<br />
1. Press and tap > (TeleNav GPS Navigator).<br />
2. Read the disclaimer and tap Accept to acknowledge the terms of use.<br />
3. Tap each of the onscreen registration fields and enter the required information.<br />
<strong>DRAFT</strong><br />
Applications <strong>FOR</strong> and Entertainment <strong>INTERNAL</strong> 121 <strong>USE</strong> <strong>ONLY</strong>
� First Name, Last Name, and Email (optional).<br />
4. If using the onscreen keyboard, tap Next to store your information.<br />
5. Tap Continue to register your information.<br />
6. Tap Yes to take a brief tour of the Navigation features and functionality, or No, Skip<br />
Tour to continue to the main navigation screen.<br />
Using TeleNav GPS Navigator<br />
1. Press and tap > .<br />
2. Select an option and follow the onscreen instructions to take advantage of TeleNav’s full<br />
suite of features.<br />
� Drive To lets you get driving directions from wherever you are to wherever you’re<br />
going. Choices include:<br />
� Set Up Home: default starting location for all driving directions.<br />
� My Favorites: user-defined favorite locations.<br />
� Recent Places: recently entered locations.<br />
� Address: manually entered street addresses.<br />
� Contacts: those local addresses assigned to previously entered Contacts.<br />
� Places: locations by names or category.<br />
� Airports: local airports based on current GPS location.<br />
� Places lets you search for locations from dozens of names or category options<br />
such as Food/ Coffee, Gas Stations, Gas by Price, Banks/ATMs, WiFi Spots,<br />
Parking Lots, Hotels & Motels, Movie Theaters, etc.<br />
� Maps & Traffic provides access to a 2D map of your current location, access to<br />
real-time traffic information, and other additional features.<br />
� Local Apps allows you to search for Movies by title, location and time.<br />
Note: For more information about <strong>Sprint</strong> Navigation powered by TeleNav, visit<br />
www.sprint.com/navigation.<br />
Getting Driving Directions<br />
The built-in GPS hardware (when enabled) allows you to get driving directions to selected<br />
locations or establishments based on your current location.<br />
<strong>DRAFT</strong><br />
<strong>FOR</strong> <strong>INTERNAL</strong> <strong>USE</strong> <strong>ONLY</strong><br />
Applications and Entertainment 122
Using a Physical Address<br />
1. Press and tap > > Drive To > Address.<br />
2. Tap the Address field to manually enter the new address and receive driving directions<br />
from the GPS network.<br />
3. Tap to place a call to the TeleNav operator where you will speak the desired<br />
address. This is similar to calling 411 for directory assistance. (A fee may be incurred.)<br />
4. Tap Address then tap any of the address fields to then enter respective information<br />
(Address, City, State/ZIP, and Country).<br />
5. Tap Submit to initiate your search.<br />
6. Follow both the onscreen and audio directions.<br />
After you enter the location and receive driving directions, you can alter the information being<br />
displayed by using one of three other driving options: Places, Map, Directions, and Traffic.<br />
To receive turn-by-turn directions (2D):<br />
1. Press and tap > > Drive To > Address.<br />
Note: A 2D map is a flat representation of your projected driving directions. A 3D map<br />
represents the driving directions with a representation of depth.<br />
2. Tap Address field, enter the physical address information, and tap Submit.<br />
<strong>DRAFT</strong><br />
Applications <strong>FOR</strong> and Entertainment <strong>INTERNAL</strong> 123 <strong>USE</strong> <strong>ONLY</strong>
3. Press to receive both an outlined map view and a detailed turn-by-turn description<br />
for navigating to your desired location.<br />
<strong>DRAFT</strong><br />
Applications <strong>FOR</strong> and Entertainment <strong>INTERNAL</strong> 124 <strong>USE</strong> <strong>ONLY</strong>
To search nearby locations based on type:<br />
1. Press and tap > > Drive To > Address.<br />
2. Tap the Address field, enter the physical address information, and tap Submit.<br />
3. Press and tap Places to search for a location based on a category such as<br />
Food/Coffee, etc.<br />
Using a Local Business Category<br />
The Epic 4G Touch can also cross-reference your current location with local business and<br />
points of interest, such as Grocery Stores, Gas Stations, Wi-Fi Spots, Malls, Hospitals, etc.<br />
1. Press and tap > > Drive To > Places.<br />
2. Enter a keyword into the Name or Category field to begin retrieving matches. Once you<br />
see a matching business name, tap the entry.<br />
3. Tap the Category field and then choose from one of the available category entries by<br />
tapping an onscreen entry such as: Food/Coffee, Gas Stations, Gas by Price,<br />
Banks/ATMs, WiFi Spots, Hospitals, <strong>DRAFT</strong> etc.<br />
Applications <strong>FOR</strong> and Entertainment <strong>INTERNAL</strong> 125 <strong>USE</strong> <strong>ONLY</strong>
� Entries with more than one available category (a subcategory) appear with an<br />
adjacent gray arrow. These entries can be expanded and then closed.<br />
4. Tap Search to store your information and begin the search.<br />
5. Tap a matching entry based upon star ratings and distances.<br />
To search for the lowest gas prince in your area:<br />
1. Press and tap > > Drive To > Businesses > Places > By Price<br />
(Regular, Plus, Premium, Diesel).<br />
2. Tap an entry from the list to display a new route to the selected gas station.<br />
Creating a My Favorites Location<br />
Once you have begun using TeleNav GPS Navigator to find your destination, you can then<br />
either recall those locations and add them to your list of favorite destinations or create a new<br />
entry from one of the available location categories (Address, Business, Airport, or Contacts).<br />
To create a My Favorites location from your Current Location:<br />
1. Press and tap > > Drive To > My Favorites > New > Current<br />
Location.<br />
2. Tap Save to complete the process.<br />
To create a My Favorites location from a Recent Place:<br />
1. Press and tap > > Drive To > My Favorites > New > Recent Places.<br />
2. Tap a previous destination location from the list and tap Save.<br />
Sharing a Recent Location with Others<br />
Recently queried locations can be saved to your My Favorites list and also shared with other<br />
cellular devices.<br />
1. Press and tap > > Drive To > Recent Places.<br />
2. Press and hold the address of your choice.<br />
3. Tap Share. Choose from: Select from Contacts or Enter Phone Numbers.<br />
<strong>DRAFT</strong><br />
<strong>FOR</strong> <strong>INTERNAL</strong> <strong>USE</strong> <strong>ONLY</strong><br />
4. Tap Send to complete the delivery process.<br />
Applications and Entertainment 126
Configuring Your Navigation Preferences<br />
1. Press and tap > .<br />
2. Press > Settings.<br />
3. Tap an entry to change its current setting:<br />
� Profile: allows you to add personal information registered with the service.<br />
� Phone: contains your device phone number by default and cannot be altered.<br />
� First Name/Last Name: allows you to alter the current first and last name<br />
registered with the service.<br />
� Email: allows you to create an associated email account for this application.<br />
� General: allows change general settings, including:<br />
� Language: allows you to assign a current language. Default is English (US).<br />
� Distance Units: allows you to alter the descriptions used for distances:<br />
Km/Meters or Miles/Feet.<br />
� Navigation: lets you change navigation settings, including:<br />
� Route Style: allows you to choose the method which is used to provide you<br />
directions from Point A to Point B. Default is Fastest.<br />
� Map Color: allows you to alter the appearance of the onscreen map: Auto,<br />
Daytime, or Nightime.<br />
� Avoid: allows you to setup obstacles that should be avoided when determining<br />
travel routes: HOV Lanes, Tolls, and Traffic Delays. Tap Done to set these<br />
parameters.<br />
� Map Style: allows you to setup a preferred traffic display view: 2D Moving Maps<br />
(default) or 3D Moving Maps.<br />
� BackLight: allows you to assign the backlight settings: Always On, On at<br />
Turns, or Device Default.<br />
� Audio: lets you change the audio read out given during your navigation session:<br />
� Audio Guidance: allows you to setup the level of detail used for the directions<br />
when spoken: With Street Names, Without Street Names, or No Audio.<br />
<strong>DRAFT</strong><br />
Applications <strong>FOR</strong> and Entertainment <strong>INTERNAL</strong> 127 <strong>USE</strong> <strong>ONLY</strong>
Google Navigation<br />
Another Google Maps navigation application is available on your device. It uses your current<br />
location (provided by GPS communication to your device) to provide various location-based<br />
services.<br />
1. Press and tap > (Navigation).<br />
2. Read the onscreen disclaimer and tap Accept.<br />
3. Choose from the following onscreen options:<br />
� Speak Destination to use the voice recognition feature to search for matching<br />
locations in your area.<br />
� Type Destination to manually enter a destination address.<br />
� Contacts to receive turn-by-turn directions to the address stored for a selected<br />
Contacts entry.<br />
� Starred Places to obtain directions to locations that have been starred within Google<br />
maps (maps.google.com).<br />
Latitude<br />
Lets you see your friends’ locations and share yours with them. The application also lets you<br />
see your friends’ locations on a map or in a list.<br />
Music<br />
Your device lets you discover, download, and listen to your favorite music through a variety of<br />
applications.<br />
<strong>Sprint</strong> Music Plus<br />
Music Player<br />
<strong>Sprint</strong> Radio<br />
<strong>Sprint</strong> Music Plus<br />
The new <strong>Sprint</strong> Music Plus is <strong>Sprint</strong>’s official music store. It gives you exactly that with a fullfeatured<br />
music and tone manager allowing you to easily manage your music content all in one<br />
convenient place. <strong>Sprint</strong> Music Plus lets you rock out while you create music and ringtone<br />
playlists, assign ringback tones to play for different callers, and get song recommendations<br />
based on your music tastes.<br />
<strong>DRAFT</strong><br />
<strong>FOR</strong> <strong>INTERNAL</strong> <strong>USE</strong> <strong>ONLY</strong><br />
1. Press and tap > (<strong>Sprint</strong> Music Plus).<br />
Applications and Entertainment 128
2. Follow the onscreen instructions.<br />
Music Player<br />
Accessing the Music Player<br />
10. Press and tp > (Music).<br />
1. From the Music display, select an option:<br />
� All to browse through all of your downloaded music and any additional songs you<br />
have loaded onto your microSD card from your computer.<br />
� Playlists to select a customized playlist you’ve created to organize your music.<br />
� Albums to display your current local music files sorted by album.<br />
� Artists to display your current local music files sorted by artist.<br />
Once you’ve displayed a list of songs, you can browse through your available titles.<br />
● To play a song, tap it to display the title and track information.<br />
<strong>DRAFT</strong><br />
● To listen to a song or playlist, tap it to begin playing from the selected song.<br />
Applications <strong>FOR</strong> and Entertainment <strong>INTERNAL</strong> 129 <strong>USE</strong> <strong>ONLY</strong>
Creating a Playlist<br />
1. Press and tap > > All. Your device searches through your device and<br />
microSD card for compatible music files and then displays them onscreen.<br />
2. Touch and hold a song you’d like to add to a playlist. This action reveals an onscreen<br />
context menu.<br />
3. Tap Add to playlist and select either a Current playlist or select Create playlist (to<br />
create a new playlist).<br />
� If you select Create playlist, delete the current default name, enter a name for your<br />
new playlist, and tap Save.<br />
Assigning a Song as a Ringtone<br />
1. Press and tap > > All.<br />
2. Touch and hold a song you’d like to use as your new ringtone. This action reveals an<br />
onscreen popup menu.<br />
3. Tap Set as > Phone ringtone to store the selected song as your new default ringtone.<br />
<strong>DRAFT</strong><br />
Applications <strong>FOR</strong> and Entertainment <strong>INTERNAL</strong> 130 <strong>USE</strong> <strong>ONLY</strong>
4. Confirm the song has been successfully assigned by navigating to your Phone ringtone<br />
menu.<br />
Backing Up Your Downloaded Music Files<br />
<strong>Sprint</strong> recommends you back up your downloaded music files to your computer.<br />
● Connect your phone using a USB cable or the built-in connection on Bluetooth-enabled<br />
phones.<br />
● Use your computer to navigate to the microSD card’s Music folder.<br />
● Select and copy the music files to a folder on your computer’s hard drive.<br />
<strong>Sprint</strong> Radio<br />
The <strong>Sprint</strong> Radio application provides you with a variety of radio stations to listen to your<br />
favorite music or get caught up on what’s new in music. Genres include: Hip-Hop/R&B, Rock,<br />
Pop, Latin, Alternative, and nationwide live-local stations. Visit www.sprint.com/radio for more<br />
information on channels and pricing.<br />
Accessing <strong>Sprint</strong> Radio<br />
<strong>DRAFT</strong><br />
1. Press and tap > (<strong>Sprint</strong> Radio).<br />
Applications <strong>FOR</strong> and Entertainment <strong>INTERNAL</strong> 131 <strong>USE</strong> <strong>ONLY</strong>
2. Tap Go (located to the right of <strong>Sprint</strong> Radio).<br />
Once you’ve displayed the list of genres and search options, you can browse through your<br />
available titles.<br />
● To play a song, tap it to display the title and track information.<br />
● To locate artists similar to the one currently playing, tap > Find Similar Artists.<br />
<strong>Sprint</strong> TV & Movies<br />
Your <strong>Sprint</strong> TV Channel Options<br />
The <strong>Sprint</strong> TV & Movies application offers a wide variety of accessible channels. Subscription<br />
options include comprehensive basic packages as well as a full menu of “a la carte” channels.<br />
Visit www.sprint.com/tvguide for more information on channels and pricing.<br />
Note: Available categories and content are subject to change. Visit sprintchannels.mobitv.com<br />
for more information on channels and pricing.<br />
Watch TV<br />
1. Press and tap > (<strong>Sprint</strong>TV & Movies). Depending on your settings,<br />
your device may prompt you to accept a data connection.<br />
Note: <strong>Sprint</strong>TV can only be viewed over a cellular connection. Turn off your Wi-Fi<br />
communication prior to using this application. If prompted, tap Disable Wi-Fi to continue.<br />
2. Select Live TV, On Demand, Movies, Shop, or Help to display channel options.<br />
3. Tap an entry to select a channel from the <strong>Sprint</strong> TV listings or to select an available<br />
category.<br />
� The first time you access a channel, the system will prompt you to purchase access<br />
(unless the channel doesn't have a monthly fee). Tap Subscribe to purchase<br />
access, or tap Preview to view a preview of the selected channel.<br />
4. Tap a desired clip to view the program. The clip will automatically load and begin<br />
playing.<br />
5. Scroll through the channels to view more selections. Once you find a channel that you<br />
want to watch or listen to, simply tap it and wait approximately three seconds, and the<br />
channel begins loading.<br />
Note: The first time you access a channel, the system will prompt you to purchase access<br />
(unless the channel doesn't have a monthly fee). Tap Subscribe to purchase access, or<br />
tap Preview to view a preview of the selected channel.<br />
<strong>DRAFT</strong><br />
Applications <strong>FOR</strong> and Entertainment <strong>INTERNAL</strong> 132 <strong>USE</strong> <strong>ONLY</strong>
Tip: Scroll through the channels to view more selections. Once you find a channel that you<br />
want to watch or listen to, simply tap it and wait approximately three seconds, and the<br />
channel begins loading.<br />
Media Hub<br />
Samsung Media Hub is your one stop for the hottest movie and TV content. With hundreds of<br />
titles available at your fingertips, entertaining yourself or your kids on the go has never been<br />
easier. You can rent or purchase your favorite content and watch from the convenience of<br />
anywhere. Featuring the stunning viewing quality Samsung is known for, Samsung Media Hub<br />
is your gateway to mobile video like you've never experienced it before.<br />
Note: Media Hub usage is based on service availability.<br />
Using Media Hub<br />
1. Sign in to your Google account.<br />
2. Tap Media Hub.<br />
3. Read the End-User License Agreement (EULA) and tap Accept to continue or Decline<br />
to exit. The Media Hub screen displays.<br />
<strong>DRAFT</strong><br />
<strong>FOR</strong> <strong>INTERNAL</strong> <strong>USE</strong> <strong>ONLY</strong><br />
4. Choose from the following options:<br />
Applications and Entertainment 133
� What’s new: shows recently added media that you can rent or purchase.<br />
� My Media: allows you to view all of the media that you have purchased or rented.<br />
Tap a media entry to view it.<br />
� Movie Store: displays movies that are available for rent or purchase. Scroll through<br />
the top navigation bar and select a movie category. The movies of that type will be<br />
displayed below.<br />
� TV Store: displays TV shows that are available for purchase. Scroll through the top<br />
navigation bar and select a TV category. The TV shows of that type will be displayed<br />
below.<br />
5. Scroll through the media listings and tap on an item you would like to purchase or rent.<br />
6. Information concerning the media displays. Tap WATCH PREVIEW to watch a short<br />
preview or tap Rent or Own.<br />
NASCAR <strong>Sprint</strong> Cup Mobile<br />
Now you have the ability to get every bit of NASCAR coverage, news, and stats right on your<br />
device.<br />
1. Press and tap > (NASCAR).<br />
2. If prompted, read the permission check disclaimer, make a selection and tap OK. Follow<br />
the onscreen instructions until you reach the main NASCAR <strong>Sprint</strong> Cup Mobile page.<br />
3. Tap an onscreen option to activate features that include:<br />
� Home is the main NASCAR homepage where you can view stats on a current race,<br />
choose to follow a specific driver, view special NASCAR promotions and other<br />
NASCAR-specific multimedia content.<br />
� Press to return to the main NASCAR page. This applies to each of these<br />
options.<br />
� Leaderboard launches an onscreen board showing the ranking of leaders in the<br />
competition.<br />
� Race Recap provides overviews of the current races, pictures, commentary,<br />
additional photos, and race stats.<br />
� SPEED displays a list of selectable multimedia video clips from the SPEED channel<br />
that are specific to NASCAR.<br />
<strong>DRAFT</strong><br />
� Point Standings displays the total points awarded to drivers, each listed in order of<br />
position (highest to lowest).<br />
Applications <strong>FOR</strong> and Entertainment <strong>INTERNAL</strong> 134 <strong>USE</strong> <strong>ONLY</strong>
� My Driver to customize your NASCAR experience by following specific drivers.<br />
Information includes driver-specific stats and NASCAR RSS feeds. You can also get<br />
additional stats, review other driver info, or change drivers.<br />
� Stats & Schedule lets you track race information such as: NSCS Recap, NNS<br />
Recap, Point Standings, Season Stats, and Schedule.<br />
� Miss <strong>Sprint</strong> Cup is your insider to NASCAR by providing news, information, blogs<br />
and twitter updates to the goings-on within NASCAR photos, etc. for the All-Star<br />
race.<br />
� Video displays a list of selectable multimedia content. Other features include<br />
streaming multimedia content from NASCAR radio stations or other racing radio<br />
shows.<br />
� News & Alerts provides you with quick access to NASCAR-specific news, photos,<br />
and driver stats. You can also customize alerts for new information such as ALL<br />
NASCAR News, <strong>Sprint</strong> Cup News, etc.<br />
� Twitter lets you receive the latest Twitter updates, including those for My Driver,<br />
Media, Track, MSC, and MSC Friends.<br />
� Fantasy lets you take part in online fantasy racing, access Fantasy Insight, Fantasy<br />
News, and Fantasy Videos. You will have to login using a NASCAR.COM<br />
Community login. If you do not have this information, visit<br />
www.community.nascar.com to get an account.<br />
� FanZone displays a list of selectable content available to <strong>Sprint</strong> subscribers such as<br />
Sweepstakes, Video clips (footage and music) and Screensavers.<br />
� Settings & Help displays help information for usage of the NASCAR application and<br />
features.<br />
� Exit to quit the NASCAR application.<br />
� Press and tap Exit.<br />
<strong>Sprint</strong> Football Live<br />
Get <strong>Sprint</strong> Football Live on your phone. It lets you be right in the middle of your favorite game by<br />
being a part of previews, blogs, discussions groups, fantasy football, etc.<br />
1. Press and tap > (<strong>Sprint</strong> Football Live).<br />
2. Select PRO or COLLEGE football and select any of the following options:<br />
<strong>DRAFT</strong><br />
Applications <strong>FOR</strong> and Entertainment <strong>INTERNAL</strong> 135 <strong>USE</strong> <strong>ONLY</strong>
� My Team launches a team-specific page with content such as top stories, RSS<br />
feeds, Rumor information, Schedules, Team Alerts, and the ability to change your<br />
favorite team selection.<br />
� Draft Central provides the latest draft news, results, and tweets (PRO football only).<br />
� Scores and Schedules provides final scores and future game schedules. The<br />
content can be viewed By Week or By Team.<br />
� News and Analysis provides AP league news, Rumor and News, PFTV, Injury Info,<br />
Transactions, Legal, and other football related information, photos and videos.<br />
� Team Pages allows you select from wither the AFC or NFC conferences, and then<br />
display content such as top stories, RSS feeds, Rumor information, Schedules,<br />
Team Alerts, and the ability to change your favorite team selection.<br />
� Standings provides regular season team standings by conference (NFC or AFC).<br />
� Statistics provides regular season rundowns. You can view them by Weekly<br />
Leaders, League Leaders, Team League Leaders, Player Stats and Team Stats.<br />
� Twitter launches an onscreen Twitter page specific to the NFL. Also included<br />
onscreen is a real-time RSS new feed.<br />
� Odds launches a spreadsheet of game outcome predictions.<br />
� Polls provides the latest rankings or standings by AP, Coaches, or BCS (COLLEGE<br />
football only).<br />
� Fantasy allows you to choose from a list of applications associated with fantasy<br />
football leagues (PRO football only).<br />
� Videos and Photos provides images, highlights, previews, and commentaries about<br />
your favorite football news.<br />
� Settings/Help displays help information for <strong>Sprint</strong> Football Live topics such as:<br />
Choose Favorite Team, About, and Help.<br />
3. To exit, press and tap EXIT.<br />
<strong>DRAFT</strong><br />
Applications <strong>FOR</strong> and Entertainment <strong>INTERNAL</strong> 136 <strong>USE</strong> <strong>ONLY</strong>
Web and Data<br />
This section addresses your device’s data connections and the built-in Web browser. Additional<br />
data-related features can be found in Accounts and Messaging, Applications and Entertainment,<br />
and Tools and Calendar.<br />
Your device’s data capabilities let you wirelessly access the Internet or your corporate network<br />
through a variety of connections, including:<br />
Wi-Fi<br />
Data Services (<strong>Sprint</strong> 3G)<br />
4G Services<br />
Virtual Private Networks (VPN)<br />
Browser<br />
<strong>Sprint</strong> Hotspot<br />
Wi-Fi<br />
Wi-Fi provides wireless Internet access over distances of up to 300 feet. To use your device’s<br />
Wi-Fi, you need access to a wireless access point or “hotspot.”<br />
The availability and range of the Wi-Fi signal depends on a number of factors, including<br />
infrastructure and other objects through which the signal passes.<br />
Turn Wi-Fi On and Connect to a Wireless Network<br />
By default, your device’s Wi-Fi feature is turned off. Turning Wi-Fi on makes your device able to<br />
discover and connect to compatible in-range WAPs.<br />
Turn Wi-Fi on:<br />
1. Press > and tap > Wireless and network > Wi-Fi settings.<br />
2. Tap the Wi-Fi field to activate the feature (green checkmark indicates active). The<br />
device scans for available in-range wireless networks.<br />
Note: The next time your device connects to a previously accessed secured wireless network,<br />
you will not be prompted to enter the WEP key again, unless you reset your device to its<br />
factory default settings.<br />
<strong>DRAFT</strong><br />
Wi-Fi networks are self-discoverable, which means no additional steps are required for<br />
your device to connect to a Wi-Fi network. It may be necessary to provide a user name<br />
and password for certain closed wireless networks.<br />
Web and Data <strong>FOR</strong> <strong>INTERNAL</strong> 137 <strong>USE</strong> <strong>ONLY</strong>
To connect to a Wi-Fi network:<br />
1. Press > and tap > Wireless and network > Wi-Fi settings.<br />
2. The network names and security settings (Open network or Secured with xxx) of<br />
detected Wi-Fi networks are displayed in the Wi-Fi networks section.<br />
� When you select an open network, you will be automatically connected to the<br />
network.<br />
To manually add your new network connection:<br />
1. Tap Add Wi-Fi network.<br />
2. Enter the Network SSID. This is the name of your Wi-Fi network.<br />
3. Tap the Security field and select a security option. This must match the current security<br />
setting on your target network.<br />
Note: If secured, you will also need to enter the wireless password. The show password<br />
option reveals the password as you type it instead of showing only asterisks (****).<br />
4. Tap Save to store the new information and connect to the Wi-Fi network.<br />
Note: The next time your device connects to a previously accessed or secured wireless<br />
network, you are not prompted to enter the wireless password again, unless you reset<br />
your device back to its factory default settings.<br />
To manually scan for a Wi-Fi network:<br />
1. Press > and tap > Wireless and network > Wi-Fi settings.<br />
2. Press and tap Scan.<br />
Check the Wireless Network Status<br />
1. Press > and tap > Wireless and network > Wi-Fi settings.<br />
2. Tap the wireless network that the device is currently connected to. You will see a<br />
message box showing the Wi-Fi network name, status, speed, signal strength, and other<br />
details.<br />
3. The following icons show your Wi-Fi connection status at a glance:<br />
� Wi-Fi is connected and active.<br />
<strong>DRAFT</strong><br />
Web and Data <strong>FOR</strong> <strong>INTERNAL</strong> 138 <strong>USE</strong> <strong>ONLY</strong>
� Wi-Fi active but there is a communication issue with the target Wireless<br />
Access Point (WAP).<br />
Note: If you want to remove the device’s wireless network settings, tap Forget on this window.<br />
You need to enter the settings again if you want to connect to this wireless network.<br />
Connect to a Different Wi-Fi Network<br />
1. Press > and tap > Wireless and network > Wi-Fi settings.<br />
� Detected Wi-Fi networks are displayed in the Wi-Fi networks section. To manually<br />
scan for available Wi-Fi networks, on the Wi-Fi settings screen, press and tap<br />
Scan.<br />
2. Tap another Wi-Fi network to connect to it.<br />
Note: If the wireless network you want to connect to is not in the list of detected networks,<br />
scroll down the screen, and tap Add Wi-Fi network. Enter the wireless network settings<br />
and tap Save.<br />
Data Services (<strong>Sprint</strong> 3G)<br />
With your <strong>Sprint</strong> service, you are ready to start enjoying the advantages of data services. This<br />
section will help you learn the basics of using your data services, including managing your user<br />
name, launching a data connection, and navigating the Web with your device.<br />
Important: Certain data services requests may require additional time to process. While<br />
your device is loading the requested service, the touchscreen or QWERTY<br />
keyboard may appear unresponsive when in fact they are functioning properly.<br />
Allow the device some time to process your data usage request.<br />
Your User Name<br />
When you buy your device and sign up for service, you’re automatically assigned a user name,<br />
which is typically based on your name and a number, followed by “@sprintpcs.com.” (For<br />
example, the third John Smith to sign up for <strong>Sprint</strong> data services might have<br />
jsmith003@sprintpcs.com as his user name.)<br />
When you use data services, your user name is submitted to identify you to the Nationwide<br />
<strong>Sprint</strong> Network. Your user name is automatically programmed into your device. You don’t have<br />
to enter it.<br />
Update Your User Name<br />
If you choose to change your user name and select a new one online, or make any changes to<br />
your services, you must then update the profile on your device.<br />
<strong>DRAFT</strong><br />
Web and Data <strong>FOR</strong> <strong>INTERNAL</strong> 139 <strong>USE</strong> <strong>ONLY</strong>
1. Press > and tap > About phone > System updates.<br />
2. Tap Update Profile.<br />
Launch a Web Connection<br />
1. Press > (Internet). (Your data connection starts and you see the home<br />
page.)<br />
Note: While connecting, you may see an animation. Once complete, you are connected to the<br />
default home page.<br />
2. To change the device’s default launch page to your current page, press and tap<br />
> More > Settings > Set home page.<br />
The Browser automatically launches when a Web link is touched from within either an email or<br />
text message.<br />
<strong>DRAFT</strong><br />
Web and Data <strong>FOR</strong> <strong>INTERNAL</strong> 140 <strong>USE</strong> <strong>ONLY</strong>
4G Services<br />
Understanding 4G and 3G Coverage<br />
4G is a service that must be included in your service plan and also available within your area.<br />
4G coverage is currently available in only certain markets. For more details on 4G availability go<br />
to: www.sprint.com/4Gand click the See the coverage map link from the bottom of the page.<br />
Note: If 4G service is not included in your service plan, the 4G icon will not appear in the<br />
Notifications area.<br />
4G is up to 10x faster than 3G (based on download speed comparison of 3G's ~600<br />
kbps vs. 4G's ~ 6 Mbps). (Actual speeds may vary.)<br />
<strong>Sprint</strong> 4G is currently available in over 35 markets and counting, and on select devices<br />
such as the Epic 4G. See www.sprint.com/4G for details. Not all services are available<br />
on 4G and coverage may default to 3G/separate network where 4G unavailable.<br />
Important: 4G service must be added to your account before attempting a connection to<br />
the 4G network.<br />
Depending on which icons appear within the Notifications area, your services and features will<br />
change. The following table indicates what functions and features are available when<br />
combinations of these service icons appear:<br />
Icon Description<br />
3G Phone Coverage Available – Phone coverage available only, no 3G/4G<br />
data available. 4G turned Off.<br />
3G Phone and Data Available – <strong>Sprint</strong> 3G data and voice service is available<br />
and active. 4G is turned Off.<br />
3G Available - No 4G coverage – <strong>Sprint</strong> 3G data and voice service is available<br />
and active. 4G is turned On but there is no 4G coverage (disconnected from<br />
network).<br />
3G unavailable - 4G Available – No 3G data available. <strong>Sprint</strong> 4G is turned on<br />
and coverage is available, 4G signal strong.<br />
Turning 4G On and Off<br />
By default, your device’s 4G feature is turned off.<br />
To turn 4G on:<br />
<strong>DRAFT</strong><br />
<strong>FOR</strong> <strong>INTERNAL</strong> <strong>USE</strong> <strong>ONLY</strong><br />
1. Press > and tap > Wireless and network > 4G settings.<br />
Web and Data 141
2. Tap the 4G field to activate the feature (checkmark indicates active). The device scans<br />
for an available 4G network.<br />
3. Touch and hold the Status bar, and then slide your finger down the screen.<br />
4. Tap the onscreen 4G icon to turn on the 4G service (turns green when enabled).<br />
To turn 4G off:<br />
1. Press > and tap > Wireless and network > 4G settings.<br />
2. Tap 4G to remove the green checkmark and deactivate 4G services.<br />
Note: Use of 4G communication and <strong>Sprint</strong> Mobile Hot Spot service can cause an added drain<br />
to your battery and reduce your battery use times.<br />
or<br />
1. Touch and hold the Status bar then slide your finger down the screen.<br />
2. Tap the onscreen 4G icon to turn off the service (turns gray when disabled).<br />
Virtual Private Networks (VPN)<br />
From your device, you can add, set up, and manage virtual private networks (VPNs) that allow<br />
you to connect and access resources inside a secured local network, such as your corporate<br />
network.<br />
Prepare Your Device for VPN Connection<br />
Set Up Secure Credential Storage<br />
Add a VPN Connection<br />
Connect to a VPN<br />
Disconnect From a VPN<br />
Prepare Your Device for VPN Connection<br />
Depending on the type of VPN you are using at work, you may be required to enter your login<br />
credentials or install security certificates before you can connect to your company’s local<br />
network. You can get this information from your network administrator.<br />
Before you can initiate a VPN connection, your device must first establish a Wi-Fi or data<br />
connection. For information about setting up and using these connections on your device, see<br />
Launch a Web Connection and Turn Wi-Fi On and Connect to a Wireless Network.<br />
<strong>DRAFT</strong><br />
Web and Data <strong>FOR</strong> <strong>INTERNAL</strong> 142 <strong>USE</strong> <strong>ONLY</strong>
Set Up Secure Credential Storage<br />
If your network administrator instructs you to download and install security certificates, you must<br />
first set up the device’s secure credential storage.<br />
1. Press > and tap > Location and Security, and then tap Set<br />
password.<br />
2. Enter a new password (at least eight characters without any spaces) for the credential<br />
storage, scroll down and confirm the password, and then tap OK.<br />
3. Select the Use secure credentials check box.<br />
You can then download and install the certificates needed to access your local network. Your<br />
network administrator can tell you how to do this.<br />
Add a VPN Connection<br />
1. Press > and tap > Wireless and network > VPN settings.<br />
2. Tap Add VPN, and then tap the type of VPN you want to add.<br />
3. When finished, press , and then tap Save.<br />
The VPN is then added to the VPNs section of the VPN settings screen.<br />
Connect to a VPN<br />
1. Press > and tap > Wireless and network > VPN settings.<br />
2. In the VPNs section, tap the VPN that you want to connect to.<br />
3. When prompted, enter your login credentials, and then tap Connect. When you are<br />
connected, the VPN connected icon appears in the notification area of the title bar.<br />
4. Open the Web browser to access resources such as intranet sites on your corporate<br />
network.<br />
Disconnect From a VPN<br />
1. Press and hold the title bar, and then drag down to open the Notifications panel.<br />
2. Tap the VPN connection to return to the VPN settings screen, and then tap the VPN<br />
connection to disconnect from it.<br />
When your device has disconnected from the VPN, the VPN disconnected icon displays in the<br />
notification area of the title bar.<br />
<strong>DRAFT</strong><br />
<strong>FOR</strong> <strong>INTERNAL</strong> <strong>USE</strong> <strong>ONLY</strong><br />
Web and Data 143
Browser<br />
Your device’s Web browser gives you full access to both mobile and traditional websites on the<br />
go, using 3G, 4G, or Wi-Fi data connections.<br />
Learn to Navigate the Browser<br />
Browser Menu<br />
Select Text on a Web Page<br />
Go to a Specific Website<br />
Adjust Browser Page Settings<br />
Adjust Browser Privacy Settings<br />
Adjust Browser Security Settings<br />
Create Website Settings<br />
Reset the Browser to Default<br />
Set the Browser Home Page<br />
Create Bookmarks<br />
Create a New Homepage<br />
Add Bookmarks to Your Home Screen<br />
Learn to Navigate the Browser<br />
Navigating through menus and websites during a data session is easy once you have learned a<br />
few basics.<br />
Note: Before you access the <strong>Sprint</strong>Web home page, you may be asked to enter your 10-digit<br />
wireless phone number and tap OK. Entering your phone number is not required for<br />
access to other Web pages.<br />
Scrolling<br />
As with other parts of your device’s menu, you’ll have to drag up and down to see everything on<br />
some websites.<br />
To scroll through a website’s page:<br />
► In a single motion, touch and drag across or up and down a page.<br />
Selecting<br />
To select onscreen items or links:<br />
<strong>DRAFT</strong><br />
<strong>FOR</strong> <strong>INTERNAL</strong> <strong>USE</strong> <strong>ONLY</strong><br />
Web and Data 144
► Drag across a page, and then tap an onscreen link to select the link.<br />
Links, which are displayed as underlined text, allow you to jump to Web pages, select special<br />
functions, or even place phone calls.<br />
Pinching and Zooming<br />
Zooming in and out on a Web page can be done now without the need of an onscreen zoom<br />
tool. Just use your fingers to pinch in or spread out on the screen.<br />
To zoom in:<br />
1. Place your thumb and index finger on the screen.<br />
2. Expand them outward (spread) to zoom in.<br />
To zoom out:<br />
1. Place your thumb and index finger on the screen.<br />
2. Bring them together (pinch) to zoom out.<br />
Go Back<br />
To go back one page:<br />
► Press on your device. Repeat this process to keep going back through your Web<br />
page history of recently visited pages.<br />
Tip: You can use for deleting text (like a BACKSPACE key) when you are entering text.<br />
Go to a Web Page<br />
1. Tap the Address field (top of the browser window) and enter a new Web address.<br />
� As you enter the address, possible matches are displayed within an onscreen list.<br />
Tap an entry to launch the desired website.<br />
2. Tap Go to launch the new page.<br />
Browser Menu<br />
The browser menu offers additional options to expand your use of the Web on your device.<br />
Open the Browser Menu<br />
The browser menu may be opened anytime you have an active data session, from any page<br />
you are viewing.<br />
► From any open Web page, press . You will see the browser menu.<br />
<strong>DRAFT</strong><br />
Web and Data <strong>FOR</strong> <strong>INTERNAL</strong> 145 <strong>USE</strong> <strong>ONLY</strong>
Options available within the browser menu include:<br />
● New window: displays a new window so you can browse multiple URLs.<br />
● Windows: displays a list of the windows you have open.<br />
● Browse brightness: allows you to adjust the brightness of your display.<br />
● Refresh: reloads the current page.<br />
● Forward: forwards the browser to another web page.<br />
● More: displays the following additional options:<br />
� Add bookmark: allows you to add a URL to your bookmark list.<br />
� Add shortcut to Home: allows you to set your homepage as a shortcut on your<br />
display.<br />
� Find on page: allows you to search in the current page.<br />
� Page info: displays information about the selected page.<br />
� Share page: allows you to share the page using Gmail or as a message.<br />
� Downloads: displays the download history.<br />
� Settings: allows you to modify your web settings.<br />
� Print: allows you to print the screen or web page on a Samsung printer using Wi-Fi.<br />
Select Text on a Web Page<br />
<strong>DRAFT</strong><br />
<strong>FOR</strong> <strong>INTERNAL</strong> <strong>USE</strong> <strong>ONLY</strong><br />
You can highlight text on a Web page and copy it, search for it, or share it.<br />
Web and Data 146
1. While on an active Web page, press to open the browser menu.<br />
2. Scroll to the area of the Web page containing the desired text.<br />
3. Touch and hold the screen area containing the selected text.<br />
4. Touch and drag across the screen and highlight the desired text. Any selected text will<br />
appear highlighted.<br />
5. Select an onscreen option: Copy, Search (Google, Google translate, Wikipedia<br />
Dictionary), or Share (Share as text, Share as image).<br />
Go to a Specific Website<br />
To go to a particular website by entering a URL (website address):<br />
1. Tap the URL field and enter a website address.<br />
� As you type the address, if your desired website appears within the suggested sites<br />
list, tap the entry to begin surfing.<br />
2. Tap Go.<br />
Note: Not all websites are viewable on your device.<br />
Adjust Browser Page Settings<br />
You can change the page settings for your browser, including default zoom level, pop-up<br />
blocking, display options, setting your home page, and more.<br />
1. Press to open the browser menu.<br />
<strong>DRAFT</strong><br />
<strong>FOR</strong> <strong>INTERNAL</strong> <strong>USE</strong> <strong>ONLY</strong><br />
2. Tap More > Settings.<br />
Web and Data 147
3. Navigate to the Page content settings area and select from one of the following page<br />
settings:<br />
� Default zoom: Sets the default browser viewing size. Choose from: Far, Medium, or<br />
Close.<br />
� Open pages in overview: Provides an overview of recently opened pages.<br />
� Text encoding: Adjusts the current text encoding.<br />
� Block pop-up windows: Prevents popup advertisement or windows from appearing<br />
onscreen. Remove the checkmark to disable this function.<br />
� Load images: Allows Web page images to be loaded along with the other text<br />
components of a loaded website.<br />
� Auto-fit pages: Allows web pages to be resized to fit as much of the screen as<br />
possible.<br />
� Landscape view only: Displays pages only in the wider landscape screen<br />
orientation. Uncheck to view the page in Portrait mode.<br />
� Enable JavaScript: Enables javascript for the current Web page. Without this<br />
feature, some pages may not display properly. Remove the checkmark to disable<br />
this function.<br />
� Enable plug-ins: Allows you to determine the way your device handles program<br />
enhancements. Select either Always on, On demand or Off.<br />
� Open in background: New pages are launched in a separate page and displayed<br />
behind the current one. Remove the checkmark to disable this function.<br />
� Set home page: Sets the current home page for the Web browser.<br />
� Default storage: Sets the default storage location of downloaded content.<br />
Adjust Browser Privacy Settings<br />
You can change your browser’s privacy settings, including history, cache, and other data<br />
settings.<br />
1. Press and tap > (Internet).<br />
2. Press and tap More > Settings.<br />
3. Navigate to the Privacy settings area and select from one of the following privacy<br />
settings:<br />
<strong>DRAFT</strong><br />
� Clear cache: Deletes all currently cached data. Tap OK to complete the process.<br />
Web and Data <strong>FOR</strong> <strong>INTERNAL</strong> 148 <strong>USE</strong> <strong>ONLY</strong>
� Clear history: Clears the browser navigation history. Tap OK to complete the<br />
process.<br />
� Accept cookies: Allows sites that require cookies to save and read cookies from<br />
your device.<br />
� Clear all cookie data: Clears all current browser cookie files.<br />
� Remember form data: Allows the device to store data from any previously filled-out<br />
forms. Remove the checkmark to disable this function.<br />
� Clear form data: Deletes any stored data from previously filled out forms. Tap OK to<br />
complete the process.<br />
� Enable location: Allows sites to request access to your current location (using the<br />
built-in GPS).<br />
� Clear location access: Clears location access for all websites.<br />
4. Press to return to the browser.<br />
Adjust Browser Security Settings<br />
You can adjust your browser’s security settings such as whether or not to save passwords or<br />
show security warnings.<br />
1. Press and tap > (Internet).<br />
2. Press and tap More > Settings.<br />
3. Navigate to the Security settings area and select from one of the following privacy<br />
settings:<br />
� Remember passwords: Stores usernames and passwords for visited sites. Remove<br />
the checkmark to disable this function.<br />
� Clear passwords: Deletes any previously stored usernames or passwords. Tap OK<br />
to complete the process.<br />
� Show security warnings: Notifies you if there is a security issue with the current<br />
website. Remove the checkmark to disable this function.<br />
5. Press to return to the browser.<br />
Create Website Settings<br />
<strong>DRAFT</strong><br />
<strong>FOR</strong> <strong>INTERNAL</strong> <strong>USE</strong> <strong>ONLY</strong><br />
You can create settings for individual websites.<br />
Web and Data 149
1. Press and tap > (Internet).<br />
2. Press and tap More > Settings > Website settings. These advanced settings<br />
can be configured for individual sites (for example, Clear location access).<br />
3. Tap Clear location access to complete the process.<br />
Reset the Browser to Default<br />
You always have the option to restore your browser to its default settings.<br />
1. Press and tap > (Internet).<br />
2. Press and tap More > Settings > Reset to default<br />
3. Tap OK to complete the process.<br />
Set the Browser Home Page<br />
Customize your Web experience by setting your browser’s home page.<br />
1. Press and tap > (Internet).<br />
2. Press and tap More > Settings > Set home page<br />
3. Delete the current address and enter a new Web address.<br />
4. Tap OK to complete the process.<br />
Create Bookmarks<br />
Make browsing easier by setting up and using custom bookmarks.<br />
1. From any open Web page, tap . Three tabs are revealed:<br />
� Bookmarks: Displays a list of your current Web bookmarks.<br />
� Most visited: Displays a list of your most frequently visited websites. Tap an entry to<br />
launch the selected page.<br />
� History: Displays a record of your browsing history. These records are organized<br />
into folders such as: Today and Last 7 days.<br />
2. Tap Add (first entry in the Bookmarks tab).<br />
<strong>DRAFT</strong><br />
3. Enter a descriptive name for the new bookmark and tap OK to store the new entry to<br />
your Bookmarks list.<br />
Web and Data <strong>FOR</strong> <strong>INTERNAL</strong> 150 <strong>USE</strong> <strong>ONLY</strong>
Create Bookmarks From Other Tabs<br />
1. From any open Web page, tap .<br />
2. Tap either the Most visited or History tab.<br />
3. Touch and hold an entry from the list to display an onscreen popup menu.<br />
4. Tap Add bookmark to add the selected entry to your current list of bookmarks.<br />
or<br />
1. Repeat steps 1 and 2 above.<br />
2. Tap the star icon adjacent to a website address. The star now turns gold. This adds the<br />
“starred” website to your current Bookmarks list.<br />
Create a New Homepage<br />
1. From any open Web page, tap .<br />
2. Tap either Most visited or History.<br />
3. Touch and hold an entry from the list to display an onscreen popup menu.<br />
4. Tap Set as homepage to assign the selected entry as your new homepage.<br />
Add Bookmarks to Your Home Screen<br />
1. From any open Web page, tap .<br />
2. Touch and hold an existing entry from the list to display an onscreen popup menu.<br />
3. Tap Add shortcut to Home to add the selected entry to your Home screen.<br />
<strong>Sprint</strong> Hotspot<br />
<strong>Sprint</strong> Hotspot allows you to turn your phone into a Wi-Fi hotspot. The feature works best when<br />
used in conjunction with 4G data services (although 3G service can also be used).<br />
<strong>Sprint</strong> Hotspot<br />
<strong>Sprint</strong> Mobile Hotspot allows you to turn your phone into a Wi-Fi hotspot. The feature works best<br />
when used in conjunction with 4G data services (although 3G service can also be used). See<br />
4G Services for more information.<br />
To set up <strong>Sprint</strong> Hotspot:<br />
1. Press and tap > (<strong>Sprint</strong> Hotspot)<br />
<strong>DRAFT</strong><br />
2. Tap <strong>Sprint</strong> Hotspot to select the check box and to activate the service.<br />
Web and Data <strong>FOR</strong> <strong>INTERNAL</strong> 151 <strong>USE</strong> <strong>ONLY</strong>
� When active, the Notifications area of the status bar shows Hotspot activated.<br />
Note: Connect your charger to your device if you plan to use <strong>Sprint</strong> Hotspot for an extended<br />
period.<br />
Important: Upon activation, any current Wi-Fi connection to an access point is terminated.<br />
To connect to <strong>Sprint</strong> Hotspot:<br />
1. Enable Wi-Fi on your target device (laptop, media device, etc.).<br />
2. Scan for Wi-Fi networks from the device and select your device hotspot from the network<br />
list.<br />
� The network name for <strong>Sprint</strong> Hotspot on your device will be in the form of SPH-<br />
D710XXX. (“XXX” represents a three-digit number unique to your device.)You can<br />
change the name by tapping <strong>Sprint</strong> Hotspot settings from the <strong>Sprint</strong> Hotspot<br />
screen.<br />
3. Select this device and follow your onscreen instructions to enter the passkey (provided<br />
on the <strong>Sprint</strong> Hotspot page).<br />
4. Launch your Web browser to confirm you have an Internet connection.<br />
To adjust your <strong>Sprint</strong> Hotspot settings:<br />
1. Press > and tap > <strong>Sprint</strong> Hotspot settings.<br />
2. Configure the Router name (SSID), Security [Open, WEP (64), WEP (128), WPA<br />
(TKIP), or WPA2 (AES)], and tap Visible to prevent your <strong>Sprint</strong> Hotspot name (SSID)<br />
from appearing on the Wi-Fi network list (enabled when indicated by a green check<br />
mark).<br />
3. Tap Save to store the new hotspot settings.<br />
<strong>DRAFT</strong><br />
Web and Data <strong>FOR</strong> <strong>INTERNAL</strong> 152 <strong>USE</strong> <strong>ONLY</strong>
Camera and Video<br />
You can use the camera or camcorder to take and share pictures and videos. Your device<br />
comes with a 8.0 megapixel camera with an autofocus feature that lets you capture sharp<br />
pictures and videos.<br />
Take Pictures<br />
Record Videos<br />
Camera Settings<br />
View Pictures and Videos Using Gallery<br />
Video Maker<br />
Working with Photos<br />
Photo Editor<br />
Share Photos and Videos<br />
Take Pictures<br />
Open the Camera<br />
► To open the camera in photo mode and take photos, Press and tap ><br />
(Camera).<br />
Viewfinder Screen<br />
You’ll find the following controls on the Viewfinder screen:<br />
<strong>DRAFT</strong><br />
Camera and <strong>FOR</strong> Video <strong>INTERNAL</strong> 153 <strong>USE</strong> <strong>ONLY</strong>
● (Self portrait): allows you to set the front camera so you can take pictures of<br />
yourself or video chat.<br />
● (Settings): Opens the menu panel and lets you change the camera settings.<br />
● (Flash): Tap to switch between various camera flash modes.<br />
● (Camera / Camcorder Mode): allows you to take a photo in various modes. Once<br />
you change the mode, the corresponding indicator appears at the top left of the display.<br />
Slide the button up for Camera, or down for Camcorder.<br />
● (Shutter release): Tap this button to take a photo or begin capturing video. Tap it<br />
again to stop capturing video.<br />
● (Viewfinder): Opens the Gallery application so you can browse through and view<br />
the photos and videos on your storage card.<br />
● Volume key: Zoom in and out of the image.<br />
Review Screen<br />
After capturing a photo or video, the review screen lets you save, view, send, or delete the<br />
picture or video by tapping a button at the bottom of the screen.<br />
After you take a photo or shoot a video, you can access various options from the Pictures and<br />
Videos Image Viewer.<br />
<strong>DRAFT</strong><br />
Available options are:<br />
Camera and <strong>FOR</strong> Video <strong>INTERNAL</strong> 154 <strong>USE</strong> <strong>ONLY</strong>
● Share: offers several ways to share your picture or video. Options are: AllShare,<br />
Bluetooth, Email, Facebook, Gmail, Messaging, Photo editor, Picasa, and Wi-Fi.<br />
● Delete: allows you to delete the current picture. Tap OK to delete or Cancel.<br />
● More: allows you to do the following:<br />
� Set as: allows you to assign the current image as either your current Wallpaper or as<br />
a Contact icon to display for a specific entry within your Address Book.<br />
� Rename: allows you to rename a picture.<br />
● Return to previous page: takes you back to the previously active camera page where<br />
you can take another photo or shoot a new video.<br />
Take a Picture<br />
You can take high-resolution pictures using your device’s 8.0 MP digital camera.<br />
1. From the main Home screen, tap Camera to activate the camera mode.<br />
Note: The main Home screen initially contains the Camera icon. If you delete it, or if you want<br />
to access the camera from another Home screen, you must tap > .<br />
2. Using the phone’s main display screen as a viewfinder, adjust the image by aiming the<br />
camera at the subject.<br />
3. Before you take a picture, use the Up and Down Volume keys to zoom in or out. You can<br />
magnify the picture up to x4 (400 percent).<br />
4. If desired, before taking the photo, you can tap on-screen icons to access various<br />
camera options and settings.<br />
5. You can also tap the screen to move the focus to the area you touch.<br />
6. Tap until the shutter sounds.<br />
Note: The number of JPEG pictures remaining on the selected media appears in the upperright<br />
of the screen. This is an approximate number of total pictures that can be taken at<br />
the current image size.<br />
To enable the GPS icon, tap > GPS tag > On.<br />
Close the Camera<br />
<strong>DRAFT</strong><br />
<strong>FOR</strong> <strong>INTERNAL</strong> <strong>USE</strong> <strong>ONLY</strong><br />
► On the camera screen, press or .<br />
Camera and Video 155
Record Videos<br />
In addition to taking pictures, you can record, view, and send videos with your device’s built-in<br />
video camera.<br />
1. Press and tap > .<br />
2. Slide to to activate camcorder mode.<br />
3. Holding the phone in landscape mode, use the display screen as a viewfinder and aim<br />
the camera lens at your subject.<br />
4. Tap to begin recording.<br />
Camera Settings<br />
Open the menu panel to change the camera settings. You can also switch between photo and<br />
video modes from the menu panel.<br />
Change Advanced Settings<br />
1. Tap in the menu panel to display the Settings menu and access more camera<br />
settings. You can change the following settings from the Settings menu:<br />
� Edit shortcuts: allows you to set shortcut icons for the settings that you use the<br />
most.<br />
� Self portrait: allows you to set the front camera so you can take pictures of yourself<br />
or video chat.<br />
� Flash: allows you to set the flash options to Off, On, or Auto flash.<br />
� Shooting mode: allows you to set the shooting mode. Choose from the following<br />
options:<br />
� Single shot: takes a single photo and view it before returning to the shooting<br />
mode.<br />
� Smile shot: the camera focuses on the face of your subject. Once the camera<br />
detects the person’s smile, it takes the picture.<br />
� Beauty: adjusts the contrast to smooth facial features.<br />
� Panorama: takes a landscape photo by taking an initial photo and then adding<br />
additional images to itself. The guide box lets you view the area where the<br />
second part of the panoramic picture should fall within.<br />
<strong>DRAFT</strong><br />
Camera and <strong>FOR</strong> Video <strong>INTERNAL</strong> 156 <strong>USE</strong> <strong>ONLY</strong>
� Action shot: detects action and creates a panorama of the moving object.<br />
� Cartoon: gives your photo a cartoon look.<br />
� Scene mode allows you to set the Scene to help take the best pictures possible.<br />
Options include None, Portrait, Landscape, Night, Sports, Party/Indoor,<br />
Beach/Snow, Sunset, Dawn, Fall colour, Firework, Text, Candlelight, and<br />
Backlight. Helpful tips are shown for each scene mode at the bottom of the display<br />
screen.<br />
� Exposure value allows you to to adjust the overall image brightness. Use the<br />
onscreen slider to adjust the value. Choose from +2, +1, 0 (default), -1, or -2.<br />
� Focus mode allows you to set this option to Auto focus, Macro, or Face detection.<br />
Use Macro mode to take closeup pictures. Face detection causes the camera to<br />
automatically recognize if there is a face in the shot. It then optimizes the focus and<br />
exposure the face. Use Auto focus for all others.<br />
� Timer: allows you to set a timer for how long to wait before taking a picture. Options<br />
include: Off, 2 sec, 5 sec, and 10 sec.<br />
� Effects: allows you to change the color tone or apply special effects to the photo.<br />
Options include: None, Negative, Grayscale, and Sepia.<br />
� Resolution: allows you to set the image size to either: 8M (3264x2448), W6.5M<br />
(3264x1968), 3.2M (2048x1536), W2.4M (2048x1232), W0.4M (800x480), or 0.3M<br />
(640x480).<br />
� White balance: allows you to set this option to one of the following choices: Auto,<br />
Daylight, Cloudy, Incandescent, or Fluorescent.<br />
� ISO: ISO determines how sensitive the light meter is on your digital camera. Choose<br />
from Auto, 100, 200, 400, or 800. Use a lower ISO number to make your camera<br />
less sensitive to light, a higher ISO number to take photos with less light, or Auto to<br />
let the camera automatically adjust the ISO for each of your shots<br />
� Metering: allows you to set how the camera measures or meters the light source:<br />
Centre-weighted, Spot, or Matrix.<br />
� Outdoor visibility: allows you to take better pictures when outdoors.<br />
� Anti-Shake: reduces image blur due to the movement of the subject of the photo or<br />
hand movement.<br />
� Auto contrast: provides a clear image even under backlight circumstances where<br />
intensity of illumination can vary excessively.<br />
� Blink detection: detects the blinking of human eyes and gives you a warning.<br />
<strong>DRAFT</strong><br />
Camera and <strong>FOR</strong> Video <strong>INTERNAL</strong> 157 <strong>USE</strong> <strong>ONLY</strong>
� Guidelines: allows you to turn the guidelines On or Off.<br />
� Review: allows you to access the Image viewer and the various viewing options for a<br />
selected picture. Image viewer options are described in the following section. The<br />
last picture you took, will be displayed as a thumbnail in the Image viewer icon.<br />
� Image quality: allows you to set the image quality to: Superfine, Fine, or Normal.<br />
� GPS tag: allows you to turn GPS On or Off (also known as Geotagging). The<br />
location of where the picture is taken is attached to the picture. (Only available in<br />
Camera mode.)<br />
� Storage: allows you to configure the default storage location for images or videos as<br />
either Phone or Memory card (if inserted).<br />
� Reset: allows you to reset all camera or camcorder settings to the default values.<br />
View Pictures and Videos Using Gallery<br />
Using the Gallery application, you can view photos and watch videos that you’ve taken with your<br />
device’s camera, downloaded, or copied onto your storage card.<br />
For photos that are on your storage card, you can do basic editing such as rotating and<br />
cropping. You can also easily make a photo as your contact picture or wallpaper and share<br />
photos with your friends.<br />
Open Gallery<br />
The Gallery is where you can access the Gallery of stored camera images.<br />
1. Press and tap > (Gallery).<br />
2. Select a folder location (e.g., Camera) and tap an image to view your picture.<br />
� Pressing from the main Gallery screen reveals gallery-specific options Send<br />
via, Delete, and More.<br />
<strong>DRAFT</strong><br />
Camera and <strong>FOR</strong> Video <strong>INTERNAL</strong> 158 <strong>USE</strong> <strong>ONLY</strong>
3. From the image folder, touch and hold any desired images to select them (indicated by a<br />
green checkmark) and press for options such as Send via (Bluetooth, Email,<br />
Gmail, Messaging, and Wi-Fi), Delete, and More (Share via, Print, Motion, Slideshow,<br />
Set as, Edit, Rotate left, Rename, Copy, Crop, Rotate right, and Details).<br />
Note: A complete list of More menu options is available only if a single image is selected.<br />
4. Tap an image to open it, and tap the screen for options such as Send via (Bluetooth,<br />
Email, Gmail, Messaging, and Wi-Fi) and Delete.<br />
Folders in your storage card that contain photos and videos will also be treated as albums and<br />
will be listed below the preset albums. The actual folder names will be used as the album<br />
names. If you have downloaded any photos and videos, these will be placed in the All<br />
downloads album.<br />
While viewing pictures in the Gallery, scroll up the screen to view more albums. Simply tap an<br />
album to view the photos or videos in that album.<br />
Note: Depending on the number of pictures stored on the microSD card, it may take some time<br />
for Gallery to load all your photos on the screen.<br />
View Photos and Videos<br />
After selecting an album from the Albums tab, you can browse through the photos and videos of<br />
that album either in photo pile or grid view. Tap a photo or video to view it in full screen.<br />
Viewing Photos<br />
1. Tap a thumbnail to view the picture.<br />
Note: If no control icons are displayed on the screen in addition to the picture, tap anywhere on<br />
the screen to display them.<br />
<strong>DRAFT</strong><br />
<strong>FOR</strong> <strong>INTERNAL</strong> <strong>USE</strong> <strong>ONLY</strong><br />
The following options are available:<br />
Camera and Video 159
� Send via: allows you to send the picture via Bluetooth, Email, Gmail, Messaging,<br />
or Wi-Fi.<br />
� Delete: allows you to delete the picture. Tap Confirm deletions and the picture will<br />
be deleted.<br />
Viewing Videos<br />
Note: If no control icons are displayed on the screen in addition to the picture, tap anywhere on<br />
the screen to display them.<br />
1. Touch and hold a video to select it. A checkmark will appear on the thumbnail. Choose<br />
from the following options:<br />
� Send via: allows you to share the video via Bluetooth, Email, Gmail, Messaging, or<br />
Wi-Fi.<br />
� Delete: allows you to delete the video. Tap Confirm deletions and the video will be<br />
deleted.<br />
� More: displays the following additional options:<br />
� Share via: allows you to share a video via YouTube.<br />
� Play via: allows you to play a video via AllShare.<br />
� Rename: allows you to rename a video.<br />
� Details: provides details about the picture such as Title, Type, Date taken, name<br />
of the Album it is in, Location, Latitude and Longitude (GPS coordinates), Size,<br />
Resolution, Duration, and File location.<br />
2. Tap a thumbnail to play the video.<br />
Zoom In or Out on a Photo<br />
There are two ways you can zoom in or out of a photo:<br />
► Tap the screen twice quickly to zoom in, then tap the screen twice quickly again to zoom<br />
out.<br />
or<br />
You can also use pinch and spread to zoom in or out. See Touchscreen Navigation.<br />
Watch Video<br />
The screen automatically switches to landscape mode when you play a video. Use the onscreen<br />
controls to play, pause, or stop the video.<br />
<strong>DRAFT</strong><br />
Camera and <strong>FOR</strong> Video <strong>INTERNAL</strong> 160 <strong>USE</strong> <strong>ONLY</strong>
The video is displayed in full screen size. You can tap to make it best fit on the screen<br />
based on the video size. Tap the button again to change back to full screen size.<br />
You can play these high-definition MP4 video formats in Gallery:<br />
● H.263 profile 0 @ 30 fps, WVGA (800x480), max 2 Mbps<br />
● MPEG-4 simple profile @ 30 fps, 720p (1280x720), max 6 Mbps<br />
● H.264 baseline profile @ 30 fps, 720p (1280x720), max 6 Mbps<br />
Close Gallery<br />
► While in the Gallery screen, press to close the application.<br />
Video Maker<br />
Video Maker allows you to custom-make your own videos. You can add themes, music,<br />
pictures, and other videos to you video.<br />
1. Press and tap > (Video Maker).<br />
2. Follow the on-screen instructions.<br />
Working with Photos<br />
You can press and hold on a photo to open a selection menu and choose what to do with it. You<br />
can choose to delete the photo, rotate or crop it, and more.<br />
<strong>DRAFT</strong><br />
Camera and <strong>FOR</strong> Video <strong>INTERNAL</strong> 161 <strong>USE</strong> <strong>ONLY</strong>
Rotate and Save a Photo<br />
1. Press and tap > .<br />
2. Select a folder location (e.g., Camera) and tap an image to view your picture.<br />
3. From the image folder, touch and hold any desired images to select them (indicated by a<br />
green checkmark) and press > More > Rotate left or Rotate right.<br />
The rotated picture is saved on the storage card as a copy..<br />
Crop a Photo<br />
1. Press and tap > .<br />
2. Select a folder location (e.g., Camera) and tap an image to view your picture.<br />
3. From the image folder, touch and hold any desired images to select them (indicated by a<br />
green checkmark) and press > More > Crop.<br />
4. To adjust the crop box size, press and hold the edge of the box. When directional arrows<br />
appear, drag your finger inward to or outward to resize the crop box.<br />
5. To move the crop box to the part of the photo that you want to crop, drag the crop box to<br />
the desired position.<br />
6. Tap Save to apply the changes to the picture.<br />
The cropped picture is saved along with the original copy on the storage card.<br />
Photo Editor<br />
The Photo editor application provides basic editing functions for pictures that you take on your<br />
phone. Along with basic image tuning like brightness, contrast, and color it also provides a wide<br />
variety of effects used for editing the picture.<br />
7. Press and tap > (Photo Editor).<br />
1. Tap Select picture to edit a picture in your Gallery.<br />
or<br />
Tap Capture picture to take a picture with the camera.<br />
<strong>DRAFT</strong><br />
Camera and <strong>FOR</strong> Video <strong>INTERNAL</strong> 162 <strong>USE</strong> <strong>ONLY</strong>
2. Tap the picture and it is loaded into the Photo editor.<br />
3. Use the following Photo editor controls to edit your picture:<br />
� Selection Size: allows you to set the size of the selection tool to Small, Medium, or<br />
Large.<br />
� Selection: use the selection tool to mark an area for cropping, rotating, etc.<br />
<strong>DRAFT</strong><br />
Camera and <strong>FOR</strong> Video <strong>INTERNAL</strong> 163 <strong>USE</strong> <strong>ONLY</strong>
� Crop: allows you to crop (cut-out) an area of a photo.<br />
� Rotate: allows you to rotate a photo in all 4 directions. You can also mirror image a<br />
photo.<br />
� Move: use the move feature to move a photo around when you are zoomed in and<br />
the entire photo is not showing on the screen.<br />
� Tools: allows you to Copy and Paste to different images. You can also use Warping<br />
and Fill.<br />
� Effects: allows you to add various effects to your photo.<br />
� Color: allows you to adjust the Saturation, Contrast, and Brightness of a photo.<br />
You can also make it Greyscale.<br />
<strong>DRAFT</strong><br />
Camera and <strong>FOR</strong> Video <strong>INTERNAL</strong> 164 <strong>USE</strong> <strong>ONLY</strong>
� Next: move to next photo project.<br />
� Previous: move to previous photo project.<br />
4. Press to access the following options:<br />
� New: starts a new Photo editor project. Be sure and save the photo you are working<br />
on before starting a new project.<br />
� Save: saves your photo to your gallery.<br />
� Share: allows you to share your photo via AllShare, Bluetooth, Email, Facebook,<br />
Gmail, Messaging, Picasa, or Wi-Fi.<br />
Share Photos and Videos<br />
The Gallery application lets you send photos and videos using email or multimedia messages.<br />
You can share photos on your social networks (such as Facebook, Picasa, and Twitter) and<br />
share videos on YouTube. You can also send them to another phone or your computer using<br />
Bluetooth.<br />
Send Photos or Videos by Email<br />
You can send several photos, videos, or both in an email message. They are added as file<br />
attachments in your email.<br />
1. Press and tap > .<br />
2. Tap the album that contains the photos or videos you want to share.<br />
3. Tap the photos you want to send.<br />
<strong>DRAFT</strong><br />
4. Touch the screen and then on the Send via menu, tap Gmail or Email.<br />
Camera and <strong>FOR</strong> Video <strong>INTERNAL</strong> 165 <strong>USE</strong> <strong>ONLY</strong>
5. Compose your message and then tap Send.<br />
Note: If you selected Mail and you have multiple email accounts, the default email account will<br />
be used.<br />
Send a Photo or Video by Multimedia Message<br />
Although you can send several photos or videos in a multimedia message, it may be better to<br />
just send one at a time, especially if the files are large in size.<br />
1. Press and tap > .<br />
2. Tap the album that contains the photos or videos you want to send.<br />
3. Touch the screen and then on the Send via menu, tap Messaging.<br />
4. Tap the photo or video you want to send. The photo or video is automatically added into<br />
the multimedia message.<br />
5. Compose your message and then tap Send.<br />
Send Photos or Videos Using Bluetooth<br />
You can select several photos, videos, or both and send them to someone’s phone or your<br />
computer using Bluetooth.<br />
1. Press and tap > .<br />
2. Tap the album that contains the photos or videos you want to send.<br />
3. Select the photos or videos you want to send.<br />
4. Press and then on the Send via menu, tap Bluetooth.<br />
In the next few steps, you’ll be asked to turn on Bluetooth on your device and connect to the<br />
receiving Bluetooth device so the files can be sent. For more information, see Bluetooth.<br />
Share Photos on Picasa<br />
You need to be signed in to a Google Account to upload pictures to the Picasa photo<br />
organizing service.<br />
1. Press and tap > .<br />
2. Tap the album that contains the photos or videos you want to share.<br />
<strong>DRAFT</strong><br />
<strong>FOR</strong> <strong>INTERNAL</strong> <strong>USE</strong> <strong>ONLY</strong><br />
3. Select the photos you want to share.<br />
Camera and Video 166
4. Press and tap Share via, then tap Picasa.<br />
5. Select the online album where you want to upload the pictures.<br />
6. Tap Upload. You can view the photos online at picasaweb.google.com.<br />
Share Videos on YouTube<br />
You can share your videos by uploading them to YouTube. Before you do this, you must<br />
create a YouTube account and sign in to that account on your device.<br />
1. Press and tap > .<br />
2. Tap the album that contains the videos you want to share.<br />
3. Select the video you want to share.<br />
4. Press and tap More > Share video, then tap YouTube.<br />
5. Enter the prompted information, such as description and tags, and select a privacy<br />
option.<br />
6. Tap Upload.<br />
<strong>DRAFT</strong><br />
Camera and <strong>FOR</strong> Video <strong>INTERNAL</strong> 167 <strong>USE</strong> <strong>ONLY</strong>
Tools and Calendar<br />
Learn how to use many of your device’s productivity-enhancing features.<br />
Calendar<br />
Alarm & Timer<br />
Calculator<br />
My Files<br />
Voice Services<br />
Bluetooth<br />
microSD Card<br />
Update Your Device<br />
Calendar<br />
Use Calendar to create and manage events, meetings, and appointments. Your Calendar helps<br />
organize your time and reminds you of important events. Depending on your synchronization<br />
settings, your device’s Calendar stays in sync with your Calendar on the Web, Exchange<br />
ActiveSync calendar, and Outlook calendar.<br />
Add an Event to the Calendar<br />
Your Calendar helps you organize your time and reminds you of important events.<br />
1. Press and tap > (Calendar).<br />
<strong>DRAFT</strong><br />
Tools and Calendar <strong>FOR</strong> <strong>INTERNAL</strong> 168 <strong>USE</strong> <strong>ONLY</strong>
Note: To synchronize calendar events among your Google and Corporate accounts, make<br />
sure they are being managed by your device. See Accounts and Messaging for more<br />
information.<br />
� The default view for the Calendar is the Month view.<br />
� To change the view, tap the available tabs along the top (in portrait view) or the left<br />
(in landscape view) of the Calendar screen. Choose from Month, Week, Day, and<br />
List.<br />
1. Tap a day to which you would like to add an event to reveal the Create event screen.<br />
2. Tap the Tap to enter title field and enter a title for the event.<br />
3. Select a From/To date for the event by tapping the corresponding fields, and adjusting<br />
the month, day, and year.<br />
� Tap Set when finished.<br />
4. Select a time for the event by tapping the time field and then adjusting the hour and<br />
minute.<br />
<strong>DRAFT</strong><br />
� Tap the AM or PM button to change the value.<br />
� Tap Set when finished.<br />
Tools and Calendar <strong>FOR</strong> <strong>INTERNAL</strong> 169 <strong>USE</strong> <strong>ONLY</strong>
5. Select a Time zone.<br />
6. Tap the All day field to assign this as an all day event. If assigned as an all day event,<br />
the time fields are removed as options.<br />
7. Assign the new calendar event to a current account by tapping the Calendar field and<br />
then selecting an account. For this example we are choosing a Google account.<br />
� My calendars are calendar entries that are stored locally on the device and not part<br />
of an email account.<br />
� Google/Gmail are calendar entries that are synchronized between your device and<br />
your online Google account.<br />
� Corporate are calendar entries that are synchronized between your device and<br />
either an Exchange Server or available from within Microsoft® Outlook®.<br />
Note: Some of the previous options appear when compatible email accounts (such as Outlook)<br />
have been created and synced. If also supported, additional categories appear:<br />
Business, Red Category+, Important, and Personal.<br />
� Tap OK when finished.<br />
8. Enter a location for the event in the Location field.<br />
9. Enter participants in the Participants field.<br />
10. Select a recurrence cycle for the event by tapping the Repeat field.<br />
� Select None, Daily, Every weekday (Mon-Fri), Weekly (every [day]), Every 2<br />
weeks [day], Monthly (every [Number Day]), Monthly (on day [Number]), and<br />
Yearly (on [Month Day]).<br />
11. Select an alarm time by tapping the Reminders field.<br />
� Select None, On time, 5 mins before, 15 mins before, 1 hour before, 1 day<br />
before, 2 days before, 1 week before, or Customize.<br />
� Customize allows you to manually enter a desired number. Tap Set to complete the<br />
custom assignment.<br />
12. Enter a description for the event in the Description field.<br />
13. Tap Save to store the new event and synchronize it with your selected account.<br />
Event Alerts<br />
When your device is turned on and you have an event alarm scheduled, your device alerts you<br />
and displays the event summary. There are several ways your device alerts you to scheduled<br />
events:<br />
<strong>DRAFT</strong><br />
<strong>FOR</strong> <strong>INTERNAL</strong> <strong>USE</strong> <strong>ONLY</strong><br />
Tools and Calendar 170
● By playing the assigned ringer type.<br />
● By showing the Alert screen.<br />
Event Reminders<br />
When your device is turned on and you have an event alarm scheduled, there are several ways<br />
your device alerts you to scheduled events:<br />
● By playing a short beep.<br />
● By indicating an icon within the Status bar.<br />
To view additional options:<br />
1. Tap the Status bar, and then slide your finger down the screen to open the<br />
Notifications panel.<br />
2. Tap the upcoming event name from the onscreen list to display the event within the<br />
Calendar notifications screen.<br />
3. Tap an option.<br />
� Snooze all to snooze all event reminders for five minutes.<br />
� Dismiss all to dismiss all event reminders.<br />
View Events<br />
1. Press and tap > . Once an event has been created, entries are shown in<br />
the default view.<br />
2. To view a Calendar event farther out, tap either Week or Month.<br />
3. Tap the day for which you would like to view events. (Your device lists events in<br />
chronological order.)<br />
4. To display an event’s details, tap it from the current screen.<br />
Day and List Views<br />
Day view displays a list of the events of one day.<br />
<strong>DRAFT</strong><br />
Tools and Calendar <strong>FOR</strong> <strong>INTERNAL</strong> 171 <strong>USE</strong> <strong>ONLY</strong>
List view shows a list of all your events in chronological order.<br />
The color bars on the left side of the events indicate the type of calendar that includes the event.<br />
When in Day view, slide left or right across the screen to view earlier or later days.<br />
Note: In Day view, the weather information appears only if the event is within the five-day<br />
forecast of the Weather application.<br />
Weather information does not appear in Day view when you change Day view to display<br />
as a time list. To check, in any calendar view, press ,and tap More > Settings ><br />
Day views.<br />
Week View<br />
Week view displays a chart of the events of one week.<br />
When in Week view:<br />
<strong>DRAFT</strong><br />
<strong>FOR</strong> <strong>INTERNAL</strong> <strong>USE</strong> <strong>ONLY</strong><br />
Tools and Calendar 172
● You can press and hold on a time slot to create a new event at that time.<br />
● Tap an event to view its details.<br />
● Slide left or right across the screen to view earlier or later weeks.<br />
Month View<br />
In Month view, you’ll see markers on days that have events.<br />
When in Month view:<br />
● Tap List on the bottom left of the screen to switch to List view.<br />
● Tap a day to view the events of that day.<br />
● Press and hold a day to create a new event.<br />
● Slide up or down to view earlier or later months.<br />
Erase Events<br />
1. Press and tap > .<br />
2. Open the calendar event details:<br />
� In List, Day, and Week views, tap the calendar event you want to delete.<br />
� In Month view, tap the date where the calendar event occurs, and tap the calendar<br />
event.<br />
3. Press and tap Delete.<br />
<strong>DRAFT</strong><br />
Tools and Calendar <strong>FOR</strong> <strong>INTERNAL</strong> 173 <strong>USE</strong> <strong>ONLY</strong>
4. In the Delete confirmation box, tap OK.<br />
or<br />
If the calendar event is recurring, select Only this event or All events, and tap OK.<br />
Alarm & Timer<br />
To create an Alarm event:<br />
► Press and tap > (Clock). This allows access to the alarm and media<br />
application screen.<br />
� Alarm: This feature allows you to set an alarm to ring at a specific time.<br />
� World clock: allows you to view the time of day or night in other parts of the world.<br />
World Clock displays time in hundreds of different cities, within all 24 time zones<br />
around the world.<br />
<strong>DRAFT</strong><br />
Tools and Calendar <strong>FOR</strong> <strong>INTERNAL</strong> 174 <strong>USE</strong> <strong>ONLY</strong>
� Stop watch: You can use this option to measure intervals of time.<br />
<strong>DRAFT</strong><br />
Tools and Calendar <strong>FOR</strong> <strong>INTERNAL</strong> 175 <strong>USE</strong> <strong>ONLY</strong>
� Timer: You can use this option to set a countdown timer. Use a timer to count down<br />
to an event based on a preset time length (hours, minutes, and seconds).<br />
<strong>DRAFT</strong><br />
Tools and Calendar <strong>FOR</strong> <strong>INTERNAL</strong> 176 <strong>USE</strong> <strong>ONLY</strong>
1. Tap (Create alarm) to create an alarm.<br />
2. To activate an existing alarm, tap the clock icon.<br />
3. To edit an alarm, tap the entry and then tap the Time field to adjust the alarm time.<br />
� Adjust the hour and minute.<br />
� Tap the AM or PM button to change the value.<br />
� Tap Set when finished.<br />
Note: The number of hours and minutes left before the alarm goes off is briefly displayed<br />
onscreen after you set the new alarm time.<br />
1. Tap the Alarm repeat field to select a repeating status for the alarm.<br />
2. Tap Alarm tone to select an audio ringtone that will sound with the alarm.<br />
� Tap a ringtone to hear an audio sample.<br />
� Tap OK to accept the ringtone assignment.<br />
<strong>DRAFT</strong><br />
<strong>FOR</strong> <strong>INTERNAL</strong> <strong>USE</strong> <strong>ONLY</strong><br />
3. Tap Vibrate to add a vibration feature to the alarm.<br />
Tools and Calendar 177
4. Select a unique name for this alarm event by tapping the Name field, entering a new<br />
name.<br />
5. Tap Save to store the new alarm event.<br />
To delete an Alarm event:<br />
1. Press and tap > .<br />
2. Touch and hold a desired alarm event.<br />
3. From the onscreen context menu, tap Delete.<br />
Calculator<br />
Your device comes with a built-in calculator.<br />
1. Press and tap > (Calculator).<br />
2. Enter numbers by tapping the onscreen keyboard.<br />
3. Touch and hold C or AC to clear all numbers.<br />
My Files<br />
My files allows you to manage your sounds, images, videos, bluetooth files, Android files, and<br />
other memory card data in one convenient location.<br />
1. Press and tap > (My files).<br />
2. The following folders display:<br />
� DCIM: this is the default location for pictures and videos taken by the device. Tap<br />
DCIM > Camera to view the picture or video files.<br />
� Android: the Android folder stores files that are used in Android applications.<br />
� external_sd: this folder displays all of the files that you have on your memory card.<br />
� Bluetooth: this folder stores files sent via a Bluetooth device.<br />
Note: Different folders may appear depending on how your phone is configured.<br />
<strong>DRAFT</strong><br />
Tools and Calendar <strong>FOR</strong> <strong>INTERNAL</strong> 178 <strong>USE</strong> <strong>ONLY</strong>
Voice Services<br />
Voice Command<br />
With the Voice command application you can use your voice to perform operations that you<br />
would normally have to do by hand such as dialing a phone number, texting a message, playing<br />
music, etc.<br />
1. Press and tap > (Voice Command).<br />
2. Read the Samsung Disclaimer then tap Confirm to continue.<br />
3. Read the Vlingo Terms of Service then tap Agree to continue.<br />
4. Read the information on the How to Use Samsung voice screen, then tap Confirm.<br />
5. At the Voice talk screen, tap on an icon for assistance in using Voice command or tap<br />
Tap & Speak to speak what you would like to do.<br />
6. Follow the onscreen instructions.<br />
Voice Talk<br />
With the Voice Talk application you can use your voice to perform operations that you would<br />
normally have to do by hand such as dialing a phone number, texting a message, playing<br />
music, etc.<br />
1. Press and tap > (Voice talk).<br />
2. Read the Samsung Disclaimer then tap Confirm to continue.<br />
3. Read the Vlingo Terms of Service then tap Agree to continue.<br />
4. Read the information on the How to use Samsung voice screen, then tap Next.<br />
5. Read the information on the Wake up Voice talk screen, then tap Next.<br />
6. Read the information on the What can I say? screen, then tap Done.<br />
Voice Search<br />
The Voice Search feature is a voice-activated application that allows you to tell the phone what<br />
to search for and then the phone activates a Google search based on what you said.<br />
1. Press and tap > (Voice Search).<br />
or<br />
<strong>DRAFT</strong><br />
<strong>FOR</strong> <strong>INTERNAL</strong> <strong>USE</strong> <strong>ONLY</strong><br />
Tools and Calendar 179
From the main Home screen, tap on the right side of the Google Search bar.<br />
2. The Speak Now screen will display. Speak clearly into the microphone.<br />
3. The Working screen will display as it searches for you.<br />
4. Results will display on the screen. Tap a link to view the information.<br />
or<br />
The No matches found screen will display if Voice Search was not able to find a match.<br />
Tap Try again or Cancel.<br />
Text-to-Speech<br />
This feature allows the device to provide a verbal readout of onscreen data such as messages<br />
and incoming caller information (based on Caller ID).<br />
Text-to-Speech Settings<br />
1. Press > and tap > Voice input and output > Text-to-speech<br />
settings.<br />
<strong>DRAFT</strong><br />
2. Configure the available options to alter the settings associated with this feature.<br />
Tools and Calendar <strong>FOR</strong> <strong>INTERNAL</strong> 180 <strong>USE</strong> <strong>ONLY</strong>
� Listen to an example plays a short example of what the text-to-speech feature will<br />
sound like on your device when activated.<br />
� Driving mode: allows incoming calls and new notifications to be read out<br />
automatically.<br />
� Driving mode settings: allows you to choose exactly what information is read out<br />
automatically.<br />
� Always use my settings overrides any conflicting application settings with those<br />
you set up within this text-to-speech settings screen. If enabled and available as a<br />
feature, your device will default to using the text-to-speech feature.<br />
� Default engine sets the speech synthesis engine used for the spoken text. Default is<br />
Pico TTS.<br />
� Install voice data confirms the installation of necessary data required for voice<br />
synthesis. Tap this to download and install the free app from Android market.<br />
Important: Before initial use, activate the Install voice data function to properly activate and<br />
use the text-to-speech feature.<br />
� Speech rate adjusts the rate at which onscreen text is spoken by the device.<br />
Choose from: Very slow, Slow, Normal, Fast, and Very fast.<br />
� Language assigns the language used by the verbal readout. Choose from German<br />
(Germany), English (United Kingdom), English (United States), Spanish (Spain),<br />
French (France), or Italian (Italy).<br />
� Samsung TTS allows you to modify settings for the Samsung TTS default engine<br />
� PicoTTS assigns the TTS settings. These settings must be obtained from the<br />
Android Market.<br />
3. Press to return to the previous screen.<br />
Bluetooth<br />
Bluetooth is a short-range communications technology that allows you to connect wirelessly to a<br />
number of Bluetooth devices, such as headsets and hands-free car kits, and Bluetooth-enabled<br />
handhelds, computers, printers, and wireless phones. The Bluetooth communication range is<br />
usually approximately 30 feet.<br />
Turn Bluetooth On or Off<br />
The Bluetooth Settings Menu<br />
<strong>DRAFT</strong><br />
<strong>FOR</strong> <strong>INTERNAL</strong> <strong>USE</strong> <strong>ONLY</strong><br />
Change the Device Name<br />
Tools and Calendar 181
Connect a Bluetooth Headset or Car Kit<br />
Reconnect a Headset or Car Kit<br />
Disconnect or Unpair From a Bluetooth Device<br />
Send and Receive Information Using Bluetooth<br />
Turn Bluetooth On or Off<br />
1. Press > and tap > Wireless and network > Bluetooth settings.<br />
2. Select the Bluetooth check box to turn Bluetooth on. Clear the check box to turn<br />
Bluetooth off.<br />
Note: Turn off Bluetooth when not in use to conserve battery power, or in places where using a<br />
wireless device is prohibited, such as aboard an aircraft and in hospitals.<br />
The Bluetooth Settings Menu<br />
► Press > and tap > Wireless and network > Bluetooth settings.<br />
Change the Device Name<br />
The device name identifies your device to other devices.<br />
1. Press > and tap > Wireless and network > Bluetooth settings.<br />
2. If the Bluetooth check box is not selected, select it to turn Bluetooth on.<br />
3. Tap Device name.<br />
4. Enter the name for your device in the dialog box, and then tap OK.<br />
Connect a Bluetooth Headset or Car Kit<br />
You can listen to music over a Bluetooth stereo headset, or have hands-free conversations<br />
using a compatible Bluetooth headset or car kit. It’s the same procedure to set up stereo audio<br />
and hands-free devices.<br />
To listen to music with your headset or car kit, the headset or car kit must support the A2DP<br />
Bluetooth profile.<br />
1. Press > and tap > Wireless and network > Bluetooth settings.<br />
2. If Bluetooth is not switched on, tap the Bluetooth check box to select it.<br />
<strong>DRAFT</strong><br />
Tools and Calendar <strong>FOR</strong> <strong>INTERNAL</strong> 182 <strong>USE</strong> <strong>ONLY</strong>
3. Make sure that the headset is discoverable, so that your device can find the headset.<br />
Refer to the instructions that came with the headset to find out how to set it to<br />
discoverable mode.<br />
4. Tap Search for devices. Your device will start to scan for Bluetooth devices within<br />
range.<br />
5. When you see the name of your headset displayed in the Bluetooth devices section, tap<br />
the name. Your device then automatically tries to pair with the headset.<br />
6. If automatic pairing fails, enter the passcode supplied with your headset.<br />
The pairing and connection status is displayed below the hands-free headset or car kit name in<br />
the Bluetooth devices section. When the Bluetooth headset or car kit is connected to your<br />
device, (Bluetooth connected) displays in the status bar. Depending on the type of headset<br />
or car kit you have connected, you can then start using the headset or car kit to listen to music<br />
or make and receive phone calls.<br />
Note: Due to different specifications and features of other Bluetooth-compatible devices,<br />
display and operations may be different, and functions such as transfer or exchange<br />
may not be possible with all Bluetooth-compatible devices.<br />
Reconnect a Headset or Car Kit<br />
When you have paired a headset with your device, you should be able to reconnect it<br />
automatically by turning on Bluetooth on your device and then turning on the headset. However,<br />
sometimes you will need to reconnect manually, for example if you have been using your<br />
headset with another Bluetooth device.<br />
1. Press > and tap > Wireless and network > Bluetooth settings.<br />
2. If Bluetooth is not switched on, tap the Bluetooth check box to switch it on.<br />
3. Make sure that the headset is discoverable.<br />
4. Tap the headset’s name in the Bluetooth devices section.<br />
5. If prompted to enter a passcode, try 0000 or 1234, or consult the headset or car kit<br />
documentation to find the passcode.<br />
6. If you still cannot reconnect to the headset or car kit, follow the instructions in<br />
Disconnecting or Unpairing From a Bluetooth Device, and then follow the instructions in<br />
Connect a Bluetooth Headset or Car Kit.<br />
Disconnect or Unpair From a Bluetooth Device<br />
To disconnect a Bluetooth device:<br />
<strong>DRAFT</strong><br />
<strong>FOR</strong> <strong>INTERNAL</strong> <strong>USE</strong> <strong>ONLY</strong><br />
Tools and Calendar 183
1. Press > and tap > Wireless and network > Bluetooth settings.<br />
2. In the Bluetooth devices section, tap the device to disconnect.<br />
3. Tap Disconnect.<br />
To unpair from a Bluetooth device:<br />
You can make your device forget its pairing connection with another Bluetooth device. To<br />
connect to the other device again, you may need to enter or confirm a passcode again.<br />
1. Press > and tap > Wireless and network > Bluetooth settings.<br />
2. In the Bluetooth devices section, tap the device to unpair.<br />
3. Tap Unpair.<br />
Send and Receive Information Using Bluetooth<br />
You can use Bluetooth to transfer information between your device and another Bluetoothenabled<br />
device such as a phone or notebook computer. The first time you transfer information<br />
between your device and another device, you need to enter or confirm a security passcode.<br />
After that, your device and the other device are paired, and you will not need to exchange<br />
passcodes to transfer information in the future.<br />
Send Information From Your Device to Another Device<br />
You can send the following types of information, depending on the device you are sending to:<br />
● Images and videos<br />
● Calendar events<br />
● Contacts<br />
● Audio files<br />
1. Set the receiving device to discoverable mode. You may also need to set it to “Receive<br />
Beams” or “Receive Files”. Refer to the device’s documentation for instructions on<br />
receiving information over Bluetooth.<br />
2. On the device, open the application that contains the information or file you want to<br />
send. For example, if you want to send a photo, press Press and tap > .<br />
3. Follow the steps for the type of item you want to send:<br />
<strong>DRAFT</strong><br />
� Photo or video (in Camera). After capturing a photo, on the preview screen, tap<br />
Share > Bluetooth.<br />
Tools and Calendar <strong>FOR</strong> <strong>INTERNAL</strong> 184 <strong>USE</strong> <strong>ONLY</strong>
� Photos and videos (in Gallery). On the Albums tab, tap an album. Tap Send via ><br />
Bluetooth, select the items you want to share, and then tap Next.<br />
� Calendar event. In the Calendar’s Day view, Agenda view, or Week view, tap the<br />
event, then press > Send via > Bluetooth.<br />
� Music track. With the track displayed on the Now playing screen, press and<br />
tap Share music via > Bluetooth.<br />
� Voice recording. On the main Voice Recorder screen, touch and hold he recording,<br />
then tap Share > Bluetooth.<br />
4. If you are prompted to turn on Bluetooth, tap Yes.<br />
5. Tap the name of the receiving device.<br />
6. If prompted, accept the connection on the receiving device, and enter the same<br />
passcode on both your device and the other device, or confirm the auto-generated<br />
passcode.<br />
7. On the receiving device, accept the file.<br />
The location where the information is saved depends on the type of information and the<br />
receiving device:<br />
● If you send a calendar event or contact, it is normally added directly to the corresponding<br />
application on the receiving device. For example, if you send a calendar event to a<br />
compatible phone, the event is shown in that phone’s calendar application.<br />
● If you send another file type to a Windows computer, it is normally saved in the<br />
Bluetooth Exchange folder within your personal document folders.<br />
� On Windows XP, the path may be: C:\Documents and Settings\[your username]\<br />
My Documents\Bluetooth Exchange.<br />
� On Windows Vista, the path may be: C:\Users\[your username]\Documents.<br />
● If you send a file to another device, the saved location may depend on the file type. For<br />
example, if you send an image file to another wireless phone, it may be saved in a folder<br />
named “Images.”<br />
Receive Information From Another Device<br />
Your device is capable of receiving a wide variety of file types with Bluetooth, including photos,<br />
music tracks, and documents such as PDFs.<br />
1. Press > and tap > Wireless and network > Bluetooth settings.<br />
<strong>DRAFT</strong><br />
Tools and Calendar <strong>FOR</strong> <strong>INTERNAL</strong> 185 <strong>USE</strong> <strong>ONLY</strong>
2. If Bluetooth is not switched on, tap the Bluetooth check box to switch it on.<br />
3. Tap the Discoverable check box.<br />
4. On the sending device, send one or more files to your device. Refer to the device’s<br />
documentation for instructions on sending information over Bluetooth.<br />
5. If prompted, enter the same passcode on both your device and the other device, or<br />
confirm the auto-generated passcode. A Bluetooth authorization request is displayed on<br />
your device.<br />
6. If you want to automatically receive files from the sending device in future, select the<br />
Always allow this device check box.<br />
7. When your device receives a file transfer request notification, slide down the notifications<br />
panel, and then tap Accept.<br />
8. When a file is transferred, a notification is displayed. To open the file immediately, slide<br />
down the notifications panel, and then tap the relevant notification.<br />
When you open a received file, what happens next depends on the file type:<br />
● Media files and documents are usually opened directly in a compatible application. For<br />
example, if you open a music track, it starts playing in the Music application.<br />
● For a vCalendar file, select the calendar where you want to save the event, and then tap<br />
Import.<br />
● The vCalendar is added to your Calendar events. (For more information on using the<br />
Calendar, see Calendar.)<br />
● For a vCard contact file, if there are multiple vCard files on your storage card, you can<br />
choose to import one, several, or all of those contacts to your contacts list.<br />
microSD Card<br />
A microSD TM (Secure Digital) memory card is an optional accessory that allows you to store<br />
images, videos, music, documents, and voice data on your device.<br />
Remove the microSD Card<br />
1. Remove the battery cover.<br />
� Grasp the device firmly and locate the slot at the top of the device.<br />
� Place your fingernail in the opening and firmly “pop” the cover off the device (similar<br />
to a soda can).<br />
<strong>DRAFT</strong><br />
Tools and Calendar <strong>FOR</strong> <strong>INTERNAL</strong> 186 <strong>USE</strong> <strong>ONLY</strong>
2. Firmly press the card into the slot and release it. The card should pop partially out of the<br />
slot.<br />
3. Remove the card from the slot.<br />
4. Replace the battery cover.<br />
Important: You can easily damage the microSD card and its adapter by improper<br />
operation. Please be careful when inserting, removing, or handling it.<br />
Do not over-insert the card as this can damage the contact pins.<br />
Be sure to use only recommended microSD cards (
View the microSD Card Memory<br />
► Press > and tap > Storage. (The total and available memory space<br />
will be displayed.) See Internal Storage for more information.<br />
Format the microSD Card<br />
Formatting a microSD card permanently removes all files stored on the card. See Format SD<br />
Card for more information.<br />
1. Press > and tap > Storage.<br />
2. Scroll down the screen, tap Unmount SD card > Format SD card > Format SD card ><br />
Erase everything.<br />
Note: The formatting procedure erases all the data on the microSD card, after which the files<br />
CANNOT be retrieved. To prevent the loss of important data, please check the contents<br />
before you format the card.<br />
Unmount the microSD Card<br />
When you need to remove the microSD card, you must unmount the microSD card first to<br />
prevent corrupting the data stored on it or damaging the microSD card. Since you will remove<br />
the battery first before you can remove the microSD card, close all running applications on your<br />
device and save any data first.<br />
1. Press > and tap > Storage.<br />
2. Tap Unmount SD card.<br />
3. Remove the microSD card. See Remove the microSD Card.<br />
Use the Device’s microSD Card as a USB Drive<br />
To transfer music, pictures, and other files from your computer to your device’s microSD card,<br />
you need to set the device’s microSD card as a USB drive.<br />
1. Connect the device to your computer using the supplied USB cable.<br />
2. From the Notification Panel, select USB connected notification and tap Connect USB<br />
storage.<br />
3. On your computer, the connected device is recognized as a removable disk. Navigate to<br />
this removable disk and open it.<br />
Note: Media Transfer Protocol (MTP) - compatible devices display as a device within Microsoft<br />
Windows Explorer, rather than a drive. They also support AutoSync, allowing you to use<br />
<strong>DRAFT</strong><br />
Windows Media Player to transfer content to an MTP-compatible device when<br />
connected to your computer. You can customize AutoSync to only transfer content<br />
Tools and Calendar <strong>FOR</strong> <strong>INTERNAL</strong> 188 <strong>USE</strong> <strong>ONLY</strong>
meeting specified criteria. In addition, any files changed on the device itself are<br />
transferrable to the computer upon reconnection.<br />
Microsoft Windows XP requires Windows Media Player 10 or higher to support MTP.<br />
Microsoft Windows 7 and Windows Vista sensor platforms automatically support MTP.<br />
4. Do one of the following:<br />
� Copy files from the computer to the root folder on the device’s storage card.<br />
� Copy files from the device’s storage card to a folder on your computer or computer<br />
desktop.<br />
5. After copying the files, unmount the removable disk (that is, the connected device) as<br />
required by your computer’s operating system to safely remove your device, and do<br />
either of the following:<br />
� From the Notification Panel, select Turn off USB storage and tap Disconnect<br />
storage from PC.<br />
� Disconnect the device from the computer.<br />
Note: The device will not recognize the microSD card when it is connected to a computer as a<br />
disk drive. You will not be able to use some of the device’s applications such as the<br />
camera or Music.<br />
Update Your Device<br />
From time to time, updates may become available for your device. You can download and apply<br />
updates through the Settings > About Phone menu.<br />
Update Your Device Firmware<br />
You can update your device's software using the Update Firmware option.<br />
Before Updating Your Firmware<br />
Updating your device firmware will erase all user data from your device. You must back up all<br />
critical information before updating your device firmware.<br />
Back Up All Data Prior to Update<br />
To back up your Gmail information:<br />
1. Press > and tap > Accounts and sync.<br />
2. Tap the Auto-sync option to enable the feature (checkmark).<br />
� If the Auto-sync option is on, email, Calendar and Contacts automatically<br />
synchronize whenever a change is made.<br />
<strong>DRAFT</strong><br />
<strong>FOR</strong> <strong>INTERNAL</strong> <strong>USE</strong> <strong>ONLY</strong><br />
Tools and Calendar 189
� If the Auto-sync option is off, tap the sync icon within the account field to reveal the<br />
account’s synchronization settings screen.<br />
To back up your Exchange Mail information:<br />
3. Press > and tap > Accounts and sync.<br />
4. Tap the sync icon within the Corporate account field to reveal the account’s<br />
synchronization settings screen.<br />
5. Toggle the onscreen checkmark to manually synchronize the desired parameters<br />
(Contacts or Calendar).<br />
To back up your Google applications:<br />
Your Google application purchases are reloaded remotely and can be re-installed after the<br />
update is applied.<br />
1. Log into your Google account via the device.<br />
2. Press > and tap > .<br />
3. Press and tap My apps.<br />
4. Scroll through the list of previously downloaded Google applications and choose the one<br />
you wish to reinstall.<br />
Follow the onscreen instructions.<br />
As an added precaution, to preserve any data on your microSD card, please remove it from<br />
your device prior to starting the update process<br />
Update Your Device Firmware<br />
Once you have backed up all your data, use the Update Firmware option to update your device<br />
firmware.<br />
1. Press > and tap > About phone > System updates.<br />
2. Tap Update Firmware. (Your device automatically downloads and installs any available<br />
updates. You may be required to power your device off and back on to complete the<br />
software upgrade.)<br />
- or -<br />
<strong>DRAFT</strong><br />
<strong>FOR</strong> <strong>INTERNAL</strong> <strong>USE</strong> <strong>ONLY</strong><br />
1. Locate in Notifications.<br />
Tools and Calendar 190
2. Touch and hold the Status bar, and then slide your finger down the screen.<br />
3. Tap to open the System Updates screen.<br />
4. Tap Download and follow the onscreen instructions. appears within the Status bar<br />
to indicate the device is downloading the necessary files.)<br />
5. Tap Restart and install to complete the process.<br />
Note: The Notifications panel can also be opened on the Home screen by pressing and<br />
then tapping Notifications.<br />
Confirm Your Current Device Firmware<br />
1. Press > and tap > About phone.<br />
2. Scroll to the bottom of the page and locate the Baseband version read-only field.<br />
Update Your Android Operating System<br />
This option allows you to update the Android Operating System (OS) on your device via an<br />
over-the-air connection.<br />
1. Press > and tap > About phone > System updates > Update<br />
Android.<br />
2. Follow the onscreen instructions.<br />
- or -<br />
1. Locate (Android OS Update Available) in Notifications.<br />
2. Touch and hold the Status bar, and then slide your finger down the screen.<br />
3. Tap the Android update available field.<br />
4. Tap Download and follow the onscreen instructions.<br />
Update Your Profile<br />
This option allows you to automatically update your online user profile information. If you choose<br />
to change your user name and select a new one online, you must then update the user name on<br />
your device.<br />
<strong>DRAFT</strong><br />
1. Press<br />
Profile.<br />
> and tap > About phone > System updates > Update<br />
Tools and Calendar <strong>FOR</strong> <strong>INTERNAL</strong> 191 <strong>USE</strong> <strong>ONLY</strong>
2. Follow the onscreen instructions.<br />
Note: If your data services or account syncing ever seems to go out unexpectedly, use this<br />
feature to reconnect with the network.<br />
Update Your PRL<br />
This option allows you to download and update the PRL (preferred roaming list) automatically.<br />
1. Press > and tap > About phone > System updates > Update PRL.<br />
2. Follow the onscreen instructions.<br />
<strong>DRAFT</strong><br />
Tools and Calendar <strong>FOR</strong> <strong>INTERNAL</strong> 192 <strong>USE</strong> <strong>ONLY</strong>
Index<br />
3-way Calling, 40<br />
4G<br />
Overview, 141<br />
Turning Off, 51, 142<br />
Turning On, 51, 141<br />
Accessibility, 76<br />
Accessory Jack, 19<br />
Account Passwords, 14<br />
Accounts, 93<br />
Add new, 72<br />
Manage, 72<br />
Settings, 72<br />
Activation, 13<br />
Airplane Mode, 49<br />
Animation, 60<br />
Answer a Call, 34<br />
Applications, 115<br />
Settings, 67<br />
Auto-rotate Screen, 59<br />
Back Key, 18<br />
Battery<br />
Charge, 12<br />
Install, 10<br />
Usage, 63<br />
Bluetooth<br />
Settings, 51<br />
Brightness, 59<br />
Calendar, 168<br />
Call Forwarding, 41<br />
Call Waiting, 39<br />
Caller ID, 38<br />
Camera, 153<br />
Charge Battery, 12<br />
Charger/Accessory Jack, 19<br />
Contacts, 80<br />
Adding Entries to Your Favorites, 88<br />
Adding Your Facebook Friends, 89<br />
Make call from, 32<br />
Corporate Email<br />
<strong>DRAFT</strong><br />
Index <strong>FOR</strong> <strong>INTERNAL</strong> 193 <strong>USE</strong> <strong>ONLY</strong>
Creation, 97<br />
Credential Storage, 66<br />
Data, 144<br />
Data Services<br />
Password, 14<br />
Date & Time, 77<br />
Device Administration, 66<br />
Drag, 22<br />
Editing Text, 29<br />
Email<br />
Add Signature, 101<br />
Email Message<br />
Make call from, 33<br />
Emergency Numbers, 34<br />
Enhanced 911 (E911), 34<br />
Enter Text, 28<br />
Entertainment, 153<br />
Extended Home Screen, 26<br />
Facebook<br />
Adding Your Friends to your Contacts, 89<br />
Factory Data Reset, 73<br />
Favorites, 88<br />
Firmware<br />
Update, 77<br />
Flash, 19<br />
Flick, 23<br />
Folder, 25<br />
Gestures, 20<br />
Gmail, 94<br />
Group<br />
Creating a New Group, 90<br />
Headset Jack, 19<br />
Home Screen<br />
Add Items, 25<br />
Customize, 25<br />
Extended, 26<br />
Move or remove items, 26<br />
In-call Options, 42<br />
Incoming Call<br />
Answer, 34<br />
Reject, 35<br />
Incoming Calls<br />
Ringtones, 58<br />
Input Method<br />
<strong>DRAFT</strong><br />
Index <strong>FOR</strong> <strong>INTERNAL</strong> 194 <strong>USE</strong> <strong>ONLY</strong>
Changing, 76<br />
International Dialing, 54<br />
Keyboard<br />
Settings, 76<br />
Touchscreen, 28<br />
Language, 76<br />
Location<br />
Settings, 63<br />
Media Transfer Protocol (MTP), 188<br />
Messaging, 93<br />
Microsoft Exchange ActiveSync, 97<br />
My Location, 63<br />
North American Dialing, 54<br />
Notification Icons, 28<br />
Passwords, 66<br />
Period to Synchronize, 101<br />
Phone, 31<br />
Phone calls<br />
Using contacts, 32<br />
Phone Calls<br />
Emergency numbers, 34<br />
From email messages, 33<br />
From text messages, 33<br />
Make calls, 31<br />
Receive, 34<br />
Using phone dialpad, 31<br />
Using recent calls, 32<br />
Pinch, 24<br />
Power Button, 19<br />
Power Off, 19<br />
Power On, 19<br />
PRL<br />
Update, 78<br />
Profile<br />
Update, 78<br />
Recent Calls<br />
Clear, 46<br />
Make call from, 32<br />
View, 45<br />
Reject Incoming Call, 35<br />
Reset Phone, 73<br />
Rotate, 23<br />
Screen Lock, 64<br />
Screen Timeout, 60<br />
<strong>DRAFT</strong><br />
Index <strong>FOR</strong> <strong>INTERNAL</strong> 195 <strong>USE</strong> <strong>ONLY</strong>
Screen Unlock Password, 65<br />
Screen Unlock Pattern, 64<br />
Screen Unlock PIN, 65<br />
SD Card<br />
Format, 74<br />
Unmount, 74<br />
Search Key, 18<br />
Security Settings, 64<br />
Select Input Method, 76<br />
Settings, 48<br />
Shortcut, 25<br />
Silent Mode, 57<br />
Slide, 21<br />
Sound Feedback, 58<br />
Speaker, 19<br />
Spread, 24<br />
<strong>Sprint</strong> 411, 16<br />
<strong>Sprint</strong> Hotspot<br />
Activation, 151<br />
Connection, 152<br />
Router Name, 152<br />
Security, 152<br />
Settings, 152<br />
Visibility, 152<br />
<strong>Sprint</strong> Operator Services, 16<br />
Status Icons, 27<br />
Storage<br />
Settings, 74<br />
Swipe, 21<br />
System Updates, 77<br />
Text Editing, 29<br />
Text Entry, 28<br />
Text Message<br />
Make call from, 33<br />
Tools, 168<br />
Touch, 20<br />
Touch and Hold, 21<br />
Touchscreen<br />
Keyboard, 28<br />
Turn off, 20<br />
Turn on, 20<br />
TRS, 55<br />
TTY Mode, 54<br />
Turn Device Off, 19<br />
<strong>DRAFT</strong><br />
Index <strong>FOR</strong> <strong>INTERNAL</strong> 196 <strong>USE</strong> <strong>ONLY</strong>
Turn Device On, 19<br />
Typing, 28<br />
Update Firmware, 77<br />
Update PRL, 78<br />
Update Profile, 78<br />
Vibrate, 57<br />
Voicemail, 36<br />
Notification, 36<br />
Password, 14<br />
Retrieve messages, 37<br />
Set up, 36<br />
Settings, 55<br />
Setup, 13<br />
Volume, 58<br />
Button, 19<br />
VPN<br />
Settings, 52<br />
Wallpaper, 25<br />
Web, 137<br />
Widget, 25<br />
Wi-Fi<br />
Settings, 49<br />
Zoom, 24<br />
<strong>DRAFT</strong><br />
Index <strong>FOR</strong> <strong>INTERNAL</strong> 197 <strong>USE</strong> <strong>ONLY</strong>