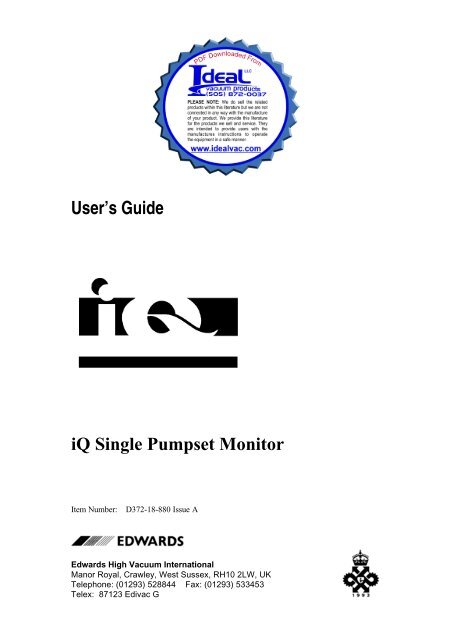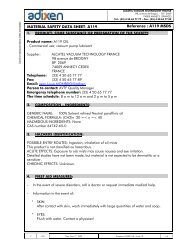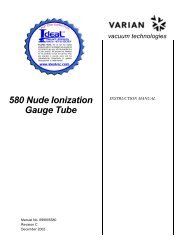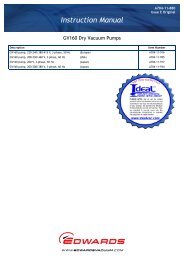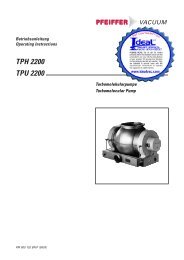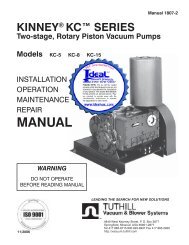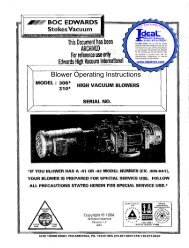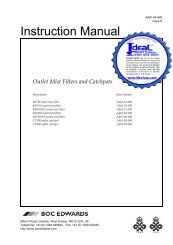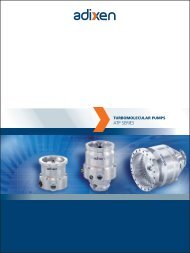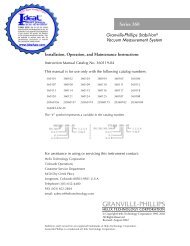About The Single Pumpset Monitor - Ideal Vacuum Products
About The Single Pumpset Monitor - Ideal Vacuum Products
About The Single Pumpset Monitor - Ideal Vacuum Products
You also want an ePaper? Increase the reach of your titles
YUMPU automatically turns print PDFs into web optimized ePapers that Google loves.
User’s Guide<br />
iQ <strong>Single</strong> <strong>Pumpset</strong> <strong>Monitor</strong><br />
Item Number:<br />
D372-18-880 Issue A<br />
Edwards High <strong>Vacuum</strong> International<br />
Manor Royal, Crawley, West Sussex, RH10 2LW, UK<br />
Telephone: (01293) 528844 Fax: (01293) 533453<br />
Telex: 87123 Edivac G
Microsoft and MS-DOS are registered trademarks, and Windows is a trademark of Microsoft<br />
Corporation in the United States and other countries
Contents<br />
i<br />
Contents<br />
Welcome ........................................................................................................ iii<br />
<strong>About</strong> the User’s Guide................................................................................... iii<br />
Conventions.................................................................................................... iv<br />
Installing the <strong>Single</strong> <strong>Pumpset</strong> <strong>Monitor</strong> .................................................................................................. 1<br />
Computer Requirements................................................................................... 1<br />
Installing the <strong>Single</strong> <strong>Pumpset</strong> <strong>Monitor</strong> .............................................................. 1<br />
UnInstalling the <strong>Single</strong> <strong>Pumpset</strong> <strong>Monitor</strong>.......................................................... 2<br />
<strong>About</strong> <strong>The</strong> <strong>Single</strong> <strong>Pumpset</strong> <strong>Monitor</strong>....................................................................................................... 5<br />
<strong>The</strong> <strong>Single</strong> <strong>Pumpset</strong> <strong>Monitor</strong> Main Window ..................................................... 5<br />
<strong>The</strong> Menu Bar ................................................................................................. 8<br />
<strong>Single</strong> <strong>Pumpset</strong> <strong>Monitor</strong> User Types ................................................................ 9<br />
Setpoints, Warnings and Alarms ...................................................................... 9<br />
DataLogging.................................................................................................. 10<br />
Configuration Handler ................................................................................... 10<br />
On-line Help.................................................................................................. 11<br />
Using the iQ <strong>Single</strong> <strong>Pumpset</strong> <strong>Monitor</strong> ................................................................................................. 13<br />
Starting the <strong>Single</strong> <strong>Pumpset</strong> <strong>Monitor</strong> .............................................................. 13<br />
Logon/Logoff/Exit ......................................................................................... 13<br />
Password Control .......................................................................................... 15<br />
Change Units................................................................................................. 16<br />
Dashboard Pane............................................................................................. 18<br />
Gauges Pane.................................................................................................. 22<br />
Graphs Pane .................................................................................................. 23
ii<br />
Contents<br />
Parameters Pane ............................................................................................ 25<br />
Alerts Pane .................................................................................................... 26<br />
AutoAlert ...................................................................................................... 27<br />
Save Settings On Exit .................................................................................... 28<br />
DataLogging............................................................................................................................................ 29<br />
Select Parameters to Log................................................................................ 30<br />
Edit Log Settings ........................................................................................... 31<br />
Start/Stop Logging......................................................................................... 32<br />
View Logged Data......................................................................................... 33<br />
Configuration Handler ........................................................................................................................... 39<br />
Edit Tab ........................................................................................................ 41<br />
Upload Tab ................................................................................................... 49<br />
Download Tab............................................................................................... 52<br />
Troubleshooting ..................................................................................................................................... 55<br />
General.......................................................................................................... 55<br />
Alerts ............................................................................................................ 55<br />
<strong>Single</strong> <strong>Pumpset</strong> <strong>Monitor</strong> Problems.................................................................. 56
Welcome<br />
iii<br />
Welcome<br />
Welcome to the iQ <strong>Single</strong> <strong>Pumpset</strong> <strong>Monitor</strong>. <strong>The</strong> iQ <strong>Single</strong> <strong>Pumpset</strong> <strong>Monitor</strong><br />
enables you to monitor and control an Edwards iQ Drypumping system<br />
<strong>About</strong> the User’s Guide<br />
This guide is divided into six sections:<br />
• Installing the iQ <strong>Single</strong> <strong>Pumpset</strong> <strong>Monitor</strong><br />
Computer requirements and how to install or uninstall the iQ <strong>Single</strong> <strong>Pumpset</strong><br />
<strong>Monitor</strong>.<br />
• <strong>About</strong> the iQ <strong>Single</strong> <strong>Pumpset</strong> <strong>Monitor</strong><br />
<strong>The</strong> <strong>Single</strong> <strong>Pumpset</strong> <strong>Monitor</strong> windows and controls, and some of the terms<br />
used throughout this guide.<br />
• Using the iQ <strong>Single</strong> <strong>Pumpset</strong> <strong>Monitor</strong><br />
How to use the <strong>Single</strong> <strong>Pumpset</strong> <strong>Monitor</strong>.<br />
• Datalogging<br />
How to set up parameters for the data to be logged and how to start or stop<br />
logging.<br />
• <strong>The</strong> Configuration Handler<br />
How to set up and use the Configuration Handler.<br />
• Troubleshooting<br />
How to rectify problems which may arise with the <strong>Single</strong> <strong>Pumpset</strong> <strong>Monitor</strong>.
iv<br />
Welcome<br />
Conventions<br />
Document Conventions<br />
➤<br />
bold type<br />
☞<br />
TAB, CTRL<br />
Units, Temperature<br />
Automatic<br />
Step by step procedures. To carry out the<br />
instructions, you can use the mouse or the<br />
keyboard.<br />
Characters you must type exactly as shown.<br />
Read carefully and take note of.<br />
Keyboard key names.<br />
Select a menu (Units) and then an option from<br />
that menu (Temperature).<br />
Select the Automatic button.<br />
Windows Conventions<br />
This guide assumes that you are familiar with Microsoft Windows conventions,<br />
such as icons, windows and buttons. If you are not, you are advised to read the<br />
appropriate Microsoft Windows documentation before you attempt to install and<br />
use the <strong>Single</strong> <strong>Pumpset</strong> <strong>Monitor</strong> software.<br />
Mouse Conventions<br />
If you have a multiple-button mouse, the left button is the primary button, unless<br />
you have configured it differently. Any procedure described in this guide which<br />
refers to the secondary mouse button will refer to it as “the right mouse button”.<br />
Point<br />
Click<br />
Double-click<br />
Position the mouse pointer so that the tip of the<br />
pointer rests on whatever you want to point to.<br />
Press and immediately release the left mouse<br />
button, without moving the mouse.<br />
Press the left mouse button twice in quick<br />
succession.
Welcome<br />
v<br />
Drag<br />
Click and hold the left mouse button, while<br />
moving the mouse.<br />
Keyboard conventions<br />
All key names are shown in small capital letters.<br />
Shortcut keys<br />
RETURN and ENTER keys<br />
Arrow keys (← → ↑ ↓) HOME;<br />
END; PAGE UP; PAGE DOWN<br />
Numeric keypad keys<br />
You can use keys in combinations or<br />
sequences as shortcut keys. For example,<br />
CTRL + END means hold down CTRL while<br />
pressing END.<br />
<strong>The</strong>se keys normally perform the same<br />
function and may be used interchangeably.<br />
<strong>The</strong>se keys may be used singly or in<br />
combination with CTRL to move around the<br />
window/dialogue box.<br />
If your keyboard has a numeric keypad, you<br />
can type numbers, provided that you first<br />
press the NUM LOCK key.
vi<br />
Welcome
Installing the <strong>Single</strong> Pump <strong>Monitor</strong> 1<br />
Installing the <strong>Single</strong> <strong>Pumpset</strong> <strong>Monitor</strong><br />
☞<br />
<strong>The</strong> iQ <strong>Single</strong> <strong>Pumpset</strong> <strong>Monitor</strong> software comes on two 3.5” floppy disks.<br />
Before you install the <strong>Single</strong> <strong>Pumpset</strong> <strong>Monitor</strong>, take backup copies of these<br />
disks.<br />
Computer Requirements<br />
You need the following hardware and software to run the <strong>Single</strong> <strong>Pumpset</strong><br />
<strong>Monitor</strong>.<br />
Computer<br />
Operating systems<br />
RAM<br />
Hard disk space<br />
Mouse<br />
An IBM PC or equivalent with 486 DX/33<br />
processor or better.<br />
Windows 3.11 or later.<br />
MS-DOS 6.2 or later.<br />
8 Megabytes (minimum).<br />
Approximately 3 Mbytes.<br />
A mouse that is supported by Windows.<br />
Installing the <strong>Single</strong> <strong>Pumpset</strong> <strong>Monitor</strong><br />
➤<br />
Start Windows, if it is not already running.<br />
Insert disk 1 into a floppy disk drive<br />
In the Program Manager, choose File, Run<br />
Type a:\setup (or the appropriate drive identifier)
2 Installing the <strong>Single</strong> Pump <strong>Monitor</strong><br />
Follow the instructions which appear on the screen during installation.<br />
When the installation is complete, a new program group called EHVI<br />
Applications will appear in your Program Manager, containing two icons: iQ<br />
SPM, and iQ SPM Read Me.<br />
<strong>The</strong> iQ SPM Read Me file contains information on the software release,<br />
including installation, passwords, new features, contact address and telephone<br />
numbers for technical support.<br />
UnInstalling the <strong>Single</strong> <strong>Pumpset</strong> <strong>Monitor</strong><br />
➤<br />
From the Program Manager, select File, Run.<br />
Click on Browse and change to the EHVI_IQ directory. Double-click on<br />
UNINSTAL.EXE. Click on OK.<br />
<strong>The</strong> Select Type of Uninstall dialogue box is displayed:
Installing the <strong>Single</strong> Pump <strong>Monitor</strong> 3<br />
Choose Automatic to ensure that you do not accidentally delete files required by<br />
other applications installed on your computer.
4 Installing the <strong>Single</strong> Pump <strong>Monitor</strong>
<strong>About</strong> the <strong>Single</strong> Pump <strong>Monitor</strong> 5<br />
<strong>About</strong> <strong>The</strong> <strong>Single</strong> <strong>Pumpset</strong> <strong>Monitor</strong><br />
This section describes the iQ <strong>Single</strong> <strong>Pumpset</strong> <strong>Monitor</strong> windows and menus. It<br />
also covers the facilities available to different user levels.<br />
<strong>The</strong> <strong>Single</strong> <strong>Pumpset</strong> <strong>Monitor</strong> Main Window<br />
Double click on the iQ <strong>Single</strong> <strong>Pumpset</strong> <strong>Monitor</strong> icon . <strong>The</strong> Main window<br />
appears, which consists of the Menu Bar, and the Dashboard and the Gauges<br />
panes.<br />
At the top of each pane is a number of buttons which open other panes.<br />
However, you can only have two panes open at any one time.
6 <strong>About</strong> the <strong>Single</strong> Pump <strong>Monitor</strong><br />
This button opens the Dashboard pane, which shows the current status of the iQ<br />
Drypumping system. You can control the system, start and stop the pump,<br />
provided that you are logged on as Operator or Supervisor.<br />
<strong>The</strong> Dashboard pane<br />
This button opens the Gauges pane, which shows the current values of the iQ<br />
Drypumping system in both gauge and digital form. <strong>The</strong> gauge indicators are<br />
coloured to show whether a parameter is within its limits (green), in a warning<br />
condition (yellow) or in an alarm condition (red).<br />
<strong>The</strong> Gauges pane
<strong>About</strong> the <strong>Single</strong> Pump <strong>Monitor</strong> 7<br />
This button opens the Graphs pane, which shows graphs for up to five<br />
parameters.<br />
<strong>The</strong> Graphs pane<br />
This button opens the Parameters pane, which shows the numerical readings and<br />
the current setpoints for iQ system parameters. It also allows you to change<br />
setpoints and update information, provided that you are logged on as<br />
Supervisor.<br />
<strong>The</strong> Parameters pane
8 <strong>About</strong> the <strong>Single</strong> Pump <strong>Monitor</strong><br />
This button opens the Alerts pane, which shows all the acknowledged warnings<br />
and alarms. It also allows you to delete warnings or alarms, if you are logged on<br />
as Supervisor.<br />
<strong>The</strong> Alerts pane<br />
<strong>The</strong> Menu Bar<br />
<strong>The</strong> menu bar contains pull-down menus which enable you to configure and<br />
operate the iQ <strong>Single</strong> <strong>Pumpset</strong> <strong>Monitor</strong>.<br />
File<br />
Logon<br />
Units<br />
Utilities<br />
Options<br />
Help<br />
Exit from the <strong>Single</strong> <strong>Pumpset</strong> <strong>Monitor</strong><br />
Log on or off. <strong>The</strong>re are three user levels available,<br />
which are differentiated by password<br />
Change the display units for temperature, pressure or<br />
flow<br />
Set up security levels, control datalogging and<br />
configuration handling<br />
Save settings on exit; switch the datalogging and<br />
AutoAlert facilities on or off<br />
Get help on using the iQ <strong>Single</strong> <strong>Pumpset</strong> <strong>Monitor</strong>.
<strong>About</strong> the <strong>Single</strong> Pump <strong>Monitor</strong> 9<br />
<strong>Single</strong> <strong>Pumpset</strong> <strong>Monitor</strong> User Types<br />
<strong>The</strong>re are three types of user:<br />
• Viewer can view each window/pane, but cannot carry out any changes to the<br />
set-up. <strong>The</strong> Logon and Help menus are available at viewer level.<br />
• Operator can view all the windows/panes, change the display units and<br />
switch the iQ Drypumping system on or off. <strong>The</strong> Logon, Help and Units<br />
menus are available at the operator level.<br />
• Supervisor can view all the windows/panes, change the settings, switch the<br />
system on or off, and upload or download system configurations. All menus<br />
are available at the supervisor level, although not all options within the<br />
menus are available. Unavailable (greyed out) options are for use only by<br />
Edwards engineers during iQ Drypumping system installation,<br />
commissioning and maintenance.<br />
When you start up the iQ <strong>Single</strong> <strong>Pumpset</strong> <strong>Monitor</strong>, you are automatically logged<br />
on as a Viewer. You must log in at a higher level if you want to access any<br />
other facilities.<br />
Setpoints, Warnings and Alarms<br />
<strong>The</strong> iQ Drypumping system has a number of sensors which monitor, among<br />
other things, the dry pump body temperature and motor temperature, the shaft<br />
seal pressure and the power consumption.<br />
Each sensor has four associated setpoints:<br />
• upper limit for a warning (high warning setpoint)<br />
• lower limit for a warning (low warning setpoint)<br />
• upper limit for an alarm (high alarm setpoint)<br />
• lower limit for an alarm (low alarm setpoint)
10 <strong>About</strong> the <strong>Single</strong> Pump <strong>Monitor</strong><br />
<strong>The</strong> iQ Drypumping system compares the readings from the sensors with the<br />
relevant setpoints to determine whether a warning or alarm condition exists. Any<br />
warning or alarm is communicated to the iQ <strong>Single</strong> <strong>Pumpset</strong> <strong>Monitor</strong>, causing it<br />
to display an ‘alert’.<br />
Refer to the iQ Drypumping System Instruction Manual for more information on<br />
warning and alarm conditions.<br />
DataLogging<br />
<strong>The</strong> iQ <strong>Single</strong> <strong>Pumpset</strong> <strong>Monitor</strong> can log the data provided by the sensors. <strong>The</strong><br />
logged data is stored on the hard disk of the computer running the <strong>Single</strong><br />
<strong>Pumpset</strong> <strong>Monitor</strong> and can be viewed when required.<br />
Configuration Handler<br />
A configuration set is the data for a group of sensors within the iQ Drypumping<br />
system. You cannot create a new configuration set. This can only be done<br />
during the iQ system installation, commissioning and maintenance by Edwards<br />
engineers.<br />
<strong>The</strong> Configuration Handler allows you to:<br />
• view configuration sets<br />
• import a configuration set from disk<br />
• export a configuration set to disk<br />
• upload the configuration set from the iQ Drypumping system<br />
• download a configuration set to the iQ Drypumping system<br />
• upload the configuration set from a Tool Interface Module<br />
• download a configuration set to a Tool Interface Module
<strong>About</strong> the <strong>Single</strong> Pump <strong>Monitor</strong> 11<br />
On-line Help<br />
<strong>The</strong> iQ <strong>Single</strong> <strong>Pumpset</strong> <strong>Monitor</strong> has an on-line help facility, which you can<br />
access through the Help menu option.<br />
Contents<br />
Click on Contents to display the Help contents list.<br />
Double click on one of the listed topics to display its help screen. Alternatively,<br />
click on Contents, scroll down to the required topic and click on it or press<br />
ENTER.<br />
Click on Done to leave Help, or select File, Exit.<br />
Search for Help on...<br />
Click on Search For Help On... to select a help topic from the list displayed.
12 <strong>About</strong> the <strong>Single</strong> Pump <strong>Monitor</strong><br />
Click on a topic in the top list box or type a word, or part of a word, in the<br />
textbox. A list of associated help screens will be displayed in the bottom list<br />
box.<br />
To display a help screen, double click on any of the listed topics or select the<br />
topic and click on the Show Topics button.<br />
<strong>About</strong><br />
Click on <strong>About</strong> to display information on the iQ <strong>Single</strong> <strong>Pumpset</strong> <strong>Monitor</strong><br />
program<br />
Click on OK to close the window.
Using the iQ <strong>Single</strong> <strong>Pumpset</strong> <strong>Monitor</strong> 13<br />
Using the iQ <strong>Single</strong> <strong>Pumpset</strong> <strong>Monitor</strong><br />
You must log on to the iQ <strong>Single</strong> <strong>Pumpset</strong> <strong>Monitor</strong> before you can control the iQ<br />
Drypumping system. If you do not log on, you cannot operate the Drypumping<br />
system or exit the <strong>Monitor</strong> program.<br />
Starting the <strong>Single</strong> <strong>Pumpset</strong> <strong>Monitor</strong><br />
➤ Double-click on the iQ <strong>Monitor</strong> icon in the EHVI Applications group.<br />
When you start the iQ <strong>Single</strong> <strong>Pumpset</strong> <strong>Monitor</strong>, you are automatically logged on<br />
as a Viewer until you log in at a higher user level. As a viewer, you will be able<br />
to view any window or pane, but you will only have access to the Logon and<br />
Help menus.<br />
Logon/Logoff/Exit<br />
When you select the Logon menu, you see the current logon state, which defaults<br />
to Viewer when the iQ <strong>Single</strong> <strong>Pumpset</strong> <strong>Monitor</strong> is first started:<br />
➤<br />
Logon<br />
To log on to a higher level:<br />
Select Logon, Log on now
14 Using the iQ <strong>Single</strong> <strong>Pumpset</strong> <strong>Monitor</strong><br />
Type in the appropriate password: the default Supervisor password is Edwards,<br />
which should be changed as soon as the iQ Drypumping system has been<br />
installed and commissioned to prevent unauthorised use of the iQ <strong>Single</strong> <strong>Pumpset</strong><br />
<strong>Monitor</strong>.<br />
➤<br />
Log Off<br />
To log out of the iQ <strong>Single</strong> <strong>Pumpset</strong> <strong>Monitor</strong><br />
Select Logon, Log on now<br />
Click on Log Off.<br />
You are now logged out of the iQ <strong>Single</strong> <strong>Pumpset</strong> <strong>Monitor</strong> (at Viewer level).<br />
➤<br />
Exit<br />
To exit the iQ <strong>Single</strong> <strong>Pumpset</strong> <strong>Monitor</strong>, you must be logged in as Supervisor.<br />
Select File, Exit
Using the iQ <strong>Single</strong> <strong>Pumpset</strong> <strong>Monitor</strong> 15<br />
Click on OK. If you try to exit without logging in as Supervisor:<br />
Click on OK, log in as Supervisor and go through the Exit procedure again.<br />
Password Control<br />
Each password is associated with a user level, either operator or supervisor,<br />
which determines the facilities available to that user. Using the Security Setup<br />
utility, you can enter a password and a user level, or you can remove a password<br />
which is no longer required.<br />
➤<br />
Add Password<br />
Select Utilities<br />
Select Security Setup<br />
Click on Add Password
16 Using the iQ <strong>Single</strong> <strong>Pumpset</strong> <strong>Monitor</strong><br />
Type in the new password and select the user level to be associated with it, i.e.<br />
Operator or Supervisor. Click on OK to enter the password and the user level.<br />
When the user enters his password at logon, he will have access only to those<br />
facilities associated with his user level.<br />
➤<br />
Remove Password<br />
Click on Remove Password<br />
Select the password to be removed and click on OK to delete it.<br />
Change Units<br />
You can change the units of measurement in which the Temperature, Pressure<br />
and Flow parameters are displayed.<br />
☞<br />
<strong>The</strong> units will be changed in all of the iQ <strong>Single</strong> <strong>Pumpset</strong> <strong>Monitor</strong> panes, the<br />
Configuration Handler and the DataLogger.
Using the iQ <strong>Single</strong> <strong>Pumpset</strong> <strong>Monitor</strong> 17<br />
➤<br />
Temperature<br />
Select Units, Temperature. <strong>The</strong> current unit of measurement is ticked.<br />
Click on another unit to select it.<br />
➤<br />
Pressure<br />
Select Units, Pressure. <strong>The</strong> current unit of measurement is ticked.<br />
Click on another unit to select it.<br />
➤<br />
Flow<br />
Select Units, Flow. <strong>The</strong> current unit of measurement is ticked.<br />
Click on another unit to select it.
18 Using the iQ <strong>Single</strong> <strong>Pumpset</strong> <strong>Monitor</strong><br />
Dashboard Pane<br />
<strong>The</strong> Dashboard pane shows the current status of the iQ Drypumping system and<br />
allows you to control and monitor it.<br />
➤<br />
Take Control of the Pump<br />
You can only take control of the pump if the PC Take Control button is active<br />
(not greyed out). If another device has control of the iQ Drypumping system,<br />
e.g. the hand-held Pump Display Module, the PC Take Control button is<br />
replaced with a box indicating which device has control.<br />
Click on PC Take Control. <strong>The</strong> PC in Control status indicator comes on and<br />
the PC Take Control button changes to PC Release Control.<br />
If the indicator does not come on, the pump is already controlled by another<br />
module. Release control of the pump from the other module, then click on PC<br />
Take Control again.<br />
➤<br />
Release Control of the Pump<br />
Click on PC Release Control to release control of the pump.
Using the iQ <strong>Single</strong> <strong>Pumpset</strong> <strong>Monitor</strong> 19<br />
☞<br />
➤<br />
☞<br />
Start the Pump<br />
Refer to the iQ Drypumping System Instruction Manual before attempting to<br />
start the pump. Make sure that the PC has control of the pump before you try to<br />
start it.<br />
Click on Start Pump. <strong>The</strong> pump starts and the Start Pump button becomes<br />
Auto Shutdown.<br />
Stop the Pump<br />
Refer to the iQ Drypumping Instruction Manual before attempting to stop the<br />
pump. Make sure that it is safe to shut down the pump before you select either of<br />
the shutdown buttons.<br />
If you are shutting down the iQ Drypumping system for maintenance, do not<br />
release control of it. If you release control, the system could be started by<br />
another module, e.g. the hand-held pump display module.<br />
<strong>The</strong>re are two methods of shutting down the pump: Auto Shutdown and Fast<br />
Shutdown.<br />
Auto Shutdown<br />
When you select Auto Shutdown, the iQ system is purged with nitrogen before<br />
the pumps are switched off, provided that the system has a Gas-Ballast Module<br />
or a Gas System Module fitted.<br />
➤<br />
Click on Auto Shutdown.<br />
<strong>The</strong> status indicator on the Auto Shutdown button goes off and the button<br />
changes to Start Pump.<br />
Fast Shutdown<br />
When you select Fast Shutdown, the iQ system is not purged with nitrogen,<br />
but is shut down as quickly as possible.<br />
➤<br />
Click on Fast Shutdown.
20 Using the iQ <strong>Single</strong> <strong>Pumpset</strong> <strong>Monitor</strong><br />
<strong>The</strong> status indicator on the Auto Shutdown button goes off and the button<br />
changes to Start Pump. <strong>The</strong> Fast Shutdown button remains unchanged.<br />
Interpreting the Dashboard Pane<br />
<strong>The</strong> Dashboard pane indicators show the status of different parts of the iQ<br />
Drypumping system.<br />
Status Indicators<br />
In the top left of the pane, there are four status indicators: Alarm, Warning, PC<br />
in Control and EMS (Emergency Stop) Activated.<br />
Alarm<br />
Warning<br />
PC in Control<br />
EMS Activated<br />
ON when the iQ system has registered an alarm<br />
condition. It will go out again when the reason for the<br />
alarm has been rectified<br />
ON when the iQ system has registered a warning<br />
condition. It will go out again when the reason for the<br />
warning has been rectified<br />
ON when the PC running the <strong>Monitor</strong> software has<br />
control of the iQ Drypumping system<br />
ON when the iQ Drypumping system has been shut<br />
down, either because the Emergency Stop has been<br />
pressed or because a safety sensor has been activated<br />
Status Displays<br />
In the centre of the Dashboard pane, the status displays give information on the<br />
individual iQ Drypumping system units and the overall system.<br />
iQDP System S/N<br />
Run Hours<br />
Maintenance<br />
Countdown<br />
You can see the serial numbers of either the whole iQ<br />
Drypumping system, the dry pump or the booster<br />
pump. You cannot change these serial numbers: they<br />
are assigned during installation and commission, and<br />
are for reference only.<br />
<strong>The</strong> cumulative running time of the iQ system in hours<br />
<strong>The</strong> number of hours remaining before the iQ system<br />
needs maintenance
Using the iQ <strong>Single</strong> <strong>Pumpset</strong> <strong>Monitor</strong> 21<br />
Drypump Status<br />
Booster Status<br />
Load Lock Pump<br />
Status<br />
<strong>The</strong> current status of the iQDP pump. This could be:<br />
OFF<br />
STARTING<br />
RUNNING<br />
AUTO-SHUTDOWN<br />
SHUTTING DOWN<br />
STOPPING<br />
<strong>The</strong> current status of the iQMB mechanical booster<br />
pump, if it is fitted to the iQ system. <strong>The</strong> display is<br />
the same as for the Drypump<br />
<strong>The</strong> current status of the load-lock pump (if fitted).<br />
<strong>The</strong> display is the same as for the dry pump.<br />
On the right of the Dashboard pane are the status displays and settings for<br />
various sensors and accessories of the iQ Drypumping system. If a device is not<br />
fitted, the associated status display is greyed out.<br />
Pump Oil Level<br />
Booster Oil Level<br />
Water Flow<br />
Nitrogen Supply<br />
Gas Ballast<br />
Inlet Purge<br />
Gate Valve<br />
Shows whether the oil level in the iQDP pump is OK<br />
(Green) or LOW (Yellow or Red depending on<br />
severity)<br />
Shows whether the oil level in the booster pump (if<br />
fitted) is OK (Green) or LOW (Yellow or Red<br />
depending on severity)<br />
Shows whether the cooling water is OK (Green) or<br />
LOW (Yellow or Red depending on severity)<br />
Shows whether the purge nitrogen supply solenoid<br />
valve in the iQ Gas Module is OPEN (Green) or<br />
CLOSED (Blue)<br />
Shows whether gas ballast is ON (Green) or OFF<br />
(Blue)<br />
Shows whether inlet purge is ON (Green) or OFF<br />
(Blue)<br />
If the iQ system has a gate valve fitted, this shows<br />
whether the gate valve has opened or closed normally<br />
(OPEN or CLOSED on Green); or failed to open or<br />
close (OPEN or CLOSED on Yellow).
22 Using the iQ <strong>Single</strong> <strong>Pumpset</strong> <strong>Monitor</strong><br />
Gauges Pane<br />
<strong>The</strong> Gauges pane shows the current value of each of the following parameters,<br />
together with its unit type. <strong>The</strong> colour of the gauge indicator shows the current<br />
status of the parameter.<br />
Green Normal <strong>The</strong> parameter is within the normal operating range<br />
Yellow Warning <strong>The</strong> parameter is within the warning range and a<br />
warning condition exists (refer to the iQ Drypumping<br />
System Instruction Manual)<br />
Red Alarm <strong>The</strong> parameter is within the alarm range and an alarm<br />
condition exists (refer to the iQ Drypumping System<br />
Instruction Manual)<br />
<strong>The</strong> exact value for each parameter is shown in digital form below each gauge.<br />
Temperature:<br />
Pump Temp<br />
Pump Motor Temp<br />
Exhaust Temp<br />
Booster Motor Temp<br />
iQDP pump body temperature<br />
iQDP motor temperature<br />
iQ Drypumping system exhaust temperature<br />
iQMB pump motor temperature (if fitted)<br />
Pressure:<br />
Exhaust Pressure<br />
Shaft Seal Pressure<br />
iQ Drypumping system exhaust pressure<br />
iQ Drypumping system shaft-seal pressure
Using the iQ <strong>Single</strong> <strong>Pumpset</strong> <strong>Monitor</strong> 23<br />
Flow<br />
Final Stage Flow<br />
Auxiliary Flow<br />
Total N2 Flow<br />
iQ final stage purge nitrogen flow<br />
(shaft-seals purge flow + 3/4 interstage purge flow)<br />
iQ auxiliary purge nitrogen flow<br />
(2/3 interstage purge flow + exhaust purge flow +<br />
inlet-purge flow)<br />
Total iQ purge nitrogen flow<br />
(final stage purge nitrogen flow + auxiliary purge<br />
flow)<br />
Power<br />
Pump Power<br />
Booster Power<br />
iQDP power consumption<br />
iQMB power consumption (if fitted)<br />
Graphs Pane<br />
<strong>The</strong> Graphs pane shows how the values of up to five selected parameters have<br />
changed over a selected timescale (the right hand side of the graph pane is the<br />
current time). Each parameter is colour-coded for ease of identification (see the<br />
coloured boxes beside the parameters list).<br />
Change Parameters List<br />
<strong>The</strong> Graphs pane can show five parameters at any one time.<br />
➤<br />
To change the parameters on the list, click on the Change Sensors button.
24 Using the iQ <strong>Single</strong> <strong>Pumpset</strong> <strong>Monitor</strong><br />
<strong>The</strong> currently selected parameters are highlighted.<br />
Clicking on a highlighted parameter deselects it; clicking on a non-highlighted<br />
parameter selects it. When you have selected the parameters you want, click on<br />
OK.<br />
➤<br />
Show Warning and Alarm Levels<br />
You can show warning and/or alarm levels on the graphs for the selected<br />
parameter, which is helpful when checking how closely some parameters<br />
approach their setpoints.<br />
Click on the Show Warning Levels and/or Show Alarm Levels checkboxes<br />
to select them.<br />
Click on the checkboxes again to the turn the Warning/Alarm Levels display off.
Using the iQ <strong>Single</strong> <strong>Pumpset</strong> <strong>Monitor</strong> 25<br />
➤<br />
Change the Time Axis<br />
<strong>The</strong> graph displayed is a window on the overall timescale which is 10 hours,<br />
with the current time (0) towards the right hand side of the window.<br />
Click on the arrows at either end of the scroll bar or drag the slider to change the<br />
window position over the timescale.<br />
Parameters Pane<br />
<strong>The</strong> Parameters pane displays information for each of the listed iQ sensor<br />
parameters.<br />
Units<br />
Reading<br />
Lo Warning<br />
Hi Warning<br />
Lo Alarm<br />
Hi Alarm<br />
Currently selected units of measurement<br />
Current parameter value<br />
Low warning setpoint<br />
High warning setpoint<br />
Low alarm setpoint<br />
High alarm setpoint
26 Using the iQ <strong>Single</strong> <strong>Pumpset</strong> <strong>Monitor</strong><br />
Alerts Pane<br />
<strong>The</strong> Alerts pane displays information about the warning and alarm conditions.<br />
Condition<br />
Warning/Alarm<br />
Message<br />
Start Date/Time<br />
Setpoint<br />
Units<br />
Code<br />
Whether the alert is active (LIVE) or inactive (OVER)<br />
Summary of the alert condition<br />
Date and time at which the alert was first detected<br />
Value of the setpoint which was exceeded<br />
Units of measurement<br />
iQ error number. For more details see the iQ<br />
Drypumping System Instruction Manual<br />
Delete Alerts<br />
If you have logged on as Supervisor, you can delete some or all alerts.<br />
☞<br />
➤<br />
Ensure that the causes for alerts have been rectified before deleting them.<br />
Click on Delete Inactive Alerts to delete only inactive (OVER) alerts.<br />
Select the alerts you want to delete by CTRL + Click for each alert required.<br />
<strong>The</strong>n click on Delete Selected Alerts.<br />
Delete all alerts by clicking on Delete All Alerts.
Using the iQ <strong>Single</strong> <strong>Pumpset</strong> <strong>Monitor</strong> 27<br />
☞<br />
Deleting an alert on the iQ <strong>Single</strong> <strong>Pumpset</strong> <strong>Monitor</strong> does not reset the iQ<br />
Drypumping system. It only removes the alert from the iQ <strong>Single</strong> <strong>Pumpset</strong><br />
<strong>Monitor</strong> alerts list.<br />
AutoAlert<br />
<strong>The</strong> AutoAlert option displays a message in a pop-up window whenever an alert<br />
is triggered. An alarm alert is displayed in a flashing red-bordered window; a<br />
warning alert is displayed in a flashing yellow-bordered window.<br />
➤<br />
Click on Options<br />
Select AutoAlert Is Off to change it to AutoAlert Is On.<br />
When an alert is triggered, a descriptive message is displayed on the screen: e.g.<br />
Click on OK to close the message.
28 Using the iQ <strong>Single</strong> <strong>Pumpset</strong> <strong>Monitor</strong><br />
Save Settings On Exit<br />
If you select Save Settings On Exit from the Options menu, any specific<br />
changes you have made to the Graphs pane settings, the Units and the iQ <strong>Single</strong><br />
Pump <strong>Monitor</strong> main window, e.g. which panes are displayed, will be saved.<br />
➤<br />
Click on Options<br />
Select Save Settings On Exit. A tick appears beside the option when it is<br />
selected.<br />
All changes to the settings will be saved whenever you exit the iQ <strong>Single</strong><br />
<strong>Pumpset</strong> <strong>Monitor</strong>, until you deselect this option.
DataLogging 29<br />
DataLogging<br />
If you want to check whether an iQ Drypumping system is operating efficiently,<br />
you can use the DataLogger to save the data from selected parameters over a<br />
period of time and view it as required. You must log in as Supervisor to use the<br />
DataLogger.<br />
➤<br />
To bring up the DataLogger, select Utilities.<br />
Select DataLogger. An Initialising message is displayed until the DataLogger<br />
menu appears:
30 DataLogging<br />
Click on<br />
to return to the main window.<br />
<strong>The</strong>re are four tabs on the DataLogger Menu: Select, Upload, View and<br />
Maintenance.<br />
Select<br />
Upload<br />
View<br />
Maintenance<br />
<strong>The</strong> Select tab lists all the parameters which can be logged.<br />
You can compile a list of parameters for logging.<br />
For use only by Edwards engineers.<br />
<strong>The</strong> View tab allows you to customise the display format and<br />
to view the logged data.<br />
For use only by Edwards engineers.<br />
If you are logged in as Supervisor, you can use the Select and View tabs.<br />
To use the DataLogger, select the parameters you wish to log, turn DataLogging<br />
on in the Options menu, and view the resulting logged data.<br />
Select Parameters to Log<br />
➤<br />
Click on the Select tab, if not already displayed.<br />
Select System Type.<br />
Either double-click on the desired parameter in the Available Parameters list<br />
to move it automatically to the Logged Parameters list, or click on the<br />
parameter and then on<br />
than one parameter.<br />
to move it. Use CONTROL + CLICK to select more<br />
If you have selected the wrong parameter, either double-click on it in the<br />
Logged Parameters list, or click on it once and then click on<br />
to the Available Parameters list.<br />
to return it<br />
When you have completed your parameter selection, click on OK to save it or on<br />
Cancel to abort the process.
DataLogging 31<br />
Edit Log Settings<br />
You can set up logging conditions for each parameter.<br />
➤<br />
Click on the parameter you want to edit in the Logged Parameters list, e.g.<br />
Dry pump exhaust temperature, and click on Edit.<br />
You can log data:<br />
• at regular intervals (Log on time interval)<br />
• when the current parameter value has changed by a specified amount since<br />
the last logged value (Log on delta)<br />
• on both of the above.<br />
In the above example, the dry pump exhaust temperature will be logged every 30<br />
minutes and whenever the change in temperature exceeds 5º C.<br />
Log on delta is not appropriate for those parameters which have no value, but<br />
are either on or off, e.g. gas ballast on/off. <strong>The</strong>se parameters have a Log on<br />
change option instead of Log on delta. Click in the checkbox to select/<br />
deselect Log on change.
32 DataLogging<br />
Click on OK to return to the Select tab. Click on OK to save all edits or click<br />
on Cancel to abort them.<br />
Start/Stop Logging<br />
You can turn DataLogging on or off by pressing the Start button in the Select<br />
tab or by using the Options menu.<br />
➤<br />
Click on Options.<br />
Click on DataLogger Is Off to change it to DataLogger Is On. This option<br />
toggles between off and on. A tick appears beside the option when it is on.<br />
Once it has been switched on, DataLogging will continue until the option is<br />
deselected.
DataLogging 33<br />
View Logged Data<br />
➤<br />
Click on the View tab.<br />
Select System: either select all logged data or, if the PC has been used for more<br />
than one iQ Drypumping system, select the logged data by the Drypumping<br />
system serial number.<br />
Select the Data Types you want to view (some or all, as required).<br />
Set up the Date/Time: enter the number of hours of logged data you want to<br />
view, and the time up to which it was logged.<br />
Select the Fields: these are the headings of the data display columns.<br />
Select the Parameters whose logged data you want to view.<br />
When you have made all your selections, click on Graph to display the<br />
information as a graph or Grid to display it as a table.
34 DataLogging<br />
Click on Graph. A message is displayed while the view is built up.<br />
<strong>The</strong>n the graph is displayed.<br />
To print out the graph, click on Print.<br />
Click on OK to print out the graph on the default printer.
DataLogging 35<br />
To save the graph to a file, click on Save.<br />
Type in the filename and click on OK. <strong>The</strong> file is saved in the standard<br />
Windows bitmap format.<br />
Click on<br />
to return to the DataLogger Menu View tab.<br />
To display the logged data in table format, click on Grid. A message is<br />
displayed while the view is built up.<br />
<strong>The</strong>n the grid view is displayed.
36 DataLogging<br />
You can drag the wide column divider between the Parameter and Serial Number<br />
columns to freeze columns you want to see permanently on the left side of the<br />
screen. You can also drag the column dividers and row dividers in the heading<br />
row/column to size the data cells.<br />
<strong>The</strong> scroll bar at the bottom of the screen can be used to display columns outside<br />
the field of view.<br />
You can use the scroll bar to the right of the screen or the buttons at the bottom<br />
left of the screen to move down the records of the logged data.<br />
Go to the first record in the logged data file<br />
Go to the previous screen of data records (page up)<br />
Go to the previous data record<br />
Go to the next data record<br />
Go to the next screen of data records (page down)<br />
Go to the last record in the logged data file
DataLogging 37<br />
After you have viewed the logged data, you can delete it or export it in various<br />
formats.<br />
Delete Logged Data<br />
Click on Delete to remove the data.<br />
Click on No to retain the logged data or Yes to delete it.<br />
Export Logged Data<br />
Click on Export to export the data.<br />
Click on the Save File as Type box to select the format of your data file. <strong>The</strong><br />
options are:<br />
.TXT<br />
.CSV<br />
.MDB<br />
.EDW<br />
Tab delimited text file<br />
Comma delimited text file<br />
Microsoft Access database file<br />
Edwards database file - the same format as the iQ Drypumping<br />
system
38 DataLogging<br />
If you type a filename and extension in the File Name box, the file will be saved<br />
in the format of the extension, even if a different extension is selected in the<br />
Save File as Type box.<br />
Enter a path, filename and extension in the File Name box and click on OK. A<br />
message is displayed while the file is being exported.<br />
Click on Cancel to abort the export process. When the export is complete, you<br />
can choose whether to delete or retain the exported data.<br />
Click on Yes to delete the data and return to the View tab or No to retain it.<br />
Click on<br />
to return to the main window.
Configuration Handler 39<br />
Configuration Handler<br />
Using the Configuration Handler, you can view, import or export configurations<br />
and upload or download configurations from the iQ Drypumping system. You<br />
must be logged in as Supervisor to access the Configuration Handler.<br />
➤<br />
To bring up the Configuration Handler, click on Utilities.<br />
Select Configuration Handler. An Initialising message is displayed until the<br />
Configuration Handler menu appears:
40 Configuration Handler<br />
Click on<br />
to return to the iQ <strong>Single</strong> <strong>Pumpset</strong> <strong>Monitor</strong> main window.<br />
<strong>The</strong>re are four tabs in the Configuration Handler Menu: Edit, Upload,<br />
Download and Tool Interface.<br />
Edit<br />
Upload<br />
Download<br />
Tool Interface<br />
<strong>The</strong> Edit tab allows you to select and view a<br />
configuration for an iQ Drypumping system, to<br />
compare configurations and to import or export a<br />
configuration from/to disk.<br />
Greyed out options are for use only by Edwards<br />
engineers<br />
<strong>The</strong> Upload tab allows you to select and upload a<br />
configuration or a parameter from either the iQ<br />
Drypumping system or from the Tool Interface<br />
Module.<br />
<strong>The</strong> Download tab allows you to select and download<br />
a configuration or a parameter to either the iQ<br />
Drypumping system or the tool interface or both.<br />
For use only by Edwards engineers.
Configuration Handler 41<br />
Edit Tab<br />
Click on the Edit tab in the Configuration Handler Menu<br />
➤<br />
View Configurations<br />
Select View.<br />
Select the iQ System Type and the Configuration Name.<br />
Click on OK.
42 Configuration Handler<br />
You cannot edit this data, but you can export it as text.<br />
Click on a parameter in the list on the left of the screen: its configuration data is<br />
displayed on the right.
Configuration Handler 43<br />
If you double-click on the parameter, a short description is displayed.<br />
Click on OK to close the Parameter Description box.
44 Configuration Handler<br />
If you double-click on a Configuration Data label, e.g. High alarm, a short<br />
description is displayed:<br />
Click on OK to close the Element Description box.<br />
If you want to export the configuration to a text file, click on Export to text.<br />
Type in the filename and include a .TXT extension. Click on OK. A message<br />
‘Exporting configuration set to text file’ is displayed while the file is saved<br />
Click on<br />
to return to the Configuration Handler Menu Edit tab.
Configuration Handler 45<br />
➤<br />
Compare Configurations<br />
You can compare two configuration sets.<br />
Select Compare.<br />
Select the iQ System Type, Configuration A and Configuration B.<br />
Click on OK. A message ‘Comparing Configurations’ is displayed until the<br />
comparison is complete.
46 Configuration Handler<br />
<strong>The</strong>re are four filter buttons shown at the bottom left of the screen. <strong>The</strong><br />
parameters shown above them are those which fit the filter selected. Click on<br />
each filter to display its associated parameters.<br />
Click on<br />
to return to the Configuration Handler Menu Edit tab.<br />
➤<br />
Import Configurations from Disk<br />
Click on the Import From Disk button in the Configuration Handler Menu Edit<br />
tab.
Configuration Handler 47<br />
Select the database file containing the configuration set you wish to import and<br />
click on OK. You are returned to the Configuration Handler Menu Edit tab.<br />
Select a configuration set and click on OK. If the name already exists, a<br />
commentary box will be displayed:<br />
Click on No to return to the Configuration Handler Menu Edit tab. Click on<br />
Yes to bring up the new name dialogue box.<br />
Type in a new name and click on OK.<br />
Click on OK.
48 Configuration Handler<br />
➤<br />
Export Configurations to Disk<br />
Click on the Export To Disk button in the Configuration Handler Menu Edit<br />
tab.<br />
Either select a filename from the list or type a new name in the File Name box<br />
and click on OK. If the file does not exist, it can be created.<br />
Click on No to return to the Edit tab or Yes to create a file.<br />
If the file does exist, the configuration set is appended to it. You are returned to<br />
the Edit tab. Select a configuration set to export and click on OK.<br />
Click on OK.
Configuration Handler 49<br />
Upload Tab<br />
You can upload, save and view complete configuration sets or upload and view<br />
individual parameters from the iQ Drypumping system.<br />
➤<br />
Click on the Upload tab in the Configuration Handler Menu.<br />
☞<br />
➤<br />
Complete Upload<br />
It is important to carry out the steps in this section in the order given.<br />
Select either From iQ System or From Tool Interface in the Complete<br />
Upload area<br />
Select the iQ System Type.<br />
Enter the Configuration Name.<br />
Click on OK.
50 Configuration Handler<br />
You can press Cancel to abort the process during uploading.<br />
When the configuration set has been uploaded, an OK button appears in the<br />
status window. Click on OK to return to the Configuration Handler Menu<br />
Upload tab.<br />
➤<br />
Upload Parameter<br />
Select Upload Parameter.<br />
Select either From iQ System or From Tool Interface.
Configuration Handler 51<br />
Select the parameter you want to upload from the list displayed and click on<br />
Upload.<br />
Click on<br />
to return to the Configuration Handler Menu Upload tab.
52 Configuration Handler<br />
Download Tab<br />
You can download selected configuration sets to the iQ Drypumping system or<br />
to the Tool Interface Module, or to both in the same operation.<br />
➤<br />
Click on the Download tab in the Configuration Handler Menu.<br />
☞<br />
➤<br />
It is important to carry out the steps in this section in the order given.<br />
Select the destination of the download: To iQ System, To Tool Interface or<br />
To Both.<br />
Select the iQ System Type.<br />
Select the Configuration Name.<br />
Click on OK.
Configuration Handler 53<br />
When the configuration set has been downloaded, an OK button appears in the<br />
status window. Click on the OK button to return to the Configuration Handler<br />
Menu Download tab.<br />
Click on<br />
to return to the iQ <strong>Single</strong> <strong>Pumpset</strong> <strong>Monitor</strong> main window.
54 Configuration Handler
Troubleshooting 55<br />
Troubleshooting<br />
General<br />
Problem<br />
You cannot take control of<br />
the iQ system.<br />
You cannot switch on the<br />
iQ system.<br />
You cannot switch off the<br />
iQ system.<br />
Possible solutions<br />
Another module may have control. Release<br />
control from the other module and then try again<br />
from the <strong>Single</strong> <strong>Pumpset</strong> <strong>Monitor</strong>.<br />
<strong>The</strong> <strong>Single</strong> <strong>Pumpset</strong> <strong>Monitor</strong> may not have<br />
control. Take control and then try to switch on<br />
again.<br />
<strong>The</strong> <strong>Single</strong> <strong>Pumpset</strong> <strong>Monitor</strong> may not have<br />
control. Take control and then try to switch off<br />
again.<br />
Alerts<br />
For further information about the alerts shown in the Alerts pane, take note of<br />
the code number shown against the alert in the pane. This code number is the<br />
error number shown in the iQ Drypumping System Instruction Manual.<br />
Refer to the fault-finding section of the iQ Drypumping System Instruction<br />
Manual for a description of the fault and recommendations on how to clear it.
56 Troubleshooting<br />
<strong>Single</strong> <strong>Pumpset</strong> <strong>Monitor</strong> Problems<br />
Problems arising from communications between the <strong>Single</strong> <strong>Pumpset</strong> <strong>Monitor</strong>/PC<br />
and the iQ Drypumping system produce a Network Status Update message<br />
box.<br />
Communication between the iQ Drypumping system and the computer running<br />
the iQ <strong>Single</strong> <strong>Pumpset</strong> <strong>Monitor</strong> software is via a LONTalk adaptor.<br />
A PC LONTalk Adaptor Card is installed inside the system box of a PC.<br />
A Serial LONTalk Adaptor is connected to a Laptop computer.<br />
For more information on the LONTalk Adaptors, refer to the PC Interface Kit<br />
Instruction Manual - Doc. No: D372-18-880<br />
Error Messages and Actions<br />
Possible Causes<br />
<strong>The</strong> LONTalk Adaptor is<br />
not connected to the<br />
pumping system.<br />
<strong>The</strong> iQ Drypumping system<br />
is not switched on.<br />
Actions<br />
Check the lead between the LONTalk Adaptor<br />
and the iQ Drypumping system.<br />
Switch on the iQ Drypumping system.
Troubleshooting 57<br />
Other symptom(s): Values are not updated in the <strong>Single</strong> <strong>Pumpset</strong> <strong>Monitor</strong><br />
Parameters, Gauge and Graphs panes<br />
Possible Causes<br />
<strong>The</strong> Serial LONTalk<br />
Adaptor is switched off.<br />
<strong>The</strong> electrical supply to the<br />
Serial LONTalk Adaptor<br />
has been temporarily<br />
interrupted.<br />
<strong>The</strong> RS232 cable between<br />
the PC and the Serial<br />
LONTalk Adaptor is<br />
disconnected.<br />
Actions<br />
Switch on the electrical supply to the Serial<br />
LONTalk Adaptor.<br />
Switch the Serial LONTalk Adaptor off and on<br />
again to reset it.<br />
Reconnect the cable.
58 Troubleshooting<br />
Possible Causes<br />
<strong>The</strong> Serial LONTalk<br />
Adaptor is switched off.<br />
<strong>The</strong> electrical supply cable<br />
is disconnected from the<br />
Serial LONTalk Adaptor.<br />
<strong>The</strong> electrical supply to the<br />
Serial LONTalk Adaptor is<br />
switched off.<br />
<strong>The</strong> RS232 cable between<br />
the PC and the Serial<br />
LONTalk Adaptor is<br />
disconnected.<br />
<strong>The</strong> LONTalk Adaptor<br />
driver has been corrupted or<br />
deleted.<br />
<strong>The</strong> LONTalk Adaptor is<br />
broken.<br />
<strong>The</strong> LONTalk Adaptor<br />
Driver is missing from<br />
CONFIG.SYS.<br />
Actions<br />
Switch on the Serial LONTalk Adaptor and click<br />
on Retry.<br />
Reconnect the electrical supply cable to the Serial<br />
LONTalk Adaptor and click on Retry.<br />
Switch on the electrical supply to the Serial<br />
LONTalk Adaptor and click on Retry.<br />
Reconnect the RS232 cable and click on Retry.<br />
Click on the Abort button.<br />
Restore the Serial LONTalk Adaptor driver.<br />
Reboot the PC.<br />
Switch the Serial LONTalk Adaptor off and on<br />
again to reset it.<br />
Restart the <strong>Single</strong> <strong>Pumpset</strong> <strong>Monitor</strong>.<br />
Replace the Adaptor.<br />
Refer to the LONTalk Adaptor manual.
Edwards International<br />
EUROPE<br />
UNITED KINGDOM<br />
Edwards High <strong>Vacuum</strong> International<br />
Manor Royal<br />
Crawley<br />
West Sussex RH10 2LW<br />
Tel: +44 (0) 1293 528844<br />
Fax: +44 (0) 1293 533453<br />
BELGIUM<br />
Edwards<br />
Bergensesteenweg 709<br />
B1600 Sint-Pieters-Leeuw<br />
Tel: +32 (0) 2 363 0030<br />
Fax: +32 (0) 2 363 0064<br />
FRANCE<br />
Edwards SA<br />
125 Avenue Louis Roche<br />
92238 Gennevilliers, Cedex<br />
Tel: +331 (1) 47 98 24 01<br />
Fax: +331 (1) 47 98 44 54<br />
GERMANY<br />
Edwards Hochvakuum GmbH<br />
Postfach 1409<br />
D35004 Marburg<br />
Tel: +49 (0) 6420 82410<br />
Fax: +49 (0) 6420 824111<br />
ITALY<br />
Edwards Alto Vuoto SpA<br />
Via Carpaccio 35<br />
20090 Trezzano Sul Naviglio<br />
Milano<br />
Tel: +39 (0) 2 4840 2258<br />
Fax: +39 (0) 2 4840 1638<br />
SWITZERLAND<br />
Edwards (ECH)<br />
Postfach<br />
Ch-4104 Oberwil-Basel<br />
Tel: +41 (0) 61 401 4344<br />
Fax: +41 (0) 61 401 4352<br />
AMERICAS<br />
USA<br />
Edwards High <strong>Vacuum</strong> International<br />
One Edwards Park<br />
301 Ballardvale Street<br />
Wilmington<br />
MA 01887-1075<br />
Tel: +1 (1) 508 658 5410<br />
Tel: +1 (1) 508 658 7969<br />
Edwards High <strong>Vacuum</strong> International<br />
Sierra Technology Center<br />
Building 'A' Suite 120<br />
3100 Alvin Devane Boulevard<br />
Austin, TX 78741<br />
Tel: +1 (1) 512 389 3883<br />
Fax: +1 (1) 512 389 3890<br />
Edwards High <strong>Vacuum</strong> International<br />
550 Sycamore Drive<br />
Milpitas<br />
CA 95035<br />
Tel: +1 (1) 408 946 4707<br />
Fax: +1 (1) 408 946 8510<br />
CANADA<br />
Edwards High <strong>Vacuum</strong><br />
3375 North Service Road<br />
Units B2/B3<br />
Burlington<br />
Ontario, L7N 3G2<br />
Tel: +1 (1) 905 3369119<br />
Fax: +1 (1) 905 8454924<br />
BRAZIL<br />
Edwards Alto Vácuo<br />
Rua Bernardo Wrona, 222<br />
Bairro do Limão<br />
02710 - São Paulo - SP<br />
Tel: +55 (0) 11 8580377<br />
Fax: +55 (0) 11 2652766<br />
PACIFIC<br />
SINGAPORE<br />
Edwards High <strong>Vacuum</strong><br />
338 Swee Hong Industrial Building<br />
Circuit Road<br />
Singapore 1337<br />
Tel: +65 841 0615<br />
Fax: +65 841 0625<br />
JAPAN<br />
Nippon Edwards KK<br />
Shuwa Shiba Park Building A-3F<br />
2-4-1 Shibakoen<br />
Minato-ku<br />
Tokyo 105<br />
Tel: +81 (0) 3 5470 6530<br />
Fax: +81 (0) 3 5470 6521<br />
Nippon Edwards KK<br />
Esaka Yodo Building 5F<br />
16-34 Enoki-cho<br />
Suita-shi<br />
Osaka 564<br />
Tel: +81 (0) 6 384 7052<br />
Fax: +81 (0) 6 384 7504<br />
Nippon Edwards KK<br />
508-1 Yomogi-machi<br />
Kumamoto-shi<br />
Kumamoto 861-55<br />
Tel: +81 (0) 96 326 7300<br />
Fax: +81 (0) 96 326 7302<br />
HONG KONG<br />
Edwards High <strong>Vacuum</strong> (Pacific)<br />
1308 Tower II<br />
World Trade Square<br />
123 Hoi Bun Road<br />
Kwun Tong<br />
Kowloon<br />
Hong Kong<br />
Tel: +852 2796 9111<br />
Fax: +852 2796 9095<br />
REPUBLIC OF KOREA<br />
Songwon Edwards Ltd<br />
Sun In Building<br />
738-41 Panpo-Dong<br />
Sochu-Gu<br />
Seoul<br />
Tel: +82 (0) 2 515 1811<br />
Fax: +82 (0) 2 515 1818<br />
Edwards High <strong>Vacuum</strong> International is part of BOC Limited<br />
<strong>The</strong> stripe symbol is a trade mark of <strong>The</strong> BOC Group