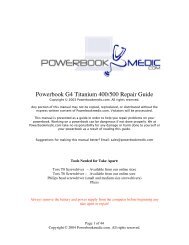Apple Clamshell iBook Repair Manual - Powerbook Medic
Apple Clamshell iBook Repair Manual - Powerbook Medic
Apple Clamshell iBook Repair Manual - Powerbook Medic
You also want an ePaper? Increase the reach of your titles
YUMPU automatically turns print PDFs into web optimized ePapers that Google loves.
<strong>Apple</strong> <strong>Clamshell</strong> <strong>iBook</strong> <strong>Repair</strong> <strong>Manual</strong><br />
Copyright © 2003 <strong>Powerbook</strong>medic.com. All rights reserved.<br />
Any portion of this manual may not be copied, reproduced, or distributed without the<br />
express written consent of <strong>Powerbook</strong>medic.com. Violators will be prosecuted.<br />
This manual is presented as a guide in order to help you repair problems on your<br />
powerbook. Working on a powerbook can be dangerous if not done properly. We at<br />
<strong>Powerbook</strong>medic.com take no responsibility for any damage or harm done to yourself or<br />
your powerbook as a result of reading this guide.<br />
Suggestions for making this manual better? Email: sales@powerbookmedic.com<br />
Tools Needed for Take Apart:<br />
Torx T8 Screwdriver – Available from our online store<br />
Philips head screwdriver ( small and medium size screwdrivers)<br />
Always remove the battery and power supply from the computer before beginning any<br />
take apart or repair!<br />
Page 1 of 21<br />
Copyright © 2004 <strong>Powerbook</strong>medic.com. All rights reserved.
Table of Contents<br />
Battery Removal…………………………………………………...………....pg. 3<br />
Keyboard…………………………………………..………………...……….pg. 4<br />
Ram Replacement…………………………………..……………..…………pg.6<br />
Trackpad and Ribbon Cable Assembly……………………………...…….....pg. 7<br />
CD / DVD Drive Replacement…………………………….………………...pg. 11<br />
Modem Replacement…………………………….………………………......pg. 13<br />
Display Replacement…………………………………………..………….....pg. 16<br />
Stiffener Assembly…………………………………………….………….....pg. 17<br />
Battery Board Replacement………………………..………….………….....pg. 18<br />
Hard Drive Replacement……………………………..……….………….....pg. 19<br />
DC-IN Board Replacement………………………..………….………….....pg. 20<br />
Logic Board Replacement…………………………………….………….....pg. 21<br />
Page 2 of 21<br />
Copyright © 2004 <strong>Powerbook</strong>medic.com. All rights reserved.
Battery Removal<br />
Using a large flathead screwdriver,<br />
turn the two battery locks to the left to<br />
unlock the battery compartment.<br />
Remove the battery cover.<br />
Grasp the plastic piece from the<br />
battery, and pull up to remove the<br />
battery.<br />
Page 3 of 21<br />
Copyright © 2004 <strong>Powerbook</strong>medic.com. All rights reserved.
Keyboard Replacement<br />
Before proceeding, you must first remove:<br />
Battery<br />
Pull the left and right keyboard tabs in<br />
towards you, and lift the keyboard up<br />
and flip towards you. (The picture<br />
only shows the right tab being pushed<br />
in, but it is easier if both are done at<br />
the same time.)<br />
Remove the two Philips head screws<br />
as shown. (Note – If an airport card is<br />
installed, it will have to be removed<br />
first.)<br />
Page 4 of 21<br />
Copyright © 2004 <strong>Powerbook</strong>medic.com. All rights reserved.
Press the airport card holder down and<br />
then towards you to release the<br />
spring.<br />
Insert your index finger under the<br />
plastic tab of the keyboard connector,<br />
and gently pull up. (If the connector<br />
does not come out easily, gently<br />
wiggle from side to side while pulling<br />
up.)<br />
Page 5 of 21<br />
Copyright © 2004 <strong>Powerbook</strong>medic.com. All rights reserved.
Ram Replacement<br />
Before proceeding, you must first remove:<br />
Battery<br />
Keyboard<br />
This step does not require removal of<br />
the keyboard. To remove ram, gently<br />
pry back the two metal connectors on<br />
each side of the ram chip as shown.<br />
(Only one side is shown, but it is<br />
easier is both are pried back at the<br />
same time.) The ram chip will “pop”<br />
up. Grasp it, and gently pull it out of<br />
its socket.<br />
Page 6 of 21<br />
Copyright © 2004 <strong>Powerbook</strong>medic.com. All rights reserved.
Trackpad and Ribbon Cable Assembly Replacement<br />
Before proceeding, you must first remove:<br />
Battery<br />
Keyboard<br />
This step is extremely important<br />
Grasp the orange trackpad cable<br />
(under keyboard), and gently remove it<br />
from its socket. If this is not done<br />
now, then it will rip later on.<br />
Remove the three Philips head screws<br />
as shown.<br />
Page 7 of 21<br />
Copyright © 2004 <strong>Powerbook</strong>medic.com. All rights reserved.
This is a very important step<br />
Close the <strong>iBook</strong> and turn it upside<br />
down. Using the end of a screwdriver<br />
or paper clip, push in the eject button<br />
to open the cd drive. This will reveal<br />
the Philips screw as shown. Remove<br />
the screw.<br />
Using a Torx T8 Screwdriver<br />
(available from<br />
www.powerbookmedic.com) , remove<br />
the four torx screws as shown.<br />
Page 8 of 21<br />
Copyright © 2004 <strong>Powerbook</strong>medic.com. All rights reserved.
Remove the two torx screws as shown.<br />
(Also located on the bottom side of the<br />
casing.)<br />
Working your way from the bottom<br />
right hand side around to the top righthand<br />
side, pry the trackpad up. This take<br />
some initial force to get the connectors<br />
to undo, but after you’ve gotten the<br />
bottom right hand side up, work from<br />
that point to remove the rest of the<br />
trackpad. This step can be tricky, so be<br />
careful. (Never use too much force!)<br />
Page 9 of 21<br />
Copyright © 2004 <strong>Powerbook</strong>medic.com. All rights reserved.
Before the trackpad can come<br />
completely off, you must undo it from<br />
the speaker connector. Grab both sides<br />
of the wire and pull. It should come<br />
out very easily.<br />
Page 10 of 21<br />
Copyright © 2004 <strong>Powerbook</strong>medic.com. All rights reserved.
CD-ROM Replacement<br />
Before proceeding, you must first remove:<br />
Battery<br />
Keyboard<br />
Trackpad<br />
Using a Torx T8 screwdriver, insert<br />
the end into the “open screw” as<br />
shown. Push down and turn to undo<br />
the screw.<br />
Undo the orange ribbon cable by<br />
grasping one side as shown and<br />
pulling up.<br />
Page 11 of 21<br />
Copyright © 2004 <strong>Powerbook</strong>medic.com. All rights reserved.
Pull up and towards you on the drive<br />
as shown. There are two latches as<br />
shown in the picture that you must life<br />
the drive out of. You may have to<br />
wiggle the drive back and forth<br />
slightly to remove it from under the<br />
casing.<br />
Page 12 of 21<br />
Copyright © 2004 <strong>Powerbook</strong>medic.com. All rights reserved.
Modem Replacement<br />
Before proceeding, you must first remove:<br />
Battery<br />
Keyboard<br />
Trackpad<br />
Cd-Rom<br />
Remove the 10 Philips head screws as<br />
shown. In some units there is an 11 th<br />
screw located near the speaker cable.<br />
Grasp the shiny paper like strip, and<br />
pull it up and back towards the display<br />
to reveal the modem.<br />
Page 13 of 21<br />
Copyright © 2004 <strong>Powerbook</strong>medic.com. All rights reserved.
Remove the six Philip head screws as<br />
shown.<br />
Lift the modem up, and undo the<br />
modem cable from the modem.<br />
Page 14 of 21<br />
Copyright © 2004 <strong>Powerbook</strong>medic.com. All rights reserved.
Display Replacement<br />
Before proceeding, you must first remove:<br />
Battery<br />
Keyboard<br />
Trackpad<br />
Cd-Rom<br />
Modem<br />
Remove the two screen ribbon cables<br />
from their motherboard connectors as<br />
shown. (Grasp the cable, and pull up.<br />
If the cable does not easily come out,<br />
pull up and gently wiggle from side to<br />
side.) Remove the orange tape holding<br />
down the airport cable as shown.<br />
Remove the five Philips head screws<br />
as shown. The display should now lift<br />
right off. (Be careful not to lose the<br />
small screws holding down the bezel.)<br />
Page 15 of 21<br />
Copyright © 2004 <strong>Powerbook</strong>medic.com. All rights reserved.
Stiffener Assembly Replacement<br />
Before proceeding, you must first remove:<br />
Battery<br />
Keyboard<br />
Trackpad<br />
Cd-Rom<br />
Modem<br />
Remove the speaker cable as shown. Lift<br />
off the tape, and guide around the tabs<br />
holding the cable in place. The pull up<br />
from the connector to remove it from the<br />
logic board.<br />
Remove the stiffener simply by lifting<br />
up and out. It should come off very<br />
easily<br />
Page 16 of 21<br />
Copyright © 2004 <strong>Powerbook</strong>medic.com. All rights reserved.
Battery Board Replacement<br />
Before proceeding, you must first remove:<br />
Battery<br />
Keyboard<br />
Trackpad<br />
Cd-Rom<br />
Modem<br />
Stiffener Assembly<br />
To remove the battery charger / clicker<br />
board, undo the one Philips head<br />
screw as shown. Then, lift the board<br />
up, and grasping from the cable, undo<br />
the cable from its logic board<br />
connector at the point shown.<br />
Page 17 of 21<br />
Copyright © 2004 <strong>Powerbook</strong>medic.com. All rights reserved.
Hard Drive Replacement<br />
Before proceeding, you must first remove:<br />
Battery<br />
Keyboard<br />
Trackpad<br />
Cd-Rom<br />
Modem<br />
Stiffener Assembly<br />
Using a Torx T8 screwdriver, insert<br />
the end into the three “open screws”<br />
as shown. Push down and turn to<br />
undo the screws.<br />
Place your index finger under the<br />
plastic tab of the hard drive<br />
connector as shown. Lift up to<br />
remove the cable from its<br />
motherboard connector.<br />
Page 18 of 21<br />
Copyright © 2004 <strong>Powerbook</strong>medic.com. All rights reserved.
DC-IN Board Replacement<br />
Before proceeding, you must first remove:<br />
Battery<br />
Keyboard<br />
Trackpad<br />
Cd-Rom<br />
Modem<br />
Stiffener Assembly<br />
Grasp the AC Board as shown, and<br />
lift up to undo the board from its<br />
motherboard connector. Removing<br />
the board from this stage is difficult.<br />
Push the plastic casing away from<br />
the board, and wiggle the board until<br />
it is free from the casing. Sometimes<br />
this is easier than other times. (Be<br />
careful not to use too much force or<br />
you will break the plastic case.)<br />
Page 19 of 21<br />
Copyright © 2004 <strong>Powerbook</strong>medic.com. All rights reserved.
Logic Board Replacement<br />
Before proceeding, you must first remove:<br />
Battery<br />
Keyboard<br />
Trackpad<br />
Cd-Rom<br />
Modem<br />
Display<br />
Stiffener Assembly<br />
Battery Board<br />
Hard Drive<br />
DC-IN Board<br />
Using a Torx T8 screwdriver, insert<br />
the end into the four “open screws”<br />
as shown. Push down and turn to<br />
undo the screws.<br />
There is one Philips head screw that<br />
must be removed as well. It is in<br />
front of the ram slot as shown.<br />
Page 20 of 21<br />
Copyright © 2004 <strong>Powerbook</strong>medic.com. All rights reserved.
At <strong>Powerbook</strong>medic.com, we strive to make our manuals as accurate as possible. If you<br />
would like to see something in this manual or would like to see something improved in<br />
this manual, please email us at: sales@powerbookmedic.com<br />
For all of your powerbook & ibook parts and repair needs, visit us at:<br />
Copyright © 2003 <strong>Powerbook</strong>medic.com. All rights reserved.<br />
Page 21 of 21<br />
Copyright © 2004 <strong>Powerbook</strong>medic.com. All rights reserved.