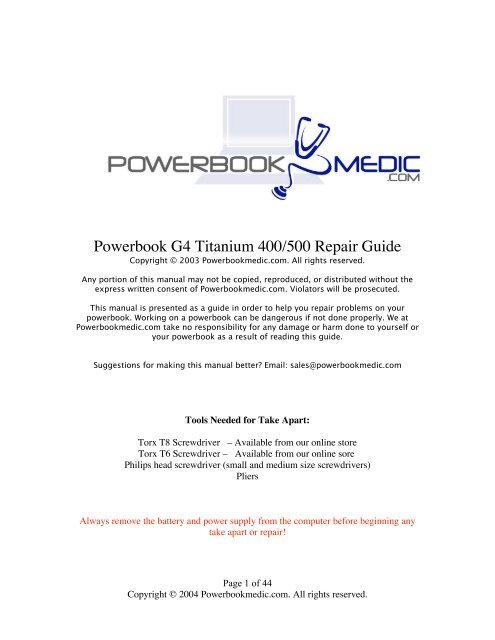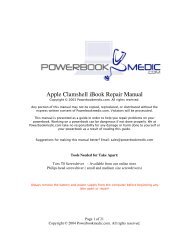Powerbook G4 Titanium 400/500 Repair Guide - Powerbook Medic
Powerbook G4 Titanium 400/500 Repair Guide - Powerbook Medic
Powerbook G4 Titanium 400/500 Repair Guide - Powerbook Medic
You also want an ePaper? Increase the reach of your titles
YUMPU automatically turns print PDFs into web optimized ePapers that Google loves.
<strong>Powerbook</strong> <strong>G4</strong> <strong>Titanium</strong> <strong>400</strong>/<strong>500</strong> <strong>Repair</strong> <strong>Guide</strong><br />
Copyright © 2003 <strong>Powerbook</strong>medic.com. All rights reserved.<br />
Any portion of this manual may not be copied, reproduced, or distributed without the<br />
express written consent of <strong>Powerbook</strong>medic.com. Violators will be prosecuted.<br />
This manual is presented as a guide in order to help you repair problems on your<br />
powerbook. Working on a powerbook can be dangerous if not done properly. We at<br />
<strong>Powerbook</strong>medic.com take no responsibility for any damage or harm done to yourself or<br />
your powerbook as a result of reading this guide.<br />
Suggestions for making this manual better? Email: sales@powerbookmedic.com<br />
Tools Needed for Take Apart:<br />
Torx T8 Screwdriver – Available from our online store<br />
Torx T6 Screwdriver – Available from our online sore<br />
Philips head screwdriver (small and medium size screwdrivers)<br />
Pliers<br />
Always remove the battery and power supply from the computer before beginning any<br />
take apart or repair!<br />
Page 1 of 44<br />
Copyright © 2004 <strong>Powerbook</strong>medic.com. All rights reserved.
Table of Contents<br />
Identifying the <strong>400</strong>/<strong>500</strong> <strong>Powerbook</strong> <strong>G4</strong>……………………………………...pg. 3<br />
Identification of Parts…………………………………………..…………….pg. 4<br />
Battery Removal………………………………………………...……………pg.5<br />
Keyboard Removal…………………………………………….………….....pg. 6<br />
Ram Removal……………………………………………..…..……………..pg 7<br />
Modem Removal……………………………………………….……………pg. 8<br />
Bottom Case Removal……………………………………………………….pg. 9<br />
Airport Card Removal……………………………………………...………..pg. 11<br />
Hard Drive Removal………………………..…………………………….....pg. 13<br />
DVD / Optical Drive Removal………………………..……….….………...pg. 15<br />
PMU Board Removal……………………………………………………….pg. 17<br />
PRAM Battery Removal……………………………………………………pg. 19<br />
Logic Board Removal…………………………………….………...………pg. 20<br />
Display Removal…………………..……………………………….…...…..pg. 24<br />
Display Take Apart / Hinge Replacement………………….…………...…..pg. 27<br />
PCMCIA Card Cage Removal………………………………………………pg. 40<br />
Rib Frame / Heat Exchange Removal…………………………………….…pg. 41<br />
Inverter Board……………………………………………………………….pg. 43<br />
Page 2 of 44<br />
Copyright © 2004 <strong>Powerbook</strong>medic.com. All rights reserved.
Identifying the <strong>Powerbook</strong> <strong>G4</strong> <strong>400</strong>/<strong>500</strong><br />
The powerbook <strong>G4</strong> <strong>Titanium</strong> is easily identified by its titanium frame and sleek<br />
appearance. Even though all of the models look nearly identical, each of them is different<br />
in a unique way, and the parts are NOT interchangeable between models. The easiest way<br />
to identify which model you have and need parts for is by processor speed. The pairs<br />
listed below are compatible only with each other. For example, the <strong>400</strong>mhz can use<br />
<strong>500</strong>mhz parts, but cannot use the parts from a 550mhz.<br />
<strong>400</strong>mhz & <strong>500</strong>mhz<br />
550mhz & 667mhz (non-DVI)<br />
667mhz & 867mhz DVI<br />
To determine if your machine is a DVI model, then you will need to look at the rear ports<br />
on your unit. Look at the pictures below. The first picture is a NON-DVI model. (Notice<br />
the VGA port next to the fan slots.<br />
The picture below is from a DVI model. Notice the rectangular DVI port.<br />
Page 3 of 44<br />
Copyright © 2004 <strong>Powerbook</strong>medic.com. All rights reserved.
Identification of Parts<br />
Display<br />
Bottom Pan Casing<br />
Optical Drive<br />
Inverter Board<br />
Clutch Covers<br />
Logic Board<br />
Trackpad / Heat Exchange /Rib Frame<br />
Modem<br />
Page 4 of 44<br />
Copyright © 2004 <strong>Powerbook</strong>medic.com. All rights reserved.
Before proceeding with any repair, make sure your powerbook is shut down and<br />
unplugged. It is a good idea to let your powerbook sit unplugged for at least 15<br />
minutes before proceeding with any repair.<br />
It is strongly recommended that you remove the battery before proceeding with any<br />
repairs.<br />
Battery Removal<br />
Turn the computer over with<br />
the bottom up as shown.<br />
Push the battery latch to the<br />
right as shown. The battery<br />
will then “pop” up and you<br />
will be able to remove it<br />
from the laptop as shown in<br />
the second picture.<br />
Page 5 of 44<br />
Copyright © 2004 <strong>Powerbook</strong>medic.com. All rights reserved.
Keyboard Removal<br />
Before proceeding, you must first remove:<br />
Battery<br />
After you have removed the<br />
battery, turn the computer<br />
over and open up the<br />
display. Then, depress the<br />
two keyboard tabs as shown<br />
in the picture. Holding the<br />
tabs in, flip the keyboard up<br />
and towards you. (If the<br />
keyboard does not easily<br />
come out, check to make<br />
sure you have not locked<br />
the keyboard.)<br />
To remove the keyboard<br />
connector, grasp the cable<br />
as shown and gently pull up.<br />
You can gently wiggle the<br />
cable from side to side if it<br />
doesn’t come off easily. Do<br />
not use much force. It<br />
should come off relatively<br />
easily.<br />
Page 6 of 44<br />
Copyright © 2004 <strong>Powerbook</strong>medic.com. All rights reserved.
Memory (Ram) Removal<br />
Before proceeding, you must first remove:<br />
Battery<br />
Keyboard<br />
To remove currently installed ram,<br />
pry back the metal or plastic<br />
fasteners holding in the ram as<br />
shown. Do this on each side. It’s<br />
easier if you do them at the same<br />
time.<br />
The ram chip will pop up. Just<br />
slide out to remove it. To install a<br />
new chip, just align the new chip<br />
in the grooves, press in, and then<br />
press down until the fasteners clip<br />
on both sides.<br />
Page 7 of 44<br />
Copyright © 2004 <strong>Powerbook</strong>medic.com. All rights reserved.
Modem Removal<br />
Before proceeding, you must first remove:<br />
Battery<br />
Keyboard<br />
To remove the modem you will<br />
need either a pair of pliers or a<br />
5mm hex nut screwdriver or<br />
wrench. Undo the hex nut as<br />
shown. Then pull the modem up to<br />
disconnect it from the<br />
motherboard. Lastly remove the<br />
cable connected to the modem.<br />
Page 8 of 44<br />
Copyright © 2004 <strong>Powerbook</strong>medic.com. All rights reserved.
Bottom Case Removal<br />
Before proceeding, you must first remove:<br />
Battery<br />
Remove the 8 Philips Head screws<br />
from the bottom case with a Philips<br />
Head screwdriver. Be careful not to<br />
strip the screws. (Apply just enough<br />
downward force to break the initial<br />
torque.)<br />
Page 9 of 44<br />
Copyright © 2004 <strong>Powerbook</strong>medic.com. All rights reserved.
Gently lift up on the case as shown.<br />
Do not use much force at all or you<br />
will break the trackpad casing.<br />
Gently work your way around the<br />
casing.<br />
Take special care near the DVD<br />
drive area. This area is very delicate,<br />
and you especially risk breaking the<br />
trackpad at this point.<br />
When the casing is loose, lift up and<br />
place it on a clean surface.<br />
Page 10 of 44<br />
Copyright © 2004 <strong>Powerbook</strong>medic.com. All rights reserved.
Airport Card Removal / Installation<br />
Before proceeding, you must first remove:<br />
Battery<br />
Bottom Case<br />
To remove the airport card locate the<br />
metal clip that holds the cable<br />
connector in place. Gently pry this<br />
back with your finger and pull up on<br />
the cable to release it from the<br />
connector.<br />
Lift up on the card as shown. Then<br />
pull the card out of its connector.<br />
(You may gently rock the card side<br />
to side to ease it out of the<br />
connector.)<br />
Page 11 of 44<br />
Copyright © 2004 <strong>Powerbook</strong>medic.com. All rights reserved.
Using your fingers, pull the cable<br />
connector from the card. (If it is hard<br />
to pull the connector out, you can<br />
use a pair of needle nose pliers to<br />
gently pull the connector out while<br />
holding the card. If you do this,<br />
don’t use much force at all or you<br />
risk breaking the card and<br />
connector.)<br />
Page 12 of 44<br />
Copyright © 2004 <strong>Powerbook</strong>medic.com. All rights reserved.
Hard Drive Removal<br />
Before proceeding, you must first remove:<br />
Battery<br />
Bottom Case<br />
Disconnect the orange hard drive<br />
cable from the motherboard as<br />
shown.<br />
Remove the two Torx T8 screws<br />
shown in red. These are located in<br />
the battery bay. Note – There are<br />
two rubber washers, if they fall out<br />
remember to put them back in when<br />
installing a new drive.<br />
Lift the drive up and out.<br />
Page 13 of 44<br />
Copyright © 2004 <strong>Powerbook</strong>medic.com. All rights reserved.
Remove the orange cable from the<br />
hard drive by pulling the cable<br />
straight up as shown. Do not use<br />
excessive force or you will bend the<br />
connector pins.<br />
Replacement note – If it is difficult<br />
to put the hard drive back in, you can<br />
remove the torx screw from the rib<br />
frame and move that portion of the<br />
rib frame slightly to allow for more<br />
wiggle room.<br />
Page 14 of 44<br />
Copyright © 2004 <strong>Powerbook</strong>medic.com. All rights reserved.
CD / DVD Drive Removal<br />
Before proceeding, you must first remove:<br />
Battery<br />
Keyboard<br />
Bottom Case<br />
Remove the black dust cover as<br />
shown by gently prying up one<br />
corner and pulling up lightly. Work<br />
your way around the dust cover until<br />
it is free. (Do not pull too hard or<br />
you will tear part of the plastic on<br />
the DVD drive. It is recommended<br />
that you replace the dust cover when<br />
reinstalling a new drive.)<br />
Turn the computer over and locate<br />
the DVD drive and two orange<br />
cables connected to the<br />
motherboard.<br />
You must first remove the orange<br />
strip of tape covering the cables.<br />
Then, undo the orange cable on the<br />
left from the motherboard as shown.<br />
Your fingernail or a flat head<br />
screwdriver will work.<br />
Page 15 of 44<br />
Copyright © 2004 <strong>Powerbook</strong>medic.com. All rights reserved.
Grabbing the drive from the sides<br />
only, lift the drive up and out.<br />
Note –Grasp the drive by the sides<br />
only or you run the risk of damaging<br />
your drive.<br />
Page 16 of 44<br />
Copyright © 2004 <strong>Powerbook</strong>medic.com. All rights reserved.
PMU Board Removal<br />
Before proceeding, you must first remove:<br />
Battery<br />
Keyboard<br />
Bottom Case<br />
CD/DVD Drive<br />
First, Remove all of the orange tape<br />
surrounding the PMU board.<br />
Then undo the two cables as shown.<br />
Your fingernail or a flathead<br />
screwdriver will work.<br />
Undo the red white and black cable<br />
as shown.<br />
Page 17 of 44<br />
Copyright © 2004 <strong>Powerbook</strong>medic.com. All rights reserved.
Locate the metal hinge as shown and<br />
pull it in the direction of the Pram<br />
battery to lift it up and away from<br />
the PMU card.<br />
Lift the PMU card up and out to<br />
remove. Pull in the direction of the<br />
PRAM battery.<br />
Page 18 of 44<br />
Copyright © 2004 <strong>Powerbook</strong>medic.com. All rights reserved.
Pram Battery Removal<br />
Before proceeding, you must first remove:<br />
Battery<br />
Keyboard<br />
Bottom Case<br />
CD/DVD Drive<br />
Remove the orange tape covering the<br />
PRAM battery cable. Then, undo the<br />
white black and red cable from the<br />
PMU board as shown<br />
The PRAM battery is held on by an<br />
adhesive tape. It is easiest to stick a<br />
flathead screwdriver under the<br />
battery and work your way around<br />
the battery gently pulling up to<br />
loosen the adhesive tape. The battery<br />
will then pull up and out.<br />
Page 19 of 44<br />
Copyright © 2004 <strong>Powerbook</strong>medic.com. All rights reserved.
Logic Board Removal<br />
Before proceeding, you must first remove:<br />
Battery<br />
Keyboard<br />
Bottom Case<br />
Airport Card (If installed)<br />
Undo to cable connector shown in<br />
red.<br />
Go to the next picture and remove<br />
the torx T8 screw near the PCMCIA<br />
card cage shown in red.<br />
Undo the orange PCMCIA<br />
connector from the motherboard by<br />
gently prying it up.<br />
Remove the battery connector cable<br />
from the motherboard by gently<br />
prying it up. This connector can be<br />
hard to remove sometimes. Use a<br />
flathead screwdriver while pulling<br />
up to make the job a little easier.<br />
Page 20 of 44<br />
Copyright © 2004 <strong>Powerbook</strong>medic.com. All rights reserved.
Locate the EMI clip as shown. Using<br />
a flathead screwdriver pry up the<br />
EMI clip. It will be behind the DVD<br />
drive.<br />
Turn the laptop over.<br />
Undo the three cables on the left<br />
hand side of the logic board. These<br />
cables are very delicate, so use<br />
extreme caution<br />
Page 21 of 44<br />
Copyright © 2004 <strong>Powerbook</strong>medic.com. All rights reserved.
If you have not already done so,<br />
disconnect the hard drive cable from<br />
the motherboard. The airport<br />
connector, which is also shown in<br />
red, does not need to be removed.<br />
Remove the two Torx T8 screws as<br />
shown in red.<br />
Locate the DVD drive and two<br />
orange cables connected to the<br />
motherboard.<br />
You must first remove the orange<br />
strip of tape covering the cables.<br />
Then, undo the two orange cables<br />
from the motherboard.<br />
(In the picture the DVD drive has<br />
been previously removed)<br />
Page 22 of 44<br />
Copyright © 2004 <strong>Powerbook</strong>medic.com. All rights reserved.
Remove the orange piece of tape<br />
covering the black and grey cable on<br />
the right hand side of the logic<br />
board.<br />
Carefully undo the cable.<br />
Grasp the logic board as shown and<br />
gently pull up. Then gently pull the<br />
board out and place it on an antistatic<br />
surface.<br />
Page 23 of 44<br />
Copyright © 2004 <strong>Powerbook</strong>medic.com. All rights reserved.
Display Removal<br />
Before proceeding, you must first remove:<br />
Battery<br />
Keyboard<br />
Bottom Case<br />
Airport Card (If installed)<br />
Logic Board<br />
Remove the 4 Torx T8 screws on the<br />
clutch covers as shown.<br />
Page 24 of 44<br />
Copyright © 2004 <strong>Powerbook</strong>medic.com. All rights reserved.
Gently pry the clutch covers off of<br />
the frame. If you use a flathead<br />
screwdriver, be sure not to chip your<br />
paint. They should come off easily.<br />
Now, remove the 4 Philips head<br />
screws at the locations shown. Do<br />
not remove the black screws on the<br />
black hinge. Be very careful around<br />
the cables.<br />
On the right hand side, gently<br />
remove the pink and black cable<br />
from the inverter board as shown.<br />
Page 25 of 44<br />
Copyright © 2004 <strong>Powerbook</strong>medic.com. All rights reserved.
On both sides of the casing is the piece<br />
shown in red. This piece pivots up and<br />
“folds” over.<br />
On the side with the display cable and<br />
white and blue wire, lift this piece up,<br />
and then, carefully guide the display<br />
cable and blue and white cable through<br />
the hole. You will have to turn the<br />
display data cable to get it properly go<br />
through the hole. Be very careful with<br />
the cables!<br />
Page 26 of 44<br />
Copyright © 2004 <strong>Powerbook</strong>medic.com. All rights reserved.
Display Take Apart / Hinge Replacement<br />
READ BEFORE PROCEEDING<br />
Working on the display of the <strong>G4</strong> <strong>Titanium</strong> is a very risky procedure. If you are not<br />
careful, there is a high risk of damaging your display. Also, the casing will not look<br />
100% cosmetically perfect many times after performing this repair if you have never<br />
done this type of work before.<br />
Physical Harm – The casing of the Display is extremely sharp, and you risk cutting<br />
yourself on the casing if you are not careful. We strongly recommend using protective<br />
gloves when performing this procedure.<br />
By performing any work on your <strong>Powerbook</strong> and by continuing with this repair, you<br />
agree that <strong>Powerbook</strong>medic.com is in no way shape or form responsible for any damage<br />
done to your laptop or for physical injury done to yourself.<br />
Before proceeding, you must first remove:<br />
Battery<br />
Keyboard<br />
Bottom Case<br />
Airport Card (If installed)<br />
Logic Board<br />
Display<br />
Hinge Mount Removal<br />
Hold your display as shown, and locate<br />
the 2 hinge mounts shown in red in the<br />
picture. They will be held on by two<br />
black Philips head screws<br />
Page 27 of 44<br />
Copyright © 2004 <strong>Powerbook</strong>medic.com. All rights reserved.
Remove the two Philips head<br />
screws on each hinge mount as<br />
shown. Make sure to apply enough<br />
downward pressure so as not to strip<br />
the screws.<br />
<strong>Guide</strong> the hinge mount out and<br />
towards you as shown.<br />
Page 28 of 44<br />
Copyright © 2004 <strong>Powerbook</strong>medic.com. All rights reserved.
Opening the Display<br />
On both sides of the display you<br />
will notice 2 Torx T6 Screws as<br />
shown in red. If you want to<br />
remove the entire back panel (not<br />
recommended) or get to the<br />
display cable, you’ll need to<br />
remove all 4. If you are<br />
performing just a hinge<br />
replacement, you only need to<br />
remove one from each side. (The<br />
ones on the bottom of the display<br />
where the hinges are located)<br />
If your hinges are broken, the next<br />
step will be much easier. If your<br />
hinges aren’t broken, then there is<br />
a high likelihood of breaking them<br />
when you try to open the display<br />
unless you take extra care.<br />
Grab the display as shown, and<br />
pull with a fair amount of force<br />
up. You are needing to break the<br />
epoxy bond holding the display<br />
together. Try to only grasp the<br />
display as close to the edge as<br />
possible. You do not want to put<br />
pressure anywhere near the actual<br />
LCD or you may break it.<br />
Page 29 of 44<br />
Copyright © 2004 <strong>Powerbook</strong>medic.com. All rights reserved.
After the initial bond is broken, you need<br />
to work your way around the display to<br />
break the bond. Do this slowly. If you try<br />
to do too much at one time you’ll dent<br />
your display casing. Again, only grasp<br />
from the sides. If you are performing the<br />
hinge repair only break the bond up to<br />
about 3-4” along the side…you want to<br />
break the bond as little as possible as it<br />
will be a cleaner repair when you are<br />
done.<br />
Display Cable Replacement<br />
If you are replacing the hinges, skip these<br />
next steps for the display cable removal.<br />
Break the bond all the way around three<br />
edges of the display. Do not break the<br />
bond on the top of the display (side with<br />
screen latch mechanism) unless<br />
absolutely necessary. It is very difficult to<br />
put the casing back together if you break<br />
the top bond.<br />
Page 30 of 44<br />
Copyright © 2004 <strong>Powerbook</strong>medic.com. All rights reserved.
After you work your way around, it<br />
should look something like the<br />
picture.<br />
From the base of the display, open the<br />
display as shown. You’ll notice there<br />
is an orange piece of tape holding the<br />
display cable to the display connector.<br />
You will need to remove this piece of<br />
tape as well as the piece holding the<br />
cable on closer to the bottom of the<br />
display. You will then be able to<br />
remove the cable from its connector.<br />
Page 31 of 44<br />
Copyright © 2004 <strong>Powerbook</strong>medic.com. All rights reserved.
Note: this picture is turned around<br />
from the picture above.<br />
The display cable is most easily<br />
replaced by replacing the enter cable<br />
and frieze (the white cylindrical<br />
plastic piece that is about 7” long)<br />
The frieze is held on by a light epoxy,<br />
so you just have to pull it towards you<br />
and off as shown.<br />
The cable will then be free. You can<br />
then replace the cable. You will need<br />
to epoxy the case (and frieze back<br />
together) Use a small amount of<br />
epoxy all the way along the casing<br />
edge, and then clamp and let sit. See<br />
instructions below for more<br />
information on epoxy.<br />
Page 32 of 44<br />
Copyright © 2004 <strong>Powerbook</strong>medic.com. All rights reserved.
Hinge Replacement<br />
Note: Some of these pictures are taken with the display still attached. It is possible to do<br />
the repair without removing the display module, but in so doing you risk more damage to<br />
your unit. We strongly recommend against this!<br />
There are two main ways your hinges can break. We will cover the repair of both types of<br />
breaks below.<br />
Break Type # 1<br />
The picture to the left shows the first type<br />
of possible hinge break. If you’re lucky,<br />
this is what you’ve got. The hinge is<br />
broken off only at the base. This makes<br />
extraction of the bad hinge much easier.<br />
Follow the instructions above to break the<br />
bond on about 3-4” of the casing on the<br />
side of the casing of the hinge you need to<br />
replace.<br />
Use a flat tool to nudge the bad hinge up.<br />
Do not use a lot of force or you will dent<br />
your casing.<br />
Page 33 of 44<br />
Copyright © 2004 <strong>Powerbook</strong>medic.com. All rights reserved.
Follow the hinge along, and continue<br />
gently nudging the hinge up until you<br />
believe it is sufficiently loose to be<br />
extracted. Again, do not use much force.<br />
Use a pair of need nose pliers to pull the<br />
hinge towards you and out. Note: Do not<br />
use much force. You want the hinge to<br />
come out easily. If you use too much<br />
force the hinge will break and extraction<br />
will be much more difficult.<br />
If you have extracted your hinge at this<br />
point, skip the next step on the second<br />
type of break.<br />
Page 34 of 44<br />
Copyright © 2004 <strong>Powerbook</strong>medic.com. All rights reserved.
Break Type # 2<br />
With the second type of break, there is a<br />
stronger likelihood that the repair will<br />
leave your casing slightly damaged. In<br />
this type of break, the hinge breaks<br />
higher up into your casing. This makes<br />
extraction of the bad hinge much more<br />
difficult.<br />
If you haven’t done so already, follow<br />
the instructions above to break the bond<br />
on about 3-4” of the casing on the side<br />
of the casing of the hinge you need to<br />
replace.<br />
Then, extract the first part of the broken<br />
hinge.<br />
Page 35 of 44<br />
Copyright © 2004 <strong>Powerbook</strong>medic.com. All rights reserved.
If the rest of the hinge does not come<br />
out easily, you will need to use a flat<br />
head tool to follow the piece of the<br />
hinge and break the bond with the hinge<br />
and the casing. The less force you use,<br />
the easier it will be to close your casing.<br />
A lot of times, you will damage the thin<br />
piece of metal that connects the top<br />
casing to the bottom casing. When you<br />
close your display back, it will normally<br />
go back into position, but you may have<br />
to prod it in certain places with a flat<br />
head screwdriver to allow the casing to<br />
close correctly.<br />
Page 36 of 44<br />
Copyright © 2004 <strong>Powerbook</strong>medic.com. All rights reserved.
Use a pair of needle nose pliers to<br />
extract the hinge when it is loose<br />
enough to be pulled out.<br />
Putting it Back Together<br />
To put the display back together, you<br />
have to bond it with epoxy or contact<br />
cement. We use Loctite Quick Set<br />
Epoxy. It is very strong, and does the<br />
job well. The downside is that if you<br />
make a mistake in the repair, getting<br />
back in may be more difficult. Contact<br />
cement has a more glue consistency,<br />
and while it won’t look as pretty or be<br />
as strong, it will be easier to undo if you<br />
make a mistake.<br />
If you use the epoxy, premix the two<br />
components. (You can use broken<br />
hinges to mix.)<br />
Page 37 of 44<br />
Copyright © 2004 <strong>Powerbook</strong>medic.com. All rights reserved.
Apply the epoxy to the hinge. Apply<br />
enough to thoroughly coat the hinge,<br />
but not enough so that it drops off the<br />
hinge or that there are big gobs. If you<br />
use too much you could damage the<br />
display. Also, BE CAREFUL with the<br />
epoxy. Do not get the epoxy on your<br />
display or you will damage it. Make<br />
sure you only get it on the hinge and<br />
the area it needs to go in.<br />
Line the epoxied hinge up with the<br />
hinge hole.<br />
NOTE: If you are repairing the<br />
hinge around the inverter wire, be<br />
extremely careful that you guide<br />
the wire into the frieze before<br />
putting the hinge in. You want the<br />
inverter cable to come out of the<br />
frieze and no other place or you will<br />
have a whole other set of problems<br />
on your hand.<br />
Page 38 of 44<br />
Copyright © 2004 <strong>Powerbook</strong>medic.com. All rights reserved.
<strong>Guide</strong> the hinge into place. Make sure<br />
the hinge goes all the way back and<br />
then fits snugly into its corner.<br />
Wipe off any excess epoxy!<br />
Use a strong spring clamp (available at<br />
Wal-mart) to clamp the display shut.<br />
Only clamp the edge of the display! Do<br />
not put the clamp on the actual LCD or<br />
you will break it. Let the epoxy sit for<br />
24 hours or as the instructions say. 24<br />
hours is a good time to let the epoxy sit<br />
however.<br />
After it is dry, use a cleaner like GOO<br />
BE GONE on the case if you<br />
accidentally got some epoxy on it.<br />
Reassemble your laptop.<br />
Page 39 of 44<br />
Copyright © 2004 <strong>Powerbook</strong>medic.com. All rights reserved.
PCMCIA Card Cage Replacement<br />
Before proceeding, you must first remove:<br />
Battery<br />
Keyboard<br />
Bottom Case<br />
Airport Card (If installed)<br />
Logic Board<br />
Remove the two torx T8 screws as<br />
shown. Then just lift the card cage<br />
out of the trackpad.<br />
Page 40 of 44<br />
Copyright © 2004 <strong>Powerbook</strong>medic.com. All rights reserved.
Rib Frame / Heat Exchange Removal<br />
Before proceeding, you must first remove:<br />
Battery<br />
Keyboard<br />
Bottom Case<br />
Airport Card (If installed)<br />
Logic Board<br />
PCMCIA Card Cage<br />
Remove the 4 Torx T6 Screws<br />
near the ports as shown.<br />
Remove the 4 Torx T8 screws<br />
from the location shown.<br />
Page 41 of 44<br />
Copyright © 2004 <strong>Powerbook</strong>medic.com. All rights reserved.
Along the rib frame there are 4 small<br />
torx T8 screws as shown.<br />
Remove all 4 screws.<br />
Gently lift the rib frame and heat<br />
sync up and out.<br />
Page 42 of 44<br />
Copyright © 2004 <strong>Powerbook</strong>medic.com. All rights reserved.
Inverter Board Removal<br />
Before proceeding, you must first remove:<br />
Battery<br />
Keyboard<br />
Bottom Case<br />
Airport Card (If installed)<br />
Logic Board<br />
PCMCIA Card Cage<br />
Rib Frame / Heat Exchanger<br />
Fold the inverter board over and<br />
undo the orange connector as shown.<br />
The board will now be free to be<br />
removed.<br />
Page 43 of 44<br />
Copyright © 2004 <strong>Powerbook</strong>medic.com. All rights reserved.
At <strong>Powerbook</strong>medic.com, we strive to make our manuals as accurate as possible. If you<br />
would like to see something in this manual or would like to see something improved in<br />
this manual, please email us at: sales@powerbookmedic.com<br />
For all of your powerbook & ibook parts and repair needs, visit us at:<br />
Copyright © 2003 <strong>Powerbook</strong>medic.com. All rights reserved.<br />
Page 44 of 44<br />
Copyright © 2004 <strong>Powerbook</strong>medic.com. All rights reserved.