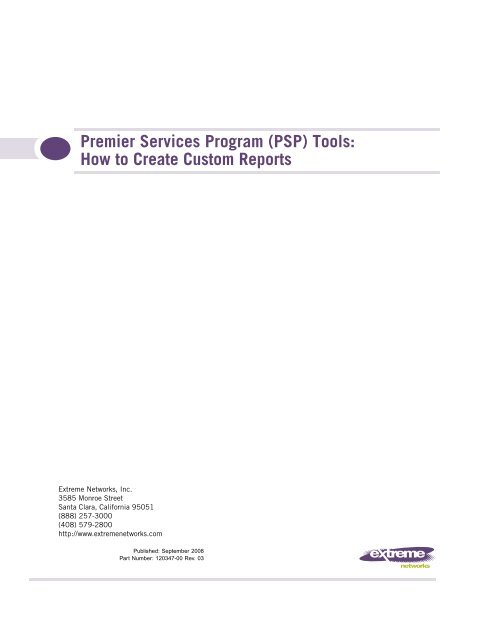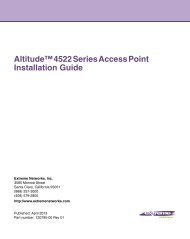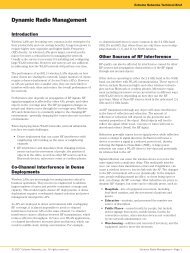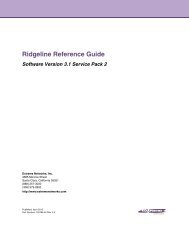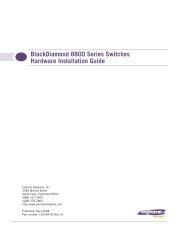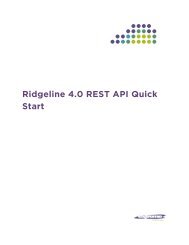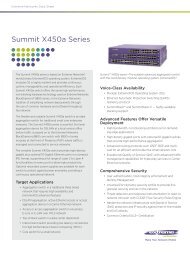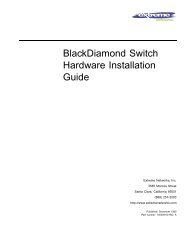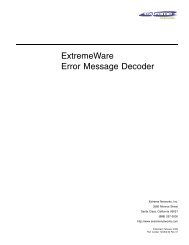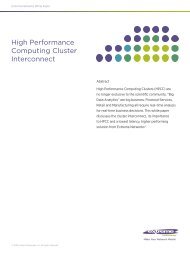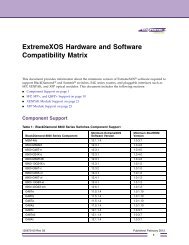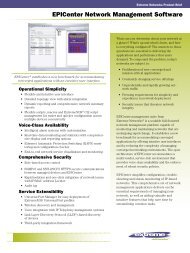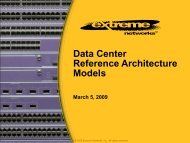PSP Tools: How to Create Custom Reports, Rev ... - Extreme Networks
PSP Tools: How to Create Custom Reports, Rev ... - Extreme Networks
PSP Tools: How to Create Custom Reports, Rev ... - Extreme Networks
Create successful ePaper yourself
Turn your PDF publications into a flip-book with our unique Google optimized e-Paper software.
Premier Services Program (<strong>PSP</strong>) <strong>Tools</strong>:<br />
<strong>How</strong> <strong>to</strong> <strong>Create</strong> Cus<strong>to</strong>m <strong>Reports</strong><br />
<strong>Extreme</strong> <strong>Networks</strong>, Inc.<br />
3585 Monroe Street<br />
Santa Clara, California 95051<br />
(888) 257-3000<br />
(408) 579-2800<br />
http://www.extremenetworks.com<br />
Published: September 2008<br />
Part Number: 120347-00 <strong>Rev</strong>. 03
Alpine, Alpine 3804, Alpine 3802, Altitude, BlackDiamond, BlackDiamond 6808, BlackDiamond 6816, EPICenter,<br />
Ethernet Everywhere, <strong>Extreme</strong> Ethernet Everywhere, <strong>Extreme</strong> <strong>Networks</strong>, <strong>Extreme</strong> Turbodrive, <strong>Extreme</strong> Velocity,<br />
<strong>Extreme</strong>Ware, <strong>Extreme</strong>Works, <strong>Extreme</strong>XOS, GlobalPx Content Direc<strong>to</strong>r, the Go Purple <strong>Extreme</strong> Solution Partners<br />
Logo, Sentriant, ServiceWatch, Summit, Summit24, Summit48, Summit1i, Summit4, Summit5i, Summit7i, Summit<br />
48i, SummitRPS, SummitGbX, Triumph, vMAN, the <strong>Extreme</strong> <strong>Networks</strong> logo, the Alpine logo, the BlackDiamond<br />
logo, the Summit logos, the <strong>Extreme</strong> Turbodrive logo, and the Color Purple, among others, are trademarks or<br />
registered trademarks of <strong>Extreme</strong> <strong>Networks</strong>, Inc. or its subsidiaries in the United States and other countries. Other<br />
names and marks may be the property of their respective owners.<br />
© 2008 <strong>Extreme</strong> <strong>Networks</strong>, Inc. All Rights Reserved.<br />
Specifications are subject <strong>to</strong> change without notice.<br />
Merit is a registered trademark of Merit Network, Inc. Solaris and Java are trademarks of Sun Microsystems, Inc. in<br />
the U.S. and other countries. Avaya is a trademark of Avaya, Inc.<br />
This product includes software developed by the Apache Software Foundation (http://www.apache.org).<br />
This product contains copyright material licensed from AdventNet, Inc. (http://www.adventnet.com). All rights <strong>to</strong><br />
such copyright material rest with AdventNet.<br />
Use of Open Source Libraries. The Software uses or links <strong>to</strong> the third party “open source” library(ies). Please read<br />
the “Notice” files included with the Software for identification of these libraries and applicable license agreements.<br />
2<br />
Premier Services Program (<strong>PSP</strong>) <strong>Tools</strong>: <strong>How</strong> <strong>to</strong> <strong>Create</strong> Cus<strong>to</strong>m <strong>Reports</strong>
Contents<br />
Chapter 1: <strong>PSP</strong> <strong>Reports</strong> ................................................................................................................... 5<br />
Chapter 2: Creating Cus<strong>to</strong>m <strong>Reports</strong> ................................................................................................. 7<br />
Using Templates <strong>to</strong> <strong>Create</strong> Cus<strong>to</strong>m <strong>Reports</strong>....................................................................................7<br />
Configuring Display Options .......................................................................................................10<br />
Group Criteria Display Option ...............................................................................................11<br />
View Range Display Option...................................................................................................11<br />
Graph Interval Display Option...............................................................................................11<br />
Aggregate Type Display Option .............................................................................................12<br />
Time Zone Display Option ....................................................................................................12<br />
Using Selection Trees................................................................................................................12<br />
The Select Metrics Tree .......................................................................................................12<br />
The Select Devices Tree.......................................................................................................12<br />
Report Options..........................................................................................................................13<br />
Creating Cus<strong>to</strong>m <strong>Reports</strong> by Modifying Pre-Configured <strong>Reports</strong> ......................................................14<br />
Premier Services Program (<strong>PSP</strong>) <strong>Tools</strong>: <strong>How</strong> <strong>to</strong> <strong>Create</strong> Cus<strong>to</strong>m <strong>Reports</strong> 3
4<br />
Premier Services Program (<strong>PSP</strong>) <strong>Tools</strong>: <strong>How</strong> <strong>to</strong> <strong>Create</strong> Cus<strong>to</strong>m <strong>Reports</strong>
1 <strong>PSP</strong> <strong>Reports</strong><br />
<strong>Reports</strong> generated by the <strong>PSP</strong> <strong>to</strong>ols provide the insight you need <strong>to</strong> more proactively manage your<br />
network. All reports - whether standard or cus<strong>to</strong>m - may be viewed on the dashboard, exported <strong>to</strong><br />
Microsoft Excel and/or e-mailed <strong>to</strong> your desk<strong>to</strong>p (as either an HTML file or a link) at any time.<br />
<strong>Reports</strong> are graphical and numerical summaries of data gathered from network devices, interfaces, or<br />
VPN connections. The scope of reports can range from a single device <strong>to</strong> entire subnets, and span from<br />
a snapshot <strong>to</strong> a month-long time series.<br />
Predicting failure points, identifying bottlenecks, and assessing capacity needs are some examples of the<br />
many powerful uses of your <strong>PSP</strong> reports.<br />
Cus<strong>to</strong>m reports can be created by using report templates, or by modifying pre-configured reports. There<br />
are two classes of pre-configured reports:<br />
●<br />
●<br />
Public <strong>Reports</strong> – Pre-configured reports created by <strong>Extreme</strong> <strong>Networks</strong> and partners<br />
Standard <strong>Reports</strong> – Pre-configured reports created by <strong>Extreme</strong> <strong>Networks</strong><br />
Public <strong>Reports</strong> and Standard <strong>Reports</strong> offer a wide range of possibilities on which <strong>to</strong> base cus<strong>to</strong>m<br />
reports. When a cus<strong>to</strong>m report is saved, it is s<strong>to</strong>red in My <strong>Reports</strong>.<br />
Premier Services Program (<strong>PSP</strong>) <strong>Tools</strong>: <strong>How</strong> <strong>to</strong> <strong>Create</strong> Cus<strong>to</strong>m <strong>Reports</strong> 5
<strong>PSP</strong> <strong>Reports</strong><br />
6<br />
Premier Services Program (<strong>PSP</strong>) <strong>Tools</strong>: <strong>How</strong> <strong>to</strong> <strong>Create</strong> Cus<strong>to</strong>m <strong>Reports</strong>
2 Creating Cus<strong>to</strong>m <strong>Reports</strong><br />
Cus<strong>to</strong>m reports can be created by using templates or by modifying pre-configured or saved reports.<br />
Using Templates <strong>to</strong> <strong>Create</strong> Cus<strong>to</strong>m <strong>Reports</strong><br />
Cus<strong>to</strong>m reports can be created using templates as baselines. Report templates from which <strong>to</strong> create<br />
cus<strong>to</strong>m reports include:<br />
Template Name<br />
Metric Summary<br />
Device/Interface Summary<br />
Status Summary<br />
Alert Log<br />
eKPI Summary<br />
cKPI Summary<br />
Top Applications<br />
Single-Application Summary<br />
Top Talkers<br />
Description<br />
Performance of multiple devices as measured by a single metric over time.<br />
Performance of a single device as measured by multiple metrics over time.<br />
Provides status information and performance data for a selected device,<br />
including its interfaces, tunnels and Virtual IP Addresses (VIPs).<br />
Users can <strong>to</strong>ggle reporting of performance data for the device and its<br />
interfaces, Virtual Private Network (VPN) tunnels or VIPs.<br />
Utilization of multiple devices through the current hour as measured by the<br />
following metrics: Availability, CPU Utilization, Memory Utilization, and Traffic<br />
Utilization.<br />
The utilization is reported using a traffic light representation:<br />
Green light — up (available)<br />
Red light — down (unavailable)<br />
Yellow light — alerts are occurring<br />
By default, detail is only displayed for problem areas (red and yellow).<br />
Summary of errors and recoveries by Group Criteria (see “Group Criteria Display<br />
Option” on page 11), enabling users <strong>to</strong> quickly scan and respond <strong>to</strong> potential<br />
network problems.<br />
Summary of equipment key performance indica<strong>to</strong>rs (eKPIs).<br />
Summary of circuit key performance indica<strong>to</strong>rs (cKPI).<br />
Summary of flow traffic of <strong>to</strong>p applications (as ranked by amount of traffic)<br />
across multiple devices and flow interfaces.<br />
Users can click individual applications within the report <strong>to</strong> display a Single-<br />
Application Summary report for that application.<br />
Detailed usage information about a single application.<br />
Summarizes an application's traffic by Group Criteria (see “Group Criteria<br />
Display Option” on page 11) across multiple devices and flow interfaces.<br />
Top subnets by network traffic.<br />
Summarizes the subnet groups generating the most flow traffic. By default, the<br />
<strong>to</strong>p 10 subnet groups are listed, but up <strong>to</strong> 100 may be listed by using the<br />
Subnets <strong>to</strong> Show selec<strong>to</strong>r and clicking Refresh. To display more detail for each<br />
subnet group, select the Application Details check box and then click Refresh.<br />
To create a report from a template:<br />
Premier Services Program (<strong>PSP</strong>) <strong>Tools</strong>: <strong>How</strong> <strong>to</strong> <strong>Create</strong> Cus<strong>to</strong>m <strong>Reports</strong> 7
Creating Cus<strong>to</strong>m <strong>Reports</strong><br />
1 Click <strong>Reports</strong> on the navigation bar at the <strong>to</strong>p.<br />
2 Click <strong>Create</strong> New Report in the upper right corner of the Report page. The New Report page will<br />
appear:<br />
3 Select the template that you wish <strong>to</strong> base your report on in the template list (for example, Metric<br />
Summary).<br />
4 Select a metric from the Select Metrics tree on the left (for example, Active Processes).<br />
8<br />
Premier Services Program (<strong>PSP</strong>) <strong>Tools</strong>: <strong>How</strong> <strong>to</strong> <strong>Create</strong> Cus<strong>to</strong>m <strong>Reports</strong>
Using Templates <strong>to</strong> <strong>Create</strong> Cus<strong>to</strong>m <strong>Reports</strong><br />
NOTE<br />
Because the metric selected is a device metric, a Select Devices tree appears <strong>to</strong> the left <strong>to</strong> allow device<br />
selection. You could at this point limit the device scope using the Select Devices tree. For more information, see<br />
“The Select Devices Tree” on page 12.<br />
5 Configure the Display Options as desired (see “Configuring Display Options” on page 10 for more<br />
information).<br />
6 Click Generate Report at the bot<strong>to</strong>m. A report will be generated according <strong>to</strong> your settings.<br />
7 On the report, click Save on the right under the summary information <strong>to</strong> save the report <strong>to</strong> My<br />
<strong>Reports</strong>. Complete the saving process.<br />
When you save a report, you can set “Report Options” on page 13.<br />
Premier Services Program (<strong>PSP</strong>) <strong>Tools</strong>: <strong>How</strong> <strong>to</strong> <strong>Create</strong> Cus<strong>to</strong>m <strong>Reports</strong> 9
Creating Cus<strong>to</strong>m <strong>Reports</strong><br />
The following report was generated using the Metric Summary template, the Application Processes<br />
metric, and default display options.<br />
Configuring Display Options<br />
Each report has a set of display options. The display options available vary depending on the report<br />
template. The following table shows the display options available for each template:<br />
Template Name<br />
Metric Summary<br />
Device/Interface Summary<br />
Status Summary<br />
Alert Log<br />
eKPI Summary<br />
Display Options<br />
Group Criteria, View Range, Graph Interval, Aggregate Type, Time Zone<br />
Group Criteria, View Range, Graph Interval, Aggregate Type, Time Zone<br />
Group Criteria<br />
Group Criteria, View Range<br />
Group Criteria, View Range<br />
10<br />
Premier Services Program (<strong>PSP</strong>) <strong>Tools</strong>: <strong>How</strong> <strong>to</strong> <strong>Create</strong> Cus<strong>to</strong>m <strong>Reports</strong>
Configuring Display Options<br />
Template Name<br />
cKPI Summary<br />
Top Applications<br />
Single-Application Summary<br />
Top Talkers<br />
Display Options<br />
Group Criteria, View Range<br />
Group Criteria, View Range, Graph Interval, Time Zone<br />
Group Criteria, View Range, Graph Interval, Time Zone<br />
Group Criteria, View Range, Graph Interval, Time Zone<br />
Group Criteria Display Option<br />
The Group Criteria display option enables you <strong>to</strong> specify groupings for the report based on pre-defined<br />
groups. For example, selecting Model as the Group Criteria will aggregate all data (in a method<br />
defined by the Aggregate Type) for the same device model in<strong>to</strong> a single report.<br />
The Group Criteria options are:<br />
● Device<br />
● Application<br />
● Device Type<br />
● Make<br />
● Model<br />
● Business Unit<br />
● Region<br />
● Continent<br />
● Country<br />
● State/Province<br />
● City<br />
● Location Name 1<br />
● Location Name 2<br />
● Provider<br />
● Connection Type<br />
NOTE<br />
The Group Criteria options change depending on the level of the user; super users have additional criteria available.<br />
View Range Display Option<br />
The View Range display option defines the time range for the report. A variety of pre-defined time<br />
ranges are offered (covering current and previous time ranges), as well as the ability <strong>to</strong> define a cus<strong>to</strong>m<br />
range in units of days.<br />
To define a cus<strong>to</strong>m view range:<br />
1 In the View Range list, select Cus<strong>to</strong>m.<br />
2 In the From box, enter the start date for the range.<br />
3 In the To box, enter the end date for the range.<br />
Premier Services Program (<strong>PSP</strong>) <strong>Tools</strong>: <strong>How</strong> <strong>to</strong> <strong>Create</strong> Cus<strong>to</strong>m <strong>Reports</strong> 11
Creating Cus<strong>to</strong>m <strong>Reports</strong><br />
Graph Interval Display Option<br />
The Graph Interval display option indicates the intervals over which the view range is displayed.<br />
Different templates support different intervals. For example, intervals of 1 hour or 5 minutes are<br />
available for the Metric Summary template.<br />
Aggregate Type Display Option<br />
Data across devices, metrics, or other data sets is aggregated according <strong>to</strong> the Group Criteria. The<br />
Aggregate Type display option selects how that data is aggregated. The most common aggregation<br />
method used is Average (arithmetic mean).<br />
Time Zone Display Option<br />
The Time Zone display option enables you <strong>to</strong> specify what time zone the report will use.<br />
Using Selection Trees<br />
When creating or editing a report, selection trees will be presented that allow you <strong>to</strong> select devices,<br />
metrics, or both. Depending on the report template, you can either select single or multiple metrics or<br />
devices. When you can only select a single metric or device, option but<strong>to</strong>ns are used, and when you can<br />
select multiple, check boxes are used.<br />
The Select Metrics Tree<br />
The Select Metrics tree enables flexible metric selection and is divided in<strong>to</strong> three categories:<br />
●<br />
●<br />
●<br />
Device<br />
Interface<br />
VPN (Virtual Private Network)<br />
The Select Devices Tree<br />
The Select Devices tree enables flexible device selection according <strong>to</strong> a broad range of attributes<br />
organized in<strong>to</strong> four categories:<br />
● Application<br />
● Device<br />
● Location<br />
● Connection<br />
The latter three categories are divided further as shown in the following figure:<br />
12<br />
Premier Services Program (<strong>PSP</strong>) <strong>Tools</strong>: <strong>How</strong> <strong>to</strong> <strong>Create</strong> Cus<strong>to</strong>m <strong>Reports</strong>
Report Options<br />
Report Options<br />
Report Options can be set when saving a report for the first time, using Save As, or by editing a report.<br />
The following table summarizes the Report Options:<br />
Report Settings<br />
Name<br />
Template<br />
Sharing<br />
Description<br />
Description<br />
The name of the report.<br />
The template from which the report was initially created. This setting cannot<br />
be changed.<br />
Determines whether or not the report is shared in Public <strong>Reports</strong>.<br />
A description of the report. The description is displayed when the report is<br />
listed in My <strong>Reports</strong> or Public <strong>Reports</strong>.<br />
Premier Services Program (<strong>PSP</strong>) <strong>Tools</strong>: <strong>How</strong> <strong>to</strong> <strong>Create</strong> Cus<strong>to</strong>m <strong>Reports</strong> 13
Creating Cus<strong>to</strong>m <strong>Reports</strong><br />
Creating Cus<strong>to</strong>m <strong>Reports</strong> by Modifying Pre-Configured<br />
<strong>Reports</strong><br />
A simple way <strong>to</strong> create cus<strong>to</strong>m reports is <strong>to</strong> copy and modify a pre-configured report that is similar <strong>to</strong><br />
the cus<strong>to</strong>m report you want <strong>to</strong> create. <strong>PSP</strong> offers two categories of pre-configured reports: Public<br />
<strong>Reports</strong> and Standard <strong>Reports</strong>.<br />
NOTE<br />
You can also start with a report from My <strong>Reports</strong>.<br />
To access Public <strong>Reports</strong> or Standard <strong>Reports</strong>:<br />
1 Click <strong>Reports</strong> on the navigation bar at the <strong>to</strong>p.<br />
2 On the <strong>Reports</strong> page, click the Public <strong>Reports</strong> or Standard <strong>Reports</strong> tab as appropriate.<br />
To create a cus<strong>to</strong>m report from a pre-configured report, you must first copy the pre-configured report <strong>to</strong><br />
My <strong>Reports</strong>.<br />
To copy a pre-configured report <strong>to</strong> My <strong>Reports</strong>:<br />
● Click Copy <strong>to</strong> My <strong>Reports</strong> <strong>to</strong> the right of the report name. For example:<br />
14<br />
Premier Services Program (<strong>PSP</strong>) <strong>Tools</strong>: <strong>How</strong> <strong>to</strong> <strong>Create</strong> Cus<strong>to</strong>m <strong>Reports</strong>
Creating Cus<strong>to</strong>m <strong>Reports</strong> by Modifying Pre-Configured <strong>Reports</strong><br />
Once a report is copied <strong>to</strong> My <strong>Reports</strong>, you can edit it in order <strong>to</strong> create a cus<strong>to</strong>m report.<br />
To edit a report in My <strong>Reports</strong>:<br />
1 Click <strong>Reports</strong> on the navigation bar at the <strong>to</strong>p.<br />
2 Click the My <strong>Reports</strong> tab just below the <strong>to</strong>p navigation bar.<br />
3 Select the report that you want <strong>to</strong> edit using the option but<strong>to</strong>ns <strong>to</strong> the left of the report listings, and<br />
then click Edit at the bot<strong>to</strong>m. For example, in the following figure the airmagnet report is selected<br />
for editing:<br />
When you begin editing a report, you are presented with four categories of settings:<br />
1 Selection Trees (see “Using Selection Trees” on page 12.)<br />
2 Report Options<br />
3 Display Options (see “Configuring Display Options” on page 10.)<br />
4 Distribution Options<br />
Premier Services Program (<strong>PSP</strong>) <strong>Tools</strong>: <strong>How</strong> <strong>to</strong> <strong>Create</strong> Cus<strong>to</strong>m <strong>Reports</strong> 15
Creating Cus<strong>to</strong>m <strong>Reports</strong><br />
1<br />
2<br />
3<br />
4<br />
Cus<strong>to</strong>mizing the report consists of modifying settings within these categories. For information on<br />
modifying Display Options, see “Configuring Display Options” on page 10. For information on using<br />
Selection Trees, see “Using Selection Trees” on page 12. For more information on Report Options, see<br />
“Report Options” on page 13.<br />
After cus<strong>to</strong>mizing the settings <strong>to</strong> create your new report, the final step is <strong>to</strong> save the report <strong>to</strong> My<br />
<strong>Reports</strong>.<br />
To save the report <strong>to</strong> My <strong>Reports</strong>:<br />
1 Click Save or Save As at the bot<strong>to</strong>m as appropriate.<br />
2 If you click Save, the report will be saved in My <strong>Reports</strong> with the same file name as it had before<br />
editing. If you click Save As, you can change the file name and other “Report Options” on page 13.<br />
16<br />
Premier Services Program (<strong>PSP</strong>) <strong>Tools</strong>: <strong>How</strong> <strong>to</strong> <strong>Create</strong> Cus<strong>to</strong>m <strong>Reports</strong>