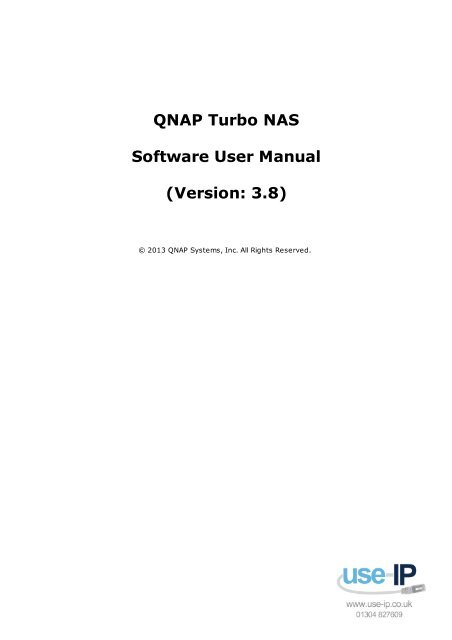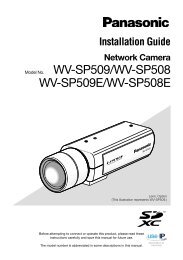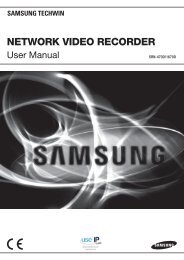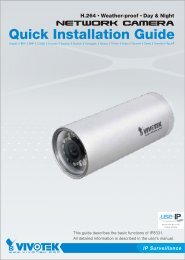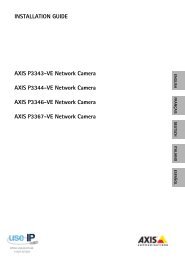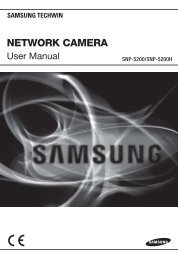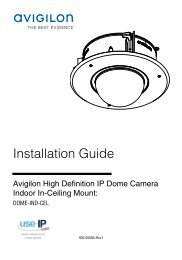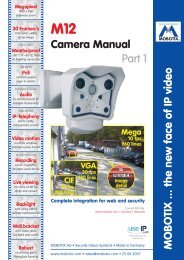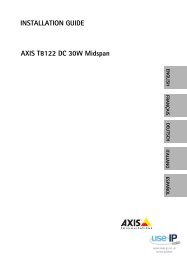QNAP TS-EC1279U-RP 36TB 12 Bay NAS User Manual - Use-IP
QNAP TS-EC1279U-RP 36TB 12 Bay NAS User Manual - Use-IP
QNAP TS-EC1279U-RP 36TB 12 Bay NAS User Manual - Use-IP
You also want an ePaper? Increase the reach of your titles
YUMPU automatically turns print PDFs into web optimized ePapers that Google loves.
<strong>QNAP</strong> Turbo <strong>NAS</strong><br />
Software <strong><strong>Use</strong>r</strong> <strong>Manual</strong><br />
(Version: 3.8)<br />
© 2013 <strong>QNAP</strong> Systems, Inc. All Rights Reserved.
Table of Contents<br />
................................................................................................................5<br />
1. Notice<br />
1.1 .............................................................................................................. Regulatory Notice<br />
6<br />
1.2 .............................................................................................................. Symbols in this document<br />
7<br />
1.3 .............................................................................................................. Safety Information and Precautions<br />
8<br />
................................................................................................................9<br />
2. Getting Started<br />
2.1 .............................................................................................................. Browse the CD-ROM<br />
15<br />
2.2 .............................................................................................................. Hard Disk Drive Compatibility List<br />
17<br />
2.3 .............................................................................................................. Check System Status (LED and Alarm Buzzer)<br />
18<br />
2.4 .............................................................................................................. Connect to the <strong>NAS</strong> Network Shares<br />
21<br />
2.5 .............................................................................................................. Connect to the <strong>NAS</strong> by a Web Browser<br />
23<br />
2.6 .............................................................................................................. System Migration<br />
29<br />
................................................................................................................32<br />
3. System Administration<br />
3.1 .............................................................................................................. General Settings<br />
33<br />
3.2 .............................................................................................................. Network<br />
37<br />
3.3 .............................................................................................................. Service Binding<br />
61<br />
3.4 .............................................................................................................. Hardware<br />
63<br />
3.5 .............................................................................................................. Security<br />
67<br />
3.6 .............................................................................................................. Notification<br />
70<br />
3.7 .............................................................................................................. Power Management<br />
77<br />
3.8 .............................................................................................................. Network Recycle Bin<br />
79<br />
3.9 .............................................................................................................. Back up/Restore Settings<br />
80<br />
3.10 .............................................................................................................. System Logs<br />
81<br />
3.11 .............................................................................................................. Firmware Update<br />
86<br />
3.<strong>12</strong> .............................................................................................................. Restore to Factory Default<br />
90<br />
................................................................................................................91<br />
4. Disk Management<br />
4.1 .............................................................................................................. Volume Management<br />
91<br />
4.2 .............................................................................................................. RAID Management<br />
95<br />
.............................................................................................................. 4.3 Hard Disk S.M.A.R.T.<br />
<strong>12</strong>1<br />
.............................................................................................................. 4.4 Encrypted File System<br />
<strong>12</strong>2<br />
.............................................................................................................. 4.5 iSCSI<br />
131<br />
4.5.1 ................................................................................................................................ Portal Management<br />
131<br />
4.5.2 ................................................................................................................................ Target Management<br />
142<br />
4.5.2.1 ........................................................................................................................ Connect to the iSCSI targets by Microsoft iSCSI Initiator on Windows 154<br />
4.5.2.2 ........................................................................................................................ Connect to the iSCSI targets by Xtend SAN iSCSI Initiator on Mac OS 159<br />
4.5.2.3 ........................................................................................................................ Connect to the iSCSI targets by Open-iSCSI Initiator on Ubuntu Linux 166<br />
4.5.3 ................................................................................................................................ Advanced ACL<br />
168<br />
4.5.4 ................................................................................................................................ LUN Backup<br />
172<br />
2
.............................................................................................................. 4.6 Virtual Disk<br />
191<br />
................................................................................................................196<br />
5. Access Right Management<br />
.............................................................................................................. 5.1 Domain Security<br />
196<br />
5.1.1 ................................................................................................................................ Join the <strong>NAS</strong> to Active Directory (Windows Server 2003/2008)<br />
198<br />
5.1.2 ................................................................................................................................ Connect the <strong>NAS</strong> to an LDAP Directory<br />
210<br />
.............................................................................................................. 5.2 <strong><strong>Use</strong>r</strong>s<br />
217<br />
.............................................................................................................. 5.3 <strong><strong>Use</strong>r</strong> Groups<br />
234<br />
.............................................................................................................. 5.4 Share Folders<br />
235<br />
.............................................................................................................. 5.5 Quota<br />
266<br />
................................................................................................................267<br />
6. Network Services<br />
.............................................................................................................. 6.1 Microsoft Networking<br />
268<br />
.............................................................................................................. 6.2 Apple Networking<br />
272<br />
.............................................................................................................. 6.3 NFS Service<br />
275<br />
.............................................................................................................. 6.4 FTP Service<br />
278<br />
.............................................................................................................. 6.5 Telnet/SSH<br />
280<br />
.............................................................................................................. 6.6 SNMP Settings<br />
281<br />
.............................................................................................................. 6.7 Web Server<br />
283<br />
6.7.1 ................................................................................................................................ Virtual Host<br />
306<br />
.............................................................................................................. 6.8 Network Service Discovery<br />
310<br />
................................................................................................................3<strong>12</strong><br />
7. Applications<br />
.............................................................................................................. 7.1 Web File Manager<br />
313<br />
.............................................................................................................. 7.2 Multimedia Station<br />
331<br />
7.2.1 ................................................................................................................................ QMobile<br />
362<br />
.............................................................................................................. 7.3 Photo Station<br />
386<br />
.............................................................................................................. 7.4 Music Station<br />
4<strong>12</strong><br />
.............................................................................................................. 7.5 Download Station<br />
436<br />
.............................................................................................................. 7.6 Surveillance Station<br />
458<br />
.............................................................................................................. 7.7 iTunes Server<br />
467<br />
.............................................................................................................. 7.8 DLNA Media Server<br />
470<br />
.............................................................................................................. 7.9 MySQL Server<br />
471<br />
.............................................................................................................. 7.10 QPKG Center<br />
473<br />
.............................................................................................................. 7.11 Syslog Server<br />
477<br />
.............................................................................................................. 7.<strong>12</strong> RADIUS Server<br />
482<br />
.............................................................................................................. 7.13 Backup Server<br />
486<br />
.............................................................................................................. 7.14 Antivirus<br />
490<br />
.............................................................................................................. 7.15 TFTP Server<br />
500<br />
.............................................................................................................. 7.16 VPN Service<br />
501<br />
.............................................................................................................. 7.17 LDAP Server<br />
517<br />
................................................................................................................522<br />
8. Backup<br />
3
.............................................................................................................. 8.1 Remote Replication<br />
522<br />
.............................................................................................................. 8.2 Cloud Backup<br />
547<br />
.............................................................................................................. 8.3 Time Machine<br />
557<br />
.............................................................................................................. 8.4 External Drive<br />
562<br />
.............................................................................................................. 8.5 USB One Touch Copy<br />
577<br />
................................................................................................................580<br />
9. External Device<br />
.............................................................................................................. 9.1 External Storage Device<br />
580<br />
.............................................................................................................. 9.2 USB Printer<br />
590<br />
9.2.1 ................................................................................................................................ Windows 7, Vista <strong><strong>Use</strong>r</strong>s<br />
593<br />
9.2.2 ................................................................................................................................ Windows XP <strong><strong>Use</strong>r</strong>s<br />
600<br />
9.2.3 ................................................................................................................................ Mac OS 10.6<br />
602<br />
9.2.4 ................................................................................................................................ Mac OS 10.5<br />
605<br />
9.2.5 ................................................................................................................................ Mac OS 10.4<br />
610<br />
9.2.6 ................................................................................................................................ Linux (Ubuntu 10.10)<br />
615<br />
.............................................................................................................. 9.3 UPS Settings<br />
620<br />
................................................................................................................625<br />
10. MyCloud<strong>NAS</strong> Service<br />
.............................................................................................................. 10.1 MyCloud<strong>NAS</strong> Wizard<br />
626<br />
.............................................................................................................. 10.2 Configure MyCloud<strong>NAS</strong><br />
634<br />
.............................................................................................................. 10.3 Auto Router Configuration<br />
641<br />
................................................................................................................644<br />
11. System Status<br />
.............................................................................................................. 11.1 System Information<br />
644<br />
.............................................................................................................. 11.2 System Service<br />
645<br />
.............................................................................................................. 11.3 Resource Monitor<br />
646<br />
................................................................................................................650<br />
<strong>12</strong>. <strong>Use</strong> the LCD Panel<br />
................................................................................................................657<br />
13. Connect to <strong>QNAP</strong> <strong>NAS</strong> from the Internet (DDNS Service)<br />
................................................................................................................667<br />
14. Set up SMS, Email, and IM Alert on <strong>QNAP</strong> <strong>NAS</strong><br />
................................................................................................................678<br />
15. Set up UPnP Media Server for Media Playing<br />
................................................................................................................687<br />
16. Host a Forum with phpBB on <strong>QNAP</strong> <strong>NAS</strong><br />
................................................................................................................699<br />
17. <strong>NAS</strong> Maintenance Settings<br />
.............................................................................................................. 17.1 System Restart/Shutdown<br />
700<br />
.............................................................................................................. 17.2 System Temperature Protection<br />
703<br />
................................................................................................................704<br />
18. GNU GENERAL PUBLIC LICENSE<br />
4
1. Notice<br />
Thank you for choosing the <strong>QNAP</strong> products! This user manual provides detailed instructions of using the<br />
Turbo <strong>NAS</strong> (network-attached storage). Please read carefully and start to enjoy the powerful functions<br />
of the Turbo <strong>NAS</strong>!<br />
The Turbo <strong>NAS</strong> is hereafter referred to as the <strong>NAS</strong>.<br />
This manual provides the description of all the functions of the Turbo <strong>NAS</strong>. The product you<br />
purchased may not support certain functions dedicated to specific models.<br />
Le g a l No tic e s<br />
All the features, functionality, and other product specifications are subject to change without prior notice<br />
or obligation. Information contained herein is subject to change without notice.<br />
<strong>QNAP</strong> and the <strong>QNAP</strong> logo are trademarks of <strong>QNAP</strong> Systems, Inc. All other brands and product names<br />
referred to are trademarks of their respective holders.<br />
Further, the ® or symbols are not used in the text.<br />
DIS CLA IME R<br />
In no event shall <strong>QNAP</strong> Systems, Inc. (<strong>QNAP</strong>) liability exceed the price paid for the product from direct,<br />
indirect, special, incidental, or consequential damages resulting from the use of the product, its<br />
accompanying software, or its documentation. <strong>QNAP</strong> makes no warranty or representation, expressed,<br />
implied, or statutory, with respect to its products or the contents or use of this documentation and all<br />
accompanying software, and specifically disclaims its quality, performance, merchantability, or fitness<br />
for any particular purpose. <strong>QNAP</strong> reserves the right to revise or update its products, software, or<br />
documentation without obligation to notify any individual or entity.<br />
Back up the system periodically to avoid any potential data loss. <strong>QNAP</strong> disclaims any responsibility of<br />
all sorts of data loss or recovery.<br />
Should you return any components of the <strong>NAS</strong> package for refund or maintenance, make sure they are<br />
carefully packed for shipping. Any form of damages due to improper packaging will not be<br />
compensated.<br />
5
1.1 Regulatory Notice<br />
F CC S T A T E ME NT<br />
This equipment has been tested and found to comply with the limits for a Class B digital device,<br />
pursuant to Part 15 of FCC Rules. These limits are designed to provide reasonable protection against<br />
harmful interference in a residential installation. This equipment generates, uses, and can radiate radio<br />
frequency energy and, if not installed and used in accordance with the instructions, may cause harmful<br />
interference to radio communications. However, there is no guarantee that interference will not occur in<br />
particular installation. If this equipment does cause harmful interference to radio or television reception,<br />
which can be determined by turning the equipment off and on, the user is encouraged to try to correct<br />
the interference by one or more of the following measures:<br />
Reorient or relocate the receiving antenna.<br />
Increase the separation between the equipment and receiver.<br />
Connect the equipment into an outlet on a circuit different from that to which the receiver is<br />
connected.<br />
Consult the dealer or an experienced radio/television technician for help.<br />
The changes or modifications not expressly approved by the party responsible for compliance could<br />
void the user’s authority to operate the equipment.<br />
Shielded interface cables, if any, must be used in order to comply with the emission limits.<br />
CE NOT ICE<br />
Class B only.<br />
6
1.2 Symbols in this document<br />
Warning<br />
This icon indicates the instructions must be strictly followed. Failure to do<br />
so could result in injury to human body or death.<br />
Caution<br />
This icon indicates the action may lead to disk clearance or loss OR<br />
failure to follow the instructions could result in data damage, disk<br />
damage, or product damage.<br />
Important<br />
This icon indicates the information provided is important or related to<br />
legal regulations.<br />
7
1.3 Safety Information and Precautions<br />
1. The <strong>NAS</strong> can operate normally in the temperature of 0ºC–40ºC and relative humidity of 0%–<br />
95%. Please make sure the environment is well-ventilated.<br />
2. The power cord and devices connected to the <strong>NAS</strong> must provide correct supply voltage (100W,<br />
90–264V).<br />
3. Do not place the <strong>NAS</strong> in direct sunlight or near chemicals. Make sure the temperature and<br />
humidity of the environment are in optimized level.<br />
4. Unplug the power cord and all the connected cables before cleaning. Wipe the <strong>NAS</strong> with a dry<br />
towel. Do not use chemical or aerosol to clean the <strong>NAS</strong>.<br />
5. Do not place any objects on the <strong>NAS</strong> for normal system operation and to avoid overheat.<br />
6. <strong>Use</strong> the flat head screws in the product package to lock the hard disk drives in the <strong>NAS</strong> when<br />
installing the hard drives for proper operation.<br />
7. Do not place the <strong>NAS</strong> near any liquid.<br />
8. Do not place the <strong>NAS</strong> on any uneven surface to avoid falling off and damage.<br />
9. Make sure the voltage is correct in your location when using the <strong>NAS</strong>. If unsure, please contact<br />
the distributor or the local power supply company.<br />
10. Do not place any object on the power cord.<br />
11. Do not attempt to repair the <strong>NAS</strong> in any occasions. Improper disassembly of the product may<br />
expose you to electric shock or other risks. For any enquiries, please contact the distributor.<br />
<strong>12</strong>. The chassis (also known as rack mount) <strong>NAS</strong> models should only be installed in the server room<br />
and maintained by the authorized server manager or IT administrator. The server room is<br />
locked by key or keycard access and only certified staff is allowed to enter the server room.<br />
W a r ning :<br />
Danger of explosion if battery is incorrectly replaced. Replace only with the same or<br />
equivalent type recommended by the manufacturer. Dispose of used batteries according to<br />
the manufacturer’s instructions.<br />
Do NOT touch the fan inside the system to avoid serious injuries.<br />
8
2. Getting Started<br />
Web-based Setup of the <strong>NAS</strong><br />
To perform system installation without a product CD-ROM, please visit http://qnap.com/start/en/ and<br />
click “Start Now”. Follow the on-screen instructions to select your <strong>NAS</strong> model and finish the hardware<br />
and software installation for your OS (Windows, Mac, or Linux). The page also provides access to the<br />
download links of <strong>QNAP</strong>'s software utilities and mobile apps.<br />
9
Hardware Installation<br />
For the information of hardware installation, see the “Quick Installation Guide” (QIG) in the product<br />
package. You can also find the QIG in the product CD-ROM or <strong>QNAP</strong> website (http://www.qnap.com).<br />
Software Installation (Using the CD-ROM)<br />
After installing the <strong>NAS</strong> hardware, proceed to the software installation. The following demonstration is<br />
based on the Windows OS.<br />
1. Install the <strong>QNAP</strong> Finder from the product CD-ROM.<br />
10
2. Run the Finder. If the Finder is blocked by your firewall, unblock the utility.<br />
3. The Finder detects the <strong>NAS</strong> which has not been configured. Click “Yes” to perform quick setup of<br />
the <strong>NAS</strong>.<br />
11
4. Click “OK” to proceed.<br />
5. The default web browser will be opened. Follow the instructions to configure the <strong>NAS</strong>.<br />
<strong>12</strong>
6. Click “START INSTALLATION” in the last step.<br />
7. All the installed hard disk drives will be formatted and all the data will be cleared. Click “OK” to<br />
proceed.<br />
13
8. When finished, click “Return to system administration page” or enter the <strong>NAS</strong> <strong>IP</strong> in a web browser<br />
to connect to the web administration page of the <strong>NAS</strong>.<br />
14
2.1 Browse the CD-ROM<br />
The product CD-ROM contains the documentation including the Quick Installation Guide (QIG), user<br />
manual, application notes, and software utilities <strong>QNAP</strong> Finder, NetBak Replicator, and QGet.<br />
15
Browse the CD-ROM and access the following contents:<br />
Finder: The setup program of the <strong>QNAP</strong> Finder (for Windows OS).<br />
Firmware: The firmware IMG file of the <strong>NAS</strong> model.<br />
Mac: The setup program of the <strong>QNAP</strong> Finder (for Mac OS).<br />
<strong>Manual</strong>: The Quick Installation Guide, software user manuals, and hardware manual of the Turbo<br />
<strong>NAS</strong>.<br />
QGet: The setup program of the QGet download utility (for Windows OS).<br />
QSG: View the hardware installation instructions of the <strong>NAS</strong>.<br />
Replicator: The setup program of NetBak Replicator (Windows utility for data backup from Windows<br />
OS to the <strong>QNAP</strong> <strong>NAS</strong>).<br />
The above contents are also available on the <strong>QNAP</strong> website (http://www.qnap.com).<br />
16
2.2 Hard Disk Drive Compatibility List<br />
This product works with 2.5-inch and 3.5-inch SATA hard disk drives and/or solid-state drives (SSD)<br />
from major hard drive brands. For the hard disk drive compatibility list, please visit http://www.qnap.<br />
com.<br />
Im p o r ta nt: <strong>QNAP</strong> disclaims any responsibility for product damage/malfunction or data loss/<br />
recovery due to misuse or improper installation of hard disks in any occasions for any<br />
reasons.<br />
Ca utio n: Note that if you install a hard drive (new or used) which has never been installed on<br />
the <strong>NAS</strong> before, the hard drive will be formatted and partitioned automatically and all the disk<br />
data will be cleared.<br />
17
2.3 Check System Status (LED and Alarm Buzzer)<br />
LE D Dis p la y & S y s te m S ta tus Ov e r v ie w<br />
LE D Co lo ur LE D S ta tus De s c r ip tio n<br />
1) The hard disk drive on the <strong>NAS</strong> is being<br />
formatted.<br />
2) The <strong>NAS</strong> is being initialized.<br />
Flashes green and red<br />
alternately every 0.5 sec<br />
3) The system firmware is being updated.<br />
4) RAID rebuilding is in process.<br />
5) Online RAID capacity expansion is in<br />
process.<br />
6) Online RAID level migration is in process.<br />
1) The hard disk drive is invalid.<br />
2) The disk volume has reached its full<br />
capacity.<br />
3) The disk volume is going to be full.<br />
4) The system fan is out of function (<strong>TS</strong>-119<br />
System<br />
Status<br />
Red/Green<br />
Red<br />
does not support smart fan).<br />
5) An error occurs when accessing (read/write)<br />
the disk data.<br />
6) A bad sector is detected on the hard disk<br />
drive.<br />
7) The <strong>NAS</strong> is in degraded read-only mode (2<br />
member hard drives fail in a RAID 5 or RAID<br />
6 configuration, the disk data can still be<br />
read).<br />
8) (Hardware self-test error).<br />
Flashes red every 0.5<br />
sec<br />
The <strong>NAS</strong> is in degraded mode (one member hard<br />
drive fails in RAID 1, RAID 5 or RAID 6<br />
configuration).<br />
Flashes green every 0.5<br />
sec<br />
1) The <strong>NAS</strong> is starting up.<br />
2) The <strong>NAS</strong> is not configured.<br />
3) The hard disk drive is not formatted.<br />
18
LE D Co lo ur LE D S ta tus De s c r ip tio n<br />
Green<br />
The <strong>NAS</strong> is ready.<br />
Off<br />
All the hard disk drives on the <strong>NAS</strong> are in standby<br />
mode.<br />
LAN<br />
Orange<br />
Orange<br />
The disk data is being accessed from the network<br />
and a read/write error occurs during the process.<br />
Flashes orange<br />
The <strong>NAS</strong> is connected to the network.<br />
10 GbE* Green<br />
Green<br />
Off<br />
Flashes red<br />
The 10GbE network expansion card is installed.<br />
No 10GbE network expansion card is installed.<br />
The <strong>NAS</strong> is being accessed from the network.<br />
HDD<br />
Red/Green<br />
Red<br />
Flashes green<br />
A hard drive read/write error occurs.<br />
The disk data is being accessed.<br />
Green<br />
The hard drive can be accessed.<br />
1) A USB device (connected to front USB port)<br />
is being detected.<br />
2) A USB device (connected to front USB port)<br />
Flashes blue every 0.5<br />
is being removed from the <strong>NAS</strong>.<br />
sec<br />
3) The USB device (connected to the front USB<br />
port) is being accessed.<br />
USB<br />
Blue<br />
4) The data is being copied to or from the<br />
external USB or eSATA device.<br />
Blue<br />
A front USB device is detected (after the device is<br />
mounted).<br />
1) No USB device is detected.<br />
Off<br />
2) The <strong>NAS</strong> has finished copying the data to or<br />
from. the USB device connected to the front<br />
USB port of the <strong>NAS</strong>.<br />
eSATA**<br />
Orange<br />
Flashes<br />
Off<br />
The eSATA device is being accessed.<br />
No eSATA device can be detected.<br />
*The 10 GbE network expansion function is only supported by the <strong>TS</strong>-879 Pro, <strong>TS</strong>-1079 Pro, <strong>TS</strong>-879U-<br />
<strong>RP</strong>, <strong>TS</strong>-<strong>12</strong>79U-<strong>RP</strong>, <strong>TS</strong>-EC879U-<strong>RP</strong>, and <strong>TS</strong>-<strong>EC<strong>12</strong>79U</strong>-<strong>RP</strong>.<br />
**<strong>TS</strong>-210, <strong>TS</strong>-2<strong>12</strong>, <strong>TS</strong>-219, <strong>TS</strong>-439U-SP/<strong>RP</strong>, <strong>TS</strong>-809 Pro, <strong>TS</strong>-809U-<strong>RP</strong> do not support eSATA port.<br />
19
A la r m Buzze r (the a la r m b uzze r c a n b e d is a b le d in “ S y s te m T o o ls ” > “ Ha r d wa r e S e tting s ” )<br />
Be e p s o und No . o f T im e s De s c r ip tio n<br />
Short beep (0.5<br />
sec)<br />
1<br />
1) The <strong>NAS</strong> is starting up.<br />
2) The <strong>NAS</strong> is being shut down (software shutdown).<br />
3) The user presses the reset button to reset the <strong>NAS</strong>.<br />
4) The system firmware has been updated.<br />
Short beep (0.5<br />
sec)<br />
3 The <strong>NAS</strong> data cannot be copied to the external storage device<br />
from the front USB port.<br />
Short beep (0.5<br />
sec), long beep<br />
(1.5 sec)<br />
3, every 5 min The system fan is out of function (<strong>TS</strong>-119 does not support<br />
smart fan).<br />
Long beep (1.5<br />
sec)<br />
2<br />
1) The disk volume is going to be full.<br />
2) The disk volume has reached its full capacity.<br />
3) The hard disk drives on the <strong>NAS</strong> are in degraded mode.<br />
4) The user starts hard drive rebuilding.<br />
1<br />
1) The <strong>NAS</strong> is turned off by force shutdown (hardware<br />
shutdown).<br />
2) The <strong>NAS</strong> has been turned on and is ready.<br />
20
2.4 Connect to the <strong>NAS</strong> Network Shares<br />
Windows <strong><strong>Use</strong>r</strong>s<br />
1. Connect to the network shares of the <strong>NAS</strong> by the following means:<br />
a. Open My Network Places and find the workgroup of the <strong>NAS</strong>. If the <strong>NAS</strong> cannot be found,<br />
browse the whole network to search for the <strong>NAS</strong>. Double click the name of the <strong>NAS</strong> for<br />
connection.<br />
b. <strong>Use</strong> the Run function in Windows. Enter \\<strong>NAS</strong>_name or \\<strong>NAS</strong>_<strong>IP</strong>.<br />
2. Enter the default administrator name and password.<br />
Default user name: admin<br />
Default password: admin<br />
3. You can upload files to the network shares.<br />
21
Mac <strong><strong>Use</strong>r</strong>s<br />
1. Choose “Go” > “Connect to Server”.<br />
2. There are two ways to mount a disk:<br />
AFP: type <strong>NAS</strong>_<strong>IP</strong> or afp://<strong>NAS</strong>_<strong>IP</strong><br />
SMB: type smb://<strong>NAS</strong>_<strong>IP</strong> or <strong>NAS</strong>_name<br />
For example, 169.254.100.100 or smb://169.254.100.100<br />
3. Click “Connect”.<br />
Linux <strong><strong>Use</strong>r</strong>s<br />
On Linux, run the following command:<br />
m o unt - t nfs :/ <br />
For example, if the <strong>IP</strong> address of the <strong>NAS</strong> is 192.168.0.1, to connect to the network share “public”<br />
under the /mnt/pub directory, use the following command:<br />
m o unt - t nfs 1 9 2 .1 6 8 .0 .1 :/ p ub lic / m nt/ p ub<br />
No te : You must login as the “root” user to initiate the above command.<br />
Login the <strong>NAS</strong> with the specified user ID, use the mounted directory to connect to the shared files.<br />
22
2.5 Connect to the <strong>NAS</strong> by a Web Browser<br />
To connect to the <strong>NAS</strong> by a web browser, follow the steps below.<br />
1. Enter http://<strong>NAS</strong> <strong>IP</strong>:8080 or use the Finder to find the <strong>NAS</strong> and double click the <strong>NAS</strong> name.<br />
No te : The default <strong>NAS</strong> <strong>IP</strong> is 169.254.100.100:8080. If the <strong>NAS</strong> has been configured to use<br />
DHCP, you can use the Finder to check the <strong>IP</strong> address of the <strong>NAS</strong>. Make sure the <strong>NAS</strong> and the<br />
computer that runs the Finder are connected to the same subnet. If the <strong>NAS</strong> cannot be found,<br />
connect the <strong>NAS</strong> to the computer directly and run the Finder again.<br />
2. Choose the display language from the drop-down menu on the login page of the <strong>NAS</strong> or after<br />
logging in the <strong>NAS</strong>.<br />
23
3. Enter the administrator name and password. Turn on the option “Secure login” (Secure Sockets<br />
Layer login) to allow secure connection to the <strong>NAS</strong>. If a user without administration right login the<br />
<strong>NAS</strong>, the user can only change the login password.<br />
Default user name: admin<br />
Default password: admin<br />
No te : If the <strong>NAS</strong> is behind an NAT gateway, to connect to the <strong>NAS</strong> by secure login on the<br />
Internet, the port 443 must be opened on the NAT router and forwarded to the LAN <strong>IP</strong> of the<br />
<strong>NAS</strong>.<br />
24
4. The login portal will be shown. Click an application icon to open the service page in the current<br />
window or click the + sign of the application icon to open the service page in a new tab.<br />
25
5. To configure the system settings, click “Administration” on the login portal.<br />
6. Click the triangle icon next to the section name to expand the tree and view the items listed under<br />
each section.<br />
26
7. To switch to another application, select the service from the drop-down menu on top of the page.<br />
27
Click the triangle icon next to the login name on the top right hand for additional options: change the<br />
login password, restart/shut down/logout the <strong>NAS</strong>, or view the product model and firmware version.<br />
28
2.6 System Migration<br />
<strong><strong>Use</strong>r</strong>s can migrate their <strong>QNAP</strong> <strong>NAS</strong> to another Turbo <strong>NAS</strong> model with all the data and configuration<br />
retained by simply installing the hard drives of the original (source) <strong>NAS</strong> on the new (destination) <strong>NAS</strong><br />
according to its original hard drive order and restart the <strong>NAS</strong>.<br />
Due to different hardware design, the <strong>NAS</strong> will automatically check if a firmware update is required<br />
before system migration. After the migration has finished, all the settings and data will be kept and<br />
applied to the new <strong>NAS</strong>. However, the system settings of the source <strong>NAS</strong> cannot be imported to the<br />
destination <strong>NAS</strong> via “System Administration” > “Backup/Restore Settings”. Configure the <strong>NAS</strong> again if<br />
the settings were lost.<br />
The <strong>NAS</strong> models which support system migration are listed below.<br />
S o urc e NA S De s tina tio n NA S Re m a r k<br />
<strong>TS</strong>-x10, <strong>TS</strong>-x19, <strong>TS</strong>-x39, <strong>TS</strong>-<br />
509, <strong>TS</strong>-809, SS-x39, <strong>TS</strong>-x59,<br />
<strong>TS</strong>-x69, <strong>TS</strong>-x<strong>12</strong>, <strong>TS</strong>-x79<br />
<strong>TS</strong>-x10, <strong>TS</strong>-x19, <strong>TS</strong>-x39, <strong>TS</strong>-<br />
509, <strong>TS</strong>-809, SS-x39, <strong>TS</strong>-x<strong>12</strong><br />
Firmware update required.<br />
<strong>TS</strong>-x10, <strong>TS</strong>-x19, <strong>TS</strong>-x39, <strong>TS</strong>-<br />
509, <strong>TS</strong>-809, SS-x39, <strong>TS</strong>-x59,<br />
<strong>TS</strong>-x69, <strong>TS</strong>-x<strong>12</strong>, <strong>TS</strong>-x79<br />
<strong>TS</strong>-x59, <strong>TS</strong>-x69, <strong>TS</strong>-x79<br />
Firmware update not required.<br />
No te :<br />
The destination <strong>NAS</strong> should contain enough drive bays to house the hard drives of the source<br />
<strong>NAS</strong>.<br />
SS-x39 series supports only 2.5-inch hard disk drives.<br />
A <strong>NAS</strong> with encrypted disk volume cannot be migrated to a <strong>NAS</strong> which does not support file<br />
system encryption. File system encryption is not supported by <strong>TS</strong>-110, <strong>TS</strong>-119, <strong>TS</strong>-210, <strong>TS</strong>-219,<br />
<strong>TS</strong>-219P, <strong>TS</strong>-410, <strong>TS</strong>-419P, <strong>TS</strong>-410U, <strong>TS</strong>-419U, <strong>TS</strong>-119P+, <strong>TS</strong>-219P+, <strong>TS</strong>-419P+, <strong>TS</strong>-1<strong>12</strong>, <strong>TS</strong>-2<strong>12</strong>,<br />
<strong>TS</strong>-4<strong>12</strong>, <strong>TS</strong>-419U+, <strong>TS</strong>-4<strong>12</strong>U.<br />
The Multimedia Station, Download Station, iTunes Server, and DLNA Media Server features will be<br />
removed after migrating the non-<strong>TS</strong>-x79 models to the <strong>TS</strong>-x79 models. The network shares<br />
Multimedia/Qmultimedia, Download/Qdownload and all the downloaded files will be kept.<br />
The registered MyCloud<strong>NAS</strong> name on the source <strong>NAS</strong> will not be moved to the destination <strong>NAS</strong><br />
after system migration. To use the same MyCloud<strong>NAS</strong> name on the destination <strong>NAS</strong>, change the<br />
MyCloud<strong>NAS</strong> name on the source <strong>NAS</strong> before system migration and register the same name on<br />
the destination <strong>NAS</strong> after the process.<br />
29
De s tina tio n NA S<br />
1-bay <strong>NAS</strong><br />
Dis k v o lum e s up p o r te d fo r s y s te m m ig r a tio n<br />
1-drive single disk volume<br />
2-bay <strong>NAS</strong> 1 to 2-drive single disk volume, JBOD, RAID 0,<br />
2-drive RAID 1.<br />
4-bay <strong>NAS</strong> 1 to 4-drive single disk volume, JBOD, RAID 0,<br />
2-drive RAID 1,<br />
3 to 4-drive RAID 5,<br />
4-drive RAID 6,<br />
4-drive RAID 10.<br />
5-bay <strong>NAS</strong> 1 to 5-drive single disk volume, JBOD, RAID 0,<br />
2-drive RAID 1,<br />
3 to 5-drive RAID 5,<br />
4 to 5-drive RAID 6,<br />
4-drive RAID 10.<br />
6-bay <strong>NAS</strong> 1 to 6-drive single disk volume, JBOD, RAID 0,<br />
2-drive RAID 1,<br />
3 to 6-drive RAID 5,<br />
4 to 6-drive RAID 6,<br />
4-drive or 6-drive RAID 10.<br />
8-bay <strong>NAS</strong> 1 to 8-drive single disk volume, JBOD, RAID 0,<br />
2-drive RAID 1,<br />
3 to 8-drive RAID 5,<br />
4 to 8-drive RAID 6,<br />
4-drive, 6-drive, or 8-drive RAID 10.<br />
30
Follow the steps below to perform system migration.<br />
Ca utio n: To avoid system damage or serious injuries, the system migration procedure should<br />
be performed by an authorized server manager or IT administrator.<br />
1. Turn off the source <strong>NAS</strong> and unplug the hard drives.<br />
2. Remove the hard drives from the old trays and install them to the hard drive trays of the new<br />
<strong>NAS</strong>.<br />
3. Plug the hard drives to the destination <strong>NAS</strong> (new model). Make sure the hard drives are installed<br />
in the original order.<br />
4. Follow the instructions of the Quick Installation Guide (QIG) to connect the power supply and<br />
network cable(s) of the new <strong>NAS</strong>.<br />
5. Turn on the new <strong>NAS</strong>. Login the web administration interface as an administrator (default login:<br />
admin; password: admin).<br />
6. If you are informed to update the firmware of the new <strong>NAS</strong>, follow the instructions to download<br />
and install the firmware.<br />
7. Click “Start Migrating”. The <strong>NAS</strong> will restart after system migration. All the data and settings will<br />
be retained.<br />
Some system settings will be removed after system migration due to different system design.<br />
Configure the following settings again on the new <strong>NAS</strong>.<br />
Windows AD<br />
Some QPKGs need to be resintalled (e.g. XDove)<br />
31
3. System Administration<br />
General Settings 33<br />
Network 37<br />
Service Binding 61<br />
Hardware 63<br />
Security 67<br />
Notification 70<br />
Power Management 77<br />
Network Recycle Bin 79<br />
Backup/Restore Settings 80<br />
System Logs 81<br />
Firmware Update 86<br />
Restore to Factory Default 90<br />
32
3.1 General Settings<br />
Sy ste m Adm inistra tion<br />
Enter the name of the <strong>NAS</strong>. The <strong>NAS</strong> name supports maximum 14 characters and can be a combination<br />
of the alphabets (a-z, A-Z), numbers (0-9), and dash (-). Space ( ), period (.), or pure number are not<br />
allowed.<br />
The home/multimedia features such as Multimedia Station, Photo Station, Music Station, Download<br />
Station, iTunes server, and DLNA media server are hidden for the <strong>TS</strong>-x79 series by default. Select to<br />
enable and show or disable and hidden these features. <strong><strong>Use</strong>r</strong>s are required to re-login the <strong>NAS</strong> after<br />
changing this setting.<br />
Enter a port number for the system management. The default port is 8080. The services which use this<br />
port include: System Management, Web File Manager, Multimedia Station, and Download Station. If you<br />
are not sure about this setting, use the default port number.<br />
E na b le S e c ure Co nne c tio n (S S L)<br />
To allow the users to connect the <strong>NAS</strong> by HTTPS, turn on secure connection (SSL) and enter the port<br />
number. If the option “Force secure connection (SSL) only” is turned on, the users can only connect to<br />
the web administration page by HTTPS connection.<br />
33
Da te a nd Tim e<br />
Adjust the date, time, and time zone according to the location of the <strong>NAS</strong> . If the settings are incorrect,<br />
the following problems may occur:<br />
When using a web browser to connect to the <strong>NAS</strong> or save a file, the display time of the action will be<br />
incorrect.<br />
The time of the event log displayed will be inconsistent with the actual time when an action occurs.<br />
S e t the s e r v e r tim e the s a m e a s y o ur c o m p ute r tim e<br />
To synchronize the time of the <strong>NAS</strong> with the computer time, click “Update now” next to this option.<br />
S y nc hro niz e with a n Inte r ne t tim e s e r v e r a uto m a tic a lly<br />
Turn on this option to synchronize the date and time of the <strong>NAS</strong> automatically with an NTP (Network<br />
Time Protocol) server. Enter the <strong>IP</strong> address or domain name of the NTP server, for example, time.nist.<br />
gov, time.windows.com. Then enter the time interval for synchronization. This option can be used only<br />
when the <strong>NAS</strong> is connected to the Internet.<br />
No te : The first time synchronization may take several minutes to complete.<br />
34
Da y light Sa v ing Tim e<br />
If your region adopts daylight saving time (DST), turn on the option “Adjust system clock automatically<br />
for daylight saving time”. Click “Apply”. The latest DST schedule of the time zone specified in the “Date<br />
and Time” section will be shown. The system time will be adjusted automatically according to the DST.<br />
Note that if your region does not adopt DST, the options on this page will not be available.<br />
To enter the daylight saving time table manually, select the option “Enable customized daylight saving<br />
time table“. Click “Add Daylight Saving Time Data“ and enter the daylight saving time schedule. Then<br />
click “Apply“ to save the settings.<br />
35
La ngua ge<br />
Select the language the <strong>NAS</strong> uses to display the files and directories.<br />
No te : All the files and directories on the <strong>NAS</strong> will be created using Unicode encoding. If the FTP<br />
clients or the PC OS does not support Unicode, select the language which is the same as the OS<br />
language in order to view the files and directories on the <strong>NAS</strong> properly.<br />
Pa ssword Stre ngth<br />
Specify the password rules. After applying the setting, the <strong>NAS</strong> will automatically check the validity of<br />
the password.<br />
36
3.2 Network<br />
TC P/<strong>IP</strong><br />
(i)<br />
<strong>IP</strong> A d d r e s s<br />
Configure the TCP/<strong>IP</strong> settings of the <strong>NAS</strong> on this page. Click the Edit button ( ) to edit the network<br />
settings. For the <strong>NAS</strong> with two LAN ports, users can connect both network interfaces to two different<br />
switches and configure the TCP/<strong>IP</strong> settings. The <strong>NAS</strong> will acquire two <strong>IP</strong> addresses which allow access<br />
from two different subnets. This is known as multi-<strong>IP</strong> settings*. When using the Finder to detect the <strong>NAS</strong><br />
<strong>IP</strong>, the <strong>IP</strong> of the Ethernet 1 will be shown in LAN 1 only and the <strong>IP</strong> of the Ethernet 2 will be shown in LAN<br />
2 only. To use port trunking mode for dual LAN connection, see section (iii).<br />
* <strong>TS</strong>-110, <strong>TS</strong>-119, <strong>TS</strong>-210, <strong>TS</strong>-219, <strong>TS</strong>-219P, <strong>TS</strong>-119P+, <strong>TS</strong>-219P+, <strong>TS</strong>-1<strong>12</strong>, <strong>TS</strong>-2<strong>12</strong> provide one Giga<br />
LAN port only therefore do not support dual LAN configuration or port trunking.<br />
37
On the TCP/<strong>IP</strong> Property page, configure the following settings:<br />
Ne two r k S p e e d<br />
Select the network transfer rate according to the network environment to which the <strong>NAS</strong> is connected.<br />
Select auto negotiation and the <strong>NAS</strong> will adjust the transfer rate automatically.<br />
Ob ta in the <strong>IP</strong> a d d r e s s s e tting s a uto m a tic a lly v ia DHCP<br />
If the network supports DHCP, select this option and the <strong>NAS</strong> will obtain the <strong>IP</strong> address and network<br />
settings automatically.<br />
U s e s ta tic <strong>IP</strong> a d d r e s s<br />
To use a static <strong>IP</strong> address for network connection, enter the <strong>IP</strong> address, subnet mask, and default<br />
gateway.<br />
Jum b o F r a m e S e tting s (MT U )<br />
This feature is not supported by <strong>TS</strong>-509 Pro, <strong>TS</strong>-809 Pro, and <strong>TS</strong>-809U-<strong>RP</strong>.<br />
“Jumbo Frames” refer to the Ethernet frames that are larger than 1500 bytes. It is designed to enhance<br />
Ethernet networking throughput and reduce the CPU utilization of large file transfers by enabling more<br />
efficient larger payloads per packet.<br />
Maximum Transmission Unit (MTU) refers to the size (in bytes) of the largest packet that a given layer<br />
of a communications protocol can transmit.<br />
The <strong>NAS</strong> uses standard Ethernet frames: 1500 bytes by default. If the network appliances support<br />
38
Jumbo Frame setting, select the appropriate MTU value for the network environment. The <strong>NAS</strong> supports<br />
4074, 7418, and 9000 bytes for MTU.<br />
No te : The Jumbo Frame setting is valid in Gigabit network environment only. All the network<br />
appliances connected must enable Jumbo Frame and use the same MTU value.<br />
39
DHCP S e r v e r<br />
A DHCP (Dynamic Host Configuration Protocol) server assigns <strong>IP</strong> addresses to the clients on a network.<br />
Select “Enable DHCP Server” to set the <strong>NAS</strong> a DHCP server if there is none on the local network where<br />
the <strong>NAS</strong> locates.<br />
No te :<br />
Do not enable DHCP server if there is one the local network to avoid <strong>IP</strong> address conflicts or<br />
network access errors.<br />
The DHCP server option is available to Ethernet 1 only when both LAN ports of a dual LAN <strong>NAS</strong><br />
are connected to the network and configured as standalone <strong>IP</strong> settings.<br />
S ta r t <strong>IP</strong>, E nd <strong>IP</strong>, Le a s e T im e : Set the range of <strong>IP</strong> addresses allocated by the <strong>NAS</strong> to the DHCP<br />
clients and the lease time. The lease time refers to the time that an <strong>IP</strong> address is leased to the clients.<br />
During that time, the <strong>IP</strong> will be reserved to the assigned client. When the lease time expires, the <strong>IP</strong> can<br />
be assigned to another client.<br />
W INS S e r v e r (o p tio na l): WINS (Windows Internet Naming Service) resolves Windows network<br />
computer names (NetBIOS names) to <strong>IP</strong> addresses, allowing Windows computers on a network to<br />
easily find and communicate with each other. Enter the <strong>IP</strong> address of the WINS server on the network if<br />
available.<br />
DNS S uffix (o p tio na l): The DNS suffix is used for resolution of unqualified or incomplete host names.<br />
T F T P S e r v e r & Bo o t F ile (o p tio na l): The <strong>NAS</strong> supports PXE booting of network devices. Enter the <strong>IP</strong><br />
address of the TFTP server and the boot file (including directory on the TFTP server and file name). For<br />
remote booting of the devices, enter the public <strong>IP</strong> address of the TFTP server.<br />
40
A d v a nc e d Op tio ns<br />
A Virtual LAN (VLAN) is a group of hosts which communicate as if they were attached to the same<br />
broadcast domain even if they were located in different physical locations. The <strong>NAS</strong> can be joined to a<br />
VLAN and configured as a backup storage of other devices on the same VLAN.<br />
To join the <strong>NAS</strong> to a VLAN, select “Enable VLAN” and enter the VLAN ID (a value between 0 and 4094).<br />
Please keep the VLAN ID safe and make sure the client devices are able to join the VLAN. If you forgot<br />
the VLAN ID and were not able to connect to the <strong>NAS</strong>, you would need to press the reset button of the<br />
<strong>NAS</strong> to reset the network settings. Once the <strong>NAS</strong> is reset, the VLAN feature will be disabled. If the <strong>NAS</strong><br />
supports two Gigabit LAN ports and only one network interface is configured to enable VLAN, you may<br />
also connect to the <strong>NAS</strong> via the other network interface.<br />
No te : The VLAN feature is supported by Intel-based <strong>NAS</strong> models only. Please visit<br />
http://www.qnap.com for details.<br />
(ii) De fa ult G a te wa y<br />
Select the gateway settings to use if both LAN ports have been connected to the network (dual LAN <strong>NAS</strong><br />
models only).<br />
42
(iii) Po r t T r unk ing<br />
Applicable to <strong>NAS</strong> models with two or more LAN ports only.<br />
The <strong>NAS</strong> supports port trunking which combines two Ethernet interfaces into one to increase the<br />
bandwidth and offers load balancing and fault tolerance (also known as failover). Load balancing is a<br />
feature which distributes the workload evenly across two Ethernet interfaces for higher redundancy.<br />
Failover is the capability to switch over to a standby network interface (also known as the slave<br />
interface) when the primary network interface (also known as the master interface) does not<br />
correspond correctly to maintain high availability.<br />
To use port trunking on the <strong>NAS</strong>, make sure at least two LAN ports of the <strong>NAS</strong> have been connected to<br />
the same switch and the settings described in sections (i) and (ii) have been configured.<br />
Follow the steps below to configure port trunking on the <strong>NAS</strong>:<br />
1. Click “Settings”.<br />
2. Select the network interfaces for a trunking group (Ethernet 1+2, Ethernet 3+4, Ethernet 5+6, or<br />
Ethernet 7+8). Choose a port trunking mode from the drop-down menu. The default option is<br />
Active Backup (Failover).<br />
3. Select a port trunking group to use. Click “Apply”.<br />
43
4. Click the Edit button under “<strong>IP</strong> Address” to edit the network settings.<br />
No te : Make sure the Ethernet interfaces are connected to the correct switch and the switch has been<br />
configured to support the port trunking mode selected on the <strong>NAS</strong>.<br />
45
The port trunking options available on the <strong>NAS</strong>:<br />
F ie ld De s c r ip tio n S witc h Re q uir e d<br />
Balance-rr<br />
(Round-Robin)<br />
Active Backup<br />
Balance XOR<br />
Broadcast<br />
IEEE 802.3ad<br />
(Dynamic Link<br />
Aggregation)<br />
Balance-tlb<br />
(Adaptive<br />
Transmit Load<br />
Balancing)<br />
Round-Robin mode is good for general purpose load<br />
balancing between two Ethernet interfaces. This mode<br />
transmits packets in sequential order from the first<br />
available slave through the last. Balance-rr provides load<br />
balancing and fault tolerance.<br />
Active Backup uses only one Ethernet interface. It<br />
switches to the second Ethernet interface if the first<br />
Ethernet interface does not work properly. Only one<br />
interface in the bond is active. The bond's MAC address<br />
is only visible externally on one port (network adapter)<br />
to avoid confusing the switch. Active Backup mode<br />
provides fault tolerance.<br />
Balance XOR balances traffic by splitting up outgoing<br />
packets between the Ethernet interfaces, using the same<br />
one for each specific destination when possible. It<br />
transmits based on the selected transmit hash policy.<br />
The default policy is a simple slave count operating on<br />
Layer 2 where the source MAC address is coupled with<br />
destination MAC address. Alternate transmit policies may<br />
be selected via the xmit_hash_policy option. Balance<br />
XOR mode provides load balancing and fault tolerance.<br />
Broadcast sends traffic on both network interfaces. This<br />
mode provides fault tolerance.<br />
Dynamic Link Aggregation uses a complex algorithm to<br />
aggregate adapters by speed and duplex settings. It<br />
utilizes all slaves in the active aggregator according to<br />
the 802.3ad specification. Dynamic Link Aggregation<br />
mode provides load balancing and fault tolerance but<br />
requires a switch that supports IEEE 802.3ad with LACP<br />
mode properly configured.<br />
Balance-tlb uses channel bonding that does not require<br />
any special switch. The outgoing traffic is distributed<br />
according to the current load on each Ethernet interface<br />
(computed relative to the speed). Incoming traffic is<br />
received by the current Ethernet interface. If the<br />
receiving Ethernet interface fails, the other slave takes<br />
over the MAC address of the failed receiving slave.<br />
Balance-tlb mode provides load balancing and fault<br />
tolerance.<br />
Supports static<br />
trunking. Make sure<br />
static trunking is<br />
enabled on the switch.<br />
General switches<br />
Supports static<br />
trunking. Make sure<br />
static trunking is<br />
enabled on the switch.<br />
Supports static<br />
trunking. Make sure<br />
static trunking is<br />
enabled on the switch.<br />
Supports 802.3ad<br />
LACP<br />
General switches<br />
46
Balance-alb<br />
(Adaptive Load<br />
Balancing)<br />
Balance-alb is similar to balance-tlb but also attempts to<br />
redistribute incoming (receive load balancing) for <strong>IP</strong>V4<br />
traffic. This setup does not require any special switch<br />
support or configuration. The receive load balancing is<br />
achieved by A<strong>RP</strong> negotiation sent by the local system on<br />
their way out and overwrites the source hardware<br />
address with the unique hardware address of one of the<br />
Ethernet interfaces in the bond such that different peers<br />
use different hardware address for the server. This mode<br />
provides load balancing and fault tolerance.<br />
General switches<br />
47
(iv) DNS S e r v e r<br />
Primary DNS Server: Enter the <strong>IP</strong> address of the primary DNS server.<br />
Secondary DNS Server: Enter the <strong>IP</strong> address of the secondary DNS server.<br />
No te :<br />
Please contact the ISP or network administrator for the <strong>IP</strong> address of the primary and the<br />
secondary DNS servers. When the <strong>NAS</strong> plays the role as a terminal and needs to perform<br />
independent connection, for example, BT download, enter at least one DNS server <strong>IP</strong> for proper<br />
URL connection. Otherwise, the function may not work properly.<br />
If you select to obtain the <strong>IP</strong> address by DHCP, there is no need to configure the primary and the<br />
secondary DNS servers. In this case, enter “0.0.0.0”.<br />
48
Wi- F i<br />
To connect the <strong>NAS</strong> to a Wi-Fi network, plug in a wireless dongle into a USB port of the <strong>NAS</strong>. The <strong>NAS</strong><br />
will detect a list of wireless access points. You can connect the <strong>NAS</strong> to the Wi-Fi network in two ways.<br />
No te :<br />
The wireless connection performance depends on many factors such as the adapter model, the<br />
USB adapter's performance, and the network environment. For higher connection performance,<br />
you are recommended to use wired connection.<br />
The system supports only one USB Wi-Fi dongle at a time.<br />
1 . Co nne c t to a n e x is ting W i- F i ne two r k :<br />
A list of Wi-Fi access points with signal strength are displayed on the “Wi-Fi Network Connection” panel.<br />
49
Ic o ns a nd Op tio ns<br />
Rescan<br />
(Secured network)<br />
(Connect)<br />
(Edit)<br />
De s c r ip tio n<br />
To search for the Wi-Fi networks in range.<br />
This icon shows that the Wi-Fi network requires a network<br />
key; enter the key to connect to the network.<br />
To connect to Wi-Fi network. If a security key is required,<br />
you will be prompted to enter the key.<br />
To edit the connection information. You may also select to<br />
connect to the Wi-Fi network automatically when it is in<br />
range.<br />
(Disconnect)<br />
To disconnect from the Wi-Fi network.<br />
(Remove)<br />
To delete the Wi-Fi network profile from the panel.<br />
Show all<br />
Select this option to display all the available Wi-Fi<br />
networks. Unselect this option to show only the<br />
configured network profiles.<br />
50
Click “Rescan” to search for available Wi-Fi networks in range. Select a Wi-Fi network to connect to<br />
and click the Connect button (<br />
). Enter the security key if it is a security-key enabled network. Click<br />
“Next” and the <strong>NAS</strong> will attempt to connect to the wireless network.<br />
51
You can view the status of the configured network profiles.<br />
Me s s a g e<br />
De s c r ip tio n<br />
Connected<br />
The <strong>NAS</strong> is currently connected to the Wi-Fi network.<br />
Connecting<br />
The <strong>NAS</strong> is trying to connect to the Wi-Fi network.<br />
Out of range or hidden SSID<br />
The wireless signal is not available or the SSID is not<br />
broadcast.<br />
Failed to get <strong>IP</strong><br />
The <strong>NAS</strong> is connected to the Wi-Fi network but could not<br />
get an <strong>IP</strong> address from the DHCP server. Please check<br />
the router settings.<br />
Association failed<br />
The <strong>NAS</strong> cannot connect to the Wi-Fi network. Please<br />
check the router settings.<br />
Incorrect key<br />
The security key entered is incorrect.<br />
Auto connect<br />
Automatically connect to the Wi-Fi network if it is in<br />
range.<br />
The auto connection function is not supported if the SSID<br />
of the Wi-Fi network is not broadcast.<br />
52
2 . Ma nua lly c o nne c t to a W i- F i ne two r k :<br />
To manually connect to a Wi-Fi network that does not broadcast its SSID (network name), click<br />
“CONNECT TO A Wi-Fi NETWORK”.<br />
You can choose to connect to an ad hoc network in which you can connect to any wireless devices<br />
without the need for an access point.<br />
53
Enter the network name (SSID) of the wireless network and select the security type.<br />
No authentication (Open): No security key required.<br />
WEP: Enter up to 4 WEP keys and choose 1 key to be used for authentication.<br />
WPA-Personal: Choose either the AES or TK<strong>IP</strong> encryption type and enter the encryption key.<br />
WPA2-Personal: Enter a security key.<br />
No te :<br />
The WEP key must be exactly 5 or 13 ASCII characters; or exactly 10 or 26 hexadecimal<br />
characters (0-9 and A-F).<br />
If you have trouble connecting to an encrypted wireless network, check the wireless router/AP<br />
settings and change the transfer rate from “N-only” mode to “B/G/N mixed” or similar settings.<br />
<strong><strong>Use</strong>r</strong>s of Windows 7 with WPA2 encryption cannot establish ad-hoc connection with the <strong>NAS</strong>.<br />
Please change to use WEP encryption on Windows 7.<br />
A fixed <strong>IP</strong> address is required for the wireless interface in order to establish an ad-hoc<br />
connection.<br />
54
Click “Finish” after the <strong>NAS</strong> has added the Wi-Fi network.<br />
55
To edit the <strong>IP</strong> address settings, click the Edit button<br />
automatically by DHCP or configure a fixed <strong>IP</strong> address.<br />
. You can select to obtain the <strong>IP</strong> address<br />
If the Wi-Fi connection is the only connection between the <strong>NAS</strong> and the router/AP, you must select<br />
“WLAN1” as the default gateway in “Network” > “TCP/<strong>IP</strong>” page. Otherwise, the <strong>NAS</strong> will not be able to<br />
connect to the Internet or communicate with another network.<br />
56
DDNS<br />
To allow remote access to the <strong>NAS</strong> using a domain name instead of a dynamic <strong>IP</strong> address, enable the<br />
DDNS service.<br />
The <strong>NAS</strong> supports the DDNS providers: http://www.dyndns.com, http://update.ods.org, http://www.<br />
dhs.org, http://www.dyns.cx, http://www.3322.org, http://www.no-ip.com.<br />
For the information of setting up the DDNS and port forwarding on the <strong>NAS</strong>, see here 657.<br />
57
<strong>IP</strong>v 6<br />
The <strong>NAS</strong> supports <strong>IP</strong>v6 connectivity with “stateless” address configurations and RADVD (Router<br />
Advertisement Daemon) for <strong>IP</strong>v6, RFC 2461 to allow the hosts on the same subnet to acquire <strong>IP</strong>v6<br />
addresses from the <strong>NAS</strong> automatically. The <strong>NAS</strong> services which support <strong>IP</strong>v6 include:<br />
Remote replication<br />
Web Server<br />
FTP<br />
iSCSI (Virtual disk drives)<br />
SSH (putty)<br />
58
To use this function, select the option “Enable <strong>IP</strong>v6” and click “Apply”. The <strong>NAS</strong> will restart. After the<br />
system restarts, login the <strong>IP</strong>v6 page again. The settings of the <strong>IP</strong>v6 interface will be shown. Click the<br />
Edit button<br />
to edit the settings.<br />
<strong>IP</strong>v 6 A uto Co nfig ura tio n<br />
If an <strong>IP</strong>v6 enabled router is available on the network, select this option to allow the <strong>NAS</strong> to acquire the<br />
<strong>IP</strong>v6 address and the configurations automatically.<br />
U s e s ta tic <strong>IP</strong> a d d r e s s<br />
To use a static <strong>IP</strong> address, enter the <strong>IP</strong> address (e.g. 2001:bc95:<strong>12</strong>34:5678), prefix length (e.g. 64),<br />
and the gateway address for the <strong>NAS</strong>. You may contact your ISP for the information of the prefix and<br />
the prefix length.<br />
Enable Router Advertisement Daemon (radvd)<br />
To configure the <strong>NAS</strong> as an <strong>IP</strong>v6 host and distribute <strong>IP</strong>v6 addresses to the local clients which<br />
support <strong>IP</strong>v6, enable this option and enter the prefix and prefix length.<br />
<strong>IP</strong>v 6 DNS s e r v e r<br />
Enter the preferred DNS server in the upper field and the alternate DNS server in the lower field.<br />
Contact the ISP or network administrator for the information. If <strong>IP</strong>v6 auto configuration is selected,<br />
leave the fields as “::”.<br />
59
Prox y<br />
Enter the proxy server settings to allow the <strong>NAS</strong> to access the Internet through a proxy server for live<br />
update of the firmware, virus definition update, and QPKG add-ons download.<br />
60
3.3 Service Binding<br />
No te : The service binding feature is only available for the <strong>NAS</strong> with more than one network<br />
interfaces (wired and wireless).<br />
The <strong>NAS</strong> services run on all available network interfaces by default. To bind the services to one or<br />
more specific network interfaces (wired or wireless), enable service binding.<br />
61
The available network interfaces on the <strong>NAS</strong> will be shown. All the <strong>NAS</strong> services run on all network<br />
interfaces by default. Select at least one network interface that each service should be bound to. Then<br />
click “Apply”. The users will only be able to connect to the services via the specified network interface<br />
(s).<br />
If the settings cannot be applied, click “Refresh” to list the current network interfaces on the <strong>NAS</strong> and<br />
configure service binding again.<br />
No te : After applying the service binding settings, the connection of the currently online users will be<br />
kept even if they were not connecting to the services via the specified network interface(s). The<br />
specified network interface(s) will be used for the next connected session.<br />
62
3.4 Hardware<br />
Configure the hardware functions of the <strong>NAS</strong>.<br />
E na b le c o nfig ura tio n r e s e t s witc h<br />
When this function is turned on, you can press the reset button for 3 seconds to reset the administrator<br />
password and the system settings to default. The disk data will be retained.<br />
System<br />
Basic system reset<br />
(1 beep)<br />
Advanced system reset<br />
(2 beeps)<br />
All <strong>NAS</strong> models Press the reset button for 3 sec Press the reset button for 10 sec<br />
63
Ba s ic s y s te m r e s e t (3 s e c )<br />
After pressing the reset button for 3 seconds, a beep sound will be heard. The following settings will be<br />
reset to default:<br />
System administration password: admin.<br />
TCP/<strong>IP</strong> configuration: Obtain <strong>IP</strong> address settings automatically via DHCP.<br />
TCP/<strong>IP</strong> configuration: Disable Jumbo Frame.<br />
TCP/<strong>IP</strong> configuration: If port trunking is enabled (dual LAN models only), the port trunking mode<br />
will be reset to “Active Backup (Failover)”.<br />
System port: 8080 (system service port).<br />
Security level: Low (Allow all connections).<br />
LCD panel password: (blank)*.<br />
VLAN will be disabled.<br />
Service binding: All <strong>NAS</strong> services run on all available network interfaces.<br />
*This feature is only provided by the <strong>NAS</strong> models with LCD panels. Please visit http://www.qnap.com<br />
for details.<br />
A d v a nc e d s y s te m r e s e t (1 0 s e c )<br />
After pressing the reset button for 10 seconds, you will hear two beeps at the third and the tenth<br />
seconds. The <strong>NAS</strong> will reset all the system settings to default as it does by the web-based system reset<br />
in “Administration” > “Restore to Factory Default” except all the data are reserved. The settings such as<br />
the users, user groups, and the network shares previously created will be cleared. To retrieve the old<br />
data after advanced system reset, create the same network shares on the <strong>NAS</strong> and the data will be<br />
accessible again.<br />
64
E na b le ha r d d is k s ta nd b y m o d e<br />
This option allows the hard drives on the <strong>NAS</strong> to enter standby mode if there is no disk access within<br />
the specified period.<br />
E na b le lig ht s ig na l a le r t whe n the fr e e s iz e o f S A T A d is k is le s s tha n the v a lue :<br />
The status LED flashes red and green when this option is turned on and the free space of the SATA hard<br />
drive is less than the value. The valid range of the value is 1-5<strong>12</strong>00 MB.<br />
E na b le wr ite c a c he (E XT 4 o nly )<br />
If the disk volume of the <strong>NAS</strong> is formatted as EXT4, turn on this option for higher write performance.<br />
Note that an unexpected system shutdown may lead to incomplete data transfer when data write is in<br />
process. This option will be turned off when any of the following services is enabled: Download Station,<br />
MySQL service, user quota, and Surveillance Station. You are recommended to turn this option off if the<br />
<strong>NAS</strong> is set as a shared storage in a virtualized or clustered environment.<br />
E na b le a la r m b uzze r<br />
Turn on this option to allow the alarm buzzer to beep when certain system operations (startup,<br />
shutdown, or firmware upgrade) are executed or system events (error or warning) occur.<br />
S m a r t F a n Co nfig ura tio n<br />
(i) Enable smart fan (recommended)<br />
Select to use the default smart fan settings or define the settings manually. When the system<br />
default settings are selected, the fan rotation speed will be automatically adjusted when the <strong>NAS</strong><br />
temperature, CPU temperature, and hard drive temperature meet the criteria. It is recommended<br />
to enable this option.<br />
(ii) Set fan rotation speed manually<br />
By manually setting the fan rotation speed, the fan rotates at the defined speed continuously.<br />
65
E na b le wa r ning a le r t fo r r e d und a nt p o we r s up p ly o n the we b - b a s e d inte r fa c e :<br />
If two power supply units (PSU) are installed on the <strong>NAS</strong> and connected to the power sockets, both PSU<br />
will supply the power to the <strong>NAS</strong> (applied to 1U and 2U models). Turn on the redundant power supply<br />
mode in “System Administration” > “Hardware” to receive warning alert for the redundant power<br />
supply. The <strong>NAS</strong> will sound and record the error messages in “System Logs” when the PSU is plugged<br />
out or does not correspond correctly.<br />
If only one PSU is installed on the <strong>NAS</strong>, do NOT enable this option.<br />
* This function is disabled by default.<br />
66
3.5 Security<br />
Se curity Le v e l<br />
Specify the <strong>IP</strong> address or the network domain from which the connections to the <strong>NAS</strong> are allowed or<br />
denied. When the connection of a host server is denied, all the protocols of that server are not allowed<br />
to connect to the <strong>NAS</strong>.<br />
After changing the settings, click “Apply” to save the changes. The network services will be restarted<br />
and current connections to the <strong>NAS</strong> will be terminated.<br />
67
Ne twork Acce ss Prote ction<br />
The network access protection enhances system security and prevents unwanted intrusion. You can<br />
block an <strong>IP</strong> for a certain period of time or forever if the <strong>IP</strong> fails to login the <strong>NAS</strong> from a particular<br />
connection method.<br />
68
Im port SSL Se cure C e rtificate<br />
The Secure Socket Layer (SSL) is a protocol for encrypted communication between the web servers<br />
and the web browsers for secure data transfer. You can upload a secure certificate issued by a trusted<br />
provider. After uploading a secure certificate, users can connect to the administration interface of the<br />
<strong>NAS</strong> by SSL connection and there will not be any alert or error message. The <strong>NAS</strong> supports X.509<br />
certificate and private key only.<br />
Download Certificate: To download the secure certificate which is currently in use.<br />
Download Private Key: To download the private key which is currently in use.<br />
Restore Default Certificate & Private Key: To restore the secure certificate and private key to<br />
system default. The secure certificate and private key in use will be overwritten.<br />
69
3.6 Notification<br />
C onfigure SMTP Se rv e r<br />
The <strong>NAS</strong> supports email alert to inform the administrator of system errors and warning. To receive the<br />
alert by email, configure the SMTP server.<br />
SMTP Server: Enter the SMTP server name, for example, smtp.gmail.com.<br />
Port Number: Enter the port number for the SMTP server. The default port number is 25.<br />
Sender: Enter the sender information.<br />
Enable SMTP Authentication: When this function is turned on, the system will request the<br />
authentication of the mail server before a message is sent.<br />
<strong><strong>Use</strong>r</strong> Name and Password: Enter the login information of the email account.<br />
<strong>Use</strong> SSL/TLS secure connection: If the SMTP server supports this function, turn it on.<br />
70
C onfigure IM<br />
The <strong>NAS</strong> supports instant messaging (IM) service to allow multiple authorized Windows Live Messenger<br />
contacts to receive instant system error or warning messages and enter commands in the Windows Live<br />
Messenger conversation to inquire real-time system information from the <strong>NAS</strong>.<br />
No te :<br />
To use this feature, the <strong>NAS</strong> must be connected to the Internet.<br />
The <strong>NAS</strong> supports Windows Live Messenger 2009 or above.<br />
Register a dedicated Windows Live Messenger account for the <strong>NAS</strong>. One Windows Live Messenger<br />
account can only be used by one <strong>NAS</strong>.<br />
To use this feature, follow the steps below:<br />
1. Sign up a Windows Live ID for the <strong>NAS</strong> from https://signup.live.com/.<br />
2. Download Windows Live Messenger for your Windows OS from http://explore.live.com/. The <strong>NAS</strong><br />
supports Windows Live Messenger 2009 or above.<br />
3. Login the Windows Live Messenger account registered in Step 1. Add the authorized contacts (up to<br />
10) to interact with the <strong>NAS</strong>. Make sure these contacts have also added the Messenger account of<br />
the <strong>NAS</strong>.<br />
4. Go to “Notification” > “Configure IM” and enter the login information registered in Step 1. Click<br />
“Apply”. The login status will be shown as “On”.<br />
71
5. Go to “Notification” > “Alert Notification”. Enable alert notification by Instant Messaging and enter<br />
the authorized contacts (up to 10) under “Instant Messaging Settings”. Click “Apply”.<br />
6. Login an authorized Windows Live Messenger account and interact with the <strong>NAS</strong> via Windows Live<br />
Messenger. The <strong>NAS</strong> will send instant error or warning alerts (English only) to the authorized<br />
contacts when events occur.<br />
72
The authorized Windows Live Messenger contacts can enter the following command to inquire real-time<br />
system information from the <strong>NAS</strong>. The information is available in English only.<br />
Co m m a nd<br />
help<br />
De s c r ip tio n<br />
A list of command options will be shown.<br />
info-cpu<br />
Inquire the current CPU temperature.<br />
info-sys<br />
Inquire the current system temperature and fan speed.<br />
info-model<br />
Inquire the <strong>NAS</strong> model number.<br />
info-hd<br />
Inquire the number of hard disks on the <strong>NAS</strong>.<br />
info-hd-[hd#]<br />
info-vol<br />
Inquire the current temperature and S.M.A.R.T. status of a hard<br />
disk. For example, info-hd-1.<br />
Inquire the number of disks volumes on the <strong>NAS</strong>.<br />
info-vol-[vol#]<br />
Inquire the information of a disk volume. For example, info-vol-1.<br />
73
C onfigure SMS Se rv e r<br />
Configure the SMS server settings to send SMS messages to the specified phone number(s) from the<br />
<strong>NAS</strong>. The default SMS service provider is Clickatell. You can add your own SMS service provider by<br />
selecting “Add SMS Provider” from the drop-down menu.<br />
When “Add SMS service provider” is selected, enter the name of the SMS provider and the URL<br />
template text.<br />
No te : The URL template text must follow the standard of the SMS service provider to receive the<br />
SMS alert properly.<br />
74
Ale rt Notification<br />
Select the type of instant alert the <strong>NAS</strong> will send to the designated users when system events (warning/<br />
error) occur.<br />
E m a il No tific a tio n S e tting s<br />
Specify the email addresses (maximum 2) to receive instant system alert from the <strong>NAS</strong>.<br />
Ins ta nt Me s s a g ing S e tting s<br />
Specify the Windows Live Messenger contacts (maximum 10) who are allowed to receive instant system<br />
alert from the <strong>NAS</strong> and inquire real-time system information from the <strong>NAS</strong> via Windows Live<br />
Messenger.<br />
The Windows Live Messenger contacts must first be added to the Windows Live Messenger account of<br />
the <strong>NAS</strong> specified in “Notification” > “Configure IM”.<br />
S MS No tific a tio n S e tting s<br />
Specify the cell phone numbers (maximum 2) to receive instant system alert from the <strong>NAS</strong>.<br />
75
3.7 Power Management<br />
You can restart or shut down the <strong>NAS</strong>, specify the behaviour of the <strong>NAS</strong> after a power recovery, and<br />
set the schedule for automatic system power on/off/restart on this page.<br />
Re s ta r t/ S hutd o wn<br />
Restart or shut down the <strong>NAS</strong> immediately.<br />
If you try to restart or turn off the <strong>NAS</strong> from the web-based interface or the LCD panel (if available)<br />
when a remote replication job is in process, the <strong>NAS</strong> will prompt you to ignore the running replication<br />
job or not.<br />
Turn on the option “Postpone the restart/shutdown schedule when replication job is in process” to allow<br />
the scheduled system restart or shutdown to be carried out after a running replication job completes.<br />
Otherwise, the <strong>NAS</strong> will ignore the running replication job and execute scheduled system restart or<br />
shutdown.<br />
E uP Mo d e Co nfig ura tio n<br />
EuP (also Energy-using Products) is a European Union (EU) directive designed to improve the energy<br />
efficiency of electrical devices, reduce use of hazardous substances, increase ease of product recycling,<br />
and improve environment-friendliness of the product.<br />
When EuP is enabled, the following settings will be affected so that the <strong>NAS</strong> maintains low power<br />
consumption (less than 1W) when the <strong>NAS</strong> is powered off:<br />
Wake on LAN: Disabled.<br />
AC power resumption: The <strong>NAS</strong> will remain off after the power restores from an outage.<br />
Scheduled power on, off, restart settings: Disabled.<br />
When EuP is disabled, the power consumption of the <strong>NAS</strong> is slightly higher than 1W when the <strong>NAS</strong> is<br />
powered off. EuP is disabled by default so that you can use the functions Wake on LAN, AC power<br />
resumption, and power schedule settings properly.<br />
This feature is only supported by certain <strong>NAS</strong> models, please visit http://www.qnap.com for details.<br />
W a k e o n LA N<br />
Turn on this option to allow the users to power on the <strong>NAS</strong> remotely by Wake on LAN. Note that if the<br />
power connection is physically removed (in other words, the power cable is unplugged) when the <strong>NAS</strong> is<br />
turned off, Wake on LAN will not function whether or not the power supply is reconnected afterwards.<br />
This feature is only supported by certain <strong>NAS</strong> models, please visit http://www.qnap.com for details.<br />
Po we r r e s um p tio n s e tting s<br />
Configure the <strong>NAS</strong> to resume to the previous power-on or power-off status, turn on, or remain off when<br />
the AC power resumes after a power outage.<br />
77
Po we r o n/ p o we r o ff/ r e s ta r t s c he d ule<br />
Specify the schedule for automatic system power on, power off, or restart. Weekdays stand for Monday<br />
to Friday; weekend stands for Saturday and Sunday. Up to 15 schedules can be set.<br />
78
3.8 Network Recycle Bin<br />
Ne two r k Re c y c le Bin<br />
The Network Recycle Bin keeps the deleted files on the <strong>NAS</strong>. Enable this feature and specify the<br />
number of days (1-9999) to keep the deleted files. You may also specify the file extensions to be<br />
excluded from the bin. Click “Apply”. The <strong>NAS</strong> will create a network share “Network Recycle Bin”<br />
automatically.<br />
Note that this feature only supports file deletion via Samba and AFP.<br />
E m p ty Ne two r k Re c y c le Bin<br />
To delete all the files in the bin, click “Empty Network Recycle Bin”.<br />
79
3.9 Back up/Restore Settings<br />
Ba c k up S y s te m S e tting s<br />
To back up all the settings, including the user accounts, server name, network configuration and so on,<br />
click “Backup” and select to open or save the setting file.<br />
Re s to r e S y s te m S e tting s<br />
To restore all the settings, click “Browse” to select a previously saved setting file and click “Restore”.<br />
80
3.10 System Logs<br />
Sy ste m Ev e nt Logs<br />
The <strong>NAS</strong> can store 10,000 recent event logs, including warning, error, and information messages. If the<br />
<strong>NAS</strong> does not function correctly, refer to the event logs for troubleshooting.<br />
Tip: Right click a log and delete the record. To clear all the logs, click “Clear”.<br />
81
Sy ste m C onne ction Logs<br />
The <strong>NAS</strong> supports recording HTTP, FTP, Telnet, SSH, AFP, NFS, SAMBA, and iSCSI connections. Click<br />
“Options” to select the connection type to be logged.<br />
The file transfer performance can be slightly affected when this feature is turned on.<br />
Tip: Right click a log and select to delete the record or block the <strong>IP</strong> and select how long the <strong>IP</strong> should<br />
be blocked. To clear all the logs, click “Clear”.<br />
82
Archive logs: Turn on this option to archive the connection logs. The <strong>NAS</strong> generates a CSV file<br />
automatically and saves it to a specified folder when the number of logs reaches the upper limit.<br />
The file-level access logs are available on this page. The <strong>NAS</strong> will record the logs when users access,<br />
create, delete, move, or rename any files or folders via the connection type specified in “Options”. To<br />
disable this feature, click “Stop logging”.<br />
83
On- line <strong>Use</strong> rs<br />
The information of the on-line users connecting to the <strong>NAS</strong> by networking services is shown on this<br />
page.<br />
Tip: Right click a log and disconnect the <strong>IP</strong> connection and block the <strong>IP</strong>.<br />
84
Sy slog<br />
Syslog is a standard for forwarding the log messages on an <strong>IP</strong> network. Turn on this option to save the<br />
event logs and connection logs to a remote syslog server.<br />
When converting the connection logs into a CSV file, the connection type and action will be number<br />
coded. Please refer to the table below for the code meaning.<br />
Co nne c tio n ty p e c o d e s<br />
0 - UNKNOWN<br />
1 - SAMBA<br />
2 - FTP<br />
3 - HTTP<br />
4 - NFS<br />
5 - AFP<br />
6 - TELNET<br />
7 - SSH<br />
8 - ISCSI<br />
A c tio n c o d e s<br />
0 - UNKNOWN<br />
1 - DEL<br />
2 - READ<br />
3 - WRITE<br />
4 - OPEN<br />
5 - MKDIR<br />
6 - NFSMOUNT_SUCC<br />
7 - NFSMOUNT_FAIL<br />
8 - RENAME<br />
9 - LOGIN_FAIL<br />
10 - LOGIN_SUCC<br />
11 - LOGOUT<br />
<strong>12</strong> - NFSUMOUNT<br />
13 - COPY<br />
14 - MOVE<br />
15 - ADD<br />
85
3.11 Firmware Update<br />
Upda te F irm wa re by We b Adm inistra tion Pa ge<br />
No te : If the system is running properly, you do not need to update the firmware.<br />
Before updating the system firmware, make sure the product model and firmware version are correct.<br />
Follow the steps below to update firmware:<br />
1. Download the release notes of the firmware from the <strong>QNAP</strong> website http://www.qnap.com. Read<br />
the release notes carefully to make sure it is required to update the firmware.<br />
2. Download the <strong>NAS</strong> firmware and unzip the IMG file to the computer.<br />
3. Before updating the system firmware, back up all the disk data on the <strong>NAS</strong> to avoid any potential<br />
data loss during the system update.<br />
4. Click “Browse” to select the correct firmware image for the system update. Click “Update System”<br />
to update the firmware.<br />
The system update may take tens of seconds to several minutes to complete depending on the network<br />
connection status. Please wait patiently. The <strong>NAS</strong> will inform you when the system update has<br />
completed.<br />
86
Upda te F irm wa re by F inde r<br />
The <strong>NAS</strong> firmware can be updated by the <strong>QNAP</strong> Finder. Select a <strong>NAS</strong> model and choose “Update<br />
Firmware” from the “Tools” menu.<br />
87
Login the <strong>NAS</strong> as an administrator.<br />
Browse and select the firmware for the <strong>NAS</strong>. Click “Start” to update the system.<br />
No te : The <strong>NAS</strong> servers of the same model on the same LAN can be updated by the Finder at the<br />
same time. Administrator access is required for system update.<br />
88
Liv e Upda te<br />
Select “Enable live update” to allow the <strong>NAS</strong> to automatically check if a new firmware version is<br />
available for download from the Internet. If a new firmware is found, you will be notified after logging in<br />
the <strong>NAS</strong> as an administrator.<br />
Click “CHECK FOR UPDATE” to check if any firmware update is available.<br />
Note that the <strong>NAS</strong> must be connected to the Internet for these features to work.<br />
89
3.<strong>12</strong> Restore to Factory Default<br />
To reset all the system settings to default, click “RESET” and then click “OK”.<br />
Ca utio n: When “RESET” is pressed on this page, all the disk data, user accounts, network<br />
shares, and system settings will be cleared and restored to default. Always back up all the<br />
important data and system settings before resetting the <strong>NAS</strong>.<br />
To reset the <strong>NAS</strong> by the reset button, see “System Administration” > “Hardware” 63 .<br />
90
4. Disk Management<br />
Volume Management 91<br />
RAID Management 95<br />
Hard Disk SMART <strong>12</strong>1<br />
Encrypted File System <strong>12</strong>2<br />
iSCSI 131<br />
Virtual Disk 191<br />
4.1 Volume Management<br />
This page shows the model, size, and current status of the hard drives on the <strong>NAS</strong>. You can format and<br />
check the hard drives, and scan the bad blocks on the hard drives. When the hard drives have been<br />
formatted, the <strong>NAS</strong> will create the following default network shares:<br />
Public: The default network share for file sharing by everyone.<br />
Qdownload/Download*: The network share for Download Station.<br />
Qmultimedia/Multimedia*: The network share for Multimedia Station.<br />
Qusb/Usb*: The network share for data copy function using the USB ports.<br />
Qweb/Web*: The network share for Web Server.<br />
Qrecordings/Recordings*: The network share for Surveillance Station.<br />
*The default network shares of the <strong>TS</strong>-x59 and <strong>TS</strong>-x69 Turbo <strong>NAS</strong> series are Public, Download,<br />
Multimedia, Usb, Web, and Recordings.<br />
No te : The default network shares of the <strong>NAS</strong> are created on the first disk volume and the directory<br />
cannot be changed.<br />
91
Dis k Co nfig ura tio n<br />
Single disk volume<br />
RAID 1, JBOD (just a bunch of disks)<br />
RAID 5, RAID 6, RAID 5+hot spare<br />
RAID 6+hot spare<br />
RAID 10<br />
RAID 10+hot spare<br />
A p p lie d NA S Mo d e ls<br />
All models<br />
2-drive models or above<br />
4-drive models or above<br />
5-drive models or above<br />
4-drive models or above<br />
5-drive models or above<br />
92
S ingle D isk Volume<br />
Each hard drive is used as a standalone disk.<br />
If a hard drive is damaged, all the data will be<br />
lost.<br />
JBO D ( Just a bunch of disks)<br />
JBOD is a collection of hard drives that does<br />
not offer any RAID protection. The data are<br />
written to the physical disks sequentially. The<br />
total storage capacity is equal to the sum of<br />
the capacity of all member hard drives.<br />
RAID 0 S triping D isk Volume<br />
RAID 0 (striping disk) combines 2 or more<br />
hard drives into one larger volume. The data<br />
is written to the hard drive without any parity<br />
information and no redundancy is offered.<br />
The total storage capacity of a RAID 0 disk<br />
volume is equal to the sum of the capacity of<br />
all member hard drives.<br />
RAID 1 Mirroring D isk Volume<br />
RAID 1 duplicates the data between two hard<br />
drives to provide disk mirroring. To create a<br />
RAID 1 array, a minimum of 2 hard drives are<br />
required.<br />
The storage capacity of a RAID 1 disk volume<br />
is equal to the size of the smallest hard drive.<br />
93
RAID 5 D isk Volume<br />
The data are striped across all the hard drives<br />
in a RAID 5 array. The parity information is<br />
distributed and stored across each hard drive.<br />
If a member hard drive fails, the array enters<br />
degraded mode. After installing a new hard<br />
drive to replace the failed one, the data can<br />
be rebuilt from other member drives that<br />
contain the parity information.<br />
To create a RAID 5 disk volume, a minimum<br />
of 3 hard drives are required.<br />
The storage capacity of a RAID 5 array is<br />
equal to (N-1) * (size of smallest hard drive).<br />
N is the number of hard drives in the array.<br />
RAID 6 D isk Volume<br />
The data are striped across all the hard drives<br />
in a RAID 6 array. RAID 6 differs from RAID 5<br />
that a second set of parity information is<br />
stored across the member drives in the array.<br />
It tolerates failure of two hard drives.<br />
To create a RAID 6 disk volume, a minimum<br />
of 4 hard drives are required. The storage<br />
capacity of a RAID 6 array is equal to (N-2) *<br />
(size of smallest hard drive). N is the number<br />
of hard drives in the array.<br />
RAID 1 0 D isk Volume<br />
RAID 10 combines four or more disks in a<br />
way that protects data against loss of nonadjacent<br />
disks. It provides security by<br />
mirroring all data on a secondary set of disks<br />
while using striping across each set of disks to<br />
speed up data transfers.<br />
RAID 10 requires an even number of hard<br />
drives (minimum 4 hard drives). The storage<br />
capacity of RAID 10 disk volume is equal to<br />
(size of the smallest capacity disk in the<br />
array) * N/2. N is the number of hard drives<br />
in the volume.<br />
94
4.2 RAID Management<br />
*Online RAID capacity expansion, online RAID level migration, and RAID recovery are not supported<br />
by one-bay <strong>NAS</strong> models, <strong>TS</strong>-210, and <strong>TS</strong>-2<strong>12</strong>.<br />
You can perform online RAID capacity expansion (RAID 1, 5, 6, 10) and online RAID level migration<br />
(single disk, RAID 1, 5, 10), add a hard drive member to a RAID 5, 6, or 10 configuration, configure a<br />
spare hard drive (RAID 5, 6, 10) with the data retained, enable Bitmap, and recover a RAID<br />
configuration on this page.<br />
To expand the storage capacity of a RAID 10 volume, you can perform online RAID capacity expansion<br />
or add an even number of hard disk drives to the volume.<br />
95
Ex pa nd C a pa city (Online RAID C a pa city Ex pa nsion)<br />
S c e na r io<br />
You bought four 250GB hard drives for initial setup of a <strong>TS</strong>-509 Pro <strong>NAS</strong> and configured RAID 5 disk<br />
configuration with the four hard drives.<br />
A half year later, the data size of the department has largely increased to 1.5TB. In other words, the<br />
storage capacity of the <strong>NAS</strong> is running out of use. At the same time, the price of 1TB hard drives has<br />
dropped to a large extent.<br />
96
Op e r a tio n p r o c e d ure<br />
In “Disk Management” > “RAID Management”, select the disk volume for expansion and click “EXPAND<br />
CAPACITY”.<br />
Click “Change” for the first hard drive to be replaced. Follow the instructions to proceed.<br />
Tip: After replacing the hard drive, the description field shows “You can replace this drive”. This means<br />
you can replace the hard drive to a larger one or skip this step if the hard drives have been replaced<br />
already.<br />
Ca utio n: When the hard drive synchronization is in process, do NOT turn off the <strong>NAS</strong> or plug<br />
in or unplug the hard disk drives.<br />
97
When the description displays “Please remove this drive”, remove the hard drive from the <strong>NAS</strong>. Wait<br />
for the <strong>NAS</strong> to beep twice after removing the hard drive.<br />
When the description displays “Please insert the new drive”, plug in the new hard drive to the drive slot.<br />
98
After plugging in the hard drive, wait for the <strong>NAS</strong> to beep. The system will start rebuilding.<br />
After rebuilding has completed, repeat the steps above to replace other hard drives.<br />
99
After changing the hard drives and disk rebuilding has completed, click “EXPAND CAPACITY” to execute<br />
RAID capacity expansion.<br />
Click “OK” to proceed.<br />
The <strong>NAS</strong> beeps and starts to expand the capacity.<br />
100
The process may take from hours to tens of hours to finish depending on the drive size. Please wait<br />
patiently for the process to finish. Do NOT turn off the power of the <strong>NAS</strong>.<br />
After RAID capacity expansion has finished, the new capacity is shown and the status is “Ready”. You<br />
can start to use the <strong>NAS</strong>. (In the example you have 3.7TB logical volume.)<br />
Tip: If the description still shows “You can replace this hard drive” and the status of the drive volume<br />
says “Ready”, it means the RAID volume is still expandable.<br />
101
Migra te (Online RAID Le v e l Migra tion)<br />
During the initial setup of the <strong>TS</strong>-509 Pro, you bought a 1TB hard drive and configured it as single disk.<br />
The <strong>TS</strong>-509 Pro is used as a file server for data sharing among the departments.<br />
After a half year, more and more important data are saved on the <strong>TS</strong>-509 Pro. There is a rising<br />
concern for hard drive damage and data loss. Therefore, you planned to upgrade the disk configuration<br />
to RAID 5.<br />
You can install one hard drive for setting up the <strong>TS</strong>-509 Pro and upgrade the RAID level of the <strong>NAS</strong> with<br />
online RAID level migration in the future. The migration process can be done without turning off the<br />
<strong>NAS</strong>. All the data will be retained.<br />
You can do the following with online RAID level migration:<br />
Migrate the system from single disk to RAID 1, RAID 5, RAID 6 or RAID 10<br />
Migrate the system from RAID 1 to RAID 5, RAID 6 or RAID 10<br />
Migrate the system from RAID 5 with 3 hard drives to RAID 6<br />
You need to:<br />
Prepare a hard drive of the same or larger capacity as an existing drive in the RAID configuration.<br />
Execute RAID level migration (migrate the system from single disk mode to RAID 5 with 4 hard<br />
drives).<br />
102
Go to “Disk Management” > “Volume Management”. The current disk volume configuration displayed on<br />
the page is single disk (the capacity is 1TB).<br />
103
Plug in the new 1TB hard drives to drive slots 2, 3, 4 and 5 of <strong>NAS</strong>. The <strong>NAS</strong> will detect the new hard<br />
drives. The status of the new hard drives is “Unmounted”.<br />
104
Go to “Disk Management” > “RAID Management”, select the drive configuration for migration and click<br />
“Migrate”.<br />
105
Select one or more available drives and the migration method. The drive capacity after migration is<br />
shown. Click “Migrate”.<br />
Note that all the data on the selected hard drive will be cleared. Click “OK” to confirm.<br />
106
When migration is in process, the required time and total drive capacity after migration are shown in<br />
the description field.<br />
107
The <strong>NAS</strong> will enter “Read only” mode when migration is in process during 11%–49% to assure the data<br />
of the RAID configuration will be consistent after RAID migration completes.<br />
After migration completes, the new drive configuration (RAID 5) is shown and the status is Ready. You<br />
can start to use the new drive configuration.<br />
The process may take from hours to tens of hours to finish depending on the hard drive size. You can<br />
connect to the web page of the <strong>NAS</strong> to check the status later.<br />
108
<strong>Use</strong> Online RAID C a pa city Ex pa nsion a nd Online RAID Le v e l Migra tion<br />
S c e na r io<br />
You had a tight schedule to set up a file server and an FTP server. However, you had only one 250GB<br />
hard drive. Therefore, you set up the <strong>TS</strong>-509 Pro with the single disk configuration.<br />
The original plan was to set up a 3TB RAID 5 network data centre with the <strong>TS</strong>-509 Pro.<br />
You now plan to upgrade the disk configuration of the <strong>TS</strong>-509 Pro to RAID 5 and expand the total<br />
storage capacity to 3TB with all the original data retained after the hard drives are purchased.<br />
Execute online RAID level migration to migrate the system from single disk to RAID 5. The total storage<br />
capacity will be 750GB, RAID 5 (with one 250GB hard drive and three 1TB hard drives, the disk usage<br />
will be 250GB*4 for RAID 5). You can refer to the previous step for the operation procedure.<br />
Execute online RAID capacity expansion to replace the 250GB hard drive with a new 1TB hard drive,<br />
and then expand the logical volume from 750GB to 3TB of RAID 5. You can refer to the previous step<br />
for the operation procedure.<br />
109
Add a ha rd driv e<br />
Follow the steps below to add a hard drive member to a RAID 5 or RAID 6 disk configuration.<br />
1. Make sure the status of the RAID 5 or RAID 6 configuration is “Ready”.<br />
2. Install a hard drive on the <strong>NAS</strong>. If you have a hard drive which has already been formatted as<br />
single disk volume on the <strong>NAS</strong>, you can add this hard drive to the RAID 5 or RAID 6<br />
configuration. You are recommended to use hard disk drives of the same storage capacity for the<br />
RAID configuration.<br />
3. Select the RAID 5 or RAID 6 configuration on the “RAID Management” page and click “ADD HARD<br />
DRIVE”.<br />
4. Select the new hard drive member. The total drive capacity after adding the drive will be shown.<br />
Click “ADD HARD DRIVE”.<br />
5. All the data on the new hard drive member will be deleted during this process. The data on the<br />
original RAID 5 or RAID 6 configuration will be retained. Click “OK”. The <strong>NAS</strong> will beep twice.<br />
To add hard drives member to a RAID 10 disk volume, repeat the above steps. Note that you need to<br />
add an even number of hard disk drives to a RAID 10 volume. The storage capacity of the RAID 10<br />
volume will increase upon successful configuration.<br />
This process may take a few hours to tens of hours to complete depending on the number and the size<br />
of the hard drive. Please wait patiently for the process to finish. Do NOT turn off the <strong>NAS</strong> during this<br />
process. You can use a RAID configuration of larger capacity after the process.<br />
110
C onfigure Spa re Driv e<br />
You can add a spare drive to or remove a spare drive from a RAID 5, 6, or 10 configuration.<br />
Follow the steps below to use this feature.<br />
1. Make sure the status of the RAID 5, 6, 10 configuration is “Ready”.<br />
2. Install a hard drive on the <strong>NAS</strong>. If you have a hard drive which has already been formatted as<br />
single disk volume on the <strong>NAS</strong>, you can configure this hard drive as the spare drive. You are<br />
recommended to use hard disk drives of the same storage capacity for the RAID configuration.<br />
3. Select the RAID volume and click “CONFIGURE SPARE DRIVE”.<br />
4. To add a spare drive to the selected configuration, select the hard drive and click “CONFIGURE<br />
SPARE DRIVE”. To remove a spare drive, unselect the spare drive and click “CONFIGURE SPARE<br />
DRIVE”.<br />
5. All the data on the selected hard drive will be deleted. Click “OK” to proceed.<br />
The original data on the RAID 5, 6, or 10 disk volume will be retained. After the configuration<br />
completes, the status of the disk volume will become “Ready”.<br />
A hot spare drive must be removed from the disk volume before executing the following action:<br />
Online RAID capacity expansion<br />
Online RAID level migration<br />
Adding a hard drive member to a RAID 5, RAID 6 or RAID 10 volume<br />
111
Bitm a p<br />
Bitmap improves the time for RAID rebuilding after an unexpected error, or removing or re-adding a<br />
member hard drive of the RAID configuration. If an array has a bitmap, the member hard drive can be<br />
removed and re-added and only blocks changes since the removal (as recorded in the bitmap) will be<br />
re-synchronized. To use this feature, select a RAID volume and click “ENABLE BITMAP”.<br />
No te : Bitmap support is only available for RAID 1, 5, 6, and 10.<br />
1<strong>12</strong>
Re cov e r (RAID Re cov e ry )<br />
RAID Recovery: When the <strong>NAS</strong> is configured as RAID 1, RAID 5, or RAID 6 and any number of hard<br />
drives is uplugged from the <strong>NAS</strong> accidentally, you can plug in the same hard drives into the same drive<br />
slots and click “Recover” to recover the volume status from “Not active” to “Degraded mode”.<br />
If the disk volume is configured as RAID 0 or JBOD and one or more of the hard drive members are<br />
disconnected or unplugged, you can plug in the same hard drives into the same drive slots and use this<br />
function to recover the volume status from “Not active” to “Normal”. The disk volume can be used<br />
normally after successful recovery.<br />
Dis k v o lum e S up p o r ts RA ID r e c o v e r y Ma x im um num b e r o f d is k r e m o v a l a llo we d<br />
Single No -<br />
JBOD Yes 1 or more<br />
RAID 0 Yes 1 or more<br />
RAID 1 Yes 1 or 2<br />
RAID 5 Yes 2 or more<br />
RAID 6 Yes 3 or more<br />
RAID 10 No -<br />
No te :<br />
After recovering a RAID 1, RAID 5 or RAID 6 disk volume from not active to degraded mode by<br />
the RAID recovery, you can read or write the volume normally. The volume status will be<br />
recovered to normal after synchronization.<br />
If the disconnected drive member is damaged, the RAID recovery function will not work.<br />
113
S ta nd a r d RA ID<br />
QNA P RA ID 5<br />
S ta nd a r d RA ID<br />
QNA P RA ID 6<br />
5<br />
6<br />
Degraded mode N-1 N-1 N-1 & N-2 N-1 & N-2<br />
Read Only<br />
N/A<br />
N-1, bad blocks<br />
N/A<br />
N-2, bad blocks<br />
Protection (for<br />
found in the<br />
found in the<br />
immediate data<br />
surviving hard<br />
surviving hard<br />
backup & hard<br />
drives of the<br />
drives of the<br />
drive<br />
array.<br />
array.<br />
replacement)<br />
RAID Recovery<br />
N/A<br />
If re-plugging in<br />
N/A<br />
If re- plugging in<br />
(RAID Status:<br />
Not Active)<br />
all original hard<br />
drive to the <strong>NAS</strong><br />
and they can be<br />
all original hard<br />
drives to the <strong>NAS</strong><br />
and they can be<br />
spun up,<br />
spun up,<br />
identified,<br />
identified,<br />
accessed, and<br />
accessed, and<br />
the hard drive<br />
the hard drive<br />
superblock is not<br />
superblock is not<br />
damaged.<br />
damaged).<br />
RAID Crash N-2 N-2 failed hard<br />
drives and any of<br />
the remaining<br />
hard drives<br />
cannot be spun<br />
up/identified/<br />
accessed.<br />
N-3 N-3 and any of<br />
the remaining<br />
hard drives<br />
cannot be spun<br />
up/identified/<br />
accessed.<br />
N = Number of hard disk drives in the array<br />
114
Se t/C a nce l Globa l Spa re<br />
A global spare drive replaces a failed hard drive in any RAID 1, 5, 6, 10 disk volumes on the <strong>NAS</strong><br />
automatically. When the same global spare drive is shared by multiple RAID volumes on the <strong>NAS</strong>, the<br />
spare drive will replace the first failed drive in a RAID volume.<br />
To set a disk drive as a global spare drive, select the single disk volume and click “Set Global Spare”.<br />
A ll the d is k d a ta will b e c le a r e d o n the ha r d d r iv e .<br />
No te : The capacity of the global spare drive must be equal to or larger than that of a member drive<br />
of a RAID disk volume.<br />
To cancel a global spare drive, select the drive and click “Cancel Spare Drive”.<br />
115
F urthe r info r m a tio n a b o ut RA ID m a na g e m e nt o f the NA S :<br />
The <strong>NAS</strong> supports the following actions according to the number of hard disk drives and disk<br />
configurations supported. Please refer to the following table for the details.<br />
Or ig ina l Dis k<br />
Co nfig ura tio n * No . o f<br />
Ha r d Dis k Dr iv e s<br />
No . o f Ne w Ha r d<br />
Dis k Dr iv e s<br />
A c tio n<br />
Ne w Dis k<br />
Co nfig ura tio n * No .<br />
o f Ha r d Dis k Dr iv e s<br />
RAID 5 * 3 1 Add hard drive member RAID 5 * 4<br />
RAID 5 * 3 2 Add hard drive member RAID 5 * 5<br />
RAID 5 * 3 3 Add hard drive member RAID 5 * 6<br />
RAID 5 * 3 4 Add hard drive member RAID 5 * 7<br />
RAID 5 * 3 5 Add hard drive member RAID 5 * 8<br />
RAID 5 * 4 1 Add hard drive member RAID 5 * 5<br />
RAID 5 * 4 2 Add hard drive member RAID 5 * 6<br />
RAID 5 * 4 3 Add hard drive member RAID 5 * 7<br />
RAID 5 * 4 4 Add hard drive member RAID 5 * 8<br />
RAID 5 * 5 1 Add hard drive member RAID 5 * 6<br />
RAID 5 * 5 2 Add hard drive member RAID 5 * 7<br />
RAID 5 * 5 3 Add hard drive member RAID 5 * 8<br />
RAID 5 * 6 1 Add hard drive member RAID 5 * 7<br />
RAID 5 * 6 2 Add hard drive member RAID 5 * 8<br />
RAID 5 * 7 1 Add hard drive member RAID 5 * 8<br />
RAID 6 * 4 1 Add hard drive member RAID 6 * 5<br />
RAID 6 * 4 2 Add hard drive member RAID 6 * 6<br />
RAID 6 * 4 3 Add hard drive member RAID 6 * 7<br />
RAID 6 * 4 4 Add hard drive member RAID 6 * 8<br />
RAID 6 * 5 1 Add hard drive member RAID 6 * 6<br />
RAID 6 * 5 2 Add hard drive member RAID 6 * 7<br />
RAID 6 * 5 3 Add hard drive member RAID 6 * 8<br />
116
RAID 6 * 6 1 Add hard drive member RAID 6 * 7<br />
RAID 6 * 6 2 Add hard drive member RAID 6 * 8<br />
RAID 6 * 7 1 Add hard drive member RAID 6 * 8<br />
RAID 10 * 4 2 Add hard drive member RAID 10 * 6<br />
RAID 10 * 4 4 Add hard drive member RAID 10 * 8<br />
RAID 10 * 6 2 Add hard drive member RAID 10 * 8<br />
RAID 1 * 2 1<br />
Online RAID capacity<br />
expansion<br />
RAID 1 * 2<br />
RAID 5 * 3 1<br />
Online RAID capacity<br />
expansion<br />
RAID 5 * 3<br />
RAID 5 * 4 1<br />
Online RAID capacity<br />
expansion<br />
RAID 5 * 4<br />
RAID 5 * 5 1<br />
Online RAID capacity<br />
expansion<br />
RAID 5 * 5<br />
RAID 5 * 6 1<br />
Online RAID capacity<br />
expansion<br />
RAID 5 * 6<br />
RAID 5 * 7 1<br />
Online RAID capacity<br />
expansion<br />
RAID 5 * 7<br />
RAID 5 * 8 1<br />
Online RAID capacity<br />
expansion<br />
RAID 5 * 8<br />
RAID 6 * 4 1<br />
Online RAID capacity<br />
expansion<br />
RAID 6 * 4<br />
RAID 6 * 5 1<br />
Online RAID capacity<br />
expansion<br />
RAID 6 * 5<br />
RAID 6 * 6 1<br />
Online RAID capacity<br />
expansion<br />
RAID 6 * 6<br />
RAID 6 * 7 1<br />
Online RAID capacity<br />
expansion<br />
RAID 6 * 7<br />
RAID 6 * 8 1<br />
Online RAID capacity<br />
expansion<br />
RAID 6 * 8<br />
RAID 10 * 4 1<br />
Online RAID capacity<br />
expansion<br />
RAID 10 * 4<br />
117
RAID 10 * 6 1<br />
Online RAID capacity<br />
expansion<br />
RAID 10 * 6<br />
RAID 10 * 8 1<br />
Online RAID capacity<br />
expansion<br />
RAID 10 * 8<br />
Single * 1 1<br />
Online RAID level<br />
migration<br />
RAID 1 * 2<br />
Single * 1 2<br />
Online RAID level<br />
migration<br />
RAID 5 * 3<br />
Single * 1 3<br />
Online RAID level<br />
migration<br />
RAID 5 * 4<br />
Single * 1 4<br />
Online RAID level<br />
migration<br />
RAID 5 * 5<br />
Single * 1 5<br />
Online RAID level<br />
migration<br />
RAID 5 * 6<br />
Single * 1 6<br />
Online RAID level<br />
migration<br />
RAID 5 * 7<br />
Single * 1 7<br />
Online RAID level<br />
migration<br />
RAID 5 * 8<br />
Single * 1 3<br />
Online RAID level<br />
migration<br />
RAID 6 * 4<br />
Single * 1 4<br />
Online RAID level<br />
migration<br />
RAID 6 * 5<br />
Single * 1 5<br />
Online RAID level<br />
migration<br />
RAID 6 * 6<br />
Single * 1 6<br />
Online RAID level<br />
migration<br />
RAID 6 * 7<br />
Single * 1 7<br />
Online RAID level<br />
migration<br />
RAID 6 * 8<br />
Single * 1 3<br />
Online RAID level<br />
migration<br />
RAID 10 * 4<br />
Single * 1 5<br />
Online RAID level<br />
migration<br />
RAID 10 * 6<br />
Single * 1 7<br />
Online RAID level<br />
migration<br />
RAID 10 * 8<br />
118
RAID 1 * 2 1<br />
Online RAID level<br />
migration<br />
RAID 5 * 3<br />
RAID 1 * 2 2<br />
Online RAID level<br />
migration<br />
RAID 5 * 4<br />
RAID 1 * 2 3<br />
Online RAID level<br />
migration<br />
RAID 5 * 5<br />
RAID 1 * 2 4<br />
Online RAID level<br />
migration<br />
RAID 5 * 6<br />
RAID 1 * 2 5<br />
Online RAID level<br />
migration<br />
RAID 5 * 7<br />
RAID 1 * 2 6<br />
Online RAID level<br />
migration<br />
RAID 5 * 8<br />
RAID 1 * 2 2<br />
Online RAID level<br />
migration<br />
RAID 6 * 4<br />
RAID 1 * 2 3<br />
Online RAID level<br />
migration<br />
RAID 6 * 5<br />
RAID 1 * 2 4<br />
Online RAID level<br />
migration<br />
RAID 6 * 6<br />
RAID 1 * 2 5<br />
Online RAID level<br />
migration<br />
RAID 6 * 7<br />
RAID 1 * 2 6<br />
Online RAID level<br />
migration<br />
RAID 6 * 8<br />
RAID 1 * 2 2<br />
Online RAID level<br />
migration<br />
RAID 10 * 4<br />
RAID 1 * 2 4<br />
Online RAID level<br />
migration<br />
RAID 10 * 6<br />
RAID 1 * 2 6<br />
Online RAID level<br />
migration<br />
RAID 10 * 8<br />
RAID 5 * 3 1<br />
Online RAID level<br />
migration<br />
RAID 6 * 4<br />
RAID 5 * 3 2<br />
Online RAID level<br />
migration<br />
RAID 6 * 5<br />
RAID 5 * 3 3<br />
Online RAID level<br />
migration<br />
RAID 6 * 6<br />
119
RAID 5 * 3 4<br />
Online RAID level<br />
migration<br />
RAID 6 * 7<br />
RAID 5 * 3 5<br />
Online RAID level<br />
migration<br />
RAID 6 * 8<br />
<strong>12</strong>0
4.3 Hard Disk S.M.A.R.T.<br />
Monitor the hard disk drives (HDD) health, temperature, and the usage status by HDD S.M.A.R.T. (Self-<br />
Monitoring Analysis and Reporting Technology).<br />
The following information of each hard drive on the <strong>NAS</strong> is available.<br />
F ie ld<br />
Summary<br />
Hard disk<br />
information<br />
SMART<br />
information<br />
Test<br />
Settings<br />
De s c r ip tio n<br />
Display the hard drive S.M.A.R.T. summary and the latest test result.<br />
Display the hard drive details, for example, model, serial number, HDD capacity.<br />
Display the hard drive S.M.A.R.T. information. Any items that the values are lower<br />
than the threshold are regarded as abnormal.<br />
Perform quick or complete hard drive S.M.A.R.T. test.<br />
Configure temperature alarm. When the hard drive temperature is over the preset<br />
values, the <strong>NAS</strong> records the error logs.<br />
You can also set the quick and complete test schedule. The latest test result is<br />
shown on the Summary page.<br />
<strong>12</strong>1
4.4 Encrypted File System<br />
This feature is not supported by <strong>TS</strong>-110, <strong>TS</strong>-119, <strong>TS</strong>-210, <strong>TS</strong>-219, <strong>TS</strong>-219P, <strong>TS</strong>-410, <strong>TS</strong>-419P, <strong>TS</strong>-410U,<br />
<strong>TS</strong>-419U, <strong>TS</strong>-119P+, <strong>TS</strong>-219P+, <strong>TS</strong>-419P+, <strong>TS</strong>-1<strong>12</strong>, <strong>TS</strong>-2<strong>12</strong>, <strong>TS</strong>-4<strong>12</strong>, <strong>TS</strong>-419U+, <strong>TS</strong>-4<strong>12</strong>U.<br />
You can manage the encrypted disk volumes on the <strong>NAS</strong> on this page. Each encrypted disk volume is<br />
locked by a particular key. The encrypted volume can be unlocked by the following methods:<br />
Encryption Password: Enter the encryption password to unlock the disk volume. The default<br />
password is “admin”. The password must be 8-16 characters long. Symbols (! @ # $ % ^ & * ( )_+<br />
= ?) are supported.<br />
Encryption Key File: Upload the encryption file to the <strong>NAS</strong> to unlock the disk volume. The key can<br />
be downloaded from “Encryption Key Management” page after the disk volume has been unlocked<br />
successfully.<br />
The data encryption functions may not be available in accordance to the legislative restrictions of some<br />
countries.<br />
<strong>12</strong>2
Ho w to us e the d a ta e nc r y p tio n fe a ture o n QNA P T urbo NA S<br />
The disk volumes on the <strong>NAS</strong> can be encrypted with 256-bit AES encryption for data breach protection.<br />
The encrypted disk volumes can only be mounted for normal read/write access with the authorized<br />
password. The encryption feature protects the confidential data from unauthorized access even if the<br />
hard drives or the entire <strong>NAS</strong> were stolen.<br />
A b o ut A E S e nc r y p tio n:<br />
In cryptography, the Advanced Encryption Standard (AES) is an encryption standard adopted by the U.<br />
S. government. The standard comprises three block ciphers, AES-<strong>12</strong>8, AES-192 and AES-256 […]. Each<br />
AES cipher has a <strong>12</strong>8-bit block size, with key sizes of <strong>12</strong>8, 192 and 256 bits, respectively. The AES<br />
ciphers have been analyzed extensively and are now used worldwide. (Source: http://en.wikipedia.org/<br />
wiki/Advanced_Encryption_Standard)<br />
The AES volume-based encryption is applicable only to specific <strong>QNAP</strong> <strong>NAS</strong> models.<br />
Please refer to the comparison table at: http://www.qnap.com/images/products/comparison/<br />
Comparison_<strong>NAS</strong>.html<br />
Be fo r e y o u s ta r t<br />
Please beware of the following before using the data encryption feature of the <strong>NAS</strong>.<br />
The encryption feature of the <strong>NAS</strong> is volume-based. A volume can be a single disk, a JBOD<br />
configuration, or a RAID array.<br />
Select whether or not to encrypt a disk volume before it is created on the <strong>NAS</strong>. In other words, you<br />
will not be able to encrypt a volume after it has been created unless the disk volume is initialized.<br />
Note that initializing a disk volume will clear all the disk data.<br />
The encryption on the disk volume cannot be removed without initialization. To remove the<br />
encryption on the disk volume, you have to initialize the disk volume and all the data will be<br />
cleared.<br />
Keep the encryption password or key safe. If you forgot the password or lost the encryption key,<br />
the data cannot be accessed anymore.<br />
Before you start, read the instructions carefully and strictly adhere to the instructions.<br />
<strong>12</strong>3
A c tiv a te d is k v o lum e e nc r y p tio n o n the NA S<br />
E nc r y p t the d is k v o lum e d uring the NA S ins ta lla tio n<br />
Follow the instructions of the Quick Installation Guide (QIG) to initialize the <strong>NAS</strong> by the web-based<br />
interface. In Step 6 of the quick configuration, select “Yes” for the “Encrypt disk volume” option.<br />
Note: You can execute disk volume encryption by the LCD panel (if available) of the <strong>NAS</strong>. Please refer<br />
to the QIG for the instructions.<br />
Once you have selected to encrypt the disk volume, the encryption settings will appear.<br />
Enter an encryption password, which will be used to unlock the encrypted volume. The encryption<br />
password must be 8-16 characters long and cannot contain spaces ( ). Try to select a long password<br />
which combines alphabets and numbers.<br />
<strong>Use</strong> Default Value: Select to use the default encryption password “admin”.<br />
Save Encryption Key: Save the encryption key on the <strong>NAS</strong> (this option can be changed later).<br />
If checked: The <strong>NAS</strong> will unlock the encrypted disk volume automatically using the saved<br />
password when it starts up.<br />
If not checked: The encrypted disk volume is locked when the <strong>NAS</strong> starts up. You have to login<br />
the <strong>NAS</strong> as an administrator and enter the encryption password to unlock the disk volume.<br />
Then proceed to the next step and finish the <strong>NAS</strong> installation.<br />
<strong>12</strong>4
Cr e a te a ne w e nc r y p te d d is k v o lum e with ne w ha r d d r iv e s<br />
If the <strong>NAS</strong> has been installed, to create a new encrypted disk volume by installing new hard drives on<br />
the <strong>NAS</strong>, follow the steps below.<br />
1. Install the new hard drive(s) on the <strong>NAS</strong>.<br />
2. Login the <strong>NAS</strong> as an administrator. Go to “Disk Management” > “Volume Management”.<br />
3. Select the disk volume you want to configure according to the number of new hard drives installed.<br />
4. Select the hard drive(s) for creating the disk volume. In this example, we select to create a single<br />
drive. The procedure applies also to a RAID configuration.<br />
<strong>12</strong>5
5. Select “Yes” for the “Encryption” option and enter the encryption settings.<br />
6. Then click “CREATE” to create the new encrypted volume. Note that all the data on the selected<br />
drives will be DELETED! Please back up the data before creating the encrypted volume.<br />
You have created a encrypted disk volume on the <strong>NAS</strong>.<br />
<strong>12</strong>6
Ve r ify tha t d is k v o lum e is e nc r y p te d<br />
To verify the disk volume is encrypted, login the <strong>NAS</strong> as an administrator. Go to “Disk Management” ><br />
“Volume Management”.<br />
You will be able to see the encrypted disk volume, with a lock icon in the Status column.<br />
The lock will be open if the encrypted volume has been unlocked. A disk volume without the lock icon in<br />
the Status column is not encrypted.<br />
<strong>12</strong>7
Be ha v io r o f a n e nc r y p te d v o lum e up o n s y s te m r e b o o t<br />
In this example, we have two encrypted disk volumes on the <strong>NAS</strong>.<br />
The first volume (Single Disk Drive 2) has been created with the option “Save Encryption Key” enabled.<br />
The second volume (Single Disk Drive 5) has been created with the option “Save Encryption Key”<br />
disabled.<br />
After restarting the <strong>NAS</strong>, check the volume status. The first drive has been unlocked and mounted but<br />
the second drive is locked. Since the encryption key is not saved on the second disk volume, you have<br />
to manually enter the encryption password to unlock it.<br />
Saving the key on the <strong>NAS</strong> will protect you only if your hard drives are stolen. However, there is a<br />
risk of data breach if the entire <strong>NAS</strong> is stolen as the data is accessible after restarting the <strong>NAS</strong>.<br />
If you select not to save the encryption key on the <strong>NAS</strong>, your <strong>NAS</strong> will be protected against data<br />
breach even if the entire <strong>NAS</strong> were stolen. The disadvantage is that you have to unlock the disk<br />
volume manually on each system restart.<br />
<strong>12</strong>8
E nc r y p tio n k e y m a na g e m e nt: ne w p a s s wo r d , s a v e e nc r y p tio n k e y , e x p o r t e nc r y p tio n k e y<br />
To manage the encryption key settings, login the <strong>NAS</strong> as an administrator and go to “Disk<br />
Management” > “Encrypted File System”.<br />
Click “ENCRYPTION KEY MANAGEMENT” on the “Action” column of an unlocked disk volume.<br />
You can perform the following actions:<br />
Change the encryption key<br />
Save the encryption key on the <strong>NAS</strong><br />
Download the encryption key file<br />
Change the encryption key:<br />
Input your old encryption password and input the new password. (Note that after the password is<br />
changed, any previously exported keys will not be working anymore. You have to download the<br />
new encryption key if necessary, see below).<br />
Save Encryption Key:<br />
Save the encryption key on the <strong>NAS</strong> for automatic unlocking and mounting the encrypted disk<br />
volume when the <strong>NAS</strong> restarts.<br />
Download Encryption Key File:<br />
Input the encryption password to download the encryption key file. Downloading the encryption key<br />
file will allow you to save the encryption key in a file. The file is also encrypted and can be used to<br />
unlock a volume, without knowing the real password (see “unlock a disk volume manually” below).<br />
Please save the encryption key file in a secure place!<br />
<strong>12</strong>9
U nlo c k a d is k v o lum e m a nua lly<br />
To unlock a volume, login the <strong>NAS</strong> as an administrator. Go to “Disk Management” > “Encrypted File<br />
System”.<br />
You will be able to see your encrypted volumes and their status: locked or unlocked.<br />
To unlock your volume, you can either input the encryption password, or use the encryption key file<br />
that has been exported previously.<br />
If the encryption password or the key file is correct, the volume will be unlocked and become available.<br />
130
4.5 iSCSI<br />
Portal Management 131<br />
Target Management 142<br />
Advanced ACL 168<br />
LUN Backup 172<br />
4.5.1 Portal Management<br />
The <strong>NAS</strong> supports built-in iSCSI (Internet Small Computer System Interface) service for server<br />
clustering and virtualized environments.<br />
iSCSI Configuration<br />
The <strong>NAS</strong> supports built-in iSCSI service. To use this function, follow the steps below:<br />
1. Install an iSCSI initiator on the computer (Windows PC, Mac, or Linux).<br />
2. Enable iSCSI Target Service on the <strong>NAS</strong> and create an iSCSI target.<br />
3. Run the iSCSI initiator and connect to the iSCSI target (<strong>NAS</strong>).<br />
4. After successful logon, format the iSCSI target (disk volume). You can start to use the disk<br />
volume on the <strong>NAS</strong> as a virtual drive on the computer.<br />
In between the relationship of your computer and the storage device, the computer is called an initiator<br />
because it initiates the connection to the device, which is called a target.<br />
No te : It is suggested NOT to connect to the same iSCSI target with two different clients (iSCSI<br />
initiators) at the same time, because this may lead to data damage or disk damage.<br />
131
The description below applies to non Intel-based <strong>NAS</strong> models running firmware p r io r to version 3.3.0<br />
and Intel-based <strong>NAS</strong> models running firmware p r io r to version 3.2.0 only. If your <strong>NAS</strong> models are not<br />
listed, please visit http://www.qnap.com for details.<br />
Intel-based <strong>NAS</strong><br />
Non Intel-based <strong>NAS</strong><br />
<strong>TS</strong>-x39 series, <strong>TS</strong>-x59 series, <strong>TS</strong>-x69 series, <strong>TS</strong>-509, <strong>TS</strong>-809,<br />
<strong>TS</strong>-809 Pro, <strong>TS</strong>-809U-<strong>RP</strong>, SS-439 Pro, SS-839 Pro, <strong>TS</strong>-x59<br />
Pro+, <strong>TS</strong>-879 Pro, <strong>TS</strong>-1079 Pro, <strong>TS</strong>-879U-<strong>RP</strong>, <strong>TS</strong>-EC879U-<strong>RP</strong>,<br />
<strong>TS</strong>-<strong>12</strong>79U-<strong>RP</strong>, <strong>TS</strong>-<strong>EC<strong>12</strong>79U</strong>-<strong>RP</strong><br />
<strong>TS</strong>-109, <strong>TS</strong>-209, <strong>TS</strong>-409, <strong>TS</strong>-409U, <strong>TS</strong>-x10, <strong>TS</strong>-x<strong>12</strong>, <strong>TS</strong>-x19<br />
series<br />
Follow the steps below to create iSCSI targets and LUN on the <strong>NAS</strong>.<br />
A logical unit number (LUN) will be created for each iSCSI target you create. A maximum of 4 targets<br />
and 4 LUNs can be created.<br />
1. Under the tab “iSCSI TARGET LIST”, click “Create New iSCSI Target”.<br />
2. Enter the target name. Specify the volume on which the iSCSI target will be created on and the<br />
size of the target, also whether or not to pre-allocate the disk space.<br />
132
3. Enter the CHAP authentication settings (optional) if the <strong>NAS</strong> is located on a public or untrusted<br />
network. If you enter the user name and password settings under “CHAP” only, only the iSCSI<br />
target authenticates the initiator. In other words, the initiators have to enter the user name and<br />
password to connect to the target.<br />
Mutual CHAP: Turn on this option for two-way authentication between the iSCSI target and the initiator.<br />
The target authenticates the initiator using the first set of user name and password. The initiator<br />
authenticates the target using the “Mutual CHAP” settings.<br />
F ie ld U s e r na m e lim ita tio n Pa s s wo r d lim ita tio n<br />
<strong>Use</strong> CHAP<br />
authentication<br />
Mutual CHAP<br />
The only valid characters are 0-9,<br />
a-z, A-Z<br />
Maximum length: 256 characters<br />
The only valid characters are 0-9,<br />
a-z, A-Z, : (colon), . (dot), and -<br />
(dash)<br />
Maximum length: <strong>12</strong>-16<br />
characters<br />
The only valid characters are 0-9,<br />
a-z, A-Z<br />
Maximum length: <strong>12</strong>-16<br />
characters<br />
The only valid characters are 0-9,<br />
a-z, A-Z, : (colon), . (dot), and -<br />
(dash)<br />
Maximum length: <strong>12</strong>-16<br />
characters<br />
133
4. Upon successful creation the iSCSI target will be shown on the iSCSI Target List.<br />
5. Select the option “Enable iSCSI Target Service” under the tab “iSCSI TARGET” and click “Apply”.<br />
The iSCSI target will become ready.<br />
134
iSCSI Quick Configuration Wizard<br />
The description below applies to non Intel-based <strong>NAS</strong> models running firmware version 3.3.0 o r la te r<br />
and Intel-based <strong>NAS</strong> models running firmware version 3.2.0 o r la te r only.<br />
A maximum of 256 iSCSI targets and LUNs can be created. For example, if you create 100 targets on<br />
the <strong>NAS</strong>, the maximum number of LUNs you can create is 156. Multiple LUNs can be created for each<br />
target. However, the maximum number of concurrent connections to the iSCSI targets supported by<br />
the <strong>NAS</strong> varies depending on the network infrastructure and the application performance. Too many<br />
concurrent connections may slow down the performance of the <strong>NAS</strong>.<br />
Follow the steps below to configure the iSCSI target service on the <strong>NAS</strong>.<br />
1. Under the “Portal Management” tab enable iSCSI target service. Apply the settings.<br />
2. Go to the “Target Management” tab and create iSCSI targets on the <strong>NAS</strong>. If you have not created<br />
any iSCSI targets, the Quick Installation Wizard will show up and prompt you to create iSCSI<br />
targets and LUN (Logical unit number). Click “OK”.<br />
135
3. Select to create an iSCSI target with a mapped LUN, an iSCSI target only, or an iSCSI LUN only.<br />
Click “Next”.<br />
4. Create iSCSI target with a mapped LUN:<br />
Click “Next”.<br />
136
5. Enter the target name and target alias. You may check the options “Data Digest” and/or “Header<br />
Digest” (optional). These are the parameters that the iSCSI initiator will be verified when it<br />
attempts to connect to the iSCSI target.<br />
137
6. Enter the CHAP authentication settings. If you enter the user name and password settings under<br />
“<strong>Use</strong> CHAP authentication” only, only the iSCSI target authenticates the initiator, i.e. the initiators<br />
have to enter the user name and password settings here to access the target.<br />
Mutual CHAP: Enable this option for two-way authentication between the iSCSI target and the initiator.<br />
The target authenticates the initiator using the first set of user name and password. The initiator<br />
authenticates the target using the “Mutual CHAP” settings.<br />
F ie ld U s e r na m e lim ita tio n Pa s s wo r d lim ita tio n<br />
<strong>Use</strong> CHAP<br />
authentication<br />
Mutual CHAP<br />
The only valid characters are 0-<br />
9, a-z, A-Z<br />
Maximum length: 256 characters<br />
The only valid characters are 0-9,<br />
a-z, A-Z, : (colon), . (dot), and -<br />
(dash)<br />
Maximum length: <strong>12</strong>-16<br />
characters<br />
The only valid characters are 0-9,<br />
a-z, A-Z<br />
Maximum length: <strong>12</strong>-16<br />
characters<br />
The only valid characters are 0-9,<br />
a-z, A-Z, : (colon), . (dot), and -<br />
(dash)<br />
Maximum length: <strong>12</strong>-16<br />
characters<br />
138
7. Create an iSCSI LUN.<br />
An iSCSI LUN is a logical volume mapped to the iSCSI target. Select one of the following modes to<br />
allocate the disk space to the LUN:<br />
Thin Provisioning: Allocate the disk space in a flexible manner. You can allocate the disk space to<br />
the target anytime regardless of the current storage capacity available on the <strong>NAS</strong>. Over-allocation<br />
is allowed as the storage capacity of the <strong>NAS</strong> can be expanded by online RAID capacity expansion.<br />
Instant Allocation: Allocate the disk space to the LUN instantly. This option guarantees the disk<br />
space assigned to the LUN but may take more time to create the LUN.<br />
Enter the name of the LUN and specify the LUN location (disk volume on the <strong>NAS</strong>). Enter the capacity<br />
for the LUN. Click “Next”.<br />
139
8. Confirm the settings and click “Next”.<br />
9. When the target and the LUN have been created, click “Finish”.<br />
140
10. The target and LUN are shown on the list under the “Target Management” tab.<br />
141
4.5.2 Target Management<br />
Create iSCSI targets<br />
The description below applies to non Intel-based <strong>NAS</strong> models running firmware version 3.3.0 o r la te r<br />
and Intel-based <strong>NAS</strong> models running firmware version 3.2.0 o r la te r only.<br />
You can create multiple LUNs for an iSCSI target. Follow the steps below to create more LUNs for an<br />
iSCSI target.<br />
1. Click “Quick Configuration Wizard” under “Target Management”.<br />
2. Select “iSCSI LUN only” and click “Next”.<br />
142
3. Select the allocation method. Enter the name of the LUN, select the LUN directory, and specify the<br />
capacity for the LUN. Click “Next”.<br />
143
4. Select the target to map the LUN to (optional step).<br />
5. Confirm the settings and click “Next”.<br />
144
6. When the LUN has been created, click “Finish” to exit the wizard.<br />
7. The LUNs created can be mapped to and unmapped from the iSCSI target anytime. You can also<br />
unmap the LUN from a target and map it to another target.<br />
145
Ite m S ta tus De s c r ip tio n<br />
iSCSI target Ready The iSCSI target is ready but no initiator has<br />
connected to it yet.<br />
Connected<br />
Disconnected<br />
Offline<br />
The iSCSI target has been connected by an<br />
initiator.<br />
The iSCSI target has been disconnected.<br />
The iSCSI target has been deactivated and<br />
cannot be connected by the initiator.<br />
LUN Enabled The LUN is active for connection and is visible<br />
to authenticated initiators.<br />
Disabled<br />
The LUN is inactive and is invisible to the<br />
initiators.<br />
146
Butto n<br />
De s c r ip tio n<br />
Deactivate a ready or connected target. Note that the connection from the initiators will<br />
be removed.<br />
Activate an offline target.<br />
Modify the target settings: target alias, CHAP information, and checksum settings.<br />
Modify the LUN settings: LUN allocation, name, disk volume directory, etc.<br />
Delete an iSCSI target. All the connections will be removed.<br />
Disable an LUN. All the connections will be removed.<br />
Enable an LUN.<br />
Unmap the LUN from the target. Note that you must disable the LUN first before<br />
unmapping the LUN. When you click this button, the LUN will be moved to “Un-Mapped<br />
iSCSI LUN List”.<br />
Map the LUN to an iSCSI target. This option is only available on the “Un-Mapped iSCSI<br />
LUN List”.<br />
View the connection status of an iSCSI target.<br />
147
Switch LUN mapping<br />
The description below applies to non Intel-based <strong>NAS</strong> models running firmware version 3.3.0 o r la te r<br />
and Intel-based <strong>NAS</strong> models running firmware version 3.2.0 o r la te r only.<br />
Follow the steps below to switch the mapping of an iSCSI LUN.<br />
1. Select an iSCSI LUN to unmap from an iSCSI target and click (Disable).<br />
2. Next, click (Unmap) to unmap the LUN. The LUN will appear on the Un-Mapped iSCSI LUN List.<br />
Click<br />
(Map) to map the LUN to another target.<br />
148
3. Select the target to map the LUN to and click “Apply”.<br />
4. The LUN is mapped to the target.<br />
After creating the iSCSI targets and LUN on the <strong>NAS</strong>, you can use the iSCSI initiator installed on your<br />
computer (Windows PC, Mac, or Linux) to connect to the iSCSI targets and LUN and use the disk<br />
volumes as the virtual drives on your computer.<br />
149
iSCSI LUN capacity expansion<br />
The <strong>NAS</strong> supports expanding the capacity of an iSCSI LUN. To do so, follow the steps below.<br />
1. Locate an iSCSI LUN on the iSCSI target list in “iSCSI” > “Target Management”. Click .<br />
150
2. <strong>Use</strong> the slide bar to specify the capacity of the LUN or enter the capacity in the field. Note that the<br />
LUN capacity can be increased many times up to the maximum limit but cannot be decreased.<br />
T y p e o f LU N a llo c a tio n<br />
Thin Provisioning<br />
Instant Allocation<br />
Ma x im um LU N c a p a c ity<br />
32TB<br />
Free size available on the disk volume<br />
3. Click “Apply” to save the settings.<br />
No te : An iSCSI LUN must be mapped to an iSCSI target before increasing the capacity.<br />
151
Optimize iSCSI performance<br />
In the environments that require high performance storage, such as virtualization, users are<br />
recommended to do the following to optimize the iSCSI and <strong>NAS</strong> hard disks performance:<br />
1. U s e ins ta nt a llo c a tio n<br />
When creating an iSCSI LUN, select “Instant Allocation” to achieve slightly higher iSCSI performance.<br />
However, the benefits of thin provisioning will be lost.<br />
152
2. Cr e a te m ultip le LU Ns<br />
Create multiple LUNs according to the processor number of the <strong>NAS</strong>. The information can be checked in<br />
“System Status” > “Resource Monitor”. If the <strong>NAS</strong> has four processors, it is advised to create four or<br />
more LUNs to optimize the iSCSI performance.<br />
3. U s e d iffe r e nt LU Ns fo r he a v y lo a d a p p lic a tio ns<br />
Spread the applications such as database and virtual machines that need high Read/Write performance<br />
on different LUNs. For example, if there are two virtual machines which read and write data intensively<br />
on the LUNs, it is recommended to create two LUNs on the <strong>NAS</strong> so that the VM workloads can be<br />
efficiently distributed.<br />
153
4.5.2.1 Connect to the iSCSI targets by Microsoft iSCSI Initiator on Windows<br />
Before you start to use the iSCSI target service, make sure you have created an iSCSI target with a<br />
LUN on the <strong>NAS</strong> and installed the correct iSCSI initiator for your OS.<br />
iS CS I initia to r o n W ind o ws<br />
Microsoft iSCSI Software Initiator v2.07 is an official application for Windows OS 2003, XP, and 2000 to<br />
allow users to implement an external iSCSI storage array over the network. If you are using Windows<br />
Vista or Windows Server 2008, Microsoft iSCSI Software Initiator is included. For more information and<br />
the download location, visit:<br />
http://www.microsoft.com/downloads/details.aspx?familyid=<strong>12</strong>cb3c1a-15d6-4585-b385-<br />
befd1319f825&displaylang=en<br />
Start iSCSI initiator from “Control Panel” > “Administrative Tools”. Under the “Discovery” tab click “Add<br />
Portal”. Enter the <strong>NAS</strong> <strong>IP</strong> and the port number for the iSCSI service.<br />
154
The available iSCSI targets and their status will then be shown under the “Targets” tab. Select the<br />
target you wish to connect then click “Connect”.<br />
155
You may click “Advanced” to specify the logon information if you have configured the authentication<br />
otherwise simply click “OK” to continue.<br />
Upon successful logon, the status of the target now shows “Connected”.<br />
156
After the target has been connected Windows will detect its presence and treat it as if a new hard disk<br />
drive has been added which needs to be initialized and formatted before we can use it. Right click “My<br />
Computer” > “Manage” to open the “Computer Management” window then go to “Disk Management”<br />
and a window should pop up automatically asking whether you want to initialize the newly found hard<br />
drive. Click “OK” then format this drive as normally you would when adding a new disk.<br />
157
After disk initialization and formatting, the new drive is attached to your PC. You can now use this iSCSI<br />
target as a regular disk partition.<br />
158
4.5.2.2 Connect to the iSCSI targets by Xtend SAN iSCSI Initiator on Mac OS<br />
This section shows you how to use Xtend SAN iSCSI Initiator on Mac OS to add the iSCSI target (<strong>QNAP</strong><br />
<strong>NAS</strong>) as an extra partition. Before you start to use the iSCSI target service, make sure you have<br />
created an iSCSI target with a LUN on the <strong>NAS</strong> and installed the correct iSCSI initiator for your OS.<br />
A b o ut Xte nd S A N iS CS I initia to r<br />
ATTO's Xtend SAN iSCSI Initiator for Mac OS X allows Mac users to utilize and benefit from iSCSI. It is<br />
compatible with Mac OS X 10.4.x to 10.6.x. For more information, please visit:<br />
http://www.attotech.com/products/product.php?sku=INIT-MAC0-001<br />
After installing Xtend SAN iSCSI initiator, you can find it in “Applications”.<br />
159
Click the “Discover Targets” tab, you can either choose “Discover by DNS/<strong>IP</strong>” or “Discover by iSNS”<br />
according to the network topology. In this example, we will use the <strong>IP</strong> address to discover the iSCSI<br />
targets.<br />
160
Follow the screen instructions and enter the server address, iSCSI target port number (default: 3260),<br />
and CHAP information (if applicable). Click “Finish” to retrieve the target list after all the data have<br />
been entered correctly.<br />
161
All the available iSCSI targets on the <strong>NAS</strong> will be shown. Select the target you would like to connect<br />
and click “Add”.<br />
162
You can configure the connection properties of the selected iSCSI target in the “Setup” tab.<br />
163
Click the “Status” tab, select the target to connect. Then click “Login” to proceed.<br />
164
The first time you logon to the iSCSI target, a popup message will be shown to remind you the disk is<br />
not initialized. Click “Initialize…” to format the disk. You can also open the “Disk Utilities” application to<br />
do the initialization.<br />
You can now use the iSCSI target as an external drive on your Mac.<br />
165
4.5.2.3 Connect to the iSCSI targets by Open-iSCSI Initiator on Ubuntu Linux<br />
This section shows you how to use Linux Open-iSCSI Initiator on Ubuntu to add the iSCSI target (<strong>QNAP</strong><br />
<strong>NAS</strong>) as an extra partition. Before you start to use the iSCSI target service, make sure you have<br />
created an iSCSI target with a LUN on the <strong>NAS</strong> and installed the correct iSCSI initiator for your OS.<br />
A b o ut Linux Op e n- iS CS I Initia to r<br />
The Linux Open-iSCSI Initiator is a built-in package in Ubuntu 8.04 L<strong>TS</strong> (or later). You can connect to<br />
an iSCSI volume at a shell prompt with just a few commands. More information about Ubuntu is<br />
available at http://www.ubuntu.com and for information and download location of Open-iSCSI, please<br />
visit: http://www.open-iscsi.org<br />
Be fo r e y o u s ta r t<br />
Install the open-iscsi package. The package is also known as the Linux Open-iSCSI Initiator.<br />
# sudo apt-get install open-iscsi<br />
Now follow the steps below to connect to an iSCSI target (<strong>QNAP</strong> <strong>NAS</strong>) with Linux Open-iSCSI Initiator.<br />
You may need to modify the iscsid.conf for CHAP logon information, such as node.session.auth.<br />
username & node.session.auth.password.<br />
# vi /etc/iscsi/iscsid.conf<br />
Save and close the file, then restart the open-iscsi service.<br />
# /etc/init.d/open-iscsi restart<br />
Discover the iSCSI targets on a specific host (the <strong>QNAP</strong> <strong>NAS</strong> in this example), for example, 10.8.<strong>12</strong>.31<br />
with default port 3260.<br />
# iscsiadm -m discovery -t sendtargets -p 10.8.<strong>12</strong>.31:3260<br />
Check the available iSCSI node(s) to connect.<br />
# iscsiadm -m node<br />
** You can delete the node(s) you do not want to connect to when the service is on with the following<br />
command:<br />
# iscsiadm -m node --op delete --targetname THE_TARGET_IQN<br />
Restart open-iscsi to login all the available nodes.<br />
# /etc/init.d/open-iscsi restart<br />
You should be able to see the login message as below:<br />
Login session [iface: default, target: iqn.2004-04.com:<strong>NAS</strong>:iSCSI.ForUbuntu.B9281B, portal:<br />
10.8.<strong>12</strong>.31,3260] [ OK ]<br />
Check the device status with dmesg.<br />
# dmesg | tail<br />
166
Enter the following command to create a partition, /dev/sdb is the device name.<br />
# fdisk /dev/sdb<br />
Format the partition.<br />
# mkfs.ext3 /dev/sdb1<br />
Mount the file system.<br />
# mkdir /mnt/iscsi<br />
# mount /dev/sdb1 /mnt/iscsi/<br />
You can test the I/O speed using the following command.<br />
# hdparm -tT /dev/sdb1<br />
Below are some “iscsiadm” related commands.<br />
Discover the targets on the host:<br />
# iscsiadm -m discovery --type sendtargets --portal HOST_<strong>IP</strong><br />
Login a target:<br />
# iscsiadm –m node --targetname THE_TARGET_IQN --login<br />
Logout a target:<br />
# iscsiadm –m node --targetname THE_TARGET_IQN --logout<br />
Delete a Target:<br />
# iscsiadm –m node --op delete --targetname THE_TARGET_IQN<br />
167
4.5.3 Advanced ACL<br />
The description below applies to non Intel-based <strong>NAS</strong> models running firmware version 3.3.0 o r la te r<br />
and Intel-based <strong>NAS</strong> models running firmware version 3.2.0 o r la te r only.<br />
You can create LUN masking policy to configure the permission of the iSCSI initiators which attempt to<br />
access the LUN mapped to the iSCSI targets on the <strong>NAS</strong>. To use this feature, click “Add a Policy” under<br />
“ADVANCED ACL”.<br />
168
Enter the policy name, the initiator IQN, and assign the access right for each LUN created on the <strong>NAS</strong>.<br />
Read-only: The connected initiator can only read the data from the LUN.<br />
Read/Write: The connected initiator has read and write access right to the LUN.<br />
Deny Access: The LUN is invisible to the connected initiator.<br />
169
If no LUN masking policy is specified for a connected iSCSI initiator, the default policy will be applied.<br />
The system default policy allows read and write access from all the connected iSCSI initiators. You can<br />
click<br />
(Edit) on the LUN masking list to edit the default policy.<br />
No te : Make sure you have created at least one LUN on the <strong>NAS</strong> before editing the default LUN policy.<br />
170
Hint: How do I find the initiator IQN?<br />
Start Microsoft iSCSI initiator and click “General”. You can find the IQN of the initiator as shown below.<br />
171
4.5.4 LUN Backup<br />
The <strong>NAS</strong> supports backing up iSCSI LUNs to different storage locations (Windows, Linux, or local<br />
network shares), restoring the LUNs to the <strong>NAS</strong>, or creating a LUN snapshot and mapping it to an iSCSI<br />
target.<br />
Back up an iSCSI LUN<br />
Before backing up an iSCSI LUN, make sure at least one iSCSI LUN has been created on the <strong>NAS</strong>. To<br />
create iSCSI targets and LUN, go to “Disk Management” > “iSCSI” > “Target Management”.<br />
1. Go to “Disk Management” > “iSCSI” > “LUN Backup”. Click “Create a new job”.<br />
172
2. Select “Back up an iSCSI LUN” and click “Next”.<br />
3. Select the source LUN for backup. If an online LUN is selected, the <strong>NAS</strong> will create a point-in-time<br />
snapshot for the LUN automatically.<br />
173
4. Specify the destination where the LUN will be backed up to. The <strong>NAS</strong> supports LUN backup to a<br />
Linux share (NFS), a Windows share (CIFS/SMB), and a local folder on the <strong>NAS</strong>. Click “Test” to test<br />
the connection to the specified path. Then click “Next”.<br />
174
5. Enter a name of the backup LUN image or use the one generated by the <strong>NAS</strong>. Select the subfolder<br />
where the image file will be stored. Select to use compression* or not. Click “Next”.<br />
*<strong>Use</strong> Compression: When this option is enabled, more CPU resources of the <strong>NAS</strong> will be consumed but<br />
the size of the backup LUN can be reduced. The backup time may vary depending on the size of the<br />
iSCSI LUN.<br />
175
6. Specify the backup schedule. The options available are:<br />
Now<br />
Hourly<br />
Daily<br />
Weekly<br />
Monthly<br />
Click “Next”.<br />
176
7. The settings will be shown. Enter a name for the job or use the one generated by the <strong>NAS</strong>. Click<br />
“Next”.<br />
8. Click “Finish” to exit.<br />
177
9. The backup job is shown on the list.<br />
Butto n<br />
De s c r ip tio n<br />
Start the job immediately.<br />
Stop the running job.<br />
Edit the job settings.<br />
View the job status and logs.<br />
178
Restore an iSCSI LUN<br />
1. To restore an iSCSI LUN to the <strong>NAS</strong>, go to “Disk Management” > “iSCSI” > “LUN Backup”. Click<br />
“Create a new job”.<br />
2. Select “Restore an iSCSI LUN” and click “Next”.<br />
179
3. Specify the protocol, <strong>IP</strong> address/host name, and folder/path of the restore source. Click “Test” to<br />
test the connection. Then click “Next”.<br />
4. Browse and select the LUN image file. Click “Next”.<br />
180
5. Select the destination.<br />
Overwrite existing LUN: Restore the iSCSI LUN and overwrite the existing LUN on the <strong>NAS</strong>. All<br />
the data on the original LUN will be overwritten.<br />
Create a new LUN: Restore the iSCSI LUN to the <strong>NAS</strong> as a new LUN. Enter the name and select<br />
the location of the new LUN.<br />
Click “Next”.<br />
181
6. The settings will be shown. Enter a name for the job or use the one generated by the <strong>NAS</strong>. Click<br />
“Next”.<br />
7. Click “Finish” to exit.<br />
182
8. The restore job will be executed immediately.<br />
Butto n<br />
De s c r ip tio n<br />
Stop the running job.<br />
Edit the job settings.<br />
View the job status and logs.<br />
183
Create an iSCSI LUN Snapshot<br />
Before creating an iSCSI LUN snapshot, make sure at least one iSCSI LUN and one iSCSI target has<br />
been created on the <strong>NAS</strong>. To create iSCSI targets and LUN, go to “Disk Management” > “iSCSI” ><br />
“Target Management”.<br />
1. To create an iSCSI LUN snapshot, go to “Disk Management” > “iSCSI” > “LUN Backup”. Click<br />
“Create a new job”.<br />
2. Select “Create a LUN Snapshot” and click “Next”.<br />
184
3. Select an iSCSI LUN on the <strong>NAS</strong>. Only one snapshot can be created for each iSCSI LUN. Click<br />
“Next”.<br />
4. Enter a name for the LUN snapshot or use the one generated by the <strong>NAS</strong>. Select an iSCSI target<br />
where the LUN snapshot is mapped to. Click “Next”. The LUN snapshot must be mapped to another<br />
iSCSI target different from the original one.<br />
185
5. Specify the snapshot schedule and the snapshot duration. The snapshot will be removed<br />
automatically when the snapshot duration is reached.<br />
6. The settings will be shown. Enter a name for the job or use the one generated by the <strong>NAS</strong>. Click<br />
“Next”.<br />
186
7. Click “Finish” to exit.<br />
8. The snapshot will be created immediately. The status and duration will be shown on the list.<br />
187
9. Go to “iSCSI” > “Target Management”, the snapshot LUN will be shown in the iSCSI Target List. <strong>Use</strong><br />
iSCSI initiator software to connect to the iSCSI target and access the point-in-time data on the<br />
snapshot LUN. For the information of connecting to the iSCSI targets on <strong>QNAP</strong> <strong>NAS</strong>, please refer to<br />
http://www.qnap.com/pro_application.asp?ap_id=135.<br />
No te : The source LUN and snapshot LUN cannot be mounted on the same <strong>NAS</strong> on certain operating<br />
systems such as Windows 7 and Windows 2008 R2. Please mount the LUN to different <strong>NAS</strong> servers in<br />
such case.<br />
188
Manage LUN Backup/Restore/Snapshot by Command Line<br />
<strong>QNAP</strong> <strong>NAS</strong> users can execute or stop the iSCSI LUN backup, restore, or snapshot jobs on the <strong>NAS</strong> by<br />
command line. Follow the instructions below to use this feature.<br />
No te : The following instructions should only be operated by IT administrators who are familiar with<br />
command line.<br />
1. First make sure the iSCSI LUN backup, restore, or snapshot jobs have been created on the <strong>NAS</strong> in<br />
“Disk Management” > “iSCSI” > “LUN Backup”.<br />
2. Connect to the <strong>NAS</strong> by an SSH utility such as Putty.<br />
189
3. Login the <strong>NAS</strong> as an administrator.<br />
4. Input the command “lunbackup”. The command usage description will be shown.<br />
5. <strong>Use</strong> the lunbackup command to start or stop an iSCSI LUN backup, restore, or snapshot job on the<br />
<strong>NAS</strong>.<br />
190
4.6 Virtual Disk<br />
You can use this function to add the iSCSI targets of other <strong>QNAP</strong> <strong>NAS</strong> or storage servers to the <strong>NAS</strong> as<br />
the virtual disks for storage capacity expansion. The <strong>NAS</strong> supports maximum 8 virtual disks.<br />
No te :<br />
The maximum size of a virtual disk the <strong>NAS</strong> supports is 16TB.<br />
When the virtual disk (iSCSI target) was disconnected, the virtual disk will disappear on the <strong>NAS</strong><br />
interface and the <strong>NAS</strong> will try to connect to the target in two minutes. If the target cannot be<br />
connected after two minutes, the status of the virtual disk will become “Disconnected”.<br />
To add a virtual disk to the <strong>NAS</strong>, make sure an iSCSI target has been created. Click “Add Virtual Disk”.<br />
191
Enter the target server <strong>IP</strong> and port number (default: 3260). Click “Get Remote Disk”. Select a target<br />
from the target list. If authentication is required, enter the user name and the password. You may<br />
select the options “Data Digest” and/or “Header Digest” (optional). These are the parameters that the<br />
iSCSI initiator will be verified when it attempts to connect to the iSCSI target. Then, click “Next”.<br />
192
Enter a name for the virtual disk. If the target is mapped with multiple LUNs, select a LUN from the list.<br />
Make sure only this <strong>NAS</strong> can connect to the LUN. The <strong>NAS</strong> supports mounting EXT3, EXT4, FAT32, NTFS,<br />
HFS+ file systems. If the file system of the LUN is “Unknown”, select “Format virtual disk now” and the<br />
file system. You can format the virtual disk as EXT3, EXT4, FAT 32, NTFS, or HFS+. By selecting<br />
“Format virtual disk now”, the data on the LUN will be removed.<br />
193
Click “Finish” to exit the wizard.<br />
The storage capacity of your <strong>NAS</strong> has been expanded by the virtual disk. You can go to “Access Right<br />
Management” > “Share Folders” to create new share folders on the virtual disk.<br />
194
Ic o n<br />
De s c r ip tio n<br />
(Edit)<br />
To edit a virtual disk name or the authentication information of an iSCSI<br />
target.<br />
(Connect)<br />
To connect to an iSCSI target.<br />
(Disconnect)<br />
To disconnect an iSCSI target.<br />
(Format)<br />
To format a virtual disk as EXT3, EXT 4, FAT 32, NTFS, or HFS+ file system.<br />
(Delete)<br />
To delete a virtual disk or an iSCSI target.<br />
195
5. Access Right Management<br />
Domain Security 196<br />
<strong><strong>Use</strong>r</strong>s 217<br />
<strong><strong>Use</strong>r</strong> Groups 234<br />
Share Folders 235<br />
Quota 266<br />
5.1 Domain Security<br />
The <strong>NAS</strong> supports user authentication by local access right management, Microsoft Active Directory<br />
(Windows Server 2003/2008), and Lightweight Directory Access Protocol (LDAP) directory. By joining<br />
the <strong>NAS</strong> to an Active Directory or a LDAP directory, the AD or LDAP users can access the <strong>NAS</strong> using<br />
their own accounts without extra user account setup on the <strong>NAS</strong>.<br />
No d o m a in s e c urity<br />
Only the local users can access the <strong>NAS</strong>.<br />
A c tiv e Dir e c to r y a uthe ntic a tio n (d o m a in m e m b e r s )<br />
Join the <strong>NAS</strong> to an Active Directory. The domain users can be authenticated by the <strong>NAS</strong>. After joining<br />
the <strong>NAS</strong> to an AD domain, both the local <strong>NAS</strong> users and AD users can access the <strong>NAS</strong> via the following<br />
protocols/services:<br />
Samba (Microsoft Networking)<br />
AFP<br />
FTP<br />
Web File Manager<br />
WebDAV<br />
LDA P a uthe ntic a tio n<br />
Connect the <strong>NAS</strong> to an LDAP directory. The LDAP users can be authenticated by the <strong>NAS</strong>. After<br />
connecting the <strong>NAS</strong> to an LDAP directory, either the local <strong>NAS</strong> users or the LDAP users can be<br />
authenticated to access the <strong>NAS</strong> via Samba (Microsoft Networking). Both the local <strong>NAS</strong> users and LDAP<br />
users can access the <strong>NAS</strong> via the following protocols/services:<br />
AFP<br />
FTP<br />
Web File Manager<br />
196
197
5.1.1 Join the <strong>NAS</strong> to Active Directory (Windows Server 2003/2008)<br />
Active Directory is a Microsoft directory used in Windows environments to centrally store, share, and<br />
manage the information and resources on the network. It is a hierarchical data centre which centrally<br />
holds the information of the users, user groups, and the computers for secure access management.<br />
The <strong>NAS</strong> supports Active Directory (AD). By joining the <strong>NAS</strong> to the Active Directory, all the user<br />
accounts of the AD server will be imported to the <strong>NAS</strong> automatically. The AD users can use the same<br />
set of user name and password to login the <strong>NAS</strong><br />
If you are using Active Directory with Windows Server 2008 R2, you must update the <strong>NAS</strong> firmware to<br />
V3.2.0 or above to join the <strong>NAS</strong> to the AD.<br />
Follow the steps below to join the <strong>QNAP</strong> <strong>NAS</strong> to the Windows Active Directory.<br />
1. Login the <strong>NAS</strong> as an administrator. Go to “System Administration” > “General Settings” > “Date<br />
and Time”. Set the date and time of the <strong>NAS</strong>, which must be consistent with the time of the AD<br />
server. The maximum time difference allowed is 5 minutes.<br />
2. Go to “System Administration” > “Network” > “TCP/<strong>IP</strong>”. Set the <strong>IP</strong> of the primary DNS server as<br />
the <strong>IP</strong> of the Active Directory server that contains the DNS service. It must be the <strong>IP</strong> of the DNS<br />
server that is used for your Active Directory. If you use an external DNS server, you will not be<br />
able to join the domain.<br />
198
3. Go to “Access Right Management” > “Domain Security”. Enable “Active Directory authentication<br />
(domain member)”, and enter the AD domain information.<br />
No te :<br />
Enter a fully qualified AD domain name, for example, qnap-test.com<br />
The AD user entered here must have the administrator access right to the AD domain.<br />
WINS Support: If you are using a WINS server on the network and the workstation is configured<br />
to use that WINS server for name resolution, you must set up the WINS server <strong>IP</strong> on the <strong>NAS</strong> (use<br />
the specified WINS server).<br />
199
Join the <strong>NAS</strong> to Activ e Dire ctory (AD) by Quick C onfigura tion Wiza rd<br />
To join the <strong>NAS</strong> to an AD domain by the Quick Configuration Wizard, follow the steps below.<br />
1. Go to “Access Right Management” > “Domain Security”. Select “Active Directory authentication<br />
(domain member)” and click “Quick Configuration Wizard”.<br />
200
2. Read the introduction of the wizard. Click “Next”.<br />
201
3. Enter the domain name of the domain name service (DNS). The NetBIOS name will be generated<br />
automatically when you type the domain name. Specify the DNS server <strong>IP</strong> for domain resolution.<br />
The <strong>IP</strong> must be the same as the DNS server of your Active Directory. Click “Next”.<br />
202
4. Select a domain controller from the drop-down menu. The domain controller is responsible for time<br />
synchronization between the <strong>NAS</strong> and the domain server and user authentication. Enter the domain<br />
administrator name and password. Click “JOIN”.<br />
5. If you failed to join the <strong>NAS</strong> to the domain, you could copy the error logs or go back to modify the<br />
settings.<br />
203
6. Upon successful login to the domain server, the <strong>NAS</strong> has joined to the domain. Click “Finish” to exit<br />
the wizard.<br />
7. Go to “Access Right Management” > “<strong><strong>Use</strong>r</strong>s” or “<strong><strong>Use</strong>r</strong> Groups” to load the domain users or user<br />
groups to the <strong>NAS</strong>.<br />
204
Windows 2003<br />
The AD server name and AD domain name can be checked in “System Properties”.<br />
a. In Windows 2003 servers, the AD server name is “node1” NOT “node1.qnap-test.com”.<br />
b. The domain name remains the same.<br />
205
Windows Server 2008<br />
Check the AD server name and domain name in “Control Panel” > “System”.<br />
a.This is the AD server name.<br />
b.This is the domain name.<br />
No te :<br />
After joining the <strong>NAS</strong> to the Active Directory, the local <strong>NAS</strong> users who have access right to the AD<br />
server should use “<strong>NAS</strong>name\username” to login; the AD users should use their own user names<br />
to login the AD server.<br />
The local <strong>NAS</strong> users and the AD users (with username as domain name + username) are allowed<br />
to login the <strong>NAS</strong> (firmware version 3.2.0 or above) via AFP, FTP, Web File Manager, and WebDAV.<br />
However, if the firmware version of the <strong>NAS</strong> is earlier than 3.2.0, only the local <strong>NAS</strong> users are<br />
allowed to login the <strong>NAS</strong> by Web File Manager and WebDAV.<br />
For <strong>TS</strong>-109/209/409/509 series <strong>NAS</strong>, if the AD domain is based on Windows 2008 Server, the <strong>NAS</strong><br />
firmware must be updated to version 2.1.2 or above.<br />
206
Windows 7<br />
If you are using a Windows 7 PC which is not a member of an Active Directory, while your <strong>NAS</strong> is an<br />
AD domain member and its firmware version is earlier than v3.2.0, change your PC settings as shown<br />
below to allow your PC to connect to the <strong>NAS</strong>.<br />
a. Go to “Control Panel” > “Administrative Tools”.<br />
b. Click “Local Security Policy”.<br />
207
c. Go to “Local Policies” > “Security Options”. Select “Network security: LAN Manager authentication<br />
level”.<br />
d. Select the “Local Security Setting” tab, and select “Send LM & NTLMv2 – use NTLMv2 session<br />
security if negotiated” from the list. Then click “OK”.<br />
208
Verify the settings<br />
To verify that the <strong>NAS</strong> has been joined to the Active Directory successfully, go to “Access Right<br />
Management” > “<strong><strong>Use</strong>r</strong>s” and “<strong><strong>Use</strong>r</strong> Groups”. A list of users and user groups will be shown on the<br />
“Domain <strong><strong>Use</strong>r</strong>s” and “Domain Groups” lists respectively.<br />
If you have created new users or user groups in the domain, you can click the reload button next to<br />
“Domain <strong><strong>Use</strong>r</strong>s” drop-down menu in “Access Right Management” > “<strong><strong>Use</strong>r</strong>s” or “Domain Groups” dropdown<br />
menu in “Access Right Management” > “<strong><strong>Use</strong>r</strong> Groups”. This will reload the user and user group<br />
lists from the Active Directory to the <strong>NAS</strong>. The user permission settings will be synchronized in real time<br />
with the domain controller.<br />
209
5.1.2 Connect the <strong>NAS</strong> to an LDAP Directory<br />
LDAP stands for Lightweight Directory Access Protocol. It is a directory that can store the information of<br />
all the users and groups in a centralized server. Using LDAP, the administrator can manage the users in<br />
the LDAP directory and allow the users to connect to multiple <strong>NAS</strong> servers with the same username and<br />
password.<br />
This feature is intended for administrator and users who have some knowledge about Linux servers,<br />
LDAP servers, and Samba. An LDAP server which is up and running is required when using the LDAP<br />
feature of the <strong>QNAP</strong> <strong>NAS</strong>.<br />
Required information/settings:<br />
The LDAP server connection and authentication information<br />
The LDAP structure, where the users and groups are stored<br />
The LDAP server security settings<br />
Follow the steps below to connect the <strong>QNAP</strong> <strong>NAS</strong> to an LDAP directory.<br />
1. Login the web interface of the <strong>NAS</strong> as an administrator.<br />
2. Go to “Access Right Management” > “Domain Security”. By default, the option “No domain<br />
security” is enabled. That means only the local <strong>NAS</strong> users can connect to the <strong>NAS</strong>.<br />
3. Select “LDAP authentication” and complete the settings.<br />
210
LDAP Server Host: The host name or <strong>IP</strong> address of the LDAP server.<br />
LDAP Security: Specify how the <strong>NAS</strong> will communicate with the LDAP server:<br />
ldap:// = <strong>Use</strong> a standard LDAP connection (default port: 389).<br />
ldap:// (ldap + SSL) = <strong>Use</strong> an encrypted connection with SSL (default port: 686). This is usually<br />
used by older version of LDAP servers.<br />
ldap:// (ldap + TLS) = <strong>Use</strong> an encrypted connection with TLS (default port: 389). This is usually<br />
used by newer version of LDAP servers<br />
BASE DN: The LDAP domain. For example: dc=mydomain,dc=local<br />
Root DN: The LDAP root user. For example cn=admin, dc=mydomain,dc=local<br />
Password: The root user password.<br />
<strong><strong>Use</strong>r</strong>s Base DN: The organization unit (OU) in which users are stored. For example: ou=people,<br />
dc=mydomain,dc=local<br />
Groups Base DN: The organization unit (OU) in which groups are stored. For example ou=group,<br />
dc=mydomain,dc=local<br />
4. Click “Apply” to save the settings. Upon successful configuration, the <strong>NAS</strong> will be able to connect to<br />
the LDAP server.<br />
211
5. Configure LDAP authentication options.<br />
If Microsoft Networking has been enabled (Network Services > Microsoft Networking) when<br />
applying the LDAP settings, specify the users who can access the <strong>NAS</strong> via Microsoft Networking<br />
(Samba).<br />
Local users only: Only the local <strong>NAS</strong> users can access the <strong>NAS</strong> via Microsoft Networking.<br />
LDAP users only: Only the LDAP users can access the <strong>NAS</strong> via Microsoft Networking.<br />
No te : Both the LDAP users and local <strong>NAS</strong> users can access the <strong>NAS</strong> via Web File Manager, FTP, and<br />
AFP.<br />
2<strong>12</strong>
If Microsoft Networking is enabled after the <strong>NAS</strong> has already been connected to the LDAP<br />
server, select the authentication type for Microsoft Networking.<br />
Standalone Server: Only local <strong>NAS</strong> users can access the <strong>NAS</strong> via Microsoft Networking.<br />
LDAP Domain Authentication: Only LDAP users can access the <strong>NAS</strong> via Microsoft<br />
Networking.<br />
213
6. When the <strong>NAS</strong> is connected to an LDAP server, the administrator can:<br />
Go to “Access Right Management” > “<strong><strong>Use</strong>r</strong>s” and select “Domain <strong><strong>Use</strong>r</strong>s” from the drop-down<br />
menu. The LDAP users list will be shown.<br />
Go to “Access Right Management” > “<strong><strong>Use</strong>r</strong> Groups” and select “Domain Groups” from the dropdown<br />
menu. The LDAP groups will be shown.<br />
Specify the folder permissions of the LDAP domain users or groups in “Access Right<br />
Management” > “Shared Folders” > “Folder Permissions” .<br />
214
T e c hnic a l r e q uir e m e nts o f LDA P a uthe ntic a tio n with Mic r o s o ft Ne two r k ing :<br />
Required items to authenticate the LDAP users on Microsoft Networking (Samba):<br />
1. a third party software to synchronize the password between LDAP and Samba in the LDAP server.<br />
2. importing the Samba schema to the LDAP directory.<br />
1) T hir d - p a r ty s o ftwa r e :<br />
Some software are available and allow management of the LDAP users, including Samba password. For<br />
example:<br />
LDAP Account Manager (LAM), with a Web-based interface, available at: http://www.ldap-accountmanager.org/<br />
smbldap-tools (command line tool)<br />
webmin-ldap-useradmin - LDAP user administration module for Webmin.<br />
2) S a m b a s c he m a :<br />
To import the samba schema to the LDAP server, please refer to the documentation or FAQ of the LDAP<br />
server.<br />
The samba.schema file is required and can be found in the directory examples/LDAP in the Samba<br />
source distribution.<br />
Example for open-ldap in the Linux server where the LDAP server is running (it can be different<br />
depending on the Linux distribution):<br />
Copy the samba schema:<br />
zcat /usr/share/doc/samba-doc/examples/LDAP/samba.schema.gz > /etc/ldap/schema/samba.<br />
schema<br />
Edit /etc/ldap/slapd.conf (openldap server configuration file) and make sure the following lines are<br />
present in the file:<br />
include /etc/ldap/schema/samba.schema<br />
include /etc/ldap/schema/cosine.schema<br />
include /etc/ldap/schema/inetorgperson.schema<br />
include /etc/ldap/schema/nis.schema<br />
215
Co nfig ura tio n e x a m p le s :<br />
The following are some configuration examples. They are not mandatory and need to be adapted to<br />
match the LDAP server configuration:<br />
1. Linux OpenLDAP Server<br />
Base DN: dc=qnap,dc=com<br />
Root DN: cn=admin,dc=qnap,dc=com<br />
<strong><strong>Use</strong>r</strong>s Base DN: ou=people,dc=qnap,dc=com<br />
Groups Base DN: ou=group,dc=qnap,dc=com<br />
2. Mac Open Directory Server<br />
Base DN: dc=macserver,dc=qnap,dc=com<br />
Root DN: uid=root,cn=users,dc=macserver,dc=qnap,dc=com<br />
<strong><strong>Use</strong>r</strong>s Base DN: cn=users,dc=macserver,dc=qnap,dc=com<br />
Groups Base DN: cn=groups,dc=macserver,dc=qnap,dc=com<br />
216
5.2 <strong><strong>Use</strong>r</strong>s<br />
The <strong>NAS</strong> has created the following users by default:<br />
admin<br />
The administrator “admin” has full access to system administration and all network shares. It<br />
cannot be deleted.<br />
guest<br />
This is a built-in user and will not be displayed on the “<strong><strong>Use</strong>r</strong> Management” page. A guest does not<br />
belong to any user group. The login password is “guest”.<br />
anonymous<br />
This is a built-in user and will not be shown on the “<strong><strong>Use</strong>r</strong> Management” page. When you connect to<br />
the server by FTP, you can use this name to login.<br />
The number of users you can create on the <strong>NAS</strong> varies according to the <strong>NAS</strong> models. If your <strong>NAS</strong><br />
models are not listed, please visit http://www.qnap.com for details.<br />
Ma x im um num b e r o f<br />
us e r s<br />
NA S m o d e ls<br />
1,024 <strong>TS</strong>-110, <strong>TS</strong>-210<br />
2,048 <strong>TS</strong>-1<strong>12</strong>, <strong>TS</strong>-119, <strong>TS</strong>-119P+, <strong>TS</strong>-2<strong>12</strong>, <strong>TS</strong>-219P+, <strong>TS</strong>-410, <strong>TS</strong>-239 Pro<br />
II+, <strong>TS</strong>-259 Pro+<br />
4,096 <strong>TS</strong>-4<strong>12</strong>, <strong>TS</strong>-419P+, <strong>TS</strong>-410U, <strong>TS</strong>-419U, <strong>TS</strong>-4<strong>12</strong>U, <strong>TS</strong>-419U+, SS-439<br />
Pro, SS-839 Pro, <strong>TS</strong>-439 Pro II+, <strong>TS</strong>-459U-<strong>RP</strong>/SP, <strong>TS</strong>-459U-<strong>RP</strong>+/SP+,<br />
<strong>TS</strong>-459 Pro+, <strong>TS</strong>-459 Pro II, <strong>TS</strong>-559 Pro+, <strong>TS</strong>-559 Pro II, <strong>TS</strong>-659 Pro+,<br />
<strong>TS</strong>-659 Pro II, <strong>TS</strong>-859 Pro+, <strong>TS</strong>-859U-<strong>RP</strong>, <strong>TS</strong>-859U-<strong>RP</strong>+, <strong>TS</strong>-809 Pro,<br />
<strong>TS</strong>-809U-<strong>RP</strong>, <strong>TS</strong>-879 Pro, <strong>TS</strong>-1079 Pro, <strong>TS</strong>-879U-<strong>RP</strong>, <strong>TS</strong>-EC879U-<strong>RP</strong>,<br />
<strong>TS</strong>-<strong>12</strong>79U-<strong>RP</strong>, <strong>TS</strong>-<strong>EC<strong>12</strong>79U</strong>-<strong>RP</strong><br />
217
The following information is required to create a new user:<br />
<strong><strong>Use</strong>r</strong> name<br />
The user name must not exceed 32 characters. It is case-insensitive and supports double-byte<br />
characters, such as Chinese, Japanese, and Korean. The invalid characters are listed below:<br />
" / \ [ ] : ; | = , + * ? < > ` '<br />
Password<br />
The password is case-sensitive and supports maximum 16 characters. It is recommended to use a<br />
password of at least 6 characters.<br />
218
Create a <strong><strong>Use</strong>r</strong><br />
To create a user on the <strong>NAS</strong>, click “Create a <strong><strong>Use</strong>r</strong>”.<br />
Follow the instructions of the wizard to complete the details.<br />
219
Create Multiple <strong><strong>Use</strong>r</strong>s<br />
1. To create multiple users on the <strong>NAS</strong>, click “Create Multiple <strong><strong>Use</strong>r</strong>s”.<br />
2. Click “Next”.<br />
220
3. Enter the name prefix, e.g. test. Enter the start number for the user name, e.g. 0001 and the<br />
number of users to be created, e.g. 10. The <strong>NAS</strong> creates ten users named test0001, test0002,<br />
test0003…test0010. The password entered here is the same for all the new users.<br />
221
4. Select to create a private network share for each user or not. The network share will be named<br />
after the user name. If a network share of the same name has already existed, the <strong>NAS</strong> will not<br />
create the folder.<br />
222
5. Specify the folder settings.<br />
6. You can view the new users created in the last step. Click “Finish” to exit the wizard.<br />
223
7. Check that the users have been created.<br />
224
8. Check that the network shares have been created for the users.<br />
225
Import/Export <strong><strong>Use</strong>r</strong>s<br />
You can import users to or export users from the <strong>NAS</strong> with this function.<br />
No te : The password rules (if applicable) will not be applied when importing the users.<br />
E x p o r t us e r s<br />
Follow the steps below to export users from the <strong>NAS</strong>:<br />
1. Click “Import/Export <strong><strong>Use</strong>r</strong>s”.<br />
2. Select the option “Export user and user group settings”.<br />
226
3. Click “Next” to download and save the account setting file (*.bin). The file can be imported to<br />
another <strong>NAS</strong> for account setup.<br />
Note that the quota settings can be exported only when the quota function is enabled in “Access Right<br />
Management” > “Quota”.<br />
227
Im p o r t us e r s<br />
Before you import users to the <strong>NAS</strong>, make sure you have backed up the original users settings by<br />
exporting the users. Follow the steps below to import users to the <strong>NAS</strong>:<br />
1. Click “Import/Export <strong><strong>Use</strong>r</strong>s”.<br />
2. Select “Import user and user group settings”. Select the option “Overwrite duplicate users” to<br />
overwrite existing users on the <strong>NAS</strong>.<br />
228
3. Click “Browse” and select the file (*.txt, *.csv, *.bin) which contains the users information. Click<br />
“Next” to import the users.<br />
4. A list of imported users will be displayed. Any users with abnormal status, highlighted in red, will be<br />
skipped. Note that this step will not be shown if you import users by a BIN file.<br />
5. Click “Next” to create the user accounts.<br />
229
6. Click “Finish” after the users have been created.<br />
7. The imported user accounts will be shown.<br />
230
The <strong>NAS</strong> supports importing user accounts from TXT, CSV or BIN files. To create a list of user accounts<br />
with these file types, follow the steps below.<br />
T XT<br />
1. Open a new file with a text editor.<br />
2. Enter a user's information in the following order and separate them by “,”: <strong><strong>Use</strong>r</strong>name, Password,<br />
Quota (MB), Group Name<br />
3. Go to the next line and repeat the previous step to create another user account. Each line indicates<br />
one user's information.<br />
4. Save the file in UTF-8 encoding if it contains double-byte characters.<br />
An example is shown as below. Note that if the quota is left empty, the user will have no limit in using<br />
the disk space of the <strong>NAS</strong>.<br />
231
CS V (E x c e l)<br />
1. Open a new file with Excel.<br />
2. Enter a user's information in the same row in the following order:<br />
Column A: <strong><strong>Use</strong>r</strong>name<br />
Column B: Password<br />
Column C: Quota(MB)<br />
Column D: Group name<br />
3. Go to the next row and repeat the previous step to create another user account. Each row indicates<br />
one user's information. Save the file in CSV format.<br />
4. Open the CSV file with Notepad and save it in UTF-8 encoding if it contains double-byte characters.<br />
An example is shown as below:<br />
BIN (E x p o r te d fr o m the NA S )<br />
The BIN file is exported from a <strong>QNAP</strong> <strong>NAS</strong>. It contains information including user name, password,<br />
quota, and user group. The quota setting can be exported only when the quota function is enabled in<br />
“Access Right Management” > “Quota”.<br />
232
Home Folders<br />
Enable Home Folders to create a personal folder to each local and domain user on the <strong>NAS</strong>. <strong><strong>Use</strong>r</strong>s can<br />
access their folders “home” via Microsoft networking, FTP, AFP, and Web File Manager. All the home<br />
folders are located in the network share “Homes”, which can only be accessed by “admin” by default.<br />
To use this feature, click “Home Folders”.<br />
Select “Enable home folder for all users” and the disk volume where the home folders will be created<br />
in. Click “Finish”.<br />
233
5.3 <strong><strong>Use</strong>r</strong> Groups<br />
A user group is a collection of users with the same access right to the files or folders. The <strong>NAS</strong> has<br />
created the following user groups by default:<br />
administrators<br />
All the members in this group have the administration right of the <strong>NAS</strong>. This group cannot be<br />
deleted.<br />
everyone<br />
All the registered users belong to everyone group. This group cannot be deleted.<br />
The number of user groups you can create on the <strong>NAS</strong> varies according to the <strong>NAS</strong> models. If your <strong>NAS</strong><br />
models are not listed, please visit http://www.qnap.com for details.<br />
Ma x im um num b e r o f us e r<br />
g r o up s<br />
NA S m o d e ls<br />
<strong>12</strong>8 <strong>TS</strong>-110, <strong>TS</strong>-210<br />
256 <strong>TS</strong>-1<strong>12</strong>, <strong>TS</strong>-119, <strong>TS</strong>-119P+, <strong>TS</strong>-2<strong>12</strong>, <strong>TS</strong>-219P+, <strong>TS</strong>-410, <strong>TS</strong>-239 Pro<br />
II+, <strong>TS</strong>-259 Pro+<br />
5<strong>12</strong> <strong>TS</strong>-4<strong>12</strong>, <strong>TS</strong>-419P+, <strong>TS</strong>-410U, <strong>TS</strong>-419U, <strong>TS</strong>-4<strong>12</strong>U, <strong>TS</strong>-419U+, SS-439<br />
Pro, SS-839 Pro, <strong>TS</strong>-439 Pro II+, <strong>TS</strong>-459U-<strong>RP</strong>/SP, <strong>TS</strong>-459U-<strong>RP</strong>+/<br />
SP+, <strong>TS</strong>-459 Pro+, <strong>TS</strong>-459 Pro II, <strong>TS</strong>-559 Pro+, <strong>TS</strong>-559 Pro II, <strong>TS</strong>-<br />
659 Pro+, <strong>TS</strong>-659 Pro II, <strong>TS</strong>-859 Pro+, <strong>TS</strong>-859U-<strong>RP</strong>, <strong>TS</strong>-859U-<strong>RP</strong>+,<br />
<strong>TS</strong>-809 Pro, <strong>TS</strong>-809U-<strong>RP</strong>, <strong>TS</strong>-879 Pro, <strong>TS</strong>-1079 Pro, <strong>TS</strong>-879U-<strong>RP</strong>, <strong>TS</strong>-<br />
EC879U-<strong>RP</strong>, <strong>TS</strong>-<strong>12</strong>79U-<strong>RP</strong>, <strong>TS</strong>-<strong>EC<strong>12</strong>79U</strong>-<strong>RP</strong><br />
A group name must not exceed 256 characters. It is case-insensitive and supports double-byte<br />
characters, such as Chinese, Japanese, and Korean, except the following ones:<br />
" / \ [ ] : ; | = , + * ? < > ` '<br />
234
5.4 Share Folders<br />
Sha re F olde rs<br />
You can create multiple network shares on the <strong>NAS</strong> and specify the access rights of the users and user<br />
groups to the shares.<br />
The number of network shares you can create on the <strong>NAS</strong> varies according to the <strong>NAS</strong> models. If your<br />
<strong>NAS</strong> models are not listed, please visit http://www.qnap.com for details.<br />
Ma x im um num b e r o f ne two r k<br />
s ha r e s<br />
NA S m o d e ls<br />
256 <strong>TS</strong>-110, <strong>TS</strong>-210, <strong>TS</strong>-1<strong>12</strong>, <strong>TS</strong>-119, <strong>TS</strong>-119P+, <strong>TS</strong>-2<strong>12</strong>, <strong>TS</strong>-219P+,<br />
<strong>TS</strong>-410, <strong>TS</strong>-239 Pro II+, <strong>TS</strong>-259 Pro+<br />
5<strong>12</strong> <strong>TS</strong>-4<strong>12</strong>, <strong>TS</strong>-419P+, <strong>TS</strong>-410U, <strong>TS</strong>-419U, <strong>TS</strong>-4<strong>12</strong>U, <strong>TS</strong>-419U+, SS-<br />
439 Pro, SS-839 Pro, <strong>TS</strong>-439 Pro II+, <strong>TS</strong>-459U-<strong>RP</strong>/SP, <strong>TS</strong>-459U-<br />
<strong>RP</strong>+/SP+, <strong>TS</strong>-459 Pro+, <strong>TS</strong>-459 Pro II, <strong>TS</strong>-559 Pro+, <strong>TS</strong>-559 Pro<br />
II, <strong>TS</strong>-659 Pro+, <strong>TS</strong>-659 Pro II, <strong>TS</strong>-859 Pro+, <strong>TS</strong>-859U-<strong>RP</strong>, <strong>TS</strong>-<br />
859U-<strong>RP</strong>+, <strong>TS</strong>-809 Pro, <strong>TS</strong>-809U-<strong>RP</strong>, <strong>TS</strong>-879 Pro, <strong>TS</strong>-1079 Pro,<br />
<strong>TS</strong>-879U-<strong>RP</strong>, <strong>TS</strong>-EC879U-<strong>RP</strong>, <strong>TS</strong>-<strong>12</strong>79U-<strong>RP</strong>, <strong>TS</strong>-<strong>EC<strong>12</strong>79U</strong>-<strong>RP</strong><br />
On the folder list, you can view the current data size, number of sub-folders and files created in the<br />
network share, and the folder status (hidden or not).<br />
235
1. To create a network share, click “New Share Folder”.<br />
2. Click “Next”.<br />
236
3. Enter the folder settings.<br />
Folder name: Enter the share name. The share name does not support " / \ [ ] : ; | = , + * ? <<br />
> ` '<br />
Hide Folder: Select to hide the network share or not in Microsoft Networking. When a network<br />
share is hidden, you have to enter the complete directory \\<strong>NAS</strong>_<strong>IP</strong>\share_name to access the<br />
share.<br />
Lock file (oplocks): Opportunistic locking is a Windows mechanism for the client to place an<br />
opportunistic lock (oplock) on a file residing on a server in order to cache the data locally for<br />
improved performance. Oplocks is enabled by default for everyday usage. For networks that<br />
require multiple users concurrently accessing the same file such as a database, oplocks should<br />
be disabled.<br />
Path: Specify the path of the network share or select to let the <strong>NAS</strong> specify the path<br />
automatically.<br />
Description: Enter an optional description of the network share.<br />
237
4. Select the way you want to specify the access right to the folder and specify the guest access right.<br />
238
5. If you select to specify the access right by user or user group, you can select to grant read only,<br />
read/write, or deny access to the users or user groups.<br />
239
6. Confirm the settings and click “Next”.<br />
240
7. Click “Finish” to complete the setup.<br />
241
To delete a network share, select the folder checkbox and click “Delete”. You can select the option<br />
“Also delete the data in these folder(s)” to delete the folder and the files in it. If you select not to delete<br />
the folder data, the data will be retained in the <strong>NAS</strong>. You can create a network share of the same name<br />
again to access the data.<br />
242
Ic o n<br />
De s c r ip tio n<br />
(Folder property)<br />
Edit the folder property. Select to hide or show the<br />
network share, enable or disable oplocks, folder path,<br />
comment, and enable or disable write-only access on FTP<br />
connection.<br />
(Folder permissions)<br />
Edit folder permissions and subfolder permissions.<br />
(NFS access control)<br />
Specify NFS access right to the network share. An asterisk<br />
(*) means all connections.<br />
(WebDAV access control)<br />
Specify WebDAV access right to the network share.<br />
control)<br />
(Microsoft Networking host access<br />
Enter the host names or <strong>IP</strong> addresses which are allowed<br />
to connect to the network share via Microsoft Networking.<br />
Note that a user still needs a correct login name and<br />
password to access the share via Microsoft Networking.<br />
(Refresh)<br />
Refresh the network share details.<br />
243
Folder Permissions<br />
Configure folder and subfolder permissions on the <strong>NAS</strong>. To edit basic folder permissions, locate a folder<br />
name in “Access Right Management” > “Share Folders” and click .<br />
244
The folder name will be shown on the left and the users with configured access rights are shown in the<br />
panel. You can also specify the guest access right at the bottom of the panel.<br />
245
Click “+ Add” to select more users and user groups and specify their access rights to the folder. Click<br />
“ADD” to confirm.<br />
246
Click “– Remove” to remove any configured permissions. You can select multiple items by holding the<br />
Ctrl key and left clicking the mouse. Click “Apply” to save the settings.<br />
247
Subfolder Permissions<br />
The <strong>NAS</strong> supports subfolder permissions for secure management of the folders and subfolders. You can<br />
specify read, read/write, and deny access of individual user to each folder and subfolder.<br />
To configure subfolder permissions, go to “Access Right Management” > “Share Folders” > “Advanced<br />
Options” tab. Select “Enable Advanced Folder Permissions” and click “Apply”.<br />
No te : You can create maximum 230 permission entries for each folder when Advanced Folder<br />
Permission is enabled.<br />
Go to “Access Right Management” > “Share Folders” > “Share Folders” tab. Select a root folder, for<br />
example Dept, and click .<br />
248
The network share name and its first-level subfolders are shown on the left. The users with configured<br />
access rights are shown in the panel, with special permission below. Double click the first-level<br />
subfolders to view the second-level subfolders.<br />
Select the root folder (Dept). Click “+ Add” to specify read only, read/write, or deny access for the<br />
users and user groups.<br />
249
No te :<br />
If you have specified “deny access” for a user on the root folder, the user will not be allowed to<br />
access the folder and subfolders even if you select read/write access to the subfolders.<br />
If you have specified “read only access” for a user on the root folder, the user will have read only<br />
access to all the subfolders even if you select read/write access to the subfolders.<br />
To specify read only permission on the root folder and read/write permission on the subfolders,<br />
you must set read/write permission on the root folder and use the option “Only admin can create<br />
files and folders” (to be explained later).<br />
Click “ADD” when you have finished the settings.<br />
Specify other permissions settings below the folder permissions panel.<br />
250
Guest Access Right: Specify to grant full or read only access or deny guest access.<br />
Owner: Specify the owner of the folder. By default, the folder owner is the creator. To change the<br />
folder owner, click .<br />
Select a user from the list or search a user name. Then click “Set”.<br />
251
Only the owner can delete the contents<br />
When you apply this option to a folder, e.g. Dept, only the folder owner can delete the first-level<br />
subfolders and files. <strong><strong>Use</strong>r</strong>s who are not the owner but possess read/write permission to the folder<br />
cannot delete the folders Admin, HR, Production, Sales, and test in this example. This option does<br />
not apply to the subfolders of the selected folder even if the options “Apply changes to files and<br />
subfolders” and “Apply and replace all existing permissions of this folder, files, and subfolders” are<br />
selected.<br />
Only admin can create files and folders: This option is only available for root folders. Select this<br />
option to allow admin to create first-level subfolders and files in the selected folder only. For<br />
example, in the folder “Dept”, only admin can create files and subfolders Admin, HR, Production,<br />
and so on. Other users with read/write access to Dept can only create files and folders in the<br />
second and lower-level subfolders such as Admin01, Admin02, HR1, and HR2.<br />
Apply changes to files and subfolders: Apply permissions settings except owner protection and root<br />
folder write protection settings to all the files and subfolders within the selected folder. These<br />
settings include new users, deleted users, modified permissions, and folder owner. The options<br />
“Only the owner can delete the contents” and “Only admin can create files and folders” will not be<br />
applied to subfolders.<br />
Apply and replace all existing permissions of this folder, files, and subfolders: Select this option to<br />
override all previously configured permissions of the selected folder and its files and subfolders<br />
except owner protection and root folder write protection settings. The options “Only the owner can<br />
delete the contents” and “Only admin can create files and folders” will not be applied to subfolders.<br />
252
Special Permission: This option is only available for root folders. Select this option and choose<br />
between “Read only” or “Read/Write” to allow a user to access to all the contents of a folder<br />
irrespectively of the pre-configured permissions. A user with special permission will be identified as<br />
“admin” when he/she connects to the folder via Microsoft Networking. If you have granted special<br />
permission with “Read/Write” access to the user, the user will have full access and is able to<br />
configure the folder permissions on Windows. Note that all the files created by this user belong to<br />
“admin”. Since “admin” does not have quota limit on the <strong>NAS</strong>, the number and size of the files<br />
created by users with special permission will not be limited by their pre-configured quota settings.<br />
This option should be used for administrative and backup tasks only.<br />
After changing the permissions, click “Apply” and then “YES” to confirm.<br />
253
Microsoft Networking Host Access Control<br />
The <strong>NAS</strong> folders can be accessed via Samba connection (Windows) by default. You can specify the <strong>IP</strong><br />
addresses and hosts which are allowed to access the <strong>NAS</strong> via Microsoft Networking. Click<br />
host access control of a folder.<br />
to edit the<br />
A wizard will be shown. Enter the allowed <strong>IP</strong> addresses and host names. For example:<br />
<strong>IP</strong> address 192.168.<strong>12</strong>.<strong>12</strong><br />
192.168.*.*<br />
Host name<br />
dnsname.domain.local<br />
*.domain.local<br />
254
W ild c a r d c ha r a c te r s<br />
You can enter wildcard characters in an <strong>IP</strong> address or host name entry to represent unknown<br />
characters.<br />
A s te r is k (* )<br />
<strong>Use</strong> an asterisk (*) as a substitute for zero or more characters. For example, if you enter *.domain.<br />
local, the following items are included:<br />
a.domain.local<br />
cde.domain.local<br />
test.domain.local<br />
Que s tio n m a r k (?)<br />
<strong>Use</strong> a question mark (?) as a substitute for only one character. For example, test?.domain.local includes<br />
the following:<br />
test1.domain.local<br />
test2.domain.local<br />
testa.domain.local<br />
When you use wildcard characters in a valid host name, dot (.) is included in wildcard characters. For<br />
example, when you enter *.example.com, “one.example.com” and “one.two.example.com” are<br />
included.<br />
255
ISO Sha re F olde rs<br />
You can mount the ISO image files on the <strong>NAS</strong> as ISO shares and access the contents without disc<br />
burning. The <strong>NAS</strong> supports mounting up to 256 ISO shares.<br />
*<strong>TS</strong>-110, <strong>TS</strong>-119, <strong>TS</strong>-210, <strong>TS</strong>-219, <strong>TS</strong>-219P, <strong>TS</strong>-410, <strong>TS</strong>-119P+, <strong>TS</strong>-219P+, <strong>TS</strong>-1<strong>12</strong>, <strong>TS</strong>-2<strong>12</strong> support<br />
maximum 256 network shares only (including 6 default network shares). The maximum number of ISO<br />
image files supported by these models is less than 256 (256 minus 6 default shares minus number of<br />
network recycle bin folders).<br />
Follow the steps below to mount an ISO file on the <strong>NAS</strong> by the web interface.<br />
1. Login the <strong>NAS</strong> as an administrator. Go to “Share Folders” > “ISO SHARE FOLDERS”. Click “Mount<br />
An ISO File”.<br />
2. Select an ISO image file on the <strong>NAS</strong>. Click “Next”.<br />
256
3. The image file will be mounted as a network share of the <strong>NAS</strong>. Enter the folder name.<br />
4. Specify the access rights of the <strong>NAS</strong> users or user groups to the network share. You can also select<br />
“Deny Access” or “Read only” for the guest access right. Click “Next”.<br />
257
5. Confirm the settings and click “Next”.<br />
6. Click “Finish”.<br />
258
7. After mounting the image file, you can specify the access rights of the users over different network<br />
protocols such as SMB, AFP, NFS, and WebDAV by clicking the icons in the “Action” column.<br />
The <strong>NAS</strong> supports mounting ISO image files by Web File Manager, see here 313 for more information.<br />
259
F olde r Aggre ga tion<br />
You can aggregate the shared folders on Microsoft network as a portal folder on the <strong>NAS</strong> and let the<br />
<strong>NAS</strong> users access the folders through your <strong>NAS</strong>. Up to 10 folders can be linked to a portal folder.<br />
No te : This function is supported only in Microsoft networking service.<br />
To use this function, follow the steps below.<br />
1. Enable folder aggregation.<br />
2. Click “Create A Portal Folder”.<br />
260
3. Enter the portal folder name. Select to hide the folder or not, and enter an optional comment for<br />
the portal folder.<br />
261
4. Click (Link Configuration) and enter the remote folder settings. Make sure the folders are<br />
open for public access.<br />
No te : If there is permission control on the folders, you need to join the <strong>NAS</strong> and the remote servers<br />
to the same AD domain.<br />
262
5. Upon successful connection, you can connect to the remote folders through the <strong>NAS</strong>.<br />
263
Adv a nce d Options<br />
“Advanced Folder Permissions” and “Windows ACL” provide subfolder and file level permissions<br />
control. They can be enabled independently or together.<br />
Pr o to c o ls Pe r m is s io n Op tio ns Ho w to Co nfig ure<br />
Advanced Folder<br />
FTP, AFP, Web File<br />
3 (Read, Read & Write,<br />
<strong>NAS</strong> web UI<br />
Permissions<br />
Manager, Samba<br />
Deny)<br />
Windows ACL Samba 13 (NTFS permissions) Windows File Explorer<br />
Both<br />
FTP, AFP, Web File<br />
Please see the<br />
Windows File Explorer<br />
Manager, Samba<br />
application note (http://<br />
www.qnap.com/index.<br />
php?lang=en&sn=4686<br />
) for more details.<br />
264
A d v a nc e d F o ld e r Pe r m is s io ns<br />
<strong>Use</strong> “Advanced Folder Permissions” to configure subfolder permissions directly from the <strong>NAS</strong> UI. There<br />
is no depth limitation for the subfolder permissions. However, it is highly recommended to change the<br />
permissions only on the first or second level of the subfolders. When “Advanced Folder Permissions” is<br />
enabled, click the “Folder Permissions” icon under the “Share Folders” tab to configure the<br />
subfolder permission settings. See “Share Folders” > “Folder Permission” 235 of this section for details.<br />
W ind o ws A CL<br />
<strong>Use</strong> “Windows ACL” to configure the subfolder and file level permissions from Windows File Explorer. All<br />
Windows Permissions are supported. For detailed Windows ACL behavior, please refer to standard NTFS<br />
permissions: http://www.ntfs.com/#ntfs_permiss<br />
To assign subfolder and file permissions to a user or a user group, full control share-level<br />
permissions must be granted to the user or user group.<br />
When Windows ACL is enabled while “Advanced Folder Permissions” are disabled, subfolder and file<br />
permissions will have effect only when accessing the <strong>NAS</strong> from Windows File Explorer. <strong><strong>Use</strong>r</strong>s<br />
connecting to the <strong>NAS</strong> via FTP, AFP, or Web File Manager will only have share-level permissions.<br />
When Windows ACL and Advanced Folder Permissions are both enabled, users cannot configure<br />
Advanced Folder Permissions from the <strong>NAS</strong> UI. The permissions (Read only, Read/Write, and Deny)<br />
of Advanced Folder Permissions for AFP, Web File Manager, and FTP will automatically follow<br />
Windows ACL configuration.<br />
265
5.5 Quota<br />
To allocate the disk volume efficiently, you can specify the quota that can be used by each user. When<br />
this function is enabled and a user has reached the disk quota, the user cannot upload any data to the<br />
server anymore. By default, no limitations are set for the users. You can modify the following options:<br />
Enable quota for all users<br />
Quota size on each disk volume<br />
After applying the changes, the quota settings will be shown. Click “GENERATE” to generate a quota<br />
settings file in CSV format. After the file has been generated, click “DOWNLOAD” to save it to your<br />
specified location.<br />
266
6. Network Services<br />
Microsoft Networking 268<br />
Apple Networking 272<br />
NFS Service 275<br />
FTP Service 278<br />
Telnet/SSH 280<br />
SNMP Settings 281<br />
Web Server 283<br />
Network Service Discovery 310<br />
267
6.1 Microsoft Networking<br />
Microsoft Ne tworking<br />
To allow access to the <strong>NAS</strong> on Microsoft Windows Network, enable file service for Microsoft networking.<br />
Specify also how the users will be authenticated.<br />
268
S ta nd a lo ne S e r v e r<br />
<strong>Use</strong> local users for authentication. The <strong>NAS</strong> will use the local user accounts information (created in<br />
“Access Right Management” > “<strong><strong>Use</strong>r</strong>s”) to authenticate the users who access the <strong>NAS</strong>.<br />
Server Description (optional): Describe the <strong>NAS</strong> so that the users can easily identify the server on<br />
Microsoft Network.<br />
Workgroup: Specify the workgroup to which the <strong>NAS</strong> belongs. A workgroup name supports up to 15<br />
characters but cannot contain:<br />
" + = / \ : | * ? < > ; [ ] % , `<br />
A D Do m a in Me m b e r<br />
<strong>Use</strong> Microsoft Active Directory (AD) to authenticate the users. To use this option, enable Active<br />
Directory authentication in “Access Right Management” > “Domain Security” and join the <strong>NAS</strong> to an<br />
Active Directory.<br />
LDA P Do m a in A uthe ntic a tio n<br />
<strong>Use</strong> Lightweight Directory Access Protocol (LDAP) directory to authenticate the users. To use this<br />
option, enable LDAP authentication and specify the settings in “Access Right Management” > “Domain<br />
Security”. When this option is enabled, you need to select either the local <strong>NAS</strong> users or the LDAP users<br />
can access the <strong>NAS</strong> via Microsoft Networking.<br />
269
Adv a nce d Options<br />
W INS s e r v e r<br />
If the local network has a WINS server installed, specify the <strong>IP</strong> address. The <strong>NAS</strong> will automatically<br />
register its name and <strong>IP</strong> address with WINS service. If you have a WINS server on your network and<br />
want to use this server, enter the WINS server <strong>IP</strong>. Do not turn on this option if you are not sure about<br />
the settings.<br />
Lo c a l Do m a in Ma s te r<br />
A Domain Master Browser is responsible for collecting and recording resources and services available<br />
for each PC on the network or a workgroup of Windows. When you find the waiting time for connecting<br />
to the Network Neighborhood/My Network Places too long, it may be caused by failure of an existing<br />
master browser or a missing master browser on the network. If there is no master browser on your<br />
network, select the option “Domain Master” to configure the <strong>NAS</strong> as the master browser. Do not turn on<br />
this option if you are not sure about the settings.<br />
A llo w o nly NT LMv 2 a uthe ntic a tio n<br />
NTLMv2 stands for NT LAN Manager version 2. When this option is turned on, login to the shared folders<br />
by Microsoft Networking will be allowed only with NTLMv2 authentication. If the option is turned off,<br />
NTLM (NT LAN Manager) will be used by default and NTLMv2 can be negotiated by the client. The default<br />
setting is disabled.<br />
270
Na m e r e s o lutio n p r io r ity<br />
You can select to use DNS server or WINS server to resolve client host names from <strong>IP</strong> addresses.<br />
When you set up your <strong>NAS</strong> to use a WINS server or to be a WINS server, you can choose to use DNS<br />
or WINS first for name resolution. When WINS is enabled, the default setting is “Try WINS then DNS”.<br />
Otherwise, DNS will be used for name resolution by default.<br />
Login style: DOMAIN\USERNAME instead of DOMAIN+USERNAME for FTP, AFP, and Web File Manager<br />
In an Active Directory environment, the default login formats for the domain users are:<br />
Windows shares: domain\username<br />
FTP: domain+username<br />
Web File Manager: domain+username<br />
AFP: domain+username<br />
When you turn on this option, the users can use the same login name format (domain\username) to<br />
connect to the <strong>NAS</strong> via AFP, FTP, and Web File Manager.<br />
A uto m a tic a lly r e g is te r in DNS : When this option is turned on and the <strong>NAS</strong> is joined to an Active<br />
Directory, the <strong>NAS</strong> will register itself automatically in the domain DNS server. This will create a DNS<br />
host entry for the <strong>NAS</strong> in the DNS server. If the <strong>NAS</strong> <strong>IP</strong> is changed, the <strong>NAS</strong> will automatically update<br />
the new <strong>IP</strong> in the DNS server.<br />
E na b le tr us te d d o m a ins : Select this option to load the users from trusted Active Directory domains<br />
and specify their access permissions to the <strong>NAS</strong> in “Access Right Management” > “Share Folders”. (The<br />
domain trusts are set up in Active Directory only, not on the <strong>NAS</strong>.)<br />
271
6.2 Apple Networking<br />
To connect to the <strong>NAS</strong> from Mac, enable Apple Filing Protocol. If the AppleTalk network uses extended<br />
networks and is assigned with multiple zones, assign a zone name to the <strong>NAS</strong>. Enter an asterisk (*) to<br />
use the default setting. This setting is disabled by default.<br />
To allow access to the <strong>NAS</strong> from Mac OS X 10.7 Lion, enable “DHX2 authentication support”. Click<br />
“Apply” to save the settings.<br />
272
You can use the Finder to connect to a shared folder from Mac. Go to “Go” > “Connect to Server”, or<br />
simply use the default keyboard shortcut “Command+k”.<br />
273
Enter the connection information in the “Server Address” field, such as “afp://<br />
YOUR_<strong>NAS</strong>_<strong>IP</strong>_OR_HOSTNAME”. Here are some examples:<br />
afp://10.8.<strong>12</strong>.111<br />
afp://<strong>NAS</strong>-559<br />
smb://192.168.1.159<br />
No te : Mac OS X supports both Apple Filing Protocol and Microsoft Networking. To connect to the <strong>NAS</strong><br />
via Apple Filing Protocol, the server address should start with “afp://”. To connect to the <strong>NAS</strong> via<br />
Microsoft Networking, please use “smb://”.<br />
274
6.3 NFS Service<br />
To connect to the <strong>NAS</strong> from Linux, enable NFS service.<br />
To configure the NFS access right to the network shares on the <strong>NAS</strong>, go to “Access Right Management”<br />
> “Share Folders”. Click the NFS button on the “Action” column.<br />
275
Specify the access right to the network share. If you select “No limit” or “Read only”, you can specify<br />
the <strong>IP</strong> address or domains that are allowed to connect to the folder by NFS.<br />
No limit: Allow users to create, read, write, and delete files or folders in the network share and any<br />
subdirectories.<br />
Read only: Allow users to read files in the network share and any subdirectories but they are not<br />
allowed to write, create, or delete any files.<br />
Deny access: Deny all access to the network share.<br />
276
Co nne c t to the NA S b y NF S<br />
On Linux, run the following command:<br />
m o unt - t nfs :/ <br />
For example, if the <strong>IP</strong> address of your <strong>NAS</strong> is 192.168.0.1 and you want to link the network share<br />
“public” under the /mnt/pub directory, use the following command:<br />
m o unt - t nfs 1 9 2 .1 6 8 .0 .1 :/ p ub lic / m nt/ p ub<br />
No te : You must login as the “root” user to initiate the above command.<br />
Login as the user ID you define, you can use the mounted directory to connect to your shared files.<br />
277
6.4 FTP Service<br />
When you turn on FTP service, you can specify the port number and the maximum number of users<br />
that are allowed to connect to the <strong>NAS</strong> by FTP at the same time.<br />
To use the FTP service of the <strong>NAS</strong>, enable this function. Open an IE browser and enter ftp://<strong>NAS</strong> <strong>IP</strong>.<br />
Enter the user name and the password to login the FTP service.<br />
Pr o to c o l T y p e<br />
Select to use standard FTP connection or SSL/TLS encrypted FTP. Select the correct protocol type in<br />
your client FTP software to ensure successful connection.<br />
278
U nic o d e S up p o r t<br />
Turn on or off the Unicode support. The default setting is No. If your FTP client does not support<br />
Unicode, you are recommended to turn off this option and select the language you specify in “General<br />
Settings” > “Language” so that the file and folder names can be correctly shown. If your FTP client<br />
supports Unicode, enable Unicode support for both your client and the <strong>NAS</strong>.<br />
A no ny m o us Lo g in<br />
You can turn on this option to allow anonymous access to the <strong>NAS</strong> by FTP. The users can connect to the<br />
files and folders which are open for public access. If this option is turned off, the users must enter an<br />
authorized user name and password to connect to the server.<br />
Pa s s iv e F T P Po r t Ra ng e<br />
You can use the default port range (55536-56559) or specify a port range larger than 1023. When using<br />
this function, make sure you have opened the ports on your router or firewall.<br />
F T P T r a ns fe r Lim ita tio n<br />
Specify the maximum number of FTP connections, maximum connections of a single user account and<br />
the maximum upload/download rates of a single connection.<br />
Re s p o nd with e x te r na l <strong>IP</strong> a d d r e s s fo r p a s s iv e F T P c o nne c tio n r e q ue s t<br />
When passive FTP connection is in use, the FTP server (<strong>NAS</strong>) is behind a router, and a remote computer<br />
cannot connect to the FTP server over the WAN, enable this function. When this option is turned on, the<br />
<strong>NAS</strong> replies the <strong>IP</strong> address you specify or automatically detects the external <strong>IP</strong> address so that the<br />
remote computer is able to connect to the FTP server.<br />
279
6.5 Telnet/SSH<br />
Turn on this option to connect to the <strong>NAS</strong> by Telnet or SSH encrypted connection (only the “admin”<br />
account can login remotely). <strong>Use</strong> Telnet or SSH connection clients, for example, putty for connection.<br />
Make sure the specified ports have been opened on the router or firewall.<br />
To use SFTP (known as SSH File Transfer Protocol or Secure File Transfer Protocol), make sure the<br />
option “Allow SSH connection” has been turned on.<br />
280
6.6 SNMP Settings<br />
Enable SNMP (Simple Network Management Protocol) service on the <strong>NAS</strong> and enter the trap address of<br />
the SNMP management stations (SNMP manager), for example, PC with SNMP software installed. When<br />
an event, warning, or error occurs on the <strong>NAS</strong>, the <strong>NAS</strong> (SNMP agent) reports the real-time alert to the<br />
SNMP management stations.<br />
The fields are described as below:<br />
F ie ld<br />
De s c r ip tio n<br />
SNMP Trap Level<br />
Select the information to be sent to the SNMP management<br />
stations.<br />
Trap Address<br />
The <strong>IP</strong> address of the SNMP manager. Specify maximum 3 trap<br />
addresses.<br />
SNMP MIB (Management<br />
Information Base)<br />
The MIB is a type of database in ASCII text format used to manage<br />
the <strong>NAS</strong> in the SNMP network. The SNMP manager uses the MIB to<br />
determine the values or understand the messages sent from the<br />
agent (<strong>NAS</strong>) within the network. You can download the MIB and<br />
view it with any word processor or text editor.<br />
Community (SNMP V1/V2)<br />
An SNMP community string is a text string that acts as a password.<br />
It is used to authenticate messages that are sent between the<br />
management station and the <strong>NAS</strong>. The community string is included<br />
in every packet that is transmitted between the SNMP manager and<br />
the SNMP agent.<br />
SNMP V3<br />
The <strong>NAS</strong> supports SNMP version 3. Specify the authentication and<br />
privacy settings if available.<br />
281
282
6.7 Web Server<br />
The <strong>NAS</strong> supports Web Server for web sites creation and management. It also supports Joomla!, PHP<br />
and MySQL/SQLite to establish an interactive website.<br />
283
To use Web Server, follow the steps below.<br />
1. Enable the service and enter the port number. The default number is 80.<br />
2. Configure other settings:<br />
Configure register_globals<br />
Select to enable or disable register_globals. The setting is disabled by default. When the web<br />
program prompts you to enable php register_globals, enable this option. However, for system<br />
security concern, it is recommended to turn this option off.<br />
php.ini Maintenance<br />
Select the option “php.ini Maintenance” and choose to upload, edit or restore php.ini.<br />
No te : To use PHP mail(), go to “System Administration” > “Notification” > “Configure SMTP<br />
Server” and configure the SMTP server settings.<br />
Secure Connection (SSL)<br />
Enter the port number for SSL connection.<br />
3. Upload the HTML files to the network share (Qweb/Web) on the <strong>NAS</strong>. The file index.html, index.htm<br />
or index.php will be the home path of your web page.<br />
4. You can access the web page you upload by entering http://<strong>NAS</strong> <strong>IP</strong>/ in the web browser. Note that<br />
when Web Server is enabled, you have to enter http://<strong>NAS</strong> <strong>IP</strong>:8080 in your web browser to access<br />
the login page of the <strong>NAS</strong>.<br />
284
We bDAV<br />
WebDAV (Web-based Distributed Authoring and Versioning) is a set of extensions to the HTTP(S)<br />
protocol that allows the users to edit and manage the files collaboratively on the remote World Wide<br />
Web servers. After turning on this function, you can map the network shares of your <strong>NAS</strong> as the<br />
network drives of a remote PC over the Internet. To edit the access right settings, go to “Access Right<br />
Management” > “Share Folders” page.<br />
To map a network share on the <strong>NAS</strong> as a network drive of your PC, turn on WebDAV and follow the<br />
steps below.<br />
Go to “Access Right Management” > “Share Folders” > “Share Folder”. Click the “WebDAV Access<br />
Control” button<br />
network shares.<br />
in the “Action” column, and set the WebDAV access right of the users to the<br />
Next, mount the network shares of the <strong>NAS</strong> as the network shares on your operating systems by<br />
WebDAV.<br />
285
Windows XP:<br />
1. Right click “My Computer” and select “Map Network Drive…”<br />
2. Click “Sign up for online storage or connect to a network server”.<br />
286
3. Select “Choose another network location”.<br />
287
4. Enter the URL of your <strong>NAS</strong> with the folder name. Note that you should put a “#” key at the end of<br />
the URL. Click “Next”.<br />
Format: http://<strong>NAS</strong>_<strong>IP</strong>_or_HOST_NAME/SHARE_FOLDER_NAME/#<br />
5. Enter the user name and password which has the WebDAV access right to connect to the folder.<br />
288
6. Type a name for this network place.<br />
289
7. The network place has been created and is ready to be used.<br />
290
8. Now you can connect to this folder anytime through WebDAV. A shortcut has also been created in<br />
“My Network Places”.<br />
291
Windows Vista<br />
If you are using Windows Vista, you might need to install the “Software Update for Web Folders<br />
(KB907306)”. This update is for 32-bit Windows OS only. http://www.microsoft.com/downloads/details.<br />
aspx?FamilyId=17c366<strong>12</strong>-632e-4c04-9382-987622ed1d64&displaylang=en<br />
1. Right click “Computer” and select “Map Network Drive…”<br />
292
2. Click “Connect to a Web site that you can use to store your documents and pictures”.<br />
293
3. Select “Choose a custom network location”.<br />
294
4. Enter the URL of your <strong>NAS</strong> with the folder name.<br />
Format: http://<strong>NAS</strong>_<strong>IP</strong>_or_HOST_NAME/SHARE_FOLDER_NAME<br />
5. Enter the user name and password which has the WebDAV access right to connect to this folder.<br />
295
6. Type a name for this network location.<br />
296
7. The Web folder has been successfully created.<br />
297
8. You can locate the web folder in the “Network Location” section in “Computer”.<br />
298
9. You can connect to the folder though this link via HTTP/WebDAV.<br />
299
Mac OS X<br />
Follow the steps below to connect to your <strong>NAS</strong> via WebDAV on Mac OS X.<br />
Client Operating System: Mac OS X Snow Leopard (10.6.1)<br />
1. Open “Finder” > “Connect to Server”, and enter the URL of the folder.<br />
Format: http://<strong>NAS</strong>_<strong>IP</strong>_or_HOST_NAME/SHARE_FOLDER_NAME<br />
2. Enter the user name and password which has the WebDAV access right to connect to this folder.<br />
300
3. You can connect to the folder through this link via HTTP/WebDAV.<br />
4. You can also find the mount point in the “SHARED” category in Finder and make it one of the login<br />
items.<br />
Note that the instructions above are based on Mac OS X 10.6, and can be applied to 10.4 or later.<br />
301
Ubuntu<br />
Follow the steps below to connect to your <strong>NAS</strong> via WebDAV on Ubuntu.<br />
Client Operating System: Ubuntu 9.10 Desktop<br />
1. Open “Places” > “Connect to Server…”<br />
302
2. Select “WebDAV (HTTP)” or “Secure WebDAV (HTTPS)” for the Service type according to your <strong>NAS</strong><br />
settings and enter your host information. Enter the user name and password which has the<br />
WebDAV access right to connect to this folder. Click “Connect” to initialize the connection.<br />
303
3. This WebDAV connection has been established successfully, a linked folder will be created on the<br />
desktop automatically.<br />
304
My S QL Ma na g e m e nt<br />
Install phpMyAdmin software and save the program files in the Web or Qweb share of the <strong>NAS</strong>. You can<br />
change the folder name and connect to the database by entering the URL in the browser.<br />
No te : The default user name of MySQL is “root”. The password is “admin”. Please change your root<br />
password immediately after logging in to the phpMyAdmin management interface.<br />
S QLite Ma na g e m e nt<br />
Follow the steps below or refer to the INSTALL file in the downloaded SQLiteManager-*.tar.gz? to install<br />
SQLiteManager.<br />
(1) Unpack the downloaded file SQLiteManager-*.tar.gz.<br />
(2) Upload the unpacked folder SQLiteManager-* to \\<strong>NAS</strong> <strong>IP</strong>\Web\ or \\<strong>NAS</strong><strong>IP</strong>\Qweb.<br />
(3) Open a web browser and go to http://<strong>NAS</strong> <strong>IP</strong>/SQLiteManager-*/.<br />
?: The symbol “*” refers to the version number of SQLiteManager.<br />
305
6.7.1 Virtual Host<br />
Virtual host is a web server technique that provides the capability to host more than one domain<br />
(website) on one physical host offers a cost-effective solution for personal and small business with such<br />
need. You can host multiple websites (maximum 32) on the <strong>NAS</strong> with this feature.<br />
In this tutorial we will use the information provided in the table below as the reference guide.<br />
Ho s t na m e W A N/ LA N <strong>IP</strong> a nd p o r t Do c um e nt r o o t De m o we b a p p lic a tio n<br />
site1.mysite.com<br />
WAN <strong>IP</strong>: 111.222.333.444<br />
/Qweb/site1_mysite<br />
Joomla!<br />
LAN <strong>IP</strong>: 10.8.<strong>12</strong>.45 (<strong>NAS</strong>)<br />
site2.mysite.com<br />
Port: 80 (<strong>NAS</strong>)<br />
/Qweb/site2_mysite<br />
WordPress<br />
www.mysite2.com<br />
/Qweb/www_mysite2<br />
phpBB3<br />
Before you start, make sure you have checked the following items:<br />
Web Server<br />
Enable Web Server in “Network Services” > “Web Server”.<br />
DNS records<br />
The host name must point to the WAN <strong>IP</strong> of your <strong>NAS</strong> and you can normally configure this from<br />
your DNS service providers.<br />
Port forwarding<br />
If the web server listens on port 80 you need to configure port forwarding on your router to allow<br />
inbound traffic from port 80 to the LAN <strong>IP</strong> (10.8.<strong>12</strong>.45) of your <strong>NAS</strong>.<br />
SSL certificate import<br />
If you are going to enable SSL connection for the website and intend to use your own trusted SSL<br />
certificates you may import the certificate from within the administration backend under “System<br />
Administration” > “Security” > “Import SSL Secure Certificate”.<br />
306
Follow the steps below to use virtual host.<br />
1. Select “Enable Virtual Host” and click “Apply”.<br />
2. Click “Create New Virtual Host”.<br />
3. Enter the host name and specify the folder (under Web or Qweb) where the web files will be<br />
uploaded to.<br />
4. Specify the protocol (HTTP or HTTPS) for connection. If you select HTTPS, make sure the option<br />
“Enable Secure Connection (SSL)” in Web Server has been turned on.<br />
5. Specify the port number for connection.<br />
6. Click “Apply”.<br />
307
7. Continue to enter the information for the rest of the sites you want to host on the <strong>NAS</strong>.<br />
308
8. Create a folder for each website (site1_mysite, site2_mysite, and www_mysite2) and start<br />
transferring the website files to the corresponding folders.<br />
Once the files transfers complete point your web browser to the websites by http://<strong>NAS</strong>_host_name or<br />
https://<strong>NAS</strong>_host_name according to your settings. In this example, the URLs are:<br />
http://site1.mysite.com<br />
http://site2.mysite.com<br />
http://www.mysite2.com<br />
You should see the Joomla!, phpBB3, and WordPress web pages respectively.<br />
309
6.8 Network Service Discovery<br />
UPnP Discov e ry Se rv ice<br />
When a UPnP device is added to the network, the UPnP discovery protocol allows the device to<br />
advertise its services to the control points on the network.<br />
By enabling UPnP Discovery Service, the <strong>NAS</strong> can be discovered by any operating systems that support<br />
UPnP.<br />
310
Bonjour<br />
By broadcasting the network service(s) with Bonjour, your Mac will automatically discover the network<br />
services, such as FTP, running on the <strong>NAS</strong> without the need to enter the <strong>IP</strong> addresses or configure the<br />
DNS servers.<br />
No te : You have to activate the services on their setup pages and then turn them on in this section so<br />
that the <strong>NAS</strong> will advertise this service with Bonjour.<br />
311
7. Applications<br />
Web File Manager 313<br />
Multimedia Station 331<br />
Photo Station 386<br />
Music Station 4<strong>12</strong><br />
Download Station 436<br />
Surveillance Station 458<br />
iTunes Server 467<br />
DLNA Media Server 470<br />
MySQL Server 471<br />
QPKG Center 473<br />
Syslog Server 477<br />
RADIUS Server 482<br />
Backup Server 486<br />
Antivirus 490<br />
TFTP Server 500<br />
VPN Service 501<br />
LDAP Server 517<br />
3<strong>12</strong>
7.1 Web File Manager<br />
The Web File Manager allows the users to access the <strong>NAS</strong> on the Internet and manage the files by a<br />
web browser. Enable the service in “Administration” > “Applications” > “Web File Manager”. Click the<br />
link on the page to access the Web File Manager.<br />
313
You can upload, download, rename, move, copy, or delete the files and folder on the <strong>NAS</strong>.<br />
314
Upload files<br />
No te : The maximum size of a file that can be uploaded to the <strong>NAS</strong> by the Web File Manager is 2GB.<br />
To use this feature, install Adobe Flash plugin for your web browser.<br />
i. Select a folder and click .<br />
ii. Click “Browse” to select the file(s).<br />
iii. Select to skip or overwrite the existing file(s) in the folder.<br />
iv. Click to upload a file or “Upload All” to upload all the selected files.<br />
315
Download file<br />
i. Select a file or folder to download.<br />
ii. Right click the mouse and select “Download” or click to download the file.<br />
Create folder<br />
i. Select a network share or folder in which you want to create a new folder.<br />
ii. Click (Create Folder).<br />
iii.<br />
Enter the name of the new folder and click “OK”.<br />
Rename file or folder<br />
i. Select a file or folder to rename.<br />
ii. Click (Rename).<br />
iii.<br />
Enter the new file or folder name and click “OK”.<br />
Copy files or folders<br />
i. Select the files or folders to copy.<br />
ii. Click (Copy).<br />
iii. Select the destination folder.<br />
iv. Select to skip or overwrite the existing file in the destination folder. Click “OK”.<br />
Move files or folders<br />
i. Select the files or folders to move.<br />
ii. Click (Move).<br />
iii. Select the destination folder.<br />
iv. Select to skip or overwrite the existing file in the destination folder. Click “OK”.<br />
Delete file or folder<br />
i. Select a file or folder to delete.<br />
ii. Click (Delete) on the toolbar.<br />
iii. Confirm to delete the file or folder.<br />
316
Extract files<br />
i. To extract a zipped file on the <strong>NAS</strong>, right click the zipped file and select “Extract”.<br />
ii. Select the files to extract and configure the extraction settings.<br />
317
Files/Folders Search<br />
The Web File Manager supports smart search of files, sub-folders, and folders on the <strong>NAS</strong>. You can<br />
search a file or folder by all or part of the file or folder name, or by the file extension, for example,<br />
AVI, MP3.<br />
318
Mount ISO Shares<br />
To mount an ISO file on the <strong>NAS</strong> as a network share, follow the steps below.<br />
Locate the ISO file on the <strong>NAS</strong>. Right click the file and select “Mount ISO”.<br />
Enter the share name and click “OK”.<br />
Click “OK” to confirm.<br />
319
The ISO share will appear on the folder list. You can access the contents of the ISO image file. You can<br />
login the <strong>NAS</strong> web interface with an administrator account and specify the access rights of the users in<br />
“Access Right Management” > “Share Folders” > “ISO Share Folders”.<br />
To unmount the share, right click the folder name and select “Unmount”. Click “Yes” to confirm and<br />
then click “OK” to unmount.<br />
320
File/Folder Level Permissions<br />
You can set file or folder level permissions on the <strong>NAS</strong> by the Web File Manager. Right click a file or<br />
folder and select “Properties”.<br />
321
If the “Advanced Folder Permissions” option is disabled in “Access Right Management” > “Share Folder”<br />
> “Advanced Options”, the following settings will be shown. Define the Read, Write, and Execute access<br />
rights for Owner, Group, and Public.<br />
Owner: Owner of file or folder.<br />
Group: Group owner of the file or folder.<br />
Public: Any other (local or domain member) users who are not the owner or a member of the group<br />
owner.<br />
322
If a folder is selected, you can choose “Apply changes to folder(s), subfolder(s) and file(s)” to apply the<br />
settings to all the files and subfolders within the selected folder. Click “OK” to confirm.<br />
323
If the “Advanced Folder Permissions” option is enabled in “Access Right Management” > “Share Folder”<br />
> “Advanced Options”, you will be able to specify the file and folder permissions by users and user<br />
groups. Click .<br />
324
Select the users and user groups and specify the Read, Write, Execute rights. Click “Add”.<br />
325
To remove the permissions on the list, select the user(s) or user group(s) and click .<br />
326
You can also define the file and folder owner by clicking<br />
user name. Then click “Set”.<br />
. Select a user from the list or search a<br />
327
The following options are available for folder permission settings. You are recommended to configure<br />
folder permissions and subfolder permissions in “Access Right Management” > “Share Folders” 235 .<br />
Only the owner can delete the contents: When you apply this option to a folder, the first-level<br />
subfolders and files can be deleted only by their owner.<br />
Apply changes to files and subfolders: Apply changed permissions settings except owner protection<br />
to all the files and subfolders within the selected folder. The option “Only the owner can delete the<br />
contents” will not be applied to subfolders.<br />
Apply and replace all existing permissions of this folder, files, and subfolders: Select this option to<br />
override all previously configured permissions of the selected folder and its files and subfolders<br />
except owner protection. The option “Only the owner can delete the contents” will not be applied to<br />
subfolders.<br />
328
Share Files<br />
No te : This feature can only be used by admin.<br />
To share the files on the <strong>NAS</strong> by the Web File Manager, select the files and click<br />
file(s) and select “Share”.<br />
or right click the<br />
Select the <strong>IP</strong> or domain name of the <strong>NAS</strong>. Select to create the link(s) in SSL (optional) and specify the<br />
expiration settings and enter a password (optional).<br />
329
To share the links by emails, select “Share the download links through email” and enter the contents.<br />
Click “Create”.<br />
No te : To use this function, the mail server settings must be properly configured in “System<br />
Administration” > “Notification” > “Configure SMTP Server”.<br />
Confirm the information and click “Start Sharing”.<br />
330
7.2 Multimedia Station<br />
The Multimedia Station is a web-based application for viewing the photos, playing music and videos on<br />
the <strong>NAS</strong> by a web browser, and sharing files to popular social networking sites such as Facebook, Plurk,<br />
Twitter, Blogger, and so on.<br />
To use the Multimedia Station, follow the steps below.<br />
1. Go to “Administration” > “Network Services” > “Web Server”. Turn on the web server feature. To<br />
allow access to the Multimedia Station by HTTPS, turn on the option “Enable Secure Connection<br />
(SSL)”.<br />
2. Go to “Administration” > “Applications” > “Multimedia Station”. Enable the service.<br />
3. Enable the option “Rescan media library” and specify the time for the <strong>NAS</strong> to scan the media<br />
library daily. The <strong>NAS</strong> will generate thumbnails, retrieve media information and transcode videos<br />
for the newly added files at the specified time every day.<br />
331
4. Select either “System <strong><strong>Use</strong>r</strong>s” or “Standalone Application <strong><strong>Use</strong>r</strong>s” (default) for the user account<br />
settings. When “System <strong><strong>Use</strong>r</strong>s’ is selected, the local <strong>NAS</strong> accounts will be used for the application.<br />
You can create the user accounts in “Access Right Management” > “<strong><strong>Use</strong>r</strong>s”. To use dedicated user<br />
accounts for the application, select “Standalone Application <strong><strong>Use</strong>r</strong>s”. The user accounts can be<br />
created and managed after logging in the application under “Control Panel” > “<strong><strong>Use</strong>r</strong> Management”.<br />
5. Connect to the Multimedia Station from the login portal of the <strong>NAS</strong> or enter http://<strong>NAS</strong>_<strong>IP</strong>:80/<br />
MSV2/ or https://<strong>NAS</strong>_<strong>IP</strong>:8081/MSV2/ (secure connection) in a web browser. Login the application<br />
when you are prompted to. Only the administrator (admin) can create users and configure the<br />
advanced settings.<br />
No te :<br />
The admin login information of the Multimedia Station is the same as that of the <strong>NAS</strong> web<br />
administration.<br />
Login to the application from the login portal page of the <strong>NAS</strong> will be disabled when standalone<br />
user accounts are in use, except for “admin”.<br />
332
The Multimedia Station consists of the Media Center, My Jukebox, and Control Panel.<br />
333
Me dia C e nte r<br />
The folders and multimedia files of the default network share (Qmultimedia/Multimedia) of the<br />
Multimedia Station are shown in Media Center. You can view or play the multimedia contents (images,<br />
videos, and audio files) on the <strong>NAS</strong> by a web browser over LAN or WAN.<br />
S up p o r te d file fo r m a t<br />
T y p e<br />
F ile fo r m a t<br />
Audio<br />
MP3<br />
Image<br />
JPG/JPEG, GIF, PNG<br />
(The animation will not be shown for animated GIF files.)<br />
Video<br />
Playback: FLV, MPEG-4 Video (H.264 + AAC)<br />
Transcode: AVI, MP4, M4V, MPG, MPEG, RM, RMVB, WMV<br />
(The files will be converted to FLV.)<br />
334
Ic o n<br />
De s c r ip tio n<br />
Home<br />
Return to the home directory of the Multimedia Station.<br />
Parent Directory<br />
Return to the parent directory.<br />
Refresh<br />
Refresh the current directory.<br />
Manage Album*<br />
You can: 1. create albums under the current directory and 2. add files to the album by<br />
copying or uploading files to the directory.<br />
Set Album Cover*<br />
You can set up the album cover for each album/directory by specifying one photo in the<br />
album/directory.<br />
Cooliris<br />
Browse your photos in 3-dimensional way with Cooliris. You need to install the Cooliris<br />
plug-in for the web browser.<br />
Slide Show<br />
Start the slide show. You can set up the photo frame, background music, and animation in<br />
the slide show mode.<br />
Publish*<br />
Publish the chosen photos (max. 5 photos) to popular social networking sites: Twitter,<br />
Facebook, MySpace, Plurk, Windows Live, or Blogger. Note that the album must be set to<br />
public (Control Panel > Set Folder Public) before it can be published, and the Multimedia<br />
Station must be accessible from the Internet. It is suggested to set up the DDNS for the<br />
<strong>NAS</strong> before using this feature.<br />
E-mail*<br />
Send photos (max. 5 photos) to friends by e-mails. Note that you have to set up the SMTP<br />
server in the <strong>NAS</strong> administration console before using this feature.<br />
Thumbnails<br />
Browse the files in thumbnail view (default).<br />
Details<br />
335
Browse the files in detailed view. It supports the functions: Open, Rename, Delete,<br />
Download, and Full Image View.<br />
Sort<br />
Sort the files alphabetically in ascending or descending order.<br />
Search<br />
Search files within the current directory.<br />
*These features can only be operated by the administrator.<br />
336
Play music<br />
Click an MP3 file to play the music by a web browser. When you click a music file in a folder, all the<br />
other supported music files in the folder will also be added to the playlist. Click “X” to exit.<br />
337
View image files<br />
When viewing an image file, click “EXIF” to view the detailed information such as file name, size, date,<br />
and aperture. To add a caption for the file, click “Edit caption” and enter the description. The description<br />
must not exceed 5<strong>12</strong> characters.<br />
You can also submit your comments on the image file and view the comments from other users on “All<br />
comments”. Each comment cannot exceed <strong>12</strong>8 characters.<br />
338
Set background music<br />
To set the background music of an image file or a folder of image files, make sure you have created a<br />
playlist in “Control Panel” > “Playlist Editor” (to be introduced later) in the Multimedia Station.<br />
Open an image file in Media Center and click .<br />
339
Select the playlist and click “Save”. To remove the background music, you can select “No music”.<br />
340
Create album<br />
To create an album (folder) by the web-based interface of the Multimedia Station, locate the directory<br />
in Media Center. Click<br />
(Create Album).<br />
Select “Create New Album” and enter the album name. Click “Next”.<br />
The album name must be 1 to 64 characters long, and cannot contain | \ : ? " < > *<br />
341
To copy the files from other location in Media center to the album, select “File Copy”, choose the files to<br />
copy and click >. Then click “File Copy” to start copying the files.<br />
342
To upload files to the album, click “Browse” to select the files and click “File Upload”.<br />
343
Manage album<br />
To manage an album (folder) by the web-based interface of the Multimedia Station, locate the directory<br />
in Media Center. Click<br />
(Create Album).<br />
Select “Upload & Organize” and click “Next”.<br />
344
To copy the files from other location in Media center to the album, select “File Copy”, choose the files to<br />
copy and click >. Then click “File Copy” to start copying the files. To upload files to the album, click<br />
“Browse” to select the files and click “File Upload”.<br />
You can click<br />
delete, or download the files or folders.<br />
to browse the multimedia contents in details and click the icons to open, rename,<br />
345
Set album cover<br />
To set an image file as the album cover, click .<br />
346
Select the image file and click “Save”.<br />
347
Slide Show<br />
Click<br />
to view multiple image files in slide show. Select the playback speed (3s/6s/9s/15s) and the<br />
slide show effect (for full screen display) from the drop-down menu. You can also select the photo<br />
frame for displaying the image file. To view the image files in 3-dimensional (3D) display, click .<br />
348
Publish image files<br />
You can publish the image files on the Multimedia Station to social networking sites such as Facebook<br />
and Twitter. Click .<br />
349
Select the image files to publish. You can publish maximum 5 photos at a time. Enter the title and<br />
description. Then select the website to publish the files to and enter the login information of the website.<br />
Note that the album must be set to public (Control Panel > Set Folder Public) before it can be published,<br />
and the Multimedia Station must be accessible from the Internet. It is suggested to set up the DDNS for<br />
the <strong>NAS</strong> before using this feature.<br />
F ie ld<br />
Lim ita tio n<br />
Title Maximum number of characters: 256<br />
Link (the <strong>IP</strong> address or host name<br />
of the <strong>NAS</strong>)<br />
Support alphanumeric characters, dot (.), and slash (/) only<br />
Maximum number of characters: 256<br />
Description Maximum number of characters: 1024<br />
350
Email image files<br />
To email the image files, make sure SMTP server settings have been correctly configured on the <strong>NAS</strong>.<br />
Click .<br />
Enter the information and click “Send”.<br />
F ie ld<br />
Lim ita tio n<br />
Subject Maximum number of characters: <strong>12</strong>8<br />
My Name The name only supports alphabets (A-Z and a-z), numbers (0-9),<br />
dash (-), and underscore (_)<br />
My Email Maximum number of characters: <strong>12</strong>8<br />
Friend's Name Maximum number of characters: <strong>12</strong>8<br />
Friend's Email Maximum number of characters: <strong>12</strong>8<br />
Message Maximum number of characters: 1024<br />
351
Play video<br />
The <strong>NAS</strong> supports playing video files on the web browser. Simply click a video file on the web page, the<br />
<strong>NAS</strong> will start playing it. If you click a video file in a folder, all other supported video files in the folder<br />
will also be shown in the playlist and played. Click “X” to exit the playback page.<br />
352
Transcode video<br />
If the video files are in AVI, M4V, MPG/MPEG, RM/RMVB, WMV formats, you need to transcode the file<br />
in order to play it on the Multimedia Station properly. A video file which can be transcoded is shown<br />
with an icon like below in thumbnail view.<br />
Click the icon and confirm to perform video transcoding. Wait patiently when transcoding is in process.<br />
The video will be converted to FLV format. You can then play it on your web browser. Only<br />
administrators are allowed to transcode a video.<br />
<strong>QNAP</strong> does not guarantee all video formats or codecs are supported. You are highly recommended to<br />
convert the video files into the formats that the Multimedia Station supports before uploading the files to<br />
the <strong>NAS</strong>.<br />
353
My Juke box<br />
You can create playlists of music files and play them in My Jukebox. The album art and its information<br />
will be read from the ID3 tag automatically if applicable.<br />
To create or edit your own playlist for My Jukebox, go to “Control Panel” > “Playlist Editor”. Note that<br />
only the administrators can edit the playlists. The playlists in My Jukebox will be shared with all the<br />
users of the Multimedia Station.<br />
354
C ontrol Pa ne l<br />
<strong><strong>Use</strong>r</strong> Management<br />
You can create multiple user accounts on the Multimedia Station. Note that the user accounts created<br />
here are different from the system accounts you create on <strong>NAS</strong> (Access Right Management > <strong><strong>Use</strong>r</strong>s).<br />
Click “Add <strong><strong>Use</strong>r</strong>” to create a user. The maximum number of users the Multimedia Station supports is<br />
<strong>12</strong>8, including “admin”.<br />
355
Enter the user information. The user name only supports alphabets (A-Z and a-z), numbers (0-9), dash<br />
(-), and underscore (_). The user name cannot exceed 32 characters.<br />
Specify whether or not the user is an administrator and the folders that the user can or cannot access.<br />
Click “Save”. Note that the password must be 1 to 16 characters long. It can only contain A-Z, a-z, 0-9,<br />
-, !, @, #, $, %, _.<br />
The users are shown on the list. You can edit the user information, delete the user, or change the login<br />
password. Note that the default account “admin” cannot be deleted.<br />
356
Change Password<br />
You can change the administrator password in this section. The password must be 1 to 16 characters<br />
long. The password can only contain A-Z, a-z, 0-9, -, !, @, #, $, %, _.<br />
357
Playlist Editor<br />
To create a playlist, enter Playlist Editor. Select an existing playlist from the drop down menu or click<br />
“Add” to create a playlist.<br />
Next, select the music files from the left column (folders on the Multimedia Station) and click > to add<br />
the files to the playlist. Click “Save” and then “Close”.<br />
After creating the playlist, you can play it in My Jukebox.<br />
Maximum number of characters in a playlist 24<br />
Maximum number of songs in a playlist 5<strong>12</strong><br />
Maximum number of playlists <strong>12</strong>8<br />
358
Photo Frame Settings<br />
You can upload your photo frames for viewing the image files. The suggested resolution is 400 (width) x<br />
300 (height) pixels, or you can use an image with 4:3 aspect ratio. The supported format is PNG. To<br />
add a photo frame, click “Add” and upload the file.<br />
359
The name of a photo frame must be 1 to 16 characters long. The maximum number of photo frames<br />
the Multimedia Station supports is 64 (including the system default photo frames). Note that the system<br />
default photo frames cannot be deleted.<br />
360
Set Folder Public<br />
To publish the image files to the Web, you have to make the folder public. Select the folder to allow<br />
public access and click >. Then click “Save”. Note that the public folders will be seen and accessed by<br />
anyone without logging in the Multimedia Station.<br />
361
7.2.1 QMobile<br />
QMobile is an application for you to use your handheld devices, such as iPhone, iPod touch, iPad, and<br />
Android phones, to stream music, digital pictures, and videos from your <strong>QNAP</strong> <strong>NAS</strong> servers and play<br />
the files directly on your devices from anywhere. As long as you have Internet access, you may access<br />
all the contents on the <strong>NAS</strong> remotely.<br />
No te : QMobile is applicable to <strong>QNAP</strong> Turbo <strong>NAS</strong> running firmware version 3.3.0 or later. Make sure<br />
you have enabled Multimedia Station and Web Server, and configured the shared contents to allow<br />
QMobile to access the multimedia files on the <strong>QNAP</strong> <strong>NAS</strong>. (The user accounts created on the <strong>NAS</strong> and<br />
Multimedia Station are independent of one another. Please access Multimedia Station with an<br />
authorized user account.)<br />
362
Ins ta ll QMo b ile<br />
Download QMobile from App Store (iPhone) or Android Market (Android phones).<br />
Android phone users may also get the download link of QMobile by taking a picture of the QR-code from<br />
the website below:<br />
1. http://www.qnap.com/QMobile/Default.aspx?lang=eng<br />
2. http://www.doubletwist.com/apps/android/qmobile/-6558955796410604679/<br />
Take a picture of the QR-code.<br />
363
Get the download link automatically from the QR-code.<br />
Download QMobile to your Android phone.<br />
364
After installation, QMobile will be shown on the screen.<br />
365
Co nfig ure the NA S s e tting s o n y o ur ha nd he ld d e v ic e s<br />
Launch QMobile App and add a <strong>QNAP</strong> <strong>NAS</strong>. You can add the <strong>NAS</strong> to QMobile by “Automatic Discovery”<br />
or “Add Server <strong>Manual</strong>ly”.<br />
366
A uto m a tic Dis c o v e r y<br />
367
No te :<br />
1. For iPhone users<br />
This feature is only available after you have enabled “QMobile for iPhone, iPad, iPod touch” on the<br />
<strong>NAS</strong> under “Network Services” > “Network Service Discovery” > “Bonjour”.<br />
368
2. For Android devices<br />
This feature is only available after you have enabled “Enable UPnP Discovery Service” on the <strong>NAS</strong><br />
under “Network Services” > “Network Service Discovery” > “UPnP Discovery Service”.<br />
QMobile will find all the <strong>NAS</strong> servers which have enabled Bonjour/UPnP on the local network. Select the<br />
<strong>NAS</strong> and login with your user name and password.<br />
369
A d d S e r v e r Ma nua lly<br />
Enter the name, host/<strong>IP</strong>, user name and password of the <strong>NAS</strong>.<br />
370
Select the <strong>NAS</strong> you wish to connect. To delete a <strong>NAS</strong> from QMobile, swipe the <strong>NAS</strong> name and tap<br />
“Delete”.<br />
371
U s e QMo b ile to m a na g e y o ur m e d ia c e nte r o n the NA S<br />
1. Media Center<br />
You may view and play the multimedia files saved on Multimedia Station of your <strong>NAS</strong>.<br />
Note: QMobile can only play the file formats supported by your handheld devices.<br />
Connect to the <strong>NAS</strong> and tap the Media Center icon.<br />
372
You can browse the multimedia files under “Qmultimedia/Multimedia” default network share or you may<br />
choose the specific photo, music or video files by tapping the corresponding icon at the bottom.<br />
Photo view<br />
373
Music view<br />
Video view<br />
374
2. Upload Photos to <strong>NAS</strong><br />
You may upload photos on your handheld devices to the <strong>NAS</strong> directly through QMobile. Select the file<br />
source by tapping and select the file destination of the <strong>NAS</strong> by tapping .<br />
375
Photo Source: Choose the photos from your handheld devices.<br />
Photo destination: Choose the root folder (“Qmultimedia/Multimedia” folder of <strong>NAS</strong>) or the sub-folder to<br />
save the photos.<br />
(Photo source)<br />
(Photo destination)<br />
376
Select the photos and tap the “Upload” icon to upload the photos to the <strong>NAS</strong>.<br />
377
3. My Favorites<br />
You may download the multimedia files from the <strong>NAS</strong> to your handheld devices under “My Favorites”<br />
and play them offline.<br />
378
From Media Center, swipe the file and tap the star sign to start to download it.<br />
(Files that have never been downloaded will be shown as “Not downloaded”.)<br />
379
Downloaded files will be shown in “My Favorites”. QMobile will check if the source of the downloaded<br />
files have been updated or deleted from the <strong>NAS</strong> upon every new connection to the <strong>NAS</strong>. You can select<br />
to synchronize the changes with the <strong>NAS</strong>.<br />
380
4. My Jukebox<br />
You may view, stream and play the playlists configured on Multimedia Station.<br />
Login Multimedia Station as an administrator. Select “Control Panel” > “Playlist Editor”.<br />
381
Click “Add” to create a Playlist. Enter the playlist name and click “Save”.<br />
382
Select the playlist from the drop-down menu and then choose the music files to add to the playlist and<br />
click “>”. Click “Save” to save the playlist.<br />
383
You can play the playlists created on the <strong>NAS</strong> by “My Jukebox” on your handheld devices.<br />
Once the audio file has been streamed completely, it will be saved in the cache in “Recently Played”.<br />
384
You can edit the cache settings under “Settings”.<br />
385
7.3 Photo Station<br />
The Photo Station is a web album for organizing and sharing your photos and videos on the Internet.<br />
Re q uir e m e nts :<br />
Enable the Web Server and Multimedia Station of the <strong>NAS</strong>. The Photo Station utilizes the media<br />
library of Multimedia Station. When enabling the Photo Station, the Multimedia Station (if disabled)<br />
will be enabled automatically.<br />
Adobe Flash Player 9 or above.<br />
To use the Photo Station, do the following.<br />
1. Login the <strong>NAS</strong> as “admin”. Go to “Administration” > “Applications” > “Photo Station” and enable this<br />
feature. Enable the option “Rescan media library” and specify the time for the <strong>NAS</strong> to scan the<br />
media library daily. The <strong>NAS</strong> will generate thumbnails, retrieve media information and transcode<br />
videos for the newly added files at the specified time every day.<br />
386
2. Select either “System <strong><strong>Use</strong>r</strong>s” or “Standalone Application <strong><strong>Use</strong>r</strong>s” (default) for the user account<br />
settings. When “System <strong><strong>Use</strong>r</strong>s’ is selected, the local <strong>NAS</strong> accounts will be used for the application.<br />
You can create the user accounts in “Access Right Management” > “<strong><strong>Use</strong>r</strong>s”. To use dedicated user<br />
accounts for the application, select “Standalone Application <strong><strong>Use</strong>r</strong>s”. The user accounts can be<br />
created and managed after logging in the application under “Settings”.<br />
3. Upload photos and video files to the Qmultimedia or Multimedia folder of the <strong>NAS</strong>.<br />
The Photo Station supports the following file format:<br />
Images<br />
BMP (Intel-based <strong>NAS</strong> only), GIF, PNG, JPG, and JPEG<br />
Video<br />
FLV and H.264 (AAC)<br />
T ip s o n file up lo a d :<br />
The maximum size of an image file is 32MB.<br />
The maximum size of multiple files that can be uploaded at a time is 2GB.<br />
387
4. Connect to the Photo Station from the login portal of the <strong>NAS</strong> or enter http://<strong>NAS</strong> <strong>IP</strong>/photostation in<br />
a web browser (Internet Explorer, Mozilla Firefox, or Google Chrome) and click “Login” to login the<br />
Photo Station.<br />
No te :<br />
The admin login information of the Photo Station is the same as that of the <strong>NAS</strong> web<br />
administration.<br />
Login to the application from the login portal of the <strong>NAS</strong> will be disabled when standalone user<br />
accounts are in use, except for “admin”.<br />
388
5. The banner and description of the Photo Station are shown on the upper section of the login page.<br />
Below the banner are the albums accessible by the user account. Click<br />
language.<br />
to select the display<br />
389
Ic o n<br />
De s c r ip tio n<br />
Upload photos and create an album or add photos to an existing album.<br />
Go to the Settings page.<br />
Search for the folders, photos, or videos under the current directory. Click the<br />
triangle icon for advanced search.<br />
Logout; about the Photo Station.<br />
Select the display language.<br />
Sort the contents by file name, size, file created date, or photo taken date in<br />
ascending or descending alphabetical order.<br />
390
1. Vie w a n a lb um (fo ld e r )<br />
When browsing an album (a folder), the subfolders and supported images and video files will be shown.<br />
Ic o n/ Op tio n<br />
De s c r ip tio n<br />
Navigate to the parent folders.<br />
/Directory/<br />
Quick link to the directories within an album (folder).<br />
Sort<br />
Sort the contents by file name, size, file created date, or photo taken date in<br />
ascending or descending alphabetical order.<br />
Slideshow<br />
View the photos in slideshow. Click the triangle icon to select the display mode,<br />
speed, and playlist (background music). The playlists can be created and edited<br />
in the Music Station (“Applications” > Music Station”).<br />
Share<br />
Share the contents with others by email, publishing to social networks, or link<br />
code.<br />
Manage Album<br />
Add an album or upload/copy files to an existing album.<br />
Select to view the contents in Thumbnails or Photo Wall. The name of the image<br />
or video file will only be shown in Thumbnails view.<br />
Adjust the thumbnail size.<br />
391
2. S ha r e p ho to s a nd v id e o file s<br />
The images on the Photo Station can be shared on the Internet by email, publishing to social networks,<br />
or link code. Click “Share” and select an option.<br />
2 .1 S e nd Ma il<br />
Select up to five images to send to your friends by email. Enter the subject (max <strong>12</strong>8 characters),<br />
sender’s name (max <strong>12</strong>8 characters) and email, recipient’s name (max <strong>12</strong>8 characters) and email, and<br />
message (max 1024 characters). Select “Attach slideshow link of current album” to attach the link of<br />
the album slideshow in the email. Click “Send”.<br />
No te :<br />
To use this function, the mail server settings must be properly configured in “System<br />
Administration” > “Notification” > “Configure SMTP Server”.<br />
The album must be made public in<br />
“Settings” > “Set Folder Public” before sharing the<br />
images.<br />
392
393
2 .2 Pub lis h<br />
Select up to five images to publish to social networks: Twitter, Facebook, MySpace, Plurk, or Blogger.<br />
Enter the title (max 256 characters) and message (max 1024 characters), and specify the URL. Click<br />
the social network icon and enter the login information to publish the images.<br />
No te :<br />
The album must be made public in<br />
images.<br />
“Settings” > “Set Folder Public” before sharing the<br />
The Photo Station must be accessible on the Internet. It is suggested to set up the DDNS (“System<br />
Administration” > “Network”) or MyCloud<strong>NAS</strong> service on the <strong>NAS</strong>.<br />
394
2 .3 Link Co d e<br />
Copy the link of an album slideshow to publish the contents to any social networks, emails, or forums.<br />
No te :<br />
The album must be made public in<br />
“Settings” > “Set Folder Public” before sharing the images.<br />
The Photo Station must be accessible on the Internet. It is suggested to set up the DDNS or<br />
MyCloud<strong>NAS</strong> service on the <strong>NAS</strong>.<br />
395
S ha r e Pr iv a te A lb um s<br />
Click “Manage Album” and select “Enable/Disable Slideshow Link”.<br />
Enable slideshow link and enter an access password for the slideshow link.<br />
Click “Share” to share the album by email or link code.<br />
396
3. Cr e a te a n a lb um<br />
To create an album in a folder, click “Manage Album” > “Add Photos” or click .<br />
Select “Create an Album” and enter the album name. Click “Next”.<br />
397
3 .1 F ile up lo a d<br />
Under the “File Upload” tab, browse the images or video files and click “Start” to upload the files. Mozilla<br />
Firefox or Google Chrome users can drag and drop to upload files to the album. If a file of the same<br />
name exists in the album, the action will be skipped.<br />
No te :<br />
The maximum size of an image file supported is 32MB.<br />
The maximum size of multiple files that can be uploaded at a time is 2GB.<br />
398
3 .2 F ile c o p y<br />
To copy the images or video files from a folder on the Photo Station to the selected album, select the<br />
folder and files under the “File Copy” tab and click >>. Then click “File Copy”. If a file of the same<br />
name exists in the album, the action will be skipped.<br />
399
4. E d it a n a lb um<br />
To upload or copy files to an existing album on the Photo Station, click “Manage Album” > “Add Photos”<br />
or click .<br />
Select “Add Photos”. Click “Next”.<br />
Select to upload files or copy files from existing albums to the album.<br />
400
401
Or g a niz e p ho to s<br />
To organize the photos in an album, click “Manage Album” > “Organize Photos”.<br />
Choose to move, copy, remove, or rename the files or folders in an album. Click “Done” when the<br />
changes are finished.<br />
402
5. Vie w a p ho to<br />
The Photo Station supports the following options for viewing an image file.<br />
Ic o n/ Op tio n<br />
De s c r ip tio n<br />
Slideshow<br />
View the images in an album in slideshow. Click the triangle icon to select the<br />
display mode, speed, and playlist (background music). The playlists can be<br />
created and edited in Music Station (“Applications” > Music Station”).<br />
Download<br />
Download an image.<br />
Link Code<br />
Copy the links of an image in different sizes for publishing on the Internet.<br />
EXIF<br />
View the EXIF information of an image.<br />
Edit (Pixlr Editor)<br />
Edit the image online by Pixlr Editor.<br />
Geotag<br />
Geotag the image with Google Maps.<br />
Rotate an image 90° anticlockwise.<br />
Rotate an image 90° clockwise.<br />
Set an image as the album cover.<br />
View the original size of an image.<br />
File name<br />
Click to edit the file name of an image. Click “Submit” to save the changes.<br />
Description<br />
Enter a description (max 5<strong>12</strong> characters) for an image.<br />
Add Comment<br />
Click to comment (max <strong>12</strong>8 characters) on an image.<br />
Comment<br />
Click to view all the comments on an image.<br />
403
404
G e o ta g p ho to s<br />
To geotag a photo with Google Maps, click “Geotag” or<br />
click the spot and select “Set Coordinates” or click<br />
map.<br />
. Search a spot on the map. Right<br />
at the bottom left corner and click a spot on the<br />
405
6. Vie w a v id e o<br />
Click a video to view it by the web browser. To download the file, click “Download”.<br />
406
7. S e tting s<br />
Click<br />
to enter the Settings page.<br />
7 .1 A c c o unt<br />
To create a user, click “Add Account” under the “Account” tab.<br />
407
Enter the user name (max 32 characters), password (1-16 characters), and description (max <strong>12</strong>7<br />
characters). Select the user status (enabled or disabled) and specify if the user is an administrator.<br />
Then select the folder(s) that the user is allowed to access by adding them to the accessible folder list.<br />
Click “Save”.<br />
No te :<br />
The user name only supports A-Z, a-z, 0-9, dash (-), and underscore (_).<br />
The password only supports A-Z, a-z, 0-9, -, !, @, #, $, %, _.<br />
408
7 .2 S e t fo ld e r p ub lic<br />
All the folders in the Photo Station are for private viewing by default. Select the folder(s) to be<br />
published for public access. Private folders can only be accessed by authorized Photo Station users.<br />
Click “Save” to save the changes.<br />
An album can also be changed to public or private by clicking .<br />
409
7 .3 A d v a nc e d s e tting s<br />
Customize the banner of the Photo Station on the home page in “Advanced Settings”.<br />
1. Enter the title (max 35 characters) and description (max <strong>12</strong>0 characters) of the Photo Station or<br />
select to hide the information.<br />
2. Select the banner settings. When 2x2, 3x3, or 4x4 photo wall banner is selected, click “Browse” to<br />
choose a public album.<br />
3. Click “Select”.<br />
4. The photos in the public album will be shown at the bottom. Select a block of the banner<br />
(highlighted in red) and choose an image file. Empty blocks will be shown with system default<br />
images. Click “Save” to save the changes.<br />
410
8. A d v a nc e d s e a r c h<br />
Advanced search offers more options for searching a folder (album) and a file (photo or video). Click<br />
the triangle icon next to the search box to enter the advanced search page.<br />
Enter the search criteria and click “Submit”.<br />
411
7.4 Music Station<br />
The Music Station is a web-based application for users to play the music files on the <strong>NAS</strong> or a media<br />
server, or listen to thousands of Internet radio stations by a web browser or a local USB speaker<br />
connected to the <strong>NAS</strong>. Music alarms can also be set with the local playback feature.<br />
Before ge tting sta rte d<br />
1. Specify the user account settings<br />
The Music Station is enabled by default. Before using this application, login the <strong>NAS</strong> as “admin” and go<br />
to “Administration” > “Applications” > “Music Station”.<br />
Select either “System <strong><strong>Use</strong>r</strong>s” or “Standalone Application <strong><strong>Use</strong>r</strong>s” (default) for the user account settings.<br />
When “System <strong><strong>Use</strong>r</strong>s’ is selected, the local <strong>NAS</strong> accounts will be used for the application. You can create<br />
the user accounts in “Access Right Management” > “<strong><strong>Use</strong>r</strong>s”. To use dedicated user accounts for the<br />
application, select “Standalone Application <strong><strong>Use</strong>r</strong>s”. The user accounts can be created and managed after<br />
logging in the application under “Settings”.<br />
2. Upload music files to the <strong>NAS</strong><br />
Upload the music files and folders to the network share “Multimedia” or “Qmultimedia” of the <strong>NAS</strong>. The<br />
folders uploaded to the Music Station are for private viewing by default and can only be managed by<br />
the administrator or authorized admin groups.<br />
No te : The Music Station only supports audio files in MP3, OGG, WAV, AIFF, AU, FLAC, M4A, APE<br />
format.<br />
4<strong>12</strong>
Login the Music Sta tion<br />
Connect to the Music Station from the login portal of the <strong>NAS</strong> or enter http://<strong>NAS</strong> <strong>IP</strong>/musicstation in a<br />
web browser (Internet Explorer, Mozilla Firefox, or Google Chrome).<br />
No te :<br />
The admin login information of the Music Station is the same as that of the <strong>NAS</strong> web<br />
administration.<br />
Login to the application from the login portal of the <strong>NAS</strong> will be disabled when standalone user<br />
accounts are in use, except for “admin”.<br />
413
The three main sections of the Music Station are listed on the left panel. The sections include My<br />
Library, Playlist, and Network.<br />
1. My Lib r a r y :<br />
All the folders and supported music files on the Multimedia/Qmultimedia folder of the <strong>NAS</strong> are shown<br />
under My Library. Select to browse the files by My Favorites, Songs (individual files), Artist, Album,<br />
Genre, Folder, or Recently Added.<br />
No te : The Music Station only supports audio files in MP3, OGG, WAV, AIFF, AU, FLAC, M4A, APE<br />
format.<br />
Ic o n<br />
De s c r ip tio n<br />
Play the music file(s) selected.<br />
Add one or more music files or an album to the now playing list.<br />
Add to My Favorites: Add one or more music files to My Favorites.<br />
Song Info: View the information of a music file.<br />
Add to Playlist: Add one or more music files to an existing playlist.<br />
Save as Playlist: Replace an existing playlist.<br />
414
Save as New Playlist: Create a playlist and specify if it is a personal or shared<br />
playlist.<br />
415
2. Pla y lis t:<br />
The Music Station offers two types of playlists:<br />
Personal playlists: The playlists that can be viewed and played by the user only. Maximum 200<br />
playlists can be created.<br />
Shared playlists: The playlists that can be viewed and played by all the users of the Music Station.<br />
Maximum 200 playlists can be created.<br />
Each playlist can contain maximum 600 items, including the music files on the <strong>NAS</strong> or a media server,<br />
TuneIn Radio stations, and Internet radio stations<br />
Ic o n<br />
De s c r ip tio n<br />
Play the music file(s) selected.<br />
Add one or more music files or an album to the now playing list.<br />
Add to My Favorites: Add one or more music files to My Favorites.<br />
Remove: Remove the music file from the playlist.<br />
Song Info: View the information of a music file.<br />
Add to Playlist: Add one or more music files to an existing playlist.<br />
Save as Playlist: Replace an existing playlist.<br />
Save as New Playlist: Create a playlist and specify if it is a personal or shared<br />
playlist.<br />
Save the settings.<br />
416
3. Ne two r k :<br />
<strong><strong>Use</strong>r</strong>s can listen to the Internet radio stations or play the music files on any UPnP media servers.<br />
My Favorite Radio: <strong><strong>Use</strong>r</strong>’s favorite Internet radio stations added by entering the radio URL or by<br />
searching TuneIn Radio. Maximum 1024 items are supported. Note that the type of the radio stations<br />
must be MP3.<br />
Ic o n<br />
De s c r ip tio n<br />
Play the radio station(s) selected.<br />
Add one or more radio stations to the now playing list.<br />
Add an Internet Radio<br />
Edit Internet Radio Settings<br />
Delete an Internet Radio<br />
Add to Playlist: Add one or more radio stations to an existing playlist.<br />
Save as Playlist: Replace an existing playlist.<br />
Save as New Playlist: Create a playlist and specify if it is a personal or shared<br />
playlist.<br />
417
TuneIn Radio: Search for the stations available on TuneIn Radio.<br />
Ic o n<br />
De s c r ip tio n<br />
Play the radio station(s) selected.<br />
Add one or more radio stations to the now playing list.<br />
Add one or more radio stations to My Favorite Radio.<br />
Add to Playlist: Add one or more radio stations to an existing playlist.<br />
Save as Playlist: Replace an existing playlist.<br />
Save as New Playlist: Create a playlist and specify if it is a personal or shared<br />
playlist.<br />
418
Media Server: Displays the UPnP media servers (maximum 2000) available on the local network. Only<br />
the music files supported will be shown.<br />
Ic o n<br />
De s c r ip tio n<br />
Play the music file(s) selected.<br />
Add one or more music files or an album to the now playing list.<br />
Add to My Favorites: Add one or more music files to My Favorites.<br />
Add to Playlist: Add one or more music files to an existing playlist.<br />
Save as Playlist: Replace an existing playlist.<br />
Save as New Playlist: Create a playlist and specify if it is a personal or shared<br />
playlist.<br />
419
U p lo a d m us ic b y the we b inte r fa c e o f the Mus ic S ta tio n:<br />
To upload music to the Music Station, click .<br />
Specify the destination folder and select the music files to upload.<br />
420
Dis p la y m o r e tha n 6 0 0 ite m s in a fo ld e r<br />
If a folder contains more than 600 items, Music Station will display the first 600 items alphabetically.<br />
Click “Get more” at the bottom right of the UI to load the next 500 items.<br />
S e a r c h m us ic lib r a r y<br />
To search for a music file or an album, enter the keyword in the search box and click .<br />
421
Before starting to play the music, click to select the playing mode.<br />
Streaming Mode: Stream the music files to the computer or the device and play them by the web<br />
browser.<br />
<strong>NAS</strong> USB Mode: Play the music files by the USB speaker connected to the <strong>NAS</strong>.<br />
422
Pla y e r<br />
Ic o n<br />
De s c r ip tio n<br />
Play.<br />
Pause.<br />
Play the previous item.<br />
Play the next item.<br />
Adjust the volume.<br />
No repeat, repeat once, or repeat all.<br />
Shuffle on/off.<br />
Save the now playlist list to replace an existing playlist or as a new one.<br />
Delete an item on the playlist.<br />
Delete all items on the playlist.<br />
423
Pla y m us ic file s<br />
Browse the contents under “My Library”, “Playlist”, or “Network”.<br />
Select an item and click (Play now) or (Add selected entries to now playing list), or<br />
double click the item to play it immediately, or drag and drop the item to the now playing list.<br />
To play multiple files, press and hold the Ctrl key and click to select the files, or drag the mouse to<br />
select multiple items. Then click (Play now) or (Add selected entries to now playing list),<br />
or drag and drop the items to the now playing list.<br />
Pla y a fo ld e r<br />
Select a folder and click<br />
playing list.<br />
(Add Selected Entries to Playlist) or drag and drop the folder to the now<br />
No te : If a folder contains more than 100 music files, only the first 100 files will be added to the<br />
playlist.<br />
424
Music Ala rm<br />
The Music Station supports setting music alarm in local playback mode. To use this function, a USB<br />
speaker or USB soundcard must be connected to the <strong>NAS</strong>.<br />
S e t m us ic a la r m<br />
1. Click .<br />
2. Click a schedule.<br />
3. Set up the alarm schedule.<br />
425
4. Click to select to use the default alarm or a playlist on the Music Station.<br />
5. Click to adjust the alarm volume.<br />
6. Click (Repeat) to play the playlist repeatedly when the alarm is on.<br />
7. Click “Save”.<br />
426
E na b le / Dis a b le m us ic a la r m<br />
Ic o n<br />
De s c r ip tio n<br />
Alarm is enabled.<br />
Alarm is disabled.<br />
Click the / icons to enable or disable the alarm.<br />
S to p m us ic a la r m<br />
To stop the music alarm, press the one touch copy button on the front of the <strong>NAS</strong> for two seconds.<br />
427
Music Libra ry a nd Account Ma na ge m e nt<br />
A. S c a n m us ic lib r a r y<br />
To specify when to update the music library, click .<br />
Under the “Library” tab, select when the music library will be updated.<br />
Real-time scan: Update the music library immediately when new files are added.<br />
Scan by schedule: Specify the time to update the music library daily.<br />
<strong>Manual</strong> scan: Click “Scan” to update the music library.<br />
428
B. A c c o unt Ma na g e m e nt<br />
1. Click .<br />
2. To create an account, click + under the “Account” tab.<br />
429
3. Enter the user name (max 32 characters), password (max 16 characters), and description (max<br />
5<strong>12</strong> characters). Only alphabets (A-Z and a-z), numbers (0-9), dash (-), and underscore (_) are<br />
supported.<br />
430
4. Enable or disable the account and grant the privileges.<br />
Local Playback: Allow the user to play the music files via local playback (<strong>NAS</strong> USB mode).<br />
Edit Music Info: Allow the user to edit the music information.<br />
Internet Radio: Allow the user to access the Internet radio stations and edit the settings.<br />
Media Server: Allow the user to access the Media Server contents.<br />
Manage playlist: Allow the user to edit the shared playlists.<br />
5. Click “Save”.<br />
No te : If a folder contains more than 100 music files, only the first 100 files will be added to the<br />
playlist.<br />
431
E d it a n a c c o unt<br />
To edit an account, click<br />
and browse to the “Account” tab. Edit the account settings on the table.<br />
432
De le te a n a c c o unt<br />
To delete an account, click<br />
and browse to the “Account” tab. Select an account to delete and<br />
click .<br />
433
Cha ng e p a s s wo r d<br />
To change the password of an account, click<br />
and browse to the “Account” tab. Select an account<br />
and click .<br />
434
Enter the new password and click “Save”.<br />
435
7.5 Download Station<br />
The Download Station supports BT, HTTP, FTP, RapidShare, and Magnet download without a PC.<br />
Im p o r ta nt: Please be warned against illegal downloading of copyrighted materials. The<br />
Download Station functionality is provided for downloading authorized files only. Downloading<br />
or distribution of unauthorized materials may result in severe civil and criminal penalty. <strong><strong>Use</strong>r</strong>s<br />
are subject to the restrictions of the copyright laws and should accept all the consequences.<br />
Go to “Administration” > “Applications” > “Download Station”. Enable the service.<br />
436
Lo g in the Do wnlo a d S ta tio n<br />
Connect to the Download Station from the login portal of the <strong>NAS</strong> or click the service link on<br />
“Administration” > “Applications” > “Download Station”.<br />
Before you start to download the files, click<br />
to configure the settings.<br />
437
Global Settings<br />
Download Schedule: Select continuous download or specify the download schedule. When setting<br />
the download schedule, select “Full speed” to use the global speed limit (unlimited) for all the<br />
download tasks. Select “Limited” to apply the speed limit settings of the downloaded services.<br />
Location of Downloaded Files: Specify the default directory on the <strong>NAS</strong> for the downloaded files.<br />
Notification: Select to send a notification by email and/or instant messaging when a download task<br />
has completed. Note that the SMTP and IM settings must be configured properly in “System<br />
Administration” > “Notification”.<br />
438
HTTP<br />
Connection: Specify the maximum number of concurrent HTTP downloads.<br />
Bandwidth Limit: Specify the maximum download rate of HTTP download tasks. 0 means no limit.<br />
NA S m o d e ls<br />
Ma x im um num b e r o f c o nc urre nt d o wnlo a d s<br />
Intel-based <strong>NAS</strong> 30<br />
ARM-based (Non Intel-based) <strong>NAS</strong> 10<br />
439
FTP<br />
Connection: Specify the maximum number of concurrent FTP downloads.<br />
Bandwidth Limit: Specify the maximum download rate of FTP download tasks. 0 means no limit.<br />
NA S m o d e ls<br />
Ma x im um num b e r o f c o nc urre nt d o wnlo a d s<br />
Intel-based <strong>NAS</strong> 30<br />
ARM-based (Non Intel-based) <strong>NAS</strong> 10<br />
440
BT<br />
Connection:<br />
Specify the ports for BT download. The default port numbers are 6881-6889.<br />
Enable UPnP port mapping: Enable automatic port mapping on the UPnP supported gateway.<br />
Enable DHT network: To allow the <strong>NAS</strong> to download the files even no trackers of the torrent<br />
can be connected, enable DHT (Distributed Hash Table) network and specify the UDP port<br />
number for DHT.<br />
Protocol encryption: Enable this option for encrypted data transfer.<br />
441
Bandwidth Limit: Specify the maximum download rate of BT download tasks. 0 means no limit.<br />
Global maximum concurrent downloads: Specify the maximum number of concurrent BT downloads.<br />
NA S m o d e ls<br />
Ma x im um num b e r o f c o nc urre nt d o wnlo a d s<br />
Intel-based <strong>NAS</strong> 30<br />
ARM-based (Non Intel-based) <strong>NAS</strong> 10<br />
442
Global maximum upload rate (KB/s): Enter the maximum upload rate for BT download. 0 means no<br />
limit.<br />
Global maximum download rate (KB/s): Enter the maximum download rate for BT download. 0<br />
means no limit.<br />
Maximum upload rate per torrent (KB/s): Enter the maximum upload rate per torrent. 0 means no<br />
limit.<br />
Global maximum number of connections: This refers to the maximum number of allowed<br />
connections to the torrent.<br />
Maximum number of connected peers per torrent: This refers to the maximum number of allowed<br />
peers to connect to a torrent.<br />
Seeding Preferences:<br />
Specify the share ratio for seeding a torrent and the sharing time. The share ratio is calculated by<br />
dividing the amount of uploaded data by the amount of downloaded data.<br />
443
BT Search: Select the BT engines to enable for BT search on the Download Station.<br />
444
Account List<br />
You can save the login information of maximum 64 HTTP, FTP, and RapidShare accounts. To add login<br />
information, click “Add Account”.<br />
The default host is rapidshare.com. To enter the login information for an HTTP or FTP server, select<br />
“Input manually”.<br />
445
Enter the host name or <strong>IP</strong>, user name and password. To allow the login information to appear for<br />
account selection when configuring HTTP, FTP, or RapidShare download, select “Enabled” from the dropdown<br />
menu. Click “Save” to confirm or “Back” to cancel.<br />
To edit the settings of an account, select an entry on the list and click “Edit Account”. To delete an<br />
account, select an entry on the list and click “Delete Account”.<br />
446
RSS<br />
U p d a te : Enable RSS download and specify the time interval to for the <strong>NAS</strong> to update the RSS feeds<br />
and check if any new contents that match the filters are available.<br />
RS S Do wnlo a d Ma na g e r :<br />
You can use RSS Download Manager to create and manage filters to download particular torrent files<br />
for BT Download.<br />
1. To add a filter, click “Add”.<br />
2. Enter the filter name and specify the keyword to include and exclude.<br />
3. Select the RSS feed to apply the filter settings.<br />
4. You may also specify the quality of the video torrent files (leave it as “All” if you do not need this<br />
function or the torrent file is not a video).<br />
5. Episode number: Select this option to specify particular episodes or a serial of episodes of a drama<br />
work. For example, to download episodes 1-26 of season 1 of a TV program, enter 1x1-26. To<br />
download only episode 1 of season 1, enter 1x1.<br />
6. Select the time interval for automatic update of the RSS feeds. The <strong>NAS</strong> will update the RSS feeds<br />
and check if any new contents that match the filters are available.<br />
7. Click “Save” to save the filter or “Close” to cancel or exit.<br />
8. To delete a filter, select the filter from the list and click “Delete”.<br />
Add-on<br />
To download the YouTube videos by the HappyGet add-on to the <strong>NAS</strong>, enable the website subscription<br />
service. For more details, please see the application note: http://www.qnap.com/en/index.php?<br />
sn=5319&lang=en<br />
447
BT Downloa d<br />
To download a BT file, click .<br />
Click “Add File”. Browse and select a torrent file.<br />
Specify the folder where the downloaded files will be saved to.<br />
<strong>Use</strong> credentials: Select this option and enter the login information to download the files.<br />
Show torrent files: Select this option to choose the files to download after clicking “OK”.<br />
448
Select the file(s) to download and click “OK”.<br />
Click the icons to manage the download tasks.<br />
449
Ic o n<br />
De s c r ip tio n<br />
Start a download task.<br />
Pause a download task.<br />
Delete a download task.<br />
Start all, pause all, or pause all download tasks for a specified time period,<br />
remove all completed tasks, remove all completed tasks and delete data.<br />
450
H TTP, F TP, Ra pidSha re , Ma gne t Downloa d<br />
To add an HTTP, FTP, RapidShare, or Magnet download task, click .<br />
Enter the URL of the download task (one entry per line). Then select the download type: HTTP/FTP,<br />
RapidShare, or Magnet Link. If a user name and password is required to access the file, select “<strong>Use</strong><br />
credentials” and select a pre-configured account (Settings > Account List) or enter a user name and<br />
password. Then click “OK”. The <strong>NAS</strong> will download the files automatically.<br />
No te : You can only enter maximum 30 entries at one time.<br />
451
RSS F e e d<br />
You can subscribe to RSS feeds by the Download Station and download the torrent files in the feeds.<br />
Click<br />
to add an RSS feed.<br />
Enter the URL and the label.<br />
To download a torrent file from an RSS feed, select the file and click<br />
select “Download”.<br />
or right click the feed and<br />
452
The <strong>NAS</strong> will start to download the file automatically. You can view the download status in the<br />
Downloading list.<br />
To manage the RSS feeds subscription, right click an RSS feed label. You can open the RSS Download<br />
Manager, add, update, edit, or delete an RSS feed.<br />
453
The common reasons for slow BT download rate or download error are as below:<br />
1. The torrent file has expired, the peers have stopped sharing this file, or there is error in the file.<br />
2. The <strong>NAS</strong> has configured to use fixed <strong>IP</strong> but DNS server is not configured, or DNS server fails.<br />
3. Set the maximum number of simultaneous downloads as 3-5 for the best download rate.<br />
4. The <strong>NAS</strong> is located behind NAT router. The port settings have led to slow BT download rate or no<br />
response. You may try the following means to solve the problem:<br />
a. Open the BT port range on NAT router manually. Forward these ports to the LAN <strong>IP</strong> of the<br />
<strong>NAS</strong>.<br />
b. The new <strong>NAS</strong> firmware supports UPnP NAT port forwarding. If your NAT router supports UPnP,<br />
enable this function on the NAT. Then enable UPnP NAT port forwarding of the <strong>NAS</strong>. The BT<br />
download rate should be enhanced.<br />
454
<strong>Use</strong> Download Software QGet<br />
QGet is a utility to manage the download tasks on multiple <strong>NAS</strong> servers over LAN or the Internet. You<br />
can install the software on multiple PCs or Macs; no license is required. Please download the latest<br />
version of QGet from http://www.qnap.com/ to use with the Download Station 3.<br />
1. Install QGet from the product CD-ROM disc.<br />
455
2. Follow the instructions to install QGet.<br />
3. Run QGet from the installed location.<br />
456
4. You can use QGet to manage the download tasks on multiple <strong>NAS</strong> servers as if you were using the<br />
web-based Download Station. For the introduction and button description of QGet, see the online<br />
help in “Help” > “Contents”.<br />
457
7.6 Surveillance Station<br />
The Surveillance Station offers live video monitoring and recording of <strong>IP</strong> cameras on the local network<br />
or the Internet. Enable this feature in “Administration” > “Applications” > “Surveillance Station”.<br />
The following Turbo <strong>NAS</strong> models support the Surveillance Station by default.<br />
NA S m o d e ls<br />
Ma x im um num b e r o f s up p o r te d <strong>IP</strong><br />
c a m e r a s<br />
<strong>TS</strong>-259 Pro+ 2<br />
<strong>TS</strong>-419U II, SS-439 Pro, <strong>TS</strong>-410U, <strong>TS</strong>-459 Pro+,<br />
<strong>TS</strong>-459 Pro II, <strong>TS</strong>-4<strong>12</strong>U, SS-839 Pro, <strong>TS</strong>-859<br />
Pro+, <strong>TS</strong>-879 Pro, <strong>TS</strong>-879U-<strong>RP</strong>, <strong>TS</strong>-EC879U-<strong>RP</strong>,<br />
<strong>TS</strong>-1079 Pro, <strong>TS</strong>-<strong>12</strong>79U-<strong>RP</strong>, <strong>TS</strong>-<strong>EC<strong>12</strong>79U</strong>-<strong>RP</strong>,<br />
<strong>TS</strong>-1679U-<strong>RP</strong>, <strong>TS</strong>-EC1679U-<strong>RP</strong><br />
4<br />
Please visit http://www.qnap.com/en/index.php?lang=en&sn=4056 for the <strong>IP</strong> cameras compatibility list.<br />
458
About Surv e illa nce Sta tion Pro<br />
The Surveillance Station Pro is an advanced version of the Surveillance Station. The application is<br />
compatible with more than 1400 <strong>IP</strong> cameras, supports adding extra number of recording channels by<br />
license management, user access control, advanced alarm settings, etc. The Surveillance Station Pro<br />
offers o ne free recording channel by default. To add extra number of recording channels, please<br />
purchase the license at the <strong>QNAP</strong> License Store (http://license.qnap.com) or contact an authorized<br />
reseller.<br />
The following Turbo <strong>NAS</strong> models support the Surveillance Station Pro by default.<br />
NA S m o d e ls<br />
Ma x im um num b e r o f s up p o r te d <strong>IP</strong><br />
c a m e r a s (fr e e )<br />
<strong>TS</strong>-469 Pro, <strong>TS</strong>-569 Pro, <strong>TS</strong>-669 Pro, <strong>TS</strong>-869<br />
Pro, <strong>TS</strong>-269 Pro, <strong>TS</strong>-469U-<strong>RP</strong>, <strong>TS</strong>-869U-<strong>RP</strong>, <strong>TS</strong>-<br />
269L, <strong>TS</strong>-469L, <strong>TS</strong>-569L, <strong>TS</strong>-669L, <strong>TS</strong>-869L, <strong>TS</strong>-<br />
469U-SP<br />
1<br />
The Surveillance Station Pro can be installed on other Turbo <strong>NAS</strong> models by installing the add-on in<br />
“Applications” > “QPKG Center”.<br />
NA S m o d e ls<br />
Ma x im um num b e r o f r e c o r d ing c ha nne ls<br />
s up p o r te d (b y lic e ns e p urc ha s e with the<br />
S urv e illa nc e S ta tio n Pr o )<br />
ARM series (<strong>TS</strong>-x10, x<strong>12</strong>, x19) 8<br />
x86 series (<strong>TS</strong>-x39, x59, x69) 16<br />
<strong>TS</strong>-x79 series 40<br />
459
<strong>Use</strong> the Surv e illa nce Sta tion<br />
Click the service link on “Administration” > “Applications” > “Surveillance Station” to connect to the<br />
application. Enter the user name and password when you are prompted to.<br />
No te : The Surveillance Station only supports 32-bit Internet Explorer version 7.0 or above.<br />
To set up your network surveillance system by the <strong>NAS</strong>, follow the steps below:<br />
1. Plan your home network topology<br />
2. Set up the <strong>IP</strong> cameras<br />
3. Configure the camera settings on the <strong>NAS</strong><br />
4. Configure your NAT router (for remote monitoring over the Internet)<br />
Pla n y o ur ho m e ne two r k to p o lo g y<br />
Write down your plan of the home network before setting up the surveillance system. Consider the<br />
following when doing so:<br />
i. The <strong>IP</strong> address of the <strong>NAS</strong><br />
ii. The <strong>IP</strong> address of the <strong>IP</strong> cameras<br />
Your computer, the <strong>NAS</strong>, and the <strong>IP</strong> cameras should be connected to the same router on the LAN.<br />
Assign fixed <strong>IP</strong> addresses to the <strong>NAS</strong> and the <strong>IP</strong> cameras. For example,<br />
The LAN <strong>IP</strong> of the home router: 192.168.1.100<br />
Camera 1 <strong>IP</strong>: 192.168.1.10 (fixed <strong>IP</strong>)<br />
Camera 2 <strong>IP</strong>: 192.168.1.20 (fixed <strong>IP</strong>)<br />
<strong>NAS</strong> <strong>IP</strong>: 192.168.1.60 (fixed <strong>IP</strong>)<br />
460
S e t up the <strong>IP</strong> c a m e r a s<br />
In this example, two <strong>IP</strong> cameras will be installed. Connect the <strong>IP</strong> cameras to your home network. Then<br />
set the <strong>IP</strong> address of the cameras so that they are in the same LAN as the computer. Login the<br />
configuration page of the Camera 1 by IE browser. Enter the <strong>IP</strong> address of the first <strong>IP</strong> camera as<br />
192.168.1.10. The default gateway should be set as the LAN <strong>IP</strong> of the router (192.168.1.100 in this<br />
example). Then configure the <strong>IP</strong> address of the second <strong>IP</strong> camera as 192.168.1.20.<br />
Some <strong>IP</strong> cameras provide a utility for <strong>IP</strong> configuration. You may refer to the user manual of the<br />
cameras for further details.<br />
* Please refer to http://www.qnap.com for the supported network camera list.<br />
Co nfig ure the c a m e r a s e tting s o n the NA S<br />
Login the Surveillance Station by the IE browser to configure the <strong>IP</strong> cameras. Go to “Settings” ><br />
“Camera Settings”. Enter the <strong>IP</strong> camera information, for example, name, model, and <strong>IP</strong> address.<br />
461
Click “Test” on the right to ensure the connection to the <strong>IP</strong> camera is successful.<br />
If your <strong>IP</strong> camera supports audio recording, you may enable the option on the “Recording Settings”<br />
page. Click “Apply” to save the changes.<br />
Configure the settings of <strong>IP</strong> camera 2 following the above steps.<br />
462
After you have added the network cameras to the <strong>NAS</strong>, go to the “Live View” page. The first time you<br />
connect to this page by the IE browser, you have to install the ActiveX control in order to view the<br />
images of <strong>IP</strong> camera 1 and <strong>IP</strong> camera 2. You can start to use the monitoring and recording functions of<br />
the Surveillance Station.<br />
To use other functions such as motion detection recording, scheduled recording, and video playback,<br />
see the online help.<br />
463
Co nfig ure y o ur NA T r o ute r (fo r r e m o te m o nito r ing o v e r the Inte r ne t)<br />
To view the monitoring video and connect to the <strong>NAS</strong> remotely, you need to change the network<br />
settings by forwarding different ports to the corresponding LAN <strong>IP</strong> on your NAT router.<br />
Cha ng e the p o r t s e tting s o f the NA S a nd the <strong>IP</strong> c a m e r a s<br />
The default HTTP port of <strong>NAS</strong> is 8080. In this example, the port is changed to 8000. Therefore, you<br />
have to connect to the <strong>NAS</strong> via http://<strong>NAS</strong> <strong>IP</strong>:8000 after applying the settings.<br />
Then login the network settings page of the <strong>IP</strong> cameras. Change the HTTP port of <strong>IP</strong> camera 1 from 80<br />
to 81. Then change the port of <strong>IP</strong> camera 2 from 80 to 82.<br />
Next, login the Surveillance Station. Go to “Settings” > “Camera Settings”. Enter the port numbers of <strong>IP</strong><br />
camera 1 and <strong>IP</strong> camera 2 as 192.168.1.10 port 81 and 192.168.1.20 port 82 respectively. Enter the<br />
login name and the password for both <strong>IP</strong> cameras.<br />
Besides, enter the WAN <strong>IP</strong> address (or your domain address on the public network, for example,<br />
My<strong>NAS</strong>.dyndns.org) and the port on the WAN for the connection from the Internet. After finishing the<br />
settings, click “Test” to verify the connection.<br />
464
Go to the configuration page of your router and configure the port forwarding as below:<br />
Forward port 8000 to the LAN <strong>IP</strong> of the <strong>NAS</strong>: 192.168.1.60<br />
Forward port 81 to the LAN <strong>IP</strong> of <strong>IP</strong> camera 1: 192.168.1.10<br />
Forward port 82 to the LAN <strong>IP</strong> of <strong>IP</strong> camera 2: 192.168.1.20<br />
No te : When you change the port settings, make sure remote access is allowed. For example, if you<br />
office network blocks the port 8000, you will not be able to connect to your <strong>NAS</strong> from the office.<br />
After you have configured the port forwarding and the router settings, you can start to use the<br />
Surveillance Station for remote monitoring over the Internet.<br />
465
Co nne c t to the s na p s ho ts a nd v id e o r e c o r d ing s o f S urv e illa nc e S ta tio n<br />
All the snapshots are saved in “My Documents” > “Snapshot” (Windows XP) in your computer. If you<br />
are using Windows 7 or Vista, the default directory is “Documents” > “Snapshot”.<br />
The video recordings will be saved in \\<strong>NAS</strong><strong>IP</strong>\Qrecordings or \\<strong>NAS</strong><strong>IP</strong>\Recordings. The general<br />
recordings are saved in the folder “record_nvr” and the alarm recordings are saved in the folder<br />
“record_nvr_alarm”.<br />
466
7.7 iTunes Server<br />
The MP3 files on the Qmultimedia/Multimedia folder of the <strong>NAS</strong> can be shared to iTunes by this service.<br />
All the computers with iTunes installed on LAN are able to find, browse, and play the shared music files<br />
on the <strong>NAS</strong>.<br />
To use iTunes server, install iTunes (www.apple.com/itunes/) on your computer. Enable this feature and<br />
then upload the music files to the Qmultimedia/Multimedia folder of the <strong>NAS</strong>.<br />
467
To configure the iTunes server settings and add smart playlists, login the web page of iTunes server:<br />
http://<strong>NAS</strong>-<strong>IP</strong>:3689/index.html<br />
468
Connect the PC and the <strong>NAS</strong> to the same LAN and run iTunes on the PC. Find the <strong>NAS</strong> name under<br />
“SHARED” and start to play the music files or playlists.<br />
469
7.8 DLNA Media Server<br />
To allow DLNA media players to access and play the multimedia contents on the <strong>NAS</strong>, enable this<br />
feature and click the link (http://<strong>NAS</strong> <strong>IP</strong>:9000/) to enter the configuration page of the DLNA Media<br />
Server.<br />
Click the link http://<strong>NAS</strong> <strong>IP</strong>:9000/. Go to “TwonkyMedia Settings” > “Basic Setup” to configure the basic<br />
server settings.<br />
The contents on the Qmultimedia or Multimedia folder of the <strong>NAS</strong> will be shared to the digital media<br />
players by default. You can go to “Basic Setup” > “Sharing” > “Content Locations” to change the folder<br />
or add more folders.<br />
After configuring the settings, you can upload MP3, photos, or video files to the specified folders on the<br />
<strong>NAS</strong>.<br />
No te : If you upload multimedia files to the default folder but the files are not shown on Media Player,<br />
click “Rescan content directories” or “Restart server” on the Media Server configuration page.<br />
For the information of setting up the DLNA media server of the <strong>NAS</strong> for media playing, see here 678.<br />
470
7.9 MySQL Server<br />
No te : To use this feature on the <strong>TS</strong>-x39/509/809 series, please update the system firmware with the<br />
image file enclosed in the product CD or download the latest system firmware from http://www.qnap.<br />
com.<br />
You can enable MySQL Server as the website database.<br />
Enable TC P /<strong>IP</strong> Netw orking<br />
You can enable this option to configure MySQL server of the <strong>NAS</strong> as a database server of another web<br />
server in remote site through Internet connection. When you disable this option, your MySQL server will<br />
only be configured as local database server for the web server of the <strong>NAS</strong>.<br />
After enabling remote connection, assign a port for the remote connection service of MySQL server.<br />
The default port is 3306.<br />
After the first-time installation of the <strong>NAS</strong>, a folder phpMyAdmin is created in the Qweb/Web network<br />
folder. You can enter http://<strong>NAS</strong> <strong>IP</strong>/phpMyAdmin/ in the web browser to enter the phpMyAdmin page<br />
and manage the MySQL database.<br />
No te :<br />
Do not delete the phpMyAdmin folder. You can rename this folder but the link on the MySQL server<br />
page will not be updated. To connect to the renamed folder, you can enter the link http://<strong>NAS</strong> <strong>IP</strong>/<br />
renamed folder in the web browser.<br />
The phpMyAdmin folder is created after the first-time installation. When you update the firmware,<br />
the folder remains unchanged.<br />
471
Database Maintenance<br />
Reset root password: Execute this function to reset the password of MySQL root as “admin”.<br />
Re-initialize database: Execute this function to delete all the data on MySQL database.<br />
For the information of hosting a phpBB forum on the <strong>NAS</strong>, see here 687 .<br />
472
7.10 QPKG Center<br />
The QPKG center is a management platform for installing third party software add-ons on the <strong>NAS</strong>. Go<br />
to “QPKG Center” > “Available” to browse the add-ons. Click “Install” to install them.<br />
No te :<br />
Make sure the <strong>NAS</strong> is connected to the Internet.<br />
<strong>QNAP</strong> is not responsible for troubleshooting any issues caused by the open source software/addons.<br />
<strong><strong>Use</strong>r</strong>s are recommended to participate in the discussion in the <strong>QNAP</strong> community forum or<br />
contact the original creators of the open source software for the solutions.<br />
473
The selected add-ons and installation progress will be shown.<br />
No te : When installing a QPKG add-on which requires a prerequisite QPKG, the prerequisite add-on<br />
will be added to the installation queue automatically prior to the dependent add-on.<br />
474
Go to the “Installed” tab to view and enable, disable, or remove the installed add-ons. Click “Check for<br />
update” to check for the available updated version of the add-ons. Click the download link to install the<br />
updates (if any).<br />
475
Offline Ins ta lla tio n<br />
To install QPKG add-ons when the <strong>NAS</strong> is offline or beta add-ons that are not officially available on<br />
<strong>QNAP</strong> QPKG server, users can download the QPKG files from <strong>QNAP</strong> website (http://www.qnap.com/<br />
QPKG.asp) or forum (http://forum.qnap.com/), unzip the files, and install the add-ons manually in<br />
“QPKG Center” > “Get More”.<br />
476
7.11 Syslog Server<br />
Se rv e r Se ttings<br />
To configure the <strong>NAS</strong> as a Syslog server and allow it to receive syslog messages from the clients,<br />
enable Syslog Server. Select the protocols (TCP and/or UDP) the <strong>NAS</strong> uses to receive syslog<br />
messages. Specify the port numbers if necessary or use the default port number 514. Click “Apply” to<br />
save the settings. After enabling the <strong>NAS</strong> as a syslog server, enter the <strong>NAS</strong> <strong>IP</strong> as the syslog server <strong>IP</strong><br />
on the syslog clients to receive the syslog messages from them.<br />
Lo g S e tting s :<br />
Specify the maximum log size (1-100 MB) of the syslog messages, the location (<strong>NAS</strong> network share) to<br />
which the logs will be saved, and the file name. Once the logs have reached the maximum size, the log<br />
file will be automatically archived and renamed with the archive date as MyLogFile_yyyy_mm_dd, for<br />
example MyLogFile_2011_<strong>12</strong>_31. If multiple log files are archived on the same day, the file will be<br />
named as MyLogFile_yyyy_mm_dd.[number]. For example, MyLogFile_2011_<strong>12</strong>_31.1,<br />
MyLogFile_2011_<strong>12</strong>_31.2, and so on. Click “Apply” to save the settings.<br />
477
E m a il No tific a tio n:<br />
The <strong>NAS</strong> supports sending email alert to dedicated email addresses (maximum 2, configured in<br />
“System Administration” > “Notification” > “Alert Notification”) when the severity of the received syslog<br />
messages match the specified level. To use this feature, configure the SMTP server settings in “System<br />
Administration” > “Notification” > “Configure SMTP Server”. Next, enable email notification and select<br />
the severity level in “Applications” > “Syslog Server” > “Server Settings”. Click “Apply” to save the<br />
settings.<br />
S e v e r ity<br />
Emerg<br />
Alert<br />
Crit<br />
Err<br />
Warning<br />
Le v e l (s m a lle s t<br />
num b e r the<br />
hig he s t)<br />
0<br />
1<br />
2<br />
3<br />
4<br />
De s c r ip tio n<br />
Emergency: the system is unusable.<br />
Alert emails will be sent when syslog messages of levels 0-4 are<br />
received.<br />
Alert: immediate action required.<br />
Alert emails will be sent when syslog messages of levels 1-4 are<br />
received.<br />
Critical: critical conditions.<br />
Alert emails will be sent when syslog messages of levels 2-4 are<br />
received.<br />
Error: error conditions.<br />
Alert emails will be sent when syslog messages of levels 3-4 are<br />
received.<br />
Warning: warning conditions.<br />
Alert emails will be sent when syslog messages of level 4 are<br />
received.<br />
478
F ilte r Se ttings<br />
This feature should only be operated by system administrators who are familiar with syslog filters.<br />
Follow the steps below to create syslog filters for the <strong>NAS</strong> to receive syslog messages that match the<br />
criteria.<br />
1. Click “Add a New Filter”.<br />
2. Define the filter settings and click “Add”. To edit the filters or add the filters manually, click “<strong>Manual</strong><br />
Edit” and modify the contents in the dialog. Click “Apply” to save the filter.<br />
479
3. The filters will be shown on the list. The <strong>NAS</strong> will only receive the syslog messages that match the<br />
filters which are in use.<br />
Butto n<br />
De s c r ip tio n<br />
Enable a filter<br />
Disable a filter<br />
Edit the filter settings<br />
Delete<br />
Delete one or more filters<br />
480
Sy slog Vie we r<br />
<strong>Use</strong> the web-based syslog viewer to view the available syslog messages on the <strong>NAS</strong>. Select to view the<br />
latest logs or the logs in a particular archived file. The log files can be accessed on the directory<br />
configured in “Syslog Server” > “Server Settings” > “Log Settings”.<br />
481
7.<strong>12</strong> RADIUS Server<br />
The <strong>NAS</strong> can be configured as a RADIUS (Remote Authentication Dial In <strong><strong>Use</strong>r</strong> Service) server to<br />
provide centralized authentication, authorization, accounting management for computers to connect and<br />
use a network service.<br />
To use this feature, follow the steps below:<br />
1. Enable RADIUS Server on the <strong>NAS</strong> in “RADIUS Server” > “Server Settings”. Click “Apply”.<br />
2. Add RADIUS clients, such as Wi-Fi access points and VPN, on the <strong>NAS</strong> in “RADIUS Server” ><br />
“RADIUS Clients”. Up to 10 RADIUS clients are supported.<br />
a. Click “Create a New Client”.<br />
482
. Enter the client information and click “Apply”.<br />
c. The clients are shown on the list.<br />
483
3. Create RADIUS users and their password in “RADIUS Server” > “RADIUS <strong><strong>Use</strong>r</strong>s”. The users will be<br />
authenticated when trying to access the network through the RADIUS clients. The maximum<br />
number of RADIUS users the <strong>NAS</strong> supports is the same as the maximum number of local <strong>NAS</strong><br />
users supported. See http://docs.qnap.com/nas/en/index.html?users.htm for details.<br />
a. Click “Create a New <strong><strong>Use</strong>r</strong>”.<br />
b. Enter the user name and password. The user name supports alphabets (a-z and A-Z) and<br />
numbers (0-9) only. The password must be 8-32 characters (a-z, A-Z, and 0-9 only). Click<br />
“Apply”.<br />
484
4. Specify to grant dial-in access to local <strong>NAS</strong> users. Enable this option to allow the local <strong>NAS</strong> users to<br />
access the network services through the RADIUS clients using their <strong>NAS</strong> login name and password.<br />
Click “Apply”.<br />
No te : The RADIUS server only supports PAP, EAP-TLS/PAP, and EAP-TTLS/PAP authentication for<br />
local <strong>NAS</strong> user accounts.<br />
485
7.13 Backup Server<br />
Rsy nc Se rv e r<br />
Enable Rsync server to configure the <strong>NAS</strong> as a backup server for data backup from a remote Rsync<br />
server or <strong>NAS</strong> server. The default port number for remote replication via Rsync is 873. Specify the<br />
maximum download rate for bandwidth control. 0 means unlimited.<br />
Enable backup from a remote server to the local host: Select this option to allow data backup from<br />
a remote server (<strong>NAS</strong>) to the local server (<strong>NAS</strong>).<br />
Allow remote Rsync server to back up data to the <strong>NAS</strong>: Select this option to allow data backup from<br />
an Rsync server to the local server (<strong>NAS</strong>). Enter the user name and password to authenticate the<br />
Rsync server which attempts to back up data to the <strong>NAS</strong>.<br />
486
RTRR Se rv e r<br />
To allow real-time or schedule data replication from a remote server to the local <strong>NAS</strong>, select “Enable<br />
Real-time Remote Replication Server”. You can specify the port number for remote replication. The<br />
default port number is 8899. Specify the maximum upload and download rate for bandwidth control. 0<br />
means unlimited. To allow only authenticated access to back up data to the local <strong>NAS</strong>, specify the<br />
access password. The client server will be prompted to enter the password to back up data to the <strong>NAS</strong><br />
via RTRR.<br />
487
You can specify the <strong>IP</strong> addresses or host names which are allowed to access the <strong>NAS</strong> for remote<br />
replication. U p to 1 0 r ule s c a n b e c o nfig ure d . To allow all connections, select “Allow all<br />
connections”. To specify the <strong>IP</strong> addresses or host names, select “Allow connections from the list only”<br />
and click “Add”.<br />
Enter an <strong>IP</strong> address or specify a range of <strong>IP</strong> addresses by entering the <strong>IP</strong> and subnet mask. Select the<br />
access right “Read Only” or “Read/Write”. By selecting “Read/Write”, the client server is allowed to<br />
delete the files on the local <strong>NAS</strong>. Click “Finish” to exit.<br />
488
After saving the access rule, click “Apply” and the <strong>NAS</strong> will restart to apply the settings.<br />
489
7.14 Antivirus<br />
Sta tus<br />
<strong>Use</strong> the antivirus feature to scan the <strong>NAS</strong> manually or on recurring schedule and delete, quarantine, or<br />
report files infected by viruses, malware, Trojans, and other malicious threats. To use this feature,<br />
select “Enable antivirus” and click “Apply”.<br />
U p d a te :<br />
Select “Check and update automatically” and specify the interval in days to update the antivirus<br />
definitions automatically. Click “Update Now” next to online update to update the antivirus definitions<br />
immediately. <strong><strong>Use</strong>r</strong>s can also download the update files from http://www.clamav.net and update the<br />
antivirus definitions manually.<br />
The <strong>NAS</strong> must be connected to the Internet to use this feature.<br />
Qua r a ntine :<br />
View the quarantine information of the disk volumes on the <strong>NAS</strong>. For the details, go to “Applications” ><br />
“Antivirus” > “Quarantine”.<br />
490
491
Scan Jobs<br />
The <strong>NAS</strong> supports manual and scheduled scanning of all or specific network shares. Up to 64 schedules<br />
can be created and maximum 5 scan jobs can run concurrently. To create a scan job, follow the steps<br />
below.<br />
1. Go to “Applications” > “Antivirus” > “Scan Jobs”. Click “New Scan Job”.<br />
2. Enter the job name and select the network shares to scan. To scan a specific network share,<br />
select the share and click “Add”.<br />
492
3. Multiple network shares can be selected. To remove a network share, click next to the share<br />
name. Click “Next”.<br />
4. Define the schedule for the scan job. Click “Next”.<br />
493
5. Select to scan all the files in the network share(s) or quick scan to scan only potentially dangerous<br />
files. Select “Exclude files or folders” and specify a file, a folder, or a file extension to be excluded<br />
from the virus scan. Separate each entry by a space in the same line or enter one entry per line.<br />
For example:<br />
/Public/testfile.txt<br />
/Download<br />
*.log<br />
*.exe *.com<br />
*.txt<br />
Click “Next”.<br />
494
6. Enable other scan options:<br />
Specify the maximum file size (1-4096 MB) allowed for scanning.<br />
To scan compressed files in the network share(s), enable “Scan compressed files”. Specify<br />
the maximum amount of data (1-4096 MB) in an archive file for scanning if applicable.<br />
To scan MS Office and Mac Office files, RTF, PDF, and HTML files, select “Scan documents”.<br />
Click “Next”.<br />
495
7. Specify the actions to take when infected files are found.<br />
Only report the virus: The virus scan reports are recorded under the “Reports” tab. No<br />
actions will be done to the infected files.<br />
Move infected files to quarantine: The infected files will be quarantined and cannot be<br />
accessed from the original network shares. <strong><strong>Use</strong>r</strong>s can view the virus scan reports under the<br />
“Reports” tab and delete/restore the infected files under the “Quarantine” tab.<br />
Delete infected files automatically: The infected files will be deleted and cannot be recovered.<br />
To receive an alert email when an infected file is found or after scanning has completed, configure the<br />
SMTP server settings in “System Administration” > “Notification” > “Configure SMTP Server”. Click “OK”<br />
to create the scan job.<br />
496
8. The scan job will run according to the specified schedule.<br />
Butto n<br />
De s c r ip tio n<br />
Run the scan job now.<br />
Stop the scan job.<br />
Edit the scan job settings.<br />
Download the last virus scan summary. The file can be opened by a text editor,<br />
such as WordPad.<br />
Delete the scan job.<br />
497
Re ports<br />
View or download the reports of the latest scan jobs on the <strong>NAS</strong>.<br />
Butto n<br />
De s c r ip tio n<br />
Download the virus scan report. The file can be opened by a text editor, such<br />
as WordPad.<br />
Delete an entry on the list.<br />
DOWNLOAD<br />
Download all the virus scan logs on the list as a zip file.<br />
Re p o r t o p tio ns<br />
Specify the number of days (1-999) to keep the logs<br />
Enable the option “Archive logs after expiration” and specify the network share to save the logs<br />
once the number of days to keep the logs has been reached. Click “Apply” to save the changes.<br />
498
Qua ra ntine<br />
This page shows the quarantined files on the <strong>NAS</strong>. <strong><strong>Use</strong>r</strong>s can manually delete or restore the<br />
quarantined files, or restore and add the files to the exclude list.<br />
Butto n<br />
De s c r ip tio n<br />
Delete an infected file. The file cannot be recovered.<br />
Restore an infected file to its original network share.<br />
Restore an infected file and add the file into the exclude list (scan filter).<br />
Restore Selected Files<br />
Delete Selected Files<br />
Delete All Files<br />
Restore multiple files on the list.<br />
Delete multiple files on the list. The files cannot be recovered.<br />
Delete all the files on the list. The files cannot be recovered.<br />
499
7.15 TFTP Server<br />
Configure the <strong>NAS</strong> as a TFTP (Trivial File Transfer Protocol) server for configuration management of<br />
network devices and remote network booting of computers for system imaging or recovery. TFTP is a<br />
file transfer protocol with the functionality of a very basic form of FTP. TFTP does not provide user<br />
authentication and cannot be connected by a standard FTP client.<br />
Follow the steps below to use this feature:<br />
1. Select “Enable TFTP Server”.<br />
2. The default UDP port for file transfer is 69. Change the port number only when necessary.<br />
3. Specify a folder on the <strong>NAS</strong> as the root directory of the TFTP server.<br />
4. Enable TFTP Logging: Enable this option and specify the directory to save the TFTP log file<br />
(opentftpd.log). It is recommended to view the log file by Microsoft Excel or WordPad on Windows<br />
OS or by TextEdit on Mac OS.<br />
5. Assign read only or full access to the clients.<br />
6. Restrict the TFTP client access by specifying the <strong>IP</strong> address range or select “Anywhere” to allow<br />
any TFTP client access.<br />
7. Click “Apply”.<br />
500
7.16 VPN Service<br />
The <strong>NAS</strong> supports Virtual Private Network (VPN) service for users to access the <strong>NAS</strong> and resources on a<br />
private network from the Internet. Follow the instructions below for the first time setup of the VPN<br />
service on the <strong>NAS</strong>.<br />
1. Select a network interface to connect<br />
2. Enable PPTP or OpenVPN service<br />
3. Configure port forwarding by auto router configuration<br />
4. Register MyCloud<strong>NAS</strong> service<br />
5. Add VPN users<br />
6. Connect to the private network by a VPN client<br />
1. S e le c t a ne two r k inte r fa c e to c o nne c t<br />
Login the <strong>NAS</strong> as “admin” and go to “Applications” > “VPN Service” > “VPN Server Settings”. Under<br />
“General Settings”, select a network interface to connect to the desired network which the <strong>NAS</strong> belongs<br />
to.<br />
501
2. E na b le PPT P o r Op e nVPN s e r v ic e<br />
The <strong>NAS</strong> supports PPTP and OpenVPN for VPN connection. Select either one option and configure the<br />
settings.<br />
PPTP: Point-to-Point Tunneling Protocol (PPTP) is one of the most commonly used methods for VPN<br />
connection. It is natively supported by Windows, Mac, Linux, Android, and iPhone.<br />
No te : The default <strong>NAS</strong> <strong>IP</strong> is 10.0.0.1 under PPTP VPN connection.<br />
OpenVPN: OpenVPN is an open source VPN solution which utilizes SSL encryption for secure connection.<br />
To connect to the OpenVPN server, OpenVPN client must be installed on your PC. Click “Download<br />
Configuration File” to download the VPN client settings, certificate/key and installation guide from the<br />
<strong>NAS</strong> and upload the files to the OpenVPN client.<br />
No te : Upload the configuration file to the OpenVPN client every time the OpenVPN settings,<br />
MyCloud<strong>NAS</strong> name, or the secure certificate is changed.<br />
502
3. Co nfig ure p o r t fo r wa r d ing b y a uto r o ute r c o nfig ura tio n<br />
The <strong>NAS</strong> supports auto port forwarding for UPnP (Universal Plug-and-Play network protocol) routers. Go<br />
to “MyCloud<strong>NAS</strong> Service” > “Auto Router Configuration” to enable UPnP port forwarding and open the<br />
ports of the PPTP or OpenVPN service on the router.<br />
No te : To connect to the PPTP server on the Internet, the PPTP passthrough options on some routers<br />
have to be opened. PPTP uses only port TCP-1723; forward this port manually if your router doe not<br />
support UPnP.<br />
4. Re g is te r My Clo ud NA S s e r v ic e<br />
You can connect to the <strong>NAS</strong> by WAN <strong>IP</strong> or MyCloud<strong>NAS</strong> name. To enable MyCloud<strong>NAS</strong> service, go to<br />
“MyCloud<strong>NAS</strong> Service” > “Configure MyCloud<strong>NAS</strong>”. For more information, see http://www.qnap.com/<br />
pro_application.asp?ap_id=637<br />
5. A d d VPN us e r s<br />
Go to “Applications” > “VPN Service” > “VPN Client Management”, click “Add VPN <strong><strong>Use</strong>r</strong>s”. The local <strong>NAS</strong><br />
users will be listed. Select the users who are allowed to use the VPN service and their connection<br />
method (PPTP, OpenVPN, or both). Click “Add”.<br />
503
504
6. Co nne c t to the p r iv a te ne two r k b y a VPN c lie nt<br />
Now you can use your VPN client to connect to the <strong>NAS</strong> via the VPN service.<br />
PPT P o n W ind o ws 7<br />
1. Go to “Control Panel” > “Network and Sharing Center”. Select “Set up a new connection or<br />
network”.<br />
505
2. Select “Connect to a workplace” and click “Next”.<br />
3. Select “<strong>Use</strong> my Internet connection (VPN)”.<br />
506
4. Enter the MyCloud<strong>NAS</strong> name or the WAN <strong>IP</strong> of the <strong>NAS</strong> and enter a name of the connection. Then<br />
click “Next”.<br />
5. Enter your user name and password which is added from the <strong>NAS</strong> for VPN access. Click “Connect”.<br />
507
PPT P o n Ma c OS X 1 0 .7<br />
1. Choose “Apple menu” > “System Preferences”, and click “Network”.<br />
2. Click “Add (+)” at the bottom of the list, and choose “VPN” as the interface.<br />
508
3. Choose the VPN type according to the settings of the <strong>NAS</strong> to connect. Enter the service name.<br />
4. In “Server Address”, enter the MyCloud<strong>NAS</strong> name or the WAN <strong>IP</strong> of the <strong>NAS</strong>. In “Account Name”,<br />
enter your user name which is added from the <strong>NAS</strong>.<br />
509
510
5. Click “Authentication Settings”, and enter the user authentication information given by the network<br />
administrator.<br />
6. After entering the user authentication information, click “OK”, and then click “Connect”.<br />
511
PPT P o n iOS 5<br />
1. Go to “Settings” > “General” > “Network”, select “VPN”.<br />
2. Select “Add VPN Configuration”.<br />
3. Select “PPTP”, and enter the Description, Server, Account, and Password for the connection.<br />
5<strong>12</strong>
4. Return to “Settings” > “General” > “Network” > “VPN”, and enable “VPN”.<br />
513
Op e nVPN o n W ind o ws<br />
1. Download OpenVPN from http://openvpn.net/index.php/open-source/downloads.html<br />
2. Install OpenVPN client on Windows. The default installation directory is C:\Program Files\OpenVPN.<br />
3. Run OpenVPN GUI as administrator.<br />
4. Download OpenVPN configuration file and certificate from the <strong>NAS</strong> (“Applications” > “VPN Service”<br />
> “VPN Server Settings” > “OpenVPN Settings”).<br />
5. Edit openvpn.ovpn and replace “OPENVPN_SERVER_<strong>IP</strong>” with the OpenVPN server <strong>IP</strong>.<br />
6. Put “ca.crt” and “openvpn.ovpn” into the configuration folder under OpenVPN configuration<br />
subdirectory (C:\Program Files\OpenVPN\config).<br />
No te : If the OpenVPN client is running on Windows 7, add the firewall rules in the advanced settings<br />
of OpenVPN.<br />
514
Op e nVPN o n Linux<br />
1. Download OpenVPN from http://openvpn.net/index.php/open-source/downloads.html<br />
2. Install OpenVPN client on Linux.<br />
3. Download OpenVPN configuration file and certificate from the <strong>NAS</strong> (“Applications” > “VPN Service”<br />
> “VPN Server Settings” > “OpenVPN Settings”).<br />
4. Edit openvpn.ovpn and replace “OPENVPN_SERVER_<strong>IP</strong>” with OpenVPN server <strong>IP</strong>.<br />
5. Put “ca.crt” and “openvpn.ovpn” into the configuration folder under OpenVPN configuration<br />
subdirectory.<br />
6. Run OpenVPN.<br />
515
Op e nVPN o n Ma c<br />
1. Download the disk image of OpenVPN client from http://code.google.com/p/tunnelblick/<br />
2. Launch Tunnelblick.<br />
3. Download OpenVPN configuration file and certificate from the <strong>NAS</strong> (“Applications” > “VPN Service”<br />
> “VPN Server Settings” > “OpenVPN Settings”).<br />
4. Edit openvpn.ovpn and replace OPENVPN_SERVER_<strong>IP</strong> (alfred.myqnapnas.com) with OpenVPN<br />
server <strong>IP</strong>.<br />
5. Put “ca.crt” and “openvpn.ovpn” into the configuration folder under OpenVPN configuration<br />
subdirectory.<br />
6. Run OpenVPN.<br />
516
7.17 LDAP Server<br />
The LDAP server of the <strong>NAS</strong> allows the administrator to create users to access multiple <strong>NAS</strong> servers<br />
with the same user name and password. Follow the instructions below to configure the LDAP server.<br />
E na b le LDA P S e r v e r<br />
Login the <strong>NAS</strong> as “admin”. Go to “Applications” > “LDAP Server” and enable LDAP server. Enter the full<br />
LDAP domain name and the password for the LDAP server, then click “Apply”.<br />
517
Cr e a te LDA P U s e r s<br />
Under the “<strong><strong>Use</strong>r</strong>s” tab, click “Create a <strong><strong>Use</strong>r</strong>” or “Create Multiple <strong><strong>Use</strong>r</strong>s” or “Batch Import <strong><strong>Use</strong>r</strong>s”. Follow<br />
the instructions of the wizard to create the LDAP users.<br />
Once you have created the LDAP users, the <strong>NAS</strong> can be joined to the domain. You can set the<br />
permissions of the LDAP users and allow them to be authenticated by the <strong>NAS</strong>.<br />
518
Jo in a NA S to LDA P Do m a in<br />
To allow the LDAP users to connect to the <strong>NAS</strong>, join the <strong>NAS</strong> to the LDAP domain. Go to “Access Right<br />
Management” > “Domain Security”. Select “LDAP authentication” and choose “LDAP server of local<br />
<strong>NAS</strong>” as the server type. Then click “Apply”.<br />
The <strong>NAS</strong> is now a client of the LDAP server. To view the domain users or groups, go to “Access Right<br />
Management” > “<strong><strong>Use</strong>r</strong>s” or “<strong><strong>Use</strong>r</strong> Groups”, then select “Domain <strong><strong>Use</strong>r</strong>s” or “Domain Groups”. You can<br />
also set the folder permission for the domain users or groups.<br />
519
Jo in a S e c o nd NA S to LDA P Do m a in<br />
You can join multiple <strong>NAS</strong> servers to the same LDAP domain and allow the LDAP users to connect to the<br />
<strong>NAS</strong> servers using the same login credentials.<br />
To join another <strong>NAS</strong> to the LDAP domain, login the <strong>NAS</strong> and go to “Access Right Management” ><br />
“Domain Security”. Select “LDAP authentication” and then “LDAP server of a remote <strong>NAS</strong>” as the server<br />
type.<br />
Enter the DNS name or <strong>IP</strong> address of the remote <strong>NAS</strong>, the name of the LDAP domain that you created<br />
previously, and enter the LDAP server password. Click “Apply”.<br />
520
Ba c k up / Re s to r e LDA P Da ta b a s e<br />
To back up the LDAP database on the <strong>NAS</strong>, select “Back up Database” and specify the backup<br />
frequency, destination folder on the <strong>NAS</strong> and other options. To restore an LDAP database, browse to<br />
select the *.exp file and click “Import”. Click “Apply” to apply the settings.<br />
521
8. Backup<br />
Remote Replication 522<br />
Cloud Backup 547<br />
Time Machine 557<br />
External Drive 562<br />
USB One Touch Copy 577<br />
8.1 Remote Replication<br />
Rsy nc Re plication<br />
The <strong>NAS</strong> data can be backed up to a remote <strong>NAS</strong> or Rsync server by Rsync remote replication. If the<br />
backup destination is a <strong>NAS</strong>, go to “Applications” > “Backup Server” > “Rsync Server” and enable the<br />
remote <strong>NAS</strong> as an Rsync backup server.<br />
1. To create a replication job, click “Create a Replication Job”.<br />
522
2. Specify the server type, <strong>NAS</strong> or Rsync server, of the remote server. Enter a job name. Click<br />
“Next”.<br />
3. Enter the <strong>IP</strong> address, port number, user name and password to login the remote server. The<br />
default port number is 873. Note that the login user name must have read/write access to the<br />
remote server and sufficient quota limit on the server. Click “TEST” to verify the connection. Then<br />
click “Next”.<br />
523
4. Specify the destination folder, where the data will be replicated to.<br />
5. Specify the local folder, where the data will be replicated from.<br />
524
6. Select to replicate the data immediately or specify the backup schedule.<br />
7. Specify other options for the remote replication job.<br />
Enable encryption: Select this option to execute encrypted remote replication. Note that you<br />
must turn on “Allow SSH connection” in “Network Services > “Telnet/SSH” and specify the<br />
same port number for SSH and encrypted remote replication.<br />
Activate file compression: Turn on this option to allow file compression during the data<br />
transfer process. This option is recommended for low bandwidth environment or remote<br />
replication over WAN.<br />
Stop network file services while replicating: Stop all connections to the <strong>NAS</strong> via Samba<br />
(SMB), AFP, and FTP when remote replication is in process.<br />
Perform incremental replication: When this option is turned on, after the first-time<br />
replication, the <strong>NAS</strong> will only back up the files that have been changed since the last backup.<br />
The files of the same name, size, and modified time will not be copied again. You are<br />
recommended to turn on this option for the replication job which will be executed for more<br />
than once in order to shorten the backup time.<br />
Delete extra files on remote destination: Select the option to synchronize the source data<br />
with the destination data (one-way synchronization). Extra files on the destination will be<br />
deleted. Source data will remain unchanged.<br />
Handle sparse files efficiently: A sparse file is a type of computer file that contains large<br />
blocks of zero-byte data. Turn on this option may reduce the time required for remote<br />
replication.<br />
525
8. Click “Finish”. The job will be executed according to your schedule. Note that the job is recursive.<br />
Do not turn off the local <strong>NAS</strong> and the remote server when remote replication is running.<br />
526
Ic o n<br />
De s c r ip tio n<br />
Start a replication job immediately.<br />
Stop a running replication job.<br />
View Rsync logs (replication results).<br />
Edit a replication job.<br />
Disable replication schedule.<br />
Enable replication schedule.<br />
527
To configure the timeout and retry settings of the replications jobs, click “Options”.<br />
Timeout (second): Specify a timeout value for each replication job. This is the maximum number of<br />
seconds to wait until a replication job is cancelled if no data has been received.<br />
Number of retries: Specify the number of times the <strong>NAS</strong> should try to execute a replication job<br />
should it fail.<br />
Retry intervals (second): Specify the number of seconds to wait in between each retry.<br />
For example, if you entered 600 seconds for timeout, 3 retries, and 60 seconds for retry intervals, a<br />
replication job will timeout in 600 seconds if no data is received. The <strong>NAS</strong> will wait for 60 seconds and<br />
try to execute the job a second time. If the job timed out again, the <strong>NAS</strong> wait for another 60 seconds<br />
and retry for a third time.<br />
528
Ho w to b a c k up a ll the s ha r e s o n a d is k v o lum e b y r e m o te r e p lic a tio n (r s y nc )?<br />
To back up all the shares on a disk volume by remote replication (rsync), create a network share (for<br />
example, root) as the root directory which contains all the folders in the same volume, and specify the<br />
path to “/”. Then create a remote replication job to copy this share (root). All the folders and subfolders<br />
will be replicated.<br />
529
RTRR Re plication<br />
Real-time Remote Replication (RTRR) provides real-time or scheduled data replication between the local<br />
<strong>NAS</strong> and a remote <strong>NAS</strong>, an FTP server, or an external drive, or replication between two local folders. In<br />
real-time mode, the source folder will be monitored and any files that are new, changed, and renamed<br />
will be replicated to the target folder immediately. In scheduled mode, the source folder will be<br />
replicated to the target folder according to the pre-defined schedule.<br />
If the backup destination is a <strong>NAS</strong>, you must first enable RTRR server (“Applications” > “Backup<br />
Server” > “RTRR Server”) or FTP service (“Network Services > “FTP Service”) on the remote <strong>NAS</strong>.<br />
NA S m o d e ls F ir m wa r e Ma x im um num b e r o f<br />
r e p lic a tio n jo b s s up p o r te d<br />
Intel-based <strong>NAS</strong> Prior to v3.5.0 64*<br />
v3.5.0 or above 32*<br />
ARM-based (Non Intel-based)<br />
<strong>NAS</strong><br />
Prior to v3.5.0<br />
v3.5.0 or above 8*<br />
RTRR replication not supported.<br />
*Each job supports maximum 5 folder pairs.<br />
If your <strong>NAS</strong> models are not listed below, please visit http://www.qnap.com for details.<br />
Intel-based <strong>NAS</strong><br />
ARM-based (Non Intel-based) <strong>NAS</strong><br />
<strong>TS</strong>-x39 series, <strong>TS</strong>-x59 series, <strong>TS</strong>-x69 series, <strong>TS</strong>-509, <strong>TS</strong>-809,<br />
<strong>TS</strong>-809 Pro, <strong>TS</strong>-809U-<strong>RP</strong>, SS-439 Pro, SS-839 Pro, <strong>TS</strong>-x59<br />
Pro+, <strong>TS</strong>-879 Pro, <strong>TS</strong>-1079 Pro, <strong>TS</strong>-879U-<strong>RP</strong>, <strong>TS</strong>-EC879U-<strong>RP</strong>,<br />
<strong>TS</strong>-<strong>12</strong>79U-<strong>RP</strong>, <strong>TS</strong>-<strong>EC<strong>12</strong>79U</strong>-<strong>RP</strong><br />
<strong>TS</strong>-x10, <strong>TS</strong>-x<strong>12</strong>, <strong>TS</strong>-x19 series<br />
530
Follow the steps below to create a replication job.<br />
1. To create a real-time or scheduled remote replication, click “Create a Replication Job”.<br />
2. When the wizard shows up, click “Next”.<br />
531
3. Select the sync locations. Make sure the destination device has been formatted and folders have<br />
been created. The <strong>NAS</strong> supports:<br />
Synchronize data from a local folder to a remote folder (<strong>NAS</strong> or FTP server)<br />
Synchronize data from a remote folder (<strong>NAS</strong> or FTP server) to a local folder<br />
Synchronize data from a local folder to another local folder or an external drive<br />
Click “Next”.<br />
532
4. Enter the <strong>IP</strong> address or host name. Select the server type (FTP server or <strong>NAS</strong> server with RTRR<br />
service enabled).<br />
Re m o te r e p lic a tio n to F T P s e r v e r :<br />
Specify the port number and if you want to enable FTP with SSL/TLS (Explicit) for encrypted data<br />
transfer. If the FTP server is behind a firewall, enable passive mode. Enter the user name and<br />
password with read/write access to the server. Click “Next”.<br />
533
Re m o te r e p lic a tio n to NA S with RT RR s e r v ic e :<br />
Enter the <strong>IP</strong> address of the RTRR service-enabled server. Specify the connection port and select<br />
whether or not to enable secure connection. The default port number for remote replication via RTRR is<br />
8899. Enter the password for RTRR connection. Click “Next”.<br />
534
5. Select the folder pair for data synchronization.<br />
No te : If a folder or its parent folder or child folder has been selected as the source or destination in<br />
a folder pair of a replication job, you cannot select the folder as the source or destination of another<br />
folder pair of the same job.<br />
535
6. Select “Add More Folder Pairs” to add more folder pairs for backup.<br />
Each sync job supports maximum 5 folder pairs. Select the folder pairs and click “ADD”. Click “Next”.<br />
536
7. Choose between real-time and scheduled synchronization. Real-time synchronization copies files<br />
that are new, changed, and renamed from the source folder to the target folder as soon as the<br />
changes are made after the first-time backup.<br />
No te : RTRR does not support bi-directional synchronization in the current version. The folder pair<br />
cannot be synchronized between two <strong>NAS</strong> servers in real-time mode. To synchronize the data<br />
between the folder pair of two <strong>NAS</strong> servers, please use scheduled backup.<br />
Scheduled synchronization copies files from the source folder to the target folder according to the preconfigured<br />
schedule. The options are:<br />
Replicate Now: Replicate data immediately.<br />
Periodically: Enter the time interval in hour and minute that the backup should be executed. The<br />
minimum time interval is 5 minutes.<br />
Hourly: Specify the minute when an hourly backup should be executed, e.g. enter 01 to execute<br />
backup each first minute of every hour, 1:01, 2:01, 3:01...<br />
Daily: Specify the time when a daily backup should be executed, e.g. 02:02 every day.<br />
Weekly: Select a day of the week and the time when a weekly backup should be executed.<br />
Monthly: Select a day of the month and the time when a monthly backup should be executed.<br />
537
8. To configure synchronization policy, select “Configure policy and filter” and click “Next”.<br />
Select whether or not to enable the following options:<br />
Delete extra files: Delete extra files in the target folder. Deletions made on the source folder will<br />
be repeated on the target folder. This option is not available for real-time synchronization.<br />
Detect sparse files: Select this option to ignore files of null data.<br />
Check file contents: Specify to examine file contents, date, size, and name to determine if two<br />
files are identical. This option is not available for real-time synchronization.<br />
Compress files during transmissions: Specify whether or not the files should be compressed for<br />
sync operations. Note that more CPU resources will be consumed.<br />
Ignore symbolic links: Select this option to ignore symbolic links in the pair folder.<br />
Extended attributes: Select this option to keep the information in extended attributes.<br />
Timeout and retry settings: Specify the timeout period and retry settings if a sync operation fails.<br />
538
9. Specify the file size, file types to include/exclude, and file date/time to filter data synchronization.<br />
File size: Specify the minimum and maximum size of the files to be replicated.<br />
Include file types: Specify the file types to be replicated.<br />
Exclude file types: Specify the file types to be excluded for replication.<br />
File date/time: Specify the date and time of the files to be replicated.<br />
539
10. Enter a job name. Click “Next”.<br />
11. Confirm the settings and click “Next”.<br />
540
<strong>12</strong>. Click “Finish” to exit the wizard.<br />
541
Ic o n<br />
De s c r ip tio n<br />
Enable connection to a remote server.<br />
Start a replication job.<br />
Stop connection to a remote server or external drive.<br />
Stop a replication job.<br />
View job status and logs; download logs.<br />
Edit the connection settings of a remote server.<br />
Edit the settings of a replication job.<br />
Delete connection settings to a remote server.<br />
Delete a replication job.<br />
This button is available only after a replication job is stopped or the connection to<br />
the remote server is stopped.<br />
542
To edit the replication job properties, click “Options”.<br />
Under “Event Logs” you can select to enable “Download Detailed Logs” and specify the maximum file<br />
size of the log file. You can also select to send an email alert when synchronization fails or completes.<br />
Note that the SMTP server settings must be properly set up on the <strong>NAS</strong> (“System Administration” ><br />
“Notification”).<br />
543
Specify the replication policy in “Policy” and filter settings in “Filter”. These will become the default<br />
settings for all RTRR replication jobs.<br />
544
Do wnlo a d r e p lic a tio n jo b lo g s :<br />
To view the status and logs of a replication job, click .<br />
You can view the details of a replication job.<br />
545
You can view the job logs or download the logs by clicking “Download Logs”. The log file can be opened<br />
by Microsoft Excel or other text editor software. Note that this button is only available after you have<br />
enabled “Download Detailed Logs” in “Options” > “Event Logs” and executed the replication job once.<br />
546
8.2 Cloud Backup<br />
Am a zon S3<br />
Amazon S3 (Simple Storage Service) is an online storage web service offered by AWS (Amazon Web<br />
Services). It provides a simple web services interface that can be used to store and retrieve the data<br />
from anywhere on the web. With Amazon S3, you can upload the data from your <strong>NAS</strong> to Amazon S3 or<br />
download the data from Amazon S3 to your <strong>NAS</strong>.<br />
Note that you need to register an AWS account from http://aws.amazon.com and pay for the service.<br />
After signing up for an account, you need to create at least one bucket (root folder) on Amazon S3 by<br />
an Amazon S3 application. We recommend the Mozilla Firefox add-on “S3Fox” for beginners.<br />
547
After setting up the Amazon S3 account, follow the steps below to back up the data to or retrieve the<br />
data from Amazon S3 using the <strong>NAS</strong>.<br />
1. Click “Create a Replication Job”.<br />
2. Enter the remote replication job name.<br />
3. Select the usage type: “Upload” or “Download” and enter other settings. A bucket is the root<br />
directory on Amazon S3. You can test the connection to the remote host testing by clicking “TEST”.<br />
Other settings are optional.<br />
4. Specify the local directory on the <strong>NAS</strong> for replication.<br />
5. Enter the replication schedule.<br />
6. Click “Finish”. The replication job will be executed according to your schedule.<br />
548
Ele pha ntDriv e<br />
To use ElephantDrive Service, select “Enable ElephantDrive Service”. Enter your email and password<br />
for the ElephantDrive service. If you do not have an account, enter the information and click “Create”.<br />
Click “OK” to confirm.<br />
549
After creating an account, click “Apply”. The <strong>NAS</strong> will help you login the ElephantDrive service.<br />
After you have logged in ElephantDrive service on the <strong>NAS</strong>, you can go to ElephantDrive website (<br />
http://www.elephantdrive.com/qnap) and manage the backup.<br />
550
Login your ElephantDrive account. You can manage the backup and restore jobs on the website (<br />
https://www.elephantdrive.com/qnap).<br />
551
Sy m form<br />
To use Symform cloud backup, go to “Backup > Cloud Backup > Symform”. Click “Get Started Now” to<br />
install Symform. The <strong>NAS</strong> will download, verify, and install the package automatically.<br />
Click “Configure”.<br />
Enter your email address and click “Sign-In” to activate Symform on the <strong>NAS</strong>. An activation code will be<br />
sent to this address.<br />
552
Check your email to get the activation code and finish the setup.<br />
553
554
Configure Symform according to the instructions.<br />
When done, the folders chosen during the setup will be backed up to Symform Storage Cloud.<br />
After Symform is activated, you will be able to see the device configuration. Click “Cloud Dashboard” to<br />
have access to Symform Cloud Dashboard and check the status of all the devices that are running<br />
Symform Storage Cloud.<br />
555
Note about Symform service:<br />
Web administration interface TCP port: 59234<br />
Contribution TCP port: Defined randomly during Symform setup and can be changed if necessary.<br />
All TCP outbound ports are mandatory.<br />
The hard drive standby function of the <strong>NAS</strong> may not work when contribution is in use, because<br />
Symform service always reads and writes data on the hard drives.<br />
Symform with contribution requires network bandwidth. If contribution is enabled, there will always<br />
be communication between the <strong>NAS</strong> and Symform Cloud. This may cause network utilization and<br />
the bandwidth can be limited as needed.<br />
556
8.3 Time Machine<br />
You can enable Time Machine support to use the <strong>NAS</strong> as a backup destination of multiple Mac by the<br />
Time Machine feature on OS X.<br />
557
To use this function, follow the steps below.<br />
Configure the settings on the <strong>NAS</strong>:<br />
1. Enable Time Machine support.<br />
2. Enter the Time Machine password. The password is empty by default.<br />
3. Select a volume on the <strong>NAS</strong> as the backup destination.<br />
4. Enter the storage capacity that Time Machine backup is allowed to use. The maximum value is<br />
4095GB. To specify a larger capacity, please enter 0 (unlimited).<br />
5. Click “Apply” to save the settings.<br />
All the Time Machine users share the same network share for this function.<br />
558
Configure the backup settings on Mac:<br />
1. Open Time Machine on your Mac and click “Select Backup Disk”.<br />
2. Select the TMBackup on your <strong>NAS</strong> from the list and click “<strong>Use</strong> for Backup”.<br />
559
3. Enter the user name and password to login the <strong>QNAP</strong> <strong>NAS</strong>. Then click “Connect”.<br />
Registered user name: TimeMachine<br />
Password: The password you have configured on the <strong>NAS</strong>. It is empty by default.<br />
4. Upon successful connection, the Time Machine is switched “ON”. The available space for backup is<br />
shown and the backup will start in <strong>12</strong>0 seconds.<br />
The first time backup may take more time according to the data size on Mac. To recover the data to the<br />
Mac OS, see the tutorial on http://www.apple.com.<br />
560
Ma na ge Backup<br />
You can manage the existing backup on this page.<br />
Volume: Display Time Machine backup tasks stored in the volume.<br />
Name: The name of the Time Machine backup (the sparse bundle disk image which was created by<br />
Time Machine).<br />
Size: Size of this Time Machine backup.<br />
Date Modified: Last modified date of this Time Machine backup.<br />
Delete: Delete the selected Time Machine backup.<br />
561
8.4 External Drive<br />
The <strong>NAS</strong> supports real-time and scheduled data backup between the internal disks volumes on the <strong>NAS</strong><br />
and external USB/eSATA storage devices. To use this feature, follow the steps below.<br />
No te : If an external storage device is encrypted by the <strong>NAS</strong>, make sure it is unlocked in “External<br />
Device” > “External Storage Device” before creating any backup jobs.<br />
1. Connect one or more external storage devices to the USB or eSATA (if available) interfaces of<br />
the <strong>NAS</strong>.<br />
2. Click “Create a new job”.<br />
562
3. When the wizard is shown, read the instructions carefully and click “Next”.<br />
563
4. Select the backup locations.<br />
a. Select an external disk volume* from the drop-down menu. The <strong>NAS</strong> supports EXT3, EXT4,<br />
FAT, NTFS, and HFS+ file systems. The general information of the storage device will be<br />
shown.<br />
b. Select “Map this backup job to the volume ID only” to map the backup job to this particular<br />
external storage device. The <strong>NAS</strong> will recognize the device and execute the backup job<br />
according to the settings automatically every time it is connected to the <strong>NAS</strong> via any USB/<br />
eSATA interface.<br />
c. Select to back up the data from local disk volume to the external storage or vice versa.<br />
d. Click “Next”.<br />
*Multiple partitions on the external storage device will be recognized as individual disk volumes.<br />
564
5. Select the source and destination folders for backup. Then click “Add”. Up to 5 folder pairs can be<br />
created. Click “Next”.<br />
No te : If a folder or its parent folder or child folder has been selected as the source or destination in<br />
a folder pair of a backup job, the same folder cannot be selected as the source or destination of<br />
another folder pair of the same backup job.<br />
565
6. Choose between real-time and scheduled backup. Real-time backup copies files that are new,<br />
changed, and renamed from the source folder to the target folder as soon as the changes are<br />
made after the first-time backup.<br />
Scheduled backup copies files from the source folder to the target folder according to the<br />
schedule. The options are:<br />
Replicate Now: Copy the data immediately.<br />
Periodically: Enter the time interval in hour and minute that the backup job should be<br />
executed. The minimum time interval is 5 minutes.<br />
Hourly: Select the minute when an hourly backup should be executed, e.g. select 01 to<br />
execute the backup job every first minute of an hour, 1:01, 2:01, 3:01...<br />
Daily: Specify the time when a daily backup should be executed, e.g. 02:02 every day.<br />
Weekly: Select a day of the week and the time when a weekly backup should be executed.<br />
Monthly: Select a day of the month and the time when a monthly backup should be executed.<br />
Auto-Backup: Execute data backup automatically every time the device is connected and<br />
detected by the <strong>NAS</strong>.<br />
To configure the backup policy and filter settings, select “Configure policy and filter”. Click “Next”.<br />
566
7. Select whether or not to enable the following options:<br />
Delete extra files: Delete extra files in the target folder. Deletions made on the source folder<br />
will be repeated on the target folder. This option is not available for real-time data backup.<br />
Detect sparse files: Select this option to ignore files of null data.<br />
Overwrite the file if the source file is newer or the file size is different<br />
Check file contents: Examine the file contents, date, size, and name to determine if two files<br />
are identical. This option is not available for real-time data backup.<br />
Ignore symbolic links: Select this option to ignore symbolic links in the pair folder.<br />
567
8. Create filters for the backup job.<br />
File size: Specify the minimum and maximum size of the files to be copied.<br />
File date/time: Specify the date and time of the files to be copied.<br />
Include file types: Specify the file types to be copied.<br />
Exclude file types: Specify the file types to be excluded for data copy.<br />
568
9. Enter a name for the backup job. A job name supports up to 63 characters; it cannot start or end<br />
with a space. Click “Next”.<br />
10. Confirm the settings and click “Next”.<br />
569
11. Click “Finish” to exit the wizard.<br />
570
<strong>12</strong>. The backup job and the status will be shown on the list.<br />
Butto n<br />
De s c r ip tio n<br />
Start a backup job.<br />
Stop a backup job.<br />
Edit the settings of a backup job.<br />
View the job status and logs.<br />
Download the logs of a backup job.<br />
Delete a backup job.<br />
This button is available only after a backup job is stopped.<br />
571
To disable the backup schedule of a backup job, click and select “Disabled” under “Settings” ><br />
“Schedule Type” and click “Apply”.<br />
572
De fa ult Ba c k up Jo b S e tting s<br />
To edit the default backup job properties, click “Options”.<br />
Under “Event Logs” you can select to enable “Download Detailed Logs” and specify the maximum file<br />
size of the log file. Select to send an email alert when a backup job fails or completes. Note that the<br />
SMTP server settings must be properly set up in “System Administration” > “Notification”.<br />
573
Specify the backup policy in “Policy” and filter settings in “Filter”. These will become the default settings<br />
for all the backup jobs.<br />
574
Do wnlo a d Ba c k up Lo g s<br />
1. To download the logs of a backup job, make sure the option “Download Detailed Logs” in<br />
“Options” > “Event Logs” has been enabled.<br />
2. Click in “Action” column of a backup job.<br />
575
3. Go to “Job Logs” and click “Download Logs”. The log file can be opened by Microsoft Excel or any<br />
other text editor software. Note that this button is only available after you have enabled<br />
“Download Detailed Logs” in “Options” > “Event Logs” and executed the backup job once.<br />
576
8.5 USB One Touch Copy<br />
Enable the USB one touch copy button to back up data from the front USB drive to the <strong>NAS</strong> or vice<br />
versa. This feature is not supported by <strong>TS</strong>-809U-<strong>RP</strong>, <strong>TS</strong>-879U-<strong>RP</strong>, <strong>TS</strong>-EC879U-<strong>RP</strong>, <strong>TS</strong>-<strong>12</strong>79U-<strong>RP</strong>, <strong>TS</strong>-<br />
<strong>EC<strong>12</strong>79U</strong>-<strong>RP</strong>.<br />
Ba c k up d ir e c tio n: From the front USB drive to the <strong>NAS</strong> or vice versa.<br />
Ba c k up m e tho d :<br />
Create directory: A new directory will be created on the destination and the source data will be<br />
copied to this directory. The new directory will be named as the backup date (YYYYMMDD). If<br />
there are two or more backups on the same day, the directory will be named with YYYYMMDD-1,<br />
YYYYMMDD-2... and so on.<br />
Copy: Back up data to the destination share. If the same file exists, the destination file will be<br />
overwritten.<br />
Synchronize: Back up data to the destination share and clear the redundant files. If the same file<br />
exists, the destination file will be overwritten.<br />
577
No te : If there are multiple partitions on the source storage device, a new folder will be created for<br />
each partition on the destination as the backup folder. The backup folder will be named with the<br />
backup date and the partition number, YYYYMMDD-1 for partition 1, YYYYMMDD-2 for partition 2... and<br />
so on. If the source storage device contains only one partition, the backup folder will be named as<br />
YYYYMMDD only.<br />
Ha nd le s p a r s e file s e ffic ie ntly : A sparse file is a type of computer file that contains large blocks of<br />
zero-byte data. Turn on this option may reduce the time required for backup.<br />
S o urc e a nd d e s tina tio n fo ld e r s : Specify the folder pairs for backup and click “Add”. Maximum 9<br />
folder pairs can be added.<br />
Op tio ns : Click “Options” to set up notification of the backup jobs by email, SMS, or instant messaging<br />
(IM).<br />
U nm o unt the fr o nt U S B d r iv e m a nua lly : When enabled, users can press the Copy button for about<br />
8–10 seconds until the USB LED light turns off and remove the front USB drive from the <strong>NAS</strong>.<br />
E na b le the a la r m b uzze r :<br />
One short beep: Backup has started.<br />
Two short beeps: The front USB drive is being unmounted.<br />
578
Da ta c o p y b y fr o nt U S B p o r t<br />
The <strong>NAS</strong> supports instant data copy backup from the external USB device to the <strong>NAS</strong> or the other way<br />
round by the front one touch copy button. To use this function, follow the steps below:<br />
1. Make sure a hard drive is installed and formatted on the <strong>NAS</strong>. The default network share Qusb/Usb<br />
has been created.<br />
2. Turn on the <strong>NAS</strong>.<br />
3. Configure the behaviour of the Copy button on “Backup” > “USB one touch copy” page.<br />
4. Connect the USB device, for example, digital camera or flash, to the front USB port of the <strong>NAS</strong>.<br />
5. Press the Copy button once. The data will be copied according to your settings on the <strong>NAS</strong>.<br />
No te : Incremental backup is used for this feature. After the first time data backup, the <strong>NAS</strong> only<br />
copies the changed files since the last backup.<br />
Ca utio n: Files are copied from the source to the destination. Extra files on the destination will<br />
be deleted; files of the same names will be overwritten by the source. Source data will remain<br />
unchanged.<br />
579
9. External Device<br />
External Storage Device 580<br />
USB Printer 590<br />
UPS Settings 620<br />
9.1 External Storage Device<br />
The <strong>NAS</strong> supports external USB and eSATA storage devices* for storage expansion. Connect the<br />
external storage device to a USB or an eSATA interface of the <strong>NAS</strong>, when the device is successfully<br />
detected, the details will be shown on this page.<br />
*The number of USB and eSATA interfaces supported varies by models. Please refer to http://www.<br />
qnap.com for details.<br />
It may take tens of seconds for the <strong>NAS</strong> server to detect the external USB or eSATA device<br />
successfully. Please wait patiently.<br />
The external storage device can be formatted as FAT32, NTFS, EXT3, or HFS+ (Mac only) file system.<br />
Select the option from the drop-down menu next to “Format As”.<br />
580
A d v a nc e d fo r m a t o p tio ns :<br />
The <strong>NAS</strong> supports external drive encryption. To encrypt an external storage device, click “Advanced<br />
format options”. Select the encryption method: AES <strong>12</strong>8-, 192- or 256-bit and enter the password (8-16<br />
characters). Select “Save encryption key” to save the password in a hidden location on a hard drive of<br />
the <strong>NAS</strong>. The <strong>NAS</strong> will unlock the encrypted external storage device automatically every time the<br />
device is connected.<br />
Click “Format Now”. All the data will be cleared. The device will be “Ready” after disk initialization.<br />
581
E nc r y p tio n m a na g e m e nt<br />
If an external storage device is encrypted by the <strong>NAS</strong>, the button “Encryption Management” will appear.<br />
Click this button to manage the encryption password/key, or lock or unlock the device.<br />
582
Lo c k the d e v ic e<br />
No te : The external storage device cannot be locked if a real-time or scheduled backup job is running<br />
on the device. To disable the backup job, go to “Backup” > “External Drive”.<br />
1. To lock an encrypted external storage device, click “Encryption Management”.<br />
2. Select “Lock this device” and click “Next”.<br />
583
3. Click “Finish” to lock the device.<br />
584
U nlo c k the d e v ic e<br />
1. To unlock an encrypted external storage device, click “Encryption Management”.<br />
2. Select “Unlock this device”. Click “Next”.<br />
585
3. Enter the encryption password or upload the key file. Select “Save encryption key” to save the<br />
password in a hidden location on a hard drive of the <strong>NAS</strong>. The <strong>NAS</strong> will unlock the encrypted<br />
external storage device automatically every time the device is connected. Click “Finish”.<br />
586
Ma na g e the e nc r y p tio n k e y<br />
1. To change an encryption password or download an encryption key file, click “Encryption<br />
Management”.<br />
2. Select “Manage encryption key”. Click “Next”.<br />
587
3. Select to change the encryption password or download the encryption key file to the local PC. Click<br />
“Finish”.<br />
588
Dis k us a g e s e tting s fo r 1 - d r iv e m o d e ls<br />
Select one of the following settings for an external storage device connected to a 1-drive <strong>NAS</strong>:<br />
Data sharing: <strong>Use</strong> the external drive for storage expansion of the <strong>NAS</strong>.<br />
Q-RAID 1: Configure the external drive and a local hard drive on the <strong>NAS</strong> as Q-RAID 1. Q-RAID 1<br />
enables one-way data synchronization from the <strong>NAS</strong> to the external storage device but does not<br />
offer any RAID redundancy. No te tha t the e x te r na l d r iv e will b e fo r m a tte d whe n Q- RA ID 1<br />
is e x e c ute d .<br />
After Q-RAID 1 has been executed once, the <strong>NAS</strong> data will be automatically copied to the external<br />
storage device whenever it is connected to the <strong>NAS</strong>.<br />
No te :<br />
Only one external hard disk can be set as Q-RAID 1 at one time.<br />
It is recommended to use an external storage device of the same capacity as the internal hard<br />
drive of the <strong>NAS</strong>. If the storage capacity of the external storage device is too small to synchronize<br />
with the internal hard drive, the device can only be used for data sharing.<br />
589
9.2 USB Printer<br />
The <strong>NAS</strong> supports network printing sharing service over local network and the Internet in Windows,<br />
Mac, and Linux (Ubuntu) environments. Up to 3 USB printers are supported.<br />
To share a USB printer by <strong>NAS</strong>, connect the printer to a USB port of the <strong>NAS</strong>. The printer will be<br />
detected automatically and the printer's information will be shown.<br />
No te :<br />
Please connect a USB printer to the <strong>NAS</strong> after the software configuration is completed.<br />
The <strong>NAS</strong> does not support multifunction printer.<br />
The file name display on the printer job table is only available for printer jobs sent via <strong>IP</strong>P<br />
(Internet Printing Protocol) connection.<br />
For the information of the supported USB printer models, please visit http://www.qnap.com<br />
S to p p r inte r s ha r ing a nd c le a r p r int s p o o l<br />
Select this option to temporarily disable the selected printer for print sharing. All the data in the printer<br />
spool will also be cleared.<br />
590
Cle a n up s p o o l s p a c e o f p r inte r<br />
Click “Clean Now” to clean up the data saved in the printer spool.<br />
Bo njo ur p r inte r s up p o r t<br />
Select this option to broadcast printing service to Mac users via Bonjour. Enter a service name, which<br />
allows the printer to be found by Bonjour. The name can only contain “a-z”, “A-Z”, “0-9”, dot (.),<br />
comma (,) and dash (-).<br />
You can configure other printer options in the “Options” tab.<br />
Ma x im um p r inte r jo b s p e r p r inte r<br />
Specify the maximum number of printer jobs for a printer. A printer supports maximum 1,000 printer<br />
jobs. The oldest printer job will be overwritten by the newest one if the printer has reached the<br />
maximum number of printer jobs.<br />
591
E nte r <strong>IP</strong> a d d r e s s e s o r d o m a in na m e s to a llo w o r d e ny p r inting a c c e s s<br />
To allow or deny particular <strong>IP</strong> addresses or domain names to use the printing service of the <strong>NAS</strong>, select<br />
“Allow printing” or “Deny printing” and enter the <strong>IP</strong> address(es) or domain name(s). An asterisk (*)<br />
denotes all connections. To allow all users to use the printer, select “No limit”. Click “Apply” to save the<br />
settings.<br />
No te : This feature only works for printing service configured via <strong>IP</strong>P and Bonjour, but not Samba.<br />
Pa us e , r e s um e , o r d e le te p r inte r jo b s<br />
You can pause or cancel ongoing or pending jobs, resume paused jobs, or delete completed or pending<br />
jobs.<br />
No te : Do NOT restart the <strong>NAS</strong> or update the system firmware when printing is in process or there<br />
are queued jobs. Otherwise all the queued jobs will be cancelled and removed.<br />
592
9.2.1 Windows 7, Vista <strong><strong>Use</strong>r</strong>s<br />
The following description applies to Windows 7.<br />
Follow the steps below to set up your printer connection.<br />
1. Go to Devices and Printers.<br />
593
2. Click “Add a printer”.<br />
3. In the Add printer wizard, click “Add a network, wireless or Bluetooth printer”.<br />
594
4. While Windows is searching for available network printers, click “The printer that I want isn't<br />
listed”.<br />
5. Click “Select a shared printer by name”, and then enter the address of the network printer. The<br />
address is in the following format – http://<strong>NAS</strong>_<strong>IP</strong>:631/printers/ServernamePR, where the <strong>NAS</strong>_<strong>IP</strong><br />
can also be a domain name address if you want to print remotely. For example,<br />
http://10.8.13.59:631/printers/<strong>NAS</strong>PR3<br />
595
6. The wizard will prompt you for the correct printer driver. You may also download the latest printer<br />
driver from the manufacturer’s website if it is not built-into Windows operating system.<br />
7. After installing the correct printer driver, the wizard shows the address and driver of the new<br />
network printer.<br />
596
8. You may also set the network printer as the default printer or print a test page. Click “Finish” to<br />
exit the wizard.<br />
9. The new network printer is now available for printing.<br />
597
The following description applies to Windows 7 and Vista OS.<br />
Follow the steps below to set up your printer connection.<br />
1. On the Run menu, enter \\<strong>NAS</strong> <strong>IP</strong>.<br />
2. Find the network printer icon and double click it.<br />
598
3. Install the correct printer driver.<br />
4. When finished, print a test page to verify the printer is ready to use.<br />
599
9.2.2 Windows XP <strong><strong>Use</strong>r</strong>s<br />
Follow the steps below to set up your printer connection.<br />
Me tho d 1<br />
1. Enter \\<strong>NAS</strong> <strong>IP</strong> in Windows Explorer.<br />
2. A printer icon is shown as a network share on the server. Double click the icon.<br />
3. Install the printer driver.<br />
4. When finished, you can start to use the network printer service of the <strong>NAS</strong>.<br />
600
Me tho d 2<br />
The following configuration method has been verified on Windows XP only:<br />
1. Open “Printers and Faxes”.<br />
2. Delete the existing network printer (if any).<br />
3. Right click the blank area in the Printers and Faxes window. Select “Server Properties”.<br />
4. Click the “Ports” tab and delete the ports configured for the previous network printer (if any).<br />
5. Restart your PC.<br />
6. Open Printers and Faxes.<br />
7. Click “Add a printer” and click “Next”.<br />
8. Select “Local printer attached to this computer”. Click “Next”.<br />
9. Click “Create a new port” and select “Local Port” from the drop-down menu. Click “Next”.<br />
10. Enter the port name. The format is \\<strong>NAS</strong> <strong>IP</strong>\<strong>NAS</strong> namepr, for example, <strong>NAS</strong> <strong>IP</strong>= 192.168.1.1, <strong>NAS</strong><br />
name= my<strong>NAS</strong>, the link is \\192.168.1.1\my<strong>NAS</strong>pr.<br />
11. Install the printer driver.<br />
<strong>12</strong>. Print a test page.<br />
601
9.2.3 Mac OS 10.6<br />
If you are using Mac OS 10.6, follow the steps below to configure the printer function of the <strong>NAS</strong>.<br />
1. First make sure the Bonjour printer support is enabled on the <strong>NAS</strong> in “External Device” > “USB<br />
Printer”. You may change the Service Name to better represent the printer.<br />
2. On your Mac, go to “System Preferences”, and then click “Print & Fax”.<br />
602
3. In the Print & Fax window, click + to add a printer.<br />
4. The USB network printer will be listed via Bonjour. Select the default printer driver or you may<br />
download and install the latest one from the printer manufacturer”s website. Click “Add” to add this<br />
printer.<br />
603
5. Additional options may be available for your printer. Click “Continue”.<br />
6. The new network printer is now available for printing.<br />
604
9.2.4 Mac OS 10.5<br />
If you are using Mac OS X 10.5, follow the steps below to configure the printer function of the <strong>NAS</strong>.<br />
1. Make sure your printer is connected to the <strong>NAS</strong> and the printer information is displayed correctly<br />
on the “USB Printer” page.<br />
2. Go to “Network Services” > “Microsoft Networking”. Enter a workgroup name for the <strong>NAS</strong>. You will<br />
need this information later.<br />
605
3. Go to “Print & Fax” on your Mac.<br />
4. Click + to add a printer.<br />
606
5. Select the <strong>NAS</strong> workgroup and find the printer name.<br />
6. Enter the user name and password to login the printer server on the <strong>NAS</strong>.<br />
607
7. Select the printer driver.<br />
608
8. After installing the printer driver correctly, you can start to use the printer.<br />
609
9.2.5 Mac OS 10.4<br />
If you are using Mac OS 10.4, follow the steps below to configure the printer function of the <strong>NAS</strong>.<br />
1. On the toolbar, click “Go/Utilities”.<br />
2. Click “Printer Setup Utility”.<br />
610
3. Click “Add”.<br />
611
4. Press and hold the “alt” key on the keyboard and click “More Printers” concurrently.<br />
6<strong>12</strong>
5. In the pop up window:<br />
a. Select “Advanced”*.<br />
b. Select “Windows Printer with SAMBA”.<br />
c. Enter the printer name.<br />
d. Enter the printer URI, the format is smb://<strong>NAS</strong> <strong>IP</strong>/printer name. The printer name is found on<br />
the “Device Configuration” > “USB Printer page”.<br />
e. Select “Generic” for Printer Model.<br />
f. Click “Add”.<br />
*Note that you must hold and press the “alt” key and click “More Printers” at the same time to view the<br />
Advanced printer settings. Otherwise, this option does not appear.<br />
613
6. The printer appears on the printer list. It is ready to use.<br />
No te : The network printer service of the <strong>NAS</strong> supports Postscript printer on Mac OS only.<br />
614
9.2.6 Linux (Ubuntu 10.10)<br />
If you are using Linux (Ubuntu 10.10), follow the steps below to configure the printer function of the<br />
<strong>NAS</strong>.<br />
1. Click the “System” tab, choose “Administration”. Then select “Printing”.<br />
2. Click “Add” to add a printer.<br />
615
3. Click “Network Printer”, and then select “Internet Printing Protocol (ipp)”. Enter the <strong>NAS</strong> <strong>IP</strong> address<br />
in “Host”. “/printers” is already present. Enter the printer name after “printers/” in the field<br />
“Queue”.<br />
4. Before you continue, you may click “Verify” to test the printer connection.<br />
616
5. The operating system starts to search for the possible driver list.<br />
6. Select the printer driver from the built-in database, or search online.<br />
617
7. Choose the correct printer model and driver. Depending on the printer, some additional printer<br />
options may be available in the next step.<br />
8. You can rename this printer or enter additional information. Click “Apply” to exit and finish.<br />
618
9. The network printer is now available for printing.<br />
619
9.3 UPS Settings<br />
By enabling the UPS (Uninterruptible Power Supply) support, you can protect your <strong>NAS</strong> from abnormal<br />
system shutdown caused by power disruption. In the event of a power failure the <strong>NAS</strong> will shut down<br />
automatically or enter auto-protection mode by probing the power status of the connected UPS unit.<br />
620
Standalone mode - USB<br />
To operate under USB standalone mode, follow the steps below:<br />
1. Plug in the USB cable on the UPS to the <strong>NAS</strong>.<br />
2. Select the option “Enable UPS Support”.<br />
3. Choose between whether the <strong>NAS</strong> will shut down or enter auto-protection mode after AC power<br />
fails. Specify the time in minutes that the <strong>NAS</strong> should wait before executing the option you have<br />
selected. After the <strong>NAS</strong> enters auto-protection mode, the <strong>NAS</strong> resumes the previous operation<br />
status when the power restores.<br />
4. Click “Apply” to confirm.<br />
Standalone mode - SNMP<br />
To operate under SNMP standalone mode, follow the steps below:<br />
1. Make sure the <strong>NAS</strong> is connected to the same physical network as the SNMP-based UPS.<br />
2. Select the option “Enable UPS Support”.<br />
3. Choose between whether the <strong>NAS</strong> will shut down or enter auto-protection mode after AC power<br />
fails. Specify the time in minutes that the <strong>NAS</strong> should wait before executing the option you have<br />
selected. After the <strong>NAS</strong> enters auto-protection mode, the <strong>NAS</strong> resumes the previous operation<br />
status when the power restores.<br />
4. Select “SNMP” from the “Protocol” drop down menu.<br />
5. Enter the <strong>IP</strong> address of the SNMP-based UPS.<br />
6. Click “Apply” to confirm.<br />
621
Network master mode<br />
A network UPS master is responsible for communicating with network UPS slaves on the same physical<br />
network about critical power status. To set up your <strong>NAS</strong> with UPS as network master mode, plug in the<br />
USB cable on the UPS to the <strong>NAS</strong> and follow the steps below:<br />
1. Make sure the <strong>NAS</strong> is connected to the same physical network as the network UPS slaves.<br />
2. Select the option “Enable UPS Support”.<br />
3. Choose between whether the <strong>NAS</strong> will shut down or enter auto-protection mode after AC power<br />
fails. Specify the time in minutes that the <strong>NAS</strong> should wait before executing the option you have<br />
selected. After the <strong>NAS</strong> enters auto-protection mode, the <strong>NAS</strong> resumes the previous operation<br />
status when the power restores.<br />
4. Click “Enable network UPS master”. This option appears only when your <strong>NAS</strong> is connected to the<br />
UPS by a USB cable.<br />
5. Enter the “<strong>IP</strong> address” of other network UPS slaves to be notified in the event of power failure.<br />
6. Click “Apply” to confirm and continue the setup for the <strong>NAS</strong> systems which operate in network<br />
slave mode below.<br />
Network slave mode<br />
A network UPS slave communicates with network UPS master to receive the UPS status. To set up your<br />
<strong>NAS</strong> with UPS as network slave mode, follow the steps below:<br />
1. Make sure the <strong>NAS</strong> is connected to the same physical network as the network UPS master.<br />
2. Select the option “Enable UPS Support”.<br />
3. Choose between whether the <strong>NAS</strong> will shut down or enter auto-protection mode after AC power<br />
fails. Specify the time in minutes that the <strong>NAS</strong> should wait before executing the option you have<br />
selected. After the <strong>NAS</strong> enters auto-protection mode, the <strong>NAS</strong> resumes the previous operation<br />
status when the power restores.<br />
4. Select “USB slave mode” from the “Protocol” drop down menu.<br />
5. Enter the <strong>IP</strong> address of the network UPS master.<br />
6. Click “Apply” to confirm.<br />
No te : To allow the UPS device to send SNMP alerts to the <strong>QNAP</strong> <strong>NAS</strong> in case of power loss, you may<br />
have to enter the <strong>IP</strong> address of the <strong>NAS</strong> in the configuration page of the UPS device.<br />
622
Behaviour of the UPS feature of the <strong>NAS</strong>:<br />
In case of power loss and power recovery, the events will be logged in the “System Event Logs”.<br />
During a power loss, the <strong>NAS</strong> will wait for the specified time you enter in the “UPS Settings” before<br />
powering off or entering auto-protection mode.<br />
If the power restores before the end of the waiting time, the <strong>NAS</strong> will remain in operation and cancel its<br />
power-off or auto-protection action.<br />
Once the power restores:<br />
If the <strong>NAS</strong> is in auto-protection mode, it will resume to normal operation.<br />
If the <strong>NAS</strong> is powered off, it will remain off.<br />
Diffe r e nc e b e twe e n a uto - p r o te c tio n m o d e a nd p o we r - o ff m o d e<br />
Mo d e A d v a nta g e Dis a d v a nta g e<br />
Auto-protection mode<br />
The <strong>NAS</strong> resumes after power<br />
recovery.<br />
If the power outage lasts until the<br />
UPS is turned off, the <strong>NAS</strong> may<br />
suffer from abnormal shutdown.<br />
Power-off mode The <strong>NAS</strong> will be shut down properly. The <strong>NAS</strong> will remain off after the<br />
power recovery. <strong>Manual</strong> power on of<br />
the <strong>NAS</strong> is required.<br />
If the power restores after the <strong>NAS</strong> has been shut down and before the UPS device is powered off, you<br />
may power on the <strong>NAS</strong> by Wake on LAN* (if your <strong>NAS</strong> and UPS device both support Wake on LAN and<br />
Wake on LAN is enabled on the <strong>NAS</strong>).<br />
*This feature is not supported by <strong>TS</strong>-110, <strong>TS</strong>-119, <strong>TS</strong>-210, <strong>TS</strong>-219, <strong>TS</strong>-219P, <strong>TS</strong>-410, <strong>TS</strong>-419P, <strong>TS</strong>-<br />
410U, <strong>TS</strong>-419U, <strong>TS</strong>-1<strong>12</strong>, <strong>TS</strong>-2<strong>12</strong>, <strong>TS</strong>-4<strong>12</strong>, <strong>TS</strong>-4<strong>12</strong>U. Please visit http://www.qnap.com for details.<br />
If the power restores after both the <strong>NAS</strong> and the UPS have been shut down, the <strong>NAS</strong> will react<br />
according to the settings in “System Administration” > “Power Management”.<br />
623
624
10. MyCloud<strong>NAS</strong> Service<br />
MyCloud<strong>NAS</strong> Service is a function which provides host name registration, mapping of the dynamic <strong>NAS</strong><br />
<strong>IP</strong> to a domain name, and auto port mapping of UPnP router on the local network. <strong>Use</strong> MyCloud<strong>NAS</strong><br />
Wizard to register a unique host name for the <strong>NAS</strong>, configure automatic port forwarding on the UPnP<br />
router, and publish <strong>NAS</strong> services for remote access over the Internet.<br />
To use MyCloud<strong>NAS</strong> Service, make sure the <strong>NAS</strong> has been connected to a UPnP router and the<br />
Internet.<br />
625
10.1 MyCloud<strong>NAS</strong> Wizard<br />
The first time you use MyCloud<strong>NAS</strong> Service, you are recommended to use MyCloud<strong>NAS</strong> Wizard to<br />
complete the settings. The wizard shows up automatically if you have never configured the settings<br />
before. You can also click “Start” to use the wizard.<br />
Follow the steps below to set up MyCloud<strong>NAS</strong> Service. To use MyCloud<strong>NAS</strong> Service, make sure you<br />
have connected the <strong>NAS</strong> to a UPnP router and the Internet.<br />
1. Select to use Express Setup (default) or <strong>Manual</strong> Setup. Express Setup opens the ports for HTTP<br />
(8080), HTTP (80), FTP (21), FTPS (20) services automatically. To select the ports of the <strong>NAS</strong><br />
services to open, select “<strong>Manual</strong> Setup”. Click “Next”.<br />
626
2. Enter a host name (MyCloud<strong>NAS</strong> name) for your <strong>NAS</strong> and select a domain name. Click “Check”<br />
to check the availability of the host name. Then click “Next”.<br />
627
3. Select the ports to open on the UPnP router. The router will be configured to open and forward<br />
the ports to the <strong>NAS</strong> services automatically. Click “Next”.<br />
Po r t Num b e r<br />
HTTP (8080)<br />
HTTP (80)<br />
FTP, FTPS (21, 20)<br />
SSL (443)<br />
Telnet (13131)<br />
SSH (22)<br />
SSL (8081)<br />
Rsync (873)<br />
NA S S e r v ic e s<br />
Web administration, Web File Manager<br />
Web Server, Multimedia Station, QMobile<br />
FTP, FTPS<br />
Secure web administration<br />
Telnet server<br />
SSH, SFTP server<br />
Secure web server<br />
Remote replication<br />
628
4. Publish <strong>NAS</strong> services.<br />
The <strong>NAS</strong> services which use the ports opened in the previous step will be shown. You can enable the<br />
services which are currently disabled and publish the web-based <strong>NAS</strong> services such as web<br />
administration, Web Server, Multimedia Server, and Web File Manager to http://www.mycloudnas.com.<br />
Click “Next”.<br />
By enabling the <strong>NAS</strong> services in this step, they are opened for remote access even if they were not<br />
published.<br />
The <strong>NAS</strong> services can be published in private to allow only the users with the MyCloud<strong>NAS</strong> Access Code<br />
to view the private services on MyCloud<strong>NAS</strong> website. To use this feature, go to “MyCloud<strong>NAS</strong> Service”<br />
> “Configure MyCloud<strong>NAS</strong>” > “Publish Services”.<br />
629
5. A summary will be shown. You can access the <strong>NAS</strong> by the MyCloud<strong>NAS</strong> name and download the<br />
URLs of the published services. Click “Finish” to exit.<br />
Copy the URLs and access the <strong>NAS</strong> services by the web browser.<br />
630
6. To access the <strong>NAS</strong> services via MyCloud<strong>NAS</strong> website, go to http://www.mycloudnas.com, enter<br />
the MyCloud<strong>NAS</strong> name and select the correct domain name. Click “Go” to access the published<br />
<strong>NAS</strong> services.<br />
631
7. Click the service icons and login the web-based <strong>NAS</strong> services.<br />
8. To view the private <strong>NAS</strong> services published on MyCloud<strong>NAS</strong> website, enter the user name and<br />
MyCloud<strong>NAS</strong> Access Code and click “Login”.<br />
To publish the <strong>NAS</strong> services in private and configure the MyCloud<strong>NAS</strong> Access Code, go to “MyCloud<strong>NAS</strong><br />
Service” > “Configure MyCloud<strong>NAS</strong>” > “Publish Services”.<br />
632
9. Upon successful login, the public and private <strong>NAS</strong> services published on MyCloud<strong>NAS</strong> website will<br />
be shown. Click the service icons and login the web-based <strong>NAS</strong> services.<br />
633
10.2 Configure MyCloud<strong>NAS</strong><br />
Enable MyCloud<strong>NAS</strong> Service in “MyCloud<strong>NAS</strong> Service” > “Configure MyCloud<strong>NAS</strong>”. Register a host<br />
name for the <strong>NAS</strong> or change the host name anytime. Specify the time interval to check the external <strong>IP</strong><br />
address of the <strong>NAS</strong>. The <strong>NAS</strong> will notify MyCloud<strong>NAS</strong> Service automatically if the WAN <strong>IP</strong> address of the<br />
<strong>NAS</strong> has changed. To use MyCloud<strong>NAS</strong> Service, make sure the <strong>NAS</strong> has been connected to a UPnP<br />
router and the Internet.<br />
No te :<br />
The MyCloud<strong>NAS</strong> name of each <strong>QNAP</strong> <strong>NAS</strong> is unique. One MyCloud<strong>NAS</strong> name can only be used<br />
with one <strong>NAS</strong>.<br />
A registered MyCloud<strong>NAS</strong> name will expire in <strong>12</strong>0 days if your <strong>NAS</strong> have not been online within<br />
the period. Once the name is expired, it will be released for new registration by other users.<br />
634
In “Configure MyCloud<strong>NAS</strong>” > “Publish Services”, the web-based <strong>NAS</strong> services are shown. Select<br />
“Publish” to publish the <strong>NAS</strong> services to MyCloud<strong>NAS</strong> website. Select “Private” to hide the published<br />
<strong>NAS</strong> services from public access. The private services on MyCloud<strong>NAS</strong> website are only visible to<br />
specified users with MyCloud<strong>NAS</strong> Access Code.<br />
Note that if a disabled <strong>NAS</strong> service is published, the service will not be accessible even the<br />
corresponding icon is shown on MyCloud<strong>NAS</strong> website (http://www.mycloudnas.com).<br />
635
Set MyCloud<strong>NAS</strong> Access Code: Enter a code of 6-16 characters (a-z, A-Z, 0-9 only). The code is<br />
required when the <strong>NAS</strong> users attempt to view the private <strong>NAS</strong> services on MyCloud<strong>NAS</strong> website.<br />
Click “Add <strong><strong>Use</strong>r</strong>s” and specify maximum 9 local <strong>NAS</strong> users who are allowed to view the private <strong>NAS</strong><br />
services published on MyCloud<strong>NAS</strong> website.<br />
Select the connection method: MyCloud<strong>NAS</strong> Connect (VPN) utility and/or MyCloud<strong>NAS</strong> website. Click<br />
“Add”.<br />
636
637
Click “Apply” to save the settings.<br />
638
To send the instructions of using MyCloud<strong>NAS</strong> services to the users via email, select the user(s) and<br />
click “Send Invitation”.<br />
No te : To use this function, the mail server settings must be properly configured in “System<br />
Administration” > “Notification” > “Configure SMTP Server”.<br />
639
Enter the email address. To send the instructions with a link for users to reset their MyCloud<strong>NAS</strong><br />
password, select “Reset Password”. Click “Send”.<br />
No te : The link for password reset will expire in 24 hours after the email is sent or after the user<br />
resets the password.<br />
640
10.3 Auto Router Configuration<br />
In “MyCloud<strong>NAS</strong> Service” > “Auto Router Configuration”, you can enable or disable UPnP port<br />
forwarding. When this option is enabled, your <strong>NAS</strong> is accessible from the Internet via the UPnP router.<br />
Click “Rescan” to detect the router if no UPnP router is found on the local network. To view the router<br />
information, click “view details”.<br />
No te : If there is more than one router on the network, only the one which is set as the default<br />
gateway of the <strong>NAS</strong> will be detected.<br />
641
If the UPnP router is incompatible with the <strong>NAS</strong>, click the icon<br />
and then click “UPnP Router<br />
Compatibility Feedback...” (http://www.qnap.com/onlinesupport.aspx) to contact the technical support.<br />
642
Select the <strong>NAS</strong> services to be allowed for remote access. Click “Apply to router”. The <strong>NAS</strong> will configure<br />
the port forwarding on the UPnP router automatically. You will then be able to access these <strong>NAS</strong><br />
services from the Internet.<br />
No te : If the router does not support UPnP function, you need to configure port forwarding manually<br />
on the router. Please refer to the links below:<br />
Application note: http://www.qnap.com/pro_application.asp?ap_id=111<br />
FAQ: http://www.qnap.com/faq.asp<br />
UPnP router compatibility list: http://www.qnap.com/pro_compatibility.asp<br />
643
11. System Status<br />
System Information 644<br />
System Service 645<br />
Resource Monitor 646<br />
11.1 System Information<br />
You can view the system information such as CPU usage and memory on this page.<br />
644
11.2 System Service<br />
You can view the current network settings and status of the <strong>NAS</strong> in this section.<br />
645
11.3 Resource Monitor<br />
You can view the CPU usage, disk usage, and bandwidth transfer statistics of the <strong>NAS</strong> on this page.<br />
CPU Usage: This tab shows the CPU usage of the <strong>NAS</strong>.<br />
Memory Usage: This tab shows the memory usage of the <strong>NAS</strong> by real-time dynamic graph.<br />
646
Disk Usage: This tab shows the disk space usage of each disk volume and its network shares.<br />
647
Bandwidth Transfer: This tab provides information about bandwidth transfer of each available LAN port<br />
of the <strong>NAS</strong>.<br />
648
Process: This tab shows information about the processes running on the <strong>NAS</strong>.<br />
649
<strong>12</strong>. <strong>Use</strong> the LCD Panel<br />
This feature is only provided by the <strong>NAS</strong> models with LCD panels. Please visit http://www.qnap.com for<br />
details.<br />
You can use the LCD panel to perform disk configuration and view the system information.<br />
When the <strong>NAS</strong> has started up, you will be able to view the <strong>NAS</strong> name and <strong>IP</strong> address:<br />
N A S 5 F 4 D E 3<br />
1 6 9 . 2 5 4 . 1 0 0 . 1 0 0<br />
For the first time installation, the LCD panel shows the number of hard drives detected and the <strong>IP</strong><br />
address. You may select to configure the hard drives.<br />
Num b e r o f ha r d<br />
d r iv e s d e te c te d<br />
De fa ult d is k<br />
c o nfig ura tio n<br />
A v a ila b le d is k c o nfig ura tio n o p tio ns *<br />
1 Single Single<br />
2 RAID 1 Single -> JBOD ->RAID 0 -> RAID 1<br />
3 RAID 5 Single -> JBOD -> RAID 0 -> RAID 5<br />
4 or above RAID 5 Single ->JBOD -> RAID 0 -> RAID 5 -> RAID 6<br />
*Press the “Select” button to choose the option, and press the “Enter” button to confirm.<br />
650
For example, when you turn on the <strong>NAS</strong> with 5 hard drives installed, the LCD panel shows:<br />
C o n f i g . D i s k s ?<br />
R A I D 5<br />
You can press the “Select” button to browse more options, for example, RAID 6.<br />
Press the “Enter” button and the following message shows. Press the “Select” button to select “Yes” to<br />
confirm.<br />
C h o o s e R A I D 5 ?<br />
Y e s N o<br />
When you execute RAID 1, RAID 5, or RAID 6 configuration, the system will initialize the hard drives,<br />
create the RAID device, format the RAID device, and mount it as a volume on the <strong>NAS</strong>. The progress<br />
will be shown on the LCD panel. When it reaches 100%, you can connect to the RAID volume, for<br />
example, create folders and upload files to the folders on the <strong>NAS</strong>. In the meantime, to make sure the<br />
stripes and blocks in all the RAID component devices are ready, the <strong>NAS</strong> will execute RAID<br />
synchronization and the progress will be shown on “Disk Management” > “Volume Management” page.<br />
The synchronization rate is around 30-60 MB/s (varies depending on the hard drive models, system<br />
resource usage, etc.)<br />
No te : If a member drive of the RAID configuration was lost during the synchronization, the RAID<br />
device will enter degraded mode. The volume data is still accessible. If you add a member drive to<br />
the device, it will start to rebuild. You can check the status on the “Volume Management” page.<br />
651
To encrypt the disk volume*, select “Yes” when the LCD panel shows . The default<br />
encryption password is “admin”. To change the password, login the web-based administration interface<br />
of the <strong>NAS</strong> with an administrator account and change the settings in “Device Configuration” > “Disk<br />
volume Encryption Management”.<br />
E n c r y p t V o l u m e ?<br />
Y e s N o<br />
When the configuration is finished, the <strong>NAS</strong> name and <strong>IP</strong> address will be shown. If the <strong>NAS</strong> fails to<br />
create the disk volume, the following message will be shown.<br />
C r e a t i n g . . .<br />
R A I D 5 F a i l e d<br />
*This feature is not supported by <strong>TS</strong>-110, <strong>TS</strong>-119, <strong>TS</strong>-210, <strong>TS</strong>-219, <strong>TS</strong>-219P, <strong>TS</strong>-410, <strong>TS</strong>-419P, <strong>TS</strong>-<br />
410U, <strong>TS</strong>-419U, <strong>TS</strong>-119P+, <strong>TS</strong>-219P+, <strong>TS</strong>-419P+, <strong>TS</strong>-1<strong>12</strong>, <strong>TS</strong>-2<strong>12</strong>, <strong>TS</strong>-4<strong>12</strong>, <strong>TS</strong>-419U+, <strong>TS</strong>-4<strong>12</strong>U.<br />
The data encryption functions may not be available in accordance to the legislative restrictions of some<br />
countries.<br />
652
Vie w sy ste m inform a tion by the LC D pa ne l<br />
When the LCD panel shows the <strong>NAS</strong> name and <strong>IP</strong> address, you may press the “Enter” button to enter<br />
the Main Menu. The Main Menu consists of the following items:<br />
1. TCP/<strong>IP</strong><br />
2. Physical disk<br />
3. Volume<br />
4. System<br />
5. Shut down<br />
6. Reboot<br />
7. Password<br />
8. Back<br />
T CP/ <strong>IP</strong><br />
In TCP/<strong>IP</strong>, you can view the following options:<br />
1. LAN <strong>IP</strong> Address<br />
2. LAN Subnet Mask<br />
3. LAN Gateway<br />
4. LAN PRI. DNS<br />
5. LAN SEC. DNS<br />
6. Enter Network Settings<br />
Network Settings – DHCP<br />
Network Settings – Static <strong>IP</strong>*<br />
Network Settings – BACK<br />
7. Back to Main Menu<br />
* In Ne two r k S e tting s – S ta tic <strong>IP</strong>, y o u c a n c o nfig ure the <strong>IP</strong> a d d r e s s , s ub ne t m a s k , g a te wa y ,<br />
a nd DNS o f LA N 1 a nd LA N 2 .<br />
653
Phy s ic a l d is k<br />
In Physical disk, you can view the following options:<br />
1. Disk Info<br />
2. Back to Main Menu<br />
The disk info shows the temperature and the capacity of the hard drives.<br />
D i s k : 1 T e m p : 5 0 ° C<br />
S i z e : 2 3 2 G B<br />
Vo lum e<br />
This section shows the hard drive configuration of the <strong>NAS</strong>. The first line shows the RAID configuration<br />
and storage capacity; the second line shows the member drive number of the configuration.<br />
R A I D 5 7 5 0 G B<br />
D r i v e 1 2 3 4<br />
If there is more than one volume, press the “Select” button to view the information. The following table<br />
shows the description of the LCD messages for RAID 5 configuration.<br />
LCD Dis p la y<br />
RAID5+S<br />
RAID5 (D)<br />
RAID 5 (B)<br />
RAID 5 (S)<br />
RAID 5 (U)<br />
RAID 5 (X)<br />
Dr iv e c o nfig ura tio n<br />
RAID5+spare<br />
RAID 5 degraded mode<br />
RAID 5 rebuilding<br />
RAID 5 re-synchronizing<br />
RAID 5 is unmounted<br />
RAID 5 non-activated<br />
654
S y s te m<br />
This section shows the system temperature and the rotation speed of the system fan.<br />
C P U T e m p : 5 0 ° C<br />
S y s T e m p : 5 5 ° C<br />
S y s F a n : 8 6 5 R P M<br />
S hut d o wn<br />
<strong>Use</strong> this option to turn off the <strong>NAS</strong>. Press the “Select” button to select “Yes”. Then press the “Enter”<br />
button to confirm.<br />
Re b o o t<br />
<strong>Use</strong> this option to restart the <strong>NAS</strong>. Press the “Select” button to select “Yes”. Then press the “Enter”<br />
button to confirm.<br />
Pa s s wo r d<br />
The default password of the LCD panel is blank. Enter this option to change the password of the LCD<br />
panel. Select “Yes” to continue.<br />
C h a n g e P a s s w o r d<br />
Y e s N o<br />
You may enter a password of maximum 8 numeric characters (0-9). When the cursor moves to “OK”,<br />
press the “Enter” button. Verify the password to confirm the changes.<br />
N e w P a s s w o r d :<br />
O<br />
K<br />
Ba c k<br />
Select this option to return to the main menu.<br />
655
Sy ste m Me ssa ge s<br />
When the <strong>NAS</strong> encounters system error, an error message will be shown on the LCD panel. Press the<br />
“Enter” button to view the message. Press the “Enter” button again to view the next message.<br />
S y s t e m E r r o r !<br />
P l s . C h e c k L o g s<br />
S y s te m Me s s a g e<br />
Sys. Fan Failed<br />
Sys. Overheat<br />
HDD Overheat<br />
CPU Overheat<br />
Network Lost<br />
LAN1 Lost<br />
LAN2 Lost<br />
HDD Failure<br />
Vol1 Full<br />
HDD Ejected<br />
Vol1 Degraded<br />
Vol1 Unmounted<br />
Vol1 Nonactivate<br />
De s c r ip tio n<br />
The system fan fails.<br />
The system overheats.<br />
A hard drive overheats.<br />
The CPU overheats.<br />
Both LAN 1 and LAN 2 are disconnected in failover or load balancing<br />
mode.<br />
LAN 1 is disconnected.<br />
LAN 2 is disconnected.<br />
A hard drive fails.<br />
The disk volume (1) is full.<br />
A hard drive is ejected.<br />
The disk volume (1) is in degraded mode.<br />
The disk volume (1) is unmounted.<br />
The disk volume (1) is inactive.<br />
656
13. Connect to <strong>QNAP</strong> <strong>NAS</strong> from the Internet (DDNS Service)<br />
S e t up DDNS S e r v ic e fo r Re m o te Inte r ne t A c c e s s to QNA P NA S<br />
Dynamic Domain Name Service (DDNS) is a service used to map a domain name to the dynamic <strong>IP</strong><br />
address of a network device. <strong>QNAP</strong> <strong>NAS</strong> supports DDNS for quick system access on the Internet by an<br />
easy-to-remember domain name (URL) instead of a lengthy <strong>IP</strong> address. Once the <strong>IP</strong> is changed, the<br />
<strong>NAS</strong> will automatically update the information to the DDNS provider to ensure it is always available for<br />
remote access.<br />
1A: Register a host name from a DDNS provider.<br />
1B: Enable the DDNS service and enter the DDNS account information on the <strong>NAS</strong>.<br />
1C: The <strong>NAS</strong> will update the WAN <strong>IP</strong> information to the DDNS provider automatically.<br />
2A: Connect to the <strong>NAS</strong> by the registered host name.<br />
2B: The DDNS provider will map the WAN <strong>IP</strong> updated by the <strong>NAS</strong> to the host name should the <strong>IP</strong><br />
change.<br />
657
Re g is te r DDNS s e r v ic e<br />
If the <strong>NAS</strong> is set up to use a dynamic <strong>IP</strong> address, you may register a free DDNS (dynamic DNS)<br />
account from a DNS service provider and assign a unique host name for easy access to the <strong>NAS</strong> on the<br />
Internet. To register a DDNS account, please refer to the steps below:<br />
1. Choose a DNS service provider. The Turbo <strong>NAS</strong> currently supports the following DDNS service<br />
providers:<br />
http://www.dyndns.com<br />
http://update.ods.org<br />
http://www.dhs.org<br />
http://www.dyns.cx<br />
http://www.3322.org<br />
http://www.no-ip.com<br />
2. Create an account. Here we take http://www.dhs.org as an example. Visit http://www.dhs.org.<br />
Under “Signup” create an account. Then click “Signup”.<br />
658
3. Agree to the terms of service.<br />
659
4. A confirmation email will be sent to the email address.<br />
5. Enter the user ID and code in the email to activate the account.<br />
660
6. Set a password for your login ID.<br />
661
7. Login your account and click “hosts” to add a host.<br />
8. Click “Add”.<br />
9. Select a host type and click “Next”.<br />
10.Enter the host name and the WAN <strong>IP</strong> of the <strong>NAS</strong>. Click “Add”.<br />
662
You can now login the <strong>NAS</strong> and set up the DDNS service.<br />
663
Co nfig ure DDNS s e r v ic e o n QNA P NA S<br />
Login your <strong>NAS</strong> and go to “System Administration” > “Network” > “DDNS”. Enter the DDNS information<br />
you registered from the DNS service provider. You may also schedule the <strong>NAS</strong> to update the DDNS<br />
record periodically by configuring the “Check the External <strong>IP</strong> Address Automatically” option.<br />
After finishing the settings, the <strong>NAS</strong> will start to update the WAN <strong>IP</strong> to the DDNS provider for domain<br />
name mapping. You can now connect to the <strong>NAS</strong> by the domain name on the Internet.<br />
664
Lo o k up fo r y o ur DNS if y o u ne e d to v e r ify :<br />
To check that the domain name of the <strong>NAS</strong> is correctly mapped to its WAN <strong>IP</strong>, you may visit<br />
http://www.mxtoolbox.com/DNSLookup.aspx. Enter your domain name for DNS lookup and it will return<br />
your <strong>IP</strong> address.<br />
665
Port F orwa rding<br />
If your <strong>NAS</strong> is located behind an NAT router, you need to open the ports of some services on the NAT<br />
router and forward these ports to the fixed LAN <strong>IP</strong> of the <strong>NAS</strong> so that you can connect to the services<br />
correctly from the Internet. This function is available on most routers in the market and is often known<br />
as “Port Forwarding”, “NAT Server”, or “Virtual Server”. For example, to connect to the administration<br />
interface of <strong>NAS</strong> series, you need to open port 8080.<br />
Curre nt o p e n s e r v ic e p o r ts o n QNA P NA S<br />
NA S S e r v ic e s<br />
Web-based system management<br />
Web-based system management<br />
De fa ult Po r t<br />
8080 (All models, <strong>TS</strong>-101/201 with firmware<br />
v2.3.0 or later)<br />
6000 (<strong>TS</strong>-100/101/201 firmware prior to v2.1.1)<br />
FTP 21<br />
Passive FTP 55536–56559<br />
Web Server 80<br />
Download Station (BT download) 6881–6999<br />
Remote replication (Rsync) 873<br />
Telnet 13131<br />
SSH 22<br />
SSL 443<br />
SMTP 25<br />
Samba 445<br />
MySQL 3306<br />
TwonkyMedia 9000<br />
666
14. Set up SMS, Email, and IM Alert on <strong>QNAP</strong> <strong>NAS</strong><br />
The <strong>QNAP</strong> <strong>NAS</strong> supports SMS (Short Message Service), email, and Instant Messaging (IM) alert to<br />
inform users of system error or warning.<br />
*<strong>TS</strong>-109/209/409/409U series only support email alert.<br />
Se t up SMS Ale rt<br />
1. S ig n up a nd s e t up a n S MS s e r v ic e a c c o unt<br />
Clickatell will be used in this example. Go to Clickatell website http://www.clickatell.com/login.php.<br />
Under “New Customers” select “Clickatell Central (API)”.<br />
667
Fill out your personal information then click “Continue”. Make sure you have carefully read the Terms<br />
and Conditions of the SMS service provider and that you agree to all the terms and regulations.<br />
668
Upon successful registration you should receive an email containing the account activation link. You<br />
may now check your inbox to complete your account activation. By following the activation link you will<br />
be brought to the login screen as the image show below. Enter the password and click “Login”.<br />
Next verify your mobile number by entering an activation code sent by Clickatell after you enter your<br />
mobile phone number and click “SEND ACTIVATION CODE”.<br />
669
While still logged in with Clickatell, go to “Manage my Products” and select “HTTP” from “My<br />
Connections” dropdown menu.<br />
Set up the “HTTP API” by entering the minimum required information, the “Name”, “Dial Prefix”, and<br />
“Callback Type” as the image shown below. Click “Submit” once done.<br />
670
You should now obtain an “API ID” that is required before using the SMS service. Write this down<br />
somewhere as we will need it for the setup in the <strong>NAS</strong> administration in the next step.<br />
Up to this point you have completed the account registration and mobile number verifications with<br />
Clickatell and have successfully obtained an “API ID”. You may now proceed to the next step.<br />
671
2. S e t the S MS C s e tting s a nd S MS a le r t o n the NA S<br />
Go to “System Administration” > “Notification” > “Configure SMSC server” and enter the information we<br />
got from the previous step to configure the SMSC server.<br />
672
Next go to “System Administration” > “Notification” > “Alert Notification” and enter the mobile number<br />
(max 2) to receive the alert.<br />
Congratulations! It is all set up and now you may want to test if your have configure the SMS<br />
notification properly by clicking “SEND A TEST SMS MESSAGE”. If nothing goes wrong you should be<br />
able to receive it in less than 10 seconds.<br />
673
Se t up Em a il Ale rt<br />
Go to “System Administration” > “Notification” > “Configure SMTP server” and enter a valid SMTP<br />
information.<br />
Next go to “System Administration” > “Notification” > “Alert Notification” and enter your email address<br />
and specify whether you want to receive system warning alerts too besides the system error alerts.<br />
Test if the email sending process works by clicking “Send a test e-mail”.<br />
674
Se t up Insta nt Me ssa ging (IM) Ale rt<br />
1. Sign up a Windows Live ID for the <strong>NAS</strong> from https://signup.live.com/.<br />
2. Download Windows Live Messenger for your Windows OS from http://explore.live.com/. The <strong>NAS</strong><br />
supports Windows Live Messenger 2009 or above.<br />
3. Login the Windows Live Messenger account registered in Step 1. Add the authorized contacts. Make<br />
sure these contacts have also added the Messenger account of the <strong>NAS</strong>.<br />
4. Go to “Notification” > “Configure IM” and enter the login information registered in Step 1. Click<br />
“Apply”. The login status will be shown as “On”.<br />
675
5. Go to “Notification” > “Alert Notification”. Enable alert notification by Instant Messaging and enter<br />
the authorized contacts (up to 10) under “Instant Messaging Settings”. Click “Apply”.<br />
6. Login an authorized Windows Live Messenger account and interact with the <strong>NAS</strong> via Windows Live<br />
Messenger. The <strong>NAS</strong> will send instant error or warning alerts (English only) to the authorized<br />
contacts when events occur.<br />
676
The authorized Windows Live Messenger contacts can enter the following command to inquire real-time<br />
system information from the <strong>NAS</strong>. The information is available in English only.<br />
Co m m a nd<br />
help<br />
De s c r ip tio n<br />
A list of command options will be shown.<br />
info-cpu<br />
Inquire the current CPU temperature.<br />
info-sys<br />
Inquire the current system temperature and fan speed.<br />
info-model<br />
Inquire the <strong>NAS</strong> model number.<br />
info-hd<br />
Inquire the number of hard disks on the <strong>NAS</strong>.<br />
info-hd-[hd#]<br />
info-vol<br />
Inquire the current temperature and S.M.A.R.T. status of a hard<br />
disk. For example, info-hd-1.<br />
Inquire the number of disks volumes on the <strong>NAS</strong>.<br />
info-vol-[vol#]<br />
Inquire the information of a disk volume. For example, info-vol-1.<br />
677
15. Set up UPnP Media Server for Media Playing<br />
This section shows you how to set up the DLNA media server on <strong>QNAP</strong> <strong>NAS</strong> to share the multimedia<br />
files to the media players on the local network and play them in the home entertainment system.<br />
678
E na b le DLNA Me d ia S e r v e r<br />
Go to “Applications” > “DLNA Media Server” and select the option “Enabled DLNA Media Server” and<br />
click “Apply”. The media server function is now ready.<br />
679
S e t up T wo nk y Me d ia S e r v e r<br />
The TwonkyMedia version shown in this example is 4.4.2. The actual version the <strong>NAS</strong> supports may<br />
vary from time to time without notice.<br />
Point the web browser to http://<strong>NAS</strong> <strong>IP</strong>:9000, you will enter TwonkyMedia configuration page. You can<br />
specify the locations of the contents you would like to share in your home network under the “Content<br />
Locations”. Simply type in the path to the contents on your <strong>QNAP</strong> <strong>NAS</strong> (default folder is Qmultimedia or<br />
Multimedia). In the example, we added an extra share /Qdownload.<br />
680
For ease of browsing if you have a large amount of media contents, you can configure the navigation<br />
tree for your photos, videos, and music. You can sort your media contents on the TV easily.<br />
When you have completed the configuration, make sure you have clicked the button “Save Changes” to<br />
save the settings.<br />
You can now move the MP3, images, and videos to the Qmultimedia or Multimedia folder or any custom<br />
folders you added via Windows mapped drives or FTP to the <strong>NAS</strong> for your media player.<br />
681
S e t up the c o nne c tio n o f m e d ia p la y e r<br />
About physical wiring<br />
We use a high definition (HD) media player with <strong>QNAP</strong> <strong>NAS</strong> is this example. The media player is used to<br />
receive the streamed multimedia file sent by your UPnP media server on the <strong>NAS</strong>, then transcode these<br />
files to your TV or Hi-Fi system. Because of the limited cable length of these interfaces, normally you<br />
have to place your media player near your TV and Hi-Fi system.<br />
About TCP/<strong>IP</strong> settings<br />
Connect your media player to the LAN at your home and set to acquire the <strong>IP</strong> address by DHCP. (Most<br />
of the media players are defined as DHCP client, which obtains an <strong>IP</strong> address automatically from the<br />
network.)<br />
682
Co nne c t the v id e o a nd a ud io o utp ut o f the m e d ia p la y e r to y o ur T V<br />
The media player may provide different video and audio interfaces, such as Composite video/audio<br />
output, S-Video for video output, S/PDIF digital audio, or HDMI interface which can carry both video<br />
and audio signals.<br />
Example 1 (Buffalo LinkTheater)<br />
In this example, the video out and audio out cables are connected to the TV. You can also connect<br />
audio out to your stereo acoustic system.<br />
683
Turn on the TV that is connected to the media player, you can select the options available by the<br />
remote control of the media player. The media player will find the <strong>NAS</strong> on the network. The <strong>NAS</strong> name<br />
will be displayed on the screen.<br />
You will find the photos, video, and music shared by the specified folder on the <strong>NAS</strong>. You can use the<br />
remote control of the media player to select and play the files.<br />
684
Example 2 (ZyXEL’s DMA-1000W)<br />
ZyXEL DMA-1000W is one of the models which are based on SigmaDesigns’ platform.<br />
If your TV provides an HDMI interface, both audio and video signals can be carried by the single cable.<br />
Simply connect your media player to your TV by an HDMI cable.<br />
685
If your TV does not provide an HDMI interface, you can connect an S-Video cable to your TV for video<br />
output, and connect Composite left/right audio interface for audio output. If you look for higher quality<br />
of music playing, you can use an S/PDIF cable to connect the media player to your Hi-Fi system.<br />
Turn on and switch your TV to the correct interface (HDMI or S-Video). <strong>Use</strong> the remote control of the<br />
media player to enter the “Server” page, the media player detects the <strong>NAS</strong> automatically. You can now<br />
play the multimedia files or listen to the Internet radio from the <strong>NAS</strong>.<br />
686
16. Host a Forum with phpBB on <strong>QNAP</strong> <strong>NAS</strong><br />
This section shows you how to host a forum with the popular open source forum software phpBB on<br />
<strong>QNAP</strong> <strong>NAS</strong>.<br />
A c tiv a te the we b s e r v e r a nd My S QL d a ta b a s e s e r v e r<br />
Login the administration page of the <strong>NAS</strong> and go to “Network Services” > “Web Server”. Select the<br />
option “Enable Web server” and click “Apply”.<br />
687
Next go to “Applications” > “MySQL Server” and select both “Enable MySQL Server” and “Enable TCP/<strong>IP</strong><br />
Networking” then click “Apply”.<br />
688
Cr e a te a d a ta b a s e fo r p hp BB3 in p hp My A d m in<br />
Prior to installing phpBB3, create a new database for it and we will use phpMyAdmin to create the<br />
database so install phpMyAdmin QPKG if you do not have it running on the <strong>NAS</strong> yet. Once installed point<br />
the browser to http://<strong>NAS</strong>-<strong>IP</strong>/phpMyAdmin/ and enter the user name and password to login (default<br />
user name and password is root/admin). You can also select your preferred language.<br />
Once in, enter the database name “phpbb3” in the field says “Create new database” and choose a<br />
default encoding language you prefer (UTF-8 for best compatibility) then click “Create”. Then, proceed<br />
to the next step.<br />
689
S ta r t the p hp BB3 we b - b a s e d ins ta lla tio n<br />
Download the phpbb3 source archive from http://www.phpbb.com/downloads/olympus.php and<br />
download the [Full Package] one and unzip it to Qweb or Web network share.<br />
Point your browser to “http://<strong>NAS</strong>-<strong>IP</strong>/phpBB3” and you should see the phpBB3 web-based installation<br />
page like below. Click “INSTALL” tab to start.<br />
690
Click “Proceed to next step”.<br />
691
The installation compatibility page will be shown. In most of the cases your current web server should<br />
be compatible with the requirements so click “Start install” to go the next step.<br />
Fill up the fields with your MySQL information including the host name, database name, database<br />
username, and database password then click “Proceed to next step” to continue.<br />
692
You should see “Successful connection” if your MySQL server is running and the database “phpbb3” we<br />
created earlier is present. Click “Proceed to next step”.<br />
Specify the phpBB3 administrator username and password as well as a valid email address. Once done,<br />
click “Proceed to next step”.<br />
693
You should see “Tests passed” and click “Proceed to next step”.<br />
phpBB3 writes all the settings information to a configuration file (config.php) at this stage. Click<br />
“Proceed to next step”.<br />
694
Specify advanced settings if you wish then click “Proceed to next step”.<br />
695
phpBB3 creates all the database tables and populates some initial data at this stage. Click “Proceed to<br />
next step”.<br />
Now there is one more thing you need to do is that you have to delete the installation folder located<br />
under the phpBB3 folder. Once deleted you can click “Login” to enter the administration page of<br />
phpBB3.<br />
696
This is the phpBB3 Administration Control Panel where you can perform all administrative tasks.<br />
697
This is the front page of your freshly installed phpBB3 forum. Start sending out forum invitations to<br />
establish your online community.<br />
698
17. <strong>NAS</strong> Maintenance Settings<br />
System Restart/Shutdown 700<br />
System Temperature Protection 703<br />
699
17.1 System Restart/Shutdown<br />
By the p o we r b utto n<br />
Press the power button for 1.5 seconds* to turn off the <strong>NAS</strong>. To force shut down the <strong>NAS</strong>, press the<br />
power button for more than 5 seconds. The <strong>NAS</strong> will beep once and shut down immediately.<br />
*To turn off the <strong>TS</strong>-109I/II, <strong>TS</strong>-109 Pro I/II, <strong>TS</strong>-209 I/II, <strong>TS</strong>-209 Pro I/II, <strong>TS</strong>-409/<strong>TS</strong>-409 Pro/<strong>TS</strong>-409U,<br />
press the power button for 4 seconds.<br />
By the we b a d m inis tr a tio n inte r fa c e<br />
Login the <strong>NAS</strong> as “admin”. Click the triangle icon next to the login name on the top right hand corner<br />
and select to restart or shut down the <strong>NAS</strong>.<br />
You may also restart or power off the <strong>NAS</strong> in “System Administration” > “Power Management”.<br />
700
701
By the F ind e r<br />
Run the Finder. Select a <strong>NAS</strong> name. Click “Tools” and select to restart or power off the <strong>NAS</strong><br />
(administrator access required).<br />
702
17.2 System Temperature Protection<br />
The <strong>NAS</strong> shuts down automatically for hardware protection when any of the following criteria is met:<br />
The system temperature exceeds 70°C (158°F)<br />
The CPU temperature exceeds 85°C (185°F)<br />
The hard drive temperature exceeds 65°C (149°F)*<br />
* Note that when the temperature of any hard drives on the <strong>NAS</strong> exceeds 65°C (149°F), the <strong>NAS</strong> waits<br />
for the standby time (configured in “System Administration” > “Hardware”) and another 10 minutes and<br />
will shut down automatically. For example, if you have configured the <strong>NAS</strong> to enter the standby mode<br />
after idling for 5 minutes, the <strong>NAS</strong> shuts down automatically when the temperature of any hard drives<br />
exceeds 65°C (149°F) continuously after 15 (5+10) minutes.<br />
703
18. GNU GENERAL PUBLIC LICENSE<br />
Version 3, 29 June 2007<br />
Copyright © 2007 Free Software Foundation, Inc. <br />
Everyone is permitted to copy and distribute verbatim copies of this license document, but changing it is<br />
not allowed.<br />
Preamble<br />
The GNU General Public License is a free, copyleft license for software and other kinds of works.<br />
The licenses for most software and other practical works are designed to take away your freedom to<br />
share and change the works. By contrast, the GNU General Public License is intended to guarantee your<br />
freedom to share and change all versions of a program--to make sure it remains free software for all<br />
its users. We, the Free Software Foundation, use the GNU General Public License for most of our<br />
software; it applies also to any other work released this way by its authors. You can apply it to your<br />
programs, too.<br />
When we speak of free software, we are referring to freedom, not price. Our General Public Licenses<br />
are designed to make sure that you have the freedom to distribute copies of free software (and charge<br />
for them if you wish), that you receive source code or can get it if you want it, that you can change the<br />
software or use pieces of it in new free programs, and that you know you can do these things.<br />
To protect your rights, we need to prevent others from denying you these rights or asking you to<br />
surrender the rights. Therefore, you have certain responsibilities if you distribute copies of the<br />
software, or if you modify it: responsibilities to respect the freedom of others.<br />
For example, if you distribute copies of such a program, whether gratis or for a fee, you must pass on<br />
to the recipients the same freedoms that you received. You must make sure that they, too, receive or<br />
can get the source code. And you must show them these terms so they know their rights.<br />
Developers that use the GNU GPL protect your rights with two steps: (1) assert copyright on the<br />
software, and (2) offer you this License giving you legal permission to copy, distribute and/or modify it.<br />
For the developers' and authors' protection, the GPL clearly explains that there is no warranty for this<br />
free software. For both users' and authors' sake, the GPL requires that modified versions be marked as<br />
changed, so that their problems will not be attributed erroneously to authors of previous versions.<br />
Some devices are designed to deny users access to install or run modified versions of the software<br />
inside them, although the manufacturer can do so. This is fundamentally incompatible with the aim of<br />
protecting users' freedom to change the software. The systematic pattern of such abuse occurs in the<br />
area of products for individuals to use, which is precisely where it is most unacceptable. Therefore, we<br />
have designed this version of the GPL to prohibit the practice for those products. If such problems arise<br />
substantially in other domains, we stand ready to extend this provision to those domains in future<br />
704
versions of the GPL, as needed to protect the freedom of users.<br />
Finally, every program is threatened constantly by software patents. States should not allow patents to<br />
restrict development and use of software on general-purpose computers, but in those that do, we wish<br />
to avoid the special danger that patents applied to a free program could make it effectively proprietary.<br />
To prevent this, the GPL assures that patents cannot be used to render the program non-free.<br />
The precise terms and conditions for copying, distribution and modification follow.<br />
TERMS AND CONDITIONS<br />
0. Definitions.<br />
'This License' refers to version 3 of the GNU General Public License.<br />
'Copyright' also means copyright-like laws that apply to other kinds of works, such as semiconductor<br />
masks.<br />
'The Program' refers to any copyrightable work licensed under this License. Each licensee is addressed<br />
as 'you'. 'Licensees' and 'recipients' may be individuals or organizations.<br />
To 'modify' a work means to copy from or adapt all or part of the work in a fashion requiring copyright<br />
permission, other than the making of an exact copy. The resulting work is called a 'modified version' of<br />
the earlier work or a work 'based on' the earlier work.<br />
A 'covered work' means either the unmodified Program or a work based on the Program.<br />
To 'propagate' a work means to do anything with it that, without permission, would make you directly or<br />
secondarily liable for infringement under applicable copyright law, except executing it on a computer or<br />
modifying a private copy. Propagation includes copying, distribution (with or without modification),<br />
making available to the public, and in some countries other activities as well.<br />
To 'convey' a work means any kind of propagation that enables other parties to make or receive<br />
copies. Mere interaction with a user through a computer network, with no transfer of a copy, is not<br />
conveying.<br />
An interactive user interface displays 'Appropriate Legal Notices' to the extent that it includes a<br />
convenient and prominently visible feature that (1) displays an appropriate copyright notice, and (2)<br />
tells the user that there is no warranty for the work (except to the extent that warranties are provided),<br />
that licensees may convey the work under this License, and how to view a copy of this License. If the<br />
interface presents a list of user commands or options, such as a menu, a prominent item in the list<br />
meets this criterion.<br />
1. Source Code.<br />
The 'source code' for a work means the preferred form of the work for making modifications to it.<br />
'Object code' means any non-source form of a work.<br />
A 'Standard Interface' means an interface that either is an official standard defined by a recognized<br />
standards body, or, in the case of interfaces specified for a particular programming language, one that<br />
is widely used among developers working in that language.<br />
705
The 'System Libraries' of an executable work include anything, other than the work as a whole, that (a)<br />
is included in the normal form of packaging a Major Component, but which is not part of that Major<br />
Component, and (b) serves only to enable use of the work with that Major Component, or to implement<br />
a Standard Interface for which an implementation is available to the public in source code form. A<br />
'Major Component', in this context, means a major essential component (kernel, window system, and<br />
so on) of the specific operating system (if any) on which the executable work runs, or a compiler used<br />
to produce the work, or an object code interpreter used to run it.<br />
The 'Corresponding Source' for a work in object code form means all the source code needed to<br />
generate, install, and (for an executable work) run the object code and to modify the work, including<br />
scripts to control those activities. However, it does not include the work's System Libraries, or generalpurpose<br />
tools or generally available free programs which are used unmodified in performing those<br />
activities but which are not part of the work. For example, Corresponding Source includes interface<br />
definition files associated with source files for the work, and the source code for shared libraries and<br />
dynamically linked subprograms that the work is specifically designed to require, such as by intimate<br />
data communication or control flow between those subprograms and other parts of the work.<br />
The Corresponding Source need not include anything that users can regenerate automatically from<br />
other parts of the Corresponding Source.<br />
The Corresponding Source for a work in source code form is that same work.<br />
2. Basic Permissions.<br />
All rights granted under this License are granted for the term of copyright on the Program, and are<br />
irrevocable provided the stated conditions are met. This License explicitly affirms your unlimited<br />
permission to run the unmodified Program. The output from running a covered work is covered by this<br />
License only if the output, given its content, constitutes a covered work. This License acknowledges<br />
your rights of fair use or other equivalent, as provided by copyright law.<br />
You may make, run and propagate covered works that you do not convey, without conditions so long as<br />
your license otherwise remains in force. You may convey covered works to others for the sole purpose<br />
of having them make modifications exclusively for you, or provide you with facilities for running those<br />
works, provided that you comply with the terms of this License in conveying all material for which you<br />
do not control copyright. Those thus making or running the covered works for you must do so<br />
exclusively on your behalf, under your direction and control, on terms that prohibit them from making<br />
any copies of your copyrighted material outside their relationship with you.<br />
Conveying under any other circumstances is permitted solely under the conditions stated below.<br />
Sublicensing is not allowed; section 10 makes it unnecessary.<br />
3. Protecting <strong><strong>Use</strong>r</strong>s' Legal Rights From Anti-Circumvention Law.<br />
No covered work shall be deemed part of an effective technological measure under any applicable law<br />
fulfilling obligations under article 11 of the W<strong>IP</strong>O copyright treaty adopted on 20 December 1996, or<br />
similar laws prohibiting or restricting circumvention of such measures.<br />
When you convey a covered work, you waive any legal power to forbid circumvention of technological<br />
measures to the extent such circumvention is effected by exercising rights under this License with<br />
706
espect to the covered work, and you disclaim any intention to limit operation or modification of the<br />
work as a means of enforcing, against the work's users, your or third parties' legal rights to forbid<br />
circumvention of technological measures.<br />
4. Conveying Verbatim Copies.<br />
You may convey verbatim copies of the Program's source code as you receive it, in any medium,<br />
provided that you conspicuously and appropriately publish on each copy an appropriate copyright<br />
notice; keep intact all notices stating that this License and any non-permissive terms added in accord<br />
with section 7 apply to the code; keep intact all notices of the absence of any warranty; and give all<br />
recipients a copy of this License along with the Program.<br />
You may charge any price or no price for each copy that you convey, and you may offer support or<br />
warranty protection for a fee.<br />
5. Conveying Modified Source Versions.<br />
You may convey a work based on the Program, or the modifications to produce it from the Program, in<br />
the form of source code under the terms of section 4, provided that you also meet all of these<br />
conditions:<br />
a) The work must carry prominent notices stating that you modified it, and giving a relevant date.<br />
b) The work must carry prominent notices stating that it is released under this License and any<br />
conditions added under section 7. This requirement modifies the requirement in section 4 to 'keep intact<br />
all notices'.<br />
c) You must license the entire work, as a whole, under this License to anyone who comes into<br />
possession of a copy. This License will therefore apply, along with any applicable section 7 additional<br />
terms, to the whole of the work, and all its parts, regardless of how they are packaged. This License<br />
gives no permission to license the work in any other way, but it does not invalidate such permission if<br />
you have separately received it.<br />
d) If the work has interactive user interfaces, each must display Appropriate Legal Notices; however, if<br />
the Program has interactive interfaces that do not display Appropriate Legal Notices, your work need<br />
not make them do so.<br />
A compilation of a covered work with other separate and independent works, which are not by their<br />
nature extensions of the covered work, and which are not combined with it such as to form a larger<br />
program, in or on a volume of a storage or distribution medium, is called an 'aggregate' if the<br />
compilation and its resulting copyright are not used to limit the access or legal rights of the<br />
compilation's users beyond what the individual works permit. Inclusion of a covered work in an<br />
aggregate does not cause this License to apply to the other parts of the aggregate.<br />
6. Conveying Non-Source Forms.<br />
You may convey a covered work in object code form under the terms of sections 4 and 5, provided that<br />
you also convey the machine-readable Corresponding Source under the terms of this License, in one of<br />
these ways:<br />
a) Convey the object code in, or embodied in, a physical product (including a physical distribution<br />
medium), accompanied by the Corresponding Source fixed on a durable physical medium customarily<br />
used for software interchange.<br />
b) Convey the object code in, or embodied in, a physical product (including a physical distribution<br />
medium), accompanied by a written offer, valid for at least three years and valid for as long as you<br />
707
offer spare parts or customer support for that product model, to give anyone who possesses the object<br />
code either (1) a copy of the Corresponding Source for all the software in the product that is covered<br />
by this License, on a durable physical medium customarily used for software interchange, for a price no<br />
more than your reasonable cost of physically performing this conveying of source, or (2) access to<br />
copy the Corresponding Source from a network server at no charge.<br />
c) Convey individual copies of the object code with a copy of the written offer to provide the<br />
Corresponding Source. This alternative is allowed only occasionally and noncommercially, and only if<br />
you received the object code with such an offer, in accord with subsection 6b.<br />
d) Convey the object code by offering access from a designated place (gratis or for a charge), and<br />
offer equivalent access to the Corresponding Source in the same way through the same place at no<br />
further charge. You need not require recipients to copy the Corresponding Source along with the object<br />
code. If the place to copy the object code is a network server, the Corresponding Source may be on a<br />
different server (operated by you or a third party) that supports equivalent copying facilities, provided<br />
you maintain clear directions next to the object code saying where to find the Corresponding Source.<br />
Regardless of what server hosts the Corresponding Source, you remain obligated to ensure that it is<br />
available for as long as needed to satisfy these requirements.<br />
e) Convey the object code using peer-to-peer transmission, provided you inform other peers where the<br />
object code and Corresponding Source of the work are being offered to the general public at no charge<br />
under subsection 6d.<br />
A separable portion of the object code, whose source code is excluded from the Corresponding Source<br />
as a System Library, need not be included in conveying the object code work.<br />
A '<strong><strong>Use</strong>r</strong> Product' is either (1) a 'consumer product', which means any tangible personal property which<br />
is normally used for personal, family, or household purposes, or (2) anything designed or sold for<br />
incorporation into a dwelling. In determining whether a product is a consumer product, doubtful cases<br />
shall be resolved in favor of coverage. For a particular product received by a particular user, 'normally<br />
used' refers to a typical or common use of that class of product, regardless of the status of the<br />
particular user or of the way in which the particular user actually uses, or expects or is expected to use,<br />
the product. A product is a consumer product regardless of whether the product has substantial<br />
commercial, industrial or non-consumer uses, unless such uses represent the only significant mode of<br />
use of the product.<br />
'Installation Information' for a <strong><strong>Use</strong>r</strong> Product means any methods, procedures, authorization keys, or<br />
other information required to install and execute modified versions of a covered work in that <strong><strong>Use</strong>r</strong><br />
Product from a modified version of its Corresponding Source. The information must suffice to ensure<br />
that the continued functioning of the modified object code is in no case prevented or interfered with<br />
solely because modification has been made.<br />
If you convey an object code work under this section in, or with, or specifically for use in, a <strong><strong>Use</strong>r</strong><br />
Product, and the conveying occurs as part of a transaction in which the right of possession and use of<br />
the <strong><strong>Use</strong>r</strong> Product is transferred to the recipient in perpetuity or for a fixed term (regardless of how the<br />
transaction is characterized), the Corresponding Source conveyed under this section must be<br />
accompanied by the Installation Information. But this requirement does not apply if neither you nor any<br />
third party retains the ability to install modified object code on the <strong><strong>Use</strong>r</strong> Product (for example, the work<br />
has been installed in ROM).<br />
The requirement to provide Installation Information does not include a requirement to continue to<br />
provide support service, warranty, or updates for a work that has been modified or installed by the<br />
708
ecipient, or for the <strong><strong>Use</strong>r</strong> Product in which it has been modified or installed. Access to a network may be<br />
denied when the modification itself materially and adversely affects the operation of the network or<br />
violates the rules and protocols for communication across the network.<br />
Corresponding Source conveyed, and Installation Information provided, in accord with this section must<br />
be in a format that is publicly documented (and with an implementation available to the public in source<br />
code form), and must require no special password or key for unpacking, reading or copying.<br />
7. Additional Terms.<br />
'Additional permissions' are terms that supplement the terms of this License by making exceptions from<br />
one or more of its conditions. Additional permissions that are applicable to the entire Program shall be<br />
treated as though they were included in this License, to the extent that they are valid under applicable<br />
law. If additional permissions apply only to part of the Program, that part may be used separately<br />
under those permissions, but the entire Program remains governed by this License without regard to<br />
the additional permissions.<br />
When you convey a copy of a covered work, you may at your option remove any additional<br />
permissions from that copy, or from any part of it. (Additional permissions may be written to require<br />
their own removal in certain cases when you modify the work.) You may place additional permissions<br />
on material, added by you to a covered work, for which you have or can give appropriate copyright<br />
permission.<br />
Notwithstanding any other provision of this License, for material you add to a covered work, you may<br />
(if authorized by the copyright holders of that material) supplement the terms of this License with<br />
terms:<br />
a) Disclaiming warranty or limiting liability differently from the terms of sections 15 and 16 of this<br />
License; or<br />
b) Requiring preservation of specified reasonable legal notices or author attributions in that material or<br />
in the Appropriate Legal Notices displayed by works containing it; or<br />
c) Prohibiting misrepresentation of the origin of that material, or requiring that modified versions of<br />
such material be marked in reasonable ways as different from the original version; or<br />
d) Limiting the use for publicity purposes of names of licensors or authors of the material; or<br />
e) Declining to grant rights under trademark law for use of some trade names, trademarks, or service<br />
marks; or<br />
f) Requiring indemnification of licensors and authors of that material by anyone who conveys the<br />
material (or modified versions of it) with contractual assumptions of liability to the recipient, for any<br />
liability that these contractual assumptions directly impose on those licensors and authors.<br />
All other non-permissive additional terms are considered 'further restrictions' within the meaning of<br />
section 10. If the Program as you received it, or any part of it, contains a notice stating that it is<br />
governed by this License along with a term that is a further restriction, you may remove that term. If a<br />
license document contains a further restriction but permits relicensing or conveying under this License,<br />
you may add to a covered work material governed by the terms of that license document, provided<br />
that the further restriction does not survive such relicensing or conveying.<br />
If you add terms to a covered work in accord with this section, you must place, in the relevant source<br />
files, a statement of the additional terms that apply to those files, or a notice indicating where to find<br />
the applicable terms.<br />
709
Additional terms, permissive or non-permissive, may be stated in the form of a separately written<br />
license, or stated as exceptions; the above requirements apply either way.<br />
8. Termination.<br />
You may not propagate or modify a covered work except as expressly provided under this License. Any<br />
attempt otherwise to propagate or modify it is void, and will automatically terminate your rights under<br />
this License (including any patent licenses granted under the third paragraph of section 11).<br />
However, if you cease all violation of this License, then your license from a particular copyright holder<br />
is reinstated (a) provisionally, unless and until the copyright holder explicitly and finally terminates your<br />
license, and (b) permanently, if the copyright holder fails to notify you of the violation by some<br />
reasonable means prior to 60 days after the cessation.<br />
Moreover, your license from a particular copyright holder is reinstated permanently if the copyright<br />
holder notifies you of the violation by some reasonable means, this is the first time you have received<br />
notice of violation of this License (for any work) from that copyright holder, and you cure the violation<br />
prior to 30 days after your receipt of the notice.<br />
Termination of your rights under this section does not terminate the licenses of parties who have<br />
received copies or rights from you under this License. If your rights have been terminated and not<br />
permanently reinstated, you do not qualify to receive new licenses for the same material under section<br />
10.<br />
9. Acceptance Not Required for Having Copies.<br />
You are not required to accept this License in order to receive or run a copy of the Program. Ancillary<br />
propagation of a covered work occurring solely as a consequence of using peer-to-peer transmission to<br />
receive a copy likewise does not require acceptance. However, nothing other than this License grants<br />
you permission to propagate or modify any covered work. These actions infringe copyright if you do not<br />
accept this License. Therefore, by modifying or propagating a covered work, you indicate your<br />
acceptance of this License to do so.<br />
10. Automatic Licensing of Downstream Recipients.<br />
Each time you convey a covered work, the recipient automatically receives a license from the original<br />
licensors, to run, modify and propagate that work, subject to this License. You are not responsible for<br />
enforcing compliance by third parties with this License.<br />
An 'entity transaction' is a transaction transferring control of an organization, or substantially all assets<br />
of one, or subdividing an organization, or merging organizations. If propagation of a covered work<br />
results from an entity transaction, each party to that transaction who receives a copy of the work also<br />
receives whatever licenses to the work the party's predecessor in interest had or could give under the<br />
previous paragraph, plus a right to possession of the Corresponding Source of the work from the<br />
predecessor in interest, if the predecessor has it or can get it with reasonable efforts.<br />
You may not impose any further restrictions on the exercise of the rights granted or affirmed under this<br />
License. For example, you may not impose a license fee, royalty, or other charge for exercise of rights<br />
granted under this License, and you may not initiate litigation (including a cross-claim or counterclaim in<br />
a lawsuit) alleging that any patent claim is infringed by making, using, selling, offering for sale, or<br />
710
importing the Program or any portion of it.<br />
11. Patents.<br />
A 'contributor' is a copyright holder who authorizes use under this License of the Program or a work on<br />
which the Program is based. The work thus licensed is called the contributor's 'contributor version'.<br />
A contributor's 'essential patent claims' are all patent claims owned or controlled by the contributor,<br />
whether already acquired or hereafter acquired, that would be infringed by some manner, permitted by<br />
this License, of making, using, or selling its contributor version, but do not include claims that would be<br />
infringed only as a consequence of further modification of the contributor version. For purposes of this<br />
definition, 'control' includes the right to grant patent sublicenses in a manner consistent with the<br />
requirements of this License.<br />
Each contributor grants you a non-exclusive, worldwide, royalty-free patent license under the<br />
contributor's essential patent claims, to make, use, sell, offer for sale, import and otherwise run, modify<br />
and propagate the contents of its contributor version.<br />
In the following three paragraphs, a 'patent license' is any express agreement or commitment, however<br />
denominated, not to enforce a patent (such as an express permission to practice a patent or covenant<br />
not to sue for patent infringement). To 'grant' such a patent license to a party means to make such an<br />
agreement or commitment not to enforce a patent against the party.<br />
If you convey a covered work, knowingly relying on a patent license, and the Corresponding Source of<br />
the work is not available for anyone to copy, free of charge and under the terms of this License,<br />
through a publicly available network server or other readily accessible means, then you must either (1)<br />
cause the Corresponding Source to be so available, or (2) arrange to deprive yourself of the benefit of<br />
the patent license for this particular work, or (3) arrange, in a manner consistent with the requirements<br />
of this License, to extend the patent license to downstream recipients. 'Knowingly relying' means you<br />
have actual knowledge that, but for the patent license, your conveying the covered work in a country,<br />
or your recipient's use of the covered work in a country, would infringe one or more identifiable patents<br />
in that country that you have reason to believe are valid.<br />
If, pursuant to or in connection with a single transaction or arrangement, you convey, or propagate by<br />
procuring conveyance of, a covered work, and grant a patent license to some of the parties receiving<br />
the covered work authorizing them to use, propagate, modify or convey a specific copy of the covered<br />
work, then the patent license you grant is automatically extended to all recipients of the covered work<br />
and works based on it.<br />
A patent license is 'discriminatory' if it does not include within the scope of its coverage, prohibits the<br />
exercise of, or is conditioned on the non-exercise of one or more of the rights that are specifically<br />
granted under this License. You may not convey a covered work if you are a party to an arrangement<br />
with a third party that is in the business of distributing software, under which you make payment to the<br />
third party based on the extent of your activity of conveying the work, and under which the third party<br />
grants, to any of the parties who would receive the covered work from you, a discriminatory patent<br />
license (a) in connection with copies of the covered work conveyed by you (or copies made from those<br />
copies), or (b) primarily for and in connection with specific products or compilations that contain the<br />
covered work, unless you entered into that arrangement, or that patent license was granted, prior to 28<br />
March 2007.<br />
711
Nothing in this License shall be construed as excluding or limiting any implied license or other defenses<br />
to infringement that may otherwise be available to you under applicable patent law.<br />
<strong>12</strong>. No Surrender of Others' Freedom.<br />
If conditions are imposed on you (whether by court order, agreement or otherwise) that contradict the<br />
conditions of this License, they do not excuse you from the conditions of this License. If you cannot<br />
convey a covered work so as to satisfy simultaneously your obligations under this License and any<br />
other pertinent obligations, then as a consequence you may not convey it at all. For example, if you<br />
agree to terms that obligate you to collect a royalty for further conveying from those to whom you<br />
convey the Program, the only way you could satisfy both those terms and this License would be to<br />
refrain entirely from conveying the Program.<br />
13. <strong>Use</strong> with the GNU Affero General Public License.<br />
Notwithstanding any other provision of this License, you have permission to link or combine any<br />
covered work with a work licensed under version 3 of the GNU Affero General Public License into a<br />
single combined work, and to convey the resulting work. The terms of this License will continue to apply<br />
to the part which is the covered work, but the special requirements of the GNU Affero General Public<br />
License, section 13, concerning interaction through a network will apply to the combination as such.<br />
14. Revised Versions of this License.<br />
The Free Software Foundation may publish revised and/or new versions of the GNU General Public<br />
License from time to time. Such new versions will be similar in spirit to the present version, but may<br />
differ in detail to address new problems or concerns.<br />
Each version is given a distinguishing version number. If the Program specifies that a certain numbered<br />
version of the GNU General Public License 'or any later version' applies to it, you have the option of<br />
following the terms and conditions either of that numbered version or of any later version published by<br />
the Free Software Foundation. If the Program does not specify a version number of the GNU General<br />
Public License, you may choose any version ever published by the Free Software Foundation.<br />
If the Program specifies that a proxy can decide which future versions of the GNU General Public<br />
License can be used, that proxy's public statement of acceptance of a version permanently authorizes<br />
you to choose that version for the Program.<br />
Later license versions may give you additional or different permissions. However, no additional<br />
obligations are imposed on any author or copyright holder as a result of your choosing to follow a later<br />
version.<br />
15. Disclaimer of Warranty.<br />
THERE IS NO WARRANTY FOR THE PROGRAM, TO THE EXTENT PERMITTED BY APPLICABLE LAW.<br />
EXCEPT WHEN OTHERWISE STATED IN WRITING THE COPYRIGHT HOLDERS AND/OR OTHER PARTIES<br />
PROVIDE THE PROGRAM 'AS IS' WITHOUT WARRANTY OF ANY KIND, EITHER EXPRESSED OR IMPLIED,<br />
INCLUDING, BUT NOT LIMITED TO, THE IMPLIED WARRANTIES OF MERCHANTABILITY AND FITNESS<br />
FOR A PARTICULAR PU<strong>RP</strong>OSE. THE ENTIRE RISK AS TO THE QUALITY AND PERFORMANCE OF THE<br />
PROGRAM IS WITH YOU. SHOULD THE PROGRAM PROVE DEFECTIVE, YOU ASSUME THE COST OF ALL<br />
NECESSARY SERVICING, REPAIR OR CORRECTION.<br />
7<strong>12</strong>
16. Limitation of Liability.<br />
IN NO EVENT UNLESS REQUIRED BY APPLICABLE LAW OR AGREED TO IN WRITING WILL ANY<br />
COPYRIGHT HOLDER, OR ANY OTHER PARTY WHO MODIFIES AND/OR CONVEYS THE PROGRAM AS<br />
PERMITTED ABOVE, BE LIABLE TO YOU FOR DAMAGES, INCLUDING ANY GENERAL, SPECIAL,<br />
INCIDENTAL OR CONSEQUENTIAL DAMAGES ARISING OUT OF THE USE OR INABILITY TO USE THE<br />
PROGRAM (INCLUDING BUT NOT LIMITED TO LOSS OF DATA OR DATA BEING RENDERED<br />
INACCURATE OR LOSSES SUSTAINED BY YOU OR THIRD PARTIES OR A FAILURE OF THE PROGRAM TO<br />
OPERATE WITH ANY OTHER PROGRAMS), EVEN IF SUCH HOLDER OR OTHER PARTY HAS BEEN<br />
ADVISED OF THE POSSIBILITY OF SUCH DAMAGES.<br />
17. Interpretation of Sections 15 and 16.<br />
If the disclaimer of warranty and limitation of liability provided above cannot be given local legal effect<br />
according to their terms, reviewing courts shall apply local law that most closely approximates an<br />
absolute waiver of all civil liability in connection with the Program, unless a warranty or assumption of<br />
liability accompanies a copy of the Program in return for a fee.<br />
END OF TERMS AND CONDITIONS<br />
713