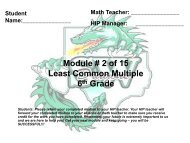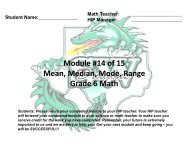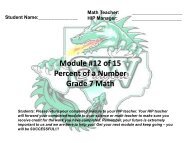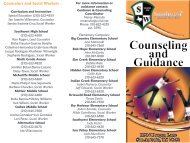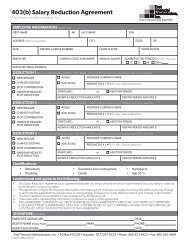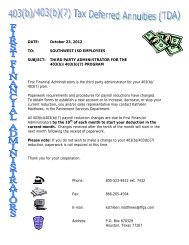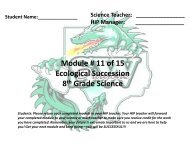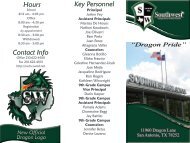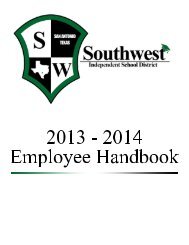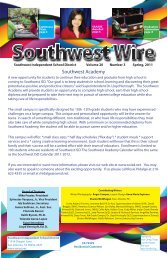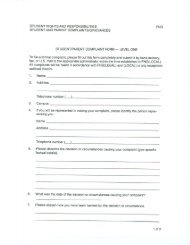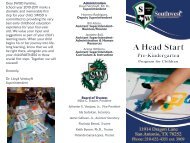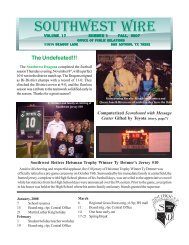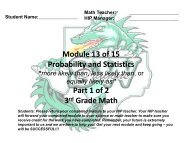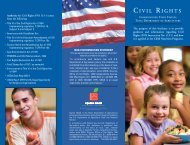Microsoft Publisher 2007 Intermediate
Microsoft Publisher 2007 Intermediate
Microsoft Publisher 2007 Intermediate
You also want an ePaper? Increase the reach of your titles
YUMPU automatically turns print PDFs into web optimized ePapers that Google loves.
Technology Training Manual<br />
Student Success Through Excellence, Achievement, and Improvement<br />
<strong>Microsoft</strong> <strong>Publisher</strong><br />
<strong>Intermediate</strong><br />
Course Guide<br />
Office of Instructional Technology<br />
11914 Dragon Lane<br />
San Antonio, Texas 78252<br />
210-622-4395<br />
http://www.swisd.net<br />
Office of Instructional Technology ©2008 Created By: Anne Marie Espinoza<br />
May be reproduced for non-profit educational use so long as credit is given
Table of Contents<br />
Notes<br />
Opening <strong>Publisher</strong> ....................................................................................................................... 5<br />
Create publications easier and faster ........................................................................................ 5<br />
Open recent publications with a single click ............................................................................. 6<br />
Click to create a new publication ............................................................................................... 7<br />
Easily locate the page size that you need .................................................................................. 7<br />
Predesigned Publication Activity 1 ............................................................................................. 8<br />
Navigating through the brochure ................................................................................................ 9<br />
Viewing Publication Elements Up Close ..................................................................................... 9<br />
The Page Sorter ........................................................................................................................... 10<br />
Add a Business Information Set ................................................................................................. 10<br />
Choose color schemes ................................................................................................................ 11<br />
Choose font schemes .................................................................................................................. 11<br />
Create a link to a text box on a different page .......................................................................... 12<br />
Create a link to a text box on a different page .......................................................................... 13<br />
Add “Continued” Notices ............................................................................................................ 13<br />
Change the appearance of a text box ........................................................................................ 14<br />
Office of Instructional Technology ©2009 Page 2
Table of Contents<br />
Notes<br />
Add a drop cap ............................................................................................................................. 15<br />
Replace a picture and change their appearance ...................................................................... 16<br />
Add a new picture to page 2 and recolor it ................................................................................ 17<br />
Insert an empty picture frame .................................................................................................... 18<br />
Add a page ................................................................................................................................... 19<br />
Add a duplicate page ................................................................................................................... 19<br />
Move a page ................................................................................................................................ 20<br />
Move a page by dragging ............................................................................................................ 21<br />
Delete the contents of a page without deleting the page itself ............................................... 21<br />
Creating a Bookmark Activity 2 .................................................................................................. 22<br />
Create a bookmark from scratch ................................................................................................ 22-23<br />
Create a two-sided bookmark ..................................................................................................... 24<br />
Create a background color .......................................................................................................... 24<br />
Adding Text ................................................................................................................................... 25<br />
Adding Clip Art .............................................................................................................................. 25<br />
Printing a Bookmark .................................................................................................................... 26<br />
Office of Instructional Technology ©2009 Page 3
Table of Contents<br />
Notes<br />
Adapt an existing publication design for use as bookmarks .................................................... 27-28<br />
Create a Banner........................................................................................................................... 29-31<br />
Create a Poster ............................................................................................................................ 31-32<br />
Add images to a banner or poster .............................................................................................. 33-34<br />
Change the Overlap ..................................................................................................................... 35<br />
Print a banner or poster .............................................................................................................. 36<br />
Create a calendar Activity 4 ........................................................................................................ 37-38<br />
Add a calendar to a publication .................................................................................................. 38-39<br />
Word or <strong>Publisher</strong>: Choose the best tool for the job ................................................................. 40-43<br />
Office of Instructional Technology ©2009 Page 4
<strong>Microsoft</strong> <strong>Publisher</strong> <strong>2007</strong> <strong>Intermediate</strong><br />
About Creating Presentations|<br />
<strong>Microsoft</strong> Office <strong>Publisher</strong> <strong>2007</strong> is the business publishing program that helps you create, design, and<br />
publish professional-looking marketing and communication materials. You can create materials for print,<br />
e-mail, and the Web with an intuitive, task-based environment that guides you from initial concept to final<br />
delivery in-house without professional design and production expertise.<br />
Notes<br />
Opening <strong>Publisher</strong><br />
1. Click on the Start Button<br />
2. Point at All Programs<br />
3. Point at <strong>Microsoft</strong> Office<br />
4. Click on <strong>Microsoft</strong> Office <strong>Publisher</strong> <strong>2007</strong><br />
Create publications easier and faster<br />
Office <strong>Publisher</strong> <strong>2007</strong> has been redesigned<br />
to make it even easier to quickly start or open<br />
publications. You can create your own publications<br />
with the professionally designed <strong>Publisher</strong><br />
templates, customize the templates as<br />
needed, and then change from one type of<br />
publication to another by clicking a single button.<br />
Office of Instructional Technology ©2009 Page 5
<strong>Microsoft</strong> <strong>Publisher</strong> <strong>2007</strong> <strong>Intermediate</strong><br />
For example, you can start with a business card and then click Change Template to create a return mailing<br />
label with the Business Information set — your name, mailing address, business logo, and design colors<br />
— already applied.<br />
Notes<br />
Open recent publications with a single click<br />
If you worked on a publication recently, you can open it again by clicking its<br />
icon in the Recent Publications List.<br />
Office of Instructional Technology ©2009 Page 6
<strong>Microsoft</strong> <strong>Publisher</strong> <strong>2007</strong> <strong>Intermediate</strong><br />
Click to create a new publication<br />
Notes<br />
The most popular publication types, such as Newsletters, have large icons in the center of the workspace<br />
when you start <strong>Publisher</strong>. Just double-click the icon, and you can begin customizing your new publication.<br />
Easily locate the page size that you need<br />
Select your page size from the wide variety of page sizes (the paper dimensions are listed) in the Page<br />
Setup dialog box.<br />
In Office <strong>Publisher</strong> <strong>2007</strong>, you can see page, envelope, and label sizes. All of the sizes are listed with their<br />
common printing names, such as A4 and Size 10, and their dimensions.<br />
If you can’t find what you want, you can create the page size that you need. Unusual page sizes for admission<br />
tickets, big banners, business cards, or flyers are no problem.<br />
Office of Instructional Technology ©2009 Page 7
<strong>Microsoft</strong> <strong>Publisher</strong> <strong>2007</strong> <strong>Intermediate</strong><br />
Predesigned Publication Activity 1<br />
Notes<br />
In this activity you will learn how <strong>Publisher</strong> can help you create great-looking publications in about as<br />
much time as you’d spend using a word-processing program.<br />
In <strong>Publisher</strong>, you can choose from designs for newsletters, brochures, business cards, postcard, greeting<br />
cards, media labels, Web sites, and more. Just pick up the basic skills you need to start and customize a<br />
publication, and you’ll be able to apply those same skills to the entire range of publication types now at<br />
your fingertips.<br />
In this lesson, you’ll learn how to start a new publication from a predesigned one, identify the different<br />
design elements, and modify those design elements to suit your style.<br />
1. Click on File<br />
2. Click on New<br />
3. From the Getting started pane select Newsletters You will notice that you are given the option to View<br />
templates from <strong>Microsoft</strong> Office Online.<br />
4. Click on View templates from <strong>Microsoft</strong> Office Online<br />
Office of Instructional Technology ©2009 Page 8
<strong>Microsoft</strong> <strong>Publisher</strong> <strong>2007</strong> <strong>Intermediate</strong><br />
5. Notice the different types of Newsletters. There are E-mail Newsletters,<br />
1-page Newsletters, 2-page Newsletters and 4-page Newsletters. Clicking<br />
on a thumbnail once will display the sample in the pane on the righthand<br />
side of the screen.<br />
Notes<br />
6. Double-Click the Real estate 4-page Newsletter<br />
Navigating through the brochure<br />
To identify each independent element in the brochure:<br />
1. Click the Title Text Box<br />
2. Press the TAB Key—Each time you press TAB, a different element is selected. (Selected elements are<br />
surrounded by round handles; then handles are gray if the element is part of a group.)<br />
Viewing Publication Elements Up Close<br />
To see some of the Newsletter content up close:<br />
1. Select the Inside This Issue Text Box<br />
To zoom back out, click the Zoom Out<br />
Button on the Standard<br />
Toolbar.<br />
2. Click the Zoom In Button on the Standard Toolbar<br />
Office of Instructional Technology ©2009 Page 9
<strong>Microsoft</strong> <strong>Publisher</strong> <strong>2007</strong> <strong>Intermediate</strong><br />
The Page Sorter<br />
Use the page sorter (page-shaped, numbered controls located along the bottom of the <strong>Publisher</strong><br />
window) to go to another page– for example, to view both pages of the newsletter.<br />
Notes<br />
Add a Business Information Set<br />
It’s helpful to add a business information set that will automatically fill in appropriate places in the brochure.<br />
1. Click on the Edit Menu<br />
2. Click on the Business Information Button—This will open a Create New Business Information Set Window.<br />
3. In the Create New Business Information Set Dialog Box, type text in each of the boxes, such as the<br />
following:<br />
• Individual Name: Your Name<br />
• Job Position or Title: Your current<br />
title<br />
• Organization Name: Your campus,<br />
Grade Level, or Department<br />
• Address: Building Mailing Address<br />
• Phone, fax, and e-mail: Current info.<br />
• Tagline or motto: School/District<br />
Mascot or Motto<br />
• Logo: attach a logo image (if you<br />
have one)<br />
Office of Instructional Technology ©2009 Page 10
<strong>Microsoft</strong> <strong>Publisher</strong> <strong>2007</strong> <strong>Intermediate</strong><br />
4. Click Save<br />
Notes<br />
5. In the Business Information Window Click Update Publication<br />
The information you typed is automatically inserted in appropriate places in the brochure, and that business<br />
information set is ready to add in future publications as well. You will notice that on the first page<br />
the organization name has a blue dash line under it. This is to notify you that this text box is being updated<br />
from the business information section. Navigate to the last page of the newsletter, the return address<br />
text box has also been updated along with the motto.<br />
Choose color schemes<br />
1. In the Format Publication Task Pane, click Color Schemes.<br />
2. Under Apply a color scheme, click a color scheme<br />
3. Click at the end of the color scheme and a blue drop down<br />
arrow will appear select Apply Scheme and see how it<br />
changes the newsletter. Try some other color schemes.<br />
If you do not see the Format Publication<br />
Task Pane on the left-hand side<br />
of the screen:<br />
Click on View<br />
Click on Task Pane<br />
Choose font schemes<br />
1. Click on Font Schemes in the Format Publication Task Pane.<br />
2. Under Apply a font scheme, choose a font scheme by clicking<br />
on a font label.<br />
Office of Instructional Technology ©2009 Page 11
<strong>Microsoft</strong> <strong>Publisher</strong> <strong>2007</strong> <strong>Intermediate</strong><br />
Notes<br />
Create a link to a text box on a different page<br />
You just realized that “Lead Story” extends beyond three columns. You must link the first story on page 2<br />
to allow the “Lead Story” to continue.<br />
To prepare for this exercise the following must be completed:<br />
1. Highlight the lead story<br />
2. Click on Edit<br />
3. Click on Copy<br />
4. Click at the end of the lead story<br />
5. Click on Edit<br />
6. Click on Paste—The <strong>Microsoft</strong> Office <strong>Publisher</strong> window will appear asking, If you want to use autoflow?<br />
7. Click No<br />
8. Click on Page 2<br />
9. Highlight the first “Inside Story”<br />
10. Press the Delete Button on your keyboard<br />
11. Click in the headline text box and change the text to read “Lead<br />
Story Continued”<br />
Office of Instructional Technology ©2009 Page 12
<strong>Microsoft</strong> <strong>Publisher</strong> <strong>2007</strong> <strong>Intermediate</strong><br />
Create a link to a text box on a different page<br />
Notes<br />
1. Click the 3rd text box in the Lead Story.<br />
2. You will notice the Text in Overflow Icon at the lower right of the text box. This icon indicates<br />
that the story has more text than the three columns of this text box can hold.<br />
3. Click the Create Text Box Link Tool on the toolbar.—The cursor becomes a pitcher<br />
4. Click the Page 2 icon in the page sorter, and then click in the first column of the text box.—The text<br />
that wouldn’t fit in the text box on page 1 fills the newly linked text box.<br />
Add “Continued” Notices<br />
1. If the text box on page 2 that you just filled with text isn’t selected,<br />
click it.<br />
2. On the Format Menu, click Text Box, and then click the Text<br />
Box Tab.<br />
3. Select the Include “Continued from page...” check box, and<br />
then click OK.<br />
Office of Instructional Technology ©2009 Page 13
<strong>Microsoft</strong> <strong>Publisher</strong> <strong>2007</strong> <strong>Intermediate</strong><br />
4. Click on the 3rd text box on page 1 of the Lead Story.<br />
Notes<br />
5. On the Format Menu, click Text Box, and then click the Text Box Tab.<br />
6. Select the Include “Continued on page...” check box, and then click<br />
OK.<br />
Change the appearance of a text box<br />
1. Click on Page 2 Icon in the page sorter.<br />
2. Click on the Inside Story Headline textbox to the middle story.<br />
3. On the Format Menu, click Text Box, and then click the Colors<br />
and Lines Tab.<br />
4. Do the following:<br />
• At the lower right, under Presets, click the button on the left to<br />
clear the preview box. Then under Preview, click the button<br />
that shows a line across the top.<br />
• Under Line, choose a color you like from the Color drop-down list. Choose the<br />
style and weight you want for the line.<br />
5. Click OK<br />
Office of Instructional Technology ©2009 Page 14
<strong>Microsoft</strong> <strong>Publisher</strong> <strong>2007</strong> <strong>Intermediate</strong><br />
Add a drop cap<br />
Notes<br />
1. Click the first paragraph of the “Secondary Story” text box on page 1.<br />
2. On the Format Menu, click Drop Cap.<br />
3. In the Drop Cap Dialog Box, on the Drop Cap Tab, scroll through the options, select one, and preview it<br />
on the right.<br />
4. If you don’t see a style that you like, click the Custom Drop Cap Tab to design your own.<br />
5. Make appropriate changes. For example reduce the size of letters to 2 lines high<br />
6. Click OK.<br />
Office of Instructional Technology ©2009 Page 15
<strong>Microsoft</strong> <strong>Publisher</strong> <strong>2007</strong> <strong>Intermediate</strong><br />
Replace a picture and change their appearance<br />
Notes<br />
You’re not completely satisfied with the pictures for this issue. You decide to replace the picture on page<br />
1 and change the way the text flows around it. You also decide to add an entirely new picture to page 2,<br />
and you want to recolor the picture.<br />
Replace the picture on page 1 and change the way text flows<br />
1. Note that the picture of the house is grouped with a caption. Click<br />
the caption, and then click the picture so you see gray circles surrounding<br />
just the picture.<br />
2. Right-click the picture, point to Change Picture, and click Clip Art.<br />
3. In the Clip Art Task Pane on the left side of the window, in the<br />
Search for box, type School. Under Search in, make sure it says All<br />
collections. If it doesn’t, click the arrow beside the box, and then select Everywhere.<br />
4. Click Go. When the thumbnail pictures appear, click one you like, and it will replace the existing picture<br />
in the newsletter.<br />
5. If the replacement picture is a different size from the original picture, you may see a gap between the<br />
picture and its caption. To fix this, on the Arrange Menu, click Ungroup. Click somewhere else on the<br />
page and then click the picture. Press an arrow key on the keyboard to nudge the picture until its<br />
frame sits right on top of the caption text box. Click the picture, press SHIFT, and then click the caption.<br />
On the Arrange Menu, click Group.<br />
6. Click the picture once or twice until you see gray circles surrounding just the picture.<br />
7. Click the Close Button in the upper-right corner of the Clip Art Task Pane so you can see more of the<br />
publication.<br />
Office of Instructional Technology ©2009 Page 16
<strong>Microsoft</strong> <strong>Publisher</strong> <strong>2007</strong> <strong>Intermediate</strong><br />
8. On the Picture Toolbar, click the Text Wrapping Tool, and then click Tight. Notice how the relationship<br />
between the text and picture changes.<br />
Notes<br />
• If you don’t see the Picture Toolbar, point to Toolbars on the View Menu, and then click Picture.<br />
Add a new picture to page 2 and recolor it<br />
1. Click the Page 2 Icon in the page sorter to display page 2 of the newsletter, and then scroll to the middle<br />
of the page to see the second “Inside Story”<br />
2. Click the Picture Frame Tool on the Objects Toolbar, and then click Clip Art. * If you don’t see the<br />
Objects Toolbar, point to Toolbars on the View Menu, and then click Objects.<br />
3. In the Clip Art Task Pane, in the Search for box, type Science, and then click Go. Click the image you<br />
like, and it will be added to the page as a new picture.<br />
4. Drag the picture inside the second “Inside Story” text box and align it to the right side of the textbox.<br />
* You can use the arrow keys on the keyboard to nudge a selected picture and align it accurately.<br />
5. If necessary, resize the picture by dragging one of the round corner handles.<br />
6. On the Picture Toolbar, click Format Picture Button, and then click the Picture Tab.<br />
7. Click the Recolor Button. In the Color List, click a color you like, and view the effect in the Preview window.<br />
Click Leave black parts black, and then Recolor whole picture to see which effect you prefer.<br />
8. Click apply in the Recolor Picture dialog box.<br />
9. Click OK in each dialog box.<br />
Office of Instructional Technology ©2009 Page 17
<strong>Microsoft</strong> <strong>Publisher</strong> <strong>2007</strong> <strong>Intermediate</strong><br />
Insert an empty picture frame<br />
Notes<br />
If you are creating your newsletter and have the story written but are awaiting a complementary picture<br />
you can insert an empty picture frame to setup the format of the textbox.<br />
1. Click the Page 3 Icon in the page sorter to display page 3 of the newsletter, and then scroll to the middle<br />
of the page to see the second “Inside Story”<br />
2. On the Object Toolbar, click the Picture Frame, and then click Empty Picture Frame.<br />
3. In your publication, drag the mouse diagonally until you have the size of the picture frame you want.<br />
4. Drag the picture inside the second “Inside Story” text box and align it to the right side of the textbox.<br />
* You can use the arrow keys on the keyboard to nudge a selected picture and align it accurately.<br />
Office of Instructional Technology ©2009 Page 18
<strong>Microsoft</strong> <strong>Publisher</strong> <strong>2007</strong> <strong>Intermediate</strong><br />
Add or delete pages<br />
Notes<br />
When you add or delete pages, you’ll need to be working on the foreground of your publication. If you’re<br />
not, remove the check mark next to Master Page (View Menu) before using the following procedures.<br />
Add a Page<br />
1. In your open publication, click on the page that will either come before or after<br />
the pages you want to add. For this exercise click on pages 2-3.<br />
2. On the Insert Menu, click Page.<br />
3. In the Insert Page Dialog Box, select the options you want, and then click OK.<br />
* If you’re in two-page spread view, it’s best to add pages in multiples of<br />
four.<br />
Add a duplicate page<br />
1. On the Page Sorter, right-click pages 2 & 3 the you want to copy.<br />
2. On the shortcut menu, click Insert Duplicate Page. A duplicate page will be inserted into your publication<br />
immediately after the selected page. * If you are in two-page spread view, this will insert a new<br />
two-page spread immediately after the selected two-page spread.<br />
Office of Instructional Technology ©2009 Page 19
<strong>Microsoft</strong> <strong>Publisher</strong> <strong>2007</strong> <strong>Intermediate</strong><br />
Move a page<br />
Notes<br />
1. On the Page Sorter, right-click on page number 5, and then click View Two-Page Spread on the shortcut<br />
menu to remove the check mark. *This will display the pages in single view.<br />
2. On the Page Sorter, right-click page number 5, and then click Move Page on the shortcut menu.<br />
3. In the Move Page Dialog Box, select the options that you want, (Before page 4)<br />
4. click OK.<br />
Office of Instructional Technology ©2009 Page 20
<strong>Microsoft</strong> <strong>Publisher</strong> <strong>2007</strong> <strong>Intermediate</strong><br />
Move a Page by dragging<br />
Notes<br />
You can also move a page by clicking the page on the page sorter and dragging it to a new location on the<br />
page sorter.<br />
1. Click on page 8—Hold the mouse button down<br />
2. Drag the white page between pages 6 & 7<br />
3. Release the mouse button<br />
* Repeat the process to move the page with the mailing address to the end of the newsletter.<br />
Delete the contents of a page without deleting the page itself<br />
1. Select one text box on page 5<br />
2. Click on Edit<br />
3. Click on Select All<br />
4. Press the Delete Key on the keyboard<br />
• You now have a blank page.<br />
Save this newsletter and open a new file<br />
Office of Instructional Technology ©2009 Page 21
<strong>Microsoft</strong> <strong>Publisher</strong> <strong>2007</strong> <strong>Intermediate</strong><br />
Creating a Bookmark Activity 2<br />
Notes<br />
<strong>Publisher</strong> does not include any publication designs that are intended exclusively for use as bookmarks.<br />
However, you can easily adapt an existing publication design for use as bookmarks.<br />
Publications that are set up to print multiple copies per page, such as postcards, business cards, or gift<br />
certificates, can be customized for use as bookmarks. You can also create bookmarks from scratch.<br />
Create a bookmark from scratch<br />
This procedure creates a sheet of bookmarks that are printed four per page on 8.5-by-11-inch paper, with<br />
room for trimming.<br />
1. In the Publication Types list, click Blank Page Sizes.<br />
2. Under Standard,<br />
click Create custom<br />
page size.<br />
Office of Instructional Technology ©2009 Page 22
<strong>Microsoft</strong> <strong>Publisher</strong> <strong>2007</strong> <strong>Intermediate</strong><br />
3. In the Custom Page Size dialog box, enter a name for the new custom page size. Ex. Bookmark<br />
Notes<br />
4. In the Layout Type Section change One page per sheet to Multiple Pages per sheet<br />
5. In the Options Section change the Target Sheet Size to Custom<br />
6. Type 11” in the Sheet Width Box, type 8.5” in the Sheet Height Box, and 0.5” in the Side Margin Box<br />
7. In the Page Section type 2.5” in the Width Box, and then type 7.5” in the Height Box.<br />
8. In the Margin Guides Section type 0.5” in the Right Box<br />
9. Click OK to close the Custom Page Size dialog box, and then click Create to create the bookmark.<br />
Office of Instructional Technology ©2009 Page 23
<strong>Microsoft</strong> <strong>Publisher</strong> <strong>2007</strong> <strong>Intermediate</strong><br />
Create a two-sided bookmark<br />
Notes<br />
If you want to print content on the back of your bookmark, create a two-sided bookmark by adding a new<br />
page to your publication.<br />
1. On the Page Sorter, right-click page 1<br />
2. On the shortcut menu, click Insert Duplicate Page. A duplicate page will be inserted into your publication<br />
immediately after the selected page. *Page 2 will be the back of the bookmark.<br />
Customize your bookmark<br />
Create a background color<br />
To create a background color and a margin for the bookmarker insert a textbox.<br />
1. Click on the Textbox Icon<br />
2. Click and drag to create a textbox within the page<br />
Office of Instructional Technology ©2009 Page 24
<strong>Microsoft</strong> <strong>Publisher</strong> <strong>2007</strong> <strong>Intermediate</strong><br />
3. Select the textbox<br />
Notes<br />
4. Click on the Fill Color Icon<br />
on page 2.<br />
and select a color for the background *Copy this textbox and paste it<br />
5. Outline the textbox by right-clicking on the textbox selecting Format Text Box<br />
6. In the Line Section change the Color Box from No Line to a color *Do this to page 2.<br />
Adding Text<br />
1. Click inside the textbox and type a saying or verse.<br />
2. Adjust the following:<br />
• Font Size<br />
• Color of Font<br />
• Font<br />
Adding Clip Art<br />
1. Click on the Insert Menu<br />
2. Point at Picture and click on Clip Art<br />
Insert clip art and adjust the size of the image.<br />
Office of Instructional Technology ©2009 Page 25
<strong>Microsoft</strong> <strong>Publisher</strong> <strong>2007</strong> <strong>Intermediate</strong><br />
Printing a Bookmark<br />
Notes<br />
1. Click on the File Menu<br />
2. Click on Print<br />
3. Select the appropriate printer<br />
4. In the 2-sided printing options change Single-<br />
Sided to Two-sided, flip short side<br />
5. Click Print<br />
• If you are printing two-sided bookmarks on a duplex printer, you may need to change the options in<br />
the Print Dialog Box to choose how you want your publication to be printed on both sides. The available<br />
options in the Print Dialog Box vary depending on what kind of printer you are using. If the Twosided,<br />
flip on short edge option is available, select it to ensure that the content on each side of your<br />
bookmark is printed in the same direction. You may need to print a test sheet to determine what settings<br />
work best.<br />
• If you are printing two-sided bookmarks to a nonduplex printer, you need to print the first side of your<br />
bookmark publication first and then flip the sheets, reinsert them into your printer feed tray, and then<br />
print the second side. Print a test sheet first to determine which direction you need to flip the paper<br />
before you print the second side.<br />
• Print your bookmarks on heavy paper or card stock so that they are durable.<br />
Office of Instructional Technology ©2009 Page 26
<strong>Microsoft</strong> <strong>Publisher</strong> <strong>2007</strong> <strong>Intermediate</strong><br />
Adapt an existing publication design for use as bookmarks<br />
Notes<br />
1. Open a new <strong>Publisher</strong> File<br />
2. Select Business Cards<br />
3. Double-click a design you like<br />
4. Click on Change Page Size from the Format Publication Pane<br />
5. Navigate to locate the Bookmark page<br />
size or select Custom Page Size and<br />
change the settings as we did the creating<br />
a bookmark from scratch.<br />
Office of Instructional Technology ©2009 Page 27
<strong>Microsoft</strong> <strong>Publisher</strong> <strong>2007</strong> <strong>Intermediate</strong><br />
6. Begin adjusting all the textboxes to fit to the new page size. You will delete extra textboxes that are<br />
not needed.<br />
Notes<br />
7. Insert a new textbox and add a verse or saying<br />
Office of Instructional Technology ©2009 Page 28
<strong>Microsoft</strong> <strong>Publisher</strong> <strong>2007</strong> <strong>Intermediate</strong><br />
Create & Print a Banner, Poster, or other Large Publication Activity 3<br />
Notes<br />
When you create a publication, for example, Banners, and select a size larger than 8.5-by-11 inches in<br />
the Page Setup Dialog Box, <strong>Microsoft</strong> Office <strong>Publisher</strong> <strong>2007</strong> prints a publication that is larger than a single<br />
sheet of paper. In the Office <strong>Publisher</strong> <strong>2007</strong>, you can print publications as large as 240 by 240<br />
inches.<br />
Some features, such as gradients, lines<br />
and border art, may not be printed<br />
correctly on banners that are larger<br />
than 10 feet.<br />
Create a Banner<br />
1. Open <strong>Publisher</strong><br />
2. In the Publication Types list, click Banners.<br />
3. Click the banner design for Information<br />
4. Under Customize select a Color Scheme and Font Scheme<br />
5. Under Options select the Page Size, Border & Graphic<br />
Office of Instructional Technology ©2009 Page 29
<strong>Microsoft</strong> <strong>Publisher</strong> <strong>2007</strong> <strong>Intermediate</strong><br />
6. Click Create<br />
Notes<br />
7. In the Format Publication Task Pane, you are able to do any of the following<br />
while working on the banner:<br />
• To change the width and height of the banner, click Change Page Size in<br />
the task pane, and then choose the page size, or the click Create Custom<br />
Page Size.<br />
• To change the banner’s color scheme, click Color Schemes in the task<br />
pane, and then choose the scheme that you want.<br />
• To change the banner’s font scheme, click Font Schemes in the task<br />
pane, and then choose the scheme that you want.<br />
8. In the banner, replace the placeholder text by clicking in the textbox and deleting<br />
the current text and typing new text.<br />
9. Replace the placeholder pictures with new clip art. Click on the Insert Menu, point at Pictures and<br />
click on Clip Art.<br />
10. Select an image currently on the banner, search for a new image and double-click the image to insert<br />
it on the banner. * You will notice that the new image will take the place of the old image.<br />
Office of Instructional Technology ©2009 Page 30
<strong>Microsoft</strong> <strong>Publisher</strong> <strong>2007</strong> <strong>Intermediate</strong><br />
11. On the File Menu, click Save As.<br />
Notes<br />
12. In the Save in box, click the folder where you want to save the banner publication.<br />
13. In the File Name Box, type a name for your banner publication.<br />
14. In the Save as type box, click <strong>Publisher</strong> Files.<br />
15. Click Save<br />
Create a Poster<br />
To create a poster in <strong>Publisher</strong>, create a banner, and then change the page size to the poster size that<br />
you want.<br />
1. Open a new publisher file<br />
2. In the Publication Types task pane, click Banners, you can do one of the following:<br />
• Under Banners, Click Blank Sizes<br />
• Click View templates from <strong>Microsoft</strong> Office Online<br />
• click the Fundraising Goal poster design to download<br />
• go to step 4. *This is the option we will be using for this activity.<br />
3. Under Blank Sizes, click the paper size that you want, or click Create Custom Page Size and create a<br />
custom page size.<br />
4. Click Create<br />
Office of Instructional Technology ©2009 Page 31
<strong>Microsoft</strong> <strong>Publisher</strong> <strong>2007</strong> <strong>Intermediate</strong><br />
5. In the Format Publication Task Pane, you are able to do any of the following<br />
while working on the banner:<br />
Notes<br />
• To change the width and height of the banner, click Change Page Size in<br />
the task pane, and then choose the page size, or the click Create Custom<br />
Page Size.<br />
• To change the banner’s color scheme, click Color Schemes in the task<br />
pane, and then choose the scheme that you want.<br />
• To change the banner’s font scheme, click Font Schemes in the task<br />
pane, and then choose the scheme that you want.<br />
6. In the Poster, replace the placeholder text by clicking in the textbox and deleting<br />
the current text and typing new text.<br />
7. Insert a clip art. Click on the Insert Menu, point at Pictures and click on Clip Art.<br />
8. On the File Menu, click Save As.<br />
9. In the Save in box, click the folder where you want to save the banner publication.<br />
10. In the File Name Box, type a name for your banner publication.<br />
11. In the Save as type box, click <strong>Publisher</strong> Files.<br />
12. Click Save<br />
Office of Instructional Technology ©2009 Page 32
<strong>Microsoft</strong> <strong>Publisher</strong> <strong>2007</strong> <strong>Intermediate</strong><br />
Add images to a banner or poster<br />
Notes<br />
Add Clip Art<br />
1. Open a new publisher file, select Blank Pages Sizes, and double-click A3 (landscape)<br />
2. On the Objects Toolbar (this toolbar can be found on the far left side of the screen)<br />
* Click Picture Frame,<br />
* Click Empty Picture Frame, and then click your publication to place the empty picture<br />
frame.<br />
3. Right-click on the empty picture frame, point to Change Picture, and then click Clip Art.<br />
4. In the Clip Art Task Pane, in the Search for Box, type a word or phrase that describes the clip that you<br />
want.<br />
To narrow your search, do one or both of the following:<br />
* To limit search results to a specific collection of clips, in the Search in box, select the collection that<br />
you want.<br />
* To limit search results to a specific type of media file, in the Results should be box, select the check<br />
box next to the types of clips that you want.<br />
5. Click Go<br />
6. In the search results window of the Clip Art Task Pane, click the picture that you want.<br />
7. Once the clip art has been inserted, adjust the size and location<br />
* Keep this document open for the following activity.<br />
Office of Instructional Technology ©2009 Page 33
<strong>Microsoft</strong> <strong>Publisher</strong> <strong>2007</strong> <strong>Intermediate</strong><br />
Add a picture from a file<br />
Notes<br />
1. On the Objects Toolbar, click Picture Frame, click Empty Picture Frame, and then click your publication<br />
to place the empty picture frame.<br />
2. Right-click the picture frame, point to Change Picture, and then From File.<br />
3. In the Insert Picture Dialog box, locate the folder that contains the picture that you want to insert, and<br />
then click the picture file. (Many times the picture will be in the My Pictures Folder.)<br />
4. To embed the picture, click Insert<br />
Add a picture directly from a scanner or digital camera<br />
1. On the Objects Toolbar, click Picture Frame, click Empty Picture Frame, and then click your publication<br />
to place the empty picture frame.<br />
2. Right-click the picture frame, point to Change Picture, and then click From Scanner or Camera.<br />
3. If you have more than one device attached to your computer, select the device that you want to use.<br />
4. Do one of the following:<br />
* Add a picture from a scanner If you use default settings for scanning the image, click Web Quality<br />
for pictures that you are adding to an online publication, or click Print Quality for pictures that you are<br />
adding to a print publication. Then click Insert to scan your picture. ** The Insert Button might be unavailable<br />
with some scanners because the scanner software doesn’t support an automatic scan. Click<br />
Custom Insert instead.<br />
* Add a picture from a camera or another device If the selected device is a camera or another device<br />
(not a scanner), or if you want to customize any settings before you scan the picture, click Custom Insert,<br />
and then follow the instructions that come with the device that you are using.<br />
Office of Instructional Technology ©2009 Page 34
<strong>Microsoft</strong> <strong>Publisher</strong> <strong>2007</strong> <strong>Intermediate</strong><br />
Change the Overlap<br />
Notes<br />
1. On the File Menu, click Print.<br />
2. Click Print<br />
• To increase the paper margin that overlaps between the horizontal printed area on a page of<br />
the banner, poster, or large publication, change the Horizontal Overlap Settings under More<br />
Print Options<br />
For example, if you are printing a large banner that is made up of many horizontal pages, you<br />
can increase or decrease the margin between the pages so that you can type the pages together<br />
without covering some of the printed area.<br />
• To increase the paper margin that overlaps between the vertical printed area on a page of the<br />
banner, poster, or large publication, change the Vertical overlap settings under More Print Options.<br />
For example, if you are printing a large banner that is made up of many vertical pages, you can<br />
increase or decrease the margin between the pages so that you can tape the pages together<br />
without covering some of the printed area.<br />
• To print a single page of the large publication, select the Print a single tile check box, and then<br />
select the row and column number of the tile that you want to print.<br />
* All desktop printer have a nonprinting region at the margins.<br />
Office of Instructional Technology ©2009 Page 35
<strong>Microsoft</strong> <strong>Publisher</strong> <strong>2007</strong> <strong>Intermediate</strong><br />
Notes<br />
Print a banner or poster<br />
To print a banner or poster:<br />
1. Click on the File Menu<br />
2. Click Print<br />
3. Click OK<br />
* To print a banner on banner paper,<br />
you must use a printer that supports<br />
banner paper size. To determine<br />
whether the printer that you are using<br />
supports banner paper, check<br />
the options under Paper on the Publication<br />
and Paper Settings Tab in<br />
the Print Dialog Box.<br />
Office of Instructional Technology ©2009 Page 36
<strong>Microsoft</strong> <strong>Publisher</strong> <strong>2007</strong> <strong>Intermediate</strong><br />
Create a Calendar Activity 4<br />
Notes<br />
<strong>Publisher</strong> calendar options allow you to customize a calendar to include<br />
date ranges from 1900 to 2200, and also to show either one<br />
month or an entire year on each page.<br />
Create a calendar<br />
1. Open a new publisher file<br />
2. In the Publication Types List, click Calendars<br />
3. Under Calendars, click the type of calendar that you want to create<br />
(for example, Full Page or Wallet Size), and then click the design<br />
that you want. *For this activity select Art Left.<br />
4. In the Customize Task Pane, click the options that you want, such<br />
as color or font scheme.<br />
5. In the Calendar Options Task Pane, click to select the page orientation,<br />
whether to show one month or one year per calendar page (to<br />
change the month that the calendar starts on, click Set Calendar<br />
Dates), and whether to include a schedule of events on the calendar.<br />
6. To include a schedule of events in your calendar, select the Include<br />
Schedule of events check box. *Not all of the calendar design templates<br />
support a schedule of events.<br />
7. Click Create<br />
Office of Instructional Technology ©2009 Page 37
<strong>Microsoft</strong> <strong>Publisher</strong> <strong>2007</strong> <strong>Intermediate</strong><br />
8. Click inside a date box, and enter text<br />
Notes<br />
9. Click on the image, click on Insert Menu, point to Picture and click on Clip Art<br />
10. Replace the image<br />
11. Replace the text under the image<br />
12. On the File Menu, click Save As.<br />
13. In the Save in box, click the folder where you want to save the calendar.<br />
14. In the File Name Box, type a name for your calendar.<br />
15. In the Save as type box, click <strong>Publisher</strong> Files.<br />
16. Click Save<br />
Add a calendar to a publication<br />
1. Open a new publisher file<br />
2. Click on Brochures<br />
3. Select the first Brochure Arrows<br />
4. Click on the Create Button<br />
5. Select Page 2<br />
6. Select the text box on the right-hand side panel and press the delete key on the keyboard<br />
7. On the Insert Menu, click Design Gallery Object<br />
Office of Instructional Technology ©2009 Page 38
<strong>Microsoft</strong> <strong>Publisher</strong> <strong>2007</strong> <strong>Intermediate</strong><br />
8. In the Design Gallery Dialog Box, click Calendars.<br />
Notes<br />
9. Click the calendar design that you want. * some designs do not include a calendar object.<br />
10. Under Options, click the month and year that you want. * You must make any changes now. You cannot<br />
go back and change the month and year after you insert the calendar.<br />
11. Click Insert Object<br />
12. Highlight the month and year and change the font size to 10<br />
13. Highlight the days and dates of the calendar and change the font size to 8<br />
14. Adjust the size of the calendar to fit on the right-hand side of the brochure.<br />
15. Zoom into the brochure at 150%<br />
16. Click in the 17th square, press enter and type Test<br />
17. If you can see the text, Great! If you can’t see the text you have to grab a white circle and enlarge the<br />
calendar a bit.<br />
18. On the File Menu, click Save As.<br />
19. In the Save in box, click the folder where you want to save the brochure.<br />
20. In the File Name Box, type a name for your brochure.<br />
21. In the Save as type box, click <strong>Publisher</strong> Files.<br />
22. Click Save<br />
Office of Instructional Technology ©2009 Page 39
<strong>Microsoft</strong> <strong>Publisher</strong> <strong>2007</strong> <strong>Intermediate</strong><br />
Notes<br />
Word or <strong>Publisher</strong>: Choose the best tool for the job<br />
Word has many strengths....<br />
For many of us, <strong>Microsoft</strong> Office Word is the air that we breathe. We use word processing programs to accomplish<br />
nearly every task we perform on a computer, from letters and memos to longer documents,<br />
such as legal publications and research papers.<br />
However, a word processor, even one as multi-faceted and robust as Word, is not designed to easily create<br />
the more graphical and layout intensive publications required for professional-looking business and<br />
marketing communications.<br />
...and so does <strong>Publisher</strong>!<br />
<strong>Microsoft</strong> Office <strong>Publisher</strong> is designed to provide flexible and precise page layout and design, with the additional<br />
advantages of design assistance and automation.<br />
<strong>Publisher</strong> also has tools and features that help you efficiently create, customize, and reuse a wide variety<br />
of marketing communications materials tailored to your specific needs.<br />
These tools and features include:<br />
• Master Design Sets for Brand Coordination<br />
• Commercial Printing Support<br />
• Posters, Banners, Brochures, and Flyers<br />
• Mail and Catalog Merge Wizard<br />
• Design Checker<br />
Office of Instructional Technology ©2009 Page 40
<strong>Microsoft</strong> <strong>Publisher</strong> <strong>2007</strong> <strong>Intermediate</strong><br />
At a glance<br />
Notes<br />
Word and <strong>Publisher</strong> were designed to provide specific document and content solutions. You’ll save time if<br />
you choose the application designed specifically for the tasks you’re trying to accomplish.<br />
If you want to create<br />
Use this<br />
program<br />
Why?<br />
Graphically rich print and e-mail newsletters<br />
Graphically rich catalogs<br />
Sophisticated tools for creating graphically<br />
rich publications<br />
Greeting Cards<br />
Consistently branded business communications<br />
and marketing materials<br />
<strong>Publisher</strong><br />
<strong>Publisher</strong><br />
<strong>Publisher</strong><br />
<strong>Publisher</strong><br />
<strong>Publisher</strong><br />
Precise control over positioning text with images<br />
and other design elements.<br />
Pre-designed catalog publications and the Mail<br />
and Catalog Merge Wizard.<br />
Identify and correct unintended desktop, commercial<br />
print, Web, and e-mail problems using<br />
the improved Design Checker. Choose from<br />
more than 70 designer-created color schemes,<br />
or create one of your own.<br />
Greeting card types and designs you can customize<br />
for all your business and personal needs.<br />
Master Design Sets that create a coordinated<br />
look and feel for your letterhead, business<br />
cards, brochures, and labels.<br />
Design publications to be commercially<br />
printed <strong>Publisher</strong><br />
Support for large jobs that require the services<br />
of a commercial printer.<br />
Office of Instructional Technology ©2009 Page 41
<strong>Microsoft</strong> <strong>Publisher</strong> <strong>2007</strong> <strong>Intermediate</strong><br />
If you want to create<br />
Use this<br />
program<br />
Why?<br />
Notes<br />
Posters or banners<br />
<strong>Publisher</strong><br />
Poster and banner designs with easy width and<br />
height choices to match your needs.<br />
3 or 4-panel brochures or flyers <strong>Publisher</strong><br />
Many designs to choose from with optional space<br />
for customer addresses, and order, response, or<br />
sign-up forms.<br />
Business Cards<br />
<strong>Publisher</strong><br />
Design types to match all of your business communications<br />
and marketing materials.<br />
Documents with a table of contents<br />
and index<br />
Word<br />
Indexing and table of contents features allow you to<br />
create a professional published document.<br />
Long Documents<br />
Legal Documents<br />
Short, simple documents<br />
(memos or letters)<br />
Word<br />
Word<br />
Word<br />
Features specific to research papers, business<br />
plans, or other longer documents including page<br />
numbering, footnotes, endnotes, and annotations.<br />
Legal document support with features such as line<br />
numbering, restricted access to sensitive documents,<br />
and checks for hidden text.<br />
Templates and Wizards that allow you to choose<br />
style and function, as well as content for the documents<br />
you write every day.<br />
Office of Instructional Technology ©2009 Page 42
<strong>Microsoft</strong> <strong>Publisher</strong> <strong>2007</strong> <strong>Intermediate</strong><br />
If you want to create<br />
Use this<br />
program<br />
Why?<br />
Notes<br />
Document sharing and collaboration<br />
Documents requiring review or editing<br />
Word<br />
Word<br />
Document Workspaces allow colleagues to work<br />
together on documents by using task lists, using<br />
links to resource materials, and storing related or<br />
supporting documents in a document library.<br />
Change tracking, inline comments, side-by-side<br />
compare, compare and merge, compare versions,<br />
and text highlighter features support document<br />
revision and collaboration.<br />
Office of Instructional Technology ©2009 Page 43