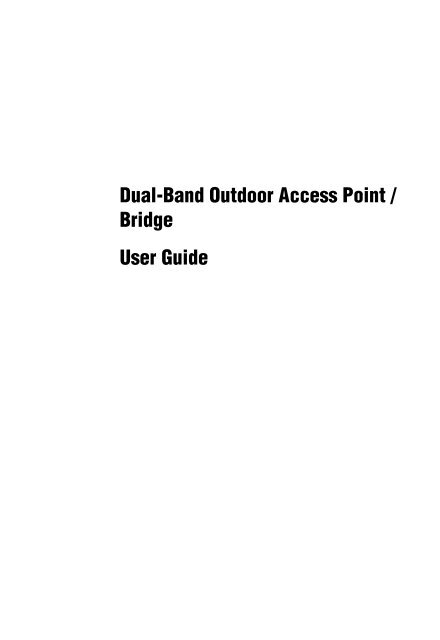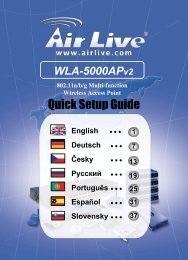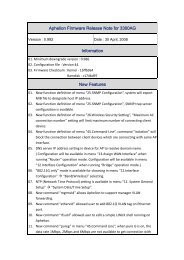Dual-Band Outdoor Access Point / Bridge User Guide
Dual-Band Outdoor Access Point / Bridge User Guide
Dual-Band Outdoor Access Point / Bridge User Guide
You also want an ePaper? Increase the reach of your titles
YUMPU automatically turns print PDFs into web optimized ePapers that Google loves.
<strong>Dual</strong>-<strong>Band</strong> <strong>Outdoor</strong> <strong>Access</strong> <strong>Point</strong> /<br />
<strong>Bridge</strong><br />
<strong>User</strong> <strong>Guide</strong>
<strong>User</strong> <strong>Guide</strong><br />
<strong>Guide</strong><br />
<strong>Dual</strong>-<strong>Band</strong> <strong>Outdoor</strong> <strong>Access</strong> <strong>Point</strong> / <strong>Bridge</strong><br />
IEEE 802.11a/b/g <strong>Access</strong> <strong>Point</strong> / <strong>Bridge</strong><br />
Master unit with External Antenna Options<br />
Slave unit with Integrated High-Gain Antenna
WA6202-ZZ<br />
WA6202M-ZZ<br />
F1.1.0.0 E072004-R01<br />
150xxxxxxxxA
Compliances<br />
Federal Communication Commission Interference Statement<br />
This equipment generates, uses, and can radiate radio frequency energy and, if not<br />
installed and used in accordance with the instruction manual, may cause interference to<br />
radio communications. It has been tested and found to comply with the limits for a Class A<br />
computing device pursuant to Subpart B of Part 15 of FCC Rules, which are designed to<br />
provide reasonable protection against such interference when operated in a commercial<br />
environment. Operation of this equipment in a residential area is likely to cause<br />
interference, in which case the user, at his own expense, will be required to take whatever<br />
measures may be required to correct the interference. You are cautioned that changes or<br />
modifications not expressly approved by the party responsible for compliance could void<br />
your authority to operate the equipment.<br />
You may use unshielded twisted-pair (UTP) for RJ-45 connections - Category 3 or greater<br />
for 10 Mbps connections, Category 5 for 100 Mbps connections.<br />
Warnings: 1.Wear an anti-static wrist strap or take other suitable measures to prevent<br />
electrostatic discharge when handling this equipment.<br />
2.When connecting this device to a power outlet, connect the field ground<br />
lead on the tri-pole power plug to a valid earth ground line to prevent<br />
electrical hazards.<br />
IMPORTANT NOTE: FCC Radiation Exposure Statement<br />
This equipment complies with FCC radiation exposure limits set forth for an uncontrolled<br />
environment. This equipment should be installed and operated with a minimum distance<br />
of 20 centimeters (8 inches) between the radiator and your body. This transmitter must<br />
not be co-located or operating in conjunction with any other antenna or transmitter.<br />
Wireless 5 GHz <strong>Band</strong> Statement:<br />
As the access point can operate in the 5150-5250 MHz frequency band it is limited by the<br />
FCC, Industry Canada and some other countries to indoor use only so as to reduce the<br />
potential for harmful interference to co-channel Mobile Satellite systems.<br />
High power radars are allocated as primary users (meaning they have priority) of the<br />
5250-5350 MHz and 5650-5850 MHz bands. These radars could cause interference and/<br />
or damage to the access point when used in Canada.<br />
The term “IC:” before the radio certification number only signifies that Industry Canada<br />
technical specifications were met.<br />
i
Safety Compliance<br />
Power Cord Safety<br />
Please read the following safety information carefully before installing the wireless<br />
bridge:<br />
Warning: Installation and removal of the unit must be carried out by qualified personnel<br />
only.<br />
• The unit must be connected to an earthed (grounded) outlet to comply with international<br />
safety standards.<br />
• Do not connect the unit to an A.C. outlet (power supply) without an earth (ground)<br />
connection.<br />
• The appliance coupler (the connector to the unit and not the wall plug) must have a<br />
configuration for mating with an EN 60320/IEC 320 appliance inlet.<br />
• The socket outlet must be near to the unit and easily accessible. You can only remove<br />
power from the unit by disconnecting the power cord from the outlet.<br />
• This unit operates under SELV (Safety Extra Low Voltage) conditions according to<br />
IEC 60950. The conditions are only maintained if the equipment to which it is connected<br />
also operates under SELV conditions.<br />
France and Peru only<br />
This unit cannot be powered from IT † supplies. If your supplies are of IT type, this unit<br />
must be powered by 230 V (2P+T) via an isolation transformer ratio 1:1, with the<br />
secondary connection point labelled Neutral, connected directly to earth (ground).<br />
†<br />
Impédance à la terre<br />
Power Cord Set<br />
U.S.A. and Canada The cord set must be UL-approved and CSA certified.<br />
The minimum specifications for the flexible cord are:<br />
- No. 18 AWG - not longer than 2 meters, or 16 AWG.<br />
- Type SV or SJ<br />
- 3-conductor<br />
The cord set must have a rated current capacity of at least 10 A<br />
The attachment plug must be an earth-grounding type with NEMA 5-15P (15 A, 125<br />
V) or NEMA 6-15P (15 A, 250 V) configuration.<br />
Denmark<br />
The supply plug must comply with Section 107-2-D1, Standard DK2-1a or DK2-5a.<br />
Switzerland The supply plug must comply with SEV/ASE 1011.<br />
U.K.<br />
The supply plug must comply with BS1363 (3-pin 13 A) and be fitted with a 5 A fuse<br />
which complies with BS1362.<br />
The mains cord must be or marked and be of type HO3VVF3GO.75<br />
(minimum).<br />
Europe<br />
The supply plug must comply with CEE7/7 (“SCHUKO”).<br />
The mains cord must be or marked and be of type HO3VVF3GO.75<br />
(minimum).<br />
IEC-320 receptacle.<br />
ii
Veuillez lire à fond l'information de la sécurité suivante avant d'installer le wireless<br />
bridge:<br />
AVERTISSEMENT: L’installation et la dépose de ce groupe doivent être confiés à un<br />
personnel qualifié.<br />
• Ne branchez pas votre appareil sur une prise secteur (alimentation électrique) lorsqu'il<br />
n'y a pas de connexion de mise à la terre (mise à la masse).<br />
• Vous devez raccorder ce groupe à une sortie mise à la terre (mise à la masse) afin de<br />
respecter les normes internationales de sécurité.<br />
• Le coupleur d’appareil (le connecteur du groupe et non pas la prise murale) doit<br />
respecter une configuration qui permet un branchement sur une entrée d’appareil EN<br />
60320/IEC 320.<br />
• La prise secteur doit se trouver à proximité de l’appareil et son accès doit être facile.<br />
Vous ne pouvez mettre l’appareil hors circuit qu’en débranchant son cordon électrique<br />
au niveau de cette prise.<br />
• L’appareil fonctionne à une tension extrêmement basse de sécurité qui est conforme à<br />
la norme IEC 60950. Ces conditions ne sont maintenues que si l’équipement auquel il<br />
est raccordé fonctionne dans les mêmes conditions.<br />
France et Pérou uniquement:<br />
Ce groupe ne peut pas être alimenté par un dispositif à impédance à la terre. Si vos<br />
alimentations sont du type impédance à la terre, ce groupe doit être alimenté par une<br />
tension de 230 V (2 P+T) par le biais d’un transformateur d’isolement à rapport 1:1, avec<br />
un point secondaire de connexion portant l’appellation Neutre et avec raccordement<br />
direct à la terre (masse).<br />
Cordon électrique - Il doit être agréé dans le pays d’utilisation<br />
Etats-Unis et Canada: Le cordon doit avoir reçu l’homologation des UL et un certificat de la CSA.<br />
Les spe'cifications minimales pour un cable flexible sont AWG No. 18, ouAWG No.<br />
16 pour un cable de longueur infe'rieure a` 2 me'tres.<br />
- type SV ou SJ<br />
- 3 conducteurs<br />
Le cordon doit être en mesure d’acheminer un courant nominal d’au moins 10 A.<br />
La prise femelle de branchement doit être du type à mise à la terre (mise à la<br />
masse) et respecter la configuration NEMA 5-15P (15 A, 125 V) ou NEMA 6-15P<br />
(15 A, 250 V).<br />
Danemark:<br />
La prise mâle d’alimentation doit respecter la section 107-2 D1 de la norme DK2 1a<br />
ou DK2 5a.<br />
Suisse: La prise mâle d’alimentation doit respecter la norme SEV/ASE 1011.<br />
Europe<br />
La prise secteur doit être conforme aux normes CEE 7/7 (“SCHUKO”)<br />
LE cordon secteur doit porter la mention ou et doit être de type<br />
HO3VVF3GO.75 (minimum).<br />
Bitte unbedingt vor dem Einbauen des wireless bridges die folgenden<br />
Sicherheitsanweisungen durchlesen:<br />
WARNUNG: Die Installation und der Ausbau des Geräts darf nur durch Fachpersonal<br />
erfolgen.<br />
iii
• Das Gerät sollte nicht an eine ungeerdete Wechselstromsteckdose angeschlossen<br />
werden.<br />
• Das Gerät muß an eine geerdete Steckdose angeschlossen werden, welche die<br />
internationalen Sicherheitsnormen erfüllt.<br />
• Der Gerätestecker (der Anschluß an das Gerät, nicht der Wandsteckdosenstecker) muß<br />
einen gemäß EN 60320/IEC 320 konfigurierten Geräteeingang haben.<br />
• Die Netzsteckdose muß in der Nähe des Geräts und leicht zugänglich sein. Die<br />
Stromversorgung des Geräts kann nur durch Herausziehen des Gerätenetzkabels aus<br />
der Netzsteckdose unterbrochen werden.<br />
• Der Betrieb dieses Geräts erfolgt unter den SELV-Bedingungen<br />
(Sicherheitskleinstspannung) gemäß IEC 60950. Diese Bedingungen sind nur gegeben,<br />
wenn auch die an das Gerät angeschlossenen Geräte unter SELV-Bedingungen<br />
betrieben werden.<br />
Schweiz<br />
Europe<br />
Stromkabel. Dies muss von dem Land, in dem es benutzt wird geprüft werden:<br />
Dieser Stromstecker muß die SEV/ASE 1011Bestimmungen einhalten.<br />
Das Netzkabel muß vom Typ HO3VVF3GO.75 (Mindestanforderung) sein und die<br />
Aufschrift oder tragen.<br />
Der Netzstecker muß die Norm CEE 7/7 erfüllen (”SCHUKO”).<br />
iv
Contents<br />
Chapter 1: Introduction 1-1<br />
Package Checklist 1-2<br />
Hardware Description 1-2<br />
Integrated High-Gain Antenna 1-3<br />
External Antenna Options 1-3<br />
Ethernet Port 1-4<br />
Power Injector Module 1-4<br />
Receive Signal Strength Indicator (RSSI) BNC Connector 1-5<br />
Grounding <strong>Point</strong> 1-5<br />
Wall- and Pole-Mounting Bracket Kits 1-5<br />
System Configuration 1-5<br />
Features and Benefits 1-6<br />
System Defaults 1-6<br />
Chapter 2: Network Configuration 2-1<br />
<strong>Access</strong> <strong>Point</strong> Topologies 2-1<br />
Ad Hoc Wireless LAN (no <strong>Access</strong> <strong>Point</strong> or <strong>Bridge</strong>) 2-1<br />
Infrastructure Wireless LAN 2-2<br />
Infrastructure Wireless LAN for Roaming Wireless PCs 2-3<br />
<strong>Bridge</strong> Link Topologies 2-4<br />
<strong>Point</strong>-to-<strong>Point</strong> Configuration 2-4<br />
<strong>Point</strong>-to-Multipoint Configuration 2-4<br />
Chapter 3: <strong>Bridge</strong> Link Planning 3-1<br />
Data Rates 3-1<br />
Radio Path Planning 3-2<br />
Antenna Height 3-3<br />
Antenna Position and Orientation 3-4<br />
Radio Interference 3-5<br />
Weather Conditions 3-5<br />
Ethernet Cabling 3-6<br />
Grounding 3-6<br />
Chapter 4: Hardware Installation 4-1<br />
Testing Basic Link Operation 4-1<br />
Mount the Unit 4-1<br />
Using the Pole-Mounting Bracket 4-1<br />
Using the Wall-Mounting Bracket 4-3<br />
Connect External Antennas 4-4<br />
Connect Cables to the Unit 4-5<br />
Connect the Power Injector 4-5<br />
ix
Contents<br />
Align Antennas 4-6<br />
Chapter 5: Initial Configuration 5-1<br />
Initial Setup through the CLI 5-1<br />
Initial Configuration Steps 5-2<br />
Using the Web-based Management Setup Wizard 5-3<br />
Chapter 6: System Configuration 6-1<br />
Advanced Configuration 6-1<br />
System Identification 6-2<br />
TCP / IP Settings 6-4<br />
Radius 6-6<br />
PPPoE Settings 6-8<br />
Authentication 6-11<br />
Filter Control 6-17<br />
SNMP 6-19<br />
Administration 6-22<br />
System Log 6-25<br />
Wireless Distribution System (WDS) 6-29<br />
<strong>Bridge</strong> 6-30<br />
Spanning Tree Protocol (STP) 6-33<br />
Radio Interface 6-37<br />
Radio Settings (802.11a) 6-38<br />
Radio Settings (802.11g) 6-42<br />
Security (<strong>Bridge</strong> Mode) 6-44<br />
Security (<strong>Access</strong> <strong>Point</strong> Mode) 6-49<br />
Status Information 6-60<br />
AP Status 6-60<br />
Station Status 6-62<br />
Event Logs 6-64<br />
Chapter 7: Command Line Interface 7-1<br />
Using the Command Line Interface 7-1<br />
<strong>Access</strong>ing the CLI 7-1<br />
Telnet Connection 7-1<br />
Entering Commands 7-2<br />
Keywords and Arguments 7-2<br />
Minimum Abbreviation 7-2<br />
Command Completion 7-2<br />
Getting Help on Commands 7-2<br />
Partial Keyword Lookup 7-3<br />
Negating the Effect of Commands 7-3<br />
Using Command History 7-3<br />
Understanding Command Modes 7-4<br />
x
Contents<br />
Exec Commands 7-4<br />
Configuration Commands 7-4<br />
Command Line Processing 7-5<br />
Command Groups 7-6<br />
General Commands 7-7<br />
configure 7-7<br />
end 7-7<br />
exit 7-8<br />
ping 7-8<br />
reset 7-9<br />
show history 7-9<br />
show line 7-10<br />
System Management Commands 7-10<br />
country 7-11<br />
prompt 7-12<br />
system name 7-13<br />
username 7-13<br />
password 7-14<br />
ip http port 7-14<br />
ip http server 7-15<br />
System Logging Commands 7-15<br />
logging on 7-15<br />
logging host 7-16<br />
logging console 7-16<br />
logging level 7-17<br />
logging facility-type 7-17<br />
show logging 7-18<br />
System Clock Commands 7-18<br />
sntp-server ip 7-19<br />
sntp-server enable 7-19<br />
sntp-server date-time 7-20<br />
sntp-server daylight-saving 7-21<br />
sntp-server timezone 7-21<br />
show sntp 7-22<br />
show system 7-22<br />
show version 7-23<br />
SNMP Commands 7-23<br />
snmp-server community 7-24<br />
snmp-server contact 7-24<br />
snmp-server enable server 7-25<br />
snmp-server host 7-25<br />
snmp-server location 7-26<br />
show snmp 7-27<br />
Flash/File Commands 7-27<br />
bootfile 7-27<br />
xi
Contents<br />
xii<br />
copy 7-29<br />
delete 7-30<br />
dir 7-30<br />
RADIUS Client 7-31<br />
radius-server address 7-31<br />
radius-server port 7-32<br />
radius-server key 7-32<br />
radius-server retransmit 7-33<br />
radius-server timeout 7-33<br />
show radius 7-34<br />
Authentication 7-34<br />
802.1x 7-35<br />
802.1x broadcast-key-refresh-rate 7-36<br />
802.1x session-key-refresh-rate 7-36<br />
802.1x session-timeout 7-37<br />
address filter default 7-37<br />
address filter entry 7-38<br />
address filter delete 7-38<br />
mac-authentication server 7-39<br />
mac-authentication session-timeout 7-40<br />
show authentication 7-40<br />
WDS Commands 7-41<br />
wds channel 7-41<br />
wds mac-address 7-41<br />
wds enable 7-42<br />
show wds 7-42<br />
<strong>Bridge</strong> Commands 7-44<br />
bridge timeout 7-44<br />
bridge stp-bridge spanning-tree 7-45<br />
bridge stp-bridge forward-time 7-45<br />
bridge stp-bridge hello-time 7-46<br />
bridge stp-bridge max-age 7-46<br />
bridge stp-bridge priority 7-47<br />
bridge stp-port path-cost 7-48<br />
bridge stp-port priority 7-48<br />
bridge stp-port portfast 7-49<br />
bridge stp-port spanning-disabled 7-50<br />
show bridge 7-50<br />
Filtering Commands 7-51<br />
filter ap-manage 7-51<br />
filter ethernet-type enable 7-52<br />
filter ethernet-type protocol 7-52<br />
show filters 7-53<br />
PPPoE Commands 7-53<br />
ip pppoe 7-54
Contents<br />
pppoe ip allocation mode 7-54<br />
pppoe ipcp dns 7-55<br />
pppoe lcp echo-interval 7-56<br />
pppoe lcp echo-failure 7-56<br />
pppoe local ip 7-57<br />
pppoe remote ip 7-58<br />
pppoe username 7-58<br />
pppoe password 7-59<br />
pppoe service-name 7-59<br />
pppoe restart 7-60<br />
show pppoe 7-60<br />
Ethernet Interface Commands 7-61<br />
interface ethernet 7-61<br />
dns server 7-61<br />
ip address 7-62<br />
ip dhcp 7-63<br />
shutdown 7-64<br />
show interface ethernet 7-64<br />
Wireless Interface Commands 7-65<br />
interface wireless 7-66<br />
description 7-66<br />
ssid 7-67<br />
closed-system 7-67<br />
speed 7-68<br />
channel 7-68<br />
turbo 7-69<br />
beacon-interval 7-69<br />
dtim-period 7-70<br />
fragmentation-length 7-71<br />
rts-threshold 7-71<br />
transmit-power 7-72<br />
max-association 7-73<br />
authentication 7-73<br />
encryption 7-74<br />
key 7-75<br />
transmit-key 7-76<br />
multicast-cipher 7-76<br />
wpa-clients 7-77<br />
wpa-mode 7-78<br />
wpa-preshared-key 7-79<br />
wpa-psk-type 7-80<br />
shutdown 7-80<br />
show interface wireless 7-81<br />
show station 7-81<br />
IAPP Commands 7-82<br />
xiii
Contents<br />
iapp 7-82<br />
VLAN Commands 7-83<br />
vlan 7-83<br />
native-vlanid 7-84<br />
Appendix A: Troubleshooting A-1<br />
Appendix B: Specifications B-1<br />
General Specifications B-1<br />
Antenna Specifications B-3<br />
17 dBi Integrated Panel B-3<br />
8 dBi Omnidirectional (2.4 GHz) B-4<br />
8 dBi Omnidirectional (5 GHz) B-5<br />
13.5 dBi 120-Degree Sector B-7<br />
16.5 dBi 60-Degree Sector B-8<br />
23 dBi High-Gain Panel B-10<br />
Appendix C: Cables and Pinouts C-1<br />
Twisted-Pair Cable Assignments C-1<br />
10/100BASE-TX Pin Assignments C-2<br />
Straight-Through Wiring C-2<br />
Crossover Wiring C-2<br />
8-Pin DIN Connector Pinout C-3<br />
8-Pin DIN to RJ-45 Cable Wiring C-4<br />
Glossary<br />
Index<br />
xiv
Chapter 1: Introduction<br />
The <strong>Dual</strong>-band <strong>Outdoor</strong> <strong>Access</strong> <strong>Point</strong> / <strong>Bridge</strong> system consists of two models that<br />
provide point-to-point or point-to-multipoint bridge links between remote Ethernet<br />
LANs, and wireless access point services for clients in the local LAN area:<br />
• WA6202 – Includes an integrated high-gain antenna for the 802.11a radio and is<br />
designed to operate as a “Slave” bridge in point-to-multipoint configurations, or<br />
provide a high-speed point-to-point wireless link between two sites that can be up<br />
to 28 km (17 miles) apart. The 802.11b/g radio requires an external antenna option.<br />
• WA6202M – Provides only external antenna options and is designed to operate as<br />
the “Master” bridge in point-to-multipoint configurations, supporting wireless bridge<br />
connections to as many as 16 WA6202 Slave units.<br />
Each model is housed in a weatherproof enclosure for mounting outdoors and<br />
includes its own brackets for attaching to a wall, pole, radio mast, or tower structure.<br />
The unit is powered through its Ethernet cable connection from a power injector<br />
module that is installed indoors.<br />
The wireless bridge system offers a fast, reliable, and cost-effective solution for<br />
connectivity between remote Ethernet wired LANs or to provide Internet access to<br />
an isolated site. The system is also easy to install and operate, ideal for situations<br />
where a wired link may be difficult or expensive to deploy. The wireless bridge<br />
connection provides data rates of up to 108 Mbps.<br />
In addition, both wireless bridge models offer full network management capabilities<br />
through an easy-to-use web interface, a command-line interface, and support for<br />
Simple Network Management Protocol (SNMP) tools.<br />
Radio Characteristics – The IEEE 802.11a and 802.11g standards use a radio<br />
modulation technique known as Orthogonal Frequency Division Multiplexing<br />
(OFDM), and a shared collision domain (CSMA/CA). The 802.11a standard<br />
operates in the 5 GHz Unlicensed National Information Infrastructure (UNII) band,<br />
and the 802.11g standard in the 2.4 GHz band.<br />
IEEE 802.11g includes backward compatibility with the IEEE 802.11b standard.<br />
IEEE 802.11b also operates at 2.4 GHz, but uses Direct Sequence Spread<br />
Spectrum (DSSS) and Complementary Code Keying (CCK) modulation technology<br />
to achieve a communication rate of up to 11 Mbps.<br />
The wireless bridge provides a 54 Mbps half-duplex connection for each active<br />
channel (up to 108 Mbps in turbo mode on the 802.11a interface).<br />
1-1
1<br />
Introduction<br />
Package Checklist<br />
The <strong>Dual</strong>-band <strong>Outdoor</strong> <strong>Access</strong> <strong>Point</strong> / <strong>Bridge</strong> package includes:<br />
• One <strong>Dual</strong>-band <strong>Outdoor</strong> <strong>Access</strong> <strong>Point</strong> / <strong>Bridge</strong> (WA6202 or WA6202M)<br />
• One Category 5 network cable, length 100 ft (30 m)<br />
• One power injector module and power cord<br />
• One N-type RF coaxial cable (two for WA6202M)<br />
• <strong>Outdoor</strong> pole-mounting bracket kit<br />
• <strong>Outdoor</strong> wall-mounting bracket kit<br />
• This <strong>User</strong> <strong>Guide</strong><br />
Inform your dealer if there are any incorrect, missing or damaged parts. If possible,<br />
retain the carton, including the original packing materials. Use them again to repack<br />
the product in case there is a need to return it.<br />
Hardware Description<br />
Bottom View<br />
Ethernet Port<br />
RSSI Connector with<br />
Protective Cap<br />
Grounding <strong>Point</strong><br />
Screw<br />
Top View (WA6202)<br />
Integrated Antenna<br />
N-Type External<br />
Antenna Connector<br />
(2.4 GHz)<br />
1-2
Hardware Description<br />
1<br />
Top View (WA6202M)<br />
N-Type External<br />
Antenna Connector<br />
(2.4 GHz)<br />
N-Type External<br />
Antenna Connector<br />
(5 GHz)<br />
Integrated High-Gain Antenna<br />
The WA6202 wireless bridge includes an integrated high-gain (17 dBi) flat-panel<br />
antenna for 5 GHz operation. The antenna can provide a direct line-of-sight link up<br />
to 28 km (17 miles) with a 36 Mbps data rate.<br />
External Antenna Options<br />
The WA6202M Master bridge unit does not include an integrated antenna, but<br />
provides various external antenna options for both 5 GHz and 2.4 GHz operation. In<br />
a point-to-multipoint configuration an external high-gain omnidirectional, sector, or<br />
high-gain panel antenna can be attached to communicate with bridges spread over<br />
a wide area. The WA6202 and WA6202M units both require the 2.4 GHz 8 dBi<br />
omnidirectional external antenna for 2.4 GHz operation. The following table<br />
summarizes the external antenna options:<br />
Antenna Type Gain (dBi) HPBW*<br />
Horizontal<br />
HPBW*<br />
Vertical<br />
Polarization<br />
Max Range/Speed<br />
5 GHz Omnidirectional 8 360 12 Linear, vertical 3.2 km at 6 Mbps<br />
5 GHz 120-Degree Sector 13.5 120 6 Linear, vertical 14.5 km at 6 Mbps<br />
5 GHz 60-Degree Sector 16.5 60 6 Linear, vertical 28 km at 6 Mbps<br />
5 GHz High-Gain Panel 23 9 9 Linear 28 km at 36 Mbps<br />
2.4 GHz Omnidirectional 8 360 15 Linear, vertical 7.6 km at 6 Mbps<br />
* Half-power beam width in degrees<br />
External antennas connect to the N-type RF connectors on the wireless bridge using<br />
the provided coaxial cables.<br />
1-3
1<br />
Introduction<br />
Ethernet Port<br />
The wireless bridge has one 10BASE-T/100BASE-TX 8-pin DIN port that connects<br />
to the power injector module using the included Ethernet cable. The Ethernet port<br />
connection provides power to the wireless bridge as well as a data link to the local<br />
network.<br />
The wireless bridge appears as an Ethernet node and performs a bridging function<br />
by moving packets from the wired LAN to the remote end of the wireless bridge link.<br />
Caution: The Ethernet port does not support Power over Ethernet (PoE) based on<br />
the IEEE 802.3af standard. Do not try to power the wireless bridge by<br />
connecting it directly to a network switch that provides IEEE 802.3af PoE.<br />
Always connect the unit to the included power injector module.<br />
Power Injector Module<br />
The wireless bridge receives power through its network cable connection using<br />
power-over-Ethernet technology. A power injector module is included in the wireless<br />
bridge package and provides two RJ-45 Ethernet ports, one for connecting to the<br />
wireless bridge (Output), and the other for connecting to a local LAN switch (Input).<br />
The Input port uses an MDI (i.e., internal straight-through) pin configuration. You can<br />
therefore use straight-through twisted-pair cable to connect this port to most network<br />
interconnection devices such as a switch or router that provide MDI-X ports.<br />
However, when connecting the access point to a workstation or other device that<br />
does not have MDI-X ports, you must use crossover twisted-pair cable.<br />
LED Indicator<br />
AC Power Socket<br />
(Hidden)<br />
Input<br />
Output<br />
Ethernet from<br />
Local Network<br />
Ethernet and Power to<br />
Wireless <strong>Bridge</strong><br />
The wireless bridge does not have a power switch. It is powered on when its<br />
Ethernet port is connected to the power injector module, and the power injector<br />
module is connected to an AC power source. The power injector includes one LED<br />
indicator that turns on when AC power is applied.<br />
1-4
System Configuration<br />
1<br />
The power injector module automatically adjusts to any AC voltage between<br />
100-240 volts at 50 or 60 Hz. No voltage range settings are required.<br />
Warning: The power injector module is designed for indoor use only. Never mount the<br />
power injector outside with the wireless bridge unit.<br />
Receive Signal Strength Indicator (RSSI) BNC Connector<br />
The RSSI connector provides an output voltage that is proportional to the received<br />
radio signal strength. A DC voltmeter can be connected the this port to assist in<br />
aligning the antennas at both ends of a wireless bridge link.<br />
Grounding <strong>Point</strong><br />
Even though the wireless bridge includes its own built-in lightning protection, it is<br />
important that the unit is properly connected to ground. A grounding screw is<br />
provided for attaching a ground wire to the unit.<br />
Wall- and Pole-Mounting Bracket Kits<br />
The wireless bridge includes bracket kits that can be used to mount the bridge to a<br />
wall, pole, radio mast, or part of a tower structure.<br />
System Configuration<br />
At each location where a unit is installed, it must be connected to the local network<br />
using the power injector module. The following figure illustrates the system<br />
component connections.<br />
External Antenna<br />
Indoor<br />
<strong>Outdoor</strong><br />
RF Coaxial Cable<br />
LAN Switch<br />
Wireless <strong>Bridge</strong> Unit<br />
Ethernet Cable<br />
Ethernet Cable<br />
Power<br />
Injector<br />
AC Power<br />
Ground Wire<br />
1-5
1<br />
Introduction<br />
Features and Benefits<br />
• WA6202 Slave units support a 5 GHz point-to-point wireless link up 28 km (at<br />
36 Mbps data rate) using integrated high-gain 17 dBi antennas<br />
• WA6202M Master units support 5 GHz point-to-multipoint links using various<br />
external antenna options<br />
• Both WA6202 and WA6202M units also support access point services for the<br />
5 GHz and 2.4 GHz radios using various external antenna options<br />
• Maximum data rate up to 108 Mbps on the 802.11a (5 GHz) radio<br />
• <strong>Outdoor</strong> weatherproof design<br />
• IEEE 802.11a and 802.11b/g compliant<br />
• Local network connection via 10/100 Mbps Ethernet port<br />
• Powered through its Ethernet cable connection to the power injector module<br />
• Includes wall- and pole-mount brackets<br />
• Security through 64/128/152-bit Wired Equivalent Protection (WEP) or 128-bit<br />
Advanced Encryption Standard (AES) encryption<br />
• Scans all available channels and selects the best channel and data rate based on<br />
the signal-to-noise ratio<br />
• Manageable through an easy-to-use web-browser interface, command line (via<br />
Telnet), or SNMP network management tools<br />
System Defaults<br />
The following table lists some of the wireless bridge’s basic system defaults. To<br />
reset the bridge defaults, use the CLI command “reset configuration” from the Exec<br />
level prompt.<br />
Feature Parameter Default<br />
Identification System Name <strong>Outdoor</strong> <strong>Bridge</strong><br />
Administration <strong>User</strong> Name admin<br />
Password<br />
null<br />
General HTTP Server Enabled<br />
HTTP Server Port 80<br />
TCP/IP IP Address 192.168.1.1<br />
Subnet Mask 255.255.255.0<br />
Default Gateway 0.0.0.0<br />
Primary DNS IP 0.0.0.0<br />
Secondary DNS IP 0.0.0.0<br />
1-6
System Defaults<br />
1<br />
Feature Parameter Default<br />
VLANs Status DIsbaled<br />
Native VLAN ID 1<br />
Filter Control Ethernet Type Disabled<br />
SNMP Status Enabled<br />
Location<br />
null<br />
Contact<br />
Contact<br />
Community (Read Only)<br />
Public<br />
Community<br />
Private<br />
(Read/Write)<br />
Traps<br />
Enabled<br />
Trap Destination IP Address<br />
null<br />
Trap Destination Community Name Public<br />
System Logging Syslog Disabled<br />
Logging Host<br />
Disabled<br />
Logging Console<br />
Disabled<br />
IP Address / Host Name 0.0.0.0<br />
Logging Level<br />
Informational<br />
Logging Facility Type 16<br />
Spanning Tree Status Enabled<br />
Ethernet Interface Speed and Duplex Auto<br />
Wireless Interface Status<br />
Enabled<br />
802.11a<br />
Turbo Mode<br />
Disabled<br />
Radio Channel<br />
Default to first channel<br />
Auto Channel Select<br />
Enabled<br />
Transmit Power<br />
Full<br />
Maximum Data Rate<br />
54 Mbps<br />
Beacon Interval<br />
100 TUs<br />
Data Beacon Rate (DTIM Interval)<br />
2 beacons<br />
RTS Threshold<br />
2347 bytes<br />
1-7
1<br />
Introduction<br />
Feature Parameter Default<br />
Wireless Security<br />
802.11a<br />
Wireless Interface<br />
802.11b/g<br />
Wireless Security<br />
802.11b/g<br />
Authentication Type<br />
Open System<br />
AES Encryption<br />
Disabled<br />
WEP Encryption<br />
Disabled<br />
WEP Key Length<br />
128 bits<br />
WEP Key Type<br />
Hexadecimal<br />
WEP Transmit Key Number 1<br />
Status<br />
Enabled<br />
Radio Channel<br />
Default to first channel<br />
Auto Channel Select<br />
Enabled<br />
Transmit Power<br />
Full<br />
Maximum Data Rate<br />
54 Mbps<br />
Beacon Interval<br />
100 TUs<br />
Data Beacon Rate (DTIM Interval)<br />
2 beacons<br />
RTS Threshold<br />
2347 bytes<br />
Authentication Type<br />
Open System<br />
AES Encryption<br />
Disabled<br />
WEP Encryption<br />
Disabled<br />
WEP Key Length<br />
128 bits<br />
WEP Key Type<br />
Hexadecimal<br />
WEP Transmit Key Number 1<br />
WEP Keys<br />
null<br />
WEP Keys<br />
null<br />
1-8
Chapter 2: Network Configuration<br />
The <strong>Dual</strong>-band <strong>Outdoor</strong> <strong>Access</strong> <strong>Point</strong> / <strong>Bridge</strong> system provides access point or<br />
bridging services through either the 5 GHz or 2.4 GHz radio interfaces.<br />
The wireless bridge units can be used just as normal 802.11a/b/g access points<br />
connected to a local wired LAN, providing connectivity and roaming services for<br />
wireless clients in an outdoor area. Units can also be used purely as bridges<br />
connecting remote LANs. Alternatively, you can employ both access point and<br />
bridging functions together, offering a flexible and convenient wireless solution for<br />
many applications.<br />
This chapter describes the role of wireless bridge in various wireless network<br />
configurations.<br />
<strong>Access</strong> <strong>Point</strong> Topologies<br />
Wireless networks support a stand-alone wireless configuration as well as an<br />
integrated configuration with 10/100 Mbps Ethernet LANs.<br />
Wireless network cards, adapters, and access points can be configured as:<br />
• Ad hoc for departmental, SOHO, or enterprise LANs<br />
• Infrastructure for wireless LANs<br />
• Infrastructure wireless LAN for roaming wireless PCs<br />
The 802.11b and 802.11g frequency band, which operates at 2.4 GHz, can easily<br />
encounter interference from other 2.4 GHz devices, such as other 802.11b or g<br />
wireless devices, cordless phones and microwave ovens. If you experience poor<br />
wireless LAN performance, try the following measures:<br />
• Limit any possible sources of radio interference within the service area<br />
• Increase the distance between neighboring access points<br />
• Increase the channel separation of neighboring access points (e.g., up to 3<br />
channels of separation for 802.11b or up to 5 channels for 802.11g)<br />
Ad Hoc Wireless LAN (no <strong>Access</strong> <strong>Point</strong> or <strong>Bridge</strong>)<br />
An ad hoc wireless LAN consists of a group of computers, each equipped with a<br />
wireless adapter, connected through radio signals as an independent wireless LAN.<br />
Computers in a specific ad hoc wireless LAN must therefore be configured to the<br />
same radio channel.<br />
2-1
2<br />
Network Configuration<br />
Ad Hoc Wireless LAN<br />
Notebook with<br />
Wireless USB Adapter<br />
Notebook with<br />
Wireless PC Card<br />
PC with Wireless<br />
PCI Adapter<br />
Infrastructure Wireless LAN<br />
The access point function of the wireless bridge provides access to a wired LAN for<br />
802.11b/g wireless workstations. An integrated wired/wireless LAN is called an<br />
Infrastructure configuration. A Basic Service Set (BSS) consists of a group of<br />
wireless PC users and an access point that is directly connected to the wired LAN.<br />
Each wireless PC in a BSS can connect to any computer in its wireless group or<br />
access other computers or network resources in the wired LAN infrastructure<br />
through the access point.<br />
The infrastructure configuration not only extends the accessibility of wireless PCs to<br />
the wired LAN, but also increases the effective wireless transmission range for<br />
wireless PCs by passing their signals through one or more access points.<br />
A wireless infrastructure can be used for access to a central database, or for<br />
connection between mobile workers, as shown in the following figure.<br />
Wired LAN Extension<br />
to Wireless Clients<br />
Desktop PC<br />
Server<br />
Switch<br />
Notebook with Wireless<br />
PC Card Adapter<br />
<strong>Access</strong> <strong>Point</strong><br />
PC with Wireless<br />
PCI Adapter<br />
2-2
<strong>Access</strong> <strong>Point</strong> Topologies<br />
2<br />
Infrastructure Wireless LAN for Roaming Wireless PCs<br />
The Basic Service Set (BSS) defines the communications domain for each access<br />
point and its associated wireless clients. The BSS ID is a 48-bit binary number<br />
based on the access point’s wireless MAC address, and is set automatically and<br />
transparently as clients associate with the access point. The BSS ID is used in<br />
frames sent between the access point and its clients to identify traffic in the service<br />
area.<br />
The BSS ID is only set by the access point, never by its clients. The clients only<br />
need to set the Service Set Identifier (SSID) that identifies the service set provided<br />
by one or more access points. The SSID can be manually configured by the clients,<br />
can be detected in an access point’s beacon, or can be obtained by querying for the<br />
identity of the nearest access point. For clients that do not need to roam, set the<br />
SSID for the wireless card to that used by the access point to which you want to<br />
connect.<br />
A wireless infrastructure can also support roaming for mobile workers. More than<br />
one access point can be configured to create an Extended Service Set (ESS). By<br />
placing the access points so that a continuous coverage area is created, wireless<br />
users within this ESS can roam freely. All wireless network card adapters and<br />
wireless access points within a specific ESS must be configured with the same<br />
SSID.<br />
Seamless Roaming<br />
for Wireless Clients<br />
Server<br />
Desktop PC<br />
Switch<br />
Notebook with Wireless<br />
PC Card Adapter<br />
Switch<br />
Notebook with Wireless<br />
PC Card Adapter<br />
<strong>Access</strong> <strong>Point</strong><br />
<strong>Access</strong> <strong>Point</strong><br />
<br />
PC with Wireless<br />
PCI Adapter<br />
<br />
<br />
2-3
2<br />
Network Configuration<br />
<strong>Bridge</strong> Link Topologies<br />
The IEEE 802.11 standard defines a WIreless Distribution System (WDS) for bridge<br />
connections between BSS areas (access points). The outdoor wireless bridge uses<br />
WDS to forward traffic on links between units. Up to 16 WDS links can be specified<br />
for a WA6202M unit, which acts as the “Master” in the wireless bridge network.<br />
WA6202 units support only one WDS link, which must be to the network’s master<br />
unit.<br />
The WA6202M and WA6202 support WDS bridge links on either the 5 GHz<br />
(802.11a) or 2.4 GHz (802.11b/g) bands and can be uesd with various external<br />
antennas to offer flexible deployment options.<br />
When using WDS on a radio band, only wireless bridge units can associate to each<br />
other. Wireless clients can only associate with the wireless bridge using a radio band<br />
set to access point mode.<br />
<strong>Point</strong>-to-<strong>Point</strong> Configuration<br />
Two WA6202 bridges can form a wireless point-to-point link using their integrated<br />
antennas. A point-to-point configuration can provide a limited data rate (36 Mbps)<br />
link over a long range (up to 28 km), or a high data rate (108 Mbps) over a short<br />
range (1.6 km).<br />
WA6202<br />
WA6202<br />
LAN<br />
up to 28 km at 36 Mbps<br />
LAN<br />
<strong>Point</strong>-to-Multipoint Configuration<br />
A WA6202M wireless bridge can use an omnidirectional or sector antenna to<br />
connect to as many as 16 bridges in a point-to-multipoint configuration. There can<br />
only be one WA6202M “Master” unit in the wireless bridge network, all other bridges<br />
must be WA6202 “Slave” units.<br />
Using the 8 dBi omnidirectional external antenna, the Master unit can connect to<br />
Slave units up to 3.2 km (1.9 miles) away. Using the 13.5 dBi 120-degree sector<br />
antenna, the Master can connect to Slave units up to 14.5 km (9miles) away.<br />
2-4
<strong>Bridge</strong> Link Topologies<br />
2<br />
WA6202<br />
Slave<br />
WA6202<br />
Slave<br />
WA6202<br />
Slave<br />
WA6202M<br />
Master with<br />
Omnidirectional<br />
Antenna<br />
WA6202<br />
Slave<br />
WA6202<br />
Slave<br />
WA6202<br />
Slave<br />
WA6202<br />
Slave<br />
WA6202M<br />
Master with<br />
Sector Antenna<br />
WA6202<br />
Slave<br />
WA6202<br />
2-5
2<br />
Network Configuration<br />
2-6
Chapter 3: <strong>Bridge</strong> Link Planning<br />
The <strong>Dual</strong>-band <strong>Outdoor</strong> <strong>Access</strong> <strong>Point</strong> / <strong>Bridge</strong> supports fixed point-to-point or<br />
point-to-multipoint wireless links. A single link between two points can be used to<br />
connect a remote site to larger core network. Multiple bridge links can provide a way<br />
to connect widespread Ethernet LANs.<br />
For each link in a wireless bridge network to be reliable and provide optimum<br />
performance, some careful site planning is required. This chapter provides guidance<br />
and information for planning your wireless bridge links.<br />
Note: If you are unsure about setting up your wireless bridge links or face a potentially<br />
difficult deployment, such as the need for a high mast or tower, use a professional<br />
contractor to help you plan and install the equipment.<br />
Data Rates<br />
Using its 5 GHz integrated antenna, the WA6202 Slave bridge can operate over a<br />
range of up to 28 km (17 miles) or provide a high-speed connection of 54 Mbps (108<br />
Mbps in turbo mode). However, the maximum data rate for a link decreases as the<br />
operating range increases. A 28 km link can only operate up to 36 Mbps, whereas a<br />
108 Mbps connection is limited to a range of 1.6 km.<br />
When you are planning each wireless bridge link, take into account the maximum<br />
distance and data rates for the various antenna options. A summary is provided in<br />
the following table. For full specifications for each antenna, see “Antenna<br />
Specifications” on page B-3.<br />
.<br />
Data Rate<br />
17 dBi<br />
Integrated<br />
8 dBi Omni 13.5 dBi<br />
120-Degree<br />
Sector<br />
16.5 dBi<br />
60-Degree<br />
Sector<br />
23 dBi Panel<br />
6 Mbps 28 km 3.2 km 14.5 km 28 km 28 km<br />
9 Mbps 28 km 2.9 km 12.9 km 25 km 28 km<br />
12 Mbps 28 km 2.5 km 11.5 km 23 km 28 km<br />
18 Mbps 28 km 2.0 km 9 km 18 km 28 km<br />
24 Mbps 28 km 1.4 km 6.4 km 12 km 28 km<br />
36 Mbps 28 km 918 m 4.1 km 8 km 28 km<br />
48 Mbps 4.1 km 410 m 1.8 km 3.6 km 16.3 km<br />
54 Mbps 1.8 km 183 m 818 m 1.6 km 7.2 km<br />
Distances provided in this table are an estimate for a typical deployment and may be reduced by local<br />
regulatory limits. For accurate distances, you need to calculate the power link budget for your specific<br />
environment.<br />
3-1
3<br />
<strong>Bridge</strong> Link Planning<br />
Radio Path Planning<br />
Although the wireless bridge uses IEEE 802.11a radio technology, which is capable<br />
of reducing the effect of multipath signals due to obstructions, the wireless bridge<br />
link requires a “radio line-of-sight” between the two antennas for optimum<br />
performance.<br />
The concept of radio line-of-sight involves the area along a radio link path through<br />
which the bulk of the radio signal power travels. This area is known as the first<br />
Fresnel Zone of the radio link. For a radio link not to be affected by obstacles along<br />
its path, no object, including the ground, must intrude within 60% of the first Fresnel<br />
Zone.<br />
The following figure illustrates the concept of a good radio line-of-sight.<br />
Visual Line of Sight<br />
Radio Line of Sight<br />
If there are obstacles in the radio path, there may still be a radio link but the quality<br />
and strength of the signal will be affected. Calculating the maximum clearance from<br />
objects on a path is important as it directly affects the decision on antenna<br />
placement and height. It is especially critical for long-distance links, where the radio<br />
signal could easily be lost.<br />
Note: For wireless links less than 500 m, the IEEE 802.11a radio signal will tolerate<br />
some obstacles in the path and may not even require a visual line of sight between<br />
the antennas.<br />
When planning the radio path for a wireless bridge link, consider these factors:<br />
• Avoid any partial line-of-sight between the antennas.<br />
• Be cautious of trees or other foliage that may be near the path, or may grow and<br />
obstruct the path.<br />
• Be sure there is enough clearance from buildings and that no building construction<br />
may eventually block the path.<br />
3-2
Radio Path Planning<br />
3<br />
• Check the topology of the land between the antennas using topographical maps,<br />
aerial photos, or even satellite image data (software packages are available that<br />
may include this information for your area)<br />
• Avoid a path that may incur temporary blockage due to the movement of cars,<br />
trains, or aircraft.<br />
Antenna Height<br />
A reliable wireless link is usually best achieved by mounting the antennas at each<br />
end high enough for a clear radio line of sight between them. The minimum height<br />
required depends on the distance of the link, obstacles that may be in the path,<br />
topology of the terrain, and the curvature of the earth (for links over 3 miles).<br />
For long-distance links, a mast or pole may need to be contsructed to attain the<br />
minimum required height. Use the following table to estimate the required minimum<br />
clearance above the ground or path obstruction.<br />
.<br />
Total Link Distance<br />
Max Clearance for<br />
60% of First Fresnel<br />
Zone at 5.8 GHz<br />
Approximate<br />
Clearance for<br />
Earth Curvature<br />
Total Clearance<br />
Required at<br />
Mid-point of Link<br />
0.25 mile (402 m) 4.5 ft (1.4 m) 0 4.5 ft (1.4 m)<br />
0.5 mile (805 m) 6.4 ft (1.95 m) 0 6.4 ft (1.95 m)<br />
1 mile (1.6 km) 9 ft (2.7 m) 0 9 ft (2.7 m)<br />
2 miles (3.2 km) 12.7 ft (3.9 m) 0 12.7 ft (3.9 m)<br />
3 miles (4.8 km) 15.6 ft (4.8 m) 1.8 ft (0.5 m) 17.4 ft (5.3 m)<br />
4 miles (6.4 km) 18 ft (5.5 m) 3.2 ft (1.0 m) 21.2 ft (6.5 m)<br />
5 miles (8 km) 20 ft (6.1 m) 5 ft (1.5 m) 25 ft (7.6 m)<br />
7 miles (11.3 km) 24 ft (7.3 m) 9.8 ft (3.0 m) 33.8 ft (10.3 m)<br />
9 miles (14.5 km) 27 ft (8.2 m) 16 ft (4.9 m) 43 ft (13.1 m)<br />
12 miles (19.3 km) 31 ft (9.5 m) 29 ft (8.8 m) 60 ft (18.3 m)<br />
15 miles (24.1 km) 35 ft (10.7 m) 45 ft (13.7 m) 80 ft (24.4 m)<br />
17 miles (27.4 km) 37 ft (11.3 m) 58 ft (17.7 m) 95 ft (29 m)<br />
Note that to avoid any obstruction along the path, the height of the object must be<br />
added to the minimum clearance required for a clear radio line-of-sight. Consider the<br />
following simple example, illustrated in the figure below.<br />
3-3
3<br />
<strong>Bridge</strong> Link Planning<br />
Visual Line of Sight<br />
Radio Line of Sight<br />
3miles(4.8km)<br />
2.4 m<br />
A<br />
5.4 m<br />
B<br />
1.4 m<br />
9m<br />
20 m<br />
17 m<br />
12 m<br />
A wireless bridge link is deployed to connect building A to a building B, which is<br />
located three miles (4.8 km) away. Mid-way between the two buidings is a small<br />
tree-covered hill. From the above table it can be seen that for a three-mile link, the<br />
object clearance required at the mid-point is 5.3 m (17.4 ft). The tree-tops on the hill<br />
are at an elevation of 17 m (56 ft), so the antennas at each end of the link need to be<br />
at least 22.3 m (73 ft) high. Building A is six stories high, or 20 m (66 ft), so a 2.3 m<br />
(7.5 ft) mast or pole must be contructed on its roof to achieve the required antenna<br />
height. Building B is only three stories high, or 9 m (30 ft), but is located at an<br />
elevation that is 12 m (39 ft) higher than bulding A. To mount an anntena at the<br />
required height on building B, a mast or pole of only 1.3 m (4.3 ft) is needed.<br />
Warning: Never construct a radio mast, pole, or tower near overhead power lines.<br />
Note: Local regulations may limit or prevent construction of a high radio mast or tower. If<br />
your wireless bridge link requires a high radio mast or tower, consult a<br />
professional contractor for advice.<br />
Antenna Position and Orientation<br />
Once the required antenna height has been determined, other factors affecting the<br />
precise position of the wireless bridge must be considered:<br />
• Be sure there are no other radio antennas within 2 m (6 ft) of the wireless bridge<br />
• Place the wireless bridge away from power and telephone lines<br />
• Avoid placing the wireless bridge too close to any metallic, refective surfaces, such<br />
as roof-installed air-conditioning equipment, tinted windows, wire fences, or water<br />
pipes<br />
• The wireless bridge antennas at both ends of the link must be positioned with the<br />
same polarization direction, either horizontal or vertical<br />
Antenna Polarization — The wireless bridge’s integrated antenna sends a radio<br />
signal that is polarized in a particular direction. The antenna’s receive sensitivity is<br />
also higher for radio signals that have the same polarization. To maximize the<br />
performance of the wireless link, both antennas must be set to the same polarization<br />
3-4
Radio Path Planning<br />
3<br />
direction. The antenna polarization is marked on the wireless bridge, as indicated in<br />
the following figure.<br />
V<br />
H<br />
Radio Interference<br />
The avoidance of radio interference is an important part of wireless link planning.<br />
Interference is caused by other radio transmissions using the same or an adjacent<br />
channel frequency. You should first scan your proposed site using a spectrum<br />
analyzer to determine if there are any strong radio signals using the 802.11a<br />
channel frequencies. Always use a channel frequency that is furthest away from<br />
another signal.<br />
If radio interference is still a problem with your wireless bridge link, changing the<br />
antenna polarization direction may improve the situation.<br />
Weather Conditions<br />
When planning wireless bridge links, you must take into account any extreme<br />
weather conditions that are known to affect your location. Consider these factors:<br />
• Temperature — The wireless bridge is tested for normal operation in temperatures<br />
from -33°C to 55°C. Operating in temperatures outside of this range may cause the<br />
unit to fail.<br />
• Wind Velocity — The wireless bridge can operate in winds up to 90 MPH and<br />
survive higher wind speeds up to 125 MPH. You must consider the known<br />
maximum wind velocity and direction at the site and be sure that any supporting<br />
structure, such as a pole, mast, or tower, is built to withstand this force.<br />
• Lightning — The wireless bridge includes its own built-in lightning protection.<br />
However, you should make sure that the unit, any supporting structure, and cables<br />
are all properly grounded. Additional protection using lightning rods, lightning<br />
arrestors, or surge suppressors may also be employed.<br />
• Rain — The wireless bridge is weatherproofed against rain. Also, prolonged heavy<br />
rain has no significant effect on the radio signal. However, it is recommended to<br />
apply weatherproof sealing tape around the Ethernet port and antenna connectors<br />
for extra protection. If moisture enters a connector, it may cause a degradation in<br />
performance or even a complete failure of the link.<br />
3-5
3<br />
<strong>Bridge</strong> Link Planning<br />
• Snow and Ice — Falling snow, like rain, has no significant effect on the radio<br />
signal. However, a build up of snow or ice on antennas may cause the link to fail.<br />
In this case, the snow or ice has to be cleared from the antennas to restore<br />
operation of the link.<br />
Ethernet Cabling<br />
When a suitable antenna location has been determined, you must plan a cable route<br />
form the wireless bridge outdoors to the power injector module indoors. Consider<br />
these points:<br />
• The Ethernet cable length should never be longer than 100 m (328 ft)<br />
• Determine a building entry point for the cable<br />
• Determine if conduits, bracing, or other structures are required for safety or<br />
protection of the cable<br />
• For lightning protection at the power injector end of the cable, consider using a<br />
lightning arrestor immediately before the cable enters the building<br />
Grounding<br />
It is important that the wireless bridge, cables, and any supporting structures are<br />
properly grounded. The wireless bridge unit includes a grounding screw for<br />
attaching a ground wire. Be sure that grounding is available and that it meets local<br />
and national electrical codes.<br />
3-6
Chapter 4: Hardware Installation<br />
Before mounting antennas to set up your wireless bridge links, be sure you have<br />
selected appropriate locations for each antenna. Follow the guidance and<br />
information in Chapter 2, “Wireless Link Planning.”<br />
Also, before mounting units in their intended locations, you should first perform initial<br />
configuration and test the basic operation of the wireless bridge links in a controlled<br />
environment over a very short range. (See the section “Testing Basic Link<br />
Operation” in this chapter.)<br />
The wireless bridge includes its own bracket kit for mounting the unit to a 1.5 to<br />
2 inch diameter steel pole or tube. The pole-mounting bracket allows the unit to be<br />
mounted to part of a radio mast or tower structure. The unit also has a wall-mounting<br />
bracket kit that enables it to be fixed to a building wall or roof when using external<br />
antennas.<br />
Hardware installation of the wireless bridge involves these steps:<br />
1. Mount the unit on a wall, pole, mast, or tower using the mounting bracket.<br />
2. Mount external antennas on the same supporting structure as the bridge and<br />
connect them to the bridge unit.<br />
3. Connect the Ethernet cable and a grounding wire to the unit.<br />
4. Connect the power injector to the Ethernet cable, a local LAN switch, and an<br />
AC power source.<br />
5. Align antennas at both ends of the link.<br />
Testing Basic Link Operation<br />
Set up the units over a very short range (15 to 25 feet), either outdoors or indoors.<br />
Connect the units as indicated in this chapter and be sure to perform all the basic<br />
configuration tasks outlined in Chapter 4, “Initial Configuration.” When you are<br />
satisfied that the links are operating correctly, proceed to mount the units in their<br />
intended locations.<br />
Mount the Unit<br />
Using the Pole-Mounting Bracket<br />
Perform the following steps to mount the unit to a 1.5 to 2 inch diameter steel pole or<br />
tube using the mounting bracket:<br />
1. Always attach the bracket to a pole with the open end of the mounting grooves<br />
facing up.<br />
4-1
4<br />
Hardware Installation<br />
2. Place the U-shaped part of the bracket around the pole and tighten the securing<br />
nut just enough to hold the bracket to the pole. (The bracket may need to be<br />
rotated around the pole during the alignment process.)<br />
Attach bracket to<br />
pole with mounting<br />
grooves facing up<br />
3. Use the included nuts to tightly secure the wireless bridge to the bracket. Be<br />
sure to take account of the antenna polarization direction; both antennas in a<br />
link must be mounted with the same polarization.<br />
Antenna Polarization<br />
Direction<br />
4-2
Mount the Unit<br />
4<br />
Mounting on Larger Diameter Poles<br />
In addition, there is a method for attaching the pole-mounting bracket to a pole that<br />
is 2 to 5 inches in diameter using an adjustable steel band clamp (not included in the<br />
kit). A steel band clamp up to 0.5 inch (1.27 cm) wide can be threaded through the<br />
main part of the bracket to secure it to a larger diameter pole with out using the<br />
U-shaped part of the bracket. This method is illustrated in the following figure.<br />
Steel <strong>Band</strong> Clamp<br />
Using the Wall-Mounting Bracket<br />
Perform the following steps to mount the unit to a wall using the wall-mounting<br />
bracket:<br />
Note: The wall-mounting bracket does not allow the wireless bridge’s intrgrated antenna<br />
to be aligned. It is intended for use with the WA6202M unit using an external<br />
antenna.<br />
1. Always attach the bracket to a wall with the open end of the mounting grooves<br />
facing up (see following figure).<br />
Mounting Grooves<br />
4-3
4<br />
Hardware Installation<br />
2. Position the bracket in the intended location and mark the position of the three<br />
mounting screw holes.<br />
3. Drill three holes in the wall that match the screws and wall plugs included in the<br />
bracket kit, then secure the bracket to the wall.<br />
4. Use the included nuts to tightly secure the wireless bridge to the bracket.<br />
Connect External Antennas<br />
When deploying a WA6202M Master bridge unit for a bridge link or access point<br />
operation, you need to mount external antennas and connect them to the bridge.<br />
Typically, a bridge link requires a 5 GHz antenna and access point operation a<br />
2.4 GHz antenna. WA6202 Slave units also require an external antenna for 2.4 GHz<br />
operation.<br />
Perform these steps:<br />
1. Mount the external antenna to the same supporting structure as the bridge,<br />
within 3 m (10 ft) distance, using the bracket supplied in the antenna package.<br />
2. Connect the antenna to the bridge’s N-type connector using the RF coaxial<br />
cable provided in the antenna package.<br />
3. Apply weatherproofing tape to the antenna connectors to help prevent water<br />
entering the connectors.<br />
2.4 GHz<br />
N-type Connector<br />
5 GHz<br />
N-type Connector<br />
5 GHz External<br />
High-gain Panel<br />
Antenna<br />
WA6202M<br />
2.4 GHz External<br />
Omnidirectional<br />
Antenna<br />
RF Coaxial Cable<br />
4-4
Connect Cables to the Unit<br />
Connect Cables to the Unit<br />
4<br />
Caution: The wireless bridge’s Ethernet port does not support Power over Ethernet<br />
(PoE) based on the IEEE 802.3af standard. Do not try to power the unit by<br />
connecting it directly to a network switch that provides IEEE 802.3af PoE.<br />
Always connect the unit to the included power injector module.<br />
1. Attach the Ethernet cable to the Ethernet port on the wireless bridge.<br />
Note: The Ethernet cable included with the package is 30 m (100 ft) long. To wire a<br />
longer cable (maximum 100 m, 325 ft), use the connector pinout information in<br />
Appendix B.<br />
2. For extra protection against rain or moisture, apply weatherproofing tape (not<br />
included) around the Ethernet connector.<br />
3. Be sure to ground the unit with an appropriate grounding wire (not included) by<br />
attaching it to the grounding screw on the unit.<br />
Caution: Be sure that grounding is available and that it meets local and national<br />
electrical codes. For additional lightning protection, use lightning rods, lightning<br />
arrestors, or surge suppressors.<br />
Ethernet Cable<br />
Ground Wire<br />
Connect the Power Injector<br />
To connect the wireless bridge to a power source:<br />
Caution: Do not install the power injector outdoors. The unit is for indoor installation only.<br />
1. Connect the Ethernet cable from the wireless bridge to the RJ-45 port labeled<br />
“Output” on the power injector.<br />
2. Connect a straight-through unshielded twisted-pair (UTP) cable from a local<br />
LAN switch to the RJ-45 port labeled “Input” on the power injector. Use<br />
Category 5 or better UTP cable for 10/100BASE-TX connections.<br />
Note: The RJ-45 port on the power injector is an MDI port. If connecting directly to a<br />
computer for testing the link, use a crossover cable.<br />
4-5
4<br />
Hardware Installation<br />
Ethernet cable<br />
from LAN switch<br />
AC power<br />
Input Output<br />
Power LED indicator<br />
Ethernet cable to<br />
wireless bridge<br />
3. Insert the power cable plug directly into the standard AC receptacle on the<br />
power injector.<br />
4. Plug the other end of the power cable into a grounded, 3-pin socket, AC power<br />
source.<br />
Note: For International use, you may need to change the AC line cord. You must use a<br />
line cord set that has been approved for the receptacle type in your country.<br />
5. Check the LED on top of the power injector to be sure that power is being<br />
supplied to the wireless bridge through the Ethernet connection.<br />
Align Antennas<br />
After wireless bridge units have been mounted, connected, and their radios are<br />
operating, the antennas must be accurately aligned to ensure optimum performance<br />
on the bridge links. This alignment process is particularly important for long-range<br />
point-to-point links. In a point-to-multipoint configuration the Master bridge uses an<br />
omnidirectional or sector antenna, which does not require alignment, but Slave<br />
bridges still need to be correctly aligned with the Master bridge antennna.<br />
• <strong>Point</strong>-to-<strong>Point</strong> Configurations – In a point-to-point configuration the alignment<br />
process requires two people at each end of the link. The use of cell phones or<br />
two-way radio communication may help with coordination. To start, you can just<br />
point the antennas at each other, using binoculars or a compass to set the general<br />
direction. For accurate alignment, you must connect a DC voltmeter to the RSSI<br />
connector on the wireless bridge and monitor the voltage as the antenna moves<br />
horizontally and vertically.<br />
• <strong>Point</strong>-to-Multipoint Configurations – In a point-to-multipoint configuration all<br />
Slave bridges must be aligned with the Master bridge antenna. The alignment<br />
process is the same as in point-to-point links, but only the Slave end of the link<br />
requires the alignment.<br />
4-6
Align Antennas<br />
4<br />
The RSSI connector provides an output voltage between 0 and 3.28 VDC that is<br />
proportional to the received radio signal strength. The higher the voltage reading,<br />
the stronger the signal. The radio signal from the remote antenna can be seen to<br />
have a strong central main lobe and smaller side lobes. The object of the alignment<br />
process is to set the antenna so that it is receiving the strongest signal from the<br />
central main lobe.<br />
Remote<br />
Antenna<br />
Vertical Scan<br />
Horizontal Scan<br />
Maximum Signal<br />
Strength Position for<br />
Vertical Alignment<br />
RSSI<br />
Voltage<br />
Main Lobe<br />
Maximum<br />
RSSI Voltage<br />
Side Lobe<br />
Maximum<br />
Maximum Signal Strength Position<br />
for Horizontal Alignment<br />
To align the antennas in the link using the RSSI output voltage, start with one<br />
antenna fixed and then perform the following procedure on the other antenna:<br />
1. Remove the RSSI connector cover and connect a voltmeter using a cable with<br />
a male BNC connector (not included).<br />
RSSI BNC<br />
Connection<br />
Voltmeter<br />
4-7
4<br />
Hardware Installation<br />
2. Pan the antenna horizontally back and forth while checking the RSSI voltage. If<br />
using the pole-mounting bracket with the unit, you must rotate the mounting<br />
bracket around the pole. Other external antenna brackets may require a<br />
different horizontal adjustment.<br />
3. Find the point where the signal is strongest (highest voltage) and secure the<br />
horizontal adjustment in that position.<br />
Note: Sometimes there may not be a central lobe peak in the voltage because vertical<br />
alignment is too far off; only two similar peaks for the side lobes are detected. In<br />
this case, fix the antenna so that it is halfway between the two peaks.<br />
4. Loosen the vertical adjustment on the mounting bracket and tilt the antenna<br />
slowly up and down while checking the RSSI voltage.<br />
5. Find the point where the signal is strongest and secure the vertical adjustment<br />
in that position.<br />
6. Remove the voltmeter cable and replace the RSSI connector cover.<br />
4-8
Chapter 5: Initial Configuration<br />
The wireless bridge offers a variety of management options, including a web-based<br />
interface, a command line interface (CLI), or using SNMP management software.<br />
Most initial configuration steps can be made through the web browser interface<br />
using the Setup Wizard (page 5-3). However, for units that do not have a preset<br />
country code, you must first set the country code using the CLI.<br />
Note: Units sold in some countries are not configured with a specific country code. You<br />
must use the CLI to set the country code and enable wireless operation<br />
(page 5-2).<br />
The wireless bridge requests an IP address via DHCP by default. If no response is<br />
received from a DHCP server, then the wireless bridge uses the default address<br />
192.168.1.1. If this address is not compatible with your network, you can first<br />
perform initial configuration using a PC that has IP settings compatible with this<br />
subnet (for example, 192.168.1.2) and connecting it directly to the wireless bridge.<br />
When the basic configuration is completed, you can set new IP settings for the<br />
wireless bridge before connecting it to your network.<br />
Initial Setup through the CLI<br />
The wireless bridge provides access to the CLI through a Telnet connection. You<br />
can open a Telnet session by performing these steps:<br />
1. From the host computer, enter the Telnet command and the IP address of the<br />
wireless bridge unit (default 192.168.1.1 if not set via DHCP).<br />
2. At the prompt, enter “admin” for the user name.<br />
3. The default password is null, so just press [Enter] at the password prompt.<br />
The CLI will display the “<strong>Outdoor</strong> <strong>Bridge</strong>#” prompt to show that you are using<br />
executive access mode (i.e., Exec).<br />
<strong>User</strong>name: admin<br />
Password:<br />
<strong>Outdoor</strong> <strong>Bridge</strong>#<br />
For a full description of how to use the CLI, see “Using the Command Line Interface”<br />
on page 7-1. For a list of all the CLI commands and detailed information on using the<br />
CLI, refer to “Command Groups” on page 7-6.<br />
5-1
5<br />
Initial Configuration<br />
Initial Configuration Steps<br />
Setting the Country Code – Regulations for wireless products differ from country to<br />
country. Setting the country code restricts the wireless bridge to use only the radio<br />
channels and power settings permitted in the specified country of operation. If the<br />
wireless bridge unit is shipped with a preset country code, you are not permitted to<br />
change it, as required by country regulations. If the unit is set to the default “99,” you<br />
must set the country code to the country of operation.<br />
At the Exec prompt, type “country ?” to display the list of country codes. Check the<br />
code for your country, then enter the country command again followed by your<br />
country code (e.g., IE for Ireland).<br />
<strong>Outdoor</strong> <strong>Bridge</strong>#country ie<br />
<strong>Outdoor</strong> <strong>Bridge</strong>#<br />
Setting the IP Address – By default, the wireless bridge is configured to obtain IP<br />
address settings from a DHCP server. You may also use the CLI to assign an IP<br />
address that is compatible with your network.<br />
Type “configure” to enter configuration mode, then type “interface ethernet” to<br />
access the Ethernet interface-configuration mode.<br />
<strong>Outdoor</strong> <strong>Bridge</strong>#configure<br />
<strong>Outdoor</strong> <strong>Bridge</strong>(config)#interface ethernet<br />
<strong>Outdoor</strong> <strong>Bridge</strong>(config-if)#<br />
First type “no dhcp” to disable DHCP client mode. Then type “ip address ip-address<br />
netmask gateway,” where “ip-address” is the wireless bridge’s IP address, “netmask”<br />
is the network mask for the network, and “gateway” is the default gateway router.<br />
Check with your system administrator to obtain an IP address that is compatible with<br />
your network.<br />
<strong>Outdoor</strong> <strong>Bridge</strong>(if-ethernet)#no ip dhcp<br />
<strong>Outdoor</strong> <strong>Bridge</strong>(if-ethernet)#ip address 192.168.2.2 255.255.255.0<br />
192.168.2.254<br />
<strong>Outdoor</strong> <strong>Bridge</strong>(if-ethernet)#<br />
After configuring the wireless bridge’s IP parameters, you can access the<br />
management interface from anywhere within the attached network. The command<br />
line interface can also be accessed using Telnet from any computer attached to the<br />
network.<br />
5-2
Using the Web-based Management Setup Wizard<br />
Using the Web-based Management Setup Wizard<br />
5<br />
There are only a few basic steps you need to complete to set up the wireless bridge<br />
for your network. The Setup Wizard takes you through configuration procedures for<br />
the radio channel selection, IP configuration, and basic WEP encryption for wireless<br />
security.<br />
The wireless bridge can be managed by any computer using a web browser<br />
(Internet Explorer 5.0 or above, or Netscape Navigator 6.2 or above). Enter the IP<br />
configured for the unit or the default IP address: http://192.168.1.1<br />
Logging In – Enter the default username “admin” and click LOGIN (there is no<br />
default password). For information on configuring a user name and password, refer<br />
to page 6-22.<br />
The home page displays the Main Menu.<br />
5-3
5<br />
Initial Configuration<br />
Launching the Setup Wizard – To perform initial configuration, click Setup Wizard<br />
on the home page, then click on the [Next] button to start the process.<br />
1. Service Set ID – Enter the service set identifier in the SSID box which all<br />
wireless clients must use to associate with the access point. The SSID is case<br />
sensitive and can consist of up to 32 alphanumeric characters (Default:<br />
<strong>Dual</strong><strong>Band</strong><strong>Outdoor</strong>).<br />
5-4
Using the Web-based Management Setup Wizard<br />
5<br />
2. Radio Channel – You must enable radio communications for the 802.11a radio<br />
and set the operating channel.<br />
• 802.11a<br />
Turbo Mode – If you select Enable, the wireless bridge will operate in turbo<br />
mode with a data rate of up to 108 Mbps. Normal mode supports 13 channels,<br />
Turbo mode supports only 5 channels. (Default: Disable)<br />
5-5
5<br />
Initial Configuration<br />
802.11a Radio Channel – Set the operating radio channel number. (Default:<br />
56ch, 5.280 GHz)<br />
Auto Channel Select – Select Enable for automatic radio channel detection.<br />
(Default: Enable)<br />
• 802.11b/g<br />
802.11g Radio Channel: Set the operating radio channel number. (Range<br />
1-11; Default: 1)<br />
Note: Available channel settings are limited by local regulations which determine which<br />
channels are available.<br />
3. IP Configuration – Either enable or disable (Dynamic Host Configuration<br />
Protocol (DHCP) for automatic IP configuration. If you disable DHCP, then<br />
manually enter the IP address and subnet mask. If a management station exists<br />
on another network segment, then you must enter the IP address for a gateway<br />
that can route traffic between these segments. Then enter the IP address for<br />
the primary and secondary Domain Name Servers (DNS) servers to be used for<br />
host-name to IP address resolution.<br />
5-6<br />
DHCP Client – With DHCP Client enabled, the IP address, subnet mask and<br />
default gateway can be dynamically assigned to the access point by the<br />
network DHCP server. (Default: Enable)<br />
Note: If there is no DHCP server on your network, then the access point will<br />
automatically start up with its default IP address, 192.168.1.1.<br />
4. Security – Set the Authentication Type to “Open System” to allow open access<br />
without authentication, or “Shared Key” to require authentication based on a<br />
shared key. Enable Wired Equivalent Privacy (WEP) to encrypt data
Using the Web-based Management Setup Wizard<br />
5<br />
transmissions. To configure other security features use the Advanced Setup<br />
menu as described in Chapter 5.<br />
Authentication Type – Use “Open System” to allow open access to all wireless<br />
clients without performing authentication, or “Shared Key” to perform authentication<br />
based on a shared key that has been distributed to all stations. (Default: Open<br />
System)<br />
WEP – Wired Equivalent Privacy is used to encrypt transmissions passing between<br />
wireless clients and the access point. (Default: Disabled)<br />
Shared Key Setup – If you select “Shared Key” authentication type or enable WEP,<br />
then you also need to configure the shared key by selecting 64-bit or 128-bit key<br />
type, and entering a hexadecimal or ASCII string of the appropriate length. The key<br />
can be entered as alphanumeric characters or hexadecimal (0~9, A~F, e.g., D7 0A<br />
9C 7F E5). (Default: 128 bit, hexadecimal key type)<br />
64-Bit Manual Entry: The key can contain 10 hexadecimal digits, or 5 alphanumeric<br />
characters.<br />
128-Bit Manual Entry: The key can contain 26 hexadecimal digits or 13<br />
alphanumeric characters.<br />
Note: All wireless devices must be configured with the same Key ID values to<br />
communicate with the access point.<br />
5. Click Finish.<br />
5-7
5<br />
Initial Configuration<br />
6. Click the OK button to restart the access point.<br />
5-8
Chapter 6: System Configuration<br />
Before continuing with advanced configuration, first complete the initial configuration<br />
steps described in Chapter 4 to set up an IP address for the wireless bridge.<br />
The wireless bridge can be managed by any computer using a web browser<br />
(Internet Explorer 5.0 or above, or Netscape Navigator 6.2 or above). Enter the<br />
default IP address: http://192.168.1.1<br />
To log into the wireless bridge, enter the default user name “admin” and click LOGIN<br />
(there is no default password). When the home page displays, click on Advanced<br />
Setup. The following page will display.<br />
The information in this chapter is organized to reflect the structure of the web<br />
screens for easy reference. However, it is recommended that you configure a user<br />
name and password as the first step under advanced configuration to control<br />
management access to the wireless bridge (page 6-22).<br />
Advanced Configuration<br />
The Advanced Configuration pages include the following options.<br />
Menu Description Page<br />
System Configures basic administrative and client access 6-2<br />
Identification Specifies the system name, location and contact information 6-2<br />
TCP / IP Settings Configures the IP address, subnet mask, gateway, and domain name<br />
servers<br />
6-4<br />
6-1
6<br />
System Configuration<br />
Menu Description Page<br />
Radius Configures the RADIUS server for wireless client authentication 6-6<br />
PPPoE Settings Configures PPPoE on the Ethernet interface for a connection to an ISP 6-8<br />
Authentication<br />
Configures 802.1x client authentication and MAC address<br />
6-11<br />
authentication<br />
Filter Control<br />
Enables VLAN support and filters traffic matching specific Ethernet 6-17<br />
protocol types<br />
SNMP<br />
Controls access to this wireless bridge from management stations 6-19<br />
using SNMP, as well as the hosts that will receive trap messages<br />
Administration<br />
Configures user name and password for management access;<br />
upgrades software from local file, FTP or TFTP server; resets<br />
configuration settings to factory defaults; and resets the wireless<br />
bridge<br />
6-22<br />
System Log<br />
Controls logging of error messages; sets the system clock via SNTP 6-25<br />
server or manual configuration<br />
WDS Sets the MAC addresses of other units in the wireless bridge network 6-29<br />
<strong>Bridge</strong> Sets the time for aging out entries in the bridge MAC address table 6-30<br />
STP Configures Spanning Tree Protocol parameters 6-33<br />
Radio Interface A Configures the IEEE 802.11a interface 6-37<br />
Radio Settings<br />
Configures radio signal parameters, such as radio channel,<br />
6-38<br />
transmission rate, and beacon settings<br />
Security<br />
Configures data encryption using Wired Equivalent Protection (WEP) 6-44<br />
or Wi-Fi Protected <strong>Access</strong> (WPA)<br />
Radio Interface G Configures the IEEE 802.11b/g interface 6-42<br />
Radio Settings<br />
Configures radio signal parameters, such as radio channel,<br />
6-42<br />
transmission rate, and beacon settings<br />
Security<br />
Configures data encryption using Wired Equivalent Protection (WEP)<br />
or Wi-Fi Protected <strong>Access</strong> (WPA)<br />
6-44<br />
System Identification<br />
The system information parameters for the wireless bridge can be left at their default<br />
settings. However, modifying these parameters can help you to more easily<br />
distinguish different devices in your network.<br />
The wireless bridge allows the selection of the band to be used for bridge links. The<br />
bridge band can support no wireless clients. Alternatively, bridging can be disabled<br />
and both bands can support access point functions.<br />
6-2
Advanced Configuration<br />
6<br />
System Name – An alias for the wireless bridge, enabling the device to be uniquely<br />
identified on the network. (Default: <strong>Outdoor</strong> <strong>Bridge</strong>; Range: 1-22 characters)<br />
<strong>Outdoor</strong> <strong>Bridge</strong> <strong>Band</strong> – Selects the radio band used for bridge links.<br />
• A – Bridging is supported on the 802.11a 5 GHz band.<br />
• G – Bridging is supported on the 802.11b/g 2.4 GHz band.<br />
• None – Bridging is not supported on either radio band. Allows both bands to<br />
support access point operations for wireless clients.<br />
Location – A text string that describes the system location. (Maximum length: 20<br />
characters)<br />
Contact – A text string that describes the system contact. (Maximum length: 255<br />
characters)<br />
CLI Commands for System Identification – Enter the global configuration mode and<br />
use the system name command to specify a new system name. Use the<br />
snmp-server location and snmp-server contact commands to indicate the physical<br />
location of the wireless bridge and define a system contact. Then return to the Exec<br />
6-3
6<br />
System Configuration<br />
mode, and use the show system command to display the changes to the system<br />
identification settings.<br />
DUAL OUTDOOR#configure 7-7<br />
DUAL OUTDOOR(config)#system name R&D 7-13<br />
DUAL OUTDOOR(config)#snmp-server location building-1 7-26<br />
DUAL OUTDOOR(config)#snmp-server contact Paul 7-24<br />
DUAL OUTDOOR(config)#exit<br />
DUAL OUTDOOR#show system 7-22<br />
System Information<br />
===================================================<br />
Serial Number : 0000000005<br />
System Up time : 0 days, 0 hours, 35 minutes, 56 seconds<br />
System Name<br />
: R&D<br />
System Location : building-1<br />
System Contact : Paul<br />
System Country Code : US - UNITED STATES<br />
MAC Address<br />
: 00-30-F1-BE-F4-96<br />
IP Address : 192.168.1.1<br />
Subnet Mask : 255.255.255.0<br />
Default Gateway : 0.0.0.0<br />
VLAN State<br />
: DISABLED<br />
Native VLAN ID : 1<br />
DHCP Client<br />
: ENABLED<br />
HTTP Server<br />
: ENABLED<br />
HTTP Server Port : 80<br />
Slot Status<br />
: <strong>Dual</strong> band(a/g)<br />
Software Version : v1.1.0.3<br />
===================================================<br />
DUAL OUTDOOR#<br />
CLI Commands for <strong>Bridge</strong> <strong>Band</strong> Selection – Enter the global configuration mode<br />
and use the wds channel command to specify the bridge band.<br />
DUAL OUTDOOR#configure 7-7<br />
DUAL OUTDOOR(config)#wds channel a 7-41<br />
DUAL OUTDOOR(config)#<br />
TCP / IP Settings<br />
Configuring the wireless bridge with an IP address expands your ability to manage<br />
the wireless bridge. A number of wireless bridge features depend on IP addressing<br />
to operate.<br />
Note:<br />
You can use the web browser interface to access IP addressing only if the<br />
wireless bridge already has an IP address that is reachable through your<br />
network.<br />
By default, the wireless bridge will be automatically configured with IP settings from<br />
a Dynamic Host Configuration Protocol (DHCP) server. However, if you are not<br />
6-4
Advanced Configuration<br />
6<br />
using a DHCP server to configure IP addressing, use the CLI to manually configure<br />
the initial IP values (page 5-2). After you have network access to the wireless bridge,<br />
you can use the web browser interface to modify the initial IP configuration, if<br />
needed.<br />
Note:<br />
If there is no DHCP server on your network, or DHCP fails, the wireless<br />
bridge will automatically start up with a default IP address of 192.168.1.1.<br />
DHCP Client (Enable) – Select this option to obtain the IP settings for the wireless<br />
bridge from a DHCP (Dynamic Host Configuration Protocol) server. The IP address,<br />
subnet mask, default gateway, and Domain Name Server (DNS) address are<br />
dynamically assigned to the wireless bridge by the network DHCP server. (Default:<br />
Disable)<br />
DHCP Client (Disable) – Select this option to manually configure a static address for<br />
the wireless bridge.<br />
• IP Address: The IP address of the wireless bridge. Valid IP addresses consist of<br />
four decimal numbers, 0 to 255, separated by periods.<br />
• Subnet Mask: The mask that identifies the host address bits used for routing to<br />
specific subnets.<br />
• Default Gateway: The default gateway is the IP address of the router for the<br />
wireless bridge, which is used if the requested destination address is not on the<br />
local subnet.<br />
If you have management stations, DNS, or other network servers located on<br />
another subnet, type the IP address of the default gateway router in the text field<br />
provided. Otherwise, leave the address as all zeros (0.0.0.0).<br />
6-5
6<br />
System Configuration<br />
• Primary and Secondary DNS Address: The IP address of Domain Name Servers<br />
on the network. A DNS maps numerical IP addresses to domain names and can<br />
be used to identify network hosts by familiar names instead of the IP addresses.<br />
If you have one or more DNS servers located on the local network, type the IP<br />
addresses in the text fields provided. Otherwise, leave the addresses as all zeros<br />
(0.0.0.0).<br />
CLI Commands for TCP/IP Settings – From the global configuration mode, enter the<br />
interface configuration mode with the interface ethernet command. Use the ip dhcp<br />
command to enable the DHCP client, or no ip dhcp to disable it. To manually<br />
configure an address, specify the new IP address, subnet mask, and default<br />
gateway using the ip address command. To specify DNS server addresses use the<br />
dns server command. Then use the show interface ethernet command from the<br />
Exec mode to display the current IP settings.<br />
DUAL OUTDOOR(config)#interface ethernet 7-61<br />
Enter Ethernet configuration commands, one per line.<br />
DUAL OUTDOOR(if-ethernet)#no ip dhcp 7-63<br />
DUAL OUTDOOR(if-ethernet)#ip address 192.168.1.2<br />
255.255.255.0 192.168.1.253 7-62<br />
DUAL OUTDOOR(if-ethernet)#dns primary-server 192.168.1.55 7-61<br />
DUAL OUTDOOR(if-ethernet)#dns secondary-server 10.1.0.55 7-61<br />
DUAL OUTDOOR(config)#end 7-7<br />
DUAL OUTDOOR#show interface ethernet 7-64<br />
Ethernet Interface Information<br />
========================================<br />
IP Address : 192.168.1.2<br />
Subnet Mask : 255.255.255.0<br />
Default Gateway : 192.168.1.253<br />
Primary DNS : 192.168.1.55<br />
Secondary DNS : 10.1.0.55<br />
Admin status : Up<br />
Operational status : Up<br />
========================================<br />
DUAL OUTDOOR#<br />
Radius<br />
Remote Authentication Dial-in <strong>User</strong> Service (RADIUS) is an authentication protocol<br />
that uses software running on a central server to control access to RADIUS-aware<br />
devices on the network. An authentication server contains a database of user<br />
credentials for each user that requires access to the network.<br />
A primary RADIUS server must be specified for the access point to implement IEEE<br />
802.1x network access control and Wi-Fi Protected <strong>Access</strong> (WPA) wireless security.<br />
A secondary RADIUS server may also be specified as a backup should the primary<br />
server fail or become inaccessible.<br />
6-6
Advanced Configuration<br />
6<br />
Note:<br />
This guide assumes that you have already configured RADIUS server(s) to<br />
support the access point. Configuration of RADIUS server software is<br />
beyond the scope of this guide, refer to the documentation provided with the<br />
RADIUS server software.<br />
Primary Radius Server Setup – Configure the following settings to use RADIUS<br />
authentication on the access point.<br />
• IP Address: Specifies the IP address or host name of the RADIUS server.<br />
• Port: The UDP port number used by the RADIUS server for authentication<br />
messages. (Range: 1024-65535; Default: 1812)<br />
• Key: A shared text string used to encrypt messages between the access point and<br />
the RADIUS server. Be sure that the same text string is specified on the RADIUS<br />
server. Do not use blank spaces in the string. (Maximum length: 255 characters)<br />
• Timeout: Number of seconds the access point waits for a reply from the RADIUS<br />
server before resending a request. (Range: 1-60 seconds; Default: 5)<br />
• Retransmit attempts: The number of times the access point tries to resend a<br />
request to the RADIUS server before authentication fails. (Range: 1-30; Default: 3)<br />
Note: For the Timeout and Retransmit attempts fields, accept the default values<br />
unless you experience problems connecting to the RADIUS server over the<br />
network.<br />
Secondary Radius Server Setup – Configure a secondary RADIUS server to provide<br />
a backup in case the primary server fails. The access point uses the secondary<br />
server if the primary server fails or becomes inaccessible. Once the access point<br />
switches over to the secondary server, it periodically attempts to establish<br />
communication again with primary server. If communication with the primary server<br />
is re-established, the secondary server reverts to a backup role.<br />
6-7
6<br />
System Configuration<br />
CLI Commands for RADIUS – From the global configuration mode, use the<br />
radius-server address command to specify the address of the primary or<br />
secondary RADIUS servers. (The following example configures the settings for the<br />
primary RADIUS server.) Configure the other parameters for the RADIUS server.<br />
Then use the show show radius command from the Exec mode to display the<br />
current settings for the primary and secondary RADIUS servers.<br />
DUAL OUTDOOR(config)#radius-server address 192.168.1.25 7-31<br />
DUAL OUTDOOR(config)#radius-server port 181 7-32<br />
DUAL OUTDOOR(config)#radius-server key green 7-32<br />
DUAL OUTDOOR(config)#radius-server timeout 10 7-33<br />
DUAL OUTDOOR(config)#radius-server retransmit 5 7-33<br />
DUAL OUTDOOR(config)#exit<br />
DUAL OUTDOOR#show radius 7-34<br />
Radius Server Information<br />
========================================<br />
IP : 192.168.1.25<br />
Port : 181<br />
Key : *****<br />
Retransmit : 5<br />
Timeout : 10<br />
========================================<br />
Radius Secondary Server Information<br />
========================================<br />
IP : 0.0.0.0<br />
Port : 1812<br />
Key : *****<br />
Retransmit : 3<br />
Timeout : 5<br />
========================================<br />
DUAL OUTDOOR#<br />
PPPoE Settings<br />
The wireless bridge uses a <strong>Point</strong>-to-<strong>Point</strong> Protocol over Ethernet (PPPoE)<br />
connection, or tunnel, only for management traffic between the wireless bridge and a<br />
remote PPPoE server (typically at an ISP). Examples of management traffic that<br />
may initiated by the wireless bridge and carried over a PPPoE tunnel are RADIUS,<br />
Syslog, or DHCP traffic.<br />
6-8
Advanced Configuration<br />
6<br />
PPP over Ethernet – Enable PPPoE on the RJ-45 Ethernet interface to pass<br />
management traffic between the unit and a remote PPPoE server. (Default: Disable)<br />
PPPoE <strong>User</strong>name – The user name assigned for the PPPoE tunnel. (Range: 1-63<br />
alphanumeric characters)<br />
PPPoE Password – The password assigned for the PPPoE tunnel. (Range: 1-63<br />
alphanumeric characters)<br />
Confirm Password – Use this field to confirm the PPPoE password.<br />
PPPoE Service Name – The service name assigned for the PPPoE tunnel. The<br />
service name is normally optional, but may be required by some service providers.<br />
(Range: 1-63 alphanumeric characters)<br />
IP Allocation Mode – This field specifies how IP adresses for the PPPoE tunnel are<br />
configured on the RJ-45 interface. The allocation mode depends on the type of<br />
service provided by the PPPoE server. If automatic mode is selected, DHCP is used<br />
to allocate the IP addresses for the PPPoE connection. If static addresses have<br />
been assigned to you by the service provider, you must manually enter the assigned<br />
addresses. (Default: Automatic)<br />
• Automatically allocated: IP addresses are dynamically assigned by the service<br />
provider during PPPoE session initialization.<br />
• Static assigned: Fixed addresses are assigned by the service provider for both the<br />
local and remote IP addresses.<br />
Local IP Address – IP address of the local end of the PPPoE tunnel. (Must be<br />
entered for static IP allocation mode.)<br />
6-9
6<br />
System Configuration<br />
Remote IP Address – IP address of the remote end of the PPPoE tunnel. (Must be<br />
entered for static IP allocation mode.)<br />
CLI Commands for PPPoE – From the CLI configuration mode, use the interface<br />
ethernet command to access interface configuration mode. Use the ip pppoe<br />
command to enable PPPoE on the Ethernet interface. Use the other PPPoE<br />
commands shown in the example below to set a user name and password, IP<br />
settings, and other PPPoE parameters as required by the service provider. The<br />
pppoe restart command can then be used to start a new connection using the<br />
modified settings. To display the current PPPoE settings, use the show pppoe<br />
command from the Exec mode.<br />
DUAL OUTDOOR(config)#interface ethernet 7-61<br />
Enter Ethernet configuration commands, one per line.<br />
DUAL OUTDOOR(if-ethernet)#ip pppoe 7-54<br />
DUAL OUTDOOR(if-ethernet)#pppoe username mike 7-58<br />
DUAL OUTDOOR(if-ethernet)#pppoe password 12345 7-59<br />
DUAL OUTDOOR(if-ethernet)#pppoe service-name classA 7-59<br />
DUAL OUTDOOR(if-ethernet)#pppoe ip allocation mode static 7-54<br />
DUAL OUTDOOR(if-ethernet)#pppoe local ip 10.7.1.200 7-57<br />
DUAL OUTDOOR(if-ethernet)#pppoe remote ip 192.168.1.20 7-58<br />
DUAL OUTDOOR(if-ethernet)#pppoe ipcp dns 7-55<br />
DUAL OUTDOOR(if-ethernet)#pppoe lcp echo-interval 30 7-56<br />
DUAL OUTDOOR(if-ethernet)#pppoe lcp echo-failure 5 7-56<br />
DUAL OUTDOOR(if-ethernet)#pppoe restart 7-60<br />
DUAL OUTDOOR(if-ethernet)#end<br />
DUAL OUTDOOR#show pppoe 7-60<br />
PPPoE Information<br />
======================================================<br />
State<br />
: Link up<br />
<strong>User</strong>name<br />
: mike<br />
Service Name<br />
: classA<br />
IP Allocation Mode : Static<br />
DNS Negotiation : Enabled<br />
Local IP : 10.7.1.200<br />
Echo Interval : 30<br />
Echo Failure : 5<br />
======================================================<br />
DUAL OUTDOOR#<br />
6-10
Advanced Configuration<br />
6<br />
Authentication<br />
Wireless clients can be authenticated for network access by checking their MAC<br />
address against the local database configured on the access point, or by using a<br />
database configured on a central RADIUS server. Alternatively, authentication can<br />
be implemented using the IEEE 802.1x network access control protocol.<br />
MAC Authentication – You can configure a list of the MAC addresses for wireless<br />
clients that are authorized to access the network. This provides a basic level of<br />
authentication for wireless clients attempting to gain access to the network. A<br />
database of authorized MAC addresses can be stored locally on the access point or<br />
remotely on a central RADIUS server. (Default: Local MAC)<br />
• Local MAC: The MAC address of the associating station is compared against the<br />
local database stored on the access point. The Local MAC Authentication section<br />
enables the local database to be set up.<br />
• Radius MAC: The MAC address of the associating station is sent to a configured<br />
RADIUS server for authentication. When using a RADIUS authentication server for<br />
MAC address authentication, the server must first be configured in the Radius<br />
window (page 6-6).<br />
• Disable: No checks are performed on an associating station’s MAC address.<br />
Local MAC Authentication – Configures the local MAC authentication database. The<br />
MAC database provides a mechanism to take certain actions based on a wireless<br />
client’s MAC address. The MAC list can be configured to allow or deny network<br />
access to specific clients.<br />
6-11
6<br />
System Configuration<br />
• System Default: Specifies a default action for all unknown MAC addresses (that is,<br />
those not listed in the local MAC database).<br />
- Deny: Blocks access for all MAC addresses except those listed in the local<br />
database as “Allow.”<br />
- Allow: Permits access for all MAC addresses except those listed in the local<br />
database as “Deny.”<br />
• MAC Authentication Settings: Enters specified MAC addresses and permissions<br />
into the local MAC database.<br />
- MAC Address: Physical address of a client. Enter six pairs of hexadecimal digits<br />
separated by hyphens; for example, 00-90-D1-12-AB-89.<br />
- Permission: Select Allow to permit access or Deny to block access. If Delete is<br />
selected, the specified MAC address entry is removed from the database.<br />
- Update: Enters the specified MAC address and permission setting into the local<br />
database.<br />
• MAC Authentication Table: Displays current entries in the local MAC database.<br />
Note: Client station MAC authentication occurs prior to the IEEE 802.1x<br />
authentication procedure configured for the access point. However, a client’s<br />
MAC address provides relatively weak user authentication, since MAC<br />
addresses can be easily captured and used by another station to break into<br />
the network. Using 802.1x provides more robust user authentication using<br />
user names and passwords or digital certificates. So, although you can<br />
configure the access point to use MAC address and 802.1x authentication<br />
together, it is better to choose one or the other, as appropriate.<br />
802.1x Setup – IEEE 802.1x is a standard framework for network access control that<br />
uses a central RADIUS server for user authentication. This control feature prevents<br />
unauthorized access to the network by requiring an 802.1x client application to<br />
submit user credentials for authentication. The 802.1x standard uses the Extensible<br />
Authentication Protocol (EAP) to pass user credentials (either digital certificates,<br />
user names and passwords, or other) from the client to the RADIUS server. Client<br />
authentication is then verified on the RADIUS server before the access point grants<br />
client access to the network.<br />
The 802.1x EAP packets are also used to pass dynamic unicast session keys and<br />
static broadcast keys to wireless clients. Session keys are unique to each client and<br />
are used to encrypt and correlate traffic passing between a specific client and the<br />
access point. You can also enable broadcast key rotation, so the access point<br />
provides a dynamic broadcast key and changes it at a specified interval.<br />
You can enable 802.1x as optionally supported or as required to enhance the<br />
security of the wireless network.<br />
• Disable: The access point does not support 802.1x authentication for any wireless<br />
client. After successful wireless association with the access point, each client is<br />
allowed to access the network.<br />
6-12
Advanced Configuration<br />
6<br />
• Supported: The access point supports 802.1x authentication only for clients<br />
initiating the 802.1x authentication process (i.e., the access point does not initiate<br />
802.1x authentication). For clients initiating 802.1x, only those successfully<br />
authenticated are allowed to access the network. For those clients not initiating<br />
802.1x, access to the network is allowed after successful wireless association with<br />
the access point.<br />
• Required: The access point enforces 802.1x authentication for all associated<br />
wireless clients. If 802.1x authentication is not initiated by a client, the access point<br />
will initiate authentication. Only those clients successfully authenticated with<br />
802.1x are allowed to access the network.<br />
When 802.1x is enabled, the broadcast and session key rotation intervals can also<br />
be configured.<br />
• Broadcast Key Refresh Rate: Sets the interval at which the broadcast keys are<br />
refreshed for stations using 802.1x dynamic keying. (Range: 0-1440 minutes;<br />
Default: 0 means disabled)<br />
• Session Key Refresh Rate: The interval at which the access point refreshes<br />
unicast session keys for associated clients. (Range: 0-1440 minutes; Default: 0<br />
means disabled)<br />
• 802.1x Re-authentication Refresh Rate: The time period after which a connected<br />
client must be re-authenticated. During the re-authentication process of verifying<br />
the client’s credentials on the RADIUS server, the client remains connected the<br />
network. Only if re-authentication fails is network access blocked. (Range: 0-65535<br />
seconds; Default: 0 means disabled)<br />
CLI Commands for Local MAC Authentication – Use the mac-authentication<br />
server command from the global configuration mode to enable local MAC<br />
authentication. Set the default for MAC addresses not in the local table using the<br />
address filter default command, then enter MAC addresses in the local table using<br />
the address filter entry command. To remove an entry from the table, use the<br />
6-13
6<br />
System Configuration<br />
address filter delete command. To display the current settings, use the show<br />
authentication command from the Exec mode.<br />
DUAL OUTDOOR(config)#mac-authentication server local 7-39<br />
DUAL OUTDOOR(config)#address filter default denied 7-37<br />
DUAL OUTDOOR(config)#address filter entry 00-70-50-cc-99-1a<br />
denied 7-38<br />
DUAL OUTDOOR(config)#address filter entry 00-70-50-cc-99-1b allowed<br />
DUAL OUTDOOR(config)#address filter entry 00-70-50-cc-99-1c allowed<br />
DUAL OUTDOOR(config)#address filter delete 00-70-50-cc-99-1c 7-38<br />
DUAL OUTDOOR(config)#exit<br />
DUAL OUTDOOR#show authentication 7-40<br />
Authentication Information<br />
=========================================================<br />
MAC Authentication Server : LOCAL<br />
MAC Auth Session Timeout Value : 300 secs<br />
802.1x : DISABLED<br />
Broadcast Key Refresh Rate : 5 min<br />
Session Key Refresh Rate : 5 min<br />
802.1x Session Timeout Value : 300 secs<br />
Address Filtering<br />
: DENIED<br />
System Default : DENY addresses not found in filter table.<br />
Filter Table<br />
MAC Address<br />
Status<br />
----------------- ----------<br />
00-70-50-cc-99-1a DENIED<br />
00-70-50-cc-99-1b ALLOWED<br />
=========================================================<br />
DUAL OUTDOOR#<br />
CLI Commands for RADIUS MAC Authentication – Use the mac-authentication<br />
server command from the global configuration mode to enable remote MAC<br />
authentication. Set the timeout value for re-authentication using the<br />
mac-authentication session-timeout command. Be sure to also configure<br />
connection settings for the RADIUS server (not shown in the following example). To<br />
6-14
Advanced Configuration<br />
6<br />
display the current settings, use the show authentication command from the Exec<br />
mode.<br />
DUAL OUTDOOR(config)#mac-authentication server remote 7-39<br />
DUAL OUTDOOR(config)#mac-authentication session-timeout 300 7-40<br />
DUAL OUTDOOR(config)#exit<br />
DUAL OUTDOOR#show authentication 7-40<br />
Authentication Information<br />
=========================================================<br />
MAC Authentication Server : REMOTE<br />
MAC Auth Session Timeout Value : 300 secs<br />
802.1x : DISABLED<br />
Broadcast Key Refresh Rate : 5 min<br />
Session Key Refresh Rate : 5 min<br />
802.1x Session Timeout Value : 300 secs<br />
Address Filtering<br />
: DENIED<br />
System Default : DENY addresses not found in filter table.<br />
Filter Table<br />
MAC Address<br />
Status<br />
----------------- ----------<br />
00-70-50-cc-99-1a DENIED<br />
00-70-50-cc-99-1b ALLOWED<br />
=========================================================<br />
DUAL OUTDOOR#<br />
CLI Commands for 802.1x Authentication – Use the 802.1x supported command<br />
from the global configuration mode to enable 802.1x authentication. Set the session<br />
6-15
6<br />
System Configuration<br />
and broadcast key refresh rate, and the re-authentication timeout. To display the<br />
current settings, use the show authentication command from the Exec mode.<br />
DUAL OUTDOOR(config)#802.1x supported 7-35<br />
DUAL OUTDOOR(config)#802.1x broadcast-key-refresh-rate 5 7-36<br />
DUAL OUTDOOR(config)#802.1x session-key-refresh-rate 5 7-36<br />
DUAL OUTDOOR(config)#802.1x session-timeout 300 7-37<br />
DUAL OUTDOOR(config)#exit<br />
DUAL OUTDOOR#show authentication 7-40<br />
Authentication Information<br />
=========================================================<br />
MAC Authentication Server : REMOTE<br />
MAC Auth Session Timeout Value : 300 secs<br />
802.1x : SUPPORTED<br />
Broadcast Key Refresh Rate : 5 min<br />
Session Key Refresh Rate : 5 min<br />
802.1x Session Timeout Value : 300 secs<br />
Address Filtering<br />
: DENIED<br />
System Default : DENY addresses not found in filter table.<br />
Filter Table<br />
MAC Address<br />
Status<br />
----------------- ----------<br />
00-70-50-cc-99-1a DENIED<br />
00-70-50-cc-99-1b ALLOWED<br />
=========================================================<br />
DUAL OUTDOOR#<br />
6-16
Advanced Configuration<br />
6<br />
Filter Control<br />
The wireless bridge can employ VLAN tagging support and network traffic frame<br />
filtering to control access to network resources and increase security.<br />
Native VLAN ID – The VLAN ID assigned to wireless clients that are not assigned to<br />
a specific VLAN by RADIUS server configuration. (Range: 1-64)<br />
VLAN – Enables or disables VLAN tagging support on the wireless bridge (changing<br />
the VLAN status forces a system reboot). When VLAN support is enabled, the<br />
wireless bridge tags traffic passing to the wired network with the assigned VLAN ID<br />
associated with each client on the RADIUS server or the configured native VLAN ID.<br />
Traffic received from the wired network must also be tagged with a known VLAN ID.<br />
Received traffic that has an unknown VLAN ID or no VLAN tag is dropped. When<br />
VLAN support is disabled, the wireless bridge does not tag traffic passing to the<br />
wired network and ignores the VLAN tags on any received frames.<br />
Note: Before enabling VLANs on the wireless bridge, you must configure the connected<br />
LAN switch port to accept tagged VLAN packets with the wireless bridge’s native<br />
VLAN ID. Otherwise, connectivity to the wireless bridge will be lost when you<br />
enable the VLAN feature.<br />
Up to 64 VLAN IDs can be mapped to specific wireless clients, allowing users to<br />
remain within the same VLAN as they move around a campus site. This feature can<br />
also be used to control access to network resources from wireless clients, thereby<br />
improving security.<br />
A VLAN ID (1-4094) is assigned to a client after successful authentication using<br />
IEEE 802.1x and a central RADIUS server. The user VLAN IDs must be configured<br />
6-17
6<br />
System Configuration<br />
on the RADIUS server for each user authorized to access the network. If a user<br />
does not have a configured VLAN ID, the access point assigns the user to its own<br />
configured native VLAN ID.<br />
When setting up VLAN IDs for each user on the RADIUS server, be sure to use the<br />
RADIUS attributes and values as indicated in the following table.<br />
Number RADIUS Attribute Value<br />
64 Tunnel-Type VLAN (13)<br />
65 Tunnel-Medium-Type 802<br />
81 Tunnel-Private-Group VLANID<br />
(1 to 4094 in hexadecimal)<br />
Note:<br />
The specific configuration of RADIUS server software is beyond the scope of<br />
this guide. Refer to the documentation provided with the RADIUS server<br />
software.<br />
When VLAN filtering is enabled, the access point must also have 802.1x<br />
authentication enabled and a RADIUS server configured. Wireless clients must also<br />
support 802.1x client software to be assigned to a specific VLAN.<br />
When VLAN filtering is disabled, the access point ignores the VLAN tags on any<br />
received frames.<br />
Local <strong>Bridge</strong> Filter – Controls wireless-to-wireless communications between clients<br />
through the access point. However, it does not affect communications between<br />
wireless clients and the wired network.<br />
• Disable: Allows wireless-to-wireless communications between clients through the<br />
access point.<br />
• Enable: Blocks wireless-to-wireless communications between clients through the<br />
access point.<br />
AP Management Filter – Controls management access to the access point from<br />
wireless clients. Management interfaces include the web, Telnet, or SNMP.<br />
• Disable: Allows management access from wireless clients.<br />
• Enable: Blocks management access from wireless clients.<br />
Ethernet Type Filter – Controls checks on the Ethernet type of all incoming and<br />
outgoing Ethernet packets against the protocol filtering table.<br />
• Disable: wireless bridge does not filter Ethernet protocol types.<br />
• Enable: wireless bridge filters Ethernet protocol types based on the configuration<br />
of protocol types in the filter table. If a protocol has its status set to “ON,” the<br />
protocol is filtered from the wireless bridge.<br />
6-18
Advanced Configuration<br />
6<br />
CLI Commands for VLAN Support – From the global configuration mode use the<br />
native-vlanid command to set the default VLAN ID for the Ethernet interface, then<br />
enable VLANs using the vlan enable command. When you change the access<br />
point’s VLAN support setting, you must reboot the access point to implement the<br />
change. To view the current VLAN settings, use the show system command.<br />
DUAL OUTDOOR(config)#native-vlanid 3 7-84<br />
DUAL OUTDOOR(config)#vlan enable 7-83<br />
Reboot system now? : y<br />
CLI Commands for <strong>Bridge</strong> Filtering – Use the filter ap-manage command to restrict<br />
management access from wireless clients. To configure Ethernet protocol filtering,<br />
use the filter ethernet-type enable command to enable filtering and the filter<br />
ethernet-type protocol command to define the protocols that you want to filter. To<br />
display the current settings, use the show filters command from the Exec mode.<br />
DUAL OUTDOOR(config)#filter ap-manage 7-51<br />
DUAL OUTDOOR(config)#filter ethernet-type enable 7-52<br />
DUAL OUTDOOR(config)#filter ethernet-type protocol ARP 7-52<br />
DUAL OUTDOOR(config)#exit<br />
DUAL OUTDOOR#show filters 7-53<br />
Protocol Filter Information<br />
=========================================================<br />
AP Management :ENABLED<br />
Ethernet Type Filter :ENABLED<br />
Enabled Protocol Filters<br />
---------------------------------------------------------<br />
Protocol: ARP<br />
ISO: 0x0806<br />
=========================================================<br />
DUAL OUTDOOR#<br />
SNMP<br />
You can use a network management application to manage the wireless bridge via<br />
the Simple Network Management Protocol (SNMP) from a management station. To<br />
implement SNMP management, the wireless bridge must have an IP address and<br />
subnet mask, configured either manually or dynamically. Once an IP address has<br />
been configured, appropriate SNMP communities and trap receivers should be<br />
configured.<br />
Community names are used to control management access to SNMP stations, as<br />
well as to authorize SNMP stations to receive trap messages from the wireless<br />
bridge. To communicate with the wireless bridge, a management station must first<br />
submit a valid community name for authentication. You therefore need to assign<br />
community names to specified users or user groups and set the access level.<br />
6-19
6<br />
System Configuration<br />
SNMP – Enables or disables SNMP management access and also enables the<br />
wireless bridge to send SNMP traps (notifications). SNMP management is enabled<br />
by default.<br />
Community Name (Read Only) – Defines the SNMP community access string that<br />
has read-only access. Authorized management stations are only able to retrieve<br />
MIB objects. (Maximum length: 23 characters, case sensitive)<br />
Community Name (Read/Write) – Defines the SNMP community access string that<br />
has read/write access. Authorized management stations are able to both retrieve<br />
and modify MIB objects. (Maximum length: 23 characters, case sensitive)<br />
Trap Destination IP Address – Specifies the recipient of SNMP notifications. Enter<br />
the IP address or the host name. (Host Name: 1 to 20 characters)<br />
Trap Destination Community Name – The community string sent with the notification<br />
operation. (Maximum length: 23 characters)<br />
6-20
Advanced Configuration<br />
6<br />
CLI Commands for SNMP – Use the snmp-server enable server command from the<br />
global configuration mode to enable SNMP. To set read/write and read-only<br />
community names, use the snmp-server community command. The snmp-server<br />
host command defines a trap receiver host. To view the current SNMP settings, use<br />
the show snmp command.<br />
DUAL OUTDOOR(config)#snmp-server enable server 7-25<br />
DUAL OUTDOOR(config)#snmp-server community alpha rw 7-24<br />
DUAL OUTDOOR(config)#snmp-server community beta ro<br />
DUAL OUTDOOR(config)#snmp-server host 10.1.19.23 alpha 7-25<br />
DUAL OUTDOOR(config)#exit<br />
DUAL OUTDOOR#show snmp 7-27<br />
SNMP Information<br />
============================================<br />
Service State : Enable<br />
Community (ro) : ****<br />
Community (rw) : *****<br />
Location : building-1<br />
Contact : Paul<br />
Traps<br />
: Enabled<br />
Host Name/IP : 10.1.19.23<br />
Trap Community : *****<br />
=============================================<br />
DUAL OUTDOOR#<br />
6-21
6<br />
System Configuration<br />
Administration<br />
Changing the Password<br />
Management access to the web and CLI interface on the wireless bridge is<br />
controlled through a single user name and password. You can also gain additional<br />
access security by using control filters (see “Filter Control” on page 6-17).<br />
To protect access to the management interface, you need to configure an<br />
Administrator’s user name and password as soon as possible. If the user name and<br />
password are not configured, then anyone having access to the wireless bridge may<br />
be able to compromise wireless bridge and network security.<br />
Note:<br />
Pressing the Reset button on the back of the wireless bridge for more than<br />
five seconds resets the user name and password to the factory defaults. For<br />
this reason, we recommend that you protect the wireless bridge from<br />
physical access by unauthorized persons.<br />
<strong>User</strong>name – The name of the user. The default name is “admin.” (Length: 3-16<br />
characters, case sensitive.)<br />
New Password – The password for management access. (Length: 3-16 characters,<br />
case sensitive)<br />
Confirm New Password – Enter the password again for verification.<br />
CLI Commands for the <strong>User</strong> Name and Password – Use the username and<br />
password commands from the CLI configuration mode.<br />
DUAL OUTDOOR(config)#username bob 7-13<br />
DUAL OUTDOOR(config)#password spiderman 7-14<br />
DUAL OUTDOOR#<br />
6-22
Advanced Configuration<br />
6<br />
Upgrading Firmware<br />
You can upgrade new wireless bridge software from a local file on the management<br />
workstation, or from an FTP or TFTP server.<br />
After upgrading new software, you must reboot the wireless bridge to implement the<br />
new code. Until a reboot occurs, the wireless bridge will continue to run the software<br />
it was using before the upgrade started. Also note that rebooting the wireless bridge<br />
with new software will reset the configuration to the factory default settings.<br />
Before upgrading new software, verify that the wireless bridge is connected to the<br />
network and has been configured with a compatible IP address and subnet mask.<br />
If you need to download from an FTP or TFTP server, take the following additional<br />
steps:<br />
• Obtain the IP address of the FTP or TFTP server where the wireless bridge<br />
software is stored.<br />
• If upgrading from an FTP server, be sure that you have an account configured on<br />
the server with a user name and password.<br />
Current version – Version number of runtime code.<br />
Firmware Upgrade Local – Downloads an operation code image file from the web<br />
management station to the wireless bridge using HTTP. Use the Browse button to<br />
locate the image file locally on the management station and click Start Upgrade to<br />
proceed.<br />
6-23
6<br />
System Configuration<br />
• New firmware file: Specifies the name of the code file on the server. The new<br />
firmware file name should not contain slashes (\ or /), the leading letter of the file<br />
name should not be a period (.), and the maximum length for file names is 32<br />
characters for files on the wireless bridge. (Valid characters: A-Z, a-z, 0-9, “.”, “-”,<br />
“_”)<br />
Firmware Upgrade Remote – Downloads an operation code image file from a<br />
specified remote FTP or TFTP server. After filling in the following fields, click Start<br />
Upgrade to proceed.<br />
• New firmware file: Specifies the name of the code file on the server. The new<br />
firmware file name should not contain slashes (\ or /), the leading letter of the file<br />
name should not be a period (.), and the maximum length for file names on the<br />
FTP/TFTP server is 255 characters or 32 characters for files on the wireless bridge.<br />
(Valid characters: A-Z, a-z, 0-9, “.”, “-”, “_”)<br />
• IP Address: IP address or host name of FTP or TFTP server.<br />
• <strong>User</strong>name: The user ID used for login on an FTP server.<br />
• Password: The password used for login on an FTP server.<br />
Restore Factory Settings – Click the Restore button to reset the configuration<br />
settings for the wireless bridge to the factory defaults and reboot the system. Note<br />
that all user configured information will be lost. You will have to re-enter the default<br />
user name (admin) to re-gain management access to this device.<br />
Reset wireless bridge – Click the Reset button to reboot the system.<br />
Note:<br />
If you have upgraded system software, then you must reboot the wireless<br />
bridge to implement the new operation code.<br />
CLI Commands for Downloading Software from a TFTP Server – Use the copy tftp<br />
file command from the Exec mode and then specify the file type, name, and IP<br />
address of the TFTP server. When the download is complete, the dir command can<br />
6-24
Advanced Configuration<br />
6<br />
be used to check that the new file is present in the wireless bridge file system. To run<br />
the new software, use the reset board command to reboot the wireless bridge.<br />
DUAL OUTDOOR#copy tftp file 7-29<br />
1. Application image<br />
2. Config file<br />
3. Boot block image<br />
Select the type of download: [1]:1<br />
TFTP Source file name:bridge-img.bin<br />
TFTP Server IP:192.168.1.19<br />
DUAL OUTDOOR#dir 7-30<br />
File Name Type File Size<br />
-------------------------- ---- -----------<br />
dflt-img.bin 2 1319939<br />
bridge-img.bin 2 1629577<br />
syscfg 5 17776<br />
syscfg_bak 5 17776<br />
262144 byte(s) available<br />
DUAL OUTDOOR#reset board 7-9<br />
Reboot system now? : y<br />
System Log<br />
The wireless bridge can be configured to send event and error messages to a<br />
System Log Server. The system clock can also be synchronized with a time server,<br />
so that all the messages sent to the Syslog server are stamped with the correct time<br />
and date.<br />
6-25
6<br />
System Configuration<br />
Enabling System Logging<br />
The wireless bridge supports a logging process that can control error messages<br />
saved to memory or sent to a Syslog server. The logged messages serve as a<br />
valuable tool for isolating wireless bridge and network problems.<br />
System Log Setup – Enables the logging of error messages.<br />
Logging Host – Enables the sending of log messages to a Syslog server host.<br />
Server Name/IP – The IP address or name of a Syslog server.<br />
Logging Console – Enables the logging of error messages to the console.<br />
Logging Level – Sets the minimum severity level for event logging.<br />
The system allows you to limit the messages that are logged by specifying a<br />
minimum severity level. The following table lists the error message levels from the<br />
most severe (Emergency) to least severe (Debug). The message levels that are<br />
logged include the specified minimum level up to the Emergency level.<br />
Error Level<br />
Emergency<br />
Alert<br />
Critical<br />
Error<br />
Warning<br />
Notice<br />
Informational<br />
Debug<br />
Description<br />
System unusable<br />
Immediate action needed<br />
Critical conditions (e.g., memory allocation, or free memory error - resource<br />
exhausted)<br />
Error conditions (e.g., invalid input, default used)<br />
Warning conditions (e.g., return false, unexpected return)<br />
Normal but significant condition, such as cold start<br />
Informational messages only<br />
Debugging messages<br />
Note:<br />
The wireless bridge error log can be viewed using the Event Logs window in<br />
the Status section (page 6-64).The Event Logs window displays the last 128<br />
messages logged in chronological order, from the newest to the oldest. Log<br />
messages saved in the wireless bridge’s memory are erased when the<br />
device is rebooted.<br />
CLI Commands for System Logging – To enable logging on the wireless bridge, use<br />
the logging on command from the global configuration mode. The logging level<br />
command sets the minimum level of message to log. Use the logging console<br />
command to enable logging to the console. Use the logging host command to<br />
specify up to four Syslog servers. The CLI also allows the logging facility-type<br />
6-26
Advanced Configuration<br />
6<br />
command to set the facility-type number to use on the Syslog server. To view the<br />
current logging settings, use the show logging command.<br />
DUAL OUTDOOR(config)#logging on 7-15<br />
DUAL OUTDOOR(config)#logging level alert 7-17<br />
DUAL OUTDOOR(config)#logging console 7-16<br />
DUAL OUTDOOR(config)#logging host 1 10.1.0.3 514 7-16<br />
DUAL OUTDOOR(config)#logging facility-type 19 7-17<br />
DUAL OUTDOOR(config)#exit<br />
DUAL OUTDOOR#show logging 7-18<br />
Logging Information<br />
============================================<br />
Syslog State<br />
: Enabled<br />
Logging Host State<br />
: Enabled<br />
Logging Console State : Enabled<br />
Server Domain name/IP : 1 10.1.0.3<br />
Logging Level<br />
: Error<br />
Logging Facility Type : 16<br />
=============================================<br />
DUAL OUTDOOR#<br />
Configuring SNTP<br />
Simple Network Time Protocol (SNTP) allows the wireless bridge to set its internal<br />
clock based on periodic updates from a time server (SNTP or NTP). Maintaining an<br />
accurate time on the wireless bridge enables the system log to record meaningful<br />
dates and times for event entries. If the clock is not set, the wireless bridge will only<br />
record the time from the factory default set at the last bootup.<br />
The wireless bridge acts as an SNTP client, periodically sending time<br />
synchronization requests to specific time servers. You can configure up to two time<br />
server IP addresses. The wireless bridge will attempt to poll each server in the<br />
configured sequence.<br />
SNTP Server – Configures the wireless bridge to operate as an SNTP client. When<br />
enabled, at least one time server IP address must be specified.<br />
• Primary Server: The IP address of an SNTP or NTP time server that the wireless<br />
bridge attempts to poll for a time update.<br />
• Secondary Server: The IP address of a secondary SNTP or NTP time server. The<br />
wireless bridge first attempts to update the time from the primary server; if this fails<br />
it attempts an update from the secondary server.<br />
Note: The wireless bridge also allows you to disable SNTP and set the system<br />
clock manually using the CLI.<br />
Set Time Zone – SNTP uses Coordinated Universal Time (or UTC, formerly<br />
Greenwich Mean Time, or GMT) based on the time at the Earth’s prime meridian,<br />
zero degrees longitude. To display a time corresponding to your local time, you must<br />
6-27
6<br />
System Configuration<br />
indicate the number of hours your time zone is located before (east) or after (west)<br />
UTC.<br />
Enable Daylight Saving – The wireless bridge provides a way to automatically adjust<br />
the system clock for Daylight Savings Time changes. To use this feature you must<br />
define the month and date to begin and to end the change from standard time.<br />
During this period the system clock is set back by one hour.<br />
CLI Commands for SNTP – To enable SNTP support on the wireless bridge, from<br />
the global configuration mode specify SNTP server IP addresses using the<br />
sntp-server ip command, then use the sntp-server enable command to enable the<br />
service. Use the sntp-server timezone command to set the location time zone and<br />
the sntp-server daylight-saving command to set up a daylight saving. To view the<br />
current SNTP settings, use the show sntp command.<br />
DUAL OUTDOOR(config)#sntp-server ip 10.1.0.19 7-19<br />
DUAL OUTDOOR(config)#sntp-server enable 7-19<br />
DUAL OUTDOOR(config)#sntp-server timezone +8 7-21<br />
DUAL OUTDOOR(config)#sntp-server daylight-saving 7-21<br />
Enter Daylight saving from which month: 3<br />
and which day: 31<br />
Enter Daylight saving end to which month: 10<br />
and which day: 31<br />
DUAL OUTDOOR(config)#exit<br />
DUAL OUTDOOR#show sntp 7-22<br />
SNTP Information<br />
=========================================================<br />
Service State : Enabled<br />
SNTP (server 1) IP : 137.92.140.80<br />
SNTP (server 2) IP : 192.43.244.18<br />
Current Time : 19 : 35, Oct 10th, 2003<br />
Time Zone<br />
: +8 (TAIPEI, BEIJING)<br />
Daylight Saving : Enabled, from Mar, 31th to Oct, 31th<br />
=========================================================<br />
DUAL OUTDOOR#<br />
CLI Commands for the System Clock – The following example shows how to<br />
manually set the system time when SNTP server support is disabled on the wireless<br />
bridge.<br />
DUAL OUTDOOR(config)#no sntp-server enable 7-19<br />
DUAL OUTDOOR(config)#sntp-server date-time 7-20<br />
Enter Year: 2003<br />
Enter Month: 10<br />
Enter Day: 10<br />
Enter Hour: 18<br />
Enter Min: 35<br />
DUAL OUTDOOR(config)#<br />
6-28
Advanced Configuration<br />
6<br />
Wireless Distribution System (WDS)<br />
The IEEE 802.11 standard defines a WIreless Distribution System (WDS) for<br />
connections between wireless bridges. The access point uses WDS to forward<br />
traffic on bridge links between units. When using WDS, only wireless bridge units<br />
can associate to each other using the bridge band. A wireless client cannot<br />
associate with the access point on the wireless bridge band.<br />
To set up a wireless bridge link you must configure the WDS forwarding table by<br />
specifying the wireless MAC address of the bridge to which you want to forward<br />
traffic. For a Slave bridge unit, you need to specify the MAC address of the wireless<br />
bridge unit at the opposite end of the link. For a Master bridge unit, you need to<br />
specify the MAC addresses of all the Slave bridge units in the network.<br />
Mode – The wireless bridge is set to operate as a Slave or Master unit:<br />
• Master Mode: In a point-to-multipoint network configuration, only one wireless<br />
bridge unit must be a Master unit (all others must be Slave units). A Master wireless<br />
bridge provides support for up to 16 MAC addresses in the WDS forwarding table.<br />
The MAC addresses of all other Slave bridge units in the network must be<br />
configured in the forwarding table.<br />
• Slave Mode: A Slave wireless bridge provides support for only one MAC address<br />
in the WDS forwarding table. A Slave bridge communicates with only one other<br />
wireless bridge, either another Slave bridge in a point-to-point configuration, or to<br />
the Master bridge in a point-to-multipoint configuration.<br />
Port Number (Master bridge only) – The wireless port identifier.<br />
6-29
6<br />
System Configuration<br />
MAC Address – The physical layer address of the wireless bridge unit at the other<br />
end of the wireless link. (12 hexadecimal digits in the form “xx:xx:xx:xx:xx:xx”)<br />
Port Status – Enables or disables the wireless bridge link.<br />
Note:<br />
The wireless MAC address for each bridge unit is printed on the label on the<br />
back of the unit.<br />
CLI Commands for WDS – The following example shows how to configure the MAC<br />
address of the wireless bridge at the opposite end of a point-to-point link, and then<br />
enable forwarding on the link.<br />
DUAL OUTDOOR(config)#wds mac-address 1 00-12-34-56-78-9a 7-41<br />
DUAL OUTDOOR(config)#wds enable 7-42<br />
DUAL OUTDOOR(config)#exit<br />
DUAL OUTDOOR#show wds 7-42<br />
<strong>Outdoor</strong>_Mode : SLAVE<br />
==================================================<br />
Port ID | Status | Mac-Address<br />
==================================================<br />
01 | ENABLE | 00-12-34-56-78-9A<br />
==================================================<br />
DUAL OUTDOOR#<br />
<strong>Bridge</strong><br />
The wireless bridge can store the MAC addresses for all known devices in the<br />
connected networks. All the addresses are learned by monitoring traffic received by<br />
the wireless bridge and are stored in a dynamic MAC address table. This information<br />
is then used to forward traffic directly between the Ethernet port and the wireless<br />
interface.<br />
The Bridging page allows the MAC address aging time to be set for both the<br />
Ethernet port and the bridge radio interface. If the MAC address of an entry in the<br />
address table is not seen on the associated interface for longer than the aging time,<br />
the entry is discarded.<br />
6-30
Advanced Configuration<br />
6<br />
<strong>Bridge</strong> Aging Time – Changes the aging time for entries in the dynamic address<br />
table:<br />
• Ethernet: The time after which a learned Ethernet port entry is discarded. (Range:<br />
60-1800 seconds; Default: 100 seconds)<br />
• Wireless 802.11a (g): The time after which a learned wireless entry is discarded.<br />
(Range: 60-1800 seconds; Default: 1800 seconds)<br />
6-31
6<br />
System Configuration<br />
CLI Commands for Bridging – The following example shows how to set the MAC<br />
address aging time for the wireless bridge.<br />
DUAL OUTDOOR(config)#bridge timeout 0 300 7-44<br />
DUAL OUTDOOR(config)#bridge timeout 2 1000 7-44<br />
DUAL OUTDOOR(config)#exit<br />
DUAL OUTDOOR#show bridge 7-50<br />
<strong>Bridge</strong> Information<br />
=================================================<br />
Media Type | Age Time(sec)|<br />
=================================================<br />
EtherNet | 300 |<br />
WLAN_A | 1000 |<br />
==================================================<br />
<strong>Bridge</strong> Id<br />
: 32768.037fbef192<br />
Root <strong>Bridge</strong> Id : 32768.01f47483e2<br />
Root Path Cost : 25<br />
Root Port Id : 0<br />
<strong>Bridge</strong> Status : Enabled<br />
<strong>Bridge</strong> Priority : 32768<br />
<strong>Bridge</strong> Hello Time : 2 Seconds<br />
<strong>Bridge</strong> Maximum Age : 20 Seconds<br />
<strong>Bridge</strong> Forward Delay: 15 Seconds<br />
============================= Port Summary =============================<br />
Id| Priority | Path Cost | Fast Forward | Status | State |<br />
0 128 25 Enable Enabled Forwarding<br />
DUAL OUTDOOR#<br />
6-32
Advanced Configuration<br />
6<br />
Spanning Tree Protocol (STP)<br />
The Spanning Tree Protocol (STP) can be used to detect and disable network loops,<br />
and to provide backup links between switches, bridges or routers. This allows the<br />
wireless bridge to interact with other bridging devices (that is, an STP-compliant<br />
switch, bridge or router) in your network to ensure that only one route exists between<br />
any two stations on the network, and provide backup links which automatically take<br />
over when a primary link goes down.<br />
STP uses a distributed algorithm to select a bridging device (STP-compliant switch,<br />
bridge or router) that serves as the root of the spanning tree network. It selects a<br />
root port on each bridging device (except for the root device) which incurs the lowest<br />
path cost when forwarding a packet from that device to the root device. Then it<br />
selects a designated bridging device from each LAN which incurs the lowest path<br />
cost when forwarding a packet from that LAN to the root device. All ports connected<br />
to designated bridging devices are assigned as designated ports. After determining<br />
the lowest cost spanning tree, it enables all root ports and designated ports, and<br />
disables all other ports. Network packets are therefore only forwarded between root<br />
ports and designated ports, eliminating any possible network loops.<br />
Once a stable network topology has been established, all bridges listen for Hello<br />
BPDUs (<strong>Bridge</strong> Protocol Data Units) transmitted from the root bridge. If a bridge<br />
does not get a Hello BPDU after a predefined interval (Maximum Age), the bridge<br />
assumes that the link to the root bridge is down. This bridge will then initiate<br />
negotiations with other bridges to reconfigure the network to reestablish a valid<br />
network topology.<br />
Enable – Enables/disables STP on the wireless bridge. (Default: Enabled)<br />
6-33
6<br />
System Configuration<br />
Forward Delay – The maximum time (in seconds) this device waits before changing<br />
states (i.e., discarding to learning to forwarding). This delay is required because<br />
every device must receive information about topology changes before it starts to<br />
forward frames. In addition, each port needs time to listen for conflicting information<br />
that would make it return to a discarding state; otherwise, temporary data loops<br />
might result. (Range: 4-30 seconds)<br />
• Default: 15<br />
• Minimum: The higher of 4 or [(Max. Message Age / 2) + 1]<br />
• Maximum: 30<br />
Hello Time – Interval (in seconds) at which the root device transmits a configuration<br />
message. (Range: 1-10 seconds)<br />
• Default: 2<br />
• Minimum: 1<br />
• Maximum: The lower of 10 or [(Max. Message Age / 2) -1]<br />
Maximum Age – The maximum time (in seconds) a device can wait without receiving<br />
a configuration message before attempting to reconfigure. All device ports (except<br />
for designated ports) should receive configuration messages at regular intervals.<br />
Any port that ages out STP information (provided in the last configuration message)<br />
becomes the designated port for the attached LAN. If it is a root port, a new root port<br />
is selected from among the device ports attached to the network. (Range: 6-40<br />
seconds)<br />
• Default: 20<br />
• Minimum: The higher of 6 or [2 x (Hello Time + 1)].<br />
• Maximum: The lower of 40 or [2 x (Forward Delay - 1)]<br />
<strong>Bridge</strong> Priority – Used in selecting the root device, root port, and designated port.<br />
The device with the highest priority becomes the STP root device. However, if all<br />
devices have the same priority, the device with the lowest MAC address will then<br />
become the root device. (Note that lower numeric values indicate higher priority.)<br />
• Range: 0-65535<br />
• Default: 32768<br />
Port Cost – This parameter is used by the STP to determine the best path between<br />
devices. Therefore, lower values should be assigned to ports attached to faster<br />
media, and higher values assigned to ports with slower media. (Path cost takes<br />
precedence over port priority.)<br />
• Range: 1-65535<br />
• Default: Ethernet interface: 19; Wireless interface: 40<br />
6-34
Advanced Configuration<br />
6<br />
Priority – Defines the priority used for this port in the Spanning Tree Protocol. If the<br />
path cost for all ports on a switch are the same, the port with the highest priority (i.e.,<br />
lowest value) will be configured as an active link in the spanning tree. This makes a<br />
port with higher priority less likely to be blocked if the Spanning Tree Protocol is<br />
detecting network loops. Where more than one port is assigned the highest priority,<br />
the port with lowest numeric identifier will be enabled.<br />
• Default: 128<br />
• Range: 0-240, in steps of 16<br />
Port Fast (Fast Forwarding) – You can enable this option if an interface is attached<br />
to a LAN segment that is at the end of a bridged LAN or to an end node. Since end<br />
nodes cannot cause forwarding loops, they can pass directly through to the<br />
spanning tree forwarding state. Specifying fast forwarding provides quicker<br />
convergence for devices such as workstations or servers, retains the current<br />
forwarding database to reduce the amount of frame flooding required to rebuild<br />
address tables during reconfiguration events, does not cause the spanning tree to<br />
initiate reconfiguration when the interface changes state, and also overcomes other<br />
STP-related timeout problems. However, remember that fast forwarding should only<br />
be enabled for ports connected to an end-node device. (Default: Disabled)<br />
Status – Enables/disables STP on this interface. (Default: Enabled).<br />
6-35
6<br />
System Configuration<br />
CLI Commands for STP – The following example configures spanning tree<br />
paramters for the bridge and wireless port 5.<br />
DUAL OUTDOOR(config)#bridge stp-bridge priority 40000 7-47<br />
DUAL OUTDOOR(config)#bridge stp-bridge hello-time 5 7-46<br />
DUAL OUTDOOR(config)#bridge stp-bridge max-age 38 7-46<br />
DUAL OUTDOOR(config)#bridge stp-bridge forward-time 20 7-45<br />
DUAL OUTDOOR(config)#no bridge stp-port spanning-disabled 5 7-50<br />
DUAL OUTDOOR(config)#bridge stp-port priority 5 0 7-48<br />
DUAL OUTDOOR(config)#bridge stp-port path-cost 5 50 7-48<br />
DUAL OUTDOOR(config)#no bridge stp-port portfast 5 7-49<br />
DUAL OUTDOOR(config)#end<br />
DUAL OUTDOOR#show bridge 7-50<br />
<strong>Bridge</strong> Information<br />
=================================================<br />
Media Type | Age Time(sec)|<br />
=================================================<br />
EtherNet | 300 |<br />
WLAN_A | 1000 |<br />
==================================================<br />
<strong>Bridge</strong> Id<br />
: 32768.037fbef192<br />
Root <strong>Bridge</strong> Id : 32768.01f47483e2<br />
Root Path Cost : 25<br />
Root Port Id : 0<br />
<strong>Bridge</strong> Status : Enabled<br />
<strong>Bridge</strong> Priority : 40000<br />
<strong>Bridge</strong> Hello Time : 5 Seconds<br />
<strong>Bridge</strong> Maximum Age : 38 Seconds<br />
<strong>Bridge</strong> Forward Delay: 20 Seconds<br />
============================= Port Summary =============================<br />
Id| Priority | Path Cost | Fast Forward | Status | State |<br />
0 128 25 Enable Enabled Forwarding<br />
DUAL OUTDOOR#<br />
6-36
Radio Interface<br />
6<br />
Radio Interface<br />
The IEEE 802.11a and 802.11g interfaces include configuration options for radio<br />
signal characteristics and wireless security features. The configuration options are<br />
nearly identical, but depend on which interface is operating as the bridge band. Both<br />
interfaces and operating modes are covered in this section of the manual.<br />
The access point can operate in the following modes:<br />
• 802.11a in bridge mode and 802.11g in access point mode<br />
• 802.11a in access point mode and 802.11g in bridge mode<br />
• 802.11a and 802.11g both in access point mode (no bridging)<br />
• 802.11a only in bridge or access point mode<br />
• 802.11g only in bridge or access point mode<br />
Note that 802.11g is backward compatible with 802.11b and can be configured to<br />
support both client types or restricted to 802.11g clients only. Both wireless<br />
interfaces are configured independently under the following web pages:<br />
• Radio Interface A: 802.11a<br />
• Radio Interface G: 802.11b/g<br />
Note: The radio channel settings for the wireless bridge are limited by local<br />
regulations, which determine the number of channels that are available.<br />
6-37
6<br />
System Configuration<br />
Radio Settings (802.11a)<br />
The IEEE 802.11a interface operates within the 5 GHz band, at up to 54 Mbps in<br />
normal mode or up to 108 Mbps in Turbo mode.<br />
Enable – Enables radio communications on the wireless interface. (Default:<br />
Enabled)<br />
Description – Adds a comment or description to the wireless interface. (Range: 1-80<br />
characters)<br />
Network Name (SSID) – (<strong>Access</strong> point mode only) The name of the basic service<br />
set provided by the access point. Clients that want to connect to the network through<br />
the access point must set their SSID to the same as that of the access point.<br />
(Default: <strong>Dual</strong><strong>Band</strong><strong>Outdoor</strong>; Range: 1-32 characters)<br />
Secure <strong>Access</strong> – When enabled, the access point radio does not include its SSID in<br />
beacon messages. Nor does it respond to probe requests from clients that do not<br />
include a fixed SSID. (Default: Disable)<br />
Turbo Mode – The normal 802.11a wireless operation mode provides connections<br />
up to 54 Mbps. Turbo Mode is an enhanced mode (not regulated in IEEE 802.11a)<br />
that provides a higher data rate of up to 108 Mbps. Enabling Turbo Mode allows the<br />
wireless bridge to provide connections up to 108 Mbps. (Default: Disabled)<br />
6-38
Radio Interface<br />
6<br />
Note: In normal mode, the wireless bridge provides a channel bandwidth of 20<br />
MHz, and supports the maximum number of channels permitted by local<br />
regulations (e.g., 11 channels for the United States). In Turbo Mode, the<br />
channel bandwidth is increased to 40 MHz to support the increased data<br />
rate. However, this reduces the number of channels supported (e.g., 5<br />
channels for the United States).<br />
Radio Channel – The radio channel that the wireless bridge<br />
uses to communicate with wireless clients. When multiple<br />
wireless bridges are deployed in the same area, set the<br />
channel on neighboring wireless bridges at least four channels<br />
apart to avoid interference with each other. For example, in the<br />
United States you can deploy up to four wireless bridges in the<br />
same area (e.g., channels 36, 56, 149, 165). Also note that the<br />
channel for wireless clients is automatically set to the same as<br />
that used by the wireless bridge to which it is linked. (Default:<br />
Channel 60 for normal mode, and channel 42 for Turbo mode)<br />
Auto Channel Select – Enables the wireless bridge to<br />
automatically select an unoccupied radio channel. (Default:<br />
Enabled)<br />
Normal Mode<br />
Turbo Mode<br />
Transmit Power – Adjusts the power of the radio signals<br />
transmitted from the wireless bridge. The higher the<br />
transmission power, the farther the transmission range. Power<br />
selection is not just a trade off between coverage area and<br />
maximum supported clients. You also have to ensure that<br />
high-power signals do not interfere with the operation of other<br />
radio devices in the service area. (Options: 100%, 50%, 25%, 12%, minimum;<br />
Default: 100%)<br />
Maximum Supported Rate – The maximum data rate at which the access point<br />
transmits unicast packets on the wireless interface. The maximum transmission<br />
distance is affected by the data rate. The lower the data rate, the longer the<br />
transmission distance.<br />
(Options: 54, 48, 36, 24, 18, 12, 9, 6 Mbps; Default: 54 Mbps)<br />
Beacon Interval – The rate at which beacon signals are transmitted from the<br />
wireless bridge. The beacon signals allow wireless clients to maintain contact with<br />
the wireless bridge. They may also carry power-management information.<br />
(Range: 20-1000 TUs; Default: 100 TUs)<br />
Data Beacon Rate – The rate at which stations in sleep mode must wake up to<br />
receive broadcast/multicast transmissions.<br />
Known also as the Delivery Traffic Indication Map (DTIM) interval, it indicates how<br />
often the MAC layer forwards broadcast/multicast traffic, which is necessary to wake<br />
up stations that are using Power Save mode. The default value of 2 indicates that<br />
the wireless bridge will save all broadcast/multicast frames for the Basic Service Set<br />
6-39
6<br />
System Configuration<br />
(BSS) and forward them after every second beacon. Using smaller DTIM intervals<br />
delivers broadcast/multicast frames in a more timely manner, causing stations in<br />
Power Save mode to wake up more often and drain power faster. Using higher DTIM<br />
values reduces the power used by stations in Power Save mode, but delays the<br />
transmission of broadcast/multicast frames.<br />
(Range: 1-255 beacons; Default: 2 beacons)<br />
Fragment Length – Configures the minimum packet size that can be fragmented<br />
when passing through the wireless bridge. Fragmentation of the PDUs (Package<br />
Data Unit) can increase the reliability of transmissions because it increases the<br />
probability of a successful transmission due to smaller frame size. If there is<br />
significant interference present, or collisions due to high network utilization, try<br />
setting the fragment size to send smaller fragments. This will speed up the<br />
retransmission of smaller frames. However, it is more efficient to set the fragment<br />
size larger if very little or no interference is present because it requires overhead to<br />
send multiple frames. (Range: 256-2346 bytes; Default: 2346 bytes)<br />
RTS Threshold – Sets the packet size threshold at which a Request to Send (RTS)<br />
signal must be sent to a receiving station prior to the sending station starting<br />
communications. The wireless bridge sends RTS frames to a receiving station to<br />
negotiate the sending of a data frame. After receiving an RTS frame, the station<br />
sends a CTS (clear to send) frame to notify the sending station that it can start<br />
sending data.<br />
If the RTS threshold is set to 0, the wireless bridge never sends RTS signals. If set<br />
to 2347, the wireless bridge always sends RTS signals. If set to any other value, and<br />
the packet size equals or exceeds the RTS threshold, the RTS/CTS (Request to<br />
Send / Clear to Send) mechanism will be enabled.<br />
The wireless bridges contending for the medium may not be aware of each other.<br />
The RTS/CTS mechanism can solve this “Hidden Node Problem.” (Range: 0-2347<br />
bytes: Default: 2347 bytes)<br />
Maximum Associations – (<strong>Access</strong> point mode only) Sets the maximum number of<br />
clients that can be associated with the access point radio at the same time.<br />
(Range: 1-64 per radio: Default: 64)<br />
CLI Commands for the 802.11a Wireless Interface – From the global configuration<br />
mode, enter the interface wireless a command to access the 802.11a radio<br />
interface. If required, configure a name for the interface using the description<br />
command. Use the turbo command to enable this feature before setting the radio<br />
6-40
Radio Interface<br />
6<br />
channel with the channel command. Set any other parameters as required. To view<br />
the current 802.11a radio settings, use the show interface wireless a command.<br />
DUAL OUTDOOR(config)#interface wireless a 7-66<br />
Enter Wireless configuration commands, one per line.<br />
DUAL OUTDOOR(if-wireless a)#description RD-AP#3 7-66<br />
DUAL OUTDOOR(if-wireless a)#ssid r&d 6-89<br />
DUAL OUTDOOR(if-wireless a)#no turbo 7-69<br />
DUAL OUTDOOR(if-wireless a)#channel 44 7-68<br />
DUAL OUTDOOR(if-wireless a)#closed-system 6-85<br />
DUAL OUTDOOR(if-wireless a)#transmit-power full 7-72<br />
DUAL OUTDOOR(if-wireless a)#speed 9 7-68<br />
DUAL OUTDOOR(if-wireless a)#max-association 32 6-98<br />
DUAL OUTDOOR(if-wireless a)#beacon-interval 150 7-69<br />
DUAL OUTDOOR(if-wireless a)#dtim-period 5 7-70<br />
DUAL OUTDOOR(if-wireless a)#fragmentation-length 512 7-71<br />
DUAL OUTDOOR(if-wireless a)#rts-threshold 256 7-71<br />
DUAL OUTDOOR(if-wireless a)#exit<br />
DUAL OUTDOOR#show interface wireless a 7-81<br />
Wireless Interface Information<br />
===========================================================<br />
----------------Identification-----------------------------<br />
Description<br />
: RD-AP#3<br />
Service Type<br />
: <strong>Access</strong> <strong>Point</strong><br />
SSID<br />
: r&d<br />
Turbo Mode<br />
: OFF<br />
Channel : 44<br />
Status<br />
: Disable<br />
----------------802.11 Parameters--------------------------<br />
Transmit Power<br />
: FULL (15 dBm)<br />
Max Station Data Rate : 9Mbps<br />
Fragmentation Threshold : 512 bytes<br />
RTS Threshold<br />
: 256 bytes<br />
Beacon Interval<br />
: 150 TUs<br />
DTIM Interval<br />
: 5 beacons<br />
Maximum Association : 32 stations<br />
----------------Security-----------------------------------<br />
Closed System<br />
: ENABLED<br />
Multicast cipher<br />
: WEP<br />
Unicast cipher<br />
: WEP<br />
WPA clients<br />
: SUPPORTED<br />
WPA Key Mgmt Mode<br />
: DYNAMIC<br />
WPA PSK Key Type<br />
: HEX<br />
Encryption<br />
: DISABLED<br />
Default Transmit Key : 1<br />
Static Keys :<br />
Key 1: EMPTY Key 2: EMPTY Key 3: EMPTY Key 4: EMPTY<br />
Authentication Type : OPEN<br />
===========================================================<br />
DUAL OUTDOOR#<br />
6-41
6<br />
System Configuration<br />
Radio Settings (802.11g)<br />
The IEEE 802.11g standard operates within the 2.4 GHz band at up to 54 Mbps.<br />
Also note that because the IEEE 802.11g standard is an extension of the IEEE<br />
802.11b standard, it allows clients with 802.11b wireless network cards to associate<br />
to an 802.11g access point.<br />
Enable – Enables radio communications on the access point. (Default: Enabled)<br />
Radio Channel – The radio channel that the access point uses to communicate with<br />
wireless clients. When multiple access points are deployed in the same area, set the<br />
channel on neighboring access points at least five channels apart to avoid<br />
interference with each other. For example, in the United States you can deploy up to<br />
three access points in the same area (e.g., channels 1, 6, 11). Also note that the<br />
channel for wireless clients is automatically set to the same as that used by the<br />
access point to which it is linked. (Range: 1-11; Default: 1)<br />
Auto Channel Select – Enables the access point to automatically select an<br />
unoccupied radio channel. (Default: Enabled)<br />
Working Mode – Selects the operating mode for the 802.11g wireless interface.<br />
(Default: b & g mixed mode)<br />
• b & g mixed mode: Both 802.11b and 802.11g clients can communicate with the<br />
access point (up to 54 Mbps).<br />
• g only: Only 802.11g clients can communicate with the access point (up to<br />
54 Mbps).<br />
6-42
Radio Interface<br />
6<br />
• b only: Both 802.11b and 802.11g clients can communicate with the access point,<br />
but 802.11g clients can only transfer data at 802.11b standard rates (up to<br />
11 Mbps).<br />
Maximum Station Data Rate – The maximum data rate at which the access<br />
point transmits unicast packets on the wireless interface. The maximum<br />
transmission distance is affected by the data rate. The lower the data rate,<br />
the longer the transmission distance. (Default: 54 Mbps)<br />
For a description of the remaining configuration items, see “Radio Settings<br />
(802.11a)” on page 6-38.<br />
CLI Commands for the 802.11g Wireless Interface – From the global<br />
configuration mode, enter the interface wireless g command to access the<br />
802.11g radio interface. Set the interface SSID using the ssid command<br />
and, if required, configure a name for the interface using the description<br />
command. You can also use the closed-system command to stop sending<br />
the SSID in beacon messages. Select a radio channel or set selection to Auto using<br />
the channel command. Set any other parameters as required. To view the current<br />
802.11g radio settings, use the show interface wireless g command.<br />
DUAL OUTDOOR(config)#interface wireless g 7-66<br />
Enter Wireless configuration commands, one per line.<br />
DUAL OUTDOOR(if-wireless g)#description RD-AP#3 7-66<br />
DUAL OUTDOOR(if-wireless g)#ssid r&d 7-67<br />
DUAL OUTDOOR(if-wireless g)#channel auto 7-68<br />
DUAL OUTDOOR(if-wireless a)#closed-system 7-67<br />
DUAL OUTDOOR(if-wireless a)#transmit-power full 7-72<br />
DUAL OUTDOOR(if-wireless g)#speed 6 7-68<br />
DUAL OUTDOOR(if-wireless g)#max-association 32 7-73<br />
DUAL OUTDOOR(if-wireless g)#beacon-interval 150 7-69<br />
DUAL OUTDOOR(if-wireless g)#dtim-period 5 7-70<br />
DUAL OUTDOOR(if-wireless g)#fragmentation-length 512 7-71<br />
DUAL OUTDOOR(if-wireless g)#rts-threshold 256 7-71<br />
DUAL OUTDOOR(if-wireless g)#exit<br />
6-43
6<br />
System Configuration<br />
DUAL OUTDOOR#show interface wireless g 7-81<br />
Wireless Interface Information<br />
===========================================================<br />
----------------Identification-----------------------------<br />
Description<br />
: Enterprise 802.11g <strong>Access</strong> <strong>Point</strong><br />
Service Type<br />
: <strong>Access</strong> <strong>Point</strong><br />
SSID<br />
: r&d<br />
Channel<br />
: 11 (AUTO)<br />
Status<br />
: Enable<br />
----------------802.11 Parameters--------------------------<br />
Transmit Power<br />
: FULL (14 dBm)<br />
Max Station Data Rate : 6Mbps<br />
Fragmentation Threshold : 512 bytes<br />
RTS Threshold<br />
: 256 bytes<br />
Beacon Interval<br />
: 150 TUs<br />
DTIM Interval<br />
: 5 beacons<br />
Maximum Association : 64 stations<br />
----------------Security-----------------------------------<br />
Closed System<br />
: DISABLED<br />
Multicast cipher<br />
: WEP<br />
Unicast cipher<br />
: TKIP<br />
WPA clients<br />
: SUPPORTED<br />
WPA Key Mgmt Mode<br />
: DYNAMIC<br />
WPA PSK Key Type<br />
: HEX<br />
Encryption<br />
: DISABLED<br />
Default Transmit Key : 1<br />
Static Keys :<br />
Key 1: EMPTY Key 2: EMPTY Key 3: EMPTY Key 4: EMPTY<br />
Authentication Type : OPEN<br />
===========================================================<br />
DUAL OUTDOOR#<br />
Security (<strong>Bridge</strong> Mode)<br />
Wired Equivalent Privacy (WEP) and Advanced Encryption Standard (AES) are<br />
implemented for security in bridge mode to prevent unauthorized access to network<br />
data. To secure bridge link data transmissions, enable WEP or AES encryption for<br />
the bridge radio and set at least one encryption key.<br />
Wired Equivalent Privacy (WEP)<br />
WEP provides a basic level of security, preventing unauthorized access to the<br />
network and encrypting data transmitted between wireless bridge units. WEP uses<br />
static shared keys (fixed-length hexadecimal or alphanumeric strings) that are<br />
manually configured on all units in the wireless bridge network.<br />
6-44
Radio Interface<br />
6<br />
Setting up IEEE 802.11 Wired Equivalent Privacy (WEP) shared keys prevents<br />
unauthorized access to the wireless bridge network.<br />
Be sure to define at least one static WEP key for data encryption. Also, be sure that<br />
the WEP keys are the same for all bridge units in the wireless network.<br />
Data Encryption Setup – Enable or disable the wireless bridge to use either WEP or<br />
AES for data encryption. If WEP encryption is selected and enabled, you must<br />
configure at least one encryption key on the wireless bridge. (Default: Disable)<br />
Shared Key Setup – Select 64 Bit, 128 Bit, or 152 Bit key length. Note that the same<br />
size of WEP encryption key must be set on all bridge units in the wireless network.<br />
(Default: 128 Bit)<br />
Key Type – Select the preferred method of entering WEP encryption keys on the<br />
wireless bridge and enter up to four keys:<br />
• Hexadecimal: Enter keys as 10 hexadecimal digits (0 to 9 and A to F) for 64 bit<br />
keys, 26 hexadecimal digits for 128 bit keys, or 32 hexadecimal digits for 152 bit<br />
keys.<br />
• Alphanumeric: Enter keys as 5 alphanumeric characters for 64 bit keys, 13<br />
alphanumeric characters for 128 bit keys, or 16 alphanumeric characters for 152<br />
bit keys.<br />
• Transmit Key Select: Selects the key number to use for encryption. <strong>Bridge</strong> units in<br />
the wireless network must have all four keys configured to the same values.<br />
Note: Key index and type must match on all bridge units in the wireless network.<br />
6-45
6<br />
System Configuration<br />
Advanced Encryption Standard (AES)<br />
AES has been designated by the National Institute of Standards and Technology as<br />
the successor to the Data Encryption Standard (DES) encryption algorithm, and will<br />
be used by the U.S. government for encrypting all sensitive, nonclassified<br />
information. Because of its strength, and resistance to attack, AES is also being<br />
incorporated as part of the 802.11 security standard.<br />
The bridge radio band uses 128-bit static AES keys (hexadecimal or alphanumeric<br />
strings) that are configured for each link pair in the wireless bridge network. For a<br />
Slave bridge unit, only one encryption key needs to be defined. A Master bridge<br />
allows a different key to be defined for each wireless bridge link in the network.<br />
Configuring AES encryption keys on the wireless bridge provides far more robust<br />
security than using WEP. Also, a unique AES key can be used for each bridge link in<br />
the wireless network, instead of all bridges sharing the same WEP keys.<br />
Data Encryption Setup – Enable or disable the wireless bridge to use either WEP or<br />
AES for data encryption. If AES encryption is selected and enabled, you must<br />
configure one encryption key for each wireless port link on the wireless bridge. A<br />
Slave bridge supports only one wireless port link, but a Master bridge supports up to<br />
16 links. (Default: Disable)<br />
Key Type – Select the preferred method of entering AES encryption keys on the<br />
wireless bridge and enter a key for each bridge link in the network:<br />
• Hexadecimal: Enter keys as exactly 32 hexadecimal digits (0 to 9 and A to F).<br />
6-46
Radio Interface<br />
6<br />
• Alphanumeric: Enter keys as an alphanumeric string using between 8 and 31<br />
characters.<br />
Note: For each wireless port link (1 to 16), the AES keys must match on the<br />
corresponding bridge unit.<br />
CLI Commands for WEP Security – From the 802.11a interface configuration mode,<br />
use the encryption command to enable WEP encryption. To enter WEP keys, use the<br />
key command, and then set one key as the transmit key using the transmit-key<br />
command. To view the current security settings, use the show interface wireless a<br />
command.<br />
DUAL OUTDOOR(config)#interface wireless a 7-66<br />
Enter Wireless configuration commands, one per line.<br />
DUAL OUTDOOR(if-wireless a)#encryption wep 128 7-74<br />
DUAL OUTDOOR(if-wireless a)#key wep 1 128 ascii abcdeabcdeabc 7-75<br />
DUAL OUTDOOR(if-wireless a)#transmit-key 1 7-76<br />
DUAL OUTDOOR(if-wireless a)#exit<br />
DUAL OUTDOOR#show interface wireless a 7-81<br />
Wireless Interface Information<br />
===========================================================<br />
----------------Identification-----------------------------<br />
Description<br />
: Enterprise 802.11a <strong>Access</strong> <strong>Point</strong><br />
Service Type<br />
: WDS <strong>Bridge</strong><br />
SSID<br />
: <strong>Dual</strong><strong>Band</strong><strong>Outdoor</strong><br />
Turbo Mode<br />
: OFF<br />
Channel : 36<br />
Status<br />
: Disable<br />
----------------802.11 Parameters--------------------------<br />
Transmit Power<br />
: FULL (15 dBm)<br />
Max Station Data Rate : 54Mbps<br />
Fragmentation Threshold : 2346 bytes<br />
RTS Threshold<br />
: 2347 bytes<br />
Beacon Interval<br />
: 100 TUs<br />
DTIM Interval<br />
: 2 beacons<br />
Maximum Association : 64 stations<br />
----------------Security-----------------------------------<br />
Encryption<br />
: 128-BIT WEP ENCRYPTION<br />
WEP Key type<br />
: Alphanumeric<br />
Default Transmit Key : 1<br />
Static Keys :<br />
Key 1: ***** Key 2: EMPTY Key 3: EMPTY Key 4: EMPTY<br />
===========================================================<br />
DUAL OUTDOOR#<br />
Note:<br />
The index and length values used in the key command must be the same<br />
values used in the encryption and transmit-key commands.<br />
CLI Commands for AES Security – From the 802.11a interface configuration mode,<br />
use the encryption command to enable AES encryption. To enter AES keys, use the<br />
6-47
6<br />
System Configuration<br />
key command. To view the current security settings, use the show interface wireless<br />
a command.<br />
DUAL OUTDOOR(config)#interface wireless a 7-66<br />
Enter Wireless configuration commands, one per line.<br />
DUAL OUTDOOR(if-wireless a)#encryption wdsaes alphanumeric 7-74<br />
DUAL OUTDOOR(if-wireless a)#key wdsaes 1 agoodsecretkey 7-75<br />
DUAL OUTDOOR(if-wireless a)#exit<br />
DUAL OUTDOOR#show interface wireless a 7-81<br />
Wireless Interface Information<br />
===========================================================<br />
----------------Identification-----------------------------<br />
Description<br />
: Enterprise 802.11a <strong>Access</strong> <strong>Point</strong><br />
Service Type<br />
: WDS <strong>Bridge</strong><br />
SSID<br />
: <strong>Dual</strong><strong>Band</strong><strong>Outdoor</strong><br />
Turbo Mode<br />
: OFF<br />
Channel : 36<br />
Status<br />
: Disable<br />
----------------802.11 Parameters--------------------------<br />
Transmit Power<br />
: FULL (15 dBm)<br />
Max Station Data Rate : 54Mbps<br />
Fragmentation Threshold : 2346 bytes<br />
RTS Threshold<br />
: 2347 bytes<br />
Beacon Interval<br />
: 100 TUs<br />
DTIM Interval<br />
: 2 beacons<br />
Maximum Association : 64 stations<br />
----------------Security-----------------------------------<br />
Encryption<br />
: 128-BIT AES ENCRYPTION<br />
AES Key type<br />
: Alphanumeric<br />
===========================================================<br />
DUAL OUTDOOR#<br />
Note:<br />
The key type value entered using the key command must be the same as the<br />
type specified in the encryption command.<br />
6-48
Radio Interface<br />
6<br />
Security (<strong>Access</strong> <strong>Point</strong> Mode)<br />
A radio band set to access point mode is configured by default as an “open system,”<br />
which broadcasts a beacon signal including the configured SSID. Wireless clients<br />
can read the SSID from the beacon, and automatically reset their SSID to allow<br />
immediate connection to the access point.<br />
To improve wireless network security for access point operation, you have to<br />
implement two main functions:<br />
• Authentication: It must be verified that clients attempting to connect to the network<br />
are authorized users.<br />
• Traffic Encryption: Data passing between the access point and clients must be<br />
protected from interception and evesdropping.<br />
For a more secure network, the access point can implement one or a combination of<br />
the following security mechanisms:<br />
• Wired Equivalent Privacy (WEP) page 6-44<br />
• IEEE 802.1x page 6-12<br />
• Wireless MAC address filtering page 6-11<br />
• Wi-Fi Protected <strong>Access</strong> (WPA) page 6-55<br />
The security mechanisms that may be employed depend on the level of security<br />
required, the network and management resources available, and the software<br />
support provided on wireless clients. A summary of wireless security considerations<br />
is listed in the following table.<br />
Security<br />
Mechanism<br />
WEP<br />
WEP over<br />
802.1x<br />
MAC Address<br />
Filtering<br />
Client Support<br />
Built-in support on all<br />
802.11a and 802.11g<br />
devices<br />
Requires 802.1x client<br />
support in system or by<br />
add-in software<br />
(support provided in<br />
Windows 2000 SP3 or<br />
later and Windows XP)<br />
Uses the MAC address of<br />
client network card<br />
Implementation Considerations<br />
• Provides only weak security<br />
• Requires manual key management<br />
• Provides dynamic key rotation for<br />
improved WEP security<br />
• Requires configured RADIUS server<br />
• 802.1x EAP type may require<br />
management of digital certificates for<br />
clients and server<br />
• Provides only weak user authentication<br />
• Management of authorized MAC<br />
addresses<br />
• Can be combined with other methods for<br />
improved security<br />
• Optionally configured RADIUS server<br />
6-49
6<br />
System Configuration<br />
Security<br />
Mechanism<br />
Client Support<br />
Implementation Considerations<br />
WPA over<br />
802.1x Mode<br />
WPA PSK<br />
Mode<br />
Requires WPA-enabled<br />
system and network card<br />
driver<br />
(native support provided in<br />
Windows XP)<br />
Requires WPA-enabled<br />
system and network card<br />
driver<br />
(native support provided in<br />
Windows XP)<br />
• Provides robust security in WPA-only<br />
mode (i.e., WPA clients only)<br />
• Offers support for legacy WEP clients, but<br />
with increased security risk (i.e., WEP<br />
authentication keys disabled)<br />
• Requires configured RADIUS server<br />
• 802.1x EAP type may require<br />
management of digital certificates for<br />
clients and server<br />
• Provides good security in small networks<br />
• Requires manual management of<br />
pre-shared key<br />
Note:<br />
Although a WEP static key is not needed for WEP over 802.1x, WPA over<br />
802.1x, and WPA PSK modes, you must enable WEP encryption through the<br />
web or CLI in order to enable all types of encryption in the access point.<br />
Wired Equivalent Privacy (WEP)<br />
WEP provides a basic level of security, preventing unauthorized access to the<br />
network and encrypting data transmitted between wireless clients and the access<br />
point. WEP uses static shared keys (fixed-length hexadecimal or alphanumeric<br />
strings) that are manually distributed to all clients that want to use the network.<br />
WEP is the security protocol initially specified in the IEEE 802.11 standard for<br />
wireless communications. Unfortunately, WEP has been found to be seriously<br />
flawed and cannot be recommended for a high level of network security. For more<br />
robust wireless security, the access point provides Wi-Fi Protected <strong>Access</strong> (WPA)<br />
for improved data encryption and user authentication.<br />
6-50
Radio Interface<br />
6<br />
Setting up shared keys enables the basic IEEE 802.11 Wired Equivalent Privacy<br />
(WEP) on the access point to prevent unauthorized access to the network.<br />
If you choose to use WEP shared keys instead of an open system, be sure to define<br />
at least one static WEP key for user authentication and data encryption. Also, be<br />
sure that the WEP shared keys are the same for each client in the wireless network.<br />
Authentication Type Setup – Sets the access point to communicate as an open<br />
system that accepts network access attempts from any client, or with clients using<br />
pre-configured static shared keys.<br />
• Open System: Select this option if you plan to use WPA or 802.1x as a security<br />
mechanism. If you don’t set up any other security mechanism on the access point,<br />
the network has no protection and is open to all users. This is the default setting.<br />
• Shared Key: Sets the access point to use WEP shared keys. If this option is<br />
selected, you must configure at least one key on the access point and all clients.<br />
Note: To use 802.1x on wireless clients requires a network card driver and 802.1x<br />
client software that supports the EAP authentication type that you want to<br />
use. Windows 2000 SP3 or later and Windows XP provide 802.1x client<br />
support. Windows XP also provides native WPA support. Other systems<br />
require additional client software to support 802.1x and WPA.<br />
Data Encryption Setup – Enable or disable the access point to use WEP shared<br />
keys for data encryption. If this option is selected, you must configure at least one<br />
key on the access point and all clients. (Default: Disable)<br />
Note:<br />
You must enable data encryption through the web or CLI in order to enable<br />
all types of encryption (WEP, TKIP, and AES) in the access point.<br />
6-51
6<br />
System Configuration<br />
Shared Key Setup – Select 64 Bit, 128 Bit, or 152 Bit key length. Note that the same<br />
size of encryption key must be supported on all wireless clients. 152 Bit key length is<br />
only supported on 802.11a radio. (Default: 128 Bit)<br />
Key Type – Select the preferred method of entering WEP encryption keys on the<br />
access point and enter up to four keys:<br />
• Hexadecimal: Enter keys as 10 hexadecimal digits (0 to 9 and A to F) for 64 bit<br />
keys, 26 hexadecimal digits for 128 bit keys, or 32 hexadecimal digits for 152 bit<br />
keys (802.11a radio only).<br />
• Alphanumeric: Enter keys as 5 alphanumeric characters for 64 bit keys, 13<br />
alphanumeric characters for 128 bit keys, or 16 alphanumeric characters for 152<br />
bit keys (802.11a radio only).<br />
• Transmit Key Select: Selects the key number to use for encryption. If the clients<br />
have all four keys configured to the same values, you can change the encryption<br />
key to any of the four settings without having to update the client keys.<br />
Note: Key index and type must match that configured on the clients.<br />
6-52
Radio Interface<br />
6<br />
The configuration settings for WEP are summarized below:<br />
WEP only WEP over 802.1x<br />
Authentication Type: Shared Key<br />
WEP (encryption): Enable<br />
WPA clients only: Disable<br />
Multicast Cipher: WEP<br />
Shared Key: 64/128/152<br />
Key Type -<br />
Hex: 10/26/32 characters<br />
ASCII: 5/13/16 characters<br />
Transmit Key: 1/2/3/4 (set index)<br />
802.1x = Disabled 1<br />
MAC Authentication: Any setting 2<br />
1: See Authentication (page 6-11)<br />
2: See Radius (page 6-6)<br />
Authentication Type: Open System<br />
WEP (encryption): Enable<br />
WPA clients only: Disable<br />
Multicast Cipher: WEP<br />
Shared Key: 64/128<br />
802.1x = Required 1<br />
MAC Authentication: Disabled/Local 2<br />
CLI Commands for static WEP Shared Key Security – From the 802.11a or 802.11g<br />
interface configuration mode, use the authentication command to enable WEP<br />
shared-key authentication and the encryption command to enable WEP encryption.<br />
Use the multicast-cipher command to select WEP cipher type. To enter WEP keys,<br />
use the key command, and then set one key as the transmit key using the<br />
transmit-key command. Then disable 802.1x port authentication with the no 802.1x<br />
command. To view the current security settings, use the show interface wireless a<br />
or show interface wireless g command.<br />
DUAL OUTDOOR(config)#interface wireless g 7-66<br />
Enter Wireless configuration commands, one per line.<br />
DUAL OUTDOOR(if-wireless g)#authentication shared 7-73<br />
DUAL OUTDOOR(if-wireless g)#encryption 128 7-74<br />
DUAL OUTDOOR(if-wireless g)#multicast-cipher wep 7-76<br />
DUAL OUTDOOR(if-wireless g)#key 1 128 ascii abcdeabcdeabc 7-75<br />
DUAL OUTDOOR(if-wireless g)#transmit-key 1 7-76<br />
DUAL OUTDOOR(if-wireless g)#end<br />
DUAL OUTDOOR(config)#no 802.1x 7-35<br />
DUAL OUTDOOR(config)#end<br />
DUAL OUTDOOR#show interface wireless g 7-81<br />
Wireless Interface Information<br />
===========================================================<br />
----------------Identification-----------------------------<br />
Description<br />
: Enterprise 802.11g <strong>Access</strong> <strong>Point</strong><br />
Service Type<br />
: <strong>Access</strong> <strong>Point</strong><br />
SSID<br />
: <strong>Dual</strong><strong>Band</strong><strong>Outdoor</strong><br />
Channel<br />
: 5 (AUTO)<br />
Status<br />
: Disable<br />
----------------802.11 Parameters--------------------------<br />
Transmit Power<br />
: FULL (20 dBm)<br />
Max Station Data Rate : 54Mbps<br />
Fragmentation Threshold : 2346 bytes<br />
RTS Threshold<br />
: 2347 bytes<br />
Beacon Interval<br />
: 100 TUs<br />
DTIM Interval<br />
: 2 beacons<br />
Maximum Association : 64 stations<br />
6-53
6<br />
System Configuration<br />
----------------Security-----------------------------------<br />
Closed System<br />
: DISABLED<br />
Multicast cipher<br />
: WEP<br />
Unicast cipher<br />
: TKIP<br />
WPA clients<br />
: SUPPORTED<br />
WPA Key Mgmt Mode<br />
: DYNAMIC<br />
WPA PSK Key Type<br />
: HEX<br />
Encryption<br />
: 128-BIT ENCRYPTION<br />
Default Transmit Key : 1<br />
Static Keys :<br />
Key 1: ***** Key 2: EMPTY Key 3: EMPTY Key 4: EMPTY<br />
Authentication Type : SHARED<br />
===========================================================<br />
DUAL OUTDOOR#<br />
Note:<br />
The index and length values used in the key command must be the same<br />
values used in the encryption and transmit-key commands.<br />
CLI Commands for WEP over 802.1x Security – From the 802.11a or 802.11g<br />
interface configuration mode, use the authentication command to select open<br />
system authentication. Use the multicast-cipher command to select WEP cipher<br />
type. Then set 802.1x to required with 802.1x command, and disable MAC<br />
authentication with the mac-authentication command. To view the current 802.11g<br />
security settings, use the show interface wireless g command (not shown in<br />
example).<br />
DUAL OUTDOOR(config)#interface wireless g 7-66<br />
Enter Wireless configuration commands, one per line.<br />
DUAL OUTDOOR(if-wireless g)#authentication open 7-73<br />
DUAL OUTDOOR(if-wireless g)#encryption 128 7-74<br />
DUAL OUTDOOR(if-wireless g)#multicast-cipher wep 7-76<br />
DUAL OUTDOOR(if-wireless g)#end<br />
DUAL OUTDOOR(config)#802.1x required 7-35<br />
DUAL OUTDOOR(config)#no mac-authentication 7-39<br />
DUAL OUTDOOR(config)#<br />
6-54
Radio Interface<br />
6<br />
Wi-Fi Protected <strong>Access</strong> (WPA)<br />
WPA employs a combination of several technologies to provide an enhanced<br />
security solution for 802.11 wireless networks.<br />
The access point supports the following WPA components and features:<br />
IEEE 802.1x and the Extensible Authentication Protocol (EAP): WPA employs<br />
802.1x as its basic framework for user authentication and dynamic key<br />
management. The 802.1x client and RADIUS server should use an appropriate EAP<br />
type—such as EAP-TLS (Transport Layer Security), EAP-TTLS (Tunneled TLS), or<br />
PEAP (Protected EAP)—for strongest authentication. Working together, these<br />
protocols provide “mutual authentication” between a client, the access point, and a<br />
RADIUS server that prevents users from accidentally joining a rogue network. Only<br />
when a RADIUS server has authenticated a user’s credentials will encryption keys<br />
be sent to the access point and client.<br />
Note:<br />
To implement WPA on wireless clients requires a WPA-enabled network<br />
card driver and 802.1x client software that supports the EAP authentication<br />
type that you want to use. Windows XP provides native WPA support, other<br />
systems require additional software.<br />
Temporal Key Integrity Protocol (TKIP): WPA specifies TKIP as the data<br />
encryption method to replace WEP. TKIP avoids the problems of WEP static keys by<br />
dynamically changing data encryption keys. Basically, TKIP starts with a master<br />
(temporal) key for each user session and then mathematically generates other keys<br />
6-55
6<br />
System Configuration<br />
to encrypt each data packet. TKIP provides further data encryption enhancements<br />
by including a message integrity check for each packet and a re-keying mechanism,<br />
which periodically changes the master key.<br />
WPA Pre-Shared Key (PSK) Mode: For enterprise deployment, WPA requires a<br />
RADIUS authentication server to be configured on the wired network. However, for<br />
small office networks that may not have the resources to configure and maintain a<br />
RADIUS server, WPA provides a simple operating mode that uses just a pre-shared<br />
password for network access. The Pre-Shared Key mode uses a common password<br />
for user authentication that is manually entered on the access point and all wireless<br />
clients. The PSK mode uses the same TKIP packet encryption and key<br />
management as WPA in the enterprise, providing a robust and manageable<br />
alternative for small networks.<br />
Mixed WPA and WEP Client Support: WPA enables the access point to indicate its<br />
supported encryption and authentication mechanisms to clients using its beacon<br />
signal. WPA-compatible clients can likewise respond to indicate their WPA support.<br />
This enables the access point to determine which clients are using WPA security<br />
and which are using legacy WEP. The access point uses TKIP unicast data<br />
encryption keys for WPA clients and WEP unicast keys for WEP clients. The global<br />
encryption key for multicast and broadcast traffic must be the same for all clients,<br />
therefore it restricts encryption to a WEP key.<br />
When access is opened to both WPA and WEP clients, no authentication is<br />
provided for the WEP clients through shared keys. To support authentication for<br />
WEP clients in this mixed mode configuration, you can use either MAC<br />
authentication or 802.1x authentication.<br />
Advanced Encryption Standard (AES) Support: WPA specifies AES encryption<br />
as an optional alternative to TKIP and WEP. AES provides very strong encryption<br />
using a completely different ciphering algorithm to TKIP and WEP. The developing<br />
IEEE 802.11i wireless security standard has specified AES as an eventual<br />
replacement for TKIP and WEP. However, because of the difference in ciphering<br />
algorithms, AES requires new hardware support in client network cards that is<br />
currently not widely available. The access point includes AES support as a future<br />
security enhancement.<br />
The WPA configuration parameters are described below:<br />
Authentication Type Setup – When using WPA, set the access point to communicate<br />
as an open system to disable WEP keys.<br />
Note:<br />
Although WEP keys are not needed for WPA, you must enable WEP<br />
encryption through the web or CLI in order to enable all types of encryption in<br />
the access point. For example, set Wired Equivalent Privacy (WEP) Setup to<br />
“Enable” on the Security page.<br />
WPA Configuration Mode – The access point can be configured to allow only<br />
WPA-enabled clients to access the network, or also allow clients only capable of<br />
supporting WEP.<br />
6-56
Radio Interface<br />
6<br />
WPA Key Management – WPA can be configured to work in an enterprise<br />
environment using IEEE 802.1x and a RADIUS server for user authentication. For<br />
smaller networks, WPA can be enabled using a common pre-shared key for client<br />
authentication with the access point.<br />
• WPA authentication over 802.1x: The WPA enterprise mode that uses IEEE<br />
802.1x to authenticate users and to dynamically distribute encryption keys to<br />
clients.<br />
• WPA Pre-shared Key: The WPA mode for small networks that uses a common<br />
password string that is manually distributed. If this mode is selected, be sure to also<br />
specify the key string.<br />
Multicast Cipher Mode – Selects an encryption method for the global key used for<br />
multicast and broadcast traffic, which is supported by all wireless clients.<br />
• WEP: WEP is the first generation security protocol used to encrypt data crossing<br />
the wireless medium using a fairly short key. Communicating devices must use the<br />
same WEP key to encrypt and decrypt radio signals. WEP has many security flaws,<br />
and is not recommended for transmitting highly-sensitive data.<br />
• TKIP: TKIP provides data encryption enhancements including per-packet key<br />
hashing (that is, changing the encryption key on each packet), a message integrity<br />
check, an extended initialization vector with sequencing rules, and a re-keying<br />
mechanism.<br />
• AES: AES has been designated by the National Institute of Standards and<br />
Technology as the successor to the Data Encryption Standard (DES) encryption<br />
algorithm, and will be used by the U.S. government for encrypting all sensitive,<br />
nonclassified information. Because of its strength, and resistance to attack, AES is<br />
also being incorporated as part of the 802.11 standard.<br />
WPA Pre-Shared Key Type – If the WPA pre-shared-key mode is used, all wireless<br />
clients must be configured with the same key to communicate with the access point.<br />
• Hexadecimal: Enter a key as a string of 64 hexadecimal numbers.<br />
• Alphanumeric: Enter a key as an easy-to-remember form of letters and numbers.<br />
The string must be from 8 to 63 characters, which can include spaces.<br />
6-57
6<br />
System Configuration<br />
The configuration settings for WPA are summarized below:<br />
WPA pre-shared key only WPA over 802.1x<br />
Authentication Type: Open System<br />
WEP (encryption): Enable 1<br />
WPA clients only: Enable<br />
WPA Mode: Pre-shared-key<br />
Multicast Cipher: WEP/TKIP/AES 2<br />
WPA PSK Type -<br />
Hex: 64 characters<br />
ASCII: 8-63 characters<br />
Shared Key: 64/128/152<br />
802.1x = Disabled 3<br />
MAC Authentication: Disabled/Local 4<br />
Authentication Type: Open System<br />
WEP (encryption): Enable 1<br />
WPA clients only: Enable<br />
WPA Mode: WPA over 802.1x<br />
Multicast Cipher: WEP/TKIP/AES 2<br />
Shared Key: 64/128/152<br />
802.1x = Required 3<br />
MAC Authentication: Disabled/Local 4<br />
1: Although WEP keys are not needed for WPA, you must enable WEP encryption<br />
through the web or CLI in order to enable all types of encryption in the access point.<br />
For example, use the CLI encryption command to set Encryption = 64, 128 or 152,<br />
thus enabling encryption (i.e., all types of encryption) in the access point.<br />
2: Do not use WEP unless the access point must support both WPA and WEP clients.<br />
3: See Authentication (page 6-11)<br />
4: See Radius (page 6-6)<br />
CLI Commands for WPA Pre-shared Key Security – From the 802.11a or 802.11g<br />
interface configuration mode, use the authentication command to set the access<br />
point to “Open System.” Use the WEP encryption command to enable all types of<br />
encryption. To enable WPA to be required for all clients, use the wpa-clients<br />
command. Use the wpa-mode command to enable the Pre-shared Key mode. To<br />
enter a key value, use the wpa-psk-type command to specify a hexadecimal or<br />
alphanumeric key, and then use the wpa-preshared-key command to define the<br />
key. Then disable 802.1x and MAC authentication. To view the current 802.11g<br />
security settings, use the show interface wireless a or show interface wireless g<br />
command (not shown in example).<br />
AP(config)#interface wireless g 7-66<br />
Enter Wireless configuration commands, one per line.<br />
AP(if-wireless g)#authentication open 7-73<br />
AP(if-wireless g)#encryption 128 7-74<br />
AP(if-wireless g)#wpa-clients required 7-77<br />
AP(if-wireless g)#wpa-mode pre-shared-key 7-78<br />
AP(if-wireless g)#wpa-psk-type alphanumeric 7-80<br />
AP(if-wireless g)#wpa-preshared-key ASCII asecret 7-79<br />
AP(if-wireless g)#end<br />
AP(config)#no 802.1x 7-35<br />
AP(config)#no mac-authentication 7-39<br />
CLI Commands for WPA over 802.1x Security – From the 802.11a or 802.11g<br />
interface configuration mode, use the authentication command to set the access<br />
point to “Open System.” Use the WEP encryption command to enable all types of<br />
encryption. Use the wpa-clients command to set WPA to be required or supported<br />
for clients. Use the wpa-mode command to enable WPA dynamic keys over 802.1x.<br />
Set the broadcast and multicast key encryption using the multicast-cipher<br />
command. Then set 802.1x to required, and disable MAC authentication. To view<br />
6-58
Radio Interface<br />
6<br />
the current 802.11g security settings, use the show interface wireless g command<br />
(not shown in example).<br />
AP(config)#interface wireless g 7-66<br />
Enter Wireless configuration commands, one per line.<br />
AP(if-wireless g)#authentication open 7-73<br />
AP(if-wireless g)#encryption 128 7-74<br />
AP(if-wireless g)#wpa-clients required 7-77<br />
AP(if-wireless g)#wpa-mode dynamic 7-78<br />
AP(if-wireless g)#multicast-cipher TKIP 7-76<br />
AP(if-wireless g)#end<br />
AP(config)#802.required 7-35<br />
AP(config)#no mac-authentication 7-39<br />
6-59
6<br />
System Configuration<br />
Status Information<br />
The Status page includes information on the following items:<br />
Menu Description Page<br />
AP Status<br />
Displays configuration settings for the basic system and the wireless 6-60<br />
interfaces<br />
Station Status Shows wireless clients currently associated with the access point 6-62<br />
Event Logs Shows log messages stored in memory 6-64<br />
AP Status<br />
The AP Status window displays basic system configuration settings, as well as the<br />
settings for the wireless interfaces.<br />
AP System Configuration – The AP System Configuration table displays the basic<br />
system configuration settings:<br />
• System Up Time: Length of time the management agent has been up.<br />
• MAC Address: The physical layer address for this device.<br />
• System Name: Name assigned to this system.<br />
• System Contact: Administrator responsible for the system.<br />
• IP Address: IP address of the management interface for this device.<br />
6-60
Status Information<br />
6<br />
• IP Default Gateway: IP address of the gateway router between this device and<br />
management stations that exist on other network segments.<br />
• HTTP Server: Shows if management access via HTTP is enabled.<br />
• HTTP Server Port: Shows the TCP port used by the HTTP interface.<br />
• Version: Shows the version number for the runtime code.<br />
AP Wireless Configuration – The AP Wireless Configuration table displays the<br />
wireless interface settings listed below. Note that Radio A refers to the 802.11a<br />
interface and Radio G to the 802.11b/g interface.<br />
• Network Name (SSID): The service set identifier for this wireless group.<br />
• Radio Channel: The radio channel currently used on the wireless bridge.<br />
• Radio Encryption: The key size used for data encryption.<br />
• Radio Authentication Type: Shows the bridge is set as an open system.<br />
• 802.1x: Shows if IEEE 802.1x access control for wireless clients is enabled.<br />
CLI Commands for Displaying System Settings – To view the current wireless bridge<br />
system settings, use the show system command from the Exec mode. To view the<br />
current radio interface settings, use the show interface wireless a command (see<br />
page 7-81).<br />
DUAL OUTDOOR#show system 7-22<br />
System Information<br />
============================================================<br />
Serial Number : .<br />
System Up time : 0 days, 5 hours, 2 minutes, 4 seconds<br />
System Name<br />
: <strong>Dual</strong> <strong>Band</strong> <strong>Outdoor</strong> AP<br />
System Location :<br />
System Contact : Contact<br />
System Country Code : US - UNITED STATES<br />
MAC Address<br />
: 00-03-7F-BE-F8-99<br />
IP Address : 192.168.1.1<br />
Subnet Mask : 255.255.255.0<br />
Default Gateway : 0.0.0.0<br />
VLAN State<br />
: DISABLED<br />
Native VLAN ID : 1<br />
IAPP State<br />
: ENABLED<br />
DHCP Client<br />
: ENABLED<br />
HTTP Server<br />
: ENABLED<br />
HTTP Server Port : 80<br />
Slot Status<br />
: <strong>Dual</strong> band(a/g)<br />
Software Version : v1.1.0.0B07<br />
============================================================<br />
DUAL OUTDOOR#<br />
6-61
6<br />
System Configuration<br />
Station Status<br />
The Station Status window shows wireless clients currently associated with the<br />
access point.<br />
The Station Status page displays basic connection information for all associated<br />
stations. Note that this page is automatically refreshed every five seconds.<br />
• Station Address: The MAC address of the remote wireless bridge.<br />
• Authenticated: Shows if the station has been authenticated. The two basic<br />
methods of authentication supported for 802.11 wireless networks are “open<br />
system” and “shared key.” Open-system authentication accepts any client<br />
attempting to connect to the access point without verifying its identity. The<br />
shared-key approach uses Wired Equivalent Privacy (WEP) to verify client identity<br />
by distributing a shared key to stations before attempting authentication.<br />
• Associated: Shows if the station has been successfully associated with the access<br />
point.<br />
• Forwarding Allowed: Shows if the station has passed authentication and is now<br />
allowed to forward traffic.<br />
• Key Type: Displays one of the following:<br />
- Disabled: The client is not using Wired Equivalent Privacy (WEP) encryption<br />
keys.<br />
- Dynamic: The client is using Wi-Fi Protected <strong>Access</strong> (802.1x or pre-shared key<br />
mode) or using 802.1x authentication with dynamic keying.<br />
- Static: The client is using static WEP keys for encryption.<br />
6-62
Status Information<br />
6<br />
CLI Commands for Displaying Station Information – To view status of clients<br />
currently associated with the access point, use the show station command from the<br />
Exec mode.<br />
DUAL OUTDOOR#show station 7-81<br />
Station Table Information<br />
===========================================================<br />
802.11a Channel : 56<br />
No 802.11a Channel Stations.<br />
802.11g Channel : 11<br />
802.11g Channel Station Table<br />
Station Address : 00-04-E2-41-C2-9D VLAN ID: 0<br />
Authenticated Associated Forwarding KeyType<br />
TRUE TRUE TRUE NONE<br />
Counters:pkts Tx / Rx bytes Tx / Rx<br />
4/ 0 1440/ 0<br />
Time:Associated LastAssoc LastDisAssoc LastAuth<br />
143854 0 0 0<br />
===========================================================<br />
DUAL OUTDOOR#<br />
6-63
6<br />
System Configuration<br />
Event Logs<br />
The Event Logs window shows the log messages generated by the wireless bridge<br />
and stored in memory.<br />
The Event Logs table displays the following information:<br />
• Log Time: The time the log message was generated.<br />
• Event Level: The logging level associated with this message. For a description of<br />
the various levels, see “logging level” on page 6-25.<br />
• Event Message: The content of the log message.<br />
CLI Commands for Displaying the Event Logs – From the global configuration mode,<br />
use the show logging command.<br />
DUAL OUTDOOR#show loggging 7-18<br />
Logging Information<br />
============================================<br />
Syslog State<br />
: Enabled<br />
Logging Host State<br />
: Enabled<br />
Logging Console State : Enabled<br />
Server Domain name/IP : 192.168.1.19<br />
Logging Level<br />
: Alert<br />
Logging Facility Type : 16<br />
=============================================<br />
DUAL OUTDOOR#<br />
6-64
Chapter 7: Command Line Interface<br />
Using the Command Line Interface<br />
<strong>Access</strong>ing the CLI<br />
When accessing the management interface for the wireless bridge via a Telnet<br />
connection, the wireless bridge can be managed by entering command keywords<br />
and parameters at the prompt. Using the wireless bridge’s command-line interface<br />
(CLI) is very similar to entering commands on a UNIX system.<br />
Telnet Connection<br />
Telnet operates over the IP transport protocol. In this environment, your<br />
management station and any network device you want to manage over the network<br />
must have a valid IP address. Valid IP addresses consist of four decimal numbers, 0<br />
to 255, separated by periods. Each address consists of a network portion and host<br />
portion. For example, if the wireless bridge cannot acquire an IP address from a<br />
DHCP server, the default IP address used by the wireless bridge, 192.168.1.1,<br />
consists of a network portion (192.168.1) and a host portion (1).<br />
To access the wireless bridge through a Telnet session, you must first set the IP<br />
address for the wireless bridge, and set the default gateway if you are managing the<br />
wireless bridge from a different IP subnet. For example:<br />
<strong>Outdoor</strong> <strong>Bridge</strong>#configure<br />
<strong>Outdoor</strong> <strong>Bridge</strong>(config)#interface ethernet<br />
<strong>Outdoor</strong> <strong>Bridge</strong>(if-ethernet)#ip address 10.1.0.1 255.255.255.0<br />
10.1.0.254<br />
<strong>Outdoor</strong> <strong>Bridge</strong>(if-ethernet)#<br />
After you configure the wireless bridge with an IP address, you can open a Telnet<br />
session by performing these steps.<br />
1. From the remote host, enter the Telnet command and the IP address of the<br />
device you want to access.<br />
2. At the prompt, enter the user name and system password. The CLI will display<br />
the “<strong>Outdoor</strong> <strong>Bridge</strong>#” prompt to show that you are using executive access<br />
mode (i.e., Exec).<br />
3. Enter the necessary commands to complete your desired tasks.<br />
4. When finished, exit the session with the “quit” or “exit” command.<br />
After entering the Telnet command, the login screen displays:<br />
<strong>User</strong>name: admin<br />
Password:<br />
<strong>Outdoor</strong> <strong>Bridge</strong>#<br />
Note: You can open up to four sessions to the device via Telnet.<br />
7-1
7<br />
Command Line Interface<br />
Entering Commands<br />
This section describes how to enter CLI commands.<br />
Keywords and Arguments<br />
A CLI command is a series of keywords and arguments. Keywords identify a<br />
command, and arguments specify configuration parameters. For example, in the<br />
command “show interface ethernet,” show and interface are keywords, and<br />
ethernet is an argument that specifies the interface type.<br />
You can enter commands as follows:<br />
• To enter a simple command, enter the command keyword.<br />
• To enter commands that require parameters, enter the required parameters after<br />
the command keyword. For example, to set a password for the administrator,<br />
enter:<br />
<strong>Outdoor</strong> <strong>Bridge</strong>(config)#username smith<br />
Minimum Abbreviation<br />
The CLI will accept a minimum number of characters that uniquely identify a<br />
command. For example, the command “configure” can be entered as con. If an<br />
entry is ambiguous, the system will prompt for further input.<br />
Command Completion<br />
If you terminate input with a Tab key, the CLI will print the remaining characters of a<br />
partial keyword up to the point of ambiguity. In the “configure” example, typing con<br />
followed by a tab will result in printing the command up to “configure.”<br />
Getting Help on Commands<br />
You can display a brief description of the help system by entering the help<br />
command. You can also display command syntax by following a command with the<br />
“?” character to list keywords or parameters.<br />
Showing Commands<br />
If you enter a “?” at the command prompt, the system will display the first level of<br />
keywords for the current configuration mode (Exec, Global Configuration, or<br />
7-2
Entering Commands<br />
7<br />
Interface). You can also display a list of valid keywords for a specific command. For<br />
example, the command “show ?” displays a list of possible show commands:<br />
<strong>Outdoor</strong> <strong>Bridge</strong>#show ?<br />
bootfile Show bootfile name<br />
bridge Show bridge table<br />
filters Show filters<br />
hardware Show hardware version<br />
history Display the session history<br />
interface Show interface information<br />
line TTY line information<br />
logging Show the logging buffers<br />
snmp Show snmp statistics<br />
sntp Show sntp statistics<br />
system Show system information<br />
version Show system version<br />
wds Show wds table<br />
<strong>Outdoor</strong> <strong>Bridge</strong>#show<br />
The command “show interface ?” will display the following information:<br />
<strong>Outdoor</strong> <strong>Bridge</strong>#show interface ?<br />
ethernet Show Ethernet interface<br />
wireless Show wireless interface<br />
<br />
<strong>Outdoor</strong> <strong>Bridge</strong>#show interface<br />
Partial Keyword Lookup<br />
If you terminate a partial keyword with a question mark, alternatives that match the<br />
initial letters are provided. (Remember not to leave a space between the command<br />
and question mark.) For example “s?” shows all the keywords starting with “s.”<br />
<strong>Outdoor</strong> <strong>Bridge</strong>#show s?<br />
snmp sntp system<br />
<strong>Outdoor</strong> <strong>Bridge</strong>#show s<br />
Negating the Effect of Commands<br />
For many configuration commands you can enter the prefix keyword “no” to cancel<br />
the effect of a command or reset the configuration to the default value. For example,<br />
the logging command will log system messages to a host server. To disable<br />
logging, specify the no logging command. This guide describes the negation effect<br />
for all applicable commands.<br />
Using Command History<br />
The CLI maintains a history of commands that have been entered. You can scroll<br />
back through the history of commands by pressing the up arrow key. Any command<br />
displayed in the history list can be executed again, or first modified and then<br />
executed.<br />
Using the show history command displays a longer list of recently executed<br />
commands.<br />
7-3
7<br />
Command Line Interface<br />
Understanding Command Modes<br />
The command set is divided into Exec and Configuration classes. Exec commands<br />
generally display information on system status or clear statistical counters.<br />
Configuration commands, on the other hand, modify interface parameters or enable<br />
certain functions. These classes are further divided into different modes. Available<br />
commands depend on the selected mode. You can always enter a question mark “?”<br />
at the prompt to display a list of the commands available for the current mode. The<br />
command classes and associated modes are displayed in the following table:<br />
Class<br />
Exec<br />
Configuration<br />
Mode<br />
Privileged<br />
Global<br />
Interface-ethernet<br />
Interface-wireless<br />
Exec Commands<br />
When you open a new console session on wireless bridge, the system enters Exec<br />
command mode. Only a limited number of the commands are available in this mode.<br />
You can access all other commands only from the configuration mode. To access<br />
Exec mode, open a new console session with the user name “admin.” The<br />
command prompt displays as “<strong>Outdoor</strong> <strong>Bridge</strong>#” for Exec mode.<br />
<strong>User</strong>name: admin<br />
Password: [system login password]<br />
<strong>Outdoor</strong> <strong>Bridge</strong>#<br />
Configuration Commands<br />
Configuration commands are used to modify wireless bridge settings. These<br />
commands modify the running configuration and are saved in memory.<br />
The configuration commands are organized into three different modes:<br />
• Global Configuration - These commands modify the system level configuration,<br />
and include commands such as username and password.<br />
• Interface-Ethernet Configuration - These commands modify the Ethernet port<br />
configuration, and include command such as dns and ip.<br />
• Interface-Wireless Configuration - These commands modify the wireless port<br />
configuration, and include command such as channel and encryption.<br />
To enter the Global Configuration mode, enter the command configure in Exec<br />
mode. The system prompt will change to “<strong>Outdoor</strong> <strong>Bridge</strong>(config)#” which gives you<br />
access privilege to all Global Configuration commands.<br />
<strong>Outdoor</strong> <strong>Bridge</strong>#configure<br />
<strong>Outdoor</strong> <strong>Bridge</strong>(config)#<br />
To enter Interface mode, you must enter the “interface ethernet” or “interface<br />
wireless a” command while in Global Configuration mode. The system prompt will<br />
7-4
Entering Commands<br />
7<br />
change to “<strong>Outdoor</strong> <strong>Bridge</strong>(if-ethernet)#,” or “<strong>Outdoor</strong> <strong>Bridge</strong>(if-wireless a)”<br />
indicating that you have access privileges to the associated commands. You can<br />
use the end command to return to the Exec mode.<br />
<strong>Outdoor</strong> <strong>Bridge</strong>(config)#interface ethernet<br />
<strong>Outdoor</strong> <strong>Bridge</strong>(if-ethernet)#<br />
Command Line Processing<br />
Commands are not case sensitive. You can abbreviate commands and parameters<br />
as long as they contain enough letters to differentiate them from any other currently<br />
available commands or parameters. You can use the Tab key to complete partial<br />
commands, or enter a partial command followed by the “?” character to display a list<br />
of possible matches. You can also use the following editing keystrokes for<br />
command-line processing:<br />
Keystroke<br />
Ctrl-A<br />
Ctrl-B<br />
Ctrl-C<br />
Ctrl-E<br />
Ctrl-F<br />
Ctrl-K<br />
Ctrl-L<br />
Ctrl-N<br />
Ctrl-P<br />
Ctrl-R<br />
Ctrl-U<br />
Ctrl-W<br />
Esc-B<br />
Esc-D<br />
Esc-F<br />
Delete key or<br />
backspace key<br />
Function<br />
Shifts cursor to start of command line.<br />
Shifts cursor to the left one character.<br />
Terminates a task and displays the command prompt.<br />
Shifts cursor to end of command line.<br />
Shifts cursor to the right one character.<br />
Deletes from cursor to the end of the command line.<br />
Repeats current command line on a new line.<br />
Enters the next command line in the history buffer.<br />
Shows the last command.<br />
Repeats current command line on a new line.<br />
Deletes the entire line.<br />
Deletes the last word typed.<br />
Moves the cursor backward one word.<br />
Deletes from the cursor to the end of the word.<br />
Moves the cursor forward one word.<br />
Erases a mistake when entering a command.<br />
7-5
7<br />
Command Line Interface<br />
Command Groups<br />
The system commands can be broken down into the functional groups shown below.<br />
Command Group Description Page<br />
General<br />
Basic commands for entering configuration mode, restarting the system, 7-7<br />
or quitting the CLI<br />
System Management Controls user name, password, browser management options, and a 7-10<br />
variety of other system information<br />
System Logging Configures system logging parameters 7-15<br />
System Clock Configures SNTP and system clock settings 7-18<br />
SNMP Configures community access strings and trap managers 7-23<br />
Flash/File Manages code image or wireless bridge configuration files 7-27<br />
RADIUS Configures the RADIUS client used with 802.1x authentication 7-31<br />
Authentication Configures IEEE 802.1x port access control and address filtering 7-34<br />
WDS Configures the Wireless Distribution System forwarding table 7-41<br />
<strong>Bridge</strong><br />
Configures MAC address table aging time settings and spanning tree 7-44<br />
parameters<br />
Filtering<br />
Filters access to the management interface from wireless nodes, and 7-51<br />
filters traffic using specific Ethernet protocol types<br />
PPPoE<br />
Configures parameters for a PPPoE management tunnel on the Ethernet 7-53<br />
interface<br />
Ethernet Interface Configures connection parameters for the Ethernet interface 7-61<br />
Wireless Interface Configures connection parameters for the wireless interface 7-65<br />
IAPP Enables roaming between multi-vendor access points 7-82<br />
VLANs Configures VLAN support 7-83<br />
The access mode shown in the following tables is indicated by these abbreviations:<br />
GC (Global Configuration), and IC (Interface Configuration.<br />
7-6
General Commands<br />
7<br />
General Commands<br />
Command Function Mode Page<br />
configure Activates global configuration mode Exec 7-7<br />
end Returns to the previous configuration mode GC, IC 7-7<br />
exit Returns to Exec mode, or exits the CLI any 7-8<br />
ping Sends ICMP echo request packets to another node on the network Exec 7-8<br />
reset Restarts the system Exec 7-9<br />
show history Shows the command history buffer Exec 7-9<br />
show line Shows the configuration settings for the console port Exec 7-10<br />
configure<br />
This command activates Global Configuration mode. You must enter this mode to<br />
modify most of the settings on the wireless bridge. You must also enter Global<br />
Configuration mode prior to enabling the context modes for Interface Configuration.<br />
See “Using the Command Line Interface” on page 1.<br />
Default Setting<br />
None<br />
Command Mode<br />
Exec<br />
Example<br />
<strong>Outdoor</strong> <strong>Bridge</strong>#configure<br />
<strong>Outdoor</strong> <strong>Bridge</strong>(config)#<br />
Related Commands<br />
end (7-7)<br />
end<br />
This command returns to the previous configuration mode.<br />
Default Setting<br />
None<br />
Command Mode<br />
Global Configuration, Interface Configuration<br />
Example<br />
This example shows how to return to the Configuration mode from the Interface<br />
Configuration mode:<br />
<strong>Outdoor</strong> <strong>Bridge</strong>(if-ethernet)#end<br />
<strong>Outdoor</strong> <strong>Bridge</strong>(config)#<br />
7-7
7<br />
Command Line Interface<br />
exit<br />
This command returns to the Exec mode or exits the configuration program.<br />
Default Setting<br />
None<br />
Command Mode<br />
Any<br />
Example<br />
This example shows how to return to the Exec mode from the Interface<br />
Configuration mode, and then quit the CLI session:<br />
<strong>Outdoor</strong> <strong>Bridge</strong>(if-ethernet)#exit<br />
<strong>Outdoor</strong> <strong>Bridge</strong>#exit<br />
CLI session with the wireless bridge is now closed<br />
<strong>User</strong>name:<br />
ping<br />
This command sends ICMP echo request packets to another node on the network.<br />
Syntax<br />
ping <br />
• host_name - Alias of the host.<br />
• ip_address - IP address of the host.<br />
Default Setting<br />
None<br />
Command Mode<br />
Exec<br />
Command Usage<br />
• Use the ping command to see if another site on the network can be<br />
reached.<br />
• The following are some results of the ping command:<br />
- Normal response - The normal response occurs in one to ten seconds,<br />
depending on network traffic.<br />
- Destination does not respond - If the host does not respond, a “timeout”<br />
appears in ten seconds.<br />
- Destination unreachable - The gateway for this destination indicates that<br />
the destination is unreachable.<br />
- Network or host unreachable - The gateway found no corresponding<br />
entry in the route table.<br />
• Press to stop pinging.<br />
7-8
General Commands<br />
7<br />
Example<br />
<strong>Outdoor</strong> <strong>Bridge</strong>#ping 10.1.0.19<br />
192.168.1.19 is alive<br />
<strong>Outdoor</strong> <strong>Bridge</strong>#<br />
reset<br />
This command restarts the system or restores the factory default settings.<br />
Syntax<br />
reset <br />
• board - Reboots the system.<br />
• configuration - Resets the configuration settings to the factory defaults,<br />
and then reboots the system.<br />
Default Setting<br />
None<br />
Command Mode<br />
Exec<br />
Command Usage<br />
When the system is restarted, it will always run the Power-On Self-Test.<br />
Example<br />
This example shows how to reset the system:<br />
<strong>Outdoor</strong> <strong>Bridge</strong>#reset board<br />
Reboot system now? : y<br />
show history<br />
This command shows the contents of the command history buffer.<br />
Default Setting<br />
None<br />
Command Mode<br />
Exec<br />
Command Usage<br />
• The history buffer size is fixed at 10 commands.<br />
• Use the up or down arrow keys to scroll through the commands in the<br />
history buffer.<br />
7-9
7<br />
Command Line Interface<br />
Example<br />
In this example, the show history command lists the contents of the command<br />
history buffer:<br />
<strong>Outdoor</strong> <strong>Bridge</strong>#show history<br />
config<br />
exit<br />
show history<br />
<strong>Outdoor</strong> <strong>Bridge</strong>#<br />
show line<br />
This command displays the console port’s configuration settings.<br />
Command Mode<br />
Exec<br />
Example<br />
The console port settings are fixed at the values shown below.<br />
<strong>Outdoor</strong> <strong>Bridge</strong>#show line<br />
Console Line Information<br />
======================================================<br />
databits : 8<br />
parity : none<br />
speed : 9600<br />
stop bits : 1<br />
======================================================<br />
<strong>Outdoor</strong> <strong>Bridge</strong>#<br />
System Management Commands<br />
These commands are used to configure the user name, password, browser<br />
management options, and a variety of other system information.<br />
Command Function Mode Page<br />
Country Setting<br />
country<br />
Sets the wireless bridge country code for correct radio Exec 7-11<br />
operation<br />
Device Designation<br />
prompt Customizes the command line prompt GC 7-12<br />
system name Specifies the host name for the wireless bridge GC 7-13<br />
snmp-server contact Sets the system contact string GC 7-24<br />
snmp-server location Sets the system location string GC 7-26<br />
<strong>User</strong> <strong>Access</strong><br />
username Configures the user name for management access GC 7-13<br />
password Specifies the password for management access GC 7-14<br />
7-10
System Management Commands<br />
7<br />
Command Function Mode Page<br />
Web Server<br />
ip http port Specifies the port to be used by the web browser interface GC 7-14<br />
ip http server<br />
Allows the wireless bridge to be monitored or configured from GC 7-15<br />
a browser<br />
System Status<br />
show system Displays system information Exec 7-22<br />
show version Displays version information for the system Exec 7-23<br />
country<br />
This command configures the wireless bridge’s country code, which identifies the<br />
country of operation and sets the authorized radio channels.<br />
Syntax<br />
country <br />
country_code - A two character code that identifies the country of<br />
operation. See the following table for a full list of codes.<br />
Country Code Country Code Country Code Country Code<br />
Albania AL Dominican DO Kuwait KW Qatar QA<br />
Republic<br />
Algeria DZ Ecuador EC Latvia LV Romania RO<br />
Argentina AR Egypt EG Lebanon LB Russia RU<br />
Armenia AM Estonia EE Liechtenstein LI Saudi Arabia SA<br />
Australia AU Finland FI Lithuania LT Singapore SG<br />
Austria AT France FR Luxembourg LU Slovak Republic SK<br />
Azerbaijan AZ Georgia GE Macao MO Slovenia SI<br />
Bahrain BH Germany DE Macedonia MK South Africa ZA<br />
Belarus BY Greece GR Malaysia MY Spain ES<br />
Belgium BE Guatemala GT Mexico MX Sweden SE<br />
Belize BZ Hong Kong HK Monaco MC Switzerland CH<br />
Bolivia BO Hungary HU Morocco MA Syria SY<br />
Brazil BR Iceland IS North America NA Taiwan TW<br />
Brunei<br />
BN India IN Netherlands NL Thailand TH<br />
Darussalam<br />
Bulgaria BG Indonesia ID New Zealand NZ Turkey TR<br />
Canada CA Iran IR Norway NO Ukraine UA<br />
Chile CL Ireland IE Oman OM United Arab AE<br />
Emirates<br />
China CN Israel IL Pakistan PK United Kingdom GB<br />
Colombia CO Italy IT Panama PA United States US<br />
7-11
7<br />
Command Line Interface<br />
Country Code Country Code Country Code Country Code<br />
Costa Rica CR Japan JP Peru PE Uruguay UY<br />
Croatia HR Jordan JO Philippines PH Venezuela VE<br />
Cyprus CY Kazakhstan KZ Poland PL Vietnam VN<br />
Czech<br />
CZ North Korea KP Portugal PT<br />
Republic<br />
Denmark DK Korea<br />
Republic<br />
KR Puerto Rico PR<br />
Default Setting<br />
US - for units sold in the United States<br />
99 (no country set) - for units sold in other countries<br />
Command Mode<br />
Exec<br />
Command Usage<br />
• If you purchased an wireless bridge outside of the United States, the<br />
country code must be set before radio functions are enabled.<br />
• The available Country Code settings can be displayed by using the country<br />
? command.<br />
Example<br />
<strong>Outdoor</strong> <strong>Bridge</strong>#country us<br />
<strong>Outdoor</strong> <strong>Bridge</strong>#<br />
prompt<br />
This command customizes the CLI prompt. Use the no form to restore the default<br />
prompt.<br />
Syntax<br />
prompt string<br />
no prompt<br />
string - Any alphanumeric string to use for the CLI prompt.<br />
(Maximum length: 255 characters)<br />
Default Setting<br />
<strong>Outdoor</strong> <strong>Bridge</strong><br />
Command Mode<br />
Global Configuration<br />
7-12
System Management Commands<br />
7<br />
Example<br />
<strong>Outdoor</strong> <strong>Bridge</strong>(config)#prompt RD2<br />
RD2(config)#<br />
system name<br />
This command specifies or modifies the system name for this device. Use the no<br />
form to restore the default system name.<br />
Syntax<br />
system name name<br />
no system name<br />
name - The name of this host.<br />
(Maximum length: 32 characters)<br />
Default Setting<br />
<strong>Outdoor</strong> <strong>Bridge</strong><br />
Command Mode<br />
Global Configuration<br />
Example<br />
<strong>Outdoor</strong> <strong>Bridge</strong>(config)#system name bridge-link<br />
<strong>Outdoor</strong> <strong>Bridge</strong>(config)#<br />
username<br />
This command configures the user name for management access.<br />
Syntax<br />
username name<br />
name - The name of the user.<br />
(Length: 3-16 characters, case sensitive)<br />
Default Setting<br />
admin<br />
Command Mode<br />
Global Configuration<br />
Example<br />
<strong>Outdoor</strong> <strong>Bridge</strong>(config)#username bob<br />
<strong>Outdoor</strong> <strong>Bridge</strong>(config)#<br />
7-13
7<br />
Command Line Interface<br />
password<br />
After initially logging onto the system, you should set the password. Remember to<br />
record it in a safe place. Use the no form to reset the default password.<br />
Syntax<br />
password password<br />
no password<br />
password - Password for management access.<br />
(Length: 3-16 characters, case sensitive)<br />
Default Setting<br />
null<br />
Command Mode<br />
Global Configuration<br />
Example<br />
<strong>Outdoor</strong> <strong>Bridge</strong>(config)#password bridgelink<br />
<strong>Outdoor</strong> <strong>Bridge</strong>(config)#<br />
ip http port<br />
This command specifies the TCP port number used by the web browser interface.<br />
Use the no form to use the default port.<br />
Syntax<br />
ip http port port-number<br />
no ip http port<br />
port-number - The TCP port to be used by the browser interface.<br />
(Range: 1024-65535)<br />
Default Setting<br />
80<br />
Command Mode<br />
Global Configuration<br />
Example<br />
<strong>Outdoor</strong> <strong>Bridge</strong>(config)#ip http port 1143<br />
<strong>Outdoor</strong> <strong>Bridge</strong>(config)#<br />
Related Commands<br />
ip http server (7-15)<br />
7-14
System Logging Commands<br />
7<br />
ip http server<br />
This command allows this device to be monitored or configured from a browser. Use<br />
the no form to disable this function.<br />
Syntax<br />
ip http server<br />
no ip http server<br />
Default Setting<br />
Enabled<br />
Command Mode<br />
Global Configuration<br />
Example<br />
<strong>Outdoor</strong> <strong>Bridge</strong>(config)#ip http server<br />
<strong>Outdoor</strong> <strong>Bridge</strong>(config)#<br />
Related Commands<br />
ip http port (7-14)<br />
System Logging Commands<br />
These commands are used to configure system logging on the wireless bridge.<br />
Command Function Mode Page<br />
logging on Controls logging of error messages GC 7-15<br />
logging host<br />
Adds a syslog server host IP address that will receive logging GC 7-16<br />
messages<br />
logging console Initiates logging of error messages to the console GC 7-16<br />
logging level Defines the minimum severity level for event logging GC 7-17<br />
logging facility-type Sets the facility type for remote logging of syslog messages GC 7-17<br />
show logging Displays the state of logging Exec 7-18<br />
logging on<br />
This command controls logging of error messages; i.e., sending debug or error<br />
messages to memory. The no form disables the logging process.<br />
Syntax<br />
logging on<br />
no logging on<br />
Default Setting<br />
None<br />
7-15
7<br />
Command Line Interface<br />
Command Mode<br />
Global Configuration<br />
Command Usage<br />
The logging process controls error messages saved to memory. You can use<br />
the logging level command to control the type of error messages that are<br />
stored in memory.<br />
Example<br />
<strong>Outdoor</strong> <strong>Bridge</strong>(config)#logging on<br />
<strong>Outdoor</strong> <strong>Bridge</strong>(config)#<br />
logging host<br />
This command specifies a syslog server host that will receive logging messages.<br />
Use the no form to remove syslog server host.<br />
Syntax<br />
logging host <br />
no logging host<br />
• host_name - The name of a syslog server.<br />
(Range: 1-20 characters)<br />
• host_ip_address - The IP address of a syslog server.<br />
Default Setting<br />
None<br />
Command Mode<br />
Global Configuration<br />
Example<br />
<strong>Outdoor</strong> <strong>Bridge</strong>(config)#logging host 10.1.0.3<br />
<strong>Outdoor</strong> <strong>Bridge</strong>(config)#<br />
logging console<br />
This command initiates logging of error messages to the console. Use the no form<br />
to disable logging to the console.<br />
Syntax<br />
logging console<br />
no logging console<br />
Default Setting<br />
Disabled<br />
Command Mode<br />
Global Configuration<br />
7-16
System Logging Commands<br />
7<br />
Example<br />
<strong>Outdoor</strong> <strong>Bridge</strong>(config)#logging console<br />
<strong>Outdoor</strong> <strong>Bridge</strong>(config)#<br />
logging level<br />
This command sets the minimum severity level for event logging.<br />
Syntax<br />
logging level <br />
Default Setting<br />
Error<br />
Command Mode<br />
Global Configuration<br />
Command Usage<br />
Messages sent include the selected level down to the Emergency level.<br />
Example<br />
Level Argument Description<br />
Emergency<br />
System unusable<br />
Alert<br />
Immediate action needed<br />
Critical Critical conditions (e.g., memory allocation, or free memory error -<br />
resource exhausted)<br />
Error<br />
Error conditions (e.g., invalid input, default used)<br />
Warning<br />
Warning conditions (e.g., return false, unexpected return)<br />
Notice<br />
Normal but significant condition, such as cold start<br />
Informational<br />
Informational messages only<br />
Debug<br />
Debugging messages<br />
* There are only Critical, Notice, and Informational messages for the current firmware.<br />
<strong>Outdoor</strong> <strong>Bridge</strong>(config)#logging level alert<br />
<strong>Outdoor</strong> <strong>Bridge</strong>(config)#<br />
logging facility-type<br />
This command sets the facility type for remote logging of syslog messages.<br />
Syntax<br />
logging facility-type <br />
type - A number that indicates the facility used by the syslog server to<br />
dispatch log messages to an appropriate service. (Range: 16-23)<br />
7-17
7<br />
Command Line Interface<br />
Default Setting<br />
16<br />
Command Mode<br />
Global Configuration<br />
Command Usage<br />
The command specifies the facility type tag sent in syslog messages. (See<br />
RFC 3164.) This type has no effect on the kind of messages reported by the<br />
wireless bridge. However, it may be used by the syslog server to sort<br />
messages or to store messages in the corresponding database.<br />
Example<br />
<strong>Outdoor</strong> <strong>Bridge</strong>(config)#logging facility 19<br />
<strong>Outdoor</strong> <strong>Bridge</strong>(config)#<br />
show logging<br />
This command displays the logging configuration.<br />
Syntax<br />
show logging<br />
Command Mode<br />
Exec<br />
Example<br />
<strong>Outdoor</strong> <strong>Bridge</strong>#show logging<br />
Logging Information<br />
============================================<br />
Syslog State<br />
: Disabled<br />
Logging Host State<br />
: Enabled<br />
Logging Console State : Disabled<br />
Server Domain name/IP : none<br />
Logging Level<br />
: Error<br />
Logging Facility Type : 16<br />
=============================================<br />
<strong>Outdoor</strong> <strong>Bridge</strong>#<br />
System Clock Commands<br />
These commands are used to configure SNTP and system clock settings on the<br />
wireless bridge.<br />
Command Function Mode Page<br />
sntp-server ip Specifies one or more time servers GC 7-19<br />
sntp-server enable Accepts time from the specified time servers GC 7-19<br />
sntp-server date-time Manually sets the system date and time GC 7-20<br />
7-18
System Clock Commands<br />
7<br />
sntp-server<br />
daylight-saving<br />
Sets the start and end dates for daylight savings time GC 7-21<br />
sntp-server timezone Sets the time zone for the wireless bridge’s internal clock GC 7-21<br />
show sntp Shows current SNTP configuration settings Exec 7-22<br />
sntp-server ip<br />
This command sets the IP address of the servers to which SNTP time requests are<br />
issued. Use the this command with no arguments to clear all time servers from the<br />
current list.<br />
Syntax<br />
sntp-server ip <br />
• 1 - First time server.<br />
• 2 - Second time server.<br />
• ip - IP address of an time server (NTP or SNTP).<br />
Default Setting<br />
137.92.140.80<br />
192.43.244.18<br />
Command Mode<br />
Global Configuration<br />
Command Usage<br />
When SNTP client mode is enabled using the sntp-server enable command,<br />
the sntp-server ip command specifies the time servers from which the<br />
wireless bridge polls for time updates. The wireless bridge will poll the time<br />
servers in the order specified until a response is received.<br />
Example<br />
<strong>Outdoor</strong> <strong>Bridge</strong>(config)#sntp-server ip 10.1.0.19<br />
<strong>Outdoor</strong> <strong>Bridge</strong>#<br />
Related Commands<br />
sntp-server enable (7-19)<br />
show sntp (7-22)<br />
sntp-server enable<br />
This command enables SNTP client requests for time synchronization with NTP or<br />
SNTP time servers specified by the sntp-server ip command. Use the no form to<br />
disable SNTP client requests.<br />
Syntax<br />
sntp-server enable<br />
no sntp-server enable<br />
7-19
7<br />
Command Line Interface<br />
Default Setting<br />
Disabled<br />
Command Mode<br />
Global Configuration<br />
Command Usage<br />
The time acquired from time servers is used to record accurate dates and<br />
times for log events. Without SNTP, the wireless bridge only records the time<br />
starting from the factory default set at the last bootup (i.e., 00:14:00, January<br />
1, 1970).<br />
Example<br />
<strong>Outdoor</strong> <strong>Bridge</strong>(config)#sntp-server enable<br />
<strong>Outdoor</strong> <strong>Bridge</strong>(config)#<br />
Related Commands<br />
sntp-server ip (7-19)<br />
show sntp (7-22)<br />
sntp-server date-time<br />
This command sets the system clock.<br />
Default Setting<br />
00:14:00, January 1, 1970<br />
Command Mode<br />
Global Configuration<br />
Example<br />
This example sets the system clock to 17:37 June 19, 2003.<br />
<strong>Outdoor</strong> <strong>Bridge</strong>#sntp-server date-time<br />
Enter Year: 2003<br />
Enter Month: 6<br />
Enter Day: 19<br />
Enter Hour: 17<br />
Enter Min: 37<br />
<strong>Outdoor</strong> <strong>Bridge</strong>#<br />
Related Commands<br />
sntp-server enable (7-19)<br />
7-20
System Clock Commands<br />
7<br />
sntp-server daylight-saving<br />
This command sets the start and end dates for daylight savings time. Use the no<br />
form to disable daylight savings time.<br />
Syntax<br />
sntp-server daylight-saving<br />
no sntp-server daylight-saving<br />
Default Setting<br />
Disabled<br />
Command Mode<br />
Global Configuration<br />
Command Usage<br />
The command sets the system clock back one hour during the specified<br />
period.<br />
Example<br />
This sets daylight savings time to be used from July 1st to September 1st.<br />
<strong>Outdoor</strong> <strong>Bridge</strong>(config)#sntp-server daylight-saving<br />
Enter Daylight saving from which month: 6<br />
and which day: 1<br />
Enter Daylight saving end to which month: 9<br />
and which day: 1<br />
<strong>Outdoor</strong> <strong>Bridge</strong>(config)#<br />
sntp-server timezone<br />
This command sets the time zone for the wireless bridge’s internal clock.<br />
Syntax<br />
sntp-server timezone <br />
hours - Number of hours before/after UTC.<br />
(Range: -12 to +12 hours)<br />
Default Setting<br />
None<br />
Command Mode<br />
Global Configuration<br />
Command Usage<br />
This command sets the local time zone relative to the Coordinated Universal<br />
Time (UTC, formerly Greenwich Mean Time or GMT), based on the earth’s<br />
prime meridian, zero degrees longitude. To display a time corresponding to<br />
your local time, you must indicate the number of hours and minutes your time<br />
zone is east (before) or west (after) of UTC.<br />
7-21
7<br />
Command Line Interface<br />
Example<br />
<strong>Outdoor</strong> <strong>Bridge</strong>(config)#sntp-server timezone +8<br />
<strong>Outdoor</strong> <strong>Bridge</strong>(config)#<br />
show sntp<br />
This command displays the current time and configuration settings for the SNTP<br />
client.<br />
Command Mode<br />
Exec<br />
Example<br />
<strong>Outdoor</strong> <strong>Bridge</strong>#show sntp<br />
SNTP Information<br />
=========================================================<br />
Service State : Enabled<br />
SNTP (server 1) IP : 137.92.140.80<br />
SNTP (server 2) IP : 192.43.244.18<br />
Current Time : 08 : 04, Jun 20th, 2003<br />
Time Zone<br />
: +8 (TAIPEI, BEIJING)<br />
Daylight Saving : Enabled, from Jun, 1st to Sep, 1st<br />
=========================================================<br />
<strong>Outdoor</strong> <strong>Bridge</strong>#<br />
show system<br />
This command displays basic system configuration settings.<br />
Default Setting<br />
None<br />
Command Mode<br />
Exec<br />
7-22
SNMP Commands<br />
7<br />
Example<br />
<strong>Outdoor</strong> <strong>Bridge</strong>#show system<br />
System Information<br />
===========================================================<br />
Serial Number : 0000000005<br />
System Up time : 0 days, 2 hours, 27 minutes, 19 seconds<br />
System Name<br />
: <strong>Outdoor</strong> <strong>Bridge</strong><br />
System Location :<br />
System Contact : Contact<br />
System Country Code : US - UNITED STATES<br />
MAC Address<br />
: 00-30-F1-BE-F4-96<br />
IP Address : 192.168.1.1<br />
Subnet Mask : 255.255.255.0<br />
Default Gateway : 0.0.0.0<br />
VLAN State<br />
: DISABLED<br />
Native VLAN ID : 1<br />
DHCP Client<br />
: ENABLED<br />
HTTP Server<br />
: ENABLED<br />
HTTP Server Port : 80<br />
Software Version : v1.1.0.3<br />
===========================================================<br />
<strong>Outdoor</strong> <strong>Bridge</strong>#<br />
show version<br />
This command displays the software version for the system.<br />
Default Setting<br />
None<br />
Command Mode<br />
Exec<br />
Example<br />
<strong>Outdoor</strong> <strong>Bridge</strong>#show version<br />
Version v1.1.0.1<br />
<strong>Outdoor</strong> <strong>Bridge</strong>#<br />
SNMP Commands<br />
Controls access to this wireless bridge from management stations using the Simple<br />
Network Management Protocol (SNMP), as well as the hosts that will receive trap<br />
messages.<br />
Command Function Mode Page<br />
snmp-server community Sets up the community access string to permit access to GC 7-24<br />
SNMP commands<br />
snmp-server contact Sets the system contact string GC 7-24<br />
snmp-server enable<br />
server<br />
Enables SNMP service and traps GC 7-25<br />
7-23
7<br />
Command Line Interface<br />
Command Function Mode Page<br />
snmp-server host Specifies the recipient of an SNMP notification operation GC 7-25<br />
snmp-server location Sets the system location string GC 7-26<br />
show snmp Displays the status of SNMP communications Exec 7-27<br />
snmp-server community<br />
This command defines the community access string for the Simple Network<br />
Management Protocol. Use the no form to remove the specified community string.<br />
Syntax<br />
snmp-server community string [ro | rw]<br />
no snmp-server community string<br />
• string - Community string that acts like a password and permits access to<br />
the SNMP protocol. (Maximum length: 23 characters, case sensitive)<br />
• ro - Specifies read-only access. Authorized management stations are only<br />
able to retrieve MIB objects.<br />
• rw - Specifies read/write access. Authorized management stations are able<br />
to both retrieve and modify MIB objects.<br />
Default Setting<br />
• public - Read-only access. Authorized management stations are only able<br />
to retrieve MIB objects.<br />
• private - Read/write access. Authorized management stations are able to<br />
both retrieve and modify MIB objects.<br />
Command Mode<br />
Global Configuration<br />
Command Usage<br />
If you enter a community string without the ro or rw option, the default is read<br />
only.<br />
Example<br />
<strong>Outdoor</strong> <strong>Bridge</strong>(config)#snmp-server community alpha rw<br />
<strong>Outdoor</strong> <strong>Bridge</strong>(config)#<br />
snmp-server contact<br />
This command sets the system contact string. Use the no form to remove the<br />
system contact information.<br />
Syntax<br />
snmp-server contact string<br />
no snmp-server contact<br />
string - String that describes the system contact. (Maximum length: 255<br />
characters)<br />
7-24
SNMP Commands<br />
7<br />
Default Setting<br />
Contact<br />
Command Mode<br />
Global Configuration<br />
Example<br />
<strong>Outdoor</strong> <strong>Bridge</strong>(config)#snmp-server contact Paul<br />
<strong>Outdoor</strong> <strong>Bridge</strong>(config)#<br />
Related Commands<br />
snmp-server location (7-26)<br />
snmp-server enable server<br />
This command enables SNMP management access and also enables this device to<br />
send SNMP traps (i.e., notifications). Use the no form to disable SNMP service and<br />
trap messages.<br />
Syntax<br />
snmp-server enable server<br />
no snmp-server enable server<br />
Default Setting<br />
Enabled<br />
Command Mode<br />
Global Configuration<br />
Command Usage<br />
• This command enables both authentication failure notifications and<br />
link-up-down notifications.<br />
• The snmp-server host command specifies the host device that will receive<br />
SNMP notifications.<br />
Example<br />
<strong>Outdoor</strong> <strong>Bridge</strong>(config)#snmp-server enable server<br />
<strong>Outdoor</strong> <strong>Bridge</strong>(config)#<br />
Related Commands<br />
snmp-server host (7-25)<br />
snmp-server host<br />
This command specifies the recipient of an SNMP notification. Use the no form to<br />
remove the specified host.<br />
Syntax<br />
snmp-server host <br />
7-25
7<br />
Command Line Interface<br />
no snmp-server host<br />
• host_ip_address - IP of the host (the targeted recipient).<br />
• host_name - Name of the host. (Range: 1-20 characters)<br />
• community-string - Password-like community string sent with the<br />
notification operation. Although you can set this string using the<br />
snmp-server host command by itself, we recommend that you define this<br />
string using the snmp-server community command prior to using the<br />
snmp-server host command. (Maximum length: 23 characters)<br />
Default Setting<br />
Host Address: None<br />
Community String: public<br />
Command Mode<br />
Global Configuration<br />
Command Usage<br />
The snmp-server host command is used in conjunction with the<br />
snmp-server enable server command to enable SNMP notifications.<br />
Example<br />
<strong>Outdoor</strong> <strong>Bridge</strong>(config)#snmp-server host 10.1.19.23 batman<br />
<strong>Outdoor</strong> <strong>Bridge</strong>(config)#<br />
Related Commands<br />
snmp-server enable server (7-25)<br />
snmp-server location<br />
This command sets the system location string. Use the no form to remove the<br />
location string.<br />
Syntax<br />
snmp-server location text<br />
no snmp-server location<br />
text - String that describes the system location.<br />
(Maximum length: 20 characters)<br />
Default Setting<br />
None<br />
Command Mode<br />
Global Configuration<br />
7-26
Flash/File Commands<br />
7<br />
Example<br />
<strong>Outdoor</strong> <strong>Bridge</strong>(config)#snmp-server location building-1<br />
<strong>Outdoor</strong> <strong>Bridge</strong>(config)#<br />
Related Commands<br />
snmp-server contact (7-24)<br />
show snmp<br />
This command displays the SNMP configuration settings.<br />
Command Mode<br />
Exec<br />
Example<br />
<strong>Outdoor</strong> <strong>Bridge</strong>#show snmp<br />
SNMP Information<br />
============================================<br />
Service State : Enable<br />
Community (ro) : *****<br />
Community (rw) : *****<br />
Location : WC-19<br />
Contact : Paul<br />
Traps<br />
: Enabled<br />
Host Name/IP : 10.1.19.23<br />
Trap Community : *****<br />
=============================================<br />
<strong>Outdoor</strong> <strong>Bridge</strong>#<br />
Flash/File Commands<br />
These commands are used to manage the system code or configuration files.<br />
Command Function Mode Page<br />
bootfile Specifies the file or image used to start up the system Exec 7-27<br />
copy<br />
Copies a code image or configuration between flash memory<br />
and a FTP/TFTP server<br />
Exec 7-29<br />
delete Deletes a file or code image Exec 7-30<br />
dir Displays a list of files in flash memory Exec 7-30<br />
bootfile<br />
This command specifies the image used to start up the system.<br />
Syntax<br />
bootfile <br />
filename - Name of the image file.<br />
7-27
7<br />
Command Line Interface<br />
Default Setting<br />
None<br />
Command Mode<br />
Exec<br />
Command Usage<br />
• The file name should not contain slashes (\ or /), the leading letter of the file<br />
name should not be a period (.), and the maximum length for file names is<br />
32 characters. (Valid characters: A-Z, a-z, 0-9, “.”, “-”, “_”)<br />
• If the file contains an error, it cannot be set as the default file.<br />
Example<br />
<strong>Outdoor</strong> <strong>Bridge</strong>#bootfile bridge-img.bin<br />
<strong>Outdoor</strong> <strong>Bridge</strong>#<br />
7-28
Flash/File Commands<br />
7<br />
copy<br />
This command copies a boot file, code image, or configuration file between the<br />
wireless bridge’s flash memory and a FTP/TFTP server. When you save the<br />
configuration settings to a file on a FTP/TFTP server, that file can later be<br />
downloaded to the wireless bridge to restore system operation. The success of the<br />
file transfer depends on the accessibility of the FTP/TFTP server and the quality of<br />
the network connection.<br />
Syntax<br />
copy file<br />
copy config <br />
• ftp - Keyword that allows you to copy to/from an FTP server.<br />
• tftp - Keyword that allows you to copy to/from a TFTP server.<br />
• file - Keyword that allows you to copy to/from a flash memory file.<br />
• config - Keyword that allows you to upload the configuration file from flash<br />
memory.<br />
Default Setting<br />
None<br />
Command Mode<br />
Exec<br />
Command Usage<br />
• The system prompts for data required to complete the copy command.<br />
• Only a configuration file can be uploaded to an FTP/TFTP server, but every<br />
type of file can be downloaded to the wireless bridge.<br />
• The destination file name should not contain slashes (\ or /), the leading<br />
letter of the file name should not be a period (.), and the maximum length<br />
for file names on the FTP/TFTP server is 255 characters or 32 characters<br />
for files on the wireless bridge. (Valid characters: A-Z, a-z, 0-9, “.”, “-”, “_”)<br />
• Due to the size limit of the flash memory, the wireless bridge supports only<br />
two operation code files.<br />
• The system configuration file must be named “syscfg” in all copy<br />
commands.<br />
Example<br />
The following example shows how to upload the configuration settings to a file on<br />
the TFTP server:<br />
<strong>Outdoor</strong> <strong>Bridge</strong>#copy config tftp<br />
TFTP Source file name:syscfg<br />
TFTP Server IP:192.168.1.19<br />
<strong>Outdoor</strong> <strong>Bridge</strong>#<br />
7-29
7<br />
Command Line Interface<br />
The following example shows how to download a configuration file:<br />
<strong>Outdoor</strong> <strong>Bridge</strong>#copy tftp file<br />
1. Application image<br />
2. Config file<br />
3. Boot block image<br />
Select the type of download: [1]:2<br />
TFTP Source file name:syscfg<br />
TFTP Server IP:192.168.1.19<br />
<strong>Outdoor</strong> <strong>Bridge</strong>#<br />
delete<br />
This command deletes a file or image.<br />
Syntax<br />
delete filename<br />
filename - Name of the configuration file or image name.<br />
Default Setting<br />
None<br />
Command Mode<br />
Exec<br />
Caution: Beware of deleting application images from flash memory. At least one<br />
application image is required in order to boot the wireless bridge. If there are<br />
multiple image files in flash memory, and the one used to boot the wireless<br />
bridge is deleted, be sure you first use the bootfile command to update the<br />
application image file booted at startup before you reboot the wireless bridge.<br />
Example<br />
This example shows how to delete the test.cfg configuration file from flash memory.<br />
<strong>Outdoor</strong> <strong>Bridge</strong>#delete test.cfg<br />
Are you sure you wish to delete this file? :<br />
<strong>Outdoor</strong> <strong>Bridge</strong>#<br />
Related Commands<br />
bootfile (7-27)<br />
dir (7-30)<br />
dir<br />
This command displays a list of files in flash memory.<br />
Command Mode<br />
Exec<br />
7-30
RADIUS Client<br />
7<br />
Command Usage<br />
File information is shown below:<br />
Column Heading<br />
File Name<br />
Type<br />
File Size<br />
Description<br />
The name of the file.<br />
(2) Operation Code and (5) Configuration file<br />
The length of the file in bytes.<br />
Example<br />
The following example shows how to display all file information:<br />
<strong>Outdoor</strong> <strong>Bridge</strong>#dir<br />
zz-img.bin 1099676<br />
dflt-img.bin 1075164<br />
syscfg 15316<br />
syscfg_bak 15316<br />
1386496 bytes free<br />
<strong>Outdoor</strong> <strong>Bridge</strong>#<br />
RADIUS Client<br />
Remote Authentication Dial-in <strong>User</strong> Service (RADIUS) is a logon authentication<br />
protocol that uses software running on a central server to control access for<br />
RADIUS-aware devices to the network. An authentication server contains a<br />
database of credentials, such as users names and passwords, for each wireless<br />
client that requires access to the access point.<br />
Command Function Mode Page<br />
radius-server address Specifies the RADIUS server GC 7-31<br />
radius-server port Sets the RADIUS server network port GC 7-32<br />
radius-server key Sets the RADIUS encryption key GC 7-32<br />
radius-server retransmit Sets the number of retries GC 7-33<br />
radius-server timeout Sets the interval between sending authentication requests GC 7-33<br />
show radius Shows the current RADIUS settings Exec 7-34<br />
radius-server address<br />
This command specifies the primary and secondary RADIUS servers.<br />
Syntax<br />
radius-server address [secondary] <br />
• secondary - Secondary server.<br />
• host_ip_address - IP address of server.<br />
• host_name - Host name of server. (Range: 1-20 characters)<br />
7-31
7<br />
Command Line Interface<br />
Default Setting<br />
None<br />
Command Mode<br />
Global Configuration<br />
Example<br />
<strong>Outdoor</strong> <strong>Bridge</strong>(config)#radius-server address 192.168.1.25<br />
<strong>Outdoor</strong> <strong>Bridge</strong>(config)#<br />
radius-server port<br />
This command sets the RADIUS server network port.<br />
Syntax<br />
radius-server [secondary] port <br />
• secondary - Secondary server.<br />
• port_number - RADIUS server UDP port used for authentication messages.<br />
(Range: 1024-65535)<br />
Default Setting<br />
1812<br />
Command Mode<br />
Global Configuration<br />
Example<br />
<strong>Outdoor</strong> <strong>Bridge</strong>(config)#radius-server port 181<br />
<strong>Outdoor</strong> <strong>Bridge</strong>(config)#<br />
radius-server key<br />
This command sets the RADIUS encryption key.<br />
Syntax<br />
radius-server [secondary] key <br />
• secondary - Secondary server.<br />
• key_string - Encryption key used to authenticate logon access for client. Do<br />
not use blank spaces in the string. (Maximum length: 20 characters)<br />
Default Setting<br />
DEFAULT<br />
Command Mode<br />
Global Configuration<br />
7-32
RADIUS Client<br />
7<br />
Example<br />
<strong>Outdoor</strong> <strong>Bridge</strong>(config)#radius-server key green<br />
<strong>Outdoor</strong> <strong>Bridge</strong>(config)#<br />
radius-server retransmit<br />
This command sets the number of retries.<br />
Syntax<br />
radius-server [secondary] retransmit number_of_retries<br />
• secondary - Secondary server.<br />
• number_of_retries - Number of times the access point will try to<br />
authenticate logon access via the RADIUS server. (Range: 1 - 30)<br />
Default Setting<br />
3<br />
Command Mode<br />
Global Configuration<br />
Example<br />
<strong>Outdoor</strong> <strong>Bridge</strong>(config)#radius-server retransmit 5<br />
<strong>Outdoor</strong> <strong>Bridge</strong>(config)#<br />
radius-server timeout<br />
This command sets the interval between transmitting authentication requests to the<br />
RADIUS server.<br />
Syntax<br />
radius-server [secondary] timeout number_of_seconds<br />
• secondary - Secondary server.<br />
• number_of_seconds - Number of seconds the access point waits for a reply<br />
before resending a request. (Range: 1-60)<br />
Default Setting<br />
5<br />
Command Mode<br />
Global Configuration<br />
Example<br />
<strong>Outdoor</strong> <strong>Bridge</strong>(config)#radius-server timeout 10<br />
<strong>Outdoor</strong> <strong>Bridge</strong>(config)#<br />
7-33
7<br />
Command Line Interface<br />
show radius<br />
This command displays the current settings for the RADIUS server.<br />
Default Setting<br />
None<br />
Command Mode<br />
Exec<br />
Example<br />
<strong>Outdoor</strong> <strong>Bridge</strong>#show radius<br />
Radius Server Information<br />
========================================<br />
IP : 192.168.1.25<br />
Port : 181<br />
Key : *****<br />
Retransmit : 5<br />
Timeout : 10<br />
========================================<br />
Radius Secondary Server Information<br />
========================================<br />
IP : 0.0.0.0<br />
Port : 1812<br />
Key : *****<br />
Retransmit : 3<br />
Timeout : 5<br />
========================================<br />
AP#<br />
Authentication<br />
The access point supports IEEE 802.1x access control for wireless clients. This<br />
control feature prevents unauthorized access to the network by requiring a 802.1x<br />
client application to submit user credentials for authentication. Client authentication<br />
is then verified via by a RADIUS server using EAP (Extensible Authentication<br />
Protocol) before the access point grants client access to the network.<br />
Client MAC addresses can also be used for authentication on the access point. For<br />
local MAC authentication, first define the default filtering policy using the address<br />
filter default command. Then enter the MAC addresses to be filtered, indicating if<br />
they are allowed or denied. For RADIUS MAC authentication, the MAC addresses<br />
and filtering policy must be configured on the RADIUS server.<br />
Command Function Mode Page<br />
802.1x Configures 802.1x as disabled, supported, or required GC 7-35<br />
802.1x broadcast-keyrefresh-rate<br />
802.1x session-keyrefresh-rate<br />
Sets the interval at which the primary broadcast keys are<br />
refreshed for stations using 802.1x dynamic keying<br />
Sets the interval at which unicast session keys are<br />
refreshed for associated stations using dynamic keying<br />
GC 7-36<br />
GC 7-36<br />
7-34
Authentication<br />
7<br />
Command Function Mode Page<br />
802.1x session-timeout Sets the timeout after which a connected client must be GC 7-37<br />
re-authenticated<br />
address filter default Sets filtering to allow or deny listed addresses GC 7-37<br />
address filter entry Enters a MAC address in the filter table GC 7-38<br />
address filter delete Removes a MAC address from the filter table GC 7-38<br />
mac-authentication server<br />
mac-authentication<br />
session-timeout<br />
show authentication<br />
802.1x<br />
This command configures 802.1x as optionally supported or as required for wireless<br />
clients. Use the no form to disable 802.1x support.<br />
Syntax<br />
802.1x <br />
no 802.1x<br />
• supported - Authenticates clients that initiate the 802.1x authentication<br />
process. Uses standard 802.11 authentication for all others.<br />
• required - Requires 802.1x authentication for all clients.<br />
Default Setting<br />
Disabled<br />
Command Mode<br />
Global Configuration<br />
Sets address filtering to be performed with local or remote<br />
options<br />
Sets the interval at which associated clients will be<br />
re-authenticated with the RADIUS server authentication<br />
database<br />
Shows all 802.1x authentication settings, as well as the<br />
address filter table<br />
GC 7-39<br />
GC 7-40<br />
Exec 7-40<br />
Command Usage<br />
• When 802.1x is disabled, the access point does not support 802.1x<br />
authentication for any station. After successful 802.11 association, each<br />
client is allowed to access the network.<br />
• When 802.1x is supported, the access point supports 802.1x authentication<br />
only for clients initiating the 802.1x authentication process (i.e., the access<br />
point does NOT initiate 802.1x authentication). For stations initiating<br />
802.1x, only those stations successfully authenticated are allowed to<br />
access the network. For those stations not initiating 802.1x, access to the<br />
network is allowed after successful 802.11 association.<br />
• When 802.1x is required, the access point enforces 802.1x authentication<br />
for all 802.11 associated stations. If 802.1x authentication is not initiated by<br />
the station, the access point will initiate authentication. Only those stations<br />
successfully authenticated with 802.1x are allowed to access the network.<br />
• 802.1x does not apply to the 10/100Base-TX port.<br />
7-35
7<br />
Command Line Interface<br />
Example<br />
<strong>Outdoor</strong> <strong>Bridge</strong>(config)#802.1x supported<br />
<strong>Outdoor</strong> <strong>Bridge</strong>(config)#<br />
802.1x broadcast-key-refresh-rate<br />
This command sets the interval at which the broadcast keys are refreshed for<br />
stations using 802.1x dynamic keying.<br />
Syntax<br />
802.1x broadcast-key-refresh-rate <br />
rate - The interval at which the access point rotates broadcast keys.<br />
(Range: 0 - 1440 minutes)<br />
Default Setting<br />
0 (Disabled)<br />
Command Mode<br />
Global Configuration<br />
Command Usage<br />
• The access point uses EAPOL (Extensible Authentication Protocol Over<br />
LANs) packets to pass dynamic unicast session and broadcast keys to<br />
wireless clients. The 802.1x broadcast-key-refresh-rate command<br />
specifies the interval after which the broadcast keys are changed. The<br />
802.1x session-key-refresh-rate command specifies the interval after<br />
which unicast session keys are changed.<br />
• Dynamic broadcast key rotation allows the access point to generate a<br />
random group key and periodically update all key-management capable<br />
wireless clients.<br />
Example<br />
<strong>Outdoor</strong> <strong>Bridge</strong>(config)#802.1x broadcast-key-refresh-rate 5<br />
<strong>Outdoor</strong> <strong>Bridge</strong>(config)#<br />
802.1x session-key-refresh-rate<br />
This command sets the interval at which unicast session keys are refreshed for<br />
associated stations using dynamic keying.<br />
Syntax<br />
802.1x session-key-refresh-rate <br />
rate - The interval at which the access point refreshes a session key.<br />
(Range: 0 - 1440 minutes)<br />
Default Setting<br />
0 (Disabled)<br />
7-36
Authentication<br />
7<br />
Command Mode<br />
Global Configuration<br />
Command Usage<br />
Session keys are unique to each client, and are used to authenticate a client<br />
connection, and correlate traffic passing between a specific client and the<br />
access point.<br />
Example<br />
<strong>Outdoor</strong> <strong>Bridge</strong>(config)#802.1x session-key-refresh-rate 5<br />
<strong>Outdoor</strong> <strong>Bridge</strong>(config)#<br />
802.1x session-timeout<br />
This command sets the time period after which a connected client must be<br />
re-authenticated. Use the no form to disable 802.1x re-authentication.<br />
Syntax<br />
802.1x session-timeout <br />
no 802.1x session-timeout<br />
seconds - The number of seconds. (Range: 0-65535)<br />
Default<br />
0 (Disabled)<br />
Command Mode<br />
Global Configuration<br />
Example<br />
<strong>Outdoor</strong> <strong>Bridge</strong>(config)#802.1x session-timeout 300<br />
<strong>Outdoor</strong> <strong>Bridge</strong>(config)#<br />
address filter default<br />
This command sets filtering to allow or deny listed MAC addresses.<br />
Syntax<br />
address filter default <br />
• allowed - Only MAC addresses entered as “denied” in the address filtering<br />
table are denied.<br />
• denied - Only MAC addresses entered as “allowed” in the address filtering<br />
table are allowed.<br />
Default<br />
allowed<br />
Command Mode<br />
Global Configuration<br />
7-37
7<br />
Command Line Interface<br />
Example<br />
<strong>Outdoor</strong> <strong>Bridge</strong>(config)#address filter default denied<br />
<strong>Outdoor</strong> <strong>Bridge</strong>(config)#<br />
Related Commands<br />
address filter entry (7-38)<br />
show authentication (7-40)<br />
address filter entry<br />
This command enters a MAC address in the filter table.<br />
Syntax<br />
address filter entry <br />
• mac-address - Physical address of client. (Enter six pairs of hexadecimal<br />
digits separated by hyphens; e.g., 00-90-D1-12-AB-89.)<br />
• allowed - Entry is allowed access.<br />
• denied - Entry is denied access.<br />
Default<br />
None<br />
Command Mode<br />
Global Configuration<br />
Command Mode<br />
• The access point supports up to 1024 MAC addresses.<br />
• An entry in the address table may be allowed or denied access depending<br />
on the global setting configured for the address entry default command.<br />
Example<br />
<strong>Outdoor</strong> <strong>Bridge</strong>(config)#address filter entry 00-70-50-cc-99-1a<br />
allowed<br />
<strong>Outdoor</strong> <strong>Bridge</strong>(config)#<br />
Related Commands<br />
address filter default (7-37)<br />
show authentication (7-40)<br />
address filter delete<br />
This command deletes a MAC address from the filter table.<br />
Syntax<br />
address filter delete <br />
mac-address - Physical address of client. (Enter six pairs of hexadecimal<br />
digits separated by hyphens.)<br />
7-38
Authentication<br />
7<br />
Default<br />
None<br />
Command Mode<br />
Global Configuration<br />
Example<br />
<strong>Outdoor</strong> <strong>Bridge</strong>(config)#address filter delete 00-70-50-cc-99-1b<br />
<strong>Outdoor</strong> <strong>Bridge</strong>(config)#<br />
Related Commands<br />
show authentication (7-40)<br />
mac-authentication server<br />
This command sets address filtering to be performed with local or remote options.<br />
Use the no form to disable MAC address authentication.<br />
Syntax<br />
mac-authentication server [local | remote]<br />
• local - Authenticate the MAC address of wireless clients with the local<br />
authentication database during 802.11 association.<br />
• remote - Authenticate the MAC address of wireless clients with the<br />
RADIUS server during 802.1x authentication.<br />
Default<br />
local<br />
Command Mode<br />
Global Configuration<br />
Example<br />
<strong>Outdoor</strong> <strong>Bridge</strong>(config)#mac-authentication server remote<br />
<strong>Outdoor</strong> <strong>Bridge</strong>(config)#<br />
Related Commands<br />
address filter entry (7-38)<br />
radius-server address (7-31)<br />
show authentication (7-40)<br />
7-39
7<br />
Command Line Interface<br />
mac-authentication session-timeout<br />
This command sets the interval at which associated clients will be re-authenticated<br />
with the RADIUS server authentication database. Use the no form to disable<br />
reauthentication.<br />
Syntax<br />
mac-authentication session-timeout <br />
seconds - Re-authentication interval. (Range: 0-65535)<br />
Default<br />
0 (disabled)<br />
Command Mode<br />
Global Configuration<br />
Example<br />
<strong>Outdoor</strong> <strong>Bridge</strong>(config)#mac-authentication session-timeout 1<br />
<strong>Outdoor</strong> <strong>Bridge</strong>(config)#<br />
show authentication<br />
This command shows all 802.1x authentication settings, as well as the address filter<br />
table.<br />
Command Mode<br />
Exec<br />
Example<br />
<strong>Outdoor</strong> <strong>Bridge</strong>#show authentication<br />
Authentication Information<br />
=========================================================<br />
MAC Authentication Server : REMOTE<br />
MAC Auth Session Timeout Value : 1 secs<br />
802.1x : SUPPORTED<br />
Broadcast Key Refresh Rate : 5 min<br />
Session Key Refresh Rate : 5 min<br />
802.1x Session Timeout Value : 300 secs<br />
Address Filtering<br />
: DENIED<br />
System Default : DENY addresses not found in filter table.<br />
Filter Table<br />
MAC Address<br />
Status<br />
----------------- ----------<br />
00-70-50-cc-99-1a DENIED<br />
00-70-50-cc-99-1b ALLOWED<br />
=========================================================<br />
<strong>Outdoor</strong> <strong>Bridge</strong>#<br />
7-40
WDS Commands<br />
7<br />
WDS Commands<br />
The commands described in this section are used to configure the WIreless<br />
Distribution System (WDS) forwarding table.<br />
Command Function Mode Page<br />
wds channel Selects the radio band to be used for bridge links GC 7-41<br />
wds mac-address Configures MAC addresses of nodes in the wireless bridge<br />
network<br />
GC 7-41<br />
wds enable Enables WDS forwarding for specific wireless port IDs GC 7-42<br />
show wds Displays the current entries in the WDS forwarding table Exec 7-42<br />
wds channel<br />
This command selects the radio band to be used for WDS forwarding (bridging).<br />
Syntax<br />
wds channel <br />
• a - Bridging is supported on the 802.11a 5 GHz band.<br />
• g - Bridging is supported on the 802.11b/g 2.4 GHz band.<br />
• none - Bridging is not supported for either band.<br />
Default<br />
802.11a<br />
Command Mode<br />
Global Configuration<br />
Example<br />
<strong>Outdoor</strong> <strong>Bridge</strong>(config)#wds channel a<br />
<strong>Outdoor</strong> <strong>Bridge</strong>(config)#<br />
wds mac-address<br />
This command enters wireless MAC addresses in the WDS forwarding table for<br />
each node in the wireless bridge network.<br />
Syntax<br />
wds mac-address <br />
• port-id - The wireless port number for the bridge link. (1 for Slave units; 1-16<br />
for Master units)<br />
• mac-address - The wireless MAC address of the remote bridge unit for this<br />
link. (12 hexadecimal digits in the form “xx-xx-xx-xx-xx-xx”)<br />
Default<br />
none<br />
7-41
7<br />
Command Line Interface<br />
Command Mode<br />
Global Configuration<br />
Command Usage<br />
• You can only configure one MAC address per wireless port ID.<br />
• The wireless MAC address for each bridge unit is printed on the label on the<br />
back of the unit.<br />
Example<br />
<strong>Outdoor</strong> <strong>Bridge</strong>(config)#wds mac-address 1 00-12-34-56-78-9a<br />
<strong>Outdoor</strong> <strong>Bridge</strong>(config)#<br />
wds enable<br />
This command enables WDS forwarding for a wireless port ID. Use the no form to<br />
disable WDS forwarding for a wireless port ID.<br />
Syntax<br />
[no] wds enable <br />
• port-id - The wireless port number for the link. (1 for Slave units; 1-16 for<br />
Master units)<br />
Default<br />
WDS forwarding disabled on all ports<br />
Command Mode<br />
Global Configuration<br />
Example<br />
<strong>Outdoor</strong> <strong>Bridge</strong>(config)#wds enable 1<br />
<strong>Outdoor</strong> <strong>Bridge</strong>(config)#<br />
show wds<br />
This command displays the current entries in the WDS forwarding table.<br />
Syntax<br />
show wds<br />
Command Mode<br />
Exec<br />
7-42
WDS Commands<br />
7<br />
Example<br />
<strong>Outdoor</strong> <strong>Bridge</strong>#show wds<br />
<strong>Outdoor</strong>_Mode : MASTER<br />
==================================================<br />
Port ID | Status | Mac-Address<br />
==================================================<br />
01 | ENABLE | 00-12-34-56-78-9A<br />
02 | ENABLE | 00-1A-2B-3C-4D-5E<br />
03 | DISABLE | 00-01-02-03-04-05<br />
04 | ENABLE | 00-0E-87-3B-60-51<br />
05 | DISABLE | 00-00-00-00-00-00<br />
06 | DISABLE | 00-00-00-00-00-00<br />
07 | DISABLE | 00-00-00-00-00-00<br />
08 | DISABLE | 00-00-00-00-00-00<br />
09 | DISABLE | 00-00-00-00-00-00<br />
10 | DISABLE | 00-00-00-00-00-00<br />
11 | DISABLE | 00-00-00-00-00-00<br />
12 | DISABLE | 00-00-00-00-00-00<br />
13 | DISABLE | 00-00-00-00-00-00<br />
14 | DISABLE | 00-00-00-00-00-00<br />
15 | DISABLE | 00-00-00-00-00-00<br />
16 | DISABLE | 00-00-00-00-00-00<br />
==================================================<br />
<strong>Outdoor</strong> <strong>Bridge</strong>(config)#<br />
7-43
7<br />
Command Line Interface<br />
<strong>Bridge</strong> Commands<br />
The commands described in this section are used to set the MAC address table<br />
aging time and spanning tree parameters for both the Ethernet and wireless<br />
interfaces.<br />
Command Function Mode Page<br />
bridge timeout Sets the aging time for the address table GC 7-44<br />
bridge stp-bridge spanning-tree Enables the spanning tree protocol for the bridge GC 7-45<br />
bridge stp-bridge forward-time Configures the spanning tree bridge forward time GC 7-45<br />
bridge stp-bridge hello-time Configures the spanning tree bridge hello time GC 7-46<br />
bridge stp-bridge max-age Configures the spanning tree bridge maximum age GC 7-46<br />
bridge stp-bridge priority Configures the spanning tree bridge priority GC 7-47<br />
bridge stp-port path-cost Configures the spanning tree path cost of a port GC 7-48<br />
bridge stp-port priority Configures the spanning tree priority of a port GC 7-48<br />
bridge stp-port portfast Sets a port to fast forwarding GC 7-49<br />
bridge stp-port<br />
Disables the spanning tree protocol on a port GC 7-50<br />
spanning-disabled<br />
show bridge Displays the current aging time settings Exec 7-50<br />
bridge timeout<br />
This command sets the aging time for both the Ethernet port and the wireless<br />
interface.<br />
Syntax<br />
bridge timeout <br />
• interface-id - An identifier that specifies the interface. (0 for Ethernet, 2 for<br />
802.11a wireless)<br />
• seconds - The time to age out an address entry. (Range: 60-1800 seconds)<br />
Default<br />
Ethernet: 100<br />
802.11a wireless: 1800<br />
Command Mode<br />
Global Configuration<br />
Command Usage<br />
• If the MAC address of an entry in the address table is not seen on the<br />
associated interface for longer than the aging time, the entry is discarded.<br />
Example<br />
<strong>Outdoor</strong> <strong>Bridge</strong>(config)#bridge timeout 0 300<br />
<strong>Outdoor</strong> <strong>Bridge</strong>(config)#bridge timeout 2 1000<br />
<strong>Outdoor</strong> <strong>Bridge</strong>(config)#<br />
7-44
<strong>Bridge</strong> Commands<br />
7<br />
bridge stp-bridge spanning-tree<br />
Use this command to enable the Spanning Tree Protocol globally for the wireless<br />
bridge. Use the no form to disable it.<br />
Syntax<br />
bridge stp-bridge spanning-tree<br />
no bridge stp-bridge spanning-tree<br />
Default Setting<br />
Spanning tree is enabled.<br />
Command Mode<br />
Global Configuration<br />
Command Usage<br />
The Spanning Tree Protocol (STP) can be used to detect and disable network<br />
loops, and to provide backup links between switches, bridges or routers. This<br />
allows the wireless bridge to interact with other bridging devices (that is, an<br />
STP-compliant switch, bridge or router) in your network to ensure that only<br />
one route exists between any two stations on the network, and provide backup<br />
links which automatically take over when a primary link goes down.<br />
Example<br />
This example shows how to enable the Spanning Tree Protocol for the wireless<br />
bridge:<br />
<strong>Outdoor</strong> <strong>Bridge</strong>(config)#bridge stp-bridge spanning-tree<br />
<strong>Outdoor</strong> <strong>Bridge</strong>(config)#<br />
bridge stp-bridge forward-time<br />
Use this command to configure the spanning tree bridge forward time globally for the<br />
wireless bridge. Use the no form to restore the default.<br />
Syntax<br />
bridge stp-bridge forward-time seconds<br />
no bridge stp-bridge forward-time<br />
seconds - Time in seconds. (Range: 4 - 30 seconds)<br />
The minimum value is the higher of 4 or [(max-age / 2) + 1].<br />
Default Setting<br />
15 seconds<br />
Command Mode<br />
Global Configuration<br />
7-45
7<br />
Command Line Interface<br />
Command Usage<br />
This command sets the maximum time (in seconds) the root device will wait<br />
before changing states (i.e., discarding to learning to forwarding). This delay is<br />
required because every device must receive information about topology<br />
changes before it starts to forward frames. In addition, each port needs time to<br />
listen for conflicting information that would make it return to the discarding<br />
state; otherwise, temporary data loops might result.<br />
Example<br />
<strong>Outdoor</strong> <strong>Bridge</strong>(config)#bridge stp-bridge forward-time 20<br />
<strong>Outdoor</strong> <strong>Bridge</strong>(config)#<br />
bridge stp-bridge hello-time<br />
Use this command to configure the spanning tree bridge hello time globally for the<br />
wireless bridge. Use the no form to restore the default.<br />
Syntax<br />
bridge stp-bridge hello-time time<br />
no bridge stp-bridge hello-time<br />
time - Time in seconds. (Range: 1-10 seconds).<br />
The maximum value is the lower of 10 or [(max-age / 2) -1].<br />
Default Setting<br />
2 seconds<br />
Command Mode<br />
Global Configuration<br />
Command Usage<br />
This command sets the time interval (in seconds) at which the root device<br />
transmits a configuration message.<br />
Example<br />
<strong>Outdoor</strong> <strong>Bridge</strong>(config)#bridge stp-bridge hello-time 5<br />
<strong>Outdoor</strong> <strong>Bridge</strong>(config)#<br />
bridge stp-bridge max-age<br />
Use this command to configure the spanning tree bridge maximum age globally for<br />
the wireless bridge. Use the no form to restore the default.<br />
Syntax<br />
bridge stp-bridge max-age seconds<br />
no bridge stp-bridge max-age<br />
seconds - Time in seconds. (Range: 6-40 seconds)<br />
The minimum value is the higher of 6 or [2 x (hello-time + 1)].<br />
The maximum value is the lower of 40 or [2 x (forward-time - 1)].<br />
7-46
<strong>Bridge</strong> Commands<br />
7<br />
Default Setting<br />
20 seconds<br />
Command Mode<br />
Global Configuration<br />
Command Usage<br />
This command sets the maximum time (in seconds) a device can wait without<br />
receiving a configuration message before attempting to reconfigure. All device<br />
ports (except for designated ports) should receive configuration messages at<br />
regular intervals. Any port that ages out STP information (provided in the last<br />
configuration message) becomes the designated port for the attached LAN. If<br />
it is a root port, a new root port is selected from among the device ports<br />
attached to the network.<br />
Example<br />
<strong>Outdoor</strong> <strong>Bridge</strong>(config)#bridge stp-bridge max-age 40<br />
<strong>Outdoor</strong> <strong>Bridge</strong>(config)#<br />
bridge stp-bridge priority<br />
Use this command to configure the spanning tree priority globally for the wireless<br />
bridge. Use the no form to restore the default.<br />
Syntax<br />
bridge stp-bridge priority priority<br />
no bridge stp-bridge priority<br />
priority - Priority of the bridge. (Range: 0 - 65535)<br />
Default Setting<br />
32768<br />
Command Mode<br />
Global Configuration<br />
Command Usage<br />
<strong>Bridge</strong> priority is used in selecting the root device, root port, and designated<br />
port. The device with the highest priority becomes the STP root device.<br />
However, if all devices have the same priority, the device with the lowest MAC<br />
address will then become the root device.<br />
Example<br />
<strong>Outdoor</strong> <strong>Bridge</strong>(config)#bridge stp-bridge priority 40000<br />
<strong>Outdoor</strong> <strong>Bridge</strong>(config)#<br />
7-47
7<br />
Command Line Interface<br />
bridge stp-port path-cost<br />
Use this command to configure the spanning tree path cost for the specified port.<br />
Use the no form to restore the default for the specified port.<br />
Syntax<br />
bridge stp-port path-cost cost<br />
no bridge stp-port path-cost <br />
• port - Specifies the port number on the wireless bridge. (Range: 0, Ethernet<br />
interface; 1-16 wireless interface)<br />
• cost - The path cost for the port. (Range: 1-65535)<br />
Default Setting<br />
• Ethernet interface – 19<br />
• Wireless interface – 40<br />
Command Mode<br />
Global Configuration<br />
Command Usage<br />
• This command is used by the Spanning Tree Protocol to determine the best<br />
path between devices. Therefore, lower values should be assigned to ports<br />
attached to faster media, and higher values assigned to ports with slower<br />
media.<br />
• Path cost takes precedence over port priority.<br />
Example<br />
<strong>Outdoor</strong> <strong>Bridge</strong>(config)#bridge stp-port path-cost 1 50<br />
<strong>Outdoor</strong> <strong>Bridge</strong>(config)#<br />
bridge stp-port priority<br />
Use this command to configure the priority for the specified port. Use the no form to<br />
restore the default for the specified port.<br />
Syntax<br />
bridge stp-port priority priority<br />
no bridge stp-port priority <br />
• port - Specifies the port number on the wireless bridge. (Range: 0, Ethernet<br />
interface; 1-16 wireless interface)<br />
• priority - The priority for a port. (Range: 1-255)<br />
Default Setting<br />
128<br />
Command Mode<br />
Global Configuration<br />
7-48
<strong>Bridge</strong> Commands<br />
7<br />
Command Usage<br />
• This command defines the priority for the use of a port in the Spanning Tree<br />
Protocol. If the path cost for all ports on a wireless bridge are the same, the<br />
port with the highest priority (that is, lowest value) will be configured as an<br />
active link in the spanning tree.<br />
• Where more than one port is assigned the highest priority, the port with lowest<br />
numeric identifier will be enabled.<br />
Example<br />
<strong>Outdoor</strong> <strong>Bridge</strong>(config)#bridge stp-port priority 1 64<br />
<strong>Outdoor</strong> <strong>Bridge</strong>(config)#<br />
Related Commands<br />
bridge stp-port path-cost (7-48)<br />
bridge stp-port portfast<br />
Use this command to set an interface to fast forwarding. Use the no form to disable<br />
fast forwarding.<br />
Syntax<br />
bridge stp-port portfast <br />
no bridge stp-port portfast <br />
port - Specifies the port number on the wireless bridge. (Range: 0,<br />
Ethernet interface; 1-16 wireless interface)<br />
Default Setting<br />
Disabled<br />
Command Mode<br />
Global Configuration<br />
Command Usage<br />
• This command is used to enable/disable the fast spanning-tree mode for the<br />
selected port. In this mode, ports skip the Discarding and Learning states, and<br />
proceed straight to Forwarding.<br />
• Since end-nodes cannot cause forwarding loops, they can be passed through<br />
the spanning tree state changes more quickly than allowed by standard<br />
convergence time. Fast forwarding can achieve quicker convergence for<br />
end-node devices, and also overcome other STP related timeout problems.<br />
(Remember that fast forwarding should only be enabled for ports connected<br />
to a LAN segment that is at the end of a bridged LAN or for an end-node<br />
device.)<br />
Example<br />
<strong>Outdoor</strong> <strong>Bridge</strong>(config)#bridge stp-port portfast 15<br />
<strong>Outdoor</strong> <strong>Bridge</strong>(config)#<br />
7-49
7<br />
Command Line Interface<br />
bridge stp-port spanning-disabled<br />
This command disables the Spanning Tree Protocol for the specified interface. Use<br />
the no form to reenable the Spanning Tree Protocol for the specified interface.<br />
Syntax<br />
bridge stp-port spanning-disabled <br />
no bridge stp-port spanning-disabled <br />
port - Specifies the port number on the wireless bridge. (Range: 0,<br />
Ethernet interface; 1-16 wireless interface)<br />
Default Setting<br />
Enabled<br />
Command Mode<br />
Global Configuration<br />
Example<br />
This example disables the Spanning Tree Protocol for port 5.<br />
<strong>Outdoor</strong> <strong>Bridge</strong>(config)#bridge stp-port spanning-disabled 5<br />
<strong>Outdoor</strong> <strong>Bridge</strong>(config)#<br />
show bridge<br />
This command displays aging time and spanning tree settings for the Ethernet and<br />
wireless interfaces.<br />
Syntax<br />
show bridge<br />
Command Mode<br />
Exec<br />
7-50
Filtering Commands<br />
7<br />
Example<br />
<strong>Outdoor</strong> <strong>Bridge</strong>#show bridge<br />
<strong>Bridge</strong> Information<br />
=================================================<br />
Media Type | Age Time(sec)|<br />
=================================================<br />
EtherNet | 300 |<br />
WLAN_A | 1000 |<br />
==================================================<br />
<strong>Bridge</strong> Id<br />
: 32768.037fbef192<br />
Root <strong>Bridge</strong> Id : 32768.01f47483e2<br />
Root Path Cost : 25<br />
Root Port Id : 0<br />
<strong>Bridge</strong> Status : Enabled<br />
<strong>Bridge</strong> Priority : 32768<br />
<strong>Bridge</strong> Hello Time : 2 Seconds<br />
<strong>Bridge</strong> Maximum Age : 20 Seconds<br />
<strong>Bridge</strong> Forward Delay: 15 Seconds<br />
============================= Port Summary =============================<br />
Id| Priority | Path Cost | Fast Forward | Status | State |<br />
0 128 25 Enable Enabled Forwarding<br />
<strong>Outdoor</strong> <strong>Bridge</strong>#<br />
Filtering Commands<br />
The commands described in this section are used to control access to the<br />
management interface from the wireless interface and filter traffic using specific<br />
Ethernet protocol types.<br />
Command Function Mode Page<br />
filter ap-manage<br />
Prevents access to the management interface over the GC 7-51<br />
wireless bridge link<br />
filter ethernet-type enable<br />
filter ethernet-type<br />
protocol<br />
filter ap-manage<br />
This command prevents access to wireless bridge management from the wireless<br />
interface. Use the no form to disable this filtering.<br />
Syntax<br />
filter ap-manage<br />
no filter ap-manage<br />
Default<br />
Disabled<br />
Checks the Ethernet type for all incoming and outgoing<br />
Ethernet packets against the protocol filtering table<br />
GC 7-52<br />
Sets a filter for a specific Ethernet type GC 7-52<br />
show filter Shows the filter configuration Exec 7-53<br />
7-51
7<br />
Command Line Interface<br />
Command Mode<br />
Global Configuration<br />
Example<br />
<strong>Outdoor</strong> <strong>Bridge</strong>(config)#filter ap-manage<br />
<strong>Outdoor</strong> <strong>Bridge</strong>(config)#<br />
filter ethernet-type enable<br />
This command checks the Ethernet type on all incoming and outgoing Ethernet<br />
packets against the protocol filtering table. Use the no form to disable this feature.<br />
Syntax<br />
filter ethernet-type enable<br />
no filter ethernet-type enable<br />
Default<br />
Disabled<br />
Command Mode<br />
Global Configuration<br />
Command Usage<br />
This command is used in conjunction with the filter ethernet-type protocol<br />
command to determine which Ethernet protocol types are to be filtered.<br />
Example<br />
<strong>Outdoor</strong> <strong>Bridge</strong>(config)#filter ethernet-type enable<br />
<strong>Outdoor</strong> <strong>Bridge</strong>(config)#<br />
Related Commands<br />
filter ethernet-type protocol (7-52)<br />
filter ethernet-type protocol<br />
This command sets a filter for a specific Ethernet type. Use the no form to disable<br />
filtering for a specific Ethernet type.<br />
Syntax<br />
filter ethernet-type protocol <br />
no filter ethernet-type protocol <br />
protocol - An Ethernet protocol type. (Options: ARP, RARP,<br />
Berkeley-Trailer-Negotiation, LAN-Test, X25-Level-3, Banyan, CDP, DEC<br />
XNS, DEC-MOP-Dump-Load, DEC-MOP, DEC-LAT, Ethertalk,<br />
Appletalk-ARP, Novell-IPX(old), Novell-IPX(new), EAPOL, Telxon-TXP,<br />
Aironet-DDP, Enet-Config-Test)<br />
Default<br />
None<br />
7-52
PPPoE Commands<br />
7<br />
Command Mode<br />
Global Configuration<br />
Command Usage<br />
Use the filter ethernet-type enable command to enable filtering for Ethernet<br />
types specified in the filtering table, or the no filter ethernet-type enable<br />
command to disable all filtering based on the filtering table.<br />
Example<br />
<strong>Outdoor</strong> <strong>Bridge</strong>(config)#filter ethernet-type protocol ARP<br />
<strong>Outdoor</strong> <strong>Bridge</strong>(config)#<br />
Related Commands<br />
filter ethernet-type enable (7-52)<br />
show filters<br />
This command shows the filter options and protocol entries in the filter table.<br />
Command Mode<br />
Exec<br />
Example<br />
<strong>Outdoor</strong> <strong>Bridge</strong>#show filters<br />
Protocol Filter Information<br />
=========================================================<br />
AP Management :ENABLED<br />
Ethernet Type Filter :ENABLED<br />
Enabled Protocol Filters<br />
---------------------------------------------------------<br />
Protocol: ARP<br />
ISO: 0x0806<br />
=========================================================<br />
<strong>Outdoor</strong> <strong>Bridge</strong>#<br />
PPPoE Commands<br />
The commands described in this section configure PPPoE management tunnel<br />
connection parameters for the Ethernet port.<br />
Command Function Mode Page<br />
ip pppoe Enables PPPoE on the Ethernet interface IC-E 7-54<br />
pppoe ip allocation mode Specifies how IP addresses for the PPPoE tunnel are<br />
configured on the interface<br />
IC-E 7-54<br />
pppoe ipcp dns Negotiates DNS for the PPPoE tunnel IC-E 7-55<br />
pppoe lcp echo-interval Sets LCP echo interval for the PPPoE tunnel IC-E 7-56<br />
pppoe lcp echo-failure Sets LCP echo timeout for the PPPoE tunnel IC-E 7-56<br />
7-53
7<br />
Command Line Interface<br />
Command Function Mode Page<br />
pppoe local ip Sets local IP address for the PPPoE tunnel IC-E 7-57<br />
pppoe remote ip Sets remote IP address for the PPPoE tunnel IC-E 7-58<br />
pppoe username Sets the user name for the PPPoE tunnel IC-E 7-58<br />
pppoe password Sets the password for the PPPoE tunnel IC-E 7-59<br />
pppoe service-name Sets the service name for the PPPoE tunnel IC-E 7-59<br />
pppoe restart<br />
Restarts the PPPoE connection with updated<br />
parameters<br />
IC-E 7-60<br />
show pppoe Shows information about the PPPoE configuration PE 7-60<br />
ip pppoe<br />
This command enables <strong>Point</strong>-to-<strong>Point</strong> Protocol over Ethernet (PPPoE) on the<br />
Ethernet interface. Use the no form to disable PPPoE on the Ethernet interface.<br />
Syntax<br />
ip pppoe<br />
no ip pppoe<br />
Default Setting<br />
Disabled<br />
Command Mode<br />
Interface Configuration (Ethernet)<br />
Command Usage<br />
The access point uses a PPPoE connection, or tunnel, only for management<br />
traffic between the access point and a remote PPPoE server (typically at an<br />
ISP). Examples of management traffic that may initiated by the access point<br />
and carried over a PPPoE tunnel are RADIUS, Syslog, or DHCP traffic.<br />
Example<br />
<strong>Outdoor</strong> <strong>Bridge</strong>#(if-ethernet)#ip pppoe<br />
<strong>Outdoor</strong> <strong>Bridge</strong>#<br />
pppoe ip allocation mode<br />
This command specifies how IP addresses for the PPPoE tunnel are configured on<br />
this interface.<br />
Syntax<br />
pppoe ip allocation mode {automatic | static}<br />
• automatic - IP addresses are dynamically assigned by the ISP during<br />
PPPoE session initialization.<br />
• static - Fixed addresses are assigned by the ISP for both the local and<br />
remote IP addresses.<br />
7-54
PPPoE Commands<br />
7<br />
Default Setting<br />
automatic<br />
Command Mode<br />
Interface Configuration (Ethernet)<br />
Command Usage<br />
The IP address allocation mode depends on the type of service provided by<br />
the ISP. If automatic mode is selected, DHCP is used to allocate the IP<br />
addresses for the PPPoE connection. If static addresses have been assigned<br />
to by the ISP, these must be entered using the pppoe local ip and pppoe<br />
remote ip commands.<br />
Example<br />
<strong>Outdoor</strong> <strong>Bridge</strong>#(if-ethernet)#pppoe ip allocation mode static<br />
<strong>Outdoor</strong> <strong>Bridge</strong>#<br />
Related Commands<br />
pppoe local ip (7-57)<br />
pppoe remote ip (7-58)<br />
pppoe ipcp dns<br />
This command requests allocation of IP addresses for Dynamic Naming System<br />
(DNS) servers from the device at the remote end of the PPPoE tunnel.<br />
Syntax<br />
pppoe ipcp dns<br />
no pppoe ipcp dns<br />
Default Setting<br />
Disabled<br />
Command Mode<br />
Interface Configuration (Ethernet)<br />
Command Usage<br />
DNS servers are used to translate host computer names into IP addresses.<br />
PPPoE clients can request a primary and secondary DNS server from the<br />
network connection device at the remote end of the PPPoE tunnel. This<br />
request is passed to the remote end during the IP Control Protocol (IPCP)<br />
negotiation phase during session initialization.<br />
Example<br />
<strong>Outdoor</strong> <strong>Bridge</strong>#(if-ethernet)#pppoe ipcp dns<br />
<strong>Outdoor</strong> <strong>Bridge</strong>#<br />
7-55
7<br />
Command Line Interface<br />
pppoe lcp echo-interval<br />
This command sets the Link Control Protocol (LCP) echo interval for the PPPoE<br />
tunnel.<br />
Syntax<br />
pppoe lcp echo-interval <br />
interval - The interval between sending echo requests.<br />
(Range: 1-60 seconds)<br />
Default Setting<br />
10<br />
Command Mode<br />
Interface Configuration (Ethernet)<br />
Command Usage<br />
• Echo requests are used to verify the integrity of the link through the PPPoE<br />
tunnel. Devices at either end of the link can issue an echo-request. Devices<br />
receiving an echo-request must return an echo-reply.<br />
• If a link is busy with large data transfers, the echo-reply may not be issued<br />
in a timely manner causing the link to timeout. If you experience this kind of<br />
problem, try extending the echo interval or timeout.<br />
Example<br />
<strong>Outdoor</strong> <strong>Bridge</strong>#(if-ethernet)#pppoe lcp echo-interval 30<br />
<strong>Outdoor</strong> <strong>Bridge</strong>#<br />
Related Commands<br />
pppoe lcp echo-failure (7-56)<br />
pppoe lcp echo-failure<br />
This command sets the Link Control Protocol (LCP) echo timeout for the PPPoE<br />
tunnel.<br />
Syntax<br />
pppoe lcp echo-failure <br />
timeout - The number of timeouts allowed. (Range: 1-10)<br />
Default Setting<br />
3<br />
Command Mode<br />
Interface Configuration (Ethernet)<br />
7-56
PPPoE Commands<br />
7<br />
Command Usage<br />
• Echo requests are used to verify the integrity of the link through the PPPoE<br />
tunnel. Devices at either end of the link can issue an echo-request. Devices<br />
receiving an echo-request must return an echo-reply.<br />
• If a link is busy with large data transfers, the echo-reply may not be issued<br />
in a timely manner causing the link to timeout. If you experience this kind of<br />
problem, try extending the echo interval or timeout.<br />
Example<br />
<strong>Outdoor</strong> <strong>Bridge</strong>#(if-ethernet)#pppoe lcp echo-failure 5<br />
<strong>Outdoor</strong> <strong>Bridge</strong>#<br />
Related Commands<br />
pppoe lcp echo-interval (7-56)<br />
pppoe local ip<br />
This command sets the local IP address for the PPPoE tunnel.<br />
Syntax<br />
pppoe local ip <br />
ip-address - IP address of the local end of the PPPoE tunnel.<br />
Default Setting<br />
None<br />
Command Mode<br />
Interface Configuration (Ethernet)<br />
Command Usage<br />
If the pppoe ip allocation mode is set to static, the local IP address must be<br />
entered with this command, and the remote IP address must be entered with<br />
the pppoe remote ip command.<br />
Example<br />
<strong>Outdoor</strong> <strong>Bridge</strong>#(if-ethernet)#pppoe local ip 10.7.1.200<br />
<strong>Outdoor</strong> <strong>Bridge</strong>#<br />
Related Commands<br />
pppoe ip allocation mode (7-54)<br />
pppoe remote ip (7-58)<br />
7-57
7<br />
Command Line Interface<br />
pppoe remote ip<br />
This command sets the remote IP address for the PPPoE tunnel.<br />
Syntax<br />
pppoe remote ip <br />
ip-address - IP address of the remote end of the PPPoE tunnel.<br />
Default Setting<br />
None<br />
Command Mode<br />
Interface Configuration (Ethernet)<br />
Command Usage<br />
If the pppoe ip allocation mode is set to static, the remote IP address must<br />
be entered with this command, and the local IP address must be entered with<br />
the pppoe local ip command.<br />
Example<br />
<strong>Outdoor</strong> <strong>Bridge</strong>#(if-ethernet)#pppoe remote ip 192.168.1.20<br />
<strong>Outdoor</strong> <strong>Bridge</strong>#<br />
Related Commands<br />
pppoe ip allocation mode (7-54)<br />
pppoe local ip (7-57)<br />
pppoe username<br />
This command sets the user name for the PPPoE tunnel.<br />
Syntax<br />
pppoe username <br />
username - <strong>User</strong> name assigned by the service provider.<br />
(Range: 1-63 alphanumeric characters)<br />
Default Setting<br />
None<br />
Command Mode<br />
Interface Configuration (Ethernet)<br />
Command Usage<br />
You must enter a user name with this command, and a password with the<br />
pppoe password command.<br />
Example<br />
<strong>Outdoor</strong> <strong>Bridge</strong>#(if-ethernet)#pppoe username mike<br />
<strong>Outdoor</strong> <strong>Bridge</strong>#<br />
7-58
PPPoE Commands<br />
7<br />
Related Commands<br />
pppoe password (7-59)<br />
pppoe password<br />
This command sets the password for the PPPoE tunnel.<br />
Syntax<br />
pppoe password <br />
string - Password assigned by the service provider.<br />
(Range: 1-63 alphanumeric characters)<br />
Default Setting<br />
None<br />
Command Mode<br />
Interface Configuration (Ethernet)<br />
Command Usage<br />
You must enter a password with this command, and a user name with the<br />
pppoe username command.<br />
Example<br />
<strong>Outdoor</strong> <strong>Bridge</strong>#(if-ethernet)#pppoe password 12345<br />
<strong>Outdoor</strong> <strong>Bridge</strong>#<br />
Related Commands<br />
pppoe username (7-58)<br />
pppoe service-name<br />
This command sets the service name for the PPPoE tunnel.<br />
Syntax<br />
pppoe service-name <br />
string - Service name assigned by the service provider.<br />
(Range: 1-63 alphanumeric characters)<br />
Default Setting<br />
None<br />
Command Mode<br />
Interface Configuration (Ethernet)<br />
Command Usage<br />
The service name is normally optional, but may be required by some service<br />
providers.<br />
7-59
7<br />
Command Line Interface<br />
Example<br />
<strong>Outdoor</strong> <strong>Bridge</strong>#(if-ethernet)#pppoe service-name classA<br />
<strong>Outdoor</strong> <strong>Bridge</strong>#<br />
pppoe restart<br />
This command restarts the PPPoE connection with updated parameters.<br />
Command Mode<br />
Interface Configuration (Ethernet)<br />
Command Usage<br />
This command restarts PPPoE service using the most recently configured<br />
parameters.<br />
Example<br />
<strong>Outdoor</strong> <strong>Bridge</strong>#(if-ethernet)#pppoe restart<br />
<strong>Outdoor</strong> <strong>Bridge</strong>#<br />
show pppoe<br />
This command shows information about the PPPoE configuration.<br />
Command Mode<br />
Privileged Exec<br />
Example<br />
<strong>Outdoor</strong> <strong>Bridge</strong>#show pppoe<br />
PPPoE Information<br />
======================================================<br />
State<br />
: Link up<br />
<strong>User</strong>name<br />
: mike<br />
Service Name<br />
: classA<br />
IP Allocation Mode : Static<br />
DNS Negotiation : Enabled<br />
Local IP : 10.7.1.200<br />
Echo Interval : 30<br />
Echo Failure : 5<br />
======================================================<br />
<strong>Outdoor</strong> <strong>Bridge</strong>#<br />
7-60
Ethernet Interface Commands<br />
7<br />
Ethernet Interface Commands<br />
The commands described in this section configure connection parameters for the<br />
Ethernet interface.<br />
Command Function Mode Page<br />
interface ethernet Enters Ethernet interface configuration mode GC 7-61<br />
dns primary-server Specifies the primary name server IC-E 7-61<br />
dns secondary-server Specifies the secondary name server IC-E 7-61<br />
ip address Sets the IP address for the Ethernet interface IC-E 7-62<br />
ip dhcp Submits a DHCP request for an IP address IC-E 7-63<br />
shutdown Disables the Ethernet interface IC-E 7-64<br />
show interface ethernet Shows the status for the Ethernet interface Exec 7-64<br />
interface ethernet<br />
This command enters Ethernet interface configuration mode.<br />
Syntax<br />
interface ethernet<br />
Default Setting<br />
None<br />
Command Mode<br />
Global Configuration<br />
Example<br />
To specify the 10/100Base-TX network interface, enter the following command:<br />
<strong>Outdoor</strong> <strong>Bridge</strong>(config)#interface ethernet<br />
<strong>Outdoor</strong> <strong>Bridge</strong>(if-ethernet)#<br />
dns server<br />
This command specifies the address for the primary or secondary domain name<br />
server to be used for name-to-address resolution.<br />
Syntax<br />
dns primary-server <br />
dns secondary-server <br />
• primary-server - Primary server used for name resolution.<br />
• secondary-server - Secondary server used for name resolution.<br />
• server-address - IP address of domain-name server.<br />
Default Setting<br />
None<br />
7-61
7<br />
Command Line Interface<br />
Command Mode<br />
Global Configuration<br />
Command Usage<br />
The primary and secondary name servers are queried in sequence.<br />
Example<br />
This example specifies two domain-name servers.<br />
<strong>Outdoor</strong> <strong>Bridge</strong>(if-ethernet)#dns primary-server 192.168.1.55<br />
<strong>Outdoor</strong> <strong>Bridge</strong>(if-ethernet)#dns secondary-server 10.1.0.55<br />
<strong>Outdoor</strong> <strong>Bridge</strong>(if-ethernet)#<br />
Related Commands<br />
show interface ethernet (7-64)<br />
ip address<br />
This command sets the IP address for the (10/100Base-TX) Ethernet interface. Use<br />
the no form to restore the default IP address.<br />
Syntax<br />
ip address <br />
no ip address<br />
• ip-address - IP address<br />
• netmask - Network mask for the associated IP subnet. This mask identifies<br />
the host address bits used for routing to specific subnets.<br />
• gateway - IP address of the default gateway<br />
Default Setting<br />
IP address: 192.168.1.1<br />
Netmask: 255.255.255.0<br />
Command Mode<br />
Interface Configuration (Ethernet)<br />
Command Usage<br />
• DHCP is enabled by default. To manually configure a new IP address, you<br />
must first disable the DHCP client with the no ip dhcp command.<br />
• You must assign an IP address to this device to gain management access<br />
over the network or to connect the wireless bridge to existing IP subnets.<br />
You can manually configure a specific IP address using this command, or<br />
direct the device to obtain an address from a DHCP server using the ip<br />
dhcp command. Valid IP addresses consist of four numbers, 0 to 255,<br />
separated by periods. Anything outside this format will not be accepted by<br />
the configuration program.<br />
7-62
Ethernet Interface Commands<br />
7<br />
Example<br />
<strong>Outdoor</strong> <strong>Bridge</strong>(config)#interface ethernet<br />
Enter Ethernet configuration commands, one per line.<br />
<strong>Outdoor</strong> <strong>Bridge</strong>(if-ethernet)#ip address 192.168.1.2 255.255.255.0<br />
192.168.1.253<br />
<strong>Outdoor</strong> <strong>Bridge</strong>(if-ethernet)#<br />
Related Commands<br />
ip dhcp (7-63)<br />
ip dhcp<br />
This command sets the IP address for the currently selected VLAN interface. Use<br />
the no form to restore the default IP address.<br />
Syntax<br />
ip dhcp<br />
no ip dhcp<br />
Default Setting<br />
Enabled<br />
Command Mode<br />
Interface Configuration (Ethernet)<br />
Command Usage<br />
• You must assign an IP address to this device to gain management access<br />
over the network or to connect the wireless bridge to existing IP subnets.<br />
You can manually configure a specific IP address using the ip address<br />
command, or direct the device to obtain an address from a DHCP server<br />
using this command.<br />
• When you use this command, the wireless bridge will begin broadcasting<br />
DHCP client requests. The current IP address (i.e., default or manually<br />
configured address) will continue to be effective until a DHCP reply is<br />
received. Requests will be broadcast periodically by this device in an effort<br />
to learn its IP address. (DHCP values can include the IP address, subnet<br />
mask, and default gateway.)<br />
Example<br />
<strong>Outdoor</strong> <strong>Bridge</strong>(config)#interface ethernet<br />
Enter Ethernet configuration commands, one per line.<br />
<strong>Outdoor</strong> <strong>Bridge</strong>(if-ethernet)#ip dhcp<br />
<strong>Outdoor</strong> <strong>Bridge</strong>(if-ethernet)#<br />
Related Commands<br />
ip address (7-62)<br />
7-63
7<br />
Command Line Interface<br />
shutdown<br />
This command disables the Ethernet interface. To restart a disabled interface, use<br />
the no form.<br />
Syntax<br />
shutdown<br />
no shutdown<br />
Default Setting<br />
Interface enabled<br />
Command Mode<br />
Interface Configuration (Ethernet)<br />
Command Usage<br />
This command allows you to disable the Ethernet port due to abnormal<br />
behavior (e.g., excessive collisions), and reenable it after the problem has<br />
been resolved. You may also want to disable the Ethernet port for security<br />
reasons.<br />
Example<br />
The following example disables the Ethernet port.<br />
<strong>Outdoor</strong> <strong>Bridge</strong>(if-ethernet)#shutdown<br />
<strong>Outdoor</strong> <strong>Bridge</strong>(if-ethernet)#<br />
show interface ethernet<br />
This command displays the status for the Ethernet interface.<br />
Syntax<br />
show interface [ethernet]<br />
Default Setting<br />
Ethernet interface<br />
Command Mode<br />
Exec<br />
7-64
Wireless Interface Commands<br />
7<br />
Example<br />
<strong>Outdoor</strong> <strong>Bridge</strong>#show interface ethernet<br />
Ethernet Interface Information<br />
========================================<br />
IP Address : 192.168.1.1<br />
Subnet Mask : 255.255.255.0<br />
Default Gateway : 192.168.1.253<br />
Primary DNS : 192.168.1.55<br />
Secondary DNS : 10.1.0.55<br />
Admin status : Up<br />
Operational status : Up<br />
========================================<br />
<strong>Outdoor</strong> <strong>Bridge</strong>#<br />
Wireless Interface Commands<br />
The commands described in this section configure connection parameters for the<br />
wireless interface.<br />
Command Function Mode Page<br />
interface wireless Enters wireless interface configuration mode GC 7-66<br />
description Adds a description to the wireless interface IC-W 7-66<br />
ssid Configures the service set identifier IC-W 7-69<br />
closed system Opens access to clients without a pre-configured SSID IC-W 6-75<br />
speed<br />
Configures the maximum data rate at which a station<br />
can connect to the wireless bridge<br />
IC-W 7-68<br />
channel Configures the radio channel IC-W 7-68<br />
turbo Configures turbo mode to use faster data rate IC-W 7-69<br />
beacon-interval<br />
dtim-period<br />
fragmentation-length<br />
rts-threshold<br />
transmit-power<br />
max-association<br />
authentication<br />
encryption<br />
Configures the rate at which beacon signals are<br />
transmitted from the wireless bridge<br />
Configures the rate at which stations in sleep mode<br />
must wake up to receive broadcast/multicast<br />
transmissions<br />
Configures the minimum packet size that can be<br />
fragmented<br />
Sets the packet size threshold at which an RTS must be<br />
sent to the receiving station prior to the sending station<br />
starting communications<br />
Adjusts the power of the radio signals transmitted from<br />
the wireless bridge<br />
Configures the maximum number of clients that can be<br />
associated with the access point radio at the same time<br />
Defines the 802.11 authentication type allowed by the<br />
access point<br />
Defines whether or not WEP or AES encryption is used<br />
to provide privacy for wireless communications<br />
IC-W 7-69<br />
IC-W 7-70<br />
IC-W 7-71<br />
IC-W 7-71<br />
IC-W 7-72<br />
IC-W 7-73<br />
IC-W 7-73<br />
IC-W 7-74<br />
key Sets the keys used for WEP or AES encryption IC-W 7-75<br />
7-65
7<br />
Command Line Interface<br />
Command Function Mode Page<br />
transmit-key Sets the index of the key to be used for WEP encryption IC-W 7-76<br />
multicast-cipher Defines the cipher algorithm used for multicasting IC-W 7-76<br />
wpa-clients<br />
Defines whether WPA is required or optionally<br />
supported for client stations<br />
IC-W 7-77<br />
wpa-mode Specifies dynamic keys or a pre-shared key IC-W 7-78<br />
wpa-preshared-key Defines a WPA preshared-key value IC-W 7-79<br />
wpa-psk-type Defines the type of the preshared-key IC-W 7-80<br />
shutdown Disables the wireless interface IC-W 7-80<br />
show interface wireless Shows the status for the wireless interface Exec 7-81<br />
show station<br />
Shows the wireless clients associated with the access<br />
point<br />
Exec 7-81<br />
interface wireless<br />
This command enters wireless interface configuration mode.<br />
Syntax<br />
interface wireless a<br />
• a - 802.11a radio interface.<br />
Default Setting<br />
None<br />
Command Mode<br />
Global Configuration<br />
Example<br />
To specify the wireless interface, enter the following command:<br />
<strong>Outdoor</strong> <strong>Bridge</strong>(config)#interface wireless a<br />
<strong>Outdoor</strong> <strong>Bridge</strong>(if-wireless a)#<br />
description<br />
This command adds a description to the wireless interface. Use the no form to<br />
remove the description.<br />
Syntax<br />
description <br />
no description<br />
string - Comment or a description for this interface.<br />
(Range: 1-80 characters)<br />
Default Setting<br />
None<br />
7-66
Wireless Interface Commands<br />
7<br />
Command Mode<br />
Interface Configuration (Wireless)<br />
Example<br />
<strong>Outdoor</strong> <strong>Bridge</strong>(config)#interface wireless a<br />
<strong>Outdoor</strong> <strong>Bridge</strong>(if-wireless a)#description RD-AP#3<br />
<strong>Outdoor</strong> <strong>Bridge</strong>(if-wireless a)#<br />
ssid<br />
This command configures the service set identifier (SSID).<br />
Syntax<br />
ssid <br />
string - The name of a basic service set supported by the access point.<br />
(Range: 1 - 32 characters)<br />
Default Setting<br />
Enterprise AP<br />
Command Mode<br />
Interface Configuration (Wireless)<br />
Command Usage<br />
Clients that want to connect to the wireless network via an access point must<br />
set their SSIDs to the same as that of the access point.<br />
Example<br />
AP(if-wireless g)#ssid RD-AP#3<br />
AP(if-wireless g)#<br />
closed-system<br />
This command closes access to clients without a pre-configured SSID. Use the no<br />
form to disable this feature.<br />
Syntax<br />
closed-system<br />
no closed-system<br />
Default Setting<br />
Disabled<br />
Command Mode<br />
Interface Configuration (Wireless)<br />
7-67
7<br />
Command Line Interface<br />
Command Usage<br />
When closed system is enabled, the access point will not include its SSID in<br />
beacon messages. Nor will it respond to probe requests from clients that do<br />
not include a fixed SSID.<br />
Example<br />
AP(if-wireless g)#closed-system<br />
AP(if-wireless g)#<br />
speed<br />
This command configures the maximum data rate at which remote bridges can<br />
connect to the local bridge.<br />
Syntax<br />
speed <br />
speed - Maximum access speed allowed for remote bridges. (Options: 6,<br />
9, 12, 18, 24, 36, 48, 54 Mbps)<br />
Default Setting<br />
54 Mbps<br />
Command Mode<br />
Interface Configuration (Wireless)<br />
Command Usage<br />
The maximum transmission distance is affected by the data rate. The lower<br />
the data rate, the longer the transmission distance.<br />
Example<br />
<strong>Outdoor</strong> <strong>Bridge</strong>(if-wireless a)#speed 6<br />
<strong>Outdoor</strong> <strong>Bridge</strong>(if-wireless a)#<br />
channel<br />
This command configures the radio channel through which the local wireless bridge<br />
communicates with remote bridges.<br />
Syntax<br />
channel <br />
• channel - Manually sets the radio channel used for communications with<br />
remote bridges. (Range: 802.11a - 36, 40, 44, 48, 52, 56, 60, 64, 149, 153,<br />
157, 161, 165 for normal mode, and 42, 50, 58, 152, 160 for turbo mode)<br />
• auto - Automatically selects an unoccupied channel (if available).<br />
Otherwise, the lowest channel is selected.<br />
Default Setting<br />
Automatic channel selection<br />
7-68
Wireless Interface Commands<br />
7<br />
Command Mode<br />
Interface Configuration (Wireless)<br />
Command Usage<br />
The available channel settings are limited by local regulations, which<br />
determine the number of channels that are available.<br />
Example<br />
<strong>Outdoor</strong> <strong>Bridge</strong>(if-wireless a)#channel 36<br />
<strong>Outdoor</strong> <strong>Bridge</strong>(if-wireless a)#<br />
turbo<br />
This command sets the wireless bridge to an enhanced mode (not regulated in IEEE<br />
802.11a) that provides a higher data rate of up to 108 Mbps.<br />
Default Setting<br />
Disabled<br />
Command Mode<br />
Interface Configuration (Wireless - 802.11a)<br />
Command Usage<br />
• The normal 802.11a wireless operation mode provides connections up to<br />
54 Mbps. Turbo Mode is an enhanced mode (not regulated in IEEE<br />
802.11a) that provides a higher data rate of up to 108 Mbps. Enabling Turbo<br />
Mode allows the wireless bridge to provide connections up to 108 Mbps.<br />
• In normal mode, the wireless bridge provides a channel bandwidth of 20<br />
MHz, and supports the maximum number of channels permitted by local<br />
regulations (e.g., 11 channels for the United States). In Turbo Mode, the<br />
channel bandwidth is increased to 40 MHz to support the increased data<br />
rate. However, this reduces the number of channels supported (e.g., 5<br />
channels for the United States).<br />
Example<br />
<strong>Outdoor</strong> <strong>Bridge</strong>(if-wireless a)#turbo<br />
<strong>Outdoor</strong> <strong>Bridge</strong>(if-wireless a)#<br />
beacon-interval<br />
This command configures the rate at which beacon signals are transmitted from the<br />
wireless bridge.<br />
Syntax<br />
beacon-interval <br />
interval - The rate for transmitting beacon signals.<br />
(Range: 20-1000 milliseconds)<br />
7-69
7<br />
Command Line Interface<br />
Default Setting<br />
100<br />
Command Mode<br />
Interface Configuration (Wireless)<br />
Command Usage<br />
The beacon signals allow remote bridges to maintain contact with the local<br />
wireless bridge. They may also carry power-management information.<br />
Example<br />
<strong>Outdoor</strong> <strong>Bridge</strong>(if-wireless a)#beacon-interval 150<br />
<strong>Outdoor</strong> <strong>Bridge</strong>(if-wireless a)#<br />
dtim-period<br />
This command configures the rate at which remote bridges in sleep mode must<br />
wake up to receive broadcast/multicast transmissions.<br />
Syntax<br />
dtim-period <br />
interval - Interval between the beacon frames that transmit broadcast or<br />
multicast traffic. (Range: 1-255 beacon frames)<br />
Default Setting<br />
2<br />
Command Mode<br />
Interface Configuration (Wireless)<br />
Command Usage<br />
• The Delivery Traffic Indication Map (DTIM) packet interval value indicates<br />
how often the MAC layer forwards broadcast/multicast traffic. This<br />
parameter is necessary to wake up remote bridges that are using Power<br />
Save mode.<br />
• The DTIM is the interval between two synchronous frames with broadcast/<br />
multicast information. The default value of 2 indicates that the wireless<br />
bridge will save all broadcast/multicast frames for the Basic Service Set<br />
(BSS) and forward them after every second beacon.<br />
• Using smaller DTIM intervals delivers broadcast/multicast frames in a more<br />
timely manner, causing remote bridges in Power Save mode to wake up<br />
more often and drain power faster. Using higher DTIM values reduces the<br />
power used by remote bridges in Power Save mode, but delays the<br />
transmission of broadcast/multicast frames.<br />
Example<br />
<strong>Outdoor</strong> <strong>Bridge</strong>(if-wireless a)#dtim-period 100<br />
<strong>Outdoor</strong> <strong>Bridge</strong>(if-wireless a)#<br />
7-70
Wireless Interface Commands<br />
7<br />
fragmentation-length<br />
This command configures the minimum packet size that can be fragmented when<br />
passing through the wireless bridge.<br />
Syntax<br />
fragmentation-length <br />
length - Minimum packet size for which fragmentation is allowed.<br />
(Range: 256-2346 bytes)<br />
Default Setting<br />
2346<br />
Command Mode<br />
Interface Configuration (Wireless)<br />
Command Usage<br />
• If the packet size is smaller than the preset Fragment size, the packet will<br />
not be segmented.<br />
• Fragmentation of the PDUs (Package Data Unit) can increase the reliability<br />
of transmissions because it increases the probability of a successful<br />
transmission due to smaller frame size. If there is significant interference<br />
present, or collisions due to high network utilization, try setting the fragment<br />
size to send smaller fragments. This will speed up the retransmission of<br />
smaller frames. However, it is more efficient to set the fragment size larger<br />
if very little or no interference is present because it requires overhead to<br />
send multiple frames.<br />
Example<br />
<strong>Outdoor</strong> <strong>Bridge</strong>(if-wireless a)#fragmentation-length 512<br />
<strong>Outdoor</strong> <strong>Bridge</strong>(if-wireless a)#<br />
rts-threshold<br />
This command sets the packet size threshold at which a Request to Send (RTS)<br />
signal must be sent to the receiving remote bridge prior to the sending bridge<br />
starting communications.<br />
Syntax<br />
rts-threshold <br />
threshold - Threshold packet size for which to send an RTS.<br />
(Range: 0-2347 bytes)<br />
Default Setting<br />
2347<br />
Command Mode<br />
Interface Configuration (Wireless)<br />
7-71
7<br />
Command Line Interface<br />
Command Usage<br />
• If the threshold is set to 0, the wireless bridge never sends RTS signals. If<br />
set to 2347, the wireless bridge always sends RTS signals. If set to any<br />
other value, and the packet size equals or exceeds the RTS threshold, the<br />
RTS/CTS (Request to Send / Clear to Send) mechanism will be enabled.<br />
• The wireless bridge sends RTS frames to a receiving remote bridge to<br />
negotiate the sending of a data frame. After receiving an RTS frame, the<br />
remote bridge sends a CTS frame to notify the local bridge that it can start<br />
sending data.<br />
• Wireless bridges contending for the wireless medium may not be aware of<br />
each other. The RTS/CTS mechanism can solve this “Hidden Node”<br />
problem.<br />
Example<br />
<strong>Outdoor</strong> <strong>Bridge</strong>(if-wireless a)#rts-threshold 256<br />
<strong>Outdoor</strong> <strong>Bridge</strong>(if-wireless a)#<br />
transmit-power<br />
This command adjusts the power of the radio signals transmitted from the wireless<br />
bridge.<br />
Syntax<br />
transmit-power <br />
signal-strength - Signal strength transmitted from the wireless bridge.<br />
(Options: full, half, quarter, eighth, min)<br />
Default Setting<br />
full<br />
Command Mode<br />
Interface Configuration (Wireless)<br />
Command Usage<br />
• The “min” keyword indicates minimum power.<br />
• The longer the transmission distance, the higher the transmission power<br />
required. Power selection is not just a trade off between coverage area and<br />
maximum data rates. You also have to ensure that high strength signals do<br />
not interfere with the operation of other radio devices in your area.<br />
Example<br />
<strong>Outdoor</strong> <strong>Bridge</strong>(if-wireless a)#transmit-power half<br />
<strong>Outdoor</strong> <strong>Bridge</strong>(if-wireless a)#<br />
7-72
Wireless Interface Commands<br />
7<br />
max-association<br />
This command configures the maximum number of clients that can be associated<br />
with the access point at the same time.<br />
Syntax<br />
max-association <br />
count - Maximum number of associated stations. (Range: 0-64)<br />
Default Setting<br />
64<br />
Command Mode<br />
Interface Configuration (Wireless)<br />
Example<br />
AP(if-wireless g)#max-association 32<br />
AP(if-wireless g)#<br />
authentication<br />
This command defines the 802.11 authentication type allowed by the access point.<br />
Syntax<br />
authentication <br />
• open - Accepts the client without verifying its identity using a shared key.<br />
• shared - Authentication is based on a shared key that has been distributed<br />
to all stations.<br />
Default Setting<br />
open<br />
Command Mode<br />
Interface Configuration (Wireless)<br />
Command Usage<br />
• Shared key authentication can only be used when WEP is enabled with the<br />
encryption command, and at least one static WEP key has been defined<br />
with the key command.<br />
• When using WPA or 802.1x for authentication and dynamic keying, the<br />
access point must be set to open.<br />
Example<br />
AP(if-wireless g)#authentication shared<br />
AP(if-wireless g)#<br />
Related Commands<br />
encryption (7-74)<br />
key (7-75)<br />
7-73
7<br />
Command Line Interface<br />
encryption<br />
This command defines whether WEP or AES encryption is used to provide privacy<br />
for wireless communications. Use the no form to disable encryption.<br />
Syntax<br />
encryption {wep | wdsaes }<br />
no encryption<br />
• wep - The keyword that enables WEP encryption.<br />
- key-length - Size of encryption key. (Options: 64, 128, or 152 bits)<br />
• wdsaes - The keyword that enables 128-bit AES encryption.<br />
- alphanumeric - Specifies an encryption key entered as an alphanumeric<br />
string.<br />
- hex - Specifies an encryption key entered as hexadecimal digits.<br />
Default Setting<br />
disabled<br />
Command Mode<br />
Interface Configuration (Wireless)<br />
Command Usage<br />
• Wired Equivalent Privacy (WEP) and Advanced Encryption Standard (AES)<br />
are implemented in this device to prevent unauthorized access to your<br />
network. For more secure data transmissions, enable WEP or AES<br />
encryption with this command, and set at least one key with the key<br />
command.<br />
• AES has been designated by the National Institute of Standards and<br />
Technology as the successor to the Data Encryption Standard (DES)<br />
encryption algorithm, and will be used by the U.S. government for<br />
encrypting all sensitive, nonclassified information. Because of its strength,<br />
and resistance to attack, AES is also being incorporated as part of the<br />
802.11 standard.<br />
• The WEP settings must be the same on all bridges in your wireless network.<br />
• The WEP encryption length specified in the encryption command and the<br />
key command must match.<br />
• The AES keys must match for each wireless bridge link pair.<br />
• The AES key type value entered using the key command must be the same<br />
as the type specified in the encryption command.<br />
• Note that encryption protects data transmitted between wireless nodes, but<br />
does not protect any transmissions over your wired network or over the<br />
Internet.<br />
7-74
Wireless Interface Commands<br />
7<br />
Example<br />
<strong>Outdoor</strong> <strong>Bridge</strong>(if-wireless a)#encryption wep 128<br />
<strong>Outdoor</strong> <strong>Bridge</strong>(if-wireless a)#<br />
Related Commands<br />
key (7-75)<br />
key<br />
This command sets the keys used for WEP and AES encryption. Use the no form to<br />
delete a configured key.<br />
Syntax<br />
key {wep | wdsaes }<br />
no key {wep | wdsaes}<br />
• wep - The keyword that specifies a WEP encryption key.<br />
- index - Key index. (Range: 1-4)<br />
- size - Key size. (Options: 64, 128, or 152 bits)<br />
- type - Input format. (Options: ASCII, HEX)<br />
- wep-value - The WEP key string. For ASCII input, use 5/13/16<br />
alphanumeric characters for 64/128/152 bit keys. For HEX input, use 10/<br />
26/32 hexadecimal digits for 64/128/152 bit keys.<br />
• wdsaes - The keyword that specifies an AES encryption key<br />
- port-id - The ID for the wireless port on the bridge. For Slave units, the ID<br />
is 1. For Master units, the ID can be from 1 to 16.<br />
- aes-value - The AES key string. For alphanumeric input, use 8 to 31<br />
characters. For hexadecimal input, use exactly 32 digits.<br />
Default Setting<br />
None<br />
Command Mode<br />
Interface Configuration (Wireless)<br />
Command Usage<br />
• To enable WEP encryption, use the encryption command to specify the<br />
key type and length, and use the key command to configure at least one<br />
key.<br />
• To enable AES encryption, use the encryption command to specify the key<br />
type, and use the key command to configure a key for each wireless port.<br />
• If WEP is enabled, all units in the wireless bridge network must be<br />
configured with the same keys.<br />
• The WEP key length specified in the encryption command and the key<br />
command must match.<br />
• The WEP key index, length and type configured on the local wireless bridge<br />
must match those configured on other wireless bridges.<br />
7-75
7<br />
Command Line Interface<br />
Example<br />
• If AES is enabled, each wireless bridge link in the network must be<br />
configured to use the same AES key<br />
• The AES key type value entered using the key command must be the same<br />
as the type specified in the encryption command.<br />
<strong>Outdoor</strong> <strong>Bridge</strong>(if-wireless a)#key wep 1 64 ascii 12345<br />
<strong>Outdoor</strong> <strong>Bridge</strong>(if-wireless a)#key wep 2 64 ascii abcde<br />
<strong>Outdoor</strong> <strong>Bridge</strong>(if-wireless a)#<br />
Related Commands<br />
encryption (7-74)<br />
transmit-key<br />
This command sets the index of the WEP key to be used for encrypting data frames<br />
broadcast or multicast from the wireless bridge.<br />
Syntax<br />
transmit-key <br />
index - Key index. (Range: 1-4)<br />
Default Setting<br />
1<br />
Command Mode<br />
Interface Configuration (Wireless)<br />
Command Usage<br />
• If you use WEP key encryption, the wireless bridge uses the transmit key to<br />
encrypt multicast and broadcast data signals that it sends to other nodes.<br />
Other keys can be used for decryption of data from other nodes.<br />
Example<br />
<strong>Outdoor</strong> <strong>Bridge</strong>(if-wireless a)#transmit-key 2<br />
<strong>Outdoor</strong> <strong>Bridge</strong>(if-wireless a)#<br />
multicast-cipher<br />
This command defines the cipher algorithm used for broadcasting and multicasting<br />
when using Wi-Fi Protected <strong>Access</strong> (WPA) security.<br />
Syntax<br />
multicast-cipher <br />
• AES - Advanced Encryption Standard<br />
• TKIP - Temporal Key Integrity Protocol<br />
• WEP - Wired Equivalent Privacy<br />
7-76
Wireless Interface Commands<br />
7<br />
Default Setting<br />
WEP<br />
Command Mode<br />
Interface Configuration (Wireless)<br />
Command Usage<br />
• WPA enables the access point to support different unicast encryption keys<br />
for each client. However, the global encryption key for multicast and<br />
broadcast traffic must be the same for all clients. This command sets the<br />
encryption type that is supported by all clients.<br />
• If any clients supported by the access point are not WPA enabled, the<br />
multicast-cipher algorithm must be set to WEP.<br />
• WEP is the first generation security protocol used to encrypt data crossing<br />
the wireless medium using a fairly short key. Communicating devices must<br />
use the same WEP key to encrypt and decrypt radio signals. WEP has<br />
many security flaws, and is not recommended for transmitting highly<br />
sensitive data.<br />
• TKIP provides data encryption enhancements including per-packet key<br />
hashing (i.e., changing the encryption key on each packet), a message<br />
integrity check, an extended initialization vector with sequencing rules, and<br />
a re-keying mechanism.<br />
• TKIP defends against attacks on WEP in which the unencrypted<br />
initialization vector in encrypted packets is used to calculate the WEP key.<br />
TKIP changes the encryption key on each packet, and rotates not just the<br />
unicast keys, but the broadcast keys as well. TKIP is a replacement for<br />
WEP that removes the predictability that intruders relied on to determine the<br />
WEP key.<br />
• AES has been designated by the National Institute of Standards and<br />
Technology as the successor to the Data Encryption Standard (DES)<br />
encryption algorithm, and will be used by the U.S. government for<br />
encrypting all sensitive, nonclassified information. Because of its strength,<br />
and resistance to attack, AES is also being incorporated as part of the<br />
802.11 standard.<br />
Example<br />
AP(if-wireless g)#multicast-cipher TKIP<br />
AP(if-wireless g)#<br />
wpa-clients<br />
This command defines whether Wi-Fi Protected <strong>Access</strong> (WPA) is required or<br />
optionally supported for client stations.<br />
Syntax<br />
wpa-clients <br />
• required - Supports only clients using WPA.<br />
7-77
7<br />
Command Line Interface<br />
• supported - Support clients with or without WPA.<br />
Default Setting<br />
Supported<br />
Command Mode<br />
Interface Configuration (Wireless)<br />
Command Usage<br />
Wi-Fi Protected <strong>Access</strong> (WPA) provides improved data encryption, which was<br />
weak in WEP, and user authentication, which was largely missing in WEP.<br />
WPA uses the following security mechanisms.<br />
Enhanced Data Encryption through TKIP<br />
WPA uses Temporal Key Integrity Protocol (TKIP). TKIP provides data<br />
encryption enhancements including per-packet key hashing (i.e., changing the<br />
encryption key on each packet), a message integrity check, an extended<br />
initialization vector with sequencing rules, and a re-keying mechanism.<br />
Enterprise-level <strong>User</strong> Authentication via 802.1x and EAP<br />
To strengthen user authentication, WPA uses 802.1x and the Extensible<br />
Authentication Protocol (EAP). Used together, these protocols provide strong<br />
user authentication via a central RADIUS authentication server that<br />
authenticates each user on the network before they join it. WPA also employs<br />
“mutual authentication” to prevent a wireless client from accidentally joining a<br />
rogue network.<br />
Example<br />
AP(if-wireless g)#wpa-client required<br />
AP(if-wireless g)#<br />
Related Commands<br />
wpa-mode (7-78)<br />
wpa-mode<br />
This command specifies whether Wi-Fi Protected <strong>Access</strong> (WPA) is to use 802.1x<br />
dynamic keys or a pre-shared key.<br />
Syntax<br />
wpa-mode <br />
• dynamic - WPA with 802.1x dynamic keys.<br />
• pre-shared-key - WPA with a pre-shared key.<br />
Default Setting<br />
dynamic<br />
7-78
Wireless Interface Commands<br />
7<br />
Command Mode<br />
Interface Configuration (Wireless)<br />
Command Usage<br />
• When the WPA mode is set to “dynamic,” clients are authenticated using<br />
802.1x via a RADIUS server. Each client has to be WPA-enabled or support<br />
802.1x client software. A RADIUS server must also be configured and be<br />
available in the wired network.<br />
• In the dynamic mode, keys are generated for each wireless client<br />
associating with the access point. These keys are regenerated periodically,<br />
and also each time the wireless client is re-authenticated.<br />
• When the WPA mode is set to “pre-shared-key,” the key must first be<br />
generated and distributed to all wireless clients before they can successfully<br />
associate with the access point.<br />
Example<br />
AP(if-wireless g)#wpa-mode pre-shared-key<br />
AP(if-wireless g)#<br />
Related Commands<br />
wpa-clients (7-77)<br />
wpa-preshared-key (7-79)<br />
wpa-preshared-key<br />
This command defines a Wi-Fi Protected <strong>Access</strong> (WPA) preshared-key.<br />
Syntax<br />
wpa-preshared-key <br />
• type - Input format. (Options: ASCII, HEX)<br />
• value - The key string. For ASCII input, use 5/13 alphanumeric characters<br />
for 64/128 bit strings. For HEX input, use 10/26 hexadecimal digits for 64/<br />
128 bit strings.<br />
Command Mode<br />
Interface Configuration (Wireless)<br />
Command Usage<br />
• To support Wi-Fi Protected <strong>Access</strong> (WPA) for client authentication, use the<br />
wpa-clients command to specify the authentication type, use the<br />
wpa-mode command to specify pre-shared-key mode, and use this<br />
command to configure one static key.<br />
• If WPA is used with pre-shared-key mode, all wireless clients must be<br />
configured with the same pre-shared key to communicate with the access<br />
point.<br />
7-79
7<br />
Command Line Interface<br />
Example<br />
AP(if-wireless g)#wpa-preshared-key ASCII agoodsecret<br />
AP(if-wireless g)#<br />
Related Commands<br />
wpa-clients (7-77)<br />
wpa-mode (7-78)<br />
wpa-psk-type<br />
This command defines the Wi-Fi Protected <strong>Access</strong> (WPA) preshared-key type.<br />
Syntax<br />
wpa-psk-type <br />
type - Input format. (Options: Alphanumeric, HEX)<br />
Default Setting<br />
HEX<br />
Command Mode<br />
Interface Configuration (Wireless)<br />
Example<br />
AP(if-wireless a)#wpa-preshared-key ASCII agoodsecret<br />
AP(if-wireless a)#<br />
Related Commands<br />
wpa-preshared-key (7-79)<br />
shutdown<br />
This command disables the wireless interface. Use the no form to restart the<br />
interface.<br />
Syntax<br />
shutdown<br />
no shutdown<br />
Default Setting<br />
Interface enabled<br />
Command Mode<br />
Interface Configuration (Wireless)<br />
Example<br />
<strong>Outdoor</strong> <strong>Bridge</strong>(if-wireless a)#shutdown<br />
<strong>Outdoor</strong> <strong>Bridge</strong>(if-wireless a)#<br />
7-80
Wireless Interface Commands<br />
7<br />
show interface wireless<br />
This command displays the status for the wireless interface.<br />
Syntax<br />
show interface wireless a<br />
• a - 802.11a radio interface.<br />
Command Mode<br />
Exec<br />
Example<br />
<strong>Outdoor</strong> <strong>Bridge</strong>#show interface wireless a<br />
Wireless Interface Information<br />
=========================================================<br />
----------------Identification-----------------------------<br />
Description<br />
: Enterprise 802.11a <strong>Access</strong> <strong>Point</strong><br />
Turbo Mode<br />
: OFF<br />
Channel : 36<br />
Status<br />
: Enable<br />
Service type<br />
: WDS<br />
----------------802.11 Parameters--------------------------<br />
Transmit Power<br />
: FULL (15 dBm)<br />
Max Station Data Rate : 54Mbps<br />
Fragmentation Threshold : 2346 bytes<br />
RTS Threshold<br />
: 2347 bytes<br />
Beacon Interval<br />
: 100 TUs<br />
DTIM Interval<br />
: 2 beacons<br />
----------------Security-----------------------------------<br />
Encryption<br />
: 128-BIT AES ENCRYPTION<br />
AES Key type<br />
: Alphanumeric<br />
=========================================================<br />
<strong>Outdoor</strong> <strong>Bridge</strong>#<br />
show station<br />
This command shows the wireless clients associated with the access point.<br />
Command Mode<br />
Exec<br />
7-81
7<br />
Command Line Interface<br />
Example<br />
<strong>Outdoor</strong> <strong>Bridge</strong>#show station<br />
Station Table Information<br />
===========================================================<br />
802.11a Channel : 56<br />
No 802.11a Channel Stations.<br />
802.11g Channel : 11<br />
802.11g Channel Station Table<br />
Station Address : 00-04-E2-41-C2-9D VLAN ID: 0<br />
Authenticated Associated Forwarding KeyType<br />
TRUE TRUE TRUE NONE<br />
Counters:pkts Tx / Rx bytes Tx / Rx<br />
4/ 0 1440/ 0<br />
Time:Associated LastAssoc LastDisAssoc LastAuth<br />
143854 0 0 0<br />
===========================================================<br />
<strong>Outdoor</strong> <strong>Bridge</strong>#<br />
IAPP Commands<br />
The command described in this section enables the protocol signaling required to<br />
ensure the successful handover of wireless clients roaming between different<br />
802.11f-compliant access points. In other words, the 802.11f protocol can ensure<br />
successful roaming between access points in a multi-vendor environment.<br />
iapp<br />
This command enables the protocol signaling required to hand over wireless clients<br />
roaming between different 802.11f-compliant access points. Use the no form to<br />
disable 802.11f signaling.<br />
Syntax<br />
iapp<br />
no iapp<br />
Default<br />
Enabled<br />
Command Mode<br />
Global Configuration<br />
Command Usage<br />
The current 802.11 standard does not specify the signaling required between<br />
access points in order to support clients roaming from one access point to<br />
another. In particular, this can create a problem for clients roaming between<br />
access points from different vendors. This command is used to enable or<br />
disable 802.11f handover signaling between different access points, especially<br />
in a multi-vendor environment.<br />
7-82
VLAN Commands<br />
7<br />
Example<br />
AP(config)#iapp<br />
AP(config)#<br />
VLAN Commands<br />
The wireless bridge can enable the support of VLAN-tagged traffic passing between<br />
the wireless interface and the wired network.<br />
When VLAN support is enabled, the wireless bridge tags traffic passing to the wired<br />
network with the assigned native VLAN ID (a number between 1 and 64). Traffic<br />
received from the wired network must also be tagged with the same VLAN ID.<br />
Received traffic that has an unknown VLAN ID or no VLAN tag is dropped.<br />
When VLAN support is disabled, the wireless bridge does not tag traffic passing to<br />
the wired network and ignores the VLAN tags on any received frames.<br />
Note: Before enabling VLANs on the wireless bridge, you must configure the connected<br />
LAN switch port to accept tagged VLAN packets with the wireless bridge’s native<br />
VLAN ID. Otherwise, connectivity to the wireless bridge will be lost when you<br />
enable the VLAN feature.<br />
The VLAN commands supported by the wireless bridge are listed below.<br />
Command Function Mode Page<br />
vlan Enables a single VLAN for all traffic GC 7-83<br />
native-vlanid Configures the native VLAN for the access point GC 7-84<br />
vlan<br />
This command enables VLANs for all traffic. Use the no form to disable VLANs.<br />
Syntax<br />
vlan enable<br />
no vlan<br />
Default<br />
Disabled<br />
Command Mode<br />
Global Configuration<br />
Command Description<br />
• Changing the VLAN status of the wireless bridge forces a system reboot.<br />
• When VLANs are enabled, the wireless bridge tags frames received from<br />
wireless interface with the configured native VLAN ID.<br />
• Traffic entering the Ethernet port must be tagged with a VLAN ID that<br />
matches the wireless bridge’s native VLAN ID.<br />
7-83
7<br />
Command Line Interface<br />
Example<br />
<strong>Outdoor</strong> <strong>Bridge</strong>(config)#vlan enable<br />
Reboot system now? : y<br />
Related Commands<br />
native-vlanid (7-84)<br />
native-vlanid<br />
This command configures the native VLAN ID for the wireless bridge.<br />
Syntax<br />
native-vlanid <br />
vlan-id - Native VLAN ID. (Range: 1-64)<br />
Default Setting<br />
1<br />
Command Mode<br />
Global Configuration<br />
Command Usage<br />
When VLANs are enabled, the wireless bridge tags traffic passing to the wired<br />
network with the configured native VLAN ID (a number between 1 and 64).<br />
Example<br />
<strong>Outdoor</strong> <strong>Bridge</strong>(config)#native-vlanid 3<br />
<strong>Outdoor</strong> <strong>Bridge</strong>(config)#<br />
Related Commands<br />
vlan (7-83)<br />
7-84
Appendix A: Troubleshooting<br />
Check the following items before you contact local Technical Support.<br />
1. If wireless bridge units do not associate with each other, check the following:<br />
• Check the power injector LED for each bridge unit to be sure that power is<br />
being supplied<br />
• Be sure that antennas in the link are properly aligned.<br />
• Be sure that channel settings match on all bridges<br />
• If encryption is enabled, ensure that all bridge links are configured with the<br />
same encryption keys.<br />
2. If you experience poor performance (high packet loss rate) over the wireless<br />
bridge link:<br />
• Check that the range of the link is within the limits for the antennas used.<br />
• Be sure that antennas in the link are properly aligned.<br />
• Check that there is an unobstructed radio line-of-sight between the antennas.<br />
• Be sure there is no interference from other radio sources. Try setting the<br />
bridge link to another radio channel.<br />
• Be sure there is no other radio transmitter too close to either antenna. If<br />
necessary, move the antennas to another location.<br />
3. If the wireless bridge cannot be configured using Telnet, a web browser, or<br />
SNMP software:<br />
• Be sure to have configured the wireless bridge with a valid IP address, subnet<br />
mask and default gateway.<br />
• Check that you have a valid network connection to the wireless bridge and<br />
that the Ethernet port or the wireless interface has not been disabled.<br />
• If you are connecting to the wireless bridge through the wired Ethernet<br />
interface, check the network cabling between the management station and the<br />
wireless bridge.<br />
• If you cannot connect using Telnet, you may have exceeded the maximum<br />
number of concurrent Telnet sessions permitted (i.e, four sessions). Try<br />
connecting again at a later time.<br />
4. If all other recovery measure fail, and the wireless bridge is still not functioning<br />
properly, take any of these steps:<br />
• Reset the wireless bridge’s hardware using the CLI, web interface, or through<br />
a power reset.<br />
• Reset the wireless bridge to its default configuration.<br />
A-1
A<br />
Troubleshooting<br />
5. If you forgot or lost the password:<br />
• Contact Technical Support.<br />
A-2
Appendix B: Specifications<br />
General Specifications<br />
Maximum Channels<br />
802.11a:<br />
US & Canada: 8 (normal mode), 3 (turbo mode)<br />
Japan: 4 (normal mode), 1 (turbo mode)<br />
ETSI: 11 channels (normal mode), 4 (turbo mode)<br />
Taiwan: 8 (normal mode), 3 (turbo mode)<br />
802.11g:<br />
FCC/IC: 1-11<br />
ETSI: 1-13<br />
France: 10-13<br />
MKK: 1-14<br />
Taiwan: 1-11<br />
Data Rates<br />
802.11a:<br />
Normal Mode: 6, 9, 12, 18, 24, 36, 48, 54 Mbps per channel<br />
Turbo Mode: 12, 18, 24, 36, 48, 72, 96, 108 Mbps per channel<br />
802.11g:<br />
6, 9, 11, 12, 18, 24, 36, 48, 54 Mbps per channel<br />
802.11b:<br />
1, 2, 5.5, 11 Mbps per channel<br />
Maximum Clients<br />
64 for the 802.11b/g radio<br />
Modulation Types<br />
802.11a: BPSK, QPSK, 16-QAM, 64-QAM<br />
802.11g: CCK, BPSK, QPSK, OFDM<br />
802.11b: CCK, BPSK, QPSK<br />
Network Configuration<br />
<strong>Bridge</strong> (802.11a): <strong>Point</strong>-to-point and point-to-multipoint<br />
<strong>Access</strong> <strong>Point</strong> (802.11b/g): Infrastructure<br />
Operating Frequency<br />
802.11a:<br />
5.15 ~ 5.25 GHz (lower band) US/Canada<br />
5.25 ~ 5.35 GHz (middle band) US/Canada<br />
5.725 ~ 5.825 GHz (upper band) US/Canada<br />
5.25 ~ 5.35 GHz (middle band) Taiwan<br />
5.725 ~ 5.825 GHz (high band) Taiwan<br />
B-1
B<br />
Specifications<br />
802.11b/g:<br />
2.4 ~ 2.4835 GHz (US, Canada, ETSI)<br />
2.4 ~ 2.497 GHz (Japan)<br />
2.400 ~ 2.4835 GHz (Taiwan)<br />
Power Injector<br />
Input: 100-240 VAC, 47-63 Hz, 1.5 A<br />
Output: 48 VDC, 1.2 A<br />
<strong>Bridge</strong> Power (DC)<br />
Input voltage: 48 volts, 1.2 A, 30 watts maximum<br />
Physical Size<br />
19.8 cm x 19.8 cm x 6.33 cm (7.8 x 7.8 x 2.49 in)<br />
Weight<br />
? kg (? lbs)<br />
Network Management<br />
Web-browser, Telnet, SNMP<br />
Temperature<br />
Operating: 0 to 40 °C (32 to 104 °F)<br />
Storage: 0 to 70 °C (32 to 158 °F)<br />
Humidity<br />
15% to 95% (non-condensing)<br />
EMC Compliance (Class A)<br />
FCC Class A (US)<br />
DGT (Taiwan)<br />
Radio Signal Certification<br />
FCC Part 15 15.407(b) (5 GHz)<br />
FCC Part 15.247 (2.4 GHz)<br />
Safety<br />
CSA/NTRL (CSA 22.2 No. 950 & UL 1950)<br />
Standards<br />
IEEE 802.3 10BASE-T, IEEE 802.3u 100BASE-TX,<br />
IEEE 802.11a, b, g<br />
B-2
Antenna Specifications<br />
B<br />
Antenna Specifications<br />
17 dBi Integrated Panel<br />
Frequency range<br />
5.150 - 5.850 GHz<br />
Gain<br />
17 dBi<br />
VSWR<br />
1.8 : 1 max<br />
Polarization<br />
Linear, vertical/horizontal<br />
HPBW<br />
Horizontal: 20°<br />
Vertical: 22°<br />
Front-to-Back Ratio<br />
>25 dB<br />
Power Handling<br />
10 W (cw)<br />
Impedance<br />
50 Ohms<br />
Connector<br />
SMA female<br />
Modulation/Rates<br />
17 dBi Integrated Panel Antenna Link Budget<br />
(5.825 GHz, Cable Loss 1 dB, Fade Margin 5 dB)<br />
Transmit Power<br />
(dBm)<br />
Receive Sensitivity<br />
(dBm)<br />
Maximum Range (km)<br />
with 17 dBi Panel*<br />
Normal Mode<br />
BPSK (6 Mbps) 20 -91 28.000<br />
BPSK (9 Mbps) 20 -90 28.000<br />
QPSK (12 Mbps) 20 -89 28.000<br />
QPSK (18 Mbps) 20 -87 28.000<br />
16 QAM (24 Mbps) 20 -84 28.000<br />
16 QAM (36 Mbps) 20 -80 28.000<br />
64 QAM (48 Mbps) 18 -75 4.100<br />
64 QAM (54 Mbps) 16 -70 1.832<br />
B-3
B<br />
Specifications<br />
Modulation/Rates<br />
Turbo Mode<br />
BPSK (12 Mbps) 20 -88 14.000<br />
BPSK (18 Mbps) 20 -87 14.000<br />
QPSK (24 Mbps) 20 -86 14.000<br />
QPSK (36 Mbps) 20 -84 14.000<br />
16 QAM (48 Mbps) 20 -81 14.000<br />
16 QAM (72 Mbps) 20 -77 14.000<br />
64 QAM (96 Mbps) 18 -72 3.655<br />
64 QAM (108 Mbps) 16 -67 1.632<br />
* The maximum range calculated with a 17 dBi panel antenna at the far end of the link.<br />
The maximum transmit power (hence range) may be lowered by regulatory (FCC etc) EIRP (effective<br />
isotropic radiated power) limits.<br />
8 dBi Omnidirectional (2.4 GHz)<br />
Frequency range<br />
2.400 - 2.500 GHz<br />
Gain<br />
8 dBi<br />
VSWR<br />
2.0 : 1 max<br />
Polarization<br />
Linear, vertical<br />
HPBW<br />
Horizontal: 360°<br />
Vertical: 15°<br />
Downtilt<br />
0°<br />
Power Handling<br />
50 W (cw)<br />
Impedance<br />
50 Ohms<br />
Connector<br />
N type, male<br />
17 dBi Integrated Panel Antenna Link Budget<br />
(5.825 GHz, Cable Loss 1 dB, Fade Margin 5 dB)<br />
Transmit Power<br />
(dBm)<br />
Receive Sensitivity<br />
(dBm)<br />
Maximum Range (km)<br />
with 17 dBi Panel*<br />
B-4
Antenna Specifications<br />
B<br />
Radome<br />
Material: Fiber glass<br />
Color: Gray-white<br />
Environmental<br />
Survival Wind Speed: 216 km/hr<br />
Temperature: -40 °C to 80 °C<br />
Humidity: 95% @ 25 °C<br />
Mechanical<br />
Dimensions: 460 x 19 mm (diameter)<br />
Weight: 200 g<br />
Modulation/Rates<br />
8 dBi Omnidirectional (5 GHz)<br />
Frequency range<br />
5.725 - 5.875 GHz<br />
Gain<br />
8 dBi<br />
VSWR<br />
2.0 : 1 max<br />
Polarization<br />
Linear, vertical<br />
HPBW<br />
Horizontal: 360°<br />
Vertical: 12°<br />
8 dBi Omnidirectional Antenna Link Budget<br />
(2.483 GHz, Cable Loss 0 dB, Fade Margin 3 dB)<br />
Transmit Power<br />
(dBm)<br />
Receive Sensitivity<br />
(dBm)<br />
Maximum Range (km)<br />
with 2 dBi NIC<br />
BPSK (6 Mbps) 20 -91 7.641<br />
BPSK (9 Mbps) 20 -90 6.810<br />
QPSK (12 Mbps) 20 -89 6.070<br />
QPSK (18 Mbps) 20 -87 4.821<br />
16 QAM (24 Mbps) 20 -84 3.413<br />
16 QAM (36 Mbps) 20 -80 2.154<br />
64 QAM (48 Mbps) 18 -75 1.079<br />
64 QAM (54 Mbps) 16 -70 0.541<br />
* The maximum range calculated with a 2 dBi NIC antenna at the far end of the link.<br />
The maximum transmit power (hence range) may be lowered by regulatory (FCC etc) EIRP (effective<br />
isotropic radiated power) limits.<br />
B-5
B<br />
Specifications<br />
Downtilt<br />
0°<br />
Power Handling<br />
5 W (cw)<br />
Impedance<br />
50 Ohms<br />
Connector<br />
N type, female<br />
Radome<br />
Material: Fiber glass<br />
Color: Gray-white<br />
Environmental<br />
Survival Wind Speed: 216 km/hr<br />
Temperature: -40 °C to 80 °C<br />
Humidity: 95% @ 25 °C<br />
Mechanical<br />
Dimensions: 70 x 80 x 373 mm<br />
Weight: 245 g<br />
Modulation/Rates<br />
8 dBi Omnidirectional Antenna Link Budget<br />
(5.825 GHz, Cable Loss 0 dB, Fade Margin 3 dB)<br />
Transmit Power<br />
(dBm)<br />
Receive Sensitivity<br />
(dBm)<br />
Maximum Range (km)<br />
with 2 dBi NIC<br />
Normal Mode<br />
BPSK (6 Mbps) 20 -91 3.257<br />
BPSK (9 Mbps) 20 -90 2.903<br />
QPSK (12 Mbps) 20 -89 2.587<br />
QPSK (18 Mbps) 20 -87 2.055<br />
16 QAM (24 Mbps) 20 -84 1.455<br />
16 QAM (36 Mbps) 20 -80 0.918<br />
64 QAM (48 Mbps) 18 -75 0.410<br />
64 QAM (54 Mbps) 16 -70 0.183<br />
Turbo Mode<br />
BPSK (12 Mbps) 20 -88 2.306<br />
BPSK (18 Mbps) 20 -87 2.055<br />
QPSK (24 Mbps) 20 -86 1.832<br />
QPSK (36 Mbps) 20 -84 1.455<br />
16 QAM (48 Mbps) 20 -81 1.030<br />
B-6
Antenna Specifications<br />
B<br />
Modulation/Rates<br />
16 QAM (72 Mbps) 20 -77 0.650<br />
64 QAM (96 Mbps) 18 -72 0.290<br />
64 QAM (108 Mbps) 16 -67 0.130<br />
* The maximum range calculated with a 2 dBi NIC antenna at the far end of the link.<br />
The maximum transmit power (hence range) may be lowered by regulatory (FCC etc) EIRP (effective<br />
isotropic radiated power) limits.<br />
13.5 dBi 120-Degree Sector<br />
Frequency range<br />
5.150 - 5.875 GHz<br />
Gain<br />
13.5 dBi<br />
VSWR<br />
2.0 : 1 max<br />
Polarization<br />
Linear, vertical<br />
HPBW<br />
Horizontal: 120°<br />
Vertical: 6°<br />
Downtilt<br />
0°<br />
Power Handling<br />
5 W (cw)<br />
Impedance<br />
50 Ohms<br />
Connector<br />
N type, female<br />
Radome<br />
Material: ABS<br />
Color: Gray, white<br />
Environmental<br />
Survival Wind Speed: 216 km/hr<br />
Temperature: -40 °C to 80 °C<br />
Humidity: 95% @ 25 °C<br />
8 dBi Omnidirectional Antenna Link Budget<br />
(5.825 GHz, Cable Loss 0 dB, Fade Margin 3 dB)<br />
Transmit Power<br />
(dBm)<br />
Receive Sensitivity<br />
(dBm)<br />
Maximum Range (km)<br />
with 2 dBi NIC<br />
B-7
B<br />
Specifications<br />
Mechanical<br />
Dimensions: 620 x 88 x 70 mm<br />
Weight: 590 g<br />
Modulation/Rates<br />
16.5 dBi 60-Degree Sector<br />
Frequency range<br />
5.150 - 5.875 GHz<br />
Gain<br />
16.5 dBi<br />
VSWR<br />
2.0 : 1 max<br />
Polarization<br />
Linear, vertical<br />
B-8<br />
13.5 dBi 120-Degree Sector Antenna Link Budget<br />
(5.825 GHz, Cable Loss 1 dB, Fade Margin 5 dB)<br />
Transmit Power<br />
(dBm)<br />
Receive Sensitivity<br />
(dBm)<br />
Maximum Range (km)<br />
with 13.5 dBi Sector<br />
Normal Mode<br />
BPSK (6 Mbps) 20 -91 14.549<br />
BPSK (9 Mbps) 20 -90 12.967<br />
QPSK (12 Mbps) 20 -89 11.557<br />
QPSK (18 Mbps) 20 -87 9.180<br />
16 QAM (24 Mbps) 20 -84 6.499<br />
16 QAM (36 Mbps) 20 -80 4.100<br />
64 QAM (48 Mbps) 18 -75 1.832<br />
64 QAM (54 Mbps) 16 -70 0.818<br />
Turbo Mode<br />
BPSK (12 Mbps) 20 -88 12.967<br />
BPSK (18 Mbps) 20 -87 11.557<br />
QPSK (24 Mbps) 20 -86 10.300<br />
QPSK (36 Mbps) 20 -84 8.182<br />
16 QAM (48 Mbps) 20 -81 5.792<br />
16 QAM (72 Mbps) 20 -77 3.655<br />
64 QAM (96 Mbps) 18 -72 1.632<br />
64 QAM (108 Mbps) 16 -67 0.729<br />
* The maximum range calculated with a 13.5 dBi sector antenna at the far end of the link.<br />
The maximum transmit power (hence range) may be lowered by regulatory (FCC etc) EIRP (effective<br />
isotropic radiated power) limits.
Antenna Specifications<br />
B<br />
HPBW<br />
Horizontal: 60°<br />
Vertical: 6°<br />
Downtilt<br />
0°<br />
Power Handling<br />
5 W (cw)<br />
Impedance<br />
50 Ohms<br />
Connector<br />
N type, female<br />
Radome<br />
Material: ABS<br />
Color: Gray, white<br />
Environmental<br />
Survival Wind Speed: 216 km/hr<br />
Temperature: -40 °C to 80 °C<br />
Humidity: 95% @ 25 °C<br />
Mechanical<br />
Dimensions: 620 x 88 x 70 mm<br />
Weight: 565 g<br />
Modulation/Rates<br />
16.5 dBi 60-Degree Sector Antenna Link Budget<br />
(5.825 GHz, Cable Loss 1 dB, Fade Margin 5 dB)<br />
Transmit Power<br />
(dBm)<br />
Receive Sensitivity<br />
(dBm)<br />
Maximum Range (km)<br />
with 16.5 dBi Sector<br />
Normal Mode<br />
BPSK (6 Mbps) 20 -91 28.000<br />
BPSK (9 Mbps) 20 -90 25.000<br />
QPSK (12 Mbps) 20 -89 23.059<br />
QPSK (18 Mbps) 20 -87 18.316<br />
16 QAM (24 Mbps) 20 -84 12.967<br />
16 QAM (36 Mbps) 20 -80 8.182<br />
64 QAM (48 Mbps) 18 -75 3.655<br />
64 QAM (54 Mbps) 16 -70 1.632<br />
Turbo Mode<br />
BPSK (12 Mbps) 20 -88 14.000<br />
BPSK (18 Mbps) 20 -87 14.000<br />
QPSK (24 Mbps) 20 -86 14.000<br />
B-9
B<br />
Specifications<br />
Modulation/Rates<br />
QPSK (36 Mbps) 20 -84 14.000<br />
16 QAM (48 Mbps) 20 -81 11.557<br />
16 QAM (72 Mbps) 20 -77 7.292<br />
64 QAM (96 Mbps) 18 -72 3.257<br />
64 QAM (108 Mbps) 16 -67 1.455<br />
* The maximum range calculated with a 16.5 dBi sector antenna at the far end of the link.<br />
The maximum transmit power (hence range) may be lowered by regulatory (FCC etc) EIRP (effective<br />
isotropic radiated power) limits.<br />
23 dBi High-Gain Panel<br />
Frequency range<br />
5.725 - 5.875 GHz<br />
Gain<br />
23 dBi<br />
VSWR<br />
1.5 : 1 max<br />
Polarization<br />
Linear, vertical/horizontal<br />
HPBW<br />
Horizontal: 9°<br />
Vertical: 9°<br />
Front-to-Back Ratio<br />
40 dB<br />
Cross Polarization<br />
25 dB<br />
Power Handling<br />
20 W (cw)<br />
Impedance<br />
50 Ohms<br />
Connector<br />
N type, female<br />
Radome<br />
Material: ABS, UV resistant<br />
Color: White<br />
B-10<br />
16.5 dBi 60-Degree Sector Antenna Link Budget<br />
(5.825 GHz, Cable Loss 1 dB, Fade Margin 5 dB)<br />
Transmit Power<br />
(dBm)<br />
Receive Sensitivity<br />
(dBm)<br />
Maximum Range (km)<br />
with 16.5 dBi Sector
Antenna Specifications<br />
B<br />
Environmental<br />
Survival Wind Speed: 216 km/hr<br />
Temperature: -40 °C to 80 °C<br />
Humidity: 95% @ 25 °C<br />
Mechanical<br />
Dimensions: 360 x 360 x 16 mm<br />
Weight: 1.6 kg<br />
Modulation/Rates<br />
23 dBi Panel Antenna Link Budget<br />
(5.825 GHz, Cable Loss 1 dB, Fade Margin 5 dB)<br />
Transmit Power<br />
(dBm)<br />
Receive Sensitivity<br />
(dBm)<br />
Maximum Range (km)<br />
with 23 dBi Panel<br />
Normal Mode<br />
BPSK (6 Mbps) 20 -91 28.000<br />
BPSK (9 Mbps) 20 -90 28.000<br />
QPSK (12 Mbps) 20 -89 28.000<br />
QPSK (18 Mbps) 20 -87 28.000<br />
16 QAM (24 Mbps) 20 -84 28.000<br />
16 QAM (36 Mbps) 20 -80 28.000<br />
64 QAM (48 Mbps) 18 -75 16.324<br />
64 QAM (54 Mbps) 16 -70 7.292<br />
Turbo Mode<br />
BPSK (12 Mbps) 20 -88 14.000<br />
BPSK (18 Mbps) 20 -87 14.000<br />
QPSK (24 Mbps) 20 -86 14.000<br />
QPSK (36 Mbps) 20 -84 14.000<br />
16 QAM (48 Mbps) 20 -81 14.000<br />
16 QAM (72 Mbps) 20 -77 14.000<br />
64 QAM (96 Mbps) 18 -72 14.000<br />
64 QAM (108 Mbps) 16 -67 6.499<br />
* The maximum range calculated with a 23 dBi panel antenna at the far end of the link.<br />
The maximum transmit power (hence range) may be lowered by regulatory (FCC etc) EIRP (effective<br />
isotropic radiated power) limits.<br />
B-11
B<br />
Specifications<br />
B-12
Appendix C: Cables and Pinouts<br />
Twisted-Pair Cable Assignments<br />
Caution: DO NOT plug a phone jack connector into a power injector RJ-45 port. Use<br />
only twisted-pair cables with RJ-45 connectors that conform with FCC<br />
standards.<br />
For 10/100BASE-TX connections, a twisted-pair cable must have two pairs of wires.<br />
Each wire pair is identified by two different colors. For example, one wire might be<br />
green and the other, green with white stripes. Also, an RJ-45 connector must be<br />
attached to both ends of the cable.<br />
Caution: Each wire pair must be attached to the RJ-45 connectors in a specific<br />
orientation. (See “Straight-Through Wiring” on page -2 and “Crossover Wiring”<br />
on page -2 for an explanation.)<br />
The following figure illustrates how the pins on the RJ-45 connector are numbered.<br />
Be sure to hold the connectors in the same orientation when attaching the wires to<br />
the pins.<br />
1<br />
8<br />
8<br />
1<br />
C-1
C<br />
Cables and Pinouts<br />
10/100BASE-TX Pin Assignments<br />
Use unshielded twisted-pair (UTP) or shielded twisted-pair (STP) cable for RJ-45<br />
connections: 100-ohm Category 3 or better cable for 10 Mbps connections, or<br />
100-ohm Category 5 or better cable for 100 Mbps connections. Also be sure that the<br />
length of any twisted-pair connection does not exceed 100 meters (328 feet).<br />
The RJ-45 Input port on the power injector is wired with MDI pinouts. This means<br />
that you must use crossover cables for connections to PCs or servers, and<br />
straight-through cable for connections to switches or hubs. However, when<br />
connecting to devices that support automatic MDI/MDI-X pinout configuration, you<br />
can use either straight-through or crossover cable.<br />
10/100BASE-TX MDI and MDI-X Port Pinouts<br />
Pin MDI-X Signal Name MDI Signal Name<br />
1 Receive Data plus (RD+) Transmit Data plus (TD+)<br />
2 Receive Data minus (RD-) Transmit Data minus (TD-)<br />
3 Transmit Data plus (TD+) Receive Data plus (RD+)<br />
6 Transmit Data minus (TD-) Receive Data minus (RD-)<br />
4,5,7,8 Not used Not used<br />
Note: The “+” and “-” signs represent the polarity of the wires that make up each wire pair.<br />
Straight-Through Wiring<br />
Because the 10/100 Mbps Input port on the power injector uses an MDI pin<br />
configuration, you must use “straight-through” cable for network connections to hubs<br />
or switches that only have MDI-X ports. However, if the device to which you are<br />
connecting supports automatic MDI/MDI-X operation, you can use either<br />
“straight-through” or “crossover” cable.<br />
EIA/TIA 568B RJ-45 Wiring Standard<br />
10/100BASE-TX Straight-through Cable<br />
White/Orange Stripe<br />
Orange<br />
End A<br />
1<br />
2<br />
3<br />
4<br />
5<br />
6<br />
7<br />
8<br />
White/Green Stripe<br />
Green<br />
1<br />
2<br />
3<br />
4<br />
5<br />
6<br />
7<br />
8<br />
End B<br />
Crossover Wiring<br />
Because the 10/100 Mbps port on the power injector uses an MDI pin configuration,<br />
you must use “crossover” cable for network connections to PCs, servers or other<br />
end nodes that only have MDI ports. However, if the device to which you are<br />
C-2
8-Pin DIN Connector Pinout<br />
C<br />
connecting supports automatic MDI/MDI-X operation, you can use either<br />
“straight-through” or “crossover” cable.<br />
EIA/TIA 568B RJ-45 Wiring Standard<br />
10/100BASE-TX Crossover Cable<br />
White/Orange Stripe<br />
Orange<br />
End A<br />
1<br />
2<br />
3<br />
4<br />
5<br />
6<br />
7<br />
8<br />
White/Green Stripe<br />
Green<br />
1<br />
2<br />
3<br />
4<br />
5<br />
6<br />
7<br />
8<br />
End B<br />
8-Pin DIN Connector Pinout<br />
The Ethernet cable from the power injector connects to an 8-pin DIN connector on<br />
the wireless bridge. This connector is described in the following figure and table.<br />
2<br />
3<br />
4<br />
5<br />
1<br />
7<br />
8<br />
6<br />
8-Pin DIN Ethernet Port Pinout<br />
Pin Signal Name<br />
1 Transmit Data plus (TD+)<br />
2 Transmit Data minus (TD-)<br />
3 Receive Data plus (RD+)<br />
4 +48 VDC power<br />
5 +48 VDC power<br />
6 Receive Data minus (RD-)<br />
7 Return power<br />
8 Return power<br />
Note: The “+” and “-” signs represent the polarity of the<br />
wires that make up each wire pair.<br />
C-3
C<br />
Cables and Pinouts<br />
8-Pin DIN to RJ-45 Cable Wiring<br />
To construct an extended Ethernet cable to connect from the power injector’s RJ-45<br />
Output port to the wireless bridge’s 8-pin DIN connector, follow the wiring diagram<br />
below. Use Category 5 or better UTP or STP cable, maximum length 100 m (328 ft),<br />
and be sure to connect all four wire pairs.<br />
Note: To construct a reliable Ethernet cable, always use the proper tools or ask a<br />
professional cable supplier to construct the cable.<br />
White/Orange Stripe<br />
Orange<br />
1<br />
7<br />
6<br />
5<br />
8-Pin DIN<br />
Female<br />
8-Pin DIN Female<br />
Front View<br />
2<br />
3<br />
8<br />
4<br />
1<br />
2<br />
3<br />
4<br />
5<br />
6<br />
7<br />
8<br />
White/Green Stripe<br />
Blue<br />
White/Blue Stripe<br />
Green<br />
White/Brown Stripe<br />
Brown<br />
1<br />
2<br />
3<br />
4<br />
5<br />
6<br />
7<br />
8<br />
RJ-45<br />
C-4
Glossary<br />
10BASE-T<br />
IEEE 802.3 specification for 10 Mbps Ethernet over two pairs of Category 3 or better<br />
UTP cable.<br />
100BASE-TX<br />
IEEE 802.3u specification for 100 Mbps Fast Ethernet over two pairs of Category 5<br />
or better UTP cable.<br />
<strong>Access</strong> <strong>Point</strong><br />
An internetworking device that seamlessly connects wired and wireless networks.<br />
<strong>Access</strong> points attached to a wired network, support the creation of multiple radio<br />
cells that enable roaming throughout a facility.<br />
Advanced Encryption Standard (AES)<br />
An encryption algorithm that implements symmetric key cryptography. AES provides<br />
very strong encryption using a completely different ciphering algorithm to TKIP and<br />
WEP.<br />
Authentication<br />
The process to verify the identity of a client requesting network access. IEEE 802.11<br />
specifies two forms of authentication: open system and shared key.<br />
Backbone<br />
The core infrastructure of a network. The portion of the network that transports<br />
information from one central location to another central location where it is unloaded<br />
onto a local system.<br />
Basic Service Set (BSS)<br />
A set of 802.11-compliant stations and an access point that operate as a<br />
fully-connected wireless network.<br />
Beacon<br />
A signal periodically transmitted from the access point that is used to identify the<br />
service set, and to maintain contact with wireless clients.<br />
CSMA/CA<br />
Carrier Sense Multiple <strong>Access</strong> with Collision Avoidance.<br />
Dynamic Host Configuration Protocol (DHCP)<br />
Provides a framework for passing configuration information to hosts on a TCP/IP<br />
network. DHCP is based on the Bootstrap Protocol (BOOTP), adding the capability<br />
Glossary-1
Glossary<br />
of automatic allocation of reusable network addresses and additional configuration<br />
options.<br />
Encryption<br />
Data passing between the access point and clients can use encryption to protect<br />
from interception and evesdropping.<br />
Ethernet<br />
A popular local area data communications network, which accepts transmission<br />
from computers and terminals.<br />
File Transfer Protocol (FTP)<br />
A TCP/IP protocol used for file transfer.<br />
Hypertext Transfer Protocol (HTTP)<br />
HTTP is a standard used to transmit and receive all data over the World Wide Web.<br />
IEEE 802.11a<br />
A wireless standard that supports high-speed communications in the 5 GHz band<br />
using Orthogonal Frequency Division Multiplexing (OFDM). The standard supports<br />
data rates of 6, 12, 24, and 54 Mbps.<br />
Local Area Network (LAN)<br />
A group of interconnected computer and support devices.<br />
MAC Address<br />
The physical layer address used to uniquely identify network nodes.<br />
Network Time Protocol (NTP)<br />
NTP provides the mechanisms to synchronize time across the network. The time<br />
servers operate in a hierarchical-master-slave configuration in order to synchronize<br />
local clocks within the subnet and to national time standards via wire or radio.<br />
Open System<br />
A security option which broadcasts a beacon signal including the access point’s<br />
configured SSID. Wireless clients can read the SSID from the beacon, and<br />
automatically reset their SSID to allow immediate connection to the nearest access<br />
point.<br />
Orthogonal Frequency Division Multiplexing (ODFM)<br />
OFDM/ allows multiple users to transmit in an allocated band by dividing the<br />
bandwidth into many narrow bandwidth carriers.<br />
Glossary-2
Glossary<br />
RTS Threshold<br />
Transmitters contending for the medium may not be aware of each other. RTS/CTS<br />
mechanism can solve this “Hidden Node Problem.” If the packet size is smaller than<br />
the preset RTS Threshold size, the RTS/CTS mechanism will NOT be enabled.<br />
Service Set Identifier (SSID)<br />
An identifier that is attached to packets sent over the wireless LAN and functions as<br />
a password for joining a particular radio cell; i.e., Basic Service Set (BSS).<br />
Session Key<br />
Session keys are unique to each client, and are used to authenticate a client<br />
connection, and correlate traffic passing between a specific client and the access<br />
point.<br />
Shared Key<br />
A shared key can be used to authenticate each client attached to a wireless network.<br />
Shared Key authentication must be used along with the 802.11 Wireless Equivalent<br />
Privacy algorithm.<br />
Simple Network Management Protocol (SNMP)<br />
The application protocol in the Internet suite of protocols which offers network<br />
management services.<br />
Simple Network Time Protocol (SNTP)<br />
SNTP allows a device to set its internal clock based on periodic updates from a<br />
Network Time Protocol (NTP) server. Updates can be requested from a specific NTP<br />
server, or can be received via broadcasts sent by NTP servers.<br />
Trivial File Transfer Protocol (TFTP)<br />
A TCP/IP protocol commonly used for software downloads.<br />
Wired Equivalent Privacy (WEP)<br />
WEP is based on the use of security keys and the popular RC4 encryption<br />
algorithm. Wireless devices without a valid WEP key will be excluded from network<br />
traffic.<br />
Glossary-3
Glossary<br />
Glossary-4
Index<br />
A<br />
Advanced Encryption Standard See<br />
AES<br />
AES 6-56<br />
configuring 6-46<br />
AES, configuring 6-44, 7-74<br />
authentication 6-11, 7-73<br />
configuring 6-11, 7-73<br />
MAC address 6-11, 7-37, 7-38<br />
type 5-6, 6-49, 7-68<br />
B<br />
Basic Service Set See BSS<br />
beacon<br />
interval 6-39, 7-69<br />
rate 6-39, 7-70<br />
BOOTP 7-62, 7-63<br />
BPDU 6-33<br />
BSS 2-2<br />
C<br />
cable<br />
assignments C-1<br />
crossover C-2<br />
straight-through C-2<br />
channel 6-39, 7-68<br />
channels, maximum B-1<br />
Clear To Send See CTS<br />
CLI 7-1<br />
command modes 7-4<br />
clients, maximum B-1<br />
closed system 7-67<br />
command line interface See CLI<br />
community name, configuring 6-19,<br />
7-24<br />
community string 6-20, 7-24<br />
configuration settings, saving or<br />
restoring 6-24, 7-29<br />
configuration, initial setup 5-1<br />
country code<br />
configuring 5-2, 7-11<br />
crossover cable C-2<br />
CSMA/CA 1-1<br />
CTS 6-40, 7-72<br />
D<br />
data rate, options B-1<br />
default settings 1-6<br />
device status, displaying 6-60, 7-22<br />
DHCP 5-6, 6-4, 6-5, 7-62, 7-63<br />
DNS 6-6, 7-61<br />
Domain Name Server See DNS<br />
downloading software 6-23, 7-29<br />
DTIM 6-39, 7-70<br />
Dynamic Host Configuration Protocol<br />
See DHCP<br />
E<br />
EAP 6-55, 7-78<br />
encryption 6-44, 6-49, 6-50, 6-55, 7-74<br />
Ethernet<br />
port 1-4<br />
event logs 6-64, 7-18<br />
Extensible Authentication Protocol See<br />
EAP<br />
F<br />
factory defaults<br />
restoring 6-24, 7-9<br />
fast forwarding, STP 6-35<br />
filter 6-17, 7-37<br />
address 6-11, 7-37<br />
between wireless clients 6-18<br />
local bridge 6-18<br />
local or remote 6-11, 7-39<br />
management access 6-18, 7-51<br />
protocol types 6-18, 7-52<br />
VLANs 6-17, 7-83<br />
firmware<br />
displaying version 6-23, 7-23<br />
upgrading 6-23, 7-29<br />
fragmentation 7-71<br />
G<br />
gateway address 5-2, 6-5, 7-1, 7-62<br />
Index-1
Index<br />
H<br />
hardware version, displaying 7-23<br />
I<br />
IAPP 7-82<br />
IEEE 802.11a 1-1, 6-37, 7-66<br />
configuring interface 6-38, 7-66<br />
maximum data rate 6-39, 7-68<br />
radio channel 6-39, 7-68<br />
IEEE 802.11b 6-37<br />
IEEE 802.11f 7-82<br />
IEEE 802.11g 6-37<br />
configuring interface 6-42<br />
maximum data rate 6-43, 7-68<br />
radio channel 6-42, 7-68<br />
IEEE 802.1x 6-55, 7-34<br />
configuring 6-11, 6-12, 7-34<br />
initial setup 5-1<br />
installation<br />
hardware 4-1<br />
IP address<br />
BOOTP/DHCP 7-62, 7-63<br />
configuring 5-2, 5-6, 6-4, 7-62, 7-63<br />
L<br />
log<br />
messages 6-26, 6-64, 7-16<br />
server 6-25, 7-16<br />
login<br />
web 5-3<br />
logon authentication<br />
RADIUS client 6-11, 7-31<br />
M<br />
MAC address, authentication 6-11,<br />
7-37, 7-38<br />
maximum data rate 6-39, 6-43, 7-68<br />
802.11a interface 6-39, 7-68<br />
802.11g interface 6-43, 7-68<br />
MDI, RJ-45 pin configuration 1-4<br />
multicast cipher 6-57, 7-76<br />
N<br />
network topologies<br />
infrastructure 2-2<br />
infrastructure for roaming 2-3<br />
O<br />
OFDM 1-1<br />
open system 5-6, 6-49, 7-67<br />
operating frequency B-1<br />
P<br />
package checklist 1-2<br />
password<br />
configuring 6-22, 7-14<br />
management 6-22, 7-14<br />
PoE 1-4, 4-5<br />
specifications B-2<br />
port priority<br />
STA 7-48<br />
Power over Ethernet See PoE<br />
power supply, specifications B-2<br />
PSK 6-56, 7-78<br />
R<br />
radio channel<br />
802.11a interface 6-39, 7-68<br />
802.11g interface 6-42, 7-68<br />
configuring 5-5<br />
RADIUS 6-6, 6-55, 7-31<br />
RADIUS, logon authentication 6-11,<br />
7-31<br />
Remote Authentication Dial-in <strong>User</strong><br />
Service See RADIUS<br />
Request to Send See RTS<br />
reset 6-24, 7-9<br />
reset button 1-4, 6-24<br />
resetting the access point 6-24, 7-9<br />
restarting the system 6-24, 7-9<br />
RSSI BNC 1-5<br />
RTS<br />
threshold 6-40, 7-71<br />
S<br />
security, options 6-49<br />
session key 6-12, 6-13, 7-36<br />
Index-2
Index<br />
shared key 5-7, 6-45, 6-52, 7-75<br />
Simple Network Management Protocol<br />
See SNMP<br />
Simple Network Time Protocol See<br />
SNTP<br />
SNMP 6-19, 7-23<br />
community name 6-19, 7-24<br />
community string 7-24<br />
enabling traps 6-20, 7-25<br />
trap destination 6-20, 7-25<br />
trap manager 6-20, 7-25<br />
SNTP 6-27, 7-19<br />
enabling client 6-27, 7-19<br />
server 6-27, 7-19<br />
software<br />
displaying version 6-23, 6-60, 7-23<br />
downloading 6-23, 6-24, 7-29<br />
specifications B-1<br />
SSID 7-67<br />
configuring 5-4<br />
STA<br />
global settings, configuring 7-45–??<br />
interface settings 7-48–??<br />
path cost 7-48<br />
port priority 7-48<br />
startup files, setting 7-27<br />
station status 6-62, 7-81<br />
status<br />
displaying device status 6-60, 7-22<br />
displaying station status 6-62, 7-81<br />
STP<br />
fast forwarding 6-35<br />
straight-through cable C-2<br />
system clock, setting 6-27, 7-20<br />
system log<br />
enabling 6-25, 7-15<br />
server 6-25, 7-16<br />
system software, downloading from<br />
server 6-23, 7-29<br />
T<br />
Telnet<br />
for managenet access 7-1<br />
Temporal Key Integrity Protocol See<br />
TKIP<br />
time zone 6-27, 7-21<br />
TKIP 6-55, 7-76<br />
transmit power, configuring 6-39, 7-72<br />
trap destination 6-20, 7-25<br />
trap manager 6-20, 7-25<br />
troubleshooting A-1<br />
U<br />
upgrading software 6-23, 7-29<br />
user name, manager 6-22, 7-13<br />
user password 6-22, 7-13, 7-14<br />
V<br />
VLAN<br />
configuration 6-17, 7-83<br />
native ID 6-17, 7-84<br />
W<br />
WEP 6-44, 6-50, 7-74<br />
configuring 6-44, 6-50, 7-74<br />
shared key 6-45, 6-52, 7-75<br />
Wi-Fi Protected <strong>Access</strong> See WPA<br />
Wired Equivalent Protection See WEP<br />
WPA 6-55, 7-78<br />
authentication over 802.11x 6-57,<br />
7-78<br />
pre-shared key 6-57, 7-79, 7-80<br />
WPA, pre-shared key See PSK<br />
Index-3
Index<br />
Index-4
WA5201-ZZ<br />
WA5201M-ZZ<br />
E032004-R01<br />
150xxxxxxxxxA