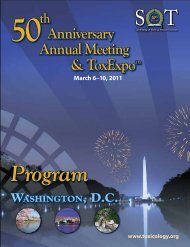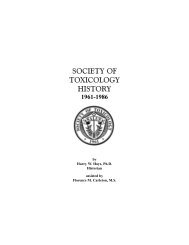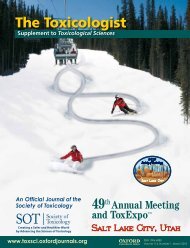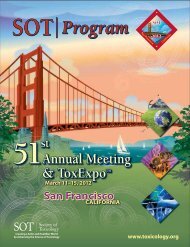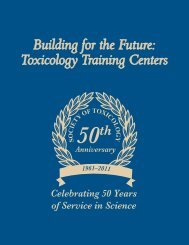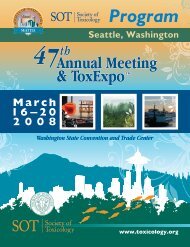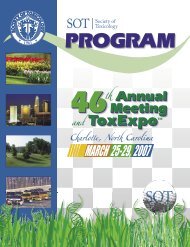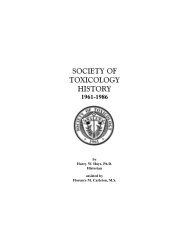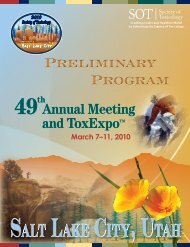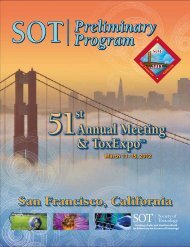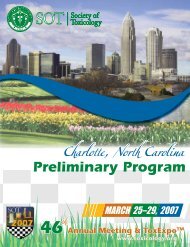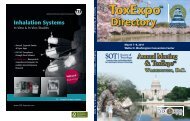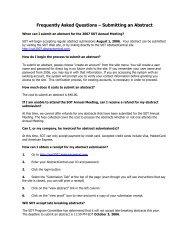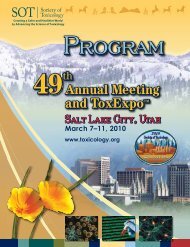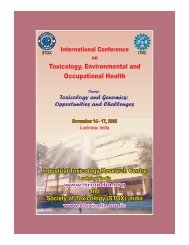Instructions for Presenters: Using the Virtual Speaker Ready Room
Instructions for Presenters: Using the Virtual Speaker Ready Room
Instructions for Presenters: Using the Virtual Speaker Ready Room
Create successful ePaper yourself
Turn your PDF publications into a flip-book with our unique Google optimized e-Paper software.
<strong>Instructions</strong> <strong>for</strong> <strong>Presenters</strong>: <strong>Using</strong> <strong>the</strong> <strong>Virtual</strong> <strong>Speaker</strong> <strong>Ready</strong> <strong>Room</strong><br />
Guidelines <strong>for</strong> Electronic Presentations Overview<br />
We recommend that presentations be created with Microsoft<br />
PowerPoint. The SOT speaker ready room and PSAV technicians<br />
are available during <strong>the</strong> posted hours listed below during <strong>the</strong> 51 st<br />
Annual Meeting.<br />
Moscone Convention Center - <strong>Room</strong> 220<br />
We recommend that presenters submit <strong>the</strong>ir presentation via <strong>the</strong><br />
content management website prior to <strong>the</strong> meeting. However, if<br />
preferred, you may bring your presentation to <strong>the</strong> speaker ready<br />
room on any of <strong>the</strong> following <strong>for</strong>mats listed below.<br />
SOT <strong>Speaker</strong> <strong>Ready</strong> <strong>Room</strong> – 22o<br />
Saturday 4:00 PM -7:00 PM<br />
Sunday 7:00 AM -5:30 PM<br />
Monday 7:00 AM -5:00 PM<br />
Tuesday & Wednesday 7:00 AM -4:30 PM<br />
Thursday 7:00 AM -11:30 AM<br />
• CD or DVD • Compact flash card • Memory Stick • Multi-media card • SD Card • USB Drive<br />
The speaker ready room is staffed with technicians available to assist with any compatibility issues, assist you with<br />
loading a presentation, and answer any questions you may have. You should make sure all fonts appear as expected<br />
and all sound/video clips are working properly. When <strong>the</strong> presentation is to be given, <strong>the</strong> file will be loaded on <strong>the</strong><br />
computer in <strong>the</strong> meeting room from <strong>the</strong> speaker ready room. Each presentation room will be staffed with an<br />
audiovisual (AV) technician, who will assist in starting each presentation. Once <strong>the</strong> presentation is launched, <strong>the</strong><br />
presenter will control <strong>the</strong> program from <strong>the</strong> podium using a confidence monitor.<br />
After <strong>the</strong> event, all files will be destroyed, and <strong>the</strong> computer hard drives will be re<strong>for</strong>matted. SOT does not retain<br />
speaker presentations in an Annual Meeting archive. If you choose not to submit your presentation via <strong>the</strong> content<br />
management system prior to <strong>the</strong> Annual Meeting, you have <strong>the</strong> option to upload your presentation on site at least 1<br />
hour be<strong>for</strong>e <strong>the</strong> start of your session. Although PowerPoint is <strong>the</strong> suggested <strong>for</strong>mat, Adobe Acrobat (.pdf) is<br />
acceptable. If using video, <strong>the</strong> recommended <strong>for</strong>mat is .WMV. If you are using ano<strong>the</strong>r video <strong>for</strong>mat, please consult<br />
with a PSAV audiovisual technician. If you plan to use something besides Real Networks Real Player, Flash,<br />
Shockwave or Windows Media Player, again, please check with our audiovisual contact.<br />
Internet access is not available during your presentation or in <strong>the</strong> speaker ready room.<br />
The computers in <strong>the</strong> presentation rooms will be Window 7 PCs with Microsoft PowerPoint (Office 2010 installed).<br />
Verification of proper per<strong>for</strong>mance, particularly if video is included in <strong>the</strong> presentation, is essential. Macintosh based<br />
presentations will not be supported.<br />
Laptop Support<br />
In order to support presenters who want to review and modify <strong>the</strong>ir presentations while traveling to <strong>the</strong> meeting,<br />
PSAV technicians will be available to assist you in transferring your files. If you plan to do this, we recommend you<br />
bring a back-up of <strong>the</strong> presentation using any one of <strong>the</strong> recommended <strong>for</strong>mats provided on page one.<br />
Movies and Multimedia
<strong>Instructions</strong> <strong>for</strong> <strong>Presenters</strong>: <strong>Using</strong> <strong>the</strong> <strong>Virtual</strong> <strong>Speaker</strong> <strong>Ready</strong> <strong>Room</strong><br />
Be sure if using movie clips or o<strong>the</strong>r multimedia, to place all items used <strong>for</strong> <strong>the</strong> presentation’s creation in a folder and<br />
copy this folder to a backup disk. This is necessary <strong>for</strong> any clips to run properly, without <strong>the</strong> clips <strong>the</strong> PowerPoint<br />
presentation will not know where to find <strong>the</strong> movie. Remember to bring this disk with you to <strong>the</strong> meeting.<br />
If you are delayed please go directly to <strong>the</strong> speaker ready room. Please do not bring your laptop to <strong>the</strong> session – it is<br />
very possible that your laptop may not be compatible with <strong>the</strong> system computer and this could cause a delay in <strong>the</strong><br />
session, potential malfunctions, and/or and difficulties in presenting your materials.<br />
Meeting <strong>Room</strong> Setup<br />
Please note <strong>the</strong> equipment available in each session room. When <strong>the</strong> speaker ready room operator sends <strong>the</strong> speaker<br />
presentations to <strong>the</strong> appropriate meeting rooms, <strong>the</strong> files (PowerPoint® presentations) are delivered to <strong>the</strong> primary<br />
computer in <strong>the</strong> room. During <strong>the</strong> session, <strong>the</strong> speaker stands at <strong>the</strong> confidence monitor and controls <strong>the</strong> pace of <strong>the</strong>ir<br />
slides by using <strong>the</strong> mouse located at <strong>the</strong> lectern.<br />
In advance of <strong>the</strong> meeting, PSAV will confirm all presentations are loaded and accounted <strong>for</strong> based on details<br />
provided to <strong>the</strong>m by SOT HQ. If <strong>the</strong> technician encounters an issue, (i.e., missing a presentation, etc.), <strong>the</strong>y will radio<br />
<strong>the</strong> speaker ready room <strong>for</strong> an appropriate update, or radio a member of <strong>the</strong> SOT staff <strong>for</strong> assistance.<br />
Ability to Edit PowerPoint Files in <strong>the</strong> <strong>Speaker</strong> <strong>Ready</strong> <strong>Room</strong><br />
All PowerPoint presentations can be reviewed, edited, and modified through <strong>the</strong><br />
CMS site which should occur by Wednesday, March 2nd when <strong>the</strong> site will be<br />
taken down <strong>for</strong> transport to <strong>the</strong> Annual Meeting site. Any changes after this<br />
date will occur on-site in <strong>the</strong> speaker ready room. It is recommended that all<br />
presentations be reviewed and edited <strong>for</strong> final version no less than 1 hour prior<br />
to <strong>the</strong> beginning of <strong>the</strong> session in which you are presenting.<br />
Session <strong>Room</strong> Equipment<br />
1. A primary computer with<br />
monitor.<br />
2. A computer switcher.<br />
3. At <strong>the</strong> lectern, a mouse, and<br />
a 17” flat LCD confidence<br />
monitor.<br />
4. A PSAV technician with a
<strong>Instructions</strong> <strong>for</strong> <strong>Presenters</strong>: <strong>Using</strong> <strong>the</strong> <strong>Virtual</strong> <strong>Speaker</strong> <strong>Ready</strong> <strong>Room</strong><br />
Security<br />
1. You will need to provide identification in order to submit your presentation and also to access it in <strong>the</strong><br />
<strong>Speaker</strong> <strong>Ready</strong> <strong>Room</strong>.<br />
2. You will also need your email address and password, used to upload your presentation, to be able to<br />
view your presentation in <strong>the</strong> <strong>Speaker</strong> <strong>Ready</strong> <strong>Room</strong>.<br />
3. Media storage devices are returned to <strong>the</strong> speaker or destroyed if not picked up by Thursday, March<br />
10 th .<br />
4. Cameras and video equipment are not permitted in <strong>the</strong> session or speaker ready room.<br />
5. All files on <strong>the</strong> computers are deleted at <strong>the</strong> end of each day.<br />
Presentation Tips<br />
• Confirm that <strong>the</strong> presentation <strong>for</strong>mat selected is <strong>for</strong> ON SCREEN SHOW.<br />
• See: File / Page Setup<br />
• Confirm a font size of AT LEAST 24 points <strong>for</strong> body text and 36 – 40 points <strong>for</strong> headings. San serif<br />
fonts are recommended. Light colored text on a dark background is advised. Avoid using red or<br />
green.<br />
• Confirm that your presentation contains only standard fonts. For cross-plat<strong>for</strong>m compatibility, <strong>the</strong><br />
use of Times Roman, Arial, Helvetica, and Symbol fonts is advised. Some o<strong>the</strong>r fonts may not transfer<br />
properly from your computer to <strong>the</strong> system used <strong>for</strong> presentation.<br />
• Confirm that <strong>the</strong> maximum number of lines in text slides is no more than 6 or 7. • Images to be placed<br />
in Power Point slides should be resized to approximately 800 x 600 pixels and saved as JPEG or PNG<br />
files. Images should be inserted into <strong>the</strong> slide using <strong>the</strong> INSERT / PICTURE / From FILE command<br />
(see pages 3-4 <strong>for</strong> additional instructions). (A presentation of 20 slides containing 15 image slides<br />
will typically be 1 to 2 MB in size.)<br />
• If your presentation contains video or audio, confirm that all needed files are in <strong>the</strong> SAME FOLDER as<br />
your presentation. (If <strong>the</strong>se files are not present, <strong>the</strong>y will be unavailable when your give your<br />
presentation.) The PACK and GO option discussed below may also be used to properly link<br />
presentation and video and audio files.<br />
• Proofread and spell check. Correct all errors.<br />
• Back up your presentation and associated files (video clips; audio files) on a CD-ROM and confirm<br />
that <strong>the</strong> presentation runs properly from <strong>the</strong> backup.
<strong>Instructions</strong> <strong>for</strong> <strong>Presenters</strong>: <strong>Using</strong> <strong>the</strong> <strong>Virtual</strong> <strong>Speaker</strong> <strong>Ready</strong> <strong>Room</strong><br />
Creating <strong>the</strong> Presentation<br />
When creating your presentation using PowerPoint, please use <strong>the</strong> tips provided to optimize <strong>the</strong> on-screen<br />
presentation. Note that throughout this document, computer commands will be written in bold. Multilevel<br />
commands will be included such as File/Open, which indicates select <strong>the</strong> File pull down menu, <strong>the</strong>n select Open.)<br />
1. Create a new PowerPoint file, or use a previous file.<br />
2. Set up document <strong>for</strong> on-screen display.<br />
File / Page Setup<br />
Select On-Screen show in pull down menu <strong>for</strong> Slides sized <strong>for</strong>:<br />
3. Use Slide Master to set up template<br />
a. View/Master/Slide Master<br />
b. Select View/Normal to return to editing slides<br />
4. Color Scheme<br />
1. Light colored text on a dark background works very well. Avoid using red and green.<br />
2. The color schemes included with PowerPoint work very well.<br />
Inserting Text<br />
1. Sans Serif fonts are recommended <strong>for</strong> on-screen shows. These include Arial and Helvetica.<br />
2. Limit each slide to 7 lines of text and 7 words on each line.<br />
3. Use a font size of least 24 point.<br />
4. Use no more than 2 fonts on a slide.<br />
Inserting Images<br />
The size of <strong>the</strong> screen will be 1024 x 768 pixels, meaning that any image with more pixels in <strong>the</strong> X or Y coordinate<br />
that is more than that will not be displayed. The image will be altered by PowerPoint to fit. Large images (i.e. 2000 x<br />
1500 pixels) which are created with digital cameras and scanners will make <strong>the</strong> resulting PowerPoint file very large.<br />
This may cause <strong>the</strong> presentation to load slowly. This can be avoided by inserting images with <strong>the</strong> following<br />
properties:<br />
1. For on-screen presentations, JPEG-type images work well. This type of image file can be created with<br />
virtually all imaging programs.<br />
2. There are many graphics programs, which can manipulate images. Consult <strong>the</strong> manual <strong>for</strong> more<br />
specific instructions if needed. <strong>Using</strong> a graphics program a. Change <strong>the</strong> size of <strong>the</strong> image to<br />
approximately 800 x 600 pixels b. Save as file type “JPEG” or “JPG” c. Select compression setting of 8<br />
(High quality image)<br />
3. Insert all images into PowerPoint as JPEG files. a. If you copy <strong>the</strong> images to <strong>the</strong> clipboard and <strong>the</strong>n<br />
Edit/Paste <strong>the</strong>m into PowerPoint, <strong>the</strong> images will not be compressed and <strong>the</strong> PowerPoint file can<br />
become very large. To avoid this, insert <strong>the</strong>m directly into PowerPoint
<strong>Instructions</strong> <strong>for</strong> <strong>Presenters</strong>: <strong>Using</strong> <strong>the</strong> <strong>Virtual</strong> <strong>Speaker</strong> <strong>Ready</strong> <strong>Room</strong><br />
i. Insert/Picture/from File<br />
Copy Slides from o<strong>the</strong>r PowerPoint files<br />
1. Insert/Slides from Files<br />
2. Select Source File and Slide(s)<br />
Inserting Movies<br />
Care must be taken to be certain video clips will play correctly in your presentation. Standard video <strong>for</strong>mats include<br />
MPEG AVI, and WMV (Microsoft Windows). Review <strong>the</strong> Microsoft Knowledge Base article on <strong>the</strong> web at:<br />
http://office.microsoft.com/en-us/powerpoint/FX100648971033.aspx<br />
Within each <strong>for</strong>mat, <strong>the</strong>re may be different types of compression used. These include MPEG, AVI, WMV. Each <strong>for</strong>mat<br />
or “codec” has certain features, which affect <strong>the</strong> final output. You may need to try different settings when you create<br />
<strong>the</strong> video clips to get <strong>the</strong> best quality. There is a trade-off between high quality videos and large files. Use short video<br />
segments when needed, and try to keep <strong>the</strong> file to less than 20 Mb.<br />
General Suggestions <strong>for</strong> Successfully Giving Electronic Presentations<br />
PowerPoint<br />
embeds<br />
image files<br />
directly into <strong>the</strong> file when you save <strong>the</strong>m, while video files are not embedded. Only a link is made to <strong>the</strong> video file.<br />
Copy <strong>the</strong> video clips you want to insert into <strong>the</strong> same folder as <strong>the</strong> PowerPoint file. This will eliminate <strong>the</strong> problem of<br />
PowerPoint losing <strong>the</strong> link to <strong>the</strong> file. To insert a video, Insert/Movies and Sounds/ Movie from File. Be certain to<br />
bring <strong>the</strong> video files and <strong>the</strong> PowerPoint files to <strong>the</strong> meeting.<br />
Animations<br />
Keep animations to a minimum. When using a bulleted list of points, it may be useful to have <strong>the</strong> points appear.<br />
1. Select Tools/Options. Uncheck Allow Fast Saves when presentation is complete to make smaller file.<br />
2. While working, save copy of file on local computer (desktop) Don’t save direct to network<br />
3. Save multiple versions as presentation is created<br />
i. For instance, DynamicsOfEverythingv1.ppt<br />
b. File Name Convention to be same as presentation.<br />
4. Preparations be<strong>for</strong>e you leave home<br />
a. Take 2 backup copies of your presentation<br />
i. 1 in Luggage, 1 in Carry-on<br />
b. Take external mouse to use with laptop<br />
i. Plugs into back of laptop ii. USB or PS/2 is best
<strong>Instructions</strong> <strong>for</strong> <strong>Presenters</strong>: <strong>Using</strong> <strong>the</strong> <strong>Virtual</strong> <strong>Speaker</strong> <strong>Ready</strong> <strong>Room</strong><br />
5. PC Configuration Organization<br />
a. Presentation Computer Setup<br />
i. Screen resolution: 1024 x 768, 24 bit<br />
ii. Optimize Screen refresh rate <strong>for</strong> projector<br />
1. Note: Some newer laptops use greater than 1024 x 768 (i.e. 1400 x 1050)<br />
resolution, which may be incompatible with projectors. May need to change to 1024<br />
x 768<br />
iii. Most laptops have key combination (Usually ) to toggle between sending<br />
output to laptop screen, projector, or both at <strong>the</strong> same time.<br />
iv. Smooth edges of Screen Fonts<br />
2. Display Properties/Effects<br />
a. Makes significant difference when projected<br />
b. Tools/Options/View<br />
i. Uncheck Popup Menu on Right Mouse Click<br />
1. Right and Left mouse keys will <strong>the</strong>n advance <strong>for</strong>ward and backward instead of<br />
bringing up box