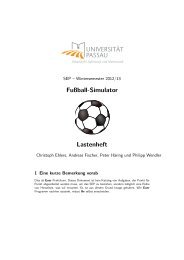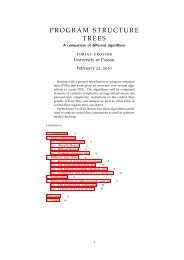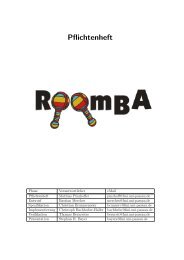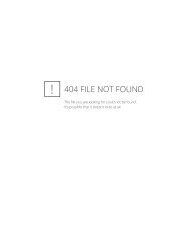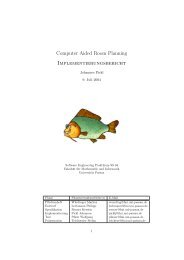Getting Started - Software Systems Lab
Getting Started - Software Systems Lab
Getting Started - Software Systems Lab
You also want an ePaper? Increase the reach of your titles
YUMPU automatically turns print PDFs into web optimized ePapers that Google loves.
© 2008 Nokia. All rights reserved.<br />
Nokia, Nokia Connecting People, Nseries, N96, Navi, and Nokia Care are trademarks or registered trademarks of Nokia Corporation. Other product and<br />
company names mentioned herein may be trademarks or tradenames of their respective owners.<br />
Reproduction, transfer, distribution, or storage of part or all of the contents in this document in any form without the prior written permission of Nokia<br />
is prohibited.<br />
9206463/Issue 1
Keys and parts (front)<br />
1 — Lock switch<br />
2 — Nokia AV Connector (3.5 mm) for compatible<br />
headsets and headphones<br />
3 — Power key<br />
4 — Selection keys<br />
5 — Call key<br />
6 — Menu key<br />
7 — Media keys<br />
8 — Charger connector<br />
9 — Microphone<br />
10 — Micro USB connector to connect to a<br />
compatible PC<br />
11 — Numeric keypad<br />
12 — Scroll key<br />
13 — Clear key C<br />
14 — End key<br />
15 — Multimedia key<br />
16 — Earpiece<br />
17 — Secondary camera<br />
Keys and parts (front)<br />
3
Keys and parts (back and sides)<br />
Keys and parts (back and sides)<br />
1 and 4 — Stereo speakers with 3-D sound effect<br />
2 — Zoom/Volume key<br />
3 — 2-stage capture key for auto-focus, still image<br />
capture, and video recording<br />
5 — Main camera for high resolution (up to 5<br />
megapixels) image capture and video recording<br />
6 — Flash and video light<br />
7 — Memory card slot for a compatible microSD card<br />
8 — Hole for a wrist strap<br />
4
Keys and parts (media)<br />
Keys and parts (media)<br />
1 — Forward<br />
2 — Play/Pause; can also be used for playing games<br />
3 — Stop; can also be used for playing games<br />
4 — Rewind<br />
5 — Zoom/Volume key<br />
5
Insert SIM card and battery<br />
Insert SIM card and battery<br />
A USIM card is an enhanced version of the SIM card<br />
and is supported by UMTS mobile phones.<br />
Always switch the device off and disconnect the<br />
charger before removing the battery.<br />
1. With the back of the<br />
device facing you,<br />
press and hold the<br />
release button, and<br />
lift up the cover.<br />
2. To release the SIM<br />
card holder, lift the<br />
holder up using the<br />
handle.<br />
3. Insert the SIM card<br />
into the card holder.<br />
Ensure that the<br />
bevelled corner on<br />
the card is facing<br />
toward the slot, and<br />
that the contact area<br />
on the card is facing down.<br />
4. Close the holder, and<br />
lock it into place.<br />
5. Insert the battery.<br />
6. To replace the cover,<br />
direct the bottom<br />
locking catches<br />
toward their slots,<br />
and press until the<br />
cover locks into<br />
place.<br />
6
Switch the device on<br />
1. Press and hold the power key.<br />
2. If the device asks for a PIN<br />
code or lock code, enter it,<br />
and press the left<br />
selection key. The factory<br />
setting for the lock code is<br />
12345.<br />
Your device may have<br />
internal and external<br />
antennas. As with any radio<br />
transmitting device, avoid<br />
touching the antenna area<br />
unnecessarily while the<br />
antenna is transmitting or receiving. Contact with<br />
such an antenna affects the communication quality<br />
and may cause the device to operate at a higher<br />
power level than otherwise needed and may reduce<br />
the battery life.<br />
1 — Cellular antenna<br />
2 — Antenna for Bluetooth technology, wireless<br />
LAN, and DVB-H; GPS receiver<br />
Note that the Bluetooth, WLAN, GPS, and DVB-H<br />
antennas are located in the back cover of your<br />
device. If you change the back cover, check that the<br />
new cover includes these antennas, otherwise<br />
these connections stop working.<br />
Switch the device on<br />
7
Charge the battery<br />
Charge the battery<br />
1. Connect a compatible charger<br />
to a wall outlet.<br />
2. Connect the power cord to the<br />
device. If the battery is<br />
completely discharged, it may<br />
take a while before the<br />
charging indicator starts scrolling.<br />
3. When the battery is fully charged, the charging<br />
indicator stops scrolling. Disconnect the charger<br />
from the device, then from the wall outlet.<br />
Tip: Disconnect the charger from the wall<br />
outlet when the charger is not in use. A<br />
charger that is connected to the outlet<br />
consumes power even when it is not<br />
connected to the device.<br />
8
Memory card<br />
Use only compatible microSD cards<br />
approved by Nokia for use with this<br />
device. Nokia uses approved industry<br />
standards for memory cards, but some brands may<br />
not be fully compatible with this device.<br />
Incompatible cards may damage the card and the<br />
device and corrupt data stored on the card.<br />
Insert the memory card<br />
Keep all memory cards out of the reach of small<br />
children.<br />
A memory card may be already inserted in the<br />
device. If not, do the following:<br />
1. Place your finger in the recess beside the door of<br />
the memory card slot, and lift the door. Pull the<br />
door to the left to reveal the hinge, and swing<br />
the door to the side.<br />
2. Insert a<br />
compatible<br />
memory card<br />
in the slot.<br />
Make sure that<br />
the contact<br />
area on the<br />
card is facing<br />
up and towards the slot.<br />
3. Push the card<br />
in. You can<br />
hear a click<br />
when the card<br />
locks into<br />
place.<br />
4. Push the<br />
hinge back in,<br />
and close the door. Ensure that the door is<br />
properly closed.<br />
Eject the memory card<br />
Memory card<br />
Important: Do not remove the memory card<br />
in the middle of an operation when the card is being<br />
9
Memory card<br />
accessed. Removing the card in the middle of an<br />
operation may damage the memory card as well as<br />
the device, and data stored on the card may be<br />
corrupted.<br />
1. Before you eject the card, press the power key,<br />
and select Remove memory card. All<br />
applications are closed.<br />
2. When Removing memory card will close all<br />
open applications. Remove anyway? is<br />
displayed, select Yes.<br />
3. When Remove memory<br />
card and press 'OK' is<br />
displayed, open the door of<br />
the memory card slot.<br />
4. Press the memory card to<br />
release it from the slot.<br />
5. Pull out the memory card. If<br />
the device is switched on, select OK.<br />
10
Headset<br />
You can connect a compatible headset or<br />
compatible headphones to your device. You may<br />
need to select the cable mode.<br />
use with this device, to the Nokia AV Connector, pay<br />
special attention to volume levels.<br />
Headset<br />
Warning: When you<br />
use the headset, your ability<br />
to hear outside sounds may<br />
be affected. Do not use the<br />
headset where it can<br />
endanger your safety.<br />
To make handsfree phone<br />
calls, use a headset with a<br />
compatible remote control<br />
unit, or use the microphone<br />
on the device.<br />
You can also connect a<br />
compatible TV-out cable to<br />
the Nokia AV Connector (3.5 mm) of your device.<br />
Do not connect products that create an output<br />
signal as this may cause damage to the device. Do<br />
not connect any voltage source to the Nokia AV<br />
Connector.<br />
When connecting any external device or any<br />
headset, other than those approved by Nokia for<br />
11
Kickstand<br />
Kickstand<br />
You can use the<br />
kickstand<br />
when you<br />
watch TV, video<br />
clips, or<br />
photos, for<br />
example. Open<br />
the kickstand<br />
at the back, and place the<br />
device on a table.<br />
12
Shortcuts<br />
To switch between open applications, press and<br />
hold . Leaving applications running in the<br />
background increases the demand on battery<br />
power and reduces the battery life.<br />
To open the multimedia menu to view your<br />
multimedia content, press the multimedia key.<br />
To start a web connection (network service), in the<br />
standby mode, press and hold 0.<br />
In most applications, to switch the orientation of<br />
the display from portrait to landscape, press and<br />
hold the left selection key.<br />
In many applications, to view the most common<br />
option items ( ), press the scroll key.<br />
To change the profile, press the power key, and<br />
select a profile.<br />
To switch between the General and Silent profiles,<br />
in the standby mode, press and hold #.<br />
To call your voice mailbox (network service), in the<br />
standby mode, press and hold 1.<br />
To open the last dialled numbers list, in the standby<br />
mode, press the call key.<br />
To use voice commands, in the standby mode, press<br />
and hold the right selection key.<br />
Shortcuts<br />
13
Personalise your device<br />
Personalise your device<br />
To customise and change the look of your device,<br />
press , and select Tools > Settings ><br />
General > Personalisation > Themes. You can<br />
change the theme, wallpaper, and power saver<br />
settings.<br />
To change the shape of the main menu view, select<br />
Menu view: Grid, List, Horseshoe, or V-shaped.<br />
To change the way the active toolbar is shown,<br />
press , and select Tools > Settings ><br />
General > Personalisation > Standby mode ><br />
Standby theme. To view the active toolbar as a full<br />
page of events, select Horizontal icon bar. To view<br />
the active toolbar as vertical, select Vertical icon<br />
bar. To switch off the active toolbar, select Basic.<br />
To change the clock shown in the standby mode,<br />
press , and select Applications > Clock ><br />
Options > Settings > Clock type.<br />
To change the background image of the call bubble<br />
shown when a call comes in, select Call image.<br />
14
Lock the keypad<br />
When the device or keypad is locked, calls may be<br />
possible to the official emergency number<br />
programmed into your device.<br />
To lock and unlock the keys in your device, use the<br />
lock switch at the top of the device, next to the<br />
power key. You can also unlock the keys by opening<br />
the 2-way slide.<br />
You can set the keypad to lock automatically after a<br />
time-out.<br />
To illuminate the keypad in low light conditions,<br />
briefly press the power key.<br />
Lock the keypad<br />
15
Display indicators<br />
16<br />
Display indicators<br />
The device is being used in a GSM network<br />
(network service).<br />
The device is being used in a UMTS network<br />
(network service).<br />
You have one or more unread messages in the<br />
Inbox folder in Messaging.<br />
You have received new e-mail in the remote<br />
mailbox.<br />
There are messages waiting to be sent in the<br />
Outbox folder.<br />
You have missed calls.<br />
The ringing type is set to silent, and the message<br />
alert tone and e-mail alert tone are set to off.<br />
A timed profile is active.<br />
The device keypad is locked.<br />
A clock alarm is active.<br />
The second phone line is being used (network<br />
service).<br />
All calls to the device are diverted to another<br />
number (network service). If you have two phone<br />
lines, a number indicates the active line.<br />
A compatible microSD card is in the device.<br />
A compatible headset is connected to the device.<br />
A compatible TV out cable is connected to the<br />
device.<br />
A compatible text phone is connected to the<br />
device.<br />
A data call is active (network service).<br />
A GPRS packet data connection is active (network<br />
service). indicates the connection is on hold and<br />
that a connection is available.<br />
A packet data connection is active in a part of the<br />
network that supports EGPRS (network service).<br />
indicates the connection is on hold and that a<br />
connection is available. The icons indicate that<br />
EGPRS is available in the network, but your device is<br />
not necessarily using EGPRS in the data transfer.<br />
A UMTS packet data connection is active (network<br />
service). indicates the connection is on hold and<br />
that a connection is available.<br />
High-speed downlink packet access (HSDPA) is<br />
supported and active (network service). indicates
the connection is on hold and that a connection<br />
is available.<br />
You have set the device to scan for wireless LANs,<br />
and a wireless LAN is available (network service).<br />
A wireless LAN connection is active in a<br />
network that has encryption.<br />
A wireless LAN connection is active in a network<br />
that does not have encryption.<br />
Bluetooth connectivity is on.<br />
Data is being transmitted using Bluetooth<br />
connectivity. When the indicator is blinking, your<br />
device is trying to connect with another device.<br />
A USB connection is active.<br />
Synchronisation is in progress.<br />
Display indicators<br />
17
Nokia Video Centre<br />
18<br />
Nokia Video Centre<br />
With Nokia Video Centre (network service), you can<br />
download and stream video clips over the air from<br />
compatible internet video services using packet<br />
data or WLAN. You can also transfer video clips from<br />
a compatible PC to your device and view them in<br />
Video centre.<br />
Your device may have predefined services. Service<br />
providers may provide free content or charge a fee.<br />
Check the pricing in the service or from the service<br />
provider.<br />
1. To view video clips, press , and select Video<br />
centre.<br />
2. To connect to a service, select Video directory,<br />
and select the desired video service.<br />
Select Video feeds. The device updates and<br />
displays the content available in the service.<br />
3. To view videos by categories (if available), scroll<br />
down.<br />
4. To view information about a video, select<br />
Options > Video details.<br />
5. Some video clips can be streamed over the air,<br />
but others must be first downloaded to your<br />
device. To download a video clip, select<br />
Options > Download.<br />
To stream a video clip or to view a downloaded<br />
clip, select Options > Play.<br />
Downloads continue in the background if you<br />
exit the application. The downloaded videos are<br />
saved in Video centre > My videos.
Music player<br />
Warning: Listen to music at a moderate<br />
level. Continuous exposure to high volume may<br />
damage your hearing. Do not hold the device near<br />
your ear when the loudspeaker is in use, because<br />
the volume may be extremely loud.<br />
Music player supports file formats such as AAC, AAC<br />
+, eAAC+, MP3, and WMA. Music player does not<br />
necessarily support all features of a file format or all<br />
the variations of file formats.<br />
You can also use Music player to listen to podcast<br />
episodes. Podcasting is the method for delivering<br />
audio or video content over the internet using<br />
either RSS or Atom technologies for playback on<br />
mobile devices and PCs.<br />
You can transfer music from other compatible<br />
devices to your device.<br />
Play a song or a podcast<br />
episode<br />
To open Music player, press , and select Music ><br />
Music player.<br />
Tip: You can access the Music player from the<br />
multimedia menu.<br />
You may have to refresh the music and podcast<br />
libraries after you have updated the song or podcast<br />
selection in your device. To add all available items<br />
to the library, in the Music player main view, select<br />
Options > Refresh.<br />
To play a song or a podcast episode, do the<br />
following:<br />
1. Select categories to<br />
navigate to the song<br />
or podcast episode<br />
you want to hear.<br />
2. To play the selected<br />
files, press .<br />
To pause playback,<br />
press ; to resume,<br />
press again. To<br />
stop playback, press .<br />
Music player<br />
19
Music player<br />
20<br />
To fast forward or rewind, press and hold or<br />
.<br />
To go to the next<br />
item, press .<br />
To return to the<br />
beginning of the<br />
item, press .<br />
To skip to the<br />
previous item,<br />
press again<br />
within 2 seconds<br />
after a song or podcast has started.<br />
To switch random play ( ) on or off, select<br />
Options > Shuffle.<br />
To repeat the current item ( ), all items ( ), or<br />
to switch repeat off, select Options > Repeat.<br />
If you play podcasts, shuffle and repeat are<br />
automatically switched off.<br />
To adjust the volume, press the volume key.<br />
To modify the tone of the music playback, select<br />
Options > Equaliser.<br />
To modify the balance and stereo image or to<br />
enhance bass, select Options > Audio settings.<br />
To view a visualisation during playback, select<br />
Options > Show visualisation.<br />
To return to the standby mode and leave the player<br />
playing in the background, press the end key, or to<br />
switch to another open application, press and hold<br />
.<br />
To close the player, select Options > Exit.<br />
Music menu<br />
Press , and select Music > Music player.<br />
The music menu shows the available music. To view<br />
all songs, sorted songs, playlists, or podcasts in the<br />
music menu, select the desired option.<br />
When the Music player is playing in the background,<br />
to open the Now playing view, press and hold the<br />
multimedia key.
Support<br />
Issues with your device?<br />
If you have issues with your device or you are unsure<br />
how your device should function, refer to the online<br />
support at www.nseries.com/support or your local<br />
Nokia website www.nokia.com, the Help<br />
application in the device, or the user guide. If this<br />
does not resolve your issue, try the following:<br />
● Reset the device: switch off the device and<br />
remove the battery. After a few seconds, replace<br />
the battery, and switch on the device.<br />
● Update your device software with Nokia<br />
<strong>Software</strong> Updater. Visit www.nokia.com/<br />
softwareupdate or your local Nokia website.<br />
● Restore the original factory settings as explained<br />
in the user guide. Your documents and files are<br />
not deleted in the reset.<br />
If the issue remains unsolved, contact Nokia for<br />
repair options. Visit www.nokia.com/repair. Before<br />
sending your device for repair, always back up or<br />
make a record of data in your device.<br />
Online<br />
Check www.nseries.com/support or your local<br />
Nokia website for the latest guides, additional<br />
information, downloads, and services related to<br />
your Nokia product.<br />
Tip: You can also access the support pages<br />
from the web browser in your device.<br />
Help<br />
The help function provides instructions when using<br />
the device. To access it from an application, select<br />
Options > Help.<br />
User guide<br />
Refer to the user guide for other important<br />
information about your device.<br />
Support<br />
21