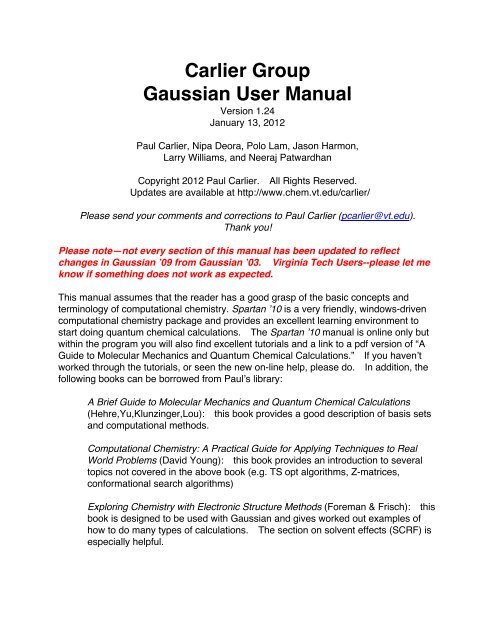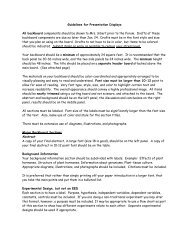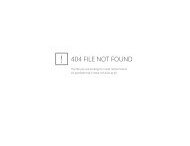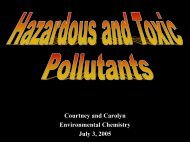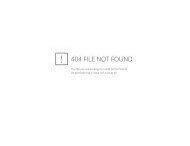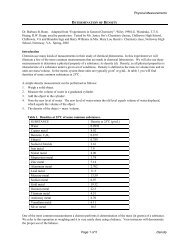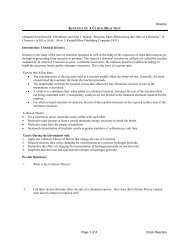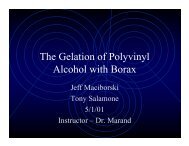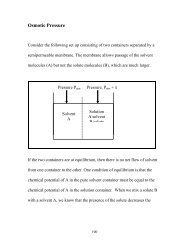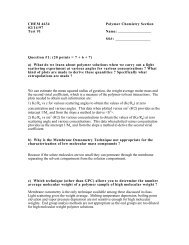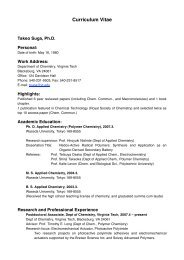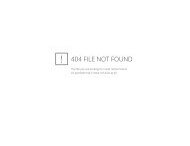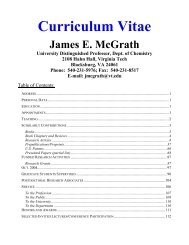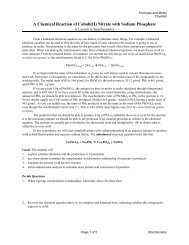Carlier Group Gaussian User Manual - Virginia Tech
Carlier Group Gaussian User Manual - Virginia Tech
Carlier Group Gaussian User Manual - Virginia Tech
You also want an ePaper? Increase the reach of your titles
YUMPU automatically turns print PDFs into web optimized ePapers that Google loves.
<strong>Carlier</strong> <strong>Group</strong><br />
<strong>Gaussian</strong> <strong>User</strong> <strong>Manual</strong><br />
Version 1.24<br />
January 13, 2012<br />
Paul <strong>Carlier</strong>, Nipa Deora, Polo Lam, Jason Harmon,<br />
Larry Williams, and Neeraj Patwardhan<br />
Copyright 2012 Paul <strong>Carlier</strong>. All Rights Reserved.<br />
Updates are available at http://www.chem.vt.edu/carlier/<br />
Please send your comments and corrections to Paul <strong>Carlier</strong> (pcarlier@vt.edu).<br />
Thank you!<br />
Please note—not every section of this manual has been updated to reflect<br />
changes in <strong>Gaussian</strong> ’09 from <strong>Gaussian</strong> ’03. <strong>Virginia</strong> <strong>Tech</strong> <strong>User</strong>s--please let me<br />
know if something does not work as expected.<br />
This manual assumes that the reader has a good grasp of the basic concepts and<br />
terminology of computational chemistry. Spartan ’10 is a very friendly, windows-driven<br />
computational chemistry package and provides an excellent learning environment to<br />
start doing quantum chemical calculations. The Spartan ’10 manual is online only but<br />
within the program you will also find excellent tutorials and a link to a pdf version of “A<br />
Guide to Molecular Mechanics and Quantum Chemical Calculations.” If you haven’t<br />
worked through the tutorials, or seen the new on-line help, please do. In addition, the<br />
following books can be borrowed from Paul’s library:<br />
A Brief Guide to Molecular Mechanics and Quantum Chemical Calculations<br />
(Hehre,Yu,Klunzinger,Lou): this book provides a good description of basis sets<br />
and computational methods.<br />
Computational Chemistry: A Practical Guide for Applying <strong>Tech</strong>niques to Real<br />
World Problems (David Young): this book provides an introduction to several<br />
topics not covered in the above book (e.g. TS opt algorithms, Z-matrices,<br />
conformational search algorithms)<br />
Exploring Chemistry with Electronic Structure Methods (Foreman & Frisch): this<br />
book is designed to be used with <strong>Gaussian</strong> and gives worked out examples of<br />
how to do many types of calculations. The section on solvent effects (SCRF) is<br />
especially helpful.
2<br />
<strong>Carlier</strong> <strong>Group</strong> <strong>Gaussian</strong> <strong>User</strong> <strong>Manual</strong><br />
Essentials of Computational Chemistry (C. Cramer): very nice description of<br />
different computational methods, discusses thermodynamics in great detail.<br />
Introduction to Computational Chemistry (Jensen): At present this is our most<br />
detailed reference on the subject. Very thorough and has a lot of math, for those<br />
that like that sort of thing.<br />
A Chemist’s Guide to Density Functional Theory (Koch & Holthausen): A great<br />
book covering the basics of density functional theory. Quite theoretical and<br />
discusses the different types of density functionals.<br />
Introduction to Quantum Mechanics in Chemistry (Ratner & Schatz): A great<br />
book detailing the basics and the theory behind quantum chemistry.<br />
Modern Quantum Chemistry: Introduction to Advanced Electronic Structure<br />
Theory (Szabo & Ostlund): An terrific book detailing the theory behind ab initio<br />
methods. Very good reference for Hartree-Fock theory (we do not have this book<br />
at present: it is available in the library ISBN 0029497108)<br />
To use <strong>Gaussian</strong> successfully on Inferno2, you will need to learn the basics of the Unix<br />
operating system. In the group we have three books that may be helpful to you:<br />
Unix-Visual Quickstart Guide (Jay & Jay): this is one of my favorite unix<br />
resources. Start here.<br />
Teach Yourself Unix in 24 Hours 3rd Ed. (Taylor)—this is my other favorite unix<br />
book. Particularly good sections are those on permissions and filters and pipes,<br />
and handling the data they generate (section on .awk).<br />
Unix for Dummies (Levine & Levine Young): I find the style of writing annoying,<br />
but the section on Text editors is pretty good—you will find a bunch of useful<br />
hints for vi here.<br />
Nipa Deora also recommends google to find the answers to your questions. A brief<br />
summary of the basic commands and concepts you will need to master is given in<br />
Section 01. below.<br />
01. Unix General<br />
A. File management<br />
You will need to master these basic commands. We recommend creating a ‘run’<br />
directory in which you can store all your current calculations. As these finish, move them<br />
to a ‘store’ directory and delete the temporary files. Consult Section 09. ‘Archiving<br />
Calculations’ below for further tips.
<strong>Carlier</strong> <strong>Group</strong> <strong>Gaussian</strong> <strong>User</strong> <strong>Manual</strong> 3<br />
Basic commands:<br />
mkdir to create directory<br />
rm to delete file<br />
mv to move file<br />
cp to copy file<br />
Directory symbols:<br />
a single period . means the current directory<br />
two periods .. means the directory above,<br />
The two period symbol .. is very useful for moving around and for copying/moving files<br />
with relative pathnames (see below).<br />
B. Pathnames<br />
Absolute pathnames start with / because this symbolizes the root directory<br />
relative pathnames start without a / --that is the key difference<br />
To move a file to a directory in another branch, you must pay attention to this distinction.<br />
If you want to use an absolute pathname you must start with /home. If you want to use<br />
relative pathnames, you can use the .. symbol to go up a level. For example<br />
ex. file in run, want to move to store, both run and store directories are in pcarlier<br />
from the run directory type<br />
mv filename.gjf /home/pcarlier/store/<br />
or you can use a relative pathname<br />
mv filename.gjf ../store/<br />
C. Text Editors<br />
You will need to use a text editor to create and modify your g09 input files, and to<br />
search your output files. As far as I know, vi (or vim) is the only editor available on<br />
Inferno2. This is the least friendly, but most powerful editor in Unix. Consult our Unix<br />
books for how to use it. If you choose vim, here are some helpful hints:<br />
1. Vim is a modal editor. On launch you are in “command mode.” To get to<br />
“insert mode,” type “i”. Now you can type or delete text as you would in a normal word<br />
processor. To get back to command mode, hit the “esc” key.<br />
2. In command mode, a few helpful commands to get you started are
4<br />
<strong>Carlier</strong> <strong>Group</strong> <strong>Gaussian</strong> <strong>User</strong> <strong>Manual</strong><br />
to save your work, type “:w”<br />
to exit if no changes have been made since the last save, type “q”<br />
to exit without saving your work, type “:q!”<br />
to save your work and exit in one step, type “:ZZ” (note you have to hold down “shift”!)<br />
3. If you don’t know what mode you are in, hit “esc” two or three times—you will<br />
here a beep to let you know you are back in command mode.<br />
Lots more vim commands will be found through this manual, but I also recommend p.<br />
135-136 of Unix for Dummies and p.78-85 of Unix-Visual Quickstart Guide.<br />
D. Helpful Unix commands<br />
To view a file on screen<br />
cat filename.out<br />
To see a file screen by screen<br />
more filename.out<br />
To see the beginning screen of a file<br />
head filename.out<br />
To see the ending screen of a file<br />
tail filename.out<br />
This is useful when calculations fail, since you go right to the error message<br />
To look at the end of the file as it is being generated:<br />
tail -f filename.out<br />
This command is useful if you want to look at the output file as it is being written, for<br />
example to be sure that your calculation gets started right (cntrl-C to get out).<br />
To look at a file screen by screen<br />
more filename.out<br />
Just type ‘q’ to get out. Alternatively, the less command is also very useful:<br />
less filename.out
<strong>Carlier</strong> <strong>Group</strong> <strong>Gaussian</strong> <strong>User</strong> <strong>Manual</strong> 5<br />
With this command one can scroll up and down instead of just down with the more<br />
command)<br />
While using more or less, you can skip ahead to the search term you desire by typing<br />
/search term<br />
You can also feed the input of a certain command to more, such as<br />
ls *.gjf | more<br />
The vertical line is called a 'pipe' and it takes the output of the first command ls *.gjf and<br />
displays it screen by screen. In this case you will get a listing of all the .gjf files in the<br />
directory.<br />
To look for a particular word or multi-word phrase in a file<br />
egrep word filename.out<br />
egrep ‘multiword phrase’ filename.out<br />
These commands will look for the line containing the searchterm within a file and print it<br />
out. You need the single quoted only for the multiword phrase search. This is a<br />
fantastic command that you will use all the time. Note the egrep and grep are very<br />
similar and in most cases can be used interchangeably.<br />
E. Permissions<br />
Note: as described below in 1.I below, we have a new group directory at /home/PRC. I<br />
highly recommend use of this directory to share files within our group. Permissions are<br />
set to make this filesharing as seamless as possible. Nevertheless, if you are<br />
interested to learn about how to set permissions in your own directory, please read this<br />
section.<br />
To gain a better understanding of this important subject I recommend that you refer to<br />
Unix for Dummies or Unix-A Visual Quickstart Guide.<br />
If you want to allow everyone to view and copy files from a folder in your directory, go to<br />
your home directory and type:<br />
chmod 755 .<br />
The string 755 defines permissions and will be explained below. The period signifies<br />
the current directory and this will change the accessibility on your home directory to<br />
make the contents viewable, then, go to the public directory (e.g. pub)<br />
cd pub<br />
chmod 755 .
6<br />
<strong>Carlier</strong> <strong>Group</strong> <strong>Gaussian</strong> <strong>User</strong> <strong>Manual</strong><br />
This will make the pub directory accessible. Then type<br />
chmod 755 *.*<br />
This makes all the files in the pub directory accessible to the world.<br />
To make the pub directory and all the files within it accessible only to the owner and the<br />
group, repeat these steps with the 750 as the permission code.<br />
By default the group classification will be the same as the owner. To change the group<br />
classification, the group must be created by the system administrator. Once that group<br />
membership is defined, you can change the group classification of your directory by<br />
chgrp prc cyclopropyl<br />
Now the directory cyclopropyl has a group classification of prc (defined below).<br />
To see permissions and group classifications within a directory, use the ls –l command.<br />
Here is an example from my account.<br />
pcarlier@inferno2:~> ls -l<br />
total 9760<br />
drwxr-x--- 2 pcarlier pcarlier<br />
drwxr-x--- 2 pcarlier pcarlier<br />
drwxr-x--- 2 pcarlier prc<br />
drwxr-x--- 2 pcarlier pcarlier<br />
drwxr-x--- 2 pcarlier prc<br />
drwxr-x--- 2 pcarlier pcarlier<br />
drwxr-x--- 2 pcarlier pcarlier<br />
drwxr-xr-x 5 pcarlier pcarlier<br />
-rw-r--r-- 1 pcarlier prc<br />
drwxr-x--- 3 pcarlier pcarlier<br />
drwxr-xr-x 2 pcarlier prc<br />
-rwxrw-r-- 1 pcarlier pcarlier<br />
-rwxrw-r-- 1 pcarlier pcarlier<br />
drwxr-x--- 2 pcarlier pcarlier<br />
drwxr-x--- 5 pcarlier pcarlier<br />
drwxr-x--- 2 pcarlier pcarlier<br />
drwxrwxr-x 2 pcarlier pcarlier<br />
-rw-r--r-- 1 pcarlier pcarlier<br />
drwxr-x--- 2 pcarlier prc<br />
-rwxr-x--- 1 pcarlier pcarlier<br />
4096 2005-04-04 10:44 amide<br />
8192 2005-06-08 20:30 bzd<br />
4096 2005-03-10 09:43 cyclopropyl<br />
12288 2005-06-08 18:38 dimer<br />
4096 2005-05-19 00:01 epoxide<br />
67 2005-04-27 09:54 mail<br />
4096 2005-06-21 17:34 misc<br />
12288 2006-09-07 08:05 molden4.4<br />
9861120 2006-07-07 13:56 molden4.4.tar<br />
18 2005-06-11 00:44 polo<br />
4096 2006-10-24 15:23 pub<br />
95 2005-05-18 00:05 recent<br />
105 2005-05-18 00:05 recently<br />
12288 2007-06-24 22:05 run<br />
8192 2005-05-03 15:24 store<br />
8192 2005-05-13 07:07 tacrine<br />
4096 2005-06-21 17:29 test<br />
25 2006-08-04 21:21 testfile<br />
146 2005-05-23 22:04 tools<br />
2 2005-05-02 21:26 #tryit#<br />
Permissions are listed in the first column in a string of 10 characters.<br />
a)The first character is d, if it is a directory—if it is a file, a hyphen will appear.<br />
b)The remaining 9 characters describe the permissions for the file/directory in question:<br />
there are three user classifications (owner, group, world) and three types of permission<br />
(read, write, execute). Characters 2-4 pertain to the owner, 5-7 to the group, and 8-10<br />
to the world. Each of these classifications are important. Note that as a default the
<strong>Carlier</strong> <strong>Group</strong> <strong>Gaussian</strong> <strong>User</strong> <strong>Manual</strong> 7<br />
group membership is the same as the owner. For our convenience, we have defined<br />
the group "prc"—contact Paul if you are not yet a member of this group.<br />
a)for the directory run<br />
the owner (pcarlier) has read, write, and execute permissions;<br />
the group (pcarlier) has read and execute permissions;<br />
the world does not have permission to move to this directory (via a cd command).<br />
b)for the directory cyclopropyl:<br />
the owner (pcarlier) has read write and execute permissions;<br />
the group (prc) has read and write permissions;<br />
the world does not have permission to move to this directory (via a cd command).<br />
c)in contrast, for the directory pub:<br />
the owner (pcarlier) has read, write and execute permissions;<br />
the group (pub) has read and execute permissions;<br />
the world has read and execute permissions.<br />
This means that the world can move to this directory (via a cd command) and view the<br />
contents. Note that individual permissions in this directory may be set in such a way to<br />
allow access to all, some, or none of the files within.<br />
F. Communication<br />
You will need an SSH client to communicate with Inferno2. Telnet is not secure and is<br />
not supported. On the PCs you should find a program called SSH Shell Client. On<br />
the Macintosh, you can use the Terminal or X11 application. On the Mac to use<br />
Molden (an X-windows application) you must use X11.<br />
As of April 2009, VT ARC currently has three SGI Enterprise ALTIX 3700 Superclusters<br />
which provide <strong>Virginia</strong> <strong>Tech</strong> researchers with access to high performance computing on<br />
SGI hardware (see http://www.arc.vt.edu/arc/sgi/index.php):<br />
Hostname CPUs-Speed Memory Operating System<br />
inferno.cc.vt.edu 20-1.3 GHz 32 GB SLES10-ProPack5<br />
inferno2.cc.vt.edu 128-1.6 GHz 512 GB SLES10-ProPack5<br />
cauldron.arc.vt.edu 64-1.5 GHz 320 GB SLES10-ProPack5<br />
Inferno2 and Cauldron are accessed via a queuing system via the head nodes<br />
charon1.arc.vt.edu or charon2.arc.vt.edu, see the latest details see<br />
SGI Queuing System.
8<br />
<strong>Carlier</strong> <strong>Group</strong> <strong>Gaussian</strong> <strong>User</strong> <strong>Manual</strong><br />
To connect from Terminal<br />
ssh username@charon1.arc.vt.edu<br />
To start an X-windows session using X11<br />
ssh –X username@charon1.arc.vt.edu<br />
To transfer files to and from inferno<br />
sftp username@charon1.arc.vt.edu<br />
G. Process management<br />
Note that you can kill only those processes of which you are the owner! Why would<br />
you want to kill a process? If your monitoring of a calculation (see Section 07. below)<br />
shows it is not going in the right direction, then kill it for your and everyone else’s<br />
benefit. It’s a timesharing system! See Section 2.D. below for use of the qdel<br />
command.<br />
H. Bash Shell settings<br />
To allow easy use of <strong>Gaussian</strong>09 utilities, you will want to edit your .bashrc file to<br />
include some useful aliases. I have added aliases (in blue below) for two utilities I use<br />
often, newzmat and freqchk:<br />
# Sample .bashrc for SuSE Linux<br />
# Copyright (c) SuSE GmbH Nuernberg<br />
# There are 3 different types of shells in bash: the login shell,<br />
normal shell<br />
# and interactive shell. Login shells read ~/.profile and interactive<br />
shells<br />
# read ~/.bashrc; in our setup, /etc/profile sources ~/.bashrc - thus<br />
all<br />
# settings made here will also take effect in a login shell.<br />
#<br />
# NOTE: It is recommended to make language settings in ~/.profile<br />
rather than<br />
# here, since multilingual X sessions would not work properly if LANG<br />
is over-<br />
# ridden in every subshell.<br />
# Some applications read the EDITOR variable to determine your<br />
favourite text<br />
# editor. So uncomment the line below and enter the editor of your<br />
choice :-)<br />
#export EDITOR=/usr/bin/vim<br />
#export EDITOR=/usr/bin/mcedit<br />
# For some news readers it makes sense to specify the NEWSSERVER<br />
variable here<br />
#export NEWSSERVER=your.news.server
<strong>Carlier</strong> <strong>Group</strong> <strong>Gaussian</strong> <strong>User</strong> <strong>Manual</strong> 9<br />
# If you want to use a Palm device with Linux, uncomment the two lines<br />
below.<br />
# For some (older) Palm Pilots, you might need to set a lower baud rate<br />
# e.g. 57600 or 38400; lowest is 9600 (very slow!)<br />
#<br />
#export PILOTPORT=/dev/pilot<br />
#export PILOTRATE=115200<br />
test -s ~/.alias && . ~/.alias || true<br />
alias newzmat='/apps/packages/gaussian09a02/g09/newzmat'<br />
alias freqchk='/apps/packages/gaussian09a02/g09/freqchk'<br />
umask 027<br />
Basically the .bashrc file is hidden and to see it you will need to invoke ls –a. You can<br />
edit it with the vi text editor. Note—before modifying it would be good to copy the<br />
original file to another file name just in case you mess it up. Then, to make the change<br />
in the .bashrc file active, either log-off and log on again, or type !source and the<br />
modified .bashrc file will be read<br />
pcarlier@charon1:~> !source<br />
source .bashrc<br />
Note that the alias gives the complete routing of the newzmat and freqchk commands.<br />
If you fail to set these aliases, and type “freqchk” you will get the response “command<br />
not found.” If you want to conveniently use other <strong>Gaussian</strong>09 utilities, you can create<br />
the corresponding aliases in your .bashrc file. Thanks to Ryan Fortenberry (Crawford<br />
<strong>Group</strong>) for helping me with this!<br />
I. <strong>Group</strong> Shared Directory<br />
We have a shared directory at /home/PRC, and current g09 users in our group should<br />
be members of the group prc and thus should have access to it. I have placed awk<br />
scripts and other useful files here. Worth copying to your run directory right away are:<br />
header<br />
testE.gjf<br />
testE.sh<br />
unixdosconvert.awk<br />
enantiomer.awk<br />
You can check membership of the group prc by the following command:<br />
getent group prc<br />
You can identify a person’s full name from their PID, e.g. “pcarlier” by the command by
10<br />
<strong>Carlier</strong> <strong>Group</strong> <strong>Gaussian</strong> <strong>User</strong> <strong>Manual</strong><br />
getent passwd PID<br />
The special usefulness of the /home/PRC directory is that you can put files there for me<br />
and other group members to access.<br />
02. <strong>Gaussian</strong> General<br />
A. Input Files<br />
Note that the suffix can be anything--by convention unix input is .com, windows .gjf, but<br />
it really doesn't matter. Here is the basic structure of an input file, including our<br />
suggested header:<br />
%mem=4GB<br />
%scr=xxx<br />
%rwf=xxx<br />
%int=xxx<br />
%d2e=xxx<br />
%nosave<br />
%chk=xxx<br />
#route section here<br />
Title card required (Please replace this text with a description of<br />
your calculation, including the source of your starting geometry)<br />
charge multiplicity<br />
geometry information<br />
Make sure there is an extra carriage return at the end of your input file! That<br />
means there must be a blank line with nothing in at the end of the input file.<br />
Why is there so much information in the header? Let's explain. When g09 runs a job,<br />
it generates up to six types of scratch<br />
(temporary) files:<br />
filename.chk<br />
filename.rwf<br />
filename.scr<br />
filename.int<br />
filename.d2e<br />
filename.inp<br />
Unless otherwise specified, these will be stored in the /tmp directory and normal<br />
termination of a g09 job will cause most of them (.scr, .chk, .rwf, .int, .d2e) to be<br />
automatically deleted. However, if a job crashes, these files will remain in the /tmp<br />
directory. Since the .chk, .scr, and .rwf files can be quite huge, the accumulation of<br />
these files in the /tmp directory is a nuisance. Thus, to avoid this from happening, we<br />
recommend that before the route section of your g09 input file, you include the following:
<strong>Carlier</strong> <strong>Group</strong> <strong>Gaussian</strong> <strong>User</strong> <strong>Manual</strong> 11<br />
%scr=filename<br />
%rwf=filename<br />
%int=filename<br />
%d2e=filename<br />
%nosave<br />
%chk=filename<br />
where filename matches the name of your input file. These commands will locate the<br />
.scr, .rwf, .int, .d2e, and .chk files in the directory from which you launch your g09<br />
command. Upon successful termination of the g09 job, the first 4 temporary files will be<br />
deleted, but the .chk file will be retained. We recommend retaining the .chk file since it is<br />
a useful source of the geometry and wavefunction, as well as force constants and<br />
frequency information, if a frequency job was performed.<br />
Of course, if the job does not terminate normally, all the temporary files will be retained<br />
in your directory; these should be then be deleted manually.<br />
With these preliminaries now out of the way, here is a sample input file:<br />
%mem=4GB<br />
%scr=h0006a<br />
%rwf=h0006a<br />
%int=h0006a<br />
%d2e=h0006a<br />
%nosave<br />
%chk=h0006a<br />
# rb3lyp/6-31G(d) opt(TS,CalcFC,noeigentest) freq<br />
this is the cyclopropylnitrile/LiNH2 deprot TS, starting with the<br />
optimized Spartan geom<br />
0 1<br />
C<br />
C 1 1.502018<br />
C 1 1.515748 2 60.308719<br />
H 1 1.087202 2 117.748539 3 -109.713774<br />
H 2 1.088607 1 118.741447 3 -105.687970<br />
H 2 1.087636 1 117.714428 3 109.702519<br />
H 3 1.359060 1 126.035436 2 114.866487<br />
C 3 1.407657 1 123.805164 2 -112.539484<br />
N 8 1.179146 3 162.424838 1 -142.724248<br />
Li 9 2.010977 8 92.742563 3 -0.161269<br />
N 10 1.900574 9 117.278823 8 -0.153917<br />
H 11 1.022058 10 121.108491 9 112.750388<br />
H 11 1.023026 10 120.698282 9 -112.443206<br />
H 1 1.088844 2 118.799820 3 105.619638<br />
If you are getting your geometry from a checkpoint file, you obviously don’t need to<br />
include a geometry specification section. But you still need to specify the charge and<br />
multiplicity:
12<br />
<strong>Carlier</strong> <strong>Group</strong> <strong>Gaussian</strong> <strong>User</strong> <strong>Manual</strong><br />
%mem=4GB<br />
%scr=h0092<br />
%rwf=h0092<br />
%int=h0092<br />
%d2e=h0092<br />
%nosave<br />
%chk=h0092<br />
# rb3lyp/6-31+G(d) opt(ReadFC) guess=read geom=checkpoint<br />
got geometry from h0035.chk This is the (S) NiPr ala BZD eq. geom.<br />
0 1<br />
Notes on the route section: ReadFC reads the Force constants from the checkpoint,<br />
which can save you a lot of time, especially for transition state optimizations. In this<br />
case the route line should read<br />
# rb3lyp/6-31+G(d) opt(TS,ReadFC,noeigentest) guess=read<br />
geom=checkpoint<br />
The option guess=read means that the wavefunction guess will be taken from the<br />
checkpoint. I am not certain how much time this option saves, and it has caused some<br />
problems for me doing mp2 optimizations. A safer option is guess=Tcheck; in this<br />
case if there is some problem reading the wavefunction information a new guess will be<br />
generated. In any event the guess option can certainly be omitted. The option<br />
geom=checkpoint means you are getting the geometry from the checkpoint; I find this<br />
extremely convenient.<br />
Notes on the header:<br />
Calculations are fastest with 1 processor, memory for each processor is 4GB, the<br />
rwf,scr, int, and d2e are temporary files that otherwise will be stored in the temp<br />
directory of system. Upon normal completion of a calculation these files are apparently<br />
automatically deleted, courtesy of the %nosave command. However, if the calculation<br />
does not complete normally these files are not deleted. Since they can be quite large,<br />
this can present a problem. That is why we recommend you store them in your<br />
directory, so that you are responsible for deleting them. Finally, one last comment on<br />
the %nosave command: note that it precedes the %chk designation line. Checkpoint<br />
files are extremely useful, and I prefer not to delete them automatically. Since, %nosave<br />
precedes %chk, the checkpoint files are retrieved. Be aware however that these<br />
checkpoint files are extremely large.<br />
B. Getting geometry information for your input file<br />
Historically we have used Spartan to build structures, and then moved them to<br />
<strong>Gaussian</strong>. This is not a bad approach, because the Spartan builder is so easy to use.<br />
We find it especially useful for adding pre-optimized fragments, such as Li(OMe 2 ) 3 . Note<br />
that Spartan ’10 includes the option to save a structure in cartesian coordinates
<strong>Carlier</strong> <strong>Group</strong> <strong>Gaussian</strong> <strong>User</strong> <strong>Manual</strong> 13<br />
The discussion below assumes you know the difference between internal and cartesian<br />
coordinates. If you are not clear on this distinction, go to Section 03. below.<br />
i. Starting with Spartan ’10 Input<br />
Take your Spartan structure and save as cartesian coordinates (.xyz).<br />
a)On Macintosh: Open the .xyz file with TextEdit, select and copy the text; using<br />
Terminal, create a file with the vim editor, and paste into the file and save. In this way<br />
you will not transfer any unwanted special characters. Note this is also a good way to<br />
get coordinates into a unix file from published coordinates. All you need are single<br />
space between the element, X, Y, and Z coordinates.<br />
b)On PC: Open the .xyz file with WordPad, select and copy the text, and paste it into a<br />
unix text editor.<br />
Alternatively, you can use the following .awk script (in /home/PRC) to remove invisible<br />
characters from the Cartesian coordinate file<br />
awk –f unixdosconvert.awk filename > filenameU<br />
(The script must create a new file—I typically add a U or u to the end of the filename to<br />
signify it is now unix compatible).<br />
You will now need to add the header information described above to the cartesian<br />
coordinates in order to get a proper g09 input file.<br />
I have developed a simple way to do this. First copy the header file from my<br />
/home/PRC<br />
Copy your filename.xyz to filename.gjf. Open .gjf file in vim. Scroll to the top of the<br />
file. Hit escape to be sure you are in command mode. Then type the following to insert<br />
the header file at the beginning of the cartesian coordinate file.<br />
:r header<br />
hit return, and voilà. Then go in and change all the xxx file addresses, add a<br />
description of your calculations, add/remove carriage returns as necessary, and then<br />
add two carriage returns at the end of the file.<br />
ii. Getting geometry info from a previous <strong>Gaussian</strong> calculation.<br />
a) You can get the geometry from a previous checkpoint file by copying that file to a<br />
new checkpoint file (specified in your input file), and then use the command<br />
geom=checkpoint. You will need to specify the charge and multiplicity, as usual, after<br />
the route section.
14<br />
<strong>Carlier</strong> <strong>Group</strong> <strong>Gaussian</strong> <strong>User</strong> <strong>Manual</strong><br />
b) An alternative is to use newzmat -ichk -oxyz. You will generate an .xyz file, to<br />
which you can add info to make a <strong>Gaussian</strong> info file. Note that you to use this command<br />
you will have to define an alias in your .bashrc file (see Section 01.H above). The actual<br />
coordinates that come out from this procedure and c) below are different, but this seems<br />
to stem from a different locus in space. The energies and geometries are the same.<br />
Note that you may have to type the following command once per login session before<br />
you use the newzmat command:<br />
ulimit -s unlimited<br />
c) To get cartesian coordinates from the .out file, do the following:<br />
Open the .out file in vim, and search for the term Optimized,<br />
:/Optimized<br />
then scroll to the cartesian coordinates copy and paste into another file. Massage it to<br />
make it look like .xyz input: you basically have to remove columns 1 and 3, and change<br />
column 2 to the atom symbol (from atomic number). Then put the charge and<br />
multiplicity in front, as always, and give your typical header and calc. instructions.<br />
When would you want to do this? If you need to get individual geometries out of a<br />
multiple optimization, say a dynamically constrained optimization. Alternatively you<br />
could do this to get unoptimized geometries to figure out what is going wrong with a<br />
calculation.<br />
Intermediate geometries from a constrained optimization can be viewed and saved<br />
individually as .gjf files using Gaussview4. In case of unoptimized geometries<br />
intermediate geometries can be obtained using Gaussview4 by clicking on ‘Read<br />
Intermediate Geometries (Optimization only)’ when opening the output file. You can<br />
view each of the intermediate geometries, and can save any of them as a .gjf file<br />
d) If you are restarting, include the restart keyword and the calculation will get the<br />
starting geometry from the .chk file and will ignore any geometry info in the input file, but<br />
presumably will read the charge and multiplicity info.<br />
There are many alternatives. The Collum <strong>Group</strong> uses MOPAC, the Troya <strong>Group</strong> uses<br />
Molden, and Chem3D can also generate <strong>Gaussian</strong> Input (apparently).<br />
iii. Starting with pdb input (including Hydrogens; not from experimental protein x-ray<br />
.pdb, that have no H)<br />
To convert a Spartan-generated pdb file (this includes hydrogens) to cartesian<br />
coordinates we use another awk script: entitled Spartan3678.awk<br />
awk –f Spartan3678.awk filename.pdb > filename.xyz
<strong>Carlier</strong> <strong>Group</strong> <strong>Gaussian</strong> <strong>User</strong> <strong>Manual</strong> 15<br />
The name refers to the fact that the awk script extracts columns 3,6,7, and 8 from the<br />
pdb file to create the cartesian coordinate file. Note that not all pdb files have this<br />
formatting, and the Spartan3678.awk script will work only pdb files that have Spartantype<br />
formatting. Then complete the input file as described in i) above.<br />
iv. Using GaussView 4<br />
Gaussview 4 can be easily used to build geometries. It works really well for single<br />
molecules. For complexes or transition state structures involving more than one<br />
molecule, Spartan is definitely preferable. The greatest advantage is that one can<br />
directly generate a .gjf file which can then easily be converted to the unix compatible<br />
format. Overall though, Spartan is definitely much better for building geometries.<br />
C. Special note on MP2 and CCSD Calculations<br />
MP2 and other higher order correlated methods such as CCSD can consume huge<br />
quantities of memory. If you want to avoid getting nasty messages from the System<br />
Operator, when you perform single points or optimizations using these methods you<br />
should include a maxdisk statement in your route section, such as<br />
# rmp2/6-31+G(d) opt(ReadFC) geom=checkpoint maxdisk=1GB<br />
This will prevent you from writing more than 1GB of disk any point during the calc. and<br />
changes the way the calculation is done to make this happen. If we don't specify this<br />
maxdisk limit the program will assume we have inexhaustible disk resources. You can<br />
see the g09 for more explanation.<br />
D. Starting Calculations:<br />
Submission of <strong>Gaussian</strong>09 jobs can only be done via the queuing system SGI<br />
Queuing System. Therefore, in addition to creating an input file, you will need to create<br />
a script that embeds commands for starting the calculation and storing the results.<br />
One then submits the script file to the queue.<br />
To submit your job to the queuing system use the command qsub:<br />
qsub JobScript.sh<br />
This will return your job name of the form xxxxx.queue.tcf-int.vt.edu. The number before<br />
the .queue.tcf-int.vt.edu is your job_number. You must make a note of this number!<br />
If you need to remove your job from the queue, use qdel:<br />
qdel .
16<br />
<strong>Carlier</strong> <strong>Group</strong> <strong>Gaussian</strong> <strong>User</strong> <strong>Manual</strong><br />
To see status information about your job, you can use:<br />
showstart will tell you expected start and<br />
finish times.<br />
qstat -f <br />
general information about the job.<br />
When your job has finished running any outputs to stdout or stderr will be placed in the<br />
files .o and .e. These 2 files will be in the directory that you<br />
submitted the job from.<br />
To find information about your queued or running jobs you can use the command "istat"<br />
or "showq -p INFERNO2" to see the queue and free CPUs on inferno2<br />
If you would like detailed information on your job, use qstat -f or checkjob<br />
-v .<br />
If you have a job sitting in the queue that you think should be able to run, use the<br />
command checkjob -v to see the reason the job is not running, as shown<br />
at the bottom of the output.<br />
Now, what is the content of your jobscript .sh file? That is the critical issue. Here is<br />
the required information. Note that the text in blue receives specific comment below:<br />
#!/bin/bash<br />
# NOTE: Edit the number of cpus defined by "#PBS -lncpus" below to<br />
match the<br />
# number of cpus defined by "%nprocshared" in your <strong>Gaussian</strong> input file.<br />
#PBS -lwalltime=01:00:00<br />
#PBS -lncpus=1<br />
#PBS -W group_list=sgiusers<br />
#PBS -q inferno2_q<br />
cd $PBS_O_WORKDIR<br />
source $g09root/g09/bsd/g09.profile<br />
g09 testE.gjf testE.out<br />
exit;<br />
You can copy this file (testE.sh) from the shared /home/PRC directory. Comments on<br />
the important blue text follow below:<br />
1. Estimating the wall time has important consequences. If the processors are all<br />
occupied, jobs with a short estimated wall time will start sooner than those with a long<br />
estimated wall time. But if your estimated wall time is less than needed to finish the<br />
calculations, the job will terminate. This is not a huge problem for optimizations, since
<strong>Carlier</strong> <strong>Group</strong> <strong>Gaussian</strong> <strong>User</strong> <strong>Manual</strong> 17<br />
these can be restarted (for example see sections 2.B., 4.A., and 5.B.). However,<br />
frequency calculations cannot be restarted—they start from the beginning. Experience<br />
will prove helpful here in setting the estimated wall time.<br />
2. The default in this testE.sh file is to use one processor. Only use more than one if<br />
you know you need it!<br />
You will note that the core of the .sh file embeds the launch command<br />
g09 testE.gjf testE.out<br />
Make sure you edit your .sh file to include the name of the input (.gjf) and output (.out)<br />
files that you want to use and write!<br />
03. Z-Matrices<br />
A. Internal vs Cartesian coordinates<br />
Traditionally Z-matrices have implied the use of internal coordinates. But <strong>Gaussian</strong><br />
seems to use this term more broadly sometimes to refer to cartesian coordinates.<br />
GaussView generates input files based on internal coordinates. What follows below is<br />
a description of internal coordinates.<br />
How does it work? Everything is defined in terms of R, A, and D from other atoms<br />
R is distance, A is angle, D is dihedral.<br />
The first atom is at the origin. The second atom is defined only with a distance, the<br />
third with a distance and an angle, then the rest need three parameters. In this way<br />
one can understand the 3N-6 degrees of freedom of a molecule.<br />
R, A, and D are defined with respect to atoms--note that the atoms are numbered<br />
sequentially (numbers not shown). In the example below C2 is 1.492004 Å away from<br />
C1. The distance of C3 from C2 is given, and the C3C2C1 angle is 60.314221<br />
degrees. Finally, the Distance of H4 from C1 is given, as is the 412 angle, and the<br />
4123 dihedral angle is -110.121478 degrees.<br />
C<br />
C 1 1.492004<br />
C 2 1.504535 1 60.314221<br />
H 1 1.077448 2 117.368114 3 -110.121478<br />
Note that a common GaussView and Molden format for Z-matrices lists variables R1,<br />
R2, in the matrix itself, and then specifies the value of each variable below the matrix.<br />
It's the same thing.<br />
Proper cartesian coordinate formatting (for another structure) in <strong>Gaussian</strong> looks like this:
18<br />
<strong>Carlier</strong> <strong>Group</strong> <strong>Gaussian</strong> <strong>User</strong> <strong>Manual</strong><br />
C -2.049483396021 -0.217543797504 -0.746273232373<br />
C -2.047273654168 -0.218752008125 0.751987769846<br />
C -0.722795562791 -0.264606217493 0.000864720920<br />
H -2.310203827396 0.704488520113 -1.257647361157<br />
H -2.322062833602 -1.127764765367 1.278962587352<br />
H -2.306482533438 0.702453630005 1.265615166991<br />
H -0.128590176337 -1.180975127251 -0.000751044777<br />
C 0.154818794643 0.869471269358 0.000484656195<br />
N 0.925807117143 1.744760715210 0.000052956257<br />
Li 2.587989711588 0.515810028825 -0.003417932413<br />
N 2.522448698964 -1.285377371677 -0.004796115153<br />
H 2.738695938552 -1.872851709713 -0.813052056868<br />
H 2.741114258643 -1.874173432797 0.801845842204<br />
H -2.325827763896 -1.125706083617 -1.273900711753<br />
Note that these are simply the X, Y, and Z coordinates of the individual atoms.<br />
B. Converting Z-matrices or Cartesian Coordinates to Enantiomeric<br />
Structures<br />
To make the enantiomer: change the sign of the dihedral in the Z-matrix, or for<br />
cartesian coordinates, change the sign of one of the coordinates for each atom (i.e. all<br />
the x coord). Note that we have a new awk script to do this latter transformation for a<br />
geometry in cartesian coordinates:<br />
awk –f enantiomer.awk file1.xyz>file1e.xyz<br />
This awk script can be found in /home/PRC<br />
C. Editing/Creating Z-matrices in Molden<br />
Molden has a fantastic Z-matrix editor. It has the ability to create Z-matrices from<br />
cartesian coordinates, and redefinition of the Z-matrix is very easy---you just click on the<br />
atoms in the order that you wish the Z-matrix to be defined.<br />
04. Geometry Optimization<br />
A. Basic Commands<br />
Since geometry optimizations are the basis for everything we do, please master the<br />
contents of this section.<br />
i) In the absence of the opt keyword, only a single point energy will be determined.<br />
Thus<br />
#rb3lyp/6-31G(d)
<strong>Carlier</strong> <strong>Group</strong> <strong>Gaussian</strong> <strong>User</strong> <strong>Manual</strong> 19<br />
and<br />
#rb3lyp/6-31g(d) opt<br />
are not the same.<br />
ii) If you run out of optimization cycles, you can restart with the restart key word.<br />
This will ignore any geometry info in the input file and get the starting geometry from the<br />
specified checkpoint file.<br />
#rb3lyp/6-31g(d) opt(restart,maxcycle=N)<br />
Note that you can also increase the number of optimization steps by using an option.<br />
#rb3lyp/6-31g(d) opt(maxcycle=N)<br />
iii)<br />
The freq key word is used to generate frequencies (to verify a stationary point)<br />
#rb3lyp/6-31g(d) opt freq<br />
Frequency calculations are extremely time-consuming and memory-intensive. In<br />
certain projects we are approaching the limit of molecular size—sometimes frequency<br />
calculations just fail, even with 4GB of dedicated memory. We need to figure out how<br />
to get these to go. The utility freqmem can be used to estimate the memory<br />
requirements of a particular frequency calculation.<br />
iv) Note that constrained optimizations are performed using the opt=modredundant<br />
keyword; this is described in Section 6 below<br />
B. Options<br />
Note that since geometry optimizations can be so time-consuming it is worthwhile to use<br />
the following time-saving techniques<br />
i) The gdiis option is good for the flat potential surface of DFT. I recommend this if<br />
you have trouble converging to a stationary point:<br />
#rb3lyp/6-31g(d) opt=gdiis freq<br />
ii) Calculations that include diffuse functions can be very time-consuming. You can<br />
significantly speed up these jobs if you have force constant and wavefunction<br />
information from a previous lower level calculation. The typical situation we would use<br />
this technique is in going from 6-31G(d) to 6-31+G(d).
20<br />
<strong>Carlier</strong> <strong>Group</strong> <strong>Gaussian</strong> <strong>User</strong> <strong>Manual</strong><br />
First, copy the 6-31G(d) .chk file to a new file name, then use that .chk file to provide<br />
your initial geometry, force constants, and wavefunction guess. Then specify the<br />
following in the route section<br />
#rb3lyp/6-31+G(d) opt(ReadFC) guess=read geom=checkpoint<br />
Note that for ReadFC to work, you must have previously run a frequency calculation—<br />
that is the source of the force constant information in the .chk file. Again, the<br />
guess=Tcheck option can replace the guess=read option. Don’t forget to specify the<br />
charge and multiplicity!<br />
The biggest time savings comes from having the force constants fed in (ReadFC), and<br />
in this regard correct force constants from a previous freq job are apparently greatly<br />
superior to the approximate force constants from a previous optimization.<br />
iii)<br />
When having convergence problems,<br />
opt=tight or opt=vtight<br />
Polo also recommends<br />
SCF=verytight int=ultrafine<br />
We have not had much trouble in SCF convergence for single point calculations, except<br />
when using the MIDI basis sets. I think we had to loosen the SCF convergence criteria<br />
in these cases.<br />
Note on Single Point Calculations<br />
If a single point calculations are performed at B3LYP/6-31+G* on a B3LYP/6-31G*<br />
optimized geometries, it is better to specify the command SCF=tight especially for<br />
bigger systems to avoid errors. If the option of SCF=tight is needed, you will see the<br />
following output on using the command - egrep SCF filename.out<br />
Warning! SCF SP cutoffs with diffuse functions may be unreliable.<br />
Consider SCF=Tight<br />
SCF Done: E(RB+HF-LYP) = -1438.04848732 A.U. after 10 cycles<br />
Population analysis using the SCF density.<br />
05. TS Geometry Optimization<br />
A. Basics<br />
The most important concept in TS Geometry optimization is the good initial guess.<br />
Basically, finding a saddle point is more difficult than finding a local minimum, and<br />
unless you start very close to the TS geometry, the optimization will have difficulty
<strong>Carlier</strong> <strong>Group</strong> <strong>Gaussian</strong> <strong>User</strong> <strong>Manual</strong> 21<br />
knowing which way to go. Spartan '10 has a TS geometry library and an intuitive TS<br />
drawing program. In conjunction with a semi-empirical method, you may be able to<br />
quickly generate a good guess. Alternatively, you can do a dynamically constrained<br />
optimization in Spartan '10 to find the approximate TS geometry. We have used this<br />
method with great success for bond-breaking transition structures. Finally, g09 has<br />
function opt=QST2 which when given two equilibrium geometries (with identical atom<br />
numbering) will attempt to generate a good TS guess in between the structures and<br />
then start a TS opt. I have not had success with this method yet. Up to now my<br />
favorite method for a previously unexplored transition structure is to quickly find an AM1<br />
or PM3 transition structure, and then use this as a guess for DFT TS opt. If you have<br />
already found a transition structure at DFT, and want to look for analogous ones, your<br />
best bet is to take this structure into GaussView or Spartan '10 and make the required<br />
edits.<br />
Once you've got your good guess initial geometry loaded into a g09 input file, the basic<br />
command you will use is<br />
#rb3lyp/6-31G(d) opt(TS,CalcFC,noeigentest) freq<br />
In some cases you will have already calculated the force constants at a lower level of<br />
theory, say HF. In these cases you can use the ReadFC keyword, and get the<br />
geometry and the force constant information from the checkpoint file.<br />
#rb3lyp/6-31+G(d) opt(TS,ReadFC)<br />
Do you need the ‘noeigentest’ option here? I don’t know. Calculating the Force<br />
Constants can be a very time consuming process. I have one example where the first<br />
SCF calc took about 5 hrs clock time, then the FC calc took about 24 hrs clock time.<br />
Then the SCF calc finally started to roll in. I think that if you had an approximate<br />
hessian you would significantly shorten the time between the 1st and 2nd SCF calc.<br />
So with ReadFC we get the force constants from a checkpoint file--this is specified in<br />
the header.<br />
As mentioned above, this technique would be very useful if you were going to rb3lyp/6-<br />
31+g(d) from a rb3lyp/6-31g(d) transition structure and frequency job.<br />
B. Restarting TS optimizations<br />
To restart a TS calc, use the restart keyword<br />
opt(restart,TS,CalcFC,noeigentest)<br />
Note that I wonder whether the ReadFC would be superior here, since you are getting<br />
the geometry info from the checkpoint. Polo has noted that here the CalcFC command<br />
seems to be ignored, as the FC come from the checkpoint file.
22<br />
<strong>Carlier</strong> <strong>Group</strong> <strong>Gaussian</strong> <strong>User</strong> <strong>Manual</strong><br />
See Sections 07. and 08. below on Monitoring Calculations and Visualizing <strong>Gaussian</strong><br />
Output to determine the number of imaginary frequencies and to see the molecular<br />
motion corresponding to the imaginary frequency.<br />
06. Constrained Optimizations<br />
A. Setup<br />
To perform constrained optimizations, the key command is<br />
#rb3lyp/6-31g(d) opt=modredundant<br />
You can use internal or cartesian coordinates. As usual, I prefer cartesian coordinates.<br />
The key is to know the atom numbers for your constraint. You can get these by looking<br />
at the structure in Molden (GaussView should also work). One atom constrains an<br />
atom to not move in 3D space. Two atoms define a distance, three an angle, and four<br />
contiguous atoms define a dihedral angle. Four non-contiguous atoms constitute an<br />
improper torsion which is a useful way to define or control the orientation of a group (D)<br />
relative to a plane (ACB).<br />
A<br />
B<br />
D<br />
A<br />
B<br />
D<br />
A<br />
B<br />
D<br />
θ<br />
C<br />
C<br />
C<br />
the relationship of D<br />
to the plane defined<br />
by ABC can be measured<br />
in terms of<br />
improper<br />
torsion<br />
or<br />
deformation<br />
angle<br />
Note that the improper torsion angle has the benefit of being signed, whereas a more<br />
conventional deformation angle is not signed.<br />
After the geometry specification, include a carriage return, and then specify the<br />
distance, angle or dihedral you want to constrain, using the appropriate atom numbers;<br />
following this you can several different things<br />
Examples of dihedral angle/improper torsion constraints<br />
27 25 12 11 F<br />
this would fix the 27 25 12 11 dihedral to what it is in the initial geometry: F stands for<br />
fixed.<br />
27 25 12 11 10.0 F<br />
this would fix the 27 25 12 11 dihedral to 10.0 degrees (note floating point, dihedral is<br />
different from initial geometry)
<strong>Carlier</strong> <strong>Group</strong> <strong>Gaussian</strong> <strong>User</strong> <strong>Manual</strong> 23<br />
27 25 12 11 S 2 10.0<br />
this would perform a series of constrained optimizations, where the 27 25 12 11 dihedral<br />
is first constrained to its original value, and then incremented twice by 10.0 degrees.<br />
Here S stands for ‘step.’ Note the use of the floating point number for the increment.<br />
27 25 12 11 30.0 S 8 10.0<br />
this would perform a series of constrained optimizations, where the 27 25 12 11 dihedral<br />
is first constrained to 30 degrees (different from its original value), and then incremented<br />
eight times by 10.0 degrees. Note the use of the floating point number for the<br />
increment.<br />
B. Multiple Constraints<br />
I have had occasion to perform optimizations with one fixed dihedral constraint and one<br />
dynamic dihedral constraint. As far as I can remember these have all failed. No<br />
atoms were shared in the constraints, and these calculations were also problematic in<br />
Spartan. What I have been able to do is perform optimizations with two fixed dihedral<br />
constraints<br />
C. Monitoring constrained optimizations<br />
To check conveniently--find out the internal coordinate name for your constraint--this will<br />
be R# for a bond length, A# for an angle, D# for a dihedral<br />
egrep D37 h0053.out<br />
this will show you the final value for your constraint<br />
when you have a series of calculations in the same job, and want to extract the<br />
energies,<br />
vim filename.out<br />
:/Summary<br />
this will take you to a list of eigenvalues left to right, under columns representing each<br />
optimized step in the calculation. The eigenvalue is the energy. Note that<br />
semiempirical energies are given in hartrees and are very small (since they reflect heat<br />
of formation, not electronic energy).<br />
If you want to get the geometries and energies out<br />
vim filename.out<br />
:/Optimized<br />
then scroll up to SCF done--your energy for the first optimization is here.
24<br />
<strong>Carlier</strong> <strong>Group</strong> <strong>Gaussian</strong> <strong>User</strong> <strong>Manual</strong><br />
Confirm the value of your constraint by searching for it<br />
:/D50<br />
(an example where D50 is the constraint you are interested). Do this one more time<br />
and you will see the value of the constraint in the optimized point.<br />
:/Standard<br />
or<br />
:/Orientation<br />
This takes you to the standard coordinates for the optimized point. Copy and paste<br />
into a blank file and edit to adopt .xyz format.<br />
07. Monitoring Calculations<br />
Molden appears to be by far the best way to visually monitor your calculations in real<br />
time. Please see a group member about getting it installed on your Inferno2 account,<br />
and if you have a PC, that you have the cygwin application installed to provide a Linuxlike<br />
environment. You will need this to emulate X-windows. On Mac, the X11<br />
application is an optional but easy install in Mac OS X and unlike cygwin is a true X-<br />
windows application. Gaussview4 also provides excellent way to monitory the<br />
progress of your calculation, by downloading the .out file and examining it offline (see<br />
below)<br />
But monitoring your job from the command line is also extremely useful, and this is<br />
where we will start.<br />
A. Monitoring your jobs from the command line<br />
i. To look at calculated energies<br />
egrep SCF filename.out<br />
If you are doing MP2 calculations:<br />
egrep MP2 filename.out<br />
For CCSD, you would egrep CCSD. Look out for energy loops—if they appear, kill the<br />
calculation and restart using opt=gdiis, or start from another geometry. The loop is not<br />
going to go away on its own. The best way to see such oscillation is to use Molden<br />
and click on "Geometric Convergence."
<strong>Carlier</strong> <strong>Group</strong> <strong>Gaussian</strong> <strong>User</strong> <strong>Manual</strong> 25<br />
ii.<br />
To see if you are getting close to convergence<br />
egrep 'YES| NO ' filename.out<br />
this will give you info on<br />
Max Force<br />
RMS Force<br />
Max Displacement<br />
RMS Displacement<br />
for DFT calc, forces often converge before Displacement. Under most circumstances,<br />
YES is needed for all four before the optimization will finish. Note that this command<br />
does not work with grep; you must use egrep. An example showing progression towards<br />
successful convergence (beginning omitted):<br />
Maximum Force 0.000066 0.000450 YES<br />
RMS Force 0.000014 0.000300 YES<br />
Maximum Displacement 0.009215 0.001800 NO<br />
RMS Displacement 0.001611 0.001200 NO<br />
Maximum Force 0.000037 0.000450 YES<br />
RMS Force 0.000008 0.000300 YES<br />
Maximum Displacement 0.003695 0.001800 NO<br />
RMS Displacement 0.000553 0.001200 YES<br />
Maximum Force 0.000022 0.000450 YES<br />
RMS Force 0.000004 0.000300 YES<br />
Maximum Displacement 0.002317 0.001800 NO<br />
RMS Displacement 0.000374 0.001200 YES<br />
Maximum Force 0.000012 0.000450 YES<br />
RMS Force 0.000002 0.000300 YES<br />
Maximum Displacement 0.000918 0.001800 YES<br />
RMS Displacement 0.000150 0.001200 YES<br />
iii.<br />
To see if the Opt is done on a Opt+Freq job, type<br />
egrep Job filename.out<br />
If you have only one Job line, then the Opt is done and the Freq job is going. When<br />
the Freq. job is done you will get two Job lines<br />
iv.<br />
To check the progress of your frequency job,<br />
egrep vectors filename.out<br />
Which will give you output like<br />
135 vectors were produced by pass 0.<br />
135 vectors were produced by pass 1.<br />
135 vectors were produced by pass 2.
26<br />
<strong>Carlier</strong> <strong>Group</strong> <strong>Gaussian</strong> <strong>User</strong> <strong>Manual</strong><br />
135 vectors were produced by pass 3.<br />
135 vectors were produced by pass 4.<br />
100 vectors were produced by pass 5.<br />
18 vectors were produced by pass 6.<br />
3 vectors were produced by pass 7.<br />
Note that frequency jobs can take an awfully long time. As the calculation progresses<br />
you will see a decreasing number of vectors. When does it stop? Usually you get<br />
down to "1 vectors were produced..." but in the current example apparently after 3<br />
vectors are found the calculation quickly comes to a successful termination.<br />
v. To see how many imaginary frequencies there are, type<br />
or<br />
egrep imaginary filename.out<br />
egrep Frequencies filename.out<br />
which will give you a list of all the frequencies. Any imaginary frequencies will appear<br />
at the head of the list as negative frequencies. A convenient way to see this is<br />
egrep Frequencies filename.out|more<br />
The pipe to more (i.e. “|more”)allows you to see the output screen by screen.<br />
B. Following your optimizations visually with GaussView, GABEDIT and<br />
Molden.<br />
To make the best use of your time, you need to know that the calculation is going in the<br />
right direction, and the best way to assess this is visual inspection: for this the most<br />
convenient method thus far is to use GaussView, Gabedit, or Molden. At the present<br />
time we do not have GaussView, and so PC users should use Gabedit, and Mac <strong>User</strong>s<br />
can use Molden. See Section 08 below.<br />
08. Visualizing <strong>Gaussian</strong> Output<br />
Gaussview4 and Molden will provide the easiest way for you to visualize your output,<br />
which will make much of the text below obsolete. Molden also has the ability to make<br />
.gif files that look pretty good. For publication purposes I still think Molecule and<br />
PyMOL give the best looking figures (see D below).<br />
A. Directly from GaussView4<br />
Reading your output file with GaussView4 is a very convenient way to visualize the<br />
structures, animate frequencies, and generate pretty good looking pictures for your<br />
presentations. The output may not meet our standards for journal publications: for this<br />
purpose we regularly use Molecule and PyMOL.
<strong>Carlier</strong> <strong>Group</strong> <strong>Gaussian</strong> <strong>User</strong> <strong>Manual</strong> 27<br />
With Gaussview (and Molden) there is not need of file conversion to any other format as<br />
it will directly read the .out file from <strong>Gaussian</strong>. The other good feature of Gaussview is<br />
that it usually gives an error message if the file has not terminated properly (This is<br />
really helpful if you have restarted a calculation, and you open up the first file with the<br />
intermediate geometry by mistake!).<br />
Note: as of 1/11/12 we do not have a working copy of GaussView.<br />
B. Installation and Use of Gabedit (PC)<br />
Gabedit is a free graphical user interface program for computational chemistry-available<br />
for download from the link http://sites.google.com/site/allouchear/Home/gabedit after<br />
registration. Registration is not required but advisable to do since the developers<br />
provide info on email about latest upgrades. The installation is generally smooth, but<br />
pop-up questions come up during the installation which needs to be answered. (Typical<br />
for installing any windows based program). The latest available version (as of 01/12/12)<br />
is 2.4.0.<br />
Visualization of <strong>Gaussian</strong> output files - Following steps need to be followed for<br />
visualization of your *.out files<br />
1. First using the file transfer utility of your SSH client, download the *.out file to your<br />
hard drive – works better and faster than accessing a file at a remote location!<br />
2. Launch Gabedit on your PC<br />
3. In the main toolbar, go to Geometry -> Draw – A separate window will open up<br />
4. In this new window, on the top left hand corner, you will find a button with the<br />
letter M on it – click this button – then move cursor to the <strong>Gaussian</strong> tab in the<br />
drop down list, another dropdown list appears – choose view last geometry from<br />
a <strong>Gaussian</strong> output file<br />
5. Select the saved *.out file from your hard drive – your structure should show up.<br />
6. You can convert the model type to ‘ball and stick’ using the icons on the left pane<br />
7. To view the intermediate geometries, again click on the ‘M’ button and go to<br />
Read>Geometries Convergence > from a <strong>Gaussian</strong> output file - select the output<br />
file on your hard drive - A graph will show up with points corresponding to<br />
energies on it – click on the point and you can see the corresponding geometry in<br />
the Geometry window.<br />
8. To visualize IR vibrations - click on the Display Geometry/Orbitals/<br />
Density/Vibrations button (red and blue) on the main menu –A separate window<br />
will pop open– again select the ‘M’ button on the top left corner and point the<br />
cursor on the ‘Animation’>’Vibration’ option. Again a new window will open. In<br />
this new window-Go to Read>Read a <strong>Gaussian</strong> output file - and select the output<br />
file on your hard drive. Now you will see list of frequencies in this window – click<br />
on the frequency and hit ‘Play’ – you will see the animation in the earlier window.<br />
(Note: Just like Gaussview or Spartan you will see the imaginary frequencies at<br />
the top of the list)
28<br />
<strong>Carlier</strong> <strong>Group</strong> <strong>Gaussian</strong> <strong>User</strong> <strong>Manual</strong><br />
C. Installation and Use of Molden (Mac)<br />
Note: You will need to have X11 installed on your computer—It should be in your<br />
Utilities folder, in Applications. If it isn’t, get your OSX installation disk and pop it in<br />
your drive. This program should be available as an optional install. Do NOT reinstall<br />
OSX from scratch.<br />
1. Download the latest version of Molden executable for MacOSX according to the<br />
instructions<br />
http://www.cmbi.ru.nl/molden/molden.html<br />
http://www.cmbi.ru.nl/molden/howtoget.html<br />
As of 6/14/10, this was molden4.8.macosX (same for gmolden—openGL version, good<br />
for showing orbitals??)<br />
Put it in the directory you want (Applications?)<br />
2. Open a terminal window in X11, the X Windows application on Macintosh.<br />
[Remember that in X11, to interact with a window, you must click on it to select it. At<br />
that point the mouse or the keyboard will control that window]<br />
Go to the directory where you have located Molden<br />
To use this application you will have to do two things<br />
a)change the downloaded file to an executable:<br />
chmod ugo+x molden4.8.macosX<br />
[Note—this is what happens—it now becomes an executable for you: you are<br />
changing permissions for user (u), group (g), and other (o) to add “x” or execute”]<br />
<strong>Carlier</strong>MacBookPro09-2:unix paulcarlier$ ls -l gmolden*<br />
-rwx------ 1 paulcarlier staff 3445780 Feb 14 21:16 gmolden4.8.macosX<br />
<strong>Carlier</strong>MacBookPro09-2:unix paulcarlier$ chmod ugo+x gmolden4.8.macosX<br />
<strong>Carlier</strong>MacBookPro09-2:unix paulcarlier$ ls -l gmolden*<br />
-rwx--x--x 1 paulcarlier staff 3445780 Feb 14 21:16 gmolden4.8.macosX
<strong>Carlier</strong> <strong>Group</strong> <strong>Gaussian</strong> <strong>User</strong> <strong>Manual</strong> 29<br />
b)change the suffix to get rid of the periods (you can name it anything unique!)<br />
mv molden4.8.macosX molden4_8_osX<br />
3. Now from the terminal window type<br />
open molden4_8_osX<br />
This will launch Molden. In addition to the xterm window, you will get a MOLDEN<br />
window (blank) and a Molden Control window.<br />
4. To open a g09 output file it must be on your computer (i.e. downloaded from<br />
Inferno): In the Molden Control window, under Miscellaneous, click read. This will<br />
open the Molden File Select window.<br />
You will need to navigate to the directory that has your file. You should probably be<br />
starting from your home directory, then type /directory/subdirectory etc to get to the<br />
directory you want. Then select the file from the window, scrolling if necessary. Your<br />
structure should appear in the MOLDEN window.<br />
Note that Molden reads all the intermediate geometries, and by default, shows the<br />
starting geometry. To see the final geometry, click the "Movie" button and you will see<br />
all the structures move past. Alternatively you can use the "First" and "Next" buttons.<br />
Particularly useful is the graphical presentation of Geometric convergence. Click on<br />
the "Geom. Conv." button and you will get three graphs. Click on any point on the<br />
Energy vs. point graph and that will take you to the corresponding structure.<br />
Note that Molden provides a convenient method to measure distances, angles, and<br />
dihedrals. You click on the button, then once in the structure window, and then click on<br />
the atoms you are interested in.<br />
You may wish to de-select the Shade box under Draw Mode in the Molden Control<br />
window. With your cursor in the MOLDEN window you can now rotate your structure to<br />
the desired view.<br />
5. To see the course of the optimization on the energies, click Geom. conv. under<br />
Convergence (Molden Control). You will get a new window called Geom.<br />
Convergence. This is an interactive plot-click anywhere and you will go to that<br />
structure.<br />
6. To see the Frequencies, click the Norm. Mode box under Frequencies in the<br />
Molden Control window. This will give you two new windows, Spectrum and Molden<br />
Frequency Select.
30<br />
<strong>Carlier</strong> <strong>Group</strong> <strong>Gaussian</strong> <strong>User</strong> <strong>Manual</strong><br />
To animate a particular frequency, click it in the Molden Frequency Select window. To<br />
stop the animation, deselect the Norm. Mode box in the Molden Control window.<br />
7. To change to another structure, simply click the appropriate file name and the new<br />
structure will appear.<br />
8. To exit Molden, simply click the Skull icon in the Molden Control window.<br />
D. Export as .xyz and view in Spartan<br />
Use newzmat to generate a pdb file from your checkpoint file:<br />
newzmat –ichk –opdb filename.chk filename.pdb<br />
You can then view this using Spartan ’10.<br />
D. Export as .xyz and Open in Molecule<br />
I believe that Molecule makes the best B/W high resolution output for publication; we<br />
only have it on the Mac platform (current version we have is 2.006, from 7/16/08, which<br />
is Beta). Use newzmat to create a cartesian coordinate file:<br />
newzmat –ichk –oxyz filename.chk filename.xyz<br />
Then on the Mac launch Molecule and open the file (make sure you select “Enable:<br />
Readable Files”). You will get an error message “Error in input”; ignore this by clicking<br />
OK, and select “XYZ with tabs/spaces” when you are asked to specify the input type.<br />
Molecule is not the most intuitive software but it makes nice figures.<br />
Note: as of 1/12/11 there is no version of Molecule that is compatible with OS 10.7.<br />
Paul may have a working copy of Molecule on an old Mac Notebook computer.<br />
E. Export as .xyz or .pdb and Open in PyMOL<br />
PyMOL makes visually stunning figures in color, with shadows. There is so much you<br />
can do with this program! See Section 17. below for how to get started.<br />
F. Visualizing Imaginary Frequencies<br />
To do a quick check that your imaginary frequency corresponds to the correct molecular<br />
motion, Molden or GaussView4 are the easiest option. In Gaussview4 these can be<br />
easily visualized by going to Results and then selecting ‘Vibrations’.<br />
GaussView4 now has an easy option for making movies as well. Imaginary frequencies<br />
associated with transition state calculations can directly be saved in the .gif movie<br />
format. Any vibration can be saved as a movie by clicking on the option of – ‘Save
<strong>Carlier</strong> <strong>Group</strong> <strong>Gaussian</strong> <strong>User</strong> <strong>Manual</strong> 31<br />
movie’ and selecting ‘Save movie file’. These files can easily be incorporated into a<br />
powerpoint slide, and are animated in the presentation mode.<br />
For another option on making movies, see the gOpenMol description in Section 10.<br />
below.<br />
G. Measuring bond lengths, angles, dihedrals<br />
Please note that since coordinates in .pdb files are truncated to 4 decimal places, all<br />
measurements should be made on the original .out files in GaussView4, or on the .xyz<br />
files in Spartan ‘10, PyMOL, or Molecule.<br />
09. Archiving Calculations<br />
First, remember that we use a shared resource. So get rid of all your temporary files:<br />
.int, .rwf, .d2e, .scr: if you formatted your input file correctly, these should be deleted in<br />
all cases except where your calculation crashed. Get rid of your .sh files.<br />
Second, we suggest periodically moving completed calculations out of the run directory<br />
to project-specific storage folders in your home directory.<br />
Third, when a project is finished, copy the files in each project directory to an external<br />
drive (we have a few in the lab), and erase them from your directory on the shared file<br />
system. This last step is crucial for the other users of the shared file system.<br />
10. Implicit Solvation using SCRF<br />
There are many theoretical models for putting a molecule in a field of virtual solvent.<br />
Note this is different than explicitly including solvent molecules as ligands for Li. Note<br />
that Wiberg has shown that SCRF calculations with solvents as nonpolar as<br />
cyclohexane can result in significant stabilizations. However, the effect of implicit<br />
solvation with non-polar solvents on energy of reactions is often small (in our<br />
experience). Larger effects might be expected for non-polar solvents. One important<br />
exception we have seen is in ion pair separation of organolithiums. Here the separated<br />
ion pair is more stabilized than the stabilizations enjoyed by the contact ion pair and<br />
THF.<br />
Two different solvation models are available in <strong>Gaussian</strong>03 – Polarised<br />
Continuum Model (PCM) and the Onsager solvation model. Both these methods<br />
calculate the energy of a molecule by placing the solute in a cavity, and applying a<br />
dielectric through it. Along with the treatment applied by these different solvation<br />
models, the main distinguishing feature between these solvation models is the type of<br />
cavity that is used for these calculations.
32<br />
<strong>Carlier</strong> <strong>Group</strong> <strong>Gaussian</strong> <strong>User</strong> <strong>Manual</strong><br />
Onsager Model:<br />
For the Onsager model, a radius for a spherical cavity has to be specified. One of<br />
the problems associated with this model is that for a non-spherical molecules, a<br />
spherical cavity might not be an appropriate fit. Our experience showed us that the input<br />
radius has significant effects on the energy obtained, varying by even up to 4 kcal/mol<br />
per angstrom. These radii values are obtained by running a ‘Volume’ calculation on the<br />
molecule. A significant problem that arises from this ‘Volume’ calculation is that the<br />
values obtained are not uniquely defined by the input geometry, because <strong>Gaussian</strong>03<br />
invokes a Monte Carlo integration to determine the volume. Due to the sensitivity of<br />
Onsager energies to the radius employed (a 0 ), uncertainty in radius propagates to<br />
uncertainty in energy.<br />
If you need to calculate an Onsager energy, we recommend the following.<br />
i) Perform the ‘Volume’ calculation on the vacuum optimized structure which you<br />
plan to use as your input geometry multiple times (10x) with the option ‘tight’ and take<br />
the average value as your input radius. As these calculations finish in a matter of<br />
minutes for big molecules, time should not be a constraint. The standard deviation of<br />
the radius could then be used with the mean to calculate single point energies at the<br />
mean a0, mean a0 + s, and mean a0 - s. In this way, the mean energy and standard<br />
deviation can be determined<br />
or<br />
ii) Perform the Volume calculation only once, but calculate energies at 0.9*a 0 and<br />
1.1*a 0 to determine the mean energy and standard deviation. This 10% variation in<br />
radius approach was taken in our 2010 J. Org. Chem. paper (Deora & <strong>Carlier</strong>).<br />
A sample route line for a volume calculation:<br />
# rb3lyp/6-31g(d) Volume=tight<br />
The recommended radius can be easily located in the output file by using the<br />
command.<br />
The output obtained looks like the following:<br />
egrep SCRF filename.out<br />
Recommended a0 for SCRF calculation = 3.91 angstrom ( 7.40 bohr)<br />
Note that the recommended radius a 0 obtained from the Volume calculations output is<br />
0.5 Å larger than the radius that would be extracted from assumption of a spherical be<br />
in angstroms.<br />
In order to perform a single point Onsager calculation the following should be your route<br />
line:
<strong>Carlier</strong> <strong>Group</strong> <strong>Gaussian</strong> <strong>User</strong> <strong>Manual</strong> 33<br />
# rb3lyp/6-31g(d) SCRF=(Dipole, Dielectric=7.58, a0=6.63, Solvent=thf)<br />
where SCRF (Self-Consistent Reaction Field) for Onsager calculations is Dipole, the<br />
dielectric constant has to be specified (<strong>Gaussian</strong> has values for a number of solvents in<br />
their user manual), and the solvent (in this case - THF) is also specified. The average<br />
radius a 0 can be obtained by the method described above.<br />
The energy output looks like the output obtained from an energy calculation in vacuum<br />
and can be obtained using the following command:<br />
egrep SCF filename.out<br />
Onsager optimizations are performed the same way with the addition of opt and freq<br />
options in the route line as follows:<br />
# rb3lyp/6-31g(d) SCRF=(Dipole, Dielectric=7.58, a 0 =6.63, Solvent=thf)<br />
opt freq<br />
Onsager calculations can be performed with DFT and HF methods. However, in<br />
<strong>Gaussian</strong> 03, they could not be performed using the MP2 method.<br />
Polarized Continuum Model (PCM):<br />
As mentioned earlier, the other solvation model that is frequently used is the<br />
PCM. Unlike in the case of the Onsager model, the PCM comes with the option of<br />
predesigned cavities, owing to which there are no fluctuations associated with the<br />
energies obtained. There are several different flavors of PCM (i.e. CPCM, SCI-PCM);<br />
but in <strong>Gaussian</strong>03 with our typically large molecules, we have had luck only with PCM<br />
itself.<br />
UA0: This is the default radius in <strong>Gaussian</strong>03. In this model, the hydrogens are<br />
incorporated in the spherical cavities of the heavy atom they are bonded to.<br />
Bondi: Uses the Bondi atomic radii for all atoms and treats hydrogens explicitly.<br />
Pauling: Uses the Pauling atomic radii for all atoms and treats hydrogens explicitly. Is<br />
recommended for ionic molecules.<br />
Note: The new default for <strong>Gaussian</strong> 09 is UFF (Universal Force Field), and has explicit<br />
hydrogens unlike UA0. We have not used this yet.<br />
We have used the default settings, as well Bondi and Pauling radii with great success.<br />
In some cases where Bondi has failed in generation of the cavity, Pauling has been<br />
applied successfully.
34<br />
<strong>Carlier</strong> <strong>Group</strong> <strong>Gaussian</strong> <strong>User</strong> <strong>Manual</strong><br />
The route line for default PCM single point calculations is as follows:<br />
#rb3lyp/6-31G(D) scrf=(PCM,solvent=thf)<br />
If you want to specify additional options, put “read” in the route section<br />
#rb3lyp/6-31G(D) scrf=(PCM,solvent=thf,read)<br />
at the end of the file you specify your options, such as<br />
(empty line)<br />
radii=bondi<br />
surface=SES<br />
(empty line)<br />
where Surface=SES is the default for <strong>Gaussian</strong> 03. The default for <strong>Gaussian</strong>09 is Van<br />
Der Waals surface. The only other option for surface is SAS, though this seems less<br />
refined than the others.<br />
So far, we have used only the option Surface=SES, and gotten good results.<br />
PCM calculations can be performed using HF, DFT as well as MP2 methods with diffuse<br />
functions without any problems for single point calculations.<br />
We have been able to perform Geometry Optimization on fairly big systems with the<br />
Onsager model only. Significant improvements have been observed in geometries of<br />
ionic compounds on incorporation of Onsager solvation during optimization. Geometry<br />
optimizations under PCM with <strong>Gaussian</strong>03 have been possible in cases with up to 16<br />
heavy atoms (work of Larry Williams). Perhaps the performance of PCM optimizations<br />
is improved in <strong>Gaussian</strong>09.<br />
.<br />
12. Thermodynamic Corrections<br />
A. Introduction<br />
In using computational chemistry to describe a chemical process, there are several<br />
ways to express energetic changes. Raw output from an energy optimization is the<br />
electronic energy. Comparing reactants vs. products shows a change in electronic<br />
energy, not ΔH or ΔG. These thermodynamic values must be calculated separately.<br />
Thermodynamic parameters are determined through the use of a frequency calculation<br />
in <strong>Gaussian</strong> ’09. There is a terrific document entitled “Thermochemistry in <strong>Gaussian</strong>”<br />
available at http://www.gaussian.com/g_whitepap/thermo.htm . Please read through
<strong>Carlier</strong> <strong>Group</strong> <strong>Gaussian</strong> <strong>User</strong> <strong>Manual</strong> 35<br />
this manual for a detailed explanation of the sources of thermodynamic quantities,<br />
thermochemical output, and some worked-out examples.<br />
B. Setting up a calculation to obtain thermodynamic parameters<br />
Adding the ‘freq’ keyword to the route section prompts <strong>Gaussian</strong> to start calculating<br />
frequencies and thermodynamic parameters once the geometry is optimized. Note that<br />
the geometry of the structure must be optimized to obtain reliable thermodynamic data.<br />
Example:<br />
# rb3lyp/6-31g(d) opt freq<br />
It is important to note how these values are actually calculated. Free energy (G),<br />
enthalpy (H), entropy (S), and zero-point corrections are all derived from the vibrational<br />
frequencies of the optimized structure. These values are calculated as correction<br />
factors to be added to the original electronic energy. The example below shows how<br />
enthalpy (H) would be determined for an optimized structure:<br />
Example [thf: calculated at B3LYP/6-31G*]:<br />
A) Electronic energy=-233.449443 (hartrees)<br />
B) Thermal correction to enthalpy=0.123272 (hartrees)<br />
C) Therefore H = Electronic energy + enthalpic correction = -233.326171<br />
(hartrees)<br />
Multiplying this result by 627.51 will convert units to kcal/mol<br />
-233.326171 (hartrees) * 627.51 kcal/mol/hartree = -145786.9955<br />
kcal/mol<br />
This procedure must be applied to each molecular species in a thermodynamic cycle in<br />
order to obtain valid thermodynamic parameters.<br />
C. Locating thermodynamic data in the output file<br />
i. To get the thermal and free energy corrections to enthalpy<br />
pcarlier@inferno2:~/run> egrep correction h0498.out<br />
Zero-point correction= 0.147025<br />
(Hartree/Particle)<br />
Thermal correction to Energy= 0.152503<br />
Thermal correction to Enthalpy= 0.153447<br />
Thermal correction to Gibbs Free Energy= 0.119061<br />
Now you can take these corrections and apply them the electronic energy. This is<br />
especially convenient when you plan to apply the free energy correction at a lower basis<br />
(e.g. B3LYP/6-31G*) to a higher basis single point energy, or a PCM-corrected
36<br />
<strong>Carlier</strong> <strong>Group</strong> <strong>Gaussian</strong> <strong>User</strong> <strong>Manual</strong><br />
electronic energy, a BSSE-corrected electronic energy, or an energy that includes all<br />
three!<br />
ii.<br />
But if you prefer to get the sum of corrections and electronic energy:<br />
pcarlier@inferno2:~/run> egrep Sum h0498.out<br />
Sum of Mulliken charges= -0.00000<br />
Sum of Mulliken charges= -0.00000<br />
Sum of Mulliken charges= -0.00000<br />
Sum of Mulliken charges= -0.00000<br />
Sum of Mulliken charges= -0.00000<br />
Sum of Mulliken charges= -0.00000<br />
Sum of APT charges= -0.00000<br />
Sum of APT charges= -0.00000<br />
Sum of electronic and zero-point Energies= -234.501264<br />
Sum of electronic and thermal Energies= -234.495786<br />
Sum of electronic and thermal Enthalpies= -234.494842<br />
Sum of electronic and thermal Free Energies= -234.529228<br />
iii.<br />
To see detailed entropy information, type<br />
more h0498.out<br />
then within the more program, type<br />
/Thermal<br />
and you will get the following output (truncated at the bottom:<br />
/Thermal<br />
...skipping<br />
Zero-point correction= 0.147025<br />
(Hartree/Particle)<br />
Thermal correction to Energy= 0.152503<br />
Thermal correction to Enthalpy= 0.153447<br />
Thermal correction to Gibbs Free Energy= 0.119061<br />
Sum of electronic and zero-point Energies= -234.501264<br />
Sum of electronic and thermal Energies= -234.495786<br />
Sum of electronic and thermal Enthalpies= -234.494842<br />
Sum of electronic and thermal Free Energies= -234.529228<br />
E (Thermal) CV S<br />
KCal/Mol Cal/Mol-Kelvin Cal/Mol-Kelvin<br />
Total 95.697 21.296 72.372<br />
Electronic 0.000 0.000 0.000<br />
Translational 0.889 2.981 39.129<br />
Rotational 0.889 2.981 24.809<br />
Vibrational 93.919 15.335 8.433
<strong>Carlier</strong> <strong>Group</strong> <strong>Gaussian</strong> <strong>User</strong> <strong>Manual</strong> 37<br />
D. Obtaining thermodynamic parameters at any temperature<br />
<strong>Gaussian</strong> ’09 calculates thermodynamic parameters at STP (Standard Temperature and<br />
Pressure) which means 298.150 K and 1atm. Often, we desire these values at much<br />
lower temperatures. There is a utility built into <strong>Gaussian</strong> ’09 called freqchk. This<br />
utility pulls thermodynamic values from filename.chk, and recalculates them for<br />
whatever temperatures and/or pressures you specify. This is an easy method for<br />
changing temperature and pressure after the calculation is completed<br />
Example: (user input in bold)<br />
pcarlier@charon1:~/sgi/run> freqchk<br />
Checkpoint file? j0007.chk<br />
Write Hyperchem files? n<br />
Temperature (K)? [0=>298.15] 193<br />
Pressure (Atm)? [0=>1 atm] 0<br />
Scale factor for frequencies during thermochemistry? [0=>1/1.12]<br />
0.9804<br />
Do you want to use the principal isotope masses? [Y]: y<br />
---------------------------------------------------------------------<br />
Center Atomic Coordinates (Angstroms)<br />
Number Number X Y Z<br />
---------------------------------------------------------------------<br />
1 12 -0.286520 -0.578356 -1.611669<br />
2 17 -0.830292 -1.383436 0.657515<br />
3 8 -2.141684 0.267642 -2.142086<br />
(lots of data after this, then)<br />
Project out gradient direction? [N] n<br />
Notes on using this utility:<br />
Write Hyperchem files? I enter ‘no’.<br />
Temperature (K) [0=>298.15]: Entering 0 means the system will automatically assume<br />
you want to use the standard temperature of 298.150K (default temp). Any other<br />
temperature will be read as is (remember—use degrees Kelvin).<br />
Pressure (Atm)> [0=>1 atm]: As above, entering 0 will signify 1 atm (default pressure).<br />
Scaling factor [0=>1/1.12]: This value is specific to the method/basis set of the<br />
calculation. For each level of calculation there is an appropriate scaling factor to be<br />
applied. Entering 1, signifies no scaling.<br />
B3LYP/6-31G* = 0.9804<br />
Principal isotope masses? Select yes for this question. Otherwise it will ask you what<br />
mass you want to use for each atom.
38<br />
<strong>Carlier</strong> <strong>Group</strong> <strong>Gaussian</strong> <strong>User</strong> <strong>Manual</strong><br />
While this utility is running, a large amount of data starts scrolling by. Fear not. The<br />
thermodynamic correction data you want is only a quick scroll up from the bottom.<br />
13. Charge and Orbital Analyses of Calculated Structures<br />
A. Mulliken Charges<br />
Mulliken charges are calculated automatically during geometry optimizations, and can<br />
be recovered from the output file. They are calculated twice during the optimization: the<br />
first set is for the starting geometry and the second is for the optimized geometry.<br />
Mulliken charges can be extracted using the ‘more’ command.<br />
more *.out<br />
Since the output file contains two sets of mulliken charges, we need to get to the<br />
optimized section of the output file and for that we need to use the ‘optimized’ keyword<br />
while in the more command mode.<br />
/Optimized<br />
Once this is done, then type mulliken keyword, to get the charges of the optimized<br />
structure<br />
/Mulliken<br />
Sample mulliken charge output for a cation looks as follows:<br />
Mulliken atomic charges:<br />
1 C -0.598270<br />
2 H 0.241501<br />
3 H 0.241487<br />
4 C 1.073842<br />
5 C -0.816830<br />
6 H 0.218026<br />
7 H 0.239357<br />
8 H 0.240034<br />
9 C -0.644768<br />
10 H 0.277717<br />
11 H 0.223774<br />
12 H 0.277934<br />
13 O -0.279529<br />
14 H 0.305725<br />
Sum of Mulliken charges= 1.00000
<strong>Carlier</strong> <strong>Group</strong> <strong>Gaussian</strong> <strong>User</strong> <strong>Manual</strong> 39<br />
In this case, the molecule is positively charged and therefore the sum of all charges<br />
equals one. Mulliken charges are also available with hydrogens summed into heavy<br />
atoms. These are found immediately after the Mulliken atomic charges.<br />
B. Natural Bond Order (NBO)<br />
NBO analysis gives the occupancy of the bonds. It treats a bond as a Lewis type 2<br />
electron bonds. The orbital is said to be occupied, if the number of electrons in the<br />
orbital is greater than 1.95.<br />
The NBO analysis can be done as a single point calculation with the route section as<br />
follows:<br />
%mem=4GB<br />
%scr=*<br />
%rwf=*<br />
%int=*<br />
%d2e=*<br />
%nosave<br />
%chk=*<br />
# B3LYP/6-311++G(d,p) geom=checkpoint Pop=NBORead<br />
Protonated epoxide 5H+. Starting geometry B3LYP/6-311+G**<br />
1 1<br />
$nbo bndidx $end<br />
The end line “$nbo bndidx $end” is required to calculate different types of Bond orders<br />
including NBOs, Wiberg bond index, AO and MO bond orders.<br />
NBO output can be extracted from the output file using the command<br />
more *.out<br />
followed by<br />
/Natural<br />
If the analysis is done as a part of a geometry optimization, then the NBO analysis is<br />
done twice, once at the beginning of the optimization and once at the end. In this case,<br />
the ‘more’ command should be followed by<br />
/Optimized<br />
/Natural
40<br />
<strong>Carlier</strong> <strong>Group</strong> <strong>Gaussian</strong> <strong>User</strong> <strong>Manual</strong><br />
C. NBO OUTPUT:<br />
NBO population analysis divides all the orbitals in four categories:<br />
BD: Bonding orbital<br />
CR: Core orbital<br />
LP: Lone Pair orbital<br />
RY: Rydberg orbital (almost empty high energy to account for basis functions that<br />
include polarization)<br />
An NBO output looks like the following:<br />
(Occupancy) Bond orbital/ Coefficients/ Hybrids<br />
---------------------------------------------------------------------------------<br />
1. (1.98970) BD (1) C 1 - H 2<br />
( 61.97%) 0.7872* C 1 s( 30.83%)p 2.24( 69.11%)d 0.00( 0.06%)<br />
-0.0001 0.5549 0.0183 -0.0017 0.0001<br />
-0.4149 0.0145 0.0016 -0.0018 -0.0627<br />
0.0117 0.0009 -0.0009 0.7170 0.0225<br />
0.0021 -0.0020 -0.0028 -0.0151 0.0052<br />
0.0047 0.0190<br />
( 38.03%) 0.6167* H 2 s( 99.95%)p 0.00( 0.05%)<br />
0.9998 -0.0006 -0.0000 -0.0000 0.0120<br />
0.0042 -0.0181<br />
This is the C-H bond. This bond is between C1 and H2.<br />
The values (61.97%) and (38.03%) give the percent of electron density on Carbon and<br />
Hydrogen respectively, thus showing the polarization of the bond (in this case, the bond<br />
is polarized towards carbon).<br />
The s(30.83%) for Carbon and s(99.95%) for Hydrogen, show the extent of s character.<br />
In case of hydrogen, the ‘s’ character is 99.95% and the ‘s’ character for the carbon is<br />
30.83% which shows ‘sp 3 ’ hybridisation.<br />
D. Wiberg NAO Bond Index (WBI)<br />
Wiberg bond index is used to measure the degree of bonding. WBI is calculated<br />
during a normal NBO analysis calculation.<br />
WBI values can be extracted using the ‘more’ command followed by<br />
/Wiberg<br />
Even in this case, if the WBI values are being extracted after an optimization instead of<br />
a Single point calculation don’t forget to use the command<br />
/Optimized
<strong>Carlier</strong> <strong>Group</strong> <strong>Gaussian</strong> <strong>User</strong> <strong>Manual</strong> 41<br />
/Wiberg<br />
14. Basis Set Superposition Error: Counterpoise<br />
Correction<br />
A. Introduction<br />
Basis Set Superposition Error (BSSE) is an error incurred during the calculation of a<br />
super-molecule (i.e., dimer). Suppose two molecules, A and B join together to form AB<br />
dimer, as shown below.<br />
A + B AB<br />
The “dimerization energy” is not simply ΔE=E AB -(E A +E B ). The term ΔE we would obtain<br />
in this way would be artificially low due to this BSSE. In this example, suppose that<br />
each fragment is calculated using 12 basis function orbitals, and the dimer AB, being<br />
composed of one A and one B fragment is calculated using 24 basis function orbitals.<br />
When the electronic energy of AB is calculated, all 24 basis function orbitals are<br />
available to each A or B fragment, which means that electrons from one A fragment can<br />
use the orbitals of the B fragment to stabilize it, and vice versa. The direct result of this<br />
is that the energy of the dimer AB will be too low.<br />
B. Running a Counterpoise calculation<br />
In order to correct for the BSSE imposed when calculating clusters of molecular<br />
fragments (e.g. dimers, solvated monomers, etc.), a counterpoise correction can be<br />
implemented on an optimized geometry. The subject of how best to compensate for<br />
BSSE is quite complex and counterpoise is just one possible way to estimate the BSSE.<br />
But the counterpoise correction is defined as follows:<br />
ΔE CP = E AB – (E A{AB} +E B{AB} )<br />
Where E A{AB} signifies the energy of fragment A calculated using all the basis function<br />
orbitals available to dimer AB.<br />
You will need to get the optimized geometry from your previous geometry optimization<br />
and put this in your input file. But you will need to be absolutely certain of your atom #<br />
assignments to properly create the input file.<br />
Every atom of the structure in the input file must be correctly assigned to its proper<br />
molecular fragment. Use Molden or GaussView or Spartan and examine each atom to<br />
ensure each atoms numeric assignment (e.g. O is atom #1 above, Li is atom #2, a C is<br />
atom #3). Be very, very careful. A misassignment will destroy a BSSE<br />
calculation. Make careful notes as you do this. Some people find it useful to
42<br />
<strong>Carlier</strong> <strong>Group</strong> <strong>Gaussian</strong> <strong>User</strong> <strong>Manual</strong><br />
write out the structure on paper and put the atom numbers on accordingly so you<br />
can assign each fragment correctly.<br />
Nipa prefers to open the structure in Gaussview4 with the ‘labels’ option on. If the atom<br />
numberings are the same in both cases (which it absolutely is if you use Gaussview4 to<br />
generate the .gjf file), then the technique works really well. The other advantage is that<br />
you can open up the XYZ coordinates in Gaussview4 while doing this, this way you<br />
even have the Cartesian coordinates in the written form to check against your .gjf files<br />
(this works only if you have your .gjf file originating from Gaussview4, as using the XYZ<br />
coordinates usually has a different locus point , and hence different coordinates).<br />
When editing the Z-Matrix, the format for internal coordinates is as follows: after the last<br />
number in the matrix line, add 0,Fragment #. The 0 must be present after the dihedral<br />
angle value. Note that this does not apply to atoms 1-3, as there is no dihedral angle<br />
that directly defines these three atoms. For cartesian coordinates, simply place a<br />
comma and the fragment number after the Z coordinate value for each atom.<br />
Sample Counterpoise input format for internal coordinates:<br />
# rb3lyp/6-31g(d) Counterpoise=2 geom=connectivity [Note: Counterpoise=# of fragments]<br />
THF monosolvate of C-Lithiated Monomer<br />
0 1 0 1 0 1 [Note: format is overall charge, multiplicity, charge of fragment 1, multiplicity, etc.]<br />
O,2 [2 denotes fragment assignment]<br />
Li 1 1.873552,1<br />
C 2 2.169765 1 156.968899,1<br />
C 3 1.447149 2 75.359781 1 -158.376879,0,1 [0 follows<br />
dihedral, 1 is frag. #]<br />
C 4 1.423789 3 120.986626 2 119.496245,0,1<br />
C 5 1.385636 4 121.493836 3 -174.151467,0,1<br />
C 6 1.405027 5 121.306720 4 0.398801,0,1<br />
C 7 1.390937 6 118.439055 5 -1.054454,0,1<br />
C 8 1.401740 7 121.107820 6 0.785437,0,1<br />
H 9 1.089389 8 119.199427 7 -173.764885,0,1<br />
H 8 1.088691 7 120.099408 6 -177.706375,0,1<br />
H 7 1.085794 6 120.650531 5 -179.916333,0,1<br />
H 6 1.087815 5 119.028538 4 -179.659010,0,1<br />
H 5 1.088013 4 118.658403 3 6.029556,0,1<br />
C 3 1.394473 2 70.395488 1 71.801006,0,1<br />
N 15 1.182453 3 167.932274 2 12.919999,0,1<br />
H 3 1.083311 2 129.699417 1 -41.007575,0,1<br />
C 1 1.464954 2 116.328255 15 7.715954,0,2<br />
C 18 1.538538 1 106.043581 2 -140.248791,0,2<br />
C 19 1.540089 18 103.580800 1 17.428509,0,2<br />
C 1 1.446787 2 124.067007 15 -133.878184,0,2<br />
H 21 1.093723 1 107.508995 2 -6.756916,0,2<br />
H 21 1.098053 1 109.147348 2 -124.893305,0,2<br />
H 20 1.093445 19 113.026823 18 -154.568022,0,2<br />
H 20 1.096149 19 110.759422 18 83.513792,0,2<br />
H 19 1.092574 18 111.785554 1 138.973865,0,2
<strong>Carlier</strong> <strong>Group</strong> <strong>Gaussian</strong> <strong>User</strong> <strong>Manual</strong> 43<br />
H 19 1.094544 18 110.667870 1 -100.723686,0,2<br />
H 18 1.094182 1 106.606333 2 -19.185987,0,2<br />
H 18 1.094745 1 108.093137 2 98.488797,0,2<br />
Sample Counterpoise input for Cartesian coordinates<br />
# rb3lyp/6-31+G(d) counterpoise=2<br />
DMA enolate and methyl chloride alkylation TS from h0113.xyz<br />
-1 1 -1 1 0 1<br />
C 1.343477879814 -0.772380105194 0.533385825331,1<br />
H 1.315014867780 -0.727099181959 1.617767168140,1<br />
H 2.330957531784 -0.765202145223 0.080848817173,1<br />
C 0.332689899132 -1.411446133045 -0.226379130666,1<br />
O 0.449943439420 -1.746161800948 -1.435523596347,1<br />
N -0.960643624364 -1.608148801034 0.377766890013,1<br />
C -1.127166224106 -1.497677636275 1.810404888802,1<br />
C -1.820022974087 -2.595581430403 -0.244312502250,1<br />
H -0.701876036017 -0.559643625034 2.177377628416,1<br />
H -0.657585551543 -2.330861089859 2.372451972720,1<br />
H -2.199307822346 -1.494426170911 2.049886933846,1<br />
H -2.875123811001 -2.347995784228 -0.057258866794,1<br />
H -1.638146760964 -3.620351564286 0.141609482528,1<br />
H -1.625139972009 -2.595687849551 -1.317176083054,1<br />
H -0.088587554714 1.452050478918 0.441362318283,2<br />
C 0.850854464496 1.657072996735 -0.046822504536,2<br />
H 0.990444933971 1.244764082150 -1.034215443681,2<br />
H 1.721934290714 1.780891235888 0.575942276256,2<br />
Cl 0.533727968708 3.700586557530 -0.539202066073,2<br />
Remember. Be very careful in your atom assignment and in your assignment of<br />
charge and multiplicity to the fragments.<br />
C. How the Counterpoise calculation actually works<br />
During the counterpoise calculation, <strong>Gaussian</strong> ’03 performs 5 separate single point<br />
energy (SPE) calculations at the level specified in the route section.<br />
Step 1: SPE calculation of the dimer<br />
Step 2: SPE calculation of fragment 1 using all available orbitals. This is called<br />
a DCBS calculation. Think D for dimer.<br />
Step 3: SPE calculation of fragment 2 using all available orbitals. DCBS 2 .<br />
Step 4: SPE calculation of fragment 1 using only orbitals associated with that<br />
fragment. This is called an MCBS calculation. Think M for monomer.<br />
Step 5: SPE calculation of fragment 2 using only its own orbitals. MCBS 2 .
44<br />
<strong>Carlier</strong> <strong>Group</strong> <strong>Gaussian</strong> <strong>User</strong> <strong>Manual</strong><br />
Once these 5 electronic energies are determined, a Counterpoise correction is<br />
calculated as such:<br />
counterpoise correction = (MCBS 1 + MCBS 2 ) – (DCBS 1 + DCBS 2 )<br />
Note that by this definition the counterpoise correction is always positive.<br />
Counterpoise corrected energy is simply the sum of the original electronic energy<br />
(calculated in Step1) and the BSSE correction.<br />
C. Deciphering Counterpoise Calculation Output<br />
Three kinds of data can be found in the output for calculations of this type.<br />
To obtain the Counterpoise corrected energy and the Counterpoise correction (called<br />
Counterpoise BSSE energy):<br />
$ egrep Counterpoise h0124.out<br />
which will give you the following output:<br />
Counterpoise: doing DCBS calculation for fragment 1 NewBq=T<br />
Counterpoise: doing DCBS calculation for fragment 2 NewBq=T<br />
Counterpoise: doing MCBS calculation for fragment 1<br />
Counterpoise: doing MCBS calculation for fragment 2<br />
Counterpoise: corrected energy = -787.356695644622<br />
Counterpoise: BSSE energy = 0.000470907464<br />
If you want to examine the SCF energy for each of the steps 1-5 listed above, then<br />
$ egrep SCF h0124.out<br />
SCF Done: E(RB+HF-LYP) = -787.357166552 A.U. after 9 cycles<br />
Population analysis using the SCF density.<br />
SCF Done: E(RB+HF-LYP) = -287.229868396 A.U. after 8 cycles<br />
Population analysis using the SCF density.<br />
SCF Done: E(RB+HF-LYP) = -500.111250669 A.U. after 5 cycles<br />
Population analysis using the SCF density.<br />
SCF Done: E(RB+HF-LYP) = -287.229604580 A.U. after 8 cycles<br />
Population analysis using the SCF density.<br />
SCF Done: E(RB+HF-LYP) = -500.111043578 A.U. after 5 cycles<br />
Population analysis using the SCF density.<br />
If you have any concerns about your counterpoise correction you can record each value.<br />
In the case of a simple 2A -> A2 dimerization, the two DCBS terms should be very<br />
similar, as should be the MCBS terms. If they are not similar, you may have<br />
missassigned the atoms to the respective fragments. For whatever reason, this<br />
missassignment can wreak havok with the calculated counterpoise correction.
<strong>Carlier</strong> <strong>Group</strong> <strong>Gaussian</strong> <strong>User</strong> <strong>Manual</strong> 45<br />
D. An example of BSSE estimation using the counterpoise method:<br />
Consider the reaction: 2PhCHCN-Li [PhCHCN-Li] 2 (dimerization)<br />
In calculating the dimerization energy, it may seem intuitive:<br />
ΔE dimerization = E dimer – 2*E monomer<br />
Calculated data at B3LYP/6-31G*:<br />
E monomer =<br />
E dimer =<br />
-370.7372461 hartrees<br />
-741.5601649 hartrees<br />
ΔE dimerization = -53.76 kcal/mol<br />
Because the right side of the reaction incorporates two molecular fragments, the energy<br />
of the dimer will be artificially lowered by the BSSE. To correct for this error, we<br />
perform a counterpoise calculation.<br />
counterpoise data:<br />
Step 1: -741.560091<br />
Step 2: -370.7338629<br />
Step 3: -370.7338738<br />
Step 4: -370.7309419<br />
Step 5: -370.7309527<br />
Counterpoise correction: 0.005842195<br />
Counterpoise corrected energy: -741.5542488<br />
Now, with application of counterpoise corrected energy:<br />
ΔE dimerization (corr.)=E BSSEdimer – 2*E monomer = -50.09 kcal/mol<br />
In this counterpoise calculation, the BSSE is estimated to be 3.67 kcal/mol.<br />
Note that as the basis set increases in size, the basis set superposition error should<br />
decrease (by definition). By extension, the magnitude of the counterpoise correction<br />
should also decrease. This can be seen from a study of alkylation of<br />
dimethylacetamide enolate anion by methyl chloride.
46<br />
<strong>Carlier</strong> <strong>Group</strong> <strong>Gaussian</strong> <strong>User</strong> <strong>Manual</strong><br />
Table 1. Effect of basis set on B3LYP relative electronic energies for the reaction of<br />
dimethylacetamide enolate anion and Methyl Chloride a<br />
6-31G(d) 6-31+G(d) 6-311+G(d,p)<br />
//6-31+G(d)<br />
reactant complex -13.6<br />
-10.0<br />
-10.1<br />
(-10.4)<br />
(-9.7)<br />
(-9.8)<br />
aug-cc-pVDZ<br />
//6-31+G(d)<br />
-10.2<br />
(-9.8)<br />
alkylation TS -11.3<br />
(-6.7)<br />
-5.9<br />
(-5.3)<br />
-6.1<br />
(-5.4)<br />
-6.3<br />
(-5.4)<br />
product complex -74.8<br />
(-71.9)<br />
-68.5<br />
(-68.4)<br />
-67.5<br />
(-67.1)<br />
-68.2<br />
(-67.8)<br />
basis functions 146 178 250 287<br />
a Energies in kcal/mol relative to infinitely separated reactants; counterpoise corrected<br />
energies in parenthesis.<br />
15. IRC Calculations<br />
note: this section substantially revised June 25, 2007<br />
IRC calculations allow you to follow a reaction from the transition structure to the<br />
reactant (or reactant complex), and from the transition structure to the product (or<br />
product complex). Thus to map out the entire reaction coordinate you will need to run<br />
two IRC calculations (arbitrarily designated as forward and reverse), starting from the<br />
same transition structure.<br />
Thus the first job is to get the transition structure. Once this is obtained it is easy to<br />
construct the input file.<br />
%mem=4GB<br />
%scr=h0462<br />
%rwf=h0462<br />
%int=h0462<br />
%d2e=h0462<br />
%nosave<br />
%chk=h0462<br />
#b3lyp/6-31G(d) irc=(RCFC,reverse,maxpoints=20,stepsize=10)<br />
geom=checkpoint<br />
IRC calc based on h0441 MeBr alkylation TS of concave enolate<br />
(simplified). geom from checkpoint<br />
-1 1<br />
So in this example I have taken an enolate alkylation transition structure (h0441), copied<br />
its checkpoint file to h0462.chk, and used h0462.chk as the source of the initial
<strong>Carlier</strong> <strong>Group</strong> <strong>Gaussian</strong> <strong>User</strong> <strong>Manual</strong> 47<br />
geometry and the force constants (note RCFC option in route section). Similarly, the<br />
forward IRC input file was constructed in the same way:<br />
%mem=4GB<br />
%scr=h0461<br />
%rwf=h0461<br />
%int=h0461<br />
%d2e=h0461<br />
%nosave<br />
%chk=h0461<br />
#b3lyp/6-31G(d) irc=(RCFC,forward,maxpoints=20,stepsize=10)<br />
geom=checkpoint<br />
IRC calc based on h0441 MeBr alkylation TS of concave enolate<br />
(simplified). geom from checkpoint<br />
-1 1<br />
Note that a priori one does not know which "way" a "forward" IRC calculation will<br />
proceed from the transition structure. However, in this case, the "forward" IRC<br />
calculation did go to the intended products.<br />
In my experience the most critical factor for success in IRC calculations is setting the<br />
step size. You have to play with this. If the step size is too big, I have seen at least two<br />
unwanted things happen<br />
1) you won't seem to progress along the reaction coordinate—this is confusing, because<br />
you will think you need to further increase the step size—which is tragically deceptive.<br />
2) when you further increase the step size, crazy stuff starts happening.<br />
For example, in the present case with a stepsize of 10, this IRC runs smoothly in the<br />
forward and reverse directions. With a stepsize of 50, this IRC runs only in the forward<br />
direction and the first point is UP in energy from the transition structure. It will not go<br />
anywhere productive in the backward direction with this large stepsize, even if the<br />
phase is specified (bond axis for movement). With a step size of 25, it runs in the<br />
forward direction, but again the energy of the first step is UP (not as much as when it<br />
was 50). In both the cases of 50 and 25, the forward IRC gets close to the product, but<br />
a vibrating behavior is seen and a stationary point is never reached. An attempt at<br />
running the backward IRC with a step size of 100 leads to a vibration, and an explosion.<br />
However, in the case of stepsize of 10, the forward and backward IRC go smoothly 20<br />
points towards the product and SM respectively, but never give the message "Minimum<br />
found." Nevertheless, both give a successful termination message.<br />
Thus although you may be successful at getting the IRC calclulations to proceed<br />
towards reactant and product, you may still not be successful at reaching your final<br />
destinations ("Minimum found"). Do not dismay. You must first assess how much<br />
progress you have made energetically, and to do this the easiest procedure is to take<br />
your points of furthest progress, save these geometries, and initiate geometry
48<br />
<strong>Carlier</strong> <strong>Group</strong> <strong>Gaussian</strong> <strong>User</strong> <strong>Manual</strong><br />
optimizations. These equilibrium geometries and associated energies will tell you how<br />
far away your IRC final geometries are from the goal. At this point you may need to<br />
restart the IRC calculation.<br />
To restart, you rename the .gjf file and .chk file (for safety), and increase the number of<br />
maxpoints, e.g.<br />
%mem=4GB<br />
%scr=h0461r<br />
%rwf=h0461r<br />
%int=h0461r<br />
%d2e=h0461r<br />
%nosave<br />
%chk=h0461r<br />
#b3lyp/6-31G(d) irc=(restart,RCFC,forward,maxpoints=40,stepsize=10)<br />
geom=checkpo<br />
int<br />
continue from h0461; IRC calc based on h0441 MeBr alkylation TS of<br />
concave enolate (simplified). geom from checkpoint<br />
-1 1<br />
In this job the first point will be 21 (since we ended at 20 in the original calculation), and<br />
will terminate at point 40. In this system I ended up restarting once for the reverse IRC<br />
calculation and twice for the forward IRC calculation. Note that even then, you may not<br />
get to a perfect equilibrium geometry; in my case an oscillating behavior ensued for both<br />
forward and reverse IRC calculations. However, by paying attention to the energies, it<br />
is clear that the reverse IRC calculation was very successful at bringing us to the<br />
reactant complex.<br />
File Calculation Energy (au) Rel energy<br />
(kcal/mol)<br />
h0477 enolate -456.8687758<br />
h0476 CH3Br -2611.616651<br />
total sep. reactants -3068.485427 0.0<br />
H0441 A\alkylation transition state -3068.491983 -4.1<br />
h0466 reactant complex -3068.500544 -9.5<br />
h0462 Reverse IRC -3068.497843 -7.8<br />
h0462r<br />
Restart of h0462<br />
-3068.498643 -8.2<br />
(lowers slightly, then oscillates)<br />
h0461 Forward IRC -3068.509155 -14.9<br />
h0461r Restart of h0461 -3068.541975 -35.5<br />
h0461r2<br />
Restart of h461r (lowers slightly, -3068.544692 -37.2<br />
then oscillates)<br />
h0481 Product complex -3068.581991 -60.6
<strong>Carlier</strong> <strong>Group</strong> <strong>Gaussian</strong> <strong>User</strong> <strong>Manual</strong> 49<br />
As the table shows, the relative energy at the end of h0462r is -8.2 kcal/mol, very close<br />
to that of the reactant complex (-9.5 kcal/mol). What is wrong with the forward IRC<br />
calculation, where the furthest point is only -37.2 kcal/mol, where as the product<br />
complex is -60.6 kcal/mol? Inspection of the structure shows the C-C bond is fully<br />
formed and the product is in a good conformation. However, in this case the product is<br />
the alkylated enolate and a bromide ion, and the position of the bromide ion plays a<br />
huge role in the energy of the product complex. This is shown by deleting the bromide<br />
from both h0461r2 and h0481, and taking single point energies. In this case we<br />
showed that the organic fragment of h0461r2 was only 2.9 kcal/mol higher in energy<br />
than the organic fragment of the product complex h0481. Thus apparently, movement<br />
of the bromide to it's favored position is not driven by the same forces that move the IRC<br />
from the transition structure towards C-C bond formation.<br />
16. Monitoring IRC Calculations<br />
You must follow what is happening, because failure is common and you don't want to<br />
waste your own (and everyone else's) time. Again, Molden or GaussView3 will provide<br />
the easiest way to monitor these calculations. Visual inspection of geometries and<br />
energies is the key. Note that in Molden all one can assess is how many points have<br />
produced. Points are not the same as steps; a step moves you on the reaction<br />
coordinate a certain amount (governed by stepsize). However after each step is taken<br />
a constrained optimization follows, and this may take or or more points. In Molden if<br />
one looks at geometric convergence you can often see the energy go down in<br />
increments, and the bigger increments most often correspond to these steps. Note<br />
that the first step of an IRC calculation may actually be slightly higher in energy than the<br />
TS. Don't abort the IRC calculation too quickly—give it a chance to see if the energy<br />
starts going down.<br />
Once the number of steps reaches the set maximum the calculation will quit. To see<br />
what step you are on from the command line interface, type<br />
egrep Step filename.out<br />
geometries on the reaction coordinate you have found<br />
egrep Optimized filename.out<br />
In the case of h0461, the IRC calculation terminated normally at the 20 th step, even<br />
though a minimum was not found. Using the egrep commands listed above on<br />
h0461.out you would find 20 steps and 20 optimized geometries.<br />
To see whether the energy is decreasing as desired, the easiest way is to use Molden<br />
or GaussView3. But if you want, you can generate an .xmol file using ircextract2.awk,<br />
and then
50<br />
<strong>Carlier</strong> <strong>Group</strong> <strong>Gaussian</strong> <strong>User</strong> <strong>Manual</strong><br />
egrep Point filename.xmol<br />
See Section 17 below for a description of ircextract2.awk. This will give you the<br />
energies at each optimized point, which allows you to see if the energies are decreasing<br />
as desired.<br />
To learn whether the calculation has found a stationary point, you need to look for "<br />
Minimum found on this side of the potential", so<br />
egrep 'Minimum found'<br />
Note that if the final step is calculated, you will get the nice quotation even if the last<br />
point is not a stationary point. As mentioned above, you can restart the calculation if<br />
you ran out of points, and possibly increase maxpoints. But even then, as described<br />
above, you may not find the stationary point.<br />
17. Exporting IRC Data<br />
The IRC output will be in one or more .out files. Note that the first structure will NOT be<br />
the TS. You need to get the TS from the original optimization. Again, I think that<br />
Molden will sometimes be the best way to export structures from an IRC calculation.<br />
This can be done by selecting each point of interest, and using the "write" functionality.<br />
Nevertheless, there is a command line way to do this, and it is described below. The<br />
command line method is at present the best way to get the energies and structures out<br />
for the purpose of making a movie. I am hoping that GaussView4 will make this<br />
process easier.<br />
A. Use a script to extract coordinates and energies from these files and store<br />
them in an .xmol file.<br />
There are two scripts that will be useful (get them from Paul): ircextract.awk and<br />
ircextract2.awk. The second is to be used when you have edited gaussian's z-matrix.<br />
The syntax is as follows:<br />
awk -f ircextract2.awk h0005a1.out >h0005a1.xmol<br />
This takes the data from the output file and stores just what you need in an xmol file.<br />
Note: to look at the unoptimized geometries Polo created another script to do the<br />
same thing--it is optextract.awk<br />
It may be useful to use this script to look at the unoptimized structures when the irc calc<br />
is going awry.
<strong>Carlier</strong> <strong>Group</strong> <strong>Gaussian</strong> <strong>User</strong> <strong>Manual</strong> 51<br />
B. Then use WordPad to create individual .txt files (step #, energy,<br />
coordinates).<br />
It may be easier to store these files in the PDB folder of the PyMOL folder for later use,<br />
but this is not crucial. Open two windows and copy each step into a new .txt file. In this<br />
case I took data from the .xmol file and made files h0005a1.txt to h0005a10.txt In<br />
future I recommend use of f and r for the forward and reverse IRC calc., e.g. h0007f.out,<br />
h0007r.out. The .xmol files would have the same name, and then, the .txt files could<br />
be named h0007f1.txt, h0007f2.txt etc.<br />
C. <strong>Manual</strong>ly change suffix of all these files to .xyz.<br />
This can be done beautifully if you know DOS and use the Command Prompt<br />
ls is now dir, cd is the same, what you can do is to go to the command prompt<br />
(programs -> accessories -> command prompt)<br />
You need to go to the directory of where the files are located, then use the<br />
rename command, in this case:<br />
rename h*.xyz h*.txt<br />
I have been looking for good renaming programs for Mac. So far I have tried Skooby<br />
Renamer and R-Name. Still learning these.<br />
18. Using PyMOL to Make Movies<br />
Note this section not revised in a long time. PyMOL can now read .xyz files.<br />
A. Use PyMOL to load all the .pdb files (PyMOL can't read .xyz).<br />
This is done at the command line, specifying the path<br />
load pdb\h0005a1\h0005a1.pdb<br />
Load the reverse IRC structures in reverse order<br />
Load the TS structure<br />
Load the forward IRC structures in forward order<br />
Once you've loaded them all, use 'Save Session As' to save the collection of molecules<br />
for future use.<br />
Once all of them are loaded, you can turn individual ones off by clicking the button, or<br />
type 'disable all' to turn them all off
52<br />
<strong>Carlier</strong> <strong>Group</strong> <strong>Gaussian</strong> <strong>User</strong> <strong>Manual</strong><br />
B. Reorient selected structures, if necessary<br />
Sometimes the coordinate system appears to have changed and the molecules don't<br />
overlay correctly. You can then select the first structure and the second structure. Go<br />
to Wizard/Pair Fitting and then use CNTRL-Middle Click to select atom pairs--in each<br />
case select the one you want to move, and then the one you want to move it to. Select<br />
three pairs in all, and then click the 'Fit 3 pairs' button. If it looks good, click done.<br />
Then turn off the first structure, turn on the third, and fit the third to the second. Be<br />
sure to use the same anchor atoms in each case.<br />
When you are done, 'Save Session'<br />
C. Select your display options<br />
You will want to make all the carbons the same color and set your other display options.<br />
Type in at the command line:<br />
show sticks, all<br />
set stick_radius, 0.1<br />
set stick_ball, 1<br />
set stick_ball_ratio, 3<br />
color carbon, symbol c<br />
If you have a bond-breaking TS, at the TS the non-bonded atom may appear as a cross.<br />
To fix this problem with non-bonded atoms<br />
show nb_spheres<br />
D. Decide on resolution (normally 1024x768)<br />
Polo recommends the following<br />
viewport 1024,768<br />
set orthoscopic<br />
(this command makes the display and ray tracing programs adopt the same<br />
perspective)<br />
E. Decide on which views you want to start with and move to<br />
For example v1 is far away, v2 is rotated far away and v3 is close up<br />
As you get each desired view, type<br />
view v1, store (then continue for v2, v3, as needed).
<strong>Carlier</strong> <strong>Group</strong> <strong>Gaussian</strong> <strong>User</strong> <strong>Manual</strong> 53<br />
F. Then use scripts to generate an animation and change viewing options.<br />
This is best done in a text editor. The basic command is mvCmd, followed by a frame<br />
number, a command, and a filename. Here is the script for my LiNH2 cyclopropyl<br />
nitrile deprotonation movie:<br />
mvCmd 1, disable h0007a13<br />
mvCmd 1, enable h0007r22<br />
mvSinViewTravel 1-30, v1, v2<br />
mvSinViewTravel 31-60, v2, v3<br />
mvCmd 61, disable h0007r22<br />
mvCmd 61, enable h0007r21<br />
mvCmd 62, disable h0007r21<br />
mvCmd 62, enable h0007r20<br />
mvCmd 63, disable h0007r20<br />
mvCmd 63, enable h0007r19<br />
mvCmd 64, disable h0007r19<br />
mvCmd 64, enable h0007r18<br />
mvCmd 65, disable h0007r18<br />
mvCmd 65, enable h0007r17<br />
mvCmd 66, disable h0007r17<br />
mvCmd 66, enable h0007r16<br />
mvCmd 67, disable h0007r16<br />
mvCmd 67, enable h0007r15<br />
mvCmd 68, disable h0007r15<br />
mvCmd 68, enable h0007r14<br />
mvCmd 69, disable h0007r14<br />
mvCmd 69, enable h0007r13<br />
mvCmd 70, disable h0007r13<br />
mvCmd 70, enable h0007r12<br />
mvCmd 71, disable h0007r12<br />
mvCmd 71, enable h0007r11<br />
mvCmd 72, disable h0007r11<br />
mvCmd 72, enable h0007r10<br />
mvCmd 73, disable h0007r10<br />
mvCmd 73, enable h0007r9<br />
mvCmd 74, disable h0007r9<br />
mvCmd 74, enable h0007r8<br />
mvCmd 75, disable h0007r8<br />
mvCmd 75, enable h0007r7<br />
mvCmd 76, disable h0007r7<br />
mvCmd 76, enable h0007r6<br />
mvCmd 77, disable h0007r6<br />
mvCmd 77, enable h0007r5<br />
mvCmd 78, disable h0007r5<br />
mvCmd 78, enable h0007r4<br />
mvCmd 79, disable h0007r4<br />
mvCmd 79, enable h0007r3<br />
mvCmd 80, disable h0007r3<br />
mvCmd 80, enable h0007r2<br />
mvCmd 81, disable h0007r2<br />
mvCmd 81, enable h0007r1<br />
mvCmd 82, disable h0007r1<br />
mvCmd 82, enable h0006a<br />
mvCmd 83, disable h0006a<br />
mvCmd 83, enable h0007a1<br />
mvCmd 84, disable h0007a1
54<br />
<strong>Carlier</strong> <strong>Group</strong> <strong>Gaussian</strong> <strong>User</strong> <strong>Manual</strong><br />
mvCmd 84, enable h0007a2<br />
mvCmd 85, disable h0007a2<br />
mvCmd 85, enable h0007a3<br />
mvCmd 86, disable h0007a3<br />
mvCmd 86, enable h0007a4<br />
mvCmd 87, disable h0007a4<br />
mvCmd 87, enable h0007a5<br />
mvCmd 88, disable h0007a5<br />
mvCmd 88, enable h0007a6<br />
mvCmd 89, disable h0007a6<br />
mvCmd 89, enable h0007a7<br />
mvCmd 90, disable h0007a7<br />
mvCmd 90, enable h0007a8<br />
mvCmd 91, disable h0007a8<br />
mvCmd 91, enable h0007a9<br />
mvCmd 92, disable h0007a9<br />
mvCmd 92, enable h0007a10<br />
mvCmd 93, disable h0007a10<br />
mvCmd 93, enable h0007a11<br />
mvCmd 94, disable h0007a11<br />
mvCmd 94, enable h0007a12<br />
mvCmd 95, disable h0007a12<br />
mvCmd 95, enable h0007a13<br />
The key thing to remember is that you need to enable and disable individual views,<br />
The enabling and disabling is best done in a single frame. In frame 1 we are disabling<br />
the last view (so that playback is not compromised), then showing the first view, and<br />
beginning a rotation.<br />
The movement from view 1 to view 2 takes place over 30 frames (will be 2 seconds),<br />
then the movement from view 2 to view 3 takes place over 30 frames.<br />
G. Preview the movie<br />
Copying the text in this script and pasting it into the command line. Hit return and give<br />
it a second. Then type movie in the command line, and hit the play triangle on the<br />
lower left. Note that you want to clear all extraneous views before doing this.<br />
If you like it, great. If you want to make changes, go ahead. But before playing the<br />
new script you need to type<br />
mvClear<br />
mClear<br />
mset<br />
H. Make your movie frames.<br />
Once you think you've got it, make sure you are at the beginning view of the movie,<br />
deselect any extraneous views, and type<br />
set ray_trace_frames=1<br />
set cache_frames=0
<strong>Carlier</strong> <strong>Group</strong> <strong>Gaussian</strong> <strong>User</strong> <strong>Manual</strong> 55<br />
mclear<br />
mpng mov<br />
This will generate the png files in the PyMOL directory.<br />
I. Assemble the movie frames into a movie file<br />
We have not done this in a long time. As of 1/12 I don’t know what the best PC and<br />
Mac programs are to accomplish this.<br />
19. Acknowledgements<br />
We thank Professors T. Daniel Crawford and Diego Troya for many helpful discussions<br />
and suggestions, but we take responsibility for any and all errors, typographical or<br />
conceptual. This manual was compiled in the course of research supported by the<br />
National Science Foundation (NSF-0213525 and NSF-0750006).
56<br />
<strong>Carlier</strong> <strong>Group</strong> <strong>Gaussian</strong> <strong>User</strong> <strong>Manual</strong><br />
Appendix 1: Why your calculation failed<br />
(not yet updated for g09)<br />
1) If Calculation does not start on giving the qsub command:<br />
• because of a wrong pathway specified in the .sh file.<br />
• Because of the presence of ampersand at the end of nohup command<br />
• If you see your job queued up: You have specified more memory or processors<br />
than currently available, or you have surpassed the number of jobs allowed.<br />
If the calculation failed after starting (you will have the *.rwf, *.scr and *.out files in your<br />
directory) Commonly occurring errors and causes:<br />
2) Charge and multiplicity card seems defective: Charge is bogus.<br />
Reason: There is an extra space between your title line and your description<br />
3) End of file in ZSymb.<br />
Error termination via Lnk1e in /apps/packages/gaussian03c02/g03/l101.exe<br />
Reason: This means that there is no space after the last geometry line. You need to<br />
have at least 1 space after geometry specification.<br />
4) The combination of multiplicity 1 and 39 electrons is impossible.<br />
Reason: check your charge and multiplicity – one of them is wrong!<br />
5) Convergence criterion not met or Convergence failure -- run terminated.<br />
Reason: There is a problem with convergence during geometry optimization. Try<br />
opt=tight or opt=vtight<br />
6) Error termination request processed by link 9999. Error termination via Lnk1e in<br />
/apps/packages/gaussian03c02/g03/l9999.exe at Sat Nov 15 10:43:07 2008.<br />
Reason: This is also a convergence issue, though I have usually seen this occur after a<br />
number of cycles (usually more than a day of computational time) and could also be<br />
due to lack of sufficient resources. Try using MaxCycle=N to increase the number of cycles.<br />
7) No Z-matrix found on checkpoint file.<br />
Cartesian coordinates read from the checkpoint file: thfer.chk<br />
FileIO operation on non-existent file.<br />
Reason: This happens if you specify geom=checkpoint but forget to make the .chk<br />
file.<br />
8) Symbolic Z-matrix:<br />
Charge = 0 Multiplicity = 1<br />
There are no atoms!<br />
Reasons: 1. You forgot to paste your geometry or specify geom=checkpoint<br />
2. You have specified geometry but have forgotten to put a description.
<strong>Carlier</strong> <strong>Group</strong> <strong>Gaussian</strong> <strong>User</strong> <strong>Manual</strong> 57<br />
3. There is an extra line between your command line and description.<br />
Appendix 2: Useful awk scripts<br />
A. unixdosconvert.awk<br />
#converts dos formatted files to Unix format<br />
#use format $awk -f unixdosconvert.awk dosformat.file<br />
>unixformatted.file<br />
#the command sub is a simple substitution with the format sub(/what to<br />
look for/what to replace it with)<br />
#\r means carriage return, the $ means every instance of that carriage<br />
return<br />
#print simply reprints the line after alteration<br />
{sub(/\r$/,"");print}<br />
B. enantiomer.awk<br />
#takes a cartesian coordinate file and inverts it by multiplying x<br />
coord. by -1;thank you Daniel Crawford for writing this code!<br />
{ new = $2 * -1.0; printf("%s %15.12f %15.12f<br />
%15.12f\n", $1, new, $3, $4); }<br />
C. Spartan3678.awk<br />
#takes a spartan pdb file and generates cartesian coord. from columns 3<br />
6 7 8<br />
/HET/{ print $3 " " $6 " " $7 " " $8}<br />
D. ircextract2.awk<br />
BEGIN{j=0<br />
at_symbol[1]="H"<br />
at_symbol[2]="He"<br />
at_symbol[3]="Li"<br />
at_symbol[4]="Be"<br />
at_symbol[5]="B"<br />
at_symbol[6]="C"<br />
at_symbol[7]="N"<br />
at_symbol[8]="O"<br />
at_symbol[9]="F"<br />
at_symbol[10]="Ne"<br />
at_symbol[11]="Na"<br />
at_symbol[12]="Mg"<br />
at_symbol[13]="Al"<br />
at_symbol[14]="Si"<br />
at_symbol[15]="P"<br />
at_symbol[16]="S"
58<br />
<strong>Carlier</strong> <strong>Group</strong> <strong>Gaussian</strong> <strong>User</strong> <strong>Manual</strong><br />
at_symbol[17]="Cl"<br />
at_symbol[18]="Ar"<br />
at_symbol[19]="K"<br />
at_symbol[20]="Ca"<br />
at_symbol[21]="Sc"<br />
at_symbol[22]="Ti"<br />
at_symbol[23]="V"<br />
at_symbol[24]="Cr"<br />
at_symbol[25]="Mn"<br />
at_symbol[26]="Fe"<br />
at_symbol[27]="Co"<br />
at_symbol[28]="Ni"<br />
at_symbol[29]="Cu"<br />
at_symbol[30]="Zn"<br />
at_symbol[31]="Ga"<br />
at_symbol[32]="Ge"<br />
at_symbol[33]="As"<br />
at_symbol[34]="Se"<br />
at_symbol[35]="Br"<br />
at_symbol[36]="Kr"<br />
at_symbol[46]="Pd"<br />
at_symbol[47]="Ag"<br />
at_symbol[48]="Cd"<br />
at_symbol[50]="Sn"<br />
at_symbol[51]="Sb"<br />
at_symbol[53]="I"<br />
at_symbol[54]="Xe"<br />
at_symbol[64]="Pt"<br />
at_symbol[65]="Au"<br />
at_symbol[66]="Hg"<br />
at_symbol[67]="Tl"<br />
at_symbol[68]="Pb"<br />
at_symbol[69]="Bi"<br />
}<br />
{<br />
if ($1=="Standard" && $2=="orientation:") {<br />
getline<br />
getline<br />
getline<br />
getline<br />
getline<br />
i=0<br />
while (NF!=1) {<br />
i++<br />
at[i]=$2<br />
if (NF==5) {<br />
x[i]=$3<br />
y[i]=$4<br />
z[i]=$5<br />
}<br />
else {<br />
x[i]=$4<br />
y[i]=$5<br />
z[i]=$6<br />
}<br />
getline<br />
}<br />
}
<strong>Carlier</strong> <strong>Group</strong> <strong>Gaussian</strong> <strong>User</strong> <strong>Manual</strong> 59<br />
}<br />
if ($1=="SCF" && $2=="Done:") {<br />
energy=$5<br />
}<br />
if ($3=="Threshold") {<br />
getline<br />
if ($5=="YES") uno=1<br />
else uno=0<br />
getline<br />
if ($5=="YES") dos=1<br />
else dos=0<br />
getline<br />
if ($5=="YES") tres=1<br />
else tres=0<br />
getline<br />
if ($5=="YES") cuatro=1<br />
else cuatro=0<br />
if (uno==1 && dos==1 && tres==1 && cuatro==1) {<br />
j++<br />
print i<br />
print "Point ",j, " Energy= ",energy<br />
for (k=1;k
60<br />
<strong>Carlier</strong> <strong>Group</strong> <strong>Gaussian</strong> <strong>User</strong> <strong>Manual</strong><br />
at_symbol[27]="Co"<br />
at_symbol[28]="Ni"<br />
at_symbol[29]="Cu"<br />
at_symbol[30]="Zn"<br />
at_symbol[31]="Ga"<br />
at_symbol[32]="Ge"<br />
at_symbol[33]="As"<br />
at_symbol[34]="Se"<br />
at_symbol[35]="Br"<br />
at_symbol[36]="Kr"<br />
at_symbol[46]="Pd"<br />
at_symbol[47]="Ag"<br />
at_symbol[48]="Cd"<br />
at_symbol[50]="Sn"<br />
at_symbol[51]="Sb"<br />
at_symbol[53]="I"<br />
at_symbol[54]="Xe"<br />
at_symbol[64]="Pt"<br />
at_symbol[65]="Au"<br />
at_symbol[66]="Hg"<br />
at_symbol[67]="Tl"<br />
at_symbol[68]="Pb"<br />
at_symbol[69]="Bi"<br />
}<br />
{<br />
if ($1=="Standard" && $2=="orientation:") {<br />
getline<br />
getline<br />
getline<br />
getline<br />
getline<br />
i=0<br />
while (NF!=1) {<br />
i++<br />
at[i]=$2<br />
if (NF==5) {<br />
x[i]=$3<br />
y[i]=$4<br />
z[i]=$5<br />
}<br />
else {<br />
x[i]=$4<br />
y[i]=$5<br />
z[i]=$6<br />
}<br />
getline<br />
}<br />
}<br />
if ($1=="SCF" && $2=="Done:") {<br />
energy=$5<br />
j++<br />
print i<br />
print "Point ",j, " Energy= ",energy<br />
for (k=1;k