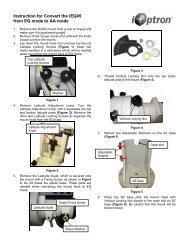GoToNova Dual Axis GOTO Kit Instruction Manual - iOptron
GoToNova Dual Axis GOTO Kit Instruction Manual - iOptron
GoToNova Dual Axis GOTO Kit Instruction Manual - iOptron
You also want an ePaper? Increase the reach of your titles
YUMPU automatically turns print PDFs into web optimized ePapers that Google loves.
®<br />
<strong>GoToNova</strong> ® <strong>Dual</strong> <strong>Axis</strong> <strong>GOTO</strong> <strong>Kit</strong><br />
<strong>Instruction</strong> <strong>Manual</strong>
Table of Content<br />
Table of Content ............................................................................................................................. 2<br />
1. Overview..................................................................................................................................... 4<br />
2. <strong>GoToNova</strong> ® <strong>Dual</strong> <strong>Axis</strong> <strong>GOTO</strong> <strong>Kit</strong> Installation.......................................................................... 6<br />
3. <strong>GoToNova</strong> ® 8401 Hand Controller ............................................................................................ 9<br />
3.1. Key Description ................................................................................................................... 9<br />
3.2. The LCD Screen ................................................................................................................ 10<br />
3.3. Connection to a Computer ................................................................................................. 10<br />
4. Getting Started .......................................................................................................................... 12<br />
4.1. Setting Up the EQ5 Mount ................................................................................................ 12<br />
4.2. Setting Up the Hand Controller ......................................................................................... 13<br />
4.2.1. Set Up Local Time...................................................................................................... 13<br />
4.2.2. Set Up Site Info........................................................................................................... 13<br />
4.2.3. Set Mount Type........................................................................................................... 15<br />
4.2.4. Set N/S Hemisphere.................................................................................................... 15<br />
4.2.5. Initial Star Alignment ................................................................................................. 16<br />
4.2.6. Go to the Moon ........................................................................................................... 16<br />
4.3. Turn Off the Mount............................................................................................................ 16<br />
5. Use the Hand Controller ........................................................................................................... 17<br />
5.1. <strong>Manual</strong> Operation of a Telescope...................................................................................... 17<br />
5.2. Select and Slew.................................................................................................................. 17<br />
5.2.1. Planets, Sun, Moon ..................................................................................................... 17<br />
5.2.2. Deep sky objects ......................................................................................................... 17<br />
5.2.3. Comets ........................................................................................................................ 17<br />
5.2.4. Asteroids ..................................................................................................................... 18<br />
5.2.5. Stars: ........................................................................................................................... 18<br />
5.2.6. Constellations.............................................................................................................. 18<br />
5.2.7. User Objects................................................................................................................ 18<br />
5.2.8. Enter R.A. DEC .......................................................................................................... 18<br />
5.3. Sync to Target.................................................................................................................... 18<br />
5.4. Electric Focuser ................................................................................................................. 18<br />
5.5. Set Up Controller ............................................................................................................... 18<br />
5.5.1. Set Up Local Time...................................................................................................... 18<br />
5.5.2. Set Up Site .................................................................................................................. 19<br />
5.5.3. Set N/S Hemisphere.................................................................................................... 19<br />
5.5.4. Set Display Contrast ................................................................................................... 19<br />
5.5.5. Set Eyepiece Light ...................................................................................................... 19<br />
5.5.6. Set Backlight............................................................................................................... 19<br />
5.5.7. Set Anti-backlash........................................................................................................ 19<br />
5.5.8. Set Key Beep............................................................................................................... 20<br />
5.5.9. Set Mount Type........................................................................................................... 20<br />
5.5.10. Reset All.................................................................................................................... 20<br />
5.5.11. Update Firmware ...................................................................................................... 20<br />
5.5.12. Set gear ratio ............................................................................................................. 20<br />
5.5.13. Set Language............................................................................................................. 20<br />
2
5.6. Align .................................................................................................................................. 20<br />
5.6.1. Easy One Star Align.................................................................................................... 21<br />
5.6.2. One Star Align ............................................................................................................ 21<br />
5.6.3. Two Star Align............................................................................................................ 21<br />
5.6.4. Three-Star Align ......................................................................................................... 21<br />
5.6.5. Dis R.A axis error ....................................................................................................... 22<br />
5.6.6. Test Anti-backlash ...................................................................................................... 22<br />
5.6.7. Polaris Position ........................................................................................................... 22<br />
5.7. PEC Option ........................................................................................................................ 22<br />
5.8. Set Up Tracking ................................................................................................................. 22<br />
5.9. User Objects....................................................................................................................... 23<br />
5.10. Auto Guide....................................................................................................................... 23<br />
5.11. Park Scope ....................................................................................................................... 23<br />
5.12. To Park Position............................................................................................................... 23<br />
6. Maintenance and Servicing....................................................................................................... 24<br />
6.1. Maintenance....................................................................................................................... 24<br />
6.2. <strong>iOptron</strong> Customer Service.................................................................................................. 24<br />
Appendix A. Technical Specifications ......................................................................................... 25<br />
Appendix B. <strong>GoToNova</strong> ® 8401 HC MENU STRUCTURE ........................................................ 26<br />
Appendix C. <strong>GoToNova</strong> ® Star List .............................................................................................. 28<br />
Appendix D. Set Up USB-PC Connection ................................................................................... 34<br />
Appendix E. Firmware Upgrade................................................................................................... 41<br />
Appendix F. Use a PC to Control an <strong>iOptron</strong> Mount ................................................................... 44<br />
WARNING!<br />
Never use a telescope to look at the Sun without a proper solar filter!<br />
Looking at or near the Sun will cause instant and irreversible damage to your eye.<br />
Children should always have adult supervision while observing.<br />
3
1. Overview<br />
This <strong>iOptron</strong> ® <strong>GoToNova</strong> ® dual axis <strong>GOTO</strong> upgrading kit helps you upgrade your<br />
existing German equatorial mount to a computerized mount with <strong>GOTO</strong> function. This kit is<br />
perfect for people who are interested in Do-It-Yourself (DIY). After simple and easy to follow<br />
installation steps, you will be able to explore the sky with the hand controller (HC). You can also<br />
expand the functionalities by connecting the mount with your laptop computer.<br />
The <strong>GoToNova</strong> ® dual axis <strong>GOTO</strong> upgrading kit is available for the EQ5-like mounts (144<br />
teeth). The kit is compatible with the following mounts: EQ5, Vixen Great Polaris (GP), Orion<br />
SkyView Pro, Celestron CG-5, Meade LDX55/LDX75 and Astro-5. The kit may also be used on<br />
the older Vixen Super Polaris (SP) with some more modification to the housing.<br />
You can further upgrade your telescope system with optional GPS module and ST-4<br />
autoguiding adapter from <strong>iOptron</strong>.<br />
Features:<br />
• DC servomotor with high accuracy optical encoder<br />
• Precision engineered spur gear<br />
• 8401 hand controller with USB port for firmware upgrade and computer control<br />
• The largest LCD screen on the market with 8 lines and 21-characters with backlit<br />
• 130,000 object database with 256 user-defined objects<br />
• 9-speed motor control<br />
• HBX ports for <strong>iOptron</strong> auxiliary components<br />
• GPS-compatible with optional GPS module (#8411)<br />
• ST-4 autoguide compatible with optional ST-4 autoguiding adapter (#8427)<br />
• LED socket for LED illumination on polar scope, finder scope or eyepiece<br />
• Comes standard with: installation tools, 12V DC car plug adaptor and USB cable<br />
Contents: 1<br />
Figure 1. Contents in a <strong>GoToNova</strong> ® kit package<br />
1 Contents may vary without notice.<br />
4
• 1x <strong>GOTO</strong>NOVA 8401 hand controller<br />
• 1x right ascension (R.A.) motor assembly<br />
• 1x declination (DEC) motor assembly<br />
• 2x coiled cables with RJ-11 connectors<br />
• 2x metal spur gears<br />
• 1x short 5mm Allen head bolt for DEC motor installation<br />
• 1x long 5mm Allen head bolt for R.A. motor installation<br />
• 1x 5mm Allen wrench<br />
• 1x 1.5mm Allen wrench<br />
• 1x USB cable<br />
• 1x 12VDC cigarette lighter adapter<br />
Figure 2. DEC (left) and R.A. (right) unit<br />
Shown in Figure 2 are the DEC and R.A. motor units. The RA motor assembly has an<br />
ON/OFF power switch, a 12V power inlet, a power LED indicator and three connectors named<br />
PORT A. The DEC motor assembly has two cable connectors named PORT B and a LED<br />
socket for LED illumination on polar scope, finder scope or eyepiece (center positive). All the<br />
ports are exchangeable. You may plug the <strong>GoToNova</strong> 8401 hand controller and <strong>iOptron</strong><br />
accessories into any available port.<br />
5
2. <strong>GoToNova</strong> ® <strong>Dual</strong> <strong>Axis</strong> <strong>GOTO</strong> <strong>Kit</strong> Installation<br />
If you currently own an EQ5-type non-computerized mount that has dual-axis or singleaxis<br />
drives, they will need to be removed before installing the <strong>GOTO</strong> kit. Just remove the cover<br />
from each motor, then the one 5mm bolt that holds each motor in place, and you’re ready to go.<br />
Remove the old spur gear as well.<br />
Install the included spur gears onto the ends of the R.A. and DEC axis worm shafts.<br />
Shown in Figure 3 and Figure 4 are R.A. and DEC motor assembly hosts after the old drivers<br />
are removed and the new spur gears are installed. Please make sure the gear is mounted in<br />
a way that the step side faces outside.<br />
Spur gear<br />
R.A. unit host<br />
DEC unit host<br />
Figure 3. R.A. unit host<br />
Figure 4. DEC unit host<br />
Remove 2 small black Phillips screws on the R.A. unit. Take the plastic cover off. Be<br />
careful with the optical encoder and wheel.<br />
Slide the R.A. motor assembly into mount’s hosting place, as shown in Figure 5. The<br />
R.A. unit is held in place with the long 5mm Allen-head bolt. It is inserted through the hole in the<br />
altitude adjuster of the mount (Figure 6). If there is not enough clearance, you may need lower<br />
the mount in altitude using the altitude adjustment screws.<br />
Altitude adjuster<br />
5mm Allen wrench<br />
Figure 5. Install R.A. unit<br />
Figure 6. Lock the R.A. unit<br />
Screw the 5mm bolt into the corresponding hole on the R.A. unit mounting plate. Adjust<br />
the position of the unit to mesh and align the gears, as indicated in Figure 7. Make sure that the<br />
6
R.A. motor unit is correctly positioned with the two spur gears parallel and their teeth are not<br />
meshing too tightly. If they are too tight, you will stress the motor and shorten its life. If they are<br />
too loose, there will be excess backlashes. You need 1.5mm Allen wrench to adjust the spur<br />
gear. Tighten the bolt.<br />
Optical encoder wheel<br />
Optical encoder<br />
Figure 7. Spur gear alignment<br />
Take the plastic cover off the DEC motor assembly. Attach the unit onto the DEC host.<br />
Adjust the spur gears mesh and secure the DEC unit using the short 5mm Allen-head screw.<br />
Short 5mm bolt<br />
Figure 8. Install DEC motor unit<br />
Before putting the cover on the R.A. or DEC motor assembly, ensure that the optical<br />
encoder and encoder wheel (Figure 7) on the end of the unit are free of any grease, dust and<br />
debris. Anything on the optical encoder could cause missed signal count and will ultimately<br />
affect the <strong>GOTO</strong> and tracking accuracy of your instrument.<br />
Check the R.A. and DEC units before replacing the covers. Plug one end of a supplied<br />
RJ-11 coiled cable into any one of Port A on the R.A. unit and the other end of the cable into<br />
one of Port B on the DEC unit to connect the R.A. and DEC units. Plug one end of the other RJ-<br />
11 coiled cable into the HBX port of 8401 hand controller (HC) and the other end of the cable<br />
into any available port on R.A or DEC unit. Connect the mount to a 12V DC power supply or an<br />
7
AC adapter. Turn the mount on. The power indicator will turn green. Press the arrow key to turn<br />
the R.A. or DEC motor to check if the gears are wobbling or mount is rotating smoothly. Turn off<br />
the power and readjust the gear meshing and positioning if needed.<br />
You may put small amount of grease to the teeth of the meshing spur gears. Slide the<br />
plastic cover onto the R.A. unit. Ensure that the switch and connecting sockets slide into their<br />
respective holes in the case. Use two of the small Phillips screws supplied to seal the enclosure.<br />
Reinstall the DEC cover accordingly.<br />
Now you have successfully converted a non-computerized mount into an state-of-the-art<br />
<strong>GOTO</strong> system!<br />
8
3. <strong>GoToNova</strong> ® 8401 Hand Controller<br />
HBX<br />
Port<br />
USB<br />
Port<br />
Figure 9. <strong>GoToNova</strong> ® 8401 Hand Controller<br />
<strong>GoToNova</strong> 8401 hand controller (HC) is the standard controller for a <strong>GoToNova</strong> dual<br />
axis <strong>GOTO</strong> kit, as shown in Figure 9.<br />
3.1. Key Description<br />
• MENU: Press “MENU” to enter the Main Menu.<br />
• BACK: Move back to the previous screen, or end/cancel current operation, such as<br />
slewing.<br />
• ENTER: Confirm an input, go to the next menu, select a choice, or slew the telescope<br />
to a selected object.<br />
• Arrow (▲▼►◄): Press ▲▼ buttons to move a telescope along the DEC direction,<br />
►◄ to move a telescope along the RA direction. Brows the menu or move the cursor<br />
in operating menu.<br />
9
• Number Keys: Input numerical values. Also used to adjust speeds (1: 1X; 2: 2X; 3: 8X;<br />
4: 16X; 5: 64X; 6: 128X; 7: 256X; 8: 512X; 9: MAX)<br />
• Light Key(☼): Turns on/off the red LED reading light on the back of the controller.<br />
• ? Key: For help or extra information.<br />
• STOP/0 Key: Stop/Start tracking.<br />
• HBX (Handbox) port: connect the HC to the mount using a 6-wire RJ-11 cable.<br />
• USB port: connect the HC to a Computer via a USB cable.<br />
3.2. The LCD Screen<br />
The 8401 HC is designed to use for both <strong>iOptron</strong>’s equatorial (EQ) mount, such as the<br />
SmartStar ® -PR <strong>GOTO</strong> German equatorial mount and the <strong>GoToNova</strong> <strong>GOTO</strong> <strong>Kit</strong>, and AltAzimuth<br />
(A/A) mount, which includes all SmartStar ® <strong>GOTO</strong> mounts and telescopes. It consists of a large<br />
8-line LCD screen, which displays all the information as shown in Figure 10. The user interface<br />
is simple and easy to learn.<br />
Figure 10. 8401 HC LCD Information Screen<br />
• GPS status: When the power is turned on, it shows “GPS ON”, which means a GPS<br />
receiver is connected, if there is a GPS receiver. When the GPS receiver finds the<br />
satellite and receives GPS signal, it shows “GPS OK”. The “GPS OK” may turn off<br />
after few minutes.<br />
• Slew speed: It has 9 speeds: 1X, 2X, 8X, 16X, 64X, 128X, 256X(1º/sec),<br />
512X(2º/sec), MAX(~4º/sec).<br />
• Tracking speed: It has 4 speeds: Cel (celestial), Sol (Solar), Lun (Lunar), Def (user<br />
defined)<br />
• Mount Type: EQ is equatorial and A/A altazimuth.<br />
3.3. Connection to a Computer<br />
The <strong>GoToNova</strong> hand controller has a USB port which can be connected to a computer<br />
for firmware upgrade and computer control the mount. A USB2COM driver is needed to<br />
simulate the USB port to a RS-232 serial port. (see Appendix D)<br />
10
The <strong>iOptron</strong> mounts may be controlled by a number of popular astronomy software<br />
programs. For astronomy software that does not have an embedded <strong>iOptron</strong> mount driver, an<br />
ASCOM driver and related platform are needed. Please refer to Appendix F for more<br />
information.<br />
11
4. Getting Started<br />
In order to experience the full <strong>GOTO</strong> capability of <strong>GoToNova</strong> technology, it is very<br />
important to set up the mount correctly before observation.<br />
4.1. Setting Up the EQ5 Mount<br />
It is assumed that you are familiar with the EQ5-type mount set up, telescope balancing,<br />
and polar alignment. The most important position is its Park Position. The mount has to be at<br />
this position every time the mount is setting up to ensure the <strong>GOTO</strong> performance.<br />
The Park Position of an EQ mount is when the mount is Polar aligned. The important<br />
detail is:<br />
• The north-facing tripod leg (the one underneath the tripod alignment peg) is facing<br />
north;<br />
• The counterweight shaft is pointing straight down, in line with the north-facing tripod<br />
leg;<br />
• The edge of the dovetail saddle is parallel to the polar axis, with DEC motor unit on<br />
the east side of the mount;<br />
• The R.A. axis is pointing to North and inclined at an angle above the horizon equal in<br />
magnitude to your latitude; and<br />
• The optical axis of the telescope is parallel to the polar axis and is on top the mount,<br />
as shown in Figure 11.<br />
After the mount is set up, connect the R.A. motor unit and DEC unit with one coiled<br />
cable. Connect the 8401 HC to the mount (Port A or Port B). Connect the 12V DC power to the<br />
R.A. unit. Turn the mount on by press the power switch.<br />
Figure 11. Park position<br />
12
4.2. Setting Up the Hand Controller<br />
The mount needs to have correct date, time and site information before it can perform<br />
<strong>GOTO</strong> correctly. The 8401 HC has a backup battery to remember the date and time between<br />
the sessions. The site information includes longitude, latitude and time zone offset, will be<br />
stored in HC flash memory until you change them.<br />
If your <strong>GoToNova</strong> kit equipped with an optional GPS receiver (#8411), the hand<br />
controller will receive the local time, longitude and latitude information from satellites after the<br />
link is established. A clear sky outside is needed for the GPS to establish its link with the<br />
satellites. However, manual input is still needed for time zone and Daylight Saving setting.<br />
4.2.1. Set Up Local Time<br />
Press MENU button, from the main menu, scroll down and select “Set up controller”<br />
Select and Slew<br />
Sync. to Target<br />
Electronic Focuser<br />
Set Up Controller<br />
Align<br />
Set Up Tracking<br />
User Objects<br />
Auto Guide<br />
Press ENTER. Select “Set Up Local Time”<br />
Set Up Local Time<br />
Set Up Site<br />
Set N/S Hemisphere<br />
Set Display Contrast<br />
Set Eyepiece Light<br />
Set Backlight<br />
Set Snti-backlash<br />
Set Key Beep<br />
Press ENTER. The “Set Local Time” screen will show:<br />
Set Local Time:<br />
2009-06-01 11:55:09<br />
Daylight Saving Time Y<br />
Use ◄ or ► key to move the cursor and number keys to enter the number. Use the ▲ or<br />
▼ button to toggle between “Y” and “N” of Daylight Saving Time. Press ENTER to go back the<br />
previous screen.<br />
4.2.2. Set Up Site Info<br />
Scroll down and select “Set up site”<br />
13
Set up Local Time<br />
Set up site<br />
Set N/S hemisphere<br />
Set display contrast<br />
Set Eyepiece light<br />
Set Backlight<br />
Set anti-backlash<br />
Set Key Beep<br />
Press ENTER. “W/E” means western/eastern hemisphere; “N/S” means<br />
northern/southern hemisphere; “d” means degree; “m” means minute; and “s” means second.<br />
Set up site info:<br />
Longitude:<br />
W071d27m47s<br />
Latitude:<br />
N42d15m40s<br />
300 Min. behind UT<br />
Press ◄ or ► key to move the cursor and ▲ or ▼ key to toggle between “W” and “E”,<br />
“N” and “S”, using number keys to change the numbers. It is always a good idea to do your<br />
home work to get the GPS coordinates before traveling to a new observation site.<br />
The site coordinates information can be found from GPS navigator, smart phone or<br />
internet. You may also find it from Support section in <strong>iOptron</strong> website, under Controller Set-up<br />
(http://www.ioptron.com/support.cfm?module=faq# ).By entering the city name or address, you<br />
can find its latitude and longitude. In case you only find the site information in decimal format<br />
you can convert them into d:m:s format by multiplying the decimal numbers by 60. For example,<br />
N47.53 can be changed to N47º31'48”: 47.53º = 47º +0.53º, 0.53º=0.53x60'=31.8',<br />
0.8'=0.8x60"=48". Therefore, 47.53º=47º31'48" or 47d31m48s.<br />
Press ◄ or ► key, move the cursor to the bottom of the screen to set the time zone<br />
information (add or subtract 60 minutes per time zone). Enter minutes “ahead of” or “behind”<br />
UT (universal time).<br />
• Boston is 300 minutes “behind” UT<br />
• Los Angeles is 480 minutes “behind” UT<br />
• Rome is 60 minutes “ahead of” UT<br />
• Beijing is 480 minutes “ahead of” UT<br />
• Sydney is 600 minutes “ahead of” UT<br />
All the time zones in North America are behind UT, as shown in the following table. So<br />
make sure it shows “behind” instead of “ahead of” UT.<br />
Time Zone Hawaii Alaska Pacific Mountain Central Eastern<br />
Hour behind UT -10 -9 -8 -7 -6 -5<br />
Enter Minutes 600 540 480 420 360 300<br />
To adjust minutes, move the cursor to each digit and use the number keys to input<br />
number directly. To change the “behind” or “ahead of” UT, move the cursor to “ahead of” and<br />
14
use ▲ or ▼ key to toggle between “behind” and “ahead of”. When the number is correct, press<br />
ENTER and go back to the previous screen.<br />
For other parts of the world you can find your “time zone” information from <strong>iOptron</strong><br />
website (http://www.ioptron.com/support.cfm?module=faq#). DO NOT COUNT DAYLIGHT<br />
SAVING TIME.<br />
4.2.3. Set Mount Type<br />
The 8401 HC will automatic detect the mount type as EQ. You may also manually select<br />
if from “Set Mount Type” menu. Scroll down and select “Set Mount Type”,<br />
Set up site<br />
Set N/S hemisphere<br />
Set display contrast<br />
Set Eyepiece light<br />
Set Backlight<br />
Set anti-backlash<br />
Set Key Beep<br />
Set Mount Type<br />
Press Enter.<br />
Equatorial Mount<br />
Alt/Azi Mount<br />
Select Equatorial mount and press ENTER to go back the previous screen.<br />
4.2.4. Set N/S Hemisphere<br />
If the polar axis is aligned to North Celestial Pole, then set the mount to Northern<br />
Hemisphere. If the polar axis is pointing to South Celestial pole, set the mount to Southern<br />
Hemisphere.<br />
Set up Local Time<br />
Set up Observ. site<br />
Set N/S hemisphere<br />
Set display contrast<br />
Set Eyepiece light<br />
Set Backlight<br />
Set anti-backlash<br />
Set Key Beep<br />
Press Enter.<br />
North hemisphere<br />
South hemisphere<br />
Select North Hemisphere if you are located in US and press ENTER to go back to the<br />
previous screen.<br />
15
4.2.5. Initial Star Alignment<br />
A simple star alignment/synchronization can be performed to improve the <strong>GOTO</strong><br />
accuracy.<br />
To perform “One Star Align,” press MENU button, scroll down to “Align”, select “One<br />
Star Align” and press ENTER. The screen will display a list of bright objects for you to select<br />
from. Select an object using ▲ or ▼ key. Then press ENTER. After the mount slews to the<br />
target, use the arrow keys to center it in your eyepiece. Then press ENTER.<br />
An alternate way is to perform “Sync to Target.” Press the MENU button, select “Select<br />
and Slew” and press ENTER. Browse over the catalogs and select an object, such as “Stars”<br />
“Named stars” 140 (Polaris), and press ENTER. After the mount slews to Polaris, press<br />
the MENU button, scroll down to “Sync. To Target”, follow the on-screen instruction to center<br />
Polaris and press ENTER. You may need to use the number keys to change the slewing speed<br />
to make the centering procedure easier.<br />
4.2.6. Go to the Moon<br />
After performing these set-ups the mount is ready to <strong>GOTO</strong> and track objects. One of<br />
the most common objects is the Moon.<br />
To slew to the Moon press the MENU button. Select “Select and Slew” by pressing the<br />
ENTER button. Select “Planets, Sun, Moon”, and use the ▲ or ▼ buttons to select Moon.<br />
Press ENTER. The telescope will automatically slew to the Moon and lock on it. It will<br />
automatically begin to track once it locks on. If the Moon is not centered in your eyepiece, use<br />
the arrow keys to center the Moon. Or for better performance use “Sync to Target.”<br />
4.3. Turn Off the Mount<br />
When you have finished your observation, it is recommended that you return the mount<br />
to Park Position before powering down. This will ensure that there is no need for you to perform<br />
the initial setup again when you power up the mount subsequently, if the mount is not moved.<br />
To return the mount to its Park Position, press the MENU button, scroll down to “To Park<br />
Position” and press ENTER. Once the telescope returns to Park Position turn the power off.<br />
16
5. Use the Hand Controller<br />
5.1. <strong>Manual</strong> Operation of a Telescope<br />
You may observe land and astronomical objects using 8401 HC’s arrow keys.<br />
After the telescope was assembled, flip the I/O switch on the telescope mount to turn on<br />
the mount. Use ►,◄,▼ or ▲ buttons to point the telescope to the desired object. You may<br />
need to use the number keys to change the slewing speed. Simply press a number while<br />
slewing to change the slew speed.<br />
5.2. Select and Slew<br />
Press the MENU button. From the main menu, select “Select and Slew.” Select an<br />
object that you would like to observe and press the ENTER key.<br />
The <strong>GoToNova</strong> ® 8401 hand controller has a database of about 130,000 objects. Use the<br />
► or ◄ buttons to move the cursor and the ▼▲ buttons to change the individual number. The<br />
check mark (√) indicates the object is above the horizon, and a cross mark (X) means it is below<br />
the horizon. In some catalogs those stars below the horizon will not display on the hand<br />
controller.<br />
5.2.1. Planets, Sun, Moon<br />
There are 10 objects in the Solar system catalog.<br />
5.2.2. Deep sky objects<br />
This menu includes objects outside our Solar system such as galaxies, star clusters,<br />
quasars, and nebulae.<br />
• Named Deep Sky Objects: consists of 60 deep sky objects with their common names.<br />
A list of named deep sky objects is attached in Appendix C.<br />
• Messier Catalog: consists of all 110 objects.<br />
• NGC IC Catalog: consists of 7840 objects in NGC catalog and 5386 objects in IC<br />
catalog. To select an object from NGC or IC catalog, move the cursor to NGC,<br />
using▲ or ▼ button to toggle between NGC and IC. Then move the cursor to<br />
numerical position and use the number button to select the object.<br />
• UGC Catalog: consists of 12939 objects.<br />
• MCG Catalog: consists of 29004 objects. They are listed numerically from MCG+15<br />
to MCG-05.<br />
• Caldwell Catalog: consists of 109 objects.<br />
• Abell Catalog: consists of 2712 objects.<br />
• Herschel Catalog: consists of 400 objects.<br />
5.2.3. Comets<br />
This catalog contains up to 190 comets. This database is customer upgradeable.<br />
17
5.2.4. Asteroids<br />
5.2.5. Stars:<br />
This catalog contains up to 4096 asteroids. This database is customer upgradeable.<br />
• Named Stars: consists of 191 stars with their common names. They are listed<br />
alphabetically. A list is attached in Appendix C.<br />
• Double Stars: consists of 40 double stars. A list is attached in Appendix C.<br />
• GCVS Variable Stars: consists of 38624 GCVS variable stars. They are listed<br />
numerically.<br />
• SAO Catalog: consists of 26584 SAO catalog objects. They are listed numerically.<br />
5.2.6. Constellations<br />
This catalog consists of 88 modern constellations with their names. They are listed<br />
alphabetically. A list is attached in Appendix C.<br />
5.2.7. User Objects<br />
This catalog can consist up to 256 user predefined objects. These objects need to be<br />
entered before they can be selected for slewing.<br />
5.2.8. Enter R.A. DEC<br />
Here you can go to a target by entering its R.A. and DEC numbers.<br />
5.3. Sync to Target<br />
This operation will match the telescope's current coordinates to Target Right Ascension<br />
and Declination. After slew to an object, press MENU—then scroll to “Sync to Target” and<br />
press ENTER. Follow the screen to do the sync. Using this function will re-calibrate the<br />
computer to the selected object. Multiple syncs can be performed if needed.<br />
“Sync to Target” will only work after “Select and slew” is performed. Otherwise, the<br />
system may perform incorrectly. You can change the slewing speed to make the centering<br />
procedure easier. Simply press a number (1 through 9) to change the speed. The default slew<br />
speed is 64X.<br />
“Sync to Target” does the same thing as one star alignment except that you choose the<br />
object to “sync” to. One star alignment chooses the star/object for you.<br />
5.4. Electric Focuser<br />
Reserved for <strong>iOptron</strong> accessories.<br />
5.5. Set Up Controller<br />
5.5.1. Set Up Local Time<br />
Please refer to 4.2.1.<br />
18
5.5.2. Set Up Site<br />
Please refer to 4.2.2.<br />
5.5.3. Set N/S Hemisphere<br />
Please refer to 4.2.4.<br />
5.5.4. Set Display Contrast<br />
Use arrow keys to adjust LCD display contrast.<br />
5.5.5. Set Eyepiece Light<br />
If you have an illuminated-reticule eyepiece or illuminated polar scope, and it is<br />
supported by <strong>GoToNova</strong> hand controller-- use this option to adjust the light intensity.<br />
5.5.6. Set Backlight<br />
Adjust LCD and keypad backlight.<br />
5.5.7. Set Anti-backlash<br />
All mechanical gears have a certain amount of backlash or play between the gears. This<br />
play is evident by how long it takes for a star to move in the eyepiece when the hand control<br />
arrow buttons are pressed (especially when changing directions). The <strong>GoToNova</strong> anti-backlash<br />
feature allows the user to compensate for backlash by inputting a value which quickly rewinds<br />
the motors just enough to eliminate the play between gears. The amount of compensation<br />
needed depends on the slewing rate selected; the slower the slewing rate the longer it will take<br />
for the star to appear to move in the eyepiece. You will need to experiment with different values<br />
(from 0-2000 steps, each step equals to 1.5 arc sec). A value between 100 and 200 is usually<br />
best for most visual observing, whereas a higher value may be necessary for photographic<br />
guiding.<br />
While viewing an object in the eyepiece, observe the responsiveness of each of the four<br />
arrow buttons. Note which directions you see a pause in the star movement after the button has<br />
been pressed. Working one axis at a time, adjust the backlash settings high enough to cause<br />
immediate movement without resulting in a pronounced jump when pressing or releasing the<br />
button. The hand controller will remember these values and use them each time it is turned on<br />
until they are changed. For an Alt/Azi operation, 0 step is suggested for both R.A. and DEC antibacklash.<br />
For an EQ mount, the default setting is 150 for both DEC and R.A.<br />
To set the anti-backlash value, select the “Set Up Controller” menu and scroll down to<br />
the “Set anti-backlash” option and press ENTER.<br />
Set up Local Time<br />
Set up site<br />
Set N/S hemisphere<br />
Set display contrast<br />
Set Eyepiece light<br />
Set Backlight<br />
Set anti-backlash<br />
Set Key Beep<br />
Press ENTER. A R.A. anti-backlash will display:<br />
19
R.A. anti-backlash:<br />
0150 steps<br />
One step equals to<br />
1.5 arc second.<br />
To adjust steps, move the cursor to each digit and use the number key to input number<br />
directly. Press ENTER, a DEC anti-backlash will display:<br />
DEC anti-backlash:<br />
0150 steps<br />
One step equals to<br />
1.5 arc second.<br />
Move the cursor to each digit and use the number key to set the anti-backlash. Press<br />
ENTER to go back the previous screen.<br />
Press BACK button to go back to main menu.<br />
5.5.8. Set Key Beep<br />
Turn the key beep on/off.<br />
5.5.9. Set Mount Type<br />
The HC will detect and automatic set the mount as Equatorial Mount.<br />
5.5.10. Reset All<br />
Reset all settings to factory default data.<br />
5.5.11. Update Firmware<br />
Firmware updating using <strong>iOptron</strong> Downloader through USB port on hand controller.<br />
(Refer to Appendix E.)<br />
5.5.12. Set gear ratio<br />
Reserved for future products.<br />
5.5.13. Set Language<br />
5.6. Align<br />
Select hand controller language.<br />
This function is used for aligning the telescope. In addition to “Easy One Star Align,” the<br />
system also provides “One Star Align”, “Two Star Align” and “Three Star Align”. The mount<br />
has to be at Park Position before performs any alignment procedure.<br />
20
5.6.1. Easy One Star Align<br />
Press MENU button, scroll down to “Align”, select “Easy One Star Align” and press<br />
ENTER. The screen will list three bright objects for you to select from (ex. Moon, Jupiter, Venus).<br />
Select an object using ▲ or ▼ key. Then press ENTER. Next use the arrow keys to slew to the<br />
object until it is centered in your eyepiece. Then press ENTER.<br />
You may need to use the number keys to change the slewing speed to make the<br />
centering procedure easier.<br />
5.6.2. One Star Align<br />
From the main menu select “Align”. Select “One Star Align”. Use ▲ and ▼ buttons to<br />
select a star and press ENTER. A list of align planets or stars that are above the horizon is<br />
computed based on your local time and location. Use arrow buttons to move the telescope and<br />
center the star in your eyepiece. You can use the number buttons to change the slew speed.<br />
Press ENTER when finished. If your setup is leveled well, one star alignment should be<br />
sufficient for good <strong>GOTO</strong> accuracy. To increase the accuracy you may choose to do two star<br />
alignment.<br />
5.6.3. Two Star Align<br />
Two star alignment will increase the <strong>GOTO</strong> accuracy of the mount. It is suggested to do<br />
two star alignment after one star alignment. Two star alignment requires a wider view of the sky,<br />
since the two align stars need to be far apart. Select “Two Star Align” in the Align menu. When<br />
you finish the first star, the system will prompt you to choose the second star. If the star you<br />
choose is too close to the first one, the system will let you choose another one. When you are<br />
aligned with the second star, two star alignment is finished. You can reject the suggested star if<br />
it is blocked by the tree or behind the house.<br />
“Two Star Align” results will be overridden if “One Star Align” or “Sync. to Target” is<br />
performed after “Two Star Align.”<br />
5.6.4. Three-Star Align<br />
Three-star alignment procedure will reduce the so-called “corn error” of an EQ mount.<br />
Before <strong>GoToNova</strong> can find anything for you it needs to establish that the Park Position of your<br />
mount’s polar axis is indeed pointing at the north celestial pole. Furthermore, every mount’s<br />
accuracy of construction varies somewhat, so the optical axis of the telescope may not be<br />
perpendicular to the declination axis or, more rarely, the polar axis may not be at right angles to<br />
the declination axis. These small errors (known collectively as the cone error) can make a big<br />
difference to the <strong>GOTO</strong> performance of your mount, so it pays to understand the implications.<br />
From the main menu select “Align”. Select “Three Star Align”. <strong>GoToNova</strong> will then<br />
present you with the name of a suggested alignment star. If this star is hidden by a tree or<br />
building, press the down arrow to advance through the list in alphabetical order until you find a<br />
star that is visible. Press ENTER and the mount will slew to where it thinks the star you have<br />
selected lies, beeping once it has finished moving. Most likely, the scope won’t be pointing<br />
exactly at the star, so use the up, down, left or right arrows to centre the star — first in the finder,<br />
then in the eyepiece. Once you are done, press ENTER and the next alignment star will be<br />
selected. Repeat this process until you have selected all three stars whereupon <strong>GoToNova</strong> will<br />
compute the polar axis positioning error of your mount and display it. For a better result, select<br />
three stars located in the different part of the sky.<br />
21
Press BACK and you will return to the display.<br />
5.6.5. Dis R.A axis error<br />
This displays the celestial pole pointing error after two star or three star alignment. When<br />
the HC shows for example:<br />
7.5" lower<br />
4.3" east,<br />
it means the polar axis of the mount is pointing lower and to the east. Pointing error is zero<br />
when you power on the mount (unless you “Park Telescope” before powering off.)<br />
5.6.6. Test Anti-backlash<br />
Not supported.<br />
5.6.7. Polaris Position<br />
Polaris is NOT at the exact point of the Polar <strong>Axis</strong>. This shows the offset (about 40 min)<br />
between the Polaris and the actual Celestial Pole (Polar <strong>Axis</strong>), as well as the direction of the<br />
Polaris to the Polar <strong>Axis</strong> at the observing location. For a precise polar alignment, this offset<br />
needs to be taken into account. In order to use this function, a better mount with suitable polar<br />
scope is needed.<br />
5.7. PEC Option<br />
Periodic Error Correction (PEC) is a system that improves the tracking accuracy of the<br />
drive by reducing the number of user corrections needed to keep a guide star centered in the<br />
eyepiece. PEC is designed to improve photographic quality by reducing the amplitude of the<br />
worm errors. Using the PEC function is a three-step process. First, the <strong>GoToNova</strong> needs to<br />
know the current position of its worm gear so that it has a reference when playing back the<br />
recorded error. Next, you must guide the mount for 800 seconds during which time the system<br />
records the correction you make. This “teaches” the PEC program the characteristics of the<br />
worm. The periodic error of the worm gear drive will be stored and used to correct periodic error.<br />
The last step is to play back the corrections you made during the recording phase. Keep in mind<br />
that PEC only works well for a mount that the error is “periodic”.<br />
After PEC is recorded, a “PEC” indicator will be displayed on the LCD screen when the<br />
hand controller is playing back the PEC.<br />
5.8. Set Up Tracking<br />
A user can set up tracking in the main menu by selecting “Set up tracking”. Then the<br />
user can select “Sidereal speed”, “Solar speed”, “Lunar speed”, and “User defined speed”.<br />
For “User defined speed” this can be adjusted from 91% to 109% of sidereal speed by<br />
pressing the ▲or ▼ buttons.<br />
22
5.9. User Objects<br />
Besides various star lists available in the hand controller --you can add, edit or delete<br />
your own user-defined objects. All data you enter is supposedly J2000.0 epoch.<br />
5.10. Auto Guide<br />
This is an advanced function for autoguiding when a guiding camera is equipped. The<br />
<strong>GoToNova</strong> supports autoguiding through ASCOM protocol or an ST-4 guiding camera (an extra<br />
ST-4 to HBX adapter is needed). Please follow the guiding software for detailed instructions.<br />
5.11. Park Scope<br />
This procedure only needs to be done if you are turning off the <strong>GoToNova</strong> kit and do not<br />
move your telescope mount after the mount is powered off. Celestial pole pointing error will be<br />
stored to flash memory and recalled when you power on again.<br />
TO move the mount to its Park Position, please use “To Park Position”.<br />
5.12. To Park Position<br />
This moves your telescope to park position. When power is turned on--the mount<br />
assumes the physical position is the park position. This is its reference point for all other objects.<br />
23
6. Maintenance and Servicing<br />
6.1. Maintenance<br />
The <strong>GoToNova</strong> kit is designed to be maintenance free. Do not overload the mount. Do<br />
not drop the mount, this will damage the kit or degrade the <strong>GOTO</strong> tracking accuracy<br />
permanently. Do not drop the hand controller. Do not connect other accessories to the hand<br />
controller. Only use <strong>iOptron</strong> supplied coiled cables and USB cables. Use a wet cloth to clean the<br />
mount and hand controller. Do not use solvent.<br />
6.2. <strong>iOptron</strong> Customer Service<br />
If you have a question concerning your products, contact the <strong>iOptron</strong> Customer Service<br />
Department. Customer Service hours are 9:00 AM to 5:00 PM, Eastern Time, Monday through<br />
Friday. In the unlikely event that the kit or hand controller requires factory servicing or repairs,<br />
write or call the <strong>iOptron</strong> Customer Service Department first to receive an RMA# before returning<br />
the telescope to the factory. Please provide details as to the nature of the problem as well as<br />
your name, address, and daytime telephone number. We have found that most problems can be<br />
resolved by e-mail or telephone. So please contact <strong>iOptron</strong> first to avoid returning the telescope<br />
for repair. It is strongly suggested that to send technical questions to support@ioptron.com. Call<br />
toll free in the U.S. 866.399.4587 or 1.781.569.0200.<br />
24
Appendix A. Technical Specifications<br />
Product Name <strong>GoToNova</strong> ® dual motor <strong>GOTO</strong> kit (DIY)<br />
Motor<br />
DC servomotor with optical encoder<br />
Resolution<br />
0.375 arc second<br />
Control Speed 9 speed (1×,2×,8×,16×,64×,128×,256×,512×,MAX)<br />
<strong>GOTO</strong> system <strong>GoToNova</strong> ®<br />
Processor<br />
32bit ARM<br />
Hand controller <strong>GoToNova</strong> ® 8401<br />
Object Database 130,000<br />
LCD Display<br />
8 line, 21 character with LED backlit<br />
Tracking Control<br />
Automatic<br />
Tracking Speed celestial, solar, lunar and user defined<br />
GPS Optional 32 channel GPS receiver (#8411)<br />
Power Consumption<br />
0.2A(Tracking), 1A(Slew)<br />
Power Requirement 12V DC(11 ~ 15V), 2Amp, center positive<br />
USB Port<br />
Yes (on hand controller)<br />
ST-4 autoguiding Port Yes (with optional ST-4 adapter #8427)<br />
LED reticle connector<br />
Yes<br />
Operation Temperature 0ºC ~ 40ºC<br />
Firmware Upgrade<br />
Yes<br />
PC Computer Control<br />
Yes (ASCOM)<br />
Warranty<br />
One year<br />
May 2012 V2.03<br />
<strong>iOptron</strong> reserves the rights to revise this instruction without notice. Actual color/contents/design may differ from those described in<br />
this instruction.<br />
25
Appendix B. <strong>GoToNova</strong> ® 8401 HC MENU STRUCTURE<br />
MENU<br />
Select and Slew<br />
Sync. To Target<br />
Electric Focuser<br />
Planets, Sun, Moon<br />
Deep Sky Objects<br />
Comets<br />
Asteroids<br />
Stars<br />
Constellations<br />
User Objects<br />
Enter R.A. and DEC<br />
Focus<br />
Set Anti-backlash<br />
Mercury<br />
Venus<br />
Mars<br />
Jupiter<br />
Saturn<br />
Uranus<br />
Neptune<br />
Pluto<br />
Sun<br />
Moon<br />
Named Deepsky Object<br />
Messier Catalog<br />
NGC IC Catalog<br />
UGC Catalog<br />
MCG Catalog<br />
Caldwell Catalog<br />
Abell Catalog<br />
Herschel Catalog<br />
Named Stars<br />
Double Stars<br />
GCVS Variable Stars<br />
SAO Catalog<br />
26
Set Up Controller<br />
Align<br />
PEC Option<br />
Set Up Tracking<br />
User Objects<br />
Set Up Local Time<br />
Set Up Site<br />
Set N/S Hemisphere<br />
Set Display Contrast<br />
Set Eyepiece Light<br />
Set Backlight<br />
Set Anti-backslash<br />
Set Key Beep<br />
Set Mount Type<br />
Reset All<br />
Upgrade Firmware<br />
Set Gear Ratio<br />
Set Language<br />
Easy One Star Align<br />
One Star Align<br />
Two Star Align<br />
Three Star Align<br />
Disp. R.A. <strong>Axis</strong> Error<br />
Test Anti-backslash<br />
Polaris Position<br />
PEC Play Back<br />
Record PEC<br />
Delete PEC Record<br />
Sidereal Speed<br />
Solar Speed<br />
Lunar Speed<br />
User Defined Speed<br />
Add A New Record<br />
Modify Records<br />
Delete One Record<br />
Erase All Records<br />
Auto Guide<br />
Park Scope<br />
To Park Position<br />
27
Appendix C. <strong>GoToNova</strong> ® Star List<br />
<strong>GoToNova</strong> Deep Sky Object List<br />
ID No. OBJECT NGC # Messier # IC# A(Abell) U(UGC)<br />
1 Andromeda Galaxy 224 31<br />
2 Barnards Galaxy 6822<br />
3 Beehive Cluster 2632 44<br />
4 Blackeye Galaxy 4926 64<br />
5 Blinking Planetary Nebula 6826<br />
6 Blue Flash Nebula 6905<br />
7 Blue Planetary 3918<br />
8 Blue Snowball Nebula 7662<br />
9 Box Nebula 6309<br />
10 Bubble Nebula 7635<br />
11 Bipolar Nebula 6302<br />
12 Butterfly Cluster 6405 6<br />
13 California Nebula 1499<br />
14 Cat's Eye Nebula 6543<br />
15 Cocoon Nebula 5146<br />
16 Cone Nebula 2264<br />
17 Cork Nebula 650-51 76<br />
18 Crab Nebula 1952 1<br />
19 Crescent Nebula 6888<br />
20 Draco Dwarf 10822<br />
21 Duck Nebula 2359<br />
22 Dumbbell Nebula 6853 27<br />
23 Eagle Nebula 16<br />
24 Eight-Burst Nebula 3132<br />
25 Eskimo Nebula 2392<br />
26 Flaming Star Nebula 405<br />
27 Ghost of Jupiter 3242<br />
28 Great Cluster 6205 13<br />
29 Helix Nebula 7293<br />
30 Hercules Galaxy Cluster 2151<br />
31 Hind's Variable Nebula 1555<br />
32 Hubble's Variable Nebula 2261<br />
33 Integral Sign Galaxy 3697<br />
34 Jewel Box Cluster 4755<br />
28
35 Keyhole Nebula 3372<br />
36 Lagoon Nebula 6523 8<br />
37 Little Gem 6445<br />
38 Little Gem Nebula 6818<br />
39 Little Ghost Nebula 6369<br />
40 North American Nebula 7000<br />
41 Omega Nebula 6618 17<br />
42 Orion Nebula 1976 42<br />
43 Owl Nebula 3587 97<br />
44 Pelican Nebula 5070<br />
45 Phantom Streak Nebula 6741<br />
46 Pinwheel Galaxy 598 33<br />
47 Pleiades 45<br />
48 Ring Nebula 6720 57<br />
49 Ring Tail Galaxy 4038<br />
50 Rosette Nebula 2237<br />
51 Saturn Nebula 7009<br />
52 Sextans B Dwarf 5373<br />
53 Small Magellanic Cloud 292<br />
54 Sombrero Galaxy 4594 104<br />
55 Spindle Galaxy 3115<br />
56 Tank Track Nebula 2024<br />
57 Trifid Nebula 6514 20<br />
58 Ursa Minor Dwarf 9749<br />
59 Whirlpool Galaxy 5194 51<br />
60 Wild Duck Cluster 6705 11<br />
29
Messier<br />
This table is licensed under the GNU Free Documentation License. It uses material from the<br />
Wikipedia article List of Messier objects<br />
30
Modern Constellations<br />
No. Constellation Abbreviation No. Constellation Abbreviation<br />
1 Andromeda And 45 Lacerta Lac<br />
2 Antlia Ant 46 Leo Leo<br />
3 Apus Aps 47 Leo Minor LMi<br />
4 Aquarius Aqr 48 Lepus Lep<br />
5 Aquila Aql 49 Libra Lib<br />
6 Ara Ara 50 Lupus Lup<br />
7 Aries Ari 51 Lynx Lyn<br />
8 Auriga Aur 52 Lyra Lyr<br />
9 Boötes Boo 53 Mensa Men<br />
10 Caelum Cae 54 Microscopium Mic<br />
11 Camelopardalis Cam 55 Monoceros Mon<br />
12 Cancer Cnc 56 Musca Mus<br />
13 Canes Venatici CVn 57 Norma Nor<br />
14 Canis Major CMa 58 Octans Oct<br />
15 Canis Minor CMi 59 Ophiuchus Oph<br />
16 Capricornus Cap 60 Orion Ori<br />
17 Carina Car 61 Pavo Pav<br />
18 Cassiopeia Cas 62 Pegasus Peg<br />
19 Centaurus Cen 63 Perseus Per<br />
20 Cepheus Cep 64 Phoenix Phe<br />
21 Cetus Cet 65 Pictor Pic<br />
22 Chamaeleon Cha 66 Pisces Psc<br />
23 Circinus Cir 67 Piscis Austrinus PsA<br />
24 Columba Col 68 Puppis Pup<br />
25 Coma Berenices Com 69 Pyxis Pyx<br />
26 Corona Australis CrA 70 Reticulum Ret<br />
27 Corona Borealis CrB 71 Sagitta Sge<br />
28 Corvus Crv 72 Sagittarius Sgr<br />
29 Crater Crt 73 Scorpius Sco<br />
30 Crux Cru 74 Sculptor Scl<br />
31 Cygnus Cyg 75 Scutum Sct<br />
32 Delphinus Del 76 Serpens Ser<br />
33 Dorado Dor 77 Sextans Sex<br />
34 Draco Dra 78 Taurus Tau<br />
35 Equuleus Equ 79 Telescopium Tel<br />
36 Eridanus Eri 80 Triangulum Tri<br />
37 Fornax For 81 Triangulum Australe TrA<br />
38 Gemini Gem 82 Tucana Tuc<br />
39 Grus Gru 83 Ursa Major UMa<br />
40 Hercules Her 84 Ursa Minor UMi<br />
41 Horologium Hor 85 Vela Vel<br />
42 Hydra Hya 86 Virgo Vir<br />
43 Hydrus Hyi 87 Volans Vol<br />
44 Indus Ind 88 Vulpecula Vul<br />
31
<strong>GoToNova</strong> Named Star List<br />
001 Acamar 049 Ascella 097 Kaus Australis 145 Rassalas<br />
002 Achernar 050 Asellus Australis 098 Kaus Borealis 146 Rasagethi<br />
003 Acrux 051 Asellus Borealis 099 Kaus Media 147 Rasalhague<br />
004 Acubens 052 Aspidiske 100 Keid 148 Rastaba<br />
005 Adhafera 053 Atik 101 <strong>Kit</strong>alpha 149 Regulus<br />
006 Adhara 054 Atlas 102 Kochab 150 Rigel<br />
007 Al Na’ir 055 Atria 103 Kornephoros 151 Rigel Kentaurus<br />
008 Albali 056 Avoir 104 Kurhah 152 Ruchbah<br />
009 Alberio 057 Azha 105 Lesath 153 Rukbat<br />
010 Alchibar 058 Baten Kaitos 106 Maia 154 Sabik<br />
011 Alcor 059 Beid 107 Marfik 155 Sadachbia<br />
012 Alcyone 060 Bellatrix 108 Markab 156 Sadalbari<br />
013 Aldebaran 061 Betelgeuse 109 Matar 157 Sadalmelik<br />
014 Alderamin 062 Biham 110 Mebsuta 158 Sadalsuud<br />
015 Alfirk 063 Canopus 111 Megrez 159 Sadr<br />
016 Algedi 064 Capella 112 Meissa 160 Saiph<br />
017 Algenib 065 Caph 113 Mekbuda 161 Scheat<br />
018 Algiebra 066 Castor 114 Menkalinan 162 Schedar<br />
019 Algol 067 Celabrai 115 Menkar 163 Seginus<br />
020 Algorab 068 Celaeno 116 Menkent 164 Shaula<br />
021 Alhena 069 Chara 117 Menkib 165 Sheiak<br />
022 Alioth 070 Chertan 118 Merak 166 Sheratan<br />
023 Alkaid 071 Cor Caroli 119 Merope 167 Sirius<br />
024 Alkalurops 072 Cursa 120 Mesartim 168 Skat<br />
025 Alkes 073 Dabih 121 Miaplacidus 169 Spica<br />
026 Almach 074 Deneb 122 Mintaka 170 Sterope<br />
027 Alnasl 075 Deneb Algedi 123 Mira 171 Sulafat<br />
028 Alnilam 076 Deneb Kaitos 124 Mirach 172 Syrma<br />
029 Alnitak 077 Denebola 125 Mirfak 173 Talitha<br />
030 Alphard 078 Dubhe 126 Mirzam 174 Tania Australis<br />
031 Alphecca 079 Edasich 127 Mizar 175 Tania Borealis<br />
032 Alpheratz 080 Electra 128 Muphrid 176 Tarazed<br />
033 Alrakis 081 Elnath 129 Muscida 177 Taygeta<br />
034 Alrescha 082 Eltanin 130 Nashira 178 Thuban<br />
035 Alshain 083 Enif 131 Nekkar 179 Unukalhai<br />
036 Altair 084 Errai 132 Nihal 180 Vega<br />
037 Altais 085 Fomalhaut 133 Nunki 181 Vindemiatrix<br />
038 Alterf 086 Furud 134 Nusakan 182 Wasat<br />
039 Aludra 087 Gacrux 135 Peacock 183 Wazn<br />
040 Alula Australis 088 Giausar 136 Phact 184 Yed Posterior<br />
041 Alula Borealis 089 Gienah 137 Phecda 185 Yed Prior<br />
042 Alya 090 Gomeisa 138 Pherkad 186 Zaniah<br />
043 Ancha 091 Graffias 139 Pleione 187 Zaurak<br />
044 Ankaa 092 Groombridge 1830 140 Polaris 188 Zavijava<br />
045 Antares 093 Grumium 141 Pollux 189 Zosma<br />
046 Arcturus 094 Hamal 142 Porrima 190 Zubenelgenubi<br />
047 Arkab 095 Homan 143 Procyon 191 Zubeneschamali<br />
048 Arneb 096 Izar 144 Propus<br />
32
<strong>GoToNova</strong> Double Star List<br />
No. Object Const SAO Name<br />
1 Eta Cas 21732 Achird<br />
2 Alpha Psc 110291 Alrisha<br />
3 Theta Per 38288<br />
4 Alpha For 168373 Fornacis<br />
5 Alpha Aur 40186 Capella<br />
6 Sigma Ori 132406<br />
7 Mu Ori 113389<br />
8 Alpha CMa 151881 Sirius<br />
9 Delta Gem 79294 Wasat<br />
10 Alpha Gem 60198 Castor<br />
11 Alpha CMi 115756<br />
12 Epsilon Hya 117112<br />
13 HR 3579 42642<br />
14 Kapa UMa 42661<br />
15 Psi Vel 221234<br />
16 Gamma Leo 81298 Algieba<br />
17 HR 4167 222199<br />
18 Mu Vel 222321<br />
19 Alpha UMa 15384 Dubhe<br />
20 Zeta UMa 28737 Mizar<br />
21 Iota Leo 99587<br />
22 Gamma Cen 223603<br />
23 Gamma Vir 138917 Porrima<br />
24 Beta Mus 252019<br />
25 HR 5089 204545<br />
26 Alpha Cen 252838<br />
27 Zeta Boo 101145<br />
28 Gamma Lup 225938<br />
29 Gamma CrA 83958<br />
30 Xi Sco 159665<br />
31 Alpha Sco 184415 Antares<br />
32 Lambda Oph 121658 Marfic<br />
33 Zeta Her 65485<br />
34 Eta Oph 160332 Sabik<br />
35 70 Oph 123107<br />
36 Zeta Sgr 187600 Ascella<br />
37 Delta Cyg 48796<br />
38 Beta Del 106316 Rotanev<br />
39 Tau Cyg 71121<br />
40 Epsilon Lyr 67310 double double<br />
33
Appendix D. Set Up USB-PC Connection<br />
The example shown is using a PC with windows XP operation system.<br />
1. Download USB2COM driver (cp210x.zip file for 8401) from <strong>iOptron</strong> Website<br />
2. Install cp210x(usb2com) driver<br />
Choose the appropriate driver for your OS. In this case is a Windows XP operation system.<br />
Double click on it, and you will see:<br />
Click “Next”.<br />
34
Select “I accept the terms of license agreement”, and click “Next”<br />
Using the default installation path, c:\SiLabs\MCU\CP210x, or specify your own path by click<br />
“Change”. Click “Next”. Then click “Install”.<br />
35
When finished installation, click “Finish”<br />
3. Plug the USB cable to the USB port on your PC, plug the other end of the USB cable<br />
to hand controller. Turn on the power on the mount.<br />
4. Install the Hardware<br />
The computer will find a new hardware and show the following screen<br />
Select “No, not this time” and click “Next”.<br />
36
Select “Install from a list or specific location” and click “Next”.<br />
Select “Search for the best driver in these locations,” and check “Include this location in the<br />
search.”<br />
Click on “Browse” and select the cp210x driver from directory<br />
c:\SiLabs\MCU\CP210x\Win2K_XP, click OK.<br />
37
Click “Next”. The computer will start to install the driver for the USB2COM. When the installation<br />
is done, click “Finish”.<br />
If the computer shows “find a new hardware” screen again, just repeat the steps in this<br />
section again.<br />
38
Now your computer should be ready for Firmware Upgrading; computer communication with the<br />
mount via ASCOM platform; and planetarium software applications. However, you need to find<br />
assigned COM port number for the USB connection. To do so, right click “My Computer”, and<br />
click “Properties”<br />
Click “Hardware”, click “Device Manager”<br />
39
Double click on “Ports (COM & LPT)”. Find the COM number and write it down (in the following<br />
figure, it is COM4)<br />
40
Appendix E. Firmware Upgrade<br />
1. Download and install Firmware Downloader from <strong>iOptron</strong> Website<br />
2. Double click and open “<strong>iOptron</strong> Downloader”<br />
On the interface, select appropriate port using pull-down menu (in this case, COM4):<br />
41
Click “Open Data File” and select the appropriate “.bin” file that matches your hand controller.<br />
Then click “Open”. Select “Main Program” in Update Type.<br />
Click “Start Download”<br />
It shows “Please reset <strong>GoToNova</strong>[<strong>GOTO</strong>STAR], waiting for connection…”<br />
On the hand controller, press “MENU”, and using ▼▲ scroll to select “Set u controller”, press<br />
“ENTER”, then select “Upgrade firmware”, press “ENTER” and the upgrade will start.<br />
42
The upgrade is completed. Turn your mount power off then on again.<br />
Typical Errors:<br />
1. Invalid Port Number: in Device Manager: make sure you have the correct COM port<br />
number for CP210x.<br />
2. Wrong downloader: you should use <strong>iOptron</strong> Downloader instead of the Flash<br />
Downloader.<br />
3. Use cp210x driver provided by <strong>iOptron</strong>. The newest version from SiLab may not work<br />
properly for <strong>iOptron</strong>’s hand controller.<br />
4. Screen is now blank: wrong “.bin” file: make sure you have the correct “.bin” file for<br />
firmware upgrade. Follow <strong>iOptron</strong> online FAQ, “What can I do if the firmware upgrade<br />
was interrupted, or after download the screen is blank or does not respond?” to<br />
reset your hand controller (http://www.ioptron.com/support.aspx?catalog=26).<br />
43
Appendix F. Use a PC to Control an <strong>iOptron</strong> Mount<br />
In general you need the followings to use a PC to control an <strong>iOptron</strong> mount:<br />
1. A <strong>GoToNova</strong> Hand Controller with USB port, such as 8402 or 8401 Hand Controller;<br />
2. Download USB2COM driver from <strong>iOptron</strong> website http://www.ioptron.com, click on<br />
Support, select <strong>GoToNova</strong> Hand Controllers.<br />
• For 8401, 8402 hand controller, download cp2102.zip or CP210x VCP driver<br />
depends on your windows operation system;<br />
• For 8402G hand controller, download PL-2303 VCP driver<br />
3. Install USB2COM to establish the connection between the mount and the PC;<br />
4. Download and install ASCOMPlatform5b.msi from http://www.ascom-standards.org/<br />
5. Download and install ASCOMPlatform5.5.1 Update from http://www.ascomstandards.org/.<br />
6. Download and install <strong>iOptron</strong> Telescope ASCOM drive 1.03b from <strong>iOptron</strong> website, click<br />
on Support, select ASCOM Driver.<br />
• Please remove previous installed <strong>iOptron</strong> ASCOM driver before installation<br />
• If your computer does not have a Visual C++ 2008 SP1 Redistribute, which gave an<br />
error message during ASCOM installation, you need download and install one from<br />
http://download.microsoft.com/download/d/d/9/dd9a82d0-52ef-40db-8dab-<br />
795376989c03/vcredist_x86.exe.<br />
7. Planetarium software support ASCOM protocol. Follow software instruction to select<br />
<strong>iOptron</strong> Telescope.<br />
Not all the function from a planetarium software may be supported. Some companies<br />
have integrated <strong>iOptron</strong>’s products into their planetarium software, such as Voyage and The Sky<br />
X Pro. Therefore, an ASCOM plug-in will not be needed. Most planetarium software can be<br />
used to control <strong>iOptron</strong>’s product via ASCOM.<br />
44