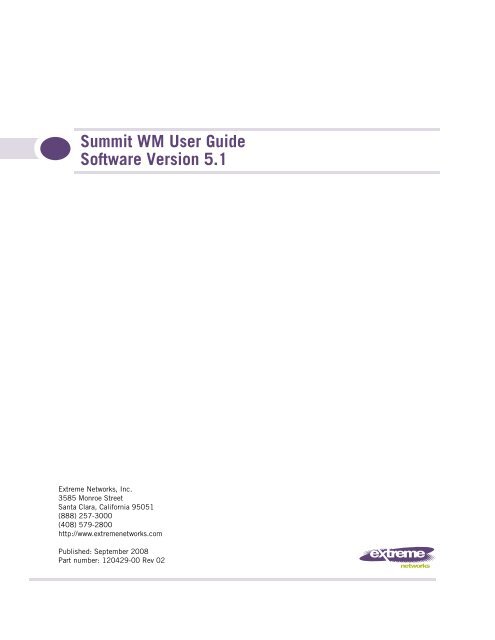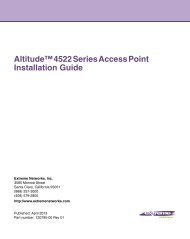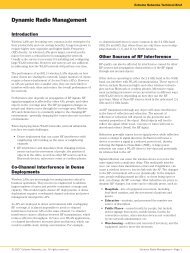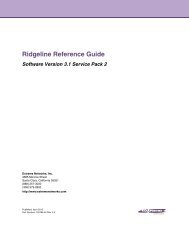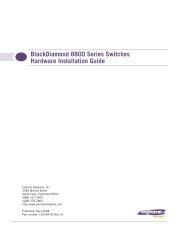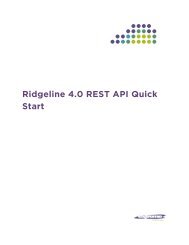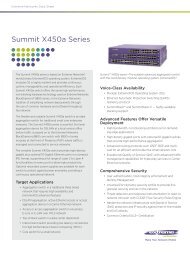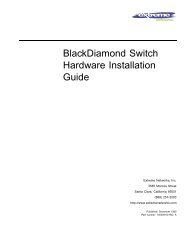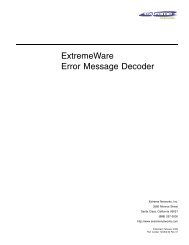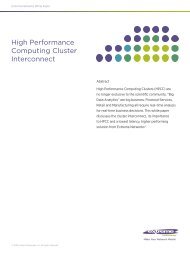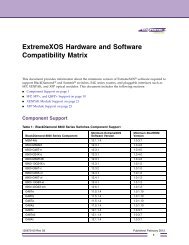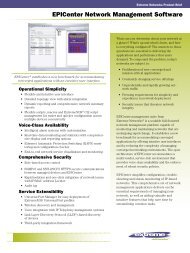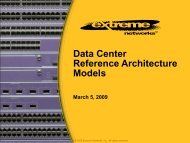Summit WM User Guide Software Version 5.1 - Extreme Networks
Summit WM User Guide Software Version 5.1 - Extreme Networks
Summit WM User Guide Software Version 5.1 - Extreme Networks
Create successful ePaper yourself
Turn your PDF publications into a flip-book with our unique Google optimized e-Paper software.
<strong>Summit</strong> <strong>WM</strong> <strong>User</strong> <strong>Guide</strong><br />
<strong>Software</strong> <strong>Version</strong> <strong>5.1</strong><br />
<strong>Extreme</strong> <strong>Networks</strong>, Inc.<br />
3585 Monroe Street<br />
Santa Clara, California 95051<br />
(888) 257-3000<br />
(408) 579-2800<br />
http://www.extremenetworks.com<br />
Published: September 2008<br />
Part number: 120429-00 Rev 02
AccessAdapt, Alpine, Altitude, BlackDiamond, EPICenter, ESRP, Ethernet Everywhere, <strong>Extreme</strong> Enabled, <strong>Extreme</strong><br />
Ethernet Everywhere, <strong>Extreme</strong> <strong>Networks</strong>, <strong>Extreme</strong> Standby Router Protocol, <strong>Extreme</strong> Turbodrive, <strong>Extreme</strong> Velocity,<br />
<strong>Extreme</strong>Ware, <strong>Extreme</strong>Works, Essentials, <strong>Extreme</strong>XOS, the Go Purple <strong>Extreme</strong> Solution, ScreenPlay, Sentriant,<br />
ServiceWatch, <strong>Summit</strong>, <strong>Summit</strong>Stack, Triumph, Unified Access Architecture, Unified Access RF Manager, UniStack,<br />
the <strong>Extreme</strong> <strong>Networks</strong> logo, the Alpine logo, the BlackDiamond logo, the <strong>Extreme</strong> Turbodrive logo, the <strong>Summit</strong><br />
logos, the Powered by <strong>Extreme</strong>XOS logo, and the Color Purple, among others, are trademarks or registered<br />
trademarks of <strong>Extreme</strong> <strong>Networks</strong>, Inc. or its subsidiaries in the United States and/or other countries.<br />
Adobe, Flash, and Macromedia are registered trademarks of Adobe Systems Incorporated in the U.S. and/or other<br />
countries. AutoCell is a trademark of AutoCell. Avaya is a trademark of Avaya, Inc. Internet Explorer is a registered<br />
trademark of Microsoft Corporation. Mozilla Firefox is a registered trademark of the Mozilla Foundation. sFlow is a<br />
registered trademark of sFlow.org. Solaris and Java are trademarks of Sun Microsystems, Inc. in the U.S. and other<br />
countries.<br />
Specifications are subject to change without notice.<br />
All other registered trademarks, trademarks, and service marks are property of their respective owners.<br />
© 2007-2008 <strong>Extreme</strong> <strong>Networks</strong>, Inc. All Rights Reserved.<br />
2<br />
<strong>Summit</strong> <strong>WM</strong> <strong>User</strong> <strong>Guide</strong>, <strong>Software</strong> <strong>Version</strong> <strong>5.1</strong>
Table of Contents<br />
About this guide .............................................................................................................................. 9<br />
Who should use this guide ...........................................................................................................9<br />
What is in this guide ...................................................................................................................9<br />
Formatting conventions..............................................................................................................10<br />
Documentation feedback ...........................................................................................................11<br />
Safety Information ....................................................................................................................11<br />
Chapter 1: Overview of the Controller, Access Points, and <strong>WM</strong> software solution.............................. 15<br />
Conventional wireless LANS .......................................................................................................15<br />
Elements of the Controller, Access Points, and <strong>WM</strong> software solution .............................................16<br />
Controller, Access Points, and <strong>WM</strong> software and your network .......................................................19<br />
Network traffic flow .............................................................................................................20<br />
Network security .................................................................................................................21<br />
<strong>WM</strong> Access Domain Services ................................................................................................23<br />
Static routing and routing protocols ......................................................................................23<br />
Packet filtering policy ..........................................................................................................24<br />
Mobility and roaming...........................................................................................................24<br />
Network availability .............................................................................................................24<br />
Quality of Service (QoS) .......................................................................................................25<br />
System Configuration Overview ...................................................................................................25<br />
Chapter 2: Configuring the <strong>Summit</strong> <strong>WM</strong> Controller........................................................................... 27<br />
System configuration overview....................................................................................................28<br />
Performing the first time setup of the <strong>Summit</strong> <strong>WM</strong> Controller ........................................................31<br />
Accessing the <strong>Summit</strong> <strong>WM</strong> Controller....................................................................................31<br />
Connecting the <strong>Summit</strong> <strong>WM</strong> Controller to your enterprise network............................................35<br />
Applying the product license key ..........................................................................................35<br />
Setting up the data ports .....................................................................................................36<br />
Setting up static routes........................................................................................................39<br />
Setting up OSPF Routing .....................................................................................................41<br />
Filtering at the interface level...............................................................................................44<br />
Built-in port-based exception filters ......................................................................................44<br />
<strong>User</strong> defined port-based exception filters...............................................................................45<br />
Completing the system configuration...........................................................................................46<br />
Ongoing Operations of the Controller, Access Points, and <strong>WM</strong> software...........................................47<br />
Chapter 3: Configuring the Altitude AP............................................................................................ 49<br />
Wireless AP overview .................................................................................................................49<br />
Altitude AP.........................................................................................................................50<br />
Outdoor AP.........................................................................................................................51<br />
Altitude 802.11n AP ...........................................................................................................52<br />
Altitude AP international licensing ........................................................................................56<br />
Altitude AP default IP address and first-time configuration......................................................56<br />
Assigning static IP address to Altitude AP..............................................................................57<br />
<strong>Summit</strong> <strong>WM</strong> <strong>User</strong> <strong>Guide</strong>, <strong>Software</strong> <strong>Version</strong> <strong>5.1</strong> 3
Table of Contents<br />
Discovery and registration overview .............................................................................................61<br />
Altitude AP discovery...........................................................................................................61<br />
Registration after discovery ..................................................................................................62<br />
Understanding the Altitude AP LED status.............................................................................62<br />
Configuring the Altitude APs for the first time..............................................................................70<br />
Defining properties for the discovery process..........................................................................70<br />
Connecting the Altitude AP to a power source and initiating the discovery and registration process .<br />
72<br />
Adding and registering an Altitude AP manually ...........................................................................73<br />
Configuring Altitude AP settings .................................................................................................74<br />
Modifying an Altitude AP's status..........................................................................................75<br />
Modifying an Altitude AP's properties....................................................................................76<br />
Modifying Altitude AP radio properties ..................................................................................78<br />
Setting up the Altitude AP using static configuration ..............................................................92<br />
Setting up 802.1X authentication for an Altitude AP ..............................................................94<br />
Setting up 802.1X authentication for Altitude APs using Multi-edit........................................101<br />
Configuring the default Altitude AP settings.........................................................................103<br />
Modifying an Altitude AP's properties based on a default AP configuration....................................110<br />
Modifying the Altitude AP's default setting using the Copy to Defaults feature...............................110<br />
Configuring Altitude APs simultaneously....................................................................................111<br />
Performing Altitude AP software maintenance............................................................................113<br />
Chapter 4: <strong>WM</strong> Access Domain Services ...................................................................................... 117<br />
<strong>WM</strong>-AD overview .....................................................................................................................117<br />
Setting up a <strong>WM</strong>-AD checklist ..................................................................................................118<br />
Topology of a <strong>WM</strong>-AD ..............................................................................................................119<br />
RF assignment for a <strong>WM</strong>-AD.....................................................................................................121<br />
Authentication for a <strong>WM</strong>-AD.....................................................................................................121<br />
Authentication with SSID network assignment......................................................................121<br />
Authentication with AAA (802.1X) network assignment.........................................................122<br />
Filtering for a <strong>WM</strong>-AD ..............................................................................................................122<br />
Final filter rule..................................................................................................................123<br />
Filtering sequence.............................................................................................................123<br />
Data protection on a <strong>WM</strong>-AD - WEP and WPA ............................................................................124<br />
<strong>WM</strong>-AD global settings.............................................................................................................124<br />
Setting up a new <strong>WM</strong>-AD .........................................................................................................127<br />
Chapter 5: <strong>WM</strong> Access Domain Services configuration.................................................................. 129<br />
<strong>WM</strong>-AD Types .........................................................................................................................129<br />
Creating a new <strong>WM</strong>-AD name ...................................................................................................130<br />
Topology for a <strong>WM</strong>-AD .............................................................................................................130<br />
Configuring topology for a <strong>WM</strong>-AD for Captive Portal.............................................................131<br />
Configuring topology for a <strong>WM</strong>-AD for AAA...........................................................................137<br />
Saving your topology properties...........................................................................................138<br />
Assigning Altitude AP radios to a <strong>WM</strong>-AD ..................................................................................138<br />
Deleting a <strong>WM</strong>-AD...................................................................................................................140<br />
Authentication for a <strong>WM</strong>-AD.....................................................................................................140<br />
Vendor Specific Attributes..................................................................................................140<br />
Defining authentication for a <strong>WM</strong>-AD for Captive Portal ........................................................141<br />
4<br />
<strong>Summit</strong> <strong>WM</strong> <strong>User</strong> <strong>Guide</strong>, <strong>Software</strong> <strong>Version</strong> <strong>5.1</strong>
Table of Contents<br />
Defining authentication for a <strong>WM</strong>-AD for AAA ......................................................................148<br />
Defining MAC-based authentication for a <strong>WM</strong>-AD .................................................................150<br />
Defining accounting methods for a <strong>WM</strong>-AD................................................................................152<br />
Defining RADIUS filter policy for <strong>WM</strong>-ADs and <strong>WM</strong>-AD groups ....................................................153<br />
Configuring filtering rules for a <strong>WM</strong>-AD .....................................................................................154<br />
Filtering rules for an exception filter....................................................................................155<br />
Defining non-authenticated filters.......................................................................................156<br />
Filtering rules for a filter ID group.......................................................................................160<br />
Filtering rules for a default filter .........................................................................................162<br />
Enabling multicast for a <strong>WM</strong>-AD ...............................................................................................164<br />
Configuring privacy for a <strong>WM</strong>-AD ..............................................................................................166<br />
Privacy for a <strong>WM</strong>-AD for Captive Portal ................................................................................166<br />
Privacy for a <strong>WM</strong>-AD for AAA..............................................................................................169<br />
Defining a <strong>WM</strong>-AD with no authentication..................................................................................174<br />
Defining priority level and service class for <strong>WM</strong>-AD traffic ...........................................................175<br />
Defining the service class for the <strong>WM</strong>-AD ............................................................................176<br />
Configuring the priority override..........................................................................................176<br />
Working with Quality of Service (QoS) .......................................................................................177<br />
QoS modes .......................................................................................................................177<br />
Configuring the QoS policy on a <strong>WM</strong>-AD ....................................................................................179<br />
Bridging traffic locally .............................................................................................................182<br />
Wireless Distribution System ....................................................................................................184<br />
Simple WDS configuration .................................................................................................184<br />
Wireless Repeater configuration..........................................................................................185<br />
Wireless Bridge configuration .............................................................................................186<br />
Examples of deployment ....................................................................................................186<br />
WDS <strong>WM</strong>-AD ....................................................................................................................186<br />
Key features of WDS..........................................................................................................189<br />
Deploying the WDS system.................................................................................................192<br />
Changing the pre-shared key in WDS <strong>WM</strong>-AD .......................................................................201<br />
Chapter 6: Availability, mobility, and controller functionality ......................................................... 203<br />
Availability overview ................................................................................................................203<br />
Availability prerequisites ....................................................................................................204<br />
Viewing the Wireless AP availability display .........................................................................207<br />
Viewing SLP activity ..........................................................................................................207<br />
Events and actions during a failover ....................................................................................208<br />
Mobility manager ....................................................................................................................209<br />
Displays for the mobility manager .......................................................................................213<br />
Defining management users .....................................................................................................213<br />
Configuring network time .........................................................................................................215<br />
Configuring Check Point event logging.......................................................................................216<br />
ELA Management Station events.........................................................................................218<br />
Enabling SNMP ......................................................................................................................218<br />
MIB support .....................................................................................................................218<br />
Enabling SNMP on the <strong>Summit</strong> <strong>WM</strong> Controller.....................................................................219<br />
Using controller utilities...........................................................................................................221<br />
Configuring Web session timeouts.............................................................................................223<br />
<strong>Summit</strong> <strong>WM</strong> <strong>User</strong> <strong>Guide</strong>, <strong>Software</strong> <strong>Version</strong> <strong>5.1</strong> 5
Table of Contents<br />
Chapter 7: Working with third-party APs ....................................................................................... 225<br />
Setting up third-party APs........................................................................................................225<br />
Step 1 - Define a data port as a third party AP port ..............................................................225<br />
Step 2 - Define a <strong>WM</strong>-AD for the third-party AP port.............................................................226<br />
Step 3 - Define authentication by Captive Portal and RAD policy for the third-party AP <strong>WM</strong>-AD 227<br />
Step 4 - Define filtering rules for the third-party APs ............................................................227<br />
Chapter 8: Working with the <strong>Summit</strong> <strong>WM</strong> series Spy ..................................................................... 229<br />
<strong>Summit</strong> <strong>WM</strong> series Spy overview...............................................................................................229<br />
Enabling the Analysis and data collector engines........................................................................230<br />
Running <strong>Summit</strong> <strong>WM</strong> series Spy scans......................................................................................231<br />
Analysis engine overview..........................................................................................................233<br />
Working with <strong>Summit</strong> <strong>WM</strong> series Spy scan results ......................................................................234<br />
Working with friendly APs ........................................................................................................236<br />
Maintaining the <strong>Summit</strong> <strong>WM</strong> series Spy list of APs.....................................................................237<br />
Viewing the Scanner Status report ............................................................................................238<br />
Chapter 9: Working with reports and displays ............................................................................... 239<br />
Viewing the displays ................................................................................................................239<br />
Viewing the Wireless AP availability display .........................................................................241<br />
Viewing statistics for Wireless APs ......................................................................................241<br />
Viewing the System Information and Manufacturing Information displays................................245<br />
Viewing displays for the mobility manager............................................................................246<br />
Viewing reports .......................................................................................................................248<br />
Chapter 10: Performing system maintenance ................................................................................ 253<br />
Performing Altitude AP client management................................................................................253<br />
Disassociating a client .......................................................................................................253<br />
Blacklisting a client...........................................................................................................254<br />
Resetting the Altitude APs to their factory default settings ..........................................................257<br />
Resetting the Altitude AP to its factory default settings.........................................................257<br />
Performing system maintenance tasks.......................................................................................260<br />
Performing <strong>Summit</strong> <strong>WM</strong> Controller software maintenance ...........................................................263<br />
Working with a flash memory card.......................................................................................263<br />
Upgrading <strong>Summit</strong> <strong>WM</strong> Controller software..........................................................................266<br />
Backing up the <strong>Summit</strong> <strong>WM</strong> Controller database ..................................................................276<br />
Restoring the <strong>Summit</strong> <strong>WM</strong> Controller database.....................................................................279<br />
Upgrading a <strong>Summit</strong> <strong>WM</strong> Controller using SFTP...................................................................281<br />
Maintaining the <strong>Summit</strong> <strong>WM</strong> Controller product license keys.................................................282<br />
Working with system logs, trace messages, and audits ................................................................282<br />
Logs, traces, audits, and DHCP messages............................................................................282<br />
Glossary ..................................................................................................................................... 293<br />
Networking terms and abbreviations..........................................................................................293<br />
Controller, Access Points, and <strong>WM</strong> software terms and abbreviations............................................310<br />
Appendix A: <strong>Summit</strong> <strong>WM</strong> Controller's physical description ............................................................ 313<br />
<strong>Summit</strong> <strong>WM</strong>1000 Controller front panel....................................................................................313<br />
<strong>Summit</strong> <strong>WM</strong>1000 Controller back panel....................................................................................313<br />
6<br />
<strong>Summit</strong> <strong>WM</strong> <strong>User</strong> <strong>Guide</strong>, <strong>Software</strong> <strong>Version</strong> <strong>5.1</strong>
Table of Contents<br />
<strong>Summit</strong> <strong>WM</strong>100 Controller front panel......................................................................................314<br />
<strong>Summit</strong> <strong>WM</strong>100 Controller back panel......................................................................................315<br />
<strong>Summit</strong> <strong>WM</strong>200/2000 Controller front panel.............................................................................316<br />
LED states and Seven Segment Display (SSD) codes ..................................................................317<br />
<strong>Summit</strong> <strong>WM</strong>200/2000 Controller back panel.............................................................................319<br />
<strong>Summit</strong> <strong>WM</strong>20 Controller ........................................................................................................320<br />
<strong>Summit</strong> <strong>WM</strong>20 Controller front panel..................................................................................320<br />
<strong>Summit</strong> <strong>WM</strong>20 Controller back panel..................................................................................321<br />
Appendix B: Regulatory information.............................................................................................. 323<br />
<strong>Summit</strong> <strong>WM</strong> Controller <strong>WM</strong>100/<strong>WM</strong>1000/<strong>WM</strong>20/<strong>WM</strong>200/2000..................................................324<br />
Conformance standards and directives.................................................................................324<br />
Altitude 350-2 and Altitude 450/451 .......................................................................................325<br />
Wi-Fi certification .............................................................................................................325<br />
Altitude 350-2d external antenna .......................................................................................325<br />
United States ...................................................................................................................326<br />
Canada.............................................................................................................................331<br />
European community.........................................................................................................336<br />
Certifications of other countries ..........................................................................................345<br />
Appendix C: SpectraLink Wireless Telephones.............................................................................. 347<br />
Network Topology....................................................................................................................348<br />
Configuring <strong>Summit</strong> <strong>WM</strong> Controller for SpectraLink Telephones...................................................349<br />
Setting up SSID ................................................................................................................349<br />
Configuring filters .............................................................................................................351<br />
Setting up Multicast configuration ......................................................................................352<br />
Setting up Security............................................................................................................353<br />
Setting up Quality of Service (QoS) .....................................................................................354<br />
Setting up Radio Properties................................................................................................355<br />
Index.......................................................................................................................................... 357<br />
<strong>Summit</strong> <strong>WM</strong> <strong>User</strong> <strong>Guide</strong>, <strong>Software</strong> <strong>Version</strong> <strong>5.1</strong> 7
Table of Contents<br />
8<br />
<strong>Summit</strong> <strong>WM</strong> <strong>User</strong> <strong>Guide</strong>, <strong>Software</strong> <strong>Version</strong> <strong>5.1</strong>
About this guide<br />
This guide describes how to install, configure, and manage the <strong>Extreme</strong> <strong>Networks</strong> ® <strong>Summit</strong> ® <strong>WM</strong><br />
Controller, Access Points, and <strong>WM</strong> software.<br />
This guide is based on the following product families:<br />
● <strong>Summit</strong> <strong>WM</strong>2000 Controller<br />
● <strong>Summit</strong> <strong>WM</strong>200 Controller<br />
● <strong>Summit</strong> <strong>WM</strong>20 Controller<br />
● <strong>Summit</strong> <strong>WM</strong>1000 Controller<br />
● <strong>Summit</strong> <strong>WM</strong>100 Controller<br />
Who should use this guide<br />
This guide is a reference for system administrators who install and manage the <strong>Summit</strong> Controller,<br />
Access Points, and <strong>WM</strong> software system.<br />
Any administrator performing tasks described in this guide must have an account with administrative<br />
privileges.<br />
What is in this guide<br />
This guide contains the following:<br />
● "About this guide" describes the target audience and content of the guide, the formatting<br />
conventions used in it, and how to provide feedback on the guide.<br />
● Chapter 1, "Overview of the Controller, Access Points, and <strong>WM</strong> software solution," provides an<br />
overview of the product, its features and functionality.<br />
● Chapter 2, "Configuring the <strong>Summit</strong> <strong>WM</strong> Controller," describes how to perform the installation, first<br />
time setup and configuration of the <strong>Summit</strong> <strong>WM</strong> Controller, as well as configuring the data ports<br />
and defining routing.<br />
● Chapter 3, "Configuring the Altitude AP," describes how to install the Wireless AP, how it discovers<br />
and registers with the <strong>Summit</strong> <strong>WM</strong> Controller, how to view and modify the radio configuration, and<br />
how to enable Dynamic Radio Management.<br />
● Chapter 4, "<strong>WM</strong> Access Domain Services," provides an overview of <strong>WM</strong> Access Domain Services<br />
(<strong>WM</strong>-AD), the mechanism by which the <strong>Summit</strong> <strong>WM</strong> Controller, Access Points, and <strong>WM</strong> software<br />
controls and manages network access.<br />
● Chapter 5, "<strong>WM</strong> Access Domain Services configuration," provides detailed instructions in how to<br />
configure a <strong>WM</strong>-AD, its topology, authentication, accounting, RADIUS policy, multicast, filtering and<br />
privacy. Both Captive Portal and AAA types of <strong>WM</strong>-AD are described.<br />
● Chapter 6, "Availability, mobility, and controller functionality," describes how to set up the features<br />
that provide availability in the event of a controller failover, and mobility for a wireless device user.<br />
<strong>Summit</strong> <strong>WM</strong> <strong>User</strong> <strong>Guide</strong>, <strong>Software</strong> <strong>Version</strong> <strong>5.1</strong> 9
About this guide<br />
●<br />
●<br />
●<br />
●<br />
●<br />
●<br />
●<br />
●<br />
Chapter 7, "Working with third-party APs," describes how to use the Controller, Access Points, and<br />
<strong>WM</strong> software features with third-party wireless access points.<br />
Chapter 8, "Working with the <strong>Summit</strong> <strong>WM</strong> series Spy," explains the security tool that scans for,<br />
detects and reports on rogue APs.<br />
Chapter 9, "Working with reports and displays," describes the various reports and displays available<br />
in the <strong>Summit</strong> <strong>WM</strong> Controller, Access Points, and <strong>WM</strong> software system.<br />
Chapter 10, "Performing system maintenance," describes maintenance activities, such as software<br />
upgrades on both the <strong>Summit</strong> <strong>WM</strong> Controller and the <strong>Summit</strong> <strong>WM</strong> GUI. This chapter also includes<br />
information on the logs, traces, reports and displays available.<br />
"Glossary" contains a list of terms and definitions for the <strong>Summit</strong> <strong>WM</strong> Controller and the Wireless<br />
AP as well as standard industry terms used in this guide.<br />
Appendix A, "<strong>Summit</strong> <strong>WM</strong> Controller's physical description," describes the physical description and<br />
LED states of the <strong>Summit</strong> <strong>WM</strong> Controller.<br />
Appendix B, "Regulatory information," provides the regulatory information for the <strong>Summit</strong> <strong>WM</strong>100/<br />
<strong>WM</strong>1000/<strong>WM</strong>20/<strong>WM</strong>200/<strong>WM</strong>2000 Wireless LAN Controllers and the Altitude Access Points<br />
(APs).<br />
Appendix C, "SpectraLink Wireless Telephones," describes how to configure NetLink Wireless<br />
Telephones and WLAN infrastructure products.<br />
Formatting conventions<br />
The <strong>Summit</strong> <strong>WM</strong> Controller, Access Points, and <strong>WM</strong> software documentation uses the following<br />
formatting conventions to make it easier to find information and follow procedures:<br />
● Bold text is used to identify components of the management interface, such as menu items and<br />
section of pages, as well as the names of buttons and text boxes.<br />
For example: Click Logout.<br />
●<br />
●<br />
Monospace font is used in code examples and to indicate text that you type.<br />
For example: Type https://[:mgmt-port>]<br />
The following notes are used to draw your attention to additional information:<br />
NOTE<br />
Notes identify useful information, such as reminders, tips, or other ways to perform a task.<br />
CAUTION<br />
Cautionary notes identify essential information, which if ignored can adversely affect the operation of your<br />
equipment or software.<br />
WARNING!<br />
Warning notes identify essential information, which if ignored can lead to personal injury or harm.<br />
10<br />
<strong>Summit</strong> <strong>WM</strong> <strong>User</strong> <strong>Guide</strong>, <strong>Software</strong> <strong>Version</strong> <strong>5.1</strong>
Documentation feedback<br />
If you have any problems using this document, please contact your next level of support:<br />
●<br />
●<br />
<strong>Extreme</strong> <strong>Networks</strong> employees should contact the interactive Customer Engagement Team (i-CET).<br />
Customers should contact the <strong>Extreme</strong> <strong>Networks</strong> Customer Support Center.<br />
When you call, please have the following information ready. This will help us to identify the document<br />
that you are referring to.<br />
● Title: <strong>Summit</strong> <strong>WM</strong> <strong>User</strong> <strong>Guide</strong>, <strong>Software</strong> <strong>Version</strong> <strong>5.1</strong><br />
● Part Number: 120429-00 Rev 02<br />
Safety Information<br />
Dangers<br />
●<br />
●<br />
●<br />
●<br />
Replace the power cable immediately if it shows any sign of damage.<br />
Replace any damaged safety equipment (covers, labels and protective cables) immediately.<br />
Use only original accessories or components approved for the system. Failure to observe these<br />
instructions may damage the equipment or even violate safety and EMC regulations.<br />
Only authorized <strong>Extreme</strong> <strong>Networks</strong> service personnel are permitted to service the system.<br />
Warnings<br />
●<br />
●<br />
●<br />
●<br />
●<br />
●<br />
●<br />
●<br />
●<br />
This device must not be connected to a LAN segment with outdoor wiring.<br />
Ensure that all cables are run correctly to avoid strain.<br />
Replace the power supply adapter immediately if it shows any sign of damage.<br />
Disconnect all power before working near power supplies unless otherwise instructed by a<br />
maintenance procedure.<br />
Exercise caution when servicing hot swappable <strong>Summit</strong> <strong>WM</strong> Controller components: power supplies<br />
or fans. Rotating fans can cause serious personal injury.<br />
This unit may have more than one power supply cord. To avoid electrical shock, disconnect all<br />
power supply cords before servicing. In the case of unit failure of one of the power supply modules,<br />
the module can be replaced without interruption of power to the <strong>Summit</strong> <strong>WM</strong> Controller. However,<br />
this procedure must be carried out with caution. Wear gloves to avoid contact with the module,<br />
which will be extremely hot.<br />
There is a risk of explosion if a lithium battery is not correctly replaced. The lithium battery must be<br />
replaced only by an identical battery or one recommended by the manufacturer.<br />
Always dispose of lithium batteries properly.<br />
Do not attempt to lift objects that you think are too heavy for you.<br />
<strong>Summit</strong> <strong>WM</strong> <strong>User</strong> <strong>Guide</strong>, <strong>Software</strong> <strong>Version</strong> <strong>5.1</strong> 11
About this guide<br />
Cautions<br />
●<br />
●<br />
●<br />
●<br />
Check the nominal voltage set for the equipment (operating instructions and type plate). High<br />
voltages capable of causing shock are used in this equipment. Exercise caution when measuring high<br />
voltages and when servicing cards, panels, and boards while the system is powered on.<br />
Only use tools and equipment that are in perfect condition. Do not use equipment with visible<br />
damage.<br />
To protect electrostatic sensitive devices (ESD), wear a wristband before carrying out any work on<br />
hardware.<br />
Lay cables so as to prevent any risk of them being damaged or causing accidents, such as tripping.<br />
Sicherheitshinweise<br />
Gefahrenhinweise<br />
●<br />
●<br />
●<br />
●<br />
Sollte das Netzkabel Anzeichen von Beschädigungen aufweisen, tauschen Sie es sofort aus.<br />
Tauschen Sie beschädigte Sicherheitsausrüstungen (Abdeckungen, Typenschilder und Schutzkabel)<br />
sofort aus.<br />
Verwenden Sie ausschließlich Originalzubehör oder systemspezifisch zugelassene Komponenten. Die<br />
Nichtbeachtung dieser Hinweise kann zur Beschädigung der Ausrüstung oder zur Verletzung von<br />
Sicherheits- und EMV-Vorschriften führen.<br />
Das System darf nur von autorisiertem <strong>Extreme</strong> <strong>Networks</strong>-Servicepersonal gewartet werden.<br />
Warnhinweise<br />
●<br />
●<br />
●<br />
●<br />
●<br />
●<br />
●<br />
●<br />
●<br />
Dieses Gerät darf nicht über Außenverdrahtung an ein LAN-Segment angeschlossen werden.<br />
Stellen Sie sicher, dass alle Kabel korrekt geführt werden, um Zugbelastung zu vermeiden.<br />
Sollte das Netzteil Anzeichen von Beschädigung aufweisen, tauschen Sie es sofort aus.<br />
Trennen Sie alle Stromverbindungen, bevor Sie Arbeiten im Bereich der Stromversorgung<br />
vornehmen, sofern dies nicht für eine Wartungsprozedur anders verlangt wird.<br />
Gehen Sie vorsichtig vor, wenn Sie an Hotswap-fähigen <strong>Summit</strong> <strong>WM</strong> Controller-Komponenten<br />
(Stromversorgungen oder Lüftern) Servicearbeiten durchführen. Rotierende Lüfter können ernsthafte<br />
Verletzungen verursachen.<br />
Dieses Gerät ist möglicherweise über mehr als ein Netzkabel angeschlossen. Um die Gefahr eines<br />
elektrischen Schlages zu vermeiden, sollten Sie vor Durchführung von Servicearbeiten alle Netzkabel<br />
trennen. Falls eines der Stromversorgungsmodule ausfällt, kann es ausgetauscht werden, ohne die<br />
Stromversorgung zum <strong>Summit</strong> <strong>WM</strong> Controller zu unterbrechen. Bei dieser Prozedur ist jedoch mit<br />
Vorsicht vorzugehen. Das Modul kann extrem heiß sein. Tragen Sie Handschuhe, um Verbrennungen<br />
zu vermeiden.<br />
Bei unsachgemäßem Austausch der Lithium-Batterie besteht Explosionsgefahr. Die Lithium-Batterie<br />
darf nur durch identische oder vom Händler empfohlene Typen ersetzt werden.<br />
Achten Sie bei Lithium-Batterien auf die ordnungsgemäße Entsorgung.<br />
Versuchen Sie niemals, ohne Hilfe schwere Gegenstände zu heben.<br />
12<br />
<strong>Summit</strong> <strong>WM</strong> <strong>User</strong> <strong>Guide</strong>, <strong>Software</strong> <strong>Version</strong> <strong>5.1</strong>
Vorsichtshinweise<br />
●<br />
●<br />
●<br />
●<br />
Überprüfen Sie die für die Ausrüstung festgelegte Nennspannung (Bedienungsanleitung und<br />
Typenschild). Diese Ausrüstung arbeitet mit Hochspannung, die mit der Gefahr eines elektrischen<br />
Schlages verbunden ist. Gehen Sie mit großer Vorsicht vor, wenn Sie bei eingeschaltetem System<br />
Hochspannungen messen oder Karten, Schalttafeln und Baugruppen warten.<br />
Verwenden Sie nur Werkzeuge und Ausrüstung in einwandfreiem Zustand. Verwenden Sie keine<br />
Ausrüstung mit sichtbaren Beschädigungen.<br />
Tragen Sie bei Arbeiten an Hardwarekomponenten ein Armband, um elektrostatisch gefährdete<br />
Bauelemente (EGB) vor Beschädigungen zu schützen.<br />
Verlegen Sie Leitungen so, dass sie keine Unfallquelle (Stolpergefahr) bilden und nicht beschädigt<br />
werden.<br />
Consignes de sécurité<br />
Dangers<br />
●<br />
●<br />
●<br />
●<br />
Si le cordon de raccordement au secteur est endommagé, remplacez-le immédiatement.<br />
Remplacez sans délai les équipements de sécurité endommagés (caches, étiquettes et conducteurs de<br />
protection).<br />
Utilisez uniquement les accessoires d'origine ou les modules agréés spécifiques au système. Dans le<br />
cas contraire, vous risquez d'endommager l'installation ou d'enfreindre les consignes en matière de<br />
sécurité et de compatibilité électromagnétique.<br />
Seul le personnel de service <strong>Extreme</strong> <strong>Networks</strong> est autorisé à maintenir/réparer le système.<br />
Avertissements<br />
●<br />
●<br />
●<br />
●<br />
●<br />
●<br />
●<br />
●<br />
●<br />
Cet appareil ne doit pas être connecté à un segment de LAN à l'aide d'un câblage extérieur.<br />
Vérifiez que tous les câbles fonctionnent correctement pour éviter une contrainte excessive.<br />
Si l'adaptateur d'alimentation présente des dommages, remplacez-le immédiatement.<br />
Coupez toujours l'alimentation avant de travailler sur les alimentations électriques, sauf si la<br />
procédure de maintenance mentionne le contraire.<br />
Prenez toutes les précautions nécessaires lors de l'entretien/réparations des modules du <strong>Summit</strong><br />
<strong>WM</strong> Controller pouvant être branchés à chaud : alimentations électriques ou ventilateurs.Les<br />
ventilateurs rotatifs peuvent provoquer des blessures graves.<br />
Cette unité peut avoir plusieurs cordons d'alimentation.Pour éviter tout choc électrique, débranchez<br />
tous les cordons d'alimentation avant de procéder à la maintenance.En cas de panne d'un des<br />
modules d'alimentation, le module défectueux peut être changé sans éteindre le <strong>Summit</strong> <strong>WM</strong><br />
Controller. Toutefois, ce remplacement doit être effectué avec précautions. Portez des gants pour<br />
éviter de toucher le module qui peut être très chaud.<br />
Le remplacement non conforme de la batterie au lithium peut provoquer une explosion. Remplacez<br />
la batterie au lithium par un modèle identique ou par un modèle recommandé par le revendeur.<br />
Sa mise au rebut doit être conforme aux prescriptions en vigueur.<br />
N'essayez jamais de soulever des objets qui risquent d'être trop lourds pour vous.<br />
<strong>Summit</strong> <strong>WM</strong> <strong>User</strong> <strong>Guide</strong>, <strong>Software</strong> <strong>Version</strong> <strong>5.1</strong> 13
About this guide<br />
Précautions<br />
●<br />
●<br />
●<br />
●<br />
Contrôlez la tension nominale paramétrée sur l'installation (voir le mode d'emploi et la plaque<br />
signalétique). Des tensions élevées pouvant entraîner des chocs électriques sont utilisées dans cet<br />
équipement. Lorsque le système est sous tension, prenez toutes les précautions nécessaires lors de la<br />
mesure des hautes tensions et de l'entretien/réparation des cartes, des panneaux, des plaques.<br />
N'utilisez que des appareils et des outils en parfait état. Ne mettez jamais en service des appareils<br />
présentant des dommages visibles.<br />
Pour protéger les dispositifs sensibles à l'électricité statique, portez un bracelet antistatique lors du<br />
travail sur le matériel.<br />
Acheminez les câbles de manière à ce qu'ils ne puissent pas être endommagés et qu'ils ne constituent<br />
pas une source de danger (par exemple, en provoquant la chute de personnes).<br />
14<br />
<strong>Summit</strong> <strong>WM</strong> <strong>User</strong> <strong>Guide</strong>, <strong>Software</strong> <strong>Version</strong> <strong>5.1</strong>
1 Overview of the Controller, Access Points, and<br />
<strong>WM</strong> software solution<br />
This chapter describes <strong>Summit</strong> <strong>WM</strong> Controller, Access Points, and <strong>WM</strong> software concepts, including:<br />
• "Conventional wireless LANS" on page 15<br />
• "Elements of the Controller, Access Points, and <strong>WM</strong> software solution" on page 16<br />
• "Controller, Access Points, and <strong>WM</strong> software and your network" on page 19<br />
• "System Configuration Overview" on page 25<br />
The next generation of <strong>Extreme</strong> <strong>Networks</strong> wireless networking devices provides a truly scalable WLAN<br />
solution. <strong>Extreme</strong> <strong>Networks</strong> Wireless APs are fit access points controlled through a sophisticated<br />
network device, the <strong>Summit</strong> <strong>WM</strong> Controller. This solution provides the security and manageability<br />
required by enterprises and service providers.<br />
The Controller, Access Points, and <strong>WM</strong> software system is a highly scalable Wireless Local Area<br />
Network (WLAN) solution developed by <strong>Extreme</strong> <strong>Networks</strong>. Based on a third generation WLAN<br />
topology, the Controller, Access Points, and <strong>WM</strong> software system makes wireless practical for service<br />
providers as well as medium and large-scale enterprises.<br />
The Controller, Access Points, and <strong>WM</strong> software system provides a secure, highly scalable, cost-effective<br />
solution based on the IEEE 802.11 standard. The system is intended for enterprise networks operating<br />
on multiple floors in more than one building, and is ideal for public environments, such as airports and<br />
convention centers that require multiple access points.<br />
This chapter provides an overview of the fundamental principles of the Controller, Access Points, and<br />
<strong>WM</strong> software system.<br />
Conventional wireless LANS<br />
Wireless communication between multiple computers requires that each computer is equipped with a<br />
receiver/transmitter - a WLAN Network Interface Card (NIC) - capable of exchanging digital<br />
information over a common radio frequency. This is called an ad hoc network configuration. An ad hoc<br />
network configuration allows wireless devices to communicate together. This setup is defined as an<br />
independent basic service set (IBSS).<br />
An alternative to the ad hoc configuration is the use of an access point. This may be a dedicated<br />
hardware bridge or a computer running special software. Computers and other wireless devices<br />
communicate with each other through this access point. The 802.11 standard defines access point<br />
communications as devices that allow wireless devices to communicate with a distribution system. This<br />
setup is defined as a basic service set (BSS) or infrastructure network.<br />
To allow the wireless devices to communicate with computers on a wired network, the access points<br />
must be connected to the wired network providing access to the networked computers. This topology is<br />
called bridging. With bridging, security and management scalability is often a concern.<br />
<strong>Summit</strong> <strong>WM</strong> <strong>User</strong> <strong>Guide</strong>, <strong>Software</strong> <strong>Version</strong> <strong>5.1</strong> 15
Overview of the Controller, Access Points, and <strong>WM</strong> software solution<br />
Figure 1: Standard wireless network solution example<br />
RADIUS<br />
Authentication<br />
Server<br />
DCHP Server<br />
Ethernet<br />
Router<br />
Wireless AP<br />
Wireless AP<br />
Ethernet<br />
Wireless<br />
Devices<br />
Wireless<br />
Devices<br />
The wireless devices and the wired networks communicate with each other using standard networking<br />
protocols and addressing schemes. Most commonly, Internet Protocol (IP) addressing is used.<br />
Elements of the Controller, Access Points, and <strong>WM</strong><br />
software solution<br />
The Controller, Access Points, and <strong>WM</strong> software solution consists of two devices:<br />
• <strong>Summit</strong> <strong>WM</strong> Controller<br />
• Wireless APs<br />
This architecture allows a single <strong>Summit</strong> <strong>WM</strong> Controller to control many Wireless APs, making the<br />
administration and management of large networks much easier.<br />
There can be several <strong>Summit</strong> <strong>WM</strong> Controllers in the network, each with a set of registered Wireless APs.<br />
The <strong>Summit</strong> <strong>WM</strong> Controllers can also act as backups to each other, providing stable network<br />
availability.<br />
16<br />
<strong>Summit</strong> <strong>WM</strong> <strong>User</strong> <strong>Guide</strong>, <strong>Software</strong> <strong>Version</strong> <strong>5.1</strong>
In addition to the <strong>Summit</strong> <strong>WM</strong> Controllers and Wireless APs, the solution requires three other<br />
components, all of which are standard for enterprise and service provider networks:<br />
• RADIUS Server (Remote Access Dial-In <strong>User</strong> Service) or other authentication server<br />
• DHCP Server (Dynamic Host Configuration Protocol)<br />
• SLP (Service Location Protocol)<br />
Figure 2: <strong>Extreme</strong> <strong>Networks</strong> <strong>Summit</strong> <strong>WM</strong> Controller solution<br />
RADIUS<br />
Authentication<br />
Server<br />
DCHP Server<br />
<strong>Summit</strong> <strong>WM</strong><br />
Controller<br />
Ethernet<br />
Router<br />
Wireless AP<br />
Wireless AP<br />
Wireless<br />
Devices<br />
Ethernet<br />
As illustrated in Figure 2, the <strong>Summit</strong> <strong>WM</strong> Controller appears to the existing network as if it were an<br />
access point, but in fact one <strong>Summit</strong> <strong>WM</strong> Controller controls many Wireless APs. The <strong>Summit</strong> <strong>WM</strong><br />
Controller has built-in capabilities to recognize and manage the Wireless APs. The <strong>Summit</strong> <strong>WM</strong><br />
Controller:<br />
• Activates the Wireless APs<br />
• Enables Wireless APs to receive wireless traffic from wireless devices<br />
• Processes the data traffic from the Wireless APs<br />
• Forwards or routes the processed data traffic out to the network<br />
• Authenticates requests and applies access policies<br />
Wireless<br />
Devices<br />
Simplifying the Wireless APs makes them cost-effective, easy to manage, and easy to deploy. Putting<br />
control on an intelligent centralized <strong>Summit</strong> <strong>WM</strong> Controller enables:<br />
• Centralized configuration, management, reporting, and maintenance<br />
• High security<br />
<strong>Summit</strong> <strong>WM</strong> <strong>User</strong> <strong>Guide</strong>, <strong>Software</strong> <strong>Version</strong> <strong>5.1</strong> 17
Overview of the Controller, Access Points, and <strong>WM</strong> software solution<br />
• Flexibility to suit enterprise<br />
• Scalable and resilient deployments with a few <strong>Summit</strong> <strong>WM</strong> Controllers controlling hundreds of<br />
Wireless APs<br />
The <strong>Summit</strong> <strong>WM</strong> Controller, Access Points, and <strong>WM</strong> software system:<br />
• Scales up to Enterprise capacity - One <strong>Summit</strong> <strong>WM</strong>100/1000 controller controls as many as 200<br />
Wireless APs. One <strong>Summit</strong> <strong>WM</strong>20 controller controls as many as 32 Wireless APs and one <strong>Summit</strong><br />
<strong>WM</strong>200/2000 controller controls as many as 200 Wireless APs. In turn each Wireless AP can handle<br />
up to 254 wireless devices, with each radio supporting a maximum of 128. With additional <strong>Summit</strong><br />
<strong>WM</strong> Controllers, the number of wireless devices the solution can support can reach into the<br />
thousands.<br />
• Integrates with existing network - A <strong>Summit</strong> <strong>WM</strong> Controller can be added to an existing enterprise<br />
network as a new network device, greatly enhancing its capability without interfering with existing<br />
functionality. Integration of the <strong>Summit</strong> <strong>WM</strong> Controllers and Wireless APs does not require any<br />
reconfiguration of the existing infrastructure (for example, VLANs).<br />
• Offers centralized management and control - An administrator accesses the <strong>Summit</strong> <strong>WM</strong> Controller<br />
in its centralized location to monitor and administer the entire wireless network. From the <strong>Summit</strong><br />
<strong>WM</strong> Controller the administrator can recognize, configure, and manage the Wireless APs and<br />
distribute new software releases.<br />
• Provides easy deployment of Wireless APs - The initial configuration of the Wireless APs on the<br />
centralized <strong>Summit</strong> <strong>WM</strong> Controller can be done with an automatic "discovery" technique. For more<br />
information, see "Discovery and registration overview" on page 61.<br />
• Provides security via user authentication - Uses existing authentication (AAA) servers to<br />
authenticate and authorize users.<br />
• Provides security via filters and privileges - Uses virtual networking techniques to create separate<br />
virtual networks with defined authentication and billing services, access policies, and privileges.<br />
• Supports seamless mobility and roaming - Supports seamless roaming of a wireless device from<br />
one Wireless AP to another on the same <strong>Summit</strong> <strong>WM</strong> Controller or on a different <strong>Summit</strong> <strong>WM</strong><br />
Controller.<br />
• Integrates third-party access points - Uses a combination of network routing and authentication<br />
techniques.<br />
• Prevents rogue devices - Unauthorized access points are detected and identified as harmless or<br />
dangerous rogue APs.<br />
• Provides accounting services - Logs wireless user sessions, user group activity, and other activity<br />
reporting, enabling the generation of consolidated billing records.<br />
• Offers troubleshooting capability - Logs system and session activity and provides reports to aid in<br />
troubleshooting analysis.<br />
• Offers Dynamic Radio Management - Automatically selects channels and adjusts Radio Frequency<br />
(RF) signal propagation and power levels without user intervention.<br />
18<br />
<strong>Summit</strong> <strong>WM</strong> <strong>User</strong> <strong>Guide</strong>, <strong>Software</strong> <strong>Version</strong> <strong>5.1</strong>
Controller, Access Points, and <strong>WM</strong> software and your<br />
network<br />
This section is a summary of the components of the Controller, Access Points, and <strong>WM</strong> software<br />
solution on your enterprise network. The following are described in detail in this guide, unless<br />
otherwise stated:<br />
• <strong>Summit</strong> <strong>WM</strong> Controller - A rack-mountable network device that provides centralized control over<br />
all access points (both Wireless APs and third-party access points) and manages the network<br />
assignment of wireless device clients associating through access points.<br />
• Wireless AP - A wireless LAN fit access point (IEEE 802.11) that communicates only with a <strong>Summit</strong><br />
<strong>WM</strong> Controller.<br />
• RADIUS Server (Remote Access Dial-In <strong>User</strong> Service) (RFC2865), or other authentication server - An<br />
authentication server that assigns and manages ID and Password protection throughout the network.<br />
Used for authentication of the wireless users in either 802.1X or Captive Portal security modes. The<br />
RADIUS Server system can be set up for certain standard attributes, such as filter ID, and for the<br />
Vendor Specific Attributes (VSAs). In addition, Radius Disconnect (RFC3576) which permits dynamic<br />
adjustment of user policy (user disconnect) is supported.<br />
• DHCP Server (Dynamic Host Configuration Protocol) (RFC2131) - A server that assigns IP<br />
addresses, gateways, and subnet masks dynamically. IP address assignment for clients can be done<br />
by the DHCP server internal to the <strong>Summit</strong> <strong>WM</strong> Controller, or by existing servers using DHCP relay.<br />
It is also used by the Wireless APs to discover the location of the <strong>Summit</strong> <strong>WM</strong> Controller during the<br />
initial registration process. For SLP, DHCP should have Option 78 enabled. Option 78 specifies the<br />
location of one or more SLP Directory Agents.<br />
• Service Location Protocol (SLP) (SLP RFC2608) - Client applications are <strong>User</strong> Agents and services<br />
that are advertised by a Service Agent. In larger installations, a Directory Agent collects information<br />
from Service Agents and creates a central repository. The <strong>Extreme</strong> <strong>Networks</strong> solution relies on<br />
registering "extreme" as an SLP Service Agent.<br />
• Domain Name Server (DNS) - A server used as an alternate mechanism (if present on the enterprise<br />
network) for the automatic discovery process. Controller, Access Points, and <strong>WM</strong> software relies on<br />
the DNS for Layer 3 deployments and for static configuration of Wireless APs. The controller can be<br />
registered in DNS, to provide DNS assisted AP discovery.<br />
• Web Authentication Server - A server that can be used for external Captive Portal and external<br />
authentication. The <strong>Summit</strong> <strong>WM</strong> Controller has an internal Captive portal presentation page, which<br />
allows Web authentication (Web redirection) to take place without the need for an external Captive<br />
Portal server.<br />
• RADIUS Accounting Server (Remote Access Dial-In <strong>User</strong> Service) (RFC2866) - A server that is<br />
required if RADIUS Accounting is enabled.<br />
• Simple Network Management Protocol (SNMP) - A Manager Server that is required if forwarding<br />
SNMP messages is enabled.<br />
• Check Point Server (Check Point Event Logging API) - A server for security event logging that is<br />
required if a firewall application is enabled. Checkpoint ELA certification for OPSEC is provided.<br />
• Network infrastructure - The Ethernet switches and routers must be configured to allow routing<br />
between the various services noted above. Routing must also be enabled between multiple <strong>Summit</strong><br />
<strong>WM</strong> Controllers for the following features to operate successfully:<br />
<strong>Summit</strong> <strong>WM</strong> <strong>User</strong> <strong>Guide</strong>, <strong>Software</strong> <strong>Version</strong> <strong>5.1</strong> 19
Overview of the Controller, Access Points, and <strong>WM</strong> software solution<br />
• Availability<br />
• Mobility<br />
• <strong>Summit</strong> <strong>WM</strong> series Spy for detection of rogue access points<br />
Some features also require the definition of static routes.<br />
• Web Browser - A browser provides access to the <strong>Summit</strong> <strong>WM</strong> Controller Management user interface<br />
to configure the Controller, Access Points, and <strong>WM</strong> software.<br />
• SSH Enabled Device - A device that supports Secure Shell (SSH) is used for remote (IP) shell access<br />
to the system.<br />
• Zone Integrity - The Zone integrity server enhances network security by ensuring clients accessing<br />
your network are compliant with your security policies before gaining access. Zone Integrity Release<br />
5 is supported.<br />
Network traffic flow<br />
Figure 3 illustrates a simple configuration with a single <strong>Summit</strong> <strong>WM</strong> Controller and two Wireless APs,<br />
each supporting a wireless device. A RADIUS server on the network provides authentication, and a<br />
DHCP server is used by the Wireless APs to discover the location of the <strong>Summit</strong> <strong>WM</strong> Controller during<br />
the initial registration process. Network inter-connectivity is provided by the infrastructure routing and<br />
switching devices.<br />
20<br />
<strong>Summit</strong> <strong>WM</strong> <strong>User</strong> <strong>Guide</strong>, <strong>Software</strong> <strong>Version</strong> <strong>5.1</strong>
Figure 3: Traffic Flow diagram<br />
Packet transmission<br />
RADIUS<br />
Authentication<br />
Server<br />
DHCP<br />
Server<br />
External CP<br />
Server<br />
External Web<br />
Authentication<br />
Server<br />
Control and Routing<br />
• <strong>WM</strong> authenticates<br />
wireless user<br />
• <strong>WM</strong> forwards IP packet to<br />
wired network<br />
Tunnelling<br />
• AP sends data traffic to<br />
<strong>WM</strong> through UDP tunnel<br />
called CTP<br />
• <strong>WM</strong> controls Wireless AP<br />
through CTP tunnel<br />
• Using WASSP tunnels,<br />
<strong>WM</strong> allows wireless<br />
clients to roam to<br />
Wireless APs on different<br />
<strong>WM</strong>s<br />
802.11 packet transmission<br />
802.11 beacon and probe,<br />
wireless device associates<br />
with a Wireless AP by its<br />
SSID<br />
<strong>Summit</strong> <strong>WM</strong><br />
Controller<br />
Wireless<br />
APs<br />
Wireless Devices<br />
Router<br />
Each wireless device sends IP packets in the 802.11 standard to the Wireless AP. The Wireless AP uses a<br />
UDP (<strong>User</strong> Datagram Protocol) based tunnelling protocol to encapsulate the packets and forward them<br />
to the <strong>Summit</strong> <strong>WM</strong> Controller. In a typical configuration, access points can be configured to locally<br />
bridge traffic (to a configured VLAN) directly at their network point of attachment. The <strong>Summit</strong> <strong>WM</strong><br />
Controller decapsulates the packets and routes these to destinations on the network.<br />
The <strong>Summit</strong> <strong>WM</strong> Controller functions like a standard router, except that it is configured to route only<br />
network traffic associated with wireless connected users. The <strong>Summit</strong> <strong>WM</strong> Controller can also be<br />
configured to simply forward traffic to a default or static route if dynamic routing is not preferred.<br />
Network security<br />
The Controller, Access Points, and <strong>WM</strong> software system provides features and functionality to control<br />
network access. These are based on standard wireless network security practices.<br />
Current wireless network security methods provide protection. These methods include:<br />
• Shared Key authentication that relies on Wired Equivalent Privacy (WEP) keys<br />
• Open System that relies on Service Set Identifiers (SSIDs)<br />
<strong>Summit</strong> <strong>WM</strong> <strong>User</strong> <strong>Guide</strong>, <strong>Software</strong> <strong>Version</strong> <strong>5.1</strong> 21
Overview of the Controller, Access Points, and <strong>WM</strong> software solution<br />
• 802.1X that is compliant with Wi-Fi Protected Access (WPA)<br />
• Captive Portal based on Secure Sockets Layer (SSL) protocol<br />
The Controller, Access Points, and <strong>WM</strong> software system provides the centralized mechanism by which<br />
the corresponding security parameters are configured for a group of APs.<br />
• Wired Equivalent Privacy (WEP) is a security protocol for wireless local area networks defined in the<br />
802.11b standard<br />
• Wi-Fi Protected Access version 1 WPA1(TM) with Temporal Key Integrity Protocol (TKIP)<br />
• Wi-Fi Protected Access version 2 WPA2(TM) with Advanced Encryption Standard (AES) and<br />
Counter Mode with Cipher Block Chaining Message Authentication Code (CCMP)<br />
Authentication<br />
The <strong>Summit</strong> <strong>WM</strong> Controller relies on a RADIUS server, or authentication server, on the enterprise<br />
network to provide the authentication information (whether the user is to be allowed or denied access<br />
to the network). A RADIUS client is implemented to interact with infrastructure RADIUS servers.<br />
The <strong>Summit</strong> <strong>WM</strong> Controller provides authentication using:<br />
• Captive Portal - a browser-based mechanism that forces users to a Web page<br />
• RADIUS (using IEEE 802.1X)<br />
The 802.1X mechanism is a standard for authentication developed within the 802.11 standard. This<br />
mechanism is implemented at the wireless Port, blocking all data traffic between the wireless device<br />
and the network until authentication is complete. Authentication by 802.1X standard uses Extensible<br />
Authentication Protocol (EAP) for the message exchange between the <strong>Summit</strong> <strong>WM</strong> Controller and the<br />
RADIUS server.<br />
When 802.1X is used for authentication, the <strong>Summit</strong> <strong>WM</strong> Controller provides the capability to<br />
dynamically assign per-wireless-device WEP keys (called per-session WEP keys in 802.11). Or in the<br />
case of WPA, the <strong>Summit</strong> <strong>WM</strong> Controller is not involved in key assignment. Instead, the controller is<br />
involved in the path between RADIUS server and the user to negotiate the appropriate set of keys. With<br />
WPA2 the material exchange produces a Pairwise Master Key which is used by the AP and the user to<br />
derive their temporal keys. (The keys change over time.)<br />
In the Controller, Access Points, and <strong>WM</strong> software, a RADIUS redundancy feature is provided, where<br />
you can define a failover RADIUS server (up to 2 servers) in the event that the active RADIUS server<br />
fails.<br />
Privacy<br />
Privacy is a mechanism that protects data over wireless and wired networks, usually by encryption<br />
techniques.<br />
Controller, Access Points, and <strong>WM</strong> software supports the Wired Equivalent Privacy (WEP) standard<br />
common to conventional access points.<br />
It also provides Wi-Fi Protected Access version 1 (WPA v.1) encryption, based on Pairwise Master Key<br />
(PMK) and Temporal Key Integrity Protocol (TKIP). The most secure encryption mechanism is WPA<br />
version 2, using Advanced Encryption Standard (AES).<br />
22<br />
<strong>Summit</strong> <strong>WM</strong> <strong>User</strong> <strong>Guide</strong>, <strong>Software</strong> <strong>Version</strong> <strong>5.1</strong>
<strong>WM</strong> Access Domain Services<br />
<strong>WM</strong> Access Domain Services (<strong>WM</strong>-AD) provide a versatile method of mapping wireless networks to<br />
the topology of an existing wired network.<br />
When you set up <strong>WM</strong>-AD on the <strong>Summit</strong> <strong>WM</strong> Controller you are defining subnets for groups of<br />
wireless users. The <strong>WM</strong>-AD definition provides the binding between <strong>WM</strong>-AD IP topology configuration<br />
(Routing, DHCP policy) and the RF configuration parameters that advertise and control network access<br />
(SSID, Privacy policy: WEP and WPA). This technique enables policies and authentication to be applied<br />
to the groups of wireless users on a <strong>WM</strong>-AD, as well as the collecting of accounting information on user<br />
sessions that can be used for billing.<br />
When a <strong>WM</strong>-AD is set up on the <strong>Summit</strong> <strong>WM</strong> Controller:<br />
• One or more Wireless APs (by radio) are associated with it<br />
• A range of IP addresses is set aside for the <strong>Summit</strong> <strong>WM</strong> Controller's DHCP server to assign to<br />
wireless devices<br />
If routing protocol is enabled, the <strong>Summit</strong> <strong>WM</strong> Controller advertises the <strong>WM</strong>-AD as a routable network<br />
segment to the wired network and routes traffic between the wireless devices and the wired network.<br />
The <strong>Summit</strong> <strong>WM</strong> Controller <strong>WM</strong>20/<strong>WM</strong>200/2000 also supports VLAN-bridged assignment for <strong>WM</strong>-<br />
ADs. This allows the controller to directly bridge the set of wireless devices associated with a <strong>WM</strong>-AD<br />
directly to a specified core VLAN. The <strong>Summit</strong> <strong>WM</strong> Controller can support the following:<br />
• <strong>WM</strong>200/2000 - Up to 64 <strong>WM</strong>-ADs<br />
• <strong>WM</strong>20 - Up to 8 <strong>WM</strong>-ADs<br />
• <strong>WM</strong>1000 - Up to 50 <strong>WM</strong>-ADs<br />
• <strong>WM</strong>100 - Up to 32 <strong>WM</strong>-ADs<br />
The Wireless AP radios can be assigned to each of the configured <strong>WM</strong>-ADs in a system. Each Altitude <br />
AP can be the subject of 16 <strong>WM</strong>-AD assignments - 8 <strong>WM</strong>-AD assignments per radio - which<br />
corresponds to the number of SSIDs it can support. Once a radio has all 8 slots assigned, it is no longer<br />
eligible for further assignment.<br />
Static routing and routing protocols<br />
Routing can be used on the <strong>Summit</strong> <strong>WM</strong> Controller to support the <strong>WM</strong>-AD definitions. Through the<br />
user interface you can configure routing on the <strong>Summit</strong> <strong>WM</strong> Controller to use one of the following<br />
routing techniques:<br />
• Static routes - Use static routes to set the default route of a <strong>Summit</strong> <strong>WM</strong> Controller so that legitimate<br />
wireless device traffic can be forwarded to the default gateway.<br />
• Open Shortest Path First (OSPF, version 2) (RFC2328) - Use OSPF to allow the <strong>Summit</strong> <strong>WM</strong><br />
Controller to participate in dynamic route selection. OSPF is a protocol designed for medium and<br />
large IP networks with the ability to segment routes into different areas by routing information<br />
summarization and propagation. Static Route definition and OSPF dynamic learning can be<br />
combined, but a static route definition will take precedence over dynamic rules.<br />
• Next-hop routing - Use next-hop routing to specify a unique gateway to which traffic on a <strong>WM</strong>-AD<br />
is forwarded. Defining a next-hop for a <strong>WM</strong>-AD forces all the traffic in the <strong>WM</strong>-AD to be forwarded<br />
to the indicated network device, bypassing any routing definitions of the controller's route table.<br />
<strong>Summit</strong> <strong>WM</strong> <strong>User</strong> <strong>Guide</strong>, <strong>Software</strong> <strong>Version</strong> <strong>5.1</strong> 23
Overview of the Controller, Access Points, and <strong>WM</strong> software solution<br />
Packet filtering policy<br />
Policy refers to the rules that allow different groups of users access to the network. The Controller,<br />
Access Points, and <strong>WM</strong> software system can link authorized users to user groups. These user groups<br />
then can be confined to predefined portions of the network.<br />
In the Controller, Access Points, and <strong>WM</strong> software system, network access policy is carried out by<br />
means of packet filtering within a <strong>WM</strong>-AD.<br />
In the <strong>Summit</strong> <strong>WM</strong> Controller user interface, you set up a packet filtering policy by defining a set of<br />
hierarchical rules that allow or deny traffic to specific IP addresses, IP address ranges, or service ports.<br />
The sequence and hierarchy of these filtering rules must be carefully designed based on your enterprise<br />
user access plan.<br />
The authentication technique selected determines how filtering is carried out:<br />
• If authentication is by SSID and Captive Portal, a non-authenticated filter allows all users to get as<br />
far as the Captive Portal Web page, where logon authentication occurs. When authentication is<br />
returned, then filters are applied, based on user ID and permissions.<br />
• If authentication is by AAA (802.1X), users have logged on and have been authenticated before being<br />
assigned an IP address. When authentication is completed, the authenticated filter is assigned by<br />
default unless a more user-specific filter is returned or indicated by the authentication mechanism.<br />
The characteristics and level of access for a filter are controlled and defined by the system<br />
administrator.<br />
Mobility and roaming<br />
In typical configurations that are not <strong>Summit</strong> <strong>WM</strong>, APs are setup as bridges that bridge wireless traffic<br />
to the local subnet. In bridging configurations, the user obtains an IP address from the same subnet as<br />
the AP. If the user roams within APs on the same subnet, it is able to keep using the same IP address.<br />
However, if the user roams to another AP outside of that subnet, its IP address is no longer valid. The<br />
user's client device must recognize that the IP address it has is no longer valid and re-negotiate a new<br />
one on the new subnet. The protocol does not mandate any action on the user. The recovery procedure<br />
is entirely client dependent. Some clients automatically attempt to obtain a new address on roam (which<br />
affects roaming latency), while others will hold on to their IP address. This loss of IP address continuity<br />
seriously affects the client's experience in the network, because in some cases it can take minutes for a<br />
new address to be negotiated.<br />
The Controller, Access Points, and <strong>WM</strong> software solution centralizes the user's network point of<br />
presence, therefore abstracting and decoupling the user's IP address assignment from that of the APs<br />
location subnet. That means that the user is able to roam across any AP without loosing its own IP<br />
address, regardless of the subnet on which the serving APs are deployed.<br />
In addition, a <strong>Summit</strong> <strong>WM</strong> Controller can learn about other <strong>Summit</strong> <strong>WM</strong> Controllers on the network<br />
and then exchange client session information. This enables a wireless device user to roam seamlessly<br />
between different Wireless APs on different <strong>Summit</strong> <strong>WM</strong> Controllers.<br />
Network availability<br />
The Controller, Access Points, and <strong>WM</strong> software provides availability against Wireless AP outages,<br />
<strong>Summit</strong> <strong>WM</strong> Controller outages, and even network outages. The <strong>Summit</strong> <strong>WM</strong> Controller (<strong>WM</strong>20/<br />
<strong>WM</strong>200/2000 platforms)in a VLAN bridged <strong>WM</strong>-AD can potentially allow the user to retain the IP<br />
24<br />
<strong>Summit</strong> <strong>WM</strong> <strong>User</strong> <strong>Guide</strong>, <strong>Software</strong> <strong>Version</strong> <strong>5.1</strong>
address in a failover scenario, if the <strong>WM</strong>-AD/VLAN is common to both controllers. For example,<br />
availability is provided by defining a paired controller configuration by which each peer can act as the<br />
backup controller for the other's APs. APs in one controller are allowed to failover and register with the<br />
alternate controller.<br />
If a <strong>Summit</strong> <strong>WM</strong> Controller fails, all of its associated Wireless APs can automatically switch over to<br />
another <strong>Summit</strong> <strong>WM</strong> Controller that has been defined as the secondary or backup <strong>Summit</strong> <strong>WM</strong><br />
Controller. If the AP reboots, the original <strong>Summit</strong> <strong>WM</strong> Controller is restored. The original <strong>Summit</strong> <strong>WM</strong><br />
Controller is restored if it is active. However, active APs will continue to be attached to the failover<br />
controller until the administrator releases them back to the original home controller.<br />
Quality of Service (QoS)<br />
Controller, Access Points, and <strong>WM</strong> software provides advanced Quality of Service (QoS) management<br />
to provide better network traffic flow. Such techniques include:<br />
• <strong>WM</strong>M (Wi-Fi Multimedia) - <strong>WM</strong>M is enabled per <strong>WM</strong>-AD. The <strong>Summit</strong> <strong>WM</strong> Controller provides<br />
centralized management of these AP features. For devices with <strong>WM</strong>M enabled, the standard<br />
provides multimedia enhancements for audio, video, and voice applications. <strong>WM</strong>M shortens the<br />
time between transmitting packets for higher priority traffic. <strong>WM</strong>M is part of the 802.11e standard<br />
for QoS.<br />
• IP ToS (Type of Service) or DSCP (Diffserv Codepoint) - The ToS/DSCP field in the IP header of a<br />
frame indicates the priority and QoS for each frame. The IP TOS and/or DSCP is maintained within<br />
CTP (CAPWAP Tunneling Protocol) by copying the user IP QoS information to the CTP header - this<br />
is referred to as Adaptive QoS.<br />
Quality of Service (QoS) management is also provided by:<br />
• Assigning high priority to an SSID (configurable)<br />
• Adaptive QoS (automatic)<br />
• Support for legacy devices that use SpectraLink Voice Protocol (SVP) for prioritizing voice traffic<br />
(configurable)<br />
System Configuration Overview<br />
To set up and configure the <strong>Summit</strong> <strong>WM</strong> Controller and Wireless APs, follow these steps:<br />
1 First time Setup - Perform "First Time Setup" of the <strong>Summit</strong> <strong>WM</strong> Controller on the physical network<br />
to modify the Management Port IP address for the enterprise network.<br />
2 Product Key - Apply a Product Key file, for licensing purposes. If no Product Key is enabled, the<br />
<strong>Summit</strong> <strong>WM</strong> Controller functions with some features enabled in demonstration mode. Not all<br />
features are enabled in this mode. For example, mobility is not enabled and cannot be used.<br />
3 Data Port Setup - Set up the <strong>Summit</strong> <strong>WM</strong> Controller on the network by configuring the physical<br />
data ports and their function as "host port", "router port", or "3rd party AP port".<br />
4 Routing Setup - Configure static routes and OSPF parameters for any port defined as a router port, if<br />
appropriate to the network.<br />
5 Wireless AP Initial Setup - Connect the Wireless APs to the <strong>Summit</strong> <strong>WM</strong> Controller. They will<br />
automatically begin the Discovery of the <strong>Summit</strong> <strong>WM</strong> Controller, based on factors that include:<br />
<strong>Summit</strong> <strong>WM</strong> <strong>User</strong> <strong>Guide</strong>, <strong>Software</strong> <strong>Version</strong> <strong>5.1</strong> 25
Overview of the Controller, Access Points, and <strong>WM</strong> software solution<br />
• Their Registration mode (on the Altitude AP Registration page)<br />
• The enterprise network services that will support the discovery process<br />
The default AP configuration allows for a definition of a default configuration template, whereby<br />
APs automatically receive complete configuration. For typical deployments where all APs are to all<br />
have the same configuration, this feature will expedite deployment, as an AP will automatically<br />
receive full configuration (including <strong>WM</strong>-AD assignment) upon initial registration with the <strong>Summit</strong><br />
<strong>WM</strong> Controller.<br />
6 Wireless AP Configuration - Modify properties or settings of the Wireless AP, if applicable.<br />
7 <strong>WM</strong> Access Domain Services (<strong>WM</strong>-AD) Setup - Set up one or more virtual subnetworks on the<br />
<strong>Summit</strong> <strong>WM</strong> Controller. For each <strong>WM</strong>-AD, configure the following:<br />
• Topology - Configure the <strong>WM</strong>-AD.<br />
• RF - Assign the Wireless APs' radios to the <strong>WM</strong>-AD.<br />
• Authentication and Accounting - Configure the authentication method for the wireless device<br />
user and enable the accounting method.<br />
• RAD Policy - Define filter ID values and <strong>WM</strong>-AD Groups<br />
• Filtering - Define filtering rules to control network access<br />
• Multicast - Define groups of IP addresses for multicast traffic<br />
• Privacy - Select and configure the wireless security method on the <strong>WM</strong>-AD.<br />
• QoS Policy - Configure the Qos Policy.<br />
26<br />
<strong>Summit</strong> <strong>WM</strong> <strong>User</strong> <strong>Guide</strong>, <strong>Software</strong> <strong>Version</strong> <strong>5.1</strong>
2 Configuring the <strong>Summit</strong> <strong>WM</strong> Controller<br />
This chapter introduces the <strong>Summit</strong> <strong>WM</strong> Controller and describes the steps involved in its initial<br />
configuration and setup, including:<br />
• "System configuration overview" on page 28<br />
• "Performing the first time setup of the <strong>Summit</strong> <strong>WM</strong> Controller" on page 31<br />
• "Completing the system configuration" on page 46<br />
• "Ongoing Operations of the Controller, Access Points, and <strong>WM</strong> software" on page 47<br />
The <strong>Summit</strong> <strong>WM</strong> Controller is a network device designed to integrate with an existing wired Local Area<br />
Network (LAN). The rack-mountable <strong>Summit</strong> <strong>WM</strong> Controller provides centralized management,<br />
network access, and routing to wireless devices that use Wireless APs to access the network. It can also<br />
be configured to handle data traffic from third-party access points.<br />
The <strong>Summit</strong> <strong>WM</strong> Controller provides the following functionality:<br />
• Controls and configures Wireless APs, providing centralized management<br />
• Authenticates wireless devices that contact a Wireless AP<br />
• Assigns each wireless device to a <strong>WM</strong>-AD when it connects<br />
• Routes traffic from wireless devices, using <strong>WM</strong>-AD, to the wired network<br />
• Applies filtering policies to the wireless device session<br />
• Provides session logging and accounting capability<br />
<strong>Summit</strong> <strong>WM</strong> Controller product family and license:<br />
• The <strong>Summit</strong> <strong>WM</strong> Controller is available in the following product families:<br />
Table 1: <strong>Summit</strong> <strong>WM</strong> Controller product families<br />
<strong>Summit</strong> <strong>WM</strong> Controller Model<br />
Number<br />
Specifications<br />
<strong>WM</strong>100 • Four fast-Ethernet ports (10/100 BaseT), supporting up to 75 Wireless APs<br />
• One management port (10/100BaseT)<br />
• One console port (DB9 serial)<br />
• Power supply redundant (R)<br />
<strong>WM</strong>1000 • Two GigE ports (dual 1GB SX network interfaces) supporting up to 200<br />
Wireless APs<br />
• One management port (10/100BaseT)<br />
• One console port (DB9 serial)<br />
• Power supply redundant (R)<br />
<strong>WM</strong>20 • Two Data ports (10/100/1000 BaseT)<br />
• One Management port (10/100 BaseT)<br />
• One USB Control (console) port<br />
• One USB Server port (future use)<br />
• Built-in PSU, Hard Drive, Fans and Controller card - not field replaceable<br />
• Supporting up to 32 APs<br />
<strong>Summit</strong> <strong>WM</strong> <strong>User</strong> <strong>Guide</strong>, <strong>Software</strong> <strong>Version</strong> <strong>5.1</strong> 27
Configuring the <strong>Summit</strong> <strong>WM</strong> Controller<br />
Table 1: <strong>Summit</strong> <strong>WM</strong> Controller product families (Continued)<br />
<strong>Summit</strong> <strong>WM</strong> Controller Model<br />
Number<br />
Specifications<br />
<strong>WM</strong>200 • Four Data ports (10/100/1000 BaseT)<br />
• One Management port (10/100 BaseT)<br />
• One Console port (DB9 serial)<br />
• Redundant and Field Replaceable Power modules<br />
• Redundant and Field Replaceable Fan modules<br />
• Field Replaceable Supervisory module<br />
• Field Replaceable Network Processor module<br />
• Field Replaceable Flash drive module<br />
• Support up to 100 APs<br />
<strong>WM</strong>2000 • Four Data ports (10/100/1000 BaseT)<br />
• One Management port (10/100 BaseT)<br />
• One Console port (DB9 serial)<br />
• Redundant and Field Replaceable Power modules<br />
• Redundant and Field Replaceable Fan Modules<br />
• Field Replaceable Supervisory module<br />
• Field Replaceable Network Processor module<br />
• Field Replaceable Flash drive module<br />
• Support up to 200 APs<br />
System configuration overview<br />
The following section provides a high-level overview of the steps involved in the initial configuration of<br />
your system:<br />
Step 1 - Before you begin configuration<br />
Research the type of WLAN deployment that is required.<br />
Step 2 - Preparing the network<br />
Ensure relevant DHCP servers and RADIUS servers (if applicable) are available and configured.<br />
Step 3 - Installing the hardware<br />
Install the <strong>Summit</strong> <strong>WM</strong> Controller <strong>WM</strong>100/<strong>WM</strong>1000. For more information, see the <strong>Summit</strong> <strong>WM</strong>100/<br />
<strong>WM</strong>1000 Installation <strong>Guide</strong>.<br />
Install the <strong>Summit</strong> <strong>WM</strong> Controller <strong>WM</strong>20/<strong>WM</strong>200/2000. For more information, see the following:<br />
• <strong>Summit</strong> <strong>WM</strong>200/2000 Installation <strong>Guide</strong><br />
• <strong>Summit</strong> <strong>WM</strong>20 Installation <strong>Guide</strong><br />
28<br />
<strong>Summit</strong> <strong>WM</strong> <strong>User</strong> <strong>Guide</strong>, <strong>Software</strong> <strong>Version</strong> <strong>5.1</strong>
NOTE<br />
The connection of a separate protective earth wire at the terminal on the rear side of the <strong>Summit</strong> <strong>WM</strong> Controller<br />
<strong>WM</strong>20 is optional.<br />
Step 4 - Performing the first time setup<br />
Perform the first time Setup of the <strong>Summit</strong> <strong>WM</strong> Controller on the physical network, which includes<br />
configuring the physical port IP:<br />
• Configure the default IP address to be the relevant subnet point of attachment to the existing<br />
network. The default IP address is 10.0.#.1.<br />
• Setup the routing protocol table.<br />
• Configure the time zone, and then restart the <strong>Summit</strong> <strong>WM</strong> Controller. Because changing the time<br />
zone requires restarting the <strong>Summit</strong> <strong>WM</strong> Controller, it is recommended that you configure the time<br />
zone during the initial installation and configuration of the <strong>Summit</strong> <strong>WM</strong> Controller to avoid network<br />
interruptions. For more information, see "Configuring network time" on page 215.<br />
• To configure a physical port to attach to a VLAN, define the VLAN as part of the IP address<br />
assignment.<br />
Applying the product license key<br />
Apply a product license key file. If a product license key is not applied, the <strong>Summit</strong> <strong>WM</strong> Controller<br />
functions with some features enabled in demonstration mode. Not all features are enabled in<br />
demonstration mode. For example, mobility is not enabled and cannot be used.<br />
CAUTION<br />
Whenever the licensed region changes on the <strong>Summit</strong> <strong>WM</strong> Controller, all Wireless APs are changed to Auto Channel<br />
Select to prevent possible infractions to local RF regulatory requirements. If this occurs, all manually configured<br />
radio channel settings will be lost.<br />
Installing the new license key before upgrading will prevent the <strong>Summit</strong> <strong>WM</strong> Controller from changing the licensed<br />
region, and in addition, manually configured channel settings will be maintained. For more information, see<br />
"Performing <strong>Summit</strong> <strong>WM</strong> Controller software maintenance" on page 263.<br />
Configuring for remote access<br />
In addition, the first time setup also involves configuring for remote access, which includes:<br />
• Setting up an administration station (laptop) on subnet 192.168.10.0/24. By default, the controller's<br />
interface is configured with static IP 192.168.10.1.<br />
• Configuring the system management interface.<br />
• Configuring the data interfaces.<br />
Set up the <strong>Summit</strong> <strong>WM</strong> Controller on the network by configuring the physical data ports and their<br />
function as "host port", "router port", or "3rd party AP port".<br />
• Configure the routing table.<br />
<strong>Summit</strong> <strong>WM</strong> <strong>User</strong> <strong>Guide</strong>, <strong>Software</strong> <strong>Version</strong> <strong>5.1</strong> 29
Configuring the <strong>Summit</strong> <strong>WM</strong> Controller<br />
Configure static routes or OSPF parameters for any port defined as a router port, if appropriate to<br />
the network.<br />
For more information, see "Performing the first time setup of the <strong>Summit</strong> <strong>WM</strong> Controller" on page 31.<br />
Step 5 - Configuring the <strong>WM</strong>-AD<br />
Research and then configure the traffic topologies your network must support. Set up one or more<br />
virtual subnetworks on the <strong>Summit</strong> <strong>WM</strong> Controller. For each <strong>WM</strong>-AD, configure the following:<br />
• Topology - Configure the <strong>WM</strong>-AD.<br />
• RF - Assign the Wireless APs' radios to the <strong>WM</strong>-AD.<br />
• Authentication and Accounting - Configure the authentication method for the wireless device user<br />
and enable the accounting method. The authentication and accounting configuration is optional. It<br />
only applies to Captive Portal or AAA <strong>WM</strong>-ADs.<br />
• RAD Policy - Define filter ID values and <strong>WM</strong>-AD Groups. This configuration is optional.<br />
• Filtering - Define filtering rules to control network access<br />
• Multicast - Define groups of IP addresses for multicast traffic. This configuration is optional. By<br />
default, the multicast feature is disabled.<br />
• Privacy - Select and configure the wireless security method on the <strong>WM</strong>-AD.<br />
• QoS Policy - Configure the Qos Policy.<br />
For more information, see Chapter 4, "<strong>WM</strong> Access Domain Services."<br />
Step 6 - Registering and assigning APs to the <strong>WM</strong>-AD<br />
Deploy Wireless APs to their corresponding network locations. Connect the Wireless APs to the <strong>Summit</strong><br />
<strong>WM</strong> Controller. Once the Wireless APs are powered on, they automatically begin the Discovery process<br />
of the <strong>Summit</strong> <strong>WM</strong> Controller, based on factors that include:<br />
• Their Registration mode (on the Altitude AP Registration page)<br />
• The enterprise network services that will support the discovery process<br />
A new feature available in the 4.0 release is a default AP configuration. The default AP configuration<br />
allows for a definition of a default configuration template, whereby APs automatically receive complete<br />
configuration. For typical deployments where all APs are to all have same configuration, this feature<br />
will expedite deployment, as an AP will automatically receive full configuration (including <strong>WM</strong>-AD<br />
assignment) upon initial registration with the <strong>Summit</strong> <strong>WM</strong> Controller. If applicable, modify the<br />
properties or settings of the Wireless APs.<br />
For more information, see Chapter 3, "Configuring the Altitude AP."<br />
Step 7 - Confirming the AP firmware version<br />
Confirm the latest firmware version is loaded. For more information, see "Performing Altitude AP<br />
software maintenance" on page 113.<br />
30<br />
<strong>Summit</strong> <strong>WM</strong> <strong>User</strong> <strong>Guide</strong>, <strong>Software</strong> <strong>Version</strong> <strong>5.1</strong>
Performing the first time setup of the <strong>Summit</strong> <strong>WM</strong><br />
Controller<br />
Before you can connect the <strong>Summit</strong> <strong>WM</strong> Controller to the enterprise network, you must change the IP<br />
address of the <strong>Summit</strong> <strong>WM</strong> Controller management port from its factory default to the IP address<br />
suitable for your enterprise network. Access the <strong>Summit</strong> <strong>WM</strong> Controller by one of two methods:<br />
• Use a device supporting VT100 emulation, attached to the DB9 serial port (COM1 port) of the<br />
<strong>Summit</strong> <strong>WM</strong> Controller via a cross-over (null modem) cable. Use the Command Line Interface (CLI)<br />
commands. For more information, see the <strong>Summit</strong> <strong>WM</strong> CLI Reference <strong>Guide</strong>.<br />
• Use a laptop computer with a Web browser. Connect the supplied cross-over Ethernet cable between<br />
the laptop and management Ethernet port of the <strong>Summit</strong> <strong>WM</strong> Controller. Follow the steps below.<br />
Accessing the <strong>Summit</strong> <strong>WM</strong> Controller<br />
1 Statically assign an unused IP address in the 192.168.10.0/24 subnet for the Ethernet port of the<br />
computer. For example, 192.168.10.205.<br />
2 Launch your Web browser (Internet Explorer version 6.0 or higher, or FireFox).<br />
3 In the browser address bar, type the following:<br />
https://192.168.10.1:5825<br />
This launches the <strong>Summit</strong> <strong>WM</strong> GUI. The logon page is displayed.<br />
4 In the <strong>User</strong> Name box, type your user name. The default is admin.<br />
5 In the Password box, type your password. The default is abc123.<br />
<strong>Summit</strong> <strong>WM</strong> <strong>User</strong> <strong>Guide</strong>, <strong>Software</strong> <strong>Version</strong> <strong>5.1</strong> 31
Configuring the <strong>Summit</strong> <strong>WM</strong> Controller<br />
NOTE<br />
To reinforce security protection, the login password length has now been increased to eight characters. Please<br />
note the following:<br />
- The <strong>Summit</strong> <strong>WM</strong> Controller continues to be shipped from the factory with a six character default password<br />
(abc123). Although, when the <strong>Summit</strong> <strong>WM</strong> Controller is installed and you elect to change the default password,<br />
the eight character constraint will be applied.<br />
- The new password length constraint is not applied to existing passwords. When a six character password is<br />
already being used and an upgrade of the software to V5 occurs, the software does not require the password to<br />
be changed to eight characters. However, once the upgrade is completed and a new account is created, or the<br />
password of an existing account is changed, the new password length requirement will be enforced.<br />
- If you reset the <strong>Summit</strong> <strong>WM</strong> Controller, the login user name and the password will also reset to the factory<br />
defaults (admin and abc123).<br />
6 Click Login. The <strong>Summit</strong> <strong>WM</strong> GUI main menu page is displayed.<br />
NOTE<br />
All images of the <strong>Summit</strong> <strong>WM</strong> GUI in this <strong>User</strong> <strong>Guide</strong> represent the <strong>Summit</strong> <strong>WM</strong> Controller <strong>WM</strong>200/2000. In the<br />
footer of the <strong>Summit</strong> <strong>WM</strong> GUI, the following is displayed:<br />
- [host name | product name | up time]<br />
For example, [<strong>WM</strong> | <strong>WM</strong>1000 | 02 days, 22:57][<strong>WM</strong> | <strong>WM</strong>200/2000 | 01 days, 04:15]. If your <strong>Summit</strong> <strong>WM</strong><br />
GUI is running the <strong>WM</strong>200/2000 license, the footer will display <strong>WM</strong>200/2000.<br />
- If there is no key (unlicensed), the product name will not be displayed.<br />
- <strong>User</strong> is the user id you used to login in. For example, admin.<br />
- Port Status is the connectivity state of the port. M represents the Management interface, which is on eth0 and<br />
the numbered lights reflect the esa ports on the system. Green indicates the interface is up and running. Red<br />
32<br />
<strong>Summit</strong> <strong>WM</strong> <strong>User</strong> <strong>Guide</strong>, <strong>Software</strong> <strong>Version</strong> <strong>5.1</strong>
indicates the interface is down. The F icon represents the flash drive status: green if the flash drive is mounted,<br />
and red if the flash drive is not mounted.<br />
- For the <strong>Summit</strong> <strong>WM</strong> Controller <strong>WM</strong>100, the footer of the <strong>Summit</strong> <strong>WM</strong> GUI does not include the link status of<br />
the physical interfaces.<br />
7 From the main menu, click <strong>Summit</strong> Controller Configuration. The <strong>Summit</strong> Controller<br />
Configuration page is displayed.<br />
8 In the left pane, click IP Addresses. The factory default settings for the <strong>Summit</strong> <strong>WM</strong> Controller are<br />
displayed.<br />
<strong>Summit</strong> <strong>WM</strong> <strong>User</strong> <strong>Guide</strong>, <strong>Software</strong> <strong>Version</strong> <strong>5.1</strong> 33
Configuring the <strong>Summit</strong> <strong>WM</strong> Controller<br />
9 In the Management Port Settings section, click Modify. The System Port Configuration page is<br />
displayed.<br />
10 Type the following information:<br />
• Hostname - Specifies the name of the <strong>Summit</strong> <strong>WM</strong> Controller<br />
• Domain - Specifies the IP domain name of the enterprise network<br />
• Management IP Address - Specifies the new IP address for the <strong>Summit</strong> <strong>WM</strong> Controller's<br />
management port. Change this as appropriate for the enterprise network.<br />
• Subnet mask - Specifies the appropriate subnet mask for the IP address to separate the network<br />
portion from the host portion of the address (typically 255.255.255.0)<br />
• Management Gateway - Specifies the default gateway of the network<br />
• Primary DNS - Specifies the primary DNS server used by the network<br />
• Secondary DNS - Specifies the secondary DNS server used by the network<br />
11 To save your changes, click OK.<br />
NOTE<br />
The Web connection between the computer and the <strong>Summit</strong> <strong>WM</strong> Controller is now lost. The IP addresses are now<br />
set to the network you defined.<br />
34<br />
<strong>Summit</strong> <strong>WM</strong> <strong>User</strong> <strong>Guide</strong>, <strong>Software</strong> <strong>Version</strong> <strong>5.1</strong>
Changing the administrator password<br />
It is recommended to change your default administrator password once your system is installed.<br />
To change the administrator password:<br />
1 From the main menu, click <strong>Summit</strong> Controller Configuration. The <strong>Summit</strong> Controller<br />
Configuration page is displayed.<br />
2 In the left pane, click Management <strong>User</strong>s.<br />
3 In the user_admin table, click admin.<br />
4 In the Modify <strong>User</strong> Password box, type the new administrator password.<br />
5 In the Modify <strong>User</strong> Confirm Password box, type the new administrator password again.<br />
6 Click Change Password.<br />
Connecting the <strong>Summit</strong> <strong>WM</strong> Controller to your enterprise network<br />
Once you have modified the management port configuration settings, the next step is to connect the<br />
<strong>Summit</strong> <strong>WM</strong> Controller to your enterprise network.<br />
To connect the <strong>Summit</strong> <strong>WM</strong> Controller to your enterprise network:<br />
1 Disconnect your computer from the <strong>Summit</strong> <strong>WM</strong> Controller management port.<br />
2 Connect the <strong>Summit</strong> <strong>WM</strong> Controller management port to the enterprise Ethernet LAN. The <strong>Summit</strong><br />
<strong>WM</strong> Controller resets automatically.<br />
3 Log on to the <strong>Summit</strong> <strong>WM</strong> GUI. The system is visible to the enterprise network.<br />
Applying the product license key<br />
To ensure all available system functionality is enabled, your product license key must be applied.<br />
To apply the product license key:<br />
1 From the main menu, click <strong>Summit</strong> Controller Configuration. The <strong>Summit</strong> Controller<br />
Configuration page is displayed.<br />
2 In the left pane, click <strong>Software</strong> Maintenance.<br />
<strong>Summit</strong> <strong>WM</strong> <strong>User</strong> <strong>Guide</strong>, <strong>Software</strong> <strong>Version</strong> <strong>5.1</strong> 35
Configuring the <strong>Summit</strong> <strong>WM</strong> Controller<br />
3 Click the S<strong>WM</strong> Product Keys tab.<br />
4 In the Apply Product Key section, click Browse to navigate to the location of the product key file<br />
and click the file.<br />
5 Click Apply Now. The product license key is applied, and the <strong>Summit</strong> <strong>WM</strong> Controller reboots.<br />
Setting up the data ports<br />
The next step in the initial setup of the <strong>Summit</strong> <strong>WM</strong> Controller is to configure the physical data ports.<br />
A new <strong>Summit</strong> <strong>WM</strong> Controller is shipped from the factory with all its data ports set up as host ports.<br />
Support of management traffic is disabled on all data ports. Port configuration allows for the explicit<br />
state of the administration state for each interface. By default, data interface states will be disabled. You<br />
can then enable each of the data interfaces individually. A disabled interface does not allow data to flow<br />
(receive/transmit).<br />
VLAN ID parameter<br />
You can define a specific VLAN tag to be applied to a particular interface. All packets associated with<br />
that port will be tagged with the corresponding VLAN. This allows the <strong>Summit</strong> <strong>WM</strong> Controller to<br />
directly attach to a VLAN network without the need to remove VLAN tags at the connection port.<br />
• You can redefine the data ports to function as one of three types:<br />
36<br />
<strong>Summit</strong> <strong>WM</strong> <strong>User</strong> <strong>Guide</strong>, <strong>Software</strong> <strong>Version</strong> <strong>5.1</strong>
• Host Port<br />
Use a host port definition for connecting Wireless APs with no OSPF routing function on this port.<br />
• Third-Party AP Port<br />
Use a third-party AP port definition for a port to which you will connect third-party APs. Only one<br />
port can be configured for third-party APs.<br />
Selecting this option prepares the port to support a third-party AP setup allowing the mapping of a<br />
<strong>WM</strong>-AD to the physical port. The <strong>WM</strong>-AD settings permit the definition of policy, such as filters and<br />
Captive Portal, which manage the traffic flow for wireless users connected to these APs.<br />
The third-party APs must operate as layer-2 bridges. The third-party AP <strong>WM</strong>-AD is isolated from<br />
the rest of the network. The <strong>Summit</strong> <strong>WM</strong> Controller assumes control over the layer-3 functions<br />
including DHCP.<br />
• Router Port<br />
Use a router port definition for a port that you want to connect to a OSPF area to exchange routes to<br />
other OSPF routers.<br />
Wireless APs can be attached to a router port. The <strong>Summit</strong> <strong>WM</strong> Controller will create a virtual <strong>WM</strong>-<br />
AD port and handle wireless device traffic in the same manner as a host port.<br />
NOTE<br />
Third-party access points must not be directly connected to a router or host port.<br />
There is a fourth port type that is not configurable in the <strong>Summit</strong> <strong>WM</strong> GUI:<br />
• <strong>WM</strong> Access Domain Services (<strong>WM</strong>-AD) interface<br />
A <strong>WM</strong>-AD port is a virtual port created automatically on the <strong>Summit</strong> <strong>WM</strong> Controller when a new<br />
<strong>WM</strong>-AD is defined. The <strong>WM</strong>-AD port becomes the default gateway for wireless devices on this <strong>WM</strong>-<br />
AD. No Wireless APs can be associated with a <strong>WM</strong>-AD port and no routing is permitted on this<br />
port.<br />
The chart below summarizes the port types and their functions:<br />
Table 2: Port types and functions<br />
Port Type Host 3rd-Party AP Router <strong>WM</strong>-AD<br />
OSPF route advertisement No No Selectable. No<br />
Route wireless<br />
device traffic only.<br />
Wireless AP support Yes No Yes No<br />
Mgmt traffic support<br />
(SNMP, HTTP, TELNET, SLP, RADIUS,<br />
DHCP)<br />
Routing protocol support<br />
(IP, OSPF and PIM)<br />
Selectable Selectable Selectable Selectable<br />
No No Selectable No<br />
To configure the data port interfaces on the <strong>Summit</strong> <strong>WM</strong> Controller:<br />
1 From the main menu, click <strong>Summit</strong> Controller Configuration. The <strong>Summit</strong> Controller<br />
Configuration page is displayed.<br />
2 In the left pane, click IP Addresses. The Management Port Settings and Interfaces page is<br />
displayed.<br />
<strong>Summit</strong> <strong>WM</strong> <strong>User</strong> <strong>Guide</strong>, <strong>Software</strong> <strong>Version</strong> <strong>5.1</strong> 37
Configuring the <strong>Summit</strong> <strong>WM</strong> Controller<br />
The lower portion of the <strong>Summit</strong> Controller Configuration page displays the number of Ethernet<br />
ports of the <strong>Summit</strong> <strong>WM</strong> Controller:<br />
• <strong>Summit</strong> <strong>WM</strong> Controller 1000 - Two Ethernet ports<br />
• <strong>Summit</strong> <strong>WM</strong> Controller <strong>WM</strong>100 - Four Ethernet ports<br />
NOTE<br />
For the <strong>Summit</strong> <strong>WM</strong> Controller <strong>WM</strong>100, the footer of the <strong>Summit</strong> <strong>WM</strong> GUI does not include the link status of<br />
the physical interfaces.<br />
The lower portion of the <strong>Summit</strong> Controller Configuration page displays the number of Ethernet<br />
ports of the <strong>Summit</strong> <strong>WM</strong> Controller:<br />
• <strong>Summit</strong> <strong>WM</strong> Controller <strong>WM</strong>200/2000 - Four Ethernet ports<br />
• <strong>Summit</strong> <strong>WM</strong> Controller <strong>WM</strong>20 - Two Ethernet ports<br />
NOTE<br />
All images of the <strong>Summit</strong> <strong>WM</strong> GUI in this <strong>User</strong> <strong>Guide</strong> represent the <strong>Summit</strong> <strong>WM</strong> Controller <strong>WM</strong>200/2000.<br />
3 Click a port.<br />
Port configuration allows for the explicit state of the administration state for each interface. By<br />
default, data interface states will be enabled. If they are not enabled, you can enable them each of<br />
them individually. A disabled interface does not allow data to flow (receive/transmit).<br />
4 Type the following:<br />
38<br />
<strong>Summit</strong> <strong>WM</strong> <strong>User</strong> <strong>Guide</strong>, <strong>Software</strong> <strong>Version</strong> <strong>5.1</strong>
• IP address - The IP Address of the physical Ethernet port.<br />
• Subnet mask - The appropriate subnet mask for the IP address, which separates the network<br />
portion from the host portion of the address (typically 255.255.255.0).<br />
• MTU - The Maximum Transmission Unit or maximum packet size for this port. The default<br />
setting is 1500. If you change this setting and are using OSPF, be sure that the MTU of each port<br />
in the OSPF link matches.<br />
NOTE<br />
If the routed connection to an AP traverses a link that imposes a lower MTU than the default 1500 bytes, the<br />
<strong>Summit</strong> <strong>WM</strong> Controller and AP both participate in MTU discovery to automatically learn the correct MTU and<br />
adjust their settings accordingly. At the <strong>Summit</strong> <strong>WM</strong> Controller, MTU adjustments are tracked on a per AP basis.<br />
5 In the Function drop-down list, click one of the following:<br />
• Host Port - Specifies a port for connecting Wireless APs with no OSPF routing function on this<br />
port.<br />
• Third-Party AP Port - Specifies a port to which you will connect third-party access points.<br />
• Router Port - Specifies a port that you want to connect to an upstream, next-hop router for OSPF<br />
route advertisement in the network.<br />
NOTE<br />
For OSPF routing on a port, the port must be configured as a router port.<br />
6 To enable management traffic, select the Mgmt checkbox. Enabling management provides access to<br />
SNMP (v2, get), SSH, and HTTPs management interfaces.<br />
NOTE<br />
This option does not override the built-in protection filters on the port.<br />
The built-in protection filters for the port, which are restrictive in the types of packets that are allowed to reach<br />
the management plane, are extended with a set of definitions that allow for access to system management<br />
services through that interface (SSH, SNMP, HTTPS:5825).<br />
7 To enable the SLP protocol, select the SLP checkbox.<br />
Wireless APs use this port for discovery and registration. Other controllers can use this port to<br />
enable inter-controller device mobility if this port is configured to use SLP or the <strong>Summit</strong> <strong>WM</strong><br />
Controller is running as a manager and SLP is the discovery protocol used by the agents.<br />
8 From the allow Multicast Support drop-down list, click the port: esa0, esa1, esa2 and esa3.<br />
9 To save your changes, click Save.<br />
Setting up static routes<br />
It is recommended that you define a default route to your enterprise network, either with a static route<br />
or by using OSPF protocol. A default route enables the <strong>Summit</strong> <strong>WM</strong> Controller to forward packets to<br />
destinations that do not match a more specific route definition.<br />
<strong>Summit</strong> <strong>WM</strong> <strong>User</strong> <strong>Guide</strong>, <strong>Software</strong> <strong>Version</strong> <strong>5.1</strong> 39
Configuring the <strong>Summit</strong> <strong>WM</strong> Controller<br />
To set a static route on the <strong>Summit</strong> <strong>WM</strong> Controller:<br />
1 From the main menu, click <strong>Summit</strong> Controller Configuration. The <strong>Summit</strong> Controller<br />
Configuration page is displayed.<br />
2 In the left pane, click Routing Protocols. The Static Routes tab is displayed.<br />
3 To add a new route, in the Destination Address box type the destination IP address of a packet. To<br />
define a default static route for any unknown address not in the routing table, type 0.0.0.0.<br />
4 In the Subnet Mask box, type the appropriate subnet mask to separate the network portion from the<br />
host portion of the IP address (typically 255.255.255.0). To define the default static route for any<br />
unknown address, type 0.0.0.0.<br />
5 In the Gateway box, type the IP address of the specific router port or gateway on the same subnet as<br />
the <strong>Summit</strong> <strong>WM</strong> Controller to which to forward these packets. This is the IP address of the next hop<br />
between the <strong>Summit</strong> <strong>WM</strong> Controller and the packet's ultimate destination.<br />
6 Click Add. The new route is added to the list of routes.<br />
7 Select the Override dynamic routes checkbox to give priority over the OSPF learned routes,<br />
including the default route, which the <strong>Summit</strong> <strong>WM</strong> Controller uses for routing. This option is<br />
enabled by default.<br />
To remove this priority for static routes, so that routing is controlled dynamically at all times, clear<br />
the Override dynamic routes checkbox.<br />
NOTE<br />
If you enable dynamic routing (OSPF), the dynamic routes will normally have priority for outgoing routing. For<br />
internal routing on the <strong>Summit</strong> <strong>WM</strong> Controller, the static routes normally have priority.<br />
8 To save your changes, click Save.<br />
40<br />
<strong>Summit</strong> <strong>WM</strong> <strong>User</strong> <strong>Guide</strong>, <strong>Software</strong> <strong>Version</strong> <strong>5.1</strong>
To view the forwarding table on the <strong>Summit</strong> <strong>WM</strong> Controller:<br />
1 From the main menu, click Reports & Displays. The Reports & Displays page is displayed.<br />
2 To view the static routes that have been defined for the <strong>Summit</strong> <strong>WM</strong> Controller, click Forwarding<br />
Table. The Forwarding Table is displayed.<br />
This report displays all defined routes, whether static or OSPF, and their current status.<br />
3 To update the display, click Refresh.<br />
Setting up OSPF Routing<br />
To enable OSPF (OSPF RFC2328) routing, you must:<br />
• Define one data port as a router port in the IP Addresses page<br />
• Enable OSPF globally on the <strong>Summit</strong> <strong>WM</strong> Controller<br />
• Define the global OSPF parameters<br />
• Enable (or disable) OSPF on the port that you defined as a router port<br />
Ensure that the OSPF parameters defined here for the <strong>Summit</strong> <strong>WM</strong> Controller are consistent with the<br />
adjacent routers in the OSPF area. This consistency includes the following:<br />
• If the peer router has different timer settings, the protocol timer settings in the <strong>Summit</strong> <strong>WM</strong><br />
Controller must be changed to match, in order to achieve OSPF adjacency.<br />
• The MTU of the ports on either end of an OSPF link must match. The MTU for ports on the <strong>Summit</strong><br />
<strong>WM</strong> Controller is defined as 1500, on the IP Addresses page, during data port setup. This matches<br />
the default MTU in standard routers.<br />
<strong>Summit</strong> <strong>WM</strong> <strong>User</strong> <strong>Guide</strong>, <strong>Software</strong> <strong>Version</strong> <strong>5.1</strong> 41
Configuring the <strong>Summit</strong> <strong>WM</strong> Controller<br />
To set OSPF Routing Global Settings on the <strong>Summit</strong> <strong>WM</strong> Controller:<br />
1 From the main menu, click <strong>Summit</strong> Controller Configuration. The <strong>Summit</strong> Controller<br />
Configuration page is displayed.<br />
2 In the left pane, click Routing Protocols. The Static Routes tab is displayed.<br />
3 Click the OSPF tab.<br />
4 From the OSPF Status drop-down list, click On to enable OSPF.<br />
5 In the Router ID box, type the IP address of the <strong>Summit</strong> <strong>WM</strong> Controller. This ID must be unique<br />
across the OSPF area. If left blank, the OSPF daemon automatically picks a router ID from one of the<br />
<strong>Summit</strong> <strong>WM</strong> Controller's interface IP addresses.<br />
6 In the Area ID box, type the area. 0.0.0.0 is the main area in OSPF.<br />
7 In the Area Type drop-down list, click one of the following:<br />
• Default - The default acts as the backbone area (also known as area zero). It forms the core of an<br />
OSPF network. All other areas are connected to it, and inter-area routing happens via a router<br />
connected to the backbone area.<br />
• Stub - The stub area does not receive external routes. External routes are defined as routes which<br />
were distributed in OSPF via another routing protocol. Therefor, stub areas typically rely on a<br />
default route to send traffic routes outside the present domain.<br />
• Not-so-stubby - The not-so-stubby area is a type of stub area that can import autonomous system<br />
(AS) external routes and send them to the default/backbone area, but cannot receive AS external<br />
routes from the backbone or other areas.<br />
8 To save your changes, click Save.<br />
42<br />
<strong>Summit</strong> <strong>WM</strong> <strong>User</strong> <strong>Guide</strong>, <strong>Software</strong> <strong>Version</strong> <strong>5.1</strong>
To set OSPF Routing Port Settings on the <strong>Summit</strong> <strong>WM</strong> Controller:<br />
1 From the main menu, click <strong>Summit</strong> Controller Configuration. The <strong>Summit</strong> Controller<br />
Configuration page is displayed.<br />
2 In the left pane, click Routing Protocols.<br />
3 Click the OSPF tab. The OSPF Settings page is displayed.<br />
4 In the Port Status drop-down list, click Enabled to enable OSPF on the port. The default setting is<br />
Disabled.<br />
5 In the Link Cost box, type the OSPF standard for your network for this port. This is the cost of<br />
sending a data packet on the interface. The lower the cost, the more likely the interface is to be used<br />
to forward data traffic. The default setting is 10 for <strong>WM</strong>100/<strong>WM</strong>1000.<br />
NOTE<br />
If more than one port is enabled for OSPF, it is important to prevent the <strong>Summit</strong> <strong>WM</strong> Controller from serving as<br />
a router for other network traffic (other than the traffic from wireless device users controlled by the <strong>Summit</strong> <strong>WM</strong><br />
Controller). To ensure that the <strong>Summit</strong> <strong>WM</strong> Controller is never the preferred OSPF route, set the Link Cost to its<br />
maximum value of 65535. Filters should also be defined that will drop routed packets. For more information,<br />
see "Configuring filtering rules for a <strong>WM</strong>-AD" on page 154.<br />
6 In the Authentication drop-down list, click the authentication type for OSPF on your network: None<br />
or Password. The default setting is None.<br />
7 If Password is selected as the authentication type, in the Password box, type the password. If None<br />
is selected as the Authentication type, leave this box empty. This password must match on either end<br />
of the OSPF connection.<br />
8 Type the following:<br />
• Hello-Interval - Specifies the time in seconds (displays OSPF default).The default setting is 10<br />
seconds.<br />
• Dead-Interval - Specifies the time in seconds (displays OSPF default). The default setting is 40<br />
seconds.<br />
• Retransmit-Interval - Specifies the time in seconds (displays OSPF default). The default setting is<br />
5 seconds.<br />
• Transmit Delay - Specifies the time in seconds (displays OSPF default). The default setting is 1<br />
second.<br />
9 To save your changes, click Save.<br />
To confirm that ports are set for OSPF:<br />
1 To confirm that the ports are set up for OSPF, and that advertised routes from the upstream router<br />
are recognized, click View Forwarding Table. The Forwarding Table is displayed.<br />
The following additional reports display OSPF information when the protocol is in operation:<br />
• OSPF Neighbor - Displays the current neighbors for OSPF (routers that have interfaces to a<br />
common network)<br />
• OSPF Linkstate - Displays the Link State Advertisements (LSAs) received by the currently<br />
running OSPF process. The LSAs describe the local state of a router or network, including the<br />
state of the router's interfaces and adjacencies.<br />
2 To update the display, click Refresh.<br />
<strong>Summit</strong> <strong>WM</strong> <strong>User</strong> <strong>Guide</strong>, <strong>Software</strong> <strong>Version</strong> <strong>5.1</strong> 43
Configuring the <strong>Summit</strong> <strong>WM</strong> Controller<br />
Filtering at the interface level<br />
The <strong>Summit</strong> <strong>WM</strong> solution has a number of built-in filters that protect the system from unauthorized<br />
traffic. These filters are specific only to the <strong>Summit</strong> <strong>WM</strong> Controller. These filters are applied at the<br />
network interface level and are automatically invoked. By default, these filters provide stringent-level<br />
rules to allow only access to the system's externally visible services. In addition to these built-in filters,<br />
the administrator can define specific exception filters at the interface-level to customize network access.<br />
These filters do not depend on a <strong>WM</strong>-AD definition.<br />
Built-in port-based exception filters<br />
On the <strong>Summit</strong> <strong>WM</strong> Controller, various port-based exception filters are built in and invoked<br />
automatically. These filters protect the <strong>Summit</strong> <strong>WM</strong> Controller from unauthorized access to system<br />
management functions and services via the ports. Access to system management functions is granted if<br />
the administrator selects the allow management option.<br />
Allow management traffic is now specific to the interface being allowed. For example, if allow<br />
management is allowed on a physical port (esa0), only users connected through ESA0 will be able to get<br />
access to the system. <strong>User</strong>s connecting on any other interface such as a <strong>WM</strong>-AD (esa6) will no longer be<br />
able to target ESA0 to gain management access to the system. In order to allow access for users<br />
connected on a <strong>WM</strong>-AD, the <strong>WM</strong>-AD configuration itself must have allow management enabled and<br />
users will only be able to target the <strong>WM</strong>-AD interface specifically.<br />
NOTE<br />
You can also enable management traffic in the <strong>WM</strong>-AD definition.<br />
For example, on the <strong>Summit</strong> <strong>WM</strong> Controller's data interfaces (both physical interfaces and <strong>WM</strong>-AD<br />
virtual interfaces), the built-in exception filter prohibits invoking SSH, HTTPS, or SNMP. However, such<br />
traffic is allowed, by default, on the management port.<br />
If management traffic is explicitly enabled for any interface (physical port or <strong>WM</strong>-AD), access is<br />
implicitly extended to that interface through any of the other interfaces (<strong>WM</strong>-AD). Only traffic<br />
specifically allowed by the interface's exception filter is allowed to reach the <strong>Summit</strong> <strong>WM</strong> Controller<br />
itself. All other traffic is dropped. Exception filters are dynamically configured and regenerated<br />
whenever the system's interface topology changes (for example, a change of IP address for any<br />
interface).<br />
Enabling management traffic on an interface adds additional rules to the exception filter, which opens<br />
up the well-known IP(TCP/UDP) ports, corresponding to the HTTPS, SSH, and SNMP applications.<br />
The port-based built-in exception filtering rules, in the case of traffic from <strong>WM</strong>-AD users, are applicable<br />
to traffic targeted directly for the <strong>WM</strong>-ADs interface. For example, a <strong>WM</strong>-AD filter may be generic<br />
enough to allow traffic access to the <strong>Summit</strong> <strong>WM</strong> Controller's management (for example, Allow All<br />
[*.*.*.*]). Exception filter rules are evaluated after the user's <strong>WM</strong>-AD assigned filter policy, as such, it is<br />
possible that the <strong>WM</strong>-AD policy allow the access to management functions that the exception filter<br />
denies. These packets are dropped.<br />
44<br />
<strong>Summit</strong> <strong>WM</strong> <strong>User</strong> <strong>Guide</strong>, <strong>Software</strong> <strong>Version</strong> <strong>5.1</strong>
To enable SSH, HTTPS, or SNMP access through a data interface:<br />
1 From the main menu, click <strong>Summit</strong> Controller Configuration. The <strong>Summit</strong> Controller<br />
Configuration page is displayed.<br />
2 In the left pane, click IP Addresses. The Management Port Settings page is displayed.<br />
3 On the IP Addresses page, click the appropriate interface.<br />
4 Select the corresponding Management checkbox.<br />
5 To save your changes, click Save.<br />
<strong>User</strong> defined port-based exception filters<br />
You can add specific filtering rules at the port level in addition to the built-in rules. Such rules give you<br />
the capability of restricting access to a port, for specific reasons, such as a Denial of Service (DoS) attack.<br />
The filtering rules are set up in the same manner as filtering rules defined for a <strong>WM</strong>-AD - specify an IP<br />
address and then either allow or deny traffic to that address. For more information, see "Configuring<br />
filtering rules for a <strong>WM</strong>-AD" on page 154.<br />
The rules defined for port exception filters are prepended to the normal set of restrictive exception<br />
filters and have precedence over the system's normal protection enforcement.<br />
WARNING!<br />
If defined improperly, user exception rules may seriously compromise the systems normal security enforcement rules.<br />
They may also disrupt the system's normal operation and even prevent system functionality altogether. It is advised<br />
to only augment the exception-filtering mechanism if absolutely necessary.<br />
<strong>Summit</strong> <strong>WM</strong> <strong>User</strong> <strong>Guide</strong>, <strong>Software</strong> <strong>Version</strong> <strong>5.1</strong> 45
Configuring the <strong>Summit</strong> <strong>WM</strong> Controller<br />
To define port exception filters:<br />
1 From the main menu, click <strong>Summit</strong> Controller Configuration. The <strong>Summit</strong> Controller<br />
Configuration page is displayed.<br />
2 In the left pane, click Port Exception Filters. The Port Exception Filters page is displayed.<br />
3 In the Port drop-down list, click the applicable data port.<br />
4 In the IP / subnet: port box, type the destination IP address. You can also specify an IP range, a port<br />
designation or a port range on that IP address.<br />
5 In the Protocol drop-down list, click the protocol you want to specify for the filter. This list may<br />
include UDP, TCP, IPsec-ESP, IPsec-AH, ICMP. The default is N/A.<br />
6 Click Add. The new filter is displayed on the Filter section of the page.<br />
7 Click the new filter.<br />
8 To allow traffic, select the Allow checkbox.<br />
9 To adjust the order of the filtering rules, click Up or Down to position the rule. The filtering rules are<br />
executed in the order defined here.<br />
10 To save your changes, click Save.<br />
Completing the system configuration<br />
Once you have performed the initial configuration of the <strong>Summit</strong> <strong>WM</strong> Controller, you are now ready to<br />
do the following:<br />
• Configuring the <strong>WM</strong>-AD - For more information, see Chapter 4, "<strong>WM</strong> Access Domain Services."<br />
46<br />
<strong>Summit</strong> <strong>WM</strong> <strong>User</strong> <strong>Guide</strong>, <strong>Software</strong> <strong>Version</strong> <strong>5.1</strong>
• Registering and assigning APs to the <strong>WM</strong>-AD - For more information, see Chapter 3, "Configuring<br />
the Altitude AP."<br />
Ongoing Operations of the Controller, Access Points,<br />
and <strong>WM</strong> software<br />
Once you have configured the <strong>WM</strong>-AD and registered and assigned APs to the <strong>WM</strong>-AD, the Controller,<br />
Access Points, and <strong>WM</strong> software system configuration is complete. Ongoing operations of the<br />
Controller, Access Points, and <strong>WM</strong> software system can include the following:<br />
• <strong>Summit</strong> <strong>WM</strong> Controller System Maintenance<br />
• Wireless AP Maintenance<br />
• Client Disassociate<br />
• Logs and Traces<br />
• Reports and Displays<br />
For more information, see Chapter 10, "Performing system maintenance."<br />
<strong>Summit</strong> <strong>WM</strong> <strong>User</strong> <strong>Guide</strong>, <strong>Software</strong> <strong>Version</strong> <strong>5.1</strong> 47
Configuring the <strong>Summit</strong> <strong>WM</strong> Controller<br />
48<br />
<strong>Summit</strong> <strong>WM</strong> <strong>User</strong> <strong>Guide</strong>, <strong>Software</strong> <strong>Version</strong> <strong>5.1</strong>
3 Configuring the Altitude AP<br />
This chapter discusses the Altitude AP, the Controller, Access Points, and <strong>WM</strong> software solution,<br />
including:<br />
• "Wireless AP overview" on page 49<br />
• "Discovery and registration overview" on page 61<br />
• "Configuring the Altitude APs for the first time" on page 70<br />
• "Adding and registering an Altitude AP manually" on page 73<br />
• "Configuring Altitude AP settings" on page 74<br />
• "Modifying an Altitude AP's properties based on a default AP configuration" on page 110<br />
• "Modifying the Altitude AP's default setting using the Copy to Defaults feature" on page 110<br />
• "Configuring Altitude APs simultaneously" on page 111<br />
• "Performing Altitude AP software maintenance" on page 113<br />
Wireless AP overview<br />
The Altitude AP is a wireless LAN access point that uses the 802.11 wireless standards (802.11a/b/g/n)<br />
for network communications. The Altitude AP bridges network traffic to an Ethernet LAN. The Altitude<br />
AP is provided with proprietary software that allows it to communicate only with the <strong>Summit</strong> <strong>WM</strong><br />
Controller.<br />
The Altitude AP physically connects to a LAN infrastructure and establishes an IP connection to the<br />
<strong>Summit</strong> <strong>WM</strong> Controller. The Altitude AP has no user interface - instead the Altitude AP is managed<br />
through the <strong>Summit</strong> <strong>WM</strong> GUI. The Altitude AP's configuration is centrally managed and applied from<br />
the <strong>Summit</strong> <strong>WM</strong> Controller. In addition, the <strong>Summit</strong> <strong>WM</strong> Controller provides centralized management<br />
(verification and upgrade) of the Altitude AP firmware image.<br />
All communication with the <strong>Summit</strong> <strong>WM</strong> Controller is carried out using a UDP-based protocol, which<br />
encapsulates IP traffic from the Altitude AP and directs it to the <strong>Summit</strong> <strong>WM</strong> Controller. The <strong>Summit</strong><br />
<strong>WM</strong> Controller decapsulates the packets and routes them to the appropriate destinations, while<br />
managing sessions and applying policy.<br />
The Wireless AP comes in the following variants:<br />
• Altitude AP<br />
• Outdoor AP (Siemens brand of outdoor AP)<br />
• Altitude 802.11n AP<br />
NOTE<br />
The term, 'Altitude AP', is used in this document to encompass all three variants - Altitude AP, Outdoor AP<br />
(Siemens), and Altitude 802.11n AP. The variants are only specifically identified in the documentation where it is<br />
necessary to do so.<br />
<strong>Summit</strong> <strong>WM</strong> <strong>User</strong> <strong>Guide</strong>, <strong>Software</strong> <strong>Version</strong> <strong>5.1</strong> 49
Configuring the Altitude AP<br />
Altitude AP<br />
The Altitude AP is meant for indoor environments. It can be mounted on walls or ceilings, using special<br />
brackets, and can be kept completely out of sight.<br />
The Altitude AP is available in the following models:<br />
• Altitude 350-2i - Internal antenna, internal dual (multimode) diversity antennas<br />
• Altitude 350-2d - External antenna (dual external antennas), RP-SMA connectors<br />
Altitude AP radios<br />
The Altitude AP is equipped with two radios - radio 11a and radio 11b/g. The following is a block<br />
diagram of the Altitude AP equipped with external antennas.<br />
Figure 4: Altitude AP block diagram<br />
50<br />
<strong>Summit</strong> <strong>WM</strong> <strong>User</strong> <strong>Guide</strong>, <strong>Software</strong> <strong>Version</strong> <strong>5.1</strong>
The Figure 4 illustrates the following:<br />
• The Altitude AP has two radios - 11a radio and 11b/g radio.<br />
• The 11a radio supports 5 GHz radio<br />
• The 11b/g radio supports 2.4 GHz radio<br />
• The 11a radio and the 11b/g radio are connected to both the external antennas - EA1 and EA2.<br />
5 GHz radio supporting the 802.11a standard - The 802.11a standard is an extension to 802.11 that<br />
applies to wireless LANs and provides up to 54 Mbps in the 5-GHz band. The 802.11a standard uses an<br />
orthogonal frequency division multiplexing encoding scheme, rather than Frequency-Hopping Spread<br />
Spectrum (FHSS) or Direct-Sequence Spread Spectrum (DSSS).<br />
2.4 GHz radio supporting the 802.11b/g standards - The 802.11g standard applies to wireless LANs and<br />
specifies a transmission rate of 54 Mbps. The 802.11b (High Rate) standard is an extension to 802.11 that<br />
specifies a transmission rate of 11 Mbps. Since 802.11g uses the same communication frequency range as<br />
802.11b (2.4 GHz), 802.11g devices can co-exist with 802.11b devices on the same network.<br />
The radios are enabled or disabled through the <strong>Summit</strong> <strong>WM</strong> GUI. Both radios can be enabled to offer<br />
service simultaneously. For more information, see Section 7.3, "Topology for a <strong>WM</strong>-AD", on page 168.<br />
The Unlicensed National Information Infrastructure (U-NII) bands are three frequency bands of 100<br />
MHz each in the 5 GHz band, designated for short-range, high-speed, wireless networking<br />
communication.<br />
The Wireless AP supports the full range of 802.11a:<br />
• <strong>5.1</strong>5 to 5.25 GHz - U-NII Low Band<br />
• 5.25 to 5.35 GHz - U-NII Middle Band<br />
• 5.725 GHz to 5.825 GHz Band - U-NII High Band<br />
Outdoor AP<br />
The Siemens-branded outdoor AP (OAP) can be managed by <strong>Summit</strong> <strong>WM</strong> controller. The following<br />
models of Siemens-branded Outdoor APs are managed by <strong>Summit</strong> <strong>WM</strong>. These are dual radio 11a/b/g<br />
access points designed for outdoor and harsh environment use.<br />
• SEN 2650 (Internal antennas)<br />
• SEN 2660 (External antennas)<br />
• A&D W786-2HPW (Internal antennas with Ethernet)<br />
• A&D W786-2HPW (Internal antennas with Fiber Optic)<br />
• A&D W786-2HPW (External antennas with Ethernet)<br />
• A&D W786-2HPW (External antennas with Fiber Optic)<br />
The Outdoor AP enables you to extend your Wireless LAN beyond the confines of indoor locations.<br />
They are resistant to harsh outdoor conditions and extreme temperatures. Using the advanced wireless<br />
distribution feature of the <strong>Summit</strong> <strong>WM</strong> LAN, the Outdoor AP can extend your Wireless LAN to<br />
outdoor locations without Ethernet cabling. A mounting bracket is available to enable quick and easy<br />
mounting of the Outdoor APs to walls, rails, and poles.<br />
The Outdoor AP supports the 802.11a, 802.11g, and full backward compatibility with legacy 802.11b<br />
devices.<br />
<strong>Summit</strong> <strong>WM</strong> <strong>User</strong> <strong>Guide</strong>, <strong>Software</strong> <strong>Version</strong> <strong>5.1</strong> 51
Configuring the Altitude AP<br />
NOTE<br />
The Outdoor AP can also be deployed in indoor environments.<br />
NOTE<br />
The configuration process is identical for Altitude APs, Outdoor APs, and Altitude 802.11n APs, unless specified<br />
otherwise.<br />
NOTE<br />
The radio specifications of the Outdoor AP is identical to the Altitude AP. For more information, see "Altitude AP<br />
radios" on page 50<br />
Altitude 802.11n AP<br />
The Altitude 802.11n AP is an IEEE 802.11n (draft)-compliant access point that offers significant increase<br />
in data throughput and coverage range without additional bandwidth or transmit power. With both 2.4<br />
GHz and 5 GHz 802.11n (draft) standard radio modules, the Altitude 802.11n AP delivers total data<br />
rates of up to 300 Mbps. Given that the improved throughput of 300 Mbps will be spread over a<br />
number of simultaneous users, the performance of the Altitude 802.11n AP will be close to that of a<br />
wired 100 Mbps Ethernet connection - the standard for desktop connectivity. With the Altitude 802.11n<br />
AP, mobile users get a similar experience to wired networks while accessing high-bandwidth data,<br />
voice, and video applications.<br />
NOTE<br />
The Altitude 802.11n AP is backward-compatible with existing 802.11a/b/g networks.<br />
NOTE<br />
The Altitude 802.11n AP cannot operate as a stand-alone access point.<br />
MIMO<br />
The mainstay of 802.11 AP is MIMO (multiple input, multiple output) - a technology that uses advanced<br />
signal processing with multiple antennas to improve the throughput. MIMO takes the advantage of<br />
multipath propagation to decrease packet retries to improve the fidelity of the wireless network.<br />
The 802.11n AP's MIMO radio sends out one or two radio signals through its three antennas. Each of<br />
these signals is called a spatial stream. Because the location of the antennas on the 802.11n AP is spaced<br />
out, each spatial stream follows a slightly different path to the client device. Furthermore, the three<br />
spatial streams get multiplied into several streams as they bounce off the obstructions in the vicinity.<br />
This phenomenon is called multipath. Since these streams are bounced from different surfaces, they<br />
follow different paths to the client device. The client device, which is also 802.11n compliant, also has<br />
multiple antennas. Each of the antennas independently decodes the arriving signal. Then each antenna's<br />
decoded signal is combined with the decoded signals from the other antennas. The software algorithm,<br />
52<br />
<strong>Summit</strong> <strong>WM</strong> <strong>User</strong> <strong>Guide</strong>, <strong>Software</strong> <strong>Version</strong> <strong>5.1</strong>
uses the redundancy to extract one or two spatial streams and enhances the streams' "signal to noise<br />
ratio".<br />
The client device too sends out one or two spatial streams through its multiple antennas. These spatial<br />
streams get multiplied into several steams as they bounce off the obstructions in the vicinity enroute to<br />
802.11n AP. The 802.11n AP's MIMO receiver receives these multiple streams with three antennas. Each<br />
of the three antennas independently decodes the arriving signal. Then each antenna's decoded signal is<br />
combined with the decoded signals from the other antennas. The 802.11n AP's MIMO receiver again<br />
uses the redundancy to extract one or two spatial streams and enhances the streams' "signal to noise<br />
ratio".<br />
By using the multiple streams, MIMO doubles the throughput.<br />
Figure 5: MIMO in Altitude 802.11n AP<br />
NOTE<br />
MIMO should not be confused with the Diversity feature. While Diversity is the use of two antennas to increase the<br />
odds that a better radio stream is received on either of the antennas, MIMO antennas radiate and receive multistreams<br />
of the same packet to achieve the increased throughput.<br />
The Diversity feature is meant to offset the liability of RF corruption, arising out of multipath, whereas MIMO<br />
converts the liability of multipath to its advantage.<br />
<strong>Summit</strong> <strong>WM</strong> <strong>User</strong> <strong>Guide</strong>, <strong>Software</strong> <strong>Version</strong> <strong>5.1</strong> 53
Configuring the Altitude AP<br />
Because the 802.11n AP operates with multiple-antennas, it is capable of picking-up even the weakest<br />
signals from the client devices.<br />
Channel bonding<br />
In addition to MIMO technology, the 802.11n AP makes a number of additional changes to the radio to<br />
increase the effective throughput of the Wireless LAN. The radios of regular Altitude APs use radio<br />
channels that are 20 MHz wide. This means that the channels must be spaced at 20 MHz to avoid<br />
interference. The radios of 802.11n AP can use two channels at the same time to create a 40 MHz wide<br />
channel. By using the two 20 MHz channels in this manner, the 802.11n AP achieves more than double<br />
throughput. The 40-MHz channels in 802.11n are two adjacent 20-MHz channels, bonded together. This<br />
technique of using two channels at the same time is called channel bonding.<br />
Shortened guard interval<br />
The purpose of the guard interval is to introduce immunity to propagation delays, echoes and<br />
reflections of symbols in orthogonal frequency division multiplexing (OFDM) - a method by which<br />
information is transmitted via a radio signal in Wireless APs.<br />
In OFDM method, the beginning of each symbol is preceded by a guard interval. As long as the echoes<br />
fall within this interval, they will not affect the safe decoding of the actual data, as data is only<br />
interpreted outside the guard interval. Longer guard periods reduce the channel efficiency. The 802.11n<br />
AP provides reduced guard periods, thereby increasing the throughput.<br />
MAC enhancements<br />
The 802.11n AP also has an improved MAC layer protocol that reduces the overheads (in the MAC layer<br />
protocol) and the contention losses. This results in increased throughput.<br />
The 802.11n AP is available in the following two models:<br />
• Altitude 450 - Six internal antennas<br />
• Altitude 451 - Three external antennas<br />
NOTE<br />
The 802.11n AP cannot be deployed in an outdoor environment.<br />
Altitude 802.11n AP's radios<br />
The Altitude 802.11n AP is equipped with two radios - radio a/n and radio b/g/n. The following is a<br />
block diagram of the Altitude 802.11n AP equipped with external antennas.<br />
54<br />
<strong>Summit</strong> <strong>WM</strong> <strong>User</strong> <strong>Guide</strong>, <strong>Software</strong> <strong>Version</strong> <strong>5.1</strong>
Figure 6: Altitude 802.11n AP block diagram<br />
The Figure 6 illustrates the following:<br />
• The Altitude 802.11n AP has two radios - 11a/n radio and 11b/g/n radio.<br />
• Both the radios are connected to all three antennas - EA1, EA2 and EA3.<br />
• The 11a/n radio supports 5 GHz radio<br />
• The 11b/g/n radio supports 2.4 GHz radio<br />
5 GHz radio supporting the 802.11a/n standard - When in legacy 802.11a mode, the Altitude 450/451<br />
AP supports data rates up to 54Mbps identical to the Altitude 350-2i/350-2d AP. The modulation used<br />
is OFDM. In 802.11n mode there are 2 supported channel bandwidths, 20MHz and 40MHz. The 802.11n<br />
AP supports up to 300Mbps in 40MHz channels and 130Mbps in 20MHz channels. The modulation<br />
used is 3x3 MIMO (multiple input, multiple output).<br />
2.4 GHz radio supporting the 802.11b/g/n standard - When in legacy 802.11b/g mode, the Altitude<br />
450/451 AP supports data rates up to 54Mbps identical to the Altitude 350-2i/350-2d AP. The<br />
modulation used is OFDM for 11g and CCK for 11b. In 802.11n mode there are 2 supported channel<br />
bandwidths, 20MHz and 40MHz. The Altitude 450/451 AP supports up to 300Mbps in 40MHz channels<br />
and 130Mbps in 20MHz channels. The modulation used is 3x3 MIMO (multiple input multiple output).<br />
The radios are enabled or disabled through the <strong>Summit</strong> <strong>WM</strong> GUI. For more information, see "Modifying<br />
Altitude 802.11n AP 450/451 radio properties" on page 79.<br />
<strong>Summit</strong> <strong>WM</strong> <strong>User</strong> <strong>Guide</strong>, <strong>Software</strong> <strong>Version</strong> <strong>5.1</strong> 55
Configuring the Altitude AP<br />
The Unlicensed National Information Infrastructure (U-NII) bands are three frequency bands of 100<br />
MHz each in the 5 GHz band, designated for short-range, high-speed, wireless networking<br />
communication.<br />
The 802.11n AP supports the full range of frequencies available in the 5GHz band:<br />
• 5150 to 5250 MHz - U-NII Low band<br />
• 5250 to 5350 MHz - U-NII middle band<br />
• 5470 to 5700 MHz - New FCC approved band<br />
• 5725 to 5825 MHz - U-NII high band<br />
Altitude AP international licensing<br />
The Wireless AP is licensed to operate in North America, the European Union countries, and European<br />
Union free trade countries. Each European Union country is assigned a particular radio band. The<br />
Altitude AP must be configured to operate on the appropriate radio band according to each European<br />
Union country. For more information, see Appendix B, "Regulatory information."<br />
To configure the appropriate radio band according to each European Union country, use the <strong>Summit</strong><br />
<strong>WM</strong> GUI. For more information, see "Configuring Altitude AP settings" on page 74.<br />
Altitude AP default IP address and first-time configuration<br />
The Altitude AP and the Outdoor AP are shipped from the factory with a default IP address -<br />
192.168.1.20. The default IP address simplifies the first-time IP address configuration process for<br />
Altitude APs. The Altitude AP returns to its default IP address if the Altitude AP is not successful in its<br />
discovery process, which determines the IP address of the Altitude AP and of the <strong>Summit</strong> <strong>WM</strong><br />
Controller. Altitude AP behavior ensures that only one Altitude AP at a time on a subnet can use the<br />
default IP address. For more information, see "Discovery and registration overview" on page 61.<br />
Altitude AP LEDs indicate when it is possible to connect the Altitude AP using the default IP address.<br />
For more information, see "Understanding the Altitude AP LED status" on page 62.<br />
Altitude APs can have their IP addresses assigned using two methods, either a Dynamic Host<br />
Configuration Protocol (DHCP) server assigns the IP address or an administrator can assign the IP<br />
address using the static configuration option. The DCHP IP address assignment method is the default<br />
method for Altitude AP configuration. The Altitude AP returns to its default IP address assignment if<br />
the DHCP assignment is not successful. DHCP assignment is part of the discovery process. For more<br />
information, see "Discovery and registration overview" on page 61. The Altitude AP default IP address<br />
impacts the first-time configuration processes for both methods:<br />
• DHCP server - If successful, the Altitude AP is assigned an IP address by the network's DHCP<br />
server when the Altitude AP is powered on.<br />
• If the DHCP assignment is not successful in the first 60 seconds, the Altitude AP returns to its<br />
default IP address.<br />
• The Altitude AP waits for 30 seconds in default IP address mode before attempting again to<br />
acquire the IP address from the DHCP.<br />
• The process repeats itself until the DHCP assignment is successful, or until an administrator<br />
assigns the Altitude AP an IP address using static configuration.<br />
56<br />
<strong>Summit</strong> <strong>WM</strong> <strong>User</strong> <strong>Guide</strong>, <strong>Software</strong> <strong>Version</strong> <strong>5.1</strong>
NOTE<br />
You can telnet the Altitude AP during the 30 seconds the Altitude AP is assigned its default IP address. If a<br />
static IP address is assigned during this period, you must reboot the Altitude AP for the configuration to take<br />
effect.<br />
• Static configuration - You can assign a static IP address to the Altitude AP. For more information,<br />
see the following section.<br />
Assigning static IP address to Altitude AP<br />
In order to establish the telnet session, you have to ping the Altitude AP's IP address. You must know<br />
the correct IP address to ping. The Altitude AP's IP address may have the default values or the DHCPassigned<br />
values, depending upon the network condition. The concept is explained with the help of the<br />
following network conditions:<br />
DHCP server is available on the network<br />
The Altitude AP gets the IP address via the DHCP assignment, and successfully discovers the controller.<br />
• If the Altitude AP gets the IP address via the DHCP assignment and it successfully discovers the<br />
controller, you can configure its static IP address via the controller's user interface. For more<br />
information, see "Setting up the Altitude AP using static configuration" on page 92.<br />
The Altitude AP gets the IP address via the DHCP assignment, but fails to discover the controller.<br />
• Ping the IP address that is assigned to the Altitude AP via the DHCP assignment.<br />
DHCP server is not available on the network<br />
The DHCP server is not available on the network, and the Altitude AP reverts to its factory defaults<br />
after trying for 60 seconds to get the IP address via the DHCP assignment.<br />
• Ping the default IP address.<br />
NOTE<br />
The default IP address of all the Altitude AP variants - Altitude AP, Outdoor AP and the Altitude 802.11n AP - is<br />
192.168.1.20.<br />
To assign the static IP address to the Altitude AP:<br />
1 Connect the Altitude AP to network.<br />
2 Ping the Altitude AP's IP address.<br />
3 When the ping is successful, telnet the Altitude AP.<br />
NOTE<br />
If the telnet session is not established within 30 seconds of successful pinging, the Altitude AP again initiates<br />
the process of getting the IP address via the DHCP assignment.<br />
<strong>Summit</strong> <strong>WM</strong> <strong>User</strong> <strong>Guide</strong>, <strong>Software</strong> <strong>Version</strong> <strong>5.1</strong> 57
Configuring the Altitude AP<br />
The default user name and the password for telnet access are:<br />
• <strong>User</strong> Name - admin<br />
• Password - new2day<br />
You can override the default password by setting up a new telnet access password on the Altitude<br />
Registration screen. For more information see, "Enabling/Disabling telnet access and setting up new<br />
Telnet Access Password via the controller's user interface" on page 59.<br />
4 Configure the static configuration, using the following CLI commands.<br />
CLI commands for configuring static IP address in the Altitude AP:<br />
The CLI commands to configure the static IP address in the Altitude AP and the Outdoor APs are<br />
identical.<br />
Syntax.<br />
set <br />
set <br />
set <br />
Parameters.<br />
Table 3: CLI command to configure static IP address in the Altitude AP<br />
Parameter Name<br />
dhcp disable<br />
ipaddr<br />
ipmask<br />
Description<br />
By default, the Altitude AP is configured to acquire its IP address via the DHCP<br />
assignment. The command disables the DHCP server.<br />
Specifies the static IP address.<br />
Specifies the subnet<br />
NOTE<br />
After you run these commands, you must reboot the Altitude AP for the configuration to take effect.<br />
CLI commands to configure static IP address in the Altitude 802.11n AP:<br />
Syntax.<br />
cset <br />
cset <br />
cset <br />
cset <br />
capply<br />
csave<br />
58<br />
<strong>Summit</strong> <strong>WM</strong> <strong>User</strong> <strong>Guide</strong>, <strong>Software</strong> <strong>Version</strong> <strong>5.1</strong>
Parameters.<br />
Table 4: CLI command to configure static IP address in the Altitude 802.11n AP<br />
Parameter Name<br />
dhcp disable<br />
ipaddr<br />
ipmask<br />
gateway<br />
capply<br />
csave<br />
Description<br />
By default, the Altitude AP is configured to acquire its IP address via the DHCP<br />
assignment. The command disables the DHCP server.<br />
Specifies the IP address.<br />
Specifies the subnet.<br />
Specifies the IP address of the network gateway.<br />
Applies the configuration.<br />
Saves the configuration.<br />
NOTE<br />
After you run these commands, you must reboot the Altitude 802.11n AP for the configuration to take effect.<br />
Enabling/Disabling telnet access and setting up new Telnet Access Password via the<br />
controller's user interface<br />
You can enable/disable the telnet access, and set up a new Telnet Access Password via the controller's<br />
user interface. The Altitude AP must successfully discover the controller to pick up this configuration.<br />
NOTE<br />
The new telnet access password that you set up over the controller's user interface overrides the default telnet<br />
access password.<br />
Enabling/disabling telnet access via the controller's user interface<br />
To enable/disable telnet access:<br />
1 From the main menu, click Altitude AP Configuration. The Altitude AP Configuration screen<br />
appears.<br />
2 In the Altitude AP list, click the Altitude AP for which you want to enable/disable telnet.<br />
<strong>Summit</strong> <strong>WM</strong> <strong>User</strong> <strong>Guide</strong>, <strong>Software</strong> <strong>Version</strong> <strong>5.1</strong> 59
Configuring the Altitude AP<br />
3 From the Telnet Access drop-down menu, select Enable to enable the telnet access, or select Disable<br />
to disable the telnet access.<br />
4 Click Save.<br />
Setting up a new Telnet Access Password via the controller's user interface<br />
To set up a new Telnet Access Password:<br />
1 From the main menu, click Wireless AP Configuration. The Wireless AP Configuration screen<br />
appears.<br />
2 From the left pane, click AP Registration. The Wireless AP Registration screen appears.<br />
60<br />
<strong>Summit</strong> <strong>WM</strong> <strong>User</strong> <strong>Guide</strong>, <strong>Software</strong> <strong>Version</strong> <strong>5.1</strong>
3 Under the Telnet Access section, type the new password in the Password box.<br />
4 Retype the password in the Confirm Password box.<br />
5 Click Save.<br />
Discovery and registration overview<br />
When the Altitude AP is powered on, it automatically begins a discovery process to determine its own<br />
IP address and the IP address of the <strong>Summit</strong> <strong>WM</strong> Controller. When the discovery process is successful,<br />
the Altitude AP registers with the <strong>Summit</strong> <strong>WM</strong> Controller.<br />
WARNING!<br />
Only use power supplies that are recommended by <strong>Extreme</strong> <strong>Networks</strong>.<br />
Altitude AP discovery<br />
Altitude APs discover the IP address of a <strong>Summit</strong> <strong>WM</strong> Controller using a sequence of mechanisms that<br />
allow for the possible services available on the enterprise network. The discovery process is successful<br />
when the Altitude AP successfully locates a <strong>Summit</strong> <strong>WM</strong> Controller to which it can register.<br />
You must ensure that the appropriate services on your enterprise network are prepared to support the<br />
discovery process. The following five steps summarize the discovery process:<br />
• Step 1 - Use the IP address of the last successful connection to a <strong>Summit</strong> <strong>WM</strong> Controller.<br />
Once a Altitude AP has successfully registered with a <strong>Summit</strong> <strong>WM</strong> Controller, it recalls that<br />
controller's IP address, and uses that address on subsequent reboots. The Altitude AP bypasses<br />
discovery and goes straight to registration.<br />
If this discovery method fails, it cycles through the remaining steps until successful.<br />
• Step 2 - Use the predefined static IP addresses for the <strong>Summit</strong> <strong>WM</strong> Controllers on the network (if<br />
configured).<br />
You can specify a list of static IP addresses of the <strong>Summit</strong> <strong>WM</strong> Controllers on your network. On the<br />
Static Configuration tab, add the addresses to the Wireless Controller Search List.<br />
CAUTION<br />
Altitude APs configured with a static Altitude Controller Search List can only connect to <strong>Summit</strong> <strong>WM</strong> Controllers<br />
in the list. Improperly configured Altitude APs cannot connect to a non-existent <strong>Summit</strong> <strong>WM</strong> Controller address,<br />
and therefore cannot receive a corrected configuration.<br />
• Step 3 - Use Dynamic Host Configuration Protocol (DHCP) Option 78 to locate a Service Location<br />
Protocol (SLP) Directory Agent (DA), followed by a unicast SLP request to the Directory Agent.<br />
To use the DHCP and unicast SLP discovery method, you must ensure that the DHCP server on<br />
your network supports Option 78 (DHCP for SLP RFC2610). The Altitude APs use this method to<br />
discover the <strong>Summit</strong> <strong>WM</strong> Controller.<br />
This solution takes advantage of two services that are present on most networks:<br />
• DHCP (Dynamic Host Configuration Protocol) - The standard is a means of providing IP<br />
addresses dynamically to devices on a network.<br />
<strong>Summit</strong> <strong>WM</strong> <strong>User</strong> <strong>Guide</strong>, <strong>Software</strong> <strong>Version</strong> <strong>5.1</strong> 61
Configuring the Altitude AP<br />
• SLP (Service Location Protocol) - A means of allowing client applications to discover network<br />
services without knowing their location beforehand. Devices advertise their services using a<br />
Service Agent (SA). In larger installations, a Directory Agent (DA) collects information from SAs<br />
and creates a central repository (SLP RFC2608).<br />
The <strong>Summit</strong> <strong>WM</strong> Controller contains an SLP SA that, when started, queries the DHCP server for<br />
Option 78 and if found, registers itself with the DA as service type <strong>Extreme</strong>. The <strong>Summit</strong> <strong>WM</strong><br />
Controller contains a DA (SLPD).<br />
The Altitude AP queries DHCP servers for Option 78 in order to locate any DAs. The Altitude APs<br />
SLP <strong>User</strong> Agent then queries the DAs for a list of <strong>Extreme</strong> <strong>Networks</strong> SAs.<br />
Option 78 must be set for the subnets connected to the ports of the <strong>Summit</strong> <strong>WM</strong> Controller and the<br />
subnets connected to the Altitude APs. These subnets must contain an identical list of DA IP<br />
addresses.<br />
• Step 4 - Use a Domain Name Server (DNS) lookup for the host name ext-summitwm-connect-<br />
1.domain-name.<br />
If no DA is found, or if it has no <strong>Extreme</strong> <strong>Networks</strong> SAs registered, the Altitude AP attempts to<br />
locate a <strong>Summit</strong> <strong>WM</strong> Controller via DNS.<br />
If you use this method for discovery, place an A record in the DNS server for ext-summitwmconnect-1..<br />
The is optional, but if used, ensure it is listed with the<br />
DHCP server.<br />
• Step 5 - Use a multicast SLP request to find SLP SAs<br />
If all of the preceding methods fail to locate a <strong>Summit</strong> <strong>WM</strong> Controller, the Altitude AP sends a<br />
multicast SLP request, looking for any SLP Service Agents providing the <strong>Extreme</strong> <strong>Networks</strong> service.<br />
Registration after discovery<br />
Any of the discovery steps 2 through 5 can inform the Altitude AP of a list of multiple IP addresses to<br />
which the Altitude AP may attempt to connect. Once the Altitude AP has discovered these addresses, it<br />
sends out connection requests to each of them. These requests are sent simultaneously. The Altitude AP<br />
will attempt to register only with the first which responds to its request.<br />
When the Altitude AP obtains the IP address of the <strong>Summit</strong> <strong>WM</strong> Controller, it connects and registers,<br />
sending its serial number identifier to the <strong>Summit</strong> <strong>WM</strong> Controller, and receiving from the <strong>Summit</strong> <strong>WM</strong><br />
Controller a port IP address and binding key.<br />
Once the Altitude AP is registered with a <strong>Summit</strong> <strong>WM</strong> Controller, the Altitude AP must be configured.<br />
After the Altitude AP is registered and configured, it can be assigned to a <strong>WM</strong> Access Domain Service<br />
(<strong>WM</strong>-AD) to handle wireless traffic.<br />
Default Altitude AP configuration<br />
Default Altitude AP configuration simplifies the registration after discovery process. Default Altitude<br />
AP configuration acts as a configuration template that can be automatically assigned to new registering<br />
Altitude APs. The default Altitude AP configuration allows you to specify common sets of radio<br />
configuration parameters and <strong>WM</strong>-AD assignments for Altitude APs. For more information, see<br />
"Configuring the default Altitude AP settings" on page 103.<br />
62<br />
<strong>Summit</strong> <strong>WM</strong> <strong>User</strong> <strong>Guide</strong>, <strong>Software</strong> <strong>Version</strong> <strong>5.1</strong>
Understanding the Altitude AP LED status<br />
When the Altitude AP is powered on and boots, you can follow its progress through the registration<br />
process by observing the LED sequence as described in the following sections.<br />
Altitude AP LED status<br />
The following figure depicts the location of the three LEDs on the Altitude AP.<br />
Figure 7: Altitude AP LEDs<br />
Left LED<br />
2.4 GHz<br />
radio activity<br />
Status<br />
LED<br />
Right LED<br />
5 GHz radio<br />
activity<br />
WARNING!<br />
Never disconnect an Altitude AP from its power supply during a firmware upgrade.<br />
Disconnecting an Altitude AP from its power supply during a firmware upgrade may cause firmware corruption<br />
rendering the AP unusable.<br />
LEDs color codes<br />
The AP LEDs indicate "normal-operation", "warning/special", or "failed" state of the Wireless AP in the<br />
following color codes:<br />
• Green - Indicates the normal-operation state.<br />
• Orange/Amber - Indicates the warning, or special state such as WDS.<br />
• Red - Indicates the error state.<br />
• Blinking - Indicates that the state, such as initialization, or discovery is in progress.<br />
• Steady - Indicates that the state is stable/completed. For example, initialization finished, or<br />
discovery completed.<br />
<strong>Summit</strong> <strong>WM</strong> <strong>User</strong> <strong>Guide</strong>, <strong>Software</strong> <strong>Version</strong> <strong>5.1</strong> 63
Configuring the Altitude AP<br />
Center LED<br />
The Center LED indicates the general status of the Wireless AP:<br />
Table 5: Center LED and Wireless AP's status<br />
Center LED<br />
Blinking Green<br />
Blinking Orange/Amber<br />
Blinking Red<br />
Solid Red<br />
Solid Green<br />
Solid Orange/Amber<br />
Altitude AP's status<br />
Initialization and discovery in progress via Ethernet link<br />
Initialization and discovery in progress via WDS link<br />
Error during initialization/discovery process<br />
Irrecoverable error<br />
Discovery finished via Ethernet link<br />
Discovery finished via WDS link<br />
Left LED<br />
The Left LED indicates the high-level state of the Wireless AP during the initialization and discovery<br />
process:<br />
Table 6: Left LED and Wireless AP's high-level state<br />
Left LED<br />
Off<br />
Blinking Green<br />
Solid Green<br />
Altitude AP's high-level state<br />
Initialization<br />
Network Discovery<br />
Connecting with the <strong>Summit</strong> <strong>WM</strong> Controller<br />
Left and Right LEDs<br />
The Right LED indicates the detailed state during the initialization and discovery processes:<br />
Table 7: Left and Right LEDs and Wireless AP's detailed state<br />
Left LED Right LED Altitude AP's detailed state<br />
Off Off Initialization: Power-on self-test (POST)<br />
Blinking Green Initialization: Random delay<br />
Solid Green Initialization: Vulnerable period<br />
Blinking Green Off Network Discovery: 802.1X authentication<br />
Blinking Green Network Discovery: Attempting to obtain IP address via DHCP<br />
Solid Green Network Discovery: Discovered <strong>Summit</strong> <strong>WM</strong> Controller<br />
Solid Green Off Connecting to <strong>Summit</strong> <strong>WM</strong> Controller: Attempting to register with the<br />
<strong>Summit</strong> <strong>WM</strong> Controller<br />
Blinking Green Connecting to <strong>Summit</strong> <strong>WM</strong> Controller: Upgrading to higher version<br />
Solid Green Connecting to <strong>Summit</strong> <strong>WM</strong> Controller: Configuring itself<br />
Composite view of the three LEDs<br />
The Center, Left and the Right LEDs work in conjunction to indicate the general, high-level state and<br />
the detailed state respectively.<br />
64<br />
<strong>Summit</strong> <strong>WM</strong> <strong>User</strong> <strong>Guide</strong>, <strong>Software</strong> <strong>Version</strong> <strong>5.1</strong>
The following table provides a composite view of the three LED lights of the Wireless AP's state:<br />
Table 8: Composite view of three LED lights<br />
Left LED Right LED Center LED Altitude AP's Detailed state<br />
Off Off Blinking Green Initialization: Power-on self-test (POST)<br />
Blinking<br />
Green<br />
Solid<br />
Green<br />
Blinking Green Blinking Green Initialization: Random delay<br />
Solid Green Blinking Green Initialization: Vulnerable period<br />
Blinking Red<br />
Solid Green Blinking<br />
Orange<br />
Off<br />
Blinking Green<br />
/ Orange<br />
Blinking Red<br />
Blinking Green Blinking Green<br />
/ Orange<br />
Blinking Red<br />
Solid Green Blinking Green<br />
/ Orange<br />
Blinking Red<br />
Off<br />
Blinking Green<br />
/ Orange<br />
Blinking Red<br />
Blinking Green Blinking Green<br />
/ Orange<br />
Blinking Red<br />
Solid Green Blinking Green<br />
/ Orange<br />
Blinking Red<br />
Blinking Green Solid Green /<br />
Orange<br />
Blinking Red<br />
Reset to factory defaults<br />
WDS scanning<br />
Network discovery: 802.1X authentication<br />
Failed 802.1X authentication<br />
Network discovery: DHCP<br />
Default IP address<br />
Network discovery: <strong>WM</strong> discovery / connect<br />
Discovery failed<br />
Connecting with <strong>Summit</strong> <strong>WM</strong> Controller: Registration<br />
Registration failed<br />
Connecting with <strong>Summit</strong> <strong>WM</strong> Controller: Image upgrade<br />
Image upgrade failed<br />
Connecting with <strong>Summit</strong> <strong>WM</strong> Controller: Configuration<br />
Configuration failed<br />
AP operating normally: Forced image upgrade<br />
Image upgrade failed<br />
NOTE<br />
The Left and Right LEDs turn on after the center LED. This allows you to distinguish easily between the Center LED<br />
and the Left/Right LEDs.<br />
NOTE<br />
If the Center LED begins blinking RED, it indicates that the Altitude AP's state has failed.<br />
NOTE<br />
Random delays do not occur during normal reboot. A random delay only occurs after vulnerable period power-down.<br />
The Altitude AP can be reset to its factory default settings. For more information, see "Resetting the Altitude APs to<br />
their factory default settings" on page 257.<br />
<strong>Summit</strong> <strong>WM</strong> <strong>User</strong> <strong>Guide</strong>, <strong>Software</strong> <strong>Version</strong> <strong>5.1</strong> 65
Configuring the Altitude AP<br />
Outdoor AP LED status<br />
The following figure depicts the location of the LEDs on the Outdoor AP.<br />
Figure 8: Outdoor AP LEDs<br />
NOTE<br />
Although the Outdoor AP has six LEDS, only R1, R2 and F LEDs are used in the current release. The remaining<br />
LEDs are disabled.<br />
The Center, Left, and the Right LEDs work in conjunction to indicate the general, high-level and<br />
detailed state respectively.<br />
The following table provides a composite view of the three LED lights of the Outdoor AP's state:<br />
Table 9: Outdoor AP LED status<br />
R1 LED R2 LED F LED Outdoor AP's detailed status<br />
Off Off Blinking Red Initialization: Power-on-self test (POST)<br />
Blinking Green Blinking Red Initialization: Random delay<br />
Solid Green Blinking Red Initialization: Vulnerable Period<br />
Solid Red Reset to factory defaults<br />
Solid Green Blink Red WDS scanning<br />
Blinking Off Blinking Red Network discovery: 802.1X authentication<br />
Green/<br />
Yellow<br />
Solid Red Failed 802.1X authentication<br />
Blinking Green/ Blinking Red Network discovery: DHCP<br />
Yellow<br />
Solid Red Default IP address<br />
Solid Green/ Blinking Red Network discovery: <strong>WM</strong> discovery/connect<br />
Yellow<br />
Solid Red Discovery failed<br />
66<br />
<strong>Summit</strong> <strong>WM</strong> <strong>User</strong> <strong>Guide</strong>, <strong>Software</strong> <strong>Version</strong> <strong>5.1</strong>
Table 9: Outdoor AP LED status<br />
R1 LED R2 LED F LED Outdoor AP's detailed status<br />
Solid Off Blinking Red Connecting with <strong>WM</strong>: Registration<br />
Green<br />
Solid Red Registration failed<br />
Blinking Green/ Blinking Red Connecting with <strong>WM</strong>: Image upgrade<br />
Yellow<br />
Solid Red Image upgrade failed<br />
Solid Green/ Blinking Red Connecting with <strong>WM</strong>: Configuration<br />
Yellow<br />
Solid Red Configuration failed<br />
Blinking Green/ Off<br />
AP operating and running normally: Forced image upgrade<br />
Yellow<br />
Solid Red Image upgrade failed<br />
NOTE<br />
After discovery is finished, Left and Right LEDs will be Green for Ethernet uplink, and Yellow for WDS uplink.<br />
NOTE<br />
If the fatal AP error occurs, the Status LED will be solid Red.<br />
Altitude 802.11n AP LED status<br />
Figure 9 depicts the location of the LEDs on the Altitude 802.11n AP.<br />
Figure 9: Altitude 802.11n AP LEDs<br />
The LEDs, L1, L3 and L4 work in conjunction to indicate the general, high-level, and detailed state<br />
respectively.<br />
<strong>Summit</strong> <strong>WM</strong> <strong>User</strong> <strong>Guide</strong>, <strong>Software</strong> <strong>Version</strong> <strong>5.1</strong> 67
Configuring the Altitude AP<br />
After initialization and discovery is completed and the 802.11n AP is connected to the <strong>Summit</strong> <strong>WM</strong><br />
Controller, the LEDs L3 and L4 indicate the state of the corresponding radio - L3 for Radio 5 GHz, and<br />
L4 for Radio 2.4 GHz.<br />
The LED L2 indicates the status of the Ethernet port.<br />
LEDs color codes<br />
The 802.11n AP LEDs indicate "normal-operation", "warning/special", or "failed" state of the Wireless<br />
AP in the following color codes:<br />
• Green - Indicates the normal-operation state.<br />
• Orange/Amber - Indicates the warning, or special state such as WDS.<br />
• Red - Indicates the error state.<br />
• Blinking - Indicates that the state, such as initialization, or discovery is in progress.<br />
• Steady - Indicates that the state is stable/completed. For example, initialization finished, or<br />
discovery completed.<br />
LED L1<br />
The LED L1 indicates the general state of the 802.11n AP:<br />
Table 10: LED L1 and Wireless AP's status<br />
L1<br />
Blink Green<br />
Blink Red<br />
Solid Green<br />
Altitude 802.11n AP's general state<br />
Initialization and discovery in progress<br />
Error during initialization and discovery<br />
Discovery finished; AP connected to the <strong>Summit</strong> <strong>WM</strong> Controller<br />
LEDs L3 and L4<br />
The LEDs L3 and L4 indicate the detailed state of the Wireless AP. The LED1, and LEDs L3 and L4 work<br />
in conjunction to indicate the general and detailed state of the 802.11n AP.<br />
Table 11 provides a composite view of the three LEDs and the corresponding state of the 802.11n AP:<br />
Table 11: LEDs L3, L4 and L1, and Wireless 802.11n AP's detailed state<br />
L3 L4 L1 Altitude 802.11n AP's detailed state<br />
Off Off Blink Green Initialization: Power-on self test (POST)<br />
Blink Green Blink Green Initialization: Random delay<br />
Solid Green Blink Green Initialization: Vulnerable period / WDS scanning<br />
Blink Red<br />
Reset to factory defaults<br />
68<br />
<strong>Summit</strong> <strong>WM</strong> <strong>User</strong> <strong>Guide</strong>, <strong>Software</strong> <strong>Version</strong> <strong>5.1</strong>
Table 11: LEDs L3, L4 and L1, and Wireless 802.11n AP's detailed state<br />
L3 L4 L1 Altitude 802.11n AP's detailed state<br />
Blink Green Off Blink Green Network discovery: 802.1X authentication<br />
Blink Red Failed 802.1X authentication<br />
Blink Green Blink Green Network discovery: DHCP<br />
Blink Red Default IP address<br />
Solid Green Blink Green Network discovery: <strong>WM</strong> discovery / connect<br />
Blink Red Discovery failed<br />
Solid Green Off Blink Green Connecting to <strong>WM</strong>: Registration<br />
Blink Red Registration failed<br />
Blink Green Blink Green Connecting to <strong>WM</strong>: Image upgrade<br />
Blink Red Image upgrade failed<br />
Solid Green Blink Green Connecting to HWX: Configuration<br />
Blink Red Configuration failed<br />
Blink Green Solid Green AO operating normally: Forced image upgrade<br />
Blink Red Image upgrade failed<br />
After initialization and discovery is completed and the 802.11n AP is connected to the <strong>Summit</strong> <strong>WM</strong><br />
Controller, the LEDs L3 and L4 indicate the state of the corresponding radio - L3 for Radio 5 GHz, and<br />
L4 for Radio 2.4 GHz.<br />
Figure 12 provides a view of the LEDs L3 and L4 and the corresponding radio state after the discovery<br />
is completed.<br />
Table 12: LEDs L3 and L4, and corresponding radio state<br />
L3/L4<br />
Off<br />
Solid Blue<br />
Solid Green<br />
Radio status<br />
Radio off<br />
Radio in HT mode<br />
Radio in legacy mode<br />
LED L2<br />
The LED L2 indicates the status of the Ethernet port:<br />
Table 13: LED L2 and Ethernet port's status<br />
L2<br />
Off<br />
Solid Blue<br />
Solid Green<br />
Solid Orange<br />
Ethernet port's status<br />
No Ethernet connection<br />
1 Gb Ethernet connection<br />
100 Mb connection<br />
10 Mb connection<br />
<strong>Summit</strong> <strong>WM</strong> <strong>User</strong> <strong>Guide</strong>, <strong>Software</strong> <strong>Version</strong> <strong>5.1</strong> 69
Configuring the Altitude AP<br />
NOTE<br />
A 10 Mb Ethernet connection is considered a warning state since it is not sufficient to sustain a single radio in the<br />
legacy 11g or 11a modes.<br />
Configuring the Altitude APs for the first time<br />
Before the Altitude AP is configured for the first time, you must first confirm that the following has<br />
already occurred:<br />
• The <strong>Summit</strong> <strong>WM</strong> Controller has been set up. For more information, see Chapter 2, "Configuring the<br />
<strong>Summit</strong> <strong>WM</strong> Controller."<br />
• The Controller, Access Points, and <strong>WM</strong> software has been configured. For more information, see<br />
Chapter 2, "Configuring the <strong>Summit</strong> <strong>WM</strong> Controller."<br />
• The Altitude APs have been installed.<br />
NOTE<br />
- If you are installing the Altitude AP, see the Altitude 350-2i/350-2d AP Installation <strong>Guide</strong>.<br />
- If you are installing the Altitude 802.11n AP, see the Altitude 802.11n AP Installation <strong>Guide</strong>.<br />
- If you are installing the Outdoor AP, see the specific Siemens brand (SEN or A&D) Outdoor AP Installation<br />
<strong>Guide</strong>.<br />
Once the above processes are complete, you can then continue with the Altitude AP initial<br />
configuration. The Altitude AP initial configuration involves two steps:<br />
• Step One - Define parameters for the discovery process. For more information, see "Defining<br />
properties for the discovery process" on page 70.<br />
• Step Two - Connect the Altitude AP to a power source to initiate the discovery and registration<br />
process. For more information, see "Connecting the Altitude AP to a power source and initiating the<br />
discovery and registration process" on page 72.<br />
Adding a Altitude AP manually option<br />
An alternative to the automatic discovery and registration process of the Altitude AP is to manually<br />
add and register a Altitude AP to the <strong>Summit</strong> <strong>WM</strong> Controller. For more information, see "Adding and<br />
registering an Altitude AP manually" on page 73.<br />
Defining properties for the discovery process<br />
Before an Altitude AP is configured, you must define properties for the discovery process. The<br />
discovery process is the process by which the Altitude APs determine the IP address of the <strong>Summit</strong><br />
<strong>WM</strong> Controller.<br />
The properties that need to be defined are:<br />
• Security mode<br />
• Discovery timers<br />
70<br />
<strong>Summit</strong> <strong>WM</strong> <strong>User</strong> <strong>Guide</strong>, <strong>Software</strong> <strong>Version</strong> <strong>5.1</strong>
Security mode<br />
Security mode is a <strong>Summit</strong> <strong>WM</strong> Controller property. It defines how the controller behaves when<br />
registering new, unknown devices. During the registration process, the <strong>Summit</strong> <strong>WM</strong> Controller's<br />
approval of the Altitude AP's serial number depends on the security mode that has been set:<br />
• Allow all Altitude APs to connect<br />
• If the <strong>Summit</strong> <strong>WM</strong> Controller does not recognize the registering serial number, a new registration<br />
record is automatically created for the AP (if within software license limit). The AP receives a<br />
default configuration. The default configuration can be the default template assignment.<br />
• If the <strong>Summit</strong> <strong>WM</strong> Controller recognizes the serial number, it indicates that the registering device<br />
is pre-registered with the controller. The controller uses the existing registration record to<br />
authenticate the AP and the existing configuration record to configure the AP.<br />
• Allow only approved Altitude APs to connect (this is also known as secure mode)<br />
• If <strong>Summit</strong> <strong>WM</strong> Controller does not recognize the AP, the AP's registration record is created in<br />
pending state (if within software license limits). The administrator is required to manually<br />
approve a pending AP for it to provide active service. The pending AP receives minimum<br />
configuration, which only allows it to maintain an active link with the controller for future state<br />
change. The AP's radios are not configured or enabled. Pending APs are not eligible for<br />
configuration operations (<strong>WM</strong>-AD Assignment, default template, Radio parameters) until<br />
approved.<br />
• If the <strong>Summit</strong> <strong>WM</strong> Controller recognizes the serial number, the controller uses the existing<br />
registration record to authenticate the AP. Following successful authentication, the AP is<br />
configured according to its stored configuration record.<br />
NOTE<br />
During the initial setup of the network, it is recommended to select the Allow all Altitude APs to connect option.<br />
This option is the most efficient way to get a large number of Altitude APs registered with the <strong>Summit</strong> <strong>WM</strong><br />
Controller.<br />
Once the initial setup is complete, it is recommended that the security mode is reset to the Allow only approved<br />
Altitude APs to connect option. This option ensures that no unapproved Altitude APs are allowed to connect. For<br />
more information, see "Configuring Altitude AP settings" on page 74.<br />
Discovery timers<br />
The discovery timer parameters dictate the number of retry attempts and the time delay between each<br />
attempt.<br />
<strong>Summit</strong> <strong>WM</strong> <strong>User</strong> <strong>Guide</strong>, <strong>Software</strong> <strong>Version</strong> <strong>5.1</strong> 71
Configuring the Altitude AP<br />
To define the discovery process parameters:<br />
1 From the main menu, click Altitude AP Configuration. The Altitude APs page is displayed.<br />
2 In the left pane, click WAP Registration. The WAP Registration page is displayed.<br />
3 In the Security Mode section, select one of the following:<br />
• Allow all Altitude APs to connect<br />
• Allow only approved Altitude APs to connect<br />
The Allow all Altitude APs to connect option is selected by default. For more information, see<br />
"Security mode" on page 71.<br />
4 In the Discovery Timers section, type the discovery timer values in the following boxes:<br />
• Number of retries<br />
• Delay between retries<br />
The number of retries is limited to 255 in a five minutes discovery period. The default number of<br />
retries is 3, and the default delay between retries is 1 second.<br />
5 To save your changes, click Save.<br />
Once the discovery parameters are defined, you can connect the Altitude AP to a power source.<br />
Connecting the Altitude AP to a power source and initiating the<br />
discovery and registration process<br />
When an Altitude AP is powered on, it automatically begins the discovery and registration process with<br />
the <strong>Summit</strong> <strong>WM</strong> Controller.<br />
72<br />
<strong>Summit</strong> <strong>WM</strong> <strong>User</strong> <strong>Guide</strong>, <strong>Software</strong> <strong>Version</strong> <strong>5.1</strong>
Altitude AP<br />
The Altitude AP can be connected and powered in the following ways:<br />
• Power over Ethernet (802.3af):<br />
• PoE enabled switch port<br />
• PoE Injector<br />
• Power by AC adaptor<br />
Outdoor AP<br />
The Outdoor AP can be connected and powered in the following ways:<br />
• Power over Ethernet<br />
• Power by 48VDC (Direct Current)<br />
• 110-230 VAC (Alternating Current)<br />
For more information, see the Outdoor AP Installation <strong>Guide</strong>.<br />
Altitude 802.11n AP<br />
The Altitude 802.11n can be connected and powered in the following ways:<br />
• Power over Ethernet<br />
• Power by AC adaptor<br />
Adding and registering an Altitude AP manually<br />
An alternative to the automatic discovery and registration process of the Altitude AP is to manually<br />
add and register an Altitude AP to the <strong>Summit</strong> <strong>WM</strong> Controller. The Altitude AP is added with default<br />
settings. For more information, see "Configuring Altitude AP settings" on page 74.<br />
<strong>Summit</strong> <strong>WM</strong> <strong>User</strong> <strong>Guide</strong>, <strong>Software</strong> <strong>Version</strong> <strong>5.1</strong> 73
Configuring the Altitude AP<br />
To add and register an Altitude AP manually:<br />
1 From the main menu, click Altitude AP Configuration. The Altitude APs page is displayed.<br />
2 Click Add Altitude AP. The Add Altitude AP page is displayed.<br />
3 In the Serial # box, type the unique identifier.<br />
4 In the Hardware Type drop-down list, click the hardware type of the Altitude AP.<br />
5 In the Name box, type a unique name for the Altitude AP.<br />
6 In the Description box, type descriptive comments for the Altitude AP.<br />
7 Click Add Wireless AP. The Altitude AP is added and registered.<br />
When an Altitude AP is added manually, it is added to the controller database only and does not get<br />
assigned.<br />
8 Click Close.<br />
Configuring Altitude AP settings<br />
Altitude APs are added with default settings, which you can adjust and configure according to your<br />
network requirements. In addition, you can modify the properties and the settings for each radio on the<br />
Altitude AP.<br />
You can also locate and select Altitude APs in specific registration states to modify their settings. For<br />
example, this feature is useful when approving pending Altitude APs when there are a large number of<br />
other Altitude APs that are already registered. On the Access Approval page, click Pending to select all<br />
pending Altitude APs, then click Approve to approve all selected Altitude APs.<br />
Configuring Altitude AP settings can include the following processes:<br />
• Modifying an Altitude AP's status<br />
• Modifying an Altitude AP's properties<br />
• Modifying Altitude AP radio properties<br />
• Setting up the Altitude AP using static configuration<br />
• Setting up 802.1X authentication for an Altitude AP<br />
74<br />
<strong>Summit</strong> <strong>WM</strong> <strong>User</strong> <strong>Guide</strong>, <strong>Software</strong> <strong>Version</strong> <strong>5.1</strong>
When configuring Altitude APs, you can choose to configure individual Altitude APs or simultaneously<br />
configure a group of Altitude APs. For more information, see "Configuring Altitude APs<br />
simultaneously" on page 111.<br />
Modifying an Altitude AP's status<br />
If during the discovery process, the <strong>Summit</strong> <strong>WM</strong> Controller security mode was Allow only approved<br />
Altitude APs to connect, then the status of the Altitude AP is Pending. You must modify the security<br />
mode to Allow all Altitude APs to connect. For more information, see "Security mode" on page 71.<br />
To modify an Altitude AP's registration status:<br />
1 From the main menu, click Altitude AP Configuration. The Altitude APs page is displayed.<br />
2 In the left pane, click Access Approval. The Access Approval page is displayed, along with the<br />
registered Altitude APs and their status.<br />
3 To select the Altitude APs for status change, do one of the following:<br />
• For a specific Altitude AP, select the corresponding checkbox.<br />
• For Altitude APs by category, click one of the Select Altitude APs options.<br />
NOTE<br />
You must consider all the three AP variants - Altitude AP, Outdoor AP, and Altitude 802.11n AP - as Local.<br />
To clear your Altitude AP selections, click Clear All.<br />
4 Click the appropriate Perform action on selected Altitude APs option:<br />
<strong>Summit</strong> <strong>WM</strong> <strong>User</strong> <strong>Guide</strong>, <strong>Software</strong> <strong>Version</strong> <strong>5.1</strong> 75
Configuring the Altitude AP<br />
• Approved - Change an Altitude AP's status from Pending to Approved, if the WAP Registration<br />
page was set to register only approved Altitude APs.<br />
• Pending - AP is removed from the Active list, and is forced into discovery.<br />
• Release - Release foreign Altitude APs after recovery from a failover. Releasing an AP<br />
corresponds to the Availability functionality. For more information, see Chapter 6, "Availability,<br />
mobility, and controller functionality."<br />
• Delete - Releases the Altitude AP from the <strong>Summit</strong> <strong>WM</strong> Controller and deletes the Altitude AP's<br />
entry in the <strong>Summit</strong> <strong>WM</strong> Controller's management database.<br />
Modifying an Altitude AP's properties<br />
Once an Altitude AP has successfully registered, you can then modify its properties. Modifying an AP's<br />
properties can include modifying properties on the following tabs:<br />
• AP properties<br />
• 802.11b/g/n<br />
• 802.11a/n<br />
• Static Configuration<br />
• 802.1X<br />
To modify an Altitude AP's properties:<br />
1 From the main menu, click Altitude AP Configuration. The Altitude APs page is displayed.<br />
2 In the Altitude AP list, click the Altitude AP whose properties you want to modify. The WAP<br />
Properties tab displays Altitude AP information.<br />
76<br />
<strong>Summit</strong> <strong>WM</strong> <strong>User</strong> <strong>Guide</strong>, <strong>Software</strong> <strong>Version</strong> <strong>5.1</strong>
3 Modify the Altitude AP's information:<br />
• Name - Type a unique name for the Altitude AP that identifies the AP. The default value is the<br />
Altitude AP's serial number.<br />
• Description - Type comments for the Altitude AP.<br />
• WAP Environment - Click the Altitude AP's environment - Indoor or Outdoor.<br />
NOTE<br />
The WAP Environment drop-down is displayed on the WAP Properties tab only if the selected Altitude AP is the<br />
Outdoor AP.<br />
Since the Outdoor AP can be deployed in both indoor and outdoor environments, the WAP Properties page<br />
enables you to specify the environment.<br />
• Poll Timeout - Type the timeout value, in seconds, for the Altitude AP to re-establish the link<br />
with the <strong>Summit</strong> <strong>WM</strong> Controller if it (Wireless AP) does not get an answer to its polling. The<br />
default value is 15 seconds.<br />
• Poll Interval - Type the interval value, in seconds, for polling the controller. The default value is 2<br />
seconds.<br />
• Telnet Access - Click to enable or disable Telnet Access to the Altitude AP.<br />
• Maintain client session in event of poll failure - Select this option (if using a bridged at AP<br />
<strong>WM</strong>-AD) if the AP should remain active if a link loss with the controller occurs.This option is<br />
enabled by default.<br />
• Restart service in the absence of controller - Select this option (if using a bridged at AP <strong>WM</strong>-<br />
AD) to ensure the Altitude APs' radios continue providing service if the Altitude AP's connection<br />
to the <strong>Summit</strong> <strong>WM</strong> Controller is lost. If this option is enabled, it allows the Altitude AP to start a<br />
bridged at AP <strong>WM</strong>-AD even in the absence of a <strong>Summit</strong> <strong>WM</strong> Controller<br />
• Use broadcast for disassociation - Select if you want the Altitude AP to use broadcast<br />
disassociation when disconnecting all clients, instead of disassociating each client one by one.<br />
This will affect the behavior of the AP under the following conditions:<br />
• If the Altitude AP is preparing to reboot or to enter one of the special modes (DRM initial<br />
channel selection).<br />
• If a BSSID is deactivated or removed on the Altitude AP.<br />
This option is disabled by default.<br />
NOTE<br />
The Maintain client session in event of poll failure, the Restart service in the absence of controller, and the Use<br />
broadcase for disassociation options are not displayed on the WAP Properties page if the selected Wireless AP is a<br />
Altitude 802.11n AP (450/451).<br />
• Country - Click the country of operation. This option is only available with some licenses.<br />
The following on the AP Properties tab are view only:<br />
• Serial # - Displays a unique identifier that is assigned during the manufacturing process.<br />
• Port - Displays the Ethernet port of the <strong>Summit</strong> <strong>WM</strong> Controller the Altitude AP is connected to.<br />
• Hardware <strong>Version</strong> - Displays the current version of the Altitude AP hardware.<br />
• Application <strong>Version</strong> - Displays the current version of the Altitude AP software.<br />
• Status:<br />
<strong>Summit</strong> <strong>WM</strong> <strong>User</strong> <strong>Guide</strong>, <strong>Software</strong> <strong>Version</strong> <strong>5.1</strong> 77
Configuring the Altitude AP<br />
• Approved - Indicates that the Altitude AP has received its binding key from the <strong>Summit</strong> <strong>WM</strong><br />
Controller after the discovery process.<br />
• Pending - Indicates that the Altitude AP has not yet successfully been approved for access<br />
with the secure controller.<br />
You can modify the status of a Altitude AP on the Access Approval page. For more information,<br />
see "Modifying an Altitude AP's status" on page 75<br />
• Active Clients - Displays the number of wireless devices currently active on the Altitude AP.<br />
4 To save your changes, click Save.<br />
Modifying Altitude AP radio properties<br />
Most properties of the Altitude AP radios can be modified without requiring a reboot of the Altitude<br />
AP. However, if the modification of a Altitude AP property does trigger a reboot, the Altitude AP<br />
property is identified with a red asterix in the <strong>Summit</strong> <strong>WM</strong> GUI.<br />
NOTE<br />
Modifying Altitude AP radio properties can vary significantly depending on the model of the Altitude AP your are<br />
configuring:<br />
- For specific information on modifying an Altitude 802.11n AP, see "Modifying Altitude 802.11n AP 450/451 radio<br />
properties" on page 79.<br />
- For specific information on modifying an Altitude AP 350-2i/350-2d or Outdoor AP, see "Modifying Altitude AP<br />
350-2i/350-2d radio properties" on page 86.<br />
Dynamic Radio Management (DRM)<br />
When you modify an Altitude AP's radio properties, the Dynamic Radio Management (DRM)<br />
functionality of the <strong>Summit</strong> <strong>WM</strong> Controller is used to help establish the optimum radio configuration<br />
for your Altitude APs. DRM is enabled by default. The <strong>Summit</strong> <strong>WM</strong> Controller's DRM:<br />
• Adjusts transmit power levels to balance coverage between Altitude APs assigned to the same RF<br />
domain and operating on the same channel.<br />
• Scans and coordinates with other Altitude APs to select an optimal operating channel.<br />
NOTE<br />
The Altitude 802.11n AP does not support the DRM functionality of the <strong>Summit</strong> <strong>WM</strong> Controller.<br />
The DRM feature is comprised of two functions:<br />
• Auto Channel Selection (ACS) - ACS provides an easy way to optimize channel arrangement based<br />
on the current situation in the field. ACS provides an optimal solution only if it is triggered on all<br />
Altitude APs in a deployment. Triggering ACS on a single Altitude AP or on a subset of Altitude<br />
APs provides a useful but suboptimal solution. Also, ACS only relies on the information observed at<br />
the time it is triggered. Once an Altitude AP has selected a channel, it will remain operating on that<br />
channel until the user changes the channel or triggers ACS. ACS can be triggered by one of the<br />
following events:<br />
• A new Altitude AP registers with the <strong>Summit</strong> <strong>WM</strong> Controller and the AP Default Settings<br />
channel is Auto.<br />
78<br />
<strong>Summit</strong> <strong>WM</strong> <strong>User</strong> <strong>Guide</strong>, <strong>Software</strong> <strong>Version</strong> <strong>5.1</strong>
• A user selects the Auto channel from the Altitude AP's radio configuration tabs.<br />
• A user selects the Auto channel from the AP Multi-edit page.<br />
• An Altitude AP detects radar on its current operating channel and it employs ACS to select a<br />
new channel<br />
• Auto Tx Power Control (ATPC) - ATPC guarantees your LAN a stable RF environment by<br />
automatically adapting transmission power signals according to the coverage provided by the<br />
Altitude APs. ATPC can be either enabled or disabled.<br />
Modifying Altitude 802.11n AP 450/451 radio properties<br />
The Altitude 802.11n AP 450/451 is a 802.11n (draft)-compliant access point. The following section<br />
discusses how to modify an Altitude 802.11n AP.<br />
For information on how to modify an Altitude AP 350-2i/350-2d or the Outdoor AP, see "Modifying<br />
Altitude AP 350-2i/350-2d radio properties" on page 86.<br />
Channel bonding<br />
Channel bonding improves the effective throughput of the wireless LAN. In contrast to the Altitude AP<br />
45xx which uses radio channel spacings that are only 20MHz wide, the Altitude 802.11n AP can use two<br />
channels at the same time to create a 40MHz wide channel. To achieve a 40MHz channel width, the<br />
Altitude 802.11n AP employs channel bonding - two 20MHz channels at the same time.<br />
The 40MHz channel width is achieved by bonding the primary channel (20MHz) with an extension<br />
channel that is either 20MHz above (bonding up) or 20MHz below (bonding down) of the primary<br />
channel.<br />
Depending on the radio protocols, channel bonding can be predefined:<br />
• 802.11b/g/n - Any channel can bond up or down as long as the band edge is not exceeded.<br />
• 802.11a/n - Bonding pairs are predefined.<br />
Channel bonding is enabled by selecting the Channel Width on the 802.11b/g/n and 802.11a/n tabs.<br />
When selecting Channel Width, the following options are available:<br />
• 20MHz - Channel bonding is not enabled:<br />
• 802.11n clients use the primary channel (20MHz)<br />
• Non-802.11n clients, beacons, and multicasts use the 802.11a/b/g radio protocols.<br />
• 40MHz - Channel bonding is enabled:<br />
• 802.11n clients that support the 40MHz frequency can use 40MHz, 20MHz, or the 802.11a/b/g<br />
radio protocols.<br />
• 802.11n clients that do not support the 40MHz frequency can use 20MHz or the 802.11a/b/g<br />
radio protocols.<br />
• Non-802.11n clients, beacons, and multicasts use the 802.11a/b/g radio protocols.<br />
• If the primary channel allows for both bonding types (up and down), you can click the channel<br />
bond type from the Channel Bonding drop-down list.<br />
• If the primary channel allows for one of the bonding types (up or down), the channel bond type<br />
is displayed in the Channel Bonding drop-down list.<br />
<strong>Summit</strong> <strong>WM</strong> <strong>User</strong> <strong>Guide</strong>, <strong>Software</strong> <strong>Version</strong> <strong>5.1</strong> 79
Configuring the Altitude AP<br />
• Auto - Channel bonding is automatically enabled or disabled, switching between 20MHz and<br />
40MHz, depending on how busy the extension channel is. If the extension channel is busy above a<br />
prescribed threshold percentage, which is defined in the 40MHz Channel Busy Threshold box,<br />
channel bonding is disabled.<br />
Channel selection - primary and extension<br />
The primary channel of the Altitude 802.11n AP is selected from the Request New Channel drop-down<br />
list. If auto is selected, the ACS feature selects the primary channel. Depending on the primary channel<br />
that is selected, channel bonding may be allowed: up, down, both, or neither.<br />
Guard interval<br />
The guard intervals ensure that individual transmissions do not interfere with one another. The Altitude<br />
802.11n AP provides a shorter guard interval that increases the channel throughput. When a 40MHz<br />
channel is used, you can select the guard interval to improve the channel efficiency. The guard interval<br />
is selected from the Guard Interval drop-down list. Longer guard periods reduce the channel efficiency.<br />
Aggregate MSDU and MPDU<br />
The Altitude 802.11n AP provides aggregate Mac Service Data Unit (MSDU) and aggregate Mac<br />
Protocol Data Unit (MPDU) functionality, which combines multiple frames together into one larger<br />
frame for a single delivery. This aggregation reduces the overhead of the transmission and results in<br />
increased throughput. The aggregate methods are enabled and defined selected from the Aggregate<br />
MSDUs and Aggregate MPDUs drop-down lists.<br />
To modify Altitude 802.11n AP radio properties:<br />
1 From the main menu, click Altitude AP Configuration. The Altitude APs page is displayed.<br />
2 Click the appropriate Altitude 802.11n AP in the list.<br />
80<br />
<strong>Summit</strong> <strong>WM</strong> <strong>User</strong> <strong>Guide</strong>, <strong>Software</strong> <strong>Version</strong> <strong>5.1</strong>
3 If applicable, click the 802.11b/g/n tab to modify the radio properties:<br />
Each tab displays the radio settings for each radio on the Altitude AP. If the radio has been assigned<br />
to a <strong>WM</strong>-AD, the <strong>WM</strong>-AD names and MAC addresses are displayed in the Base Settings section.<br />
The <strong>Summit</strong> <strong>WM</strong> Controller can support the following:<br />
• <strong>WM</strong>200/2000 - Up to 64 <strong>WM</strong>-ADs<br />
• <strong>WM</strong>20 - Up to 8 <strong>WM</strong>-ADs<br />
• <strong>WM</strong>1000 - Up to 50 <strong>WM</strong>-ADs<br />
• <strong>WM</strong>100 - Up to 32 <strong>WM</strong>-ADs<br />
The Altitude 802.11n AP radios can be assigned to each of the configured <strong>WM</strong>-ADs in a system.<br />
Each radio can be the subject of 8 <strong>WM</strong>-AD assignments (corresponding to the number of SSIDs it<br />
can support). Once a radio has all 8 slots assigned, it is no longer eligible for further assignment.<br />
The BSS Info section is view only. After <strong>WM</strong>-AD configuration, the Basic Service Set (BSS) section<br />
displays the MAC address on the Altitude AP for each <strong>WM</strong>-AD and the SSIDs of the <strong>WM</strong>-ADs to<br />
which this radio has been assigned.<br />
4 In the Base Settings section, do the following:<br />
• Radio Mode - Click one of the following radio options:<br />
• 11b - Click to select the 802.11b only mode of the 802.11b/g/n radio. If selected, the AP will<br />
only use 11b (CCK) rates with all associated clients.<br />
• 11b/g - Click to select both the 802.11g mode and the 802.11b mode of the 802.11b/g/n radio.<br />
If selected, the AP will use 11b (CCK) and 11g-specific (OFDM) rates with all of the associated<br />
clients. The AP will not transmit or receive 11n rates.<br />
• 11b/g/n - Click to select 11b/g/n modes of the 802.11b/g/n radio. If selected, the AP will use<br />
all available 11b, 11g, and 11n rates.<br />
• off - Click to disable the 802.11b/g/n radio.<br />
<strong>Summit</strong> <strong>WM</strong> <strong>User</strong> <strong>Guide</strong>, <strong>Software</strong> <strong>Version</strong> <strong>5.1</strong> 81
Configuring the Altitude AP<br />
NOTE<br />
Depending on the radio options you select, some of the radio settings may not be available for configuration.<br />
• Channel Width - Click the channel width for the radio:<br />
• 20MHz - Click to allow 802.11n clients to use the primary channel (20MHz) and non-802.11n<br />
clients, beacons, and multicasts to use the 802.11b/g radio protocols.<br />
• 40MHz - Click to allow 802.11n clients that support the 40MHz frequency to use 40MHz,<br />
20MHz, or the 802.11b/g radio protocols. 802.11n clients that do not support the 40MHz<br />
frequency can use 20MHz or the 802.11b/g radio protocols and non-802.11n clients, beacons,<br />
and multicasts use the 802.11b/g radio protocols.<br />
• Auto - Click to automatically switch between 20MHz and 40MHz channel widths, depending<br />
on how busy the extension channel is.<br />
• DTIM Period - Type the desired DTIM (Delivery Traffic Indication Message) period - the number<br />
of beacon intervals between two DTIM beacons. To ensure the best client power savings, use a<br />
large number. For example, 5. Use a small number to minimize broadcast and multicast delay.<br />
The default value is 5.<br />
• Beacon Period - Type the desired time, in milliseconds, between beacon transmissions. The<br />
default value is 100 milliseconds.<br />
• RTS/CTS Threshold - Type the packet size threshold, in bytes, above which the packet will be<br />
preceded by an RTS/CTS (Request to Send/Clear to Send) handshake. The default value is 2346,<br />
which means all packets are sent without RTS/CTS. Reduce this value only if necessary.<br />
• Frag. Threshold - Type the fragment size threshold, in bytes, above which the packets will be<br />
fragmented by the Altitude 802.11n AP prior to transmission. The default value is 2346, which<br />
means all packets are sent unfragmented. Reduce this value only if necessary.<br />
5 In the Basic Radio Settings section, do the following:<br />
• Request New Channel - Click the wireless channel you want the Altitude 802.11n AP to use to<br />
communicate with wireless devices.<br />
Click Auto to request the ACS to search for a new channel for the Altitude 802.11n AP, using a<br />
channel selection algorithm. This forces the Altitude 802.11n AP to go through the auto-channel<br />
selection process again.<br />
Depending on the regulatory domain (based on country), some channels may be restricted. The<br />
default value is based on North America. For more information, see Appendix B, "Regulatory<br />
information."<br />
• Channel Bonding - Click the bonding method, Up or Down. The primary channel (20MHz) is<br />
bonded with an extension channel that is either 20MHz above (bonding up) or 20MHz below<br />
(bonding down) of the primary channel. Depending on the channel that is selected in the<br />
Request New Channel drop-down list, you may be prevented from bonding Up or Down in the<br />
Channel Bonding drop-down list.<br />
• Guard Interval - Click a guard interval, Long or Short, when a 40MHz channel is used. It is<br />
recommended to use a short guard interval in small rooms (for example, a small office space) and<br />
a long guard interval in large rooms (for example, a conference hall).<br />
• Max Tx Power - Click the maximum Tx power level that the range of transmit power can be<br />
adjusted: 0 to 17 dBm. It is recommended to use 17 dBm to not limit the potential Tx power level<br />
range that can be used.<br />
• Current Channel - This field is view only. It displays the actual channel the ACS has assigned to<br />
the Altitude 802.11n AP radio. The Current Channel value and the Last Requested Channel<br />
82<br />
<strong>Summit</strong> <strong>WM</strong> <strong>User</strong> <strong>Guide</strong>, <strong>Software</strong> <strong>Version</strong> <strong>5.1</strong>
value may be different because the ACS automatically assigns the best available channel to the<br />
Altitude 802.11n AP, ensuring that a Altitude 802.11n AP's radio is always operating on the best<br />
available channel.<br />
• Last Requested Channel - This field is view only. This field displays the last wireless channel<br />
that you had selected for the Wireless AP to communicate with the wireless devices.<br />
• Auto Tx Power Ctrl (ATPC) - The Altitude 802.11n AP does not support the DRM functionality<br />
of the <strong>Summit</strong> <strong>WM</strong> Controller and its related ATPC feature.<br />
• Current Tx Power Level - This field is view only. It displays the actual Tx power level assigned<br />
to the Altitude 802.11n AP radio.<br />
6 In the 11b Settings section, do the following:<br />
• Preamble - Click a preamble type for 11b-specific (CCK) rates: Short or Long. Click Short if you<br />
are sure that there is no pre-11b AP or a client in the vicinity of this Altitude 802.11n AP. Click<br />
Long if compatibility with pre-11b clients is required.<br />
7 In the 11g Settings section, do the following:<br />
• Protection Mode - Click a protection mode: None or Auto. Click None if 11b APs and clients are<br />
not expected. Click Always if you expect many 11b-only clients.<br />
• Protection Type - Click a protection type: CTS Only or RTS CTS. The default and recommended<br />
setting is CTS Only. Click RTS CTS only if an 11b AP that operates on the same channel is<br />
detected in the neighborhood, or if there are many 11b-only clients in the environment.<br />
NOTE<br />
The overall throughput is reduced when Protection Mode is enabled, due to the additional overhead caused by the<br />
RTS/CTS. The overhead is minimized by setting Protection Type to CTS Only. Although, the overhead causes the<br />
overall throughput to be sometimes lower than if just 11b mode is used. If there are many 11b clients, it is<br />
recommended to disable 11g support (11g clients are backward compatible with 11b APs).<br />
An alternate approach, although a more expensive method, is to dedicate all APs on a channel for 11b (for<br />
example, disable 11g on these APs) and disable 11b on all other APs. The difficulty with this method is that the<br />
number of APs must be increased to ensure coverage separately for 11b and 11g clients.<br />
8 In the 11n Settings section, do the following:<br />
• Protection Mode - Click a protection mode: Enabled or Disabled. This protects high throughput<br />
transmissions on primary channels from non-11n APs and clients. Click Disabled if non-11n APs<br />
and clients are not expected. Click Enabled if you expect many non-11n APs and clients. The<br />
overall throughput is reduced when Protection Mode is enabled.<br />
• 40MHz Protection Mode - Click a protection type, CTS Only or RTS- CTS, or None, when a<br />
40MHz channel is used. This protects high throughput transmissions on extension channels from<br />
interference from non-11n APs and clients.<br />
• 40MHz Prot. Channel Offset - Select a 20MHz channel offset if the deployment is using channels<br />
that are 20MHz apart (for example, using channels 1, 5, 9, and 13) or a 25MHz channel offset if<br />
the deployment is using channels that are 25MHz apart (for example, using channels 1, 6, and 11.<br />
• 40MHz Channel Busy Threshold - Type the extension channel threshold percentage, which if<br />
exceeded, will disable transmissions on the extension channel (40MHz).<br />
• Aggregate MSDUs - Click an aggregate MSDU mode: Enabled or Disabled. Aggregate MSDU<br />
increases the maximum frame transmission size.<br />
• Aggregate MSDU Max Length - Type the maximum length of the aggregate MSDU. The value<br />
range is 2290-4096 bytes.<br />
• Aggregate MPDUs - Click an aggregate MPDU mode: Enabled or Disabled. Aggregate MPDU<br />
provides a significant improvement in throughput.<br />
<strong>Summit</strong> <strong>WM</strong> <strong>User</strong> <strong>Guide</strong>, <strong>Software</strong> <strong>Version</strong> <strong>5.1</strong> 83
Configuring the Altitude AP<br />
• Aggregate MPDU Max Length - Type the maximum length of the aggregate MPDU. The value<br />
range is 1024-65535 bytes.<br />
• Agg. MPDU Max # of Sub-frames - Type the maximum number of sub-frames of the aggregate<br />
MPDU. The value range is 2-64.<br />
• ADDBA Support - Click an ADDBA support mode: Enabled or Disabled. ADDBA, or block<br />
acknowledgement, provides acknowledgement of a group of frames instead of a single frame.<br />
ADDBA Support must be enabled if Aggregate APDU is enable.<br />
9 If applicable, click the 802.11a/n tab to modify the radio properties:<br />
10 In the Base Settings section, do the following:<br />
• Radio Mode - Click one of the following radio options:<br />
• a - Click to enable only the 802.11a mode of the 802.11a/n radio. If disabled, the Altitude<br />
802.11n AP will not accept associations from 11a clients.<br />
• a/n - Click to enable both the 802.11a mode and the 802.11n mode of the 802.11ba/n radio.<br />
• off - Click to disable the 802.11a/n radio.<br />
NOTE<br />
Depending on the radio options you select, some of the radio settings may not be available for configuration.<br />
• Channel Width - Click the channel width for the radio:<br />
• 20MHz - Click to allow 802.11n clients to use the primary channel (20MHz) and non-802.11n<br />
clients, beacons, and multicasts to use the 802.11a radio protocols.<br />
• 40MHz - Click to allow 802.11n clients that support the 40MHz frequency to use 40MHz,<br />
20MHz, or the 802.11a radio protocols. 802.11n clients that do not support the 40MHz<br />
frequency can use 20MHz or the 802.11a radio protocols and non-802.11n clients, beacons, and<br />
multicasts use the 802.11a radio protocols.<br />
84<br />
<strong>Summit</strong> <strong>WM</strong> <strong>User</strong> <strong>Guide</strong>, <strong>Software</strong> <strong>Version</strong> <strong>5.1</strong>
• Auto - Click to automatically switch between 20MHz and 40MHz channel widths, depending<br />
on how busy the extension channel is.<br />
• DTIM Period - Type the desired DTIM (Delivery Traffic Indication Message) period - the number<br />
of beacon intervals between two DTIM beacons. To ensure the best client power savings, use a<br />
large number. For example, 5. Use a small number to minimize broadcast and multicast delay.<br />
The default value is 5.<br />
• Beacon Period - Type the desired time, in milliseconds, between beacon transmissions. The<br />
default value is 100 milliseconds.<br />
• RTS/CTS Threshold - Type the packet size threshold, in bytes, above which the packet will be<br />
preceded by an RTS/CTS (Request to Send/Clear to Send) handshake. The default value is 2346,<br />
which means all packets are sent without RTS/CTS. Reduce this value only if necessary.<br />
• Frag. Threshold - Type the fragment size threshold, in bytes, above which the packets will be<br />
fragmented by the Altitude 802.11n AP prior to transmission. The default value is 2346, which<br />
means all packets are sent unfragmented. Reduce this value only if necessary.<br />
11 In the Basic Radio Settings section, do the following:<br />
• Request New Channel - Click the wireless channel you want the Altitude 802.11n AP to use to<br />
communicate with wireless devices.<br />
Click Auto to request the ACS to search for a new channel for the Altitude AP, using a channel<br />
selection algorithm. This forces the Altitude 802.11n AP to go through the auto-channel selection<br />
process again.<br />
Depending on the regulatory domain (based on country), some channels may be restricted. The<br />
default value is based on North America. For more information, see Appendix B, "Regulatory<br />
information."<br />
• Guard Interval - Click a guard interval, Long or Short, when a 40MHz channel is used. It is<br />
recommended to use a short guard interval in small rooms (for example, a small office space) and<br />
a long guard interval in large rooms (for example, a conference hall).<br />
• Max Tx Power - Click the maximum Tx power level that the range of transmit power can be<br />
adjusted: 0 to 22 dBm. It is recommended to use 22 dBm to not limit the potential Tx power level<br />
range that can be used.<br />
• Current Channel - This field is view only. It displays the actual channel the ACS has assigned to<br />
the Altitude 802.11n AP radio. The Current Channel value and the Request New Channel value<br />
may be different because the ACS automatically assigns the best available channel to the Altitude<br />
802.11n AP, ensuring that a Altitude 802.11n AP's radio is always operating on the best available<br />
channel.<br />
• Last Requested Channel - This field displays the last wireless channel that you had selected for<br />
the Altitude 802.11n AP to communicate with the wireless devices.<br />
• Auto Tx Power Ctrl (ATPC) - The Altitude 802.11n AP does not support the DRM functionality<br />
of the <strong>Summit</strong> <strong>WM</strong> Controller and its related ATPC feature.<br />
• Current Tx Power Level - This field is view only. It displays the actual Tx power level assigned<br />
to the Altitude 802.11n AP radio.<br />
12 In the 11n Settings section, do the following:<br />
• Protection Mode - Click a protection mode: Enabled or Disabled. This protects high throughput<br />
transmissions on primary channels from non-11n APs and clients. Click Disabled if non-11n APs<br />
and clients are not expected. Click Enabled if you expect many non-11n APs and clients. The<br />
overall throughput is reduced when Protection Mode is enabled.<br />
<strong>Summit</strong> <strong>WM</strong> <strong>User</strong> <strong>Guide</strong>, <strong>Software</strong> <strong>Version</strong> <strong>5.1</strong> 85
Configuring the Altitude AP<br />
• 40MHz Protection Mode - Click a protection type, CTS Only or RTS- CTS, or None, when a<br />
40MHz channel is used. This protects high throughput transmissions on extension channels from<br />
interference from non-11n APs and clients.<br />
• 40MHz Prot. Channel Offset - Select a 20MHz channel offset if the deployment is using channels<br />
that are 20MHz apart (for example, using channels 1, 5, 9, and 13) or a 25MHz channel offset if<br />
the deployment is using channels that are 25MHz apart (for example, using channels 1, 6, and<br />
11).<br />
• 40MHz Channel Busy Threshold - Type the extension channel threshold percentage, which if<br />
exceeded, will disable transmissions on the extension channel (40MHz).<br />
• Aggregate MSDUs - Click an aggregate MSDU mode: Enabled or Disabled. Aggregate MSDU<br />
increases the maximum frame transmission size.<br />
• Aggregate MSDU Max Length - Type the maximum length of the aggregate MSDU. The value<br />
range is 2290-4096 bytes.<br />
• Aggregate MPDUs - Click an aggregate MPDU mode: Enabled or Disabled. Aggregate MPDU<br />
provides a significant improvement in throughput.<br />
• Aggregate MPDU Max Length - Type the maximum length of the aggregate MPDU. The value<br />
range is 1024-65535 bytes.<br />
• Agg. MPDU Max # of Sub-frames - Type the maximum number of sub-frames of the aggregate<br />
MPDU. The value range is 2-64.<br />
• ADDBA Support - Click an ADDBA support mode: Enabled or Disabled. ADDBA, or block<br />
acknowledgement, provides acknowledgement of a group of frames instead of a single frame.<br />
ADDBA Support must be enabled if Aggregate APDU is enable.<br />
13 To save your changes, click Save.<br />
Modifying Altitude AP 350-2i/350-2d radio properties<br />
The following section discusses how to modify an Altitude AP 350-2i/350-2d and the Outdoor AP. For<br />
information on how to modify an Altitude 802.11n AP 450/451, see "Modifying Altitude 802.11n AP<br />
450/451 radio properties" on page 79.<br />
To modify the Altitude AP's radio properties:<br />
1 From the main menu, click Altitude AP Configuration. The Altitude APs page is displayed.<br />
2 Click the appropriate Altitude AP in the list.<br />
3 Click the radio tab you want to modify.<br />
Each tab displays the radio settings for each radio on the Altitude AP. If the radio has been assigned<br />
to a <strong>WM</strong>-AD, the <strong>WM</strong>-AD names and MAC addresses appear in the Base Settings section. The<br />
<strong>Summit</strong> <strong>WM</strong> Controller can support the following:<br />
• <strong>WM</strong>200/2000 - Up to 64 <strong>WM</strong>-ADs<br />
• <strong>WM</strong>20 - Up to 8 <strong>WM</strong>-ADs<br />
• <strong>WM</strong>1000 - Up to 50 <strong>WM</strong>-ADs<br />
• <strong>WM</strong>100 - Up to 32 <strong>WM</strong>-ADs<br />
The Altitude AP radios can be assigned to each of the configured <strong>WM</strong>-ADs in a system. Each radio<br />
can be the subject of 8 <strong>WM</strong>-AD assignments (corresponding to the number of SSIDs it can support).<br />
Once a radio has all 8 slots assigned, it is no longer eligible for further assignment.<br />
86<br />
<strong>Summit</strong> <strong>WM</strong> <strong>User</strong> <strong>Guide</strong>, <strong>Software</strong> <strong>Version</strong> <strong>5.1</strong>
The BSS Info section is view only. After <strong>WM</strong>-AD configuration, the Basic Service Set (BSS) section<br />
displays the MAC address on the Altitude AP for each <strong>WM</strong>-AD and the SSIDs of the <strong>WM</strong>-ADs to<br />
which this radio has been assigned.<br />
4 If applicable, click the 802.11b/g tab to modify the radio properties:<br />
5 In the Base Settings section, do the following:<br />
• Radio Mode - Click one of the following radio options:<br />
• b - Click to select the 802.11b-only mode of the 802.11b/g radio. If selected, the AP will use<br />
only 11b (CCK) rates with all associated clients. The AP will not transmit or receive 11g rates.<br />
• g - Click to select the 802.11g-only mode of the 802.11b/g radio. If selected, the AP will not<br />
accept associations from 11b clients, but it will still use all CCK and OFDM 11g rates with its<br />
associated clients. To disable CCK rates, use the Min/Max Basic Rate and Max Operation<br />
Rate controls to select OFDM-only rates.<br />
• b/g - Click to enable both the 802.11g mode and the 802.11b mode of the 802.11b/g radio. If<br />
selected, the AP will accept associations from all clients and use all available 11b and 11g<br />
rates.<br />
• off - Click to disable the 802.11b/g radio.<br />
• DTIM Period - Type the desired DTIM (Delivery Traffic Indication Message) period - the number<br />
of beacon intervals between two DTIM beacons. To ensure the best client power savings, use a<br />
large number. For example, 5. Use a small number to minimize broadcast and multicast delay.<br />
The default value is 5.<br />
• Beacon Period - Type the desired time, in milliseconds, between beacon transmissions. The<br />
default value is 100 milliseconds.<br />
• RTS/CTS Threshold - Type the packet size threshold, in bytes, above which the packet will be<br />
preceded by an RTS/CTS (Request to Send/Clear to Send) handshake. The default value is 2346,<br />
which means all packets are sent without RTS/CTS. Reduce this value only if necessary.<br />
<strong>Summit</strong> <strong>WM</strong> <strong>User</strong> <strong>Guide</strong>, <strong>Software</strong> <strong>Version</strong> <strong>5.1</strong> 87
Configuring the Altitude AP<br />
• Frag. Threshold - Type the fragment size threshold, in bytes, above which the packets will be<br />
fragmented by the AP prior to transmission. The default value is 2346, which means all packets<br />
are sent unfragmented. Reduce this value only if necessary.<br />
6 In the In the Basic Radio Settings section, do the following:<br />
• RF Domain - Type a string that uniquely identifies a group of APs that cooperate in managing RF<br />
channels and transmission power levels. The maximum length of the string is 15 characters. The<br />
RF Domain is used to identify a group of Altitude APs.<br />
• Request New Channel - Click the wireless channel you want the Altitude AP to use to<br />
communicate with wireless devices.<br />
Click Auto to request the ACS to search for a new channel for the Altitude AP, using a channel<br />
selection algorithm. This forces the AP to go through the auto-channel selection process again.<br />
Depending on the regulatory domain (based on country), some channels may be restricted. The<br />
default value is based on North America. For more information, see Appendix B, "Regulatory<br />
information."<br />
• Current Channel - This field is view only. It displays the actual channel the ACS has assigned to<br />
the Altitude AP radio. The Current Channel value and the Requested Channel value may be<br />
different because the ACS automatically assigns the best available channel to the Altitude AP,<br />
ensuring that an Altitude AP's radio is always operating on the best available channel.<br />
• Last Requested Channel - This field is view only. This field displays the last wireless channel<br />
that you had selected for the Wireless AP to communicate with the wireless devices.<br />
• Auto Tx Power Ctrl (ATPC) - Click to enable ATPC. ATPC automatically adapts transmission<br />
power signals according to the coverage provided by the Altitude APs. After a period of time, the<br />
system will stabilize itself based on the RF coverage of your Altitude APs.<br />
• Current Tx Power Level - This field is view only. It displays the actual Tx power level assigned<br />
to the Altitude AP radio.<br />
• Max Tx Power - Click the maximum Tx power level that the range of transmit power can be<br />
adjusted: 8, 9, 10, 11, 12, 13, 14, 15, 16, 17, and 18 dBm. It is recommended to use 18 dBm to not<br />
limit the potential Tx power level range that can be used.<br />
• Min Tx Power - If ATPC is enabled, click the minimum Tx power level that the range of transmit<br />
power can be adjusted: 8, 9, 10, 11, 12, 13, 14, 15, 16, 17, and 18 dBm. It is recommended to click 8<br />
dBm to not limit the potential Tx power level range that can be used.<br />
• Auto Tx Power Ctrl Adjust - If ATPC is enabled, click the Tx power level that can be used to<br />
adjust the ATPC power levels that the system has assigned. It is recommended to click 0 dBm<br />
during your initial configuration. If you have an RF plan that recommended Tx power levels for<br />
each Altitude AP, compare the actual Tx power levels your system has assigned against the<br />
recommended values your RF plan has provided. Use the Auto Tx Power Ctrl Adjust value to<br />
achieve the recommended values.<br />
• Rx Diversity - Click Best for the best signal from both antennas, or Left or Right to choose either<br />
of the two diversity antennas. The default and recommended selection is Best. If only one<br />
antennae is connected, use the corresponding Left or Right diversity setting. Do not use Best if<br />
two identical antennas are not used.<br />
• Tx Diversity - Click Best for the best signal from both antennas, or Left or Right to choose either<br />
of the two diversity antennas. The default selection is Best that maximizes performance for most<br />
clients. However, some clients may behave oddly with Tx Diversity set to Best. Under those<br />
circumstances, it is recommended to use either Left or Right for Tx Diversity. If only one<br />
antennae is connected, use the corresponding Left or Right diversity setting. Do not use Best if<br />
two identical antennas are not used.<br />
88<br />
<strong>Summit</strong> <strong>WM</strong> <strong>User</strong> <strong>Guide</strong>, <strong>Software</strong> <strong>Version</strong> <strong>5.1</strong>
• Min Basic Rate - Click the minimum data rate that must be supported by all stations in a BSS: 1,<br />
2, 5.5, or 11 Mbps for 11b and 11b+11g modes. Click 1, 2, 5.5, 6, 11, 12, or 24 Mbps for 11g-only<br />
mode. If necessary, the Max Basic Rate choices adjust automatically to be higher or equal to the<br />
Min Basic Rate. If both Min Basic Rate and Max Basic Rate are set to an 11g-specific (OFDM)<br />
rate, (for example, 6, 12, or 24 Mbps) all basic rates will be 11g-specific.<br />
• Max Basic Rate - Click the maximum data rate that must be supported by all stations in a BSS: 1,<br />
2, 5.5, or 11 Mbps for 11b and 11b+11g modes. Click 1, 2, 5.5, 6, 11, 12, or 24 Mbps for 11g-only<br />
mode. If necessary, the Max Basic Rate choices adjust automatically to be higher or equal to the<br />
Min Basic Rate. If both Min Basic Rate and Max Basic Rate are set to an 11g-specific (OFDM)<br />
rate, (for example, 6, 12, or 24 Mbps) all basic rates will be 11g-specific.<br />
• Max Operational Rate - Click the maximum data rate that clients can operate at while associated<br />
with the AP: 1, 2, 5.5, or 11 Mbps for 11b-only mode. Click 1, 2, 5.5, 6, 9, 11, 12, 18, 24, 36, 28, or<br />
54 Mbps for 11b+11g or 11g-only modes. If necessary, the Max Operational Rate choices adjust<br />
automatically to be higher or equal to the Min Basic Rate.<br />
• No of Retries for Background BK - Click the number of retries for the Background transmission<br />
queue. The default value is adaptive (multi-rate). The recommended setting is adaptive (multirate).<br />
• No of Retries for Best Effort BE - Click the number of retries for the Best Effort transmission<br />
queue. The default value is adaptive (multi-rate) The recommended setting is adaptive (multirate).<br />
• No of Retries for Video VI - Click the number of retries for the Video transmission queue. The<br />
default value is adaptive (multi-rate). The recommended setting is adaptive (multi-rate).<br />
• No of Retries for Voice VO - Click the number of retries for the Voice transmission queue. The<br />
default value is adaptive (multi-rate). The recommended setting is adaptive (multi-rate).<br />
• No of Retries for Turbo Voice TVO - Click the number of retries for the Turbo Voice<br />
transmission queue. The default value is adaptive (multi-rate). The recommended setting is<br />
adaptive (multi-rate).<br />
7 In the 11b Settings section, do the following:<br />
• Preamble - Click a preamble type for 11b-specific (CCK) rates: Short or Long. Click Short if you<br />
are sure that there is no pre-11b AP or a client in the vicinity of this AP. Click Long if<br />
compatibility with pre-11b clients is required.<br />
8 In the 11g Settings section, do the following:<br />
• Protection Mode - Click a protection mode: None, Auto, or Always. The default and<br />
recommended setting is Auto. Click None if 11b APs and clients are not expected. Click Always<br />
if you expect many 11b-only clients.<br />
• Protection Rate - Click a protection rate: 1, 2, 5.5, or 11 Mbps. The default and recommended<br />
setting is 11. Only reduce the rate if there are many 11b clients in the environment or if the<br />
deployment has areas with poor coverage. For example, rates lower than 11 Mbps are required to<br />
ensure coverage.<br />
• Protection Type - Click a protection type: CTS Only or RTS CTS. The default and recommended<br />
setting is CTS Only. Click RTS CTS only if an 11b AP that operates on the same channel is<br />
detected in the neighborhood, or if there are many 11b-only clients in the environment.<br />
NOTE<br />
The overall throughput is reduced when Protection Mode is enabled, due to the additional overhead caused by the<br />
RTS/CTS. The overhead is minimized by setting Protection Type to CTS Only and Protection Rate to 11 Mbps.<br />
Although, the overhead causes the overall throughput to be sometimes lower than if just 11b mode is used. If<br />
there are many 11b clients, it is recommended to disable 11g support (11g clients are backward compatible<br />
<strong>Summit</strong> <strong>WM</strong> <strong>User</strong> <strong>Guide</strong>, <strong>Software</strong> <strong>Version</strong> <strong>5.1</strong> 89
Configuring the Altitude AP<br />
with 11b APs).<br />
An alternate approach, although a more expensive method, is to dedicate all APs on a channel for 11b (for<br />
example, disable 11g on these APs) and disable 11b on all other APs. The difficulty with this method is that the<br />
number of APs must be increased to ensure coverage separately for 11b and 11g clients.<br />
9 If applicable, click the 802.11a tab to modify the radio properties:<br />
10 In the Base Settings section, do the following:<br />
• Radio Mode - Click one of the following radio options:<br />
• a - Click to enable the 802.11a radio.<br />
• off - Click to disable the 802.11a radio.<br />
• DTIM Period - Type the desired DTIM (Delivery Traffic Indication Message) period - the number<br />
of beacon intervals between two DTIM beacons. To ensure the best client power savings, use a<br />
large number. For example, 5. Use a small number to minimize broadcast and multicast delay.<br />
The default value is 5.<br />
• Beacon Period - Type the desired time, in milliseconds, between beacon transmissions. The<br />
default value is 100 milliseconds.<br />
• RTS/CTS Threshold - Type the packet size threshold, in bytes, above which the packet will be<br />
preceded by an RTS/CTS (Request to Send/Clear to Send) handshake. The default value is 2346,<br />
which means all packets are sent without RTS/CTS. Reduce this value only if necessary.<br />
• Frag. Threshold - Type the fragment size threshold, in bytes, above which the packets will be<br />
fragmented by the AP prior to transmission. The default value is 2346, which means all packets<br />
are sent unfragmented. Reduce this value only if necessary.<br />
11 In the Basic Radio Settings section, do the following:<br />
• RF Domain - Type a string that uniquely identifies a group of APs that cooperate in managing RF<br />
channels and transmission power levels. The maximum length of the string is 15 characters. The<br />
RF Domain is used to identify a group of Altitude APs.<br />
90<br />
<strong>Summit</strong> <strong>WM</strong> <strong>User</strong> <strong>Guide</strong>, <strong>Software</strong> <strong>Version</strong> <strong>5.1</strong>
• Current Channel - This field is view only. It displays the actual channel the ACS has assigned to<br />
the Altitude AP radio. The Current Channel value and the Requested Channel value may be<br />
different because the ACS automatically assigns the best available channel to the Altitude AP,<br />
ensuring that an Altitude AP's radio is always operating on the best available channel.<br />
• Last Requested Channel - This field displays the last wireless channel that you had selected for<br />
the Wireless AP to communicate with the wireless devices.<br />
• Requested New Channel - Click the wireless channel you want the Altitude AP to use to<br />
communicate with wireless devices.<br />
Click Auto to request the ACS to search for a new channel for the Altitude APs, using a channel<br />
selection algorithm. This forces the APs to go through the auto-channel selection process again.<br />
Depending on the regulatory domain (based on country), some channels may be restricted. The<br />
default value is based on North America. For more information, see Appendix B, "Regulatory<br />
information."<br />
• Auto Tx Power Ctrl (ATPC) - Click to enable ATPC. ATPC automatically adapts transmission<br />
power signals according to the coverage provided by the Altitude APs. After a period of time, the<br />
system will stabilize itself based on the RF coverage of your Altitude APs.<br />
• Current Tx Power Level - This field is view only. It displays the actual Tx power level assigned<br />
to the Altitude AP radio.<br />
• Max Tx Power - Click the maximum Tx power level that the range of transmit power can be<br />
adjusted: 0 to 18 dBm. It is recommended to use 18 dBm to not limit the potential Tx power level<br />
range that can be used.<br />
• Min Tx Power - If ATPC is enabled, click the minimum Tx power level that the range of transmit<br />
power can be adjusted: 0 to 18 dBm. It is recommended to use 0 dBm to not limit the potential Tx<br />
power level range that can be used.<br />
• Auto Tx Power Ctrl Adjust - If ATPC is enabled, click the Tx power level that can be used to<br />
adjust the ATPC power levels that the system has assigned. It is recommended to use 0 dBm<br />
during your initial configuration. If you have an RF plan that recommended Tx power levels for<br />
each Altitude AP, compare the actual Tx power levels your system has assigned against the<br />
recommended values your RF plan has provided. Use the Auto Tx Power Ctrl Adjust value to<br />
achieve the recommended values.<br />
• Rx Diversity - Click Best for the best signal from both antennas, or Left or Right to choose either<br />
of the two diversity antennas. The default and recommended selection is Best. If only one<br />
antennae is connected, use the corresponding Left or Right diversity setting. Do not use Best if<br />
two identical antennas are not used.<br />
• Tx Diversity - Click Best for the best signal from both antennas, or Left or Right to choose either<br />
of the two diversity antennas. The default selection is Best that maximizes performance for most<br />
clients. However, some clients may behave oddly with Tx Diversity set to Best. Under those<br />
circumstances, it is recommended to use either Left or Right for Tx Diversity. If only one<br />
antennae is connected, use the corresponding Left or Right diversity setting. Do not use Best if<br />
two identical antennas are not used.<br />
• Min Basic Rate - Click the minimum data rate that must be supported by all stations in a BSS: 6,<br />
12, or 24 Mbps. If necessary, the Max Basic Rate choices adjust automatically to be higher or<br />
equal to the Min Basic Rate.<br />
• Max Basic Rate - Click the maximum data rate that must be supported by all stations in a BSS: 6,<br />
12, or 24 Mbps. If necessary, the Max Basic Rate choices adjust automatically to be higher or<br />
equal to the Min Basic Rate.<br />
<strong>Summit</strong> <strong>WM</strong> <strong>User</strong> <strong>Guide</strong>, <strong>Software</strong> <strong>Version</strong> <strong>5.1</strong> 91
Configuring the Altitude AP<br />
• Max Operational Rate - Click the maximum data rate that clients can operate at while associated<br />
with the AP: 6, 9, 12, 18, 24, 36, 48, or 54 Mbps. If necessary, the Max Operational Rate choices<br />
adjust automatically to be higher or equal to the Max Basic Rate.<br />
NOTE<br />
Radio a channels 100 to 140 occupy the 5470-5725 MHz band in the regulatory domains of the European<br />
Union and European Union free trade countries.<br />
Radio B/G Channels 12 and 13 are not available in North America. Radio B/G channel 14 is only available in<br />
Japan.<br />
• No of Retries for Background BK - Click the number of retries for the Background transmission<br />
queue. The default value is adaptive (multi-rate). The recommended setting is adaptive (multirate).<br />
• No of Retries for Best Effort BE - Click the number of retries for the Best Effort transmission<br />
queue. The default value is adaptive (multi-rate). The recommended setting is adaptive (multirate).<br />
• No of Retries for Video VI - Click the number of retries for the Video transmission queue. The<br />
default value is adaptive (multi-rate). The recommended setting is adaptive (multi-rate).<br />
• No of Retries for Voice VO - Click the number of retries for the Voice transmission queue. The<br />
default value is adaptive (multi-rate). The recommended setting is adaptive (multi-rate).<br />
• No of Retries for Turbo Voice TVO - Click the number of retries for the Turbo Voice<br />
transmission queue. The default value is adaptive (multi-rate). The recommended setting is<br />
adaptive (multi-rate).<br />
12 To save your changes, click Save.<br />
Setting up the Altitude AP using static configuration<br />
The Altitude AP static configuration feature provides the <strong>Summit</strong> <strong>WM</strong> Controller, Access Points, and<br />
<strong>WM</strong> software solution with the capability for a network with either a central office or a branch office<br />
model. The static configuration settings assist in the setup of branch office support. These settings are<br />
not dependent of branch topology, but instead can be employed at any time if required. In the branch<br />
office model, Altitude APs are installed in remote sites, while the <strong>Summit</strong> <strong>WM</strong> Controller is in the<br />
central office. The Altitude APs require the capability to interact in both the local site network and the<br />
central network. To achieve this model, a static configuration is used.<br />
NOTE<br />
If an Altitude AP with a statically configured IP address (without a statically configured Wireless Controller Search<br />
List) cannot register with the <strong>Summit</strong> <strong>WM</strong> Controller within the specified number of retries, the Altitude AP will use<br />
SLP, DNS, and SLP multicast as a backup mechanism.<br />
To set up a Altitude AP using static configuration:<br />
1 From the main menu, click Altitude AP Configuration. The Altitude APs page is displayed.<br />
2 Click the appropriate Altitude AP in the list.<br />
92<br />
<strong>Summit</strong> <strong>WM</strong> <strong>User</strong> <strong>Guide</strong>, <strong>Software</strong> <strong>Version</strong> <strong>5.1</strong>
3 Click the Static Configuration tab.<br />
4 Select one of the VLAN settings for the Altitude AP:<br />
NOTE<br />
The Altitude 802.11n AP does not support VLAN tagging.<br />
• Tagged - VLAN ID - Select if you want to assign this AP to a specific VLAN and type the value<br />
in the box.<br />
• Untagged - Select if you want this AP to be untagged. This option is selected by default.<br />
CAUTION<br />
Caution should be exercised when using this feature. If a VLAN tag is not configured properly, the connectivity<br />
with the AP will be lost. To configure the AP VLAN, do the following:<br />
- Connect the AP to the <strong>Summit</strong> <strong>WM</strong> Controller or to the network point that does not require AP VLAN tagging.<br />
- Use Static Configuration to enable VLAN and define the VLAN ID.<br />
- Save the configuration on the AP. The AP reboots and looses connectivity to the <strong>Summit</strong> <strong>WM</strong> Controller.<br />
- Disconnect the AP and attach it to its final network location.<br />
If the VLAN settings match the network configuration, the AP registers with the <strong>Summit</strong> <strong>WM</strong> Controller<br />
successfully. If the AP VLAN is not configured properly (wrong tag), connecting to the AP may not be possible.<br />
To recover from this situation, you will need to reset the AP to its factory default settings. For more information,<br />
see "Resetting the Altitude APs to their factory default settings" on page 257.<br />
5 Select one of the two methods of IP address assignment for the Altitude AP:<br />
• Use DHCP - Select this option to enable Dynamic Host Configuration Protocol (DHCP). This<br />
option is enabled by default.<br />
• Static Values - Select this option to specify the IP address of the Altitude AP.<br />
• IP Address - Type the IP address of the AP.<br />
<strong>Summit</strong> <strong>WM</strong> <strong>User</strong> <strong>Guide</strong>, <strong>Software</strong> <strong>Version</strong> <strong>5.1</strong> 93
Configuring the Altitude AP<br />
• Subnet Mask - Type the appropriate subnet mask to separate the network portion from the<br />
host portion of the address.<br />
• Gateway - Type the default gateway of the network.<br />
NOTE<br />
For the initial configuration of an Altitude AP to use a static IP address assignment, the following is<br />
recommended:<br />
- Allow the Altitude AP to first obtain an IP address using DHCP. By default, Altitude APs are configured to use<br />
the DHCP IP address configuration method.<br />
- Allow the Altitude AP to connect to the <strong>Summit</strong> <strong>WM</strong> Controller using the DHCP assigned IP address.<br />
- After the Altitude AP has successfully registered to the <strong>Summit</strong> <strong>WM</strong> Controller, use the Static Configuration tab<br />
to configure a static IP address for the Altitude AP, and then save the configuration.<br />
- Once the static IP address has been configured on the Altitude AP, the Altitude AP can then be moved to its<br />
target location, if applicable. (A branch office scenario is an example of a setup that may require static IP<br />
assignment.) If the Altitude AP IP address is not configured properly, connecting to the Altitude AP may not be<br />
possible. To recover from this situation, you will need to reset the Altitude AP to its factory default settings. For<br />
more information, see "Resetting the Altitude APs to their factory default settings" on page 257.<br />
6 In the Add box, type the IP address of the <strong>Summit</strong> <strong>WM</strong> Controller that will control this Altitude AP.<br />
7 Click Add. The IP address is added to the list.<br />
8 Repeat steps 5 and 6 to add additional <strong>Summit</strong> <strong>WM</strong> Controllers.<br />
9 Click Up and Down to modify the order of the <strong>Summit</strong> <strong>WM</strong> Controllers. The maximum is three<br />
controllers.<br />
The Altitude AP attempts to connect to the IP addresses in the order in which they are listed. The<br />
Altitude AP is successful when it finds a <strong>Summit</strong> <strong>WM</strong> Controller that will allow it to register.<br />
This feature allows the Altitude AP to bypass the discovery process. If the <strong>Summit</strong> Controller<br />
Search List box is not populated, the Altitude AP will use SLP to discover a <strong>Summit</strong> <strong>WM</strong> Controller.<br />
For the initial Wireless AP deployment, it is necessary to use one of the described options in<br />
"Discovery and registration overview" on page 61.<br />
10 To save your changes, click Save.<br />
Setting up 802.1X authentication for an Altitude AP<br />
802.1X is an authentication standard for wired and wireless LANs. The 802.1X standard can be used to<br />
authenticate access points to the LAN to which they are connected. 802.1X support provides security for<br />
network deployments where access points are place in public spaces.<br />
NOTE<br />
The Altitude 802.11n AP does not support 802.1X authentication.<br />
To successfully set up 802.1X authentication of an Altitude AP, the Altitude AP must be configured for<br />
802.1X authentication before the Altitude AP is connected to a 802.1X enabled switch port.<br />
Certain LAN switches when enabled for 802.1X authentication, may not allow traffic from multiple<br />
supplicants once the AP is authenticated with the switch port. That means traffic from wireless clients<br />
associated with the Access Point would be blocked by the switch port. In such cases the Access point<br />
can only tunnel the client traffic to the <strong>Summit</strong> <strong>WM</strong> controller but will not be able to bridge it at the AP.<br />
94<br />
<strong>Summit</strong> <strong>WM</strong> <strong>User</strong> <strong>Guide</strong>, <strong>Software</strong> <strong>Version</strong> <strong>5.1</strong>
CAUTION<br />
If the switch port, to which the Altitude AP is connected to, is not 802.1X enabled, the 802.1X authentication will<br />
not take effect.<br />
802.1X authentication credentials can be updated at any time, whether or not the Altitude AP is<br />
connected with an active session. If the Altitude AP is connected, the new credentials are sent<br />
immediately. If the Altitude AP is not connected, the new credentials are delivered the next time the<br />
Altitude AP connects to the <strong>Summit</strong> <strong>WM</strong> Controller.<br />
There are two main aspects to the 802.1X feature:<br />
• Credential management - The <strong>Summit</strong> <strong>WM</strong> Controller and the Altitude AP are responsible for the<br />
requesting, creating, deleting, or invalidating the credentials used in the authentication process.<br />
• Authentication - The Altitude AP is responsible for the actual execution of the EAP-TLS or PEAP<br />
protocol.<br />
802.1X authentication can be configured on a per access point basis. For example, 802.1X authentication<br />
can be applied to specific Altitude APs individually or with a multi-edit function.<br />
The 802.1X authentication supports two authentication methods:<br />
• PEAP (Protected Extensible Authentication Protocol)<br />
• Is the recommended 802.1X authentication method<br />
• Requires minimal configuration effort and provides equal authentication protection to EAP-TLS<br />
• Uses user ID and passwords for authentication of access points<br />
• EAP-TLS<br />
• Requires more configuration effort<br />
• Requires the use of a third-party Certificate Authentication application<br />
• Uses certificates for authentication of access points<br />
• <strong>Summit</strong> <strong>WM</strong> Controller can operate in either proxy mode or pass through mode.<br />
• Proxy mode - The <strong>Summit</strong> <strong>WM</strong> Controller generates the public and private key pair used in<br />
the certificate.<br />
• Pass through mode - The certificate and private key is created by the third-party Certificate<br />
Authentication application.<br />
NOTE<br />
Although an Altitude AP can support using both PEAP and EAP-TLS credentials simultaneously, it is not<br />
recommended to do so. Instead, it is recommended that only one type of authentication be used, and that only<br />
credentials for that type of authentication get installed on the Altitude AP.<br />
Configuring 802.1X PEAP authentication<br />
PEAP authentication uses user ID and passwords for authentication. To successfully configure 802.1X<br />
authentication of an Altitude AP, the Altitude AP must first be configured for 802.1X authentication<br />
before the Altitude AP is deployed on a 802.1X enabled switch port.<br />
<strong>Summit</strong> <strong>WM</strong> <strong>User</strong> <strong>Guide</strong>, <strong>Software</strong> <strong>Version</strong> <strong>5.1</strong> 95
Configuring the Altitude AP<br />
NOTE<br />
<strong>User</strong>names and passwords for PEAP authentication credentials each have a maximum length of 128 characters.<br />
To configure 802.1X PEAP authentication:<br />
1 From the main menu, click Altitude AP Configuration. The Altitude APs page is displayed.<br />
2 In the Altitude AP list, click the Altitude AP for which you want to configure 802.1X PEAP<br />
authentication.<br />
3 Click the 802.1X tab.<br />
4 In the <strong>User</strong>name drop-down list, click the value you want to assign as the username credential:<br />
• Name - The name of the Altitude AP, which is assigned on the WAP Properties tab. The Altitude<br />
AP name can be edited.<br />
• Serial - The serial number of the Altitude AP. The Altitude AP serial number cannot be edited.<br />
• MAC - The MAC address of the Altitude AP. The Altitude AP MAC address cannot be edited.<br />
• Other - Click to specify a custom value. A text box is displayed. In the text box, type the value<br />
you want to assign as the username credential.<br />
5 In the Password drop-down list, click the value you want to assign as the password credential:<br />
• Name - The name of the Altitude AP, which is assigned on the WAP Properties tab. The Altitude<br />
AP name can be edited.<br />
• Serial - The serial number of the Altitude AP. The Altitude AP serial number cannot be edited.<br />
• MAC - The MAC address of the Altitude AP. The Altitude AP MAC address cannot be edited.<br />
• Other - Click to specify a custom value. A text box is displayed. In the text box, type the value<br />
you want to assign as the password credential.<br />
96<br />
<strong>Summit</strong> <strong>WM</strong> <strong>User</strong> <strong>Guide</strong>, <strong>Software</strong> <strong>Version</strong> <strong>5.1</strong>
6 To save your changes, click Save.<br />
The 802.1X PEAP authentication configuration is assigned to the Altitude AP. The Altitude AP can<br />
now be deployed to a 802.1X enabled switch port.<br />
Configuring 802.1X EAP-TLS authentication<br />
EAP-TLS authentication uses certificates for authentication. A third-party Certificate Authentication<br />
application is required to configure EAP-TLS authentication. Certificates can be overwritten with new<br />
ones at any time.<br />
With EAP-TLS authentication, the <strong>Summit</strong> <strong>WM</strong> Controller can operate in either proxy mode or pass<br />
through mode.<br />
NOTE<br />
When an Altitude AP configured with 802.1X EAP-TLS authentication is connected to a <strong>Summit</strong> <strong>WM</strong> Controller, the<br />
Altitude AP begins submitting logs to the <strong>Summit</strong> <strong>WM</strong> Controller 30 days before the certificate expires to provide<br />
administrators with a warning of the impending expiry date.<br />
Proxy mode<br />
In proxy mode, <strong>Summit</strong> <strong>WM</strong> Controller generates the public and private key pair used in the certificate.<br />
You can specify the criteria used to create the Certificate Request. The Certificate Request that is<br />
generated by the <strong>Summit</strong> <strong>WM</strong> Controller is then used by the third-party Certificate Authentication<br />
application to create the certificate used for authentication of the Altitude AP. To successfully configure<br />
802.1X authentication of an Altitude AP, the Altitude AP must first be configured for 802.1X<br />
authentication before the Altitude AP is deployed on a 802.1X enabled switch port.<br />
To configure 802.1X EAP-TLS authentication in proxy mode:<br />
1 From the main menu, click Altitude AP Configuration. The Altitude APs page is displayed.<br />
2 In the Altitude AP list, click the Altitude AP for which you want to configure 802.1X EAP-TLS<br />
authentication.<br />
3 Click the 802.1X tab.<br />
<strong>Summit</strong> <strong>WM</strong> <strong>User</strong> <strong>Guide</strong>, <strong>Software</strong> <strong>Version</strong> <strong>5.1</strong> 97
Configuring the Altitude AP<br />
4 Click Generate certificate request. The Generate Certificate Request window is displayed.<br />
5 Type the criteria to be used to create the certificate request. All fields are required:<br />
• Country name - The two-letter ISO abbreviation of the name of the country<br />
• State or Province name - The name of the State/Province<br />
• Locality name (city) - The name of the city<br />
• Organization name - The name of the organization<br />
• Organizational Unit name - The name of the unit within the organization<br />
• Common name - Click the value you want to assign as the common name of the Altitude AP:<br />
• Name - The name of the Altitude AP, which is assigned on the AP Properties tab. The<br />
Altitude AP name can be edited.<br />
• Serial - The serial number of the Altitude AP. The Altitude AP serial number cannot be<br />
edited.<br />
• MAC - The MAC address of the Altitude AP. The Altitude AP MAC address cannot be edited.<br />
• Other - Click to specify a custom value. A text box is displayed. In the text box, type the value<br />
you want to assign as the common name of the Altitude AP.<br />
• Email address - The email address of the organization<br />
6 Click Generate certificate request. A certificate request file is generated (.csr file extension). The<br />
name of the file is the Altitude AP serial number. The File Download dialog is displayed.<br />
7 Click Save. The Save as window is displayed.<br />
8 Navigate to the location on your computer that you want to save the generated certificate request<br />
file, and then click Save.<br />
9 In the third-party Certificate Authentication application, use the content of the generated certificate<br />
request file to generate the certificate file (.cer file extension).<br />
10 On the 802.1X tab, click Browse. The Choose file window is displayed.<br />
11 Navigate to the location of the certificate file, and click Open. The name of the certificate file is<br />
displayed in the X509 DER / PKCS#12 file box.<br />
12 To save your changes, click Save.<br />
The 802.1X EAP-TLS (certificate and private key) authentication in proxy mode is assigned to the<br />
Altitude AP. The Altitude AP can now be deployed to a 802.1X enabled switch port.<br />
98<br />
<strong>Summit</strong> <strong>WM</strong> <strong>User</strong> <strong>Guide</strong>, <strong>Software</strong> <strong>Version</strong> <strong>5.1</strong>
Pass through mode<br />
In pass through mode, the certificate and private key is created by the third-party Certificate<br />
Authentication application. To successfully configure 802.1X authentication of an Altitude AP, the<br />
Altitude AP must first be configured for 802.1X authentication before the Altitude AP is deployed on a<br />
802.1X enabled switch port.<br />
Before you configure 802.1X using EAP-TLS authentication in pass through mode, you must first create<br />
a certificate using the third-party Certificate Authentication application and save the certificate file in<br />
PKCS #12 file format (.pfx file extension) on your system.<br />
To configure 802.1X EAP-TLS authentication in pass through mode:<br />
1 From the main menu, click Altitude AP Configuration. The Altitude APs page is displayed.<br />
2 In the Altitude AP list, click the Altitude AP for which you want to configure 802.1X EAP-TLS<br />
authentication.<br />
3 Click the 802.1X tab.<br />
4 Click Browse. The Choose file window is displayed.<br />
5 Navigate to the location of the certificate file (.pfx) and click Open. The name of the certificate file is<br />
displayed in the X509 DER / PKCS#12 file box.<br />
6 In the Password box, type the password that was used to protect the private key.<br />
NOTE<br />
The password that was used to protect the private key must be a maximum of 31 characters long.<br />
7 To save your changes, click Save.<br />
The 802.1X EAP-TLS authentication in pass through mode is assigned to the Altitude AP. The<br />
Altitude AP can now be deployed to a 802.1X enabled switch port.<br />
Viewing 802.1X credentials<br />
When 802.1X authentication is configured on an Altitude AP, the light bulb icon on the 802.1X tab for<br />
the configured Altitude AP is lit to indicate which 802.1X authentication method is used. An Altitude<br />
AP can be configured to use both EAP-TLS and PEAP authentication methods. For example, when both<br />
EAP-TLS and PEAP authentication methods are configured for the Altitude AP, both light bulb icons on<br />
the 802.1X tab are lit.<br />
NOTE<br />
You can only view the 802.1X credentials of Altitude APs that have an active session with the <strong>Summit</strong> <strong>WM</strong><br />
Controller. If you attempt to view the credentials of an Altitude AP that does not have an active session, the Wireless<br />
AP Credentials window displays the following message: Unable to query Wireless AP: not connected.<br />
<strong>Summit</strong> <strong>WM</strong> <strong>User</strong> <strong>Guide</strong>, <strong>Software</strong> <strong>Version</strong> <strong>5.1</strong> 99
Configuring the Altitude AP<br />
To view current 802.1X credentials:<br />
1 From the main menu, click Altitude AP Configuration. The Altitude APs page is displayed.<br />
2 In the Altitude AP list, click the Altitude AP for which you want to view its current 802.1X<br />
credentials.<br />
3 In the Current Credentials section, click Get additional Certificate info. The Altitude AP<br />
Credentials window is displayed.<br />
Deleting 802.1X credentials<br />
CAUTION<br />
Exercise caution when deleting 802.1X credentials. For example, deleting 802.1X credentials may prevent the<br />
Altitude AP from being authenticated or to lose its connection with the <strong>Summit</strong> <strong>WM</strong> Controller.<br />
To delete current 802.1X credentials:<br />
1 From the main menu, click Altitude AP Configuration. The Altitude APs page is displayed.<br />
2 In the Altitude AP list, click the Altitude AP for which you want to delete its current 802.1X<br />
credentials.<br />
3 Do the following:<br />
• To delete EAP-TLS credentials, click Delete EAP-TLS credentials.<br />
• To delete PEAP credentials, click Delete PEAP credentials.<br />
The credentials are deleted and the Altitude AP settings are updated.<br />
NOTE<br />
If you attempt to delete the 802.1X credentials of an Altitude AP that currently does not have an active session<br />
with the <strong>Summit</strong> <strong>WM</strong> Controller, the credentials are only deleted after the Altitude AP connects with the <strong>Summit</strong><br />
<strong>WM</strong> Controller.<br />
100<br />
<strong>Summit</strong> <strong>WM</strong> <strong>User</strong> <strong>Guide</strong>, <strong>Software</strong> <strong>Version</strong> <strong>5.1</strong>
Setting up 802.1X authentication for Altitude APs using Multiedit<br />
In addition to configuring Altitude APs individually, you can also configure 802.1X authentication for<br />
multiple Altitude APs simultaneously by using the AP 802.1X Multi-edit feature.<br />
To configure 802.1X PEAP authentication using Multi-edit:<br />
1 From the main menu, click Altitude AP Configuration. The Altitude APs page is displayed.<br />
2 In the left pane, click AP 802.1X Multi-edit.<br />
3 In the Altitude APs list, click one or more APs to edit. To select multiple APs, click the APs from the<br />
list while pressing the CTRL key.<br />
4 In the PEAP Authentication section, do the following:<br />
• In the <strong>User</strong>name drop-down list, click the value you want to assign as the username credential:<br />
• Name - The name of the Altitude AP, which is assigned on the WAP Properties tab. The<br />
Altitude AP name can be edited.<br />
• Serial - The serial number of the Altitude AP. The Altitude AP serial number cannot be<br />
edited.<br />
• MAC - The MAC address of the Altitude AP. The Altitude AP MAC address cannot be edited.<br />
• In the Password drop-down list, click the value you want to assign as the password credential:<br />
• Name - The name of the Altitude AP, which is assigned on the WAP Properties tab. The<br />
Altitude AP name can be edited.<br />
• Serial - The serial number of the Altitude AP. The Altitude AP serial number cannot be<br />
edited.<br />
<strong>Summit</strong> <strong>WM</strong> <strong>User</strong> <strong>Guide</strong>, <strong>Software</strong> <strong>Version</strong> <strong>5.1</strong> 101
Configuring the Altitude AP<br />
• MAC - The MAC address of the Altitude AP. The Altitude AP MAC address cannot be edited.<br />
5 Click Set PEAP credentials. The AP 802.1X Multi-edit progress window is displayed, which<br />
provides the status of the configuration process. Once complete, the Settings updated message is<br />
displayed in the footer of the <strong>Summit</strong> <strong>WM</strong> GUI.<br />
The 802.1X PEAP authentication configuration is assigned to the Altitude APs. The Altitude APs can<br />
now be deployed to 802.1X enabled switch ports.<br />
To configure 802.1X EAP-TLS authentication in proxy mode using multi-edit:<br />
1 From the main menu, click Altitude AP Configuration. The Altitude APs page is displayed.<br />
2 In the left pane, click AP 802.1X Multi-edit.<br />
3 In the Altitude APs list, click one or more Altitude APs to configure. To click multiple Altitude APs,<br />
click the Altitude APs from the list while pressing the CTRL key.<br />
4 In the Certificate request section, type the following:<br />
• Country name - The two-letter ISO abbreviation of the name of the country<br />
• State or Province name - The name of the State/Province<br />
• Locality name (city) - The name of the city<br />
• Organization name - The name of the organization<br />
• Organizational Unit name - The name of the unit within the organization<br />
• Common name - Click the value you want to assign as the common name of the Altitude AP:<br />
• Name - The name of the Altitude AP, which is assigned on the WAP Properties tab. The<br />
Altitude AP name can be edited.<br />
• Serial - The serial number of the Altitude AP. The Altitude AP serial number cannot be<br />
edited.<br />
• MAC - The MAC address of the Altitude AP. The Altitude AP MAC address cannot be edited.<br />
• Email address - The email address of the organization<br />
5 Click Generate Certificates. The AP 802.1X Multi-edit progress window is displayed, which<br />
provides the status of the configuration process. Once complete, the File Download dialog is<br />
displayed.<br />
6 Click Save. The Save as window is displayed.<br />
7 Navigate to the location on your computer that you want to save the generated<br />
certificate_requests.tar file, and then click Save.<br />
The certificate_requests.tar file contains a certificate request (.csr) file for each Altitude AP. For each<br />
certificate request, generate a certificate using the third-party Certificate Authentication application.<br />
Once complete, zip all the certificates files (.cer) into one .zip file.<br />
8 In the Bulk Certificate Upload section, click Browse. The Choose file window is displayed.<br />
9 Navigate to the location of the zipped certificates file, and then click Open. The name of the zipped<br />
certificates file is displayed in the ZIP Archive box.<br />
10 Click Upload and Set certificates. Once complete, the Settings updated message is displayed in the<br />
footer of the <strong>Summit</strong> <strong>WM</strong> GUI.<br />
Configuring 802.1X EAP-TLS authentication in pass through mode using Multi-edit:<br />
Before you configure 802.1X EAP-TLS authentication in pass through mode using Multi-edit, the<br />
following prerequisites are required:<br />
102<br />
<strong>Summit</strong> <strong>WM</strong> <strong>User</strong> <strong>Guide</strong>, <strong>Software</strong> <strong>Version</strong> <strong>5.1</strong>
• You must first generate a certificate for each Altitude AP using the third-party Certificate<br />
Authentication application.<br />
• When generating the certificates:<br />
• Use the Common name value (either Name, Serial, or MAC) of the Altitude AP to name each<br />
generated certificate.<br />
• Use a common password for each generated certificate.<br />
• All .pfx files created by the third-party Certificate Authentication application must be zipped into<br />
one file.<br />
To configure 802.1X EAP-TLS authentication in pass through mode using Multi-edit:<br />
1 From the main menu, click Altitude AP Configuration. The Altitude APs page is displayed.<br />
2 In the left pane, click AP 802.1X Multi-edit.<br />
3 In the Altitude APs list, click one or more Altitude APs to configure. To click multiple Altitude APs,<br />
click the Altitude APs from the list while pressing the CTRL key.<br />
4 In the Bulk Certificate Upload section, click Browse. The Choose file window is displayed.<br />
5 Navigate to the location of the zipped certificates file, and then click Open. The name of the zipped<br />
certificates file is displayed in the ZIP Archive box.<br />
6 In the Password box, type the password used during the certificates generation process.<br />
7 Click Upload and Set certificates. Once complete, the Settings updated message is displayed in the<br />
footer of the <strong>Summit</strong> <strong>WM</strong> GUI.<br />
Configuring the default Altitude AP settings<br />
Altitude APs are added with default settings. You can modify the system's Altitude AP default settings,<br />
and then use these default settings to configure newly added Altitude APs. In addition, you can base<br />
the system's Altitude AP default settings on an existing Altitude AP configuration or have configured<br />
Altitude APs inherit the properties of the default Altitude AP configuration when they register with the<br />
system.<br />
The process of configuring the default Altitude AP settings is divided into three tabs:<br />
• Common Configuration - Configure common configuration, such as <strong>WM</strong>-AD assignments and static<br />
configuration options for all Altitude APs including, the Altitude AP 350-2i/350-2d, the Altitude<br />
802.11n AP 450/451, and the Outdoor AP.<br />
• Standard AP Defaults - Configure the default Altitude AP settings for only the Altitude AP 350-2i/<br />
350-2d and Outdoor AP.<br />
• 11n AP Defaults - Configure the default Altitude AP settings for only the Altitude 802.11n AP 450/<br />
451.<br />
To configure the default AP settings:<br />
1 From the main menu, click Altitude AP Configuration. The Altitude APs page is displayed.<br />
2 In the left pane, click WAP Default Settings.<br />
<strong>Summit</strong> <strong>WM</strong> <strong>User</strong> <strong>Guide</strong>, <strong>Software</strong> <strong>Version</strong> <strong>5.1</strong> 103
Configuring the Altitude AP<br />
3 Modify the following Altitude AP default settings as required:<br />
• Static Configuration<br />
• <strong>WM</strong>-AD Assignments<br />
• AP Properties<br />
• Radio Settings<br />
4 To configure common configuration applicable to all Altitude APs, click the Common Configuration<br />
tab.<br />
5 In the Static Configuration section, do one of the following:<br />
• To allow each Altitude AP to provide its own <strong>WM</strong> Search List, select the Learn <strong>WM</strong> Search List<br />
from AP checkbox.<br />
• To specify a common <strong>WM</strong> Search List for all Altitude APs, clear the Learn <strong>WM</strong> Search List from<br />
AP checkbox, and then do the following:<br />
a<br />
b<br />
c<br />
d<br />
In the Add box, type the IP address of the <strong>Summit</strong> <strong>WM</strong> Controller that will control this Altitude<br />
AP.<br />
Click Add. The IP address is added to the list.<br />
Repeat steps a and b to add additional <strong>Summit</strong> <strong>WM</strong> Controllers.<br />
Click Up and Down to modify the order of the <strong>Summit</strong> <strong>WM</strong> Controllers. The maximum is three<br />
controllers.<br />
The Altitude AP attempts to connect to the IP addresses in the order in which they are listed. The<br />
Altitude AP is successful when it finds a <strong>Summit</strong> <strong>WM</strong> Controller that will allow it to register.<br />
This feature allows the Altitude AP to bypass the discovery process. If the <strong>Summit</strong> Controller<br />
Search List box is not populated, the Altitude AP will use SLP to discover a <strong>Summit</strong> <strong>WM</strong><br />
Controller.<br />
104<br />
<strong>Summit</strong> <strong>WM</strong> <strong>User</strong> <strong>Guide</strong>, <strong>Software</strong> <strong>Version</strong> <strong>5.1</strong>
The DHCP function for wireless clients must be provided locally by a local DHCP server, unless<br />
each wireless client has a static IP address.<br />
For the initial Wireless AP deployment, it is necessary to use one of the described options in<br />
"Discovery and registration overview" on page 61.<br />
6 In the <strong>WM</strong>-AD Assignments section, assign the radios for each <strong>WM</strong>-AD in the list by selecting or<br />
clearing the options.<br />
7 To configure default Altitude AP settings for only the Altitude AP 350-2i/350-2d and Outdoor AP,<br />
click the Standard WAP Defaults tab.<br />
8 In the WAP Properties section, do the following:<br />
• Poll Timeout - Type the timeout value, in seconds. The Altitude AP uses this value to trigger reestablishing<br />
the link with the <strong>Summit</strong> <strong>WM</strong> Controller if it (Wireless AP) does not get an answer<br />
to its polling. The default value is 10 seconds.<br />
• Poll Interval - Type the interval value, in seconds, for polling the controller. The default value is 2<br />
seconds.<br />
• Telnet Access - Click whether Telnet Access to the Altitude AP is enabled or disabled.<br />
• Maintain client session in event of poll failure - Select this option (if using a bridged at AP<br />
<strong>WM</strong>-AD) if the AP should remain active if a link loss with the controller occurs.This option is<br />
enabled by default.<br />
• Restart service in the absence of controller - Select this option (if using a bridged at AP <strong>WM</strong>-<br />
AD) to ensure the Altitude APs' radios continue providing service if the Altitude AP's connection<br />
to the <strong>Summit</strong> <strong>WM</strong> Controller is lost. If this option is enabled, it allows the Altitude AP to start a<br />
bridged at AP <strong>WM</strong>-AD even in the absence of a <strong>Summit</strong> <strong>WM</strong> Controller.<br />
• Use broadcast for disassociation - Select if you want the Altitude AP to use broadcast<br />
disassociation when disconnecting all clients, instead of disassociating each client one by one.<br />
This will affect the behavior of the AP under the following conditions:<br />
<strong>Summit</strong> <strong>WM</strong> <strong>User</strong> <strong>Guide</strong>, <strong>Software</strong> <strong>Version</strong> <strong>5.1</strong> 105
Configuring the Altitude AP<br />
• If the Altitude AP is preparing to reboot or to enter one of the special modes (DRM initial<br />
channel selection).<br />
• If a BSSID is deactivated or removed on the Altitude AP.<br />
This option is enabled by default.<br />
• Country - Click the country of operation. This option is only available with some licenses.<br />
9 In the Radio Settings section, do the following:<br />
• Radio mode - Click the radios you want to enable.<br />
• DTIM - Type the desired DTIM (Delivery Traffic Indication Message) period - the number of<br />
beacon intervals between two DTIM beacons. To ensure the best client power savings, use a large<br />
number. For example, 5. Use a small number to minimize broadcast and multicast delay. The<br />
default value is 5.<br />
• Beacon Period - For each radio, type the desired time, in milliseconds, between beacon<br />
transmissions. The default value is 100 milliseconds.<br />
• RTS/CTS - For each radio, type the packet size threshold, in bytes, above which the packet will<br />
be preceded by an RTS/CTS (Request to Send/Clear to Send) handshake. The default value is<br />
2346, which means all packets are sent without RTS/CTS. Reduce this value only if necessary.<br />
• Frag. Threshold - For each radio, type the fragment size threshold, in bytes, above which the<br />
packets will be fragmented by the AP prior to transmission. The default value is 2346, which<br />
means all packets are sent unfragmented. Reduce this value only if necessary.<br />
• RF Domain - For each radio, type a string that uniquely identifies a group of APs that cooperate<br />
in managing RF channels and transmission power levels. The maximum length of the string is 15<br />
characters. The RF Domain is used to identify a group of Altitude APs.<br />
• Channel - For each radio, click the wireless channel you want the Altitude APs to use to<br />
communicate with wireless devices.<br />
Click Auto to request the ACS to search for a new channel for the Altitude APs, using a channel<br />
selection algorithm. This forces the APs to go through the auto-channel selection process again.<br />
If DRM is enabled (DRM is enabled by default), it scans automatically for a channel, using a<br />
channel selection algorithm.<br />
Depending on the regulatory domain (based on country), some channels may be restricted. The<br />
default value is based on North America. For more information, see Appendix B, "Regulatory<br />
information."<br />
• Auto Tx Power Ctrl - For each radio, click to either enable or disable ATPC from the Auto Tx<br />
Power Ctrl drop-down list. ATPC automatically adapts transmission power signals according to<br />
the coverage provided by the Altitude APs. After a period of time, the system will stabilize itself<br />
based on the RF coverage of your Altitude APs.<br />
• Max Tx Power - For each radio, click the appropriate Tx power level from the Max TX Power<br />
drop-down list. The values in the Max TX Power drop-down is in dBm (dBm is an abbreviation<br />
for the power ratio in decibel (dB) of the measured power referenced to one milliwatt).<br />
• Min Tx Power - For each radio, if ATPC is enabled, click the minimum Tx power level that the<br />
range of transmit power can be adjusted: 0 to 18 dBm. It is recommended to use 0 dBm to not<br />
limit the potential Tx power level range that can be used.<br />
• Auto Tx Power Ctrl Adjust - For each radio, if ATPC is enabled, click the Tx power level that can<br />
be used to adjust the ATPC power levels that the system has assigned. It is recommended to use<br />
0 dBm during your initial configuration. If you have an RF plan that recommended Tx power<br />
levels for each Altitude AP, compare the actual Tx power levels your system has assigned against<br />
the recommended values your RF plan has provided. Use the Auto Tx Power Ctrl Adjust value<br />
to achieve the recommended values.<br />
106<br />
<strong>Summit</strong> <strong>WM</strong> <strong>User</strong> <strong>Guide</strong>, <strong>Software</strong> <strong>Version</strong> <strong>5.1</strong>
• Rx Diversity - For each radio, click Best for the best signal from both antennas, or Left or Right<br />
to choose either of the two diversity receiving antennas. The default and recommended selection<br />
is Best. If only one antenna is connected, use the corresponding Left or Right diversity setting.<br />
Do not use Best if two identical antennas are not used.<br />
• Tx Diversity - For each radio, click Best for the best signal from both antennas, or Left or Right<br />
to choose either of the two diversity receiving antennas. The default selection is Best that<br />
maximizes performance for most clients. However, some clients may behave oddly with Tx<br />
Diversity set to Best. Under those circumstances, it is recommended to use either Left or Right<br />
for Tx Diversity. If only one antenna is connected, use the corresponding Left or Right diversity<br />
setting. Do not use Best if two identical antennas are not used.<br />
• Preamble - Click a preamble type for 11b-specific (CCK) rates: Short, Long, or Auto. The<br />
recommended value is Auto. Click Short if you are sure that there is no pre-11b AP or a client in<br />
the vicinity of this AP. Click Long if compatibility with pre-11b clients is required.<br />
• Protection Mode - Click a protection mode: None, Auto, or Always. The default and<br />
recommended setting is Auto. Click None if 11b APs and clients are not expected. Click Always<br />
if you expect many 11b-only clients.<br />
• Protection Rate - Click a protection rate: 1, 2, 5.5, or 11 Mbps. The default and recommended<br />
setting is 11. Only reduce the rate if there are many 11b clients in the environment or if the<br />
deployment has areas with poor coverage. For example, rates lower than 11 Mbps are required to<br />
ensure coverage.<br />
• Protection Type - Click a protection type: CTS Only or RTS CTS. The default and recommended<br />
setting is CTS Only. Click RTS CTS only if an 11b AP that operates on the same channel is<br />
detected in the neighborhood, or if there are many 11b-only clients in the environment.<br />
• Min Basic Rate - For each radio, click the minimum data rate that must be supported by all<br />
stations in a BSS: 1, 2, 5.5, or 11 Mbps for 11b and 11b+11g modes. Click 1, 2, 5.5, 6, 11, 12, or 24<br />
Mbps for 11g-only mode. Click 6, 12, or 24 Mbps for 11a mode. If necessary, the Max Basic Rate<br />
choices adjust automatically to be higher or equal to the Min Basic Rate. If both Min Basic Rate<br />
and Max Basic Rate are set to an 11g-specific (OFDM) rate, (for example, 6, 12, or 24 Mbps) all<br />
basic rates will be 11g-specific.<br />
• Max Basic Rate - For each radio, click the maximum data rate that must be supported by all<br />
stations in a BSS: 1, 2, 5.5, or 11 Mbps for 11b and 11b+11g modes. Click 1, 2, 5.5, 6, 11, 12, or 24<br />
Mbps for 11g-only mode. Click 6, 12, or 24 Mbps for 11a mode. If necessary, the Max Basic Rate<br />
choices adjust automatically to be higher or equal to the Min Basic Rate. If both Min Basic Rate<br />
and Max Basic Rate are set to an 11g-specific (OFDM) rate, (for example, 6, 12, or 24 Mbps) all<br />
basic rates will be 11g-specific.<br />
• Max Operational Rate - For each radio, click the maximum data rate that clients can operate at<br />
while associated with the AP: 1, 2, 5.5, or 11 Mbps for 11b-only mode. Click 1, 2, 5.5, 6, 9, 11, 12,<br />
18, 24, 36, 28, or 54 Mbps for 11b+11g or 11g-only modes. Click 6, 9, 12, 18, 24, 36, 48, or 54 Mbps<br />
for 11a mode. If necessary, the Max Operational Rate choices adjust automatically to be higher or<br />
equal to the Min Basic Rate.<br />
• Background BK - For each radio, click the number of retries for the Background transmission<br />
queue. The default value is adaptive (multi-rate). The recommended setting is adaptive (multirate).<br />
• Best Effort BE - For each radio, click the number of retries for the Best Effort transmission queue.<br />
The default value is adaptive (multi-rate). The recommended setting is adaptive (multi-rate).<br />
• Video VI - For each radio, click the number of retries for the Video transmission queue. The<br />
default value is adaptive (multi-rate). The recommended setting is adaptive (multi-rate).<br />
• Voice VO - For each radio, click the number of retries for the Voice transmission queue. The<br />
default value is adaptive (multi-rate). The recommended setting is adaptive (multi-rate).<br />
<strong>Summit</strong> <strong>WM</strong> <strong>User</strong> <strong>Guide</strong>, <strong>Software</strong> <strong>Version</strong> <strong>5.1</strong> 107
Configuring the Altitude AP<br />
• Turbo Voice TVO - For each radio, click the number of retries for the Turbo Voice transmission<br />
queue. The default value is 1. The recommended setting is adaptive (multi-rate).<br />
10 To configure default Altitude AP settings for only the Altitude 802.11n AP 450/451, click the 11n<br />
WAP Defaults tab.<br />
11 In the WAP Properties section, do the following:<br />
• Poll Timeout - Type the timeout value, in seconds. The Altitude AP uses this value to trigger reestablishing<br />
the link with the <strong>Summit</strong> <strong>WM</strong> Controller if it (Wireless AP) does not get an answer<br />
to its polling. The default value is 10 seconds.<br />
• Poll Interval - Type the interval value, in seconds, for polling the controller. The default value is 2<br />
seconds.<br />
• Telnet Access - Click whether Telnet Access to the Altitude AP is enabled or disabled.<br />
• Country - Click the country of operation. This option is only available with some licenses.<br />
12 In the Radio Settings section, do the following:<br />
• Radio Mode - Click the radios you want to enable.<br />
• Channel Width - Click the channel width for the radio:<br />
• 20MHz - Click to allow 802.11n clients to use the primary channel (20MHz) and non-802.11n<br />
clients, beacons, and multicasts to use the 802.11b/g radio protocols.<br />
• 40MHz - Click to allow 802.11n clients that support the 40MHz frequency to use 40MHz,<br />
20MHz, or the 802.11b/g radio protocols. 802.11n clients that do not support the 40MHz<br />
frequency can use 20MHz or the 802.11b/g radio protocols and non-802.11n clients, beacons,<br />
and multicasts use the 802.11b/g radio protocols.<br />
• Auto - Click to automatically switch between 20MHz and 40MHz channel widths, depending<br />
on how busy the extension channel is.<br />
108<br />
<strong>Summit</strong> <strong>WM</strong> <strong>User</strong> <strong>Guide</strong>, <strong>Software</strong> <strong>Version</strong> <strong>5.1</strong>
• DTIM - Type the desired DTIM (Delivery Traffic Indication Message) period - the number of<br />
beacon intervals between two DTIM beacons. To ensure the best client power savings, use a large<br />
number. For example, 5. Use a small number to minimize broadcast and multicast delay. The<br />
default value is 5.<br />
• Beacon Period - For each radio, type the desired time, in milliseconds, between beacon<br />
transmissions. The default value is 100 milliseconds.<br />
• RTS/CTS - For each radio, type the packet size threshold, in bytes, above which the packet will<br />
be preceded by an RTS/CTS (Request to Send/Clear to Send) handshake. The default value is<br />
2346, which means all packets are sent without RTS/CTS. Reduce this value only if necessary.<br />
• Frag. Threshold - For each radio, type the fragment size threshold, in bytes, above which the<br />
packets will be fragmented by the AP prior to transmission. The default value is 2346, which<br />
means all packets are sent unfragmented. Reduce this value only if necessary.<br />
• Channel - For each radio, click the wireless channel you want the Altitude APs to use to<br />
communicate with wireless devices.<br />
Click Auto to request the ACS to search for a new channel for the Altitude APs, using a channel<br />
selection algorithm. This forces the APs to go through the auto-channel selection process again.<br />
If DRM is enabled (DRM is enabled by default), it scans automatically for a channel, using a<br />
channel selection algorithm.<br />
Depending on the regulatory domain (based on country), some channels may be restricted. The<br />
default value is based on North America. For more information, see Appendix B, "Regulatory<br />
information."<br />
• Channel Bonding - Click the bonding method, Up or Down. The primary channel (20MHz) is<br />
bonded with an extension channel that is either 20MHz above (bonding up) or 20MHz below<br />
(bonding down) of the primary channel. Depending on the channel that is selected in the<br />
Request New Channel drop-down list, you may be prevented from bonding Up or Down in the<br />
Channel Bonding drop-down list.<br />
• Guard Interval - Click a guard interval, Long or Short, when a 40MHz channel is used. It is<br />
recommended to use a short guard interval in small rooms (for example, a small office space) and<br />
a long guard interval in large rooms (for example, a conference hall).<br />
• Max Tx Power - For each radio, click the appropriate Tx power level from the Max TX Power<br />
drop-down list. The values in the Max TX Power drop-down is in dBm (dBm is an abbreviation<br />
for the power ratio in decibel (dB) of the measured power referenced to one milliwatt).<br />
• Preamble - Click a preamble type for 11b-specific (CCK) rates: Short, Long, or Auto. The<br />
recommended value is Auto. Click Short if you are sure that there is no pre-11b AP or a client in<br />
the vicinity of this AP. Click Long if compatibility with pre-11b clients is required.<br />
• Protection Mode - Click a protection mode: None, Auto, or Always. The default and<br />
recommended setting is Auto. Click None if 11b APs and clients are not expected. Click Always<br />
if you expect many 11b-only clients.<br />
• Protection Type - Click a protection type: CTS Only or RTS CTS. The default and recommended<br />
setting is CTS Only. Click RTS CTS only if an 11b AP that operates on the same channel is<br />
detected in the neighborhood, or if there are many 11b-only clients in the environment.<br />
13 In the 11n Settings section, do the following:<br />
• Protection Mode - For each radio, click a protection mode: None, Auto, or Always. The default<br />
and recommended setting is Auto. Click None if 11b APs and clients are not expected. Click<br />
Always if you expect many 11b-only clients.<br />
• 40MHz Protection Mode - Click a protection type, CTS Only or RTS- CTS, or None, when a<br />
40MHz channel is used. This protects high throughput transmissions on extension channels from<br />
interference from non-11n APs and clients.<br />
<strong>Summit</strong> <strong>WM</strong> <strong>User</strong> <strong>Guide</strong>, <strong>Software</strong> <strong>Version</strong> <strong>5.1</strong> 109
Configuring the Altitude AP<br />
• 40MHz Prot. Channel Offset - Select a 20MHz channel offset if the deployment is using channels<br />
that are 20MHz apart (for example, using channels 1, 5, 9, and 13) or a 25MHz channel offset if<br />
the deployment is using channels that are 25MHz apart (for example, using channels 1, 6, and<br />
11).<br />
• 40MHz Channel Busy Threshold - Type the extension channel threshold percentage, which if<br />
exceeded, will disable transmissions on the extension channel (40MHz).<br />
• Aggregate MSDUs - Click an aggregate MSDU mode: Enabled or Disabled. Aggregate MSDU<br />
increases the maximum frame transmission size.<br />
• Aggregate MSDU Max Length - Type the maximum length of the aggregate MSDU. The value<br />
range is 2290-4096 bytes.<br />
• Aggregate MPDUs - Click an aggregate MPDU mode: Enabled or Disabled. Aggregate MPDU<br />
provides a significant improvement in throughput.<br />
• Aggregate MPDU Max Length - Type the maximum length of the aggregate MPDU. The value<br />
range is 1024-65535 bytes.<br />
• Agg. MPDU Max # of Sub-frames - Type the maximum number of sub-frames of the aggregate<br />
MPDU. The value range is 2-64.<br />
14 ADDBA Support - Click an ADDBA support mode: Enabled or Disabled. ADDBA, or block<br />
acknowledgement, provides acknowledgement of a group of frames instead of a single frame.<br />
ADDBA Support must be enabled if Aggregate APDU is enable.<br />
15 To save your changes, click Save Settings.<br />
Modifying an Altitude AP's properties based on a<br />
default AP configuration<br />
If you have an Altitude AP that is already configured with its own settings, but would like the Altitude<br />
AP to be reset to use the system's default AP settings, use the Reset to Defaults feature on the AP<br />
Properties tab.<br />
To configure an Altitude AP with the system's default AP settings:<br />
1 From the main menu, click Altitude AP Configuration. The Altitude APs page is displayed.<br />
2 In the Altitude AP list, click the Altitude AP whose properties you want to modify. The AP<br />
Properties tab displays Altitude AP information.<br />
3 To have the Altitude AP inherit the system's default AP settings, click Reset to Defaults. A pop-up<br />
window asking you to confirm the configuration change is displayed.<br />
4 To confirm resetting the AP to the default settings, click OK.<br />
Modifying the Altitude AP's default setting using the<br />
Copy to Defaults feature<br />
You can modify the system's default AP settings by using the Copy to Defaults feature on the AP<br />
Properties tab. This feature allows the properties of an already configured AP to become the system's<br />
default AP settings.<br />
110<br />
<strong>Summit</strong> <strong>WM</strong> <strong>User</strong> <strong>Guide</strong>, <strong>Software</strong> <strong>Version</strong> <strong>5.1</strong>
To modify the system's default AP settings based on an already configured AP:<br />
1 From the main menu, click Altitude AP Configuration. The Altitude APs page is displayed.<br />
2 In the Altitude AP list, click the Altitude AP whose properties you want to become the system's<br />
default AP settings. The AP Properties tab displays Altitude AP information.<br />
3 If applicable, modify the Altitude AP's properties. For more information, see "Modifying an Altitude<br />
AP's properties" on page 76.<br />
4 To make this AP's configuration be the system's default AP settings, click Copy to Defaults. A popup<br />
window asking you to confirm the configuration change is displayed.<br />
5 To confirm resetting the system's default AP settings, click OK.<br />
Configuring Altitude APs simultaneously<br />
In addition to configuring Altitude APs individually, you can also configure multiple Altitude APs<br />
simultaneously by using the AP Multi-edit functionality. Configuring Altitude APs simultaneously is<br />
similar to modifying the system's default AP settings or individual Altitude APs.<br />
When selecting the Altitude APs to simultaneously configure, you can use the following criteria:<br />
• Select the Altitude APs by hardware type<br />
• Select the Altitude APs individually<br />
You can select multiple hardware types and individual Altitude APs by pressing the Ctrl key and<br />
selecting the hardware types and specific Altitude APs.<br />
NOTE<br />
Only settings and options supported by all of the selected hardware types are available for configuring.<br />
<strong>Summit</strong> <strong>WM</strong> <strong>User</strong> <strong>Guide</strong>, <strong>Software</strong> <strong>Version</strong> <strong>5.1</strong> 111
Configuring the Altitude AP<br />
To configure Altitude APs simultaneously:<br />
1 From the main menu, click Altitude AP Configuration. The Altitude APs page is displayed.<br />
2 In the left pane, click WAP Multi-edit.<br />
3 Do the following:<br />
• In the Hardware Types list, click one or more hardware types.<br />
• In the Altitude APs list, click one or more Altitude APs to edit. To click multiple Altitude APs,<br />
click the APs from the list while pressing the CTRL key.<br />
NOTE<br />
When using multi-edit configuration, any box or option that is not explicitly modified will not be changed by the<br />
update.<br />
The Altitude APs shown in the Altitude APs list can be from any version of the software. Attributes that are<br />
common between software versions are set on all Altitude APs. Attributes that are not common, are only sent to<br />
the AP versions to which the attributes apply. Attempting to set an attribute that does not apply for an AP will<br />
not abort the multi-edit operation.<br />
4 Modify the configuration of the selected Altitude APs:<br />
• AP Properties - For more information, see "Modifying an Altitude AP's properties" on page 76.<br />
• Radio Settings - For more information, see "Modifying Altitude AP radio properties" on page 78.<br />
• Static Configuration - For more information, see "Setting up the Altitude AP using static<br />
configuration" on page 92.<br />
5 In the WAP Properties, Radio Settings, and Static Configuration sections of the page, select and<br />
type the attributes you want to edit for all selected APs.<br />
112<br />
<strong>Summit</strong> <strong>WM</strong> <strong>User</strong> <strong>Guide</strong>, <strong>Software</strong> <strong>Version</strong> <strong>5.1</strong>
NOTE<br />
Only settings and options supported by all of the currently selected hardware types are available for configuring.<br />
6 To save your changes, click Save.<br />
Performing Altitude AP software maintenance<br />
Periodically, the software used by the Altitude APs is altered for reasons of upgrade or security. The<br />
new version of the AP software is installed from the <strong>Summit</strong> <strong>WM</strong> Controller.<br />
The software for each Altitude AP can be uploaded either immediately, or the next time the Altitude AP<br />
connects. Part of the Altitude AP boot sequence is to seek and install its software from the <strong>Summit</strong> <strong>WM</strong><br />
Controller.<br />
Most of the properties of each radio on an Altitude AP can be modified without requiring a reboot of<br />
the AP:<br />
The Altitude AP keeps a backup copy of its software image. When a software upgrade is sent to the<br />
Altitude AP, the upgrade becomes the Altitude AP's current image and the previous image becomes the<br />
backup. In the event of failure of the current image, the Altitude AP will run the backup image.<br />
To maintain the list of current Altitude AP software images:<br />
1 From the main menu, click Altitude AP Configuration. The Altitude APs page is displayed.<br />
2 From the left pane, click WAP Maintenance. The WAP <strong>Software</strong> Maintenance tab is displayed.<br />
<strong>Summit</strong> <strong>WM</strong> <strong>User</strong> <strong>Guide</strong>, <strong>Software</strong> <strong>Version</strong> <strong>5.1</strong> 113
Configuring the Altitude AP<br />
3 In the WAP Images for Platform drop-down list, click the appropriate platform.<br />
4 To select an image to be the default image for a software upgrade, click it in the list, and then click<br />
Set as default.<br />
5 In the Upgrade Behavior section, select one of the following:<br />
• Upgrade when AP connects using settings from Controlled Upgrade - The Controlled Upgrade<br />
tab is displayed. Controlled upgrade allows you to individually select and control the state of an<br />
AP image upgrade: which APs to upgrade, when to upgrade, how to upgrade, and to which<br />
image the upgrade or downgrade should be done. Administrators decide on the levels of<br />
software releases that the equipment should be running.<br />
• Always upgrade AP to default image (overrides Controlled Upgrade settings) - Selected by<br />
default. Allows for the selection of a default revision level (firmware image) for all APs in the<br />
domain. As the AP registers with the controller, the firmware version is verified. If it does not<br />
match the same value as defined for the default-image, the AP is automatically requested to<br />
upgrade to the default-image.<br />
6 To save your changes, click Save.<br />
To delete an Altitude AP software image:<br />
1 From the main menu, click Altitude AP Configuration. The Altitude APs page is displayed.<br />
2 From the left pane, click WAP Maintenance. The WAP <strong>Software</strong> Maintenance tab is displayed.<br />
3 In the WAP Images for Platform drop-down list, click the appropriate platform.<br />
4 In the WAP Images list, click the image you want to delete.<br />
5 Click Delete. The image is deleted.<br />
114<br />
<strong>Summit</strong> <strong>WM</strong> <strong>User</strong> <strong>Guide</strong>, <strong>Software</strong> <strong>Version</strong> <strong>5.1</strong>
To download a new Altitude AP software image:<br />
1 From the main menu, click Altitude AP Configuration. The Altitude APs page is displayed.<br />
2 From the left pane, click WAP Maintenance. The WAP <strong>Software</strong> Maintenance tab is displayed.<br />
3 In the Download WAP Images list, type the following:<br />
• FTP Server - The IP of the FTP server to retrieve the image file from.<br />
• <strong>User</strong> ID - The user ID that the controller should use when it attempts to log in to the FTP server.<br />
• Password - The corresponding password for the user ID.<br />
• Confirm - The corresponding password for the user ID to confirm it was typed correctly.<br />
• Directory - The directory on the server in which the image file that is to be retrieved is stored.<br />
• Filename - The name of the image file to retrieve.<br />
• Platform - The AP hardware type to which the image applies. The are several types of AP and<br />
they require different images.<br />
4 Click Download. The new software image is downloaded.<br />
To define parameters for an Altitude AP controlled software upgrade:<br />
1 From the main menu, click Altitude AP Configuration. The Altitude APs page is displayed.<br />
2 From the left pane, click WAP Maintenance. The WAP <strong>Software</strong> Maintenance tab is displayed.<br />
3 Click the Controlled Upgrade tab.<br />
<strong>Summit</strong> <strong>WM</strong> <strong>User</strong> <strong>Guide</strong>, <strong>Software</strong> <strong>Version</strong> <strong>5.1</strong> 115
Configuring the Altitude AP<br />
NOTE<br />
The Controlled Upgrade tab will appear only when the Upgrade Behavior is set to Upgrade when AP connects using<br />
settings from Controlled Upgrade on the WAP <strong>Software</strong> Maintenance tab.<br />
4 In the Select WAP Platform drop-down list, click the type of AP you want to upgrade.<br />
5 In the Select an image to use drop-down list, click the software image you want to use for the<br />
upgrade.<br />
6 In the list of registered Altitude APs, select the checkbox for each Altitude AP to be upgraded with<br />
the selected software image.<br />
7 Click Apply WAP image version. The selected software image is displayed in the Upgrade To<br />
column of the list.<br />
8 To save the software upgrade strategy to be run later, click Save for later.<br />
9 To run the software upgrade immediately, click Upgrade Now. The selected Altitude AP reboots, and<br />
the new software version is loaded.<br />
NOTE<br />
The Always upgrade AP to default image checkbox on the WAP <strong>Software</strong> Maintenance tab overrides the Controlled<br />
Upgrade settings.<br />
116<br />
<strong>Summit</strong> <strong>WM</strong> <strong>User</strong> <strong>Guide</strong>, <strong>Software</strong> <strong>Version</strong> <strong>5.1</strong>
4 <strong>WM</strong> Access Domain Services<br />
This chapter describes <strong>WM</strong> Access Domain Services (<strong>WM</strong>-AD) concepts, including:<br />
• "<strong>WM</strong>-AD overview" on page 117<br />
• "Setting up a <strong>WM</strong>-AD checklist" on page 118<br />
• "Topology of a <strong>WM</strong>-AD" on page 119<br />
• "RF assignment for a <strong>WM</strong>-AD" on page 121<br />
• "Authentication for a <strong>WM</strong>-AD" on page 121<br />
• "Filtering for a <strong>WM</strong>-AD" on page 122<br />
• "Data protection on a <strong>WM</strong>-AD - WEP and WPA" on page 124<br />
• "<strong>WM</strong>-AD global settings" on page 124<br />
• "Setting up a new <strong>WM</strong>-AD" on page 127<br />
<strong>WM</strong>-AD overview<br />
A <strong>WM</strong>-AD is an IP subnet designed to enable Wireless APs to interact with wireless devices. A <strong>WM</strong>-AD<br />
is similar to a regular IP subnet. A <strong>WM</strong>-AD has the following properties:<br />
• Each <strong>WM</strong>-AD is assigned a unique identifier.<br />
• Each <strong>WM</strong>-AD is assigned a Service Set Identifier (SSID). The SSID does not have to be unique.<br />
• Each <strong>WM</strong>-AD is assigned a range of IP addresses for wireless devices. All of the wireless devices<br />
share the same IP address prefix - the part of the IP address that identifies the network and subnet.<br />
The IP addresses of the wireless devices are assigned dynamically by the <strong>Summit</strong> <strong>WM</strong> Controller's<br />
Dynamic Host Configuration Protocol (DHCP) server within the assigned range.<br />
NOTE<br />
If the <strong>WM</strong>-AD is in branch mode, the <strong>Summit</strong> <strong>WM</strong> Controller's DHCP server will not assign IP addresses to the<br />
wireless devices. For a routed <strong>WM</strong>-AD, you can allow the enterprise network's DHCP server to provide the IP<br />
addresses for the <strong>WM</strong>-AD by enabling DHCP Relay.<br />
The assigned addresses must be within range of the <strong>WM</strong>-AD definition and the controller must be defined in the<br />
network as the path for traffic delivery to the mobile units. For more information, see "Using a DHCP relay for<br />
the <strong>WM</strong>-AD" on page 136.<br />
These IP addresses are not virtual IP addresses. They are regular IP addresses and are unique over<br />
the network. These IP addresses are advertised to other hosts on the network to exchange traffic<br />
with the wireless devices in the <strong>WM</strong>-AD.<br />
• A single overall filtering policy applies to all the wireless devices within the <strong>WM</strong>-AD. Additional<br />
filtering can be applied when the wireless user is authenticated by the Remote Authentication Dial-<br />
In <strong>User</strong> Service (RADIUS) server. This does not apply for a bridged <strong>WM</strong>-AD.<br />
• When the <strong>Summit</strong> <strong>WM</strong> Controller creates a <strong>WM</strong>-AD, it also creates a virtual IP subnet for that <strong>WM</strong>-<br />
AD. This does not apply for a bridged <strong>WM</strong>-AD.<br />
<strong>Summit</strong> <strong>WM</strong> <strong>User</strong> <strong>Guide</strong>, <strong>Software</strong> <strong>Version</strong> <strong>5.1</strong> 117
<strong>WM</strong> Access Domain Services<br />
• Each <strong>WM</strong>-AD represents a mobility group that, when configured, can be carried across multiple<br />
<strong>Summit</strong> <strong>WM</strong> Controllers. This does not apply for a bridged <strong>WM</strong>-AD.<br />
• Each <strong>WM</strong>-AD also offers unique Authentication, Authorization and Accounting (AAA) services.<br />
Setting up a <strong>WM</strong>-AD checklist<br />
<strong>WM</strong>-AD provides a versatile means of mapping wireless networks to the topology of an existing wired<br />
network. When you set up a <strong>WM</strong>-AD on the <strong>Summit</strong> <strong>WM</strong> Controller, you are defining a subnet for a<br />
group of wireless device users. The <strong>WM</strong>-AD definition creates a virtual IP subnet where the <strong>Summit</strong><br />
<strong>WM</strong> Controller acts as a default gateway to wireless devices.<br />
In addition you can determine if the <strong>WM</strong>-AD is to apply for traffic bridging at the AP. This type of<br />
<strong>WM</strong>-AD requires specification of RF parameters and authentication parameters (if AAA type), although<br />
filtering specifications and topology specifications do not apply.<br />
The <strong>Summit</strong> <strong>WM</strong> Controller <strong>WM</strong>20/<strong>WM</strong>200/2000 provides the option to define a <strong>WM</strong>-AD as locally<br />
bridged to a VLAN at the controller. To support that configuration, you must define which VLAN the<br />
<strong>WM</strong>-AD should bridge to. With this configuration, it is possible that the controller is not involved in the<br />
IP address assignment for user addresses. Instead, the IP addresses for users are assigned directly by<br />
the DHCP infrastructure that services the VLAN.<br />
NOTE<br />
In a VLAN-bridged <strong>WM</strong>-AD, the default configuration dictates that the controller is not the DHCP server for that<br />
segment. However, DHCP services can selectively be enabled, including DHCP Relay, allowing you to use the<br />
controller to become the default DHCP server for the VLAN, if applicable.<br />
Before defining a <strong>WM</strong>-AD, the following properties must be determined:<br />
• A user access plan for both individual users and user groups<br />
• The RADIUS attribute values that support the user access plan<br />
• The location and identity of the Wireless APs that will be used on the <strong>WM</strong>-AD<br />
• The routing mechanism to be used on the <strong>WM</strong>-AD<br />
• For tunneled configurations mostly, the network addresses that the <strong>WM</strong>-AD will use<br />
• A VLAN bridged <strong>WM</strong>-AD (at the controller) requires the specification of the IP address for the<br />
controller's own interface point (Port) on that VLAN. In addition, if the you elect to have the<br />
controller operate as the default DHCP server for the VLAN, the corresponding IP topology for that<br />
subnet must also be specified.<br />
• The type of authentication for wireless device users on the <strong>WM</strong>-AD<br />
• The specific filters to be applied to the defined users and user groups to control network access<br />
• The quality of service (QoS) requirements<br />
• What privacy mechanisms should be employed between the Wireless APs and the wireless devices<br />
• Classification list for traffic priority. For example, whether the <strong>WM</strong>-AD is to be used for voice traffic<br />
and if voice traffic is to be given priority.<br />
• Whether the <strong>WM</strong>-AD traffic is to be bridged directly to the network at the AP or tunneled to the<br />
controller for forwarding. Bridging at the AP is useful in branch office deployments in which APs<br />
must provide service even when the connection to the controller is unavailable.<br />
118<br />
<strong>Summit</strong> <strong>WM</strong> <strong>User</strong> <strong>Guide</strong>, <strong>Software</strong> <strong>Version</strong> <strong>5.1</strong>
<strong>User</strong> access plan<br />
The user access plan should analyze the enterprise network and identify which users should have<br />
access to which areas of the network. What areas of the network should be separated? Which users can<br />
go out to the World Wide Web?<br />
The Controller, Access Points, and <strong>WM</strong> software system relies on authenticating users via a RADIUS<br />
server (or other authentication server). To make use of this feature, an authentication server on the<br />
network is required. Make sure that the server's database of registered users, with login identification<br />
and passwords, is current.<br />
In the case of certificate-based installations, you must ensure that the proper user certificate profiles are<br />
setup on the RADIUS server.<br />
NOTE<br />
To deploy Controller, Access Points, and <strong>WM</strong> software without a RADIUS server (and without authentication of users<br />
on the network), click SSID for network assignment (on the Topology tab). On the Authentication - Configure Captive<br />
Portal page, select the No Captive Portal option. There will be no authentication of users, but the Controller, Access<br />
Points, and <strong>WM</strong> software is otherwise operational.<br />
The user access plan should also identify the user groups in your enterprise, and the business structure<br />
of the enterprise network, such as:<br />
• Department (such as Engineering, Sales, Finance)<br />
• Role (such as student, teacher, library user)<br />
• Status (such as guest, administration, technician)<br />
For each user group, you should set up a filter ID attribute in the RADIUS server, and then associate<br />
each user in the RADIUS server to at least one filter ID name. You can define specific filtering rules, by<br />
filter ID attribute, that will be applied to user groups to control network access. Filtering is applied by<br />
the controller. Filter ID assignments is a configuration option, and not a requirement to setup per user<br />
filter ID definitions. If a filter is not returned by the Access-Accept confirmation for a particular user,<br />
the controller uses the default filter profile for the <strong>WM</strong>-AD as the applicable filter set.<br />
Topology of a <strong>WM</strong>-AD<br />
Before you decide if a <strong>WM</strong>-AD will participate in a VLAN and configure a <strong>WM</strong>-AD, define the global<br />
settings that will apply to all <strong>WM</strong>-AD definitions. For example, global settings can include identifying<br />
the location of the RADIUS servers and enabling priority traffic handling for voice-over-internet traffic<br />
and dynamic authorization server support.<br />
The type of network assignment determines all the other factors of the <strong>WM</strong>-AD. There are two options<br />
for network assignment:<br />
• SSID:<br />
• Has Captive Portal authentication, or no authentication<br />
• Requires restricted filtering rules before authentication<br />
• Requires filtering rules for group filter IDs after authentication. A default filter applies if a more<br />
specific filter is not indicated by the RADIUS Access-Accept response.<br />
• Used for a <strong>WM</strong>-AD supporting wireless voice traffic (QoS)<br />
<strong>Summit</strong> <strong>WM</strong> <strong>User</strong> <strong>Guide</strong>, <strong>Software</strong> <strong>Version</strong> <strong>5.1</strong> 119
<strong>WM</strong> Access Domain Services<br />
• Used for a <strong>WM</strong>-AD supporting third-party APs<br />
• Has WEP and WPA-PSK privacy<br />
• AAA:<br />
• Has 802.1X authentication<br />
• Requires filtering rules for group filter IDs and default filter. A definition of group filter IDs is<br />
optional. If a filter is not specified or not returned by the Access-Accept response, the default<br />
filter group is applied.<br />
• Has WEP and WPA privacy<br />
• <strong>Summit</strong> <strong>WM</strong> Controller is involved in authenticating users. 802.1X packets for AAA assignment<br />
are forwarded by the Wireless AP to the <strong>Summit</strong> <strong>WM</strong> Controller through to the RADIUS server.<br />
Traffic behavior types<br />
There are 4 traffic types available when setting up your <strong>WM</strong>-AD:<br />
• Tunneled to controller<br />
• Bridged at AP<br />
• Bridged to VLAN at controller (not available in <strong>WM</strong>100/1000)<br />
• Wireless Distribution System (WDS)<br />
The Wireless APs are assigned to the <strong>WM</strong>-AD by radios. A Wireless AP radio is available for <strong>WM</strong>-AD<br />
assignment until it has been assigned to a maximum eight <strong>WM</strong>-ADs with the exception of WDS <strong>WM</strong>-<br />
AD that can handle maximum of seven <strong>WM</strong>-ADs. For more information, see "Wireless Distribution<br />
System" on page 184.<br />
The <strong>Summit</strong> <strong>WM</strong> Controller can support the following:<br />
• <strong>WM</strong>200/2000 - Up to 64 <strong>WM</strong>-ADs<br />
• <strong>WM</strong>20 - Up to 8 <strong>WM</strong>-ADs<br />
• <strong>WM</strong>1000 - Up to 50 <strong>WM</strong>-ADs<br />
• <strong>WM</strong>100 - Up to 32 <strong>WM</strong>-ADs<br />
Once a <strong>WM</strong>-AD definition is saved, the <strong>Summit</strong> <strong>WM</strong> Controller updates this information on the<br />
Wireless AP. The <strong>WM</strong>-AD broadcasts the updates during beacon transmission, unless the SSID beacon<br />
is suppressed on the Topology tab.<br />
The Altitude AP Configuration page lists defined <strong>WM</strong>-ADs and which radio each has been assigned to.<br />
On the Topology tab, define parameters for DHCP for IP address assignment. DHCP IP assignment is<br />
not applicable to Bridged at AP mode. DHCP assignment is disabled by default for Bridged to VLAN<br />
mode. However, you can enable DHCP server/relay functionality to have the controller service the IP<br />
addresses for the VLAN (and wireless users).<br />
You can also configure this <strong>WM</strong>-AD for management traffic or for third-party APs.<br />
120<br />
<strong>Summit</strong> <strong>WM</strong> <strong>User</strong> <strong>Guide</strong>, <strong>Software</strong> <strong>Version</strong> <strong>5.1</strong>
RF assignment for a <strong>WM</strong>-AD<br />
The second step in setting up a <strong>WM</strong>-AD is to configure the RF assignment for the <strong>WM</strong>-AD. From the<br />
RF tab you assign APs to a <strong>WM</strong>-AD and SSID definitions.<br />
Authentication for a <strong>WM</strong>-AD<br />
The third step in setting up a <strong>WM</strong>-AD is to configure the authentication mechanism for the <strong>WM</strong>-AD.<br />
The authentication mechanism depends on the network assignment. In addition, all <strong>WM</strong>-AD definitions<br />
can include authentication by Media Access Control (MAC) address. Authentication by MAC address<br />
provides a method of access control for a user as it associates with the AP based on the device's MAC<br />
address.<br />
Authentication with SSID network assignment<br />
If network assignment is SSID, there are two authentication options:<br />
• None - This authentication method is the default for a new SSID assignment <strong>WM</strong>-AD.<br />
Authentication <strong>WM</strong>-AD, unless MAC-based authorization is used, the default filter is applied, not<br />
the non-authentication filter. For more information, see "Filtering for a <strong>WM</strong>-AD" on page 122.<br />
• Captive Portal - This authentication method employs a Web redirection which directs a user's Web<br />
session to an authentication server. Typically, the user must provide their credentials (userID,<br />
password) to be authenticated. The Captive Portal redirection operation will redirect any Web page<br />
requests corresponding to targets not explicitly allowed by the non-authenticated filter. The<br />
redirection will instruct the user's Web page to contact the defined authentication Web server. You<br />
must ensure that the authentication Web server is explicitly listed as an allow destination in order for<br />
traffic to access it.<br />
The <strong>Summit</strong> <strong>WM</strong> Controller supports two modes of Captive Portal authentication:<br />
• Internal Captive Portal - The controller's own Captive Portal authentication page (configured as<br />
an editable form) is used to request user credentials.<br />
• External Captive Portal - An entity outside of the <strong>Summit</strong> <strong>WM</strong> Controller is responsible for<br />
handling the user authentication process, presenting the credentials request forms and<br />
performing user authentication procedures. The controller is then informed of the authentication<br />
results via its Business Echosystem's interfaces.<br />
Four authentication types are supported for Captive Portal authentication:<br />
• Password Authentication Protocol (PAP)<br />
• Challenge Handshake Authentication Protocol (CHAP)<br />
• Windows-specific version of CHAP (MS CHAP)<br />
• MS CHAP v2 (Windows-specific version of CHAP, version 2)<br />
For Captive Portal authentication, the RADIUS server must support the selected authentication type:<br />
PAP, CHAP (RFC2484), MS-CHAP (RFC2433), or MS-CHAPv2 (RFC2759).<br />
<strong>Summit</strong> <strong>WM</strong> <strong>User</strong> <strong>Guide</strong>, <strong>Software</strong> <strong>Version</strong> <strong>5.1</strong> 121
<strong>WM</strong> Access Domain Services<br />
Authentication with AAA (802.1X) network assignment<br />
If network assignment is AAA with 802.1X authentication, the wireless device user requesting network<br />
access must first be authenticated. The wireless device's client utility must support 802.1X. The user's<br />
request for network access along with login identification or a user profile is forwarded by the <strong>Summit</strong><br />
<strong>WM</strong> Controller to a RADIUS server. The <strong>Summit</strong> <strong>WM</strong> Controller, Access Points, and <strong>WM</strong> software<br />
system supports the following authentication types:<br />
• Extensible Authentication Protocol - Transport Layer Security (EAP-TLS) - Relies on client-side and<br />
server-side certificates to perform authentication. Can be used to dynamically generate a Pairwise<br />
Master Key for encryption.<br />
• Extensible Authentication Protocol with Tunneled Transport Layer Security (EAP-TTLS) - Relies<br />
on mutual authentication of client and server through an encrypted tunnel. Unlike EAP-TLS, it<br />
requires only server-side certificates. The client uses PAP, CHAP, or MS-CHAPv2 for authentication.<br />
• Protected Extensible Authentication Protocol (PEAP) - Is an authentication protocol similar to TTLS<br />
in its use of server side certificates for server authentication and privacy and its support for a variety<br />
of user authentication mechanisms.<br />
For 802.1X, the RADIUS server must support RADIUS extensions (RFC2869).<br />
Until the access-accept is received from the RADIUS server for a specific user, the user is kept in an<br />
unauthenticated state. 802.1X rules dictate no other packets other than EAP are allowed to traverse<br />
between the AP and the <strong>Summit</strong> <strong>WM</strong> Controller until authentication completes. Once authentication is<br />
completed (access-accept is received), the user's client is then allowed to proceed with IP services, which<br />
typically implies the request of an IP address via DHCP.<br />
In addition, the definition of a specific filter ID is optional configuration. If a specific filter ID is not<br />
defined or returned by the access-accept operation, the <strong>Summit</strong> <strong>WM</strong> Controller assigns the <strong>WM</strong>-AD'<br />
default filter for authenticated users.<br />
NOTE<br />
The <strong>Summit</strong> <strong>WM</strong> Controller only assigns the device's IP after the client requests one.<br />
Both Captive Portal and AAA (802.1X) authentication mechanisms in Controller, Access Points, and <strong>WM</strong><br />
software rely on a RADIUS server on the enterprise network. You can identify and prioritize up to three<br />
RADIUS servers on the <strong>Summit</strong> <strong>WM</strong> Controller - in the event of a failover of the active RADIUS server,<br />
the <strong>Summit</strong> <strong>WM</strong> Controller will poll the other servers in the list for a response. Once an alternate<br />
RADIUS server is found, it becomes the active RADIUS server, until it either also fails, or the<br />
administrator redefines another.<br />
Filtering for a <strong>WM</strong>-AD<br />
The <strong>WM</strong>-AD capability provides a technique to apply policy, to allow different network access to<br />
different groups of users. This is accomplished by packet filtering.<br />
After setting authentication, define the filtering rules for the filters that apply to your network and the<br />
<strong>WM</strong>-AD you are setting up. Several filter types are applied by the <strong>Summit</strong> <strong>WM</strong> Controller:<br />
• Exception filter - Protect access to a system's own interfaces, including the <strong>WM</strong>-AD's own interface.<br />
<strong>WM</strong>-AD exception filters are applied to user traffic intended for the <strong>Summit</strong> <strong>WM</strong> Controller's own<br />
122<br />
<strong>Summit</strong> <strong>WM</strong> <strong>User</strong> <strong>Guide</strong>, <strong>Software</strong> <strong>Version</strong> <strong>5.1</strong>
interface point on the <strong>WM</strong>-AD. These filters are applied after the user's specific <strong>WM</strong>-AD state<br />
assigned filters.<br />
• Non-authenticated filter with filtering rules that apply before authentication - Controls network<br />
access and to direct users to a Captive Portal Web page for login.<br />
• Group filters, by filter ID, for designated user groups - Controls access to certain areas of the<br />
network, with values that match the values defined for the RADIUS filter ID attribute.<br />
• Default filter - Controls access if there is no matching filter ID for a user.<br />
Within each type of filter, define a sequence of filtering rules. The filtering rule sequence must be<br />
arranged in the order that you want them to take effect. Each rule is defined to allow or deny traffic in<br />
either direction:<br />
• In - From a wireless device in to the network<br />
• Out - From the network out to a wireless device<br />
Final filter rule<br />
The final rule in any filter should act as a catch-all for any traffic that did not match a filter. This final<br />
rule should either allow all or deny all traffic, depending on the requirements for network access. For<br />
example, the final rule in a non-authenticated filter for Captive Portal is typically deny all. A final allow<br />
all rule in a default filter will ensure that a packet is not dropped entirely if no other match can be<br />
found.<br />
A default rule of deny all is automatically created by the system for initial filter definitions. The<br />
administrator can change the action to allow all. However, a default filter rule cannot be removed. Since<br />
a default filter rule provides a catch-all default behavior for packet handling, all applicable user defined<br />
filter rules must be defined prior to this rule.<br />
Each rule can be based on any one of the following:<br />
• Destination IP address or any IP address within a specified range that is on the network subnet (as a<br />
wildcard)<br />
• Destination ports, by number and range<br />
• Protocols (UDP, TCP, etc.)<br />
Filtering sequence<br />
The filtering sequence depends on the type of authentication used:<br />
• No authentication (network assignment by SSID)<br />
Only the default filter will apply. Specific network access can be defined.<br />
• Authentication by captive portal (network assignment by SSID)<br />
The non-authenticated filter will apply before authentication. Specific network access can be defined.<br />
The filter should also include a rule to allow all users to get as far as the Captive Portal Web page<br />
where the user can enter login identification for authentication. When authentication is returned, the<br />
filter ID group filters are applied. If no filter ID matches are found, then the default filter is applied.<br />
The filter ID group is an optional behavior specification. If a filter ID is not returned, or an invalid<br />
one is returned, the default filter group is applied.<br />
• Authentication by AAA (802.1X)<br />
<strong>Summit</strong> <strong>WM</strong> <strong>User</strong> <strong>Guide</strong>, <strong>Software</strong> <strong>Version</strong> <strong>5.1</strong> 123
<strong>WM</strong> Access Domain Services<br />
AAA assignment requires that user authentication is completed using the 802.1X/EAP protocol<br />
before a user is granted access to a network resource. Therefor, the enforcement of non-authenticated<br />
traffic rules is not applicable. When authentication is returned, then the filter ID group filters are<br />
applied. A <strong>WM</strong>-AD can have a subgoup with Login-LAT-Group ID that has its own filtering rules.<br />
The Login-LAT-Group indicates that a user session should be associated with a more specific <strong>WM</strong>-<br />
AD (a child <strong>WM</strong>-AD). The sub-<strong>WM</strong>-AD provides a different topology definition than the parent<br />
<strong>WM</strong>-AD, as well as having its own set of filter definitions. Filter IDs returned in association with a<br />
Login-LAT-Group definition are applied to the user, in relation to the sub-<strong>WM</strong>-AD indicated by the<br />
Login-LAT-Group specification. If no filter ID matches are found, then the default filter is applied.<br />
The following is a high-level description of how <strong>Summit</strong> <strong>WM</strong> Controller filters traffic:<br />
Step One - The <strong>Summit</strong> <strong>WM</strong> Controller attempts to match each packet of a <strong>WM</strong>-AD to the filtering<br />
rules that apply to the wireless device user.<br />
Step Two - If a filtering rule is matched, the operation to allow or deny is executed.<br />
Step Three - The next packet is fetched for filtering.<br />
Data protection on a <strong>WM</strong>-AD - WEP and WPA<br />
On wireless and wired networks, data is protected by encryption techniques. The type of data<br />
protection that is available depends on the <strong>WM</strong>-AD assignment mode:<br />
• SSID - Only WEP and WPA (1or 2)-PSK privacy types are available<br />
• AAA - WEP, Dynamic WEP, and WPA (1 or 2) privacy types are available<br />
Data protection encryption techniques<br />
• Wired Equivalent Privacy (WEP) - WEP encrypts data sent between wireless nodes. Each node must<br />
use the same encryption key.<br />
• Wi-Fi Protected Access Privacy (WPA v.1 and v.2) - Encryption is by Advanced Encryption Standard<br />
(AES) or by Temporal Key Integrity Protocol (TKIP). Two modes are available:<br />
• Enterprise - Specifies 802.1X authentication and requires an authentication server<br />
• Pre-Shared Key (PSK) - Relies on a shared secret. The PSK is a shared secret (pass-phrase) that<br />
must be entered in both the Wireless AP or router and the WPA clients.<br />
NOTE<br />
The Wireless 802.11n AP does not support WPA v.1 and v.2 encryption. For more information, see "Configuring<br />
privacy for a <strong>WM</strong>-AD" on page 166.<br />
<strong>WM</strong>-AD global settings<br />
Before defining a specific <strong>WM</strong>-AD, define the global settings that will apply to all <strong>WM</strong>-AD definitions.<br />
These global settings include:<br />
• Identify the location and password of RADIUS servers on the enterprise network. The defined<br />
servers appear as available choices when you set up the authentication mechanism for each <strong>WM</strong>-AD.<br />
124<br />
<strong>Summit</strong> <strong>WM</strong> <strong>User</strong> <strong>Guide</strong>, <strong>Software</strong> <strong>Version</strong> <strong>5.1</strong>
• Define the shared secret used to encrypt the Pairwise Master Key (PMK) for WPA2 v.2 preauthentication<br />
between <strong>Summit</strong> <strong>WM</strong> Controllers on the network.<br />
• Adjust admission control thresholds. Admission control thresholds protect admitted traffic against<br />
overloads, provides distinct thresholds for VO and VI, and distinct thresholds for roaming and new<br />
streams.<br />
NOTE<br />
The Wireless 802.11n AP does not support admission control thresholds.<br />
To define RADIUS servers for <strong>WM</strong>-AD global settings:<br />
1 From the main menu, click <strong>WM</strong> Access Domain Configuration. The <strong>WM</strong> Access Domains list is<br />
displayed.<br />
2 In the left pane, click Global Settings. The Authentication tab is displayed.<br />
3 To define a RADIUS server available on the network, do the following:<br />
• In the Server Name box, type a name.<br />
• In the Server Address box, type the IP address.<br />
• In the Shared Secret box, type the password that is required in both directions. This password is<br />
used to validate the connection between controller and the RADIUS server.<br />
4 In order to proofread your password before saving the configuration, click Unmask. The password is<br />
displayed. To mask the password, click Mask.<br />
This precautionary step is highly recommended in order to avoid an error, later, when the <strong>Summit</strong><br />
<strong>WM</strong> Controller attempts to communicate with the RADIUS server.<br />
5 To add the server to the list, click Add.<br />
<strong>Summit</strong> <strong>WM</strong> <strong>User</strong> <strong>Guide</strong>, <strong>Software</strong> <strong>Version</strong> <strong>5.1</strong> 125
<strong>WM</strong> Access Domain Services<br />
6 To remove a server, click the server in the list, and then click Remove selected server.<br />
7 To save your changes, click Save.<br />
To define admission control thresholds for <strong>WM</strong>-AD global settings:<br />
1 From the main menu, click <strong>WM</strong> Access Domain Configuration. The <strong>WM</strong> Access Domains list is<br />
displayed.<br />
2 In the left pane, click Global Settings. The Authentication tab is displayed.<br />
3 Click the Wireless QoS tab.<br />
4 Using the percentage drop-down lists, define the thresholds for the following:<br />
• Max Voice (VO) BW for roaming streams - The maximum allowed overall bandwidth on the<br />
new AP when a client with an active voice stream roams to a new AP and requests admission for<br />
the voice stream.<br />
• Max Voice (VO) BW for new streams - The maximum allowed overall bandwidth on an AP<br />
when an already associated client requests admission for a new voice stream.<br />
• Max Video (VI) BW for roaming streams - The maximum allowed overall bandwidth on the new<br />
AP when a client with an active video stream roams to a new AP and requests admission for the<br />
video stream.<br />
• Max Video (VI) BW for new streams - The maximum allowed overall bandwidth on an AP when<br />
an already associated client requests admission for a new video stream.<br />
These global QoS settings apply to all APs that serve QoS enabled <strong>WM</strong>-ADs with admission control.<br />
NOTE<br />
The Wireless 802.11n AP does not support admission control thresholds.<br />
126<br />
<strong>Summit</strong> <strong>WM</strong> <strong>User</strong> <strong>Guide</strong>, <strong>Software</strong> <strong>Version</strong> <strong>5.1</strong>
5 To save your changes, click Save.<br />
To define inter-<strong>Summit</strong> <strong>WM</strong> Controller shared secret for <strong>WM</strong>-AD global settings:<br />
1 From the main menu, click <strong>WM</strong> Access Domain Configuration. The <strong>WM</strong> Access Domains list is<br />
displayed.<br />
2 In the left pane, click Global Settings.<br />
3 Click the General tab.<br />
4 In the Inter-S<strong>WM</strong> Shared Secret box, type a password between 8 and 63 characters long, to be used<br />
between <strong>Summit</strong> <strong>WM</strong> Controllers. The shared secret is to encrypt pre-shared keys that have to be<br />
moved between controllers for mobility. The same shared secret must also be defined on the other<br />
<strong>Summit</strong> <strong>WM</strong> Controllers on the network.<br />
5 In order to proofread your password before saving the configuration, click Unmask. The password is<br />
displayed. To mask the password, click Mask.<br />
This precautionary step is highly recommended in order to avoid an error, later, when the <strong>Summit</strong><br />
<strong>WM</strong> Controller attempts to communicate with the RADIUS server.<br />
6 To save your changes, click Save.<br />
Setting up a new <strong>WM</strong>-AD<br />
Now that you are familiar with the <strong>WM</strong>-AD concepts, you can now set up a new <strong>WM</strong>-AD. Setting up a<br />
new <strong>WM</strong>-AD involves the following general steps:<br />
• Step one - Create a <strong>WM</strong>-AD name<br />
<strong>Summit</strong> <strong>WM</strong> <strong>User</strong> <strong>Guide</strong>, <strong>Software</strong> <strong>Version</strong> <strong>5.1</strong> 127
<strong>WM</strong> Access Domain Services<br />
• Step two - Define the topology parameters<br />
• Step three - Configure the <strong>WM</strong>-AD<br />
For information on setting up a new <strong>WM</strong>-AD, see Chapter 5, "<strong>WM</strong> Access Domain Services<br />
configuration."<br />
128<br />
<strong>Summit</strong> <strong>WM</strong> <strong>User</strong> <strong>Guide</strong>, <strong>Software</strong> <strong>Version</strong> <strong>5.1</strong>
5 <strong>WM</strong> Access Domain Services configuration<br />
This chapter discusses <strong>WM</strong>-AD (<strong>WM</strong> Access Domain Services) configuration, including:<br />
• "Topology for a <strong>WM</strong>-AD" on page 130<br />
• "Assigning Altitude AP radios to a <strong>WM</strong>-AD" on page 138<br />
• "Deleting a <strong>WM</strong>-AD" on page 140<br />
• "Authentication for a <strong>WM</strong>-AD" on page 140<br />
• "Defining accounting methods for a <strong>WM</strong>-AD" on page 152<br />
• "Defining RADIUS filter policy for <strong>WM</strong>-ADs and <strong>WM</strong>-AD groups" on page 153<br />
• "Configuring filtering rules for a <strong>WM</strong>-AD" on page 154<br />
• "Enabling multicast for a <strong>WM</strong>-AD" on page 164<br />
• "Configuring privacy for a <strong>WM</strong>-AD" on page 166<br />
• "Defining a <strong>WM</strong>-AD with no authentication" on page 174<br />
• "Defining priority level and service class for <strong>WM</strong>-AD traffic" on page 175<br />
• "Working with Quality of Service (QoS)" on page 177<br />
• "Configuring the QoS policy on a <strong>WM</strong>-AD" on page 179<br />
• "Bridging traffic locally" on page 182<br />
• "Wireless Distribution System" on page 184<br />
Setting up a <strong>WM</strong>-AD defines a virtual IP subnet for a group of wireless device users, where the <strong>Summit</strong><br />
<strong>WM</strong> Controller acts as a default gateway to wireless devices. For each <strong>WM</strong>-AD, you define its topology,<br />
authentication, accounting, RADIUS servers, filtering, multicast parameters, privacy and policy<br />
mechanism. When you set up a new <strong>WM</strong>-AD, additional tabs appear only after you save the topology.<br />
<strong>WM</strong>-AD Types<br />
The <strong>WM</strong>-AD topologies are classified on the basis of the following <strong>WM</strong>-AD types:<br />
• Routed <strong>WM</strong>-AD - <strong>User</strong> traffic is tunneled to the <strong>Summit</strong> <strong>WM</strong> Controller. (This is the default setup.)<br />
• Bridged at the AP <strong>WM</strong>-AD - <strong>User</strong> traffic is directly bridged to a VLAN at the AP network point of<br />
access (switch port).<br />
• VLAN bridged <strong>WM</strong>-AD - <strong>User</strong> traffic is tunneled to the <strong>Summit</strong> <strong>WM</strong> Controller and is directly<br />
bridged at the controller to a specific VLAN. With this <strong>WM</strong>-AD type, mobile users become a natural<br />
extension of a VLAN subnet.<br />
• Wireless Distribution System (WDS) - <strong>User</strong> traffic plies over a wireless network that uses multiple<br />
access points interconnected via wireless links. For more information, see "Deploying the WDS<br />
system" on page 192.<br />
NOTE<br />
The bridged at the controller, routed and bridged at the AP <strong>WM</strong>-ADs are the network <strong>WM</strong>-ADs and they are used to<br />
service the client devices. The WDS <strong>WM</strong>-AD is used for establishing WDS links between WDS Wireless APs.<br />
<strong>Summit</strong> <strong>WM</strong> <strong>User</strong> <strong>Guide</strong>, <strong>Software</strong> <strong>Version</strong> <strong>5.1</strong> 129
<strong>WM</strong> Access Domain Services configuration<br />
Creating a new <strong>WM</strong>-AD name<br />
Setting up a new <strong>WM</strong>-AD involves the following general steps:<br />
• Step one - Create a <strong>WM</strong>-AD name:<br />
• Step two - Defining the topology parameters<br />
• Step three - Configuring the <strong>WM</strong>-AD<br />
Before you can define the <strong>WM</strong>-AD topology parameters and configure the <strong>WM</strong>-AD, you must first<br />
create a new <strong>WM</strong>-AD name.<br />
To create a new <strong>WM</strong>-AD name:<br />
1 From the main menu, click <strong>WM</strong> Access Domain Configuration. The <strong>WM</strong> Access Domain<br />
Configuration page is displayed.<br />
2 In the left pane, type a name that will identify the new <strong>WM</strong>-AD in the Add subnet box.<br />
3 Click Add subnet. The name is displayed in the <strong>WM</strong> Access Domains list. The Topology tab is<br />
displayed.<br />
The following sections describe in detail how to define the <strong>WM</strong>-AD topology parameters and configure<br />
the <strong>WM</strong>-AD.<br />
Topology for a <strong>WM</strong>-AD<br />
On the Topology tab, the key choice for a <strong>WM</strong>-AD is the type of network assignment, which determines<br />
all the other factors of the <strong>WM</strong>-AD. When you have completed defining the topology for your <strong>WM</strong>-AD,<br />
save the topology settings. Once your topology is saved, you can then access the remaining <strong>WM</strong>-AD<br />
tabs and continue configuring your <strong>WM</strong>-AD.<br />
There are two options for network assignment:<br />
• SSID - The SSID determines the <strong>WM</strong>-AD to which a user profile will be assigned (user topology/IP,<br />
filters):<br />
• Has Captive Portal authentication, or no authentication (as well as MAC-based authentication).<br />
• Requires restricted filtering rules before authentication and, after authentication, filtering rules for<br />
group filter IDs.<br />
• Is used for a <strong>WM</strong>-AD supporting wireless voice traffic (QoS).<br />
• Is used for a <strong>WM</strong>-AD supporting third-party APs.<br />
• Has WEP and WPA-PSK privacy.<br />
• AAA (Authentication, Authorization and Accounting):<br />
• has 802.1X authentication (as well as MAC-based authentication).<br />
• requires filtering rules for group filter IDs and default filter.<br />
• has Dynamic WEP and WPA (WPA v.1 and WPA v.2) privacy.<br />
130<br />
<strong>Summit</strong> <strong>WM</strong> <strong>User</strong> <strong>Guide</strong>, <strong>Software</strong> <strong>Version</strong> <strong>5.1</strong>
Configuring topology for a <strong>WM</strong>-AD for Captive Portal<br />
The section describes how to set up a <strong>WM</strong>-AD for Captive Portal. The RF tab, where you assign APs to<br />
<strong>WM</strong>-ADs, is not accessible until the topology for the <strong>WM</strong>-AD has been configured and saved.<br />
To create an SSID for Captive Portal <strong>WM</strong>-AD:<br />
1 From the main menu, click <strong>WM</strong> Access Domain Configuration. The <strong>WM</strong> Access Domain<br />
Configuration page is displayed.<br />
2 In the left pane <strong>WM</strong> Access Domains list, click the <strong>WM</strong>-AD you want to create an SSID for. The<br />
Topology tab is displayed.<br />
3 From the Assignment by drop-down list, click SSID.<br />
Defining session timeout parameters<br />
The <strong>Summit</strong> <strong>WM</strong> Controller allows a client to associate to the AP and exist on the network without<br />
having authentication. Every associated user has a user session tracked by the <strong>Summit</strong> <strong>WM</strong> Controller<br />
from the time of association with the AP. <strong>User</strong>s can be temporarily (or longer for SSID assigned <strong>WM</strong>-<br />
ADs) be in the non-authenticated state. Pre timeout is the maximum amount of time allowed to elapse<br />
from the last time any traffic was received by the system for an un-authenticated user. For example, a<br />
user may have disconnected from the system (shutdown the device, moved out of range, etc.). A pre<br />
timeout expires and cleans up the session.<br />
The post timeout is the max amount of time that is allowed to elapse from the last time any traffic was<br />
received for an authenticated user. For example, a user may have disconnected from the system and is<br />
no longer be connected. A post timeout expires and cleans up the session.<br />
<strong>Summit</strong> <strong>WM</strong> <strong>User</strong> <strong>Guide</strong>, <strong>Software</strong> <strong>Version</strong> <strong>5.1</strong> 131
<strong>WM</strong> Access Domain Services configuration<br />
A client that exceeds either the pre or post timeout value will be forced to disassociate.<br />
The session timer defines the maximum amount of time a session is allowed to be connected to the<br />
system. The session timer is particularly useful in pay-per-use models. When the lifetime of the session<br />
reaches the defined limit, the session is expired and cleaned up. A user would have to re-authenticate<br />
with the system to continue to receive network services.<br />
NOTE<br />
The <strong>WM</strong>-AD timeout parameters define the default timers applicable to session management within the <strong>WM</strong>-AD.<br />
However, RADIUS authentication (access-accept) may return specific timers applicable to the particular user. A<br />
RADIUS returned value overwrites the <strong>WM</strong>-AD default values for the specific user.<br />
In addition, a zero (0) value for any of the timers indicates a non-applicable value. Therefor, the corresponding timer<br />
is not enforced.<br />
To define the session timeout parameters for a <strong>WM</strong>-AD:<br />
1 From the main menu, click <strong>WM</strong> Access Domain Configuration. The <strong>WM</strong> Access Domain<br />
Configuration page is displayed.<br />
2 In the left pane <strong>WM</strong> Access Domains list, click the <strong>WM</strong>-AD you want to define the session timeout<br />
parameters for. The Topology tab is displayed.<br />
3 In the Idle (pre) box, type the number of minutes that a client is allowed to be idle on the <strong>WM</strong>-AD<br />
before authentication.<br />
4 In the Idle (post) box, type the number of minutes that a client is allowed to be idle on the <strong>WM</strong>-AD<br />
after authentication.<br />
5 In the Session box, type the maximum time limit of a session. If you do not provide a Session value,<br />
there is no time limit.<br />
Enabling management traffic<br />
If management traffic is enabled for a <strong>WM</strong>-AD, it overrides the built-in exception filters that prohibit<br />
traffic on the <strong>Summit</strong> <strong>WM</strong> Controller data interfaces. For more information, see "Configuring filtering<br />
rules for a <strong>WM</strong>-AD" on page 154.<br />
To enable management traffic on a <strong>WM</strong>-AD:<br />
1 From the main menu, click <strong>WM</strong> Access Domain Configuration. The <strong>WM</strong> Access Domain<br />
Configuration page is displayed.<br />
2 In the left pane <strong>WM</strong> Access Domains list, click the <strong>WM</strong>-AD you want to enable management traffic<br />
for. The Topology tab is displayed.<br />
3 Select the Allow mgmt traffic checkbox.<br />
Enabling third-party APs on a <strong>WM</strong>-AD<br />
Configuring a <strong>WM</strong>-AD for third-party APs is only available with SSID network assignment. Use this<br />
function as part of the process defined in Chapter 7, "Working with third-party APs."<br />
132<br />
<strong>Summit</strong> <strong>WM</strong> <strong>User</strong> <strong>Guide</strong>, <strong>Software</strong> <strong>Version</strong> <strong>5.1</strong>
A third-party AP <strong>WM</strong>-AD allows for the specification of a segregated subnet by which non-Altitude<br />
APs are used to provide RF services to users while still utilizing the <strong>Summit</strong> <strong>WM</strong> Controller for user<br />
authentication and user policy enforcement.<br />
NOTE<br />
Third-party AP devices are not fully integrated with the system and therefore must be managed individually to<br />
provide the correct user access characteristics. Also, third-party AP devices must be defined in bridge mode so that<br />
user traffic is directly transposed to the third-party AP subnet and picked up by the <strong>Summit</strong> <strong>WM</strong> Controller for<br />
forwarding and policy enforcement.<br />
To enable third-party APs on a <strong>WM</strong>-AD:<br />
1 From the main menu, click <strong>WM</strong> Access Domain Configuration. The <strong>WM</strong> Access Domain<br />
Configuration page is displayed.<br />
2 In the left pane <strong>WM</strong> Access Domains list, click the <strong>WM</strong>-AD you want to enable third-party APs for.<br />
The Topology tab is displayed.<br />
3 Select the Use 3rd Party AP checkbox.<br />
The definition of third-party AP identification parameters allows the system to be able to<br />
differentiate the third-party AP device (and corresponding traffic) from user devices on that<br />
segment. Devices identified as third-party APs are considered pre-authenticated, and are not<br />
required to complete the corresponding authentication verification stages defined for users in that<br />
segment (typically Captive Portal enforcement).<br />
In addition, third-party APs have a specific set of filters (third-party) applied to them by default,<br />
which allows the administrator to provide different traffic access restrictions to the third-party AP<br />
devices for the users that use those resources. The third-party filters could be used to allow access to<br />
third-party APs management operations (for example, HTTP, SNMP).<br />
4 To save your changes, click Save.<br />
Defining a next hop route and OSPF advertisement for a <strong>WM</strong>-AD<br />
The next hop definition allows the administrator to define a specific host as the target for all non-<strong>WM</strong>-<br />
AD targeted traffic for users in a <strong>WM</strong>-AD. The next hop IP identifies the target device to which all <strong>WM</strong>-<br />
AD (user traffic) will be forwarded to. Next-hop definition supersedes any other possible definition in<br />
the routing table.<br />
If the traffic destination from a wireless device on a <strong>WM</strong>-AD is outside of the <strong>WM</strong>-AD, it is forwarded<br />
to the next hop IP address, where this router applies policy and forwards the traffic. This feature applies<br />
to unicast traffic only. In addition, you can also modify the Open Shortest Path First (OSPF) route cost.<br />
OSPF is an interior gateway routing protocol developed for IP networks based on the shortest path first<br />
or link-state algorithm. Using OSPF, a host that obtains a change to a routing table or detects a change<br />
in the network immediately distributes the information to all other hosts in the network so that all will<br />
have the same routing table information. The host using OSPF sends only the part that has changed,<br />
and only when a change has taken place.<br />
<strong>Summit</strong> <strong>WM</strong> <strong>User</strong> <strong>Guide</strong>, <strong>Software</strong> <strong>Version</strong> <strong>5.1</strong> 133
<strong>WM</strong> Access Domain Services configuration<br />
To define a next hop route and OSPF advertisement:<br />
1 From the main menu, click <strong>WM</strong> Access Domain Configuration. The <strong>WM</strong> Access Domain<br />
Configuration page is displayed.<br />
2 In the left pane <strong>WM</strong> Access Domains list, click the <strong>WM</strong>-AD you want to define a next-hop route for.<br />
The Topology tab is displayed.<br />
3 In the Next Hop Address box, type the IP address of the next hop router on the network through<br />
which you wish all traffic on this <strong>WM</strong>-AD to be directed.<br />
4 In the OSPF Route Cost box, type the OSPF cost of reaching the <strong>WM</strong>-AD subnet.<br />
The OSPF cost value provides a relative cost indication to allow upstream routers to calculate<br />
whether or not to use the controller as a better fit or lowest cost path to reach devices in a particular<br />
network. The higher the cost, the less likely of the possibility that the controller will be chosen as a<br />
route for traffic, unless that controller is the only possible route for that traffic.<br />
5 To disable OSPF advertisement on this <strong>WM</strong>-AD, select the disable OSPF Advertisement checkbox.<br />
Defining the IP address for the <strong>WM</strong>-AD (for the DHCP server on the controller)<br />
Bridged at the AP <strong>WM</strong>-ADs do not require the definition of a corresponding IP address definition for<br />
the <strong>WM</strong>-AD since all traffic for users in that <strong>WM</strong>-AD will be directly bridged by the AP at the local<br />
network point of attachment (VLAN at AP port).<br />
The IP address definition is only required for a routed <strong>WM</strong>-AD or VLAN bridged <strong>WM</strong>-AD.<br />
To define the IP address for the <strong>WM</strong>-AD:<br />
1 From the main menu, click <strong>WM</strong> Access Domain Configuration. The <strong>WM</strong> Access Domain<br />
Configuration page is displayed.<br />
2 In the left pane <strong>WM</strong> Access Domains list, click the <strong>WM</strong>-AD you want to define the IP address for.<br />
The Topology tab is displayed.<br />
3 In the Gateway box, type the <strong>Summit</strong> <strong>WM</strong> Controller's own IP address in that <strong>WM</strong>-AD.<br />
This IP address is the default gateway for the <strong>WM</strong>-AD. The <strong>Summit</strong> <strong>WM</strong> Controller advertises this<br />
address to the wireless devices when they sign on. For routed <strong>WM</strong>-ADs, it corresponds to the IP<br />
address that is communicated to MUs (in the <strong>WM</strong>-AD) as the default gateway for the <strong>WM</strong>-AD<br />
subnet. (MUs target the <strong>Summit</strong> <strong>WM</strong> Controller's interface in their effort to route packets to an<br />
external host).<br />
For a VLAN bridged <strong>WM</strong>-AD, the IP address corresponds to the <strong>Summit</strong> <strong>WM</strong> Controller's own<br />
point of presence on the VLAN. In this case, the controller's interface is typically not the gateway for<br />
the subnet. The gateway for the subnet is the infrastructure router defined to handle the VLAN.<br />
NOTE<br />
If you are configuring Bridged at Controller <strong>WM</strong>-AD, the Gateway field appears as Interface IP Addr on the user<br />
interface.<br />
4 In the Mask box, type the appropriate subnet mask for this IP address to separate the network<br />
portion from the host portion of the address (typically 255.255.255.0).<br />
The following values to DHCP configuration are only applicable for configurations if the controller is<br />
the DHCP server for users in the <strong>WM</strong>-AD - a routed <strong>WM</strong>-AD or a VLAN bridged <strong>WM</strong>-AD with<br />
134<br />
<strong>Summit</strong> <strong>WM</strong> <strong>User</strong> <strong>Guide</strong>, <strong>Software</strong> <strong>Version</strong> <strong>5.1</strong>
DHCP enabled (by default, DHCP is disabled). These values are not visible for a bridged at AP <strong>WM</strong>-<br />
AD or a VLAN bridged <strong>WM</strong>-AD with DHCP disabled (by default, DHCP is disabled).<br />
The Address Range boxes (from and to) populate automatically with the range of IP addresses to be<br />
assigned to wireless devices using this <strong>WM</strong>-AD, based on the IP address you provided.<br />
• To modify the address in the Address Range from box, type the first available address.<br />
• To modify the address in the Address Range to box, type the last available address.<br />
• If there are specific IP addresses to be excluded from this range, click Exclusion(s). The DHCP<br />
Address Exclusion window is displayed.<br />
• In the DHCP Address Exclusion window, do one of the following:<br />
• To specify an IP range, type the first available address in the From box and type the last<br />
available address in the to box. Click Add for each IP range you provide.<br />
• To specify a IP address, select the Single Address option and type the IP address in the box.<br />
Click Add for each IP address you provide.<br />
• To save your changes, click Save. The DHCP Address Exclusion window closes.<br />
5 The Broadcast Address box populates automatically based on the Gateway IP address and subnet<br />
mask of the <strong>WM</strong>-AD.<br />
6 In the Domain Name box, type the external enterprise domain name.<br />
Modifying time limits for IP assignments<br />
The following procedure is only applicable for configurations if the controller is the DHCP server for<br />
users in the <strong>WM</strong>-AD - a routed <strong>WM</strong>-AD or a VLAN bridged <strong>WM</strong>-AD with DHCP enabled (by default,<br />
DHCP is local). These values are not visible for a bridged at AP <strong>WM</strong>-AD or a VLAN bridged <strong>WM</strong>-AD<br />
with DHCP disabled (by default, DHCP is disabled).<br />
Time limits for IP assignments dictate the default and the maximum time limits a wireless device can<br />
keep the DHCP server-assigned IP address.<br />
<strong>Summit</strong> <strong>WM</strong> <strong>User</strong> <strong>Guide</strong>, <strong>Software</strong> <strong>Version</strong> <strong>5.1</strong> 135
<strong>WM</strong> Access Domain Services configuration<br />
To modify time limits for IP assignments:<br />
1 From the main menu, click <strong>WM</strong> Access Domain Configuration. The <strong>WM</strong> Access Domain<br />
Configuration page is displayed.<br />
2 In the left pane <strong>WM</strong> Access Domains list, click the <strong>WM</strong>-AD you want to set time limits for. The<br />
Topology tab is displayed.<br />
3 In the Lease default box, type the default time limit. The default time limit dictates how long a<br />
wireless device can keep the DHCP server assigned IP address. The default value is 36000 seconds<br />
(10 hours).<br />
4 In the Lease max box, type the maximum time limit. The default time limit is 2539000 seconds<br />
(approximately 705 hours or 29 days).<br />
Setting the name server configuration<br />
Although this procedure could also apply to any <strong>WM</strong>-AD type, normally these settings are defined in<br />
the context of DHCP definitions and therefor these values are not available for configurations if DHCP<br />
service is not defined.<br />
A VLAN bridged <strong>WM</strong>-AD has an option to define the DHCP behavior for the <strong>WM</strong>-AD. By default, the<br />
DHCP service is disable although the administrator can elect to have the controller's <strong>WM</strong>-AD interface<br />
on the VLAN become either the actual DHCP server (enable DHCP) or become the relay agent for<br />
DHCP requests.<br />
To set the name server configuration:<br />
1 From the main menu, click <strong>WM</strong> Access Domain Configuration. The <strong>WM</strong> Access Domain<br />
Configuration page is displayed.<br />
2 In the left pane <strong>WM</strong> Access Domains list, click the <strong>WM</strong>-AD you want to set the name server<br />
configuration for. The Topology tab is displayed.<br />
3 In the DNS Servers box, type the IP Address of the Domain Name Servers to be used.<br />
4 If applicable, in the WINS box, type the IP address if the DHCP server uses Windows Internet<br />
Naming Service (WINS).<br />
Using a DHCP relay for the <strong>WM</strong>-AD<br />
Although this procedure could also apply to any <strong>WM</strong>-AD type, normally these settings are defined in<br />
the context of DHCP definitions and therefor these values are not available for configurations if DHCP<br />
service is not defined.<br />
Using a DHCP relay forces the <strong>Summit</strong> <strong>WM</strong> Controller to forward DHCP requests to an external DHCP<br />
server on the enterprise network. This function bypasses the local DHCP server for the <strong>Summit</strong> <strong>WM</strong><br />
Controller and allows the enterprise to manage IP address allocation to a <strong>WM</strong>-AD from its existing<br />
infrastructure.<br />
The range of IP addresses assigned to the wireless device users on this <strong>WM</strong>-AD should also be<br />
designated on the external DHCP server.<br />
136<br />
<strong>Summit</strong> <strong>WM</strong> <strong>User</strong> <strong>Guide</strong>, <strong>Software</strong> <strong>Version</strong> <strong>5.1</strong>
To use an external DHCP server for the <strong>WM</strong>-AD:<br />
1 From the main menu, click <strong>WM</strong> Access Domain Configuration. The <strong>WM</strong> Access Domain<br />
Configuration page is displayed.<br />
2 In the left pane <strong>WM</strong> Access Domains list, click the <strong>WM</strong>-AD you want to use DHCP relay for. The<br />
Topology tab is displayed.<br />
3 From the DHCP Option drop-down list, click Use DHCP Relay.<br />
4 In the Gateway box, type the IP address for the <strong>WM</strong>-AD.<br />
5 In the Mask box, type the appropriate subnet mask for this IP address.<br />
6 In the DHCP Server box, type the IP address of the DHCP server to which DHCP discover and<br />
request messages will be forwarded for clients on this <strong>WM</strong>-AD. In the case of relay, the <strong>Summit</strong> <strong>WM</strong><br />
Controller does not handle DHCP requests from users, but instead forwards the requests to the<br />
indicated DHCP server.<br />
NOTE<br />
The DHCP Server must be configured to match the <strong>WM</strong>-AD settings. In particular for Routed <strong>WM</strong>-AD', the DHCP<br />
server must identify the <strong>Summit</strong> <strong>WM</strong> Controller's interface IP as the default Gateway (router) for the subnet.<br />
(<strong>User</strong>s intending to reach devices outside of the subnet will forward the packets to the default gateway<br />
(controller) for delivery upstream.)<br />
Configuring topology for a <strong>WM</strong>-AD for AAA<br />
The following sections describe how to configure the topology for a <strong>WM</strong>-AD for AAA.<br />
To create an AAA topology:<br />
1 From the main menu, click <strong>WM</strong> Access Domain Configuration. The <strong>WM</strong> Access Domain<br />
Configuration page is displayed.<br />
2 In the left pane <strong>WM</strong> Access Domains list, click the <strong>WM</strong>-AD you want to create an AAA topology<br />
for. The Topology tab is displayed.<br />
<strong>Summit</strong> <strong>WM</strong> <strong>User</strong> <strong>Guide</strong>, <strong>Software</strong> <strong>Version</strong> <strong>5.1</strong> 137
<strong>WM</strong> Access Domain Services configuration<br />
3 From the Assignment by drop-down list, click AAA.<br />
4 Configure the topology for your <strong>WM</strong>-AD accordingly. For more information, see "Topology for a<br />
<strong>WM</strong>-AD" on page 130.<br />
5 To save your changes, click Save.<br />
Saving your topology properties<br />
Once your topology is defined, you can then save your topology properties to continue configuring<br />
your <strong>WM</strong>-AD. To save your topology properties, click Save.<br />
Assigning Altitude AP radios to a <strong>WM</strong>-AD<br />
If two <strong>Summit</strong> <strong>WM</strong> Controllers have been paired for availability (for more information, see "Availability<br />
overview" on page 203), each <strong>Summit</strong> <strong>WM</strong> Controller's registered Altitude APs will appear as foreign in<br />
the list of available Altitude APs on the other <strong>Summit</strong> <strong>WM</strong> Controller.<br />
Once you have assigned a Wireless AP radio to eight <strong>WM</strong>-ADs, it will not appear in the list for another<br />
<strong>WM</strong>-AD setup. Each radio can support up to eight SSIDs (16 per AP). Each AP can be assigned to any<br />
of the <strong>WM</strong>-ADs defined within the system. The <strong>Summit</strong> <strong>WM</strong> Controller can support the following:<br />
• <strong>WM</strong>200/2000 - Up to 64 <strong>WM</strong>-ADs<br />
• <strong>WM</strong>20 - Up to 8 <strong>WM</strong>-ADs<br />
• <strong>WM</strong>1000 - Up to 50 <strong>WM</strong>-ADs<br />
• <strong>WM</strong>100 - Up to 32 <strong>WM</strong>-ADs<br />
138<br />
<strong>Summit</strong> <strong>WM</strong> <strong>User</strong> <strong>Guide</strong>, <strong>Software</strong> <strong>Version</strong> <strong>5.1</strong>
NOTE<br />
You can assign the radios of all three Altitude AP variants - Altitude AP, Outdoor AP, and Altitude 802.11n AP - to<br />
any <strong>WM</strong>-AD.<br />
To assign Altitude APs to a <strong>WM</strong>-AD:<br />
1 From the main menu, click <strong>WM</strong> Access Domain Configuration. The <strong>WM</strong> Access Domain<br />
Configuration page is displayed.<br />
2 In the left pane <strong>WM</strong> Access Domains list, click the <strong>WM</strong>-AD you want to assign Altitude APs to. The<br />
Topology tab is displayed.<br />
3 Click the RF tab.<br />
4 In the SSID box, type the SSID that wireless devices will use to access the Altitude AP.<br />
5 In the Advanced RF Settings, select the following:<br />
• Suppress SSID - Select to prevent this SSID from appearing in the beacon message sent by the<br />
Altitude AP. The wireless device user seeking network access will not see this SSID as an<br />
available choice, and will need to specify it.<br />
• Enable proprietary IE - Select to enable radio channel reports to be sent to the Altitude AP for<br />
improving roaming time and reliability, as well as improving client power consumption. The AP<br />
channel report lists all channels on which the <strong>WM</strong>-AD can be found - all channels used by all<br />
APs that have been assigned to the <strong>WM</strong>-AD. The AP will provide this list in a proprietary<br />
information element to be included in Beacon and Probe response packets. By default this option<br />
is disabled. It is recommended to enable this option.<br />
• Enable 11h support - Select to enable TPC (Transmission Power Control) reports. By default this<br />
option is disabled. It is recommended to enable this option.<br />
• Apply power back-off - Select to enable the AP to use reduced power (as does the 11h client).<br />
By default this option is disabled. It is recommended to enable this option.<br />
• Process client IE requests - Select to enable the AP to accept IE requests sent by clients via Probe<br />
Request frames and responds by including the requested IE's in the corresponding Probe<br />
Response frames. By default this option is disabled. It is recommended to enable this option.<br />
6 From the Altitude APs list, click the APs and their radios that you want to assign to the <strong>WM</strong>-AD.<br />
You can also use the Select APs list, to select APs and their radios by grouping:<br />
• All radios - Click to assign all of the APs' radios.<br />
• 11a radios - Click to assign only the APs' 11a radios.<br />
• 11b/g radios - Click to assign only the APs' 11b/g radios.<br />
• local APs - all radios - Click to assign only the local APs.<br />
• local APs - 11a radios - Click to assign only the local APs' 11a radios.<br />
• local APs - 11b/g radios - Click to assign only the local APs' 11b/g radios.<br />
• foreign APs - all radios - Click to assign only the foreign APs.<br />
• foreign APs - 11a radios - Click to assign only the foreign APs' 11a radios.<br />
• foreign APs - 11b/g radios - Click to assign only the foreign APs' 11b/g radios.<br />
• clear all selections - Click to clear all of the AP radio assignments.<br />
• original selections - Click to return to the AP radio selections prior to the most recent save.<br />
<strong>Summit</strong> <strong>WM</strong> <strong>User</strong> <strong>Guide</strong>, <strong>Software</strong> <strong>Version</strong> <strong>5.1</strong> 139
<strong>WM</strong> Access Domain Services configuration<br />
7 To save your changes, click Save.<br />
You can view the <strong>WM</strong>-ADs that each radio is assigned to by clicking the radio tabs from the<br />
Altitude AP Configuration page.<br />
Deleting a <strong>WM</strong>-AD<br />
You can delete the <strong>WM</strong>-ADs that are not in use.<br />
To delete the <strong>WM</strong>-AD:<br />
1 From the main menu, click <strong>WM</strong> Access Domain Configuration. The <strong>WM</strong> Access Domain<br />
Configuration page is displayed.<br />
2 From the list of <strong>WM</strong> Access Domains, click the <strong>WM</strong>-AD.<br />
3 To delete the <strong>WM</strong>-AD, click Delete subnet.<br />
Authentication for a <strong>WM</strong>-AD<br />
The next step in configuring a <strong>WM</strong>-AD is to set up the authentication mechanism. There are various<br />
authentication combinations available:<br />
• If network assignment is by SSID, authentication can be:<br />
• none<br />
• by Captive Portal using internal Captive Portal<br />
• by Captive Portal using external Captive Portal<br />
• by MAC-based authentication<br />
• If network assignment is by AAA (802.1X), authentication can be:<br />
• by 802.1X authentication, the wireless device user must be authenticated before gaining network<br />
access<br />
• by MAC-based authentication<br />
The first step for any type of authentication is to select RADIUS servers for:<br />
• Authentication<br />
• Accounting<br />
• MAC-based authentication<br />
MAC-based authentication enables network access to be restricted to specific devices by MAC address.<br />
In addition to the other types of authentication, when MAC-based authentication is employed the<br />
<strong>Summit</strong> <strong>WM</strong> Controller queries a RADIUS server to determine if the wireless client's MAC address is<br />
authorized to access the network.<br />
Vendor Specific Attributes<br />
In addition to the standard RADIUS message, you can include Vendor Specific Attributes (VSAs). The<br />
Controller, Access Points and Convergence <strong>Software</strong> authentication mechanism provides six VSAs for<br />
RADIUS and other authentication mechanisms.<br />
140<br />
<strong>Summit</strong> <strong>WM</strong> <strong>User</strong> <strong>Guide</strong>, <strong>Software</strong> <strong>Version</strong> <strong>5.1</strong>
Table 14: Vendor Specific Attributes<br />
Attribute Name ID Type Messages Description<br />
<strong>Extreme</strong>-URL-<br />
Redirection<br />
1 string Returned from<br />
RADIUS server<br />
<strong>Extreme</strong>-AP-Name 2 string Sent to RADIUS<br />
server<br />
<strong>Extreme</strong>-AP-Serial 3 string Sent to RADIUS<br />
server<br />
<strong>Extreme</strong>-<strong>WM</strong>-AD-<br />
Name<br />
4 string Sent to RADIUS<br />
server<br />
<strong>Extreme</strong>-SSID 5 string Sent to RADIUS<br />
server<br />
<strong>Extreme</strong>-BSS-MAC 6 string Sent to RADIUS<br />
server<br />
A URL that can be returned to redirect a<br />
session to a specific Web page.<br />
The name of the AP the client is associating to.<br />
It can be used to assign policy based on AP<br />
name or location.<br />
The AP serial number. It can be used instead of<br />
(or in addition to) the AP name.<br />
The name of the <strong>WM</strong> Access Domain the client<br />
has been assigned to. It is used in assigning<br />
policy and billing options, based on service<br />
selection.<br />
The name of the SSID the client is associating<br />
to. It is used in assigning policy and billing<br />
options, based on service selection.<br />
The name of the BSS-ID the client is<br />
associating to. It is used in assigning policy and<br />
billing options, based on service selection and<br />
location.<br />
The first five of these VSAs provide information on the identity of the specific Altitude AP that is<br />
handling the wireless device, enabling the provision of location-based services.<br />
The RADIUS message also includes RADIUS attributes Called-Station-Id and Calling-Station-Id in order<br />
to include the MAC address of the wireless device.<br />
NOTE<br />
<strong>Extreme</strong>-URL-Redirection is supported by MAC-based authentication.<br />
Defining authentication for a <strong>WM</strong>-AD for Captive Portal<br />
For Captive Portal authentication, the wireless device connects to the network, but can only access the<br />
specific network destinations defined in the non-authenticated filter. For more information, see<br />
"Defining non-authenticated filters" on page 156. One of these destinations should be a server, either<br />
internal or external, which presents a Web login page - the Captive Portal. The wireless device user<br />
must input an ID and a password. This request for authentication is sent by the <strong>Summit</strong> <strong>WM</strong> Controller<br />
to a RADIUS server or other authentication server. Based on the permissions returned from the<br />
authentication server, the <strong>Summit</strong> <strong>WM</strong> Controller implements policy and allows the appropriate<br />
network access.<br />
Captive Portal authentication relies on a RADIUS server on the enterprise network. There are three<br />
mechanisms by which Captive Portal authentication can be carried out:<br />
• Internal Captive Portal - The <strong>Summit</strong> <strong>WM</strong> Controller displays the Captive Portal Web page, carries<br />
out the authentication, and implements policy.<br />
• External Captive Portal - After an external server displays the Captive Portal Web page and carries<br />
out the authentication, the <strong>Summit</strong> <strong>WM</strong> Controller implements policy.<br />
• External Captive Portal with internal authentication - After an external server displays the Captive<br />
Portal Web page, the <strong>Summit</strong> <strong>WM</strong> Controller carries out the authentication and implements policy.<br />
<strong>Summit</strong> <strong>WM</strong> <strong>User</strong> <strong>Guide</strong>, <strong>Software</strong> <strong>Version</strong> <strong>5.1</strong> 141
<strong>WM</strong> Access Domain Services configuration<br />
To define authentication by Captive Portal:<br />
1 From the main menu, click <strong>WM</strong> Access Domain Configuration. The <strong>WM</strong> Access Domain<br />
Configuration page is displayed.<br />
2 In the left pane <strong>WM</strong> Access Domains list, click the <strong>WM</strong>-AD you want to set up authentication by<br />
Captive Portal for. The Topology tab is displayed.<br />
3 Click the Auth & Acct tab. On the Auth & Acct tab, there are three options:<br />
• Auth - Use to define authentication servers.<br />
• MAC - Use to define servers for MAC-based authentication.<br />
• Acct - Use to define accounting servers.<br />
4 Click Auth. The Authentication fields are displayed.<br />
142<br />
<strong>Summit</strong> <strong>WM</strong> <strong>User</strong> <strong>Guide</strong>, <strong>Software</strong> <strong>Version</strong> <strong>5.1</strong>
5 From the RADIUS drop-down list, click the server you want to use for Captive Portal<br />
authentication, and then click Use. The server's default information is displayed.<br />
The RADIUS servers are defined on the Global Settings page. For more information, see "<strong>WM</strong>-AD<br />
global settings" on page 124.<br />
The selected server is no longer available in the RADIUS drop-down list.<br />
The server name is now displayed in the list of configured servers, next to the Up and Down<br />
buttons, where it can be prioritized for RADIUS redundancy. The server can also be assigned again<br />
for MAC-based authentication or accounting purposes.<br />
A red asterisk is displayed next to Auth, indicating that a server has been assigned.<br />
6 In the Port box, type the port used to access the RADIUS server. The default is 1812.<br />
7 In the # of Retries box, type the number of times the <strong>Summit</strong> <strong>WM</strong> Controller will attempt to access<br />
the RADIUS server.<br />
8 In the Timeout box, type the maximum time that a <strong>Summit</strong> <strong>WM</strong> Controller will wait for a response<br />
from the RADIUS server before attempting again.<br />
9 In the NAS Identifier box, type the Network Access Server (NAS) identifier. The NAS identifier is a<br />
RADIUS attribute that identifies the server responsible for passing information to designated<br />
RADIUS servers and then acting on the response returned. This is an optional step.<br />
10 In the Auth. Type drop-down list, click the authentication protocol to be used by the RADIUS server<br />
to authenticate the wireless device users. The authentication protocol applies to a <strong>WM</strong>-AD with<br />
Captive Portal authentication:<br />
• PAP - Password Authentication Protocol<br />
• CHAP - Challenge Handshake Authentication Protocol<br />
• MS-CHAP - Windows-specific version of CHAP<br />
• MS-CHAP2 - Windows-specific version of CHAP, version 2<br />
<strong>Summit</strong> <strong>WM</strong> <strong>User</strong> <strong>Guide</strong>, <strong>Software</strong> <strong>Version</strong> <strong>5.1</strong> 143
<strong>WM</strong> Access Domain Services configuration<br />
11 In the Include VSA Attributes section, click the appropriate checkboxes to include the Vendor<br />
Specific Attributes in the message to the RADIUS server:<br />
• AP's<br />
• <strong>WM</strong>-AD's<br />
• SSID<br />
The Vendor Specific Attributes must be defined on the RADIUS server.<br />
12 If appropriate, select the Reset to Primary checkbox. This checkbox is visible when a RADIUS server<br />
has not yet been selected as a primary server, or if the server you are configuring has already been<br />
selected as the primary server, the Reset to Primary checkbox is selected.<br />
RADIUS redundancy defines additional backup RADIUS servers that the system will attempt to<br />
communicate with in case a connection with the identified primary server fails. If connection to an<br />
active primary server fails, the system automatically attempts to connect to one of the alternate<br />
servers in sequence. If the system succeeds in registering with a defined alternate server, it becomes<br />
the active primary server, which is identified by the A on the list. You can subsequently reset or<br />
change the identification of the primary server by selecting the applicable Reset to Primary<br />
checkbox.<br />
13 To save your changes, click Save.<br />
NOTE<br />
If you have already assigned a server to either MAC-based authentication or accounting, and you want to use it<br />
again for authentication, highlight its name in the list next to the Up and Down buttons and select the Use server<br />
for Authentication checkbox. The server's default information is displayed.<br />
Defining the RADIUS server priority for RADIUS redundancy<br />
If more than one server has been defined for any type of authentication, you can define the priority of<br />
the servers in the case of failover.<br />
In the event of a failover of the main RADIUS server - if there is no response after the set number of<br />
retries - then the other servers in the list will be polled on a round-robin basis until a server responds.<br />
If one of the other servers becomes the active server during a failover, when the new active server<br />
properties are displayed the Set as primary server checkbox is selected.<br />
If all defined RADIUS servers fail to respond, a critical message is generated in the logs.<br />
To define the RADIUS server priority for RADIUS redundancy:<br />
1 From the main menu, click <strong>WM</strong> Access Domain Configuration. The <strong>WM</strong> Access Domain<br />
Configuration page is displayed.<br />
2 In the left pane <strong>WM</strong> Access Domains list, click the <strong>WM</strong>-AD you want to define the RADIUS server<br />
priority for. The Topology tab is displayed.<br />
3 Click the Auth & Acct tab.<br />
4 From the drop-down list, click the servers group you want to prioritize:<br />
• Configured Servers<br />
• Authentication Servers<br />
• MAC Servers<br />
144<br />
<strong>Summit</strong> <strong>WM</strong> <strong>User</strong> <strong>Guide</strong>, <strong>Software</strong> <strong>Version</strong> <strong>5.1</strong>
• Accounting Servers<br />
5 In the server list, click the RADIUS server and then click Up or Down to arrange the order. The first<br />
server in the list is the active one.<br />
6 To test the <strong>Summit</strong> <strong>WM</strong> Controller's connection to all configured RADIUS servers, click Test. The<br />
Test RADIUS servers page displays the message transaction with the RADIUS server, which allows<br />
you to visually verify the state of the server connection and user authentication.<br />
The RADIUS test is a test of connectivity to the RADIUS server, not of full RADIUS functionality.<br />
AAA <strong>WM</strong>-ADs use EAP over RADIUS for authentication. The <strong>Summit</strong> <strong>WM</strong> Controller's EAP<br />
RADIUS connectivity test initiates an Access-Request, to which the RADIUS server will respond<br />
with a challenge. If the challenge is received then the test is deemed to have succeeded. If the<br />
challenge is not received then the test is deemed to have failed. In either case, the test ends at this<br />
point; for AAA <strong>WM</strong>-ADs, there is no need for a client password below.<br />
7 In the <strong>User</strong> ID box, type the user ID that you know can be authenticated.<br />
8 In the Password box, type the corresponding password.<br />
9 Click Test. The Test Result page is displayed.<br />
10 To view a summary of the RADIUS configuration, click View Summary. The RADIUS summary<br />
page is displayed.<br />
11 To save your changes, click Save.<br />
Configuring Captive Portal for internal or external authentication<br />
There are three Captive Portal options:<br />
• No Captive Portal Support<br />
• Internal Captive Portal - Define the parameters of the internal Captive Portal page displayed by the<br />
<strong>Summit</strong> <strong>WM</strong> Controller, and the authentication request from the <strong>Summit</strong> <strong>WM</strong> Controller to the<br />
RADIUS server.<br />
• External Captive Portal - Define the parameters of the external Captive Portal page displayed by an<br />
external server. The authentication can be carried out by an external authentication server or by the<br />
<strong>Summit</strong> <strong>WM</strong> Controller request to a RADIUS server.<br />
For more information, see "To configure the Captive Portal settings for internal Captive Portal:" on<br />
page 146 or "To configure the Captive Portal Settings for external Captive Portal:" on page 147.<br />
<strong>Summit</strong> <strong>WM</strong> <strong>User</strong> <strong>Guide</strong>, <strong>Software</strong> <strong>Version</strong> <strong>5.1</strong> 145
<strong>WM</strong> Access Domain Services configuration<br />
To configure the Captive Portal settings for internal Captive Portal:<br />
1 From the main menu, click <strong>WM</strong> Access Domain Configuration. The <strong>WM</strong> Access Domain<br />
Configuration page is displayed.<br />
2 In the left pane <strong>WM</strong> Access Domains list, click the <strong>WM</strong>-AD you want to configure the Captive<br />
Portal settings for. The Topology tab is displayed.<br />
3 Click the Auth & Acct tab.<br />
4 Click Configure Captive Portal Settings. The Captive Portal Configurations page is displayed.<br />
5 Select the Internal Captive Portal option.<br />
6 In the Login Label box, type the text that will appear as a label for the user login field.<br />
7 In the Password Label box, type the text that will appear as a label for the user password field.<br />
8 In the Header URL box, type the location of the file to be displayed in the Header portion of the<br />
Captive Portal page. This page can be customized to suit your organization, with logos or other<br />
graphics.<br />
CAUTION<br />
If you use logos or graphics, ensure that the graphics or logos are appropriately sized. Large graphics or logos<br />
may force the login section out of view.<br />
9 In the Footer URL box, type the location of the file to be displayed in the Footer portion of the<br />
Captive Portal page.<br />
10 In the Message box, type the message that will appear above the Login box to greet the user. For<br />
example, the message could explain why the Captive Portal page is appearing, and instructions for<br />
the user.<br />
146<br />
<strong>Summit</strong> <strong>WM</strong> <strong>User</strong> <strong>Guide</strong>, <strong>Software</strong> <strong>Version</strong> <strong>5.1</strong>
11 In the Replace Gateway IP with FQDN box, type the appropriate name if a Fully Qualified Domain<br />
Name (FQDN) is used as the gateway address.<br />
12 In the Default Redirection URL box, type the URL to which the wireless device user will be directed<br />
to after authentication.<br />
13 In the Specific Message URL box, type the URL of a document that will be displayed in a text frame<br />
on the Captive Portal login page. This text frame can be used to display lengthier messages, such as<br />
terms and conditions of use for users who have not yet logged in.<br />
14 In the right pane, select the appropriate checkboxes to include the following VSA Attributes in the<br />
message to the authentication server:<br />
• AP Serial number<br />
• AP Name<br />
• <strong>WM</strong>-AD Name<br />
• SSID<br />
• MAC Address<br />
15 In the right pane, select whether these VSA attributes apply to the header or footer of the Captive<br />
Portal page.<br />
The selections influence what URL is returned in either section. For example, wireless users can be<br />
identified by which Altitude AP or which <strong>WM</strong>-AD they are associated with, and can be presented<br />
with a Captive Portal Web page that is customized for those identifiers.<br />
16 To provide users with a logoff button, select Logoff. The Logoff button launches a pop-up logoff<br />
page, allowing users to control their logoff.<br />
17 To provide users with a status check button, select Status check. The Status check button launches a<br />
pop-up window, which allows users to monitor session statistics such as system usage and time left<br />
in a session.<br />
18 To save your changes, click Save.<br />
19 To see how the Captive Portal page you have designed will look, click View Sample Portal Page.<br />
CAUTION<br />
In order for Captive Portal authentication to be successful, all the URLs referenced in the Captive Portal setup<br />
must also be specifically identified and allowed in the non-authenticated filter. For more information, see<br />
"Defining non-authenticated filters" on page 156.<br />
To configure the Captive Portal Settings for external Captive Portal:<br />
1 From the main menu, click <strong>WM</strong> Access Domain Configuration. The <strong>WM</strong> Access Domain<br />
Configuration page is displayed.<br />
2 In the left pane <strong>WM</strong> Access Domains list, click the <strong>WM</strong>-AD you want to configure the Captive<br />
Portal settings for. The Topology tab is displayed.<br />
3 Click the Auth & Acct tab.<br />
4 Click Configure Captive Portal Settings. The Captive Portal Configurations page is displayed.<br />
5 Select the External Captive Portal option.<br />
6 In the <strong>WM</strong> Connection drop-down list, click the IP address.<br />
7 Type the port of the <strong>Summit</strong> <strong>WM</strong> Controller.<br />
<strong>Summit</strong> <strong>WM</strong> <strong>User</strong> <strong>Guide</strong>, <strong>Software</strong> <strong>Version</strong> <strong>5.1</strong> 147
<strong>WM</strong> Access Domain Services configuration<br />
If there is an authentication server configured for this <strong>WM</strong>-AD, the external Captive Portal page on<br />
the external authentication server will send the request back to the <strong>Summit</strong> <strong>WM</strong> Controller to allow<br />
the <strong>Summit</strong> <strong>WM</strong> Controller to continue with the RADIUS authentication and filtering.<br />
In the Shared Secret box, type the password common to both the <strong>Summit</strong> <strong>WM</strong> Controller and the<br />
external Web server if you want to encrypt the information passed between the <strong>Summit</strong> <strong>WM</strong><br />
Controller and the external Web server.<br />
8 In the Redirection URL box, type the URL to which the wireless device user will be directed to<br />
before authentication.<br />
9 To save your changes, click Save.<br />
NOTE<br />
You must add a filtering rule to the non-authenticated filter that allows access to the External Captive Portal site.<br />
For more information, see "Filtering for a <strong>WM</strong>-AD" on page 122.<br />
Defining authentication for a <strong>WM</strong>-AD for AAA<br />
If network assignment is AAA with 802.1X authentication, the wireless device must successfully<br />
complete the user authentication verification prior to being granted network access. This enforcement is<br />
performed by both the user's client and the AP. The wireless device's client utility must support 802.1X.<br />
The user's EAP packets request for network access along with login identification or a user profile is<br />
forwarded by the <strong>Summit</strong> <strong>WM</strong> Controller to a RADIUS server.<br />
NOTE<br />
In order to use WPA with 802.1X authentication, network assignment must be AAA.<br />
To define authentication by AAA (802.1X):<br />
1 From the main menu, click <strong>WM</strong> Access Domain Configuration. The <strong>WM</strong> Access Domain<br />
Configuration page is displayed.<br />
2 In the left pane <strong>WM</strong> Access Domains list, click the <strong>WM</strong>-AD you want to set up authentication by<br />
AAA for. The Topology tab is displayed.<br />
3 Click the Auth & Acct tab. On the Auth & Acct tab, there are three options:<br />
• Auth - Use to define authentication servers.<br />
• MAC - Use to define servers for MAC-based authentication.<br />
• Acct - Use to define accounting servers.<br />
148<br />
<strong>Summit</strong> <strong>WM</strong> <strong>User</strong> <strong>Guide</strong>, <strong>Software</strong> <strong>Version</strong> <strong>5.1</strong>
4 Click Auth. The Authentication fields are displayed.<br />
5 From the RADIUS drop-down list, click the server you want to use for Captive Portal<br />
authentication, and then click Use. The server's default information is displayed.<br />
The RADIUS servers are defined on the Global Settings page. For more information, see "<strong>WM</strong>-AD<br />
global settings" on page 124.<br />
<strong>Summit</strong> <strong>WM</strong> <strong>User</strong> <strong>Guide</strong>, <strong>Software</strong> <strong>Version</strong> <strong>5.1</strong> 149
<strong>WM</strong> Access Domain Services configuration<br />
The selected server is no longer available in the RADIUS drop-down list.<br />
The server name is now displayed in the list of configured servers, next to the Up and Down<br />
buttons, where it can be prioritized for RADIUS redundancy. The server can also be assigned again<br />
for MAC-based authentication or accounting purposes.<br />
A red asterisk is displayed next to Auth, indicating that a server has been assigned.<br />
6 In the Port box, type the port used to access the RADIUS server. The default is 1812.<br />
7 In the # of Retries box, type the number of times the <strong>Summit</strong> <strong>WM</strong> Controller will attempt to access<br />
the RADIUS server.<br />
8 In the Timeout box, type the maximum time that a <strong>Summit</strong> <strong>WM</strong> Controller will wait for a response<br />
from the RADIUS server before attempting again.<br />
9 In the NAS Identifier box, type the Network Access Server (NAS) identifier. The NAS identifier is a<br />
RADIUS attribute that identifies the server responsible for passing information to designated<br />
RADIUS servers and then acting on the response returned. This is an optional step.<br />
10 In the Include VSA Attributes section, select the appropriate checkboxes to include the Vendor<br />
Specific Attributes in the message to the RADIUS server:<br />
• AP's<br />
• <strong>WM</strong>-AD's<br />
• SSID<br />
The Vendor Specific Attributes must be defined on the RADIUS server.<br />
11 If applicable, select the Set as primary server checkbox.<br />
12 To save your changes, click Save.<br />
NOTE<br />
If you have already assigned a server to either MAC-based authentication or accounting, and you want to use it<br />
again for authentication, highlight its name in the list next to the Up and Down buttons and select the Use server<br />
for Authentication checkbox. The server's default information is displayed.<br />
Defining MAC-based authentication for a <strong>WM</strong>-AD<br />
MAC-based authentication enables network access to be restricted to specific devices by MAC address.<br />
The <strong>Summit</strong> <strong>WM</strong> Controller queries a RADIUS server for a MAC address when a wireless client<br />
attempts to connect to the network.<br />
MAC-based authentication can be set up on any type of <strong>WM</strong>-AD, in addition to the Captive Portal or<br />
AAA authentication. To set up a RADIUS server for MAC-based authentication, you must set up a user<br />
account with <strong>User</strong>ID=MAC and Password=MAC (or a password defined by the administrator) for each<br />
user. Specifying a MAC address format and policy depends on which RADIUS server is being used.<br />
If MAC-based authentication is to be used in conjunction with the 802.1X or Captive Portal<br />
authentication, an additional account with a real <strong>User</strong>ID and Password must also be set up on the<br />
RADIUS server.<br />
MAC-based authentication responses may indicate to the <strong>Summit</strong> <strong>WM</strong> Controller what <strong>WM</strong>-AD a user<br />
should be assigned to. Authentication (if enabled) can apply on every roam.<br />
150<br />
<strong>Summit</strong> <strong>WM</strong> <strong>User</strong> <strong>Guide</strong>, <strong>Software</strong> <strong>Version</strong> <strong>5.1</strong>
To define MAC-based authentication for a <strong>WM</strong>-AD:<br />
1 From the main menu, click <strong>WM</strong> Access Domain Configuration. The <strong>WM</strong> Access Domain<br />
Configuration page is displayed.<br />
2 In the left pane <strong>WM</strong> Access Domains list, click the <strong>WM</strong>-AD you want to set up MAC-based<br />
authentication for. The Topology tab is displayed.<br />
3 Click the Auth & Acct tab. On the Auth & Acct tab, there are three options:<br />
• Auth - Use to define authentication servers.<br />
• MAC - Use to define servers for MAC-based authentication.<br />
• Acct - Use to define accounting servers.<br />
4 Click MAC. The MAC fields are displayed.<br />
5 From the RADIUS drop-down list, click the server you want to use for MAC authentication, and<br />
then click Use. The server's default information is displayed and a red asterisk is displayed next to<br />
MAC, indicating that a server has been assigned.<br />
The RADIUS servers are defined on the Global Settings page. For more information, see "<strong>WM</strong>-AD<br />
global settings" on page 124.<br />
6 If applicable, to use a server that has already been used for another type of authentication or<br />
accounting, click the server you want to use for MAC authentication, and then select <strong>User</strong> server for<br />
MAC Authentication.<br />
7 In the Port box, type the port used to access the RADIUS server. The default is 1812.<br />
8 In the # of Retries box, type the number of times the <strong>Summit</strong> <strong>WM</strong> Controller will attempt to access<br />
the RADIUS server.<br />
9 In the Timeout box, type the maximum time, in seconds, that a <strong>Summit</strong> <strong>WM</strong> Controller will wait for<br />
a response from the RADIUS server before attempting again.<br />
10 In the NAS IP Address box, type the Network Access Server (NAS) IP address.<br />
<strong>Summit</strong> <strong>WM</strong> <strong>User</strong> <strong>Guide</strong>, <strong>Software</strong> <strong>Version</strong> <strong>5.1</strong> 151
<strong>WM</strong> Access Domain Services configuration<br />
11 In the NAS Identifier box, type the Network Access Server (NAS) identifier. The NAS identifier is a<br />
RADIUS attribute that identifies the server responsible for passing information to designated<br />
RADIUS servers and then acting on the response returned. This is an optional step.<br />
12 In the Auth. Type field, click the authentication protocol to be used by the RADIUS server to<br />
authenticate the wireless device users for a Captive Portal <strong>WM</strong>-AD.<br />
13 In the Password box, type the password you want to use for MAC-based authentication requests.<br />
The password is forwarded by the <strong>Summit</strong> <strong>WM</strong> Controller to the authentication server. If the<br />
Password box is left empty, the MAC address will act as the default password.<br />
Toggle between Mask/Unmask to view and hide the defined password.<br />
14 If applicable, select Set as primary server.<br />
15 To enable MAC-based authentication on roam, select the MAC-based authentication on roam<br />
checkbox.<br />
NOTE<br />
Only select this checkbox if you are using MAC based authentication and if you want your clients to be<br />
authorized every time they roam to another AP. If this feature is not enabled, and MAC-based authentication is in<br />
use, the client is authenticated only at the start of a session.<br />
16 To save your changes, click Save.<br />
Defining accounting methods for a <strong>WM</strong>-AD<br />
The next step in configuring a <strong>WM</strong>-AD is to define the methods of accounting. Accounting tracks the<br />
activity of a wireless device users. There are two types of accounting available:<br />
• <strong>Summit</strong> <strong>WM</strong> Controller accounting - Enables the <strong>Summit</strong> <strong>WM</strong> Controller to generate Call Data<br />
Records (CDRs) in a flat file on the <strong>Summit</strong> <strong>WM</strong> Controller.<br />
• RADIUS accounting - Enables the <strong>Summit</strong> <strong>WM</strong> Controller to generate an accounting request packet<br />
with an accounting start record after successful login by the wireless device user, and an accounting<br />
stop record based on session termination. The <strong>Summit</strong> <strong>WM</strong> Controller sends the accounting requests<br />
to a remote RADIUS server.<br />
<strong>Summit</strong> <strong>WM</strong> Controller accounting creates Call Data Records (CDRs) in a standard format of<br />
authenticated user sessions, such as start time and duration of session. The CDRs are stored in flat files<br />
that can be downloaded via the Command Line Interface (CLI).<br />
If RADIUS accounting is enabled, a RADIUS accounting server needs to be specified.<br />
To define accounting methods for a <strong>WM</strong>-AD:<br />
1 From the main menu, click <strong>WM</strong> Access Domain Configuration. The <strong>WM</strong> Access Domain<br />
Configuration page is displayed.<br />
2 In the left pane <strong>WM</strong> Access Domains list, click the <strong>WM</strong>-AD you want to define accounting methods<br />
for. The Topology tab is displayed.<br />
3 Click the Auth & Acct tab.<br />
4 To enable <strong>Summit</strong> <strong>WM</strong> Controller accounting, select Collect Accounting Information of <strong>Summit</strong><br />
Controller.<br />
152<br />
<strong>Summit</strong> <strong>WM</strong> <strong>User</strong> <strong>Guide</strong>, <strong>Software</strong> <strong>Version</strong> <strong>5.1</strong>
5 From the RADIUS drop-down list, click the server you want to use for RADIUS accounting, and<br />
then click Use. The server's default information is displayed and a red asterisk is displayed next to<br />
Acct, indicating that a server has been assigned.<br />
The RADIUS servers are defined on the Global Settings page. For more information, see "<strong>WM</strong>-AD<br />
global settings" on page 124.<br />
6 Select Use server for RADIUS Accounting.<br />
7 In the Port box, type the port used to access the RADIUS server. The default is 1812.<br />
8 In the # of Retries box, type the number of times the <strong>Summit</strong> <strong>WM</strong> Controller will attempt to access<br />
the RADIUS server.<br />
9 In the Timeout box, type the maximum time that a <strong>Summit</strong> <strong>WM</strong> Controller will wait for a response<br />
from the RADIUS server before attempting again.<br />
10 In the Interim Interval box, type the time interval when accounting records are sent. Interim<br />
accounting records are sent if the interim time interval is reached before the session ends. The<br />
default is 60 minutes.<br />
11 To save your changes, click Save.<br />
Defining RADIUS filter policy for <strong>WM</strong>-ADs and <strong>WM</strong>-AD<br />
groups<br />
The next step in configuring a <strong>WM</strong>-AD is to define the filter ID values for a <strong>WM</strong>-AD. These filter ID<br />
values must match those set up on the RADIUS servers.<br />
NOTE<br />
This configuration step is optional. If filter ID values are not defined, the system uses the default filter as the<br />
applicable filter group for authenticated users within a <strong>WM</strong>-AD. However, if more user-specific filter definitions are<br />
required, for example filters based on a user's department, then the filter ID configuration is used to overwrite the<br />
default assignment.<br />
In addition to the filter ID values, you can also set up a group ID for a <strong>WM</strong>-AD with AAA<br />
authentication. You can set up a group within a <strong>WM</strong>-AD that relies on the RADIUS attribute Login-<br />
LAT-Group (RFC2865). For each group, you can define filtering rules to control access to the network.<br />
If you define a group within an AAA <strong>WM</strong>-AD, the group (or child) definition acquires the same<br />
authentication and privacy parameters as the parent <strong>WM</strong>-AD. However, you need to define a different<br />
topology and filtering rules for this group.<br />
All the filters are exposed. For the Assignment by SSID with no authentication, the filter that is applied<br />
to the client session is the default filter.<br />
To define the filter ID values on a <strong>WM</strong>-AD:<br />
1 From the main menu, click <strong>WM</strong> Access Domain Configuration. The <strong>WM</strong> Access Domain<br />
Configuration page is displayed.<br />
2 In the left pane <strong>WM</strong> Access Domains list, click the <strong>WM</strong>-AD you want to define filter ID values for.<br />
The Topology tab is displayed.<br />
<strong>Summit</strong> <strong>WM</strong> <strong>User</strong> <strong>Guide</strong>, <strong>Software</strong> <strong>Version</strong> <strong>5.1</strong> 153
<strong>WM</strong> Access Domain Services configuration<br />
3 Click the RAD Policy tab.<br />
4 In the Filter ID Values box, type the name of a group that you want to define specific filtering rules<br />
for to control network access.<br />
5 Click the corresponding Add button. The filter ID value is displayed in the list. These filter ID values<br />
will appear in the Filter ID list on the Filtering tab. These filter ID values must match those set up<br />
for the filter ID attribute in the RADIUS server.<br />
6 If applicable, repeat steps 4 and 5 to add additional filtering ID values.<br />
7 In the <strong>WM</strong>-AD Group Name box, type the name of a <strong>WM</strong>-AD group you want to create and define<br />
within the selected parent <strong>WM</strong>-AD.<br />
8 Click the corresponding Add button. The Group Name will appear as a child of the parent <strong>WM</strong>-AD<br />
in the left pane <strong>WM</strong> Access Domains list.<br />
9 To your changes, click Save.<br />
Configuring filtering rules for a <strong>WM</strong>-AD<br />
The next step in configuring a <strong>WM</strong>-AD is to configure the filtering rules for a <strong>WM</strong>-AD.<br />
In an AAA <strong>WM</strong>-AD, a non-authenticated filter is unnecessary because users have already been<br />
authenticated. When authentication is returned, the filter ID group filters are applied. For AAA, a <strong>WM</strong>-<br />
AD can have a sub-group with Login-LAT-group ID that has its own filtering rules. If no filter ID<br />
matches are found, then the default filter is applied. <strong>WM</strong>-AD Policy is also applicable for Captive Portal<br />
and MAC-based authorization.<br />
154<br />
<strong>Summit</strong> <strong>WM</strong> <strong>User</strong> <strong>Guide</strong>, <strong>Software</strong> <strong>Version</strong> <strong>5.1</strong>
Filtering rules for an exception filter<br />
The exception filter provides a set of rules aimed at restricting the type of traffic that is delivered to the<br />
controller. By default, your system is shipped with a set of restrictive filtering rules that help control<br />
access through the interfaces to only absolutely necessary services.<br />
By configuring to allow management on an interface, an additional set of rules is added to the shipped<br />
filter rules that provide access to the system's management configuration framework (SSH, HTTPS,<br />
SNMPAgent). Most of this functionality is handled directly behind the scenes by the system, rolling and<br />
un-rolling canned filters as the system's topology and defined access privileges for an interface change.<br />
NOTE<br />
An interface for which Allow Management is enabled, can be reached by any other interface. By default, Allow<br />
Management is disabled and shipped interface filters will only permit the interface to be visible directly from it's own<br />
subnet.<br />
The visible exception filters definitions, both in physical ports and <strong>WM</strong>-AD definitions, allow<br />
administrators to define a set of rules to be prepended to the system's dynamically updated exception<br />
filter protection rules. Rule evaluation is performed top to bottom, until an exact match is determined.<br />
Therefor, these user-defined rules are evaluated before the system's own generated rules. As such, these<br />
user-defined rules may inadvertently create security lapses in the system's protection mechanism or<br />
create a scenario that filters out packets that are required by the system.<br />
NOTE<br />
Use exception filters only if absolutely necessary. It is recommended to avoid defining general allow all or deny all<br />
rule definitions since those definitions can easily be too liberal or too restrictive to all types of traffic.<br />
The exception rules are evaluated in the context of referring to the specific controller's interface. The<br />
destination address for the filter rule definition is typically defined as the interface's own IP address.<br />
The port number for the filter definition corresponds to the target (destination) port number for the<br />
applicable service running on the controller's management plane.<br />
The exception filter on an <strong>WM</strong>-AD applies only to the destination portion of the packet. Traffic to a<br />
specified IP address and IP port is either allowed or denied. Adding exception filtering rules allows<br />
network administrators to either tighten or relax the built-in filtering that automatically drops packets<br />
not specifically allowed by filtering rule definitions. The exception filtering rules can deny access in the<br />
event of a DoS attack, or can allow certain types of management traffic that would otherwise be denied.<br />
Typically, Allow Management is enabled<br />
To define filtering rules for an exception filter:<br />
1 From the main menu, click <strong>WM</strong> Access Domain Configuration. The <strong>WM</strong> Access Domain<br />
Configuration page is displayed.<br />
2 In the left pane <strong>WM</strong> Access Domains list, click the <strong>WM</strong>-AD you want to define filter ID values for.<br />
The Topology tab is displayed.<br />
3 Click the Filtering tab.<br />
<strong>Summit</strong> <strong>WM</strong> <strong>User</strong> <strong>Guide</strong>, <strong>Software</strong> <strong>Version</strong> <strong>5.1</strong> 155
<strong>WM</strong> Access Domain Services configuration<br />
4 From the Filter ID drop-down list, click Exception.<br />
5 For each filtering rule you are defining, do the following:<br />
• In the IP/subnet:port box, type the destination IP address. You can also specify an IP range, a<br />
port designation, or a port range on that IP address.<br />
• In the Protocol drop-down list, click the applicable protocol. The default is N/A.<br />
6 Define a rule to allow access to the default gateway for this <strong>WM</strong>-AD:<br />
• Select IP/Port.<br />
• Type the default gateway IP address (<strong>WM</strong>-AD IP address) that you defined on the Topology tab<br />
for this <strong>WM</strong>-AD.<br />
7 Click Add. The information is displayed in the Filter Rules section of the tab.<br />
8 Click the new filter, then select the Allow checkbox applicable to the rule you defined.<br />
9 To edit the order of filters, click the filter, and then click the Up and Down buttons. The filtering<br />
rules are executed in the order you define here.<br />
10 To save your changes, click Save.<br />
NOTE<br />
For external Captive Portal, you need to add an external server to a non-authentication filter.<br />
Defining non-authenticated filters<br />
Defining non-authenticated filters allows administrators to identify destinations to which a user is<br />
allowed to access without incurring an authentication redirection. Typically, the recommended default<br />
156<br />
<strong>Summit</strong> <strong>WM</strong> <strong>User</strong> <strong>Guide</strong>, <strong>Software</strong> <strong>Version</strong> <strong>5.1</strong>
ule is to deny all. Administrators should define a rule set that will permit users to access essential<br />
services:<br />
• DNS (IP of DNS server)<br />
• Default Gateway (<strong>WM</strong>-AD Interface IP)<br />
Any HTTP streams requested by the client for denied targets will be redirected to the specified location.<br />
The non-authenticated filter should allow access to the Captive Portal page IP address, as well as to any<br />
URLs for the header and footer of the Captive Portal page. This filter should also allow network access<br />
to the IP address of the DNS server and to the network address - the gateway of the <strong>WM</strong>-AD. The <strong>WM</strong>-<br />
AD gateway is used as the IP for an internal Captive Portal page. An external Captive Portal will<br />
provide a specific IP definition of a server outside the <strong>Summit</strong> <strong>WM</strong> Controller.<br />
Redirection and Captive Portal credentials apply to HTTP traffic only. A wireless device user attempting<br />
to reach Websites other than those specifically allowed in the non-authenticated filter will be redirected<br />
to the allowed destinations. Most HTTP traffic outside of those defined in the non-authenticated filter<br />
will be redirected.<br />
NOTE<br />
Although non-authenticated filters definitions are used to assist in the redirection of HTTP traffic for restricted or<br />
denied destinations, the non-authenticated filter is not restricted to HTTP operations. The filter definition is general.<br />
Any traffic other than HTTP that the filter does not explicitly allow will be discarded by the controller.<br />
The non-authenticated filter is applied by the <strong>Summit</strong> <strong>WM</strong> Controller to sessions until they successfully<br />
complete authentication. The authentication procedure results in an adjustment to the user's applicable<br />
filters for access policy. The authentication procedure may result in the specification of a specific filter<br />
ID or the application of the default filter for the <strong>WM</strong>-AD.<br />
Typically, default filter ID access is less restrictive than a non-authenticated profile. It is the<br />
administrator's responsibility to define the correct set of access privileges.<br />
To define filtering rules for a non-authenticated filter:<br />
1 From the main menu, click <strong>WM</strong> Access Domain Configuration. The <strong>WM</strong> Access Domain<br />
Configuration page is displayed.<br />
2 In the left pane <strong>WM</strong> Access Domains list, click the <strong>WM</strong>-AD you want to define filter ID values for.<br />
The Topology tab is displayed.<br />
3 Click the Filtering tab.<br />
<strong>Summit</strong> <strong>WM</strong> <strong>User</strong> <strong>Guide</strong>, <strong>Software</strong> <strong>Version</strong> <strong>5.1</strong> 157
<strong>WM</strong> Access Domain Services configuration<br />
4 From the Filter ID drop-down list, click Non-Authenticated.<br />
The Filtering tab automatically provides a Deny All rule already in place. Use this rule as the final<br />
rule in the non-authenticated filter for Captive Portal.<br />
5 For each filtering rule you are defining, do the following:<br />
• In the IP/subnet:port box, type the destination IP address. You can also specify an IP range, a<br />
port designation, or a port range on that IP address.<br />
• In the Protocol drop-down list, click the applicable protocol. The default is N/A.<br />
6 For Captive Portal assignment, define a rule to allow access to the default gateway for this <strong>WM</strong>-AD:<br />
• Select IP/Port.<br />
• Type the default gateway IP address that you defined in the Topology tab for this <strong>WM</strong>-AD.<br />
7 Click Add. The information is displayed in the Filter Rules section of the tab.<br />
8 Click the new filter, then do the following:<br />
• If applicable, select In to refer to traffic from the wireless device that is trying to get on the<br />
network.<br />
• If applicable, select Out to refer to traffic from the network host that is trying to get to a wireless<br />
device.<br />
• Select the Allow checkbox applicable to the rule you defined.<br />
9 To edit the order of filters, click the filter, and then click the Up and Down buttons. The filtering<br />
rules are executed in the order you define here.<br />
10 To save your changes, click Save.<br />
158<br />
<strong>Summit</strong> <strong>WM</strong> <strong>User</strong> <strong>Guide</strong>, <strong>Software</strong> <strong>Version</strong> <strong>5.1</strong>
NOTE<br />
Administrators must ensure that the non-authenticated filter allows access to the corresponding authentication<br />
server:<br />
- Internal Captive Portal - IP address of the <strong>WM</strong>-AD interface<br />
- External Captive Portal - IP address of external Captive Portal server<br />
Non-authenticated filter examples<br />
A basic non-authenticated filter for internal Captive Portal should have three rules, in the following<br />
order:<br />
Table 15: Non-authenticated filter example A<br />
In Out Allow IP/Port Description<br />
x x x IP address of default gateway (<strong>WM</strong>-AD<br />
Interface IP)<br />
Allow all incoming wireless devices access<br />
to the default gateway of the <strong>WM</strong>-AD.<br />
x x x IP address of the DNS Server Allow all incoming wireless devices access<br />
to the DNS server of the <strong>WM</strong>-AD.<br />
x x *.*.*.* Deny everything else.<br />
NOTE<br />
For external Captive Portal, an additional rule to Allow (in/out) access to the external Captive Portal authentication/<br />
Web server is required.<br />
If you place URLs in the header and footer of the Captive Portal page, you must explicitly allow access<br />
to any URLs mentioned in the authentication's server page, such as:<br />
• Internal Captive Portal - URLs referenced in a header or footer<br />
• External Captive Portal - URLs mentioned in the page definition<br />
Here is another example of a non-authenticated filter that adds two more filtering rules. The two<br />
additional rules do the following:<br />
• Deny access to a specific IP address.<br />
• Allows only HTTP traffic.<br />
Table 16: Non-authenticated filter example B<br />
In Out Allow IP/Port Description<br />
x x x IP address of the default<br />
gateway<br />
Allow all incoming wireless devices access to the default<br />
gateway of the <strong>WM</strong>-AD.<br />
x x x IP address of the DNS Server Allow all incoming wireless devices access to the DNS<br />
server of the <strong>WM</strong>-AD.<br />
x x [a specific IP address, or<br />
address plus range]<br />
Deny all traffic to a specific IP address, or to a specific<br />
IP address range (such as:0/24).<br />
x x x *.*.*.*:80 Allow all port 80 (HTTP) traffic.<br />
x x *.*.*.* Deny everything else.<br />
<strong>Summit</strong> <strong>WM</strong> <strong>User</strong> <strong>Guide</strong>, <strong>Software</strong> <strong>Version</strong> <strong>5.1</strong> 159
<strong>WM</strong> Access Domain Services configuration<br />
Once a wireless device user has logged in on the Captive Portal page, and has been authenticated by<br />
the RADIUS server, then the following filters will apply:<br />
• Filter ID - If a filter ID associated with this user was returned by the authentication server.<br />
• Default filter - If no matching filter ID was returned from the authentication server.<br />
Filtering rules for a filter ID group<br />
When the wireless device user provides the identification credentials, identification is sent by the<br />
<strong>Summit</strong> <strong>WM</strong> Controller to the RADIUS server, or other authentication server, through a sequence of<br />
exchanges depending on the type of authentication protocol used.<br />
When the server allows this request for authentication - the server sends an access-accept message, the<br />
RADIUS server may also send back to the <strong>Summit</strong> <strong>WM</strong> Controller a filter ID attribute value associated<br />
with the user. For an AAA <strong>WM</strong>-AD, a Login-LAT-Group identifier for the user may also be returned.<br />
<strong>WM</strong>-AD Policy is also applicable for Captive Portal and MAC-based authorization.<br />
If the filter ID attribute value (or Login-LAT-Group attribute value) from the RADIUS server matches a<br />
filter ID value that you have set up on the <strong>Summit</strong> <strong>WM</strong> Controller, the <strong>Summit</strong> <strong>WM</strong> Controller applies<br />
the filtering rules that you defined for that filter ID value to the wireless device user.<br />
If no filter ID is returned by the authentication server, or no match is found on the <strong>Summit</strong> <strong>WM</strong><br />
Controller, the filtering rules in the default filter will apply to the wireless device user.<br />
To define filtering rules for a filter ID group:<br />
1 From the main menu, click <strong>WM</strong> Access Domain Configuration. The <strong>WM</strong> Access Domain<br />
Configuration page is displayed.<br />
2 In the left pane <strong>WM</strong> Access Domains list, click the <strong>WM</strong>-AD you want to define filtering rules for a<br />
filter ID group. The Topology tab is displayed.<br />
3 Click the Filtering tab.<br />
160<br />
<strong>Summit</strong> <strong>WM</strong> <strong>User</strong> <strong>Guide</strong>, <strong>Software</strong> <strong>Version</strong> <strong>5.1</strong>
4 From the Filter ID drop-down list, click one of the names you defined in the Filter ID Values field<br />
on the RAD Policy tab. For example, select one of your organization's user groups, such as Sales,<br />
Engineering, Teacher, Guest, etc.<br />
The Filtering tab automatically provides a Deny All rule already in place. This rule can be modified<br />
to Allow All, if appropriate to the network access needs for this <strong>WM</strong>-AD.<br />
5 For each filtering rule you are defining, do the following:<br />
• In the IP/subnet:port box, type the destination IP address. You can also specify an IP range, a<br />
port designation, or a port range on that IP address.<br />
• In the Protocol drop-down list, click the applicable protocol. The default is N/A.<br />
6 Click Add. The information is displayed in the Filter Rules section of the tab.<br />
7 Click the new filter, then do the following:<br />
• If applicable, select In to refer to traffic from the wireless device that is trying to get on the<br />
network.<br />
• If applicable, select Out to refer to traffic from the network host that is trying to get to a wireless<br />
device.<br />
• Select the Allow checkbox applicable to the rule you defined.<br />
8 To edit the order of filters, click the filter, and then click the Up and Down buttons. The filtering<br />
rules are executed in the order you define here.<br />
9 To save your changes, click Save.<br />
Filtering rules by filter ID examples<br />
Below are two examples of possible filtering rules for a filter ID. The first example disallows some<br />
specific access before allowing everything else.<br />
<strong>Summit</strong> <strong>WM</strong> <strong>User</strong> <strong>Guide</strong>, <strong>Software</strong> <strong>Version</strong> <strong>5.1</strong> 161
<strong>WM</strong> Access Domain Services configuration<br />
Table 17: Filtering rules by filter ID example A<br />
In Out Allow IP/Port Description<br />
x x *.*.*.*:22-23 SSH and telnet sessions<br />
x x [specific IP address, range] Deny all traffic to a specific IP address or address<br />
range<br />
x x x *.*.*.*. Allow everything else<br />
The second example does the opposite of the first example. It allows some specific access and denies<br />
everything else.<br />
Table 18: Filtering rules by filter ID example B<br />
In Out Allow IP/Port Description<br />
x x x [specific IP address, range] Allow traffic to a specific IP address or address<br />
range.<br />
x x *.*.*.*. Deny everything else.<br />
Filtering rules for a default filter<br />
After authentication of the wireless device user, the default filter will apply only after:<br />
• No match is found for the Exception filter rules.<br />
• No filter ID attribute value is returned by the authentication server for this user.<br />
• No match is found on the <strong>Summit</strong> <strong>WM</strong> Controller for a filter ID value.<br />
The final rule in the default filter should be a catch-all rule for any traffic that did not match a filter. A<br />
final Allow All rule in a default filter will ensure that a packet is not dropped entirely if no other match<br />
can be found. <strong>WM</strong>-AD Policy is also applicable for Captive Portal and MAC-based authorization.<br />
To define the filtering rules for a default filter:<br />
1 From the main menu, click <strong>WM</strong> Access Domain Configuration. The <strong>WM</strong> Access Domain<br />
Configuration page is displayed.<br />
2 In the left pane <strong>WM</strong> Access Domains list, click the <strong>WM</strong>-AD you want to define the filtering rules for<br />
a default filter. The Topology tab is displayed.<br />
3 Click the Filtering tab.<br />
162<br />
<strong>Summit</strong> <strong>WM</strong> <strong>User</strong> <strong>Guide</strong>, <strong>Software</strong> <strong>Version</strong> <strong>5.1</strong>
4 From the Filter ID drop-down list, click Default.<br />
The Filtering tab automatically provides a Deny All rule already in place. This rule can be modified<br />
to Allow All, if appropriate to the network access needs for this <strong>WM</strong>-AD.<br />
Default filter examples<br />
The following are examples of filtering rules for a default filter:<br />
Table 19: Default filter example A<br />
In Out Allow IP / Port Description<br />
x x Intranet IP, range Deny all access to an IP range<br />
x x Port 80 (HTTP) Deny all access to Web browsing<br />
x x Intranet IP Deny all access to a specific IP<br />
x x x *.*.*.*. Allow everything else<br />
Table 20: Default filter example B<br />
In Out Allow IP / Port Description<br />
x Port 80 (HTTP) on host IP Deny all incoming wireless devices access to Web<br />
browsing the host<br />
x Intranet IP 10.3.0.20, ports 10-30 Deny all traffic from the network to the wireless<br />
devices on the port range, such as TELNET (port 23)<br />
or FTP (port 21)<br />
x x Intranet IP 10.3.0.20 Allow all other traffic from the wireless devices to<br />
the Intranet network<br />
<strong>Summit</strong> <strong>WM</strong> <strong>User</strong> <strong>Guide</strong>, <strong>Software</strong> <strong>Version</strong> <strong>5.1</strong> 163
<strong>WM</strong> Access Domain Services configuration<br />
Table 20: Default filter example B (Continued)<br />
In Out Allow IP / Port Description<br />
x x Intranet IP 10.3.0.20 Allow all other traffic from Intranet network to<br />
wireless devices<br />
x x x *.*.*.*. Allow everything else<br />
Filtering rules for an AAA child group <strong>WM</strong>-AD<br />
If you defined a child group for an AAA <strong>WM</strong>-AD, it will have the same authentication parameters and<br />
filter IDs as the parent <strong>WM</strong>-AD. However, you can define different filtering rules for the filters IDs in<br />
the child configuration from those in the parent configuration.<br />
Filtering rules between two wireless devices<br />
Traffic from two wireless devices that are on the same <strong>WM</strong>-AD and are connected to the same Altitude<br />
AP will pass through the <strong>Summit</strong> <strong>WM</strong> Controller and therefore be subject to filtering policy. You can set<br />
up filtering rules that allow each wireless device access to the default gateway, but also prevent each<br />
device from communicating with each other.<br />
Add the following two rules to a filter ID filter, before allowing everything else:<br />
Table 21: Rules between two wireless devices<br />
In Out Allow IP / Port Description<br />
x x x [Intranet IP] Allow access to the Gateway IP address of the <strong>WM</strong>-AD only<br />
x x [Intranet IP, range] Deny all access to the <strong>WM</strong>-AD subnet range (such as 0/24)<br />
x x x *.*.*.*. Allow everything else<br />
Enabling multicast for a <strong>WM</strong>-AD<br />
A mechanism that supports multicast traffic can be enabled as part of a <strong>WM</strong>-AD definition. This<br />
mechanism is provided to support the demands of VoIP and IPTV network traffic, while still providing<br />
the network access control.<br />
NOTE<br />
To use the mobility feature with this <strong>WM</strong>-AD, you must select the Enable Multicast Support checkbox for the data<br />
port.<br />
Define a list of multicast groups whose traffic is allowed to be forwarded to and from the <strong>WM</strong>-AD. The<br />
default behavior is to drop the packets. For each group defined, you can enable Multicast Replication by<br />
group.<br />
164<br />
<strong>Summit</strong> <strong>WM</strong> <strong>User</strong> <strong>Guide</strong>, <strong>Software</strong> <strong>Version</strong> <strong>5.1</strong>
NOTE<br />
Before enabling multicast filters and depending on the topology of the <strong>WM</strong>-AD, you may need to define which<br />
physical interface to use for multicast relay. Define the multicast port on the IP Addresses page. For more<br />
information, see "Setting up the data ports" on page 36.<br />
To enable multicast for a <strong>WM</strong>-AD:<br />
1 From the main menu, click <strong>WM</strong> Access Domain Configuration. The <strong>WM</strong> Access Domain<br />
Configuration page is displayed.<br />
2 In the left pane <strong>WM</strong> Access Domains list, click the <strong>WM</strong>-AD you want to enable Multicast for. The<br />
Topology tab is displayed.<br />
3 Click the Multicast tab.<br />
4 To enable the multicast function, select Enable Multicast Support.<br />
5 Define the multicast groups by selecting one of the radio buttons:<br />
• IP Group - Type the IP address range.<br />
• Defined groups - Click from the drop-down list.<br />
6 Click Add. The group is added to the list above.<br />
7 To enable the wireless multicast replication for this group, select the corresponding Wireless<br />
Replication checkbox.<br />
8 To modify the priority of the multicast groups, click the group row, and then click the Up or Down<br />
buttons.<br />
A Deny All rule is automatically added as the last rule, IP = *.*.*.* and the Wireless Replication<br />
checkbox is not selected. This rule ensures that all other traffic is dropped.<br />
<strong>Summit</strong> <strong>WM</strong> <strong>User</strong> <strong>Guide</strong>, <strong>Software</strong> <strong>Version</strong> <strong>5.1</strong> 165
<strong>WM</strong> Access Domain Services configuration<br />
9 To save your changes, click Save.<br />
NOTE<br />
The multicast packet size should not exceed 1450 bytes.<br />
Configuring privacy for a <strong>WM</strong>-AD<br />
Privacy is a mechanism that protects data over wireless and wired networks, usually by encryption<br />
techniques. The following section describes how the Privacy mechanism is handled for a Captive Portal<br />
<strong>WM</strong>-AD and an AAA <strong>WM</strong>-AD.<br />
Privacy for a <strong>WM</strong>-AD for Captive Portal<br />
For the Captive Portal <strong>WM</strong>-AD, there are three options for the privacy mechanism:<br />
• None<br />
• Static Wired Equivalent Privacy (WEP) - Keys for a selected <strong>WM</strong>-AD, so that it matches the WEP<br />
mechanism used on the rest of the network. Each radio can support up to eight SSIDs (16 SSIDs per<br />
AP). Each AP can participate in up to 50 <strong>WM</strong>-ADs. For each <strong>WM</strong>-AD, only one WEP key can be<br />
specified. It is treated as the first key in a list of WEP keys.<br />
• Wi-Fi Protected Access (WPA) Pre-Shared key (PSK) - Privacy in PSK mode, using a Pre-Shared<br />
Key (PSK), or shared secret for authentication. WPA-PSK is a security solution that adds<br />
authentication to enhanced WEP encryption and key management. WPA-PSK mode does not require<br />
an authentication server. It is suitable for home or small office.<br />
Altitude 802.11n APs and WPA authentication<br />
If a <strong>WM</strong>-AD is configured to use WPA authentication, any Altitude 802.11n AP within that <strong>WM</strong>-AD will<br />
do the following:<br />
• WPA v.1 - If WPA v.1 is enabled, the Altitude 802.11n AP will advertise only TKIP as an available<br />
encryption protocol.<br />
• WPA v.2 - If WPA v.2 is enabled, the Altitude 802.11n AP will do the following:<br />
• If WPA v.1 is enabled, the Altitude 802.11n AP will advertise TKIP as an available encryption<br />
protocol.<br />
• If WPA v.1 is disabled, the Altitude 802.11n AP will advertise the encryption cipher AES<br />
(Advanced Encryption Standard).<br />
To configure privacy by static WEP for a Captive Portal <strong>WM</strong>-AD:<br />
1 From the main menu, click <strong>WM</strong> Access Domain Configuration. The <strong>WM</strong> Access Domain<br />
Configuration page is displayed.<br />
2 In the left pane <strong>WM</strong> Access Domains list, click the <strong>WM</strong>-AD you want to configure privacy by static<br />
WEP for a Captive Portal. The Topology tab is displayed.<br />
3 Click the Privacy tab.<br />
166<br />
<strong>Summit</strong> <strong>WM</strong> <strong>User</strong> <strong>Guide</strong>, <strong>Software</strong> <strong>Version</strong> <strong>5.1</strong>
4 Select Static Keys (WEP).<br />
5 From the WEP Key Length drop-down list, click the WEP encryption key length:<br />
• 64-bit<br />
• 128-bit<br />
• 152-bit<br />
6 Select one of the following input methods:<br />
• Input Hex - If you select Input Hex, type the WEP key input in the WEP Key box. The key is<br />
generated automatically, based on the input.<br />
• Input String - If you select Input String, type the secret WEP key string used for encrypting and<br />
decrypting in the WEP Key String box. The WEP Key box is automatically filled by the<br />
corresponding Hex code.<br />
7 To save your changes, click Save.<br />
To configure privacy by WPA-PSK for a Captive Portal <strong>WM</strong>-AD:<br />
1 From the main menu, click <strong>WM</strong> Access Domain Configuration. The <strong>WM</strong> Access Domain<br />
Configuration page is displayed.<br />
2 In the left pane <strong>WM</strong> Access Domains list, click the <strong>WM</strong>-AD you want to configure privacy by WPA-<br />
PSK for a Captive Portal. The Topology tab is displayed.<br />
3 Click the Privacy tab.<br />
4 Select WPA-PSK.<br />
5 To enable WPA v1 encryption, select WPA v.1.<br />
<strong>Summit</strong> <strong>WM</strong> <strong>User</strong> <strong>Guide</strong>, <strong>Software</strong> <strong>Version</strong> <strong>5.1</strong> 167
<strong>WM</strong> Access Domain Services configuration<br />
6 If WPA v.1 is enabled, click one of the following encryption types from the Encryption drop-down<br />
list:<br />
• Auto - The AP will advertise both TKIP and CCMP (Counter Mode with Cipher Block Chaining<br />
Message Authentication Code Protocol) for WPAv1. CCMP is an IEEE 802.11i encryption protocol<br />
that uses the encryption cipher AES (Advanced Encryption Standard). Auto is the default.<br />
• TKIP only - The AP will advertise TKIP as an available encryption protocol for WPAv1. It will<br />
not advertise CCMP.<br />
7 To enable WPA v2-type encryption, select WPA v.2.<br />
The other options for this drop-down list are:<br />
• Auto - If you click Auto, the Wireless AP advertises both TKIP and CCMP (counter mode with<br />
cipher block chaining message authentication code protocol). CCMP is an IEEE 802.11i encryption<br />
protocol that uses the encryption cipher AES (Advanced Encryption Standard). Auto is the<br />
default.<br />
• AES only - If you click AES, the Wireless AP advertises CCMP as an available encryption<br />
protocol. It will not advertise TKIP.<br />
8 To enable re-keying after a time interval, select Broadcast re-key interval.<br />
If this checkbox is not selected, the Broadcast encryption key is never changed and the Altitude AP<br />
will always use the same broadcast key for Broadcast/Multicast transmissions. This will reduce the<br />
level of security for wireless communications.<br />
9 In the Broadcast re-key interval box, type the time interval after which the broadcast encryption key<br />
is changed automatically. The default is 3600.<br />
10 In the Pre-Shared Key box, type the shared secret key to be used between the wireless device and<br />
Altitude AP. The shared secret key is used to generate the 256-bit key.<br />
11 To proofread your entry before saving the configuration, click Unmask to display the Pre-Shared<br />
Key. To mask the key, click Mask.<br />
168<br />
<strong>Summit</strong> <strong>WM</strong> <strong>User</strong> <strong>Guide</strong>, <strong>Software</strong> <strong>Version</strong> <strong>5.1</strong>
12 To save your changes, click Save.<br />
Privacy for a <strong>WM</strong>-AD for AAA<br />
For a <strong>WM</strong>-AD with authentication by 802.1X (AAA), there are four Privacy options:<br />
• Static keys (WEP)<br />
• Dynamic keys<br />
• Wi-Fi Protected Access (WPA) version 1, with encryption by Temporal Key Integrity Protocol (TKIP)<br />
• Wi-Fi Protected Access (WPA) version 2, with encryption by Advanced Encryption Standard with<br />
Counter-Mode/CBC-MAC Protocol (AES-CCMP)<br />
NOTE<br />
In order to use WPA with 802.1X authentication, network assignment must be AAA.<br />
Altitude 802.11n APs and WPA authentication<br />
If a <strong>WM</strong>-AD is configured to use WPA authentication, any Altitude 802.11n AP within that <strong>WM</strong>-AD will<br />
do the following:<br />
• WPA v.1 - If WPA v.1 is enabled, the Altitude 802.11n AP will advertise only TKIP as an available<br />
encryption protocol.<br />
• WPA v.2 - If WPA v.2 is enabled, the Altitude 802.11n AP will do the following:<br />
• If WPA v.1 is enabled, the Altitude 802.11n AP will advertise TKIP as an available encryption<br />
protocol.<br />
• If WPA v.1 is disabled, the Altitude 802.11n AP will advertise the encryption cipher AES<br />
(Advanced Encryption Standard).<br />
To set up static WEP privacy for an AAA <strong>WM</strong>-AD:<br />
1 From the main menu, click <strong>WM</strong> Access Domain Configuration. The <strong>WM</strong> Access Domain<br />
Configuration page is displayed.<br />
2 In the left pane <strong>WM</strong> Access Domains list, click the AAA <strong>WM</strong>-AD you want to configure privacy by<br />
WPA-PSK for a Captive Portal. The Topology tab is displayed.<br />
<strong>Summit</strong> <strong>WM</strong> <strong>User</strong> <strong>Guide</strong>, <strong>Software</strong> <strong>Version</strong> <strong>5.1</strong> 169
<strong>WM</strong> Access Domain Services configuration<br />
3 Click the Privacy tab.<br />
4 Select Static Keys (WEP).<br />
5 From the WEP Key Length drop-down list, click the WEP encryption key length:<br />
• 64-bit<br />
• 128-bit<br />
• 152-bit<br />
6 Select one of the following input methods:<br />
• Input Hex - If you select Input Hex, type the WEP key input in the WEP Key box. The key is<br />
generated automatically, based on the input.<br />
• Input String - If you select Input String, type the secret WEP key string used for encrypting and<br />
decrypting in the WEP Key String box. The WEP Key box is automatically filled by the<br />
corresponding Hex code.<br />
7 To save your changes, click Save.<br />
Dynamic WEP privacy for an AAA <strong>WM</strong>-AD<br />
The dynamic key WEP mechanism changes the key for each user and each session.<br />
170<br />
<strong>Summit</strong> <strong>WM</strong> <strong>User</strong> <strong>Guide</strong>, <strong>Software</strong> <strong>Version</strong> <strong>5.1</strong>
To set up dynamic WEP privacy for a selected AAA <strong>WM</strong>-AD:<br />
1 From the main menu, click <strong>WM</strong> Access Domain Configuration. The <strong>WM</strong> Access Domain<br />
Configuration page is displayed.<br />
2 In the left pane <strong>WM</strong> Access Domains list, click the AAA <strong>WM</strong>-AD you want to set up dynamic WEP<br />
privacy for. The Topology tab is displayed.<br />
3 Click the Privacy tab.<br />
4 Select Dynamic Keys.<br />
5 To save your changes, click Save.<br />
Wi-Fi Protected Access (WPA v1 and WPA v2) Privacy for an AAA <strong>WM</strong>-AD<br />
The <strong>WM</strong>-AD Privacy feature supports Wi-Fi Protected Access (WPA v1 and WPA v2), a security<br />
solution that adds authentication to enhanced WEP encryption and key management.<br />
The authentication portion of WPA for AAA is in Enterprise Mode:<br />
• Specifies 802.1X with Extensible Authentication Protocol (EAP)<br />
• Requires a RADIUS or other authentication server<br />
• Uses RADIUS protocols for authentication and key distribution<br />
• Centralizes management of user credentials<br />
The encryption portion of WPA v1 is Temporal Key Integrity Protocol (TKIP). TKIP includes:<br />
• A per-packet key mixing function that shares a starting key between devices, and then changes their<br />
encryption key for every packet (unicast key) or after the specified re-key time interval (broadcast<br />
key) expires<br />
• An extended WEP key length of 256-bits<br />
• An enhanced Initialization Vector (IV) of 48 bits, instead of 24 bits, making it more difficult to<br />
compromise<br />
• A Message Integrity Check or Code (MIC), an additional 8-byte code that is inserted before the<br />
standard WEP 4-byte Integrity Check Value (ICV). These integrity codes are used to calculate and<br />
compare, between sender and receiver, the value of all bits in a message, which ensures that the<br />
message has not been tampered with.<br />
The encryption portion of WPA v2 is Advanced Encryption Standard (AES). AES includes:<br />
• A 128 bit key length, for the WPA2/802.11i implementation of AES<br />
• Four stages that make up one round. Each round is iterated 10 times.<br />
• A per-packet key mixing function that shares a starting key between devices, and then changes their<br />
encryption key for every packet or after the specified re-key time interval expires.<br />
• The Counter-Mode/CBC-MAC Protocol (CCMP), a new mode of operation for a block cipher that<br />
enables a single key to be used for both encryption and authentication. The two underlying modes<br />
employed in CCM include:<br />
• Counter mode (CTR) that achieves data encryption<br />
• Cipher Block Chaining Message Authentication Code (CBC-MAC) to provide data integrity<br />
The following is an overview of the WPA authentication and encryption process:<br />
• Step one - The wireless device client associates with Altitude AP.<br />
<strong>Summit</strong> <strong>WM</strong> <strong>User</strong> <strong>Guide</strong>, <strong>Software</strong> <strong>Version</strong> <strong>5.1</strong> 171
<strong>WM</strong> Access Domain Services configuration<br />
• Step two - Altitude AP blocks the client's network access while the authentication process is carried<br />
out (the <strong>Summit</strong> <strong>WM</strong> Controller sends the authentication request to the RADIUS authentication<br />
server).<br />
• Step three - The wireless client provides credentials that are forwarded by the <strong>Summit</strong> <strong>WM</strong><br />
Controller to the authentication server.<br />
• Step four - If the wireless device client is not authenticated, the wireless client stays blocked from<br />
network access.<br />
• Step five - If the wireless device client is authenticated, the <strong>Summit</strong> <strong>WM</strong> Controller distributes<br />
encryption keys to the Altitude AP and the wireless client.<br />
• Step six - The wireless device client gains network access via the Altitude AP, sending and receiving<br />
encrypted data. The traffic is controlled with permissions and policy applied by the <strong>Summit</strong> <strong>WM</strong><br />
Controller.<br />
Key Management Options<br />
Wi-Fi Protected Access (WPA v1 and WPA v2) Privacy offers you the following key management<br />
options:<br />
• None<br />
• Opportunistic Keying<br />
• Pre-authentication<br />
• Opportunistic Keying & Pre-auth<br />
The following sections explain the key management options.<br />
None<br />
The wireless client device performs a complete 802.1X authentication each time it associates or tries to<br />
connect to a Wireless AP.<br />
Opportunistic Keying<br />
Opportunistic Keying or opportunistic key caching (OKC) enables the client devices to roam fast and<br />
securely from one Wireless AP to another in 802.1X authentication setup.<br />
The client devices that run applications such as video streaming and VoIP require rapid reassociation<br />
during roaming. OKC helps such client devices by enabling them to rapidly reassociate with the<br />
Wireless APs. This avoids delays and gaps in transmission and thus helps in secure fast roaming (SFR).<br />
NOTE<br />
The client devices should support OKC to use the OKC feature in the <strong>Summit</strong> WLAN.<br />
Pre-authentication<br />
Pre-authentication enables a client device to authenticate simultaneously with multiple Wireless APs in<br />
802.1X authentication setup. When the client device roams from one Wireless AP to another, it does not<br />
have to perform the complete 802.1X authentication to reassociate with the new Wireless AP as it is<br />
172<br />
<strong>Summit</strong> <strong>WM</strong> <strong>User</strong> <strong>Guide</strong>, <strong>Software</strong> <strong>Version</strong> <strong>5.1</strong>
already pre-authenticated with it. This reduces the reassociation time and thus helps in seamless<br />
roaming.<br />
NOTE<br />
The client devices should support pre-authentication to use the pre-authentication feature in <strong>Summit</strong> WLAN.<br />
Opportunistic Keying & Pre-auth<br />
Opportunistic Keying and Pre-auth options is meant for the device clients that support both the<br />
authentication processes. For example, the Microsoft-operated device clients support opportunistic<br />
keying by default, but they can be configured to support pre-authentication too.<br />
To set up Wi-Fi Protected Access privacy (WPA) for an AAA <strong>WM</strong>-AD:<br />
1 From the main menu, click <strong>WM</strong> Access Domain Configuration. The <strong>WM</strong> Access Domain<br />
Configuration page is displayed.<br />
2 In the left pane <strong>WM</strong> Access Domains list, click the AAA <strong>WM</strong>-AD you want to configure privacy by<br />
WPA-PSK for a Captive Portal. The Topology tab is displayed.<br />
3 Click the Privacy tab.<br />
4 Select WPA.<br />
5 To enable WPA v1 encryption, select WPA v.1.<br />
• From the Encryption drop-down list, select one of the following encryption types:<br />
<strong>Summit</strong> <strong>WM</strong> <strong>User</strong> <strong>Guide</strong>, <strong>Software</strong> <strong>Version</strong> <strong>5.1</strong> 173
<strong>WM</strong> Access Domain Services configuration<br />
• Auto - The AP will advertise both TKIP and CCMP (Counter Mode with Cipher Block<br />
Chaining Message Authentication Code Protocol) for WPAv1. CCMP is an IEEE 802.11i<br />
encryption protocol that uses the encryption cipher AES (Advanced Encryption Standard).<br />
Auto is the default.<br />
• TKIP only - The AP will advertise TKIP as an available encryption protocol for WPAv1. It will<br />
not advertise CCMP.<br />
6 To enable WPA v2 encryption, select WPA v.2.<br />
• From the Encryption drop-down list, click one of the following encryption types:<br />
• Auto - The AP advertises both TKIP and CCMP (counter mode with cipher block chaining<br />
message authentication code protocol). CCMP is an IEEE 802.11i encryption protocol that uses<br />
the encryption cipher AES (Advanced Encryption Standard). Auto is the default.<br />
• AES only - The AP advertises CCMP as an available encryption protocol. It will not advertise<br />
TKIP.<br />
• From the Key Management options, click one of the following key management options:<br />
• None - The mobile units (client devices) performs a complete 802.1X authentication each time<br />
it associates or connects to a Wireless AP.<br />
• Opportunistic Keying - Enables secure fast roaming (SFR) of mobile units. For more<br />
information, see "Opportunistic Keying" on page 172.<br />
• Pre-authentication - Enables seamless roaming. For more information, see "Pre-authentication"<br />
on page 172.<br />
• Opportunistic Keying & Pre-auth - For more information, see "Opportunistic Keying & Preauth"<br />
on page 173.<br />
7 To enable re-keying after a time interval, select Broadcast re-key interval.<br />
If this checkbox is not selected, the Broadcast encryption key is never changed and the Altitude AP<br />
will always use the same broadcast key for Broadcast/Multicast transmissions. This will reduce the<br />
level of security for wireless communications.<br />
8 In the Broadcast re-key interval box, type the time interval after which the broadcast encryption key<br />
is changed automatically. The default is 3600.<br />
9 To save your changes, click Save.<br />
Defining a <strong>WM</strong>-AD with no authentication<br />
You can set up a <strong>WM</strong>-AD that will bypass all authentication mechanisms and run Controller, Access<br />
Points and Convergence <strong>Software</strong> with no authentication of a wireless device user.<br />
A <strong>WM</strong>-AD with no authentication can still control network access using filtering rules. For more<br />
information on how to set up filtering rules that allow access only to specified IP addresses and ports,<br />
see "Defining non-authenticated filters" on page 156.<br />
To define a <strong>WM</strong>-AD with no authentication:<br />
1 From the main menu, click <strong>WM</strong> Access Domain Configuration. The <strong>WM</strong> Access Domain<br />
Configuration page is displayed.<br />
2 In the left pane, type a name that will identify the new <strong>WM</strong>-AD in the Add subnet box.<br />
174<br />
<strong>Summit</strong> <strong>WM</strong> <strong>User</strong> <strong>Guide</strong>, <strong>Software</strong> <strong>Version</strong> <strong>5.1</strong>
3 Click Add subnet. The name is displayed in the Virtual <strong>Networks</strong> list. The Topology tab is<br />
displayed.<br />
4 From the Assignment by drop-down list, click SSID.<br />
5 Configure the topology for this <strong>WM</strong>-AD, and then click Save. For more information, see<br />
"Configuring topology for a <strong>WM</strong>-AD for Captive Portal" on page 131.<br />
You must save your changes before moving to the next tab.<br />
6 Click the Auth & Acct tab.<br />
7 Click Configure Captive Portal Settings. The Captive Portal Configurations window is displayed.<br />
8 Select No Captive Portal Support. You must save your changes before moving to the next tab.<br />
9 Click the Filtering tab.<br />
10 Define a default filter that will control specific network access for any wireless device users on this<br />
<strong>WM</strong>-AD. For more information, see "Configuring filtering rules for a <strong>WM</strong>-AD" on page 154.<br />
These rules should be very restrictive and the final rule should be a Deny All rule. The nonauthenticated<br />
filter for a <strong>WM</strong>-AD with no authentication will not have a Captive Portal page for<br />
login.<br />
11 To save your changes, click Save.<br />
Defining priority level and service class for <strong>WM</strong>-AD<br />
traffic<br />
Voice over Internet Protocol (VoIP) using 802.11 wireless local area networks are enabling the integration<br />
of internet telephony technology on wireless networks. Various issues including Quality-of-Service<br />
(QoS), call control, network capacity, and network architecture are factors in VoIP over 802.11 WLANs.<br />
Wireless voice data requires a constant transmission rate and must be delivered within a time limit. This<br />
type of data is called isochronous data. This requirement for isochronous data is in contradiction to the<br />
concepts in the 802.11 standard that allow for data packets to wait their turn, in order to avoid data<br />
collisions. Regular traffic on a wireless network is an asynchronous process in which data streams are<br />
broken up by random intervals.<br />
To reconcile the needs of isochronous data, mechanisms are added to the network that give voice data<br />
traffic or another traffic type priority over all other traffic, and allow for continuous transmission of<br />
data.<br />
In order to provide better network traffic flow, the Controller, Access Points and Convergence <strong>Software</strong><br />
provides advanced Quality of Service (QoS) management. These management techniques include:<br />
• <strong>WM</strong>M (Wi-Fi Multimedia) - Enabled on individual Altitude AP, the standard provides multimedia<br />
enhancements that improve the user experience for audio, video, and voice applications. <strong>WM</strong>M is<br />
part of the 802.11e standard for QoS.<br />
• IP ToS (Type of Service) or DSCP (Diffserv Codepoint) - The ToS/DSCP field in the IP header of a<br />
frame is used to indicate the priority and Quality of Service for each frame. The IP TOS and/or<br />
DSCP is maintained within CTP (CAPWAP Tunneling Protocol) by copying the user IP QoS<br />
information to the CTP header - this is referred to as Adaptive QoS.<br />
<strong>Summit</strong> <strong>WM</strong> <strong>User</strong> <strong>Guide</strong>, <strong>Software</strong> <strong>Version</strong> <strong>5.1</strong> 175
<strong>WM</strong> Access Domain Services configuration<br />
Defining the service class for the <strong>WM</strong>-AD<br />
Service class is determined by the combination of the following operations:<br />
• The class of treatment given to a packet. For example, queuing or per hop behavior (PHB).<br />
• The packet marking of the output packets (user traffic and/or transport).<br />
Table 22: Service classes<br />
Service class name (number)<br />
Priority level<br />
Network Control (7)<br />
7 (highest priority)<br />
Premium (Voice) (6) 6<br />
Platinum (video) (5) 5<br />
Gold (4) 4<br />
Silver (3) 3<br />
Bronze (2) 2<br />
Best Effort (1) 1<br />
Background (0)<br />
0 (lowest priority)<br />
The service class is equivalent to the 802.1D UP (user priority) with the exception that its scale is linear:<br />
Table 23: Relationship between service class and 802.1D UP<br />
SC name SC Value 802.1d UP AC Queue<br />
Network Control 7 7 VO VO or TVO<br />
Premium (voice) 6 6 VO VO or TVO<br />
Platinum (video) 5 5 VI VI<br />
Gold 4 4 VI VI<br />
Silver 3 3 BE BE<br />
Bronze 2 0 BE BE<br />
Best Effort 1 2 BK BK<br />
Background 0 1 BK BK<br />
Configuring the priority override<br />
Priority override allows you to define the desired priority level. Priority override can be used with any<br />
combination, as shown in Table 24. You can user is allowed to configure the service class (L2 override)<br />
and the DSCP values (L3 override values).<br />
When Priority Override is enabled, the configured service class overrides the queue selection in the<br />
downlink direction, the 802.1P UP for the VLAN tagged Ethernet packets, and the UP for the wireless<br />
QoS packets (<strong>WM</strong>M or 802.11e) according to the mapping in Table 23. If Priority Override is enabled<br />
and the <strong>WM</strong>-AD is not locally bridged, the configured DSCP value is used to tag the IP header of the<br />
encapsulated packets. The AP does not override the DSCP in the IP header of the user packet.<br />
176<br />
<strong>Summit</strong> <strong>WM</strong> <strong>User</strong> <strong>Guide</strong>, <strong>Software</strong> <strong>Version</strong> <strong>5.1</strong>
Working with Quality of Service (QoS)<br />
QoS policy is configured for each <strong>WM</strong>-AD and applies to routed, bridged at AP, and bridged at<br />
controller <strong>WM</strong>-ADs.<br />
Each <strong>WM</strong>-AD has a configurable policy for the QoS characteristics of the <strong>WM</strong>-AD. For every user<br />
associated with the <strong>WM</strong>-AD there will be a different behavior on the wireless traffic.<br />
NOTE<br />
Active QoS is only applied on the wireless/802.11 domain, not on the wired domain.<br />
QoS modes<br />
You can enable the following Qos modes for a <strong>WM</strong>-AD:<br />
• Legacy - If enabled, the AP will classify and prioritize the downlink traffic for all clients according to<br />
the same rules used for the <strong>WM</strong>M and 802.11e.<br />
• <strong>WM</strong>M - If enabled, the AP will accept <strong>WM</strong>M client associations, and will classify and prioritize the<br />
downlink traffic for all <strong>WM</strong>M clients. <strong>WM</strong>M clients will also classify and prioritize the uplink traffic.<br />
• 802.11e - If enabled, the AP will accept <strong>WM</strong>M client associations, and will classify and prioritize the<br />
downlink traffic for all 802.11e clients. The 802.11e clients will also classify and prioritize the uplink<br />
traffic.<br />
• Turbo Voice - If any of the above QoS modes are enabled, the Turbo Voice mode is available. If<br />
enabled, all the downlink traffic that is classified to the Voice (VO) AC and belongs to that <strong>WM</strong>-AD<br />
is transmitted by the AP via a queue called Turbo Voice (TVO) instead of the normal Voice (VO)<br />
queue. The TVO queue is tailored in terms of contention parameters and number of retries to<br />
maximize voice quality and voice capacity.<br />
NOTE<br />
The Altitude 802.11n AP supports only the <strong>WM</strong>M mode.<br />
All combinations of the three modes are valid. The following table summarizes all possible<br />
combinations:<br />
Table 24: QoS mode combinations<br />
Configuration<br />
Traffic that is<br />
classified and<br />
prioritized<br />
Legacy mode x x x x<br />
<strong>WM</strong>M mode x x x x<br />
802.11e mode x x x x<br />
To legacy client x x x x<br />
From legacy client<br />
To <strong>WM</strong>M client x x x x x x<br />
From <strong>WM</strong>M client x x x x<br />
To 802.11e client x x x x x x<br />
From 802.11e client x x x x<br />
<strong>Summit</strong> <strong>WM</strong> <strong>User</strong> <strong>Guide</strong>, <strong>Software</strong> <strong>Version</strong> <strong>5.1</strong> 177
<strong>WM</strong> Access Domain Services configuration<br />
The APs are capable of supporting 5 queues. The queues are implemented per radio. For example, 5<br />
queues per radio. The queues are:<br />
Table 25: Queues<br />
Queue Name<br />
AC_VO<br />
AC_VI<br />
AC_BK<br />
AC_BE<br />
AC_TVO<br />
Purpose<br />
Voice<br />
Video<br />
Background<br />
Best Effort<br />
Turbo Voice<br />
The <strong>Summit</strong> <strong>WM</strong> Controller supports the definition of 8 levels of user priority (UP). These priority<br />
levels are mapped at the AP to the best appropriate access class. Of the 8 levels of user priority, 6 are<br />
considered low priority levels and 2 are considered high priority levels.<br />
<strong>WM</strong>M clients have the same 5 AC queues. <strong>WM</strong>M clients will classify the traffic and use these queues<br />
when they are associated with a <strong>WM</strong>M-enabled AP. <strong>WM</strong>M clients will behave like non-<strong>WM</strong>M clients -<br />
map all traffic to the Best Effort (BE) queue - when not associated with <strong>WM</strong>M-enabled AP.<br />
The prioritization of the traffic on the downstream (for example, from wired to wireless) and on the<br />
upstream (for example, from wireless to wired) is dictated by the configuration of the <strong>WM</strong>-AD and the<br />
QoS tagging within the packets, as set by the wireless devices and the host devices on the wired<br />
network.<br />
Both Layer 3 tagging (DSCP) and Layer 2 (802.1d) tagging are supported, and the mapping is<br />
conformant with the <strong>WM</strong>M specification. If both L2 and L3 priority tags are available, then both are<br />
taken into account and the chosen AC is the highest resulting from L2 and L3. If only one of the priority<br />
tags is present, it is used to select the queue. If none is present, the default queue AC_BE is chosen.<br />
NOTE<br />
If the wireless packets to be transmitted must include the L2 priority (send to a <strong>WM</strong>M client from a <strong>WM</strong>M-enabled<br />
AP), the outbound L2 priority is copied from the inbound L2 priority if available, or it is inferred from the L3 priority<br />
using the above table if the L2 inbound priority is missing.<br />
.<br />
Table 26: Traffic prioritization<br />
<strong>WM</strong>-AD type Packet Source Packet type L2 L3<br />
Tunneled Wired Untagged No Yes<br />
Branch Wired VLAN tagged Yes Yes<br />
Branch Wired Untagged No Yes<br />
Branch or<br />
Wireless <strong>WM</strong>M Yes Yes<br />
Tunneled<br />
Branch or<br />
Tunneled<br />
Wireless non-<strong>WM</strong>M No Yes<br />
178<br />
<strong>Summit</strong> <strong>WM</strong> <strong>User</strong> <strong>Guide</strong>, <strong>Software</strong> <strong>Version</strong> <strong>5.1</strong>
Configuring the QoS policy on a <strong>WM</strong>-AD<br />
The following is an overview of the steps involved in configuring the QoS on a <strong>WM</strong>-AD.<br />
Step one - Define the QoS mode to employ on the <strong>WM</strong>-AD:<br />
• Legacy - Enables DL (downlink) classification for all clients<br />
• <strong>WM</strong>M:<br />
• Enables <strong>WM</strong>M support<br />
• Enables DL classification for <strong>WM</strong>M clients<br />
• Enables UL (uplink) classification in <strong>WM</strong>M clients<br />
• 802.11e:<br />
• Enables 802.11e support<br />
• Enables DL classification for 802.11e clients<br />
• Enables UL classification in 802.11e clients<br />
<strong>WM</strong>M and 802.11e are similar but, they use different signaling (same as WPA and WPA2).<br />
Step 2 - Enabling Turbo Voice:<br />
• Ensures <strong>WM</strong>-AD is optimized for voice performance and capacity<br />
• Can be enabled or disabled on individual <strong>WM</strong>-ADs<br />
• If Turbo Voice is enabled, together with QoS modes Legacy, <strong>WM</strong>M, or 802.11e, DL voice traffic is<br />
sent via Turbo Voice queue instead of voice queue. A separate turbo voice queue allows for some<br />
<strong>WM</strong>-ADs to use the Turbo Voice parameters for voice traffic, while other <strong>WM</strong>-ADs use the voice<br />
parameters for voice traffic.<br />
• If <strong>WM</strong>M mode is also enabled, <strong>WM</strong>M clients use Turbo Voice-like contention parameters for UL<br />
voice traffic.<br />
• If 802.11e mode is also enabled, 802.11e clients use Turbo Voice-like contention parameters for UL<br />
voice traffic.<br />
Step 3 - Defining the DSCP and service class classifications:<br />
All 64 DSCP code-points are supported. The IETF defined codes are listed by name and code. Undefined<br />
codes are listed by code. The following is the default DSCP service class classification:<br />
DSCP SC/UP DSCP SC/UP DSCP SC/UP<br />
CS0/DE 2/0 AF11 2/0 AF33 4/4<br />
CS1 0/1 AF12 2/0 AF41 5/5<br />
CS2 1/2 AF13 2/0 AF42 5/5<br />
CS3 3/3 AF21 3/3 AF43 5/5<br />
CS4 4/4 AF22 3/3 EF 6/6<br />
CS5 5/5 AF23 3/3 Others 0/1<br />
CS6 6/6 AF31 4/4<br />
CS7 7/7 AF32 4/4<br />
<strong>Summit</strong> <strong>WM</strong> <strong>User</strong> <strong>Guide</strong>, <strong>Software</strong> <strong>Version</strong> <strong>5.1</strong> 179
<strong>WM</strong> Access Domain Services configuration<br />
Step 4 - Enable Priority override:<br />
• Click the applicable service class and implicitly desired UP<br />
• Updates UP in user packet<br />
• Updates UP for WASSP frame (if field exists) sent by AP<br />
• Select the desired DSCP<br />
• Updates DSCP for WASSP frames sent by AP<br />
• Does not change DSCP in user packet<br />
Step 5 - Configure the advanced wireless QoS:<br />
• Enable the Unscheduled Automatic Power Save Delivery (U-APSD) feature<br />
• Works in conjunction with <strong>WM</strong>M and/or 802.11e, and it is automatically disabled if both <strong>WM</strong>M and<br />
802.11e are disabled<br />
Step 6 - Configure Global Admission Control:<br />
• Enable admission control. Admission control protects admitted traffic against new bandwidth<br />
demands.<br />
• Available for Voice and Video.<br />
To configure QoS Policy on a <strong>WM</strong>-AD:<br />
1 From the main menu, click <strong>WM</strong> Access Domain Configuration. The <strong>WM</strong> Access Domain<br />
Configuration page is displayed.<br />
2 In the left pane <strong>WM</strong> Access Domains list, click the <strong>WM</strong>-AD you want to configure for QoS.<br />
3 Click the QoS Policy tab.<br />
180<br />
<strong>Summit</strong> <strong>WM</strong> <strong>User</strong> <strong>Guide</strong>, <strong>Software</strong> <strong>Version</strong> <strong>5.1</strong>
4 From the Wireless QoS list, do the following:<br />
• Legacy - Select if your <strong>WM</strong>-AD will support legacy devices that use SpectraLink Voice Protocol<br />
(SVP) for prioritizing voice traffic. If selected, the Turbo Voice option is displayed.<br />
• <strong>WM</strong>M - Select to enable the AP to accept <strong>WM</strong>M client associations, and classify and prioritize the<br />
downlink traffic for all <strong>WM</strong>M clients. Note that <strong>WM</strong>M clients will also classify and prioritize the<br />
uplink traffic. <strong>WM</strong>M is part of the 802.11e standard for QoS. If selected, the Turbo Voice and the<br />
Advanced Wireless QoS options are displayed.<br />
• 802.11e - Select to enable the AP to accept <strong>WM</strong>M client associations, and classify and prioritize<br />
the downlink traffic for all 802.11e clients. The 802.11e clients will also classify and prioritize the<br />
uplink traffic. If selected, the Turbo Voice and the Advanced Wireless QoS options are displayed:<br />
• Turbo Voice - Select to enable all downlink traffic that is classified to the Voice (VO) AC and<br />
belongs to that <strong>WM</strong>-AD to be transmitted by the AP via a queue called Turbo Voice (TVO)<br />
instead of the normal Voice (VO) queue. When Turbo Voice is enabled together with <strong>WM</strong>M or<br />
802.11e, the <strong>WM</strong>M and/or 802.11e clients in that <strong>WM</strong>-AD are instructed by the AP to transmit all<br />
traffic classified to VO AC with special contention parameters tailored to maximize voice<br />
performance and capacity.<br />
NOTE<br />
The Altitude 802.11n AP supports only the <strong>WM</strong>M QoS mode.<br />
5 To define the service class and DSCP marking for the <strong>WM</strong>-AD, select the Priority Override<br />
checkbox. For each DSCP you can click one of the eight service classes.<br />
• Service class - From the drop-down list, click the appropriate priority level:<br />
• Network control (7) - The highest priority level.<br />
• Premium (Voice) (6)<br />
<strong>Summit</strong> <strong>WM</strong> <strong>User</strong> <strong>Guide</strong>, <strong>Software</strong> <strong>Version</strong> <strong>5.1</strong> 181
<strong>WM</strong> Access Domain Services configuration<br />
• Platinum (5)<br />
• Gold (4)<br />
• Silver (3)<br />
• Bronze (2)<br />
• Best Effort (1)<br />
• Background (0) - The lowest priority level<br />
• DSCP marking - From the drop-down list, click the DSCP value used to tag the IP header of the<br />
encapsulated packets.<br />
NOTE<br />
The Altitude 802.11n AP does not support the Priority Override feature.<br />
6 If you want to assign a service class to each DSCP marking, clear the Priority Override checkbox<br />
and define the DSCP service class priorities in the DSCP classification table.<br />
When Priority Override is enabled, the configured service class overrides queue selection in the<br />
downlink direction, the 802.1P user priority for the VLAN tagged Ethernet packets and the user<br />
priority for the wireless QoS packets (<strong>WM</strong>M or 802.11e), according to the mapping between service<br />
class and user priority. If Priority Override is enabled and the <strong>WM</strong>-AD is not locally bridged, the<br />
configured DSCP value is used to tag the IP header of the encapsulated packets. The AP does not<br />
override the DSCP in the IP header of the user packet.<br />
7 The Advanced Wireless QoS options are only displayed if the <strong>WM</strong>M or 802.11e checkboxes are<br />
selected:<br />
• Enable U-APSD - Select to enable the Unscheduled Automatic Power Save Delivery (U-APSD)<br />
feature. This feature can be used by mobile devices to efficiently sustain one or more real-time<br />
streams while being in power-save mode. This feature works in conjunction with <strong>WM</strong>M and/or<br />
802.11e, and it is automatically disabled if both <strong>WM</strong>M and 802.11e are disabled.<br />
• Use Global Admission Control for Voice (VO) - Select to enable admission control for Voice.<br />
With admission control, clients are forced to request admission in order to use the high priority<br />
access categories in both downlink and uplink direction. Admission control protects admitted<br />
traffic against new bandwidth demands.<br />
• Use Global Admission Control for Video (VI) - This feature is only available If admission<br />
control is enabled for Voice. Select to enable admission control for Video. With admission control,<br />
clients are forced to request admission in order to use the high priority access categories in both<br />
downlink and uplink direction. Admission control protects admitted traffic against new<br />
bandwidth demands.<br />
NOTE<br />
The Altitude 802.11n AP does not support the Advanced Wireless QoS features.<br />
8 To save your changes, click Save.<br />
Bridging traffic locally<br />
A <strong>WM</strong>-AD must first be setup before traffic can be bridged locally. For more information, see Chapter<br />
4, "<strong>WM</strong> Access Domain Services."<br />
182<br />
<strong>Summit</strong> <strong>WM</strong> <strong>User</strong> <strong>Guide</strong>, <strong>Software</strong> <strong>Version</strong> <strong>5.1</strong>
To bridge traffic locally:<br />
1 From the main menu, click <strong>WM</strong> Access Domain Configuration. The <strong>WM</strong> Access Domain<br />
Configuration page is displayed.<br />
2 In the left pane, type a name that will identify the new <strong>WM</strong>-AD in the Add subnet box.<br />
3 Click Add subnet. The name is displayed in the <strong>WM</strong> Access Domain list. The Topology tab is<br />
displayed.<br />
4 In the <strong>WM</strong>-AD Mode drop-down list, click Bridge Traffic Locally at AP to enable branch office<br />
mode.<br />
5 To define the VLAN Setting, select one of the following:<br />
• Tagged<br />
• Untagged<br />
If you select Tagged, type the VLAN ID in the VLAN ID box.<br />
NOTE<br />
The VLAN IDs are assigned by the branch office network administrator. The AP will operate correctly if you set<br />
the VLAN ID corresponding to the VLAN ID that was setup in the LAN.<br />
Configuring two untagged branch <strong>WM</strong>-ADs to the same AP on different radios is permitted. This is similar to<br />
having two untagged branch <strong>WM</strong>-ADs with the same VLAN ID assigned to the same AP on different radios. In<br />
both cases, the AP will connect the two <strong>WM</strong>-ADs. That type of configuration can be viewed as a single <strong>WM</strong>-AD/<br />
VLAN with different SSIDs on different radios.<br />
An effective scenario of the configuration described above, in which the same subnet is used with different<br />
SSIDs on radio a and b/g, is when this configuration is defined consistently on all APs. It would allow dual band<br />
a+b/g clients to associate to one of the radios by specifying the correct SSID. This is particularly effective with<br />
Microsoft clients that do not allow defining a preferred radio.<br />
6 To save your changes, click Save.<br />
<strong>Summit</strong> <strong>WM</strong> <strong>User</strong> <strong>Guide</strong>, <strong>Software</strong> <strong>Version</strong> <strong>5.1</strong> 183
<strong>WM</strong> Access Domain Services configuration<br />
NOTE<br />
In previous releases, an entire AP had to be put into branch mode. In the current release, an individual <strong>WM</strong>-AD<br />
can be put into bridging mode. An AP can have bridged and non-bridged <strong>WM</strong>-ADs.<br />
If it has more than one branch mode <strong>WM</strong>-AD, only one bridged <strong>WM</strong>-AD can be untagged per AP per radio. The<br />
other branch mode <strong>WM</strong>-ADs need to have unique VLAN ID. You must have VLAN aware L2 switches to support<br />
this feature.<br />
NOTE<br />
When a <strong>WM</strong>-AD is setup for bridged mode, it cannot be switched to tunneled mode. The administrator must<br />
delete and re-add the <strong>WM</strong>-AD.<br />
Wireless Distribution System<br />
A Wireless Distribution System (WDS) enables you to expand the wireless network by interconnecting<br />
the Wireless APs through wireless links in addition to the traditional method of interconnecting<br />
Wireless APs via a wired esnetwork.<br />
NOTE<br />
The Altitude 802.11n AP do not support WDS.<br />
A WDS deployment is ideally suited for locations, where installing ethernet cabling is too expensive, or<br />
physically impossible.<br />
The WDS can be deployed in three configurations:<br />
• Simple WDS Configuration<br />
• Wireless Repeater Configuration<br />
• Wireless Bridge Configuration<br />
Simple WDS configuration<br />
In a typical configuration, the Wireless APs are connected to the distribution system via an Ethernet<br />
network, which provides connectivity to the <strong>Summit</strong> <strong>WM</strong> Controller.<br />
However, when a Wireless AP is installed in a remote location and can't be wired to the distribution<br />
system, an intermediate Wireless AP is connected to the distribution system via the Ethernet link. This<br />
intermediate Wireless AP forwards and receives the user traffic from the remote Wireless AP over a<br />
radio link.<br />
The intermediate Wireless AP that is connected to the distribution system via the Ethernet network is<br />
called Root AP, and the Wireless AP that is remotely located is called the Satellite AP.<br />
184<br />
<strong>Summit</strong> <strong>WM</strong> <strong>User</strong> <strong>Guide</strong>, <strong>Software</strong> <strong>Version</strong> <strong>5.1</strong>
The following figure illustrates the Simple WDS configuration:<br />
Figure 10: Simple WDS configuration<br />
Root Wireless AP<br />
Satellite Wireless AP<br />
<strong>Summit</strong> <strong>WM</strong> Controller<br />
Client Devices<br />
Wireless Repeater configuration<br />
In Wireless Repeater configuration, a Repeater Wireless AP is installed between the Root Wireless AP<br />
and the Satellite Wireless AP. The Repeater Wireless AP relays the user traffic between the Root Wireless<br />
AP and the Satellite Wireless AP. This increases the WLAN range.<br />
The following figure illustrates the Wireless Repeater configuration:<br />
Figure 11: Wireless Repeater configuration<br />
Root Wireless AP<br />
Repeater Wireless AP<br />
<strong>Summit</strong> <strong>WM</strong> Controller<br />
Satellite Wireless AP<br />
Client Devices<br />
NOTE<br />
The number of Repeater hops that you can deploy in a Wireless Repeater configuration is restricted to three. There<br />
should be no more than two Repeater Wireless APs between the Satellite AP and the Root AP.<br />
<strong>Summit</strong> <strong>WM</strong> <strong>User</strong> <strong>Guide</strong>, <strong>Software</strong> <strong>Version</strong> <strong>5.1</strong> 185
<strong>WM</strong> Access Domain Services configuration<br />
Wireless Bridge configuration<br />
In Wireless Bridge configuration, the traffic between two Wireless APs that are connected to two<br />
separate wired LAN segments is bridged via WDS link. You may also install a Repeater Wireless AP<br />
between the two Wireless APs connected to two separate LAN segments.<br />
Figure 12: Wireless Bridge configuration<br />
<strong>Summit</strong> <strong>WM</strong><br />
Controller<br />
Root AP Repeater AP Satellite<br />
AP<br />
LAN Segment 1<br />
LAN Segment 2<br />
When you are configuring the Wireless Bridge configuration, you must specify on the user interface that<br />
the Satellite AP is connected to the wired LAN.<br />
Examples of deployment<br />
The following illustration depicts a few examples of WDS deployment.<br />
Figure 13: Examples of WDS deployment<br />
WDS <strong>WM</strong>-AD<br />
In a traditional <strong>Summit</strong> WLAN deployment, each radio of the Wireless AP can interact with the client<br />
devices on a maximum of eight network <strong>WM</strong>-ADs.<br />
In WDS deployment, one of the radios of every WDS Wireless AP establishes a WDS link on an<br />
exclusive <strong>WM</strong>-AD. The WDS Wireless AP is therefore limited to seven network <strong>WM</strong>-ADs on the WDS<br />
radio. The other radio can interact with the client-devices on a maximum of eight <strong>WM</strong>-ADs.<br />
186<br />
<strong>Summit</strong> <strong>WM</strong> <strong>User</strong> <strong>Guide</strong>, <strong>Software</strong> <strong>Version</strong> <strong>5.1</strong>
NOTE<br />
The Root Wireless AP and the Repeater Wireless APs can also be configured to interact with the client-devices. For<br />
more information, see "Assigning the Satellite Wireless APs' radios to the network <strong>WM</strong>-ADs" on page 199.<br />
The <strong>WM</strong>-AD on which the Wireless APs establish the WDS link is called the WDS <strong>WM</strong>-AD.<br />
A WDS can be setup either by using either a single WDS <strong>WM</strong>-AD or multiple WDS <strong>WM</strong>-ADs. The<br />
following figures illustrate the point.<br />
Figure 14: Deployment Example<br />
• The rectangular<br />
enclosure denotes an<br />
office building<br />
• The four Wireless<br />
APs - Minoru,<br />
Yosemite, Bjorn and<br />
Lancaster - are within<br />
the confines of the<br />
building and are<br />
connected to the<br />
wired network.<br />
• The space around the<br />
office building is a<br />
ware house.<br />
• The solid arrows<br />
point towards<br />
Preferred Parents.<br />
• The dotted arrows<br />
point towards Backup<br />
Parents.<br />
<strong>Summit</strong> <strong>WM</strong> <strong>User</strong> <strong>Guide</strong>, <strong>Software</strong> <strong>Version</strong> <strong>5.1</strong> 187
<strong>WM</strong> Access Domain Services configuration<br />
WDS setup with a single WDS <strong>WM</strong>-AD<br />
Deploying the WDS for the above example using a single WDS <strong>WM</strong>-AD results in the following<br />
structure.<br />
Figure 15: WDS setup with a single WDS <strong>WM</strong>-AD<br />
<strong>Summit</strong> <strong>WM</strong> Controller<br />
Lancaster<br />
Minoru<br />
Ion<br />
Urso<br />
Dove<br />
Theodore<br />
Client Devices<br />
Client Devices<br />
The tree will operate as a single WDS entity. It will have a single WDS SSID and a single pre-shared key<br />
for WDS links. This tree will have multiple roots. For more information, see "Multi-root WDS topology"<br />
on page 191.<br />
188<br />
<strong>Summit</strong> <strong>WM</strong> <strong>User</strong> <strong>Guide</strong>, <strong>Software</strong> <strong>Version</strong> <strong>5.1</strong>
WDS setup with multiple WDS <strong>WM</strong>-ADs<br />
You can also deploy the same WDS in Figure 14 using two WDS <strong>WM</strong>-ADs. The Two WDS <strong>WM</strong>-ADs<br />
will create two independent WDS trees. Both the trees will operate on separate SSIDs and use separate<br />
pre-shared keys.<br />
Figure 16: WDS setup with multiple WDS <strong>WM</strong>-ADs<br />
<strong>Summit</strong> <strong>WM</strong><br />
Controller<br />
Lancaster<br />
Minoru<br />
Ion<br />
Urso<br />
Dove<br />
Theodore<br />
Client Devices<br />
Key features of WDS<br />
Some key features of WDS are:<br />
• Tree-like topology<br />
• Radio Channels<br />
• Multi-root WDS topology<br />
• Automatic discovery of parent and backup parent Wireless APs<br />
• Link security<br />
Tree-like topology<br />
The Wireless APs in WDS configuration can be regarded as nodes, and these nodes form a tree-like<br />
structure. The tree builds in a top down manner with the Root Wireless AP being the tree root, and the<br />
Satellite Wireless AP being the tree leaves.<br />
<strong>Summit</strong> <strong>WM</strong> <strong>User</strong> <strong>Guide</strong>, <strong>Software</strong> <strong>Version</strong> <strong>5.1</strong> 189
<strong>WM</strong> Access Domain Services configuration<br />
The nodes in the tree-structure have a parent-child relationship. The Wireless AP that provides the WDS<br />
service to the other Wireless APs in the downstream direction is a parent. The Wireless APs that<br />
establish a link with the Wireless AP in the upstream direction for WDS service are children.<br />
NOTE<br />
If a parent Wireless AP fails or stops to act a parent, the children Wireless APs will attempt to discover their backup<br />
parents. If the backup parents are not defined, the children Wireless APs will be left stranded.<br />
The following figure illustrates the parent-child relationship between the nodes in a WDS topology.<br />
Figure 17: Parent-child relationship between Wireless APs in WDS configuration<br />
<strong>Summit</strong> <strong>WM</strong><br />
Controller<br />
Repeater Wireless AP 1<br />
Repeater Wireless AP 2<br />
Root Wireless AP<br />
• Root Wireless AP is the parent of<br />
Repeater Wireless AP 1.<br />
• Repeater Wireless AP 1 is the<br />
child of Root Wireless AP.<br />
• Repeater Wireless AP 1 is the<br />
parent of Repeater Wireless AP 2.<br />
• Repeater Wireless AP 2 is the<br />
child of Repeater Wireless AP 1.<br />
• Repeater Wireless AP 2 is the<br />
parent of the following Wireless<br />
APs:<br />
> Satellite Wireless AP 1<br />
> Satellite Wireless AP 2<br />
Satellite Wireless AP 1<br />
Satellite Wireless AP 2 Satellite Wireless AP 3<br />
Client Devices<br />
Client Devices<br />
The WDS system enables you to configure the Wireless AP's role - parent, child or both - from the<br />
<strong>Summit</strong> <strong>WM</strong> Controller's interface. If the WDS Wireless AP will be serving as a parent and a child in a<br />
given topology, its role is configured as both.<br />
NOTE<br />
It is recommended to limit the number of APs participating in a WDS tree to 8. This limit guarantees decent<br />
performance in most typical situations.<br />
190<br />
<strong>Summit</strong> <strong>WM</strong> <strong>User</strong> <strong>Guide</strong>, <strong>Software</strong> <strong>Version</strong> <strong>5.1</strong>
NOTE<br />
If a Wireless AP is configured to serve as a scanner in <strong>Summit</strong> <strong>WM</strong> series Spy, it cannot be used in a WDS tree. For<br />
more information, see Chapter 8, "Working with the <strong>Summit</strong> <strong>WM</strong> series Spy."<br />
Radio Channels<br />
The radio channel on which the child Wireless AP operates is determined by the parent Wireless AP.<br />
A Wireless AP may connect to its parent Wireless AP and children Wireless APs on the same radio, or<br />
on different radios. Similarly, a Wireless AP can have two children operating on two different radios.<br />
NOTE<br />
When a Wireless AP is connecting to its parent Wireless AP and children APs on the same radio, it uses the same<br />
channel for both the connections.<br />
Multi-root WDS topology<br />
A WDS topology can have multiple Root Wireless APs.<br />
Figure 18 illustrates the multiple-root WDS topology.<br />
Figure 18: Multiple-root WDS topology<br />
Root Wireless AP 2<br />
<strong>Summit</strong> <strong>WM</strong><br />
Controller<br />
Root Wireless AP 1 Root Wireless AP 3<br />
Repeater AP 2<br />
Repeater AP 1 Repeater AP 3<br />
Satellite AP 3<br />
Satellite AP 1<br />
Satellite AP 2<br />
Wireless<br />
Devices<br />
Wireless<br />
Devices<br />
<strong>Summit</strong> <strong>WM</strong> <strong>User</strong> <strong>Guide</strong>, <strong>Software</strong> <strong>Version</strong> <strong>5.1</strong> 191
<strong>WM</strong> Access Domain Services configuration<br />
Automatic discovery of parent and backup parent Wireless APs<br />
The children Wireless APs, including the Repeater Wireless AP and the Satellite Wireless APs, scan for<br />
their respective parents at a startup.<br />
You can configure a parent and backup parent for the children Wireless APs. The Wireless APs will first<br />
try to negotiate a WDS link with the parent Wireless AP. If the WDS link negotiation is unsuccessful, the<br />
Wireless AP will try to negotiate a link with the backup parent.<br />
Link security<br />
The WDS link is encrypted using Advance Encryption Standard (AES).<br />
NOTE<br />
The keys for AES are configured prior to deploying the Repeater or Satellite Wireless APs.<br />
Deploying the WDS system<br />
Before you start configuring the WDS Wireless APs, you must ensure the following:<br />
• The Wireless APs that are part of the wired <strong>Summit</strong> WLAN are connected to the wired network.<br />
• The wired Wireless APs that will serve as the Root AP/Root APs of the proposed WDS topology are<br />
operating normally.<br />
• The <strong>Summit</strong> WLAN is operating normally.<br />
Sketching the WDS topology<br />
You may sketch the proposed WLAN topology on a paper before you start the WDS deployment<br />
process. You should clearly identify the following in the sketch:<br />
• WDS Wireless APs with their names<br />
• Parent-Child relationships between Wireless APs<br />
• Radios that you will choose to link the Wireless AP's parents and children<br />
Provisioning the WDS Wireless APs<br />
This step is of crucial importance and involves connecting the WDS Wireless APs to the enterprise<br />
network via the Ethernet link. This is done to enable the WDS Wireless APs to connect to the <strong>Summit</strong><br />
<strong>WM</strong> Controller so that they can derive their WDS configuration.<br />
The WDS Wireless AP's configuration includes pre-shared key, its role, preferred parent name and the<br />
backup parent name.<br />
NOTE<br />
The provisioning of WDS Wireless APs must be done before they are deployed at the target location. If the Wireless<br />
APs are not provisioned, they will not work at their target location.<br />
192<br />
<strong>Summit</strong> <strong>WM</strong> <strong>User</strong> <strong>Guide</strong>, <strong>Software</strong> <strong>Version</strong> <strong>5.1</strong>
WDS deployment overview<br />
The following is the high-level overview of the WDS deployment process:<br />
1 Connecting the WDS Wireless APs to the enterprise network via the Ethernet network to enable<br />
them to discover and register themselves with the <strong>Summit</strong> <strong>WM</strong> Controller. For more information, see<br />
"Discovery and registration overview" on page 61.<br />
2 Disconnecting the WDS Wireless APs from the enterprise network after they have discovered and<br />
registered with the <strong>Summit</strong> <strong>WM</strong> Controller.<br />
3 Creating a WDS <strong>WM</strong>-AD.<br />
4 Assigning roles, parents and backup parents to the WDS Wireless APs.<br />
5 Assigning the Satellite Wireless APs' radios to the network <strong>WM</strong>-ADs.<br />
6 Connecting the WDS Wireless APs to the enterprise network via the Ethernet link for provisioning.<br />
For more information, see "Provisioning the WDS Wireless APs" on page 192.<br />
7 Disconnecting the WDS Wireless APs from the enterprise network and moving them to the target<br />
location.<br />
NOTE<br />
During the WDS deployment process, the WDS Wireless APs are connected to the enterprise network on two<br />
occasions - first to enable them to discover and register with the <strong>Summit</strong> <strong>WM</strong> Controller, and then the second time<br />
to enable them to obtain the provisioning from the <strong>Summit</strong> <strong>WM</strong> Controller.<br />
Connecting the WDS Wireless APs to the enterprise network for discovery and<br />
registration<br />
Connect each WDS Wireless AP to the enterprise network to enable it to discover and register<br />
themselves with the <strong>Summit</strong> <strong>WM</strong> Controller.<br />
NOTE<br />
Before you connect the WDS Wireless APs to the enterprise network for discovery and registration, you must ensure<br />
that the Security mode property of the <strong>Summit</strong> <strong>WM</strong> Controller is defined according to your security needs. The<br />
Security mode property dictates how the <strong>Summit</strong> <strong>WM</strong> Controller behaves when registering new and unknown devices.<br />
For more information, see "Defining properties for the discovery process" on page 70.<br />
If the Security mode is set to Allow only approved Altitude APs to connect (this is also known as secure mode), you<br />
must manually approve the WDS Wireless APs after they are connected to the network for the discovery and<br />
registration. For more information, see "Adding and registering an Altitude AP manually" on page 73.<br />
Depending upon the number of Ethernet ports available, you may connect one or more WDS Wireless<br />
AP at a time, or you may connect all of them together.<br />
Once a WDS Wireless AP has discovered and registered itself with the <strong>Summit</strong> <strong>WM</strong> Controller,<br />
disconnect it from the enterprise network.<br />
<strong>Summit</strong> <strong>WM</strong> <strong>User</strong> <strong>Guide</strong>, <strong>Software</strong> <strong>Version</strong> <strong>5.1</strong> 193
<strong>WM</strong> Access Domain Services configuration<br />
Configuring the WDS Wireless APs through the <strong>Summit</strong> <strong>WM</strong> Controller<br />
Configuring the WDS Wireless APs involves the following steps:<br />
1 Creating a WDS <strong>WM</strong>-AD.<br />
2 Defining the SSID name and the pre-shared key.<br />
3 Assigning roles, parents and backup parents to the WDS Wireless APs.<br />
For the ease of understanding, the WDS configuration process is explained with the help of an example.<br />
The following illustration depicts a site with the following features:<br />
• An office building, denoted by a rectangular enclosure.<br />
• Four Wireless APs - Ardal, Arthur, Athens and Auberon - are within the confines of the building,<br />
and are connected to the wired network.<br />
• The space around the building is the ware house.<br />
Figure 19: WDS Deployment<br />
• The solid arrows<br />
point towards<br />
Preferred Parents.<br />
• The dotted arrows<br />
point towards<br />
Backup Parents.<br />
NOTE<br />
With the single WDS <strong>WM</strong>-AD, the tree structure for the WDS deployment will be as depicted on the bottom right of<br />
Figure 19. You can also implement the same deployment using four WDS <strong>WM</strong>-ADs, each for a set of Wireless APs in<br />
the four corners of the building. Each set of Wireless APs will form an isolated topology and will operate using a<br />
separate SSID and a separate Pre-shared key. For more information, see "WDS <strong>WM</strong>-AD" on page 186.<br />
194<br />
<strong>Summit</strong> <strong>WM</strong> <strong>User</strong> <strong>Guide</strong>, <strong>Software</strong> <strong>Version</strong> <strong>5.1</strong>
To configure the WDS Wireless APs through the <strong>Summit</strong> <strong>WM</strong> Controller:<br />
NOTE<br />
You must identify and mark the Preferred Parents, Backup Parents and the Child Wireless APs in the proposed WDS<br />
topology before starting the configuration process.<br />
1 From the main menu, click <strong>WM</strong> Access Domain Configuration. The <strong>WM</strong> Access Domain<br />
Configuration page is displayed.<br />
2 In the left pane, type the WDS <strong>WM</strong>-AD name in the Add subnet box.<br />
3 Click Add subnet. The name is displayed in the <strong>WM</strong> Access Domains list and the Topology tab is<br />
displayed.<br />
<strong>Summit</strong> <strong>WM</strong> <strong>User</strong> <strong>Guide</strong>, <strong>Software</strong> <strong>Version</strong> <strong>5.1</strong> 195
<strong>WM</strong> Access Domain Services configuration<br />
4 From the <strong>WM</strong>-AD Mode drop-down list, click WDS. The WDS Topology tab is displayed.<br />
5 To save your changes, click Save. The Topology tab is displayed.<br />
196<br />
<strong>Summit</strong> <strong>WM</strong> <strong>User</strong> <strong>Guide</strong>, <strong>Software</strong> <strong>Version</strong> <strong>5.1</strong>
6 Click the RF tab.<br />
7 In the SSID box, type a name that will identify the new WDS SSID.<br />
8 In the Pre-shared Key box, type the key.<br />
NOTE<br />
The pre-shared key must be 8 to 63 characters long.<br />
The WDS Wireless APs use this pre-shared key to establish a WDS link between them.<br />
NOTE<br />
Changing the pre-shared key after the WDS is deployed can be a lengthy process. For more information, see<br />
"Changing the pre-shared key in WDS <strong>WM</strong>-AD" on page 201.<br />
9 Assign the roles, preferred parents and backup parents to the Wireless APs.<br />
NOTE<br />
The roles - parent, child, and both - are assigned to the radios of the Wireless APs. A Wireless AP may connect to<br />
its parent Wireless AP and children Wireless APs on the same radio, or on different radios. Similarly, a Wireless<br />
AP can have two children operating on two different radios.<br />
The radio channel on which the child Wireless AP operates is determined by the parent Wireless AP.<br />
If the Wireless AP will be serving both as parent and child, you must select both as its role.<br />
<strong>Summit</strong> <strong>WM</strong> <strong>User</strong> <strong>Guide</strong>, <strong>Software</strong> <strong>Version</strong> <strong>5.1</strong> 197
<strong>WM</strong> Access Domain Services configuration<br />
NOTE<br />
To configure the WDS as illustrated in Figure 19 with a single WDS <strong>WM</strong>-AD, you must assign the roles, preferred<br />
parents and backup parents to the Wireless APs according to the following table:<br />
Table 27: Wireless APs and their roles<br />
Wireless AP Radio b/g Radio a Preferred Parent Backup Parent<br />
Ardal Parent Parent See the note below. See the note below.<br />
Arthur Parent Parent See the note below. See the note below.<br />
Athens Parent Parent See the note below. See the note below.<br />
Auberon Parent Parent See the note below. See the note below.<br />
Bawdy Both Child Ardal Arthur<br />
Bern Both Child Arthur Ardal<br />
Barend Both Child Athens Auberon<br />
Barett Both Child Auberon Athens<br />
Osborn Child Child Bawdy Ardal<br />
Oscar Child Child Bern Arthur<br />
Orson Child Child Barend Athens<br />
Oswald Child Child Barett Auberon<br />
NOTE<br />
Since the Root Wireless APs - Ardal, Arthur, Athens and Auberon - are the highest entities in the tree structure, they<br />
do not have parents. Therefore, the Preferred Parent and Backup Parent drop-down lists of the Root Wireless APs do<br />
not display any Wireless AP. You must leave these two fields blank.<br />
NOTE<br />
You must first assign the 'parent' role to the Wireless APs that will serve as the parents. Unless this is done, the<br />
Parent Wireless APs will not be displayed in the Preferred Parent and Backup Parent drop-down lists of other Wireless<br />
APs.<br />
NOTE<br />
The WDS Bridge feature on the user interface relates to WDS Bridge configuration. When you are configuring the WDS<br />
Bridge topology, you must select WDS Bridge for Satellite Wireless AP that is connected to the wired network. For<br />
more information, see "Wireless Bridge configuration" on page 186.<br />
To assign the roles, preferred parent and backup parent:<br />
a From the radio b/g drop-down list of the Root Wireless APs - Ardal, Arthur, Athens and<br />
Auberon, click Parent.<br />
b From the radio a drop-down list of the Root Wireless APs - Ardal, Arthur, Athens and Auberon,<br />
click Parent.<br />
c From the radio a and radio b/g drop-down list of other Wireless APs, click the roles according to<br />
Table 27.<br />
198<br />
<strong>Summit</strong> <strong>WM</strong> <strong>User</strong> <strong>Guide</strong>, <strong>Software</strong> <strong>Version</strong> <strong>5.1</strong>
d<br />
e<br />
From the Preferred Parent drop-down list of other Wireless APs, click the parents according to<br />
Table 27.<br />
From the Backup Parent drop-down list of other Wireless APs, click the backup parents<br />
according to Table 27.<br />
10 To save your changes, click Save.<br />
Assigning the Satellite Wireless APs' radios to the network <strong>WM</strong>-ADs<br />
You must assign the Satellite Wireless APs's radios to the network <strong>WM</strong>-ADs.<br />
NOTE<br />
The network <strong>WM</strong>-ADs are the usual <strong>WM</strong>-ADs on which the Wireless APs service the client devices. Routed, Bridge<br />
Traffic Locally at <strong>WM</strong> and Bridge Traffic Locally at AP <strong>WM</strong>-ADs are the network <strong>WM</strong>-ADs. For more information, see<br />
"<strong>WM</strong>-AD Types" on page 129.<br />
To assign the Satellite Wireless APs' radios to the network <strong>WM</strong>-AD:<br />
1 From the main menu, click <strong>WM</strong> Access Domain Configuration. The <strong>WM</strong> Access Domain<br />
Configuration page is displayed.<br />
2 In the left pane <strong>WM</strong> Access Domains list, click the network <strong>WM</strong>-AD that you want to assign to the<br />
radios of Satellite Wireless APs.<br />
<strong>Summit</strong> <strong>WM</strong> <strong>User</strong> <strong>Guide</strong>, <strong>Software</strong> <strong>Version</strong> <strong>5.1</strong> 199
<strong>WM</strong> Access Domain Services configuration<br />
3 Click the RF tab.<br />
4 In the Wireless APs list, select the radios of the Satellite APs - Osborn, Oscar, Orson and Oswald.<br />
NOTE<br />
If you want the Root Wireless AP and the Repeater Wireless APs to service the client devices, you must select<br />
their radios in addition to the radios of the Satellite Wireless APs.<br />
5 To save your changes, click Save.<br />
6 Log out from the <strong>Summit</strong> <strong>WM</strong> Controller.<br />
Connecting the WDS Wireless APs to the enterprise network for provisioning<br />
You must connect the WDS Wireless APs to the enterprise network once more in order to enable them<br />
to obtain their configuration from the <strong>Summit</strong> <strong>WM</strong> Controller. The configuration includes the preshared<br />
key, the Wireless AP's role, preferred parent and backup parent. For more information, see<br />
"Provisioning the WDS Wireless APs" on page 192.<br />
WARNING!<br />
If you skip this step, the WDS Wireless APs will not work at their target location.<br />
200<br />
<strong>Summit</strong> <strong>WM</strong> <strong>User</strong> <strong>Guide</strong>, <strong>Software</strong> <strong>Version</strong> <strong>5.1</strong>
Moving the WDS Wireless APs to the target location<br />
1 Disconnect the WDS Wireless APs from the enterprise network, and move them to the target<br />
location.<br />
2 Install the WDS Wireless APs at the target location.<br />
3 Connect the Wireless APs to a power source. The discovery and registration processes are initiated.<br />
NOTE<br />
If you change any of the following configuration parameters of a WDS Wireless AP, the WDS Wireless AP will reject<br />
the change:<br />
- Reassigning the WDS Wireless AP's role from Child to None<br />
- Reassigning the WDS Wireless AP's role from Both to Parent<br />
- Changing the Preferred Parent of the WDS Wireless AP<br />
However, the <strong>Summit</strong> <strong>WM</strong> Controller will display your changes, as these changes will be saved in the database. To<br />
enable the WDS Wireless AP to obtain your changes, you must remove it from the WDS location and then connect it<br />
to the <strong>Summit</strong> <strong>WM</strong> Controller via the wired network.<br />
NOTE<br />
If you change any of the following radio properties of a WDS Wireless AP, the WDS Wireless AP will reject the<br />
change:<br />
- Disabling the radio on which the WDS link is established<br />
- Changing the radio's Tx Power of a radio on which the WDS link is established<br />
- Changing the country<br />
Changing the pre-shared key in WDS <strong>WM</strong>-AD<br />
To change the pre-shared key in WDS <strong>WM</strong>-AD:<br />
1 Create a new WDS <strong>WM</strong>-AD with a new pre-shared key.<br />
2 Assign the RF of the Wireless APs from the old WDS to the new WDS <strong>WM</strong>-AD.<br />
3 Check the WDS Wireless AP Statistics report page to ensure that all the WDS Wireless APs have<br />
connected to the <strong>Summit</strong> <strong>WM</strong> Controller via the new WDS <strong>WM</strong>-AD. For more information, see<br />
"Viewing statistics for Wireless APs" on page 241.<br />
4 Delete the old WDS <strong>WM</strong>-AD. For more information, see "Deleting a <strong>WM</strong>-AD" on page 140.<br />
<strong>Summit</strong> <strong>WM</strong> <strong>User</strong> <strong>Guide</strong>, <strong>Software</strong> <strong>Version</strong> <strong>5.1</strong> 201
<strong>WM</strong> Access Domain Services configuration<br />
202<br />
<strong>Summit</strong> <strong>WM</strong> <strong>User</strong> <strong>Guide</strong>, <strong>Software</strong> <strong>Version</strong> <strong>5.1</strong>
6 Availability, mobility, and controller<br />
functionality<br />
This chapter describes the availability and mobility concepts, including:<br />
• "Availability overview" on page 203<br />
• "Mobility manager" on page 209<br />
• "Defining management users" on page 213<br />
• "Configuring network time" on page 215<br />
• "Configuring Check Point event logging" on page 216<br />
• "Enabling SNMP" on page 218<br />
• "Using controller utilities" on page 221<br />
• "Configuring Web session timeouts" on page 223<br />
The <strong>Summit</strong> <strong>WM</strong> Controller provides additional functionality including:<br />
• Availability - Maintains service availability in the event of a <strong>Summit</strong> <strong>WM</strong> Controller outage<br />
• Mobility - Allows multiple <strong>Summit</strong> <strong>WM</strong> Controllers on a network discover each other and exchange<br />
information about a client session. A maximum of up to 12 controllers can be linked to allow users<br />
to transparently roam across controllers in the mobility domain.<br />
Availability overview<br />
The <strong>Summit</strong> <strong>WM</strong> Controller, Access Points, and <strong>WM</strong> <strong>Software</strong> system provides this feature to maintain<br />
service availability in the event of a <strong>Summit</strong> <strong>WM</strong> Controller outage.<br />
The availability feature links two <strong>Summit</strong> <strong>WM</strong> Controllers as a pair, to share information about their<br />
Wireless APs. If one controller fails, its Wireless APs are allowed to connect to the backup controller.<br />
The second <strong>Summit</strong> <strong>WM</strong> Controller provides the wireless network and a pre-assigned <strong>WM</strong>-AD for the<br />
Wireless AP.<br />
NOTE<br />
During a failover event, the maximum number of failover APs a backup controller can accommodate is equal to the<br />
maximum number of APs supported by the hardware platform.<br />
NOTE<br />
Wireless APs that attempt to connect to a backup controller during a failover event are assigned to the <strong>WM</strong>-AD that<br />
is defined in the system's default AP configuration provided the administrator has not assigned the failover Wireless<br />
APs to one or more <strong>WM</strong>-ADs. If a system default AP configuration does not exist for the controller (and the<br />
administrator has not assigned the failover Wireless APs to any <strong>WM</strong>-AD), the APs will not be assigned to any <strong>WM</strong>-AD<br />
during the failover.<br />
A <strong>Summit</strong> <strong>WM</strong> Controller will not accept a connection by a foreign AP if the <strong>Summit</strong> <strong>WM</strong> Controller believes its<br />
availability partner controller is in service.<br />
<strong>Summit</strong> <strong>WM</strong> <strong>User</strong> <strong>Guide</strong>, <strong>Software</strong> <strong>Version</strong> <strong>5.1</strong> 203
Availability, mobility, and controller functionality<br />
Also, the default AP configuration assignment is only applicable to new APs that failover to the backup controller.<br />
Any AP that has previously failed-over and is already known to the backup system will receive the configuration<br />
already present on that system.<br />
For more information, see "Configuring the default Altitude AP settings" on page 103.<br />
From the viewpoint of a Wireless AP, if a <strong>Summit</strong> <strong>WM</strong> Controller or the connection to it fails, the<br />
Wireless AP begins its discovery process. The Wireless AP is directed to the appropriate backup<br />
controller of the pair. This connection may require the Wireless AP to reboot. <strong>User</strong>s on the Wireless AP<br />
must log in again and be authenticated on the second <strong>Summit</strong> <strong>WM</strong> Controller.<br />
NOTE<br />
The availability feature provides APs with a list of interfaces to which the AP should attempt to automatically<br />
connect to when a connection with an active controller link is lost. The provided list identifies the local active<br />
interfaces (enabled on the primary and backup controllers) for the active controller as well as the active interfaces<br />
for the backup controller. The list is sorted by top-down priority. If the active link is lost (poll failure), the AP<br />
automatically scans (pings) all addresses in its availability interface list. The AP will then connect to the highest<br />
priority interface that responds to its probe.<br />
Availability prerequisites<br />
Before you begin, ensure you have completed the following:<br />
• Choose the primary and secondary <strong>Summit</strong> <strong>WM</strong> Controllers.<br />
• Verify the network accessibility for the TCP/IP connection between the two controllers. The<br />
availability link is established as a TCP session on port 13907.<br />
• Set up a DHCP server for AP subnets to support Option 78 for SLP, so that it points to the IP<br />
addresses of the physical interfaces on both <strong>Summit</strong> <strong>WM</strong> Controllers.<br />
NOTE<br />
You should also confirm that the Poll Timeout parameter on the WAP Properties page is set to its default value i.e.,<br />
15 (seconds). For more information, see "Modifying an Altitude AP's properties" on page 76.<br />
If the Poll Timeout value is less than 15 (seconds), the Wireless AP failover will not succeed because the secondary<br />
controller will not be 'ready' to accept the failover APs. The secondary controller takes around 12 to 14 seconds<br />
after the primary controller goes down to be 'ready' to accept the failover Wireless APs.<br />
If the Poll Timeout value is more than 15 (seconds), the Wireless APs failover will be unnecessarily delayed, because<br />
the Wireless APs will continue polling the primary controller even though the secondary controller is 'ready' to accept<br />
them as the failover APs.<br />
Now set up each <strong>Summit</strong> <strong>WM</strong> Controller separately. One method is as follows:<br />
1 On the WAP Registration page, set up each <strong>Summit</strong> <strong>WM</strong> Controller in Stand-alone Mode.<br />
2 On the Topology tab, define a <strong>WM</strong>-AD on each <strong>Summit</strong> <strong>WM</strong> Controller with the same SSID. The IP<br />
addresses must be unique. For more information, "Topology for a <strong>WM</strong>-AD" on page 130. A <strong>Summit</strong><br />
<strong>WM</strong> Controller <strong>WM</strong>20/<strong>WM</strong>200/2000 VLAN Bridged <strong>WM</strong>-AD can permit two controllers to share<br />
the same subnet (different IP addresses). This setup provides support for mobility users in a VLAN<br />
Bridged <strong>WM</strong>-AD.<br />
3 On both <strong>Summit</strong> <strong>WM</strong> Controllers, set the Registration Mode to Allow only approved so that no<br />
more Altitude APs can register unless they are approved by the administrator.<br />
204<br />
<strong>Summit</strong> <strong>WM</strong> <strong>User</strong> <strong>Guide</strong>, <strong>Software</strong> <strong>Version</strong> <strong>5.1</strong>
4 On the WAP Registration page, enable the two <strong>Summit</strong> <strong>WM</strong> Controllers as an availability pair.<br />
5 On each <strong>Summit</strong> <strong>WM</strong> Controller, on the Access Approval page, check the status of the Wireless APs<br />
and approve any APs that should be connected to that controller.<br />
System AP defaults can be used to assign a group of <strong>WM</strong>-ADs to the foreign APs:<br />
• If the APs are not yet known to the system, the AP will be initially configured according to AP<br />
default settings. To ensure better transition in availability, it is recommended that the AP default<br />
settings match the desired <strong>WM</strong>-AD assignment for failover APs.<br />
• AP assignment to <strong>WM</strong>-ADs according to the AP default settings can be overwritten by manually<br />
modifying the AP <strong>WM</strong>-AD assignment. (For example, select and assign each <strong>WM</strong>-AD that the AP<br />
should connect to.)<br />
• If specific foreign APs have been assigned to a <strong>WM</strong>-AD, those specific foreign AP assignments<br />
are used.<br />
An alternate method to setting up APs includes:<br />
1 Add each Altitude AP manually to each <strong>Summit</strong> <strong>WM</strong> Controller.<br />
2 On the WAP Properties page, click Add Altitude AP.<br />
3 Define the Altitude AP, and then click Add Altitude AP.<br />
Manually defined APs will inherit the default AP configuration settings.<br />
CAUTION<br />
If two <strong>Summit</strong> <strong>WM</strong> Controllers are paired and one has the Allow All option set for Wireless AP registration, all<br />
Wireless APs will register with that <strong>Summit</strong> <strong>WM</strong> Controller.<br />
<strong>Summit</strong> <strong>WM</strong> <strong>User</strong> <strong>Guide</strong>, <strong>Software</strong> <strong>Version</strong> <strong>5.1</strong> 205
Availability, mobility, and controller functionality<br />
To set the primary or secondary <strong>Summit</strong> <strong>WM</strong> Controllers for availability:<br />
1 From the main menu, click Altitude AP Configuration. The Altitude APs page is displayed.<br />
2 In the left pane, click WAP Registration. The Altitude AP Registration page is displayed.<br />
3 To enable availability, select the Paired option.<br />
4 Do one of the following:<br />
• For a primary controller, in the <strong>Summit</strong> Controller IP Address box, type the IP address of the<br />
physical port of the secondary <strong>Summit</strong> <strong>WM</strong> Controller. This IP address must be on a routable<br />
subnet between the two <strong>Summit</strong> <strong>WM</strong> Controllers.<br />
• For a secondary controller, in the <strong>Summit</strong> Controller IP Address box, type the IP address of the<br />
Management port or physical port of the primary <strong>Summit</strong> <strong>WM</strong> Controller.<br />
5 Do one of the following:<br />
• To set this <strong>Summit</strong> <strong>WM</strong> Controller as the primary connection point, select the Current <strong>Summit</strong><br />
Controller is primary connect point checkbox.<br />
• To set this <strong>Summit</strong> <strong>WM</strong> Controller as the secondary connection point, clear the Current <strong>Summit</strong><br />
Controller is primary connect point checkbox.<br />
If the Current <strong>Summit</strong> Controller is primary connect point checkbox is selected, the specified<br />
controller waits for a request. If the Current <strong>Summit</strong> Controller is primary connect point checkbox<br />
is cleared, the specified controller sends a connection request. Confirm that one controller has this<br />
checkbox selected, and the second controller has this checkbox cleared, since improper configuration<br />
of this option will result in incorrect network configuration.<br />
6 To set the security mode for the <strong>Summit</strong> <strong>WM</strong> Controller, select one of the following options:<br />
• Allow all Altitude APs to connect - If the <strong>Summit</strong> <strong>WM</strong> Controller does not recognize the serial<br />
number, it sends a default configuration to the Wireless AP. Or, if the <strong>Summit</strong> <strong>WM</strong> Controller<br />
recognizes the serial number, it sends the specific configuration (port and binding key) set for<br />
that Wireless AP.<br />
206<br />
<strong>Summit</strong> <strong>WM</strong> <strong>User</strong> <strong>Guide</strong>, <strong>Software</strong> <strong>Version</strong> <strong>5.1</strong>
• Allow only approved Altitude APs to connect - If the <strong>Summit</strong> <strong>WM</strong> Controller does not recognize<br />
the serial number, the operator is prompted to create a configuration. Or, if the <strong>Summit</strong> <strong>WM</strong><br />
Controller recognizes the serial number, it sends the configuration for that Wireless AP.<br />
NOTE<br />
During the initial setup of the network, it is recommended to select the Allow all Altitude APs to connect option.<br />
This option is the most efficient way to get a large number of Wireless APs registered with the <strong>Summit</strong> <strong>WM</strong><br />
Controller.<br />
Once the initial setup is complete, it is recommended that the security mode is reset to the Allow only approved<br />
Altitude APs to connect option. This option ensures that no unapproved Wireless APs are allowed to connect. For<br />
more information, see "Configuring Altitude AP settings" on page 74.<br />
7 To save your changes, click Save.<br />
NOTE<br />
When two <strong>Summit</strong> <strong>WM</strong> Controllers have been paired as described above, each <strong>Summit</strong> <strong>WM</strong> Controller's registered<br />
Wireless APs will appear as foreign on the other controller in the list of available Wireless APs when configuring<br />
a <strong>WM</strong>-AD topology.<br />
Viewing the Wireless AP availability display<br />
For more information, see "Viewing the Wireless AP availability display" on page 241.<br />
Viewing SLP activity<br />
In normal operations, the primary <strong>Summit</strong> <strong>WM</strong> Controller registers as an SLP service called<br />
ac_manager. The controller service directs the Wireless APs to the appropriate <strong>Summit</strong> <strong>WM</strong> Controller.<br />
During an outage, if the remaining <strong>Summit</strong> <strong>WM</strong> Controller is the secondary controller, It registers as the<br />
SLP service ru_manager.<br />
To view SLP activity:<br />
1 From the main menu, click Altitude AP Configuration. The Altitude APs page is displayed.<br />
2 In the left pane, click WAP Registration. The Altitude AP Registration page is displayed.<br />
3 To confirm SLP registration, click View SLP Registration. A pop-up page displays the results of the<br />
diagnostic slpdump tool, to confirm SLP registration.<br />
<strong>Summit</strong> <strong>WM</strong> <strong>User</strong> <strong>Guide</strong>, <strong>Software</strong> <strong>Version</strong> <strong>5.1</strong> 207
Availability, mobility, and controller functionality<br />
Events and actions during a failover<br />
If one of the <strong>Summit</strong> <strong>WM</strong> Controllers in a pair fails, the connection between the two <strong>Summit</strong> <strong>WM</strong><br />
Controllers is lost. This triggers a failover mode condition, and a critical message is displayed in the<br />
information log of the remaining <strong>Summit</strong> <strong>WM</strong> Controller.<br />
208<br />
<strong>Summit</strong> <strong>WM</strong> <strong>User</strong> <strong>Guide</strong>, <strong>Software</strong> <strong>Version</strong> <strong>5.1</strong>
After the Wireless AP on the failed <strong>Summit</strong> <strong>WM</strong> Controller loses its connection, it will try to connect to<br />
all enabled interfaces on both controllers without rebooting. If the Wireless AP is unsuccessful, it will<br />
begin the discovery process. If the Wireless AP is not successful in connecting to the <strong>Summit</strong> <strong>WM</strong><br />
Controller after five minutes of attempting, the Wireless AP will reboot.<br />
If the AP is assigned to different <strong>WM</strong>-ADs on the two controllers, it will reboot. Because of the pairing<br />
of the two <strong>Summit</strong> <strong>WM</strong> Controllers, the Wireless AP will then register with the other <strong>Summit</strong> <strong>WM</strong><br />
Controller.<br />
All user sessions using the AP that fails over will terminate unless the Maintain client sessions in<br />
event of poll failure option is enabled on the WAP Properties tab or WAP Default Settings page.<br />
NOTE<br />
A Wireless AP connects first to a <strong>Summit</strong> <strong>WM</strong> Controller registered as ac_manager and, if not found, then seeks an<br />
ru_manager. If the primary <strong>Summit</strong> <strong>WM</strong> Controller fails, the secondary one registers as ru_manager. This enables the<br />
secondary <strong>Summit</strong> <strong>WM</strong> Controller to be found by Wireless APs after they reboot.<br />
When the Wireless APs connect to the second <strong>Summit</strong> <strong>WM</strong> Controller, they will be assigned to the <strong>WM</strong>-<br />
AD that is defined in the system's default AP configuration. The wireless device users will log in again<br />
and be authenticated on the second <strong>Summit</strong> <strong>WM</strong> Controller.<br />
When the failed <strong>Summit</strong> <strong>WM</strong> Controller recovers, each <strong>Summit</strong> <strong>WM</strong> Controller in the pair goes back to<br />
normal mode. They exchange information that includes the latest lists of registered Wireless APs. The<br />
administrator must release the Wireless APs manually on the second <strong>Summit</strong> <strong>WM</strong> Controller, so that<br />
they may re-register with their home <strong>Summit</strong> <strong>WM</strong> Controller. Foreign APs can now all be released at<br />
once by using the Foreign button on the Access Approval page to select all foreign APs, and then<br />
clicking Released.<br />
To support the availability feature during a failover event, administrators need to do the following:<br />
1 Monitor the critical messages for the failover mode message, in the information log of the remaining<br />
<strong>Summit</strong> <strong>WM</strong> Controller (in the Reports & Displays section of the <strong>Summit</strong> <strong>WM</strong> Controller).<br />
2 After recovery, on the <strong>Summit</strong> <strong>WM</strong> Controller that did not fail, select the foreign Wireless APs, and<br />
then click Release on the Access Approval page.<br />
Mobility manager<br />
The <strong>Summit</strong> <strong>WM</strong> Controller, Access Points, and <strong>WM</strong> <strong>Software</strong> system allows multiple <strong>Summit</strong> <strong>WM</strong><br />
Controllers (up to 12) on a network to discover each other and exchange information about a client<br />
session. This technique enables a wireless device user to roam seamlessly between different Wireless<br />
APs on different <strong>Summit</strong> <strong>WM</strong> Controllers.<br />
The solution introduces the concept of a mobility manager, where one <strong>Summit</strong> <strong>WM</strong> Controller on the<br />
network is designated as the mobility manager and all others are designated as mobility agents.<br />
The wireless device keeps the IP address, <strong>WM</strong>-AD assignment, and filtering rules it received from its<br />
home <strong>Summit</strong> <strong>WM</strong> Controller - the <strong>Summit</strong> <strong>WM</strong> Controller that it first connected to. The <strong>WM</strong>-AD on<br />
each <strong>Summit</strong> <strong>WM</strong> Controller must have the same SSID and RF privacy parameter settings.<br />
<strong>Summit</strong> <strong>WM</strong> <strong>User</strong> <strong>Guide</strong>, <strong>Software</strong> <strong>Version</strong> <strong>5.1</strong> 209
Availability, mobility, and controller functionality<br />
For the mobility manager you have two options:<br />
• Rely on SLP with DHCP Option 78<br />
• Define at the agent the IP address of the mobility manager. By explicitly defining the IP address, the<br />
agent and the mobility manager are able to find each other directly without using the SLP discovery<br />
mechanisms. Direct IP definition is recommended in order to provide tighter control of the<br />
registration steps for multi-domain installations.<br />
The <strong>Summit</strong> <strong>WM</strong> Controller designated as the mobility manager:<br />
• The mobility manager is explicitly identified as the manager for a specific mobility domain. Agents<br />
will connect to this manager to establish a mobility domain.<br />
• Defines at the agent the IP address of the mobility manager, which allows for the bypass of SLP.<br />
Agents directly find and attempt to register with the mobility manager.<br />
• Uses SLP, if this method is preferred, to register itself with the SLP Directory Agent as <strong>Extreme</strong>Net<br />
• Defines the registration behavior for a multi-controller mobility domain set:<br />
• Open mode - A new agent is automatically able to register itself with the mobility manager and<br />
immediately becomes part of the mobility domain<br />
• Secure mode - The mobility manager does not allow a new agent to automatically register.<br />
Instead, the connection with the new agent is placed in pending state until the administrator<br />
approves the new device.<br />
• Listens for connection attempts from mobility agents<br />
• Establishes connection and sends a message to the mobility agent specifying the Heartbeat interval,<br />
and the mobility manager's IP address if it receives a connection attempt from the agent<br />
• Sends regular Heartbeat messages containing wireless device session changes and agent changes to<br />
the mobility agents and waits for a returned update message<br />
The <strong>Summit</strong> <strong>WM</strong> Controller designated as a mobility agent:<br />
• Uses SLP or a statically configured IP address to locate the mobility manager<br />
• Defines at the agent the IP address of the mobility manager, which allows for the bypass of SLP.<br />
Agents directly find and attempt to register with the mobility manager.<br />
• Attempts to establish a TCP/IP connection with the mobility manager<br />
• Updates its tables, and sets up data tunnels to and between all <strong>Summit</strong> <strong>WM</strong> Controllers it has been<br />
informed of when it receives the connection-established message<br />
• Uses the information from every Heartbeat message received to update its own tables and updates<br />
the mobility manager with information on the wireless device users and data tunnels it is managing<br />
If a controller configured as the mobility manager is lost, the following occurs:<br />
• Agent to agent connections will remain active.<br />
• Mobility agents will continue to operate based on the mobility information last coordinated before<br />
the manager link was lost. The mobility location list remains relatively unaffected by the controller<br />
failure. Only entries associated with the failed controller are cleared from the registration list, and<br />
users that have roamed from the manager controller to other agents are terminated and required to<br />
re-register as local users with the agent where they are currently located.<br />
• Participant controllers are reset to nodal operation<br />
• Any user sessions that roamed away from their home AP are terminated and must reconnect<br />
• <strong>User</strong>s need to reconnect to network, re-authenticate, and obtain new IP address<br />
• The data link between active controllers remains active after the loss of a mobility manager<br />
210<br />
<strong>Summit</strong> <strong>WM</strong> <strong>User</strong> <strong>Guide</strong>, <strong>Software</strong> <strong>Version</strong> <strong>5.1</strong>
• Mobility agents continue to use the last set of mobility location list to service known users<br />
• Existing users:<br />
• Existing users remain in mobility scenario, and if the users are known to mobility domain, they<br />
continue to be able to roam between connected controllers<br />
• New users:<br />
• New users become local at attaching controller<br />
• Roaming to another controller resets session<br />
To designate a mobility manager:<br />
1 From the main menu, click <strong>Summit</strong> Controller Configuration. The <strong>Summit</strong> Controller<br />
Configuration page is displayed.<br />
2 In the left pane, click Mobility Manager. The Mobility Manager Settings page is displayed.<br />
3 To enable mobility for this controller, select the Enable Mobility checkbox. The controller mobility<br />
options appear.<br />
4 Select the This <strong>Summit</strong> Controller is a Mobility Manager option. The mobility manager options<br />
appear.<br />
5 In the Port drop-down list, click the interface on the <strong>Summit</strong> <strong>WM</strong> Controller to be used for the<br />
mobility manager process. Ensure that the selected interface is routable on the network.<br />
6 In the Heartbeat box, type the time interval (in seconds) at which the mobility manager sends a<br />
Heartbeat message to a mobility agent. The default is 5 seconds.<br />
7 In the SLP Registration drop-down list, click whether to enable or disable SLP registration.<br />
8 In the Permission list, click the agent IP addresses you want to approve that are in pending state, by<br />
selecting the agent and clicking Approve. New agents are only added to the domain if they are<br />
approved.<br />
<strong>Summit</strong> <strong>WM</strong> <strong>User</strong> <strong>Guide</strong>, <strong>Software</strong> <strong>Version</strong> <strong>5.1</strong> 211
Availability, mobility, and controller functionality<br />
You can also add or delete controllers that you want to be part of the mobility domain. To add a<br />
controller, type the agent IP address in the box, and then click Add. To delete a controller, click the<br />
controller in the list, and then click Delete.<br />
9 Select the Security Mode option:<br />
• Allow all mobility agents to connect - All mobility agents can connect to the mobility manager.<br />
• Allow only approved mobility agents to connect - Only approved mobility agents can connect to<br />
the mobility manager.<br />
10 To save your changes, click Save.<br />
NOTE<br />
If you set up one <strong>Summit</strong> <strong>WM</strong> Controller on the network as a mobility manager, all other <strong>Summit</strong> <strong>WM</strong> Controllers<br />
must be set up as mobility agents.<br />
To designate a mobility agent:<br />
1 From the main menu, click <strong>Summit</strong> Controller Configuration. The <strong>Summit</strong> Controller<br />
Configuration page is displayed.<br />
2 In the left pane, click Mobility Manager. The Mobility Manager Settings page is displayed.<br />
3 To enable mobility for this controller, select the Enable Mobility checkbox. The controller mobility<br />
options are displayed,<br />
4 Select the This <strong>Summit</strong> Controller is a Mobility Agent option. The mobility agent options are<br />
displayed.<br />
5 From the Port drop-down list, click the port on the <strong>Summit</strong> <strong>WM</strong> Controller to be used for the<br />
mobility agent process. Ensure that the port selected is routable on the network.<br />
212<br />
<strong>Summit</strong> <strong>WM</strong> <strong>User</strong> <strong>Guide</strong>, <strong>Software</strong> <strong>Version</strong> <strong>5.1</strong>
6 In the Heartbeat box, type the time interval (in seconds) to wait for a connection establishment<br />
response before trying again. The default is 60 seconds.<br />
7 From the Discovery Method drop-down list, click one of the following:<br />
• SLPD - Service Location Protocol Daemon is a background process acting as a SLP server. It<br />
provides the functionality of the Directory Agent and Service Agent for SLP. Use SLP to support<br />
the discovery of <strong>Extreme</strong>NET service to attempt to locate the area mobility manager controller.<br />
• Static Configuration - Select Static Configuration if you want to enter the IP address of the<br />
mobility manager manually. Defining a static configuration for a mobility manager IP address<br />
bypasses SLP discovery.<br />
8 In the Mobility Manager Address box, type the IP address for the designated mobility manager.<br />
9 To save your changes, click Save.<br />
Displays for the mobility manager<br />
For more information, see "Viewing displays for the mobility manager" on page 246.<br />
Defining management users<br />
On this page you define the login user names that have access to the <strong>Summit</strong> <strong>WM</strong> GUI, either for<br />
<strong>Summit</strong> Controller, Access Points, and <strong>WM</strong> <strong>Software</strong> administrators with read/write privileges, or users<br />
with read only privileges. For each user added, you can also define and modify a user ID and<br />
password.<br />
NOTE<br />
When adding or modifying a management user, note the following password character constraints:<br />
• Allowed characters include A-Z a-z 0-9 ~!@#$%^&*()_+|-=\{}[];?,./<br />
• Characters not allowed include ` ' " : and space is not valid.<br />
To add a <strong>Summit</strong> <strong>WM</strong> Controller management user:<br />
1 From the main menu, click <strong>Summit</strong> Controller Configuration. The <strong>Summit</strong> Controller<br />
Configuration page is displayed.<br />
2 In the left pane, click Management <strong>User</strong>s. The Management <strong>User</strong>s page is displayed.<br />
<strong>Summit</strong> <strong>WM</strong> <strong>User</strong> <strong>Guide</strong>, <strong>Software</strong> <strong>Version</strong> <strong>5.1</strong> 213
Availability, mobility, and controller functionality<br />
The user_admin list displays Admin users who have read/write privileges. The user_read list is for<br />
users who have read only privileges.<br />
3 From the Group drop-down list, click Admin or Read only.<br />
4 In the <strong>User</strong> ID box, type the user ID for the new user. A <strong>User</strong> ID can only be used once, in only one<br />
category.<br />
5 In the Password box, type the password for the new user.<br />
6 In the Confirm Password, retype the password.<br />
7 Click Add <strong>User</strong>. The new user is added to the appropriate user list.<br />
To modify a <strong>Summit</strong> <strong>WM</strong> Controller management user:<br />
1 From the main menu, click <strong>Summit</strong> Controller Configuration. The <strong>Summit</strong> Controller<br />
Configuration page is displayed.<br />
2 In the left pane, click Management <strong>User</strong>s. The Management <strong>User</strong>s page is displayed.<br />
3 Click the user you want to modify.<br />
4 In the Password box, type the new password for the user.<br />
5 In the Confirm Password, retype the new password.<br />
6 To change the password, click Change Password.<br />
To remove a <strong>Summit</strong> <strong>WM</strong> Controller management user:<br />
1 From the main menu, click <strong>Summit</strong> Controller Configuration. The <strong>Summit</strong> Controller<br />
Configuration page is displayed.<br />
2 In the left pane, click Management <strong>User</strong>s. The Management <strong>User</strong>s page is displayed.<br />
214<br />
<strong>Summit</strong> <strong>WM</strong> <strong>User</strong> <strong>Guide</strong>, <strong>Software</strong> <strong>Version</strong> <strong>5.1</strong>
3 Click the user you want to remove.<br />
4 To remove the user, click Remove user. The user is removed from the list.<br />
Configuring network time<br />
You can synchronize the elements on the network to a universal clock. This ensures accuracy in usage<br />
logs. Network time is synchronized in one of two ways:<br />
• using system time<br />
• using Network Time Protocol (NTP), an Internet standard protocol that synchronizes client<br />
workstation clocks.<br />
NOTE<br />
If the <strong>Summit</strong> <strong>WM</strong> Controller is left powered-down for more than 78 hours, its capacitor dies down and is unable to<br />
keep the system clock working. In such a case, you must synchronize the network time, using the NTP server. If the<br />
NTP server is not reachable, you must first manually set the system to the correct time, and then use the system<br />
time to synchronize the network time.<br />
To apply time zone settings:<br />
1 From the main menu, click <strong>Summit</strong> Controller Configuration. The <strong>Summit</strong> Controller<br />
Configuration page is displayed.<br />
2 In the left pane, click Network Time. The Network Time page is displayed.<br />
<strong>Summit</strong> <strong>WM</strong> <strong>User</strong> <strong>Guide</strong>, <strong>Software</strong> <strong>Version</strong> <strong>5.1</strong> 215
Availability, mobility, and controller functionality<br />
3 From the Continent or Ocean drop-down list, click the appropriate large-scale geographic grouping<br />
for the time zone.<br />
4 From the Country drop-down list, click the appropriate country for the time zone. The contents of<br />
the drop-down list change based on the selection in the Continent or Ocean drop-down list.<br />
5 From the Time Zone Region drop-down list, click the appropriate time zone region for the selected<br />
country.<br />
6 To apply your changes, click Apply Time Zone.<br />
To set system time parameters:<br />
1 From the main menu, click <strong>Summit</strong> Controller Configuration. The <strong>Summit</strong> Controller<br />
Configuration page is displayed.<br />
2 In the left pane, click Network Time. The Network Time page is displayed.<br />
3 To use system time, select the Use System Time radio button.<br />
4 Type the time setting in the Use System TIme box, using the mm-dd-yyyy hh:mm format.<br />
5 To apply your changes, click Apply.<br />
To set Network Time Protocol:<br />
1 From the main menu, click <strong>Summit</strong> Controller Configuration. The <strong>Summit</strong> Controller<br />
Configuration page is displayed.<br />
2 In the left pane, click Network Time. The Network Time page is displayed.<br />
3 To use Network Time Protocol, select the Use NTP radio option.<br />
4 In the Use System Time box, type the time setting using the mm-dd-yyyy hh:mm format.<br />
5 In the Time Server 1 box, type the IP address or FQDN of a standard NTP Time Server. You can<br />
repeat this step for the Time Server 2 and Time Server 3 boxes.<br />
6 To apply your changes, click Apply.<br />
Configuring Check Point event logging<br />
The <strong>Summit</strong> <strong>WM</strong> Controller can forward specified event messages to an ELA server using the OPSEC<br />
ELA protocol - Event Logging API (Application Program Interface). On the ELA server, the event<br />
messages are tracked and analyzed, so suspicious messages can be forwarded to a firewall application<br />
that can take corrective action.<br />
Check Point created the OPSEC (Open Platform for Security) alliance program for security application<br />
and appliance vendors to enable an open industry-wide framework for inter operability.<br />
When ELA is enabled on the <strong>Summit</strong> <strong>WM</strong> Controller, it forwards the specified event messages from its<br />
internal event server to the designated ELA Management Station on the enterprise network.<br />
216<br />
<strong>Summit</strong> <strong>WM</strong> <strong>User</strong> <strong>Guide</strong>, <strong>Software</strong> <strong>Version</strong> <strong>5.1</strong>
NOTE<br />
Before you set up the <strong>Summit</strong> <strong>WM</strong> Controller, you must first create OPSEC objects for <strong>Summit</strong> <strong>WM</strong> Controller in the<br />
Check Point management software. The name and password you define must also be entered into the Check Point<br />
Configuration page.<br />
To enable and configure Check Point:<br />
1 From the main menu, click <strong>Summit</strong> Controller Configuration. The <strong>Summit</strong> Controller<br />
Configuration page is displayed.<br />
2 In the left pane, click Check Point. The Check Point Configuration page is displayed.<br />
3 To enable check point logging, select the Enable Check Point Logging checkbox.<br />
4 Type the following information:<br />
• Check Point Server IP - Specifies the IP address of the ELA Management Station<br />
• ELA Port - Specifies the port to use for ELA. The default port is 18187.<br />
• ELA Log Interval - Specifies the amount of time (in milliseconds) you want the system to wait<br />
before attempting to log once there is a connection between <strong>Summit</strong> <strong>WM</strong> Controller and the<br />
Check Point gateway. The default is 100 milliseconds.<br />
• ELA Retry Interval - Specifies the amount of time (in milliseconds) you want the system to wait<br />
before attempting a re-connection between <strong>Summit</strong> <strong>WM</strong> Controller and the Check Point gateway.<br />
The default is 2000 milliseconds.<br />
• ELA Message Queue Size - Specifies the number of messages the log queue holds if the <strong>Summit</strong><br />
<strong>WM</strong> Controller and the Check Point gateway become disconnected. The default is 1000 log<br />
entries.<br />
• SIC Name - Specifies the Secure Internal Communication (SIC) Name, your security-based ID.<br />
<strong>Summit</strong> <strong>WM</strong> <strong>User</strong> <strong>Guide</strong>, <strong>Software</strong> <strong>Version</strong> <strong>5.1</strong> 217
Availability, mobility, and controller functionality<br />
• SIC Password - Specifies your Secure Internal Communication (SIC) password. You can use the<br />
Unmask button to display the password.<br />
5 To save your changes, click Save.<br />
6 To create the certificate to be sent to the ELA Management Station, click Generate Certificate.<br />
If the certificate is properly generated and the connection with the ELA Management Station is<br />
made, the Connection Status section displays the following message:<br />
OPSEC Connection OK<br />
If there is an error in generating the certificate or establishing the connection, the Connection Status<br />
section displays the following message:<br />
OPSEC Connection Error<br />
ELA Management Station events<br />
The events for the ELA Management Station are grouped under <strong>Extreme</strong> <strong>Networks</strong> and are mapped as<br />
info events and alert events. The alerts include:<br />
• Wireless AP registration and/or authentication failed<br />
• Authentication <strong>User</strong> Request unsuccessful<br />
• RADIUS server rejected login (Access Rejected)<br />
• An unknown AP has attempted to connect. AP authentication failure.<br />
• A connection request failed to authenticate with the CM messaging server. This may indicate portscanning<br />
of the <strong>Summit</strong> <strong>WM</strong> Controller, or a back-door access attempt.<br />
• Unauthorized client attempting to connect<br />
Enabling SNMP<br />
The <strong>Summit</strong> <strong>WM</strong> Controller, Access Points, and <strong>WM</strong> <strong>Software</strong> system supports Simple Network<br />
Management Protocol (SNMP), <strong>Version</strong> 1 and 2c. SNMP, a set of protocols for managing complex<br />
networks, is used to retrieve <strong>Summit</strong> <strong>WM</strong> Controller statistics and configuration information.<br />
SNMP sends messages, called protocol data units (PDUs), to different parts of a network. Devices on<br />
the network that are SNMP-compliant, called agents, store data about themselves in Management<br />
Information Bases (MIBs) and return this data to the SNMP requesters.<br />
NOTE<br />
In this current release (V5 R1), the SNMP protocol does not support the Altitude 802.11n AP since some of the<br />
Altitude 802.11n AP properties are not accurately reported.<br />
MIB support<br />
The <strong>Summit</strong> <strong>WM</strong> Controller, Access Points, and <strong>WM</strong> <strong>Software</strong> system accepts SNMP Get commands<br />
and generates Trap messages. Support is provided for the retrieval information from the router MIB-II<br />
(SNMP_GET) as well as SNMP traps. The supported MIBs include:<br />
218<br />
<strong>Summit</strong> <strong>WM</strong> <strong>User</strong> <strong>Guide</strong>, <strong>Software</strong> <strong>Version</strong> <strong>5.1</strong>
• SNMPv2-MIB<br />
• IF-MIB<br />
• IEEE802dot11-MIB<br />
• RFC1213-MIB<br />
NOTE<br />
The <strong>Summit</strong> <strong>WM</strong> Controller is not fully compliant with MIB II. For example, esa/IXP ports only provide interface<br />
statistics.<br />
The <strong>Extreme</strong> <strong>Networks</strong> Enterprise MIB includes:<br />
• EXTREME-SUMMIT-<strong>WM</strong>-MIB.my<br />
• EXTREME-SUMMIT-<strong>WM</strong>-SMI<br />
• EXTREME-SUMMIT-<strong>WM</strong>-DOT11-EXTNS-MIB<br />
• EXTREME-SUMMIT-<strong>WM</strong>-BRANCH-OFFICE-MIB<br />
The MIB is provided for compilation into an external NMS. No support has been provided for<br />
automatic device discovery by an external NMS.<br />
The <strong>Summit</strong> <strong>WM</strong> Controller is the only point of SNMP access for the entire system. In effect, the<br />
<strong>Summit</strong> <strong>WM</strong> Controller proxies sets, gets, and alarms from the associated Wireless APs.<br />
Enabling SNMP on the <strong>Summit</strong> <strong>WM</strong> Controller<br />
You can enable SNMP on the <strong>Summit</strong> <strong>WM</strong> Controller to retrieve statistics and configuration<br />
information.<br />
<strong>Summit</strong> <strong>WM</strong> <strong>User</strong> <strong>Guide</strong>, <strong>Software</strong> <strong>Version</strong> <strong>5.1</strong> 219
Availability, mobility, and controller functionality<br />
To enable SNMP Parameters:<br />
1 From the main menu, click <strong>Summit</strong> Controller Configuration. The <strong>Summit</strong> Controller<br />
Configuration page is displayed.<br />
2 In the left pane, click SNMP. The Simple Network Management Protocol page is displayed.<br />
3 Type the following:<br />
• Contact Name - Specifies the name of SNMP administrator.<br />
• Location - Specifies the location of the SNMP administration machine.<br />
• Read Community Name - Specifies the community name for users with read privileges.<br />
• Read/Write Community Name - Specifies the community name for users with read and write<br />
privileges.<br />
• SNMP Trap Port - Specifies the destination port for SNMP traps. The industry standard is 162. If<br />
left blank, no traps are generated.<br />
• Forward Traps - Specifies the security level of the traps to be forwarded. From the drop-down<br />
list, click Informational, Minor, Major, or Critical.<br />
• Manager A - Specifies the IP address of the specific machine on the network where the SNMP<br />
traps are monitored.<br />
• Manager B - Specifies the IP address of a second machine on the network where the SNMP traps<br />
are monitored, if Manager A is not available.<br />
NOTE<br />
For security purposes, it is recommended that you immediately change the Read Community Name (public) and<br />
the Read/Write Community Name (private) to names that are less obvious and more secure.<br />
220<br />
<strong>Summit</strong> <strong>WM</strong> <strong>User</strong> <strong>Guide</strong>, <strong>Software</strong> <strong>Version</strong> <strong>5.1</strong>
4 In the Publish AP as interface of controller drop-down list, click whether to enable or disable<br />
publishing the Wireless AP and their interfaces as interfaces of the <strong>Summit</strong> <strong>WM</strong> Controller. By<br />
default this option is enabled.<br />
When this option is enabled, all Wireless APs and their interfaces are published as interfaces of the<br />
<strong>Summit</strong> <strong>WM</strong> Controller when you retrieve topology statistics and configuration information using<br />
the SNMP protocol.<br />
Topology statistics and configuration information on Wireless APs are retrievable using both<br />
proprietary and standard MIB. The Publish AP as interface of controller option only affects<br />
information retrieved through standard MIB, i.e. IF-MIB, RFC1213. All information that is retrieved<br />
through proprietary MIB is not affected. If the Publish AP as interface of controller option is<br />
disabled, the Wireless APs' interfaces are not considered interfaces of the <strong>Summit</strong> <strong>WM</strong> Controller.<br />
For example, if the Publish AP as interface of controller option is disabled, querying the ifTable<br />
would return information on the <strong>Summit</strong> <strong>WM</strong> Controller physical interfaces, plus all <strong>WM</strong>-ADs that<br />
are configured on that controller. If enabled, querying the same table would return the above<br />
information, in addition to information on each Wireless APs' interfaces.<br />
5 To save your changes, click Save.<br />
Using controller utilities<br />
You can use <strong>Summit</strong> <strong>WM</strong> Controller utilities to test a connection to the target IP address or to record the<br />
route through the Internet between your computer and the target IP address.<br />
To test or record IP address connections:<br />
1 From the main menu, click <strong>Summit</strong> Controller Configuration. The <strong>Summit</strong> Controller<br />
Configuration page is displayed.<br />
2 In the left pane, click Utilities. The <strong>Summit</strong> Controller Utilities page is displayed.<br />
3 In the Target IP Address box, type the IP address of the destination computer.<br />
<strong>Summit</strong> <strong>WM</strong> <strong>User</strong> <strong>Guide</strong>, <strong>Software</strong> <strong>Version</strong> <strong>5.1</strong> 221
Availability, mobility, and controller functionality<br />
4 To test a connection to the target IP address, click Ping. A pop-up window is displayed with the<br />
ping results.<br />
The following is an example of ping results.<br />
5 To record the route through the Internet between your computer and the target IP address, click<br />
Trace Route.<br />
The following is an example of trace results.<br />
222<br />
<strong>Summit</strong> <strong>WM</strong> <strong>User</strong> <strong>Guide</strong>, <strong>Software</strong> <strong>Version</strong> <strong>5.1</strong>
Configuring Web session timeouts<br />
You can configure the time period to allow Web sessions to remain inactive before timing out.<br />
To configure Web session timeouts:<br />
1 From the main menu, click <strong>Summit</strong> Controller Configuration. The <strong>Summit</strong> Controller<br />
Configuration page is displayed.<br />
2 In the left pane, click Web Settings The <strong>Summit</strong> Controller Web Management Settings page is<br />
displayed.<br />
3 In the Web Session Timeout box, type the time period to allow the Web session to remain inactive<br />
before it times out. This can be entered as hour:minutes, or as minutes. The range is 1 minute to 168<br />
hours.<br />
4 Select the Show <strong>WM</strong>-AD names on the Wireless AP SSID list checkbox to allow the names of the<br />
<strong>WM</strong>-ADs to appear in the SSID list for Wireless APs.<br />
5 To save your settings, click Save.<br />
NOTE<br />
Pages that auto-refresh will time-out, unless a manual action takes place prior to the end of the timeout period.<br />
<strong>Summit</strong> <strong>WM</strong> <strong>User</strong> <strong>Guide</strong>, <strong>Software</strong> <strong>Version</strong> <strong>5.1</strong> 223
Availability, mobility, and controller functionality<br />
224<br />
<strong>Summit</strong> <strong>WM</strong> <strong>User</strong> <strong>Guide</strong>, <strong>Software</strong> <strong>Version</strong> <strong>5.1</strong>
7 Working with third-party APs<br />
You can set up the <strong>Summit</strong> <strong>WM</strong> Controller to handle wireless device traffic from third-party access<br />
points, providing the same policy and network access control. This process requires the following steps:<br />
• Step 1 - Define a data port as a third party AP port<br />
• Step 2 - Define a <strong>WM</strong>-AD for the third-party AP port<br />
• Step 3 - Define authentication by Captive Portal and RAD policy for the third-party AP <strong>WM</strong>-AD<br />
• Step 4 - Define filtering rules for the third-party APs<br />
CAUTION<br />
The Outdoor AP is not a third party AP. The Outdoor AP is fully managed by the <strong>Summit</strong> <strong>WM</strong> controller just like an<br />
Altitude AP.<br />
Setting up third-party APs<br />
Step 1 - Define a data port as a third party AP port<br />
1 From the main menu, click <strong>Summit</strong> Controller Configuration. The <strong>Summit</strong> Controller<br />
Configuration page is displayed.<br />
2 From the left pane, click IP Address. The Management Port Settings and Interfaces page is<br />
displayed.<br />
<strong>Summit</strong> <strong>WM</strong> <strong>User</strong> <strong>Guide</strong>, <strong>Software</strong> <strong>Version</strong> <strong>5.1</strong> 225
Working with third-party APs<br />
3 Click the port, and in the Function box, click 3rd-party AP from the drop-down list. Make sure that<br />
Management Traffic and SLP are disabled for this port.<br />
4 Connect the third-party access point to this port, via a switch.<br />
Step 2 - Define a <strong>WM</strong>-AD for the third-party AP port<br />
1 From the main menu, click <strong>WM</strong> Access Domain Configuration. The <strong>WM</strong> Access Domain<br />
Configuration page is displayed.<br />
2 In the left pane, type a name that will identify the new <strong>WM</strong>-AD in the Add subnet box, and then<br />
click Add subnet. The name is displayed in the <strong>WM</strong> Access Domains list. The Topology tab is<br />
displayed.<br />
3 In the Assignment by drop-down list, click SSID.<br />
4 To define a <strong>WM</strong>-AD for a third-party AP, select the Use 3rd Party AP checkbox.<br />
5 Continue configuring your <strong>WM</strong>-AD, as described in "Configuring topology for a <strong>WM</strong>-AD for<br />
Captive Portal" on page 131.<br />
NOTE<br />
Bridge Traffic at AP and MAC-based authentication are not available for third-party <strong>WM</strong>-ADs.<br />
226<br />
<strong>Summit</strong> <strong>WM</strong> <strong>User</strong> <strong>Guide</strong>, <strong>Software</strong> <strong>Version</strong> <strong>5.1</strong>
Step 3 - Define authentication by Captive Portal and RAD policy<br />
for the third-party AP <strong>WM</strong>-AD<br />
1 Click the Auth & Acct tab.<br />
2 In the Authentication Configuration page, click Configure Captive Portal Settings.<br />
3 In the Captive Portal Settings page, define the Captive Portal configuration.<br />
4 Click the RAD Policy tab.<br />
5 Define the filter IDs to match those in RADIUS server.<br />
Step 4 - Define filtering rules for the third-party APs<br />
1 Because the third-party APs are mapped to a physical port, you must define the Exception filters on<br />
the physical port, using the Port Exception Filters page. For more information, see "Configuring<br />
filtering rules for a <strong>WM</strong>-AD" on page 154.<br />
2 Define filtering rules that allow access to other services and protocols on the network such as HTTP,<br />
FTP, Telnet, SNMP.<br />
In addition, modify the following functions on the third-party access point:<br />
• Disable the access point's DHCP server, so that the IP address assignment for any wireless device on<br />
the AP is from the DHCP server at the <strong>Summit</strong> <strong>WM</strong> Controller with <strong>WM</strong>-AD information.<br />
• Disable the third-party access point's layer-3 IP routing capability and set the access point to work as<br />
a layer-2 bridge.<br />
Here are the differences between third-party access points and Wireless APs on the <strong>Summit</strong> <strong>WM</strong><br />
Controller, Access Points, and <strong>WM</strong> software system:<br />
• A third-party access point exchanges data with the <strong>Summit</strong> <strong>WM</strong> Controller's data port using<br />
standard IP over Ethernet protocol. The third-party access points do not support the tunnelling<br />
protocol for encapsulation.<br />
• For third-party access points, the <strong>WM</strong>-AD is mapped to the physical data port and this is the default<br />
gateway for mobile units supported by the third-party access points.<br />
• A <strong>Summit</strong> <strong>WM</strong> Controller cannot directly control or manage the configuration of a third-party access<br />
point.<br />
• Third-party access points are required to broadcast an SSID unique to their segment. This SSID<br />
cannot be used by any other <strong>WM</strong>-AD.<br />
• Roaming from third-party access points to Wireless APs and vice versa is not supported.<br />
<strong>Summit</strong> <strong>WM</strong> <strong>User</strong> <strong>Guide</strong>, <strong>Software</strong> <strong>Version</strong> <strong>5.1</strong> 227
Working with third-party APs<br />
228<br />
<strong>Summit</strong> <strong>WM</strong> <strong>User</strong> <strong>Guide</strong>, <strong>Software</strong> <strong>Version</strong> <strong>5.1</strong>
8 Working with the <strong>Summit</strong> <strong>WM</strong> series Spy<br />
This chapter describes <strong>Summit</strong> <strong>WM</strong> series Spy concepts, including:<br />
• "<strong>Summit</strong> <strong>WM</strong> series Spy overview" on page 229<br />
• "Enabling the Analysis and data collector engines" on page 230<br />
• "Running <strong>Summit</strong> <strong>WM</strong> series Spy scans" on page 231<br />
• "Analysis engine overview" on page 233<br />
• "Working with <strong>Summit</strong> <strong>WM</strong> series Spy scan results" on page 234<br />
• "Working with friendly APs" on page 236<br />
• "Maintaining the <strong>Summit</strong> <strong>WM</strong> series Spy list of APs" on page 237<br />
• "Viewing the Scanner Status report" on page 238<br />
<strong>Summit</strong> <strong>WM</strong> series Spy overview<br />
The <strong>Summit</strong> <strong>WM</strong> series Spy is a mechanism that assists in the detection of rogue APs. <strong>Summit</strong> <strong>WM</strong><br />
series Spy functionality does the following:<br />
Wireless AP:<br />
• Runs a radio frequency (RF) scanning task.<br />
• Alternating between scan functions, providing its regular service to the wireless devices on the<br />
network.<br />
NOTE<br />
If a Wireless AP is part of a WDS link you cannot configure it to act as a scanner in <strong>Summit</strong> <strong>WM</strong> series Spy.<br />
<strong>Summit</strong> <strong>WM</strong> Controller:<br />
• Runs a data collector application that receives and manages the RF scan messages sent by the<br />
Wireless AP. RF data collector data includes lists of all connected Wireless APs, third-party APs, and<br />
the RF scan information that has been collected from the Wireless APs selected to perform the scan.<br />
• Runs an Analysis Engine that processes the scan data from the data collector through algorithms that<br />
make decisions about whether any of the detected APs or clients are rogue APs or are running in an<br />
unsecure environment (for example, ad-hoc mode).<br />
NOTE<br />
In a network with more than one <strong>Summit</strong> <strong>WM</strong> Controller, it is not necessary for the data collector to be running<br />
on the same controller as the Analysis Engine. One controller can be a dedicated Analysis Engine while the other<br />
controllers run data collector functionality. No more than one Analysis Engine can be running at a time. You<br />
must ensure that the controllers are all routable.<br />
<strong>Summit</strong> <strong>WM</strong> <strong>User</strong> <strong>Guide</strong>, <strong>Software</strong> <strong>Version</strong> <strong>5.1</strong> 229
Working with the <strong>Summit</strong> <strong>WM</strong> series Spy<br />
Enabling the Analysis and data collector engines<br />
Before using the <strong>Summit</strong> <strong>WM</strong> series Spy, you must enable and define the Analysis and data collector<br />
engines.<br />
To enable the Analysis engine:<br />
1 From the main menu, click <strong>Summit</strong> Controller Configuration. The <strong>Summit</strong> Controller<br />
Configuration page is displayed.<br />
2 In the left pane, click <strong>Summit</strong> Spy. The <strong>Summit</strong> Spy Configuration page is displayed.<br />
3 To enable the <strong>Summit</strong> <strong>WM</strong> series Spy Analysis Engine, select the Enable <strong>Summit</strong> Spy Analysis<br />
Engine checkbox.<br />
4 To enable the <strong>Summit</strong> Spy Data Collection Engine on this <strong>Summit</strong> <strong>WM</strong> Controller, select the Enable<br />
Local <strong>Summit</strong> Spy Data Collection Engine checkbox.<br />
5 To identify the remote RF Data Collector Engine that the Analysis Engine will poll for data, type the<br />
IP address of the <strong>Summit</strong> <strong>WM</strong> Controller on which the remote Data Collector resides in the IP<br />
Address box.<br />
NOTE<br />
Currently, the <strong>Summit</strong> <strong>WM</strong> Controller <strong>WM</strong>20 does not support the Remote Collection Engines functionality of the<br />
<strong>Summit</strong> <strong>WM</strong> Controller, Access Points and <strong>WM</strong> software solution. The Remote Collection Engines functionality is<br />
only available for the <strong>Summit</strong> <strong>WM</strong> Controller <strong>WM</strong>200/2000.<br />
6 For the data collection engine:<br />
230<br />
<strong>Summit</strong> <strong>WM</strong> <strong>User</strong> <strong>Guide</strong>, <strong>Software</strong> <strong>Version</strong> <strong>5.1</strong>
• In the Poll interval box, type (in seconds) the interval that the Analysis Engine will poll the RF<br />
Data Collector to maintain connection status. The default is 30 seconds.<br />
• In the Poll retry count box, type the number of times the Analysis Engine will attempt to poll the<br />
RF Data Collector to maintain connection status, before it stops sending requests. The default is 2<br />
attempts.<br />
7 Click Add. The IP address of the Data Collection Engine, with its Poll Interval and Poll Retry<br />
parameters is displayed in the list.<br />
NOTE<br />
For each remote RF Data Collection Engine defined here, you must:<br />
• Enable it by selecting the Enable <strong>Summit</strong> Spy Analysis Engine checkbox on the remote <strong>Summit</strong> <strong>WM</strong> Controller<br />
• Ensure that the controllers are routable by whatever means you use (for example, static routes, or OSPF).<br />
8 To add a new collection engine, click Add Collection Engine.<br />
9 Repeat steps 4 to 7.<br />
10 To save your changes, click Apply.<br />
Running <strong>Summit</strong> <strong>WM</strong> series Spy scans<br />
The <strong>Summit</strong> <strong>WM</strong> series Spy feature allows you to view the following:<br />
• Scan Groups<br />
• Friendly APs<br />
• AP Maintenance<br />
NOTE<br />
A scan will not run on an inactive AP, even though it is displayed as part of the Scan Group. If it becomes active, it<br />
will be sent a scan request during the next periodic scan.<br />
NOTE<br />
The Altitude 802.11n APs cannot be added to the Scan Group because they are not equipped to carry out scanning.<br />
<strong>Summit</strong> <strong>WM</strong> <strong>User</strong> <strong>Guide</strong>, <strong>Software</strong> <strong>Version</strong> <strong>5.1</strong> 231
Working with the <strong>Summit</strong> <strong>WM</strong> series Spy<br />
To run the <strong>Summit</strong> <strong>WM</strong> series Spy scan task mechanism:<br />
1 From the main menu, click <strong>Summit</strong> Spy. The <strong>Summit</strong> Spy page is displayed.<br />
2 Click the Scan Groups tab.<br />
3 In the Scan Group Name box, type a unique name for this scan group.<br />
4 In the Altitude APs list, select the checkbox corresponding to the Wireless APs you want included in<br />
the new scan group, which will perform the scan function.<br />
NOTE<br />
A Wireless AP can participate in only one Scan Group at a time. It is recommended that the Scan Groups<br />
represent geographical groupings of Wireless APs.<br />
5 In the Radio drop-down list, click one of the following:<br />
• Both - The 11a and 11b/g radios both perform the scan function.<br />
• 11a - Only the 11a radio performs the scan function.<br />
• 11b/g - Only the 11b/g radio performs the scan function.<br />
6 In the Channel List drop-down list, click one of the following:<br />
• All - Scanning is performed on all channels.<br />
• Current - Scanning is performed on only the current channel.<br />
7 In the Scan Type drop-down list, click one of the following:<br />
• Active - The Wireless AP sends out ProbeRequests and waits for ProbeResponse messages from<br />
any access points.<br />
• Passive - The Wireless AP listens for 802.11 beacons.<br />
232<br />
<strong>Summit</strong> <strong>WM</strong> <strong>User</strong> <strong>Guide</strong>, <strong>Software</strong> <strong>Version</strong> <strong>5.1</strong>
8 In the Channel Dwell Time box, type the time (in milliseconds) for the scanner to wait for a<br />
response from either 802.11 beacons in passive scanning, or ProbeResponse in active scanning.<br />
9 In the Scan Time Interval box, type the time (in minutes) to define the frequency at which a Wireless<br />
AP within the Scan Group will initiate a scan of the RF space. The range is from one minute to 120<br />
minutes.<br />
10 To initiate a scan using the periodic scanning parameters defined above, click Start Scan.<br />
11 To initiate an immediate scan that will run only once, click Run Now.<br />
NOTE<br />
If necessary, you can stop a scan by clicking Stop Scan.<br />
A scan must be stopped before modifying any parameters of the Scan Group, or before adding or removing a<br />
Wireless AP from a Scan Group.<br />
12 The Scan Activity box displays the current state of the scan engine.<br />
13 To view a pop-up report showing the timeline of scan activity and scan results, click Show Details.<br />
14 To save your changes, click Save.<br />
Analysis engine overview<br />
The Analysis engine relies on a database of known devices on the Controller, Access Points and<br />
Convergence <strong>Software</strong> system. The Analysis engine compares the data from the RF Data Collector with<br />
the database of known devices.<br />
This database includes the following:<br />
• Wireless APs - Registered with any <strong>Summit</strong> <strong>WM</strong> Controller with its RF Data Collector enabled and<br />
associated with the Analysis Engine on this <strong>Summit</strong> <strong>WM</strong> Controller.<br />
• Third-party APs - Defined and assigned to a <strong>WM</strong>-AD.<br />
• Friendly APs - A list created in the <strong>Summit</strong> <strong>WM</strong> series Spy user interface as potential rogue access<br />
points are designated by the administrator as Friendly.<br />
• Wireless devices - Registered with any <strong>Summit</strong> <strong>WM</strong> Controller that has its RF Data Collector<br />
enabled and has been associated with the Analysis Engine on this <strong>Summit</strong> <strong>WM</strong> Controller.<br />
The Analysis Engine looks for access points with one or more of the following conditions:<br />
• Unknown MAC address and unknown SSID (critical alarm)<br />
• Unknown MAC, with a valid SSID - a known SSID is being broadcast by the unknown access point<br />
(critical alarm)<br />
• Known MAC, with an unknown SSID - a rogue may be spoofing a MAC address (critical alarm)<br />
• Inactive Wireless AP with valid SSID (critical alarm)<br />
• Inactive Wireless AP with unknown SSID (critical alarm)<br />
• Known Wireless AP with an unknown SSID (major alarm)<br />
• In ad-hoc mode (major alarm)<br />
<strong>Summit</strong> <strong>WM</strong> <strong>User</strong> <strong>Guide</strong>, <strong>Software</strong> <strong>Version</strong> <strong>5.1</strong> 233
Working with the <strong>Summit</strong> <strong>WM</strong> series Spy<br />
NOTE<br />
In the current release, there is no capability to initiate a DoS attack on the detected rogue access point.<br />
Containment of a detected rogue requires an inspection of the geographical location of its Scan Group area,<br />
where its RF activity has been found.<br />
Working with <strong>Summit</strong> <strong>WM</strong> series Spy scan results<br />
When viewing the <strong>Summit</strong> <strong>WM</strong> series Spy scan results, you can delete individual or all of the access<br />
points from the scan results. You can also add access points from the scan results to the Friendly AP<br />
list.<br />
To view <strong>Summit</strong> <strong>WM</strong> series Spy scan results:<br />
1 From the main menu, click <strong>Summit</strong> Spy. The <strong>Summit</strong> Spy page is displayed.<br />
2 Click the Rogue Detection tab.<br />
3 To modify the page's refresh rate, type a time (in seconds) in the Refresh every __ seconds box.<br />
4 Click Apply. The new refresh rate is applied.<br />
234<br />
<strong>Summit</strong> <strong>WM</strong> <strong>User</strong> <strong>Guide</strong>, <strong>Software</strong> <strong>Version</strong> <strong>5.1</strong>
5 To view the Rogue Summary report, click Rogue Summary. The Rogue Summary report is displayed<br />
in a pop-up window.<br />
6 To clear all detected rogue devices from the list, click Clear Detected Rogues.<br />
NOTE<br />
To avoid the <strong>Summit</strong> <strong>WM</strong> series Spy's database becoming too large, it is recommended that you either delete<br />
Rogue APs or add them to the Friendly APs list, rather than leaving them in the Rogue list.<br />
To add an AP from the <strong>Summit</strong> <strong>WM</strong> series Spy scan results to the list of friendly APs:<br />
1 From the main menu, click <strong>Summit</strong> Spy. The <strong>Summit</strong> Spy page is displayed.<br />
2 Click the Rogue Detection tab.<br />
3 To add a Wireless AP to the Friendly APs list, click Add to Friendly List. The AP is removed from<br />
this list and is displayed in the Friendly AP Definitions section of the Friendly AP's tab.<br />
To delete an AP from the <strong>Summit</strong> <strong>WM</strong> series Spy scan results:<br />
1 From the main menu, click <strong>Summit</strong> Spy. The <strong>Summit</strong> Spy page is displayed.<br />
2 Click the Rogue Detection tab.<br />
3 To delete a specific AP from the <strong>Summit</strong> <strong>WM</strong> series Spy scan results, click the corresponding Delete<br />
button. The AP is removed from the list.<br />
4 To clear all rogue access points from the <strong>Summit</strong> <strong>WM</strong> series Spy scan results, click Clear Detected<br />
Rogues. All APs are removed from the list.<br />
<strong>Summit</strong> <strong>WM</strong> <strong>User</strong> <strong>Guide</strong>, <strong>Software</strong> <strong>Version</strong> <strong>5.1</strong> 235
Working with the <strong>Summit</strong> <strong>WM</strong> series Spy<br />
Working with friendly APs<br />
To view the friendly APs:<br />
1 From the main menu, click <strong>Summit</strong> Spy. The <strong>Summit</strong> Spy page is displayed.<br />
2 Click the Friendly APs tab.<br />
To add friendly APs manually:<br />
1 From the main menu, click <strong>Summit</strong> Spy. The <strong>Summit</strong> Spy page is displayed.<br />
2 Click the Friendly APs tab.<br />
3 To add friendly access points manually to the Friendly AP Definitions list, type the following:<br />
• MAC Address - Specifies the MAC address for the friendly AP<br />
• SSID - Specifies the SSID for the friendly AP<br />
• Channel - Specifies the current operating channel for the friendly AP<br />
• Description - Specifies a brief description for the friendly AP<br />
4 Click Add. The new access point is displayed in the list above.<br />
To delete a friendly AP:<br />
1 From the main menu, click <strong>Summit</strong> Spy. The <strong>Summit</strong> Spy page is displayed.<br />
2 Click the Friendly APs tab.<br />
3 In the Friendly AP Definitions list, click the access point you want to delete.<br />
236<br />
<strong>Summit</strong> <strong>WM</strong> <strong>User</strong> <strong>Guide</strong>, <strong>Software</strong> <strong>Version</strong> <strong>5.1</strong>
4 Click Delete. The selected access point is removed from the Friendly AP Definitions list.<br />
5 To save your changes, click Save.<br />
To modify a friendly AP:<br />
1 From the main menu, click <strong>Summit</strong> Spy. The <strong>Summit</strong> Spy page is displayed.<br />
2 Click the Friendly APs tab.<br />
3 In the Friendly AP Definitions list, click the access point you want to modify.<br />
4 Modify the access point by making the appropriate changes.<br />
5 To save your changes, click Save.<br />
Maintaining the <strong>Summit</strong> <strong>WM</strong> series Spy list of APs<br />
To maintain the Wireless APs:<br />
1 From the main menu, click <strong>Summit</strong> Spy. The <strong>Summit</strong> Spy page is displayed.<br />
2 Click the WAP Maintenance tab. Inactive APs and known third-party APs are displayed.<br />
3 Select the applicable APs.<br />
4 To delete the selected APs, click Delete marked WAPs.<br />
<strong>Summit</strong> <strong>WM</strong> <strong>User</strong> <strong>Guide</strong>, <strong>Software</strong> <strong>Version</strong> <strong>5.1</strong> 237
Working with the <strong>Summit</strong> <strong>WM</strong> series Spy<br />
NOTE<br />
The selected APs are deleted from the <strong>Summit</strong> <strong>WM</strong> series Spy database, not from the <strong>Summit</strong> <strong>WM</strong> Controller<br />
database. You can delete the APs from the <strong>Summit</strong> <strong>WM</strong> Controller database after you delete them from the<br />
Wireless AP Configuration Access Approval page of the corresponding RF Data Collector Engine. You can also<br />
delete the selected third-party APs if they are removed from the corresponding <strong>WM</strong>-AD in the RF Collector<br />
Engine, or if that <strong>WM</strong>-AD has been deleted from the <strong>WM</strong>-AD list.<br />
Viewing the Scanner Status report<br />
When the <strong>Summit</strong> <strong>WM</strong> series Spy is enabled, you can view a report on the connection status of the RF<br />
Data Collector Engines with the Analysis Engine.<br />
To view the <strong>Summit</strong> <strong>WM</strong> series Spy scanner engine status display:<br />
1 From the main menu, click <strong>Summit</strong> Spy. The <strong>Summit</strong> Spy page is displayed.<br />
2 Click the Reports: Scanner Status. The Scanner Status report is displayed, as shown in the example<br />
below.<br />
The boxes display the IP address of the Data Collector engine. The status of the Data Collector engine is<br />
indicated by one of the following colors:<br />
• Green - The Analysis Engine has connection with the Data Collector on that <strong>Summit</strong> <strong>WM</strong> Controller.<br />
• Yellow - The Analysis Engine has connected to the communication system of the other controller,<br />
but has not synchronized with the Data Collector. Ensure that the Data Collector is running on the<br />
remote controller.<br />
• Red - The Analysis Engine is aware of the Data Collector and attempting connection.<br />
If no box is displayed, the Analysis Engine is not attempting to connect with that Data Collector Engine.<br />
NOTE<br />
If the box is displayed red and remains red, ensure your IP address is correctly set up to point to an active<br />
controller. If the box remains yellow, ensure the Data Collector is running on the remote controller.<br />
238<br />
<strong>Summit</strong> <strong>WM</strong> <strong>User</strong> <strong>Guide</strong>, <strong>Software</strong> <strong>Version</strong> <strong>5.1</strong>
9 Working with reports and displays<br />
This chapter describes the various reports and displays available in the <strong>Summit</strong> <strong>WM</strong> Controller, Access<br />
Points, and <strong>WM</strong> software system, including:<br />
• "Viewing the displays" on page 239<br />
• "Viewing reports" on page 248<br />
Viewing the displays<br />
The following displays are available in the <strong>Summit</strong> <strong>WM</strong> Controller, Access Points, and <strong>WM</strong> software<br />
system:<br />
• Active Altitude APs<br />
• Active Clients by Altitude AP<br />
• Active Clients by <strong>WM</strong>-AD<br />
• Port & <strong>WM</strong>-AD Filter Statistics<br />
• <strong>WM</strong>-AD Interface Statistics<br />
• <strong>Summit</strong> Controller Port Statistics<br />
• Altitude AP Availability<br />
• Dynamic Authorization Statistics<br />
• Wired Ethernet Statistics by Altitude AP<br />
• Wireless Statistics by Altitude AP<br />
• WDS <strong>WM</strong>-AD Altitude AP Statistics<br />
• System Information<br />
• Manufacturing Information<br />
• Client Location in Mobility Zone<br />
• Mobility Tunnel Matrix<br />
NOTE<br />
The Client Location in Mobility Zone and Mobility Tunnel Matrix displays only appear if the mobility manager function<br />
has been enabled for the controller.<br />
<strong>Summit</strong> <strong>WM</strong> <strong>User</strong> <strong>Guide</strong>, <strong>Software</strong> <strong>Version</strong> <strong>5.1</strong> 239
Working with reports and displays<br />
To view reports and displays:<br />
1 From the main menu, click Reports & Displays. The Reports & Displays page is displayed.<br />
NOTE<br />
The Client Location in Mobility Zone and Mobility Tunnel Matrix displays only appear if the mobility manager<br />
function has been enabled for the controller.<br />
2 In the List of Displays, click the display you want to view (some examples will follow):<br />
NOTE<br />
Statistics are expressed in relation to the AP. Therefore, Packets Sent means the AP has sent that data to a client<br />
and Packets Rec'd means the AP has received packets from a client.<br />
240<br />
<strong>Summit</strong> <strong>WM</strong> <strong>User</strong> <strong>Guide</strong>, <strong>Software</strong> <strong>Version</strong> <strong>5.1</strong>
Viewing the Wireless AP availability display<br />
This display reports the active connection state of a Wireless AP (availability to the <strong>Summit</strong> <strong>WM</strong><br />
Controller for service). Depending on the state of the Wireless AP, the following is displayed:<br />
• Green - Wireless AP is configured on the <strong>Summit</strong> <strong>WM</strong> Controller and is presently connected.<br />
• Red - Wireless AP is configured on the <strong>Summit</strong> <strong>WM</strong> Controller but is presently not connected (not<br />
available to service this <strong>Summit</strong> <strong>WM</strong> Controller).<br />
In normal operations, when the <strong>Summit</strong> <strong>WM</strong> Controller Availability feature is enabled, the local<br />
Wireless APs are green, and the foreign Wireless APs are red. If the other <strong>Summit</strong> <strong>WM</strong> Controller fails,<br />
and the foreign Wireless APs connect to the current <strong>Summit</strong> <strong>WM</strong> Controller, the display will show all<br />
Wireless APs as green. If the Wireless APs are not connected they show up as red.<br />
Viewing statistics for Wireless APs<br />
• Two displays are snapshots of activity at that point in time on a selected Wireless AP:<br />
• Wired Ethernet Statistics by Wireless AP<br />
• Wireless Statistics by Wireless AP<br />
The statistics displayed are those defined in the 802.11 MIB, in the IEEE 802.11 standard.<br />
<strong>Summit</strong> <strong>WM</strong> <strong>User</strong> <strong>Guide</strong>, <strong>Software</strong> <strong>Version</strong> <strong>5.1</strong> 241
Working with reports and displays<br />
To view wired Ethernet statistics by Wireless AP:<br />
1 From the main menu, click Reports & Displays. The Reports & Displays page is displayed.<br />
2 Click the Wired Ethernet Statistics by Altitude AP display option. The Wired Ethernet Statistics by<br />
Altitude APs display opens in a new browser window.<br />
3 In the Wired Ethernet Statistics by Altitude APs display, click a registered Wireless AP to display its<br />
information.<br />
242<br />
<strong>Summit</strong> <strong>WM</strong> <strong>User</strong> <strong>Guide</strong>, <strong>Software</strong> <strong>Version</strong> <strong>5.1</strong>
To view Wireless Statistics by Wireless AP:<br />
1 From the main menu, click Reports & Displays. The Reports & Displays page is displayed.<br />
2 Click the Wireless Statistics by Altitude AP display option. The Wireless Statistics by Altitude APs<br />
display opens in a new browser window.<br />
3 In the Wireless Statistics by Altitude APs display, click a registered Wireless AP to display its<br />
information.<br />
4 Click the appropriate tab to display information for each radio on the Wireless AP.<br />
5 To view information on selected associated clients, click View Client. The Associated Clients display<br />
opens in a new browser window.<br />
<strong>Summit</strong> <strong>WM</strong> <strong>User</strong> <strong>Guide</strong>, <strong>Software</strong> <strong>Version</strong> <strong>5.1</strong> 243
Working with reports and displays<br />
To view Active Clients by Wireless AP statistics:<br />
1 From the main menu, click Reports & Displays. The Reports & Displays page is displayed.<br />
2 Click the Active Clients by Altitude APs display option. The Active Clients by Altitude APs<br />
display opens in a new browser window.<br />
• Statistics are expressed in respect of the AP. Therefore, Packets Sent means the AP has sent that data<br />
to a client and Packets Rec'd means the AP has received packets from a client.<br />
• If the client is authenticated, a green check mark icon is displayed in the first column of the display.<br />
• Time Conn is the length of time that a client has been on the system, not just on an AP. If the client<br />
roams from one AP to another, the session stays, therefore Time Conn does not reset.<br />
• A client is displayed as soon as the client connects (or after refresh of page). The client disappears as<br />
soon as it times out.<br />
244<br />
<strong>Summit</strong> <strong>WM</strong> <strong>User</strong> <strong>Guide</strong>, <strong>Software</strong> <strong>Version</strong> <strong>5.1</strong>
To view WDS Wireless AP Statistics:<br />
1 From the main menu, click Reports & Displays. The Reports & Displays page is displayed.<br />
2 Click the WDS Altitude AP Statistics display option. The WDS Altitude AP Statistics display<br />
opens in a new browser window.<br />
NOTE<br />
RSSI value on the WDS <strong>WM</strong>-AD Wireless AP Statistics report denotes the signal strength. The minimum value is 1<br />
and maximum value is 60. The higher the RSSI value, the stronger the received signal.<br />
Viewing the System Information and Manufacturing Information<br />
displays<br />
System Information - Displays system information including memory usage and CPU and board<br />
temperatures.<br />
Manufacturing Information - Displays manufacturing information including the card serial number<br />
and CPU type and frequency.<br />
<strong>Summit</strong> <strong>WM</strong> <strong>User</strong> <strong>Guide</strong>, <strong>Software</strong> <strong>Version</strong> <strong>5.1</strong> 245
Working with reports and displays<br />
To view system information:<br />
1 From the main menu, click Reports & Displays. The Reports & Displays page is displayed.<br />
2 Click the System Information display option. The System Information display opens in a new<br />
browser window.<br />
To view manufacturing information:<br />
1 From the main menu, click Reports & Displays. The Reports & Displays page is displayed.<br />
2 Click the Manufacturing Information display option. The Manufacturing Information display<br />
opens in a new browser window.<br />
Viewing displays for the mobility manager<br />
When a <strong>Summit</strong> <strong>WM</strong> Controller has been configured as a mobility manager, two additional displays<br />
appear as options on the Reports & Displays page:<br />
• Client Location in Mobility Zone - Displays the active wireless clients and their status<br />
246<br />
<strong>Summit</strong> <strong>WM</strong> <strong>User</strong> <strong>Guide</strong>, <strong>Software</strong> <strong>Version</strong> <strong>5.1</strong>
• Mobility Tunnel Matrix - Displays a cross-connection view of the state of inter-controller tunnels, as<br />
well as relative loading for user distribution across the mobility domain<br />
To view mobility manager displays:<br />
1 From the main menu, click Reports & Displays. The Reports & Displays page is displayed.<br />
2 Click the appropriate mobility manager display:<br />
• Client Location in Mobility Zone<br />
• Mobility Tunnel Matrix<br />
The colored status indicates the following:<br />
• Green - The mobility manager is in communication with an agent and the data tunnel has been<br />
successfully established.<br />
• Yellow - The mobility manager is in communication with an agent but the data tunnel is not yet<br />
successfully established.<br />
• Red - The mobility manager is not in communication with an agent and there is no data tunnel.<br />
Client Location in Mobility Zone<br />
You can do the following:<br />
• Sort this display by home or foreign controller<br />
• Search for a client by MAC address, user name, or IP address, and typing the search criteria in the<br />
box<br />
• Define the refresh rates for this display<br />
<strong>Summit</strong> <strong>WM</strong> <strong>User</strong> <strong>Guide</strong>, <strong>Software</strong> <strong>Version</strong> <strong>5.1</strong> 247
Working with reports and displays<br />
• Export this information as an xml file<br />
Mobility Tunnel Matrix<br />
• Provides connectivity matrix of mobility state<br />
• Provides a view of:<br />
• Tunnel state<br />
• If a tunnel between controllers is reported down, it is highlighted in red<br />
• If only a control tunnel is present, it is highlighted in yellow<br />
• If data and control tunnels are fully established, it is highlighted in green<br />
• Tunnel Uptime<br />
• Number of clients roamed (Mobility loading)<br />
• Local controller loading<br />
• Mobility membership list<br />
A <strong>Summit</strong> <strong>WM</strong> Controller is only removed from the mobility matrix if it is explicitly removed by the<br />
administrator from the Mobility permission list. If a particular link between controllers, or the controller<br />
is down, the corresponding matrix connections are identified in red color to identify the link.<br />
The Active Clients by <strong>WM</strong>-AD report for the controller on which the user is home (home controller)<br />
will display the known user characteristics (IP, statistics, etc.). On the foreign controller, the Clients by<br />
<strong>WM</strong>-AD report does not show users that have roamed from other controllers, since the users remain<br />
associated with the home controller's <strong>WM</strong>-AD.<br />
The Active Clients by AP report on each controller will show both the loading of local and foreign users<br />
(users roamed from other controllers) that are taking resources on the AP.<br />
NOTE<br />
The statistics from the mobility manager are updated every thirty seconds, regardless of the refresh period for the<br />
displays.<br />
Viewing reports<br />
The following reports are available in the <strong>Summit</strong> <strong>WM</strong> Controller, Access Points, and <strong>WM</strong> software<br />
system:<br />
• Forwarding Table (routes defined on the Routing Protocols pages)<br />
• OSPF Neighbor (if OSPF is enabled on the Routing Protocols pages)<br />
• OSPF Linkstate (if OSPF is enabled on the Routing Protocols pages)<br />
• AP Inventory (a consolidated summary of Wireless AP setup)<br />
To view reports:<br />
1 From the main menu, click Reports & Displays. The Reports & Displays page is displayed.<br />
2 In the Reports list, click the report you want to view:<br />
248<br />
<strong>Summit</strong> <strong>WM</strong> <strong>User</strong> <strong>Guide</strong>, <strong>Software</strong> <strong>Version</strong> <strong>5.1</strong>
• Forwarding Table<br />
• OSPF Neighbor<br />
• OSPF Linkstate<br />
• AP Inventory<br />
NOTE<br />
The AP Inventory report opens in a new browser window. All other reports appear in the current browser window.<br />
The following is an example of a Forwarding Table report:<br />
NOTE<br />
If you open only automatically refreshed reports, the Web management session timer will not be updated or reset.<br />
Your session will eventually timeout.<br />
<strong>Summit</strong> <strong>WM</strong> <strong>User</strong> <strong>Guide</strong>, <strong>Software</strong> <strong>Version</strong> <strong>5.1</strong> 249
Working with reports and displays<br />
The following is an example of the AP Inventory report:<br />
The following is a description of the column names and abbreviations found in the AP Inventory<br />
report:<br />
• Rdo - Radio<br />
• Ra - 802.11a radio. The data entry for an Wireless AP indicates whether the 11a radio is on or off.<br />
• Rb - 802.11b protocol enabled. Possible values are on or off.<br />
• Rg - 802.11g protocol enabled. Possible values are on or off.<br />
• DP - DTIM period<br />
• BP - Beacon Period<br />
• SRL - Short Retry Limit<br />
• LRL - Long Retry Limit<br />
• RT - RTS Threshold<br />
• FT - Fragmentation Threshold<br />
• Ch - Channel served by the corresponding radio.<br />
• PL - Power Level (Defined in the Wireless AP radio properties pages.)<br />
• BR - Basic Rate (Only applies to Wireless APs running 3.1 or earlier.)<br />
• ORS - Operational Rate Set (Only applies to Wireless APs running 3.1 or earlier.)<br />
• MnBR - Minimum Basic Rate (For more information, see the Wireless AP radio configuration tabs.)<br />
• MxBR - Maximum Basic Rate<br />
• MxOR - Maximum Operational Rate<br />
• RxDV - Receive Diversity<br />
• TxDV - Tx Diversity<br />
• Pmb - Preamble (long, short)<br />
• PM - Protection Mode<br />
• PR - Protection Rate<br />
• PT - Protection Type<br />
• BSS - Basic Service Set<br />
• MAC - MAC address<br />
• BSS: MAC - Also called BSSID, this is the MAC address of a (virtual) wireless interface on which the<br />
Wireless AP serves a BSS/<strong>WM</strong>-AD. There could be 8 per radio.<br />
• Port - Ethernet Port and associated IP address of the interface on the <strong>Summit</strong> <strong>WM</strong> Controller<br />
through which the Wireless AP communicates.<br />
250<br />
<strong>Summit</strong> <strong>WM</strong> <strong>User</strong> <strong>Guide</strong>, <strong>Software</strong> <strong>Version</strong> <strong>5.1</strong>
• HW - Hardware version of the Wireless AP.<br />
• SW - <strong>Software</strong> version executing on the Wireless AP.<br />
• TA - Telnet access (enabled or disabled).<br />
• BD - Broadcast disassociation (enabled or disabled). If enabled, whenever the Wireless AP is going<br />
offline in a controlled fashion it will send the disassociation frame to all its clients as a broadcast.<br />
• DV - Diversity<br />
• P/To - Poll timeout. If polling is enabled, a numeric value.<br />
• P/I - Poll interval. If polling is enabled, a numeric value.<br />
• Wired MAC - The physical address of the Wireless AP's wired Ethernet interface.<br />
• Description - As defined on the AP Properties page.<br />
• Failure Maintn. - Maintain MU sessions on Wireless AP when the Wireless AP loses the connection<br />
to the <strong>Summit</strong> <strong>WM</strong> Controller.<br />
• Assn - Assignment (address assignment method)<br />
• Static Cfg - Wireless AP's IP address if statically configured (same as the Static Values radio button<br />
on the AP Static Configuration page).<br />
• Static Cfg IP - Statically Configured IP. If the Wireless AP's IP address is configured statically, the IP<br />
address is displayed.<br />
• Netmask - If the Wireless AP's IP address is configured statically, the netmask that is statically<br />
configured for the Wireless AP.<br />
• Gateway - If the Wireless AP's IP address is configured statically, the IP address of the gateway<br />
router that the Wireless AP will use.<br />
• <strong>WM</strong> Search List - The list of IP addresses that the Wireless AP is configured to try to connect to in<br />
the event that the current connection to the <strong>Summit</strong> <strong>WM</strong> Controller is lost.<br />
To export and save a report in XML:<br />
1 On the report page, click Export. A Windows File Download dialog is displayed.<br />
2 Click Save. A Windows Save As dialog is displayed.<br />
NOTE<br />
If your default XML viewer is Internet Explorer or Netscape, clicking Open will open the exported data to your<br />
display page. You must right-click to go back to the export display. The XML data file will not be saved to your<br />
local drive.<br />
3 Browse to the location where you want to save the exported XML data file, and in the File name box<br />
enter an appropriate name for the file.<br />
4 Click Save. The XML data file is saved in the specified location.<br />
<strong>Summit</strong> <strong>WM</strong> <strong>User</strong> <strong>Guide</strong>, <strong>Software</strong> <strong>Version</strong> <strong>5.1</strong> 251
Working with reports and displays<br />
252<br />
<strong>Summit</strong> <strong>WM</strong> <strong>User</strong> <strong>Guide</strong>, <strong>Software</strong> <strong>Version</strong> <strong>5.1</strong>
10 Performing system maintenance<br />
This chapter describes system maintenance processes, including:<br />
• "Performing Altitude AP client management" on page 253<br />
• "Resetting the Altitude APs to their factory default settings" on page 257<br />
• "Performing system maintenance tasks" on page 260<br />
• "Performing <strong>Summit</strong> <strong>WM</strong> Controller software maintenance" on page 263<br />
• "Working with system logs, trace messages, and audits" on page 282<br />
Performing Altitude AP client management<br />
There are times when for service reasons or security issues, you want to cut the connection with a<br />
particular wireless device. You can view all the associated wireless devices, by MAC address, on a<br />
selected Altitude AP. You can do the following:<br />
• Disassociate a selected wireless device from its Altitude AP.<br />
• Add a selected wireless device's MAC address to a blacklist of wireless clients that will not be<br />
allowed to associate with the Altitude AP.<br />
• Backup and restore the <strong>Summit</strong> <strong>WM</strong> Controller database. For more information, see "Performing<br />
<strong>Summit</strong> <strong>WM</strong> Controller software maintenance" on page 263.<br />
Disassociating a client<br />
In addition to the following procedure below, you can also disassociate wireless users directly from the<br />
Active Clients by <strong>WM</strong>-AD page. For more information, see Chapter 9, "Working with reports and<br />
displays."<br />
<strong>Summit</strong> <strong>WM</strong> <strong>User</strong> <strong>Guide</strong>, <strong>Software</strong> <strong>Version</strong> <strong>5.1</strong> 253
To blacklist a wireless device client:<br />
1 From the main menu, click Altitude AP Configuration. The Altitude AP Configuration page is<br />
displayed.<br />
2 From the left pane, click Client Management. The Disassociate tab is displayed.<br />
3 In the Select WAP list, click the AP you want to disassociate.<br />
4 In the Select Client(s) list, select the checkbox next to the client you want to disassociate, if<br />
applicable.<br />
NOTE<br />
You can search for a client by MAC Address, IP Address or <strong>User</strong> ID, by selecting the search parameters from the<br />
drop-down lists and typing a search string in the Search box and clicking Search. You can also use the Select All<br />
or Clear All buttons to help you select multiple clients.<br />
5 Click Add to Blacklist. The selected wireless client's MAC address is added to the blacklist.<br />
To blacklist a wireless device client using its MAC address:<br />
1 From the main menu, click Altitude AP Configuration. The Altitude AP Configuration page is<br />
displayed.<br />
2 From the left pane, click Client Management. The Disassociate tab is displayed.<br />
<strong>Summit</strong> <strong>WM</strong> <strong>User</strong> <strong>Guide</strong>, <strong>Software</strong> <strong>Version</strong> <strong>5.1</strong> 255
Performing system maintenance<br />
3 Click the Blacklist tab.<br />
4 To add a new MAC address to the blacklist, in the MAC Address box type the client's MAC address.<br />
5 Click Add. The client is displayed in the MAC Addresses list.<br />
NOTE<br />
You can use the Select All or Clear All buttons to help you select multiple clients.<br />
6 To save your changes, click Save.<br />
To clear an address from the blacklist:<br />
1 From the main menu, click Altitude AP Configuration. The Altitude AP Configuration page is<br />
displayed.<br />
2 From the left pane, click Client Management. The Disassociate tab is displayed.<br />
3 Click the Blacklist tab.<br />
4 To clear an address from the blacklist, select the corresponding checkbox in the MAC Addresses list.<br />
5 Click Remove Selected. The selected client is removed from the list.<br />
NOTE<br />
You can use the Select All or Clear All buttons to help you select multiple clients.<br />
6 To save your changes, click Save.<br />
256<br />
<strong>Summit</strong> <strong>WM</strong> <strong>User</strong> <strong>Guide</strong>, <strong>Software</strong> <strong>Version</strong> <strong>5.1</strong>
To import a list of MAC addresses for the blacklist:<br />
1 From the main menu, click Altitude AP Configuration. The Altitude AP Configuration page is<br />
displayed.<br />
2 From the left pane, click Client Management. The Disassociate tab is displayed.<br />
3 Click the Blacklist tab.<br />
4 Click Browse and navigate to the file of MAC addresses you want to import and add to the blacklist.<br />
5 Click the file, and then click Import. The list of MAC addresses is imported.<br />
To export a list of MAC addresses for the blacklist:<br />
1 From the main menu, click Altitude AP Configuration. The Altitude AP Configuration page is<br />
displayed.<br />
2 From the left pane, click Client Management. The Disassociate tab is displayed.<br />
3 Click the Blacklist tab.<br />
4 To export the current blacklist, use the browser's save option to save the file as a text (.txt) file. It is<br />
recommend that a descriptive file name is used.<br />
5 Click Export. The saved blacklist file is exported.<br />
Resetting the Altitude APs to their factory default<br />
settings<br />
You can reset the Altitude AP and the Outdoor AP to their factory default settings.<br />
Resetting the Altitude AP to its factory default settings<br />
The AP boot-up sequence includes a random delay interval, followed by a vulnerable time interval.<br />
During the vulnerable time interval (2 seconds), the LEDs flash in a particular sequence to indicate that<br />
the <strong>Summit</strong> <strong>WM</strong> Controller is in the vulnerable time interval. For more information, see "Altitude AP<br />
LED status" on page 63.<br />
If you power up the AP and interrupt the power during the vulnerable time interval three consecutive<br />
times, the next time the AP reboots, it will restore its factory defaults including the user password and<br />
the default IP settings.<br />
CAUTION<br />
The restoration of factory default settings does not erase the non-volatile log.<br />
To reset the Altitude AP to its factory default settings:<br />
1 Switch off, and then switch on the Altitude AP. The Altitude AP reboots.<br />
2 Switch off, and then switch on the Altitude AP during the vulnerable time interval.<br />
<strong>Summit</strong> <strong>WM</strong> <strong>User</strong> <strong>Guide</strong>, <strong>Software</strong> <strong>Version</strong> <strong>5.1</strong> 257
Performing system maintenance<br />
NOTE<br />
You should refer to the Altitude AP's LED pattern to determine the vulnerable period. For more information, see<br />
"Altitude AP LED status" on page 63.<br />
3 Repeat Step 2 two more times.<br />
When the Altitude AP reboots for the fourth time, after having its power supply interrupted three<br />
consecutive times, it restores its factory default settings. The Altitude AP then reboots again to put<br />
the default settings into effect.<br />
NOTE<br />
You should refer to the Altitude AP's LED pattern to confirm that the Altitude AP is set to its factory defaults.<br />
For more information, see "Altitude AP LED status" on page 63.<br />
Reset button (Hardware)<br />
Some models of the Altitude AP have a reset button. If your model is equipped with a reset button, you<br />
can set it to its factory default settings by pressing and holding the reset button for approximately six<br />
seconds.<br />
NOTE<br />
If you press the reset button and do not hold it over six seconds, the Altitude AP will merely reboot, and not reset to<br />
its factory defaults.<br />
The following figure illustrates the location of the reset button on the Altitude APs.<br />
Figure 20: Position of the reset button in the Altitude AP<br />
AC/DC Power Supply<br />
Reset Button<br />
Ethernet Port<br />
Resetting the Outdoor AP to its factory default settings<br />
All models of the Outdoor AP have a reset button.<br />
You can set the Outdoor AP to its factory default settings by pressing and holding the reset button for<br />
approximately six seconds.<br />
258<br />
<strong>Summit</strong> <strong>WM</strong> <strong>User</strong> <strong>Guide</strong>, <strong>Software</strong> <strong>Version</strong> <strong>5.1</strong>
NOTE<br />
If you press the reset button and do not hold it over six seconds, the Outdoor AP will merely reboot, and not reset to<br />
its factory defaults.<br />
The following figure illustrates the location of the reset button on the Outdoor AP.<br />
Figure 21: Position of the reset button with the housing cover removed<br />
Reset Button<br />
CAUTION<br />
The reset button is located below the housing cover beside the sockets for the external antennas. To access the reset<br />
button, you must remove the housing cover. For more information, see the Siemens brand (SEN or A&D) Outdoor AP<br />
Installation <strong>Guide</strong>.<br />
Resetting the Altitude 802.11n AP to its factory default settings<br />
You can set the Altitude 802.11n AP to its factory default settings by pressing and holding the reset<br />
button for approximately four seconds.<br />
Reset Button<br />
<strong>Summit</strong> <strong>WM</strong> <strong>User</strong> <strong>Guide</strong>, <strong>Software</strong> <strong>Version</strong> <strong>5.1</strong> 259
Performing system maintenance<br />
NOTE<br />
If you press the reset button and do not hold it over four seconds, the Altitude 802.11n AP will merely reboot, and<br />
not reset to its factory defaults.<br />
Performing system maintenance tasks<br />
You can perform various maintenance tasks, including:<br />
• Changing the log level<br />
• Setting a poll interval for checking the status of the Altitude APs (Health Checking)<br />
• Enabling and defining parameters for Syslog event reporting<br />
• Forcing an immediate system shutdown, with or without reboot<br />
Syslog event reporting uses the syslog protocol to relay event messages to a centralized event server on<br />
your enterprise network. In the protocol a device generates messages, a relay receives and forwards the<br />
messages, and a collector (a syslog server) receives the messages without relaying them.<br />
NOTE<br />
The log statements Low water mark level was reached and Incoming message dropped, because of the rate limiting<br />
mechanism indicate that there is a burst of log messages coming to the event server and the processing speed is<br />
slower than the incoming rate of log messages. These messages do not indicate that the system is impaired in any<br />
way. For more information, see "Logs, traces, audits, and DHCP messages" on page 282.<br />
260<br />
<strong>Summit</strong> <strong>WM</strong> <strong>User</strong> <strong>Guide</strong>, <strong>Software</strong> <strong>Version</strong> <strong>5.1</strong>
To change the log levels:<br />
1 From the main menu, click <strong>Summit</strong> Controller Configuration. The <strong>Summit</strong> Controller<br />
Configuration page is displayed.<br />
2 In the System Log Level section, from the <strong>Summit</strong> Controller Log Level drop-down list, select the<br />
least severe log level for the Controller that you want to receive: Information, Minor, Major,<br />
Critical. For example, if you select Minor, you receive all Minor, Major and Critical messages. If<br />
you select Major you receive all Major and Critical messages. The default is Information.<br />
3 Click Apply.<br />
4 From the Altitude AP Log Level drop-down list, select the least severe log level for the AP that you<br />
want to receive: Information, Minor, Major, Critical. The default is Critical.<br />
5 Click Apply.<br />
To set a poll interval:<br />
1 From the main menu, click <strong>Summit</strong> Controller Configuration. The <strong>Summit</strong> Controller<br />
Configuration page is displayed.<br />
2 In the Health Checking section, in the Poll Timer box, type the time interval (in seconds) for the<br />
<strong>Summit</strong> <strong>WM</strong> Controller to check that each Altitude AP is connected. The default is 60 seconds.<br />
3 Click Apply.<br />
<strong>Summit</strong> <strong>WM</strong> <strong>User</strong> <strong>Guide</strong>, <strong>Software</strong> <strong>Version</strong> <strong>5.1</strong> 261
Performing system maintenance<br />
To enable and define parameters for Syslog:<br />
1 From the main menu, click <strong>Summit</strong> Controller Configuration. The <strong>Summit</strong> Controller<br />
Configuration page is displayed.<br />
2 In the Syslog section, to enable the Syslog function for up to three syslog servers, select the<br />
appropriate checkboxes.<br />
3 For each enabled syslog server, in the IP box, type a valid IP address for the server on the network.<br />
4 For each enabled syslog server, in the Port # box, type a valid port number to connect on. The<br />
default port for syslog is 514.<br />
5 To include all system messages, select the Include all service messages checkbox. If the box is not<br />
selected, only component messages (logs and traces) are relayed. This setting applies to all three<br />
servers. The additional service messages are:<br />
• DHCP messages reporting users receiving IP addresses<br />
• Startup Manager Task messages reporting component startup and failure<br />
6 To include audit messages, select the Include audit messages checkbox.<br />
7 From the Application Logs drop-down list, select the log level (local.0 - local.6) to be sent to the<br />
syslog server. This setting applies all three servers.<br />
8 If the Include all service messages checkbox is selected, the Service Logs drop-down list becomes<br />
selectable. Select the log level (local.0 - local.6) to be sent to the syslog server. This setting applies all<br />
three servers.<br />
9 If you selected the Include audit messages checkbox, the Audit Logs drop-down list becomes<br />
available. Select the log level (local.0 - local.6) to be sent to the syslog server. This setting applies all<br />
three servers.<br />
10 To apply your changes, click Apply.<br />
NOTE<br />
The syslog daemon must be running on both the <strong>Summit</strong> <strong>WM</strong> Controller and on the remote syslog server before<br />
the logs can be synchronized. If you change the log level on the <strong>Summit</strong> <strong>WM</strong> Controller, you must also modify<br />
the appropriate setting in the syslog configuration on remote syslog server.<br />
262<br />
<strong>Summit</strong> <strong>WM</strong> <strong>User</strong> <strong>Guide</strong>, <strong>Software</strong> <strong>Version</strong> <strong>5.1</strong>
Table 28 displays Syslog and Controller, Access Points, and <strong>WM</strong> software event log mapping.<br />
Table 28: Syslog and Controller, Access Points, and <strong>WM</strong> software event log mapping<br />
Syslog Event<br />
LOG_CRIT<br />
LOG_ERR<br />
LOG_WARNING<br />
LOG_INFO<br />
LOG_DEBUG<br />
Controller, Access Points, and <strong>WM</strong> software Event<br />
Critical<br />
Major<br />
Minor<br />
Information<br />
Trace<br />
To force an immediate system shutdown:<br />
1 From the main menu, click <strong>Summit</strong> Controller Configuration. The <strong>Summit</strong> Controller<br />
Configuration page is displayed. From the left pane, click System Maintenance. The System<br />
Maintenance page is displayed.<br />
2 To shut down the system, including associated Altitude APs, select the appropriate shut down<br />
option:<br />
• Halt system: reboot<br />
• Halt system: reset database to factory default and reboot - Restores all aspects of the system<br />
configuration to the initial settings. However, the Management IP address and license key are<br />
preserved. This permits the user to remain connected through the Management interface.<br />
• Halt system: reset to factory default and reboot - Resets the entire system configuration to the<br />
factory shipping state. The Management IP address reverts to 192.168.10.1 and the license key is<br />
removed.<br />
• Halt system - The system enters the halted state, which stops all functional services and the<br />
application. To restart the system, the power to the system must be reset.<br />
3 Click Apply Now. The system is immediately halted.<br />
Performing <strong>Summit</strong> <strong>WM</strong> Controller software<br />
maintenance<br />
<strong>Software</strong> Maintenance can include the following administrator tasks:<br />
• Working with a flash memory card<br />
• Upgrading <strong>Summit</strong> <strong>WM</strong> Controller software<br />
• Backing up the <strong>Summit</strong> <strong>WM</strong> Controller database<br />
• Restoring the <strong>Summit</strong> <strong>WM</strong> Controller database<br />
• Maintaining the <strong>Summit</strong> <strong>WM</strong> Controller product license keys<br />
Working with a flash memory card<br />
The <strong>Summit</strong> <strong>WM</strong> Controller <strong>WM</strong>200/2000 supports the use of a flash memory card to store your<br />
system's image files.<br />
<strong>Summit</strong> <strong>WM</strong> <strong>User</strong> <strong>Guide</strong>, <strong>Software</strong> <strong>Version</strong> <strong>5.1</strong> 263
Performing system maintenance<br />
NOTE<br />
To use the flash memory card capabilities of the <strong>Summit</strong> <strong>WM</strong> Controller <strong>WM</strong>200/2000, you must remove the cover<br />
of the flash memory card from the <strong>Summit</strong> <strong>WM</strong> Controller and then insert a flash memory card. A flash memory card<br />
is not shipped with your <strong>Summit</strong> <strong>WM</strong> Controller. For more information, see the <strong>Summit</strong> <strong>WM</strong> Controller, Access<br />
Points and <strong>WM</strong> <strong>Software</strong> Controller <strong>WM</strong>200/2000 Installation Instructions.<br />
When working with a flash memory card, use the <strong>Summit</strong> <strong>WM</strong> GUI to:<br />
• Mount the flash memory card - By mounting the flash memory card, you make the flash memory<br />
card that has been inserted into the <strong>Summit</strong> <strong>WM</strong> Controller available for use.<br />
• Unmount the flash memory card - By unmounting the flash memory card, you make the flash<br />
memory card that has been inserted into the <strong>Summit</strong> <strong>WM</strong> Controller unavailable for use.<br />
• Delete files stored on the flash memory card - By deleting files stored on the flash memory card,<br />
you make additional space on the flash memory card available.<br />
To mount a flash memory card:<br />
1 From the main menu, click <strong>Summit</strong> Controller Configuration. The <strong>Summit</strong> Controller<br />
Configuration page is displayed.<br />
2 From the left pane, click Flash. The Flash Memory page is displayed.<br />
3 Click Mount, and then click Ok to confirm the flash memory card mount. Once the mounting<br />
process is complete, the flash memory space is displayed and the files contained on the flash<br />
memory card are listed in the Available Files box.<br />
264<br />
<strong>Summit</strong> <strong>WM</strong> <strong>User</strong> <strong>Guide</strong>, <strong>Software</strong> <strong>Version</strong> <strong>5.1</strong>
To unmount a flash memory card:<br />
1 From the main menu, click <strong>Summit</strong> Controller Configuration. The <strong>Summit</strong> Controller<br />
Configuration page is displayed.<br />
2 From the left pane, click Flash. The Flash Memory page is displayed. The mounted flash memory<br />
space is displayed and the Available Files box displays any files located on the flash memory card.<br />
3 Click Un-Mount, and then click Ok to confirm the flash memory card unmount. Once the<br />
unmounting process is complete, the Flash Memory page is refreshed and no longer displays any of<br />
the flash memory information.<br />
<strong>Summit</strong> <strong>WM</strong> <strong>User</strong> <strong>Guide</strong>, <strong>Software</strong> <strong>Version</strong> <strong>5.1</strong> 265
Performing system maintenance<br />
To delete a flash memory card:<br />
1 From the main menu, click <strong>Summit</strong> Controller Configuration. The <strong>Summit</strong> Controller<br />
Configuration page is displayed.<br />
2 From the left pane, click Flash. The Flash Memory page is displayed. The mounted flash memory<br />
space is displayed and the Available Files box displays any files located on the flash memory card.<br />
3 In the Available Files box, click the file you want to delete, and then click Delete.<br />
4 To confirm the file deletion from the flash memory card, click Ok. The file is deleted.<br />
Upgrading <strong>Summit</strong> <strong>WM</strong> Controller software<br />
When you upgrade <strong>Summit</strong> <strong>WM</strong> Controller software, you have the following options:<br />
• Upgrade using a local or remote image file:<br />
A local image file can be stored on the <strong>Summit</strong> <strong>WM</strong> Controller or on a flash memory card.<br />
• Perform the upgrade now or schedule the upgrade for a future date<br />
• Backup the current system image<br />
NOTE<br />
In order to access an FTP server during either the remote upgrade, remote backup, or remote restore processes,<br />
ensure that the <strong>Summit</strong> <strong>WM</strong> Controller's Management port is physically connected to the network and that the<br />
FTP server and Management port share the same network segment.<br />
In the V5 release, you can upgrade from any past release, starting from V4 R1.5.x, directly to the new<br />
release without having to apply intermediate upgrades. The upgrade procedure can be initiated using<br />
the <strong>Summit</strong> <strong>WM</strong> GUI or via CLI commands.<br />
266<br />
<strong>Summit</strong> <strong>WM</strong> <strong>User</strong> <strong>Guide</strong>, <strong>Software</strong> <strong>Version</strong> <strong>5.1</strong>
NOTE<br />
To upgrade to version V5, a <strong>Summit</strong> <strong>WM</strong> Controller running an earlier software version than V4 R1.5.x (such as V1.1<br />
GPx, V4R0 GA, or V4R1 GP3 etc.) must first be upgraded to the minimum supported version of V4 R1.5.x.<br />
NOTE<br />
If you are upgrading the two <strong>Summit</strong> <strong>WM</strong> Controllers in 'Availability' mode, you must ensure that both of them are<br />
running the same version of the software.<br />
Unlike previous releases, V5 is provided as a single TAR (.tar) package.<br />
Upgrading using a local image file<br />
You can upgrade <strong>Summit</strong> <strong>WM</strong> Controller software by using a local image file (.tar) that is located on the<br />
<strong>Summit</strong> <strong>WM</strong> Controller.<br />
NOTE<br />
The <strong>Summit</strong> <strong>WM</strong> Controller <strong>WM</strong>100/<strong>WM</strong>1000 does not support remote upgrades. If the image file (.tar) you want is<br />
located on an external FTP server, you must first download the image file onto the <strong>Summit</strong> <strong>WM</strong> Controller before you<br />
begin the upgrade.<br />
<strong>Summit</strong> <strong>WM</strong> <strong>User</strong> <strong>Guide</strong>, <strong>Software</strong> <strong>Version</strong> <strong>5.1</strong> 267
Performing system maintenance<br />
To perform an upgrade of <strong>Summit</strong> <strong>WM</strong> Controller software:<br />
1 From the main menu, click <strong>Summit</strong> Controller Configuration. The <strong>Summit</strong> Controller<br />
Configuration page is displayed.<br />
2 From the left pane, click <strong>Software</strong> Maintenance. The S<strong>WM</strong> <strong>Software</strong> tab is displayed.<br />
3 If the image file is already located on your <strong>Summit</strong> <strong>WM</strong> Controller, skip this step and continue with<br />
Step 4. If the image file (.tar) you want is located on an external FTP server, select Remote, and then<br />
type the following:<br />
• FTP Server - The IP address of the FTP server to retrieve the image file from.<br />
• <strong>User</strong> ID - The user ID used to log in to the FTP server.<br />
• Password - The corresponding password for the user ID.<br />
• Confirm - The corresponding password for the user ID, to confirm it was typed correctly.<br />
• Directory - The directory on the server in which the image file that is to be retrieved is stored.<br />
• Filename - The name of the image file to retrieve.<br />
• Click Get Image now. The FTP Image window is displayed, providing the status and results of<br />
the FTP upload. The image is uploaded onto your system and added to the Select upgrade list.<br />
4 Select Local, and then click the image file you want to upgrade to from the Select upgrade list.<br />
5 If applicable, backup the current system image:<br />
• To save the backup image locally, select the Local option. The Filename box is populated with the<br />
automatically generated file name for the backup image. You cannot edit the file name of the<br />
backup image file.<br />
• To save the backup image on a remote FTP server, select the Remote option, and then type the<br />
following:<br />
268<br />
<strong>Summit</strong> <strong>WM</strong> <strong>User</strong> <strong>Guide</strong>, <strong>Software</strong> <strong>Version</strong> <strong>5.1</strong>
• FTP Server - The IP of the FTP server that will store the image file.<br />
• <strong>User</strong> ID - The user ID used to log in to the FTP server.<br />
• Password - The corresponding password for the user ID.<br />
• Confirm - The corresponding password for the user ID, to confirm it was typed correctly.<br />
• Directory - The directory on the server in which the image file is to be stored.<br />
• Filename - The name of the image file.<br />
6 If applicable, clear the Backup system image to option if you do not want to save a backup image of<br />
your current system.<br />
CAUTION<br />
You should always backup your current system during the upgrade process. Having a backup image of your<br />
system provides you the option of restoring your system to its previous configuration, if needed.<br />
7 Do one of the following:<br />
• To schedule a backup, select the Schedule upgrade for option.<br />
a Use the Month, Day, Hour, and Minute drop-down lists to schedule the upgrade.<br />
b Click Schedule upgrade.<br />
c Review the upgrade settings in the dialog box that is displayed. If correct, click OK to confirm<br />
the upgrade. Once you confirm the upgrade, the S<strong>WM</strong> <strong>Software</strong> tab fields become grayed out.<br />
NOTE<br />
A scheduled upgrade is not a recurring event. The <strong>Summit</strong> <strong>WM</strong> Controller only allows one scheduled upgrade to<br />
be scheduled at a time.<br />
• To perform the upgrade now, select the Upgrade now option.<br />
a Click the Upgrade now button.<br />
b Review the upgrade settings in the dialog box that is displayed. If correct, click OK to confirm<br />
the upgrade. Once you confirm the upgrade, all sessions are closed. The <strong>Software</strong> maintenance<br />
window is displayed, providing the status of the upgrade. The previous software is uninstalled<br />
automatically. The new software is installed. The <strong>Summit</strong> <strong>WM</strong> Controller reboots automatically.<br />
The database is updated and migrated.<br />
Upgrading using a local or remote image file<br />
• When you upgrade <strong>Summit</strong> <strong>WM</strong> Controller software, two upgrade scenarios are available:<br />
• Local - A local upgrade involves upgrading the <strong>Summit</strong> <strong>WM</strong> Controller using an image file (.tar)<br />
that is located on the <strong>Summit</strong> <strong>WM</strong> Controller or flash memory card.<br />
• Remote - A remote upgrade involves upgrading the <strong>Summit</strong> <strong>WM</strong> Controller using an image file that<br />
is located on an external FTP server. If the image file (.tar) you want is located on an external FTP<br />
server, you have the following two options:<br />
• Launch the upgrade with the image file remaining on the external FTP server.<br />
• First download the remote image file onto the <strong>Summit</strong> <strong>WM</strong> Controller or flash memory card, and<br />
then perform the <strong>Summit</strong> <strong>WM</strong> Controller upgrade.<br />
<strong>Summit</strong> <strong>WM</strong> <strong>User</strong> <strong>Guide</strong>, <strong>Software</strong> <strong>Version</strong> <strong>5.1</strong> 269
Performing system maintenance<br />
To perform a local upgrade of <strong>Summit</strong> <strong>WM</strong> Controller software:<br />
1 From the main menu, click <strong>Summit</strong> Controller Configuration. The <strong>Summit</strong> Controller<br />
Configuration page is displayed.<br />
2 From the left pane, click <strong>Software</strong> Maintenance. The S<strong>WM</strong> <strong>Software</strong> tab is displayed.<br />
3 Select Local, and then click the image file you want to upgrade to from the Select upgrade list.<br />
4 If applicable, backup the current system image:<br />
• To save the backup image locally, select the Flash option, and then type a file name for the<br />
backup image in the Filename box. The filename must end with the .tgz extension.<br />
NOTE<br />
If you are performing an upgrade on a <strong>Summit</strong> <strong>WM</strong>20 Controller, the Flash option is not available. Instead, to<br />
save the backup image locally, select the Local option. The Filename box is populated with the automatically<br />
generated file name for the backup image. You cannot edit the file name of the backup image file.<br />
• To save the backup image on a remote FTP server, select the Remote option, and then type the<br />
following:<br />
• FTP Server - The IP address of the FTP server that will store the image file.<br />
• <strong>User</strong> ID - The user ID used to log in to the FTP server.<br />
• Password - The corresponding password for the user ID.<br />
• Confirm - The corresponding password for the user ID, to confirm it was typed correctly.<br />
• Directory - The directory on the server in which the image file is to be stored.<br />
• Filename - The name of the image file.The filename must end with the .tgz extension.<br />
270<br />
<strong>Summit</strong> <strong>WM</strong> <strong>User</strong> <strong>Guide</strong>, <strong>Software</strong> <strong>Version</strong> <strong>5.1</strong>
5 If applicable, clear the Backup system image to option if you do not want to save a backup image of<br />
your current system.<br />
CAUTION<br />
You should always backup your current system during the upgrade process. Having a backup image of your<br />
system provides you the option of restoring your system to its previous configuration, if needed.<br />
6 Do one of the following:<br />
• To schedule a backup, select the Schedule upgrade for option.<br />
a Use the Month, Day, Hour, and Minute drop-down lists to schedule the upgrade.<br />
b Click Schedule upgrade.<br />
c Review the upgrade settings in the dialog box that is displayed. If correct, click OK to confirm<br />
the upgrade. Once you confirm the upgrade, the S<strong>WM</strong> <strong>Software</strong> tab fields become grayed out.<br />
NOTE<br />
A scheduled upgrade is not a recurring event. The <strong>Summit</strong> <strong>WM</strong> Controller only allows one scheduled upgrade to<br />
be scheduled at a time.<br />
• To perform the upgrade now, select the Upgrade now option.<br />
a Click the Upgrade now button.<br />
b Review the upgrade settings in the dialog box that is displayed. If correct, click OK to confirm<br />
the upgrade. Once you confirm the upgrade, all sessions are closed. The <strong>Software</strong> maintenance<br />
window is displayed, providing the status of the upgrade. The previous software is uninstalled<br />
automatically. The new software is installed. The <strong>Summit</strong> <strong>WM</strong> Controller reboots automatically.<br />
The database is updated and migrated.<br />
To perform a remote upgrade of <strong>Summit</strong> <strong>WM</strong> Controller software with the image file<br />
remaining on the FTP server:<br />
1 From the main menu, click <strong>Summit</strong> Controller Configuration. The <strong>Summit</strong> Controller<br />
Configuration page is displayed.<br />
2 From the left pane, click <strong>Software</strong> Maintenance. The S<strong>WM</strong> <strong>Software</strong> tab is displayed.<br />
<strong>Summit</strong> <strong>WM</strong> <strong>User</strong> <strong>Guide</strong>, <strong>Software</strong> <strong>Version</strong> <strong>5.1</strong> 271
Performing system maintenance<br />
3 Select Remote. The ftp server boxes are displayed.<br />
4 Type the following:<br />
• FTP Server - The IP address of the FTP server to retrieve the image file from.<br />
• <strong>User</strong> ID - The user ID used to log in to the FTP server.<br />
• Password - The corresponding password for the user ID.<br />
• Confirm - The corresponding password for the user ID, to confirm it was typed correctly.<br />
• Directory - The directory on the server in which the image file that is to be retrieved is stored.<br />
• Filename - The name of the image file to retrieve.<br />
5 If applicable, backup the current system image:<br />
• To save the backup image locally, select the Flash option, and then type a file name for the<br />
backup image in the Filename box. The filename must end with the .tgz extension.<br />
• To save the backup image on a remote FTP server, select the Remote option, and then type the<br />
following:<br />
• FTP Server - The IP of the FTP server that will store the image file.<br />
• <strong>User</strong> ID - The user ID used to log in to the FTP server.<br />
• Password - The corresponding password for the user ID.<br />
• Confirm - The corresponding password for the user ID, to confirm it was typed correctly.<br />
• Directory - The directory on the server in which the image file is to be stored.<br />
• Filename - The name of the image file. The filename must end with the .tgz extension.<br />
6 If applicable, clear the Backup system image to option if you do not want to save a backup image of<br />
your current system.<br />
272<br />
<strong>Summit</strong> <strong>WM</strong> <strong>User</strong> <strong>Guide</strong>, <strong>Software</strong> <strong>Version</strong> <strong>5.1</strong>
CAUTION<br />
You should always backup your current system during the upgrade process. Having a backup image of your<br />
system provides you the option of restoring your system to its previous configuration, if needed.<br />
7 Do one of the following:<br />
• To schedule a backup, select the Schedule upgrade for option.<br />
a Use the Month, Day, Hour, and Minute drop-down lists to schedule the upgrade.<br />
b Click Schedule upgrade.<br />
c Review the upgrade settings in the dialog box that is displayed. If correct, click OK to confirm<br />
the upgrade. Once you confirm the upgrade, the S<strong>WM</strong> <strong>Software</strong> tab fields become grayed out.<br />
NOTE<br />
A scheduled upgrade is not a recurring event. The <strong>Summit</strong> <strong>WM</strong> Controller only allows one scheduled upgrade to<br />
be scheduled at a time.<br />
• To perform the upgrade now, select the Upgrade now option.<br />
a Click the Upgrade now button.<br />
b Review the upgrade settings in the dialog box that is displayed. If correct, click OK to confirm<br />
the upgrade. Once you confirm the upgrade, all sessions are closed. The <strong>Software</strong> maintenance<br />
window is displayed, providing the status of the upgrade. The previous software is uninstalled<br />
automatically. The new software is installed. The <strong>Summit</strong> <strong>WM</strong> Controller reboots automatically.<br />
The database is updated and migrated.<br />
<strong>Summit</strong> <strong>WM</strong> <strong>User</strong> <strong>Guide</strong>, <strong>Software</strong> <strong>Version</strong> <strong>5.1</strong> 273
Performing system maintenance<br />
To perform a remote upgrade of <strong>Summit</strong> <strong>WM</strong> Controller software using a downloaded<br />
image file from an the FTP server:<br />
1 From the main menu, click <strong>Summit</strong> Controller Configuration. The <strong>Summit</strong> Controller<br />
Configuration page is displayed.<br />
2 From the left pane, click <strong>Software</strong> Maintenance. The S<strong>WM</strong> <strong>Software</strong> tab is displayed.<br />
3 Select Remote, and then type the following:<br />
• FTP Server - The IP address of the FTP server to retrieve the image file from.<br />
• <strong>User</strong> ID - The user ID used to log in to the FTP server.<br />
• Password - The corresponding password for the user ID.<br />
• Confirm - The corresponding password for the user ID, to confirm it was typed correctly.<br />
• Directory - The directory on the server in which the image file that is to be retrieved is stored.<br />
• Filename - The name of the image file to retrieve.<br />
• Destination - Select the location where the image file is to be saved:<br />
• Flash - The image file will be saved on the flash memory card.<br />
• Local - The image file will be saved on the <strong>Summit</strong> <strong>WM</strong> Controller.<br />
4 Click Get Image now. The FTP Image window is displayed, providing the status and results of the<br />
FTP upload. The image is uploaded onto your system and added to the Select upgrade list.<br />
5 In the Select upgrade list, click the image file you want to upgrade to.<br />
6 If applicable, backup the current system image:<br />
• To save the backup image locally, select the Flash option, and then type a file name for the<br />
backup image in the Filename box. The filename must end with the .tgz extension.<br />
274<br />
<strong>Summit</strong> <strong>WM</strong> <strong>User</strong> <strong>Guide</strong>, <strong>Software</strong> <strong>Version</strong> <strong>5.1</strong>
• To save the backup image on a remote FTP server, select the Remote option, and then type the<br />
following:<br />
• FTP Server - The IP address of the FTP server that will store the image file.<br />
• <strong>User</strong> ID - The user ID used to log in to the FTP server.<br />
• Password - The corresponding password for the user ID.<br />
• Confirm - The corresponding password for the user ID, to confirm it was typed correctly.<br />
• Directory - The directory on the server in which the image file is to be stored.<br />
• Filename - The name of the image file. The filename must end with the .tgz extension.<br />
7 If applicable, clear the Backup system image to option if you do not want to save a backup image of<br />
your current system.<br />
CAUTION<br />
You should always backup your current system during the upgrade process. Having a backup image of your<br />
system provides you the option of restoring your system to its previous configuration, if needed.<br />
8 Do one of the following:<br />
• To schedule a backup, select the Schedule upgrade for option.<br />
a Use the Month, Day, Hour, and Minute drop-down lists to schedule the upgrade.<br />
b Click Schedule upgrade.<br />
c Review the upgrade settings in the dialog box that is displayed. If correct, click OK to confirm<br />
the upgrade. Once you confirm the upgrade, the S<strong>WM</strong> <strong>Software</strong> tab fields become grayed out.<br />
NOTE<br />
A scheduled upgrade is not a recurring event. The <strong>Summit</strong> <strong>WM</strong> Controller only allows one scheduled upgrade to<br />
be scheduled at a time.<br />
• To perform the upgrade now, select the Upgrade now option.<br />
a Click the Upgrade now button.<br />
b Review the upgrade settings in the dialog box that is displayed. If correct, click OK to confirm<br />
the upgrade. Once you confirm the upgrade, all sessions are closed. The <strong>Software</strong> maintenance<br />
window is displayed, providing the status of the upgrade. The previous software is uninstalled<br />
automatically. The new software is installed. The <strong>Summit</strong> <strong>WM</strong> Controller reboots automatically.<br />
The database is updated and migrated.<br />
Modifying a scheduled software upgrade<br />
To modify a schedule software upgrade, you first need to cancel the existing schedule upgraded, and<br />
then reschedule a new software upgrade.<br />
To modify a schedule software upgrade:<br />
1 From the main menu, click <strong>Summit</strong> Controller Configuration. The <strong>Summit</strong> Controller<br />
Configuration page is displayed.<br />
2 From the left pane, click <strong>Software</strong> Maintenance. The S<strong>WM</strong> <strong>Software</strong> tab is displayed.<br />
3 Click Cancel upgrade.<br />
<strong>Summit</strong> <strong>WM</strong> <strong>User</strong> <strong>Guide</strong>, <strong>Software</strong> <strong>Version</strong> <strong>5.1</strong> 275
Performing system maintenance<br />
4 In the dialog box that is displayed, click OK to confirm the cancellation of the upgrade. The<br />
scheduled software upgrade is cancelled and the <strong>WM</strong> <strong>Software</strong> tab fields become available for<br />
scheduling a new software upgrade. For more information, see "Upgrading <strong>Summit</strong> <strong>WM</strong> Controller<br />
software" on page 266.<br />
Deleting a software image<br />
You can delete a software image if it is no longer needed on your system.<br />
To delete a software upgrade:<br />
1 From the main menu, click <strong>Summit</strong> Controller Configuration. The <strong>Summit</strong> Controller<br />
Configuration page is displayed.<br />
2 From the left pane, click <strong>Software</strong> Maintenance. The S<strong>WM</strong> <strong>Software</strong> tab is displayed.<br />
3 In the Select upgrade list, click the software upgrade you want to delete.<br />
4 Click Delete selected.<br />
5 In the dialog box that is displayed, click OK to confirm the deletion of the upgrade. The <strong>Software</strong><br />
Maintenance window is displayed, providing the status and results of the deletion.<br />
Backing up the <strong>Summit</strong> <strong>WM</strong> Controller database<br />
When you backup the <strong>Summit</strong> <strong>WM</strong> Controller database, you can choose to do the following:<br />
• Backup the <strong>Summit</strong> <strong>WM</strong> Controller database now<br />
• Upload a backup to an FTP server<br />
• Schedule when a backup occurs<br />
• Schedule a backup and copy it to an FTP server<br />
To back up the <strong>Summit</strong> <strong>WM</strong> Controller database now:<br />
1 From the main menu, click <strong>Summit</strong> Controller Configuration. The <strong>Summit</strong> Controller<br />
Configuration page is displayed.<br />
2 From the left pane, click <strong>Software</strong> Maintenance. The S<strong>WM</strong> <strong>Software</strong> tab is displayed.<br />
276<br />
<strong>Summit</strong> <strong>WM</strong> <strong>User</strong> <strong>Guide</strong>, <strong>Software</strong> <strong>Version</strong> <strong>5.1</strong>
3 Click the Backup tab.<br />
The Available Backups list displays items that have already been backed up and are available.<br />
4 In the Backup section, click an item from the Select what to backup drop-down list.<br />
5 To launch the backup of the selected items, click Backup Now. The <strong>Software</strong> Maintenance window<br />
is displayed, providing the status and results of the backup.<br />
Uploading a backup to an FTP server<br />
You can upload an existing backup file to an FTP server. When an existing backup is uploaded to an<br />
FTP server, the uploaded backup file is removed from the Available Backups list.<br />
To upload an existing backup to an FTP server:<br />
1 From the main menu, click <strong>Summit</strong> Controller Configuration. The <strong>Summit</strong> Controller<br />
Configuration page is displayed.<br />
2 From the left pane, click <strong>Software</strong> Maintenance. The S<strong>WM</strong> <strong>Software</strong> tab is displayed.<br />
3 Click the Backup tab.<br />
4 To upload a backup, type the following:<br />
• FTP Server - The IP of the FTP server to where the backup will be copied to.<br />
• <strong>User</strong> ID - The user ID used to log in to the FTP server.<br />
• Password - The corresponding password for the user ID.<br />
• Confirm - The corresponding password for the user ID to confirm it was typed correctly.<br />
• Directory - The directory on the server where the image file will be stored.<br />
<strong>Summit</strong> <strong>WM</strong> <strong>User</strong> <strong>Guide</strong>, <strong>Software</strong> <strong>Version</strong> <strong>5.1</strong> 277
Performing system maintenance<br />
5 In the Filename drop-down list, click the backup you want to upload.<br />
6 Click Upload. The <strong>Software</strong> Maintenance window is displayed, providing the status and results of<br />
the backup.<br />
Scheduling a backup<br />
When you schedule a backup, you can either chose to save the back to an FTP server or have the<br />
scheduled backup saved on your system.<br />
NOTE<br />
If you do not specify an FTP server in the Schedule Backups window when you define the backup schedule, the<br />
backup is added to the Available Backups list on the Backup tab.<br />
To schedule a backup:<br />
1 From the main menu, click <strong>Summit</strong> Controller Configuration. The <strong>Summit</strong> Controller<br />
Configuration page is displayed.<br />
2 From the left pane, click <strong>Software</strong> Maintenance. The S<strong>WM</strong> <strong>Software</strong> tab is displayed.<br />
3 Click the Backup tab.<br />
4 Click Schedule Backup. The Schedule Backups page is displayed.<br />
5 In the What to backup drop-down list, click what you want to backup:<br />
• Config's, CDRs, Logs, Audit and Rogue<br />
• Configurations only<br />
• CDRs only<br />
• Logs only<br />
• Audit only<br />
• Rogue only<br />
6 In the Schedule task drop-down list, click the frequency of the backup:<br />
• Daily - Click the Start Time and Recurrence for the backup.<br />
• Weekly - Click the Start Time and Recurrence for the backup.<br />
278<br />
<strong>Summit</strong> <strong>WM</strong> <strong>User</strong> <strong>Guide</strong>, <strong>Software</strong> <strong>Version</strong> <strong>5.1</strong>
• Monthly - Click the Start Time and Recurrence for the backup.<br />
• Never - Click to make the scheduled backup a one-time event.<br />
7 If applicable, specify an FTP server to where the scheduled backup will be copied to. In the FTP<br />
settings section, type the following:<br />
• FTP Server - The IP of the FTP server to where the scheduled backup will be copied to.<br />
• <strong>User</strong> ID - The user ID used to log in to the FTP server.<br />
• Password - The corresponding password for the user ID.<br />
• Confirm - The corresponding password for the user ID to confirm it was typed correctly.<br />
• Directory - The directory on the server where the image file will be stored.<br />
8 To save your changes, click Save.<br />
Deleting a backup<br />
You can delete a backup if it is no longer needed on your system.<br />
To delete a backup:<br />
1 From the main menu, click <strong>Summit</strong> Controller Configuration. The <strong>Summit</strong> Controller<br />
Configuration page is displayed.<br />
2 From the left pane, click <strong>Software</strong> Maintenance. The S<strong>WM</strong> <strong>Software</strong> tab is displayed.<br />
3 Click the Backup tab.<br />
4 In the Available Backups list, click the backup you want to delete.<br />
5 Click Delete.<br />
6 In the dialog box that is displayed, click OK to confirm the deletion. The <strong>Software</strong> Maintenance<br />
window is displayed, providing the status and results of the deletion.<br />
Restoring the <strong>Summit</strong> <strong>WM</strong> Controller database<br />
When you restore the <strong>Summit</strong> <strong>WM</strong> Controller database, you can choose to download a backup from an<br />
FTP server for a restore.<br />
To restore the <strong>Summit</strong> <strong>WM</strong> Controller software:<br />
1 From the main menu, click <strong>Summit</strong> Controller Configuration. The <strong>Summit</strong> Controller<br />
Configuration page is displayed.<br />
2 From the left pane, click <strong>Software</strong> Maintenance. The S<strong>WM</strong> <strong>Software</strong> tab is displayed.<br />
<strong>Summit</strong> <strong>WM</strong> <strong>User</strong> <strong>Guide</strong>, <strong>Software</strong> <strong>Version</strong> <strong>5.1</strong> 279
Performing system maintenance<br />
3 Click the Restore tab.<br />
The Available Backups list displays items that have already been backed up and are available.<br />
4 In the Restore section, click the backup configuration you want to restore from the Select a backup<br />
to restore drop-down list.<br />
5 To restore the backup configuration, click Restore Now.<br />
6 Review the restore settings in the dialog box that is displayed. If correct, click OK to confirm the<br />
restore. The <strong>Software</strong> Maintenance window is displayed, providing the status and results of the<br />
restore.<br />
7 Reboot your system. For more information, see "Performing system maintenance tasks" on page 260.<br />
To download a backup from an FTP server for a restore:<br />
1 From the main menu, click <strong>Summit</strong> Controller Configuration. The <strong>Summit</strong> Controller<br />
Configuration page is displayed.<br />
2 From the left pane, click <strong>Software</strong> Maintenance. The System Maintenance page is displayed.<br />
3 Click the Restore tab.<br />
4 To download a backup for a restore, type the following:<br />
• FTP Server -The FTP server to retrieve the backup file from.<br />
• <strong>User</strong> ID - The user ID used to log in to the FTP server.<br />
• Password - The corresponding password for the user ID.<br />
• Confirm - The corresponding password for the user ID to confirm it was typed correctly.<br />
• Directory - The directory on the server in which the backup file that is to be retrieved is stored.<br />
• Filename - The name of the image file to retrieve.<br />
5 Click Download. The backup is downloaded and added to the Available Backups list.<br />
280<br />
<strong>Summit</strong> <strong>WM</strong> <strong>User</strong> <strong>Guide</strong>, <strong>Software</strong> <strong>Version</strong> <strong>5.1</strong>
To delete a backup available for restore:<br />
1 From the main menu, click <strong>Summit</strong> Controller Configuration. The <strong>Summit</strong> Controller<br />
Configuration page is displayed.<br />
2 From the left pane, click <strong>Software</strong> Maintenance. The System Maintenance page is displayed.<br />
3 Click the Restore tab.<br />
4 To delete a backup from the list, click the backup in the Available Backups list you want to delete.<br />
5 Click Delete.<br />
6 Review the restore settings in the dialog box that is displayed. If correct, click OK to confirm the<br />
deletion. The <strong>Software</strong> Maintenance window is displayed, providing the status and results of the<br />
deletion.<br />
Upgrading a <strong>Summit</strong> <strong>WM</strong> Controller using SFTP<br />
You can upload an image file to the <strong>Summit</strong> <strong>WM</strong> Controller using Secure FTP (SFTP). The <strong>Summit</strong> <strong>WM</strong><br />
Controller supports any SFTP client.<br />
NOTE<br />
You must enable management traffic before you try to connect with a SFTP client. Specify the exact image path for<br />
the corresponding SW package (see directory information below). Otherwise, the <strong>Summit</strong> <strong>WM</strong> Controller cannot<br />
locate them for SW upgrades/updates.<br />
To upload an image file:<br />
1 Launch the SFTP client, point it to the <strong>Summit</strong> <strong>WM</strong> Controller and login in. The exact details of how<br />
to do this will depend on the client used. The following uses putty as an example:<br />
mp<br />
2 Change to the directory to receive the uploaded file:<br />
• For AP images change to: /var/controller/images/ap/<br />
<strong>Summit</strong> <strong>WM</strong> <strong>User</strong> <strong>Guide</strong>, <strong>Software</strong> <strong>Version</strong> <strong>5.1</strong> 281
Performing system maintenance<br />
• For <strong>Summit</strong> <strong>WM</strong> Controller images change to: /var/controller/upgrade<br />
• For OS archives change to: /var/controller/osupgrade<br />
3 Upload the image file using the SFTP client upload feature.<br />
4 To complete a <strong>Summit</strong> <strong>WM</strong> Controller upgrade or an AP upgrade go to the appropriate <strong>Software</strong><br />
Maintenance page. For more information, see "Upgrading <strong>Summit</strong> <strong>WM</strong> Controller software" on<br />
page 266.<br />
Maintaining the <strong>Summit</strong> <strong>WM</strong> Controller product license keys<br />
<strong>Software</strong> maintenance also includes the product key maintenance for first time setup and upgrades. For<br />
more information, see "Applying the product license key" on page 35.<br />
Working with system logs, trace messages, and audits<br />
The system stores configuration data and log files. These files include:<br />
• event and alarm logs (triggered by events)<br />
• trace messages (triggered by component activity)<br />
• <strong>User</strong> interface audit messages<br />
• DHCP messages<br />
• accounting files (created every 30 minutes, to a maximum of six files)<br />
The files are stored in the operating system and have a maximum size of one GB. The accounting files<br />
are stored in flat files in a directory that is created every day. Eight directories are maintained in a<br />
circular buffer - when all are full, the most recent replaces the earliest.<br />
Logs, traces, audits, and DHCP messages<br />
The <strong>Summit</strong> <strong>WM</strong> Controller generates four types of messages:<br />
• Logs (including alarms) - Messages that are triggered by events<br />
• Traces - Messages that display activity by component, for system debugging, troubleshooting, and<br />
internal monitoring of software<br />
CAUTION<br />
In order for the Debug Info option on the Altitude AP Traces page to return trace messages, this option must<br />
enabled while Altitude AP debug commands are running. To do so, you need to run a Altitude AP CLI command to<br />
turn on a specific Altitude AP debug. Once the CLI command is run, select the Debug Info option, and then click<br />
Retrieve Traces. For more information, see the <strong>Summit</strong> <strong>WM</strong> CLI Reference <strong>Guide</strong>.<br />
Because Altitude AP debugging can affect the normal operation of Altitude AP service, enabling debugging is not<br />
recommended unless specific instructions are provided.<br />
• Audits - Messages that record administrative changes made to the system<br />
• DHCP - Messages that record DHCP service events<br />
282<br />
<strong>Summit</strong> <strong>WM</strong> <strong>User</strong> <strong>Guide</strong>, <strong>Software</strong> <strong>Version</strong> <strong>5.1</strong>
Working with logs<br />
The log messages contain the time of event, severity, source component, and any details generated by<br />
the source component. Log messages are divided into two groups:<br />
• <strong>Summit</strong> <strong>WM</strong> Controller logs<br />
• Altitude AP logs<br />
Log severity levels<br />
Log messages are classified at four levels of severity:<br />
• Information (the activity of normal operation)<br />
• Minor (alarm)<br />
• Major (alarm)<br />
• Critical (alarm)<br />
The alarm messages (minor, major or critical log messages) are triggered by activities that meet certain<br />
conditions that should be known and dealt with. The following are examples of events on the <strong>Summit</strong><br />
<strong>WM</strong> Controller that generate an alarm message:<br />
• Reboot due to failure<br />
• <strong>Software</strong> upgrade failure on the <strong>Summit</strong> <strong>WM</strong> Controller<br />
• <strong>Software</strong> upgrade failure on the Altitude AP<br />
• Detection of rogue access point activity without valid ID<br />
If SNMP is enabled on the <strong>Summit</strong> <strong>WM</strong> Controller, alarm conditions will trigger a trap in SNMP<br />
(Simple Network Management Protocol). An SNMP trap is an event notification sent by the managed<br />
agent (a network device) to the management system to identify the occurrence of conditions.<br />
NOTE<br />
The log statements Low water mark level was reached and Incoming message dropped, because of the rate limiting<br />
mechanism indicate that there is a burst of log messages coming to the event server and the processing speed is<br />
slower than the incoming rate of log messages. These messages do not indicate that the system is impaired in any<br />
way.<br />
To view <strong>Summit</strong> <strong>WM</strong> Controller logs:<br />
1 From the main menu, click Logs & Traces. The Logs & Traces page is displayed.<br />
2 Click the S<strong>WM</strong>: Logs tab. The <strong>Summit</strong> <strong>WM</strong> Controller log page is displayed and the events are<br />
displayed in chronological order:<br />
<strong>Summit</strong> <strong>WM</strong> <strong>User</strong> <strong>Guide</strong>, <strong>Software</strong> <strong>Version</strong> <strong>5.1</strong> 283
Performing system maintenance<br />
3 To sort the events by Timestamp, Type, or Component, click the appropriate column heading.<br />
4 To filter the events by severity, Critical, Major, Minor, Info, and All, click the appropriate log<br />
severity.<br />
5 To refresh the <strong>Summit</strong> <strong>WM</strong> Controller log page, click Refresh.<br />
6 To export the <strong>Summit</strong> <strong>WM</strong> Controller log page, click Export. The File Download dialog is displayed.<br />
7 Do one of the following:<br />
• To open the log file, click Open.<br />
• To save the log file, click Save, and then navigate to the directory location you want to save the<br />
file.<br />
• Click Save.<br />
NOTE<br />
The component "Langley" is the term for the inter-process messaging infrastructure on the <strong>Summit</strong> <strong>WM</strong><br />
Controller.<br />
To view Altitude AP logs:<br />
1 From the main menu, click Logs & Traces. The Logs & Traces page is displayed.<br />
2 Click the WAP: Logs tab. The Altitude AP log page is displayed and the events are displayed in<br />
chronological order:<br />
284<br />
<strong>Summit</strong> <strong>WM</strong> <strong>User</strong> <strong>Guide</strong>, <strong>Software</strong> <strong>Version</strong> <strong>5.1</strong>
3 In the Active Altitude AP list, click a Altitude AP to view the log events for that particular Altitude<br />
AP.<br />
4 To sort the events by Timestamp or Severity, click the appropriate column heading.<br />
5 To filter the events by severity, Critical, Major, Minor, Info, and All, click the appropriate log<br />
severity.<br />
6 To refresh the <strong>Summit</strong> <strong>WM</strong> Controller log page, click Refresh.<br />
7 To export the <strong>Summit</strong> <strong>WM</strong> Controller log page, click Export. The File Download dialog is displayed.<br />
8 Do one of the following:<br />
• To open the log file, click Open.<br />
• To save the log file, click Save, and then navigate to the directory location you want to save the<br />
file.<br />
• Click Save.<br />
To clear <strong>Summit</strong> <strong>WM</strong> Controller logs:<br />
1 From the main menu, click Logs & Traces. The Logs & Traces page is displayed.<br />
2 Click the S<strong>WM</strong>: Logs tab. The <strong>Summit</strong> <strong>WM</strong> Controller log page is displayed and the events are<br />
displayed in chronological order:<br />
<strong>Summit</strong> <strong>WM</strong> <strong>User</strong> <strong>Guide</strong>, <strong>Software</strong> <strong>Version</strong> <strong>5.1</strong> 285
Performing system maintenance<br />
3 To clear the logs, click Clear Log Messages.<br />
4 To confirm the deletion of the <strong>Summit</strong> <strong>WM</strong> Controller log messages, click Ok. The <strong>Summit</strong> <strong>WM</strong><br />
Controller log messages are deleted.<br />
286<br />
<strong>Summit</strong> <strong>WM</strong> <strong>User</strong> <strong>Guide</strong>, <strong>Software</strong> <strong>Version</strong> <strong>5.1</strong>
Working with trace messages<br />
To view <strong>Summit</strong> <strong>WM</strong> Controller traces:<br />
1 From the main menu, click Logs & Traces. The Logs & Traces page is displayed.<br />
2 Click the S<strong>WM</strong>: Traces tab. The <strong>Summit</strong> <strong>WM</strong> Controller trace page is displayed and the events are<br />
displayed in chronological order:<br />
3 To sort the events by Timestamp or Component, click the appropriate column heading.<br />
4 To refresh the <strong>Summit</strong> <strong>WM</strong> Controller trace page, click Refresh.<br />
5 To export the <strong>Summit</strong> <strong>WM</strong> Controller trace page, click Export. The File Download dialog is<br />
displayed.<br />
6 Do one of the following:<br />
• To open the trace file, click Open.<br />
• To save the trace file, click Save, and then navigate to the directory location you want to save the<br />
file.<br />
• Click Save.<br />
<strong>Summit</strong> <strong>WM</strong> <strong>User</strong> <strong>Guide</strong>, <strong>Software</strong> <strong>Version</strong> <strong>5.1</strong> 287
Performing system maintenance<br />
To view Altitude AP traces:<br />
1 From the main menu, click Logs & Traces. The Logs & Traces page is displayed.<br />
2 Click the WAP: Traces tab. The Altitude AP trace page is displayed.<br />
CAUTION<br />
In order for the Debug Info option on the Altitude AP Traces page to return trace messages, this option must<br />
enabled while Altitude AP debug commands are running. To do so, you need to run a Altitude AP CLI command<br />
to turn on a specific Altitude AP debug. Once the CLI command is run, select the Debug Info option, and then<br />
click Retrieve Traces. For more information, see the <strong>Summit</strong> <strong>WM</strong> CLI Reference <strong>Guide</strong>.<br />
Because Altitude AP debugging can affect the normal operation of Altitude AP service, enabling debugging is not<br />
recommended unless specific instructions are provided.<br />
3 In the Active Altitude AP list, click the Wireless 802.11n AP whose trace messages you want to view.<br />
4 In the Collect traces for section, do the following:<br />
• Configurations - Select to collect trace configuration information.<br />
• Start/Stop Tracing - Click to start or stop the collection of traces for this Altitude AP.<br />
• Retrieve Traces - Click to view the available configuration traces in the Trace Log Output section.<br />
• Debug info - Select to collect trace debug information for this Altitude AP.<br />
• Start/Stop Tracing - Click to start or stop the collection of traces for this Altitude AP.<br />
• Retrieve Traces - Click to view the available debug traces in the Trace Log Output section.<br />
• Reports - Select to view available crash files.<br />
• Retrieve Traces - Click to view available crash files in the Trace Log Output section.<br />
• Delete all crash reports - Click to delete all crash reports for this Altitude AP.<br />
5 To refresh the <strong>Summit</strong> <strong>WM</strong> Controller trace page, click Refresh.<br />
288<br />
<strong>Summit</strong> <strong>WM</strong> <strong>User</strong> <strong>Guide</strong>, <strong>Software</strong> <strong>Version</strong> <strong>5.1</strong>
6 To export and view the Altitude AP trace page in HTML format, click Export.<br />
Working with Wireless 802.11n AP traces<br />
Wireless 802.11n AP traces are combined into a single .tar.gz file and can only be viewed by saving the<br />
tar.gz file to a directory on your computer.<br />
To view Wireless 802.11n AP traces:<br />
1 From the main menu, click Logs & Traces. The Logs & Traces page is displayed.<br />
2 Click the WAP Traces tab. The Altitude AP trace page is displayed.<br />
3 In the Active Wireless AP list, click the Wireless 802.11n AP whose trace messages you want to view.<br />
4 Click Retrieve Traces. The File Download dialog appears.<br />
5 Click Save and navigate to the location on your computer that you want to save the Wireless 802.11n<br />
AP trace report. The file is saved as a .tar.gz file.<br />
6 To view the file, unzip the .tar.gz file.<br />
Working with audit messages<br />
To view audits:<br />
1 From the main menu, click Logs & Traces. The Logs & Traces page is displayed.<br />
2 Click the Audit: UI tab. The audit page is displayed and the events are displayed in chronological<br />
order.<br />
3 To sort the events by Timestamp, <strong>User</strong>, Section, or Page, click the appropriate column heading.<br />
<strong>Summit</strong> <strong>WM</strong> <strong>User</strong> <strong>Guide</strong>, <strong>Software</strong> <strong>Version</strong> <strong>5.1</strong> 289
Performing system maintenance<br />
4 To refresh the audit page, click Refresh.<br />
5 To export the audit page, click Export. The File Download dialog is displayed.<br />
6 Do one of the following:<br />
• To open the audit file, click Open.<br />
• To save the audit file, click Save, and then navigate to the directory location you want to save the<br />
file.<br />
• Click Save.<br />
Working with DHCP messages<br />
To view DHCP messages:<br />
1 From the main menu, click Logs & Traces. The Logs & Traces page is displayed.<br />
2 Click the DHCP: Messages tab. The DHCP message page is displayed and the events are displayed<br />
in chronological order.<br />
3 To sort the events by timestamp, click Timestamp.<br />
4 To refresh the DHCP message page, click Refresh.<br />
Working with software upgrade messages<br />
The S/W Upgrade tab displays the most recent upgrade actions, either success or failure. Some<br />
examples of the actions that can be displayed are:<br />
• FTP failure during backup system image<br />
• Database reset failure<br />
290<br />
<strong>Summit</strong> <strong>WM</strong> <strong>User</strong> <strong>Guide</strong>, <strong>Software</strong> <strong>Version</strong> <strong>5.1</strong>
• Database export failure<br />
• Database import details<br />
To view software upgrade messages:<br />
1 From the main menu, click Logs & Traces. The Logs & Traces page is displayed.<br />
2 Click the S/W Upgrade tab. The software upgrade message page is displayed.<br />
3 To refresh the software upgrade message page, click Refresh.<br />
4 To export the software upgrade message page, click Export. The File Download dialog is displayed.<br />
5 Do one of the following:<br />
• To open the file, click Open.<br />
• To save the file, click Save, and then navigate to the directory location you want to save the file.<br />
• Click Save.<br />
Working with restore/import messages<br />
The Restore/Import tab displays the most recent restore/import results.<br />
To view restore/import messages:<br />
1 From the main menu, click Logs & Traces. The Logs & Traces page is displayed.<br />
2 Click the Restore/Import tab. The restore/import message page is displayed.<br />
<strong>Summit</strong> <strong>WM</strong> <strong>User</strong> <strong>Guide</strong>, <strong>Software</strong> <strong>Version</strong> <strong>5.1</strong> 291
Performing system maintenance<br />
3 To refresh the import message page, click Refresh.<br />
4 To export the restore/import message page, click Export. The File Download dialog is displayed.<br />
5 Do one of the following:<br />
• To open the file, click Open.<br />
• To save the file, click Save, and then navigate to the directory location you want to save the file.<br />
• Click Save.<br />
292<br />
<strong>Summit</strong> <strong>WM</strong> <strong>User</strong> <strong>Guide</strong>, <strong>Software</strong> <strong>Version</strong> <strong>5.1</strong>
Glossary<br />
Networking terms and abbreviations<br />
Term<br />
AAA<br />
Access Point (AP)<br />
Ad-hoc mode<br />
AES<br />
AES-CCMP<br />
ARP<br />
Association<br />
asynchronous<br />
Explanation<br />
Authentication, Authorization and Accounting. A system in IP-based<br />
networking to control what computer resources users have access to and to<br />
keep track of the activity of users over a network.<br />
A wireless LAN transceiver or "base station" that can connect a wired LAN<br />
to one or many wireless devices.<br />
An 802.11 networking framework in which devices or stations<br />
communicate directly with each other, without the use of an access point<br />
(AP). (Compare Infrastructure Mode)<br />
Advanced Encryption Standard (AES) is an algorithm for encryption that<br />
works at multiple network layers simultaneously. As a block cipher, AES<br />
encrypts data in fixed-size blocks of 128 bits. AES was created by the<br />
National Institute of Standards and Technology (NIST). AES is a privacy<br />
transform for IPSec and Internet Key Exchange (IKE). AES has a variable<br />
key length - the algorithm can specify a 128-bit key (the default), a 192-bit<br />
key, or a 256-bit key.<br />
For the WPA2/802.11i implementation of AES, a 128 bit key length is used.<br />
AES encryption includes 4 stages that make up one round. Each round is<br />
then iterated 10, 12 or 14 times depending upon the bit-key size. For the<br />
WPA2/802.11i implementation of AES, each round is iterated 10 times.<br />
AES uses the Counter-Mode/CBC-MAC Protocol (CCMP). CCM is a new<br />
mode of operation for a block cipher that enables a single key to be used<br />
for both encryption and authentication. The two underlying modes<br />
employed in CCM include Counter mode (CTR) that achieves data<br />
encryption and Cipher Block Chaining Message Authentication Code (CBC-<br />
MAC) to provide data integrity.<br />
Address Resolution Protocol. A protocol used to obtain the physical<br />
addresses (such as MAC addresses) of hardware units in a network<br />
environment. A host obtains such a physical address by broadcasting an<br />
ARP request, which contains the IP address of the target hardware unit. If<br />
the request finds a unit with that IP address, the unit replies with its<br />
physical hardware address.<br />
A connection between a wireless device and an Access Point.<br />
Asynchronous transmission mode (ATM). A start/stop transmission in<br />
which each character is preceded by a start signal and followed by one or<br />
more stop signals. A variable time interval can exist between characters.<br />
ATM is the preferred technology for the transfer of images.<br />
<strong>Summit</strong> <strong>WM</strong> <strong>User</strong> <strong>Guide</strong><strong>Software</strong> <strong>Version</strong> <strong>5.1</strong> 293
Glossary<br />
Term<br />
BSS<br />
Captive Portal<br />
CDR<br />
CHAP<br />
CLI<br />
Collision<br />
Datagram<br />
Decapsulation<br />
Device Server<br />
Explanation<br />
Basic Service Set. A wireless topology consisting of one Access Point<br />
connected to a wired network and a set of wireless devices. Also called an<br />
infrastructure network. See also IBSS.<br />
A browser-based authentication mechanism that forces unauthenticated<br />
users to a Web page. Sometimes called a "reverse firewall".<br />
Call Data (Detail) Record<br />
In Internet telephony, a call detail record is a data record that contains<br />
information related to a telephone call, such as the origination and<br />
destination addresses of the call, the time the call started and ended, the<br />
duration of the call, the time of day the call was made and any toll charges<br />
that were added through the network or charges for operator services,<br />
among other details of the call.<br />
In essence, call accounting is a database application that processes call data<br />
from your switch (PBX, iPBX, or key system) via a CDR (call detail record)<br />
or SMDR (station message detail record) port. The call data record details<br />
your system's incoming and outgoing calls by thresholds, including time of<br />
call, duration of call, dialing extension, and number dialed. Call data is<br />
stored in a PC database<br />
Challenge-Handshake Authentication Protocol. One of the two main<br />
authentication protocols used to verify a user's name and password for PPP<br />
Internet connections. CHAP is more secure than PAP because it performs a<br />
three-way handshake during the initial link establishment between the<br />
home and remote machines. It can also repeat the authentication anytime<br />
after the link has been established.<br />
Command Line Interface.<br />
Two Ethernet packets attempting to use the medium simultaneously.<br />
Ethernet is a shared media, so there are rules for sending packets of data to<br />
avoid conflicts and protect data integrity. When two nodes at different<br />
locations attempt to send data at the same time, a collision will result.<br />
Segmenting the network with bridges or switches is one way of reducing<br />
collisions in an overcrowded network.<br />
A datagram is "a self-contained, independent entity of data carrying<br />
sufficient information to be routed from the source to the destination<br />
computer without reliance on earlier exchanges between this source and<br />
destination computer and the transporting network." (RFC1594). The term<br />
has been generally replaced by the term packet. Datagrams or packets are<br />
the message units that the Internet Protocol deals with and that the Internet<br />
transports.<br />
See tunnelling.<br />
A specialized, network-based hardware device designed to perform a<br />
single or specialized set of server functions. Print servers, terminal servers,<br />
remote access servers and network time servers are examples of device<br />
servers.<br />
294<br />
<strong>Summit</strong> <strong>WM</strong> <strong>User</strong> <strong>Guide</strong>, <strong>Software</strong> <strong>Version</strong> <strong>5.1</strong>
Term<br />
DHCP<br />
Directory Agent (DA)<br />
Diversity antenna and<br />
receiver<br />
DNS<br />
DSSS<br />
DTIM<br />
Explanation<br />
Dynamic Host Configuration Protocol. A protocol for assigning dynamic IP<br />
addresses to devices on a network. With dynamic addressing, a device can<br />
have a different IP address every time it connects to the network. In some<br />
systems, the device's IP address can even change while it is still connected.<br />
DHCP also supports a mix of static and dynamic IP addresses.<br />
DHCP consists of two components: a protocol for delivering host-specific<br />
configuration parameters from a DHCP server to a host and a mechanism<br />
for allocation of network addresses to hosts. (IETF RFC1531.)<br />
Option 78 specifies the location of one or more SLP Directory Agents.<br />
Option 79 specifies the list of scopes that a SLP Agent is configured to<br />
use.(RFC2610 - DHCP Options for Service Location Protocol)<br />
A method of organizing and locating the resources (such as printers, disk<br />
drives, databases, e-mail directories, and schedulers) in a network. Using<br />
SLP, networking applications can discover the existence, location and<br />
configuration of networked devices.<br />
With Service Location Protocol, client applications are '<strong>User</strong> Agents' and<br />
services are advertised by 'Service Agents'. The <strong>User</strong> Agent issues a<br />
multicast 'Service Request' (SrvRqst) on behalf of the client application,<br />
specifying the services required. The <strong>User</strong> Agent will receive a Service<br />
Reply (SrvRply) specifying the location of all services in the network which<br />
satisfy the request.<br />
For larger networks, a third entity, called a 'Directory Agent', receives<br />
registrations from all available Service Agents. A <strong>User</strong> Agent sends a<br />
unicast request for services to a Directory Agent (if there is one) rather than<br />
to a Service Agent.<br />
(SLP version 2, RFC2608, updating RFC2165)<br />
The AP has two antennae. Receive diversity refers to the ability of the AP<br />
to provide better service to a device by receiving from the user on which<br />
ever of the two antennae is receiving the cleanest signal. Transmit diversity<br />
refers to the ability of the AP to use its two antenna to transmit on a<br />
specific antenna only, or on a alternate antennae. The antennae are called<br />
diversity antennae because of this capability of the pair.<br />
Domain Name Server<br />
Direct-Sequence Spread Spectrum. A transmission technology used in Local<br />
Area Wireless Network (LAWN) transmissions where a data signal at the<br />
sending station is combined with a higher data rate bit sequence, or<br />
chipping code, that divides the user data according to a spreading ratio.<br />
The chipping code is a redundant bit pattern for each bit that is<br />
transmitted, which increases the signal's resistance to interference. If one or<br />
more bits in the pattern are damaged during transmission, the original data<br />
can be recovered due to the redundancy of the transmission. (Compare<br />
FHSS)<br />
DTIM delivery traffic indication message (in 802.11 standard)<br />
<strong>Summit</strong> <strong>WM</strong> <strong>User</strong> <strong>Guide</strong>, <strong>Software</strong> <strong>Version</strong> <strong>5.1</strong> 295
Glossary<br />
Term<br />
Dynamic WEP<br />
EAP-TLS<br />
EAP-TTLS<br />
ELA (OPSEC)<br />
Encapsulation<br />
ESS<br />
FHSS<br />
Explanation<br />
The IEEE introduced the concept of user-based authentication using peruser<br />
encryption keys to solve the scalability issues that surrounded static<br />
WEP. This resulted in the 802.1X standard, which makes use of the IETF's<br />
Extensible Authentication Protocol (EAP), which was originally designed<br />
for user authentication in dial-up networks. The 802.1X standard<br />
supplemented the EAP protocol with a mechanism to send an encryption<br />
key to a Wireless AP. These encryption keys are used as dynamic WEP<br />
keys, allowing traffic to each individual user to be encrypted using a<br />
separate key.<br />
EAP-TLS Extensible Authentication Protocol - Transport Layer Security. A<br />
general protocol for authentication that also supports multiple<br />
authentication methods, such as token cards, Kerberos, one-time<br />
passwords, certificates, public key authentication and smart cards. IEEE<br />
802.1X specifies how EAP should be encapsulated in LAN frames.<br />
In wireless communications using EAP, a user requests connection to a<br />
WLAN through an access point, which then requests the identity of the<br />
user and transmits that identity to an authentication server such as<br />
RADIUS. The server asks the access point for proof of identity, which the<br />
access point gets from the user and then sends back to the server to<br />
complete the authentication.<br />
EAP-TLS provides for certificate-based and mutual authentication of the<br />
client and the network. It relies on client-side and server-side certificates to<br />
perform authentication and can be used to dynamically generate userbased<br />
and session-based WEP keys.<br />
EAP-TTLS (Tunneled Transport Layer Security) is an extension of EAP-TLS<br />
to provide certificate-based, mutual authentication of the client and<br />
network through an encrypted tunnel, as well as to generate dynamic, peruser,<br />
per-session WEP keys. Unlike EAP-TLS, EAP-TTLS requires only<br />
server-side certificates.<br />
(See also PEAP)<br />
Event Logging API (Application Program Interface) for OPSEC, a module<br />
in Check Point used to enable third-party applications to log events into<br />
the Check Point VPN-1/FireWall-1 management system.<br />
See tunnelling.<br />
Extended Service Set (ESS). Several Basic Service Sets (BSSs) can be joined<br />
together to form one logical WLAN segment, referred to as an extended<br />
service set (ESS). The SSID is used to identify the ESS. (See BSS and SSID.)<br />
Frequency-Hopping Spread Spectrum. A transmission technology used in<br />
Local Area Wireless Network (LAWN) transmissions where the data signal<br />
is modulated with a narrowband carrier signal that "hops" in a random but<br />
predictable sequence from frequency to frequency as a function of time<br />
over a wide band of frequencies. This technique reduces interference. If<br />
synchronized properly, a single logical channel is maintained. (Compare<br />
DSSS)<br />
296<br />
<strong>Summit</strong> <strong>WM</strong> <strong>User</strong> <strong>Guide</strong>, <strong>Software</strong> <strong>Version</strong> <strong>5.1</strong>
Term<br />
Fit, thin and fat APs<br />
FQDN<br />
FTM<br />
FTP<br />
Gateway<br />
Explanation<br />
A thin AP architecture uses two components: an access point that is<br />
essentially a stripped-down radio and a centralized management controller<br />
that handles the other WLAN system functions. Wired network switches<br />
are also required.<br />
A fit AP, a variation of the thin AP, handles the RF and encryption, while<br />
the central management controller, aware of the wireless users' identities<br />
and locations, handles secure roaming, quality of service, and user<br />
authentication. The central management controller also handles AP<br />
configuration and management.<br />
A fat (or thick) AP architecture concentrates all the WLAN intelligence in<br />
the access point. The AP handles the radio frequency (RF) communication,<br />
as well as authenticating users, encrypting communications, secure<br />
roaming, WLAN management, and in some cases, network routing.<br />
Fully Qualified Domain Name. A "friendly" designation of a computer, of<br />
the general form computer.[subnetwork.].organization.domain. The FQDN<br />
names must be translated into an IP address in order for the resource to be<br />
found on a network, usually performed by a Domain Name Server.<br />
Forwarding Table Manager<br />
File Transfer Protocol<br />
In the wireless world, an access point with additional software capabilities<br />
such as providing NAT and DHCP. Gateways may also provide VPN<br />
support, roaming, firewalls, various levels of security, etc.<br />
Gigabit Ethernet The high data rate of the Ethernet standard, supporting data rates of 1<br />
gigabit (1,000 megabits) per second.<br />
GUI<br />
Heartbeat message<br />
Host<br />
HTTP<br />
Graphical <strong>User</strong> Interface<br />
A heartbeat message is a UDP data packet used to monitor a data<br />
connection, polling to see if the connection is still alive.<br />
In general terms, a heartbeat is a signal emitted at regular intervals by<br />
software to demonstrate that it is still alive. In networking, a heartbeat is<br />
the signal emitted by a Level 2 Ethernet transceiver at the end of every<br />
packet to show that the collision-detection circuit is still connected.<br />
(1) A computer (usually containing data) that is accessed by a user working<br />
on a remote terminal, connected by modems and telephone lines.<br />
(2) A computer that is connected to a TCP/IP network, including the<br />
Internet. Each host has a unique IP address.<br />
Hypertext Transfer Protocol is the set of rules for transferring files (text,<br />
graphic images, sound, video, and other multimedia files) on the World<br />
Wide Web. A Web browser makes use of HTTP. HTTP is an application<br />
protocol that runs on top of the TCP/IP suite of protocols. (RFC2616:<br />
Hypertext Transfer Protocol -- HTTP/1.1)<br />
<strong>Summit</strong> <strong>WM</strong> <strong>User</strong> <strong>Guide</strong>, <strong>Software</strong> <strong>Version</strong> <strong>5.1</strong> 297
Glossary<br />
Term<br />
HTTPS<br />
IBSS<br />
ICMP<br />
ICV<br />
IE<br />
IEEE<br />
IETF<br />
Infrastructure Mode<br />
Internet or IP telephony<br />
IP<br />
Explanation<br />
Hypertext Transfer Protocol over Secure Socket Layer, or HTTP over SSL,<br />
is a Web protocol that encrypts and decrypts user page requests as well as<br />
the pages that are returned by the Web server. HTTPS uses Secure Socket<br />
Layer (SSL) as a sublayer under its regular HTTP application layering.<br />
(HTTPS uses port 443 instead of HTTP port 80 in its interactions with the<br />
lower layer, TCP/IP.) SSL uses a 40-bit key size for the RC4 stream<br />
encryption algorithm, which is considered an adequate degree of<br />
encryption for commercial exchange.<br />
Independent Basic Service Set. See BSS. An IBSS is the 802.11 term for an<br />
adhoc network. See adhoc network.<br />
Internet Control Message Protocol, an extension to the Internet Protocol<br />
(IP) defined by RFC792. ICMP supports packets containing error, control,<br />
and informational messages. The PING command, for example, uses ICMP<br />
to test an Internet connection.<br />
ICV (Integrity Check Value) is a 4-byte code appended in standard WEP to<br />
the 802.11 message. Enhanced WPA inserts an 8-byte MIC just before the<br />
ICV. (See WPA and MIC)<br />
Internet Explorer.<br />
Institute of Electrical and Electronics Engineers, a technical professional<br />
association, involved in standards activities.<br />
Internet Engineering Task Force, the main standards organization for the<br />
Internet.<br />
An 802.11 networking framework in which devices communicate with each<br />
other by first going through an Access Point (AP). In infrastructure mode,<br />
wireless devices can communicate with each other or can communicate<br />
with a wired network. (See ad-hoc mode and BSS.)<br />
IP or Internet telephony are communications, such as voice, facsimile,<br />
voice-messaging applications, that are transported over the Internet, rather<br />
than the public switched telephone network (PSTN). IP telephony is the<br />
two-way transmission of audio over a packet-switched IP network (TCP/IP<br />
network).<br />
An Internet telephone call has two steps: (1) converting the analog voice<br />
signal to digital format, (2) translating the signal into Internet protocol (IP)<br />
packets for transmission over the Internet. At the receiving end, the steps<br />
are reversed. Over the public Internet, voice quality varies considerably.<br />
Protocols that support Quality of Service (QoS) are being implemented to<br />
improve this.<br />
Internet Protocol is the method or protocol by which data is sent from one<br />
computer to another on the Internet. Each computer (host) on the Internet<br />
has at least one IP address that uniquely identifies it. Internet Protocol<br />
specifies the format of packets, also called datagrams, and the addressing<br />
scheme. Most networks combine IP with a higher-level protocol called<br />
Transmission Control Protocol (TCP), which establishes a virtual<br />
connection between a destination and a source.<br />
298<br />
<strong>Summit</strong> <strong>WM</strong> <strong>User</strong> <strong>Guide</strong>, <strong>Software</strong> <strong>Version</strong> <strong>5.1</strong>
Term<br />
IPC<br />
IPsec<br />
IPsec-ESP<br />
IPsec-AH<br />
isochronous<br />
ISP<br />
IV<br />
LAN<br />
Explanation<br />
Interprocess Communication. A capability supported by some operating<br />
systems that allows one process to communicate with another process. The<br />
processes can be running on the same computer or on different computers<br />
connected through a network.<br />
Internet Protocol security (IPSec)<br />
Internet Protocol security Encapsulating Security Payload (IPsec-ESP). The<br />
encapsulating security payload (ESP) encapsulates its data, enabling it to<br />
protect data that follows in the datagram.Internet Protocol security<br />
Authentication Header (IPsec-AH). AH protects the parts of the IP<br />
datagram that can be predicted by the sender as it will be received by the<br />
receiver.IPsec is a set of protocols developed by the IETF to support secure<br />
exchange of packets at the IP layer. IPsec has been deployed widely to<br />
implement Virtual Private <strong>Networks</strong> (VPNs). IPsec supports two<br />
encryption modes: Transport and Tunnel. Transport mode encrypts only<br />
the data portion (payload) of each packet, but leaves the header untouched.<br />
The more secure Tunnel mode encrypts both the header and the payload.<br />
On the receiving side, an IPSec-compliant device decrypts each packet. For<br />
IPsec to work, the sending and receiving devices must share a public key.<br />
This is accomplished through a protocol known as Internet Security<br />
Association and Key Management Protocol/Oakley (ISAKMP/Oakley),<br />
which allows the receiver to obtain a public key and authenticate the<br />
sender using digital certificates.<br />
Isochronous data is data (such as voice or video) that requires a constant<br />
transmission rate, where data must be delivered within certain time<br />
constraints. For example, multimedia streams require an isochronous<br />
transport mechanism to ensure that data is delivered as fast as it is<br />
displayed and to ensure that the audio is synchronized with the video.<br />
Compare: asynchronous processes in which data streams can be broken by<br />
random intervals, and synchronous processes, in which data streams can be<br />
delivered only at specific intervals.<br />
Internet Service Provider.<br />
IV (Initialization Vector), part of the standard WEP encryption mechanism<br />
that concatenates a shared secret key with a randomly generated 24-bit<br />
initialization vector. WPA with TKIP uses 48-bit IVs, an enhancement that<br />
significantly increases the difficulty in cracking the encryption. (See WPA<br />
and TKIP)<br />
Local Area Network.<br />
License installation<br />
LSA<br />
MAC<br />
Link State Advertisements received by the currently running OSPF process.<br />
The LSAs describe the local state of a router or network, including the state<br />
of the router's interfaces and adjacencies. See also OSPF.<br />
Media Access Control layer. One of two sublayers that make up the Data<br />
Link Layer of the OSI model. The MAC layer is responsible for moving<br />
data packets to and from one Network Interface Card (NIC) to another<br />
across a shared channel.<br />
<strong>Summit</strong> <strong>WM</strong> <strong>User</strong> <strong>Guide</strong>, <strong>Software</strong> <strong>Version</strong> <strong>5.1</strong> 299
Glossary<br />
Term<br />
MAC address<br />
MIB<br />
MIC<br />
MTU<br />
MU<br />
multicast, broadcast,<br />
unicast<br />
NAS<br />
NAT<br />
Netmask<br />
NIC<br />
NMS<br />
Explanation<br />
Media Access Control address. A hardware address that uniquely identifies<br />
each node of a network.<br />
Management Information Base is a formal description of a set of network<br />
objects that can be managed using the Simple Network Management<br />
Protocol (SNMP). The format of the MIB is defined as part of the SNMP. A<br />
MIB is a collection of definitions defining the properties of a managed<br />
object within a device. Every managed device keeps a database of values<br />
for each of the definitions written in the MIB. Definition of the MIB<br />
conforms to RFC1155 (Structure of Management Information).<br />
Message Integrity Check or Code (MIC), also called "Michael", is part of<br />
WPA and TKIP. The MIC is an additional 8-byte code inserted before the<br />
standard 4-byte integrity check value (ICV) that is appended in by<br />
standard WEP to the 802.11 message. This greatly increases the difficulty in<br />
carrying out forgery attacks.<br />
Both integrity check mechanisms are calculated by the receiver and<br />
compared against the values sent by the sender in the frame. If the values<br />
match, there is assurance that the message has not been tampered with.<br />
(See WPA, TKIP and ICV).<br />
Maximum Transmission Unit. The largest packet size, measured in bytes,<br />
that a network interface is configured to accept. Any messages larger than<br />
the MTU are divided into smaller packets before being sent.<br />
Mobile Unit, a wireless device such as a PC laptop.<br />
Multicast: transmitting a single message to a select group of recipients.<br />
Broadcast: sending a message to everyone connected to a network. Unicast:<br />
communication over a network between a single sender and a single<br />
receiver.<br />
Network Access Server, a server responsible for passing information to<br />
designated RADIUS servers and then acting on the response returned. A<br />
NAS-Identifier is a RADIUS attribute identifying the NAS server.<br />
(RFC2138)<br />
Network Address Translator. A network capability that enables a group of<br />
computers to dynamically share a single incoming IP address. NAT takes<br />
the single incoming IP address and creates new IP address for each client<br />
computer on the network.<br />
In administering Internet sites, a netmask is a string of 0's and 1's that<br />
mask or screen out the network part of an IP address, so that only the host<br />
computer part of the address remains. A frequently-used netmask is<br />
255.255.255.0, used for a Class C subnet (one with up to 255 host<br />
computers). The ".0" in the "255.255.255.0" netmask allows the specific host<br />
computer address to be visible.<br />
Network Interface Card. An expansion board in a computer that connects<br />
the computer to a network.<br />
Network Management System. The system responsible for managing a<br />
network or a portion of a network. The NMS talks to network management<br />
agents, which reside in the managed nodes.<br />
300<br />
<strong>Summit</strong> <strong>WM</strong> <strong>User</strong> <strong>Guide</strong>, <strong>Software</strong> <strong>Version</strong> <strong>5.1</strong>
Term<br />
NTP<br />
OFDM<br />
OID<br />
OPSEC<br />
OS<br />
OSI<br />
OSI Layer 2<br />
OSI Layer 3<br />
Explanation<br />
Network Time Protocol, an Internet standard protocol (built on top of<br />
TCP/IP) that assures accurate synchronization to the millisecond of<br />
computer clock times in a network of computers. Based on UTC, NTP<br />
synchronizes client workstation clocks to the U.S. Naval Observatory<br />
Master Clocks in Washington, DC and Colorado Springs CO. Running as a<br />
continuous background client program on a computer, NTP sends periodic<br />
time requests to servers, obtaining server time stamps and using them to<br />
adjust the client's clock. (RFC1305)<br />
Orthogonal frequency division multiplexing, a method of digital<br />
modulation in which a signal is split into several narrowband channels at<br />
different frequencies. OFDM is similar to conventional frequency division<br />
multiplexing (FDM). The difference lies in the way in which the signals are<br />
modulated and demodulated. Priority is given to minimizing the<br />
interference, or crosstalk, among the channels and symbols comprising the<br />
data stream. Less importance is placed on perfecting individual channels.<br />
OFDM is used in European digital audio broadcast services. It is also used<br />
in wireless local area networks.<br />
Object Identifier.<br />
OPSEC (Open Platform for Security) is a security alliance program created<br />
by Check Point to enable an open industry-wide framework for<br />
interoperability of security products and applications. Products carrying<br />
the "Secured by Check Point" seal have been tested to guarantee integration<br />
and interoperability.<br />
Operating system.<br />
Open System Interconnection. An ISO standard for worldwide<br />
communications that defines a networking framework for implementing<br />
protocols in seven layers. Control is passed from one layer to the next,<br />
starting at the application layer in one station, down through the<br />
presentation, session, transport, network, data link layer to the physical<br />
layer at the bottom, over the channel to the next station and back up the<br />
hierarchy.<br />
At the Data Link layer (OSI Layer 2), data packets are encoded and<br />
decoded into bits. The data link layer has two sublayers:<br />
• The Logical Link Control (LLC) layer controls frame synchronization,<br />
flow control and error checking<br />
• The Media Access Control (MAC) layer controls how a computer on the<br />
network gains access to the data and permission to transmit it.<br />
The Network layer (OSI Layer 3) provides switching and routing<br />
technologies, creating logical paths, known as virtual circuits, for<br />
transmitting data from node to node. Routing and forwarding are functions<br />
of this layer, as well as addressing, internetworking, error handling,<br />
congestion control and packet sequencing.<br />
<strong>Summit</strong> <strong>WM</strong> <strong>User</strong> <strong>Guide</strong>, <strong>Software</strong> <strong>Version</strong> <strong>5.1</strong> 301
Glossary<br />
Term<br />
OSPF<br />
OUI<br />
Packet<br />
PAP<br />
PDU<br />
PEAP<br />
PHP server<br />
PKI<br />
PoE<br />
POST<br />
Explanation<br />
Open Shortest Path First, an interior gateway routing protocol developed<br />
for IP networks based on the shortest path first or link-state algorithm.<br />
Routers use link-state algorithms to send routing information to all nodes<br />
in an internetwork by calculating the shortest path to each node based on a<br />
topography of the Internet constructed by each node. Each router sends<br />
that portion of the routing table (keeps track of routes to particular<br />
network destinations) that describes the state of its own links, and it also<br />
sends the complete routing structure (topography). Using OSPF, a host that<br />
obtains a change to a routing table or detects a change in the network<br />
immediately multicasts the information to all other hosts in the network so<br />
that all will have the same routing table information. The host using OSPF<br />
sends only the part that has changed, and only when a change has taken<br />
place. (RFC2328)<br />
Organizationally Unique Identifier (used in MAC addressing).<br />
The unit of data that is routed between an origin and a destination on the<br />
Internet or any other packet-switched network. When any file is sent from<br />
one place to another on the Internet, the Transmission Control Protocol<br />
(TCP) layer of TCP/IP divides the file into packets. Each packet is<br />
separately numbered and includes the Internet address of the destination.<br />
The individual packets for a given file may travel different routes through<br />
the Internet. When they have all arrived, they are reassembled into the<br />
original file (by the TCP layer at the receiving end).<br />
Password Authentication Protocol is the most basic form of authentication,<br />
in which a user's name and password are transmitted over a network and<br />
compared to a table of name-password pairs. Typically, the passwords<br />
stored in the table are encrypted. (See CHAP).<br />
Protocol Data Unit. A data object exchanged by protocol machines (such as<br />
management stations, SMUX peers, and SNMP agents) and consisting of<br />
both protocol control information and user data. PDU is sometimes used as<br />
a synonym for "packet''.<br />
PEAP (Protected Extensible Authentication Protocol) is an IETF draft<br />
standard to authenticate wireless LAN clients without requiring them to<br />
have certificates. In PEAP authentication, first the user authenticates the<br />
authentication server, then the authentication server authenticates the user.<br />
If the first phase is successful, the user is then authenticated over the SSL<br />
tunnel created in phase one using EAP-Generic Token Card (EAP-GTC) or<br />
Microsoft Challenged Handshake Protocol <strong>Version</strong> 2 (MSCHAP V2). (See<br />
also EAP-TLS).<br />
Hypertext Preprocessor<br />
Public Key Infrastructure<br />
Power over Ethernet. The Power over Ethernet standard (802.3af) defines<br />
how power can be provided to network devices over existing Ethernet<br />
connection, eliminating the need for additional external power supplies.<br />
Power On Self Test, a diagnostic testing sequence performed by a computer<br />
to determine if its hardware elements are present and powered on. If so,<br />
the computer begins its boot sequence.<br />
302<br />
<strong>Summit</strong> <strong>WM</strong> <strong>User</strong> <strong>Guide</strong>, <strong>Software</strong> <strong>Version</strong> <strong>5.1</strong>
Term<br />
push-to-talk (PTT)<br />
QoS<br />
RADIUS<br />
RF<br />
RFC<br />
Roaming<br />
RP-SMA<br />
RSN<br />
RSSI<br />
Explanation<br />
The push-to-talk (PTT) is feature on wireless telephones that allows them<br />
to operate like a walkie-talkie in a group, instead of standard telephone<br />
operation. The PTT feature requires that the network be configured to<br />
allow multicast traffic.<br />
A PTT call is initiated by selecting a channel and pressing the "talk" key on<br />
the wireless telephone. All wireless telephones on the same network that<br />
are monitoring the channel will hear the transmission. On a PTT call you<br />
hold the button to talk and release it to listen.<br />
Quality of Service. A term for a number of techniques that intelligently<br />
match the needs of specific applications to the network resources available,<br />
using such technologies as Frame Relay, Asynchronous Transfer Mode<br />
(ATM), Ethernet and 802.1 networks, SONET, and IP-routed networks. QoS<br />
features provide better network service by supporting dedicated<br />
bandwidth, improving loss characteristics, avoiding and managing network<br />
congestion, shaping network traffic, setting traffic priorities across the<br />
network.<br />
Quality-of-Service (QoS): A set of service requirements to be met by the<br />
network while transporting a flow. (RFC2386)<br />
Remote Authentication Dial-In <strong>User</strong> Service. An authentication and<br />
accounting system that checks <strong>User</strong> Name and Password and authorizes<br />
access to a network. The RADIUS specification is maintained by a working<br />
group of the IETF (RFC2865 RADIUS, RFC2866 RADIUS Accounting,<br />
RFC2868 RADIUS Attributes for Tunnel Protocol Support).<br />
Radio Frequency, a frequency in the electromagnetic spectrum associated<br />
with radio wave propagation. When an RF current is supplied to an<br />
antenna, an electromagnetic field is created that can propagate through<br />
space. These frequencies in the electromagnetic spectrum range from Ultralow<br />
frequency (ULF) -- 0-3 Hz to <strong>Extreme</strong>ly high frequency (EHF) -- 30GHz<br />
- 300 GHz. The middle ranges are: Low frequency (LF) -- 30 kHz - 300 kHz,<br />
Medium frequency (MF) -- 300 kHz - 3 MHz, High frequency (HF) -- 3MHz<br />
- 30 MHz, Very high frequency (VHF) -- 30 MHz - 300 MHz, Ultra-high<br />
frequency (UHF)-- 300MHz - 3 GHz.<br />
Request for Comments, a series of notes about the Internet, submitted to<br />
the Internet Engineering Task Force (IETF) and designated by an RFC<br />
number, that may evolve into an Internet standard. The RFCs are<br />
catalogued and maintained on the IETF RFC website: www.ietf.org/<br />
rfc.html.<br />
In 802.11, roaming occurs when a wireless device (a station) moves from<br />
one Access Point to another (or BSS to another) in the same Extended<br />
Service Set (ESS) -identified by its SSID.<br />
Reverse Polarity-Subminiature version A, a type of connector used with<br />
wireless antennas<br />
Robust Security Network. A new standard within IEEE 802.11 to provide<br />
security and privacy mechanisms. The RSN (and related TSN) both specify<br />
IEEE 802.1X authentication with Extensible Authentication Protocol (EAP).<br />
RSSI received signal strength indication (in 802.11 standard)<br />
<strong>Summit</strong> <strong>WM</strong> <strong>User</strong> <strong>Guide</strong>, <strong>Software</strong> <strong>Version</strong> <strong>5.1</strong> 303
Glossary<br />
Term<br />
RTS / CTS<br />
Segment<br />
SLP<br />
SMI<br />
SMT (802.11)<br />
SNMP<br />
SNMP trap<br />
Explanation<br />
RTS request to send, CTS clear to send (in 802.11 standard)<br />
In Ethernet networks, a section of a network that is bounded by bridges,<br />
routers or switches. Dividing a LAN segment into multiple smaller<br />
segments is one of the most common ways of increasing available<br />
bandwidth on the LAN.<br />
Service Location Protocol. A method of organizing and locating the<br />
resources (such as printers, disk drives, databases, e-mail directories, and<br />
schedulers) in a network. Using SLP, networking applications can discover<br />
the existence, location and configuration of networked devices.<br />
With Service Location Protocol, client applications are '<strong>User</strong> Agents' and<br />
services are advertised by 'Service Agents'. The <strong>User</strong> Agent issues a<br />
multicast 'Service Request' (SrvRqst) on behalf of the client application,<br />
specifying the services required. The <strong>User</strong> Agent will receive a Service<br />
Reply (SrvRply) specifying the location of all services in the network which<br />
satisfy the request.<br />
For larger networks, a third entity, called a 'Directory Agent', receives<br />
registrations from all available Service Agents. A <strong>User</strong> Agent sends a<br />
unicast request for services to a Directory Agent (if there is one) rather than<br />
to a Service Agent.<br />
(SLP version 2, RFC2608, updating RFC2165)<br />
Structure of Management Information. A hierarchical tree structure for<br />
information that underlies Management Information Bases (MIBs), and is<br />
used by the SNMP protocol. Defined in RFC1155 and RFC1442 (SNMPv2).<br />
Station ManagemenT. The object class in the 802.11 MIB that provides the<br />
necessary support at the station to manage the processes in the station such<br />
that the station may work cooperatively as a part of an IEEE 802.11<br />
network. The four branches of the 802.11 MIB are:<br />
• dot11smt - objects related to station management and local<br />
configuration<br />
• dot11mac - objects that report/configure on the status of various MAC<br />
parameters<br />
• dot11res - Objects that describe available resources<br />
• dot11phy - Objects that report on various physical items.<br />
Simple Network Management Protocol. A set of protocols for managing<br />
complex networks. SNMP works by sending messages, called protocol data<br />
units (PDUs), to different parts of a network. SNMP-compliant devices,<br />
called agents, store data about themselves in Management Information<br />
Bases (MIBs) and return this data to the SNMP requesters.<br />
SNMP includes a limited set of management commands and responses.<br />
The management system issues Get, GetNext and Set messages to retrieve<br />
single or multiple object variables or to establish the value of a single<br />
variable. The managed agent sends a Response message to complete the<br />
Get, GetNext or Set.<br />
An event notification sent by the SNMP managed agent to the management<br />
system to identify the occurrence of conditions (such as a threshold that<br />
exceeds a predetermined value).<br />
304<br />
<strong>Summit</strong> <strong>WM</strong> <strong>User</strong> <strong>Guide</strong>, <strong>Software</strong> <strong>Version</strong> <strong>5.1</strong>
Term<br />
SSH<br />
SSID<br />
SSL<br />
Subnet mask<br />
Subnets<br />
SVP<br />
Explanation<br />
Secure Shell, sometimes known as Secure Socket Shell, is a Unix-based<br />
command interface and protocol for securely getting access to a remote<br />
computer. SSH is a suite of three utilities - slogin, ssh, and scp - secure<br />
versions of the earlier UNIX utilities, rlogin, rsh, and rcp. With SSH<br />
commands, both ends of the client/server connection are authenticated<br />
using a digital certificate, and passwords are protected by being encrypted.<br />
Service Set Identifier. A 32-character unique identifier attached to the<br />
header of packets sent over a Wireless LAN that acts as a password when a<br />
wireless device tries to connect to the Basic Service Set (BSS). Several BSSs<br />
can be joined together to form one logical WLAN segment, referred to as<br />
an extended service set (ESS). The SSID is used to identify the ESS.<br />
In 802.11 networks, each Access Point advertises its presence several times<br />
per second by broadcasting beacon frames that carry the ESS name (SSID).<br />
Stations discover APs by listening for beacons, or by sending probe frames<br />
to search for an AP with a desired SSID. When the station locates an<br />
appropriately-named Access Point, it sends an associate request frame<br />
containing the desired SSID. The AP replies with an associate response<br />
frame, also containing the SSID.<br />
Some APs can be configured to send a zero-length broadcast SSID in<br />
beacon frames instead of sending their actual SSID. The AP must return its<br />
actual SSID in the probe response.<br />
Secure Sockets Layer. A protocol developed by Netscape for transmitting<br />
private documents via the Internet. SSL works by using a public key to<br />
encrypt data that's transferred over the SSL connection. URLs that require<br />
an SSL connection start with https: instead of http.<br />
SSL uses a program layer located between the Internet's Hypertext Transfer<br />
Protocol (HTTP) and Transport Control Protocol (TCP) layers. The "sockets"<br />
part of the term refers to the sockets method of passing data back and forth<br />
between a client and a server program in a network or between program<br />
layers in the same computer. SSL uses the public-and-private key<br />
encryption system from RSA, which also includes the use of a digital<br />
certificate.<br />
SSL has recently been succeeded by Transport Layer Security (TLS), which<br />
is based on SSL.<br />
(See netmask)<br />
Portions of networks that share the same common address format. A<br />
subnet in a TCP/IP network uses the same first three sets of numbers (such<br />
as 198.63.45.xxx), leaving the fourth set to identify devices on the subnet. A<br />
subnet can be used to increase the bandwidth on the network by breaking<br />
the network up into segments.<br />
SpectraLink Voice Protocol, a protocol developed by SpectraLink to be<br />
implemented on access points in order to facilitate voice prioritization over<br />
an 802.11 wireless LAN that will carry voice packets from SpectraLink<br />
wireless telephones.<br />
<strong>Summit</strong> <strong>WM</strong> <strong>User</strong> <strong>Guide</strong>, <strong>Software</strong> <strong>Version</strong> <strong>5.1</strong> 305
Glossary<br />
Term<br />
Switch<br />
syslog<br />
TCP / IP<br />
TFTP<br />
TKIP<br />
TLS<br />
ToS / DSCP<br />
Explanation<br />
In networks, a device that filters and forwards packets between LAN<br />
segments. Switches operate at the data link layer (layer 2) and sometimes<br />
the network layer (layer 3) of the OSI Reference Model and therefore<br />
support any packet protocol. LANs that use switches to join segments are<br />
called switched LANs or, in the case of Ethernet networks, switched<br />
Ethernet LANs.<br />
A protocol used for the transmission of event notification messages across<br />
networks, originally developed on the University of California Berkeley<br />
<strong>Software</strong> Distribution (BSD) TCP/IP system implementations, and now<br />
embedded in many other operating systems and networked devices. A<br />
device generates a messages, a relay receives and forwards the messages,<br />
and a collector (a syslog server) receives the messages without relaying<br />
them.<br />
Syslog uses the user datagram protocol (UDP) as its underlying transport<br />
layer mechanism. The UDP port that has been assigned to syslog is 514.<br />
(RFC3164)<br />
Transmission Control Protocol. TCP, together with IP (Internet Protocol), is<br />
the basic communication language or protocol of the Internet. Transmission<br />
Control Protocol manages the assembling of a message or file into smaller<br />
packets that are transmitted over the Internet and received by a TCP layer<br />
that reassembles the packets into the original message. Internet Protocol<br />
handles the address part of each packet so that it gets to the right<br />
destination.<br />
TCP/IP uses the client/server model of communication in which a<br />
computer user (a client) requests and is provided a service (such as sending<br />
a Web page) by another computer (a server) in the network.<br />
Trivial File Transfer Protocol. An Internet software utility for transferring<br />
files that is simpler to use than the File Transfer Protocol (FTP) but less<br />
capable. It is used where user authentication and directory visibility are not<br />
required. TFTP uses the <strong>User</strong> Datagram Protocol (UDP) rather than the<br />
Transmission Control Protocol (TCP). TFTP is described formally in<br />
Request for Comments (RFC) 1350.<br />
Temporal Key Integrity Protocol (TKIP) is an enhancement to the WEP<br />
encryption technique that uses a set of algorithms that rotates the session<br />
keys. TKIPs' enhanced encryption includes a per-packet key mixing<br />
function, a message integrity check (MIC), an extended initialization vector<br />
(IV) with sequencing rules, and a re-keying mechanism. The encryption<br />
keys are changed (rekeyed) automatically and authenticated between<br />
devices after the rekey interval (either a specified period of time, or after a<br />
specified number of packets has been transmitted).<br />
Transport Layer Security. (See EAP, Extensible Authentication Protocol)<br />
ToS (Type of Service) / DSCP (Diffserv Codepoint). The ToS/DSCP box<br />
contained in the IP header of a frame is used by applications to indicate the<br />
priority and Quality of Service (QoS) for each frame. The level of service is<br />
determined by a set of service parameters which provide a three way<br />
trade-off between low-delay, high-reliability, and high-throughput. The use<br />
of service parameters may increase the cost of service.<br />
306<br />
<strong>Summit</strong> <strong>WM</strong> <strong>User</strong> <strong>Guide</strong>, <strong>Software</strong> <strong>Version</strong> <strong>5.1</strong>
Term<br />
TSN<br />
Tunnelling<br />
UDP<br />
U-NII<br />
URL<br />
VLAN<br />
VoIP<br />
VPN<br />
Explanation<br />
Transition Security Network. A subset of Robust Security Network (RSN),<br />
which provides an enhanced security solution for legacy hardware. The<br />
Wi-Fi Alliance has adopted a solution called Wireless Protected Access<br />
(WPA), based on TSN. RSN and TSN both specify IEEE 802.1X<br />
authentication with Extensible Authentication Protocol (EAP).<br />
Tunnelling (or encapsulation) is a technology that enables one network to<br />
send its data via another network's connections. Tunnelling works by<br />
encapsulating packets of a network protocol within packets carried by the<br />
second network. The receiving device then decapsulates the packets and<br />
forwards them in their original format.<br />
<strong>User</strong> Datagram Protocol. A connectionless protocol that, like TCP, runs on<br />
top of IP networks. Unlike TCP/IP, UDP/IP provides very few error<br />
recovery services, offering instead a direct way to send and receive packets<br />
over an IP network. It is used primarily for broadcasting messages over a<br />
network.<br />
Unlicensed National Information Infrastructure. Designated to provide<br />
short-range, high-speed wireless networking communication at low cost, U-<br />
NII consists of three frequency bands of 100 MHz each in the 5 GHz band:<br />
<strong>5.1</strong>5-5.25GHz (for indoor use only), 5.25-5.35 GHz and 5.725-5.825GHz. The<br />
three frequency bands were set aside by the FCC in 1997 initially to help<br />
schools connect to the Internet without the need for hard wiring. U-NII<br />
devices do not require licensing.<br />
Uniform Resource Locator. the unique global address of resources or files<br />
on the World Wide Web. The URL contains the name of the protocol to be<br />
used to access the file resource, the IP address or the domain name of the<br />
computer where the resource is located, and a pathname -- a hierarchical<br />
description that specifies the location of a file in that computer.<br />
Virtual Local Area Network. A network of computers that behave as if they<br />
are connected to the same wire when they may be physically located on<br />
different segments of a LAN. VLANs are configured through software<br />
rather than hardware, which makes them extremely flexible. When a<br />
computer is physically moved to another location, it can stay on the same<br />
VLAN without any hardware reconfiguration.<br />
The standard is defined in IEEE 802.1Q - Virtual LANs, which states that<br />
"IEEE 802 Local Area <strong>Networks</strong> (LANs) of all types may be connected<br />
together with Media Access Control (MAC) Bridges, as specified in ISO/<br />
IEC 15802-3. This standard defines the operation of Virtual LAN (VLAN)<br />
Bridges that permit the definition, operation and administration of Virtual<br />
LAN topologies within a Bridged LAN infrastructure."<br />
Voice Over Internet Protocol. An internet telephony technique. With VoIP,<br />
a voice transmission is cut into multiple packets, takes the most efficient<br />
path along the Internet and is reassembled when it reaches the destination.<br />
Virtual Private Network. A private network that is constructed by using<br />
public wires to connect nodes. These systems use encryption and other<br />
security mechanisms to ensure that only authorized users can access the<br />
network and that the data cannot be intercepted.<br />
<strong>Summit</strong> <strong>WM</strong> <strong>User</strong> <strong>Guide</strong>, <strong>Software</strong> <strong>Version</strong> <strong>5.1</strong> 307
Glossary<br />
Term<br />
VSA<br />
Walled Garden<br />
WEP<br />
Wi-Fi<br />
WINS<br />
WLAN<br />
<strong>WM</strong>-AD<br />
<strong>WM</strong>M<br />
WPA<br />
Explanation<br />
Vendor Specific Attribute, an attribute for a RADIUS server defined by the<br />
manufacturer.(compared to the RADIUS attributes defined in the original<br />
RADIUS protocol RFC2865). A VSA attribute is defined in order that it can<br />
be returned from the RADIUS server in the Access Granted packet to the<br />
Radius Client.<br />
A restricted subset of network content that wireless devices can access.<br />
Wired Equivalent Privacy. A security protocol for wireless local area<br />
networks (WLANs) defined in the 802.11b standard. WEP aims to provide<br />
security by encrypting data over radio waves so that it is protected as it is<br />
transmitted from one end point to another.<br />
Wireless fidelity. A term referring to any type of 802.11 network, whether<br />
802.11b, 802.11a, dual-band, etc. Used in reference to the Wi-Fi Alliance, a<br />
nonprofit international association formed in 1999 to certify interoperability<br />
of wireless Local Area Network products based on IEEE 802.11<br />
specification.<br />
Windows Internet Naming Service. A system that determines the IP<br />
address associated with a particular network computer, called name<br />
resolution. WINS supports network client and server computers running<br />
Windows and can provide name resolution for other computers with<br />
special arrangements. WINS supports dynamic addressing (DHCP) by<br />
maintaining a distributed database that is automatically updated with the<br />
names of computers currently available and the IP address assigned to each<br />
one.<br />
DNS is an alternative system for name resolution suitable for network<br />
computers with fixed IP addresses.<br />
Wireless Local Area Network.<br />
<strong>WM</strong> Access Domain Services (<strong>WM</strong>-AD). A <strong>Extreme</strong> <strong>Networks</strong> specific<br />
technique that provides a means of mapping wireless networks to a wired<br />
topology.<br />
Wi-Fi Multimedia (<strong>WM</strong>M), a Wi-Fi Alliance certified standard that<br />
provides multimedia enhancements for Wi-Fi networks that improve the<br />
user experience for audio, video, and voice applications. This standard is<br />
compliant with the IEEE 802.11e Quality of Service (QoS) extensions for<br />
802.11 networks. <strong>WM</strong>M provides prioritized media access by shortening<br />
the time between transmitting packets for higher priority traffic. <strong>WM</strong>M is<br />
based on the Enhanced Distributed Channel Access (EDCA) method.<br />
Wireless Protected Access, or Wi-Fi Protected Access is a security solution<br />
adopted by the Wi-Fi Alliance that adds authentication to WEPs' basic<br />
encryption. For authentication, WPA specifies IEEE 802.1X authentication<br />
with Extensible Authentication Protocol (EAP). For encryption, WPA uses<br />
the Temporal Key Integrity Protocol (TKIP) mechanism, which shares a<br />
starting key between devices, and then changes their encryption key for<br />
every packet. Certificate Authentication (CA) can also be used. Also part of<br />
the encryption mechanism are 802.1X for dynamic key distribution and<br />
Message Integrity Check (MIC) a.k.a. Michael.<br />
WPA requires that all computers and devices have WPA software.<br />
308<br />
<strong>Summit</strong> <strong>WM</strong> <strong>User</strong> <strong>Guide</strong>, <strong>Software</strong> <strong>Version</strong> <strong>5.1</strong>
Term<br />
WPA-PSK<br />
Explanation<br />
Wi-Fi Protected Access with Pre-Shared Key, a special mode of WPA for<br />
users without an enterprise authentication server. Instead, for<br />
authentication, a Pre-Shared Key is used. The PSK is a shared secret<br />
(passphrase) that must be entered in both the Wireless AP or router and<br />
the WPA clients.<br />
This preshared key should be a random sequence of characters at least 20<br />
characters long or hexadecimal digits (numbers 0-9 and letters A-F) at least<br />
24 hexadecimal digits long. After the initial shared secret, the Temporal<br />
Key Integrity Protocol (TKIP) handles the encryption and automatic<br />
rekeying.<br />
<strong>Summit</strong> <strong>WM</strong> <strong>User</strong> <strong>Guide</strong>, <strong>Software</strong> <strong>Version</strong> <strong>5.1</strong> 309
Glossary<br />
Controller, Access Points, and <strong>WM</strong> software terms and<br />
abbreviations<br />
Term<br />
CTP<br />
Data Collector<br />
DRM (dynamic radio/RF<br />
management)<br />
Langley<br />
Explanation<br />
CAPWAP Tunnelling Protocol (CTP). The Wireless AP uses a UDP (<strong>User</strong><br />
Datagram Protocol) based tunnelling protocol called CAPWAP Tunnelling<br />
Protocol (CTP) to encapsulate the 802.11 packets and forward them to the<br />
<strong>Summit</strong> <strong>WM</strong> Controller.<br />
The CTP protocol defines a mechanism for the control and provisioning of<br />
Wireless APs (CAPWAP) through centralized access controllers. In<br />
addition, it provides a mechanism providing the option to tunnel the<br />
mobile client data between the access point and the access controller.<br />
The Data Collector is an application on the <strong>Summit</strong> <strong>WM</strong> Controller that<br />
receives and manages the Radio Frequency (RF) scan messages sent by the<br />
Wireless AP. This application is part of the <strong>Summit</strong> <strong>WM</strong> series Spy<br />
technique, working in conjunction with the scanner mechanism and the<br />
Analysis Engine to assist in detecting rogue access points.<br />
Dynamic Radio Management (DRM) functionality of the <strong>Summit</strong> <strong>WM</strong><br />
Controller is used to help establish the optimum radio configuration for<br />
your Wireless APs. DRM is enabled by default. The <strong>Summit</strong> <strong>WM</strong><br />
Controller's DRM:<br />
• Adjusts power levels to balance coverage if another Wireless AP, which<br />
is assigned to the same SSID and is on the same channel, is added to or<br />
leaves the network.<br />
• Allows wireless clients to be moved to another Wireless AP if the load<br />
is too high.<br />
• Scans automatically for a channel, using a channel selection algorithm.<br />
• Avoids other WLANs by reducing transmit power whenever other<br />
Wireless APs with the same channel, but different SSIDs are detected.<br />
The DRM feature is comprised of two functions:<br />
• Auto Channel Selection (ACS) - ACS provides an easy way to optimize<br />
channel arrangement based on the current situation in the field. ACS<br />
provides an optimal solution only if it is triggered on all Wireless APs<br />
in a deployment. Triggering ACS on a single Wireless AP or on a<br />
subset of Wireless APs provides a useful but suboptimal solution. Also,<br />
ACS only relies on the information observed at the time it is triggered.<br />
Once a Wireless AP has selected a channel, it will remain operating on<br />
that channel until the user changes the channel or triggers ACS.<br />
• Auto Tx Power Control (ATPC) - ATPC guarantees your LAN a stable<br />
RF environment by automatically adapting transmission power signals<br />
according to the coverage provided by the Wireless APs. ATPC can be<br />
either enabled or disabled.<br />
Langley is a Controller, Access Points, and <strong>WM</strong> software term for the<br />
inter-process messaging infrastructure on the <strong>Summit</strong> <strong>WM</strong> Controller.<br />
310<br />
<strong>Summit</strong> <strong>WM</strong> <strong>User</strong> <strong>Guide</strong>, <strong>Software</strong> <strong>Version</strong> <strong>5.1</strong>
Term<br />
Mobility manager (and<br />
mobility agent)<br />
<strong>Summit</strong> <strong>WM</strong> Controller<br />
<strong>Summit</strong> <strong>WM</strong> series Spy<br />
Explanation<br />
The technique in Controller, Access Points, and <strong>WM</strong> software by which<br />
multiple <strong>Summit</strong> <strong>WM</strong> Controllers on a network can discover each other<br />
and exchange information about a client session. This enables a wireless<br />
device user to roam seamlessly between different Wireless APs on<br />
different <strong>Summit</strong> <strong>WM</strong> Controllers, to provide mobility to the wireless<br />
device user.<br />
One <strong>Summit</strong> <strong>WM</strong> Controller on the network must be designated as the<br />
mobility manager. All other <strong>Summit</strong> <strong>WM</strong> Controllers are designated as<br />
mobility agents. Relying on SLP, the mobility manager registers with the<br />
Directory Agent and the mobility agents discover the location of the<br />
mobility manager.<br />
The <strong>Summit</strong> <strong>WM</strong> Controller is a rack-mountable network device designed<br />
to be integrated into an existing wired Local Area Network (LAN). It<br />
provides centralized control over all access points (both Wireless APs and<br />
third-party access points) and manages the network assignment of<br />
wireless device clients associating through access points.<br />
The <strong>Summit</strong> <strong>WM</strong> series Spy is a mechanism that assists in the detection of<br />
rogue access points. The feature has three components: (1) a radio<br />
frequency (RF) scanning task that runs on the Wireless AP, (2) an<br />
application called the Data Collector on the <strong>Summit</strong> <strong>WM</strong> Controller that<br />
receives and manages the RF scan messages sent by the Wireless AP, (3)<br />
an Analysis Engine on the <strong>Summit</strong> <strong>WM</strong> Controller that processes the scan<br />
data.<br />
Wireless AP The Wireless AP is a wireless LAN thin access point (IEEE 802.11)<br />
provided with unique software that allows it to communicate only with a<br />
<strong>Summit</strong> <strong>WM</strong> Controller. (A thin access point handles the radio frequency<br />
(RF) communication but relies on a controller to handle WLAN elements<br />
such as authentication.) The Wireless AP also provides local processing<br />
such as encryption. The Wireless AP is a dual-band access point, with<br />
802.11a/b/g/n radios.<br />
<strong>WM</strong> Access Domain<br />
Services (<strong>WM</strong>-AD)<br />
The <strong>WM</strong> Access Domain Services (<strong>WM</strong>-AD) technique is <strong>Extreme</strong><br />
<strong>Networks</strong>'s means of mapping wireless networks to the topology of an<br />
existing wired network. When you set up <strong>WM</strong> Access Domain Services<br />
(<strong>WM</strong>-AD) on the <strong>Summit</strong> <strong>WM</strong> Controller, you are defining subnets for<br />
groups of wireless users. This <strong>WM</strong>-AD definition creates a virtual IP<br />
subnet where the <strong>Summit</strong> <strong>WM</strong> Controller acts as a default gateway for<br />
wireless devices. This technique enables policies and authentication to be<br />
applied to the groups of wireless users on a <strong>WM</strong>-AD, as well as the<br />
collecting of accounting information. When a <strong>WM</strong>-AD is set up on the<br />
<strong>Summit</strong> <strong>WM</strong> Controller, one or more Wireless APs (by radio) are<br />
associated with it. A range of IP addresses is set aside for the <strong>Summit</strong> <strong>WM</strong><br />
Controller's DHCP server to assign to wireless devices.<br />
<strong>Summit</strong> <strong>WM</strong> <strong>User</strong> <strong>Guide</strong>, <strong>Software</strong> <strong>Version</strong> <strong>5.1</strong> 311
Glossary<br />
312<br />
<strong>Summit</strong> <strong>WM</strong> <strong>User</strong> <strong>Guide</strong>, <strong>Software</strong> <strong>Version</strong> <strong>5.1</strong>
A<br />
<strong>Summit</strong> <strong>WM</strong> Controller's physical description<br />
This chapter describes the physical description and LED states of the following models of the <strong>Summit</strong><br />
<strong>WM</strong> Controllers:<br />
• <strong>Summit</strong> <strong>WM</strong>1000 Controller<br />
• <strong>Summit</strong> <strong>WM</strong>100 Controller<br />
• <strong>Summit</strong> <strong>WM</strong>200/2000 Controller<br />
• <strong>Summit</strong> <strong>WM</strong>20 Controller<br />
<strong>Summit</strong> <strong>WM</strong>1000 Controller front panel<br />
The <strong>Summit</strong> <strong>WM</strong> Controller <strong>WM</strong>1000 doesn't have any component on the front panel except two LED<br />
lights. These two LED lights are:<br />
• STATUS LED - For more information, see the STATUS LED description in "<strong>Summit</strong> <strong>WM</strong>1000<br />
Controller back panel" on page 313.<br />
• ACTIVITY LED - For more information, see the ACTIVITY LED description in "<strong>Summit</strong> <strong>WM</strong>1000<br />
Controller back panel" on page 313.<br />
These two LED lights are also located on the back panel of the <strong>Summit</strong> <strong>WM</strong> Controller <strong>WM</strong>1000.<br />
<strong>Summit</strong> <strong>WM</strong>1000 Controller back panel<br />
The following figure identifies the main components on the back panel of <strong>Summit</strong> <strong>WM</strong> Controller<br />
<strong>WM</strong>1000.<br />
Figure 22: <strong>Summit</strong> <strong>WM</strong>1000 Controller back panel<br />
Power switch<br />
Data ports<br />
Console port<br />
Redundant power supply<br />
Management port<br />
LED lights<br />
<strong>Summit</strong> <strong>WM</strong> <strong>User</strong> <strong>Guide</strong>, <strong>Software</strong> <strong>Version</strong> <strong>5.1</strong> 313
<strong>Summit</strong> <strong>WM</strong> Controller's physical description<br />
NOTE<br />
The <strong>Summit</strong> <strong>WM</strong>1000 may have a standard power supply (one power supply) or a redundant power supply (two<br />
power supplies).<br />
<strong>Summit</strong> <strong>WM</strong>1000 Controller data port cabling specification<br />
The data ports have MT-RJ fiber optic connectors. Depending upon your network infrastructure, you<br />
must get any one of the following cables:<br />
• MT-RJ connector to MT-RJ connector<br />
• MT-RJ connector to SC connector<br />
• MT-RJ connector to LC connector<br />
• MT-RJ connector to any other connector that is appropriate for your infrastructure<br />
NOTE<br />
If your infrastructure does not allow the optic fiber connection, you must get a Gigabit Media Converter to convert<br />
the fiber connection to a copper Gigabit connection. For example, you can use Netgear GC102 converter that<br />
receives the fiber connection and outputs traffic via the RJ45 copper port (Unshielded Twisted Pair - UTP).<br />
<strong>Summit</strong> <strong>WM</strong>1000 Controller LEDs<br />
The <strong>Summit</strong> <strong>WM</strong>1000 Controller has three LED lights on its back panel.<br />
Figure 23: <strong>Summit</strong> <strong>WM</strong>1000 Controller LED Lights<br />
The description of the LED states is provided below:<br />
• LINK-UP LED - Displays the link status of management port Ethernet link as seen by the system's<br />
software. This LED is located only on the back panel of the <strong>Summit</strong> <strong>WM</strong> Controller <strong>WM</strong>1000.<br />
• STATUS LED - Indicates the normal state of the <strong>Summit</strong> <strong>WM</strong> Controller as seen by the system's<br />
software. This LED covers all stages of the <strong>Summit</strong> <strong>WM</strong> Controller, ranging from restarting, to<br />
shutting-down. As long as the <strong>Summit</strong> <strong>WM</strong> Controller is running normally, this LED will remain lit.<br />
The STATUS LED is located on the back panel as well as the front panel.<br />
• ACTIVITY LED - Indicates the amount of traffic carried to and from the Wireless APs. The<br />
ACTIVITY LED is located on the back panel as well as the front panel.<br />
<strong>Summit</strong> <strong>WM</strong>100 Controller front panel<br />
The <strong>Summit</strong> <strong>WM</strong>100 Controller does not have any component on the front panel except two LED lights.<br />
314<br />
<strong>Summit</strong> <strong>WM</strong> <strong>User</strong> <strong>Guide</strong>, <strong>Software</strong> <strong>Version</strong> <strong>5.1</strong>
The description of the LED states is provided below:<br />
• STATUS LED - For more information, see the STATUS LED description in "<strong>Summit</strong> <strong>WM</strong>1000<br />
Controller back panel" on page 313.<br />
• ACTIVITY LED - For more information, see the ACTIVITY LED description in "<strong>Summit</strong> <strong>WM</strong>1000<br />
Controller back panel" on page 313.<br />
The STATUS LED is located on the back panel as well as the front panel of the <strong>Summit</strong> <strong>WM</strong> Controller<br />
<strong>WM</strong>100.<br />
<strong>Summit</strong> <strong>WM</strong>100 Controller back panel<br />
The following figure identifies the main components on the back panel of <strong>Summit</strong> <strong>WM</strong> Controller<br />
<strong>WM</strong>100.<br />
Figure 24: <strong>Summit</strong> <strong>WM</strong>100 Controller back panel<br />
Power switch<br />
Data Ports<br />
Redundant power supply<br />
Management port<br />
Console port<br />
NOTE<br />
The <strong>Summit</strong> <strong>WM</strong>100 Controller has the same number of LED lights on the back panel as the <strong>Summit</strong> <strong>WM</strong>1000<br />
Controller. The LED description of their state is also identical to <strong>WM</strong>100. For information on <strong>Summit</strong> <strong>WM</strong>100<br />
Controller LEDs' states, see the descriptions of STATUS LED and ACTIVITY LED in "<strong>Summit</strong> <strong>WM</strong>1000 Controller<br />
back panel" on page 313.<br />
NOTE<br />
<strong>Summit</strong> <strong>WM</strong>100 Controller may have a standard power supply (one power supply) or a redundant power supply (two<br />
power supplies).<br />
<strong>Summit</strong> <strong>WM</strong>100 Controller data port cabling specification<br />
The <strong>Summit</strong> <strong>WM</strong>100 Controller data ports have copper connectors.<br />
<strong>Summit</strong> <strong>WM</strong> <strong>User</strong> <strong>Guide</strong>, <strong>Software</strong> <strong>Version</strong> <strong>5.1</strong> 315
<strong>Summit</strong> <strong>WM</strong> Controller's physical description<br />
NOTE<br />
If your infrastructure does not allow the copper connection, you must get a Gigabit Media Converter to convert the<br />
copper connection to a fibre optic connection. For example, you can use Netgear GC102 converter that receives the<br />
copper connection and outputs traffic via the fibre optic connector.<br />
This appendix describes the physical description and LEDs, SSD codes and their description of the<br />
following models of the <strong>Summit</strong> <strong>WM</strong> Controller:<br />
• <strong>Summit</strong> <strong>WM</strong> Controller <strong>WM</strong>200/2000<br />
• <strong>Summit</strong> <strong>WM</strong> Controller <strong>WM</strong>20<br />
<strong>Summit</strong> <strong>WM</strong>200/2000 Controller front panel<br />
The <strong>Summit</strong> <strong>WM</strong>200/2000 Controller is composed of the following three cards:<br />
• Media/Persistent Storage Card<br />
• Network Processor Card<br />
• Host <strong>Summit</strong> <strong>WM</strong> Controller Card<br />
The following figure identifies the main components on the front panel of <strong>Summit</strong> <strong>WM</strong>200/2000<br />
Controller.<br />
Figure 25: <strong>Summit</strong> <strong>WM</strong>200/2000 Controller front panel<br />
LED<br />
lights<br />
Data<br />
ports<br />
Network Processor<br />
card<br />
Compact<br />
Flash slot<br />
Media/Persistent<br />
storage card<br />
Reset<br />
switch<br />
LCT switch<br />
Management<br />
port<br />
Host Controller<br />
card<br />
Console<br />
port<br />
316<br />
<strong>Summit</strong> <strong>WM</strong> <strong>User</strong> <strong>Guide</strong>, <strong>Software</strong> <strong>Version</strong> <strong>5.1</strong>
The <strong>Summit</strong> <strong>WM</strong>200/2000 Controller has five LED lights and two switches on its front panel.<br />
Figure 26: <strong>Summit</strong> <strong>WM</strong>200/2000 Controller's LED lights and switches<br />
ACT LED<br />
ERROR<br />
LED<br />
LCT switch<br />
Seven-Segment display<br />
Reset<br />
switch<br />
RUN<br />
LED<br />
WARNING<br />
LED<br />
INT LED<br />
The description of the LED states and switches is provided below:<br />
• Reset Switch - Reboots the system.<br />
• RUN LED - Indicates the CPU's initialization has completed and the system is ready to provide<br />
application level services.<br />
• ACT LED - Indicates the system's software is in active running state.<br />
• WARNING/ERROR LEDs - Indicate a problem in the running state of the system.<br />
• Whenever either of the alarm LEDs is lit, the seven-segment display provides the corresponding<br />
code point for the error indication. When the system is fully active and running, the console<br />
displays the letter A as seen in Figure 26.<br />
• LCT Switch - The LCT button is used during the manufacturing process and is inactive otherwise.<br />
• INT LED - Not used in the current release.<br />
LED states and Seven Segment Display (SSD) codes<br />
Firmware initialization:<br />
Table 29: LED states and SSD codes during firmware initialization<br />
Active LED Warning LED<br />
Error<br />
LED SSD Codes Condition<br />
Green 0 The processor has started; and the firmware has taken<br />
control.<br />
Green 3 The Host Controller Card has failed to download<br />
Bootloader from Flash.<br />
Green 4 The system is checking firmware consistency.<br />
Green 5 The system is formatting memory.<br />
Green 6 The system is initializing load device.<br />
Note: If the SSD code is stuck at 6 for more than a<br />
minute, it implies that the Network Processor Card is<br />
installed in wrong slot.<br />
<strong>Summit</strong> <strong>WM</strong> <strong>User</strong> <strong>Guide</strong>, <strong>Software</strong> <strong>Version</strong> <strong>5.1</strong> 317
<strong>Summit</strong> <strong>WM</strong> Controller's physical description<br />
Table 29: LED states and SSD codes during firmware initialization (Continued)<br />
Active LED<br />
Warning LED<br />
Error<br />
LED SSD Codes Condition<br />
Green 9 The system is loading subsystem.<br />
Green b The system is starting the operation system. The system<br />
is active.<br />
NOTE<br />
Although the Active LED will be lit Green during the firmware initialization, this LED state is irrelevant to the SSD<br />
display or the condition. You must ignore the LED state during the firmware initialization.<br />
Application initialization:<br />
Table 30: LED states and SSD codes during application initialization<br />
Active LED Warning LED<br />
Error<br />
LED SSD Code Condition<br />
Green 0 Application initialization started.<br />
Green 1 Forwarding Engine initialization complete. Application<br />
initialization.<br />
Green A Application initialization complete. System active.<br />
Green H System halted. Administrator requested halting of<br />
system.<br />
Warning conditions:<br />
Table 31: LED states and SSD codes during warning conditions<br />
Active LED Warning LED Error LED SSD Code Condition<br />
Green Yellow 1 High temperature reached.<br />
Green Yellow 2 Fan unit failure. Rotation counter indicates zero speed<br />
for one of the lateral trays. May be the result of fan<br />
tray removal.<br />
Green Yellow 3 Power supply failure. Failed to detect one of the power<br />
supplies. May be the result of the fan tray removal of<br />
one of the power supplies.<br />
Green Yellow 4 FDD low sector count (40 backup sectors remaining).<br />
Green Yellow 5 FDD extremely low sector count (20 backup sectors<br />
remaining)<br />
318<br />
<strong>Summit</strong> <strong>WM</strong> <strong>User</strong> <strong>Guide</strong>, <strong>Software</strong> <strong>Version</strong> <strong>5.1</strong>
Error conditions:<br />
Table 32: LED states and SSD codes during error conditions<br />
Active LED Warning LED Error LED SSD Code Condition<br />
Green Red 1 Failed to identify FDD. Possibly due to removal of FDD<br />
card.<br />
Green Red 2 Failed to initialize NPE card.<br />
Green Red 3 Critical threshold reached (95C for NPE).<br />
The system will reboot.<br />
Green Red 4 Full fan assembly failure (both trays).<br />
The system will reboot.<br />
Green Red 5 Application initialization failure. Startup manager<br />
failed to initialize all the components of the system.<br />
The system will reboot.<br />
Green Red 6 Lost connectivity with ethernet interface. Possible<br />
failure of NPE card.<br />
The system will reboot.<br />
Green Red 7 MF 1000 card failure. Backup sectors exhausted.<br />
Green Red 8 NP 4000 card initialization failure. Firmware self test<br />
(BIST) has detected failure in one or more components<br />
(memory, bus, interconnects)<br />
<strong>Summit</strong> <strong>WM</strong>200/2000 Controller back panel<br />
The following figure identifies the main components on the back panel of <strong>Summit</strong> <strong>WM</strong>200/2000<br />
Controller.<br />
Figure 27: <strong>Summit</strong> <strong>WM</strong>200/2000 Controller back panel<br />
Redundant power supplies<br />
Power switches<br />
NOTE<br />
The hardware for the <strong>Summit</strong> <strong>WM</strong>200 Controller and the <strong>Summit</strong> <strong>WM</strong>2000 Controller are identical.<br />
<strong>Summit</strong> <strong>WM</strong> <strong>User</strong> <strong>Guide</strong>, <strong>Software</strong> <strong>Version</strong> <strong>5.1</strong> 319
<strong>Summit</strong> <strong>WM</strong> Controller's physical description<br />
<strong>Summit</strong> <strong>WM</strong>20 Controller<br />
<strong>Summit</strong> <strong>WM</strong>20 Controller front panel<br />
Figure 28: <strong>Summit</strong> <strong>WM</strong>20 Controller front panel<br />
LAN ports<br />
USB server<br />
Reset button<br />
LEDs<br />
Hot Swap lever Management port<br />
USB control<br />
Power switch<br />
NOTE<br />
The hot swap lever is not enabled in the current release. Pulling the hot swap lever will not affect the normal<br />
operation if the <strong>Summit</strong> <strong>WM</strong>20 Controller is already running. However, if you attempt to reboot the <strong>Summit</strong> <strong>WM</strong>20<br />
Controller with the hot swap lever pulled out, the controller will fail to reboot. If you pull the hot swap lever while<br />
the <strong>Summit</strong> <strong>WM</strong>20 Controller is in operation, the Hot Swap LED will light up.<br />
The <strong>Summit</strong> <strong>WM</strong>20 Controller has four lights on its front panel.<br />
Figure 29: <strong>Summit</strong> <strong>WM</strong>20 Controller LED lights<br />
Activity LED<br />
Status LED<br />
HDD Activity LED<br />
Hot Swap LED<br />
The functional definitions of the <strong>Summit</strong> <strong>WM</strong>20 Controller's LEDs are provided below:<br />
• ACTIVITY LED - Indicates the CPU activity, including the amount of traffic carried to and from the<br />
Wireless APs.<br />
320<br />
<strong>Summit</strong> <strong>WM</strong> <strong>User</strong> <strong>Guide</strong>, <strong>Software</strong> <strong>Version</strong> <strong>5.1</strong>
• STATUS LED - Indicates the normal state of the <strong>Summit</strong> <strong>WM</strong> Controller as seen by the system's<br />
software. This LED covers all stages of the <strong>Summit</strong> <strong>WM</strong> Controller, ranging from restarting, to<br />
shutting-down. As long as the <strong>Summit</strong> <strong>WM</strong> Controller is running normally, this LED will remain lit.<br />
• HDD Activity LED - Is hardware controlled to report Hard Drive Device (HDD) activity.<br />
• Hot Swap LED - Indicates that the hot swap lever on the <strong>Summit</strong> <strong>WM</strong> Controller is pulled out.<br />
<strong>Summit</strong> <strong>WM</strong>20 Controller back panel<br />
Figure 30: <strong>Summit</strong> <strong>WM</strong>20 Controller back panel<br />
Power Supply<br />
<strong>Summit</strong> <strong>WM</strong> <strong>User</strong> <strong>Guide</strong>, <strong>Software</strong> <strong>Version</strong> <strong>5.1</strong> 321
<strong>Summit</strong> <strong>WM</strong> Controller's physical description<br />
322<br />
<strong>Summit</strong> <strong>WM</strong> <strong>User</strong> <strong>Guide</strong>, <strong>Software</strong> <strong>Version</strong> <strong>5.1</strong>
B<br />
Regulatory information<br />
WARNING!<br />
Warnings identify essential information. Ignoring a warning can lead to problems with the application.<br />
This chapter provides the regulatory information for the following:<br />
• "<strong>Summit</strong> <strong>WM</strong> Controller <strong>WM</strong>100/<strong>WM</strong>1000/<strong>WM</strong>20/<strong>WM</strong>200/2000" on page 324<br />
• "Altitude 350-2 and Altitude 450/451" on page 325<br />
The <strong>Summit</strong> <strong>WM</strong> AP models include:<br />
• AP 350-2i/350-2d (AP35x series)<br />
• Altitude AP 450/451(AP45x series)<br />
NOTE<br />
Throughout this appendix, the term "Wireless AP" refers to both AP models (AP35X series and AP45X series).<br />
Specific AP models are only identified in this appendix where it is necessary to do so.<br />
NOTE<br />
For technical specifications and certification information for the Outdoor AP, see the specific Siemens brand (SEN,<br />
A&D) Installation <strong>Guide</strong>.<br />
Configuration of the Wireless AP frequencies and power output are controlled by the regional software<br />
license and proper selection of the country during initial installation and set-up. Customers are only<br />
allowed to select the proper country from their licensed regulatory domain related to that customer's<br />
geographic location, thus allowing the proper set-up of access points in accordance with local laws and<br />
regulations. The Wireless AP must not be operated until properly configured with the correct country<br />
setting or it may be in violation of the local laws and regulations.<br />
WARNING!<br />
Changes or modifications made to the <strong>Summit</strong> <strong>WM</strong> Controller or the Altitude APs which are not expressly approved<br />
by <strong>Extreme</strong> <strong>Networks</strong> could void the user's authority to operate the equipment.<br />
Only authorized <strong>Extreme</strong> <strong>Networks</strong> service personnel are permitted to service the system. Procedures that should be<br />
performed only by <strong>Extreme</strong> <strong>Networks</strong> personnel are clearly identified in this guide.<br />
NOTE<br />
The <strong>Summit</strong> <strong>WM</strong> Controllers and the Altitude APs are in compliance with the European Directive 2002/95/EC on the<br />
restriction of the use of certain hazardous substances (RoHS) in electrical and electronic equipment.<br />
<strong>Summit</strong> <strong>WM</strong> <strong>User</strong> <strong>Guide</strong>, <strong>Software</strong> <strong>Version</strong> <strong>5.1</strong> 323
Regulatory information<br />
<strong>Summit</strong> <strong>WM</strong> Controller <strong>WM</strong>100/<strong>WM</strong>1000/<strong>WM</strong>20/<br />
<strong>WM</strong>200/2000<br />
Conformance standards and directives<br />
Safety<br />
• UL 60950-1 (U.S)<br />
• CSA C22.2 No.60950-01-03 (Canada)<br />
• 2006/95/EC Low Voltage Directive (LVD)<br />
• EN 60950-1 (Europe)<br />
• IEC 60950-1 with applicable National Differences<br />
• AS/NZS 60950.1 (Australia/New Zealand)<br />
EMC (Emissions / Immunity)<br />
• FCC Part 15, Subpart B, Class A (North America)<br />
• ICES-003, Class A (Canadian Emissions)<br />
• 89/336/EEC EMC Directive<br />
• EN 55022 Class A (European Emissions)<br />
• EN 55024 includes EN 61000-2,3,4,5,6,11 (European Immunity)<br />
• EN 61000-3-2 (Harmonics)<br />
• EN 61000-3-3 (Flicker)<br />
• IEC/CISPR 22 Class A (International Emissions)<br />
• IEC/CISPR 24 includes IEC/EN 61000-4-2,3,4,5,6,11 (International Immunity)<br />
• Australia/New Zealand AS/NZS 3548 via EU standards (ACMA)<br />
RoHS<br />
• RoHS 6 compliant<br />
• China RoHS compliant<br />
324<br />
<strong>Summit</strong> <strong>WM</strong> <strong>User</strong> <strong>Guide</strong>, <strong>Software</strong> <strong>Version</strong> <strong>5.1</strong>
Altitude 350-2 and Altitude 450/451<br />
Wi-Fi certification<br />
Altitude 350-2 is Wi-Fi certified under Certification ID # WFA3822 for operation in accordance with<br />
IEEE802.11a/b/g standards. Altitude 350-2 APs come in two models. Altitude 350-2i is the model with<br />
integrated internal antennas. Altitude 350-2d comes with RP-SMA connectors for external antennas. It is<br />
shipped with two detached antennas. These Access Points are designed and intended to be used<br />
indoors.<br />
Altitude 450 is Wi-Fi certified under Certification ID # WFA6124 for operation in accordance with IEEE<br />
802.11a/b/g/draft n standards. Altitude 450 AP comes with internal integrated antennas.<br />
Altitude 451 is Wi-Fi certified under Certification ID # WFA6125 for operation in accordance with IEEE<br />
802.11a/b/g/draft n standards. Altitude 451 AP comes with RP-SMA connectors for use with external<br />
antennas. It is shipped with three paddle antennas.<br />
Altitude 350-2/450/451 Access Points are designed and intended to be used indoors.<br />
NOTE<br />
Operation in the European Community and rest of the world may be dependant on securing local licenses,<br />
certifications, and regulatory approvals.<br />
Altitude 350-2d external antenna<br />
Optional approved 3rd party external antennas<br />
The Altitude 350-2d external Antenna APs can also be used with optional certified external antennas.<br />
Antenna diversity<br />
There are some limitations for using different antennas and Tx/Rx diversity:<br />
• If Alternate antenna diversity is used for Tx or Rx, then the same antenna model must be used as<br />
left and right antennas. In addition, if cables are used to connect external antennas, the cables must<br />
be of the same length and similar attenuation. If these rules are not respected, antenna diversity will<br />
not function properly and there will be degradation in the link budget in both directions.<br />
• You can choose to install only one antenna provided that both Tx and Rx diversity are configured to<br />
use that antenna and only that antenna. You can choose to install one antenna for 11b/g band and<br />
one antenna for 11a band, provided that the antenna diversity is configured appropriately on both<br />
radios.<br />
<strong>Summit</strong> <strong>WM</strong> <strong>User</strong> <strong>Guide</strong>, <strong>Software</strong> <strong>Version</strong> <strong>5.1</strong> 325
Regulatory information<br />
United States<br />
FCC Declaration of Conformity Statement<br />
This device complies with Part 15 of the FCC Rules. Operation is subject to the following two<br />
conditions:<br />
• This device may not cause harmful interference.<br />
• This device must accept any interference received, including interference that may cause undesired<br />
operation.<br />
This equipment has been tested and found to comply with the limits for a Class B digital device,<br />
pursuant to Part 15 of the FCC Rules. These limits are designed to provide reasonable protection against<br />
harmful interference when the equipment is operated in a residential and business environment. This<br />
equipment generates, uses, and radiates radio frequency energy, and if not installed and used in<br />
accordance with instructions, may cause harmful interference. However, there is no guarantee that<br />
interference will not occur. If this equipment does cause harmful interference, which can be determined<br />
by turning the equipment off and on, the user is encouraged to try to correct the interference by one or<br />
more of the following measures:<br />
• Reorient or relocate the receiving antenna.<br />
• Increase the separation between the equipment or devices.<br />
• Connect the equipment to an outlet other than the receiver's.<br />
• Consult a dealer or an experienced radio/TV technician for suggestions.<br />
USA Conformance Standards<br />
This equipment meets the following conformance standards:<br />
Safety<br />
• UL 60950-1<br />
• UL 2043 Plenum Rated as part of UL 60950-1. Suitable for use in environmental air space in<br />
accordance with Section 300.22.C of the National Electrical Code.<br />
EMC<br />
• FCC CFR 47 Part 15, Class B<br />
Radio transceiver<br />
• CFR 47 Part 15.247, Subpart C (2.4 GHz)<br />
• CFR 47 Part 15.407, Subpart E (5 GHz)<br />
Other<br />
• IEEE 802.11a (Altitude 350-2/450/451)<br />
326<br />
<strong>Summit</strong> <strong>WM</strong> <strong>User</strong> <strong>Guide</strong>, <strong>Software</strong> <strong>Version</strong> <strong>5.1</strong>
• IEEE 802.11b/g (Altitude 350-2/450/451)<br />
• IEEE 802.311n (Altitude 450/451)<br />
WARNING!<br />
The Wireless APs must be installed and used in strict accordance with the manufacturer's instructions as described<br />
in this guide and related documentation for the device to which the Wireless AP is connected. Any other installation<br />
or use of the product violates FCC Part 15 regulations.<br />
Operation of the Wireless AP is restricted for indoor use only, specifically in the UNII <strong>5.1</strong>5 - 5.25 GHz band in<br />
accordance with 47 CFR 15.407(e).<br />
This Part 15 radio device operates on a non-interference basis with other devices operating at the same frequency<br />
when using antennas provided or other <strong>Extreme</strong> <strong>Networks</strong> certified antennas. Any changes or modification to the<br />
product not expressly approved by <strong>Extreme</strong> <strong>Networks</strong> could void the user's authority to operate this device.<br />
For the product available in the USA market, only channels 1 to 11 can be operated. Selection of other channels in<br />
the 2.4 GHz band is not possible.<br />
FCC RF Radiation Exposure Statement<br />
The Wireless AP complies with FCC RF radiated exposure limits set forth for an uncontrolled<br />
environment. End users must follow the specific operating instructions for satisfying RF exposure<br />
compliance. This device has been tested and has demonstrated compliance when simultaneously<br />
operated in the 2.4 GHz and 5 GHz frequency ranges. This device must not be co-located or operated in<br />
conjunction with any other antenna or transmitter.<br />
CAUTION<br />
The radiated output power of the Wireless AP is below the FCC radio frequency exposure limits as specified in<br />
"<strong>Guide</strong>lines for Human Exposure to Radio Frequency Electromagnetic Fields" (OET Bullet 65, Supplement C). This<br />
equipment should be installed and operated with a minimum distance of 25 cm between the radiator and your body<br />
or other co-located operating antennas.<br />
Altitude 350-2d optional 3rd party external antennas<br />
The Altitude 350-2d external antenna APs can also be used with optional certified 3rd party antennas.<br />
However, in order to comply with the local laws and regulations, an approval may be required by the<br />
local regulatory authorities. The following optional antennas have been tested and approved for use<br />
with the external antenna model.<br />
CAUTION<br />
When using an approved 3rd party external antenna (other than the default), the power must be adjusted according<br />
to these tables.<br />
Professional installation<br />
To comply with FCC part 15 rules in the United States, the system must be professionally installed to<br />
ensure compliance with the Part 15 certification. It is the responsibility of the operator and professional<br />
installer to ensure that only certified systems are deployed in the United States. The use of the system in<br />
<strong>Summit</strong> <strong>WM</strong> <strong>User</strong> <strong>Guide</strong>, <strong>Software</strong> <strong>Version</strong> <strong>5.1</strong> 327
Regulatory information<br />
any other combination (such as co-located antennas transmitting the same information) is expressly<br />
forbidden. The following are the requirements of professional installation:<br />
• The device cannot be sold retail to the general public or by mail order. It must be sold to dealers.<br />
• Installation must be controlled.<br />
• Installation must be carried out by licensed professionals (equipment sold to dealers who hire<br />
installers)<br />
• Installation requires special training (special programming and antenna and cable installations)<br />
• The intended use is generally not for the general public. Instead, it is generally for industry/<br />
commercial use.<br />
Table 33: List of FCC approved antennas<br />
# Model Application Shape<br />
#1 SR2405135<br />
Dxxxxxx<br />
#2 S24493DSx<br />
xxxxx<br />
#3 SL24513Px<br />
xxxxx<br />
#4 S24497Pxxx<br />
xxx<br />
#5 HG2458CUx<br />
xx<br />
#6 MDO24005<br />
PTxxxxxx<br />
Gain<br />
(dBi)<br />
Cushcraft<br />
Frequency<br />
(MHz)<br />
Coax Cable<br />
Length/Type<br />
indoor Directional 5 2400-2500 3 feet /<br />
19AWG<br />
CMP(ETL)<br />
C(ETL)<br />
9700851<br />
indoor<br />
Omni,<br />
2 inputs<br />
3 2400-2500<br />
4900-5990<br />
indoor Omni 3 2400-2500<br />
5150-5350<br />
indoor Directional 7 2400-2500<br />
4900-5990<br />
Hyperlink Tech<br />
indoor Omni 3 2300-2600<br />
4900-6000<br />
indoor<br />
Omni,<br />
2 inputs<br />
3 feet /<br />
19AWG<br />
CMP(ETL)<br />
C(ETL)<br />
9700851<br />
3 feet /<br />
19AWG<br />
CMP(ETL)<br />
C(ETL)<br />
9700851<br />
3 feet /<br />
19AWG<br />
CMP(ETL)<br />
C(ETL)<br />
9700851<br />
1 foot /<br />
20AWG<br />
Coleman<br />
Cable<br />
921021<br />
Maxrad<br />
5.2 2400-2485 3 feet /<br />
19AWG<br />
CMP(ETL)<br />
C(ETL)<br />
9700851<br />
Connector<br />
Type<br />
RPSMA<br />
RPSMA, 2ea.<br />
RPSMA<br />
RPSMA<br />
N-female<br />
RPSMA, 2ea.<br />
NOTE<br />
The qualification testing and results are based on above described antennas, cable types, lengths, and connector<br />
types. Other cable lengths and connector types are also available which are specified by the suffix part of the part<br />
numbers (for example, SR2405135Dxxxxxx, where the xxxxxx suffix represents cable length and/or connector type).<br />
328<br />
<strong>Summit</strong> <strong>WM</strong> <strong>User</strong> <strong>Guide</strong>, <strong>Software</strong> <strong>Version</strong> <strong>5.1</strong>
The antenna feedline used in testing are the minimum cable length. Longer cable may be used with losses greater<br />
than or equal to the cables used for testing. The maximum power settings must be adjusted according to these<br />
tables.<br />
NOTE<br />
If one of the following antenna is used, you must select an operating channel (on the Wireless APs configuration<br />
pages) and the corresponding allowed max power from the values listed in Table 31. DO NOT select a higher power<br />
than the value listed in Table 31.<br />
Figure 31: FCC Antenna channel-power information<br />
Antenna<br />
Antenna<br />
#1<br />
Cushcraft<br />
SR2405135<br />
Dxxxxxx<br />
Antenna<br />
#2 Cushcraft<br />
S24493DSxx<br />
xxxx<br />
Antenna<br />
#3<br />
Cushcraft<br />
SL24513Px<br />
xxxxx<br />
Antenna<br />
#4<br />
Cushcraft<br />
S24497Pxx<br />
xxxx<br />
Antenna<br />
#5 Hyperlink<br />
Tech<br />
HG2458CUxxx<br />
Antenna<br />
#6<br />
Maxrad<br />
MDO24005PTx<br />
xxxxx<br />
Frequency<br />
(MHz) Ch. No.<br />
Power limit<br />
(dBm)<br />
Power limit<br />
(dBm)<br />
Power limit<br />
(dBm)<br />
Power limit<br />
(dBm)<br />
Power limit<br />
(dBm)<br />
Power limit<br />
(dBm)<br />
11b 2412 1 16 18 17 16 17 17<br />
2417 2 17 17 17 16 17 17<br />
2422 3 18 18 18 18 18 18<br />
2427 4 18 18 18 18 18 18<br />
2432 5 18 18 18 18 18 18<br />
2437 6 18 18 18 18 18 18<br />
2442 7 18 18 18 18 18 18<br />
2447 8 18 18 18 18 18 18<br />
2452 9 18 18 18 18 18 18<br />
2457 10 18 18 18 18 18 18<br />
2462 11 18 18 18 18 18 18<br />
11g 2412 1 10 13 13 10 12 13<br />
2417 2 14 15 15 14 15 14<br />
2422 3 15 16 16 15 16 16<br />
2427 4 16 18 18 16 17 17<br />
2432 5 16 18 18 17 18 18<br />
2437 6 16 18 18 17 18 18<br />
2442 7 18 18 18 18 18 18<br />
2447 8 18 18 18 18 18 18<br />
2452 9 18 18 18 18 18 18<br />
2457 10 17 17 17 17 17 18<br />
2462 11 14 14 14 14 14 14<br />
<strong>Summit</strong> <strong>WM</strong> <strong>User</strong> <strong>Guide</strong>, <strong>Software</strong> <strong>Version</strong> <strong>5.1</strong> 329
Regulatory information<br />
Figure 31: FCC Antenna channel-power information (Continued)<br />
Antenna<br />
Antenna<br />
#1<br />
Cushcraft<br />
SR2405135<br />
Dxxxxxx<br />
Antenna<br />
#2 Cushcraft<br />
S24493DSxx<br />
xxxx<br />
Antenna<br />
#3<br />
Cushcraft<br />
SL24513Px<br />
xxxxx<br />
Antenna<br />
#4<br />
Cushcraft<br />
S24497Pxx<br />
xxxx<br />
Antenna<br />
#5 Hyperlink<br />
Tech<br />
HG2458CUxxx<br />
Antenna<br />
#6<br />
Maxrad<br />
MDO24005PTx<br />
xxxxx<br />
Frequency<br />
(MHz)<br />
Ch. No.<br />
Power limit<br />
(dBm)<br />
Power limit<br />
(dBm)<br />
Power limit<br />
(dBm)<br />
Power limit<br />
(dBm)<br />
Power limit<br />
(dBm)<br />
11a 5180 36 N/S 17 17 17 17 N/S<br />
5200 40 N/S 17 17 17 17 N/S<br />
5220 44 N/S 17 17 17 17 N/S<br />
5240 48 N/S 17 17 17 17 N/S<br />
5260 52 N/S 18 18 18 18 N/S<br />
5280 56 N/S 18 18 18 18 N/S<br />
5300 60 N/S 18 18 18 18 N/S<br />
5320 64 N/S 18 18 18 18 N/S<br />
5745 149 N/S 15 N/S 15 15 N/S<br />
5765 153 N/S 15 N/S 15 15 N/S<br />
5785 157 N/S 14 N/S 14 14 N/S<br />
5805 161 N/S 14 N/S 14 14 N/S<br />
5825 165 N/S 14 N/S 14 14 N/S<br />
Power limit<br />
(dBm)<br />
CAUTION<br />
Channels designated as N/S are not supported by the antenna and must not be selected from the Wireless APs<br />
configuration pages.<br />
CAUTION<br />
For antenna #3 (Cushcraft SL24513Pxxxxxx), do not select the Auto channel selection (on the Wireless APs<br />
configuration pages) for the 11a radio. Instead, only select a channel from the listed supported channels in Table 31.<br />
Operating on a channel that is NOT supported (N/S) is in violation of the law.<br />
CAUTION<br />
If you select the Auto channel selection (on the Wireless APs configuration pages), you must also select the power<br />
values listed in Table 34. DO NOT select a higher power than the value listed in Table 34.<br />
Table 34: Auto channel selection<br />
Antenna 11a (dBm) 11b/g (dBm)<br />
#1 N/S 10<br />
#2 14 13<br />
#3 17 13<br />
#4 14 10<br />
#5 14 12<br />
330<br />
<strong>Summit</strong> <strong>WM</strong> <strong>User</strong> <strong>Guide</strong>, <strong>Software</strong> <strong>Version</strong> <strong>5.1</strong>
Table 34: Auto channel selection (Continued)<br />
Antenna 11a (dBm) 11b/g (dBm)<br />
#6 N/S 13<br />
RF safety distance<br />
The antennas used for this transmitter must be installed to provide a separation distance of at least 25<br />
cm from all persons and must not be co-located or operating in conjunction with another antenna or<br />
transmitter.<br />
Canada<br />
Department of Communications Compliance Statement<br />
This digital apparatus does not exceed the Class B limits for radio noise emissions from digital<br />
apparatus as set out in the interference-causing equipment standard entitled "Digital Apparatus," ICES-<br />
003 of the Department of Communications.<br />
Cet appareil numerique respecte les limites de bruits radioelectriques applicables aux appareils<br />
numeriques de Classe B prescrites dans la norme sur le materiel brouilleur: "Appareils Numeriques,"<br />
NMB-003 edictee par le ministere des Communications.<br />
This device complies with Part 15 of the FCC Rules and Canadian Standard RSS-210. Operation is<br />
subject to the following conditions:<br />
• This device may not cause harmful interference.<br />
• This device must accept any interference received, including interference that may cause undesired<br />
operation.<br />
• This Class B digital apparatus complies with Canadian ICES-003.<br />
• Operation in the 5150-5250 MHz band is only for indoor usage to reduce potential for harmful<br />
interference to co-channel mobile satellite systems.<br />
• Please note that high power radars are allocated as primary users (meaning they have priority) and<br />
can cause interference in the 5250-5350 MHz and 5470-5725 MHz bands of LE-LAN devices.<br />
• For the product available in the Canadian market, only channels 1 to 11 can be operated. Selection of<br />
other channels in the 2.4 GHz band is not possible.<br />
• The maximum antenna gain permitted for the AP35X operating in the 5250-5350 MHz band to<br />
comply with the e.i.r.p. limit is 4.3 dBi for the internal antenna and 5 dBi for the default external<br />
antenna that is shipped with the unit. To comply with the e.i.r.p. limit with the optional external<br />
antennas, refer to Table 36.<br />
• The maximum antenna gain permitted for the AP35X operating in the 5725-5825 MHz band to<br />
comply with the e.i.r.p. limit is 4.3 dBi for the internal antenna and 5 dBi for the default external<br />
antenna that is shipped with the unit. To comply with the e.i.r.p. limit with the optional external<br />
antennas, refer to Table 36.<br />
• The maximum antenna gain permitted for the AP35X operating in bands 5250-5350 MHz and 5470-<br />
5725 MHz to comply with the e.i.r.p. limit is 6 dBi for the internal antenna and 5 dBi for the external<br />
antenna.<br />
<strong>Summit</strong> <strong>WM</strong> <strong>User</strong> <strong>Guide</strong>, <strong>Software</strong> <strong>Version</strong> <strong>5.1</strong> 331
Regulatory information<br />
• The maximum antenna gain permitted for the AP35X operating in the 5725-5825 MHz band to<br />
comply with the e.i.r.p. limits specified for point-to-point and non point-to-point operation as<br />
appropriate is 6 dBi for the internal antenna and 5 dBi for the external antenna.<br />
Canada Conformance Standards<br />
This equipment meets the following conformance standards:<br />
Safety<br />
• C22.2 No.60950-1-03<br />
• UL 2043 Plenum Rated as part of UL 60950-1. Suitable for use in environmental air space in<br />
accordance with Sections 2-128, 12-010(3) and 12-100 of the Canadian Electrical Code, Part 1, C22.1<br />
EMC<br />
• ICES-003, Class B<br />
Radio transceiver<br />
• RSS-210 (2.4 GHz and 5GHz)<br />
Other<br />
• IEEE 802.11a (5 GHz)<br />
• IEEE 802.11b/g (2.4 GHz)<br />
• IEEE 802.11n (AP45x)<br />
• IEEE 802.3af (PoE)<br />
Altitude 350-2d optional 3rd party external antennas<br />
The Altitude 350-2d external antenna APs can also be used with optional certified 3rd party antennas.<br />
However, in order to comply with the local laws and regulations, an approval may be required by the<br />
local regulatory authorities. The following optional antennas have been tested with and approved for<br />
use with the external antenna model.<br />
CAUTION<br />
When using an approved 3rd party external antenna (other than the default), the power must be adjusted according<br />
to these tables.<br />
332<br />
<strong>Summit</strong> <strong>WM</strong> <strong>User</strong> <strong>Guide</strong>, <strong>Software</strong> <strong>Version</strong> <strong>5.1</strong>
Professional installation<br />
This device must be professionally installed. The following are the requirements of professional<br />
installation:<br />
• The device cannot be sold retail to the general public or by mail order. It must be sold to dealers.<br />
• Installation must be controlled.<br />
• Installation must be carried out by licensed professionals (equipment sold to dealers who hire<br />
installers)<br />
• Installation requires special training (special programming and antenna and cable installations)<br />
The intended use is generally not for the general public. Instead, it is generally for industry/commercial<br />
use.<br />
Table 35: List of IC (Industry Canada) approved antennas<br />
# Model Application Shape Gain (dBi)<br />
Cushcraft<br />
#1 SR2405135<br />
Dxxxxxx<br />
#2 S24493DSx<br />
xxxxx<br />
#3 SL24513Pxx<br />
xxxx<br />
#4 S24497Pxxx<br />
xxx<br />
#5 HG2458CUx<br />
xx<br />
#6 MDO24005<br />
PTxxxxxx<br />
Frequency<br />
(MHz)<br />
Coax Cable<br />
Length/Type<br />
indoor Directional 5 2400-2500 3 feet /<br />
19AWG<br />
CMP(ETL)<br />
C(ETL)<br />
9700851<br />
indoor<br />
Omni,<br />
2 inputs<br />
3 2400-2500<br />
4900-5990<br />
indoor Omni 3 2400-2500<br />
5150-5350<br />
indoor Directional 7 2400-2500<br />
4900-5990<br />
Hyperlink Tech<br />
indoor Omni 3 2300-2600<br />
4900-6000<br />
indoor<br />
Omni,<br />
2 inputs<br />
3 feet /<br />
19AWG<br />
CMP(ETL)<br />
C(ETL)<br />
9700851<br />
3 feet /<br />
19AWG<br />
CMP(ETL)<br />
C(ETL)<br />
9700851<br />
3 feet /<br />
19AWG<br />
CMP(ETL)<br />
C(ETL)<br />
9700851<br />
1 foot /<br />
20AWG<br />
Coleman<br />
Cable<br />
921021<br />
Maxrad<br />
5.2 2400-2485 3 feet /<br />
19AWG<br />
CMP(ETL)<br />
C(ETL)<br />
9700851<br />
Connector<br />
Type<br />
RPSMA<br />
RPSMA,<br />
2ea.<br />
RPSMA<br />
RPSMA<br />
N-female<br />
RPSMA,<br />
2ea.<br />
<strong>Summit</strong> <strong>WM</strong> <strong>User</strong> <strong>Guide</strong>, <strong>Software</strong> <strong>Version</strong> <strong>5.1</strong> 333
Regulatory information<br />
NOTE<br />
The qualification testing and results are based on above described antennas, cable types, lengths, and connector<br />
types. Other cable lengths and connector types are also available which are specified by the suffix part of the part<br />
numbers (ex. SR2405135Dxxxxxx, where the xxxxxx suffix represents cable length and/or connector type). The<br />
antenna feedline used in testing are the minimum cable length. Longer cable may be used with losses greater than<br />
or equal to the cables used for testing. The maximum power settings must be adjusted according to these tables.<br />
NOTE<br />
If one of the following antenna is used, you must select an operating channel (on the Wireless APs configuration<br />
pages) and the corresponding allowed max power from the values listed in Table 36. DO NOT select a higher power<br />
than the value listed in Table 36.<br />
Table 36: IC Antenna channel-power information<br />
Antenna<br />
Antenna<br />
#1 Cushcraft<br />
SR2405135D<br />
xxxxxx<br />
Antenna<br />
#2 Cushcraft<br />
S24493DSxx<br />
xxxx<br />
Antenna<br />
#3 Cushcraft<br />
SL24513Pxx<br />
xxxx<br />
Antenna<br />
#4<br />
Cushcraft<br />
S24497Pxx<br />
xxxx<br />
Antenna<br />
#5 Hyperlink<br />
Tech<br />
HG2458CUxxx<br />
Antenna<br />
#6<br />
Maxrad<br />
MDO24005P<br />
Txxxxxx<br />
Frequency<br />
(MHz)<br />
Ch.<br />
No.<br />
Power limit<br />
(dBm)<br />
Power limit<br />
(dBm)<br />
Power limit<br />
(dBm)<br />
Power limit<br />
(dBm)<br />
Power limit<br />
(dBm)<br />
11b 2412 1 16 18 17 16 17 17<br />
2417 2 17 17 17 16 17 17<br />
2422 3 18 18 18 18 18 18<br />
2427 4 18 18 18 18 18 18<br />
2432 5 18 18 18 18 18 18<br />
2437 6 18 18 18 18 18 18<br />
2442 7 18 18 18 18 18 18<br />
2447 8 18 18 18 18 18 18<br />
2452 9 18 18 18 18 18 18<br />
2457 10 18 18 18 18 18 18<br />
2462 11 18 18 18 18 18 18<br />
11g 2412 1 10 13 13 10 12 13<br />
2417 2 14 15 15 14 15 14<br />
2422 3 15 16 16 15 16 16<br />
2427 4 16 18 18 16 17 17<br />
2432 5 16 18 18 17 18 18<br />
2437 6 16 18 18 17 18 18<br />
2442 7 18 18 18 18 18 18<br />
2447 8 18 18 18 18 18 18<br />
2452 9 18 18 18 18 18 18<br />
2457 10 17 17 17 17 17 18<br />
2462 11 14 14 14 14 14 14<br />
Power limit<br />
(dBm)<br />
334<br />
<strong>Summit</strong> <strong>WM</strong> <strong>User</strong> <strong>Guide</strong>, <strong>Software</strong> <strong>Version</strong> <strong>5.1</strong>
Table 36: IC Antenna channel-power information<br />
Antenna<br />
Antenna<br />
#1 Cushcraft<br />
SR2405135D<br />
xxxxxx<br />
Antenna<br />
#2 Cushcraft<br />
S24493DSxx<br />
xxxx<br />
Antenna<br />
#3 Cushcraft<br />
SL24513Pxx<br />
xxxx<br />
Antenna<br />
#4<br />
Cushcraft<br />
S24497Pxx<br />
xxxx<br />
Antenna<br />
#5 Hyperlink<br />
Tech<br />
HG2458CUxxx<br />
Antenna<br />
#6<br />
Maxrad<br />
MDO24005P<br />
Txxxxxx<br />
Frequency<br />
(MHz)<br />
Ch.<br />
No.<br />
Power limit<br />
(dBm)<br />
Power limit<br />
(dBm)<br />
Power limit<br />
(dBm)<br />
Power limit<br />
(dBm)<br />
Power limit<br />
(dBm)<br />
11a 5180 36 N/S 17 17 17 17 N/S<br />
5200 40 N/S 17 17 17 17 N/S<br />
5220 44 N/S 17 17 17 17 N/S<br />
5240 48 N/S 17 17 17 17 N/S<br />
5260 52 N/S 18 18 18 18 N/S<br />
5280 56 N/S 18 18 18 18 N/S<br />
5300 60 N/S 18 18 18 18 N/S<br />
5320 64 N/S 18 18 18 18 N/S<br />
5745 149 N/S 15 N/S 15 15 N/S<br />
5765 153 N/S 15 N/S 15 15 N/S<br />
5785 157 N/S 14 N/S 14 14 N/S<br />
5805 161 N/S 14 N/S 14 14 N/S<br />
5825 165 N/S 14 N/S 14 14 N/S<br />
Power limit<br />
(dBm)<br />
CAUTION<br />
Channels designated as N/S are not supported by the antenna and must not be selected from the Wireless APs<br />
configuration pages.<br />
CAUTION<br />
For antenna #3 (Cushcraft SL24513Pxxxxxx), do not select the Auto channel selection (on the Wireless APs<br />
configuration pages) for the 11a radio. Instead, only select a channel from the listed supported channels in<br />
Table 31.<br />
Operating on a channel that is NOT supported (N/S) is in violation of the law.<br />
CAUTION<br />
If you select the Auto channel selection (on the Wireless APs configuration pages), you must also select the power<br />
values listed in Table 37. DO NOT select a higher power than the value listed in Table 37.<br />
Table 37: Auto channel selection<br />
Antenna 11a (dBm) 11b/g (dBm)<br />
#1 N/S 10<br />
#2 14 13<br />
#3 17 13<br />
#4 14 10<br />
#5 14 12<br />
<strong>Summit</strong> <strong>WM</strong> <strong>User</strong> <strong>Guide</strong>, <strong>Software</strong> <strong>Version</strong> <strong>5.1</strong> 335
Regulatory information<br />
Table 37: Auto channel selection (Continued)<br />
Antenna 11a (dBm) 11b/g (dBm)<br />
#6 N/S 13<br />
RF safety distance<br />
The antennas used for this transmitter must be installed to provide a separation distance of at least 25<br />
cm from all persons and must not be co-located or operating in conjunction with another antenna or<br />
transmitter.<br />
European community<br />
The Wireless APs are designed for use in the European Union and other countries with similar<br />
regulatory restrictions where the end user or installer is allowed to configure the Wireless AP for<br />
operation by entry of a country code relative to a specific country. Upon connection to the controller, the<br />
software will prompt the user to select a country code. After the country code is selected, the controller<br />
will set up the Altitude AP with the proper frequencies and power outputs for that country code.<br />
Although outdoor use may be allowed and may be restricted to certain frequencies and/or may require<br />
a license for operation, the Altitude 350-2i/350-2d AP is intended for indoor use and must be installed<br />
in a proper indoor location. Use the installation utility provided with the controller software to ensure<br />
proper set-up in accordance with all European spectrum usage rules. Contact local Authority for<br />
procedure to follow and regulatory information. For more details on legal combinations of frequencies,<br />
power levels and antennas, contact <strong>Extreme</strong> <strong>Networks</strong>.<br />
Declaration of Conformity with R&TTE Directive of the European Union 1999/5/EC<br />
The following symbol indicates compliance with the Essential Requirements of the R&TTE Directive of<br />
the European Union (1999/5/EC).<br />
336<br />
<strong>Summit</strong> <strong>WM</strong> <strong>User</strong> <strong>Guide</strong>, <strong>Software</strong> <strong>Version</strong> <strong>5.1</strong>
Declaration of Conformity in Languages of the European Community<br />
<strong>Summit</strong> <strong>WM</strong> <strong>User</strong> <strong>Guide</strong>, <strong>Software</strong> <strong>Version</strong> <strong>5.1</strong> 337
Regulatory information<br />
New Member States requirements of Declaration of Conformity<br />
European conformance standards<br />
This equipment meets the following conformance standards:<br />
Safety<br />
• 2006/95/EC Low Voltage Directive (LVD)<br />
• IEC/EN 60950-1 + National Deviations<br />
EMC (Emissions / Immunity)<br />
• 89/336/EEC EMC Directive<br />
• EN 55011/CISPR 11, Class B, Group 1 ISM<br />
• EN 55022/CISPR 22, Class B<br />
• EN 55024/CISPR 24, includes IEC/EN 61000-4-2,3,4,5,6,11<br />
• EN 61000-3-2 and -3-3 (Harmonics and Flicker)<br />
• EN 60601-1-2 (EMC immunity for medical equipment)<br />
• EN 50385 (EMF)<br />
• ETSI/EN 301 489-1 & -17<br />
Radio transceiver<br />
• R&TTE Directive 1999/5/EC<br />
• ETSI/EN 300 328 (2.4 GHz)<br />
• ETSI/EN 301 893 (5 GHz)<br />
338<br />
<strong>Summit</strong> <strong>WM</strong> <strong>User</strong> <strong>Guide</strong>, <strong>Software</strong> <strong>Version</strong> <strong>5.1</strong>
Other<br />
• IEEE 802.11a (5 GHz)<br />
• IEEE 802.11b/g (2.4 GHz)<br />
• IEEE 802.11n (AP45x)<br />
• IEEE 802.3af (PoE)<br />
RoHS<br />
• European Directive 2002/95/EC<br />
Altitude 350-2d optional 3rd party external antennas<br />
The Altitude 350-2d external antenna APs can also be used with optional certified 3rd party antennas.<br />
However, in order to comply with the local laws and regulations, an approval may be required by the<br />
local regulatory authorities. The following optional antennas have been tested with and approved for<br />
use with the external antenna model.<br />
CAUTION<br />
When using an approved 3rd party external antenna (other than the default), the power must be adjusted according<br />
to these tables.<br />
Professional installation<br />
This device must be professionally installed. The following are the requirements of professional<br />
installation:<br />
• The device cannot be sold retail to the general public or by mail order. It must be sold to dealers.<br />
• Installation must be controlled.<br />
• Installation must be carried out by licensed professionals (equipment sold to dealers who hire<br />
installers)<br />
• Installation requires special training (special programming and antenna and cable installations)<br />
The intended use is generally not for the general public. Instead, it is generally for industry/commercial<br />
use.<br />
Table 38: Approved antenna list for Europe<br />
# Model Location Type Gain (dBi) Frequency (MHz)<br />
Huber+Suhner<br />
#1 SOA<br />
2454/360/7/20/DF<br />
outdoor-capable Omni 6<br />
8<br />
2400-2500<br />
4900-5875<br />
#2 SPA<br />
2456/75/9/0/DF<br />
outdoor-capable Planar<br />
2 or 1 inputs<br />
9 2400-2500<br />
5150-5875<br />
#3 SPA<br />
2400/80/9/0/DS<br />
outdoor-capable Planar<br />
2 inputs<br />
8.5 2300-2500<br />
<strong>Summit</strong> <strong>WM</strong> <strong>User</strong> <strong>Guide</strong>, <strong>Software</strong> <strong>Version</strong> <strong>5.1</strong> 339
Regulatory information<br />
Table 38: Approved antenna list for Europe (Continued)<br />
# Model Location Type Gain (dBi) Frequency (MHz)<br />
#4 SWA<br />
outdoor-capable Omni 7 2400-5875<br />
0859/360/4/10/V<br />
#5 SOA<br />
outdoor-capable Omni 3.5 2400-2500<br />
2400/360/4/0/DS<br />
#6 SPA<br />
outdoor-capable Planar<br />
13.5 2400-2500<br />
2400/40/14/0/DS<br />
2 inputs<br />
#7 SWA<br />
2459/360/4/45/V<br />
outdoor-capable Omni >4 2400-5875<br />
NOTE<br />
If one of the following antenna is used, you must select an operating channel (on the Wireless APs configuration<br />
pages) and the corresponding allowed max power from the values listed in Table 39. DO NOT select a higher power<br />
than the value listed in Table 39.<br />
Table 39: ETSI Antenna channel-power information<br />
Antenna<br />
Antenna<br />
#1<br />
Huber<br />
+Suhner<br />
SOA 2454/<br />
360/7/20/<br />
DF<br />
Antenna<br />
#2<br />
Huber<br />
+Suhner<br />
SPA 2456/<br />
75/9/0/DF<br />
Antenna<br />
#3<br />
Huber<br />
+Suhner<br />
SPA 2400/<br />
80/9/0/DS<br />
Antenna<br />
#4<br />
Huber<br />
+Suhner<br />
SWA<br />
0859/360/<br />
4/10/V<br />
Antenna<br />
#5<br />
Huber<br />
+Suhner<br />
SOA 2400/<br />
360/4/0/<br />
DS<br />
Antenna<br />
#6<br />
Huber<br />
+Suhner<br />
SPA 2400/<br />
40/14/0/DS<br />
Antenna<br />
#7<br />
Huber<br />
+Suhner SWA<br />
2459/360/4/<br />
45/V<br />
Frequenc<br />
y<br />
(MHz)<br />
Ch.<br />
No.<br />
Power<br />
limit<br />
(dBm)<br />
Power<br />
limit<br />
(dBm)<br />
Power<br />
limit<br />
(dBm)<br />
Power<br />
limit<br />
(dBm)<br />
Power<br />
limit<br />
(dBm)<br />
Power<br />
limit<br />
(dBm)<br />
11b 2412 1 15 14 14 15 15 9 15<br />
2417 2 15 14 14 15 15 9 15<br />
2422 3 15 14 14 15 15 9 15<br />
2427 4 15 14 14 15 15 9 15<br />
2432 5 15 14 14 15 15 9 15<br />
2437 6 15 14 14 15 15 9 15<br />
2442 7 15 14 14 15 15 9 15<br />
2447 8 15 14 14 15 15 9 15<br />
2452 9 15 14 14 15 15 9 15<br />
2457 10 15 14 14 15 15 9 15<br />
2462 11 15 14 14 15 15 9 15<br />
2467 12 15 14 14 15 15 9 15<br />
2472 13 15 14 15 15 15 10 15<br />
Power<br />
limit<br />
(dBm)<br />
340<br />
<strong>Summit</strong> <strong>WM</strong> <strong>User</strong> <strong>Guide</strong>, <strong>Software</strong> <strong>Version</strong> <strong>5.1</strong>
Table 39: ETSI Antenna channel-power information (Continued)<br />
Antenna<br />
Antenna<br />
#1<br />
Huber<br />
+Suhner<br />
SOA 2454/<br />
360/7/20/<br />
DF<br />
Antenna<br />
#2<br />
Huber<br />
+Suhner<br />
SPA 2456/<br />
75/9/0/DF<br />
Antenna<br />
#3<br />
Huber<br />
+Suhner<br />
SPA 2400/<br />
80/9/0/DS<br />
Antenna<br />
#4<br />
Huber<br />
+Suhner<br />
SWA<br />
0859/360/<br />
4/10/V<br />
Antenna<br />
#5<br />
Huber<br />
+Suhner<br />
SOA 2400/<br />
360/4/0/<br />
DS<br />
Antenna<br />
#6<br />
Huber<br />
+Suhner<br />
SPA 2400/<br />
40/14/0/DS<br />
Antenna<br />
#7<br />
Huber<br />
+Suhner SWA<br />
2459/360/4/<br />
45/V<br />
Frequenc<br />
y<br />
(MHz)<br />
Ch.<br />
No.<br />
Power<br />
limit<br />
(dBm)<br />
Power<br />
limit<br />
(dBm)<br />
Power<br />
limit<br />
(dBm)<br />
Power<br />
limit<br />
(dBm)<br />
Power<br />
limit<br />
(dBm)<br />
Power<br />
limit<br />
(dBm)<br />
11g 2412 1 15 13 14 15 15 9 15<br />
2417 2 15 13 14 15 15 9 15<br />
2422 3 15 13 14 15 15 9 15<br />
2427 4 15 13 14 15 15 9 15<br />
2432 5 15 13 14 15 15 9 15<br />
2437 6 15 13 14 15 15 9 15<br />
2442 7 15 14 14 15 15 10 15<br />
2447 8 15 14 14 15 15 10 15<br />
2452 9 15 14 14 15 15 10 15<br />
2457 10 15 14 14 15 15 10 15<br />
2462 11 15 14 14 15 15 10 15<br />
2467 12 15 14 14 15 15 10 15<br />
2472 13 15 13 13 15 15 9 15<br />
Power<br />
limit<br />
(dBm)<br />
<strong>Summit</strong> <strong>WM</strong> <strong>User</strong> <strong>Guide</strong>, <strong>Software</strong> <strong>Version</strong> <strong>5.1</strong> 341
Regulatory information<br />
Table 39: ETSI Antenna channel-power information (Continued)<br />
Antenna<br />
Antenna<br />
#1<br />
Huber<br />
+Suhner<br />
SOA 2454/<br />
360/7/20/<br />
DF<br />
Antenna<br />
#2<br />
Huber<br />
+Suhner<br />
SPA 2456/<br />
75/9/0/DF<br />
Antenna<br />
#3<br />
Huber<br />
+Suhner<br />
SPA 2400/<br />
80/9/0/DS<br />
Antenna<br />
#4<br />
Huber<br />
+Suhner<br />
SWA<br />
0859/360/<br />
4/10/V<br />
Antenna<br />
#5<br />
Huber<br />
+Suhner<br />
SOA 2400/<br />
360/4/0/<br />
DS<br />
Antenna<br />
#6<br />
Huber<br />
+Suhner<br />
SPA 2400/<br />
40/14/0/DS<br />
Antenna<br />
#7<br />
Huber<br />
+Suhner SWA<br />
2459/360/4/<br />
45/V<br />
Frequenc<br />
y<br />
(MHz)<br />
Ch.<br />
No.<br />
Power<br />
limit<br />
(dBm)<br />
Power<br />
limit<br />
(dBm)<br />
Power<br />
limit<br />
(dBm)<br />
Power<br />
limit<br />
(dBm)<br />
Power<br />
limit<br />
(dBm)<br />
Power<br />
limit<br />
(dBm)<br />
11a 5180 36 16 16 N/S 16 N/S N/S 16<br />
5200 40 16 16 N/S 16 N/S N/S 16<br />
5200 44 16 16 N/S 16 N/S N/S 16<br />
5240 48 16 16 N/S 16 N/S N/S 16<br />
5260 52 16 16 N/S 16 N/S N/S 16<br />
5280 56 16 16 N/S 16 N/S N/S 16<br />
5300 60 16 16 N/S 16 N/S N/S 16<br />
5320 64 16 16 N/S 16 N/S N/S 16<br />
5500 10 20 19 N/S 20 N/S N/S 20<br />
0<br />
5520 10 20 19 N/S 20 N/S N/S 20<br />
4<br />
5540 10 20 19 N/S 20 N/S N/S 20<br />
8<br />
5560 11 20 19 N/S 20 N/S N/S 20<br />
2<br />
5580 11 20 19 N/S 20 N/S N/S 20<br />
6<br />
5600 12 20 19 N/S 20 N/S N/S 20<br />
0<br />
5620 12 20 19 N/S 20 N/S N/S 20<br />
4<br />
5640 12 20 19 N/S 20 N/S N/S 20<br />
8<br />
5660 13 20 19 N/S 20 N/S N/S 20<br />
2<br />
5680 13 20 19 N/S 20 N/S N/S 20<br />
6<br />
5700 14<br />
0<br />
20 19 N/S 20 N/S N/S 20<br />
Power<br />
limit<br />
(dBm)<br />
CAUTION<br />
Channels designated as N/S are not supported by the antenna and must not be selected from the Wireless APs<br />
configuration pages.<br />
342<br />
<strong>Summit</strong> <strong>WM</strong> <strong>User</strong> <strong>Guide</strong>, <strong>Software</strong> <strong>Version</strong> <strong>5.1</strong>
CAUTION<br />
If you select the Auto channel selection (on the Wireless APs configuration pages), you must also select the power<br />
values listed in Table 40. DO NOT select a higher power than the value listed in Table 40.<br />
Table 40: Auto channel selection<br />
Antenna 11a (dBm) 11b/g (dBm)<br />
#1 16 15<br />
#2 16 13<br />
#3 N/S 13<br />
#4 16 15<br />
#5 N/S 15<br />
#6 N/S 9<br />
#7 16 15<br />
RF safety distance<br />
The antennas used for this transmitter must be installed to provide a separation distance of at least 25<br />
cm from all persons and must not be co-located or operating in conjunction with another antenna or<br />
transmitter.<br />
Conditions of use in the European community<br />
The Wireless APs with internal and external antennas are designed and intended to be used indoors.<br />
Some EU countries allow outdoor operation with limitations and restrictions, which are described in<br />
this section. It is the responsibility of the end user to ensure operation in accordance with these rules,<br />
frequencies, and transmitter power output. The Wireless AP must not be operated until properly<br />
configured for the customer's geographic location.<br />
CAUTION<br />
The user or installer is responsible to ensure that the Wireless AP is operated according to channel limitations,<br />
indoor / outdoor restrictions, license requirements, and within power level limits for the current country of operation.<br />
A configuration utility has been provided with the <strong>Summit</strong> <strong>WM</strong> Controller to allow the end user to check the<br />
configuration and make necessary configuration changes to ensure proper operation in accordance with the spectrum<br />
usage rules for compliance with the European R&TTE directive 1999/5/EC.<br />
The Wireless APs with internal and external antennas are designed to be operated only indoors within all countries<br />
of the European Community. Some countries require limited channels of operation. These restrictions are described<br />
in this section.<br />
CAUTION<br />
The Wireless AP is completely configured and managed by the <strong>Summit</strong> <strong>WM</strong> Controller connected to the network.<br />
Please follow the instructions in this user guide to properly configure the Wireless APs.<br />
- The Wireless APs require the end user or installer to ensure that they have a valid license prior to operating the<br />
<strong>Summit</strong> <strong>WM</strong> <strong>User</strong> <strong>Guide</strong>, <strong>Software</strong> <strong>Version</strong> <strong>5.1</strong> 343
Regulatory information<br />
Wireless AP. The license contains the region and the region exposes the country codes which allow for proper<br />
configuration in conformance with European National spectrum usage laws<br />
- There is a default group of settings that each Wireless AP receives when it connects to the controller. There is the<br />
ability to change these settings. The user or installer is responsible to ensure that each Altitude AP is properly<br />
configured.<br />
- The software within the controller will automatically limit the allowable channels and output power determined by<br />
the selected country code. Selecting the incorrect country of operation or identifying the proper antenna used, may<br />
result in illegal operation and may cause harmful interference to other systems.<br />
- This device employs a radar detection feature required for European Community operation in the 5 GHz band. This<br />
feature is automatically enabled when the country of operation is correctly configured for any European Community<br />
country. The presence of nearby radar operation may result in temporary interruption of operation of this device. The<br />
radar detection feature will automatically restart operation on a channel free of radar.<br />
- The 5 GHz Turbo Mode feature is not enabled for use on the Wireless APs.<br />
- The Auto channel setting of the 5 GHz described in this user guide must always remain enabled to ensure that<br />
automatic 5 GHz channel selection complies with European requirements.<br />
- The 5150- 5350 MHz band, channels 36, 40, 44, 48, 52, 56, 60, or 64, are restricted to indoor use only.<br />
- The external antenna APs must only use the antennas that are certified by <strong>Extreme</strong> <strong>Networks</strong>.<br />
- The 2.4 GHz band, channels 1 - 13, may be used for indoor or outdoor use but there may be some channel<br />
restrictions.<br />
- In Greece and Italy, the end user must apply for a license from the national spectrum authority to operate<br />
outdoors.<br />
- In Belgium, outdoor operation is only permitted using the 2.46 - 2.4835 GHz band: Channel 13.<br />
- In France, outdoor operation is only permitted using the 2.4 - 2.454 GHz band: Channels 1 - 7.<br />
European spectrum usage rules<br />
The AP configured with approved internal or external antennas can be used for indoor and outdoor<br />
transmissions throughout the European community as shown in the Table 41. Some restrictions apply<br />
in Belgium, France, Greece, and Italy.<br />
Table 41: European spectrum usage rules<br />
Country<br />
<strong>5.1</strong>5-5.25 (GHz)<br />
Channels:<br />
36,40,44,48<br />
5.25-5.35 (GHz)<br />
Channels:<br />
52,56,60,64<br />
5.47-5.725 (GHz)<br />
Channels:<br />
100,104,108,112,116,<br />
120,124,128,132,136,140<br />
2.4-2.4835 (GHz)<br />
Channels: 1 to 13<br />
(Except Where Noted)<br />
Austria Indoor only Indoor only Indoor or outdoor Indoor or outdoor<br />
Belgium Indoor only Indoor only Indoor or outdoor * Indoor only<br />
Bulgaria Indoor only Indoor only Indoor or outdoor Indoor or outdoor<br />
Denmark Indoor only Indoor only Indoor or outdoor Indoor or outdoor<br />
Cyprus Indoor only Indoor only Indoor or outdoor Indoor or outdoor<br />
Czech Rep. Indoor only Indoor only Indoor or outdoor Indoor or outdoor<br />
Estonia Indoor only Indoor only Indoor or outdoor Indoor or outdoor<br />
344<br />
<strong>Summit</strong> <strong>WM</strong> <strong>User</strong> <strong>Guide</strong>, <strong>Software</strong> <strong>Version</strong> <strong>5.1</strong>
Table 41: European spectrum usage rules (Continued)<br />
5.47-5.725 (GHz)<br />
<strong>5.1</strong>5-5.25 (GHz)<br />
5.25-5.35 (GHz) Channels:<br />
2.4-2.4835 (GHz)<br />
Channels:<br />
Channels:<br />
100,104,108,112,116, Channels: 1 to 13<br />
Country<br />
36,40,44,48 52,56,60,64 120,124,128,132,136,140 (Except Where Noted)<br />
Finland Indoor only Indoor only Indoor or outdoor Indoor or outdoor<br />
France Indoor only Indoor only Indoor or outdoor Indoor ch. 1-13<br />
Outdoor 1-7 only<br />
Germany Indoor only Indoor only Indoor or outdoor Indoor or outdoor<br />
Greece Indoor only Indoor only Indoor<br />
(Outdoor w/License)<br />
Indoor<br />
(Outdoor w/license)<br />
Hungary Indoor only Indoor only Indoor or outdoor Indoor or outdoor<br />
Iceland Indoor only Indoor only Indoor or outdoor Indoor or outdoor<br />
Ireland Indoor only Indoor only Indoor or outdoor Indoor or outdoor<br />
Italy Indoor only Indoor only Indoor or outdoor Indoor<br />
(Outdoor w/license)<br />
Latvia Indoor only Indoor only Indoor or outdoor Indoor or outdoor<br />
Liechtenstein Indoor only Indoor only Indoor or outdoor Indoor or outdoor<br />
Lithuania Indoor only Indoor only Indoor or outdoor Indoor or outdoor<br />
Luxembourg Indoor only Indoor only Indoor or outdoor Indoor or outdoor<br />
Netherlands Indoor only Indoor only Indoor or outdoor Indoor or outdoor<br />
Malta Indoor only Indoor only Indoor or outdoor Indoor or outdoor<br />
Norway Indoor only Indoor only Indoor or outdoor Indoor or outdoor<br />
Poland Indoor only Indoor only Indoor or outdoor Indoor or outdoor<br />
Portugal Indoor only Indoor only Indoor or outdoor Indoor or outdoor<br />
Slovak Rep. Indoor only Indoor only Indoor or outdoor Indoor or outdoor<br />
Slovenia Indoor only Indoor only Indoor or outdoor Indoor or outdoor<br />
Spain Indoor only Indoor only Indoor or outdoor Indoor or outdoor<br />
Sweden Indoor only Indoor only Indoor or outdoor Indoor or outdoor<br />
Switzerland Indoor only Indoor only Indoor or outdoor Indoor or outdoor<br />
U.K Indoor only Indoor only Indoor or outdoor Indoor or outdoor<br />
NOTE<br />
* Belgium requires notifying the spectrum agency if deploying > 300 meter wireless links in outdoor public areas.<br />
Certifications of other countries<br />
The Wireless APs have been certified for use in various other countries. When the Wireless AP is<br />
connected to the <strong>Extreme</strong> <strong>Networks</strong> <strong>Summit</strong> <strong>WM</strong> controller, the user is prompted to select a country<br />
code. Once the correct country code is selected, the controller automatically sets up the Wireless AP<br />
with the proper frequencies and power outputs for that country code.<br />
<strong>Summit</strong> <strong>WM</strong> <strong>User</strong> <strong>Guide</strong>, <strong>Software</strong> <strong>Version</strong> <strong>5.1</strong> 345
C<br />
SpectraLink Wireless Telephones<br />
The <strong>Summit</strong> <strong>WM</strong> LAN Solution, consisting of the <strong>Summit</strong> <strong>WM</strong> Controller, Wireless APs, and the<br />
<strong>Summit</strong> <strong>WM</strong> <strong>Software</strong>, seamlessly integrates with SpectraLink Wireless Telephones to serve mobile<br />
voice and data requirements. The standards-based architecture of <strong>Summit</strong> <strong>WM</strong> LAN provides an<br />
exceptional infrastructure for voice quality and handset-reliability to the SpectraLink telephones.<br />
This appendix includes the following sections:<br />
• "Network Topology" on page 348<br />
• "Configuring <strong>Summit</strong> <strong>WM</strong> Controller for SpectraLink Telephones" on page 349<br />
<strong>Summit</strong> <strong>WM</strong> <strong>User</strong> <strong>Guide</strong>, <strong>Software</strong> <strong>Version</strong> <strong>5.1</strong> 347
SpectraLink Wireless Telephones<br />
Network Topology<br />
The following image depicts a typical network topology for SpectraLink telephones.<br />
Figure 32: SpectraLink Network Topology<br />
NOTE<br />
The network topology depicted in Figure 32 is a dedicated network for SpectraLink Telephones. Other topologies are<br />
supported and can be used as required.<br />
NOTE<br />
For a successful deployment, all the network elements in the SpectraLink network should be provisioned to prioritize<br />
voice data.<br />
348<br />
<strong>Summit</strong> <strong>WM</strong> <strong>User</strong> <strong>Guide</strong>, <strong>Software</strong> <strong>Version</strong> <strong>5.1</strong>
Configuring <strong>Summit</strong> <strong>WM</strong> Controller for SpectraLink<br />
Telephones<br />
This section describes how to configure the <strong>Summit</strong> <strong>WM</strong> Controller and Wireless APs for use with<br />
SpectraLink Wireless Telephones.<br />
You have to configure the following features in the <strong>Summit</strong> <strong>WM</strong> Controller to set it up for SpectraLink<br />
telephones:<br />
• Radio properties<br />
• SSID<br />
• Filters<br />
• Multicast configuration<br />
• Security<br />
• Quality of Service (QoS)<br />
NOTE<br />
The configuration process for SpectraLink telephones applies identically to <strong>Summit</strong> <strong>WM</strong> APs, Outdoor APs and<br />
Altitude 802.11n APs, unless specified otherwise.<br />
Setting up SSID<br />
To set up the SSID:<br />
1 From the main menu, click <strong>WM</strong> Access Domain Configuration. The <strong>WM</strong> Access Domain<br />
Configuration screen is displayed.<br />
2 In the left pane, type a name that will identify the new <strong>WM</strong>-AD in the Add subnet box.<br />
<strong>Summit</strong> <strong>WM</strong> <strong>User</strong> <strong>Guide</strong>, <strong>Software</strong> <strong>Version</strong> <strong>5.1</strong> 349
SpectraLink Wireless Telephones<br />
3 Click Add subnet. The name is displayed in the <strong>WM</strong>-AD list. The Topology tab is displayed.<br />
4 From the <strong>WM</strong>-AD Mode drop-down menu, select appropriate mode after considering the following<br />
details:<br />
NOTE<br />
It is recommended that you should choose Bridge Traffic Locally at <strong>WM</strong>-AD for SpectraLink network deployment.<br />
5 From the DHCP Option drop-down menu, you can select either the Local DHCP Server or Use<br />
DHCP Relay, depending upon your network topology.<br />
6 In the Gateway box, type the network gateway address.<br />
7 In the Mask box, type the appropriate values.<br />
8 In the Address Range boxes (from and to), type the IP address range.<br />
9 From the Assignment Type drop-down menu, select SSID.<br />
10 Under Timeout section, type 2 in the pre and post boxes.<br />
11 Under Next Hop Routing section, type 50000 in the OSPF Route Cost box.<br />
12 Click Save.<br />
350<br />
<strong>Summit</strong> <strong>WM</strong> <strong>User</strong> <strong>Guide</strong>, <strong>Software</strong> <strong>Version</strong> <strong>5.1</strong>
Configuring filters<br />
To configure the filters:<br />
1 From the main menu, click <strong>WM</strong> Access Domain Configuration. The <strong>WM</strong> Access Domain<br />
Configuration screen is displayed.<br />
2 On the <strong>WM</strong> Access Domain Configuration screen, click the Filtering tab. The filtering rule for the<br />
Default filter is displayed in the centre pane.<br />
3 Type the IP address of SVP server in IP/Subnet:port box.<br />
4 From the Protocol drop-down menu, select UDP.<br />
5 Click Add. The new filtering rule for the SVP server is displayed in the centre pane.<br />
6 Click Up. The filtering rule for the SVP server moves up, before the filter rule for Default filter.<br />
7 Type the IP address of SpectraLink Gateway in IP/Subnet:port box, and then repeat steps 4 to 6.<br />
8 Add the filtering rules for the IP addresses of all network elements as explained in steps 3 to 6.<br />
NOTE<br />
You must ensure that all the filtering rules, including the ones for SVP/Gateway and other network elements, are<br />
moved up, before the filtering rule for the Default filter.<br />
9 Select the Allow option of the Default filter.<br />
<strong>Summit</strong> <strong>WM</strong> <strong>User</strong> <strong>Guide</strong>, <strong>Software</strong> <strong>Version</strong> <strong>5.1</strong> 351
SpectraLink Wireless Telephones<br />
10 Click Save.<br />
The following screen-shot depicts how the configuration will appear in context of the network<br />
topology illustrated in Figure 32.<br />
NOTE<br />
You must complete the remaining configuration as explained in the subsequent sections, and then check if the<br />
deployment is working properly. If the deployment is working properly, you should deselect Allow option of the<br />
Default filter in order to secure the network<br />
The secure setup in context of the network topology illustrated in Figure 32 will be as follows:<br />
- Allow 192.168.121.* UDP<br />
- Allow 192.168.110.* UDP<br />
- Allow 192.168.123.* UDP<br />
- Disallow *.*.*.* N/A T<br />
Setting up Multicast configuration<br />
NOTE<br />
Before you set up multicast configuration, you must specify the physical port for routing multicast traffic on the<br />
Wireless Controller configuration screen (Wireless Controller Configuration>IP addresses).<br />
To set up multicast configuration:<br />
1 From the main menu, click <strong>WM</strong> Access Domain Configuration. The <strong>WM</strong> Access Domain<br />
Configuration screen is displayed.<br />
2 On the <strong>WM</strong> Access Domain Configuration screen, click the Multicast tab.<br />
3 Select Enable Multicast Support.<br />
4 From the Defined groups drop-down list, select Spectralink SVP (224.0.1.116) and then click Add.<br />
352<br />
<strong>Summit</strong> <strong>WM</strong> <strong>User</strong> <strong>Guide</strong>, <strong>Software</strong> <strong>Version</strong> <strong>5.1</strong>
5 Select Wireless Replication checkbox.<br />
6 Click Save button.<br />
Setting up Security<br />
To set up the security:<br />
1 From the main menu, click <strong>WM</strong> Access Domain Configuration. The <strong>WM</strong> Access Domain<br />
Configuration screen is displayed.<br />
2 On the <strong>WM</strong> Access Domain Configuration screen, click the Privacy tab.<br />
<strong>Summit</strong> <strong>WM</strong> <strong>User</strong> <strong>Guide</strong>, <strong>Software</strong> <strong>Version</strong> <strong>5.1</strong> 353
SpectraLink Wireless Telephones<br />
3 Select the WPA-PSK radio button.<br />
4 Select the WPA v.2 radio button.<br />
5 Under WPA v.2 section, select AES only from the Encryption drop-down menu.<br />
NOTE<br />
The SpectraLink telephones must also be for WPA v.2 security.<br />
6 Enter the appropriate pass phrase in the Pre-shared key field.<br />
7 Click Save.<br />
Setting up Quality of Service (QoS)<br />
To set up Quality of Service (QoS):<br />
1 From the main menu, click <strong>WM</strong> Access Domain Configuration. The <strong>WM</strong> Access Domain<br />
Configuration screen is displayed.<br />
2 On the <strong>WM</strong> Access Domain Configuration screen, click the QoS Policy tab.<br />
3 Under the Wireless QoS section, select the following:<br />
• Legacy<br />
• Turbo Voice<br />
NOTE<br />
If you are using Altitude APs and Outdoor APs, you must ensure that Turbo Voice QoS is selected to achieve best<br />
voice quality with the SpectraLink telephones. Turbo Voice QoS does not have any effect on Altitude 802.11n APs<br />
as these APs provide best voice quality regardless of whether Turbo Voice QoS is selected or not.<br />
354<br />
<strong>Summit</strong> <strong>WM</strong> <strong>User</strong> <strong>Guide</strong>, <strong>Software</strong> <strong>Version</strong> <strong>5.1</strong>
NOTE<br />
To achieve "higher call capacity", you must ensure that <strong>WM</strong>M QoS is deselected.<br />
NOTE<br />
The Altitude 802.11n APs supports only the <strong>WM</strong>M QoS. If you are using 802.11n APs, and you want to achieve<br />
"higher call capacity", you must ensure that <strong>WM</strong>M QoS is deselected. The Legacy, 802.11e, and Turbo Voice<br />
QoSs do not have any effect on the 802.11n APs regardless of whether these QoSs are selected or not.<br />
4 Under the Priority Processing section, select Priority Override.<br />
5 Retain the default value in Service Class drop-down menu.<br />
6 Retain the default value in DSCP marking drop-down menu.<br />
7 Click Save.<br />
Setting up Radio Properties<br />
To set up the radio for Voice Wireless LAN in Altitude AP (Models 2610/2620):<br />
1 From the main menu, click Wireless AP Configuration. The Wireless AP Configuration screen is<br />
displayed.<br />
2 From the list of Wireless APs, select the Wireless AP that is being used for the Voice WLAN.<br />
3 On the Wireless AP Configuration screen, click 802.11b/g or 802.11a/g, depending upon the radio<br />
that is being used for Voice WLAN.<br />
4 Under Base Settings, set the DTIM Period to 3:<br />
5 Under Basic Radio Settings, set the following parameters:<br />
• Tx Diversity: Set the Tx Diversity to either Left or Right.<br />
• Total # of retries for Voice VO: Set the Total # of retries for Voice VO to adaptive (multi-rate).<br />
<strong>Summit</strong> <strong>WM</strong> <strong>User</strong> <strong>Guide</strong>, <strong>Software</strong> <strong>Version</strong> <strong>5.1</strong> 355
SpectraLink Wireless Telephones<br />
NOTE<br />
It is recommended that the Tx Diversity should be set to Left.<br />
6 Retain the default values for all other parameters.<br />
7 Click Save.<br />
To set up the radio for Voice Wireless LAN in Altitude 802.11n APs (Models AP450/451):<br />
1 From the main menu, click Wireless AP Configuration. The Wireless AP Configuration screen is<br />
displayed.<br />
2 From the list of Wireless APs, select the Wireless 802.11n AP that is being used for the Voice WLAN.<br />
3 On the Wireless AP Configuration screen, click 802.11b/g/n or 802.11a/g/n, depending upon the<br />
radio that is being used for Voice WLAN.<br />
4 Under Base Settings, set the DTIM Period to 3.<br />
5 Retain the default values for all other parameters.<br />
6 Click Save.<br />
356<br />
<strong>Summit</strong> <strong>WM</strong> <strong>User</strong> <strong>Guide</strong>, <strong>Software</strong> <strong>Version</strong> <strong>5.1</strong>
Index<br />
A<br />
about this guide, 9<br />
accounting<br />
setup on a <strong>WM</strong>-AD, 152<br />
ACS - Automatic Channel Selection, 78<br />
adding<br />
Wireless AP manually, 74<br />
alarms<br />
overview of log types and levels, 282<br />
allow all or approved APs<br />
for availability setup, 205<br />
allow or deny in a filtering rule, 123<br />
Analysis engine<br />
functions, 233<br />
ATPC - Auto Tx Power Control, 79<br />
authentication<br />
MAC-based, 150<br />
no RADIUS server, 119<br />
none on a <strong>WM</strong>-AD, 174<br />
on a <strong>WM</strong>-AD for AAA, 148<br />
on a <strong>WM</strong>-AD for Captive Portal, 141<br />
overview of types, 140<br />
protocols supported, 121, 143<br />
Authentication, Authorization, Accounting (AAA)<br />
set up 802.1X authentication, 148<br />
set up privacy on a <strong>WM</strong>-AD, 169<br />
availability, 206<br />
B<br />
back panel, <strong>Summit</strong> <strong>WM</strong> Controller <strong>WM</strong>200/<br />
2000, 319<br />
backup controller configuration, 276, 278<br />
branch office, static configuration of Wireless AP,<br />
92<br />
C<br />
call data records (CDRs), 152<br />
Captive Portal<br />
authentication on a <strong>WM</strong>-AD, 141<br />
configuring internal, external Captive Portal,<br />
146<br />
defined, 121<br />
non-authenticated filtering rules, 156<br />
privacy mechanisms, 166<br />
set up a <strong>WM</strong>-AD topology, 131<br />
view sample page, 147<br />
Check Point event logging, 216<br />
codes, LED states and seven segment display,<br />
317<br />
configuring<br />
Captive Portal, internal, external, 146<br />
software - overview steps, 25<br />
static routes, 39<br />
controller<br />
availability overview, 25<br />
backup configuration, 276<br />
scheduling, 278<br />
define management user names, passwords,<br />
213<br />
define network time synchronization, 215<br />
defined as mobility manager for mobility, 209<br />
enable ELA event logging (Check Point), 216<br />
events during a failover, 208<br />
paired for availability, 203<br />
restore database, 279<br />
system maintenance, 260<br />
system shutdown, 260<br />
uploading backup configuration, 277<br />
D<br />
default filter, 162<br />
default gateway on a <strong>WM</strong>-AD, 134<br />
disassociate a wireless client, 253<br />
discovery<br />
steps, 61<br />
Wireless AP LED sequence, 62<br />
displays<br />
client location by foreign <strong>WM</strong>, 213, 246<br />
client location by home, 213, 246<br />
list of displays, 239<br />
Wireless AP availability, 207, 241<br />
Wireless AP wired and wireless statistics, 241<br />
<strong>WM</strong> tunnel traffic, 213, 246<br />
documentation feedback, 11<br />
Domain Name Server (DNS)<br />
in discovery, 61<br />
DRM - Dynamic Radio Management, 78<br />
DSCP classifications, 179<br />
Dynamic Host Configuration Protocol (DHCP)<br />
for availability, 203<br />
for mobility (Mobility Manager), 209<br />
Option 78 in discovery, 61<br />
<strong>Summit</strong> <strong>WM</strong> <strong>User</strong> <strong>Guide</strong>, <strong>Software</strong> <strong>Version</strong> <strong>5.1</strong> 357
Index<br />
E<br />
relay on a <strong>WM</strong>-AD, 136<br />
required as part of solution, 17<br />
event logging<br />
in Check Point, 216<br />
in <strong>WM</strong> software, 282<br />
exception filters<br />
on a <strong>WM</strong>-AD, 155<br />
port-based, 45<br />
exclusions, IP address range on a <strong>WM</strong>-AD, 135<br />
F<br />
failover of a controller<br />
availability overview, 25<br />
events and recovery, 208<br />
failover of a RADIUS server, 144<br />
filtering<br />
default filter, 162<br />
exception filter on a <strong>WM</strong>-AD, 155<br />
filtering rules, overview of set up, 154<br />
for an AAA group, 164<br />
for Captive Portal authentication, 147<br />
non-authenticated filter for Captive Portal,<br />
156<br />
non-authenticated filtering rules, examples,<br />
159<br />
on a <strong>WM</strong>-AD for third-party APs, 227<br />
overview of packet filtering, 24<br />
overview, four types, 122<br />
port-based, 44<br />
rules for filter ID values, 160<br />
set filter ID values (RADIUS policy), 153<br />
formatting conventions, 10<br />
forwarding table report, 41<br />
G<br />
gateway, default, on a <strong>WM</strong>-AD, 134<br />
global settings<br />
for a <strong>WM</strong>-AD, 124<br />
RADIUS servers for authentication, 143, 149,<br />
151, 153<br />
guide, about this, 9<br />
H<br />
health checking status of Wireless APs, 260<br />
heartbeat messages, in Mobility Manager feature,<br />
210<br />
I<br />
IP address range on a <strong>WM</strong>-AD, 135<br />
K<br />
key management options<br />
none, 172<br />
opportunistic keying, 172<br />
opportunistic keying & pre-auth, 173<br />
pre-authentication, 172<br />
L<br />
LED sequence<br />
in discovery, 62<br />
LED states and seven segment display (SSD)<br />
codes, 317<br />
login user name and password, 31<br />
Login-LAT-Group, 160<br />
logs<br />
changing log level, 260<br />
event logging in Check Point, 216<br />
overview of types and levels, 282<br />
M<br />
MAC-based authentication, 150<br />
Management Information Bases (MIBs)<br />
supported, 218<br />
management port<br />
management traffic on data port, 39<br />
modify management port settings, 34<br />
port-based filtering, 44<br />
management traffic<br />
enabling on a <strong>WM</strong>-AD, 132<br />
mobility<br />
mobility manager and mobility agent, 209<br />
overview, 24<br />
mobility manager<br />
defining a controller for mobility, 209<br />
multicast<br />
for a <strong>WM</strong>-AD, 164<br />
N<br />
network assignment<br />
by AAA, 169<br />
by SSID for Captive Portal, 131<br />
options for a <strong>WM</strong>-AD, 119<br />
VLAN, 18, 21<br />
network security, overview, 21<br />
network time synchronization, 215<br />
next hop route for a <strong>WM</strong>-AD, 133<br />
non-authenticated filter for Captive Portal, 147,<br />
358<br />
<strong>Summit</strong> <strong>WM</strong> <strong>User</strong> <strong>Guide</strong>, <strong>Software</strong> <strong>Version</strong> <strong>5.1</strong>
Index<br />
156<br />
ntrol, 79<br />
O<br />
OSPF<br />
configuring, 41<br />
linkstate report, 43<br />
neighbor report, 43<br />
on a <strong>WM</strong>-AD, 133<br />
overview, 23<br />
P<br />
password, for management users, 213<br />
port<br />
port exception filters, 45<br />
priority override, 176<br />
privacy<br />
dynamic WEP on a <strong>WM</strong>-AD for AAA, 171<br />
encryption methods supported, 22<br />
on a <strong>WM</strong>-AD for AAA<br />
AAA, 169<br />
overview on a <strong>WM</strong>-AD, 124<br />
setup on a <strong>WM</strong>-AD for Captive Portal, 166<br />
static WEP for an AAA <strong>WM</strong>-AD, 169<br />
WPA v1 and WPA v2 on a <strong>WM</strong>-AD for AAA, 171<br />
protocols<br />
for authentication by Captive Portal, 143<br />
Q<br />
QoS (Quality of Service), 25, 119, 126, 175,<br />
177, 303, 306<br />
admission control thresholds, 126<br />
advanced, 180<br />
modes, 177<br />
policy, 179<br />
R<br />
radio<br />
channels, 80, 86, 92<br />
radio settings<br />
view and modify, 78<br />
RADIUS server<br />
deployment with no server, 119<br />
filter ID values, 160<br />
for authentication, 143, 149, 151, 153<br />
for MAC-based authentication, 150<br />
priority for redundancy, 144<br />
RADIUS accounting, 152<br />
RADIUS policy for a <strong>WM</strong>-AD, 153<br />
required as part of solution, 17<br />
VSAs in RADIUS message, 140<br />
read/write privileges, 213<br />
reboot Wireless AP, 113<br />
registration<br />
settings for availability setup, 205<br />
reports<br />
AP inventory, 248<br />
forwarding table, 41, 248<br />
list of displays, 239<br />
OSPF linkstate, 43, 248<br />
OSPF neighbor, 43, 248<br />
restore controller database, 279<br />
rogue detection, <strong>Summit</strong> <strong>WM</strong> series Spy feature,<br />
234<br />
routing<br />
configuring OSPF on data port, 41<br />
configuring static routes, 39<br />
next hop route on a <strong>WM</strong>-AD, 133<br />
overview, 23<br />
routing table<br />
viewing, 41<br />
S<br />
scan results, <strong>Summit</strong> <strong>WM</strong> series Spy feature, 234<br />
service class, 175<br />
Service Location Protocol (SLP)<br />
for availability, 203<br />
for mobility (Mobility Manager), 209<br />
in discovery, 61<br />
required as part of solution, 17<br />
traffic allowed on data port, 39<br />
view slpdump tool report, 207<br />
shut down system, 260<br />
Simple Network Management Protocol (SNMP)<br />
MIBs supported, 218<br />
publish AP as interface of controller, 221<br />
software<br />
maintenance, 263<br />
scheduled upgrade, 275<br />
upgrade, 266<br />
maintenance of Wireless AP software, 113<br />
SSID network assignment for Captive Portal, 131<br />
static configuration of Wireless AP, 92<br />
static routes<br />
configuring, 39<br />
viewing forwarding table report, 41<br />
<strong>Summit</strong> <strong>WM</strong> Controller <strong>WM</strong>200/2000 back panel,<br />
319<br />
syslog event reporting<br />
define parameters, 260<br />
T<br />
third-party APs<br />
<strong>Summit</strong> <strong>WM</strong> <strong>User</strong> <strong>Guide</strong>, <strong>Software</strong> <strong>Version</strong> <strong>5.1</strong> 359
Index<br />
defining a <strong>WM</strong>-AD for, 132<br />
topology of a <strong>WM</strong>-AD<br />
Captive Portal, 131<br />
traces<br />
overview of log types and levels, 282<br />
Type of Service (ToS/DSCP)<br />
on a <strong>WM</strong>-AD, 175<br />
Quality of Service, 25<br />
U<br />
user name and password for login, 31<br />
user name and password, changing, 213<br />
V<br />
vendor specific attributes (VSA)<br />
in RADIUS message, 140<br />
RADIUS server<br />
vendor specific attributes, 144, 150<br />
VLAN, 307<br />
configuration, 93, 129, 134, 176, 182, 183<br />
IDs, 183, 184<br />
Voice-over-IP (VoIP)<br />
define multicast groups on a <strong>WM</strong>-AD, 164<br />
set up a <strong>WM</strong>-AD for, 175<br />
W<br />
WDS<br />
deployment, 192<br />
examples of deployment, 186<br />
key features, 189<br />
overview, 184<br />
simple configuration, 184<br />
wireless bridge configuration, 186<br />
wireless repeater configuration, 185<br />
<strong>WM</strong>-AD, 186<br />
WDS - Wireless Distribution System, 184<br />
Wi-Fi Multimedia (<strong>WM</strong>M)<br />
on a <strong>WM</strong>-AD, 175<br />
Quality of Service, 25<br />
Wi-Fi Protected Access (WPA)<br />
overview on a <strong>WM</strong>-AD, 124<br />
PSK mode for Captive Portal, 167<br />
WPA v1 and v2 on a <strong>WM</strong>-AD for AAA, 171<br />
Wired Equivalent Privacy (WEP)<br />
on a <strong>WM</strong>-AD for AAA, 169<br />
overview on a <strong>WM</strong>-AD, 124<br />
static for Captive Portal, 166<br />
Wireless AP<br />
802.1X, 94<br />
credentials, 99<br />
EAP-TLS, 95, 97<br />
multi-edit, 101<br />
PEAP, 95<br />
adding for availability setup, 205<br />
adding manually, 74<br />
assigning to a <strong>WM</strong>-AD, 139<br />
client disassociate, 253<br />
default configuration, 30, 62, 103, 110, 111,<br />
205, 209<br />
copy to defaults, 110<br />
DRM, 78<br />
factory defaults, 257<br />
international licensing, 56<br />
LED sequence in discovery, 62<br />
maintenance and reboot, 113<br />
radios, 78<br />
reset button, 258<br />
static configuration, 92<br />
view statistics, 241<br />
<strong>WM</strong> Access Domain Services, 23<br />
<strong>WM</strong> Access Domain Services (<strong>WM</strong>-AD)<br />
authentication by AAA (802.1X), 148<br />
authentication by Captive Portal, 141<br />
define filtering rules, 154<br />
defined, 117<br />
for third-party APs, 226<br />
global settings, 124<br />
multicast, 164<br />
network assignment overview, 119<br />
privacy for AAA, 169<br />
privacy overview, 166<br />
set up for VoIP, 175<br />
topology for Captive Portal, 131<br />
360<br />
<strong>Summit</strong> <strong>WM</strong> <strong>User</strong> <strong>Guide</strong>, <strong>Software</strong> <strong>Version</strong> <strong>5.1</strong>