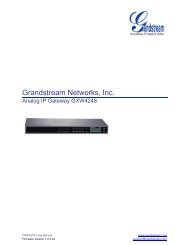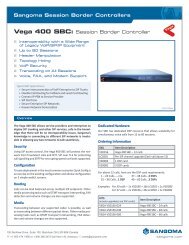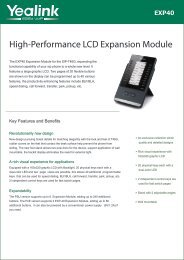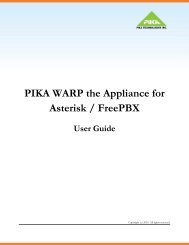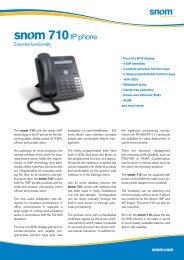You also want an ePaper? Increase the reach of your titles
YUMPU automatically turns print PDFs into web optimized ePapers that Google loves.
Jabra motion uc<br />
Jabra motion uc+<br />
<strong>User</strong> <strong>Manual</strong><br />
jabra.com/motionuc
1. welcome........................................... 4<br />
2. headset OVERVIEW.......................... 5<br />
2.1 travel & charge kit<br />
(Jabra motion uc+ only)<br />
2.2 jABRA LINK 360<br />
3. how to wear................................... 7<br />
3.1 Height adjustment<br />
3.2 Left or right ear wearing style<br />
3.3 EARGEL POSITIONING<br />
4. how to charge............................... 9<br />
4.1 Charging using the Micro-usb cable<br />
4.2 charging using the wall charger<br />
4.3 charging using the travel & Charge kit<br />
4.4 battery status<br />
5. how to connect............................11<br />
5.1 CONNECT with the Jabra Link 360<br />
5.2 reCONNECT with the Jabra Link 360<br />
5.3 CONNECT with a bluetooth device<br />
5.4 CONNECT with an nfc DEVICE<br />
5.5 Transfer audio between NFC device and<br />
headset<br />
english<br />
2
6. how to use ....................................15<br />
6.1 Busylight<br />
6.2 Multiple call handling<br />
6.3 voice commands on/OFF<br />
6.4 list of VOICE COMMANDS<br />
6.5 list of voice guidance<br />
7. motion sensor controls.......... 22<br />
7.1 Call assist<br />
7.2 POWER NAP<br />
7.3 Intelligent volume control<br />
8. software....................................... 25<br />
8.1 jabra connect<br />
8.2 jabra pc suite<br />
8.3 update headset firmware<br />
8.4 customize headset settings<br />
9. SUPPORT.......................................... 28<br />
9.1 faq<br />
9.2 Compliance mode<br />
9.3 How to care for your headset<br />
10. Technical specifications........... 30<br />
english<br />
3
1. welcome<br />
Thank you for using the Jabra Motion UC or Jabra<br />
Motion UC+. We hope you enjoy it!<br />
Jabra Motion UC or Motion UC+ features<br />
• Motion sensor technology for call control, and<br />
enhanced audio performance and extended<br />
battery performance<br />
• Power Nap for extended battery performance<br />
• Intelligent volume control that automatically<br />
adjusts to surroundings<br />
• NFC technology<br />
• Volume touch controls<br />
• Voice controls<br />
• HD Voice<br />
• Wireless freedom - Up to 100m/300ft<br />
• Noise Blackout 3.0<br />
• Wind noise protection<br />
• Jabra SafeTone<br />
• Busylight indicator<br />
• Adjustable height for perfect fit<br />
english<br />
4
2. headset OVERVIEW<br />
Volume<br />
touch-sensitive panel<br />
NFC zone<br />
Call button<br />
english<br />
Busylight<br />
indicator<br />
Micro-USB port<br />
LED indicators<br />
Voice and Mute<br />
microphone button<br />
Microphones<br />
Jabra Link 360<br />
Eargels<br />
3 sizes for custom fit<br />
Travel & Charge kit<br />
Incl. with Jabra Motion UC+<br />
Wall charger<br />
Micro-USB cable<br />
Soft Pouch<br />
Incl. with Jabra Motion UC<br />
NOTE: All accessories are also available at jabra.com.<br />
5
2.1 travel & charge kit<br />
(Jabra motion uc+ only)<br />
The Travel & Charge kit conveniently stores and<br />
charges the headset.<br />
english<br />
NOTE: The Travel & Charge Kit is available as an optional<br />
accessory at jabra.com.<br />
2.2 jABRA LINK 360<br />
The Jabra Link 360 is a plug-and-play Bluetooth<br />
adapter that connects the headset to your PC.<br />
NOTE: For more information about the Jabra Link 360 visit<br />
the Jabra website.<br />
6
3. how to wear<br />
english<br />
3.1 Height adjustment<br />
Get the perfect fit for your ear by adjusting the<br />
height of the speaker up or down.<br />
7
3.2 Left or right ear wearing style<br />
The headset can be worn on the left or right ear. To<br />
switch ear:<br />
1. Pull the speaker all the way down.<br />
2. Rotate the speaker 180°.<br />
3. Twist the eargel around to fit.<br />
english<br />
3.3 EARGEL POSITIONING<br />
For optimal audio quality rotate the eargel for best<br />
fit. It is recommended to try all three eargel sizes<br />
to find the optimal fit.<br />
8
4. how to charge<br />
4.1 Charging using the Micro-usb<br />
cable<br />
english<br />
Plug the headset into any available USB port on<br />
your PC using the micro-USB cable.<br />
4.2 charging using the wall charger<br />
Plug the headset into a power supply using the<br />
wall charger.<br />
NOTE: For safety reasons, it is recommended not to use<br />
the headset while it is charging.<br />
9
4.3 charging using the travel &<br />
Charge kit<br />
Dock the headset in the Travel & Charge kit and<br />
plug into a power supply using the micro-USB<br />
cable or the wall charger.<br />
english<br />
4.4 battery status<br />
In use<br />
When charging<br />
50% - 100% 100%<br />
10% - 50% 50% - 100%<br />
0% - 10% 0% - 50%<br />
Note: It takes 2 hours to fully charge the headset.<br />
10
5. how to connect<br />
5.1 CONNECT with the Jabra Link 360<br />
1. Plug the Jabra Link 360 into any available USB<br />
port on your PC.<br />
2. Open the flip boom-arm on the headset to<br />
connect to the Jabra Link 360.<br />
3. The connection is established when the LED on<br />
the Jabra Link 360 stops flashing and shows a<br />
solid blue light.<br />
english<br />
Note: If the Jabra Link 360 has been connected to other<br />
devices, please ensure that all those devices are<br />
switched off when connected a new device, as the Jabra<br />
Link 360 can only have one active Bluetooth connection.<br />
The headset and the Jabra Link 360 come pre-connected<br />
from the factory.<br />
11
5.2 reCONNECT with the Jabra Link 360<br />
1. Remove the Jabra Link 360 from the PC.<br />
2. While pressing the Call button, open the flip<br />
boom-arm on the headset.<br />
3. Plug the Jabra Link 360 into the PC to<br />
automatically connect to the headset.<br />
Connection can take up to 1 minute.<br />
english<br />
5.3 CONNECT with a bluetooth device<br />
1. While pressing the Call button, open the flip<br />
boom-arm. Release the Call button when the<br />
Bluetooth light flashes blue.<br />
2. Wear on the ear and follow the voice-guided<br />
connection instructions.<br />
12
5.4 CONNECT with an nfc DEVICE<br />
1. Ensure that NFC is enabled on your mobile<br />
device.<br />
2. Open the flip boom-arm on the headset.<br />
3. Locate and gently tap the NFC zone on the<br />
headset against the NFC zone on your mobile<br />
device. The mobile device will announce that<br />
the headset is now paired when the connection<br />
is successful.<br />
english<br />
NFC zone<br />
Note: NFC devices have NFC implemented in different<br />
ways. The size and sensitivity of the NFC zone and how<br />
to connect the headset may vary between devices.<br />
13
5.5 Transfer audio between NFC<br />
device and headset<br />
To transfer audio to or from the headset, gently tap<br />
the NFC zones of the connected NFC device and the<br />
headset. Audio is now transfered:<br />
• To the headset from the NFC device, or<br />
• To the NFC device from the headset<br />
english<br />
Note: NFC devices have NFC implemented in different<br />
ways. Depending on the NFC device, this feature might<br />
not be available.<br />
14
6. how to use<br />
Volume<br />
touch-sensitive panel<br />
english<br />
Call button<br />
Busylight<br />
indicator<br />
LED indicators<br />
Voice and Mute<br />
microphone button<br />
15
On/off<br />
Answer call<br />
Open or close the flip boom-arm<br />
Open the flip boom-arm, or tap the Call<br />
button if the boom-arm is open<br />
english<br />
End call<br />
Close the boom-arm, or tap the Call<br />
button<br />
Talk time<br />
status<br />
When not on a call, tap the Call button<br />
to hear the remaining talk time<br />
Reject call<br />
Double-tap the Call button when there<br />
is an incoming call<br />
Redial last<br />
number<br />
Double-tap the Call button when not<br />
on a call<br />
Adjust<br />
speaker<br />
volume<br />
Slide a finger up/down the Volume<br />
touch-sensitive panel<br />
Voice<br />
commands<br />
Mute/<br />
un-mute<br />
microphone<br />
Tap the Voice and Mute<br />
microphone button when not on a<br />
call, until you hear 'Say a command'.<br />
Say 'What can I say?' for a list of voice<br />
commands<br />
Tap the Voice and Mute<br />
microphone button during a call to<br />
mute the microphone. Tap again to<br />
un-mute.<br />
16
6.1 Busylight<br />
The Busylight indicator has 2 features:<br />
• Incoming call indication (fast flashing red light)<br />
• On a call indication (slow flashing red light)<br />
english<br />
Note: It is possible to turn the Busylight indicator on/off<br />
using Jabra PC Suite or the Jabra Connect app.<br />
6.2 Multiple call handling<br />
The headset can accept and handle multiple calls<br />
simultaneously.<br />
End current call and answer<br />
incoming call<br />
Tap the Call button<br />
Switch between held call and<br />
active call<br />
Press and hold<br />
(2 secs) the Call button<br />
Put current call on hold and<br />
answer incoming call<br />
Press and hold<br />
(2 secs) the Call button<br />
Reject incoming call<br />
Double-tap the Call<br />
button<br />
17
6.3 voice commands on/OFF<br />
Voice commands are on by default. To turn voice<br />
commands on/off:<br />
1. Press and hold the Voice button while opening<br />
the flip boom-arm.<br />
2. Release the the Voice button when the flip<br />
boom-arm is open.<br />
english<br />
Note: It is also possible to turn voice commands on/off<br />
using Jabra PC Suite or the Jabra Connect app.<br />
18
6.4 list of VOICE COMMANDS<br />
What can I say?<br />
Description<br />
Hear a list of all voice commands<br />
english<br />
Answer<br />
Ignore<br />
Pair new device<br />
Redial<br />
Call back<br />
Battery<br />
Cancel<br />
Phone commands<br />
Answer incoming call<br />
Reject incoming call<br />
Enter pairing mode<br />
Redial last number dialed<br />
Call the phone number that last called you<br />
Hear current battery status<br />
Cancel voice command<br />
Turns on the connected device’s phone<br />
commands (e.g. Siri)<br />
19
6.5 list of voice guidance<br />
Description<br />
Power on<br />
english<br />
Power off<br />
Welcome. You are now ready for pairing. Go to the<br />
Bluetooth menu on your phone...<br />
Pairing cancelled<br />
Pairing failed<br />
Mobile connected<br />
PC connected<br />
Two devices connected<br />
Not connected<br />
Redialing<br />
Mute on / Mute off<br />
Call from (name or number from phone address book)<br />
Unknown caller<br />
20
Description<br />
Low battery<br />
Your remaining talk time is...<br />
english<br />
Say a command<br />
Voice on<br />
Voice off<br />
21
7. motion sensor<br />
controls<br />
7.1 Call assist<br />
english<br />
If the flip boom-arm is open, simply pick up the<br />
headset from the desk to your ear to automatically<br />
answer an incoming call.<br />
22
7.2 POWER NAP<br />
To extend battery life always close the flip boomarm<br />
when the headset is not in use. If the flip<br />
boom-arm is left open the headset will enter<br />
Power Nap mode when it has not been moved for<br />
60 minutes (when Bluetooth connected), or<br />
5 minutes (when Bluetooth not connected). The<br />
headset will announce ‘Power Off’ when it enters<br />
Power Nap mode.<br />
english<br />
To exit Power Nap mode, move or pick up the<br />
headset. The headset will announce ‘Power On’<br />
when exiting Power Nap mode.<br />
NOTE: If the headset is in Power Nap mode for 24 hours,<br />
the headset will automatically turn off 100% to preserve<br />
battery. To turn the headset back on, close the flip<br />
boom-arm and then open it.<br />
23
7.3 Intelligent volume control<br />
The headset uses Intelligent Volume Control to<br />
adjust the headset speaker volume depending on<br />
the motion of the wearer, and the sounds of the<br />
surrounding environment (e.g. automatically<br />
increasing the speaker volume on an active call<br />
when walking or entering a noisy environment).<br />
english<br />
NOTE: Motion sensor controls are default-enabled, and<br />
can be disabled in Jabra PC Suite and/or the Jabra<br />
Connect app.<br />
24
8. software<br />
8.1 jabra connect<br />
Jabra Connect is a smartphone app that enables<br />
call control and configuration of product settings<br />
for selected Jabra devices connected to the<br />
smartphone.<br />
english<br />
• Android download - Google Play<br />
• iOS download - App Store<br />
8.2 jabra pc suite<br />
Jabra PC Suite is a collection of software designed<br />
to support, manage and enable optimal<br />
functionality for Jabra devices. It is highly<br />
recommended to download and install Jabra PC<br />
Suite.<br />
Download the latest version - jabra.com/pcsuite.<br />
25
8.3 update headset firmware<br />
Firmware updates improve performance or add<br />
new functionality to Jabra devices. Firmware can<br />
be updated in two ways:<br />
english<br />
• Launch the Jabra Firmware Updater installed<br />
with Jabra PC Suite, and follow the firmware<br />
updater wizard, or<br />
• Check for the latest firmware update via Jabra<br />
Control Center > Help > Check for Updates<br />
NOTE: The headset must be connected to the PC via USB.<br />
8.4 customize headset settings<br />
With the Jabra Connect app and Jabra PC Suite it is<br />
possible to customize headset settings when the<br />
headset is connected to your mobile device or PC.<br />
Jabra Connect & Jabra PC Suite (via jabra<br />
link 360)<br />
• Busylight indicator<br />
• Power Nap mode<br />
• Intelligent Volume Control<br />
• Voice controls<br />
• Sound profiles (equalizer)<br />
• Mute reminder tone<br />
• Call assist<br />
26
Jabra PC Suite only (via jabra link 360)<br />
• Jabra Safetone<br />
• Wireless range (and density performance)<br />
• Automatic PC Audio detection<br />
• Target softphone for outgoing calls<br />
• Pairing (Headset and Jabra Link 360)<br />
english<br />
Jabra firmware updater (installed with<br />
Jabra PC Suite)<br />
• Voice commands/Voice guidance language<br />
NOTE: The headset must be connected directly to PC<br />
using the USB cable. To change the voice language,<br />
follow the procedure for a normal firmware update and<br />
accept the update even when prompted that the headset<br />
has the latest firmware. On-screen instructions with<br />
language options will become available.<br />
27
9. SUPPORT<br />
9.1 faq<br />
View the comprehensive FAQ at Jabra.com/motionuc.<br />
english<br />
Q Why do I hear crackling noises?<br />
A Bluetooth is a radio technology that is sensitive to<br />
objects between the headset and the connected<br />
device. Ensure the headset and the connected device<br />
are within range (up to 100 meters or 300 feet).<br />
Q What is the range of the headset?<br />
A The Jabra Motion UC or Motion UC+ supports the following<br />
maximum ranges:<br />
- When connected to the Jabra Link 360 the range is up<br />
to 100m/300ft.<br />
- When talking on (most) Bluetooth devices the range is<br />
up to 10m/33ft.<br />
Q Why do I not hear anything?<br />
A You might need to increase the speaker volume, or<br />
ensure that the headset is connected to a device.<br />
Q I am having Bluetooth connection problems<br />
A Check your mobile device’s Bluetooth menu and<br />
delete/forget the headset. Re-connect the headset to<br />
your Bluetooth device following the Bluetooth<br />
connection instructions.<br />
Q Why doesn’t my PC detect the Jabra Link 360?<br />
A Try connecting the Jabra Link 360 to another USB port<br />
on the PC that is a direct connection (i.e. not a USB<br />
hub connected to the PC).<br />
28
9.2 Compliance mode<br />
For compliance with EU Directive 2003/10/EC<br />
(Noise at work) and Australian G616 guidelines set<br />
the headset into the desired compliance/guideline<br />
mode.<br />
1. Install and open Jabra PC Suite Control Center.<br />
2. Connect the headset using Jabra Link 360.<br />
3. In Control Center, set the desired mode by<br />
ticking off the box ‘SafeTone protection’ in the<br />
section ‘Audio protection’.<br />
english<br />
For TCO compliance:<br />
The headset needs to be set in TCO mode.<br />
1. Install and open Jabra PC Suite Control Center.<br />
2. Connect the headset using Jabra Link 360.<br />
3. In Control Center, set the desired mode by<br />
adjusting the ‘Wireless range’ to setting ‘Low’<br />
or ‘Very low’.<br />
9.3 How to care for your headset<br />
• Always store the headset with the power off<br />
and safely protected<br />
• Avoid storage at extreme temperatures (above<br />
35°C/95°F or below -20°C/-4°F). This can shorten<br />
battery life and may affect headset operation<br />
• Do not expose the headset to rain or other<br />
liquids<br />
29
10. Technical<br />
specifications<br />
Jabra MOTION UC AND<br />
UC+ headset<br />
Description<br />
english<br />
Weight: 17.5g<br />
Dimensions:<br />
Microphones:<br />
Speaker:<br />
L 53.5mm x W 16mm x H 24mm<br />
2 Omni-directional microphones with<br />
Jabra Noise Blackout technology<br />
Micro dynamic, 14.8mm<br />
Operating range: Up to 100m (300 feet), Class 1<br />
Bluetooth version: 4.0<br />
Paired devices:<br />
Supported Bluetooth<br />
profiles:<br />
Talk time:<br />
Standby time:<br />
Operating temperature:<br />
Storage temperature:<br />
AC power supply<br />
Up to 8 stored devices, 2 connected<br />
devices at same time (Multiuse TM )<br />
A2DP (v1.6), Hands free profile (v1.6),<br />
Headset profile (v1.2)<br />
Up to 7 hours<br />
Up to 5.5 hours (with Busylight on)<br />
Up to 15 days<br />
-10°C to 60°C (14°F to 140°F)<br />
-20°C to 35°C (-4°F to 95°F)<br />
100-240V, 50-60Hz<br />
Pairing passkey or PIN: 0000<br />
30
Jabra LINK 360<br />
Description<br />
PC connection: USB 2.0<br />
Bluetooth version: 4.0<br />
Bluetooth range: Up to 100m (300 feet), Class 1<br />
english<br />
Bluetooth profiles:<br />
Simultaneous Bluetooth<br />
connections:<br />
Bluetooth audio bandwidth<br />
A2DP (v1.2), Hands free profile (v1.6)<br />
1<br />
Wideband (HD voice), A2DP<br />
Visual indicators:<br />
Multicolor LED<br />
31