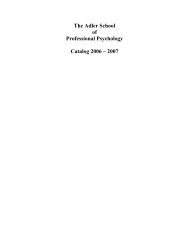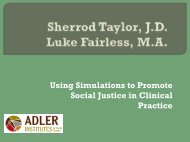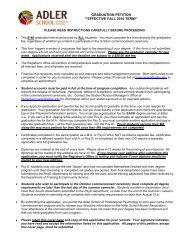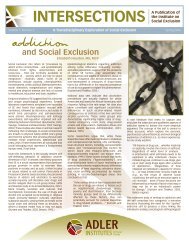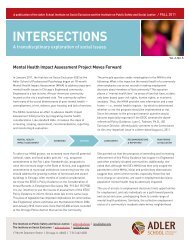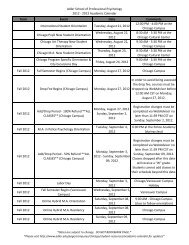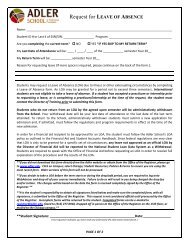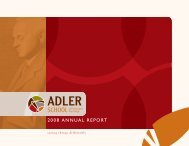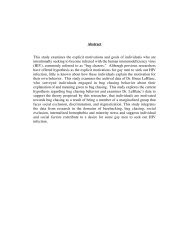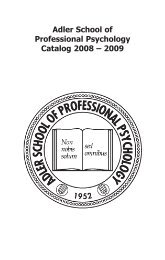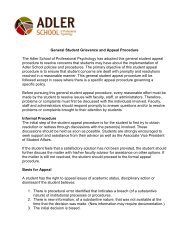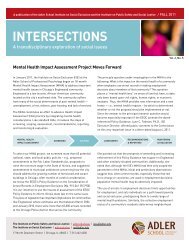WebAdvisor 3.1 Registration Guide
WebAdvisor 3.1 Registration Guide
WebAdvisor 3.1 Registration Guide
Create successful ePaper yourself
Turn your PDF publications into a flip-book with our unique Google optimized e-Paper software.
<strong>WebAdvisor</strong> <strong>3.1</strong><br />
<strong>Registration</strong> <strong>Guide</strong><br />
Table of Topics<br />
Logging In to <strong>WebAdvisor</strong> - page 2<br />
What’s My User ID? - page 2<br />
What's My Password? - page 3<br />
To Log in to the <strong>WebAdvisor</strong> System - page 4<br />
<strong>Registration</strong> - page 6<br />
To Add Classes - page 6<br />
To Drop Classes - page 10<br />
Managing Waitlist - page 11<br />
Viewing Your Schedule - page 11<br />
Viewing and Printing Your Transcript – page 12<br />
Information Available on <strong>WebAdvisor</strong> – page 12<br />
June 2010
<strong>WebAdvisor</strong> <strong>3.1</strong> <strong>Registration</strong> <strong>Guide</strong><br />
Logging In to <strong>WebAdvisor</strong><br />
The web address for the <strong>WebAdvisor</strong> system is:<br />
http://adlerwa.adler.edu:8080/<strong>WebAdvisor</strong>/<strong>WebAdvisor</strong><br />
You will need a User ID and Password to gain access to the system.<br />
What’s my User ID?<br />
You should have received your User ID from the Adler IT group via Adler student email.<br />
However, you can also obtain your user id from the <strong>WebAdvisor</strong> system.<br />
To obtain your user id from the <strong>WebAdvisor</strong> system:<br />
1. From the Main menu, Click link: Account Information (lower right)<br />
2. Click link: What’s my User ID?<br />
3. Enter your last name (not case sensitive) AND your social security number (with or<br />
without the dashes<br />
4. Click button: Submit. <strong>WebAdvisor</strong> will display your user ID<br />
2
<strong>WebAdvisor</strong> <strong>3.1</strong> <strong>Registration</strong> <strong>Guide</strong><br />
What’s my Password?<br />
You will receive a temporary password from the Adler IT group via your Adler student email<br />
account. During your initial log in, you will be required to reset your password.<br />
To set your password:<br />
1. Log in to <strong>WebAdvisor</strong> with your User ID and Temporary Password<br />
2. Enter your User ID<br />
3. Enter your Temporary Password in the Old Password field<br />
4. Enter New Password<br />
5. Enter New Password a second time in the Confirm Password field<br />
6. (Optional/Recommended) Enter a hint that will remind you of your password. Make sure<br />
your hint is vague enough that nobody else could use it to guess your password.<br />
To change your password:<br />
1. Log in to <strong>WebAdvisor</strong><br />
2. Click Link: Change Password (upper right)<br />
3. Enter your User ID<br />
4. Enter your Old Password in the Old Password field<br />
5. Enter New Password<br />
6. Enter New Password a second time in the Confirm Password field<br />
7. (Optional/Recommended) Enter a hint that will remind you of your password. Make sure<br />
your hint is vague enough that nobody else could use it to guess your password.<br />
To obtain your password hint from the <strong>WebAdvisor</strong> system:<br />
Option A (quickest)<br />
1. Click link: Log In (upper right)<br />
2. Enter User ID<br />
3. Click check box for Show Hint<br />
4. Click button: Submit<br />
5. <strong>WebAdvisor</strong> displays your password hint in red above the User ID field<br />
3
<strong>WebAdvisor</strong> <strong>3.1</strong> <strong>Registration</strong> <strong>Guide</strong><br />
Option B<br />
1. From the Main Menu, click link: Account Information<br />
2. Click link: What’s my Password?<br />
3. Click link: I might remember, show my password hint<br />
4. Enter User ID, click button: Submit<br />
5. <strong>WebAdvisor</strong> displays your password hint<br />
**To Reset your <strong>WebAdvisor</strong> Password**<br />
1. Click the What’s My Password? Link (bottom right hand corner on the main page)<br />
2. Click on the Reset My Password link<br />
3. Enter your Last Name AND your SSN<br />
4. Click the Submit button. Your new password will be sent to your Adler e-mail account.<br />
If you experience any problems, please e-mail the Adler Help Desk at<br />
HELPDESK@ADLER.EDU.<br />
To Log in to the <strong>WebAdvisor</strong> System<br />
5. Click link: Log In (upper and lower right)<br />
6. Enter your user id<br />
7. Enter your password<br />
8. Click button: Submit. <strong>WebAdvisor</strong> displays the Main Menu showing a link to the Students<br />
Menu<br />
System welcomes<br />
you by name once<br />
you have logged in<br />
Students Menu<br />
4
<strong>WebAdvisor</strong> <strong>3.1</strong> <strong>Registration</strong> <strong>Guide</strong><br />
HELPFUL REGISTRATION TOOL - SUBJECT CODES<br />
SUBJECT<br />
CEG = Group Psychotherapy<br />
CEH = Hypnosis<br />
CEN = Neuropsychology<br />
CES = Substance Abuse<br />
MAC = Counseling<br />
MACF = Forensic Psychology<br />
MAF = Family & Marital Counseling<br />
MAG = Gerontology<br />
MAO = Organizational Psychology<br />
MAP = Police Psychology<br />
MACR = Rehabilitation<br />
MAT = Art Therapy<br />
MSP = Sports Psychology<br />
PCO = Core Psychology<br />
PSY = Clinical Psychology<br />
5
<strong>WebAdvisor</strong> <strong>3.1</strong> <strong>Registration</strong> <strong>Guide</strong><br />
<strong>Registration</strong><br />
To Add Classes<br />
1. Log in to the <strong>WebAdvisor</strong> System (pg 4)<br />
2. Click link: Students<br />
3. Under the <strong>Registration</strong> Header, click link: Register for Sections<br />
<strong>Registration</strong> Heading<br />
4. Click link: Search and Register for Sections<br />
Search and Register for Sections<br />
a. Select the term for which you will be registering<br />
b. Select additional search criteria. You can search using multiple criteria (Subject,<br />
Course Level, Course Number, Section, Start Times, Day of Week, Course Title<br />
or Instructors Last Name). If you leave the criteria blank, the entire schedule will<br />
be displayed.<br />
Example: If you are only interested on classes on Monday and<br />
Tuesday, put check marks in those boxes and “Submit”. This will<br />
bring up all the classes offered on Mondays and Tuesdays.<br />
Example: If you are interested in seeing what classes are offered in<br />
the evenings, use the “Sections Meeting After” scroll down and<br />
choose 6 p.m. This will bring up all the evening classes.<br />
6
<strong>WebAdvisor</strong> <strong>3.1</strong> <strong>Registration</strong> <strong>Guide</strong><br />
Select Term<br />
Choose any<br />
selection criteria or<br />
leave blank to<br />
display the entire<br />
schedule.<br />
c. Click button: Submit<br />
5. “Section Selection Results” based on the selected search criteria is displayed<br />
a. If you chose (in the previous step) to see the entire schedule, there is a “Re-sort<br />
My Results” drop down menu above your schedule allowing you to re-sort the<br />
schedule.<br />
6. Select class by checking the box in the left hand column next to the section. You may<br />
select more than one class at a time.<br />
This space intentionally left blank<br />
7
<strong>WebAdvisor</strong> <strong>3.1</strong> <strong>Registration</strong> <strong>Guide</strong><br />
You may choose to<br />
sort the results here.<br />
Check box to<br />
select class<br />
7. Click button: Submit. <strong>WebAdvisor</strong> displays “Register and Drop Sections” page and<br />
places the section(s) on your “Preferred Sections” list. Caution: You must complete the<br />
next step in order for registration to be complete.<br />
Preferred Sections List<br />
8
<strong>WebAdvisor</strong> <strong>3.1</strong> <strong>Registration</strong> <strong>Guide</strong><br />
8. Register for Classes<br />
a. To register for all the classes in your “Preferred Sections” list, select: Register<br />
(RG) in the “Action for ALL Pref. Sections” drop down menu.<br />
b. To register for a few of the classes in your “Preferred Sections” list, select:<br />
Register (RG) from the down menu in the left column next to each course.<br />
c. Click button: Submit<br />
Choose action here for ALL sections in your Preferred Sections list<br />
Choose action here for one or more sections.<br />
9. To manage the classes on your Preferred Sections list:<br />
a. AU Audit – to Audit the class<br />
b. RM Remove – To remove the class from your Preferred Sections list<br />
c. WL Waitlist – To add the section to your wait list (if class is full)<br />
This space intentionally left blank<br />
9
<strong>WebAdvisor</strong> <strong>3.1</strong> <strong>Registration</strong> <strong>Guide</strong><br />
10. <strong>WebAdvisor</strong> displays <strong>Registration</strong> Results! Click button: OK. <strong>WebAdvisor</strong> displays the<br />
Main Menu<br />
Confirms action processed<br />
Class added to current<br />
registration list<br />
11. See “Viewing Schedule” (pg 12) to confirm registration<br />
To Drop Classes<br />
1. Log in to the <strong>WebAdvisor</strong> System (pg 4)<br />
2. Click link: Students<br />
3. Click link: Register and Drop Sections under the <strong>Registration</strong> heading. <strong>WebAdvisor</strong><br />
displays your “Preferred Sections” list and “Current <strong>Registration</strong>s”.<br />
4. Under “Current <strong>Registration</strong>s”, Check the box in the left hand column next the course<br />
you wish to drop.<br />
5. Click button: Submit<br />
6. See “Viewing Schedule” (pg 12) to confirm registration<br />
10
<strong>WebAdvisor</strong> <strong>3.1</strong> <strong>Registration</strong> <strong>Guide</strong><br />
Managing Waitlist<br />
1. Log in to the <strong>WebAdvisor</strong> System (pg 4)<br />
2. Click link: Students<br />
3. Click link: Manage My Waitlist<br />
4. The only option you can utilize is REMOVE<br />
5. If you are waitlisted for a course and a seat becomes available. A representative from<br />
the Office of the Registrar will contact you via your Adler e-mail account. You will have<br />
24 hours to respond. If you do not respond within the 24 hours period you will be<br />
removed from the waitlist and the available seat will be offered to the next student on the<br />
waitlist.<br />
6. Students are not allowed to register for one section of a course and waitlist for a different<br />
section of the same course. Members of the Office of the Registrar monitor waitlist on a<br />
daily basis. Students found registering and waitlisting for the same course will be<br />
removed from the waitlisted section.<br />
Note: If the print range is set to “All” or if the text on the page is not highlighted, the<br />
transcript will print incorrectly<br />
1. Click button: OK at the bottom of your transcript to return to the Main menu<br />
Viewing Schedule<br />
1. Click link: Students<br />
2. Click link: My class schedule. <strong>WebAdvisor</strong> displays the “My Class Schedule” page<br />
3. Select term in the drop down menu<br />
4. Click button: Submit<br />
5. Click button: Ok to return to the Students menu<br />
Viewing and Printing Your Transcript<br />
1. Click link: Students menu<br />
2. Click link: “Transcript” located under the “Academic Profile” heading<br />
3. When the next screen loads, click button: Submit<br />
4. Your transcript will appear chronologically, with your most recent courses at the top.<br />
Under the list of your courses you can view your total earned credits, total grade points,<br />
and your cumulative GPA<br />
5. To print your transcript, right-click anywhere on the page and select “Select All” to<br />
highlight all text on the page<br />
6. Go to the “File” menu at the top of your browser window and select “Print”<br />
7. In the “Print Range” area, click the “Selection” bubble. Press “OK” to begin printing.<br />
Note: If the print range is set to “All” or if the text on the page is not highlighted, the<br />
transcript will print incorrectly<br />
8. Click button: OK at the bottom of your transcript to return to the main menu<br />
9. Click link: Students menu<br />
10. Click link: Transcript located under the “Academic Profile” heading<br />
11. When the next screen loads, click button: Submit. Your transcript will appear<br />
chronologically, with your most recent courses at the top. Under the list of your courses<br />
you can view your total earned credits, total grade points, and your cumulative GPA<br />
12. To print your transcript, right-click anywhere on the page and click “Select All” to<br />
highlight all text on the page<br />
13. Go to the “File” menu at the top of your browser window and select “Print”<br />
14. In the “Print Range” area, click the “Selection” bubble. Click: OK to print<br />
11
<strong>WebAdvisor</strong> <strong>3.1</strong> <strong>Registration</strong> <strong>Guide</strong><br />
Information Available on <strong>WebAdvisor</strong><br />
Academic Program:<br />
To view information about your current academic program, go to the students menu and<br />
select the “My profile” link under the heading “Academic Profile”.<br />
Personal Contact Information:<br />
To view the address, e-mail address, phone number and emergency contact you have on<br />
file, go to the students menu and select the “My profile” link under the heading “Academic<br />
Profile”.<br />
Student Account Information:<br />
To view charges and payments on your student account, go to the students menu and<br />
select “Account Summary by Term” under the heading “Financial Information”.<br />
Your Course Schedule by Term:<br />
To view the courses you’re registered for, go to the students menu and click on the “My<br />
Class Schedule” link under the “Academic Profile” heading. At the next screen, select the<br />
term you would like to view from the drop-down menu and click “Submit”.<br />
Grades, GPA and Earned Credits by Term:<br />
To view a list of your courses, grades and earned credits by term, go to the students menu<br />
and click the “Grade Point Average by Term” link located under the “Academic Profile”<br />
heading. Select the term that you would like to view and click the “Submit” button at the<br />
bottom of the screen.<br />
12