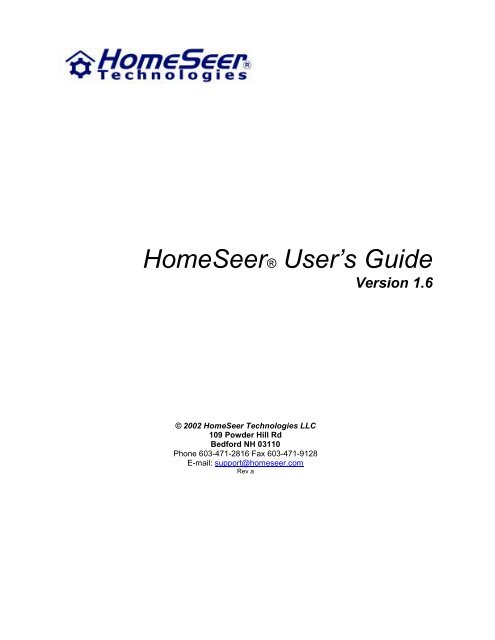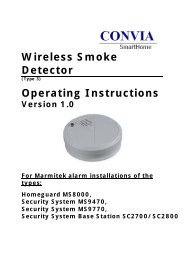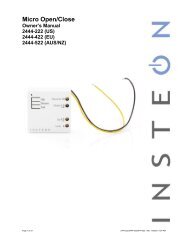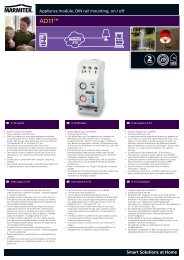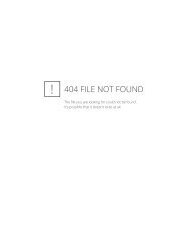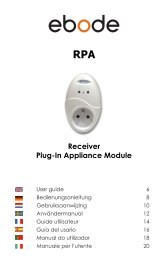HomeSeer® User's Guide - IntelliHome
HomeSeer® User's Guide - IntelliHome
HomeSeer® User's Guide - IntelliHome
You also want an ePaper? Increase the reach of your titles
YUMPU automatically turns print PDFs into web optimized ePapers that Google loves.
HomeSeer® User’s <strong>Guide</strong><br />
Version 1.6<br />
© 2002 HomeSeer Technologies LLC<br />
109 Powder Hill Rd<br />
Bedford NH 03110<br />
Phone 603-471-2816 Fax 603-471-9128<br />
E-mail: support@homeseer.com<br />
Rev a
HomeSeer Users <strong>Guide</strong><br />
Getting Started<br />
2
HomeSeer Users <strong>Guide</strong><br />
Contents<br />
Getting Started<br />
1. Getting Started 9<br />
1.1 New for version 1.6 11<br />
1.2 Quick Start 11<br />
1.3 HomeSeer Features 12<br />
1.4 System Requirements 13<br />
1.5 Technical Support 13<br />
1.6 Running HomeSeer for the first time 14<br />
1.7 Setting up Sunrise and Sunset times 15<br />
1.8 HomeSeer Assistant Wizard 15<br />
1.9 Importing data from ActiveHome or Home Director 15<br />
1.10 Setting up EMAIL 15<br />
1.11 Views 17<br />
1.12 Device View 17<br />
1.13 Events View 18<br />
1.14 Event Log 18<br />
1.15 Disabling Different types of Log Entries 19<br />
1.16 Enable Event Logging to File 19<br />
1.17 Enable Logging to Event View 19<br />
1.18 Max size for Event Log (memory only) 19<br />
1.19 Toolbar 20<br />
1.20 Controlling your devices via email 21<br />
2 Working with Devices 23<br />
2.1 Supported Devices 23<br />
2.2 Creating/Editing devices 23<br />
2.3 Creating/Editing an X10 device 26<br />
2.4 More on Virtual Devices 26<br />
2.5 Devices that Represent Input/Output Points and Variables 27<br />
2.6 Changing the status display 28<br />
2.7 Creating Custom Device Types 29<br />
2.8 Deleting Devices 29<br />
3 Working with Events 31<br />
3.1 Events Overview 31<br />
3.2 Creating an event for a single device 31<br />
3.3 Creating an event that controls multiple devices 31<br />
3.4 Deleting Events 33<br />
3.5 Enabling an Event as a Voice Command 33<br />
3.6 Event Triggers 34<br />
3.7 Manual Event Trigger 37<br />
3.8 Recurring Event Trigger 37<br />
3.9 Trigger Event by Absolute Time 37<br />
3.10 Trigger Event by X10 Command 39<br />
3.11 Trigger Event by Status Change 40<br />
3.12 Trigger Event by Sunrise/Sunset 40<br />
3.13 Trigger Event by condition 41<br />
3.14 How Event Conditions Work 42<br />
3.15 Trigger Event by EMAIL reception 44<br />
4 Event Actions 45<br />
4.1 Event Action Order 45<br />
3
HomeSeer Users <strong>Guide</strong><br />
Getting Started<br />
4.2 Device Specific Actions 45<br />
4.3 Global Actions 48<br />
4.4 Sending housecode wide X10 commands 48<br />
4.5 Launching an Application 49<br />
4.6 Playing a Sound 49<br />
4.7 Sending email 49<br />
4.8 Dialing an Internet Connection 50<br />
4.9 Running a script or speaking a phrase 50<br />
4.10 Triggering other Events 53<br />
4.11 Sending an infrared command 53<br />
4.12 Infrared Match Trigger 54<br />
4.13 Security Panel Trigger 54<br />
4.14 Security Panel Actions 54<br />
4.15 Timers 54<br />
4.16 Groups 55<br />
4.17 Security 55<br />
5 Text to Speech Support and Voice Recognition 57<br />
5.1 Voice Recognition 57<br />
5.2 Attention Phrases 58<br />
5.3 Intercepting the Attention Phrase 59<br />
5.4 Formatting Voice Commands 60<br />
5.5 New SAPI5 changes to voice command formats 61<br />
5.6 Using Dictation with Voice Recognition 61<br />
5.7 Creating Voice Commands to control devices 62<br />
5.8 Troubleshooting Speech Recognition 62<br />
5.9 Using MSAgent 62<br />
6 Infrared Control Overview 64<br />
6.1 PCIR/Linc 65<br />
6.2 Applied Digital CPU-XA/Ocelot 65<br />
6.3 JDS IRXpander 65<br />
6.4 PCRemote/PCIR 66<br />
6.5 Slink-e and HouseLinc 66<br />
6.6 Learning I/R Commands from Existing Remotes 66<br />
6.7 Changing I/R Device Key Labels 67<br />
6.8 Creating Voice Commands to Control I/R Devices 68<br />
7 RF Control Overview 70<br />
7.1 Setting up the MR26A RF Interface 70<br />
7.2 Setting up Events using the MR26A 71<br />
8 Web Access 72<br />
8.1 Starting the Web Server 72<br />
8.2 Using the HomeSeer Server with a Router 73<br />
8.3 Device Status Web Page 74<br />
8.4 Event List Web Page 77<br />
8.5 Creating your own Home Page 78<br />
8.6 Controlling devices and events from your own pages 78<br />
8.7 Controlling HomeSeer using ASP pages 79<br />
8.8 View only Web Access 81<br />
8.9 No Password for Subnet Access 81<br />
8.10 Customizing your HomeSeer Web Pages 81<br />
4
HomeSeer Users <strong>Guide</strong><br />
Getting Started<br />
8.11 Remote File System Access 84<br />
9 Security Panel Support 86<br />
9.1 Setting up the Napco interface 86<br />
10 HVAC Support 88<br />
10.1 Setting up thermostats 88<br />
10.2 Controlling a thermostat with events 89<br />
10.3 Creating new scripts for other thermostats 90<br />
11 Power Failure support 92<br />
11.1 Enabling Power Failure Support 92<br />
11.2 Disabling Power Failure Support on an Event/Device basis 92<br />
12 Printing 94<br />
12.1 Printing event lists and controller labels 94<br />
13 TV/Video Game Timer 96<br />
13.1 Setting up the TV/Video Game timer 96<br />
14 Options Summary 98<br />
14.1 Options General 98<br />
14.2 Options Sunrise/Sunset 99<br />
14.3 Options EMAIL Setup 100<br />
14.4 Options Web Server 101<br />
14.5 Options Voice Recognition 102<br />
14.6 Options Text to Speech (TTS) 102<br />
14.7 Options Power Fail 103<br />
15 Scripting 104<br />
15.1 Creating a Script 104<br />
15.2 Executing single script statements 104<br />
15.3 Debugging Scripts 105<br />
15.4 User supported scripts 105<br />
15.5 Common scripting questions 106<br />
15.6 Writing and reading from files using VBScript 106<br />
15.7 HomeSeer Scripting Interface (function quick reference) 107<br />
15.8 Function descriptions 114<br />
15.8.1 Misc Functions 114<br />
15.8.1.1 CreateVar 114<br />
15.8.1.2 DeleteVar 114<br />
15.8.1.3 SaveVar 115<br />
15.8.1.4 GetVar 115<br />
15.8.1.5 ClearLog 116<br />
15.8.1.6 SetVolume 116<br />
15.8.1.7 GetVolume 116<br />
15.8.1.8 version 117<br />
15.8.1.9 WaitSecs 117<br />
15.8.1.10 GetURL 117<br />
15.8.1.11 GetURLIE 118<br />
15.8.1.12 ftp 118<br />
5
HomeSeer Users <strong>Guide</strong><br />
Getting Started<br />
15.8.1.13 FTPLastError 120<br />
15.8.1.14 ftpSetProxy 120<br />
15.8.1.15 SetRemoteTimeout 121<br />
15.8.1.16 GetAppPath 121<br />
15.8.1.17 GetIPAddress 122<br />
15.8.1.18 Keys 122<br />
15.8.1.19 Launch 124<br />
15.8.1.20 Run 125<br />
15.8.1.21 RunEx 125<br />
15.8.1.22 StringItem 127<br />
15.8.1.23 Sunrise 127<br />
15.8.1.24 Sunset 127<br />
15.8.1.25 SetSecurityMode 128<br />
15.8.1.26 WriteLog 128<br />
15.8.1.27 WaitEvents 128<br />
15.8.1.28 X10InterfaceStatus 129<br />
15.8.1.29 WEBStatsPageViews 130<br />
15.8.1.30 WEBLoggedInUser 130<br />
15.8.1.31 WEBValidateUser 131<br />
15.8.1.32 Ping 131<br />
15.8.1.33 System 131<br />
15.8.1.34 SystemUptime 131<br />
15.8.1.35 Shutdown 132<br />
15.8.1.36 PlayWavFile 132<br />
15.8.1.37 PlayWavFileEx 132<br />
15.8.1.38 ScheduleFile 133<br />
15.8.1.39 GetINISection 133<br />
15.8.1.40 GetINISetting 134<br />
15.8.1.41 ClearINISection 135<br />
15.8.1.42 SaveINISetting 135<br />
15.8.1.43 GetPlugins 135<br />
15.8.1.44 plugin 136<br />
15.8.1.45 GetPrinter 136<br />
15.8.1.46 PrintOut 137<br />
15.8.1.47 IsScriptRunning 137<br />
15.8.1.48 NoLog 137<br />
15.8.1.49 ControlThermostat 138<br />
15.8.2 Media Functions 139<br />
15.8.2.1 MediaMute 139<br />
15.8.2.2 MediaPlay 139<br />
15.8.2.3 MediaVolume 139<br />
15.8.2.4 MediaPause 140<br />
15.8.2.5 MEDIAFilename 140<br />
15.8.2.6 MediaIsPlaying 140<br />
15.8.2.7 MediaStop 141<br />
15.8.3 Communications Port Functions (RS232) 142<br />
15.8.3.1 OpenComPort 142<br />
15.8.3.2 CloseComPort 144<br />
15.8.3.3 GetComPortCount 144<br />
15.8.3.4 GetComPortData 144<br />
15.8.3.5 SendToComPort 145<br />
15.8.3.6 SetComPortRTSDTR 145<br />
15.8.4 Infrared Functions 146<br />
15.8.4.1 SendIR 146<br />
15.8.5 Voice Related Functions 147<br />
15.8.5.1 ClearAllVoiceCommands 147<br />
15.8.5.2 LastVoiceCommand 147<br />
6
HomeSeer Users <strong>Guide</strong><br />
Getting Started<br />
15.8.5.3 LastCommandSelected 148<br />
15.8.5.4 AddVoiceCommand 148<br />
15.8.5.5 ListenForCommands 150<br />
15.8.5.6 SetSpeaker 150<br />
15.8.5.7 StartListen 150<br />
15.8.5.8 StopListen 151<br />
15.8.5.9 Speak 151<br />
15.8.5.10 StopSpeaking 152<br />
15.8.5.11 SpeakToFile 152<br />
15.8.5.12 SpeakEx 154<br />
15.8.5.13 MuteSpeech 154<br />
15.8.5.14 ListenMode 155<br />
15.8.6 Device Functions 156<br />
15.8.6.1 DeviceStringByName 156<br />
15.8.6.2 SetDeviceStringByName 156<br />
15.8.6.3 NewDevice 156<br />
15.8.6.4 NewDeviceEx 157<br />
15.8.6.5 GetDevice 157<br />
15.8.6.6 GetDeviceEx 159<br />
15.8.6.7 DeviceCount 159<br />
15.8.6.8 GetDeviceCode 160<br />
15.8.6.9 PollDevice 160<br />
15.8.6.10 ExecX10ByName 161<br />
15.8.6.11 ExecX10 162<br />
15.8.6.12 IsOnByName 163<br />
15.8.6.13 IsOffByName 164<br />
15.8.6.14 IsOff 165<br />
15.8.6.15 IsOn 166<br />
15.8.6.16 DeviceStatus 168<br />
15.8.6.17 SetDeviceStatus 168<br />
15.8.6.18 DeviceValue 168<br />
15.8.6.19 SetDeviceValue 170<br />
15.8.6.20 SetDeviceString 171<br />
15.8.6.21 DeviceString 171<br />
15.8.6.22 DeviceValueByName 173<br />
15.8.6.23 SetDeviceValueByName 174<br />
15.8.6.24 DeviceTime 175<br />
15.8.6.25 SetDeviceTime 175<br />
15.8.6.26 DeviceLastChange 175<br />
15.8.6.27 SetDeviceLastChange 177<br />
15.8.6.28 DeviceExists 177<br />
15.8.6.29 GetDeviceList 178<br />
15.8.6.30 GetDeviceByRef 178<br />
15.8.6.31 LastX10 178<br />
15.8.6.32 ClearLastX10 179<br />
15.8.6.33 DeviceTimeByName 180<br />
15.8.6.34 RegisterStatusChangeCB 180<br />
15.8.6.35 UnRegisterStatusChangeCB 181<br />
15.8.6.36 DeviceButtonAdd 182<br />
15.8.6.37 DeviceButtonRemove 184<br />
15.8.7 Event Functions 186<br />
15.8.7.1 GetLastEvent 186<br />
15.8.7.2 TriggerEvent 186<br />
15.8.7.3 DeleteEvent 187<br />
15.8.7.4 DisableEvent 187<br />
15.8.7.5 EnableEvent 187<br />
15.8.7.6 NewTimeEvent 188<br />
7
HomeSeer Users <strong>Guide</strong><br />
Getting Started<br />
15.8.7.7 NewRecurringEvent 189<br />
15.8.7.8 DelayTrigger 190<br />
15.8.7.9 EventCount 190<br />
15.8.7.10 GetEvent 190<br />
15.8.7.11 GetEventEx 196<br />
15.8.7.12 GetEventList 197<br />
15.8.7.13 EventExists 197<br />
15.8.7.14 NewEvent 197<br />
15.8.7.15 NewCondition 198<br />
15.8.7.16 RemoveDelayedEvent 199<br />
15.8.7.17 NewDevFunc 199<br />
15.8.7.18 SaveEventsDevices 201<br />
15.8.8 EMAIL Functions 202<br />
15.8.8.1 SendEmail 202<br />
15.8.8.2 MailMsgCount 202<br />
15.8.8.3 MailFrom 202<br />
15.8.8.4 MailFromDisplay 202<br />
15.8.8.5 MailDate 203<br />
15.8.8.6 MailSubject 203<br />
15.8.8.7 MailText 203<br />
15.8.8.8 MailTo 203<br />
15.8.8.9 MailToDisplay 204<br />
15.8.8.10 MailDelete 204<br />
15.8.8.11 MailTrigger 204<br />
15.8.9 CPU-XA/Ocelot Functions 205<br />
15.8.9.1 cpuxa.GetPoint 205<br />
15.8.9.2 cpuxa.LearnIRStart 205<br />
15.8.9.3 cpuxa.LearnIREnd 206<br />
15.8.9.4 cpuxa.PlayIR 206<br />
15.8.9.5 cpuxa.SendRaw 207<br />
15.8.9.6 cpuxa.SetVar 207<br />
15.8.9.7 cpuxa.SetPoint 207<br />
15.8.9.8 cpuxa.PlayRemoteIR 208<br />
15.8.10 System Functions 209<br />
HomeSeer as an ActiveX Server 210<br />
16 Index 213<br />
8
HomeSeer Users <strong>Guide</strong><br />
Getting Started<br />
Chapter 1<br />
1. Getting Started<br />
Welcome to HomeSeer!<br />
This user’s guide is for use with version 1.6 of the HomeSeer software.<br />
Please see readme.txt file for a list of changes since version 1.5 was released.<br />
If you want to dive right into the software, please take a quick look at this quick start guide.<br />
HomeSeer is an advanced home automation package designed to take full advantage of the features<br />
available in your PC such as Internet access, email, text-to-speech, and others. These features are<br />
typically not available in stand-alone controllers. The software was designed to be easy to use, yet<br />
flexible enough for advanced users.<br />
HomeSeer is designed to work with a wide range of home automation devices. Support for new devices<br />
is through the use of Plug-Ins. New plug-ins are constantly becoming available through HomeSeer<br />
Technologies, as well as third parties and end users. Check our support web page and our message<br />
board for the latest plug-ins that are available. Some plug-ins are purchased separately. Here is a partial<br />
list of hardware that HomeSeer supports:<br />
• X10 ActiveHome CM11A X10 serial interface (two way interface)<br />
• X10 CM17A RF serial interface (one way, send only X10 interface)<br />
• All CM11A compatible interfaces such as the IBM Home Director HD11A, the Radio Shack<br />
plug’n power interface, and the X10 CM12U.<br />
• Applied Digital Ocelot/CPU-XA (X10/Infrared/Input-output serial interface)<br />
• MR26A RF Receiver<br />
• ACT TI103 X10 interface (X10 only)<br />
• SmartLinc HouseLinc home controller (X10 and infrared)<br />
• NIRVIS Slink-e (infrared, Sony Control-S)<br />
• JDS IRXpander (Infrared)<br />
• JDS Stargate<br />
• Custom Solutions HomeVision<br />
• SmartHome PowerLinc<br />
• SmartHome IRLinc model 1623PC<br />
• HAI Omni series Security Controllers<br />
• RCS TX15B and TR15, Enerzone (Aprilaire), HAI RC80 thermostats<br />
• Web Cameras<br />
• Windows Media Player<br />
• Support for other hardware is available on our website at www.homeseer.com/support.htm<br />
Although the CM11A is packaged with its own software, HomeSeer offers many more features and is<br />
much easier to use. You will need additional hardware to utilize HomeSeer.<br />
The software is designed to work with just about any X10 compatible device. If you are confused about<br />
what Home Automation or X10 is, please read the FAQ section before going any further. The FAQ is<br />
available at the HomeSeer Technologies web site at www.homeseer.com.<br />
9
HomeSeer Users <strong>Guide</strong><br />
At a minimum, you will need the following:<br />
Getting Started<br />
• CM11A or TI103 X10 interface. These controllers connect to your PC’s serial port.<br />
• Some X10 plug in lamp modules<br />
• Some X10 plug in appliance modules<br />
• At least one table top X10 controller (such as the X10 Powerhouse Mini Controller)<br />
The procedure for using HomeSeer is to first create all your devices, then create events to control these<br />
devices. See the sections on adding devices and adding events for more information.<br />
Some key information:<br />
• HomeSeer has an autosave feature. Any changes you make to your configuration, either<br />
locally or via the web, are saved immediately. There is no need to be concerned about<br />
losing data and no need to perform frequent saves. It may be wise to backup your<br />
configuration file periodically. Note that HomeSeer automatically creates a backup file of<br />
your configuration. Configuration files have the extension “.xml”. All configuration<br />
information is stored in the config directory in the HomeSeer folder.<br />
• The current configuration file is always displayed in the title bar of the main window.<br />
• You can easily view all the events associated with a particular device. Simply click the<br />
device and all the associated events will appear in the bottom pane. You can add more<br />
events to this device by right clicking in this pane. If the bottom pane is not visible, right<br />
click in the devices pane and select Show Events<br />
• Your configuration file is always backed up when HomeSeer starts. The file has the same<br />
name as your configuration file but has bak in the filename.<br />
• HomeSeer has an auto update feature. To upgrade the application to the latest version,<br />
select Updates from the help menu in HomeSeer. The updater will also allow you to install<br />
special script packages, plug-ins, and other third party software such as the Napco<br />
security panel support and the CM11A download feature.<br />
10
HomeSeer Users <strong>Guide</strong><br />
Getting Started<br />
New for version 1.6<br />
Here is a list of the changes from 1.5 to 1.6.<br />
• Added ASP support for the web server. This allows dynamic web pages to be created and served<br />
by the HomeSeer web server<br />
• Ability to control devices using your voice, like "turn on the living room lights". No event needs to<br />
be created to do this.<br />
• Better plug-in support and support for more third party hardware<br />
• Better voice recognition. HomeSeer now supports the latest SAPI5 voice recognition and the new<br />
voice recognition engine provided by Microsoft. This is the same voice recognition that is supplied<br />
with Office XP. Note that support for SAPI4 voice recognition has been dropped, and support for<br />
using the MS Agent for voice recognition is no longer available. HomeSeer is now always in<br />
Always Listen mode. Dictation is now available for use in voice commands.<br />
• Added support for SAPI5 text-to-speech. This includes support for the AT&T Natural Voices. The<br />
AT&T TTS is among the best available. Note that SAPI4 TTS is still supported as well as support<br />
for MS Agent. Note that the agent cannot speak using any SAPI5 voice.<br />
• More flexible printing support.<br />
• Plug-ins available for Video camera support and Media Player support.<br />
• New XML file format for configuration files.<br />
• Device status is saved and restored internally rather than by a script.<br />
• Power failure recovery support. Devices and events can be selected to be restored in the event<br />
the power is disrupted. On startup, the selected devices state will be restored.<br />
• Many more minor changes throughout the program.<br />
1.1 Quick Start<br />
This section is intended to get you started quickly using HomeSeer without reading the entire manual,<br />
although reading the manual is highly recommended. HomeSeer is loaded with features that may not be<br />
obvious by looking at the setup screens.<br />
• Tell HomeSeer about your hardware. Click the Interfaces tab in the HomeSeer options from<br />
the menu View->Options. Remember to restart the application after making any interface<br />
changes.<br />
• Using the voice recognition<br />
Enable the voice recognition on the Voice Recognition tab in the options. After closing the<br />
options dialog, press Control-L on the keyboard. This starts the computer listening. To get the<br />
computers attention, speak the attention phrase, which is Computer by default. When the<br />
computer acknowledges you, you may then speak a command. The event list will show all your<br />
events. The events that respond to voice commands have a "v" in the column with the "V"<br />
heading. Create voice commands by entering the command phrase in the Voice Command text<br />
box in the properties of an event.<br />
To control individual devices using your voice, check the box "Auto Voice Command" in the<br />
properties for the device. You can then say "turn on/off the [device location name]", like "turn off<br />
the living room lights", or "living room lights off".<br />
• To see all the events associated with a device, click the device in the device view. All the<br />
events will appear in the bottom pane.<br />
• Right click a device or event to display its attributes (properties)<br />
• To organize your events, put them into different groups.<br />
Events may be assigned a group name. Give related events the same group name. This makes<br />
11
HomeSeer Users <strong>Guide</strong><br />
Getting Started<br />
it easier to display related events. Groups may be displayed by selecting the proper group name<br />
from the drop down list in the events display.<br />
• If you have a CM11A and a CPU-XA/Ocelot, you can use the CM11A for X10 and Ocelot for<br />
IR and I/O. Just give each device a different COM port. Note that the Ocelot cannot receive<br />
extended X10 commands properly.<br />
• Remember to enable listening with the menu Tools->Listen for commands<br />
If you set the voice recognition to Always Listen mode, you will not have to hit the Scroll Lock<br />
key to speak. However, make sure you turn on listening by either pressing Control-L or by<br />
checking the menu item Tools->Listen for commands. Note that the status line will display the<br />
current listening mode.<br />
• Look at the sample events<br />
The sample configuration file (sample.xml) contains some sample events that can help you create<br />
your own events.<br />
1.2 HomeSeer Features<br />
• Works with many popular X10 and infrared controllers.<br />
• Works great on Windows XP, Windows 2000, Windows NT, Windows ME, or Windows 98.<br />
Windows 95 is not supported, it also strongly suggested that Windows ME not be used.<br />
The ideal operating system is Windows 2000 or Windows XP.<br />
• Telephone support is available in the form of an add-on that allows HomeSeer to be<br />
controlled from any telephone. This support also adds answering machine and full caller-id<br />
support. See www.homeseer.com for more information.<br />
• Supports the NAPCO Gemini and HAI Omni security panels (extra cost add-on)<br />
• Supports the X10 MR26A RF receiver, this enables HomeSeer to receive commands from<br />
X10 motion sensors, thereby speeding up motions sensor response.<br />
• Built In web server allows full control of all your X10 devices via your home network or the<br />
internet<br />
• Password secure log-in to web server<br />
• If you have a MAPI compliant email client such as Outlook Express, HomeSeer can<br />
display your local email on a web page.<br />
• Ability to control any X10 compatible device, including devices that support pre-set dim<br />
commands as well as Leviton devices that support the extended dim command.<br />
• Security mode varies timed events randomly plus or minus 30 minutes.<br />
• Runs scripts created in vbscript, jscript, or perlscript. (Only vbscript and jscript are<br />
included in the distribution)<br />
• An extensive programming interface is provided for writing scripts that will totally automate<br />
the program.<br />
• Includes Microsoft Agent. Microsoft Agents are interactive characters that can speak.<br />
HomeSeer can cause the Agent to speak in response to events. Events can also be<br />
triggered with voice commands. HomeSeer includes the "Genie" character. Other<br />
characters are freely available on the Internet.<br />
• Voice control is available. Simply say "computer", and the program will listen for your<br />
commands.<br />
• Supports infrared devices such as the SmartHome IRLinc model 1623PC, the CPU-<br />
XA/Ocelot, the ConceptUK PCRemote, JDS IRXpander, and Nirvis Slink-e device.<br />
• Supports SmarLinc SwitchLinc, Compose and PCX wall switches.<br />
• Supports the RCS TX15B, RCSTR15, Enerzone (Aprilaire), and HAI RC80 thermostats.<br />
• Supports the JDS Stargate and Custom Solutions HomeVision controllers.<br />
• More hardware support is available at www.homeseer.com/support.htm<br />
• Device commands may be imbedded in email messages. This allows you to send an<br />
email home to turn devices on and off.<br />
• Views are designed to show as many devices or events as possible on your screen, giving<br />
12
HomeSeer Users <strong>Guide</strong><br />
Getting Started<br />
the user instant status of devices<br />
• View devices by device or by event, displaying all events related to a device, or all devices<br />
related to an event<br />
• Events may be triggered by time, X10 command received, sunrise/sunset, various<br />
conditions like elapsed time on or off, by email, by infrared match, by a device status<br />
change, by a phone event such as a ring or caller ID available (HomeSeer Phone software<br />
required) or a security panel event.<br />
• Trigger actions include, controlling X10 devices, launching applications, sending EMAIL,<br />
playing sounds, sending I/R commands, triggering other events, speaking with or without<br />
MSAgent, dialing an internet connection, or controlling a security panel. If HomeSeer<br />
Phone is installed, phone actions are also available such as changing the number of rings<br />
before calls are answered.<br />
• Built-in TV/Video game timer, which allows you to set time limits on the use of TV's or<br />
video games. Kids are given a 4-digit password that is entered on a tabletop X10<br />
controller. HomeSeer will then turn off the TV after a pre-determined period of time has<br />
elapsed. Time may be set by day or by week.<br />
• Full logging of all actions either performed locally or via the network.<br />
• Microsoft Outlook user interface.<br />
• A special "Voice Control" web page can be displayed with your custom voice commands.<br />
• HomeSeer is implemented as an ActiveX EXE. It can be controlled by other applications<br />
including IIS web servers.<br />
1.3 System Requirements<br />
HomeSeer only runs under Windows XP/2000/NT4/ME or 98. It will not work under Windows 3.1, or<br />
DOS. You will need a Web browser installed if you would like to view your devices via a web page or<br />
view the online documentation. Windows 95 is not supported.<br />
HomeSeer has been tested with Netscape and Microsoft Internet Explorer.<br />
TCP/IP must be installed on your PC if you are going to use the built-in web server or email.<br />
If you would like to view your local mail, a MAPI compliant email application should be installed, such as<br />
Outlook Express or Outlook 98/2000.<br />
You will need an Internet account to access your system via the Web.<br />
HomeSeer must be running in order for it to control your X10 devices. It will not download any timers or<br />
macros to the CM11A interface or the CPU-XA/Ocelot/JDS/HomeVision interface. A 3 rd party add-on is<br />
available that does allow HomeSeer to download timers and macros to the CM11A interface. See the 3 rd<br />
party folder on the CD or visit www.hawizard.com for more information.<br />
If you intend on using voice recognition, you should have a Pentium processor running at 300 mhz or<br />
faster. You also need a good quality microphone for the best recognition accuracy.<br />
1.4 Technical Support<br />
Support for HomeSeer is available via EMAIL at support@homeseer.com. All users may send support<br />
questions to this address. If you are a registered user, you will receive priority support. Please include<br />
the serial number from your version of HomeSeer. We also have a message board available on our web<br />
site. From the message board you can view questions and answers other users have asked and you can<br />
post your questions where others may benefit from the answers. The message board is available at:<br />
http://www.homeseer.com (click on the message board link at the top of the page)<br />
13
HomeSeer Users <strong>Guide</strong><br />
Getting Started<br />
Product enhancement requests and general comments may be sent to feedback@homeseer.com or<br />
visit our web site and submit your question to our message board.<br />
Please visit www.homeseer.com and check the support page for updates and answers to frequently<br />
asked questions. The HomeSeer message board is another excellent source for information.<br />
Product updates are available from within HomeSeer. Select Updates from the Help menu to get the<br />
latest version of the software as well as scripts, plug-ins, and other third party software.<br />
Our development process is very open. As new features are added to the software, updates will be<br />
available via the HomeSeer updater, including Beta versions. Keep in mind that Beta versions of the<br />
software may not be as stable as the released version.<br />
1.5 Running HomeSeer for the first time<br />
Connect up the CM11A as per its included instructions. Basically, you plug it in the wall, and then attach<br />
one end of the supplied serial cable to the module and the other end to any free serial port on your PC.<br />
Double click the setup application and follow the prompts to install the software. If you have the CD<br />
version of HomeSeer, the HomeSeer installer will start when you insert your CD into your CDROM drive.<br />
A HomeSeer folder is added to your start menu. A HomeSeer icon is added to this folder. Select Start<br />
then programs then HomeSeer, and then select the HomeSeer icon. HomeSeer will launch and display<br />
a message about searching for the CM11A. If you do not have a CM11A yet, but wish to see the<br />
program in action, simply press the Cancel Search button. After a few seconds the dialog will disappear<br />
and the main window will appear. If you do have a CM11A connected, HomeSeer will search all your<br />
serial ports. If it displays an error about NOT finding it, try telling HomeSeer what port your CM11A is<br />
connected to using the following procedure.<br />
• Enter the Options screen by selecting the menu View->Options and select the Interfaces tab.<br />
• Select the proper X10 device and COM ports from the dropdown lists.<br />
• Restart HomeSeer.<br />
• When the program finishes loading, check the event log by clicking the Log button on the left<br />
side of the screen. If it still gives you an error, try the following:<br />
o<br />
o<br />
Check all your connections<br />
It’s possible the CM11A is hung. The CM11A contains a microprocessor that seems to<br />
lock up at times. There is a simple way to fix it however. Using any tabletop keypad,<br />
press a couple of buttons to send some X10 commands. The CM11A will receive<br />
these commands and unlock itself. Now restart HomeSeer again and check your<br />
event log. This should unlock it.<br />
You may want to also click on the Clear CM11A Memory button to make sure<br />
there are no timers programmed into the CM11A. To clear the memory, click the<br />
“options” button on the interfaces tab in the HomeSeer options.<br />
HomeSeer will load a default configuration file named sample.xml. HomeSeer configuration files have<br />
the extension .xml. This file contains some sample devices and sample events. The file is located in the<br />
same directory as the HomeSeer.exe application.<br />
If you want to view your devices from the built in Web Server, see Starting the Web Server for more<br />
information.<br />
14
HomeSeer Users <strong>Guide</strong><br />
1.6 Setting up Sunrise and Sunset times<br />
Getting Started<br />
You can have HomeSeer calculate sunrise and sunset times for your location.<br />
• Open the options dialog from the menu View->Options->Sunrise/Sunset<br />
• Select your location from the drop down list: click OK.<br />
• If your location is not listed, enter your longitude and latitude, or select the closest location. Enter<br />
longitude values as positive values east of longitude 0, and negative west of longitude 0.<br />
• Click the Calculate button if you entered longitude and latitude values.<br />
1.7 HomeSeer Assistant Wizard<br />
To help you get started using HomeSeer quickly, you can use the HomeSeer Assistant Wizard to step<br />
you through some common tasks. The wizard is displayed by default when you first install HomeSeer.<br />
Simply follow the prompts. The wizard is also available from the Tools menu and the Toolbar.<br />
1.8 Importing data from ActiveHome or Home Director<br />
If you previously used ActiveHome or IBM's Home Director as your home automation software, you can<br />
have HomeSeer import information about your devices and events. Run the HomeSeer Assistant Wizard<br />
and select Import from ActiveHome. You will be prompted for your ActiveHome *.X10 (Home Director<br />
*.HOM) device file and *.MAC macro file. These files are normally located in "c:\program files\home<br />
control\data".<br />
Note the following when importing data:<br />
• The locations of the devices are not imported. This information is not available in either the .X10<br />
or .MAC files. You will need to assign locations to your devices yourself<br />
• Timed events that are valid only for a date range are imported properly as HomeSeer does not<br />
support date ranges for events, only absolute dates.<br />
1.9 Setting up EMAIL<br />
If you intend to use HomeSeer to send you email in response to events or use email to control your<br />
devices, then read this section on how to configure email.<br />
HomeSeer can also display all the email messages that are in your inbox on a web page. This feature<br />
only works if you are using a MAPI compliant email system. Most email clients including Outlook<br />
Express and Outlook 98/2000 support MAPI. It also works with Netscape. You need to enable MAPI in<br />
the preferences for Netscape. Your messages will appear on the mail page of your web site. See the<br />
Web Access section for more information.<br />
You need to tell HomeSeer some information about how to send email. In the menu View->Options-<br />
>Email dialog enter the following information:<br />
1 If you have a MAPI compatible email client such as Outlook Express or Outlook98/2000, check<br />
the checkbox Use MAPI to handle email. This will tell HomeSeer to use the MAPI interface for<br />
sending and receiving email. If you are going to use email as an event trigger, then you must tell<br />
HomeSeer how often to check for new email. Check the checkbox check for mail every #<br />
minutes and enter the number of minutes between checks. Note that HomeSeer only asks the<br />
15
HomeSeer Users <strong>Guide</strong><br />
Getting Started<br />
MAPI interface for new mail and does not check your actual email account at your internet<br />
service provider. You must set up your email client to actually do the email checking. HomeSeer<br />
also supports auto logging into an Exchange server. See the Username and Password fields<br />
below.<br />
2 If you do not wish to use any of the email features, then leave the smtp server entry blank,<br />
uncheck the box labeled Check for mail every # minutes and uncheck the box labeled Use MAPI<br />
to handle mail.<br />
If you wish to check and send email via your ISP's POP and SMTP email servers, then uncheck the Use<br />
MAPI to handle email checkbox and enter the following information:<br />
SMTP server<br />
This is the address of your SMTP server. This is the same server name you entered in the setup of your<br />
standard email program.<br />
Your EMAIL address<br />
This is your email address. It will appear in the from field of the email.<br />
EMAIL notifications are sent to this address<br />
Enter the email address of where you would like the email notifications to be sent. This could be your<br />
work email or may be a free web based email account.<br />
Default Subject<br />
Enter the text you would like to appear in the subject of all email notifications.<br />
Default Message<br />
If you would like some message to be displayed in the message field of all EMAIL notifications, enter it<br />
here. Note that HomeSeer will always include a message about what caused the notification to be sent.<br />
You can enter a different message for each event. You can do this when you create the event.<br />
POP server<br />
This is your ISP's pop server address.<br />
Username/Profile name<br />
The username you use to login to your ISP's POP server. If you are using MAPI, you may enter your<br />
profile name for logging into an Exchange server.<br />
Password<br />
The password you use to login to your ISP's POP server. If you are using MAPI, you may enter your<br />
password for logging into an Exchange server.<br />
Use MAPI to handle mail<br />
HomeSeer will use the MAPI mail interface to handle email. All email settings are controlled by your<br />
email client application such as Outlook Express or Outlook98<br />
Check for mail every # minutes<br />
HomeSeer will check for new email every number of minutes entered. This is used only for triggering<br />
events by email. If you are not using email to trigger events, then you can leave this unchecked.<br />
16
HomeSeer Users <strong>Guide</strong><br />
Getting Started<br />
1.10 Views<br />
The leftmost pane is the View Bar. This pane contains buttons that allow you select what type of<br />
information you wish to display. The View Bar may be hidden by either right clicking on it and selecting<br />
hide view bar or by unchecking view bar from the View menu.<br />
See Also<br />
Event Log<br />
Device View<br />
1.11 Device View<br />
This is a list of all your devices with their current status (On, Off, or Dim). The devices may be sorted by<br />
clicking the titles of any column. You may also limit the view to a particular location. Just below the menu<br />
bar there is a drop down list of all your locations (or Rooms). Select a location from the list, such as<br />
Family Room. The list will now display devices that are in that room. Select All Locations to get a list of<br />
all your devices. If you would like to see all the events associated with a particular device, first right click<br />
in the devices pane. This will bring up a pop-up menu. Click on Show Events . This will split the devices<br />
pane into two panes, the top pane will continue to show all your devices, while the bottom pane will<br />
show all events associated with a selected device. Simply click on a device and all events associated<br />
with this device will be displayed. You can hide this event pane by right clicking in the events pane and<br />
selecting Hide Events from the pop-up menu.<br />
Note that you can re-order the columns by clicking and dragging the column headers.<br />
Click a device here<br />
Related events<br />
appear here<br />
Figure 1 Devices View<br />
17
HomeSeer Users <strong>Guide</strong><br />
Getting Started<br />
1.12 Events View<br />
Displays a list of all your configured events. Click on an event and all the devices that this event controls<br />
will be listed in the bottom pane. From the bottom pane, you can right click on a device and remove it<br />
from the event, edit its properties, edit its actions, or add another device. See the Events sections for<br />
more information on events. The view lists the following columns:<br />
! V = the event is a voice command<br />
! S= SmartOn is enabled for this event. Any X10 devices that are to be controlled will only be sent<br />
ON/DIM commands if they are OFF.<br />
! E = the event will send an email message when triggered<br />
! Name = the name of the event<br />
! Trigger = the type of trigger for the event and will describe what must happen for the event to<br />
trigger<br />
! Events = other events that will run when this event triggers<br />
! Scripts = scripts that are executed when the event triggers<br />
! I/R Command = the infrared commands that are sent when the event triggers<br />
! Global X10 = housecode wide X10 commands that are executed when the event triggers<br />
! Application = the application that is launched when the event triggers<br />
! Sound = the sound that is played when the event triggers<br />
! Speak = the phrase that is spoken when the event triggers (text to speech must be enabled)<br />
! Group = The name of the group the event belongs to<br />
Click an event here<br />
Devices controlled<br />
by the event appear<br />
here<br />
1.13 Event Log<br />
Figure 2 Events View<br />
The event log is used to keep track of HomeSeer activity. It logs all event activity as well as X10 activity<br />
on your power line. If you are troubleshooting some events that do not seem to be working properly, the<br />
log is an invaluable tool for seeing what's going on. You can configure the log from the Options dialog at<br />
View->Options->General. The options are:<br />
The log screen displays a history of what actions HomeSeer has performed. The following is logged:<br />
• All X10 signals seen on the power line<br />
• All event triggers, no matter how they are triggered<br />
18
HomeSeer Users <strong>Guide</strong><br />
Getting Started<br />
• All logins to the built-in web server. The log includes the IP address of the host who<br />
logged in<br />
• All device actions performed via the web interface<br />
• All actions performed via the ActiveX (OLE) interface, this includes scripts.<br />
See Also<br />
Disabling Different types of Log Entries<br />
Enable Event Logging to File<br />
Enable Logging to Event View<br />
Max size for Event Log (memory only)<br />
1.14 Disabling Different types of Log Entries<br />
At times it may desirable to disable the logging of certain actions. For example, you may have a motion<br />
sensor that is very active, and this is filling the log with entries. You can disable some logging as follows:<br />
• To disable logging of device actions, check the No X10 Logging check box in the devices<br />
properties.<br />
• To prevent an event from logging when it is triggered, check the Do not Log this Event check box<br />
in the events properties.<br />
• To disable the logging of web server connection errors, uncheck the Log Errors check box on the<br />
Web Server tab in the program options.<br />
1.15 Enable Event Logging to File<br />
This option is available from the menu View->Options->General.<br />
All log entries are written to the file ah.log. The log file is in the HomeSeer application directory. The file<br />
is never deleted automatically. You can delete the log file whenever you like. A new file is created if it<br />
does not exist.<br />
1.16 Enable Logging to Event View<br />
This option is available from the menu View->Options->General.<br />
Checking this box will allow all events to be logged into memory to be visible in the event log view. If you<br />
are running a slower system, you may want to disable this feature to increase X10 response time. You<br />
can still log all events to the log file.<br />
1.17 Max size for Event Log (memory only)<br />
This option is available from the menu View->Options->General..<br />
All event activity since HomeSeer was started is stored in memory. This can start to use up a lot of<br />
memory over time. Enter the maximum amount of memory you would like to reserve for the event log.<br />
When this memory is full, HomeSeer will start deleting the oldest events, while adding new events to the<br />
log. The log will not use more memory than you have allocated to it. The default size is 100,000 bytes,<br />
and maximum size you can enter is 200,000,000. Each log entry uses about 60 bytes.<br />
19
HomeSeer Users <strong>Guide</strong><br />
1.18 Toolbar<br />
Getting Started<br />
Print Devices and Events<br />
X10 Control Panel<br />
Minimize to System Tray<br />
New Configuration<br />
New Event<br />
Bring up Help<br />
Open Configuration<br />
Save Configuration<br />
New Device<br />
Poll for Device Status<br />
Display Web Site<br />
Assistant Wizard<br />
The following buttons are available via the tool bar. The toolbar may be hidden by unchecking Toolbar in<br />
the View menu.<br />
Create New Configuration<br />
Creates a new empty configuration. It will not have any devices or events.<br />
Open a Different Configuration<br />
Prompts you for a different configuration to load. You may want to create a separate configuration for<br />
when you are away on vacation.<br />
Save Configuration<br />
Prompts you for a filename to save your current configuration. This is useful if you want to create a new<br />
configuration that is slightly different from your standard one. It can also be used to back up your current<br />
configuration. Note that this will change your current configuration and make the one you just saved the<br />
active one. HomeSeer will load this new configuration next time it is run. There is no need to save any<br />
changes you make to your configuration. HomeSeer automatically saves all changes as you make them.<br />
Print<br />
Prints out a listing of your devices, your events, or the event log, depending on the current view.<br />
Add Device<br />
Pops up a dialog allowing you to add information about a new device. The device is then added to the<br />
device list.<br />
Add Event<br />
If you are in the Events View, a new unnamed event will be added to events list. Its trigger will be set to<br />
manual. It will have no global actions and will not control any devices. If you are in the Devices View, a<br />
new event will be created that will control the last device selected. It will have a trigger set to manual and<br />
will set the device action to ON.<br />
Get Device Status<br />
This will poll all X10 devices that support the X10 Status Request command. It will then update the<br />
device list with the new status. Note that very few devices support this feature. Some that do are the<br />
LM14A and PLM21A lamp modules.<br />
Launch X10 Control Panel<br />
This will bring up a dialog that lets you control any X10 device directly. See the X10 Control Panel<br />
section for more information.<br />
20
HomeSeer Users <strong>Guide</strong><br />
Getting Started<br />
View web page<br />
Launches your web browser and displays a web page containing all your devices and events. This is the<br />
same page you connect to remotely from the Internet.<br />
Help<br />
Brings up the HomeSeer help file.<br />
Minimize to System Tray<br />
Minimizes the application to the system tray. Right clicking the HomeSeer icon in system tray will pop up<br />
a menu allowing you to restore or exit the application. You can also set an option in View->options-<br />
>general so that HomeSeer always minimizes to the system tray.<br />
1.19 Controlling your devices via email<br />
You can control HomeSeer via email. From an email message you can do the following:<br />
• Send an X10 command by housecode and devicecode<br />
• Send an X10 command by device name<br />
• Force the trigger of an event<br />
The command must reside in the subject line of the email message. To setup HomeSeer to receive<br />
email commands do the following:<br />
• Create a new event and set its trigger to email reception.<br />
• Set the EMAIL from field to the address that is authorized to send you email commands. You<br />
can click the all addresses box, but this will allow anyone to control your devices via email. You<br />
most likely do not want this type of open access.<br />
• You do not have to set any actions for this event.<br />
The format of the email is as follows. Remember to enter this information in the emails subject line. Note<br />
that none of the characters on the subject line are case sensitive. The command "EXECX10" is the<br />
same as "ExecX10".<br />
Controlling devices directly with Housecode Unitcode<br />
execX10:devices,dimval<br />
To send an off command to devices A1 and A2, the command would be:<br />
execX10:A1+2,OFF<br />
To dim device B2 50%:<br />
execX10:B2,DIM,50<br />
Controlling a Device by Name<br />
You can send an X10 command to a device using the device name. Assuming that there is a device<br />
named "table light" that is located in the "den" and you want to turn it on, the command would be:<br />
execX10ByName:den table light,ON<br />
Forcing an Event to trigger<br />
You can include the name of an existing event in your email. If you would like to trigger the event named<br />
"all lights off", put the following command in the subject line:<br />
triggerevent:all lights off<br />
21
HomeSeer Users <strong>Guide</strong><br />
Getting Started<br />
22
HomeSeer Users <strong>Guide</strong><br />
Working with Devices<br />
Chapter 2<br />
2 Working with Devices<br />
You must tell HomeSeer some information about your X10 devices. Adding devices has to be done<br />
before any events are created. Add as many X10 devices as you would like. Bring up the Add Device<br />
dialog either from the toolbar or by right clicking in the devices pane.<br />
This same dialog may be used to edit any existing device. Simply right click the device and select<br />
Device Properties.<br />
2.1 Supported Devices<br />
HomeSeer supports the following types of X10 devices:<br />
• Any device that supports the standard X10 Dim and Bright commands<br />
• Any device that supports the X10 ON and OFF commands<br />
• Any device that supports the X10 Status Request command. These devices can be polled for<br />
their ON/OFF status<br />
• Any device that supports the X10 pre-set dim command. These devices can be dimmed to a<br />
specific dim level with going to full bright first. This includes PCS and SmartLinc switches.<br />
• Leviton wall switches such as the 6381. These devices use the X10 Extended Code command.<br />
The Extended Code command sends the command plus two bytes of data. HomeSeer sends<br />
the first byte as the dim level (between 1-63), and the second byte as 30(hex). This second byte<br />
is the direct dim command. These switches support Scenes also. HomeSeer does not directly<br />
support the scenes function, but you can create a script to send these functions. See the<br />
Scripting chapter for more information.<br />
Note that some X10 controllers cannot receive the Extended X10 command. If your X10<br />
controller uses the TW523 interface, then it will not see any Extended X10 commands.<br />
This means that HomeSeer will not be able to track the dim level of any light that is<br />
controlled externally to HomeSeer. If HomeSeer sets the dim level, then it will be<br />
represented properly in the devices view.<br />
• SmartLinc SwtichLinc wall switches including programming the default ON level and ramp up<br />
speed. This also includes the SmartHome LampLinc modules.<br />
• Lightolier Compose switches that use the Compose protocol.<br />
• RCS TX15B, RCSTR15 thermostats and compatibles as well as the HAI RC80 and Enerzone.<br />
• Stanley garage door sensor (must use the supplied script to support this. See the script<br />
“sense_garage_door.txt”)<br />
2.2 Creating/Editing devices<br />
Add as many X10 devices as you like. Bring up the Add Device dialog either from the toolbar or by right<br />
clicking in the devices pane.<br />
23
HomeSeer Users <strong>Guide</strong><br />
Working with Devices<br />
Figure 3 Create/Edit Device Dialog<br />
This dialog may also be used to edit any existing device. Simply right click the device and select Device<br />
Properties.<br />
You can delete a device by right clicking the device and selecting Delete Device.<br />
Use the following steps to create a new X10 device:<br />
1. At the main window, click on "Devices" in the "views" pane. A list of all previously added devices<br />
will be displayed in the top pane.<br />
2. Either click the light bulb on the toolbar, or use the mouse and right click in the "Devices" pane<br />
to bring up a pop-up menu. Select Device Properties... from the menu. A new dialog will appear.<br />
3. Enter a descriptive name for the device, such as "table lamp"<br />
4. Enter the location of the device. This is typically the room where the device is. The location is a<br />
drop down box that lets you select from any other locations you may have already added. Either<br />
select an existing location or type in a new one. Note that it is much easier to find your devices if<br />
you group them by location. You can then sort the device views by location later.<br />
5. Select a device type for this device. Use the drop down box to choose an existing device type.<br />
Note that any device type selected here will set the correct check boxes: "Device can be<br />
dimmed", "Dim Type", and "Device supports status response". If you do not see a device type<br />
that matches your device, select the closest match. You can then check (or uncheck) the<br />
appropriate check boxes. Note that the check boxes are what dictate the attributes for the device<br />
and they will override the settings for the selected device type. It's best to use the device type<br />
24
HomeSeer Users <strong>Guide</strong><br />
Working with Devices<br />
selection. You can create your own device types from the Options dialog. You can bring up the<br />
Device Types dialog from View->Options->Device Types. HomeSeer supports the following<br />
types of devices:<br />
• Any device that supports the standard X10 Dim and Bright commands<br />
• Any device that supports the X10 ON and OFF commands<br />
• Any device that supports the X10 Status Request command. These devices can be<br />
polled for their ON/OFF status<br />
• Any device that supports the X10 pre-set dim command. These devices can be dimmed<br />
to a specific dim level without going to full bright first.<br />
• Leviton wall switches such as the 6381. These devices use the X10 Extended Code<br />
command. The Extended Code command sends the command plus 2 bytes of data.<br />
HomeSeer sends the first byte as the dim level (between 1-63), and the second byte as<br />
30(hex). This second byte is the direct dim command. These switches support Scenes<br />
also. HomeSeer does not directly support the scenes function, but you could create a<br />
script to send these functions. See the Scripting section for more information.<br />
• SmartLinc SwtichLinc or Compose wall switches or LampLinc modules, including<br />
programming the default ON level and ramp up rate.<br />
6. Enter the X10 code for the device. This is the code that you set with the small knobs on your<br />
X10 modules. It's best to use a different house code for each room. HomeSeer puts no<br />
restriction on what house and device codes you use. Use "F" for the family room, "O" for outside<br />
lights, "D" for the Den, etc. X10 devices use house codes "A" through "P". You can enter<br />
housecodes "q" through "z", and unit codes 17 through 64 and use these housecodes and<br />
devicecodes as "virtual" devices. A virtual device is not an actual X10 device, but a device that<br />
can hold status. You may want to keep status on whether someone is home or not. This is a<br />
good way to keep track of this.<br />
7. If this is a SwitchLinc, Compose, or LampLinc device, you can program the default ON<br />
brightness level and the ramp up brightness rate by pressing the "options" button.<br />
8. The Hide Device from Views checkbox is useful if you do not want the device to appear on your<br />
web site for security reasons. If this is checked, people who log into your web site as guest will<br />
not see this device. You can show/hide the device from the Windows interface by selecting<br />
Show All Devices from the View menu.<br />
9. The Include in power fail recovery tells HomeSeer to set this device to it's proper state when<br />
recovering from a power failure. The power failure recovery feature must be enabled in the<br />
options.<br />
10. Check the Voice Command option if you would a voice command created to control this device.<br />
Check the Confirm box if you wish HomeSeer to ask if you really want to perform the command.<br />
A voice command will be created in the following format ([] = word is optional):<br />
[turn] [on] [off] [the] [on] [off]<br />
or<br />
[set] [dim] [bright] [the] [by] [to] [percent]<br />
If the device location name is den floor lamp, then you can say any of the following phrases:<br />
turn off the den floor lamp<br />
den floor lamp off<br />
set the den floor lamp off<br />
turn on den floor lamp<br />
dim the den floor lamp by twenty five percent<br />
set the den floor lamp to fifty percent<br />
25
HomeSeer Users <strong>Guide</strong><br />
den floor lamp one hundred<br />
Working with Devices<br />
2.3 Creating/Editing an X10 device<br />
Only change the following if your device type was not available in the "device types" drop down list. The<br />
preferred way to create a new device type is through the device types tab in the options. If you create a<br />
new device type there, the new device type will be available when creating new devices.<br />
To create a device that uses the Lightolier Compose protocol, use the device types tab in the options.<br />
1. Select the appropriate dim type. If your device supports the "Preset Dim" X10 command, you<br />
can select it here. If your device is a Leviton 6381 wall switch, then select "Leviton Dim".<br />
2. If your switch is a SmartLinc SwitchLinc wall switch, select the "SwitchLinc" checkbox. You will<br />
also have to select "preset dim" and "Supports Status Request". You can program some<br />
features of the switch such as the default ON level and ramp up brightness rate by clicking the<br />
"options" button.<br />
3. Enter the type of device you are controlling. Any X10 module or wall switch that allows dimming<br />
should have "Light" selected. If the module controls an appliance, select "Appliance Module".<br />
This tells HomeSeer not to allow the user to send "Dim" or "Bright" commands to this module.<br />
4. Select the "Device supports status response" if the device can be polled for its "ON" "OFF"<br />
status. Many modules do not support this ability. If you are unsure if your module does, press<br />
the "Check" button, and HomeSeer will check the device for you. If it gets a response, it will put<br />
a check in the appropriate checkbox.<br />
5. Select "Status Only" if you are using this device to display some status information. If this is<br />
checked, no control buttons will appear on the web page, and you will not be allowed to control<br />
the device using its context menu. This feature is useful if you are setting the status of the<br />
device using a script. See the scripting function SetDeviceString.<br />
2.4 More on Virtual Devices<br />
Virtual devices are devices that act like X10 devices, but do not have the ability to actually receive or<br />
send X10 commands. You can create a virtual device by selecting the lower case house codes in the<br />
range "q" through "z", and you can use unit codes 17 through 64 on all house codes. You set the status of<br />
these devices just as you would for real X10 devices. When you set the X10 actions for an event, you will<br />
notice that your virtual devices are listed with all your real devices. When an event triggers, you can set<br />
the status of one of your virtual devices to "ON", "OFF", or "DIM" to a specific brightness. An example use<br />
for a virtual device might be creating a flag that tells HomeSeer that someone is home or not. Depending<br />
on the flag, your events may take different actions. Here is an example:<br />
1. Create a virtual device "q1" and call it "I am Home"<br />
2. Create a new event and call it "I have arrived"<br />
3. Set the trigger for this event to "X10 Command A1 ON"<br />
4. For the actions for this event, set the device "q1 ON"<br />
5. Create another event named "I am leaving", set the trigger to "A1 OFF" and the action to "q1<br />
OFF"<br />
6. When you are home, touch a keypad so it sends the X10 command "A1 ON", and when you<br />
are away, touch "A1 OFF" (this will set the state of the virtual device "q1" to either ON or<br />
OFF)<br />
Now you have a "flag", that indicates when you are home. No other X10 action will modify the flag. You<br />
can now use the flag with the conditional trigger. This allows you to control your lights differently when<br />
26
HomeSeer Users <strong>Guide</strong><br />
Working with Devices<br />
you are home as opposed to when you are away. To have a light go ON at 7:00pm when you are NOT<br />
home, create a condition like this: (conditions are created in the event properties, trigger type<br />
"conditions")<br />
IF DEVICE "I am Home" IS OFF<br />
AND<br />
TIME IS 7:00PM then<br />
light ON<br />
Note that the status for the virtual devices (as well as all devices) is also available to any scripts you<br />
write. So you could create even more sophisticated logic by using the scripting language.<br />
2.5 Devices that Represent Input/Output Points and Variables<br />
With some home automation controllers, it’s possible to have HomeSeer display the controller’s<br />
input/output points, and system variables. For example, on the Applied Digital Ocelot HomeSeer can<br />
display all 128 system variables as devices as well as input/output points on the SECU16 module. These<br />
variables appear in the HomeSeer device list. You can then turn variables on and off (sets their value to 1<br />
and 0), and also set the variables to absolute values. To create the devices, click on the setup… button<br />
on the interfaces tab in the HomeSeer options. After creating the devices, the device’s properties will<br />
have different properties like this:<br />
Figure 4 Device Properties for Variables and I/O<br />
From the properties, you can change the input/output type, or change the device to a variable. Note that<br />
the proper type should be set by default. You may have to change the input/output property if HomeSeer<br />
cannot determine the type itself.<br />
To change the value of a variable, use the device action tab in the properties of an event. The device<br />
action will allow the setting of the devices value. The value will be saved to the variable when the event<br />
27
HomeSeer Users <strong>Guide</strong><br />
Working with Devices<br />
is triggered. You can also use normal On/Off commands with a variable. This will set the variable to a 1<br />
or a 0 respectively. With some controllers, a drop down list will be presented that allows you to select<br />
predefined variables.<br />
2.6 Changing the status display<br />
Figure 5 Setting a Controller Variable<br />
Normally, the device status display screen displays the X10 status of your device. If you like, you<br />
can display a custom text string in place of the normal ON,OFF,DIM, etc. display. On the device<br />
action tab in the event properties, simple enter the new text you wish displayed for the device. For<br />
example, if you would like the device status to be "Door Open" for a device that detects whether a<br />
door is open or closed, simple enter "Door Open" in the text box. To clear any text displayed and<br />
restore the default display, enter clear in the text box.<br />
28
HomeSeer Users <strong>Guide</strong><br />
Working with Devices<br />
Figure 6 Setting custom device status<br />
2.7 Creating Custom Device Types<br />
You can create your own device types in View->Options->Device Types. Enter a name for the device<br />
type, such as "Lamp Module" and select the attributes of the device with the check boxes. Click the<br />
Add/Update button to add/update your device type to the list. This new device type will now be available<br />
when you create new devices.<br />
Note: When changing any attributes of a device type, the changes will not be reflected in<br />
any devices that are set to this device type until the device is edited and the device type<br />
is re-selected.<br />
If your device is a thermostat, select the Thermostat checkbox, and then select the proper script for your<br />
thermostat. Scripts to control the RCS TX15B, RCSTR15, and RC80 are available. Scripts for other<br />
thermostats will be made available from the HomeSeer website support page.<br />
Select the Compose check box if the device supports the Lightolier Compose protocol.<br />
2.8 Deleting Devices<br />
To delete a device, right click the device and select Delete… The device will be deleted from the device<br />
list. You may select and delete multiple devices by holding down the Control key while selecting.<br />
Be careful when deleting devices. If the device is being controlled from an event, it will be<br />
automatically removed from the event. You can check to see if a device is being controlled<br />
by any of your events by selecting it in the device view. Any events that control this device<br />
will appear in the lower event window.<br />
29
HomeSeer Users <strong>Guide</strong><br />
Working with Devices<br />
30
HomeSeer Users <strong>Guide</strong><br />
Working with Events<br />
Chapter 3<br />
3 Working with Events<br />
3.1 Events Overview<br />
There are two types of events; events that control a single device and events that control multiple<br />
devices. Events that control multiple devices are referred to as macros by other applications. You can<br />
create events in either the Device View or Events View screens. When you create an event in the<br />
Device View screen, the event controls a single device. When you create an event in the Event View<br />
screen, you have the option of selecting multiple devices.<br />
3.2 Creating an event for a single device<br />
1. Click the Devices icon in the View pane<br />
2. Make sure the events pane is displayed, right click any device, then select Show Events<br />
3. Click on the device you wish to create an event for<br />
4. Any events currently defined for this device will be displayed in the lower pane<br />
5. Click the Add Event button, or right click in the events pane and select Add Event.<br />
Note: you must select a device before you press the Add Event button.<br />
6. A new event will appear in the events pane. The name of the event will be the same as the<br />
name of the device it controls.<br />
7. Right click this new event to edit its trigger and global actions. The default trigger will be set<br />
to manual. This means the event can only be triggered by selecting Execute Now after right<br />
clicking the event name<br />
3.3 Creating an event that controls multiple devices<br />
1. Click on Events in the View pane.<br />
2. Click the Add Event button, or right click on the event list pane and select Add Event.<br />
3. The event properties dialog will appear and the device name will be set to UnNamed. Enter<br />
a new name for the event. Note that quote (") characters are not allowed in event names.<br />
4. Select the X10 Device Actions tab. Select the device you wish to control from the upper<br />
pane, and drag it to the lower pane. The device will be added to the list of controlled devices<br />
in the lower pane. If you wish to control a device that is not in the list, click the Add Device…<br />
button and you will be prompted for information on your new device. The device will then be<br />
added to your device list. To modify the command of an existing device, double click (or<br />
right click) the device. You will be prompted for its command. See the Event Actions section<br />
for more information. You may add the same device more than once if you wish to send it<br />
multiple commands, or set a different offset delay for each one. This is useful for ramping up<br />
31
HomeSeer Users <strong>Guide</strong><br />
the light level of a lamp over time for example.<br />
Working with Events<br />
5. If you wish, you can set a delay for the X10 action of the selected device. In the X10 actions<br />
dialog, set the action for the device such as ON, then select a time delay offset. The offset is<br />
in the range of 1 second to 24 hours. Each device in the event may have a different delay<br />
time.<br />
6. Select the Trigger tab to set a trigger for this event. All other tabs are used to set actions for<br />
your event.<br />
32
HomeSeer Users <strong>Guide</strong><br />
Working with Events<br />
Drag devices<br />
from this list to<br />
the lower list to<br />
control them<br />
Drag devices<br />
from here to the<br />
trash can to<br />
delete them<br />
The order that devices<br />
appear in this list is the order<br />
that they will be controlled<br />
when the event triggers<br />
Figure 7 Device Selection Dialog<br />
3.4 Deleting Events<br />
In the Events View, right click the event you wish to delete, then select Delete Event... .You will be asked<br />
if you really want to delete the selected event. You may hold down the Control key on the keyboard to<br />
select multiple events.<br />
3.5 Enabling an Event as a Voice Command<br />
If you would like to be able to speak commands, you can assign a voice command to each event. To<br />
create a voice command, do the following:<br />
1. Click on a event in the Event View<br />
2. Right click the event, then select Event Properties<br />
3. In the Voice Command text box, enter the voice command you would like to speak to trigger the<br />
event<br />
4. From the Enable drop down list, select the input device that will be used to give the command.<br />
Normally this is Mic (your computers microphone). If HomeSeer Phone is installed, you can also<br />
select Phone or Both. This allows you to create commands that only work from the microphone<br />
or only over the telephone.<br />
33
HomeSeer Users <strong>Guide</strong><br />
Working with Events<br />
Note that if you disable an event, the voice command will be disabled also.<br />
3.6 Event Triggers<br />
A trigger is used to tell the event to perform some action. You can set the trigger to manual, which forces<br />
the event to be triggered by either the execute event menu, by a voice command, or by another event.<br />
Manual events are useful as macros. They define a set of actions that may be triggered by some other<br />
event. There are many types of triggers in HomeSeer:<br />
• An absolute time and/or date<br />
• At Sunrise<br />
• At Sunset<br />
• By X10 command<br />
• By condition<br />
• By email received<br />
• At a specific interval of time (recurring)<br />
• By a voice command<br />
• By an infrared match<br />
• By a change in status of a device<br />
• By a change in value of a device<br />
• Security panel event<br />
• Forced to execute from the web page<br />
• Manually<br />
• From a plug-in<br />
Edit the trigger by right clicking an event and selecting Event Properties...<br />
Select the type of trigger you want from the drop down combo box labeled Type. The current trigger<br />
settings are displayed by default.<br />
34
HomeSeer Users <strong>Guide</strong><br />
Working with Events<br />
Figure 8 Event Properties Dialog<br />
The following options are available on the Event Properties dialog and pertain to all triggers.<br />
Event Name<br />
Enter the name you wish to call this event. Although you can name multiple events with the<br />
same name, this can cause confusion. Events can be triggered by name. If you would like to<br />
send an email message that forced an event to trigger, you would use its name. If you have<br />
multiple events with the same name, HomeSeer will only trigger the first one. Try to keep all<br />
event names unique.<br />
Type<br />
This drop down list selects the event type. Depending on the event type selected, different<br />
options will appear in the dialog<br />
Group<br />
Select a group name from the drop down list, or type in a new group name. Groups are useful<br />
for organizing events so that they may be viewed easier in the event list.<br />
Voice Command<br />
Enter a command string that you would speak to trigger the event. Check the box labeled<br />
Voice Command to enable the command. Note that you must have voice recognition installed<br />
to use voice commands. You can enable voice recognition on the Voice Recognition tab in the<br />
options. See the Voice Recognition section for more information on formatting voice commands.<br />
35
HomeSeer Users <strong>Guide</strong><br />
Working with Events<br />
Enable<br />
The Enable drop down list allows you to select the input the device that will accept the voice<br />
command. The options are:<br />
• Mic (use the microphone attached to your computer)<br />
• Phone (Enable the voice command when a user is interacting with the computer over<br />
the phone. Only available if HomeSeer Phone is installed)<br />
• Both (Allow the voice command to work over the microphone and the telephone<br />
Confirm<br />
If checked, the user must confirm the voice command before the events actions are executed.<br />
Disable this Trigger<br />
A trigger may be disabled without deleting it. Check the box labeled Disable this Trigger and<br />
the event will not trigger. You can also disable a trigger by right clicking it in the event view and<br />
selecting Disable/Enable Event. This will toggle its enabled status.<br />
If you would like to disable all of your events, select Disable All Events from the tools<br />
menu.<br />
Delete Event after Trigger<br />
If you would like the event to only run once, check the box Delete Event after Trigger. This will<br />
permanently remove the event only after it has been triggered. This is useful for creating onetime<br />
events like recording a channel on a VCR.<br />
Apply conditions to trigger<br />
Some trigger types allow you to apply conditions to them. If the trigger allows this feature, this<br />
option will be enabled. The recurring trigger allows this for example. You can setup a recurring<br />
event to run every hour, and apply some conditions to only allow it to trigger during the day.<br />
Select the trigger type you want, then click the conditions button to setup conditions for it.<br />
Web Page Guests can Trigger<br />
When guests log into your HomeSeer web site they can view the status of your devices and<br />
see your events. They cannot make modifications to your device configurations, events, or<br />
force a trigger of an event or control a device. There may be situations where you might want<br />
to allow a guest to trigger some action for a subset of your devices. If you enable this<br />
checkbox, guests will be able to trigger this event. This can be used for moving a web cam for<br />
example, or allowing the control of a particular lamp to get someone’s attention.<br />
Note that the Web Page Guests can Trigger option affects the triggering of events only.<br />
If you would like to allow a guest to control a particular device, assign the device to an<br />
event and give the guest access to that event.<br />
Do not log this event<br />
When selected, the event will not write any information to the event log when it triggers. This is<br />
useful for events that are triggered by a motion sensor and tend to clutter the log with motionsensed<br />
messages.<br />
Security<br />
Some triggers can have their trigger time offset using Security Mode. See Security Mode for<br />
more information.<br />
36
HomeSeer Users <strong>Guide</strong><br />
Working with Events<br />
Do no re-trigger within minute<br />
This option is available on some triggers. It will keep the event from triggering for one minute.<br />
This is useful for events controlled by motion detectors, and can reduce double triggers from<br />
keypads.<br />
Include in power fail recovery<br />
If power fail recovery is enabled, this event will be run when HomeSeer detects that it is<br />
recovering from a power failure. If the event is not controlling a critical device, maybe it simply<br />
speaks the time or performs some other non-critical function, then this checkbox should be left<br />
unchecked. If the event controls a critical device, maybe it turns on the outside lights at sunset,<br />
then this checkbox should be checked. If checked, HomeSeer can then be sure that the status<br />
of the controlled devices is correct. See the power fail recovery chapter for more information.<br />
3.7 Manual Event Trigger<br />
You can set an event to not have a trigger by selecting a trigger type of manual. These types of events<br />
could be referred to as macros since they are not triggered automatically. They can be triggered from<br />
other events however, or from the Run button on the Events web page.<br />
3.8 Recurring Event Trigger<br />
An event can be set to trigger at regular intervals. You can have a script run every minute, or turn off a<br />
device every 5 minutes. When setting the trigger to recurring, you can check the checkbox reference to<br />
hour. This will cause the interval to be an offset from the hour. This can be used to set a recurring trigger<br />
to happen every 15 minutes, and it will trigger 15 minutes past the hour, 30 minutes past the hour, 45<br />
minutes past the hour and on the hour. If the interval was set to 5 minutes, it will trigger at 5 minutes past,<br />
10 minutes past, etc. Reference to hour is ignored if the interval is over 60 minutes.<br />
Note that the event will always trigger on the hour.<br />
If you want the event to trigger only on the hour, set the interval to 60.<br />
3.9 Trigger Event by Absolute Time<br />
Figure 9 RecurringTrigger<br />
This will trigger the event at an absolute time or date. You can also specify the day.<br />
1. Use the drop down lists to specify a time.<br />
37
HomeSeer Users <strong>Guide</strong><br />
2. Select the day or days you wish this event to trigger.<br />
Working with Events<br />
If you would like the event to trigger only on a specific day, uncheck the box labeled Any Date. A<br />
calendar will appear that will allow you to select the actual day you would like the event to trigger. Note<br />
that the Days setting is ignored when a date is selected.<br />
Figure 10 Trigger by Absolute Time<br />
38
HomeSeer Users <strong>Guide</strong><br />
Working with Events<br />
3.10 Trigger Event by X10 Command<br />
HomeSeer listens to all X10 commands that are sent over your household wiring. You can set events to<br />
trigger when a particular command is seen.<br />
For example, in your family room you could have an X10 table top controller set to house code A. The<br />
first button would control device A1. When you pressed this button, the command A1 is then sent over<br />
your wiring and received by HomeSeer. Instead of setting a device to code A1, you could set an event to<br />
trigger on this code. The actions you can then perform are limitless. You could have HomeSeer dim all<br />
the lights in the family room in preparation for a movie, turn off all the lights in the house, send email,<br />
play a sound, launch an application on your computer, send I/R commands to your A/V equipment, or<br />
whatever you want. You set triggers on the device code and the X10 command. This allows you to set<br />
triggers on X10 ON and X10 OFF commands for the same device.<br />
The dialog has the following options:<br />
Address<br />
Enter the X10 house code and unit code you wish to trigger this event. Note that you can set<br />
the unit code to Any and any unit code will trigger the event as long as the housecode<br />
matches.<br />
Command<br />
Enter the command associated with the device. You would normally select either ON or OFF ,<br />
however, all 16 X10 commands are available. You cannot use the reserved entry. You may<br />
select Any to trigger when any X10 command is received.<br />
Days<br />
You may select the days this trigger is valid.<br />
Apply Conditions to Trigger<br />
You can apply some conditions to this trigger by checking this checkbox. Press the Conditions<br />
button to set conditions for the trigger.<br />
Figure 11 Trigger by X10 Command<br />
39
HomeSeer Users <strong>Guide</strong><br />
Working with Events<br />
3.11 Trigger Event by Status Change<br />
Events may be triggered when the status of a device changes. The event will trigger no matter how the<br />
status of the device changed. If HomeSeer sends an ON X10 command to a device, and the device is<br />
OFF, the event will trigger. This works on X10 devices, and virtual devices.<br />
Figure 12 Device Status Change Dialog<br />
Note that the device must actually change its status before the event will trigger. The types of status<br />
changes are:<br />
• Device goes to the ON state<br />
• Device goes to the OFF state<br />
• Device goes to the Dim state<br />
• Device goes to Any state<br />
3.12 Trigger Event by Sunrise/Sunset<br />
The event will trigger at either Sunrise or Sunset. You must tell HomeSeer where you live by entering<br />
your longitude and latitude under the menu View->Options->Sunrise/Sunset. Here you can either pick a<br />
city close to you or enter your exact longitude and latitude. HomeSeer automatically adjusts the<br />
Sunrise/Sunset times at midnight every night.<br />
The trigger dialog will display the current Sunrise and Sunset times. Note that daylight savings is<br />
handled by your computer. Make sure your computer is set to handle daylight savings or your sunrise<br />
and sunset times will be incorrect. This is usually set by double clicking the clock in your Windows<br />
system tray.<br />
Sunrise/Sunset offset<br />
If you wish the event to be triggered at a specific offset from the actual sunrise or sunset time,<br />
you can enter it here. For example, if it is still somewhat light outside when actual sunset<br />
occurs, you may want to delay turning on your outside lights for 30 minutes. Set the event to<br />
trigger to 30 minutes after sunset.<br />
You can set the offset up to 12 hours before or 12 hours after sunrise/sunset.<br />
Days<br />
Select the days you wish to be included in this trigger.<br />
40
HomeSeer Users <strong>Guide</strong><br />
Working with Events<br />
3.13 Trigger Event by condition<br />
Figure 13 Trigger by Sunrise/Sunset<br />
Conditions give more flexibility in determining when an event should trigger. You can set as many<br />
conditions as you want on a trigger. The event will trigger only when all of the conditions are true. If you<br />
need more flexibility then the conditions allow, you may want to consider writing a script to trigger your<br />
event. See the scripting chapter for more information on scripting. Here are the types of conditions<br />
available:<br />
Time conditions<br />
• An absolute time value<br />
• Before a specific time<br />
• After a specific time<br />
• Anytime before sunset<br />
• Anytime after sunset<br />
• Anytime before sunrise<br />
• Anytime after sunrise<br />
• Minutes before sunset<br />
• Minutes after sunset<br />
• Minutes before sunrise<br />
• Minutes after sunrise<br />
• Day time (after sunrise but before sunset)<br />
• Night time (after sunset but before sunrise)<br />
Device conditions<br />
This is used to set a condition on the status of an X10 device<br />
• Whether the device is ON<br />
• Whether the device is OFF<br />
• Whether the device has been ON for a specified amount of time.<br />
• Whether the device has been OFF for a specified amount of time<br />
• Whether a device has just changed its status (supports On, Off, Dim, Bright, or ANY)<br />
• The device has been ON for at least a particular amount of time (keeps triggering after<br />
specified time as elapsed)<br />
• The device has been OFF for at least a particular amount of time (keeps triggering after<br />
specified time as elapsed)<br />
41
HomeSeer Users <strong>Guide</strong><br />
3.14 How Event Conditions Work<br />
Working with Events<br />
Conditions are checked once every minute and when an event occurs (like an X10 signal received or<br />
device state change for example). All conditions are checked only once and an action for a condition<br />
cannot affect any other conditions during the current check. For example, suppose we have the following<br />
two conditions. These conditions would allow a wall switch to turn a light on if it’s off, or brighten the light<br />
by 10% if it’s already on.<br />
• If received A1-ON AND B1 is OFF then turn B1 ON<br />
• If received A1-ON AND B1 is ON then brighten B1 10%<br />
Let's assume B1 is OFF. HomeSeer receives an A1-ON. HomeSeer does the following:<br />
• Condition 1 is now true (received A1-ON and B1 is OFF) B1 goes ON<br />
• HomeSeer does not update the status for B1 until ALL conditions have been tested.<br />
• Condition 2 is NOT true, and does not execute (HomeSeer still thinks B1 is OFF)<br />
• After all conditions are tested, the status for A1 is set to ON and the status for B1 is set to<br />
ON.<br />
Why, if the status of a device is changed in the event, is the change not detected during that<br />
event?<br />
If the status for the device was updated immediately, both conditions would become true and<br />
the light at B1 would go on, and then brighten 10%. (This is probably not what you want.)<br />
Status of devices changed by a condition are not updated until all the conditions are<br />
checked.<br />
All conditions must be true for the event to trigger.<br />
X10 commands received will reset the timer associated with the device. If device A1 was on<br />
for 10 minutes and an A1-ON was received, then the timer for A1 is reset back to 0.<br />
If you enable the SmartOn feature for a device, then X10 commands sent by HomeSeer will<br />
not reset the ON time for a device if it is already ON.<br />
You can use the Status Change trigger to trigger events when the status of a device actually<br />
changes. Status changes trigger events immediately.<br />
Conditions take the form:<br />
IF (condition) AND (condition) AND ….<br />
OR<br />
IF (condition) AND (condition) AND …<br />
THEN (take some action)<br />
For example, suppose you would like a light to be turned off if it was left on for 30 minutes. Assuming the<br />
light was named closet light:<br />
42
HomeSeer Users <strong>Guide</strong><br />
IF closet light has been ON for 30 minutes then turn it off<br />
Working with Events<br />
In the trigger dialog, set the trigger to conditions, select the closet light device from the first drop down<br />
list box, then select: Has been on for in the second drop down list box. Set the time for :30. You would<br />
then add the closet light device to the events device list and set its action to OFF. This will turn the light<br />
off after it has been on for 30 minutes. This only works if you turned the light on from a switch that sends<br />
X10 commands over your house wiring so that HomeSeer knows when it was turned on. If an event<br />
turns a device ON or OFF, HomeSeer knows the status.<br />
Here is another example. Suppose you would like all the lights downstairs to go off after you go to bed.<br />
You would use a tabletop keypad to tell HomeSeer that you are going to bed. HomeSeer treats all<br />
devices the same; that is, even a switch has an ON/OFF status. You would set it up like this:<br />
1. Create a device that is nothing more than the switch that will send the bedtime command.<br />
Label it Switch A1 ON.<br />
2. Create a new event and label it Bedtime.<br />
3. Set the trigger for this event to conditions, the following conditions would be added.<br />
IF Switch A1 Has been ON for 5 minutes<br />
4. Set the Actions for this event to turn off all the lights downstairs lights.<br />
This will allow you to leave the room (with the lights on) and have the lights turn OFF 5 minutes later. A<br />
modification to this could turn on the bedroom lights when the button was pressed, then turn the<br />
downstairs lights off 5 minutes later. Modify the conditions on the bedtime event to trigger by X10<br />
command and trigger on the command A1 ON . Set the actions for this event to turn on the bedroom<br />
lights. Create a second event and set its trigger to conditions and set the condition to what we set above:<br />
(IF Switch A1 Has been ON for 5 minutes). Then set its actions to turn off all the downstairs lights.<br />
Conditions can also contain an X10 trigger. That is, the condition is dependent on the reception of a<br />
particular X10 command.<br />
Using conditions to control devices using timed offsets<br />
Conditions can be used to delay the action of a trigger. Suppose you would like a light to come on at<br />
10:00 PM, and then have a second light go on 30 minutes later. Create an event that triggers at 10:00<br />
PM and turns ON light #1. Create a second event and set its trigger to the following condition:<br />
If (light #1) (HAS BEEN ON FOR) (:30)<br />
Set the action for the event to turn ON light #2. You can add as many events as you like as offsets from<br />
the light #1 event.<br />
About Time After/Time Before Conditions<br />
Note that using the "before" and "after" time conditions are based on a 24 hour day. For example, if you<br />
would like the condition to trigger "after 9:00 pm", the valid range is "9:01 pm to 11:59 pm". This makes<br />
sense since 12:00 am starts a new day and is treated as "time 0:00". The condition "before 8:00 AM" is<br />
valid between "12:00 AM and 7:59 AM". The "day time" and "night time" conditions make dealing with<br />
this issue a little easier.<br />
See the timers section to see how timers can be used with devices.<br />
Or conditions<br />
43
HomeSeer Users <strong>Guide</strong><br />
Working with Events<br />
The condition triggers if all the conditions in the condition list are true. It may be desirable to trigger the<br />
event if any of the conditions are true, rather than all of them. You can create OR groups, where all<br />
conditions in a particular group must be true, but the event will trigger if any group is true. This allows<br />
you to group your AND conditions together and OR them with other groups. Click the Next OR Group<br />
button to create a new group.<br />
3.15 Trigger Event by EMAIL reception<br />
HomeSeer can check your email mailbox at any interval you would like. It will download your mail and<br />
check the recipient address to see if it matches this trigger.<br />
• In the trigger dialog, under type, select EMAIL reception. Enter the address of the person<br />
you wish to check for. This would be the return address. For example, if you would like a<br />
light to go on whenever your wife sends you mail from work and her email address at work<br />
is "karen@homeseer.com", enter "karen@homeseer.com". Only email from her will trigger<br />
the event. If you want the event to trigger whenever you get ANY email, check the box<br />
labeled all addresses.<br />
If you set up HomeSeer to check your mail using a POP email account, note the following:<br />
• Check your current email application and see if it is DELETING your email from the server<br />
after it downloads it. Most readers are set up this way so that your ISP does not complain<br />
about you using server disk space. However, if you leave your email reader running at all<br />
times, along with HomeSeer, HomeSeer may not see all of your email since your reader is<br />
deleting it off the server before HomeSeer can check it. You can do one of the following:<br />
• Don't run your email application unless you are reading your mail<br />
• Change the settings of your email application to not check for mail unless you instruct it to.<br />
(Use the send and receive button in your email client to check your mail.)<br />
• Change the settings of your email application to download your mail, but don't delete the<br />
mail off the server. You may be able to instruct it to delete the mail off the server when you<br />
delete it from your mailbox. (Outlook Express and Outlook 98 will allow this)<br />
Note that you will not be able to read your email from the web interface if you setup your<br />
email to use POP. The ability to read your email from the web interface requires you to use<br />
MAPI as your email transport. See the web section for more information on accessing your<br />
email via the web page.<br />
44
HomeSeer Users <strong>Guide</strong><br />
Event Actions<br />
Chapter 4<br />
4 Event Actions<br />
Every event must have some type of action associated with it. There are two types of actions: X10 device<br />
specific actions and global actions. Global actions are system specific and do not require an X10 device.<br />
Actions are defined from the Event Properties dialog. Select the tab under the type of action you would<br />
like to perform.<br />
1. Select the Event view from the View pane.<br />
2. Now right click on an event and select Event Properties.<br />
4.1 Event Action Order<br />
When an event is triggered, the actions are executed in the following order:<br />
1. Dial an internet connection, or disconnect from the internet<br />
2. Global X10 actions (like All Units Off, etc.)<br />
3. Individual X10 device actions<br />
4. Playing a Sound<br />
5. Launching an Application<br />
6. Send infrared commands<br />
7. Security panel actions<br />
8. Triggering other Events<br />
9. Handle phone actions (if HomeSeer Phone is installed)<br />
10. Speak a phrase<br />
11. Sending email<br />
12. Run a script<br />
See Also<br />
Event Actions<br />
4.2 Device Specific Actions<br />
Device actions are set for individual devices. With a single event, you can control many devices and each<br />
device can have a different action. Here is how you add X10 devices you wish to control to your event:<br />
1. From the Events View select an event.<br />
2. The bottom pane will display any devices already associated with this event.<br />
3. If you want to add a new device, right click in the devices pane (the bottom pane), then<br />
select Add Device... from the pop-up menu.<br />
4. A dialog will be displayed with a list of all your devices in the upper pane, and the list of<br />
currently controlled devices in the bottom pane.<br />
5. To add a device, simply select a device from the upper pane and drag it to the lower one.<br />
The device will be added to the list in the lower pane.<br />
45
HomeSeer Users <strong>Guide</strong><br />
Event Actions<br />
6. To set or modify the action for the device, double click (or right click) the device in the lower<br />
pane. A dialog will be displayed giving you X10 control options.<br />
7. Set the X10 command for the device. If you need a delay before the command is executed,<br />
enter a delay time from 1 second to 24 hours.<br />
If the device you wish to control has already been added to the event, do this:<br />
1. Right click on the device, and then select Device Action... from the pop-up menu.<br />
2. A dialog appears that allows you to set the action for the device.<br />
Figure 14 Device Action Dialog<br />
The following actions are available for the X0 device. Note that different combinations of actions will be<br />
available depending on the type of device. For example, devices that do not support dimming will not<br />
display the dim control selections.<br />
Absolute Dim<br />
This will either brighten or dim the light to set it to the desired dim level. It uses the current dim<br />
level of the device. Note that the dim level HomeSeer thinks the device is at, and the actual<br />
dim level, may be different. If the lamp was dimmed locally, HomeSeer would not know the<br />
new dim level. For some devices, it may be more desirable to use the Absolute Dim Bright First<br />
selection.<br />
Absolute Dim Bright First<br />
This will first brighten the light to 100%, then dim it to the proper dim level. Use this selection<br />
when you are not sure what the current dim level of the device will be, or HomeSeer is unable<br />
to track the dim level.<br />
Relative<br />
46
HomeSeer Users <strong>Guide</strong><br />
This simply dims or brightens the light by the dim percent given.<br />
Event Actions<br />
SmartON<br />
If the SmartOn checkbox is checked, HomeSeer does some extra checks when it comes time to control<br />
the device. If the command is an ON, DIM, or BRIGHT command, and the device to be controlled is<br />
already ON, then no command is sent. This is useful if you program your living room lights to come on at<br />
60% at dusk, but some days you manually turn the lights on to 100% earlier. Without the SmartOn<br />
feature, your lights would dim down 40% after you just turned them on to 100%. The SmartOn feature<br />
avoids this nuisance.<br />
SmartGroup<br />
SmartGroup is used when the event triggers and the X10 commands are sent to your devices. If this<br />
option is enabled, HomeSeer will group together all devices with similar actions and located on the same<br />
housecode. The end result is that all these devices will react at the same time. For example, if you have<br />
devices A1 and A2 both set to bright to 75% at 9:00 PM, and SmartGroup is enabled, both lights will<br />
brighten at the same time. If SmartGroup is off, the lights will brighten in sequence, which is not as<br />
pleasing. Note that it takes more time to control devices when SmartGroup is on. This is because<br />
HomeSeer must send X10 address commands to address each device before it can send the actual<br />
bright command.<br />
Controlling thermostats<br />
If the device you are controlling is a thermostat, you will have different choices available. From the action<br />
dialog you can set the setpoint, mode of operation, or control the fan.<br />
Set the action to none, if you do not want any action performed for the fan or the mode. If you are setting<br />
the setpoint, enter a new setpoint temperature and check the Set Temp checkbox. Leave this checkbox<br />
unchecked if you do not wish to set the setpoint.<br />
If you want the action delayed for a specified amount of time. Select a delay time.<br />
Figure 15 Thermostat Control<br />
47
HomeSeer Users <strong>Guide</strong><br />
Event Actions<br />
Controlling non-X10 devices<br />
You can also control non-X10 devices using this dialog. If you have some virtual devices set up, you can<br />
set their status here. You can also set variables and flags in some home controllers such as the Ocelot<br />
controller. If the device you are controlling is a controller variable, then the variable inside the controller<br />
will be set when the action is executed. If the device is a variable, the dialog will allow you to enter a<br />
value for the variable.<br />
4.3 Global Actions<br />
Figure 16 Device Command Dialog<br />
The following global actions are available. These actions are not specific to devices.<br />
4.4 Sending housecode wide X10 commands<br />
You can send house code wide X10 commands as an action to an event.<br />
Select the X10 Device Actions tab. The lower section of this tab allows you select global X10 actions.<br />
You may turn ON or OFF all the lights on a particular house code. Select the desired X10 global<br />
command from the drop down list box. Not many devices support the ALL Lights OFF command. You<br />
may use the ALL Units OFF command instead. Set the desired House code from the drop down list box..<br />
This will turn off all your appliances also. Group all your appliances on a separate house code to avoid<br />
this.<br />
If you need to send multiple ALL .. commands, add a device that resides in the housecode you wish to<br />
control to the action list. Right click the device to select its action, then select the ALL … command you<br />
wish to send. You can add as many devices as you like.<br />
48
HomeSeer Users <strong>Guide</strong><br />
Event Actions<br />
4.5 Launching an Application<br />
Figure 17 Sending multiple Housecode wide commands<br />
You can launch an application as an action to an event.<br />
Select the App/Sound/email tab from the event properties dialog. Select the application you wish to run<br />
by clicking the Browse... button. A dialog will be displayed that will allow you find the application you<br />
wish to launch. If the application requires any parameters, you can enter them in the parameters textbox.<br />
If you have an application that will dial the telephone, you can launch this application to send a page.<br />
4.6 Playing a Sound<br />
You can play a sound as an action to an event.<br />
Select the App/Sound/email tab from the event properties dialog. Click the Browse... button to display a<br />
dialog that will let you find a WAV file to play when the event is triggered. The "media" directory in your<br />
system folder (c:\windows\media) is a good source of WAV files. You can test the sound by clicking the<br />
play button (the small triangle next to the browse button).<br />
4.7 Sending email<br />
49
HomeSeer Users <strong>Guide</strong><br />
You can have an email sent out as an action to an event.<br />
Event Actions<br />
Select the App/Sound/email tab from the event properties dialog. If you have an Internet connection,<br />
you can have HomeSeer send email when an event is triggered. This may be useful if you are away<br />
from home and HomeSeer is monitoring your security system. It can send you email if the alarm went<br />
off, your motion detectors sensed motion, or whatever you like. Enter the subject text you would like in<br />
the message and the text you would like in the body of the message. HomeSeer will always include the<br />
reason the EMAIL was sent in the body of the message. You can set a default subject under the menu<br />
View->Options->EMAIL. See Setting up email for more information on setting up email. You can also<br />
send attachments with the email. Add the path to the file to be attached. Attachments can be useful if<br />
you use a video camera to snap pictures. You can then have HomeSeer email you the picture at<br />
particular intervals. If you add $ip to the message body of the notification, HomeSeer will insert the IP<br />
addresses of all your network adapters on your system. This can be handy if you use a dial-up<br />
connection and receive a different IP address every time you connect. You can have HomeSeer email<br />
you its IP address when it dials into the Internet.<br />
To send email to multiple addresses, separate each address with a comma.<br />
4.8 Dialing an Internet Connection<br />
An event can be set to dial the phone and make an Internet connection. To create an event that dials the<br />
Internet, do this:<br />
1. Create a new event can call it something like Dial Internet<br />
2. Set the trigger to the time you want your computer to dial the internet. Recurring might be a<br />
useful trigger, as you may want the computer to dial up on the hour so you can check your<br />
home from a remote location.<br />
3. On the Misc Actions tab in the event, click the drop down list labeled Select Connection, and<br />
select the Internet connection you want to dial. Tip: Make sure this connection has a username<br />
and password saved with it, otherwise the computer will prompt for this, which is not good if<br />
the computer is unattended.<br />
4. Select the number of times the computer should retry the connection if it fails, and the interval<br />
for retrying.<br />
5. If you would like to disconnect from the Internet after a number of minutes, enter the number of<br />
minutes in the Disconnect after # minutes box.<br />
4.9 Running a script or speaking a phrase<br />
You can have HomeSeer run a special script or speak a phrase as an action for an event.<br />
Scripting<br />
Select the Scripting/Speech tab from the event properties dialog. Here you may select the script or<br />
scripts that you wish to run. The list box will display all available scripts. Select the script you wish to<br />
run, then click the Add Selection button. The script is added to the text box. You may enter as many<br />
scripts as you like. A comma must separate each script in the list. The scripts will be executed in the<br />
order that they appear on the line. You can also edit scripts from here. Select the script you wish to edit<br />
from the list box, then click the Edit button. Whichever editor is configured to edit .txt files will be loaded<br />
and the script displayed. You may test the script by clicking the Test button after you have added a script<br />
to the run box. If multiple scripts are in the run box, only the first script will be run when the Test button is<br />
pressed.<br />
50
HomeSeer Users <strong>Guide</strong><br />
Event Actions<br />
If you want to create a new script, click the New button. You will be prompted for the script type. Enter<br />
the script name and the appropriate extension. The following script types are supported:<br />
• .txt files are VBScript scripts<br />
• .js files are JavaScript scripts<br />
• .pl files are PerlScript scripts<br />
Don't forget to save your script before you test it! Any errors that were found by the scripting<br />
engine will be logged to the event log.<br />
Script Parameters<br />
Scripts can also be called with parameters. The format is:<br />
Filename(function,parameter)<br />
Consider the following script named dim_bright.txt. The script will dim any light to 0% or brighten to<br />
100% without adding the actual device code to the script. The device code can be passed.<br />
‘ the main function is not used<br />
Sub main()<br />
End sub<br />
Sub dimlight(device)<br />
End sub<br />
hs.ExecX10 device,"dim",100,0<br />
Sub brightlight(device)<br />
End sub<br />
hs.ExecX10 device,"dim",100,0<br />
To call this script from the event properties, you add the function and parameter to the script filename.<br />
To dim the light “A1”, the format would be:<br />
dim_bright("dimlight","A1")<br />
To bright the light B2, the format would be:<br />
dim_bright("brightlight","B2")<br />
Script Statements<br />
You can also run script statements. If all you need to do is execute a single statement or IF-THEN-ELSE<br />
logic, then this method avoids the overhead of creating a text file for the script. Script statements must<br />
be proceeded with a "&" character to tell HomeSeer to just execute the given statement.<br />
For example, suppose you just wanted to change the displayed status for your door sensor so that it<br />
displayed the text Door Open, as opposed to ON. You can set the display text for a device with the script<br />
statement hs.SetDeviceString(). Just enter the following statement in the script run box:<br />
51
HomeSeer Users <strong>Guide</strong><br />
&hs.SetDeviceString "A1","Door Open"<br />
Event Actions<br />
Another example:<br />
Suppose you wanted to turn the light A1 off if device B1 was on, else speak. You could do this with a<br />
single IF statement like:<br />
&if hs.IsOn("B1") then hs.ExecX10 "A1","off",0,0 else hs.Speak "B1 is<br />
not on"<br />
Note that you cannot add multiple line scripts in the script run box. You will have to create a script file for<br />
this. You can however add multiple script commands. Separate each command with a colon. For<br />
example:<br />
&hs.speak "the door is open":hs.SetDeviceString "A1","Door Open"<br />
Avoiding running the same script multiple times<br />
If an event is triggered repeatedly, the same script may be running multiple times. This is normally not<br />
desired, depending on what the script is doing. If the script is accessing the web to download some<br />
information, you only need one copy of it to be running. On the scripting tab, there is a checkbox:<br />
Do not allow multiple copies of the script(s) to run<br />
This is checked by default. If checked, only one instance of the script can run at a time. If you need the<br />
script to be executed every time the event is triggered, then uncheck this box.<br />
Speaking<br />
From the Scripting/Speech tab you can add some text that will be spoken when the event is triggered.<br />
Enter the string you wish HomeSeer to speak. You can test the string by clicking the Test button. There<br />
are some special strings you can insert into the phrase that allows HomeSeer to speak things like the<br />
date and time. They are:<br />
• $time (says the current time)<br />
• $date (says the current date)<br />
• $from (speaks the address of the last email received. If the trigger was caused by an<br />
email received, this speaks the address the email was from)<br />
For example, the following phrase would tell you the time and date:<br />
The time is $time and the date is $date<br />
If Speak in background is not checked, speaking will hold up other actions in the event until the speaking<br />
has stopped. Normally, you should check this box so the speaking is done in the background and other<br />
events are not held up.<br />
Controlling hardware right before and right after speaking<br />
It may be desirable to control some type of hardware just before the computer is ready to speak. For<br />
example, maybe you need to route the audio to a specific set of speakers. You can run a script a<br />
command or run an entire script just before the computer speaks, and right after speaking is finished.<br />
Enter the script commands or script filename in the proper text boxes on the Speak tab.<br />
52
HomeSeer Users <strong>Guide</strong><br />
Event Actions<br />
4.10 Triggering other Events<br />
You can run other events as an action to an event.<br />
Figure 18 Running scripts before/after speaking<br />
Select Events tab from the event properties dialog. From this dialog you can force the execution of a<br />
different event. This is useful if you create an event that controls many devices, such as setting the<br />
lighting for a movie. You may want to trigger this event in many ways. Simply add the event name to the<br />
Run Order list. The list box on the left shows all your events.<br />
1. Select the event you want to run, and then click Add.<br />
2. The event is now displayed in the right list box. The right list box lists all the events that will<br />
run. You can enter as many as you like.<br />
3. The events will be run in the order they are listed.<br />
4. You can change the order the events are run in by clicking the Up and Down buttons.<br />
5. Click the Delete button to remove events from the list.<br />
6. Check All conditions applied to the event must be true if you only want the events to be run<br />
if their conditions are true. If this box is unchecked, the actions to the events will execute<br />
regardless of their trigger type. This is useful if the event to be executed is to be treated as a<br />
macro, and its trigger is not relevant.<br />
Be careful that you do not select the current event without checking its conditions. This<br />
would cause a loop where HomeSeer would be continuously triggering the same event.<br />
4.11 Sending an infrared command<br />
You can cause infrared commands to be sent to your audio/visual equipment as an action to an event.<br />
Select I/R tab from the event properties dialog. Here you can send an infrared command to your<br />
audiovisual devices. See chapter 6 for more information on setting up your I/R devices. Setup an I/R<br />
command sequence as follows:<br />
1. Select the device/command you wish to control (TV ,on for example), then click the Add<br />
Device button<br />
2. The text tv,on will be added to the command text box.<br />
53
HomeSeer Users <strong>Guide</strong><br />
Event Actions<br />
3. The command text box will display all your commands. Each command will be separated<br />
with a comma.<br />
You can mix devices in the command text box.<br />
You can test your custom command string by clicking the Test button. This will send the command to the<br />
infrared device.<br />
Delay Sending a command<br />
If the infrared command is being sent to quickly to your equipment, delays may be inserted into the<br />
command string. To insert a delay, add an empty ",". Each delay is 1/4 of a second. For example, to<br />
change the channel of the television, but insert a 1/2 second delay between the channel digits, use the<br />
following command:<br />
tv,1,,,2<br />
Voice commands and infrared<br />
Voice command responses can be used as an input to IR commands. The variables $# can be used to<br />
substitute words from a voice command into the send I/R line. See the infrared control section for more<br />
information.<br />
4.12 Infrared Match Trigger<br />
Some infrared devices, like the CPU-XA/Ocelot and JDS IRXpander, support infrared matching. The<br />
device will notify HomeSeer if it sees an infrared command that has been previously learned. You can<br />
set up HomeSeer to trigger on these matches. If the selected infrared device supports this feature, then<br />
the infrared match selection will be available.<br />
This feature is useful if you would like to know when you power on your stereo. You could then change<br />
the lighting or perform some other action.<br />
Note that the Applied Digital Ocelot can only match on the first 80 Infrared commands.<br />
4.13 Security Panel Trigger<br />
HomeSeer includes support for the Napco Gemini security panel using the HAWizard control or the HAI<br />
Omni using the HAI plug-in. To configure a panel trigger, select the proper panel trigger from the trigger<br />
list. See the HAI documentation for details on setting up triggers.<br />
4.14 Security Panel Actions<br />
An event can perform some actions to your security panel. Different panels will have different options<br />
available. To set the actions, click the proper action tab in the event properties.<br />
Refer to your Napco Gemini or HAI documentation for more information about the actions that the panel<br />
can perform.<br />
4.15 Timers<br />
HomeSeer has built-in timers for ALL devices. The time since the device last changed state is kept up to<br />
date. For example, when HomeSeer starts, the timers for all devices are reset to 0. When the state of a<br />
device changes, like from On->Off, the timer is reset to 0. You can use these timers in the conditions to<br />
see how long a device has been ON or OFF. This is useful for turning off lights that have been turned on<br />
via a motion sensor. You can use the condition:<br />
54
HomeSeer Users <strong>Guide</strong><br />
IF light has been on for at least 10 minutes then (turn it off)<br />
Event Actions<br />
As motion is detected, the status of the light will be reset to ON, and the timer will be reset to 0. So the<br />
light will stay on as long as there is motion, and will turn off after motion as stopped for 10 minutes.<br />
Script commands can used to query any timer. The following command will retrieve the time since last<br />
changed for the device A1:<br />
mytime = hs.DeviceTime("A1")<br />
HomeSeer also saves the absolute time of the last status change. This time includes the date and time<br />
of the change. You can see the absolute time in the device list. To access this, you can use a script<br />
command. The command is:<br />
Last_change = DeviceLastChange(“A1”)<br />
See the scripting section for more information about HomeSeer scripts.<br />
4.16 Groups<br />
Each event may be assigned to a specific group. The group is simply a name and has no other<br />
significance. This allows you to put all related events into the same group. For example, you may have a<br />
bunch of events that control your motion sensors. You could put them all in your motion sensor group.<br />
Putting all your voice commands into their own group is also handy.<br />
There is no limit to the amount of groups you can create.<br />
To move a collection of events to a new group, hold down the control key while clicking each event you<br />
want to move. This will highlight each event as it is selected. After selecting all the desired events, right<br />
click one of the them and select Move to Group, then New Group from the pop up menus. A dialog box<br />
will appear asking for the name of the new group. Enter a name for the group, then click ok. All the<br />
events will be assigned to this new group.<br />
You can view a selected group by clicking the group name from the drop down list at the top of the event<br />
list.<br />
Selecting All Groups from the drop down list will display all of your events.<br />
The group’s list is generated by the names given to groups. There is no need to manually create or<br />
delete groups as this is done automatically.<br />
4.17 Security<br />
Checking Security Mode from the Tools menu may enable security mode. You can mark events as<br />
participating in security mode by checking the checkbox Security in the event properties. When security<br />
mode is enabled, the event trigger time is randomly set to plus or minus 30 minutes (settable) from the<br />
actual set time. This can give your home a lived in look.<br />
Note that only the following trigger types support the security mode:<br />
• Absolute time trigger<br />
• Sunrise/Sunset with offset trigger<br />
• Absolute time using the conditions<br />
• Conditions based on time<br />
55
HomeSeer Users <strong>Guide</strong><br />
Event Actions<br />
Note that the current time offset for the event is displayed next to the event trigger in your event list. If<br />
the offset was randomly set to +20 minutes, the event trigger will be followed by:<br />
(Sec: 20)<br />
The offset time can be set from the General tab in the Options.<br />
56
HomeSeer Users <strong>Guide</strong><br />
Text to Speech Support and Voice Recognition<br />
5 Text to Speech Support and Voice Recognition<br />
Chapter 5<br />
HomeSeer includes Text-to-Speech with or without Microsoft Agent.. When you Install HomeSeer, all the<br />
proper files are installed for MSAgent text-to-speech, and voice recognition. If you do not wish to use<br />
either one of these features, you can disable them in the HomeSeer options.<br />
HomeSeer supports two different text-to-speech interfaces; SAPI4 and SAPI5. Microsoft Agent uses the<br />
older SAPI4 text-to-speech. Microsoft has released a newer SAPI5 text-to-speech interface. SAPI is<br />
simply a programming interface. Text-to-speech engines (voices) normally support one (or both)<br />
interfaces. There are many voices available for SAPI4, so HomeSeer continues to support this interface.<br />
Any SAPI4 compatible voice can be used with Microsoft Agent. The agent is not compatible with SAPI5,<br />
so even though HomeSeer supports SAPI5, the voices will not be spoken through the agent character.<br />
HomeSeer Voices, which are provided by AT&T, are now available These high quality voices are<br />
among the best available and can be purchased as an extra cost add-on for HomeSeer. Visit<br />
www.homeseer.com for voice samples and more information. The HomeSeer Voices support both<br />
SAPI4 and SAPI5 text-to-speech interfaces so they may be used with and without Microsoft Agent.<br />
If you are not sure what MSAgent is, you might want to take a quick tour at:<br />
http://www.msagentring.org/<br />
MSAgent is a technology that uses interactive characters that sit on your desktop. You can use them to<br />
speak and to listen. Microsoft is making MSAgent part of its operating system. It is included with<br />
Windows 2000.<br />
When you install HomeSeer, MSAgent is installed automatically. You do not have to use the agent<br />
characters if you don't want to. To disable it, use the text-to-speech tab in the options. From this same<br />
tab, you can select the character you want to use. HomeSeer includes one character, the genie. You<br />
can get many more characters from the web, just install them and return to this dialog to select them. A<br />
good source for agent characters is at:<br />
http://www.msagentring.org/<br />
5.1 Voice Recognition<br />
HomeSeer listens for an attention phrase, then acknowledges the attention phrase, and then listens for<br />
commands. You must speak the attention phrase first. If you do not, commands will be ignored. Go to<br />
the VR options tab from the menu View->Options->Voice Recognition.<br />
1. Check the checkbox Enable.<br />
2. Enter an attention phrase, such as computer. You will need to say this phrase whenever you<br />
want the computer to listen for your voice commands. The computer will respond with an<br />
acknowledgement and will start listening for commands. Be careful what you enter for the<br />
attention phrase, as the computer will always be listening for this and may hear this phrase in<br />
background noise. If you set an ignore phrase, the computer will continue to listen for<br />
commands until it hears the ignore phrase. This allows the following conversation:<br />
[you] computer<br />
57
HomeSeer Users <strong>Guide</strong><br />
[computer] yes sire<br />
Text to Speech Support and Voice Recognition<br />
The computer is now listening for all your voice commands<br />
[you]turn on the table lamp<br />
[computer]turn on the table lamp<br />
[you] turn on the TV<br />
[computer] turn on the TV<br />
[you (speak the ignore phrase)] goodbye<br />
[computer (speaks the ignore acknowledge phrase)] goodbye sir<br />
The computer now goes back to listening only for the attention<br />
phrase<br />
3. You can enable another mode where the computer will ask for confirmation for each voice<br />
command. Check the box commands require confirmation and the computer will ask you if it<br />
should execute the voice command. Confirmation can also be enabled or disabled for each<br />
voice command. To enable confirmation on a particular voice command, check the box<br />
Confirm in the specific event's properties, trigger tab.<br />
Using scripts, you can interact with your computer. Through the scripting interface you can add your own<br />
voice commands that are active for as long as the script is running. See the messages.txt script and the<br />
stock_quotes.txt script for an example. The messages script will tell you how many email messages you<br />
have in your inbox and ask you if you would like them read to you. The stock_quotes script will retrieve<br />
stock quotes from the Internet. See the scripting section for more information on the scripting interface.<br />
Acknowledge phrases may text or a WAV file. If you would like your acknowledge phrase to be a WAV<br />
file, enter the complete path to the file in the Acknowledge Phrase text box.<br />
5.2 Attention Phrases<br />
Attention phrases may be a single word, or a group of words. Try different words to find the one that<br />
works best for you. Simple words are not recommended as they can cause false recognitions. You can<br />
allow optional words by using "[" around the words. For example, suppose you wanted the computer to<br />
respond to "computer" OR "hey you". The attention phrase would be:<br />
[computer] [hey you]<br />
Note that HomeSeer automatically raises the recognition confidence level of the attention phrase. This<br />
helps to keep the computer from thinking it heard the attention phrase when background noise is present.<br />
The confidence level is raised by prepending a ‘+’ character to the beginning of the attention word.<br />
Controlling when HomeSeer is listening for attention or commands<br />
After you give the attention phrase, HomeSeer is then awaiting a voice command. After you give a voice<br />
command, HomeSeer then goes back to listening for the attention phrase. If you want to continue to give<br />
voice commands, set an ignore phrase in the options. HomeSeer will then continue listening for<br />
commands until the ignore phrase is heard. When it hears the ignore phrase, it will return to listening for<br />
the attention phrase only. There is also a timeout associated with the ignore phrase. The timeout default<br />
is 30 seconds. If no command is given after 30 seconds, it then automatically returns to listening for the<br />
58
HomeSeer Users <strong>Guide</strong><br />
Text to Speech Support and Voice Recognition<br />
attention phrase. The timeout is set in the options and must be in the range 1 to 60 seconds. This timeout<br />
can also be disabled. This timeout is useful for the case where an attention phrase was accidentally<br />
detected and no one was around to cancel it. False triggers are thus avoided.<br />
5.3 Intercepting the Attention Phrase<br />
It may be desirable to intercept a voice command before it can be processed. For example, you may<br />
have a voice command that includes all members of your family. You can intercept the attention phrase<br />
and set the voice recognition speaker for the desired individual. This is accomplished through the use of<br />
a special script. If you have a script with the filename:<br />
check_vcmd.txt<br />
This script will be run before the voice command is processed. The recognized voice command can be<br />
accessed by calling:<br />
hs.LastVoiceCommand<br />
If the computer did not recognize the spoken phrase, the string returned by the hs.LastVoiceCommand<br />
call would return a "*", which indicates an unrecognized phrase. You can use this to speak "I don't<br />
understand". The example script below demonstrates this.<br />
If you would like to have the computer ignore the recognized phrase, set hs.LastVoiceCommand to "*".<br />
This will tell the system to ignore the command and not act on it.<br />
For example. Suppose you had an attention phrase that allowed you to access the computer with a<br />
different name. Two users called the computer by name, one uses "jack", the other uses "roxy". The<br />
attention phrase would be:<br />
[jack] [roxy] or (jack|roxy)<br />
The check_vcmd.txt script would look like:<br />
sub main()<br />
dim s<br />
s=hs.LastVoiceCommand<br />
if s="jack" then<br />
hs.setspeaker "dad"<br />
hs.speak "hello dad"<br />
end if<br />
if s="roxy" then<br />
hs.setspeaker "mom"<br />
hs.speak "hello mom"<br />
end if<br />
' dad is talking<br />
' mom is talking<br />
if s="*" then<br />
hs.speak "I don't understand"<br />
end if<br />
end sub<br />
59
HomeSeer Users <strong>Guide</strong><br />
5.4 Formatting Voice Commands<br />
Text to Speech Support and Voice Recognition<br />
There are some tricks you can use to format voice commands. Consider the following proble:<br />
You would like to give a command that changes your television to a specific channel.<br />
You could do this by creating a voice command for every possible channel, but that's impractical.<br />
Instead, your voice command can contain ranges of words. The recognition engine will accept any one<br />
of the words. To create a command that changes your television to any channel would look like this:<br />
TV channel (0|1|2|3|4|5|6|7|8|9)+<br />
This will accept any command like "tv channel 0 1", or "tv channel 1 3 6". You can substitute the actual<br />
word for the number in the command like:<br />
tv channel (zero|one|two) etc.<br />
It works the same either way.<br />
Note that nested “()” and “[]” are not allowed. The following will not work: (hello|(bill|sue))<br />
See the voice command section in chapter 6 for information on how to control IR devices with voice<br />
commands.<br />
The string expression you supply can include square bracket characters ([ ]) to indicate optional words<br />
and vertical bar characters, (|) to indicate alternative strings. Alternates must be enclosed in<br />
parentheses. For example, "(hello [there] | hi)" tells the speech engine to accept "hello," "hello there," or<br />
"hi" for the command. Remember to include appropriate spaces between the text that is in brackets or<br />
parentheses and the text that's not in brackets or parentheses. You can use the star (*) operator to<br />
specify zero or more instances of the words included in the group or the plus (+) operator to specify one<br />
or more instances. For example, the following results in a grammar that supports "try this", "please try<br />
this", "please please try this", with unlimited iterations of "please":<br />
"please* try this"<br />
The following grammar format excludes "try this" because the + operator defines at least one instance of<br />
"please":<br />
"please+ try this"<br />
The repetition operators follow normal rules of precedence and apply to the immediately preceding text<br />
item. For example, the following grammar results in "New York" and "New York York", but not "New York<br />
New York":<br />
"New York+"<br />
Therefore, you typically want to use these operators with the grouping characters. For example, the<br />
following grammar includes both "New York" and "New York New York":<br />
"(New York)+"<br />
Repetition operators are useful when you want to compose a grammar that includes a repeated<br />
sequence such as a phone number or specification of a list of items:<br />
"call (one|two|three|four|five|six|seven|eight|nine|zero|oh)*"<br />
60
HomeSeer Users <strong>Guide</strong><br />
Text to Speech Support and Voice Recognition<br />
"Id like (cheese|pepperoni|pineapple|canadian bacon|mushrooms|and)+"<br />
Although the operators can also be used with the optional square brackets grouping character, doing so<br />
may reduce the efficiency of Agents processing of the grammar.<br />
You can also use an ellipsis (…) to support word spotting, that is, telling the speech recognition engine<br />
to ignore words spoken in this position in the phrase (sometimes called garbage words). When you use<br />
ellipses, the speech engine recognizes only specific words in the string regardless of when spoken with<br />
adjacent words or phrases. For example, if you set this property to "[…] check mail […]", the speech<br />
recognition engine will match phrases like "please check mail" or "check mail please" to this command.<br />
Ellipses can be used anywhere within a string. However, be careful using this technique as voice<br />
settings with ellipses may increase the potential of unwanted matches.<br />
When defining the word grammar for your command, include at least one word that is required; that is,<br />
avoid supplying only optional words. In addition, make sure that the word includes only pronounceable<br />
words and letters. For numbers, it is better to spell out the word than use an ambiguous representation.<br />
For example, "345" is not a good grammar form. Similarly, instead of "IEEE", use "I triple E". Also, omit<br />
any punctuation or symbols. For example, instead of "the #1 $10 pizza!” use "the number one ten dollar<br />
pizza". Including non-pronounceable characters or symbols for one command may cause the speech<br />
engine to fail to compile the grammar for all your commands. Finally, make your voice parameter as<br />
distinct as reasonably possible from other voice commands you define. The greater the similarity<br />
between the voice grammars for commands, the more likely the speech engine will make a recognition<br />
error. You can also use the confidence scores to better distinguish between two commands that may<br />
have similar or similar-sounding voice grammar.<br />
5.5 New SAPI5 changes to voice command formats<br />
This version of HomeSeer now supports the SAPI5 programming interface for voice recognition. This<br />
required that the SAPI4 voice command format to be translated to XML, as SAPI5 uses a new XML<br />
format for grammar. Every effort has been made to insure that voice commands created with previous<br />
versions of HomeSeer will work with the new version. There are some exceptions.<br />
HomeSeer converts all the voice commands and attention phrases to XML and creates two XML files:<br />
1. grm_attention.xml = XML file holding attention phrase.<br />
2. grm_command.xml = XML file holding all active voice commands<br />
These XML files are loaded by the recognition engine when listening for the attention phrase or for<br />
commands. If your voice recognition is not working, check the event log for any error messages, as there<br />
could be an error in one of the XML files. I dialog will also display when an error is detected.<br />
The following exceptions should be noted when creating voice commands<br />
• The ‘+’ character is used to denote a phrase that can be repeated on or more times. The<br />
character must be present after the word. If it's present before the word, like “turn +off the lights”,<br />
then it indicates that the recognition confidence of the word should be raised.<br />
5.6 Using Dictation with Voice Recognition<br />
There are times when it might be nice to allow any word to be recognized in a phrase. Consider the task<br />
of creating a recognition phrase that allows you to add items to a grocery list. Without dictation, you would<br />
need to create a phrase for every item you might want to add to the list. Using dictation, you can speak<br />
any word. To mark a word as a dictation word, use the tag: Here is a phrase that will add<br />
any item to a grocery list:<br />
61
HomeSeer Users <strong>Guide</strong><br />
Text to Speech Support and Voice Recognition<br />
Add to the grocery list<br />
Note that the above command will only allow a single word to be added to the list. To add multiple words,<br />
use:<br />
Add + to the grocery list<br />
See the shoppling_list.txt script for an example. This script can optionally use dictation.<br />
Note that you will probably need a 800mhz PC or faster to use dictation as it requires a fast CPU.<br />
5.7 Creating Voice Commands to control devices<br />
See the section Creating/Editing devices for instructions on how to create voice commands that will<br />
control devices directly.<br />
5.8 Troubleshooting Speech Recognition<br />
You want to make sure that you have a good quality microphone. Also, test your sound card by<br />
recording your voice with the sound recorder that is available on your Accessories start menu. If you can<br />
record your voice, speech recognition should work.<br />
If the computer refuses to respond to your voice commands, check the following:<br />
1. Re-run the microphone setup wizard. To do this, bring up the speech control panel from your<br />
control panels, then select Configure Microphone button.<br />
2. Make sure the voice recognition is enabled by checking the Enable checkbox on the voice<br />
recognition tab in the options. Restart HomeSeer after enabling this checkbox.<br />
3. Check the status bar at the bottom of the main window. It will tell you if HomeSeer is listening for<br />
the attention phrase or listening for commands. You can always say the attention phrase even if<br />
HomeSeer is listening for commands. Press Control-L to start HomeSeer listening. By default,<br />
the attention phrase is Computer.<br />
4. Check your event log for startup error messages. An error message will also be logged for<br />
events that have improperly formed voice commands.<br />
5. Not all sound systems work properly with voice recognition. Some older 8 bit sound cards will<br />
not work at all. You need a good quality 16-bit sound card. If the recognition is not working at all,<br />
or is very unreliable, try installing a newer sound card. Sound Blaster cards work fine. If you<br />
cannot record your voice clearly with your sound recorder, then recognition probably will not<br />
work.<br />
6. Most laptop computers will not support voice recognition, especially older ones. Newer ones<br />
may work if you use an external microphone.<br />
7. Microphones built into the monitor or laptop usually do not work.<br />
5.9 Using MSAgent<br />
Here are some tips for using MSAgent:<br />
• You can configure MSAgent by opening the properties dialog from the tools menu: Tools-<br />
>MSAgent-Properties<br />
From here you can adjust how fast the agent speaks, etc.<br />
• You can have the agent hide after he speaks by enabling View->Options->Text-to-Speech-<br />
>Hide agent after speaking. Note that to give a voice command while the character is hidden,<br />
62
HomeSeer Users <strong>Guide</strong><br />
Text to Speech Support and Voice Recognition<br />
you must press the voice command key (scroll lock by default), and then say the character<br />
name. You will have to press the voice command key a second time to have it start listening.<br />
• If the agent is making noises such as snoring while its idle, disable the agent sound affects from<br />
the MSAgent properties from the tools menu.<br />
63
HomeSeer Users <strong>Guide</strong><br />
Infrared Control Overview<br />
Chapter 6<br />
6 Infrared Control Overview<br />
HomeSeer includes support of the following devices:<br />
• SmartLinc (now owned by SmartHome.com) PCIRLinc model 1195 (serial port device, all OS’s<br />
supported, single zone, learning)<br />
• SmartHome IRLinc model 1623PC (serial port device, all OS's supported, single zone, learning)<br />
• SmartLinc HouseLinc (serial port device, all OS’s supported, multiple zones, non-learning)<br />
• Nirvis Slink-e (serial port device, all OS’s supported, multiple zones)<br />
• ConceptUK PCRemote (parallel port device-Win95/98, singe zone, learning)<br />
• CPU-XA/Ocelot (serial port device, all OS's supported, single/multiple zones, learning)<br />
• JDS IRXpander (serial port device, all OS’s supported, 4 zones, learning)<br />
• PCIR from ziplabel.com (parallel port device-Win95/98, single zone, learning) (this is a "build it<br />
yourself" type of device) (Select ConceptUK PCRemote if you have one of these)<br />
All of the above devices are infrared learning devices, with the exception of the HouseLinc, and can<br />
learn infrared commands from your existing remotes.<br />
The CPU-XA/Ocelot controller can support multiple zones using the SECU16-IR module. On the IR<br />
configuration dialog, you can select the zone that the a particular device is in.<br />
The parallel port devices support up to 32 devices with 36 keys per device. This is a total of 1152<br />
infrared commands.<br />
The CPU-XA/Ocelot supports either 512 or 1024 commands. HomeSeer will detect which unit you have<br />
and only display the proper number of devices.<br />
64
HomeSeer Users <strong>Guide</strong><br />
Infrared Control Overview<br />
6.1 PCIR/Linc<br />
To setup the PC/IR Linc, connect it to an available serial port on your computer. Tell HomeSeer what<br />
serial port you are using in the View->Options->Interfaces dialog. Use the drop down list labeled COM<br />
Port/LPT Port, and select the communications port you are using. You will then need to restart<br />
HomeSeer. When HomeSeer restarts, check your event log for any error messages. HomeSeer will<br />
attempt to communicate with the PCIRLinc when it starts.<br />
Now you must tell the PC/IR linc about what types of audiovisual equipment you are controlling.<br />
Enter the infrared configuration dialog from the menu Tools->IR Config ... Click the Options button. A<br />
new dialog will display allowing you to enter the device types for your equipment.<br />
Enter the device code in the Code textbox for each device that you are controlling. The device code tells<br />
the PC/IR linc what type of infrared commands should be sent for the specific device. This is the same<br />
code you entered when you set up the hand held remote for the equipment. The codes for the supported<br />
device can be found in the back of the PC/IR linc manual. Assuming your TV was an RCA, you would<br />
enter 013 in the code textbox.<br />
After setting the device codes, click the Program device codes button. This programs the information<br />
into the PC/IR Linc. Click OK to close this dialog.<br />
You may change the labels for each device, if you desire. If your TV is an RCA, for instance, you may<br />
change the name to RCA.<br />
If you are not using a device, leave the name blank. This will keep this device from appearing in other<br />
areas of the program.<br />
6.2 Applied Digital CPU-XA/Ocelot<br />
This device can be used for X10 and infrared. You may use just the infrared features of this device if you<br />
like and use the CM11A for X10. In the options section, Interfaces tab, select the CPU-XA as your<br />
infrared device. Also select the serial port number that your CPU-XA/OCelot is connected to.<br />
There are two models of the CPU-XA/Ocelot. One that supports 512 commands and one that supports<br />
1024. HomeSeer will detect which model you have and enable either 14 or 28 devices depending on the<br />
model.<br />
This device does not have any built-in codes for devices, so you must learn all your commands from<br />
your existing remotes.<br />
6.3 JDS IRXpander<br />
The IRXpander is a serial port device that supports 4 zones or IR and also allows IR to be repeated from<br />
its IR input to all IR outputs.<br />
Select the IRXpander from the drop down list of IR devices on the interfaces tab in the HomeSeer<br />
Options. You can now assign keys to IRXpander IR locations from the IR Config dialog from the View<br />
menu.<br />
65
HomeSeer Users <strong>Guide</strong><br />
Infrared Control Overview<br />
6.4 PCRemote/PCIR<br />
To setup these devices, connect it to an available parallel port on your computer. Tell HomeSeer what<br />
parallel port you are using in the View->Options->interfaces dialog. Use the drop down list labeled COM<br />
Port/LPT Port, and select the parallel port you are using.<br />
These interfaces do not have any built-in codes for devices, so there are no device codes to give it.<br />
Simply create labels for each of your devices, then go to the individual device screens (using the Labels<br />
drop down list), and learn the commands from your current Remote.<br />
6.5 Slink-e and HouseLinc<br />
Slink-e and HouseLinc support is provided through the use of a Plug-In. Select the appropriate device<br />
from the drop down list of IR devices on the Interfaces tab in the options. Select the Options button then<br />
the Help button to get more information on installing and using these devices.<br />
Note that if you are using the Slink-e device, you need to first install the proper software from Nirvis first.<br />
This includes the Slink-e server software.<br />
Figure 19 Infrared Configuration Dialog for the JDS IRXpander<br />
6.6 Learning I/R Commands from Existing Remotes<br />
If the infrared device you have selected supports infrared learning, the test and learn controls on the<br />
bottom of the device labels page will be enabled. If they are disabled, your interface does not support<br />
infrared learning.<br />
To learn commands from your existing remote:<br />
1. Bring up IR dialog from View->I/R Config.<br />
66
HomeSeer Users <strong>Guide</strong><br />
Infrared Control Overview<br />
2. Select the device that will receive the new infrared command from the drop down list labeled<br />
Labels.<br />
3. Click learn at the bottom of the screen. All the keys that are learnable for the device will be<br />
enabled and their label will change to Lrn.<br />
4. Click the Lrn button next to the command you wish to change. Note that not all keys can be<br />
programmed. Keys you cannot program are grayed out.<br />
5. In about 5 seconds a dialog will appear. It will ask you to point your existing remote at the<br />
learn window on your infrared device. Press the key you wish to learn. If you are learning with<br />
the PCIRLinc, hold the key down until the green light on the PC/IR Linc goes out. With other<br />
devices, the system will beep after the command is learned. Read the displayed dialog<br />
carefully. Some devices require you to click OK then learn, others require you to press the OK<br />
button after you learn.<br />
6. Now press Ok on the dialog to complete the learning. Checking the Test Mode check box and<br />
clicking the Tst button next to the command that was just learned can test the command.<br />
Please refer to your hardware's user’s manual for more information on Learning commands.<br />
6.7 Changing I/R Device Key Labels<br />
Default device names and labels are provided for the first 8 devices. If you like, you can enter your own<br />
labels. From the View->I/R Config dialog, use the drop down list labeled Labels to select the device you<br />
wish to configure.<br />
Figure 20 I/R Labels Dialog<br />
This dialog displays all the commands available for the selected device. You can now enter your own<br />
labels, if the actual function of the key is different from the default label. If you want to test a key, check<br />
the box labeled Test Mode at the bottom of the screen. This changes all the key labels from Lrn to Tst.<br />
When you click a button, it will send the I/R command to your infrared interface hardware. See the<br />
following section for more information on learning commands from your existing remotes.<br />
67
HomeSeer Users <strong>Guide</strong><br />
Infrared Control Overview<br />
6.8 Creating Voice Commands to Control I/R Devices<br />
As mentioned in the voice commands section in chapter 4, you can create voice commands that can<br />
control your I/R devices, such as changing the channel on your television. The command would look like<br />
this:<br />
tv channel (0|1|2|3|4|5|6|7|8|9)+<br />
The "+" above says the preceding string can be repeated one or more times. This means you can say:<br />
tv channel 1<br />
tv channel 2 3<br />
tv channel 1 5 7<br />
Now we need a way to get the recognized voice command to be sent to our infrared device. The trick is<br />
to extract the words from the recognized voice command, match them with our set IR keys, then send<br />
them out as IR. There are a couple of ways to accomplish this.<br />
• Make sure the button names for your number keys match what is in the command. In this<br />
example, we are using numbers (like 0,1,2 etc.). In the I/R Config dialog, make sure your device<br />
number keys are defined with these numbers, by default they are 0, 1, 2 etc. If you are going to<br />
send any other type of I/R command, you must use the exact text as described for the key.<br />
• The easiest way to get the voice command to your IR device is to use some variables. The<br />
variables $# can be used to extract the words in a recognized voice command. For example,<br />
let's assume the voice command is:<br />
tv channel (0|1|2|3|4|5|6|7|8|9)+<br />
We already have an IR device named tv and we have learned IR commands for the<br />
device in keys labeled 0 through 9. When you speak the command to change to channel<br />
5, the recognized voice command will be:<br />
tv channel 5<br />
In the event properties for the event that contains the above voice command, we would<br />
set the action of the event to send the following IR command: (The IR tab in the event<br />
properties)<br />
tv,channel,$3<br />
The $# variables hold the individual words contained in the recognized voice command. In<br />
this example, $1="tv", $2="channel", and $3="5". So you can see that by putting $3 in our<br />
IR command, we can send different IR commands based on the spoken phrase.<br />
The above example only handles single digits, but we already know that we can speak<br />
multiple digits because we added the "+" after the voice command. This allows us to<br />
speak multiple numbers. Subsequent numbers can be represented with $4, $5, etc. To<br />
handle up to three digits, we can change the IR command to:<br />
tv,channel,$3,$4,$5<br />
• A second option to handle the conversion of a voice command to IR, is to use a helper script.<br />
The script simply retrieves the last voice command and then calls the SendIR method to execute<br />
it. See the Creating Scripts section in chapter 7 for more information on scripting. The script for<br />
68
HomeSeer Users <strong>Guide</strong><br />
our sample would look like this:<br />
Infrared Control Overview<br />
sub main()<br />
dim s<br />
' get the last voice command recognized<br />
s=system.lastvoicecommand<br />
' send the command to the PC/IR Linc<br />
' note that extra words in the command are ignored<br />
' make sure that there are not any words in the voice command<br />
' that map to a remote control key<br />
' we need to add the device we are going to control here "tv" This<br />
' is the same name that was added to the device in the I/R config<br />
dialog<br />
hs.SendIR "tv,"+s<br />
end sub<br />
Note that the voice command will contain other words that are not I/R commands. The words in<br />
the command would be converted like this:<br />
• tv<br />
Assuming we have a device named "tv", this would match this name and the PC/IR Linc<br />
would send the command to select the "tv" bank.<br />
• channel<br />
There is no match for this word in the "tv" bank, so it would be ignored.<br />
• 1<br />
This is the "1" key, and would send a "1" to the "tv" device.<br />
• 2<br />
This is the "2" key, and would send a "2" to the "tv" device.<br />
You can see that you must be careful about what words you include in your voice command. If<br />
the word matches any of the names for any of the keys in the device bank you are using, it will<br />
be converted to an I/R command. For example, if your command was:<br />
tv mute 1 2<br />
This would set the device to "tv", send the I/R command for "mute", and then send the I/R<br />
commands for 1 and 2. All the words in this command match a label for a key in the "tv" bank.<br />
Note that in the above script, the "SendIR" method has a "tv " string appended to the voice<br />
command. If you add the device you are controlling to the script, you would not have to include it<br />
in the voice command. All the following voice commands would now work on the "tv" to change<br />
the channel:<br />
channel (0|1|2|3|4|5|6|7|8|9)+<br />
go to (0|1|2|3|4|5|6|7|8|9)+<br />
display (0|1|2|3|4|5|6|7|8|9)+<br />
This could actually be done in a single voice command like this:<br />
(tv channel|display|go to|channel) (0|1|2|3|4|5|6|7|8|9)+<br />
69
HomeSeer Users <strong>Guide</strong><br />
RF Control Overview<br />
Chapter 7<br />
7 RF Control Overview<br />
HomeSeer supports the X10 MR26A RF receiver. This device receives RF<br />
commands from a variety of devices such as X10 remotes and X10<br />
Hawkeye motion sensors. Normally, motion sensors send notification of<br />
motion over the power line using an X10 command. This presents many<br />
problems including excessive X10 collisions and long delays in controlling<br />
other devices based on motion. Using this device, the RF signal is<br />
received directly at the computer and bypasses the TM751 or RR501 RF<br />
receiver. The computer can then act on the command immediately<br />
resulting in much quicker reaction times to RF signals generated by motion<br />
sensors and RF remotes.<br />
MR26A RF Receiver<br />
7.1 Setting up the MR26A RF Interface<br />
To enable the MR26A in HomeSeer, add the device as an RF interface on the interfaces tab in the<br />
HomeSeer options.<br />
1. Open the HomeSeer options from the View menu, then select the Interfaces tab.<br />
2. In the RF section, select the MR26A from the drop down list<br />
3. The MR26A will now appear in the list of active devices<br />
4. Select the MR26A in the list, then the Setup… button to configure the interface. From the setup<br />
dialog you can set the MR26A to relay X10 commands to other house codes and perform the<br />
same actions a TM751 or RR501 RF receiver.<br />
70
HomeSeer Users <strong>Guide</strong><br />
RF Control Overview<br />
Figure 21 Setting up the MR26A<br />
7.2 Setting up Events using the MR26A<br />
When the MR26A receives RF signals, it sends the signals to HomeSeer in the form of an X10<br />
command. This is the same command HomeSeer would receive if the RF command was relayed<br />
through an RR501 or TM751 RF receiver. To view what actual X10 command was sent, open the event<br />
log and generate motion using a Hawkeye motion sensor, or press a key on an RF handheld remote.<br />
For more setup options, click the help button on the Setup… dialog on the interfaces tab.<br />
71
HomeSeer Users <strong>Guide</strong><br />
Web Access<br />
Chapter 8<br />
8 Web Access<br />
HomeSeer contains a built-in Web Server. With just a single click, you can give yourself and others<br />
access to all your X10 devices. From the web you can see the status of all your devices, as well as, add,<br />
delete, and edit all your events and devices. All the device and event configuration that you can do<br />
through the Windows interface, you can do through the web interface. In some cases, the web interface<br />
is easier to use since it uses forms for all user input. You can use either the Windows or Web interface<br />
on you local computer.<br />
8.1 Starting the Web Server<br />
To enable the Web Server, make sure you have TCP/IP installed on your computer. If you can access<br />
the Internet, then you are all set.<br />
Bring up the options dialog from the menu View->Options... .<br />
1. Click the web Server tab.<br />
2. Enter the server port number. If you are not running a Web Server on your machine, then leave<br />
the default of "80", otherwise select a different port, like "81" or "8080".<br />
3. If you would like to limit access to your HomeSeer web site, then enter a username and<br />
password. When a user attempts to access your web server, they will be prompted to enter this<br />
information. You may click the check box Force Login if server is idle for more than 10 minutes<br />
if you would like to force a user to login again if they stop accessing the server. Browsers will<br />
save the username and password and this would alleviate the possibility of someone gaining<br />
access to your site if a browser was left open to your page.<br />
4. Click the check box Enable Server.<br />
5. That's it. Now exit the dialog by clicking "OK".<br />
The web server will start up. In the View pane, click on Log. You should see a message that tells you<br />
whether the web server started successfully or got an error.<br />
If there was an error, check the following:<br />
• Make sure there is no other server on the port you are using. Try changing the port to a different<br />
value, like "8080".<br />
• Make sure TCP/IP is installed. You can test this by simply running your web browser, if that<br />
does not give you an error and you can access the Internet ok, then TCP/IP is ok.<br />
• Send the log file to us. The log file is located in the HomeSeer application directory as "ah.log".<br />
Send it to support@homeseer.com. We will help you solve the problem.<br />
• Try the HomeSeer Assistant Wizard. This can be displayed from the menu Tools->Assistant<br />
Wizard…. Select View my Web Page . Follow the prompts.<br />
72
HomeSeer Users <strong>Guide</strong><br />
To test the server further, bring up your web browser, and enter the following URL:<br />
Web Access<br />
http://localhost<br />
The HomeSeer home page should be displayed.<br />
If your computer is on the internet, you can access it with:<br />
http://YOUR_COMPUTER_IP_ADDRESS:SERVER_PORT#<br />
For example, if your computers IP address was 192.168.1.1 and you left the server at port 80, then<br />
enter:<br />
http://192.168.1.1<br />
If you set the server port to "8080" then enter:<br />
http://192.168.1.1:8080<br />
To get your computers IP address, check the HomeSeer log. When HomeSeer starts, it displays your IP<br />
address in the log like:<br />
7/23/2002 1:32:36 PM~!~Info~!~Local IP address is: 192.168.0.14<br />
Another way to get your IP address is to enter the command "ipconfig" from a DOS or Command<br />
prompt.<br />
8.2 Using the HomeSeer Server with a Router<br />
If you are using a router in your home to share multiple PC's with your internet connection, you may not<br />
be able to access your HomeSeer web server from a remote PC. To fix this problem, set up your router<br />
to forward all requests to the HomeSeer server port to the HomeSeer PC IP address. For example, if<br />
your PC IP address is 192.168.0.1 and you set up the HomeSeer web server on port 80, then set up<br />
your router to forward all requests on port 80 to IP address 192.168.0.1. Just about all routers have the<br />
ability to do this. See your routers documentation on how to set this up.<br />
73
HomeSeer Users <strong>Guide</strong><br />
Web Access<br />
8.3 Device Status Web Page<br />
The default start page for your web site displays the status of all your devices and looks like this.<br />
Figure 22 Device Status Web Page<br />
There are hyperlinks along the top of the page that allow you to:<br />
Add Device<br />
Brings up the Add Device form to create a new device.<br />
Add Event<br />
Brings up a form allowing you create a new Event. The form prompts you for the event name,<br />
then brings you to the event list where you can set the event properties.<br />
Event Log<br />
Displays your event log.<br />
Control Panel<br />
Brings up a control form for directly controlling an X10 device.<br />
Get Device Status<br />
If you have any device that support the X10 Status Request command, this link will bring up a<br />
page and start polling these device in order to find out their status.<br />
TV/Video Game Timer<br />
Brings up a form to Add users or edit existing users for the game timers.<br />
74
HomeSeer Users <strong>Guide</strong><br />
Web Access<br />
Setup<br />
Brings up a form to allow you to set some configuration parameters of HomeSeer. Most<br />
configuration is done through the Windows interface, but some things can be modified from<br />
this page.<br />
Security<br />
If you have enabled a security panel interface, this link will bring up an image of the security<br />
panel keypad. Not all security panel devices support this feature. Other links may appear for<br />
different panel types.<br />
Hide Marked/Show All<br />
A device can be marked as hidden in its properties. If you click this link, all the hidden devices<br />
will be removed from the view. If the link is displayed as Show All, then clicking it will bring all<br />
hidden devices back into view.<br />
Refresh<br />
Clicking this link causes all devices to be updated with their latest status. The status page can<br />
be set to refresh automatically by setting a refresh time in the Web Server tab in the HomeSeer<br />
options.<br />
Log out<br />
If you have a username and password set for the server, this link will be available. Clicking it,<br />
will log you out of the server and you will have to re-enter your login information to display any<br />
pages.<br />
Top<br />
The web pages are sticky pages. This means that if you click the ON button for a device, the<br />
page will redisplay back at the same device. This keeps you from having to scroll back to your<br />
last location. To get back to the top of the page and remove the last stuck location, click this<br />
Top link.<br />
Messages<br />
If HomeSeer Phone is installed; this link will display a web page containing all your voice<br />
messages.<br />
Mail<br />
If HomeSeer is setup to use MAPI as your email transport, then you can read your local mail<br />
from here. This link will bring up a page that displays all of the mail that is in your inbox.<br />
Remember to keep your email client running or this page will not get updated. An icon will be<br />
displayed when new email is available. The icon file is new_messages.gif, and can be replaced<br />
with a different graphic if desired.<br />
The message list contains the following links along the top of the page:<br />
• Show All<br />
Shows all messages that are in your inbox. Note that MAPI can be very slow if you have<br />
more than about 50 messages in your inbox. If it takes a long time to display your<br />
messages, you may want to delete some messages or move them to another folder. You<br />
can only display messages that are in your inbox. Messages in other folders, along with<br />
deleted messages, will not be available from the web interface. This is a limitation of<br />
MAPI.<br />
• Show Unread<br />
Displays only those messages that have not been read. After reading a message, it is<br />
marked as read and will not be displayed. Note that you should use the "Back" link on the<br />
75
HomeSeer Users <strong>Guide</strong><br />
message page so that the message list is refreshed properly.<br />
Web Access<br />
• Mark all as Read<br />
Marks all messages as read and re-displays the message list (which will be empty).<br />
• Send New<br />
Displays a form allowing you to compose a new email and send it.<br />
When displaying your email messages, you can click on the subject of the message to bring up the<br />
message. After displaying the message, links along the top of page allow you to reply, reply all, forward,<br />
or delete your email message. If the message contains attachments, they will be listed as links at the<br />
bottom of the page. Clicking a link will display the attachment if it's an HTML file or prompt you to<br />
download it.<br />
Clicking the Delete button may permanently delete the message. This depends on the email<br />
client you are using. Some email programs simply move the message to a deleted folder.<br />
Voice<br />
This link will only show up if enabled from View->options->WebServer->Voice Web Page<br />
enabled checkbox. This link will bring up a page that contains all of your events that are<br />
enabled for voice control. You can then use a Voice Controlled web browser to speak the links.<br />
The last link on this page is the name of your custom web page.<br />
View Location<br />
This drop down list may be used to filter the current device list. Select the location you wish to<br />
view, and press the update button. Only the devices that are in the selected location will be<br />
displayed.<br />
76
HomeSeer Users <strong>Guide</strong><br />
Web Access<br />
8.4 Event List Web Page<br />
By clicking the Event List link, a page with all of your currently defined events will be displayed. This<br />
page looks like this:<br />
Figure 23 Event List Web Page<br />
The links on this page allow you to customize your events. You can hide specific links from the Web<br />
Server tab Customize Web Site button in the options.<br />
The Hide Actions link will hide all the actions associated with an event. This can make the page easier to<br />
read.<br />
The name column has the following buttons and links:<br />
• The Run button will force the event to trigger and execute any actions associated with the<br />
event.<br />
• The Event name link brings up a form that allows you to change the name of the event, as<br />
well as disable it and mark it as a voice command. Events that are currently disabled will<br />
be displayed with a red background and events that are voice commands will have a "(V)"<br />
designation.<br />
The trigger column has the following links:<br />
• Clicking on the trigger brings up a page containing links for each of the trigger types. The<br />
current trigger type is in Italics. You can then choose the event type you want and you will<br />
be brought to a form where you can set the properties for the trigger.<br />
77
HomeSeer Users <strong>Guide</strong><br />
The action column has the following links<br />
Web Access<br />
• The devices link brings up a page displaying all the X10 devices this event will control.<br />
• The events link brings up a page that displays all the events that this event triggers. Any<br />
single event can trigger a number of other events (usually referred to as macros).<br />
• The scripts link brings up a page displaying all the scripts that are run when the event is<br />
triggered. From this page you can add, delete, and edit scripts.<br />
• The I/R link brings up a page that allows you to control infrared devices. You can add and<br />
delete infrared commands.<br />
• The email link brings up a form to enable the sending of email when the event triggers.<br />
You can set the subject of the email and the actual message.<br />
• The security link brings up a form with the security panel actions.<br />
• Other links may appear if any plug-ins are installed.<br />
8.5 Creating your own Home Page<br />
You can insert your own home page that will be shown before your device status page. By default, the<br />
first page a user sees is your device status. By creating your own home page and entering its name in<br />
View->Options->Web Server->Customize Web Site->Page 1 , the page will appear as a link off of the<br />
device status page. By enabling the checkbox in View->Options->Web Server->Customize Web Site-<br />
>Page 1 displays first, your page will be displayed before the device status page. No password or<br />
username is required to display your home page, but if you have a username and password configured,<br />
the user will need to enter it before the device status page can be displayed.<br />
Your homepage must be located in the html folder in the HomeSeer application directory. There is a<br />
sample page available in the html directory named mypage.htm that you can use as a template. On your<br />
page you can access the device status page by adding the HTML Tag:<br />
HomeSeer Status<br />
8.6 Controlling devices and events from your own pages<br />
You can add buttons to your custom web pages to control devices and trigger events. The following<br />
HTML code will run the event named "table lamp on".<br />
<br />
<br />
<br />
The following HTML code can be used to control a device directly. This code uses the name of the<br />
device rather than an event name. This code controls a device named "den table lamp". Note that the<br />
device name is combination of its location and its name.<br />
<br />
<br />
<br />
<br />
78
HomeSeer Users <strong>Guide</strong><br />
<br />
<br />
Web Access<br />
Other X10 commands can be inserted other than "dim". The following commands are supported. Note<br />
that the commands are NOT case sensitive.<br />
All Units Off<br />
All Lights On<br />
On<br />
Off<br />
Dim<br />
Bright<br />
All Lights Off<br />
Extended<br />
Hail Request<br />
Hail Ack<br />
Preset Dim<br />
Status On<br />
Status Off<br />
Status Request<br />
Dim to Off<br />
Dimab (absolute dim, if the light is currently at 10% and the command<br />
is light=dimab=20%, then the command bright 10% is sent)<br />
Dimbf (bright first, the light will go to 100%, then dimmed to the<br />
requested value)<br />
To create a button that turns OFF a device named "lights" that are located in the "den", use the following<br />
HTML code.<br />
<br />
<br />
<br />
<br />
<br />
<br />
8.7 Controlling HomeSeer using ASP pages<br />
The web server includes limited support for ASP (active server pages). Note that this is an advanced<br />
feature primarily targeted for users who are already familiar with ASP programming. All ASP pages need<br />
to reside in the HomeSeer HTML directory. Using ASP pages, HTML and script can be mixed on the<br />
same page.<br />
Note that you cannot use HTML between the script tags "" as you can with real ASP. For example,<br />
the following ASP code will not work:<br />
<br />
You can create web pages that contain VBScript that will dynamically create the page. The web server<br />
supports the following ASP objects:<br />
Response.write string<br />
Response.ContentType string<br />
Send content back to the web browser<br />
Set the content type like text/html<br />
79
HomeSeer Users <strong>Guide</strong><br />
Web Access<br />
The Response object supports:<br />
• redirect<br />
• write or send<br />
• content type<br />
Request.Form (.count) or (“item”)<br />
Request.QueryString<br />
Request.ServerVariables<br />
Access a form object (foreach not supported)<br />
(foreach not supported)<br />
The Request.ServerVariables object supports the following variables:<br />
• PATH_INFO<br />
• REMOTE_ADDR<br />
• REMOTE_HOST<br />
• HTTP_SERVER_SOFTWARE<br />
• ALL_RAW<br />
• HTTP_SERVER_PROTOCOL<br />
• HTTP_USER_AGENT<br />
• AUTH_USER<br />
A simple ASP page that displays some text would look like:<br />
Displaying standard HTML<br />
<br />
Using response.write, a web page could dynamically create a status list of HomeSeer devices. Here is a<br />
sample ASP page that gets the status of a device and displays your PC’s IP address:<br />
<br />
Using response.form, you can retrieve information entered into a form. Here is sample ASP page that<br />
contains two buttons:<br />
HomeSeer Users <strong>Guide</strong><br />
Web Access<br />
response.write ""<br />
%><br />
When you click a button, HomeSeer runs the ASP page 2_Submit_Buttons.asp. This page contains<br />
VBScript that will call response.form to get the submitted information. Here is the 2_Submit_Buttons.asp<br />
page:<br />
sub main(lnk)<br />
response.ContentType = "text/html"<br />
response.send "Number of pairs is:<br />
"+cstr(request.form.count)+""<br />
if request.form("action")="Button One" then<br />
response.send "Button One was clicked"<br />
ElseIf request.form("action")="Button Two" then<br />
response.send "Button Two was clicked"<br />
End If<br />
end sub<br />
The proceeding scripts and pages are available in the HomeSeer HTML directory. To test them, enter the<br />
following in your web browser:<br />
http://localhost/but_test.asp<br />
8.8 View only Web Access<br />
If you protect your web site with a password, users can log in with the username: guest and password:<br />
guest. They will be able to view your device status, but will not be able to make any changes to your<br />
devices or events and all passwords will be blanked out. This feature can be disabled from the menu<br />
View->Options->Web Server. Uncheck the checkbox labeled Allow Guest Access. By default, this is<br />
unchecked.<br />
You can add a password to your web site from the options dialog at View->Options->Web Server.<br />
You can access the HomeSeer web page quicker by embedding the username and password in the<br />
URL. For example, if your username is "bill" and your password is "tooth". Assuming your computer is at<br />
www.bill.com, the URL to access it would be:<br />
http://bill:tooth@www.bill.com<br />
You would not be prompted for a password.<br />
If you do not wish to allow guests to see your events, uncheck the box: Guests can view events<br />
8.9 No Password for Subnet Access<br />
If you access your web page from inside your home, you may not want to be bothered with entering a<br />
username and password each time you access the web site. Enter the subnet of your internal network<br />
into the box No Password needed for the following Subnets. Any access from any of the entered subnets<br />
will not prompt the user for a password. For example, if all your internal PC’s are configured with<br />
addresses like: 192.168.1.#, then enter, 192.168. You can also enter different subnet sizes like:<br />
192.168.1 This will allow only addresses like 192.168.1.1 or 192.168.1.200. 192.168.2.1 would be<br />
prompted for a password. Multiple subnets may be entered. Separate each one with a comma (,).<br />
8.10 Customizing your HomeSeer Web Pages<br />
You can change some aspects of the HomeSeer web site. From the menu View->Options->Web Server,<br />
click the Customize Web Site button.<br />
81
HomeSeer Users <strong>Guide</strong><br />
Web Access<br />
Figure 24 Customize Web Site<br />
Features customizable from this dialog are:<br />
Device Status Page Title<br />
This is the title that appears on the device status page<br />
Navigation Links Location<br />
Use the drop down list to select where the navigation links are located on the page. They can be<br />
at the top of the page, the bottom, or both.<br />
Custom Pages<br />
Up to four custom pages may be defined. These pages must be in your HomeSeer HTML<br />
folder. The links that are entered will appear in your navigation links on the web page. Page 1 is<br />
special in that this page will appear before the HomeSeer device status page. It is also not<br />
password protected. It can be used as a homepage for your site.<br />
Executing a function when the web site loads<br />
If you have a custom function on your web page, (usually embedded in the head.htm file), you<br />
can enter the function name here. This function will be executed before the page loads. This is<br />
normally a javascript function or DHTML.<br />
Adding custom HTML<br />
When a page is loaded, the server looks for a page named “head.htm” to load first. This allows<br />
you to encapsulate the web pages into another web page. The page “tail.htm” is loaded last.<br />
Both of these pages can be modified to contain custom HTML.<br />
Customizing the HomeSeer Website<br />
The web server uses CSS (cascading style sheets) to format the look of the web pages. A<br />
cascading style sheet is a text file that describes the fonts and colors used on the page. Click<br />
the Edit Stylesheet button on the Customize Web Site dialog in the options. The style sheet<br />
82
HomeSeer Users <strong>Guide</strong><br />
contains tags that represent different areas of the web page. The tags are:<br />
Web Access<br />
Tag<br />
body<br />
A:link<br />
A:visited<br />
A:hover<br />
.activetrigger<br />
.formbutton<br />
.formtext<br />
.logobar<br />
.pagetitle<br />
.tablecellapp<br />
.tablecellcustom<br />
.tablecelldisabled<br />
.tablecellgreeting<br />
.tablecelloff<br />
.tablecellon<br />
.tablecelldim<br />
.tablecellunknown<br />
.tablecellphone<br />
.tablecellsecurity<br />
.tablecellscript<br />
.tablecellspeak<br />
.tablecellemail<br />
.tablecellir<br />
.tablecellmisc<br />
.tablecellevent<br />
.tablecelldevice<br />
.tablecolumn<br />
.tableheader<br />
.tablerowevent<br />
.tablerowodd<br />
Page item it affects<br />
page background color and fonts used on the page<br />
default link text and font<br />
link color and font for visited links<br />
link color and font when the mouse pointer is over a link<br />
the asterisk next to the active trigger when displaying the<br />
actions for an event<br />
appearance of all buttons (size, font, and color)<br />
appearance of text in form text boxes<br />
appearance of the bar containing the time and HomeSeer logo<br />
format of the page title at the top of each page<br />
application table cell in event view (action table)<br />
table cell in device list when a custom string is assigned to a<br />
device status<br />
event list name cell appearance when the event is disabled<br />
phone action cell in event view (action table)<br />
table cell in device list, device status. Depending on the status<br />
of the device, the appropriate tag is applied to the table cell<br />
Link cells in action table in event view<br />
column header in event view<br />
header column in event view<br />
Table cell colors for cell backgrounds for even and odd table<br />
rows<br />
83
HomeSeer Users <strong>Guide</strong><br />
8.11 Remote File System Access<br />
Web Access<br />
You can access the file system on a remote machine. If you know the directory and filename of a file on<br />
the remote machine, you can download it with the following link. Let’s assume you wanted to get the file<br />
"ah.log" in the HomeSeer directory. The link would be:<br />
http://192.168.1.1/../ah.log<br />
You can back up and down other directories. If HomeSeer was installed in c:\program files\homeseer,<br />
and you wanted the file in c:\temp\test.doc, you would enter<br />
http://192.168.1.1/../../../temp/test.doc<br />
If you are not logged into the remote machine, you will not have access to any of the files on that<br />
machine.<br />
This feature can be disabled from the web server tab in the options. It is disabled by default.<br />
84
HomeSeer Users <strong>Guide</strong><br />
Web Access<br />
85
HomeSeer Users <strong>Guide</strong><br />
Security Panel Support<br />
Chapter 9<br />
9 Security Panel Support<br />
9.1 Setting up the Napco interface<br />
HomeSeer includes support for interacting with security systems. Support for the Napco Gemini system<br />
is included in the 3 rd party folder on the CD. The Napco panel communicates with HomeSeer through an<br />
available serial port. The system can notify HomeSeer about any event that occurs in the system. This<br />
includes sensor status change, and alarm events. You can then trigger events based on these<br />
responses.<br />
Note that a third party supplies the Napco support. The HomeSeer distribution contains a free 30-day<br />
trial of the HAWizard Napco control in the 3 rd party folder. This control provides the interface between<br />
HomeSeer and the security panel. You will need to purchase the control for a nominal fee to continue<br />
using it in your system. More information about this control can be found at www.hawizard.com.<br />
In order for your Napco system to communicate with HomeSeer, you will need to upgrade your security<br />
panel with the Napco HA upgrade. The part number for the upgrade is NA-GEMAUTOMA. It’s available<br />
at www.basshome.com.<br />
To install the Napco support:<br />
1. Install the HAWizard software by running the HAWizard Napco installer that is located in the 3 rd<br />
party folder<br />
2. Copy the file hssec.ocx located in the 3 rd party folder to your HomeSeer folder.<br />
The next time you run HomeSeer, go to the interfaces tab in the options. Under Security, select Napco<br />
from the drop down list. Click the Setup. button. Enter the master code for your system and COM port<br />
your system is connected to. (remember to enter the master code for the HA upgrade and not your<br />
original master code) From here you can also select the zones you would like to bypass.<br />
When selecting zones to bypass, only select the zones that are configured in your panel.<br />
Unpredictable results will occur if you select non-configured zones.<br />
Click OK. If HomeSeer was unable to connect to the panel, an error box will be displayed.<br />
You may have to restart the application after setting your security code the first time.<br />
To test that the system is functioning properly, display your HomeSeer web page by clicking the globe<br />
icon on the toolbar. Click the Security link. A new page will be displayed with an image of your Gemini<br />
keypad. If the Not Connected message is displayed, try restarting HomeSeer and check it again. Also<br />
check your event log for any error messages.<br />
To set triggers based on panel events, see the security panel trigger section.<br />
86
HomeSeer Users <strong>Guide</strong><br />
Security Panel Support<br />
87
HomeSeer Users <strong>Guide</strong><br />
HVAC Support<br />
Chapter 10<br />
10 HVAC Support<br />
10.1 Setting up thermostats<br />
HomeSeer supports HVAC devices through the use of scripts. The following script is used to<br />
communicate with the RCS TX15B thermostat:<br />
rcs_tx15b.thm<br />
This script supports the RCS TX15B bi-directional X10 thermostat. Other scripts are available that<br />
support the RCS TR15 and HAI RC80.<br />
Thermostat scripts all have the extension ".thm". Check the HomeSeer updater from the help menu for<br />
updates for other thermostats.<br />
To create a device that will read and set a thermostat, do this:<br />
• Ensure that you have a thermostat device type created. You will need this device type when you<br />
create your thermostat device.<br />
a) Go to the HomeSeer options and click the device types tab<br />
b) Look in the list at the left and find the device type named RCS TX15B Thermostat<br />
c) Click this device and make sure the Thermostat check box is selected, and the proper<br />
script appears under it<br />
d) If the Thermostat checkbox is not selected, select it, and select the proper script<br />
e) If no thermostat is defined in the list, enter a new name for the thermostat in the Enter new<br />
type box, click the Thermostat checkbox, and select the script. Then click the Add It button<br />
to save the new device type.<br />
1. Close the option dialog and click the Add Device button on the tool bar. A new device dialog will<br />
appear.<br />
2. Enter a name for the device like Hallway thermostat, and a location like downstairs<br />
3. In the device type box, select the thermostat you just created in step 1. The name by default is<br />
RCS TX15B Thermostat.<br />
4. Select the base address for your thermostat. The RCS thermostats use an entire housecode. If<br />
you have your thermostat set to use housecode J, then set the device code to J1.<br />
5. Click OK. Your thermostat is now configured.<br />
To test communication with your thermostat, right click the thermostat device in your device view. The<br />
pop-up menu will have a single option: control... Select this, and a thermostat control dialog will appear.<br />
88
HomeSeer Users <strong>Guide</strong><br />
HVAC Support<br />
Figure 25 Manual Thermostat Control<br />
It will take a few seconds for HomeSeer to poll your thermostat and get its current settings. If<br />
communication was successful, your current settings will be green. All the buttons will be gray if<br />
communications failed. You will also see the status of your thermostat in the device view.<br />
You can now change the current settings of your thermostat.<br />
10.2 Controlling a thermostat with events<br />
An event can be used to control your thermostat also.<br />
To control a thermostat from an event, do this:<br />
1. Create a new event, set the desired trigger<br />
2. Click the Device Actions tab<br />
3. Click your thermostat device in the upper list and drag it to the lower list. This adds the device to<br />
the event<br />
4. Right click, or double click the device in the lower list. A thermostat control dialog will appear.<br />
89
HomeSeer Users <strong>Guide</strong><br />
HVAC Support<br />
Figure 26 Thermostat Control Dialog<br />
5. Select the actions you wish performed on the thermostat when the event triggers. Make sure the<br />
Fan and Mode are set to None if you do not wish to change these settings.<br />
10.3 Creating new scripts for other thermostats<br />
If you have a different thermostat that you would like to control, you can create your own script for it.<br />
Copy the rcs_tx15b.thm thermostat to a new name like superstat.thm. Now modify all the functions to<br />
communicate with your thermostat. The scripting language supports the RS232 ports on the PC so you<br />
can control RS232 thermostats also.<br />
90
HomeSeer Users <strong>Guide</strong><br />
HVAC Support<br />
91
HomeSeer Users <strong>Guide</strong><br />
Power Failure support<br />
Chapter 11<br />
11 Power Failure support<br />
HomeSeer has the ability to recover from a power failure and restore all your devices to their proper state.<br />
When power is restored, HomeSeer can go back and re-run all events that should have run while the<br />
power was out. The actions to the events are not actually run, but the state of the controlled devices is<br />
saved. After all events are run, the devices are then updated by sending the proper commands to them.<br />
This includes thermostat devices, so heating and cooling system set points can be set properly.<br />
11.1 Enabling Power Failure Support<br />
To enable the power fail support, check the box Enable event catch-up on power restore on the Power<br />
Fail tab in the options. Select the number of hours you want HomeSeer to go back when synchronizing<br />
events. For example, let’s suppose that you lost power during a storm at 11:0am. Let’s further imagine<br />
that you have an event that is triggered at 1:00 PM, but the power is not restored until 8:00 PM. You<br />
would want HomeSeer to look back at least 7 hours so that event was included when determining the<br />
status of any controlled devices. If that event turned on a light, the light would be restored when the<br />
power came back on. When power is restored, HomeSeer resets its internal clock back the number of<br />
hours you entered in the Power Fail configuration, then executes each event while incrementing time.<br />
This way, it will run all missed events and update the status of all your devices. Certain actions are not<br />
executed while the catch-up is taking place. Any action that does not affect the status of a device, such<br />
as speaking, is not run.<br />
Optionally, scripts can be set to not run. If you have many events that run scripts, it could take quite a<br />
while for HomeSeer to run through all the missed events. Normally you would want this checkbox<br />
unchecked.<br />
11.2 Disabling Power Failure Support on an Event/Device basis<br />
You may have some devices that you do not want included in the power fail recovery. For these devices,<br />
uncheck the box Include in Power Fail Recovery in the properties for these devices. These devices will<br />
not be controlled when power is restored.<br />
If there are any events that you do not want included in the power fail recovery, uncheck the box Include<br />
in Power Fail Recovery in the properties for these events. These events will not be executed when<br />
power is restored and all events are run.<br />
92
HomeSeer Users <strong>Guide</strong><br />
Power Failure support<br />
93
HomeSeer Users <strong>Guide</strong><br />
Printing<br />
Chapter 12<br />
12 Printing<br />
12.1 Printing event lists and controller labels<br />
From the File->Print dialog you can print the following:<br />
• A listing of all your devices<br />
• A listing of all your events<br />
• Controller labels for 8 button handheld controllers, 4 button tabletop controllers, and 4 button<br />
wall controllers<br />
• If you have an unsupported controller, you can create custom labels just by entering some<br />
information about the size of the labels<br />
When printing your devices, the sort order of the print out is dependent on the current devices view. Sort<br />
your devices the way you want them printed.<br />
When printing labels, you must enter the housecode of the devices you want to print. For example,<br />
entering housecode A , will print the device names of all devices in that housecode (up to the number of<br />
buttons on the specific controller).<br />
When printing labels for your devices, if a device does not exist for a specific house code-unit code, the<br />
program will search your event list for an event that has its trigger set to "X10 Command". If one is<br />
found, this is used for the label. This is handy if you have an event name "Movie" that is triggered by a<br />
tabletop keypad button "A1". You really want the label for the event to be printed rather than the name of<br />
the device (which may be labeled "keypad A1").<br />
Note that if you intend to print labels for your devices, keep the device names to 10<br />
characters or less. Otherwise the labels will not print correctly.<br />
94
HomeSeer Users <strong>Guide</strong><br />
Printing<br />
95
HomeSeer Users <strong>Guide</strong><br />
TV/Video Game Timer<br />
Chapter 13<br />
13 TV/Video Game Timer<br />
13.1 Setting up the TV/Video Game timer<br />
HomeSeer has the ability to track the use of any device connected to an X10 controller. If you would like<br />
limit access to the television or a video game console, you can create accounts for family members and<br />
give them a fixed amount of time to use the device. For example, you can give Bill 1 hour a day to play<br />
video games and give Sue 6 hours a week to watch TV. When the user uses up his/here time,<br />
HomeSeer will turn off the device. It is very inexpensive to setup and uses a single X10 appliance<br />
controller about ($8.00) and a 4-button tabletop controller about ($11.00). This is how you set it up:<br />
1 Enter the configuration dialog through the menu View->Options->TV/Video Game Timer.<br />
2 Under Select User, it displays Create New User, if not, click the drop down list and select<br />
Create New User<br />
3 Enter the users name under User Name.<br />
4 If you are going to limit access daily, click the radio button next to Daily Max Time and select<br />
the number of hours and minutes you would like to limit daily access to. Daily access is reset<br />
to this number at midnight every day.<br />
5 If you are going to limit access on a weekly basis, then click the radio button next to Weekly<br />
Max Time and enter the number of hours and minutes you would like to limit weekly access to.<br />
Weekly access time is reset every Sunday night at midnight.<br />
6 If you would like to temporarily give this user unlimited time, you can check the check box<br />
labeled No Time Limit. The user will have no limit as long as this is checked.<br />
7 You can view remaining time for the user here also.<br />
8 Now set the password the user must to enter to access the device (TV or Game). The<br />
password is entered into the tabletop controller. Note that the controller only has 4 keys, for<br />
codes 1-4. Codes 5-8 can be accessed by sliding a switch, but it's easier to limit the password<br />
to a combination of the first 4 digits, like "2-1-3-4". Enter the password under Password.<br />
9 The tabletop keypad must be set to a house code that is not being used by any other devices<br />
in your home. If you set it to A and you have device modules at A, then anytime someone<br />
enters a password, your lights would come on. Let's assume you have no devices on house<br />
code P, set the tabletop controller to P, and enter P under Password Housecode in the dialog.<br />
HomeSeer will now listen for the password on this housecode.<br />
10 Now set the housecode and device code of the appliance module that the tv or video game is<br />
plugged into. This can be any code, but it's best to set it to the house code you picked for the<br />
tabletop controller and device code 16 . For example, if you chose house code P for the<br />
tabletop controller, set the appliance module to P16 and under Appliance Module Address<br />
enter P for the house code and 16 for the device code.. Since the table top controller can only<br />
access codes P1->P8, there is no way your child can bypass HomeSeer and enable the TV.<br />
(He could always unplug the module, but then they you'd ground him for a month!)<br />
96
HomeSeer Users <strong>Guide</strong><br />
TV/Video Game Timer<br />
11 To keep prying eyes from modifying this configuration, you can enter a password under Tab<br />
Password. This will cause HomeSeer to prompt you for a password whenever someone tries<br />
to access the TV/Video Game Timer tab in the Options dialog.<br />
Using the TV/Game Timer<br />
To enable the TV or any device setup for timed access, the user must first press any button on the<br />
tabletop controller to OFF. This tells HomeSeer that a password is ready to be sent and resets its<br />
password counters.<br />
The user then enters his/her password using the buttons on the controller. He/she must press the<br />
buttons ON. If the password is correct, HomeSeer will enable the device and start timing how long it is<br />
ON for that user.<br />
You can track device usage by looking at the event log and you can view remaining time on the<br />
TV/Video Game Timer dialog, or via the web interface. The web interface will display remaining times<br />
without a password if the user logs in with the guest username and password.<br />
97
HomeSeer Users <strong>Guide</strong><br />
Options Summary<br />
Chapter 14<br />
14 Options Summary<br />
14.1 Options General<br />
Option<br />
Enable event logging to<br />
file "ah.log"<br />
Enable logging to event<br />
view<br />
Max size for event log<br />
(memory only)<br />
Always minimize to<br />
system tray<br />
HomeSeer Phone<br />
(launch at startup)<br />
Dim increment 5% for<br />
all slide controls<br />
No prompt startup<br />
Close box minimizes<br />
application<br />
Startup in system tray<br />
Scripts cannot timeout<br />
Description<br />
Events are logged to a file as they are detected. Note<br />
that this file is never deleted and may become very<br />
large. You can delete it whenever you like. A new file<br />
will be created automatically.<br />
When checked, events are logged in memory and<br />
displayed in the event view window.<br />
Allows you to limit the amount of memory that the<br />
event log will use. When the log fills, oldest events are<br />
removed from the log as new ones arrive.<br />
If enabled, the application will always minimize to the<br />
system tray when you click the minimize button.<br />
If HomeSeer Phone is installed, checking this box will<br />
allow HomeSeer to launch HomeSeer Phone when it<br />
starts up.<br />
When using the dim slider in dialogs that allow you to<br />
dim a device, the slide control will snap to 5%<br />
increments making adjustments easier.<br />
When checked, the program will start up without any<br />
dialogs, even if there was an error. This is useful if the<br />
application is being run at a remote location where no<br />
one would be available to acknowledge a prompt.<br />
Errors are logged to the event log.<br />
If enabled, HomeSeer will minimize to the system tray<br />
when you click the applications close box.<br />
The application starts minimized to the system tray.<br />
Right click the icon in the system tray to restore the<br />
application.<br />
Normally, a script will timeout after 30 seconds if it<br />
does not call hs.WaitSecs or hs.WaitEvents. If you<br />
call a time consuming function like hs.GetURL, you<br />
may not have control over the amount of time the<br />
function takes. Selecting this option will remove the<br />
98
HomeSeer Users <strong>Guide</strong><br />
Security Offset<br />
Restore default<br />
settings<br />
Options Summary<br />
script timeout. Use with caution. If a script does<br />
"hang" you will not be able to stop it.<br />
If you have the security checkbox selected in an event<br />
that is triggered by time, the actual trigger time is<br />
skewed by a random amount. The option sets the<br />
maximum and minimum time in minutes that the event<br />
trigger will be altered. For example, if the setting was<br />
30 minutes, and the event was set to trigger at 7:00<br />
PM, then the trigger could be a max of 7:30 PM or a<br />
min of 6:30 PM.<br />
Restores all program defaults. You must restart the<br />
application for the changes to take affect.<br />
14.2 Options Sunrise/Sunset<br />
Option<br />
Longitude/Latitude<br />
Pick Location<br />
Calculate<br />
Description<br />
Enter the longitude and latitude for your location.<br />
Longitude values should be positive for locations east<br />
of longitude 0 and negative for locations west of<br />
longitude 0. Press the calculate button after entering<br />
your values.<br />
Select a location that is closest to you. The list<br />
currently only contains US locations.<br />
Press this button after you have entered your own<br />
longitude and latitude values.<br />
99
HomeSeer Users <strong>Guide</strong><br />
Options Summary<br />
14.3 Options EMAIL Setup<br />
Option<br />
Default Subject<br />
Default Message<br />
Check for mail every #<br />
minutes<br />
Description<br />
If you are sending email notifications, this is the text<br />
that will appear in the subject field of the message<br />
If you are sending email notifications, this message<br />
body text will appear in the message.<br />
If checked, will check for new email every number of<br />
minutes entered. If you are using POP for your email,<br />
the program will check your POP email account.<br />
If you are using MAPI for your email, it will check your<br />
email client for new email. Your email client must be<br />
setup to check for mail with your real email account.<br />
Use MAPI to handle<br />
email<br />
Preferred method for checking email. The program will<br />
use the MAPI email interface to send and receive<br />
email. You must be running an email client that<br />
supports MAPI. Clients such as Outlook Express and<br />
Outlook98 support this. Make sure MAPI is enabled in<br />
the email client. If it is not, the program may hang<br />
when MAPI is enabled.<br />
If the program does hang on startup, you can restore<br />
the factory defaults by pressing the "restore defaults"<br />
button.<br />
If you are using an exchange server to handle your<br />
email, set your profile name and password and<br />
HomeSeer will log you into the server when it starts<br />
up. This prevents the login dialog from popping up.<br />
If this is not checked, the program will attempt to use<br />
POP to handle email. If you do not want to use email<br />
at all, leave the "SMTP Server" field blank, and<br />
uncheck the "check for email" checkbox.<br />
EMAIL Notifications are<br />
sent to this address<br />
SMTP Server/POP<br />
Server<br />
If an event is set to send email as a notification, you<br />
must enter the notification address here.<br />
If you are using POP to handle email, enter<br />
information about your SMTP and POP servers here.<br />
This information is available from your ISP and is the<br />
same information you entered into your email client.<br />
100
HomeSeer Users <strong>Guide</strong><br />
Options Summary<br />
14.4 Options Web Server<br />
Option<br />
Server Port<br />
Enable Server<br />
Auto refresh every #<br />
seconds<br />
Log errors<br />
Log Logins<br />
Web<br />
Username/Password<br />
Force login if server is<br />
idle for more than 10<br />
minutes<br />
Allow guest access<br />
Guest can view events<br />
No password needed<br />
for the following<br />
subnets<br />
Description<br />
Sets the port the server runs on. Can be any value<br />
from 1 to 9999. Standard web servers run on port 80.<br />
You can "hide" your site by picking a different port.<br />
When checked, the web server will attempt to run.<br />
Check the event log for startup errors.<br />
Enter the number of seconds between page refreshes.<br />
This will force the browser viewing your status page to<br />
refresh itself. Set the value to 0 to not cause a refresh.<br />
Select this option to log all web server errors to the<br />
event log. Logging this information can clutter up the<br />
event log. Uncheck it to avoid logging this information.<br />
Logs the IP address of the host that logged into the<br />
web server.<br />
You can password protect your site by entering a<br />
username and password here.<br />
This will force users to login if the server has not seen<br />
any activity for more than 10 minutes.<br />
People can login to your site as guest with the<br />
username "guest" and the password "guest". As a<br />
guest, they can view your devices and events, but<br />
cannot make any changes, or control any devices. If<br />
unchecked, no guest access is allowed.<br />
Check this if you would like guests to view your events<br />
web page. You may not want guests to see this<br />
information, if so, uncheck this option.<br />
Enter the subnets that are local and private. When a<br />
host from one of these subnets accesses the server,<br />
they will not be prompted for a username or password.<br />
Enter subnets like:<br />
192.168, 192.168.1, 172.29, 172<br />
Separate multiple subnets with a “,”.<br />
Server Stats<br />
Voice Web pageenabled<br />
Voice Web pagedisplay<br />
all devices<br />
Appearance<br />
Displays the number of page views on your server.<br />
When checked, a special web page is available on<br />
your site that can be navigated with a voice controlled<br />
web browser.<br />
When checked, all your devices will be listed on the<br />
voice control web page.<br />
Displays a dialog that allows you to customize the<br />
101
HomeSeer Users <strong>Guide</strong><br />
Options Summary<br />
colors on your web pages.<br />
Only allow posting to<br />
server<br />
Allow access to local<br />
file system with ../ from<br />
web<br />
If your ISP does not allow servers on their network,<br />
you can still control devices in your home. By checking<br />
this option you can post data to the HomeSeer web<br />
server, but GET requests will be ignored. You server<br />
will not be visible on the Internet.<br />
Enables the ability to access your file system from the<br />
web. Use with caution.<br />
14.5 Options Voice Recognition<br />
Option<br />
Enabled<br />
Recognition Engine<br />
Speak Recognized<br />
Commands<br />
All Commands Require<br />
Confirmation<br />
Attention Voice<br />
Command<br />
Attention Acknowledge<br />
Phrase<br />
Ignore Voice Command<br />
Ignore Acknowledge<br />
Phrase<br />
Description<br />
Check this to enable voice recognition. You may have<br />
to restart HomeSeer before this setting will take affect.<br />
If you have installed another recognition engine, you<br />
can select it here.<br />
The computer will echo commands as they are<br />
understood<br />
The computer will ask you if you really want it execute<br />
the given command. Answer "yes" or "no". This affects<br />
all commands. To selectively enable confirmation on a<br />
voice command basis, select the “confirm” check box<br />
in the properties for the event.<br />
The computer must hear this phrase before it will start<br />
listening for commands. You should not make this a<br />
simple phrase as the computer may hear it in<br />
background conversations.<br />
The computer will speak this phrase when it hears the<br />
attention phrase.<br />
If a phrase is entered here, this phrase must be<br />
spoken to stop the computer from listening for<br />
commands. Once heard, the computer will start<br />
listening only for the attention phrase. This feature is<br />
useful if you want to give the computer a bunch of<br />
commands and do not want to keep saying the<br />
attention phrase before each one.<br />
When the computer hears the ignore phrase, it will<br />
speak this phrase.<br />
14.6 Options Text to Speech (TTS)<br />
Option<br />
Enable text to speech<br />
Description<br />
When checked, text to speech is enabled. The type of<br />
speech is determined by the "Use MSAgent character<br />
to speak" setting.<br />
102
HomeSeer Users <strong>Guide</strong><br />
Voice<br />
Use MSAgent<br />
character to speak<br />
Hide agent after<br />
speaking<br />
Character name<br />
Log Speech Phrases to<br />
Event log<br />
Options Summary<br />
If you have multiple voices installed on your computer,<br />
you can select the voice that the computer uses to<br />
speak.<br />
If checked, the agent character will speak any desired<br />
text. If unchecked, the computer will speak without the<br />
character. You cannot use the Agent character with<br />
SAPI5 voices. These are voices with "(V5)" in their<br />
name.<br />
The agent character will disappear and reappear<br />
when necessary.<br />
Select the desired character from the list. This<br />
character will replace the current one.<br />
If checked, all spoken phrases will be logged to the<br />
event log.<br />
14.7 Options Power Fail<br />
Option<br />
Enable event catch-up<br />
on power restore<br />
Number of hours to<br />
synchronize from<br />
Do not run scripts while<br />
updating<br />
Description<br />
When checked, HomeSeer will attempt to update the<br />
status of your devices when power is restored. Device<br />
status is determined by going back in time the number<br />
of hours configured and running all missed events.<br />
Commands are then sent to all devices configured to<br />
participate in the recovery process.<br />
The number of hours HomeSeer will go back and start<br />
running events from.<br />
Check this to not run any scripts while catching up<br />
during a restore process. Running scripts can<br />
severely slow the recovery process.<br />
103
HomeSeer Users <strong>Guide</strong><br />
Scripting<br />
Chapter 15<br />
15 Scripting<br />
One of the more powerful features of HomeSeer is the ability to create scripts that allow you to add an<br />
unlimited amount of “if- then-else”logic to your events. The scripting engine is provided by Microsoft and<br />
supports VBScript by default. You can use any scripting engine that is compatible with MSScript.<br />
HomeSeer includes the VBScript language. If you have Microsoft Internet Explorer installed, then you<br />
already have VBScript and Javascript installed. See the section on Script Language for more information<br />
on how to change the script language that HomeSeer uses.<br />
15.1 Creating a Script<br />
All scripts must reside in the scripts folder in the HomeSeer application directory. Scripts have the<br />
extension ".txt" or ".vbs" and are simple text files. You can edit your scripts in this directory or from the<br />
Event Properties dialog. Here are the steps to create a simple script that turns a light off if it’s on:<br />
• In the Events View, click on the add event button. A new Unnamed event is created.<br />
• Right click this event and open the Event Properties dialog, give it a name like light test.<br />
• Now click the Scripting/Speech tab.<br />
• Click the New... button. A dialog box displays asking you for the name of the script. Enter<br />
lightoff, click Ok. Note that for VBScript scripts, the extension for the script is ".txt" or leave it<br />
blank and ".txt" will be added. For JScript enter the extension as ".js" and for Perlscript, enter the<br />
extension as ".pl".<br />
• The new script will be displayed in whatever text editor you have configured to handle ".txt" files.<br />
It's usually Notepad.<br />
• The script already has the main subroutine defined for you. Modify the script so it looks like this:<br />
• Save the script.<br />
sub main()<br />
if hs.ison("B2") then<br />
hs.execx10 "B2","off",0<br />
end if<br />
end sub<br />
• To test it, click on the name of the script in the list box, and then click Add Selection. This adds<br />
the name of the script to the run box. Now click the test button. The light at code "B2" will go off<br />
if it's on.<br />
15.2 Executing single script statements<br />
In the Run Script(s) text box you can also add a single script statement. This allows you to execute script<br />
commands without creating a file. Statements are preceded with an ampersand (&) so HomeSeer knows<br />
104
HomeSeer Users <strong>Guide</strong><br />
Scripting<br />
to treat it as a statement. For example, the following if then else logic could be inserted into the run box:<br />
&if hs.ison("b2") then hs.execx10 "b3","off",0 else hs.execx10 "b3","on",0<br />
or<br />
&hs.SetDeviceString("b2","Garage Open")<br />
Multiple statements may be added to the run script box. Separate each statement with a<br />
colon (:).<br />
Note that only "hs" is supported as an object for script statements and not "ah".<br />
15.3 Debugging Scripts<br />
If your script has errors, the scripting engine will detect the error whenever the script is run. The error will<br />
appear in the event log. If your script is not working, check the log for errors. The log will contain the line<br />
number where the error occurred.<br />
Do not allow your script to run for more than a few seconds. Scripts are to be used to perform a quick<br />
task that does not take a lot of time. The script engine will prompt you with a dialog box warning you that<br />
the script is taking a long time to run if the script is running for longer than 30 seconds. You can work<br />
around this, however. You can call the script function hs.WaitEvents() or hs.WaitSecs(). If you<br />
call this function within 30 seconds, the script will not time out. This will also let HomeSeer do other tasks<br />
while your script is executing.<br />
15.4 User supported scripts<br />
The HomeSeer message board has a section for scripts that are donated by users. There are a large<br />
variety of scripts available. Please visit the message board at:<br />
http://www.homeseer.com<br />
Click the message board link at the top of the page.<br />
Script packages are also available from the HomeSeer updater. Select Updates from the Help menu in<br />
HomeSeer for a list of available packages.<br />
Script Language<br />
VBScript contains a large number of built in commands. If you are new to scripting, get the vbscript<br />
documentation from Microsoft. A tutorial on VBScript is also available. You can get them off the internet<br />
at:<br />
http://msdn.microsoft.com/scripting<br />
If you would rather use JScript instead of VBScript (or any other supported script language) you can<br />
change the language HomeSeer uses by using a different extension with the script filename. The<br />
following scripting engines are supported:<br />
• .txt and .vbs files are VBScript<br />
• .js files are JavaScript<br />
105
HomeSeer Users <strong>Guide</strong><br />
Scripting<br />
• .pl files are PerlScript<br />
15.5 Common scripting questions<br />
Here are some answers to come common scripting questions.<br />
• How do you know when to use parenthesis when calling the scripting functions?<br />
If the function is returning a value, you need to surround the parameters with parentheses.<br />
Otherwise, you need to omit them. Here is a function call that does not return a value:<br />
hs.ExecX10 "A1","on"<br />
The following function returns a status value:<br />
if hs.IsOn("A1") then<br />
• Are the function names case sensitive?<br />
No. The function hs.IsOn("A1") and hs.ison("A1") are identical and work the same way.<br />
15.6 Writing and reading from files using VBScript<br />
When HomeSeer is installed, a DLL is installed in your system folder that adds file system support to<br />
VBScript. There is a possible security risk in loading this DLL that you should be aware of. Since Internet<br />
Explorer uses VBScript, it is possible for a web page to contain a script that could read and write your<br />
file system. Note that if your security settings are set at their default settings, Internet Explorer will NOT<br />
allow any script to run that references the file system functions in the scrrun DLL. If you are concerned<br />
about this, simply delete the file "scrrun.dll" from your system folder. More information, as well as sample<br />
code, can be found at Microsoft's web site at msdn.microsoft.com/scripting. Refer to the section on the<br />
"File System Object".<br />
106
HomeSeer Users <strong>Guide</strong><br />
Scripting<br />
15.7 HomeSeer Scripting Interface (function quick reference)<br />
Along with the built in VBScript commands, you can control many aspects of HomeSeer. There are<br />
commands available to control X10 devices by housecode/unitcode and by the name you have assigned<br />
to them. You can force the trigger of events and cause the MSAgent to speak. Here is a description of<br />
available commands. All scripts must reside in the scripts folder in the HomeSeer application directory.<br />
There are some sample scripts in the folder to get you started. Note that all these functions have to be<br />
preceded with either "hs." or "ah." For example, to write a message to the event log, the function<br />
WriteLog is used like this:<br />
hs.WriteLog "error","something bad happened"<br />
Misc Functions<br />
Function Name<br />
ClearLog<br />
CreateVar<br />
DeleteVar<br />
ftp<br />
FTPLastError<br />
ftpSetProxy<br />
SetRemoteTimeout<br />
GetURL<br />
GetURLIE<br />
GetAppPath<br />
GetIPAddress<br />
GetPlugins<br />
IsScriptRunning<br />
plugin<br />
GetVar<br />
GetPrinter<br />
PrintOut<br />
GetINISection<br />
GetINISetting<br />
ClearINISection<br />
SaveINISetting<br />
Keys<br />
Operation<br />
Clears the event log<br />
Create a global variable by name<br />
Delete a global variable<br />
ftp a file<br />
Return last FTP error number<br />
Set proxy server settings for FTP access<br />
Set timeout for Internet access<br />
Return the text of web page<br />
Use Internet Explorer to retrieve a URL<br />
Returns a path to the HomeSeer executable file<br />
Returns IP addresses assigned to the system<br />
Get all installed plug-ins<br />
Check if a script is running<br />
Access functions in a plug-in<br />
Retrieve a variable<br />
Get printer object and set properties<br />
Print text to a printer<br />
Get an entire section from an INI file<br />
Set a single setting from an INI file<br />
Clear an entire INI section<br />
Save a single setting to an INI file<br />
Send keystrokes to a running application<br />
107
HomeSeer Users <strong>Guide</strong><br />
Scripting<br />
Launch<br />
MuteSpeech<br />
Launch an application<br />
Silence all speech output<br />
NoLog<br />
Ping<br />
PlayWavFile<br />
PlayWavFileEx<br />
RegisterStatusChangeCB<br />
Run<br />
RunEx<br />
ScheduleFile<br />
StringItem<br />
Sunrise<br />
Sunset<br />
SaveVar<br />
SetVolume<br />
Shutdown<br />
System<br />
SystemUptime<br />
GetVolume<br />
SetSecurityMode<br />
SystemUptime<br />
version<br />
WaitSecs<br />
WriteLog<br />
WaitEvents<br />
WEBStatsPageViews<br />
WEBLoggedInUser<br />
WEBValidateUser<br />
X10InterfaceStatus<br />
Check a remote host is alive<br />
Play a WAV file<br />
Play a WAV file out a specific audio device<br />
Register a callback script for device status changes<br />
Run another script<br />
Run a function in a script with a parameter<br />
Set or get the current configuration file<br />
Return sub strings<br />
Return the time of sunrise<br />
Return the time of sunset<br />
Save a variable<br />
Sets the volume of the WAVE device<br />
Shutdown the HomeSeer application<br />
Access the system object<br />
Return the uptime of HomeSeer<br />
Get the current volume from an audio device<br />
Enable/Disable variable timing for events<br />
Return the time HomeSeer has been running<br />
Return the version number of HomeSeer<br />
Waits the given number of seconds<br />
Write a text message to the event log<br />
Allow other processes to run<br />
Get/Set the web site page view statistics<br />
Get last user logged into the web server<br />
Validate a username/password<br />
Returns the status of the configured X10 interface<br />
108
HomeSeer Users <strong>Guide</strong><br />
Media Functions<br />
Scripting<br />
Function Name<br />
MediaMute<br />
MediaPlay<br />
MediaVolume<br />
MediaPause<br />
MEDIAFilename<br />
MediaIsPlaying<br />
MediaStop<br />
Operation<br />
Mute a selection<br />
Play a selection as set with MediaFilename<br />
Set the volume of a selection<br />
Pause the playing of a selection<br />
Set a filename to play<br />
Check if a selection is playing<br />
Stop playing a selection<br />
Communications Port Functions<br />
Function Name<br />
CloseComPort<br />
GetComPortCount<br />
GetComPortData<br />
OpenComPort<br />
SendToComPort<br />
SetComPortRTSDTR<br />
Operation<br />
Close a COM port<br />
Get the number of characters waiting at a COM port<br />
Get the data from a COM port<br />
Open a COM port<br />
Send some data out a COM port<br />
Set com port DTR and RTS signals<br />
Infrared Functions<br />
Function<br />
SendIR<br />
Operation<br />
Send infrared command<br />
Voice Related<br />
Function Name<br />
AddVoiceCommand<br />
ClearAllVoiceCommands<br />
LastVoiceCommand<br />
Operation<br />
Adds a voice command to be recognized<br />
Removes all voice commands added with<br />
AddVoiceCommand<br />
Returns the string of the last recognized voice<br />
command<br />
109
HomeSeer Users <strong>Guide</strong><br />
LastCommandSelected<br />
ListenForCommands<br />
MuteSpeech<br />
StartListen<br />
StopListen<br />
StopSpeaking<br />
Speak<br />
SpeakEx<br />
SetSpeaker<br />
ListenMode<br />
SpeakToFile<br />
Scripting<br />
Returns the name of the event for the last voice<br />
command<br />
Toggle listen for commands for attention phrase only<br />
Do not speak<br />
Start listening<br />
Stop listening<br />
Stop speaking current phrase<br />
Speak some text<br />
Speaks text out a specific audio device<br />
Set the current voice recognition speaker<br />
Get current recognition mode<br />
Save text-to-speech to a file<br />
Device Functions<br />
Function<br />
ClearLastX10<br />
DeviceButtonAdd<br />
DeviceButtonRemove<br />
DeviceCount<br />
DeviceExists<br />
DeviceLastChange<br />
DeviceValue<br />
DeviceValueByName<br />
DeviceStatus<br />
DeviceString<br />
DeviceStringByName<br />
DeviceTime<br />
DeviceTimeByName<br />
Operation<br />
Clear out information about the last receive X10<br />
command<br />
Add a button to a device<br />
Remove a button from a device<br />
Returns the total number of devices configured<br />
Check if a device exists<br />
Get the last change time for a device<br />
Returns the value associated with a device<br />
Returns the value associated with a named device<br />
Returns the status of a device as an integer<br />
Returns the text string associated with a device<br />
Returns the text string associated with a named device<br />
Returns the time in seconds since last status change<br />
Returns the time in seconds since last status change<br />
110
HomeSeer Users <strong>Guide</strong><br />
Scripting<br />
ExecX10ByName<br />
ExecX10<br />
GetDevice<br />
GetDeviceByRef<br />
GetDeviceEx<br />
GetDeviceCode<br />
GetDeviceList<br />
IsOnByName<br />
IsOffByName<br />
IsOff<br />
IsOn<br />
LastX10<br />
NewDevice<br />
NewDeviceEx<br />
PollDevice<br />
RegisterStatusChangeCB<br />
UnRegisterStatusChangeCB<br />
SetDeviceLastChange<br />
SetDeviceStatus<br />
SetDeviceString<br />
SetDeviceStringByName<br />
SetDeviceTime<br />
SetDeviceValue<br />
SetDeviceValueByName<br />
Send X10 to named device<br />
Send X10 to device<br />
Returns a reference to a device<br />
Get a device using its reference number<br />
Get device by name<br />
Returns the house code unit code for a named device<br />
Get all devices<br />
Returns TRUE if named device is ON<br />
Returns TRUE if named device is OFF<br />
Returns TRUE if device is OFF<br />
Returns TRUE if device is ON<br />
Returns information about the last X10 command<br />
received<br />
Creates a new X10 device<br />
Creates a new device by name<br />
Polls a device for its status<br />
Register a script for device status changes<br />
Unregister a status change callback<br />
Set last change time for a device<br />
Set the status of a device<br />
Sets the status of a device to a text string<br />
Sets the status of a named device to a text string<br />
Set the elapsed timer for a device<br />
Set the value of a device<br />
Set the value of a named device<br />
111
HomeSeer Users <strong>Guide</strong><br />
Event Functions<br />
Scripting<br />
Function<br />
DelayTrigger<br />
DeleteEvent<br />
DisableEvent<br />
EnableEvent<br />
EventCount<br />
EventExists<br />
GetEvent<br />
GetEventEx<br />
GetEventList<br />
GetLastEvent<br />
NewEvent<br />
NewCondition<br />
NewDevFunc<br />
NewTimeEvent<br />
NewRecurringEvent<br />
RemoveDelayedEvent<br />
SaveEventsDevices<br />
TriggerEvent<br />
Operation<br />
Delays execution of an event by the number of seconds<br />
Deletes the named event<br />
Disables the named event<br />
Enables the named event<br />
Returns the number of events configured<br />
Check if an event exists<br />
Returns a reference to an event<br />
Get an event by name<br />
Get all events<br />
Returns the name of the last event that was triggered<br />
Creates a new event with the given name<br />
Creates a new condition that can be added to an event<br />
Creates a new device function that can be added to an<br />
event<br />
Create a new event based on time<br />
Create a new event based on a recurring time<br />
Removes a queued device action or event<br />
Tell HomeSeer to update events and devices<br />
Force the actions of an event to execute<br />
EMAIL Related Functions<br />
Function<br />
MailMsgCount<br />
MailFrom<br />
MailFromDisplay<br />
MailDate<br />
MailSubject<br />
Operation<br />
Returns the number of unread messages<br />
Returns the from field of a message<br />
Get the actual name of the mail sender<br />
Returns the data the message was sent<br />
Returns the subject of the message<br />
112
HomeSeer Users <strong>Guide</strong><br />
Scripting<br />
MailText<br />
MailTo<br />
MailToDisplay<br />
MailDelete<br />
MailTrigger<br />
SendEmail<br />
Returns the body of the message<br />
Get the email address of the sender<br />
Get the actual name of the sender<br />
Delete a mail message<br />
Returns the index of the message that caused the last<br />
event trigger<br />
Sends an email message<br />
CPU-XA/Ocelot Functions<br />
These functions are referenced through the object cpuxa. IE: cpuxa.PlayIR 1<br />
Note that all these functions work with the CPU-XA, the Ocelot, and the Leopard touchscreen.<br />
Function<br />
cpuxa.GetPoint<br />
Operation<br />
Get an input point<br />
cpuxa.LearnIRStart<br />
cpuxa.LearnIREnd<br />
cpuxa.PlayIR<br />
cpuxa.SendRaw<br />
cpuxa.SetVar<br />
cpuxa.SetPoint<br />
cpuxa.PlayRemoteIR<br />
Start learning an IR command<br />
Wait for IR learn to complete<br />
Send a learned IR command<br />
Send raw data to unit<br />
Set an internal variable<br />
Set an ouput relay<br />
Send an IR from a remote module<br />
113
HomeSeer Users <strong>Guide</strong><br />
Scripting<br />
15.8 Function descriptions<br />
15.8.1 Misc Functions<br />
15.8.1.1 CreateVar<br />
Parameter Type Description<br />
name string Name of variable<br />
Return value Type Description<br />
error code string Empty string if no<br />
error, else error<br />
string if variable<br />
already exists<br />
Creates a new global variable. The variable may be accessed by the functions SaveVar() and<br />
GetVar(). The variable is global in scope and can only be destroyed with the DeleteVar()<br />
function or exiting the application.<br />
The variable created is a variant and can be used to hold any variable type including<br />
references to objects that are created with CreateObject.<br />
Example<br />
See also<br />
dim errst<br />
errst = CreateVar("myvar")<br />
if errst "" then<br />
msgbox "Error creating variable"<br />
end if<br />
SaveVar<br />
GetVar<br />
DeleteVar<br />
15.8.1.2 DeleteVar<br />
Parameter Type Description<br />
name string Name of variable<br />
Return value Type Description<br />
none n/a n/a<br />
Deletes a global variable or reference to an object that was created by CreateVar(). If the<br />
variable does not exist, the function does nothing.<br />
See Also<br />
CreateVar<br />
GetVar<br />
SaveVar<br />
114
HomeSeer Users <strong>Guide</strong><br />
15.8.1.3 SaveVar<br />
Scripting<br />
Parameter Type Description<br />
name string name of variable<br />
obj object object to be saved<br />
Return value Type Description<br />
error code string returns an empty string if no error<br />
occurred, else an error string is returned<br />
Saves the variable contained in the obj parameter. The parameter may be any variable type<br />
such as a string or integer, or it may be a reference to an object created with CreateObject.<br />
Example<br />
See also<br />
dim errst<br />
dim myvalue<br />
myvalue = 10<br />
errst = hs.SaveVar("myvar",myvalue)<br />
CreateVar<br />
GetVar<br />
DeleteVar<br />
15.8.1.4 GetVar<br />
Parameter Type Description<br />
name string name of variable<br />
Return value Type Description<br />
variable item variant returns the variable saved<br />
Finds the variable associated with the name parameter and returns it.<br />
Example<br />
dim myvar<br />
myvar = hs.GetVar("myvar")<br />
' if "myvar" is an object, then get the variable with:<br />
set myvar = hs.GetVar("myvar")<br />
See also<br />
CreateVar<br />
SaveVar<br />
DeleteVar<br />
115
HomeSeer Users <strong>Guide</strong><br />
15.8.1.5 ClearLog<br />
Scripting<br />
Return value Type Description<br />
none n/a n/a<br />
Clears the event log in memory. The event log file "ah.log" is untouched.<br />
Example<br />
See Also<br />
hs.ClearLog<br />
WriteLog<br />
15.8.1.6 SetVolume<br />
Parameter Type Description<br />
left long left channel volume level 0-20<br />
right long right channel volume level 0-20<br />
device (optional) long ID of audio output device. If this parameter<br />
is missing, device ID 0 is used.<br />
Return value Type Description<br />
none n/a n/a<br />
Sets the volume of the WAVE device. This can be used to set the volume of the text-to-speech<br />
output. The volume level must be in the range between 0 and 20, where 20 is maximum<br />
volume and 0 is minimum volume.<br />
Example<br />
Sub Main()<br />
hs.SetVolume 20,20<br />
hs.speak "I am speaking louder",TRUE<br />
hs.SetVoume 5,5<br />
hs.speak "I am speaking softer",TRUE<br />
end sub<br />
15.8.1.7 GetVolume<br />
Parameter Type Description<br />
channel long 0=left channel and 1=right channel<br />
device id long ID of device to get the volume from. 0 is<br />
normally the system sound card.<br />
Return value Type Description<br />
volume level long The current volume level of the requested<br />
channel. Range is 0 -> 20<br />
116
HomeSeer Users <strong>Guide</strong><br />
15.8.1.8 version<br />
Scripting<br />
Return value Type Description<br />
version string string the current version of HomeSeer<br />
Example<br />
sub main()<br />
end sub<br />
dim s<br />
15.8.1.9 WaitSecs<br />
s=hs.version<br />
msgbox "The version of HomeSeer is "&s<br />
Parameter Type Description<br />
seconds integer number of seconds to wait<br />
Return value Type Description<br />
none<br />
n/a<br />
Waits a number of seconds. This will also allow other operations to take place in HomeSeer by<br />
giving up the CPU. It will also keep a script from timing out. The function will not return until the<br />
number of seconds have elapsed.<br />
Example<br />
sub main()<br />
end sub<br />
See Also<br />
See Also<br />
WaitEvents<br />
hs.speak "hold on while I wait for 3 seconds"<br />
hs.WaitSecs 3<br />
hs.speak "ok, I'm done"<br />
15.8.1.10 GetURL<br />
Parameter Type Description<br />
host string name or IP address of host to connect to<br />
like "www.homeseer.com"<br />
page string page to retrieve from server like<br />
"/news.htm"<br />
strip_tags Boolean TRUE=strip HTML tags from returned<br />
page, FALSE=do not alter page<br />
port integer port number on server to connect with<br />
(80=standard web server)<br />
117
HomeSeer Users <strong>Guide</strong><br />
Scripting<br />
Return value Type Description<br />
page contents string the contents of the requested web page. If<br />
an error occurs, the text "ERROR:" will be<br />
returned followed by a reason for the error.<br />
Returns a web page. This is useful for retrieving pages like news and weather, and then having<br />
the agent speak the contents for you. This method can also be used to retrieve images such as<br />
jpeg or gif images.<br />
To detect errors, check the return value, or call hs.GetURLLastError for an error code.<br />
Example<br />
sub main()<br />
dim page<br />
page = hs.GetURL("www.homeseer.com","/",TRUE,80)<br />
msgbox page<br />
end sub<br />
15.8.1.11 GetURLIE<br />
Parameter Type Description<br />
host string name or IP address of host to connect to<br />
like "http://www.homeseer.com"<br />
strip_tags Boolean TRUE=strip HTML tags from returned<br />
page, FALSE=do not alter page<br />
Return value Type Description<br />
page contents string the contents of the requested web page. If<br />
an error occurs, the returned string will be<br />
empty.<br />
Returns a web page using Internet Explorer. Note that only the HTML of the page is returned,<br />
but the entire page will be downloaded from the specified website. If the page contains any<br />
sounds, the sounds may be played out your computer speakers. Try using hs.GetURL before<br />
using this function.<br />
See Also<br />
15.8.1.12 ftp<br />
GetURL<br />
Parameter Type Description<br />
host string name or IP address of host to connect to<br />
like "www.homeseer.com"<br />
username string username for access to the server<br />
password string password for access to the server<br />
command string can be one of the following FTP<br />
commands: put, get, del, dir<br />
118
HomeSeer Users <strong>Guide</strong><br />
path string path to the file like "public"<br />
local_file string filename of file where the downloaded file<br />
will be saved<br />
remote_file string filename of remote file on server to<br />
download<br />
Scripting<br />
Return value Type Description<br />
depends on<br />
command<br />
string for the "dir" command, a directory listing is<br />
returned. For all commands, if no error<br />
occurs and empty string is returned, else<br />
and error message is returned which starts<br />
with the text "ERROR".<br />
Gives access to ftp servers. This command is used mostly for downloading files using the ftp<br />
protocol. For error checking see the function hs.FTPLastError.<br />
When using the get and put commands, the local_file and remote_file parameters must be<br />
valid. For a put command, the command will copy the file at the path given in the local_file<br />
parameter to the path given in the remote_file parameter. Note that the remote_file<br />
specification should not include any path information. Set the path parameter to the correct<br />
path for the file. For get commands, the file at the remote_file location is copied to the file at<br />
the local_file location.<br />
For the del command, the file at the remote_file location is deleted.<br />
The dir command returns the directory as a string.<br />
Example<br />
sub main()<br />
end sub<br />
See Also<br />
dim s<br />
dim host<br />
dim user<br />
dim password<br />
dim command<br />
dim rfile<br />
dim lfile<br />
dim path<br />
host = "homeseer.com"<br />
user = "anonymous"<br />
password = "user@company.com"<br />
command = "get"<br />
rfile = "remote_test.htm"<br />
lfile = "c:\remote_test.htm"<br />
path = "pub"<br />
' get the file<br />
s = hs.ftp(host,user,password,command,path,lfile,rfile)<br />
ftpSetProxy<br />
119
HomeSeer Users <strong>Guide</strong><br />
15.8.1.13 FTPLastError<br />
Scripting<br />
Return value Type Description<br />
error code string returns the last error string. If no error<br />
occurred, it returns an empty string.<br />
Returns the last error from the last hs.ftp command.<br />
See Also<br />
ftp<br />
15.8.1.14 ftpSetProxy<br />
Parameter Type Description<br />
phost string name or IP address of host to connect to<br />
like "www.homeseer.com"<br />
puser string The username to log in with<br />
ppassword string The password used to access the proxy<br />
pport integer port number on server to connect with<br />
(80=standard web server)<br />
ptype integer The proxy type, see types below<br />
Return value Type Description<br />
N/A<br />
Gives access to ftp servers. This command is used to set the proxy server and the proxy type<br />
in order to access a given server.<br />
Proxy type values:<br />
Value<br />
Description<br />
0 (none) No proxy server is being used. This is the default value.<br />
1 (user) The client is not logged into the proxy server. The USER<br />
command is sent in the format username@ftpsite followed by<br />
the password. This is the format used with the Gauntlet proxy<br />
server.<br />
2 (login) The client is logged into the proxy server.The USER command<br />
is then sent in the format username@ftpsite followed by the<br />
password. This is the format used by the InterLock proxy<br />
server.<br />
3 (open) The client is not logged into the proxy server. The OPEN<br />
command is sent specifying the host name, followed by the<br />
username and password.<br />
4 (site) The client is logged into the server. The SITE command is<br />
sent, specifying the host name, followed by the username and<br />
the password.<br />
See Also<br />
ftp<br />
120
HomeSeer Users <strong>Guide</strong><br />
15.8.1.15 SetRemoteTimeout<br />
Scripting<br />
Parameter Type Description<br />
timeout integer Sets the number of seconds to wait for a<br />
remote host to respond when using<br />
hs.GetURL or hs.ftp<br />
If this function is never called, the remote<br />
timeout is set to 60 seconds<br />
Return value Type Description<br />
none<br />
Example<br />
' set the remote timeout to 30 seconds<br />
hs.SetRemoteTimeout 30<br />
15.8.1.16 GetAppPath<br />
Parameter Type Description<br />
None<br />
Return value Type Description<br />
Application path string Returns the path to the HomeSeer install<br />
directory. Useful for finding HomeSeer<br />
specific files like the event log and script<br />
created files.<br />
Example<br />
sub main()<br />
end sub<br />
dim s<br />
s = hs.GetAppPath<br />
msgbox "The HomeSeer path is: " & s<br />
121
HomeSeer Users <strong>Guide</strong><br />
15.8.1.17 GetIPAddress<br />
Scripting<br />
Parameter Type Description<br />
None<br />
Return value Type Description<br />
IP Address string Returns the IP address of your computer<br />
as a string like "192.168.1.1" . Note that if<br />
your compute has multiple network<br />
interfaces, this will return the IP address of<br />
each interface separated by a "space"<br />
character like: "192.168.1.1 192.168.1.2"<br />
Example<br />
sub main()<br />
end sub<br />
15.8.1.18 Keys<br />
dim ipaddress<br />
ipaddress = hs.GetIPAddress<br />
hs.WriteLog "Info","The IP Address is " & ipaddress<br />
Parameter Type Description<br />
key string Is the keycode to send (see below for<br />
special codes)<br />
title variant Is the title string that appears in the main<br />
window of the target application you wish<br />
to control<br />
wait<br />
Boolean<br />
(optional)<br />
Is true to slow down the sending of the<br />
keys, normally you want this to be TRUE,<br />
or (1).<br />
This function allows you send keyboard commands to a running application. This is merely an<br />
interface into the Visual Basic SendKeys() function.<br />
Each key is represented by one or more characters. To specify a single keyboard character,<br />
use the character itself. For example, to represent the letter A use "A" for string. To represent<br />
more than one character, append each additional character to the one preceding it. To<br />
represent the letters A, B, and C, use "ABC" for string.<br />
The plus sign (+), caret (^), percent sign (%), tilde (~), and parentheses ( ) have special<br />
meanings to SendKeys. To specify one of these characters, enclose it within braces ({}). For<br />
example, to specify the plus sign, use {+}. Brackets ([ ]) have no special meaning to SendKeys,<br />
but you must enclose them in braces. In other applications, brackets do have a special<br />
meaning that may be significant when dynamic data exchange (DDE) occurs. To specify brace<br />
characters, use {{} and {}}.<br />
To specify characters that aren't displayed when you press a key, such as ENTER or TAB, and<br />
keys that represent actions rather than characters, use the codes shown below:<br />
Key<br />
Code<br />
122
HomeSeer Users <strong>Guide</strong><br />
--------------------------------------------------<br />
BACKSPACE<br />
{BACKSPACE}, {BS}, or {BKSP}<br />
BREAK<br />
{BREAK}<br />
CAPS LOCK<br />
{CAPSLOCK}<br />
DEL or DELETE {DELETE} or {DEL}<br />
DOWN ARROW<br />
{DOWN}<br />
END<br />
{END}<br />
ENTER {ENTER}or ~<br />
ESC<br />
{ESC}<br />
HELP<br />
{HELP}<br />
HOME<br />
{HOME}<br />
INS or INSERT {INSERT} or {INS}<br />
LEFT ARROW<br />
{LEFT}<br />
NUM LOCK<br />
{NUMLOCK}<br />
PAGE DOWN<br />
{PGDN}<br />
PAGE UP<br />
{PGUP}<br />
PRINT SCREEN<br />
{PRTSC}<br />
RIGHT ARROW<br />
{RIGHT}<br />
SCROLL LOCK<br />
{SCROLLLOCK}<br />
TAB<br />
{TAB}<br />
UP ARROW<br />
{UP}<br />
F1<br />
{F1}<br />
F2<br />
{F2}<br />
F3<br />
{F3}<br />
F4<br />
{F4}<br />
F5<br />
{F5}<br />
F6<br />
{F6}<br />
F7<br />
{F7}<br />
F8<br />
{F8}<br />
F9<br />
{F9}<br />
F10<br />
{F10}<br />
F11<br />
{F11}<br />
F12<br />
{F12}<br />
F13<br />
{F13}<br />
F14<br />
{F14}<br />
F15<br />
{F15}<br />
F16<br />
{F16}<br />
Scripting<br />
To specify keys combined with any combination of the SHIFT, CTRL, and ALT keys, precede<br />
the key code with one or more of the following codes:<br />
Key Code<br />
-----------------<br />
SHIFT +<br />
CTRL ^<br />
ALT %<br />
To specify that any combination of SHIFT, CTRL, and ALT should be held down while several<br />
other keys are pressed, enclose the code for those keys in parentheses. For example, to<br />
specify to hold down SHIFT while E and C are pressed, use "+(EC)". To specify to hold down<br />
SHIFT while E is pressed, followed by C without SHIFT, use "+EC".<br />
To specify repeating keys, use the form {key number}. You must put a space between key and<br />
number. For example, {LEFT 42} means press the LEFT ARROW key 42 times; {h 10} means<br />
press H 10 times.<br />
123
HomeSeer Users <strong>Guide</strong><br />
Scripting<br />
Note that you can't use SendKeys to send keystrokes to an application that is not designed to<br />
run in Microsoft Windows. Sendkeys also can't send the PRINT SCREEN key {PRTSC} to any<br />
application.<br />
Example<br />
This script will launch the calculator program:<br />
sub main()<br />
dim I<br />
i=hs.launch("calc.exe","")<br />
end sub<br />
This script will use the calculator to add some numbers:<br />
sub main()<br />
hs.speak "I will add some numbers"<br />
hs.keys "1{+}2{+}3{ENTER}","calc",1<br />
end sub<br />
15.8.1.19 Launch<br />
Parameter Type Description<br />
name string Is the name of the exe file to launch. It can<br />
be a simple application name (the path to<br />
the application would have to be in your<br />
system path) or it can be a full pathname<br />
to the file. Application files can also be<br />
launched and the application that owns the<br />
file will be executed. For example, you<br />
could set the name to "c:\docs<br />
parameters string Any parameters or command line switches<br />
that are to be passed to the application<br />
direc string The working directory the application is<br />
launched from. Leave an empty string for<br />
most applications.<br />
Return value Type Description<br />
process<br />
long The instance number of the process,<br />
instance<br />
which is not very useful.<br />
Launches a given application. The function will return before the application finishes launching.<br />
124
HomeSeer Users <strong>Guide</strong><br />
15.8.1.20 Run<br />
Scripting<br />
Parameter Type Description<br />
scr string Is the filename of the script to run. Do not<br />
include the path in the script name.<br />
Runs another script.<br />
Scripts must be located in the scripts directory in the HomeSeer application directory.<br />
Example<br />
sub main()<br />
hs.Run "lights_off.txt"<br />
end sub<br />
See Also<br />
RunEx<br />
15.8.1.21 RunEx<br />
Parameter Type Description<br />
scr string is the filename of the script to run. Do not<br />
include the path in the script name.<br />
func string The name of the function to execute.<br />
param variant A parameter to send to the function. This<br />
can be a string or numeric value.<br />
Return value Type Description<br />
variant Returns any value that the called script<br />
returns.<br />
Runs a function in a script with a parameter. This will also return a value from the called script.<br />
Scripts must be located in the scripts directory in the HomeSeer application directory.<br />
Example<br />
Consider the following script named test.txt:<br />
launch_app(appname)<br />
hs.Launch appname<br />
' now return some text to the caller<br />
launch_app = "The application is launched"<br />
end sub<br />
The above script could be called using the RunEx call from another script like:<br />
125
HomeSeer Users <strong>Guide</strong><br />
sub main()<br />
Scripting<br />
See Also<br />
dim s<br />
' call the script and get the return value<br />
s = hs.RunEx("test.txt","launch_app","notepad.exe")<br />
' display the returned string<br />
msgbox s<br />
end sub<br />
126
HomeSeer Users <strong>Guide</strong><br />
Run<br />
Scripting<br />
15.8.1.22 StringItem<br />
Parameter Type Description<br />
str string Is the string to search in.<br />
index long is the number of the string you wish<br />
returned. 1=string 1,2=string 2 etc.<br />
sep string is the string that separates all other strings.<br />
Return value Type Description<br />
string part string The part of the string requested<br />
Retrieves the substring from a string. Given a string like "data;data1;data2", this function will<br />
retrieve the string at the specified index. Passing the index as 2, would return the string<br />
"data1".<br />
15.8.1.23 Sunrise<br />
Parameter Type Description<br />
none<br />
Return value Type Description<br />
sunrise time string A string representing the time of sunrise.<br />
Returns the time of Sunrise. Read only property.<br />
Example<br />
sub main()<br />
dim t<br />
t=hs.Sunrise<br />
msgbox "Sunrise is at "&t<br />
end sub<br />
See Also<br />
Sunset<br />
15.8.1.24 Sunset<br />
Parameter Type Description<br />
none<br />
Return value Type Description<br />
sunset time string A string representing the time of sunset.<br />
Returns the time of Sunset. Read only property.<br />
127
HomeSeer Users <strong>Guide</strong><br />
See Also<br />
Scripting<br />
Sunrise<br />
15.8.1.25 SetSecurityMode<br />
Parameter Type Description<br />
mode integer 0=disable and 1=enable.<br />
Return value Type Description<br />
none<br />
Enables or disables security mode. See the HomeSeer help file for more information on the<br />
Security mode. Security mode varies the times of timed events.<br />
Example<br />
The following script statement will enable security mode.<br />
15.8.1.26 WriteLog<br />
hs.SetSecurityMode 1<br />
Parameter Type Description<br />
class string Is a string that defines the type of event<br />
like "Error" or "Info". It can be anything you<br />
like. Common message types are<br />
"Info","Warning", and "Error".<br />
message string Is the text to be displayed in the log, like a<br />
descriptive error message.<br />
Return value Type Description<br />
none<br />
Write a message to the event log<br />
Example<br />
sub main()<br />
hs.WriteLog "Error","An error has occurred in my script!"<br />
end sub<br />
15.8.1.27 WaitEvents<br />
Parameter Type Description<br />
none<br />
Return value Type Description<br />
none<br />
This function will suspend operation of the script and allow the HomeSeer application to run.<br />
This is useful if you are waiting for a voice command or some other action that HomeSeer<br />
128
HomeSeer Users <strong>Guide</strong><br />
Scripting<br />
needs to recognize. If this function is not called, a script will time out in 30 seconds and prompt<br />
the user to either wait longer or kill the script. If this function is called within the 30 seconds, the<br />
script will not time out.<br />
Example<br />
sub main()<br />
dim x<br />
do<br />
' allow other things to run<br />
hs.WaitEvents<br />
' wait for an X10 command to be received<br />
x = hs.LastX10<br />
if x "" then exit do<br />
loop<br />
' handle the x10 command here<br />
msgbox "The X10 command was: "&x<br />
end sub<br />
See Also<br />
WaitSecs<br />
15.8.1.28 X10InterfaceStatus<br />
Parameter Type Description<br />
none<br />
Return value Type Description<br />
integer Returns one of the following integer<br />
values:<br />
0 = No Error<br />
1 = Error sending to device,<br />
usually a timeout or no response<br />
from the interface<br />
2 = Init Error, the interface was<br />
not able to be initialized<br />
Returns the status of the X10 interface. This can be used to determine if there is a connection<br />
or hardware problem with the configured X10 interface.<br />
The status of other interface types may be obtained by calling the InterfaceStatus method on<br />
the interface object. See the plug-in collection object for more information.<br />
Example<br />
sub main()<br />
dim status<br />
129
HomeSeer Users <strong>Guide</strong><br />
Scripting<br />
status = hs.X10InterfaceStatus<br />
hs.WriteLog "Info","The X10 Interface status is: " & cstr(status)<br />
end sub<br />
15.8.1.29 WEBStatsPageViews<br />
Parameter Type Description<br />
=value integer Set to 0 when clearing the stats.<br />
Return value Type Description<br />
page statistics integer The number of page views from the<br />
HomeSeer web site as an integer.<br />
This is a read/write property. It will return the number of times your web site has displayed a<br />
complete page. To reset the statistics, set this property to 0.<br />
Example<br />
' get the page view stats and set to a virtual device for display<br />
sub main()<br />
dim s<br />
s = hs.WEBStatsPageViews<br />
hs.SetDeviceString "z1","Page Views: "&cstr(s)<br />
end sub<br />
' reset the stats<br />
sub main()<br />
hs.WEBStatsPageViews = 0<br />
end sub<br />
15.8.1.30 WEBLoggedInUser<br />
Parameter Type Description<br />
none<br />
Return value Type Description<br />
current user string Returns the last user who logged into the<br />
web server. Useful for scripts that may not<br />
want to run if a guest is logged in.<br />
130
HomeSeer Users <strong>Guide</strong><br />
15.8.1.31 WEBValidateUser<br />
Scripting<br />
15.8.1.32 Ping<br />
15.8.1.33 System<br />
Parameter Type Description<br />
username string name of user to validate<br />
password string password of user to validate<br />
Return value Type Description<br />
user<br />
authorization<br />
Boolean Returns TRUE if the given username /<br />
password pair is valid for the web server.<br />
Useful if you create your own login ASP<br />
web page.<br />
Parameter Type Description<br />
host name string Name or IP address of host to ping<br />
Return value Type Description<br />
host status integer Returns 0 is host is alive, else 26118 is<br />
returned indicating host is not available.<br />
Parameter Type Description<br />
none<br />
Return value Type Description<br />
system object object Returns a reference to the system object.<br />
Scripts can access the system object directly without using this function. However, external<br />
programs that whish to access the system object need to call this function to get access to it.<br />
The system object is an independent interface that allows for access to either the HS<br />
(HomeSeer) or HSP (HomeSeer Phone) object. See the system functions section for more<br />
information.<br />
Example<br />
dim system<br />
set system = hs.system<br />
15.8.1.34 SystemUptime<br />
Parameter Type Description<br />
none<br />
Return value Type Description<br />
string A string that is the system uptime.<br />
Returns the amount of time HomeSeer has been running in the format:<br />
days hours:minutes:seconds<br />
Example<br />
' Set a virtual device to display the system uptime<br />
131
HomeSeer Users <strong>Guide</strong><br />
sub main()<br />
Scripting<br />
dim s<br />
s = hs.SystemUptime<br />
hs.SetDeviceString "z1","Uptime: "&s<br />
end sub<br />
' the display might be: Uptime: 1 Days 12:23:07<br />
15.8.1.35 Shutdown<br />
Parameter Type Description<br />
None<br />
Return value Type Description<br />
none<br />
Causes HomeSeer to shutdown immediately. Same affect as selecting file->exit from the file<br />
menu within HomeSeer. If HomeSeer Phone is running, that will be shutdown also.<br />
15.8.1.36 PlayWavFile<br />
Parameter Type Description<br />
filename string Complete path to the wave file to play<br />
Return value Type Description<br />
none<br />
Plays a specific WAV file out the default audio device. For more control over playing WAV files,<br />
see PlayWavFileEx.<br />
See Also<br />
PlayWavFileEx<br />
15.8.1.37 PlayWavFileEx<br />
Parameter Type Description<br />
filename string Complete path to the wave file to play<br />
deviceid integer ID of the wave device that will play the<br />
wave file. Useful if you want to play the<br />
wave file out an alternate sound card<br />
volume integer Volume level to use when playing. Range<br />
is 0 to 100. Set the value to -1 if you want<br />
to use the currently set volume level<br />
wait Boolean TRUE = do not return until the wav file has<br />
finished playing<br />
FALSE = play the wav file in the<br />
background. The function returns<br />
immediately<br />
132
HomeSeer Users <strong>Guide</strong><br />
Return value Type Description<br />
none<br />
Scripting<br />
Play a WAV file out a specific audio device. Also allows playing the WAV file in the background<br />
and setting the volume level.<br />
See Also<br />
PlayWavFile<br />
15.8.1.38 ScheduleFile<br />
Parameter Type Description<br />
filename string Complete path to a new configuration file<br />
to use<br />
Return value Type Description<br />
filename string Returns the full path and name of the<br />
current configuration file<br />
This is a settable and readable property. Setting this property configures HomeSeer to use a<br />
new configuration file. Reading this property reports the currently configured config file.<br />
Configuration files hold all configured devices and events.<br />
Example<br />
' Set a new configuration file<br />
hs.ScheduleFile = "c:\newconfig.xml"<br />
' Read the current configuration file<br />
dim config_file<br />
config_file = hs.ScheduleFile<br />
15.8.1.39 GetINISection<br />
Example<br />
Parameter Type Description<br />
section string Name of section in INI file to get, like<br />
"Settings" for the HomeSeer settings<br />
section.<br />
filename string filename of INI file to access. The<br />
HomeSeer INI file is "settings.ini". The<br />
filename is relative to the HomeSeer<br />
directory.<br />
Return value Type Description<br />
ini section string Returns all values in the given INI section.<br />
Each section is separated with a NULL<br />
character.<br />
sub main()<br />
dim items<br />
133
HomeSeer Users <strong>Guide</strong><br />
dim section<br />
Scripting<br />
section = hs.GetINISection("Settings", "settings.ini")<br />
items = split(section,chr(0))<br />
for I = 0 to ubound(items)<br />
hs.WriteLog "Item",item(i)<br />
next<br />
end sub<br />
15.8.1.40 GetINISetting<br />
Example<br />
Parameter Type Description<br />
section string Name of section in INI file to get, like<br />
"Settings" for the HomeSeer settings<br />
section.<br />
key string name of key in INI file to access<br />
default string default value to return if the key is not<br />
found<br />
filename<br />
string<br />
(otptional)<br />
filename of INI file to access. The<br />
HomeSeer INI file is "settings.ini". The<br />
filename is relative to the HomeSeer<br />
directory. If this parameter is omitted, the<br />
HomeSeer settings.ini file is used.<br />
Return value Type Description<br />
ini key value string Returns the value associated with the<br />
requested key from an INI file.<br />
sub main()<br />
dim value<br />
' get the current config file in use by HomeSeer<br />
value = hs.GetINISetting("Settings","configfile","")<br />
msgbox "The HomeSeer config file is: " & value<br />
end sub<br />
134
HomeSeer Users <strong>Guide</strong><br />
15.8.1.41 ClearINISection<br />
Scripting<br />
Parameter Type Description<br />
section string Name of section in INI file to clear, like<br />
"Settings" for the HomeSeer settings<br />
section.<br />
filename string filename of INI file to access. The<br />
HomeSeer INI file is "settings.ini". The<br />
filename is relative to the HomeSeer<br />
directory.<br />
Return value Type Description<br />
none<br />
Clears an entire section in an INI file. If the "Settings" section is cleared in the settings.ini file,<br />
HomeSeer will be set to its default settings.<br />
15.8.1.42 SaveINISetting<br />
Parameter Type Description<br />
section string Name of section in INI file to save to, like<br />
"Settings" for the HomeSeer settings<br />
section.<br />
key string name of key in INI file to access<br />
value variant value to save in the given key<br />
filename<br />
string<br />
(otptional)<br />
filename of INI file to access. The<br />
HomeSeer INI file is "settings.ini". The<br />
filename is relative to the HomeSeer<br />
directory. If this parameter is omitted, the<br />
HomeSeer settings.ini file is used.<br />
Return value Type Description<br />
ini key value string Returns the value associated with the<br />
requested key from an INI file.<br />
Saves a key/value pair in an INI file.<br />
Example<br />
hs.SaveINISetting "my settings","zip code","03110","my_settings.ini"<br />
15.8.1.43 GetPlugins<br />
Example<br />
Parameter Type Description<br />
none<br />
Return value Type Description<br />
plug-in<br />
collection Returns a collection of all objects, one<br />
collection<br />
object for each plug-in installed<br />
sub main()<br />
135
HomeSeer Users <strong>Guide</strong><br />
dim plug-in<br />
Scripting<br />
dim item<br />
set plug-in = hs.GetPlugins<br />
for each item in plug-in<br />
hs.WriteLog "Item","Plugin name is: " & item.name<br />
next<br />
end sub<br />
15.8.1.44 plugin<br />
Parameter Type Description<br />
plug-in specific<br />
Return value Type Description<br />
plug-in specific<br />
Direct access to a plug-in. Some plug-ins may offer special properties and methods that are<br />
not available throught the standard plug-in interface. This object allows direct access to a<br />
specific plug-in. The plug-in object is a collection of all installed plug-in's indexed by the plug-in<br />
name. One common interface function is the plug-in name. The following example gets the<br />
name from the Applied Digital Ocelot plug-in:<br />
dim b_name<br />
15.8.1.45 GetPrinter<br />
Example<br />
b_name = hs.plugin("Applied Digital Ocelot").name<br />
Parameter Type Description<br />
none<br />
Return value Type Description<br />
printer object object Returns a reference to the printer object.<br />
This is the VB printer object which can be<br />
used to set various properties for printing<br />
to the system printer<br />
sub main()<br />
' set the font size for printing<br />
dim printer<br />
set printer = hs.GetPrinter<br />
printer.FontSize = 12<br />
hs.PrintOut "I am printing this to the printer<br />
end sub<br />
136
HomeSeer Users <strong>Guide</strong><br />
15.8.1.46 PrintOut<br />
Scripting<br />
Parameter Type Description<br />
text string Text to print on the system printer<br />
Return value Type Description<br />
none<br />
Sends the given text to the system printer. See the function GetPrinter for an example.<br />
15.8.1.47 IsScriptRunning<br />
15.8.1.48 NoLog<br />
Parameter Type Description<br />
script name string Name of script to check.<br />
Return value Type Description<br />
true or false Boolean Returns TRUE if the specified script is<br />
currently running, else returns FALSE.<br />
Parameter Type Description<br />
log status boolean Enables disables the logging of X10 sent<br />
messages in the log.<br />
Return value Type Description<br />
true or false boolean Returns TRUE if logging is disabled, else<br />
FALSE if logging is disabled.<br />
If a scripts uses hs.ExecX10 to send X10 signals, the log may become cluttered with X10<br />
messages. Use this property to disable logging. This setting is only in affect as long as the<br />
current script is running. When the script exits, logging is again re-enabled.<br />
Example<br />
' disable logging<br />
hs.NoLog = TRUE<br />
' enable logging<br />
hs.LoLog = FALSE<br />
137
HomeSeer Users <strong>Guide</strong><br />
15.8.1.49 ControlThermostat<br />
Scripting<br />
Parameter Type Description<br />
device string Device code of thermostat like "J1". This is<br />
configured device code.<br />
Return value Type Description<br />
command string The the thermostat command like<br />
"GetTemp". See below for possible<br />
commands.<br />
value value Value to set if setting temperature, mode,<br />
or fan.<br />
This function gives direct access to thermostats. Thermostats are supported with special .THM<br />
scripts. The command parameter is the entry function that is called. The functions available<br />
are:<br />
Example<br />
GetTemp = Returns the current temperature<br />
GetSetPoint = Returns the current heat set point<br />
GetFan = Returns the Fan mode (0=off 1=on)<br />
GetMode = Returns the operting modem (0=off 1=heat 2=cool 3=auto)<br />
SetSetPoint = Sets the current heat set point<br />
SetFan = Sets the current fan mode<br />
SetMode = Sets the current operation mode<br />
SetCoolSetPoint = Sets the current cool set point (if supported by thermostat)<br />
' get the current temperature<br />
dim temp<br />
temp = hs.ControlThermostat("J1","GetTemp",0)<br />
' set the set point to 72 degrees<br />
hs.ControlThermostat "J1","SetSetPoint",72<br />
138
HomeSeer Users <strong>Guide</strong><br />
Scripting<br />
15.8.2 Media Functions<br />
The following functions can be used to access the windows media player. With these functions you can<br />
instruct the media player to play any type of audio file it supports. The media player functions only access<br />
Media Player 6.4. For access to Media Player 7 and later, check out our Media Player plug-in.<br />
15.8.2.1 MediaMute<br />
Parameter Type Description<br />
mute boolean TRUE = mute the selection, FALSE =<br />
unmute the selection.<br />
Return value Type Description<br />
none<br />
Mutes the currently playing media selection. The selection continues to play, but not sound is<br />
heard.<br />
Example<br />
sub main()<br />
' mute the media player<br />
hs.MediaMute FALSE<br />
end sub<br />
15.8.2.2 MediaPlay<br />
Parameter Type Description<br />
none<br />
Return value Type Description<br />
none<br />
Starts playing the selection as specified with the hs.MEDIAFilename property.<br />
15.8.2.3 MediaVolume<br />
Parameter Type Description<br />
level<br />
integer Sets the volume level. 0=full volume and<br />
(property) -3000 is the lowest volume.<br />
Return value Type Description<br />
none<br />
Read/Write property. Sets and gets the current volume level of the playing media selection.<br />
Example<br />
sub main()<br />
139
HomeSeer Users <strong>Guide</strong><br />
Scripting<br />
' get the current volume level<br />
dim level<br />
level = hs.MediaVolume<br />
' set the volume to full<br />
hs.MediaVolume = 0<br />
end sub<br />
15.8.2.4 MediaPause<br />
Parameter Type Description<br />
none<br />
Return value Type Description<br />
none<br />
Instructs the Windows Media Player to pause the currently playing selection. The selection<br />
may be resumed by calling the hs.MediaPlay function.<br />
15.8.2.5 MEDIAFilename<br />
Parameter Type Description<br />
filename integer sets the filename of the media selection to<br />
play. The filename may be any valid file<br />
supported by the Windows Media Player.<br />
Return value Type Description<br />
none<br />
Read/Write property. Sets the filename or URL that is to played using the Windows media<br />
player. Call MEDIAPlay to actually start playing the selection.<br />
This property may be read to get the selection currently playing.<br />
Scripts must be located in the scripts directory in the HomeSeer application directory.<br />
15.8.2.6 MediaIsPlaying<br />
Parameter Type Description<br />
none<br />
Return value Type Description<br />
TRUE = a media selection is currently<br />
playing and the sound card is most likely<br />
busy<br />
FALSE = a media selection is not playing,<br />
and the sound is most likely free<br />
Checks if the media player is currently playing a selection. Returns TRUE if so else FALSE if<br />
not.<br />
140
HomeSeer Users <strong>Guide</strong><br />
15.8.2.7 MediaStop<br />
Scripting<br />
Parameter Type Description<br />
none<br />
Return value Type Description<br />
none<br />
Instructs the Windows Media Player to stop playing the current selection.<br />
141
HomeSeer Users <strong>Guide</strong><br />
Scripting<br />
15.8.3 Communications Port Functions (RS232)<br />
15.8.3.1 OpenComPort<br />
Parameter Type Description<br />
port integer The port number to open. An error is<br />
returned if the port is already open or is not<br />
installed on the system.<br />
config string See below.<br />
mode integer See below.<br />
cb_script string See below.<br />
cb_func string See below.<br />
Return value Type Description<br />
The function returns an empty string if it<br />
was successful, otherwise it returns a text<br />
string describing the error.<br />
Opens a communication port. If the port is already open by another application, an error<br />
occurs. Once a port is opened, it remains open until the CloseComPort function is called. The<br />
port is not closed when the script terminates. The port is closed when the application<br />
terminates however.<br />
port<br />
The port number to open. An error is returned if the port is already open or is not installed on<br />
the system.<br />
config<br />
Is composed of four settings and has the following format:<br />
"BBBB,P,D,S"<br />
Where BBBB is the baud rate, P is the parity, D is the number of data bits, and S is the number<br />
of stop bits. For example, to set the port to 9600 baud, no parity, 8 bit and no stop bits, the<br />
config string would be:<br />
"9600,N,8,1"<br />
The following table lists the valid baud rates.<br />
110<br />
300<br />
600<br />
1200<br />
2400<br />
4800<br />
9600<br />
14400<br />
19200<br />
28000<br />
38400<br />
56000<br />
57600<br />
115200<br />
142
HomeSeer Users <strong>Guide</strong><br />
128000<br />
256000<br />
Scripting<br />
The parity values are:<br />
E = Even<br />
M = Mark<br />
N = None<br />
O = Odd<br />
S = Space<br />
The data bit values are:<br />
5<br />
6<br />
7<br />
8<br />
The stop bit values are:<br />
1<br />
1.5<br />
2<br />
mode<br />
This affects the way data is received on the COM port. Two modes are available. They are:<br />
0 = raw mode<br />
In this mode, each character that is received on the com port causes the specified script and<br />
specified function to be called. It is up to the called function to call GetComPortData to<br />
actually get the characters.<br />
1 = strings mode<br />
This mode buffers up characters until a CFLF pair is received. At this point the specified<br />
script and function are called with the data. This mode makes it easy to deal with devices<br />
that send text data terminated with a CRLF.<br />
cb_script<br />
This is the name of the script that will be called when com port data arrives. The script will be<br />
called with a single parameter, which is the received text string. If you do not wish to be called<br />
back when data is received, leave this parameter as an empty string. You can still use the<br />
GetComPortData function to poll for data yourself. The following example shows what your<br />
called script should look like.<br />
sub callback(data)<br />
' handle the data<br />
end sub<br />
cb_func<br />
This is the function that will be called in the specified script. If your script was defined as above,<br />
the cb_func parameter would be set to callback. If this parameter is omitted, the main function<br />
will be called by default.<br />
See Also<br />
GetComPortData<br />
SendToComPort<br />
GetComPortCount<br />
CloseComPort<br />
143
HomeSeer Users <strong>Guide</strong><br />
Scripting<br />
15.8.3.2 CloseComPort<br />
Parameter Type Description<br />
port integer The number of the port to be closed.<br />
Return value Type Description<br />
none<br />
Closes a comunications port previously opened with OpenComPort.<br />
See Also<br />
OpenComPort<br />
15.8.3.3 GetComPortCount<br />
Parameter Type Description<br />
port integer The port number of the port to check.<br />
Return value Type Description<br />
integer The number of characters available at the<br />
COM port.<br />
Returns the number received characters available on a communications port. This function can<br />
be used to poll the COM port for data. The best way to receive characters on a COM port is to<br />
use the callback function that is set with OpenComPort.<br />
See Also<br />
OpenComPort<br />
15.8.3.4 GetComPortData<br />
Parameter Type Description<br />
port integer The COM port to read.<br />
Return value Type Description<br />
variant The data available is a string of characters.<br />
Returns the data available at a COM port. The data is a variant and could be a text string or an<br />
array of bytes, depending on the type of data available. This function is not used if the COM<br />
port is opened in mode 1. If the port is opened as mode 0, this function should be used in your<br />
callback function to get the data.<br />
See Also<br />
OpenComPort<br />
GetComPortCount<br />
144
HomeSeer Users <strong>Guide</strong><br />
15.8.3.5 SendToComPort<br />
Scripting<br />
Parameter Type Description<br />
port integer The COM port to send the data on. An<br />
error is returned if the port is not already<br />
opened.<br />
data string The actual data to send out the COM port.<br />
This is a string.<br />
Return value Type Description<br />
string<br />
Send a string of characters out a communications port. The port must have been previously<br />
opened with the OpenComPort call.<br />
See Also<br />
OpenComPort<br />
15.8.3.6 SetComPortRTSDTR<br />
Parameter Type Description<br />
port integer The com port to access. Valid range is 1 to<br />
8.<br />
rts_val boolean Set to TRUE to raise the RTS line, else set<br />
to FALSE to lower the line<br />
dtr_val<br />
Set to TRUE to raise the DTR line, else set<br />
to FALSE to lower the line<br />
Return value Type Description<br />
none<br />
Sets the levels of the RTS and DTR signals on the given COM port.<br />
See Also<br />
OpenComPort<br />
145
HomeSeer Users <strong>Guide</strong><br />
Scripting<br />
15.8.4 Infrared Functions<br />
15.8.4.1 SendIR<br />
Parameter Type Description<br />
ir string Is a string of I/R text commands. These are<br />
the same commands that are listed for<br />
each of the keys for a particular device.<br />
Return value Type Description<br />
none<br />
Send an I/R command to an attached infrared device.<br />
This example sets the "vcr" to "record"<br />
example<br />
hs.SendIR "VCR,Record"<br />
146
HomeSeer Users <strong>Guide</strong><br />
Scripting<br />
15.8.5 Voice Related Functions<br />
15.8.5.1 ClearAllVoiceCommands<br />
Parameter Type Description<br />
none<br />
Return value Type Description<br />
none<br />
Clears all voice commands that where added with AddVoiceCommand.<br />
See Also<br />
AddVoiceCommand<br />
System Functions<br />
15.8.5.2 LastVoiceCommand<br />
Parameter Type Description<br />
none<br />
Return value Type Description<br />
string Returns the last voice command that<br />
MSAgent recognized. This is useful for<br />
obtaining the actual voice command when<br />
the given voice command contains many<br />
optional words.<br />
Get the last voice command recognized. Read only property.<br />
Example<br />
If a voice command was set to:<br />
tv channel (0|1|2|3|4|5|6|7|8|9)<br />
and the user spoke "tv channel 4", this function would return the string "tv channel 4"<br />
Create an event name tv channel. Set the voice command to:<br />
tv channel (0|1|2|3|4|5|6|7|8|9)<br />
Set the actions of the event to run the following script. When you speak a phrase like "tv<br />
channel 2", a message box will pop up giving you the actual command the system<br />
recognized.<br />
sub main()<br />
dim v<br />
v=hs.LastVoiceCommand<br />
147
HomeSeer Users <strong>Guide</strong><br />
See Also<br />
end sub<br />
msgbox "I heard "&v<br />
Scripting<br />
System Functions<br />
15.8.5.3 LastCommandSelected<br />
Parameter Type Description<br />
none<br />
Return value Type Description<br />
event name string Returns the name of the event that was<br />
triggered by the last voice command<br />
Get the event name of the last voice command. This works the same as the<br />
LastVoiceCommand function except it will return the actual name of the voice command. This<br />
is useful if you wanted to do some other action to the event, like delete it, or disable it, and you<br />
need that actual event name. Read only property.<br />
15.8.5.4 AddVoiceCommand<br />
Parameter Type Description<br />
cmd string Voice command to add<br />
Return value Type Description<br />
string<br />
This will add the given voice command to a new private command list. HomeSeer voice<br />
commands are disabled and the computer will only listen for the commands given using this<br />
function. When the script is exited, the computer will go back to listening for regular HomeSeer<br />
voice commands.<br />
If the script is triggered by a voice command from HomeSeer Phone, make sure you add a<br />
system call to clear all voice commands. This will tell HomeSeer Phone to restore the main<br />
menu voice commands. The statement is:<br />
Example<br />
system.ClearAllVoiceCommands<br />
The following script will read your email messages. This script is available in the scripts<br />
directory as "read_messages.txt"<br />
sub main()<br />
dim s<br />
dim c<br />
c=hs.MailMsgCount<br />
hs.speak "you have "&cstr(c)&" messages"<br />
' if no messages then just exit<br />
if c=0 then<br />
hs.speak "I guess no one wants to talk to you right now. Maybe later."<br />
148
HomeSeer Users <strong>Guide</strong><br />
exit sub<br />
Scripting<br />
end if<br />
hs.speak "would you like me to read them to you?"<br />
' clear out the last voice command recognized<br />
hs.LastVoiceCommand=""<br />
' create our own private recognition list<br />
hs.AddVoiceCommand "yes"<br />
hs.AddVoiceCommand "no"<br />
' wait for a voice command<br />
do<br />
loop<br />
s=hs.LastVoiceCommand<br />
if s"" then exit do<br />
hs.WaitEvents<br />
' check the actual command<br />
if s"yes" then<br />
end if<br />
hs.speak "ok"<br />
exit sub<br />
' read the messages<br />
for i=0 to c-1<br />
next<br />
hs.speak "message "&cstr(i+1)<br />
hs.speak hs.MailDate (i)<br />
hs.speak "message is from,, "&hs.MailFrom(i)<br />
hs.speak "the subject of the message is,,"&hs.MailSubject(i)<br />
'hs.speak hs.MailText(i)<br />
' HomeSeer Phone really needs to be told that we are done<br />
' using the voice commands<br />
system.ClearAllVoiceCommands<br />
end sub<br />
See Also<br />
ClearAllVoiceCommands<br />
System Functions<br />
149
HomeSeer Users <strong>Guide</strong><br />
15.8.5.5 ListenForCommands<br />
Scripting<br />
Parameter Type Description<br />
action boolean TRUE = listen for event name commands,<br />
FALSE = listen only for the attention<br />
phrase<br />
Return value Type Description<br />
none<br />
This will switch the computer from either listening for event name commands or listening for<br />
the attention phrase. This function only works if HomeSeer is in Always Listen mode, rather<br />
than using MSAgent to listen.<br />
Example<br />
sub main()<br />
' listen only for attention phrase<br />
hs.ListenForCommands FALSE<br />
end sub<br />
15.8.5.6 SetSpeaker<br />
Parameter Type Description<br />
name<br />
string<br />
Return value Type Description<br />
string<br />
Sets the speaker for voice recognition. You can train the system for different speakers. Use<br />
this function to set the name of the speaker, then run the training wizard to train the system for<br />
this person. Recognition will function better if it knows who the speaker is.<br />
15.8.5.7 StartListen<br />
Parameter Type Description<br />
none<br />
Return value Type Description<br />
none<br />
Starts the voice recognition engine if it is not already started. For scripts that are to be used<br />
over the phone, use the System functions.<br />
See also<br />
StopListen<br />
System Functions<br />
150
HomeSeer Users <strong>Guide</strong><br />
15.8.5.8 StopListen<br />
Scripting<br />
Parameter Type Description<br />
none<br />
Return value Type Description<br />
none<br />
Stops the voice recognition engine if it is not already stopped. For scripts that are to be used<br />
over the phone, use the System functions.<br />
See also<br />
StartListen<br />
System Functions<br />
15.8.5.9 Speak<br />
Parameter Type Description<br />
text string Is the string you want to speak. It may also<br />
be the complete path to a WAV file, and<br />
wait<br />
Speak some text.<br />
Example<br />
boolean<br />
(optional)<br />
Return value Type Description<br />
none<br />
sub main()<br />
' speak and wait<br />
hs.speak "hello there", TRUE<br />
end sub<br />
See Also<br />
System Functions<br />
SpeakToFile<br />
the WAV file will be played.<br />
If set to TRUE, the function will not return<br />
until the system finishes speaking. This is<br />
useful if you are switching between<br />
speaking and listening. You cannot listen<br />
and speak at the same time on some<br />
system. If this parameter is missing, the<br />
system will not wait.<br />
151
HomeSeer Users <strong>Guide</strong><br />
15.8.5.10 StopSpeaking<br />
Parameter Type Description<br />
none<br />
Scripting<br />
Return value Type Description<br />
none<br />
Causes any speaking to stop immediately.<br />
Example<br />
hs.StopSpeaking<br />
15.8.5.11 SpeakToFile<br />
Parameter Type Description<br />
text string Is the string you want to speak.<br />
voice string The name of the voice you want to use for<br />
speaking. This string must match the voice<br />
name exactly. Voice names can be found<br />
on the text-to-speech tab in the HomeSeer<br />
options. If the name is omitted, the default<br />
voice as specified in the computers speech<br />
control panel is used. Only SAPI 5 voices<br />
may be used with this function. SAPI 5<br />
voices contain a "(V5)" in their name. The<br />
"(V5)" text may be omitted when the name<br />
is passed to this function.<br />
filename string Full path to the file where the voice output<br />
will be saved.<br />
Return value Type Description<br />
none<br />
Speak some text and save the result in a WAV file.<br />
Example<br />
See Also<br />
sub main()<br />
hs.SpeakToFile "Hello from a file!", _<br />
"ATT DTNV 1.3 Crystal","c:\voice.wav"<br />
end sub<br />
Speak<br />
152
HomeSeer Users <strong>Guide</strong><br />
SpeakEx<br />
Scripting<br />
153
HomeSeer Users <strong>Guide</strong><br />
15.8.5.12 SpeakEx<br />
Scripting<br />
Parameter Type Description<br />
device integer The device number of the output device.<br />
Device 0 is usually the computer speakers<br />
and the default sound card.<br />
text string Is the string you want to speak.<br />
wait boolean If set to TRUE, the function will not return<br />
until the system finishes speaking. This is<br />
useful if you are switching between<br />
speaking and listening. You cannot listen<br />
and speak at the same time on some<br />
system. If this parameter is missing, the<br />
system will not wait.<br />
Return value Type Description<br />
none<br />
Speak some text, and send the output to the indicated output device. This function can be<br />
used to speak out other sound devices other than the normal sound card. For systems with<br />
multiple sound cards, this function can be used to select the specific card.<br />
See Also<br />
Speak<br />
SpeakToFile<br />
15.8.5.13 MuteSpeech<br />
Parameter Type Description<br />
=TRUE boolean speech output is silenced.<br />
=FALSE boolean speech output is enabled.<br />
Return value Type Description<br />
none<br />
Read/Write property. Temporarily mutes the speech output. By setting this property to FALSE,<br />
all speech output is silenced until this property is set back to true. This mutes ALL speech,<br />
including speech sourced from scripts.<br />
The status bar in the main HomeSeer display window will display Mute while speech is muted.<br />
Example<br />
' stop all speech output<br />
sub main()<br />
hs.MuteSpeech = TRUE<br />
end sub<br />
154
HomeSeer Users <strong>Guide</strong><br />
' enable all speech output<br />
Scripting<br />
sub main()<br />
hs.MuteSpeech = FALSE<br />
end sub<br />
See Also<br />
Speak<br />
15.8.5.14 ListenMode<br />
Parameter Type Description<br />
none<br />
Return value Type Description<br />
current listening<br />
state<br />
integer Returns the current listen mode which is<br />
define as:<br />
1 = Not Listening<br />
2 = Listening for commands<br />
3 = Listening for attention<br />
155
HomeSeer Users <strong>Guide</strong><br />
Scripting<br />
15.8.6 Device Functions<br />
15.8.6.1 DeviceStringByName<br />
Parameter Type Description<br />
name string Is the name of the device. The name<br />
includes its location like: den table lamp<br />
Return value Type Description<br />
none<br />
Returns the character string set for a device. See SetDeviceString().<br />
See also<br />
DeviceString<br />
15.8.6.2 SetDeviceStringByName<br />
Parameter Type Description<br />
name string Is the name of the device including it<br />
location like den table lamp. Note the<br />
name is not case sensitive.<br />
message string Is the status string for the device, like 72<br />
degrees<br />
Return value Type Description<br />
none<br />
Sets a string as the device status using the actual name of the device combined with its<br />
location. See SetDeviceString()<br />
See also<br />
SetDeviceString<br />
15.8.6.3 NewDevice<br />
Parameter Type Description<br />
name string Is the name of the new device.<br />
Return value Type Description<br />
integer Index of device that may be used in<br />
subsequent calls to GetDevice.<br />
Creates a new device and gives it the name given. The new device has the housecode and<br />
unitcode set to "A1", and all other attributes of the device are cleared. The device has no<br />
module type and has no location.<br />
See also<br />
GetDevice<br />
156
HomeSeer Users <strong>Guide</strong><br />
Scripting<br />
15.8.6.4 NewDeviceEx<br />
Parameter Type Description<br />
name string Is the name of the new device.<br />
Return value Type Description<br />
reference to<br />
DeviceClass<br />
object Returns a reference to the actual<br />
DeviceClass object. This allows direct<br />
access to all the properties of a device<br />
Creates a new device and sets its name property to the name given. The housecode and<br />
unitcode of the device are set to A1. The returned object is a reference to the new device<br />
object. See the description for the GetDevice function for a list of the properties available.<br />
Example<br />
sub main()<br />
dim dv<br />
set dv = hs.NewDeviceEx("my device")<br />
dv.location = "living room"<br />
end sub<br />
See also<br />
NewDevice<br />
GetDevice<br />
15.8.6.5 GetDevice<br />
Parameter Type Description<br />
index<br />
integer<br />
Return value Type Description<br />
DeviceClass object A reference to a device object of type<br />
DeviceClass.<br />
This function will return a reference to a specific device. The function returns a reference to a<br />
DeviceClass object. The object is what HomeSeer uses internally to represent a device. With<br />
this object you can set and get all properties of a device.<br />
The index parameter is the index into the device list of the device you wish to retrieve. You can<br />
use the DeviceCount function to retrieve the total number of devices that have been<br />
configured. The GetDeviceEx function can also be used to get a reference to a device using it's<br />
name.<br />
The device class has the following properties:<br />
Property Type Description<br />
can_dim boolean true if device dimmable<br />
dc string device code as a string (ie: "1")<br />
hc string house code as string (ie: "A")<br />
location string a string describing the location of the device<br />
157
HomeSeer Users <strong>Guide</strong><br />
Scripting<br />
dev_type_string string a string that is the name of the last device type<br />
chosen for this device<br />
name string a string, which is the name of the device<br />
ref long a device reference used internally. This is unique<br />
for every device. Events hold this as a reference<br />
to the device. If the device is deleted, all events<br />
that reference the device will no longer control it.<br />
status_support boolean true if the device supports the X10 status request<br />
command<br />
misc long a bit field that holds various properties for the<br />
device. The field is a long value. The bits are<br />
defined as:<br />
&h1 = device supports the X10 preset dim<br />
command<br />
&h2 = device supports the X10 Extended<br />
dim command<br />
&h4 = smart linc switch<br />
&h8 = no logging<br />
&h10 = status only device<br />
&h20 = hide device from views<br />
&h40 = device is a thermostat<br />
&h80 = include device in power fail<br />
&h100 = value names are selectable from<br />
web and Win UI (values assigned with<br />
hs.DeviceValuesAdd)<br />
values string Holds the name/value pairs as added with the<br />
hs.DeviceValueAdd function. See the plug-in SDK<br />
for more information.<br />
buttons string Holds information about buttons added with<br />
hs.DeviceButtonAdd. See the plug-in SDK for<br />
more information.<br />
Example<br />
Here is a sample script that changes the location name for a device.<br />
' this script will retrieve the device properties for the device<br />
' named "test device"<br />
' and set its location to "living room"<br />
'<br />
sub main()<br />
dim dev_count<br />
dim I<br />
dim device<br />
dev_count = hs.DeviceCount<br />
for i=1 to dev_count<br />
' get total number of devices<br />
set device = hs.GetDevice(i)<br />
if device.name = "test device" then<br />
device.location = "living room"<br />
end if<br />
next<br />
end sub<br />
158
HomeSeer Users <strong>Guide</strong><br />
15.8.6.6 GetDeviceEx<br />
Scripting<br />
Parameter Type Description<br />
name string Name of device. The name consists of the<br />
devices location and name, like "living<br />
room lamp". The search is not case<br />
sensitive.<br />
Return value Type Description<br />
DeviceClass object A reference to a device object of type<br />
DeviceClass.<br />
This function will return a reference to a specific device. The function returns a reference to a<br />
DeviceClass object. The object is what HomeSeer uses internally to represent a device. See<br />
the GetDevice function for the list of properties of the device object.<br />
Example<br />
sub main()<br />
end sub<br />
dim dv<br />
set dv = hs.GetDeviceEx("living room lamp")<br />
if dv is nothing then<br />
else<br />
end if<br />
msgbox "Error, device not found"<br />
' access device object here<br />
hc = dv.hc ' housecode<br />
dc = dv.dc ' unit code<br />
15.8.6.7 DeviceCount<br />
Parameter Type Description<br />
none<br />
Return value Type Description<br />
count of<br />
integer The number of devices configured.<br />
devices<br />
Returns the total number of devices currently configured.<br />
Example<br />
See also<br />
dim count<br />
count = hs.DeviceCount<br />
GetDevice<br />
159
HomeSeer Users <strong>Guide</strong><br />
15.8.6.8 GetDeviceCode<br />
Scripting<br />
Parameter Type Description<br />
name string Is the name of the device including its<br />
location like "den table lamp"<br />
Return value Type Description<br />
X10 housecode<br />
/ unitcode<br />
string The X10 device code for the device like<br />
"A1". If the device does not exist, an empty<br />
string is returned.<br />
Returns the X10 device code for the given named device. This function can be used with the<br />
IsOff and IsOn functions as well as other functions that require an actual X10 device code.<br />
Example<br />
15.8.6.9 PollDevice<br />
dim code<br />
code = hs.GetDeviceCode("den table lamp")<br />
msgbox "The housecode unitcode is: " & code<br />
Parameter Type Description<br />
device string Is the housecode unitcode of the device to<br />
be polled, like "A1".<br />
Return value Type Description<br />
none<br />
This function will send an X10 Status Request command to the given device. The function will<br />
wait up to 8 seconds for the device to reply, then return. The status of the device may be read<br />
using the DeviceStatus function. The status of the device will be updated in the user interface.<br />
Example<br />
dim status<br />
hs.PollDevice "A1"<br />
status = hs.DeviceStatus("A1")<br />
if status = 2 then<br />
msgbox "The device is ON"<br />
else if status = 3 then<br />
end if<br />
msgbox "The device is OFF"<br />
160
HomeSeer Users <strong>Guide</strong><br />
15.8.6.10 ExecX10ByName<br />
Scripting<br />
Parameter Type Description<br />
device string Is the name of the device along with the<br />
location separated by a space. If the<br />
device is name "light" and its location is<br />
"den", then device would be given as den<br />
light<br />
cmd string Is the name of the X10 command as a<br />
string. The "No Cmd" command may used<br />
to send X10 address information only. No<br />
X10 command will be sent for this<br />
command. The command names are NOT<br />
case sensitive and are:<br />
dimval<br />
data2<br />
wait<br />
integer<br />
(optional)<br />
integer<br />
(optional)<br />
Boolean<br />
(optional)<br />
All Units Off<br />
All Lights On<br />
On<br />
Off<br />
Dim<br />
Bright<br />
All Lights Off<br />
Extended<br />
Hail Request<br />
Hail Ack<br />
Preset Dim<br />
Ex Data Xfer<br />
Status On<br />
Status Off<br />
Status Request<br />
Dim to Off<br />
No Cmd<br />
Is the % dim for "Dim" and "Bright"<br />
commands. For the "Pre-set Dim"<br />
command, this is a value between 0 and<br />
31.<br />
data byte for use with the Extended X10<br />
command<br />
if TRUE, the function will not return until<br />
the command is actually sent. If false or<br />
missing, the command will be queued for<br />
transmission.<br />
Return value Type Description<br />
status integer 0 if device not found else 1.<br />
Send an X10 command using the name of the device.<br />
Example<br />
Here is an example that dims the device named "light" that is located in the "den" to 40%:<br />
hs.ExecX10ByName "den light","Dim",40<br />
See Also<br />
ExecX10<br />
161
HomeSeer Users <strong>Guide</strong><br />
Scripting<br />
15.8.6.11 ExecX10<br />
Parameter Type Description<br />
code string Is a string of X10 devices like "A1" or<br />
"A1+2+3+9"<br />
cmd string Is the name of the X10 command as a string.<br />
The "No Cmd" command may used to send X10<br />
address information only. No X10 command will<br />
be sent for this command. The command names<br />
are NOT case sensitive and are:<br />
dimval<br />
data2<br />
wait<br />
integer<br />
(optional)<br />
integer<br />
(optional)<br />
boolean<br />
(optional)<br />
All Units Off<br />
All Lights On<br />
On<br />
Off<br />
Dim<br />
Bright<br />
All Lights Off<br />
Extended<br />
Hail Request<br />
Hail Ack<br />
Preset Dim<br />
Ex Data Xfer<br />
Status On<br />
Status Off<br />
Status Request<br />
Dim to Off<br />
No Cmd<br />
Is the dim amount as defined in the<br />
ExecX10ByName function.<br />
Is the second data byte for the "Extended" X10<br />
command. The dimval parameter is the first data<br />
byte if the command is "Extended"<br />
If TRUE, the command will not return until after<br />
the X10 command has actually been sent on the<br />
power line.<br />
Return value Type Description<br />
integer 1 if successful else 0 if error<br />
Execute an X10 command using the actual house code and device code.<br />
Example<br />
This example will turn on the device at code B16:<br />
hs.ExecX10 "B16","on",0,0<br />
Some X10 devices allow you to program the device using just X10 addresses. HomeSeer can<br />
send just an address by setting the command to "no cmd". Here is an example that sends just<br />
the address B2:<br />
hs.ExecX10 "B2","no cmd",0,0<br />
See Also<br />
ExecX10ByName<br />
162
HomeSeer Users <strong>Guide</strong><br />
15.8.6.12 IsOnByName<br />
Scripting<br />
Parameter Type Description<br />
device name string Is the name of the device. The device<br />
name must include the device's location<br />
and it's name like "den table lamp". The<br />
name is not case sensitive.<br />
Return value Type Description<br />
boolean TRUE if a device is ON (or dimmed), else<br />
returns FALSE.<br />
Checks the status of a device by name.<br />
See Also<br />
IsOn<br />
IsOff<br />
IsOffByName<br />
163
HomeSeer Users <strong>Guide</strong><br />
DeviceStatus<br />
SetDeviceStatus<br />
Scripting<br />
15.8.6.13 IsOffByName<br />
Parameter Type Description<br />
device name string Is the name of the device. The device<br />
name must include the device's location<br />
and it's name like "den table lamp". The<br />
name is not case sensitive.<br />
Return value Type Description<br />
boolean TRUE if a device is ON (or dimmed), else<br />
returns FALSE.<br />
Checks the status of a device by the device name.<br />
See Also<br />
IsOn<br />
IsOff<br />
IsOnByName<br />
164
HomeSeer Users <strong>Guide</strong><br />
DeviceStatus<br />
SetDeviceStatus<br />
Scripting<br />
15.8.6.14 IsOff<br />
Parameter Type Description<br />
device string Is the X10 housecode unitcode of the<br />
device like "A1"<br />
Return value Type Description<br />
boolean TRUE if the device is OFF, else returns<br />
FALSE.<br />
Checks the status of a device.<br />
See Also<br />
IsOn<br />
IsOnByName<br />
IsOffByName<br />
165
HomeSeer Users <strong>Guide</strong><br />
DeviceStatus<br />
SetDeviceStatus<br />
Scripting<br />
15.8.6.15 IsOn<br />
Parameter Type Description<br />
device string Is the X10 housecode unitcode of the<br />
device like "A1"<br />
Return value Type Description<br />
boolean TRUE if the device is ON, else returns<br />
FALSE.<br />
Checks the status of a device.<br />
Example<br />
See Also<br />
sub main()<br />
if hs.IsOn("A1") then<br />
end if<br />
end sub<br />
IsOff<br />
IsOnByName<br />
IsOffByName<br />
hs.speak "the light is on"<br />
166
HomeSeer Users <strong>Guide</strong><br />
DeviceStatus<br />
SetDeviceStatus<br />
Scripting<br />
167
HomeSeer Users <strong>Guide</strong><br />
15.8.6.16 DeviceStatus<br />
Scripting<br />
Parameter Type Description<br />
device string The actual device code like "A1"<br />
Return value Type Description<br />
device status integer The return value is an integer of one of the<br />
following:<br />
Returns the actual status of the device.<br />
See also<br />
SetDeviceStatus<br />
IsOn<br />
IsOff<br />
IsOnByName<br />
IsOffByName<br />
2 = ON<br />
3 = OFF<br />
4 = DIM<br />
17 = UNKNOWN<br />
15.8.6.17 SetDeviceStatus<br />
Parameter Type Description<br />
device string Is the X10 housecode unitcode of the<br />
device like "A1"<br />
status integer Is the status to set the device to. This<br />
integer value should be one of the<br />
following:<br />
Return value Type Description<br />
none<br />
0 = All Units Off<br />
2 = ON<br />
3 = OFF<br />
4 = DIM<br />
Sets the status of a device, whether the device is ON, OFF, or DIMMED.<br />
15.8.6.18 DeviceValue<br />
Parameter Type Description<br />
device string The X10 housecode unitcode of the device<br />
like "A1"<br />
Return value Type Description<br />
long The value stored for the device, which is<br />
usually the dim level.<br />
Returns the value stored for this device. Device values are a long value that is associated with<br />
168
HomeSeer Users <strong>Guide</strong><br />
Scripting<br />
a device. This is a general-purpose value that you can set and read. Normally, the device<br />
value holds the dim level of an X10 device.<br />
See Also<br />
SetDeviceValue<br />
169
HomeSeer Users <strong>Guide</strong><br />
DeviceValueByName<br />
Scripting<br />
15.8.6.19 SetDeviceValue<br />
Parameter Type Description<br />
device string Device code like “A1”.<br />
value long A numeric value like 50.<br />
Return value Type Description<br />
none<br />
Sets a value that is associated with this device. Values are used to hold the dim level of a<br />
device. You can also use them as user variables in your scripts. Note that HomeSeer will<br />
overwrite this value if an X10 command was received for this device. If you are going to use<br />
this as storage for your own information, pick a device that does not exist in your home. You<br />
can also use virtual devices (devices in the range "q->z", or unit codes between 17 and 64), as<br />
these devices will never be affected by X10 power line activity.<br />
Example<br />
sub main()<br />
' set the dim value of device B2 to 60%<br />
hs.SetDeviceValue "B2",60<br />
end sub<br />
See Also<br />
DeviceValue<br />
170
HomeSeer Users <strong>Guide</strong><br />
DeviceValueByName<br />
Scripting<br />
15.8.6.20 SetDeviceString<br />
Parameter Type Description<br />
device string Is the X10 housecode unitcode of the<br />
device like "A1"<br />
message string Is the status string for the device, like "72<br />
degrees"<br />
Return value Type Description<br />
none<br />
Sets a string as the device status. The string "message" is displayed in the device status<br />
column. This appears on the web page and the local device list. This can be used to display<br />
the status of special devices like thermostats and weather stations. Note that this does not<br />
affect the actual X10 status for the device, which can be accessed by DeviceValue().<br />
The text string can also contain HTML code, so you can add affects to the status like changing<br />
its color or making it scroll. See the example below to create some status using the marquee<br />
and blink HTML tags. Note the marquee tag is only supported in Internet Explorer and the blink<br />
tag is only supported in Netscape.<br />
Note that the HTML tags are stripped from the text when the status is displayed in the windows<br />
interface. The HTML will only appear on the HomeSeer web page.<br />
Example<br />
sub main()<br />
hs.SetDeviceString "A1",Motion Detected"<br />
' add some HTML to the text to create a scrolling status<br />
hs.SetDeviceString "A2","Motion Detected<br />
"<br />
end sub<br />
See Also<br />
SetDeviceStringByName<br />
DeviceString<br />
15.8.6.21 DeviceString<br />
Parameter Type Description<br />
none<br />
Return value Type Description<br />
device string string the display string associated with the<br />
device<br />
Returns the character string set for a device. See SetDeviceString().<br />
171
HomeSeer Users <strong>Guide</strong><br />
Example<br />
Scripting<br />
sub main()<br />
dim s<br />
s=hs.DeviceString("A1")<br />
msgbox s<br />
end sub<br />
See Also<br />
SetDeviceString<br />
172
HomeSeer Users <strong>Guide</strong><br />
15.8.6.22 DeviceValueByName<br />
Scripting<br />
Parameter Type Description<br />
device_name string The name of the device must contain both<br />
the location and name. If the device was<br />
name lamp, and its location was living<br />
room, the device_name parameter would<br />
be living room lamp.<br />
Return value Type Description<br />
device value long returns the value associated with the<br />
device<br />
Same as DeviceValue, except you pass this function the text name of the device.<br />
See also<br />
DeviceValue<br />
173
HomeSeer Users <strong>Guide</strong><br />
DeviceValueByName<br />
Scripting<br />
15.8.6.23 SetDeviceValueByName<br />
Parameter Type Description<br />
device_name string The name of the device must contain both<br />
the location and name. If the device was<br />
name lamp, and its location was living<br />
room, the device_name parameter would<br />
be living room lamp.<br />
value<br />
long<br />
Return value Type Description<br />
none<br />
Same function as SetDeviceValue except you pass this function the actual text name of the<br />
device.<br />
See also<br />
SetDeviceValue<br />
174
HomeSeer Users <strong>Guide</strong><br />
15.8.6.24 DeviceTime<br />
Scripting<br />
Parameter Type Description<br />
device string The X10 housecode unitcode of the device<br />
like "A1"<br />
Return value Type Description<br />
device time long Time since last device status change.<br />
Returns the time in minutes since the device status last changed. This can be used to see how<br />
long a device has been ON or OFF. The time is in reference to when the computer started. For<br />
a more accurate value, use DeviceLastChange instead.<br />
See Also<br />
DeviceLastChange<br />
15.8.6.25 SetDeviceTime<br />
Parameter Type Description<br />
device string The X10 housecode unitcode of the device<br />
like "A1"<br />
value long Time in minutes since the device last<br />
changed status<br />
Return value Type Description<br />
none<br />
Sets the minute timer for a device, useful if you use a device as an elapsed time counter. Note<br />
that hs.DeviceLastChange may be more useful as it's accurate to the second as opposed to<br />
the minute.<br />
15.8.6.26 DeviceLastChange<br />
Parameter Type Description<br />
device string The X10 housecode unitcode of the device<br />
like "A1"<br />
Return value Type Description<br />
device time date Date and time the device last changed<br />
status. This saved in the device_state.txt<br />
file and restored when HomeSeer is<br />
started.<br />
Example<br />
sub main()<br />
dim code<br />
dim last_change<br />
' get the last change time for the device name "living room lamp"<br />
' get the X10 code for the device<br />
code = hs.GetDeviceCode("living room lamp")<br />
175
HomeSeer Users <strong>Guide</strong><br />
last_change = hs.DeviceLastChange(code)<br />
Scripting<br />
See Also<br />
end sub<br />
176
HomeSeer Users <strong>Guide</strong><br />
DeviceTime<br />
Scripting<br />
15.8.6.27 SetDeviceLastChange<br />
Parameter Type Description<br />
device string The X10 housecode unitcode of the device<br />
like "A1"<br />
Return value Type Description<br />
change time date Date and time the device last changed<br />
status. This is saved in the device_state.txt<br />
file and restored when HomeSeer is<br />
started.<br />
Sets the last change time of a device.<br />
Example<br />
hs.SetDeviceLastChange "A1",now<br />
hs.SetDeviceLastChange "A1","4:00 PM"<br />
15.8.6.28 DeviceExists<br />
Parameter Type Description<br />
device string The X10 housecode unitcode of the device<br />
like "A1"<br />
Return value Type Description<br />
status integer Returns -1 if the device does not exist,<br />
else it returns the index number of the<br />
device. The index number can then be<br />
used with GetDevice<br />
177
HomeSeer Users <strong>Guide</strong><br />
15.8.6.29 GetDeviceList<br />
Scripting<br />
Parameter Type Description<br />
none<br />
Return value Type Description<br />
list of devices collection Returns a reference to HomeSeer's device<br />
list. HomeSeer stores devices in a<br />
collection. Each object of the collection is<br />
an object of type DeviceClass<br />
Example<br />
sub main()<br />
dim devices<br />
set devices = hs.GetDeviceList<br />
' cycle through all devices and get their locations<br />
for each dv in devices<br />
hs.WriteLog "Info","Device location is: " & dv.location<br />
next<br />
end sub<br />
15.8.6.30 GetDeviceByRef<br />
Parameter Type Description<br />
ref long The reference ID of a device<br />
Return value Type Description<br />
device<br />
object as<br />
DeviceClass<br />
Returns a reference to the given device<br />
object. If the device does not exist, then an<br />
empty reference is returned.<br />
15.8.6.31 LastX10<br />
Parameter Type Description<br />
none<br />
Return value Type Description<br />
X10 command string returns the last X10 command received<br />
Returns a string that contains the last X10 command received. If the script containing this<br />
function is run as the result of an X10 command received, this function will return the X10<br />
command that caused the trigger.<br />
The returned string has the following format:<br />
Housecode;device;command;extra1;extra2<br />
178
HomeSeer Users <strong>Guide</strong><br />
Housecode is the actual housecode the command was seen on like "A"<br />
Scripting<br />
Device is the device the command was addressed to like: "3"<br />
Note: Version 1.5 of HomeSeer returned multiple devices in the device parameter, like "1+2".<br />
To make parsing easier, version 1.6 now only returns a single device. If a script is called based<br />
on X10 received, then it will be called multiple times, once for each unit code.<br />
Command is the X10 command number like: "2" for the X10 command ON<br />
Extra1 is the dim level for DIM and BRIGHT commands. For preset dim and extended dim<br />
commands, extra1 is the actual dim level for the command (0-31 for preset dim) (0-63 for<br />
extended dim)<br />
Extra2 is the second data byte received for the X10 extended command<br />
The X10 command numbers are:<br />
0 All Units Off<br />
1 All Lights On<br />
2 On<br />
3 Off<br />
4 Dim<br />
5 Bright<br />
6 All Lights Off<br />
7 Extended<br />
8 Hail Request<br />
9 Hail Ack<br />
10 Preset Dim<br />
11 Ex Data Xfer<br />
12 Status On<br />
13 Status Off<br />
14 Status Request<br />
15 Dim to Off<br />
15.8.6.32 ClearLastX10<br />
Parameter Type Description<br />
none<br />
Return value Type Description<br />
none<br />
Clears the last X10 command received to an empty string. It is possible to go into a loop calling<br />
the LastX10 function to wait for an X10 command. If this is done, be sure and call WaitEvents()<br />
so the script engine does not think the script is locked up.<br />
179
HomeSeer Users <strong>Guide</strong><br />
15.8.6.33 DeviceTimeByName<br />
Scripting<br />
Parameter Type Description<br />
device name string The name of the device must contain both<br />
the location and name. If the device was<br />
name lamp, and its location was living<br />
room, the device name parameter would<br />
be living room lamp.<br />
Return value Type Description<br />
long Time in minutes since last device status<br />
change.<br />
Returns the time in minutes since the device status last changed. This can be used to see how<br />
long a device has been ON or OFF.<br />
See Also<br />
DeviceLastChange<br />
15.8.6.34 RegisterStatusChangeCB<br />
Parameter Type Description<br />
script string Is the filename of the script to run. Do not<br />
include the path in the script name, the<br />
script is assumed to be in the scripts<br />
directory.<br />
function string The function in the script to run, such as<br />
main<br />
Return value Type Description<br />
none<br />
HomeSeer has the ability to trigger events based on the status of a device changing. This is<br />
set in the event properties for the event. It may be useful to run a script when a device changes<br />
status. The RegisterStatusChangeCB can be used to register your script with HomeSeer.<br />
When a device changes status, your script will be called. The script is passed the housecode<br />
and unitcode of the device that changed status, as well as the status the device changed to<br />
and the reference ID of the device.<br />
To remove the callback script, call hs.UnRegisterStatusChangeCB. There are no parameters<br />
with this call.<br />
Remarks<br />
When a device changes status, the given script is called as follows:<br />
script_name( parm )<br />
The parms parameter is an array of parameters. The following parameters are available:<br />
parm(0) = housecode of the device that changed status<br />
parm(1) = devicecode of the device that changed status<br />
parm(2) = the x10 status that the device changed to. See here for the codes.<br />
180
HomeSeer Users <strong>Guide</strong><br />
Scripting<br />
parm(3) = the device reference number. Can be used with GetDevice to find the<br />
deviceclass of the specific device<br />
Note that since a function can be called in the callback script, the registration and actual<br />
callback can all reside in the same script file.<br />
Example<br />
' register a callback script<br />
sub main()<br />
hs.RegisterStatusChangeCB "stat_change.txt","statuscb"<br />
end sub<br />
' the actual status change script that is called when a device changes<br />
status given the above register call<br />
sub statuscb(parm)<br />
end sub<br />
dim hc<br />
dim dc<br />
dim status<br />
hc = parm(0)<br />
dc = parm(1)<br />
status = parm(2)<br />
15.8.6.35 UnRegisterStatusChangeCB<br />
Parameter Type Description<br />
none<br />
Return value Type Description<br />
none<br />
Removes a script associated with a status change as set with RegisterStausChangeCB.<br />
181
HomeSeer Users <strong>Guide</strong><br />
15.8.6.36 DeviceButtonAdd<br />
Scripting<br />
Parameter Type Description<br />
device string Device to add a button to like "A1"<br />
ref string plug-in name or script call. For scripts, the<br />
format is:<br />
(,),<br />
name string The name to label the button<br />
Return value Type Description<br />
none<br />
This call allows for custom buttons to be added to devices. The buttons appear on the web<br />
status page, and in the menu when you right click a device in the Windows UI. The "ref"<br />
parameter can be a plug-in name, and would therefore be used by a plug-in itself. See the plugin<br />
SDK documentation on using this call in a plug-in.<br />
For scripts, a script function can be added as the action when a user presses the button. Each<br />
button can have it's own script. The script call includes a script name and function to call. For<br />
example, if the script to call has a function named "speak", and the parameter is the text to<br />
speak, and button should be labeled "speak now", then the "ref" parameter would be:<br />
"speak.txt(""speak"",""hello"")","speak now"<br />
Each time this function is called, a new button is added to the device. You can add as many<br />
buttons as you like. HomeSeer saves the button configuration in the XML configuration file, so<br />
only call this function when you install the script.<br />
Example<br />
See Also<br />
sub main()<br />
' add a button to the device "A1" that allows a message to be<br />
' spoken when the button is pressed. Label the button "speak now"<br />
hs.DeviceButtonAdd "A1","speak.txt(""speak"",""hello""),"speak now"<br />
end sub<br />
' the speak.txt script looks like<br />
sub speak(speak_string)<br />
hs.speak speak_string,false<br />
end sub<br />
182
HomeSeer Users <strong>Guide</strong><br />
DeviceButtonRemove<br />
Scripting<br />
183
HomeSeer Users <strong>Guide</strong><br />
15.8.6.37 DeviceButtonRemove<br />
Scripting<br />
Parameter Type Description<br />
device string Device to add a button to like "A1"<br />
name string Button label of the button to remove<br />
Return value Type Description<br />
none<br />
Removes buttons added to a device using hs.DeviceButtonAdd<br />
See Also<br />
184
HomeSeer Users <strong>Guide</strong><br />
DeviceButtonAdd<br />
Scripting<br />
185
HomeSeer Users <strong>Guide</strong><br />
Scripting<br />
15.8.7 Event Functions<br />
15.8.7.1 GetLastEvent<br />
Parameter Type Description<br />
none<br />
Return value Type Description<br />
last event string A text string that is the name of the event.<br />
Returns the name of the last event that was triggered. This can be used in a script to detect<br />
which event the script was executed from.<br />
Example<br />
sub main()<br />
dim t<br />
t = hs.GetLastEvent<br />
msgbox "This script is run from the event: " & t<br />
end sub<br />
15.8.7.2 TriggerEvent<br />
Parameter Type Description<br />
name string Is the name of the event you want to<br />
trigger. The actions for the event are<br />
executed. Note that the name is not case<br />
sensitive. Events "Evening" and "evening"<br />
would be considered the same. If there<br />
were duplicate event names, only the first<br />
one found would run.<br />
Return value Type Description<br />
integer 1 if error, else 0 if no error. If an error is<br />
detected, and error message is written to<br />
the event log.<br />
Force the trigger of an event.<br />
Example<br />
'Trigger the event named "turn all lights on"<br />
sub main()<br />
hs.TriggerEvent "turn all lights on"<br />
end sub<br />
186
HomeSeer Users <strong>Guide</strong><br />
Scripting<br />
15.8.7.3 DeleteEvent<br />
Parameter Type Description<br />
evname string Is the event name to delete. Note that the<br />
name is not case sensitive.<br />
Return value Type Description<br />
none<br />
Deletes the event with the given name.<br />
15.8.7.4 DisableEvent<br />
Parameter Type Description<br />
evname string Is the event name to disable. Note that the<br />
name is not case sensitive.<br />
Return value Type Description<br />
none<br />
Marks an event as disabled. All triggers are suspended until the event is re-enabled.<br />
See also<br />
EnableEvent<br />
15.8.7.5 EnableEvent<br />
Parameter Type Description<br />
evname string Is the event name to enable. Note that the<br />
name is not case sensitive, and the event<br />
must have already been disabled.<br />
Return value Type Description<br />
none<br />
Marks an event as enabled. All triggers are active.<br />
See also<br />
DisableEvent<br />
187
HomeSeer Users <strong>Guide</strong><br />
15.8.7.6 NewTimeEvent<br />
Scripting<br />
Parameter Type Description<br />
evname string Is the name that will be given to the new<br />
event.<br />
when date Is the time the evant will trigger<br />
date date Is the actual date the event will trigger like<br />
"3/4/99"<br />
m boolean TRUE = include Monday<br />
t boolean TRUE = include Tuesday<br />
w boolean TRUE = include Wednesday<br />
th boolean TRUE = include Thursday<br />
f boolean TRUE = include Friday<br />
sa boolean TRUE = include Saturday<br />
su boolean TRUE = include Sunday<br />
devices string Is a string with a list of device-command<br />
combinations like "B2:on,b3:dimto-50".<br />
Valid commands are any X10 command<br />
along with the following:<br />
dimto -> dims the device to the specified<br />
value using the current dim level. If the<br />
device was at 20% and the command<br />
"B2:dimto-50" was given, the actual X10<br />
command send would be "B2 bright 30%"<br />
dim or bright -> Will first send a bright<br />
100% to the device then dim to the<br />
specified level.<br />
dimr -> Will do a relative dim and simply<br />
send the dim value. If the command was<br />
"B2:dimr-30", the X10 command "B2 dim<br />
30" would be sent.<br />
brightr -> The same as "dimr" except the<br />
X10 bright command is used.<br />
DeleteWhenTriggered boolean Is either TRUE for delete the trigger after it<br />
triggers or a FALSE to not delete it.<br />
scr string Is the name of the script to run.<br />
group<br />
string<br />
(optional)<br />
The group the event will appear in. This<br />
can be a new group. This is optional and<br />
may be omitted.<br />
Return value Type Description<br />
boolean TRUE if successful else FALSE if error.<br />
Creates a new event with the trigger set to a specific time.<br />
Example<br />
The following example creates a new event named "test event" that is triggered at 4:00 pm<br />
everyday and dims the device "A1" to the 60% level and does not delete the event after it's<br />
triggered.:<br />
188
HomeSeer Users <strong>Guide</strong><br />
Scripting<br />
hs.NewTimeEvent "test event","4:00 pm", "2/2/99", 1, 1, 1, 1, 1, 1,<br />
1, "A1:dimto-60", 0, "","my group"<br />
15.8.7.7 NewRecurringEvent<br />
Parameter Type Description<br />
evname string Is the name that will be given to the new<br />
event.<br />
min interger Is the time interval in minutes the event will<br />
trigger (1 = every minute)<br />
m boolean TRUE = include Monday<br />
t boolean TRUE = include Tuesday<br />
w boolean TRUE = include Wednesday<br />
th boolean TRUE = include Thrusday<br />
f boolean TRUE = include Friday<br />
sa boolean TRUE = include Saturday<br />
su boolean TRUE = include Sunday<br />
devices string Is a string with a list of device-command<br />
combinations like "B2:on,b3:dimto-50".<br />
Valid commands are any X10 command<br />
along with the following:<br />
dimto -> dims the device to the specified<br />
value using the current dim level. If the<br />
device was at 20% and the command<br />
"B2:dimto-50" was given, the actual X10<br />
command send would be "B2 bright 30%"<br />
dim or bright -> Will first send a bright<br />
100% to the device then dim to the<br />
specified level.<br />
dimr -> Will do a relative dim and simply<br />
send the dim value. If the command was<br />
"B2:dimr-30", the X10 command "B2 dim<br />
30" would be sent.<br />
brightr -> The same as "dimr" except the<br />
X10 bright command is used.<br />
DeleteWhenTriggered boolean Is either TRUE for delete the trigger after it<br />
triggers or a FALSE to not delete it.<br />
scr string Is the name of the script to run.<br />
group<br />
string<br />
(optional)<br />
The group the event will appear in. This<br />
can be a new group. This is optional and<br />
may be omitted.<br />
Return value Type Description<br />
boolean TRUE if successful else FALSE if error.<br />
Creates a new event with the trigger set to a specific time.<br />
Example<br />
The following would create an event name "newone" and run the script "check.txt" every<br />
189
HomeSeer Users <strong>Guide</strong><br />
minute only on Monday:<br />
Scripting<br />
hs.NewRecurringEvent "newone",1,1,0,0,0,0,0,0,"",0,"check.txt","my group"<br />
15.8.7.8 DelayTrigger<br />
Parameter Type Description<br />
secs long Is the number of seconds before the event<br />
name evname is triggered<br />
evname string Is the text name of the event that will be<br />
triggered.<br />
Return value Type Description<br />
none<br />
Trigger the given event after the given number of seconds have elapsed. This is handy if you<br />
would like to turn on or off some device a few seconds after the initial event triggers. Note that<br />
you can call this as many times as you like, as the events to trigger are held in a queue.<br />
Example<br />
sub main()<br />
' delay the execution of the event named "lights off" by 5 minutes<br />
hs.DelayTrigger 300, "lights off"<br />
end sub<br />
15.8.7.9 EventCount<br />
Parameter Type Description<br />
none<br />
Return value Type Description<br />
integer<br />
Returns the total number of events configured in the system. Use this with the "GetEvent()"<br />
function to iterate through all the events and retrieve their properties.<br />
See also<br />
GetEvent<br />
15.8.7.10 GetEvent<br />
Parameter Type Description<br />
index integer Index of desired event<br />
Return value Type Description<br />
EventClass<br />
190
HomeSeer Users <strong>Guide</strong><br />
Scripting<br />
Returns an event. The event is of type "EventClass" and can be used to retrieve and set<br />
properties of an event. The following code will iterate through all events and display their names.<br />
sub main()<br />
dim ev<br />
dim ev_count<br />
dim i<br />
dim s<br />
ev_count = hs.EventCount<br />
for i=1 to ev_count<br />
set ev=hs.GetEvent(i)<br />
s=s+ev.name+vbnewline<br />
next<br />
msgbox s<br />
end sub<br />
An EventClass has a number of properties that holds information about an event. You can<br />
access these properties to get and set this information. The function "NewEvent()" can be used<br />
to create a new empty event. The properties of the event are listed below.<br />
EventClass Object<br />
Property Type Description<br />
name string The name given to the event<br />
ev_time string Specifies the absolute time the event will trigger. Only valid for<br />
event type TYPE_TIME.<br />
vcmd string The voice command for the event<br />
ev_abs_time integer The type of event. The following types are defined.<br />
time = 0, The event triggers at an absolute time. The property<br />
ev_time must contain a valid time.<br />
sunrise = 1, The event triggers at sunrise. The property<br />
ev_offset may be used to specify an offset from sunrise. Before<br />
or after is specified in ev_offset_before.<br />
sunset = 2, The event triggers at sunset. The property ev_offset<br />
may be used to specify an offset from sunset. Before or after is<br />
specified in ev_offset_before.<br />
X10 = 3, The event triggers on reception of an X10 command.<br />
The property ev_trig_hc must contain the X10 housecode,<br />
ev_trig_dc must contain the X10 devicecode, and ev_trig_func<br />
must contain the X10 command.<br />
condition = 4, The event triggers when the given condition is<br />
true. The property ev_conditions must contain at least one<br />
condition.<br />
email = 5, The event triggers on reception of email, either from a<br />
POP mail account or MAPI. The property pop_from must contain<br />
the email address to check for.<br />
recurring = 6, The event is a recurring event and recurs at the<br />
interval set in the property rec_secs.<br />
manual = 7, The event can only be triggered manually by the<br />
web page or menu. If a voice command is set for the event, voice<br />
commands will still trigger the event as long as its enabled.<br />
irmatch = 8, The event triggers by a match on infrared received.<br />
The “irmatch” property holds the infrared number to match.<br />
security = 9, security panel event, only the Napco supports this<br />
event.<br />
phone = 10, The event triggers on a match from a phone event<br />
(HomeSeer Phone). The action parameters are stored in the<br />
191
HomeSeer Users <strong>Guide</strong><br />
Scripting<br />
ev.phone_actions property. The trigger is held in:<br />
ev.phone_line = phone line to trigger on (1 or 2)<br />
ev.phone_event = phone event number. Values are:<br />
0 = On first ring from outside<br />
1 = On each ring from outside<br />
2 = On first ring from inside<br />
3 = On each ring from inside<br />
4 = On Caller ID available<br />
5 = On answer outside<br />
6 = On answer inside<br />
7 = On message left<br />
8 = On message read<br />
9 = Handset Off Hook<br />
10 = Handset On Hook<br />
* on/off hook events are only supported with hardware<br />
that can generate these events<br />
status change = 11, The event triggers on the change of status<br />
of a device. Paramaters are:<br />
ev_trig_hc = reference # of device that will change status<br />
ev_trig_dc = X10 command that device must change to<br />
value change = 12, The event triggers on a change of value of a<br />
device. Parameters are:<br />
ev_trig_hc = reference # of device that will change status<br />
ev_trig_dc = X10 command that device must change to<br />
ev_time = value to match<br />
phone_actions string Holds the actions for a phone trigger. The actions are stored as a<br />
string separated with a “:” in the format:<br />
change rings enable (0 or 1) [:] number of rings to change to [:]<br />
phone line number [:] change greeting enable (0 or 1) [:] new<br />
greeting<br />
ev_app_path string A path to an application that will be launched when the event is<br />
triggered. Set to an empty string to be ignored.<br />
ev_date string The date the event will trigger. Only valid for "TYPE_TIME"<br />
events.<br />
ev_days integer A bitmap specifying which days the event may trigger. Only valid<br />
for "TYPE_TIME" events. The bits are as follows:<br />
DAY_MON = &H1<br />
DAY_TUE = &H2<br />
DAY_WED = &H4<br />
DAY_THU = &H8<br />
DAY_FRI = &H10<br />
DAY_SAT = &H20<br />
DAY_SUN = &H40<br />
ev_func integer The global X10 command to execute when the event triggers.<br />
This is used for "ALL_LIGHTS_ON, ALL_UNITS_OFF"<br />
commands. Set to "NO_X10" or 17 to do nothing. The property<br />
ev_hc must be set to the proper housecode.<br />
ev_hc integer Used with ev_func to send global X10 commands (housecode<br />
wide). Set this property to housecode you wish to send the<br />
command on.<br />
ev_mail_message string The message body for email notifications. Only valid if event<br />
action is set to "MISC_SEND_EMAIL". See ev_misc.<br />
ev_mail_subj string The subject of the message for email notifications. Only valid if<br />
event action is set to "MISC_SEND_EMAIL". See ev_misc.<br />
ev_offset integer Used with trigger type TYPE_SUNRISE and TYPE_SUNSET. A<br />
positive value that is either added or subtracted from sunrise or<br />
192
HomeSeer Users <strong>Guide</strong><br />
Scripting<br />
sunset depending on the value of ev_offset_before.<br />
ev_offset_before boolean If true, ev_offset is subtracted from sunrise/sunset to get the<br />
trigger time, if false, ev_offset is added to sunrise/sunset to get<br />
the trigger time.<br />
ev_trig_hc string The housecode that will trigger the event when the trigger type is<br />
TYPE_X10.<br />
ev_trig_dc string The devicecode that will trigger the event when the trigger type is<br />
TYPE_X10. A value of "17" may be set to indicate ANY device on<br />
the given housecode.<br />
ev_trig_func integer The X10 command that will cause the event to trigger. Used with<br />
ev_trig_hc and ev_trig_dc and trigger type TYPE_X10.<br />
ev_wav_path string The path to a ".wav" sound file that will be played with the event<br />
triggers. Set to an empty string to be ignored.<br />
events string A list of events to trigger. The list is a comma-separated list of<br />
event names. Set to an empty string to be ignored.<br />
ir<br />
The ir commands to be sent to the infrared device.<br />
mail_attach_path string A path to a file to attach to outgoing email notifications. Set to an<br />
empty string for no attachments.<br />
misc long Various control flags as bits in the long value. Bits are defined as:<br />
Public Const MISC_SEND_EMAIL = 1<br />
send an email notification<br />
Public Const MISC_SMART_ON = 2<br />
only send ON/DIM/BRIGHT if X10 device is OFF<br />
Public Const MISC_ALL_MAIL = 4<br />
all received mail causes trigger<br />
Public Const MISC_VOICE_COMMAND = 8<br />
voice command is enabled<br />
Public Const MISC_DEL_AFTER_TRIG = &H10<br />
delete the event after it triggers<br />
Public Const MISC_DISABLED = &H20<br />
1=event is disabled<br />
Public Const MISC_HIDE = &H40<br />
1=this event does not show in views<br />
Public Const MISC_APPLY_COND = &H80<br />
1=apply conditions settings to trigger<br />
Public Const MISC_ANY_X10 = &H100<br />
1=any x10 command caused trigger if trig type is x10<br />
Public Const MISC_SMART_GROUP = &H200<br />
1=groups devices together when sending X10<br />
commands<br />
Public Const MISC_REC_REF_HOUR = &H400<br />
1=recurring minutes are referenced from the hour<br />
(recurring trigger type only)<br />
Public Const MISC_GUESTS_CAN_TRIGGER =<br />
&H800<br />
1=users who login to the web site as guests can trigger<br />
this event<br />
Public Const MISC_SECURITY = &H1000<br />
1 = vary trigger time by +-30 minutes randomly<br />
Public Const MISC_NO_RETRIGGER = &H2000<br />
1 = event cannot retrigger within minute (conditions<br />
only)<br />
Public Const MISC_EVNO_LOG = &H4000<br />
1= do not log for this event<br />
misc2 long More various flags to control actions. They are:<br />
193
HomeSeer Users <strong>Guide</strong><br />
Scripting<br />
Public Const MISC2_VOICE_PHONE_COMMAND = 1<br />
1 = voice command works over the phone<br />
Public Const MISC2_VOICE_CONFIRM = 2<br />
1 = voice command in event must be confirmed<br />
Public Const MISC2_CHECK_CONDITIONS = 4<br />
1 = when triggering other events, apply conditions<br />
Public Const MISC2_SCRIPT_SINGLE_INSTANCE = 8<br />
1 = only one copy of the script may run when the event triggers<br />
Public Const MISC2_DELAYED_ACTION = &H10<br />
1 = set if the event was dynamically created due to a delayed<br />
action<br />
Public Const MISC2_REC_REF_HOUR_ONCE = &H20<br />
1 = for recurring events, only trigger once after the hour<br />
Public Const MISC2_SPEAK_ASYNC = &H40<br />
1 = speak TTS in the background<br />
Public Const MISC2_INCLUDE_PF = &H80<br />
1 = include this event in power failure recovery<br />
popfrom string Email address that must match for event to trigger. Only valid if<br />
trigger mode is TYPE_POP_MAIL.<br />
rec_secs integer Number of seconds between triggers for events of trigger type<br />
TYPE_RECURRING.<br />
scripts string A list of scripts that will run when the event triggers. The list is a<br />
comma-separated list of script names. Set this to an empty string<br />
for no scripts.<br />
speech string The string to be spoken when the event triggers. Set to an empty<br />
string for no speech.<br />
security_offset integer An offset that is added to the given trigger time. This offset is<br />
randomly generated for security mode.<br />
ev_conditions collection This is a collection of "condition classes". Each entry defines a<br />
condition that must be true before the event will trigger. All<br />
conditions must be true. The trigger type must be set to<br />
TYPE_CONDITION. See NewCondition for information on<br />
creating new entries. The condition class has the following<br />
properties:<br />
ctype (integer)<br />
There are two types of conditions, time based and device based.<br />
This property defines the type.<br />
Public Const COND_TYPE_TIME = 0<br />
Public Const COND_TYPE_DEVICE = 1<br />
condition (integer)<br />
For each type above, there are various conditions. For time<br />
conditions, this property can be one of the following:<br />
COND_BEFORE_SUNSET = 0<br />
COND_AFTER_SUNSET = 1<br />
COND_BEFORE_SUNRISE = 2<br />
COND_AFTER_SUNRISE = 3<br />
COND_BEFORE_SUNSET_OFFSET = 4<br />
COND_AFTER_SUNSET_OFFSET = 5<br />
COND_BEFORE_SUNRISE_OFFSET = 6<br />
COND_AFTER_SUNRISE_OFFSET = 7<br />
COND_AT = 8<br />
COND_BEFORE = 9 ' before a time<br />
COND_AFTER = 10 ' after a time<br />
COND_DAY = 11<br />
COND_NIGHT = 12<br />
194
HomeSeer Users <strong>Guide</strong><br />
Scripting<br />
For device conditions, it must be one of the following:<br />
COND_IS_ON = 0<br />
COND_IS_OFF = 1<br />
COND_HAS_BEEN_ON = 2<br />
COND_HAS_BEEN_OFF = 3<br />
COND_X10_ON = 4<br />
COND_X10_OFF = 5<br />
COND_X10_DIM = 6<br />
COND_X10_BRIGHT = 7<br />
COND_HAS_BEEN_ON_MORE = 8<br />
COND_HAS_BEEN_OFF_MORE = 9<br />
COND_X10_ANY = 10<br />
COND_VALUE_EQUALS = 11<br />
dev_ref (single)<br />
For device conditions, the condition refers to a particular device.<br />
Each device has a unique reference number. You can use the<br />
device functions to find the particular device, get its reference<br />
number, and load it here in this property.<br />
time string For time based conditions, this property holds time values as a<br />
sting like: 4:20 pm. Hours and minutes of duration are set to<br />
values like: 2:30<br />
ev_devices collection This is a collection of classes of type "devfunc". This is a list of<br />
devices that the event controls. See NewDevfunc and<br />
NewCondition for information on creating new entries. The<br />
devfunc class has the following properties:<br />
devid (single)<br />
This is the reference id for the device to control. Each device has<br />
a unique ID that can be obtained with the device functions.<br />
dim_percent (integer)<br />
The dim value to dim or bright the device to. The range is 0-100.<br />
dimto (integer)<br />
0=relative 1=Absolute 2=Absolute bright to 100% first<br />
func (integer)<br />
The X10 function to send to the device.<br />
secs_delay (long)<br />
The time in seconds to delay before sending the requested<br />
command to the device.<br />
new_string (string)<br />
The string to set the device to when the action is performed. The<br />
new string will be displayed as the device's status.<br />
group string The name of the group the event belongs to<br />
Example<br />
The following script shows how to reiterate though all events, get the event name, and reiterate<br />
though all the devices the event controls.<br />
195
HomeSeer Users <strong>Guide</strong><br />
sub main()<br />
dim ev<br />
dim ev_count<br />
dim i<br />
dim s<br />
dim dv<br />
' eventclass class<br />
' devfunc class<br />
Scripting<br />
ev_count = hs.EventCount<br />
set ev=hs.GetEvent(1)<br />
' ev.name="MY NEW NAME"<br />
' this will change the value<br />
for i=1 to ev_count<br />
set ev=hs.GetEvent(i)<br />
s=s+ev.name+vbnewline<br />
for each dv in ev.ev_devices<br />
s=s+"++"+get_device_name(dv.devid)+vbnewline<br />
next<br />
next<br />
msgbox s<br />
end sub<br />
function get_device_name(ref)<br />
dim d<br />
dim count<br />
dim i<br />
dim s<br />
count = hs.DeviceCount<br />
s=cstr(ref)+"="<br />
for i=1 to count<br />
set d = hs.GetDevice(i)<br />
if ref = d.ref then<br />
get_device_name = d.name<br />
exit function<br />
end if<br />
next<br />
end function<br />
See also<br />
EventCount<br />
15.8.7.11 GetEventEx<br />
Example<br />
Parameter Type Description<br />
event name string Name of event<br />
Return value Type Description<br />
event reference object as<br />
EventClass<br />
Returns a reference to an event with the<br />
given name. If multiple events have the<br />
same name, the wrong event may be<br />
returned. The returned object can be used<br />
to access properties of the event<br />
dim ev<br />
set ev = hs.GetEventEx("night event")<br />
msgbox "The event type is: " & cstr(ev.ev_abs_time)<br />
196
HomeSeer Users <strong>Guide</strong><br />
Scripting<br />
15.8.7.12 GetEventList<br />
Example<br />
Parameter Type Description<br />
none<br />
Return value Type Description<br />
event list collection Returns a reference to all HomeSeer<br />
events. HomeSeer stores events in a<br />
collection of EventClass objects.<br />
sub main<br />
dim events<br />
dim ev<br />
set events = hs.GetEventList<br />
' cycle through all events and get their names<br />
for each ev in events<br />
hs.WriteLog "Event Info","Event name is: " & cstr(ev.name)<br />
next<br />
end sub<br />
15.8.7.13 EventExists<br />
Parameter Type Description<br />
name string Name of the event. The name is not case<br />
sensitive.<br />
Return value Type Description<br />
event index Boolean returns TRUE if the given event exists,<br />
else returns false<br />
Checks if a given events exists in HomeSeer's event list.<br />
15.8.7.14 NewEvent<br />
Parameter Type Description<br />
name string Name of the new event<br />
Return value Type Description<br />
event index integer index number of the new event<br />
Creates a new empty event. The trigger mode is set to MANUAL. All other properties are<br />
cleared, the name is set to the name given. The index of the new event is returned and may be<br />
used in the "GetEvent" call to set properties of the new event.<br />
Example<br />
This example creates a new event and then gets the event name.<br />
sub new_event(name)<br />
dim i<br />
dim ev<br />
197
HomeSeer Users <strong>Guide</strong><br />
Scripting<br />
i=hs.NewEvent(name)<br />
set ev=hs.GetEvent(i)<br />
msgbox ev.name<br />
end sub<br />
See also<br />
GetEvent<br />
EventCount<br />
15.8.7.15 NewCondition<br />
Parameter Type Description<br />
none<br />
Return value Type Description<br />
condition<br />
reference<br />
object<br />
type<br />
condition<br />
returns a reference to the new condition<br />
object<br />
Creates a new condition class for use with GetEvent. This new condition can then be added to<br />
an event that uses conditions as the trigger.<br />
Example<br />
This example creates a new event, sets the event type to Condition, and then adds a condition<br />
that triggers at 3:00 PM.<br />
sub main()<br />
dim ev<br />
dim index<br />
dim cd<br />
index = hs.NewEvent("my_condition")<br />
set ev = hs.GetEvent(index)<br />
ev.ev_abs_time = 4<br />
set cd = hs.NewCondition<br />
cd.ctype = 0<br />
cd.condition = 8<br />
cd.time = "3:00 PM"<br />
ev.ev_conditions.add cd<br />
end sub<br />
See also<br />
GetEvent<br />
198
HomeSeer Users <strong>Guide</strong><br />
15.8.7.16 RemoveDelayedEvent<br />
Scripting<br />
Parameter Type Description<br />
device string Is the X10 code of the device like "A1"<br />
event_name string Is the name of the event that is to be<br />
removed from the queue.<br />
Return value Type Description<br />
none<br />
Removes a previously queued event from the pending event queue. There are two types of<br />
pending events, the first is an X10 operation and the pending event contains only the<br />
housecode and unit code of the X10 device. The second is the queuing of an actual event<br />
name. In this case, only the name of the event is in the queue. This is typically queued from<br />
the "DelayTrigger()" script function.<br />
See also<br />
DelayTrigger<br />
15.8.7.17 NewDevFunc<br />
Parameter Type Description<br />
none<br />
Return value Type Description<br />
devfunc object Reference to a device function class.<br />
Creates a new class of type devfunc. This class is used to describe the function of an<br />
X10 device in an event. There is one function for each X10 device in the event.<br />
The attributes of this class are:<br />
devid<br />
The reference id of the device. Reference id's are stored as the property ".ref" with the<br />
actual device. The id can be obtained using GetDevice. The id must be set for the<br />
device to be referenced properly from an event.<br />
func<br />
The X10 command to be sent to the device. These are standard X10 codes like 2 for<br />
ON, 3 for OFF, etc. If the device is a thermostat, this property describes the following<br />
settings:<br />
0=heat 1=cool 2=auto 3=do not set<br />
dimto<br />
The type of dimming to be performed on the module if the function is dim or bright.<br />
The settings are:<br />
DIMTO_RELATIVE = 0<br />
DIMTO_ABSOLUTE = 1<br />
DIMTO_ABSOLUTE_BRIGHT_FIRST = 2<br />
If the device is a thermostat, this holds the actions for the fan. The settings are:<br />
0=on 1=off 2=auto 3=do not set<br />
199
HomeSeer Users <strong>Guide</strong><br />
Scripting<br />
dim_percent<br />
The percentage to dim or brighten a device. If the device is a thermostat, this property<br />
holds the temperature to set the setpoint to. If set to -99, no setpoint is set.<br />
secs_delay<br />
Holds the number of seconds to delay before executing the device actions.<br />
new_string<br />
The string to set in the device. The new string will be displayed as the device status.<br />
Example<br />
The following example creates a single device, then creates an event and adds the<br />
new device to it.<br />
sub CreateDeviceEvent()<br />
dim id<br />
dim i<br />
dim dev<br />
dim ev1<br />
dim df<br />
' create a new empty device<br />
i=hs.NewDevice("TestDevice")<br />
set dev = hs.GetDevice(i)<br />
' set some attributes of the device<br />
dev.location = "kitchen"<br />
dev.name = "lamp"<br />
dev.hc = "A"<br />
dev.dc = "16"<br />
' get the id for later<br />
id = dev.ref<br />
end sub<br />
' create a new empty event<br />
i=hs.NewEvent("test_name")<br />
set ev1 = hs.GetEvent(i)<br />
' create a new devfunc class to describe a device<br />
set df=hs.NewDevFunc<br />
' add a reference to the new device<br />
df.devid = id<br />
' set the actions for this device<br />
df.func = 2 ' ON<br />
' add the class to our collection in the event<br />
ev1.ev_devices.add df<br />
See also<br />
GetEvent<br />
GetDevice<br />
200
HomeSeer Users <strong>Guide</strong><br />
15.8.7.18 SaveEventsDevices<br />
Scripting<br />
Parameter Type Description<br />
none<br />
Return value Type Description<br />
none<br />
If an event or device was modified by a script, this function should be called to update<br />
HomeSeer with the changes. For example, if you change a voice command in an event, calling<br />
this function tells HomeSeer to re-initialize the voice recognition so the new voice command is<br />
available to the user. This function will also update all displays in the Windows user interface.<br />
201
HomeSeer Users <strong>Guide</strong><br />
Scripting<br />
15.8.8 EMAIL Functions<br />
15.8.8.1 SendEmail<br />
Parameter Type Description<br />
mto string Is the address you are sending the mail to.<br />
mfrom string Is the address you are sending from. Note<br />
that some ISP will not allow you to put just<br />
anything in this field. You may be required<br />
to put your real email address here. If you<br />
are using MAPI to handle your email,<br />
MAPI will enter your email address that is<br />
associated with your default email account.<br />
This field will be ignored.<br />
msubect string Is the subject of the mail.<br />
message string Is the body of the mail.<br />
attach<br />
string<br />
(optional)<br />
Return value Type Description<br />
none<br />
This will send an email message.<br />
An absolute pathname to a file to attach to<br />
the email.<br />
The attach parameter is useful if you would like to email a picture taken with an attached digital<br />
camera. Just attach the path to any picture file created by the camera.<br />
15.8.8.2 MailMsgCount<br />
Parameter Type Description<br />
none<br />
Return value Type Description<br />
count integer Returns the total number of unread<br />
messages that are in your inbox. This will<br />
only work if MAPI is enabled as your email<br />
interface. (menu View->Options->email)<br />
15.8.8.3 MailFrom<br />
Parameter Type Description<br />
index integer Is the index number of the message to be<br />
retrieved.<br />
Return value Type Description<br />
from address string The email address of the sender for the<br />
indexed message.<br />
15.8.8.4 MailFromDisplay<br />
202
HomeSeer Users <strong>Guide</strong><br />
Scripting<br />
Parameter Type Description<br />
index integer Is the index number of the message to be<br />
retrieved.<br />
Return value Type Description<br />
from name string The name of the sender for the indexed<br />
message.<br />
15.8.8.5 MailDate<br />
15.8.8.6 MailSubject<br />
Parameter Type Description<br />
index integer Is the index number of the message to be<br />
retrieved.<br />
Return value Type Description<br />
string The date of the indexed mail message.<br />
Parameter Type Description<br />
index integer Is the index number of the message to be<br />
retrieved.<br />
Return value Type Description<br />
string The date of the indexed mail message.<br />
15.8.8.7 MailText<br />
15.8.8.8 MailTo<br />
Parameter Type Description<br />
index integer Is the index number of the message to be<br />
retrieved.<br />
Return value Type Description<br />
string A string that is the body of the indexed<br />
email message.<br />
Parameter Type Description<br />
index integer Is the index number of the message to be<br />
retrieved.<br />
Return value Type Description<br />
string A string that is the address of who the<br />
message was sent to.<br />
203
HomeSeer Users <strong>Guide</strong><br />
15.8.8.9 MailToDisplay<br />
Scripting<br />
15.8.8.10 MailDelete<br />
Parameter Type Description<br />
index integer Is the index number of the message to be<br />
retrieved.<br />
Return value Type Description<br />
string A string that is the name of the person the<br />
message was sent to.<br />
Parameter Type Description<br />
index integer Is the index number of the message to be<br />
deleted.<br />
Return value Type Description<br />
15.8.8.11 MailTrigger<br />
Parameter Type Description<br />
none<br />
Return value Type Description<br />
long The index of the email message that was<br />
last received.<br />
Returns the index into the MAPI message list of the message that caused the last trigger.<br />
If you create an event that triggers when an email is received, you can run a script as the<br />
action to the event. In the script, you call this function to get the index for the message that<br />
caused the trigger. You can now examine the message to take more action.<br />
Example<br />
' this script will access the email message that caused this event to<br />
trigger<br />
' it will then speak the subject line of the message<br />
sub main()<br />
dim index<br />
dim subject<br />
index = hs.MailTrigger<br />
subject = hs.MailSubject(index)<br />
hs.speak "You have mail! The subject is"<br />
hs.speak subject<br />
end sub<br />
204
HomeSeer Users <strong>Guide</strong><br />
Scripting<br />
15.8.9 CPU-XA/Ocelot Functions<br />
15.8.9.1 cpuxa.GetPoint<br />
Parameter Type Description<br />
unit integer The unit number of the target device. 1 =<br />
the first unit.<br />
point integer The input point of the target device. 0 = the<br />
first input point.<br />
digital boolean TRUE = get a digital input reading, FALSE<br />
= get an analog input reading. The units<br />
point must be setup with a jumper to either<br />
analog or digital. A false reading will be<br />
returned if the point is set for digital, but is<br />
read as analog.<br />
Return value Type Description<br />
I/O point integer see below<br />
This function is part of the cpuxa object. It will return the value of a specific input point on a<br />
secu16 module. If the digital parameter is TRUE, the result will be either 0 for a low input or 1<br />
for a high input. If digital is false, the result will be a value between 0 and 255, which<br />
represents the voltage level. The secu16 needs to have the proper jumpers set for each input.<br />
Refer to the CPU-XA/Ocelot users guide for more information.<br />
Example<br />
Read the digital input from the first point in the first unit of the SECU16.<br />
sub main()<br />
dim v<br />
v=cpuxa.GetPoint(1,0,TRUE)<br />
end sub<br />
See Also<br />
cpuxa.SetPoint<br />
15.8.9.2 cpuxa.LearnIRStart<br />
Parameter Type Description<br />
location integer The location number in the CPU-XA where<br />
the IR signal will be stored. Some units<br />
can hold 512 commands and others can<br />
hold 1024. The first IR location is 0.<br />
Return value Type Description<br />
none<br />
Member of the cpuxa object.<br />
205
HomeSeer Users <strong>Guide</strong><br />
Scripting<br />
When learning infrared from the CPU-XA unit, this will be called first. This puts the CPU-XA<br />
into learn mode and it awaits an IR signal at its input window. LearnIREnd should then be<br />
called to wait for the learn to complete. When LearnIREnd returns, the signal has been<br />
learned.<br />
Example<br />
This example will learn an IR signal into location 0.<br />
sub main()<br />
' start the learn<br />
cpuxa.LearnIRStart 0<br />
' wait to complete<br />
cpuxa.LearnIREnd<br />
' signal to be learned should be generated at the units input window at<br />
this time<br />
end sub<br />
See Also<br />
cpuxa.LearnIREnd<br />
15.8.9.3 cpuxa.LearnIREnd<br />
Parameter Type Description<br />
none<br />
Return value Type Description<br />
none<br />
Member of the cpuxa object.<br />
Called after LearnIRStart to wait for the infrared learn to complete. See LearnIRStart for more<br />
information and an example.<br />
See Also<br />
cpuxa.LearnIRStart<br />
15.8.9.4 cpuxa.PlayIR<br />
Parameter Type Description<br />
location integer The location number in the CPU-XA where<br />
the IR signal will be stored. Some units<br />
can hold 512 commands and others can<br />
hold 1024. The first IR location is 0.<br />
Return value Type Description<br />
none<br />
Member of the cpuxa object.<br />
206
HomeSeer Users <strong>Guide</strong><br />
Informs the CPU-XA to send a previously learned infrared command.<br />
Scripting<br />
See Also<br />
cpuxa.LearnIRStart<br />
cpuxa.LearnIREnd<br />
15.8.9.5 cpuxa.SendRaw<br />
Parameter Type Description<br />
location integer The location number in the CPU-XA where<br />
the IR signal will be stored. Some units<br />
can hold 512 commands and others can<br />
hold 1024. The first IR location is 0.<br />
Return value Type Description<br />
none<br />
Member of the cpuxa object<br />
Sends a raw buffer of data to the CPU-XA . Refer to the Applied Digital developer’s<br />
documentation for information on how to format the buffer.<br />
15.8.9.6 cpuxa.SetVar<br />
Parameter Type Description<br />
vnum integer The variable number to set.<br />
data integer The value to set the variable to.<br />
Return value Type Description<br />
none<br />
Member of the cpuxa object.<br />
Sets a specified variable in the CPU-XA.<br />
15.8.9.7 cpuxa.SetPoint<br />
Parameter Type Description<br />
unit integer The unit number of the target device. 1 =<br />
the first unit.<br />
point integer The output point of the target device. 0 =<br />
the first output point.<br />
value integer The value to set, either 1 for ON or 0 for<br />
OFF.<br />
Return value Type Description<br />
none<br />
Member of the cpuxa object.<br />
207
HomeSeer Users <strong>Guide</strong><br />
Sets an output relay to either ON or OFF in the SECU16.<br />
Scripting<br />
15.8.9.8 cpuxa.PlayRemoteIR<br />
Parameter Type Description<br />
unit integer The unit number of the SECUIR. 1 = the<br />
first unit.<br />
zone integer The zone to send the IR on.<br />
location integer The location number of the IR command to<br />
send.<br />
Return value Type Description<br />
none<br />
Member of the cpuxa object.<br />
Transmits an infrared signal from a remote SECUIR module.<br />
208
HomeSeer Users <strong>Guide</strong><br />
Scripting<br />
15.8.10 System Functions<br />
System functions are used when a function must interface with either the HomeSeer application or the<br />
HomeSeer Phone application. Since voice recognition and text-to-speech will use different output and<br />
input devices, these functions handle routing the sound information to and from the devices.<br />
When a script calls hs.Speak, the sound is normally sent directly to the sound card on the PC. However,<br />
if the script is run in response to a voice command over the phone, it is normally desired to send the<br />
sound over the phone's handset. By calling system.Speak, HomeSeer knows where the request<br />
originated, and therefore routes the sound out through the proper device.<br />
The system functions listed here are merely wrappers for the real functions in either the hs (HomeSeer<br />
object) or hsp (HomeSeer Phone object). See the function descriptions in the individual help files for<br />
more information about these functions.<br />
Speak a phrase<br />
system.speak txt as string, optional wait as boolean<br />
Add a voice command<br />
system.AddVoiceCommand command as string<br />
Get the last recognized voice command<br />
system.LastVoiceCommand as string<br />
Clear all voice commands that were set using AddVoiceCommand<br />
If the script is used over the phone and the "AddVoiceCommand" was used, then this must be<br />
called when the script exists so that the standard voice commands can be re-enabled.<br />
system.ClearAllVoiceCommands<br />
Stop voice recognition<br />
system.StopListen<br />
Start voice recognition<br />
system.StartListen<br />
Get the phone line that triggered the event (0=triggered by HomeSeer, and not the phone)<br />
system.LastLine or system.SpeakSource<br />
Start voice recognition<br />
system.StartListen<br />
209
HomeSeer Users <strong>Guide</strong><br />
HomeSeer as an ActiveX Server<br />
Appendix A<br />
HomeSeer as an ActiveX Server<br />
You can control HomeSeer from your own applications. Simply add a reference to it from within your<br />
software. You will have access to all of the properties and methods described in the Scripting Interface<br />
section.<br />
You can call into HomeSeer and register a form object that will be called when HomeSeer receives an<br />
X10 command. Call the following function:<br />
hs.RegisterEventCB evtype as long, obj as object<br />
The evtype parameter is a bitmap of event types. The event types are defined as follows:<br />
const ev_type_x10 = 1<br />
const ev_type_log = 2<br />
const ev_type_status_change = 4<br />
const ev_type_audio = 5<br />
' X10 received event<br />
' a message written to the event log<br />
' a device changed status<br />
The obj parameter should be a reference to a form with the following method declared public:<br />
Public Sub HSEvent(parms as variant)<br />
End Sub<br />
The parameters are passed in a variant that is an array of variants. Each entry in the array is a<br />
parameter. The number of entries depends on the type of event and are described below.<br />
The event type is always present in the first entry or parms(0).<br />
The parms(0) event type is defined as follows:<br />
1 = X10 event<br />
2 = Event log message event<br />
4 = device status change<br />
5 = audio start/stop<br />
Parameters for the X10 event:<br />
parms(1)=devices = [device string like "A1+2"]<br />
parms(2)=housecode = [the houscode the command was heard on like "A"]<br />
parms(3)=command = [the actual X10 command, in the range 1 -> 16]<br />
parms(4)=dim_level = [normally the dim level from a dim command, or data byte 1<br />
for the extended X10 command]<br />
parms(5)=data2 = [data byte 2 for the extended X10 command]<br />
Parameters for the event log event are:<br />
parms(1)=date_time = [date and time of log entry]<br />
parms(2)=msg_class = [type of log entry, ie: "speak" or "ERROR", etc]<br />
parms(3)=msg = [the actual event log message]<br />
Parameters for the status change event are:<br />
parms(1)=device = [device that changed status]<br />
parms(2)=housecode = [housecode of device that changed status]<br />
parms(3)=command = [command sent to device (X10 command)]<br />
210
HomeSeer Users <strong>Guide</strong><br />
HomeSeer as an ActiveX Server<br />
parms(4)=extra = [first byte of extended data, like dim level]<br />
parms(5)=data2 = [second byte of Extended X10 command]<br />
Parameters for the audio event are:<br />
parms(1)=started = [true=audio channel is now being used (TTS or WAV playing)<br />
False = device is now free]<br />
parms(2)=deviceid = [device ID of audio device that is being used]<br />
Other events may be added in the future.<br />
HomeSeer will then call the HSEvent method when the requested event is available. Note that this<br />
method should return as quickly as possible as to not interfere with normal HomeSeer event processing.<br />
Here is some sample code for a client using the HomeSeer server. Add a reference to the "HomeSeer"<br />
object to your project.<br />
Dim hs As HomeSeer.Application<br />
Const EV_TYPE_X10 = 1<br />
Const EV_TYPE_LOG = 2<br />
' speak some text<br />
Private Sub Command1_Click()<br />
hs.Speak "hello"<br />
End Sub<br />
' force an event callback<br />
Private Sub Command2_Click()<br />
hs.SetX10Event "B1", "B", 2, "", ""<br />
End Sub<br />
' get a reference to the HomeSeer ActiveX interface and register<br />
' to receive the X10 and and event log events (bits 1 and 2 are set in<br />
' in the evtype parameter<br />
Private Sub Form_Load()<br />
Set hs = New HomeSeer.Application<br />
hs.RegisterEventCB 3, Me<br />
End Sub<br />
' this is the callback method that HomeSeer calls when an event is available<br />
Public Sub HSEvent(parms As Variant)<br />
Debug.Print "HS_EVENT"<br />
Select Case parms(0)<br />
Case EV_TYPE_X10<br />
Text1 = Text1 + "HS EVENT: " + Str(parms(0)) + " Dev:" + parms(1)<br />
+ " HC: " + parms(2) + " CMD: " + Str(parms(3)) + vbCrLf<br />
Case EV_TYPE_LOG<br />
Text1 = Text1 + "HS EVENT: " + Str(parms(0)) + " Date/Time:" +<br />
parms(1) + " Type: " + parms(2) + " Msg: " + parms(3) + vbCrLf<br />
End Select<br />
End Sub<br />
' Get the status of a device<br />
Private Sub status_Click()<br />
Dim i As Long<br />
i = hs.DeviceStatus("B2")<br />
Text1 = Str(i)<br />
End Sub<br />
211
HomeSeer Users <strong>Guide</strong><br />
HomeSeer as an ActiveX Server<br />
'Send an X10 command<br />
Private Sub x10_Click()<br />
hs.ExecX10 "B2", "on", 50<br />
End Sub<br />
'Speak<br />
Private Sub speak_Click()<br />
hs.Speak "hello"<br />
End Sub<br />
212
HomeSeer Users <strong>Guide</strong><br />
Index<br />
16 Index<br />
ActiveX server<br />
using HomeSeer as .......................................... 209<br />
Assistant Wizard...................................................... 15<br />
autosave.................................................................. 10<br />
BETA ....................................................................... 14<br />
check_vcmd.txt........................................................ 58<br />
conditions<br />
applying to a trigger ............................................ 35<br />
Conditions<br />
How they work .................................................... 41<br />
Devices<br />
Creating/Editing .................................................. 23<br />
custom types ...................................................... 29<br />
deleting ............................................................... 29<br />
supported types .................................................. 23<br />
email<br />
controlling devices by ......................................... 21<br />
setting up ............................................................ 15<br />
Event Log ................................................................ 18<br />
Events<br />
action order......................................................... 44<br />
all unit/lights control ............................................ 47<br />
as voice command.............................................. 32<br />
controlling multiple devices................................. 31<br />
controlling thermostats with ................................ 46<br />
create for a single device.................................... 31<br />
disable logging.................................................... 35<br />
launching an application ..................................... 48<br />
overview.............................................................. 31<br />
playing a sound................................................... 48<br />
running a script ................................................... 49<br />
security panel actions ......................................... 53<br />
security panel trigger .......................................... 53<br />
security timing..................................................... 35<br />
sending email ..................................................... 48<br />
sending infrared commands ............................... 52<br />
speaking with text-to-speech .............................. 49<br />
trigger types........................................................ 33<br />
triggering other events ........................................ 52<br />
Events View............................................................. 18<br />
Features .................................................................. 12<br />
Groups..................................................................... 54<br />
Infrared<br />
matching on reception ........................................ 53<br />
Infrared control<br />
delaying sequences............................................ 53<br />
devices supported......................................... 63, 69<br />
learning............................................................... 65<br />
overview........................................................ 63, 69<br />
JDS IRXpander ....................................................... 12<br />
Leviton 6381............................................................ 26<br />
MAPI........................................................................ 15<br />
NAPCO Gemini ....................................................... 12<br />
Options Summary.................................................... 97<br />
PCRemote............................................................... 12<br />
Printing .................................................................... 93<br />
Quick Start............................................................... 11<br />
Running HomeSeer for the first time ....................... 14<br />
Scripting<br />
adding to event ................................................... 49<br />
overview............................................................ 103<br />
reading and writing files .................................... 105<br />
statements .......................................................... 50<br />
Scripting Functions<br />
AddVoiceCommand.................................. 146, 147<br />
ClearAllVoiceCommands.................. 108, 146, 148<br />
ClearLastX10............................................ 109, 178<br />
CloseComPort .................................. 108, 142, 143<br />
cpuxa.GetPoint ......................................... 112, 204<br />
cpuxa.LearnIREnd............................................ 205<br />
cpuxa.LearnIRStart........................... 112, 204, 206<br />
cpuxa.PlayIR............................................. 112, 205<br />
cpuxa.PlayRemoteIR ................................ 112, 207<br />
cpuxa.SendRaw........................................ 112, 206<br />
cpuxa.SetPoint ................................. 112, 204, 206<br />
cpuxa.SetVar ............................................ 112, 206<br />
CreateVar ................................................. 113, 114<br />
DelayTrigger ..................................... 111, 189, 198<br />
DeleteEvent ...................................................... 186<br />
DeleteVar.................................................. 113, 114<br />
DeviceCount ............................................. 109, 158<br />
DeviceStatus .............109, 163, 164, 165, 166, 167<br />
DeviceString ..................................... 109, 155, 170<br />
DeviceStringByName................................ 109, 155<br />
DeviceTime............................... 109, 174, 176, 177<br />
DeviceTimeByName................................. 109, 179<br />
DeviceValue ............................. 109, 167, 169, 172<br />
DeviceValueByName................ 109, 170, 172, 173<br />
DisableEvent ............................................ 111, 186<br />
EnableEvent ............................................. 111, 186<br />
EventCount............................... 111, 189, 195, 197<br />
ExecX10 ................................................... 110, 161<br />
ExecX10ByName...................................... 110, 160<br />
GetAppPath ...................................... 106, 120, 131<br />
GetComPortCount ............................ 108, 142, 143<br />
GetComPortData .............................. 108, 142, 143<br />
GetDevice......................... 110, 155, 156, 158, 199<br />
GetDeviceCode ........................................ 110, 159<br />
GetEvent....................111, 189, 195, 196, 197, 199<br />
GetIPAddress ........................................... 106, 121<br />
GetLastEvent............................................ 111, 185<br />
GetURL............................................. 106, 116, 117<br />
GetVar .............................................. 106, 113, 114<br />
IsOff .................................. 162, 163, 164, 165, 167<br />
IsOffByName .............110, 162, 163, 164, 165, 167<br />
IsOn .................................. 162, 163, 164, 165, 167<br />
IsOnByName .............110, 162, 163, 164, 165, 167<br />
Keys.......................................................... 106, 121<br />
LastCommandSelected ............................ 109, 147<br />
LastVoiceCommand ................................. 108, 146<br />
LastX10 .................................................... 110, 177<br />
ListenForCommands ................................ 109, 149<br />
MailDate ................................................... 111, 202<br />
MailFrom................................................... 111, 201<br />
213
HomeSeer Users <strong>Guide</strong><br />
MailMsgCount........................................... 111, 201<br />
MailSubject ............................................... 111, 202<br />
MailText ............................................ 112, 202, 203<br />
MailTrigger................................................ 112, 203<br />
NewCondition ................................... 111, 197, 200<br />
NewDevFunc ............................................ 111, 198<br />
NewDevice........................................ 110, 155, 156<br />
NewEvent ................................................. 111, 196<br />
NewRecurringEvent.......................................... 188<br />
NewTimeEvent ......................................... 111, 187<br />
OpenComPort........................... 108, 141, 143, 144<br />
PollDevice......................................................... 159<br />
RemoveDelayedEvent .............................. 111, 198<br />
Run ................................................... 107, 124, 126<br />
RunEx....................................................... 107, 124<br />
SaveVar............................................ 107, 113, 114<br />
SendEmail ................................................ 112, 201<br />
SendIR...................................................... 108, 145<br />
SendToComPort............................... 108, 142, 144<br />
SetDeviceStatus ........110, 163, 164, 165, 166, 167<br />
SetDeviceString................................ 110, 155, 170<br />
SetDeviceStringByName .................. 110, 155, 170<br />
SetDeviceValue ........................ 110, 168, 169, 173<br />
SetDeviceValueByName .................................. 173<br />
SetSecurityMode ...................................... 107, 127<br />
SetSpeaker............................................... 109, 149<br />
SetVolume .................107, 115, 136, 137, 181, 183<br />
speak ................................ 109, 150, 151, 153, 154<br />
StartListen ........................................ 109, 149, 150<br />
StopListen......................................... 149, 150, 154<br />
StringItem ................................................. 107, 126<br />
Sunrise ..................................................... 107, 126<br />
Sunset ...................................................... 107, 126<br />
TriggerEvent ............................................. 111, 185<br />
version ...................................................... 107, 116<br />
WaitEvents ....................................... 107, 116, 127<br />
WaitSecs .......................................... 107, 116, 128<br />
WriteLog ........................................... 107, 115, 127<br />
Security<br />
panel support...................................................... 85<br />
Index<br />
random times...................................................... 54<br />
SmartGroup............................................................. 46<br />
SmartLinc SwitchLinc .............................................. 26<br />
SmartOn<br />
event view........................................................... 18<br />
resetting device timers........................................ 41<br />
SmartON<br />
how to use .......................................................... 46<br />
SMTP ...................................................................... 16<br />
status display........................................................... 28<br />
Sunrise/Sunset<br />
setting up ............................................................ 15<br />
System Requirements ............................................. 13<br />
Technical Support ................................................... 13<br />
Thermostat<br />
setting up ............................................................ 87<br />
Timers ..................................................................... 53<br />
Toolbar .................................................................... 20<br />
Trigger<br />
apply conditions to.............................................. 38<br />
by absolute time.................................................. 36<br />
by condtion ......................................................... 40<br />
by email reception............................................... 43<br />
by sunrise/sunset................................................ 39<br />
by web page guests............................................ 35<br />
by X10 command................................................ 38<br />
TV/Video Game Timer............................................. 95<br />
Voice Commands<br />
adding to events ................................................. 34<br />
formatting............................................................ 59<br />
using to control I/R devices................................. 67<br />
Voice Recognition<br />
without the Agent................................................ 56<br />
Web Server<br />
controlling devics from your own pages.............. 77<br />
creating your own home page ............................ 77<br />
customizing pages.............................................. 80<br />
limiting access .................................................... 80<br />
overview.............................................................. 71<br />
starting................................................................ 71<br />
214