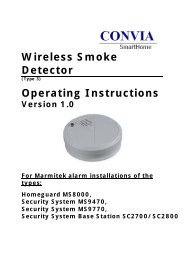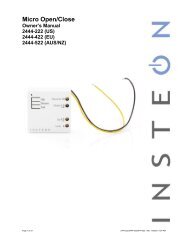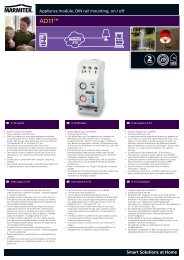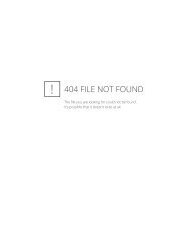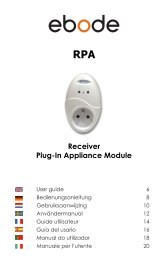Communicator manual.pdf - IntelliHome
Communicator manual.pdf - IntelliHome
Communicator manual.pdf - IntelliHome
You also want an ePaper? Increase the reach of your titles
YUMPU automatically turns print PDFs into web optimized ePapers that Google loves.
<strong>Communicator</strong>® <strong>manual</strong><br />
demo.communicator.be<br />
Version 3.12 build 2950.23026<br />
LODESTAR Support<br />
Zuidstationstraat 38<br />
9000 Gent, Belgium<br />
Tel: +32 9 235 82 82<br />
Fax: +32 9 235 82 83<br />
www.lodestar.be - www.communicator.be<br />
support@lodestar.be<br />
Copyright Score Media bvba<br />
This document is published by Score Media bvba, located at Zuidstationstraat 38, 9000 Ghent, Belgium. By consulting this document, the user agrees to the following. Copyright. The information, publications and<br />
services are protected by copyright law. This implies all multimedia, including text, image and sound. Only licensees can legitimately make use of this document. All available information is for personal use only. It<br />
may not be distributed, shown or used, without the explicit consent of Score Media. Liability. Although Score Media selects its content suppliers with the utmost care, Score Media cannot be held responsible for<br />
the contents of this document. Dispute. Any dispute regarding this document falls under the application of Belgian law. In all disputes, authority lies only with the law courts of Ghent.
Table of contents<br />
1. Concept<br />
2. Structure<br />
1. Add<br />
2. Edit<br />
1. General<br />
2. Structure<br />
3. Navigation<br />
4. Content<br />
5. SEO<br />
3. Delete<br />
4. Crosslinks<br />
1. Structure<br />
2. Documents<br />
3. Content<br />
1. Add<br />
2. Filter<br />
3. Edit<br />
1. StaticContent<br />
1. General<br />
2. Info<br />
3. Content<br />
2. ActiveContent<br />
1. Queries<br />
2. Validation<br />
3. E-mailManager<br />
4. E-mailUser<br />
4. Delete<br />
5. HelpHelp<br />
4. LookAndFeel<br />
5. HowTo<br />
1. MultipleFormSubmit<br />
Page 3 of 44<br />
Lodestar - <strong>Communicator</strong> <strong>manual</strong>
Concept<br />
This chapter aims to give you an idea what <strong>Communicator</strong> stands for and what it can<br />
mean to your business.<br />
<strong>Communicator</strong> is the multifunctional communication management system from Lodestar.<br />
<strong>Communicator</strong> is more than a tool to develop websites with different functionalities, it is an e-marketing instrument<br />
specifically designed to manage the complete e-communication of your company, from concept to design over<br />
implementation and evaluation.<br />
<strong>Communicator</strong> is a very flexible and complete power tool, versatile and suitable for your entire e-communication. It<br />
is the only platform that you require for everything concerning your e-marketing strategy: e-mail campaigns, online<br />
applications, contests, polls, surveys, games, etc. it can all be done in a single application, freeing you of the<br />
obligation to buy and follow up tons of licenses, keep track of multiple service providers, etc.<br />
<strong>Communicator</strong> is completely modular: modules can be added or removed<br />
according to your wishes. Lodestar can provide you with an entirely custom-made<br />
solution tailored to your specific needs.<br />
There is no need for any programs to be installed on your computer, since<br />
<strong>Communicator</strong> is entirely web based. A recent web browser is all you require, so it<br />
works almost fully platform independent (Windows, Mac OS X and Linux are<br />
supported).<br />
The open architecture guarantees that <strong>Communicator</strong> can be integrated in nearly all existing<br />
applications, while the simple dataflow and the structure make sure that everything is<br />
conveniently arranged and remains user-friendly.<br />
Page 4 of 44<br />
Lodestar - <strong>Communicator</strong> <strong>manual</strong>
<strong>Communicator</strong> suits your e-marketing project perfectly. Traffic generation and<br />
retention through search engine optimization (SEO) and search engine advertising<br />
(SEA) are integrated seamlessly, as are bannering and e-mail marketing. In order to<br />
measure the results of your efforts, web analytics and statistics complete the full<br />
package.<br />
<strong>Communicator</strong> is based on the interaction between three main parts: Structure, Content and Look & Feel.<br />
Structure is the core of <strong>Communicator</strong>. It is the ‘glue’ between the Content and the<br />
Look & Feel. Through the structure, content will be implemented into the right<br />
template and published accordingly.<br />
The structure itself is built on a combination of assigned privileges and scheduling.<br />
These privileges and scheduling will determine which users can call up which<br />
information at what time.<br />
Page 5 of 44<br />
Lodestar - <strong>Communicator</strong> <strong>manual</strong>
Structure<br />
In Structure, you can manage the complete structure of the website. Structure is the core of <strong>Communicator</strong>. It<br />
determines which pages are published, how the content is structured, which templates should be used for the<br />
different contents, which lists are linked to a particular page, etc.<br />
Structure is the link between the templates and the contents. It will allow you to implement the correct contents into<br />
the according template and make sure that everything is published on the website. A structure- or menu item is<br />
composed of a page template, a range of options, and content items and/or modules.<br />
Structure consists of 2 main parts: ‘name website’ and ‘Administration’.<br />
- ‘name website’ manages the general structure of the website.<br />
- ‘Administration’ manages the administrator part of the website.<br />
In the Structure Overview, you can access the deeper levels of each structure item by clicking<br />
You can go up one level by clicking at the top of the pane.<br />
on the left side.<br />
Structure items can be added (see chapter 1.1.), edited (see chapter 1.2.) and/or deleted (see chapter<br />
1.3.).<br />
Page 6 of 44<br />
Lodestar - <strong>Communicator</strong> <strong>manual</strong>
You can also add crosslinks by clicking . We will discuss this feature further in chapter 1.4.<br />
Page 7 of 44<br />
Lodestar - <strong>Communicator</strong> <strong>manual</strong>
Structure > Add<br />
Click<br />
to add a new structure item. You will immediately be taken to the Edit pane<br />
Page 8 of 44<br />
Lodestar - <strong>Communicator</strong> <strong>manual</strong>
Structure > Edit<br />
Click<br />
to show the different tabs that will allow you to edit various elements of the structure.<br />
After you have edited the information in one or more tabs, you can save your progress by clicking or you can<br />
click to cancel all changes. Clicking any of these two buttons, will take you back to the Structure Overview.<br />
Page 9 of 44<br />
Lodestar - <strong>Communicator</strong> <strong>manual</strong>
Structure > Edit > General<br />
In this tab, you can enter the basic data for the structure item.<br />
Name: enter the name of the structure item. This name will be shown in the navigation menu of the website.<br />
Page Title: enter the title that will be shown at the top of the web browser. It is important for Search Engine<br />
Optimization (SEO) that you give the page a title relevant to its content: search engine robots will check and index<br />
the title of the page.<br />
Publish: check box to publish this item on the website. If this box is not checked, the structure item will not be<br />
accessible through the website.<br />
Caching: check box to make sure that the page is cached on the server. This will ensure that website visitors<br />
experience shorter load times when opening the page.<br />
Minutes: enter the number of minutes that the page will remain cached on the server. The page cache will be<br />
renewed at the end of each cycle.<br />
Clear page cache: click this button to clear and renew the page cache of the server. You can use this button to<br />
make sure that changes made to the structure item will be apparent on the website immediately.<br />
Page 10 of 44<br />
Lodestar - <strong>Communicator</strong> <strong>manual</strong>
Structure > Edit > Structure<br />
In this tab, you can specify how the structure item should be included in the menu.<br />
Parent: click to navigate through the structure and click to select the structure branch that the page should<br />
belong to.<br />
Template collection: click to get a list of the different templates and select the template collection in which the<br />
corresponding content will be implemented. Click to show which templates have already been linked to the<br />
structure item.<br />
Online from … until …: specify the times and dates between which the page will be published on the website.<br />
Page 11 of 44<br />
Lodestar - <strong>Communicator</strong> <strong>manual</strong>
Structure > Edit > Navigation<br />
In this tab, you can specify how the structure item should be included in the navigation.<br />
Do not include this item in the navigation: check this box if you want the page to be published on the website, but<br />
don’t want it to be a part of the navigation structure. The page will be accessible only directly through the specific<br />
URL.<br />
Mark this item in the navigation: check this box if you want to highlight the item in the navigation menu.<br />
Color: specify the color of the item in the navigation menu.<br />
Image: specify which image you want to show next to the item in the navigation menu. Leave the field blank if you<br />
don't want to show an image.<br />
Opens in same window / new window: specify if you want the page to open in the same browser window or in a<br />
new one.<br />
Page 12 of 44<br />
Lodestar - <strong>Communicator</strong> <strong>manual</strong>
Structure > Edit > Content<br />
In this tab, you can select the content that you want to add to the structure item.<br />
This item isn’t linked: check this box if you don’t want to link this structure item to any content.<br />
Link the following content to this item: check this box if you want to link the structure item to the specified content.<br />
Click to select the type of content that you want to add. A new textbox will be accessible. Click to select the<br />
actual content item and click to add.<br />
Content that has already been added will be shown in the list. Click to navigate directly to the corresponding<br />
content item. This way, you can easily make any necessary changes to the content. Click to remove the content<br />
from the structure item. Remark: the content item itself will not be deleted!<br />
Redirect: check this box if you want to redirect the structure item to the specified URL.<br />
This item consists of: click<br />
to select which type of content you want to add to the structure item.<br />
Page 13 of 44<br />
Lodestar - <strong>Communicator</strong> <strong>manual</strong>
Structure > Edit > SEO<br />
In this tab, you can add all necessary information in order to optimize the page for various search engines.<br />
Default URL: enter the URL of the structure item and click<br />
to select the extension.<br />
Default URL parameters: add the parameters that can be retrieved in the page.<br />
Keywords: add keywords for the structure item.<br />
Description: give a short description of the structure item.<br />
Robots: click<br />
to specify how search engine robots will scan the contents of the page.<br />
●<br />
●<br />
●<br />
●<br />
index and follow links: search engine robots will index the page and will follow all links that the page contains<br />
in order to index these pages too.<br />
index, but do not follow links: search engine robots will index the page but will not follow any links that the<br />
page contains.<br />
do not index, but follow links: search engine robots will not index the page but will follow all links that the<br />
page contains in order to index these pages.<br />
do not index and do not follow links: search engine robots will not index the page and will not follow any links<br />
Page 14 of 44<br />
Lodestar - <strong>Communicator</strong> <strong>manual</strong>
that the page contains either.<br />
Additional URLs: click<br />
structure item. Click<br />
to open a new pane in which you can enter any additional URLs that will link to the same<br />
to add.<br />
Page 15 of 44<br />
Lodestar - <strong>Communicator</strong> <strong>manual</strong>
Structure > Delete<br />
Click<br />
if you want to delete the corresponding structure item.<br />
Use caution when deleting parts of the structure. Carelessly deleting structure items may cause your website to be<br />
unreachable!<br />
Page 16 of 44<br />
Lodestar - <strong>Communicator</strong> <strong>manual</strong>
Structure > Crosslinks<br />
If you want the page to contain (a) certain URL(s), you can use the crosslinks function instead of having to include<br />
the URL(s) in the specific HTML content of the page. This can be done on one condition: the corresponding<br />
template for this structure item has to provide the necessary room for the crosslink(s).<br />
Clicking shows two new tabs: 'Structure' and 'Documents'. Click to open the corresponding tab<br />
Page 17 of 44<br />
Lodestar - <strong>Communicator</strong> <strong>manual</strong>
Structure > Crosslinks > Structure<br />
Click to select (a) crosslink(s). Click to specify whether they:<br />
* link from the current page to the selected.<br />
* link from the selected page to the current.<br />
Click<br />
to confirm.<br />
Page 18 of 44<br />
Lodestar - <strong>Communicator</strong> <strong>manual</strong>
Structure > Crosslinks > Documents<br />
In 'Documents', click<br />
and select any documents to add to the current page.<br />
Click<br />
to confirm.<br />
Page 19 of 44<br />
Lodestar - <strong>Communicator</strong> <strong>manual</strong>
Content<br />
In Content, you can manage the actual contents of the website that the structure items will link to. It is the central<br />
part of the page, without the surrounding navigation.<br />
In content, you can enter all the information that the corresponding page should contain. Through the structure, that<br />
content will then be implemented into the right template and published accordingly.<br />
<strong>Communicator</strong> uses two types of content: 'Static content' and 'Active content'.<br />
- 'Static content' contains static information (i.e. text, HTML, etc.) that visitors will see when they open the page.<br />
- 'Active content' is dynamic content that can interact with the user, the server, the database and the file system by<br />
using a complement of special tags built into <strong>Communicator</strong>.<br />
Although static and active content work differently, they are both managed in the same place and in the same way.<br />
Note: active content has a performance overhead versus static content. Additional processing power is required<br />
to make the active content work. Avoid using active content when there is no real need for it, you can always<br />
switch at any time later.<br />
You can always add new content (see chapter 2.1.) or search for any existing content through the filter (see<br />
chapter 2.2.).<br />
In the structure overview, you can edit (see chapter 2.3.) or delete content items (see chapter 2.4.).<br />
Page 20 of 44<br />
Lodestar - <strong>Communicator</strong> <strong>manual</strong>
Page 21 of 44<br />
Lodestar - <strong>Communicator</strong> <strong>manual</strong>
Content > Add<br />
First, click to select a template from the list (managed by ‘Templates’ – ‘Content Templates’). Then, click to<br />
open a new page based on the template that you have selected.<br />
Page 22 of 44<br />
Lodestar - <strong>Communicator</strong> <strong>manual</strong>
Content > Filter<br />
Enter a search term in the empty field and click to get a list of all relating content items. You can also leave the<br />
field blank and click to get a list of all content items, divided into their respective categories.<br />
Page 23 of 44<br />
Lodestar - <strong>Communicator</strong> <strong>manual</strong>
Content > Edit<br />
Click<br />
to show the different tabs that will allow you to edit certain elements of the content.<br />
<strong>Communicator</strong> uses two types of content: 'Static content' and 'Active content'.<br />
- 'Static content' contains static text or HTML that visitors will see when they open the page.<br />
- 'Active content' is dynamic content that can interact with the user, the server, the database and the file system by<br />
using a complement of special tags built into <strong>Communicator</strong>.<br />
First, we will discuss Static Content in chapter 2.3.1. Then, we will go more deeply into Active Content in chapter<br />
2.3.2.<br />
Page 24 of 44<br />
Lodestar - <strong>Communicator</strong> <strong>manual</strong>
Content > Edit > StaticContent<br />
'Static content' contains static information (i.e. text, HTML, etc.) that visitors will see when they open the page.<br />
After you have edited the information in one or more tabs, you can save your progress by clicking or you can<br />
click to cancel all changes. Clicking any of these two buttons, will take you back to the Content Overview. Click<br />
to save your progress and remain working in the current content tab.<br />
You can also click to save your progress and immediately add the content item to the structure. You will be<br />
taken to the structure edit page of this item, where you can enter all necessary information in order to publish the<br />
page.<br />
Page 25 of 44<br />
Lodestar - <strong>Communicator</strong> <strong>manual</strong>
Content > Edit > StaticContent > General<br />
In this tab, you can enter the basic data for the content item.<br />
Name: enter a name for the content item.<br />
- If the content has been added to a specific structure item, then the link to this structure item will be shown<br />
underneath the name field. You can click this link and navigate to the corresponding structure item so you can<br />
easily make any necessary changes.<br />
- 'Item not yet linked' means that the content has not yet been added to a specific structure item.<br />
Active page: check this box if you want to add Active Content. New tabs and options will be available (see chapter<br />
2.3.2. Active Content)<br />
Page 26 of 44<br />
Lodestar - <strong>Communicator</strong> <strong>manual</strong>
Content > Edit > StaticContent > Info<br />
In this tab, you can enter additional information for the content item.<br />
Title: enter a title for the intro.<br />
Type: click<br />
to select which type of content you want to add.<br />
Category: click<br />
the list.<br />
to specify the category of the content. This will make it easier to retrieve the content item from<br />
Author: enter the author of the text.<br />
Active: check box to make sure that the intro is published.<br />
Reaction: check box if you want to allow reactions on the intro.<br />
Page 27 of 44<br />
Lodestar - <strong>Communicator</strong> <strong>manual</strong>
Content > Edit > StaticContent > Content<br />
In this tab, you will be able to enter the actual content for the corresponding page: text, images, tables, etc.<br />
You can either choose to work in plain HTML edit mode by checking the box next to ‘Pure HTML Edit Mode’ or<br />
you can use the content editor. The content editor is based on the WYSIWYG principle (What You See Is What<br />
You Get); most of its features correspond with those of the more widespread text editors. Click to expand or<br />
to collapse the editor toolbar.<br />
Page 28 of 44<br />
Lodestar - <strong>Communicator</strong> <strong>manual</strong>
Content > Edit > ActiveContent<br />
Active content is dynamic content that can interact with the user, the server, the database and the file system by<br />
using a complement of special tags built into <strong>Communicator</strong>.<br />
In the 'General' tab, checking the box next to ‘Active page’ will give you more options to edit the content item. Four<br />
new tabs will appear: Queries, Validation, E-mail Manager and E-mail User. We will discuss them in the following<br />
chapters.<br />
Again, you can save your progress by clicking or you can click to cancel all changes. Clicking any of these<br />
two buttons, will take you back to the Content Overview. Click to save your progress and remain working in the<br />
current content tab.<br />
You can also click to save your progress and immediately add the content item to the structure. You will be<br />
taken to the structure edit page of this item, where you can enter all necessary information in order to publish the<br />
page.<br />
Page 29 of 44<br />
Lodestar - <strong>Communicator</strong> <strong>manual</strong>
Content > Edit > ActiveContent > Queries<br />
In this tab, you will be able to add a query to the content page. The query is executed when the page loads.<br />
Security condition: if you want to add the same query to different pages, then you can add additional pagespecific<br />
queries here.<br />
Page 30 of 44<br />
Lodestar - <strong>Communicator</strong> <strong>manual</strong>
Content > Edit > ActiveContent > Validation<br />
When you use forms with fields that need to be filled in, the validation tab will allow you to specify which these<br />
fields are and which information has to be filled in.<br />
Stop / wait for input: check this box in order to make validation obligatory for this page. The visitor will not be able<br />
to go further unless he fills in all specified fields.<br />
Error message: enter the general error message for the page. When an error occurs, visitors will see this<br />
message.<br />
E-mail fields: insert all e-mail fields that need to be filled in and are part of the content. If the 'E-mail User' fields<br />
(see chapter 2.3.2.4.) are filled in and the box is checked, this field will be recognized to send an e-mail to.<br />
Page 31 of 44<br />
Lodestar - <strong>Communicator</strong> <strong>manual</strong>
Obligatory fields (for e-mail): these fields are necessary for e-mail.<br />
Fields to validate on form: fields that have to be validated. If multiple fields have to be validated, you have to<br />
separate them by ‘;’.<br />
May not be empty: fields that have to be filled in.<br />
Valid e-mail: fields that must contain a valid e-mail address.<br />
Valid e-mail or empty: fields that can contain a valid e-mail address or can also be empty.<br />
Valid date: fields that have to contain a valid date.<br />
Valid date or empty: fields that can contain a valid date or can also be empty.<br />
Valid number: fields that have to contain a valid number.<br />
Valid number or empty: fields that have to contain a valid number or can also be empty.<br />
Next step: the next action that the content page has to go to.<br />
Click<br />
to show more options:<br />
Click<br />
and select the content you want to add. First, select the category, then the actual content.<br />
You can also click<br />
for the extended view:<br />
Here you can search through all content items. Check the box to show all contents divided into their respective<br />
categories. Click to start your search and to add the content.<br />
Page 32 of 44<br />
Lodestar - <strong>Communicator</strong> <strong>manual</strong>
You can clear added actions by clicking .<br />
Go to the next step: check this box to skip the validation on this page. The visitor will immediately be taken to the<br />
next step.<br />
Redirect and end action: check this box to skip the validation on this page. The visitor will be redirected to the<br />
specified structure item. Click to navigate through the tree structure of the website and click next to the<br />
structure item that the page should redirect to.<br />
Page 33 of 44<br />
Lodestar - <strong>Communicator</strong> <strong>manual</strong>
Content > Edit > ActiveContent > E-mailManager<br />
If you want to receive a notification by e-mail after a form has been filled in, you can specify all necessary<br />
parameters in this tab.<br />
Mail to manager: check this box to send an e-mail to the recipients defined below.<br />
Sender: enter the sender of the e-mail.<br />
Recipient(s): enter the recipients of the e-mail.<br />
BCC: enter the recipients of an e-mail copy.<br />
Subject: enter the subject of the e-mail.<br />
Body based on content: select the content page that determines the look of the e-mail.<br />
Click<br />
to show more options:<br />
Page 34 of 44<br />
Lodestar - <strong>Communicator</strong> <strong>manual</strong>
Click<br />
and select the content you want to add. First, select the category, then the actual content.<br />
You can also click<br />
for the extended view:<br />
Here you can search through all content items. Check the box to show all contents divided into their respective<br />
categories. Click to start your search and to add the content.<br />
You can clear added actions by clicking .<br />
Attachment fields: add any files that you want to attach to the e-mail.<br />
Page 35 of 44<br />
Lodestar - <strong>Communicator</strong> <strong>manual</strong>
Content > Edit > ActiveContent > E-mailUser<br />
If you want the person who has filled in a form to receive a notification by e-mail, you can specify all necessary<br />
parameters in this tab.<br />
Thanks e-mail to sender: check this box to send an e-mail to the visitor who has entered his e-mail address<br />
Name: enter a name for the sender of the e-mail.<br />
E-mail sender: enter the sender of the e-mail.<br />
BCC: enter the recipients of an e-mail copy.<br />
Subject: enter the subject of the e-mail.<br />
Body based on content: select the content page that determines the look of the e-mail.<br />
Click<br />
to show more options:<br />
Page 36 of 44<br />
Lodestar - <strong>Communicator</strong> <strong>manual</strong>
Click<br />
and select the content you want to add. First, select the category, then the actual content.<br />
You can also click<br />
for the extended view:<br />
Here you can search through all content items. Check the box to show all contents divided into their respective<br />
categories. Click to start your search and to add the content.<br />
You can clear added actions by clicking .<br />
Attachment fields: add any files that you want to attach to the e-mail.<br />
Page 37 of 44<br />
Lodestar - <strong>Communicator</strong> <strong>manual</strong>
Content > Delete<br />
Click<br />
if you want to delete the corresponding structure item.<br />
Page 38 of 44<br />
Lodestar - <strong>Communicator</strong> <strong>manual</strong>
Content > HelpEditor<br />
This section describes how to add Help data to the <strong>Communicator</strong> Help System<br />
Adding help is divided in two parts :<br />
●<br />
●<br />
Add help item to structure<br />
Add help data using the Help Editor<br />
Adding a help item to the structure<br />
All help data is located in the structure under '<strong>Communicator</strong> Help'<br />
These are the 4 main structure parts of the help system.<br />
All added data should fit under one of these items.<br />
How to add a new Help Structure item<br />
Name the newly added structure item and set it to be published :<br />
Page 39 of 44<br />
Lodestar - <strong>Communicator</strong> <strong>manual</strong>
The used template collection for added Help data should always be 'HelpData Template'<br />
When added a new Tooltip you don't want this to be shown in the navigation :<br />
Add a module with the name ACMSHelpData to the Content and set the 'Item consists of checkbox' to 'plain text'.<br />
Name the SEO of the help item. It should always begin with :<br />
●<br />
●<br />
'_<strong>Communicator</strong>_HELP_/' for a help item<br />
'_<strong>Communicator</strong>_HELP_TT_/' for a tooltip<br />
Adding help data using the Help Editor<br />
Under the content menu item there is a new 'help editor' item which shows you a list of all current Help content.<br />
Using the menu you can add, alter or create a new version of certain help content.<br />
Page 40 of 44<br />
Lodestar - <strong>Communicator</strong> <strong>manual</strong>
These are the steps you have to go through to add a help item.<br />
The lookupreference must match the SEO you have set in structure.<br />
Page 41 of 44<br />
Lodestar - <strong>Communicator</strong> <strong>manual</strong>
Examples<br />
Syntax<br />
Page 42 of 44<br />
Lodestar - <strong>Communicator</strong> <strong>manual</strong>
HowTo<br />
<strong>Communicator</strong> howto's<br />
Page 43 of 44<br />
Lodestar - <strong>Communicator</strong> <strong>manual</strong>
HowTo > MultipleFormSubmit<br />
What to do when you have multiple textboxes and submit buttons on a page?<br />
1. 1. Include the acms.js file in your content or in your template.<br />
<br />
2. 2. Register your textbox and button with the RegisterEnterButton javascript function.<br />
RegisterEnterButton(TextFieldId, ButtonId)<br />
Page 44 of 44<br />
Lodestar - <strong>Communicator</strong> <strong>manual</strong>