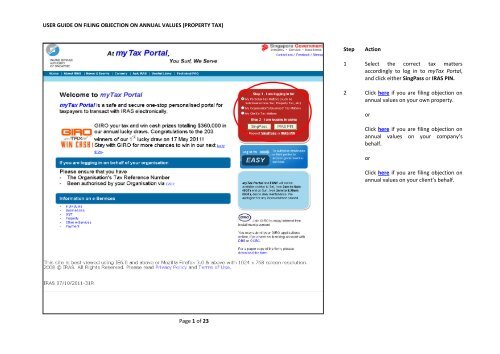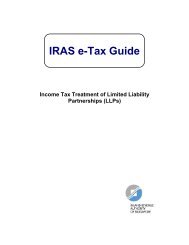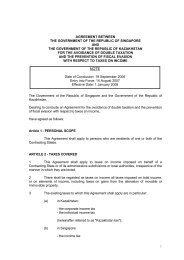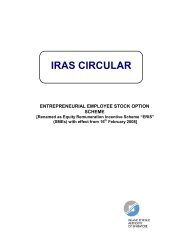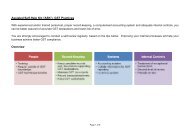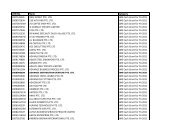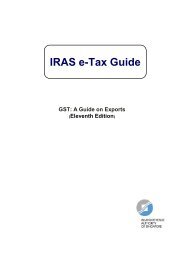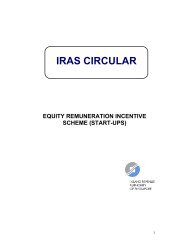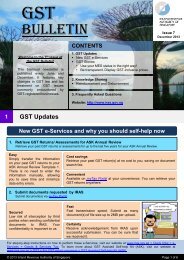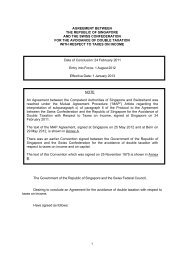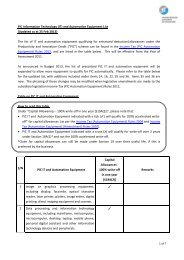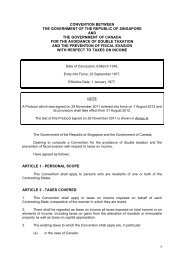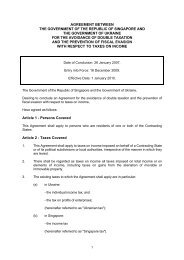USER GUIDE ON FILING OBJECTION ON ANNUAL VALUES ... - IRAS
USER GUIDE ON FILING OBJECTION ON ANNUAL VALUES ... - IRAS
USER GUIDE ON FILING OBJECTION ON ANNUAL VALUES ... - IRAS
You also want an ePaper? Increase the reach of your titles
YUMPU automatically turns print PDFs into web optimized ePapers that Google loves.
<strong>USER</strong> <strong>GUIDE</strong> <strong>ON</strong> <strong>FILING</strong> OBJECTI<strong>ON</strong> <strong>ON</strong> <strong>ANNUAL</strong> <strong>VALUES</strong> (PROPERTY TAX)<br />
Step<br />
Action<br />
1 Select the correct tax matters<br />
accordingly to log in to myTax Portal,<br />
and click either SingPass or <strong>IRAS</strong> PIN.<br />
2 Click here if you are filing objection on<br />
annual values on your own property.<br />
or<br />
Click here if you are filing objection on<br />
annual values on your company’s<br />
behalf.<br />
or<br />
Click here if you are filing objection on<br />
annual values on your client’s behalf.<br />
Page 1 of 23
<strong>USER</strong> <strong>GUIDE</strong> <strong>ON</strong> <strong>FILING</strong> OBJECTI<strong>ON</strong> <strong>ON</strong> <strong>ANNUAL</strong> <strong>VALUES</strong> (PROPERTY TAX)<br />
<strong>FILING</strong> OBJECTI<strong>ON</strong> TO <strong>ANNUAL</strong> VALUE <strong>ON</strong> YOUR OWN PROPERTY<br />
Page 2 of 23
<strong>USER</strong> <strong>GUIDE</strong> <strong>ON</strong> <strong>FILING</strong> OBJECTI<strong>ON</strong> <strong>ON</strong> <strong>ANNUAL</strong> <strong>VALUES</strong> (PROPERTY TAX)<br />
Step<br />
Action<br />
1 Once you have successfully logged<br />
in under My Personal Tax Matters,<br />
you will see this Homepage. Select<br />
Other PT e-Services from the menu<br />
on the left.<br />
Page 3 of 23
<strong>USER</strong> <strong>GUIDE</strong> <strong>ON</strong> <strong>FILING</strong> OBJECTI<strong>ON</strong> <strong>ON</strong> <strong>ANNUAL</strong> <strong>VALUES</strong> (PROPERTY TAX)<br />
Step<br />
Action<br />
1 You will see a list of Property Tax e-<br />
Services. Select File objections to<br />
Annual Value.<br />
Page 4 of 23
<strong>USER</strong> <strong>GUIDE</strong> <strong>ON</strong> <strong>FILING</strong> OBJECTI<strong>ON</strong> <strong>ON</strong> <strong>ANNUAL</strong> <strong>VALUES</strong> (PROPERTY TAX)<br />
Step<br />
Action<br />
1 Select either of the search options<br />
from the dropdown list:<br />
Property Address<br />
Property Tax Reference No.<br />
Land<br />
2 Enter the property details.<br />
3 Click Search for property.<br />
Note:<br />
Click Clear if you wish to remove all the<br />
details entered.<br />
Page 5 of 23
<strong>USER</strong> <strong>GUIDE</strong> <strong>ON</strong> <strong>FILING</strong> OBJECTI<strong>ON</strong> <strong>ON</strong> <strong>ANNUAL</strong> <strong>VALUES</strong> (PROPERTY TAX)<br />
Step<br />
Action<br />
1 Complete the relevant details in this<br />
page. Fields marked with * are<br />
compulsory.<br />
2 Once completed, click Proceed to next<br />
page to proceed to the Confirmation<br />
Page.<br />
Notes:<br />
At Section C: Grounds of Objection, you are<br />
required to click Add once you have entered<br />
the Desired Annual Value & Desired Effective<br />
Date. The details will be displayed in a table.<br />
Click the<br />
icon to access online help.<br />
Click Back to previous page if you wish to<br />
return to the previous page.<br />
Click Clear if you wish to remove all the details<br />
entered.<br />
Click Cancel this form if you do not wish to<br />
continue filing for objection.<br />
Page 6 of 23
<strong>USER</strong> <strong>GUIDE</strong> <strong>ON</strong> <strong>FILING</strong> OBJECTI<strong>ON</strong> <strong>ON</strong> <strong>ANNUAL</strong> <strong>VALUES</strong> (PROPERTY TAX)<br />
Step<br />
Action<br />
1 Please confirm that the entries are<br />
correct.<br />
2 If correct, click Submit this form and<br />
the form will be sent to <strong>IRAS</strong> for<br />
processing. Upon submission, an<br />
acknowledgement page will be<br />
displayed.<br />
Notes:<br />
Click Amend previous entries if you wish to<br />
make any amendment.<br />
Click Print this page if you wish to print a copy<br />
of the confirmation page.<br />
Click Cancel this page if you do not wish to<br />
continue filing for objection.<br />
Page 7 of 23
<strong>USER</strong> <strong>GUIDE</strong> <strong>ON</strong> <strong>FILING</strong> OBJECTI<strong>ON</strong> <strong>ON</strong> <strong>ANNUAL</strong> <strong>VALUES</strong> (PROPERTY TAX)<br />
Step<br />
Action<br />
1 You will receive an acknowledgement<br />
page with an acknowledgement<br />
number if your filing is successfully<br />
transmitted to <strong>IRAS</strong>.<br />
Notes:<br />
Click Submit Another objection if you wish to<br />
file an objection for another property.<br />
Click View objection status if you wish to check<br />
on the status of your submission.<br />
Click Go to PT e-services suite to return to the<br />
list available e-services.<br />
Click Go to Main Menu to return back to<br />
Homepage.<br />
Page 8 of 23
<strong>USER</strong> <strong>GUIDE</strong> <strong>ON</strong> <strong>FILING</strong> OBJECTI<strong>ON</strong> <strong>ON</strong> <strong>ANNUAL</strong> <strong>VALUES</strong> (PROPERTY TAX)<br />
<strong>FILING</strong> OBJECTI<strong>ON</strong> <strong>ON</strong> <strong>ANNUAL</strong> VALUE <strong>ON</strong> YOUR COMPANY’S BEHALF<br />
Page 9 of 23
<strong>USER</strong> <strong>GUIDE</strong> <strong>ON</strong> <strong>FILING</strong> OBJECTI<strong>ON</strong> <strong>ON</strong> <strong>ANNUAL</strong> <strong>VALUES</strong> (PROPERTY TAX)<br />
Step<br />
Action<br />
1 Once you have successfully logged<br />
in under My Organisation/<br />
Business Tax Matters, you will<br />
see this Homepage. Select Other<br />
PT e-Services from the menu on<br />
the left.<br />
Page 10 of 23
<strong>USER</strong> <strong>GUIDE</strong> <strong>ON</strong> <strong>FILING</strong> OBJECTI<strong>ON</strong> <strong>ON</strong> <strong>ANNUAL</strong> <strong>VALUES</strong> (PROPERTY TAX)<br />
Step<br />
Action<br />
1 You will see a list of Property Tax e-<br />
Services. Select File objections to<br />
Annual Value.<br />
Page 11 of 23
<strong>USER</strong> <strong>GUIDE</strong> <strong>ON</strong> <strong>FILING</strong> OBJECTI<strong>ON</strong> <strong>ON</strong> <strong>ANNUAL</strong> <strong>VALUES</strong> (PROPERTY TAX)<br />
Step<br />
Action<br />
1 Select either of the search options from<br />
the dropdown list:<br />
Property Address<br />
Property Tax Reference No.<br />
Land<br />
2 Enter the property details.<br />
3 Click Search for property.<br />
Note:<br />
Click Clear if you wish to remove all the details<br />
entered.<br />
Page 12 of 23
<strong>USER</strong> <strong>GUIDE</strong> <strong>ON</strong> <strong>FILING</strong> OBJECTI<strong>ON</strong> <strong>ON</strong> <strong>ANNUAL</strong> <strong>VALUES</strong> (PROPERTY TAX)<br />
Step<br />
Action<br />
1 Complete the relevant details in this<br />
page. Fields marked with * are<br />
compulsory.<br />
2 Once completed, click Proceed to next<br />
page to proceed to the Confirmation<br />
Page.<br />
Notes:<br />
At Section C: Grounds of Objection, you are<br />
required to click Add once you have entered<br />
the Desired Annual Value & Desired Effective<br />
Date. The details will be displayed in a table.<br />
Click the<br />
icon to access online help.<br />
Click Back to previous page if you wish to<br />
return to the previous page.<br />
Click Clear if you wish to remove all the details<br />
entered.<br />
Click Cancel the form if you do not wish to<br />
continue filing for objection.<br />
Page 13 of 23
<strong>USER</strong> <strong>GUIDE</strong> <strong>ON</strong> <strong>FILING</strong> OBJECTI<strong>ON</strong> <strong>ON</strong> <strong>ANNUAL</strong> <strong>VALUES</strong> (PROPERTY TAX)<br />
Step<br />
Action<br />
1 Please confirm that the entries are<br />
correct.<br />
2 If correct, click Submit this form & the<br />
form will be sent to <strong>IRAS</strong> for<br />
processing. Upon submission, an<br />
Acknowledgement page will be<br />
displayed.<br />
Notes:<br />
Click Amend previous entries if you wish to<br />
make any amendment.<br />
Click Print this page if you wish to print a copy<br />
of the confirmation page.<br />
Click Cancel this form if you do not wish to<br />
continue filing for objection.<br />
Page 14 of 23
<strong>USER</strong> <strong>GUIDE</strong> <strong>ON</strong> <strong>FILING</strong> OBJECTI<strong>ON</strong> <strong>ON</strong> <strong>ANNUAL</strong> <strong>VALUES</strong> (PROPERTY TAX)<br />
Step<br />
Action<br />
1 You will receive an acknowledgement<br />
page with an acknowledgement<br />
number if your filing is successfully<br />
transmitted to <strong>IRAS</strong>.<br />
Notes:<br />
Click Submit Another objection if you wish to<br />
file an objection for another property.<br />
Click View objection status if you wish to check<br />
on the status of your submission.<br />
Select Go to PT e-services suite to return to the<br />
list of available e-services.<br />
Select Go to Main Menu to return back to<br />
Homepage.<br />
Page 15 of 23
<strong>USER</strong> <strong>GUIDE</strong> <strong>ON</strong> <strong>FILING</strong> OBJECTI<strong>ON</strong> <strong>ON</strong> <strong>ANNUAL</strong> <strong>VALUES</strong> (PROPERTY TAX)<br />
<strong>FILING</strong> OBJECTI<strong>ON</strong> <strong>ON</strong> <strong>ANNUAL</strong> VALUE <strong>ON</strong> YOUR CLIENT’S BEHALF<br />
Page 16 of 23
<strong>USER</strong> <strong>GUIDE</strong> <strong>ON</strong> <strong>FILING</strong> OBJECTI<strong>ON</strong> <strong>ON</strong> <strong>ANNUAL</strong> <strong>VALUES</strong> (PROPERTY TAX)<br />
Step<br />
Action<br />
1 Once you have successfully logged in,<br />
under My Client’s Tax Matters, you will<br />
see this Homepage. Select Other PT e-<br />
Services from the menu on the left.<br />
Page 17 of 23
<strong>USER</strong> <strong>GUIDE</strong> <strong>ON</strong> <strong>FILING</strong> OBJECTI<strong>ON</strong> <strong>ON</strong> <strong>ANNUAL</strong> <strong>VALUES</strong> (PROPERTY TAX)<br />
Step<br />
Action<br />
1 You will see a list of Property Tax e-<br />
Services. Select File objections to<br />
Annual Value.<br />
Page 18 of 23
<strong>USER</strong> <strong>GUIDE</strong> <strong>ON</strong> <strong>FILING</strong> OBJECTI<strong>ON</strong> <strong>ON</strong> <strong>ANNUAL</strong> <strong>VALUES</strong> (PROPERTY TAX)<br />
Step<br />
Action<br />
1 As you have logged in for your<br />
Client’s Tax Matters, you will be<br />
prompted to key client’s tax<br />
number.<br />
2 Select your client’s Tax Reference<br />
number type from the dropdown<br />
list, enter your client’s tax reference<br />
number and click Proceed.<br />
Page 19 of 23
<strong>USER</strong> <strong>GUIDE</strong> <strong>ON</strong> <strong>FILING</strong> OBJECTI<strong>ON</strong> <strong>ON</strong> <strong>ANNUAL</strong> <strong>VALUES</strong> (PROPERTY TAX)<br />
Step<br />
Action<br />
1 Select either of the search options<br />
from the dropdown list:<br />
Property Address<br />
Property Tax Reference No.<br />
Land<br />
2 Enter the property details.<br />
3 Click Search for property<br />
Note:<br />
Click Clear if you wish to remove all the<br />
details entered.<br />
Page 20 of 23
<strong>USER</strong> <strong>GUIDE</strong> <strong>ON</strong> <strong>FILING</strong> OBJECTI<strong>ON</strong> <strong>ON</strong> <strong>ANNUAL</strong> <strong>VALUES</strong> (PROPERTY TAX)<br />
Step<br />
Action<br />
1 Complete the relevant details in this<br />
page. Fields marked with * are<br />
compulsory.<br />
2 Once completed, click Proceed to next<br />
page to proceed to the Confirmation<br />
Page.<br />
Notes:<br />
At Section C: Grounds of Objection, you are<br />
required to click Add once you have entered<br />
the Desired Annual Value & Desired Effective<br />
Date. The details will be displayed in a table.<br />
Click the<br />
icon to access online help.<br />
Click Back to previous page if you wish to<br />
return to the previous page.<br />
Click Clear if you wish to remove all the details<br />
entered.<br />
Click Cancel this form if you do not wish to<br />
continue filing for objection.<br />
Page 21 of 23
<strong>USER</strong> <strong>GUIDE</strong> <strong>ON</strong> <strong>FILING</strong> OBJECTI<strong>ON</strong> <strong>ON</strong> <strong>ANNUAL</strong> <strong>VALUES</strong> (PROPERTY TAX)<br />
Step<br />
Action<br />
1 Please confirm that the entries are<br />
correct.<br />
2 If correct, click Submit this form & the<br />
form will be sent to <strong>IRAS</strong> for<br />
processing. Upon submission, an<br />
acknowledgement page will be<br />
displayed.<br />
Notes:<br />
Click Amend previous entries if you wish to<br />
make any amendment.<br />
Click Print this page if you wish to print a copy<br />
of the confirmation page.<br />
Click Cancel this form if you do not wish to<br />
continue filing for objection.<br />
Page 22 of 23
<strong>USER</strong> <strong>GUIDE</strong> <strong>ON</strong> <strong>FILING</strong> OBJECTI<strong>ON</strong> <strong>ON</strong> <strong>ANNUAL</strong> <strong>VALUES</strong> (PROPERTY TAX)<br />
Step<br />
Action<br />
1 You will receive an acknowledgement<br />
page with an acknowledgement<br />
number if your filing is successfully<br />
transmitted to <strong>IRAS</strong>.<br />
Notes:<br />
Click Submit Another objection if you wish to<br />
file an objection for another property.<br />
Click View objection Status if you wish to check<br />
on the status of your submission.<br />
Select Go to PT e-services suite to return to the<br />
list of available e-services.<br />
Select Go to Main Menu to return back to<br />
Homepage.<br />
Page 23 of 23