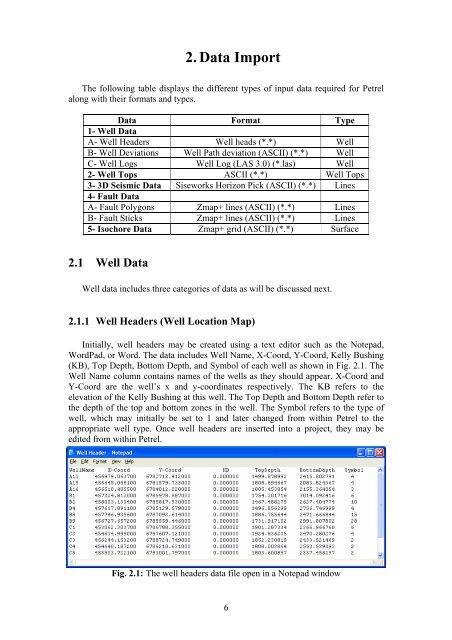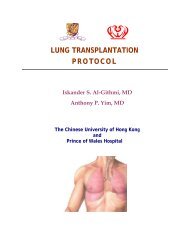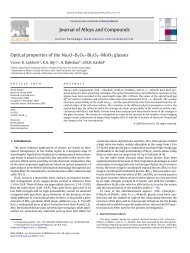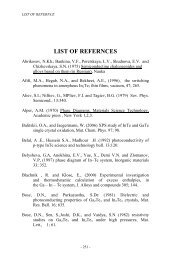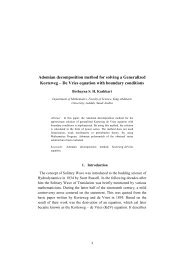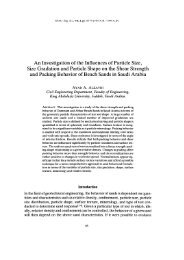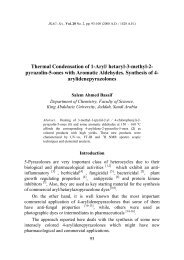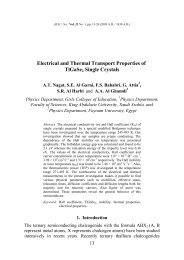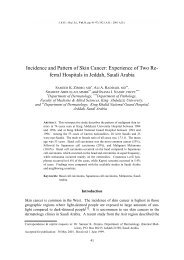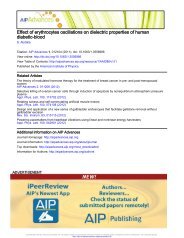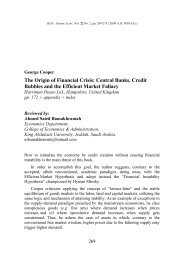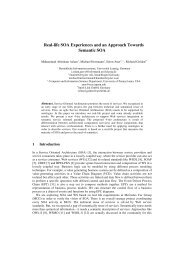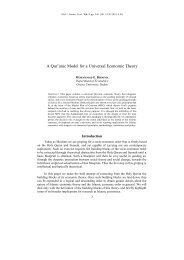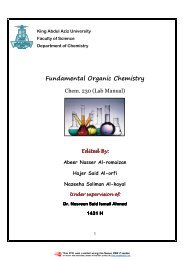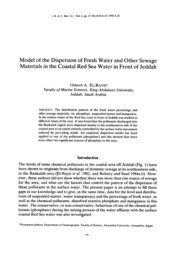You also want an ePaper? Increase the reach of your titles
YUMPU automatically turns print PDFs into web optimized ePapers that Google loves.
<strong>2.</strong> <strong>Data</strong> <strong>Import</strong><br />
The following table displays the different types of input data required for Petrel<br />
along with their formats and types.<br />
<strong>Data</strong> Format Type<br />
1- Well <strong>Data</strong><br />
A- Well Headers Well heads (*.*) Well<br />
B- Well Deviations Well Path deviation (ASCII) (*.*) Well<br />
C- Well Logs Well Log (LAS 3.0) (*.las) Well<br />
2- Well Tops ASCII (*.*) Well Tops<br />
3- 3D Seismic <strong>Data</strong> Siseworks Horizon Pick (ASCII) (*.*) Lines<br />
4- Fault <strong>Data</strong><br />
A- Fault Polygons Zmap+ lines (ASCII) (*.*) Lines<br />
B- Fault Sticks Zmap+ lines (ASCII) (*.*) Lines<br />
5- Isochore <strong>Data</strong> Zmap+ grid (ASCII) (*.*) Surface<br />
<strong>2.</strong>1 Well <strong>Data</strong><br />
Well data includes three categories of data as will be discussed next.<br />
<strong>2.</strong>1.1 Well Headers (Well Location Map)<br />
Initially, well headers may be created using a text editor such as the Notepad,<br />
WordPad, or Word. The data includes Well Name, X-Coord, Y-Coord, Kelly Bushing<br />
(KB), Top Depth, Bottom Depth, and Symbol of each well as shown in Fig. <strong>2.</strong>1. The<br />
Well Name column contains names of the wells as they should appear. X-Coord and<br />
Y-Coord are the well’s x and y-coordinates respectively. The KB refers to the<br />
elevation of the Kelly Bushing at this well. The Top Depth and Bottom Depth refer to<br />
the depth of the top and bottom zones in the well. The Symbol refers to the type of<br />
well, which may initially be set to 1 and later changed from within Petrel to the<br />
appropriate well type. Once well headers are inserted into a project, they may be<br />
edited from within Petrel.<br />
Fig. <strong>2.</strong>1: The well headers data file open in a Notepad window<br />
6
To insert well headers to the project, click the Insert menu command and choose<br />
New Well Folder. A new Wells folder will be added, which will appear in the Project<br />
Explorer Window as a tree view item. Right-click on this item, then select <strong>Import</strong> (on<br />
Selection)…. The <strong>Import</strong> File form appears as shown in Fig. <strong>2.</strong><strong>2.</strong><br />
Fig. <strong>2.</strong>2: The <strong>Import</strong> File form<br />
Select Well heads (*.*) from the Files of type combo box, specify location and<br />
name of the well headers data file, and press the Open button. The <strong>Import</strong> Well<br />
Heads form appears as shown in Fig. <strong>2.</strong>3. In this step, columns of the well headers<br />
file are identified. When you press OK, the wells are added to the Wells folder.<br />
Fig. <strong>2.</strong>3: The <strong>Import</strong> Well Heads form<br />
7
To display the wells in a 3D window, make sure that a 3D window is active. The<br />
check to the left of the Wells folder toggles the display of the wells in the 3D window.<br />
Once you check the Wells folder, the wells will be displayed as vertical sticks in the<br />
3D window as shown in Fig. <strong>2.</strong>4. If the wells are not shown in the window, then click<br />
the View All icon from the 3D Buttons toolbar.<br />
Fig. <strong>2.</strong>4: The wells displayed in a 3D window<br />
The settings of the wells may be changed by right-clicking on the Wells folder<br />
and selecting Settings… from the dropdown menu. The Settings for Wells form<br />
appears as shown in Fig. <strong>2.</strong>5. Make sure that the Style tab is active. On the Path tab,<br />
change the Pipe width to a number different than the default number; say 50, and<br />
press Apply. Watch what happens, the wells pipe width changes. Now change it once<br />
to a higher number and another to a lower number. Every time you change the pipe<br />
width, press the Apply button for the changes to take effect. Now click the Symbols<br />
tab, change the Font size to a number different than the default number; say 200, and<br />
watch what happens, the well name size changes. Similarly, change the Symbol size<br />
to a number different than the default number; say 200, the well symbol size changes.<br />
Now play with it to get yourself familiar to using this functionality in Petrel.<br />
8
Fig. <strong>2.</strong>5: The Settings for 'Wells' form<br />
The well symbol may be independently changed for each well. This is done by<br />
expanding the Wells folder and right-clicking on the well whose symbol is to be<br />
changed. Select Settings… from the dropdown menu. On the Info tab, change the<br />
Well symbol as desired.<br />
The view in the display window may be rotated, moved, or zoomed in and out. To<br />
rotate the view, move the mouse cursor on the 3D window while pressing the left<br />
mouse button. To move the view, move the mouse cursor on the 3D window while<br />
holding down the Ctrl key on the keyboard and pressing the left mouse button. To<br />
zoom the view in and out, move the mouse cursor on the 3D window while holding<br />
down the Ctrl+Shift keys on the keyboard and pressing the left mouse button. Pay<br />
special attention to the green and red arrows at the bottom right corner of the 3D<br />
window. The green arrow should be on top of the red one. Again, try to familiarize<br />
yourself to playing with those functionalities because things will get harder as you<br />
proceed.<br />
9
<strong>2.</strong>1.2 Well Paths (Well Deviations)<br />
The next piece of well data is well deviations. The well deviations are read into<br />
Petrel in a specific format as shown in Fig. <strong>2.</strong>6. A deviated well is traced downward<br />
along its path. The well’s path is sliced into a number of points more enough to<br />
represent its deviation. For each point, the following data is needed: MD, X, Y, Z,<br />
TVD, DX, DY, AZIM, INCL, and DLS. The MD refers to the positive value of the<br />
measured depth of each point. The X and Y values are the x and y-coordinates of each<br />
point respectively. The Z refers to the negative value of the depth of each point. TVD<br />
is the true vertical depth of each point. DX is the difference between the X value of<br />
the point and the well’s x-coordinate. Similarly, DY is the difference between the Y<br />
value of the point and the well’s y-coordinate.<br />
Fig. <strong>2.</strong>6: The well deviations data file open in a Notepad window<br />
To insert well deviations to the project, right-click on the Wells folder, then select<br />
<strong>Import</strong> (on Selection)…. The <strong>Import</strong> File form appears as shown in Fig. <strong>2.</strong><strong>2.</strong> Select<br />
Well path/deviation (ASCII)(*.*) from the Files of type combo box. In the File<br />
name combo box, type *.dev and press Open for the deviation wells to be listed.<br />
Select all files, and press Open. The Match Filename and Well window appears as<br />
shown in Fig. <strong>2.</strong>7. Match Filename and Well Trace names together, if the match is<br />
wrong, select the correct well name in the well trace column from the drop down box<br />
and press OK. In this study, Well_A10 needs to be matched with the well A10. When<br />
the <strong>Import</strong> Well Path/Deviation window pops up, click the Input data tab. Check<br />
the TVD, X, Y radio button and specify column numbers of the MD, X, Y, and TVD<br />
as shown in Fig. <strong>2.</strong>8. Once you press the "Ok For All", the wells with their<br />
deviations are displayed in the 3D Display Window as shown in Fig. <strong>2.</strong>9.<br />
10
Fig. <strong>2.</strong>7: The Match Filename and Well form<br />
Fig. <strong>2.</strong>8: The <strong>Import</strong> Well Path / Deviation form<br />
11
Fig. <strong>2.</strong>9: The wells with their deviations displayed in a 3D window<br />
12
<strong>2.</strong>1.3 Well Logs<br />
The last piece of well data is well logs. Well logs are read into Petrel in a specific<br />
LAS format (both LAS <strong>2.</strong>0/3.0 formats are currently supported) as shown in Fig. <strong>2.</strong>10.<br />
Fig. <strong>2.</strong>10: The LAS format log file from Petrel displayed in a Notepad window<br />
Well logs are first scanned using scanning software such as NeuraScan, which<br />
scans well logs and saves them in a graphics format; e.g. TIFF format. Next Neuralog<br />
is used to digitize well logs and convert them into a digital form. Log analysis<br />
software such as Interactive Petrophysics is used to interpret the digitized logs.<br />
Quantities such as formation tops, bottoms, thicknesses, shale volumes, lithologies,<br />
porosities, water saturations, etc. are calculated in this process. Logs are then saved in<br />
LAS format to be imported to Petrel.<br />
To insert well logs to the project, right-click on the Wells folder, then select<br />
<strong>Import</strong> (on Selection)…. The <strong>Import</strong> File form appears as shown in Fig. <strong>2.</strong><strong>2.</strong> Select<br />
Well logs (LAS 3.0) (*.las) from the Files of type combo box. In the File name<br />
combo box, type *.las and press Open for the well logs to be listed. Select all files,<br />
and press Open. The Match Filename and Well window appears as shown in Fig.<br />
<strong>2.</strong>7. Match Filename and Well Trace names together, if the match is wrong, select<br />
the correct well name in the well trace column from the drop down box and press OK.<br />
When the <strong>Import</strong> well logs window pops up, choose the Property Template of the<br />
log from the Undefined Well Log group box. In this case, choose the Net/Gross<br />
property template to be attached to the NetGross log as shown in Fig. <strong>2.</strong>11. When you<br />
press OK For All, the logs associated with each well will be inserted under each<br />
wellbore as well as under the Global well logs folder.<br />
13
Fig. <strong>2.</strong>11: The <strong>Import</strong> well logs form<br />
Logs may be displayed for all wells or for a specific well. To display logs of all<br />
wells, expand the Global well logs item and select the logs to be displayed for all<br />
wells as shown in Fig. <strong>2.</strong>1<strong>2.</strong> To display logs of a certain well, expand the well’s item,<br />
next expand its Well logs item, and finally select the logs to be displayed for that<br />
well. The logs will be attached to the existing well path in a manner similar to the<br />
attachment of the well path to the well header. Fig. <strong>2.</strong>12 shows the Fluvialfacies and<br />
Perm logs displayed in a 3D window for all wells.<br />
Fig. <strong>2.</strong>12: Fluvialfacies and Perm logs displayed in a 3D window<br />
14
<strong>2.</strong>2 Well Tops<br />
Initially, well tops data file may be created using a text editor such as the Notepad,<br />
WordPad, or Word. The well tops data includes: X, Y, Depth, Time, Type, Horizon<br />
Name, Well Name, Symbol, Measured Depth, Pick Name, Interpreter, Dip Angle, and<br />
Dip Azimuth of each well as shown in Fig. <strong>2.</strong>13.<br />
Fig. <strong>2.</strong>13: Well tops data file open in a Notepad window<br />
The X and Y are the well’s x and y-coordinates respectively. The Depth and Time<br />
refer to the horizon's depth and time. The Type refers to the type of the stratigraphic<br />
sequence (Horizon, Zone, and Layer). Horizon Name and Well Name refer to the<br />
horizon and well names respectively. The Symbol refers to the type of well, which<br />
may initially be set to 1 and later changed to the appropriate well type from within<br />
Petrel. Measured Depth refers to the measured depth of the horizon name.<br />
To insert well tops to the project, click the Insert menu command and choose<br />
New Well Tops. A new Well Tops folder will be added, which will appear in the<br />
Project Explorer Window as a tree view item. Right-click on this item, then select<br />
<strong>Import</strong> (on Selection)…. The <strong>Import</strong> File form appears as shown in Fig. <strong>2.</strong><strong>2.</strong> Select<br />
Petrel Well Tops (ASCII) (*.*) from the Files of type combo box. Specify location<br />
and name of the well tops data file and press the Open button. The <strong>Import</strong> Petrel<br />
Well Tops: Well Tops appears as shown in Fig. <strong>2.</strong>14. Press Ok For All and then<br />
press OK to close the information window.<br />
Now, as an exercise, hide the well logs and display well tops. Well tops might not<br />
be shown clearly; you may need to change the settings of the well tops as you did<br />
before in the well headers. Again, try to familiarize yourself to playing with other<br />
factors because things will get harder as you proceed. If you set the settings for well<br />
tops correctly, you are supposed to get something like Fig. <strong>2.</strong>15 for well tops.<br />
15
Fig. <strong>2.</strong>14: The <strong>Import</strong> Petrel Well Tops: Well tops form<br />
Fig. <strong>2.</strong>15: Well tops displayed in a 3D window<br />
16
<strong>2.</strong>3 3D Seismic Lines<br />
The 3D seismic lines are read into Petrel in a specific Seisworks horizon picks<br />
format as shown in Fig. <strong>2.</strong>16.<br />
Fig. <strong>2.</strong>16: The 3D seismic lines for Top Tarbert open in a Notepad window<br />
The 3D seismic lines may be obtained via software like KingdomSuite package,<br />
which converts a surface into a digital form. Next surface analysis software is used to<br />
interpret the digitized seismic data. Surfaces are then saved in the Seisworks horizon<br />
picks format to be imported to Petrel.<br />
To insert the seismic lines to the project, click the Insert menu command and<br />
choose New Interpretation Folder. A new interpretation folder will be added, which<br />
will appear in the Project Explorer Window as a tree view item. Right-click on this<br />
item, then select <strong>Import</strong> (on Selection)…. The <strong>Import</strong> File form appears as shown in<br />
Fig. <strong>2.</strong><strong>2.</strong> Select Seisworks horizon picks (ASCII) (*.*) format from the Files of type<br />
combo box. Specify location and name of the seismic data files to be inserted into the<br />
project. In this case, select the Seismic Interpretation (time) in the Look in combo<br />
box, then select all files and press the Open button. The Input data dialog form<br />
appears. Make sure that the correct domain is selected, in this case, the Elevation<br />
Time option should be selected from the Domain combo box, as shown in Fig. <strong>2.</strong>17,<br />
and press the Ok For All button.<br />
Fig. <strong>2.</strong>17: The Input data dialog<br />
17
To display the seismic surfaces, expand the interpretation folder by clicking the<br />
plus sign to its left, then select the surfaces to be displayed as shown in Fig. <strong>2.</strong>18.<br />
Fig. <strong>2.</strong>18: Seismic data of Top Tarbert, Top Ness, and Top Etive, displayed in a 3D<br />
window<br />
Now spend some time playing with the settings of each set of data. For example,<br />
deselect the wells, well tops, and seismic data, and only select the Top Tarbert<br />
seismic surface. Then display its settings dialog as shown in Fig. <strong>2.</strong>19.<br />
Fig. <strong>2.</strong>19: Settings for 'Top Tarbert'<br />
18
<strong>2.</strong>4 Fault <strong>Data</strong><br />
Fault data is entered to Petrel in one of two forms; either fault polygons or fault<br />
sticks as follows:<br />
<strong>2.</strong>4.1 Fault Polygons<br />
Fault polygons may be created from within Petrel. Their files can be edited with<br />
any text editor such as Notepad as shown in Fig. <strong>2.</strong>20.<br />
Fig. <strong>2.</strong>20: The Tarbert fault polygons data file open in a Notepad window<br />
To insert fault polygons to the project, click the Insert menu command and<br />
choose New Folder. A New folder will be added, which will appear in the Project<br />
Explorer Window as a tree view item. Rename the folder to Fault Polygons by right<br />
clicking on the folder and select Settings… from the dropdown menu. On the<br />
Settings dialog box, change the name and press OK. Now right-click on the Fault<br />
Polygons folder, then select <strong>Import</strong> (on Selection)…. The <strong>Import</strong> File form appears<br />
as shown in Fig. <strong>2.</strong><strong>2.</strong> Select Zmap+ lines (ASCII) (*.*) from the Files of type combo<br />
box. Specify location and name of the fault polygons data files and press the Open<br />
button. In this case, select the Fault Polygons (time) in the Look in combo box, then<br />
select all files and press the Open button. The Input data dialog form appears as<br />
shown in Fig. <strong>2.</strong>21. Make sure that the correct domain and line type are selected; in<br />
this case, the Elevation Time option and the Fault polygons should be selected from<br />
the Domain and Line Type combo boxes. Press the Ok For All button.<br />
Fig. <strong>2.</strong>21: The Input data dialog<br />
19
To display the fault polygons, expand the Fault Polygons folder by clicking the<br />
plus sign to its left, then select the fault polygons to be displayed as shown in Fig.<br />
<strong>2.</strong>2<strong>2.</strong><br />
Fig. <strong>2.</strong>22: The fault polygons of Tarbert, Ness, and Etive, displayed in a 3D window<br />
At this stage, you should spend some time playing with different settings and<br />
options to familiarize your self to Petrel.<br />
20
<strong>2.</strong>4.2 Fault Sticks<br />
Fault sticks may be created from within Petrel. Their files can be edited with any<br />
text editor such as Notepad as shown in Fig. <strong>2.</strong>23.<br />
Fig. <strong>2.</strong>23: The fault sticks data file open in a Notepad window<br />
To insert fault sticks to the project, click the Insert menu command and choose<br />
New Folder. A New folder will be added, which will appear in the Project Explorer<br />
Window as a tree view item. Rename the folder to Fault Sticks by right-clicking on<br />
the folder and select Settings… from the dropdown menu. On the Settings dialog,<br />
change the name and press OK. Now right-click on the Fault Sticks folder, then<br />
select <strong>Import</strong> (on Selection)…. The <strong>Import</strong> File form appears as shown in Fig. <strong>2.</strong><strong>2.</strong><br />
Select Zmap+ lines (ASCII) (*.*) from the Files of type combo box. Specify<br />
location and name of the fault polygons data files and press the Open button. In this<br />
case, select the Fault Sticks (time) in the Look in combo box, then select For Create<br />
From FS folder, then select all files and press the Open button. The Input data<br />
dialog form appears. Make sure that the correct domain and line type are selected; in<br />
this case, the Elevation Time option and the Fault sticks should be selected from the<br />
Domain and Line Type combo boxes, as shown in Fig. <strong>2.</strong>24, and press the Ok For<br />
All button. Repeat the same process for other fault sticks folders to be inserted into<br />
the project.<br />
Fig. <strong>2.</strong>24: The Input data dialog<br />
21
To display the fault sticks, expand the Fault Sticks folder by clicking the plus<br />
sign to its left, then select the fault sticks to be displayed as shown in Fig. <strong>2.</strong>25.<br />
Fig. <strong>2.</strong>25: The fault sticks displayed in a 3D window<br />
<strong>2.</strong>5 Isochore <strong>Data</strong><br />
The isochore data is read into Petrel in a specific Zmap+ grid format as shown in<br />
Fig. <strong>2.</strong>26.<br />
Fig. <strong>2.</strong>26: The isochore data file open in a Notepad window<br />
22
To insert isochore data to the project, click the Insert menu command and choose<br />
New Folder. A New folder will be added which will appear in the Project Explorer<br />
Window as a tree view item. Rename the folder to Isochores by right-clicking on the<br />
folder and select Settings… from the dropdown menu. On the Settings dialog box,<br />
change the name and press OK. Now right-click on the Isochores folder, then select<br />
<strong>Import</strong> (on Selection)…. The <strong>Import</strong> File form appears as shown in Fig. <strong>2.</strong><strong>2.</strong> Select<br />
Zmap+ grid (ASCII) (*.*) from the Files of type combo box. Specify location and<br />
name of the isochore data files and press the Open button. In this case, select the<br />
Isochores (depth) in the Look in combo box, then select the Ness folder, then select<br />
all files and press the Open button. The Input data dialog form appears. Make sure<br />
that the correct template is selected, in this case, the Thickness Depth option should<br />
be selected from the Template combo box as shown in Fig. <strong>2.</strong>27, and press the Ok<br />
For All button. Repeat the same process for the Tarbert folder to be inserted into the<br />
project. To display the isochore data, expand the Isochores folder by clicking the plus<br />
sign to its left, then select the isochores to be displayed as shown in Fig. <strong>2.</strong>28.<br />
Fig. <strong>2.</strong>27: The Input data dialog<br />
With this step, most of the required data were input to Petrel. A chart of the input<br />
data with their formats, types, categories, and domains is shown in Fig. <strong>2.</strong>29. Next,<br />
some editing of the input data is necessary before we start building the 3D geological<br />
model of the petroleum reservoir. Editing of the input data will be discussed in the<br />
next section.<br />
23
Fig. <strong>2.</strong>28: The Ness 1 isochores displayed in a 3D window<br />
<strong>Data</strong><br />
Formats<br />
Type<br />
Category<br />
Domain<br />
Wells<br />
Wellhead-deviation-logs<br />
Well<br />
Depth<br />
Well tops<br />
Petrel Well Tops<br />
Well tops<br />
Depth<br />
3D seismic lines<br />
Seisworks Horizon Picks<br />
Lines<br />
Horizon<br />
Time<br />
Fault polygons<br />
ZMAP+ lines (ASCII)<br />
Lines<br />
Fault polygons<br />
Time<br />
Fault sticks<br />
ZMAP+ lines (ASCII)<br />
Lines<br />
Fault sticks<br />
Time<br />
Surfaces (Time)<br />
Zmap+ grid<br />
Surface<br />
Elevation<br />
Time<br />
Isochores (Depth)<br />
Zmap+ grid<br />
Surface<br />
Thickness<br />
Depth<br />
Properties<br />
Zmap+ grid<br />
Surface<br />
Property<br />
Respective<br />
Template<br />
Velocity <strong>Data</strong><br />
Zmap+ grid<br />
Surface<br />
Property<br />
Velocity<br />
Template<br />
Extra data<br />
Formats<br />
Category<br />
Unit<br />
Seismic cube / 2D<br />
SEG-Y<br />
Seismic<br />
Seismic<br />
Template<br />
Images<br />
Bitmap (bmp, jpeg....)<br />
No<br />
No<br />
No<br />
Summary Files<br />
Petrel summary data ASCII<br />
Eclipse grid<br />
Fig. <strong>2.</strong>29: Petrel data types with their formats, categories, and domains<br />
24
<strong>2.</strong>6 <strong>Import</strong> <strong>Data</strong> from Another Project<br />
Any type of data can be copied between projects. This functionality allows for<br />
having a master project containing regional data. Parts of this data can then be copied<br />
over to a new project for detailed analysis of parts of the area. In this exercise you will<br />
import all the remaining data required for the following exercises by copying them<br />
from an existing project.<br />
To import data from another project, follow the steps:<br />
• Select File> Open Secondary Project.<br />
• Select the Input_<strong>Data</strong>.pet file found under the Project folder. See Fig. <strong>2.</strong>30.<br />
• Drag and drop all the Input flies that you are missing into the Input tab of your<br />
project.<br />
Fig. <strong>2.</strong>30: The Input_<strong>Data</strong>.pet (read-only) displayed in a 3D window<br />
<strong>2.</strong>7 Quality Check (QC) of <strong>Import</strong>ed <strong>Data</strong><br />
After data has been imported into Petrel, you should always do a quality control and<br />
check if they look as you expected them to do. Typical ways of QC data are to display<br />
them and also to check the statistics. Using the general intersection to view the data in<br />
cross section and playing through the data set is a powerful tool as well. As an<br />
example, when you do the quality check of the fault polygons you have imported, you<br />
will see that they don’t have any Z value. This we are going to fix in the next chapter<br />
with the editing of the input data.<br />
25