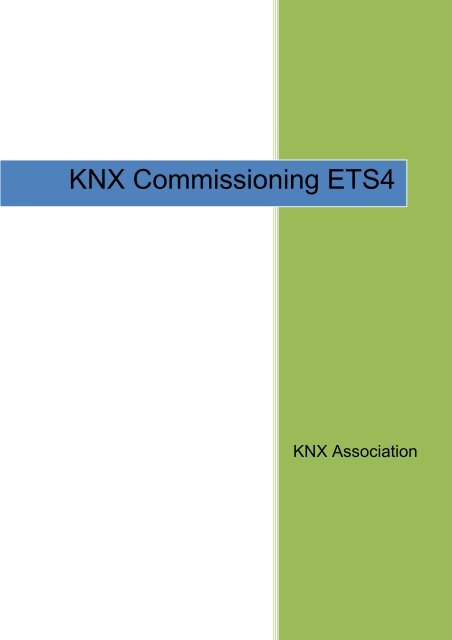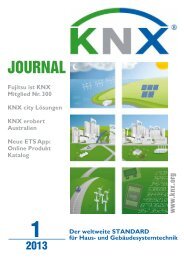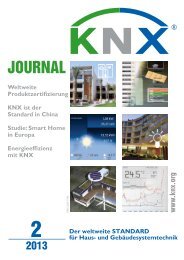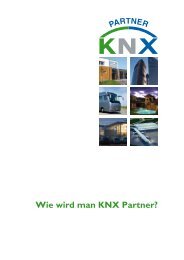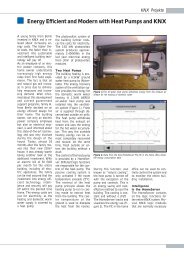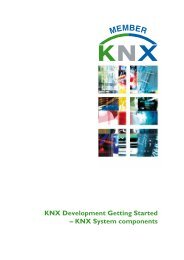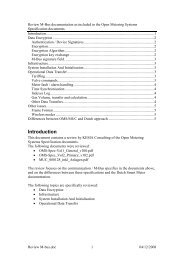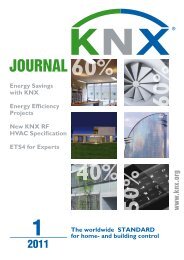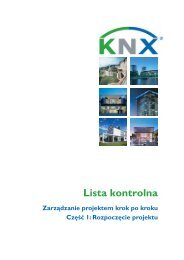ETS Commissioning - KNX
ETS Commissioning - KNX
ETS Commissioning - KNX
You also want an ePaper? Increase the reach of your titles
YUMPU automatically turns print PDFs into web optimized ePapers that Google loves.
<strong>KNX</strong> <strong>Commissioning</strong> <strong>ETS</strong>4<br />
<strong>KNX</strong> Association
<strong>KNX</strong> BASIC COURSE<br />
Table of Contents<br />
1 General ..................................................................................................................... 3<br />
2 <strong>Commissioning</strong> ......................................................................................................... 3<br />
2.1 <strong>Commissioning</strong> requirements ............................................................................ 3<br />
2.2 Local or imported projects ................................................................................. 4<br />
3 Starting the commissioning ....................................................................................... 6<br />
3.1 Bus access ........................................................................................................ 7<br />
3.2 Configuring the interface ................................................................................... 8<br />
3.3 Configuring the local device ..............................................................................12<br />
3.4 Opening a project .............................................................................................13<br />
3.5 Selecting a view ...............................................................................................14<br />
3.6 Downloading ....................................................................................................15<br />
3.7 Assigning individual addresses .........................................................................17<br />
3.8 Loading the application (application software) ..................................................18<br />
4 Reconfiguration ........................................................................................................19<br />
4.1 Implementing project design changes ..............................................................19<br />
4.2 Reprogramming filter tables ..............................................................................20<br />
4.3 <strong>Commissioning</strong> devices ....................................................................................20<br />
5 Unloading devices ....................................................................................................21<br />
6 Resetting devices .....................................................................................................22<br />
7 <strong>KNX</strong> Powerline commissioning .................................................................................23<br />
7.1 Checking the local domain address (System ID) ..............................................23<br />
7.2 Checking the domain address (System ID) .......................................................24<br />
7.3 Loading the basic configuration (setting the repeater status) ............................24<br />
Home and Building Management Systems<br />
<strong>KNX</strong> Association<br />
<strong>ETS</strong> <strong>Commissioning</strong> <strong>ETS</strong>4_<strong>Commissioning</strong>_E1212a 2/24
<strong>KNX</strong> BASIC COURSE<br />
1 General<br />
All PL 110 information in this chapter is only for informative purposes. The PL 110 content<br />
is not part of the exam at the end of the basic course.<br />
2 <strong>Commissioning</strong><br />
2.1 <strong>Commissioning</strong> requirements<br />
The commissioning of a <strong>KNX</strong> installation does not necessarily require the complete set-up<br />
of the bus installation with all the bus devices. In larger projects (several building<br />
sections), it does make sense to pre-program e.g. bus couplers in one’s office or in the<br />
workshop. Since it is not an absolute requirement during the commissioning stage for the<br />
complete data set to have been loaded into the bus coupler, it may be useful to already<br />
load only the individual addresses into the bus couplers and the remaining relevant data<br />
when the bus couplers have been installed in the installation. Regardless of whether the<br />
commissioning is carried out in the office, workshop or on the building site, the application<br />
modules of the flush-mounted devices should not yet be mounted, so that programming<br />
button and programming LED remain accessible. In distribution boards, covers should be<br />
removed so that also for these <strong>KNX</strong> devices, the programming button and LEDs remain<br />
accessible. In the case of built-in devices in suspended ceilings or luminaires, it is<br />
advisable to already assign them with their individual address in the workshop, since such<br />
devices are generally only accessible with a great deal of effort once they have been<br />
installed.<br />
The stipulated checks must have been carried out successfully during and after the<br />
installation.<br />
The commissioning can be carried out via<br />
a serial interface (not with 64 bit operating systems)<br />
a USB interface<br />
or a network connection<br />
of the commissioning PC. The required settings are explained in more detail under “Bus<br />
access” and “Configuring the interface”.<br />
If the serial interface of the PC is a 9-pole plug, the serial cable to the <strong>KNX</strong> data interface<br />
must link the contacts directly (Pin1 to Pin1, Pin2 to Pin2, …, Pin9 to Pin9). Since <strong>ETS</strong>3, it<br />
is also possible to commission a <strong>KNX</strong> installation via USB. In both cases, the<br />
corresponding settings must be carried out (see also “Configuring the interface”).<br />
All functions in <strong>ETS</strong> can either be called from the menu bar or via the context menus (right<br />
mouse button). A large number of functions can also be started directly via icons in the<br />
toolbar. <strong>ETS</strong> thus behaves like the majority of programs running under the Windows TM<br />
operating system. All subsequent screenshots only show examples. The functions do not<br />
necessarily have to be called in exactly the same way as described here. During the first<br />
steps with <strong>ETS</strong>, it is worthwhile using the right mouse button as frequently as possible as<br />
in many cases it leads directly to the desired dialog.<br />
Home and Building Management Systems<br />
<strong>KNX</strong> Association<br />
<strong>ETS</strong> <strong>Commissioning</strong> <strong>ETS</strong>4_<strong>Commissioning</strong>_E1212a 3/24
<strong>KNX</strong> BASIC COURSE<br />
2.2 Local or imported projects<br />
The project of the <strong>KNX</strong> installation must be contained in the database for commissioning<br />
purposes. If the project has been configured on a different PC, there are two possibilities:<br />
The first option is to import the exported project with <strong>ETS</strong> onto the commissioning PC. The<br />
necessary steps are described in the “Project design” chapter. It is however necessary to<br />
ensure that all additional installed programs e.g. for touch panels are also installed on the<br />
commissioning PC.<br />
Figure 1: Local or imported projects<br />
Home and Building Management Systems<br />
<strong>KNX</strong> Association<br />
<strong>ETS</strong> <strong>Commissioning</strong> <strong>ETS</strong>4_<strong>Commissioning</strong>_E1212a 4/24
<strong>KNX</strong> BASIC COURSE<br />
The second option is to copy the entire database. To do so, the database file must first be<br />
created in <strong>ETS</strong> (e.g. “knx.bak”) through the backup function. This file can thus be copied<br />
from the first PC to the second PC and recovered. This process has the benefit that all the<br />
products are contained in the database, should you wish to extend the project at a later<br />
date. The disadvantage is that the database can become under certain circumstances<br />
very large (several 100 MB). The database must either be burned onto a CD or copied<br />
with the help of a network connection or via another data carrier. One shall also pay<br />
attention whether the database contains products which can only run with additional files<br />
(DLLs, parameter files etc.). These additional files must be copied as well to the correct<br />
path. The recommendations of the manufacturers must be observed.<br />
Create backup<br />
Restore backup<br />
Figure 2: Copying a database<br />
Home and Building Management Systems<br />
<strong>KNX</strong> Association<br />
<strong>ETS</strong> <strong>Commissioning</strong> <strong>ETS</strong>4_<strong>Commissioning</strong>_E1212a 5/24
<strong>KNX</strong> BASIC COURSE<br />
3 Starting the commissioning<br />
You access the embedded commissioning dialog via the Buildings view, Topology view or<br />
Device view. In the corresponding window, the following menu icons appear for the<br />
commissioning or diagnostics purposes (alternative access: menu bar):<br />
“Download”<br />
Download individual address<br />
Download application<br />
“Reset”<br />
“Unload”<br />
“Info”<br />
“Individual address diagnostic”<br />
Opens the download menu for individual<br />
addresses and programs<br />
Downloads the individual address<br />
Downloads the application program<br />
Sends a restart command to a bus device<br />
Resets an already commissioned device to<br />
its original state<br />
Reads out the information of a device<br />
Checks existing bus devices in the<br />
installation against the project design<br />
Home and Building Management Systems<br />
<strong>KNX</strong> Association<br />
<strong>ETS</strong> <strong>Commissioning</strong> <strong>ETS</strong>4_<strong>Commissioning</strong>_E1212a 6/24
<strong>KNX</strong> BASIC COURSE<br />
Figure 3: Starting the commissioning<br />
3.1 Bus access<br />
Before it is possible to start the commissioning process, it is necessary to firstly link the<br />
interface for bus communication with an appropriate cable connection to the<br />
commissioning PC and then to correctly select the settings on the commissioning PC.<br />
This can either be a serial interface (RS232), a USB interface or an IP network<br />
connection. The communication settings in <strong>ETS</strong> should be checked at any rate prior to the<br />
initial commissioning, regardless of the interface used.<br />
The “Communication” submenu is located under the “Settings” dashboard tab. The<br />
corresponding setting options can be found here.<br />
Home and Building Management Systems<br />
<strong>KNX</strong> Association<br />
<strong>ETS</strong> <strong>Commissioning</strong> <strong>ETS</strong>4_<strong>Commissioning</strong>_E1212a 7/24
<strong>KNX</strong> BASIC COURSE<br />
Figure 4: Bus access<br />
3.2 Configuring the interface<br />
If the “New” button is pressed in the “Communication” view, the dialog window “New<br />
connection” opens. It is possible to choose between the following connection options:<br />
USB<br />
RS.232 Standard<br />
RS.232 FT1.2<br />
IP (EIBlib/IP)<br />
<strong>KNX</strong>net/IP<br />
<strong>KNX</strong>net/IP Routing<br />
Communication via USB<br />
Serial standard connection<br />
Serial BCU2 connection<br />
Communication via i<strong>ETS</strong><br />
IP communication (tunnelling)<br />
IP communication (routing)<br />
If communication should be ensured via an RS232 connection, the COM-PORT on which<br />
the connecting cable from the commissioning PC to the RS232 is located must be<br />
selected under the communication parameters (normally COM 1).<br />
When using a USB interface, the required <strong>KNX</strong> USB driver is installed directly the first<br />
time a connection is made to the PC.<br />
Note: This occurs for each USB port i.e. if the USB cable is inserted in another USB port<br />
of the PC, the driver is installed again. Possibly, the connection pop-up menu must be<br />
opened once more, to ensure that communication functions again.<br />
Home and Building Management Systems<br />
<strong>KNX</strong> Association<br />
<strong>ETS</strong> <strong>Commissioning</strong> <strong>ETS</strong>4_<strong>Commissioning</strong>_E1212a 8/24
<strong>KNX</strong> BASIC COURSE<br />
Figure 5: Configuring the interface<br />
The communication type IP (EIBlib/IP) requires a device with a built-in i<strong>ETS</strong> client. This is<br />
a software available in some IP gateways. For this type of communication, it is essential to<br />
know the IP address of the IP gateway.<br />
Figure 6: IP (EIBlib/IP)<br />
Home and Building Management Systems<br />
<strong>KNX</strong> Association<br />
<strong>ETS</strong> <strong>Commissioning</strong> <strong>ETS</strong>4_<strong>Commissioning</strong>_E1212a 9/24
<strong>KNX</strong> BASIC COURSE<br />
IP couplers (IP routers) can be addressed using the <strong>KNX</strong>net/IP protocol, also referred to<br />
as “tunnelling”. <strong>KNX</strong> telegrams are wrapped into TCP/IP and sent by <strong>ETS</strong> to the required<br />
IP coupler, which again removes the TCP/IP envelope and routes the <strong>KNX</strong> telegram to a<br />
subordinate lower TP area or TP line.<br />
Figure 7: <strong>KNX</strong>net/IP Tunnelling<br />
Home and Building Management Systems<br />
<strong>KNX</strong> Association<br />
<strong>ETS</strong> <strong>Commissioning</strong> <strong>ETS</strong>4_<strong>Commissioning</strong>_E1212a 10/24
<strong>KNX</strong> BASIC COURSE<br />
With the communication type “<strong>KNX</strong>net/IP Routing”, pure <strong>KNX</strong> IP devices can be<br />
addressed. These are devices that only have an IP connection. The communication type<br />
can also be used to carry out a diagnosis of the IP network connection (e.g. bus monitor).<br />
Figure 8: <strong>KNX</strong>net/IP Routing<br />
Home and Building Management Systems<br />
<strong>KNX</strong> Association<br />
<strong>ETS</strong> <strong>Commissioning</strong> <strong>ETS</strong>4_<strong>Commissioning</strong>_E1212a 11/24
<strong>KNX</strong> BASIC COURSE<br />
3.3 Configuring the local device<br />
If one of the created connections is marked in the “Communication” view, the “Local<br />
settings” button appears which opens the “Local Interface Settings” dialog window. The<br />
individual address of the interface is entered here. The address must be set in such a<br />
way, that the area and line number match the current installation location of the interface.<br />
The device number must be an address not in use in the project. “255” is the most<br />
suitable device number as this high number is probably not present in the installation.<br />
Figure 9: Settings of the local interface<br />
If a flush-mounted interface is used for programming, which is removed from the<br />
installation after commissioning and replaced e.g. by a switch sensor, one shall<br />
immediately set the individual address of the device that will later be part of the<br />
installation.<br />
If the local device is a Powerline mains coupler, a System ID must also be loaded. A<br />
corresponding value can be defined in the “System ID” field (see also chapter ‘Powerline’).<br />
Note: Also when using an IP coupler as an IP interface, which will function as a line or<br />
backbone coupler during later operation, the local interface must be set. In this case, the<br />
IP coupler must adopt an individual address during commissioning, which matches its<br />
installation location in terms of the area and line (e.g. 1.1.255) and an individual address<br />
during normal operation which suits its function as a coupler (e.g. 1.1.0).<br />
Home and Building Management Systems<br />
<strong>KNX</strong> Association<br />
<strong>ETS</strong> <strong>Commissioning</strong> <strong>ETS</strong>4_<strong>Commissioning</strong>_E1212a 12/24
<strong>KNX</strong> BASIC COURSE<br />
3.4 Opening a project<br />
Once the commissioning requirements have been carried out, you access the projects via<br />
the “Projects” button on the dashboard. The “Open” button opens the project to be<br />
commissioned.<br />
Figure 10: Opening a project<br />
If one sets the interface options, it is of course not needed to close any opened projects. It<br />
is however advisable to only keep one project open during commissioning, as it can<br />
otherwise quickly lead to confusion.<br />
Home and Building Management Systems<br />
<strong>KNX</strong> Association<br />
<strong>ETS</strong> <strong>Commissioning</strong> <strong>ETS</strong>4_<strong>Commissioning</strong>_E1212a 13/24
<strong>KNX</strong> BASIC COURSE<br />
3.5 Selecting a view<br />
All views types can in principle be used during the commissioning phase. Each has its<br />
particular benefits. The Building view has the benefit that even if the individual addresses<br />
of the devices are not consecutive, it is not necessary to walk great distances on the<br />
building site. The Topology view has the advantage that several rooms can be<br />
commissioned in one go. In the Topology view, it is also possible to select a line and<br />
program it entirely in one go.<br />
Figure 11: Modified devices<br />
With the exception of the Group Addresses view, one has access in every view to the<br />
“Modified devices” via the “Dynamic Folders”. Here only those <strong>KNX</strong> devices are shown, of<br />
which the properties have been modified by the user since their last download.<br />
Home and Building Management Systems<br />
<strong>KNX</strong> Association<br />
<strong>ETS</strong> <strong>Commissioning</strong> <strong>ETS</strong>4_<strong>Commissioning</strong>_E1212a 14/24
<strong>KNX</strong> BASIC COURSE<br />
3.6 Downloading<br />
You can access the embedded commissioning dialog via the “Download” button, whereby<br />
the following functions are available (alternative access: menu bar Download):<br />
“Download All”<br />
Download of the individual address and the application<br />
program (press the programming button)<br />
“Download Partial”<br />
The missing data is downloaded (Programmed flag not<br />
set)<br />
“Download Individual<br />
address”<br />
Download of the individual address (activation of the<br />
programming button)<br />
“Overwrite Individual<br />
address”<br />
“Download Application”<br />
Enabling on selection of a device whose individual<br />
address should be overwritten (no activation of the<br />
programming button)<br />
Download of the application program<br />
In order to download the individual addresses to the devices, it is necessary to click on<br />
“Download Individual address”. After starting the download process, the “Pending<br />
Operations” view opens in the side bar. You are now requested by <strong>ETS</strong> to press the<br />
corresponding programming buttons of the devices. The progress of the download<br />
process is then displayed in this view.<br />
Note: If a coupler is present, it should always be at the top of the list and thus also be<br />
programmed as the first device with the individual address.<br />
Then click on “Download Application” and the program, group addresses and the<br />
parameters (including in case of line/backbone couplers, the filter table) are loaded into<br />
the devices.<br />
Alternatively, the downloading of the individual address and application program can be<br />
processed in one step via the option “Download All”.<br />
A partial download can be selected via the “Download Partial” menu. This download<br />
option can be applied if only modified data such as group addresses or parameters should<br />
be downloaded.<br />
It is possible to continue working in <strong>ETS</strong> during the entire download process. Only those<br />
devices currently being downloaded are blocked for editing.<br />
Home and Building Management Systems<br />
<strong>KNX</strong> Association<br />
<strong>ETS</strong> <strong>Commissioning</strong> <strong>ETS</strong>4_<strong>Commissioning</strong>_E1212a 15/24
<strong>KNX</strong> BASIC COURSE<br />
Figure 12: Download<br />
Note: If a flush-mounted interface is used for commissioning which is mounted onto a bus<br />
coupler that will later serve as a switch sensor, it must first be downloaded locally. The<br />
<strong>ETS</strong> program automatically detects that it is this type of device and queries in a dialog<br />
whether the programming of the local device should be carried out.<br />
Home and Building Management Systems<br />
<strong>KNX</strong> Association<br />
<strong>ETS</strong> <strong>Commissioning</strong> <strong>ETS</strong>4_<strong>Commissioning</strong>_E1212a 16/24
<strong>KNX</strong> BASIC COURSE<br />
3.7 Assigning individual addresses<br />
During the commissioning of a <strong>KNX</strong> installation, it is important that after the interface any<br />
couplers available in the <strong>KNX</strong> project are assigned a correct individual address, before<br />
any other device is programmed. The right strategy is to address the coupler in a star<br />
pattern; then to download first the coupler(s) of the local line and then all subsequent<br />
couplers. Otherwise, communication errors may occur.<br />
Alternatively, it is possible to first disconnect all couplers and individually program the<br />
lines. The couplers are then re-connected and programmed one after the other. After<br />
selecting the “Download individual address” option, <strong>ETS</strong> checks whether the device<br />
already exists on the bus and then asks you to press the programming button.<br />
As the application program also contains the filter table in the case of a line coupler, it is<br />
essential in case of couplers to load also the application program.<br />
Figure 13: Assigning individual addresses<br />
Home and Building Management Systems<br />
<strong>KNX</strong> Association<br />
<strong>ETS</strong> <strong>Commissioning</strong> <strong>ETS</strong>4_<strong>Commissioning</strong>_E1212a 17/24
<strong>KNX</strong> BASIC COURSE<br />
3.8 Loading the application (application software)<br />
A <strong>KNX</strong> device is only fully functional once the application has been loaded into the <strong>KNX</strong><br />
device in addition to the unique address (individual address). If the individual address has<br />
been loaded, this is shown by the “Adr” entry in the column “Adr Prg Par Grp Cfg” when<br />
selecting the <strong>Commissioning</strong> Tab.<br />
To load the application, the corresponding <strong>KNX</strong> devices must be marked in the Buildings,<br />
Topology or Devices view via the embedded commissioning dialog. The “Download”<br />
button then appears in the bar. The download process is started by clicking on “Download<br />
Application”. The current progress of the download can be tracked using the text and<br />
status bar (Figure 14).<br />
If after loading, one establishes that changes to the application are still necessary, it may<br />
be in many cases sufficient to load the modified applications only partially (“Download<br />
Partial” button).<br />
Once the application has been loaded, <strong>ETS</strong> indicates the download status with the<br />
corresponding entries in the column “Adr Prg Par Grp Cfg”:<br />
“Adr”<br />
Individual address is downloaded<br />
“Prg”<br />
Application program has been loaded<br />
“Par”<br />
Parameter settings have been loaded<br />
“Grp”<br />
Group addresses have been loaded<br />
“Cfg”<br />
Media type specific settings have been loaded (set when downloading the<br />
individual address)<br />
Home and Building Management Systems<br />
<strong>KNX</strong> Association<br />
<strong>ETS</strong> <strong>Commissioning</strong> <strong>ETS</strong>4_<strong>Commissioning</strong>_E1212a 18/24
<strong>KNX</strong> BASIC COURSE<br />
Figure 14: Loading the application<br />
4 Reconfiguration<br />
If you need to modify a <strong>KNX</strong> installation, processes are similar to those during project<br />
design. When working on a PC, it may however turn out that certain products that are<br />
necessary for carrying out the modifications are not contained in the database. This is<br />
particularly the case when two different PCs are used for the project design and<br />
commissioning e.g. when a desktop PC is used in the office during the project design and<br />
a laptop is used on the building site during commissioning. In this case, the missing<br />
devices must be imported at a later date.<br />
4.1 Implementing project design changes<br />
With <strong>ETS</strong>, it is possible to implement project design changes during the commissioning<br />
phase. Please proceed precisely as already described in the “Project design” chapter.<br />
Changes to all relevant settings can be carried out:<br />
Application program<br />
Parameters<br />
Group addresses<br />
Flags<br />
Home and Building Management Systems<br />
<strong>KNX</strong> Association<br />
<strong>ETS</strong> <strong>Commissioning</strong> <strong>ETS</strong>4_<strong>Commissioning</strong>_E1212a 19/24
<strong>KNX</strong> BASIC COURSE<br />
4.2 Reprogramming filter tables<br />
If changes still need to be carried out to individual devices during commissioning affecting<br />
several lines, it is necessary to reprogram the filter table. This is ensured by partially<br />
reloading the group addresses in the affected line couplers. Of course, alternatively, the<br />
complete application can be loaded into the couplers. Only if additional group addresses<br />
have been linked to a line, does <strong>ETS</strong> display the entry “Manual filter table entries”. If<br />
manual changes have been carried out here, the corresponding couplers must likewise be<br />
reprogrammed (partial: group addresses). Group addresses are manually added to the<br />
filter table, by dragging them onto a physical line via drag & drop (Figure 14.1).<br />
Note: <strong>ETS</strong> automatically updates the project filter tables in the background.<br />
Figure 15: Manual filter table entries<br />
4.3 <strong>Commissioning</strong> devices<br />
Once the project design changes have been carried out, the affected devices must be<br />
recommissioned. To do so, please proceed as described in the first part of this chapter.<br />
Please bear in mind that it is also possible to download the devices partially. This can<br />
save a great deal of time e.g. if only time related parameters need to be modified for 20<br />
dimming actuators, it is a good idea to download just the parameters rather than the entire<br />
application.<br />
Home and Building Management Systems<br />
<strong>KNX</strong> Association<br />
<strong>ETS</strong> <strong>Commissioning</strong> <strong>ETS</strong>4_<strong>Commissioning</strong>_E1212a 20/24
<strong>KNX</strong> BASIC COURSE<br />
5 Unloading devices<br />
If a device has been loaded by mistake, it is possible to unload it completely in the<br />
commissioning menu via the “Unload” submenu, whereby there are two possibilities for<br />
this function. The first option is to select “Unload application”: this will leave the individual<br />
address untouched in the device. This process will not delete the entire program but<br />
simply set all possible error flags. The other option includes the additional unloading of the<br />
individual address. To do so, select “Unload address and application” from the menu<br />
(Fig.16/1.). For security purposes, <strong>ETS</strong> will prompt you before each unload process,<br />
whether the device should really be unloaded. In addition, the programming button must<br />
also be pressed (Fig.16/2.).<br />
If a device has been fully unloaded, the individual address is reset to the original state. An<br />
unloaded device has the individual address 15.15.255.<br />
The progress of the unloading process can be monitored in the side bar under “Pending<br />
Operations” (Fig.16/3.).<br />
Figure 16: Unloading devices<br />
Note: It is not possible to unload couplers (the individual address is set to 15.15.0).<br />
Home and Building Management Systems<br />
<strong>KNX</strong> Association<br />
<strong>ETS</strong> <strong>Commissioning</strong> <strong>ETS</strong>4_<strong>Commissioning</strong>_E1212a 21/24
<strong>KNX</strong> BASIC COURSE<br />
6 Resetting devices<br />
The command “Reset device” can be called as context-sensitive (right mouse click on the<br />
corresponding device), via the embedded commissioning dialog or via the commissioning<br />
menu. This process is also shown in the side bar under “Pending Operations”.<br />
The reset of a device will restart the bus coupler (operating system and application<br />
program).<br />
Figure 17: Resetting devices<br />
Home and Building Management Systems<br />
<strong>KNX</strong> Association<br />
<strong>ETS</strong> <strong>Commissioning</strong> <strong>ETS</strong>4_<strong>Commissioning</strong>_E1212a 22/24
<strong>KNX</strong> BASIC COURSE<br />
7 <strong>KNX</strong> Powerline commissioning<br />
7.1 Checking the local domain address (System ID)<br />
Before a Powerline installation can be commissioned, the local interface should always be<br />
checked for its domain address (System ID). The local interface must always have the<br />
same domain address as assigned in the topology during the project design phase. The<br />
domain address of the interface can be found under “Local interface settings”.<br />
Figure 18: Checking the local domain address (System ID)<br />
Home and Building Management Systems<br />
<strong>KNX</strong> Association<br />
<strong>ETS</strong> <strong>Commissioning</strong> <strong>ETS</strong>4_<strong>Commissioning</strong>_E1212a 23/24
<strong>KNX</strong> BASIC COURSE<br />
7.2 Checking the domain address (System ID)<br />
Before commissioning a Powerline <strong>KNX</strong> installation, it must be checked whether the<br />
domain address is unique. The same domain address may not be present in the vicinity of<br />
the installation. Powerline devices can only be programmed after checking the<br />
uniqueness. The corresponding line in the bus topology must be selected to check this.<br />
The domain address is displayed in the side bar under properties. A new domain address<br />
can be created here or changed manually.<br />
Figure 19: Checking the domain address (System ID)<br />
7.3 Loading the basic configuration (setting the repeater status)<br />
If a Powerline installation is extended by a repeater at a later date, the device must first be<br />
inserted in the <strong>ETS</strong> project from the database. <strong>ETS</strong> will subsequently reset the “Cfg”<br />
entries for all Powerline devices. All Powerline devices must be provided with the new<br />
information that a repeater has now been installed. This means that the application must<br />
be reloaded into all devices.<br />
Note: It must of course also be set in the configuration menu of the local interface that a<br />
repeater is present in the installation.<br />
Home and Building Management Systems<br />
<strong>KNX</strong> Association<br />
<strong>ETS</strong> <strong>Commissioning</strong> <strong>ETS</strong>4_<strong>Commissioning</strong>_E1212a 24/24