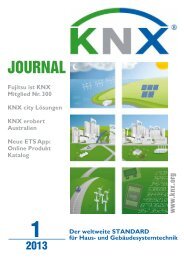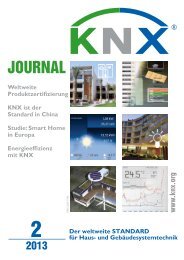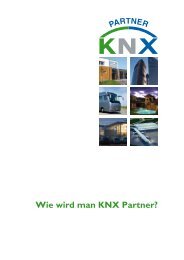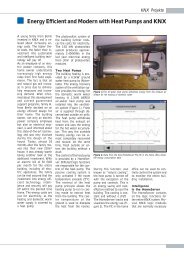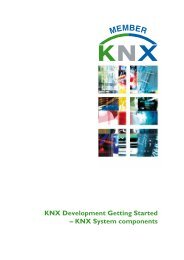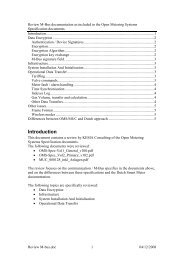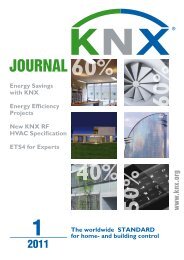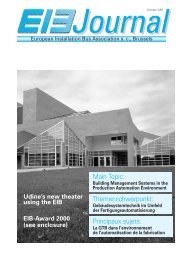ETS Diagnostics - KNX
ETS Diagnostics - KNX
ETS Diagnostics - KNX
You also want an ePaper? Increase the reach of your titles
YUMPU automatically turns print PDFs into web optimized ePapers that Google loves.
<strong>ETS</strong>4 <strong>Diagnostics</strong><br />
<strong>KNX</strong> Association
<strong>KNX</strong> BASIC COURSE<br />
Table of Contents<br />
1 <strong>Diagnostics</strong> and fault location .................................................................................... 3<br />
2 <strong>Diagnostics</strong>: Individual addresses... .......................................................................... 4<br />
2.1 Devices in Programming Mode .......................................................................... 4<br />
2.2 Checking if an address exists and locating the device ....................................... 5<br />
2.3 Listing all existing addresses in a line ................................................................ 5<br />
3 <strong>Diagnostics</strong>: Device Info, reading out devices ........................................................... 8<br />
4 <strong>Diagnostics</strong>: Bus monitoring and Group monitoring ..................................................10<br />
4.1 Starting and stopping a telegram recording ......................................................11<br />
4.2 Bus Monitoring .................................................................................................11<br />
4.3 Group monitoring ..............................................................................................12<br />
4.4 Properties of individual telegrams .....................................................................14<br />
4.5 Options for telegram recording .........................................................................16<br />
4.5.1 General ........................................................................................................16<br />
4.5.2 Recording .....................................................................................................17<br />
4.5.3 Colouring ......................................................................................................18<br />
4.5.4 Conditions ....................................................................................................19<br />
4.6 Saving telegrams ..............................................................................................19<br />
4.7 Opening telegrams from file ..............................................................................20<br />
4.8 Clearing the telegram list ..................................................................................20<br />
4.9 Replaying telegrams .........................................................................................22<br />
5 Group addresses: Read value ..................................................................................23<br />
6 Group addresses: Write value ..................................................................................24<br />
7 <strong>Diagnostics</strong>: Project Check ......................................................................................25<br />
7.1 Device Check ...................................................................................................26<br />
7.2 Group Address Check ......................................................................................26<br />
7.3 Topology Check ...............................................................................................27<br />
7.4 Product Information Check ...............................................................................27<br />
8 <strong>Diagnostics</strong>: Online Error <strong>Diagnostics</strong> ......................................................................28<br />
9 <strong>Diagnostics</strong>: Online Installation <strong>Diagnostics</strong> Wizard .................................................32<br />
10 <strong>Diagnostics</strong>: Tool <strong>Diagnostics</strong> ..................................................................................34<br />
Home and Building Management Systems<br />
<strong>KNX</strong> Association<br />
<strong>ETS</strong> <strong>Diagnostics</strong> <strong>ETS</strong>4_<strong>Diagnostics</strong>_E0111b 2/37
<strong>KNX</strong> BASIC COURSE<br />
Figure 1: <strong>Diagnostics</strong> and fault location<br />
1 <strong>Diagnostics</strong> and fault location<br />
If a <strong>KNX</strong> installation does not function optimally, errors shall be localized as quickly as<br />
possible and rectified. When doing so, it is important to describe problems that arise as<br />
precisely as possible. Detailed and up to date documentation of the installation is vital to<br />
be able to detect such types of errors.<br />
As the diagnostics function of <strong>ETS</strong> requires direct bus access, the PC or notebook must<br />
be connected to the <strong>KNX</strong> installation via an interface/local interface (e.g. RS232, USB or<br />
IP).<br />
During fault location, it is extremely advisable to work systematically. First of all, it is<br />
necessary to rule out the possibility that the error is located in the electrical power system<br />
(230/400 V) of the installation (e.g. faulty luminaries) or in the cabling of the installation.<br />
After establishing that a certain function cannot be executed, one should proceed step by<br />
step to locate the error, starting with the sending bus device (sensor) and finishing with<br />
the receiving device (actuator), in order to be able to correct the error.<br />
Possible causes for bus devices not responding within a line can include:<br />
wire breakage on the bus line;<br />
polarity reversal of the bus line at a device;<br />
pre-programmed devices installed in the wrong line;<br />
bus devices incorrectly configured and/or parameterised;<br />
incorrectly programmed device;<br />
faulty device;<br />
Home and Building Management Systems<br />
<strong>KNX</strong> Association<br />
<strong>ETS</strong> <strong>Diagnostics</strong> <strong>ETS</strong>4_<strong>Diagnostics</strong>_E0111b 3/37
<strong>KNX</strong> BASIC COURSE<br />
Figure 2: <strong>Diagnostics</strong>/Test: Individual addresses<br />
2 <strong>Diagnostics</strong>: Individual addresses...<br />
The diagnostics function “Individual addresses…” is used to:<br />
check whether devices with a specific individual address exist in the installation;<br />
Locate devices:<br />
Check whether the individual addresses in the project match those loaded in the bus<br />
couplers.<br />
2.1 Devices in Programming Mode<br />
Figure 3: List all existing addresses in a line<br />
If the programming LED of one or several devices has been switched on, the<br />
corresponding individual address(es) appear(s) in the selection window under “Device(s)<br />
in Programming mode”.<br />
The <strong>ETS</strong> program continually checks which devices are in programming mode.<br />
Home and Building Management Systems<br />
<strong>KNX</strong> Association<br />
<strong>ETS</strong> <strong>Diagnostics</strong> <strong>ETS</strong>4_<strong>Diagnostics</strong>_E0111b 4/37
<strong>KNX</strong> BASIC COURSE<br />
2.2 Checking if an address exists and locating the device<br />
Figure 4: Check whether individual address exists<br />
In order to check whether an individual address exists, enter the individual address in the<br />
field “Individual address” and press the “Check Existence” button.<br />
The <strong>ETS</strong> program indicates the following result after a short period.<br />
Figure 5: Device exists<br />
Figure 6: Device does not exist<br />
Another possibility to locate a device in the installation is to have the device LED set to<br />
“Flash”, “On” or “Off” via the buttons under “Device LED”.<br />
2.3 Listing all existing addresses in a line<br />
Figure 7: List all existing addresses in a line<br />
Home and Building Management Systems<br />
<strong>KNX</strong> Association<br />
<strong>ETS</strong> <strong>Diagnostics</strong> <strong>ETS</strong>4_<strong>Diagnostics</strong>_E0111b 5/37
<strong>KNX</strong> BASIC COURSE<br />
If one wishes to establish, which individual addresses have already been assigned in a<br />
line or a line segment, this can be checked via the “Scan” button. The addresses that<br />
have been found are displayed as well as the mask version of the bus coupler.<br />
Figure 8: comparing addresses with project<br />
When the corresponding project is opened in <strong>ETS</strong>, it is possible to compare the addresses<br />
in the line with those of the project (button “Compare to Project”). The following results are<br />
possible:<br />
Device found and configured in <strong>ETS</strong><br />
Device found but not configured<br />
Device not found but configured<br />
OK<br />
Via the button “Update Prog Flags”, the identifier “Adr” (individual address programmed) is<br />
set for all devices in the current project that were found when scanning a line.<br />
Home and Building Management Systems<br />
<strong>KNX</strong> Association<br />
<strong>ETS</strong> <strong>Diagnostics</strong> <strong>ETS</strong>4_<strong>Diagnostics</strong>_E0111b 6/37
<strong>KNX</strong> BASIC COURSE<br />
Figure 9: Update Prog. Flag<br />
Home and Building Management Systems<br />
<strong>KNX</strong> Association<br />
<strong>ETS</strong> <strong>Diagnostics</strong> <strong>ETS</strong>4_<strong>Diagnostics</strong>_E0111b 7/37
<strong>KNX</strong> BASIC COURSE<br />
Figure 10: Device info<br />
3 <strong>Diagnostics</strong>: Device Info, reading out devices<br />
In order to check whether the correct application program has been downloaded to a bus<br />
coupler or the appropriate application module has been mounted, the commissioning<br />
engineer can make use of the diagnostics function “Device Info…”.<br />
The function can be activated either via the main menu “<strong>Diagnostics</strong>” or via the contextsensitive<br />
menu Info / Device info (With Group Communication) or just by selecting “Device<br />
Info” in the Dashboard of <strong>ETS</strong>.<br />
When selecting the option “Read group communication part”, the group addresses<br />
assigned to the group objects are also read out.<br />
The reading process is started by hitting the “Read” button.<br />
The device information is shown in formatted and unformatted form, i.e. once as<br />
numerical value and once as interpretation of the numerical value (e.g. name of<br />
manufacturer of the read device and the manufacturer code).<br />
Home and Building Management Systems<br />
<strong>KNX</strong> Association<br />
<strong>ETS</strong> <strong>Diagnostics</strong> <strong>ETS</strong>4_<strong>Diagnostics</strong>_E0111b 8/37
<strong>KNX</strong> BASIC COURSE<br />
Figure 11: Content device info<br />
If the device has been read successfully, the following information is displayed in the<br />
window “Device Info…”<br />
General<br />
Mask version:<br />
Individual address<br />
Device manufacturer<br />
Bus voltage<br />
Programming mode<br />
Run error<br />
Hardware PEI type<br />
Current mask version of the bus coupler<br />
Individual address of the read bus coupler<br />
Name of the manufacturer of the read bus device<br />
Bus voltage in the bus coupler<br />
Status of the programming LED<br />
Error while executing the program in the bus coupler<br />
(if no error ->OK)<br />
Adapter type of the hardware<br />
Application Program<br />
Program<br />
Device type<br />
The ID of the application, consisting of the “Manufacturer<br />
ID” of the device manufacturer, “Device Type” and the<br />
“Version”<br />
Manufacturer-specific application number typically stored<br />
in the device memory<br />
Version number of the application<br />
status of the application program<br />
Version<br />
Run state<br />
Software PEI type Designation of the configured adapter type (if PEI type =<br />
01, then invalid adapter type)<br />
Home and Building Management Systems<br />
<strong>KNX</strong> Association<br />
<strong>ETS</strong> <strong>Diagnostics</strong> <strong>ETS</strong>4_<strong>Diagnostics</strong>_E0111b 9/37
<strong>KNX</strong> BASIC COURSE<br />
Group Communication<br />
Per group object<br />
(if “Read group communication part” was selected)<br />
Indication of the object number; in brackets the object<br />
size, the set flags and the priority of the group object as<br />
well as all the group addresses assigned to the group<br />
object<br />
If errors occur when executing “Device info”, which are not remedied by renewed<br />
downloading of the <strong>KNX</strong> device, one should contact the hotline of the relevant<br />
manufacturer.<br />
Figure 12: Bus monitoring and Group monitoring<br />
4 <strong>Diagnostics</strong>: Bus monitoring and Group monitoring<br />
Two tools are available in <strong>ETS</strong> for the recording, displaying, analysing and sending of<br />
telegram traffic in an installation as well as for reading or sending of group address values<br />
from a PC or notebook.<br />
Bus monitoring:<br />
Group monitoring:<br />
Recording and analysis of all the telegrams on the bus<br />
Recording and analysis of group telegrams.<br />
Reading and sending of group address values<br />
The “Bus monitoring” and “Group monitoring” diagnostic functions are available via the<br />
menu item “<strong>Diagnostics</strong>” or via the tools bar.<br />
Home and Building Management Systems<br />
<strong>KNX</strong> Association<br />
<strong>ETS</strong> <strong>Diagnostics</strong> <strong>ETS</strong>4_<strong>Diagnostics</strong>_E0111b 10/37
<strong>KNX</strong> BASIC COURSE<br />
4.1 Starting and stopping a telegram recording<br />
Figure 13: Bus monitoring<br />
By clicking the “Start” button, the <strong>ETS</strong> program will activate the connection to the bus,<br />
making it possible to record and play telegrams.<br />
During telegram recording, the “Start” button is greyed. By clicking with the mouse on the<br />
“Stop” button, the <strong>KNX</strong> connection is again closed and recording is stopped.<br />
By selecting your project (in this case “Test Project) in the field “Current Project” the<br />
device descriptions for the individual addresses as well as the designations of the group<br />
addresses are displayed in the recording, provided the corresponding project has been<br />
opened in <strong>ETS</strong>. When project data is not available, one should select one of the “no<br />
project -..” options.<br />
In the status bar at the left hand side it is possible to set the type of connection between<br />
the PC and the <strong>KNX</strong> installation (<strong>ETS</strong> default, PEI16, USB…). Setting the connection is<br />
only possible in offline mode (no recording started).<br />
4.2 Bus Monitoring<br />
The bus monitor requires an own exclusive bus access for the duration of the recording.<br />
Figure 14: Bus monitoring – filter functionality<br />
The <strong>ETS</strong> program shows the information about the recorded telegrams in the form of a<br />
table. The width and the arrangement of the columns can be modified. It is moreover<br />
possible to filter for specific information. Only information complying with the filter criteria<br />
entered in the right upper field will be displayed in the bus monitor window.<br />
The following information is displayed:<br />
# Telegram number<br />
Time<br />
Time and date of the telegram (computer time!)<br />
Service<br />
received from or sent to the bus/start and stop of the trace<br />
Flags<br />
Additional information (data package nr.,…)<br />
Prio<br />
Priority of the telegram<br />
Home and Building Management Systems<br />
<strong>KNX</strong> Association<br />
<strong>ETS</strong> <strong>Diagnostics</strong> <strong>ETS</strong>4_<strong>Diagnostics</strong>_E0111b 11/37
<strong>KNX</strong> BASIC COURSE<br />
Source.adr.<br />
Source<br />
Dest.adr.<br />
Dest<br />
Rout<br />
Type<br />
DPT<br />
Info<br />
ACK<br />
Source address (individual address of the sender)<br />
Descriptive text of the sender (if available)<br />
Only visible when in “Current project” corresponding project is<br />
selected<br />
Target address<br />
(individual address when programming,<br />
group address in normal bus operation)<br />
Name of the group address (subgroup)<br />
Only visible when in “Current project” corresponding project is<br />
selected<br />
Value of the routing counter<br />
Telegram type (Write, Read...)<br />
Data point type of the sending group object<br />
Useful data of the telegram<br />
(preceded by $ sign -> hexadecimal or given according to DPT type<br />
definition - if DPT was set in project)<br />
Acknowledgement<br />
4.3 Group monitoring<br />
During the diagnostics function “Group Monitoring”, other <strong>ETS</strong> functions accessing the<br />
bus are still possible. The diagnostic function “Group Monitoring” does not need an<br />
exclusive use of the connected interface as is the case for the function “Bus Monitoring”.<br />
Figure 15: Group monitoring<br />
The following information is displayed:<br />
# Telegram number<br />
Time<br />
Time and date of the telegram (computer time!)<br />
Service<br />
received from or sent to the bus/start and stop of the trace<br />
Flags Additional information (data package nr. ...)<br />
Prio<br />
Priority of the telegrams<br />
Source.adr. Source address (individual address of the sender)<br />
Source<br />
Descriptive text of the sender (if available)<br />
Only visible when in “Current project” corresponding project is<br />
selected<br />
Dest.adr.<br />
Target address<br />
(individual address when programming,<br />
group address in normal bus operation)<br />
Dest<br />
Name of the group address (subgroup)<br />
Home and Building Management Systems<br />
<strong>KNX</strong> Association<br />
<strong>ETS</strong> <strong>Diagnostics</strong> <strong>ETS</strong>4_<strong>Diagnostics</strong>_E0111b 12/37
<strong>KNX</strong> BASIC COURSE<br />
Only visible when in “Current project” corresponding project is<br />
selected<br />
Rout<br />
Value of the routing counter<br />
Type Telegram type (Write, Read .)<br />
DPT<br />
Data point type (DPT)<br />
Info<br />
Useful data of the telegram<br />
(preceded by $ sign -> hexadecimal or given according to DPT type<br />
definition - if DPT was set in project)<br />
The acknowledgement (ACK,…) is not shown in the “Group Monitoring” function.<br />
Home and Building Management Systems<br />
<strong>KNX</strong> Association<br />
<strong>ETS</strong> <strong>Diagnostics</strong> <strong>ETS</strong>4_<strong>Diagnostics</strong>_E0111b 13/37
<strong>KNX</strong> BASIC COURSE<br />
Figure 16: Telegram properties<br />
4.4 Properties of individual telegrams<br />
By marking a specific telegram in the list it is possible to display the telegram information<br />
in extended format in the “Properties” window. The different properties can be sorted<br />
alphabetically when clicking on the Property header<br />
Figure 17: Sorting telegram properties<br />
Depending on whether the Bus monitoring or Group monitoring is used, the following<br />
information is displayed:<br />
Type<br />
Transport Layer service<br />
System Broadcast<br />
Source Name<br />
Source Address<br />
Service<br />
Routing counter<br />
Repeated<br />
Raw DP Value<br />
Raw data<br />
Priority<br />
Message code<br />
Frame format<br />
Destination name<br />
read, response, write<br />
T_Data, T_Connect, T_Disconnect<br />
yes, no<br />
Name of the sending device (if project is open)<br />
individual address of sender<br />
from/to bus<br />
value of the routing counter<br />
yes/no<br />
raw value of the data point<br />
Telegram in hexadecimal form<br />
Low, High, Alarm, System<br />
Type of service and which layer<br />
Standard/Extended<br />
Name of group address or name of addressed device<br />
Home and Building Management Systems<br />
<strong>KNX</strong> Association<br />
<strong>ETS</strong> <strong>Diagnostics</strong> <strong>ETS</strong>4_<strong>Diagnostics</strong>_E0111b 14/37
<strong>KNX</strong> BASIC COURSE<br />
Destination address<br />
Decoded DP Value<br />
Datapoint type<br />
Busmonitor status<br />
Application Layer service<br />
AI<br />
Acknowledge<br />
Destination Group or individual address<br />
Data interpreted according Data Point Type (if project is<br />
open and if assigned)<br />
Name of Data point type (if project is open and if<br />
assigned)<br />
sequence counter value<br />
type of application layer message<br />
Bus monitor additional information field, e.g. time stamp<br />
Acknowledged/not Acknowledged<br />
Figure 18: Telegram information<br />
An overview of the recorded telegrams can be displayed when selecting the “Information”<br />
button in the Properties window.<br />
Duration<br />
Bus load<br />
Telegrams per second (avg.)<br />
Total telegrams<br />
Unconfirmed or repeated telegrams<br />
Top x sender<br />
Top x group<br />
Total duration of the recording<br />
Average bus load on the bus<br />
Average number of telegrams per second on<br />
the bus<br />
Total number of recorded telegrams<br />
Number of unconfirmed or repeated telegrams<br />
Source address of the device that sent the<br />
most telegrams on the bus (and how many<br />
times it did)<br />
Most used destination address (and number of<br />
times it appeared on the bus)<br />
Home and Building Management Systems<br />
<strong>KNX</strong> Association<br />
<strong>ETS</strong> <strong>Diagnostics</strong> <strong>ETS</strong>4_<strong>Diagnostics</strong>_E0111b 15/37
<strong>KNX</strong> BASIC COURSE<br />
Figure 19: Options for telegram recording<br />
4.5 Options for telegram recording<br />
Telegram repetitions or faulty telegrams are displayed in <strong>ETS</strong> with a background colour.<br />
Via the “Options” button it is possible to modify the text and background colour of the<br />
various telegrams. In order to be able to open the “Options” window, it is imperative that<br />
recording of telegrams has been stopped.<br />
4.5.1 General<br />
Timestamp Format:<br />
Under the “General” tab, it is possible to select the desired format of the time stamp (date<br />
and time or time only) for the display of telegram information.<br />
Caution: The time stamp is the time information of the diagnostics PC!<br />
Maximum number of telegrams being displayed while capturing:<br />
The maximum number of telegrams that can be displayed while capturing can be set here.<br />
The default value is set to 1000 telegrams.<br />
Warn if closing telegram monitor containing unsaved telegrams:<br />
When deactivating this checkbox, the program will close the monitor window without<br />
warning the user whether recorded telegrams need to be saved first.<br />
Figure 20: Unsaved telegrams will be lost<br />
Home and Building Management Systems<br />
<strong>KNX</strong> Association<br />
<strong>ETS</strong> <strong>Diagnostics</strong> <strong>ETS</strong>4_<strong>Diagnostics</strong>_E0111b 16/37
<strong>KNX</strong> BASIC COURSE<br />
Capture filter condition<br />
Telegrams are filtered according to the set criteria (see below). When selecting the “None”<br />
options, all telegrams whether invalid, acknowledged, not acknowledged,... will be shown.<br />
Figure 21: Capture trigger condition<br />
Capture trigger condition<br />
When a specific trigger condition is set, telegrams are displayed only if the set trigger<br />
condition is met. Once can specify the number of telegrams that will be captured before<br />
the trigger condition is met as well as limit the number of packets captured after the trigger<br />
condition is met.<br />
4.5.2 Recording<br />
Figure 22: Options - telegram recording<br />
Recorded telegrams can be logged to a file on your computer or on a network computer<br />
for later analysis. This is ensured by setting the field “Enable live logging of monitored<br />
frames to a file”.<br />
In the field “Start a new log file”, it is possible to determine when <strong>ETS</strong> decides to start a<br />
new log file, i.e. based on number of the telegrams, every hour, every day, every week,<br />
Home and Building Management Systems<br />
<strong>KNX</strong> Association<br />
<strong>ETS</strong> <strong>Diagnostics</strong> <strong>ETS</strong>4_<strong>Diagnostics</strong>_E0111b 17/37
<strong>KNX</strong> BASIC COURSE<br />
every month or every year. When selecting the “number of telegrams” option, it is possible<br />
to enter a value in the field underneath.<br />
The name of the log files can be made unique by appending either “Date and time”, “Date<br />
and consecutive number”, “Date only” or just “Consecutive number”. By setting the option<br />
“Automatically delete old log files” one can determine whether or not old log files should<br />
be deleted. If the option “Based on number of files” is selected the field “Maximum number<br />
of log files” is enabled.<br />
Example: Enter “3” in the field “Maximum number of log files” and start a telegram<br />
recording session 4 times. The <strong>ETS</strong> will first create the following files:<br />
1) Telegrams 2010-11-16_142814.xml (whereby 14 = hour, 28 = minutes, 14 = seconds)<br />
2) Telegrams 2010-11-16_143012.xml<br />
3) Telegrams 2010-11-16_143142.xml<br />
Upon starting the 4th recording session, the 1 st and oldest telegram recording (i.e.<br />
142814.xml) will be deleted and a new log file will be created, i.e. Telegrams 2010-11-<br />
16_143214.xml.<br />
4.5.3 Colouring<br />
The text and background colour of<br />
invalid, not acknowledged,<br />
acknowledged telegrams can be set<br />
here.<br />
Figure 23: Telegram colouring<br />
Home and Building Management Systems<br />
<strong>KNX</strong> Association<br />
<strong>ETS</strong> <strong>Diagnostics</strong> <strong>ETS</strong>4_<strong>Diagnostics</strong>_E0111b 18/37
<strong>KNX</strong> BASIC COURSE<br />
4.5.4 Conditions<br />
Figure 24: Options - Conditions<br />
It is possible to add more conditions to the default set of recording conditions.<br />
The conditions can be ANDed or ORed. When e.g. selecting “source address” it is<br />
possible to filter telegrams on a specific individual address.<br />
This filter however has no influence on the recording of telegrams, but only on which<br />
telegrams are displayed. With this option, the commissioning engineer can determine the<br />
number of telegrams that are displayed, a useful function especially in larger installations<br />
with higher bus traffic. Per default <strong>ETS</strong> displays all telegrams.<br />
Figure 25: Saving telegrams<br />
4.6 Saving telegrams<br />
Recorded telegrams can be saved via the menu “Save” in the toolbar of the monitor<br />
window. <strong>ETS</strong> will prompt to save either “all telegrams” or “only the selected telegrams”.<br />
The file extension is xml, allowed to edit the stored telegrams by means of an xml editor.<br />
Home and Building Management Systems<br />
<strong>KNX</strong> Association<br />
<strong>ETS</strong> <strong>Diagnostics</strong> <strong>ETS</strong>4_<strong>Diagnostics</strong>_E0111b 19/37
<strong>KNX</strong> BASIC COURSE<br />
Figure 26: Opening telegrams from file<br />
4.7 Opening telegrams from file<br />
Saved telegram recordings can be opened via the menu “Open” in the toolbar of the<br />
monitor window. <strong>ETS</strong> can display files with the extensions “*.xml,*.trx (<strong>ETS</strong>3) or *.hlg (<strong>ETS</strong><br />
2).<br />
Figure 27: Clearing the telegram list<br />
4.8 Clearing the telegram list<br />
The list of previously recorded telegrams can be deleted via menu “Clear” in the toolbar of<br />
the monitor window, e.g. to start a new recording.<br />
Home and Building Management Systems<br />
<strong>KNX</strong> Association<br />
<strong>ETS</strong> <strong>Diagnostics</strong> <strong>ETS</strong>4_<strong>Diagnostics</strong>_E0111b 20/37
<strong>KNX</strong> BASIC COURSE<br />
When deleting the recorded telegrams <strong>ETS</strong> will prompt that any unsaved telegrams will be<br />
lost (provided the relevant check box in Options/General has been set).<br />
Figure 28: Warning for deleting telegrams<br />
Figure 29: Select telegram file for replaying<br />
Home and Building Management Systems<br />
<strong>KNX</strong> Association<br />
<strong>ETS</strong> <strong>Diagnostics</strong> <strong>ETS</strong>4_<strong>Diagnostics</strong>_E0111b 21/37
<strong>KNX</strong> BASIC COURSE<br />
4.9 Replaying telegrams<br />
In order to verify more complex processes, <strong>ETS</strong> also allows replaying telegrams<br />
previously recorded and saved to file. This is only possible using the “Group Monitoring”<br />
function.<br />
In order to replay the recorded telegrams, make sure that the PC is connected to the bus<br />
and hit the “Replay Telegrams” button. The “Play Telegrams Options” window is opened:<br />
the file that shall be replayed must be entered in the “File name” field or must be selected<br />
via the “Search” button.<br />
The time regime can also be specified. It is possible to play the telegrams “as recorded” or<br />
“without delay”. The option “without delay” is the best option, when time interval between<br />
recorded telegrams is longer in the selected file.<br />
Figure 30: Replaying telegrams<br />
Home and Building Management Systems<br />
<strong>KNX</strong> Association<br />
<strong>ETS</strong> <strong>Diagnostics</strong> <strong>ETS</strong>4_<strong>Diagnostics</strong>_E0111b 22/37
<strong>KNX</strong> BASIC COURSE<br />
Figure 31: Group addresses: Read value<br />
5 Group addresses: Read value<br />
The diagnostics function “Group Monitoring” also offers the possibility to reading the<br />
current status of a group object.<br />
Select the menu <strong>Diagnostics</strong> / Group Monitoring and hit the “Start” button. Click on the<br />
field ‘Group Functions”. A group address can be entered in the field “Group Address” or<br />
selected via the symbol from the list of existing group addresses in the current<br />
project.<br />
A read request is sent on the bus via the “Read” button: the resulting telegram shows the<br />
type “Read’ in the column ‘Type’ AND does not show any value in the “Info” column. The<br />
indicated source address is the individual address of the interface to the bus. The value of<br />
the response telegram (Column “Type” indicates “Response”) is displayed in the “Info”<br />
column.<br />
Values with a preceding $ sign are hexadecimal values.<br />
If a datapoint type (DPT) has been set in the project for the group object with the queried<br />
group address, the values are interpreted on the basis of the corresponding DPT<br />
standard, e.g. DPT_Switch (1.001) -> On/Off.<br />
It is only possible to read out group objects for which the read flag has been set. If group<br />
addresses are queried, which are not specified as sending group addresses in the group<br />
objects, the reply will be send with a different group address (the allocated sending one)<br />
than the one used in the read request.<br />
Home and Building Management Systems<br />
<strong>KNX</strong> Association<br />
<strong>ETS</strong> <strong>Diagnostics</strong> <strong>ETS</strong>4_<strong>Diagnostics</strong>_E0111b 23/37
<strong>KNX</strong> BASIC COURSE<br />
Figure 32: Group addresses: Send value<br />
6 Group addresses: Write value<br />
The diagnostics function “Group Monitoring” also offers the possibility to overwrite the<br />
current status of a group object.<br />
Select the menu <strong>Diagnostics</strong> / Group Monitoring and hit the “Start” button. Click on the<br />
field ‘Group Functions”. A group address can be entered in the field “Group Address” or by<br />
selecting the symbol<br />
from the list of existing group addresses in the current project.<br />
The window also allows setting the data point type as well as the value of the useful data.<br />
Moreover, a delay can be set so that the telegram is only sent after the indicated delay.<br />
Checking the field “Send cyclically will automatically enable the “Cyclic time in sec.”<br />
option. In the latter case, a telegram will be written e.g. every two seconds.<br />
Once the telegram has been sent, <strong>ETS</strong> shows the sent telegram and possible response<br />
telegrams in the list field.<br />
Home and Building Management Systems<br />
<strong>KNX</strong> Association<br />
<strong>ETS</strong> <strong>Diagnostics</strong> <strong>ETS</strong>4_<strong>Diagnostics</strong>_E0111b 24/37
<strong>KNX</strong> BASIC COURSE<br />
Figure 33: <strong>Diagnostics</strong>: Project Check<br />
7 <strong>Diagnostics</strong>: Project Check<br />
The “Project Check” submenu item is part of the menu “<strong>Diagnostics</strong>”. The project check<br />
wizard will guide you through the process of checking your project against common <strong>KNX</strong><br />
planning and design rules.<br />
Note: This is an offline test. <strong>ETS</strong> will not connect to the bus.<br />
Home and Building Management Systems<br />
<strong>KNX</strong> Association<br />
<strong>ETS</strong> <strong>Diagnostics</strong> <strong>ETS</strong>4_<strong>Diagnostics</strong>_E0111b 25/37
<strong>KNX</strong> BASIC COURSE<br />
7.1 Device Check<br />
Figure 34: Device Check<br />
Was an individual address attributed to the device?<br />
Is this attributed individual address unique in the line?<br />
Does the attributed individual address correspond to the line or area, in which the<br />
device is mounted?<br />
Is the individual address within the range of 0 to 255?<br />
Have group addresses been attributed to the available group objects?<br />
7.2 Group Address Check<br />
Figure 35: Group Address Check<br />
Does the group address have a correct value?<br />
Are all created group addressed attributed to a certain group object of a device<br />
contained in the project?<br />
Home and Building Management Systems<br />
<strong>KNX</strong> Association<br />
<strong>ETS</strong> <strong>Diagnostics</strong> <strong>ETS</strong>4_<strong>Diagnostics</strong>_E0111b 26/37
<strong>KNX</strong> BASIC COURSE<br />
7.3 Topology Check<br />
Figure 36: Topology Check<br />
Is there minimum 1 power supply, maximum two power supplies available in all line<br />
segments?<br />
Does the number of chokes correspond to the number of power supplies?<br />
Are attributed individual addresses of the line/backbone couplers correct?<br />
Is there a possible mismatch between actual power consumption and the current<br />
supplied by the power supply?<br />
Are there enough repeaters for the projected devices?<br />
7.4 Product Information Check<br />
Figure 37: Product Information Check<br />
The product information check generates a list of application programs used by the<br />
products contained in the project. Moreover it generates a list of application programs<br />
requiring an update of the product database.<br />
Home and Building Management Systems<br />
<strong>KNX</strong> Association<br />
<strong>ETS</strong> <strong>Diagnostics</strong> <strong>ETS</strong>4_<strong>Diagnostics</strong>_E0111b 27/37
<strong>KNX</strong> BASIC COURSE<br />
8 <strong>Diagnostics</strong>: Online Error <strong>Diagnostics</strong><br />
Figure 38: Online Error <strong>Diagnostics</strong><br />
A new feature of <strong>ETS</strong> is the “Online Error <strong>Diagnostics</strong>” wizard. This wizard can be started<br />
via the submenu item “”Online Error <strong>Diagnostics</strong>” in the menu “<strong>Diagnostics</strong>”. Please note<br />
that there should be an online connection to the bus in order to perform the error<br />
diagnostics.<br />
In order to invoke the “Online Error <strong>Diagnostics</strong> Wizard”, select a specific group address<br />
(sub group), middle group or device linked to several group addresses.<br />
Home and Building Management Systems<br />
<strong>KNX</strong> Association<br />
<strong>ETS</strong> <strong>Diagnostics</strong> <strong>ETS</strong>4_<strong>Diagnostics</strong>_E0111b 28/37
<strong>KNX</strong> BASIC COURSE<br />
Figure 39: Online Error <strong>Diagnostics</strong> - Check Device<br />
In order to verify that the listed devices are all programmed correctly, press the “Check All<br />
Devices” button. It is possible to abort the check by pressing the “Abort Check” button. If<br />
devices are programmed correctly, a green circle is set in the “Status” column behind<br />
each product. If not programmed correctly, the device in question will have a red circle in<br />
the “Status” column.<br />
To locate the device in the installation, just select the device and press the “Flash LED”<br />
button.<br />
Home and Building Management Systems<br />
<strong>KNX</strong> Association<br />
<strong>ETS</strong> <strong>Diagnostics</strong> <strong>ETS</strong>4_<strong>Diagnostics</strong>_E0111b 29/37
<strong>KNX</strong> BASIC COURSE<br />
Figure 40: Online Error <strong>Diagnostics</strong> - Send/Receive<br />
The next step in the Wizard is the Send/Receive Diagnostic function.<br />
This diagnostics function offers the possibility of setting the datapoint type as well as the<br />
value of the useful data and sending it on the bus via the “Write” button. When pressing<br />
the “Read” button, the different values received can be read in the “Received Values”<br />
window.<br />
Group addresses that are blocked by line couplers (as not contained in the relevant filter<br />
table, e.g. because one is not connected to the correct line), can be added to those filter<br />
tables by clicking the button “Temporarily modify filter tables”.<br />
Home and Building Management Systems<br />
<strong>KNX</strong> Association<br />
<strong>ETS</strong> <strong>Diagnostics</strong> <strong>ETS</strong>4_<strong>Diagnostics</strong>_E0111b 30/37
<strong>KNX</strong> BASIC COURSE<br />
Figure 41: Online Error <strong>Diagnostics</strong> - Bus Traffic Analysis<br />
The last step of the “Online Error <strong>Diagnostics</strong> Wizard” is the “Bus Traffic Analysis”. This<br />
function analyses the number of telegrams sent on the bus. Bus load figures are given as<br />
relative values (%) and confirmation problems are listed.<br />
“Current” constitutes the current bus load percentage, “Average” informs you about the<br />
average bus load since the start of the recording, “Max” indicates the maximum load<br />
during the recording.<br />
The window part ‘confirmation problems’ informs on<br />
which group address is not acknowledged by at least one receiver (and hence<br />
repeated);<br />
is negatively acknowledged by at least one receiver;<br />
whether a group address message is answered by a Busy acknowledge by at least<br />
one receiver.<br />
The bottom of the window informs which devices contribute to the bus traffic.<br />
Caution: A bus load exceeding 50% may lead to an increase in communication problems<br />
(sporadic malfunctions) in the <strong>KNX</strong> installation.<br />
Home and Building Management Systems<br />
<strong>KNX</strong> Association<br />
<strong>ETS</strong> <strong>Diagnostics</strong> <strong>ETS</strong>4_<strong>Diagnostics</strong>_E0111b 31/37
<strong>KNX</strong> BASIC COURSE<br />
9 <strong>Diagnostics</strong>: Online Installation <strong>Diagnostics</strong> Wizard<br />
Figure 42: Online Installation <strong>Diagnostics</strong> Wizard<br />
Another new feature of <strong>ETS</strong> is the “Online Installation <strong>Diagnostics</strong> Wizard”. This wizard<br />
verifies that all necessary commissioning steps have been successfully completed. It is<br />
possible to perform this check for all devices in the project, for a specific device or for all<br />
devices linked to a specific group address. All depends on what you have selected before<br />
starting this wizard.<br />
If the device in question can be reached and if the application program has been<br />
downloaded correctly, the following result will appear on the screen.<br />
Figure 43: Online Installation <strong>Diagnostics</strong> Wizard - Basic Checks – Everything OK<br />
Home and Building Management Systems<br />
<strong>KNX</strong> Association<br />
<strong>ETS</strong> <strong>Diagnostics</strong> <strong>ETS</strong>4_<strong>Diagnostics</strong>_E0111b 32/37
<strong>KNX</strong> BASIC COURSE<br />
If the device in question cannot be reached or if e.g. no application program is loaded into<br />
the device, the following will be displayed.<br />
Errors are marked with a red bullet in front of the problem description.<br />
Warnings are marked with an orange bullet in front of the problem description<br />
If no problems are detected a green bullet will be displayed behind the field “Result”.<br />
Figure 44: Online Installation <strong>Diagnostics</strong> Wizard - Basic Checks - Occurred errors<br />
The next step of the wizard allows you to perform “Extended [<strong>Diagnostics</strong>] Checks”. These<br />
verify whether the configured group addresses in the devices are the same as those in the<br />
project.<br />
Figure 45: Online Installation <strong>Diagnostics</strong> Wizard - Extended Checks<br />
Home and Building Management Systems<br />
<strong>KNX</strong> Association<br />
<strong>ETS</strong> <strong>Diagnostics</strong> <strong>ETS</strong>4_<strong>Diagnostics</strong>_E0111b 33/37
<strong>KNX</strong> BASIC COURSE<br />
10 <strong>Diagnostics</strong>: Tool <strong>Diagnostics</strong><br />
Figure 46: Tool <strong>Diagnostics</strong><br />
The “Tool Diagnostic” wizard allows you to collect diagnostic information on your installed<br />
<strong>ETS</strong>.<br />
Figure 47: Tool <strong>Diagnostics</strong> - Operation<br />
If you want to submit a support case to <strong>KNX</strong> Association, it is advisable to first clear up all<br />
diagnostic information before reproducing a problem. This will help the support team to<br />
analyze your problem more efficiently. To collect diagnostic information, select “Collect<br />
diagnostic information”. Check the field “Print diagnostic output” if you want to print out the<br />
diagnostic information or check “Export diagnostic output as ZIP” to export the diagnostic<br />
output in a compressed ZIP file.<br />
Home and Building Management Systems<br />
<strong>KNX</strong> Association<br />
<strong>ETS</strong> <strong>Diagnostics</strong> <strong>ETS</strong>4_<strong>Diagnostics</strong>_E0111b 34/37
<strong>KNX</strong> BASIC COURSE<br />
Figure 48: Tool <strong>Diagnostics</strong> - System<br />
To analyze the problem <strong>KNX</strong> needs the system configuration settings of the PC or<br />
notebook, on which you are running the <strong>ETS</strong>. Please note that no private data is collected.<br />
If you do not want to send this information just unmark the “Including system information”<br />
checkbox.<br />
Figure 49: Tool <strong>Diagnostics</strong> - Diagnostic files<br />
<strong>ETS</strong> and your operating system write information about possible problems that occur at<br />
runtime into log files. When checking these fields, you will provide the <strong>KNX</strong> Association’s<br />
support team with more information to analyze your problem(s).<br />
Home and Building Management Systems<br />
<strong>KNX</strong> Association<br />
<strong>ETS</strong> <strong>Diagnostics</strong> <strong>ETS</strong>4_<strong>Diagnostics</strong>_E0111b 35/37
<strong>KNX</strong> BASIC COURSE<br />
Figure 50: Tool <strong>Diagnostics</strong> - Licenses<br />
In order to analyze the problem it is also very important to include information on your<br />
active license. The information about the installed licenses helps <strong>KNX</strong> Association to<br />
identify installation issues and licensing problems, for instance should you have inserted a<br />
dongle not corresponding to the license key on your PC.<br />
Important: By exporting license information, you will not deactivate active license keys.<br />
The export function will simply export information on licenses currently valid on your<br />
machine.<br />
Figure 51: Tool <strong>Diagnostics</strong> - Components<br />
To make a thorough analysis of the problem at <strong>KNX</strong>, the Diagnostic Wizards further<br />
collects information on the build version of the installed <strong>ETS</strong>, version of installed product<br />
specific software and other installed software components on your PC.<br />
Tick the checkbox to include version information on software components used by <strong>ETS</strong>.<br />
Home and Building Management Systems<br />
<strong>KNX</strong> Association<br />
<strong>ETS</strong> <strong>Diagnostics</strong> <strong>ETS</strong>4_<strong>Diagnostics</strong>_E0111b 36/37
<strong>KNX</strong> BASIC COURSE<br />
Figure 52: Tool <strong>Diagnostics</strong> - Summary<br />
As soon as the “Finish” button is pressed, the diagnostic information will be stored as a<br />
ZIP file in an output folder of your choice, which you can then provide to <strong>KNX</strong> via the ‘My<br />
Support’ menu item in your <strong>KNX</strong> Online shop account.<br />
Home and Building Management Systems<br />
<strong>KNX</strong> Association<br />
<strong>ETS</strong> <strong>Diagnostics</strong> <strong>ETS</strong>4_<strong>Diagnostics</strong>_E0111b 37/37