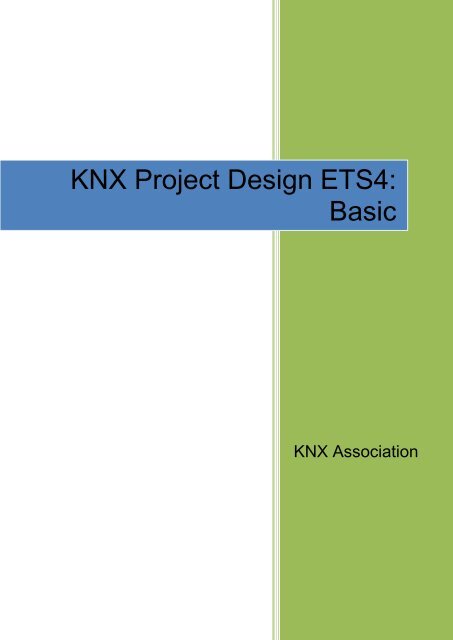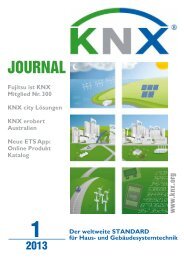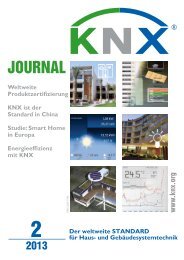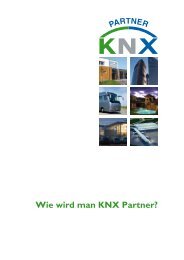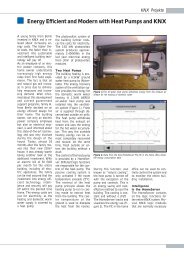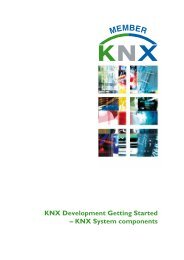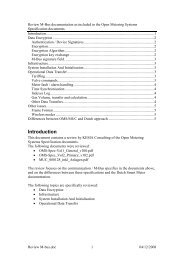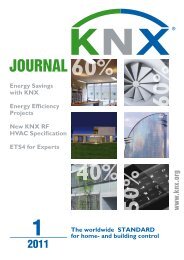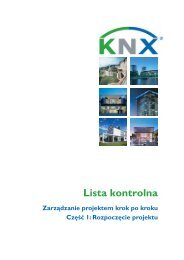KNX Project Design ETS4: Basic
KNX Project Design ETS4: Basic
KNX Project Design ETS4: Basic
Create successful ePaper yourself
Turn your PDF publications into a flip-book with our unique Google optimized e-Paper software.
<strong>KNX</strong> <strong>Project</strong> <strong>Design</strong> <strong>ETS4</strong>:<br />
<strong>Basic</strong><br />
<strong>KNX</strong> Association
<strong>KNX</strong> BASIC COURSE<br />
Table of contents<br />
1 General information about ETS ................................................................................. 4<br />
1.1 General aspects ................................................................................................ 4<br />
1.2 The ETS concept .............................................................................................. 4<br />
1.3 System requirements ........................................................................................ 5<br />
1.4 Installation of ETS ............................................................................................. 5<br />
1.5 Licences ............................................................................................................ 6<br />
1.6 <strong>Project</strong> design with ETS – The principles .......................................................... 8<br />
1.7 Starting ETS ...................................................................................................... 9<br />
1.8 Dashboard tabs ............................................................................................... 10<br />
1.8.1 Overview tab ............................................................................................... 10<br />
1.8.2 <strong>Project</strong>s tab ................................................................................................. 11<br />
1.8.3 Catalogs tab ................................................................................................ 11<br />
1.8.4 Database tab ............................................................................................... 12<br />
1.8.5 Settings tab ................................................................................................. 14<br />
1.9 The import functions ........................................................................................ 15<br />
1.9.1 Product data import ..................................................................................... 16<br />
1.9.2 <strong>Project</strong> import .............................................................................................. 18<br />
1.9.3 Particularities for plug-in software ................................................................ 18<br />
1.10 The export functions ........................................................................................ 19<br />
2 Opening a project with ETS .................................................................................... 20<br />
2.1 Creating a new project .................................................................................... 20<br />
2.2 Opening existing projects ................................................................................ 21<br />
2.3 <strong>Project</strong> details .................................................................................................. 22<br />
2.3.1 General index card ...................................................................................... 22<br />
2.3.2 <strong>Project</strong> log index card .................................................................................. 23<br />
2.3.3 <strong>Project</strong> files index card ................................................................................ 23<br />
2.4 <strong>Project</strong> design views ........................................................................................ 23<br />
2.4.1 Buildings window ......................................................................................... 25<br />
2.4.2 Group Addresses window ............................................................................ 26<br />
2.4.3 Topology window ......................................................................................... 27<br />
2.4.4 Devices window ........................................................................................... 28<br />
2.4.5 <strong>Project</strong> Root window and Catalogs window ................................................. 28<br />
2.4.6 Side Bar ...................................................................................................... 28<br />
3 Quick project design with ETS ................................................................................ 29<br />
3.1 Starting the project design ............................................................................... 29<br />
3.2 Creating a building structure ............................................................................ 30<br />
3.3 Product Finder ................................................................................................. 31<br />
3.3.1 Finding products .......................................................................................... 32<br />
Home and Building Management Systems<br />
<strong>KNX</strong> Association<br />
<strong>KNX</strong> <strong>Project</strong> <strong>Design</strong> <strong>ETS4</strong>: <strong>Basic</strong> <strong>ETS4</strong>_Planning_basic_E1212b 2/41
<strong>KNX</strong> BASIC COURSE<br />
3.3.2 Inserting devices ......................................................................................... 32<br />
3.4 Properties of the devices ................................................................................. 33<br />
3.4.1 Product information ..................................................................................... 33<br />
3.5 Device parameters .......................................................................................... 34<br />
3.6 Editing group objects ....................................................................................... 35<br />
3.6.1 Setting the flags........................................................................................... 36<br />
3.7 Configuring group addresses .......................................................................... 38<br />
3.8 Assignment of group addresses ...................................................................... 39<br />
3.8.1 Sending group address ............................................................................... 40<br />
3.8.2 Group speaker flag ...................................................................................... 41<br />
Home and Building Management Systems<br />
<strong>KNX</strong> Association<br />
<strong>KNX</strong> <strong>Project</strong> <strong>Design</strong> <strong>ETS4</strong>: <strong>Basic</strong> <strong>ETS4</strong>_Planning_basic_E1212b 3/41
<strong>KNX</strong> BASIC COURSE<br />
1 General information about ETS<br />
1.1 General aspects<br />
<strong>KNX</strong> is a fully integrated system for home and building automation for the implementation<br />
of upward compatible, flexible and cost-effective solutions. Its functional versatility cannot<br />
only be used in simple and limited installations but also enables solutions for the entire<br />
building sector. <strong>KNX</strong> thus corresponds to the requirements of the electrical trade including<br />
project design and installation, commissioning, operation of the bus system and<br />
maintenance.<br />
The planning, project design and commissioning of a <strong>KNX</strong> installation requires a software<br />
tool for building designers and electrical installers that is clearly structured and simple to<br />
use.<br />
An extensive online Help file is available to the user. The user can at any time access<br />
help for the currently opened window via the F1 button.<br />
The project design of a building, in which <strong>KNX</strong> should be used, initially does not differ<br />
from conventional electrical planning. The following aspects must be clarified by the<br />
planner in the preliminary stages:<br />
the type and use of the building,<br />
the building system components that are to be implemented and their functions,<br />
type and frequency of changes of use,<br />
special requirements of the clients,<br />
budget<br />
The planning of the electrical installation is carried out as for a conventional installation<br />
according to the generally recognised rules of technology, the connection conditions of<br />
the utility as well as the usual planning guidelines, implementary regulations and<br />
dimensioning provisions.<br />
1.2 The ETS concept<br />
For the planning, project design and commissioning of <strong>KNX</strong> systems, a uniform program<br />
for the project design and commissioning of the <strong>KNX</strong> system is available for planners and<br />
installers. ETS stands for Engineering Tool Software. ETS is a registered trademark of<br />
the <strong>KNX</strong> Association. <strong>ETS4</strong> is the current version of ETS. On the one hand, <strong>ETS4</strong> is a<br />
newly developed software program: during its development particular emphasis was<br />
placed on keeping the user interface very similar to that of the previous versions.<br />
On the other hand, the display and operating philosophy of the user interface of <strong>ETS4</strong><br />
has been completely reworked. Display and operation has been adapted to current<br />
standards. In this way, operation and orientation has been clearly simplified in comparison<br />
to ETS3.<br />
Home and Building Management Systems<br />
<strong>KNX</strong> Association<br />
<strong>KNX</strong> <strong>Project</strong> <strong>Design</strong> <strong>ETS4</strong>: <strong>Basic</strong> <strong>ETS4</strong>_Planning_basic_E1212b 4/41
<strong>KNX</strong> BASIC COURSE<br />
1.3 System requirements<br />
The following operating systems (as 32/64 bit) are supported in principle:<br />
MS Windows XP<br />
MS Windows Vista<br />
MS Windows 7<br />
MS Windows 8<br />
MS Windows Server 2003/2008<br />
Details about this and the required hardware can be found on the <strong>KNX</strong> home page on<br />
http://www.knx.org/knx-tools/ETS/requirements/.<br />
1.4 Installation of ETS<br />
You can only obtain ETS from <strong>KNX</strong> Association via internet in the <strong>KNX</strong> online shop<br />
(address https://onlineshop.knx.org.)<br />
If you have downloaded the software from the internet and have unzipped the<br />
downloaded file, you start the installation by executing the installation program<br />
<strong>ETS4</strong>Setup.exe.<br />
Home and Building Management Systems<br />
<strong>KNX</strong> Association<br />
<strong>KNX</strong> <strong>Project</strong> <strong>Design</strong> <strong>ETS4</strong>: <strong>Basic</strong> <strong>ETS4</strong>_Planning_basic_E1212b 5/41
<strong>KNX</strong> BASIC COURSE<br />
Figure 1: Licensing<br />
1.5 Licences<br />
There are four versions available, all as a PC-dependent key or a non PC-dependant<br />
dongle (except for the demo):<br />
Demo: Full functionality, max. 3 devices per project, this version is free of charge.<br />
Lite: Full functionality, max. 20 devices per project.<br />
Professional: Full functionality, no restrictions as regards number of devices which<br />
can be installed and the number of projects which can be created<br />
There is also the Supplementary version. This version is intended as an additional<br />
licence for the full Professional version on a second PC (commissioning<br />
PC/Notebook).<br />
In all cases, the ETS program is installed in full. The mode, in which ETS subsequently<br />
runs, depends on the type of licence key. After installation, the program first runs as a<br />
demo version. You can start the process for purchasing and installing licences, by clicking<br />
the Licensing… button in the Version Information box in the ETS dash board, which is<br />
opened after starting ETS.<br />
Pressing the Request Licence button leads directly to the <strong>KNX</strong> online shop. This requires<br />
an active online connection. On the pages of the online shop, you will also find detailed<br />
information about the licensing process.<br />
Home and Building Management Systems<br />
<strong>KNX</strong> Association<br />
<strong>KNX</strong> <strong>Project</strong> <strong>Design</strong> <strong>ETS4</strong>: <strong>Basic</strong> <strong>ETS4</strong>_Planning_basic_E1212b 6/41
<strong>KNX</strong> BASIC COURSE<br />
The following key types exist:<br />
PC dependent key: this key activates the license only on the PC on which the ETS<br />
license has been installed.<br />
PC independent key: this key does not refer to the PC hardware, but refers to a<br />
“dongle” which also has to be ordered from <strong>KNX</strong> Association. This dongle must be<br />
inserted in the USB port of the computer. This type of key is a little bit more expensive<br />
ETS also allows distant configuration or maintenance of installations (via Internet, called<br />
iETS)<br />
Since the introduction of ETS 4.1 it is possible to extend the functionality of ETS via<br />
programs called “Apps”. These Apps are also available in the <strong>KNX</strong> Online Shop and they<br />
are licensed in the same way as described before. Some Apps are developed by <strong>KNX</strong><br />
Association, others by <strong>KNX</strong> manufacturers. Examples of such Apps are: online product<br />
catalog, graphical configuration of ETS projects, <strong>Project</strong> compare, Replace product….<br />
For some of these apps a fee needs to be paid.<br />
In order to prepare yourself for a future <strong>KNX</strong> basic course and to get acquainted with<br />
ETS, you can sign up for the ETS eCampus. This is free of charge and you only need to<br />
register yourself in the Online Shop.<br />
Home and Building Management Systems<br />
<strong>KNX</strong> Association<br />
<strong>KNX</strong> <strong>Project</strong> <strong>Design</strong> <strong>ETS4</strong>: <strong>Basic</strong> <strong>ETS4</strong>_Planning_basic_E1212b 7/41
<strong>KNX</strong> BASIC COURSE<br />
1.6 <strong>Project</strong> design with ETS – The principles<br />
The following steps represent the chronological order for project design with ETS.<br />
Carry out the ETS settings<br />
Read in or convert product databases<br />
Create the project with the necessary data<br />
Set up the structure of the project (building structure/bus topology)<br />
Insert <strong>KNX</strong> products (devices with corresponding application) into the building<br />
structure<br />
Set the parameters of the <strong>KNX</strong> products according to requirements<br />
Create group addresses<br />
Link the group objects of the <strong>KNX</strong> products with the group addresses<br />
Assign the configured <strong>KNX</strong> products to the bus topology (final definition of the<br />
individual address)<br />
Assign the configured <strong>KNX</strong> products to the installed functions (optional)<br />
Check the project design<br />
Print out the documentation<br />
Save the project<br />
It is possible to deviate from this sequence in individual cases. Some steps can be<br />
omitted for smaller projects. Additional steps are necessary in large projects (team<br />
projects).<br />
Home and Building Management Systems<br />
<strong>KNX</strong> Association<br />
<strong>KNX</strong> <strong>Project</strong> <strong>Design</strong> <strong>ETS4</strong>: <strong>Basic</strong> <strong>ETS4</strong>_Planning_basic_E1212b 8/41
<strong>KNX</strong> BASIC COURSE<br />
1.7 Starting ETS<br />
After the installation, ETS can be started by clicking the icon<br />
on the desktop or via the newly created program group called <strong>KNX</strong>.<br />
When you open up ETS, a window appears which is referred to as the dashboard.<br />
Figure 2: “Dashboard”<br />
It contains the following elements:<br />
A “Quick Actions” bar (1) for frequently required functions.<br />
A menu bar (2). If you click on elements of the menu bar, you directly access the project<br />
design view of ETS.<br />
A tab (3) via which you select what is currently displayed in the workspace (4).<br />
You can access the dashboard again at any time by clicking on the small green ETS field<br />
in the top left-hand corner of the ETS window.<br />
Home and Building Management Systems<br />
<strong>KNX</strong> Association<br />
<strong>KNX</strong> <strong>Project</strong> <strong>Design</strong> <strong>ETS4</strong>: <strong>Basic</strong> <strong>ETS4</strong>_Planning_basic_E1212b 9/41
<strong>KNX</strong> BASIC COURSE<br />
1.8 Dashboard tabs<br />
1.8.1 Overview tab<br />
When ETS is opened, the Overview tab is selected so that the fields displayed in figure 3<br />
are visible in the workspace:<br />
Figure 3: Dashboard, Overview tab selected<br />
By double clicking on a project in window area A, you select the project that is to be<br />
edited. Via area B, you access the licensing feature. If you have an existing connection to<br />
the internet, current news about the <strong>KNX</strong> Association is shown in areas C and D.<br />
Home and Building Management Systems<br />
<strong>KNX</strong> Association<br />
<strong>KNX</strong> <strong>Project</strong> <strong>Design</strong> <strong>ETS4</strong>: <strong>Basic</strong> <strong>ETS4</strong>_Planning_basic_E1212b 10/41
<strong>KNX</strong> BASIC COURSE<br />
1.8.2 <strong>Project</strong>s tab<br />
Figure 4: Dashboard, <strong>Project</strong>s tab selected<br />
You can create a new project here, select a project for editing and set the properties of<br />
the projects. Further information can be found below in section 2: “Opening a project with<br />
ETS”.<br />
<strong>Project</strong>s can likewise be imported and exported via this window. Further information about<br />
the import and export is described below in a separate section.<br />
1.8.3 Catalogs tab<br />
The product data of the manufacturers is managed under Catalogs.<br />
After the installation, the ETS database is empty. To be able to work with ETS, product<br />
data from the manufacturers must be imported into this database. The import function of<br />
ETS is used for this purpose. Details about the import and export are described below in<br />
a separate section.<br />
The manufacturers’ product databases can be obtained free of charge on a CD or via the<br />
internet.<br />
The window that is shown after selecting the Catalogs tab is displayed again during the<br />
project design stage when selecting devices. This window is therefore described in more<br />
detail further down in this section (see: Catalogs)<br />
Home and Building Management Systems<br />
<strong>KNX</strong> Association<br />
<strong>KNX</strong> <strong>Project</strong> <strong>Design</strong> <strong>ETS4</strong>: <strong>Basic</strong> <strong>ETS4</strong>_Planning_basic_E1212b 11/41
<strong>KNX</strong> BASIC COURSE<br />
1.8.4 Database tab<br />
Figure 5: Dashboard, Database tab selected<br />
In the Database window, you can select the currently edited database, generate a new<br />
database or create a backup of the database.<br />
Select database: If you are working with several databases, you can select here the<br />
database you wish to use. You can specify under Settings (see next tab) in which<br />
directory the databases are located.<br />
Home and Building Management Systems<br />
<strong>KNX</strong> Association<br />
<strong>KNX</strong> <strong>Project</strong> <strong>Design</strong> <strong>ETS4</strong>: <strong>Basic</strong> <strong>ETS4</strong>_Planning_basic_E1212b 12/41
<strong>KNX</strong> BASIC COURSE<br />
Figure 6: Select database<br />
• You can likewise generate a new database via the New… button. The result is<br />
however an empty database, into which you need to import the product data of the<br />
manufacturers.<br />
• Backup now or Restore backup. You require this function on the one hand to create<br />
a backup copy of your database and on the other hand to port a database to another<br />
computer. The file that was created during the backup process must be inserted via<br />
the option Restore backup on the other computer. Only then does ETS work with this<br />
database. A database that has simply been copied cannot be handled by ETS<br />
(protective function of the MS database system).<br />
An automatic backup function can also be set under the Settings tab. Further details<br />
about this can be found in the explanatory notes on the settings.<br />
• Central database repository<br />
Figure 7: Central database repository<br />
Home and Building Management Systems<br />
<strong>KNX</strong> Association<br />
<strong>KNX</strong> <strong>Project</strong> <strong>Design</strong> <strong>ETS4</strong>: <strong>Basic</strong> <strong>ETS4</strong>_Planning_basic_E1212b 13/41
<strong>KNX</strong> BASIC COURSE<br />
• A further function under the Database tab makes it possible to store the database not<br />
on the local computer but e.g. on a network drive. This is especially useful, when<br />
working with several users in one database. However, only one user can work with the<br />
database at one time. If required, you must select the option Use central database<br />
repository and when you wish to work with this database, you must check out this<br />
database to avoid that some else simultaneously carries out changes to the database<br />
content. Once you have finished editing the database, you must check this database<br />
back into the central database repository again. A prerequisite for this procedure is<br />
that the database in question has only been added once to the central database<br />
repository. The path of the central database repository can also be entered in this<br />
window.<br />
1.8.5 Settings tab<br />
Figure 8: Dashboard, Settings tab selected<br />
The settings are divided over eight different areas, which one can select by clicking on<br />
the terms in the left half of the window:<br />
Presentation General. Here you can influence the properties and appearance of ETS<br />
in some cases. For details, please refer to the online Help feature in ETS.<br />
Presentation Language. Here you can select the language of ETS.<br />
Communication. Here you can set the interface that is used for bus access. For<br />
details about this topic, please refer to the commissioning chapter of this training<br />
documentation.<br />
Home and Building Management Systems<br />
<strong>KNX</strong> Association<br />
<strong>KNX</strong> <strong>Project</strong> <strong>Design</strong> <strong>ETS4</strong>: <strong>Basic</strong> <strong>ETS4</strong>_Planning_basic_E1212b 14/41
<strong>KNX</strong> BASIC COURSE<br />
Database<br />
Figure 9: Dashboard, Settings tab, Database submenu<br />
In addition to selecting the path where the ETS databases should be stored, you can<br />
select here, whether you wish to create a backup each time you close ETS. If you have<br />
ticked the option Append date and time on backup file name, the current date and time is<br />
attached to the file name for each backup file.<br />
Software Updates. When enabled, ETS checks automatically via the internet<br />
whether there are new updates of ETS available. If this is the case, ETS signals this<br />
and the new update is installed if requested.<br />
Troubleshooting. Here you define the logging level for documenting your work in<br />
ETS log files for potential troubleshooting by the <strong>KNX</strong> Association.<br />
Import. Setting the behaviour of the Import Wizard and the installation of plug-ins. For<br />
further details, see below under the description of the import functions.<br />
Shortcuts. Here all shortcuts are displayed, which can be adapted according to your<br />
habits. Shortcuts enable the experienced user to work quicker with ETS.<br />
1.9 The import functions<br />
The import function enables both the import of product data as well as projects. You can<br />
retrieve this function from different places in ETS. This can be done via the “Quick<br />
Actions” bar on the dashboard and in the <strong>Project</strong>s and Catalogs tabs via the Import...<br />
button. You can also retrieve the import function at any time when working in the project<br />
design view of ETS by selecting the Import… button in the Catalogs window.<br />
Home and Building Management Systems<br />
<strong>KNX</strong> Association<br />
<strong>KNX</strong> <strong>Project</strong> <strong>Design</strong> <strong>ETS4</strong>: <strong>Basic</strong> <strong>ETS4</strong>_Planning_basic_E1212b 15/41
<strong>KNX</strong> BASIC COURSE<br />
Figure 10: Import Wizard<br />
When importing data, one can be guided by the Import Wizard, which is particularly<br />
advisable in the beginning. To do so, this function must be enabled in the ETS settings<br />
(see section 1.8.5).<br />
1.9.1 Product data import<br />
You can obtain product data from the manufacturers either on a CD or via the internet. It<br />
is also possible to import product data from existing ETS3 databases.<br />
Databases from which you can import data can be recognised by their file extensions:<br />
Files with the extension .knxprod are databases in XML data format for <strong>ETS4</strong>.<br />
Product databases for ETS3 and ETS2 have the file extension .vd?. The question<br />
mark stands for the numbers 1 – 5 or an x, depending on which ETS version the data<br />
was originally intended for.<br />
Databases with the ending .db are databases from ETS3 or ETS2.<br />
You select a file by pressing the button in the Import Wizard on page 1 File. You<br />
will then see the selection box displayed in the screenshot. This window is also directly<br />
displayed, if the export function is retrieved without Wizard.<br />
Home and Building Management Systems<br />
<strong>KNX</strong> Association<br />
<strong>KNX</strong> <strong>Project</strong> <strong>Design</strong> <strong>ETS4</strong>: <strong>Basic</strong> <strong>ETS4</strong>_Planning_basic_E1212b 16/41
<strong>KNX</strong> BASIC COURSE<br />
Figure 11: Import Wizard, file selection<br />
Product data of previous ETS versions is converted by ETS into XML format. On the next<br />
page of the Import Wizard you are asked whether you wish to save the converted files, to<br />
avoid having to convert again during later imports.<br />
Take care when importing files from CDs. If you have selected the option Save the<br />
converted output file, the point of origin of the file is entered automatically as the location<br />
where the converted file will be stored. In the case of CDs, this leads to problems as it is<br />
not generally possible to write to a CD. You should therefore in this case select a path<br />
that is also writeable.<br />
If you do not wish to import the complete product database of a manufacturer, you can<br />
select which products you wish to import on the next page of the Import Wizard. For this,<br />
you must first select Import only selected products. A list of all the existing products in the<br />
database is subsequently created and displayed. When selecting the products, a search<br />
function and a filter function are available. Mark any products that are to be imported<br />
simply by clicking on them. With the help of the Shift key, you can mark a whole range of<br />
products. With the Ctrl button, you can select several products.<br />
Home and Building Management Systems<br />
<strong>KNX</strong> Association<br />
<strong>KNX</strong> <strong>Project</strong> <strong>Design</strong> <strong>ETS4</strong>: <strong>Basic</strong> <strong>ETS4</strong>_Planning_basic_E1212b 17/41
<strong>KNX</strong> BASIC COURSE<br />
Search<br />
function<br />
Filter<br />
Figure 12: Import Wizard, product selection<br />
Finally you can select whether you wish to import all existing languages of the text of the<br />
product data (parameter dialogs, etc.) in your database or only those you have selected.<br />
If you do not import all languages, the import process is faster and your database remains<br />
smaller.<br />
Before the start of the import process, a summary shows you again what you have<br />
selected.<br />
1.9.2 <strong>Project</strong> import<br />
The import of projects follows the same pattern as the product data import. During the<br />
project import, all project design data such as building structure, comments, group<br />
addresses, individual addresses etc. of the corresponding project is imported. In addition,<br />
all required product data of the devices contained in this project is imported as well.<br />
You can retrieve the project import function on the Dashboard via the “Quick Actions” bar<br />
and under the <strong>Project</strong>s tab via the Import….button.<br />
1.9.3 Particularities for plug-in software<br />
The following explanatory notes concern both product as well as project data imports for<br />
projects containing devices with plug-in software.<br />
For many products, additional software is installed when importing the manufacturer data<br />
in the ETS database, called ‘plug-in software’. You can now decide whether these plugins<br />
should always be installed immediately after the import or at a later date or after a<br />
Home and Building Management Systems<br />
<strong>KNX</strong> Association<br />
<strong>KNX</strong> <strong>Project</strong> <strong>Design</strong> <strong>ETS4</strong>: <strong>Basic</strong> <strong>ETS4</strong>_Planning_basic_E1212b 18/41
<strong>KNX</strong> BASIC COURSE<br />
single request. They are only required by ETS when the device is retrieved for the first<br />
time. If a plug-in had not yet been installed, this can be done at this point. This however<br />
frequently requires administrator rights. Many users therefore prefer plug-ins to be<br />
installed immediately. Sometimes installation of plug-ins can require a considerable<br />
amount of time. In this case, the immediate installation of the plug-in is skipped,<br />
particularly if all products of a manufacturer should be imported at once.<br />
Whether the plug-in should be installed immediately or not, can be set in the Settings tab<br />
under the Import submenu on the dashboard (see section 1.8.5).<br />
1.10 The export functions<br />
You can export product data and entire projects from an ETS database.<br />
Product data export<br />
Product data export is possible from two windows: from the Catalogs tab on the<br />
dashboard and in the project design from the Product Finder window. Depending on<br />
the selection in the respective window, individual products, whole product groups, all<br />
the products of a manufacturer or all the products of this database are exported. A file<br />
with the extension .knxprod is created.<br />
The data format of this file is XML and the products can be imported back into an ETS<br />
database. It is not possible to create product data for importing into older ETS<br />
versions.<br />
<strong>Project</strong> export<br />
if in the project administration area and by selecting the <strong>Project</strong>s tab on the<br />
dashboard, one is able to export a project. All the project-related data is exported into<br />
a file with extension .knxproj. This file also contains the entire product data of all<br />
devices used in this project, so that you can work on the project immediately after<br />
importing it into an empty database.<br />
Home and Building Management Systems<br />
<strong>KNX</strong> Association<br />
<strong>KNX</strong> <strong>Project</strong> <strong>Design</strong> <strong>ETS4</strong>: <strong>Basic</strong> <strong>ETS4</strong>_Planning_basic_E1212b 19/41
<strong>KNX</strong> BASIC COURSE<br />
2 Opening a project with ETS<br />
Figure 13: Creating a new project<br />
2.1 Creating a new project<br />
A new project can be created on the dashboard via the New <strong>Project</strong> function of the “Quick<br />
Actions” bar or under the <strong>Project</strong>s tab via the button. The New <strong>Project</strong> dialog<br />
appears on the screen. A name must be entered in this dialog window. The medium that<br />
has been used is also specified here (TP for Twisted Pair, PL for Powerline and IP for<br />
Ethernet). If you have selected the function Create Line 1.1, the area 1, main line 1.0 and<br />
line 1.1 are created immediately. Otherwise the project has no topology structure.<br />
Finally, one can set the group address style.<br />
Home and Building Management Systems<br />
<strong>KNX</strong> Association<br />
<strong>KNX</strong> <strong>Project</strong> <strong>Design</strong> <strong>ETS4</strong>: <strong>Basic</strong> <strong>ETS4</strong>_Planning_basic_E1212b 20/41
<strong>KNX</strong> BASIC COURSE<br />
Double click<br />
Click<br />
Mark project<br />
and press<br />
Figure 14: Opening an existing project<br />
2.2 Opening existing projects<br />
From the dashboard, there are several options to open a project:<br />
Clicking on a project under Recent projects in the “Quick Actions” bar.<br />
Overview tab: Double click on a project in the <strong>Project</strong>s Overview container.<br />
<strong>Project</strong>s tab: Open the project marked in the list via the<br />
button.<br />
Home and Building Management Systems<br />
<strong>KNX</strong> Association<br />
<strong>KNX</strong> <strong>Project</strong> <strong>Design</strong> <strong>ETS4</strong>: <strong>Basic</strong> <strong>ETS4</strong>_Planning_basic_E1212b 21/41
<strong>KNX</strong> BASIC COURSE<br />
Figure 15: <strong>Project</strong> details<br />
2.3 <strong>Project</strong> details<br />
In the <strong>Project</strong>s tab on the dashboard, you can see the details of the project marked in the<br />
list. The details are given in three index cards that can be selected via tabs.<br />
2.3.1 General index card<br />
On this index card, you can change the name of the project and there are further fields for<br />
specifying the project.<br />
You define here which group address view should be used for this project and you can<br />
assign a project password and a BCU password for BCUs supporting this feature. With a<br />
project password, a project can be protected against unauthorised access. Each time the<br />
project is opened, the password is requested.<br />
With the BCU password (BCU=bus coupling unit), BCUs supporting this feature can be<br />
protected against unauthorised tampering. The entered BCU password is applies to all<br />
BCUs within this project.<br />
The BCU password consists of 8 hexadecimal digits (possible values 0 to F).<br />
Caution: If you forget the project password, it is no longer possible to access the project<br />
as the password in encrypted in the database.<br />
Home and Building Management Systems<br />
<strong>KNX</strong> Association<br />
<strong>KNX</strong> <strong>Project</strong> <strong>Design</strong> <strong>ETS4</strong>: <strong>Basic</strong> <strong>ETS4</strong>_Planning_basic_E1212b 22/41
<strong>KNX</strong> BASIC COURSE<br />
2.3.2 <strong>Project</strong> log index card<br />
This index card is used to structure, check and evaluate the project history. With the help<br />
of the Add button, the project history can be extended. You need to mark the<br />
corresponding line in order to modify an entry or to see the exact description. The entry<br />
can then be edited.<br />
2.3.3 <strong>Project</strong> files index card<br />
Under <strong>Project</strong> files, you can add other files to the project, which should be saved together<br />
with this project in the database. They can be e.g. Word or Excel files or files with<br />
drawings.<br />
2.4 <strong>Project</strong> design views<br />
When you open up a project, you access the project design view of ETS. The following<br />
screenshot shows the elements of this view.<br />
Figure 16: <strong>Project</strong> design view<br />
The numbers in the screenshot designate the following elements:<br />
1: Menu bar<br />
2: Toolbar<br />
3: Panels<br />
4: Navigation bar (side bar)<br />
5: Status bar<br />
Home and Building Management Systems<br />
<strong>KNX</strong> Association<br />
<strong>KNX</strong> <strong>Project</strong> <strong>Design</strong> <strong>ETS4</strong>: <strong>Basic</strong> <strong>ETS4</strong>_Planning_basic_E1212b 23/41
<strong>KNX</strong> BASIC COURSE<br />
To a large extend, the project design of a <strong>KNX</strong> installation is done in the panels. They can<br />
be used simultaneously. Panels can be arranged according to the editing process. The<br />
following panels are available:<br />
Buildings,<br />
Group Addresses,<br />
Topology,<br />
<strong>Project</strong> Root,<br />
Devices,<br />
Catalogs<br />
and as a special case<br />
Side Bar<br />
Figure 17: Panels<br />
Elements of the panels are:<br />
1: Title bar. By clicking on the title, you can select which panel should be displayed.<br />
2: Toolbar. The tools available depend on the respective panel (context-sensitive)<br />
3. Tree view<br />
4: List view. The list view can have up to three index cards which you can select via the<br />
tabs below.<br />
Further panels can be opened via the toolbar: View / Open New Panel.<br />
<strong>Project</strong>s can be ordered according to building, function or bus structure hierarchies. One<br />
uses the Buildings and the Topology view to structure one’s project more clearly.<br />
A combination of panels and their exact appearance can be saved as a Workspace. You<br />
select the workspaces via the Workspaces container in the side bar. Further information<br />
about the creation and storage of workspaces is described in the section on complex<br />
project design.<br />
Home and Building Management Systems<br />
<strong>KNX</strong> Association<br />
<strong>KNX</strong> <strong>Project</strong> <strong>Design</strong> <strong>ETS4</strong>: <strong>Basic</strong> <strong>ETS4</strong>_Planning_basic_E1212b 24/41
<strong>KNX</strong> BASIC COURSE<br />
Figure 18: Buildings window<br />
2.4.1 Buildings window<br />
The Buildings view is the central view of ETS. The Buildings view is used to structure the<br />
<strong>KNX</strong> projects according to the actual building structure and to insert the <strong>KNX</strong> devices.<br />
The following elements are available to structure the building:<br />
Buildings,<br />
Building parts,<br />
Floors,<br />
Corridors,<br />
Stairways,<br />
Rooms and<br />
Cabinets<br />
The buildings, building parts and floors are only used for structuring and cannot directly<br />
contain devices.<br />
Devices can be inserted in rooms, corridors, stairways or cabinets.<br />
A hierarchical view is very useful for maintaining an overview in the case of large projects.<br />
Home and Building Management Systems<br />
<strong>KNX</strong> Association<br />
<strong>KNX</strong> <strong>Project</strong> <strong>Design</strong> <strong>ETS4</strong>: <strong>Basic</strong> <strong>ETS4</strong>_Planning_basic_E1212b 25/41
<strong>KNX</strong> BASIC COURSE<br />
Figure 19: Group Addresses window<br />
2.4.2 Group Addresses window<br />
The Group Addresses window is used to generate and define group addresses. This view<br />
is required together with the Building view to link the group addresses to the<br />
corresponding group objects. The group addresses in the Group Addresses window are<br />
represented in a two-level, three-level or free style, depending on the preset option.<br />
The representation of the group addresses in different levels has no functional effect. It<br />
only enhances lucidity. The 3-level structure is used in this documentation. If you select a<br />
subgroup, the group objects that have been assigned to the group address are displayed<br />
in the right-hand list view.<br />
The tree view (left-hand side) displays the available group addresses (in this case group<br />
addresses on three levels).<br />
Home and Building Management Systems<br />
<strong>KNX</strong> Association<br />
<strong>KNX</strong> <strong>Project</strong> <strong>Design</strong> <strong>ETS4</strong>: <strong>Basic</strong> <strong>ETS4</strong>_Planning_basic_E1212b 26/41
<strong>KNX</strong> BASIC COURSE<br />
Figure 20: Topology window<br />
2.4.3 Topology window<br />
The Topology window is used to define the actual bus structure and the assignment of<br />
individual addresses to the devices. This view can be used simultaneously with other<br />
views and displays the <strong>KNX</strong> project as regards bus structure. The view shows the devices<br />
as they are assigned to the different lines. Twisted Pair, Powerline and IP lines and areas<br />
are represented with different symbols.<br />
The tree view (left-hand side) shows the existing bus topology of the <strong>KNX</strong> project while<br />
the right-hand side displays a list view of the elements marked in the left-hand window.<br />
The structure of the topology is normally generated automatically when individual<br />
addresses are assigned elsewhere. All higher-order elements such as areas and main<br />
lines are inserted according to the assigned addresses.<br />
Home and Building Management Systems<br />
<strong>KNX</strong> Association<br />
<strong>KNX</strong> <strong>Project</strong> <strong>Design</strong> <strong>ETS4</strong>: <strong>Basic</strong> <strong>ETS4</strong>_Planning_basic_E1212b 27/41
<strong>KNX</strong> BASIC COURSE<br />
Figure 21: Devices view<br />
2.4.4 Devices window<br />
All devices of your project are displayed in the Devices window, including those that have<br />
not yet been assigned to a room, function or line. As a result, you can often gain a good<br />
overview of your project, for example whether there are devices without an assigned<br />
individual address.<br />
This list can be very large. It can therefore be very useful to set a filter. Further<br />
information on filters is explained in the section on complex project design.<br />
With the devices displayed in this window, you can carry out all the tasks that can also be<br />
performed in the Buildings window or Topology window: editing devices, editing objects<br />
etc.<br />
2.4.5 <strong>Project</strong> Root window and Catalogs window<br />
The <strong>Project</strong> Root window combines together the Buildings, Group Addresses, Topology<br />
and All Devices windows in one window.<br />
One often opens the Catalogs window indirectly when inserting devices in the Buildings<br />
window or in the Topology window.<br />
2.4.6 Side Bar<br />
The Side Bar bundles functions and information one frequently requires during project<br />
design and commissioning.<br />
The side bar is always displayed, except in conjunction with the dashboard. It is located<br />
on the right-hand or left-hand side of the screen and can be selected via the menu<br />
function Workplace / Side Bar /... . On the dashboard under Settings / View, you can<br />
select whether only one container is open in the side bar or several simultaneously.<br />
Home and Building Management Systems<br />
<strong>KNX</strong> Association<br />
<strong>KNX</strong> <strong>Project</strong> <strong>Design</strong> <strong>ETS4</strong>: <strong>Basic</strong> <strong>ETS4</strong>_Planning_basic_E1212b 28/41
<strong>KNX</strong> BASIC COURSE<br />
3 Quick project design with ETS<br />
Figure 22: Creating a new project<br />
3.1 Starting the project design<br />
On the basis of this example, the project design of small <strong>KNX</strong> projects is explained.<br />
The project Goethe School is an example of a “quick project design”.<br />
The New <strong>Project</strong> window has been opened on the dashboard via the “Quick Actions” bar.<br />
The project name must be entered in the Name: field (in this case: Goethe School). The<br />
Group Addresses view is set to three levels (main group / middle group / subgroup).<br />
Pressing the OK button after entering the name opens the new project (with two panels<br />
Topology and Group Addresses, provided that the Default workspace is set in the side<br />
bar).<br />
For practical reasons, you should change the Topology panel to the Buildings panel by<br />
clicking on Topology in the title bar of the window and then selecting Buildings. You thus<br />
have two relatively large Buildings and Group Addresses panels to work in.<br />
Home and Building Management Systems<br />
<strong>KNX</strong> Association<br />
<strong>KNX</strong> <strong>Project</strong> <strong>Design</strong> <strong>ETS4</strong>: <strong>Basic</strong> <strong>ETS4</strong>_Planning_basic_E1212b 29/41
<strong>KNX</strong> BASIC COURSE<br />
Figure 23: Creating a building structure<br />
3.2 Creating a building structure<br />
In the Buildings window, devices can only be inserted in rooms, corridors, stairways or<br />
cabinets. Hence, a minimum building structure must be created first. You must proceed in<br />
the following way:<br />
1. Select Buildings in the Buildings window in the left half (tree structure).<br />
2. Click on the symbol in the toolbar. A window opens in which you<br />
can enter the name of the new building. If you do not enter a name, the building is<br />
designated as New building by ETS. This building should be given an appropriate<br />
name, in order to maintain the overview of one’s project.<br />
3. You can rename this building at any time. To do so, double click on the<br />
corresponding building in the tree structure. The Properties container of the<br />
building opens in the side bar, provided it is not already open. You can now enter<br />
a new name for the building in the Name field.<br />
You can now introduce building parts and floors into the building as system structures.<br />
However, to keep this example as simple as possible, we will only insert one room.<br />
Home and Building Management Systems<br />
<strong>KNX</strong> Association<br />
<strong>KNX</strong> <strong>Project</strong> <strong>Design</strong> <strong>ETS4</strong>: <strong>Basic</strong> <strong>ETS4</strong>_Planning_basic_E1212b 30/41
<strong>KNX</strong> BASIC COURSE<br />
Figure 24: Adding a room<br />
This can be done e.g. via the right mouse button function Add/Rooms. This opens the<br />
dialog Add Rooms, where you can immediately give the room a useful name.<br />
Further rooms as well as corridors, stairways or cabinets can now be added to the<br />
building. You can now also insert devices.<br />
3.3 Product Finder<br />
To insert devices, use the Catalogs window. Via the Catalogs window you can insert the<br />
device in the currently marked object. It may therefore be useful to select e.g. a room in<br />
the device window before opening the Product Finder. You can call up the Catalogs<br />
window via the symbol<br />
Catalogs window is opened.<br />
in the toolbar of the Buildings window. A further<br />
Home and Building Management Systems<br />
<strong>KNX</strong> Association<br />
<strong>KNX</strong> <strong>Project</strong> <strong>Design</strong> <strong>ETS4</strong>: <strong>Basic</strong> <strong>ETS4</strong>_Planning_basic_E1212b 31/41
<strong>KNX</strong> BASIC COURSE<br />
Figure 25: Catalogs window<br />
3.3.1 Finding products<br />
Various functions are available to select the required product/device. On the one hand,<br />
you can choose a manufacturer and a product group in the tree structure in the left half of<br />
the window: this will limit the number of devices displayed in the list view considerably. It<br />
is however also possible to limit the display in the list view with the search function or the<br />
filter function (both in the right-hand corner of the toolbar). The selection in the tree<br />
structure hereby overrides the search function and the filter function. The narrower the<br />
search selection, the fewer products are displayed.<br />
3.3.2 Inserting devices<br />
To insert a product with the corresponding application, select the product in the list view<br />
of the Catalogs window with the mouse. Then press the Add button (or double click on the<br />
product with the mouse). It is possible to insert in one go a device several times by<br />
entering the number of elements that are to be inserted.<br />
The individual addresses are automatically assigned by ETS in ascending order in the<br />
respective current line. The topic ‘current line’ is rather complex. If required, consult the<br />
help feature of ETS for further information.<br />
You can change the individual addresses at any time under the properties of the devices.<br />
Home and Building Management Systems<br />
<strong>KNX</strong> Association<br />
<strong>KNX</strong> <strong>Project</strong> <strong>Design</strong> <strong>ETS4</strong>: <strong>Basic</strong> <strong>ETS4</strong>_Planning_basic_E1212b 32/41
<strong>KNX</strong> BASIC COURSE<br />
Figure 26: Properties container of the devices in the side bar<br />
3.4 Properties of the devices<br />
The inserted device is displayed in the list view if the associated room has been marked.<br />
It will also be shown in the tree structure of the Building view underneath the room.<br />
The Properties container in the side bar is opened by double clicking on the inserted<br />
device. This container has up to three index cards, which can be selected via tabs. Some<br />
index cards only contain information i.e. you cannot make any changes. The Settings<br />
card is the most important.<br />
It is possible here to change the individual address of the device. A change in the<br />
“Individual address” field automatically assigns the device to another line and/or another<br />
area in the bus topology.<br />
Note: Only free addresses can be assigned!<br />
It is also possible to add comments about the device in the Description field. A description<br />
along the lines “what is the device, where is it installed and what is it used for” is good<br />
practice. Collating information here pays off later during commissioning and fault<br />
diagnosis.<br />
3.4.1 Product information<br />
The Properties container of the devices contains further information about a product<br />
under the Information tab.<br />
Home and Building Management Systems<br />
<strong>KNX</strong> Association<br />
<strong>KNX</strong> <strong>Project</strong> <strong>Design</strong> <strong>ETS4</strong>: <strong>Basic</strong> <strong>ETS4</strong>_Planning_basic_E1212b 33/41
<strong>KNX</strong> BASIC COURSE<br />
Here you can find information about the application of the device. It is also possible to<br />
change the application of a device in this container. There is also an index card with<br />
catalog information about the respective product.<br />
Figure 27: Device parameters<br />
3.5 Device parameters<br />
You access the device parameters via the Parameters tab at the bottom of the list view in<br />
the Buildings window. To do so, a device must of course be marked in the tree view in the<br />
left-hand side of the window. The device parameters can be set here. The parameters<br />
define the concrete function of the application program - e.g. in the above example, the<br />
sending delay after bus voltage recovery - can be specified.<br />
The “Parameters” window is product-dependent. More detailed information about the<br />
individual parameters, application descriptions are available from the manufacturers.<br />
The parameters are divided into groups which are listed in the left-hand column of the<br />
parameter window. By selecting the individual groups in this list, you access the<br />
associated parameters in the right-hand side of the window.<br />
The parameters can be reset to the original values as set by the manufacturers via the<br />
Default parameters button in the toolbar. The Show Parameter Changes button marks all<br />
parameters modified by the user with a red exclamation mark.<br />
Home and Building Management Systems<br />
<strong>KNX</strong> Association<br />
<strong>KNX</strong> <strong>Project</strong> <strong>Design</strong> <strong>ETS4</strong>: <strong>Basic</strong> <strong>ETS4</strong>_Planning_basic_E1212b 34/41
<strong>KNX</strong> BASIC COURSE<br />
Figure 28: Editing objects<br />
3.6 Editing group objects<br />
The group objects of devices (further down referred to as ‘objects’) are displayed in the<br />
tree view (left half of the window) below the devices and in the list view (right half of the<br />
window) if you have marked a device in the tree view.<br />
If you have marked an object in the tree view, you see under the “Associations” tab in the<br />
list view all group addresses that are assigned to this object. You can also make<br />
modifications e.g. you can delete the assignment to this object.<br />
By double clicking on the individual objects in the list view or by marking an object in the<br />
tree view, you open the Properties container of the objects. The properties of the objects<br />
can be set here.<br />
It is possible to change the default priority of the transmitted telegrams for group objects,<br />
as originally set by the manufacturer. The following priorities are possible:<br />
Low<br />
High<br />
Alarm<br />
Low priority for non critical time functions<br />
Normal priority for manual functions<br />
High priority for critical time functions<br />
Note: The priority should only be changed in special cases.<br />
The flag of the group objects can moreover be set here.<br />
Home and Building Management Systems<br />
<strong>KNX</strong> Association<br />
<strong>KNX</strong> <strong>Project</strong> <strong>Design</strong> <strong>ETS4</strong>: <strong>Basic</strong> <strong>ETS4</strong>_Planning_basic_E1212b 35/41
<strong>KNX</strong> BASIC COURSE<br />
Figure 29: Representation of the flags<br />
3.6.1 Setting the flags<br />
The behaviour on the bus can be set for each group object with the help of the flags (data<br />
flow regulation).<br />
Below you will find the 4 most important basic settings, depending on the object type:<br />
Figure 30: Minimum settings of the flags for actuator objects<br />
Home and Building Management Systems<br />
<strong>KNX</strong> Association<br />
<strong>KNX</strong> <strong>Project</strong> <strong>Design</strong> <strong>ETS4</strong>: <strong>Basic</strong> <strong>ETS4</strong>_Planning_basic_E1212b 36/41
<strong>KNX</strong> BASIC COURSE<br />
Figure 31: Minimum settings of the flags for sensor objects<br />
Figure 32: Minimum settings of the flags for status objects<br />
Home and Building Management Systems<br />
<strong>KNX</strong> Association<br />
<strong>KNX</strong> <strong>Project</strong> <strong>Design</strong> <strong>ETS4</strong>: <strong>Basic</strong> <strong>ETS4</strong>_Planning_basic_E1212b 37/41
<strong>KNX</strong> BASIC COURSE<br />
Figure 33: The update flag<br />
For certain masks (System B), it is also possible to set the “Read at Init” flag: if set, the<br />
group object will automatically send a Read Value telegram after voltage recovery to<br />
initialise the value of the group object.<br />
Figure 34: Configuring group addresses<br />
3.7 Configuring group addresses<br />
In the case of <strong>KNX</strong>, devices that should perform a specific function together are “logically<br />
wired” via group addresses.<br />
Group addresses can be divided into two or three levels or one can create one’s own<br />
structuring of group addresses.<br />
Home and Building Management Systems<br />
<strong>KNX</strong> Association<br />
<strong>KNX</strong> <strong>Project</strong> <strong>Design</strong> <strong>ETS4</strong>: <strong>Basic</strong> <strong>ETS4</strong>_Planning_basic_E1212b 38/41
<strong>KNX</strong> BASIC COURSE<br />
In the two-level style, the group address consists of a main group (0 to 31) and a<br />
subgroup (0 to 2047).<br />
In the three-level style, it consists of a main group (0 to 31), a middle group (0 to 7) and a<br />
subgroup (0 to 255).<br />
The group address is specified by separating the levels by a “/” (slash) (e.g. 1/0/2).<br />
The levels of the group addresses can be set on the dashboard in the <strong>Project</strong>s tab under<br />
Details / General.<br />
It is advisable to use the structure of the group addresses as an organisational feature.<br />
The group addresses are generated in the Group Addresses window.<br />
The group address structure displayed in the screenshot (left window half of the Group<br />
Addresses window) is generated via the corresponding buttons of the toolbar in the same<br />
way as the building structure of the Buildings window.<br />
Figure 35: Assignment of group addresses<br />
3.8 Assignment of group addresses<br />
In order to ensure that sensors and actuators know which of their group objects should<br />
communicate with each other to realize a specific function, the group addresses must be<br />
assigned to the group objects. The group objects are linked logically with each other via<br />
the corresponding group addresses (“wired”).<br />
Home and Building Management Systems<br />
<strong>KNX</strong> Association<br />
<strong>KNX</strong> <strong>Project</strong> <strong>Design</strong> <strong>ETS4</strong>: <strong>Basic</strong> <strong>ETS4</strong>_Planning_basic_E1212b 39/41
<strong>KNX</strong> BASIC COURSE<br />
In order to assign the group addresses to the objects, it is useful to have two panels open<br />
at the same time: the Group Addresses window and e.g. the Buildings window. There are<br />
several ways to assign group addresses.<br />
The fastest method is via drag and drop:<br />
You drag the required group address from the Group Addresses window onto the<br />
corresponding object in the Buildings window (or the object onto the corresponding group<br />
address) with the mouse – keeping the left mouse button held down – and then release it.<br />
In this way, group addresses are assigned to objects.<br />
Figure 36: Sending group address<br />
3.8.1 Sending group address<br />
A group object may have multiple connections by assigning several group addresses. If<br />
the group object has the function of a sensor, then the first assigned group address is<br />
used as a target address in the telegram (sending group address). If you wish to modify<br />
which group address should be the sending group address, this can be done in the<br />
Buildings window via the right mouse button, i.e. in the list view (right window half) of the<br />
group objects.<br />
Note: There are also sensors, permitting only one address per group object. The number<br />
of group addresses that can be assigned to a group object and the number of maximum<br />
associations (number of assignments per product) are product-dependent.<br />
It is only possible to create connections with group addresses between group objects of<br />
the same type (1 bit, 4 bit, etc.). The group address receives the type of the group objects<br />
with the first assignment.<br />
Home and Building Management Systems<br />
<strong>KNX</strong> Association<br />
<strong>KNX</strong> <strong>Project</strong> <strong>Design</strong> <strong>ETS4</strong>: <strong>Basic</strong> <strong>ETS4</strong>_Planning_basic_E1212b 40/41
<strong>KNX</strong> BASIC COURSE<br />
Figure 37: Group speaker flag<br />
3.8.2 Group speaker flag<br />
In the case of Powerline devices, the group speaker flag must be set for one object per<br />
group address. To do so, you select an object in the Group Address view and click in the<br />
list view on the field in the ACK column (PL). A pull-down menu then opens, in which you<br />
click on Yes, in order to set the group speaker flag for this object.<br />
Home and Building Management Systems<br />
<strong>KNX</strong> Association<br />
<strong>KNX</strong> <strong>Project</strong> <strong>Design</strong> <strong>ETS4</strong>: <strong>Basic</strong> <strong>ETS4</strong>_Planning_basic_E1212b 41/41