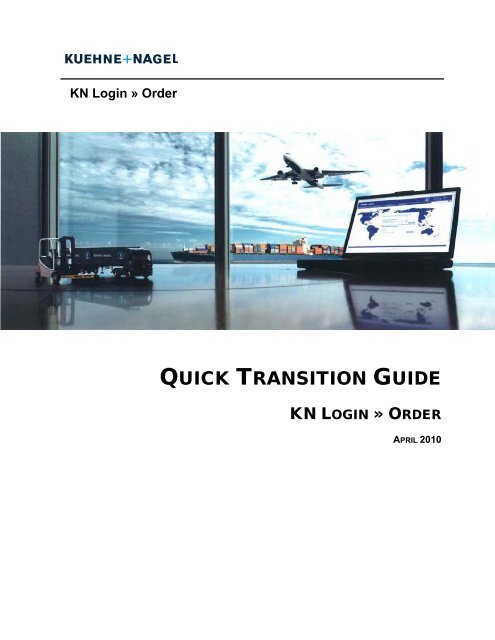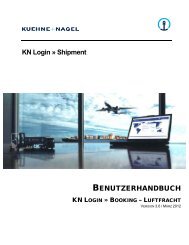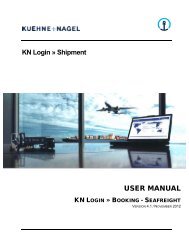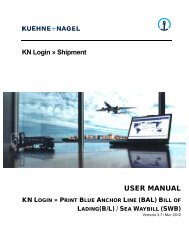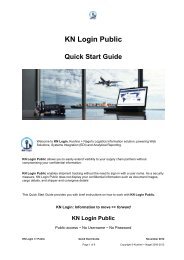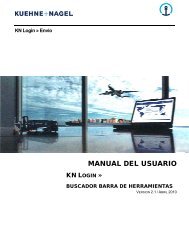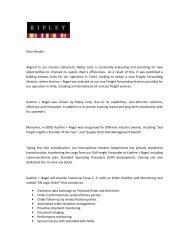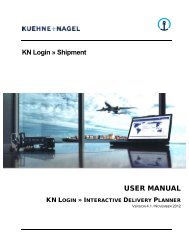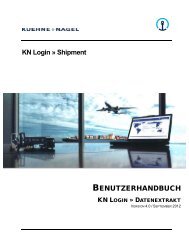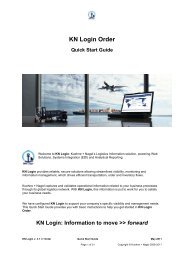KN Login Order-Quick Transition Guide DEBRE
KN Login Order-Quick Transition Guide DEBRE
KN Login Order-Quick Transition Guide DEBRE
Create successful ePaper yourself
Turn your PDF publications into a flip-book with our unique Google optimized e-Paper software.
<strong>KN</strong> <strong>Login</strong> » <strong>Order</strong><br />
QUICK TRANSITION GUIDE<br />
<strong>KN</strong> LOGIN » ORDER<br />
APRIL 2010
TABLE OF CONTENTS<br />
1 WELCOME TO NEW <strong>KN</strong> LOGIN!..........................................................................3<br />
2 ABOUT KUEHNE + NAGEL..................................................................................3<br />
3 ACCESS <strong>KN</strong> LOGIN..............................................................................................4<br />
4 ICONS USED IN <strong>KN</strong> LOGIN ..................................................................................5<br />
5 HEADER MENU.....................................................................................................6<br />
6 LOCATION OF IMPORTANT FUNCTIONS IN THE HEADER MENU ..................7<br />
7 NAVIGATION MENU .............................................................................................7<br />
8 ORDER SEARCH SCREEN ..................................................................................8<br />
8.1 Show Results as <strong>Order</strong>s / <strong>Order</strong> Lines [ 1 ]............................................................................... 8<br />
8.2 How to use the Process Filter [ 2 ] ............................................................................................. 8<br />
8.3 Lookup Icon [ 3 ] .......................................................................................................................... 9<br />
8.4 How to Use Extended Search Option [ 4 ] ................................................................................. 9<br />
9 DRILL-DOWN TO NEXT LEVEL .........................................................................11<br />
9.1 Quantity in Transit by Process Step [ 1 ]................................................................................. 11<br />
9.2 Dynamic Table Sorting [ 2 ]....................................................................................................... 11<br />
9.3 Hyperlink to Shipment [ 3 ] ....................................................................................................... 11<br />
10 SHOW/HIDE INFORMATION ...........................................................................14<br />
11 MY PROFILE ....................................................................................................15<br />
12 LOG OUT OF <strong>KN</strong> LOGIN .................................................................................16<br />
13 SUPPORT.........................................................................................................17<br />
<strong>KN</strong> <strong>Login</strong> » <strong>Order</strong> <strong>Quick</strong> <strong>Transition</strong> <strong>Guide</strong> Kuehne + Nagel<br />
Date of print: 5/5/2010 Page 2 of 17
1 Welcome to New <strong>KN</strong> <strong>Login</strong>!<br />
Welcome to the new version of <strong>KN</strong> <strong>Login</strong>, Kuehne + Nagel’s Logistics Information solution,<br />
powering Web Solutions, Systems Integration (EDI) and Analytical Reporting.<br />
In an ongoing effort to increase efficiency and provide you with most reliable and secure logistics<br />
solutions, we have improved the appearance and enhanced the functionality of <strong>KN</strong> <strong>Login</strong>. To<br />
ensure smooth navigation within the new system, we have created this <strong>Quick</strong> <strong>Transition</strong> <strong>Guide</strong> for<br />
your reference.<br />
Although, the new system is very intuitive, this guide will help you with the transition. For detailed<br />
step-by-step instructions, please refer to the <strong>KN</strong> <strong>Login</strong> <strong>Order</strong> Manual available under the ‘Help’<br />
menu.<br />
<strong>KN</strong> <strong>Login</strong>: Information to move » forward<br />
2 About Kuehne + Nagel<br />
As one of the world's top freight forwarding and logistics groups, Kuehne + Nagel provides sea<br />
freight and airfreight forwarding, arranges the transportation of goods by road and rail, offers<br />
customs brokerage services, with a clear focus on providing IT-based supply chain management<br />
services. The company's contract logistics unit offers warehousing and distribution services<br />
presenting solutions for logistics outsourcing and management of complex supply chains.<br />
To increase processes efficiency and customer satisfaction, Kuehne + Nagel continues to invest<br />
greatly in information technology. Through leveraging globally standardized, leading-edge<br />
information technology Kuehne + Nagel insures visibility and control of each transport movement<br />
across the supply chain.<br />
To learn more about Kuehne + Nagel please visit our website at www.kn-portal.com.<br />
<strong>KN</strong> <strong>Login</strong> » <strong>Order</strong> <strong>Quick</strong> <strong>Transition</strong> <strong>Guide</strong> Kuehne + Nagel<br />
Date of print: 5/5/2010 Page 3 of 17
3 Access <strong>KN</strong> <strong>Login</strong><br />
To access <strong>KN</strong> <strong>Login</strong>, direct your browser to http://www.kn-portal.com/. Your user name and<br />
password remains the same.<br />
If you login for the first time or if you forgot your password, you will need to use the “Generate<br />
Password” option to generate a new password; your user ID remains the same.<br />
<strong>KN</strong> <strong>Login</strong> » <strong>Order</strong> <strong>Quick</strong> <strong>Transition</strong> <strong>Guide</strong> Kuehne + Nagel<br />
Date of print: 5/5/2010 Page 4 of 17
4 Icons used in <strong>KN</strong> <strong>Login</strong><br />
This table shows you the icons used for various actions in <strong>KN</strong> <strong>Login</strong>.<br />
Close / Exit the Screen or Window /<br />
Log Out<br />
View Details<br />
Add / Create Information<br />
Show next lower Level<br />
Delete Information<br />
Hide lower Level<br />
Print to PDF<br />
Access Look-up Table<br />
Show (expand) Section / Panel<br />
Modify Information<br />
Hide (collapse) Section / Panel<br />
Copy Information<br />
Download Data to MS Excel<br />
Download Documents<br />
Create Notes (see in Shipment<br />
Details ) special setup required !<br />
You can also hover always with your mouse over an icon to view short description of icon.<br />
<strong>KN</strong> <strong>Login</strong> » <strong>Order</strong> <strong>Quick</strong> <strong>Transition</strong> <strong>Guide</strong> Kuehne + Nagel<br />
Date of print: 5/5/2010 Page 5 of 17
5 Header Menu<br />
We have replaced the old header menu, comprised of individual buttons for each functionality, with<br />
a new navigation menu.<br />
OLD <strong>KN</strong> <strong>Login</strong> search bar<br />
NEW <strong>KN</strong> <strong>Login</strong> search bar<br />
The new menu system, located on the top of each <strong>KN</strong> <strong>Login</strong> page, allows you to easily navigate<br />
between <strong>KN</strong> <strong>Login</strong> modules, which are grouped by function.<br />
To activate the menu simply hover your mouse on the required menu item and select one of the<br />
available choices. Your menu choices are dependent on your granted user rights.<br />
<strong>KN</strong> <strong>Login</strong> » <strong>Order</strong> <strong>Quick</strong> <strong>Transition</strong> <strong>Guide</strong> Kuehne + Nagel<br />
Date of print: 5/5/2010 Page 6 of 17
6 Location of Important Functions in the Header Menu<br />
FUNCTION<br />
PATH<br />
Purchase <strong>Order</strong> Visibility<br />
View » <strong>Order</strong> » Purchase <strong>Order</strong><br />
Shipment Visibility for a specific mode or across<br />
modes<br />
View » Shipment<br />
Container Visibility<br />
View » Equipment » Container<br />
My Profile<br />
Configure » My Profile<br />
Data Extract<br />
Report » Data Extract<br />
Interactive Delivery Planner<br />
<strong>KN</strong> <strong>Login</strong> Highlights<br />
Manuals<br />
Logout<br />
Interact » Delivery Planner<br />
Support » <strong>KN</strong> <strong>Login</strong> Highlights<br />
Support » My Manuals<br />
<strong>KN</strong> Portal Services » Logout<br />
7 Navigation Menu<br />
The Navigation Menu is created dynamically as you navigate through <strong>KN</strong> <strong>Login</strong>. It is located<br />
directly underneath the Header Menu as well as at the bottom of every page you visit. This menu<br />
provides information as to where you are located within <strong>KN</strong> <strong>Login</strong>.<br />
Clicking on a menu item underlined allows you to “jump” back to previous categories in the<br />
sequence without using a “back”-key.<br />
<strong>KN</strong> <strong>Login</strong> » <strong>Order</strong> <strong>Quick</strong> <strong>Transition</strong> <strong>Guide</strong> Kuehne + Nagel<br />
Date of print: 5/5/2010 Page 7 of 17
8 <strong>Order</strong> Search Screen<br />
We have enhanced the “<strong>Order</strong> Search” screen to enable increased search capabilities. This allows<br />
you to create complex queries for more focused search results<br />
8.1 Show Results as <strong>Order</strong>s / <strong>Order</strong> Lines [ 1 ]<br />
Previously, <strong>KN</strong> <strong>Login</strong> only returned search results broken down to a line level. With the new <strong>KN</strong><br />
<strong>Login</strong>, we introduce the “Header” level that allows you to view results grouped by your main <strong>Order</strong><br />
Reference (typically an order number or an invoice number).<br />
[ 1 ]<br />
To make your selection, tick the right option in the search screen (you may setup the default<br />
through “My Profile”)<br />
Choosing “<strong>Order</strong>s” will provide you with a general overview of the respective orders. If you are<br />
looking for detailed information on individual order lines, you should select “<strong>Order</strong> Lines”.<br />
8.2 How to use the Process Filter [ 2 ]<br />
[ 2 ]<br />
<strong>KN</strong> <strong>Login</strong> » <strong>Order</strong> <strong>Quick</strong> <strong>Transition</strong> <strong>Guide</strong> Kuehne + Nagel<br />
Date of print: 5/5/2010 Page 8 of 17
Previously, <strong>KN</strong> login only allowed search for order lines within a specific process step. These<br />
usually were “ordered”, “booked”, “received”, “shipped”, “arrived” etc. With the new <strong>KN</strong> <strong>Login</strong>, this<br />
was renamed to “Sub Process” and we expanded the search options to include:<br />
[ 2 ] “Main Process” – higher grouping of sub processes (e.g. “<strong>Order</strong>ed”, “Origin”, “In Transit” etc.<br />
[ 2 ] “Status” – returns search results for order lines where the last known status is the one<br />
specified in the search criteria.<br />
You can use these filter options to search for <strong>Order</strong>s / <strong>Order</strong> Lines, which are within a certain stage<br />
of the order progress.<br />
To search for example for all order lines that are in “<strong>Order</strong>” or “Received” process step, use the<br />
“Sub-Process” filter. To search for higher level process step (e.g. everything that is in origin), use<br />
the “Main Process” filter.<br />
[ 2 ] To search for “<strong>Order</strong> lines with a specific actual status”, then use the “Status” filter. Please<br />
note that the “Status” filter only shows order lines where the last status known for the order is the<br />
one specified in your search.<br />
8.3 Lookup Icon [ 3 ]<br />
Clicking on a lookup icon<br />
appropriate data value.<br />
opens up a pop-up window from which you can select the<br />
8.4 How to Use Extended Search Option [ 4 ]<br />
Until now you were able to narrow your search by searching by “Address”, “Departure” and<br />
“Destination”. The current version allows you to conduct a more focused search by combining<br />
various search parameters<br />
By default this section is closed (collapsed), which is indicated by the downward pointing arrow .<br />
To open this section, click on the arrow<br />
above.<br />
and you will be presented with an additional filter as<br />
<strong>KN</strong> <strong>Login</strong> » <strong>Order</strong> <strong>Quick</strong> <strong>Transition</strong> <strong>Guide</strong> Kuehne + Nagel<br />
Date of print: 5/5/2010 Page 9 of 17
In addition to the filter options “<strong>Order</strong> Reference”, “Process”, “Status” and “Monitoring Results”,<br />
which are also available in the Standard Search panel, you will find additional filter options<br />
“Party/Address, “Departure Location” and “Arrival Location” in this Extended Search panel.<br />
Within this panel -if you set up multiple additional filters- you can choose whether the individual filter<br />
definition lines shall have an “And” or an “Or” relationship.<br />
Examples (based on “Results as <strong>Order</strong> Lines”):<br />
a.) Filter on Departure Location = CN (China) AND on Arrival Location = DE (Germany): Only<br />
those order lines will be found which shall be shipped from the China to Germany<br />
b.) Filter on Departure Location = CN (China) OR Departure Location = IN (India): Only those<br />
order lines will be found which shall be shipped either from the China or from India<br />
c.) Filter on Departure Location = CN (China) AND Departure Location = IN (India): No order<br />
lines will be found, as one order line cannot be shipped from two departure locations (it is<br />
either / or, not both)<br />
In order to set up additional filter options for your search, click on the (“Add new Filter<br />
Condition”) icon or the (“Add new Filter Group”) icon. You can create up to 3 “Filter Groups”<br />
and use up to 10 “Filter Conditions”.<br />
To delete a filter line, click on the (“Delete Filter Condition”) icon.<br />
<strong>KN</strong> <strong>Login</strong> » <strong>Order</strong> <strong>Quick</strong> <strong>Transition</strong> <strong>Guide</strong> Kuehne + Nagel<br />
Date of print: 5/5/2010 Page 10 of 17
9 Drill-down to Next Level<br />
<strong>KN</strong> <strong>Login</strong> now has a dedicated icon to direct user to view additional information, if such information<br />
is available. To drill down, simply click on the icon<br />
9.1 Quantity in Transit by Process Step [ 1 ]<br />
To help you manage efficiently inventory in transit, the new release of <strong>KN</strong> <strong>Login</strong> provides quantity<br />
count by each process step i.e. Received Quantity, Loaded into Container Quantity, Shipped,<br />
Arrived and Delivered.<br />
9.2 Dynamic Table Sorting [ 2 ]<br />
The new release of <strong>KN</strong> <strong>Login</strong> offers an option to sort the columns of certain tables. To sort a<br />
column in either ascending or descending order, simply click on the column header. An arrow in the<br />
column header indicates the sort direction. The column header by which the table is sorted always<br />
appears in a darker color.<br />
9.3 Hyperlink to Shipment [ 3 ]<br />
One the <strong>Order</strong> Lines have been assigned to an export file, then a hyperlink to a Shipment Detail<br />
screen will be provided. In the event that an order line is split among multiple shipments, then the<br />
word “Multiple” will show as a hyperlink to the respective shipments.<br />
<strong>KN</strong> <strong>Login</strong> » <strong>Order</strong> <strong>Quick</strong> <strong>Transition</strong> <strong>Guide</strong> Kuehne + Nagel<br />
Date of print: 5/5/2010 Page 11 of 17
By clicking on the hyperlink, you will be directed to the following shipment detail screen which<br />
shows you all relevant shipment information and all orderlines which have been allocated to this<br />
shipment.<br />
<strong>KN</strong> <strong>Login</strong> » <strong>Order</strong> <strong>Quick</strong> <strong>Transition</strong> <strong>Guide</strong> Kuehne + Nagel<br />
Date of print: 5/5/2010 Page 12 of 17
Test Shipper Ltd.<br />
Xiamen<br />
China<br />
Test Consignee GmbH<br />
Bremen<br />
Germany<br />
<strong>KN</strong> <strong>Login</strong> » <strong>Order</strong> <strong>Quick</strong> <strong>Transition</strong> <strong>Guide</strong> Kuehne + Nagel<br />
Date of print: 5/5/2010 Page 13 of 17
10 Show/Hide Information<br />
The new <strong>Order</strong> Line Detail Screen offers extensive information including <strong>Order</strong> Line Information,<br />
Shipping Instructions, <strong>Order</strong> Line Planning Dates, etc. It also allows hiding or expanding sections<br />
within the <strong>Order</strong> Line Detail Screen. To expand a section on an active page click on the . icon. To<br />
collapse the section again, click on the button.<br />
<strong>KN</strong> <strong>Login</strong> » <strong>Order</strong> <strong>Quick</strong> <strong>Transition</strong> <strong>Guide</strong> Kuehne + Nagel<br />
Date of print: 5/5/2010 Page 14 of 17
11 My Profile<br />
The “My Profile” section allows you to customize your screen views according to your needs. For<br />
example you may define your default “Start” page, columns you want to be displayed, time zone<br />
etc.<br />
Note: The date setting format is not applicable for the search screens. Please follow the DD MMM<br />
YYYY date format or select the date from the sidebar calendar.<br />
<strong>KN</strong> <strong>Login</strong> » <strong>Order</strong> <strong>Quick</strong> <strong>Transition</strong> <strong>Guide</strong> Kuehne + Nagel<br />
Date of print: 5/5/2010 Page 15 of 17
12 Log Out of <strong>KN</strong> <strong>Login</strong><br />
To log out of <strong>KN</strong> <strong>Login</strong>, select “<strong>KN</strong> Portal Services” from the header menu, then select “Log Out”<br />
from the drop-down menu.<br />
You can also end your session by closing your browser. Clicking on the<br />
corner securely logs you out of <strong>KN</strong> <strong>Login</strong>.<br />
button in the top right<br />
<strong>KN</strong> <strong>Login</strong> » <strong>Order</strong> <strong>Quick</strong> <strong>Transition</strong> <strong>Guide</strong> Kuehne + Nagel<br />
Date of print: 5/5/2010 Page 16 of 17
13 Support<br />
Direct support for <strong>KN</strong> <strong>Login</strong> is available through your customer representatives:<br />
Your Customer Representatives:<br />
Mr. Steffen Bieniek, Depmt.: Bre IY-A<br />
Email: steffen.bieniek@kuehne-nagel.com<br />
Tel.: +49(0)421-3605-987<br />
Kuehne + Nagel (AG & Co.) KG, Bremen<br />
Mr. Andre Troue, Depmt.: Bre IY-A<br />
Email: andre.troue@kuehne-nagel.com<br />
Tel. +49(0)421-3605-341<br />
Mobile: +49(0)172-4409109<br />
Kuehne + Nagel (AG & Co.) KG, Bremen<br />
Mr. Jens Blume, Depmt.: Bre IY<br />
Email: jens.blume@kuehne-nagel.com<br />
Tel. +49(0)421-3605-293<br />
Mobile: +49(0)172-4240734<br />
Kuehne + Nagel (AG & Co.) KG, Bremen<br />
Screen Help: Provides online help for each screen in <strong>KN</strong> <strong>Login</strong>. At the bottom of the help window<br />
the user can view/print the complete functionality section from the <strong>KN</strong> <strong>Login</strong> user manual.<br />
My Manuals: User can access pdf copies of the <strong>Quick</strong> Start <strong>Guide</strong> and User Manual.<br />
<strong>KN</strong> <strong>Login</strong> » <strong>Order</strong> <strong>Quick</strong> <strong>Transition</strong> <strong>Guide</strong> Kuehne + Nagel<br />
Date of print: 5/5/2010 Page 17 of 17