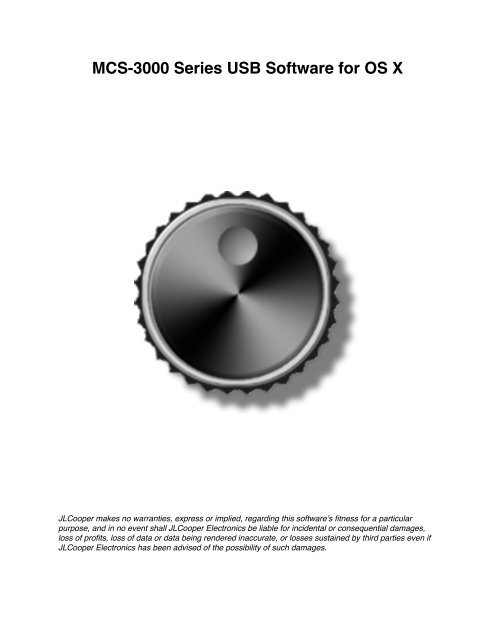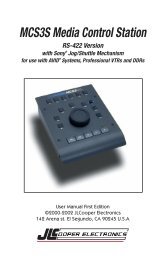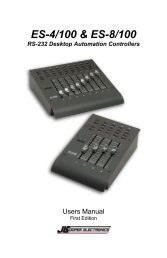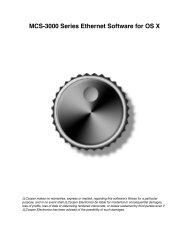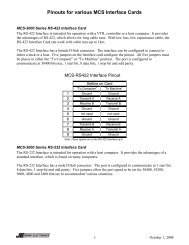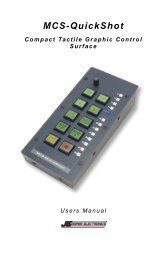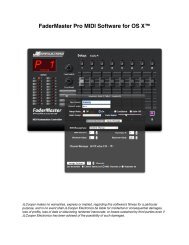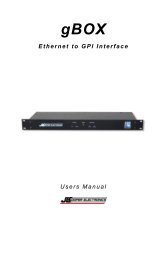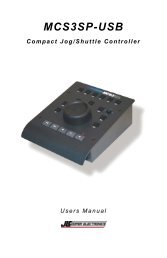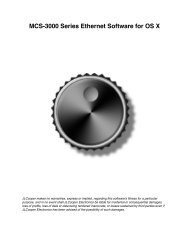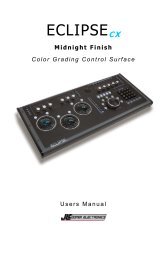MCS-3000 Series USB Software v3.5 - JLCooper Electronics
MCS-3000 Series USB Software v3.5 - JLCooper Electronics
MCS-3000 Series USB Software v3.5 - JLCooper Electronics
Create successful ePaper yourself
Turn your PDF publications into a flip-book with our unique Google optimized e-Paper software.
<strong>MCS</strong>-<strong>3000</strong> <strong>Series</strong> <strong>USB</strong> <strong>Software</strong> for OS X<br />
<strong>JLCooper</strong> makes no warranties, express or implied, regarding this software’s fitness for a particular<br />
purpose, and in no event shall <strong>JLCooper</strong> <strong>Electronics</strong> be liable for incidental or consequential damages,<br />
loss of profits, loss of data or data being rendered inaccurate, or losses sustained by third parties even if<br />
<strong>JLCooper</strong> <strong>Electronics</strong> has been advised of the possibility of such damages.
INSTALLATION! ............................................................................................................................... 1<br />
UNINSTALLING! .............................................................................................................................. 5<br />
HARDWARE REQUIREMENTS! ..................................................................................................... 6<br />
HARDWARE SETUP! ....................................................................................................................... 6<br />
SETTING UP EXPANSION MODULES.................................................................................................<br />
! 6<br />
<strong>MCS</strong>-SPECTRUM AND <strong>MCS</strong>-CLIPSHOT...........................................................................................<br />
! 7<br />
<strong>MCS</strong>-<strong>3000</strong>X !.................................................................................................................................<br />
8<br />
<strong>MCS</strong>-BRIDGE................................................................................................................................<br />
! 9<br />
SYSTEM AND SOFTWARE SETUP! ............................................................................................. 10<br />
INTRODUCTION TO THE <strong>MCS</strong>-<strong>3000</strong> <strong>USB</strong> SOFTWARE! ............................................................. 12<br />
KEYSETS.....................................................................................................................................<br />
! 12<br />
EDITING KEYSETS! ...................................................................................................................... 13<br />
THE INSPECTOR WINDOW !........................................................................................................<br />
15<br />
ACTION TABS! .............................................................................................................................. 18<br />
KEYSTROKES TAB........................................................................................................................<br />
! 18<br />
MOUSE TAB !................................................................................................................................<br />
23<br />
MIDI TAB....................................................................................................................................<br />
! 28<br />
EMULATION TAB...........................................................................................................................<br />
! 32<br />
SPECIAL TAB !...............................................................................................................................<br />
37<br />
BUILT IN ACTIONS TAB !.................................................................................................................<br />
38<br />
DISPLAYS! ..................................................................................................................................... 39<br />
DISPLAY TEXT TAB.......................................................................................................................<br />
! 40<br />
DISPLAY ENCODER NAMES TAB....................................................................................................<br />
! 41<br />
DISPLAY EMULATION TAB !.............................................................................................................<br />
42<br />
TIMECODE DISPLAY......................................................................................................................<br />
! 43<br />
REVERSE MESSAGES FROM R AND B BUTTONS! .................................................................. 43<br />
CHANNELS WINDOW !.................................................................................................................<br />
44<br />
<strong>MCS</strong>-<strong>3000</strong> SERIES EXPANSION MODULES! .............................................................................. 51<br />
<strong>MCS</strong>-SPECTRUM AND <strong>MCS</strong>-NAVIGATOR.......................................................................................<br />
! 51<br />
<strong>MCS</strong>-PANNER.............................................................................................................................<br />
! 54<br />
<strong>MCS</strong>-TRACKER !...........................................................................................................................<br />
56<br />
<strong>MCS</strong>-CLIPSHOT..........................................................................................................................<br />
! 57<br />
CLIPSHOT TERMINOLOGY................................................................................................<br />
! 57<br />
CLIPSHOT LCD DISPLAY !.................................................................................................<br />
58<br />
EXAMPLES......................................................................................................................<br />
! 59<br />
CLIPSHOT LCD BUTTONS................................................................................................<br />
! 60<br />
CLIPSHOT GROUPS.........................................................................................................<br />
! 61<br />
KEYSET SUMMARY WINDOW !....................................................................................................<br />
65<br />
FINAL CUT PRO SUPPORT! ...................................................................................................... 67<br />
FINAL CUT PRO AND CONTROL SURFACES.................................................................................<br />
! 67<br />
FINAL CUT PRO SHUTTLE !.........................................................................................................<br />
67<br />
USING THE <strong>MCS</strong>-<strong>3000</strong> WITH FINAL CUT PRO !................................................................................<br />
67<br />
USING THE <strong>MCS</strong>-SPECTRUM WITH THE FINAL CUT PRO COLOR CORRECTOR 3-WAY !.......................<br />
68<br />
USING THE <strong>MCS</strong>-NAVIGATOR WITH FINAL CUT PRO !.......................................................................<br />
69<br />
<strong>MCS</strong>-<strong>3000</strong> <strong>Series</strong> <strong>USB</strong> <strong>Software</strong><br />
i
THE <strong>MCS</strong>-<strong>3000</strong> FINAL CUT PRO KEYSET......................................................................................<br />
! 69<br />
FINAL CUT PRO X SUPPORT! .................................................................................................. 78<br />
SOUNDTRACK PRO SUPPORT! ............................................................................................... 81<br />
THE SOUNDTRACK PRO KEYSET...................................................................................................<br />
! 81<br />
LOGIC PRO SUPPORT! ............................................................................................................. 83<br />
THE LOGIC PRO KEYSET..............................................................................................................<br />
! 83<br />
NUENDO SUPPORT! .................................................................................................................. 88<br />
PRO TOOLS SUPPORT! ............................................................................................................ 91<br />
PRO TOOLS KEYSET !....................................................................................................................<br />
91<br />
<strong>MCS</strong>-<strong>3000</strong> <strong>Series</strong> <strong>USB</strong> <strong>Software</strong><br />
ii
Installation<br />
Follow the hardware setup instructions for the <strong>MCS</strong>-<strong>3000</strong> <strong>Series</strong> modules in your<br />
system. Hardware manuals will be installed into the folder /Applications/<strong>MCS</strong>-<strong>3000</strong><br />
<strong>USB</strong> <strong>Software</strong>. They are also available in the Help menu of the <strong>MCS</strong>-<strong>3000</strong><br />
application. The most up to date hardware manuals are located on the <strong>JLCooper</strong><br />
website <strong>JLCooper</strong> Manuals page. Also, the section in this manual on Hardware Setup<br />
covers the basics of setting up your hardware, and the help display in the installer dialog<br />
can guide you through this process.<br />
Note: if you have previously installed a version of the <strong>MCS</strong>-<strong>3000</strong> software earlier than<br />
3.5, you must uninstall it before installing this version.<br />
After downloading and double-clicking the Install_<strong>MCS</strong>-<strong>3000</strong>_<strong>USB</strong>_<strong>Software</strong>.dmg file,<br />
you should see the following window:<br />
Drag the icon labeled <strong>MCS</strong>-<strong>3000</strong> <strong>USB</strong> <strong>Software</strong> over the icon labeled Applications<br />
alias then release the mouse. This will cause the Finder to copy the <strong>MCS</strong>-<strong>3000</strong><br />
software to your Applications folder.<br />
<strong>MCS</strong>-<strong>3000</strong> <strong>Series</strong> <strong>USB</strong> <strong>Software</strong><br />
1
Once the copy is complete, open the /Applications/<strong>MCS</strong>-<strong>3000</strong> <strong>USB</strong> <strong>Software</strong>/<br />
folder and double-click on the <strong>MCS</strong>-<strong>3000</strong> <strong>USB</strong> application.<br />
If this is the first time you are installing this software, or if you are installing a newer<br />
version, an installation dialog will appear. Click on Continue to finish the installation, or<br />
Cancel if you want to finish it the next time you run the <strong>MCS</strong>-<strong>3000</strong> <strong>USB</strong> application. The<br />
installation must be completed before the <strong>MCS</strong>-<strong>3000</strong> software will be fully functional.<br />
<strong>MCS</strong>-<strong>3000</strong> <strong>Series</strong> <strong>USB</strong> <strong>Software</strong><br />
2
Once all the software components have been installed, click on the Finish button.<br />
This will take you to the initial setup dialog.<br />
<strong>MCS</strong>-<strong>3000</strong> <strong>Series</strong> <strong>USB</strong> <strong>Software</strong><br />
3
Here you set information about your hardware setup. These settings are identical to the<br />
ones found in the Preferences dialog. Please see the section on the Preferences<br />
dialog for more details. There is also a help display to guide you through the setup<br />
process.<br />
After you have changed the settings to match your <strong>MCS</strong>-<strong>3000</strong> hardware, click on<br />
Apply. You can also click on Setup Later. In this case you can adjust these settings in<br />
the Preferences dialog.<br />
Once you have clicked on Apply, a connection will be established between the<br />
<strong>MCS</strong>-<strong>3000</strong> software and the <strong>MCS</strong>-<strong>3000</strong> hardware, and you can start working with the<br />
software.<br />
<strong>MCS</strong>-<strong>3000</strong> <strong>Series</strong> <strong>USB</strong> <strong>Software</strong><br />
4
Uninstalling<br />
To uninstall run the <strong>MCS</strong>-<strong>3000</strong> <strong>USB</strong> Uninstaller located in the /Applications folder.<br />
Click on the Uninstall button to begin. When the uninstall is finished, click on the Quit<br />
button.<br />
If there are multiple user accounts on this Mac, there may be multiple installations of the<br />
<strong>MCS</strong>-<strong>3000</strong> software, one for each user. Each user shares the <strong>MCS</strong>-<strong>3000</strong> <strong>USB</strong><br />
application and the <strong>MCS</strong>-<strong>3000</strong> <strong>USB</strong> uninstaller, but other software components are<br />
installed separately for each user account. For this reason, the uninstaller does not<br />
remove itself or the <strong>MCS</strong>-<strong>3000</strong> <strong>USB</strong> <strong>Software</strong> folder. Before deleting either of these,<br />
please make sure that the software has been uninstalled from all user accounts.<br />
After uninstalling, you may notice that the <strong>MCS</strong>-<strong>3000</strong> driver still appears in the Audio/<br />
MIDI Setup ( /Applications/Utilities/ ) MIDI window. This is because the Mac<br />
OS X tries to remember the state of your MIDI setup, even if there are changes such as<br />
removing or powering down equipment or removing drivers.<br />
To remove the driver from Audio/MIDI Setup, disconnect the <strong>MCS</strong> from the Mac and<br />
wait for the driver’s icon in Audio/MIDI Setup to be dimmed as in the graphic below.<br />
Click on the <strong>MCS</strong>3k <strong>USB</strong> icon to select it, then hit the DELETE key on the Mac<br />
keyboard or choose Delete from the Edit menu. Quit Audio/MIDI Setup.<br />
The <strong>MCS</strong>-<strong>3000</strong> software’s preference file is not removed by the uninstaller. It takes up<br />
relatively little space and should have no impact on the operation of other software once<br />
the <strong>MCS</strong>-<strong>3000</strong> software is uninstalled. If you want to remove it, just delete the file ~/<br />
Library/Preferences/com.jlcooper.<strong>MCS</strong><strong>3000</strong>.plist.<br />
<strong>MCS</strong>-<strong>3000</strong> <strong>Series</strong> <strong>USB</strong> <strong>Software</strong><br />
5
Hardware Requirements<br />
In order to communicate with your computer over <strong>USB</strong>, the <strong>MCS</strong>-<strong>3000</strong> (or <strong>MCS</strong>-3800 or<br />
<strong>MCS</strong>-3400) must have an <strong>MCS</strong>-<strong>3000</strong> <strong>USB</strong> Card Installed.<br />
Hardware Setup<br />
Setting Up Expansion Modules<br />
There are several expansion modules which can be connected to an <strong>MCS</strong>-3800, 3400<br />
or <strong>3000</strong>, including the <strong>MCS</strong>-<strong>3000</strong>x Fader Expander, <strong>MCS</strong>-Bridge, <strong>MCS</strong>-Navigator, <strong>MCS</strong>-<br />
Tracker, <strong>MCS</strong>-Panner, <strong>MCS</strong>-Spectrum and <strong>MCS</strong>-ClipShot. They are all connected by<br />
modular “telephone-type” connectors, provided by <strong>JLCooper</strong>.<br />
Warning: Use the cable provided by <strong>JLCooper</strong>. Do not use a standard “telephone<br />
handset” cable. If you use a standard “telephone handset” cable, you will short out and<br />
possibly damage the <strong>MCS</strong>-<strong>3000</strong> modules.<br />
Most modules have two expansion connectors on the back. They are chained together<br />
by connecting a cable from the master (usually an <strong>MCS</strong>-3800, 3400 or <strong>3000</strong>) to an<br />
expansion connector on one of the modules, then another cable from that module’s<br />
second connector to the next module.<br />
Connect expander to expander in a similar manner, using the cables provided. The<br />
system is engineered so that it does not matter which of the two connectors you use,<br />
nor in what order you chain the expanders.<br />
<strong>MCS</strong>-<strong>3000</strong> <strong>Series</strong> <strong>USB</strong> <strong>Software</strong><br />
6
<strong>MCS</strong>-Spectrum and <strong>MCS</strong>-ClipShot<br />
The <strong>MCS</strong>-Spectrum and <strong>MCS</strong>-ClipShot each have only one expansion connector. This<br />
means that they will have to go at the end of the chain. It also means that a system can<br />
not have both a Spectrum and a ClipShot connected at the same time.<br />
The Spectrum and ClipShot both have standalone modes. If they are equipped with an<br />
optional <strong>USB</strong> card, they can be operated without being connected to an <strong>MCS</strong>-3800,<br />
3400 or <strong>3000</strong>.<br />
Your Spectrum or ClipShot will arrive pre-configured for either Standalone or Slave<br />
mode depending on the options you ordered. If you ever need to change that<br />
configuration, please see the Spectrum and ClipShot hardware manuals.<br />
<strong>MCS</strong>-Spectrum<br />
<strong>MCS</strong>-ClipShot<br />
<strong>MCS</strong>-<strong>3000</strong> <strong>Series</strong> <strong>USB</strong> <strong>Software</strong><br />
7
<strong>MCS</strong>-<strong>3000</strong>x<br />
Up to seven <strong>MCS</strong>-<strong>3000</strong>x fader expanders can be connected to an <strong>MCS</strong>-3800 or 3400,<br />
and up to eight <strong>3000</strong>x’s can be connected to an <strong>MCS</strong><strong>3000</strong>. This makes it possible to<br />
have as many as 64 physical faders and associated Mute, Solo, Aux and Select<br />
buttons.<br />
<strong>MCS</strong>-<strong>3000</strong>x<br />
The <strong>MCS</strong>-<strong>3000</strong>x expanders should all be chained to the master unit in the manner<br />
described above.<br />
If the master unit has faders (<strong>MCS</strong>-3800 or <strong>MCS</strong>-3400), its first fader is always fader #1.<br />
The first expander’s faders are numbered starting one higher than the main unit’s last<br />
fader. If the master unit is an <strong>MCS</strong>-<strong>3000</strong>, which has no faders, then the first fader on the<br />
first expander is fader #1.<br />
On the rear of each expander is a small cluster of four switches, known as DIP<br />
switches. These switches set the ID# of each Expander, so the system knows which<br />
Expander represents channels 1 through 8, 9 through 16, etc. It is important that each<br />
expander has a unique ID. A multiple expander system will not operate correctly if two<br />
or more units are set to the same ID.<br />
<strong>MCS</strong>-<strong>3000</strong> <strong>Series</strong> <strong>USB</strong> <strong>Software</strong><br />
8
Set the left-most Expander for ID #1 by making sure that all four switches are up, that is,<br />
off. Follow this chart to set the ID # of multiple units (Off = Up).<br />
Switch 4 Switch 3 Switch 2 Switch 1 ID#<br />
Fader<br />
Numbers<br />
(3800)<br />
Fader<br />
Numbers<br />
(3400)<br />
off off off off 1 9-16 5-12<br />
off off off on 2 17-24 13-20<br />
off off on off 3 25-32 21-28<br />
off off on on 4 33-40 29-36<br />
off on off off 5 41-48 37-44<br />
off on off on 6 49-56 35-52<br />
off on on off 7 57-64 53-60<br />
<strong>MCS</strong>-Bridge<br />
The <strong>MCS</strong>-Bridge attaches to the back of an <strong>MCS</strong>-3800 or an <strong>MCS</strong>-<strong>3000</strong>x to add more<br />
buttons, encoders and displays above each fader. The <strong>MCS</strong>-Bridge is chained into the<br />
system with the <strong>JLCooper</strong> supplied modular cables just like the other expansion<br />
modules.<br />
Like the <strong>MCS</strong>-<strong>3000</strong>x, the Bridge has DIP switches on the back which let the system<br />
know which group of eight channels it represents. Any bridge that is attached to an<br />
<strong>MCS</strong>-3800 should have switch 4 off (Up) and the other three switches on (Down). If<br />
there are additional Bridges attached to <strong>MCS</strong>-<strong>3000</strong>x’s, the switches on each Bridge<br />
should match the switch settings on the <strong>3000</strong>x it is fastened to.<br />
<strong>MCS</strong>-3800 with three <strong>MCS</strong>-300 fader expanders, four <strong>MCS</strong>-Bridges and an <strong>MCS</strong>-Panner<br />
<strong>MCS</strong>-<strong>3000</strong> <strong>Series</strong> <strong>USB</strong> <strong>Software</strong><br />
9
System and <strong>Software</strong> Setup<br />
The <strong>MCS</strong>-<strong>3000</strong> software relies on Apple’s Universal Access to perform mouse<br />
emulation. In order for the <strong>MCS</strong>-<strong>3000</strong> software to work correctly, you must open<br />
System Preferences and go to the Universal Access pane. Make sure “Enable<br />
access for assistive devices” is checked then quit System Preferences.<br />
<strong>MCS</strong>-<strong>3000</strong> <strong>Series</strong> <strong>USB</strong> <strong>Software</strong><br />
10
There is an additional one time step to perform. Open the application “<strong>MCS</strong>-<strong>3000</strong> <strong>USB</strong>”.<br />
It is located in /Applications/<strong>MCS</strong>-<strong>3000</strong> <strong>USB</strong> <strong>Software</strong>/. Choose<br />
Preferences… from the <strong>MCS</strong>-<strong>3000</strong> <strong>USB</strong> menu.<br />
The software needs to know about certain <strong>MCS</strong>-<strong>3000</strong> <strong>Series</strong> peripherals in your system<br />
and how they are connected, namely, the <strong>MCS</strong>-Spectrum, <strong>MCS</strong>-ClipShot and <strong>MCS</strong>-<br />
Navigator. Not every combination of these peripherals is possible. For example, there<br />
can’t be a Spectrum and a ClipShot in the same setup. The Preferences dialog will keep<br />
you from picking an impossible combination. If you are not using these peripherals,<br />
leave them all set to None.<br />
<strong>MCS</strong>-<strong>3000</strong> <strong>Series</strong> <strong>USB</strong> <strong>Software</strong><br />
11
Introduction to the <strong>MCS</strong>-<strong>3000</strong> <strong>USB</strong> <strong>Software</strong><br />
The <strong>MCS</strong>-<strong>3000</strong> <strong>Software</strong> extends the <strong>MCS</strong>-<strong>3000</strong> <strong>Series</strong> hardware’s ability to control<br />
various applications running on your Macintosh. It does this by communicating with<br />
applications via MIDI and other messaging protocols built into the Mac OS. It can also<br />
simulate mouse clicking and dragging, keystrokes and can even emulate other control<br />
surfaces if necessary.<br />
Keysets<br />
The <strong>MCS</strong>-<strong>3000</strong> software uses “keysets” which are sets of various actions that are taken<br />
when <strong>MCS</strong>-<strong>3000</strong> controls are pressed or turned. Different keysets can be applied to<br />
different applications, and the <strong>MCS</strong>-<strong>3000</strong> will choose the correct keyset for whichever<br />
application is in the foreground. If no keyset has been created for the current foreground<br />
application, the <strong>MCS</strong>-<strong>3000</strong> will use a built in keyset called the “Default” keyset.<br />
To create or edit <strong>MCS</strong>-<strong>3000</strong> keysets, open the application, “<strong>MCS</strong>-<strong>3000</strong> <strong>USB</strong>”. To create<br />
a new keyset, choose New Keyset in the File menu and navigate to the application that<br />
will use the new keyset. You can also use Import Keyset from the File Menu to get an<br />
existing keyset. Keysets that ship with the <strong>MCS</strong>-<strong>3000</strong> are located at /Applications/<br />
<strong>MCS</strong>-<strong>3000</strong> <strong>USB</strong> <strong>Software</strong>/keysets/. You only need to use New Keyset or Import<br />
Keyset once for a given application. After that, keysets are stored with the <strong>MCS</strong>-<strong>3000</strong><br />
software’s preferences.<br />
Each application’s keyset can have up to 4 layers, thus quadrupling the number of<br />
physical controls on the <strong>MCS</strong>-<strong>3000</strong>. To choose which layer to edit, click on one of the<br />
Layer buttons at the bottom of the main window.<br />
You can use Export Keyset from the File Menu to save a copy of a keyset so it can be<br />
transported to another Mac or archived for safekeeping. You don’t need to use Export in<br />
your daily use of the <strong>MCS</strong>-<strong>3000</strong>. As previously pointed out, your changes are added to<br />
the <strong>MCS</strong>-<strong>3000</strong> software’s preferences file automatically.<br />
There are several sample keysets included in this package, including ones for Final Cut<br />
Pro and Color.<br />
<strong>MCS</strong>-<strong>3000</strong> <strong>Series</strong> <strong>USB</strong> <strong>Software</strong><br />
12
Editing Keysets<br />
The application presents a graphical representation of the <strong>MCS</strong>-<strong>3000</strong> front panel. When<br />
you click on an on-screen control (or move a control on the <strong>MCS</strong>-<strong>3000</strong> itself), that<br />
control is selected and information about it appears in the floating Inspector window.<br />
There are also windows representing the various <strong>MCS</strong>-<strong>3000</strong> <strong>Series</strong> expansion modules<br />
you may have connected to your system. These windows can be opened from the<br />
Window > Peripherals menu.<br />
<strong>MCS</strong>-<strong>3000</strong> <strong>Series</strong> <strong>USB</strong> <strong>Software</strong><br />
13
You can choose which keyset to edit within the <strong>MCS</strong>-<strong>3000</strong> <strong>Series</strong> application using the<br />
Keysets menu. The menu lists all keysets that you have created or imported. The name<br />
of the currently selected keyset will be displayed at the bottom of the main window.<br />
<strong>MCS</strong>-<strong>3000</strong> <strong>Series</strong> <strong>USB</strong> <strong>Software</strong><br />
14
The Inspector Window<br />
The Inspector window is where all your work takes place. It displays information about<br />
the currently selected control and contains the facilities for editing that information.<br />
The User Name text box allows you to give a control a more descriptive name than<br />
“M1”, “W3” or “F7”. In the example above, the “Page 5” button has been assigned an<br />
action that opens the Final Cut Pro Browser window, so naming the button “Show<br />
Browser” conveys more information than “Page 5”.<br />
Immediately below the User Name are editing controls that vary depending on what kind<br />
of <strong>MCS</strong>-<strong>3000</strong> control is being edited. If the control is a button, you will see a “Latched”<br />
checkbox that lets you choose between a momentary (pressing the button turns it “on”,<br />
releasing it turns it “off”) or latched (pressing and releasing it turns it “on” and pressing<br />
and releasing it a second time turns it “off”) behavior.<br />
<strong>MCS</strong>-<strong>3000</strong> <strong>Series</strong> <strong>USB</strong> <strong>Software</strong><br />
15
If the control is a trackball, there will be controls that let you set its color and brightness.<br />
Other types of <strong>MCS</strong>-<strong>3000</strong> controls don’t have any special editing controls here.<br />
Next is a description of the action that is to take place when the selected <strong>MCS</strong>-<strong>3000</strong><br />
control is pressed or turned while the target application is active. Below that is the area<br />
where this action can be edited. There are a series of tabs representing the different<br />
kinds of actions that can be performed and clicking on one of these tabs will display<br />
controls for editing its kind of action. The available actions are Built In, Keystrokes,<br />
Mouse, MIDI, Special and Emulation.<br />
Any changes made in one of these tabs are immediately applied to the selected control.<br />
The <strong>MCS</strong>-<strong>3000</strong> software allows multiple levels of Undo, so you can easily get back to<br />
any starting point.<br />
<strong>MCS</strong>-<strong>3000</strong> <strong>Series</strong> <strong>USB</strong> <strong>Software</strong><br />
16
At the bottom of the Inspector window is the Apply Changes to all Layers checkbox.<br />
If it is checked while you are making changes, those changes will be applied to the<br />
selected control in all layers. Some controls, such as the Transport controls, will<br />
probably perform the same function in every layer. The Apply Changes to al Layers<br />
checkbox will save you having to make changes in every layer in cases like this.<br />
Also at the bottom of the Inspector window is the Delete Action button. When pressed<br />
it will delete the action currently assigned to the selected control. This is also undoable.<br />
<strong>MCS</strong>-<strong>3000</strong> <strong>Series</strong> <strong>USB</strong> <strong>Software</strong><br />
17
Action Tabs<br />
Keystrokes Tab<br />
The <strong>MCS</strong>-<strong>3000</strong> controls can be assigned to send a sequence of keystrokes to an<br />
application just as if they were typed on the Mac keyboard. These assignments are set<br />
up in the Keystrokes Tab.<br />
Select a control to edit, place the cursor in the Keystroke field and type a key. If you<br />
hold down any modifier keys (command, shift, option or control) while typing this key,<br />
the modifier checkboxes will be set up accordingly. You can also manually change the<br />
modifier checkboxes by clicking on them.<br />
<strong>MCS</strong>-<strong>3000</strong> <strong>Series</strong> <strong>USB</strong> <strong>Software</strong><br />
18
Some key/modifier combinations may be intercepted by the operating system before<br />
they reach the Inspector window. If this happens, just type the key without any<br />
modifiers, then click on the appropriate checkboxes to add the desired modifiers.<br />
To add more keystrokes to the sequence, click on the Next button and repeat the above<br />
procedure. You can move forwards or backwards in the sequence with the Next and<br />
Previous buttons. The Delete Keystroke button will remove the currently displayed<br />
keystroke from the sequence.<br />
If Repeat while pressed is checked, the keystroke (or sequence) will repeat as long as<br />
the <strong>MCS</strong>-<strong>3000</strong> control is held down. The speed of the repeat is controlled by the<br />
Repeat/Typing Speed slider. This slider also determines how much time there is<br />
between keystrokes if the sequence is more than one keystroke.<br />
If the key sequence in the example below was assigned to the W5 button, pressing and<br />
holding W5 would be the equivalent of repeatedly typing the word “mark” until W5 was<br />
released.<br />
The Keystrokes tab can vary depending on the type of <strong>MCS</strong>-<strong>3000</strong> control selected. For<br />
rotary encoders and the Jog Wheel, different key sequences can be assigned to each<br />
direction. Click on the Counter Clockwise or Clockwise radio button to choose which<br />
direction’s sequence to edit.<br />
<strong>MCS</strong>-<strong>3000</strong> <strong>Series</strong> <strong>USB</strong> <strong>Software</strong><br />
19
In the example below, a counter clockwise turn would send a “-” and a clockwise turn<br />
would send a “+”.<br />
<strong>MCS</strong>-<strong>3000</strong> <strong>Series</strong> <strong>USB</strong> <strong>Software</strong><br />
20
Trackballs and joysticks can have a different key sequence for Up, Down, Left and Right<br />
movements. In the example below, the trackball would send a corresponding Arrow key<br />
for each direction.<br />
<strong>MCS</strong>-<strong>3000</strong> <strong>Series</strong> <strong>USB</strong> <strong>Software</strong><br />
21
The Shuttle Ring can have a key sequence assigned not only to its counter clockwise<br />
and clockwise directions, but also to it’s center detent. The example below implements<br />
JKL shuttling which is used by several nonlinear video editors. In other words, the<br />
shuttle will send a “j” when being turned counter clockwise, an “l” when being turned<br />
clockwise and a “k” when it is returned to the center position.<br />
<strong>MCS</strong>-<strong>3000</strong> <strong>Series</strong> <strong>USB</strong> <strong>Software</strong><br />
22
Mouse Tab<br />
The controls on the <strong>MCS</strong>-<strong>3000</strong> can be made to emulate the Macintosh mouse. Buttons<br />
can perform clicks, rotary encoders, the Jog Wheel and the Shuttle Ring can perform<br />
horizontal and vertical moves and drags, and trackballs and joysticks can perform 360°<br />
moves and drags.<br />
<strong>MCS</strong>-<strong>3000</strong> <strong>Series</strong> <strong>USB</strong> <strong>Software</strong><br />
23
The Mouse Action popup lists the actions available for the selected control. For<br />
example, if the Jog Wheel is selected the popup would look like this:<br />
The Starting Location popup lets you choose where the click, move or drag will<br />
originate.<br />
If you choose Don’t Capture, the mouse action will always begin at the current location<br />
of the Mouse pointer. If you choose any other option, you will be prompted to pick a<br />
point in one of the target application’s windows. The options in this menu determine how<br />
the <strong>MCS</strong>-<strong>3000</strong> will find that point in the event that the destination window has been<br />
resized or moved.<br />
Option<br />
Relative to Window Top Left<br />
Relative to Window Top Right<br />
Relative to Window Top Percentage of Width<br />
When Destination Window is<br />
Resized or Moved<br />
The start point will stay the same<br />
distance from the top left corner of<br />
the window.<br />
The start point will stay the same<br />
distance from the top right corner of<br />
the window.<br />
The start point will stay the same<br />
distance from the top of the window,<br />
but it’s horizontal position will be a<br />
percentage of the window’s width..<br />
<strong>MCS</strong>-<strong>3000</strong> <strong>Series</strong> <strong>USB</strong> <strong>Software</strong><br />
24
Option<br />
Relative to Window Bottom Left<br />
Relative to Window Bottom Right<br />
Relative to Window Bottom Percentage of Width<br />
Relative to Screen Top Left<br />
When Destination Window is<br />
Resized or Moved<br />
The start point will stay the same<br />
distance from the bottom left corner<br />
of the window.<br />
The start point will stay the same<br />
distance from the bottom right<br />
corner of the window.<br />
The start point will stay the same<br />
distance from the bottom of the<br />
window, but it’s horizontal position<br />
will be a percentage of the<br />
window’s width..<br />
The start point will stay the same<br />
distance from the top left corner of<br />
the screen, no matter what the size<br />
or position of the window.<br />
For example, let’s say that a particular application has an onscreen shuttle slider in the<br />
lower right hand corner of it’s Timeline window, and the center of that slider is 100 pixels<br />
from the right of the window and 20 pixels from the bottom of the window. When the<br />
window is resized, the slider stays at 100 pixels from the right and 20 pixels from the<br />
bottom of the window.<br />
Suppose the only way to access this program’s shuttle function is by dragging this slider<br />
left or right. You could program the <strong>MCS</strong>-<strong>3000</strong> Shuttle Ring to do a horizontal drag<br />
starting at 100, 20 Relative to Window Bottom Right.<br />
<strong>MCS</strong>-<strong>3000</strong> <strong>Series</strong> <strong>USB</strong> <strong>Software</strong><br />
25
Once you have chosen from the Starting Location popup, you will be prompted to<br />
actually pick the starting point.<br />
Make Sure the target application is open in the background, and that the destination<br />
window is visible. Hit the Capture button then position the mouse pointer over the<br />
desired starting point and type .<br />
<strong>MCS</strong>-<strong>3000</strong> <strong>Series</strong> <strong>USB</strong> <strong>Software</strong><br />
26
The Inspector window will be updated to show the window name and coordinates<br />
where the click, drag or move should take place.<br />
From now on, whenever you are in the target application and use the assigned control,<br />
it will move the destination window to the front, then click, move or drag at the selected<br />
location.<br />
Once a window name and mouse location has been captured, you have the option of<br />
using a partial window name. This is useful in applications like Final Cut Pro, where the<br />
Canvas Window’s title always starts with the word "Canvas" but the rest of the window<br />
title changes depending on what you're editing. Normally, the <strong>MCS</strong>-<strong>3000</strong> tries to find a<br />
window with the exact name as the window where the click was first captured, but if the<br />
window name has changed, it will fail. You can choose the have the <strong>MCS</strong>-<strong>3000</strong> just look<br />
for the word Canvas in Final Cut Pro and it would always find the Canvas Window, even<br />
if the exact name of the Canvas Window changed since the click was captured.<br />
To use the partial name feature, click on the Partial Window Name checkbox. In the<br />
text box on the right, change the full window name to the partial name you want the<br />
<strong>MCS</strong>-<strong>3000</strong> to use.<br />
<strong>MCS</strong>-<strong>3000</strong> <strong>Series</strong> <strong>USB</strong> <strong>Software</strong><br />
27
MIDI Tab<br />
An <strong>MCS</strong>-<strong>3000</strong> can be made to appear as a MIDI device to MIDI applications. Any<br />
<strong>MCS</strong>-<strong>3000</strong> control can be programmed to send and respond to a MIDI message.<br />
There are three radio buttons for choosing the type of MIDI message to assign.<br />
None<br />
Native MIDI<br />
No MIDI message for the selected control. If some other type of<br />
action has already been assigned, the None button will be selected.<br />
Clicking on the None button will delete the currently assigned<br />
action.<br />
Native MIDI actions send and respond to the <strong>MCS</strong>-<strong>3000</strong> hardware’s<br />
built MIDI protocol. You would typically use this setting with an<br />
application which directly supports the <strong>MCS</strong>-<strong>3000</strong> <strong>Series</strong> protocol. It<br />
could also be used with an application that has a MIDI “Learn”<br />
feature.<br />
For convenience, choosing Set all Controls to Native MIDI in the<br />
Actions menu will assign Native MIDI actions to all of the<br />
<strong>MCS</strong>-<strong>3000</strong> controls on all layers in the current keyset.<br />
Custom MIDI<br />
Custom MIDI actions send and respond to user defined MIDI<br />
messages.<br />
<strong>MCS</strong>-<strong>3000</strong> <strong>Series</strong> <strong>USB</strong> <strong>Software</strong><br />
28
When Custom MIDI is chosen, more controls will become visible for editing the custom<br />
messages.<br />
The MIDI Message Type popup lets you choose any of the basic MIDI messages<br />
except for system exclusive and MIDI Time Code.<br />
The first group of messages in the popup include a MIDI channel. If you choose one of<br />
these message types, a channel editor appears. You can either type or use the up and<br />
down arrows to set the channel. This editor accepts values from 1 through 16.<br />
<strong>MCS</strong>-<strong>3000</strong> <strong>Series</strong> <strong>USB</strong> <strong>Software</strong><br />
29
All MIDI messages except for system exclusive are either one, two or three bytes long.<br />
The first byte always is the message type, called the status byte. If there is a MIDI<br />
channel, it is embedded in the status byte. The bytes following the status byte, if any,<br />
are referred to as data bytes and contain additional information such as note numbers,<br />
velocities, control values, etc...<br />
If you choose a message type that is more than one byte long the 1st Data Byte ( and<br />
possibly the 2nd Data Byte) editor appears. You can set the data byte’s value by typing<br />
or using the up/down arrows. The editor accepts values from 0 through 127.<br />
Instead of setting an absolute value for a data byte, you can check the Follows<br />
Control’s Value box. In this case, the value of that data byte is determined by the state<br />
of the <strong>MCS</strong>-<strong>3000</strong> hardware control this message is assigned to. In other words, if you<br />
assigned a Custom MIDI Message to the Jog Wheel and the 2nd data byte was set to<br />
Follows Control’s Value, a number representing the position of the Jog Wheel would<br />
be inserted as the 2nd data byte of the custom message. For <strong>MCS</strong>-<strong>3000</strong> buttons, a<br />
value of 127 will be inserted for button presses, and 0 for button releases.<br />
Following are some samples of the MIDI Tab’s appearance for various message types.<br />
<strong>MCS</strong>-<strong>3000</strong> <strong>Series</strong> <strong>USB</strong> <strong>Software</strong><br />
30
When assigning Custom MIDI messages to a trackball, you set different messages for<br />
each axis of the trackball. You can also set either axis to None.<br />
To access the <strong>MCS</strong>-<strong>3000</strong>’s MIDI messages in your MIDI application, connect your<br />
application’s MIDI input and output ports to the ports labeled “<strong>MCS</strong>3k”. Depending on<br />
the application, the ports may be labeled “<strong>MCS</strong>3k <strong>USB</strong>”. The exact method for<br />
connecting to MIDI ports varies from application to application. Consult the manuals of<br />
the MIDI applications you are using to learn how to do this.<br />
<strong>MCS</strong>-<strong>3000</strong> <strong>Series</strong> <strong>USB</strong> <strong>Software</strong><br />
31
Emulation Tab<br />
The <strong>MCS</strong>-<strong>3000</strong> software has the ability to emulate other MIDI based control surfaces.<br />
This feature is useful if you are using the <strong>MCS</strong>-<strong>3000</strong> with an application which doesn’t<br />
directly support the <strong>MCS</strong>-<strong>3000</strong>, but which supports one of these other controls surfaces.<br />
You can set any control on the <strong>MCS</strong>-<strong>3000</strong> to emulate a control on one of these control<br />
surfaces using the Emulation Tab. The Emulation Tab is not available until you turn on<br />
Emulation in the Emulation Menu. Here you can choose None, Mode A, or Mode B.<br />
Mode A and B represent two different control surfaces. Which one you choose depends<br />
on the application you are using with the <strong>MCS</strong>-<strong>3000</strong>. More on this later.<br />
The contents of the Emulation Tab varies depending on the type of <strong>MCS</strong>-<strong>3000</strong> control<br />
that is selected. This is what you will see at first if you select a button.<br />
The Control Group popup lists the basic categories of controls that can be emulated by<br />
the selected <strong>MCS</strong>-<strong>3000</strong> control. Checking Emulate this control: or choosing from the<br />
<strong>MCS</strong>-<strong>3000</strong> <strong>Series</strong> <strong>USB</strong> <strong>Software</strong><br />
32
Control Group popup will assign an Emulation action to the selected control. It will also<br />
display either a second popup or a numerical editor for choosing which control in the<br />
group to emulate.<br />
For some control categories, such as Transport, the individual controls in that category<br />
have names, such as Rewind, Fast Forward, Stop, Play and Record. For these<br />
categories a second popup will list the control names.<br />
For other categories, such as F-Keys, the controls are just numbered. For these<br />
categories a numerical editor will appear. This allows you to either type or use up/down<br />
arrows to set the control number.<br />
For rotary encoders and trackball rings, the available categories are Pots, Faders and<br />
Display Scroll.<br />
Since the emulated control surfaces have wider displays than the <strong>MCS</strong>-<strong>3000</strong>, text<br />
meant to be shown on one of these displays will not fit on the <strong>MCS</strong>-<strong>3000</strong> display. If you<br />
<strong>MCS</strong>-<strong>3000</strong> <strong>Series</strong> <strong>USB</strong> <strong>Software</strong><br />
33
assign Display Scroll to a knob on the <strong>MCS</strong>-<strong>3000</strong>, you can use that knob to scroll the<br />
display left and right so you can see all of the text.<br />
The Jog Wheel only has one choice, Emulate Jog Wheel.<br />
You cannot assign Emulation actions to the Shuttle Ring or Trackballs because none<br />
of the emulated control surfaces have these functions.<br />
For convenience, choosing Set all Controls to Emulation in the Actions menu will<br />
assign Emulation Actions to many of the <strong>MCS</strong>-<strong>3000</strong> controls on all layers in the<br />
current keyset. Some <strong>MCS</strong>-<strong>3000</strong> <strong>Series</strong> controls do not correspond to any controls on<br />
the emulated control surfaces, so those controls are left unassigned.<br />
The following assignments are made when Set all Controls to Emulation is chosen.<br />
<strong>MCS</strong>-<strong>3000</strong> Control<br />
Up<br />
Down<br />
Left<br />
Right<br />
F1 - F8<br />
SHIFT<br />
<strong>MCS</strong>-<strong>3000</strong> Page 1 -<br />
<strong>MCS</strong>-<strong>3000</strong> Page 4<br />
<strong>MCS</strong>-<strong>3000</strong> Page 5 -<br />
<strong>MCS</strong>-<strong>3000</strong> Page 8<br />
Assignment<br />
Cursor Up<br />
Cursor Down<br />
Cursor Left<br />
Cursor Right<br />
F1 - F8<br />
SHIFT<br />
Mute Channel 1 - Mute<br />
Channel 4<br />
Solo Channel 1 - Solo<br />
Channel 4<br />
<strong>MCS</strong>-<strong>3000</strong> Encoders 1 - 4 Pots 1 - 4<br />
<strong>MCS</strong>-<strong>3000</strong> Encoder 5<br />
M1<br />
M2<br />
M3<br />
M4<br />
Display Scroll<br />
SMPTE/Beats<br />
Global View On/Off<br />
Global View: Inputs<br />
Global View: Audio Tracks<br />
<strong>MCS</strong>-<strong>3000</strong> <strong>Series</strong> <strong>USB</strong> <strong>Software</strong><br />
34
<strong>MCS</strong>-<strong>3000</strong> Control<br />
M5<br />
Bank 1<br />
Bank 2<br />
Bank 3<br />
Bank 4<br />
W1<br />
W2<br />
W3<br />
W4<br />
W5<br />
Keypad ENTER<br />
Keypad CLEAR/CANCEL<br />
Jog Wheel<br />
Rewind<br />
Fast Forward<br />
Stop<br />
Play<br />
Record<br />
<strong>MCS</strong>-3800/<strong>MCS</strong>-<strong>3000</strong>X<br />
Mute 1 - 8<br />
<strong>MCS</strong>-3800/<strong>MCS</strong>-<strong>3000</strong>X<br />
Solo 1 - 8<br />
<strong>MCS</strong>-3800/<strong>MCS</strong>-<strong>3000</strong>X<br />
Aux 1 - 8<br />
<strong>MCS</strong>-3800/<strong>MCS</strong>-<strong>3000</strong>X<br />
Select 1 - 8<br />
Assignment<br />
Global View: AUX<br />
Bank Left<br />
Bank Right<br />
Channel Left<br />
Channel Right<br />
Automation: Read/Off<br />
Automation: Write<br />
Automation: Trim<br />
Automation: Touch<br />
Automation: Latch<br />
ENTER<br />
CANCEL<br />
Jog<br />
Rewind<br />
Fast Forward<br />
Stop<br />
Play<br />
Record<br />
Mute Channel 1 - 8<br />
Solo 1 - 8<br />
Pot Switch 1 - 8<br />
Select 1 - 8<br />
Fader Touch Sensor 1 - 8 Fader Touch 1 - 8<br />
<strong>MCS</strong>-<strong>3000</strong> <strong>Series</strong> <strong>USB</strong> <strong>Software</strong><br />
35
<strong>MCS</strong>-<strong>3000</strong> Control<br />
<strong>MCS</strong>-3800/<strong>MCS</strong>-<strong>3000</strong>X<br />
Fader 1 - 8<br />
<strong>MCS</strong>-Tracker<br />
Arm 1 - 8<br />
<strong>MCS</strong>-Bridge B Buttons<br />
1 - 8<br />
<strong>MCS</strong>-Bridge LCD Buttons<br />
1 - 8<br />
<strong>MCS</strong> Bridge B Encoders<br />
1 - 8<br />
Assignment<br />
Channel Volume 1 - 8<br />
Record Ready 1 - 8<br />
Pot Switch 1 - 8<br />
Record Ready 1 - 8<br />
Pots 1 - 8<br />
<strong>MCS</strong>-<strong>3000</strong> <strong>Series</strong> <strong>USB</strong> <strong>Software</strong><br />
36
Special Tab<br />
The Special Tab is a collection of actions that don’t easily fit into other categories.<br />
Different choices are available depending on what type of control is selected.<br />
The choices are:<br />
None<br />
Layer Selectors<br />
Trackball Sensitivity<br />
Developer Mode<br />
No Special Action for the selected control. If some other type of<br />
action has already been assigned, the None button will be selected.<br />
Clicking on the None button will delete the currently assigned action.<br />
When assigned to an <strong>MCS</strong>-<strong>3000</strong> button, that button can be used to<br />
switch between layers. When a Layer Selector Special Action is<br />
assigned to an <strong>MCS</strong>-<strong>3000</strong> button, that assignment is automatically<br />
copied to that button on all layers.<br />
When assigned to an <strong>MCS</strong>-<strong>3000</strong> rotary encoder, that encoder can be<br />
used to control the responsiveness of the <strong>MCS</strong>-Spectrum and <strong>MCS</strong>-<br />
Navigator trackballs.<br />
This is intended for use with applications which directly support the<br />
<strong>MCS</strong>-<strong>3000</strong>. This action uses messaging protocols built into Mac OS<br />
X to communicate with these applications.<br />
You normally wouldn’t use this mode unless you knew that an<br />
application you were using supported it. 3rd party developers who<br />
support this mode would typically ship <strong>MCS</strong>-<strong>3000</strong> keysets along with<br />
their applications.<br />
For convenience, choosing Set all Controls to Developer Mode in<br />
the Actions menu will assign Developer Mode Special Actions to<br />
all of the <strong>MCS</strong>-<strong>3000</strong> controls on all layers in the current keyset.<br />
<strong>MCS</strong>-<strong>3000</strong> <strong>Series</strong> <strong>USB</strong> <strong>Software</strong><br />
37
Built In Actions Tab<br />
The built in actions are actions that are predefined for specific applications. When you<br />
choose a keyset, the built in actions appropriate to that keyset’s application are<br />
displayed. If no built in actions have been defined for the current application, the display<br />
will be blank.<br />
The built in actions are presented in two columns. The left hand column lists basic<br />
categories and the right hand column lists the actual actions. Clicking on a category in<br />
the left hand column will change the list of actions displayed on the right. Double-click<br />
an action name to assign it to the selected <strong>MCS</strong>-<strong>3000</strong> control.<br />
Most of the categories and actions correspond to the keyboard shortcuts listed in the<br />
target application's manual. However, there are also actions defined by <strong>JLCooper</strong> that<br />
are not simple keyboard shortcuts. These actions will always appear at the beginning of<br />
the list, and there will be a separator line between them and other built in actions.<br />
<strong>MCS</strong>-<strong>3000</strong> <strong>Series</strong> <strong>USB</strong> <strong>Software</strong><br />
38
Displays<br />
The <strong>MCS</strong>-<strong>3000</strong> has an LCD display and a Timecode display. Some of the <strong>MCS</strong>-<strong>3000</strong><br />
<strong>Series</strong> peripherals, such as the <strong>MCS</strong>-Spectrum have LCD displays as well. The LCD<br />
displays are each have two lines. Each line is treated like a separate display. You can<br />
assign functions to these displays in much the same way as you assign actions to<br />
controls.<br />
NOTE: If you are using an application that communicates with the <strong>MCS</strong>-<strong>3000</strong> via MIDI<br />
or Developer Mod, you should probably not assign any functions to the displays in the<br />
keyset for that application. The application will probably be writing its own information to<br />
the displays.<br />
When you click on a display to select it, information about it appears in the Inspector<br />
window. This information includes a User Name, a description of the function assigned<br />
to the display and Tabs which contain controls for editing the display’s function.<br />
For the LCD displays, the available Tabs are Text, Encoder Names and Emulation.<br />
<strong>MCS</strong>-<strong>3000</strong> <strong>Series</strong> <strong>USB</strong> <strong>Software</strong><br />
39
Display Text Tab<br />
If you check the Display Custom Text box or type into the text box below it and hit the<br />
ENTER key, the text you type will be shown on the selected display line whenever the<br />
target application is in front.<br />
Un-checking the Display Custom Text box will delete any function assigned to the<br />
currently selected display line.<br />
<strong>MCS</strong>-<strong>3000</strong> <strong>Series</strong> <strong>USB</strong> <strong>Software</strong><br />
40
Display Encoder Names Tab<br />
If you check the Display Names Above Encoders box the User Names of the<br />
encoders below the selected display will be shown on the selected line whenever the<br />
target application is in front.<br />
The display will update whenever the name of one of the encoders changes. If an<br />
encoder does not have a user name, then the display directly above it will be blank.<br />
Un-checking the Display Names Above Encoders box will delete any function<br />
assigned to the currently selected display line.<br />
<strong>MCS</strong>-<strong>3000</strong> <strong>Series</strong> <strong>USB</strong> <strong>Software</strong><br />
41
Display Emulation Tab<br />
If you have enabled Emulation in the current keyset, you can have any display on the<br />
<strong>MCS</strong>-<strong>3000</strong> show the same information that the target application would display on the<br />
emulated control surface.<br />
Click on the Emulate Mode X Display checkbox to enable display emulation. Click on<br />
None to delete the current display line’s function. You can choose to emulate line one of<br />
the display, line 2 of the display or to display the values of the pots directly below the<br />
display (not currently implemented).<br />
The <strong>MCS</strong>-<strong>3000</strong> software’s on-screen display will read “LCD Display Line 1” or “LCD<br />
Display Line 2”, but when you are using the target application, the <strong>MCS</strong>-<strong>3000</strong> display<br />
will show text sent to it by that application.<br />
<strong>MCS</strong>-<strong>3000</strong> <strong>Series</strong> <strong>USB</strong> <strong>Software</strong><br />
42
Timecode Display<br />
For the Timecode Display, the only option is Emulation. When the Emulation Mode X<br />
Timecode Display box is checked, the display will show timecode intended for the<br />
emulated control surface. Un-checking it will delete any function assigned to the<br />
currently selected display line.<br />
Reverse Messages from R and B Buttons<br />
Above each <strong>MCS</strong>-Spectrum trackball is a button labeled Rx and Bx. The R stands for<br />
Ring and the B stands for Ball. These buttons are typically used in color correction<br />
applications as reset buttons. The R button resets changes made by turning the ring<br />
below it, and the B button resets changes made using the trackball below it.<br />
Some color correction applications, such as Apple’s Color have the color wheel (which<br />
is controlled by the trackball) on the left and the contrast slider (which is controlled by<br />
the ring) on the right. This leaves the R button on the left resetting the contrast slider<br />
which is on the right and the B button on the right resetting resetting the color wheel<br />
which is on the left.<br />
This potentially confusing situation can be dealt with by choosing Reverse Messages<br />
from R and B Buttons from the Actions menu. When this is set, each R button will<br />
send the message normally sent by its corresponding B button and vice versa. So,<br />
when used with Color, the R button will now reset the color wheel and the B button will<br />
reset the contrast slider.<br />
This setting affects R and B buttons that have been assigned Native MIDI or Developer<br />
Mode messages. It has no effect on Built-In, Keystroke, Mouse, Custom MIDI, or<br />
Emulation Messages.<br />
<strong>MCS</strong>-<strong>3000</strong> <strong>Series</strong> <strong>USB</strong> <strong>Software</strong><br />
43
Channels Window<br />
The Channels Window gives you access to the Fader Section of an <strong>MCS</strong>-3800 and/or<br />
any <strong>MCS</strong>-<strong>3000</strong>x Fader Modules that may be connected to your system. It also shows<br />
the controls from the optional <strong>MCS</strong>-Bridge modules.<br />
<strong>MCS</strong>-<strong>3000</strong> <strong>Series</strong> <strong>USB</strong> <strong>Software</strong><br />
44
As with the <strong>MCS</strong>-<strong>3000</strong> Main Window, selecting a control in this window, or moving a<br />
corresponding hardware control, causes information about that control to appear in the<br />
Inspector Window.<br />
There are eight vertical “channel strips” shown at a time. If you have more than 8<br />
physical faders in your system (as with an <strong>MCS</strong>-3800 and one or more <strong>MCS</strong>-<strong>3000</strong>x<br />
expanders, or an <strong>MCS</strong>-<strong>3000</strong> with two or more expanders), you can view a different bank<br />
of eight channels by clicking on one of the Channels buttons in the center of the<br />
window.<br />
<strong>MCS</strong>-<strong>3000</strong> <strong>Series</strong> <strong>USB</strong> <strong>Software</strong><br />
45
You may notice that there are a few more controls pictured in this window than actually<br />
appear on the <strong>MCS</strong>-<strong>3000</strong> hardware. The little button above each fader represents that<br />
fader’s touch sensor, which is treated like a separate control.<br />
The rotary encoders at the top of the <strong>MCS</strong>-Bridge are also buttons that can be pressed.<br />
The button part of each encoder is represented in the Channels Window by little<br />
buttons below and to the right of each encoder. These buttons are treated as separate<br />
controls from the encoders.<br />
<strong>MCS</strong>-<strong>3000</strong> <strong>Series</strong> <strong>USB</strong> <strong>Software</strong><br />
46
The Faders can be assigned Native and Custom MIDI Actions, Developer Actions, and<br />
Fader Emulation Actions. For Emulation Actions, you can assign a channel.<br />
All of the buttons can be assigned the same actions that can be assigned to buttons in<br />
the rest of the system. The same goes for the rotary encoders.<br />
Since none of the emulated control surfaces have an equivalent to the joysticks,<br />
Emulation is not available for the joysticks. The available actions for the joysticks are<br />
Built In, Keystrokes, Mouse, Native and Custom MIDI, and Developer Special Actions.<br />
<strong>MCS</strong>-<strong>3000</strong> <strong>Series</strong> <strong>USB</strong> <strong>Software</strong><br />
47
Near the top of the <strong>MCS</strong> Bridge is a row of LCD Buttons. These are actually buttons<br />
with small 6 character by 3 line LCD displays on them.<br />
The software treats the button and the display as two separate items. To select the<br />
button for editing, click on the button’s frame, or press the hardware button on an <strong>MCS</strong>-<br />
Bridge. Besides being able the assign all of the actions available to other buttons, you<br />
can also change the On and OFF colors for the LCD Buttons by clicking on the color<br />
swatches near the top of the Inspector Window.<br />
To edit what is displayed on an LCD button, click in its display area. The display area<br />
will turn a lighter color and information about the display will appear in the Inspector.<br />
<strong>MCS</strong>-<strong>3000</strong> <strong>Series</strong> <strong>USB</strong> <strong>Software</strong><br />
48
The functions that can be assigned to the button displays are similar but slightly<br />
different to what can be assigned to other LCD displays. For both the Text and Encoder<br />
Names options you assign what appears in all three lines.<br />
In the Encoder Names tab, there is a popup menu for each line of the display, for<br />
choosing which encoder’s name you want displayed in that line. The choices are None,<br />
Bridge A Encoder, Bridge B Encoder and Fader.<br />
<strong>MCS</strong>-<strong>3000</strong> <strong>Series</strong> <strong>USB</strong> <strong>Software</strong><br />
49
In the Emulation tab, you have the same choices as for other LCD displays, but they<br />
operate differently. If you choose LCD Display Line 1 or 2, the <strong>MCS</strong>-<strong>3000</strong> software can<br />
determine if the target application is attempting to display a series of track names on the<br />
chosen line of the emulated control surface’s main LCD. It will then break the line up<br />
into individual track names and display each name on the appropriate LCD button.<br />
<strong>MCS</strong>-<strong>3000</strong> <strong>Series</strong> <strong>USB</strong> <strong>Software</strong><br />
50
<strong>MCS</strong>-<strong>3000</strong> <strong>Series</strong> Expansion Modules<br />
There are windows for the various <strong>MCS</strong>-<strong>3000</strong> <strong>Series</strong> expansion modules you may have<br />
connected to your system. These windows can be opened from the Window ><br />
Peripherals menu.<br />
<strong>MCS</strong>-Spectrum and <strong>MCS</strong>-Navigator<br />
What distinguishes the Spectrum and Navigator from other <strong>MCS</strong>-<strong>3000</strong> expansion<br />
modules are their lighted trackballs and trackball rings. The rest of the controls and<br />
displays behave like similar controls on other <strong>MCS</strong>-<strong>3000</strong> modules.<br />
<strong>MCS</strong>-<strong>3000</strong> <strong>Series</strong> <strong>USB</strong> <strong>Software</strong><br />
51
If a trackball is selected, there will be controls near the top of the Inspector window that<br />
let you set its color and brightness.<br />
The Built In, Mouse, and Special Tabs are just like those for other encoders.<br />
The Keystrokes Tab lets you assign different key sequences for each direction. In the<br />
example below, when the trackball is rolled to the left it would type the letter “L”, to the<br />
right it would type “R”, up it would type “U” and down, “D”.<br />
<strong>MCS</strong>-<strong>3000</strong> <strong>Series</strong> <strong>USB</strong> <strong>Software</strong><br />
52
For Custom MIDI actions, you can assign different MIDI messages to the horizontal and<br />
vertical axes. In the example below, a controller 15 message on channel 1 will be sent<br />
when the trackball is rotated left or right, and a controller 7 message on channel 1 will<br />
be sent when it is rotated up and down.<br />
<strong>MCS</strong>-<strong>3000</strong> <strong>Series</strong> <strong>USB</strong> <strong>Software</strong><br />
53
<strong>MCS</strong>-Panner<br />
The <strong>MCS</strong>-Panner has buttons, rotary encoders and a joystick. The buttons and<br />
encoders have the same functionality as other buttons and encoders in the system.<br />
The joystick is actually three separate controls: a standard joystick, referred to as<br />
Joystick XY, a rotating knob, referred to as Joystick Z, and a button on the top of the<br />
joystick, referred to as Panner Stick.<br />
To select the Panner Stick, click on the button image in the center of the joystick or<br />
press the actual Panner Stick on the <strong>MCS</strong>-Panner. To select Joystick Z, click on the<br />
gray ring surrounding the Panner Stick, or rotate the actual Joystick Z. To select the<br />
Joystick XY, click on the dark outer ring, or move the Joystick XY on the <strong>MCS</strong>-Panner.<br />
<strong>MCS</strong>-<strong>3000</strong> <strong>Series</strong> <strong>USB</strong> <strong>Software</strong><br />
54
The Panner Stick and the Joystick Z work just like other buttons and encoders in the<br />
rest of the system. As with the trackballs and <strong>MCS</strong>-Bridge joysticks, the Joystick XY can<br />
be assigned Built In, Keystrokes, Mouse, MIDI and Special actions. For Keystroke<br />
actions, a different key sequence can be assigned for each direction.<br />
Available Mouse actions are 360° Move and 360° scroll. Separate Custom MIDI<br />
actions can be assigned to the Vertical and Horizontal axes.<br />
<strong>MCS</strong>-<strong>3000</strong> <strong>Series</strong> <strong>USB</strong> <strong>Software</strong><br />
55
<strong>MCS</strong>-Tracker<br />
The buttons on the <strong>MCS</strong>-Tracker can be assigned the same actions as buttons in the<br />
rest of the system, although it would normally be used for arming individual audio<br />
channels in the target application, often through the use of Native or Custom MIDI<br />
actions or Emulation actions.<br />
<strong>MCS</strong>-<strong>3000</strong> <strong>Series</strong> <strong>USB</strong> <strong>Software</strong><br />
56
<strong>MCS</strong>-ClipShot<br />
While the <strong>MCS</strong>-ClipShot operates similarly to other <strong>MCS</strong>-<strong>3000</strong> <strong>Series</strong> modules, it has<br />
several unique features. With ten banks of 40 LCD buttons, it can be turned into almost<br />
any kind of control surface you want.<br />
ClipShot Terminology<br />
At the bottom are 40 LCD buttons. Both the buttons and their displays can be<br />
programmed. Above them are ten Bank buttons for selecting banks of LCD buttons. So<br />
altogether, there are 400 LCD buttons. Actions can not be assigned to the Bank buttons,<br />
although the bank can be changed by the target application via Native MIDI or<br />
Developer messages.<br />
The eight FKeys along either side at the top serve as bank selectors for the five<br />
Parameter buttons, which themselves serve as bank selectors for the four Action<br />
buttons. This effectively gives 40 banks (8 FKeys x 5 Parameter banks) of Action<br />
buttons. Both the FKeys and Parameter buttons can have actions assigned to them in<br />
addition to their bank select duties.<br />
<strong>MCS</strong>-<strong>3000</strong> <strong>Series</strong> <strong>USB</strong> <strong>Software</strong><br />
57
The Action buttons with the left and right arrows above them are commonly referred to<br />
as the Decrement and Increment buttons. When you assign a User Name to an FKey,<br />
that name will appear next to the FKey in blue. The name of the most recently selected<br />
FKey will be displayed in red instead of blue. It will stay red even other controls are<br />
selected. Since the FKeys are bank selectors in addition to being editable, the red is an<br />
indicator of the current Parameter bank, which will stay in effect until a different FKey is<br />
selected.<br />
ClipShot LCD Display<br />
The LCD display editor has a Text tab and an Emulation tab just like other LCD<br />
displays, but there is one tab unique to the ClipShot, Control Names.<br />
Display Names of Parameter Buttons will show the names of the five buttons above<br />
the display. Display Names of Current Parameter and Action Banks will show the<br />
name of the currently selected FKey (which is also the name of the parameter bank),<br />
and the currently selected Parameter button (which is also the name of the action<br />
bank). In the examples below, the top line of the display is set to Display Names of<br />
Parameter Buttons and the bottom line is set to Display Names of Current<br />
Parameter and Action Banks.<br />
<strong>MCS</strong>-<strong>3000</strong> <strong>Series</strong> <strong>USB</strong> <strong>Software</strong><br />
58
As you can see, for each FKey, there is a different set of Parameter button<br />
assignments. And for each Parameter button, there is a different set of Action button<br />
assignments.<br />
Examples<br />
Although there are many ways to use these the FKeys, Parameter buttons and Action<br />
buttons, here is one possibility. Use an FKey to open a dialog box, either using Built In<br />
or Keystroke actions. Pressing the FKey will also switch to a bank of Parameter<br />
buttons which are assigned actions specific to that dialog box. These actions might<br />
select various parameters in the dialog box. Then the Action buttons (whose function<br />
changes depending on the current Parameter bank and Action bank) could perform the<br />
actual edit on that parameter.<br />
A more concrete example is shown below. The F2 button is setup to open a dialog box<br />
that handles ethernet connections for a fictitious application. Besides opening the<br />
dialog, pressing F2 also switches to the 2nd Parameter bank where the Parameter<br />
buttons are setup to select the various text fields in the Connection dialog, possibly<br />
using mouse clicks.<br />
The Decrement and Increment buttons might send Down and Up arrows which this<br />
fictitious application uses to change the value of the selected text field. The 2nd line of<br />
the LCD display shows which parameter is being operated on by the Action buttons.<br />
The Clear button could be programmed to send the ESCAPE key (for Cancel) and the<br />
Enter button could send the ENTER key for Okay.<br />
<strong>MCS</strong>-<strong>3000</strong> <strong>Series</strong> <strong>USB</strong> <strong>Software</strong><br />
59
ClipShot LCD Buttons<br />
The button part of each LCD button functions just like the LCD buttons on the <strong>MCS</strong>-<br />
Bridge. That is, the On and Off colors can be set, and all the same actions can be<br />
assigned. As with the Bridge LCD buttons, click on the button’s frame to select it.<br />
To select the display part, click in the display area of the LCD button. The editor for the<br />
ClipShot LCD button displays has two tabs, Text and Icon. The Text tab behaves just<br />
like the Text tab for the <strong>MCS</strong>-Bridge LCD buttons.<br />
<strong>MCS</strong>-<strong>3000</strong> <strong>Series</strong> <strong>USB</strong> <strong>Software</strong><br />
60
The ClipShot LCD buttons each have 40 built in icons. At times an icon might give a<br />
better visual cue to the function of the button than plain text would. To choose an icon to<br />
display, use the Icon tab.<br />
Click on the red icon to open a list of the available icons then click on one of the icons to<br />
assign it. Click on the Inspector window’s background to close the icon list.<br />
ClipShot Groups<br />
The ClipShot LCD buttons can be formed into groups. Within any group, only one<br />
button can be on at a time, just like Macintosh radio buttons. When a new button in a<br />
group is pressed, any button in the same group that was on, will be turned off. Groups<br />
can span banks. A button in bank 1 can be in the same group as a button in bank 8.<br />
<strong>MCS</strong>-<strong>3000</strong> <strong>Series</strong> <strong>USB</strong> <strong>Software</strong><br />
61
When the ClipShot Window is in front, a ClipShot Menu appears in the Menu Bar.<br />
This menu contains all the commands for creating, deleting and selecting ClipShot<br />
Groups.<br />
To create a group, SHIFT-CLICK on the frame of every LCD button you want to be part<br />
of that group. The frames of the selected buttons will turn blue. If you select one by<br />
mistake, just SHIFT-CLICK it again to deselect it. Then go to the ClipShot Menu and<br />
choose Create Group for Selected Buttons.<br />
A dialog will open where you can name the group.<br />
<strong>MCS</strong>-<strong>3000</strong> <strong>Series</strong> <strong>USB</strong> <strong>Software</strong><br />
62
In the above example, pressing any control in the group, “Transport Controls” will turn<br />
off any other control in that group, which is the behavior you would usually want from<br />
transport controls.<br />
Once a group has been created, its name shows up in the submenus for Add Selected<br />
Buttons to Group, Delete Group, and Select Group under the ClipShot Menu.<br />
You may have created a group of buttons that open various windows in the target<br />
application, then realize you want to add another button to that group. If so, just SHIFT-<br />
CLICK on the frame of the button in question, and use the ClipShot > Add Selected<br />
Buttons to Group menu.<br />
If after setting groups up as above, you decide that you don’t want the Record button to<br />
be part of the Transport Controls group and you don’t want the Graph Editor or Score<br />
Editor buttons to be part of the Windows group, just select those buttons and choose<br />
Remove Selected Buttons from Groups.<br />
<strong>MCS</strong>-<strong>3000</strong> <strong>Series</strong> <strong>USB</strong> <strong>Software</strong><br />
63
To completely delete a group, go to Delete Group and choose the group you want to<br />
delete from the submenu.<br />
If you ever forget which buttons are in a particular group, go to Select Group, and<br />
choose the name of the group you are interested in from the submenu. All members of<br />
the group will be highlighted in blue.<br />
As mentioned earlier, SHIFT-CLICKING on a selected button will deselect it, but if there<br />
are a lot of selected buttons, it would take a while to deselect all of them using this<br />
method. Deselect All ClipShot Buttons will deselect them all in one operation.<br />
<strong>MCS</strong>-<strong>3000</strong> <strong>Series</strong> <strong>USB</strong> <strong>Software</strong><br />
64
Keyset Summary Window<br />
The Keyset Summary Window displays information about several controls at once,<br />
making it easier to tell at a glance how a particular keyset is set up. You choose the<br />
Keyset Summary from the Windows menu.<br />
The window has four columns. The first column lists the currently active keysets. These<br />
are the same keysets that appear in the Keysets Menu. Clicking on a keyset in this<br />
column will change the selected keyset, just as if you had chosen a keyset from the<br />
Keysets Menu. Conversely, choosing a new keyset from the Keysets Menu will cause<br />
that keyset to be selected in the Keyset Summary Window.<br />
The second column shows the selected keyset’s layers. Clicking on a layer in this<br />
column has the same effect as clicking on one of the layer buttons at the bottom of the<br />
main <strong>MCS</strong>-<strong>3000</strong> Main Window. Clicking on a layer button in the main window will<br />
cause that layer to be selected in the Summary Window.<br />
<strong>MCS</strong>-<strong>3000</strong> <strong>Series</strong> <strong>USB</strong> <strong>Software</strong><br />
65
The third column lists controls grouped by function, such as Transport, Trackballs,<br />
Encoders, etc. Selecting one of these groups will cause the fourth column to display all<br />
of the controls in that group. Each control name is followed by its User Name, if any,<br />
and a description of its assigned function. Clicking on a control in this column will cause<br />
that control to be selected in the main window and its information to be displayed in the<br />
Inspector Window for editing. In the case of trackballs, the descriptions are shown in<br />
the trackballs’ assigned colors.<br />
<strong>MCS</strong>-<strong>3000</strong> <strong>Series</strong> <strong>USB</strong> <strong>Software</strong><br />
66
Final Cut Pro Support<br />
Final Cut Pro and Control Surfaces<br />
With FCP version 5 some support for MIDI control surfaces was added. Unfortunately,<br />
only audio parameters and transport functions are controllable via MIDI. Fortunately, the<br />
<strong>MCS</strong>-<strong>3000</strong> software not only emulates the supported control surfaces, it also can<br />
control many other parameters in FCP.<br />
The <strong>MCS</strong>-<strong>3000</strong> has a large advantage over other control surfaces when used with Final<br />
Cut Pro because it is not limited to just the functions included in Final Cut’s MIDI control<br />
surface support. With its built in functions and the ability to emulate the mouse and<br />
keyboard coupled with FCP’s control surface support, virtually every function in Final<br />
Cut Pro can be controlled with the <strong>MCS</strong>-<strong>3000</strong>.<br />
Final Cut Pro Shuttle<br />
The FCP Built In Shuttle command works equally well in the Timeline, Canvas, Viewer<br />
and Log and Capture windows.<br />
Using the <strong>MCS</strong>-<strong>3000</strong> with Final Cut Pro<br />
To use the <strong>MCS</strong>-<strong>3000</strong> with FCP, first run the <strong>MCS</strong>-<strong>3000</strong> application and import the Final<br />
Cut keyset provided by <strong>JLCooper</strong>. Now run Final Cut and open the Control Surfaces<br />
dialog from the Tools menu. Click on the “+” button to add a control surface and choose<br />
Mackie Control. Then choose <strong>MCS</strong>3k <strong>USB</strong> - <strong>MCS</strong>3k for the input connection and output<br />
connections. Click OK to exit the dialog.<br />
Final Cut requires the Audio Mixer (Tools Menu) to be open in order for control surface<br />
support to be active. You might want to save a window layout that has the Audio Mixer<br />
open.<br />
<strong>MCS</strong>-<strong>3000</strong> <strong>Series</strong> <strong>USB</strong> <strong>Software</strong><br />
67
Using the <strong>MCS</strong>-Spectrum with the Final Cut Pro Color Corrector 3-way<br />
To use the Spectrum for color correction in Final Cut, Color Corrector 3-way must be<br />
applied to a clip, that clip must be open in the Viewer, and the Color-Corrector 3-way<br />
tab must be open in the Viewer. You can not drag the Color Corrector 3-way tab out of<br />
the Viewer window.<br />
Assign the various color correction related built in actions to appropriate <strong>MCS</strong>-Spectrum<br />
controls (this has already been done in the <strong>JLCooper</strong> supplied FCP keyset).<br />
There are two sets of color correction related actions in the FCP built in commands list,<br />
Color Corrector 3-way actions and Color Corrector 3-way w/Effect Limits actions.<br />
The first set is to be used when the Limit Effect controls at the bottom of the window<br />
are hidden. The second set of actions should be used when the Limit Effect controls<br />
are visible.<br />
Using the Color Corrector 3-way w/Effect Limits actions when the Limit Effect<br />
controls are hidden and vice versa will not work in most cases.<br />
<strong>MCS</strong>-<strong>3000</strong> <strong>Series</strong> <strong>USB</strong> <strong>Software</strong><br />
68
The Limit Effect controls can be shown and hidden by clicking on the small triangle in<br />
the bottom left corner of the Viewer/Color Corrector 3-way window.<br />
In the <strong>JLCooper</strong>-supplied Final Cut keyset, the Color Corrector 3-way actions are<br />
assigned to controls in layer 1 and the Color Corrector 3-way w/Effect Limits actions<br />
are assigned to controls in layers 2 and three. The Spectrum Page 1, Page 2 and Page<br />
3 buttons can be used to switch between layers 1, 2. and 3.<br />
Using the <strong>MCS</strong>-Navigator with Final Cut Pro<br />
The <strong>MCS</strong>-Navigator has a single trackball and trackball ring. There are some built in<br />
commands especially designed to make using the Navigator without a Spectrum easier<br />
in FCP. For buttons, there are three actions, Select Black Balance, Select Mid<br />
Balance, and Select White Balance. For the trackball, there is the Balance Wheel -<br />
Selected action and for the ring there is the Selected Levels action. There are<br />
corresponding actions for the Color Corrector 3-Way with Limit Effect controls visible.<br />
By using these actions, you can easily select one of the onscreen balance and level<br />
controls with a Navigator button, then adjust that balance and level with the trackball<br />
and ring.<br />
The <strong>MCS</strong>-<strong>3000</strong> Final Cut Pro Keyset<br />
The <strong>MCS</strong>-<strong>3000</strong> Final Cut Pro keyset uses a combination of emulated controls, mouse<br />
emulation, keystrokes and built-in commands. It is fully customizable using the<br />
techniques presented in this manual, so you can easily adapt it to your working style.<br />
<strong>MCS</strong>-<strong>3000</strong> <strong>Series</strong> <strong>USB</strong> <strong>Software</strong><br />
69
Here are the control assignments in the current version of the FCP keyset:<br />
<strong>MCS</strong>-<strong>3000</strong> <strong>Series</strong><br />
Layer 1<br />
FCP<br />
<strong>MCS</strong>-<strong>3000</strong> <strong>Series</strong><br />
Layer 2<br />
FCP<br />
Spectrum Page 1 Layer 1 Selector Spectrum Page 1 Layer 1 Selector<br />
Spectrum Page 2 Layer 2 Selector Spectrum Page 2 Layer 2 Selector<br />
Spectrum Page 3 Layer 3 Selector Spectrum Page 3 Layer 3 Selector<br />
Spectrum Page 4 Layer 4 Selector Spectrum Page 4 Layer 4 Selector<br />
Spectrum Encoder 1<br />
Color Corrector<br />
3-way Saturation<br />
Spectrum Encoder 1<br />
Color Corrector<br />
3-way w/effect limits<br />
Saturation<br />
Spectrum Encoder 2<br />
Color Corrector<br />
3-way w/effect limits<br />
Color Gradient<br />
Spectrum Encoder 3<br />
Color Corrector<br />
3-way w/effect limits<br />
Saturation Gradient<br />
Spectrum Encoder 4<br />
Color Corrector<br />
3-way w/effect limits<br />
Luma Gradient<br />
Spectrum Encoder 5<br />
Color Corrector<br />
3-way w/effect limits<br />
Edge Thinning<br />
Spectrum Encoder 6 Trackball Sensitivity Spectrum Encoder 6 Color Corrector<br />
3-way w/effect limits<br />
Softening<br />
Spectrum R1<br />
Color Corrector<br />
3-way Reset Black<br />
Level<br />
Spectrum R1<br />
Color Corrector<br />
3-way w/effect limits<br />
Reset Black Level<br />
Spectrum B1<br />
Color Corrector<br />
3-way Reset Black<br />
Balance<br />
Spectrum B1<br />
Color Corrector<br />
3-way w/effect limits<br />
Reset Black Balance<br />
Spectrum R2<br />
Color Corrector<br />
3-way Reset Mid<br />
Level<br />
Spectrum R2<br />
Color Corrector<br />
3-way w/effect limits<br />
Reset Mid Level<br />
<strong>MCS</strong>-<strong>3000</strong> <strong>Series</strong> <strong>USB</strong> <strong>Software</strong><br />
70
<strong>MCS</strong>-<strong>3000</strong> <strong>Series</strong><br />
Layer 1<br />
FCP<br />
<strong>MCS</strong>-<strong>3000</strong> <strong>Series</strong><br />
Layer 2<br />
FCP<br />
Spectrum B2<br />
Color Corrector<br />
3-way Reset Mid<br />
Balance<br />
Spectrum B2<br />
Color Corrector<br />
3-way w/effect limits<br />
Reset Mid Balance<br />
Spectrum R3<br />
Color Corrector<br />
3-way Reset White<br />
Level<br />
Spectrum R3<br />
Color Corrector<br />
3-way w/effect limits<br />
Reset White Level<br />
Spectrum B3<br />
Color Corrector<br />
3-way Reset White<br />
Balance<br />
Spectrum B3<br />
Color Corrector<br />
3-way w/effect limits<br />
Reset White Balance<br />
Spectrum Trackball 1<br />
Color Corrector<br />
3-way Balance<br />
Wheel Blacks<br />
Spectrum Trackball 1<br />
Color Corrector<br />
3-way w/effect limits<br />
Balance Wheel<br />
Blacks<br />
Spectrum Trackball 2<br />
Color Corrector<br />
3-way Balance<br />
Wheel Mids<br />
Spectrum Trackball 2<br />
Color Corrector<br />
3-way w/effect limits<br />
Balance Wheel Mids<br />
Spectrum Trackball 3<br />
Color Corrector<br />
3-way Balance<br />
Wheel Whites<br />
Spectrum Trackball 3<br />
Color Corrector<br />
3-way w/effect limits<br />
Balance Wheel<br />
Whites<br />
Spectrum Trackball<br />
Ring 1<br />
Color Corrector<br />
3-way Black Levels<br />
Spectrum Trackball<br />
Ring 1<br />
Color Corrector<br />
3-way w/effect limits<br />
Black Levels<br />
Spectrum Trackball<br />
Ring 2<br />
Color Corrector<br />
3-way Mid Levels<br />
Spectrum Trackball<br />
Ring 2<br />
Color Corrector<br />
3-way w/effect limits<br />
Mid Levels<br />
Spectrum Trackball<br />
Ring 3<br />
Color Corrector<br />
3-way White Levels<br />
Spectrum Trackball<br />
Ring 3<br />
Color Corrector<br />
3-way w/effect limits<br />
White Levels<br />
Up Goto Beginning Up Goto Beginning<br />
Down Goto End Down Goto End<br />
Left Left Arrow Key Left Zoom Out<br />
Right Right Arrow Key Right Zoom In<br />
<strong>MCS</strong>-<strong>3000</strong> F1 - F8 F1 - F8 <strong>MCS</strong>-<strong>3000</strong> F1 - F8 F1 - F8<br />
<strong>MCS</strong>-<strong>3000</strong> <strong>Series</strong> <strong>USB</strong> <strong>Software</strong><br />
71
<strong>MCS</strong>-<strong>3000</strong> <strong>Series</strong><br />
Layer 1<br />
FCP<br />
<strong>MCS</strong>-<strong>3000</strong> <strong>Series</strong><br />
Layer 2<br />
FCP<br />
<strong>MCS</strong>-<strong>3000</strong> Page<br />
1 - 4<br />
Layer 1 - Layer 4<br />
Selectors<br />
<strong>MCS</strong>-<strong>3000</strong> Page<br />
1 - 4<br />
Layer 1 - Layer 4<br />
Selectors<br />
<strong>MCS</strong>-<strong>3000</strong> Page 5 Show Browser <strong>MCS</strong>-<strong>3000</strong> Page 5 Show Effects<br />
<strong>MCS</strong>-<strong>3000</strong> Page 6 Show Viewer <strong>MCS</strong>-<strong>3000</strong> Page 6 Show Favorites<br />
<strong>MCS</strong>-<strong>3000</strong> Page 7 Show Timeline <strong>MCS</strong>-<strong>3000</strong> Page 7 Show Log and<br />
Capture<br />
<strong>MCS</strong>-<strong>3000</strong> Page 8 Show Canvas <strong>MCS</strong>-<strong>3000</strong> Page 8 Sequence Settings<br />
<strong>MCS</strong>-<strong>3000</strong> Encoder<br />
1 - 4<br />
Pan Channel 1 -<br />
Pan Channel 4<br />
<strong>MCS</strong>-<strong>3000</strong> Encoder<br />
1 - 4<br />
Pan Channel 1 -<br />
Pan Channel 4<br />
<strong>MCS</strong>-<strong>3000</strong> Encoder<br />
5<br />
Display Scroll <strong>MCS</strong>-<strong>3000</strong> Encoder 5 Display Scroll<br />
<strong>MCS</strong>-<strong>3000</strong> Bank 1 Bank Left <strong>MCS</strong>-<strong>3000</strong> Bank 1 Bank Left<br />
<strong>MCS</strong>-<strong>3000</strong> Bank 2 Bank Right <strong>MCS</strong>-<strong>3000</strong> Bank 2 Bank Right<br />
<strong>MCS</strong>-<strong>3000</strong> M1<br />
<strong>MCS</strong>-<strong>3000</strong> M2<br />
<strong>MCS</strong>-<strong>3000</strong> M3<br />
<strong>MCS</strong>-<strong>3000</strong> M4<br />
<strong>MCS</strong>-<strong>3000</strong> M5<br />
Loop Playback<br />
Audio Scrubbing<br />
Snapping<br />
Undo<br />
Redo<br />
<strong>MCS</strong>-<strong>3000</strong> W1 Mark IN <strong>MCS</strong>-<strong>3000</strong> W1 Mark IN<br />
<strong>MCS</strong>-<strong>3000</strong> W2 Mark OUT <strong>MCS</strong>-<strong>3000</strong> W2 Mark OUT<br />
<strong>MCS</strong>-<strong>3000</strong> W3 Goto INPOINT <strong>MCS</strong>-<strong>3000</strong> W3 Goto INPOINT<br />
<strong>MCS</strong>-<strong>3000</strong> W4 Goto OUTPOINT <strong>MCS</strong>-<strong>3000</strong> W4 Goto OUTPOINT<br />
<strong>MCS</strong>-<strong>3000</strong> W5 Add Marker <strong>MCS</strong>-<strong>3000</strong> W5 Add Marker<br />
<strong>MCS</strong>-<strong>3000</strong> W6<br />
Goto Previous<br />
Marker<br />
<strong>MCS</strong>-<strong>3000</strong> W6<br />
Goto Previous<br />
Marker<br />
<strong>MCS</strong>-<strong>3000</strong> W7 Goto Next Marker <strong>MCS</strong>-<strong>3000</strong> W7 Goto Next Marker<br />
<strong>MCS</strong>-<strong>3000</strong> Keypad<br />
0 - 9<br />
Timecode Entry 0 - 9<br />
<strong>MCS</strong>-<strong>3000</strong> Keypad<br />
0 - 9<br />
Timecode Entry 0 - 9<br />
<strong>MCS</strong>-<strong>3000</strong> <strong>Series</strong> <strong>USB</strong> <strong>Software</strong><br />
72
<strong>MCS</strong>-<strong>3000</strong> <strong>Series</strong><br />
Layer 1<br />
FCP<br />
<strong>MCS</strong>-<strong>3000</strong> <strong>Series</strong><br />
Layer 2<br />
FCP<br />
<strong>MCS</strong>-<strong>3000</strong> Keypad<br />
ENTER<br />
ENTER<br />
<strong>MCS</strong>-<strong>3000</strong> Keypad<br />
ENTER<br />
ENTER<br />
<strong>MCS</strong>-<strong>3000</strong> Keypad<br />
CLEAR/CANCEL<br />
CANCEL<br />
<strong>MCS</strong>-<strong>3000</strong> Keypad<br />
CLEAR/CANCEL<br />
CANCEL<br />
<strong>MCS</strong>-<strong>3000</strong> Shuttle<br />
Ring<br />
Shuttle<br />
<strong>MCS</strong>-<strong>3000</strong> Shuttle<br />
Ring<br />
Shuttle<br />
<strong>MCS</strong>-<strong>3000</strong> Jog<br />
Wheel<br />
JOG<br />
<strong>MCS</strong>-<strong>3000</strong> Jog<br />
Wheel<br />
JOG<br />
<strong>MCS</strong>-<strong>3000</strong> Rewind Rewind <strong>MCS</strong>-<strong>3000</strong> Rewind Rewind<br />
<strong>MCS</strong>-<strong>3000</strong> Fast<br />
Forward<br />
Fast Forward<br />
<strong>MCS</strong>-<strong>3000</strong> Fast<br />
Forward<br />
Fast Forward<br />
<strong>MCS</strong>-<strong>3000</strong> Stop Stop <strong>MCS</strong>-<strong>3000</strong> Stop Stop<br />
<strong>MCS</strong>-<strong>3000</strong> Play Play <strong>MCS</strong>-<strong>3000</strong> Play Play<br />
<strong>MCS</strong>-<strong>3000</strong> Record Record <strong>MCS</strong>-<strong>3000</strong> Record Record<br />
Left Spectrum<br />
Display Line 2<br />
Encoder Names<br />
Left Spectrum<br />
Display Line 2<br />
Encoder Names<br />
Right Spectrum<br />
Display Line 2<br />
Encoder Names<br />
Right Spectrum<br />
Display Line 2<br />
Encoder Names<br />
<strong>MCS</strong>-<strong>3000</strong> Display<br />
Line 1<br />
Emulated LCD<br />
Display Line 1<br />
<strong>MCS</strong>-<strong>3000</strong> Display<br />
Line 1<br />
Emulated LCD<br />
Display Line 1<br />
<strong>MCS</strong>-<strong>3000</strong> Display<br />
Line 2<br />
Encoder Names<br />
<strong>MCS</strong>-<strong>3000</strong> Display<br />
Line 2<br />
Encoder Names<br />
Faders 1 - 7<br />
Channel Volume<br />
1 - 7<br />
Faders 1 - 7<br />
Channel Volume<br />
1 - 7<br />
Fader 8 Master Volume Fader 8 Master Volume<br />
Fader Touch Sensors<br />
1 - 7<br />
Fader Touch 1 - 7<br />
Fader Touch Sensors<br />
1 - 7<br />
Fader Touch 1 - 7<br />
Fader Touch Sensor<br />
8<br />
Master Touch<br />
Fader Touch Sensor<br />
8<br />
Master Touch<br />
Mutes 1 - 7 Mute 1 - Mute 7 Mutes 1 - 7 Mute 1 - Mute 7<br />
<strong>MCS</strong>-<strong>3000</strong> <strong>Series</strong> <strong>USB</strong> <strong>Software</strong><br />
73
<strong>MCS</strong>-<strong>3000</strong> <strong>Series</strong><br />
Layer 1<br />
FCP<br />
<strong>MCS</strong>-<strong>3000</strong> <strong>Series</strong><br />
Layer 2<br />
FCP<br />
Mute 8 Master Mute Mute 8 Master Mute<br />
Solos 1 - 7 Solo 1 - Solo 7 Solos 1 - 7 Solo 1 - Solo 7<br />
<strong>MCS</strong>-Bridge<br />
Encoders 1 - 7<br />
Pan 1 - Pan 7<br />
<strong>MCS</strong>-Bridge<br />
Encoders 1 - 7<br />
Pan 1 - Pan 7<br />
<strong>MCS</strong>-Navigator E1 Saturation <strong>MCS</strong>-Navigator E1 Saturation (w/Limits)<br />
<strong>MCS</strong>-Navigator E2 <strong>MCS</strong>-Navigator E2 Color Gradient<br />
(w/Limits)<br />
<strong>MCS</strong>-Navigator E3 <strong>MCS</strong>-Navigator E3 Saturation Gradient<br />
(w/Limits)<br />
<strong>MCS</strong>-Navigator E4 <strong>MCS</strong>-Navigator E4 Luma Gradient<br />
(w/Limits)<br />
<strong>MCS</strong>-Navigator E5 <strong>MCS</strong>-Navigator E5 Edge Thin<br />
<strong>MCS</strong>-Navigator E6 <strong>MCS</strong>-Navigator E6 Softening<br />
<strong>MCS</strong>-Navigator S1 Select Blacks <strong>MCS</strong>-Navigator S1 Select Blacks<br />
<strong>MCS</strong>-Navigator S2 Select Mids <strong>MCS</strong>-Navigator S2 Select Mids<br />
<strong>MCS</strong>-Navigator S3 Select Whites <strong>MCS</strong>-Navigator S3 Select Whites<br />
<strong>MCS</strong>-Navigator S4 Reset Black Balance <strong>MCS</strong>-Navigator S4 Reset Black Balance<br />
<strong>MCS</strong>-Navigator S5 Reset Black Level <strong>MCS</strong>-Navigator S5 Reset Black Level<br />
<strong>MCS</strong>-Navigator S6 Reset Mid Balance <strong>MCS</strong>-Navigator S6 Reset Mid Balance<br />
<strong>MCS</strong>-Navigator S7 Reset Mid Level <strong>MCS</strong>-Navigator S7 Reset Mid Level<br />
<strong>MCS</strong>-Navigator S8 Reset White Balance <strong>MCS</strong>-Navigator S8 Reset White Balance<br />
<strong>MCS</strong>-Navigator<br />
Trackball<br />
Selected Balance<br />
<strong>MCS</strong>-Navigator<br />
Trackball<br />
Selected Balance<br />
<strong>MCS</strong>-Navigator<br />
Trackball Ring<br />
Selected Level<br />
<strong>MCS</strong>-Navigator<br />
Trackball Ring<br />
Selected Level<br />
<strong>MCS</strong>-<strong>3000</strong> <strong>Series</strong> <strong>USB</strong> <strong>Software</strong><br />
74
<strong>MCS</strong>-<strong>3000</strong> <strong>Series</strong><br />
Layer 3<br />
FCP<br />
<strong>MCS</strong>-<strong>3000</strong> <strong>Series</strong><br />
Layer 4<br />
FCP<br />
Spectrum Page 1 Layer 1 Selector Spectrum Page 1 Layer 1 Selector<br />
Spectrum Page 2 Layer 2 Selector Spectrum Page 2 Layer 2 Selector<br />
Spectrum Page 3 Layer 3 Selector Spectrum Page 3 Layer 3 Selector<br />
Spectrum Page 4 Layer 4 Selector Spectrum Page 4 Layer 4 Selector<br />
Up Goto Beginning Up Goto Beginning<br />
Down Goto End Down Goto End<br />
Left Left Arrow Key Left Zoom Out<br />
Right Right Arrow Key Right Zoom In<br />
<strong>MCS</strong>-<strong>3000</strong> F1 - F8 F1 - F8 <strong>MCS</strong>-<strong>3000</strong> F1 - F8 F1 - F8<br />
<strong>MCS</strong>-<strong>3000</strong> Page<br />
1 - 4<br />
Layer 1 - Layer 4<br />
Selectors<br />
<strong>MCS</strong>-<strong>3000</strong> Page<br />
1 - 4<br />
Layer 1 - Layer 4<br />
Selectors<br />
<strong>MCS</strong>-<strong>3000</strong> Page 5 Show Browser <strong>MCS</strong>-<strong>3000</strong> Page 5 Show Effects<br />
<strong>MCS</strong>-<strong>3000</strong> Page 6 Show Viewer <strong>MCS</strong>-<strong>3000</strong> Page 6 Show Favorites<br />
<strong>MCS</strong>-<strong>3000</strong> Page 7 Show Timeline <strong>MCS</strong>-<strong>3000</strong> Page 7 Show Log and<br />
Capture<br />
<strong>MCS</strong>-<strong>3000</strong> Page 8<br />
Show Canvas<br />
<strong>MCS</strong>-<strong>3000</strong> Encoder<br />
1 - 4<br />
Pan Channel 1 -<br />
Pan Channel 4<br />
<strong>MCS</strong>-<strong>3000</strong> Encoder<br />
1 - 4<br />
Pan Channel 1 -<br />
Pan Channel 4<br />
<strong>MCS</strong>-<strong>3000</strong> Encoder<br />
5<br />
Display Scroll <strong>MCS</strong>-<strong>3000</strong> Encoder 5 Display Scroll<br />
<strong>MCS</strong>-<strong>3000</strong> Bank 1 Bank Left <strong>MCS</strong>-<strong>3000</strong> Bank 1 Bank Left<br />
<strong>MCS</strong>-<strong>3000</strong> Bank 2 Bank Right <strong>MCS</strong>-<strong>3000</strong> Bank 2 Bank Right<br />
<strong>MCS</strong>-<strong>3000</strong> W1 Mark IN <strong>MCS</strong>-<strong>3000</strong> W1 Mark IN<br />
<strong>MCS</strong>-<strong>3000</strong> W2 Mark OUT <strong>MCS</strong>-<strong>3000</strong> W2 Mark OUT<br />
<strong>MCS</strong>-<strong>3000</strong> W3 Goto INPOINT <strong>MCS</strong>-<strong>3000</strong> W3 Goto INPOINT<br />
<strong>MCS</strong>-<strong>3000</strong> W4 Goto OUTPOINT <strong>MCS</strong>-<strong>3000</strong> W4 Goto OUTPOINT<br />
<strong>MCS</strong>-<strong>3000</strong> W5 Add Marker <strong>MCS</strong>-<strong>3000</strong> W5 Add Marker<br />
<strong>MCS</strong>-<strong>3000</strong> <strong>Series</strong> <strong>USB</strong> <strong>Software</strong><br />
75
<strong>MCS</strong>-<strong>3000</strong> <strong>Series</strong><br />
Layer 3<br />
FCP<br />
<strong>MCS</strong>-<strong>3000</strong> <strong>Series</strong><br />
Layer 4<br />
FCP<br />
<strong>MCS</strong>-<strong>3000</strong> W6<br />
Goto Previous<br />
Marker<br />
<strong>MCS</strong>-<strong>3000</strong> W6<br />
Goto Previous<br />
Marker<br />
<strong>MCS</strong>-<strong>3000</strong> W7 Goto Next Marker <strong>MCS</strong>-<strong>3000</strong> W7 Goto Next Marker<br />
<strong>MCS</strong>-<strong>3000</strong> Keypad<br />
0 - 9<br />
Timecode Entry 0 - 9<br />
<strong>MCS</strong>-<strong>3000</strong> Keypad<br />
0 - 9<br />
Timecode Entry 0 - 9<br />
<strong>MCS</strong>-<strong>3000</strong> Keypad<br />
ENTER<br />
ENTER<br />
<strong>MCS</strong>-<strong>3000</strong> Keypad<br />
ENTER<br />
ENTER<br />
<strong>MCS</strong>-<strong>3000</strong> Keypad<br />
CLEAR/CANCEL<br />
CANCEL<br />
<strong>MCS</strong>-<strong>3000</strong> Keypad<br />
CLEAR/CANCEL<br />
<strong>MCS</strong>-<strong>3000</strong> Shuttle<br />
Ring<br />
Shuttle<br />
<strong>MCS</strong>-<strong>3000</strong> Shuttle<br />
Ring<br />
Shuttle<br />
<strong>MCS</strong>-<strong>3000</strong> Jog<br />
Wheel<br />
JOG<br />
<strong>MCS</strong>-<strong>3000</strong> Jog<br />
Wheel<br />
JOG<br />
<strong>MCS</strong>-<strong>3000</strong> Rewind Rewind <strong>MCS</strong>-<strong>3000</strong> Rewind Rewind<br />
<strong>MCS</strong>-<strong>3000</strong> Fast<br />
Forward<br />
Fast Forward<br />
<strong>MCS</strong>-<strong>3000</strong> Fast<br />
Forward<br />
Fast Forward<br />
<strong>MCS</strong>-<strong>3000</strong> Stop Stop <strong>MCS</strong>-<strong>3000</strong> Stop Stop<br />
<strong>MCS</strong>-<strong>3000</strong> Play Play <strong>MCS</strong>-<strong>3000</strong> Play Play<br />
<strong>MCS</strong>-<strong>3000</strong> Record Record <strong>MCS</strong>-<strong>3000</strong> Record Record<br />
Left Spectrum<br />
Display Line 2<br />
Encoder Names<br />
Left Spectrum<br />
Display Line 2<br />
Encoder Names<br />
Right Spectrum<br />
Display Line 2<br />
Encoder Names<br />
Right Spectrum<br />
Display Line 2<br />
Encoder Names<br />
<strong>MCS</strong>-<strong>3000</strong> Display<br />
Line 1<br />
Emulated LCD<br />
Display Line 1<br />
<strong>MCS</strong>-<strong>3000</strong> Display<br />
Line 1<br />
Emulated LCD<br />
Display Line 1<br />
<strong>MCS</strong>-<strong>3000</strong> Display<br />
Line 2<br />
Encoder Names<br />
<strong>MCS</strong>-<strong>3000</strong> Display<br />
Line 2<br />
Encoder Names<br />
Faders 1 - 7<br />
Channel Volume<br />
1 - 7<br />
Faders 1 - 7<br />
Channel Volume<br />
1 - 7<br />
Fader 8 Master Volume Fader 8 Master Volume<br />
<strong>MCS</strong>-<strong>3000</strong> <strong>Series</strong> <strong>USB</strong> <strong>Software</strong><br />
76
<strong>MCS</strong>-<strong>3000</strong> <strong>Series</strong><br />
Layer 3<br />
FCP<br />
<strong>MCS</strong>-<strong>3000</strong> <strong>Series</strong><br />
Layer 4<br />
FCP<br />
Fader Touch Sensors<br />
1 - 7<br />
Fader Touch 1 - 7<br />
Fader Touch Sensors<br />
1 - 7<br />
Fader Touch 1 - 7<br />
Fader Touch Sensor<br />
8<br />
Master Touch<br />
Fader Touch Sensor<br />
8<br />
Master Touch<br />
Mutes 1 - 7 Mute 1 - Mute 7 Mutes 1 - 7 Mute 1 - Mute 7<br />
Mute 8 Master Mute Mute 8 Master Mute<br />
Solos 1 - 7 Solo 1 - Solo 7 Solos 1 - 7 Solo 1 - Solo 7<br />
<strong>MCS</strong>-Bridge<br />
Encoders 1 - 7<br />
Pan 1 - Pan 7<br />
<strong>MCS</strong>-Bridge<br />
Encoders 1 - 7<br />
Pan 1 - Pan 7<br />
<strong>MCS</strong>-<strong>3000</strong> <strong>Series</strong> <strong>USB</strong> <strong>Software</strong><br />
77
Final Cut Pro X Support<br />
Unlike Final Cut Pro 7, FCP X includes no built-in support for control surfaces. However,<br />
the <strong>MCS</strong>-<strong>3000</strong> is still quite useful with FCP X because <strong>JLCooper</strong> has converted all of<br />
the FCP X keyboard shortcuts into <strong>MCS</strong>-<strong>3000</strong> Built-In Commands.<br />
<strong>JLCooper</strong> has included a Final Cut Pro X keyset which has assigned Built-In<br />
Commands to many of the <strong>MCS</strong> controls, but which still leaves room for customization.<br />
Following is a list of the FCP X keyset assignments.<br />
Layers 1 and 2<br />
<strong>MCS</strong> Layer 1 FCP X <strong>MCS</strong> Layer 2 FCP X<br />
M1 Arrow Tool M1<br />
M2 Blade Tool M2<br />
M3 Crop Tool M3<br />
M4 Hand Tool M4<br />
M5 Trim Tool M5<br />
Rewind Play Reverse Rewind Play Reverse<br />
Fast Forward Play Forward Fast Forward Play Forward<br />
Stop Stop Stop Stop<br />
Play Play Play Play<br />
Jog Jog Jog Jog<br />
Shuttle Shuttle Shuttle Shuttle<br />
W1 Set Selection Start W1 Select Clip<br />
W2 Set Selection End W2 Previous Clip<br />
W3 Add Marker W3 Next Clip<br />
W4 Delete Marker W4<br />
W5<br />
Go To Previous MarkerW5<br />
W6 Go To Next Marker W6<br />
Right Encoder 1 Zoom Right Encoder 1<br />
Bank 1 Select Layer 1 Bank 1 Select Layer 1<br />
Bank 2 Select Layer 2 Bank 2 Select Layer 2<br />
Bank 3 Select Layer 3 Bank 3 Select Layer 3<br />
Bank 4 Select Layer Bank 4 Select Layer<br />
Right Page 1 Event Browser Right Page 1 Color Board<br />
Right Page 2 Timeline Right Page 2 Project Library<br />
Right Page 3 Viewer Right Page 3 Timeline Index<br />
Right Page 4 Inspector Right Page 4<br />
Right Page 5 Event Library Right Page 5 Histogram<br />
Right Page 6 Audio Enhancements Right Page 6 Vectorscope<br />
<strong>MCS</strong>-<strong>3000</strong> <strong>Series</strong> <strong>USB</strong> <strong>Software</strong><br />
78
<strong>MCS</strong> Layer 1 FCP X <strong>MCS</strong> Layer 2 FCP X<br />
Right Page 7 Audio Meters Right Page 7 Waveform<br />
Right Page 8 Effects Browser Right Page 8<br />
0 0 key 0 0 key<br />
1 1 key 1 1 key<br />
2 2 key 2 2 key<br />
3 3 key 3 3 key<br />
4 4 key 4 4 key<br />
5 5 key 5 5 key<br />
6 6 key 6 6 key<br />
7 7 key 7 7 key<br />
8 8 key 8 8 key<br />
9 9 key 9 9 key<br />
Enter Enter Enter Enter<br />
Clear/Cancel Esc / Cancel Clear/Cancel Esc / Cancel<br />
Up Go To Beginning Up<br />
Right<br />
Forward Ten Frames Right<br />
Down Go To End Down<br />
Left Back 10 Frames Left<br />
<strong>MCS</strong>-<strong>3000</strong> <strong>Series</strong> <strong>USB</strong> <strong>Software</strong><br />
79
Layers 3 and 4<br />
<strong>MCS</strong> Layer 3 FCP X <strong>MCS</strong> Layer 4 FCP X<br />
Rewind Play Reverse Rewind Play Reverse<br />
Fast Forward Play Forward Fast Forward Play Forward<br />
Stop Stop Stop Stop<br />
Play Play Play Play<br />
Bank 1 Select Layer 1 Bank 1 Select Layer 1<br />
Bank 2 Select Layer 2 Bank 2 Select Layer 2<br />
Bank 3 Select Layer 3 Bank 3 Select Layer 3<br />
Bank 4 Select Layer 4 Bank 4 Select Layer 4<br />
Right Page 1 Previous Tab Right Page 1<br />
Right Page 2 Next Tab Right Page 2<br />
Right Page 3 Keyword Editor Right Page 3<br />
0 0 key 0 0 key<br />
1 1 key 1 1 key<br />
2 2 key 2 2 key<br />
3 3 key 3 3 key<br />
4 4 key 4 4 key<br />
5 5 key 5 5 key<br />
6 6 key 6 6 key<br />
7 7 key 7 7 key<br />
8 8 key 8 8 key<br />
9 9 key 9 9 key<br />
Enter Enter Enter Enter<br />
Clear/Cancel Esc / Cancel Clear/Cancel Esc / Cancel<br />
<strong>MCS</strong>-<strong>3000</strong> <strong>Series</strong> <strong>USB</strong> <strong>Software</strong><br />
80
Soundtrack Pro Support<br />
Setting up the <strong>MCS</strong>-3x00 for use with Soundtrack Pro is almost identical to setting up<br />
for Final Cut Pro.<br />
Open the <strong>MCS</strong>-<strong>3000</strong> application and Import the Soundtrack Pro keyset or create a<br />
keyset of your own. If you create your own, start by setting the Emulation Mode to A<br />
then choosing Set All Controls to Emulation from the Actions menu. Later on you can<br />
customize this keyset with built-in commands, key sequences and mouse actions.<br />
The next time you run Soundtrack Pro, open the Preferences dialog from the<br />
Soundtrack Pro menu then go to the Control Surfaces panel. Click on the “+” button<br />
to add a control surface and choose Mackie Control. Choose <strong>MCS</strong>k <strong>USB</strong> - <strong>MCS</strong>3k for<br />
the input connection and output connections. Click OK to exit the dialog.<br />
The Soundtrack Pro Keyset<br />
The Soundtrack Pro keyset is a combination of emulated actions, keystrokes and built in<br />
commands.<br />
<strong>MCS</strong>-<strong>3000</strong> <strong>Series</strong><br />
Soundtrack Pro<br />
Faders 1-7 Channel Volume 1 - 7<br />
Fader 8<br />
Master Fader<br />
Faders Touch Sensors 1-7 Fader Touch 1 - 7<br />
Fader Touch Sensor 8<br />
Master Touch<br />
Mutes 1-7 Channel Mutes 1 - 7<br />
Solos 1-7 Channel Solos 1 - 7<br />
Aux 1-7 Center Pans 1 - 7<br />
Select 1-7 Channel Select 1 - 7<br />
Bridge B Encoders 1 - 7 Pan 1- 7<br />
Bridge LCD Buttons<br />
Channel Record Ready<br />
<strong>MCS</strong>-<strong>3000</strong> Encoders 1-4 Pan 1-4<br />
<strong>MCS</strong>-<strong>3000</strong> Page 1-4 Mute 1-4<br />
<strong>MCS</strong>-<strong>3000</strong> Page 5-8 Solo 1-4<br />
<strong>MCS</strong>-<strong>3000</strong> <strong>Series</strong> <strong>USB</strong> <strong>Software</strong><br />
81
<strong>MCS</strong>-<strong>3000</strong> <strong>Series</strong><br />
Soundtrack Pro<br />
Up<br />
Down<br />
Left<br />
Right<br />
Bank 1<br />
Bank 2<br />
W1<br />
W2<br />
W3<br />
W4<br />
W5<br />
W6<br />
Keypad 0-9<br />
Zoom Out<br />
Zoom In<br />
Move Playhead to Previous<br />
Second<br />
Move Playhead to Next<br />
Second<br />
Bank Left<br />
Bank Right<br />
Insert Time Marker<br />
Add region marker for<br />
selection<br />
Add time markers at<br />
beginning and end of<br />
selection<br />
Insert Beat Marker<br />
Goto Previous Marker<br />
Goto Next Marker<br />
Types 0-9 for setting locate<br />
points<br />
Keypad Last Types “.”<br />
Keypad +/- Types “-”<br />
Keypad Clear/Cancel<br />
Keypad Enter<br />
Rewind<br />
Fast Forward<br />
Stop<br />
Play<br />
Record<br />
Cancel<br />
Enter<br />
Move Back<br />
Move Forward<br />
Stop<br />
Play<br />
Record<br />
<strong>MCS</strong>-<strong>3000</strong> <strong>Series</strong> <strong>USB</strong> <strong>Software</strong><br />
82
<strong>MCS</strong>-<strong>3000</strong> <strong>Series</strong><br />
Soundtrack Pro<br />
Jog Wheel<br />
Jog<br />
Logic Pro Support<br />
Open the <strong>MCS</strong>-<strong>3000</strong> application and Import the Logic Pro keyset or create a keyset of<br />
your own. If you create your own, start by setting the Emulation Mode to B then<br />
choosing Set All Controls to Emulation from the Actions menu. Later on you can<br />
customize this keyset with built-in commands, key sequences and mouse actions.<br />
Next run Logic Pro and choose Preferences > Control Surfaces > Setup from the<br />
Logic Pro Menu. In the resulting window’s New menu, choose Install, and in the<br />
next window click on Scan. In a moment, Logic should tell you that it is connected to a<br />
Logic Control on the Input and Out Port named <strong>MCS</strong>3k. If it isn’t successful then select<br />
Logic Control from the list and click on Add. Then manually connect the control surface<br />
to the Input and Out Port named <strong>MCS</strong>3k.<br />
The Logic Pro Keyset<br />
All of the assignments in the Logic Pro keyset are to Emulation Mode B. Consult the<br />
Control Surfaces Support document found under Logic’s Help menu for details on<br />
using the Logic Control with Logic.<br />
<strong>MCS</strong>-<strong>3000</strong> <strong>Series</strong><br />
Logic Pro<br />
M1<br />
M2<br />
M3<br />
M4<br />
M5<br />
Rewind<br />
Fast Forward<br />
Stop<br />
Play<br />
Emulation- smpte/beats<br />
Emulation- global view: global<br />
view on/off<br />
Emulation- global view: inputs<br />
Emulation- global view: audio<br />
tracks<br />
Emulation- global view: aux<br />
Emulation- transport: rewind<br />
Emulation- transport: fast<br />
forward<br />
Emulation- transport: stop<br />
Emulation- transport: play<br />
<strong>MCS</strong>-<strong>3000</strong> <strong>Series</strong> <strong>USB</strong> <strong>Software</strong><br />
83
<strong>MCS</strong>-<strong>3000</strong> <strong>Series</strong><br />
Record<br />
Jog<br />
W1<br />
W2<br />
W3<br />
W4<br />
W5<br />
Logic Pro<br />
Emulation- transport: record<br />
Emulation- jog<br />
Emulation- automation: read/off<br />
Emulation- automation: write<br />
Emulation- automation: trim<br />
Emulation- automation: touch<br />
Emulation- automation: latch<br />
<strong>MCS</strong>-<strong>3000</strong> Encoder 1 Emulation- pot: 1<br />
<strong>MCS</strong>-<strong>3000</strong> Encoder 2 Emulation- pot: 2<br />
<strong>MCS</strong>-<strong>3000</strong> Encoder 3 Emulation- pot: 3<br />
<strong>MCS</strong>-<strong>3000</strong> Encoder 4 Emulation- pot: 4<br />
<strong>MCS</strong>-<strong>3000</strong> Encoder 5<br />
Emulation- display scroll<br />
F1 Emulation- fkey: 1<br />
F2 Emulation- fkey: 2<br />
F3 Emulation- fkey: 3<br />
F4 Emulation- fkey: 4<br />
F5 Emulation- fkey: 5<br />
F6 Emulation- fkey: 6<br />
F7 Emulation- fkey: 7<br />
F8 Emulation- fkey: 8<br />
Bank 1<br />
Bank 2<br />
Bank 3<br />
Bank 4<br />
Emulation- bank_change: bank<br />
left<br />
Emulation- bank_change: bank<br />
right<br />
Emulation- bank_change:<br />
channel left<br />
Emulation- bank_change:<br />
channel right<br />
<strong>MCS</strong>-<strong>3000</strong> <strong>Series</strong> <strong>USB</strong> <strong>Software</strong><br />
84
<strong>MCS</strong>-<strong>3000</strong> <strong>Series</strong><br />
Logic Pro<br />
<strong>MCS</strong>-<strong>3000</strong> Page 1 Emulation- mute: 1<br />
<strong>MCS</strong>-<strong>3000</strong> Page 2 Emulation- mute: 2<br />
<strong>MCS</strong>-<strong>3000</strong> Page 3 Emulation- mute: 3<br />
<strong>MCS</strong>-<strong>3000</strong> Page 4 Emulation- mute: 4<br />
<strong>MCS</strong>-<strong>3000</strong> Page 5 Emulation- solo: 1<br />
<strong>MCS</strong>-<strong>3000</strong> Page 6 Emulation- solo: 2<br />
<strong>MCS</strong>-<strong>3000</strong> Page 7 Emulation- solo: 3<br />
<strong>MCS</strong>-<strong>3000</strong> Page 8 Emulation- solo: 4<br />
Enter<br />
Clear/Cancel<br />
Up<br />
Right<br />
Down<br />
Left<br />
Shift<br />
Emulation- utilities: enter<br />
Emulation- utilities: cancel<br />
Emulation- cursor: up<br />
Emulation- cursor: right<br />
Emulation- cursor: down<br />
Emulation- cursor: left<br />
Emulation- modifiers: shift<br />
Mute 1 Emulation- mute: 1<br />
Mute 2 Emulation- mute: 2<br />
Mute 3 Emulation- mute: 3<br />
Mute 4 Emulation- mute: 4<br />
Mute 5 Emulation- mute: 5<br />
Mute 6 Emulation- mute: 6<br />
Mute 7 Emulation- mute: 7<br />
Solo 1 Emulation- solo: 1<br />
Solo 2 Emulation- solo: 2<br />
Solo 3 Emulation- solo: 3<br />
Solo 4 Emulation- solo: 4<br />
Solo 5 Emulation- solo: 5<br />
<strong>MCS</strong>-<strong>3000</strong> <strong>Series</strong> <strong>USB</strong> <strong>Software</strong><br />
85
<strong>MCS</strong>-<strong>3000</strong> <strong>Series</strong><br />
Logic Pro<br />
Solo 6 Emulation- solo: 6<br />
Solo 7 Emulation- solo: 7<br />
Aux 1 Emulation- pot switch: 1<br />
Aux 2 Emulation- pot switch: 2<br />
Aux 3 Emulation- pot switch: 3<br />
Aux 4 Emulation- pot switch: 4<br />
Aux 5 Emulation- pot switch: 5<br />
Aux 6 Emulation- pot switch: 6<br />
Aux 7 Emulation- pot switch: 7<br />
Select 1 Emulation- select: 1<br />
Select 2 Emulation- select: 2<br />
Select 3 Emulation- select: 3<br />
Select 4 Emulation- select: 4<br />
Select 5 Emulation- select: 5<br />
Select 6 Emulation- select: 6<br />
Select 7 Emulation- select: 7<br />
Fader Touch 1 Emulation- touch sensor: 1<br />
Fader Touch 2 Emulation- touch sensor: 2<br />
Fader Touch 3 Emulation- touch sensor: 3<br />
Fader Touch 4 Emulation- touch sensor: 4<br />
Fader Touch 5 Emulation- touch sensor: 5<br />
Fader Touch 6 Emulation- touch sensor: 6<br />
Fader Touch 7 Emulation- touch sensor: 7<br />
Fader Touch 8 Emulation- touch sensor: 9<br />
(master)<br />
Fader 1 Emulation- fader: 1<br />
Fader 2 Emulation- fader: 2<br />
<strong>MCS</strong>-<strong>3000</strong> <strong>Series</strong> <strong>USB</strong> <strong>Software</strong><br />
86
<strong>MCS</strong>-<strong>3000</strong> <strong>Series</strong><br />
Logic Pro<br />
Fader 3 Emulation- fader: 3<br />
Fader 4 Emulation- fader: 4<br />
Fader 5 Emulation- fader: 5<br />
Fader 6 Emulation- fader: 6<br />
Fader 7 Emulation- fader: 7<br />
Fader 8 Emulation- fader: 9<br />
(master)<br />
<strong>MCS</strong>-<strong>3000</strong> <strong>Series</strong> <strong>USB</strong> <strong>Software</strong><br />
87
Nuendo Support<br />
Steinberg Nuendo has built in support for the <strong>MCS</strong>-<strong>3000</strong>.<br />
The Nuendo keyset has all controls set to Native MIDI. To setup Nuendo to work with<br />
the <strong>MCS</strong>, the first time you run it go to Device Setup in the Devices menu. On the left<br />
hand side of the dialog choose <strong>JLCooper</strong> <strong>MCS</strong>-<strong>3000</strong> under Remote Devices. On the<br />
right hand side choose <strong>MCS</strong>3k <strong>USB</strong> <strong>MCS</strong>3k for both the MIDI Input and MIDI Output<br />
then click OK.<br />
<strong>MCS</strong>-<strong>3000</strong> <strong>Series</strong> <strong>USB</strong> <strong>Software</strong><br />
88
Here are the mappings from the Eclipse controls to Nuendo functions. More details can<br />
be found in the document Remote Control Devices supplied with Nuendo.<br />
<strong>MCS</strong>-<strong>3000</strong> <strong>Series</strong><br />
Nuendo<br />
Faders 1 - 32 Volume on channels 1 - 32<br />
Mutes 1 - 32 Mutes on channels 1 - 32<br />
Solos 1 - 32 Solos on channels 1 - 32<br />
Sel 1 - 32<br />
Select channels 1 - 32 for<br />
editing<br />
Bank 1 Select channels 1 - 8<br />
Bank 2 Select channels 9 - 16<br />
Bank 3 Select channels 17 - 24<br />
Bank 4 Select channels 25 - 32<br />
<strong>MCS</strong>-<strong>3000</strong> Page 1 <strong>MCS</strong>-<strong>3000</strong> Encoder Bank 1<br />
<strong>MCS</strong>-<strong>3000</strong> Page 2 <strong>MCS</strong>-<strong>3000</strong> Encoder Bank 2<br />
<strong>MCS</strong>-<strong>3000</strong> Page 3 <strong>MCS</strong>-<strong>3000</strong> Encoder Bank 3<br />
<strong>MCS</strong>-<strong>3000</strong> Page 4 <strong>MCS</strong>-<strong>3000</strong> Encoder Bank 4<br />
<strong>MCS</strong>-<strong>3000</strong> Encoders Bank 1<br />
Encoder 1<br />
Pan<br />
Encoder 2 Effect Send 1<br />
Encoder 3 Effect Send 2<br />
Encoder 4 Effect Send 3<br />
Encoder 5 Effect Send 4<br />
<strong>MCS</strong>-<strong>3000</strong> Encoders Bank 2<br />
Encoder 1<br />
Encoder 2<br />
Encoder 3<br />
EQ 1 Gain<br />
EQ 1 Freq<br />
EQ 1 “Q”<br />
<strong>MCS</strong>-<strong>3000</strong> <strong>Series</strong> <strong>USB</strong> <strong>Software</strong><br />
89
<strong>MCS</strong>-<strong>3000</strong> <strong>Series</strong><br />
Encoder 4<br />
Encoder 5<br />
Nuendo<br />
EQ 1 Low Limit<br />
EQ 1 High Limit<br />
<strong>MCS</strong>-<strong>3000</strong> Encoders Bank 3<br />
Encoder 1<br />
Encoder 2<br />
Encoder 3<br />
Encoder 4<br />
Encoder 5<br />
EQ 2 Gain<br />
EQ 2 Freq<br />
EQ 2 “Q”<br />
EQ 2 Low Limit<br />
EQ 2 High Limit<br />
<strong>MCS</strong>-<strong>3000</strong> Encoders Bank 4<br />
Encoder 1<br />
Encoder 2<br />
Encoder 3<br />
Encoder 4<br />
Encoder 5<br />
Set Locate<br />
(followed by typing an ID and<br />
pressing RETURN)<br />
Locate<br />
(followed by typing an ID and<br />
pressing RETURN)<br />
Rewind<br />
Fast Forward<br />
Stop<br />
Play<br />
EQ 3 Gain<br />
EQ 3 Freq<br />
EQ 3 “Q”<br />
EQ 3 Low Limit<br />
EQ 3 High Limit<br />
Create a Marker<br />
Go to a Marker<br />
Rewind<br />
Fast Forward<br />
Stop<br />
Play<br />
<strong>MCS</strong>-<strong>3000</strong> <strong>Series</strong> <strong>USB</strong> <strong>Software</strong><br />
90
Pro Tools Support<br />
The <strong>MCS</strong>-<strong>3000</strong> <strong>Series</strong> hardware has a built-in Pro Tools mode. When Pro Tools is<br />
running, it automatically puts the <strong>MCS</strong>-<strong>3000</strong> into Pro Tools mode. Pro Tools mode<br />
overrides any actions that may have been assigned to various <strong>MCS</strong>-<strong>3000</strong> controls.<br />
In Pro Tools choose Setup > Peripherals and click on the MIDI Controllers tab.<br />
Choose HUI from the Type popup and <strong>MCS</strong>-<strong>3000</strong> from both the Receive From and<br />
Send To popups. Click on the OK button.<br />
Pro Tools Keyset<br />
The Pro Tools keyset has all controls set to Native MIDI. It is not editable.<br />
For more information on using the <strong>MCS</strong>-<strong>3000</strong> with Pro Tools see the document<br />
<strong>MCS</strong>-<strong>3000</strong> Pro Tools Addendum, which can be found in both the <strong>MCS</strong>-<strong>3000</strong><br />
application’s Help menu and in the folder /Applications/<strong>MCS</strong>-<strong>3000</strong> <strong>Series</strong> <strong>USB</strong><br />
<strong>Software</strong>/documentation/.<br />
<strong>MCS</strong>-<strong>3000</strong> <strong>Series</strong> <strong>USB</strong> <strong>Software</strong><br />
91