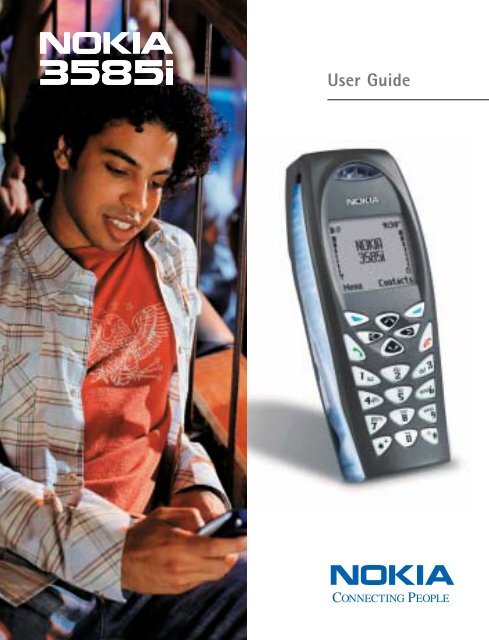Nokia 3585i User Guide (PDF) - STi Mobile
Nokia 3585i User Guide (PDF) - STi Mobile
Nokia 3585i User Guide (PDF) - STi Mobile
Create successful ePaper yourself
Turn your PDF publications into a flip-book with our unique Google optimized e-Paper software.
<strong>User</strong> <strong>Guide</strong>
<strong>Nokia</strong> <strong>3585i</strong><br />
<strong>User</strong> <strong>Guide</strong><br />
What information is needed? Numbers Where is the number?<br />
My number<br />
Voice mail number<br />
Wireless provider’s number<br />
Provider’s customer care<br />
Model number<br />
<strong>Nokia</strong> <strong>3585i</strong><br />
Wireless service provider<br />
Wireless service provider<br />
Wireless service provider<br />
Wireless service provider<br />
See “About your phone” on<br />
page 7.<br />
Phone type NPD-4AW Back of title page<br />
Electronic serial number (ESN)<br />
See “Your phone’s label” on<br />
page 6.
The wireless phone described in this guide is approved for use in CDMA networks.<br />
LEGAL INFORMATION<br />
Part No. 9356234, Issue No. 1<br />
Copyright ©2003 <strong>Nokia</strong>. All rights reserved.<br />
<strong>Nokia</strong>, <strong>Nokia</strong> Connecting People, <strong>Nokia</strong> <strong>3585i</strong>, and the <strong>Nokia</strong> Original Accessories logos,<br />
Snake II, Kart Racing, Space Impact II, and Bumper are trademarks or registered trademarks<br />
of <strong>Nokia</strong> Corporation. All other product and company names mentioned herein may be<br />
trademarks or tradenames of their respective owners.<br />
Printed in Canada 3/2003<br />
US Patent No 5818437 and other pending patents.<br />
T9 text input software Copyright ©1999-2003. Tegic Communications, Inc. All rights reserved.<br />
Includes RSA BSAFE cryptographic or security protocol software from RSA Security.<br />
Java is a trademark of Sun Microsystems, Inc.<br />
The information in this user guide was written for the <strong>Nokia</strong> <strong>3585i</strong> phone. <strong>Nokia</strong> operates a<br />
policy of on-going development. <strong>Nokia</strong> reserves the right to make changes and improvements<br />
to any of the products described in this document without prior notice.<br />
UNDER NO CIRCUMSTANCES SHALL NOKIA BE RESPONSIBLE FOR ANY LOSS OF DATA OR<br />
INCOME OR ANY SPECIAL, INCIDENTAL, AND CONSEQUENTIAL OR INDIRECT DAMAGES<br />
HOWSOEVER CAUSED.<br />
THE CONTENTS OF THIS DOCUMENT ARE PROVIDED “AS IS.” EXCEPT AS REQUIRED BY APPLICABLE<br />
LAW, NO WARRANTIES OF ANY KIND, EITHER EXPRESS OR IMPLIED, INCLUDING, BUT NOT<br />
LIMITED TO, THE IMPLIED WARRANTIES OF MERCHANTABILITY AND FITNESS FOR A PARTICULAR<br />
PURPOSE, ARE MADE IN RELATION TO THE ACCURACY AND RELIABILITY OR CONTENTS OF THIS<br />
DOCUMENT. NOKIA RESERVES THE RIGHT TO REVISE THIS DOCUMENT OR WITHDRAW IT AT<br />
ANY TIME WITHOUT PRIOR NOTICE.<br />
EXPORT CONTROLS<br />
This product contains commodities, technology or software exported from the United States<br />
in accordance with the Export Administration regulations. Diversion contrary to U.S. law is<br />
prohibited.<br />
FCC/INDUSTRY CANADA NOTICE<br />
Your phone may cause TV or radio interference (for example, when using a telephone in close<br />
proximity to receiving equipment). The FCC or Industry Canada can require you to stop using<br />
your telephone if such interference cannot be eliminated. If you require assistance, contact<br />
your local service facility. This device complies with part 15 of the FCC rules. Operation is<br />
subject to the condition that this device does not cause harmful interference.
Contents<br />
1. For your safety . . . . . . . . . . . . . 1<br />
Quick guide . . . . . . . . . . . . . . . . . . . . . . . 3<br />
Menu shortcuts . . . . . . . . . . . . . . . . . . . . 4<br />
2. Welcome. . . . . . . . . . . . . . . . . . 5<br />
Understand wireless network services. . 5<br />
Learn about accessibility solutions . . . . 5<br />
Contact <strong>Nokia</strong> . . . . . . . . . . . . . . . . . . . . . 6<br />
Register your phone . . . . . . . . . . . . . . . . 6<br />
E-newsletters. . . . . . . . . . . . . . . . . . . . . . 6<br />
Contact your service provider . . . . . . . . 6<br />
3. About your phone . . . . . . . . . . . 7<br />
Antennas . . . . . . . . . . . . . . . . . . . . . . . . . 8<br />
Battery . . . . . . . . . . . . . . . . . . . . . . . . . . . 8<br />
Switch your phone on or off . . . . . . . . . 9<br />
Check the Start screen . . . . . . . . . . . . . . 9<br />
Learn about the keys. . . . . . . . . . . . . . . 10<br />
Make and answer calls . . . . . . . . . . . . . 10<br />
Memory use . . . . . . . . . . . . . . . . . . . . . . 11<br />
View help system. . . . . . . . . . . . . . . . . . 11<br />
Browse phone menus . . . . . . . . . . . . . . 11<br />
Phone book menu . . . . . . . . . . . . . . . . .12<br />
4. Phone setup . . . . . . . . . . . . . . 13<br />
5. Text entry . . . . . . . . . . . . . . . . 14<br />
Write with ABC and 123 modes. . . . . .14<br />
Write with predictive text . . . . . . . . . .16<br />
Tips for predictive text . . . . . . . . . . . . .18<br />
6. Phone book . . . . . . . . . . . . . . . 19<br />
Save names and numbers . . . . . . . . . . .19<br />
Recall names and numbers. . . . . . . . . .19<br />
Use phone book menus. . . . . . . . . . . . .19<br />
Edit a name or number . . . . . . . . . . . . .20<br />
Add a number to a phone book entry .20<br />
Delete stored names and numbers. . . .22<br />
Add other information to a<br />
phone book entry . . . . . . . . . . . . . . . .22<br />
Use caller groups. . . . . . . . . . . . . . . . . .22<br />
Check memory status . . . . . . . . . . . . . .23<br />
7. Call log . . . . . . . . . . . . . . . . . .24<br />
Check missed, received,<br />
or dialed calls . . . . . . . . . . . . . . . . . . 24<br />
Clear call lists . . . . . . . . . . . . . . . . . . . . 25<br />
Use call timers . . . . . . . . . . . . . . . . . . . 25<br />
Turn on a current call timer . . . . . . . . 26<br />
Clear call timers . . . . . . . . . . . . . . . . . . 26<br />
Data timers<br />
(Data/fax and Minibrowser) . . . . . . . 26<br />
8. Voice mailbox . . . . . . . . . . . . .27<br />
Store your voice mailbox number. . . . 27<br />
Set greetings . . . . . . . . . . . . . . . . . . . . 27<br />
Listen to your voice messages. . . . . . . 27<br />
9. Text messages . . . . . . . . . . . . .28<br />
Write a text message. . . . . . . . . . . . . . 28<br />
Use message templates . . . . . . . . . . . . 29<br />
Learn about e-mail text messages . . . 30<br />
Receive text messages. . . . . . . . . . . . . 31<br />
Respond to a text message . . . . . . . . . 31<br />
Reply to a message . . . . . . . . . . . . . . . 31<br />
Delete messages. . . . . . . . . . . . . . . . . . 32<br />
Message settings . . . . . . . . . . . . . . . . . 33<br />
Organize text messages<br />
using folders . . . . . . . . . . . . . . . . . . . 34<br />
10. Personalization . . . . . . . . . . . .35<br />
Learn about profiles. . . . . . . . . . . . . . . 35<br />
Select a different profile . . . . . . . . . . . 35<br />
Customize a profile . . . . . . . . . . . . . . . 35<br />
Rename profiles . . . . . . . . . . . . . . . . . . 36<br />
Download a ringing tone. . . . . . . . . . . 37<br />
Set the display language . . . . . . . . . . . 38<br />
Set the clock. . . . . . . . . . . . . . . . . . . . . 38<br />
Customize the welcome screen . . . . . 39<br />
Learn about voice commands . . . . . . . 39<br />
11. Advanced features. . . . . . . . . .41<br />
View in-call options. . . . . . . . . . . . . . . 41<br />
Use call forwarding . . . . . . . . . . . . . . . 41<br />
Use call waiting . . . . . . . . . . . . . . . . . . 43<br />
Make a conference call . . . . . . . . . . . . 43<br />
Send own caller ID when calling . . . . 43<br />
Use automatic redial . . . . . . . . . . . . . . 44<br />
[ iii ]
Calling card . . . . . . . . . . . . . . . . . . . . . .44<br />
Voice dialing . . . . . . . . . . . . . . . . . . . . .45<br />
1-touch dialing . . . . . . . . . . . . . . . . . . .47<br />
Learn about caller groups. . . . . . . . . . .48<br />
Use Touch tones . . . . . . . . . . . . . . . . . .48<br />
Link phone book entries . . . . . . . . . . . .50<br />
Learn about voice recorder. . . . . . . . . .50<br />
12. Security and System settings. . 52<br />
Lock keypad (Keyguard) . . . . . . . . . . . .52<br />
Security code . . . . . . . . . . . . . . . . . . . . .52<br />
Phone lock . . . . . . . . . . . . . . . . . . . . . . .53<br />
Call restrictions . . . . . . . . . . . . . . . . . . .54<br />
GPS (Location Privacy) . . . . . . . . . . . . .55<br />
Automatic update of service . . . . . . . .56<br />
Learn about system selection. . . . . . . .56<br />
13. Organizer . . . . . . . . . . . . . . . . 57<br />
Use the alarm clock. . . . . . . . . . . . . . . .57<br />
Calendar. . . . . . . . . . . . . . . . . . . . . . . . .57<br />
Calculator. . . . . . . . . . . . . . . . . . . . . . . .58<br />
Stopwatch . . . . . . . . . . . . . . . . . . . . . . .59<br />
18. Reference information. . . . . . .68<br />
Care and maintenance. . . . . . . . . . . . . 72<br />
enhancements . . . . . . . . . . . . . . . . . . . 72<br />
Battery information . . . . . . . . . . . . . . . 73<br />
Chargers and other enhancements. . . 74<br />
<strong>Nokia</strong> Xpress-on color covers . . . . . . 74<br />
19. <strong>Nokia</strong> One Year Limited<br />
Warranty. . . . . . . . . . . . . . . . .76<br />
Appendix A<br />
Message from the CTIA<br />
to all users of mobile phones. .79<br />
Appendix B<br />
Message from the FDA<br />
to all users of mobile phones. .83<br />
Index. . . . . . . . . . . . . . . . . . . .90<br />
14. Applications . . . . . . . . . . . . . . 61<br />
Launching an application . . . . . . . . . . . 61<br />
Other options available<br />
for applications. . . . . . . . . . . . . . . . . . 61<br />
Download a new application . . . . . . . . 61<br />
15. Games. . . . . . . . . . . . . . . . . . . 62<br />
16. Your phone and other devices. . 63<br />
17. Minibrowser . . . . . . . . . . . . . . 64<br />
Understand browsing sessions<br />
and indicators. . . . . . . . . . . . . . . . . . .64<br />
Launching the minibrowser . . . . . . . . .64<br />
Minibrowser menu . . . . . . . . . . . . . . . .64<br />
Navigate in the minibrowser . . . . . . . .65<br />
Links . . . . . . . . . . . . . . . . . . . . . . . . . . . .65<br />
Bookmarks . . . . . . . . . . . . . . . . . . . . . . .65<br />
Receive messages via the<br />
minibrowser . . . . . . . . . . . . . . . . . . . .66<br />
End the minibrowser session . . . . . . . .66<br />
Disable minibrowser confirmations . . .66<br />
[ iv ]
1 For your safety<br />
For your safety<br />
Read these simple guidelines. Breaking the rules may be dangerous or illegal. Further detailed<br />
information is given in this manual.<br />
SWITCH OFF WHERE PROHIBITED<br />
Do not switch on the phone when wireless phone use is prohibited or when it may<br />
cause interference or danger.<br />
ROAD SAFETY COMES FIRST<br />
Don't use a handheld phone while driving.<br />
INTERFERENCE<br />
All wireless phones may get interference, which could affect performance.<br />
SWITCH OFF IN HOSPITALS<br />
Follow any regulations or rules. Switch the phone off near medical equipment.<br />
SWITCH OFF IN AIRCRAFT<br />
Wireless devices can cause interference in aircraft.<br />
SWITCH OFF WHEN REFUELING<br />
Don't use the phone at a refueling point. Don't use near fuel or chemicals.<br />
SWITCH OFF NEAR BLASTING<br />
Don't use the phone where blasting is in progress. Observe restrictions, and follow any<br />
regulations or rules.<br />
USE SENSIBLY<br />
Use only in the normal position. Don't touch the antenna unnecessarily.<br />
QUALIFIED SERVICE<br />
Only qualified personnel may install or repair phone equipment.<br />
ENHANCEMENTS AND BATTERIES<br />
Use only approved enhancements and batteries. Do not connect incompatible<br />
products.<br />
WATER-RESISTANCE<br />
Your wireless phone is not water-resistant. Keep it dry.<br />
BACKUP COPIES<br />
Remember to make backup copies of all important data.<br />
CONNECTING TO OTHER DEVICES<br />
When connecting to any other device, read its user guide for detailed safety<br />
instructions. Do not connect incompatible products.<br />
[ 1 ]
CALLING<br />
Ensure the phone is switched on and in service. Enter the phone number, including the<br />
area code, then press the talk key. To end a call, press the end key. To answer a call,<br />
press the talk key.<br />
EMERGENCY CALLS<br />
Ensure the phone is switched on and in service. Press the end key as many times as<br />
needed (for example, to exit a call, to exit a menu) to clear the display. Enter the<br />
emergency number, then press the talk key. Give your location. Do not end the call<br />
until told to do so.<br />
[ 2 ]
For your safety<br />
• QUICK GUIDE<br />
Make a call<br />
Enter phone number, press the talk key.<br />
Answer a call<br />
Press the talk key.<br />
Answer a call with<br />
Press the talk key or Answer.<br />
call waiting<br />
End a call<br />
Press the end key.<br />
Ignore a call<br />
Press Silence when your phone rings.<br />
Redial<br />
Press the talk key twice.<br />
Adjust call volume<br />
Press the right or left scroll keys.<br />
Use the in-call menu While in a call, press the left selection key to select Options.<br />
Use 1-touch dialing Press and hold any key 2 through 9.<br />
Save a name and number<br />
Recall a name/number<br />
Recall a name/number<br />
during a call<br />
Check voice mail<br />
Send a text message<br />
Send an e-mail message<br />
Read new message<br />
Reply to a message<br />
Reply to an e-mail message<br />
Send a business card (SMS)<br />
Enter a number, press the left selection key to select Options, and<br />
select Save. Enter a name and press OK.<br />
Press Names, select Search. Enter first character of name and press<br />
Search.<br />
Press Options, scroll to New call, press Select, press Search, then<br />
enter the first letter of the name to find.<br />
Press and hold the one key OR dial your voice mailbox number.<br />
Press Menu 01-1-1. Add recipient’s phone number, then press<br />
Options. Scroll to Enter text, then press Select. Enter the message<br />
text, then press Options and select Send.<br />
Press Menu 01-1-1. Add recipient’s e-mail address, then press<br />
Options. Scroll to Enter text, then press Select. Enter the message<br />
text, then press Options and select Send.<br />
Press Show, then press Select.<br />
Press Options, select Reply, then select a reply option. Write the<br />
reply, press Options and select Send.<br />
Press Options, select Reply, then select a reply option. Write the<br />
reply, press Options and select Send.<br />
Recall a name from the phone book. Press Details, then press<br />
Options, select Send bus. card, select Via text msg. Enter the<br />
recipient’s number or press Search to retrieve a number from the<br />
phone book. Press OK.<br />
[ 3 ]
• MENU SHORTCUTS<br />
1 MESSAGES<br />
Text messages . . . . . . . . . . . . . . . . 01-1<br />
Write message . . . . . . . . . . . 01-1-1<br />
Inbox . . . . . . . . . . . . . . . . . . . 01-1-2<br />
Outbox. . . . . . . . . . . . . . . . . . 01-1-3<br />
Archive. . . . . . . . . . . . . . . . . . 01-1-4<br />
Templates . . . . . . . . . . . . . . . 01-1-5<br />
My folders . . . . . . . . . . . . . . . 01-1-6<br />
Delete messages . . . . . . . . . . 01-1-7<br />
Message settings . . . . . . . . . 01-1-8<br />
Voice messages . . . . . . . . . . . . . . . 01-2<br />
Minibrowser messages . . . . . . . . . 01-3<br />
2 CALL LOG<br />
Missed calls . . . . . . . . . . . . . . . . . . . 2-1<br />
Received calls . . . . . . . . . . . . . . . . 2-2<br />
Dialed numbers . . . . . . . . . . . . . . . 2-3<br />
Delete recent call lists . . . . . . . . . 2-4<br />
Call timers . . . . . . . . . . . . . . . . . . . 2-5<br />
Data/fax . . . . . . . . . . . . . . . . . . . . 2-6<br />
Minibrowser calls . . . . . . . . . . . . . 2-7<br />
3 PROFILES<br />
Normal . . . . . . . . . . . . . . . . . . . . . . . 3-1<br />
Silent . . . . . . . . . . . . . . . . . . . . . . . . 3-2<br />
Meeting . . . . . . . . . . . . . . . . . . . . . . 3-3<br />
Outdoor . . . . . . . . . . . . . . . . . . . . . . 3-4<br />
Pager. . . . . . . . . . . . . . . . . . . . . . . . . 3-5<br />
4 SETTINGS<br />
Call settings. . . . . . . . . . . . . . . . . . . 4-1<br />
Phone settings. . . . . . . . . . . . . . . . . 4-2<br />
Time settings . . . . . . . . . . . . . . . . . . 4-3<br />
Enhancement settings . . . . . . . . . . 4-4<br />
Security settings . . . . . . . . . . . . . . . 4-5<br />
Network services . . . . . . . . . . . . . . . 4-6<br />
Restore factory settings . . . . . . . . . 4-7<br />
5 SYSTEM<br />
Roaming options . . . . . . . . . . . . . . 5-1<br />
Mode . . . . . . . . . . . . . . . . . . . . . . . . 5-2<br />
6 GAMES<br />
Select game . . . . . . . . . . . . . . . . . . 6-1<br />
Snake II. . . . . . . . . . . . . . . . . . . 6-1-1<br />
Kart Racing. . . . . . . . . . . . . . . . 6-1-2<br />
Space Impact II . . . . . . . . . . . . 6-1-3<br />
Bumper . . . . . . . . . . . . . . . . . . . 6-1-4<br />
Settings. . . . . . . . . . . . . . . . . . . . . . 6-2<br />
7 VOICE<br />
Voice tags . . . . . . . . . . . . . . . . . . . . 7-1<br />
Voice commands. . . . . . . . . . . . . . . 7-2<br />
Profiles . . . . . . . . . . . . . . . . . . . 7-2-1<br />
Voice mailbox. . . . . . . . . . . . . . 7-2-2<br />
Voice recorder . . . . . . . . . . . . . 7-2-3<br />
Call log . . . . . . . . . . . . . . . . . . . 7-2-4<br />
Recorder . . . . . . . . . . . . . . . . . . . . . 7-3<br />
Record . . . . . . . . . . . . . . . . . . . 7-3-1<br />
Recordings list . . . . . . . . . . . . . 7-3-2<br />
8 MINIBROWSER<br />
9 ORGANIZER<br />
Alarm clock. . . . . . . . . . . . . . . . . . . 9-1<br />
Calendar . . . . . . . . . . . . . . . . . . . . . 9-2<br />
Calculator . . . . . . . . . . . . . . . . . . . . 9-3<br />
Stopwatch. . . . . . . . . . . . . . . . . . . . 9-4<br />
10 APPLICATIONS<br />
Select app. . . . . . . . . . . . . . . . . . . . 10-1<br />
Memory. . . . . . . . . . . . . . . . . . . . . . 10-2<br />
[ 4 ]
Welcome<br />
2 Welcome<br />
Congratulations on the purchase of your <strong>Nokia</strong> mobile phone.<br />
<strong>Nokia</strong> recommends that you read this chapter before you use<br />
your new phone.<br />
• UNDERSTAND WIRELESS NETWORK<br />
SERVICES<br />
Your service provider’s wireless network may be equipped to<br />
provide special features or functions for use with your <strong>Nokia</strong><br />
phone. These features are called network services and may<br />
include some of the following:<br />
• Voice mail and voice privacy<br />
• Call waiting, call forwarding, and caller ID<br />
• Text messages<br />
• Ability to block or send your own caller ID<br />
• News and information services<br />
• Selected Internet access services<br />
Sign up with a service provider<br />
Before you can take advantage of your service provider’s network services, you must sign up<br />
with a wireless service provider and subscribe to these services. Your service provider will make<br />
available descriptions of its services and instructions for using them.<br />
Wireless service providers may differ from each other in certain ways. For example, some<br />
networks may not support special language-dependent characters. Contact your service provider<br />
regarding your service needs.<br />
• LEARN ABOUT ACCESSIBILITY SOLUTIONS<br />
<strong>Nokia</strong> is committed to making mobile phones easy to use for all individuals, including those with<br />
disabilities. <strong>Nokia</strong> maintains a Web site that is dedicated to accessibility solutions. For more<br />
information about phone features, enhancements, and other <strong>Nokia</strong> products designed with<br />
your needs in mind, please visit the following Web site:<br />
www.nokiaaccessibility.com<br />
Your <strong>Nokia</strong> phone is equipped with a universal 2.5 mm enhancement jack that can be used to<br />
connect any cellular ready or cellular compatible TTY/TDD device’s cable to your phone.<br />
[ 5 ]
• CONTACT NOKIA<br />
When you need help, the <strong>Nokia</strong> Customer Care Center can provide information about <strong>Nokia</strong><br />
products. Please refer to the following table for more information on how to contact <strong>Nokia</strong>.<br />
Customer Care Center, USA<br />
<strong>Nokia</strong> <strong>Mobile</strong> Phones<br />
7725 Woodland Center Blvd., Suite #150<br />
Tampa, Florida 33614<br />
Telephone: 1-888-NOKIA-2U<br />
(1-888-665-4228)<br />
Fax: 1-813-249-9619<br />
TTY/TDD <strong>User</strong>s Only:<br />
1-800-24-NOKIA (1-800-246-6542)<br />
Customer Care Centre, Canada<br />
<strong>Nokia</strong> Products Ltd.<br />
601 Westney Road South<br />
Ajax, Ontario L1S 4N7<br />
Telephone: 1-888-22-NOKIA<br />
(1-888-226-6542)<br />
Fax: 1-905-427-1070<br />
If you ever need to call <strong>Nokia</strong> Customer Care, <strong>Nokia</strong> Customer Interaction Center, or your<br />
wireless service provider, you will need to provide specific information from your phone’s label.<br />
Your phone’s label<br />
The label inside the phone’s back cover (under the battery) contains important information<br />
about your phone — model and electronic serial numbers (ESN). <strong>Nokia</strong> recommends that you<br />
record this information on the title page. Do not remove or deface the label. When you call,<br />
have the phone and enhancement and this information available: phone model number,<br />
electronic serial number (ESN), and your ZIP code.<br />
• REGISTER YOUR PHONE<br />
Make sure to register your phone at www.warranty.nokiausa.com or 1-888-NOKIA-2U<br />
(1-888-665-4228) so that we can serve your needs better if you should call the <strong>Nokia</strong><br />
Customer Care Center or have your phone repaired.<br />
• E-NEWSLETTERS<br />
When you register your phone, you can sign up for <strong>Nokia</strong>'s e-newsletter <strong>Nokia</strong> Connections.<br />
You will receive tips and tricks on using your phone, enhancement information, and<br />
special offers.<br />
• CONTACT YOUR SERVICE PROVIDER<br />
Some service providers preprogram their customer support number into the phone. Press and<br />
hold the two key (or the key that your service provider instructs you to use) for two seconds to<br />
automatically dial their customer support number. If the service provider determines the<br />
problem is <strong>Nokia</strong>-related, the representative will direct you to the <strong>Nokia</strong> Customer Care Center<br />
(USA) or <strong>Nokia</strong> Customer Care Centre (Canada).<br />
Note: This one-key feature may not be available on all systems. Contact your service<br />
provider for availability.<br />
[ 6 ]
About your phone<br />
3 About your phone<br />
This section gives you a brief introduction to your phone and provides you with quick steps for<br />
making, answering, and managing your calls. The rest of this user guide provides complete<br />
details on phone use.<br />
Power key<br />
2.5 mm headset<br />
jack<br />
Earpiece<br />
Display screen<br />
Selection key<br />
Talk key<br />
Selection key<br />
4-way scroll keys<br />
End key<br />
Number keys<br />
Star key<br />
Pound key<br />
Microphone<br />
[ 7 ]
• ANTENNAS<br />
Your phone has two antennas:<br />
• Internal antenna is always active.<br />
• Whip antenna is active when fully extended.<br />
The GPS antenna is also internal and is activated<br />
when placing emergency calls or when Share<br />
location is selected from the Location privacy<br />
feature. For more information on Location privacy, see “GPS (Location Privacy)” on page 55.<br />
Do not touch either antenna unnecessarily when the phone is switched on.<br />
Contact with the antenna affects call quality and may cause the<br />
phone to operate at a higher power level than otherwise needed.<br />
While in a call, hold the phone to your ear, placing your finger tips<br />
on the <strong>Nokia</strong> badge at the mid-center of the back cover (located<br />
below the antenna area on the back of your phone).<br />
• BATTERY<br />
Install the battery<br />
Warning! Use only the BLC-2 battery in this <strong>Nokia</strong> phone.<br />
1 Remove the back cover.<br />
2 Insert the battery with the label side up and the metal battery<br />
contacts aligned with the contact prongs on the phone.<br />
3 Replace the cover by sliding it carefully over the whip antenna<br />
downward until you hear a click.<br />
Charge the battery<br />
1 Connect the charger to an AC wall outlet.<br />
Whip<br />
antenna<br />
Internal<br />
antenna<br />
2 Connect the lead from the charger to the charging port<br />
located on the bottom of the phone.<br />
3 Disconnect the charger from the phone and AC outlet when<br />
the indicator bar stops scrolling.<br />
The battery can accept approximately an additional hour of<br />
additional charge. The message Battery Full displays.<br />
Note: For best performance, charge the battery for 24 hours before you use the phone.<br />
The charging time depends on the charger and battery you use.<br />
Important: Do not leave the battery connected to a charger<br />
for more than 72 hours, since prolonged maintenance<br />
charging could shorten its lifetime.<br />
[ 8 ]
About your phone<br />
Remove the battery<br />
Warning! Use only your hands to remove the battery. Do not puncture, burn or use any<br />
objects that may damage the phone or the battery. Please recycle the battery, or dispose<br />
of the battery properly.<br />
Make sure the phone has been turned off for<br />
ten seconds.<br />
1 Remove the back cover of the phone.<br />
2 Place your index finger in the space at the<br />
bottom of the battery, and press toward the<br />
top of the phone.<br />
3 Take out the battery.<br />
Important battery information<br />
• Recharge your battery only with a charger approved by <strong>Nokia</strong>.<br />
• You can switch the phone on and use it for calls while the battery is charging.<br />
• If the battery is completely discharged, it may take a few minutes for the battery indicator<br />
to appear on the screen.<br />
• If you switch the phone on after fully charging, the message Battery full displays<br />
momentarily.<br />
• Charging time depends on the charger and battery used. Please see “Battery information” on<br />
page 73, for more information.<br />
• If the battery has become completely discharged, you may need to recharge it for a few<br />
minutes before you can make or receive calls.<br />
Prolong battery life<br />
A battery lasts longer and performs better if you fully discharge it from time to time. To<br />
discharge your battery, leave your phone switched on until the battery drains completely.<br />
Ignore any messages to recharge your battery and let the battery completely discharge.<br />
Important: Do not attempt to discharge the battery by any means other than those<br />
just described.<br />
• SWITCH YOUR PHONE ON OR OFF<br />
To switch your phone on or off, press and hold the power key (located on the top of the phone)<br />
for two seconds.<br />
Warning! Do not switch on the phone when wireless phone use is prohibited or when<br />
it may cause interference or danger.<br />
• CHECK THE START SCREEN<br />
The Start screen is the phone’s display when no calls are in progress,<br />
and there are currently no menu or phone book entries displayed.<br />
You can easily return to the Start screen from any location (other<br />
than an active call) simply by pressing the end key.<br />
[ 9 ]
• LEARN ABOUT THE KEYS<br />
The following table contains a summary of how the various keys on your phone work.<br />
Key<br />
Description<br />
Press and hold the Power key to switch the phone on or off. Press<br />
momentarily to display profile selections or the menu for using Minibrowser.<br />
Press the selection keys to choose the option labeled above the key.<br />
Press these scroll keys to scroll up or down through a menu list of options.<br />
Press the talk key to call the name or number on the screen or answer a call.<br />
Press the end key to end a call, silence the ring from a call, or exit the phone<br />
book or menus completely. Used as back key in Minibrowser.<br />
Use keys 1 through 9 to enter numbers and letters. Press and hold the one<br />
key to dial your voice mailbox. Press and hold the zero key to launch the<br />
Minibrowser, if available.<br />
Use the pound key to change text case or to enable/disable predictive text.<br />
Use the star key to enter or access special characters/menu.<br />
Press the left selection key to lower volume or go to Write message menu.<br />
Press the right selection key to raise volume or go to the Calendar menu.<br />
• MAKE AND ANSWER CALLS<br />
Use the following table as a quick reference for making and answering calls.<br />
Task<br />
Make a call<br />
Answer a call<br />
End a call<br />
Reject a call<br />
Keyguard<br />
Unlock keypad<br />
Instructions<br />
1 Enter the number using the keypad (include area code as needed).<br />
2 Press the talk key.<br />
3 Hold the phone as you would any other telephone, with the ear piece<br />
over your ear and the microphone near your mouth.<br />
When your phone rings, press the talk key.<br />
Press the end key to terminate the active call.<br />
Press the end key to silence the ring when you don’t want to<br />
answer a call.<br />
To avoid accidental calls, press left selection key then star key to lock your<br />
keypad.<br />
To unlock the keypad, press Menu then the star key.<br />
[ 10 ]
[ 11 ]<br />
About your phone<br />
• MEMORY USE<br />
In your phone, Calendar Notes and Java Applications share a common pool of memory<br />
(storage capacity). When either of these features are used, there is less available memory for<br />
the other feature which is also dependent on shared memory. This is especially true with heavy<br />
use of some features. If your use of a feature takes all of the shared memory, your phone may<br />
display a message saying Memory full. To proceed, you would need to delete some of the<br />
information or entries from these features to make additional memory space available.<br />
For example, entering 250 calendar notes may consume significant shared memory.<br />
Consequently, if you attempt to download a Java midlet into your phone, a message<br />
saying Memory Full may appear. To proceed, you would need to delete some of the<br />
items/information occupying the memory.<br />
• VIEW HELP SYSTEM<br />
Your phone provides brief descriptions of menu options. To view help texts:<br />
1 Scroll to a menu or submenu option.<br />
2 Wait about 15 seconds. A short message appears, describing the option and what it does.<br />
3 Use the scroll up and scroll down keys as needed to scroll through the text.<br />
Press Menu 4-2-4 to turn the phone’s help system on or off.<br />
• BROWSE PHONE MENUS<br />
Your phone’s menu system displays choices you can make<br />
to change settings on your phone or gives you access to<br />
various phone features. Your phone has 10 menus, plus<br />
the phone book menu (Names). Each menu can contain<br />
several levels of submenus.<br />
A header line appears at the top of your screen<br />
when in the phone book or while navigating the<br />
menus. The header line provides you with a<br />
reminder of the phone book entry you are<br />
working with, or serves as a reminder of the<br />
menu or submenu with which you are working.<br />
A scroll bar appears on the right side of the<br />
screen when you scroll through the main menu.<br />
A tab on the bar gives you a visual indication of<br />
your relative position in the menu structure.<br />
The menu number is located at the top of the scroll bar.<br />
Menu<br />
items<br />
Header<br />
line<br />
Scroll bar with<br />
tab<br />
Scroll through menus<br />
1 At the Start screen, press Menu, then scroll through the menus using the scroll up and scroll<br />
down keys.<br />
2 Press Options, Select, or OK, pressing the selection key for the option you want.<br />
3 Use scroll and selection keys to navigate menus; press the end key to return to Start screen.
Use menu shortcuts<br />
Menus and options are numbered so that you can jump directly to the<br />
option you use frequently. The numbers appear in the top right corner<br />
of the screen and show your location in the menu.<br />
1 Press Menu.<br />
2 Within three seconds, press 4-1-2-1 (Settings > Call settings ><br />
Automatic redial > On).<br />
• PHONE BOOK MENU<br />
From the Start screen, press Names. The following phone book options are available:<br />
Menu<br />
Search<br />
Add new<br />
Edit name<br />
Delete<br />
One by one<br />
Delete all<br />
Add number<br />
Options<br />
Scrolling view<br />
Name list<br />
Name+number<br />
Memory status<br />
1-touch dialing<br />
View number<br />
Change<br />
Delete<br />
Menu (cont’d.)<br />
Voice tags<br />
Playback<br />
Change<br />
Delete<br />
Own number<br />
Caller groups<br />
Family a<br />
Rename group<br />
Group ringing tone<br />
Group logo<br />
Group members<br />
Remove name<br />
Add name<br />
VIP<br />
Friends<br />
Business<br />
Other<br />
a. Menu options for VIP, Friends, Business, and Other are identical to<br />
Family options.<br />
[ 12 ]
4 Phone setup<br />
Phone setup<br />
Your sales package may include the HDB-4 headset for handsfree communications. You can<br />
make, answer, and end calls as usual with the headset connected. The headset fits over your ear<br />
and the microphone hangs at the side of your head. When using this headset you can speak at<br />
a normal volume.<br />
Connect the headset<br />
1 Plug the headset jack into the bottom of your phone.<br />
2 Wrap the device around ear.<br />
You can use the HDB-4 button to answer or end a call,<br />
or activate voice dialing or voice commands.<br />
You can also use the talk key to answer or the end key<br />
to end calls.<br />
Adjust the volume<br />
Adjustments to the ear piece volume can only be made during a call<br />
by pressing the scroll right key to increase volume or the scroll left<br />
key to decrease volume.<br />
Adjust the brightness<br />
You can make the screen brighter or darker by pressing Menu 4-2-6.<br />
Press the scroll right key or the scroll left key to adjust the brightness.<br />
Press OK to confirm your changes.<br />
[ 13 ]
5 Text entry<br />
Warning! Do not switch on the phone when wireless phone use is prohibited or when<br />
it may cause interference or danger.<br />
You can enter letters, numbers, and special characters from the<br />
phone’s keypad when you use the phone book, calendar, and text<br />
messaging or while you browse the Internet. There are two text entry<br />
methods: traditional text entry and predictive text input.<br />
You have four modes available for entering information, based on<br />
the type of data you’re entering (phone book, organizer notes or<br />
text messages):<br />
Mode The phone shows Use for<br />
ABC<br />
sentence or title case (first letter<br />
uppercase)<br />
all uppercase letters<br />
all lowercase letters<br />
Entering names, numbers or<br />
addresses in phone book<br />
Entering notes in Calendar<br />
Writing a text message<br />
123 number entry. Entering numbers<br />
Special<br />
characters<br />
special characters list<br />
Entering punctuation or<br />
special characters<br />
Predictive text<br />
in combination with ABC mode<br />
indicators.<br />
Writing SMS text messages or<br />
calendar notes<br />
• WRITE WITH ABC AND 123 MODES<br />
A status indicator in the upper left corner of your screen shows<br />
what mode you are using to enter information into your phone<br />
(phone book, calendar, or text messaging).<br />
The following table lists the characters you can use enter text and<br />
numbers from your keypad:<br />
Key Characters Key Characters<br />
. , ‘?!”1 P Q R S 7<br />
A B C 2 T U V 8<br />
D E F 3 W X Y Z 9<br />
G H I 4<br />
J K L 5<br />
M N O 6<br />
Space, 0, return<br />
Special characters menu<br />
Changes letter case or mode.<br />
[ 14 ]
[ 15 ]<br />
Text entry<br />
Pressing a key repeatedly cycles you through all of that key’s options. To enter a letter, press<br />
the appropriate key repeatedly until the desired letter appears. Continue this process until the<br />
word or name is completed.<br />
Note: If the next letter in the word you’re entering is on the same key, wait two to<br />
three seconds for the cursor to advance, then enter the new letter, or press the zero key<br />
to advance the cursor.<br />
Important: Your phone’s language settings may affect the characters associated with<br />
your phone’s keypad.<br />
For example: to enter the name “Albert”:<br />
Press the two key<br />
A<br />
Press the five key three times l<br />
Press the two key two times b<br />
Press the three key two times e<br />
Press the seven key three times r<br />
Press the eight key<br />
t<br />
Note: Default mode is sentence case where first letter of a name or sentence is<br />
automatically capitalized. Phone book default mode is title case where each word<br />
is capitalized.<br />
OTHER OPTIONS<br />
• Delete mistakes - If you make a mistake, press Clear to delete one character to the left.<br />
Press and hold the Clear key to speed up the erasing process.<br />
• Enter a space - After you complete a word or name, press the zero key to enter a space.<br />
• Change letter case - Press the pound key to switch between the text entry modes or from<br />
uppercase and lowercase letters.<br />
• To start a new line - Press the zero key three times.<br />
Enter numbers<br />
Your phone automatically switches to 123 mode when entering a number into your phone<br />
book. When in ABC mode, you can insert numbers using any of the following methods:<br />
• Press and hold the pound key for two seconds to switch to 123 mode, then press the desired<br />
number keys. Press and hold the pound key again to return to ABC mode.<br />
• Press and hold the desired number key until the number appears on the display.<br />
• Press the desired key repeatedly until the desired number appears.<br />
Enter punctuation/other characters<br />
You can enter punctuation, special characters, and symbols for text<br />
messages, notes, phone book entries, or Internet browsing.<br />
You can add punctuation or special characters by these methods:<br />
• Press the one key repeatedly in ABC mode to cycle through the<br />
most common punctuation marks and special characters.
• Press the star key to display the characters and scroll to highlight the desired character, then<br />
press Select.<br />
Important: Some networks may not support all language-dependent characters.<br />
Use special characters in phone numbers<br />
You can enter certain special characters in the phone numbers you save. Press the star key<br />
repeatedly to cycle through the four special characters available for phone numbers.<br />
* This character sends command strings to the network. Contact your service provider for<br />
more information.<br />
+ This character is used to link a 1-touch dialing location to the number currently being<br />
entered.<br />
p This character creates a pause that occurs when the phone dials a number. Numbers entered<br />
to the right of this character are automatically sent as touch tones after a second pause.<br />
w This character causes the phone to wait for you to press Send.<br />
• WRITE WITH PREDICTIVE TEXT<br />
Predictive text input enters text quickly. Predictive text uses a highly<br />
compressed database (or dictionary) of common words and tries to<br />
anticipate the word you are entering.<br />
Watching predictive text guess a word can be confusing,<br />
so you should disregard the screen until you enter all characters.<br />
Example: To write “<strong>Nokia</strong>”:<br />
What you press<br />
Press the six key - N<br />
Press the six key - o<br />
Press the five - k<br />
Press the four key - i<br />
Press the two key - a<br />
What you see<br />
O<br />
On<br />
Onl<br />
Onli<br />
<strong>Nokia</strong><br />
[ 16 ]
Text entry<br />
KEYS AND TOOLS FOR PREDICTIVE TEXT<br />
Key<br />
Spell<br />
Clear<br />
Description<br />
- Use for text entry. Press each key only once per letter.<br />
Press and hold the key to enter the number.<br />
If the underlined word is not the word you intended, press this key<br />
repeatedly until the word you want appears.<br />
Press and hold to display punctuation and special characters.<br />
If the word entered isn’t recognized, Spell appears above the left<br />
selection key. Press Spell, enter the desired word, then press Save.<br />
Press once to delete the character to the left of the cursor. Press and<br />
hold to delete characters faster.<br />
Press once to add a space. Press and hold to enter a zero.<br />
Press and hold to enter mode. Enter the desired number, then<br />
press and hold again to return to predictive text.<br />
Press once to add a period. Press the star key to view other<br />
punctuation. Press once to add a punctuation mark that predictive<br />
text can convert to an apostrophe. Press and hold to enter the<br />
numeral 1.<br />
Press to switch between sentence case, lowercase, or uppercase<br />
modes or to switch to the above modes without predictive text.<br />
Turn on predictive text input<br />
You can turn on predictive text input from the Options menu while writing a text message.<br />
Once enabled, predictive text is available to all features that support it.<br />
in the screen’s upper left corner indicates predictive text is active.<br />
ENABLE PREDICTIVE TEXT (QUICK METHOD)<br />
While creating a new text message or calendar note, press and hold the Options key for two<br />
seconds. The message T9 prediction on is displayed and the English language dictionary is<br />
enabled (or the most recently selected dictionary).<br />
Turn off predictive text input<br />
While creating a new text message, press and hold the Options key for two seconds, -OR-<br />
1 Press Options, scroll to Predictive text and press Select.<br />
2 Scroll to Prediction off, then press Select.<br />
[ 17 ]
• TIPS FOR PREDICTIVE TEXT<br />
Check a word<br />
When you’ve finished writing a word and the word is correct as shown:<br />
• Press the zero key to confirm the word and enter a space. Continue with the<br />
next word. -OR-<br />
• Insert a punctuation mark, then press the zero key for a new sentence.<br />
If the displayed word is not correct:<br />
• Press the star key repeatedly until the correct word appears, then press the zero key to<br />
confirm your choice and continue. -OR-<br />
• Press Options, scroll to Matches, then press Select. Scroll to the correct word and press Use.<br />
• Press the zero key to confirm the word and enter a space.<br />
Tip: When you enter punctuation at the end of a sentence, the phone switches to<br />
sentence case. The first letter of the next word automatically appears in uppercase.<br />
ADD TO THE DICTIONARY<br />
When your word is not in the dictionary, the left selection key becomes Spell.<br />
1 Select Spell and enter the word using standard text entry.<br />
2 Press Save to insert the correct word (and to save it to the dictionary).<br />
INSERT NUMBERS AND SYMBOLS<br />
The procedure for entering numbers with predictive text and standard text entry is the same.<br />
Please see “Enter numbers” on page 15.<br />
The procedure for entering symbols with predictive text and standard text entry is the same.<br />
Please see “Enter punctuation/other characters” on page 15.<br />
WRITE COMPOUND WORDS<br />
1 Write the first part of the compound word, and press the scroll down key to accept that part.<br />
2 Write the last part of the compound word. Press the zero key to enter the word.<br />
[ 18 ]
Phone book<br />
6 Phone book<br />
You can save up to 500 entries (names and associated numbers) in your phone book. The phone’s<br />
memory is capable of storing multiple numbers for each name (home, business, mobile, etc.),<br />
as well as text information (postal address, e-mail address, or note).<br />
Note: The amount of detail stored for each entry may affect<br />
the total number of entries available.<br />
• SAVE NAMES AND NUMBERS<br />
To save names and numbers in your phone book. Follow these steps:<br />
SAVE A NUMBER AND NAME<br />
(USING PHONE BOOK MENU)<br />
1 Press Names.<br />
2 Scroll to Add new and press Select.<br />
3 Enter the name and press OK.<br />
4 Enter the area code and phone number, then press OK.<br />
• RECALL NAMES AND NUMBERS<br />
There are several ways to recall phone book entries. Once you locate the desired name and<br />
number from the phone book, you can perform any of the following tasks: call the number, edit<br />
or add information to the selected phone book entry, or delete the entry.<br />
From the Start screen, recall a phone book entry as follows:<br />
• Press the scroll up or scroll down keys to display the phone book entries. Press repeatedly<br />
to scroll through the list of names.<br />
Tip: When viewing the list of names, enter the first few letters of the desired entry.<br />
The phone book automatically jumps to that section of the phone book.<br />
• Press Names, select Search, enter the first few letters of the entry, then press Search.<br />
• USE PHONE BOOK MENUS<br />
The phone book has several menu options from which you can choose. These options appear<br />
when you press Names. Use the scroll keys to move to the option you want to use.<br />
Option<br />
Search<br />
Add new<br />
Edit name<br />
Delete<br />
Add number<br />
Description of function<br />
Allows you to search for a specific phone book entry<br />
Allows you to add a new contact to your phone book<br />
Allows you to edit the name of a phone book entry<br />
Allows you to delete phone book entries one by one or all at once<br />
Allows you to add a phone number to an existing contact<br />
[ 19 ]
Option<br />
Options<br />
1-touch dialing<br />
Voice tags<br />
Own number<br />
Caller groups<br />
Description of function<br />
Displays a list of phone book options, including phone book memory<br />
status and scrolling view.<br />
Allows you to assign phone book entries to any of the 8 speed dialing<br />
locations<br />
Allows you to create and manage voice tags for voice dialing<br />
Displays your phone number(s)<br />
Allows you to organize phone book entries into groups and categories<br />
and assign special ringing tones and graphics to the group<br />
Displaying the phone book<br />
Your phone book’s information can be displayed in two different ways:<br />
• Name list - Entries displayed as a list of names.<br />
• Name+number - Name and default number displayed.<br />
When viewing the phone book, use the scroll up or scroll down to move through the phone<br />
book entries.<br />
Change phone book view<br />
1 Press Names, scroll to Options, then press Select.<br />
2 Select Scrolling view, then scroll to the view option you want.<br />
3 Press OK to confirm your choice.<br />
• EDIT A NAME OR NUMBER<br />
You can edit a phone book entry at any time.<br />
1 Locate the phone book entry you wish to edit.<br />
2 Press Details, then press Options.<br />
3 Scroll to Edit name or Edit number and press Select.<br />
4 Edit the name or number, then press OK.<br />
• ADD A NUMBER TO A PHONE BOOK ENTRY<br />
There are several ways to add additional numbers to an existing phone book entry. Your phone’s<br />
memory book can store up to five numbers per entry.<br />
Once you choose to add a number, you can assign one of the following number types for the<br />
additional numbers: General, <strong>Mobile</strong>, Home, Work, or Fax.<br />
From the phone book<br />
1 Press Names, scroll to Add number, then press Select.<br />
2 Scroll to the entry you wish to modify, then press Add no.<br />
3 Scroll to the category (General, <strong>Mobile</strong>, Home, Work, or Fax,), then press Select.<br />
4 Enter the number and press OK.<br />
[ 20 ]
From the Start screen<br />
1 Enter the phone number using the keypad, then press Options.<br />
2 Scroll to Add to name, then press Select.<br />
3 Scroll to the desired phone book entry, then press Add.<br />
4 Scroll to the desired number type and press Select.<br />
By recalling the name<br />
1 Locate the phone book entry you wish to edit.<br />
2 Press Details, then press Options again.<br />
3 Scroll to Add number, then press Select.<br />
4 Scroll to the desired number type and press Select.<br />
5 Enter the number and press OK.<br />
Phone book<br />
Change the number type<br />
When you create a new phone book entry, your phone automatically assigns the General<br />
number type to the new number. You can use the Options menu to change the number type.<br />
1 Recall the name from the phone book.<br />
2 Press Details, then scroll to highlight the number you want to modify.<br />
3 Press Options, scroll to Change type, then press Select.<br />
4 Scroll to the number type you would like, then press Select.<br />
Important: If you plan on using <strong>Nokia</strong> PC Suite to synchronize your phone book<br />
and your PC’s PIM (Personal Information Manager) application, make sure all phone<br />
numbers are assigned the correct number type. PC Sync uses this information to<br />
synchronize contacts correctly between phone and PC.<br />
Learn about primary number<br />
If a phone book entry contains multiple numbers, the number entered when the phone book entry<br />
was created is designated as the primary number. When you highlight a phone book entry and<br />
press the talk key, your phone dials the primary number.<br />
Consider designating the number you dial most often (for phone book entries containing<br />
multiple numbers per name) as the primary number.<br />
CHANGE PRIMARY NUMBER<br />
Any phone number can be designated the primary number.<br />
1 Recall the phone book entry you want to modify.<br />
2 Press Details, then scroll to the number you want to set as the primary number.<br />
3 Press Options, scroll to As primary no., then press Select.<br />
[ 21 ]
• DELETE STORED NAMES AND NUMBERS<br />
You can delete a number from a phone book entry, delete all details of a contact, or delete the<br />
entire contents of your phone book. Once you delete information, it cannot be recovered.<br />
DELETE A NUMBER<br />
1 Recall the phone book entry you want to modify.<br />
2 Press Details, then scroll to the number you want to delete.<br />
3 Press Options, scroll to Delete number, then press Select, then OK.<br />
DELETE ENTIRE PHONE BOOK ENTRY<br />
1 Highlight the phone book entry you want to delete, then press Details.<br />
2 Press Options. Scroll to Delete, then press Select.<br />
3 Press OK to delete the phone book entry (including all details).<br />
DELETE THE ENTIRE PHONE BOOK<br />
1 Press Names, scroll to Delete, then press Select.<br />
2 Scroll to Delete all and press Select.<br />
3 When you see the message Are you sure?, press OK.<br />
4 Enter your security code, then press OK. For more information on the security code, see<br />
“Security code” on page 52.<br />
• ADD OTHER INFORMATION TO A PHONE<br />
BOOK ENTRY<br />
Once you have created a contact, you can add an e-mail address, a<br />
mailing address, or a note to that contact.<br />
Note: Text information can only be added to existing<br />
contacts. For example, you cannot create a new contact<br />
with only an e-mail address.<br />
1 Recall the phone book entry you want to modify.<br />
2 Press Details, then press Options again.<br />
3 Scroll to Add details, then press Select.<br />
4 Scroll to the type of information you are adding (E-mail, Street addr., etc.),<br />
then press Select.<br />
5 Enter the information, then press OK.<br />
6 Press the end key to return to the Start screen.<br />
• USE CALLER GROUPS<br />
You can group phone book entries with similar attributes into caller groups: Family, VIP,<br />
Friends, Business, and Other. Each group has two user-defined attributes: Group Name and<br />
Group Tone.<br />
[ 22 ]
Assign phone number to a caller group<br />
1 Recall the desired phone book entry, then press Details.<br />
2 Scroll to the desired phone number, then press Options.<br />
3 Scroll to Caller groups, then press Select.<br />
4 Scroll to the desired caller group (for example Family), then press Select.<br />
Edit caller group options<br />
You can edit various aspects of a caller group.<br />
Phone book<br />
SETTING A RINGING TONE AND GRAPHIC FOR A CALLER GROUP<br />
1 Press Names.<br />
2 Scroll to Caller groups and press Select.<br />
3 Scroll to one of the caller groups and press Select.<br />
4 Scroll to one of the following functions and press Select.<br />
• Rename group - Enter the new name for the caller group and press OK.<br />
• Group ringing tone - Scroll to the desired tone and press OK. Default is the tone selected<br />
for the currently selected profile.<br />
• Group logo - Choose to turn the group logo on or off for the selected caller group.<br />
• Group members - Press Select to view group members. To add or remove a member, press<br />
Options, then select Add name or Remove name.<br />
Note: If you selected Send graphic, enter the recipient’s phone number or recall<br />
it from phone book and press OK. Check with your service provider for availability<br />
of this feature.<br />
• CHECK MEMORY STATUS<br />
You can check the percentage of your phone’s memory which is dedicated to the phone book,<br />
that is in use and the percentage that remains available.<br />
1 Press Names.<br />
2 Scroll to Options, then press Select.<br />
3 Scroll to Memory status and press Select.<br />
[ 23 ]
7 Call log<br />
Warning! Do not switch on the phone when wireless phone use is prohibited or when<br />
it may cause interference or danger.<br />
Your phone keeps a log (record) of call-related information including<br />
phone numbers and call times.<br />
Before your phone can log missed or received calls properly:<br />
1 You must have a subscription to caller ID service from your<br />
service provider.<br />
2 Your phone must be turned on and in a digital service area.<br />
3 The caller did not choose to block his/her caller ID.<br />
4 Your phone’s time and date must be set.<br />
Note: If the incoming call has caller ID blocked, the number cannot be recorded in the<br />
call log. If you try to view the call log, the message No new numbers is displayed.<br />
• CHECK MISSED, RECEIVED, OR DIALED CALLS<br />
Your phone records information about the 60 most recently missed, received, and dialed calls<br />
(20 entries for each type of call). To view call log entries:<br />
1 Press Menu 2 (Call log), then scroll to the desired call type (Missed calls, Received calls, or<br />
Dialed numbers), then press Select.<br />
2 Use the scroll up and scroll down keys to view the missed, received, or dialed calls. Scroll to<br />
the desired entry, then press Options.<br />
Note: If the phone number recorded by the call log matches a number stored in your<br />
phone book, the name of the phone book entry is displayed.<br />
View call log options<br />
The table below contains a list of options available for all call log entries.<br />
Option<br />
Call time<br />
Send message<br />
View number<br />
Use number<br />
Save<br />
Add to name<br />
Delete<br />
Call<br />
Description<br />
Shows the time when the call was missed, received or placed<br />
Allows you to write and send a text message to numbers listed in the<br />
call log<br />
Displays the phone number when call log entry matches a number found in<br />
your phone book<br />
Allows you to edit the number shown on the screen<br />
Saves the number in your phone book<br />
Adds the number to an existing phone book entry<br />
Removes the number from the call log<br />
Redials the displayed number<br />
[ 24 ]
Use call log shortcuts<br />
[ 25 ]<br />
Call log<br />
MISSED CALLS<br />
When you miss calls, the message Missed calls appears on the screen along with the number<br />
of calls missed.<br />
Important: You are notified of missed calls only if your phone was turned on and you<br />
are in a digital service area.<br />
Note: If you chose the Forward if not answered option in Call Forwarding, your phone<br />
treats these forwarded calls as missed calls.<br />
DIALED NUMBERS<br />
You can view the list of dialed calls without having to access the Call log menu. From the<br />
Start screen:<br />
1 Press the talk key to display the most recently dialed call.<br />
2 Use the scroll up or the scroll down keys to view the other call log entries.<br />
3 Press the talk key again to redial the number or press Options to work with the selected call<br />
log entry.<br />
• CLEAR CALL LISTS<br />
Your phone’s Call log uses call lists to store numbers of incoming, outgoing, and missed calls.<br />
Use the Clear call lists menu to delete the log of phone numbers dialed, received, or missed.<br />
The All option clears all numbers in all lists, whereas the other options clear only the numbers<br />
associated with that list.<br />
Caution! This operation cannot be undone. Clearing the Dialed numbers call list clears<br />
the list of dialed calls accessed by pressing the talk key.<br />
1 Press Menu 2-4 (Call log > Clear call lists).<br />
2 Use the scroll up or the scroll down keys to highlight the desired option: All, Missed, Dialed<br />
or Received.<br />
3 Press Select to confirm your selection.<br />
• USE CALL TIMERS<br />
Your phone uses call timers to track the amount of time you spend on each call. You can review<br />
phone use by checking the phone’s call timers.<br />
Important: The actual time invoiced for calls by your service provider may vary,<br />
depending upon network features, rounding-off for billing, and so forth.<br />
ACCESS THE VARIOUS CALL TIMERS:<br />
1 Press Menu 2-5 (Call log > Call timers).<br />
2 Use the scroll up or the scroll down keys to move through these options:<br />
Option<br />
Duration of last call<br />
Duration of received calls<br />
Duration of dialed calls<br />
Description<br />
Displays elapsed time of the last call you made<br />
Displays total time for all incoming calls<br />
Displays total time for all outgoing calls
Option<br />
Duration of all calls<br />
Life timer<br />
Clear timers<br />
Description<br />
Displays sum total for all incoming and outgoing calls<br />
Shows the time used for all calls for the life of the phone.<br />
This option cannot be reset.<br />
Clears (deletes) all call timers except Life timer<br />
• TURN ON A CURRENT CALL TIMER<br />
Your phone can display a call timer showing elapsed time of the current call. When the call is<br />
completed, the timer displays the call length.<br />
1 Press Menu 2-5-1-1 (Call log > Call timers > Duration of last call > Show call time<br />
on display).<br />
2 Scroll to On and press OK.<br />
After a call ends, press any key to clear the current call time.<br />
• CLEAR CALL TIMERS<br />
1 Press Menu 2-5-6 (Call log > Call timers > Clear timers).<br />
The Security code field appears.<br />
2 Enter your security code and press OK.<br />
Caution! This action cannot be undone.<br />
Tip: If you use call timers to log the time spent on calls, record the information from<br />
call timers before you clear them.<br />
• DATA TIMERS (DATA/FAX AND MINIBROWSER)<br />
The call log records and displays the length of digital data/fax calls, as well as meters the<br />
amount of data transferred during data/fax calls. The call log also records this same<br />
information when you use the Minibrowser to access the wireless Internet.<br />
Access data-related call timer<br />
• Access data/fax call timers: Press Menu 2-6 (Call log > Data/fax calls)<br />
• Access minibrowser call timers: Press Menu 2-7 (Call log > Minibrowser calls)<br />
Data-related call timer options<br />
The following call timer options are available for data/fax and browser calls:<br />
• Last sent (or received) data/fax - amount of data displayed in kilobytes (KB)<br />
• All sent (or received) data/fax - amount of data displayed in KB<br />
• Duration of last data/fax call - length of time spent on last data call or browser session.<br />
• Duration of all data/fax calls - running total of all calls.<br />
• Clear all data/fax logs - clears all timers and data logs.<br />
Minibrowser timer options<br />
The available options for the minibrowser call timers are similar to those listed above for<br />
data/fax calls.<br />
[ 26 ]
Voice mailbox<br />
8 Voice mailbox<br />
Warning! Do not switch on the phone when wireless phone use is prohibited or when<br />
it may cause interference or danger.<br />
Voice mail is a feature that enables those who call you to leave a voice<br />
message, in the event you are unable to answer your phone. Using<br />
your phone in conjunction with your service provider’s voice mail<br />
system, you can retrieve your messages at any time.<br />
Note: Dualband/triband is a network dependent feature.<br />
Check with your local service provider to subscribe to and<br />
use this feature.<br />
• STORE YOUR VOICE MAILBOX NUMBER<br />
Before you can retrieve any voice messages, you need to store your voice mailbox number in<br />
your phone:<br />
1 Press Menu 01-2-3 (Messages > Voice messages > Voice mailbox number).<br />
2 Enter your voice mailbox phone number, then press OK.<br />
Your voice mailbox number can be up to 32 digits long.<br />
Note: If your phone number changes, you may need to re-enter your voice<br />
mailbox number.<br />
Tip: You can store your voice mailbox password and/or PIN number as a part of your<br />
voice mailbox number. For more information, please see “Save touch tones as a phone<br />
book entry” on page 49.<br />
• SET GREETINGS<br />
Voice greetings may vary in different wireless systems. If you need information about how to<br />
record your greeting, contact your service provider.<br />
• LISTEN TO YOUR VOICE MESSAGES<br />
Note: The way you retrieve your voice messages varies, depending on your service<br />
provider. Call your service provider if you have any questions.<br />
LISTEN TO MESSAGES WHEN NOTIFIED<br />
If your phone plays an alert tone and New voice message is displayed, press Listen and follow<br />
the prompts. If you’d rather listen to your messages later, press Exit.<br />
LISTEN TO MESSAGES LATER<br />
• From the Start screen, press and hold the one key for two seconds.<br />
-OR-<br />
• Press Menu 01-2-1 (Messages > Voice messages > Listen to voice messages).<br />
The message Calling voice mailbox appears on the screen. Follow the audio prompts from the<br />
voice mail system to review your messages.<br />
[ 27 ]
9 Text messages<br />
Warning! Do not switch on the phone when wireless phone<br />
use is prohibited or when it may cause interference or danger.<br />
You can use the Messages menu (Menu 1) and Short Message Service<br />
(SMS) to read, write and send text messages to another phone in your<br />
network. You may also be able to use the Minibrowser’s e-mail<br />
feature to send text messages to phones in other networks.<br />
Important: When sending SMS messages, your phone may<br />
display the words Message Sent (where service is available). This is an indication that<br />
the message has been sent by your phone to the SMS network. This is not an indication<br />
that the message has been received at the intended destination. For more details about<br />
SMS services, check with your service provider.<br />
Note: This function can be used only if it is supported by your network operator or<br />
service provider. Only devices that offer compatible e-mail features can receive and<br />
display messages. It may require a separate subscription.<br />
• WRITE A TEXT MESSAGE<br />
You can use the Messages menu to create and send text messages to another mobile phone in<br />
your network, to another mobile phone in another network, or to an e-mail recipient. You can<br />
also save a draft of your message in the Outbox folder for later use.<br />
Create and send a text message<br />
Important: Use this method when sending a message to recipients in the same wireless<br />
network. If the recipient has a different service provider, you may need to send the<br />
message as an e-mail (see “Create and send an e-mail message” on page 30).<br />
1 From the Start screen, press Menu, then press Select.<br />
2 Select Text messages, then select Write message.<br />
3 Select either Text (up to 160 characters) or Numeric page (phone number only).<br />
Note: The ability to send a numerical page may be dependent on your wireless network.<br />
Please contact your service provider for more information on text messaging in your area.<br />
4 Scroll to Add number, then press Select.<br />
5 Enter the phone number of the recipient, then press OK.<br />
OR<br />
Press Search, highlight the desired number stored in your phone book, then press Select.<br />
6 Press Options, scroll to Enter text, then press Select.<br />
7 Enter your message.<br />
A character counter appears in the upper right-hand corner of the display. This phone supports<br />
160 character SMS messages.<br />
8 To send the message, press Options, then select Send.<br />
[ 28 ]
Text messages<br />
USE OTHER OPTIONS<br />
You may use the following as a shortcut for sending a new text message:<br />
1 Enter the recipient’s phone number, then press Options.<br />
2 Scroll to Send message, then press Select. Continue the creation process as described above.<br />
View message options<br />
The table below lists several options available while creating a text message. To view these<br />
options, press Options at the text entry screen.<br />
Option<br />
Send<br />
List recipients<br />
Settings<br />
Save message<br />
Clear screen<br />
Exit editor<br />
Insert name<br />
Insert number<br />
Use template<br />
Insert word, Edit<br />
word<br />
Insert symbol<br />
Predictive text<br />
Matches<br />
Description<br />
Sends the current text message to the recipient(s)<br />
Allows to you add or remove recipients to the message<br />
Allows you to mark a message as urgent, to request a delivery receipt<br />
or to specify a callback number<br />
Saves the current message to the desired folder<br />
Clears the screen of all text and characters<br />
Used to return to the Messages menu<br />
Used to insert a phone book entry into the text message<br />
Used to insert a phone book number into the text message<br />
Adds text from a template to the current message<br />
Allows you to insert a word not found in the dictionary or edit a word<br />
then add it to the dictionary<br />
Used to enter punctuation or special characters into the current<br />
text message<br />
Allows you to enable or disable predictive text entry.<br />
Also used to select language of dictionary used<br />
Displays a list of other options for the word currently displayed<br />
by predictive text<br />
• USE MESSAGE TEMPLATES<br />
Templates are short, prewritten messages which can be inserted into new text messages.<br />
1 Create a new text message as described in steps 1-6 in the section, “Create and send a text<br />
message” on page 28.<br />
2 To use a template, press Options, scroll to Use template, then press Select.<br />
[ 29 ]
3 Scroll to one of the available templates:<br />
“Please call”<br />
“I’m at home. Please call”<br />
“I’m at work. Please call”<br />
“I’m in a meeting, call me later at”<br />
“Meeting is canceled.”<br />
“I am late. I will be there at”<br />
“See you in”<br />
“See you at”<br />
“Sorry, I can’t help you on this.”<br />
“I will be arriving at”<br />
4 Press Select to enter the text into your new message.<br />
5 Complete the process described earlier to send your message.<br />
You can also create a new message while browsing the Templates folder.<br />
1 Press Menu 01-1-5 (Messages > Text messages > Templates).<br />
2 Scroll to the desired template, then press Select.<br />
3 Press Options, then select Edit to modify the message or Use number to select a recipient.<br />
4 From the message options list, select Send to send your message.<br />
• LEARN ABOUT E-MAIL TEXT MESSAGES<br />
You can also use the Messages menu to write and send text messages to a person’s Internet or<br />
corporate e-mail account or to phones in other networks.<br />
Create and send an e-mail message<br />
Use the same procedure for creating and sending e-mail messages as found in the section,<br />
“Write a text message” on page 28. However, select Add e-mail, then enter the e-mail address<br />
(or press Search and recall an e-mail address stored in your phone book).<br />
Messages to phones in other networks<br />
Most service providers can route e-mail messages to your phone (appearing as text messages).<br />
The following show examples of how your phone’s e-mail address may appear:<br />
2135551234@myserviceprovider.com<br />
username@serviceprovider.com<br />
2135551234@mobile.myserviceprovider.com<br />
Sending messages outside your service provider’s network with traditional text messaging can<br />
be difficult. However, you can send a text message as an e-mail to phones outside your service<br />
provider’s network (the recipient’s phone must be able to receive e-mail text messages).<br />
Follow the instructions, “Write a text message” on page 28 but select Add e-mail. Enter the<br />
e-mail address associated with the recipient’s phone number (or press Search and recall the<br />
e-mail address stored in your phone book).<br />
Important: This feature may require subscription to special services. Check<br />
with your service provider for information and for your phone’s e-mail address.<br />
[ 30 ]
• RECEIVE TEXT MESSAGES<br />
Text messages<br />
When you receive a text message, the indicator and the text: (#) Message(s) received<br />
appears on the screen (where # is the number of new messages received).<br />
1 Press Show to read the message or press Exit to view it later.<br />
2 While reading the message, press Options to view the list of message options, then press<br />
Select to choose the desired option.<br />
READ MESSAGES LATER<br />
1 Press Menu, then select the Messages menu, then Text messages.<br />
2 Scroll to Inbox, then press Select.<br />
3 Scroll to the desired message, then press Select to read the message.<br />
Note: The icon in front of the message header indicates the message has not been<br />
read. in front of the message header indicates you have already viewed the message.<br />
• RESPOND TO A TEXT MESSAGE<br />
You have several options when reading a text message. Press Options to display the choices:<br />
Option<br />
Delete<br />
Reply<br />
Use number<br />
Save<br />
Forward<br />
Rename<br />
Edit<br />
Use Web link<br />
Save address<br />
Move<br />
Description<br />
Deletes the current message<br />
Allows you to reply to the current message<br />
Captures phone number in the message (or from the message sender)<br />
with the option to Save (as new phone book entry), Add to name, Send<br />
message, or Call<br />
Saves current message to Archives folder<br />
Use to forward current message to another user<br />
Used to rename existing message title as seen in the message list<br />
Used to edit message before saving or forwarding<br />
Captures the URL in the message and allows you to go directly to that<br />
site (via the Minibrowser) or to save it as a bookmark<br />
Captures an e-mail address (or the sender of an e-mail text message)<br />
Used to move message to user-defined folder<br />
Note: Some options may not be visible. For example, Use Web link appears only when<br />
a URL is in the SMS message.<br />
• REPLY TO A MESSAGE<br />
You can reply to a text message by a traditional text message or by an e-mail message. The<br />
message origin or the sender’s wireless network affects how you reply to the message.<br />
[ 31 ]
Replying via SMS<br />
1 While viewing a message, press Options.<br />
2 Scroll to Reply and press Select.<br />
3 Scroll to one of the following reply types and press Select:<br />
• Empty screen - gives you an empty text buffer<br />
• Original text - includes original message in the reply message<br />
• Template - allows you to select a template from the Templates folder<br />
• Standard answer templates (including: See you in, See you at, Sorry, I can’t help you<br />
on this., I will be arriving at, Please call, I’m at home, I’m at work, I’m in a meeting.)<br />
4 After you write your reply, press Options, then select Send.<br />
A copy of all sent messages (up to the memory limit) remain in your Outbox, unless you turn<br />
this feature off in Message settings.<br />
Press Back to return to the Messages menu, or press the end key to return to the Start screen.<br />
Replying to an e-mail message<br />
Use the methods described above for replying to SMS messages sent from an e-mail address.<br />
Note: If the incoming e-mail message is improperly formatted, you may be required<br />
to re-enter the e-mail address by pressing Options, and then selecting Add e-mail.<br />
• DELETE MESSAGES<br />
You can erase individual messages or the contents of a folder. You can delete older or unwanted<br />
messages to free up memory for new messages.<br />
The Messages menu has these delete options:<br />
• All read - deletes all read messages from all folders (unread messages in Inbox remain intact)<br />
• Inbox - deletes read messages in this folder (unread messages remain intact)<br />
• Outbox - deletes all messages in this folder<br />
• Archive - deletes all messages in this folder<br />
Erasing messages in the message folders<br />
1 At the Start screen, press Menu 01-1-7 (Messages > Text messages > Delete messages).<br />
2 Highlight the folder whose contents you want deleted and press OK.<br />
3 Enter your security code (if prompted) and press OK.<br />
Erasing individual text messages<br />
1 From the Inbox, Outbox, or Archive folder, highlight the message you wish to delete.<br />
2 Press Options, scroll to Delete and press Select.<br />
3 Press OK to confirm your choice.<br />
[ 32 ]
[ 33 ]<br />
Text messages<br />
Forward a message<br />
You can forward any incoming text messages, whether they were sent as traditional text<br />
messages or as e-mail messages. You can forward a message to a single user or to a list of users.<br />
Tip: When forwarding a message to multiple users, your recipient list can contain both<br />
phone numbers and e-mail addresses.<br />
1 While viewing a message, press Options.<br />
2 Scroll to Forward and press Select.<br />
3 Select Add e-mail or Add number, then address the message.<br />
For multiple recipients, press Options again, and add e-mail addresses or<br />
phone numbers.<br />
4 Press Options, scroll to Send, then press OK.<br />
To edit the forwarded message, select Edit text from the options menu before sending<br />
the message.<br />
View a message’s settings<br />
You can assign the following settings from the message’s Options menu:<br />
• Urgent - sends the message marked urgent and appears in recipient’s Inbox with higher<br />
priority than other messages<br />
• Deliv. note - lets you know when your message has been delivered<br />
• Callback no. - includes your number (or a number you enter or recall from the phone book)<br />
in the body of the message<br />
ASSIGN MESSAGE OPTIONS<br />
1 After entering text, press Options. Scroll to Settings and press Select.<br />
2 Scroll to the desired setting, then press Mark.<br />
3 Press Done, then press Yes to save changes to your message.<br />
4 Scroll to Send, then press Select (or select a different menu option).<br />
Learn about message memory<br />
Messages are stored in the following locations:<br />
• Inbox - stores new messages and read messages<br />
• Outbox - saves copies of all sent messages or messages waiting to be sent<br />
(in the event the network is temporarily unavailable)<br />
• Archive - used to file read messages and sent messages for long-term storage<br />
A blinking icon indicates the text message memory is full. You can receive, save,<br />
or send messages, until you delete older messages from your Inbox, Outbox, or Archive.<br />
• MESSAGE SETTINGS<br />
Specify several settings that affect the overall way your phone handles text messaging.<br />
Use (Menu 01-1-8) to configure the following:
• Sending options - used to specify normal or urgent priority, request delivery note, or specify<br />
that a callback number be sent automatically.<br />
• Other settings - used to specify the font size in which messages will be displayed. Also used<br />
to configure how your phone automatically handles incoming messages when your Inbox or<br />
Outbox are full, and saving copies of sent messages automatically.<br />
• ORGANIZE TEXT MESSAGES USING FOLDERS<br />
You have several options for storing and organizing your text messages. The following pages<br />
explain further about the various folder options.<br />
• Inbox - Text messages you receive remain stored in your Inbox until you delete them or<br />
move them to the Archive folder.<br />
• Outbox - Messages that can’t be sent immediately can be saved so you can come back to<br />
it later. Your phone stores the message in the Outbox.<br />
If you try to send a text message and the network is unavailable, the message 15 saved in<br />
the Outbox.<br />
WORK WITH MESSAGES SAVED IN THE OUTBOX<br />
1 From the Text messages menu, scroll to Outbox and press Select.<br />
2 Scroll to the desired message, then press Select.<br />
3 Press Options, then press Resend (or Edit if the message was a saved draft).<br />
From this point, you have several options, including:<br />
• Select Edit message and continue working with the message.<br />
• Scroll to Add e-mail, Add number, or Add list to add additional recipients.<br />
• Scroll to Send, then press Select to send the message.<br />
[ 34 ]
10 Personalization<br />
Personalization<br />
Warning! Do not switch on the phone when wireless phone use is prohibited or when<br />
it may cause interference or danger.<br />
• LEARN ABOUT PROFILES<br />
A profile refers to a group of settings you can use to customize the<br />
way your phone works. You can use existing profiles or you can<br />
customize a profile to suit your own preferences. You can customize:<br />
ringing options, vibrating alert, ringing tones, volume, keypad, alert<br />
tones and warning tones.<br />
Your phone has five profiles: Normal (default), Silent, Meeting,<br />
Outdoor, and Pager.<br />
• SELECT A DIFFERENT PROFILE<br />
QUICK METHOD<br />
1 Press the power key briefly.<br />
2 Use the scroll keys to highlight the profile you want to use, and press OK to select a profile.<br />
USE PROFILES MENU<br />
1 Press Menu 3 (Profiles).<br />
2 Scroll to the profile you want to use, then press Select.<br />
3 Press Select again to choose the highlighted profile.<br />
• CUSTOMIZE A PROFILE<br />
1 Press Menu 3 (Profiles).<br />
2 Scroll to the profile you want to customize, then press Select.<br />
3 Scroll to Customize, then press Select.<br />
Set ringing options<br />
You can choose how your phone rings to notify you of incoming calls. This setting does not<br />
affect text message alert tones.<br />
1 From a profile’s Customize menu, scroll to Ringing options, then press Select.<br />
2 Scroll to one of the ringing options described below, then press Select.<br />
Option<br />
Ring<br />
Ascending<br />
Description<br />
The phone rings normally.<br />
Ringing volume begins softly, then increases in volume if the<br />
phone is not answered.<br />
[ 35 ]
Option<br />
Ring once<br />
Beep once<br />
Silent<br />
Description<br />
The phone rings once to indicate an incoming call.<br />
The phone beeps once to indicate an incoming call.<br />
The phone makes no sound.<br />
Important: The Silent or Beep once ringing option disables any melody you may chose.<br />
To hear a ringing tone while editing, make sure a different ringing option is selected.<br />
Your phone can vibrate, indicating an incoming call (in addition to playing a ringing tone).<br />
Enabling a vibrating alert while selecting the Silent option causes your phone only to vibrate<br />
on incoming call.<br />
Important: The phone does not vibrate when connected to or placed in a charging device.<br />
Important: If you choose Off, no keypad tones are heard. The Silent profile<br />
automatically turns keypad tones off.<br />
Set a ringing tone<br />
A ringing tone is the melody your phone plays when you receive a call. You can set the ringing<br />
tone to a specific sound effect, or to a melody. Your phone has two types of ring tones. It can<br />
store 10 different MIDI tones and 20 different buzzer tones.<br />
Important: The Silent or Beep once ringing option disables any melody. To hear a<br />
ringing tone while editing, make sure one of the other ringing options is selected.<br />
1 From a profile’s Customize menu, scroll to Ringing tone and press Select.<br />
2 Scroll through the options and listen until you hear a tone you want and press Select.<br />
Set ringing volume<br />
You can set the default ringing volume for incoming calls and alert tones.<br />
• From a profile’s Customize menu, scroll to Ringing volume and press Select.<br />
• Scroll to an option and listen. When you hear the ringing volume you wish to use, press Select.<br />
• RENAME PROFILES<br />
You can rename any profile except Normal. You may want to use your own name for a profile.<br />
When you select this profile, your name appears on the Start screen.<br />
1 Press Menu 3 (Profiles).<br />
2 Scroll to the desired profile and press Select.<br />
3 Select Customize, scroll to Profile name and press Select.<br />
4 Enter the new name and press OK.<br />
Note: You cannot rename the Normal profile.<br />
[ 36 ]
Personalization<br />
Select and customize an enhancement profile<br />
Note: You must have an enhancement (such as a loopset) attached to your phone prior<br />
to selecting the Enhancement settings menu.<br />
To select and customize profiles for use with the headset, handsfree device (car kit), loopset,<br />
and TTY/TDD:<br />
1 Press Menu 4-4 (Settings > Enhancement settings).<br />
2 Scroll to one of the following Enhancement profiles and press Select: Handsfree, Headset,<br />
Loopset, or TTY/TDD.<br />
HANDSFREE<br />
For Handsfree, scroll to an option and press Select to enter the submenu and modify the<br />
settings.<br />
• Default profile - Choose the profile to be activated automatically when your phone is<br />
connected to a car kit.<br />
• Automatic answer - Calls are answered automatically after one ring when your phone is<br />
connected to a car kit. Scroll to On or Off and press Select.<br />
• Lights - Choose to keep the phone lights always on or to shut off automatically after several<br />
seconds. Scroll to On or Automatic and press Select.<br />
HEADSET<br />
The Default profile and Automatic answer options are your available choices. Please refer to<br />
“Handsfree” for more information.<br />
LOOPSET<br />
The Default profile and Automatic answer options are available. Please refer to “Handsfree”<br />
for a description of these options. In addition, the following option is available:<br />
Use loopset - Enable use of the LPS-4 mobile inductive loopset. Scroll to Yes or No and<br />
press Select.<br />
TTY/TDD<br />
The following options are available. Scroll to the option of your choice and press Select to enter<br />
the option’s submenu and modify its settings.<br />
Use TTY - Enable the use of a TTY/TDD device. Scroll to Yes or No and press Select.<br />
Note: If the loopset is enabled, you’ll be asked to disable the loopset before enabling<br />
TTY/TDD. Press Yes to disable the loopset (thus enabling TTY/TDD). Press No to leave the<br />
loopset enabled.<br />
• DOWNLOAD A RINGING TONE<br />
Your phone has 30 predefined ringing tones and can store up to ten new ringing tones<br />
(sent from an Internet Web site as an SMS or created/downloaded using <strong>Nokia</strong> PC Suite).<br />
The predefined ringing tones include 10 MIDI ringing tones.<br />
Note: Buzzer tones can be sent via SMS, but MIDI tones cannot.<br />
[ 37 ]
When your phone receives a new ringing tone, it displays Ringing tone received.<br />
1 Press Options, then choose Playback, Save, or Delete.<br />
2 Press OK.<br />
If you choose to save the ringing tone, it is in the ringing tone list available when you customize<br />
a profile (see “Customize a profile” on page 35).<br />
You can use <strong>Nokia</strong> PC Suite’s PC Composer to create new tones and send them to your phone<br />
through the DKU-5 USB cable (available as an enhancement). For more information, please<br />
refer to the <strong>Nokia</strong> PC Suite <strong>User</strong> <strong>Guide</strong> and PC/PDA Connectivity <strong>Guide</strong>.<br />
• SET THE DISPLAY LANGUAGE<br />
You can set your phone to display these languages: English, French, Spanish or Russian.<br />
Note: Some languages may vary due to regional differences. All of these languages<br />
may not be available in your phone.<br />
1 Press Menu 4-2-1 (Settings > Phone settings > Language).<br />
2 Scroll to the language you want to use and press Select.<br />
• SET THE CLOCK<br />
Your phone contains a real-time clock that can be set two different ways: the clock can use<br />
the time and date information provided by the wireless system or the time can be set manually.<br />
The clock will display the current time and date on the Start screen. You can also choose to<br />
hide the clock if you prefer. Please see “Displaying or hiding the clock” on page 39.”<br />
Note: Your phone has an alarm clock. For more information, see “Use the alarm clock”<br />
on page 57.<br />
Manually setting the clock<br />
1 Press Menu 4-3-1 (Settings > Time settings > Clock).<br />
2 Scroll to Set the time, then press Select.<br />
3 Enter the current time, then press Select. For example, to enter 7:30, enter 0730.<br />
4 Scroll to am or pm, then press Select.<br />
Selecting time format<br />
1 Press Menu 4-3-1 (Settings > Time settings > Clock).<br />
2 Scroll to Time format, then press Select.<br />
3 Scroll to either 24-hour or am/pm, then press Select.<br />
Allowing the network to set the clock<br />
1 Press Menu 4-3-3 (Settings > Time settings > Auto update of date and time).<br />
2 Scroll to On (or Confirm first), then press Select.<br />
[ 38 ]
Personalization<br />
Important: If you use the Auto update of date and time option while outside your<br />
digital network, you may be prompted to enter time manually (see page 38). Network<br />
time will replace the time and date when you re-enter your digital network.<br />
Note: If your battery has been removed or has drained outside the digital network, you<br />
may be prompted to enter your own time (once the battery is replaced/recharged, and<br />
you’re still outside of the digital network).<br />
Displaying or hiding the clock<br />
1 Press Menu 4-3-1 (Settings > Time settings > Clock).<br />
2 Depending on the current settings, either Hide clock or Show<br />
clock is highlighted.<br />
3 Press Select.<br />
• CUSTOMIZE THE WELCOME SCREEN<br />
You can set your phone to display a brief message each time you<br />
switch on your phone. The message can include your name or a<br />
reminder and can be up to 44 characters long.<br />
Create a startup message<br />
1 Press Menu 4-2-3 (Settings > Phone settings > Welcome note).<br />
2 Enter the text of the startup message (using traditional text entry).<br />
3 Press Options, then select Save.<br />
• LEARN ABOUT VOICE COMMANDS<br />
The voice command feature provides handsfree operation of certain menu options and commands.<br />
Just like voice dialing, you must create a voice “tag” for the commands you want to use (please<br />
read “Assign a voice tag to a phone number” on page 46 for detailed information on voice tags).<br />
The following is a list of menu options for use with voice commands:<br />
Option<br />
Profiles<br />
Voice mailbox<br />
Recorder<br />
Call log<br />
Description<br />
Used to switch between the available profiles (Normal, Silent,<br />
Meeting, Outdoor, and Pager)<br />
Used to access your voice messages<br />
Used to start recording a memo<br />
Used to access the Call log menu<br />
Create a voice tag for a menu option<br />
Important: Please see “Important notes about voice tags” on page 46 for more<br />
information on creating voice tags.<br />
1 Press Menu 7-2 (Voice > Voice commands).<br />
[ 39 ]
2 Scroll to the menu option you wish to tag, then press Select.<br />
3 Press Options, then select Add command.<br />
4 Press Start. After the tone sounds, speak the voice tag clearly into the microphone.<br />
The phone replays then saves the recorded tag.The icon appears next to commands which<br />
have voice tags assigned.<br />
Use a voice command<br />
Warning! Do not use voice command in an emergency situation. In emergencies,<br />
stress causes changes in your voice, which may keep the phone from recognizing<br />
your voice command.<br />
1 At the Start screen, press and hold Names for one to two seconds. A tone is heard and Please<br />
speak now is displayed.<br />
2 After the tone, clearly speak the voice tag that you recorded previously into the microphone.<br />
The only other option for initiating a voice command is to press the headset button<br />
momentarily at the Start screen. The alert tones plays through the headset.<br />
Speak the voice tag into the headset microphone. The voice tag will playback through the<br />
headset to confirm your choice.<br />
Work with voice tags<br />
You can listen to an existing voice tag, rerecord a voice tag, or delete an existing tag.<br />
1 Press Menu 7-2 (Voice > Voice commands).<br />
2 Scroll to the menu option you wish to tag, then press Select.<br />
3 Press Options, scroll to either Playback, Change, or Delete, and press Select.<br />
Note: If you chose Change, press Start to record again. The new tag replaces the old.<br />
[ 40 ]
Advanced features<br />
11 Advanced features<br />
Warning! Do not switch on the phone when wireless phone use is prohibited or when<br />
it may cause interference or danger.<br />
Note: Some in-call options are network services features. Please contact your service<br />
provider for information and availability.<br />
This chapter describes advanced calling features such as conference calling, call waiting, and<br />
calling cards. Not all the features described here are available in all wireless network systems.<br />
• VIEW IN-CALL OPTIONS<br />
You can use certain features during a call. These in-call options cannot be used at all times.<br />
1 To access an option during a call, press Options.<br />
2 Scroll to one of the following options, then press Select:<br />
Option<br />
Mute/End mute<br />
New call<br />
End all calls<br />
Touch tones<br />
Names<br />
Menu<br />
Description<br />
Used to disable or enable the microphone. If mute is selected, End<br />
mute is displayed. These options affect any enhancements<br />
connected to the phone (headset, car kit).<br />
Used to initiate a new call while in a call (call-waiting and<br />
three-way calling).<br />
Used to end all active calls (call-waiting or three-way calling).<br />
Used to enter a touch tone string (series of tones) manually or<br />
search for a string.<br />
Used to view phone book. Press Back to close phone book and<br />
return to call.<br />
Used to display main menu<br />
• USE CALL FORWARDING<br />
When you use call forwarding, your network redirects incoming calls to another phone<br />
number. Using this feature helps to prevent missing important phone calls.<br />
Important: Call forwarding is a network-dependent feature and may not work the<br />
same in all networks. Contact your service provider for availability and for your<br />
network’s feature codes.<br />
Learn about call forwarding feature codes<br />
Your network requires separate codes to activate and cancel various types of call forwarding.<br />
Your service provider can give you with the feature codes for these network services.<br />
When you store the codes in your phone, they are sent automatically to the network when you<br />
select a call forwarding option. Your phone can store the following type of feature code:<br />
[ 41 ]
Feature code type<br />
Forward all calls<br />
Forward if busy<br />
Forward if not answered<br />
Forward if out of reach<br />
Forward all data calls<br />
Cancel all call forwarding<br />
Description<br />
Forwards all incoming calls to the number you specify<br />
Forward incoming calls when you’re in a call<br />
Forwards incoming calls to another number when you are<br />
unable to answer<br />
Forwards incoming calls to another number when you’re out<br />
of the network or when the phone is switched off<br />
Forwards all incoming data calls to the number you specify<br />
Cancels any and all call forwarding options you may have set<br />
Store a feature code<br />
1 Press Menu 4-6-5 (Settings > Network services > Network feature setting). The Feature<br />
code field appears after a few seconds.<br />
2 Enter the feature code your service provider gave you (example *90 for activating Forward<br />
if busy), then press OK.<br />
3 Press Select when Call forwarding is displayed.<br />
4 Scroll to the type of forwarding that matches the feature code you entered (example: Forward<br />
if busy), then press Select.<br />
5 Select Activate.<br />
The Activate feature code is now stored in your phone, and you are returned to the Feature<br />
code field. Continue entering other feature codes (example *900 to cancel Forward if busy),<br />
or press the end key to return to the Start screen.<br />
Important: Once you enter a network feature code successfully the feature becomes<br />
visible in the Network services menu.<br />
Activate/cancel call forwarding<br />
After you store the correct feature codes, you can activate (or cancel) call forwarding as follows:<br />
1 Press Menu 4-6-2 (Settings > Network services > Call forwarding).<br />
2 Scroll to the desired call forwarding option, then press Select.<br />
3 Highlight Activate and press Select.<br />
4 Enter the number to which you want your calls forwarded (or press Search to recall a<br />
number from the phone book), and press OK.<br />
5 Press Your phone calls the network to activate (or cancel) the feature you’ve requested.<br />
The network sends a confirmation note when the feature is activated (or cancelled)<br />
successfully.<br />
[ 42 ]
Advanced features<br />
• USE CALL WAITING<br />
This network service lets you receive an incoming call when you’re already in a call. When you<br />
receive an incoming call, your phone displays the caller’s phone number (or the caller’s entry<br />
in your phone book). The phone also beeps, notifying you of the incoming call.<br />
To Answer a waiting call, Press the talk key (or press Answer) to place the current active call<br />
on hold automatically and answer the new call.<br />
To Switch between the two calls, accepting the waiting call puts the your first caller on hold.<br />
To put the second caller on hold and reconnect with the first caller, press the talk key.<br />
To end the active call, simply allow the other party to hang up; the call on hold then becomes<br />
the active call. OR:<br />
1 Press the end key to terminate the active call.<br />
2 The network redials with the call on hold. Answer the call as any normal incoming call.<br />
• MAKE A CONFERENCE CALL<br />
You can talk to two people at the same time. Conference calling is a network-dependent feature.<br />
Note: Check with your service provider to make sure this service is available in<br />
your network.<br />
1 Make a call to the first participant. When you’re ready to place a call to the next party,<br />
2 Press Options, then press New call.<br />
3 Enter the number and press the talk key (or press Search to recall number from Contacts).<br />
4 Press the talk key again to connect both parties.<br />
5 To end the call, press the end key. This action disconnects both parties.<br />
End calls<br />
To end a conference call, press the end key. Or you can also press Options, then select<br />
End all calls.<br />
Disconnect second party<br />
While all three parties are connected, pressing the talk key to disconnect the second caller and<br />
keep the first call active.<br />
Disconnect first party<br />
To disconnect the first party and remain connected to the second party, have the first party<br />
terminate the call.<br />
• SEND OWN CALLER ID WHEN CALLING<br />
You can block caller ID when you call someone (your number will not be displayed on their<br />
caller ID). This feature may only be effective when calling a number equipped with caller ID.<br />
Note: This feature is available only when supported by the wireless network and may<br />
not function if you are roaming.<br />
Important: This feature works on a call-by-call basis. You must enable this feature each<br />
time you want to block the sending of your own number to the recipient’s caller ID.<br />
[ 43 ]
Store the feature codes<br />
Before you can use the Send own caller ID when calling feature, you must store the feature<br />
codes for activating this feature. Once the code is stored in your phone, it is sent automatically<br />
to the network when you select this option from your phone’s menu.<br />
1 Press Menu 4-6-5 (Settings > Network services > Network feature setting). The Feature<br />
code field appears after a few seconds.<br />
2 Enter the feature code your service provider gave you (example *67 for activating Send<br />
own caller ID when calling), then press OK.<br />
3 Select No to assign the activation code.<br />
Place a call without sending your number<br />
1 Press Menu 4-6-4 (Settings > Network services > Send own caller ID when calling).<br />
2 Scroll to No, then press Select.<br />
3 Enter a phone number, then press OK. Press Search to recall a number from the phone book.<br />
The phone automatically inserts the feature code into the dialing string and dials the phone<br />
number. The person you’re calling cannot see your phone number on their caller ID.<br />
• USE AUTOMATIC REDIAL<br />
At times you may not be able to place a call (for example: due to the high volume of traffic on<br />
the wireless network). When the wireless network is busy or unavailable, select Automatic<br />
redial to retry the call.<br />
1 Press Menu 4-1-2 (Settings > Call settings > Automatic redial).<br />
2 Scroll to On and press Select.<br />
If the system is busy, your phone makes three additional call attempts. If you want to stop the<br />
automatic redial process before the last attempt, press the end key.<br />
Important: This feature does not automatically retry a number.<br />
• CALLING CARD<br />
If you wish to use a calling card for long distance calls, you must first save your calling card<br />
information into your phone. Your phone is equipped to handle up to four calling cards.<br />
Saving calling card information<br />
1 Press Menu 4-1-6 (Settings > Call settings > Calling card).<br />
2 Enter your security code, then press OK.<br />
3 Scroll to one of the four memory locations, then press Options.<br />
4 Scroll to Edit, then press OK.<br />
5 Select Dialing sequence. Scroll to one of the following sequence types, then press Select.<br />
[ 44 ]
Advanced features<br />
Dialing sequence<br />
Access number + phone<br />
number + card number<br />
Access number + card number<br />
+ phone number<br />
Prefix + phone number + card<br />
number<br />
Use for cards that require you to:<br />
Dial 1-800 access number, phone number, then card<br />
number (+ PIN if required)<br />
Dial 1-800 access number, card number (+ PIN if required),<br />
then phone number<br />
Dial the prefix (numbers that must precede the phone<br />
number) and phone number you want to dial, then card<br />
number (+ PIN if required)<br />
6 Enter the required information (access number or prefix and card number). Press OK to<br />
confirm your entries.<br />
7 Press OK to save your changes.<br />
8 Scroll to Card name, then press Select. Enter the card name, then press OK.<br />
Note: This procedure might not work with all calling cards. Please look at the back of<br />
your calling card or contact your long distance company for more information.<br />
Choosing a calling card to use<br />
Use Menu 4-1-6 (Settings > Call settings > Calling card) to select a calling card to use.<br />
You will be required to enter your security code.<br />
Making calling card calls<br />
After you have saved your calling card information in your phone, you can make a call using<br />
your calling card.<br />
1 Enter the phone number, including any prefix (such as 0 or 1) that your calling card may<br />
require when you make a calling card call. See your calling card for instructions.<br />
2 Press and hold the talk key for a few seconds until your phone displays Card call.<br />
3 Your phone displays Wait for tone, then press OK. When you hear the tone or system<br />
message, press OK.<br />
4 Your phone displays Wait for tone, press OK again. When you hear the tone or system<br />
message, press OK.<br />
• VOICE DIALING<br />
You can dial up to 25 of your phone book’s stored numbers using the voice dialing feature.<br />
Before you can place a call using voice dialing, you must first assign a voice tag to the number.<br />
Before using voice dialing, note that:<br />
• Voice tags are not language dependent. They are dependent on the speaker's voice.<br />
• Voice tags are sensitive to background noise. Record them and make calls in a quiet<br />
environment.<br />
• When recording a voice tag or making a call by saying a voice tag, hold the phone in the<br />
normal position near to your ear.<br />
• Very short names are not accepted. Use long names and avoid similar names for<br />
different numbers.<br />
[ 45 ]
Important: You must say the name exactly as you said it when you recorded it.<br />
This may be difficult in, for example, a noisy environment or during an emergency,<br />
so you should not rely solely upon voice dialing in all circumstances.<br />
Assign a voice tag to a phone number<br />
You must record a voice tag (up to two seconds) for a phone number before you can use the<br />
voice dialing feature to dial it.<br />
ADD A VOICE TAG TO A PHONE BOOK ENTRY<br />
1 At the Start screen, press the scroll up or the scroll up keys. Scroll to the desired phone book<br />
entry, and press Details.<br />
2 Scroll to the phone number you want to tag and press Options.<br />
3 Scroll to Add voice tag and press Select. (The phone displays Press Start, then speak after<br />
the tone).<br />
4 Press Start and after the tone, speak the voice tag clearly into the phone’s microphone.<br />
Note: Your phone informs you if recording is not successful. Press OK to try again or Back<br />
to return to phone book.<br />
The message Voice tag saved is displayed upon completion of the recording process. The icon<br />
next to a phone number denotes that a voice tag exists for this number.<br />
IMPORTANT NOTES ABOUT VOICE TAGS<br />
• The recording process stops automatically; pressing Quit aborts the recording attempt.<br />
• Unique tags are recognized more accurately. Consider using first and last name or first<br />
name, last name, and number type (for example, mobile, home, work, etc.) when tagging<br />
a number. For example, John Smith, work.<br />
• Avoid pauses or silence as you record the voice tag.<br />
• If the voice tag memory is full, the phone displays Delete an existing voice tag? Press OK,<br />
scroll to locate a tag to delete, then press Delete.<br />
• Deleting a phone number deletes any associated voice tags.<br />
Warning! Do not use a voice tag for dialing emergency numbers. In emergencies,<br />
stress causes changes in your voice, which may keep the phone from recognizing<br />
your voice command.<br />
Dialing a number using voice dialing<br />
Note: You must say the name exactly as you said it when you recorded it.<br />
1 At the Start screen, press and hold Names for two seconds. A tone is heard and Please speak<br />
now is displayed.<br />
2 After the tone, clearly speak the voice tag that you recorded previously into the microphone.<br />
Note: If the voice tag is not recognized by the phone (or if you fail to speak a tag within<br />
three seconds after the tone), the message Name not recognized is displayed, and you<br />
are returned to the Start screen.<br />
[ 46 ]
Advanced features<br />
3 When the voice tag is recognized, the phone book entry will be displayed for three seconds<br />
and the voice tag is replayed through the ear piece.<br />
After three seconds, the number is dialed.<br />
The only other option for initiating voice dialing is to press the headset button momentarily at<br />
the Start screen. The alert tones plays through the headset.<br />
Speak the voice tag into the headset microphone. The voice tag will playback through the<br />
headset to confirm your choice.<br />
Work with voice tags<br />
You can listen to an existing voice tag (in case you forgot what you recorded), rerecord a voice<br />
tag, or delete an existing tag.<br />
1 At the Start screen, press Names. Scroll to Voice tags, then press Select.<br />
Note: This option displays a list of the names/numbers that have a voice tag assigned.<br />
2 Scroll to the phone number whose voice tag you want to edit, then press Options.<br />
3 Scroll to either Playback, Change, or Delete, and press Select.<br />
Note: If you chose Change, press Start to begin rerecording. The new tag that is<br />
recorded replaces the old information.<br />
• 1-TOUCH DIALING<br />
When a phone number is assigned to one of the 1-touch dialing locations (2 - 9), you can call<br />
the phone number in either of the following ways:<br />
• Press the number key that corresponds to a 1-touch dialing location and press the talk key.<br />
• Press and hold the key that corresponds to a 1-touch dialing location until the call begins.<br />
The one key is preassigned to dial your voice mailbox number and cannot be reassigned.<br />
Set up 1-touch dialing<br />
If you want to assign a number to one of the number keys (2-9), do the following:<br />
1 Press Names.<br />
2 Scroll to 1-touch dialing and press Select.<br />
3 Scroll to the desired number key (keys 2 through 9), and press Assign.<br />
Note: If a phone number is already assigned to a key, the phone book entry name is<br />
displayed and the left selection key is Options.<br />
4 Enter the phone number manually, or press Search to locate a phone book entry.<br />
5 Select the desired name or entry from the phone book. If more than one number is stored<br />
for that entry, scroll to the desired number and press Select.<br />
1-touch dialing options<br />
You can change or delete (clear) numbers assigned to 1-touch dialing or view the number<br />
assigned to a key from the 1-touch dialing menu.<br />
[ 47 ]
1 Press Names.<br />
2 Scroll to 1-touch dialing and press Select.<br />
3 Scroll to a key that is assigned a number, then press Options.<br />
4 Scroll to either View number, Change, or Delete, then press Select.<br />
• LEARN ABOUT CALLER GROUPS<br />
You can group phone book entries using one of the existing categories (Family, VIP, Friends,<br />
Business, and Other). Each group has its own unique ringing tone and logo.<br />
When you receive a call from a number assigned to a caller group, the ringing tone for that<br />
caller group is used, and the caller group’s logo is displayed on the screen. This feature can help<br />
you identify incoming calls more quickly.<br />
ADD A NUMBER TO A CALLER GROUP<br />
1 At the Start screen, press the scroll up or scroll down keys or. Scroll to the desired phone<br />
book entry, and press Details.<br />
2 Scroll to the phone number you want to use and press Options.<br />
3 Scroll to Caller groups, and press Select.<br />
4 Scroll to the desired caller group (for example Friends), and press Assign.<br />
SELECT A RINGING TONE AND GRAPHIC FOR A CALLER GROUP<br />
1 Press Names.<br />
2 Scroll to Caller groups and press Select.<br />
3 Scroll to one of the caller groups and press Options.<br />
4 Scroll to one of the following options and press Select:<br />
Option<br />
Rename group<br />
Group ringing tone<br />
Group logo<br />
Group members<br />
Description<br />
Used to rename the selected caller group<br />
Used to select a ringing tone for this group. Scroll through list of<br />
ringing tones, then press OK<br />
Used to view, activate or deactivate group logo<br />
Used to assign other phone book entries to the selected caller group<br />
• USE TOUCH TONES<br />
Warning! If you send touch tones while in analog mode, be careful not to send<br />
confidential information. Check your phone’s display for the icon, indicating<br />
the presence of a digital network.<br />
Touch tones (sometimes known as DTMF tones) are those tones produced when you press the<br />
keys on your phone’s keypad. You can use touch tones for many automated dial-up services such<br />
as banking and airlines, or for entering your voice mailbox number and password.<br />
[ 48 ]
Advanced features<br />
Touch tones are sent during an active call. You can send them manually from your phone’s<br />
keypad, or send them automatically by saving them in your phone.<br />
Set manual touch tone options<br />
You may need to customize how your phone sends the touch tones for optimum performance<br />
with the system you’re calling.<br />
SET TOUCH TONE TYPE<br />
1 Press Menu 4-2-2-1 (Settings > Phone settings > Touch tones > Manual touch tones).<br />
2 Select one of the following options, then press Select:<br />
Option<br />
Continuous<br />
Fixed<br />
Off<br />
Description<br />
Tone sounds for as long as you press and hold a key<br />
Used to send tones of the duration you specify in the Touch tone<br />
length option.<br />
Used to turn off tones. No tones are sent when you press a key.<br />
SET FIXED TOUCH TONE LENGTH<br />
You can also specify touch tone length when using the Fixed option.<br />
1 Press Menu 4-2-2-2 (Settings > Phone settings > Touch tones > Touch tone length).<br />
2 Scroll to Short (0.1 seconds) or Long (0.5 seconds), then press Select.<br />
Send touch tone string manually<br />
Before you begin, make sure that Manual touch tones is not set to Off.<br />
1 During a call to the automated service, press Options, scroll to Touch tones and press Select.<br />
2 Enter the touch tone string from your phone’s keypad as required by the service you’re<br />
calling, then press Tones.<br />
Send touch tone string from phone book<br />
You can save a touch tone string as a separate phone book entry, then recall and send the string<br />
using the in-call menu option Touch tones.<br />
SAVE TOUCH TONES AS A PHONE BOOK ENTRY<br />
Save the touch tone string (including any pause or wait characters that may be required) to a<br />
new entry in the phone book. For more information on saving names and number to your phone<br />
book see “Save names and numbers” on page 19.<br />
RECALL TOUCH TONE STRING FROM THE PHONE BOOK<br />
1 During a call to the automated service, press Options, scroll to Touch tones and press Select.<br />
2 Press Search, scroll to the touch tone string entry in your phone book, then press OK.<br />
3 Press Tones to send the touch tones.<br />
[ 49 ]
Store touch tone string with phone number<br />
You can store touch tone strings (for example: voice mailbox number and PIN code) as a part<br />
of a phone book entry. Once the string is stored, it is sent automatically (instead of entering<br />
the touch tones from the keypad).<br />
1 Enter the phone number of the automated service.<br />
2 Use the star key to enter a w or p after the number.<br />
• w (wait) - The phone waits for you to press Send. When you press Send, the phone<br />
sends the touch tone string you’ve saved.<br />
• p (pause) - The phone pauses for 2.5 seconds, then automatically sends the touch tone<br />
string you’ve saved.<br />
3 Enter the touch tone string after the w or p characters as required by the service.<br />
Example: 214-555-1234w1234#p5678#<br />
4 Save this phone book entry as you normally would.<br />
Once the touch tone string is stored with the phone number, you can now call the number and<br />
have the touch tone strings sent automatically.<br />
• LINK PHONE BOOK ENTRIES<br />
You can store a number in one phone book location and link it to another phone book entry.<br />
For example, linking the phone number of an automated service (example: automated banking<br />
service) with a touch tone string entry in your phone book (example: account and PIN numbers)<br />
automatically recalls and sends the touch tone string when you call the service.<br />
USE LINKING OPTIONS<br />
1 Store the touch tone string into your phone book.<br />
2 Assign the phone book entry with the touch tones to a 1-touch dialing location (example:<br />
location 3). For more information on 1-touch dialing, see “1-touch dialing” on page 47.<br />
3 Edit the automated service’s phone number by adding +n to the end of the phone number<br />
(where n is the 1-touch dialing location).<br />
Example: 214-555-1234+3<br />
4 Press OK to save your changes.<br />
5 Dial the automated service’s number from your phone book. Your phone automatically sends<br />
the touch tones when the call connects.<br />
Important: You may need to enter a pause (p) before the + in order to account for<br />
delays in the automated system answering your call (example: 214-555-1234p+3).<br />
• LEARN ABOUT VOICE RECORDER<br />
Recorder allows you record audio memos and store them in your phone. Use this feature to<br />
record things like phone numbers and personal memos.<br />
Total time available for all memos is three minutes (up to 180 seconds). Maximum length of a<br />
single message is one minute, up to 60 seconds.<br />
[ 50 ]
Advanced features<br />
The maximum number and length of remaining memos depends on how much memory is still<br />
available. A countdown timer is displayed while recording and shows remaining record time.<br />
Record a memo<br />
1 Press Menu 7-3-1 (Voice > Voice recorder > Record).<br />
2 After the tone, begin recording your memo.<br />
3 When you finish recording, press Stop.<br />
4 Enter the subject of the voice memo, then press OK.<br />
Pressing Back instead of entering a subject discards the memo without saving. Pressing OK<br />
without entering a subject assigns the default name (Recording) to the memo.<br />
Work with recorded memos<br />
To view a list of recorded memos:<br />
1 Press Menu 7-3-2 (Voice > Voice recorder > Recordings list).<br />
2 Scroll through the list of memos, then press Options.<br />
The following options are available:<br />
Option<br />
Playback<br />
Edit title<br />
Delete<br />
Add alarm/Alarm<br />
Description<br />
Plays back the selected message through the earpiece (phone or headset).<br />
Used to edit the memo’s subject, or to rename memo.<br />
Deletes selected voice memo.<br />
Used to add (edit, or remove) a reminder alarm for the memo.<br />
Notes about voice recorder<br />
• An incoming call interrupts voice memo playback. When call is complete, the phone returns<br />
to the Options menu for the selected voice memo.<br />
• An incoming call stops voice memo recording. The recorded memo is automatically saved with<br />
the default name.<br />
• You can enter numbers during memo playback (example: when voice memo contains a<br />
phone number). Pressing the talk key interrupts voice memo playback and places the call.<br />
[ 51 ]
12 Security and System settings<br />
Warning! Do not switch on the phone when wireless phone<br />
use is prohibited or when it may cause interference or danger.<br />
Your phone has a variety of security features that help prevent some<br />
of the following:<br />
• Placing accidental or unintentional calls.<br />
• Unauthorized use of your phone.<br />
• Placing and accepting calls from certain phone numbers.<br />
• Accidental erasing of information or restoring factory settings.<br />
• LOCK KEYPAD (KEYGUARD)<br />
With keypad lock (Keyguard) you can temporarily lock your phone’s keypad and prevent the<br />
accidental placing of calls or pressing of the keypad (for example, when the phone is in your<br />
pocket or in your purse).<br />
Press Menu followed by the star key (within three seconds) to activate Keyguard. You can<br />
answer a call with Keyguard activated. Press the talk key to answer the call. When you end the<br />
call, the keypad remains locked.<br />
Press Unlock followed by the star key (within three seconds) to deactivate Keyguard and unlock<br />
your phone’s keypad.<br />
Important: The key icon appears at the top of the display. The left selection key is also<br />
labeled Unlock.<br />
Important: When the phone is locked, calls may be possible to the emergency number<br />
programmed into your phone (for example, 911 or other official emergency number).<br />
• SECURITY CODE<br />
Your phone prompts you for a five-digit security code for certain features and commands.<br />
Access is granted only after the correct security code has been entered successfully.<br />
The default security code is 12345. It is recommended that you change this code at once,<br />
write it down, and store it in a safe place away from your phone.<br />
Important: When entering your security code, ***** is displayed on the screen to<br />
keep others from viewing your code.<br />
You can delete the last entered digit by pressing Clear (or by pressing and holding Clear to<br />
delete all the digits more quickly). Enter the correct code or press Back to exit. If you enter an<br />
incorrect security code (Code error will appear) five times in a row, your phone won’t accept<br />
any entries for the next five minutes.<br />
Change your security code<br />
1 Press Menu 4-5-2-4 (Settings > Security settings > Access codes > Change security code)<br />
and press Select.<br />
2 Enter existing (or default) security code and press OK.<br />
3 Enter new five-digit security code and press OK.<br />
[ 52 ]
Security and System settings<br />
4 Re-enter your new five-digit security code for verification, then press OK.<br />
Your phone displays the confirmation message Security code changed.<br />
Important: If you change your security code and forget the new code, contact your<br />
service provider. Once you change the security code, the default code<br />
is no longer valid.<br />
• PHONE LOCK<br />
This feature protects your phone from unauthorized outgoing calls or access to information<br />
stored in the phone. When phone lock is activated, Phone locked is displayed when you turn<br />
your phone on or off.<br />
After pressing either Names or Menu, you must enter the code. Once your lock code is<br />
accepted, your phone will function normally.<br />
Important: Call not allowed displays if you try to place a call while the phone<br />
is locked.<br />
Important: When the phone is locked, calls may be possible to the emergency number<br />
programmed into your phone (for example, 911 or other official emergency number).<br />
Learn about the lock code<br />
Your phone also has a lock code. You will need the lock code to activate and deactivate the<br />
phone lock feature, or to change your lock code.<br />
The default lock code is 1234. If you enter an incorrect lock code five times in a row, your<br />
phone will prompt you for the security code (see page 52).<br />
To change your lock code:<br />
1 Enter Menu 4-5-2-3 (Settings > Security settings > Access codes > Change lock code)<br />
and press Select.<br />
2 Enter current (or default) lock code and press OK.<br />
3 Enter new lock code and press OK.<br />
4 Re-enter new lock code for verification, then press OK.<br />
Important: When you change your lock code, store it in a safe place away from<br />
your phone. Avoid entering access codes similar to emergency numbers to prevent<br />
accidental emergency calls.<br />
ACTIVATE AND DEACTIVATE PHONE LOCK<br />
1 Press Menu 4-5-2-1 (Settings > Security settings > Access codes > Phone lock).<br />
2 Enter the lock code, then press OK.<br />
3 Scroll to On or Off, then press Select.<br />
4 Turn your phone off and back on to complete the phone lock activation<br />
(or deactivation).<br />
ANSWER A CALL WITH PHONE LOCK ON<br />
Press the talk key or Answer.<br />
[ 53 ]
ALLOWED NUMBER WHEN PHONE LOCKED<br />
When phone lock is on, the only outgoing calls allowed are to the following numbers:<br />
• The emergency number programmed into your phone (for example, 911 or other official<br />
emergency number).<br />
• The number stored in the Allowed number when phone locked location.<br />
Store the unlocked phone number<br />
1 Press Menu 4-5-2-2 (Settings > Security settings > Access codes > Allowed number<br />
when phone locked).<br />
2 Enter lock code and press OK.<br />
3 Enter phone number (or press Search to recall the number), then press Select.<br />
Calling the allowed phone number<br />
At the Start screen, press the scroll up or scroll down keys. When the number displays, press<br />
the talk key to place the call.<br />
Important: Phone lock must be activated to use this feature.<br />
• CALL RESTRICTIONS<br />
This feature allows you to restrict incoming and outgoing calls. You can restrict all calls or<br />
create a custom list of numbers to restrict.<br />
When you select either Restrict outgoing calls or Restrict incoming calls from the Security<br />
settings options, your options are:<br />
• Select - Displays a list of all available restricted numbers. Select the numbers you want to<br />
restrict from this screen.<br />
• Add restriction - Creates your own list of restricted numbers<br />
Once you have added at least one restriction to either the outgoing or incoming calls list, the<br />
following options become visible:<br />
• Edit - Edit an existing outgoing call restriction<br />
• Delete - Deletes call restrictions from the list<br />
Important: When calls are restricted, calls may be possible to the emergency number<br />
programmed into your phone (for example, 911 or other official emergency number).<br />
Add a call restriction<br />
You can add up to 10 restrictions for outgoing calls and 15 restrictions for incoming calls.<br />
The maximum number of characters you can enter for each restriction is 15.<br />
1 Press Menu 4-5-1 (Settings > Security settings > Call restrictions).<br />
2 Enter the security code and press OK.<br />
3 Select either Restrict outgoing calls or Restrict incoming calls.<br />
4 Scroll to Add restriction and press Select.<br />
5 Enter the number string you wish to restrict and press OK. For example:<br />
• If you wish to restrict all calls that begin with 1, enter 1.<br />
[ 54 ]
[ 55 ]<br />
Security and System settings<br />
• If you wish to restrict all calls that begin with 1972, enter 1972.<br />
• If you wish to restrict all calls that begin with 214, enter 214.<br />
6 Enter a name to identify this restriction, or just press OK.<br />
Note: When you create a new restriction, it is automatically selected (enabled) when<br />
it is saved.<br />
Select call restrictions<br />
1 Press Menu 4-5-1 (Settings > Security settings > Call restrictions).<br />
2 Enter your security code and press OK.<br />
3 Scroll to Restrict outgoing calls or Restrict incoming calls and press Select. Then, scroll to<br />
Select and press Select.<br />
4 Scroll to each restriction you wish to use and press Mark; press Unmark to deactivate<br />
existing restrictions.<br />
5 Press Done, then press Yes to save the changes you’ve made.<br />
Edit call restrictions<br />
You can edit the name or number of an entry in the call restrictions list.<br />
1 Press Menu 4-5-1 (Settings > Security settings > Call restrictions).<br />
2 Enter your security code and press OK.<br />
3 Scroll to Restrict outgoing calls or Restrict incoming calls and press Select.<br />
4 Scroll to Edit and press Select.<br />
5 Scroll to the restriction you wish to edit, then press Select.<br />
If no name is entered for a restriction, the restricted number displays.<br />
6 Edit the number (as needed), then press OK.<br />
7 Edit name (as needed), then press OK.<br />
Erase call restrictions<br />
You may want to delete a restriction that is no longer needed.<br />
1 Press Menu 4-5-1 (Settings > Security settings > Call restrictions).<br />
2 Enter your security code and press OK.<br />
3 Scroll to Restrict outgoing calls or Restrict incoming calls and press Select.<br />
4 Scroll to Delete and press Select.<br />
5 Scroll to the restriction you wish to delete, then press OK.<br />
6 Press OK again to delete restriction.<br />
• GPS (LOCATION PRIVACY)<br />
The GPS feature allows the phone to share position information over the network. For calls to<br />
emergency numbers, this position information may be used by the emergency operator to<br />
determine the position of the phone. The functionality of this feature is dependant on the<br />
network, satellite systems and the agency receiving the information. It may not function in all<br />
areas or at all times. The user can enable or disable the GPS feature for non-emergency calls<br />
by accessing the Location privacy feature in the phone.
ENABLE OR DISABLE GPS (LOCATION PRIVACY)<br />
1 Press Menu 4-1-1 (Settings > Call settings > Location privacy).<br />
2 Select either Emergency or Share location.<br />
The profile selected in the Location privacy menu, is shown on the lower right part of the<br />
screen. The default profile is Emergency. When Emergency is selected, then the location<br />
information is shared only during an emergency call to the official emergency number<br />
programmed into your phone. Depending on which network provides your phone service, the<br />
phone screen displays or in the upper left hand corner. When Share location<br />
is selected, the location information is shared with the network whenever the phone is<br />
powered on and activated. Depending on which network provides your phone service, the<br />
screen displays or in the upper left hand corner.<br />
Note: Location information will always be shared with the network during emergency<br />
calls to the official emergency number programmed into the phone, regardless of<br />
which setting is selected. After placing an emergency call the phone remains in<br />
emergency mode for five minutes. During this time, the location information will be<br />
shared with the network. For more information, see “Emergency calls” on page 70.<br />
• AUTOMATIC UPDATE OF SERVICE<br />
Your phone is capable of receiving updates to wireless services sent to your phone by your<br />
service provider. Use Menu 4-1-4 (Settings > Call settings > Auto-update of service) to turn<br />
this feature on or off.<br />
• LEARN ABOUT SYSTEM SELECTION<br />
The System menu (Menu 5) allows you to customize the way your<br />
phone chooses a system in which to operate while you are within or<br />
outside of your primary or home system.<br />
Your phone is set to search for the most cost-effective system. If your<br />
phone can’t find a preferred system, it selects a system automatically<br />
based on the option you choose in the System menu.<br />
Important: Before selecting an item in the System menu, contact your service provider<br />
to find out how your selection will affect your service charges.<br />
View Roaming options<br />
The menu options you see in your phone are based on your service provider’s network.<br />
Their network determines which options actually appear in the phone’s menu. The following<br />
options that may appear in your phone:<br />
Option<br />
Home only<br />
Automatic<br />
Description<br />
You can make and receive calls in your home area only. While roaming,<br />
No Service appears and you cannot make or receive calls.<br />
Your phone automatically selects the best available system.<br />
[ 56 ]
13 Organizer<br />
[ 57 ]<br />
Organizer<br />
Your phone has a calendar, alarm clock, stopwatch, and contact database—everything you need<br />
in an organizer or personal digital assistant.<br />
• USE THE ALARM CLOCK<br />
Your phone’s alarm clock can be set to sound at a specified time. The icon, displayed on the<br />
Start screen, indicates that an alarm is set. The alarm clock works, even<br />
if the phone is off.<br />
Important: The alarm clock works in conjunction with your phone’s clock. Make sure<br />
your phone’s time and date are correct before using this feature.<br />
Set the alarm<br />
1 Press Menu 9-1 (Organizer > Alarm clock), then press Select.<br />
2 Enter the alarm time, then press OK.<br />
3 Select am or pm, then press OK.<br />
Respond to an alarm<br />
At the time of the alarm, the phone sounds an alert tone, displays a message, and flashes lights.<br />
Pressing Stop or the end key stops the alarm from sounding, and returns you to the Start<br />
screen. You can also use the Snooze feature:<br />
1 Press the Snooze selection key.<br />
2 Press any key (except the end key).<br />
3 Allow the alarm to sound for one minute.<br />
When snooze is enabled, the alarm will sound again in ten minutes.<br />
Alarm when phone power is off<br />
When the phone is switched off when the alarm sounds, the phone switches on and sounds the<br />
alarm tone. When you press Stop, you must choose whether to activate the phone for calls.<br />
Press No to switch off the phone or Yes to make and receive calls.<br />
Warning! Do not press Yes when wireless phone use is prohibited or when it may cause<br />
interference or danger.<br />
• CALENDAR<br />
Warning! Your phone must be switched on to use the Calendar feature. Do not switch<br />
on the phone when wireless phone use is prohibited or when it may cause interference<br />
or danger.<br />
You can record notes to remind you of meetings, phone calls, birthdays, or general reminders<br />
and set alarms.<br />
You can also use the DKU-5 USB cable with <strong>Nokia</strong> PC Suite to synchronize your PIM calendar<br />
with your phone calendar. Please refer to <strong>Nokia</strong> PC Suite <strong>User</strong> <strong>Guide</strong> and PC/PDA Connectivity<br />
<strong>Guide</strong> for instructions.
Add a calendar note<br />
Note: Predictive text input is available for Calendar notes.<br />
1 From the day list view, scroll to the desired day and press Options.<br />
2 Select Make a note.<br />
3 Scroll to one of the following note types and press the roller:<br />
• Meeting - Enter the note (or press Search to recall a name from the phone book) and press<br />
OK. Enter the time and press Options.<br />
• Call - Enter the desired phone number (or press Options then Search to recall it from phone<br />
book) and press OK. Enter the time and press OK.<br />
• Birthday - Enter the person’s name (or press Options then Search to recall it from phone<br />
book) and press OK. Press Options then Save and enter date of birth and year (optional).<br />
Press OK.<br />
• Memo - Enter the note. Press Options then Save. Enter a date for the memo, then<br />
press OK.<br />
• Reminder - Enter the note. Press Options then Save. Select an alarm option<br />
(Alarm on, Alarm off).<br />
4 Scroll to the desired alarm option, then press Select.<br />
The presence of an alarm is indicated by when you view the notes.<br />
WHEN THE ALARM SOUNDS FOR A NOTE<br />
The phone flashes its lights, beeps, and displays the note. When a Call note is displayed, you<br />
can call the number by pressing the talk key. To stop the alarm, press Exit or the end key.<br />
• CALCULATOR<br />
You can use your phone’s calculator to add, subtract, multiply or divide numbers and<br />
convert currencies.<br />
Warning! Your phone must be switched on to use this function. Do not switch the<br />
phone on when wireless phone use is prohibited or when it may cause interference<br />
or danger.<br />
Use the calculator<br />
1 From the Organizer menu, scroll to Calculator, and press Select.<br />
2 Enter the first number in the calculation (press the pound key for decimal point).<br />
3 To add, press the star key once (+ appears); to subtract, press the star key twice ( - ); to<br />
multiply, press the star key three times ( * ); to divide, press the star key four times ( / ).<br />
4 You can also press Options, scroll to Add, Subtract, Multiply, Divide, Square, or Square<br />
root, and press Select.<br />
5 Enter the second number. Repeat steps three and four as many times as necessary.<br />
Note: A subtotal is shown after you enter the next operant (+, -, *, or /).<br />
[ 58 ]
[ 59 ]<br />
Organizer<br />
6 For a total, press Options twice.<br />
7 To start a new calculation, press and hold Clear for two seconds.<br />
Note: This calculator has limited accuracy and rounding errors may occur, especially in<br />
long divisions.<br />
• STOPWATCH<br />
You can use your phone’s Stopwatch feature to time an event in hours, minutes and seconds.<br />
The event’s time can be saved, viewed, or deleted.<br />
Warning! Your phone must be switched on to use this function. Do not switch the<br />
phone on when wireless phone use is prohibited or when it may cause interference<br />
or danger.<br />
Important: Using the stopwatch consumes the battery and the phone's operating time<br />
will be reduced. Be careful not to let it run in the background when performing other<br />
operations with your phone.<br />
Time an event using split timing<br />
The split time function allows you to measure the total time for an event, yet allows you to<br />
capture the elapsed time at various intervals. To measure split time:<br />
1 From the Organizer menu, scroll to Stopwatch and press Select.<br />
2 Scroll to Split timing, then press Select.<br />
3 Press Start. The running time appears on the display.<br />
Once the split timer has started, you can:<br />
• Press Split. The split time is displayed and the timer continues to display elapsed time.<br />
• Press Stop to stop the timer and view the total elapsed time.<br />
If you continue pressing Split, the most recent split time appears at the top of the list of split<br />
times. You can scroll to review previous times.<br />
View timing options<br />
Once you have stopped timing an event (using lap or split), you have the option to save the<br />
information, reset the stopwatch, or continue timing (split timing only).<br />
While stopwatch is running, press Stop, then press Options. Select one of the following:<br />
• Save - used to save the current timing data. Enter a name, then press OK.<br />
• Reset - clears the current timing data and resets the timer.<br />
• Start -restarts the split timer from the point the timer was stopped.<br />
Time an event using lap timing<br />
The lap time function allows you to measure the amount of time it takes to complete a cycle<br />
or lap. To measure lap time:<br />
From the Organizer menu, scroll to Stopwatch and press Select. When the lap timer has<br />
started, your can:
• Press Stop to stop the timer and view the elapsed time.<br />
• Press Lap. The lap time is displayed and the timer restarts from zero.<br />
If you continue pressing Lap, the most recent lap time appears at the top of the list of lap times.<br />
You can scroll to review previous times.<br />
Press Stop to stop the timer. The final lap’s time is displayed.<br />
Choose other stopwatch options<br />
You can choose the following options from the Stopwatch menu.<br />
Option<br />
Continue<br />
Show last time<br />
View times<br />
Delete times<br />
Description<br />
Used to re-display active timer (example: if you receive a call while the<br />
timer is still running).<br />
Allows you to view the last measured time.<br />
Allows you to view the list of saved times.<br />
Allows you to delete the saved times. You can delete the saved times<br />
one by one or all at once.<br />
Note: If you receive a call while using the Stopwatch, the timer continues running in<br />
the background. After ending the call, you can redisplay the timer by doing the following:<br />
1 Press Menu 9-5-1 (Organizer > Stopwatch > Continue).<br />
2 Press Select.<br />
[ 60 ]
Applications<br />
14 Applications<br />
Note: Your phone must be switched on to use this function.<br />
Do not switch the phone on when wireless phone use is<br />
prohibited or when it may cause interference or danger.<br />
This menu allows the management of Java TM applications installed on<br />
your phone or downloaded from your PC using <strong>Nokia</strong> PC Suite. Your<br />
phone software includes Java applications designed for your <strong>Nokia</strong><br />
phone. Some service providers offer other applications via mobile<br />
Internet services.<br />
Note: This feature shares memory space with other features. For more information, see<br />
“Memory use” on page 11.<br />
• LAUNCHING AN APPLICATION<br />
1 Press Menu 10-1 (Applications > Select app.) and scroll to an application (name depends<br />
on the application) and press Options.<br />
2 Scroll to Open and press Select. If the selection is a single application it will launch.<br />
Otherwise, a list of applications is displayed corresponding to the selected application set.<br />
Scroll to the desired application and press Select. The application launches.<br />
• OTHER OPTIONS AVAILABLE FOR APPLICATIONS<br />
• Delete - to delete the application or application set from the phone.<br />
• Check version - to check if a new version of the application is available for download from<br />
the mobile Internet services.<br />
• Details - to give additional information about the application.<br />
Note: Check version and Internet link may not be available for all applications.<br />
• DOWNLOAD A NEW APPLICATION<br />
You can use the Internet to download Java applications to your PC, then use the Java installer<br />
from PC Suite and the DKU-5 USB Cable to download the applications in your phone.<br />
Note: <strong>Nokia</strong> does not provide any warranty for non-<strong>Nokia</strong> applications. If you choose<br />
to download and install an application, you should take the same precautions, for<br />
security or content, as you would with any Internet site.<br />
Check memory status<br />
Allows you to view memory available for Applications<br />
1 Press Menu 10-2 (Applications > Memory).<br />
2 You will see the amount of Free memory and the Total memory. This will vary according to<br />
the number of applications you have installed.<br />
[ 61 ]
15 Games<br />
Warning! Your phone must be switched on to use this<br />
function. Do not switch the phone on when wireless phone<br />
use is prohibited or when it may cause interference or danger.<br />
You can use your phone not only for communication but also for<br />
some serious fun. Your phone offers you four games from which<br />
to choose.<br />
• In Snake II, you feed the snake with as many goodies as possible. The longer the snake’s tail<br />
grows, the higher your score is.<br />
• In Space Impact II, you try to destroy the falling asteroids before they destroy you.<br />
• In Bumper, you can play an exciting game of pinball. Increase your score by keeping the ball<br />
on the table using the flippers.<br />
• In Kart Racing, you must outmaneuver your opponents and cross the finish line first.<br />
Game control<br />
You phone supports four-way scrolling while playing the games:<br />
Start a new game<br />
1 Press Menu 6-1 (Games > Select game), scroll to the desired game and press Select.<br />
2 Choose an option and press Select.<br />
LEARN ABOUT GAME OPTIONS<br />
Use the option Instructions to learn how to play the game. With the option Level you can<br />
choose the difficulty level of the game.<br />
In Snake II you can pause the game by pressing either selection key and resume a paused<br />
game with Continue option. Use Top score (available in some games) to check the high<br />
score in your phone.<br />
Game settings<br />
The following settings are available for all games:<br />
Option<br />
Game sounds<br />
Game lights<br />
Shakes<br />
Description<br />
Used to turn game sound effects On or Off.<br />
Used to turn screen lights On or Off during game play only.<br />
Used to turn game vibrating effects On or Off.<br />
[ 62 ]
16 Your phone and other devices<br />
Your phone and other devices<br />
Warning! Your phone must be switched on to use this function. Do not switch the phone<br />
on when wireless phone use is prohibited or when it may cause interference or danger.<br />
You can connect your <strong>Nokia</strong> phone and compatible PC using the DKU-5 USB cable. This cable<br />
is available for purchase as an enhancement or may be included in your sales package. Once<br />
your phone and PC are connected, you can access your phone’s information from your PC, or<br />
use your phone as a wireless modem for digital data/fax calls.<br />
Important: Digital data/fax services (including IS95, IS2000 2G and 3G packet data)<br />
are network-dependent features and may require a subscription to these services.<br />
Please check with your service provider for the availability of digital data/fax services.<br />
Personal Computer<br />
With your phone connected to your PC, you can use <strong>Nokia</strong> PC Suite to:<br />
• make a backup copy of the data in your phone (Content Copier).<br />
• edit phone book names, numbers, profiles, and settings by the PC keyboard (Phone Editor).<br />
• synchronize your phone book and reminders with Personal Information Manager (PIM)<br />
applications (PC Sync).<br />
• download ringtones and JAVA midlets from your PC.<br />
Please refer to <strong>Nokia</strong> PC Suite <strong>User</strong> <strong>Guide</strong> and PC/PDA Connectivity <strong>Guide</strong> for instructions.<br />
Modem<br />
You can use your <strong>Nokia</strong> phone as a modem with your laptop computer or handheld device, to access<br />
the Internet or corporate networks.<br />
For more information, refer to the <strong>Nokia</strong> PC Suite <strong>User</strong> <strong>Guide</strong> and PC/PDA Connectivity <strong>Guide</strong>.<br />
Download software<br />
PC Suite, the PC Suite/PC connectivity user guide, and all related software is provided to you free<br />
of charge. These items can be downloaded from the US mobile phone products section of:<br />
http://www.nokia.com<br />
[ 63 ]
17 Minibrowser<br />
Warning! Your phone must be switched on to use this function. Do not switch the phone<br />
on when wireless phone use is prohibited or when it may cause interference or danger.<br />
Important: This feature is available only if your service provider’s network supports<br />
mobile Internet access. Your service provider may also require that you subscribe to this<br />
additional service. For more information, contact your service provider.<br />
The Minibrowser feature allows you to access special Internet content designed for viewing from<br />
your mobile phone. You can view news, get weather reports, check flight times, access financial<br />
information, and download ringing tones or graphics. You can save addresses of Web sites as<br />
bookmarks for quick and easy access.<br />
• UNDERSTAND BROWSING SESSIONS AND INDICATORS<br />
When you launch the minibrowser, two icons appear on the screen:<br />
- Minibrowser icon (you are in a minibrowser session)<br />
- Active call icon (you are being billed accordingly)<br />
The minibrowser disconnects from the network after inactivity. This function minimizes your<br />
bill. You may be billed for several network connections in a single session. You can still access<br />
pages stored in memory without the connection. If you navigate to a page not stored in<br />
memory, a new connection is established and you will be billed accordingly.<br />
• LAUNCHING THE MINIBROWSER<br />
The first time you launch the minibrowser, you have a security setup process that takes<br />
3-5 minutes.<br />
1 Press Menu, scroll to Minibrowser, then press Connect.<br />
A message appears, reminding you that you may be billed for the connection time. (You can<br />
disable this message. See “Disable minibrowser confirmations” on page 66.)<br />
2 Press Yes. After a few seconds, the Home Page appears. (Your menu may vary.)<br />
You can also launch the minibrowser by pressing and holding the zero key from the Start<br />
screen. To end a minibrowser session, press and hold the end key.<br />
• MINIBROWSER MENU<br />
While browsing, press and release the power key to display the minibrowser menu:<br />
Option<br />
Reload<br />
Home<br />
Bookmarks<br />
Bookmark site<br />
Description<br />
Reloads information for current page<br />
Returns you to the Home page.<br />
Displays a list of bookmarks you’ve saved.<br />
Used to save a bookmark for the current page.<br />
[ 64 ]
Minibrowser<br />
Option<br />
Version<br />
Advanced<br />
Downloads<br />
Exit browser<br />
Switch off!<br />
Description<br />
Displays information about the software version and developers.<br />
Displays a several advanced browser options.<br />
Used to view or access downloaded ringing tones.<br />
Exits the minibrowser and ends your browsing session.<br />
Turns the phone off.<br />
• NAVIGATE IN THE MINIBROWSER<br />
1 Scroll through the menus and contents of a page<br />
Press the scroll up or scroll down keys to move through menus or the contents of a page<br />
(contents may not fit on one screen). To scroll quickly, press and hold the scroll key.<br />
Important: There is no circular scrolling in minibrowser menus or pages. In other<br />
words, when you get to the end of a list or a body of text, the minibrowser does not<br />
automatically return you to the top of the list to begin scrolling again.<br />
2 To go back to a previous page, press the end key.<br />
Press the end key repeatedly to move back through previously viewed pages until the Home<br />
Page appears. Press , scroll to Home, then press OK.<br />
3 Select or open an item (for example, a link)<br />
• Press the appropriate number key on your phone’s keypad (if the item on the page is<br />
numbered), OR<br />
• Scroll to the item, then press the appropriate selection key (for example, to select or open<br />
a link).<br />
4 To navigate to different screens or select special functions, use the selection keys. The function<br />
of each selection key can change with each page and depends on each highlighted item.<br />
• LINKS<br />
Links usually appear as items in a numbered list. When activated, a link will take you to another<br />
page or site or make a phone call if the sites support this feature. When you make a call, the<br />
connection terminates and the page you were viewing is stored in memory. When you end the<br />
call, that page is displayed again.<br />
To activate a link, highlight the link and press the appropriate selection key. (If the link is a<br />
phone number, in some cases, you can also press the talk key to make the call.)<br />
• BOOKMARKS<br />
You can create a bookmark for a page so that you can quickly return to that page later.<br />
(You may also be able to create bookmarks via your personal account at your service<br />
provider’s web site.)<br />
[ 65 ]
BOOKMARK A PAGE<br />
1 Go to the page for which you want to set a bookmark.<br />
2 Press the power key to access the minibrowser menu.<br />
3 Scroll to Bookmark page and press Select. (A message may ask you to confirm this action.)<br />
GO TO A BOOKMARKED PAGE<br />
1 From the Home Page, scroll to Bookmarks, then press OK. A list of your bookmarks appears.<br />
2 Scroll to the bookmark you want to use, then press Select.<br />
Tip: The first ten bookmarks are assigned to keys one - zero. Press and hold the number<br />
associated with the desired bookmark to go to the bookmarked site at any time during<br />
a browser session.<br />
• RECEIVE MESSAGES VIA THE MINIBROWSER<br />
Depending on your service provider, you may be able to receive text messages via the minibrowser.<br />
Unlike SMS text messages, minibrowser messages are not stored in the phone and must be<br />
accessed via the minibrowser’s homepage.<br />
Notification of new minibrowser messages<br />
When a new minibrowser message is received, the icon appears in the status bar.<br />
Depending on the message priority, you may also hear an alert tone and/or see New<br />
message from: displayed on your screen.<br />
• If you receive the message while browsing, press View to read the message or Skip, allowing<br />
you to view the message later.<br />
• If you receive the message while phone is idle, press Connect to launch the browser and<br />
view the message, or press Back to return to the Start screen.<br />
You can use the Minibrowser messages menu (Menu 01 - 4) to read your messages later.<br />
Web links in minibrowser messages<br />
You can receive minibrowser messages containing Web links. If you receive a message with a link,<br />
select Use Web link from the message’s Options menu to open the link and go to the Web site.<br />
You can also receive Web links in standard SMS messages. Selecting Use Web link from the<br />
message’s Options menu launches the minibrowser and takes you to the link’s site.<br />
• END THE MINIBROWSER SESSION<br />
Press and hold the end key. Press the power button, scroll to Exit Minibrowser, then press OK.<br />
• DISABLE MINIBROWSER CONFIRMATIONS<br />
You can specify whether or not you want your phone to display messages when you begin or end<br />
a browser session.<br />
To modify minibrowser confirmations settings<br />
[ 66 ]
Minibrowser<br />
1 Press Menu 4-1-5 (Settings > Call settings > Minibrowser confirmation). The following<br />
options appear:<br />
Option<br />
Both<br />
None<br />
On connection<br />
On exit<br />
Description<br />
Confirmation required before connecting to the Internet, and before<br />
you terminate a browser session.<br />
No confirmation notes are displayed.<br />
Phone asks you to confirm your awareness to possible charges incurred<br />
for Internet access.<br />
Phone asks you to confirm your wish to end browsing.<br />
2 Scroll to the appropriate option, then press OK.<br />
Tip: To prevent unintentional exiting of the minibrowser session, select either the Both<br />
or On exit options. This ensures that a confirmation message appears before exiting.<br />
Note: If you press and hold the end key, the minibrowser session ends without<br />
confirmation (regardless of the minibrowser confirmation setting).<br />
[ 67 ]
18 Reference information<br />
• USE ENHANCEMENTS SAFELY<br />
This section provides information about the phone’s batteries, enhancements, and chargers.<br />
Be aware that the information in this section is subject to change as the batteries, chargers,<br />
and enhancements change.<br />
This phone is intended for use when supplied with power from an ACP-7, ACP-8, ACP-12,<br />
or LCH-9 charger. Other usage could invalidate any approval given to this apparatus and<br />
may be dangerous.<br />
Warning! When you purchase batteries, chargers, and enhancements for your phone,<br />
use only batteries, chargers, and enhancements that have received approval from<br />
<strong>Nokia</strong>. The use of any other type may invalidate any approval or warranty applying to<br />
the phone, and could also be dangerous. For availability of approved batteries, chargers,<br />
and enhancements, check with your service provider.<br />
Note: For information on how to charge and recharge your battery, please see “Charge<br />
the battery” on page 8.<br />
When the battery is fully charged, the indicator will tell you that the battery is fully charged.<br />
When you are not using a charger, disconnect it from the power source. Do not leave the<br />
battery connected to a charger for more than 72 hours, since prolonged maintenance charging<br />
could shorten its lifetime. If left unused, a fully-charged battery will discharge over time.<br />
Temperature extremes can affect the ability of your battery to charge. Therefore, allow it to<br />
cool down or warm up before trying to charge it.<br />
When the battery is running out of power and your phone only has a few minutes of talk time<br />
remaining, a warning tone sounds and the Battery low message appears briefly. When no more<br />
talk time is left, a warning tone is sounded and the phone switches itself off.<br />
Leaving the battery in hot or cold places, such as in a closed car in summer or winter conditions,<br />
will reduce the capacity and lifetime of the battery. Always try to keep the battery between<br />
59°F and 77°F (15°C and 25°C). A phone with a hot or cold battery may temporarily not work,<br />
even when the battery is fully charged. Battery performance is particularly limited in temperatures<br />
below freezing.<br />
Do not dispose of batteries in a fire!<br />
Warning! Use only your hands to remove the battery. Do not puncture, burn or use<br />
any objects that may damage the phone or the battery. Please recycle the battery, or<br />
dispose of properly.<br />
• IMPORTANT SAFETY INFORMATION<br />
This section provides additional safety information. A brief overview of safety can be found in<br />
the section.<br />
Traffic Safety<br />
Do not use a handheld telephone while driving a vehicle. Always secure the phone in its holder;<br />
do not place the phone on the passenger seat or where it can break loose in a collision or<br />
sudden stop.<br />
Remember road safety always comes first!<br />
[ 68 ]
[ 69 ]<br />
Reference information<br />
Operating environment<br />
Remember to follow any special regulations in force in any area and always switch off your<br />
phone whenever it is forbidden to use it, or when it may cause interference or danger.<br />
Use the phone only in its normal operating positions.<br />
Electronic devices<br />
Most modern electronic equipment is shielded from radio frequency (RF) signals. However, certain<br />
electronic equipment may not be shielded against the RF signals from your wireless phone.<br />
PACEMAKERS<br />
Pacemaker manufacturers recommend that a minimum separation of at least 6 inches<br />
(approximately 20 cm) be maintained between a handheld wireless phone and a pacemaker to<br />
avoid potential interference with the pacemaker. These recommendations are consistent with<br />
the independent research by and recommendations of Wireless Technology Research. Persons<br />
with pacemakers:<br />
• Should always keep the phone more than 6 inches (20 cm) from their pacemaker when the<br />
phone is switched on<br />
• Should not carry the phone in a breast pocket<br />
• Should use the ear opposite the pacemaker to minimize the potential for interference.<br />
• Switch off the phone immediately if you have any reason to suspect that interference is<br />
taking place.<br />
HEARING AIDS<br />
Some digital wireless phones may interfere with some hearing aids. In the event of such<br />
interference, you may want to consult your service provider.<br />
Other medical devices<br />
Operation of any radio transmitting equipment, including cellular phones, may interfere<br />
with the functionality of inadequately protected medical devices. Consult a physician or the<br />
manufacturer of the medical device to determine if they are adequately shielded from external<br />
RF energy or if you have any questions. Switch off your phone in health care facilities when<br />
any regulations posted in these areas instruct you to do so. Hospitals or health care facilities<br />
may be using equipment that could be sensitive to external RF energy.<br />
Vehicles<br />
RF signals may affect improperly installed or inadequately shielded electronic systems in motor<br />
vehicles (for example, electronic fuel injection systems, electronic antiskid/antilock braking<br />
systems, electronic speed control systems, air bag systems). Check with the manufacturer or its<br />
representative regarding your vehicle. You should also consult the manufacturer of any<br />
equipment that has been added to your vehicle.<br />
POSTED FACILITIES<br />
Switch your phone off in any facility where posted notices so require.<br />
Potentially explosive atmospheres<br />
Switch off your phone when in any area with a potentially explosive atmosphere and obey all<br />
signs and instructions. Sparks in such areas could cause an explosion or fire resulting in property<br />
and/or bodily injury or even death.<br />
<strong>User</strong>s are advised to switch off the phone when at a refuelling point (service station). <strong>User</strong>s are<br />
reminded of the need to observe restrictions on the use of radio equipment in fuel depots (fuel<br />
storage and distribution areas), chemical plants, or where blasting operations are in progress.
Areas with a potentially explosive atmosphere are often but not always clearly marked. They<br />
include below deck on boats; chemical transfer or storage facilities; vehicles using liquefied<br />
petroleum gas (such as propane or butane); areas where the air contains chemicals or particles,<br />
such as grain, dust, or metal powders; and any other area where you would normally be advised<br />
to turn off your vehicle engine.<br />
Vehicles<br />
Only qualified personnel should service the phone or install the phone in a vehicle. Faulty<br />
installation or service may be dangerous and may invalidate any warranty which may apply<br />
to the unit.<br />
Check regularly that all wireless phone equipment in your vehicle is mounted and operating<br />
properly.<br />
Do not store or carry flammable liquids, gases or explosive materials in the same compartment<br />
as the phone, its parts or enhancements.<br />
For vehicles equipped with an air bag, remember that an air bag inflates with great force.<br />
Do not place objects, including both installed or portable wireless equipment in the area over<br />
the air bag or in the air bag deployment area. If in-vehicle wireless equipment is improperly<br />
installed and the air bag inflates, serious injury could result.<br />
FCC regulations prohibit using your phone while in the air. Switch off your phone before<br />
boarding an aircraft. The use of wireless telephones in an aircraft may be dangerous to the<br />
operation of the aircraft, disrupt the wireless telephone network, and may be illegal.<br />
Failure to observe these instructions may lead to suspension or denial of telephone services to<br />
the offender, legal action or both.<br />
Emergency calls<br />
Important: This phone, like any wireless phone, operates using radio signals, wireless,<br />
and landline networks as well as user-programmed functions. Because of this, connections<br />
in all conditions cannot be guaranteed. Therefore you should never rely solely upon any<br />
wireless phone for essential communications (for example, medical emergencies).<br />
Emergency calls may not be possible on all wireless phone networks or when certain network<br />
services and/or phone features are in use. Check with local service providers.<br />
Make an Emergency Call<br />
1 If the phone is not on, switch it on.<br />
2 Press the end key as many times as needed (for example, to exit a call, to exit a menu, etc.)<br />
to clear the display and ready the phone for calls.<br />
3 Enter the emergency number for your present location (for example, 911 or any other official<br />
emergency number—emergency numbers vary by location).<br />
4 Press the talk key.<br />
• If certain features are in use, you may first need to turn those features off before you can<br />
make an emergency call. Consult this user guide and your local cellular service provider.<br />
• When making an emergency call, remember to give all the necessary information as<br />
accurately as possible. Remember that your wireless phone may be the only means of<br />
communication at the scene of an accident - do not end the call until given permission<br />
to do so.<br />
[ 70 ]
Reference information<br />
• CERTIFICATION INFORMATION (SAR)<br />
THIS MODEL PHONE MEETS THE GOVERNMENT'S REQUIREMENTS FOR EXPOSURE TO<br />
RADIO WAVES.<br />
Your wireless phone is a radio transmitter and receiver. It is designed and manufactured not to<br />
exceed the emission limits for exposure to radio frequency (RF) energy set by the Federal<br />
Communications Commission of the U.S. Government. These limits are part of comprehensive<br />
guidelines and establish permitted levels of RF energy for the general population. The guidelines<br />
are based on standards that were developed by independent scientific organizations through<br />
periodic and thorough evaluation of scientific studies. The standards include a substantial<br />
safety margin designed to assure the safety of all persons, regardless of age and health.<br />
The exposure standard for wireless mobile phones employs a unit of measurement known as<br />
the Specific Absorption Rate, or SAR. The SAR limit set by the FCC is 1.6W/kg.* Tests for SAR<br />
are conducted using standard operating positions accepted by the FCC with the phone<br />
transmitting at its highest certified power level in all tested frequency bands. Although the SAR<br />
is determined at the highest certified power level, the actual SAR level of the phone while<br />
operating can be well below the maximum value. This is because the phone is designed to<br />
operate at multiple power levels so as to use only the power required to reach the network. In<br />
general, the closer you are to a wireless base station antenna, the lower the power output.<br />
Before a phone model is available for sale to the public, it must be tested and certified to the<br />
FCC that it does not exceed the limit established by the government-adopted requirement for<br />
safe exposure. The tests are performed in positions and locations (for example, at the ear and<br />
worn on the body) as required by the FCC for each model. The highest SAR value for this model<br />
phone as reported to the FCC when tested for use at the ear is 1.13 W/kg and when worn on<br />
the body, as described in this user guide, is 1.03 W/kg. (Body-worn measurements differ among<br />
phone models, depending upon available enhancements and FCC requirements).<br />
While there may be differences between the SAR levels of various phones and at various<br />
positions, they all meet the government requirement.<br />
The FCC has granted an Equipment Authorization for this model phone with all reported SAR<br />
levels evaluated as in compliance with the FCC RF exposure guidelines. SAR information on this<br />
model phone is on file with the FCC and can be found under the Display Grant section of<br />
http://www.fcc.gov/oet/fccid after searching on FCC ID GMLNPD-4AW.<br />
For body worn operation, this phone has been tested and meets the FCC RF exposure guidelines<br />
for use with an enhancement that contains no metal and that positions the handset a minimum<br />
of 7/8 inch (2.2 cm) from the body. Use of other enhancements may not ensure compliance<br />
with FCC RF exposure guidelines. If you do not use a body worn enhancement, and are not<br />
holding the phone at the ear, position the handset a minimum of 7/8 inch (2.2 cm) from your<br />
body when the phone is switched on.<br />
*In the United States and Canada, the SAR limit for mobile phones used by the public is 1.6 watts/<br />
kilogram (W/kg) averaged over one gram of tissue. The standard incorporates a substantial<br />
margin of safety to give additional protection for the public and to account for any variations<br />
in measurements. SAR values may vary depending on national reporting requirements and the<br />
network band. For SAR information in other regions please look under product information at:<br />
http://www.nokia.com.<br />
[ 71 ]
• CARE AND MAINTENANCE<br />
Your phone is a product of superior design and craftsmanship and should be treated with care.<br />
The suggestions below will help you to fulfill any warranty obligations and to enjoy this product<br />
for many years:<br />
• Keep the phone and all its parts and enhancements out of the reach of small children.<br />
• Keep the phone dry. Precipitation, humidity and all types of liquids or moisture can contain<br />
minerals that will corrode electronic circuits.<br />
• Do not use or store the phone in dusty, dirty areas. Its moving parts can be damaged.<br />
• Do not store the phone in hot areas. High temperatures can shorten the life of electronic<br />
devices, damage batteries, and warp or melt certain plastics.<br />
• Do not store the phone in cold areas. When it warms up (to its normal temperature),<br />
moisture can form inside and may damage electronic circuit boards.<br />
• Do not attempt to open the phone except to remove or change front and back covers.<br />
Nonexpert handling may damage it.<br />
• Do not drop, knock, or shake the phone. Rough handling can break internal circuit boards.<br />
• Do not use harsh chemicals, cleaning solvents, or strong detergents to clean the phone.<br />
• Do not paint the phone. Paint can clog the moving parts and prevent proper operation.<br />
• Use only the supplied or an approved replacement antenna. Unauthorized antennas,<br />
modifications, or attachments could damage the phone and may violate regulations<br />
governing radio devices.<br />
All of the above suggestions apply equally to your phone, battery, charger or any enhancement.<br />
If any of them are not working properly, take them to your nearest qualified service facility.<br />
The personnel there will assist you, and if necessary, arrange for service.<br />
• ENHANCEMENTS<br />
To enhance your phone’s functionality, a range of enhancements<br />
is available for you. You can select any of these items to help<br />
accommodate your specific communication needs. For availability<br />
of these and other enhancements, contact your service provider.<br />
A FEW PRACTICAL RULES FOR ENHANCEMENT OPERATION<br />
• Keep all enhancements out of the reach of small children.<br />
• When disconnecting a power cord of an enhancement, grasp and pull the plug, not the cord.<br />
• Check regularly that any vehicle-installed enhancements are mounted and are operating<br />
properly.<br />
• Installation of any complex car enhancements must be made by qualified personnel only.<br />
• Use only batteries, chargers, and enhancements that have been approved by <strong>Nokia</strong>. The use<br />
of any other types could invalidate any approval or warranty applying to the phone and<br />
could be dangerous. Refer to “Use enhancements safely” on page 68 for important battery<br />
usage information.<br />
[ 72 ]
Reference information<br />
• BATTERY INFORMATION<br />
Note: The phone has a lithium ion (Li-Ion) battery. Dispose of batteries according to local<br />
regulations (for example, recycling). Do not dispose as household waste.<br />
This section provides information about the phone’s battery. Be aware that the information in<br />
this section is subject to change.<br />
The tables shown in this section provide information about the battery that is available for your<br />
phone, charging times with the Standard Travel Charger (ACP-7), the talk and standby times.<br />
Consult your service provider for more information.<br />
Charging Times<br />
Charging times for the BLC-2 Li-Ion Battery (1000 mAh) are approximate:<br />
Battery option<br />
BLC-2 Li-Ion<br />
ACP-7<br />
3 hrs 50 min<br />
Standby and Talk Times<br />
Mode Talk time Standby time<br />
Digital Up to 3 hrs and 45 min Up to 9 days<br />
Note: Battery talk and standby times are estimates only and depend on signal strength,<br />
network conditions, features used, battery age and condition (including the effect of<br />
charging habits), temperatures to which battery is exposed, use in digital mode, and<br />
many other factors. Please note that the amount of time a phone is used for calls will<br />
affect its standby time. Likewise, the amount of time that the phone is turned on and<br />
in standby mode will affect its talk time.<br />
Charging and Discharging<br />
Your phone is powered by a rechargeable battery.<br />
Note that a new battery's full performance is achieved only after two or three complete charge<br />
and discharge cycles!<br />
The battery can be charged and discharged hundreds of times but it will eventually wear out.<br />
When the operating time (talk-time and standby time) is noticeably shorter than normal, it is<br />
time to buy a new battery.<br />
Use only batteries approved by <strong>Nokia</strong> and recharge your battery only with the chargers approved<br />
by the manufacturer. Unplug the charger when not in use. Do not leave the battery connected<br />
to a charger for longer than 72 hours, since overcharging may shorten its lifetime. If left unused,<br />
a fully charged battery will discharge over time.<br />
Temperature extremes can affect the ability of your battery to charge. Battery will not charge<br />
at temperatures above 140°F (60°C).<br />
[ 73 ]
• CHARGERS AND OTHER ENHANCEMENTS<br />
Check the model number of any charger before use with this device. This device is intended for<br />
use when supplied with power from the devices listed on the following pages.<br />
Warning! Use only batteries, chargers, and enhancements approved by <strong>Nokia</strong> for use<br />
with this particular phone model. The use of any other types may invalidate any<br />
approval or warranty applying to the phone and may be dangerous.<br />
For availability of approved enhancements, please check with your dealer.<br />
When you disconnect the power cord of any enhancement, grasp and pull the plug, not the cord.<br />
Learn about chargers and other enhancements<br />
This section provides a list of the your phone’s chargers and enhancements. Be aware that the<br />
enhancement information is subject to change as the chargers and enhancements change.<br />
The chargers and enhancements are available for your phone. Contact your dealer for details and<br />
refer to the enhancements brochure in your sales package for all <strong>Nokia</strong> Original Enhancements.<br />
Note: When a charger is not in use, disconnect it from the power source. Do not<br />
leave the battery connected to a charger for longer than a week, since prolonged<br />
maintenance charging of the battery could shorten its lifetime. If left unused, a<br />
fully charged battery will discharge over time.<br />
Note: If the battery is completely empty, you cannot use the phone until it has enough<br />
charge to operate.<br />
• Standard Charger (ACP-7)<br />
• Rapid Travel Charger (ACP-8)<br />
• Travel Charger (ACP-12)<br />
• Rapid <strong>Mobile</strong> Charger (LCH-9)<br />
• Data Cable (DKU-5)<br />
• Headset (HDB-4)<br />
• Spare battery charger (DDC-1)<br />
• Loopset (LPS-4)<br />
• Car Kit (CARK-142)<br />
• Basic Car Kit (BHF-1)<br />
• <strong>Mobile</strong> Holder (MBC-17)<br />
• NOKIA XPRESS-ON COLOR COVERS<br />
Your phone’s Xpress-on cover is available in several fashion colors. Xpress-on covers may be<br />
purchased from your authorized <strong>Nokia</strong> dealer.<br />
Warning! Before changing the cover, always switch off the power and disconnect the<br />
phone from the charger or any other device. Always store and use the phone with the<br />
covers attached.<br />
[ 74 ]
Reference information<br />
REMOVE THE FRONT AND BACK COVERS<br />
Warning! When the front cover is off the phone, be careful not to damage the phone’s<br />
screen face or the rubber gasket around it.<br />
Switch off the power. Disconnect the phone from the charger or any other device.<br />
1 Push the release button, slide the cover downward, and lift off.<br />
2 Gently pry the front cover away from the phone and lift the cover off the phone.<br />
REMOVE AND REPLACE THE KEYPAD<br />
1 Lift the keypad from the inside of the front cover.<br />
2 Place the keypad into the new front cover and press into place.<br />
REPLACE THE FRONT AND BACK COVERS<br />
1 Align the keypad with the proper openings in the front<br />
cover.<br />
2 Gently push the front cover into the phone until it clicks<br />
into place.<br />
3 Insert the two catches of the back cover in the<br />
corresponding slots in the phone.<br />
4 Slide the cover towards the bottom of the phone until it<br />
locks into place.<br />
[ 75 ]
19 <strong>Nokia</strong> One Year Limited Warranty<br />
<strong>Nokia</strong> Inc. (“<strong>Nokia</strong>”) warrants that this cellular phone (“Product”) is free from defects in<br />
material and workmanship that result in Product failure during normal usage, according<br />
to the following terms and conditions:<br />
1 The limited warranty for the Product extends for ONE (1) year beginning on the date of the<br />
purchase of the Product. This one year period is extended by each whole day that the<br />
Product is out of your possession for repair under this warranty.<br />
2 The limited warranty extends only to the original purchaser (“Consumer”) of the Product and<br />
is not assignable or transferable to any subsequent purchaser/end-user.<br />
3 The limited warranty extends only to Consumers who purchase the Product in the United<br />
States of America.<br />
4 During the limited warranty period, <strong>Nokia</strong> will repair, or replace, at <strong>Nokia</strong>’s sole option, any<br />
defective parts, or any parts that will not properly operate for their intended use with new<br />
or refurbished replacement items if such repair or replacement is needed because of product<br />
malfunction or failure during normal usage. No charge will be made to the Consumer for<br />
any such parts. <strong>Nokia</strong> will also pay for the labor charges incurred by <strong>Nokia</strong> in repairing or<br />
replacing the defective parts. The limited warranty does not cover defects in appearance,<br />
cosmetic, decorative or structural items, including framing, and any non-operative parts.<br />
<strong>Nokia</strong>’s limit of liability under the limited warranty shall be the actual cash value of the<br />
Product at the time the Consumer returns the Product for repair, determined by the price<br />
paid by the Consumer for the Product less a reasonable amount for usage. <strong>Nokia</strong> shall not<br />
be liable for any other losses or damages. These remedies are the Consumer’s exclusive<br />
remedies for breach of warranty.<br />
5 Upon request from <strong>Nokia</strong>, the Consumer must prove the date of the original purchase of<br />
the Product by a dated bill of sale or dated itemized receipt.<br />
6 The Consumer shall bear the cost of shipping the Product to <strong>Nokia</strong> in Melbourne, Florida.<br />
<strong>Nokia</strong> shall bear the cost of shipping the Product back to the Consumer after the<br />
completion of service under this limited warranty.<br />
7 The Consumer shall have no coverage or benefits under this limited warranty if any of the<br />
following conditions are applicable:<br />
8 The Product has been subjected to abnormal use, abnormal conditions, improper storage,<br />
exposure to moisture or dampness, unauthorized modifications, unauthorized connections,<br />
unauthorized repair, misuse, neglect, abuse, accident, alteration, improper installation, or<br />
other acts which are not the fault of <strong>Nokia</strong>, including damage caused by shipping.<br />
a The Product has been damaged from external causes such as collision with an object,<br />
or from fire, flooding, sand, dirt, windstorm, lightning, earthquake or damage from<br />
exposure to weather conditions, an Act of God, or battery leakage, theft, blown fuse, or<br />
improper use of any electrical source, damage caused by computer or internet viruses,<br />
bugs, worms, Trojan Horses, cancelbots or damage caused by the connection to other<br />
products not recommended for interconnection by <strong>Nokia</strong>.<br />
b <strong>Nokia</strong> was not advised in writing by the Consumer of the alleged defect or malfunction<br />
of the Product within fourteen (14) days after the expiration of the applicable limited<br />
warranty period.<br />
[ 76 ]
<strong>Nokia</strong> One Year Limited Warranty<br />
c The Product serial number plate or the enhancement data code has been removed,<br />
defaced or altered.<br />
d The defect or damage was caused by the defective function of the cellular system or by<br />
inadequate signal reception by the external antenna, or viruses or other software<br />
problems introduced into the Product.<br />
9 <strong>Nokia</strong> does not warrant uninterrupted or error-free operation of the Product. If a problem<br />
develops during the limited warranty period, the Consumer shall take the following stepby-step<br />
procedure:<br />
a The Consumer shall return the Product to the place of purchase for repair or<br />
replacement processing.<br />
b If “a” is not convenient because of distance (more than 50 miles) or for other good<br />
cause, the Consumer shall ship the Product prepaid and insured to:<br />
<strong>Nokia</strong> Inc., Attn: Repair Department<br />
795 West Nasa Blvd.<br />
Melbourne, FL 32901<br />
c The Consumer shall include a return address, daytime phone number and/or fax number,<br />
complete description of the problem, proof of purchase and service agreement (if<br />
applicable). Expenses related to removing the Product from an installation are not<br />
covered under this limited warranty.<br />
d The Consumer will be billed for any parts or labor charges not covered by this limited<br />
warranty. The Consumer will be responsible for any expenses related to reinstallation<br />
of the Product.<br />
e <strong>Nokia</strong> will repair the Product under the limited warranty within 30 days after receipt of<br />
the Product. If <strong>Nokia</strong> cannot perform repairs covered under this limited warranty within<br />
30 days, or after a reasonable number of attempts to repair the same defect, <strong>Nokia</strong> at<br />
its option, will provide a replacement Product or refund the purchase price of the<br />
Product less a reasonable amount for usage. In some states the Consumer may have the<br />
right to a loaner if the repair of the Product takes more than ten (10) days. Please<br />
contact the Customer Service Center at <strong>Nokia</strong> at the telephone number listed at the<br />
end of this warranty if you need a loaner and the repair of the Product has taken or is<br />
estimated to take more than ten (10) days.<br />
f If the Product is returned during the limited warranty period, but the problem with the<br />
Product is not covered under the terms and conditions of this limited warranty, the<br />
Consumer will be notified and given an estimate of the charges the Consumer must pay<br />
to have the Product repaired, with all shipping charges billed to the Consumer. If the<br />
estimate is refused, the Product will be returned freight collect. If the Product is<br />
returned after the expiration of the limited warranty period, <strong>Nokia</strong>’s normal service<br />
policies shall apply and the Consumer will be responsible for all shipping charges.<br />
10 YOU (THE CONSUMER) UNDERSTAND THAT THE PRODUCT MAY CONSIST OF REFURBISHED<br />
EQUIPMENT THAT CONTAINS USED COMPONENTS, SOME OF WHICH HAVE BEEN<br />
REPROCESSED. The used components comply with Product performance and reliability<br />
specifications.<br />
[ 77 ]
11 ANY IMPLIED WARRANTY OF MERCHANTABILITY, OR FITNESS FOR A PARTICULAR PURPOSE<br />
OR USE, SHALL BE LIMITED TO THE DURATION OF THE FOREGOING LIMITED WRITTEN<br />
WARRANTY. OTHERWISE, THE FOREGOING LIMITED WARRANTY IS THE CONSUMER’S SOLE<br />
AND EXCLUSIVE REMEDY AND IS IN LIEU OF ALL OTHER WARRANTIES, EXPRESS OR IMPLIED.<br />
NOKIA SHALL NOT BE LIABLE FOR SPECIAL, INCIDENTAL, PUNITIVE OR CONSEQUENTIAL<br />
DAMAGES, INCLUDING BUT NOT LIMITED TO LOSS OF ANTICIPATED BENEFITS OR PROFITS,<br />
LOSS OF SAVINGS OR REVENUE, LOSS OF DATA, PUNITIVE DAMAGES, LOSS OF USE OF THE<br />
PRODUCT OR ANY ASSOCIATED EQUIPMENT, COST OF CAPITAL, COST OF ANY SUBSTITUTE<br />
EQUIPMENT OR FACILITIES, DOWNTIME, THE CLAIMS OF ANY THIRD PARTIES, INCLUDING<br />
CUSTOMERS, AND INJURY TO PROPERTY, RESULTING FROM THE PURCHASE OR USE OF THE<br />
PRODUCT OR ARISING FROM BREACH OF THE WARRANTY, BREACH OF CONTRACT,<br />
NEGLIGENCE, STRICT TORT, OR ANY OTHER LEGAL OR EQUITABLE THEORY, EVEN IF NOKIA<br />
KNEW OF THE LIKELIHOOD OF SUCH DAMAGES. NOKIA SHALL NOT BE LIABLE FOR DELAY<br />
IN RENDERING SERVICE UNDER THE LIMITED WARRANTY, OR LOSS OF USE DURING THE<br />
PERIOD THAT THE PRODUCT IS BEING REPAIRED.<br />
12 Some states do not allow limitation of how long an implied warranty lasts, so the one year<br />
warranty limitation may not apply to you (the Consumer). Some states do not allow the<br />
exclusion or limitation of incidental and consequential damages, so certain of the above<br />
limitations or exclusions may not apply to you (the Consumer). This limited warranty gives<br />
the Consumer specific legal rights and the Consumer may also have other rights which<br />
vary from state to state.<br />
13 <strong>Nokia</strong> neither assumes nor authorizes any authorized service center or any other person or<br />
entity to assume for it any other obligation or liability beyond that which is expressly<br />
provided for in this limited warranty including the provider or seller of any extended<br />
warranty or service agreement.<br />
14 This is the entire warranty between the <strong>Nokia</strong> and the Consumer, and supersedes all prior<br />
and contemporaneous agreements or understandings, oral or written, relating to the Product,<br />
and no representation, promise or condition not contained herein shall modify these terms.<br />
15 This limited warranty allocates the risk of failure of the Product between the Consumer<br />
and <strong>Nokia</strong>. The allocation is recognized by<br />
the Consumer and is reflected in the purchase price.<br />
16 Any action or lawsuit for breach of warranty must be commenced within eighteen (18)<br />
months following purchase of the Product.<br />
17 Questions concerning this limited warranty may be directed to:<br />
<strong>Nokia</strong> Inc.<br />
Attn: Customer Service<br />
7725 Woodland Center Blvd., Ste. 150<br />
Tampa, FL 33614<br />
Telephone: 1-888-NOKIA-2U (1-888-665-4228)<br />
Fax: 1-813-249-9619<br />
TTY/TDD <strong>User</strong>s Only: 1-800-24-NOKIA (1-800-246-6542)<br />
18 The limited warranty period for <strong>Nokia</strong> supplied attachments and enhancements is<br />
specifically defined within their own warranty cards and packaging.<br />
[ 78 ]
Appendix A<br />
Message from the CTIA<br />
(Cellular Telecommunications &<br />
Internet Association)<br />
to all users of mobile phones.<br />
© 2001 Cellular Telecommunications & Internet Association. All Rights<br />
Reserved.1250 Connecticut Avenue, NW Suite 800, Washington, DC 20036.<br />
Phone: (202) 785-0081<br />
[ 79 ]
Safety is the most important call you will ever make.<br />
A <strong>Guide</strong> to Safe and Responsible Wireless Phone Use<br />
Tens of millions of people in the U.S. today take advantage of the unique combination of<br />
convenience, safety and value delivered by the wireless telephone. Quite simply, the wireless<br />
phone gives people the powerful ability to communicate by voice--almost anywhere, anytime--<br />
with the boss, with a client, with the kids, with emergency personnel or even with the police.<br />
Each year, Americans make billions of calls from their wireless phones, and the numbers are<br />
rapidly growing.<br />
But an important responsibility accompanies those benefits, one that every wireless phone user<br />
must uphold. When driving a car, driving is your first responsibility. A wireless phone can be an<br />
invaluable tool, but good judgment must be exercised at all times while driving a motor vehicle-<br />
-whether on the phone or not.<br />
The basic lessons are ones we all learned as teenagers. Driving requires alertness, caution and<br />
courtesy. It requires a heavy dose of basic common sense---keep your head up, keep your eyes on<br />
the road, check your mirrors frequently and watch out for other drivers. It requires obeying all<br />
traffic signs and signals and staying within the speed limit. It means using seatbelts and requiring<br />
other passengers to do the same.<br />
But with wireless phone use, driving safely means a little more. This brochure is a call to wireless<br />
phone users everywhere to make safety their first priority when behind the wheel of a car.<br />
Wireless telecommunications is keeping us in touch, simplifying our lives, protecting us in<br />
emergencies and providing opportunities to help others in need.<br />
When it comes to the use of wireless phones, safety is your most important call.<br />
Wireless Phone "Safety Tips"<br />
Below are safety tips to follow while driving and using a wireless phone which should be easy<br />
to remember.<br />
1 Get to know your wireless phone and its features such as speed dial and redial. Carefully<br />
read your instruction manual and learn to take advantage of valuable features most phones<br />
offer, including automatic redial and memory. Also, work to memorize the phone keypad so<br />
you can use the speed dial function without taking your attention off the road.<br />
2 When available, use a hands free device. A number of hands free wireless phone accessories<br />
are readily available today. Whether you choose an installed mounted device for your wireless<br />
phone or a speaker phone accessory, take advantage of these devices if available to you.<br />
3 Position your wireless phone within easy reach. Make sure you place your wireless phone<br />
within easy reach and where you can grab it without removing your eyes from the road.<br />
If you get an incoming call at an inconvenient time, if possible, let your voice mail answer it<br />
for you.<br />
4 Suspend conversations during hazardous driving conditions or situations. Let the person<br />
you are speaking with know you are driving; if necessary, suspend the call in heavy traffic or<br />
hazardous weather conditions. Rain, sleet, snow and ice can be hazardous, but so is heavy<br />
traffic. As a driver, your first responsibility is to pay attention to the road.<br />
5 Do not take notes or look up phone numbers while driving. If you are reading an address<br />
book or business card, or writing a "to do" list while driving a car, you are not watching<br />
where you are going. It’s common sense. Don’t get caught in a dangerous situation because<br />
you are reading or writing and not paying attention to the road or nearby vehicles.<br />
6 Dial sensibly and assess the traffic; if possible, place calls when you are not moving or before<br />
pulling into traffic. Try to plan your calls before you begin your trip or attempt to coincide<br />
your calls with times you may be stopped at a stop sign, red light or otherwise stationary.<br />
But if you need to dial while driving, follow this simple tip--dial only a few numbers, check<br />
the road and your mirrors, then continue.<br />
[ 80 ]
7 Do not engage in stressful or emotional conversations that may be distracting. Stressful or<br />
emotional conversations and driving do not mix--they are distracting and even dangerous<br />
when you are behind the wheel of a car. Make people you are talking with aware you are<br />
driving and if necessary, suspend conversations which have the potential to divert your<br />
attention from the road.<br />
8 Use your wireless phone to call for help. Your wireless phone is one of the greatest tools you<br />
can own to protect yourself and your family in dangerous situations--with your phone at<br />
your side, help is only three numbers away. Dial 9-1-1 or other local emergency number in<br />
the case of fire, traffic accident, road hazard or medical emergency. Remember, it is a free<br />
call on your wireless phone!<br />
9 Use your wireless phone to help others in emergencies. Your wireless phone provides you a<br />
perfect opportunity to be a "Good Samaritan" in your community. If you see an auto<br />
accident, crime in progress or other serious emergency where lives are in danger, call 9-1-1<br />
or other local emergency number, as you would want others to do for you.<br />
10 Call roadside assistance or a special wireless non-emergency assistance number when<br />
necessary. Certain situations you encounter while driving may require attention, but are not<br />
urgent enough to merit a call for emergency services. But you still can use your wireless<br />
phone to lend a hand. If you see a broken-down vehicle posing no serious hazard, a broken<br />
traffic signal, a minor traffic accident where no one appears injured or a vehicle you know<br />
to be stolen, call roadside assistance or other special non-emergency wireless number.<br />
Careless, distracted individuals and people driving irresponsibly represent a hazard to everyone<br />
on the road. Since 1984, the Cellular Telecommunications Industry Association and the wireless<br />
industry have conducted educational outreach to inform wireless phone users of their<br />
responsibilities as safe drivers and good citizens. As we approach a new century, more and more<br />
of us will take advantage of the benefits of wireless telephones. And, as we take to the roads, we<br />
all have a responsibility to drive safely.<br />
The wireless industry reminds you to use your phone safely when driving.<br />
For more information, please call 1-888-901-SAFE.<br />
For updates: http://www.wow-com.com/consumer/issues/driving/articles.cfm?ID=85<br />
© 2001 Cellular Telecommunications & Internet Association. All Rights Reserved.1250<br />
Connecticut Avenue, NW Suite 800, Washington, DC 20036. Phone: (202) 785-0081<br />
[ 81 ]
NOTES<br />
[ 82 ]
Appendix B<br />
Message from the FDA<br />
(U.S. Food and Drug Administration)<br />
to all users of mobile phones.<br />
July 18, 2001 For updates: http://www.fda.gov/cdrh/phones<br />
[ 83 ]
Consumer Update on Wireless Phones<br />
U.S. Food and Drug Administration<br />
1. Do wireless phones pose a health hazard?<br />
The available scientific evidence does not show that any health problems are associated with<br />
using wireless phones. There is no proof, however, that wireless phones are absolutely safe.<br />
Wireless phones emit low levels of radiofrequency energy (RF) in the microwave range while<br />
being used. They also emit very low levels of RF when in the stand-by mode. Whereas high levels<br />
of RF can produce health effects (by heating tissue), exposure to low level RF that does not<br />
produce heating effects causes no known adverse health effects. Many studies of low level RF<br />
exposures have not found any biological effects. Some studies have suggested that some<br />
biological effects may occur, but such findings have not been confirmed by additional research.<br />
In some cases, other researchers have had difficulty in reproducing those studies, or in<br />
determining the reasons for inconsistent results.<br />
2. What is FDA's role concerning the safety of wireless phones?<br />
Under the law, FDA does not review the safety of radiation-emitting consumer products<br />
such as wireless phones before they can be sold, as it does with new drugs or medical<br />
devices. However, the agency has authority to take action if wireless phones are shown<br />
to emit radiofrequency energy (RF) at a level that is hazardous to the user. In such a case,<br />
FDA could require the manufacturers of wireless phones to notify users of the health<br />
hazard and to repair, replace or recall the phones so that the hazard no longer exists.<br />
Although the existing scientific data do not justify FDA regulatory actions, FDA has urged the<br />
wireless phone industry to take a number of steps, including the following:<br />
• Support needed research into possible biological effects of RF of the type emitted by<br />
wireless phones;<br />
• Design wireless phones in a way that minimizes any RF exposure to the user that is not<br />
necessary for device function; and<br />
• Cooperate in providing users of wireless phones with the best possible information on<br />
possible effects of wireless phone use on human health.<br />
FDA belongs to an interagency working group of the federal agencies that have responsibility<br />
for different aspects of RF safety to ensure coordinated efforts at the federal level. The following<br />
agencies belong to this working group:<br />
• National Institute for Occupational Safety and Health<br />
• Environmental Protection Agency<br />
• Federal Communications Commission<br />
• Occupational Safety and Health Administration<br />
• National Telecommunications and Information Administration<br />
The National Institutes of Health participates in some interagency working group activities,<br />
as well.<br />
FDA shares regulatory responsibilities for wireless phones with the Federal Communications<br />
Commission (FCC). All phones that are sold in the United States must comply with FCC safety<br />
guidelines that limit RF exposure. FCC relies on FDA and other health agencies for safety<br />
questions about wireless phones. FCC also regulates the base stations that the wireless phone<br />
networks rely upon. While these base stations operate at higher power than do the wireless<br />
phones themselves, the RF exposures that people get from these base stations are typically<br />
thousands of times lower than those they can get from wireless phones. Base stations are thus<br />
not the subject of the safety questions discussed in this document.<br />
[ 84 ]
3. What kinds of phones are the subject of this update?<br />
The term wireless phone refers here to hand-held wireless phones with built-in antennas, often<br />
called cell mobile or PCS phones. These types of wireless phones can expose the user to<br />
measurable radiofrequency energy (RF) because of the short distance between the phone and<br />
the user’s head. These RF exposures are limited by Federal Communications Commission safety<br />
guidelines that were developed with the advice of FDA and other federal health and safety<br />
agencies. When the phone is located at greater distances from the user, the exposure to RF is<br />
drastically lower because a person's RF exposure decreases rapidly with increasing distance<br />
from the source. The so-called cordless phones; which have a base unit connected to the<br />
telephone wiring in a house, typically operate at far lower power levels, and thus produce RF<br />
exposures far below the FCC safety limits.<br />
4. What are the results of the research done already?<br />
The research done thus far has produced conflicting results, and many studies have suffered<br />
from flaws in their research methods. Animal experiments investigating the effects of<br />
radiofrequency energy (RF) exposures characteristic of wireless phones have yielded conflicting<br />
results that often cannot be repeated in other laboratories. A few animal studies, however, have<br />
suggested that low levels of RF could accelerate the development of cancer in laboratory<br />
animals. However, many of the studies that showed increased tumor development used animals<br />
that had been genetically engineered or treated with cancer-causing chemicals so as to be predisposed<br />
to develop cancer in the absence of RF exposure. Other studies exposed the animals to<br />
RF for up to 22 hours per day. These conditions are not similar to the conditions under which<br />
people use wireless phones, so we don’t know with certainty what the results of such studies<br />
mean for human health.<br />
Three large epidemiology studies have been published since December 2000. Between them, the<br />
studies investigated any possible association between the use of wireless phones and primary<br />
brain cancer, glioma, meningioma, or acoustic neuroma, tumors of the brain or salivary gland,<br />
leukemia, or other cancers. None of the studies demonstrated the existence of any harmful<br />
health effects from wireless phone RF exposures. However, none of the studies can answer<br />
questions about long-term exposures, since the average period of phone use in these studies<br />
was around three years.<br />
5. What research is needed to decide whether RF exposure from<br />
wireless phones poses a health risk?<br />
A combination of laboratory studies and epidemiological studies of people actually using<br />
wireless phones would provide some of the data that are needed. Lifetime animal exposure<br />
studies could be completed in a few years. However, very large numbers of animals would be<br />
needed to provide reliable proof of a cancer promoting effect if one exists. Epidemiological<br />
studies can provide data that is directly applicable to human populations, but 10 or more years<br />
follow-up may be needed to provide answers about some health effects, such as cancer. This is<br />
because the interval between the time of exposure to a cancer-causing agent and the time tumors<br />
develop - if they do - may be many, many years. The interpretation of epidemiological studies is<br />
hampered by difficulties in measuring actual RF exposure during day-to-day use of wireless<br />
phones. Many factors affect this measurement, such as the angle at which the phone is held, or<br />
which model of phone is used.<br />
6. What is FDA doing to find out more about the possible health effects<br />
of wireless phone RF?<br />
FDA is working with the U.S. National Toxicology Program and with groups of investigators<br />
around the world to ensure that high priority animal studies are conducted to address important<br />
questions about the effects of exposure to radiofrequency energy (RF).<br />
[ 85 ]
FDA has been a leading participant in the World Health Organization International<br />
Electromagnetic Fields (EMF) Project since its inception in 1996. An influential result of this<br />
work has been the development of a detailed agenda of research needs that has driven the<br />
establishment of new research programs around the world. The Project has also helped develop<br />
a series of public information documents on EMF issues.<br />
FDA and the Cellular Telecommunications & Internet Association (CTIA) have a formal<br />
Cooperative Research and Development Agreement (CRADA) to do research on wireless phone<br />
safety. FDA provides the scientific oversight, obtaining input from experts in government, industry,<br />
and academic organizations. CTIA-funded research is conducted through contracts to<br />
independent investigators. The initial research will include both laboratory studies and studies<br />
of wireless phone users. The CRADA will also include a broad assessment of additional research<br />
needs in the context of the latest research developments around the world.<br />
7. How can I find out how much radiofrequency energy exposure I can<br />
get by using my wireless phone?<br />
All phones sold in the United States must comply with Federal Communications Commission<br />
(FCC) guidelines that limit radiofrequency energy (RF) exposures. FCC established these<br />
guidelines in consultation with FDA and the other federal health and safety agencies. The FCC<br />
limit for RF exposure from wireless telephones is set at a Specific Absorption Rate (SAR) of 1.6<br />
watts per kilogram (1.6 W/kg). The FCC limit is consistent with the safety standards developed<br />
by the Institute of Electrical and Electronic Engineering (IEEE) and the National Council on<br />
Radiation Protection and Measurement. The exposure limit takes into consideration the body’s<br />
ability to remove heat from the tissues that absorb energy from the wireless phone and is set well<br />
below levels known to have effects.<br />
Manufacturers of wireless phones must report the RF exposure level for each model of phone to<br />
the FCC. The FCC website (http://www.fcc.gov/oet/rfsafety) gives directions for locating the<br />
FCC identification number on your phone so you can find your phone’s RF exposure level in the<br />
online listing.<br />
8. What has FDA done to measure the radiofrequency energy coming<br />
from wireless phones?<br />
The Institute of Electrical and Electronic Engineers (IEEE) is developing a technical standard for<br />
measuring the radiofrequency energy (RF) exposure from wireless phones and other wireless<br />
handsets with the participation and leadership of FDA scientists and engineers. The standard,<br />
Recommended Practice for Determining the Spatial-Peak Specific Absorption Rate (SAR) in the<br />
Human Body Due to Wireless Communications Devices: Experimental Techniques, sets forth<br />
the first consistent test methodology for measuring the rate at which RF is deposited in the<br />
heads of wireless phone users. The test method uses a tissue-simulating model of the human<br />
head. Standardized SAR test methodology is expected to greatly improve the consistency of<br />
measurements made at different laboratories on the same phone. SAR is the measurement of the<br />
amount of energy absorbed in tissue, either by the whole body or a small part of the body. It is<br />
measured in watts/kg (or milliwatts/g) of matter. This measurement is used to determine<br />
whether a wireless phone complies with safety guidelines.<br />
9. What steps can I take to reduce my exposure to radiofrequency<br />
energy from my wireless phone?<br />
If there is a risk from these products--and at this point we do not know that there is--it is<br />
probably very small. But if you are concerned about avoiding even potential risks, you can take<br />
a few simple steps to minimize your exposure to radiofrequency energy (RF). Since time is a key<br />
factor in how much exposure a person receives, reducing the amount of time spent using a<br />
wireless phone will reduce RF exposure.<br />
[ 86 ]
If you must conduct extended conversations by wireless phone every day, you could place more<br />
distance between your body and the source of the RF, since the exposure level drops off<br />
dramatically with distance. For example, you could use a headset and carry the wireless phone<br />
away from your body or use a wireless phone connected to a remote antenna.<br />
Again, the scientific data do not demonstrate that wireless phones are harmful. But if you are<br />
concerned about the RF exposure from these products, you can use measures like those<br />
described above to reduce your RF exposure from wireless phone use.<br />
10. What about children using wireless phones?<br />
The scientific evidence does not show a danger to users of wireless phones, including children<br />
and teenagers. If you want to take steps to lower exposure to radiofrequency energy (RF), the<br />
measures described above would apply to children and teenagers using wireless phones.<br />
Reducing the time of wireless phone use and increasing the distance between the user and the<br />
RF source will reduce RF exposure.Some groups sponsored by other national governments have<br />
advised that children be discouraged from using wireless phones at all. For example, the<br />
government in the United Kingdom distributed leaflets containing such a recommendation in<br />
December 2000. They noted that no evidence exists that using a wireless phone causes brain<br />
tumors or other ill effects. Their recommendation to limit wireless phone use by children was<br />
strictly precautionary; it was not based on scientific evidence that any health hazard exists.<br />
11. What about wireless phone interference with medical equipment?<br />
Radiofrequency energy (RF) from wireless phones can interact with some electronic devices. For<br />
this reason, FDA helped develop a detailed test method to measure electromagnetic interference<br />
(EMI) of implanted cardiac pacemakers and defibrillators from wireless telephones. This test<br />
method is now part of a standard sponsored by the Association for the Advancement of Medical<br />
instrumentation (AAMI). The final draft, a joint effort by FDA, medical device manufacturers,<br />
and many other groups, was completed in late 2000. This standard will allow manufacturers to<br />
ensure that cardiac pacemakers and defibrillators are safe from wireless phone EMI. FDA has<br />
tested hearing aids for interference from handheld wireless phones and helped develop a<br />
voluntary standard sponsored by the Institute of Electrical and Electronic Engineers (IEEE).<br />
This standard specifies test methods and performance requirements for hearing aids and<br />
wireless phones so that no interference occurs when a person uses a compatible phone and a<br />
accompanied hearing aid at the same time. This standard was approved by the IEEE in 2000.<br />
FDA continues to monitor the use of wireless phones for possible interactions with other<br />
medical devices. Should harmful interference be found to occur, FDA will conduct testing to<br />
assess the interference and work to resolve the problem.<br />
12. Where can I find additional information?<br />
For additional information, please refer to the following resources:<br />
• FDA web page on wireless phones<br />
http://www.fda.gov/cdrh/phones/index.html<br />
• Federal Communications Commission (FCC) RF Safety Program<br />
http://www.fcc.gov/oet/rfsafety<br />
• International Commission on Non-Ionizing Radiation Protection<br />
http://www.icnirp.de<br />
• World Health Organization (WHO) International EMF Project<br />
http://www.who.int/emf<br />
• National Radiological Protection Board (UK)<br />
http://www.nrpb.org.uk/<br />
July 18, 2001<br />
For updates: http://www.fda.gov/cdrh/phones<br />
[ 87 ]
Para obtener un manual del usuario en español favor de<br />
llamar o enviar un fax al teléfono 1-888-NOKIA-2U,<br />
fax 813-249-9619.<br />
[ 88 ]
Index<br />
Numerics<br />
1-touch dialing 47<br />
setup 47<br />
3-way conference calls 43<br />
A<br />
ABC and 123 modes 14<br />
access codes<br />
lock code 53<br />
security code 52<br />
accessibility<br />
solutions 5<br />
website 5<br />
accessories<br />
battery 73<br />
complete car kit 74<br />
data cable 74<br />
data cable DKU-5 74<br />
loopset LPS-4 74<br />
mobile holder 74<br />
spare battery charger 74<br />
accessory<br />
cigarette lighter charger 74<br />
headset kit 74<br />
standard travel charger 74<br />
activate<br />
automatic redial 44<br />
call forwarding 41, 42<br />
loopset 37<br />
TTY/TDD 37<br />
adjust the volume 13<br />
advanced calling features 41<br />
antenna<br />
contact with 8<br />
location 8<br />
applications 61<br />
launch 61<br />
memory 61<br />
automatic redial 44<br />
automatic update of service 56<br />
B<br />
battery<br />
charging 8<br />
important information 9<br />
installing 8<br />
prolonged charging 68<br />
prolonging life 9<br />
removal 9<br />
battery low indication 68<br />
C<br />
cable<br />
connecting to a PC 63<br />
calculator 58<br />
using 58<br />
calendar<br />
alarms 58<br />
make a note 58<br />
note types 58<br />
call 55<br />
call forwarding 41, 42<br />
activate 42<br />
cancel 42<br />
feature codes 42<br />
call lists, clearing 25<br />
call restrictions 54<br />
adding 54<br />
editing 55<br />
erasing 55<br />
selecting 55<br />
call timers<br />
clearing 26<br />
turning on 26<br />
call waiting 43<br />
answer a new call 43<br />
switch between calls 43<br />
caller groups 22<br />
assign a number 23<br />
edit options 23<br />
phone book menu 20<br />
calls<br />
1-touch dialing 47<br />
3-way calls 43<br />
[ 89 ]
answer a call 10<br />
call waiting 43<br />
end a call 10<br />
ignoring 3<br />
make a call 10<br />
phone lock 53<br />
redial last 3<br />
reject a call 10<br />
car kit 74<br />
certification information 71<br />
change letter case 15<br />
characters, entering 15<br />
charge the battery 8<br />
clock<br />
automatic settings 38<br />
displaying the clock 39<br />
hiding the clock 39<br />
set the time 38<br />
time format 38<br />
color covers 74<br />
connecting to a PC 63<br />
contacting <strong>Nokia</strong> 6<br />
contacting your service provider 6<br />
Content Copier (PC Suite) 63<br />
D<br />
data cable 74<br />
data call timers 26<br />
Data Synchronization (PC Sync) 63<br />
dialed calls, checking 24<br />
dictionary, add words 18<br />
digital data 63<br />
display language 38<br />
download<br />
applications 61<br />
download a ringing tone 37<br />
download software 63<br />
dynamic memory 11<br />
E<br />
edit a name or number 20<br />
e-mail 30<br />
emergency calls 70<br />
enter<br />
characters 15<br />
numbers 15<br />
punctuation 15<br />
enter a space 15<br />
enter letters 14<br />
entering letters and numbers 14<br />
entering text<br />
change letter case 15<br />
enter a space 15<br />
erase mistakes 15<br />
erase names or numbers 20<br />
F<br />
fax call timers 26<br />
G<br />
games 62<br />
starting 62<br />
H<br />
headset<br />
connect 13<br />
setup 13<br />
use 13<br />
headset kit 74<br />
help 11<br />
I<br />
in-call options 41<br />
J<br />
Java applications 61<br />
K<br />
keyguard 52<br />
keypad<br />
about 10<br />
lock 52<br />
L<br />
label 6<br />
language setting 38<br />
letters, entering 14<br />
lock code 53<br />
changing 53<br />
lock keypad 52<br />
loopset<br />
description 74<br />
[ 90 ]
M<br />
memory status, checking 23<br />
menus, phone 11<br />
messages<br />
e-mail messages 30<br />
options 29<br />
receiving via minibrowser 66<br />
text 28<br />
using templates 29<br />
writing 28<br />
minibrowser<br />
receiving messages via 66<br />
minibrowser timer options 26<br />
missed calls, checking 24<br />
mistakes, erasing 15<br />
mobile holder 74<br />
modem setup 63<br />
N<br />
name or number edit 20<br />
names or numbers, erasing 22<br />
navigate phone menus 11<br />
network services 5<br />
subscribing 5<br />
<strong>Nokia</strong> PC Suite 63<br />
number type, changing 21<br />
number types 20<br />
numbers, add to message 18<br />
numbers, entering 15<br />
O<br />
one-touch dialing 47<br />
options<br />
in-call menu 41<br />
P<br />
PC Connectivity 63<br />
PC Suite<br />
Content Copier 63<br />
instructions 57, 63<br />
PC Sync 63<br />
PC Suite (application) 63<br />
PC Sync (PC Suite) 63<br />
phone<br />
certification information 71<br />
radio frequency signals 71<br />
phone book<br />
add entries 19<br />
add number to entry 20<br />
add other info 22<br />
caller groups 22<br />
change number type 21<br />
change views 20<br />
edit entry 20<br />
erase names 22<br />
erase numbers 22<br />
erasing 22<br />
menus 19<br />
opening 19<br />
primary number 21<br />
recall name or number 19<br />
phone book menu 12<br />
phone book menu options 12<br />
phone help 11<br />
phone lock 53<br />
activating/deactivating 53<br />
allowed number 54<br />
lock code 53<br />
making a call 54<br />
phone menus 11<br />
power on your phone 9<br />
predictive text 16<br />
tips for 18<br />
turning off 17<br />
turning on 17<br />
primary number, specifying 21<br />
profile<br />
customizing 35<br />
defined 35<br />
renaming 36<br />
selecting 35<br />
punctuation, entering 15<br />
R<br />
rapid cigarette lighter charger 74<br />
received calls, checking 24<br />
remove the battery 9<br />
restrict calls 54<br />
ring options, setting 35<br />
ring volume 36<br />
ring volume, setting 36<br />
[ 91 ]
inging tone, setting 36<br />
ringing tones, download 37<br />
rings and tones 35<br />
S<br />
SAR 71<br />
save<br />
street address 22<br />
scroll keys 10, 11<br />
scroll through menus 11<br />
security 52<br />
lock keypad 52<br />
phone lock 53<br />
security code 52<br />
security code<br />
changing 52<br />
security settings<br />
call restrictions 54<br />
phone lock 53<br />
service provider<br />
differences 5<br />
signing up 5<br />
service provider, contacting 6<br />
set the ring volume and tone 36<br />
set up<br />
your headset 13<br />
your phone 8<br />
setting time (manual) 38<br />
setting time (network) 38<br />
shortcuts 12<br />
software download 63<br />
spaces, entering 16<br />
special characters 16<br />
specify a primary number 21<br />
standard travel charger 74<br />
start screen<br />
about 9<br />
indicators 9<br />
starting a game 62<br />
strings, touch tone 50<br />
switch on your phone 9<br />
symbols, inserting 18<br />
T<br />
templates 29<br />
text messages<br />
e-mail messages 30<br />
touch tones<br />
length 49<br />
manual 49<br />
sending 49<br />
storing 50<br />
turn on your phone 9<br />
U<br />
underlined words 18<br />
understanding wireless network services 5<br />
use the headset 13<br />
V<br />
vibrating alert, setting 36<br />
view<br />
dialed calls 24<br />
missed calls 24<br />
new text messages 31<br />
received calls 24<br />
voice command<br />
shortcut 4<br />
voice commands 39<br />
create a voice tag 39<br />
using 40<br />
voice dialing 45<br />
dialing a number 46<br />
important notes 46<br />
voice tags 46<br />
working with tags 40, 47<br />
voice mail greetings 27<br />
voice mail, setting up 27<br />
voice messages, listening to 27<br />
voice tags<br />
add 46<br />
change or erase 47<br />
volume, adjusting 13<br />
W<br />
warning and game tones, setting 36<br />
welcome note, adding 39<br />
wireless network services 5<br />
X<br />
Xpress-on color covers 74<br />
[ 92 ] 03/03