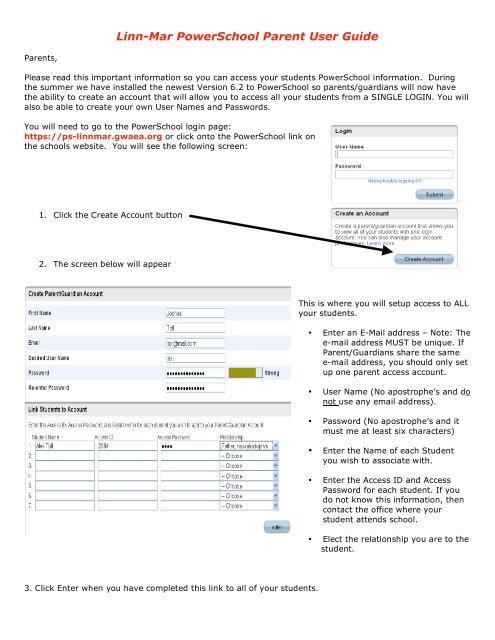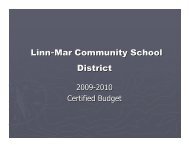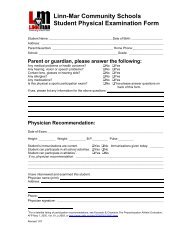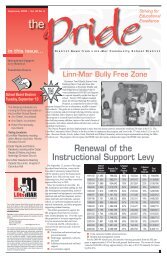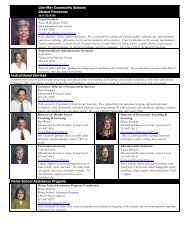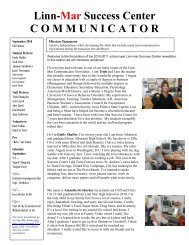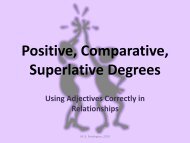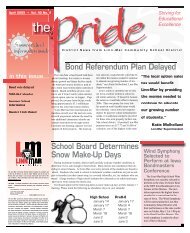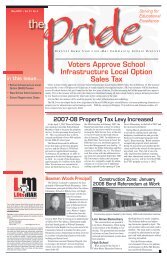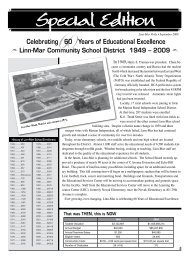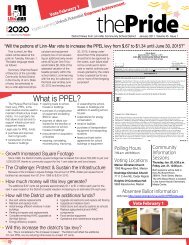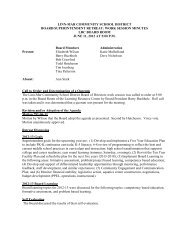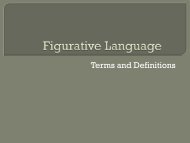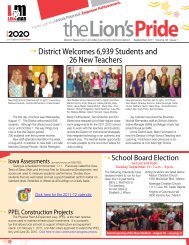PowerSchool User Guide - Linn-Mar Community School District
PowerSchool User Guide - Linn-Mar Community School District
PowerSchool User Guide - Linn-Mar Community School District
You also want an ePaper? Increase the reach of your titles
YUMPU automatically turns print PDFs into web optimized ePapers that Google loves.
<strong>Linn</strong>-<strong>Mar</strong> <strong>Power<strong>School</strong></strong> Parent <strong>User</strong> <strong>Guide</strong><br />
Parents,<br />
Please read this important information so you can access your students <strong>Power<strong>School</strong></strong> information. During<br />
the summer we have installed the newest Version 6.2 to <strong>Power<strong>School</strong></strong> so parents/guardians will now have<br />
the ability to create an account that will allow you to access all your students from a SINGLE LOGIN. You will<br />
also be able to create your own <strong>User</strong> Names and Passwords.<br />
You will need to go to the <strong>Power<strong>School</strong></strong> login page:<br />
https://ps-linnmar.gwaea.org or click onto the <strong>Power<strong>School</strong></strong> link on<br />
the schools website. You will see the following screen:<br />
1. Click the Create Account button<br />
2. The screen below will appear<br />
This is where you will setup access to ALL<br />
your students.<br />
• Enter an E-Mail address – Note: The<br />
e-mail address MUST be unique. If<br />
Parent/Guardians share the same<br />
e-mail address, you should only set<br />
up one parent access account.<br />
• <strong>User</strong> Name (No apostrophe’s and do<br />
not use any email address).<br />
• Password (No apostrophe’s and it<br />
must me at least six characters)<br />
• Enter the Name of each Student<br />
you wish to associate with.<br />
• Enter the Access ID and Access<br />
Password for each student. If you<br />
do not know this information, then<br />
contact the office where your<br />
student attends school.<br />
• Elect the relationship you are to the<br />
student.<br />
3. Click Enter when you have completed this link to all of your students.
4. Assuming you are successful, you will receive this<br />
message.<br />
If Parent/Guardians share the same account, ONLY ONE Parent/Guardian may access the account at a time.<br />
Do not set your browser to save passwords to this site. It will cause your<br />
password to appear not to work!<br />
After successfully logging in, you will see a series of tabs under the<br />
<strong>Power<strong>School</strong></strong> logo listing your student family members.<br />
• Select the appropriate name to change the page to that student’s<br />
information.<br />
What if you forget your login information?<br />
On the login page click on Having Trouble Logging in?<br />
If you forgot your Password:<br />
• Fill in your <strong>User</strong> Name<br />
• Fill in your E-Mail Address<br />
• Hit Enter<br />
The system will authenticate your information and send you a<br />
Security Token with instructions on how to re-set your Password<br />
to the E-Mail address listed.<br />
It is important to note that the Security<br />
Token sent is only good for 30 minutes. If<br />
the Parent/Guardian fails to re-set the<br />
Password in that allotted time, you will<br />
need to repeat the process.<br />
If you forgot your <strong>User</strong> Name:<br />
• Click on the Forgot <strong>User</strong> Name tab<br />
• Enter your E-Mail Address<br />
• Hit Enter<br />
The system will authenticate your information<br />
and send you an E-Mail listing your <strong>User</strong><br />
Name.