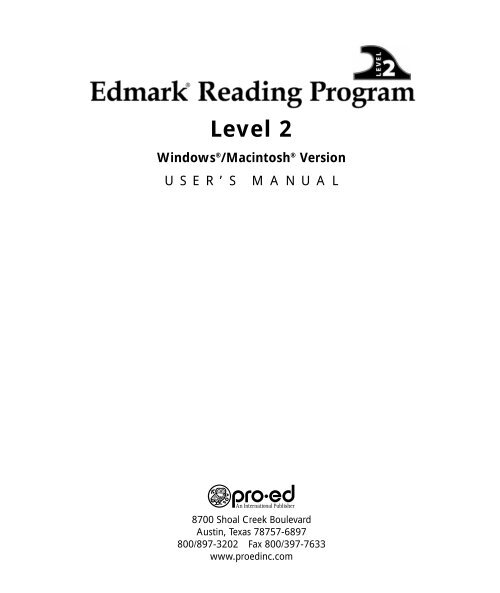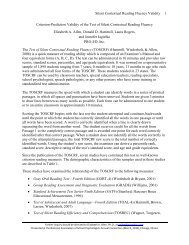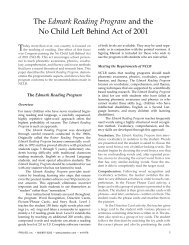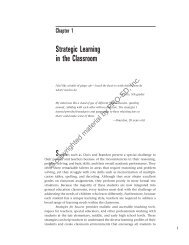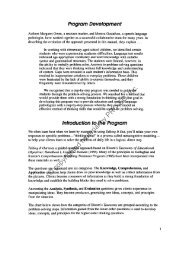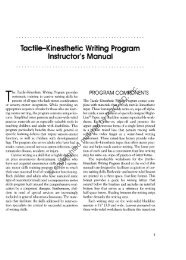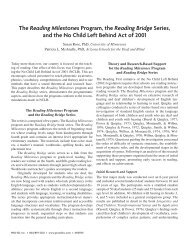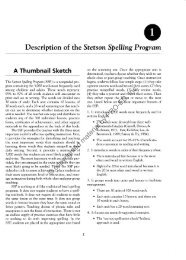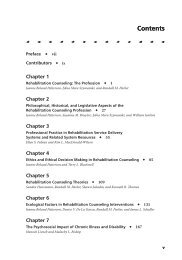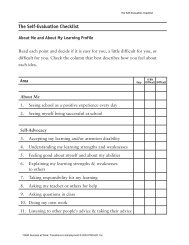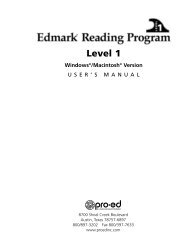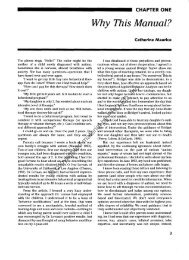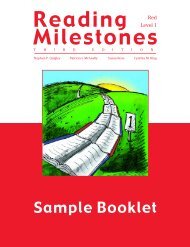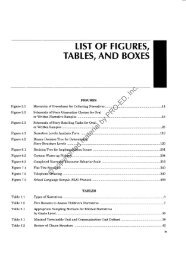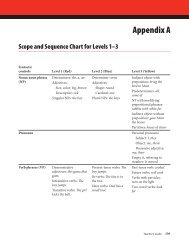Edmark Reading Program Level 2 Software User Manual - Pro-Ed
Edmark Reading Program Level 2 Software User Manual - Pro-Ed
Edmark Reading Program Level 2 Software User Manual - Pro-Ed
You also want an ePaper? Increase the reach of your titles
YUMPU automatically turns print PDFs into web optimized ePapers that Google loves.
<strong>Level</strong> 2<br />
Windows ® /Macintosh ® Version<br />
USER’S MANUAL<br />
8700 Shoal Creek Boulevard<br />
Austin, Texas 78757-6897<br />
800/897-3202 Fax 800/397-7633<br />
www.proedinc.com
© 2004 by PRO-ED, Inc.<br />
8700 Shoal Creek Boulevard<br />
Austin, Texas 78757-6897<br />
800/897-3202 Fax 800/397-7633<br />
www.proedinc.com<br />
Licensees may reproduce this manual solely for their use and in a manner and quantity in accordance with the type<br />
of license obtained (e.g., Lab Pack, Flexible Site License, <strong><strong>Ed</strong>mark</strong> Network License; see page 67 for further details and<br />
descriptions of the various types of licenses). All other uses or reproduction of this material in any form or by any<br />
means electronic or mechanical, including photocopying and recording, or by any information storage and retrieval<br />
system without prior written permission of the copyright owner is strictly prohibited.<br />
Art, Video, & Animation<br />
Holly Gault (lead) • David Abernathy • Jeff Brebner<br />
Brent Flathau • Charlie Kothe • Andy Osarczuk<br />
Bill Olmstead • Rob Veith • Kirk Werner<br />
Curriculum<br />
Terrie Holmes • Bonnie Seiler<br />
Lisle Steelsmith • Paula Randolph<br />
Engineering<br />
Richard Fattic (co-lead)<br />
Elizabeth MacKenzie (co-lead)<br />
Melissa Glaser • Tom Miller<br />
Guide<br />
Eric Gislason<br />
Marketing<br />
Mary Ann Trower • John Wreggelsworth<br />
<strong>Pro</strong>duct Management<br />
Jeff Hendricks<br />
Quality Assurance<br />
and Technical Support<br />
Rosemary DenBeste (lead) • Margot Anderson<br />
Tyler Godefroy • Garrett Grobler • Josh Harris<br />
Dan Matanski • Andrew Pate • Tom Pheigaru<br />
Chad Richmond • Cheryl Roman • Jeff Squillace<br />
Pam Sprowl • Chauncey Tuss • Clint Woodbury<br />
Sound and Music<br />
John Winston • John Young<br />
Stories<br />
Stephen I. Sulzbacher • Kristy A. High<br />
John D. Kidder • Rene Rassoulian<br />
Mary Ann Trower • Linda Schardt<br />
Nadine Gregory • Betsy Sears<br />
Cecilia Harper • Liz Parker<br />
Voices<br />
Kymberli Colbourne (Teacher)<br />
William Dufris (<strong>Pro</strong>fessor/Book Narrator)<br />
M.L. Berry • Adam Henderson • Cynthia Jones<br />
Jen Taylor • David White (Book Narrators)<br />
Executive <strong>Pro</strong>ducers<br />
Chuck Bilow • Bryan Bleil<br />
Special Thanks:<br />
Brian Labore, Cathy James, Bill Olmstead, Rene Rassoulian, Paula Kwit, Eileen Anderson, Pat Davis,<br />
Ric Ewing, David Wright, Ron Runyon, Tim Shilling, Wyatt Webb, Michelle Reece, Lynn Fallows,<br />
Bill Halstead, Jane Wolz, Chief Kanem Middle School, Mt. Si High School, and all the kid-testers<br />
who helped us along the way.<br />
Printed in the United States of America<br />
2 3 4 5 6 7 8 9 10 09 08 07 06 05
Table of Contents<br />
Setup<br />
System Requirements . . . . . . . . . . . . . . . . . . . 4<br />
Setup Instructions . . . . . . . . . . . . . . . . . . . . . 4<br />
Network Setup<br />
System Requirements . . . . . . . . . . . . . . . . . . . 6<br />
Setup . . . . . . . . . . . . . . . . . . . . . . . . . . . . . . 8<br />
Installation . . . . . . . . . . . . . . . . . . . . . . . . . . . 9<br />
Class Setup . . . . . . . . . . . . . . . . . . . . . . . . . 12<br />
Student Sign-In . . . . . . . . . . . . . . . . . . . . . . 15<br />
Resources<br />
Printable Resources . . . . . . . . . . . . . . . . . . . 16<br />
What Students Learn . . . . . . . . . . . . . . . . . . 16<br />
Introduction to the <strong><strong>Ed</strong>mark</strong> <strong>Reading</strong> <strong><strong>Pro</strong>gram</strong>,<br />
<strong>Level</strong> 2 (Windows/Macintosh Version)<br />
History of Success . . . . . . . . . . . . . . . . . . . . 17<br />
Features of the Windows/Macintosh Version . 17<br />
About the <strong><strong>Pro</strong>gram</strong> Lessons . . . . . . . . . . . . . 18<br />
Using the <strong><strong>Ed</strong>mark</strong> <strong>Reading</strong> <strong><strong>Pro</strong>gram</strong><br />
Main Menu . . . . . . . . . . . . . . . . . . . . . . . . . 21<br />
Toolbar . . . . . . . . . . . . . . . . . . . . . . . . . . . . 21<br />
Input Devices . . . . . . . . . . . . . . . . . . . . . . . . 22<br />
Options<br />
Preferences . . . . . . . . . . . . . . . . . . . . . . . . . 23<br />
Student Settings . . . . . . . . . . . . . . . . . . . . . . 24<br />
Students . . . . . . . . . . . . . . . . . . . . . . . . . . . 25<br />
Grow Slides . . . . . . . . . . . . . . . . . . . . . . . . . 25<br />
Single Switch Input . . . . . . . . . . . . . . . . . . . 26<br />
Records . . . . . . . . . . . . . . . . . . . . . . . . . . . . 27<br />
5-Word Practice . . . . . . . . . . . . . . . . . . . . . . 31<br />
5-Word Review . . . . . . . . . . . . . . . . . . . . . . 32<br />
Picture/Phrase Cards . . . . . . . . . . . . . . . . . . . 33<br />
Post-Exercise . . . . . . . . . . . . . . . . . . . . . . . . 34<br />
Review . . . . . . . . . . . . . . . . . . . . . . . . . . . . 35<br />
Stories . . . . . . . . . . . . . . . . . . . . . . . . . . . . . 36<br />
Comprehension Questions . . . . . . . . . . . . . . 37<br />
Reward Certificates . . . . . . . . . . . . . . . . . . . 38<br />
<strong>Reading</strong> Resources<br />
Using the Windows/Macintosh Version with the<br />
Print Version . . . . . . . . . . . . . . . . . . . . . . . 39<br />
<strong>Reading</strong> Activities . . . . . . . . . . . . . . . . . . . . 40<br />
Classroom Learning Centers . . . . . . . . . . . . . 44<br />
Lesson Sequence . . . . . . . . . . . . . . . . . . . . . 45<br />
Word List (In Order Taught) . . . . . . . . . . . . . . 53<br />
Index of Words . . . . . . . . . . . . . . . . . . . . . . 55<br />
Supplemental Materials from PRO-ED . . . . 58<br />
Research References . . . . . . . . . . . . . . . . . . 61<br />
Help<br />
Troubleshooting . . . . . . . . . . . . . . . . . . . . . . 63<br />
Windows 95/98 Troubleshooting . . . . . . . . . . 64<br />
Macintosh Troubleshooting . . . . . . . . . . . . . . 65<br />
Contacting PRO-ED . . . . . . . . . . . . . . . . . . . 66<br />
License Agreement . . . . . . . . . . . . . . . . . . . . 67<br />
Call Your Teacher . . . . . . . . . . . . . . . . . . . . . 28<br />
Student Summary . . . . . . . . . . . . . . . . . . . . 29<br />
Lesson Overviews<br />
Word Recognition Lessons . . . . . . . . . . . . . . 30<br />
3
System Requirements<br />
Windows ®<br />
Macintosh ®<br />
■<br />
■<br />
■<br />
■<br />
■<br />
■<br />
Windows 95, 98, ME, 2000, or XP<br />
Pentium ® , 90 MHz or better<br />
Hard disk with 30 MB free<br />
16 MB memory (RAM)<br />
Super VGA graphics, 640 480, high color<br />
2 CD-ROM drive<br />
Optional:<br />
■ Printer<br />
■ <strong><strong>Ed</strong>mark</strong> TouchWindow ®<br />
■<br />
■<br />
<strong><strong>Ed</strong>mark</strong> TouchFree Switch<br />
Web browser<br />
Setup<br />
■ Mac OS ® 7.5.5 to 9.x; OS X 10.1.x, (10.1.5<br />
recommended), 10.2.x<br />
■ PowerPC ® , iMac ® , G3 ® , or better<br />
■ Hard disk with 30 MB free<br />
■ 16 MB memory (RAM)<br />
■<br />
■<br />
640 480, thousands of colors<br />
CD-ROM drive<br />
Optional:<br />
■ Printer<br />
■ <strong><strong>Ed</strong>mark</strong> TouchWindow ®<br />
■<br />
■<br />
<strong><strong>Ed</strong>mark</strong> TouchFree Switch<br />
Web browser<br />
Setup Instructions<br />
Windows ®<br />
1. Insert the <strong><strong>Ed</strong>mark</strong> <strong>Reading</strong> <strong><strong>Pro</strong>gram</strong> CD,<br />
then follow the instructions on your<br />
computer screen. If installation instructions<br />
do not appear automatically, choose Run<br />
from the Start menu, then type d:\setup<br />
(where d represents your CD-ROM drive).<br />
2. To run the program after installation, insert<br />
the CD and click Play! from the Startup<br />
screen. (If the Startup Screen does not<br />
appear automatically, choose the program<br />
from the Start | <strong><strong>Pro</strong>gram</strong>s | <strong><strong>Ed</strong>mark</strong> menu.)<br />
To run What Students Learn, click its icon from<br />
the Startup screen or select Start | <strong><strong>Pro</strong>gram</strong>s |<br />
<strong><strong>Ed</strong>mark</strong> | <strong><strong>Ed</strong>mark</strong> <strong>Reading</strong> <strong><strong>Pro</strong>gram</strong>–<strong>Level</strong> 2 |<br />
What Students Learn. (For more information,<br />
see page 16.)<br />
To access Options while using the program, hold<br />
down the CTRL and ALT keys while pressing the<br />
A key. (For more information, see Options, pages<br />
23–27.)<br />
Macintosh ®<br />
1. Insert the <strong><strong>Ed</strong>mark</strong> <strong>Reading</strong> <strong><strong>Pro</strong>gram</strong> CD and<br />
double-click the Install <strong><strong>Ed</strong>mark</strong> <strong>Reading</strong><br />
<strong><strong>Pro</strong>gram</strong> icon, then follow the instructions<br />
on your computer screen.<br />
2. To run the program after installation, insert<br />
the CD and double-click the <strong><strong>Ed</strong>mark</strong><br />
<strong>Reading</strong> <strong><strong>Pro</strong>gram</strong>–<strong>Level</strong> 2 icon in the<br />
<strong><strong>Ed</strong>mark</strong> <strong>Reading</strong> <strong><strong>Pro</strong>gram</strong> folder on your<br />
hard drive.<br />
To run What Students Learn, click its icon .<br />
(For more information, see page 16.)<br />
To access Options while using the program, hold<br />
down the COMMAND and OPTION keys while<br />
pressing the A key. (For more information, see<br />
Options, pages 23–27.)<br />
4
Credits<br />
Engineering<br />
Richard Fattic with Elizabeth MacKenzie<br />
Guide<br />
Eric Gislason • Rob Veith<br />
<strong>Pro</strong>duct Management<br />
Jeff Hendricks<br />
Quality Assurance<br />
Rosemary DenBeste • Margot Anderson • Andrew Custer<br />
Tyler Godefroy • Dan Matanski • Chad Richmond<br />
Sound and Music<br />
John Winston • John Young<br />
Marketing<br />
Jennifer Lewis • John Wreggelsworth<br />
Executive <strong>Pro</strong>ducers<br />
Bryan Bleil • Chuck Bilow<br />
5
NETWORK SETUP<br />
Network Setup<br />
System Requirements<br />
Server and Network<br />
■<br />
■<br />
Ethernet (10Mbit/sec) or faster<br />
CD-ROM drive for installation<br />
■ Novell ® NetWare ® 4.0 or later, Windows NT ® 3.5.1 or later (Windows NT 4.0<br />
recommended), Appleshare 4.2.1 or later, or File Sharing 7.1 or later, or Mac OS X Server<br />
■ Hard drive space required on server<br />
<strong>Pro</strong>duct Title<br />
For Windows and Macintosh<br />
<strong><strong>Ed</strong>mark</strong> <strong>Reading</strong> <strong><strong>Pro</strong>gram</strong>, <strong>Level</strong> 1<br />
160 MB<br />
<strong><strong>Ed</strong>mark</strong> <strong>Reading</strong> <strong><strong>Pro</strong>gram</strong>, <strong>Level</strong> 2<br />
160 MB<br />
Note: To run the program on both Macintosh and Windows client workstations, you will need to<br />
perform both Macintosh and Windows server installations. You will also need the available hard<br />
drive space indicated for both platforms.<br />
Windows ® Client Computers<br />
■<br />
■<br />
■<br />
■<br />
■<br />
■<br />
■<br />
■<br />
■<br />
Windows 95, 98, ME, 2000, or XP<br />
Pentium ® , 90 MHz or better<br />
Hard disk with 30 MB free<br />
16 MB RAM<br />
Super VGA, 640 480, high color; XP users: 800 600 high color<br />
DirectX ® 7.0 or higher<br />
Windows-compatible sound card<br />
CD-ROM drive for installation<br />
Network card<br />
Optional:<br />
■<br />
Windows-compatible printer<br />
■ <strong><strong>Ed</strong>mark</strong> TouchWindow ®<br />
■<br />
<strong><strong>Ed</strong>mark</strong> TouchFree Switch<br />
6
NETWORK SETUP<br />
Macintosh ® Client Computers<br />
■<br />
Mac OS 7.5.5 to 9.x; OS X 10.1.x (10.1.5 recommended), 10.2.x<br />
■ PowerPC ®<br />
■<br />
■<br />
■<br />
■<br />
■<br />
Hard disk with 30 MB free<br />
16 MB RAM<br />
680 480, thousands of colors<br />
QuickTime 5.0 or higher<br />
Network Card<br />
Optional:<br />
■<br />
Macintosh-compatible printer<br />
■ <strong><strong>Ed</strong>mark</strong> TouchWindow ®<br />
■<br />
<strong><strong>Ed</strong>mark</strong> TouchFree Switch<br />
7
NETWORK SETUP<br />
Setup<br />
There are six simple, but necessary, steps to take before students can use your True Network<br />
Version (TNV).<br />
1. Create a volume on the server labeled “TNVServer.” To do this, you will need administrative<br />
rights on that server. If you are unfamiliar with the process of creating a network volume or<br />
assigning access privileges, please contact your network administrator. Note: We recommend<br />
creating a unique server volume named “TNVServer” to ease TNV Client software installation.<br />
This is only a suggestion; you can install the TNV Server software to any location on your server<br />
that is accessible by all TNV Client users (with read, write, change, and delete access privileges).<br />
If you choose to install the TNV Server software to a location other that a “TNVServer”<br />
volume, be sure to make a note of that location, as you will need to know it during the TNV<br />
Client software installation.<br />
2. Verify that you and all students and teachers who will be using the True Network Version software<br />
have read, write, change, and delete access privileges to the TNV Server volume.<br />
3. Run the Server Installation for either Windows (page 9) or Macintosh (page 11). (If you wish to<br />
use both Windows and Macintosh client workstations, you will need to perform a separate<br />
Server Installation for each operating system.)<br />
4. Run the Client Installation on each client workstation (Windows, page 9; Macintosh, page 11).<br />
Note to Windows <strong>User</strong>s: DirectX 7.9 or higher is required to run <strong>Level</strong> 1 and <strong>Level</strong> 2 TNVs.<br />
During client installation, DirectX 7.0 should be installed automatically. If this does not occur,<br />
please follow the instructions below to install it manually on a client workstation.<br />
5. Use <strong><strong>Ed</strong>mark</strong> TNV Class Setup to create class lists (Windows, page 12; Macintosh, pages 13–14).<br />
6. Use <strong><strong>Ed</strong>mark</strong> TNV Sign-In to launch your True Network Version (page 15).<br />
Windows <strong>User</strong>s Only<br />
DirectX 7.0 <strong>Manual</strong> Installation<br />
To install DirectX 7.0 on a client workstation, follow these steps.<br />
1. Double-click the My Computer icon on the Desktop.<br />
2. Double-click the icon that represents the network drive containing the TNV Server software<br />
(selected in Step 5 of the Server Installation instructions, page 9).<br />
3. Double-click the <strong><strong>Ed</strong>mark</strong> folder, then double-click the Windows folder.<br />
4. Double-click the DirectX 7.0 Installer icon.<br />
5. Follow the on-screen instructions to install DirectX 7.0.<br />
6. Repeat Steps 1–5 for each client workstation that will be running an <strong><strong>Ed</strong>mark</strong> <strong>Reading</strong> <strong><strong>Pro</strong>gram</strong><br />
TNV.<br />
8
NETWORK SETUP<br />
Installation<br />
For Windows <strong>User</strong>s<br />
Note: Steps 1 and 2 of the Setup, page 8, must be completed before beginning the Server<br />
Installation.<br />
Server Installation<br />
1. Go to a client workstation and double-click the Network Neighborhood icon on the desktop.<br />
2. Double-click the icon that represents the server containing the TNV Server volume.<br />
3. Click the TNV Server folder, highlighting it.<br />
4. Click the File pull-down menu and select Map Network Drive.<br />
5. Select a drive letter from the list and click OK. Make a note of this drive for later use.<br />
6. Close all windows opened during this process.<br />
7. Insert the <strong><strong>Ed</strong>mark</strong> <strong>Reading</strong> <strong><strong>Pro</strong>gram</strong> True Network Version CD.<br />
8. Click the Start menu and select Run. Type d: (where d represents your CD-ROM drive) and hit<br />
the Enter key.<br />
9. Double-click the ERP1 Server Installer or ERP2 Server Installer icon.<br />
10. When prompted for the installation directory, click the Browse… button. In the Path field,<br />
change the drive letter to the letter of the network drive you mapped in Step 5. (For example,<br />
if you mapped the TNV program to j:/<strong><strong>Ed</strong>mark</strong>, you should change the drive letter in the Path<br />
field to j.) If necessary, click OK at the prompt to create the program folder.<br />
11. You do not need to repeat the Server Installation on the other client workstations.<br />
9
NETWORK SETUP<br />
Client Installation<br />
1. Go to a client workstation.<br />
2. If the TNV Server volume has not already been mapped, follow Steps 1–6 of the Server<br />
Installation instructions on page 9.<br />
3. Double-click the My Computer icon on the Desktop.<br />
4. Double-click the icon that represents the drive containing the TNV Server software (selected in<br />
Step 5 of the Server Installation instructions, on page 9.)<br />
5. Double-click the <strong><strong>Ed</strong>mark</strong> folder, then double-click the Windows folder.<br />
6. To install the <strong><strong>Ed</strong>mark</strong> <strong>Reading</strong> <strong><strong>Pro</strong>gram</strong>, <strong>Level</strong> 1 TNV, double-click the ERP1 folder; for the<br />
<strong><strong>Ed</strong>mark</strong> <strong>Reading</strong> <strong><strong>Pro</strong>gram</strong>, <strong>Level</strong> 2 TNV, double-click the ERP2 folder.<br />
7. Double-click the ERP1 Client Installer or ERP2 Client Installer icon and follow the on-screen<br />
instructions. You will be prompted to choose the setup you prefer. We recommend selecting<br />
Standard Installation.<br />
8. The software is now installed on this client workstation. Repeat the Client Installation on each<br />
computer that is to run the TNV application.<br />
10
NETWORK SETUP<br />
For Macintosh <strong>User</strong>s<br />
Note: Steps 1 and 2 of the Setup, page 4, must be completed before beginning the Server<br />
Installation.<br />
Server Installation<br />
1. From a client workstation, click the Apple menu and select Chooser. Connect to the server<br />
where you want to install your True Network Version.<br />
2. Insert the <strong><strong>Ed</strong>mark</strong> <strong>Reading</strong> <strong><strong>Pro</strong>gram</strong> True Network Version CD. Double-click the CD icon<br />
to open it, then double-click the Server Installer icon.<br />
3. Select the server where you wish to install the True Network Version. If needed, use the pulldown<br />
menu to select a server.<br />
4. Click Install. When installation is complete, click Quit.<br />
5. You do not need to repeat the Server Installation on the other client workstations.<br />
Client Installation<br />
1. From a workstation, click the Apple menu and select Chooser. Connect to the server on<br />
which you installed the True Network Version.<br />
2. Open the folder where you installed your <strong><strong>Ed</strong>mark</strong> True Network Version software. Open the<br />
folder named <strong><strong>Ed</strong>mark</strong>, then the folder named Mac. Open the Client Installer folder for the<br />
program you wish to install (for example, ERP1 Client Installer or ERP2 Client Installer<br />
icon).<br />
3. Double-click the ERP1 Client Installer or the ERP2 Client Installer icon.<br />
4. Select the local hard drive location where you wish to install the program.<br />
5. If needed, use the pull-down menu to select a destination folder on the local hard drive.<br />
6. Click Install. When installation is complete, click Quit.<br />
7. The software is now installed on the client workstation. Repeat the Client Installation on each<br />
computer that is to run the TNV application.<br />
11
NETWORK SETUP<br />
Class Setup<br />
For Windows <strong>User</strong>s<br />
Click Start / <strong><strong>Pro</strong>gram</strong>s / <strong><strong>Ed</strong>mark</strong> / <strong><strong>Ed</strong>mark</strong> TNV Class Setup.<br />
Note: The Windows Class Setup application is located only on the client workstations where you<br />
chose the Teacher/Staff option during Client Installation (page 10).<br />
You can edit both the list of teachers and each teacher’s class list.<br />
■<br />
■<br />
■<br />
■<br />
■<br />
Click the pull-down <strong>Ed</strong>iting menu Teachers to switch between the lists of teachers and<br />
students. When you select Students from the pull-down menu, the list for the highlighted<br />
teacher is shown. To display a different class list, select Teachers from the pull-down menu,<br />
select another teacher, then select Students from the pull-down menu.<br />
To add a name, click Create <strong>User</strong>, then type a name in the box.<br />
To rename a user, click the name, click Rename <strong>User</strong>, then type your corrections.<br />
To delete a user’s name, click the name, then click Delete <strong>User</strong>(s).<br />
When you’re finished, click Exit.<br />
12
NETWORK SETUP<br />
For Macintosh <strong>User</strong>s<br />
Double-click the <strong><strong>Ed</strong>mark</strong> TNV Class Setup icon, located in the <strong><strong>Ed</strong>mark</strong>:Mac folder on the TNV<br />
server. You can use the Macintosh Class Setup from any client workstation.<br />
You can edit both the list of teachers and each teacher’s class list.<br />
■<br />
■<br />
■<br />
■<br />
■<br />
Use the tabs to switch between the lists of teachers and students. When you click the<br />
Students tab, the list for the highlighted teacher is shown. To display a different class list, click<br />
the Teachers tab, select another teacher, then click the Students tab.<br />
To add a name, type a name in the box, then click Add.<br />
To rename a user, select the name, click Rename, then type your corrections.<br />
To delete a user’s name, select the name, then click Delete. You can also delete multiple sections.<br />
When you’re finished, click Exit.<br />
13
NETWORK SETUP<br />
Importing a Student List (For Macintosh <strong>User</strong>s Only)<br />
You can import a list of student names from a text file into the Class Setup window. (To open the<br />
Class Setup window, see page 12.) From the File menu, select Import List. Navigate to the directory<br />
in which the file is stored and select the file to be imported.<br />
The text in the file should follow this format:<br />
Teacher Ms. Weddle<br />
START<br />
Arlene<br />
Javier<br />
Natasha<br />
END<br />
Teacher Mr. Julip<br />
START<br />
Ken<br />
Ric<br />
Todd<br />
END<br />
Teacher Mrs. Doan<br />
START<br />
Pam<br />
Ron<br />
Eileen<br />
Taryn<br />
Michelle<br />
END<br />
14
NETWORK SETUP<br />
Student Sign-In<br />
For Windows and Macintosh <strong>User</strong>s<br />
Windows<br />
Click Start / <strong><strong>Pro</strong>gram</strong>s / <strong><strong>Ed</strong>mark</strong> / <strong><strong>Ed</strong>mark</strong> TNV Sign-In<br />
Macintosh<br />
Open the hard drive and double-click the <strong><strong>Ed</strong>mark</strong> folder. Double-click the <strong><strong>Ed</strong>mark</strong> TNV Sign-In<br />
icon.<br />
1. Click a name to choose a teacher.<br />
2. Click a name to choose a student.<br />
3. Click a program icon to select a program.<br />
4. Click Go! to launch your True Network Version.<br />
15
Resources<br />
Printable Resources<br />
The Windows/Macintosh version of the <strong><strong>Ed</strong>mark</strong> <strong>Reading</strong> <strong><strong>Pro</strong>gram</strong>, <strong>Level</strong> 2 includes printable Flash Cards<br />
and Comprehension Questions.<br />
Flash Cards<br />
The Flash Cards are printable cards featuring all 200 words (and selected illustrations) from the <strong><strong>Ed</strong>mark</strong><br />
<strong>Reading</strong> <strong><strong>Pro</strong>gram</strong>, <strong>Level</strong> 2. For ideas on using the Flash Cards, see <strong>Reading</strong> Activities: Away from the<br />
Computer, pages 40–41.<br />
Comprehension Questions<br />
The Comprehension Questions are printable worksheets that include all the questions related to each of<br />
the 100 stories in the <strong><strong>Ed</strong>mark</strong> <strong>Reading</strong> <strong><strong>Pro</strong>gram</strong>, <strong>Level</strong> 2. For ideas on using the Comprehension<br />
Questions, see <strong>Reading</strong> Activities: Away from the Computer, pages 40–41.<br />
To open the Flash Cards or Comprehension Questions, follow these steps:<br />
Windows<br />
Insert the <strong><strong>Ed</strong>mark</strong> <strong>Reading</strong> <strong><strong>Pro</strong>gram</strong> CD, then click the Flash Cards or Comprehension Questions icon<br />
from the Startup screen. If the Startup screen does not automatically appear, choose Run from the Start<br />
menu. Type: d:\ (where d represents your CD-ROM drive) and then click OK. Double-click the Flash<br />
Cards or Comprehension Questions icon.<br />
Macintosh<br />
Insert the <strong><strong>Ed</strong>mark</strong> <strong>Reading</strong> <strong><strong>Pro</strong>gram</strong> CD and double-click the Flash Cards or Comprehension Questions<br />
icon to open the file.<br />
Note: To use the Flash Cards or Comprehension Questions you need the Adobe Acrobat Reader ® . If you<br />
do not have the Reader installed on your system, installation begins automatically when you open one<br />
of the resource files.<br />
What Students Learn<br />
What Students Learn explains the learning objectives and educational foundation of the <strong><strong>Ed</strong>mark</strong><br />
<strong>Reading</strong> <strong><strong>Pro</strong>gram</strong>, <strong>Level</strong> 2. You may want to invite your students’ parents to review What Students Learn<br />
as they wait for conference appointments or participate in Back to School Night or Open House.<br />
An Internet browser (such as Netscape Navigator or Internet Explorer) is required to open What Students<br />
Learn. Internet access is not necessary. To open What Students Learn, first install the <strong><strong>Ed</strong>mark</strong> <strong>Reading</strong><br />
<strong><strong>Pro</strong>gram</strong>, <strong>Level</strong> 2, then reinsert the CD and:<br />
Windows <strong>User</strong>s<br />
Click the What Students Learn button<br />
Macintosh <strong>User</strong>s<br />
Double-click the What Students Learn icon .<br />
16<br />
on the program’s Startup screen.
Introduction to the <strong><strong>Ed</strong>mark</strong><br />
<strong>Reading</strong> <strong><strong>Pro</strong>gram</strong>, <strong>Level</strong> 2<br />
(Windows/Macintosh Version)<br />
History of Success<br />
Known among teachers for almost thirty years as “the one that works,” the print version of the <strong><strong>Ed</strong>mark</strong><br />
<strong>Reading</strong> <strong><strong>Pro</strong>gram</strong>, <strong>Level</strong> 2 follows a carefully sequenced, highly repetitive sight-word approach that<br />
offers the highest probability of success to those who have never mastered beginning reading. Now, for<br />
the first time, the <strong><strong>Ed</strong>mark</strong> <strong>Reading</strong> <strong><strong>Pro</strong>gram</strong>, <strong>Level</strong> 2 is available in a Windows/Macintosh version (<strong>Level</strong> 1<br />
is also available). The Windows/Macintosh version can be used as an independent system or can be<br />
incorporated into a teaching format using both the print and software versions. Both versions of the<br />
<strong><strong>Ed</strong>mark</strong> <strong>Reading</strong> <strong><strong>Pro</strong>gram</strong> provide constant and consistent positive reinforcement and encourage independent<br />
response, helping students develop confidence in their ability to read.<br />
The <strong><strong>Ed</strong>mark</strong> <strong>Reading</strong> <strong><strong>Pro</strong>gram</strong>, <strong>Level</strong> 2 offers lessons in Word Recognition, Picture/Phrase Cards, Stories,<br />
Comprehension Questions, Reviews, and Tests. The program provides intrinsic motivation through small<br />
steps, helping to ensure that even the most challenged readers achieve over 90 percent correct answers.<br />
The <strong><strong>Ed</strong>mark</strong> <strong>Reading</strong> <strong><strong>Pro</strong>gram</strong>, <strong>Level</strong> 2 teaches students 200 basic sight words plus endings (–s, –ed,<br />
–ing), taking a nonreader to a possible 2.0 or 3.0 reading level (second or third grade).<br />
The <strong><strong>Ed</strong>mark</strong> <strong>Reading</strong> <strong><strong>Pro</strong>gram</strong> has proven effective with a wide array of students who had not previously<br />
succeeded in learning to read: preschool students (aged three through five years); elementary students<br />
having difficulty with traditional classroom reading materials; adults with severe learning or cognitive<br />
disabilities; young children with hearing impairments; beginning English as a Second Language (ESL) students;<br />
and most students with special needs.<br />
Features of the Windows/Macintosh Version<br />
The Windows/Macintosh version of the <strong><strong>Ed</strong>mark</strong> <strong>Reading</strong> <strong><strong>Pro</strong>gram</strong>, <strong>Level</strong> 2 includes all the original lessons<br />
from the print version, as well as these new features:<br />
■ Optional review activities<br />
■ Comprehensive, printable record-keeping system to track student progress<br />
■ High-quality audio cues and reinforcement<br />
■ Single switch scanning<br />
■ A choice of Standard Interface (for visual interest and fun) or Simple Interface (for students who are<br />
easily distracted)<br />
■ Optional host characters, <strong>Pro</strong>fessor Seymour Words and the AlphaBeta 900 WordBot<br />
■ Printable Flash Cards and Comprehension Questions<br />
The Windows/Macintosh version allows most students to complete the program independently and<br />
enables teachers to provide individualized instruction for each student.<br />
17
INTRODUCTION TO THE EDMARK READING PROGRAM<br />
About the <strong><strong>Pro</strong>gram</strong> Lessons<br />
The Windows/Macintosh version of the <strong><strong>Ed</strong>mark</strong> <strong>Reading</strong> <strong><strong>Pro</strong>gram</strong>, <strong>Level</strong> 2 includes the 345 original lessons<br />
from the print version, as well as all-new stories and activities. There are several kinds of lessons—<br />
Word Recognition, Picture/Phrase Cards, Stories, Comprehension Questions, Reviews, and Tests. Each<br />
lesson consists of a group of “frames,” or problems, presented one at a time.<br />
Stimulus/Response/Reinforcement Model<br />
All lessons in the <strong><strong>Ed</strong>mark</strong> <strong>Reading</strong> <strong><strong>Pro</strong>gram</strong> follow a Stimulus/Response/Reinforcement model:<br />
1. The student is presented with a picture, word, or phrase.<br />
2. The student is prompted to respond, and, if necessary, given verbal and visual cues for help.<br />
3. The student is given positive verbal reinforcement for the correct answer.<br />
PRESENT LESSON<br />
MATERIAL<br />
STIMULUS<br />
COMPUTER CUE<br />
TO STUDENT<br />
REPEAT WITH<br />
MORE DETAIL<br />
RESPONSE<br />
STUDENT<br />
RESPONSE<br />
INCORRECT<br />
REINFORCE<br />
CORRECT<br />
REINFORCE<br />
GO TO<br />
NEXT STEP<br />
Each lesson should be completed within a recommended criterion (included on each lesson overview<br />
page in this guide). After a student completes a lesson in the <strong><strong>Ed</strong>mark</strong> <strong>Reading</strong> <strong><strong>Pro</strong>gram</strong>, the Student<br />
Summary screen appears, displaying the number of errors the student made while completing the lesson.<br />
(This feature can be turned off to allow students to work without interruption. See Student<br />
Settings, page 24.) The Student Summary screen makes a recommendation for the student’s next step in<br />
the program. You can choose to repeat the lesson, advance the student to the next lesson, or begin a<br />
different lesson.<br />
18
Lesson Types<br />
Here are brief descriptions of the different types of lessons in the <strong><strong>Ed</strong>mark</strong> <strong>Reading</strong> <strong><strong>Pro</strong>gram</strong>, <strong>Level</strong> 2<br />
(Windows/Macintosh version). For more information about each type of lesson, see the detailed<br />
overview (indicated in parentheses).<br />
■ Word Recognition (page 30). The student learns 200 words by pairing spoken words with printed<br />
words on the screen. (Note: Prior to the first Word Recognition lesson of <strong>Level</strong> 2, Pre-Tests are given<br />
to review words learned in <strong>Level</strong> 1 of the <strong><strong>Ed</strong>mark</strong> <strong>Reading</strong> <strong><strong>Pro</strong>gram</strong>.)<br />
■ 5-Word Practice (page 31). The student practices the five words learned in the preceding Word<br />
Recognition lessons. (Note: In the Simple Interface mode, these lessons do not appear.)<br />
■ 5-Word Review (page 32). Each of these tests covers the five words learned in the preceding Word<br />
Recognition lessons. (Note: A teacher must supervise these tests.)<br />
■ Picture/Phrase Cards (page 33). These lessons teach the student a broader understanding of the<br />
meaning of the words. In these lessons, the student selects words, phrases, and sentences to match<br />
a sequence of pictures.<br />
■ Post-Exercise (page 34). The student reviews the words learned in the preceding Word Recognition<br />
lessons. (Note: In the Simple Interface mode, these lessons do not appear.)<br />
■ Review (page 35). A review following each group of words taught in Word Recognition ensures<br />
that the student is learning the words. Later reviews also cover words learned in earlier lessons.<br />
(Note: A teacher must supervise these tests.)<br />
■ Stories (page 36). After a group of words is learned, they are used in a story. These lessons provide<br />
a bridge from manipulative materials to the type of reading the student will encounter in daily life.<br />
■ Comprehension Questions (page 37). Comprehension questions are provided for each of the 100<br />
stories. The questions for the beginning stories require easy yes/no responses. As the stories progress,<br />
students are asked to draw conclusions and form opinions. (Note: A teacher must read and evaluate<br />
the students’ answers.)<br />
Lesson <strong>Pro</strong>gression<br />
A Lesson Code appears onscreen in the upper right corner of each frame of each lesson. This code<br />
allows you to match the software lessons with the print lessons, and to switch seamlessly between the<br />
print and software versions if you are using both.<br />
Each Lesson Code begins with the lesson number the student is working on (L followed by a number<br />
between 1 and 345). The remaining letters in the code refer to the type of lesson format. Here’s an<br />
example:<br />
L17wr158-11of24<br />
■ L17—lesson 17 (out of 345 total in the <strong><strong>Ed</strong>mark</strong> <strong>Reading</strong> <strong><strong>Pro</strong>gram</strong>)<br />
■<br />
■<br />
wr158—Word Recognition lesson 158, the 158th word taught in the program<br />
11of24—11th frame of 24 total frames in this lesson<br />
INTRODUCTION TO THE EDMARK READING PROGRAM<br />
19
INTRODUCTION TO THE EDMARK READING PROGRAM<br />
Here is the Lesson Code Key for all lessons in the Windows/Macintosh version:<br />
Lesson Code<br />
WR<br />
5P<br />
5R<br />
PP<br />
PE<br />
R<br />
SB<br />
CQ<br />
Lesson Title<br />
Word Recognition<br />
5-Word Practice<br />
5-Word Review<br />
Picture/Phrase Card<br />
Post-Exercise<br />
Review<br />
Stories<br />
Comprehension<br />
Pages 30–37 give an overview of each lesson type, shown in the sequence in which the lessons are presented<br />
to the student.<br />
20
Using the <strong><strong>Ed</strong>mark</strong> <strong>Reading</strong> <strong><strong>Pro</strong>gram</strong><br />
The simple, straightforward interface of the <strong><strong>Ed</strong>mark</strong> <strong>Reading</strong> <strong><strong>Pro</strong>gram</strong> allows students to use a variety of<br />
input devices to interact with the program. The <strong><strong>Ed</strong>mark</strong> <strong>Reading</strong> <strong><strong>Pro</strong>gram</strong> also includes convenient<br />
administrative features that help you customize the program to suit students’ needs, and keep track of<br />
students’ progress in the lessons.<br />
Main Menu<br />
At the Main Menu, the student signs in to the program by typing a name or choosing a name from the<br />
list.<br />
Sign in or switch users.<br />
Adjust <strong><strong>Pro</strong>gram</strong> Seetings<br />
(See pages 23–27)<br />
Exit the <strong><strong>Ed</strong>mark</strong><br />
<strong>Reading</strong> <strong><strong>Pro</strong>gram</strong>.<br />
View certificate for<br />
current student.<br />
Open the <strong><strong>Ed</strong>mark</strong><br />
<strong>Reading</strong> <strong><strong>Pro</strong>gram</strong><br />
and begin a lesson.<br />
The program keeps track of each student’s progress and begins each new session with the lesson the<br />
student reached during the previous session.<br />
Note: To manually choose a lesson for a signed-in student, click the OPTIONS folder from the Main<br />
Menu or press the following keys: CTRL-ALT-A (Windows users) or COMMAND-OPTION-A (Macintosh<br />
users). Click the Grow Slide tab and then choose a lesson from those available. (For more information,<br />
see Options, pages 23–27.)<br />
Toolbar<br />
All lessons in the <strong><strong>Ed</strong>mark</strong> <strong>Reading</strong> <strong><strong>Pro</strong>gram</strong> feature a Toolbar along the bottom of the screen. Use the<br />
buttons to move through the lessons and choose program options. (Not all buttons appear in every<br />
lesson.)<br />
Record your own<br />
reading of a story.<br />
Print the story or certificate.<br />
Go on to the next frame,<br />
lesson, or story page.<br />
Exit this lesson and return<br />
to the Main Menu.<br />
Repeat the instructions<br />
for this lesson.<br />
Play back your recorded<br />
reading of a story.<br />
Return to the previous<br />
story page.<br />
21
USING THE EDMARK READING PROGRAM<br />
Input Devices<br />
Students can use a variety of devices to interact with the <strong><strong>Ed</strong>mark</strong> <strong>Reading</strong> <strong><strong>Pro</strong>gram</strong>. Choose the device<br />
that best suits a student’s needs.<br />
TouchWindow ®<br />
The <strong><strong>Ed</strong>mark</strong> <strong>Reading</strong> <strong><strong>Pro</strong>gram</strong>, <strong>Level</strong> 2 software has been specifically designed to take full advantage of<br />
the features of the TouchWindow. This input device allows students to point directly to words and pictures<br />
on the screen, minimizing possible distraction. The TouchWindow is recommended as the most<br />
effective input device for the <strong><strong>Ed</strong>mark</strong> <strong>Reading</strong> <strong><strong>Pro</strong>gram</strong> software.<br />
Mouse<br />
Use the mouse to select onscreen items and navigate the program.<br />
Alternate Keyboard<br />
You can use an alternate keyboard (such as IntelliKeys ® or Discover: Board ® ) with the <strong><strong>Ed</strong>mark</strong> <strong>Reading</strong><br />
<strong><strong>Pro</strong>gram</strong>. You can create your own custom overlays to use with your alternate keyboard.<br />
Single Switch Scanning<br />
All lessons in the <strong><strong>Ed</strong>mark</strong> <strong>Reading</strong> <strong><strong>Pro</strong>gram</strong> are scanning enabled. You can activate scanning in Options<br />
(see pages 23–27). Students can use a variety of single switch devices to complete the lessons, including:<br />
■<br />
■<br />
■<br />
■<br />
A specialized switch. Some are available from PRO-ED.<br />
TouchFree Switch. This innovative “no-touch” input device allows students to use small or large<br />
body movements to make a selection (without requiring the strength to apply pressure or the<br />
dexterity to use a mouse).<br />
TouchWindow ® . Take the TouchWindow off the monitor and place it on a desktop or a lap. Touch<br />
any part of the screen to make a selection.<br />
A mouse. Click the mouse button to make a selection.<br />
■ The keyboard. Press the space bar to make a selection.<br />
For more information about scanning, see Options, pages 23–27.<br />
22
Options<br />
From the Options section you can set program preferences, customize the program for individual students,<br />
view student progress in the lessons, and print individual status reports.<br />
To access Options, click the OPTIONS folder from the Main Menu (see page 21).<br />
You can also access Options from any part of the program by using the following key strokes:<br />
Windows users: Hold down the CTRL and ALT keys and press A.<br />
Macintosh users: Hold down the COMMAND and OPTION keys and press A.<br />
Preferences<br />
Click the Preferences tab if you want to see or change program settings.<br />
Adjust the program volume.<br />
When this box is<br />
unchecked, the Stop Sign<br />
does not appear<br />
on the screen during the<br />
program lessons. To<br />
exit when the Stop Sign<br />
is hidden, press ALT+F4<br />
(Windows) or<br />
COMMAND +Q<br />
(Macintosh).<br />
Check this box to allow the<br />
program to switch to the<br />
recommended resolution.<br />
When this box is<br />
unchecked, the OPTIONS<br />
icon does not appear on<br />
the Main Menu.<br />
When this box is<br />
unchecked, certificates<br />
and program stories<br />
cannot be printed.<br />
■<br />
■<br />
Click Main Menu to return to the lessons.<br />
Click Exit <strong><strong>Pro</strong>gram</strong> to exit the <strong><strong>Ed</strong>mark</strong> <strong>Reading</strong> <strong><strong>Pro</strong>gram</strong>.<br />
23
OPTIONS<br />
Student Settings<br />
Click the Student Settings tab to view or change the program settings for an individual student.<br />
Changes apply to the<br />
currently selected student.<br />
When this box is<br />
checked, students can<br />
record themselves reading<br />
the stories and then play<br />
them back.<br />
When this box is checked,<br />
all onscreen text is displayed<br />
in a large font.<br />
When this box is unchecked,<br />
the Student Summary screen<br />
does not appear after a<br />
student completes a lesson.<br />
When this box is<br />
unchecked, comprehension<br />
questions are not displayed<br />
after each story.<br />
When this box is checked,<br />
all lessons are shown on<br />
simple screens. (All<br />
characters and additional<br />
screen art are removed.)<br />
Choose the number of<br />
errors and response time<br />
required for the “Call Your<br />
Teacher” screen to appear<br />
during lessons.<br />
Simple interfaces may be preferable for students who are easily distracted or who have difficulty with<br />
visual discrimination. <strong>Pro</strong>fessor Seymour Words and the AlphaBeta 900 WordBot are colorful animated<br />
characters that encourage and reward students as they complete lessons. These characters offer additional<br />
motivation to many students, but may be a distraction to some. Removing the animated characters<br />
and additional screen art may help these students concentrate on the lessons.<br />
Selecting a larger font size can help students with vision or discrimination difficulties read the onscreen<br />
text and successfully complete program lessons.<br />
The “Call Your Teacher” screen can be set to appear after a certain number of minutes, after a certain<br />
number of errors, and/or after every lesson.<br />
Note: If you do not want the “Call Your Teacher” screen to appear between lessons, uncheck the<br />
“After each lesson” button.<br />
■<br />
■<br />
Click Main Menu to return to the lessons.<br />
Click Exit <strong><strong>Pro</strong>gram</strong> to exit the <strong><strong>Ed</strong>mark</strong> <strong>Reading</strong> <strong><strong>Pro</strong>gram</strong>.<br />
24
OPTIONS<br />
Students<br />
Click the Students tab if you want to see or change the user list.<br />
Rename the selected student.<br />
Delete the selected student.<br />
Type a student’s name, then<br />
click “Add Student” to add<br />
the student to the list.<br />
Delete all students except the<br />
current student or “Guest.”<br />
Note: You can enter up to 100 student names in the Student List.<br />
■<br />
■<br />
Click Main Menu to return to the lessons.<br />
Click Exit <strong><strong>Pro</strong>gram</strong> to exit the <strong><strong>Ed</strong>mark</strong> <strong>Reading</strong> <strong><strong>Pro</strong>gram</strong>.<br />
Grow Slides<br />
Click the Grow Slides tab to review a student’s progress in the lessons, or to manually move a student<br />
to a different lesson.<br />
Grow Slide settings for this<br />
student are shown. You can<br />
select a different student<br />
from the pull-down menu.<br />
Click a letter to view a group<br />
of lessons in the Grow Slide.<br />
Scroll through the available<br />
lessons.<br />
Student’s current lesson. To<br />
assign a new lesson, click<br />
the desired lesson.<br />
Go directly to the selected<br />
lesson.<br />
If you adjust the Grow Slide for a student who is not currently signed in, that student must sign in from<br />
the Main Menu in order to begin the lesson at the newly selected setting.<br />
■<br />
■<br />
Click Main Menu to return to the lessons.<br />
Click Exit <strong><strong>Pro</strong>gram</strong> to exit the <strong><strong>Ed</strong>mark</strong> <strong>Reading</strong> <strong><strong>Pro</strong>gram</strong>.<br />
25
OPTIONS<br />
Single Switch Input<br />
Click the Switch Input tab if you want to turn single switch scanning on and off, or to set scanning<br />
options.<br />
When single switch scanning is turned on, a selection arrow advances from choice to choice onscreen.<br />
Students can select a highlighted item by activating a single switch device. For a list of compatible single<br />
switch devices, see Input Devices, page 22.<br />
Turn scanning on or off.<br />
Scanning restarts<br />
automatically after<br />
each selection.<br />
The student activates the<br />
switch to restart scanning<br />
after each selection.<br />
From the pull-down<br />
menu, select the student<br />
who will be using single<br />
switch input.<br />
Select the scanning rate<br />
(in seconds): 1 (fastest)<br />
to 7 (slowest).<br />
Scanning arrow only.<br />
Scanning arrow and<br />
audible click.<br />
To turn on single switch scanning or to set scanning options:<br />
1. From the Settings For pull-down menu, select the student who will use single-switch scanning.<br />
2. Click Enable Single Switch Input.<br />
3. Set single switch options.<br />
4. Select the scanning rate.<br />
To temporarily suspend or resume scanning while a student is using the program, press CTRL-ALT-S<br />
(Windows) or COMMAND-OPTION-S (Macintosh).<br />
■<br />
■<br />
Click Main Menu to return to the lessons.<br />
Click Exit <strong><strong>Pro</strong>gram</strong> to exit the <strong><strong>Ed</strong>mark</strong> <strong>Reading</strong> <strong><strong>Pro</strong>gram</strong>.<br />
26
Records<br />
Click the Records tab if you want to review a student’s progress or print an achievement certificate.<br />
OPTIONS<br />
The student’s cumulative<br />
progress through<br />
the entire program.<br />
The record for this<br />
student is shown. Use<br />
the dropdown menu to<br />
choose a new student.<br />
Print a summary of this<br />
student’s progress<br />
through the program.<br />
Scroll through the<br />
student’s record.<br />
■<br />
■<br />
Click Main Menu to return to the lessons.<br />
Click Exit <strong><strong>Pro</strong>gram</strong> to exit the <strong><strong>Ed</strong>mark</strong> <strong>Reading</strong> <strong><strong>Pro</strong>gram</strong>.<br />
Tips for Printing Records: A Student’s record can only be printed in its entirety. As a student advances<br />
into the later lessons, the record printout can become quite long. To conserve paper when printing student<br />
records, divide the student’s work into groups of lessons in the program, then print these reports<br />
separately.<br />
Here’s an example:<br />
1. When the student begins the program, sign in using the student’s name and lesson group (for<br />
example, Johnny 1-40). Have the student complete the first 40 lessons using this sign-in name.<br />
2. Print the Johnny 1-40 record and keep it in the student’s file.<br />
3. When the student has completed the first 40 lessons, sign the student in using a new lesson group<br />
(for example, Johnny 41-80). Set the Grow Slide to Lesson 41, then have the student begin<br />
working. When the student finishes these lessons, print the record.<br />
4. When the student has completed those 40 lessons, sign the student in with a new lesson group<br />
(for example, Johnny 81-120). Set the Grow Slide to Lesson 81, then have the student begin<br />
working.<br />
27
Call Your Teacher<br />
At regular intervals throughout the <strong><strong>Ed</strong>mark</strong> <strong>Reading</strong> <strong><strong>Pro</strong>gram</strong> lessons, the “Call Your Teacher” screen<br />
links instruction with teacher interaction. When the “Call Your Teacher” screen appears, students are<br />
asked to raise a hand and wait for a teacher’s assistance. Instruction is stopped until a teacher arrives.<br />
Lesson <strong>Pro</strong>gression<br />
■<br />
■<br />
■<br />
By default, the “Call Your Teacher” screen appears after each lesson a student completes. Press the<br />
SHIFT and T keys to view the Student Summary page and determine the next step for the student<br />
in the program.<br />
The “Call Your Teacher” screen also appears when a student reaches a certain number of errors or<br />
when a student makes no response for a specified amount of time.<br />
If you want to allow a student to move from one lesson to the next without interruption, click the<br />
Student Settings tab in Options and uncheck the “After each lesson” box (see page 24.) When<br />
“After each lesson” is unchecked, the “Call Your Teacher” screen does not appear when a student<br />
completes a lesson.<br />
28
Student Summary<br />
CALL YOUR TEACHER<br />
After reading the Student Summary, you can choose the next step in the student’s program. The lesson<br />
can be repeated, the student can be moved on to the next lesson, or the student can be moved to a<br />
different lesson of your choice.<br />
The student currently<br />
using the program<br />
Open the Grow Slide<br />
and choose a lesson<br />
for the student.<br />
Return to the Main Menu.<br />
The green arrow highlights<br />
the recommended<br />
step for the student,<br />
based on the student’s<br />
performance.<br />
Print this summary.<br />
The “Recommended” arrow indicates the recommended next step in the program for the current student,<br />
based on the program criterion for the recently completed lesson.<br />
29
Lesson Overviews<br />
Word Recognition Lessons<br />
There are 200 Word Recognition lessons in <strong>Level</strong> 2 of the <strong><strong>Ed</strong>mark</strong> <strong>Reading</strong> <strong><strong>Pro</strong>gram</strong>. Each lesson teaches<br />
one new word. The first time a new word is introduced in the lesson, it is shown with dashes as the distracters.<br />
(For a complete list of the words taught, see Index of Words, pages 55–57.)<br />
Note: Prior to the first Word Recognition lesson of <strong>Level</strong> 2, Pre-Tests are given to review words learned<br />
in <strong>Level</strong> 1 of the <strong><strong>Ed</strong>mark</strong> <strong>Reading</strong> <strong><strong>Pro</strong>gram</strong>. (The Pre-Test follows the same format as the Review. See<br />
page 35 for instructions.)<br />
After completing five Word Recognition lessons, the student is presented with a 5-Word Practice and<br />
then a 5-Word Review. Once a student completes several Word Recognition lessons, Picture/Phrase Card<br />
lessons and Stories are presented.<br />
Standard Interface<br />
Simple Interface<br />
“Click on the word story.”<br />
Directions<br />
1. Click the correct word.<br />
2. Read the word, then click the word or the<br />
green arrow to advance to the next frame<br />
of the lesson.<br />
Criterion for Completion<br />
■<br />
No more than four errors. The student<br />
should not move on to the next lesson until<br />
the criterion is met.<br />
Learning Objectives<br />
■<br />
■<br />
■<br />
■<br />
■<br />
Develop visual memory for words (sets<br />
of letters).<br />
Read/track from left to right.<br />
Read words, phrases, and sentences.<br />
Read words with endings: –s, –ing, –ed.<br />
Pair spoken words with printed words.<br />
30
5-Word Practice<br />
In the <strong><strong>Ed</strong>mark</strong> <strong>Reading</strong> <strong><strong>Pro</strong>gram</strong>, students practice the words they are learning. These practice lessons<br />
use five words at a time. After each five words taught, students are presented with a 5-Word Practice or<br />
a Post-Exercise.<br />
Note: If you have selected the Simple Interface mode in Options, the 5-Word Practice lesson is skipped<br />
and students are automatically directed to the 5-Word Review. (See page 32.)<br />
Standard Interface<br />
LESSON OVERVIEWS<br />
“Click on the word right.”<br />
Directions<br />
1. Click a truck trailer.<br />
2. Follow the instructions to click or drag the<br />
correct word for that trailer.<br />
Criterion for Completion<br />
■<br />
No errors.<br />
Learning Objectives<br />
■<br />
■<br />
■<br />
Reinforce memory of words taught in Word<br />
Recognition lessons.<br />
Read and use five words at a time.<br />
Read words (including words with endings:<br />
–s, –ing, –ed).<br />
31
LESSON OVERVIEWS<br />
5-Word Review<br />
After practicing each group of five words, students are tested on the words in the group. Prior to the<br />
test, the “Call Your Teacher” screen appears.<br />
Note: You must supervise the test to determine whether or not the student reads the words correctly.<br />
Standard Interface<br />
Simple Interface<br />
“Read the word.”<br />
Directions<br />
1. The student reads the displayed word aloud<br />
to you.<br />
2. If the student reads the word correctly, you<br />
click the green Y button to go on to the<br />
next word.<br />
3. If the student reads the word incorrectly,<br />
you click the red N button.<br />
Criterion for Completion<br />
■<br />
No errors.<br />
Learning Objectives<br />
■<br />
■<br />
■<br />
■<br />
■<br />
Reinforce memory of words taught in Word<br />
Recognition lessons.<br />
Read and use five words at a time.<br />
Follow oral directions.<br />
Improve auditory comprehension skills.<br />
Develop association between oral language<br />
and print.<br />
32
Picture/Phrase Cards<br />
The 25 Picture/Phase Card lessons provide functional reading experience as the student matches phrases<br />
to their corresponding illustrations. The beginning lessons contain three illustrations and phrases, then<br />
progress to four and eventually five.<br />
Standard Interface<br />
Simple Interface<br />
LESSON OVERVIEWS<br />
“Click on the sentence that goes with this picture.”<br />
Directions<br />
1. Read the sentences.<br />
2. Click the camera to view the sequence of<br />
pictures in the story.<br />
3. Click the sentence that matches the<br />
highlighted picture.<br />
4. Click the green arrow to watch the story.<br />
5. Click the highlighted green arrow to<br />
advance to the next lesson.<br />
Criterion for Completion<br />
■<br />
No errors. The student should not advance<br />
to the next lesson until the criterion has<br />
been met.<br />
Learning Objectives<br />
■<br />
■<br />
■<br />
■<br />
■<br />
■<br />
■<br />
■<br />
Discover that words have meaning.<br />
Read/track from left to right.<br />
Read words in context.<br />
Read phrases and sentences.<br />
Develop thinking skills.<br />
Build visual discrimination skills.<br />
Match meaning of words with pictures.<br />
Strengthen sequencing skills.<br />
33
LESSON OVERVIEWS<br />
Post-Exercise<br />
A Post-Exercise lesson, given after each group of words taught in Word Recognition, ensures that students<br />
are learning the new words.<br />
Note: If you have selected the “Simple Interface” mode in Options, the Post-Exercise lesson is skipped<br />
and students are directed to the Review (see page 35).<br />
Standard Interface<br />
“Find the word sleep.”<br />
Directions<br />
1. Listen to the directions.<br />
2. Click the correct word to place the piece<br />
into the warehouse.<br />
Criterion for Completion<br />
■<br />
No errors.<br />
Learning Objectives<br />
■<br />
■<br />
■<br />
■<br />
■<br />
Reinforce memory of words taught in Word<br />
Recognition lessons.<br />
Read and use 10 words at a time.<br />
Follow oral directions.<br />
Improve auditory comprehension skills.<br />
Develop association between oral language<br />
and print.<br />
34
Review<br />
LESSON OVERVIEWS<br />
After practicing each group of words, students are quizzed on the words in the group. The Review covers<br />
recently learned words in addition to many words learned previously. Prior to the Review, the “Call<br />
Your Teacher” screen appears.<br />
Note: You must supervise the Review to determine whether or not the student reads the words<br />
correctly.<br />
Standard Interface<br />
Simple Interface<br />
“Read the word.”<br />
Directions<br />
1. The student reads the displayed word aloud<br />
to you.<br />
2. If the student reads the word correctly, you<br />
click the green Y button to go on to the<br />
next word.<br />
3. If the student reads the word incorrectly,<br />
you click the red N button.<br />
Learning Objectives<br />
■<br />
■<br />
■<br />
Reinforce memory of words taught in Word<br />
Recognition lessons.<br />
Follow oral directions.<br />
Read words (including words with endings:<br />
–s, –ing, –ed).<br />
Criterion for Completion<br />
■<br />
No errors.<br />
35
LESSON OVERVIEWS<br />
Stories<br />
The Stories present students with realistic reading situations in which to practice using the words they<br />
have learned. Each illustrated story uses only words the student has learned up to that point in the<br />
lessons. <strong>Reading</strong> the story acts as a bridge to other reading situations beyond the program.<br />
Hear the sentence read aloud.<br />
“Read the words, then<br />
click on the arrow to<br />
turn the page.”<br />
Record your own reading<br />
of the page.<br />
Hear the word read<br />
aloud.<br />
Print the story. (This<br />
button appears only<br />
on the last page of<br />
the story.)<br />
Listen to your recording<br />
of the page*.<br />
Page forward or<br />
backward in the story.<br />
Directions<br />
1. Read the words on the page.<br />
2. Click the arrows to turn the page forward<br />
or backward.<br />
Criterion for Completion<br />
■<br />
No criterion is specified for the Stories. If the<br />
student is having problems with a word, it is<br />
recommended that the Word Recognition<br />
lesson where the word was first taught be<br />
repeated. To find the lesson, see Word List<br />
(In Order Taught), page 53.<br />
Learning Objectives<br />
■<br />
■<br />
■<br />
■<br />
■<br />
■<br />
■<br />
Read words taught in the Word Recognition<br />
lessons.<br />
Understand that words can be combined to<br />
make sentences and create meaning (share<br />
an idea or tell a story).<br />
Read/track from left to right.<br />
Understand that a sentence has a beginning<br />
and end.<br />
Read words and sentences.<br />
Read words with endings: –s, –ing, –ed.<br />
Expand understanding of vocabulary in<br />
context.<br />
*Note: Because recording has a time limit of 15 seconds, students can practice reading sentences but<br />
will be unable to record entire stories.<br />
You can print each of the 100 stories in the <strong><strong>Ed</strong>mark</strong> <strong>Reading</strong> <strong><strong>Pro</strong>gram</strong>, <strong>Level</strong> 2 to use for reinforcement<br />
reading sessions in your classroom or for students to take home. Each printed story also includes the<br />
related Comprehension Questions. Printed stories can be folded in half, stapled, and read in conventional<br />
book format. (For best results, print stories in landscape format.)<br />
36
Comprehension Questions<br />
LESSON OVERVIEWS<br />
The Comprehension Questions allow students to share responses with you about the stories they read in<br />
<strong>Level</strong> 2. Questions for the early stories are simple and usually involve yes/no answers, while questions for<br />
the later stories ask students to analyze and give insights into what they have read.<br />
Note: You must supervise the Comprehension Questions because the questions contain words that<br />
students have not learned in the program. Read questions aloud to students, make sure they understand<br />
each question before answering, and then determine whether or not students answer the questions<br />
correctly.<br />
Hear paragraph read aloud.<br />
“Here are some<br />
questions about the<br />
story for you to answer<br />
for your teacher.”<br />
Hear the question read aloud.<br />
Return to the Main Menu.<br />
Judge the student’s<br />
answer to the question.<br />
Page forward or<br />
backward in the story.<br />
Directions<br />
1. Click the speaker to hear the question read<br />
aloud.<br />
2. Give the student as much assistance as<br />
necessary to answer the question correctly.<br />
For example, tell the student, “The answer<br />
is in the first part of the story,” or point to<br />
the sentence that contains the correct<br />
answer and say, "Read this sentence again.”<br />
Students can page forward or backward in<br />
the story to find the answer.<br />
3. If the student correctly answers the question,<br />
click Correct. If the student incorrectly<br />
answers the question, click Incorrect.<br />
Learning Objectives<br />
■<br />
■<br />
■<br />
■<br />
■<br />
Understand that words can be combined to<br />
make sentences and create meaning (share<br />
an idea or tell a story).<br />
Develop beginning reading comprehension<br />
skills.<br />
Listen attentively and follow oral directions.<br />
Form individual responses to stories.<br />
Develop and exhibit positive attitudes and<br />
behaviors toward reading.<br />
Criterion for Completion<br />
■<br />
No criterion is specified for the<br />
Comprehension Questions.<br />
37
LESSON OVERVIEWS<br />
Reward Certificates<br />
As students successfully complete Tests in the program, stars are added to their reward certificates.<br />
To view a student’s certificate, click the certificate icon from the Main Menu.<br />
Each star on the<br />
certificate represents a<br />
successfully completed<br />
10-Word Post-Test.<br />
The current date appears<br />
on each certificate.<br />
Number of program<br />
lessons the student<br />
has completed<br />
Place for teacher<br />
signature<br />
Directions<br />
1. Click the Print button to print the certificate.<br />
2. Click the Stop button to return to the Main Menu.<br />
You can sign the printed certificate, then add it to a student’s portfolio or display it on a classroom<br />
bulletin board.<br />
Note: If the Print button is not displayed on the certificate, you will need to open Options, click the<br />
Preferences tab, and check the box next to “Print” (see page 23 for details). Once you have selected<br />
this option, the Print button is displayed on all certificates.<br />
38
<strong>Reading</strong> Resources<br />
Using the Windows/Macintosh<br />
Version with the Print Version<br />
The Windows/Macintosh version of the <strong><strong>Ed</strong>mark</strong> <strong>Reading</strong> <strong><strong>Pro</strong>gram</strong>, <strong>Level</strong> 2 can be used independently or<br />
in direct correlation with the print curriculum. Both versions follow the same lesson sequence.<br />
Here are some tips on using the Windows/Macintosh version of the <strong><strong>Ed</strong>mark</strong> <strong>Reading</strong> <strong><strong>Pro</strong>gram</strong> with the<br />
print version:<br />
■ Use the Windows/Macintosh version to reinforce lessons completed with the print version. For<br />
example, if a student completes Lesson 25 in the print version, you can have the student repeat<br />
Lesson 25 using the Windows/Macintosh version.<br />
■ Have some students use the Windows/Macintosh version independently, while others are working<br />
on the print version with a teacher or aide. This allows all students to work productively, even if<br />
there are not enough teachers, aides, or computers to go around. It also enables you to suit the<br />
medium of instruction to an individual student’s learning style. For students, it adds variety to the<br />
learning process.<br />
■ Have students move back and forth between the print and software versions of the program. For<br />
example, a student might work three days a week at the computer and two days a week with the<br />
print version.<br />
39
READING RESOURCES<br />
<strong>Reading</strong> Activities<br />
The following reading activities encourage students to use the <strong><strong>Ed</strong>mark</strong> <strong>Reading</strong> <strong><strong>Pro</strong>gram</strong> words in a variety<br />
of enriching ways, providing important repetition and reinforcement to help students retain and<br />
understand the words. These classroom reading activities are organized into two groups: Away from the<br />
Computer and At the Computer.<br />
Many of the Away from the Computer and At the Computer activities would be suitable for use in<br />
classroom learning centers, as well.<br />
Note: To assure student success in these activities, it is important that students be asked to read only<br />
the words they have been taught. Also, whenever appropriate, cooperative learning and group activities<br />
are recommended. If possible, gear these activities to include as many of your students as possible<br />
(including those at lower reading levels).<br />
At the Computer<br />
The following activities require the Windows/Macintosh version of the <strong><strong>Ed</strong>mark</strong> <strong>Reading</strong> <strong><strong>Pro</strong>gram</strong>. Some<br />
of these activities also require additional software, such as a crossword puzzle or word processing<br />
program.<br />
Class Recordings<br />
With a tape recorder, build a library of student-recorded stories from the <strong><strong>Ed</strong>mark</strong> <strong>Reading</strong> <strong><strong>Pro</strong>gram</strong> story<br />
lessons. Use the recorded stories in the classroom or the resource room. These stories can be kept with<br />
printouts of the stories from the Windows/Macintosh version of the <strong><strong>Ed</strong>mark</strong> <strong>Reading</strong> <strong><strong>Pro</strong>gram</strong>.<br />
Crossword Puzzles<br />
Using software designed to make crossword puzzles, enter <strong><strong>Ed</strong>mark</strong> <strong>Reading</strong> <strong><strong>Pro</strong>gram</strong> words that the student<br />
has learned. Design the puzzles so that instead of solving clues, the student enters the words in<br />
the down and across lists. For example, if the first word in the down list is horse, the student would<br />
write or type each letter of the word starting from box number 1 and working down. Students must<br />
know or be taught across, down, and numbers.<br />
Phonics Practice<br />
<strong>Pro</strong>vide phonics practice to enhance the reading experience for students learning to read with the<br />
<strong><strong>Ed</strong>mark</strong> <strong>Reading</strong> <strong><strong>Pro</strong>gram</strong>. Choose a carefully structured program such as Riverdeep’s Let’s Go Read! or<br />
Simon Sounds It Out, by Don Johnston.<br />
Away from the Computer<br />
These activities may require the use of teacher- or student-made materials.<br />
Working with Words<br />
Print the Flash Cards (see page 16) for each word the student has learned and write the words onto a<br />
list. Divide the cards and list into groups of five words. (You may increase to groups of 10 when the student<br />
is ready.) Place the group of cards face up in front of the student. Read a word from the list. The<br />
student finds the word and gives the card to you. Correct words are placed in a student pile; incorrect<br />
words stay with you. At the end of the activity, read all the words in your pile to the student.<br />
40
Creating Phrases and Sentences<br />
Write each word that the student has learned on a card, or when possible have the student write the<br />
words on cards. Have the student arrange the cards to create phrases and sentences. The printable Flash<br />
Cards (see page 16) or the cards included in Word Bingo (see page 58) can also be used for this purpose.<br />
This activity adapts easily to a cooperative learning team or small group approach.<br />
Writing the Words<br />
Have the student use pencil and paper, a blackboard, a typewriter, a word processor, or letter stamps to<br />
practice writing new words learned in the <strong><strong>Ed</strong>mark</strong> <strong>Reading</strong> <strong><strong>Pro</strong>gram</strong>. Words may be written in a small<br />
notebook that the student can take home to share with parents.<br />
Writing Stories<br />
Encourage your students to dictate or write short stories using the words they have learned. Students<br />
using the Windows/Macintosh version of the <strong><strong>Ed</strong>mark</strong> <strong>Reading</strong> <strong><strong>Pro</strong>gram</strong> can record a new ending to one<br />
of the existing stories. Typing a story using a talking word processor allows students to hear their stories<br />
as well as take home printed copies.<br />
Lotto Games<br />
Make lotto game boards using <strong><strong>Ed</strong>mark</strong> <strong>Reading</strong> <strong><strong>Pro</strong>gram</strong> pictures and words. (You can use the Flash<br />
Cards; see page 16.) Have students match pictures to pictures, words to words, and words to pictures.<br />
Scrambled Words<br />
Using cards with written letters, sticker letters, or stamp letters:<br />
Part 1: Present the word correctly spelled. Have the student use letters to form a word that is the same<br />
as the one presented.<br />
Examples: 1. T i m e T i m e 2. M a n y M a n y<br />
Part 2: When the student has been successful learning the words with 100% accuracy, present the<br />
words in scrambled form for the student to unscramble.<br />
Examples: 1. e m i T T i m e 2. a y n M M a n y<br />
Bulletin Boards<br />
Create bulletin boards with groups of words (categories) that have been learned in the <strong><strong>Ed</strong>mark</strong> <strong>Reading</strong><br />
<strong><strong>Pro</strong>gram</strong>.<br />
Examples:<br />
Seasons: summer, winter, fall.<br />
Times of Day: morning, afternoon, night.<br />
Meals: breakfast, lunch, dinner.<br />
READING RESOURCES<br />
41
READING RESOURCES<br />
Take-Home Cards<br />
Write each <strong>Level</strong> 2 word on a 3 5 inch index card. Punch a hole in the upper left corner of the card.<br />
When a student learns a new word, have the student illustrate the card, place it on a binder ring and<br />
take it home to share this new knowledge with the family. As students learn more words, the cards on<br />
the binder ring can serve as a record of learned words and a source of review.<br />
Whole Language/Literature<br />
Exposing students to a variety of literature while they are learning to read can greatly increase comprehension.<br />
They need not be able to read all material themselves. Help students enjoy being read to and<br />
reading for pleasure. Parents, volunteers, assistants, older students, and peer tutors can all help in this<br />
process.<br />
■<br />
■<br />
■<br />
■<br />
Read to your students. Consider material that is age and ability appropriate. Read stories in short<br />
sessions (perhaps daily) and always review the section from the day before. Read books chosen by<br />
students and encourage discussion. Expose students to poetry, rhymes, and other forms of writing.<br />
<strong>Pro</strong>vide tape-recorded stories, films, videos, and multimedia materials that are of interest to students<br />
and encourage student involvement.<br />
Set up a reading center in the classroom with books, magazines, copies or printouts of Stories from<br />
the <strong><strong>Ed</strong>mark</strong> <strong>Reading</strong> <strong><strong>Pro</strong>gram</strong>, and other reading materials with controlled vocabulary. Encourage<br />
students to freely explore the material.<br />
Find books that will interest students, and check the vocabulary with the words the students have<br />
learned in the <strong><strong>Ed</strong>mark</strong> <strong>Reading</strong> <strong><strong>Pro</strong>gram</strong>. Books for kindergarten through second grade and some<br />
high-interest, low-vocabulary books will have many of the <strong>Level</strong> 1 and <strong>Level</strong> 2 reading words.<br />
Magazines/Newspapers<br />
Have the students go through magazine or newspaper ads to cut out the <strong>Level</strong> 2 words they have<br />
learned. The students can try to create new phrases and sentences. Have students look through magazines<br />
and find pictures that represent words they have learned. Make a collage of pictures and words to<br />
put in the classroom reading area.<br />
Creative Dramatics/Charades<br />
Use Flash Cards (see page 16) for all nouns the students have learned. Place the cards in a pile face down<br />
on a table. Students take turns picking a word, reading it to themselves, and then acting it out so that<br />
others can guess. The game can be played in teams, and the students can decide whether to allow noises<br />
when acting out words.<br />
■<br />
■<br />
Once students master single words, try the same game with phrases. Players can use “sounds like,”<br />
“first word,” “second word” and other symbols to help. As students guess the words, write the<br />
completed phrase on the chalkboard.<br />
Creative dramatics, mime, and movement games can help students understand and remember<br />
concept words, such as little/big, in/out, and stop/go.<br />
42
READING RESOURCES<br />
Oral <strong>Reading</strong><br />
Print stories from the <strong><strong>Ed</strong>mark</strong> <strong>Reading</strong> <strong><strong>Pro</strong>gram</strong> and have students read aloud and/or sign the stories to<br />
their classmates. Divide longer stories into three or four sections to allow more students reading time.<br />
Arrange to have a student visit another classroom to read or sign a story. Choose a story the student<br />
reads well and practice with the student before the presentation. Alternatively, you might invite a classroom<br />
of younger students in to hear a story read. Have several students read parts of the story.<br />
Language Master or CardMaster ®<br />
These activities work well with two students sharing, taking turns, and helping each other.<br />
■ Record the words from the <strong><strong>Ed</strong>mark</strong> <strong>Reading</strong> <strong><strong>Pro</strong>gram</strong> on Language Master cards and add<br />
appropriate pictures. The student puts the word/picture cards in the Language Master and<br />
says the word along with the recording.<br />
■ Record the words from the <strong><strong>Ed</strong>mark</strong> <strong>Reading</strong> <strong><strong>Pro</strong>gram</strong> on Language Master cards and write the<br />
corresponding word on each card.<br />
— The student tries to read the word on the card, then puts it in the Language Master and repeats<br />
the word with the recorded voice.<br />
— The student places words “missed” in a pile and reviews those again.<br />
■ First, number a group of Language Master cards in order. On the first card, record Word 151 (time)<br />
from the <strong><strong>Ed</strong>mark</strong> <strong>Reading</strong> <strong><strong>Pro</strong>gram</strong>. On the second card, record Word 152 (be), and so on. Make sure to<br />
record the words on the cards in the exact order they are taught in the <strong><strong>Ed</strong>mark</strong> <strong>Reading</strong> <strong><strong>Pro</strong>gram</strong>.<br />
Next, give the student a group of Flash Cards (see page 16) with program words written on them. Ask<br />
the student to listen to the recorded word, then find the matching Flash Card word. Place matching<br />
pairs to one side and continue on to the next Language Master card.<br />
Video/Audio Activities<br />
1. Videotape students doing their reading lesson from the print version of the <strong><strong>Ed</strong>mark</strong> <strong>Reading</strong><br />
<strong><strong>Pro</strong>gram</strong> or have each student read a story from the Windows/Macintosh version. When viewing<br />
the tape with a student, point out positive behaviors, talk about new words learned in the lesson,<br />
independent successes, and so on.<br />
2. Allow students to tape record their Story lessons. Have students listen to the tapes and critique<br />
their own lessons. Be sure to point out positive behaviors and successes.<br />
These tapes can also be reviewed in team IEP meetings, at parent/teacher conferences, or on your<br />
school’s “Open House” night.<br />
43
READING RESOURCES<br />
Classroom Learning Centers<br />
Centers allow you to offer a variety of learning experiences to small groups of students within a classroom.<br />
Students can spend a set amount of time at each center, then move on to the next one, allowing<br />
them to practice working independently. You can move from center to center, addressing students’<br />
questions and checking their work.<br />
The following learning centers are intended to help teachers integrate the Windows/Macintosh version<br />
of the <strong><strong>Ed</strong>mark</strong> <strong>Reading</strong> <strong><strong>Pro</strong>gram</strong> with other reading materials and activities. (Note: The Computer<br />
Center needs a copy of the <strong><strong>Ed</strong>mark</strong> <strong>Reading</strong> <strong><strong>Pro</strong>gram</strong>; each of the other learning centers should have a<br />
table for completing print activities.)<br />
Word Recognition/Instructional Center<br />
The student at this center receives instruction in the Word Recognition lessons, using either the Windows/<br />
Macintosh version of the <strong><strong>Ed</strong>mark</strong> <strong>Reading</strong> <strong><strong>Pro</strong>gram</strong> or the print version. When necessary, one-to-one<br />
instruction is provided by a teacher, peer tutor, or instructional aide.<br />
Picture/Phrase Card and Direction Card Practice Center<br />
As the student develops “banks” of known words within the <strong><strong>Ed</strong>mark</strong> <strong>Reading</strong> <strong><strong>Pro</strong>gram</strong>, this center<br />
allows the student to review these words and gain practice and experience with word meaning and sentence<br />
structure. The student completes a Picture/Phrase Card or Direction Card lesson at the computer,<br />
or uses the same activities in the print version. An aide, tutor, peer, or volunteer is on hand to supervise<br />
and give intermittent feedback.<br />
Story/Read Aloud Center<br />
The student is asked to read a story from a Story lesson into a computer microphone, a tape recorder, to<br />
a tutor, or to a peer. All stories in the Windows/Macintosh version of the program can be printed out in<br />
book form and used for a variety of reading and recording activities.<br />
Writing Center<br />
The student works on the Supplemental Worksheet (see page 59) that involves the word or words being<br />
learned or the words needing reinforcement from the Word Recognition or Picture/Phrase Card lessons.<br />
Tasks from the <strong><strong>Ed</strong>mark</strong> Spelling activities (see page 59) can also be used at the Writing Center.<br />
Computer Center<br />
The student completes the appropriate lessons using the Windows/Macintosh version of the <strong><strong>Ed</strong>mark</strong><br />
<strong>Reading</strong> <strong><strong>Pro</strong>gram</strong>.<br />
Game or Activity Center<br />
Following the traditional bingo format, the student plays Word Bingo (see page 58), using the game<br />
cards to reinforce words that have already been learned. Your own activities can also be implemented at<br />
this center, such as related art projects that you create.<br />
Take-Home Center<br />
From this center the student selects a Homework sheet, spelling lesson, or print copy of the last story completed<br />
in the program. The selected material can be completed in the student’s classroom or taken home.<br />
44
Lesson Sequence<br />
READING RESOURCES<br />
Lesson Number<br />
Pre-Test/Review (R)<br />
Word Recognition (WR)<br />
5-Word Practice (5P)<br />
5-Word Review (5R)<br />
Picture/Phrase Card (PP)<br />
Post-Exercise (PE)<br />
Story Book (SB)<br />
Comprehension Questions (CQ)<br />
1 1<br />
2 2<br />
3 3<br />
4 151<br />
5 1<br />
5A 1<br />
5A 5A<br />
6 152<br />
7 4<br />
8 1<br />
9 153<br />
10 154<br />
11 2<br />
12 155<br />
12A 1<br />
12B 1<br />
12C 1<br />
13 5<br />
14 3<br />
15 156<br />
16 157<br />
17 158<br />
18 2<br />
18A 2<br />
18B 2<br />
19 6<br />
20 3<br />
20A 3<br />
Lesson #<br />
(R)<br />
(WR)<br />
(5P)<br />
(5R)<br />
(PP)<br />
(PE)<br />
(SB)<br />
(CQ)<br />
21 159<br />
22 160<br />
22A 2<br />
22B 2<br />
23 4<br />
24 161<br />
25 4<br />
25A 4<br />
26 162<br />
27 163<br />
27A 3<br />
28 7<br />
29 5<br />
30 164<br />
31 165<br />
31A 3<br />
31B 3<br />
32 5<br />
32A 5<br />
33 166<br />
34 167<br />
35 6<br />
36 168<br />
37 169<br />
38 6<br />
38 6<br />
39 170<br />
39A 4<br />
39B 4<br />
40 171<br />
41 172<br />
42 8<br />
43 7<br />
43A 7<br />
44 8<br />
45
READING RESOURCES<br />
Lesson #<br />
(R)<br />
(WR)<br />
(5P)<br />
(5R)<br />
(PP)<br />
(PE)<br />
(SB)<br />
(CQ)<br />
Lesson #<br />
(R)<br />
(WR)<br />
(5P)<br />
(5R)<br />
(PP)<br />
(PE)<br />
(SB)<br />
(CQ)<br />
44A 8<br />
45 173<br />
46 174<br />
47 175<br />
47A 5<br />
47B 5<br />
48 176<br />
49 9<br />
49A 9<br />
50 7<br />
51 177<br />
52 178<br />
53 179<br />
53A 5<br />
54 9<br />
55 10<br />
55A 10<br />
56 11<br />
56A 11<br />
57 180<br />
58 181<br />
59 12<br />
59A 12<br />
60 182<br />
61 183<br />
62 13<br />
62A 13<br />
63 184<br />
63A 6<br />
63B 6<br />
63C 6<br />
64 10<br />
65 8<br />
66 185<br />
67 186<br />
46<br />
68 14<br />
68A 14<br />
69 187<br />
70 188<br />
71 15<br />
71A 15<br />
72 189<br />
72A 7<br />
72B 7<br />
73 9<br />
74 190<br />
75 191<br />
76 16<br />
76A 16<br />
77 17<br />
77A 17<br />
78 18<br />
78A 18<br />
79 192<br />
80 193<br />
81 19<br />
81A 19<br />
82 20<br />
82A 20<br />
82B 7<br />
83 11<br />
84 194<br />
84A 8<br />
84B 8<br />
85 195<br />
86 21<br />
86A 21<br />
87 22<br />
87A 22<br />
88 10
READING RESOURCES<br />
Lesson #<br />
(R)<br />
(WR)<br />
(5P)<br />
(5R)<br />
(PP)<br />
(PE)<br />
(SB)<br />
(CQ)<br />
Lesson #<br />
(R)<br />
(WR)<br />
(5P)<br />
(5R)<br />
(PP)<br />
(PE)<br />
(SB)<br />
(CQ)<br />
89 196<br />
90 197<br />
91 23<br />
91A 23<br />
92 24<br />
92A 24<br />
93 198<br />
94 199<br />
94A 9<br />
94B 9<br />
95 25<br />
95A 25<br />
96 200<br />
97 26<br />
97A 26<br />
98 201<br />
99 27<br />
99A 27<br />
100 28<br />
100A 28<br />
101 29<br />
101A 29<br />
102 202<br />
103 203<br />
104 204<br />
104A 10<br />
104B 10<br />
105 30<br />
105A 30<br />
106 31<br />
106A 31<br />
107 205<br />
108 206<br />
109 11<br />
110 207<br />
111 208<br />
112 209<br />
112A 11<br />
112B 11<br />
113 32<br />
113A 32<br />
114 33<br />
114A 33<br />
115 34<br />
115A 34<br />
116 210<br />
117 211<br />
118 212<br />
119 35<br />
119A 35<br />
120 36<br />
120A 36<br />
121 12<br />
122 213<br />
123 214<br />
123A 12<br />
123B 12<br />
124 215<br />
124A 8<br />
125 12<br />
126 37<br />
126A 37<br />
127 38<br />
127A 38<br />
128 216<br />
129 217<br />
130 13<br />
131 218<br />
132 219<br />
132A 13<br />
47
READING RESOURCES<br />
Lesson #<br />
(R)<br />
(WR)<br />
(5P)<br />
(5R)<br />
(PP)<br />
(PE)<br />
(SB)<br />
(CQ)<br />
Lesson #<br />
(R)<br />
(WR)<br />
(5P)<br />
(5R)<br />
(PP)<br />
(PE)<br />
(SB)<br />
(CQ)<br />
132B 13<br />
133 220<br />
134 39<br />
134A 39<br />
135 40<br />
135A 40<br />
136 221<br />
137 222<br />
138 223<br />
139 41<br />
139A 41<br />
140 224<br />
140A 14<br />
140B 14<br />
141 225<br />
142 226<br />
143 42<br />
143A 42<br />
144 227<br />
145 228<br />
146 14<br />
147 229<br />
147A 15<br />
147B 15<br />
148 230<br />
148A 9<br />
149 13<br />
150 43<br />
150A 43<br />
151 44<br />
151A 44<br />
152 231<br />
153 232<br />
154 233<br />
155 234<br />
48<br />
155A 16<br />
155B 16<br />
156 45<br />
156A 45<br />
157 46<br />
157A 46<br />
158 47<br />
158A 47<br />
159 235<br />
160 236<br />
161 237<br />
162 15<br />
163 238<br />
164 239<br />
164A 17<br />
164B 17<br />
165 48<br />
165A 48<br />
166 49<br />
166A 49<br />
167 240<br />
168 241<br />
169 242<br />
170 16<br />
171 243<br />
172 244<br />
172A 18<br />
172B 18<br />
173 245<br />
174 50<br />
174A 50<br />
174B 10<br />
175 14<br />
176 246<br />
177 247
READING RESOURCES<br />
Lesson #<br />
(R)<br />
(WR)<br />
(5P)<br />
(5R)<br />
(PP)<br />
(PE)<br />
(SB)<br />
(CQ)<br />
Lesson #<br />
(R)<br />
(WR)<br />
(5P)<br />
(5R)<br />
(PP)<br />
(PE)<br />
(SB)<br />
(CQ)<br />
178 248<br />
179 17<br />
180 249<br />
180A 19<br />
180B 19<br />
181 250<br />
182 51<br />
182A 51<br />
183 52<br />
183B 52<br />
184 251<br />
185 252<br />
186 253<br />
187 254<br />
187A 20<br />
187B 20<br />
188 53<br />
188A 53<br />
189 54<br />
189A 54<br />
190 255<br />
191 256<br />
192 257<br />
193 258<br />
194 18<br />
195 259<br />
195A 21<br />
195B 21<br />
196 260<br />
197 261<br />
198 55<br />
198A 55<br />
199 56<br />
199A 56<br />
200 15<br />
201 262<br />
202 263<br />
203 264<br />
203A 22<br />
203B 22<br />
204 265<br />
205 57<br />
205A 57<br />
206 58<br />
206A 58<br />
207 266<br />
208 267<br />
209 268<br />
210 269<br />
210A 23<br />
210B 23<br />
211 59<br />
211A 59<br />
212 60<br />
212A 60<br />
213 270<br />
214 271<br />
215 272<br />
216 19<br />
217 273<br />
218 274<br />
218A 24<br />
218B 24<br />
219 275<br />
220 61<br />
220A 61<br />
221 62<br />
221A 62<br />
222 63<br />
222A 63<br />
49
READING RESOURCES<br />
Lesson #<br />
(R)<br />
(WR)<br />
(5P)<br />
(5R)<br />
(PP)<br />
(PE)<br />
(SB)<br />
(CQ)<br />
Lesson #<br />
(R)<br />
(WR)<br />
(5P)<br />
(5R)<br />
(PP)<br />
(PE)<br />
(SB)<br />
(CQ)<br />
223 276<br />
224 277<br />
225 278<br />
226 279<br />
226A 25<br />
226B 25<br />
227 64<br />
227A 64<br />
228 65<br />
228A 65<br />
229 16<br />
230 280<br />
231 281<br />
232 282<br />
233 20<br />
234 283<br />
235 284<br />
235A 26<br />
235B 26<br />
236 285<br />
237 286<br />
238 66<br />
238A 66<br />
239 67<br />
239A 67<br />
240 287<br />
241 288<br />
242 289<br />
242A 27<br />
242B 27<br />
243 290<br />
244 21<br />
245 291<br />
246 292<br />
247 293<br />
50<br />
248 68<br />
248A 68<br />
249 69<br />
249A 69<br />
250 70<br />
250A 70<br />
251 294<br />
251A 28<br />
251B 28<br />
252 295<br />
253 296<br />
254 71<br />
254A 71<br />
254B 13<br />
255 17<br />
256 297<br />
257 298<br />
258 299<br />
258A 29<br />
258B 29<br />
259 72<br />
259A 72<br />
260 73<br />
260A 73<br />
261 300<br />
262 301<br />
263 302<br />
264 303<br />
265 22<br />
266 304<br />
266A 30<br />
266B 30<br />
267 305<br />
268 306<br />
269 74
READING RESOURCES<br />
Lesson #<br />
(R)<br />
(WR)<br />
(5P)<br />
(5R)<br />
(PP)<br />
(PE)<br />
(SB)<br />
(CQ)<br />
Lesson #<br />
(R)<br />
(WR)<br />
(5P)<br />
(5R)<br />
(PP)<br />
(PE)<br />
(SB)<br />
(CQ)<br />
269A 74<br />
270 307<br />
271 308<br />
272 75<br />
272A 75<br />
273 309<br />
273A 31<br />
273B 31<br />
274 310<br />
275 76<br />
275A 76<br />
276 311<br />
277 312<br />
278 77<br />
278A 77<br />
279 78<br />
279A 78<br />
280 313<br />
281 314<br />
281A 32<br />
281B 32<br />
282 315<br />
283 23<br />
283B 14<br />
284 18<br />
285 316<br />
286 317<br />
287 318<br />
288 79<br />
288A 79<br />
289 80<br />
289A 80<br />
290 319<br />
290A 33<br />
290B 33<br />
291 320<br />
292 321<br />
293 322<br />
294 81<br />
294A 81<br />
295 82<br />
295A 82<br />
296 323<br />
297 324<br />
297A 34<br />
297B 34<br />
298 325<br />
299 24<br />
300 326<br />
301 327<br />
302 328<br />
303 83<br />
303A 83<br />
304 84<br />
304A 84<br />
305 329<br />
305A 35<br />
305B 35<br />
306 330<br />
307 331<br />
308 332<br />
309 85<br />
309A 85<br />
310 86<br />
310A 86<br />
311 87<br />
311A 87<br />
311B 15<br />
312 19<br />
313 333<br />
51
READING RESOURCES<br />
Lesson #<br />
(R)<br />
(WR)<br />
(5P)<br />
(5R)<br />
(PP)<br />
(PE)<br />
(SB)<br />
(CQ)<br />
Lesson #<br />
(R)<br />
(WR)<br />
(5P)<br />
(5R)<br />
(PP)<br />
(PE)<br />
(SB)<br />
(CQ)<br />
314 334<br />
314A 36<br />
314B 36<br />
315 335<br />
316 336<br />
317 88<br />
317A 88<br />
318 89<br />
318A 89<br />
319 90<br />
319A 90<br />
320 337<br />
321 338<br />
322 25<br />
323 339<br />
323A 37<br />
323B 37<br />
324 340<br />
325 91<br />
325A 91<br />
326 92<br />
326A 92<br />
327 93<br />
327A 93<br />
328 341<br />
329 342<br />
330 343<br />
331 94<br />
331A 94<br />
332 95<br />
332A 95<br />
333 344<br />
333A 38<br />
333B 38<br />
334 345<br />
335 346<br />
336 96<br />
336A 96<br />
337 97<br />
337A 97<br />
338 98<br />
338A 98<br />
339 347<br />
340 348<br />
341 349<br />
342 350<br />
343 99<br />
343A 99<br />
344 100<br />
344A 100<br />
344B 39<br />
344C 39<br />
344D 16<br />
345 20<br />
346A 21<br />
346B 22<br />
346C 23<br />
346D 24<br />
346E 25<br />
346F 26<br />
346G 27<br />
346H 28<br />
346I 29<br />
346J 30<br />
52
Word List (In Order Taught)<br />
READING RESOURCES<br />
<strong>Level</strong> 1 of the <strong><strong>Ed</strong>mark</strong> <strong>Reading</strong> <strong><strong>Pro</strong>gram</strong> teaches 150 words. <strong>Level</strong> 2 teaches 200 words, beginning with<br />
word number 151.<br />
151. time<br />
152. be<br />
153. many<br />
154. people<br />
155. would<br />
156. that<br />
157. from<br />
158. as<br />
159. back<br />
160. like<br />
161. day<br />
162. how<br />
163. word<br />
164. some<br />
165. his<br />
166. if<br />
167. number<br />
168. more<br />
169. about<br />
170. make<br />
171. first<br />
172. men<br />
173. yours<br />
174. home<br />
175. been<br />
176. right<br />
177. end<br />
178. name<br />
179. Judy<br />
180. Scott<br />
181. made<br />
182. no<br />
183. show<br />
184. did<br />
185. story<br />
186. dress<br />
187. country<br />
188. feet<br />
189. may<br />
190. hand<br />
191. night<br />
192. thing<br />
193. know<br />
194. over<br />
195. computer<br />
196. sun<br />
197. because<br />
198. answer<br />
199. think<br />
200. room<br />
201. top<br />
202. city<br />
203. open<br />
204. only<br />
205. money<br />
206. could<br />
207. family<br />
208. write<br />
209. morning<br />
210. face<br />
211. very<br />
212. door<br />
213. which<br />
214. front<br />
215. work<br />
216. nothing<br />
217. letter<br />
218. must<br />
219. button<br />
220. why<br />
221. three<br />
222. wash<br />
223. four<br />
224. class<br />
225. second<br />
226. summer<br />
227. tell<br />
228. winter<br />
229. draw<br />
230. went<br />
231. lunch<br />
232. week<br />
233. rain<br />
234. read<br />
235. question<br />
236. them<br />
237. shoe<br />
238. cold<br />
239. count<br />
240. got<br />
241. glass<br />
242. white<br />
243. cut<br />
244. try<br />
245. bottom<br />
246. hear<br />
247. friend<br />
248. job<br />
249. five<br />
250. talk<br />
251. farm<br />
252. full<br />
253. learn<br />
254. circle<br />
255. bed<br />
256. keep<br />
257. wrong<br />
258. ten<br />
259. mouth<br />
260. after<br />
261. color<br />
262. sleep<br />
263. call<br />
264. trip<br />
265. add<br />
266. women<br />
267. eye<br />
268. store<br />
269. now<br />
270. fun<br />
271. stop<br />
272. follow<br />
273. yes<br />
274. breakfast<br />
275. then<br />
276. minute<br />
277. who<br />
278. wall<br />
279. an<br />
280. begin<br />
281. carry<br />
282. party<br />
283. middle<br />
284. sign<br />
285. down<br />
286. corner<br />
287. walk<br />
288. garden<br />
289. buy<br />
290. race<br />
291. clothes<br />
292. seven<br />
293. rule<br />
294. toy<br />
295. through<br />
296. listen<br />
297. sandwich<br />
298. whose<br />
53
READING RESOURCES<br />
299. corn<br />
300. third<br />
301. cook<br />
302. ask<br />
303. guess<br />
304. ring<br />
305. across<br />
306. afternoon<br />
307. pull<br />
308. clean<br />
309. quiet<br />
310. coat<br />
311. fly<br />
312. please<br />
313. meat<br />
314. share<br />
315. left<br />
316. hat<br />
317. behind<br />
318. arm<br />
319. push<br />
320. hurt<br />
321. nine<br />
322. birthday<br />
323. cry<br />
324. farmer<br />
325. star<br />
326. laugh<br />
327. finger<br />
328. beside<br />
329. bus<br />
330. subtract<br />
331. leg<br />
332. sad<br />
333. sister<br />
334. fork<br />
335. clock<br />
336. dirty<br />
337. before<br />
338. ear<br />
339. doll<br />
340. each<br />
341. brother<br />
342. dinner<br />
343. less<br />
344. same<br />
345. policeman<br />
346. different<br />
347. thank<br />
348. warm<br />
349. fall<br />
350. love<br />
54
Index of Words<br />
Here is an index of all words taught in the <strong><strong>Ed</strong>mark</strong> <strong>Reading</strong> <strong><strong>Pro</strong>gram</strong>, <strong>Level</strong> 1 and <strong>Level</strong> 2.<br />
(The Windows/Macintosh version and the print version teach exactly the same words.)<br />
READING RESOURCES<br />
Beside each word is the level number and a lesson number in which that particular word is taught. For<br />
example, the word a is taught in <strong>Level</strong> 1, Lesson 12.<br />
A<br />
a (1-12)<br />
about (2-37)<br />
across (2-267)<br />
add (2-204)<br />
after (2-196)<br />
afternoon (2-268)<br />
airplane (1-28)<br />
all (1-200A)<br />
am (1-220)<br />
an (2-226)<br />
and (1-19)<br />
animal (1-190A)<br />
answer (2-93)<br />
apple (1-50)<br />
are (1-138)<br />
arm (2-287)<br />
as (2-17)<br />
ask (2-263)<br />
at (1-161A)<br />
away (1-213)<br />
B<br />
baby (1-215A)<br />
back (2-21)<br />
ball (1-17)<br />
balloon (1-210A)<br />
banana (1-63)<br />
be (2-6)<br />
bear (1-223A)<br />
because (2-90)<br />
bed (2-190)<br />
been (2-47)<br />
before (2-320)<br />
begin (2-230)<br />
behind (2-286)<br />
beside (2-302)<br />
big (1-53)<br />
bike (1-187)<br />
bird (1-138A)<br />
birthday (2-293)<br />
black (1-112)<br />
blue (1-75)<br />
boat (1-85)<br />
book (1-153A)<br />
bottom (2-173)<br />
box (1-37)<br />
boy (1-23)<br />
bread (1-123)<br />
breakfast (2-218)<br />
brother (2-328)<br />
brown (1-195)<br />
bus (2-305)<br />
but (1-213A)<br />
button (2-132)<br />
buy (2-242)<br />
by (1-197A)<br />
C<br />
call (2-202)<br />
can (1-155A)<br />
candy (1-78)<br />
car (1-13)<br />
carry (2-231)<br />
cat (1-124)<br />
chair (1-142A)<br />
chicken (1-43)<br />
children (1-221A)<br />
circle (2-187)<br />
city (2-102)<br />
class (2-140)<br />
clean (2-271)<br />
clock (2-315)<br />
clothes (2-245)<br />
coat (2-274)<br />
cold (2-163)<br />
color (2-197)<br />
come (1-192)<br />
computer (2-85)<br />
cook (2-262)<br />
corn (2-258)<br />
corner (2-237)<br />
could (2-108)<br />
count (2-164)<br />
country (2-69)<br />
cow (1-66)<br />
cry (2-296)<br />
cup (1-163A)<br />
cut (2-171)<br />
D<br />
day (2-24)<br />
did (2-63)<br />
different (2-335)<br />
dinner (2-329)<br />
dirty (2-316)<br />
do (1-214A)<br />
dog (1-94)<br />
doll (2-323)<br />
door (2-118)<br />
down (2-236)<br />
draw (2-147)<br />
dress (2-67)<br />
drink (1-161)<br />
E<br />
each (2-324)<br />
ear (2-321)<br />
eat (1-83)<br />
–ed ENDING (1-212)<br />
egg (1-72)<br />
eight (1-202)<br />
elephant (1-170)<br />
end (2-51)<br />
eye (2-208)<br />
F<br />
face (2-116)<br />
fall (2-341)<br />
family (2-110)<br />
farm (2-184)<br />
farmer (2-297)<br />
fast (1-166)<br />
father (1-137A)<br />
55
READING RESOURCES<br />
feet (2-70)<br />
find (1-68)<br />
finger (2-301)<br />
first (2-40)<br />
fish (1-21)<br />
five (2-180)<br />
flower (1-103)<br />
fly (2-276)<br />
follow (2-215)<br />
for (1-176A)<br />
fork (2-314)<br />
four (2-138)<br />
friend (2-177)<br />
from (2-16)<br />
front (2-123)<br />
full (2-185)<br />
fun (2-213)<br />
funny (1-119)<br />
G<br />
game (1-202A)<br />
garden (2-241)<br />
get (1-218)<br />
girl (1-32)<br />
give (1-225A)<br />
glass (2-168)<br />
go (1-77)<br />
good (1-174)<br />
got (2-167)<br />
grass (1-147)<br />
green (1-39)<br />
guess (2-264)<br />
H<br />
had (1-203)<br />
hand (2-74)<br />
happy (1-155)<br />
has (1-80)<br />
hat (2-285)<br />
have (1-167A)<br />
he (1-106)<br />
hear (2-176)<br />
help (1-210)<br />
her (1-180A)<br />
high (1-220A)<br />
him (1-192A)<br />
his (2-31)<br />
home (2-46)<br />
horse (1-11)<br />
how (2-26)<br />
hurt (2-291)<br />
I<br />
I (1-25)<br />
ice cream (1-149)<br />
if (2-33)<br />
in (1-35)<br />
–ing ENDING (1-129)<br />
is (1-51)<br />
it (1-135)<br />
J-K<br />
job (2-178)<br />
Judy (2-53)<br />
jump (1-181)<br />
keep (2-191)<br />
knife (1-194)<br />
know (2-80)<br />
L<br />
laugh (2-300)<br />
learn (2-186)<br />
left (2-282)<br />
leg (2-307)<br />
less (2-330)<br />
letter (2-129)<br />
like (2-22)<br />
listen (2-253)<br />
little (1-34)<br />
long (1-102)<br />
look (1-205)<br />
love (2-342)<br />
lunch (2-152)<br />
M<br />
made (2-58)<br />
magazine (1-200)<br />
make (2-39)<br />
man (1-167)<br />
many (2-9)<br />
may (2-72)<br />
me (1-187A)<br />
meat (2-280)<br />
men (2-41)<br />
middle (2-234)<br />
milk (1-178A)<br />
minute (2-223)<br />
money (2-107)<br />
more (2-36)<br />
morning (2-112)<br />
mother (1-82)<br />
mouse (1-183A)<br />
mouth (2-195)<br />
must (2-131)<br />
my (1-58)<br />
N<br />
name (2-52)<br />
new (1-209A)<br />
night (2-75)<br />
nine (2-292)<br />
no (2-60)<br />
not (1-142)<br />
nothing (2-128)<br />
now (2-210)<br />
number (2-34)<br />
O<br />
of (1-206A)<br />
on (1-115)<br />
one (1-159A)<br />
only (2-104)<br />
open (2-103)<br />
or (1-144A)<br />
orange (1-91)<br />
other (1-225)<br />
out (1-194A)<br />
over (2-84)<br />
P-Q<br />
paper (1-159)<br />
party (2-232)<br />
pencil (1-60)<br />
people (2-10)<br />
picture (1-197)<br />
pink (1-205A)<br />
plate (1-209)<br />
play (1-128)<br />
please (2-277)<br />
PLURALS (1-57)<br />
policeman (2-334)<br />
pretty (1-184A)<br />
pull (2-270)<br />
purple (1-135A)<br />
push (2-290)<br />
put (1-41)<br />
question (2-159)<br />
quiet (2-273)<br />
R<br />
rabbit (1-180)<br />
race (2-243)<br />
56
READING RESOURCES<br />
rain (2-154)<br />
read (2-155)<br />
red (1-62)<br />
ride (1-93)<br />
right (2-48)<br />
ring (2-266)<br />
room (2-96)<br />
rule (2-247)<br />
run (1-133A)<br />
S<br />
sad (2-308)<br />
said (1-108)<br />
same (2-333)<br />
sandwich (2-256)<br />
saw (1-184)<br />
school (1-127)<br />
scissors (1-172)<br />
Scott (2-57)<br />
second (2-141)<br />
see (1-15)<br />
seven (2-246)<br />
share (2-281)<br />
she (1-137)<br />
shoe (2-161)<br />
show (2-61)<br />
sign (2-235)<br />
sister (2-313)<br />
sit (1-147A)<br />
six (1-174A)<br />
sky (1-113)<br />
sleep (2-201)<br />
slow (1-170A)<br />
some (2-30)<br />
spoon (1-56)<br />
squirrel (1-203A)<br />
star (2-298)<br />
stop (2-214)<br />
store (2-209)<br />
story (2-66)<br />
street (1-214)<br />
subtract (2-306)<br />
summer (2-142)<br />
sun (2-89)<br />
T<br />
table (1-117)<br />
take (1-172A)<br />
talk (2-181)<br />
teacher (1-133)<br />
telephone (1-144)<br />
tell (2-144)<br />
ten (2-193)<br />
thank (2-339)<br />
that (2-15)<br />
the (1-30)<br />
them (2-160)<br />
then (2-219)<br />
there (1-149A)<br />
they (1-163)<br />
thing (2-79)<br />
think (2-94)<br />
third (2-261)<br />
this (1-190)<br />
three (2-136)<br />
through (2-252)<br />
time (2-4)<br />
to (1-92)<br />
top (2-98)<br />
toy (2-251)<br />
tree (1-99)<br />
trip (2-203)<br />
try (2-172)<br />
two (1-181A)<br />
U-V<br />
under (1-98)<br />
up (1-121)<br />
us (1-221)<br />
vegetable (1-206)<br />
very (2-117)<br />
W<br />
walk (2-240)<br />
wall (2-225)<br />
warm (2-340)<br />
was (1-195A)<br />
wash (2-137)<br />
water (1-73)<br />
we (1-153)<br />
week (2-153)<br />
went (2-148)<br />
were (1-223)<br />
what (1-176)<br />
when (1-215)<br />
where (1-183)<br />
which (2-122)<br />
white (2-169)<br />
who (2-224)<br />
whose (2-257)<br />
why (2-133)<br />
will (1-166A)<br />
window (1-218A)<br />
winter (2-145)<br />
with (1-45)<br />
women (2-207)<br />
word (2-27)<br />
work (2-124)<br />
would (2-12)<br />
write (2-111)<br />
wrong (2-192)<br />
Y-Z<br />
yellow (1-14)<br />
yes (2-217)<br />
you (1-87)<br />
your (2-45)<br />
zoo (1-178)<br />
57
Supplemental Materials from PRO-ED<br />
As you use the Windows/Macintosh version of the <strong><strong>Ed</strong>mark</strong> <strong>Reading</strong> <strong><strong>Pro</strong>gram</strong>, <strong>Level</strong> 2, you may want to<br />
take advantage of additional <strong><strong>Ed</strong>mark</strong> <strong>Reading</strong> <strong><strong>Pro</strong>gram</strong> learning materials. These supplemental materials<br />
provide additional reinforcement and instruction, or encourage progression to new skills. The following<br />
supplemental materials are all available from PRO-ED. For more information, or to order, please contact<br />
PRO-ED Customer Service.<br />
<strong><strong>Ed</strong>mark</strong> <strong>Reading</strong> <strong><strong>Pro</strong>gram</strong> (Print version)<br />
The print version of the <strong><strong>Ed</strong>mark</strong> <strong>Reading</strong> <strong><strong>Pro</strong>gram</strong> contains the same lessons, in the same sequence, as<br />
your Windows/Macintosh version. Using both versions gives you increased flexibility—especially if you do<br />
not have enough computers for all of the students. (See Using the Windows/Macintosh Version with the<br />
Print Version, page 39.)<br />
Student Record Book<br />
The Student Record Book allows you to record a student’s progress on each<br />
lesson In the program. It is useful for tracking the progress of students who<br />
are working with both the print and Windows/Macintosh versions—allowing<br />
you to keep all of a student’s records in one place.<br />
The Student Record Book, <strong>Level</strong> 2 is consumable (it may not be copied).<br />
(Student Record Book, <strong>Level</strong> 1 is also available.)<br />
Word Bingo<br />
Word Bingo, <strong>Level</strong> 2 provides you with a game format<br />
for reinforcing the words students learn in the <strong><strong>Ed</strong>mark</strong><br />
<strong>Reading</strong> <strong><strong>Pro</strong>gram</strong>, <strong>Level</strong> 2. Using the same concept as<br />
traditional bingo, Word Bingo provides a total of 200<br />
different bingo game cards to be used at specified<br />
intervals in the program. A set of durable stock<br />
flashcards is provided to allow you to randomly select<br />
and call the bingo words.<br />
Cards are divided into several sections and the words<br />
needed to play each section are identified by lesson<br />
numbers. This assures appropriate student placement in<br />
the game.<br />
Word Bingo cards may be copied, allowing students to<br />
use a fresh card each time and mark it with a stamper<br />
or felt-tip marker. Word Bingo is non-consumable (the<br />
sheets can be copied) and may be purchased directly<br />
from PRO-ED. (Word Bingo, <strong>Level</strong> 1 is also available.)<br />
58
Supplemental Worksheets<br />
Supplemental Worksheets, <strong>Level</strong> 2 provide students with<br />
seatwork activities that reinforce the words taught in the<br />
<strong><strong>Ed</strong>mark</strong> <strong>Reading</strong> <strong><strong>Pro</strong>gram</strong>, <strong>Level</strong> 2. Worksheets can be<br />
effective in self-contained classrooms, resource rooms, or<br />
in mainstream and inclusion settings and can be used to<br />
help students develop independent work habits and skills.<br />
Worksheets may be corrected by a teacher, an assistant,<br />
or a peer helper and may be taken home to provide<br />
parent involvement with the students’ learning process.<br />
The <strong>Level</strong> 2 worksheet package contains 140 blackline<br />
masters—one worksheet for each two words taught in the<br />
program. The worksheets contain four different activities:<br />
cutting and pasting illustrations to match words read,<br />
drawing lines from words read to matching illustrations,<br />
circling words that match illustrations, and underlining<br />
words that match illustrations.<br />
Supplemental Worksheets are non-consumable (the sheets can be copied) and may be ordered from<br />
PRO-ED. (Supplemental Worksheets, <strong>Level</strong> 1 are also available.)<br />
Spelling<br />
Spelling, <strong>Level</strong> 2 provides more activities designed<br />
to reinforce the words learned in <strong><strong>Ed</strong>mark</strong> <strong>Reading</strong><br />
<strong><strong>Pro</strong>gram</strong>, <strong>Level</strong> 2 and to involve parents. Spelling<br />
consists of 53 worksheets, organized into units. Each<br />
unit includes the following activities: writing the<br />
spelling word, filling in the missing letters, completing<br />
a sentence, drawing a picture, and writing a dictionary<br />
definition of the spelling word.<br />
Spelling activities can be used as a guideline for<br />
designing computer activities for students who are<br />
unable to write.<br />
Spelling is non-consumable (the sheets can be copied)<br />
and may be purchased directly from PRO-ED.<br />
(Spelling, <strong>Level</strong> 1 is also available.)<br />
SUPPLEMENTAL MATERIALS FROM PRO-ED<br />
59
SUPPLEMENTAL MATERIALS FROM PRO-ED<br />
<strong><strong>Ed</strong>mark</strong> Functional Word Series<br />
This print product uses the <strong><strong>Ed</strong>mark</strong> <strong>Reading</strong> <strong><strong>Pro</strong>gram</strong>’s proven multisensory techniques to help teach the<br />
functional vocabulary necessary for independent community living. Students can learn to recognize 400<br />
functional words seen in the grocery store, on menus, on the job, and on common street and building<br />
signs.<br />
Contacting PRO-ED<br />
To order any of the supplemental materials above, or to receive a catalog with more information, please<br />
call 800/897-3202.<br />
You can also find information on these or other products for students with special needs at our Web site:<br />
www.proedinc.com<br />
60
Research References<br />
These references refer to the original research on the <strong><strong>Ed</strong>mark</strong> <strong>Reading</strong> <strong><strong>Pro</strong>gram</strong> (also referred to as the<br />
Rainier <strong><strong>Pro</strong>gram</strong>s), some recent articles, and techniques and approaches used in print and software<br />
applications.<br />
Battenberg, J.K. and Merbler, J.B. “Touch Screen Versus Keyboard: A Comparison of Task Performance<br />
of Young Children.” Journal of Special <strong>Ed</strong>ucation Technology, 1989, X, 1, 24-28.<br />
Bijou, S.W. “Applications of Operant Principles to the Teaching of <strong>Reading</strong>, Writing and Arithmetic to<br />
Retarded Children.” New Frontiers in Special <strong>Ed</strong>ucation, NEA, 1965.<br />
Bijou, S.W., et al. “<strong><strong>Pro</strong>gram</strong>med Instruction as an Approach to Teaching <strong>Reading</strong>, Writing and Arithmetic<br />
to Retarded Children.” In S.W. Bijou and D.M. Baer (<strong>Ed</strong>s.), <strong>Reading</strong> in the Experimental Analysis of<br />
Child Behavior and Development. New York: Appleton-Century-Crofts, 1967. Also reprinted from<br />
Psychological Record, 1966, 16, 505-522.<br />
Birnbrauer, J.S., et al. “<strong><strong>Pro</strong>gram</strong>med Instruction in the Classroom.” In L.P. Ullman and L. Krasner (<strong>Ed</strong>s.),<br />
Case Studies in Behavior Modification. New York: Holt, Rinehart and Winston, 1965.<br />
Birnbrauer, J.S.; Kidder, J.D.; Tague, C. “<strong><strong>Pro</strong>gram</strong>med <strong>Reading</strong> from a Teacher’s Point of View.”<br />
<strong><strong>Pro</strong>gram</strong>med Instruction, 1964, 3, 1-2.<br />
Brown, V.L. “A Comparison of Two Sight Word <strong>Reading</strong> <strong><strong>Pro</strong>gram</strong>s Designed for Use with Remedial or<br />
Handicapped Learners.” RASE (Remedial and Special <strong>Ed</strong>ucation), January/February 1984, Volume 5,<br />
Number 1, 46-54.<br />
Burton, T.A., The Trainable Mentally Retarded. Columbus, Ohio: Charles Merrill, 1976.<br />
Button, J.R.; Lovitt, T.C.; and Rowland, T.D. (<strong>Ed</strong>s.) Communications Research in Learning Disabilities and<br />
Mental Retardation. Baltimore: University Park Press, 1979.<br />
<strong>Ed</strong>gar and Sulzbacher, “Influences and Effects of the Behavioral Paradigm in Special <strong>Ed</strong>ucation.” In L.A.<br />
Hamerlynck and R.P. West, Designs for Excellence in <strong>Ed</strong>ucation: Legacy of B.F. Skinner. New York:<br />
Lawrence Erlbaum Press, 1987.<br />
Green, F.M. “<strong><strong>Pro</strong>gram</strong>med Instruction Techniques for the Mentally Retarded.” International Review of<br />
Research in Mental Retardation, N.R. Ellis (<strong>Ed</strong>.), 1966, 228-229.<br />
Lent, J.R. “Mimosa Cottage: Experiment in Hope.” Psychology Today, 1968, 3, 51-58.<br />
Lerner, J.W. Children with Learning Disabilities (2nd <strong>Ed</strong>ition). Boston: Houghton Mifflin Company, 1976.<br />
MacAlulay, B.D. and Sloane, H.N. Operant <strong>Pro</strong>cedures in Remedial Speech and Language Training.<br />
Boston: Houghton Mifflin Company, 1968.<br />
Money, J. The Disabled Reader. Baltimore: Johns Hopkins Press, 1966.<br />
Reese, E.P. The Analysis of Human Operant Behavior. Dubuque: Iowa: William C. Brown Company,<br />
1968. Reinforcement Therapy (film), Smith, Kline, and French, 1965.<br />
Sidman, M. and Cresson Jr., O. “<strong>Reading</strong> and Crossmodel Transfer of Stimulus Equivalances in Severe<br />
Retardation.” American Journal of Mental Deficiency, 1973, 77, 515-523.<br />
Snell, Martha (<strong>Ed</strong>.) Systematic Instruction of the Moderately and Severely Handicapped. Columbus, Ohio:<br />
Charles Merrill, 1978.<br />
61
RESEARCH REFERENCES<br />
Sulzbacher, S. et al. “Teaching Sight Words to Severely Retarded Children and Adolescents.” In J.<br />
Button, T. Lovitt, and J. Roland, Communications Research in Learning Disabilities and Mental<br />
Retardation. Baltimore: University Park Press, 1979.<br />
Sulzbacher, S.I. and Kidder, J.D. “Following Up on the Behavior Analysis Model: Results After Ten Years<br />
of Early Intervention with Institutionalized, Mentally Retarded Children.” In E. Ramp and G. Semb<br />
(<strong>Ed</strong>s.), Behavior Analysis: Areas of Research and Application. Englewood Cliffs, NJ: Prentice Hall,<br />
1975.<br />
Ullman, L.P. and Krasner, L. (<strong>Ed</strong>s.) Case Studies in Behavior Modification. New York: Holt, Rinehart and<br />
Winston, 1965.<br />
Vandever, T.R. and Stubbs, J.C. “<strong>Reading</strong> Retention and Transfer in TMR Students.” American Journal of<br />
Mental Deficiency, Vol. 82, 3, 233-237.<br />
Vandever, T.R.; Maggart, W.T.; and Nasser, S. “Three Approaches to Beginning <strong>Reading</strong> Instruction for<br />
EMR Children.” Mental Retardation, August 1976.<br />
Van Etten, C. and Van Etten, G. “The Measurement of Pupil <strong>Pro</strong>gress in Selecting Instructional<br />
Materials.” Journal of Learning Disabilities,1976, 9 (8), 4-19.<br />
Walsh, B. and Lamberts, F. “Errorless Discrimination and Picture Fading as Techniques for Teaching Sight<br />
Words to TMR Students.” American Journal of Mental Deficiency, 1979, Vol. 83, 474-479.<br />
62
Troubleshooting<br />
Help<br />
Before You Call Technical Support...<br />
Check to see if the CD is dirty. Use a soft, dry cloth to gently wipe the shiny side of the CD until it is<br />
clean. Wipe across the CD in straight lines. Do not wipe around it in a circular motion. After cleaning,<br />
place the CD (shiny side down) in the CD-ROM drive, then install or run the program.<br />
Windows <strong>User</strong>s<br />
Make sure your hardware drivers are up to date. Contact the manufacturer of your computer, video<br />
card, sound card, or CD-ROM drive to check for updated drivers. (Check the user’s manual for phone<br />
numbers.) If you have Internet access, you can often download free updated drivers from the<br />
manufacturer’s home page.<br />
If you are receiving “Invalid Page Fault” or “Illegal Operation” errors, follow these steps:<br />
1. Quit all applications and make sure no programs are running in the background.<br />
2. Select Start | Run and then type win.ini at the prompt. Click OK to open the win.ini file. Make<br />
sure the Load= and Run= lines are blank. If they are not blank, type a semicolon (;) as the first<br />
character in each line (for example: ;Load=). If you make changes to the file, select the File menu,<br />
then Save.<br />
3. Restart Windows and launch your program.<br />
If you need more assistance, please contact PRO-ED technical support by phone, fax, or e-mail, (see<br />
page 66).<br />
63
HELP<br />
Windows 95/98 Troubleshooting<br />
Q: Why does the sound skip during the opening screen?<br />
A: Skipping sound can be caused by outdated sound drivers or low speed (2k or less) CD-ROM drives.<br />
Try updating your sound drivers to correct the problem. (See Where can I find updated drivers?,<br />
below.)<br />
Q: What is the purpose of updating the drivers on my computer?<br />
A: Hardware drivers—such as video, sound, and CD-ROM drivers—provide the interface between<br />
your hardware and the Windows operating system. Upgrading drivers corrects incompatibilities in<br />
older versions and adds new utilities and features to the computer. (See Where can I find updated<br />
drivers?, below.)<br />
Q: Where can I find updated drivers?<br />
A: Contact the manufacturer of your computer, video card, sound card, or CD-ROM drive. (Check the<br />
user’s manual for phone numbers.) If you have Internet access, you can often download free updated<br />
drivers from the manufacturer’s home page.<br />
Q: My screen shifts when I launch the program, preventing me from seeing the whole screen.<br />
A: Use the controls on your monitor to adjust the placement and size of the screen so that the program<br />
is visible. If this doesn’t work, check your video card and monitor manuals for information on<br />
adjusting screen placement.<br />
Q: Why do I receive “Invalid Page Fault” or “Illegal Operation” errors when I run the<br />
program?<br />
A: There are many possible reasons for this problem. Following these steps will help you eliminate the<br />
most common causes:<br />
■<br />
■<br />
■<br />
■<br />
Quit all application and make sure no programs are running in the background.<br />
Check the LOAD= and RUN= lines of the WIN.INI file and ensure that they are blank. (Use the<br />
“Find” utility to search for the WIN.INI file on your computer if you are unsure of its location.)<br />
Ensure that your sound, video, and CD-ROM drivers are the latest versions available. (See What<br />
is the purpose of updating the drivers on my computer?, above).<br />
Try uninstalling you printer and running the program. After doing this, if the program works<br />
correctly, try downloading the latest printer drivers from the printer manufacturer’s home page<br />
on the Internet, or contacting the printer manufacturer to find out about any known issues with<br />
your printer driver.<br />
If you need more assistance, please contact PRO-ED technical support by phone, fax, or e-mail (see<br />
page 66).<br />
64
Macintosh Troubleshooting<br />
Q: The program’s icon does not appear on my desktop. What’s wrong?<br />
A: Some extensions needed to run the CD-ROM may be missing. These extensions included: Apple<br />
CD-ROM, Apple Audio CD, Foreign Files Access, High Sierra File Access, ISO 9660 File Access. Some<br />
non-Apple CD-ROM drives are packaged with a different set of extensions. For information about<br />
these drives, please refer to your CD-ROM drive manual.<br />
■ If you are using System 7.5.3 or higher, correct the problem by opening the Extensions Manager<br />
control panel and enabling these extensions.<br />
Q: The program was working fine yesterday, but today it won’t run properly. What’s wrong?<br />
A: Many problems of this soft can be traced to a problem reading the CD. A common cause is a user<br />
leaving fingerprints (or peanut butter) on the blank side of the CD. Use a soft, dry cloth to gently<br />
wipe the blank side of the CD until it is clean.<br />
Q: Why do I keep receiving a “Not enough memory,” error message?<br />
A: You may be running low on RAM; check the amount of RAM you have available by opening the<br />
Apple menu from the desktop and selecting About This Macintosh. There are four basic ways to<br />
solve this problem.<br />
1. Quit all applications before you launch the program. (To see which applications are open, click<br />
the Application menu. The menu is found in the upper right-hand corner of the screen; look for<br />
the icon of the currently active application.) Quit all applications on the list—except the Finder—<br />
then run the program.<br />
2. Reduce the number of extensions loading at startup. Use the Extension Manager control panel<br />
to select just the set that came with your System <strong>Software</strong> (for example, “System 7.5 only”).<br />
3. Open the Memory control panel and turn on Virtual Memory. Virtual Memory allows you to use<br />
unused hard drive space as RAM. The more free space you have on your hard drive, the better<br />
Virtual Memory will work. If you are using System 7.5.5 or higher, choosing a Virtual Memory<br />
setting that is 1 or 2 MB larger that your physical RAM improves overall application<br />
performance. (Note: Using Virtual Memory with an earlier system may slightly affect video and<br />
sound quality. You can find your system version number by opening the Apple Menu and<br />
looking in the “About This Macintosh” or “About This Computer” window.<br />
HELP<br />
If you need more assistance, please contact PRO-ED technical support by phone, fax, or e-mail (see<br />
page 66).<br />
65
HELP<br />
Contacting PRO-ED<br />
Customer Service<br />
Order products or inquire about a purchase.<br />
■ Phone: 800/897-3202<br />
■ E-mail: info@proedinc.com<br />
■ Web: www.proedinc.com<br />
Technical Support<br />
Before contacting technical support, please check the Troubleshooting page in this guide.<br />
■ Phone: 800/897-3202 x 672<br />
■ E-mail: booksdept@proedinc.com<br />
In order for us to help you, please include the following details or have them ready:<br />
■ The exact type of computer you are using, including the brand name and model (for example, IBM<br />
Aptiva 200 MHz Pentium or Macintosh G3).<br />
■ Additional hardware information such as memory available, sound card, etc.<br />
■ Operating system information (for example, Windows 98 or Mac OS 8.1).<br />
■ A detailed description of the problem, including specific error messages.<br />
66
PRO-ED SCHOOL LICENSE AGREEMENT<br />
LEGAL AGREEMENT<br />
THIS IS A LEGAL AGREEMENT BETWEEN YOU (EITHER AN INDIVIDUAL OR AN ENTITY) AND PRO-ED, INC. (“PRO-ED”). THIS AGREEMENT IS GOV-<br />
ERNED BY THE INTERNAL SUBSTANTIVE LAWS OF THE STATE OF TEXAS (AND NOT BY THE 1980 UNITED NATIONS CONVENTION ON CONTRACTS<br />
FOR THE INTERNATIONAL SALE OF GOODS, AS AMENDED). BY OPENING THE PRODUCT AND/OR BY INSTALLING OR USING THE PRODUCT YOU<br />
AGREE TO BE BOUND BY THE TERMS OF THIS AGREEMENT. IF YOU DO NOT WISH TO AGREE TO THE TERMS OF THIS AGREEMENT, PROMPTLY<br />
AFTER PURCHASE RETURN THE PACKAGE (INCLUDING ALL PRODUCT COMPONENTS, SOFTWARE AND/OR PRINTED MATERIALS) WITH PROOF OF<br />
PURCHASE TO THE PLACE WHERE YOU PURCHASED IT FOR A REFUND OF THE PURCHASE PRICE. REMOVE THE PRODUCT FROM YOUR HARD DRIVE<br />
AND PERMANENTLY ERASE ALL COPIES OF THE PRODUCT.<br />
PRO-ED PRODUCT LICENSE<br />
GRANT OF LICENSE. This License Agreement permits you to use PRO-ED electronic media, which may include electronic and printed documentation,<br />
(the “<strong>Pro</strong>duct”), concurrently on the number of computers set forth in the table below titled “Authorized Use” for the configuration indicated on<br />
the sticker placed on the packaging for the <strong>Pro</strong>duct or on the sales invoice, as applicable. The <strong>Pro</strong>duct is “in use” on a computer when it is loaded<br />
into the temporary memory (i.e., RAM or Cache) or installed into permanent memory (e.g., hard disk, CD-ROM drive, or other storage device) of<br />
that computer. You may not use the <strong>Pro</strong>duct on or over a network or any other transfer device without each concurrent user having been authorized<br />
to use the <strong>Pro</strong>duct and its documentation in that manner under this License Agreement. Use of the <strong>Pro</strong>duct concurrently on more than the number<br />
of computers permitted by this Agreement constitutes copyright infringement and may be punishable by civil fines, criminal penalties, or both.<br />
COPYRIGHT. All intellectual property rights in the <strong>Pro</strong>duct (including all animations, audio, images, maps, music, photographs, video, and text incorporated<br />
into the <strong>Pro</strong>duct) are owned by PRO-ED and its affiliates, suppliers, and licensors, if any, and are protected by United States copyright laws<br />
and international treaty provisions. PRO-ED and its affiliates, suppliers and licensors retain all rights not expressly granted herein. You must treat the<br />
<strong>Pro</strong>duct like any other copyrighted material, except that you may make one copy of the <strong>Pro</strong>duct solely for backup or archival purposes. You may not<br />
use the <strong>Pro</strong>duct concurrently on more than the number of computers permitted under this Agreement. You may not rent or lease the <strong>Pro</strong>duct, but<br />
schools and libraries may lend the <strong>Pro</strong>duct to third parties for stand alone use solely for the purpose of evaluation and are otherwise subject to the<br />
terms of this Agreement. You may transfer your rights under this Agreement on a permanent basis provided you transfer the license granted by this<br />
Agreement, the <strong>Pro</strong>duct and all associated printed materials, and retain no copies, and the recipient agrees to the terms of this Agreement. You may<br />
not export or re-export the software or any underlying information or technology except in full compliance with all United States and other applicable<br />
laws. You may make an unlimited number of paper copies of the electronic and/or printed teacher and instructional materials accompanying<br />
the <strong>Pro</strong>duct so long as such materials are only used in conjunction with the use of the product. The restrictions constrained herein apply equally to<br />
hybrid CD-ROMs which may contain multiple versions of the <strong>Pro</strong>duct for use on different operating systems.<br />
LIMITED WARRANTY. PRO-ED and its affiliates, suppliers, and licensors warrant that the electronic media, if any, on which the <strong>Pro</strong>duct is distributed<br />
are free from defects in materials and workmanship for a period of ninety (90) days from the time of receipt. ANY AND ALL OTHER IMPLIED WAR-<br />
RANTIES, STATUTORY OR OTHERWISE, WITH RESPECT TO THE PRODUCT AND THE ACCOMPANYING WRITTEN MATERIALS, INCLUDING BUT NOT<br />
LIMITED TO IMPLIED WARRANTIES OF MERCHANTABILITY, NON-INFRINGEMENT, AND FITNESS FOR A PARTICULAR PURPOSE, ARE HEREBY EXPRESS-<br />
LY DISCLAIMED.<br />
REMEDIES. Your exclusive remedies shall be, at PRO-ED’s sole option, (a) the refund of the amount you paid for the <strong>Pro</strong>duct (not including any applicable<br />
shipping and handling costs) or (b) repair or replacement of the <strong>Pro</strong>duct (if determined to be defective by PRO-ED and/or an authorized dealer<br />
at their sole discretion) provided that the defective <strong>Pro</strong>duct is returned to PRO-ED or an authorized dealer within ninety (90) days from the date of<br />
purchase. This Limited Warranty is void if failure of the <strong>Pro</strong>duct has resulted from accident, abuse, or misapplication. Any replacement <strong>Pro</strong>duct will<br />
be warranted for the remainder of the original warranty period or ninety (90) days, whichever is longer.<br />
LIMITATION OF LIABILITIES. IN NO EVENT WILL PRO-ED OR ITS AFFILIATES, SUPPLIERS, AND LICENSORS BE LIABLE FOR ANY INDIRECT, SPECIAL,<br />
INCIDENTAL, ECONOMIC, COVER, OR CONSEQUENTIAL DAMAGES ARISING OUT OF THE USE OF OR INABILITY TO USE THE PRODUCT, USER DOC-<br />
UMENTATION, OR RELATED TECHNICAL SUPPORT, INCLUDING WITHOUT LIMITATION DAMAGES OR COSTS RELATING TO THE LOSS OF PROFITS,<br />
BUSINESS, GOODWILL, DATA, OR COMPUTER PROGRAMS, EVEN IF ADVISED OF THE POSSIBILITY OF SUCH DAMAGES. IN NO EVENT WILL PRO-ED<br />
AND ITS AFFILIATES’, SUPPLIERS’ AND LICENSORS’ LIABILITY EXCEED THE AMOUNT PAID BY YOU FOR THE PRODUCT. BECAUSE SOME JURISDIC-<br />
TIONS DO NOT ALLOW THE EXCLUSION OR LIMITATION OF LIABILITY FOR CONSEQUENTIAL OR INCIDENTAL DAMAGES, THE ABOVE LIMITATION<br />
MAY NOT APPLY TO YOU.<br />
U.S. GOVERNMENT RESTRICTED RIGHTS. The <strong>Pro</strong>duct and user documentation is provided with RESTRICTED RIGHTS AND LIMITED RIGHTS. Use,<br />
duplication, or disclosure by the Government is subject to restrictions as set forth in subparagraph (c)(1) (ii) of the Rights in Technical Data and<br />
Computer <strong>Software</strong> clause at DFARS 252.227-7013 or subparagraphs (c)(1) and (2) of the Commercial Computer <strong>Software</strong>—Restricted Rights at 48<br />
CFR 52.227-19, as applicable. PRO-ED, Inc., 8700 Shoal Creek Blvd., Austin, TX 78757 U.S.A.<br />
PRO-ED may cancel, change, modify, discontinue, terminate or charge a fee at any time for any reason for the online services available in conjunction<br />
with the <strong>Pro</strong>duct.<br />
IN THE EVENT THAT WITHIN THE PRODUCT AN END USER LICENSE AGREEMENT IS INCLUDED THAT CONTAINS TERMS THAT<br />
CONFLICT WITH THIS AGREEMENT, THE TERMS OF THIS AGREEMENT SHALL GOVERN.<br />
AUTHORIZED USE<br />
SCHOOL PACKAGE CONFIGURATION<br />
NUMBER OF COMPUTERS PERMITTED<br />
(Indicated on sticker on packaging<br />
TO BE USED CONCURRENTLY<br />
or sales invoice)<br />
School <strong>Ed</strong>ition<br />
Two (2) stand-alone computers only<br />
Lab Pack<br />
Six (6) stand-alone computers only<br />
Flexible Site License<br />
For the licensed number (minimum of twenty-five)<br />
of stand-alone computers within ONE school building<br />
<strong><strong>Ed</strong>mark</strong> Network License<br />
For use on one server with unlimited work stations,<br />
within ONE school building<br />
Home Version<br />
One stand alone computer only<br />
67