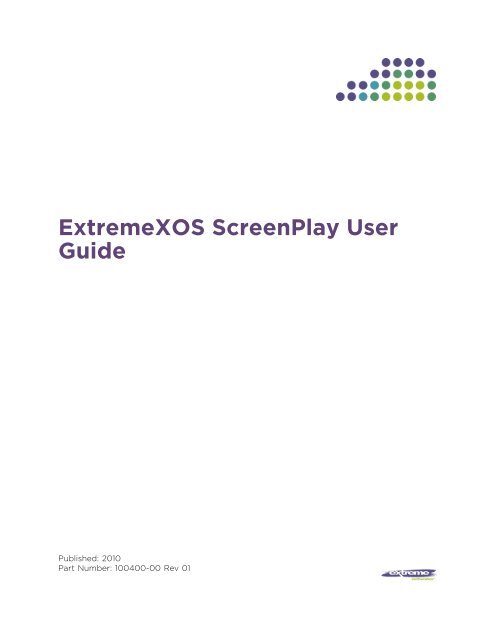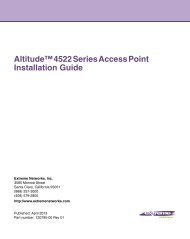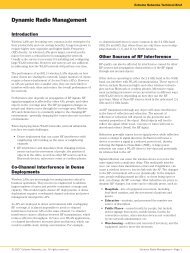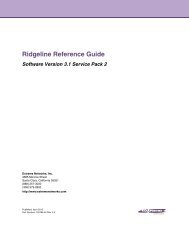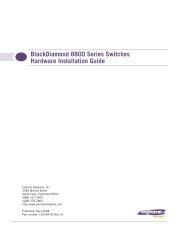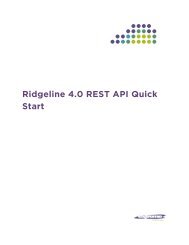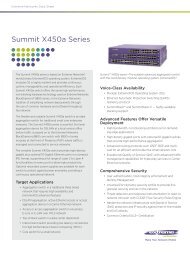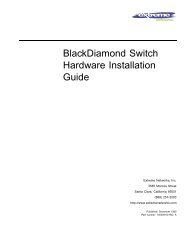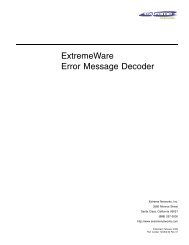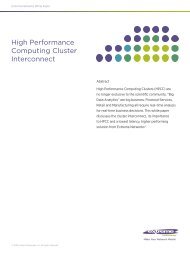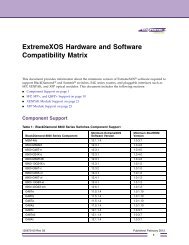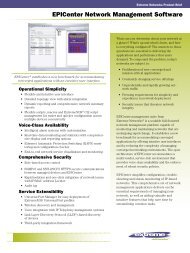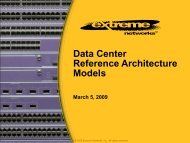ExtremeXOS Release Notes Software Version ... - Extreme Networks
ExtremeXOS Release Notes Software Version ... - Extreme Networks
ExtremeXOS Release Notes Software Version ... - Extreme Networks
Create successful ePaper yourself
Turn your PDF publications into a flip-book with our unique Google optimized e-Paper software.
<strong><strong>Extreme</strong>XOS</strong> ScreenPlay User<br />
Guide<br />
Published: 2010<br />
Part Number: 100400-00 Rev 01
Copyright © 2001–2013 <strong>Extreme</strong> <strong>Networks</strong><br />
AccessAdapt, Alpine, Altitude, BlackDiamond, Direct Attach, EPICenter, <strong>Extreme</strong>Works<br />
Essentials, Ethernet Everywhere, <strong>Extreme</strong> Enabled, <strong>Extreme</strong> Ethernet Everywhere, <strong>Extreme</strong><br />
<strong>Networks</strong>, <strong>Extreme</strong> Standby Router Protocol, <strong>Extreme</strong> Turbodrive, <strong>Extreme</strong> Velocity,<br />
<strong>Extreme</strong>Ware, <strong>Extreme</strong>Works, <strong><strong>Extreme</strong>XOS</strong>, Go Purple <strong>Extreme</strong> Solution, <strong><strong>Extreme</strong>XOS</strong><br />
ScreenPlay, ReachNXT, Ridgeline, Sentriant, ServiceWatch, Summit, SummitStack, Triumph,<br />
Unified Access Architecture, Unified Access RF Manager, UniStack, XNV, the <strong>Extreme</strong><br />
<strong>Networks</strong> logo, the Alpine logo, the BlackDiamond logo, the <strong>Extreme</strong> Turbodrive logo, the<br />
Summit logos, and the Powered by <strong><strong>Extreme</strong>XOS</strong> logo are trademarks or registered<br />
trademarks of <strong>Extreme</strong> <strong>Networks</strong>, Inc. or its subsidiaries in the United States and/or other<br />
countries.<br />
sFlow is the property of InMon Corporation.<br />
Specifications are subject to change without notice.<br />
All other registered trademarks, trademarks, and service marks are property of their<br />
respective owners.<br />
<strong>Extreme</strong> <strong>Networks</strong>, Inc.<br />
3585 Monroe Street<br />
Santa Clara, California 95051<br />
(888) 257-3000<br />
(408) 579-2800<br />
http://www.extremenetworks.com
Table of Contents<br />
Chapter 1: <strong><strong>Extreme</strong>XOS</strong> ScreenPlay User Guide 5<br />
Overview 5<br />
Setting Up ScreenPlay 5<br />
HTTP and HTTPS Setup 5<br />
Web Access Using HTTP 5<br />
Web Access Using HTTPS 6<br />
Client Setup 6<br />
Launching ScreenPlay 6<br />
ScreenPlay Dashboard 8<br />
ScreenPlay Common Functions 9<br />
Menu Bar 10<br />
Dashboard Switch Summary Icons 11<br />
Configuring the Refresh and Timeout and CLI Settings 12<br />
Customizing and Capturing the Tables 12<br />
Dashboard Workspace 13<br />
Configuration 14<br />
Configuration—Ports 14<br />
Modifying Single Ports 14<br />
Modifying Multiple Ports 17<br />
Configuration—VLANs 19<br />
VLAN Configuration Procedures 22<br />
Configuration—Stacking 22<br />
Configuration—SNMP 24<br />
Configuration—Dynamic ACLs 26<br />
Dynamic ACL Procedures 27<br />
Statistics and Monitoring 29<br />
Statistics & Monitoring—Event Log 29<br />
Statistics & Monitoring—Ports 30<br />
Statistics & Monitoring—QoS 34<br />
Administration 34<br />
Administration—User Accounts 35<br />
Administration—User Sessions 39<br />
Administration—CLI Shell 40<br />
Help 41
Table of Contents<br />
<strong><strong>Extreme</strong>XOS</strong> ScreenPlay User Guide 4
1<br />
<strong><strong>Extreme</strong>XOS</strong> ScreenPlay User<br />
Guide<br />
Overview<br />
Setting Up ScreenPlay<br />
ScreenPlay Dashboard<br />
Configuration<br />
Statistics and Monitoring<br />
Administration<br />
Help<br />
Overview<br />
ScreenPlay is a web-based device management tool for all <strong><strong>Extreme</strong>XOS</strong>-based<br />
devices running software version 12.0 or higher. ScreenPlay is launched as a web<br />
page on the device. The ScreenPlay client, loaded onto the web browser, uses<br />
SOAP over HTTP to communicate with the device using XML APIs. ScreenPlay<br />
provides a graphical user interface for the more commonly used CLI commands,<br />
with focus on the statistics and monitoring commands.<br />
NOTE<br />
The screens shown in this chapter were captured from a variety of <strong>Extreme</strong> <strong>Networks</strong> switches. In some<br />
cases the information displayed on the screen varies somewhat depending on the switch being used.<br />
Setting Up ScreenPlay<br />
This section describes the setup process required to use ScreenPlay with the<br />
switch and includes the following topics:<br />
■ HTTP and HTTPS Setup on page 5<br />
■ Client Setup on page 6<br />
■ Launching ScreenPlay on page 6<br />
HTTP and HTTPS Setup<br />
Before you can launch ScreenPlay, you must enable the web server on the switch.<br />
You can use either HTTP or HTTPS to access ScreenPlay.<br />
NOTE<br />
You must assign an IP address to a VLAN for management access to the switch. For more information,<br />
see the chapter “Configuring Management Access.”<br />
Web Access Using HTTP<br />
To enable HTTP web access, enter the following command:
<strong><strong>Extreme</strong>XOS</strong> ScreenPlay User Guide<br />
SummitX450a-48t.1 # enable web http<br />
The switch is now ready for web access using HTTP at the URL "http://<br />
".<br />
Web Access Using HTTPS<br />
To enable HTTPS web access, you must first check to see if the SSL module is<br />
installed. Enter the following command:<br />
BD-8806.1 # show ssl<br />
If the following displays, the SSL module is not installed:<br />
SSL Module: Not Installed<br />
BD-8806.2 #<br />
The SSL module must be installed to enable HTTPS web access. (Refer to the<br />
<strong><strong>Extreme</strong>XOS</strong> Concepts Guide “Secure Socket Layer” in the Security chapter and<br />
“Guidelines for Activating SSL” in the <strong>Software</strong> Upgrade and Boot Options<br />
appendix.)<br />
After the SSL module is installed, create a certificate by entering the following<br />
command:<br />
BD-8806.2 # configure ssl certificate privkeylen 1024 country us<br />
organization extreme common-name name1<br />
To enable HTTPS web access, enter the following command:<br />
SummitX450a-48t.1 # enable web https<br />
The switch is now ready for web access using HTTPS at the URL "https://<br />
".<br />
Client Setup<br />
You need a standard web browser such as Mozilla Firefox ® (version 1.0 or greater)<br />
or Internet Explorer ® (version 6.0 or greater) with the Adobe Flash ® Player 9 plugin<br />
installed.<br />
NOTE<br />
ScreenPlay supports up to six concurrent sessions.<br />
Launching ScreenPlay<br />
To launch ScreenPlay, enter the URL of the switch in the address window of your<br />
browser. When ScreenPlay launches, the authentication screen displays, as shown<br />
in Figure 1.<br />
<strong><strong>Extreme</strong>XOS</strong> ScreenPlay User Guide 6
<strong><strong>Extreme</strong>XOS</strong> ScreenPlay User Guide<br />
Figure 1: Login Window<br />
The ScreenPlay login window displays the switch IP address. You must enter a<br />
user name and password for access. The user name and password used are the<br />
same that you use to access the CLI from a Telnet or SSH session.<br />
<strong><strong>Extreme</strong>XOS</strong> ScreenPlay User Guide 7
<strong><strong>Extreme</strong>XOS</strong> ScreenPlay User Guide<br />
ScreenPlay Dashboard<br />
Next, the ScreenPlay Dashboard appears. The dashboard is the home screen, or<br />
opening screen, of ScreenPlay. This screen provides you with a one-glancesnapshot<br />
of switch status, inventory, and management details.<br />
The main dashboard is divided into three information panes that are shown in<br />
Figure 2 and described in Table 1.<br />
Figure 2: Dashboard Details<br />
1- Switch<br />
2 - Header<br />
3 - Workspace<br />
<strong><strong>Extreme</strong>XOS</strong> ScreenPlay User Guide 8
<strong><strong>Extreme</strong>XOS</strong> ScreenPlay User Guide<br />
Table 1: Dashboard Details<br />
Name<br />
Description and Function<br />
1 Switch Summary Contains summary information about the switch, including:<br />
• The switch name, location, system type, MAC address, and boot version.<br />
• Hardware information, such as the number of slots, fan trays, and power modules<br />
in the switch as well as the status of those elements. Click items in this pane to<br />
see more detailed information about the items. For example, clicking a slot<br />
provides you with such slot information as its state, serial number, and<br />
temperature. Refer to Figure 3.<br />
This pane remains consistent across all views.<br />
2 Header Displays information about the current session including:<br />
• The logged in user; the date and time when the user logged in; the switch IP<br />
address; and the current date and time.<br />
• A standard menu bar. Refer to Table 2 for additional details.<br />
This pane remains consistent across all views.<br />
3 Workspace Displays the information and work area for the different ScreenPlay features. All<br />
features are accessed via the menu bar with any subordinate functions, usually<br />
available through tabs. Each work area is described in sections to follow.<br />
At the top of the pane is a status bar that displays the current activity or condition,<br />
such as,<br />
or an error message, such as<br />
.<br />
From the device dashboard, you can navigate to any other portion of the<br />
interface. The functions available in ScreenPlay are divided into three major<br />
categories:<br />
■ Configuration, which covers configuration of ports, VLANs, stacking, SNMP and<br />
dynamic ACLs.<br />
■<br />
■<br />
Statistics and Monitoring, which provides you with the capability to generate<br />
event logs, monitor and generate statistics on ports, and perform QoS<br />
monitoring.<br />
Administration, which allows you to perform administrative tasks on user<br />
accounts and user sessions and to issue CLI commands.<br />
ScreenPlay Common Functions<br />
This section describes those ScreenPlay functions that are displayed in all of the<br />
main workspaces (Dashboard, Configuration, Statistics & Monitoring and<br />
Administration). These include the following topics:<br />
■ Menu Bar on page 10<br />
■ Dashboard Switch Summary Icons on page 11<br />
■ Configuring the Refresh and Timeout and CLI Settings on page 12<br />
■ Customizing and Capturing the Tables on page 12<br />
<strong><strong>Extreme</strong>XOS</strong> ScreenPlay User Guide 9
<strong><strong>Extreme</strong>XOS</strong> ScreenPlay User Guide<br />
Menu Bar<br />
Table 2 lists and describes the menu and submenu elements.<br />
Table 2: Menu Bar<br />
Menu Item<br />
Dashboard<br />
Configuration<br />
Ports<br />
VLANS<br />
Stacking<br />
SNMP<br />
Dynamic ACLs<br />
Statistics and Monitoring<br />
Event Log<br />
Ports<br />
QoS<br />
Administration<br />
User Accounts<br />
User Sessions<br />
CLI Shell<br />
Help<br />
Services & Technical Support<br />
Description<br />
The opening screen that provides a one-glance snapshot of switch<br />
details, inventory, and management details. Refer to “ScreenPlay<br />
Dashboard” on page 8.<br />
Lists and describes the ports. A Port Details panel provides the<br />
capability to make certain modifications to the port configuration.<br />
Refer to “Configuration—Ports” on page 14.<br />
Lists and describes the VLANs. A VLAN Details panel provides the<br />
capability to make certain modifications to the VLAN configuration.<br />
Refer to “Configuration—VLANs” on page 19.<br />
Displays the stacking topology diagram and stacking configuration<br />
details. This submenu is enabled only on switches that support<br />
stacking. Refer to “Configuration—Stacking” on page 22.<br />
Lists SNMP settings, statistics, users and trap receivers. Refer to<br />
“Configuration—SNMP” on page 24.<br />
Lists the dynamic ACLs on the switch. Provides the capability to<br />
create, edit and apply an ACL to an interface. Refer to<br />
“Configuration—Dynamic ACLs” on page 26.<br />
Provides an event log of the activity on the switch, showing date, time,<br />
and type of event. Refer to “Statistics & Monitoring—Event<br />
Log” on page 29.<br />
Provides port statistics and utilization details in tables and charts. Refer<br />
to “Statistics & Monitoring—Ports” on page 30.<br />
Displays QoS (Quality of Service) profile information for each port.<br />
Refer to “Statistics & Monitoring—QoS” on page 34.<br />
Lists user account information and provides the capability to create<br />
and modify the settings locally and with RADIUS and TACACS. Refer<br />
to “Administration—User Accounts” on page 35.<br />
Lists information on the current session and provides a history of<br />
recent session activity. Refer to “Administration—User<br />
Sessions” on page 39.<br />
Provides the capability to issue CLI commands from within the<br />
application. Refer to “Administration—CLI Shell” on page 40.<br />
Opens the Services and Support page on <strong>Extreme</strong> <strong>Networks</strong>’ web site.<br />
http://www.extremenetworks.com/services/serviceshub.aspx<br />
<strong><strong>Extreme</strong>XOS</strong> ScreenPlay User Guide 10
<strong><strong>Extreme</strong>XOS</strong> ScreenPlay User Guide<br />
Table 2: Menu Bar (Continued)<br />
Menu Item<br />
EXOS Command Reference Guide<br />
EXOS Concepts Guide<br />
About<br />
Logout<br />
Save Config<br />
Description<br />
Links to a PDF copy of the current <strong><strong>Extreme</strong>XOS</strong> Command Reference<br />
Guide.<br />
Links to a PDF copy of the current <strong><strong>Extreme</strong>XOS</strong> Concepts Guide.<br />
Displays client environment information.<br />
Exits ScreenPlay.<br />
A command button used to save configuration changes. When<br />
changes have been made, the button turns orange indicating that a<br />
saving action is required to permanently change the configuration.<br />
Dashboard Switch Summary Icons<br />
Icon<br />
The following lists and describes the icons used on the Dashboard Switch<br />
Summary pane.<br />
Description<br />
Slot - Operational, Failed, and Empty.<br />
Fan Tray - Operational and Empty.<br />
Power Supply - Powered on, Failed, and Empty.<br />
Point to an icon to show the unit type and state. Click the icon to show additional<br />
inventory information. Figure 3 shows two examples of the content.<br />
Figure 3: Unit Information Screen<br />
s<br />
<strong><strong>Extreme</strong>XOS</strong> ScreenPlay User Guide 11
<strong><strong>Extreme</strong>XOS</strong> ScreenPlay User Guide<br />
Configuring the Refresh and Timeout and CLI Settings<br />
Following are the defaults for the following refresh, timeout and CLI settings:<br />
■<br />
■<br />
■<br />
■<br />
■<br />
■<br />
General Refresh Interval - Default is 15 seconds.<br />
Web Service Timeout - Default is 45 seconds.<br />
Idle Timeout - Default is 10 minutes. (A warning is given one minute before.)<br />
CLI Shell Background - Choose a color from the color pallet. Default is white.<br />
CLI Shell Foreground - Choose a color from the color pallet. Default is black.<br />
CLI Shell Port - Specify a port.<br />
To reset these settings, use the following procedure:<br />
1 Right-click almost any part of the ScreenPlay window to display one of two<br />
menus that have a “Show Console” choice.<br />
2 From the menu choose Show Console. A console pane is displayed at the<br />
bottom of the Dashboard, Configuration, Statistics & Monitoring, or<br />
Administration windows.<br />
3 Click the Configuration tab as shown in Figure 4.<br />
Figure 4: Console - Configuration Tab<br />
4 From the appropriate dropdown menu, choose another setting for any or all of<br />
the first five selections or enter a port number in the CLI Shell Port text box.<br />
To restore the original default settings, click the Restore Defaults command<br />
button.<br />
Customizing and Capturing the Tables<br />
ScreenPlay allows you to customize the format of a table and then print it or copy<br />
it to another application such as MS Excel.<br />
■ Resize the column width using standard column resizing bars between the<br />
heading cells.<br />
■<br />
Sort rows by clicking in a table heading cell to display an up or down arrow tip.<br />
■ Remove columns by clicking the hide icon and in the displayed Select<br />
Columns box, uncheck the unwanted column name(s).<br />
■<br />
Select specific row entries by typing the relevant text into the search field<br />
. Entries that do not include the text are hidden.<br />
<strong><strong>Extreme</strong>XOS</strong> ScreenPlay User Guide 12
<strong><strong>Extreme</strong>XOS</strong> ScreenPlay User Guide<br />
■ Print an original or modified table by clicking the print icon located just<br />
above the table. A standard print box opens. This icon prints the specific table<br />
only and prints it as it appears on the screen; if any cell contents are hidden on<br />
the screen, they are hidden on the printed copy. To print the entire screen, use<br />
the browser print command.<br />
■ Copy the table to another application by clicking the copy icon , opening<br />
the target application and pasting in the table.<br />
Dashboard Workspace<br />
The Dashboard workspace contains three segments: Inventory Information;<br />
Management; and Switch Details. These are displayed in Figure 5 and are<br />
described in the table that follows it.<br />
Figure 5: Dashboard<br />
<strong><strong>Extreme</strong>XOS</strong> ScreenPlay User Guide 13
<strong><strong>Extreme</strong>XOS</strong> ScreenPlay User Guide<br />
Screen/Pane<br />
Inventory Information<br />
Management<br />
Switch Details<br />
Description<br />
Provides information about the hardware units: the type of system; the running<br />
temperature with a colored indicator; and the total number of days that the<br />
switch has been in service. Click the different unit to display additional<br />
information, examples of which are shown in Figure 3.<br />
Allows for customizing and capture of the table.<br />
Displays the availability/status of configuration elements: license level; Telnet<br />
access; SSH Access; SNMP Access; and Authentication Server.<br />
Describes the current condition of the switch including its location, software<br />
version, state, and configuration.<br />
Allows for the modification of the switch name, location and contact.<br />
Configuration<br />
You can use the ScreenPlay tool to perform device-level configuration tasks. This<br />
section provides an overview of the five configuration panes available through<br />
ScreenPlay:<br />
■ Configuration—Ports on page 14<br />
■ Configuration—VLANs on page 19<br />
■ Configuration—Stacking on page 22<br />
■ Configuration—SNMP on page 24<br />
■ Configuration—Dynamic ACLs on page 26 (Beginning with <strong><strong>Extreme</strong>XOS</strong> 12.1)<br />
Configuration—Ports<br />
This feature allows you to view and modify some of the basic configurations of the<br />
ports on the device. The topics available through the ports configuration screen<br />
are:<br />
■ Port list<br />
■<br />
■<br />
■<br />
Port details<br />
Enabling and disabling ports<br />
Basic port set operations<br />
Modifying Single Ports<br />
Figure 6 shows the Ports Configuration screen. Click one of the ports in the Port<br />
List to show the Port Details information for that port. Port Details information is<br />
displayed under four tabs. The General details tab information is displayed in<br />
Figure 6, and the other Port Detail tabs follow.<br />
<strong><strong>Extreme</strong>XOS</strong> ScreenPlay User Guide 14
<strong><strong>Extreme</strong>XOS</strong> ScreenPlay User Guide<br />
Figure 6: Ports Configuration Screen with Single Port Details<br />
Screen/Panel<br />
Port List<br />
Port Details for the Selected Port<br />
General Tab<br />
Description<br />
Lists the ports and their respective Flags (see Figure 11), Port<br />
State, Link State, Link Speed, Duplex Mode, Auto Negotiation,<br />
Jumbo frames and Load Master.<br />
Allows customizing and capture of the table. Ports can be<br />
Enabled and Disabled using the command buttons.<br />
Displays details for the port that is selected from the Port List.<br />
Displays the Port Number and Type, settings for the Virtual<br />
Router, Port State, Link State, Link Counter, ELSM, EDP and Auto<br />
Polarity.<br />
Allows modifications to Auto Negotiation, ConfigSpeed,<br />
ConfigDuplex, Jumbo Frame, Preferred Medium and Force<br />
Preferred Medium<br />
<strong><strong>Extreme</strong>XOS</strong> ScreenPlay User Guide 15
<strong><strong>Extreme</strong>XOS</strong> ScreenPlay User Guide<br />
Figure 7 displays the QoS details tab, and the table below it describes its<br />
elements.<br />
Figure 7: Port Details—QoS<br />
Screen/Pane<br />
QoS Tab<br />
Description<br />
Displays the QoS Profile name, Egress Traffic Rate Limiting setting: Egress Port<br />
rate, Max Burst Size, Broadcast Rate, Mulitcast Rate, Unknown DestMac Rate<br />
and Ingress IPTOS Examination.<br />
Allows the Explicit CoS Traffic Grouping Config settings: Ingress 802.1p<br />
Examination; Ingress 802.1p Inner Exam; Egress IPTOS Replacement; and Egress<br />
802.1p Replacement to be enabled or disabled.<br />
Figure 8 displays the FDB & VLAN details tab, and the table below it describes its<br />
elements.<br />
Figure 8: Port Details—FDB & VLAN<br />
Screen/Pane<br />
FDB & VLAN Tab<br />
Description<br />
Displays the VLANs.<br />
Allows the learning port and unicast, multicast and broadcast flooding to be<br />
enabled or disabled.<br />
Figure 9 displays Sharing & Redundancy details tab, and the table below it<br />
describes its elements.<br />
<strong><strong>Extreme</strong>XOS</strong> ScreenPlay User Guide 16
<strong><strong>Extreme</strong>XOS</strong> ScreenPlay User Guide<br />
Figure 9: Port Details—Sharing & Redundancy<br />
Screen/Pane<br />
Sharing & Redundancy Tab<br />
Description<br />
Displays Load Sharing: Load sharing/link aggregation algorithm, Master Port and<br />
Members.<br />
On modular switches and SummitStack, displays <strong>Software</strong>-Controlled<br />
Redundancy, the Primary and Redundant Ports, and allows Smart Redundancy<br />
and <strong>Software</strong> Redundant Port Link to be enabled or disabled.<br />
Modifying Multiple Ports<br />
To show Port Details for multiple ports, Control-click two or more ports in the Port<br />
List. The resulting Port Details are shown in Figure 10, and the table below it<br />
describes its elements.<br />
<strong><strong>Extreme</strong>XOS</strong> ScreenPlay User Guide 17
<strong><strong>Extreme</strong>XOS</strong> ScreenPlay User Guide<br />
Figure 10: Ports Configuration Screen with Multiple Port Details<br />
Screen/Pane<br />
Multiple Port Details Save<br />
Form<br />
Description<br />
Displays details for two or more ports selected from the Port List.<br />
Allows a Port Display Name to be provided and Ingress IPTOS Examinations,<br />
Ingress 802.1p Examinations, Ingress 802.1p Inner Exam, Egress IPTOS<br />
Replacements, Egress 802.1p Replacement, Unicast Flooding, Smart<br />
Redundancy, and Learning Port to be enabled or disabled.<br />
Click one of the entries in the Port List Flags column to display the Flags Legend.<br />
The settings in the list that apply to the particular port are displayed in bold print<br />
as shown in Figure 11.<br />
<strong><strong>Extreme</strong>XOS</strong> ScreenPlay User Guide 18
<strong><strong>Extreme</strong>XOS</strong> ScreenPlay User Guide<br />
Figure 11: Flags Legend - Configuration<br />
Configuration—VLANs<br />
This feature allows you to create, modify, and delete VLANs, add ports to VLANs<br />
and configure them. The topics available through the VLAN configuration screen<br />
are:<br />
■ VLAN list<br />
■<br />
■<br />
■<br />
■<br />
VLAN details (Click one of the VLANs in the list.)<br />
Enabling and disabling VLANs<br />
Basic VLAN configuration<br />
Port membership in VLANs<br />
Figure 12 shows the VLAN configuration screen of the ScreenPlay tool and the<br />
table below it describes its elements.<br />
Click one of the VLANS in the VLAN List to show the VLAN Details information<br />
for it. The General tab is displayed in Figure 12; the other tabs follow.<br />
Figure 12: VLANs Configuration Screen<br />
<strong><strong>Extreme</strong>XOS</strong> ScreenPlay User Guide 19
<strong><strong>Extreme</strong>XOS</strong> ScreenPlay User Guide<br />
Screen/Pane<br />
VLAN List<br />
VLAN Details<br />
General<br />
Description<br />
Lists the VLANs and their respective names, Tags, Protocol Addresses, Flags,<br />
Protocol filters, Active and Total Ports, and Virtual Routers.<br />
Allows VLANs to be created, deleted, enabled, disabled, The table can be<br />
customized and captured and manually refreshed.<br />
Displays information for the VLAN selected from the VLAN List.<br />
Displays: Admin State, Tag Type, and the Active Ports.<br />
Allows modification to: Name, Tagging, Virtual Router, Protocol filters, QoS<br />
Profile, Loopback Primary IP, Secondary IPv4, IPv6 Address and the UDP Profile.<br />
<strong><strong>Extreme</strong>XOS</strong> ScreenPlay User Guide 20
<strong><strong>Extreme</strong>XOS</strong> ScreenPlay User Guide<br />
Figure 13 displays the DHCP (Dynamic Host Configuration Protocol) tab, and the<br />
table below it describes its elements.<br />
Figure 13: Configuration—VLAN Details—DHCP<br />
Screen/Pane<br />
DHCP<br />
Description<br />
Allows modification to: DHCP (Dynamic Host Configuration Protocol) Address,<br />
Default Gateway, DNS (Domain Name Servers) Server, WINS (Windows Internet<br />
Naming Service) Server, and Lease Time.<br />
Figure 14 displays the Ports tab, and the table below it describes its elements.<br />
Figure 14: Configuration—VLAN Details—Port<br />
s<br />
Screen/Pane<br />
Description<br />
Ports Displays the Flags assigned to the port. Refer to Figure 11.<br />
Allows ports to be added and removed, and tagged and untagged.<br />
In the Ports panel, point to a port number to display its Port Properties.<br />
In the Flags column, point to flag to display the Flags Legend.<br />
<strong><strong>Extreme</strong>XOS</strong> ScreenPlay User Guide 21
<strong><strong>Extreme</strong>XOS</strong> ScreenPlay User Guide<br />
VLAN Configuration Procedures<br />
Following are common procedures for using VLAN Configuration functions.<br />
To Create a VLAN<br />
1<br />
1 From the VLAN List screen, click the Create command button. The New VLAN<br />
Details pane is displayed. (This pane matches that shown in Figure 12.)<br />
2 Type in the required information.<br />
3 To save the configuration, click the Save command button. The VLAN is saved<br />
to the switch.<br />
4 Click the Save Config command button to permanently save the new VLAN.<br />
Deleting VLANs<br />
To delete a VLAN:<br />
1 From the VLAN List screen, click the name of the VLAN to be deleted. The<br />
VLAN Details pane is displayed for the selected VLAN.<br />
2 Click the Delete command button. The VLAN is deleted and the action is<br />
confirmed.<br />
Configuration—Stacking<br />
This feature allows you to manage, view and monitor <strong><strong>Extreme</strong>XOS</strong> stackable<br />
switches in a stack configuration. The feature is limited to viewing the node<br />
configuration and monitoring the stack topology and interconnectivity among the<br />
stack members. The configuration capabilities of actually setting up or maintaining<br />
a stack are outside the scope of this feature.<br />
The features available through the stacking configuration screen are:<br />
■<br />
■<br />
■<br />
NOTE<br />
Stack topology<br />
Stack nodes and connectivity<br />
Stack slot details<br />
This feature is available only on switches that support stacking. When the switch does not support<br />
stacking, the submenu is grayed out.<br />
<strong><strong>Extreme</strong>XOS</strong> ScreenPlay User Guide 22
<strong><strong>Extreme</strong>XOS</strong> ScreenPlay User Guide<br />
Figure 15 shows the stacking configuration screen of the ScreenPlay tool, and the<br />
table below it describes its elements.<br />
Figure 15: Stacking Configuration Screen<br />
Screen/Pane<br />
Stacking<br />
Stack Slot Details<br />
Description<br />
Displays the active topology for the stack (ring or daisy chain) and for each<br />
node: the MAC address, the slot number in use, the priority used in node role<br />
election, alternate management IP address, alternate gateway, flags (point to a<br />
flag to display the Flags Legend) and the license.<br />
Displays configuration and status information for the slot that is selected in the<br />
Stacking list.<br />
<strong><strong>Extreme</strong>XOS</strong> ScreenPlay User Guide 23
<strong><strong>Extreme</strong>XOS</strong> ScreenPlay User Guide<br />
Configuration—SNMP<br />
This feature allows you to view the SNMP configuration on the switch. The<br />
information provided is useful to view the settings that are used by an SNMP<br />
client communicating with the switch. The tool allows you to view and manipulate<br />
the following SNMP features:<br />
■ SNMP settings<br />
■<br />
■<br />
■<br />
■<br />
NOTE<br />
SNMP v1 and v2c communities<br />
SNMP v3 users<br />
SNMP trap receivers<br />
SNMP statistics<br />
There are no capabilities to make changes to the SNMP configuration in this release.<br />
Figure 16 shows two SNMP configuration screens that display the content under all<br />
of the tabs. The table below the figure describes its elements.<br />
Figure 16: SNMP Configuration Screens<br />
<strong><strong>Extreme</strong>XOS</strong> ScreenPlay User Guide 24
<strong><strong>Extreme</strong>XOS</strong> ScreenPlay User Guide<br />
Screen/Pane<br />
SNMP Settings<br />
SNMP Statistics<br />
SNMP V1/V2c Communities<br />
SNMP V3 Users<br />
Trap Receivers<br />
Description<br />
Displays SNMP configuration settings and access status.<br />
Displays SNMP statistics. Move the cursor over each item in the list to show a<br />
tool tip with additional explanation of each.<br />
Clicking the Delta view box, starts a count up of new actions beginning from the<br />
time the box is checked. The start time is displayed.<br />
Lists the community strings and the type of access. Click the entries in the Read<br />
View and Write View columns to see the MIB Object Identifiers (OIDs) that are<br />
included and excluded.<br />
Allows for customizing and capture of the table, and a manual Refresh function.<br />
Lists the users, authentication method, privacy status, and type of access. Click<br />
the entries in the Read View and Write View columns to see the MIB OIDs that<br />
are included and excluded.<br />
Allows for customizing and capture of the table, and a manual Refresh function.<br />
Lists the trap receiver IP addresses, Port, number of retrys, Timeout, and the<br />
Modes (enhanced or standard).<br />
Allows for customizing and capture of the table.<br />
<strong><strong>Extreme</strong>XOS</strong> ScreenPlay User Guide 25
<strong><strong>Extreme</strong>XOS</strong> ScreenPlay User Guide<br />
Configuration—Dynamic ACLs<br />
This feature allows you to manage dynamic ACLs. It provide a process that is<br />
easier than the long command line syntax from the CLI. The following functionality<br />
is included.<br />
■ Displays the ACLs currently existing on the switch<br />
■<br />
■<br />
Creates and edits ACLs<br />
Applies a completed ACL to an interface.<br />
Figure 17 shows a dynamic ACL screen, and the table below it describes its<br />
elements.<br />
Figure 17: Creating a Dynamic ACL<br />
Screen/Pane<br />
ACLs on device<br />
Create Dynamic ACL<br />
Help<br />
Description<br />
Displays the ACLs that are currently available on the switch.<br />
Displays an template on which to create an ACL. (See the following procedures.)<br />
Contains interactive lists of Match Conditions, Actions and Action Modifiers used<br />
to create an ACL.<br />
<strong><strong>Extreme</strong>XOS</strong> ScreenPlay User Guide 26
<strong><strong>Extreme</strong>XOS</strong> ScreenPlay User Guide<br />
Dynamic ACL Procedures<br />
Following are common procedures for using Dynamic ACL functions.<br />
Creating ACLs<br />
To create an ACL:<br />
1 Click the Create command button to display a new ACL template in the Create<br />
Dynamic ACL pane.<br />
2 Replace with a name.<br />
3 In the template, click in and then click one of the March<br />
Conditions listed in the Help pane. The selection is inserted into the template.<br />
4 Repeat for the other elements as necessary.<br />
5 Click the Save ACL button. The new ACL is saved and added to the ACLs on<br />
device pane.<br />
Applying ACLs to Interfaces<br />
To apply an ACL to an interface:<br />
1 In the ACLs on device pane, click the ACL to be applied. The Bind ACL<br />
command button is enabled.<br />
2 Click the Bind ACL command button. The Apply on interface pane<br />
is displayed.<br />
3 Click one of the three interface radio buttons (Any, Ports or Vlans). The<br />
appropriate fields for the particular interface are displayed and enabled. (See<br />
Figure 18 below)<br />
Clicking Any disables the other controls in the pane.<br />
Clicking Ports displays a list of all ports on the device. You can choose one or<br />
more ports.<br />
Clicking Vlans displays a text box. Enter a VLAN name in the box.<br />
If there are other ACLs applied to the chosen interface, you can apply the new<br />
ACL as either the “first” or “last” ACL or position it before or after an ACL that<br />
is already applied to the interface. If the ACL is already applied to the chosen<br />
port or VLAN, all controls are disabled.<br />
4 Make the selections and Save. The ACL is applied to the interface(s) and the<br />
details are displayed in the Interfaces applied to pane. Point to the ACL to<br />
display a tooltip showing the interface status.<br />
Removing ACLs<br />
First unbind the ACL from the interface, if appropriate, then remove it from the<br />
device.<br />
1 In the ACLs on device pane, click the ACL to be removed. The interface details<br />
in the Interfaces applied to pane and displayed. Enable the Unbind ACL<br />
command button by clicking the interface details row.<br />
You can choose multiple ports to unbind at the same time but only one VLAN.<br />
<strong><strong>Extreme</strong>XOS</strong> ScreenPlay User Guide 27
<strong><strong>Extreme</strong>XOS</strong> ScreenPlay User Guide<br />
To unbind all interfaces at once, click the Select All box.<br />
Click Unbind ACL.<br />
2 In the ACLs on device pane, click the ACL to be removed then click the Delete<br />
command button.<br />
Figure 18: Applying an ACL to an Interface<br />
Screen/Pane<br />
Apply on<br />
interface<br />
Interfaces applied to<br />
Description<br />
Allows you to choose the interface to which the dynamic ACL is to be applied as<br />
well as priority, direction, order, application, and zone.<br />
Displays the interfaces to which the ACL selected in the ACLs on device pane is<br />
bound.<br />
<strong><strong>Extreme</strong>XOS</strong> ScreenPlay User Guide 28
<strong><strong>Extreme</strong>XOS</strong> ScreenPlay User Guide<br />
Statistics and Monitoring<br />
This section provides an overview of the three statistics and monitoring panes<br />
available through ScreenPlay:<br />
■ Statistics & Monitoring—Event Log on page 29<br />
■ Statistics & Monitoring—Ports on page 30<br />
■ Statistics & Monitoring—QoS on page 34<br />
Statistics & Monitoring—Event Log<br />
This feature provides a tabular event log of the activity on the switch.<br />
Figure 19 shows the Event Log screen of the ScreenPlay tool, and the table below<br />
it describes its elements.<br />
Figure 19: Statistics & Monitoring—Event Log Screen<br />
Screen/Pane<br />
Event Log<br />
Description<br />
Displays the date, time and type of event.<br />
Allows for customizing and capture of the table and a manual Refresh function.<br />
<strong><strong>Extreme</strong>XOS</strong> ScreenPlay User Guide 29
<strong><strong>Extreme</strong>XOS</strong> ScreenPlay User Guide<br />
Statistics & Monitoring—Ports<br />
This feature allows you to view the live statistics of the ports as various kinds of<br />
charts and tables. The charts and tables are viewed in the following tabbed<br />
screens:<br />
■ Utilization Chart<br />
■<br />
■<br />
Statistics Table<br />
Bandwidth Chart<br />
Figure 20 shows the Utilization Chart tab information, and the table below it<br />
describes its elements.<br />
<strong><strong>Extreme</strong>XOS</strong> ScreenPlay User Guide 30
<strong><strong>Extreme</strong>XOS</strong> ScreenPlay User Guide<br />
Figure 20: Statistics & Monitoring—Port Statistics—Utilization Chart Screen<br />
Screen/Pane<br />
Utilization Chart<br />
Description<br />
Graphically displays port utilization, received and transmitted.<br />
Allows the graph to be plotted in bytes per second, packets per second or as a<br />
percentage of bandwidth.<br />
Point to any of the Port numbers to display a tool tip that shows the Port<br />
Properties: Display String and Link State.<br />
Point to one of the plot points for more information.<br />
<strong><strong>Extreme</strong>XOS</strong> ScreenPlay User Guide 31
<strong><strong>Extreme</strong>XOS</strong> ScreenPlay User Guide<br />
Figure 21 shows the Statistics Table tab information, and the table below it<br />
describes its elements.<br />
Figure 21: Statistics & Monitoring—Port Statistics—Statistics Table Screen<br />
Screen/Pane<br />
Statistics Table<br />
Description<br />
Lists the available ports and their link state, bandwidth utilization—as a number<br />
or percent—transmitted byte or packet count, received byte or packet count,<br />
received broadcast, received multicast, invalid frames received and transmitted.<br />
Use the radio buttons and check box to chose the display.<br />
Allows the table to be customized and captured.<br />
<strong><strong>Extreme</strong>XOS</strong> ScreenPlay User Guide 32
<strong><strong>Extreme</strong>XOS</strong> ScreenPlay User Guide<br />
Figure 22 shows the Bandwidth Chart, and the table below it describes its<br />
elements.<br />
Figure 22: Statistics & Monitoring—Port Statistics—Bandwidth Chart Screen<br />
Screen/Pane<br />
Bandwidth Chart<br />
Description<br />
Displays in a bar chart, the percentage of bandwidth being utilized for each<br />
port.<br />
Allows the range of ports to be selected.<br />
Point to a bar to display its port number and Rx or Tx utilization percentage.<br />
<strong><strong>Extreme</strong>XOS</strong> ScreenPlay User Guide 33
<strong><strong>Extreme</strong>XOS</strong> ScreenPlay User Guide<br />
Statistics & Monitoring—QoS<br />
This feature allows you to monitor QoS information on a port (both bytes and<br />
packets).<br />
Figure 23 shows the QoS monitoring screen, and the table below it describes its<br />
elements.<br />
Figure 23: Statistics & Monitoring—QoS Monitor Screen<br />
Screen/Pane<br />
QoS Monitor<br />
Description<br />
Displays the QoS profiles assigned to each port.<br />
Allows the table to be shown in terms of egress or ingress, packets (P) or bytes<br />
(B), and for the table to be customized and captured.<br />
Administration<br />
This section provides an overview of the administration panes available through<br />
ScreenPlay:<br />
■ Administration—User Accounts on page 35<br />
■ Administration—User Sessions on page 39<br />
<strong><strong>Extreme</strong>XOS</strong> ScreenPlay User Guide 34
<strong><strong>Extreme</strong>XOS</strong> ScreenPlay User Guide<br />
■ Administration—CLI Shell on page 40 (Beginning with <strong><strong>Extreme</strong>XOS</strong> 12.1)<br />
Administration—User Accounts<br />
This feature allows you to manage user accounts on a switch. This includes the<br />
ability to add, modify and delete user accounts local to the switch and to<br />
configure remote RADIUS AAA or TACACS servers.<br />
Information on the user accounts screen is displayed under the following four tabs:<br />
■ Local Users<br />
■<br />
■<br />
■<br />
Global Password Policy<br />
RADIUS<br />
TACACS<br />
Figure 24 shows the Local Users screen of the Administrative section, and the<br />
table below it describes its elements.<br />
Figure 24: User Accounts—Local Users Screen<br />
<strong><strong>Extreme</strong>XOS</strong> ScreenPlay User Guide 35
<strong><strong>Extreme</strong>XOS</strong> ScreenPlay User Guide<br />
Screen/Pane<br />
Local Users Tab<br />
Description<br />
Displays the users and information on their accounts<br />
Allows you to Create or Delete a user account, Unlock a user account and<br />
change a Password. The table can be customized and captured.<br />
The User Detail pane displays information on the user selected in the Users List<br />
and allows setting some limitations on the account.<br />
Figure 25 shows the Global Password Policy screen of the Administrative section,<br />
and the table below it describes its elements.<br />
Figure 25: User Accounts—Global Password Policy Screen<br />
Screen/Pane<br />
Global Password Policy Tab<br />
Description<br />
Allows you to set limitations on passwords for all users.<br />
<strong><strong>Extreme</strong>XOS</strong> ScreenPlay User Guide 36
<strong><strong>Extreme</strong>XOS</strong> ScreenPlay User Guide<br />
Figure 26 shows the RADIUS screen, and the table below it describes its elements.<br />
Figure 26: User Accounts—RADIUS Screen<br />
Screen/Pane<br />
RADIUS Tab<br />
Description<br />
Displays Authentication and Accounting information for both the Primary and<br />
Secondary servers. This includes numbers of various access and response events.<br />
Allows you to configure Status, Timeout, IP Addresses, Ports, Shared Secrets,<br />
Client IP Addresses and Virtual Routers.<br />
<strong><strong>Extreme</strong>XOS</strong> ScreenPlay User Guide 37
<strong><strong>Extreme</strong>XOS</strong> ScreenPlay User Guide<br />
Figure 27 shows the TACACS screen, and the table below it describes its elements.<br />
Figure 27: User Accounts—TACACS Screen<br />
Screen/Pane<br />
TACACS Tab<br />
Description<br />
Allows you to configure Status, Timeout, IP Addresses, Ports, Shared Secrets,<br />
Client IP Addresses and Virtual Routers for Authentication and Accounting<br />
Primary and Secondary servers.<br />
<strong><strong>Extreme</strong>XOS</strong> ScreenPlay User Guide 38
<strong><strong>Extreme</strong>XOS</strong> ScreenPlay User Guide<br />
Administration—User Sessions<br />
This feature shows the list of SSH, XML, and Telnet sessions on the switch. It<br />
includes the ability to view current and historical sessions and allow administrators<br />
to kill rogue sessions. The features available through the sessions management<br />
screen are:<br />
■ Monitor and manipulate active CLI and XML API sessions<br />
■<br />
■<br />
Clear selected session<br />
View session history<br />
Figure 28 shows the user sessions screen of the ScreenPlay tool, and the table<br />
below it describes its elements.<br />
Figure 28: User Sessions Screen<br />
<strong><strong>Extreme</strong>XOS</strong> ScreenPlay User Guide 39
<strong><strong>Extreme</strong>XOS</strong> ScreenPlay User Guide<br />
Screen/Pane<br />
Active Sessions<br />
Session History<br />
Description<br />
Displays session number, login time, user name, type of connection,<br />
authentication, type of authentication if enabled, and the IP address from which<br />
the user is logged in.<br />
Allows the current session(s) to be cleared and the table to be customized and<br />
captured.<br />
Displays the history of sessions showing: user name, type of connection, IP<br />
address from which the user was logged in and the login and logout times.<br />
Allows the list to be customized and captured.<br />
Administration—CLI Shell<br />
This feature allows you to issue CLI commands from within the browser window<br />
without opening a Telnet client. The functionality includes:<br />
■ SSH Support<br />
■<br />
■<br />
Command Completion<br />
Command History<br />
To use the CLI Shell, you must first download and install a CLI proxy installable<br />
service/daemon. “CLIProxy_window” can be found on the <strong>Extreme</strong> <strong>Networks</strong>’<br />
website.<br />
Figure 29 shows the CLI shell screen of the ScreenPlay tool.<br />
<strong><strong>Extreme</strong>XOS</strong> ScreenPlay User Guide 40
<strong><strong>Extreme</strong>XOS</strong> ScreenPlay User Guide<br />
Figure 29: CLI Shell Screen<br />
Screen/Pane<br />
CLI shell<br />
Description<br />
Displays a CLI screen on which commands can be entered.<br />
You can change the appearance of the screen. The settings for the foreground<br />
and background colors as well the CLI Shell Port can be reset, as shown in<br />
Figure 4.<br />
Help<br />
The Help menu includes the following functions:<br />
■<br />
■<br />
■<br />
■<br />
Services and Technical Support—opens the Services and Support page on<br />
<strong>Extreme</strong> <strong>Networks</strong>’ website.<br />
EXOS Command Reference Guide—links to the current XOS Command<br />
Reference Guide in PDF format.<br />
EXOS Concepts Guide—links to the current XOS Concepts Guide in PDF format.<br />
About—opens a standard information screen.<br />
<strong><strong>Extreme</strong>XOS</strong> ScreenPlay User Guide 41
<strong><strong>Extreme</strong>XOS</strong> ScreenPlay User Guide<br />
<strong><strong>Extreme</strong>XOS</strong> ScreenPlay User Guide 42