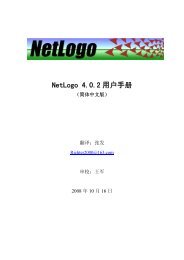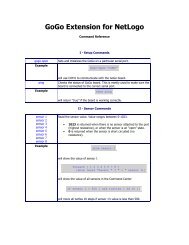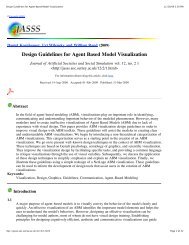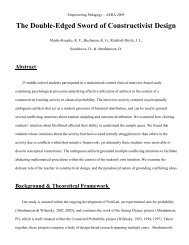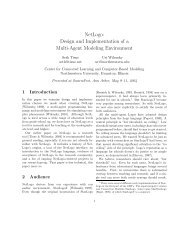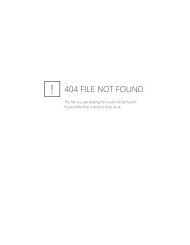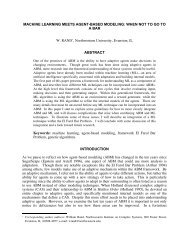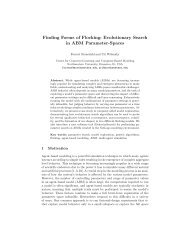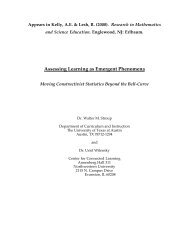- Page 1: NetLogo 3.0.2 User Manual
- Page 4 and 5: NetLogo 3.0.2 User Manual Table of
- Page 6 and 7: NetLogo 3.0.2 User Manual Table of
- Page 8 and 9: NetLogo 3.0.2 User Manual Table of
- Page 10 and 11: NetLogo 3.0.2 User Manual Table of
- Page 12 and 13: NetLogo 3.0.2 User Manual Table of
- Page 14 and 15: NetLogo 3.0.2 User Manual Table of
- Page 16 and 17: NetLogo 3.0.2 User Manual Table of
- Page 18 and 19: NetLogo 3.0.2 User Manual ♦ "Cont
- Page 20 and 21: NetLogo 3.0.2 User Manual PROCUREME
- Page 22 and 23: NetLogo 3.0.2 User Manual For graph
- Page 24 and 25: NetLogo 3.0.2 User Manual ♦ new c
- Page 26 and 27: NetLogo 3.0.2 User Manual ♦ fixed
- Page 28 and 29: Version 1.3 (June 2003) • graphic
- Page 30 and 31: System Requirements: Saved Applets
- Page 32 and 33: NetLogo 3.0.2 User Manual 16 System
- Page 34 and 35: • On Mac OS X 10.2 only, opening
- Page 36 and 37: NetLogo 3.0.2 User Manual 20 Contac
- Page 38 and 39: 5. Press the "open" button. 6. Wait
- Page 42 and 43: • Press the "setup" button. What
- Page 44 and 45: Another type of setting is called a
- Page 46 and 47: Let's experiment with the effect of
- Page 48 and 49: NetLogo 3.0.2 User Manual In Wolf S
- Page 50 and 51: Sample Models The Sample Models sec
- Page 52 and 53: In Traffic Basic: • Press the "se
- Page 54 and 55: • Choose "Turtles" from the popup
- Page 56 and 57: To get a color that doesn't have it
- Page 58 and 59: other way is to type inspect turtle
- Page 60 and 61: NetLogo 3.0.2 User Manual 44 Tutori
- Page 62 and 63: Now you have a button called 'setup
- Page 64 and 65: Then add its procedure to the Proce
- Page 66 and 67: The setup−patches procedure sets
- Page 68 and 69: that. Write: to setup−patches ask
- Page 70 and 71: Another common tool to see what's g
- Page 72 and 73: in the code. Even one extra space w
- Page 74 and 75: What's Next? So now you have a nice
- Page 76 and 77: NetLogo 3.0.2 User Manual 60 Tutori
- Page 78 and 79: Edit Tools Export Interface Save a
- Page 80 and 81: The buttons in the toolbar are desc
- Page 82 and 83: NetLogo 3.0.2 User Manual • The o
- Page 84 and 85: Some shapes have true 3D counterpar
- Page 86 and 87: NetLogo 3.0.2 User Manual To determ
- Page 88 and 89: We recommend reading the Informatio
- Page 90 and 91:
NetLogo 3.0.2 User Manual 74 Interf
- Page 92 and 93:
The total number of patches is dete
- Page 94 and 95:
If a variable is a global variable,
- Page 96 and 97:
NetLogo 3.0.2 User Manual You can a
- Page 98 and 99:
Usually, the observer uses ask to a
- Page 100 and 101:
Code Example: Ask Agentset Example
- Page 102 and 103:
Example #3: The user has two foreve
- Page 104 and 105:
The Primitives Dictionary has a sec
- Page 106 and 107:
foreach [1 2 3] [ ask turtles [ fd
- Page 108 and 109:
When entering a number, the letter
- Page 110 and 111:
Plotting NetLogo's plotting feature
- Page 112 and 113:
with the set−plot−pen−interva
- Page 114 and 115:
Output This section is about output
- Page 116 and 117:
The user−choose−directory, user
- Page 118 and 119:
NetLogo 3.0.2 User Manual 102 Progr
- Page 120 and 121:
Shapes library And here are the sha
- Page 122 and 123:
Other buttons The "Rotate Left" and
- Page 124 and 125:
Historical Note Old versions of Net
- Page 126 and 127:
Go commands: These commands will be
- Page 128 and 129:
The −−experiment argument is us
- Page 130 and 131:
encoding than us−ascii, such as U
- Page 132 and 133:
Computer HubNet Activities The foll
- Page 134 and 135:
particular, networks that use the I
- Page 136 and 137:
NetLogo 3.0.2 User Manual 120 HubNe
- Page 138 and 139:
If you are using Computer HubNet, y
- Page 140 and 141:
When using Calculator HubNet the hu
- Page 142 and 143:
CC−WINDOW 323 339 638 459 Command
- Page 144 and 145:
NetLogo 3.0.2 User Manual 128 HubNe
- Page 146 and 147:
Just use the URL where you have sto
- Page 148 and 149:
as getIntegerValue(). • Throw org
- Page 150 and 151:
NetLogo 3.0.2 User Manual The exten
- Page 152 and 153:
} } } catch( java.io.IOException ex
- Page 154 and 155:
The two forms of runExperiment that
- Page 156 and 157:
succesfully use them, or run into p
- Page 158 and 159:
output−port−coast output−port
- Page 160 and 161:
set−output−port−power set−o
- Page 162 and 163:
play−drum play−drum drum veloci
- Page 164 and 165:
NetLogo 3.0.2 User Manual 17. Drawb
- Page 166 and 167:
• Can I use the mouse to "paint"
- Page 168 and 169:
Is the source code to NetLogo avail
- Page 170 and 171:
Will NetLogo and NetLogo 3D remain
- Page 172 and 173:
Can a model saved as an applet use
- Page 174 and 175:
• Use the freeze switch in the vi
- Page 176 and 177:
un across multiple computers, but y
- Page 178 and 179:
The NetLogo world is a torus, that
- Page 180 and 181:
I'm getting numbers like 0.10000000
- Page 182 and 183:
[ ask ? [ ... ] ] NetLogo 3.0.2 Use
- Page 184 and 185:
Color primitives color extract−hs
- Page 186 and 187:
Constants Mathematical Constants e
- Page 188 and 189:
If you are not sure how NetLogo wil
- Page 190 and 191:
eep beep Emits a beep. Note that th
- Page 192 and 193:
The error−message reporter can be
- Page 194 and 195:
color This is a built−in turtle v
- Page 196 and 197:
date−and−time date−and−time
- Page 198 and 199:
Unlike "distance−nowrap", turtles
- Page 200 and 201:
empty? empty? list empty? string Re
- Page 202 and 203:
values" (.csv) format. CSV files ca
- Page 204 and 205:
file−close−all file−close−a
- Page 206 and 207:
file−read−characters file−rea
- Page 208 and 209:
first first list first string On a
- Page 210 and 211:
Most often, globals is used to defi
- Page 212 and 213:
histogram−from turtles [color] ;;
- Page 214 and 215:
hubnet−message−source hubnet−
- Page 216 and 217:
Future versions of HubNet will supp
- Page 218 and 219:
import−world import−world filen
- Page 220 and 221:
is−string? is−turtle? is−turt
- Page 222 and 223:
left lt left number The turtle turn
- Page 224 and 225:
M map map [reporter] list (map [rep
- Page 226 and 227:
min−one−of min−one−of agent
- Page 228 and 229:
movie−grab−view movie−grab−
- Page 230 and 231:
neighbors neighbors4 Reports an age
- Page 232 and 233:
Note that nsum/nsum4 are equivalent
- Page 234 and 235:
See also patch−at. patch−ahead
- Page 236 and 237:
patches−own patches−own [var1 v
- Page 238 and 239:
plot−name plot−name Reports the
- Page 240 and 241:
pxcor pycor pxcor pycor These are b
- Page 242 and 243:
;; mean of 3.4 random−int−or−
- Page 244 and 245:
=> 8 show length read−from−stri
- Page 246 and 247:
emove−item remove−item index li
- Page 248 and 249:
ide ride turtle Set the perspective
- Page 250 and 251:
screen−edge−x screen−edge−y
- Page 252 and 253:
set−current−directory string Se
- Page 254 and 255:
• 2 (point mode): the plot pen dr
- Page 256 and 257:
=> [5 2 4 1 3] show shuffle [1 2 3
- Page 258 and 259:
startup startup User−defined proc
- Page 260 and 261:
that high in practice may vary from
- Page 262 and 263:
=> 40 If the name of a breed is sub
- Page 264 and 265:
The calling agent is not printed be
- Page 266 and 267:
show user−input "What is your nam
- Page 268 and 269:
while [reporter] [ commands ] If re
- Page 270 and 271:
show word "tur" "tle" => "turtle" w
- Page 272:
NetLogo 3.0.2 User Manual 256 Primi