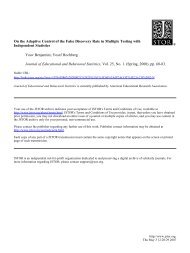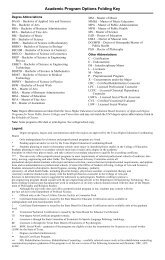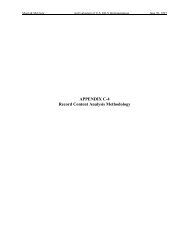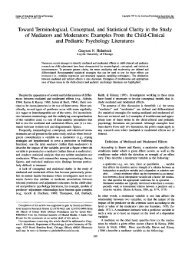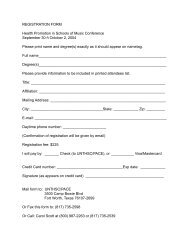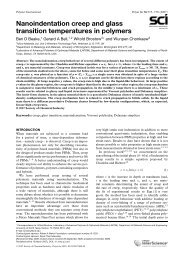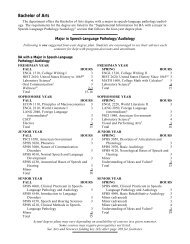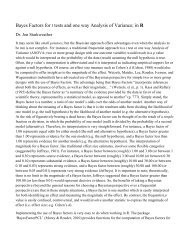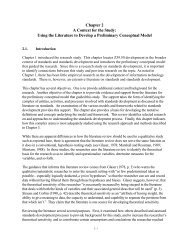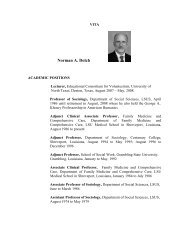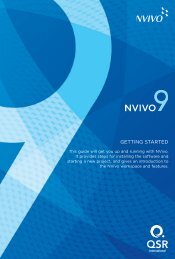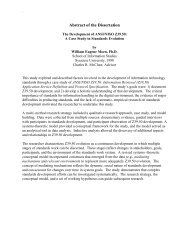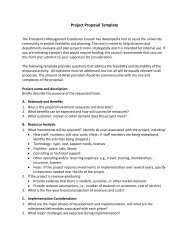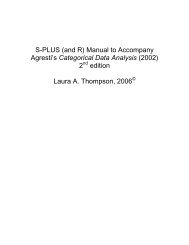S-Plus 6 Users Guide - University of North Texas
S-Plus 6 Users Guide - University of North Texas
S-Plus 6 Users Guide - University of North Texas
You also want an ePaper? Increase the reach of your titles
YUMPU automatically turns print PDFs into web optimized ePapers that Google loves.
S-PLUS 6 for Windows<br />
User’s <strong>Guide</strong><br />
July 2001<br />
Insightful Corporation<br />
Seattle, Washington
Proprietary<br />
Notice<br />
Copyright Notice<br />
Trademarks<br />
Insightful Corporation owns both this s<strong>of</strong>tware program and its<br />
documentation. Both the program and documentation are<br />
copyrighted with all rights reserved by Insightful Corporation.<br />
The correct bibliographical reference for this document is as follows:<br />
S-PLUS 6 for Windows User’s <strong>Guide</strong>, Insightful Corporation, Seattle,<br />
WA.<br />
Printed in the United States.<br />
Copyright © 1987-2001, Insightful Corporation. All rights reserved.<br />
Insightful Corporation<br />
1700 Westlake Avenue N, Suite 500<br />
Seattle, WA 98109-3044<br />
USA<br />
S-PLUS is a registered trademark, and StatServer, S-PLUS Analytic<br />
Server, S+SDK, S+SPATIALSTATS, S+DOX, S+GARCH, and<br />
S+WAVELETS are trademarks <strong>of</strong> Insightful Corporation; S and New S<br />
are trademarks <strong>of</strong> Lucent Technologies, Inc.; Intel is a registered<br />
trademark, and Pentium a trademark, <strong>of</strong> Intel Corporation; Micros<strong>of</strong>t,<br />
Windows, MS-DOS, and Excel are registered trademarks, and<br />
Windows NT is a trademark <strong>of</strong> Micros<strong>of</strong>t Corporation. Other brand<br />
and product names referred to are trademarks or registered<br />
trademarks <strong>of</strong> their respective owners.<br />
ii
ACKNOWLEDGMENTS<br />
S-PLUS would not exist without the pioneering research <strong>of</strong> the Bell<br />
Labs S team at AT&T (now Lucent Technologies): John Chambers,<br />
Richard A. Becker (now at AT&T Laboratories), Allan R. Wilks (now<br />
at AT&T Laboratories), Duncan Temple Lang, and their colleagues in<br />
the statistics research departments at Lucent: William S. Cleveland,<br />
Trevor Hastie (now at Stanford <strong>University</strong>), Linda Clark, Anne<br />
Freeny, Eric Grosse, David James, José Pinheiro, Daryl Pregibon, and<br />
Ming Shyu.<br />
Insightful Corporation thanks the following individuals for their<br />
contributions to this and earlier releases <strong>of</strong> S-PLUS: Douglas M. Bates,<br />
Leo Breiman, Dan Carr, Steve Dubn<strong>of</strong>f, Don Edwards, Jerome<br />
Friedman, Kevin Goodman, Perry Haaland, David Hardesty, Frank<br />
Harrell, Richard Heiberger, Mia Hubert, Richard Jones, Jennifer<br />
Lasecki, W.Q. Meeker, Adrian Raftery, Brian Ripley, Peter<br />
Rousseeuw, J.D. Spurrier, Anja Struyf, Terry Therneau, Rob<br />
Tibshirani, Katrien Van Driessen, William Venables, and Judy Zeh.<br />
iii
CONTENTS<br />
Acknowledgments<br />
iii<br />
Chapter 1 Introduction 1<br />
Welcome to S-PLUS 6! 2<br />
Installation 3<br />
What’s New in S-PLUS 6 4<br />
Help, Support, and Learning Resources 7<br />
Typographic Conventions 15<br />
Chapter 2 Working With Data 17<br />
Introduction 18<br />
Entering, Editing, and Saving Data 20<br />
Viewing and Formatting Data 28<br />
Manipulating Data 41<br />
Libraries Included With S-PLUS 56<br />
Chapter 3 Creating Plots 59<br />
Introduction 61<br />
Plotting One-Dimensional Data 65<br />
Plotting Two-Dimensional Data 74<br />
Plotting Multidimensional Data 86<br />
Trellis Graphs 101<br />
Chapter 4 Exploring Data 103<br />
Introduction 104<br />
v
Contents<br />
Visualizing One-Dimensional Data 105<br />
Visualizing Two-Dimensional Data 110<br />
Visualizing Multidimensional Data 137<br />
Chapter 5 Importing and Exporting Data 167<br />
Introduction 168<br />
Supported File Types for Importing and Exporting 169<br />
Importing From and Exporting to Data Files 173<br />
Importing From and Exporting to ODBC Tables 184<br />
Filter Expressions 192<br />
Notes on Importing and Exporting Files <strong>of</strong> Certain Types 195<br />
Importing Data From Financial Databases 200<br />
Chapter 6 Editing Graphics 207<br />
Graphs 208<br />
Formatting a Graph 223<br />
Working With Graph Objects 248<br />
Plot Types 250<br />
Using Graph Styles and Customizing Colors 254<br />
Embedding and Extracting Data in Graph Sheets 256<br />
Linking and Embedding Objects 257<br />
Printing a Graph 260<br />
Exporting a Graph to a File 261<br />
Chapter 7 S-PLUS Graphlets 263<br />
Introduction 264<br />
Creating a Graphlet Data File 267<br />
Embedding the Graphlet in a Web Page 278<br />
Using the Graphlet 283<br />
vi
Contents<br />
Chapter 8 Statistics 287<br />
Introduction 290<br />
Summary Statistics 296<br />
Compare Samples 305<br />
Power and Sample Size 353<br />
Experimental Design 358<br />
Regression 364<br />
Analysis <strong>of</strong> Variance 391<br />
Mixed Effects 397<br />
Generalized Least Squares 401<br />
Survival 405<br />
Tree 413<br />
Compare Models 418<br />
Cluster Analysis 421<br />
Multivariate 432<br />
Quality Control Charts 438<br />
Resample 443<br />
Smoothing 447<br />
Time Series 451<br />
Random Numbers and Distributions 458<br />
References 468<br />
Chapter 9 Working With Objects and Databases 469<br />
Introduction 470<br />
Understanding Object Types and Databases 471<br />
Introducing the Object Explorer 477<br />
Working With Objects 488<br />
Organizing Your Work 498<br />
vii
Contents<br />
Chapter 10 Using the Commands Window 505<br />
Introduction 507<br />
Commands Window Basics 508<br />
S-PLUS Language Basics 516<br />
Importing and Editing Data 530<br />
Extracting Subsets <strong>of</strong> Data 534<br />
Graphics in S-PLUS 538<br />
Statistics 543<br />
Defining Functions 549<br />
Using S-PLUS in Batch Mode 551<br />
Chapter 11 Using the Script and Report Windows 553<br />
Introduction 554<br />
The Script Window 556<br />
Script Window Features 564<br />
Time-Saving Tips for Using Scripts 567<br />
The Report Window 572<br />
Printing a Script or Report 574<br />
Chapter 12 Using S-PLUS With Other Applications 575<br />
Using S-PLUS With Micros<strong>of</strong>t Excel 576<br />
Using S-PLUS With SPSS 595<br />
Using S-PLUS With MathS<strong>of</strong>t’s Mathcad 601<br />
Using S-PLUS With Micros<strong>of</strong>t PowerPoint 608<br />
Chapter 13 Customizing Your S-PLUS Session 613<br />
Introduction 614<br />
Changing Defaults and Settings 615<br />
Customizing Your Session at Startup and Closing 642<br />
viii
Contents<br />
Appendix: Migrating to S Version 4 647<br />
Introduction 648<br />
Summary <strong>of</strong> Changes 649<br />
Migrating Your Existing Projects 650<br />
Programming Changes 657<br />
Index 669<br />
ix
Contents<br />
x
INTRODUCTION<br />
1<br />
Welcome to S-PLUS 6! 2<br />
Installation 3<br />
System Requirements 3<br />
What’s New in S-PLUS 6 4<br />
S Version 4 Engine 4<br />
S-PLUS Graphlets 4<br />
Micros<strong>of</strong>t Excel 4<br />
CONNECT/C++ 4<br />
Statistics 4<br />
Graphics 5<br />
Data Import and Export 5<br />
Project Folders and Chapters 5<br />
Object Explorer 5<br />
Additional Features 5<br />
Help, Support, and Learning Resources 7<br />
Online Help 7<br />
Online Manuals 10<br />
Tip <strong>of</strong> the Day 11<br />
S-PLUS on the Web 11<br />
Training Courses 11<br />
Technical Support 12<br />
Books Using S-PLUS 12<br />
Typographic Conventions 15<br />
1
Chapter 1 Introduction<br />
WELCOME TO S-PLUS 6!<br />
S-PLUS 6 is a significant new release <strong>of</strong> S-PLUS based on the latest<br />
version <strong>of</strong> the powerful, object-oriented S language developed at<br />
Lucent Technologies. S is a rich environment designed for interactive<br />
data discovery and is the only language created specifically for data<br />
visualization and exploration, statistical modeling, and programming<br />
with data.<br />
S-PLUS 6 continues to be the premier solution for your data analysis<br />
and technical graphing needs. The Micros<strong>of</strong>t Office-compatible user<br />
interface gives you point-and-click access to data manipulation,<br />
graphing, and statistics. With S-PLUS 6 Pr<strong>of</strong>essional, you can program<br />
interactively using the S-PLUS programming language.<br />
Note<br />
There are two versions <strong>of</strong> S-PLUS 6: S-PLUS 6 Pr<strong>of</strong>essional and S-PLUS 6 Standard Edition. The<br />
Standard Edition has all the features <strong>of</strong> the S-PLUS 6 Pr<strong>of</strong>essional graphical user interface, but has<br />
no Commands or Script windows, no Commands History, and no access (except via a script at<br />
startup) to libraries and modules. Standard Edition users should ignore references to such<br />
features.<br />
In a typical S-PLUS session, you can:<br />
• Import data from virtually any source.<br />
• View and edit your data in a convenient Data window.<br />
• Create plots with the click <strong>of</strong> a button.<br />
• Control every detail <strong>of</strong> your graphics and produce stunning,<br />
pr<strong>of</strong>essional-looking output for export to your report<br />
document.<br />
• Perform statistical analyses from convenient dialogs in the<br />
menu system.<br />
• Run analysis functions one at a time at the command line or<br />
in batches using the Script window (S-PLUS 6 Pr<strong>of</strong>essional<br />
only).<br />
• Create your own functions (S-PLUS 6 Pr<strong>of</strong>essional only).<br />
• Completely customize your user interface.<br />
2
Installation<br />
INSTALLATION<br />
To install the s<strong>of</strong>tware:<br />
1. Insert the S-PLUS CD into your CD-ROM drive.<br />
2. If your operating system supports AutoPlay, installation will<br />
proceed automatically. If not, run setup.exe in the root<br />
directory <strong>of</strong> the CD-ROM.<br />
3. Follow the on-screen Setup instructions; default settings are<br />
recommended.<br />
It is a good idea to turn <strong>of</strong>f other applications (in particular, virus<br />
checkers) while installing S-PLUS because <strong>of</strong> known problems with the<br />
installation s<strong>of</strong>tware InstallShield.<br />
System<br />
Requirements<br />
• Minimum recommended system configuration: Pentium II/<br />
233 with 96MB <strong>of</strong> RAM, at least 125MB free disk space for<br />
Typical installation. Complete install requires 230MB free<br />
disk space).<br />
• Micros<strong>of</strong>t Windows 95, Windows 98, or Windows ME;<br />
Windows NT 4.0 or Windows 2000 running on Intel<br />
platforms.<br />
Note<br />
S-PLUS does not support Win32s (that is, Windows 3.1x), nor does it support Windows NT 3.51.<br />
• Super VGA, or most other Windows-compatible graphics<br />
cards and monitors with a resolution <strong>of</strong> 800x600 or better.<br />
• One CD-ROM drive, local or networked.<br />
• Micros<strong>of</strong>t mouse or other Windows-compatible pointing<br />
device.<br />
• Windows-compatible printer (optional).<br />
3
Chapter 1 Introduction<br />
WHAT’S NEW IN S-PLUS 6<br />
In this section, we briefly describe the principal new features in<br />
S-PLUS 6.<br />
S Version 4<br />
Engine<br />
S-PLUS<br />
Graphlets<br />
The new, more powerful S language underpinning S-PLUS 6 provides<br />
enhanced object-oriented capabilities, support for large data sets, and<br />
enhanced performance and memory management. In addition, new<br />
cross-platform file compatibility <strong>of</strong> data objects between the Windows<br />
and UNIX versions <strong>of</strong> S-PLUS makes it easy to access the same<br />
S-PLUS data from either platform.<br />
S-PLUS 6 brings you S-PLUS Graphlets, a new interactive graphics<br />
format for displaying graphical information on the Web. Because<br />
S-PLUS Graphlets are interactive, your graphics come alive. Using<br />
S-PLUS Graphlets, you can create data mining applications where the<br />
viewer can drill down into your data or you can create hyperlinked<br />
graphics, giving the viewer access to further information on other<br />
Web pages.<br />
Micros<strong>of</strong>t Excel Tighter integration with Micros<strong>of</strong>t Excel makes it easier than ever to<br />
analyze data stored in Excel format, giving you the ability to open<br />
Excel worksheets from within S-PLUS and create graphics or perform<br />
statistical analyses directly from the data.<br />
CONNECT/C++<br />
Statistics<br />
Also new in S-PLUS 6 is the CONNECT/C++ Foundation Class<br />
Library, an object-oriented C++ interface to the S engine that allows<br />
C++ developers to write a client program using data objects and<br />
structures from the S engine, run S functions, and evaluate S syntax<br />
and process the results. The CONNECT/C++ foundation classes are<br />
for C++ developers who want to construct client applications that use<br />
the S engine for data processing and computation.<br />
S-PLUS 6 <strong>of</strong>fers new statistical techniques, including the latest NLME<br />
methods from Pinheiro and Bates, as well as cutting-edge techniques<br />
for robust regression and missing data handling. In addition, key<br />
statistical functions, such as linear regression, now operate on large<br />
data sets.<br />
4
What’s New in S-PLUS 6<br />
Graphics<br />
Data Import<br />
and Export<br />
Project Folders<br />
and Chapters<br />
Object<br />
Explorer<br />
Additional<br />
Features<br />
In S-PLUS 6, less memory overhead means faster data access for<br />
graphics. In addition, you now have more flexibility and control over<br />
box plots and time series formatting for publication-quality results. A<br />
new probability plot for comparing probability distributions and a<br />
new quality control chart, the Pareto plot, have also been added. In<br />
addition, an enhanced PowerPoint Wizard makes it unnecessary to<br />
save your Graph Sheets to disk before using them in a presentation.<br />
You can also now export specific pages, as well as all the pages, <strong>of</strong> a<br />
Graph Sheet at one time.<br />
S-PLUS 6 brings you more efficient import and export capabilities,<br />
including the ability to import Matlab 5 files and to import and export<br />
SAS 7 and 8 files, providing better interoperability between products.<br />
Enhanced import features for Bloomberg financial data include<br />
access to intra-day data from the Bloomberg database, elimination <strong>of</strong><br />
the 1,600-cell size limitation in one request, auto display security ID<br />
and fields (optional), and a new date and time input format.<br />
New in S-PLUS 6 is a dialog prompt, optionally appearing at program<br />
startup, that allows you to specify a particular project folder to use for<br />
your upcoming session. Project folders give you a convenient way to<br />
organize all the work you do in S-PLUS by providing a central<br />
location for separately storing the objects and documents associated<br />
with each <strong>of</strong> your projects. In addition, new chapters dialogs allow<br />
you to more easily attach and detach user databases.<br />
The Object Explorer in S-PLUS 6 gives you improved usability and<br />
efficiency. Especially helpful is a new SearchPath object, which<br />
appears by default in each <strong>of</strong> your Explorer Pages. By expanding<br />
this object, you can easily view the contents <strong>of</strong> any currently attached<br />
database.<br />
Other new features in S-PLUS 6 are the following:<br />
• A redesigned help system.<br />
• The S-PLUS Migration Wizard to guide you through the<br />
process <strong>of</strong> migrating your existing objects and script files from<br />
S-PLUS 2000 for use with S-PLUS 6.<br />
5
Chapter 1 Introduction<br />
• A new Version Update tool, allowing you to automatically<br />
check for and download the latest release <strong>of</strong> S-PLUS over the<br />
Internet.<br />
In addition, existing S-PLUS users will appreciate the improved<br />
computational performance and faster graphical user interface<br />
provided in this new release.<br />
6
HELP, SUPPORT, AND LEARNING RESOURCES<br />
Help, Support, and Learning Resources<br />
There are a variety <strong>of</strong> ways to accelerate your progress with S-PLUS.<br />
This section describes the learning and support resources available to<br />
S-PLUS users.<br />
Online Help<br />
HTML Help<br />
S-PLUS <strong>of</strong>fers an online HTML Help system to make learning and<br />
using S-PLUS easier. Under the Help menu, you will find help on how<br />
to use the S-PLUS graphical user interface. In addition, an extensive<br />
Language Reference provides detailed help on each function in the<br />
S-PLUS language. The Language Reference help can also be accessed<br />
through the Commands window by typing help() at the S-PLUS<br />
language prompt.<br />
Context-sensitive help is available by clicking the Help button in<br />
dialogs or the context-sensitive Help button on toolbars, as well as by<br />
pressing the F1 key while S-PLUS is active.<br />
HTML Help in S-PLUS is based on Micros<strong>of</strong>t Internet Explorer and<br />
uses an HTML window to display the help files. To access HTML<br />
Help, do one <strong>of</strong> the following:<br />
• From the main menu, choose Help S-PLUS Help for help<br />
on the graphical user interface.<br />
• From the main menu, choose Help Language Reference<br />
for help on the S-PLUS programming language.<br />
7
Chapter 1 Introduction<br />
As shown in Figure 1.1, the HTML help window has three main<br />
areas: the toolbar, the left pane, and the right pane.<br />
Figure 1.1: The S-PLUS help window.<br />
Using the toolbar<br />
Table 1.1 lists the four main buttons on the help window toolbar (in<br />
some cases, you may see more).<br />
Table 1.1: Help window toolbar buttons.<br />
Button Name<br />
Hide (or Show)<br />
Back<br />
Forward<br />
Description<br />
If the button is labeled Hide, it hides the<br />
left pane, expanding the right pane to the<br />
full width <strong>of</strong> the help window. If the button<br />
is labeled Show, it shows the left pane and<br />
partitions the help window accordingly.<br />
Returns to previously viewed help topic.<br />
Moves to next help topic.<br />
8
Table 1.1: Help window toolbar buttons. (Continued)<br />
Help, Support, and Learning Resources<br />
Button Name<br />
Print<br />
Description<br />
Prints the current help topic.<br />
Using the left pane<br />
Like the help window itself, the left pane is divided into three parts:<br />
the Contents tab, the Index tab, and the Search tab:<br />
• The Contents tab organizes help topics by category so that<br />
related help files can be found easily. These categories appear<br />
as small book icons, labeled with the name <strong>of</strong> the category. To<br />
open a category, double-click the icon or label. To select a<br />
topic within the category, double-click its question-mark icon<br />
or the topic title.<br />
• The Index tab lists available help topics by keyword.<br />
Keywords are typically function names for S-PLUS language<br />
functions and topic names for graphical user interface topics.<br />
Simply type in a keyword and HTML Help will find the<br />
keyword that most closely matches it. Click Display (or<br />
double-click the selected title) to display the help topic.<br />
• The Search tab provides a full-text search for the entire help<br />
system. Simply type in a keyword, and all the help files<br />
containing that keyword are listed in a list box. Select the<br />
desired topic and click Display (or double-click the selected<br />
title) to display the help topic.<br />
Using the right pane<br />
The right pane is where the help information actually appears. It<br />
usually appears with both vertical and horizontal scrollbars, but you<br />
can expand the HTML Help window to increase the width <strong>of</strong> the<br />
right pane. Many help files are too long to be fully displayed in a<br />
single screen, so choose a convenient height for your HTML Help<br />
window and then use the vertical scrollbars to scroll through the text.<br />
9
Chapter 1 Introduction<br />
The right pane contains a search-in-topic feature. To use it:<br />
1. Type CTRL-F to open the Find dialog (this dialog is a feature<br />
<strong>of</strong> HTML Help inherited from Internet Explorer).<br />
2. Type your search string in the text field labeled Find what.<br />
3. Click Find Next.<br />
Help in the<br />
Commands and<br />
Script Windows<br />
When working in the Commands window, you can get help for any<br />
command by using the ? or help function. For example, to open the<br />
help file for anova, simply type:<br />
or<br />
> help(anova)<br />
> ?anova<br />
To get help for a command when working in a Script window, simply<br />
highlight the command and press F1.<br />
Online Manuals In addition to this User’s <strong>Guide</strong>, the booklet Getting Started with S-PLUS<br />
6 for Windows, the Programmer’s <strong>Guide</strong>, and both volumes <strong>of</strong> the <strong>Guide</strong><br />
to Statistics are available online. Getting Started with S-PLUS 6 for<br />
Windows provides a tutorial introduction to the product and so is<br />
particularly useful for those new to S-PLUS.<br />
To view a manual online, choose Help Online Manuals from the<br />
main menu and select the desired title.<br />
Note: Online versions <strong>of</strong> the documentation<br />
The online manuals are viewed using Adobe Acrobat Reader, which can be installed as an<br />
option during the installation <strong>of</strong> S-PLUS. It is generally useful to turn on bookmarks (under the<br />
View entry <strong>of</strong> the menu bar) while using Acrobat Reader, rather than rely on the contents at the<br />
start <strong>of</strong> the manuals. Bookmarks are always visible and can be expanded and collapsed to show<br />
just chapter titles or to include section headings.<br />
10
Help, Support, and Learning Resources<br />
Tip <strong>of</strong> the Day<br />
To help speed your progress in S-PLUS, a handy Tip <strong>of</strong> the Day<br />
appears by default each time you start the program. (See Figure 1.2.)<br />
Figure 1.2: A Tip <strong>of</strong> the Day.<br />
You can also access the S-PLUS Tips <strong>of</strong> the Day at any time by<br />
choosing Help Tip <strong>of</strong> the Day from the main menu. If you prefer<br />
to turn <strong>of</strong>f this feature, simply clear the Show tips on startup check<br />
box in the dialog.<br />
S-PLUS on the<br />
Web<br />
Training<br />
Courses<br />
In addition to the Insightful Web site at http://www.insightful.com,<br />
you can also find S-PLUS on the World Wide Web at http://<br />
www.splus.com. In these pages, you will find a variety <strong>of</strong> information,<br />
including:<br />
• FAQ pages.<br />
• The most recent service packs.<br />
• Training course information.<br />
• Product information.<br />
• Information on classroom use and related educational<br />
materials.<br />
Insightful Educational Services <strong>of</strong>fers a number <strong>of</strong> courses designed to<br />
quickly make you efficient and effective at analyzing data with<br />
S-PLUS. The courses are taught by pr<strong>of</strong>essional statisticians and<br />
leaders in statistical fields. Courses feature a hands-on approach to<br />
learning, dividing class time between lecture and online exercises. All<br />
11
Chapter 1 Introduction<br />
participants receive the educational materials used in the course,<br />
including lecture notes, supplementary materials, and exercise data<br />
on diskette.<br />
Technical<br />
Support<br />
<strong>North</strong> America<br />
Contact technical support at:<br />
• Telephone: 206.283.8802 ext. 235 or 1.800.569.0123<br />
• Fax: 206.283.8691<br />
• Email: support@insightful.com<br />
or point your browser to http://www.insightful.com/support.<br />
Outside <strong>North</strong> America<br />
For technical support, contact your distributor. For up-to-date contact<br />
information, point your browser to http://www.uk.insightful.com/<br />
Distributors/.<br />
If you cannot find a distributor for your location, contact Insightful<br />
Corporation International at:<br />
• Telephone: +44 (0) 1276 450 122<br />
• Fax: +44 (0) 1276 451 224<br />
• Email: info@uk.insightful.com<br />
Books Using<br />
S-PLUS<br />
General<br />
Becker, R.A., Chambers, J.M., and Wilks, A.R. (1988). The New S<br />
Language. Wadsworth & Brooks/Cole, Pacific Grove, CA.<br />
Burns, Patrick (1998). S Poetry. Download for free from http://<br />
www.seanet.com/~pburns/Spoetry.<br />
Chambers, John (1998). Programming with Data. Springer-Verlag.<br />
Krause, A. and Olson, M. (1997). The Basics <strong>of</strong> S and S-PLUS. Springer-<br />
Verlag, New York.<br />
Lam, Longhow (1999). An Introduction to S-PLUS for Windows.<br />
CANdiensten, Amsterdam.<br />
Spector, P. (1994). An Introduction to S and S-PLUS. Duxbury Press,<br />
Belmont, CA.<br />
12
Help, Support, and Learning Resources<br />
Data analysis<br />
Bowman, Adrian and Azzalini, Adelchi (1997). Smoothing Methods.<br />
Oxford <strong>University</strong> Press.<br />
Bruce, A. and Gao, H.-Y. (1996). Applied Wavelet Analysis with S-PLUS.<br />
Springer-Verlag, New York.<br />
Chambers, J.M. and Hastie, T.J. (1992). Statistical Models in S.<br />
Wadsworth & Brooks/Cole, Pacific Grove, CA.<br />
Efron, Bradley and Tibshirani, Robert J. (1994). An Introduction to the<br />
Bootstrap. Chapman & Hall.<br />
Everitt, B. (1994). A Handbook <strong>of</strong> Statistical Analyses Using S-PLUS.<br />
Chapman & Hall, London.<br />
Härdle, W. (1991). Smoothing Techniques with Implementation in S.<br />
Springer-Verlag, New York.<br />
Hastie, T. and Tibshirani, R. (1990). Generalized Additive Models.<br />
Chapman & Hall.<br />
Huet, Sylvie, et al. (1997). Statistical Tools for Nonlinear Regression: with<br />
S-PLUS. Springer-Verlag.<br />
Kaluzny, S.P., Vega, S.C., Cardoso, T.P., and Shelly, A.A. (1997).<br />
S+SpatialStats User’s Manual. Springer-Verlag, New York.<br />
Marazzi, A. (1992). Algorithms, Routines and S Functions for Robust<br />
Statistics. Wadsworth & Brooks/Cole, Pacific Grove, CA.<br />
Millard, Steven (1998). User’s Manual for Environmental Statistics.<br />
Compansion book to the S+Environmental Stats module. (The<br />
S+Environmental Stats module is available through Dr. Millard.)<br />
Selvin, S. (1998). Modern Applied Biostatistical Methods: Using S-PLUS.<br />
Oxford <strong>University</strong> Press.<br />
Venables, W.N. and Ripley, B.D. (1999). Modern Applied Statistics with<br />
S-PLUS, Third Edition. Springer-Verlag, New York.<br />
Graphical techniques<br />
Chambers, J.M., Cleveland, W.S., Kleiner, B., and Tukey, P.A. (1983).<br />
Graphical Techniques for Data Analysis. Duxbury Press, Belmont, CA.<br />
Cleveland, W.S. (1993). Visualizing Data. Hobart Press, Summit, NJ.<br />
13
Chapter 1 Introduction<br />
Cleveland, W.S. (1994). The Elements <strong>of</strong> Graphing Data, revised edition.<br />
Hobart Press, Summit, NJ.<br />
14
Typographic Conventions<br />
TYPOGRAPHIC CONVENTIONS<br />
Throughout this User’s <strong>Guide</strong>, the following typographic conventions<br />
are used:<br />
• This font is used for S-PLUS expressions and code samples.<br />
• This font is used for elements <strong>of</strong> the S-PLUS user interface, for<br />
operating system files and commands, and for user input in<br />
dialog fields.<br />
• This font is used for emphasis and book titles.<br />
• CAP/SMALLCAP letters are used for key names. For example,<br />
the Shift key appears as SHIFT.<br />
• When more than one key must be pressed simultaneously, the<br />
two key names appear with a hyphen (-) between them. For<br />
example, the key combination <strong>of</strong> SHIFT and F1 appears as<br />
SHIFT-F1.<br />
• Menu selections are shown in an abbreviated form using the<br />
arrow symbol () to indicate a selection within a menu, as in<br />
File New.<br />
15
Chapter 1 Introduction<br />
16
WORKING WITH DATA<br />
2<br />
Introduction 18<br />
Entering, Editing, and Saving Data 20<br />
Creating a Data Set 20<br />
Entering and Editing Data 22<br />
Saving Data 24<br />
Viewing and Formatting Data 28<br />
Displaying a Data Set 28<br />
Selecting Data 32<br />
Formatting Columns 34<br />
Formatting Rows 40<br />
Manipulating Data 41<br />
Moving and Copying Data 41<br />
Inserting Data 45<br />
Deleting Data 47<br />
Sorting Data 51<br />
Other Data Manipulation Options 53<br />
Libraries Included With S-PLUS 56<br />
17
Chapter 2 Working With Data<br />
INTRODUCTION<br />
In S-PLUS, the primary tool for viewing, editing, formatting, and<br />
manipulating data is the Data window. It is similar to a spreadsheet<br />
except that it is column-oriented rather than cell-oriented.<br />
Figure 2.1 below shows the sample data set air displayed in a Data<br />
window.<br />
Figure 2.1: Sample data displayed in a Data window.<br />
Note<br />
S-PLUS ships with a number <strong>of</strong> sample data sets stored in internal databases. These data sets are<br />
provided for your convenience while you are familiarizing yourself with S-PLUS. To see these<br />
sample data objects, do the following:<br />
1. Open the Object Explorer by clicking the Object Explorer button on the<br />
Standard toolbar.<br />
2. In the left pane <strong>of</strong> the Object Explorer, click the “+” sign to the left <strong>of</strong> the SearchPath<br />
object to display the names <strong>of</strong> the databases in the search path.<br />
3. Click the icon to the left <strong>of</strong> a database name (for example, data) to display all the objects<br />
contained in that database in the right pane.<br />
For a complete discussion <strong>of</strong> the Object Explorer, see Chapter 9, Working With Objects and<br />
Databases.<br />
18
Introduction<br />
You can open any number <strong>of</strong> Data windows simultaneously to<br />
display different data sets or to create concurrent views <strong>of</strong> a single<br />
data set.<br />
When you open a Data window, the Data window toolbar is<br />
automatically displayed. The toolbar, shown in Figure 2.2, contains<br />
buttons for quickly performing many frequently used editing<br />
commands.<br />
Align<br />
Left<br />
Align<br />
Right<br />
Decrease<br />
Precision<br />
Insert<br />
Column<br />
Remove<br />
Column<br />
Insert<br />
Row<br />
Clear<br />
Row<br />
Sort<br />
Descending<br />
Increase<br />
Width<br />
S-PLUS<br />
to Excel<br />
link wizard<br />
Remove<br />
current link<br />
Convert<br />
to Data<br />
Frame<br />
Center<br />
Increase<br />
Precision<br />
Change<br />
Data<br />
Type<br />
[Column<br />
Type<br />
Selector]<br />
Clear<br />
Column<br />
Remove<br />
Row<br />
Sort<br />
Ascending<br />
Width to<br />
Fit Data<br />
Decrease<br />
Width<br />
Update<br />
current link<br />
Active Link<br />
Figure 2.2: The Data window toolbar.<br />
Note<br />
For a complete discussion <strong>of</strong> the Excel section <strong>of</strong> the Data window toolbar, see Using the S-PLUS<br />
to Excel Link Wizard on page 583.<br />
In the following sections, we introduce the main features <strong>of</strong> the Data<br />
window and provide step-by-step procedures for performing the most<br />
common editing tasks.<br />
19
Chapter 2 Working With Data<br />
ENTERING, EDITING, AND SAVING DATA<br />
There are a number <strong>of</strong> methods you can use to get data into S-PLUS.<br />
The easiest way is to import the data from another source, such as<br />
Excel, Lotus, or SAS. The Data menu also provides a number <strong>of</strong><br />
options for generating data. For example, the Transform option<br />
allows you to perform a series <strong>of</strong> operations on one column in a data<br />
set and place the results in another column. The Commands window<br />
is another powerful tool for generating data. By writing an expression<br />
in the S-PLUS programming language, you can, for example, add two<br />
columns together and place the results in a third column.<br />
The most fundamental way to get data into S-PLUS, <strong>of</strong> course, is to<br />
simply type them in from the keyboard, the focus <strong>of</strong> this section.<br />
Creating a<br />
Data Set<br />
To create a new data set, first open a new Data window by doing one<br />
<strong>of</strong> the following:<br />
• Click the New Data Set button on the Standard toolbar.<br />
• Click the New button on the Standard toolbar or choose<br />
File New from the main menu. In the New dialog, select<br />
Data Set and click OK.<br />
As shown in Figure 2.3, a new, empty Data window opens, named by<br />
default SDFx (where x is a sequential number).<br />
Figure 2.3: A new, empty Data window.<br />
20
Entering, Editing, and Saving Data<br />
To give your new data set a more appropriate name, do the following:<br />
1. Double-click the top shaded cell in the upper left-hand corner<br />
<strong>of</strong> the Data window. The Data Frame dialog opens, as shown<br />
in Figure 2.4.<br />
Figure 2.4: The Data Frame dialog.<br />
2. Type a new name in the Name text box and click OK.<br />
Note<br />
Valid data set names may include letters, numbers, and periods but must not start with a number.<br />
Extended ASCII characters are not permitted.<br />
You can also create a new data set and rename it at the same time by<br />
using the Data menu:<br />
1. From the main menu, choose Data Select Data. The<br />
Select Data dialog opens, as shown in Figure 2.5.<br />
Figure 2.5: The Select Data dialog.<br />
2. In the Source group, click the New Data radio button.<br />
3. In the New Data group, type a new name for the data set in<br />
the Name text box and click OK.<br />
21
Chapter 2 Working With Data<br />
Entering and<br />
Editing Data<br />
Typing data into a Data window is easy—just do the following:<br />
1. Click the cell in which you want to enter a data value.<br />
2. Type the value.<br />
3. Press ENTER or an arrow key to enter the data in the cell.<br />
Pressing ENTER enters the value in the cell and moves the cursor to<br />
the next cell; the S-PLUS “smart cursor” feature moves the cursor in<br />
the direction <strong>of</strong> the last movement. If you press an arrow key after<br />
typing a data value, the cursor moves in the direction <strong>of</strong> the arrow.<br />
Note<br />
By default, S-PLUS expects the columns <strong>of</strong> a data set to be <strong>of</strong> equal length and pads any shorter<br />
columns it encounters with NAs. To override this default behavior, do the following:<br />
• From the main menu, choose Options General Settings, then click the Data tab. In<br />
the Data Options group, select the Ragged data.frame check box.<br />
When you enter data into a new, empty column, S-PLUS assigns the<br />
column a type that most closely matches the type <strong>of</strong> data you enter.<br />
The default column type for new columns is double (for floatingpoint,<br />
double-precision real numbers). If you type character data into<br />
an empty column, S-PLUS creates a factor column (for categorical<br />
data).<br />
To change the default column type for character data from factor to<br />
character, do the following:<br />
1. From the main menu, choose Options General Settings<br />
to open the General Settings dialog.<br />
2. Click the Data tab to display the Data page <strong>of</strong> the dialog.<br />
22
Entering, Editing, and Saving Data<br />
3. In the Data Options group, select character from the<br />
Default Text Col. dropdown list and click OK.<br />
Figure 2.6: Changing the default column type for character data.<br />
After entering some values in a Data window, you may need to edit<br />
them. To edit a value in a cell, do the following:<br />
1. Click in the cell containing the value you want to edit.<br />
2. Either press ENTER to go into edit mode or just start typing to<br />
overwrite the current data.<br />
To abandon your changes while typing, press ESC.<br />
Undoing Actions<br />
There are two levels <strong>of</strong> “undo” for the edits you make in a Data<br />
window. You can either undo your most recent action or restore the<br />
data set to its original state at the beginning <strong>of</strong> the session.<br />
To undo your most recent action, do one <strong>of</strong> the following:<br />
• Press CTRL-Z or click the Undo button on the Standard<br />
toolbar.<br />
• From the main menu, choose Edit Undo.<br />
23
Chapter 2 Working With Data<br />
To restore a data set to its initial state, do the following:<br />
1. Click the Restore Data Objects button on the Standard<br />
toolbar or choose Edit Restore Data Objects from the<br />
main menu. The Restore Data Objects dialog opens, as<br />
shown in Figure 2.7.<br />
Figure 2.7: The Restore Data Objects dialog.<br />
2. Select the data set from the list <strong>of</strong> objects displayed in the<br />
dialog.<br />
3. Click the Restore to Initial State radio button and then click<br />
OK.<br />
Note<br />
You can also perform a single undo using the Restore Data Objects dialog. Simply select the<br />
data set, click the Restore to Previous State radio button, and click OK.<br />
To redo an undo, just perform one <strong>of</strong> the above procedures again.<br />
Saving Data<br />
By saving your data in a special internal database, S-PLUS safeguards<br />
your data with no intervention required on your part. This database,<br />
called the working data, is the database in which all the data objects<br />
you create and modify, as well as all the functions you write in the<br />
S-PLUS language, are automatically, and transparently, saved.<br />
24
Entering, Editing, and Saving Data<br />
You can easily view all the objects stored in your working data by<br />
using the Object Explorer. For a complete discussion <strong>of</strong> the working<br />
data and how to use the Object Explorer, see Chapter 9, Working<br />
With Objects and Databases.<br />
If you prefer more control over which new and modified data objects<br />
you want S-PLUS to save, you can instruct S-PLUS to prompt you with<br />
a dialog that gives you the opportunity to specify which changes to<br />
keep and which to discard. This dialog appears when you end your<br />
S-PLUS session.<br />
To set this preference, do the following:<br />
1. From the main menu, choose Options General Settings.<br />
The General Settings dialog opens with the General page<br />
in focus, as shown in Figure 2.8.<br />
Figure 2.8: The General page <strong>of</strong> the General Settings dialog.<br />
2. In the Prompts Closing Documents group, select the Show<br />
Commit Dialog on Exit check box and click OK.<br />
25
Chapter 2 Working With Data<br />
Setting this preference causes S-PLUS to automatically open the Save<br />
Database Changes dialog, shown in Figure 2.9, whenever you end a<br />
session in which you have created or modified any data objects.<br />
Figure 2.9: The Save Database Changes dialog.<br />
By default, all the data objects created or modified during the current<br />
session are selected in the Save Database Changes dialog. For each<br />
data set in the list, do one <strong>of</strong> the following and then click OK:<br />
• To save a new data set or a changed version <strong>of</strong> an existing data<br />
set, leave its name highlighted.<br />
• To discard a new data set or any changes made to an existing<br />
data set, CTRL-click its name to deselect it.<br />
Note<br />
After setting this option in the General Settings dialog, you can later disable it by clearing the<br />
Display Dialog On Exit check box in the Save Database Changes dialog.<br />
Of course, you can remove a data object from your working data at<br />
any time during a session by using the Object Explorer. For<br />
complete details on using the Object Explorer, see Chapter 9.<br />
Saving Your Data<br />
in External Files<br />
The easiest and most efficient way to save your data sets is to let<br />
S-PLUS save them for you, as discussed above. Allowing S-PLUS to<br />
store your data objects in the working data puts all the power <strong>of</strong> the<br />
Object Explorer at your disposal. (For more information on these<br />
tools, see Chapter 9, Working With Objects and Databases.)<br />
26
Entering, Editing, and Saving Data<br />
However, as with other standard Windows products, S-PLUS does<br />
allow you to save your data sets in external (*.sdd) files by using the<br />
File menu. Although we do not recommend this approach, if you<br />
prefer to manage your data this way, you will need to reset some<br />
option defaults, as follows:<br />
1. Open the General Settings dialog to the General page, as<br />
described above.<br />
2. In the Prompts Closing Documents group, do the<br />
following:<br />
• Select the Prompt to Save Data Files check box.<br />
• In the Remove Data from Database dropdown list,<br />
select Always Remove Data.<br />
3. Click OK.<br />
Setting these preferences causes S-PLUS to prompt you with the<br />
following message whenever you close a Data window displaying a<br />
new or modified data set:<br />
Clicking Yes in the dialog opens the Save Data Set As dialog. To<br />
save your data in a file, simply name the data set, navigate to the<br />
desired folder, and click Save.<br />
27
Chapter 2 Working With Data<br />
VIEWING AND FORMATTING DATA<br />
As mentioned in the note on page 18, S-PLUS ships with a large<br />
number <strong>of</strong> sample data sets for your use in exploring S-PLUS. You can<br />
display any <strong>of</strong> these data sets, as well as any <strong>of</strong> your own data sets<br />
stored in the working data, by using the Select Data dialog.<br />
Displaying a<br />
Data Set<br />
To display a data set stored in an S-PLUS database, do the following:<br />
1. From the main menu, choose Data Select Data. The<br />
Select Data dialog opens, as shown in Figure 2.10.<br />
Figure 2.10: The Select Data dialog.<br />
In the Source group, the Existing Data radio button is<br />
selected by default.<br />
2. In the Name field <strong>of</strong> the Existing Data group, either type the<br />
name <strong>of</strong> the data set you want to open or select its name from<br />
the dropdown list and click OK.<br />
Hint<br />
You can also display a data set by double-clicking its name in the Object Explorer. For a<br />
detailed discussion <strong>of</strong> the Object Explorer, see Chapter 9, Working With Objects and<br />
Databases.<br />
The data set last opened in a Data window (or last selected in the<br />
Object Explorer) is referred to as the current data set. To change the<br />
current data set, click in the Data window <strong>of</strong> the data set you want to<br />
make current or select it from the list at the bottom <strong>of</strong> the Window<br />
menu. When no data set is explicitly referenced in an operation, the<br />
current data set is the default.<br />
28
Viewing and Formatting Data<br />
Opening<br />
Concurrent Views<br />
<strong>of</strong> a Data Set<br />
For large data sets, it is <strong>of</strong>ten convenient to display several different<br />
views <strong>of</strong> the data in separate Data windows.<br />
To open concurrent views <strong>of</strong> a data set, do the following:<br />
1. Use the Select Data dialog to display the data in a Data<br />
window.<br />
2. From the main menu, choose Window New Window.<br />
Note<br />
You can edit your data in the original or any replicated Data window. Any changes you make<br />
are immediately reflected in all the Data windows.<br />
The name <strong>of</strong> the data set, as it appears in the title bar <strong>of</strong> the original<br />
Data window, becomes temporarily appended with :1. In the second<br />
Data window, the name is appended with :2. This temporary naming<br />
convention continues as additional windows are opened. However,<br />
when you close the replicated windows, the original name <strong>of</strong> the data<br />
set is restored.<br />
Navigating a Data<br />
Window<br />
S-PLUS provides a number <strong>of</strong> useful keyboard and mouse shortcuts<br />
for quickly navigating a Data window. These shortcuts are listed in<br />
Table 2.1 below.<br />
Table 2.1: Keyboard and mouse shortcuts for navigating a Data window.<br />
Action Keyboard Mouse<br />
Moves the screen left. CTRL-LEFT ARROW Click left scroll bar arrow.<br />
Moves the screen right. CTRL-RIGHT ARROW Click right scroll bar arrow.<br />
Moves to first column, first row. CTRL-HOME Drag sliders to top and left<br />
arrows and click the cell.<br />
Moves to last column, last row. CTRL-END Drag sliders to bottom and<br />
right arrows and click the<br />
cell.<br />
29
Chapter 2 Working With Data<br />
Table 2.1: Keyboard and mouse shortcuts for navigating a Data window. (Continued)<br />
Action Keyboard Mouse<br />
Moves to first column, same row. HOME Drag horizontal slider to left<br />
arrow and click the cell.<br />
Moves to last column, same row. END Drag horizontal slider to<br />
right arrow and click the<br />
cell.<br />
Moves to first row, current column. CTRL-PAGE UP Drag vertical slider to top<br />
arrow and click the cell.<br />
Moves to last row, current column. CTRL-PAGE DOWN Drag vertical slider to<br />
bottom arrow and click the<br />
cell.<br />
Selects a column. CTRL-SPACEBAR Click the column header.<br />
Selects a row. SHIFT-SPACEBAR Click the row header.<br />
Selects the entire Data window.<br />
CTRL-SHIFT-SPACEBAR<br />
or CTRL-A<br />
Click the top cell in the<br />
upper left-hand corner <strong>of</strong> the<br />
Data window.<br />
Puts cursor in selection mode and<br />
moves cursor to make block<br />
selection.<br />
SHIFT-ARROW KEYS<br />
Click and drag the mouse<br />
across cells.<br />
Displays online help.<br />
F1<br />
Click the Help button<br />
on the Standard toolbar<br />
and then click in the Data<br />
window.<br />
Displays the Go To Cell dialog. F5 From the main menu,<br />
choose View Go To Cell.<br />
Puts cursor in edit mode to edit the<br />
column name.<br />
F9<br />
Double-click the name box<br />
<strong>of</strong> the column header.<br />
30
Viewing and Formatting Data<br />
The Go To Cell dialog makes it easy to jump to a specific cell<br />
location in a Data window.<br />
1. Press F5 or choose View Go To Cell from the main menu.<br />
The Go To Cell dialog opens, as shown in Figure 2.11.<br />
Figure 2.11: The Go To Cell dialog.<br />
2. Select the column name and enter the row number <strong>of</strong> the cell<br />
you want to jump to. To go to the last column/last row<br />
position, select the special key word END from both the<br />
Column and Row dropdown lists.<br />
3. Click OK.<br />
The Go To Cell dialog is also useful for extending a cell selection. To<br />
extend a selection from the active cell to the location specified in the<br />
dialog, simply hold down the SHIFT key while clicking OK. For<br />
example, if column 1, row 5 is the active cell and you specify column<br />
5, row 5 in the Go To Cell dialog and press SHIFT-OK, the selection<br />
is extended from column 1, row 5 to column 5, row 5.<br />
Customizing a<br />
Data Window<br />
You can customize a Data window to fit your formatting preferences<br />
by using the Data Frame dialog, as shown in Figure 2.12. To open the<br />
dialog, do one <strong>of</strong> the following:<br />
• Double-click the top shaded cell in the upper left-hand corner<br />
<strong>of</strong> the Data window.<br />
31
Chapter 2 Working With Data<br />
• With the Data window in focus, choose Format Sheet<br />
from the main menu.<br />
Figure 2.12: The Data Frame dialog.<br />
You can use this dialog to rename your data set, to change the default<br />
type for new columns, or to specify the font, font size, and other<br />
formatting characteristics <strong>of</strong> the Data window.<br />
Setting Your<br />
Preferred<br />
Defaults<br />
Selecting Data<br />
When you open a new, empty Data window, its formatting is based<br />
on a set <strong>of</strong> defaults. For example, the default type for new columns is<br />
double, a type <strong>of</strong> numeric data. By using the Data Frame dialog, you<br />
can change these default settings so that any new Data windows you<br />
open will reflect your particular formatting preferences.<br />
To set new defaults, first make any desired changes in the Data<br />
Frame dialog for an open Data window and click OK to accept the<br />
changes. Then do one <strong>of</strong> the following:<br />
• From the main menu, choose Options Save Window<br />
Size/Properties as Default.<br />
• Right-click the top shaded cell in the upper left-hand corner <strong>of</strong><br />
the Data window and select Save Data Frame as default.<br />
In order to format or manipulate data, you must first select the data<br />
on which to operate. You can select a single cell, a block <strong>of</strong> cells, or<br />
one or more columns or rows. By first selecting your data in a Data<br />
window, you can also limit the scope <strong>of</strong> some menu options.<br />
32
Viewing and Formatting Data<br />
Selecting Cells<br />
and Blocks<br />
To select a single cell, click in the cell you want to select.<br />
To select a block <strong>of</strong> cells, do one <strong>of</strong> the following:<br />
• Press and hold down the mouse button in the cell where you<br />
want to begin the block selection, then drag the cursor to<br />
increase or decrease the size <strong>of</strong> the highlighted block. When<br />
the desired area is highlighted, release the mouse button.<br />
• Click in the cell where you want to begin the block selection,<br />
then SHIFT-click in the cell whose column and row positions<br />
describe the block you want to select.<br />
Hint<br />
You can extend a cell selection by holding down the SHIFT key while pressing one <strong>of</strong> the arrow<br />
keys.<br />
To select all the cells in a Data window, click in the empty, shaded<br />
area in the upper left-hand corner <strong>of</strong> the Data window.<br />
Selecting<br />
Columns and<br />
Rows<br />
To select a single column or row, click in the column or row header.<br />
To select a block <strong>of</strong> contiguous columns or rows, do one <strong>of</strong> the<br />
following:<br />
• Click in the column or row header <strong>of</strong> the first column or row<br />
to begin the selection, then SHIFT-click in the column or row<br />
header <strong>of</strong> the last column or row describing the block you<br />
want to select.<br />
• Press and hold down the mouse button in the column or row<br />
header <strong>of</strong> the first column or row to begin the selection, then<br />
drag the cursor across the columns or rows you want to select<br />
and release the mouse button.<br />
To select a group <strong>of</strong> noncontiguous columns or rows, or to select a<br />
group <strong>of</strong> columns or rows in a special order, do the following:<br />
• CTRL-click in the header <strong>of</strong> each column or row you want to<br />
select in the order in which you want to make the selection.<br />
33
Chapter 2 Working With Data<br />
Special note<br />
The key characteristic <strong>of</strong> CTRL-click selection is that it imposes order on the selection process. By<br />
contrast, when dragging the cursor or using SHIFT-click, the order <strong>of</strong> selection is interpreted by<br />
default as left to right for columns or top to bottom for rows, no matter how the action itself is<br />
actually performed. Therefore, when using these methods to select data, keep the following<br />
points in mind:<br />
• You must use CTRL-click when you need to select noncontiguous columns or rows, but<br />
be conscious <strong>of</strong> the order in which you make your selections.<br />
• You must use CTRL-click when you need to select a group <strong>of</strong> columns or rows in a<br />
specific order even if the columns or rows are contiguous.<br />
• You can drag the cursor or use SHIFT-click to select blocks <strong>of</strong> contiguous columns or<br />
rows as long as a left-to-right or top-to-bottom selection order is what you intend.<br />
Formatting<br />
Columns<br />
Changing a<br />
Column Name<br />
A column in a data set is a vertical group <strong>of</strong> cells that typically<br />
contains the data for a given variable. Because S-PLUS is columnoriented,<br />
formatting and data manipulation tools operate on a column<br />
as a unit.<br />
S-PLUS automatically numbers each column in a data set. The column<br />
number is displayed in the column header and indicates the column’s<br />
position in the Data window.<br />
As soon as you enter a data value in an empty column, S-PLUS<br />
automatically gives the column a default name (Vx, where x is a<br />
sequential number), which is displayed in the header beneath the<br />
column number. You can use the default names to refer to your<br />
columns, but it is usually better to replace them with names that are<br />
more descriptive.<br />
Tips for naming your columns<br />
• Column names must be unique within a data set.<br />
• Column names must start with a letter and may contain any<br />
combination <strong>of</strong> letters, numbers, and periods. However,<br />
column names may not include extended ASCII characters,<br />
such as É.<br />
34
Viewing and Formatting Data<br />
• S-PLUS function names and other reserved words cannot be<br />
used as column names.<br />
While you can refer to columns by either their names or their<br />
numbers, referring to them by name is <strong>of</strong>ten easier since some<br />
operations cause columns to be renumbered. For example, if you<br />
insert a column between columns 5 and 6, all columns to the right <strong>of</strong><br />
column 5 are renumbered. If you use numbers to refer to your<br />
columns, you must remember to use the new numbers in subsequent<br />
operations.<br />
To change a column name in place, do the following:<br />
1. Double-click in the name box <strong>of</strong> the column header or, with<br />
any cell in the column active, press F9.<br />
2. Type a new column name or edit the existing name.<br />
3. Press ENTER or click elsewhere in the Data window to accept<br />
the changes.<br />
To change a column name by using its properties dialog, do the<br />
following:<br />
1. Double-click in the number box <strong>of</strong> the column header or click<br />
in the column and choose Format Selected Object from<br />
the main menu. The column properties dialog opens, as<br />
shown in Figure 2.13.<br />
Figure 2.13: The Double Precision Column dialog.<br />
2. In the Name text box, type a new column name or edit the<br />
existing name and click OK.<br />
35
Chapter 2 Working With Data<br />
Note<br />
The name <strong>of</strong> a properties dialog, as it appears in the dialog’s title bar, is determined by the type<br />
<strong>of</strong> object selected when you open the dialog. For example, the Double Precision Column<br />
dialog opens for double precision columns, the Character Column dialog opens for character<br />
columns, etc.<br />
Adding or Editing<br />
a Column<br />
Description<br />
In addition to numbers and names, columns can also have<br />
descriptions. If you specify a description for a column, the description<br />
is used as the default axis title and legend text in graphs. If no<br />
description is specified, the column name is used instead.<br />
Tips for specifying column descriptions<br />
• Column descriptions can contain up to 75 characters.<br />
• Column descriptions can be any combination <strong>of</strong> letters,<br />
numbers, symbols, and spaces.<br />
To add or edit a column description, do the following:<br />
• Open the column properties dialog as discussed on page 35.<br />
In the Description text box, type a new column description<br />
or edit the existing description and click OK.<br />
If you pause your mouse cursor over the name box in the column<br />
header, a DataTip displays the column description, as shown in<br />
Figure 2.14.<br />
Figure 2.14: A DataTip displays the column description.<br />
Creating a<br />
Column List<br />
A column list is a list <strong>of</strong> column names or numbers in a dialog field<br />
specifying a group or sequence <strong>of</strong> columns on which to operate. For<br />
example, selecting the column names Weight and Type produces the<br />
column list Weight,Type.<br />
36
Viewing and Formatting Data<br />
To create a column list, simply select the column names (using CTRLclick<br />
if necessary) from the dialog field’s dropdown list.<br />
Note<br />
Dialog fields display only column names, not column numbers.<br />
You can also create a column list in a dialog field by typing the<br />
column numbers separated by commas. For example, 1,3,4 refers to<br />
columns 1, 3, and 4. To specify a sequence <strong>of</strong> columns, type the<br />
beginning and ending column names or numbers separated by a<br />
colon. For example, 3:7 refers to columns 3 through 7. To specify all<br />
columns in a data set, select the special key word .<br />
Changing the<br />
Column Width<br />
To increase or decrease a column’s width by visual inspection, you<br />
can either drag the cursor or use a toolbar button.<br />
To change the column width by dragging, do the following:<br />
1. Position the cursor on the vertical line to the right <strong>of</strong> the<br />
column heading. The mouse pointer becomes a resize tool.<br />
2. Drag the resize tool to the right to increase the width <strong>of</strong> the<br />
column (or to the left to decrease the width).<br />
To change the column width using a toolbar button, do the following:<br />
1. Click in the column.<br />
2. Click the Increase Width button or the Decrease Width<br />
button on the Data window toolbar. Each click increases<br />
or decreases the column width by one character.<br />
To adjust the column width to fit the widest cell in the column, do the<br />
following:<br />
1. Click in the column.<br />
2. Click the Width to Fit Data button on the Data window<br />
toolbar.<br />
37
Chapter 2 Working With Data<br />
If you need to set an exact column width, open the column properties<br />
dialog and specify the width you want in terms <strong>of</strong> the number <strong>of</strong><br />
characters in the default font and point size.<br />
Changing the<br />
Data Type<br />
A column’s data type determines the type <strong>of</strong> data you can enter in<br />
that column. For example, a column <strong>of</strong> type character accepts only<br />
character data, while a column <strong>of</strong> type integer accepts only integer<br />
data.<br />
The S-PLUS data types are character, complex, double, factor,<br />
integer, logical, single, and timeDate. The two most commonly<br />
used data types are double (for floating-point, double-precision real<br />
numbers) and factor (for categorical data). For a detailed discussion<br />
<strong>of</strong> the S-PLUS data types, see the Programmer’s <strong>Guide</strong>.<br />
To change the data type <strong>of</strong> a column, do the following:<br />
1. Click in the column and then click the Change Data Type<br />
button on the Data window toolbar or choose Data <br />
Change Data Type from the main menu. The Change Data<br />
Type dialog opens, as shown in Figure 2.15.<br />
Figure 2.15: The Change Data Type dialog.<br />
2. In the Type group, select a new data type from the New<br />
Type dropdown list and click OK.<br />
38
Viewing and Formatting Data<br />
If you pause your mouse cursor over the number box in the column<br />
header, a DataTip displays the column type, as shown in Figure 2.16.<br />
Figure 2.16: A DataTip displays the column type.<br />
Changing the<br />
Format Type<br />
Changing the<br />
Display Precision<br />
Setting Your<br />
Preferred<br />
Defaults<br />
S-PLUS uses the standard Windows format types for columns<br />
containing numeric data: Mixed, Number, Decimal, Scientific,<br />
Currency, Financial, Date, Date&Time, Time, and<br />
Elapsed_H:M:S.<br />
To change the format type <strong>of</strong> a column, do the following:<br />
• Open the column properties dialog as discussed on page 35.<br />
Select a different format type from the Format Type<br />
dropdown list and click OK.<br />
A column’s display precision affects only the way numbers are<br />
displayed; it has no effect on internal computations, which always use<br />
the maximum precision available.<br />
To change the display precision <strong>of</strong> a column, do one <strong>of</strong> the following:<br />
• To increase or decrease the display precision, click in the<br />
column and then click the Increase Precision button or<br />
the Decrease Precision button , respectively, on the Data<br />
window toolbar.<br />
• Open the column properties dialog as discussed on page 35.<br />
In the Precision text box, type the desired number <strong>of</strong> digits to<br />
be displayed after the decimal (the maximum number<br />
allowed is 17) and click OK.<br />
You can change your column default settings for justification,<br />
precision, width, etc. to reflect your formatting preferences. For<br />
example, you might prefer to have a different default width for<br />
character columns than for numeric columns.<br />
39
Chapter 2 Working With Data<br />
To set your preferred column defaults, do the following:<br />
1. Open the column properties dialog as discussed on page 35.<br />
2. Make any changes that you want to retain as your new default<br />
settings and click OK.<br />
3. Right-click in the column and select Save [Column Type]<br />
Column as default from the shortcut menu.<br />
Formatting<br />
Rows<br />
Adding or<br />
Changing a Row<br />
Name<br />
Creating a Row<br />
List<br />
S-PLUS automatically numbers each row in a data set. The row<br />
number is displayed in the row header and indicates the row’s<br />
position in the Data window. Because S-PLUS is column-oriented,<br />
most formatting options apply only to columns. You can, however,<br />
add names to your rows.<br />
When used, row names are displayed in the header to the right <strong>of</strong> the<br />
row numbers.<br />
To add or change a row name, do the following:<br />
1. Double-click in the name box <strong>of</strong> the row header.<br />
2. Type a row name or edit the existing name.<br />
3. Press ENTER or click elsewhere in the Data window to accept<br />
the changes.<br />
A row list is a list <strong>of</strong> row numbers in a dialog field specifying a group<br />
or sequence <strong>of</strong> rows on which to operate. To create a row list, type the<br />
row numbers separated by commas. For example, 1,3,4 refers to rows<br />
1, 3, and 4. To specify a sequence <strong>of</strong> rows, type the beginning and<br />
ending row numbers separated by a colon. For example, 3:7 refers to<br />
rows 3 through 7. To specify all rows in a data set, type the special key<br />
word .<br />
40
Manipulating Data<br />
MANIPULATING DATA<br />
S-PLUS provides a wide assortment <strong>of</strong> data manipulation tools.<br />
Buttons on the Data window toolbar are convenient for performing<br />
the most common tasks, but many more options are available<br />
through the Data menu.<br />
Moving and<br />
Copying Data<br />
Moving and<br />
Copying Cells and<br />
Blocks<br />
You can move or copy data within a Data window or between<br />
different Data windows by using a variety <strong>of</strong> techniques, discussed<br />
below.<br />
To move or copy a cell or block <strong>of</strong> cells by dragging, do the following:<br />
1. Select the cell or block <strong>of</strong> cells you want to move or copy.<br />
2. Position the cursor within the selected cell or block. The<br />
cursor becomes an arrow, as shown in Figure 2.17.<br />
Figure 2.17: Selecting a block <strong>of</strong> cells in a Data window.<br />
3. Drag the selected cell or block to the new location. To move<br />
the cell or block, simply release the mouse button. To copy<br />
the cell or block, press and hold down the CTRL key while<br />
releasing the mouse button. See Figure 2.18.<br />
Note<br />
Moving or copying data to a target location that already contains data overwrites the existing<br />
data. Also note that when you move a block <strong>of</strong> cells, S-PLUS fills the empty cells in the old<br />
location with NAs, which denote missing values.<br />
41
Chapter 2 Working With Data<br />
Figure 2.18: Moving (above left) and copying (above right) a block <strong>of</strong> cells in a Data window..<br />
Hint<br />
When you use drag-and-drop to move or copy data between Data windows, be sure to arrange<br />
your windows so that you can see both the source and the target cell locations.<br />
To move or copy a cell or block <strong>of</strong> cells using Cut, Copy, and Paste,<br />
do the following:<br />
1. Select the cell or block <strong>of</strong> cells you want to move or copy.<br />
2. Do one <strong>of</strong> the following:<br />
• To move the cell or block, press CTRL-X, or click the Cut<br />
button on the Standard toolbar, or choose Cut from<br />
the Edit or shortcut menu.<br />
• To copy the cell or block, press CTRL-C, or click the Copy<br />
button on the Standard toolbar, or choose Copy from<br />
the Edit or shortcut menu.<br />
3. Click the mouse in the new location in the Data window.<br />
4. Press CTRL-V, or click the Paste button on the Standard<br />
toolbar, or choose Paste from the Edit or shortcut menu.<br />
42
Manipulating Data<br />
To move or copy a cell or block <strong>of</strong> cells using the Data menu, do the<br />
following:<br />
1. From the main menu, choose Data Move Block to<br />
move the cell or block or Data Copy Block to copy the<br />
cell or block. Depending upon your selection, either the<br />
Move Block or Copy Block dialog opens, as shown in<br />
Figure 2.19.<br />
Figure 2.19: The Move Block and Copy Block dialogs.<br />
2. In the Columns and Rows fields <strong>of</strong> the From group, specify<br />
by column and row positions the cell or block <strong>of</strong> cells you<br />
want to move or copy.<br />
3. In the Columns and Rows fields <strong>of</strong> the To group, specify the<br />
target location by column and row positions and click OK.<br />
Hint<br />
To move or copy the cell or block to another data set, select its name from the Data Set<br />
dropdown list <strong>of</strong> the To group. To create a target data set, type a new name in this field.<br />
Moving and<br />
Copying Columns<br />
and Rows<br />
The procedures for moving and copying columns and rows are the<br />
same as those outlined above for moving and copying cells and<br />
blocks, with the following additional comments.<br />
When you move or copy a column or row by dragging, note the<br />
following:<br />
• To drag a column or row, position the cursor within the<br />
selected column or row, not within the column or row header.<br />
• S-PLUS moves or copies the whole column or row as a unit,<br />
including the name. Names <strong>of</strong> copied columns and rows are<br />
appended with .1.<br />
43
Chapter 2 Working With Data<br />
• Moving or copying data to a target location that already<br />
contains data overwrites the existing data.<br />
When you move or copy a column or row using Cut, Copy, and<br />
Paste, note the following:<br />
• S-PLUS moves or copies only the data values in the column or<br />
row to the new location.<br />
• Moving or copying data to a target location that already<br />
contains data overwrites the existing data.<br />
As shown in Figure 2.20, the Data menu dialogs for moving and<br />
copying columns and rows are very similar to those for cells and<br />
blocks.<br />
Figure 2.20: The Move Columns, Copy Columns, Move Rows, and Copy Rows dialogs.<br />
When you move or copy a column or row using the Data menu, note<br />
the following:<br />
• S-PLUS moves or copies the whole column or row as a unit,<br />
including the name. Names <strong>of</strong> copied columns and rows are<br />
appended with .1.<br />
• By default, moving or copying data to a target location that<br />
already contains data overwrites the existing data. However,<br />
you can avoid overwriting your existing data by clearing the<br />
Overwrite check box at the bottom <strong>of</strong> the dialogs. When you<br />
clear this check box, S-PLUS shifts existing columns to the<br />
right or existing rows down to make room for the moved or<br />
copied data.<br />
44
Manipulating Data<br />
Hint<br />
You can copy row names into and out <strong>of</strong> the shaded row names column in a Data window by<br />
using the Copy Columns dialog—simply select the special key word from the<br />
Columns dropdown list in either the From or To group.<br />
Inserting Data<br />
Inserting Cells<br />
and Blocks<br />
When you insert a cell, block, column, or row in a Data window,<br />
S-PLUS shifts existing cells down and/or to the right, as appropriate, to<br />
make room for the new cells.<br />
To insert a cell or block <strong>of</strong> cells, do the following:<br />
• From the main menu, choose Insert Block. The Insert<br />
Block dialog opens, as shown in Figure 2.21.<br />
Figure 2.21: The Insert Block dialog.<br />
In the Columns and Rows fields, specify by column and row<br />
positions the cell or block <strong>of</strong> cells you want to insert and click<br />
OK.<br />
Inserting<br />
Columns<br />
To insert a column, do one <strong>of</strong> the following:<br />
• Click in the column you want to have shifted to the right to<br />
make room for the new column. To insert a new column <strong>of</strong><br />
the default type, or <strong>of</strong> the same type as the last new column<br />
inserted, click the Insert Column button on the Data<br />
window toolbar. To insert a new column <strong>of</strong> a specific type,<br />
45
Chapter 2 Working With Data<br />
click the column type selector arrow located to the right <strong>of</strong> the<br />
Insert Column button (see Figure 2.22) and select the type <strong>of</strong><br />
column you want to insert.<br />
Figure 2.22: Inserting a column <strong>of</strong> a specific type.<br />
• From the main menu, choose Insert Column. The Insert<br />
Columns dialog opens, as shown in Figure 2.23.<br />
Figure 2.23: The Insert Columns dialog.<br />
Select the column you want to have shifted to the right to<br />
make room for the new column from the Start Column<br />
dropdown list. Type a name for the new column in the<br />
Name(s) text box and click OK.<br />
Hint<br />
You can also use the Insert Columns dialog to insert multiple columns. Simply type the number<br />
<strong>of</strong> columns you want to insert in the Count text box and a comma-delimited list <strong>of</strong> names in the<br />
Names(s) text box.<br />
46
Manipulating Data<br />
Inserting Rows<br />
To insert a row, do one <strong>of</strong> the following:<br />
• Click in the row you want to have shifted down to make room<br />
for the new row and then click the Insert Row button on<br />
the Data window toolbar.<br />
• From the main menu, choose Insert Rows. The Insert<br />
Rows dialog opens, as shown in Figure 2.24.<br />
Figure 2.24: The Insert Rows dialog.<br />
In the Start Row text box, type the row number <strong>of</strong> the row<br />
you want to have shifted down to make room for the new row<br />
and click OK.<br />
Hint<br />
You can also use the Insert Rows dialog to insert multiple rows. Simply type the number <strong>of</strong> rows<br />
you want to insert in the Count text box.<br />
Deleting Data<br />
When deleting data in a Data window, you can either clear the data<br />
values, leaving the cells intact, or you can remove both the cells and<br />
their contents and shrink the size <strong>of</strong> the data set. Note that when you<br />
clear data, S-PLUS replaces the values in the cells with NAs, which<br />
denote missing values.<br />
Note<br />
When you clear a cell, block, column, or row by pressing the DELETE key or by choosing Clear<br />
from the Edit or shortcut menu, the data are not placed in the clipboard. To erase the data and<br />
place them in the clipboard, choose Cut instead.<br />
47
Chapter 2 Working With Data<br />
Clearing and<br />
Removing Cells<br />
and Blocks<br />
To clear a cell or block <strong>of</strong> cells, do one <strong>of</strong> the following:<br />
• Select the cell or block <strong>of</strong> cells and choose Clear from the<br />
Edit or shortcut menu.<br />
• From the main menu, choose Data Clear Block. The<br />
Clear Block dialog opens, as shown in Figure 2.25.<br />
Figure 2.25: The Clear Block dialog.<br />
In the Columns and Rows fields, specify by column and row<br />
positions the cell or block <strong>of</strong> cells you want to clear and click<br />
OK.<br />
Hint<br />
To clear all the data in a Data window, click in the empty, shaded area in the upper left-hand<br />
corner <strong>of</strong> the Data window to select all the data in the data set, then choose Clear from the Edit<br />
or shortcut menu.<br />
To remove a cell or block <strong>of</strong> cells, do one <strong>of</strong> the following:<br />
• Select the cell or block <strong>of</strong> cells, then press the DELETE key or<br />
choose Cut from the Edit or shortcut menu.<br />
• From the main menu, choose Data Remove Block. The<br />
Remove Block dialog opens, as shown in Figure 2.26.<br />
Figure 2.26: The Remove Block dialog.<br />
48
Manipulating Data<br />
In the Columns and Rows fields, specify by column and row<br />
positions the cell or block <strong>of</strong> cells you want to remove and<br />
click OK.<br />
Clearing and<br />
Removing<br />
Columns<br />
Clearing a column deletes the data in the column but otherwise<br />
leaves the column’s position, name, and formatting information<br />
intact.<br />
To clear a column, do one <strong>of</strong> the following:<br />
• Click in the column and then click the Clear Column button<br />
on the Data window toolbar.<br />
• Select the column and choose Clear from the Edit or shortcut<br />
menu.<br />
• From the main menu, choose Data Clear Column. The<br />
Clear Columns dialog opens, as shown in Figure 2.27.<br />
Figure 2.27: The Clear Columns dialog.<br />
Select the column you want to clear from the Columns<br />
dropdown list and click OK.<br />
Removing a column deletes the entire column and shrinks the size <strong>of</strong><br />
the data set.<br />
To remove a column, do one <strong>of</strong> the following:<br />
• Click in the column and then click the Remove Column<br />
button on the Data window toolbar.<br />
• Select the column, then press the DELETE key or choose Cut<br />
from the Edit or shortcut menu.<br />
49
Chapter 2 Working With Data<br />
• From the main menu, choose Data Remove Column.<br />
The Remove Columns dialog opens, as shown in Figure<br />
2.28.<br />
Figure 2.28: The Remove Columns dialog.<br />
Select the column you want to remove from the Columns<br />
dropdown list and click OK.<br />
Clearing and<br />
Removing Rows<br />
Clearing a row deletes the data in the row but otherwise leaves the<br />
row’s position and name, if any, intact.<br />
To clear a row, do one <strong>of</strong> the following:<br />
• Click in the row and then click the Clear Row button on<br />
the Data window toolbar.<br />
• Select the row and choose Clear from the Edit or shortcut<br />
menu.<br />
• From the main menu, choose Data Clear Row. The<br />
Clear Rows dialog opens, as shown in Figure 2.29.<br />
Figure 2.29: The Clear Rows dialog.<br />
Type the row number <strong>of</strong> the row you want to clear in the<br />
Rows text box and click OK.<br />
Removing a row deletes the entire row and shrinks the size <strong>of</strong> the data<br />
set.<br />
50
Manipulating Data<br />
To remove a row, do one <strong>of</strong> the following:<br />
• Click in the row and then click the Remove Row button<br />
on the Data window toolbar.<br />
• Select the row, then press the DELETE key or choose Cut from<br />
the Edit or shortcut menu.<br />
• From the main menu, choose Data Remove Row. The<br />
Remove Rows dialog opens, as shown in Figure 2.30.<br />
Figure 2.30: The Remove Rows dialog.<br />
Type the row number <strong>of</strong> the row you want to remove in the<br />
Rows text box and click OK.<br />
Sorting Data<br />
S-PLUS provides toolbar buttons for performing quick sorts on whole<br />
data sets, as well as a dialog that allows you to customize your sorting<br />
parameters.<br />
Note<br />
When sorting columns <strong>of</strong> varying length, S-PLUS first pads the shorter columns with NAs to even<br />
out the column lengths.<br />
Quick Sorts<br />
To quickly sort all the columns <strong>of</strong> a data set in place by the column<br />
containing the active cell, do the following:<br />
• Click in the column you want to sort by, then click the Sort<br />
Ascending button or the Sort Descending button , as<br />
appropriate, on the Data window toolbar.<br />
51
Chapter 2 Working With Data<br />
Customized Sorts For greater control in specifying your sorting parameters, use the Sort<br />
Columns dialog available through the Data menu. The dialog allows<br />
you to:<br />
• Specify whether to sort the entire data set or a subset <strong>of</strong> its<br />
columns.<br />
• Select more than one column to sort by. When specifying<br />
multiple columns to sort by, the data are first ranked<br />
according to the first column selected. Then, in the case <strong>of</strong><br />
equivalent data, the column next selected determines the<br />
ranking, and so on.<br />
• Specify a different data set or column(s) in which to store the<br />
sort results if you want to avoid overwriting your original<br />
data.<br />
To perform a customized sort, do the following:<br />
1. From the main menu, choose Data Restructure Sort.<br />
The Sort Columns dialog opens, as shown in Figure 2.31.<br />
Figure 2.31: The Sort Columns dialog.<br />
2. In the From group, select the columns you want to sort from<br />
the Columns dropdown list. To sort all the columns in the<br />
data set, select the special key word .<br />
3. Select one or more columns to sort by from the Sort By<br />
Columns dropdown list. To sort by more than one column,<br />
CTRL-click to select the columns in the desired ranking order.<br />
52
Manipulating Data<br />
4. In the To group, specify a target destination for the sort<br />
results:<br />
• To sort in place, select the same data set and columns<br />
from the Data Set and Columns dropdown lists,<br />
respectively, as you selected in the corresponding From<br />
group fields.<br />
Caution<br />
Mismatched columns may result when sorting in place with fewer than columns selected<br />
in the Columns fields.<br />
• To send the sort results to a different data set, select a data<br />
set from the Data Set dropdown list (or type a new name<br />
in this field to create a data set) and select the desired<br />
columns from the Columns dropdown list.<br />
Note<br />
The number <strong>of</strong> columns selected in the To group must match the number <strong>of</strong> columns selected in<br />
the From group. Note also that existing data in target columns will be overwritten.<br />
5. By default, columns are sorted in ascending order. To sort in<br />
descending order, select the Descending check box.<br />
6. Click OK.<br />
Other Data<br />
Manipulation<br />
Options<br />
Transpose<br />
Exchange<br />
In addition to the basic tools discussed so far, the Data menu<br />
provides many more useful data manipulation options. What follows<br />
is a brief description <strong>of</strong> those not already covered. Chapter 8 gives<br />
examples using the Random Numbers, Distribution Functions,<br />
Tabulate, and Random Sample tools. For details on using all the<br />
data manipulation dialogs, see the online help.<br />
The Transpose Columns and Transpose Rows dialogs allow you to<br />
convert columns to rows and vice versa. Use the Transpose Block<br />
dialog to transpose a block <strong>of</strong> text (that is, turn the block on its side).<br />
The Exchange Columns and Exchange Rows dialogs let you trade<br />
the positions <strong>of</strong> columns or rows between different data sets.<br />
53
Chapter 2 Working With Data<br />
Restructure<br />
Append<br />
The Append Columns dialog can be used to append a column <strong>of</strong><br />
data to the end <strong>of</strong> another column.<br />
Pack<br />
The Pack Columns dialog allows you to delete missing values in a<br />
column and shift the remaining values up to close the space.<br />
Stack<br />
The Stack Columns dialog lets you stack separate columns <strong>of</strong> data<br />
into a single column, with the values in the other columns replicated<br />
as necessary.<br />
Unstack<br />
The Unstack Columns dialog can be used to break up a single<br />
column into several columns <strong>of</strong> specified lengths.<br />
Fill<br />
Recode<br />
Transform<br />
The Fill Numeric Columns dialog allows you to fill columns in a<br />
data set with NAs or with a series <strong>of</strong> generated numbers.<br />
The Recode dialog lets you recode all occurrences <strong>of</strong> a specific value<br />
in specified columns to a new value.<br />
The Transform dialog can be used to create a new variable based on<br />
a transformation <strong>of</strong> other variables.<br />
Create Categories The Create Categories dialog allows you to create new categorical<br />
variables from numeric (continuous) variables or to redefine existing<br />
categorical variables by renaming or combining groups.<br />
Random Numbers The Random Numbers dialog lets you generate random numbers<br />
from a specified distribution.<br />
Distribution<br />
Functions<br />
Split<br />
The Distribution Functions dialog can be used to compute density<br />
values, cumulative probabilities, and quantiles from a specified<br />
distribution.<br />
The Split Data by Group dialog allows you to split a data set into<br />
multiple new data sets based on the values <strong>of</strong> a splitting variable.<br />
54
Manipulating Data<br />
Subset<br />
Merge<br />
Tabulate<br />
Expand Grid<br />
Random Sample<br />
The Subset dialog lets you create a subset <strong>of</strong> a data set based on a<br />
subsetting expression. While the dialog provides tools for helping you<br />
write this expression, some knowledge <strong>of</strong> S-PLUS language syntax is<br />
required.<br />
The Merge Two Data Sets dialog can be used to combine data from<br />
two data sets into a single data set.<br />
The Tabulate dialog allows you to create a tabular summary <strong>of</strong> data<br />
from a data set. Selected columns <strong>of</strong> the data set are identified as<br />
variables, and the count <strong>of</strong> each combination <strong>of</strong> variable values is<br />
returned. Numeric variables can be binned before the counting<br />
occurs.<br />
The table <strong>of</strong> the counts can be printed and also returned in a data set<br />
suitable for multipanel conditioning plots. For statistics and other<br />
summary information, choose Statistics Data Summaries <br />
Crosstabulations.<br />
The Expand Grid dialog lets you create a new data set containing all<br />
combinations <strong>of</strong> sets <strong>of</strong> values in an existing data set. Each set <strong>of</strong><br />
values may be either all unique values in a column or a specified<br />
number <strong>of</strong> equispaced values covering the range <strong>of</strong> values in a<br />
column. This dialog is useful for producing columns representing a<br />
grid <strong>of</strong> values over which to evaluate a function or obtain predictions<br />
from a model.<br />
The Random Sample <strong>of</strong> Rows dialog can be used to generate<br />
random samples or permute the observations in a data set.<br />
55
Chapter 2 Working With Data<br />
LIBRARIES INCLUDED WITH S-PLUS<br />
All data sets in S-PLUS are stored in libraries. When we speak <strong>of</strong><br />
“S-PLUS,” however, we usually mean the executable program and the<br />
objects in the libraries that are automatically attached at startup.<br />
However, there are more libraries included with the S-PLUS<br />
distribution than those core libraries. Table 2.2 lists the additional<br />
libraries that come standard with S-PLUS.<br />
Table 2.2: Additional libraries included with S-PLUS.<br />
Name<br />
chron<br />
Description<br />
Functions to handle dates and times.<br />
class<br />
Examples from Modern Applied Statistics with S-PLUS<br />
by W.N. Venables and B.D. Ripley.<br />
Defunct<br />
Some functions no longer supported in S-PLUS.<br />
design<br />
Experimental design examples from Frank Harrell.<br />
examples<br />
Examples from The New S Language.<br />
example5<br />
Examples for S-PLUS 5.x and later.<br />
hmisc<br />
Useful examples from Frank Harrell.<br />
maps<br />
Display <strong>of</strong> maps with projections.<br />
Mass<br />
Examples from Modern Applied Statistics with S-PLUS<br />
by W.N. Venables and B.D. Ripley.<br />
missing<br />
Model-based methods and multiple imputation for<br />
missing data.<br />
nlme2<br />
Older mixed-effects models functions.<br />
56
Libraries Included With S-PLUS<br />
Table 2.2: Additional libraries included with S-PLUS. (Continued)<br />
Name<br />
Nnet<br />
Description<br />
Neural net examples from Modern Applied Statistics<br />
with S-PLUS by W.N. Venables and B.D. Ripley.<br />
robust<br />
Cutting-edge robust model fitting and outlier<br />
detection.<br />
spatial<br />
Spatial analysis from Modern Applied Statistics with<br />
S-PLUS by W.N. Venables and B.D. Ripley.<br />
All <strong>of</strong> these libraries can be attached by choosing File Load<br />
Library from the main menu or by using the library function from<br />
the Commands window (see Chapter 10). Many <strong>of</strong> these libraries,<br />
including the robust library and the libraries contributed by Frank<br />
Harrell and Brian Ripley, include graphical user interfaces. Others,<br />
such as the examples and example5 directories, contain simple<br />
command-line functions.<br />
As an example <strong>of</strong> what can be done with these libraries, attach the<br />
maps library and try a few <strong>of</strong> its commands in the Commands<br />
window:<br />
> library(maps)<br />
> map("county", "Washington") # Create a map <strong>of</strong> Washington<br />
> map() # Create a map <strong>of</strong> the USA with state boundaries<br />
> graphsheet()<br />
> usa() # Create a different map <strong>of</strong> the USA--compare<br />
The USA map created by map is far superior to that created by usa.<br />
57
Chapter 2 Working With Data<br />
58
CREATING PLOTS<br />
3<br />
Introduction 61<br />
The Plot Palettes 61<br />
The Insert Graph Dialog 62<br />
Plot Properties Dialogs 62<br />
Structuring Your Data to Plot 62<br />
Plotting One-Dimensional Data 65<br />
Box Plots 65<br />
QQ Plots 66<br />
Probability Plots 67<br />
Histogram/Density Plots 68<br />
Pie Charts 69<br />
Dot Plots 70<br />
Bar Plots 71<br />
Pareto Plots 73<br />
Plotting Two-Dimensional Data 74<br />
Scatter and Line Plots 74<br />
Curve-Fitting Plots 76<br />
Nonlinear Curve-Fitting Plots 77<br />
Smoothing Plots 78<br />
Text as Symbols Plots 80<br />
Y Series Plots 80<br />
XY Pairs Line Plots 81<br />
Grouped Box Plots 81<br />
Grouped Bar Plots 82<br />
Stacked Bar Plots 84<br />
Polar Plots 84<br />
Plotting Multidimensional Data 86<br />
3D Scatter and Line Plots 86<br />
Bubble and Color Plots 87<br />
Bubble Color Plots 88<br />
High-Low Plots 88<br />
59
Chapter 3 Creating Plots<br />
Candlestick Plots 89<br />
Error Bar Plots 90<br />
Vector Plots 91<br />
Area Charts 92<br />
Scatterplot Matrices 93<br />
Contour/Levels Plots 94<br />
Surface/3D Bar Plots 95<br />
Comment Plots 97<br />
Smith Plots 98<br />
Projection Plots 100<br />
Trellis Graphs 101<br />
60
Introduction<br />
INTRODUCTION<br />
You probably need to create graphics for a variety <strong>of</strong> purposes—some<br />
“quick-and-dirty” for your own use in visually exploring your data or<br />
evaluating a model, some for sharing informally with colleagues, and<br />
some highly refined for publication in journals or marketing<br />
materials. S-PLUS <strong>of</strong>fers a tremendous variety <strong>of</strong> plot types for all<br />
these uses. In this chapter, we present a pictorial overview <strong>of</strong> all the<br />
various plots you can create.<br />
The Plot<br />
Palettes<br />
The Plots 2D, Plots 3D, and Extra Plots palettes contain buttons for<br />
quickly creating plots. (See Figure 3.1 below.) To create a plot, simply<br />
select your data columns, either through the Data window or the<br />
Object Explorer, and then click a palette button.<br />
Figure 3.1: The Plots 2D, Plots 3D, and Extra Plots palettes.<br />
The distinction between the 2D and 3D palettes is whether plots are<br />
created with two axes or three. Many 2D plots, such as scatterplot<br />
matrices, bubble color plots, and contour plots, can show data<br />
representing more than two dimensions. In this chapter, we organize<br />
the plots primarily by the dimensionality <strong>of</strong> the data.<br />
61
Chapter 3 Creating Plots<br />
The Insert<br />
Graph Dialog<br />
You can also create any plot type by selecting it in the Insert Graph<br />
dialog, as shown in Figure 3.2.<br />
Figure 3.2: The Insert Graph dialog.<br />
To open the Insert Graph dialog, do one <strong>of</strong> the following:<br />
• From the main menu, choose Graph and select a graph type—<br />
2D Plot, 3D Plot, or Multipanel Graph.<br />
• With a Data window open, choose Insert Graph from the<br />
main menu.<br />
Plot Properties<br />
Dialogs<br />
Structuring<br />
Your Data to<br />
Plot<br />
Double-clicking an existing plot, or creating a plot through the Insert<br />
Graph dialog without first selecting your data, opens a plot properties<br />
dialog specific to a particular group <strong>of</strong> plots. You can use these dialogs<br />
to create or modify your plots. For a complete discussion <strong>of</strong> the plot<br />
properties dialogs, see the online help.<br />
Because some plot types require data to be structured in a particular<br />
way, in the sections that follow, a sample data set is shown for each <strong>of</strong><br />
the various plot types. For many plots, however, the data can be<br />
formatted in a number <strong>of</strong> different ways.<br />
For example, data for creating grouped box plots may be structured<br />
in one <strong>of</strong> three ways: as long form stacked data, short form stacked<br />
data, or multiple y form data. Whichever form your data are in, the<br />
same grouped box plot is produced.<br />
62
Introduction<br />
In long form stacked data (see Figure 3.3), the x column is a column <strong>of</strong><br />
integers that assigns each y value to a group and determines the<br />
placement <strong>of</strong> the boxes along the x-axis.<br />
Figure 3.3: Long form stacked data for creating a grouped box plot.<br />
In short form stacked data (see Figure 3.4), the number <strong>of</strong> rows in the<br />
x column determines the number <strong>of</strong> boxes, and the number <strong>of</strong> rows in<br />
the y column must be evenly divisible by the number <strong>of</strong> rows in x.<br />
Figure 3.4: Short form stacked data for creating a grouped box plot.<br />
When your data are structured in either way, you simply select the x<br />
and y columns to create the grouped box plot.<br />
63
Chapter 3 Creating Plots<br />
In multiple y form data (see Figure 3.5), the x column determines the<br />
grouping levels <strong>of</strong> the data in two or more y columns.<br />
Figure 3.5: Multiple y form data for creating a grouped box plot.<br />
When your data are structured in this way, you select the x, y1, y2, y3,<br />
y4, and y5 columns to create the grouped box plot.<br />
For insight into the data structure appropriate for any given plot type,<br />
open the Insert Graph dialog (refer to Figure 3.2). Following each<br />
plot type is a parenthetical listing <strong>of</strong> the various ways in which your<br />
data may be structured to produce that particular plot.<br />
64
Plotting One-Dimensional Data<br />
PLOTTING ONE-DIMENSIONAL DATA<br />
Box Plots<br />
A box plot displays the locations <strong>of</strong> the basic features <strong>of</strong> the<br />
distribution <strong>of</strong> one-dimensional data—the median, the upper and<br />
lower quartiles, outer fences that indicate the extent <strong>of</strong> your data<br />
beyond the quartiles, and outliers, if any.<br />
A box plot allows you to quickly grasp the location, scale (width), and<br />
rough shape <strong>of</strong> the distribution <strong>of</strong> your data. For example, if the upper<br />
and lower quartiles <strong>of</strong> the box plot are about the same distance from<br />
the median, then the distribution <strong>of</strong> your data is approximately<br />
symmetric in the middle. The median is represented by a horizontal<br />
line segment within the rectangle, and the top and bottom areas <strong>of</strong> the<br />
rectangle portray the upper and lower quartiles.<br />
There are two types <strong>of</strong> box plots: single and grouped. (Grouped box<br />
plots are discussed later in this chapter.) A single box plot consists <strong>of</strong> a<br />
box plot describing one column <strong>of</strong> data.<br />
To create a vertical box plot for<br />
a single set <strong>of</strong> data:<br />
1. Select the y column.<br />
2. Click the button on<br />
the Plots 2D palette.<br />
To create a horizontal box plot, click the<br />
button instead.<br />
Vertical box plot<br />
Horizontal box plot<br />
26<br />
21<br />
y<br />
16<br />
11<br />
6<br />
5 10 15 20 25 30<br />
y<br />
65
Chapter 3 Creating Plots<br />
QQ Plots<br />
A quantile-quantile plot, or QQ plot for short, is useful for comparing<br />
your data with another set <strong>of</strong> data or with the quantiles <strong>of</strong> a<br />
distribution function that you conjecture is a good model for your<br />
data. In the latter case, the plot shows the ordered data values along<br />
the vertical axis versus the corresponding quantiles <strong>of</strong> the distribution<br />
function you specify along the horizontal axis. You interpret the plot<br />
in a very simple way:<br />
• If the points fall close to a straight line, your conjectured<br />
distribution is a reasonably good model for your data.<br />
• If the points do not fall close to a straight line, your<br />
conjectured distribution is not a good model, and you need to<br />
look for an alternative distribution that is a better model.<br />
The QQ normal with line plot is intended for comparing a single set<br />
<strong>of</strong> data with the quantiles <strong>of</strong> a distribution function (by default, the<br />
normal distribution). The QQ plot is intended for comparing two sets<br />
<strong>of</strong> data and does not automatically display a distribution line.<br />
To create a QQ normal with<br />
line plot for a single set <strong>of</strong> data:<br />
1. Select the y column.<br />
2. Click the button on<br />
the Plots 2D palette.<br />
To create the same plot without the distribution line, click the<br />
button on the Extra Plots palette.<br />
QQ normal with line plot<br />
4000<br />
3500<br />
y<br />
3000<br />
2500<br />
2000<br />
-3 -2 -1 0 1 2<br />
Normal Distribution<br />
66
Plotting One-Dimensional Data<br />
To create a QQ plot<br />
comparing two sets <strong>of</strong> data:<br />
1. Select the y1 and y2<br />
columns to plot y2<br />
against y1.<br />
2. Click the button on<br />
the Extra Plots palette.<br />
QQ plot<br />
1.0<br />
0.8<br />
y2<br />
0.6<br />
0.4<br />
0.2<br />
0.0<br />
0.0 0.2 0.4 0.6 0.8 1.0<br />
y1<br />
Probability<br />
Plots<br />
A probability plot is similar to a QQ plot except that it compares your<br />
data with the quantiles <strong>of</strong> a cumulative probability distribution<br />
function. Probability plots can be created with or without a<br />
distribution line.<br />
To create a probability plot<br />
with a distribution line for a<br />
single set <strong>of</strong> data:<br />
1. Select the y column.<br />
2. Click the button on<br />
the Plots 2D palette.<br />
To create the same plot without the distribution line, click the<br />
button on the Extra Plots palette.<br />
67
Chapter 3 Creating Plots<br />
Probability normal with line plot<br />
Probability plot<br />
0.8<br />
0.8<br />
0.6<br />
0.6<br />
y<br />
y<br />
0.4<br />
0.4<br />
0.2<br />
0.2<br />
0.55 0.60 0.65 0.70 0.75 0.80<br />
Normal Probabilities<br />
0.55 0.60 0.65 0.70 0.75 0.80<br />
Normal Probabilities<br />
Histogram/<br />
Density Plots<br />
A histogram displays a set <strong>of</strong> rectangular bars. The width <strong>of</strong> each bar<br />
represents a range <strong>of</strong> values, and the height <strong>of</strong> the bar represents the<br />
counts <strong>of</strong> observations that fall within a given range. A nonparametric<br />
density estimate is an estimate <strong>of</strong> the probability density function (or<br />
density, for short) <strong>of</strong> your data that does not assume any parametric<br />
form for the density, such as a normal density with mean parameter <br />
and variance parameter .<br />
σ 2<br />
You can think <strong>of</strong> a nonparametric density estimate as a smooth<br />
alternative to a histogram, with the shape <strong>of</strong> the density estimate<br />
being similar to that <strong>of</strong> the histogram. Histogram/density plots are<br />
powerful visualization tools without the considerable data reduction<br />
produced by a box plot.<br />
To create any <strong>of</strong> the histogram/<br />
density plots for a single set <strong>of</strong><br />
data, select the x column.<br />
Then:<br />
• To create a histogram,<br />
click the button on<br />
the Plots 2D palette.<br />
• To create a density plot, click the button on the Plots 2D<br />
palette.<br />
• To create a histogram/density plot, click the button on the<br />
Plots 2D palette.<br />
68
Plotting One-Dimensional Data<br />
Histogram<br />
Density plot<br />
40<br />
3<br />
30<br />
2<br />
20<br />
10<br />
1<br />
0<br />
0.1 0.3 0.5 0.7 0.9 1.1<br />
x<br />
0<br />
0.0 0.2 0.4 0.6 0.8 1.0<br />
x<br />
Histogram/density plot<br />
3<br />
2<br />
1<br />
0<br />
0.1 0.3 0.5 0.7 0.9 1.1<br />
x<br />
Pie Charts<br />
A pie chart shows the share <strong>of</strong> individual values in a column relative<br />
to the column sum.<br />
To create a pie chart:<br />
1. Select the x column.<br />
2. Click the button on<br />
the Plots 2D palette.<br />
69
Chapter 3 Creating Plots<br />
Pie chart<br />
3.0<br />
4.0<br />
2.0<br />
1.0<br />
5.0<br />
6.0<br />
Dot Plots<br />
A dot plot plots independent data against categorical dependent data<br />
using gridlines to mark the dependent levels.<br />
To create a dot plot:<br />
1. Either select a single x<br />
column to plot its<br />
values along the<br />
horizontal axis against<br />
an integer sequence<br />
along the vertical, or select both x, the categorical data, and y<br />
to plot y against x.<br />
2. Click the button on the Plots 2D palette.<br />
Dot plot<br />
y<br />
9.8<br />
9.3<br />
8.8<br />
8.2<br />
7.7<br />
7.2<br />
6.6<br />
6.1<br />
5.6<br />
5.0<br />
4.5<br />
3.9<br />
3.4<br />
2.9<br />
2.3<br />
1.8<br />
1.3<br />
0.7<br />
0.2<br />
A B C D E F G H I J K L<br />
x<br />
70
Plotting One-Dimensional Data<br />
Bar Plots<br />
A bar plot displays a bar <strong>of</strong> a height (or width, for a horizontal bar<br />
plot) determined by its corresponding data value. A bar plot with<br />
error displays an error bar on top (or at the end) <strong>of</strong> each bar.<br />
To create a vertical bar (with<br />
base at Y min) plot:<br />
1. Either select a single<br />
column to create a bar<br />
plot <strong>of</strong> its values using<br />
an integer sequence to<br />
label the bars, or select both x and y to create a bar plot <strong>of</strong> y<br />
using the x data to label the bars.<br />
2. Click the button on the Plots 2D palette. (If any <strong>of</strong> the<br />
values in the column is negative, click the button instead.)<br />
To create a horizontal bar plot, select the columns in reverse order<br />
and click the button.<br />
Vertical bar with base at Y min plot<br />
Horizontal bar plot<br />
y<br />
0.7<br />
0.6<br />
0.5<br />
0.4<br />
A B C D E F G H I J K L<br />
x<br />
x<br />
L<br />
K<br />
J<br />
I<br />
H<br />
G<br />
F<br />
E<br />
D<br />
C<br />
B<br />
A<br />
0.40 0.45 0.50 0.55 0.60 0.65 0.70 0.75<br />
y<br />
71
Chapter 3 Creating Plots<br />
Bar with base at zero plot<br />
10<br />
5<br />
y<br />
0<br />
-5<br />
-10<br />
A B C D E F G H I J K L<br />
x<br />
If your data set contains a z column <strong>of</strong> error values, you can create a<br />
bar plot <strong>of</strong> y using the z data for the error bars.<br />
To create a bar with error plot:<br />
1. Select the x, y, and z<br />
columns.<br />
2. Click the button on<br />
the Extra Plots<br />
palette.<br />
For data arranged in multiple y columns, S-PLUS automatically<br />
calculates and displays error bars. See the online help for details.<br />
Bar with error plot<br />
10<br />
8<br />
y<br />
6<br />
4<br />
2<br />
0<br />
A B C D E F G H I J K L<br />
x<br />
72
Plotting One-Dimensional Data<br />
Pareto Plots<br />
A Pareto plot is a bar plot sorted on the dependent variable combined<br />
with a line plot displaying cumulative percentages <strong>of</strong> the categories<br />
(bars). A histogram <strong>of</strong> descending percentages <strong>of</strong> each category is<br />
plotted with a line plot displaying cumulative percentages. A Pareto<br />
plot essentially combines the properties <strong>of</strong> a bar plot and a line plot.<br />
To create a vertical Pareto plot:<br />
1. Select an x column <strong>of</strong><br />
categorical data and a y<br />
column <strong>of</strong> values.<br />
2. Click the button on<br />
the Plots 2D palette.<br />
To create a horizontal Pareto plot, select the columns in reverse order<br />
and click the button on the Extra Plots palette.<br />
Vertical Pareto plot<br />
Horizontal Pareto plot<br />
100<br />
Large<br />
80<br />
Van<br />
y<br />
60<br />
40<br />
20<br />
x<br />
Sporty<br />
Small<br />
Medium<br />
Compact<br />
0<br />
Compact Medium Small Sporty Van Large<br />
x<br />
0 20 40 60 80 100<br />
y<br />
73
Chapter 3 Creating Plots<br />
PLOTTING TWO-DIMENSIONAL DATA<br />
Scatter and<br />
Line Plots<br />
Scatter and line plots are the most basic kinds <strong>of</strong> plots for displaying<br />
data. You can use them to plot a single column <strong>of</strong> data or to plot one<br />
data column against another.<br />
To create any <strong>of</strong> the scatter/<br />
line plots:<br />
1. Select either the x or y<br />
column to plot its<br />
values along the<br />
vertical axis against an<br />
integer sequence along the horizontal, or select both x and y<br />
to plot y against x.<br />
2. Click the Plots 2D palette button corresponding to the<br />
desired plot. (To create the high density line—Y zero plot, click<br />
the button on the Extra Plots palette.)<br />
Scatter plot<br />
Line plot<br />
0.48<br />
0.48<br />
0.46<br />
0.46<br />
y<br />
0.44<br />
y<br />
0.44<br />
0.42<br />
0.42<br />
0.40<br />
0.40<br />
0.38<br />
10 20 30 40<br />
x<br />
0.38<br />
10 20 30 40<br />
x<br />
74
Plotting Two-Dimensional Data<br />
Line with scatter plot<br />
Line with isolated points plot<br />
0.48<br />
0.48<br />
0.46<br />
0.46<br />
y<br />
0.44<br />
y<br />
0.44<br />
0.42<br />
0.42<br />
0.40<br />
0.40<br />
0.38<br />
10 20 30 40<br />
x<br />
0.38<br />
10 20 30 40<br />
x<br />
Vertical step plot<br />
Horizontal step plot<br />
0.48<br />
0.48<br />
0.46<br />
0.46<br />
y<br />
0.44<br />
y<br />
0.44<br />
0.42<br />
0.42<br />
0.40<br />
0.40<br />
0.38<br />
10 20 30 40<br />
x<br />
0.38<br />
10 20 30 40<br />
x<br />
Vertical high density line plot<br />
Horizontal high density line plot<br />
0.48<br />
0.48<br />
0.46<br />
0.46<br />
y<br />
0.44<br />
y<br />
0.44<br />
0.42<br />
0.42<br />
0.40<br />
0.40<br />
0.38<br />
10 20 30 40<br />
x<br />
0.38<br />
10 20 30 40<br />
x<br />
75
Chapter 3 Creating Plots<br />
High density line—Y zero plot<br />
0.4<br />
0.2<br />
y<br />
0.0<br />
-0.2<br />
-0.4<br />
10 20 30 40<br />
x<br />
Curve-Fitting<br />
Plots<br />
A curve-fitting plot displays a regression line with a scatter plot <strong>of</strong> the<br />
associated data points. Regression lines are generated using an<br />
ordinary least-squares analysis to calculate y values for given values <strong>of</strong><br />
x, using a transformed model where appropriate.<br />
To create any <strong>of</strong> the curvefitting<br />
plots:<br />
1. Select the x and y<br />
columns.<br />
2. Click the Plots 2D<br />
palette button<br />
corresponding to the desired plot.<br />
Linear least squares curve-fitting plot<br />
Polynomial curve-fitting plot<br />
0.48<br />
0.48<br />
0.46<br />
0.46<br />
y<br />
0.44<br />
0.42<br />
0.40<br />
0.38<br />
10 20 30 40<br />
x<br />
y<br />
0.44<br />
0.42<br />
0.40<br />
0.38<br />
10 20 30 40<br />
x<br />
76
Plotting Two-Dimensional Data<br />
Exponential curve-fitting plot<br />
Power curve-fitting plot<br />
0.48<br />
0.48<br />
0.46<br />
0.46<br />
y<br />
0.44<br />
y<br />
0.44<br />
0.42<br />
0.42<br />
0.40<br />
0.40<br />
0.38<br />
0.38<br />
10 20 30 40<br />
x<br />
10 20 30 40<br />
x<br />
Log base 10 curve-fitting plot<br />
Log base e curve-fitting plot<br />
0.48<br />
0.48<br />
0.46<br />
0.46<br />
y<br />
0.44<br />
y<br />
0.44<br />
0.42<br />
0.42<br />
0.40<br />
0.40<br />
0.38<br />
0.38<br />
10 20 30 40<br />
x<br />
10 20 30 40<br />
x<br />
Nonlinear<br />
Curve-Fitting<br />
Plots<br />
Nonlinear curve fitting fits a user-defined model to a set <strong>of</strong> data<br />
points. Because you must specify a model and initial values for every<br />
parameter in the model, simply selecting your data and clicking the<br />
plot button does not automatically generate the plot. Instead, a new<br />
Graph Sheet is opened with a plot icon in the upper left-hand<br />
corner. To generate the plot, double-click the plot icon to open the<br />
Nonlinear Curve Fitting dialog and specify the required<br />
information in the appropriate fields. For detailed information on<br />
producing this type <strong>of</strong> plot, see the online help.<br />
77
Chapter 3 Creating Plots<br />
To create an NLS plot:<br />
1. Select the x column as<br />
the independent<br />
variable and the y<br />
column as the<br />
dependent variable.<br />
2. Click the button on the Plots 2D palette. See the online<br />
help.<br />
Nonlinear least squares curve-fitting plot<br />
0.48<br />
0.44<br />
y<br />
0.40<br />
0.36<br />
10 20 30 40<br />
x<br />
Smoothing<br />
Plots<br />
Scatterplot smoothers are useful for fitting arbitrary smooth functions<br />
to a scatter plot <strong>of</strong> data points.<br />
To create any <strong>of</strong> the smoothing<br />
plots:<br />
1. Select the x and y<br />
columns.<br />
2. Click the Plots 2D<br />
palette button<br />
corresponding to the desired plot.<br />
78
Plotting Two-Dimensional Data<br />
Loess smoothing plot<br />
Spline smoothing plot<br />
0.48<br />
0.48<br />
0.46<br />
0.46<br />
y<br />
0.44<br />
y<br />
0.44<br />
0.42<br />
0.42<br />
0.40<br />
0.40<br />
0.38<br />
0.38<br />
10 20 30 40<br />
x<br />
10 20 30 40<br />
x<br />
Robust LTS smoothing plot<br />
Robust MM smoothing plot<br />
0.48<br />
0.48<br />
0.46<br />
0.46<br />
y<br />
0.44<br />
y<br />
0.44<br />
0.42<br />
0.42<br />
0.40<br />
0.40<br />
0.38<br />
0.38<br />
10 20 30 40<br />
x<br />
10 20 30 40<br />
x<br />
Kernel smoothing plot<br />
Friedman super smoothing plot<br />
0.48<br />
0.48<br />
0.46<br />
0.46<br />
y<br />
0.44<br />
y<br />
0.44<br />
0.42<br />
0.42<br />
0.40<br />
0.40<br />
0.38<br />
10 20 30 40<br />
x<br />
0.38<br />
10 20 30 40<br />
x<br />
79
Chapter 3 Creating Plots<br />
Text as<br />
Symbols Plots<br />
A text as symbols plot is just a special kind <strong>of</strong> line/scatter plot, with<br />
text strings used as plotting symbols.<br />
To create the text as symbols<br />
plot:<br />
1. Select the x, y, and z<br />
columns, with the z<br />
column text used as the<br />
plotting symbols.<br />
2. Click the button on the Plots 2D palette.<br />
Text as symbols plot<br />
0.48<br />
A<br />
B<br />
y<br />
0.46<br />
0.44<br />
C F<br />
D<br />
E<br />
0.42<br />
0.40<br />
0.38<br />
G I<br />
H J K<br />
L<br />
M O<br />
N P<br />
10 20 30 40<br />
x<br />
QR<br />
Y Series Plots<br />
A Y series plot is just a special kind <strong>of</strong> line plot that plots multiple<br />
series on the same graph. The data are plotted along the vertical axis<br />
against a common, automatically-generated integer sequence along<br />
the horizontal. You can replace the integer sequence with more<br />
appropriate labels, such as times or dates, by using the X Axis Labels<br />
dialog. For details, see the online help.<br />
To create a Y series plot:<br />
1. Select the y1 and y2<br />
columns.<br />
2. Click the button on<br />
the Plots 2D palette.<br />
80
Plotting Two-Dimensional Data<br />
Y series plot<br />
2<br />
1<br />
0<br />
-1<br />
1993 1994 1995 1996 1997 1998 1999 2000<br />
XY Pairs Line<br />
Plots<br />
An XY pairs line plot lets you plot multiple sets <strong>of</strong> x and y pairs on a<br />
common set <strong>of</strong> axes.<br />
To create an XY pairs line plot:<br />
1. Select the x1, y1, x2,<br />
and y2 columns.<br />
2. Click the button on<br />
the Plots 2D palette.<br />
XY pairs line plot<br />
0.47<br />
0.43<br />
0.39<br />
0.35<br />
5 10 15 20 25 30 35<br />
Grouped Box<br />
Plots<br />
A grouped box plot consists <strong>of</strong> side-by-side box plots describing<br />
multiple columns <strong>of</strong> data. The number <strong>of</strong> rows in the x column<br />
determines the number <strong>of</strong> boxes, and the number <strong>of</strong> rows in the y<br />
column must be evenly divisible by the number <strong>of</strong> rows in x.<br />
81
Chapter 3 Creating Plots<br />
To create a vertical grouped<br />
box plot:<br />
1. Select the x and y<br />
columns.<br />
2. Click the button on<br />
the Extra Plots palette.<br />
To create a horizontal grouped box plot, click the<br />
button instead.<br />
Vertical grouped box plot<br />
Horizontal grouped box plot<br />
16<br />
3<br />
14<br />
y<br />
12<br />
x<br />
2<br />
10<br />
1<br />
8<br />
1 2 3<br />
x<br />
7 9 11 13 15 17<br />
y<br />
Grouped Bar<br />
Plots<br />
A grouped bar plot displays data as clusters <strong>of</strong> bars. The x values are<br />
the labels. Multiple y columns determine the bar heights; that is, the<br />
height <strong>of</strong> the first bar in each group is determined by the values in the<br />
first y column, the height <strong>of</strong> the second bar in each group by the<br />
values in the second y column, etc.<br />
To create a vertical grouped<br />
bar plot:<br />
1. Select the x and<br />
multiple y columns.<br />
2. Click the button on<br />
the Plots 2D palette.<br />
To create a horizontal grouped bar plot:<br />
1. Select the multiple y columns first, then CTRL-click to select<br />
the x column last.<br />
82
Plotting Two-Dimensional Data<br />
2. Click the button on the Plots 2D palette.<br />
Vertical grouped bar plot<br />
Horizontal grouped bar plot<br />
8<br />
2000<br />
6<br />
1999<br />
y<br />
4<br />
x<br />
1998<br />
2<br />
1997<br />
0<br />
1997 1998 1999 2000<br />
x<br />
0 1 2 3 4 5 6 7 8<br />
y<br />
To produce a grouped bar with error plot using a palette button, you<br />
must first stack all <strong>of</strong> your y data into a single column. Then create a z<br />
column <strong>of</strong> the same length containing the values to use for the error<br />
bars. Note that error bars cannot be automatically calculated for<br />
grouped bar plots.<br />
To create a grouped bar with<br />
error plot:<br />
1. Select the x, y, and z<br />
columns.<br />
2. Click the button on<br />
the Extra Plots palette.<br />
Grouped bar with error plot<br />
8<br />
6<br />
y<br />
4<br />
2<br />
0<br />
1997 1998 1999 2000<br />
x<br />
83
Chapter 3 Creating Plots<br />
Stacked Bar<br />
Plots<br />
A stacked bar plot displays data in stacks <strong>of</strong> bars. The x values are the<br />
labels. Multiple y columns determine the bar segment heights; that is,<br />
the height <strong>of</strong> the bottom segment in each stack is determined by the<br />
values in the first y column, the height <strong>of</strong> the middle segment in each<br />
stack by the values in the second y column, etc. Note that error bars<br />
cannot be displayed in stacked bar plots.<br />
To create a vertical stacked bar<br />
plot:<br />
1. Select the x and<br />
multiple y columns.<br />
2. Click the button on<br />
the Plots 2D palette.<br />
To create a horizontal stacked bar plot:<br />
1. Select the multiple y columns first, then CTRL-click to select<br />
the x column last.<br />
2. Click the button on the Plots 2D palette.<br />
Vertical stacked bar plot<br />
Horizontal stacked bar plot<br />
15<br />
2000<br />
10<br />
1999<br />
y<br />
x<br />
1998<br />
5<br />
1997<br />
0<br />
1997 1998 1999 2000<br />
x<br />
0 2 4 6 8 10 12 14 16<br />
y<br />
Polar Plots<br />
A polar plot displays data in polar coordinates.<br />
To create a polar scatter plot:<br />
1. Select the x (radius<br />
values) and y (angle<br />
values) columns.<br />
84
Plotting Two-Dimensional Data<br />
2. Click the button on the Extra Plots palette.<br />
To create a polar line plot, click the<br />
Polar scatter plot<br />
button instead.<br />
Polar line plot<br />
1.13 0.75 0.38 0.38 0.75 1.13<br />
1.13 0.75 0.38 0.38 0.75 1.13<br />
85
Chapter 3 Creating Plots<br />
PLOTTING MULTIDIMENSIONAL DATA<br />
3D Scatter and<br />
Line Plots<br />
3D scatter and line plots display multidimensional data in threedimensional<br />
space. 3D regression plots, which are just special kinds <strong>of</strong><br />
3D scatter and line plots, draw a regression plane through the data<br />
points.<br />
To create any <strong>of</strong> the 3D<br />
scatter/line plots:<br />
1. Select the x, y, and z<br />
columns.<br />
2. Click the Plots 3D<br />
palette button<br />
corresponding to the desired plot.<br />
3D scatter plot<br />
3D line plot<br />
3D line with scatter plot<br />
3D scatter with drop line plot<br />
86
Plotting Multidimensional Data<br />
3D regression plot<br />
3D regression with scatter plot<br />
Bubble and<br />
Color Plots<br />
Bubble and color plots are scatter plots that let you represent an<br />
additional dimension by varying the size or color <strong>of</strong> the plotting<br />
symbol.<br />
To create a scatter plot <strong>of</strong> y<br />
against x with the z data<br />
represented as bubbles <strong>of</strong><br />
varying size (bubble plot) or<br />
bubbles <strong>of</strong> varying color (color<br />
plot):<br />
1. Select the x, y, and z columns.<br />
2. For a bubble plot, click the button on the Plots 2D palette.<br />
For a color plot, click the button.<br />
Bubble plot<br />
Color plot<br />
0.47<br />
0.47<br />
y<br />
0.42<br />
y<br />
0.42<br />
0.37<br />
0.37<br />
0.32<br />
10 20 30 40<br />
x<br />
0.32<br />
10 20 30 40<br />
x<br />
87
Chapter 3 Creating Plots<br />
Bubble Color<br />
Plots<br />
A bubble color plot is just a combination <strong>of</strong> a bubble plot and a color<br />
plot.<br />
To produce a scatter plot <strong>of</strong> y<br />
against x with the z data<br />
represented as bubbles <strong>of</strong><br />
varying size and the w data<br />
represented as bubbles <strong>of</strong><br />
varying color:<br />
1. Select the x, y, z, and w columns.<br />
2. Click the button on the Plots 2D palette.<br />
Bubble color plot<br />
0.47<br />
y<br />
0.42<br />
0.37<br />
0.32<br />
10 20 30 40<br />
x<br />
High-Low Plots A high-low plot typically displays the daily, monthly, or yearly high<br />
and low values <strong>of</strong> a series, together with average or closing values,<br />
and perhaps opening values. Meaningful high-low plots can thus<br />
include from three to five columns <strong>of</strong> data. The first column selected,<br />
containing the x data, is used to label the x-axis. The final two<br />
columns represent the high and low data values. Average data, or<br />
open and close data, should be selected as the y or y and z columns,<br />
respectively.<br />
To create a high-low-close or<br />
high-low-average plot:<br />
1. Select the x, close or<br />
average, high, and low<br />
columns.<br />
88
Plotting Multidimensional Data<br />
2. Click the button on the Plots 2D palette.<br />
High-low plot<br />
2620<br />
2580<br />
2540<br />
2500<br />
1/1/00 1/2/00 1/3/00 1/4/00 1/5/00 1/6/00 1/7/00<br />
To create a high-low-openclose<br />
plot:<br />
1. Select the x, open,<br />
close, high, and low<br />
data (in that order).<br />
2. Click the button on<br />
the Plots 2D palette.<br />
High-low-open-close plot<br />
2620<br />
2580<br />
2540<br />
2500<br />
1/1/00 1/2/00 1/3/00 1/4/00 1/5/00 1/6/00 1/7/00<br />
Candlestick<br />
Plots<br />
A candlestick plot, a variation on the high-low-open-close plot,<br />
displays the difference between the open value and the close value as<br />
a filled rectangle. The color <strong>of</strong> the rectangle shows whether the<br />
difference is positive or negative.<br />
89
Chapter 3 Creating Plots<br />
To create a candlestick plot:<br />
1. Select the x, open,<br />
close, high, and low<br />
data (in that order).<br />
2. Click the button on<br />
the Plots 2D palette.<br />
Candlestick plot<br />
2620<br />
2580<br />
2540<br />
2500<br />
1/1/00 1/2/00 1/3/00 1/4/00 1/5/00 1/6/00 1/7/00<br />
Error Bar Plots An error bar plot displays a range <strong>of</strong> error around plotted data points.<br />
The x values determine the positions <strong>of</strong> the bars along the x-axis. If<br />
your data set contains an x column and multiple y columns, S-PLUS<br />
automatically calculates and displays error bars. See the online help<br />
for details.<br />
To create a vertical error bar<br />
plot:<br />
1. Select the x, y, and z<br />
columns to create an<br />
error bar plot <strong>of</strong> y<br />
using the z data to<br />
display error bars.<br />
2. Click the button on the Plots 2D palette.<br />
To create a horizontal error bar plot, select the x and y columns in<br />
reverse order and click the button.<br />
90
Plotting Multidimensional Data<br />
Vertical error bar plot<br />
Horizontal error bar plot<br />
150<br />
100<br />
40<br />
50<br />
30<br />
y<br />
0<br />
-50<br />
-100<br />
x<br />
20<br />
10<br />
-150<br />
0 10 20 30 40<br />
x<br />
0<br />
-150 -100 -50 0 50 100 150<br />
y<br />
To create a plot with both<br />
vertical and horizontal error<br />
bars:<br />
1. Select the x, y, z, and w<br />
columns to create an<br />
error bar plot using the<br />
z data to display horizontal error bars and the w data to<br />
display vertical error bars.<br />
2. Click the button on the Plots 2D palette.<br />
Error bar—both plot<br />
150<br />
100<br />
50<br />
y<br />
0<br />
-50<br />
-100<br />
-150<br />
0 10 20 30 40 50<br />
x<br />
Vector Plots<br />
A vector plot displays the direction and velocity <strong>of</strong> flow at positions in<br />
the x-y plane. You can also use vector plots to draw any group <strong>of</strong><br />
arrows using the data in a data set.<br />
91
Chapter 3 Creating Plots<br />
To create a vector plot:<br />
1. Select the x, y, z (angle<br />
values), and w<br />
(magnitude values)<br />
columns.<br />
2. Click the button on<br />
the Plots 2D palette.<br />
Vector plot<br />
1.9<br />
1.4<br />
y<br />
0.9<br />
0.4<br />
-0.1<br />
0.0 0.5 1.0 1.5 2.0<br />
x<br />
Area Charts<br />
An area chart is useful for showing how each series in a set <strong>of</strong> data<br />
affects the whole over time.<br />
To create an area chart:<br />
1. Select the x column<br />
and a single y column<br />
to draw an x,y curve<br />
and fill the area<br />
beneath the curve.<br />
Select x and multiple y columns to draw a curve for each set <strong>of</strong><br />
values and fill the area beneath each curve.<br />
2. Click the button on the Plots 2D palette.<br />
92
Plotting Multidimensional Data<br />
Area chart<br />
300<br />
200<br />
y<br />
100<br />
0<br />
1994 1995 1996 1997 1998 1999 2000<br />
x<br />
Scatterplot<br />
Matrices<br />
A scatterplot matrix is an array <strong>of</strong> pairwise scatter plots showing the<br />
relationship between any pair <strong>of</strong> variables in a multivariate data set.<br />
To create a scatterplot matrix:<br />
1. Select the x, y, and z<br />
columns.<br />
2. Click the button on<br />
the Plots 2D palette.<br />
Scatterplot matrix<br />
0.2 0.4 0.6 0.8 1.0<br />
1.2<br />
1.0<br />
0.8<br />
x<br />
0.6<br />
0.4<br />
0.2<br />
0.0<br />
1.0<br />
0.8<br />
0.6<br />
y<br />
0.4<br />
0.2<br />
0.9<br />
z<br />
0.7<br />
0.5<br />
0.3<br />
0.0 0.2 0.4 0.6 0.8 1.0 1.2<br />
0.3 0.5 0.7 0.9<br />
93
2.9<br />
2.9<br />
Chapter 3 Creating Plots<br />
Contour/Levels<br />
Plots<br />
2D contour/levels plots are representations <strong>of</strong> three-dimensional data<br />
in a two-dimensional plane. Each contour line represents a level or<br />
height from the corresponding three-dimensional surface. Filled<br />
contour plots use color between contour lines to differentiate between<br />
the levels. 3D contour plots are identical to 2D contour plots except<br />
that the contour lines are drawn in three-dimensional space.<br />
You can create 2D and 3D contour plots from either gridded or<br />
irregular data. For more information, see the online help.<br />
To create any <strong>of</strong> the contour/<br />
levels plots:<br />
1. Select the x, y, and z<br />
columns.<br />
2. Click the Plots 2D or<br />
Plots 3D palette<br />
button corresponding to the desired plot.<br />
Contour plot<br />
Filled contour plot<br />
4.0<br />
2.9<br />
2.4<br />
3.4<br />
4.0<br />
4.0<br />
2.9<br />
2.4<br />
3.4<br />
4.0<br />
1<br />
2.9<br />
1<br />
2.9<br />
3.4<br />
6.1<br />
5.6<br />
5.1<br />
2.9<br />
3.4<br />
6.1<br />
5.6<br />
5.1<br />
2.9<br />
y<br />
0<br />
3.4<br />
3.4<br />
y<br />
0<br />
3.4<br />
3.4<br />
2.9<br />
4.0<br />
2.9<br />
4.0<br />
-1<br />
2.4<br />
5.1<br />
2.9<br />
4.5<br />
4.0<br />
2.9<br />
2.4<br />
3.4<br />
4.5<br />
-1<br />
2.4<br />
5.1<br />
2.9<br />
4.5<br />
4.0<br />
2.9<br />
2.4<br />
3.4<br />
4.5<br />
-1 0 1<br />
x<br />
-1 0 1<br />
x<br />
3D contour plot<br />
3D filled contour plot<br />
94
Plotting Multidimensional Data<br />
Levels plot<br />
2<br />
1<br />
y<br />
0<br />
-1<br />
-2<br />
-2 -1 0 1 2<br />
x<br />
Surface/3D Bar<br />
Plots<br />
A surface plot draws a mesh or grid <strong>of</strong> your data in three-dimensional<br />
space, and a spline plot is a smoothed surface <strong>of</strong> gridded data. A 3D<br />
bar plot is a gridded surface drawn with bars; for two variables, a 3D<br />
bar plot produces a binomial histogram showing the joint distribution<br />
<strong>of</strong> the data. A color surface plot lets you specify color fills for the<br />
bands or grids on a surface plot.<br />
You can create surface and 3D bar plots from either gridded or<br />
irregular data. For more information, see the online help.<br />
To create any <strong>of</strong> the 3D<br />
surface/bar plots:<br />
1. Select the x, y, and z<br />
columns.<br />
2. Click the Plots 3D<br />
palette button<br />
corresponding to the desired plot.<br />
3D coarse surface plot<br />
3D filled coarse surface plot<br />
95
Chapter 3 Creating Plots<br />
3D data grid surface plot<br />
3D filled data grid surface plot<br />
3D spline surface plot<br />
3D filled spline surface plot<br />
3D 8 color surface plot<br />
3D 16 color surface plot<br />
96
Plotting Multidimensional Data<br />
3D 32 color surface plot<br />
3D bar plot<br />
Comment<br />
Plots<br />
A comment plot plots character data on a graph and can be used with<br />
all axes types. For a 2D comment plot, the x and y values specify the<br />
x,y position <strong>of</strong> each comment, and the z values are the comment text.<br />
If no z values are specified, the x,y coordinates are displayed on the<br />
plot.<br />
You can use comment plots to plot any character, or combination <strong>of</strong><br />
characters, as a symbol, to produce labeled scatter plots, to<br />
automatically plot character data, and to create tables.<br />
To create a comment plot:<br />
1. Select the x, y, and z<br />
columns.<br />
2. Click the button on<br />
the Extra Plots<br />
palette.<br />
Comment plot<br />
JAN<br />
0.48<br />
FEB<br />
y<br />
0.46<br />
0.44<br />
MAR JUN<br />
APR<br />
MAY<br />
NOV<br />
0.42<br />
0.40<br />
JUL SEP<br />
AUG OCT<br />
DEC<br />
5 10 15 20 25 30<br />
x<br />
97
0.1<br />
0.0<br />
0.1<br />
0. 2<br />
0. 2<br />
0 .45<br />
0. 05<br />
0. 3<br />
0.1<br />
0. 3<br />
0. 4<br />
0.4<br />
0.2<br />
0.5<br />
0. 5<br />
0.3<br />
0. 6<br />
0 .6<br />
0.4<br />
0. 7<br />
0.5<br />
0.7<br />
0.10<br />
0.40<br />
0.40<br />
0. 10<br />
0.8<br />
0. 8<br />
0.9<br />
0.9<br />
1<br />
1<br />
0.35<br />
0.15<br />
0. 15<br />
0.35<br />
2<br />
2<br />
2<br />
5<br />
10<br />
0.2 0<br />
0 .30<br />
5<br />
5<br />
10<br />
10<br />
0.25<br />
0.25<br />
Chapter 3 Creating Plots<br />
Smith Plots<br />
Smith plots, which are drawn in polar coordinates, are <strong>of</strong>ten used in<br />
microwave engineering to show impedance characteristics. There are<br />
three types <strong>of</strong> Smith plots: reflection, impedance, and circle. Only<br />
reflection plots can be produced automatically by clicking a palette<br />
button.<br />
In the Smith—reflection plot, the x values are magnitudes, which must<br />
range between 0 and 1. The y values are angles, measured clockwise<br />
from the horizontal.<br />
To create a Smith—reflection<br />
plot:<br />
1. Select the x and y<br />
columns.<br />
2. Click the button on<br />
the Extra Plots palette.<br />
Smith—reflection plot<br />
0.0 5<br />
0. 45<br />
0.30<br />
0.2 0<br />
- WAVE LENGTHS TOWARD GENE RATOR --><br />
< -- WAV ELENGT HS TOWARD LOA D -<br />
In the Smith—impedance plot, the x values are resistance data and the<br />
y values are reactance data.<br />
To create a Smith—impedance<br />
plot:<br />
1. Select the x and y<br />
columns.<br />
98
0.1<br />
0.0<br />
0.1<br />
0.2<br />
0. 2<br />
0. 45<br />
0. 05<br />
0. 3<br />
0.1<br />
0. 3<br />
0. 4<br />
0. 4<br />
0.2<br />
0. 5<br />
0.5<br />
0.3<br />
0.6<br />
0.6<br />
0.4<br />
0.7<br />
0.10<br />
0.5<br />
0.7<br />
0.40<br />
0.40<br />
0.10<br />
0.8<br />
0. 8<br />
0.9<br />
0. 9<br />
1<br />
1<br />
0.35<br />
0.15<br />
0.15<br />
0.35<br />
2<br />
2<br />
2<br />
5<br />
10<br />
0. 20<br />
0 .30<br />
5<br />
5<br />
10<br />
10<br />
0.25<br />
0.25<br />
Plotting Multidimensional Data<br />
2. Click the button on the Extra Plots palette.<br />
3. Right-click a plot element and select Options from the<br />
shortcut menu.<br />
4. In the Data Options group, select Impedance in the Data<br />
Type field.<br />
5. Click OK.<br />
Smith—impedance plot<br />
0. 05<br />
0 .45<br />
0.30<br />
0.2 0<br />
- WA VELENGTHS TOWARD GENE RATOR ---><br />
< -- WA VELE NGTHS TOW ARD LOAD -<br />
In the Smith—circle plot, the x values, which must be positive, specify<br />
the distance from the center <strong>of</strong> the Smith plot to the center <strong>of</strong> the<br />
circle you want to draw. The y values are angles, measured clockwise<br />
from the horizontal. The z values are radii and must also be positive.<br />
To create a Smith—circle plot:<br />
1. Select the x, y, and z<br />
columns.<br />
2. Click the button on<br />
the Extra Plots<br />
palette.<br />
3. Right-click a plot element and select Options from the<br />
shortcut menu.<br />
4. In the Data Options group, select Circle in the Data Type<br />
field.<br />
5. Click OK.<br />
99
0.1<br />
0.0<br />
0.1<br />
0. 2<br />
0. 2<br />
0 .45<br />
0. 3<br />
0.1<br />
0. 3<br />
0. 4<br />
0.4<br />
0.2<br />
0.5<br />
0. 5<br />
0.3<br />
0. 6<br />
0 .6<br />
0.4<br />
0. 7<br />
0.5<br />
0.7<br />
0.8<br />
0. 8<br />
0.9<br />
0.9<br />
1<br />
1<br />
5<br />
2<br />
2<br />
2<br />
0. 05<br />
0.10<br />
0.40<br />
0.40<br />
0. 10<br />
0.35<br />
0.15<br />
0. 15<br />
0.35<br />
10<br />
0.2 0<br />
0 .30<br />
5<br />
5<br />
10<br />
10<br />
0.25<br />
0.25<br />
Chapter 3 Creating Plots<br />
Smith—circle plot<br />
0.0 5<br />
0. 45<br />
0.30<br />
0.2 0<br />
- WAVE LENGTHS TOWARD GENE RATOR --><br />
< -- WAV ELENGT HS TOWARD LOA D -<br />
Projection<br />
Plots<br />
Most <strong>of</strong> the 2D plot types can be projected onto a 3D plane.<br />
Projection plots are useful for combining multiple 2D plots in 3D<br />
space and then rotating the results.<br />
You can use either menus or drag-and-drop to create projection plots.<br />
For details on creating projection plots, see the online help.<br />
Projection plot<br />
100
Trellis Graphs<br />
TRELLIS GRAPHS<br />
Trellis graphs let you view relationships between different variables in<br />
a data set through conditioning. A series <strong>of</strong> panels is displayed, with<br />
each panel containing a subset <strong>of</strong> the data divided into intervals <strong>of</strong> a<br />
conditioning variable.<br />
To create a scatter plot <strong>of</strong> y<br />
against x conditioned on z:<br />
1. Open the Plots 2D<br />
palette and then click<br />
the Set Conditioning<br />
Mode button on the<br />
Standard toolbar. A yellow bar appears at the top <strong>of</strong> each<br />
plot button in the palette.<br />
2. Select the x, y, and z columns.<br />
3. Click the button on the Plots 2D palette.<br />
Trellis graph<br />
1000 3000 5000 7000<br />
z: 37.8 to 98.9 z: 98.9 to 99.9<br />
10<br />
5<br />
y<br />
z: 0.0 to 25.0 z: 25.0 to 37.8<br />
10<br />
5<br />
1000 3000 5000 7000<br />
x<br />
For more examples <strong>of</strong> Trellis graphs, see Trellis Graphs on page 146.<br />
101
Chapter 3 Creating Plots<br />
102
EXPLORING DATA<br />
4<br />
Introduction 104<br />
Visualizing One-Dimensional Data 105<br />
Exploratory Plots 106<br />
Visualizing Two-Dimensional Data 110<br />
Scatter Plots 112<br />
Scatter Plots With Line and Curve Fits 114<br />
Scatter Plots With Nonparametric Curve Fits 119<br />
Line Plots and Time Series Plots 126<br />
Visualizing Multidimensional Data 137<br />
Scatter Plots and Scatterplot Matrices 137<br />
Trellis Graphs 146<br />
Three-Dimensional Plots 155<br />
Dynamic Graphics 163<br />
103
Chapter 4 Exploring Data<br />
INTRODUCTION<br />
In this chapter, we discuss the concept <strong>of</strong> exploratory data analysis<br />
and introduce you to a variety <strong>of</strong> plot types for examining the<br />
structure <strong>of</strong> your data. Our discussion here is devoted exclusively to<br />
the use <strong>of</strong> plotting techniques as a means <strong>of</strong> examining your data.<br />
However, S-PLUS also <strong>of</strong>fers a wide assortment <strong>of</strong> options for fully<br />
customizing your plots and transforming them into presentationquality<br />
graphics. These procedures will be the focus <strong>of</strong> Chapter 6,<br />
Editing Graphics.<br />
104
VISUALIZING ONE-DIMENSIONAL DATA<br />
Visualizing One-Dimensional Data<br />
A one-dimensional data object is sometimes referred to as a (single)<br />
data sample, a set <strong>of</strong> univariate observations, or simply a batch <strong>of</strong><br />
data. In this section, we examine a number <strong>of</strong> basic plot types useful<br />
for exploring the shape <strong>of</strong> the distribution <strong>of</strong> a one-dimensional data<br />
object.<br />
These visualization plots are simple but powerful exploratory data<br />
analysis tools that can help you quickly grasp the nature <strong>of</strong> the<br />
distribution <strong>of</strong> your data. Such an understanding can help you avoid<br />
the misuse <strong>of</strong> statistical inference methods, such as using a method<br />
appropriate only for a normal (Gaussian) distribution when the<br />
distribution is strongly nonnormal.<br />
The Michelson<br />
Data<br />
The first step in creating a plot is creating or locating the data <strong>of</strong><br />
interest. For large data sets, you may prefer to store the data in a<br />
database or a spreadsheet, such as Micros<strong>of</strong>t Excel. For smaller data<br />
sets, it is convenient to directly enter the data into a Data window. We<br />
begin this section by creating an example data set, the Michelson data<br />
(exmichel).<br />
In 1876, the French physicist Cornu reported a value <strong>of</strong> 299,990 km/<br />
sec for c, the speed <strong>of</strong> light. In 1879, the American physicist A.A.<br />
Michelson carried out several experiments to verify and improve on<br />
Cornu’s value.<br />
Michelson obtained the following 20 measurements <strong>of</strong> the speed <strong>of</strong><br />
light:<br />
850 740 900 1070 930 850 950 980 980 880<br />
1000 980 930 650 760 810 1000 1000 960 960<br />
To obtain Michelson’s actual measurements in km/sec, add 299,000<br />
km/sec to each <strong>of</strong> the above values.<br />
The 20 observations can be thought <strong>of</strong> as observed values <strong>of</strong> 20<br />
random variables with a common but unknown mean-value location<br />
. If the experimental setup for measuring the speed <strong>of</strong> light is free <strong>of</strong><br />
bias, then it is reasonable to assume that is the true speed <strong>of</strong> light.<br />
105
Chapter 4 Exploring Data<br />
In this and subsequent sections, we examine the distribution <strong>of</strong> these<br />
observations. In Chapter 8, Statistics, we pose some questions<br />
regarding the mean <strong>of</strong> the data and perform various statistical tests to<br />
answer the questions.<br />
The data form a single, ordered set <strong>of</strong> observations, so they are<br />
appropriately described as a data set with one variable. We will use a<br />
Data window to create a new data set containing the 20 observations<br />
listed above.<br />
1. From the main menu, choose Data Select Data to display<br />
the Select Data dialog.<br />
2. In the Source group, click the New Data radio button to<br />
select it.<br />
3. In the New Data group, type exmichel in the Name field<br />
and click OK.<br />
4. Now enter the 20 data points in the first column.<br />
5. Change the column (or variable) name from the default V1 by<br />
double-clicking V1 and typing speed. Press ENTER or click<br />
elsewhere in the Data window to accept the change.<br />
Exploratory<br />
Plots<br />
To obtain a useful exploratory view <strong>of</strong> the Michelson data, create the<br />
following plots: a boxplot, a histogram/density plot, and a QQ<br />
normal plot.<br />
1100<br />
1000<br />
speed<br />
900<br />
800<br />
700<br />
600<br />
Figure 4.1: A boxplot <strong>of</strong> the Michelson data.<br />
106
Visualizing One-Dimensional Data<br />
The boxplot indicates that the median has a value <strong>of</strong> about 950 and<br />
that the distribution is probably a bit skewed toward the smaller<br />
values. It also indicates a possible outlier with a value <strong>of</strong> about 650.<br />
0.005<br />
0.004<br />
0.003<br />
0.002<br />
0.001<br />
0.000<br />
600 700 800 900 1000 1100<br />
speed<br />
Figure 4.2: Density estimate with histogram <strong>of</strong> the Michelson data.<br />
The data points in the QQ normal plot, shown in Figure 4.3, do not<br />
fall particularly close to the straight line provided in the plot, which<br />
suggests that the data may not be normally distributed.<br />
1100<br />
1000<br />
speed<br />
900<br />
800<br />
700<br />
600<br />
-2 -1 0 1 2<br />
Normal Distribution<br />
Figure 4.3: QQ normal plot with reference line for the Michelson data.<br />
107
Chapter 4 Exploring Data<br />
Exploring QQ plots for other distributions<br />
1. Try making QQ plots for other distributions. Right-click any<br />
data point to display the shortcut menu. From the shortcut<br />
menu, select Distribution to display the QQ Plot dialog<br />
opened at the Distribution page.<br />
2. Select t in the Function combo box, type 5 in the df 1<br />
(degrees <strong>of</strong> freedom) box, and click OK.<br />
Figure 4.4: The Distribution page <strong>of</strong> the QQ Plot dialog.<br />
Does your t-distribution QQ plot look any more linear? Try<br />
QQ plots for some other distributions, such as Uniform.<br />
Keep in mind that the sample size is very small, and you may wonder<br />
about the intrinsic variability <strong>of</strong> a normal QQ plot from sample to<br />
sample. A useful exercise is to simulate samples <strong>of</strong> normal random<br />
numbers with each sample having the same length as your data (20 in<br />
108
Visualizing One-Dimensional Data<br />
the case <strong>of</strong> exmichel), compute a QQ plot for each simulated normal<br />
random vector, and observe the variability in the QQ plots.<br />
Simulating random numbers is described in Chapter 8.<br />
109
Chapter 4 Exploring Data<br />
VISUALIZING TWO-DIMENSIONAL DATA<br />
In the previous section, you learned how to make several types <strong>of</strong><br />
plots that provide quick, visual insight into the shape <strong>of</strong> the<br />
distribution <strong>of</strong> one-dimensional data. In this section, you expand your<br />
toolkit <strong>of</strong> visual exploratory data analysis tools by learning how to<br />
make scatter plots, line plots, and some other types <strong>of</strong> plots <strong>of</strong> twodimensional<br />
data (2D plots).<br />
Two-dimensional data are <strong>of</strong>ten called bivariate data, and the<br />
individual, one-dimensional components <strong>of</strong> the data are <strong>of</strong>ten<br />
referred to as variables. Two-dimensional plots help you quickly grasp<br />
the nature <strong>of</strong> the relationship between the two variables that<br />
constitute bivariate data. For example, is the relationship linear or<br />
nonlinear? Are the variables highly correlated? Are there any<br />
outliers? Are there any distinct clusters? When you couple 2D plot<br />
visualization <strong>of</strong> your bivariate data with one-dimensional<br />
visualizations <strong>of</strong> the distribution <strong>of</strong> each <strong>of</strong> the two variables (for<br />
example, using boxplots or histograms), you gain a thorough<br />
understanding <strong>of</strong> your data.<br />
The Main Gain<br />
Data<br />
The “main gain” data in Table 4.1 present the relationship between<br />
the number <strong>of</strong> housing starts and the number <strong>of</strong> new main telephone<br />
extensions. The first column, “New Housing Starts,” is the change in<br />
new housing starts from one year to the next in a geographic area<br />
around New York City, in “sanitized” units (for confidentiality). The<br />
second column, “Gain in Main Residential Telephone Extensions,” is<br />
the increase in main residential telephone extensions in the same<br />
geographic area, again in sanitized units. In this section, we explore<br />
the relationship between these two variables.<br />
Table 4.1: Main gain data.<br />
New Housing Starts<br />
Gain in Main Residential<br />
Telephone Extensions<br />
0.06 1.135<br />
0.13 1.075<br />
110
Visualizing Two-Dimensional Data<br />
Table 4.1: Main gain data. (Continued)<br />
New Housing Starts<br />
Gain in Main Residential<br />
Telephone Extensions<br />
0.14 1.496<br />
-0.07 1.611<br />
-0.05 1.654<br />
-0.31 1.573<br />
0.12 1.689<br />
0.23 1.850<br />
-0.05 1.587<br />
-0.03 1.493<br />
0.62 2.049<br />
0.29 1.942<br />
-0.32 1.482<br />
-0.71 1.382<br />
The data are best represented as a data set with two variables:<br />
1. Click the New Data Set button on the Standard toolbar.<br />
2. Enter the 14 observations listed above. Change the column<br />
(variable) names from the default V1 and V2 to diff.hstart<br />
and tel.gain, respectively (double-click V1 and V2 to change<br />
the variable names).<br />
3. Rename the data set by double-clicking the top shaded cell in<br />
the upper left-hand corner <strong>of</strong> the Data window, typing<br />
exmain in the Name field, and clicking OK.<br />
111
Chapter 4 Exploring Data<br />
Scatter Plots<br />
If you are responsible for planning how many new residence<br />
extensions you need to install next year, and you can get an estimate<br />
<strong>of</strong> new housing starts for next year, then you will naturally be<br />
interested in whether or not there is a strong relationship between<br />
diff.hstart (the increase in new housing starts each year) and<br />
tel.gain (the increase in residence telephone extensions each year),<br />
that is, whether or not you can use diff.hstart to predict tel.gain.<br />
As a first step in assessing whether or not there appears to be a strong<br />
relationship between these two variables, we make a scatter plot, as<br />
shown in Figure 4.5.<br />
2.0<br />
1.8<br />
tel.gain<br />
1.6<br />
1.4<br />
1.2<br />
1.0<br />
-0.85 -0.60 -0.35 -0.10 0.15 0.40 0.65<br />
diff.hstart<br />
Figure 4.5: Scatter plot <strong>of</strong> tel.gain versus diff.hstart.<br />
The plot immediately reveals two important features in the data: With<br />
the exception <strong>of</strong> two <strong>of</strong> the data points, there is a positive and roughly<br />
linear relationship between new housing starts and the increase in<br />
residential telephone extensions. The two exceptional data points are<br />
well detached from the remainder <strong>of</strong> the data; such data points are<br />
called outliers.<br />
112
Visualizing Two-Dimensional Data<br />
Identifying<br />
Outliers<br />
Move the mouse pointer over one <strong>of</strong> the outlying points. A DataTip<br />
appears showing the values <strong>of</strong> the two variables at that point, as<br />
shown in Figure 4.6.<br />
Figure 4.6: DataTip showing variable values at pointer location.<br />
Notice the number that appears on the first line <strong>of</strong> the DataTip. This<br />
number identifies the row number <strong>of</strong> the data set corresponding to<br />
the point. In Figure 4.6, the DataTip identifies this point as Row 1.<br />
Now move the mouse pointer over the second outlying point. The<br />
DataTip for this point identifies it as Row 2. Thus, the first two<br />
observations in the data set are the outliers.<br />
Selecting and<br />
Highlighting<br />
Points<br />
You can highlight data points in a scatter plot with a color that<br />
distinguishes them from the remainder <strong>of</strong> the data. Let’s highlight the<br />
two outliers in the scatter plot for the exmain data.<br />
1. Open the Graph Tools palette by clicking the Graph Tools<br />
button on the Graph toolbar.<br />
2. Click the Select Data Points button on the Graph Tools<br />
palette. The mouse cursor becomes a cross-hair with a little<br />
rectangle annotation.<br />
113
Chapter 4 Exploring Data<br />
3. Drag a rectangle around the two outliers to select them. They<br />
now appear highlighted, in red by default. (You can highlight<br />
additional points by pressing the CTRL key while releasing the<br />
mouse button.)<br />
Note<br />
When you select points in a scatter plot, they are also selected in any Data window in which the<br />
data are displayed.<br />
4. Change the cross-hair mouse pointer back to the regular<br />
mouse pointer by clicking the Select Tool button on the<br />
Graph Tools palette.<br />
5. Close the Graph Tools palette when you are done. Click a<br />
cell in the Data window to deselect all points.<br />
Scatter Plots<br />
With Line and<br />
Curve Fits<br />
You can fit a straight line to your scatter plot data and superimpose<br />
the fit with the data. Such a fit helps you visually assess how well the<br />
data conform to a linear relationship between two variables. When<br />
the linear fit seems adequate, the fitted straight line plot provides a<br />
good visual indication <strong>of</strong> both the slope <strong>of</strong> bivariate data and the<br />
variation <strong>of</strong> the data about the straight line fit.<br />
114
Visualizing Two-Dimensional Data<br />
Least Squares<br />
Straight Line Fits<br />
You can fit a straight line to the exmain bivariate data by the method<br />
<strong>of</strong> least squares and display the result superimposed on a scatter plot<br />
<strong>of</strong> the data. Proceed as above when making a scatter plot except this<br />
time click the Linear Fit button on the Plots 2D palette rather<br />
than the Scatter button. The result is shown in Figure 4.7 below.<br />
2.0<br />
1.8<br />
tel.gain<br />
1.6<br />
1.4<br />
1.2<br />
1.0<br />
-0.85 -0.60 -0.35 -0.10 0.15 0.40 0.65<br />
diff.hstart<br />
Figure 4.7: Scatter plot with least squares line <strong>of</strong> tel.gain versus diff.hstart.<br />
Notice in the graph that the two outliers in the data appear to<br />
influence the least squares line fit by pulling the line downward and<br />
reducing its slope relative to the remainder <strong>of</strong> the data.<br />
Robust Line Fits<br />
The least squares fit <strong>of</strong> a straight line is not robust in that outliers can<br />
have a large influence on the location <strong>of</strong> the line. A robust method is<br />
one that is not influenced very much by outliers, no matter how large.<br />
To fit a robust line by a method called least trimmed squares (LTS)<br />
115
Chapter 4 Exploring Data<br />
and display the result, select the data and click the Robust LTS<br />
button on the Plots 2D palette. The result is shown in Figure 4.8<br />
below. Save your Graph Sheet as exmain.sgr.<br />
2.0<br />
1.8<br />
tel.gain<br />
1.6<br />
1.4<br />
1.2<br />
1.0<br />
-0.85 -0.60 -0.35 -0.10 0.15 0.40 0.65<br />
diff.hstart<br />
Figure 4.8: Scatter plot <strong>of</strong> tel.gain versus diff.hstart with robust LTS line.<br />
Compare Figure 4.7 to Figure 4.8 and note how much the two outliers<br />
influenced the least squares line.<br />
Line fits with selected points deleted<br />
Since the least squares line for the exmain data appears to be<br />
influenced by the two outliers, it would be nice to see what the effect<br />
is <strong>of</strong> making the least squares fit with these two points removed. This<br />
is very easy to do:<br />
1. Make a scatter plot with a least squares line <strong>of</strong> tel.gain<br />
versus diff.hstart and select the two outliers as you did<br />
before (see Figure 4.9). Remember to change the cursor back<br />
116
Visualizing Two-Dimensional Data<br />
to its regular form by clicking on the Select Tool button<br />
on the Graph Tools palette after you have selected the outlier<br />
data points.<br />
2.0<br />
1.8<br />
tel.gain<br />
1.6<br />
1.4<br />
1.2<br />
1.0<br />
-0.85 -0.60 -0.35 -0.10 0.15 0.40 0.65<br />
diff.hstart<br />
Figure 4.9: Scatter plot with least squares line, outlier points selected.<br />
2. From the main menu, choose Format Exclude Selected<br />
Points. This results in a new least squares line, which fits the<br />
data without outliers quite well, as shown in Figure 4.10.<br />
Notice that the vertical axis scale has changed and the two<br />
removed outliers do not appear in the plot.<br />
2.1<br />
1.9<br />
tel.gain<br />
1.7<br />
1.5<br />
1.3<br />
-0.85 -0.60 -0.35 -0.10 0.15 0.40 0.65<br />
diff.hstart<br />
Figure 4.10: Scatter plot with least squares line, outlier points removed.<br />
117
Chapter 4 Exploring Data<br />
A hallmark <strong>of</strong> a good robust line fitting method is that it gives a<br />
straight line fit that is close to that obtained with least squares when<br />
the data do not contain outliers. You can check this out for the least<br />
trimmed squares (LTS) robust line fit relative to least squares by<br />
adding the LTS robust line to the graph you just made.<br />
3. With the columns to plot selected, select the graph region,<br />
press the SHIFT key, and click the Robust LTS button on<br />
the Plots 2D palette. The resulting graph, shown in Figure<br />
4.11, reveals that the LS fit with outliers removed and the LTS<br />
fit with outliers included are indeed rather close to one<br />
another. Notice that the scatter plot now displays the original<br />
axis ranges and that the two outliers removed from the LS fit<br />
are displayed with the robust LTS line.<br />
2.0<br />
1.8<br />
tel.gain<br />
1.6<br />
1.4<br />
1.2<br />
1.0<br />
-0.85 -0.60 -0.35 -0.10 0.15 0.40 0.65<br />
diff.hstart<br />
Figure 4.11: Scatter plot with least squares fit (no outliers) and robust LTS lines.<br />
4. Now that you have the LS fit for the data with the two outliers<br />
excluded, you can easily add the points back in and see how<br />
the line fits change. Just choose Format Include All Points<br />
118
Visualizing Two-Dimensional Data<br />
from the main menu, and you get the graph shown in Figure<br />
4.12. All existing plots on the graph will be recalculated to<br />
include all points.<br />
2.0<br />
1.8<br />
tel.gain<br />
1.6<br />
1.4<br />
1.2<br />
1.0<br />
-0.85 -0.60 -0.35 -0.10 0.15 0.40 0.65<br />
diff.hstart<br />
Figure 4.12: Scatter plot with least squares and robust LTS lines, outlier points<br />
included.<br />
Scatter Plots<br />
With<br />
Nonparametric<br />
Curve Fits<br />
In the previous section, we fit linear parametric functions to the<br />
scatter plot data. Frequently, you do not have enough prior<br />
information to determine what kind <strong>of</strong> parametric function to use. In<br />
such cases, you can fit a nonparametric curve, which does not assume<br />
a particular type <strong>of</strong> nonlinear relationship.<br />
Nonparametric curve fits are also called smoothers since they attempt<br />
to create a smooth curve showing the general trend in the data. The<br />
simplest smoothers use a running average, where the fit at a particular<br />
x value is calculated as a weighted average <strong>of</strong> the y values for nearby<br />
points, with the weighting given to each point decreasing as the<br />
distance between its x value and the x value <strong>of</strong> interest increases. In<br />
the simplest type <strong>of</strong> running average smoother, all points within a<br />
certain distance (or window) from the point <strong>of</strong> interest are used in the<br />
average for that point.<br />
The window width is called the bandwidth <strong>of</strong> the smoother. Making<br />
the bandwidth wider results in a smoother curve fit but may miss<br />
rapidly changing features. Making the bandwidth narrower allows the<br />
smoother to track rapidly changing features more accurately but<br />
results in a rougher curve fit.<br />
119
Chapter 4 Exploring Data<br />
More sophisticated smoothers add variations on this approach, such<br />
as using smoothly decreasing weights or local linear fits. However, all<br />
smoothers have some type <strong>of</strong> smoothness parameter (bandwidth)<br />
controlling the smoothness <strong>of</strong> the curve.<br />
The issue <strong>of</strong> good bandwidth selection is complicated and has been<br />
treated in many statistical research papers. You can, however, get a<br />
feeling for the practical consequences <strong>of</strong> varying the bandwidth by<br />
actually using some smoothers on real data.<br />
This section describes how to use three different types <strong>of</strong> smoothers—<br />
kernel smoothers, spline smoothers, and loess smoothers—and select<br />
their bandwidths to control the degree <strong>of</strong> smoothness <strong>of</strong> your curve fit<br />
(or “smooths” <strong>of</strong> the data).<br />
We will use the sample data set sensors, which contains the responses<br />
<strong>of</strong> eight different semiconductor element sensors to varying levels <strong>of</strong><br />
nitrous oxide (NOx) in a container <strong>of</strong> air. The engineers who design<br />
these sensors study the relationship between the responses <strong>of</strong> these<br />
eight sensors to determine whether using two sensors instead <strong>of</strong> one<br />
allows a more precise measurement <strong>of</strong> the concentration <strong>of</strong> NOx.<br />
Prior investigation has revealed that there may be a nonlinear<br />
relationship between the responses <strong>of</strong> the two sensors, but not much<br />
is known about the details <strong>of</strong> the relationship.<br />
Kernel Smoothers A kernel smoother is a generalization <strong>of</strong> local averaging in which<br />
different weight functions (kernels) may be used to provide a<br />
smoother transition between points than is present in simple local<br />
averaging. The default kernel is a box, which provides the local<br />
averaging approach described in the introduction.<br />
We will make a scatter plot <strong>of</strong> sensor 5 versus sensor 6 and<br />
experiment with the bandwidth <strong>of</strong> a simple moving-average smoother<br />
(sometimes called a “boxcar” smoother). We begin by using the 2D<br />
graph capabilities to simultaneously make the scatter plot and<br />
superimpose a moving-average smooth with a default bandwidth<br />
choice.<br />
Boxcar smoother<br />
1. From the main menu, choose Data Select Data.<br />
2. In the Source group, ensure that Existing Data is selected.<br />
120
Visualizing Two-Dimensional Data<br />
3. In the Existing Data group, type sensors in the Name field<br />
and click OK.<br />
4. Select columns V5 and V6.<br />
5. From the main menu, choose Graph 2D Plot to open the<br />
Insert Graph dialog.<br />
6. In the Plot Type list box, select Smoothing - Kernel Plot<br />
and click OK, as shown in Figure 4.13.<br />
Figure 4.13: The Insert Graph dialog.<br />
This results in the plot shown in Figure 4.14, where a not-so-smooth<br />
curve is produced that fits the data rather poorly. This is because the<br />
smoothing bandwidth is too small for these data.<br />
0.8<br />
0.6<br />
V6<br />
0.4<br />
0.2<br />
0.0<br />
0.3 0.5 0.7 0.9<br />
V5<br />
Figure 4.14: Sensor 5 versus sensor 6 with a box kernel smoother line.<br />
121
Chapter 4 Exploring Data<br />
Experimenting with the bandwidth<br />
1. Now right-click one <strong>of</strong> the points in the scatter plot (or the<br />
curve fit line) and select Smooth/Sort from the shortcut<br />
menu.<br />
2. On the Smooth/Sort page <strong>of</strong> the Line/Scatter Plot dialog,<br />
notice the default value for the smoother bandwidth (look in<br />
the Bandwidth box <strong>of</strong> the Kernel Specs group). Experiment<br />
with various bandwidth choices between 0.1 and 0.6 by<br />
entering different numbers in the Bandwidth box and<br />
clicking Apply (so that the Line/Scatter Plot dialog remains<br />
open). Which bandwidth produces the best “by eyeball”<br />
curve fit? The smoother with bandwidth choice 0.3 is shown<br />
in Figure 4.15.<br />
0.8<br />
0.6<br />
V6<br />
0.4<br />
0.2<br />
0.0<br />
0.3 0.5 0.7 0.9<br />
V5<br />
Figure 4.15: Sensor 5 versus sensor 6 with a box kernel smoother line using<br />
bandwidth 0.3.<br />
Changing the kernel smoother type to Parzen smoother<br />
1. With the Line/Scatter Plot dialog still open to the Smooth/<br />
Sort page (open the dialog again if you closed it), select<br />
Parzen from the Kernel pull-down list in the Kernel Specs<br />
group and click Apply. (The Parzen kernel is a box<br />
convolved with a triangle.) Experiment again with the choice<br />
122
Visualizing Two-Dimensional Data<br />
<strong>of</strong> bandwidth selection. Do you get a nicer smooth curve fit?<br />
The Parzen kernel smoother with bandwidth 0.15 is shown in<br />
Figure 4.16.<br />
0.8<br />
0.6<br />
V6<br />
0.4<br />
0.2<br />
0.0<br />
0.3 0.5 0.7 0.9<br />
V5<br />
Figure 4.16: Sensor 5 versus sensor 6 with a Parzen kernel smoother line using<br />
bandwidth 0.15.<br />
Spline Smoothers<br />
Cubic smoothing splines are computed by piecing together a<br />
sequence <strong>of</strong> local cubic polynomials. Smoothness is assured by<br />
having the value, slope, and curvature <strong>of</strong> neighboring polynomials<br />
match where they meet. The “smoothing” parameter controls the<br />
amount <strong>of</strong> curvature within the polynomials by governing the trade<strong>of</strong>f<br />
between the degree <strong>of</strong> smoothness <strong>of</strong> the curve fit and fidelity to<br />
the data values. The more accurately the cubic smoothing spline fits<br />
the data values, the rougher the curve is, and conversely.<br />
S-PLUS automatically chooses the smoothing parameter using a<br />
theoretically justified technique based on the data values.<br />
Alternatively, you can specify a smoothing parameter value to control<br />
the smoothness <strong>of</strong> your spline smoother.<br />
Fitting the spline smooth<br />
• Make a scatter plot <strong>of</strong> sensor 5 versus sensor 6 with the cubic<br />
smoothing spline based on automatic bandwidth selection<br />
superimposed on the plot. To do so, convert your kernel<br />
123
Chapter 4 Exploring Data<br />
smooth plot to a spline plot by clicking a point in the plot and<br />
then clicking the Spline button on the Plots 2D palette.<br />
The resulting plot is shown in Figure 4.17.<br />
0.8<br />
0.6<br />
V6<br />
0.4<br />
0.2<br />
0.0<br />
0.3 0.5 0.7 0.9<br />
V5<br />
Figure 4.17: Sensor 5 versus sensor 6 with a spline smoother line.<br />
Choosing your own bandwidth<br />
• From the shortcut menu for the plot, select Smooth/Sort, as<br />
before, to open the Line/Scatter Plot dialog at the Smooth/<br />
Sort page. In the Smoothing Spline Specs group,<br />
experiment with the values available in the Deg. <strong>of</strong> Freedom<br />
124
Visualizing Two-Dimensional Data<br />
(degrees <strong>of</strong> freedom) pull-down list to control the smoothness<br />
<strong>of</strong> the spline fit. The spline smoother result with 6 degrees <strong>of</strong><br />
freedom is shown in Figure 4.18.<br />
0.8<br />
0.6<br />
V6<br />
0.4<br />
0.2<br />
0.0<br />
0.3 0.5 0.7 0.9<br />
V5<br />
Figure 4.18: Sensor 5 versus sensor 6 with a spline smoother line using 6 degrees <strong>of</strong><br />
freedom.<br />
Loess Smoothers<br />
The loess smoother, developed by W.S. Cleveland and co-workers at<br />
Bell Laboratories, is a clever approach based on local linear or local<br />
quadratic fits to the data.<br />
125
Chapter 4 Exploring Data<br />
Fitting the loess smooth<br />
• Click a point in the plot to select the plot and then click the<br />
Loess button on the Plots 2D palette to make a loess<br />
curve fit to the sensors data and plot the curve fit with the<br />
data. The result is shown in Figure 4.19.<br />
0.8<br />
0.6<br />
V6<br />
0.4<br />
0.2<br />
0.0<br />
0.3 0.5 0.7 0.9<br />
V5<br />
Figure 4.19: Sensor 5 versus sensor 6 with a loess smoother line using the default<br />
bandwidth.<br />
Varying the bandwidth <strong>of</strong> the loess smooth<br />
• Open the Line/Scatter Plot dialog to the Smooth/Sort<br />
page. In the Loess/Friedman Specs group, notice the three<br />
boxes labeled Span, Degree, and Family. Experiment with<br />
Span values above and below 0.5 (the default value). This<br />
number determines the bandwidth as a fraction <strong>of</strong> the range<br />
<strong>of</strong> the x-axis values <strong>of</strong> the data (in this case, the range <strong>of</strong> the<br />
sensor 5 values). Experiment also with a Degree box value <strong>of</strong><br />
2 instead <strong>of</strong> the default value <strong>of</strong> 1. This number determines<br />
whether local linear or local quadratic fits are used.<br />
Line Plots and<br />
Time Series<br />
Plots<br />
Scatter plots are useful tools for visualizing the relationship between<br />
any two variables, one against the other, regardless <strong>of</strong> whether there<br />
is any particular ordering <strong>of</strong> the horizontal axis variable. On the other<br />
hand, <strong>of</strong>ten one <strong>of</strong> the two variables you want to visualize in a scatter<br />
plot is ordered, from smallest to largest, according to the row<br />
numbers <strong>of</strong> the data set in which the data are stored.<br />
126
Visualizing Two-Dimensional Data<br />
Line plots are helpful visualizations <strong>of</strong> the relationship between two<br />
variables, as we have seen when overlaying the values <strong>of</strong> a straight<br />
line fit or a nonparametric curve fit on a scatter plot. In these cases, an<br />
ordering <strong>of</strong> the x-axis values with corresponding y-axis variables is<br />
automatically carried out behind the scenes in overlaying the line or<br />
curve fit.<br />
Another situation in which the ordering <strong>of</strong> your data is important is<br />
time series data. Here, successive values are measured at successive<br />
instants <strong>of</strong> time. With ordered data, it is useful to make a line plot in<br />
which the successive values <strong>of</strong> your data are connected by straight<br />
lines, rather than just making a scatter plot <strong>of</strong> the data. By using<br />
straight line segments to connect the points, you can see more clearly<br />
the overall trend or shape <strong>of</strong> your ordered data values.<br />
We return to the variables tel.gain and diff.hstart contained in<br />
the exmain data set introduced earlier in the chapter. Both are time<br />
series <strong>of</strong> values recorded once per year on the first <strong>of</strong> January for the<br />
14 years beginning in 1971. We will use these variables to make line<br />
plots and time series plots.<br />
Line Plots<br />
The simple line plot<br />
To make a line plot <strong>of</strong> the tel.gain variable:<br />
1. Use the Data Select Data dialog to open exmain or create<br />
the data set as described on page 110.<br />
2. Select the tel.gain column.<br />
127
Chapter 4 Exploring Data<br />
3. Click the Line button on the Plots 2D palette. The<br />
resulting graph is shown in Figure 4.20.<br />
2.0<br />
1.8<br />
tel.gain<br />
1.6<br />
1.4<br />
1.2<br />
1.0<br />
0 2 4 6 8 10 12 14<br />
Figure 4.20: Line plot <strong>of</strong> tel.gain.<br />
When you select a single variable to plot, S-PLUS assumes that this<br />
variable is the y-axis variable and supplies, as the x-axis variable, the<br />
integers 1, 2, …, n, where n is the length <strong>of</strong> your variable (that is, the<br />
number <strong>of</strong> values in the variable). You will not get a meaningful line<br />
plot if you select both tel.gain and diff.hstart, as S-PLUS then<br />
assumes the first variable you selected is the x-axis variable.<br />
Line with points plot<br />
To create a line plot with symbols superimposed:<br />
1. Click the line plot to select it.<br />
128
Visualizing Two-Dimensional Data<br />
2. Click the Line Scatter button on the Plots 2D palette.<br />
The resulting graph is shown in Figure 4.21.<br />
2.0<br />
1.8<br />
tel.gain<br />
1.6<br />
1.4<br />
1.2<br />
1.0<br />
0 2 4 6 8 10 12 14<br />
Figure 4.21: Line with points plot <strong>of</strong> tel.gain.<br />
Notice that the gains in new residence telephone extensions were at<br />
their very lowest during the first two years <strong>of</strong> the 14-year span, that<br />
they rose rapidly in the third year, and that the gain had increasingly<br />
wide up and down swings starting in year 6.<br />
Line with isolated points plot<br />
To see the points more clearly, you can create a line plot with scatter<br />
plot points isolated from the lines. To make this graph:<br />
1. Click any point or line in the plot to select the plot.<br />
129
Chapter 4 Exploring Data<br />
2. Click the Isolated Points button on the Plots 2D palette.<br />
The resulting graph is shown in Figure 4.22.<br />
2.0<br />
1.8<br />
tel.gain<br />
1.6<br />
1.4<br />
1.2<br />
1.0<br />
0 2 4 6 8 10 12 14<br />
Figure 4.22: Line with isolated points plot <strong>of</strong> tel.gain.<br />
Multiple line plots<br />
Now that you have seen the time series behavior <strong>of</strong> tel.gain, you<br />
may be interested in seeing that <strong>of</strong> diff.hstart as well, with the line<br />
plots for the two time series in the same graph.<br />
You can do this in one <strong>of</strong> two ways, as follows. The first way is<br />
appropriate if you have already made one <strong>of</strong> the line plots and want<br />
to add the second. The second way is appropriate if you want to make<br />
both <strong>of</strong> the line plots at once.<br />
Adding a second line plot<br />
If you have already made the first line plot, as we did above, then you<br />
can just add the second line plot in the usual way:<br />
1. Click inside the graph region (but not on the plot) to select the<br />
existing graph. Eight green boxes appear along the border <strong>of</strong><br />
the graph to indicate that the graph is selected.<br />
2. Select the variable diff.hstart in the Data window.<br />
130
Visualizing Two-Dimensional Data<br />
3. While pressing the SHIFT key, click the Isolated Points<br />
button on the Plots 2D palette. The resulting graph is<br />
shown in Figure 4.23.<br />
2<br />
1<br />
0<br />
-1<br />
0 2 4 6 8 10 12 14<br />
Figure 4.23: Line with isolated points plots <strong>of</strong> tel.gain and diff.hstart.<br />
Using the Y Series Lines button<br />
The previous example showed how to add a second line plot to an<br />
existing graph. To create multiple line plots at once, we can use the Y<br />
Series Lines button on the Plots 2D palette:<br />
1. Select tel.gain and diff.hstart (in any order) in the Data<br />
window.<br />
131
Chapter 4 Exploring Data<br />
2. Click the Y Series Lines button on the Plots 2D palette.<br />
The resulting graph, shown in Figure 4.24 below, is very<br />
similar to Figure 4.23.<br />
2<br />
1<br />
0<br />
-1<br />
0 2 4 6 8 10 12 14<br />
Figure 4.24: Y series lines plot <strong>of</strong> tel.gain and diff.hstart.<br />
Adding titles and legends<br />
To add a main title “Main Gain,” an x-axis title “Year,” and a legend<br />
to the last graph:<br />
1. From the main menu, choose Insert Titles Main. Type<br />
Main Gain where @Auto appears in selected form and then<br />
click outside the edit box.<br />
2. Select the x-axis by clicking on a tick mark (not a tick label).<br />
3. From the main menu, choose Insert Titles Axis. Type<br />
Year where @Auto appears in selected form and then click<br />
outside the edit box.<br />
132
Visualizing Two-Dimensional Data<br />
4. Now click the Auto Legend button on the Graph toolbar.<br />
A legend is automatically created and placed on your graph.<br />
You can position the legend by selecting it (click just inside the<br />
border <strong>of</strong> the legend) and dragging it to the desired location.<br />
The resulting graph is shown in Figure 4.25.<br />
Main Gain<br />
2<br />
diff.hstart<br />
tel.gain<br />
1<br />
0<br />
-1<br />
0 2 4 6 8 10 12 14<br />
Year<br />
Figure 4.25: Formatted plots <strong>of</strong> tel.gain and diff.hstart.<br />
Plots in separate panels<br />
Since the two time series are scaled somewhat differently, it is useful<br />
to look at them in separate panels:<br />
1. Click inside the graph region (but not on the plot) to select the<br />
graph. Eight green boxes appear along the border <strong>of</strong> the<br />
graph to indicate that the graph is selected.<br />
2. Click the Graph Tools button on the Graph toolbar.<br />
133
Chapter 4 Exploring Data<br />
3. Click the Separate Panels with Varying Y Axes button<br />
on the Graph Tools palette. See Figure 4.26.<br />
Main Gain<br />
1.7<br />
diff.hstart<br />
tel.gain<br />
tel.gain<br />
1.1<br />
0.5<br />
diff.hstart<br />
-0.3<br />
0 2 4 6 8 10 12 14<br />
Year<br />
Figure 4.26: Separate panels with varying Y axes plot.<br />
Interpreting the main gain plots<br />
Making line plots (time series plots) <strong>of</strong> tel.gain and diff.hstart<br />
versus time is a simple yet powerful complement to making only a<br />
scatter plot <strong>of</strong> these variables. Using both plot types gives you a more<br />
complete understanding <strong>of</strong> your data.<br />
Earlier in this chapter, we determined that the outliers were in the first<br />
two rows <strong>of</strong> the data set. The time series plots reveal that the values <strong>of</strong><br />
tel.gain during these first two years were the smallest during the<br />
entire 14-year history. At the same time, the diff.hstart values<br />
during the first two years were near their overall average for the<br />
14-year interval. Furthermore, notice that, except for the first four<br />
years, there is a striking correlation pattern between the two series;<br />
whenever one increases, so does the other. It appears that the relative<br />
behavior <strong>of</strong> the two variables is different during the first 2–4 years<br />
from that in the remaining years. This should make you feel more<br />
justified in using either the LS fit with the first two years deleted or the<br />
robust LTS fit as descriptors <strong>of</strong> the behavior to be expected beyond<br />
year 14.<br />
134
Visualizing Two-Dimensional Data<br />
Time Series Plots<br />
Our line plot <strong>of</strong> the exmain data would be much nicer if the actual<br />
dates were printed on the x-axis (the time axis), instead <strong>of</strong> the rather<br />
anonymous labeling using the integers 1, 2, …, 14. You can do this by<br />
creating a third variable, Year, specifying the year in which each<br />
observation was made.<br />
Creating a dates variable<br />
To create an integer variable named Year:<br />
1. With the exmain Data window in focus, select the third (and<br />
currently empty) column by clicking at the top <strong>of</strong> the column.<br />
2. From the main menu, choose Insert Column to display the<br />
Insert Columns dialog.<br />
3. Type Year in the Name(s) text box and 1971:1984 in the Fill<br />
Expression text box. Select integer as the Column Type<br />
and click OK. (See Figure 4.27.)<br />
Figure 4.27: The Insert Columns dialog.<br />
135
Chapter 4 Exploring Data<br />
The third column now contains integers specifying years as<br />
shown below.<br />
4. Select the Year column. Press the CTRL key and select<br />
tel.gain and diff.hstart (in either order).<br />
5. Click the Isolated Points button on the Plots 2D palette.<br />
The resulting plot is shown in Figure 4.28.<br />
Main Gain<br />
2<br />
diff.hstart<br />
tel.gain<br />
1<br />
0<br />
-1<br />
1970 1972 1974 1976 1978 1980 1982 1984<br />
Year<br />
Figure 4.28: Yearly time series plot <strong>of</strong> tel.gain and diff.hstart.<br />
136
VISUALIZING MULTIDIMENSIONAL DATA<br />
Visualizing Multidimensional Data<br />
In the previous sections, we discussed visualizing simple one- and<br />
two-dimensional data sets. With one- and two-dimensional data, all <strong>of</strong><br />
the basic information in the data may be easily viewed in a single set<br />
<strong>of</strong> plots. Different types <strong>of</strong> plots (scatter plots, boxplots, histograms)<br />
provide different types <strong>of</strong> information, but deciding which plots to use<br />
is fairly straightforward.<br />
With multidimensional data, visualization is more involved. In<br />
addition to one- and two-variable relationships, variables may have<br />
interactions such that the relationship between two variables changes<br />
depending on the values <strong>of</strong> the other variables. In this section, we<br />
discuss both standard multidimensional visualization techniques and<br />
novel techniques, such as Trellis graphics.<br />
We begin with scatter plots and scatterplot matrices for<br />
multidimensional data. Next, we describe Trellis graphics, which are<br />
particularly useful for discovering higher-dimensional relationships in<br />
data, and then we present plots designed for three-dimensional data.<br />
Finally, we conclude with the brush and spin interactive dynamic<br />
graphics tools.<br />
Scatter Plots<br />
and<br />
Scatterplot<br />
Matrices<br />
The Fuel Data<br />
We can use 2D scatter plots to view multidimensional data by varying<br />
symbol attributes, such as color, style, and size.<br />
Scatterplot matrices are powerful graphical tools that enable you to<br />
quickly visualize multidimensional data. Often, when faced with the<br />
task <strong>of</strong> analyzing data, the first step is to get familiar with the data.<br />
Generating a scatterplot matrix greatly facilitates this process.<br />
The fuel.frame data set contains information on 60 makes <strong>of</strong> cars<br />
taken from the April, 1990 issue <strong>of</strong> Consumer Reports. The variables<br />
are:<br />
• Weight: Automobile weight<br />
• Disp.: Engine displacement (6 liter, 8 liter, etc.)<br />
• Mileage: Mileage in miles per gallon<br />
• Fuel: 100/mileage<br />
137
Chapter 4 Exploring Data<br />
• Type: Category <strong>of</strong> vehicle (Large, Medium, Small, Compact,<br />
Sporty, Van)<br />
How do these variables relate to each other?<br />
Color Plots<br />
First, let’s focus on the relationship between automobile weight,<br />
mileage, and type <strong>of</strong> car. We will begin by generating a scatter plot<br />
with symbol color varying based on type.<br />
Generating a color plot with a legend<br />
1. Use the Select Data dialog to display the fuel.frame data set<br />
in a Data window.<br />
2. Click Weight, then CTRL-click Mileage and Type.<br />
3. Click the Color button on the Plots 2D palette.<br />
4. Click the Auto Legend button on the Graph toolbar.<br />
Varying the symbol style<br />
To further highlight the different categories <strong>of</strong> vehicle, we can vary<br />
the symbol style:<br />
1. Right-click any <strong>of</strong> the plot symbols and select Vary Symbols<br />
from the shortcut menu.<br />
2. Change Vary Style By to z Column. (Verify, by looking in<br />
the Data Columns group on the Data to Plot page <strong>of</strong> the<br />
dialog, that Type has been specified as the z column.)<br />
138
Visualizing Multidimensional Data<br />
3. Click OK. (You can change the defaults for symbol styles and<br />
colors; see Chapter 13, Customizing Your S-PLUS Session, for<br />
more information.) Figure 4.29 displays the resulting color<br />
and symbol plot.<br />
Mileage<br />
35<br />
30<br />
25<br />
Compact<br />
Large<br />
Medium<br />
Small<br />
Sporty<br />
Van<br />
20<br />
15<br />
1700 2200 2700 3200 3700 4200<br />
Weight<br />
Figure 4.29: Color plot <strong>of</strong> Mileage by Weight with color and symbol style varying<br />
by Type for the fuel.frame data.<br />
Notice that, over all cars, mileage tends to decrease as automobile<br />
weight increases. However, the relationship varies between car types.<br />
For example, Sporty cars have a wide range <strong>of</strong> weights and mileages.<br />
Scatterplot<br />
Matrices<br />
Next, we will create a scatterplot matrix, viewing the relationships<br />
between all the variables in the data set simultaneously.<br />
Generating a scatterplot matrix<br />
1. Since we want to plot all the variables in the data set, we select<br />
all the variables by clicking in the upper left-hand corner <strong>of</strong><br />
the Data window (every column will turn black).<br />
Note<br />
The order in which you select the data columns determines the order in which they appear on<br />
the scatterplot matrix. In the above case, we did not care about the order, but if we did, we could<br />
CTRL-click the columns and select them in the desired order.<br />
139
Chapter 4 Exploring Data<br />
2. Click the Scatter Matrix button on the Plots 2D palette.<br />
The resulting scatterplot matrix is shown in Figure 4.30.<br />
300<br />
250<br />
200<br />
150<br />
100<br />
50<br />
5.5<br />
4.5<br />
3.5<br />
Weight<br />
50 100 150 200 250 300<br />
Disp.<br />
Mileage<br />
2.5 3.5 4.5 5.5<br />
Fuel<br />
4000<br />
3500<br />
3000<br />
2500<br />
2000<br />
35<br />
30<br />
25<br />
20<br />
15<br />
2.5<br />
20002500300035004000<br />
15 20 25 30 35<br />
Type<br />
1 2 3 4 5 6<br />
6<br />
5<br />
4<br />
3<br />
2<br />
1<br />
Figure 4.30: Scatterplot matrix <strong>of</strong> the fuel.frame data. A number <strong>of</strong> strong relationships appears.<br />
Examine the plot. You can immediately see a number <strong>of</strong> strong linear<br />
relationships. For example, as might be expected, the weight <strong>of</strong> the<br />
car and its fuel consumption have a positive linear relationship (as<br />
Weight increases, so does Fuel). The scatterplot matrix gives you a<br />
quick and concise overview <strong>of</strong> the more obvious two-variable<br />
relationships in the data.<br />
Adding histograms<br />
Now let’s add histograms <strong>of</strong> the five variables displayed in Figure<br />
4.30:<br />
1. Right-click any data point to display the plot’s shortcut menu<br />
and select Line/Histogram.<br />
140
Visualizing Multidimensional Data<br />
2. On the Line/Histogram page <strong>of</strong> the Scatter Plot Matrix<br />
dialog, select the Draw Histograms check box by clicking it.<br />
Figure 4.31: The Line/Histogram page <strong>of</strong> the Scatter Plot Matrix dialog.<br />
3. Click OK to redraw the scatterplot matrix with histograms.<br />
The histograms provide you with additional useful information. For<br />
example, the variables Weight, Disp., and Fuel seem to have normal<br />
or close-to-normal distributions. In contrast, the variable Mileage is<br />
perhaps not normally distributed. These conjectures would need to<br />
be investigated further before we could draw any conclusions.<br />
Adding least squares lines<br />
S-PLUS can fit a variety <strong>of</strong> lines through our scatter plots. We can fit<br />
least squares, robust, kernel, loess, and smoothing splines through the<br />
matrix plots. For example, to add least squares lines to Figure 4.30, do<br />
the following:<br />
1. Right-click any data point to display the plot’s shortcut menu<br />
and select Smooth.<br />
141
Chapter 4 Exploring Data<br />
2. On the Smooth page <strong>of</strong> the Scatter Plot Matrix dialog,<br />
select Least Squares from the Smoothing Type pull-down<br />
list and click Apply.<br />
Figure 4.32: The Smooth page <strong>of</strong> the Scatter Plot Matrix dialog.<br />
3. Try experimenting with different types <strong>of</strong> lines and smoothing<br />
parameters. Click OK to close the dialog when you are<br />
finished and then close all windows.<br />
The Sensors Data<br />
Bubble Color<br />
Plots<br />
As you will recall, the sensors data contain the responses <strong>of</strong> eight<br />
different semiconductors designed to be responsive in different ways<br />
to gases in the air, for example, for pollution monitoring. The data<br />
contain 80 observations. The question is whether additional sensors,<br />
beyond one, really improve pollutant detectability.<br />
We begin by creating a bubble color plot in which we use x value, y<br />
value, symbol size, and symbol color to each display a variable. This<br />
allows us to represent four variables in a single scatter plot.<br />
1. Use the Select Data dialog to display the sensors data in a<br />
Data window.<br />
2. Select the first four columns <strong>of</strong> the data.<br />
142
Visualizing Multidimensional Data<br />
3. Click the Bubble Color button on the Plots 2D palette.<br />
As in a standard scatter plot, V1 will be used as the x-axis<br />
values and V2 as the y-axis values. The size <strong>of</strong> the symbols will<br />
vary with the value <strong>of</strong> V3. Similarly, the symbol color will vary<br />
with the value <strong>of</strong> V4 (with lighter values when V4 is larger).<br />
4. Now click the Color Scale Legend button on the Graph<br />
toolbar to add a legend relating the V4 value to the color <strong>of</strong><br />
each point. (You can modify symbol size and color ranges on<br />
the Vary Symbols page <strong>of</strong> the Line/Scatter Plot dialog.)<br />
The resulting plot is shown in Figure 4.33.<br />
1.2<br />
1.0<br />
0.85<br />
0.8<br />
0.66<br />
V2<br />
0.6<br />
0.47<br />
0.4<br />
0.2<br />
0.28<br />
0.0<br />
0.2 0.4 0.6 0.8<br />
V1<br />
Figure 4.33: Bubble color plot <strong>of</strong> the sensors data.<br />
0.09<br />
In this data set, the four variables V1 through V4 tend to move<br />
together. For example, as we move to the upper right <strong>of</strong> the plot, the<br />
symbols are larger and lighter.<br />
Multiple Plots in<br />
a Graph<br />
Another useful way to compare relationships is to create multiple<br />
scatter plots in the same graph. This will plot multiple y variables<br />
sharing the same x variable.<br />
1. Select the first four columns <strong>of</strong> the sensors data.<br />
2. Click the Scatter button on the Plots 2D palette. Three<br />
scatter plots are created on the same graph.<br />
143
Chapter 4 Exploring Data<br />
3. Click the Auto Legend button to add a legend. The<br />
resulting graph is shown in Figure 4.34.<br />
1.2<br />
1.0<br />
V2<br />
V3<br />
V4<br />
0.8<br />
0.6<br />
0.4<br />
0.2<br />
0.0<br />
0.2 0.4 0.6 0.8<br />
V1<br />
Figure 4.34: Multiple plots in a graph for the sensors data.<br />
Plots in separate panels<br />
We can also view the three plots in separate panels with a shared<br />
x-axis.<br />
1. Click inside the graph (but not on a point) to select the graph.<br />
2. Open the Graph Tools palette by clicking the Graph Tools<br />
button<br />
on the Graph toolbar.<br />
3. Click the Separate Panels with Varying Y Axes button<br />
on the Graph Tools palette. Three scatter plots are created in<br />
separate panels.<br />
144
Visualizing Multidimensional Data<br />
4. Remove the legend by selecting it and pressing the DELETE<br />
key. The resulting graph is shown in Figure 4.35.<br />
0.8<br />
V4 by V1<br />
0.4<br />
0.0<br />
V3 by V1<br />
1.0<br />
0.4<br />
V2 by V1<br />
1.0<br />
0.5<br />
0.0<br />
0.2 0.4 0.6 0.8<br />
V1<br />
Figure 4.35: Multiple plots in separate panels for the sensors data.<br />
Notice that the relationship between V1 and V4 is very close. The<br />
points fall almost exactly along a straight line. The relationships<br />
between V1 and the other two variables (V2 and V3) show more<br />
variation.<br />
Scatterplot<br />
Matrices<br />
Now we will create a scatterplot matrix to view all <strong>of</strong> the variables.<br />
1. Select all <strong>of</strong> the columns in the sensors data by clicking in the<br />
upper left-hand corner <strong>of</strong> the Data window.<br />
145
Chapter 4 Exploring Data<br />
2. Click the Scatter Matrix button on the Plots 2D palette.<br />
The resulting graph is shown in Figure 4.36.<br />
0.0 0.2 0.4 0.6 0.8 1.0 1.2<br />
0.0 0.2 0.4 0.6 0.8<br />
0.0 0.2 0.4 0.6 0.8<br />
0.0 0.2 0.4 0.6 0.8<br />
0.8<br />
V1<br />
0.6<br />
0.4<br />
0.2<br />
1.2<br />
1.0<br />
0.8<br />
0.6<br />
0.4<br />
0.2<br />
0.0<br />
V2<br />
V3<br />
1.2<br />
1.0<br />
0.8<br />
0.6<br />
0.4<br />
0.2<br />
0.0<br />
0.8<br />
0.6<br />
0.4<br />
V4<br />
0.2<br />
0.0<br />
1.0<br />
V5<br />
0.8<br />
0.6<br />
0.4<br />
0.8<br />
0.6<br />
0.4<br />
0.2<br />
0.0<br />
V6<br />
0.2<br />
0.9<br />
V7<br />
0.7<br />
0.5<br />
0.3<br />
0.8<br />
0.6<br />
0.4<br />
V8<br />
0.2<br />
0.0<br />
0.2 0.4 0.6 0.8<br />
0.00.20.4 0.6 0.81.0 1.2<br />
0.2 0.4 0.6 0.8 1.0<br />
0.3 0.5 0.7 0.9<br />
Figure 4.36: Scatterplot matrix <strong>of</strong> eight different pollution sensors.<br />
Examine the plot. If the sensors vary in their ability to detect<br />
pollution, we would expect to see some nonlinear relationships. Look<br />
closely at the relationship between sensors 4 and 5, 5 and 6, 6 and 7,<br />
and 7 and 8. Do you see the nonlinear relationships (the curve in the<br />
lines)? It seems that some <strong>of</strong> these sensors vary in their ability to<br />
detect gases, so adding more than one sensor may increase<br />
detectability <strong>of</strong> the gases.<br />
Trellis Graphs<br />
Trellis graphs allow you to view relationships between different<br />
variables in your data set through conditioning. Suppose you have a<br />
data set based on multiple variables and you want to see how plots <strong>of</strong><br />
two variables change with variations in a third “conditioning”<br />
146
Visualizing Multidimensional Data<br />
variable. By using Trellis graphics, you can view your data in a series<br />
<strong>of</strong> panels where each panel contains a subset <strong>of</strong> the original data<br />
divided into intervals <strong>of</strong> the conditioning variable.<br />
A wide variety <strong>of</strong> graphs can be conditioned using Trellis graphics.<br />
The Ethanol Data<br />
The sample data set ethanol contains measurements <strong>of</strong> pollutants in<br />
automobile exhaust. Data were collected to analyze oxides <strong>of</strong><br />
nitrogen in the exhaust. An experiment was done on a one-cylinder<br />
engine fueled by ethanol. Two engine factors were studied: the<br />
equivalence ratio (E), a measure <strong>of</strong> the richness <strong>of</strong> the air and fuel<br />
mixture, and the compression ratio to which the engine is set (C).<br />
There were 88 runs <strong>of</strong> the experiment. Here we will examine the<br />
relationship between the oxides <strong>of</strong> nitrogen (NOx) and the<br />
compression ratio.<br />
Creating a loess plot<br />
1. Use the Select Data dialog to open the ethanol data in a<br />
Data window.<br />
2. Select the C column. Press the CTRL key and select the NOx<br />
column.<br />
3. Click the Loess button on the Plots 2D palette to create a<br />
scatter plot with a loess smooth, as shown in Figure 4.37.<br />
4<br />
3<br />
NOx<br />
2<br />
1<br />
0<br />
7 9 11 13 15 17 19<br />
C<br />
Figure 4.37: Compression ratio versus nitrogen oxide in the ethanol data set<br />
(default smoothing).<br />
147
Chapter 4 Exploring Data<br />
4. Close all windows other than the current Graph Sheet and<br />
the ethanol Data window. From the main menu, choose<br />
Window Tile Vertical to display the two windows side by<br />
side.<br />
Adjusting the smoothing parameter<br />
5. Right-click any symbol <strong>of</strong> the plotted loess line to display the<br />
shortcut menu for the plot and select Smooth/Sort. In the<br />
Loess/Friedman Specs group, type 1 in the Span box and<br />
click OK. An increase in the span parameter results in a<br />
smoother line, as shown in Figure 4.38.<br />
4<br />
3<br />
NOx<br />
2<br />
1<br />
0<br />
7 9 11 13 15 17 19<br />
C<br />
Figure 4.38: Compression ratio versus nitrogen oxide in the ethanol data set (span<br />
<strong>of</strong> 1).<br />
148
Visualizing Multidimensional Data<br />
Trellis Graphs<br />
There appears to be little dependence <strong>of</strong> the oxides <strong>of</strong> nitrogen on the<br />
compression ratio. However, hidden from this scatter plot is the fact<br />
that E is varying as we move from point to point. The next step is to<br />
condition the plot on E to further examine the relationship.<br />
1. Select the E column in the Data window. Move the cursor to<br />
the middle <strong>of</strong> the column. Press and hold the mouse button.<br />
While holding down the button, drag the cursor to the top <strong>of</strong><br />
the graph. As the cursor passes over the top <strong>of</strong> the graph, a<br />
rectangular drop target appears.<br />
2. Release the mouse button when the cursor is within the<br />
rectangle. The graph is redrawn in panels representing the<br />
different levels <strong>of</strong> E.<br />
9 13 17<br />
E: 0.9 to 1.1 E: 1.1 to 1.2<br />
4<br />
2<br />
NOx<br />
4<br />
E: 0.5 to 0.8 E: 0.8 to 0.9<br />
0<br />
2<br />
0<br />
9 13 17<br />
Figure 4.39: Compression ratio versus nitrogen oxide conditioned on equivalence<br />
ratio (defaults).<br />
C<br />
149
Chapter 4 Exploring Data<br />
Modifying the conditioning rules<br />
By default, the conditioning variable is broken into four disjoint<br />
groups with an equal number <strong>of</strong> observations per group. We can<br />
break the data into more groups and change other values controlling<br />
the conditioning.<br />
1. Right-click an empty space within the graph to display the<br />
shortcut menu for the graph and select Multipanel.<br />
2. In the Continuous Conditioning group, type 9 for # <strong>of</strong><br />
Panels and 0.25 for Frac. Shared Pts.<br />
3. In the Layout group, type 2 for # <strong>of</strong> Rows.<br />
4. Click the Position/Size tab <strong>of</strong> the dialog. Type 2.5 for Aspect<br />
Ratio and click OK. The resulting graph is shown in Figure<br />
4.40.<br />
8 14 8 14<br />
E: 1.0 to 1.1 E: 1.0 to 1.1 E: 1.1 to 1.2 E: 1.2 to 1.2<br />
NOx<br />
4<br />
E: 0.5 to 0.7 E: 0.7 to 0.8 E: 0.7 to 0.8 E: 0.8 to 0.9 E: 0.9 to 1.0<br />
2<br />
0<br />
8 14 8 14 8 14<br />
C<br />
Figure 4.40: Compression ratio versus nitrogen oxide conditioned on equivalence<br />
ratio.<br />
The Trellis graph now has nine panels in two rows, and each panel<br />
has an aspect ratio <strong>of</strong> 2.5. The range <strong>of</strong> E used for each panel is<br />
determined using the default equal-count method with a 25% overlap.<br />
The algorithm picks interval end points that are values <strong>of</strong> the data; the<br />
left end point <strong>of</strong> the lowest interval is the minimum <strong>of</strong> the data, and<br />
the right end point <strong>of</strong> the highest interval is the maximum <strong>of</strong> the data.<br />
The end points are chosen to make the counts <strong>of</strong> points in the<br />
intervals as nearly equal as possible and the fractions <strong>of</strong> points shared<br />
150
Visualizing Multidimensional Data<br />
by successive intervals as close to the target fraction as possible.<br />
Overlapping ranges typically provide greater sensitivity in detecting<br />
nonhomogeneity than nonoverlapping ranges.<br />
The conditioned plot shows a clear positive relationship between the<br />
oxides <strong>of</strong> nitrogen and the compression ratio for low values <strong>of</strong> E. For<br />
high values <strong>of</strong> E, the slope is close to zero. In each panel, the pattern<br />
appears linear.<br />
Changing the plot type<br />
Since the patterns appear to be linear, let’s redraw the Trellis graph<br />
using a least squares fit.<br />
1. Click any point in the plot to select the plot.<br />
2. Click the Linear Fit button on the Plots 2D palette. The<br />
graph is redrawn using a linear fit.<br />
The Barley Data<br />
The sample data set barley contains data from an agricultural field<br />
trial to study the crop barley. At six sites in Minnesota, ten varieties <strong>of</strong><br />
barley were grown in each <strong>of</strong> two years. The data are the yields for all<br />
combinations <strong>of</strong> site, variety, and year, so there are 6 x 10 x 2 = 120<br />
observations.<br />
The barley experiment was run in the 1930s. The data first appeared<br />
in a 1934 report published by the experimenters. Since then, the data<br />
have been analyzed and re-analyzed. R.A. Fisher presented the data<br />
for five <strong>of</strong> the sites in his classic book, The Design <strong>of</strong> Experiments.<br />
Publication in the book made the data famous, and many others<br />
subsequently analyzed them, usually to illustrate a new statistical<br />
method.<br />
In the early 1990s, Bill Cleveland <strong>of</strong> AT&T (now Lucent<br />
Technologies) analyzed the data again using Trellis graphics. The<br />
result was a big surprise. Through 50 years and many analyses, an<br />
important feature <strong>of</strong> the data had gone undetected. The basic analysis<br />
is repeated here.<br />
151
Chapter 4 Exploring Data<br />
Trellis Graphs<br />
We are interested in exploring how barley yield varies based on<br />
combinations <strong>of</strong> the other variables. Trellis is particularly useful for<br />
displaying the effects <strong>of</strong> covariates and their interactions. We will use<br />
a color plot with conditioning to display the fourth and fifth variables.<br />
1. Use the Select Data dialog to display the barley data in a<br />
Data window.<br />
2. Select the yield column. Then press the CTRL key and select<br />
variety, year, and site. The order <strong>of</strong> the variables selected<br />
determines how they will be used in the color plot. The first<br />
variable (yield) will be used as x, the second (variety) as y,<br />
and the third (year) to determine the color <strong>of</strong> the symbols.<br />
The last variable (site) will be used as the conditioning<br />
variable.<br />
3. Now open the Plots 2D palette. Turn conditioning mode on<br />
by clicking the Set Conditioning Mode button on the<br />
Standard toolbar. (The small yellow bars at the top <strong>of</strong> each <strong>of</strong><br />
the icons on the Plots 2D palette indicate that conditioning<br />
mode is on.)<br />
4. Ensure that # <strong>of</strong> Conditioning Columns is set to 1.<br />
152
Visualizing Multidimensional Data<br />
5. Click the Color button on the Plots 2D palette. A Trellis<br />
graph appears showing barley yield for each variety,<br />
conditioned on the site. The yields for 1931 and 1932 appear<br />
in different colors. The resulting graph is shown in Figure<br />
4.41.<br />
30 60<br />
variety<br />
Trebi<br />
Wisconsin No. 38<br />
No. 457<br />
Glabron<br />
Peatland<br />
Velvet<br />
No. 475<br />
Manchuria<br />
No. 462<br />
Svansota<br />
Trebi<br />
Wisconsin No. 38<br />
No. 457<br />
Glabron<br />
Peatland<br />
Velvet<br />
No. 475<br />
Manchuria<br />
No. 462<br />
Svansota<br />
Trebi<br />
Wisconsin No. 38<br />
No. 457<br />
Glabron<br />
Peatland<br />
Velvet<br />
No. 475<br />
Manchuria<br />
No. 462<br />
Svansota<br />
site: Crookston<br />
site: <strong>University</strong> Farm<br />
site: Grand Rapids<br />
30 60<br />
yield<br />
site: Waseca<br />
site: Morris<br />
site: Duluth<br />
Figure 4.41: Unformatted Trellis plot <strong>of</strong> barley yields for 1931 and 1932.<br />
6. Turn conditioning mode <strong>of</strong>f (click the Set Conditioning<br />
Mode button again), maximize the new Graph Sheet,<br />
and close the Plots 2D palette.<br />
Formatting the panels<br />
To make it easier to compare yields across sites, we will make three<br />
changes to the layout <strong>of</strong> the panels: Stack them in one column,<br />
reorder them according to the median <strong>of</strong> the yield data shown in each<br />
panel, and set the aspect ratio <strong>of</strong> each panel to 0.5.<br />
1. Right-click an empty space within the graph to display the<br />
shortcut menu for the graph and select Multipanel.<br />
2. In the Conditioning Columns group, set Order Type to<br />
Median <strong>of</strong> X.<br />
3. In the Layout group, type 1 for # <strong>of</strong> Columns.<br />
4. Click the Position/Size tab <strong>of</strong> the dialog. Type 0.5 for Aspect<br />
Ratio and then click OK.<br />
153
Chapter 4 Exploring Data<br />
Adding a legend<br />
Now add some final touches to your plot: Add a legend and vary the<br />
symbol styles, as well as the symbol colors, for the two years.<br />
• Click the Auto Legend button on the Graph toolbar. A<br />
legend is automatically created and placed on your graph.<br />
You can position the legend by selecting it (click just inside the<br />
border <strong>of</strong> the legend) and dragging it to the desired location.<br />
Varying the symbols<br />
1. Right-click any symbol on the plot to display its shortcut<br />
menu and select Vary Symbols.<br />
2. On the Vary Symbols page, set Vary Style By to z Column<br />
so that both the color and symbol styles vary by year. (You<br />
can change the defaults for symbol styles and colors; see<br />
Chapter 13, Customizing Your S-PLUS Session, for more<br />
information.)<br />
3. Click OK. Notice that the legend has been updated to reflect<br />
the new symbol styles. Your final Trellis plot should look<br />
similar to the one shown in Figure 4.42.<br />
variety<br />
site: Waseca<br />
Trebi<br />
Glabron<br />
No. 475<br />
Svansota<br />
site: Crookston<br />
Trebi<br />
Glabron<br />
No. 475<br />
Svansota<br />
site: Morris<br />
Trebi<br />
Glabron<br />
No. 475<br />
Svansota<br />
site: <strong>University</strong> Farm<br />
Trebi<br />
Glabron<br />
No. 475<br />
Svansota<br />
site: Duluth<br />
Trebi<br />
Glabron<br />
No. 475<br />
Svansota<br />
site: Grand Rapids<br />
Trebi<br />
Glabron<br />
No. 475<br />
Svansota<br />
30 60<br />
yield<br />
1932<br />
1931<br />
Figure 4.42: Formatted Trellis plot <strong>of</strong> barley yields for 1931 and 1932.<br />
Now examine your graph to find the long-undetected discrepancy. It<br />
appears in the Morris panel. For all other sites, 1931 produced a<br />
significantly higher overall yield than 1932. The reverse is true at<br />
154
Visualizing Multidimensional Data<br />
Morris. But most importantly, the amount by which 1932 exceeds<br />
1931 at Morris is similar to the amounts by which 1931 exceeds 1932<br />
at the other sites. Either an extraordinary natural event, such as<br />
disease or a local weather anomaly, produced a strange coincidence,<br />
or the years for Morris were inadvertently reversed. More Trellis<br />
graphics, a statistical modeling <strong>of</strong> the data, and some background<br />
checks on the experiment led to the conclusion that the data are in<br />
error. But it was a Trellis graphic, such as that created in Figure 4.42,<br />
that provided the “Aha!” that led to the conclusion.<br />
Three-<br />
Dimensional<br />
Plots<br />
3D Scatter Plots<br />
The scatter plots, scatterplot matrices, and Trellis plots discussed in<br />
the preceding sections may all be used to display three-dimensional<br />
data. In addition, 3D scatter plots, surface plots, and contour plots are<br />
available. These plots are particularly suited for plotting points in<br />
three-dimensional space, including plotting one variable as a function<br />
<strong>of</strong> the other two variables.<br />
In S-PLUS we consider some plots to be 2D plots and others to be 3D<br />
plots. This distinction is based upon the type <strong>of</strong> axes used. This<br />
section discusses:<br />
• 3D scatter plots<br />
• Surface plots<br />
• Contour plots<br />
The first two plots are considered to be 3D plots because they use 3D<br />
axes to represent their points in three-dimensional space. The contour<br />
plot is a 2D plot in which the third variable is represented by contour<br />
lines or fill colors.<br />
A 3D scatter plot displays the variable values as locations in threedimensional<br />
space.<br />
Sliced ball data<br />
We begin by examining a set <strong>of</strong> simulated data contained in the<br />
sliced.ball sample data set. The points are uniformly distributed<br />
within a sphere, with the exception <strong>of</strong> a structural feature that we will<br />
attempt to discover.<br />
First we create a scatterplot matrix and a Trellis plot with these data<br />
and then create 3D scatter plots.<br />
155
Chapter 4 Exploring Data<br />
Scatterplot matrix<br />
1. Use the Select Data dialog to display the sliced.ball data in<br />
a Data window.<br />
2. Select all three columns.<br />
3. Click the Scatter Matrix button on the Plots 2D palette.<br />
Each panel displays an apparently random ball <strong>of</strong> data, as<br />
shown in Figure 4.43.<br />
-1.0 -0.5 -0.0 0.5 1.0<br />
1.0<br />
0.5<br />
V1<br />
-0.0<br />
-0.5<br />
-1.0<br />
1.0<br />
0.5<br />
-0.0<br />
V2<br />
-0.5<br />
-1.0<br />
1.0<br />
0.5<br />
V3<br />
-0.0<br />
-0.5<br />
-1.0<br />
-1.0 -0.5 -0.0 0.5 1.0<br />
-1.0 -0.5 -0.0 0.5 1.0<br />
Figure 4.43: Scatterplot matrix <strong>of</strong> the sliced ball data.<br />
There are no obvious relationships between any two columns <strong>of</strong> data,<br />
so the bivariate plots suggest that the data are randomly distributed<br />
within the sphere. No other relationships are apparent.<br />
156
Visualizing Multidimensional Data<br />
Trellis plot<br />
The limitation <strong>of</strong> bivariate plots is that they do not allow us to look at<br />
interactions between variables. For example, how does the<br />
relationship between V1 and V2 depend on V3? We can use Trellis<br />
plots to look for such interactions.<br />
1. Turn on conditioning mode by clicking the Set Conditioning<br />
Mode button on the Standard toolbar. (The small yellow<br />
bars at the top <strong>of</strong> each <strong>of</strong> the icons on the Plots 2D palette<br />
indicate that conditioning mode is on.)<br />
2. Ensure that # <strong>of</strong> Conditioning Columns is set to 1. With<br />
these settings, multiple panels will be created with the data<br />
grouped based on the values <strong>of</strong> the last selected column.<br />
3. Select V1, then CTRL-click to select columns V2 and V3.<br />
4. Click the Scatter button on the Plots 2D palette. The<br />
resulting graph is shown in Figure 4.44.<br />
-0.7 -0.2 0.3 0.8<br />
V3: 0.0 to 0.4 V3: 0.4 to 1.0<br />
0.2<br />
-0.9<br />
V2<br />
V3: -0.9 to -0.4 V3: -0.3 to 0.0<br />
0.2<br />
-0.9<br />
-0.7 -0.2 0.3 0.8<br />
Figure 4.44: Trellis plot <strong>of</strong> the sliced ball data.<br />
V1<br />
5. Turn conditioning mode <strong>of</strong>f by again clicking the Set<br />
Conditioning Mode button on the Standard toolbar. (If<br />
you skip this step, you may inadvertently have conditioning<br />
mode on in the subsequent plot.)<br />
157
Chapter 4 Exploring Data<br />
The data points are divided into four groups. Data points with values<br />
<strong>of</strong> V3 between -0.9 and -0.4 are shown in the lower left panel. Data<br />
points with the next highest values <strong>of</strong> V3 are shown in the panel to the<br />
right. Notice that there is a diagonal gap running through the data.<br />
This is also evident in the upper left panel. This suggests that the data<br />
are not, in fact, random throughout the sphere.<br />
3D scatter plots<br />
To explore further, we can create a 3D scatter plot. This is perhaps the<br />
most natural plot to use for these data, since the data represent points<br />
in three-dimensional space.<br />
1. Select all three columns in the Data window.<br />
2. Click the 3D Scatter button on the Plots 3D palette. The<br />
resulting graph is displayed in Figure 4.45.<br />
Figure 4.45: Three-dimensional scatter plot <strong>of</strong> the sliced ball data.<br />
Note that, unlike the previous plot, this plot uses 3D axes<br />
reflecting the location <strong>of</strong> points in three-dimensional space.<br />
Rotating 3D plots<br />
A single 3D scatter plot gives one view on the point cloud. To gain an<br />
understanding <strong>of</strong> the overall structure, it’s useful to look at the point<br />
cloud from multiple viewing angles. We can rotate the axes to view<br />
the points from a different angle.<br />
1. Click an empty space within the graph region to select the 3D<br />
workbox. Four green circles and a green triangle appear. (If<br />
only a solitary green knob appears, you have clicked on the<br />
plot rather than the workbox—try again.)<br />
158
Visualizing Multidimensional Data<br />
2. Drag horizontally on one <strong>of</strong> the green circles. A bounding<br />
box will appear and rotate in the direction you drag the<br />
mouse. When you release the mouse, the graph is redrawn at<br />
the new perspective. The green triangle can be dragged up<br />
and down to rotate the graph vertically. Experiment with<br />
rotating the graph.<br />
Multiple panels<br />
It’s <strong>of</strong>ten useful to look at the point cloud from different angles<br />
simultaneously. We can do this by using a multipanel plot with<br />
different rotations <strong>of</strong> the data in each panel.<br />
1. Click within the graph to select the graph region. Eight green<br />
boxes appear along the border <strong>of</strong> the graph to indicate that<br />
the graph is selected.<br />
2. Click the 6 Panel Rotation button on the Plots 3D<br />
palette. The resulting graph is displayed in Figure 4.46.<br />
X Angle = 124 X Angle = 184<br />
X Angle = 4 X Angle = 64<br />
X Angle = 244 X Angle = 304<br />
Figure 4.46: Multiple panel 3D scatter plot <strong>of</strong> the sliced ball data.<br />
The multiple panel 3D scatter plot is particularly clear in uncovering<br />
the slice in the sliced ball data. Viewing the data in 3D allows us to<br />
look at angles other than those displayed in the bivariate plots. This<br />
helps us to discover higher-dimensional structure.<br />
159
Chapter 4 Exploring Data<br />
Another way to examine these data is using brush and spin. This is<br />
discussed in Dynamic Graphics on page 163.<br />
Surface Plots<br />
Surface plots are three-dimensional surfaces reflecting the value <strong>of</strong> a<br />
variable over different values <strong>of</strong> two other variables. Data used in a<br />
surface plot are <strong>of</strong>ten over a grid <strong>of</strong> values. If the data available are<br />
not on a grid, interpolation is used to fit a surface over a grid, which is<br />
then plotted.<br />
Example surface data<br />
The sample data set exsurf contains two columns representing a grid<br />
<strong>of</strong> values and a third column that is the value <strong>of</strong> a function over the<br />
grid. The help file for exsurf describes the equation used.<br />
Creating surface plots<br />
First we will create a surface plot <strong>of</strong> these data.<br />
1. Use the Select Data dialog to display the exsurf data in a<br />
Data window.<br />
2. Select all three columns in the Data window.<br />
3. Click the Data Grid Surface button on the Plots 3D<br />
palette. The resulting graph is displayed in Figure 4.47.<br />
Figure 4.47: Surface plot <strong>of</strong> the exsurf data.<br />
4. Using the same procedure as for 3D scatter plots, rotate the<br />
plot to examine it from multiple angles.<br />
160
Creating a filled surface<br />
Next we will create a filled surface.<br />
1. Click a line in the 3D mesh to select the plot.<br />
Visualizing Multidimensional Data<br />
2. Click the 16 Color Surface button on the Plots 3D<br />
palette to convert the surface to a filled surface plot with color<br />
varying by z value.<br />
3. Click the Color Scale Legend button on the Graph<br />
toolbar to add a legend. The resulting graph is shown in<br />
Figure 4.48.<br />
Figure 4.48: Filled surface plot <strong>of</strong> the ex3dsurf data.<br />
Contour Plots<br />
Contour plots are flat, two-dimensional representations <strong>of</strong> threedimensional<br />
data. They are <strong>of</strong>ten used for data collected on a grid. If<br />
the data available are not on a grid, interpolation is used to fit<br />
contours over a grid, which are then plotted.<br />
Creating a contour plot<br />
1. Select all three columns in the exsurf Data window.<br />
161
2.9<br />
2.9<br />
3.4<br />
2.9<br />
Chapter 4 Exploring Data<br />
2. Click the Contour button on the Plots 2D palette. The<br />
resulting graph is shown in Figure 4.49.<br />
2.4<br />
4.0<br />
4.0<br />
2.4<br />
1<br />
2.9<br />
3.4<br />
6.1<br />
5.6<br />
5.1<br />
V2<br />
0<br />
3.4<br />
2.9<br />
3.4<br />
4.0<br />
-1<br />
5.1<br />
4.5<br />
4.5<br />
4.0<br />
2.9<br />
3.4<br />
1.8<br />
2.4<br />
2.9<br />
2.4<br />
-1 0 1<br />
V1<br />
Figure 4.49: Contour plot <strong>of</strong> the exsurf data.<br />
The lines on a contour plot indicate locations <strong>of</strong> equal magnitude.<br />
Contour plots are read in the same manner as contour maps. They<br />
point out minima and maxima, as well as the slope <strong>of</strong> the surface in<br />
various regions.<br />
Filled contour plots<br />
A useful enhancement to a contour plot is to add color indicating the<br />
magnitude <strong>of</strong> the z variable at each location.<br />
1. Click any contour in the plot to select the plot.<br />
2. Click the Filled Contour button on the Plots 2D palette.<br />
The plot is changed to a filled contour plot.<br />
162
2.9<br />
2.9<br />
3.4<br />
2.9<br />
Visualizing Multidimensional Data<br />
3. Right-click the plot to display the shortcut menu and select<br />
Contour/Fills to open the Contour Plot dialog. Change the<br />
Fill Type to 2 Color Range. Click OK. The resulting<br />
contour plot has colors between Blue and Lt Cyan, as shown<br />
in Figure 4.50.<br />
2.4<br />
4.0<br />
4.0<br />
2.4<br />
1<br />
2.9<br />
3.4<br />
6.1<br />
5.6<br />
5.1<br />
V2<br />
0<br />
3.4<br />
2.9<br />
3.4<br />
4.0<br />
-1<br />
5.1<br />
4.5<br />
4.5<br />
4.0<br />
2.9<br />
3.4<br />
1.8<br />
2.4<br />
2.9<br />
2.4<br />
-1 0 1<br />
V1<br />
Figure 4.50: Filled contour plot <strong>of</strong> the ex3dsurf data.<br />
4. Click the Color Scale Legend button on the Graph<br />
toolbar to add a legend.<br />
Dynamic<br />
Graphics<br />
The Sliced Ball<br />
Data<br />
With a scatterplot matrix and a 3D scatter plot, you can generate<br />
interactive dynamic graphics. With them, you can view a matrix plot<br />
<strong>of</strong> the data, select and label groups <strong>of</strong> points, and rotate the data<br />
interactively, to obtain dynamic views <strong>of</strong> your multidimensional data<br />
set.<br />
We will demonstrate how to use S-PLUS’s dynamic graphics using the<br />
sample data set sliced.ball, a three-dimensional data set<br />
representing points within a sphere. It contains structure that is not<br />
apparent in a scatterplot matrix.<br />
1. Use the Select Data dialog to display the sliced.ball data in<br />
a Data window.<br />
2. Examine the data. Do you see anything unusual?<br />
163
Chapter 4 Exploring Data<br />
3. Create a scatterplot matrix <strong>of</strong> the data. Again, do you see<br />
anything unusual, any clear patterns or other distinguishing<br />
features? Most people will see nothing unusual—the data seem<br />
to be a cloud <strong>of</strong> random data points.<br />
4. Now create a 3D scatter plot <strong>of</strong> the data.<br />
Selecting Data<br />
Points<br />
Spinning Data<br />
5. Click the Select Data Points button on the Graph Tools<br />
palette.<br />
6. Click and drag the pointer over some <strong>of</strong> the points in the 3D<br />
scatter plot. A rectangular “lasso” appears as you drag. When<br />
you release the mouse button, all the points inside the lasso<br />
are highlighted.<br />
7. Now click on the title bar <strong>of</strong> the scatterplot matrix Graph<br />
Sheet to bring it into focus. Notice that the points you just<br />
highlighted in the 3D scatter plot are also highlighted in each<br />
<strong>of</strong> the matrix panels.<br />
8. Click and drag the pointer to lasso an empty section in a<br />
scatterplot matrix panel. The highlighting for the previously<br />
selected points is turned <strong>of</strong>f.<br />
9. Experiment with the Select Data Points tool by selecting<br />
and deselecting points.<br />
It will be hard to find any kind <strong>of</strong> meaningful pattern in these data<br />
using brushing. For some other data sets, brushing can be a very<br />
useful exploratory data analysis tool.<br />
Now let’s examine the 3D scatter plot. Here we can rotate the data<br />
interactively. This allows us to view the data from a variety <strong>of</strong> angles<br />
and thus may help us to understand the data better.<br />
1. Click an empty space within the graph region to select the 3D<br />
workbox. Four green circles and a green triangle appear. (If<br />
only a solitary green knob appears, you have clicked on the<br />
plot rather than the workbox—try again.)<br />
2. Now rotate the point cloud by dragging any <strong>of</strong> the circles (for<br />
rotation about the vertical axis) or the triangle (for rotation<br />
about the horizontal axis parallel to the screen). Examine the<br />
164
Visualizing Multidimensional Data<br />
cloud as you rotate it. After a few rotations, you will start to<br />
notice something. As shown in Figure 4.51, there is a slice <strong>of</strong><br />
data missing in this seemingly random point cloud!<br />
Figure 4.51: The sliced.ball data set rotated to reveal missing points.<br />
Viewing the points in three dimensions allows you to discover<br />
structure not apparent in any <strong>of</strong> the two-variable plots.<br />
165
Chapter 4 Exploring Data<br />
166
IMPORTING AND<br />
5<br />
EXPORTING DATA<br />
Introduction 168<br />
Supported File Types for Importing and Exporting 169<br />
Importing From and Exporting to Data Files 173<br />
Importing From a Data File 173<br />
Exporting to a Data File 179<br />
Importing From and Exporting to ODBC Tables 184<br />
The ODBC Data Source Administrator 184<br />
ODBC Drivers 185<br />
Defining a Data Source 185<br />
Importing From an ODBC Table 186<br />
Exporting to an ODBC Table 189<br />
Filter Expressions 192<br />
Variable Expressions 192<br />
Sampling Functions 194<br />
Notes on Importing and Exporting Files <strong>of</strong> Certain Types 195<br />
ASCII (Delimited ASCII) Files 195<br />
dBASE Files 195<br />
Files With Multiple Tables 195<br />
Formatted ASCII (FASCII) Files 196<br />
Informix Files 198<br />
Lotus Files 198<br />
Micros<strong>of</strong>t Access Files 198<br />
Micros<strong>of</strong>t Excel Files 198<br />
Oracle Files 198<br />
SYBASE Files 199<br />
Importing Data From Financial Databases 200<br />
Importing Data From Bloomberg 200<br />
Importing Data From FAME 203<br />
Importing Data From MIM 205<br />
167
Chapter 5 Importing and Exporting Data<br />
INTRODUCTION<br />
One easy method <strong>of</strong> getting data into S-PLUS for plotting and analysis<br />
is to import the data from another source.<br />
S-PLUS can read and write a wide variety <strong>of</strong> data formats, making<br />
importing and exporting data easy. S-PLUS also supports the Open<br />
DataBase Connectivity (ODBC) standard, allowing you to import and<br />
export between S-PLUS and any ODBC-compliant database. In<br />
addition, you can import data from the leading financial databases—<br />
Bloomberg, FAME, and MIM—for statistical and graphical analysis.<br />
In this chapter, we discuss each <strong>of</strong> these import/export options in<br />
turn.<br />
168
Supported File Types for Importing and Exporting<br />
SUPPORTED FILE TYPES FOR IMPORTING AND<br />
EXPORTING<br />
Table 5.1 lists all the supported file formats for importing and<br />
exporting data. Note that S-PLUS both imports from and exports to all<br />
the listed types with two exceptions: SigmaPlot (.jnb) files are import<br />
only and HTML (.htm*) tables are export only.<br />
Table 5.1: Supported file types for importing and exporting data.<br />
Format<br />
Type<br />
Default<br />
Extension<br />
Notes<br />
ASCII File "ASCII" .csv<br />
.asc, .csv, .txt,<br />
.prn<br />
.asc, .dat, .txt,<br />
.prn<br />
Comma delimited.<br />
Delimited.<br />
Whitespace delimited; space delimited;<br />
tab delimited; user-defined delimiter.<br />
dBASE File "DBASE" .dbf II, II+, III, IV files.<br />
Epi Info File "EPI" .rec<br />
Fixed Format<br />
ASCII File<br />
"FASCII"<br />
.fix, .fsc<br />
FoxPro File "FOXPRO" .dbf<br />
Gauss Data File<br />
"GAUSS",<br />
"GAUSS96"<br />
.dat<br />
Automatically reads the related DHT<br />
file, if any, as GAUSS 89. If no DHT file<br />
is found, reads the .DAT file as<br />
GAUSS96.<br />
HTML Table "HTML" .htm* Export only.<br />
Lotus 1-2-3<br />
Worksheet<br />
"LOTUS"<br />
.wk*, .wr*<br />
169
Chapter 5 Importing and Exporting Data<br />
Table 5.1: Supported file types for importing and exporting data. (Continued)<br />
Format<br />
Type<br />
Default<br />
Extension<br />
Notes<br />
Matlab Matrix "MATLAB" .mat File must contain a single matrix.<br />
Versions 4 and lower – import/export;<br />
Version 5 – import only.<br />
Minitab<br />
Workbook<br />
“MINITAB” .mtw Versions 8 through 12.<br />
Micros<strong>of</strong>t<br />
Access File<br />
"ACCESS"<br />
.mdb<br />
Micros<strong>of</strong>t Excel<br />
Worksheet<br />
"EXCEL" .xl? Versions 2.1 through 2000.<br />
Micros<strong>of</strong>t SQL<br />
Server<br />
"MS-SQL"<br />
.sql<br />
ODBC "ODBC" Not applicable For Informix (.ifx), Oracle (.ora), and<br />
SYBASE (.syb) databases.<br />
Paradox Data<br />
File<br />
"PARADOX"<br />
.db<br />
QuattroPro<br />
Worksheet<br />
"QUATTRO"<br />
.wq?, .wb?<br />
S-PLUS File "SPLUS" .sdd Windows, DEC UNIX. Uses<br />
data.restore() to import file.<br />
170
Table 5.1: Supported file types for importing and exporting data. (Continued)<br />
Supported File Types for Importing and Exporting<br />
Format<br />
Type<br />
Default<br />
Extension<br />
Notes<br />
SAS File<br />
"SAS",<br />
"SASV6"<br />
.sd2<br />
SAS version 6 files, Windows.<br />
"SAS1",<br />
"SAS6UX32"<br />
.ssd01<br />
SAS version 6 files, HP, IBM, Sun<br />
UNIX.<br />
"SAS4",<br />
"SAS6UX64"<br />
.ssd04<br />
SAS version 6 files, Digital UNIX.<br />
"SAS7" .sas7bdat, .sd7 SAS version 7 or 8 files, current<br />
platform.<br />
"SAS7WIN" .sas7bdat, .sd7 SAS version 7 or later data files,<br />
Windows.<br />
"SAS7UX32" .sas7bdat, .sd7 SAS version 7 or later data files, Solaris<br />
(SPARC), HP-UX, IBM AIX.<br />
"SAS7UX64" .sas7bdat, .sd7 SAS version 7 or later data files,<br />
Digital/Compaq UNIX.<br />
SAS Transport<br />
File<br />
"SAS_TPT" .xpt, .tpt Version 6.x. Some special export<br />
options may need to be specified in<br />
your SAS program. We suggest using<br />
the SAS Xport engine (not PROC<br />
CPORT) to read and write these files.<br />
SigmaPlot File "SIGMAPLOT" .jnb Import only.<br />
SPSS Data File "SPSS" .sav OS/2; Windows; HP, IBM, Sun, DEC<br />
UNIX.<br />
SPSS Portable<br />
File<br />
"SPSSP"<br />
.por<br />
Stata Data File "STATA" .dta Versions 2.0 and higher.<br />
171
Chapter 5 Importing and Exporting Data<br />
Table 5.1: Supported file types for importing and exporting data. (Continued)<br />
Format<br />
Type<br />
Default<br />
Extension<br />
Notes<br />
SYSTAT File "SYSTAT" .syd, .sys Double- or single-precision .sys files.<br />
Note<br />
All imports from and exports to Informix, Oracle, and SYBASE databases are done using<br />
ODBC so the various ODBC components must be properly installed. See Importing From and<br />
Exporting to ODBC Tables on page 184.<br />
172
Importing From and Exporting to Data Files<br />
IMPORTING FROM AND EXPORTING TO DATA FILES<br />
S-PLUS provides convenient dialogs for importing and exporting data.<br />
When importing most types <strong>of</strong> files, typically you only need to specify<br />
the file’s name and type. By default, S-PLUS imports the data into a<br />
new data set and displays it in a Data window.<br />
Note<br />
If you prefer not to have your imported data automatically displayed in a Data window, choose<br />
Options General Settings from the main menu, click the Data tab, and deselect Show<br />
Imported Data in View.<br />
When exporting to most types <strong>of</strong> files, usually all you need to do is<br />
specify the data set you want to export and the new file’s name and<br />
type. By default, S-PLUS exports the data into a new data file using<br />
default settings.<br />
Importing<br />
From a Data<br />
File<br />
The Import From File dialog, shown in Figure 5.1 below, consists <strong>of</strong><br />
three tabbed pages labeled Data Specs, Options, and Filter. To<br />
open the dialog, do one <strong>of</strong> the following:<br />
• From the main menu, choose File Import Data From<br />
File.<br />
• From the main menu, choose Data Select Data. In the<br />
Source group <strong>of</strong> the Select Data dialog, click the Import<br />
File radio button, then click OK.<br />
173
Chapter 5 Importing and Exporting Data<br />
Figure 5.1: The Data Specs page <strong>of</strong> the Import From File dialog.<br />
Data Specs page, From group<br />
File Name Specify the file you want to import by doing one <strong>of</strong> the<br />
following:<br />
• Click Browse and navigate to the file.<br />
• If the file is in your current project folder, simply type the file<br />
name, including its extension.<br />
• If the file is not in your current project folder, type the full<br />
pathname <strong>of</strong> the file.<br />
File Format Select the format <strong>of</strong> the file from the dropdown list in<br />
this field.<br />
Hint<br />
In most cases, if you use Browse to specify the file to import, S-PLUS automatically selects the<br />
correct format type.<br />
174
Importing From and Exporting to Data Files<br />
Data Specs page, To group<br />
Data set By default, S-PLUS creates a new data set with the same<br />
name as the file being imported. To override the default name, type a<br />
different name in this field. To import the data into an existing data<br />
set, type or select its name.<br />
Note<br />
If the name you specify in the Data set field is the name <strong>of</strong> an existing object, by default S-PLUS<br />
prompts you for an overwrite confirmation. To turn <strong>of</strong>f this feature, choose Options General<br />
Settings from the main menu, click the Data tab, and deselect Prompt on import overwrite.<br />
Create new data set When selected, S-PLUS creates a new data set<br />
with the name specified in the Data set field.<br />
Add to existing data set When selected, S-PLUS imports the data<br />
into the existing data set specified in the Data set field.<br />
Start col By default, when you select Add to existing data set,<br />
S-PLUS appends the imported data to the end <strong>of</strong> the data set. To<br />
specify a different starting column, type or select its name in this field.<br />
Note<br />
After you make your selections on the Data Specs page <strong>of</strong> the Import From File dialog, S-PLUS<br />
has the basic information necessary to import a data file. For greater control over your importing<br />
parameters, use the Options and Filter pages, discussed below.<br />
The Options page <strong>of</strong> the Import From File dialog is shown in<br />
Figure 5.2.<br />
175
Chapter 5 Importing and Exporting Data<br />
Figure 5.2: The Options page <strong>of</strong> the Import From File dialog.<br />
Options page, General group<br />
Col names row If the file you are importing contains column<br />
names, type the number corresponding to the row in the file that<br />
contains the column names. By default, S-PLUS attempts to formulate<br />
sensible column names from the first imported row.<br />
Row name col If the file you are importing contains row names,<br />
type the number corresponding to the column in the file that contains<br />
the row names.<br />
Note<br />
Because the underscore character is a reserved character in S-PLUS, S-PLUS replaces the<br />
underscore (“_”) with a period (“.”) when importing column or row names.<br />
Start col Type the number corresponding to the first data column to<br />
be imported from the file. By default, S-PLUS begins reading from the<br />
first column in the file.<br />
End col Type the number corresponding to the last data column to<br />
be imported from the file. The default is the last column in the file.<br />
176
Importing From and Exporting to Data Files<br />
Start row Type the number corresponding to the first data row to be<br />
imported from the file. By default, S-PLUS begins reading from the<br />
first row in the file.<br />
End row Type the number corresponding to the last data row to be<br />
imported from the file. The default is the last row in the file.<br />
Options page, Additional group<br />
Worksheet number When importing data from a spreadsheet such<br />
as Excel or Lotus, specify the number <strong>of</strong> the worksheet you want to<br />
import.<br />
Stringsasfactors When selected, S-PLUS converts all character<br />
strings to factor variables when the data file is imported. Otherwise,<br />
character strings are imported with class character.<br />
Sort factor levels When selected, S-PLUS (alphabetically) sorts the<br />
levels for all the factor variables created from character strings.<br />
Otherwise, the levels are defined in the order in which they are read<br />
from the data file.<br />
Labels as numbers When selected, SAS and SPSS variables that<br />
have labels are imported as numbers. Otherwise, the value labels are<br />
imported.<br />
Century cut<strong>of</strong>f When importing an ASCII text file, this field<br />
specifies the origin for two-digit dates. Dates with two-digit years are<br />
assigned to the 100-year span that starts with this numeric value. The<br />
default value <strong>of</strong> 1930 thus reads the date 6/15/30 as June 15, 1930,<br />
while the date 12/29/29 is interpreted as December 29, 2029.<br />
Options page, ASCII group<br />
Format string This field is required when importing a formatted<br />
ASCII (FASCII) text file. A format string specifies the data types and<br />
formats <strong>of</strong> the imported columns. For more information on the syntax<br />
accepted by this field, see Format Strings on page 196.<br />
Delimiter Specify all characters used to separate elements in an<br />
ASCII file. By default, S-PLUS uses the comma (“,”).<br />
Separate Delimiters When selected, the separator is strictly a single<br />
character; otherwise, repeated consecutive separator characters are<br />
treated as one separator.<br />
177
Chapter 5 Importing and Exporting Data<br />
Date format Select the format you prefer to use when importing<br />
date data. The available choices mirror those in your Windows<br />
Regional Options; the default value for this field is the current<br />
Windows default.<br />
Time format Select the format you prefer to use when importing<br />
time data. The available choices mirror those in your Windows<br />
Regional Options; the default value for this field is the current<br />
Windows default.<br />
Note<br />
To change the default delimiter for importing ASCII files, choose Options General Settings<br />
from the main menu, then click the Data tab. In the ASCII Import/Export Options group,<br />
type your preferred default in the Import Delimiter field.<br />
The Filter page <strong>of</strong> the Import From File dialog is shown in Figure<br />
5.3.<br />
Figure 5.3: The Filter page <strong>of</strong> the Import From File dialog.<br />
Filter page, Columns to import group<br />
Select Columns Specify the columns you want to import by clicking<br />
the Show Names button and selecting the columns from the list in<br />
this field.<br />
178
Importing From and Exporting to Data Files<br />
Filter page, Filter columns group<br />
Filter expression By specifying a query, or filter expression, you<br />
can subset the data you import. By default, this field is blank, resulting<br />
in all the data being imported. For more information on the syntax<br />
accepted by this field, see Filter Expressions on page 192.<br />
Alt col names If the data file you are importing either does not<br />
contain column names or contains names that you want to replace,<br />
type a comma-delimited list <strong>of</strong> names that you want to use in this<br />
field.<br />
Exporting to a<br />
Data File<br />
The Export To File dialog, shown in Figure 5.4 below, consists <strong>of</strong><br />
three tabbed pages labeled Data Specs, Options, and Filter. To<br />
open the dialog, do the following:<br />
• From the main menu, choose File Export Data To File.<br />
Figure 5.4: The Data Specs page <strong>of</strong> the Export To File dialog.<br />
Data Specs page, From group<br />
Data frame Type or select the name <strong>of</strong> the data set you want to<br />
export.<br />
179
Chapter 5 Importing and Exporting Data<br />
Data Specs page, To group<br />
File Name By default, S-PLUS creates a new data file with the same<br />
name as the data set being exported and saves it in your current<br />
project folder. To save the file in a different location, click Browse<br />
and navigate to the desired folder. You can also replace the default file<br />
name with a different name.<br />
Note<br />
If the name you specify in the File Name field is the name <strong>of</strong> an existing file, S-PLUS prompts<br />
you for an overwrite confirmation.<br />
Files <strong>of</strong> Type Select the desired format for the exported file from the<br />
dropdown list in this field. The file extension is automatically<br />
reflected in the File Name field.<br />
Note<br />
After you make your selections on the Data Specs page <strong>of</strong> the Export To File dialog, S-PLUS<br />
has the basic information necessary to export a data set. For greater control over your exporting<br />
parameters, use the Options and Filter pages, discussed below.<br />
The Options page <strong>of</strong> the Export To File dialog is shown in Figure<br />
5.5.<br />
Figure 5.5: The Options page <strong>of</strong> the Export To File dialog.<br />
180
Importing From and Exporting to Data Files<br />
Options page, General group<br />
Column names When selected, S-PLUS includes the column names<br />
<strong>of</strong> the data set as the first row in the file.<br />
Row Names When selected, S-PLUS includes the row names <strong>of</strong> the<br />
data set as the first column in the file.<br />
Quotes When selected, S-PLUS exports factor and character<br />
variables as character strings enclosed with quotation marks.<br />
Options page, Formatting group<br />
Format string When exporting to an ASCII text file, specify the<br />
data types and formats for the exported columns. For more<br />
information on the syntax accepted by this field, see Notes on<br />
Importing and Exporting Files <strong>of</strong> Certain Types on page 195.<br />
Delimiter When exporting to an ASCII text file, specify the<br />
delimiter to use to separate the elements in the file. By default, S-PLUS<br />
uses the comma (“,”).<br />
Date format Select the format you prefer to use when exporting<br />
date data. The available choices mirror those in your Windows<br />
Regional Options; the default value for this field is the current<br />
Windows default.<br />
Time format Select the format you prefer to use when exporting<br />
time data. The available choices mirror those in your Windows<br />
Regional Options; the default value for this field is the current<br />
Windows default.<br />
181
Chapter 5 Importing and Exporting Data<br />
The Filter page <strong>of</strong> the Export To File dialog is shown in Figure 5.6.<br />
Figure 5.6: The Filter page <strong>of</strong> the Export To File dialog.<br />
Filter page, Keep or drop columns group<br />
Preview column names When selected, S-PLUS populates the<br />
Select columns dropdown list with the column names <strong>of</strong> the data set<br />
you are exporting.<br />
Select columns Depending upon your choice <strong>of</strong> Keep selected or<br />
Drop selected, specify either the columns you want to export or the<br />
columns you do not want to export, respectively. When Preview<br />
column names is selected, this field becomes a dropdown list from<br />
which you can make your selections. When Preview column names<br />
is not selected, you must type a column list <strong>of</strong> names (see Creating a<br />
Column List on page 36) in this field.<br />
Keep selected When selected, S-PLUS exports only the columns you<br />
specify in the Select columns dropdown list.<br />
Drop selected When selected, S-PLUS exports all columns except<br />
those you specify in the Select columns dropdown list.<br />
Filter page, Filter rows group<br />
Preview row names When selected, S-PLUS populates the Select<br />
Rows dropdown list with the row names <strong>of</strong> the data set you are<br />
exporting.<br />
182
Importing From and Exporting to Data Files<br />
Select Rows Specify the rows you want to export in this field. When<br />
Preview row names is selected, this field becomes a dropdown list<br />
from which you can make your selections. When Preview row<br />
names is not selected, you must type a row list <strong>of</strong> numbers (see<br />
Creating a Row List on page 40) in this field.<br />
Filter expression By specifying a query, or filter expression, you<br />
can subset the data you export. By default, this field is blank, resulting<br />
in all the data being exported. For more information on the syntax<br />
accepted by this field, see Filter Expressions on page 192.<br />
183
Chapter 5 Importing and Exporting Data<br />
IMPORTING FROM AND EXPORTING TO ODBC TABLES<br />
Applications such as Micros<strong>of</strong>t Access and Excel, as well as most<br />
commercial databases (generically known as data sources), support<br />
the Open DataBase Connectivity (ODBC) standard. Designed to<br />
provide a unified, standard way to exchange data between databases,<br />
ODBC has become widely supported. Each application typically has<br />
an ODBC driver that allows the application to accept or distribute<br />
data via the ODBC interface. S-PLUS supports ODBC versions 2.0<br />
and 3.0.<br />
S-PLUS provides convenient dialogs for importing data from and<br />
exporting data to ODBC databases and applications that support the<br />
ODBC specification. By default, S-PLUS imports an entire table into<br />
an S-PLUS data frame and displays it in a Data window. Similarly,<br />
S-PLUS exports an entire data set into an ODBC table unless you<br />
specify otherwise.<br />
Note<br />
If you prefer not to have your imported data automatically displayed in a Data window, choose<br />
Options General Settings from the main menu, click the Data tab, and deselect Show<br />
Imported Data in View.<br />
The ODBC Data<br />
Source<br />
Administrator<br />
The ODBC Data Source Administrator manages database drivers<br />
and data sources. You must have the Administrator installed on your<br />
computer before you continue.<br />
You may already have the Administrator installed on your computer.<br />
You can verify this by selecting Settings Control Panel from the<br />
Start menu. Open the Control Panel and see if it contains the<br />
Administrator icon named 32bit ODBC or ODBC.<br />
If the Administrator is already installed on your computer, you can<br />
skip the rest <strong>of</strong> this section, unless you want to upgrade from version<br />
2.0 to version 3.0 <strong>of</strong> the Administrator. (To check your version, start<br />
the Administrator and select the About tab.)<br />
184
Importing From and Exporting to ODBC Tables<br />
If the Administrator is not already installed on your computer, you<br />
can install it from your S-PLUS CD, which includes everything<br />
necessary to install version 3.0 <strong>of</strong> the Administrator under Windows.<br />
To install the Administrator, simply insert the CD and run Install.exe<br />
in the odbc directory.<br />
ODBC Drivers<br />
Defining a<br />
Data Source<br />
An ODBC driver is a dynamically linked library (DLL) that connects<br />
an application or database to the ODBC interface. Applications call<br />
functions in the ODBC interface, which are implemented in the<br />
database-specific drivers. The use <strong>of</strong> drivers isolates applications from<br />
database-specific calls in the same way that printer drivers isolate<br />
word processing programs from printer-specific commands.<br />
S-PLUS is automatically installed with an ODBC driver that connects<br />
to S-PLUS, but you must provide an appropriate ODBC driver for<br />
your database. Contact your database vendor or a third-party ODBC<br />
driver vendor, for assistance.<br />
To determine which drivers are already installed on your computer,<br />
start the Administrator and select the ODBC Drivers tab. The name,<br />
version, company, file name, and file creation date <strong>of</strong> each ODBC<br />
driver installed on the computer is displayed. To add a new driver or<br />
to delete an installed driver, use the driver’s setup program.<br />
A data source is a logical name for a data repository or database. It<br />
points to the data you wish to access, the application that has the data,<br />
and the computer and network connections necessary to reach the<br />
data. Adding or configuring a data source can be done using the<br />
Administrator or from within S-PLUS (see the online help).<br />
To add a data source, open the Administrator by double-clicking the<br />
Administrator icon in the Control Panel. If you are running<br />
Administrator 3.0, you can then select a tab that corresponds to the<br />
type <strong>of</strong> DSN (Data Source Name) you wish to create. The type <strong>of</strong><br />
DSN controls access to the data source you are creating, as follows:<br />
• User DSNs are specific to the login account that is in effect<br />
when they are created. They are local to a computer and<br />
dedicated to the current user.<br />
• System DSNs are local to a computer but not dedicated to a<br />
particular user. Any user having login privileges can use a<br />
data source set up with a System DSN.<br />
185
Chapter 5 Importing and Exporting Data<br />
• File DSNs are file-based data sources that may be shared<br />
between all users that have the same drivers installed. These<br />
data sources are neither dedicated to a user nor local to a<br />
computer.<br />
Select the appropriate tab and then click the Add button. (If you are<br />
running Administrator 2.0, you can create a User DSN by selecting<br />
the Add button from the initial dialog. Or, to create a System DSN,<br />
select that button and then the Add button in the subsequent dialog.<br />
File DSNs are only available with Administrator 3.0.) The Create<br />
New Data Source dialog appears.<br />
Select the ODBC driver for the database you want to connect to and<br />
click Finish. If the list <strong>of</strong> drivers in the Create New Data Source<br />
dialog is empty or does not contain a driver for your database or<br />
application, you need to install the database or its ODBC driver.<br />
At this point, a driver-specific dialog should appear asking databaseand<br />
driver-specific information required to connect to the database.<br />
Fill in the required fields and click OK. The new data source should<br />
be visible the next time the Import From ODBC or Export to<br />
ODBC dialogs are launched from S-PLUS.<br />
Importing<br />
From an ODBC<br />
Table<br />
The Import From ODBC dialog, shown in Figure 5.7 below,<br />
consists <strong>of</strong> two tabbed pages labeled ODBC and Filter. To open the<br />
dialog, do the following:<br />
• From the main menu, choose File Import Data From<br />
ODBC Connection.<br />
186
Importing From and Exporting to ODBC Tables<br />
Figure 5.7: The ODBC page <strong>of</strong> the Import From ODBC dialog.<br />
ODBC page, From group<br />
Data Source Select the desired data source from the dropdown list<br />
in this field.<br />
Note<br />
A data source consists <strong>of</strong> the data you want to access, the application that has the data, and the<br />
computer and network connections necessary to reach the data. If the desired data source does<br />
not appear in the Data Source dropdown list, or if the list is blank, you may need to configure<br />
one or more data sources. To do so, either use the ODBC applet available in the Control Panel<br />
or click the Add Sources (or Modify Source) button in the Import From ODBC dialog. For<br />
more information on adding or modifying data sources, see the online help.<br />
Table Name Once you select a data source, the dropdown list in this<br />
field is populated with table names. Select the table you want to<br />
import. By default, the first table in the data source is selected.<br />
SQL Query Specify any legal Structured Query Language (SQL)<br />
statement in this field. When you select a table to import, a default<br />
SQL query is generated for importing all the data in the table.<br />
187
Chapter 5 Importing and Exporting Data<br />
ODBC page, To group<br />
Data frame By default, S-PLUS creates a new data set with the same<br />
name as the table being imported. To override the default name, type<br />
a different name in this field. To import the data into an existing data<br />
set, type or select its name.<br />
Start col By default, S-PLUS appends the imported data to the end <strong>of</strong><br />
the data set specified in the Data frame field. To specify a different<br />
starting column, type or select its name in this field.<br />
Insert at start col When selected, S-PLUS inserts the imported data<br />
starting at the column specified in the Start col field.<br />
Overwrite target When selected, S-PLUS overwrites any existing<br />
data when importing.<br />
Note<br />
After you make your selections on the ODBC page <strong>of</strong> the Import From ODBC dialog, S-PLUS<br />
has the basic information necessary to import an ODBC table. For greater control over your<br />
importing parameters, use the Filter page, discussed below.<br />
The Filter page <strong>of</strong> the Import From ODBC dialog is shown in<br />
Figure 5.8.<br />
Figure 5.8: The Filter page <strong>of</strong> the Import From ODBC dialog.<br />
188
Importing From and Exporting to ODBC Tables<br />
Filter expression By specifying a query, or filter expression, you<br />
can subset the data you import. By default, this field is blank, resulting<br />
in all the data being imported. For more information on the syntax<br />
accepted by this field, see Filter Expressions on page 192.<br />
Exporting to<br />
an ODBC Table<br />
The Export to ODBC dialog, shown in Figure 5.9 below, consists <strong>of</strong><br />
two tabbed pages labeled ODBC and Filter. To open the dialog, do<br />
the following:<br />
• From the main menu, choose File Export Data To<br />
ODBC Connection.<br />
Figure 5.9: The ODBC page <strong>of</strong> the Export to ODBC dialog.<br />
ODBC page, From group<br />
Data frame Type or select the name <strong>of</strong> the data set you want to<br />
export.<br />
189
Chapter 5 Importing and Exporting Data<br />
ODBC page, To group<br />
Data Target Select the desired data target from the dropdown list in<br />
this field.<br />
Note<br />
A data target is the counterpart when exporting to a data source when importing. If the desired<br />
data target does not appear in the Data Target dropdown list, or if the list is blank, you may<br />
need to configure one or more data targets. To do so, either use the ODBC applet available in<br />
the Control Panel or click the Add Targets (or Modify Target) button in the Export To ODBC<br />
dialog. For more information on adding or modifying data targets, see the online help.<br />
Table Name By default, S-PLUS creates a new ODBC table with the<br />
same name as the data set being exported. If you prefer, you can<br />
replace the default table name with a different name.<br />
Note<br />
After you make your selections on the ODBC page <strong>of</strong> the Export To ODBC dialog, S-PLUS has<br />
the basic information necessary to export an ODBC table. For greater control over your<br />
exporting parameters, use the Filter page, discussed below.<br />
The Filter page <strong>of</strong> the Export to ODBC dialog is shown in Figure<br />
5.10.<br />
Figure 5.10: The Filter page <strong>of</strong> the Export to ODBC dialog.<br />
190
Importing From and Exporting to ODBC Tables<br />
Filter page, Keep or drop columns group<br />
Preview column names When selected, S-PLUS populates the<br />
Select columns dropdown list with the column names <strong>of</strong> the data set<br />
you are exporting.<br />
Select columns Depending upon your choice <strong>of</strong> Keep selected or<br />
Drop selected, specify either the columns you want to export or the<br />
columns you do not want to export, respectively. When Preview<br />
column names is selected, this field becomes a dropdown list from<br />
which you can make your selections. When Preview column names<br />
is not selected, you must type a column list <strong>of</strong> names (see Creating a<br />
Column List on page 36) in this field.<br />
Keep selected When selected, S-PLUS exports only the columns you<br />
specify in the Select columns dropdown list.<br />
Drop selected When selected, S-PLUS exports all columns except<br />
those you specify in the Select columns dropdown list.<br />
Filter page, Filter rows group<br />
Preview row names When selected, S-PLUS populates the Select<br />
Rows dropdown list with the row names <strong>of</strong> the data set you are<br />
exporting.<br />
Select Rows Specify the rows you want to export in this field. When<br />
Preview row names is selected, this field becomes a dropdown list<br />
from which you can make your selections. When Preview row<br />
names is not selected, you must type a row list <strong>of</strong> numbers (see<br />
Creating a Row List on page 40) in this field.<br />
Export Rownames When selected, S-PLUS includes the row names<br />
<strong>of</strong> the data set as the first column in the ODBC table.<br />
191
Chapter 5 Importing and Exporting Data<br />
FILTER EXPRESSIONS<br />
By including a logical expression in the Filter expression field <strong>of</strong> the<br />
import/export dialogs, you can subset the data you import or export.<br />
The filter expression must be written in terms <strong>of</strong> the original column<br />
names in the file and not in terms <strong>of</strong> the variable names specified by<br />
the Col names row field.<br />
Note also that the filter is not evaluated by S-PLUS, meaning that<br />
expressions containing built-in S-PLUS functions (such as mean) are not<br />
allowed. One special exception to this rule deals with missing values—<br />
while you can use NA to denote missing values in logical expressions,<br />
you cannot use NA-specific functions such as is.na and na.exclude.<br />
Variable<br />
Expressions<br />
To construct a variable expression, specify a single variable or an<br />
expression involving several variables. In addition to the usual<br />
arithmetic operators [+ - * / ()] that are available, Table 5.2 lists the<br />
relational operators that are accepted by the Filter expression field.<br />
Table 5.2: Relational operators.<br />
Operator<br />
Description<br />
== Equal to<br />
!= Not equal to<br />
< Less than<br />
> Greater than<br />
= Greater than or equal to<br />
&<br />
And<br />
192
Filter Expressions<br />
Table 5.2: Relational operators. (Continued)<br />
Operator<br />
Description<br />
| Or<br />
! Not<br />
For example, to select all rows that do not have missing values in the<br />
id column, type<br />
id != NA<br />
To import all rows corresponding to 10-year-old children who weigh<br />
less than 150 pounds, type<br />
Age == 10 & Weight < 150<br />
Note<br />
When constructing a filter expression, be sure to type the variable name on the left side <strong>of</strong> the<br />
relational operator. For example, type Age > 12, rather than 12 < Age.<br />
You can also use the wildcard characters ? (for single characters) and<br />
* (for strings <strong>of</strong> arbitrary length) to select subgroups <strong>of</strong> character<br />
variables. For example, the expression<br />
account == ????22<br />
selects all rows for which the account variable is six characters long<br />
and ends in 22. The expression<br />
id == 3*<br />
selects all rows for which id starts with 3, regardless <strong>of</strong> the length <strong>of</strong><br />
the string.<br />
To import specific row numbers, use the built-in variable @rownum. For<br />
example, the expression<br />
@rownum < 200<br />
imports the first 199 rows <strong>of</strong> a data file.<br />
193
Chapter 5 Importing and Exporting Data<br />
Sampling<br />
Functions<br />
Three functions that permit the random sampling <strong>of</strong> data are<br />
available for use in filter expressions:<br />
• samp.rand allows for simple random sampling. This function<br />
accepts the single numeric argument prop, where 0 ≤ prop ≤ 1.<br />
Rows are selected randomly with a probability equal to prop.<br />
• samp.fixed selects a random sample <strong>of</strong> fixed size. This<br />
function accepts two numeric arguments, sample.size and<br />
total.observations. The first row is drawn with a<br />
probability <strong>of</strong> sample.size/total.observations. The ith row<br />
is drawn with a probability <strong>of</strong> (sample.size - i)/<br />
(total.observations - i), where i = 1, 2, ..., sample.size.<br />
• samp.syst performs a systematic sample <strong>of</strong> every nth case<br />
after a random start. This function accepts the single numeric<br />
argument n.<br />
Because expressions are evaluated from left to right, you can sample a<br />
subset <strong>of</strong> rows in a data file by first subsetting and then sampling. For<br />
example, to import a random sample <strong>of</strong> half the rows corresponding<br />
to high school graduates, use the expression<br />
schooling >= 12 & samp.rand(0.5)<br />
The sampling functions use the S-PLUS random number generator to<br />
create random samples. Therefore, you can use the set.seed function<br />
in the Commands window to produce the same data sample<br />
repeatedly. For more details, see the help files for set.seed and<br />
.Random.seed.<br />
194
Notes on Importing and Exporting Files <strong>of</strong> Certain Types<br />
NOTES ON IMPORTING AND EXPORTING FILES OF<br />
CERTAIN TYPES<br />
In this section, we <strong>of</strong>fer some additional comments to help you when<br />
importing and exporting data in particular file formats.<br />
ASCII<br />
(Delimited<br />
ASCII) Files<br />
dBASE Files<br />
Files With<br />
Multiple Tables<br />
You have the option <strong>of</strong> specifying column names when importing<br />
columns from an ASCII file. To do so, type a list <strong>of</strong> names, separated<br />
by any <strong>of</strong> the delimiters specified in the Delimiter field, in the Alt<br />
col names field. For each imported column, specify one column<br />
name (for example, Apples, Oranges, Pears). You can use an<br />
asterisk (*) to denote a missing name (for example, Apples, *, Pears).<br />
A row <strong>of</strong> data must always end with a new line. Multiple delimiter<br />
characters are not grouped and treated the same as single delimiters.<br />
For example, if the comma is a delimiter, two commas are interpreted<br />
as a missing field.<br />
Double quotes (“”) are treated specially. They are always treated as an<br />
“enclosure” marker and must always come in pairs. Data contained<br />
within double quotes are read as a single unit <strong>of</strong> character data. Thus,<br />
spaces and commas can be used as delimiters, and spaces and<br />
commas can still be used within a character field as long as that field<br />
is enclosed by double quotes. Double quotes cannot be used as<br />
standard delimiters.<br />
Note that when exporting to ASCII, S-PLUS truncates column names<br />
to 34 characters.<br />
When importing dBASE and dBASE-compatible files, the file name<br />
and file type are <strong>of</strong>ten the only things you need to specify. (Column<br />
names and data types are obtained from the dBASE file.) However,<br />
you can select a rectangular subset <strong>of</strong> the data by specifying starting<br />
and ending columns and rows.<br />
An application that can support multiple tables or data sets (such as<br />
Informix, Micros<strong>of</strong>t Access, Micros<strong>of</strong>t SQL Server, Oracle, SAS,<br />
SigmaPlot, SYBASE) will support exporting multiple tables or data<br />
sets to a file. S-PLUS currently only supports importing the first table<br />
from the file unless the file type is ODBC.<br />
195
Chapter 5 Importing and Exporting Data<br />
Formatted<br />
ASCII (FASCII)<br />
Files<br />
Format Strings<br />
You can use FASCII import to specify how each character in the<br />
imported file should be treated. For example, you must use FASCII<br />
for fixed-width columns not separated by delimiters if the rows in the<br />
file are not separated by line feeds or if the file splits each row <strong>of</strong> data<br />
into two or more lines.<br />
Column names cannot be read from a FASCII data file. If you want<br />
to name the columns, type a list <strong>of</strong> names, separated by any <strong>of</strong> the<br />
delimiters specified in the Delimiter field, in the Alt col names field.<br />
For each imported column, specify one column name (for example,<br />
Apples, Oranges, Pears). You can use an asterisk (*) to denote a<br />
missing name (for example, Apples, *, Pears).<br />
If each row ends with a new line, S-PLUS treats it as a single,<br />
character-wide variable that is to be skipped.<br />
If you want to import only some <strong>of</strong> the rows, specify a starting and<br />
ending row.<br />
Format strings are used when importing data from, or exporting data<br />
to, fixed-format ASCII (FASCII) text files. A format string specifies<br />
how each character in the imported file should be treated. You must<br />
use a format string, together with the FASCII file type, if the columns<br />
in the data file are not separated by delimiters.<br />
Format strings for importing data<br />
When importing data from a FASCII file, a valid format string<br />
consists <strong>of</strong> a percent (%) sign followed by the data type for each<br />
column in the file. Available data types are:<br />
• s, which denotes a character string,<br />
• f, which denotes a numeric value, and<br />
• the asterisk (*), which denotes a skipped column.<br />
One <strong>of</strong> the characters specified in the Delimiter field must separate<br />
each specification in the string. For example, the format string<br />
%s, %f, %*, %f<br />
imports the first column <strong>of</strong> the data file as type character and the<br />
second and fourth columns as type numeric and skips the third<br />
column altogether.<br />
196
Notes on Importing and Exporting Files <strong>of</strong> Certain Types<br />
If you specify a variable to be type numeric and the value <strong>of</strong> any cell<br />
cannot be interpreted as a number, that cell is filled with a missing<br />
value. Incomplete rows are also filled with missing values.<br />
Note<br />
Some dates in text files may be imported automatically as numbers. After importing data that<br />
contain dates, you should check the class <strong>of</strong> each column and, if necessary, change it to the<br />
appropriate data type.<br />
Format strings and field width specifications are irrelevant for regular<br />
ASCII files and are therefore ignored. For FASCII files, however,<br />
you can specify an integer that defines the width <strong>of</strong> each field. For<br />
example, the format string<br />
%4f, %6s, %3*, %6f<br />
imports the first four entries in each row as a numeric column. The<br />
next six entries in each row are read as characters, the next three are<br />
skipped, and then six more entries are imported as another numeric<br />
column.<br />
Format strings for exporting data<br />
When exporting data to a FASCII file, the syntax accepted by the<br />
Format string field is similar to that for importing data. However, in<br />
addition to the data type, the precision <strong>of</strong> numeric values can also be<br />
specified. For example, the format string<br />
%3, %7.2, %4, %5.2<br />
exports the first and third columns as whole numbers <strong>of</strong> three and<br />
four digits, respectively. The second and fourth columns each have<br />
two decimal digits <strong>of</strong> precision.<br />
If a precision value is not specified, it is assumed to be zero; if you<br />
supply a precision value for a character column, it is ignored. Note<br />
that when exporting row names, the first entry in the format string is<br />
reserved for the row names.<br />
Specifying a format string can potentially speed up the export <strong>of</strong> data<br />
sets that have many character columns. If you do not include a format<br />
string, S-PLUS must check the width <strong>of</strong> every entry in a character or<br />
factor column and determine a width large enough for all values in<br />
197
Chapter 5 Importing and Exporting Data<br />
the column. Since many <strong>of</strong> the supported file types use fixed widths,<br />
considerable space can be saved by specifying a narrow width for<br />
character columns that have many short values and only a few long<br />
values. With this approach, the few long values are truncated.<br />
Informix Files<br />
Lotus Files<br />
Micros<strong>of</strong>t<br />
Access Files<br />
Micros<strong>of</strong>t Excel<br />
Files<br />
Oracle Files<br />
All imports from and exports to Informix files are done using ODBC<br />
so the various ODBC components must be properly installed.<br />
If your Lotus-type worksheet contains numeric data only in a<br />
rectangular block, starting in the first row and column <strong>of</strong> the<br />
worksheet, then all you need to specify is the file name and file type.<br />
If a row contains column names, specify the number <strong>of</strong> that row in<br />
the Col names row field (it does not have to be the first row). You<br />
can select a rectangular subset <strong>of</strong> the worksheet by specifying starting<br />
and ending columns and rows. Lotus-style column names (for<br />
example, A, AB) can be used to specify the starting and ending<br />
columns.<br />
The row specified as the starting row is always read first to determine<br />
the data types <strong>of</strong> the columns. Therefore, there cannot be any blank<br />
cells in this row. In other rows, blank cells are filled with missing<br />
values.<br />
All imports from and exports to Access files are done using ODBC,<br />
so the various ODBC components must be properly installed.<br />
If your Excel worksheet contains numeric data only in a rectangular<br />
block, starting in the first row and column <strong>of</strong> the worksheet, then all<br />
you need to specify is the file name and file type. If a row contains<br />
column names, specify the number <strong>of</strong> that row in the Col names row<br />
field (it does not have to be the first row). You can select a rectangular<br />
subset <strong>of</strong> the worksheet by specifying starting and ending columns<br />
and rows. Excel-style column names (for example, A, AB) can be<br />
used to specify the starting and ending columns.<br />
Note that when exporting to Excel, S-PLUS truncates column names<br />
to 34 characters.<br />
All imports from and exports to Oracle files are done using ODBC so<br />
the various ODBC components must be properly installed.<br />
198
Notes on Importing and Exporting Files <strong>of</strong> Certain Types<br />
When exporting to Oracle, table names and column names must be<br />
in UPPERCASE.<br />
SYBASE Files<br />
All imports from and exports to Oracle files are done using ODBC so<br />
the various ODBC components must be properly installed.<br />
199
Chapter 5 Importing and Exporting Data<br />
IMPORTING DATA FROM FINANCIAL DATABASES<br />
With S-PLUS, you can import data from the following financial<br />
databases:<br />
• The Bloomberg service from Bloomberg L.P.<br />
• The FAME Database from FAME Information Services, Inc.<br />
• The Market Information Machine (MIM) from Logical<br />
Information Machines, Inc.<br />
Importing<br />
Data From<br />
Bloomberg<br />
S-PLUS uses the Bloomberg DDE server to import Bloomberg data.<br />
In order to use this feature, you must have Bloomberg DDE Server<br />
(version 2.1 or higher) installed and operational on your system, and<br />
you must have a license to access Bloomberg data.<br />
The Bloomberg setup adds Bloomberg data access buttons to your<br />
Excel toolbar. This Excel add-in uses the same DDE server used by<br />
S-PLUS. It is essential to test that the Bloomberg Excel add-in works<br />
before attempting to use the Bloomberg importing capabilities in<br />
S-PLUS.<br />
To effectively use the Bloomberg import feature, you need to be<br />
familiar with Bloomberg syntax. In particular, you need to know the<br />
symbols Bloomberg uses to represent security IDs (for example,<br />
ibm equity), the symbols it uses to denote fields (for example,<br />
Px Last and Px High), and the Bloomberg date format (yyyymmdd).<br />
It is a good idea to use the Bloomberg Excel add-in in conjunction<br />
with the S-PLUS importing capabilities. For instance, you can copy<br />
and paste data field names and security IDs from Excel into the<br />
Bloomberg import dialog or script window. It is also helpful to use the<br />
rollback capabilities at the bottom <strong>of</strong> the S-PLUS dialog to reset the<br />
dialog to previous states.<br />
To import data from Bloomberg into S-PLUS, do the following:<br />
1. From the main menu, choose File Import Data From<br />
Bloomberg to open the Import from Bloomberg dialog.<br />
200
Importing Data From Financial Databases<br />
2. Specify the name <strong>of</strong> the data set to be returned, a Bloomberg<br />
data category (Bulk, Historical, or Market), the IDs <strong>of</strong> one<br />
or more Bloomberg-tracked securities, the starting and ending<br />
dates you want, and the periodicity <strong>of</strong> the data (Day, Month,<br />
Quarter, Week, or Year).<br />
3. Click OK to import the data.<br />
As an example, suppose you want to obtain the daily high and closing<br />
stock prices for International Business Machines (IBM) for the period<br />
from May 1, 1999 to today. To import the data, do the following:<br />
1. Open the Import from Bloomberg dialog as outlined above.<br />
2. In the Import to group, type IBM.DS in the Data Set text<br />
box. This is the name <strong>of</strong> the S-PLUS object that is created from<br />
the requested Bloomberg data.<br />
3. In the Select Bloomberg Data Category group, select<br />
Historical.<br />
4. In the Specify Security Info group, type ibm equity in the<br />
Security IDs text box. In the Fields text box, type px last,<br />
px high.<br />
5. In the Historical Time Series Specification group, type<br />
19990501 in the Start Date text box, type Now in the End<br />
Date text box, and select Day from the Periodicity<br />
dropdown list.<br />
201
Chapter 5 Importing and Exporting Data<br />
The dialog now looks like the one shown in Figure 5.11 below.<br />
Figure 5.11: Importing IBM data from Bloomberg.<br />
6. Click OK.<br />
Configuring the<br />
Bloomberg Server<br />
To specify the path to your Bloomberg server, do the following:<br />
1. Open the Import from Bloomberg dialog as outlined on<br />
page 200.<br />
2. Click the Configure button to open the Path Configure<br />
dialog, as shown in Figure 5.12.<br />
Figure 5.12: The Path Configure dialog.<br />
202
Importing Data From Financial Databases<br />
Note<br />
In ordinary use, you should never have to use this dialog; use it only if you cannot get access to<br />
the file BLP.EXE.<br />
3. Type a valid path in the Path to Server text box or click<br />
Browse to find the appropriate path.<br />
4. Click OK to update the main dialog and make this<br />
configuration persistent across S-PLUS sessions on this<br />
machine (until you change it again).<br />
Importing<br />
Data From<br />
FAME<br />
S-PLUS uses the FAME OLE automation server to import FAME<br />
data. In order to use this feature, you must have both FAME and<br />
FAME/Populator (version 4.0 or higher) installed and operational on<br />
your system.<br />
FAME/Populator is an Excel add-in that uses the FAME OLE<br />
automation server. It is essential to test that FAME/Populator works<br />
before attempting to use the FAME importing capabilities in S-PLUS.<br />
Only local FAME databases are supported by S-PLUS. S-PLUS has<br />
access to exactly the same local databases that are accessible via<br />
FAME/Populator. See the FAME/Populator documentation for<br />
instructions on how to configure your system for access to specific<br />
databases (briefly, you must edit the file OpenDB.TXT in the FAME<br />
directory).<br />
To effectively use the FAME import feature, you need to be familiar<br />
with FAME syntax. In particular, you need to know the symbols<br />
FAME uses to represent data series (for example, ibm.close and<br />
ibm.high). In addition, you need to know how FAME specifies dates<br />
(for example, 91m1 or 81).<br />
It is a good idea to use the FAME/Populator in conjunction with the<br />
S-PLUS importing capabilities. For instance, you can copy and paste<br />
data series names from FAME/Populator into the FAME import<br />
dialog or script window. It is also helpful to use the rollback<br />
capabilities at the bottom <strong>of</strong> the S-PLUS dialog to reset the dialog to<br />
previous states.<br />
203
Chapter 5 Importing and Exporting Data<br />
To import data from FAME into S-PLUS, do the following:<br />
1. From the main menu, choose File Import Data From<br />
FAME to open the Import from FAME dialog.<br />
2. Specify the name <strong>of</strong> the data set to be returned, the starting<br />
and ending dates you want, the frequency <strong>of</strong> the data<br />
(Business, Daily, Monthly), and the names <strong>of</strong> one or more<br />
FAME data series.<br />
3. Click OK to import the data.<br />
As an example, suppose you want to obtain the monthly high, low,<br />
opening, and closing stock prices for International Business Machines<br />
(IBM) for the period from 1981 to 1998. To import the data, do the<br />
following:<br />
1. Open the Import from FAME dialog as outlined above.<br />
2. In the Import to group, type IBM.DS in the Data Set text<br />
box. This is the name <strong>of</strong> the S-PLUS object that is created from<br />
the requested FAME data.<br />
3. In the Select Data (Use FAME Date Format) group, type<br />
81m2 in the Start Date text box, type 98m7 in the End Date<br />
text box, and select Monthly from the Frequency dropdown<br />
list.<br />
4. In the Series text box, type ibm.high, ibm.low, ibm.close,<br />
ibm.open.<br />
The dialog now looks like the one shown in Figure 5.13 below.<br />
Figure 5.13: Importing IBM data from FAME.<br />
5. Click OK.<br />
204
Importing Data From Financial Databases<br />
Importing<br />
Data From<br />
MIM<br />
To import data from MIM into S-PLUS, do the following:<br />
1. From the main menu, choose File Import Data From<br />
MIM to open the Import from MIM dialog.<br />
2. Specify the name <strong>of</strong> the data set to be returned, the names <strong>of</strong><br />
the columns to be returned (Dates is always the first column<br />
returned), and a particular MIM query statement.<br />
3. Click OK to import the data.<br />
As an example, suppose you want to obtain the closing Dow Jones<br />
Industrial Average for all dates since the beginning <strong>of</strong> 1998. To import<br />
the data, do the following:<br />
1. Open the Import from MIM dialog as outlined above.<br />
2. In the Import to group, type DJIA.DS in the Data Set text<br />
box. This is the name <strong>of</strong> the S-PLUS object that is created from<br />
the requested MIM data. Also type DJIA in the Column<br />
Spec text box. This tells S-PLUS to create a column named<br />
DJIA after Dates in the DJIA.DS data set.<br />
3. In the Server and Port group, select the MIM server and<br />
port number. (Your system administrator can tell you the<br />
appropriate entries for these fields.)<br />
4. In the Statement text box, type the following MIM database<br />
query: SHOW 1: Close <strong>of</strong> DJIA WHEN Date is after 1997.<br />
The dialog now looks something like the one shown in Figure 5.14<br />
below.<br />
Figure 5.14: Importing Dow Jones closing values from MIM.<br />
5. Click OK.<br />
205
Chapter 5 Importing and Exporting Data<br />
Configuring the<br />
MIM Server<br />
To specify the servers and ports available for MIM queries, do the<br />
following:<br />
1. Open the Import from MIM dialog as outlined on page 205.<br />
2. Click the Configure button to open the MIM Configure<br />
dialog, as shown in Figure 5.15.<br />
Figure 5.15: The MIM Configure dialog.<br />
3. Type a comma-delimited list <strong>of</strong> names in the Add Server<br />
Name(s) text box. S-PLUS uses this list to populate the Server<br />
Name dropdown list in the main dialog, the first name in the<br />
list being the default. The default MIM port number is 0, but<br />
you may need a different port number at your location.<br />
4. Click OK to update the main dialog and make this<br />
configuration persistent across S-PLUS sessions on this<br />
machine (until you change it again).<br />
206
EDITING GRAPHICS<br />
6<br />
Graphs 208<br />
The Graph Sheet 208<br />
Methods for Creating a Graph 210<br />
Changing the Plot Type 211<br />
Adding a Plot to a Graph 212<br />
Placing Multiple Graphs on a Graph Sheet 215<br />
Projecting a 2D Plot Onto a 3D Plane 218<br />
Trellis Graphics 219<br />
Formatting a Graph 223<br />
Formatting a Graph: An Example 225<br />
Formatting a Graph Sheet 229<br />
Formatting the Graph 230<br />
Formatting 2D Axes 233<br />
Formatting 2D Axis Labels 235<br />
Adding and Formatting Multiline Text 236<br />
Adding Titles and Legends 238<br />
Adding Labels for Points 243<br />
Adding a Curve Fit Equation 244<br />
Adding Lines, Shapes, and Symbols 246<br />
Working With Graph Objects 248<br />
Plot Types 250<br />
Formatting a Graph (Continued) 251<br />
Using Graph Styles and Customizing Colors 254<br />
Embedding and Extracting Data in Graph Sheets 256<br />
Linking and Embedding Objects 257<br />
Data From Another Application 257<br />
Embedding S-PLUS Graphics Within Other Applications 258<br />
Printing a Graph 260<br />
Exporting a Graph to a File 261<br />
207
Chapter 6 Editing Graphics<br />
GRAPHS<br />
The ability to quickly and easily create graphs is one <strong>of</strong> the most<br />
powerful tools in S-PLUS. If you have not already done so, it would be<br />
a good idea to go through the tutorial booklet Getting Started With<br />
S-PLUS 6 before continuing to read this chapter. S-PLUS can generate a<br />
wide variety <strong>of</strong> 2D and 3D plots, and we will concentrate on only a<br />
few <strong>of</strong> these in this chapter. For information on the other plots and for<br />
much more detail, see Chapter 3, Creating Plots, and the online help.<br />
Reading This<br />
Chapter<br />
The Graph<br />
Sheet<br />
Don’t read this chapter! That is, do not read it from beginning to<br />
end. Much <strong>of</strong> the material describes procedures for doing a certain<br />
action, such as changing the plot type or formatting an axis. Unless<br />
you need to perform such a task, there is no need to read the<br />
procedure.<br />
To understand how to create graphs, we suggest the following steps:<br />
1. Read the booklet Getting Started With S-PLUS 6 for the basics<br />
on how to create graphs and look through the example plot<br />
types.<br />
2. Read the examples in Chapter 4, Exploring Data.<br />
3. Read this section for basic terminology and graph creation<br />
information.<br />
4. Skim the remainder <strong>of</strong> this chapter and refer back to the<br />
material as needed.<br />
This should provide you with a good overview <strong>of</strong> the graphics<br />
capabilities <strong>of</strong> S-PLUS.<br />
In S-PLUS we distinguish between the Graph Sheet, the graph area,<br />
and the plot area. The Graph Sheet is best described as the sheet <strong>of</strong><br />
paper on which we draw our plots. When we print, we print the one<br />
or more pages <strong>of</strong> the Graph Sheet. A Graph Sheet can contain<br />
more than one graph. The graph area refers to the rectangle<br />
208
Graphs<br />
surrounding the data points, axes, legends, graph title, etc. The plot<br />
area is the rectangular area within the graph where the data are<br />
plotted. See Figure 6.1 for an illustration.<br />
Graph Sheet (can contain more than one graph)<br />
graph area (axes, labels, etc.)<br />
plot area (data)<br />
Figure 6.1: A Graph Sheet with graph area (gray) and plot area (center).<br />
Creating,<br />
Opening, Saving,<br />
and Printing<br />
Viewing Graph<br />
Sheets<br />
You can create a new Graph Sheet using the New button on the<br />
Standard toolbar. To save or print a Graph Sheet, you must first<br />
select the Graph Sheet by clicking it. Then use the Save button<br />
to save the Graph Sheet or the Print button to print it to your<br />
printer. To open a previously saved Graph Sheet, use the Open<br />
button (Graph Sheets have .sgr file extensions). These Graph<br />
Sheet functions can also be accessed from the File menu.<br />
Sometimes you may want to export your S-PLUS graph into an image<br />
file format, such as a Windows bitmap (.BMP), JPEG (.JPG), or<br />
Paintbrush (.PCX). To do this, choose File Export Graph from the<br />
main menu.<br />
You can zoom your Graph Sheets to focus on a particular area by<br />
choosing View Zoom. Press F2 to view the graph at full screen<br />
without the menu bar, window title bar, or toolbars. Click the mouse<br />
or any keyboard button to return to the original view. Note that<br />
Graph Sheets are always printed at 100% size, even if they are<br />
zoomed.<br />
209
Chapter 6 Editing Graphics<br />
To increase the display speed <strong>of</strong> Graph Sheets, you can use the Draft<br />
mode. You can toggle this option on and <strong>of</strong>f by choosing View <br />
Draft. This option is helpful for users using slow computer systems.<br />
Draft mode does not affect the print quality <strong>of</strong> your plots.<br />
Methods for<br />
Creating a<br />
Graph<br />
Creating a Graph<br />
Using Plot<br />
Buttons<br />
There are several methods for creating graphs. You can select data<br />
and click a plot palette button, you can drag-and-drop plot buttons<br />
onto graphs and then drag data onto the plot buttons, or you can use<br />
the Graph option on the Insert menu. The first two methods are<br />
described below.<br />
The 2D Plots button and 3D Plots button are available on the<br />
Standard toolbar for creating graphs quickly. When you click the 2D<br />
or 3D Plots button, a palette <strong>of</strong> plot buttons appears. For a<br />
description <strong>of</strong> each plot, move the mouse cursor over each button in<br />
the palette. A text description <strong>of</strong> the plot type appears.<br />
When a new graph is created using a plot button, a new Graph<br />
Sheet is automatically opened.<br />
Creating a graph using a plot button<br />
1. Click the 2D Plots button or 3D Plots button on the<br />
Standard toolbar to open a palette <strong>of</strong> available plot types.<br />
2. Open the Data window or Object Explorer containing the<br />
data to plot.<br />
3. Select the data columns you want to plot. Use CTRL-click to<br />
select noncontiguous columns. The order in which columns<br />
are selected determines their default plotting order.<br />
4. Click the desired plot button on the palette. If you hold the<br />
mouse over a plot button, a description <strong>of</strong> the plot type<br />
appears.<br />
5. A new Graph Sheet opens, and the graph is drawn on the<br />
Graph Sheet.<br />
210
Graphs<br />
Creating a Graph<br />
Using Drag-and-<br />
Drop<br />
You can also create a graph by dragging and dropping each<br />
component <strong>of</strong> a graph onto a Graph Sheet.<br />
Creating a graph using drag-and-drop<br />
1. Open a Data window or Object Explorer containing the<br />
data to plot.<br />
2. Create a new Graph Sheet or open an existing Graph<br />
Sheet.<br />
3. From the main menu, choose Window Tile Vertical. Now<br />
you can see the data and the Graph Sheet simultaneously.<br />
Select the Graph Sheet window by clicking in its title bar.<br />
4. Click the 2D Plots button or 3D Plots button on the<br />
Standard toolbar. A palette <strong>of</strong> available plot buttons appears.<br />
5. Drag the desired plot button from the palette and drop it<br />
inside the Graph Sheet. Default axes are drawn, and a plot<br />
icon is drawn on the graph.<br />
6. Select the data columns you want to plot. Use CTRL-click to<br />
select noncontiguous columns.<br />
7. Position the mouse within the selected region (not in the<br />
column header) until the cursor changes to an arrow. Drag the<br />
data with the mouse and move it over a plot icon. When the<br />
plot icon changes color, release the mouse button to drop the<br />
data and generate the plot.<br />
8. The plot icon is replaced by an actual plot <strong>of</strong> the data<br />
columns.<br />
Changing the<br />
Plot Type<br />
Once a graph is created, it is possible to change the plot type. For<br />
example, suppose you have created a scatter plot and now you want<br />
to create a linear fit plot with the same data. By following the above<br />
procedures for creating a new plot, you can create the linear fit plot.<br />
Instead <strong>of</strong> creating a new plot, you can also change the plot type <strong>of</strong><br />
the existing plot.<br />
Changing the plot type using a plot palette<br />
1. Select the plot you want to change. A green knob appears on<br />
the data point closest to the x-axis when the plot is properly<br />
selected.<br />
211
Chapter 6 Editing Graphics<br />
2. Click the 2D Plots button or 3D Plots button on the<br />
Standard toolbar. A palette <strong>of</strong> available 2D or 3D plot types<br />
appears.<br />
3. Click the desired plot button. The selected plot is redrawn<br />
using the new type. You can cycle through multiple plot types<br />
by clicking on the appropriate plot buttons.<br />
The only caveat is that the plot types you select must have the same<br />
data requirements. For example, you can change a scatter plot into a<br />
linear fit plot since both require the same type <strong>of</strong> data, but you cannot<br />
change a 2D scatter plot into a 3D scatter plot because a 2D scatter<br />
plot only requires two columns <strong>of</strong> data, while a 3D scatter plot<br />
requires three columns <strong>of</strong> data. If your data are not appropriate for<br />
the chosen plot type, the plot appears on the graph in an iconized<br />
form. An alternative way <strong>of</strong> changing the plot type is by selecting<br />
Change Plot Type from the Format pull-down menu.<br />
Adding a Plot<br />
to a Graph<br />
Plots can be added to an existing graph using the plot buttons or the<br />
menus.<br />
30<br />
Treatment α<br />
Treatment β<br />
200<br />
180<br />
160<br />
Treatment α<br />
20<br />
10<br />
0<br />
1970<br />
1971<br />
1972<br />
1973<br />
1974<br />
1975<br />
1976<br />
1977<br />
1978<br />
1979<br />
1980<br />
1981<br />
Date<br />
Figure 6.2: Multiple plots on a single graph.<br />
1982<br />
1983<br />
1984<br />
1985<br />
1986<br />
1987<br />
1988<br />
1989<br />
140<br />
120<br />
100<br />
80<br />
60<br />
40<br />
20<br />
0<br />
Treatment β<br />
212
Graphs<br />
Each plot on a graph represents one or more columns <strong>of</strong> data. The<br />
plots can all be <strong>of</strong> the same plot type (for example, line plots) or a<br />
combination <strong>of</strong> different plot types (for example, line, scatter, and bar<br />
plots).<br />
Combined plots must have the same type <strong>of</strong> axes. For example, both a<br />
line plot and a bar chart have XY axes and can be combined on one<br />
graph. However, a boxplot and a surface plot cannot be combined on<br />
the same graph because they have different types <strong>of</strong> axes. A 2D graph<br />
and a 3D graph can both be placed on the same Graph Sheet, but<br />
they will not be on the same graph.<br />
Adding a Plot<br />
Using a Plot<br />
Button<br />
You can easily add plots to an existing graph by selecting the graph,<br />
selecting the data, and SHIFT-clicking the plot buttons.<br />
Adding a plot using a plot button<br />
1. Select the graph to which you want to add the plot.<br />
2. Open a Data window containing the data to plot or select the<br />
data in the Object Explorer so that the columns appear in<br />
the right pane.<br />
3. From the main menu, choose Window Tile Vertical. Now<br />
you can see the data and the Graph Sheet simultaneously.<br />
4. Select the data columns you want to plot. Use CTRL-click to<br />
select noncontiguous columns.<br />
5. Click the 2D Plots button or 3D Plots button on the<br />
Standard toolbar. A palette <strong>of</strong> available plot buttons appears.<br />
6. SHIFT-click the desired plot button on the palette.<br />
The plot is added to the selected graph using the selected data<br />
columns. If no graph is selected before SHIFT-clicking, a new graph<br />
will be added to the current Graph Sheet.<br />
Example: Robust<br />
and LS Line Fits<br />
on the Same Plot<br />
Consider again the exmain data introduced on page 110. For purposes<br />
<strong>of</strong> visual comparison, you might find it useful to see both a least<br />
squares and robust straight line fit overlaid on the same scatter plot.<br />
For example, having made the scatter plot with robust line fit shown<br />
in Figure 4.8, we will show you how to add the least squares fit to this<br />
213
Chapter 6 Editing Graphics<br />
graph. But first, let’s change the line style in the above plot, so that<br />
your newly added least squares line (which will be a solid line by<br />
default) will be easy to distinguish from the existing robust line fit.<br />
Changing the line style, color, and weight<br />
1. Select the robust line plot so that a little green knob shows on<br />
one <strong>of</strong> the lower points in the plot. If you do not have the<br />
robust line plot on the screen, repeat the steps on page 112 or<br />
open the Graph Sheet exmain.sgr.<br />
2. Click the Line Style button and select a dashed line.<br />
3. Click the Line Weight button and select 2.<br />
Adding the least squares line<br />
1. Click any blank space inside the plot area. You will see eight<br />
green knobs surrounding the plot area when it is selected.<br />
This indicates that you want to add a plot to this graph.<br />
2. Next select the data that you want to plot. In the Data<br />
window, select diff.hstart and tel.gain.<br />
3. Press the SHIFT key and click the Linear Fit button on the<br />
Plots 2D palette.<br />
4. Save the Graph Sheet as exmain.sgr.<br />
Note<br />
Use the following general approach any time you want to add another graph line or curve fit to a<br />
scatter plot:<br />
1. Select the graph region.<br />
2. Select the data.<br />
3. Press the SHIFT key and click the plot palette button for the line or curve you want to add<br />
to your scatter plot.<br />
214
Graphs<br />
Placing<br />
Multiple<br />
Graphs on a<br />
Graph Sheet<br />
Graphs can be added to an existing Graph Sheet using the plot<br />
buttons, the menus, or drag-and-drop. Plots can be added either to<br />
the current page, or you can create new pages to hold additional<br />
graphs.<br />
[ 3 H]-Thymidine Uptake<br />
(cpm x 10 -3 )<br />
30<br />
20<br />
10<br />
<br />
Medium<br />
PMA<br />
Cl Anti-CD28<br />
30<br />
20<br />
10<br />
<br />
0<br />
0<br />
0 31.3 62.5 125<br />
0 78 312<br />
A23187 (ng/ml)<br />
Calphostin C (nM)<br />
Figure 6.3: Multiple graphs on a page.<br />
Adding a graph by SHIFT-clicking on a plot button<br />
1. Open the Graph Sheet in which you want to add a graph.<br />
Make sure nothing on the Graph Sheet is selected. If a graph<br />
is selected, this procedure will add a plot to the selected graph<br />
instead <strong>of</strong> adding a new graph.<br />
2. Open a Data window containing the data to plot or view the<br />
data in the Object Explorer.<br />
3. From the main menu, choose Window Tile Vertical. Now<br />
you can see the data and the Graph Sheet simultaneously.<br />
4. In the Data window, select the data columns you want to plot.<br />
Use CTRL-click to select noncontiguous columns.<br />
5. Click the 2D Plots button or 3D Plots button on the<br />
Standard toolbar. A palette <strong>of</strong> available plot buttons appears.<br />
6. SHIFT-click the desired plot button on the palette.<br />
The graph is added to the current Graph Sheet, and a plot is placed<br />
on the graph using the selected data columns.<br />
215
Chapter 6 Editing Graphics<br />
Adding a graph using drag-and-drop<br />
1. Open a Data window containing the data to plot or view the<br />
data in the Object Explorer.<br />
2. Open the Graph Sheet in which you want to add a graph.<br />
3. From the main menu, choose Window Tile Vertical. Now<br />
you can see the data and the Graph Sheet simultaneously.<br />
Select the Graph Sheet window by clicking in its title bar.<br />
4. Click the 2D Plots button or 3D Plots button on the<br />
Standard toolbar. A palette <strong>of</strong> available plot buttons appears.<br />
5. Drag the desired plot button from the palette and drop it<br />
inside the Graph Sheet. Default axes are drawn, and a plot<br />
icon is drawn on the graph.<br />
6. Select the data columns you want to plot. Use CTRL-click to<br />
select noncontiguous columns.<br />
7. Position the mouse within the selected columns until the<br />
cursor changes into an arrow. Pressing the left mouse button,<br />
drag the data and move it over a plot icon. When the plot<br />
icon changes color, release the mouse button to drop the data<br />
and generate the plot.<br />
Adding a new page to a Graph Sheet<br />
1. Open the Graph Sheet in which you want to add a graph.<br />
2. Right-click the Page tab at the bottom <strong>of</strong> the Graph Sheet<br />
and select Insert Page from the shortcut menu.<br />
216
Graphs<br />
3. Add a plot to the new page as described above using either<br />
the SHIFT-click or drag-and-drop.<br />
Figure 6.4: Adding a page to a Graph Sheet.<br />
217
Chapter 6 Editing Graphics<br />
Projecting a<br />
2D Plot Onto a<br />
3D Plane<br />
Most <strong>of</strong> the 2D plot types can be projected onto a 3D plane. This can<br />
be useful if you want to combine multiple 2D plots in 3D space and<br />
then rotate the results. You can drag-and-drop a 2D plot button onto a<br />
3D plane, or you can select Graph from the Insert menu to create a<br />
projected 2D plot.<br />
Figure 6.5: Multiple 2D plots in 3D space.<br />
Projecting a 2D plot using drag-and-drop<br />
1. Create a new Graph Sheet.<br />
2. Click the 3D Plots button on the Standard toolbar to<br />
display the plot palette.<br />
3. There are six 3D plane combinations near the center <strong>of</strong> the<br />
Plots 3D palette. Drag one <strong>of</strong> the 3D plane buttons <strong>of</strong>f the<br />
plot palette and drop it onto the Graph Sheet. A 3D graph is<br />
drawn, and the plane is added automatically to the graph. The<br />
plane is automatically positioned at the minimum or<br />
maximum position, depending on which plane button you<br />
choose. You can drag-and-drop additional 3D planes as<br />
desired.<br />
4. Click the 2D Plots button on the Standard toolbar to<br />
display the plot palette.<br />
218
Graphs<br />
5. Drag-and-drop a 2D plot button onto the desired 3D plane.<br />
As you drag the plot over a 3D plane, the plane becomes<br />
highlighted (because it is an active drop target).<br />
6. The plot icon is now linked to the 3D plane. You can doubleclick<br />
the plot icon to specify your data columns, or you can<br />
drag-and-drop data columns directly from your data.<br />
When you have specified the data, the 2D plot is drawn on the<br />
specified 3D plane.<br />
Trellis Graphics Trellis graphs allow you to view relationships between different<br />
variables in your data set through conditioning. Chapter 4, Exploring<br />
Data, provides examples <strong>of</strong> creating Trellis graphics.<br />
Introduction<br />
Suppose you have a data set based on multiple variables and you<br />
want to see how plots <strong>of</strong> two variables change with variations in a<br />
third “conditioning” variable. By using Trellis graphics, you can view<br />
your data in a series <strong>of</strong> panels where each panel contains a subset <strong>of</strong><br />
the original data divided into intervals <strong>of</strong> the conditioning variable.<br />
For example, a data set contains information on the high school<br />
graduation rate per year and average income per household per year<br />
for all 50 states. You can plot income against graduation for different<br />
regions <strong>of</strong> the U.S., for example, South, <strong>North</strong>, East, and West, to<br />
determine if the relationship varies geographically. In this case, the<br />
regions <strong>of</strong> the U.S. would be the conditioning variable.<br />
219
Chapter 6 Editing Graphics<br />
Percent High School Graduates<br />
88<br />
86<br />
84<br />
82<br />
80<br />
78<br />
76<br />
74<br />
72<br />
70<br />
68<br />
66<br />
64<br />
<strong>North</strong>east<br />
South<br />
13000<br />
14000<br />
15000<br />
16000<br />
17000<br />
18000<br />
19000<br />
20000<br />
21000<br />
22000<br />
23000<br />
24000<br />
25000<br />
Per Capita Income<br />
13000<br />
14000<br />
15000<br />
16000<br />
17000<br />
18000<br />
19000<br />
Midwest<br />
West<br />
20000<br />
21000<br />
22000<br />
23000<br />
24000<br />
25000<br />
88<br />
86<br />
84<br />
82<br />
80<br />
78<br />
76<br />
74<br />
72<br />
70<br />
68<br />
66<br />
64<br />
Figure 6.6: A Trellis graph.<br />
All graphs can be conditioned using Trellis graphics. The data<br />
columns used for the plot and for the conditioning variables must be<br />
<strong>of</strong> equal length. The axis specifications and panel display attributes<br />
(for example, fill color) are identical for each panel, although axis<br />
ranges may be allowed to vary. The border and fill attributes for the<br />
panels can be specified on the Fill/Border page <strong>of</strong> the Graph<br />
Properties dialog.<br />
220
Graphs<br />
Creating Trellis<br />
Graphs<br />
Creating Trellis graphs using drag-and-drop<br />
1. Create a graph.<br />
Figure 6.7: Dragging and dropping conditioning data.<br />
2. Drag a column <strong>of</strong> conditioning data onto the graph and drop<br />
it in the highlighted rectangle at the top <strong>of</strong> the graph (the<br />
highlighted rectangle is shown in Figure 6.7).<br />
3. If the conditioning data are continuous, you can use the<br />
conditioning buttons to change the number <strong>of</strong> panels.<br />
Creating Trellis graphs using SHIFT-click<br />
1. Create a graph and select the graph area.<br />
2. Select the conditioning data column(s) in the Data window or<br />
Object Explorer.<br />
3. SHIFT-click one <strong>of</strong> the conditioning buttons on the plot<br />
palette.<br />
Plots on Trellis<br />
Graphs<br />
Plots on Trellis graphs behave very much the way they do on<br />
standard graphs. You can:<br />
1. Double-click or right-click to change the data specifications or<br />
any other attributes. When plot specifications change, all <strong>of</strong><br />
the panels are modified.<br />
221
Chapter 6 Editing Graphics<br />
2. Change the plot type by selecting the plots and clicking on the<br />
plot palette.<br />
3. Drag new data onto them.<br />
4. Add additional plots.<br />
By default, each plot uses the same conditioning variables specified in<br />
the multipanel page <strong>of</strong> the graph to determine which rows <strong>of</strong> the data<br />
set will be used in each panel. This is appropriate when all <strong>of</strong> the plots<br />
on the graph are using data from the same data set, so that the data<br />
columns are all <strong>of</strong> equal length.<br />
Extracting a<br />
Panel from a<br />
Trellis Plot<br />
You can extract a single panel from any Trellis graph. This is useful,<br />
for example, if each panel contains a lot <strong>of</strong> detail, and you want to<br />
examine one panel at a time very carefully.<br />
To extract a panel from a Trellis plot<br />
1. In the Graph Tools palette, click the button.<br />
2. Click anywhere within the panel that you would like to<br />
extract.<br />
Conditioning for the graph is turned <strong>of</strong>f, and the Subset Rows with<br />
expression for the plot is set to the conditioning expression for that<br />
panel. You can also extract a panel by choosing Extract Panel <br />
Redraw Graph from the Graph Sheet Format menu. To have the<br />
panel placed in a separate Graph Sheet, select Extract Panel <br />
New Graph Sheet from the Graph Sheet Format menu.<br />
To restore the Trellis plot<br />
• In the Graph Tools palette, click the button.<br />
or<br />
• From the main menu, choose Format Show All Panels.<br />
222
Formatting a Graph<br />
FORMATTING A GRAPH<br />
S-PLUS generates all plots using reasonable, data-driven defaults. For<br />
example, the x-axis and y-axis lengths are determined by the minima<br />
and maxima <strong>of</strong> the data. The axis labels are derived from the<br />
descriptions or column names <strong>of</strong> the data (if they exist). The colors,<br />
line types, plot symbols, and other aspects all have reasonable<br />
defaults that work with a wide variety <strong>of</strong> different data. Once a plot<br />
has been generated, S-PLUS allows you to annotate and customize<br />
practically every aspect <strong>of</strong> the graph.<br />
This powerful feature is called “formatting a graph.” For example,<br />
Figure 6.8 is a default linear fit plot. After formatting the plot by<br />
adding a title, changing the axis tick marks, and adding some<br />
annotations, the plot is transformed into Figure 6.9. In this section, we<br />
will discuss formatting features and show how Figure 6.8 was<br />
transformed into Figure 6.9. For more detail, see the online help.<br />
37<br />
32<br />
Mileage<br />
27<br />
22<br />
17<br />
1700 2200 2700 3200 3700 4200<br />
Weight<br />
Figure 6.8: An unformatted linear fit plot.<br />
223
Chapter 6 Editing Graphics<br />
Weight vs. Mileage in Passenger Cars<br />
37<br />
Ford Festiva 4<br />
35<br />
33<br />
Mileage (gal)<br />
31<br />
29<br />
27<br />
25<br />
23<br />
y = 48.5 - 0.008193*x<br />
21<br />
19<br />
17<br />
15<br />
1800 2000 2200 2400 2600 2800 3000 3200 3400 3600 3800 4000<br />
Weight (lbs)<br />
Figure 6.9: Figure 6.8 after it has been formatted.<br />
Object-Oriented<br />
Nature <strong>of</strong> Graphs<br />
All graphics are built from objects that can be individually edited. For<br />
example, a line/scatter graph might contain the plot object (the object<br />
that plots the data), two axis objects (the objects that define and draw<br />
the axes), two axis label objects (the objects that display the axis<br />
labels), the title object (the object that displays the graph title), the 2D<br />
graph object that defines the general layout, and multipanel options<br />
for two-dimensional plots. Each <strong>of</strong> these objects has its own properties<br />
dialog and can be edited. This allows you to customize practically<br />
every aspect <strong>of</strong> the graph. Since all the components in the graph are<br />
objects, it is possible to add additional objects (or delete them). For<br />
example, a third axis can be added to any plot by adding an<br />
additional axis object to the graph.<br />
224
Formatting a Graph<br />
Weight vs. Mileage in Passenger Cars<br />
37<br />
35<br />
Ford Festiva 4<br />
text<br />
main title<br />
33<br />
31<br />
Mileage (gal)<br />
29<br />
27<br />
25<br />
23<br />
21<br />
axis labels<br />
axis<br />
y = 48.5 - 0.008193*x<br />
annotation object<br />
(arrow)<br />
19<br />
17<br />
plot<br />
15<br />
axis titles<br />
1800 2000 2200 2400 2600 2800 3000 3200 3400 3600 3800 4000<br />
Weight (lbs)<br />
Figure 6.10: The various graph objects that are contained in Figure 6.9.<br />
Formatting a<br />
Graph: An<br />
Example<br />
The following steps were used to transform Figure 6.8 into Figure 6.9.<br />
Generating the plot<br />
We begin by generating the plot we will format.<br />
1. From the main menu, choose Data Select Data to open<br />
the Select Data dialog. Type fuel.frame in the Name field <strong>of</strong><br />
the Existing Data group and click OK.<br />
The fuel.frame data set appears in a Data window. The data list 60<br />
cars with their respective weight (in pounds), engine displacement,<br />
gas mileage, fuel value, and car type. We want to plot the weight<br />
versus the gas mileage <strong>of</strong> the 60 cars. We are interested in generating<br />
a plot that helps us address the question: “Does the weight <strong>of</strong> a car<br />
affect the gas mileage and, if so, how?”<br />
225
Chapter 6 Editing Graphics<br />
2. Select the two data columns Weight and Mileage. Since we<br />
want Weight on the x-axis, we click the Weight column header<br />
first and then we CTRL-click Mileage. The two data columns<br />
should now be highlighted.<br />
3. Open the Plots 2D palette and select the Linear Fit button<br />
(see Curve-Fitting Plots on page 76). S-PLUS should now<br />
display a plot very similar to Figure 6.8. If the plot looks<br />
significantly different, it is possible that the default 2D plot<br />
properties have been changed.<br />
Formatting the axis titles<br />
Let’s change the text <strong>of</strong> the y-axis title. In addition, we want to<br />
increase the size <strong>of</strong> the axis titles to make them stand out a bit more.<br />
4. Click twice on the y-axis title Miles per Gallon. Change the<br />
@Auto label to Mileage (gal). Click outside the edit box.<br />
5. With the text selected, use the toolbar to increase the font size<br />
to 20.<br />
The y-axis title is now formatted. Format the x-axis title in a similar<br />
manner by repeating step 5; change the font size to 20.<br />
Formatting the axes<br />
We continue by formatting the axis labels. We want to make four<br />
formatting changes to each <strong>of</strong> our axes: adjust the tick mark labels,<br />
add minor tick marks, increase the width <strong>of</strong> the axis lines, and remove<br />
the frame on the top and rights side <strong>of</strong> the plot.<br />
6. Click the x-axis line to select it. A green knob should appear<br />
on the center <strong>of</strong> the axis. If a green triangle appears instead <strong>of</strong><br />
a knob, you have selected the axis labels. Double-click the<br />
x-axis line to open the X Axis dialog (or type CTRL-1 after the<br />
axis has been selected).<br />
7. To increase the width <strong>of</strong> the axis, select a line weight <strong>of</strong> 1 for<br />
the Axis Display on the Display/Scale page. Click Apply to<br />
see the change appear.<br />
Note that you can always click Apply to see what a change you’ve<br />
made looks like. If you do not click Apply, the changes you have<br />
made will not display in the graph until you click OK to exit the<br />
dialog. We will no longer mention this step.<br />
226
Formatting a Graph<br />
8. To eliminate the top frame, select None for the Frame in the<br />
Options grouping <strong>of</strong> the Display/Scale page.<br />
9. On the Range page, the Axis Range can be changed. Enter<br />
1800 for the Axis Minimum and 4000 for the Axis<br />
Maximum.<br />
10. We want the tick marks to start at the beginning <strong>of</strong> the axis, so<br />
also set the Tick Range to have First Tick at 1800 and Last<br />
Tick at 4000.<br />
11. We want a major tick mark every 200 lbs. Enter 200 as the<br />
Major Tick Placement Interval. Set the Interval Type to<br />
Size.<br />
12. On the Grids/Ticks page, set the Length <strong>of</strong> the Minor Ticks<br />
to 0.05. Click OK to exit.<br />
The x-axis is now formatted. Format the y-axis in a similar manner by<br />
repeating steps 8 through 12. Leave the y-axis range the way it is; that<br />
is, skip steps 9 and 10 when formatting the y-axis. Enter 2 as the<br />
Major Tick Placement Interval and set the Interval Type to Size.<br />
Adding a title to the graph<br />
To format a title, we need to first insert a title object into the graph.<br />
13. Make sure the Graph Sheet is in focus and choose Insert <br />
Titles Main from the main menu. An edit box appears.<br />
Replace @Auto with Weight vs. Mileage in Passenger<br />
Cars. Do not press RETURN when you are done; instead, click<br />
outside the title area. The title will center itself.<br />
14. To increase the font size <strong>of</strong> the title, click the title to select the<br />
title object. Green knobs will surround the title once it has<br />
been selected. Use the toolbar to change the size <strong>of</strong> the font to<br />
24.<br />
Generally, double-clicking an object will bring up the properties<br />
dialog for that object. In the case <strong>of</strong> a text object (axis, title, or other<br />
text object), double-clicking on the object causes the object to be<br />
edited in-place. Type CTRL-1 to open the properties dialog <strong>of</strong> a text<br />
object instead <strong>of</strong> double-clicking it as we do with all other objects.<br />
227
Chapter 6 Editing Graphics<br />
Adding a curve fit equation<br />
We want to add the equation <strong>of</strong> the regression line to the plot. S-PLUS<br />
makes this easy.<br />
15. First select the linear fit plot by clicking the regression line or<br />
any data point. A green knob should appear at the bottom <strong>of</strong><br />
the plot, indicating the data object has been selected.<br />
16. Select Insert Curve Fit Equation from the main menu.<br />
The equation <strong>of</strong> the regression line will appear on the plot.<br />
Add y = to the front <strong>of</strong> the equation by clicking twice on the<br />
text. Change the font size to 16 using the toolbar. Finally,<br />
move the text object by selecting it, left-clicking inside the<br />
object (bounded by the green knobs), and dragging it to the<br />
desired location.<br />
Annotating the graph<br />
The last step in formatting the graph is to add some annotations to it.<br />
We will draw an arrow from the curve fit equation to the line, and we<br />
will indicate what car is the most fuel efficient car.<br />
17. Open the Annotation palette by clicking on the<br />
Annotations button on the Graph toolbar.<br />
18. First we want to label the most fuel efficient car. Select the<br />
Label Point button on the Annotation palette (see Figure<br />
6.11). The cursor should change to a large plus sign. Move the<br />
mouse pointer on top <strong>of</strong> the top-most y-axis point and click it.<br />
The label Ford Festiva 4 will appear. Use the toolbar to<br />
change the label’s font size to 16. The final step is to draw the<br />
arrow from the curve fit equation to the line.<br />
Figure 6.11: Using the Label Point tool <strong>of</strong> the Annotation palette.<br />
228
Formatting a Graph<br />
19. To draw the arrow from the curve fit equation to the<br />
regression line, click the Arrow Tool button on the<br />
Annotation palette (see Figure 6.12). After selecting the tool<br />
(the mouse cursor changes to a plus with an arrow), move the<br />
mouse cursor to just beneath the minus sign <strong>of</strong> the curve fit<br />
equation. Now drag the mouse from this point (the beginning<br />
<strong>of</strong> the arrow) to just above the regression line. When you<br />
release the mouse button, the arrow is drawn.<br />
Figure 6.12: Using the Arrow Tool <strong>of</strong> the Annotation palette.<br />
The formatting is done! The graph on your screen should now<br />
resemble Figure 6.9. Later in this chapter, we will continue formatting<br />
this graph; see Formatting a Graph (Continued) on page 251.<br />
Formatting a<br />
Graph Sheet<br />
The Graph Sheet is the object that defines the plotting environment<br />
<strong>of</strong> the entire page. It is here that you can set the name <strong>of</strong> the Graph<br />
Sheet, the plotting orientation (portrait or landscape), the “document<br />
units” (default is inches), the size <strong>of</strong> the Graph Sheet (default is 11 by<br />
8.5 inches), the page margins, and the default colors. More advanced<br />
users can specify how multiple graphs are plotted on the same Graph<br />
Sheet.<br />
Formatting the Graph Sheet<br />
1. With the Graph Sheet in focus, choose Format Sheet<br />
from the main menu. The Graph Sheet Properties dialog<br />
appears, or right-click outside <strong>of</strong> the page to bring up the<br />
shortcut menu.<br />
2. Make the desired formatting changes to the Graph Sheet<br />
and click OK.<br />
229
Chapter 6 Editing Graphics<br />
Saving Graph<br />
Sheet Defaults<br />
You can save the settings from your Graph Sheet so they will be<br />
used as defaults when you create new Graph Sheets. This is<br />
convenient if you intend to create many Graph Sheets with similar<br />
properties.<br />
Saving the settings from the active Graph Sheet as the defaults<br />
1. Load a Graph Sheet or create a Graph Sheet with the<br />
desired formatting specifications.<br />
2. Click in a blank area <strong>of</strong> the Graph Sheet, outside any graphs.<br />
3. From the main menu, choose Options Save Window<br />
Size/Properties as Default.<br />
The settings from the current Graph Sheet (including window size<br />
and position) are saved as the default settings. You can also right-click<br />
at the edge <strong>of</strong> the Graph Sheet and select Save Graph Sheet as<br />
Default.<br />
Formatting the<br />
Graph<br />
Formatting the<br />
Graph Area<br />
The graph has properties defining the outer bounds <strong>of</strong> the graph area<br />
and the plot area. If you want to resize or move the graph or plot, you<br />
can format the graph either interactively or by using the properties<br />
dialog.<br />
You can select the graph area to change its size or formatting.<br />
Figure 6.13: The graph area (gray) is selected.<br />
230
Formatting a Graph<br />
Selecting the graph area<br />
• Click anywhere outside the axes but inside the graph<br />
boundary. When selected, the graph area has green knobs on<br />
all sides and all four corners.<br />
Changing the size <strong>of</strong> the graph area<br />
• Select the graph area and drag the corner resize knobs to the<br />
desired size.<br />
or<br />
• Double-click inside the graph area, but not on another object,<br />
to display the Graph Properties dialog. Alternatively, you<br />
can right-click and select Position/Size from the shortcut<br />
menu. To change the graph area size, specify the Height and<br />
Width on the Position/Size page and click OK.<br />
Moving the graph area<br />
• Select the graph area and drag it to a new location.<br />
or<br />
• Double-click inside the graph area to display the Graph<br />
Properties dialog. Click the Position/Size page. For the<br />
Graph Position, specify the Horizontal and Vertical<br />
positions and click OK.<br />
Formatting the graph area<br />
1. Double-click inside the graph area to display the Graph<br />
Properties dialog.<br />
2. Click the Fill/Border page. Make the desired formatting<br />
changes to the graph area and click OK.<br />
231
Chapter 6 Editing Graphics<br />
Formatting the<br />
Plot Area<br />
You can select the plot area to change its size or formatting. In a 2D<br />
graph, the plot area is bounded by the axes.<br />
Figure 6.14: The plot area (gray) is selected.<br />
Selecting the plot area<br />
• Click anywhere inside the region bounded by the axes. When<br />
selected, the plot area has green knobs on all sides and all four<br />
corners.<br />
Changing the size <strong>of</strong> the plot area<br />
• Select the plot area and drag the corner resize knobs to the<br />
desired size.<br />
or<br />
• Double-click inside the graph to display the Graph<br />
Properties dialog. Click the Position/Size page. For Plot<br />
Display Size, specify the Height and Width and click OK.<br />
or<br />
• Select the plot area, right-click, and select Position/Size. For<br />
Plot Display Size, specify the Height and Width and click<br />
OK.<br />
Moving the plot area<br />
• Select the plot area and drag it to a new location.<br />
or<br />
232
Formatting a Graph<br />
• Double-click inside the graph to display the Graph<br />
Properties dialog. Click the Position/Size page. For Plot<br />
Origin Position, specify X and Y values and click OK.<br />
Formatting the plot area<br />
1. Double-click inside the graph to display the Graph<br />
Properties dialog.<br />
2. Click the Fill/Border page. Make the desired formatting<br />
changes to the plot area border and fill and click OK.<br />
Formatting 2D<br />
Axes<br />
Choosing the Axis<br />
Type<br />
You can customize axes in many ways. You can choose linear, log, or<br />
probability axes, in several combinations. Additional axes can be<br />
added to your plot, axes can be deleted and moved, and they can be<br />
fully customized using the axis properties dialog. Note that S-PLUS<br />
distinguishes between the axis and the axis label, and each has a<br />
separate properties dialog.<br />
You can specify the default 2D axis type, or specify the axis type as<br />
part <strong>of</strong> formatting an individual axis.<br />
To specify the default 2D axis type<br />
• From the Standard toolbar, select the desired 2D axis type<br />
from the dropdown menu.<br />
Interactively<br />
Rescaling Axes<br />
You can zoom in on a specified portion <strong>of</strong> a plot using the Crop<br />
Graph button . Drag a rectangle around the area <strong>of</strong> a 2D graph on<br />
which you would like to refocus. The X and Y axes will be rescaled to<br />
show only this area <strong>of</strong> the graph. This tool can also be accessed from<br />
the Crop Graph menu option in the Graph Sheet Format menu.<br />
To see additional regions <strong>of</strong> the plot, use the pan buttons on the<br />
Graph Tools palette: , , , .<br />
233
Chapter 6 Editing Graphics<br />
To restore the full plot, use the Auto Scale Axes graph tool , or<br />
equivalently, the Auto Scale Axes menu option in the Graph Sheet<br />
Format menu.<br />
Selecting an Axis<br />
To select an axis<br />
• Click inside the tick area <strong>of</strong> the axis. When the axis is selected,<br />
it has a square green knob in the center <strong>of</strong> the axis. If you see<br />
a triangular green knob, you have selected the axis labels, not<br />
the axis.<br />
Formatting an axis<br />
1. Double-click the axis or select the axis and choose Format <br />
Selected Axis from the main menu. If you want to make the<br />
same changes to both axes, select them both using CTRL-click<br />
and use either the toolbar or the Format Selected Objects<br />
dialog.<br />
2. From the Axis dialog, choose the desired page: Display/<br />
Scale, Range, Grids/Ticks, or Axis Breaks. Make the<br />
changes and click OK.<br />
or<br />
• Access pages <strong>of</strong> the properties dialog by selecting the axis,<br />
right-clicking, and selecting one <strong>of</strong> the axis properties pages<br />
from the shortcut menu.<br />
In the Axis properties dialog, you can change the display<br />
characteristics <strong>of</strong> your axis. The range and tick mark intervals can be<br />
changed, and even the precise look <strong>of</strong> the major and minor tick marks<br />
can be specified. More advanced users can create breaks in the axis.<br />
Moving an axis and <strong>of</strong>fsetting it from the plotting area<br />
• Select the axis. A knob appears in the center <strong>of</strong> the axis. Drag<br />
the knob until the axis is in the desired position.<br />
Adding an additional axis<br />
You can add additional axes to your 2D graph easily. Most easily, you<br />
can add a second X or Y axis by choosing the Multiple X or<br />
Multiple Y 2D axis type from the Standard toolbar.<br />
234
Formatting a Graph<br />
For example, if you select the fuel.frame data, and select the three<br />
columns Weight, Disp., and Mileage, you can see Mileage and Disp.<br />
on separate Y axes by choosing Multiple Y as the 2D axis type<br />
before clicking the Scatter button .<br />
You can also drag-and-drop additional axes from the Graph Tools<br />
palette, or you can use the Axis option on the Insert menu.<br />
Figure 6.15: The extra axis buttons on the Graph Tools palette.<br />
• Drag one <strong>of</strong> the extra axes <strong>of</strong>f the Graph Tools palette and<br />
drop it inside the graph area. An extra axis is added to the<br />
selected graph. If an axis already exists in that position, the<br />
new axis is automatically <strong>of</strong>fset slightly from the original axis.<br />
or<br />
• Select the graph and choose Insert Axis from the main<br />
menu.<br />
Axes with frames can also be added in the same manner. The frame is<br />
not a true axis; it is a mirror <strong>of</strong> the opposite axis and always has<br />
identical scaling.<br />
Formatting 2D<br />
Axis Labels<br />
Axis labels are formatted in a way similar to axes. Formatting options<br />
include the label type (Decimal, Scientific, Percent, Currency,<br />
Months, Date, etc.), the precise location <strong>of</strong> the tick mark labels, and<br />
their font and color. Note that axis titles are not part <strong>of</strong> the axis<br />
specification. They are text objects that can be formatted separately.<br />
See Adding Titles and Legends on page 238.<br />
Selecting 2D axis labels<br />
• Click anywhere on the labels to select them. You will see a<br />
triangular selection knob. A nontriangular green knob means<br />
you have selected the axis and not the axis labels.<br />
Formatting 2D axis labels<br />
1. Double-click the labels or select the labels and choose Format<br />
Selected Axis Label from the main menu.<br />
235
Chapter 6 Editing Graphics<br />
2. From the Axis Label dialog, choose the desired page:<br />
Label 1, Label 2, Minor Labels, Position, or Font. Make<br />
the desired changes and click OK.<br />
Moving 2D axis labels<br />
1. Select the axis labels.<br />
2. Drag the labels inside or outside the axis by dragging the<br />
triangular selection knob.<br />
or<br />
• Double-click the labels or select the labels and choose Format<br />
Selected Axis Label from the main menu. Choose the<br />
Position page, specify values in the Horizontal and Vertical<br />
Offset fields, and click OK.<br />
Adding and<br />
Formatting<br />
Multiline Text<br />
You can add an unlimited amount <strong>of</strong> multiline text to your graph in<br />
the form <strong>of</strong> text (comments), main titles or subtitles, axis titles, and<br />
date and time stamps. The formatting options in the properties<br />
dialogs for these different text types are basically the same.<br />
Adding multiline text<br />
• Choose Insert Text from the main menu. A text edit box<br />
will open. Other types <strong>of</strong> text (for example, Titles) are also<br />
available from the Insert menu.<br />
or<br />
1. Open the Annotation palette and click the Comment Tool.<br />
The cursor changes to the Comment Tool.<br />
2. On the Graph Sheet, click and drag the cursor. Release the<br />
mouse button. Default text the size <strong>of</strong> the box is added to the<br />
graph.<br />
3. Click the selected text to open the edit box.<br />
Type the desired text. Press ENTER to create a new line. To end<br />
editing and save results, click outside the edit box. Alternatively, you<br />
can press F10 or press CTRL-ENTER. To exit without saving, press the<br />
ESC key.<br />
236
Formatting a Graph<br />
Editing existing text in-place<br />
• Right-click the text and select Edit In-place from the menu.<br />
or<br />
1. Click the text to select it, then click again.<br />
2. Make changes to the text in the edit box. Press ENTER to<br />
create a new line. To end editing and save results, click outside<br />
the edit box. Alternatively, you can press F10 or press CTRL-<br />
ENTER. To exit without saving, press the ESC key.<br />
Moving text<br />
1. Select the text. Green selection knobs appear on the outline <strong>of</strong><br />
the text box.<br />
2. Click inside the selected region and drag the box to a new<br />
location.<br />
You can also move the text by changing the X and Y positions on the<br />
Position page <strong>of</strong> the properties dialog.<br />
Resizing text<br />
1. Select the text. Green selection knobs appear on the outline<br />
around the text box.<br />
2. Drag one <strong>of</strong> the square green knobs to increase or decrease the<br />
size <strong>of</strong> the box. The proportions <strong>of</strong> the text (ratio <strong>of</strong> height to<br />
width) remain constant.<br />
Alternatively, use the toolbar button to change the font size.<br />
Formatting text using the properties dialog<br />
1. Select the text and press CTRL-1 or choose Format <br />
Selected Comment from the main menu. The properties<br />
dialog appears.<br />
2. Make some formatting changes in the properties dialog and<br />
click OK.<br />
Formatting text in-place<br />
1. Open the text edit box and select the text.<br />
237
Chapter 6 Editing Graphics<br />
2. Choose a Graph toolbar option (using the Font, Font Size,<br />
Bold, Underline, Italic, Superscript, and Subscript<br />
buttons) to change the format <strong>of</strong> the text. You can change the<br />
font and point size and choose whether to bold, italicize, or<br />
underline the selected text.<br />
or<br />
• Right-click the text to display the shortcut menu. Choose<br />
Superscript or Subscript to format the text. Choose Symbol<br />
to open a dialog to add or edit symbols and Greek characters.<br />
Choose Font to open a dialog to edit font type.<br />
Deleting text<br />
1. Select the text.<br />
2. Press the DELETE key. Alternatively, you can select Clear<br />
from the Edit menu, or you can right-click and select Cut.<br />
Adding Titles<br />
and Legends<br />
Inserting a title is different from inserting regular text because a title is<br />
positioned automatically. See Adding and Formatting Multiline Text<br />
on page 236 for information on editing and formatting titles.<br />
Adding a main title or a subtitle<br />
1. From the main menu, choose Insert Titles.<br />
2. From the Titles submenu, choose Main or Subtitle. S-PLUS<br />
opens an edit box for you to enter text.<br />
3. Type the desired text. Press ENTER to create a new line. To<br />
end editing and save results, click outside the edit box.<br />
Alternatively, you can press F10 or press CTRL-ENTER. To exit<br />
without saving, press the ESC key.<br />
Adding 2D Axis<br />
Titles<br />
You can place axis titles on your graph. Axis titles are convenient<br />
because they are positioned automatically.<br />
See Adding and Formatting Multiline Text on page 236 for<br />
information on editing and formatting axis titles.<br />
Adding a 2D axis title<br />
1. Select the axis to which you want to add a title.<br />
238
Formatting a Graph<br />
2. From the main menu, choose Insert Titles Axis. S-PLUS<br />
opens an edit box for you to enter text.<br />
3. Type the desired text. Press ENTER to create a new line. To<br />
end editing and save results, click outside the edit box.<br />
Alternatively, you can press F10 or press CTRL-ENTER. To exit<br />
without saving, press the ESC key.<br />
Adding 3D Axis<br />
Titles<br />
3D axis titles are different from 2D axis titles in that they cannot be<br />
moved and sized interactively. The text for 3D axis titles is specified<br />
from within the 3D Axes dialog and cannot be multiline. However,<br />
you can add multiline text to 3D graphs in the form <strong>of</strong> comments and<br />
titles.<br />
Adding 3D axis titles<br />
1. Double-click the axis or select the axis and choose Format <br />
Selected 3D Axes from the main menu.<br />
2. From the 3D Axes dialog, choose the X Text, Y Text, or Z<br />
Text page. Make the desired changes for the Text, Font, Size,<br />
and Color fields and click OK.<br />
or<br />
1. From the main menu, choose Insert Titles Axis.<br />
2. The 3D Axes dialog appears for editing.<br />
See Adding Titles and Legends on page 238 for more information on<br />
specifying text.<br />
Adding a Date<br />
and Time Stamp<br />
A date and time stamp lets you display the date and time along with<br />
specified text.<br />
See Adding and Formatting Multiline Text on page 236 for<br />
information on editing and formatting existing text.<br />
Adding a date stamp<br />
1. Click the Date Stamp Tool button on the Annotation<br />
palette. The mouse pointer will change to represent the Date<br />
Stamp Tool.<br />
239
Chapter 6 Editing Graphics<br />
2. In the Graph Sheet, click and drag the Date Stamp Tool<br />
until you have a text box <strong>of</strong> the desired size. Release the<br />
mouse button. A default date stamp is placed on the graph.<br />
The text box will automatically expand if the text starts<br />
extending beyond the box boundary.<br />
or<br />
1. From the main menu, choose Insert Annotation Date<br />
Stamp. S-PLUS opens an edit box for you to enter text.<br />
2. Type the desired text. Press ENTER to create a new line. To<br />
end editing and save results, click outside the edit box.<br />
Alternatively, you can press F10 or press CTRL-ENTER. To exit<br />
without saving, press the ESC key.<br />
Adding a Legend<br />
A legend is a combination <strong>of</strong> text and graphics that explains the<br />
different plots on the graph. In a multipanel graph, there is only one<br />
legend.<br />
Adding a legend<br />
• Click the Auto Legend button on the Graph toolbar or<br />
choose Insert Legend from the main menu. If you have<br />
more than one graph on the Graph Sheet, you need to select<br />
the desired graph before choosing Legend from the Insert<br />
menu.<br />
To remove the legend, click the Auto Legend button<br />
again.<br />
Formatting the legend box<br />
• Double-click the legend margin, outside <strong>of</strong> the legend items,<br />
or select the legend and choose Format Selected Legend<br />
Item from the main menu. In the Legend Item dialog, you<br />
can specify the legend position and formatting for the legend<br />
box. Alternatively, you can right-click the legend and select<br />
pages <strong>of</strong> the Legend Item dialog from the shortcut menu.<br />
240
Formatting a Graph<br />
Example: Adding a Legend to the Main Gain Plot<br />
In the exmain plot comparing the least-squares fit to the robust LTS fit<br />
(see Example: Robust and LS Line Fits on the Same Plot on page<br />
213), a legend is useful in order to clearly label one line as a least<br />
squares fit and the other line as a robust fit. Here’s how you can create<br />
it:<br />
Adding the legend<br />
1. To add a legend to your plot, click the Auto Legend button<br />
on the toolbar while the Graph Sheet is selected. This<br />
places the legend in the graph region.<br />
Moving the Legend<br />
2. If your legend overlaps a part <strong>of</strong> the plot, you may want to<br />
move the legend. To do so, first select the legend by clicking<br />
on the legend border. When selected, the legend is<br />
surrounded by eight green knobs (as seen below).<br />
241
Chapter 6 Editing Graphics<br />
Now drag (press and hold the left mouse button) the legend to<br />
your desired location. Figure 6.16 shows the plot with the<br />
legend in the upper left-hand corner.<br />
2.0<br />
tel.gain<br />
tel.gain<br />
1.8<br />
tel.gain<br />
1.6<br />
1.4<br />
1.2<br />
1.0<br />
-0.85 -0.60 -0.35 -0.10 0.15 0.40 0.65<br />
diff.hstart<br />
Figure 6.16: Scatter plot with least squares and robust LTS lines.<br />
Increasing the legend font size<br />
3. Change the font size by selecting the legend so that it is<br />
framed by eight green knobs as shown above and increase (or<br />
decrease, if need be) the font size in the font size combo box<br />
on the toolbar until you have the size you want.<br />
242
Formatting a Graph<br />
Changing the legend text<br />
4. To change the text associated with the solid line legend (for<br />
the robust fit), select the solid line legend and associated text<br />
string (which is tel.gain) by clicking on it. The solid line<br />
legend and text string tel.gain is now framed by four green<br />
knobs.<br />
5. You edit the legend text in the Legend Item properties<br />
dialog, which you call up either by double-clicking inside the<br />
solid line legend and text string region framed by the four<br />
green knobs or by right-clicking inside the region and<br />
selecting Text from the shortcut menu. Type Robust LTS in<br />
the Text field. Click OK.<br />
6. Now select the dashed line legend and associated text for the<br />
least squares line and proceed as in steps 4 and 5, except edit<br />
the text to Least Squares. Click OK.<br />
Warning<br />
It is not enough to click Apply at the end <strong>of</strong> step 5 in order to proceed to step 6; each legend<br />
item has its own properties dialog. You need to click OK at the end <strong>of</strong> step 5.<br />
Adding Labels<br />
for Points<br />
If you have a 2D scatter plot on your graph, you can automatically<br />
display labels (determined by row names) for selected points.<br />
Labeling points<br />
1. If you have more than one scatter plot on your Graph Sheet,<br />
select the scatter plot you want to use.<br />
2. Click the Label Point button on the Graph Tools palette.<br />
3. Click a data point in your scatter plot. A label will appear. The<br />
label can be moved or edited as any other comment can.<br />
243
Chapter 6 Editing Graphics<br />
4. To replace the label with a label for a different point, click<br />
another data point. The first label will be removed and a new<br />
label will appear for the newly selected data point.<br />
5. To add a label for another point, SHIFT-click another data<br />
point. Another label will appear.<br />
Identifying points in a data view<br />
If you have a 2D scatter plot on your graph, you can select rows in a<br />
data view by clicking on points in your scatter plot.<br />
To select a row <strong>of</strong> data corresponding to a point on your graph:<br />
1. If you have more than one scatter plot on your graph, select<br />
the scatter plot you want to use.<br />
2. Open a view on the data used for the x and y columns in the<br />
scatter plot. From the main menu, choose Window Tile<br />
Vertical to show your data and graph side by side.<br />
3. Click the Select Data Points button on the Graph Tools<br />
palette.<br />
4. Click a data point in your scatter plot. The corresponding row<br />
in the data view will become selected.<br />
5. To select a different row, click a different point in the scatter<br />
plot.<br />
6. To add a row to the selection, SHIFT-click another data point.<br />
7. To select a group <strong>of</strong> points, press the left mouse button and<br />
drag a rectangle around the points to select.<br />
Adding a Curve<br />
Fit Equation<br />
If you have a curve fit plot on your graph, you can automatically<br />
display the equation for the line.<br />
Inserting a curve fit equation<br />
1. Select the desired curve fit plot.<br />
2. From the main menu, choose Insert Curve Fit Equation.<br />
The equation <strong>of</strong> the line is displayed on your graph.<br />
244
Formatting a Graph<br />
Editing an existing curve fit equation<br />
• Double-click the equation or select the equation and choose<br />
Format Selected Comment from the main menu. For<br />
more information on formatting the equation, see Adding and<br />
Formatting Multiline Text on page 236 in this chapter.<br />
The curve fit equation option is only available when you have at least<br />
one curve fit plot on the graph. If you have multiple curve fit plots,<br />
you can select each one and get the equation describing the line<br />
automatically.<br />
Example: Adding an Equation to the Main Gain Plot<br />
Consider again the plot <strong>of</strong> the main gain data. While the displayed<br />
lines gives you some idea about the slopes <strong>of</strong> the lines, you may want<br />
to get the equation for the least squares line and display it in your<br />
graph. To do this:<br />
1. Click the least squares line to select the plot.<br />
2. From the main menu, choose Insert Curve Fit Equation.<br />
The equation appears in the graph area.<br />
3. Select the equation by clicking on it, so that the equation<br />
editing region appears as shown below.<br />
4. If the equation is too small or too large, change it by changing<br />
the point size on the toolbar or by dragging one <strong>of</strong> the square<br />
knobs on the corner <strong>of</strong> the edit box to increase or decrease<br />
the edit box size. Note that in the latter case the font size<br />
number displayed in the Font Size combo box on the toolbar<br />
changes automatically in an appropriate manner.<br />
5. To edit the equation text, double-click one <strong>of</strong> the knobs and<br />
the text will be displayed in selected form. Edit the equation<br />
by adding tel.gain = to the left-hand side <strong>of</strong> the equation<br />
and replacing the x with diff.hstart. Now your equation is<br />
nicely displayed in your graph.<br />
245
Chapter 6 Editing Graphics<br />
The final result is shown in Figure 6.17.<br />
2.0<br />
1.8<br />
Robust LTS<br />
Least Squares<br />
tel.gain<br />
1.6<br />
tel.gain = 1.571 + 0.4171*diff.hstart<br />
1.4<br />
1.2<br />
1.0<br />
-0.85 -0.60 -0.35 -0.10 0.15 0.40 0.65<br />
diff.hstart<br />
Figure 6.17: Formatted scatter plot with least squares and robust LTS lines.<br />
Adding Lines,<br />
Shapes, and<br />
Symbols<br />
You can add extra items to your graph, such as text, lines, shapes, and<br />
symbols. These drawing objects can be added by using the<br />
Annotation palette.<br />
You can add a drawing object to a plot in two different ways:<br />
• Drag-and-drop a drawing object icon from the Annotation<br />
palette onto the graph.<br />
or<br />
• Click a drawing object button to turn the mouse into a<br />
drawing tool. The object to be drawn appears as a small<br />
symbol on the lower right side <strong>of</strong> the mouse pointer. Place this<br />
tool on the plot and click and drag to insert a drawing object<br />
<strong>of</strong> a specified size.<br />
Figure 6.18: The mouse pointer as a drawing tool to add a filled circle.<br />
246
Formatting a Graph<br />
Adding an object from the Annotation palette<br />
1. Click the Annotations button on the Graph toolbar. A<br />
palette <strong>of</strong> drawing objects is displayed. You must have the<br />
Graph toolbar displayed to access the Annotation palette.<br />
2. Drag-and-drop the desired object onto the graph. The object<br />
remains selected until you draw another object or click<br />
somewhere else on the sheet.<br />
3. Resize the object by selecting it and dragging on one <strong>of</strong> the<br />
corner selection knobs. Move the object by selecting and<br />
dragging in the center <strong>of</strong> the object.<br />
To edit other properties <strong>of</strong> the object, double-click it to open the<br />
properties dialog or right-click and select the relevant page <strong>of</strong> the<br />
dialog from the menu.<br />
247
Chapter 6 Editing Graphics<br />
WORKING WITH GRAPH OBJECTS<br />
This material is for more advanced graphics users. Check the online<br />
help for more information.<br />
Overlapping<br />
Objects<br />
If objects overlap, some objects may be completely or partially<br />
covered by others. You can change the order <strong>of</strong> overlapping objects<br />
by bringing certain objects to the front or sending others to the back.<br />
Using the Bring to Front or Send to Back buttons<br />
1. Select the object or objects you want to bring to the front or<br />
send to the back.<br />
2. Click the Bring to Front button or the Send to Back<br />
button on the Graph toolbar, or from the main menu,<br />
choose Format Bring to Front or Send to Back. To bring<br />
objects forward or backward by single increments (one level<br />
at a time), choose the Bring Forward or Send Backward<br />
options from the Format menu.<br />
Deleting Objects<br />
Objects can be deleted from a graph at any time.<br />
Deleting an object<br />
1. Select the object or objects you want to delete.<br />
2. Press the DELETE key, or from the main menu, choose Edit <br />
Clear.<br />
Once an object is deleted, you can undo the deletion immediately.<br />
From the main menu, choose Edit Undo and the item is restored,<br />
or click the Undo button .<br />
Objects can be removed from the Graph Sheet but not permanently<br />
deleted by using the Cut command. The object is placed on the<br />
clipboard so that it can be pasted in another location on the current<br />
Graph Sheet or in another document.<br />
The Object<br />
Explorer and<br />
Graph Objects<br />
An alternate way <strong>of</strong> accessing the objects <strong>of</strong> a graph is through the<br />
Object Explorer. All the objects <strong>of</strong> a graph are stored in the Object<br />
Explorer under the Graph Sheet root node. Expanding that node<br />
(clicking on the plus sign) will reveal nodes <strong>of</strong> all the graphs currently<br />
248
Working With Graph Objects<br />
being displayed. You can continue expanding the nodes down the<br />
Graph Sheet tree until the individual graph objects are displayed in<br />
the right Object Explorer pane. Double-clicking on a graph object<br />
will display the formatting dialog <strong>of</strong> that graph object.<br />
Figure 6.19: The objects <strong>of</strong> a graph as seen through the Object Explorer.<br />
The ability to access graph objects is useful when formatting<br />
complicated graphs with multiple objects that are overlapping or<br />
hidden. There are rare cases where an object can be accessed only<br />
through the Object Explorer.<br />
249
Chapter 6 Editing Graphics<br />
PLOT TYPES<br />
So far, we have discussed how to create plots. S-PLUS is a versatile<br />
program, and there are numerous options you can specify in every<br />
different plot type S-PLUS can plot. For example, in the linear fit plot,<br />
the data are plotted and a linear regression line is drawn through the<br />
data. It is possible to add confidence limits to that line, change the<br />
color <strong>of</strong> the line, change the color and symbols <strong>of</strong> the data points, and<br />
so on. In this section, we will describe the more commonly used plots<br />
and show some <strong>of</strong> the plot configuration options that let you alter the<br />
appearance <strong>of</strong> the plots. See the online help for more detail.<br />
Plot Properties<br />
Dialog<br />
There are several ways to change the plot properties <strong>of</strong> a plot. The<br />
first step is to select the plot as you would select any other graph<br />
object. You select the plot object by clicking on a data point within the<br />
plot area. A green knob will appear at the bottom <strong>of</strong> your plot. If eight<br />
green knobs appear surrounding the plot area, then you have selected<br />
the plot area instead <strong>of</strong> the plot itself. Once you have selected the plot<br />
you can:<br />
• Double-click the plot.<br />
or<br />
• Select a plot and choose Format Selected Plot from the<br />
main menu.<br />
or<br />
• Right-click the plot to display its shortcut menu.<br />
After the plot properties dialog appears, edit the desired properties in<br />
the dialog and click OK.<br />
250
Plot Types<br />
Formatting a<br />
Graph<br />
(Continued)<br />
Earlier in this chapter (in Formatting a Graph: An Example on page<br />
225), we went through a step-by-step example on how to format a<br />
graph. We will now continue with this process by adding confidence<br />
bounds on the regression line and by altering the look <strong>of</strong> the plotted<br />
data. The resulting plot is shown in Figure 6.20.<br />
Weight vs. Mileage in Passenger Cars<br />
Mileage (gal)<br />
38<br />
36<br />
34<br />
32<br />
30<br />
28<br />
26<br />
24<br />
22<br />
20<br />
18<br />
16<br />
14<br />
1800 2000 2200 2400 2600 2800 3000 3200 3400 3600 3800 4000<br />
Weight (lbs)<br />
Figure 6.20: Figure 6.9 after we add 95% confidence bounds and change the plot<br />
symbols.<br />
To follow this example, you must create the plot shown in Figure 6.8.<br />
Follow the steps on page 225 to generate the figure. At a minimum,<br />
you must perform steps 1 through 3 to generate the actual plot.<br />
Lines, Symbols,<br />
and Colors<br />
1. Select the plot by clicking the regression line or any <strong>of</strong> the<br />
data points. A green knob should appear at the bottom righthand<br />
corner <strong>of</strong> the plot area, indicating that the data object<br />
has been selected. From the main menu, choose Format <br />
Selected Curve Fitting Plot to open the plot properties<br />
dialog (or use one <strong>of</strong> the other methods described earlier in<br />
this section).<br />
2. Go to the Line/Symbol page and choose Magenta for the<br />
Line Color and 2 for the Line Weight. Note how the<br />
regression line changes when you click Apply.<br />
251
Chapter 6 Editing Graphics<br />
3. On the same Line/Symbol page, select Diamond, Solid as<br />
the Symbol Style and choose Black as the Symbol Color.<br />
Confidence<br />
Bounds<br />
Model Options<br />
Next we add confidence bounds to our plot.<br />
4. Go to the By Conf Bound page <strong>of</strong> the dialog. To add 95%<br />
confidence bounds to the regression line, highlight the<br />
Confidence 0.95 line and select the Line Attributes Style to<br />
be a series <strong>of</strong> dots (the last option) and the Line Attributes<br />
Color to be Red. Click OK and see the 95% confidence<br />
bounds appear on the plot.<br />
Note how the y-axis rescales itself when you click Apply. Since<br />
S-PLUS needs more space on the y-axis to redraw the upper and lower<br />
bounds, it rescales the y-axis to suit its needs.<br />
5. We can rescale the y-axis by formatting it. Open the y-axis<br />
formatting dialog (see page 226) and set the Axis Range from<br />
13 to 39, the Tick Range from 15 to 37, the Major Tick<br />
Interval to 2, and the Interval Type to Size. Changing these<br />
values from Auto to a fixed number prevents S-PLUS from<br />
rescaling the y-axis.<br />
Your plot now looks similar to Figure 6.20.<br />
The formatting features <strong>of</strong> the plot properties dialog can be used to<br />
explore the characteristics <strong>of</strong> your data. For example, so far we have<br />
fit the simple linear regression line = α + βx + ε. Perhaps you suspect<br />
that the regression model = α + β 1 x + β 2 x 2 + is more appropriate.<br />
6. To fit this model, open the plot properties dialog and enter 2<br />
as the Polynomial Order on the Curve Fitting page <strong>of</strong> the<br />
properties box. Note how the curve and confidence bounds<br />
change as S-PLUS redraws the graph.<br />
Try a few other values (numbers greater than 7 cause problems with<br />
this data set). You could also select an exponential or power model to<br />
fit to the data instead <strong>of</strong> the default linear model.<br />
252
Plot Types<br />
Changing the<br />
Plot Type<br />
The extensive formatting is not lost when you change the plot type<br />
(see Changing the Plot Type on page 211).<br />
7. To change the plot type, make sure the plot is selected (the<br />
green knob appears at the bottom right-hand corner). Open<br />
the Plots 2D palette and click the Loess (local regression)<br />
button . The graph is redrawn with a loess line drawn<br />
through the data.<br />
8. Delete the curve fit equation and arrow (they do not apply to<br />
the loess line). Select each <strong>of</strong> these objects and delete them<br />
with Edit Cut from the main menu.<br />
253
Chapter 6 Editing Graphics<br />
USING GRAPH STYLES AND CUSTOMIZING COLORS<br />
Graph styles allow you to customize the way your plots will look by<br />
default. Two graph styles are available—a Color Style and a Black<br />
and White style. If you use the Color Style, plots will be created<br />
using different colors. The Black and White style distinguishes<br />
between plots by using different line and symbol styles, but does not<br />
vary the color. To specify the graph style to be used for new Graph<br />
Sheets, choose Options Graph Options from the main menu<br />
and select the desired Graph Style. To change a Graph Sheet from<br />
one style to another, choose Format Apply Style from the main<br />
menu.<br />
You can use the Options Graph Styles dialogs to customize the<br />
two graph styles. On the first page <strong>of</strong> each graph styles dialog you can<br />
specify the color schemes to use, including the scheme for User<br />
Colors and the background color. The User Colors are the 16 extra<br />
colors that appear in the drop down color list when you edit the color<br />
<strong>of</strong> an object. These colors will always be set in a newly created Graph<br />
Sheet; they will override any color specifications in the default<br />
Graph Sheet (that is, if you saved specifications by choosing<br />
Options Save Graphxx Properties as Default). You can edit the<br />
background color and color palettes for a specific Graph Sheet after<br />
it has been created by choosing Format Sheet from the main<br />
menu.<br />
On the first page <strong>of</strong> the Graph Styles dialogs you can also specify<br />
whether or not colors, line styles, patterns, and symbol styles should<br />
vary if you put more than one plot on your graph. For example, you<br />
might frequently create two line with scatter plots scaled to the same<br />
axes. Here you could specify that the plots should be created using<br />
different line colors, different line styles, different symbol styles, but<br />
the same symbol colors.<br />
On the remaining pages <strong>of</strong> the Graph Styles dialogs you can specify<br />
the colors, line styles, patterns, and symbol styles that will be used for<br />
plotting the first plot, second plot, etc. if they are varying. If you<br />
choose Plot Default as the color, S-PLUS uses the color settings in the<br />
default plot object <strong>of</strong> the type being created. To modify the plot<br />
default, create a plot <strong>of</strong> the desired type and edit it to attain the<br />
desired appearance. Then, on the right-click shortcut menu <strong>of</strong> the<br />
plot, choose Save as Default.<br />
254
Using Graph Styles and Customizing Colors<br />
There are eight different color schemes available. They can be<br />
customized using the Options Color Schemes dialogs. Here, for<br />
each color scheme, you can modify the Background Color, User<br />
Colors, and the Image Colors. For example, if you edit the User<br />
Colors <strong>of</strong> the Standard color scheme, all <strong>of</strong> your newly created<br />
Graph Sheets will show the revised User Colors. The Image<br />
Colors are a special color palette that can be used for draped surfaces<br />
or filled contours. For Image Colors you can specify a number <strong>of</strong><br />
shades to interpolate between each specified color.<br />
If you like to use different background colors and user colors for<br />
different projects, you can edit any or all <strong>of</strong> the eight color schemes to<br />
suit your needs. Once you have set up your color schemes, you can<br />
easily switch among them. For example, if you use the Color Graph<br />
Style, go to Options Graph Styles Color. Set the User Colors<br />
to Trellis, the color scheme traditionally used for Trellis graphics. All<br />
new Graph Sheets are now created using the Background Color<br />
and User Colors specified in the Trellis color scheme. To switch<br />
back to using the Standard colors by default, just return to Options<br />
Graph Styles Color and reset the User Colors to Standard.<br />
255
Chapter 6 Editing Graphics<br />
EMBEDDING AND EXTRACTING DATA IN GRAPH SHEETS<br />
256<br />
You may want to share your Graph Sheet with colleagues who may<br />
want to make further modifications to the graph. In the past, you had<br />
to supply both the Graph Sheet and any supporting data files if you<br />
wanted to share your graphs in this way. Now you can simply embed<br />
the data used to create the graph in the Graph Sheet itself. Once<br />
you’ve embedded the data in the Graph Sheet, you need only<br />
distribute the Graph Sheet itself.<br />
Graphs created by the dialogs in the Statistics dialogs have data<br />
embedded in them automatically.<br />
When you embed data in a Graph Sheet, only the variables actually<br />
displayed in the graph are embedded. So, for example, if you create a<br />
plot using four variables from a data set with 20 variables, then<br />
embed the data, only four variables are embedded.<br />
You can extract data from any Graph Sheet; this is a convenient way<br />
to create new data sets consisting solely <strong>of</strong> the data used to create a<br />
given graph.<br />
Embedding Data<br />
1. Create a graph in a Graph Sheet.<br />
2. From the main menu, choose Graph Embed Data. The<br />
data required to reproduce the plot are embedded in the<br />
Graph Sheet.<br />
Once the data are embedded, the Graph Sheet is no longer linked to<br />
the data set used to create the graph initially. That is, changes to the<br />
original data set are not reflected in the Graph Sheet. You also<br />
cannot use the Select Data Points graph tool if data are embedded.<br />
Extracting Data<br />
1. Open a Graph Sheet displaying data. The plot properties<br />
dialog shows =Internal as the Data Set name for Graph<br />
Sheets with embedded data, but you can extract data from<br />
any Graph Sheet.<br />
2. From the main menu, choose Graph Extract Data. The<br />
Extract Data dialog appears.<br />
3. Enter a name for the extracted data set and click OK.
Linking and Embedding Objects<br />
LINKING AND EMBEDDING OBJECTS<br />
S-PLUS supports linking and embedding capabilities so you can use<br />
data or objects created in other applications in your Graph Sheets.<br />
This section describes how to link an S-PLUS plot to data from<br />
another application and have it retain a connection to the source data.<br />
You should link S-PLUS plots to data when:<br />
• the data are likely to change,<br />
• you need the most current version <strong>of</strong> the data in your S-PLUS<br />
plot, and<br />
• the source document is available at all times and updating is<br />
necessary.<br />
You can also embed S-PLUS data or Graph Sheets in another<br />
application, such as Word or Excel. Embedded objects can be edited<br />
using S-PLUS from within the other application. This section describes<br />
how to embed Graph Sheets in another application.<br />
You should embed data or graphics when:<br />
• the embedded information is not likely to change,<br />
• the embedded information does not need to be used in more<br />
than one document, and<br />
• the source document is not available for updating if it is<br />
linked.<br />
Note<br />
In order to use linking or embedding, the source application must support object linking and<br />
embedding (OLE). For example, Excel 5.0 data can be embedded or linked in an S-PLUS Graph<br />
Sheet because Excel 5.0 supports OLE.<br />
Data From<br />
Another<br />
Application<br />
To link data from another application to an S-PLUS plot:<br />
1. Select the data in the source application (for example,<br />
Micros<strong>of</strong>t Excel).<br />
2. Copy the data to the clipboard using Copy from the Edit<br />
menu.<br />
257
Chapter 6 Editing Graphics<br />
3. With your S-PLUS plot selected and in focus, choose Edit <br />
Paste from the main menu.<br />
or<br />
• Use the drag-and-drop method by selecting the data from an<br />
application and dragging it to the S-PLUS plot.<br />
Editing Links<br />
You can control each link in your S-PLUS Graph Sheets. By default,<br />
data are linked to plots with automatic updating. You can change this<br />
to manual updating in the Links dialog.<br />
Editing links<br />
1. From the main menu, choose Edit Links.<br />
2. In the Links dialog, select the link to edit.<br />
3. Choose Automatic or Manual linking. Under Manual<br />
updating, S-PLUS only updates the link when you choose the<br />
Update Now button from the Links dialog.<br />
Reconnecting or<br />
Changing Links<br />
If you rename or move the source file, you need to re-establish the<br />
link. In the Links dialog, you need to rename the source file or<br />
specify the new location <strong>of</strong> the source file.<br />
Re-establishing or changing a link<br />
1. From the main menu, choose Edit Links.<br />
2. Change the name <strong>of</strong> the linked source file or specify a<br />
different file name. Click OK.<br />
Embedding<br />
S-PLUS<br />
Graphics<br />
Within Other<br />
Applications<br />
Because S-PLUS supports object linking and embedding, you can<br />
embed S-PLUS Graph Sheets within other applications, such as<br />
PowerPoint and Word.<br />
Embedding an S-PLUS Graph Sheet<br />
1. Load the client application, such as Word. Choose Object<br />
from the Insert menu <strong>of</strong> the client application.<br />
2. Choose the Create New button and select S-PLUS Graph<br />
Sheet. Click OK. Now you can create and activate the new<br />
Graph Sheet.<br />
258
Linking and Embedding Objects<br />
3. When you are finished editing the Graph Sheet, click outside<br />
the Graph Sheet to deactivate it. The embedded Graph<br />
Sheet is displayed in your document.<br />
Editing the embedded Graph Sheet in-place<br />
1. In your client application document, double-click the<br />
embedded S-PLUS Graph Sheet. Alternatively, select the<br />
Graph Sheet, choose Object from the Edit menu, then<br />
choose Edit.<br />
2. The embedded Graph Sheet remains in the client<br />
application, but the menus and toolbars change to those used<br />
by S-PLUS. Edit the Graph Sheet using the S-PLUS menus<br />
and toolbars.<br />
3. When finished, click anywhere outside the embedded object<br />
to return to the client application’s menus and toolbars.<br />
Updating<br />
Embedded<br />
Graphs<br />
You can update changes to an embedded S-PLUS Graph Sheet<br />
without leaving the current S-PLUS session when you have opened an<br />
embedded S-PLUS Graph Sheet.<br />
Updating the embedded Graph Sheet<br />
• Click the Update button (this button replaces the Save<br />
button when editing an embedded Graph Sheet in S-PLUS).<br />
The Update button updates the embedded graph in the client<br />
application document where it is embedded.<br />
or<br />
• Select the Save Copy As option on the File menu. Save the<br />
embedded graph to a new Graph Sheet file (*.sgr file) on<br />
disk.<br />
259
Chapter 6 Editing Graphics<br />
PRINTING A GRAPH<br />
To print a Graph Sheet in S-PLUS, use the Windows-standard Print<br />
button or the Print Graph Sheet option in the File menu. You<br />
can print a Graph Sheet either as a whole or one page at a time. The<br />
Print button always prints just the current page, while the Print<br />
dialog displayed when you choose Print Graph Sheet gives you the<br />
option <strong>of</strong> printing all or some <strong>of</strong> the pages.<br />
To print using the Print button<br />
Click the Print button in the Standard toolbar. A dialog appears<br />
asking you to confirm your print choice.<br />
To print using the Print dialog<br />
1. From the main menu, choose File Print Graph Sheet.<br />
The Print dialog appears.<br />
2. In the Print dialog, choose the options that you want. See the<br />
online help for a description <strong>of</strong> the options.<br />
3. Click OK to start printing.<br />
260
Exporting a Graph to a File<br />
EXPORTING A GRAPH TO A FILE<br />
You can export your graphs to files in various formats for use in other<br />
applications. These files are no longer linked to S-PLUS; see Linking<br />
and Embedding Objects on page 257 for information on sharing a<br />
Graph Sheet (*.sgr) file with another application.<br />
Exporting a<br />
Graph to a File<br />
Exporting to<br />
Encapsulated<br />
PostScript Files<br />
1. Make sure the graph you want to export is showing in the<br />
current Graph Sheet.<br />
2. From the main menu, choose File Export Graph. Choose<br />
the desired file type in the Save as Type box and type a file<br />
name in the File Name box.<br />
3. Choose Save to save the sheet.<br />
Two options for exporting graphs as EPS files<br />
• EPS w/ TIF Header (*.EPS) uses an EPS export filter and<br />
includes a TIFF representation <strong>of</strong> the graph. The TIFF<br />
representation allows you to see the graph when you place it<br />
in other Windows applications but will increase the file size<br />
substantially. The TIFF representation is used only for screen<br />
viewing; the graph will be printed using the printer resolution.<br />
• EPS (*.EPS) uses an EPS export filter and does not include a<br />
TIFF representation <strong>of</strong> the graph, thus producing a smaller<br />
file.<br />
261
Chapter 6 Editing Graphics<br />
262
S-PLUS GRAPHLETS<br />
7<br />
Introduction 110<br />
Requirements 111<br />
Examples 112<br />
Creating a Graphlet Data File 113<br />
File Creation 113<br />
Page Titles and Tags 113<br />
Active Regions 113<br />
Action Strings 117<br />
A Detailed Example 120<br />
Embedding the Graphlet in a Web Page 124<br />
Optional Applet Parameters 125<br />
A Detailed Example (Continued) 127<br />
Using the Graphlet 128<br />
263
Chapter 7 S-PLUS Graphlets<br />
INTRODUCTION<br />
The S-PLUS Graphlet is a Java applet that supports displaying and<br />
interacting with S-PLUS graphics that have been saved in a file. The<br />
Graphlet can be embedded in a Web page and viewed by a Web<br />
browser. For example, Figure 7.1 shows an example Graphlet as<br />
displayed in a Netscape window.<br />
Figure 7.1: An example Graphlet.<br />
264
Introduction<br />
Displaying S-PLUS graphs with the Graphlet provides several<br />
interactive features not available with static graph images such as<br />
JPEG or GIF images:<br />
1. The Graphlet displays a graph window with multiple tabbed<br />
pages. In many cases, it is useful to collect a set <strong>of</strong> related<br />
graphs into a number <strong>of</strong> pages. The graphics creator can set<br />
the titles <strong>of</strong> the page tabs to meaningful names.<br />
2. The displayed graph can be panned and zoomed to examine<br />
details more closely. The graph is represented as a series <strong>of</strong><br />
graph commands rather than as a bitmap, so a zoomed image<br />
is just as sharp as the original size.<br />
3. The graph coordinates <strong>of</strong> the mouse can be displayed as the<br />
mouse is run over the graph. The graph coordinates are the<br />
xy coordinates <strong>of</strong> the mouse position according to the graph<br />
axes, rather than just the xy pixel coordinates within the<br />
window. Thus, the display can be used to examine the<br />
positions <strong>of</strong> points in a scatter plot or other plot where the<br />
coordinates are <strong>of</strong> interest. If there are multiple graphs in a<br />
single page, the graph coordinates <strong>of</strong> the graph containing the<br />
mouse are displayed.<br />
4. The graphics creator can define any number <strong>of</strong> rectangular<br />
active regions within a page. As you move the mouse over an<br />
active region, it is outlined and a label associated with the<br />
region is displayed. The label is a string that is used to display<br />
additional information for a given element <strong>of</strong> the graph. For<br />
example, active regions can be defined around all <strong>of</strong> the<br />
points in a scatter plot, giving additional name information for<br />
every point.<br />
5. Each active region may also have an associated action string,<br />
which specifies what should happen if the mouse is clicked in<br />
an active region. Options include switching to another page in<br />
the Graphlet, having the Web browser jump to a specified<br />
Web page, or popping up a menu for selecting one <strong>of</strong> multiple<br />
such actions. This provides a way to “drill down” and display<br />
more information about a particular region <strong>of</strong> the graph.<br />
265
Chapter 7 S-PLUS Graphlets<br />
Note that there is no direct link between the Graphlet and S-PLUS.<br />
Using S-PLUS, a series <strong>of</strong> graphics commands is stored in a file and the<br />
file is closed. Later, the Graphlet reads the file and displays the<br />
graphics, perhaps long after the S-PLUS session has ended, perhaps by<br />
a user over the Web who does not have S-PLUS.<br />
There are three main steps in creating and using S-PLUS Graphlets:<br />
1. Create a Graphlet data file in the SPJ format.<br />
2. Embed the Graphlet in a Web page.<br />
3. View and interact with the Graphlet.<br />
In this chapter, we discuss each <strong>of</strong> these steps in detail. A graphics<br />
creator is typically concerned with the first two steps, while an end user<br />
is concerned only with the third. If you are an end-user who needs to<br />
know how to interact with S-PLUS Graphlets, you can skip to the<br />
section Using the Graphlet (page 283).<br />
Requirements<br />
Examples<br />
The S-PLUS Graphlet is designed to work with Web browsers that<br />
support Java applets with Java version 1.1 or later.<br />
The Graphlet displays traditional S-PLUS graphics. For details on<br />
graphics commands and options, see the following two chapters in the<br />
S-PLUS Programmer’s <strong>Guide</strong>:<br />
• Chapter 8, Traditional Graphics.<br />
• Chapter 9, Traditional Trellis Graphics.<br />
Some example Graphlet files are included in \library\winspj in your<br />
S-PLUS program folder. To view them, use a Web browser to open the<br />
HTML files in this directory. Some <strong>of</strong> the HTML files include the<br />
S-PLUS code used to create the graphics. We discuss the fuel.html and<br />
map.html examples throughout this chapter.<br />
Insightful Corporation’s Web site at www.insightful.com/graphlets<br />
also includes many examples using Graphlets.<br />
266
Creating a Graphlet Data File<br />
CREATING A GRAPHLET DATA FILE<br />
File Creation<br />
To create a Graphlet data file, first call the java.graph function and<br />
specify a file name and the format type "SPJ". For example:<br />
> java.graph(file = "myfile.spj", format = "SPJ")<br />
This opens an S-PLUS graphics device that stores Graphlet data in the<br />
specified file. Note that this command does not open a window. Next,<br />
execute all graphics commands necessary for creating your desired<br />
graphs. When you are finished, close the device with the dev.<strong>of</strong>f<br />
function. When the graphics device is closed, the contents are written<br />
to the named file.<br />
Whereas some bitmap file formats such as JPEG can store only a<br />
single image in a file, the SPJ format allows multiple graph pages to<br />
be saved in the same file. When java.graph is used to create an SPJ<br />
file, all <strong>of</strong> the pages drawn are stored in a single file.<br />
Page Titles and<br />
Tags<br />
Each page in a multi-page Graphlet display has an associated title<br />
string and tag string. The title string is displayed in the tab and can be<br />
the empty string "" to show a small empty tab. If the title is the string<br />
"#", the displayed title is an auto-generated string like "Page 3". The<br />
tag string is not displayed, but is used to identify the target page in<br />
page action strings that we describe in the section Jump to Another<br />
Page in the Graphlet (page 272).<br />
At any point during the process <strong>of</strong> creating graphics in the<br />
java.graph device, there is a current page. The title and tag for the<br />
current page is set with the following S-PLUS functions:<br />
> args(java.set.page.title)<br />
function(name)<br />
> args(java.set.page.tag)<br />
function(tag)<br />
Active Regions<br />
The java.identify function specifies text labels and actions to be<br />
associated with rectangular active regions in a graph. The Graphlet<br />
displays these labels when a user moves the mouse within the<br />
267
Chapter 7 S-PLUS Graphlets<br />
specified regions. Here is a simple example that displays the name <strong>of</strong><br />
car models as the mouse is run over each point in a scatter plot <strong>of</strong><br />
Weight versus Fuel.<br />
# Open a java.graph device.<br />
> java.graph(file = "fuel.spj", format = "SPJ")<br />
# Plot the data and identify the points.<br />
> plot(fuel.frame[["Weight"]], fuel.frame[["Fuel"]])<br />
> java.identify(fuel.frame[["Weight"]],<br />
+ fuel.frame[["Fuel"]],<br />
+ labels = dimnames(fuel.frame)[[1]])<br />
# Close the device.<br />
> dev.<strong>of</strong>f()<br />
Figure 7.2 shows the graph as it would appear in S-PLUS. Once the file<br />
fuel.spj is embedded in a Web page, an end user can view this plot in<br />
a Web browser and display the name <strong>of</strong> each car model by running<br />
the mouse over each point in the graph. See the<br />
\library\winspj\fuel.html file in your S-PLUS program folder for an<br />
example. We discuss the steps necessary for embedding SPJ files in<br />
the section Embedding the Graphlet in a Web Page (page 278).<br />
268
Creating a Graphlet Data File<br />
fuel.frame[["Fuel"]]<br />
3.0 3.5 4.0 4.5 5.0 5.5<br />
2000 2500 3000 3500<br />
fuel.frame[["Weight"]]<br />
Figure 7.2: A scatter plot <strong>of</strong> Weight versus Fuel in the fuel.frame data set.<br />
The java.identify function takes many optional arguments, each <strong>of</strong><br />
which we describe in the text below.<br />
> args(java.identify)<br />
function(x1, y1, x2, y2, labels, actions = character(0),<br />
size = 0.01, size.relative = T, adj = 0.5)<br />
x1, y1, x2, y2<br />
These arguments specify a series <strong>of</strong> rectangles in the current plot;<br />
each rectangle defines an active region. The arguments accept<br />
numeric vectors, possibly <strong>of</strong> length one. Different combinations <strong>of</strong> the<br />
arguments can be specified as follows:<br />
1. If all <strong>of</strong> x1, y1, x2, y2 are specified, a set <strong>of</strong> arbitrary<br />
rectangular regions is defined by the points ( x 1 , y 1 ), ( x 1 , y 2 ),<br />
( x 2 , y 1 ), and ( x 2 , y 2 ).<br />
The regions can be either inside or<br />
outside the plot region.<br />
269
Chapter 7 S-PLUS Graphlets<br />
2. If only x1 and y1 are given, regions are created around each<br />
<strong>of</strong> the points ( x 1<br />
, y 1<br />
). This is how we specify the active regions<br />
in the fuel.spj example above.<br />
3. If x1 and x2 are given, regions are created along the x axis<br />
from x1 to x2, extending the full height <strong>of</strong> the plot region.<br />
4. If y1 and y2 are given, regions are created along the y axis<br />
from y1 to y2, extending the full width <strong>of</strong> the plot region.<br />
5. If only x1 is given, regions are created around these values on<br />
the x axis, extending the full height <strong>of</strong> the plot region.<br />
6. If only y1 is given, regions are created around these values on<br />
the y axis, extending the full width <strong>of</strong> the plot region.<br />
labels<br />
The labels argument is a vector <strong>of</strong> strings associated with the active<br />
regions in a plot. Each label is displayed when a user hovers the<br />
mouse over the associated region. Labels can include the new line<br />
character "\n" to display multiple lines <strong>of</strong> text. In the fuel.spj<br />
example above, we specify labels = dimnames(fuel.frame)[[1]],<br />
which associates the row names in the fuel.frame data set with the<br />
points in Figure 7.2.<br />
actions<br />
Like labels, the actions argument is also a vector <strong>of</strong> strings<br />
associated with the active regions in a plot. It defines the actions that<br />
occur when a user left-clicks in each active region. If<br />
length(actions) < length(labels), the actions vector is extended<br />
with empty strings (which specify no action) to the proper length. We<br />
discuss the format <strong>of</strong> action specification strings in the section Action<br />
Strings (page 271).<br />
size<br />
In cases where only points are specified, the size argument<br />
determines how large the active regions around the points are. The<br />
size argument can be a vector <strong>of</strong> two numbers, which is interpreted<br />
as separate x and y values. If size.relative=T, the size values are<br />
fractions <strong>of</strong> the plot’s x or y range. Otherwise, size is interpreted as<br />
absolute values in pixels.<br />
270
Creating a Graphlet Data File<br />
size.relative<br />
This is a logical value that determines how the size argument is<br />
interpreted.<br />
adj<br />
In cases where only points are specified, the adj argument determines<br />
where active regions are located relative to the points. Similar to size,<br />
the adj argument can be a vector <strong>of</strong> two numbers that specify<br />
separate x and y values. The default values position the points in the<br />
centers <strong>of</strong> the active regions. If adj=0.0, an active region is positioned<br />
with the associated point in the lower left corner.<br />
Action Strings<br />
Jump to Another<br />
Web Page<br />
Each element <strong>of</strong> the actions vector for java.identify specifies an<br />
action to occur when the mouse is left-clicked in the associated active<br />
region. An action can be rather complicated, particularly when it<br />
pops up a menu <strong>of</strong> choices, each <strong>of</strong> which is another action. To<br />
accommodate such complicated actions in a single string, as well as to<br />
provide opportunities for future enhancements, the action string is<br />
specified in XML format. This format can be difficult to write without<br />
error, so S-PLUS includes the set <strong>of</strong> functions described below for<br />
creating these strings. If an action string is not in one <strong>of</strong> these formats,<br />
clicking on the active region does nothing.<br />
An example action string in XML for jumping to another Web page<br />
is:<br />
<br />
The href property gives a URL specifying a Web page; in this<br />
example, the Web page is www.insightful.com. The target property<br />
specifies the HTML frame where the Web page should be displayed.<br />
If target is not given, it defaults to "_top", which replaces the current<br />
Web page shown in the Web browser. Another useful target value is<br />
"_blank", which displays the URL in a new Web browser window.<br />
Note that some Web browsers may ignore the target property.<br />
The S-PLUS function that corresponds to this action is<br />
java.action.link:<br />
> args(java.action.link)<br />
function(url, target = "_top")<br />
271
Chapter 7 S-PLUS Graphlets<br />
Given a URL as a string, java.action.link returns an action string<br />
in the above format. This function is vectorized, so that passing in a<br />
vector <strong>of</strong> URLs returns a vector <strong>of</strong> corresponding action strings. If<br />
target is specified, it is used in the action string; otherwise, it defaults<br />
to "_top". For example, the action string above can be generated with<br />
the following S-PLUS code:<br />
> java.action.link("http://www.insightful.com")<br />
[1] ""<br />
Jump to Another<br />
Page in the<br />
Graphlet<br />
An example action string in XML for jumping to another page in the<br />
Graphlet is:<br />
<br />
The tag property specifies the page tag to select. If none <strong>of</strong> the pages<br />
in the Graphlet have the specified tag, nothing happens when the<br />
action is selected. Page tags are defined with the java.set.page.tag<br />
function, as we mention in the section Page Titles and Tags (page<br />
267).<br />
The S-PLUS function that corresponds to this action is<br />
java.action.page:<br />
> args(java.action.page)<br />
function(tag)<br />
Given a page tag, java.action.page returns an action string in the<br />
above format. This function is vectorized, so that passing in a vector<br />
<strong>of</strong> page tags returns a vector <strong>of</strong> corresponding action strings. For<br />
example, the action string above can be generated with the following<br />
S-PLUS code:<br />
> java.action.page("p3")<br />
[1] ""<br />
Pop Up a Menu <strong>of</strong><br />
Actions<br />
An example action string in XML for popping up a menu <strong>of</strong> action<br />
choices is:<br />
<br />
<br />
<br />
<br />
<br />
272
Creating a Graphlet Data File<br />
<br />
<br />
<br />
The corresponding S-PLUS functions are java.action.menu and<br />
java.action.menuitem:<br />
> args(java.action.menu)<br />
function(items = character(0), title = "")<br />
> args(java.action.menuitem)<br />
function(action, label = "item")<br />
The java.action.menu function takes a vector <strong>of</strong> menuitem actions,<br />
each <strong>of</strong> which is created by java.action.menuitem. It returns a string<br />
defining a single menu action command. The title for the menu is<br />
specified with the title argument; if title="", the menu has no title.<br />
Some platforms do not support titles on pop-up menus, in which case<br />
the title argument is ignored.<br />
The java.action.menuitem function accepts a vector <strong>of</strong> action strings<br />
and returns a vector <strong>of</strong> corresponding menuitem objects. Each menu<br />
item appears in the menu with the specified label. For example, the<br />
action string above can be generated with the following S-PLUS code:<br />
> java.action.menu(<br />
+ java.action.menuitem(<br />
+ action = c(java.action.page("p1"),<br />
+ java.action.link("http://www.insightful.com")),<br />
+ label = c("go to page1", "go to URL")),<br />
+ title = "some actions")<br />
[1] "\n\n\n"<br />
XML String<br />
Utility Function<br />
The XML format reserves certain characters for particular uses,<br />
including double quotes and the less-than sign "
Chapter 7 S-PLUS Graphlets<br />
> java.xml.string("bad characters: \"\"")<br />
[1] "bad characters: "<hello &<br />
Goodbye>""<br />
The java.xml.string function may be useful when constructing<br />
XML strings explicitly. Functions such as java.action.link call<br />
java.xml.string on all <strong>of</strong> their string arguments, so ordinarily you<br />
do not need to call this function.<br />
A Detailed<br />
Example<br />
In this section, we illustrate the steps necessary for creating a Graphlet<br />
data file similar to the example file map.spj. To view the map.spj<br />
Graphlet, open the file map.html in \library\winspj in your S-PLUS<br />
program folder. See the section Using the Graphlet (page 283) for a<br />
tutorial on interacting with this Graphlet. The Graphlet we create in<br />
this section is slightly simpler than the one in map.html, but it<br />
captures the essence <strong>of</strong> creating SPJ files in S-PLUS. The code we use<br />
includes some <strong>of</strong> the S-PLUS functions we have discussed so far in this<br />
chapter, including java.set.page.title, java.set.page.tag,<br />
java.identify, and java.action.page.<br />
The map.spj Graphlet displays a complicated multi-page plot <strong>of</strong><br />
census data on the racial distribution <strong>of</strong> populations in 47 U.S. cities.<br />
The data set is taken from the Geospatial & Statistical Data Center at<br />
the <strong>University</strong> <strong>of</strong> Virginia (http://fisher.lib.virginia.edu/ccdb) and<br />
is not part <strong>of</strong> the regular S-PLUS program files. To locate and label the<br />
cities on a map <strong>of</strong> the United States, we use the built-in data vectors<br />
city.name, city.x, and city.y.<br />
There are three main features <strong>of</strong> the map.spj Graphlet:<br />
1. The first page <strong>of</strong> the graphic displays a map <strong>of</strong> the United<br />
States. Forty-seven cities are labeled on the map, each <strong>of</strong><br />
which corresponds to an active region. The circle that marks<br />
each city is sized according to the city’s population; larger<br />
cities have larger circles.<br />
2. Clicking on an active region in the map switches to a page<br />
that contains a bar plot <strong>of</strong> racial data for the associated city.<br />
Clicking on the page tab for a particular city also displays the<br />
bar plot.<br />
274
Creating a Graphlet Data File<br />
3. Each page that contains a bar plot has an active region at the<br />
bottom that switches to the first page. This allows the user to<br />
navigate the Graphlet easily and select multiple cities to view<br />
in sequence.<br />
Suppose the data are stored in the S-PLUS data set census. This data<br />
set has the columns listed below.<br />
• AreaName: Name <strong>of</strong> the city as it appears in the built-in vector<br />
city.name.<br />
• Population: Population <strong>of</strong> the city in 1986.<br />
• Pct.white: Percentage <strong>of</strong> the 1980 population that was white.<br />
• Pct.black: Percentage <strong>of</strong> the 1980 population that was black.<br />
• Pct.amerind: Percentage <strong>of</strong> the 1980 population that was<br />
American Indian.<br />
• Pct.asiapac: Percentage <strong>of</strong> the 1980 population that was<br />
Asian or Pacific Islander.<br />
• Pct.hisp: Percentage <strong>of</strong> the 1980 population that was<br />
Hispanic.<br />
• x: Equivalent to the built-in vector city.x, which is negative<br />
longitude <strong>of</strong> the city (in degrees) corresponding to a<br />
coordinate system set up by the usa function.<br />
• y: Equivalent to the built-in vector city.y, which is latitude<br />
(in degrees) corresponding to a coordinate system set up by<br />
the usa function.<br />
In the steps below, we describe the S-PLUS code used to create a<br />
Graphlet for these data. First, open a java.graph graphics device to<br />
the file map.spj:<br />
java.graph(file = "map.spj", format = "SPJ")<br />
Next, plot a map <strong>of</strong> the U.S. and label the cities in census. The<br />
symbols function draws circles on the map, the sizes <strong>of</strong> which are<br />
determined by the cities’ populations. The text function writes the<br />
city names next to the circles.<br />
usa()<br />
symbols(census$x, census$y,<br />
circles = sqrt(census$Population), inches = 0.05,<br />
275
Chapter 7 S-PLUS Graphlets<br />
col = 2, add = T)<br />
text(census$x, census$y, paste("", census$AreaName),<br />
adj = 0, cex = 0.5, col = 3)<br />
title("Racial distribution in US cities")<br />
Label the page <strong>of</strong> the Graphlet that contains the map:<br />
java.set.page.title("USA map")<br />
java.set.page.tag("p0")<br />
Next, we define active regions surrounding the points in the map.<br />
This step associates each <strong>of</strong> the cities with one <strong>of</strong> the page tags "p1",<br />
"p2", "p3", .... The labels argument to java.identify displays the<br />
name <strong>of</strong> the city in the upper right corner <strong>of</strong> the Graphlet when the<br />
mouse hovers over the city’s active region.<br />
java.identify(census$x, census$y, labels = census$AreaName,<br />
actions = java.action.page(<br />
paste("p", 1:length(census$x), sep="")))<br />
Sort the cities alphabetically and generate a bar plot for each city’s<br />
racial data. Each iteration <strong>of</strong> the following for loop creates one bar<br />
plot that displays in its own Graphlet page.<br />
cities
Creating a Graphlet Data File<br />
# Define an active region below the x axis in the bar plot<br />
# that returns you to the first page in the Graphlet.<br />
title(xlab = "[Click here to return to USA Map]",<br />
adj = 0.0)<br />
java.identify(y1 = par("usr")[[3]],<br />
y2 = par("usr")[[3]] - 100, labels = "return to map",<br />
actions = java.action.page("p0"))<br />
}<br />
Finally, close the graphics device. This writes all <strong>of</strong> the information<br />
from the graphics commands to the file map.spj:<br />
dev.<strong>of</strong>f()<br />
277
Chapter 7 S-PLUS Graphlets<br />
EMBEDDING THE GRAPHLET IN A WEB PAGE<br />
To embed an S-PLUS Graphlet in a Web page, several files are<br />
necessary:<br />
1. The file spjgraph.jar, containing the Graphlet Java code.<br />
This file is included in the S-PLUS distribution, in<br />
\library\winspj in your S-PLUS program folder. Copies <strong>of</strong><br />
this file can be freely distributed.<br />
2. The SPJ file containing the S-PLUS graphics commands to be<br />
displayed in the Graphlet. Such a file can be generated in<br />
S-PLUS 6 or later as described in the section Creating a<br />
Graphlet Data File (page 267).<br />
3. The HTML file defining the Web page. This can be created<br />
manually or with one <strong>of</strong> the many Web page editors available.<br />
To embed an S-PLUS Graphlet as an applet within a Web page, the<br />
HTML for the Web page must include an APPLET object. For<br />
example, the following is the HTML text <strong>of</strong> a very simple Web page<br />
for the fuel.spj file defined in the section Active Regions (page 267):<br />
<br />
<br />
A Web page with an embedded S-PLUS graph:<br />
<br />
<br />
<br />
<br />
<br />
Suppose this page is the file /u/web/fuel.html. To access the<br />
Graphlet Java classes, the file spjgraph.jar should be in the /u/web<br />
directory as well. Alternatively, spjgraph.jar can be in a subdirectory<br />
<strong>of</strong> /u/web, in which case you specify the file’s location as a relative<br />
path. For example, the following APPLET command looks for<br />
spjgraph.jar in the directory /u/web/graph:<br />
<br />
278
Embedding the Graphlet in a Web Page<br />
The applet parameter spjgraph.filename specifies the name <strong>of</strong> the<br />
SPJ graphics file to be loaded by the Graphlet. In the above example,<br />
the file /u/web/fuel.spj is loaded. If spjgraph.filename is not<br />
specified, the file graph.spj is loaded by default. The applet width<br />
and height are specified in the APPLET command and cannot be<br />
changed in the Web browser.<br />
Applet<br />
Parameters<br />
A set <strong>of</strong> optional PARAM values control both the name <strong>of</strong> the graphics<br />
file and the buttons that appear at the top <strong>of</strong> the Graphlet (see Figure<br />
7.3). As we mention above, the parameter spjgraph.filename<br />
specifies the name <strong>of</strong> the SPJ graphics file to be loaded. The<br />
remaining parameters interpret any <strong>of</strong> Yes, ON, Y, or T to mean ON;<br />
anything else is interpreted as OFF. For example, adding the following<br />
elements to an APPLET command causes the mouse coordinates to<br />
display initially, and does not allow graphs to be resized by the end<br />
user.<br />
<br />
<br />
We briefly describe each <strong>of</strong> the available PARAM options in Table 7.1<br />
below. For additional details on the buttons that appear in an S-PLUS<br />
Graphlet, see the section Using the Graphlet (page 283).<br />
Figure 7.3: The example Graphlet in the file fuel.html. Each <strong>of</strong> the buttons at the<br />
top <strong>of</strong> the Graphlet corresponds to an optional Applet parameter.<br />
279
Chapter 7 S-PLUS Graphlets<br />
Table 7.1: Applet parameters that control both the name <strong>of</strong> the SPJ graphics file and<br />
the buttons that appear at the top <strong>of</strong> a Graphlet.<br />
Applet Parameter<br />
spjgraph.filename<br />
Description<br />
Specifies the name <strong>of</strong> the SPJ<br />
graphics file to be loaded by the<br />
Graphlet. Default is graph.spj.<br />
spjgraph.mouse.position<br />
Determines whether the mouse<br />
coordinates should be displayed<br />
when the mouse is within the<br />
graph. Default is OFF.<br />
spjgraph.mouse.position.checkbox<br />
Determines whether the Display<br />
mouse position check box<br />
appears in the dialog for the<br />
Options button. If it does, an end<br />
user can change whether the<br />
mouse coordinates are displayed in<br />
the Graphlet. Default is ON.<br />
spjgraph.active.regions<br />
Specifies whether active regions<br />
are enabled. If they are enabled, a<br />
region is outlined and the<br />
associated label is displayed when<br />
the mouse is moved over an active<br />
region. If active regions are<br />
disabled, the regions and labels are<br />
not displayed and clicking on an<br />
active region does not perform the<br />
associated action. Default is ON.<br />
spjgraph.active.regions.checkbox<br />
Determines whether the Enable<br />
active regions check box appears<br />
in the dialog for the Options<br />
button. If it does, an end user can<br />
control whether active regions are<br />
enabled in the Graphlet. Default is<br />
ON.<br />
280
Embedding the Graphlet in a Web Page<br />
Table 7.1: Applet parameters that control both the name <strong>of</strong> the SPJ graphics file and<br />
the buttons that appear at the top <strong>of</strong> a Graphlet.<br />
Applet Parameter<br />
Description<br />
spjgraph.rect.button Determines whether the Rect<br />
button appears at the top <strong>of</strong> the<br />
Graphlet. Default is ON.<br />
spjgraph.resize.buttons<br />
Determines whether any <strong>of</strong> the<br />
resize buttons (In, Out, Rect, and<br />
Fill) appear at the top <strong>of</strong> the<br />
Graphlet. If not, the graph cannot<br />
be resized by the end user. Default<br />
is ON.<br />
spjgraph.options.button<br />
Determines whether the Options<br />
button appears. Default is ON.<br />
spjgraph.help.button<br />
Determines whether the Help<br />
button appears. Default is ON.<br />
spjgraph.tabs<br />
Determines whether page tabs<br />
appear below the graph. Default is<br />
ON. It may be useful to turn this<br />
option <strong>of</strong>f when there is only one<br />
page <strong>of</strong> graphics, or when users<br />
should switch pages only through<br />
active regions.<br />
spjgraph.tabs.checkbox<br />
Determines whether the Display<br />
page tabs check box appears in<br />
the dialog for the Options button.<br />
If it does, an end user can control<br />
whether page tabs appear below<br />
graphs in the Graphlet. Default is<br />
ON.<br />
281
Chapter 7 S-PLUS Graphlets<br />
A Detailed<br />
Example<br />
(Continued)<br />
Here, we continue the example we began in the section Creating a<br />
Graphlet Data File (page 267), where we describe the steps necessary<br />
for generating the Graphlet data file map.spj. The HTML code<br />
below both embeds the map.spj file in a Web page and sets particular<br />
options in the APPLET command.<br />
<br />
<br />
Racial Distribution in US cities<br />
<br />
<br />
<br />
<br />
<br />
<br />
<br />
<br />
<br />
Save this HTML code in a file named map.html and place it in a<br />
directory with the map.spj and spjgraph.jar files. After doing this,<br />
you can view and interact with the Graphlet in a Web browser. Note<br />
that the example file map.html in \library\winspj is different than<br />
the HTML file we create above; the example file maintains the<br />
default values <strong>of</strong> all PARAM values, while the file we create above<br />
changes the values <strong>of</strong> spjgraph.mouse.position and<br />
spjgraph.options.button.<br />
282
Using the Graphlet<br />
USING THE GRAPHLET<br />
Suppose you are viewing an S-PLUS Graphlet that has been<br />
embedded in a Web page. It appears as a window with a number <strong>of</strong><br />
labeled buttons on the top, a large region for displaying graphics, and<br />
one or more tabs along the bottom. Left-clicking on a tab displays the<br />
graphic on that page. For instance, Figure 7.4 shows the example<br />
Graphlet in the file map.html. This Graphlet displays the racial<br />
distribution in the populations <strong>of</strong> 47 U.S. cities. To view this Graphlet,<br />
open the map.html file in \library\winspj in your S-PLUS program<br />
folder.<br />
Figure 7.4: The example Graphlet in the map.html file.<br />
Several buttons for resizing the image appear in a Graphlet. The In<br />
button zooms in on the image and the Out button zooms out. The<br />
Fill button resizes the graph so that it fills the window exactly. If the<br />
graph is resized to be larger than the window, scroll bars appear<br />
around the graph.<br />
The Rect button allows zooming in on a specific region. If you press<br />
the left mouse button and drag it in the graphics window, you define<br />
the bounding box <strong>of</strong> a rectangle. After defining such a rectangle, press<br />
the Rect button. This changes the zoom so that the specified rectangle<br />
fills the window.<br />
283
Chapter 7 S-PLUS Graphlets<br />
The Options button displays the dialog shown in Figure 7.5. This<br />
dialog allows you to modify several options that control the operation<br />
<strong>of</strong> the Graphlet. The check box labeled Display mouse position<br />
specifies whether graph coordinates are displayed as the mouse runs<br />
over the graph. This box is initially cleared, so that the mouse<br />
coordinates are not displayed. A text field labeled Mouse position<br />
digits specifies the number <strong>of</strong> digits to use when displaying the<br />
precision <strong>of</strong> mouse coordinates. A check box labeled Enable active<br />
regions specifies whether active regions are enabled; this box is<br />
initially checked, so that active regions are enabled. The Display<br />
page tabs check box determines whether page tabs appear below the<br />
graph. By default, this box is checked and page tabs appear. It may be<br />
useful to turn this option <strong>of</strong>f, however, when there is only one page <strong>of</strong><br />
graphics.<br />
Figure 7.5: The dialog that appears when you press the Options button in an<br />
S-PLUS Graphlet.<br />
The Help button in an S-PLUS Graphlet brings up a window that<br />
contains simple documentation on using the Graphlet. The S-PLUS<br />
button in the upper right corner displays a Web page describing the<br />
S-PLUS Graphlet.<br />
Note<br />
Not all <strong>of</strong> the buttons mentioned above may appear in a Graphlet. Applet parameters that<br />
determine which buttons appear can be set in a Web page, as described in the section<br />
Embedding the Graphlet in a Web Page (page 278). This allows a graphics creator to prevent the<br />
end user from resizing a graph, for example.<br />
284
Using the Graphlet<br />
To “drill down” into the data used to create the map.spj Graphlet, run<br />
your mouse over the points in the map <strong>of</strong> the United States. Note that<br />
when the mouse passes over a particular city, an active region is<br />
highlighted and the name <strong>of</strong> the city appears in the upper right corner<br />
<strong>of</strong> the Graphlet. If the labels for the cities are too small on your<br />
screen, use the Rect button to zoom in on a particular region <strong>of</strong> the<br />
map.<br />
If you click on one <strong>of</strong> the active regions in the map, the Graphlet<br />
jumps to another page that shows a bar plot <strong>of</strong> racial data for the<br />
associated city. For example, click on the active region for San<br />
Francisco in the map <strong>of</strong> the United States. The Graphlet jumps to the<br />
page shown in Figure 7.6. Alternatively, you can use the arrows in the<br />
lower left corner <strong>of</strong> the Graphlet to navigate through the page tabs.<br />
Clicking on the tab titled “San Francisco” also displays the bar plot<br />
shown in the figure.<br />
Figure 7.6: A bar plot <strong>of</strong> racial data for San Francisco in the map.spj Graphlet.<br />
To return to the map <strong>of</strong> the United States, run the mouse over the<br />
lower portion <strong>of</strong> the bar plot. This highlights an active region<br />
surrounding the text “Click here to return to USA map.” Clicking<br />
within this active region returns you to the first page <strong>of</strong> the graph,<br />
where you can choose a different city to see a bar plot <strong>of</strong> its racial<br />
data.<br />
285
Chapter 7 S-PLUS Graphlets<br />
286
STATISTICS<br />
8<br />
Introduction 290<br />
Overview 290<br />
Basic Procedure 292<br />
Dialogs 292<br />
Dialog Fields 293<br />
Plotting From the Statistics Dialogs 294<br />
Saving Results From an Analysis 295<br />
Summary Statistics 296<br />
Summary Statistics 296<br />
Crosstabulations 299<br />
Correlations 301<br />
Tabulate 303<br />
Compare Samples 305<br />
One-Sample Tests 305<br />
Two-Sample Tests 317<br />
K-Sample Tests 327<br />
Counts and Proportions 337<br />
Power and Sample Size 353<br />
Normal Mean 353<br />
Binomial Proportion 355<br />
Experimental Design 358<br />
Factorial 358<br />
Orthogonal Array 359<br />
Design Plot 360<br />
Factor Plot 361<br />
Interaction Plot 362<br />
Regression 364<br />
Linear Regression 365<br />
Robust MM Regression 371<br />
Robust LTS Regression 373<br />
287
Chapter 8 Statistics<br />
Stepwise Linear Regression 374<br />
Generalized Additive Models 377<br />
Local (Loess) Regression 378<br />
Nonlinear Regression 379<br />
Generalized Linear Models 383<br />
Log-Linear (Poisson) Regression 385<br />
Logistic Regression 386<br />
Probit Regression 388<br />
Analysis <strong>of</strong> Variance 391<br />
Fixed Effects ANOVA 391<br />
Random Effects ANOVA 392<br />
Multiple Comparisons 394<br />
Mixed Effects 397<br />
Linear 397<br />
Nonlinear 398<br />
Generalized Least Squares 401<br />
Linear 401<br />
Nonlinear 402<br />
Survival 405<br />
Nonparametric Survival 405<br />
Cox Proportional Hazards 406<br />
Parametric Survival 408<br />
Life Testing 410<br />
Tree 413<br />
Tree Models 413<br />
Tree Tools 414<br />
Compare Models 418<br />
Cluster Analysis 421<br />
Compute Dissimilarities 421<br />
K-Means Clustering 422<br />
Partitioning Around Medoids 423<br />
Fuzzy Partitioning 425<br />
Agglomerative Hierarchical Clustering 427<br />
Divisive Hierarchical Clustering 428<br />
Monothetic Clustering 430<br />
Multivariate 432<br />
Discriminant Analysis 432<br />
Factor Analysis 433<br />
288
Principal Components 434<br />
MANOVA 436<br />
Quality Control Charts 438<br />
Continuous Grouped 438<br />
Continuous Ungrouped 439<br />
Counts and Proportions 440<br />
Resample 443<br />
Bootstrap Inference 443<br />
Jackknife Inference 445<br />
Smoothing 447<br />
Kernel Smoother 448<br />
Local Regression (Loess) 448<br />
Spline Smoother 449<br />
Supersmoother 449<br />
Examples 450<br />
Time Series 451<br />
Autocorrelations 451<br />
ARIMA 453<br />
Lag Plot 455<br />
Spectrum Plot 456<br />
Random Numbers and Distributions 458<br />
Random Sample <strong>of</strong> Rows 458<br />
Distribution Functions 459<br />
Random Numbers 464<br />
References 468<br />
289
Chapter 8 Statistics<br />
INTRODUCTION<br />
The power <strong>of</strong> S-PLUS comes from the integration <strong>of</strong> its graphics<br />
capabilities with its statistical analysis routines. In other chapters<br />
throughout this manual, we introduce S-PLUS graphics. In this<br />
chapter, we show how statistical procedures are performed in S-PLUS.<br />
It is not necessary to read this entire chapter before you perform a<br />
statistical analysis. Once you’ve acquired a basic understanding <strong>of</strong> the<br />
way statistics are performed, you can refer directly to a section <strong>of</strong><br />
interest.<br />
We begin this chapter by presenting general information on using the<br />
statistics dialogs, and devote the remaining sections to descriptions<br />
and examples for each <strong>of</strong> these dialogs.<br />
Overview<br />
Figure 8.1 displays many elements <strong>of</strong> the S-PLUS interface.<br />
Figure 8.1: Statistics-related menus and windows.<br />
290
Introduction<br />
• Statistics menu: The Statistics menu gives you access to<br />
most <strong>of</strong> the statistical procedures available in S-PLUS. The<br />
procedures are logically grouped, with submenus that allow<br />
you to precisely specify the procedure you want to use. For<br />
example, in Figure 8.1 the menu tree for summary statistics is<br />
shown. It is selected by choosing Statistics Data<br />
Summaries Summary Statistics.<br />
• Statistics dialogs: The open dialog shown in Figure 8.1<br />
entitled Summary Statistics, and is used to specify which<br />
data summaries to calculate.<br />
• Data menu (not shown): The Data menu, located to the left<br />
<strong>of</strong> the Statistics menu, is used to access functions that<br />
generate and manipulate data.<br />
• Data Window: The open window on the left in Figure 8.1 is a<br />
Data window, which you can use to create or edit a data set.<br />
See Chapter 2, Working With Data, for a detailed introduction<br />
to the Data window.<br />
• Report Window: The Report window displays the results <strong>of</strong><br />
a statistical analysis. In the example in Figure 8.1, a Report<br />
window shows the results <strong>of</strong> the summary statistics.<br />
• Graph Window (not shown): A Graph window displays the<br />
graphics created from the statistics menus.<br />
• Message Window (not shown): A Message window appears<br />
only if an error, warning, or informational message is<br />
generated by a statistics procedure. If you close a Message<br />
window, it reappears the next time an informational message<br />
is generated. You should regularly examine the contents <strong>of</strong> the<br />
Message window to ensure that nothing out <strong>of</strong> the ordinary<br />
occurs during your statistical analysis.<br />
291
Chapter 8 Statistics<br />
Basic<br />
Procedure<br />
Dialogs<br />
The basic procedure for analyzing data is the same regardless <strong>of</strong> the<br />
type <strong>of</strong> analysis.<br />
1. Select the data you want to work with.<br />
2. Choose the statistical procedure (summary statistics, linear<br />
regression, ANOVA, etc.) you want to perform from the<br />
Statistics menu. The dialog corresponding to that procedure<br />
opens.<br />
3. Select the data set, variables, and options for the procedure<br />
you have chosen. (These are slightly different for each dialog.)<br />
Click the OK or Apply button to conduct the analysis. If you<br />
click OK, the dialog closes when the graph is generated; if<br />
you click Apply, the dialog remains open.<br />
4. Check for messages. If a message is generated, it appears in a<br />
Message window. If no Message window opens, then no<br />
message was generated.<br />
5. Check the result. If everything went well, the results <strong>of</strong> your<br />
analysis are displayed in a Report window. Some statistics<br />
procedures also generate plots.<br />
If you want, you can change the variables, parameters, or options in<br />
the dialog and click Apply to generate new results. S-PLUS makes it<br />
easy to experiment with options and to try variations on your<br />
analysis.<br />
Most <strong>of</strong> the statistical functionality <strong>of</strong> S-PLUS can be accessed through<br />
the Data and Statistics menus.<br />
The Data menu includes dialogs for tabulating data, calculating<br />
distribution functions, and generating random samples and random<br />
numbers. The Data menu also includes dialogs for manipulating<br />
data, including sorting, stacking, and transforming data sets. See<br />
Chapter 2, Working With Data for detailed information.<br />
The Statistics menu includes dialogs for creating data summaries and<br />
fitting statistical models. Many <strong>of</strong> the dialogs consist <strong>of</strong> tabbed pages<br />
that allow for a complete analysis, including model fitting, plotting,<br />
and prediction. Each dialog has a corresponding function that is<br />
executed using dialog inputs as values for function arguments.<br />
Usually, it is only necessary to fill in a few fields on the first page <strong>of</strong> a<br />
tabbed dialog to launch the function call.<br />
292
Introduction<br />
Dialog Fields<br />
Many dialogs include a Data Set field. This field is automatically<br />
filled in with the name <strong>of</strong> the data set most recently opened with<br />
either File Open or the Select Data dialog. To specify another<br />
data set, you can either type its name directly in the Data Set field, or<br />
make a selection from the dropdown list. The data sets that appear in<br />
the dropdown list are limited to those that have been filtered by an<br />
Object Explorer.<br />
Most dialogs that fit statistical models include a Subset Rows field<br />
that you can use to specify only a portion <strong>of</strong> a data set. To use a subset<br />
<strong>of</strong> your data in an analysis, enter an S-PLUS expression in the Subset<br />
Rows field that identifies the rows to use. The expression can<br />
evaluate to a vector <strong>of</strong> logical values: true values indicate which rows<br />
to include in the analysis, and false values indicate which rows to<br />
drop. Alternatively, the expression can specify a vector <strong>of</strong> row<br />
indices. For example:<br />
• The expression Species=="bear" includes only rows for<br />
which the Species column contains bear.<br />
• The expression Age>=13 & Age
Chapter 8 Statistics<br />
field corresponds to the name <strong>of</strong> a data set in which new columns are<br />
saved. Examples <strong>of</strong> new columns include fitted values, residuals,<br />
predictions, and standard errors.<br />
Plotting From<br />
the Statistics<br />
Dialogs<br />
Most <strong>of</strong> the statistics dialogs produce default plots that are appropriate<br />
for the analysis. Many have several plot options, usually on a separate<br />
Plot tab.<br />
By default, plots produced from the statistics dialogs are not editable.<br />
If you prefer, you can change the default behavior for statistics dialogs<br />
from traditional to editable graphics:<br />
1. From the main menu, choose Options Graph Options.<br />
The Graphs dialog opens, as shown in Figure 8.2.<br />
2. Check the Create Editable Graphics option in the Statistics<br />
Dialogs Graphics group.<br />
3. Click OK.<br />
Figure 8.2: The Options page <strong>of</strong> the Graph dialog.<br />
For faster performance, we recommend creating complicated plots<br />
such as multipanel Trellis displays with traditional graphics. To<br />
convert a non-editable graph into an editable one, right-click the data<br />
part <strong>of</strong> the graph and select Convert to Objects from the context<br />
menu.<br />
294
Introduction<br />
Saving Results<br />
From an<br />
Analysis<br />
A statistical model object may be created by specifying a name for the<br />
object in the Save As field <strong>of</strong> a dialog. Once the execution <strong>of</strong> a dialog<br />
function completes, the object shows up in the Object Explorer.<br />
Double-clicking on the object either displays results in a Data<br />
window or prints a summary for the object. For model objects such as<br />
the results from a linear regression, right-click context menus are<br />
available. To display the related menus, right-click the model object in<br />
the Object Explorer. Most menu choices correspond to the tabbed<br />
pages from the dialog. This allows you to do plotting and prediction<br />
for a model without relaunching an entire dialog. An example for a<br />
linear model object is shown in Figure 8.3.<br />
Figure 8.3: The right-click context menu shown for a linear model object.<br />
295
Chapter 8 Statistics<br />
SUMMARY STATISTICS<br />
One <strong>of</strong> the first steps in analyzing data is to create summaries. This<br />
can be done numerically through the Summary Statistics,<br />
Crosstabulations, and Correlations and Covariances dialogs.<br />
• Summary Statistics: calculates summary statistics, such as<br />
the mean, median, variance, total sum, quartiles, etc.<br />
• Crosstabulations: tabulates the number <strong>of</strong> cases for each<br />
combination <strong>of</strong> factors between your variables, and generates<br />
statistics for the table.<br />
• Correlations: calculates correlations or covariances between<br />
variables.<br />
These three procedures can be found under the Statistics Data<br />
Summaries menu. In addition, the Data Tabulate dialog provides<br />
a tabular summary <strong>of</strong> data and also creates a data set convenient for<br />
use in Trellis graphs.<br />
Summary<br />
Statistics<br />
The Summary Statistics dialog provides basic univariate summaries<br />
for continuous variables, and it provides counts for categorical<br />
variables. Summaries may be calculated within groups based on one<br />
or more grouping variables.<br />
Computing summary statistics<br />
From the main menu, choose Statistics Data Summaries <br />
Summary Statistics. The Summary Statistics dialog opens, as<br />
shown in Figure 8.4.<br />
296
Summary Statistics<br />
Figure 8.4: The Summary Statistics dialog.<br />
Example<br />
We use the data set air. This data set measures the ozone<br />
concentration, wind speed, temperature, and radiation <strong>of</strong> 111<br />
consecutive days in New York. In this example, we calculate<br />
summary statistics for these data.<br />
1. Open the Summary Statistics dialog.<br />
2. Type air in the Data Set field.<br />
3. Select the variables you want summary statistics for in the<br />
Variables field. For this example, we choose (the<br />
default).<br />
4. We want to print the results in a Report window and store the<br />
results in a model object. Enter summary.air in the Save As<br />
field to create an object <strong>of</strong> this name in which to store the<br />
results. S-PLUS overwrites any existing variable with this name<br />
without warning. Make sure that the Print Results check box<br />
is selected to ensure that the results are printed in a Report<br />
window.<br />
297
Chapter 8 Statistics<br />
5. Click on the Statistics tab to see the statistics available. For<br />
this example, select the Variance and Total Sum check<br />
boxes.<br />
6. Click OK. A Report window is created with the following<br />
output:<br />
*** Summary Statistics for data in: air ***<br />
ozone radiation temperature wind<br />
Min: 1.00 7.00 57.00 2.30<br />
1st Qu.: 2.62 113.50 71.00 7.40<br />
Mean: 3.25 184.80 77.79 9.94<br />
Median: 3.14 207.00 79.00 9.70<br />
3rd Qu.: 3.96 255.50 84.50 11.50<br />
Max: 5.52 334.00 97.00 20.70<br />
Total N: 111.00 111.00 111.00 111.00<br />
NA's : 0.00 0.00 0.00 0.00<br />
Variance: 0.79 8308.74 90.82 12.67<br />
Std Dev.: 0.89 91.15 9.53 3.56<br />
Sum: 360.50 20513.00 8635.00 1103.20<br />
7. If the above output is not displayed in a Report window,<br />
check the Message window for error messages and correct<br />
any problems that are reported.<br />
8. To access the model object containing the results, use the<br />
Object Explorer. To open the Object Explorer, click the<br />
Object Explorer button<br />
on the Standard toolbar.<br />
9. Highlight the Data folder. In the right pane, double-click the<br />
new data matrix called summary.air (the name we specified in<br />
Step 7 above). This loads the summary statistics into a Data<br />
window.<br />
We are done. As you can see, calculating summary statistics is<br />
straightforward. Other statistical procedures use the same basic steps<br />
that we did in this example.<br />
298
Summary Statistics<br />
Crosstabulations<br />
The Crosstabulations dialog produces a table <strong>of</strong> counts for all<br />
combinations <strong>of</strong> specified categorical (factor) variables. In addition, it<br />
calculates cell percentages and performs a chi-square test for<br />
independence. The Crosstabulations dialog returns results in an<br />
ASCII formatted table.<br />
The chi-square test for independence is useful when the data consist<br />
<strong>of</strong> the number <strong>of</strong> occurrences <strong>of</strong> an outcome for various combinations<br />
<strong>of</strong> categorical covariates. It is used to determine whether the number<br />
<strong>of</strong> occurrences is due to the marginal values <strong>of</strong> the covariates, or<br />
whether it is influenced by an interaction between covariates.<br />
To construct a table <strong>of</strong> counts for use in further analysis, use the<br />
Tabulate dialog available from the Data menu.<br />
Computing crosstabulations<br />
From the main menu, choose Statistics Data Summaries <br />
Crosstabulations. The Crosstabulations dialog opens, as shown in<br />
Figure 8.5.<br />
Figure 8.5: The Crosstabulations dialog.<br />
Example<br />
Consider the data set claims, which has the components age,<br />
car.age, type, cost, and number. The original data were taken from<br />
8,942 insurance claims. The 128 rows <strong>of</strong> the claims data set represent<br />
all possible combinations <strong>of</strong> the three predictor variables (columns)<br />
299
Chapter 8 Statistics<br />
age, car.age, and type. An additional variable, number, gives the<br />
number <strong>of</strong> claims in each cell. The outcome variable, cost, is the<br />
average cost <strong>of</strong> the claims.<br />
We can use a contingency table to examine the distribution <strong>of</strong> the<br />
number <strong>of</strong> claims by car age and type. The corresponding test for<br />
independence tells us whether the effect <strong>of</strong> age upon the likelihood <strong>of</strong><br />
a claim occurring varies by car type, or whether the effects <strong>of</strong> car age<br />
and type are independent.<br />
To construct a contingency table for the claims data:<br />
1. Open the Crosstabulations dialog.<br />
2. Type claims in the Data Set field.<br />
3. In the Variables field, click on car.age and then CTRL-click<br />
type. This selects both variables for the analysis.<br />
4. In the Counts Variable field, scroll through the list <strong>of</strong><br />
variables and select number.<br />
5. Click OK.<br />
The table below appears in the Report window.<br />
*** Crosstabulations ***<br />
Call:<br />
crosstabs(formula = number ~ car.age + type, data =<br />
claims, na.action = na.fail, drop.unused.levels = T)<br />
8942 cases in table<br />
+----------+<br />
|N |<br />
|N/RowTotal|<br />
|N/ColTotal|<br />
|N/Total |<br />
+----------+<br />
car.age|type<br />
|A |B |C |D |RowTotl|<br />
-------+-------+-------+-------+-------+-------+<br />
0-3 | 391 |1538 |1517 | 688 |4134 |<br />
|0.0946 |0.3720 |0.3670 |0.1664 |0.462 |<br />
|0.3081 |0.3956 |0.5598 |0.6400 | |<br />
|0.0437 |0.1720 |0.1696 |0.0769 | |<br />
-------+-------+-------+-------+-------+-------+<br />
4-7 | 538 |1746 | 941 | 324 |3549 |<br />
300
Summary Statistics<br />
|0.1516 |0.4920 |0.2651 |0.0913 |0.397 |<br />
|0.4240 |0.4491 |0.3472 |0.3014 | |<br />
|0.0602 |0.1953 |0.1052 |0.0362 | |<br />
-------+-------+-------+-------+-------+-------+<br />
8-9 | 187 | 400 | 191 | 44 |822 |<br />
|0.2275 |0.4866 |0.2324 |0.0535 |0.092 |<br />
|0.1474 |0.1029 |0.0705 |0.0409 | |<br />
|0.0209 |0.0447 |0.0214 |0.0049 | |<br />
-------+-------+-------+-------+-------+-------+<br />
10+ | 153 | 204 | 61 | 19 |437 |<br />
|0.3501 |0.4668 |0.1396 |0.0435 |0.049 |<br />
|0.1206 |0.0525 |0.0225 |0.0177 | |<br />
|0.0171 |0.0228 |0.0068 |0.0021 | |<br />
-------+-------+-------+-------+-------+-------+<br />
ColTotl|1269 |3888 |2710 |1075 |8942 |<br />
|0.14 |0.43 |0.30 |0.12 | |<br />
-------+-------+-------+-------+-------+-------+<br />
Test for independence <strong>of</strong> all factors<br />
Chi^2 = 588.2952 d.f.= 9 (p=0)<br />
Yates' correction not used<br />
Each cell in the table contains the number <strong>of</strong> claims for that car age<br />
and type combination, along with the row percentage, column<br />
percentage, and total percentage <strong>of</strong> observations falling in that cell.<br />
The results <strong>of</strong> the test for independence indicate that the percentage<br />
<strong>of</strong> observations in each cell is significantly different from the product<br />
<strong>of</strong> the total row percentage and total column percentage. Thus, there<br />
is an interaction between the car age and type, which influences the<br />
number <strong>of</strong> claims. That is, the effect <strong>of</strong> car age on the number <strong>of</strong><br />
claims varies by car type.<br />
The Crosstabulations dialog is most useful for examining row and<br />
column percentages and performing a test for independence. To<br />
create a simpler table <strong>of</strong> data, use the Tabulate dialog as discussed on<br />
page 303.<br />
Correlations<br />
The Correlations and Covariances dialog produces the basic<br />
bivariate summaries <strong>of</strong> correlations and covariances.<br />
301
Chapter 8 Statistics<br />
Computing correlations and covariances<br />
From the main menu, choose Statistics Data Summaries <br />
Correlations. The Correlations and Covariances dialog opens, as<br />
shown in Figure 8.6.<br />
Figure 8.6: The Correlations and Covariances dialog.<br />
Example<br />
In Summary Statistics on page 296, we looked at univariate<br />
summaries <strong>of</strong> the data set air. We now generate the correlations<br />
between all four variables <strong>of</strong> the data set. Here are the basic steps:<br />
1. Open the Correlations and Covariances dialog.<br />
2. Type air in the Data Set field.<br />
3. Choose in the Variables field.<br />
4. Click OK.<br />
The Report window displays the correlations between the four<br />
variables:<br />
*** Correlations for data in: air ***<br />
ozone radiation temperature wind<br />
ozone 1.0000000 0.4220130 0.7531038 -0.5989278<br />
radiation 0.4220130 1.0000000 0.2940876 -0.1273656<br />
temperature 0.7531038 0.2940876 1.0000000 -0.4971459<br />
wind -0.5989278 -0.1273656 -0.4971459 1.0000000<br />
Note the strong correlation <strong>of</strong> 0.75 between ozone and temperature:<br />
as temperature increases, so do the ozone readings. The negative<br />
correlation <strong>of</strong> -0.60 between ozone and wind indicates that ozone<br />
readings decrease as the wind speed increases. Finally, the correlation<br />
302
Summary Statistics<br />
<strong>of</strong> -0.50 between wind and temperature indicates that the temperature<br />
decreases as the wind increases (or that the temperature increases as<br />
the wind decreases).<br />
Tabulate<br />
The Tabulate dialog creates a tabular summary <strong>of</strong> data from a data<br />
set.<br />
Creating a table<br />
From the main menu, choose Data Tabulate. The Tabulate<br />
dialog opens, as shown in Figure 8.7.<br />
Figure 8.7: The Tabulate dialog.<br />
Example<br />
The barley data set contains observations from a 1930s agricultural<br />
field trial that studied barley crops. At six sites in Minnesota, ten<br />
varieties <strong>of</strong> barley were grown for each <strong>of</strong> two years, 1931 and 1932.<br />
The data are the yields for all combinations <strong>of</strong> site, variety, and year,<br />
so there are a total <strong>of</strong> 6× 10× 2 = 120 observations. Chapter 4,<br />
Exploring Data, examines these data in a Trellis plot. In this example,<br />
we tabulate the data in a variety <strong>of</strong> ways.<br />
To tabulate the barley data:<br />
1. Open the Tabulate dialog.<br />
2. Type barley in the Data Set field.<br />
3. Click the variable yield and then CTRL-click to select year<br />
(the order <strong>of</strong> selection is important).<br />
4. Click OK.<br />
The table below appears in a Report window.<br />
303
Chapter 8 Statistics<br />
*** Table <strong>of</strong> yield,year in barley ***<br />
1932 1931<br />
13.92000+ thru 22.64667 13 2<br />
22.64667+ thru 31.37334 18 20<br />
31.37334+ thru 40.10002 17 17<br />
40.10002+ thru 48.82669 10 13<br />
48.82669+ thru 57.55336 1 4<br />
57.55336+ thru 66.28003 1 4<br />
The yield has been divided into six “bins.” Note how the yield tends<br />
to be higher in year 1931 than in year 1932.<br />
More than two variables can be selected in the Tabulate dialog. For<br />
example, try selecting yield, year, and variety (in that order) to<br />
further subdivide the table into the ten varieties <strong>of</strong> barley.<br />
304
Compare Samples<br />
COMPARE SAMPLES<br />
One-Sample<br />
Tests<br />
S-PLUS supports a variety <strong>of</strong> statistical tests for testing a hypothesis<br />
about a single population. Most <strong>of</strong> these tests involve testing a<br />
parameter against a hypothesized value. That is, the null hypothesis<br />
has the form H 0<br />
: Θ = Θ 0 , where Θ is the parameter <strong>of</strong> interest and<br />
Θ 0 is the hypothesized value <strong>of</strong> our parameter.<br />
µ<br />
• One-sample t test: a test for the population mean . We test<br />
if the population mean is a certain value. For small data sets,<br />
we require that the population have a normal distribution.<br />
• One-sample Wilcoxon signed-rank test: a nonparametric<br />
test for the population mean µ . As with the t test, we test if<br />
the population mean is a certain value, but we make no<br />
distributional assumptions.<br />
• One-sample Kolmogorov-Smirnov goodness-<strong>of</strong>-fit test: a<br />
test to determine if the data come from a hypothesized<br />
distribution. This is the preferred goodness-<strong>of</strong>-fit test for a<br />
continuous variable.<br />
• One-sample chi-square goodness-<strong>of</strong>-fit test: a test to see if<br />
the data come from a hypothesized distribution. This is the<br />
preferred goodness-<strong>of</strong>-fit test for a discrete variable.<br />
One-Sample<br />
tTest<br />
A one-sample t test is used to test whether the mean for a variable has a<br />
particular value. The main assumption in a t test is that the data come<br />
from a Gaussian (normal) distribution. If this is not the case, then a<br />
nonparametric test, such as the Wilcoxon signed-rank test, may be a<br />
more appropriate test <strong>of</strong> location.<br />
Performing a one-sample t test<br />
From the main menu, choose Statistics Compare Samples <br />
One Sample t Test. The One-sample t Test dialog opens, as<br />
shown in Figure 8.8.<br />
305
Chapter 8 Statistics<br />
Figure 8.8: The One-sample t Test dialog.<br />
Example<br />
In 1876, the French physicist Cornu reported a value <strong>of</strong> 299,990 km/<br />
sec for c , the speed <strong>of</strong> light. In 1879, the American physicist A.A.<br />
Michelson carried out several experiments to verify and improve<br />
Cornu’s value. Michelson obtained the following 20 measurements <strong>of</strong><br />
the speed <strong>of</strong> light:<br />
850 740 900 1070 930 850 950 980 980 880<br />
1000 980 930 650 760 810 1000 1000 960 960<br />
To obtain Michelson’s actual measurements, add 299,000 km/sec to<br />
each <strong>of</strong> the above values. In Chapter 4, Exploring Data, we created<br />
an exmichel data set containing the Michelson data.<br />
The 20 observations can be thought <strong>of</strong> as observed values <strong>of</strong> 20<br />
random variables with a common but unknown mean-value location<br />
µ . If the experimental setup for measuring the speed <strong>of</strong> light is free <strong>of</strong><br />
bias, then it is reasonable to assume that µ is the true speed <strong>of</strong> light.<br />
In evaluating these data, we seek answers to at least four questions:<br />
1. What is the speed <strong>of</strong> light µ ?<br />
2. Has the speed <strong>of</strong> light changed relative to our best previous<br />
value µ 0 = 299,<br />
990 km/sec?<br />
3. What is the uncertainty associated with our answers to (1) and<br />
(2)?<br />
4. What is the shape <strong>of</strong> the distribution <strong>of</strong> the data?<br />
306
Compare Samples<br />
The first three questions were probably in Michelson’s mind when he<br />
gathered his data. The last two must be answered to determine which<br />
techniques can be used to obtain valid statistical inferences from the<br />
data. For example, if the shape <strong>of</strong> the distribution indicates a nearly<br />
normal distribution without outliers, we can use the Student’s t tests<br />
to assist in answering question (2). If the data contain outliers or are<br />
far from normal, we should use a robust method or a nonparametric<br />
method, such as the Wilcoxon signed-rank test. In this section, we use<br />
S-PLUS to carefully analyze the Michelson data. Identical techniques<br />
can be used to explore and analyze any set <strong>of</strong> one-sample data.<br />
Exploratory data analysis<br />
To obtain a useful exploratory view <strong>of</strong> the Michelson data, create the<br />
following four plots: a boxplot, a histogram, a density plot, and a QQ<br />
normal plot. In Chapter 4, we created plots similar to the ones shown<br />
in Figure 8.9 to graphically analyze the Michelson data.<br />
307
Chapter 8 Statistics<br />
0 2 4 6 8<br />
700 800 900 1000<br />
700 800 900 1000 1100<br />
x<br />
0.000 0.001 0.002 0.003<br />
600 800 1000 1200<br />
x<br />
x<br />
700 800 900 1000<br />
-2 -1 0 1 2<br />
Quantiles <strong>of</strong> Standard Normal<br />
Figure 8.9: Exploratory data analysis plots for the Michelson data.<br />
We want to evaluate the shape <strong>of</strong> the distribution to see if our data are<br />
normally distributed. These plots reveal a distinctly skewed<br />
distribution toward the left (that is, toward smaller values). The<br />
distribution is thus not normal and probably not even “nearly”<br />
normal. We should therefore not use Student’s t test for our statistical<br />
inference, since it requires normality for small samples.<br />
308
Compare Samples<br />
The solid horizontal line in the box plot is located at the median <strong>of</strong> the<br />
data, and the upper and lower ends <strong>of</strong> the box are located at the upper<br />
and lower quartiles <strong>of</strong> the data, respectively. To obtain precise values<br />
for the median and quartiles, use the Summary Statistics dialog.<br />
1. Open the Summary Statistics dialog.<br />
2. Enter exmichel as the Data Set.<br />
3. Click on the Statistics tab, and deselect all options except<br />
Mean, Minimum, First Quartile, Median, Third Quartile,<br />
and Maximum.<br />
4. Click OK. The output appears in the Report window.<br />
*** Summary Statistics for data in: exmichel ***<br />
speed<br />
Min: 650.000<br />
1st Qu.: 850.000<br />
Mean: 909.000<br />
Median: 940.000<br />
3rd Qu.: 980.000<br />
Max: 1070.000<br />
The summary shows, from top to bottom, the smallest observation,<br />
the first quartile, the mean, the median, the third quartile, and the<br />
largest observation. From this summary, you can compute the<br />
interquartile range, IQR =3Q -1Q. The interquartile range provides a<br />
useful criterion for identifying outliers: any observation that is more<br />
than 1.5 3 IQR above the third quartile or below the first quartile is a<br />
suspected outlier.<br />
Statistical inference<br />
Because the Michelson data are probably not normal, you should use<br />
the Wilcoxon signed-rank test for statistical inference, rather than the<br />
Student’s t test. For illustrative purposes, we use both.<br />
To compute Student’s t confidence intervals for the population meanvalue<br />
location parameter µ , we use the One-sample t Test dialog.<br />
This dialog also computes Student’s t significance test p values for the<br />
parameter µ 0<br />
= 299,<br />
990 .<br />
309
Chapter 8 Statistics<br />
1. Open the One-sample t Test dialog.<br />
2. Type exmichel in the Data Set field.<br />
3. Select speed as the Variable.<br />
4. Suppose you want to test the null hypothesis value µ 0<br />
= 990<br />
(plus 299,000) against a two-sided alternative, and you want to<br />
construct 95% confidence intervals. Enter 990 as the Mean<br />
Under Null Hypothesis.<br />
5. Click OK.<br />
The results <strong>of</strong> the one-sample t-test appear in the Report window.<br />
One-sample t-Test<br />
data: speed in exmichel<br />
t = -3.4524, df = 19, p-value = 0.0027<br />
alternative hypothesis: true mean is not equal to 990<br />
95 percent confidence interval:<br />
859.8931 958.1069<br />
sample estimates:<br />
mean <strong>of</strong> x<br />
909<br />
The computed mean <strong>of</strong> the Michelson data is 909, and the p value is<br />
0.0027, which is highly significant. Clearly, Michelson’s average value<br />
<strong>of</strong> 299,909 km/sec for the speed <strong>of</strong> light is significantly different from<br />
Cornu’s value <strong>of</strong> 299,990 km/sec.<br />
S-PLUS returns other useful information besides the p value, including<br />
the t statistic value, the degrees <strong>of</strong> freedom, the sample mean, and the<br />
confidence interval.<br />
One-Sample<br />
Wilcoxon Signed-<br />
Rank Test<br />
The Wilcoxon signed-rank test is used to test whether the median for a<br />
variable has a particular value. Unlike the one-sample t test, it does<br />
not assume that the observations come from a Gaussian (normal)<br />
distribution.<br />
Performing a one-sample Wilcoxon signed-rank test<br />
From the main menu, choose Statistics Compare Samples <br />
One Sample Wilcoxon Signed Rank Test. The One-sample<br />
Wilcoxon Test dialog opens, as shown in Figure 8.10.<br />
310
Compare Samples<br />
Figure 8.10: The One-sample Wilcoxon Test dialog.<br />
Example<br />
In One-Sample t Test on page 305, we performed a t test on the<br />
Michelson data. The test concludes that Michelson’s average value for<br />
the speed <strong>of</strong> light (299,909 km/sec) is significantly different from<br />
Cornu’s value <strong>of</strong> 299,990 km/sec. However, we have noted that the<br />
data may not be normal, so the results <strong>of</strong> the t test are suspect. We<br />
now conduct a Wilcoxon signed-rank test to see if the two values for<br />
the speed <strong>of</strong> light differ significantly from each other.<br />
1. Open the One-sample Wilcoxon Test dialog.<br />
2. Type exmichel in the Data Set field.<br />
3. Select speed as the Variable.<br />
4. Enter 990 as the Mean Under Null Hypothesis.<br />
5. Click OK.<br />
The Report window shows:<br />
Wilcoxon signed-rank test<br />
data: speed in exmichel<br />
signed-rank normal statistic with correction Z = -3.0715,<br />
p-value = 0.0021<br />
alternative hypothesis: true mu is not equal to 990<br />
You may also receive a warning message that there are duplicate<br />
values in the variable speed. You can ignore this message. The p value<br />
<strong>of</strong> 0.0021 is close to the t test p value <strong>of</strong> 0.0027 for testing the same<br />
311
Chapter 8 Statistics<br />
null hypothesis with a two-sided alternative. Thus, the Wilcoxon<br />
signed-rank test confirms that Michelson’s average value for the speed<br />
<strong>of</strong> light <strong>of</strong> 299,909 km/sec is significantly different from Cornu’s<br />
value <strong>of</strong> 299,990 km/sec.<br />
Kolmogorov-<br />
Smirnov<br />
Goodness-<strong>of</strong>-Fit<br />
The Kolmogorov-Smirnov goodness-<strong>of</strong>-fit test is used to test whether the<br />
empirical distribution <strong>of</strong> a set <strong>of</strong> observations is consistent with a<br />
random sample drawn from a specific theoretical distribution. It is<br />
generally more powerful than the chi-square goodness-<strong>of</strong>-fit test for<br />
continuous variables. For discrete variables, the chi-square test is<br />
generally preferable.<br />
If parameter values for the theoretical distribution are not available,<br />
they may be estimated from the observations automatically as part <strong>of</strong><br />
the test for normal (Gaussian) or exponential distributions. For other<br />
distributions, the chi-square test must be used if parameters are to be<br />
estimated. In this case, the parameters are estimated from the data<br />
separately from the test, and then entered into the dialog.<br />
Performing a one-sample Kolmogorov-Smirnov goodness-<strong>of</strong>-fit test<br />
From the main menu, choose Statistics Compare Samples <br />
One Sample Kolmogorov-Smirnov GOF. The One-sample<br />
Kolmogorov-Smirnov Goodness-<strong>of</strong>-Fit Test dialog opens, as<br />
shown in Figure 8.11.<br />
312
Compare Samples<br />
Figure 8.11: The One-sample Kolmogorov-Smirnov Goodness-<strong>of</strong>-Fit Test<br />
dialog.<br />
Example<br />
We create a data set called qcc.process that contains a simulated<br />
process with 200 measurements. Ten measurements per day were<br />
taken for a total <strong>of</strong> twenty days. We use the Random Numbers<br />
dialog to generate the data set from a Gaussian distribution. For more<br />
details on this dialog, see Random Numbers and Distributions on<br />
page 458.<br />
1. Open an empty data set by clicking the New Data Set button<br />
on the standard toolbar.<br />
2. Select Data Random Numbers from the main menu.<br />
Verify that the name <strong>of</strong> the blank data set is in the Data Set<br />
field. Note that the Distribution is normal by default. Type<br />
10 for the Mean and leave the Std. Deviation as 1.<br />
313
Chapter 8 Statistics<br />
3. Type X for the Target Column and 200 for the Sample Size.<br />
For reproducibility, we want to set the random number<br />
generator seed: type 21 in the Set Seed with field. Click OK.<br />
This step creates a column named X containing 200 elements<br />
that are randomly sampled from a Gaussian distribution.<br />
4. Select Data Fill from the main menu. Verify that the name<br />
<strong>of</strong> the data set is in the Data Set field. Type Day for the<br />
Columns, 20 as the Length, and 10 as the number <strong>of</strong><br />
Replications. Select Grouped Sequence from the Content<br />
list and click OK. This step creates a column named Day<br />
containing the integers 1 through 20, each repeated 10 times.<br />
The Day column represents the day on which the simulated<br />
measurements were taken.<br />
5. Rename the data set by double-clicking in the upper left<br />
corner <strong>of</strong> the Data window. In the dialog that appears, type<br />
qcc.process in the Name field and click OK.<br />
We can use the Kolmogorov-Smirnov goodness-<strong>of</strong>-fit test to confirm<br />
that qcc.process is Gaussian:<br />
1. Open the One-sample Kolmogorov-Smirnov Goodness<strong>of</strong>-Fit<br />
Test dialog. The Distribution is normal by default.<br />
2. Select qcc.process as the Data Set.<br />
3. Select X as the Variable.<br />
4. Click OK.<br />
A summary <strong>of</strong> the goodness-<strong>of</strong>-fit test appears in the Report window.<br />
The p value <strong>of</strong> 0.5 indicates that we do not reject the hypothesis that<br />
the data are normally distributed. The summary also contains<br />
estimates <strong>of</strong> the mean and standard deviation for the distribution.<br />
The Message window contains a warning indicating that the Dallal-<br />
Wilkinson approximation used in this test is most accurate for<br />
extreme p values (p values ≤ 0.1). Our actual calculated p value is<br />
0.776, which is set to 0.5 in the summary to indicate that the null<br />
hypothesis is not rejected, but our estimate <strong>of</strong> the p value is not highly<br />
accurate.<br />
314
Compare Samples<br />
Chi-Square<br />
Goodness-<strong>of</strong>-Fit<br />
The chi-square goodness-<strong>of</strong>-fit test uses Pearson’s chi-square statistic to<br />
test whether the empirical distribution <strong>of</strong> a set <strong>of</strong> observations is<br />
consistent with a random sample drawn from a specific theoretical<br />
distribution.<br />
Chi-square tests apply to any type <strong>of</strong> variable: continuous, discrete, or<br />
a combination <strong>of</strong> these. If the hypothesized distribution is discrete<br />
and the sample size is large ( n > 50 ), the chi-square is the only valid<br />
test. In addition, the chi-square test easily adapts to the situation in<br />
which parameters <strong>of</strong> a distribution are estimated. However, for<br />
continuous variables, information is lost by grouping the data.<br />
When the hypothesized distribution is continuous, the Kolmogorov-<br />
Smirnov test is more likely than the chi-square test to reject the null<br />
hypothesis when it should be rejected. The Kolmogorov-Smirnov test<br />
is more powerful than the chi-square test, and hence is preferred for<br />
continuous distributions.<br />
Performing Pearson’s chi-square test<br />
From the main menu, choose Statistics Compare Samples <br />
One Sample Chi-square GOF. The One-sample Chi-Square<br />
Goodness-<strong>of</strong>-Fit Test dialog opens, as shown in Figure 8.12.<br />
315
Chapter 8 Statistics<br />
Figure 8.12: The One-sample Chi-Square Goodness-<strong>of</strong>-Fit Test dialog.<br />
Example<br />
In the previous section, we created a data set called qcc.process that<br />
contains a simulated process with 200 measurements. Ten<br />
measurements per day were taken for a total <strong>of</strong> twenty days. We can<br />
use the chi-square goodness-<strong>of</strong>-fit test to confirm that qcc.process is<br />
Gaussian:<br />
1. If you have not done so already, create the qcc.process data<br />
set with the instructions given on page 313.<br />
2. Open the One-sample Chi-Square Goodness-<strong>of</strong>-Fit Test<br />
dialog. The Distribution is normal by default.<br />
3. Select qcc.process as the Data Set.<br />
4. Select X as the Variable.<br />
5. For the chi-square test, we must specify parameter estimates<br />
for the mean and standard deviation <strong>of</strong> the distribution. Enter<br />
10 as the Mean and 1 as the Std. Deviation. If you do not<br />
know good parameter estimates for your data, you can use the<br />
Summary Statistics dialog to compute them.<br />
316
Compare Samples<br />
6. Since we are estimating the mean and standard deviation <strong>of</strong><br />
our data, we should adjust for these parameter estimates when<br />
performing the goodness-<strong>of</strong>-fit test. Enter 2 as the Number <strong>of</strong><br />
Parameters Estimated.<br />
7. Click OK.<br />
A summary <strong>of</strong> the goodness-<strong>of</strong>-fit test appears in the Report window.<br />
Two-Sample<br />
Tests<br />
S-PLUS supports a variety <strong>of</strong> statistical tests for comparing two<br />
population parameters. That is, we test the null hypothesis that<br />
H 0<br />
: Θ 1<br />
= Θ 2 , where Θ 1 and Θ 2 are the two population<br />
parameters.<br />
• Two-sample t test: a test to compare two population means<br />
µ 1 and µ 2 . For small data sets, we require that both<br />
populations have a normal distribution. Variations <strong>of</strong> the twosample<br />
t test, such as the paired t test and the two-sample<br />
t test with unequal variances, are also supported.<br />
• Two-sample Wilcoxon test: a nonparametric test to<br />
compare two population means µ 1 and µ 2 . As with the<br />
t test, we test if µ 1<br />
= µ 2 , but we make no distributional<br />
assumptions about our populations. Two forms <strong>of</strong> the<br />
Wilcoxon test are supported: the signed rank test and the rank<br />
sum test.<br />
• Kolmogorov-Smirnov goodness-<strong>of</strong>-fit test: a test to<br />
determine whether two samples come from the same<br />
distribution.<br />
Two-Sample<br />
tTest<br />
The two-sample t test is used to test whether two samples come from<br />
distributions with the same means. This test handles both paired and<br />
independent samples. The samples are assumed to come from<br />
Gaussian (normal) distributions. If this is not the case, then a<br />
nonparametric test, such as the Wilcoxon rank sum test, may be a<br />
more appropriate test <strong>of</strong> location.<br />
317
Chapter 8 Statistics<br />
Performing a two-sample t test<br />
From the main menu, choose Statistics Compare Samples <br />
Two Samples t Test. The Two-sample t Test dialog opens, as<br />
shown in Figure 8.13.<br />
Figure 8.13: The Two-sample t Test dialog.<br />
Example<br />
Suppose you are a nutritionist interested in the relative merits <strong>of</strong> two<br />
diets, one featuring high protein and the other featuring low protein.<br />
Do the two diets lead to differences in mean weight gain? Consider<br />
the data in Table 8.1, which shows the weight gains (in grams) for two<br />
lots <strong>of</strong> female rats under the two diets. The first lot, consisting <strong>of</strong> 12<br />
rats, was given the high-protein diet, and the second lot, consisting <strong>of</strong><br />
7 rats, was given the low-protein diet. These data appear in section 6.9<br />
<strong>of</strong> Snedecor and Cochran (1980).<br />
Table 8.1: Weight gain data.<br />
High Protein<br />
Low Protein<br />
134 70<br />
146 118<br />
104 101<br />
318
Compare Samples<br />
Table 8.1: Weight gain data. (Continued)<br />
High Protein<br />
Low Protein<br />
119 85<br />
124 107<br />
161 132<br />
107 94<br />
83<br />
113<br />
129<br />
97<br />
123<br />
The high-protein and low-protein samples are presumed to have<br />
mean-value location parameters µ H and µ L , and standard deviation<br />
scale parameters σ H and σ L , respectively. While you are primarily<br />
interested in whether there is any difference in the mean values, you<br />
may also be interested in whether the two diets result in different<br />
variabilities, as measured by the standard deviations. This example<br />
shows you how to use S-PLUS to answer such questions.<br />
Setting up the data<br />
The data consist <strong>of</strong> two sets <strong>of</strong> observations, so they are appropriately<br />
described in S-PLUS as a data frame with two variables.<br />
1. Open an empty data set by clicking the New Data Set button<br />
on the standard toolbar.<br />
319
Chapter 8 Statistics<br />
2. Enter the nineteen observations listed in Table 8.1. Change<br />
the column names by first double-clicking on V1 and typing in<br />
gain.high, and then double-clicking on V2 and typing in<br />
gain.low. Press ENTER or click elsewhere in the Data window<br />
to accept the changes.<br />
3. Rename the data set by double-clicking in the upper left<br />
corner <strong>of</strong> the Data window. In the dialog that appears, type<br />
weight.gain in the Name field and click OK.<br />
Exploratory data analysis<br />
To begin, we want to evaluate the shape <strong>of</strong> the distribution to see if<br />
both our variables are normally distributed. To do this, create the<br />
following plots for each <strong>of</strong> the variables: a boxplot, a histogram, a<br />
density plot, and a QQ normal plot. You can create these plots<br />
selecting a column in the weight.gain Data window, opening the<br />
Plots 2D palette, and clicking on the appropriate plot buttons.<br />
320
Compare Samples<br />
The plots for the high-protein group are similar to the ones shown in<br />
Figure 8.14. They indicate that the data come from a nearly normal<br />
distribution, and there is no indication <strong>of</strong> outliers. The plots for the<br />
low-protein group, which we do not show, support the same<br />
conclusions.<br />
0 1 2 3 4<br />
80 100 120 140 160 180<br />
x<br />
80 100 120 140 160<br />
0.000 0.005 0.010 0.015<br />
50 100 150 200<br />
x<br />
x<br />
80 100 120 140 160<br />
-1 0 1<br />
Quantiles <strong>of</strong> Standard Normal<br />
Figure 8.14: Exploratory data analysis plots for the high-protein diet.<br />
Statistical inference<br />
Is the mean weight gain the same for the two groups <strong>of</strong> rats?<br />
Specifically, does the high-protein group show a higher average<br />
weight gain? From our exploratory data analysis, we have good<br />
reason to believe that Student’s t test provides a valid test <strong>of</strong> our<br />
hypotheses. As in the one-sample case, you can obtain confidence<br />
intervals and hypothesis test p values for the difference µ 1<br />
– µ 2<br />
between the two mean-value location parameters µ 1 and µ 2 . To do<br />
this, we use the Two-sample t Test and Two-sample Wilcoxon Test<br />
dialogs.<br />
Each two-sample test is specified by a hypothesis to be tested, the<br />
confidence level, and a hypothesized µ 0 that refers to the difference <strong>of</strong><br />
the two sample means. However, because <strong>of</strong> the possibility that the<br />
321
Chapter 8 Statistics<br />
two samples may be from different distributions, you may also specify<br />
whether the two samples have equal variances. To determine the<br />
correct setting for the option Assume Equal Variances, you can<br />
either use informal inspection <strong>of</strong> the variances and box plots, or<br />
conduct a formal F test to check for equality <strong>of</strong> variance. If the heights<br />
<strong>of</strong> the boxes in the two box plots are approximately the same, then so<br />
are the variances <strong>of</strong> the two samples. In the weight.gain example, the<br />
box plots indicate that the equal variance assumption probably holds.<br />
To check this assumption, we calculate the variances exactly:<br />
1. Open the Summary Statistics dialog.<br />
2. Enter weight.gain as the Data Set.<br />
3. Click on the Statistics tab, and select the Variance check<br />
box.<br />
4. Click OK.<br />
The following output appears in the Report window:<br />
*** Summary Statistics for data in: weight.gain ***<br />
gain.high gain.low<br />
Min: 83.00000 70.00000<br />
1st Qu.: 106.25000 89.50000<br />
Mean: 120.00000 101.00000<br />
Median: 121.00000 101.00000<br />
3rd Qu.: 130.25000 112.50000<br />
Max: 161.00000 132.00000<br />
Total N: 12.00000 12.00000<br />
NA's : 0.00000 5.00000<br />
Variance: 457.45455 425.33333<br />
Std Dev.: 21.38819 20.62361<br />
The actual variances <strong>of</strong> our two samples are 457.4 and 425.3,<br />
respectively. These values support our assertion <strong>of</strong> equal variances.<br />
We are interested in two alternative hypotheses: the two-sided<br />
alternative that µ H – µ L = 0 and the one-sided alternative that<br />
µ H – µ L > 0 . To test these, we run the standard two-sample t test<br />
twice, once with the default two-sided alternative and a second time<br />
with the one-sided alternative hypothesis greater.<br />
1. Open the Two-sample t Test dialog.<br />
322
Compare Samples<br />
2. Type weight.gain in the Data Set field.<br />
3. Select gain.high as Variable 1 and gain.low as Variable 2.<br />
By default, the Variable 2 is a Grouping Variable check<br />
box should not be selected, and the Assume Equal<br />
Variances check box should be selected.<br />
4. Click Apply.<br />
The result appears in the Report window:<br />
Standard Two-Sample t-Test<br />
data: x: gain.high in weight.gain , and y: gain.low<br />
in weight.gain<br />
t = 1.8914, df = 17, p-value = 0.0757<br />
alternative hypothesis: true difference in means is<br />
not equal to 0<br />
95 percent confidence interval:<br />
-2.193679 40.193679<br />
sample estimates:<br />
mean <strong>of</strong> x mean <strong>of</strong> y<br />
120 101<br />
The p value is 0.0757, so the null hypothesis is rejected at the 0.10<br />
level but not at the 0.05 level. The confidence interval is (– 2.2, 40.2)<br />
.<br />
In other words, we conclude at the 0.05 level that there is no<br />
significant difference in the weight gain between the two diets.<br />
323
Chapter 8 Statistics<br />
To test the one-sided alternative that µ H – µ L > 0 , we change the<br />
Alternative Hypothesis field to greater in the Two-sample t Test<br />
dialog. Click OK to perform the test and see the following output:<br />
Standard Two-Sample t-Test<br />
data: x: gain.high in weight.gain , and y: gain.low<br />
in weight.gain<br />
t = 1.8914, df = 17, p-value = 0.0379<br />
alternative hypothesis: true difference in means is<br />
greater than 0<br />
95 percent confidence interval:<br />
1.525171 NA<br />
sample estimates:<br />
mean <strong>of</strong> x mean <strong>of</strong> y<br />
120 101<br />
In this case, the p value is just half <strong>of</strong> the p value for the two-sided<br />
alternative. This relationship between the p values holds in general.<br />
You also see that when you use the greater alternative hypothesis,<br />
you get a lower confidence bound. This is the natural one-sided<br />
confidence interval corresponding to the “greater than” alternative.<br />
Two-Sample<br />
Wilcoxon Test<br />
The Wilcoxon rank sum test is used to test whether two sets <strong>of</strong><br />
observations come from the same distribution. The alternative<br />
hypothesis is that the observations come from distributions with<br />
identical shape but different locations. Unlike the two-sample t test,<br />
this test does not assume that the observations come from normal<br />
(Gaussian) distributions. The Wilcoxon rank sum test is equivalent to<br />
the Mann-Whitney test.<br />
For paired data, specify “signed rank” as the type <strong>of</strong> Wilcoxon rank<br />
test.<br />
Performing a two-sample Wilcoxon rank test<br />
From the main menu, choose Statistics Compare Samples <br />
Two Samples Wilcoxon Rank Test. The Two-sample Wilcoxon<br />
Test dialog opens, as shown in Figure 8.15.<br />
324
Compare Samples<br />
Figure 8.15: The Two-sample Wilcoxon Test dialog.<br />
Example<br />
In Two-Sample t Test on page 317, we conducted a test to see if the<br />
mean weight gain from a high-protein diet differs from that <strong>of</strong> a lowprotein<br />
diet. The two-sample t test was significant at the 0.10 level but<br />
not at the 0.05 level. Since normality holds, a two-sample t test is<br />
probably most appropriate for these data. However, for illustrative<br />
purposes we conduct a two-sample Wilcoxon test to see if the two<br />
diets differ in mean weight gain. We conduct a two-sided test, where<br />
the null hypothesis is that the difference in diets is 0; that is, we test if<br />
the mean weight gain is the same for each diet.<br />
1. If you have not done so already, create the weight.gain data<br />
set with the instructions given on page 319.<br />
2. Open the Two-sample Wilcoxon Test dialog.<br />
3. Specify weight.gain as the Data Set.<br />
4. Select gain.high as Variable 1 and gain.low as Variable 2.<br />
By default, the Variable 2 is a Grouping Variable check<br />
box should not be selected, and the Type <strong>of</strong> Rank Test<br />
should be set to Rank Sum. Click OK.<br />
325
Chapter 8 Statistics<br />
The Report window shows the following output:<br />
Wilcoxon rank-sum test<br />
data: x: gain.high in weight.gain , and y: gain.low in<br />
weight.gain<br />
rank-sum normal statistic with correction Z = 1.6911,<br />
p-value = 0.0908<br />
alternative hypothesis: true mu is not equal to 0<br />
You may also see a warning in the Message window because the<br />
value 107 appears twice in the data set. The warning can be ignored<br />
for now. The p value <strong>of</strong> 0.0908 is based on the normal approximation,<br />
which is used because <strong>of</strong> ties in the data. It is close to the t statistic<br />
p value <strong>of</strong> 0.0757. It therefore supports our conclusion that the mean<br />
weight gain is not significantly different at level 0.05 in the high- and<br />
low-protein diets.<br />
Kolmogorov-<br />
Smirnov<br />
Goodness-<strong>of</strong>-Fit<br />
The two-sample Kolmogorov-Smirnov goodness-<strong>of</strong>-fit test is used to test<br />
whether two sets <strong>of</strong> observations could reasonably have come from<br />
the same distribution. This test assumes that the two samples are<br />
random and mutually independent, and that the data are measured<br />
on at least an ordinal scale. In addition, the test gives exact results<br />
only if the underlying distributions are continuous.<br />
Perform a two-sample Kolmogorov-Smirnov goodness-<strong>of</strong>-fit test<br />
From the main menu, choose Statistics Compare Samples <br />
Two Samples Kolmogorov-Smirnov GOF. The Two-sample<br />
Kolmogorov-Smirnov Goodness-<strong>of</strong>-Fit Test dialog opens, as<br />
shown in Figure 8.16.<br />
Figure 8.16: The Two-sample Kolmogorov-Smirnov Goodness-<strong>of</strong>-Fit Test<br />
dialog.<br />
326
Compare Samples<br />
Example<br />
The kyphosis data set has 81 rows representing data on 81 children<br />
who have had corrective spinal surgery. The outcome Kyphosis is a<br />
binary variable, and the other three columns Age, Number, and Start,<br />
are numeric. Kyphosis is a post-operative deformity which is present<br />
in some children receiving spinal surgery. We are interested in<br />
examining whether the child’s age, the number <strong>of</strong> vertebrae operated<br />
on, or the starting vertebra influence the likelihood <strong>of</strong> the child<br />
having a deformity. As an exploratory tool, we test whether the<br />
distributions <strong>of</strong> Age, Number, and Start are the same for the children<br />
with and without kyphosis.<br />
1. Open the Two-sample Kolmogorov-Smirnov Goodness<strong>of</strong>-Fit<br />
Test dialog.<br />
2. Type kyphosis in the Data Set field.<br />
3. We perform separate tests for each <strong>of</strong> the three covariates, in<br />
each case grouping by Kyphosis. Select Kyphosis as Variable<br />
2. Select the Variable 2 is a Grouping Variable check box.<br />
4. Select Age as Variable 1. Click Apply.<br />
5. Select Number as Variable 1. Click Apply.<br />
6. Select Start as Variable 1. Click OK.<br />
A Report window appears with three goodness-<strong>of</strong>-fit summaries. The<br />
p values for Age, Number, and Start are 0.076, 0.028, and 0.0002,<br />
respectively. This suggests that the children with and without<br />
kyphosis do not differ significantly in the distribution <strong>of</strong> their ages,<br />
but do differ significantly in the distributions <strong>of</strong> how many vertebrae<br />
were involved in the operation, as well as which vertebra was the<br />
starting vertebra. This is consistent with the logistic regression model<br />
fit to these data later, in Logistic Regression on page 386.<br />
K-Sample Tests S-PLUS supports a variety <strong>of</strong> techniques to analyze group mean<br />
differences in designed experiments.<br />
• One-way analysis <strong>of</strong> variance: a simple one-factor analysis<br />
<strong>of</strong> variance. No interactions are assumed among the main<br />
effects. That is, the k samples are considered independent,<br />
and the data must be normally distributed.<br />
327
Chapter 8 Statistics<br />
• Kruskal-Wallis rank sum test: a nonparametric alternative<br />
to a one-way analysis <strong>of</strong> variance. No distributional<br />
assumptions are made.<br />
• Friedman rank sum test: a nonparametric analysis <strong>of</strong> means<br />
<strong>of</strong> a one-factor designed experiment with an unreplicated<br />
blocking variable.<br />
The ANOVA dialog provides analysis <strong>of</strong> variance models involving<br />
more than one factor; see Analysis <strong>of</strong> Variance on page 391.<br />
One-Way Analysis<br />
<strong>of</strong> Variance<br />
The One-Way Analysis <strong>of</strong> Variance dialog generates a simple<br />
analysis <strong>of</strong> variance (ANOVA) table when there is a grouping variable<br />
available that defines separate samples <strong>of</strong> the data. No interactions are<br />
assumed among the main effects; that is, the samples are considered<br />
to be independent. The ANOVA tables include F statistics, which<br />
test whether the mean values for all <strong>of</strong> the groups are equal. These<br />
statistics assume that the observations are normally (Gaussian)<br />
distributed.<br />
For more complex models or ANOVA with multiple predictors, use<br />
the Analysis <strong>of</strong> Variance dialog.<br />
Perform a one-way ANOVA<br />
From the main menu, choose Statistics Compare Samples k<br />
Samples One-way ANOVA. The One-way Analysis <strong>of</strong><br />
Variance dialog opens, as shown in Figure 8.17.<br />
Figure 8.17: The One-way Analysis <strong>of</strong> Variance dialog.<br />
Example<br />
The simplest kind <strong>of</strong> experiments are those in which a single<br />
continuous response variable is measured a number <strong>of</strong> times for each <strong>of</strong><br />
several levels <strong>of</strong> some experimental factor. For example, consider the<br />
data in Table 8.2 (from Box, Hunter, and Hunter (1978)). The data<br />
328
Compare Samples<br />
consist <strong>of</strong> numerical values <strong>of</strong> blood coagulation times for each <strong>of</strong> four<br />
diets. Coagulation time is the continuous response variable, and diet<br />
is a qualitative variable, or factor, having four levels: A, B, C, and D.<br />
The diets corresponding to the levels A, B, C, and D were determined<br />
by the experimenter.<br />
Table 8.2: Blood coagulation times for four diets.<br />
Diet<br />
A B C D<br />
62 63 68 56<br />
60 67 66 62<br />
63 71 71 60<br />
59 64 67 61<br />
65 68 63<br />
66 68 64<br />
63<br />
59<br />
Your main interest is to see whether or not the factor “diet” has any<br />
effect on the mean value <strong>of</strong> blood coagulation time. Experimental<br />
factors such as “diet” are <strong>of</strong>ten called the treatments.<br />
Formal statistical testing for whether the factor levels affect the mean<br />
coagulation time is carried out using analysis <strong>of</strong> variance (ANOVA).<br />
This method needs to be complemented by exploratory graphics to<br />
provide confirmation that the model assumptions are sufficiently<br />
correct to validate the formal ANOVA conclusion. S-PLUS provides<br />
tools for you to do both the data exploration and the formal ANOVA.<br />
329
Chapter 8 Statistics<br />
Setting up the data<br />
We have one factor variable diet and one response variable time.<br />
The data are appropriately described in S-PLUS as a data set with two<br />
columns. The steps below create a data frame named blood<br />
containing the data from Table 8.2.<br />
1. Open an empty data set by clicking the New Data Set button<br />
on the standard toolbar.<br />
2. Enter the four columns <strong>of</strong> observations listed in Table 8.2.<br />
Change the column names by double-clicking on V1 and<br />
typing in A, double-clicking on V2 and typing in B, and so on.<br />
Press ENTER or click elsewhere in the Data window to accept<br />
the changes.<br />
3. Select Data Restructure Stack from the main menu. In<br />
the From group <strong>of</strong> fields, verify that the name <strong>of</strong> the data set<br />
appears in the Data Set box. Select in the Stack<br />
Columns list.<br />
4. In the To group <strong>of</strong> fields, type blood as the Data Set, time for<br />
the Stack Column, and diet for the Group Column. Click<br />
OK. This step creates a data set named blood containing the<br />
data points from Table 8.2 in a two-column format.<br />
5. Select Data Restructure Pack from the main menu.<br />
Verify that blood appears in the Data Set field and select<br />
in the Columns list. This step removes all<br />
observations with NAs.<br />
Exploratory data analysis<br />
Box plots are a quick and easy way to get a first look at the data.<br />
Highlight the two columns, diet and time, in the blood Data<br />
window. Open the Plots 2D palette and click the Box button to<br />
generate the box plots.<br />
330
Compare Samples<br />
The resulting box plots are similar to those in Figure 8.18. This plot<br />
indicates that the responses for diets A and D are quite similar, while<br />
the median responses for diets B and C are considerably larger<br />
relative to the variability reflected by the heights <strong>of</strong> the boxes. Thus,<br />
you suspect that diet has an effect on blood coagulation time.<br />
A B C D<br />
diet<br />
Figure 8.18: Box plots for each <strong>of</strong> the four diets in the blood data set.<br />
The one-way layout model and analysis <strong>of</strong> variance<br />
The classical model for experiments with a single factor is<br />
y ij = µ i + ε ij j = 1 , …,<br />
J i<br />
i<br />
=<br />
1 , …,<br />
I<br />
where<br />
is the mean value <strong>of</strong> the response for the ith level <strong>of</strong> the<br />
µ i<br />
experimental factor. There are I levels <strong>of</strong> the experimental factor,<br />
and J i measurements y i1 , y i2 ,…,<br />
y iJi are taken on the response<br />
variable for level i <strong>of</strong> the experimental factor. Using the treatment<br />
terminology, there are I treatments and µ i is called the ith treatment<br />
331
Chapter 8 Statistics<br />
mean. The is <strong>of</strong>ten called the one-way layout model. For the blood<br />
coagulation experiment, there are I = 4 diets, and the means µ 1 ,<br />
µ 2 , µ 3 , and µ 4 correspond to diets A, B, C, and D, respectively. The<br />
numbers <strong>of</strong> observations are J A = 4 , J B = 6 , J C = 6 , and<br />
J D = 8<br />
.<br />
You may carry out the analysis <strong>of</strong> variance using the One-way<br />
Analysis <strong>of</strong> Variance dialog.<br />
1. Open the One-way Analysis <strong>of</strong> Variance dialog.<br />
2. Type blood in the Data Set field.<br />
3. Select time as the Variable and diet as the Grouping<br />
Variable.<br />
4. To generate multiple comparisons in a later section, we save<br />
the results by typing anova.blood in the Save As field.<br />
5. Click OK to perform the ANOVA.<br />
The results are displayed in the Report window:<br />
*** One-Way ANOVA for data in time by diet ***<br />
Call:<br />
aov(formula = structure(.Data = time ~ diet, class =<br />
"formula"), data = blood)<br />
Terms:<br />
diet Residuals<br />
Sum <strong>of</strong> Squares 228 112<br />
Deg. <strong>of</strong> Freedom 3 20<br />
Residual standard error: 2.366432<br />
Estimated effects may be unbalanced<br />
Df Sum <strong>of</strong> Sq Mean Sq F Value<br />
Pr(F)<br />
diet 3 228 76.0 13.57143 0.00004658471<br />
Residuals 20 112 5.6<br />
The p value is equal to 0.000047, which is highly significant; we<br />
therefore conclude that diet does affect blood coagulation times.<br />
332
Compare Samples<br />
Kruskal-Wallis<br />
Rank Sum Test<br />
The Kruskal-Wallis rank test is a nonparametric alternative to a oneway<br />
analysis <strong>of</strong> variance. The null hypothesis is that the true location<br />
parameter for y is the same in each <strong>of</strong> the groups. The alternative<br />
hypothesis is that y is different in at least one <strong>of</strong> the groups. Unlike<br />
one-way ANOVA, this test does not require normality.<br />
Performing a Kruskal-Wallis rank sum test<br />
From the main menu, choose Statistics Compare Samples k<br />
Samples Kruskal-Wallis Rank Test. The Kruskal-Wallis Rank<br />
Sum Test dialog opens, as shown in Figure 8.19.<br />
Figure 8.19: The Kruskal-Wallis Rank Sum Test dialog.<br />
Example<br />
In One-Way Analysis <strong>of</strong> Variance on page 328, we concluded that<br />
diet affects blood coagulation times. The one-way ANOVA requires<br />
the data to be normally distributed. The nonparametric Kruskal-<br />
Wallis rank sum test does not make any distributional assumptions<br />
and can be applied to a wider variety <strong>of</strong> data. We now conduct the<br />
Kruskal-Wallis rank sum test on the blood data set.<br />
1. If you have not done so already, create the blood data set with<br />
the instructions given on page 330.<br />
2. Open the Kruskal-Wallis Rank Sum Test dialog.<br />
3. Type blood in the Data Set field.<br />
4. Select time as the Variable and diet as the Grouping<br />
Variable.<br />
5. Click OK.<br />
333
Chapter 8 Statistics<br />
The Report window displays the result:<br />
Kruskal-Wallis rank sum test<br />
data: time and diet from data set blood<br />
Kruskal-Wallis chi-square = 17.0154, df = 3,<br />
p-value = 0.0007<br />
alternative hypothesis: two.sided<br />
The p value is 0.0007, which is highly significant. The Kruskal-Wallis<br />
rank sum test confirms the results <strong>of</strong> our one-way ANOVA.<br />
Friedman Rank<br />
Test<br />
The Friedman rank test is appropriate for data arising from an<br />
unreplicated complete block design. In these kinds <strong>of</strong> designs, exactly<br />
one observation is collected from each experimental unit, or block,<br />
under each treatment. The elements <strong>of</strong> y are assumed to consist <strong>of</strong> a<br />
groups effect, plus a blocks effect, plus independent and identically<br />
distributed residual errors. The interaction between groups and<br />
blocks is assumed to be zero.<br />
In the context <strong>of</strong> a two-way layout with factors groups and blocks, a<br />
typical null hypothesis is that the true location parameter for y , net <strong>of</strong><br />
the blocks effect, is the same in each <strong>of</strong> the groups. The alternative<br />
hypothesis is that it is different in at least one <strong>of</strong> the groups.<br />
Performing a Friedman rank test<br />
From the main menu, choose Statistics Compare Samples k<br />
Samples Friedman Rank Test. The Friedman Rank Sum Test<br />
dialog opens, as shown in Figure 8.20.<br />
Figure 8.20: The Friedman Rank Sum Test dialog.<br />
334
Compare Samples<br />
Example<br />
The data set shown in Table 8.3 was first used by Box, Hunter, and<br />
Hunter in 1978. The data was collected to determine the effect <strong>of</strong><br />
treatments A, B, C, and D on the yield <strong>of</strong> penicillin in a penicillin<br />
manufacturing process. The response variable is yield, and the<br />
treatment variable is treatment. There is a second factor, blend, since<br />
a separate blend <strong>of</strong> the corn-steep liquor had to be made for each<br />
application <strong>of</strong> the treatments.<br />
Our main interest is in determining whether the treatment factor<br />
affects yield. The blend factor is <strong>of</strong> only secondary interest; it is a<br />
blocking variable introduced to increase the sensitivity <strong>of</strong> the<br />
inference for treatments. The order <strong>of</strong> the treatments within blocks<br />
was chosen at random. Hence, this is a randomized block experiment.<br />
Table 8.3: The effect <strong>of</strong> four treatments on the yield <strong>of</strong> penicillin.<br />
blend treatment yield<br />
1 A 89<br />
2 A 84<br />
3 A 81<br />
4 A 87<br />
5 A 79<br />
1 B 88<br />
2 B 77<br />
3 B 87<br />
4 B 92<br />
5 B 81<br />
1 C 97<br />
2 C 92<br />
3 C 87<br />
4 C 89<br />
5 C 80<br />
335
Chapter 8 Statistics<br />
Table 8.3: The effect <strong>of</strong> four treatments on the yield <strong>of</strong> penicillin. (Continued)<br />
blend treatment yield<br />
1 D 94<br />
2 D 79<br />
3 D 85<br />
4 D 84<br />
5 D 88<br />
Setting up the data<br />
We use the Factorial Design dialog to create a penicillin data set<br />
containing the information in Table 8.3. For more information on this<br />
dialog, see Factorial on page 358.<br />
1. Select Statistics Design Factorial Design from the<br />
main menu.<br />
2. In the Levels field, type 5,4. This step specifies 5 levels for<br />
the first column in our data set, and 4 levels for the second<br />
column.<br />
3. We now need to name the levels in our two factor columns. In<br />
the Factor Names field, type the following expression:<br />
c("Blend 1", "Blend 2", "Blend 3", "Blend 4", "Blend<br />
5"), c("A", "B", "C", "D")<br />
4. Type penicillin in the Save In field and click OK.<br />
5. In the third column <strong>of</strong> the penicillin Data window, type the<br />
twenty yield values from Table 8.3.<br />
6. Rename the columns blend, treatment, and yield, so that<br />
they match the names in the table.<br />
Statistical inference<br />
We use the Friedman rank test to test the null hypothesis that there is<br />
no treatment effect.<br />
1. Open the Friedman Rank Sum Test dialog.<br />
2. Type penicillin in the Data Set field.<br />
336
Compare Samples<br />
3. Select yield as the Variable, treatment as the Grouping<br />
Variable, and blend as the Blocking Variable.<br />
4. Click OK.<br />
A summary for the Friedman test appears in the Report window. The<br />
p value is 0.322, which is not significant. This p value is computed<br />
using an asymptotic chi-squared approximation.<br />
Counts and<br />
Proportions<br />
Binomial Test<br />
S-PLUS supports a variety <strong>of</strong> techniques to analyze counts and<br />
proportions.<br />
• Binomial Test: an exact test used with binomial data to assess<br />
whether the data come from a distribution with a specified<br />
proportion parameter.<br />
• Proportions Parameters: a chi-square test to assess whether<br />
a binomial sample has a specified proportion parameter, or<br />
whether two binomial samples have the same proportion<br />
parameter.<br />
• Fisher’s Exact Test: a test for independence between the<br />
rows and columns <strong>of</strong> a contingency table.<br />
• McNemar’s Test: a test for independence in a contingency<br />
table when matched variables are present.<br />
• Mantel-Haenszel Test: a chi-square test <strong>of</strong> independence for<br />
a three-dimensional contingency table.<br />
• Chi-square Test: a chi-square test for independence for a<br />
two-dimensional contingency table.<br />
Binomial data are data representing a certain number k <strong>of</strong> successes<br />
out <strong>of</strong> n trials, where observations occur independently with<br />
probability p <strong>of</strong> a success. Contingency tables contain counts <strong>of</strong> the<br />
number <strong>of</strong> occurrences <strong>of</strong> each combination <strong>of</strong> two or more<br />
categorical (factor) variables.<br />
The exact binomial test is used with binomial data to assess whether the<br />
data are likely to have come from a distribution with a specified<br />
proportion parameter p . Binomial data are data representing a<br />
337
Chapter 8 Statistics<br />
certain number k <strong>of</strong> successes out <strong>of</strong> n trials, where observations<br />
occur independently with probability p <strong>of</strong> a success. Examples<br />
include coin toss data.<br />
Performing an exact binomial test<br />
From the main menu, choose Statistics Compare Samples <br />
Counts and Proportions Binomial Test. The Exact Binomial<br />
Test dialog opens, as shown in Figure 8.21.<br />
Figure 8.21: The Exact Binomial Test dialog.<br />
Example<br />
When you play roulette and bet on red, you expect your probability<br />
<strong>of</strong> winning to be close to, but slightly less than 0.5. You expect this<br />
because, in the United States, a roulette wheel has 18 red slots, 18<br />
black slots, and two additional slots labeled “0” and “00.” This gives a<br />
total <strong>of</strong> 38 slots into which the ball can fall. Thus, for a fair or perfectly<br />
balanced wheel, you expect the probability <strong>of</strong> red to be<br />
p 0 = 18 ⁄ 38 = 0.474 . You hope that the house is not cheating you<br />
by altering the roulette wheel so that the probability <strong>of</strong> red is less than<br />
0.474.<br />
For example, suppose you bet on red 100 times and red comes up 42<br />
times. You wish to ascertain whether these results are reasonable with<br />
a fair roulette wheel.<br />
1. Open the Exact Binomial Test dialog.<br />
338
Compare Samples<br />
2. Enter 42 as the No. <strong>of</strong> Successes. Enter 100 as the No. <strong>of</strong><br />
Trials.<br />
3. Enter 0.474 as the Hypothesized Proportion.<br />
4. Click OK.<br />
A summary <strong>of</strong> the test appears in the Report window. The p value <strong>of</strong><br />
0.3168 indicates that our sample is consistent with data drawn from a<br />
binomial distribution with a proportions parameter <strong>of</strong> 0.474. Hence,<br />
the roulette wheel seems to be fair.<br />
Proportions<br />
Parameters<br />
The proportions parameters test uses a Pearson’s chi-square statistic to<br />
assess whether a binomial sample has a specified proportion<br />
parameter p . In addition, it can assess whether two or more samples<br />
have the same proportion parameter. As the proportions parameters<br />
test uses a normal approximation to the binomial distribution, it is less<br />
powerful than the exact binomial test. Hence, the exact binomial test<br />
is usually preferred. The advantages <strong>of</strong> the proportions parameters<br />
test are that it provides a confidence interval for the proportions<br />
parameter, and that it may be used with multiple samples.<br />
Performing a proportions parameters test<br />
From the main menu, choose Statistics Compare Samples <br />
Counts and Proportions Proportions Parameters. The<br />
Proportions Test dialog opens, as shown in Figure 8.22.<br />
Figure 8.22: The Proportions Test dialog.<br />
339
Chapter 8 Statistics<br />
Example<br />
Sometimes you may have multiple samples <strong>of</strong> subjects, with each<br />
subject characterized by the presence or absence <strong>of</strong> some<br />
characteristic. An alternative, but equivalent, terminology is that you<br />
have three or more sets <strong>of</strong> trials, with each trial resulting in a success<br />
or failure. For example, the data set shown in Table 8.4 summarizes<br />
the results <strong>of</strong> four different studies <strong>of</strong> lung cancer patients, as<br />
presented by Fleiss (1981). Each study has a certain number <strong>of</strong><br />
patients, and for each study a certain number <strong>of</strong> the patients were<br />
smokers.<br />
Table 8.4: Four different studies <strong>of</strong> lung cancer patients.<br />
Smokers<br />
Patients<br />
83 86<br />
90 93<br />
129 136<br />
70 82<br />
Setting up the data<br />
We create a cancer data set containing the information in Table 8.4.<br />
1. Open an empty data set by clicking the New Data Set button<br />
on the standard toolbar.<br />
2. Enter the two columns <strong>of</strong> observations listed in Table 8.4.<br />
Change the column names by first double-clicking on V1 and<br />
typing in smokers, and then double-clicking on V2 and typing<br />
in patients. Press ENTER or click elsewhere in the Data<br />
window to accept the changes.<br />
3. Rename the data set by double-clicking in the upper left<br />
corner <strong>of</strong> the Data window. In the dialog that appears, type<br />
cancer in the Name field and click OK.<br />
340
Compare Samples<br />
Statistical inference<br />
For the cancer data, we are interested in whether the probability <strong>of</strong> a<br />
patient being a smoker is the same in each <strong>of</strong> the four studies. That is,<br />
we wish to test whether each <strong>of</strong> the studies involve patients from a<br />
homogeneous population.<br />
1. Open the Proportions Test dialog.<br />
2. Type cancer in the Data Set field.<br />
3. Select smokers as the Success Variable and patients as the<br />
Trial Variable.<br />
4. Click OK.<br />
A summary <strong>of</strong> the test appears in the Report window. The p value <strong>of</strong><br />
0.0056 indicates that we reject the null hypothesis <strong>of</strong> equal<br />
proportions parameters. Hence, we cannot conclude that all groups<br />
have the same probability that a patient is a smoker.<br />
Fisher’s Exact<br />
Test<br />
Fisher’s exact test is a test for independence between the row and<br />
column variables <strong>of</strong> a contingency table. When the data consist <strong>of</strong> two<br />
categorical variables, a contingency table can be constructed<br />
reflecting the number <strong>of</strong> occurrences <strong>of</strong> each factor combination.<br />
Fisher’s exact test assesses whether the value <strong>of</strong> one factor is<br />
independent <strong>of</strong> the value <strong>of</strong> the other. For example, this might be<br />
used to test whether political party affiliation is independent <strong>of</strong><br />
gender. Certain types <strong>of</strong> homogeneity, for example, homogeneity <strong>of</strong><br />
proportions in a k × 2 table, are equivalent to the independence<br />
hypothesis. Hence, this test may also be <strong>of</strong> interest in such cases.<br />
As this is an exact test, the total number <strong>of</strong> counts in the crossclassification<br />
table cannot be greater than 200. In such cases, the chisquare<br />
test <strong>of</strong> independence is preferable.<br />
341
Chapter 8 Statistics<br />
Performing Fisher’s exact test<br />
From the main menu, choose Statistics Compare Samples <br />
Counts and Proportions Fisher’s Exact Test. The Fisher’s<br />
Exact Test dialog opens, as shown in Figure 8.23.<br />
Figure 8.23: The Fisher’s Exact Test dialog.<br />
Example<br />
The data set shown in Table 8.5 contains a contingency table<br />
summarizing the results <strong>of</strong> a clinical trial. Patients were divided into a<br />
treatment group which received an experimental drug, and a control<br />
group which did not. These patients were then monitored for 28 days,<br />
with their survival status noted at the end <strong>of</strong> the study.<br />
Table 8.5: A contingency table summarizing the results <strong>of</strong> a clinical trial.<br />
Control<br />
Treated<br />
Died 17 7<br />
Survived 29 38<br />
Setting up the data<br />
We create a fisher.trial data set containing the information in<br />
Table 8.5.<br />
1. Open an empty data set by clicking the New Data Set button<br />
on the standard toolbar.<br />
2. Enter the two columns <strong>of</strong> observations listed in Table 8.5.<br />
3. Change the column names by first double-clicking on V1 and<br />
typing in Control, and then double-clicking on V2 and typing<br />
in Treated.<br />
342
Compare Samples<br />
4. Change the row names by double-clicking in the gray box<br />
next to the first entry in each row. Type Died for the first row<br />
name and Survived for the second row name. You can resize<br />
the gray column to better view the row names; to do this, drag<br />
and drop the right border <strong>of</strong> the column to its desired width.<br />
5. Rename the data set by double-clicking in the upper left<br />
corner <strong>of</strong> the Data window. In the dialog that appears, type<br />
fisher.trial in the Name field and click OK.<br />
343
Chapter 8 Statistics<br />
Statistical inference<br />
We are interested in examining whether the treatment affected the<br />
probability <strong>of</strong> survival.<br />
1. Open the Fisher’s Exact Test dialog.<br />
2. Type fisher.trial in the Data Set field.<br />
3. Select the Data Set is a Contingency Table check box.<br />
4. Click OK.<br />
A summary <strong>of</strong> the test appears in the Report window. The p value <strong>of</strong><br />
0.0314 indicates that we reject the null hypothesis <strong>of</strong> independence.<br />
Hence, we conclude that the treatment affects the probability <strong>of</strong><br />
survival.<br />
McNemar’s Test<br />
In some experiments with two categorical variables, one <strong>of</strong> the<br />
variables specifies two or more groups <strong>of</strong> individuals that receive<br />
different treatments. In such situations, matching <strong>of</strong> individuals is<br />
<strong>of</strong>ten carried out in order to increase the precision <strong>of</strong> statistical<br />
inference. However, when matching is carried out, the observations<br />
usually are not independent. In such cases, the inference obtained<br />
from the chi-square test, Fisher’s exact test, and Mantel-Haenszel test<br />
is not valid because these tests all assume independent observations.<br />
McNemar’s test allows you to obtain a valid inference for experiments<br />
where matching is carried out. McNemar’s statistic is used to test the<br />
null hypothesis <strong>of</strong> symmetry: namely, that the probability <strong>of</strong> an<br />
observation being classified into cell [,] ij is the same as the<br />
probability <strong>of</strong> being classified into cell [,] ji . The returned p value<br />
should be interpreted carefully. Its validity depends on the<br />
assumption that the cell counts are at least moderately large. Even<br />
when cell counts are adequate, the chi-square is only a large-sample<br />
approximation to the true distribution <strong>of</strong> McNemar’s statistic under<br />
the null hypothesis.<br />
Performing McNemar’s test<br />
From the main menu, choose Statistics Compare Samples <br />
Counts and Proportions McNemar’s Test. The McNemar’s<br />
Chi-Square Test dialog opens, as shown in Figure 8.24.<br />
344
Compare Samples<br />
Figure 8.24: The McNemar’s Chi-Square Test dialog.<br />
Example<br />
The data set shown in Table 8.6 contains a contingency table <strong>of</strong><br />
matched pair data, in which each count is associated with a matched<br />
pair <strong>of</strong> individuals.<br />
Table 8.6: Contingency table <strong>of</strong> matched pair data.<br />
B,Survive<br />
B,Die<br />
A,Survive 90 16<br />
A,Die 5 510<br />
In this table, each entry represents a pair <strong>of</strong> patients, one <strong>of</strong> whom<br />
was given treatment A while the other was given treatment B. For<br />
instance, the 5 in the lower left cell means that in five pairs, the<br />
person with treatment A died, while the individual the person was<br />
paired with survived. We are interested in the relative effectiveness <strong>of</strong><br />
treatments A and B in treating a rare form <strong>of</strong> cancer.<br />
A pair in the table for which one member <strong>of</strong> a matched pair survives<br />
while the other member dies is called a discordant pair. There are 16<br />
discordant pairs in which the individual who received treatment A<br />
survived and the individual who received treatment B died. There are<br />
five discordant pairs with the reverse situation, in which the<br />
individual who received treatment A died and the individual who<br />
received treatment B survived. If both treatments are equally<br />
effective, then we expect these two types <strong>of</strong> discordant pairs to occur<br />
with nearly equal frequency. Put in terms <strong>of</strong> probabilities, the null<br />
345
Chapter 8 Statistics<br />
hypothesis is that p 1<br />
= p 2 , where p 1 is the probability that the first<br />
type <strong>of</strong> discordancy occurs and p 2 is the probability that the second<br />
type <strong>of</strong> discordancy occurs.<br />
Setting up the data<br />
We create a mcnemar.trial data set containing the information in<br />
Table 8.6.<br />
1. Open an empty data set by clicking the New Data Set button<br />
on the standard toolbar.<br />
2. Enter the two columns <strong>of</strong> observations listed in Table 8.5.<br />
3. Change the column names by first double-clicking on V1 and<br />
typing in B.Survive, and then double-clicking on V2 and<br />
typing in B.Die.<br />
4. Change the row names by double-clicking in the gray box<br />
next to the first entry in each row. Type A.Survive for the first<br />
row name and A.Die for the second row name. You can resize<br />
the gray column to better view the row names; to do this, drag<br />
and drop the right border <strong>of</strong> the column to its desired width.<br />
5. Rename the data set by double-clicking in the upper left<br />
corner <strong>of</strong> the Data window. In the dialog that appears, type<br />
mcnemar.trial in the Name field and click OK.<br />
Statistical inference<br />
We use McNemar’s test to examine whether the treatments are<br />
equally effective.<br />
1. Open the McNemar’s Square Test dialog.<br />
2. Type mcnemar.trial in the Data Set field.<br />
3. Select the Data Set is a Contingency Table check box.<br />
4. Click OK.<br />
A summary <strong>of</strong> the test appears in the Report window. The p value <strong>of</strong><br />
0.0291 indicates that we reject the null hypothesis <strong>of</strong> symmetry in the<br />
table. This suggests that the two treatments differ in their efficacy.<br />
346
Compare Samples<br />
Mantel-Haenszel<br />
Test<br />
The Mantel-Haenszel test performs a chi-square test <strong>of</strong> independence<br />
on a three-dimensional contingency table. It is used for a contingency<br />
table constructed from three factors. As with McNemar’s test, the<br />
returned p value should be interpreted carefully. Its validity depends<br />
on the assumption that certain sums <strong>of</strong> expected cell counts are at<br />
least moderately large. Even when cell counts are adequate, the chisquare<br />
is only a large-sample approximation to the true distribution <strong>of</strong><br />
the Mantel-Haenszel statistic under the null hypothesis.<br />
Performing a Mantel-Haenszel test<br />
From the main menu, choose Statistics Compare Samples <br />
Counts and Proportions Mantel-Haenszel Test. The Mantel-<br />
Haenszel’s Chi-Square Test dialog opens, as shown in Figure 8.25.<br />
Figure 8.25: The Mantel-Haenszel’s Chi-Square Test dialog.<br />
Example<br />
The data set shown in Table 8.7 contains a three-way contingency<br />
table summarizing the results from a cancer study. The first column<br />
indicates whether an individual is a smoker. In the second column,<br />
“Case” refers to an individual who had cancer and “Control” refers to<br />
an individual who did not have cancer. The third column indicates<br />
whether an individual is a passive smoker. A passive smoker is a person<br />
who lives with a smoker, so it is therefore possible for a person to be<br />
considered both a smoker and a passive smoker. The fourth column<br />
indicates the number <strong>of</strong> individuals with each combination <strong>of</strong> Smoker,<br />
Group, and Passive values.<br />
347
Chapter 8 Statistics<br />
Table 8.7: A three-way contingency table summarizing the results <strong>of</strong> a cancer study.<br />
Smoker Group Passive Number<br />
Yes Case Yes 120<br />
Yes Case No 111<br />
Yes Control Yes 80<br />
Yes Control No 155<br />
No Case Yes 161<br />
No Case No 117<br />
No Control Yes 130<br />
No Control No 124<br />
Setting up the data<br />
We use the Orthogonal Array Design dialog to create a<br />
mantel.trial data set containing the information in Table 8.7. For<br />
more information on this dialog, see Orthogonal Array on page 359.<br />
1. Select Statistics Design Orthogonal Array Design<br />
from the main menu.<br />
2. In the Levels field, type 2,2,2. This step specifies 2 levels<br />
each for the first three columns in our data set.<br />
3. We now need to name the levels in our three factor columns.<br />
In the Factor Names field, type the following expression:<br />
c("Yes", "No"), c("Case", "Control"), c("Yes", "No")<br />
4. Type mantel.trial in the Save In field and click OK.<br />
348
Compare Samples<br />
5. In the fourth column <strong>of</strong> the mantel.trial Data window,<br />
enter the eight Number values from Table 8.7.<br />
6. Rename the columns Smoker, Group, Passive, and Number, so<br />
that they match the names in the table.<br />
The mantel.trial data set has eight rows representing the eight<br />
possible combinations <strong>of</strong> three factors with two levels each. However,<br />
the Mantel-Haenszel Chi-Square Test dialog requires data to be in<br />
its raw form, and does not accept data in a contingency table. We can<br />
use the Subset dialog to recreate the raw data as follows:<br />
1. From the main menu, choose Data Subset.<br />
2. Type mantel.trial in the Data Set field.<br />
3. Type rep(1:8, Number) in the Subset Rows with field. This<br />
replicates each <strong>of</strong> the integers 1 to 8 as many times as<br />
indicated by the corresponding count in the Number column.<br />
4. Type mantel.raw in the Save In field and click OK.<br />
The first three columns <strong>of</strong> the mantel.raw data set represent the<br />
unbinned equivalent to our contingency table. This is the format<br />
expected by the Mantel-Haenszel Chi-Square Test dialog. We use<br />
the mantel.raw data in the example analysis below.<br />
Statistical inference<br />
We use the Mantel-Haenszel Chi-Square Test dialog to test the<br />
independence between cancer status and passive smoking status.<br />
1. Open the Mantel-Haenszel’s Chi-Square Test dialog.<br />
2. Type mantel.raw in the Data Set field.<br />
3. Select Group as Variable 1, Passive as Variable 2, and<br />
Smoker as the Stratification Variable.<br />
4. Click OK.<br />
A summary <strong>of</strong> the test appears in the Report window. The p value <strong>of</strong><br />
0.0002 indicates that we reject the null hypothesis <strong>of</strong> independence<br />
between cancer status and passive smoking.<br />
Chi-Square Test<br />
The chi-square test performs a Pearson’s chi-square test on a twodimensional<br />
contingency table. This test is relevant to several types <strong>of</strong><br />
null hypotheses: statistical independence <strong>of</strong> the rows and columns,<br />
homogeneity <strong>of</strong> groups, etc. The appropriateness <strong>of</strong> the test to a<br />
349
Chapter 8 Statistics<br />
particular null hypothesis and the interpretation <strong>of</strong> the results depend<br />
on the nature <strong>of</strong> the data at hand. In particular, the sampling scheme<br />
is important in determining the appropriate <strong>of</strong> a chi-square test.<br />
The p value returned by a chi-square test should be interpreted<br />
carefully. Its validity depends heavily on the assumption that the<br />
expected cell counts are at least moderately large; a minimum size <strong>of</strong><br />
five is <strong>of</strong>ten quoted as a rule <strong>of</strong> thumb. Even when cell counts are<br />
adequate, the chi-square is only a large-sample approximation to the<br />
true distribution <strong>of</strong> chi-square under the null hypothesis. If the data<br />
set is smaller than is appropriate for a chi-square test, then Fisher’s<br />
exact test may be preferable.<br />
Performing Pearson’s chi-square test<br />
From the main menu, choose Statistics Compare Samples <br />
Counts and Proportions Chi-square Test. The Pearson’s Chi-<br />
Square Test dialog opens, as shown in Figure 8.26.<br />
Figure 8.26: The Pearson’s Chi-Square Test dialog.<br />
Example<br />
The data set shown in Table 8.8 contains a contingency table with<br />
results from Salk vaccine trials in the early 1950s. There are two<br />
categorical variables for the Salk trials: vaccination status, which has<br />
the two levels “vaccinated” and “placebo,” and polio status, which has<br />
the three levels “no polio,” “non-paralytic polio,” and “paralytic<br />
polio.” Of 200,745 individuals who were vaccinated, 24 contracted<br />
non-paralytic polio, 33 contracted paralytic polio, and the remaining<br />
200,688 did not contract any kind <strong>of</strong> polio. Of 201,229 individuals<br />
who received the placebo, 27 contracted non-paralytic polio, 115<br />
contracted paralytic polio, and the remaining 201,087 did not contract<br />
any kind <strong>of</strong> polio.<br />
350
Compare Samples<br />
Table 8.8: A contingency table summarizing the results <strong>of</strong> the Salk vaccine trials.<br />
None Nonparalytic Paralytic<br />
Vaccinated 200,688 24 33<br />
Placebo 201,087 27 115<br />
When working with contingency table data, the primary interest is<br />
most <strong>of</strong>ten determining whether there is any association in the form<br />
<strong>of</strong> statistical dependence between the two categorical variables whose<br />
counts are displayed in the table. The null hypothesis is that the two<br />
variables are statistically independent.<br />
Setting up the data<br />
We create a vaccine data set containing the information in Table 8.8.<br />
1. Open an empty data set by clicking the New Data Set button<br />
on the standard toolbar.<br />
2. Enter the three columns <strong>of</strong> observations listed in Table 8.8.<br />
3. Change the column names by double-clicking on V1 and<br />
typing in None, double-clicking on V2 and typing in<br />
Nonparalytic, and then double-clicking on V3 and typing in<br />
Paralytic.<br />
4. Change the row names by double-clicking in the gray box<br />
next to the first entry in each row. Type Vaccinated for the<br />
first row name and Placebo for the second row name.<br />
5. Rename the data set by double-clicking in the upper left<br />
corner <strong>of</strong> the Data window. In the dialog that appears, type<br />
vaccine in the Name field and click OK.<br />
Statistical inference<br />
We perform a chi-square test <strong>of</strong> independency for the vaccine data.<br />
1. Open the Pearson’s Chi-Square Test dialog.<br />
2. Type vaccine in the Data Set field.<br />
351
Chapter 8 Statistics<br />
3. Select the Data Set is a Contingency Table check box.<br />
4. Click OK.<br />
A summary <strong>of</strong> the test appears in the Report window. The p value <strong>of</strong><br />
0 indicates that we reject the null hypothesis <strong>of</strong> independence.<br />
Vaccination and polio status are related.<br />
352
Power and Sample Size<br />
POWER AND SAMPLE SIZE<br />
When designing a study, one <strong>of</strong> the first questions to arise is how large<br />
a sample size is necessary. The sample size depends upon the<br />
minimum detectable difference <strong>of</strong> interest, the acceptable probability<br />
<strong>of</strong> rejecting a true null hypothesis (alpha), the desired probability <strong>of</strong><br />
correctly rejecting a false null hypothesis (power), and the variability<br />
within the population(s) under study.<br />
S-PLUS provides power and sample size calculations for one and two<br />
sample tests <strong>of</strong> normal means or binomial proportions.<br />
• Normal power and sample size: computes sample sizes for<br />
statistics that are asymptotically normally distributed, such as<br />
a sample mean. Alternatively, it may be used to calculate<br />
power or minimum detectable difference for a sample <strong>of</strong> a<br />
specified size.<br />
• Binomial power and sample size: computes sample sizes<br />
for statistics that are asymptotically binomially distributed,<br />
such as a proportion. Alternatively, it may be used to calculate<br />
power or minimum detectable difference for a sample <strong>of</strong> a<br />
specified size.<br />
Normal Mean<br />
The Normal Power and Sample Size dialog assists in computing<br />
sample sizes for statistics that are asymptotically normally distributed.<br />
Alternatively, it may be used to calculate power or minimum<br />
detectable difference for a sample <strong>of</strong> a specified size.<br />
Computing power and sample size for a mean<br />
From the main menu, choose Statistics Power and Sample Size<br />
Normal Mean. The Normal Power and Sample Size dialog<br />
opens, as shown in Figure 8.27.<br />
353
Chapter 8 Statistics<br />
Figure 8.27: The Normal Power and Sample Size dialog.<br />
Example<br />
A scientist is exploring the efficacy <strong>of</strong> a new treatment. The plan is to<br />
apply the treatment to half <strong>of</strong> a study group, and then compare the<br />
levels <strong>of</strong> a diagnostic enzyme in the treatment subjects with the<br />
untreated control subjects. The scientist needs to determine how<br />
many subjects are needed in order to determine whether the<br />
treatment significantly changes the concentration <strong>of</strong> the diagnostic<br />
enzyme.<br />
Historical information indicates that the average enzyme level is 120,<br />
with a standard deviation <strong>of</strong> 15. A difference in average level <strong>of</strong> 10 or<br />
more between the treatment and control groups is considered to be <strong>of</strong><br />
clinical importance. The scientist wants to determine what sample<br />
sizes are necessary for various combinations <strong>of</strong> alpha (the probability<br />
<strong>of</strong> falsely claiming the groups differ when they do not) and power (the<br />
probability <strong>of</strong> correctly claiming the groups differ when they do).<br />
354
Power and Sample Size<br />
The Normal Power and Sample Size dialog produces a table <strong>of</strong><br />
sample sizes for various combinations <strong>of</strong> alpha and power.<br />
1. Open the Normal Power and Sample Size dialog.<br />
2. Select Two Sample as the Sample Type.<br />
3. Enter 120 as Mean1, 130 as Mean2, and 15 for both Sigma1<br />
and Sigma2.<br />
4. Enter 0.025, 0.05, 0.1 for Alpha(s), and enter 0.8, 0.9 for<br />
Power(s). We calculate equal sample sizes for all<br />
combinations <strong>of</strong> these alpha and power values.<br />
5. Click OK.<br />
A power table is displayed in the Report window. The table indicates<br />
what sample sizes n1 and n2 are needed for each group at various<br />
levels <strong>of</strong> alpha and power. For example, the scientist needs 36<br />
subjects per group to determine a difference <strong>of</strong> 10 at an alpha <strong>of</strong> 0.05<br />
and power <strong>of</strong> 0.8.<br />
*** Power Table ***<br />
mean1 sd1 mean2 sd2 delta alpha power n1 n2<br />
1 120 15 130 15 10 0.025 0.8 43 43<br />
2 120 15 130 15 10 0.050 0.8 36 36<br />
3 120 15 130 15 10 0.100 0.8 28 28<br />
4 120 15 130 15 10 0.025 0.9 56 56<br />
5 120 15 130 15 10 0.050 0.9 48 48<br />
6 120 15 130 15 10 0.100 0.9 39 39<br />
Binomial<br />
Proportion<br />
The Binomial Power and Sample Size dialog assists in computing<br />
sample sizes for statistics that are asymptotically binomially<br />
distributed. Alternatively, it may be used to calculate power or<br />
minimum detectable difference for a sample <strong>of</strong> a specified size.<br />
Computing power and sample size for a proportion<br />
From the main menu, choose Statistics Power and Sample Size<br />
Binomial Proportion. The Binomial Power and Sample Size<br />
dialog opens, as shown in Figure 8.28.<br />
355
Chapter 8 Statistics<br />
Figure 8.28: The Binomial Power and Sample Size dialog.<br />
Example<br />
Historically, 40% <strong>of</strong> the voters in a certain congressional district vote<br />
for the Democratic congressional candidate. A pollster is interested in<br />
determining the proportion <strong>of</strong> Democratic voters in an upcoming<br />
election. The pollster wants to know how sizable a difference could be<br />
detected for various sample sizes. That is, how much would the<br />
proportion <strong>of</strong> Democratic voters in the sample have to differ from the<br />
historical proportion <strong>of</strong> 40% to claim that the proportion is<br />
significantly different from the historical norm?<br />
1. Open the Binomial Power and Sample Size dialog.<br />
2. Select Min. Difference as the value to Compute. Enter 0.4<br />
as the Proportion and 100, 500, 1000, 5000 as the sample<br />
sizes N1 to consider.<br />
3. Click OK.<br />
356
Power and Sample Size<br />
A power table is displayed in the Report window. The table indicates<br />
the detectable differences delta for each sample size. For example,<br />
with 1000 observations the pollster could determine whether the<br />
proportion varies from 40% by at least 4.34%.<br />
*** Power Table ***<br />
p.null p.alt delta alpha power n1<br />
1 0.4 0.5372491 0.1372491 0.05 0.8 100<br />
2 0.4 0.4613797 0.0613797 0.05 0.8 500<br />
3 0.4 0.4434020 0.0434020 0.05 0.8 1000<br />
4 0.4 0.4194100 0.0194100 0.05 0.8 5000<br />
357
Chapter 8 Statistics<br />
EXPERIMENTAL DESIGN<br />
Typically, a researcher begins an experiment by generating a design,<br />
which is a data set indicating the combinations <strong>of</strong> experimental<br />
variables at which to take observations. The researcher then measures<br />
some outcome for the indicated combinations, and records this by<br />
adding a new column to the design data set. Once the outcome is<br />
recorded, exploratory plots may be used to examine the relationship<br />
between the outcome and the experimental variables. The data may<br />
then be analyzed using ANOVA or other techniques.<br />
The Factorial Design and Orthogonal Array Design dialogs create<br />
experimental designs. The Design Plot, Factor Plot, and<br />
Interaction Plot dialogs produce exploratory plots for designs.<br />
Factorial<br />
The Factorial Design dialog creates a factorial or fractional factorial<br />
design. The basic factorial design contains all possible combinations<br />
<strong>of</strong> the variable levels, possibly replicated and randomized. A<br />
fractional factorial design excludes some combinations based upon<br />
which model effects are <strong>of</strong> interest.<br />
Creating a factorial design<br />
From the main menu, choose Statistics Design Factorial. The<br />
Factorial Design dialog opens, as shown in Figure 8.29.<br />
Figure 8.29: The Factorial Design dialog.<br />
358
Experimental Design<br />
Example<br />
We create a design with 3 levels <strong>of</strong> the first variable and two levels <strong>of</strong><br />
the second.<br />
1. Open the Factorial Design dialog.<br />
2. Specify 3, 2 as the Levels.<br />
3. Click OK.<br />
A data set containing the design is created and displayed in a Data<br />
window.<br />
Orthogonal<br />
Array<br />
The Orthogonal Array Design dialog creates an orthogonal array<br />
design. Orthogonal array designs are essentially very sparse fractional<br />
factorial designs, constructed such that inferences may be made<br />
regarding main (first-order) effects. Level combinations necessary for<br />
estimating second- and higher-order effects are excluded in the<br />
interest <strong>of</strong> requiring as few measurements as possible.<br />
Generating an orthogonal array design<br />
From the main menu, choose Statistics Design Orthogonal<br />
Array. The Orthogonal Array Design dialog opens, as shown in<br />
Figure 8.30.<br />
Figure 8.30: The Orthogonal Array Design dialog.<br />
359
Chapter 8 Statistics<br />
Example<br />
We create a design with 3 levels <strong>of</strong> the first variable and two levels <strong>of</strong><br />
the second.<br />
1. Open the Orthogonal Array Design dialog.<br />
2. Specify 3, 2 as the Levels.<br />
3. Click OK.<br />
A data set containing the design is created and displayed in a Data<br />
window. In this simple example, the orthogonal array design is<br />
equivalent to the factorial design created in the previous section.<br />
Design Plot<br />
A design plot displays a function <strong>of</strong> a variable for each level <strong>of</strong> one or<br />
more corresponding factors. The default function is the mean.<br />
Creating a design plot<br />
From the main menu, choose Statistics Design Design Plot.<br />
The Design Plot dialog opens, as shown in Figure 8.31.<br />
Figure 8.31: The Design Plot dialog.<br />
Example<br />
The catalyst data set comes from a designed experiment. Its eight<br />
rows represent all possible combinations <strong>of</strong> two temperatures (Temp),<br />
two concentrations (Conc), and two catalysts (Cat). The fourth column<br />
represents the response variable Yield. We are interested in<br />
determining how temperature, concentration, and catalyst affect the<br />
360
Experimental Design<br />
Yield. Prior to fitting an ANOVA model, we can use various plots to<br />
examine the relationship between these variables. We start with a<br />
design plot.<br />
1. Open the Design Plot dialog.<br />
2. Type catalyst in the Data Set field.<br />
3. Select Yield as the Dependent variable.<br />
4. CTRL-click to select Temp, Conc, and Cat as the Independent<br />
variables.<br />
5. Click OK.<br />
A design plot appears in a Graph window. This plot has a vertical bar<br />
for each factor, and a horizontal bar indicating the mean <strong>of</strong> Yield for<br />
each factor level.<br />
Factor Plot<br />
A factor plot consists <strong>of</strong> side by side plots comparing the values <strong>of</strong> a<br />
variable for different levels <strong>of</strong> a factor. By default, box plots are used.<br />
See the plot.factor help file for details.<br />
Creating a factor plot<br />
From the main menu, choose Statistics Design Factor Plot.<br />
The Factor Plot dialog opens, as shown in Figure 8.32.<br />
Figure 8.32: The Factor Plot dialog.<br />
361
Chapter 8 Statistics<br />
Example<br />
We create factor plots for the catalyst data set as follows:<br />
1. Open the Factor Plot dialog.<br />
2. Type catalyst in the Data Set field.<br />
3. Select Yield as the Dependent variable.<br />
4. CTRL-click to select Temp, Conc, and Cat as the Independent<br />
variables.<br />
5. Change the number <strong>of</strong> Rows and number <strong>of</strong> Columns to 2.<br />
This specifies a 2×<br />
2 grid <strong>of</strong> plots.<br />
6. Click OK.<br />
A factor plot appears in a Graph window. For each factor there is a<br />
set <strong>of</strong> box plots for Yield, with a separate box plot for each factor<br />
level.<br />
Interaction<br />
Plot<br />
An interaction plot displays the levels <strong>of</strong> one factor along the x-axis, the<br />
response on the y-axis, and the points corresponding to a particular<br />
level <strong>of</strong> a second factor connected by lines. This type <strong>of</strong> plot is useful<br />
for exploring or discovering interactions.<br />
Creating an interaction plot<br />
From the main menu, choose Statistics Design Interaction<br />
Plot. The Interaction Plot dialog opens, as shown in Figure 8.33.<br />
Figure 8.33: The Interaction Plot dialog.<br />
362
Experimental Design<br />
Example<br />
We create interaction plots for the catalyst data set as follows:<br />
1. Open the Interaction Plot dialog.<br />
2. Type catalyst in the Data Set field.<br />
3. Select Yield as the Dependent variable<br />
4. CTRL-click to select Temp, Conc, and Cat as the Independent<br />
variables.<br />
5. Change the number <strong>of</strong> Rows and number <strong>of</strong> Columns to 2.<br />
This specifies a 2×<br />
2 grid <strong>of</strong> plots.<br />
6. Click OK.<br />
An interaction plot appears in a Graph window. For each pair <strong>of</strong><br />
factors, a set <strong>of</strong> lines is created showing the mean <strong>of</strong> Yield for each<br />
level <strong>of</strong> the second factor at each level <strong>of</strong> the first factor. If the lines in<br />
a plot cross, it suggests that an interaction is present between the two<br />
factors.<br />
363
Chapter 8 Statistics<br />
REGRESSION<br />
Regression is the standard technique for assessing how various<br />
predictors relate to a response. This section discusses the regression<br />
techniques available from the Statistics Regression menu.<br />
• Linear regression: predicting a continuous response as a<br />
linear function <strong>of</strong> predictors using a least-squares fitting<br />
criterion.<br />
• Robust MM regression: predicting a continuous response<br />
using an MM based robust fitting criterion.<br />
• Robust LTS regression: predicting a continuous response<br />
using a least-trimmed-squares fitting criterion.<br />
• Stepwise linear regression: selecting which variables to<br />
employ in a linear regression model using a stepwise<br />
procedure.<br />
• Generalized additive models: predicting a general<br />
response as a sum <strong>of</strong> nonparametric smooth univariate<br />
functions <strong>of</strong> the predictors.<br />
• Local (loess) regression: predicting a continuous response<br />
as a nonparametric smooth function <strong>of</strong> the predictors using<br />
least squares.<br />
• Nonlinear regression: predicting a continuous response as a<br />
nonlinear function <strong>of</strong> the predictors using least squares.<br />
• Generalized linear models: predicting a general response<br />
as a linear combination <strong>of</strong> the predictors using maximum<br />
likelihood.<br />
• Log-linear (Poisson) regression: predicting counts using<br />
Poisson maximum likelihood.<br />
364
Regression<br />
• Logistic regression: predicting a binary response using<br />
binomial maximum likelihood with a logistic link.<br />
• Probit regression: predicting a binary response using<br />
binomial maximum likelihood with a probit link.<br />
Linear<br />
Regression<br />
Linear regression is used to describe the effect <strong>of</strong> continuous or<br />
categorical variables upon a continuous response. It is by far the most<br />
common regression procedure. The linear regression model assumes<br />
that the response is obtained by taking a specific linear combination<br />
<strong>of</strong> the predictors and adding random variation (error). The error is<br />
assumed to have a Gaussian (normal) distribution with constant<br />
variance, and to be independent <strong>of</strong> the predictor values.<br />
Linear regression uses the method <strong>of</strong> least squares, in which a line is fit<br />
that minimizes the sum <strong>of</strong> the squared residuals. Suppose a set <strong>of</strong> n<br />
observations <strong>of</strong> the response variable y i correspond to a set <strong>of</strong> values<br />
<strong>of</strong> the predictor x i according to the model ŷ = fxˆ ( ), where<br />
ŷ = ( y 1<br />
, y 2<br />
, …,<br />
y n<br />
) and xˆ = ( x 1<br />
, x 2<br />
,…,<br />
x n<br />
). The ith residual r i is<br />
defined as the difference between the ith observation y i and the ith<br />
ˆ<br />
fitted value y i<br />
=<br />
ˆ<br />
f( xi ): that is, r i = y i – ŷ i . The method <strong>of</strong> least<br />
n<br />
2<br />
squares finds a set <strong>of</strong> fitted values that minimizes the sum ∑ r i .<br />
i = 1<br />
If the response <strong>of</strong> interest is not continuous, then logistic regression,<br />
probit regression, log-linear regression, or generalized linear<br />
regression may be appropriate. If the predictors affect the response in<br />
a nonlinear way, then nonlinear regression, local regression, or<br />
generalized additive regression may be appropriate. If the data<br />
contain outliers or the errors are not Gaussian, then robust regression<br />
may be appropriate. If the focus is on the effect <strong>of</strong> categorical<br />
variables, then ANOVA may be appropriate. If the observations are<br />
correlated or random effects are present, then a mixed effects or<br />
generalized least squares model may be appropriate.<br />
365
Chapter 8 Statistics<br />
Other dialogs related to linear regression are Stepwise Linear<br />
Regression, Compare Models, and Multiple Comparisons. The<br />
Stepwise Linear Regression dialog uses a stepwise procedure to<br />
suggest which variables to include in a model. The Compare Models<br />
dialog provides tests for determining which <strong>of</strong> several models is most<br />
appropriate. The Multiple Comparisons calculates effects for<br />
categorical predictors in linear regression or ANOVA.<br />
Fitting a linear regression model<br />
From the main menu, choose Statistics Regression Linear.<br />
The Linear Regression dialog opens, as shown in Figure 8.34.<br />
Figure 8.34: The Linear Regression dialog.<br />
Example<br />
We examine the air pollution data in the example data set air. This is<br />
a data set with 111 observations (rows) and 4 variables (columns). It is<br />
taken from an environmental study that measured the four variables<br />
ozone, solar radiation, temperature, and wind speed for 111<br />
consecutive days. We first create a scatter plot <strong>of</strong> the temperature and<br />
ozone variables in air, as shown in Figure 8.35.<br />
366
Regression<br />
ozone<br />
1 2 3 4 5<br />
60 70 80 90<br />
temperature<br />
Figure 8.35: A scatter plot <strong>of</strong> ozone versus temperature.<br />
From the scatter plot, we hypothesize a linear relationship between<br />
temperature and ozone concentration. We choose ozone as the<br />
response and temperature as the single predictor. The choice <strong>of</strong><br />
response and predictor variables is driven by the subject matter in<br />
which the data arise, rather than by statistical considerations.<br />
1. Open the Linear Regression dialog.<br />
2. Type air in the Data Set field.<br />
3. Type ozone ~ temperature in the Formula field.<br />
Alternatively, select ozone as the Dependent variable and<br />
temperature as the Independent variable. As a third way <strong>of</strong><br />
generating a formula, click the Create Formula button and<br />
select ozone as the Response variable and temperature as a<br />
Main Effect. You can use the Create Formula button to<br />
create complicated linear models and learn the notation for<br />
model specifications. The on-line help discusses formula<br />
creation in detail.<br />
367
Chapter 8 Statistics<br />
4. Go to the Plot page on the Linear Regression dialog and<br />
check the seven main diagnostic plots.<br />
5. Click OK to do the linear regression.<br />
S-PLUS generates a Graph window with seven diagnostic plots. You<br />
can access these plots by clicking the seven page tabs at the bottom <strong>of</strong><br />
the Graph window. The plots appear similar to those shown in Figure<br />
8.36. S-PLUS prints the results <strong>of</strong> the linear regression in the Report<br />
window:<br />
*** Linear Model ***<br />
Call: lm(formula = ozone ~ temperature, data = air,<br />
na.action = na.exclude)<br />
Residuals:<br />
Min 1Q Median 3Q Max<br />
-1.49 -0.4258 0.02521 0.3636 2.044<br />
Coefficients:<br />
Value Std. Error t value Pr(>|t|)<br />
(Intercept) -2.2260 0.4614 -4.8243 0.0000<br />
temperature 0.0704 0.0059 11.9511 0.0000<br />
Residual standard error: 0.5885 on 109 degrees <strong>of</strong> freedom<br />
Multiple R-Squared: 0.5672<br />
F-statistic: 142.8 on 1 and 109 degrees <strong>of</strong> freedom, the<br />
p-value is 0<br />
The Value column under Coefficients gives the coefficients <strong>of</strong> the<br />
linear model, allowing us to read <strong>of</strong>f the estimated regression line as<br />
follows:<br />
ozone = -2.2260 + 0.0704 × temperature<br />
The column named Std. Error in the output gives the estimated<br />
standard error for each coefficient. The Multiple R-Squared term tells<br />
us that the model explains about 57% <strong>of</strong> the variation in ozone. The<br />
F-statistic is the ratio <strong>of</strong> the mean square <strong>of</strong> the regression to the<br />
estimated variance; if there is no relationship between temperature<br />
and ozone, this ratio has an F distribution with 1 and 109 degrees <strong>of</strong><br />
freedom. The ratio here is clearly significant, so the true slope <strong>of</strong> the<br />
regression line is probably not 0.<br />
368
Regression<br />
Diagnostic plots for linear models<br />
How good is the fitted linear regression model? Is temperature an<br />
adequate predictor <strong>of</strong> ozone concentration? Can we do better?<br />
Questions such as these are essential any time you try to explain data<br />
with a statistical model. It is not enough to fit a model; you must also<br />
assess how well the model fits the data, and be prepared to modify the<br />
model or abandon it altogether if it does not satisfactorily explain the<br />
data.<br />
Residuals<br />
-1 0 1 2<br />
• 77<br />
• 23<br />
•<br />
•<br />
•<br />
•<br />
•<br />
•<br />
••<br />
•<br />
•<br />
• •<br />
• • •<br />
• •<br />
•<br />
• •<br />
•<br />
• ••<br />
•<br />
• •<br />
• • •<br />
•<br />
•<br />
•<br />
• • •<br />
• •<br />
••<br />
•<br />
•<br />
• • • • •<br />
•<br />
•<br />
•<br />
•<br />
• • • •<br />
••<br />
• • • •<br />
•<br />
••<br />
••<br />
••<br />
•<br />
•<br />
•<br />
• • ••<br />
• •<br />
• • •<br />
• •<br />
• •<br />
• • •<br />
••<br />
•<br />
•<br />
•<br />
•<br />
•<br />
• 45<br />
sqrt(abs(Residuals))<br />
0.2 0.4 0.6 0.8 1.0 1.2 1.4<br />
•<br />
•<br />
• •<br />
••<br />
••<br />
•<br />
•<br />
• ••<br />
• • •<br />
•<br />
•<br />
•<br />
• •<br />
•• • • • • • • •<br />
• •<br />
•<br />
•<br />
••<br />
• •<br />
•<br />
•<br />
• • •<br />
•<br />
• • • • •<br />
•<br />
• •<br />
• •<br />
•<br />
•<br />
•<br />
••<br />
• •<br />
•<br />
• •<br />
• • •<br />
•<br />
•<br />
• •<br />
•<br />
• •<br />
•<br />
•<br />
•<br />
•<br />
•<br />
•<br />
•<br />
•<br />
•<br />
• •<br />
•<br />
•<br />
•<br />
•<br />
• 77<br />
• 23 • 45<br />
•<br />
•<br />
• •<br />
•<br />
•<br />
•<br />
•<br />
ozone<br />
1 2 3 4 5<br />
•<br />
•<br />
• •<br />
• •<br />
••<br />
• •<br />
•<br />
••<br />
•<br />
• •<br />
• •<br />
• • •<br />
•<br />
•<br />
••<br />
• •<br />
• ••<br />
••<br />
•<br />
• •<br />
•<br />
• •<br />
•<br />
• •<br />
• •<br />
•<br />
•<br />
• • •<br />
•<br />
•<br />
••<br />
• ••<br />
• •<br />
•<br />
•<br />
•<br />
•<br />
• •<br />
••<br />
• •<br />
• • •<br />
• •<br />
•<br />
•<br />
• •<br />
• •<br />
••<br />
•<br />
• •<br />
•<br />
•<br />
•<br />
•<br />
• •<br />
•<br />
•<br />
•<br />
•<br />
Residuals<br />
-1 0 1 2<br />
•<br />
• 45<br />
• 23<br />
•<br />
•<br />
•<br />
•<br />
•<br />
•<br />
•<br />
••<br />
•<br />
••<br />
•<br />
•<br />
•<br />
• •<br />
•<br />
•<br />
•<br />
•<br />
•<br />
•<br />
•<br />
•<br />
•<br />
•<br />
•<br />
•<br />
•<br />
••<br />
• 77<br />
2.0 3.0 4.0<br />
2.0 3.0 4.0<br />
2.0 3.0 4.0<br />
-2 -1 0 1 2<br />
Fitted : temperature<br />
fits<br />
Fitted : temperature<br />
Quantiles <strong>of</strong> Standard Normal<br />
-1 0 ozone<br />
1 2<br />
Fitted Values Residuals<br />
• ••<br />
-1 0 1 2<br />
••••••••••••••<br />
•••••••••••••••••••<br />
•<br />
• •<br />
• •••<br />
•<br />
•<br />
•<br />
•<br />
• • •<br />
• ••• • ••• •<br />
•• ••••• • •• •<br />
Cook’s Distance<br />
0.0 0.02 0.04 0.06<br />
20<br />
17<br />
77<br />
partial for temperature<br />
4 5 6 7<br />
•<br />
•<br />
• •<br />
• •<br />
••<br />
• •<br />
•<br />
••<br />
•<br />
• •<br />
• •<br />
• • •<br />
•<br />
•<br />
••<br />
• •<br />
• ••<br />
••<br />
•<br />
• •<br />
•<br />
• • •<br />
•<br />
• •<br />
• •<br />
•<br />
•<br />
• • •<br />
•<br />
•<br />
••<br />
• ••<br />
• •<br />
•<br />
•<br />
•<br />
•<br />
• •<br />
••<br />
• •<br />
• • •<br />
• •<br />
•<br />
•<br />
• •<br />
• •<br />
••<br />
•<br />
• •<br />
•<br />
•<br />
•<br />
•<br />
• •<br />
•<br />
•<br />
•<br />
•<br />
0.0 0.4 0.8<br />
0.0 0.4 0.8<br />
0 20 40 60 80<br />
60 70 80 90<br />
f-value<br />
temperature<br />
Figure 8.36: Seven diagnostic plots created by the Linear Regression dialog.<br />
The simplest and most informative method for assessing the fit is to<br />
look at the model graphically, using an assortment <strong>of</strong> plots that, taken<br />
together, reveal the strengths and weaknesses <strong>of</strong> the model. For<br />
example, a plot <strong>of</strong> the response against the fitted values gives a good<br />
idea <strong>of</strong> how well the model has captured the broad outlines <strong>of</strong> the<br />
data. Examining a plot <strong>of</strong> the residuals against the fitted values <strong>of</strong>ten<br />
369
Chapter 8 Statistics<br />
reveals unexplained structure left in the residuals, which should<br />
appear as nothing but noise in a strong model. The plotting options<br />
for the Linear Regression dialog provide these two plots, along with<br />
the following useful plots:<br />
• Square root <strong>of</strong> absolute residuals against fitted values. This plot is<br />
useful in identifying outliers and visualizing structure in the<br />
residuals.<br />
• Normal quantile plot <strong>of</strong> residuals. This plot provides a visual test<br />
<strong>of</strong> the assumption that the model’s errors are normally<br />
distributed. If the ordered residuals cluster along the<br />
superimposed quantile-quantile line, you have strong<br />
evidence that the errors are indeed normal.<br />
• Residual-fit spread plot, or r-f plot. This plot compares the<br />
spread <strong>of</strong> the fitted values with the spread <strong>of</strong> the residuals.<br />
Since the model is an attempt to explain the variation in the<br />
data, you hope that the spread in the fitted values is much<br />
greater than that in the residuals.<br />
• Cook’s distance plot. Cook’s distance is a measure <strong>of</strong> the<br />
influence <strong>of</strong> individual observations on the regression<br />
coefficients.<br />
• Partial residual plot. A partial residual plot is a plot <strong>of</strong><br />
r i = b k x ik versus x ik , where r i is the ordinary residual for<br />
the ith observation, x ik is the ith observation <strong>of</strong> the kth<br />
predictor, and b k is the regression coefficient estimate for the<br />
kth predictor. Partial residual plots are useful for detecting<br />
nonlinearities and identifying possible causes <strong>of</strong> unduly large<br />
residuals.<br />
The line y = ŷ is shown as a dashed line in the third plot <strong>of</strong> the top<br />
row in Figure 8.36. In the case <strong>of</strong> simple regression, this line is<br />
visually equivalent to the regression line. The regression line appears<br />
to model the trend <strong>of</strong> the data reasonably well. The residuals plots<br />
(left two plots in the top row <strong>of</strong> Figure 8.36) show no obvious pattern,<br />
although five observations appear to be outliers. By default, the three<br />
most extreme values are identified in each <strong>of</strong> the residuals plots and<br />
in the Cook’s distance plot.<br />
370
Regression<br />
Another useful diagnostic plot is the normal plot <strong>of</strong> residuals (right<br />
plot in the top row <strong>of</strong> Figure 8.36). The normal plot gives no reason to<br />
doubt that the residuals are normally distributed. The r-f plot, on the<br />
other hand (left plot in the bottom row <strong>of</strong> Figure 8.36), shows a<br />
weakness in this model: the spread <strong>of</strong> the residuals is actually greater<br />
than the spread in the original data. However, if we ignore the five<br />
outlying residuals, the residuals are more tightly grouped than the<br />
original data.<br />
The Cook’s distance plot shows four or five heavily influential<br />
observations. Because the regression line fits the data reasonably well,<br />
the regression is significant, and the residuals appear normally<br />
distributed, we feel justified in using the regression line as a way to<br />
estimate the ozone concentration for a given temperature. One<br />
important issue remains, however: the regression line explains only<br />
57% <strong>of</strong> the variation in the data. We may be able to do somewhat<br />
better by considering the effect <strong>of</strong> other variables on the ozone<br />
concentration.<br />
Robust MM<br />
Regression<br />
Robust regression models are useful for fitting linear relationships<br />
when the random variation in the data is not Gaussian (normal), or<br />
when the data contain significant outliers. In such situations, standard<br />
linear regression may return inaccurate estimates.<br />
The robust MM regression method returns a model that is almost<br />
identical in structure to a standard linear regression model. This<br />
allows the production <strong>of</strong> familiar plots and summaries with a robust<br />
model. The MM method is the robust regression procedure currently<br />
recommended by MathS<strong>of</strong>t.<br />
Performing robust MM regression<br />
From the main menu, choose Statistics Regression Robust<br />
MM. The Robust MM Linear Regression dialog opens, as shown<br />
in Figure 8.37.<br />
371
Chapter 8 Statistics<br />
Figure 8.37: The Robust MM Linear Regression dialog.<br />
Example<br />
The data set fuel.frame is taken from the April 1990 issue <strong>of</strong><br />
Consumer Reports. It contains 60 observations (rows) and 5 variables<br />
(columns). Observations <strong>of</strong> weight, engine displacement, mileage,<br />
type, and fuel were taken for each <strong>of</strong> sixty cars. In the fuel.frame<br />
data, we predict Mileage by Weight and Disp. using robust MM<br />
regression.<br />
1. Open the Robust MM Linear Regression dialog.<br />
2. Type fuel.frame in the Data Set field.<br />
3. Type Mileage~Weight+Disp. in the Formula field.<br />
Alternatively, select Mileage as the Dependent variable and<br />
CTRL-click to select Weight and Disp. as the Independent<br />
variables. As a third way <strong>of</strong> generating a formula, click the<br />
Create Formula button, select Mileage as the Response<br />
variable, and CTRL-click to select Weight and Disp. as the<br />
Main Effects. You can use the Create Formula button to<br />
create complicated linear models and learn the notation for<br />
model specifications. The on-line help discusses formula<br />
creation in detail.<br />
4. Click OK to fit the robust MM regression model.<br />
372
Regression<br />
A summary <strong>of</strong> the model appears in the Report window. A warning<br />
regarding initial and final estimates may also appear in the Message<br />
window; for details about this warning message, see Chapter 11,<br />
Robust Regression, in the <strong>Guide</strong> to Statistics, Volume 1.<br />
Robust LTS<br />
Regression<br />
The robust LTS regression method performs least-trimmed-squares<br />
regression. It has less detailed plots and summaries than standard<br />
linear regression and robust MM regression.<br />
Performing robust LTS regression<br />
From the main menu, choose Statistics Regression Robust<br />
LTS. The Robust LTS Linear Regression dialog opens, as shown in<br />
Figure 8.38.<br />
Figure 8.38: The Robust LTS Linear Regression dialog.<br />
Example<br />
In the fuel.frame data, we predict Mileage by Weight and Disp.<br />
using robust LTS regression.<br />
1. Open the Robust LTS Linear Regression dialog.<br />
2. Type fuel.frame in the Data Set field.<br />
3. Type Mileage~Weight+Disp. in the Formula field.<br />
Alternatively, select Mileage as the Dependent variable and<br />
CTRL-click to select Weight and Disp. as the Independent<br />
373
Chapter 8 Statistics<br />
variables. As a third way <strong>of</strong> generating a formula, click the<br />
Create Formula button, select Mileage as the Response<br />
variable, and CTRL-click to select Weight and Disp. as the<br />
Main Effects. You can use the Create Formula button to<br />
create complicated linear models and learn the notation for<br />
model specifications. The on-line help discusses formula<br />
creation in detail.<br />
4. Click OK to fit the robust LTS regression model.<br />
A summary <strong>of</strong> the model appears in the Report window.<br />
Stepwise<br />
Linear<br />
Regression<br />
One step in the modeling process is determining what variables to<br />
include in the regression model. Stepwise linear regression is an<br />
automated procedure for selecting which variables to include in a<br />
regression model. Forward stepwise regression adds terms to the<br />
model until additional terms no longer improve the goodness-<strong>of</strong>-fit.<br />
At each step the term is added that most improves the fit. Backward<br />
stepwise regression drops terms from the model so long as dropping<br />
terms does not significantly decrease the goodness-<strong>of</strong>-fit. At each step<br />
the term is dropped whose removal least degrades the fit. Stepwise<br />
regression also has the option <strong>of</strong> alternating between adding and<br />
dropping terms. This is the default method used.<br />
Performing stepwise linear regression<br />
From the main menu, choose Statistics Regression Stepwise.<br />
The Stepwise Linear Regression dialog opens, as shown in Figure<br />
8.39.<br />
374
Regression<br />
Figure 8.39: The Stepwise Linear Regression dialog.<br />
Example<br />
We apply stepwise regression to the air data.<br />
1. Open the Stepwise Linear Regression dialog.<br />
2. Type air in the Data Set field.<br />
3. We must supply a formula representing the most complex<br />
model to consider. Specify ozone ~ radiation +<br />
temperature + wind as the Upper Formula.<br />
4. We must also supply a formula representing the simplest<br />
model to consider. Specify ozone ~ 1 as the Lower Formula.<br />
The 1 indicates inclusion <strong>of</strong> just an intercept term.<br />
5. Click OK.<br />
Stepwise regression uses the Cp statistic as a measure <strong>of</strong> goodness-<strong>of</strong>fit.<br />
This is a statistic which rewards accuracy while penalizing model<br />
complexity. In this example, dropping any term yields a model with a<br />
Cp statistic that is smaller than that for the full model. Hence, the full<br />
model is selected as the best model.<br />
375
Chapter 8 Statistics<br />
The summary <strong>of</strong> the steps appears in the Report window.<br />
*** Stepwise Regression ***<br />
*** Stepwise Model Comparisons ***<br />
Start: AIC= 29.9302<br />
ozone ~ radiation + temperature + wind<br />
Single term deletions<br />
Model:<br />
ozone ~ radiation + temperature + wind<br />
scale: 0.2602624<br />
Df Sum <strong>of</strong> Sq RSS Cp<br />
27.84808 29.93018<br />
radiation 1 4.05928 31.90736 33.46893<br />
temperature 1 17.48174 45.32982 46.89140<br />
wind 1 6.05985 33.90793 35.46950<br />
*** Linear Model ***<br />
Call: lm(formula = ozone ~ radiation + temperature + wind,<br />
data = air, na.action = na.exclude)<br />
Residuals:<br />
Min 1Q Median 3Q Max<br />
-1.122 -0.3764 -0.02535 0.3361 1.495<br />
Coefficients:<br />
Value Std. Error t value Pr(>|t|)<br />
(Intercept) -0.2973 0.5552 -0.5355 0.5934<br />
radiation 0.0022 0.0006 3.9493 0.0001<br />
temperature 0.0500 0.0061 8.1957 0.0000<br />
wind -0.0760 0.0158 -4.8253 0.0000<br />
Residual standard error: 0.5102 on 107 degrees <strong>of</strong> freedom<br />
Multiple R-Squared: 0.6807<br />
F-statistic: 76.03 on 3 and 107 degrees <strong>of</strong> freedom, the<br />
p-value is 0<br />
376
Regression<br />
Generalized<br />
Additive<br />
Models<br />
Generalized additive models extend linear models by flexibly modeling<br />
additive nonlinear relationships between the predictors and the<br />
response. Whereas linear models assume that the response is linear in<br />
each predictor, additive models assume only that the response is<br />
affected by each predictor in a smooth way. The response is modeled<br />
as a sum <strong>of</strong> smooth functions in the predictors, where the smooth<br />
functions are estimated automatically using smoothers. Additive<br />
models may be useful for obtaining a final fit, or for exploring what<br />
types <strong>of</strong> variable transformations might be appropriate for use in a<br />
standard linear model.<br />
Fitting an additive model<br />
From the main menu, choose Statistics Regression <br />
Generalized Additive. The Generalized Additive Models dialog<br />
opens, as shown in Figure 8.40.<br />
Figure 8.40: The Generalized Additive Models dialog.<br />
Example<br />
We fit an additive model for the air data.<br />
1. Open the Generalized Additive Models dialog.<br />
2. Type air in the Data Set field.<br />
3. Specify ozone ~ s(radiation) + s(temperature) + s(wind)<br />
as the Formula.<br />
377
Chapter 8 Statistics<br />
4. On the Plot page <strong>of</strong> the dialog, select the Partial Residuals<br />
and Include Partial Fits check boxes. This indicates that we<br />
want plots <strong>of</strong> the partial residuals and partial fits for each<br />
predictor.<br />
5. Click OK.<br />
A summary <strong>of</strong> the additive model appears in the Report window. A<br />
multipage Graph window appears with one partial residual plot on<br />
each page.<br />
Local (Loess)<br />
Regression<br />
Local regression is a nonparametric generalization <strong>of</strong> multivariate<br />
polynomial regression. It is best thought <strong>of</strong> as a way to fit general<br />
smooth surfaces. A wide variety <strong>of</strong> options are available for specifying<br />
the form <strong>of</strong> the surface.<br />
Fitting a local regression<br />
From the main menu, choose Statistics Regression Local<br />
(Loess). The Local (Loess) Regression dialog opens, as shown in<br />
Figure 8.41.<br />
Figure 8.41: The Local (Loess) Regression dialog.<br />
378
Regression<br />
Example<br />
The data set Puromycin has 23 rows representing the measurement <strong>of</strong><br />
initial velocity <strong>of</strong> a biochemical reaction for 6 different concentrations<br />
<strong>of</strong> substrate and two different cell treatments. Nonlinear Regression<br />
on page 379 describes these data in detail and discusses a theoretical<br />
model for the data. Before fitting a theoretical model, we can use the<br />
Local (Loess) Regression dialog to fit nonparametric smooth curves<br />
to the data.<br />
Our model consists <strong>of</strong> a separate curve for each treatment group. We<br />
predict the response conc by the variables vel and state. Since state<br />
is a factor, this fits a separate smooth curve in vel for each level <strong>of</strong><br />
state.<br />
1. Open the Local (Loess) Regression dialog.<br />
2. Type Puromycin in the Data Set field.<br />
3. Type conc~vel+state in the Formula field. Alternatively,<br />
select conc as the Dependent variable and CTRL-click to<br />
select vel and state as the Independent variables. As a third<br />
way <strong>of</strong> generating a formula, click the Create Formula<br />
button, select conc as the Response variable, and CTRL-click<br />
to select vel and state as the Main Effects. You can use the<br />
Create Formula button to create complicated linear models<br />
and learn the notation for model specifications. The on-line<br />
help discusses formula creation in detail.<br />
4. On the Plot page <strong>of</strong> the dialog, select Cond. Plots <strong>of</strong> Fitted<br />
vs Predictors. This type <strong>of</strong> plot displays a separate plot in<br />
one variable for different subsets <strong>of</strong> another variable. In our<br />
case, it plots a separate curve for each level <strong>of</strong> state.<br />
5. Click OK.<br />
A summary <strong>of</strong> the loess model is presented in the Report window,<br />
and a Graph window displays the conditional plot.<br />
Nonlinear<br />
Regression<br />
Nonlinear regression uses a specific nonlinear relationship to predict a<br />
continuous variable from one or more predictor variables. The form<br />
<strong>of</strong> the nonlinear relationship is usually derived from an applicationspecific<br />
theoretical model.<br />
379
Chapter 8 Statistics<br />
The Nonlinear Regression dialog fits a nonlinear regression model.<br />
To use nonlinear regression, specify the form <strong>of</strong> the model in S-PLUS<br />
syntax and provide starting values for the parameter estimates.<br />
Fitting a nonlinear least squares regression<br />
From the main menu, choose Statistics Regression Nonlinear.<br />
The Nonlinear Regression dialog opens, as shown in Figure 8.42.<br />
Figure 8.42: The Nonlinear Regression dialog.<br />
Example<br />
The data set Puromycin has 23 rows representing the measurement <strong>of</strong><br />
initial velocity <strong>of</strong> a biochemical reaction for 6 different concentrations<br />
<strong>of</strong> substrate and two different cell treatments. Figure 8.43 plots<br />
velocity versus concentration with different symbols for the two<br />
treatment groups (treated and untreated).<br />
380
Regression<br />
200<br />
untreated<br />
treated<br />
150<br />
vel<br />
100<br />
50<br />
0.0 0.2 0.4 0.6 0.8 1.0 1.2<br />
conc<br />
Figure 8.43: Scatter plot <strong>of</strong> the Puromycin data.<br />
The relationship between velocity and concentration is known to<br />
follow a Michaelis-Menten relationship:<br />
V<br />
=<br />
V max c<br />
-------------- + ε<br />
K+<br />
c<br />
where V is the velocity, c is the enzyme concentration, V max is a<br />
parameter representing the asymptotic velocity as c → ∞ , K is the<br />
Michaelis parameter, and ε is experimental error. Assuming the<br />
treatment with the drug would change V max but not K , the<br />
optimization function is:<br />
( V<br />
SV ( max , K) V max + ∆V max I { treated}<br />
( state)<br />
)c<br />
= ⎛ i<br />
⎝ i – ---------------------------------------------------------------------------------- ⎞<br />
∑<br />
2<br />
⎠<br />
K+<br />
where I { treated}<br />
is the function indicating whether the cell was<br />
treated with Puromycin.<br />
We first fit the simpler model in which a single curve is fit for both<br />
groups. We then add a term reflecting the influence <strong>of</strong> treatment.<br />
c i<br />
381
Chapter 8 Statistics<br />
In order to fit a nonlinear regression model, we must specify the form<br />
<strong>of</strong> the nonlinear model, the name <strong>of</strong> the data set, and starting values<br />
for the parameter estimates. Examination <strong>of</strong> Figure 8.43 suggests<br />
starting values <strong>of</strong> V=200 and K=0.1, treating all observations as a single<br />
group. We fit a Michaelis-Menten relationship between velocity and<br />
concentration as follows:<br />
1. Open the Nonlinear Regression dialog.<br />
2. Type Puromycin in the Data Set field.<br />
3. Type the Michaelis-Menten relationship vel~(Vm*conc)/<br />
(K+conc) into the Formula field.<br />
4. Type the parameter starting values Vm=200, K=0.1 into the<br />
Parameters field.<br />
5. Click OK.<br />
The following results appear in the Report window.<br />
*** Nonlinear Regression Model ***<br />
Formula: vel ~ (Vm * conc)/(K + conc)<br />
Parameters:<br />
Value Std. Error t value<br />
Vm 190.8050000 8.7644700 21.77030<br />
K 0.0603863 0.0107682 5.60785<br />
Residual standard error: 18.6146 on 21 degrees <strong>of</strong> freedom<br />
Correlation <strong>of</strong> Parameter Estimates:<br />
Vm<br />
K 0.776<br />
The printed results provide parameter estimates, standard errors, and<br />
t values, as well as the residual standard error and correlation <strong>of</strong><br />
parameter estimates.<br />
We now fit a model containing a treatment effect:<br />
1. Open the Nonlinear Regression dialog.<br />
2. Type Puromycin in the Data Set field.<br />
382
Regression<br />
3. Type the Michaelis-Menten relationship vel ~ ((Vm+delV *<br />
(state == "treated")) * conc)/(K + conc) into the<br />
Formula field.<br />
4. Figure 8.43 suggests starting values <strong>of</strong> Vm=160 and delV=40,<br />
while the previous model suggests K=0.05. Type the starting<br />
values Vm=160, delV=40, K=0.05 into the Parameters field.<br />
5. Click OK.<br />
The following results appear in the Report window.<br />
*** Nonlinear Regression Model ***<br />
Formula: vel ~ ((Vm + delV * (state == "treated")) * conc)/<br />
(K + conc)<br />
Parameters:<br />
Value Std. Error t value<br />
Vm 166.6010000 5.80726000 28.68840<br />
delV 42.0245000 6.27201000 6.70032<br />
K 0.0579659 0.00590968 9.80863<br />
Residual standard error: 10.5851 on 20 degrees <strong>of</strong> freedom<br />
Correlation <strong>of</strong> Parameter Estimates:<br />
Vm delV<br />
delV -0.5410<br />
K 0.6110 0.0644<br />
The printed results provide parameter estimates, standard errors, and<br />
t values, as well as the residual standard error and correlation <strong>of</strong><br />
parameter estimates. The magnitude <strong>of</strong> the t statistic for delV<br />
confirms that the treatment affects the maximum velocity.<br />
Generalized<br />
Linear Models<br />
Generalized linear models are generalizations <strong>of</strong> the familiar linear<br />
regression model to situations where the response is discrete or the<br />
model varies in other ways from the standard linear model. The most<br />
widely used generalized linear models are logistic regression models<br />
for binary data and log-linear (Poisson) models for count data.<br />
383
Chapter 8 Statistics<br />
Fitting a generalized linear model<br />
From the main menu, choose Statistics Regression <br />
Generalized Linear. The Generalized Linear Models dialog<br />
opens, as shown in Figure 8.44.<br />
Figure 8.44: The Generalized Linear Models dialog.<br />
Example<br />
The solder data set contains 900 observations (rows) that are the<br />
results <strong>of</strong> an experiment that varied five factors relevant to the wavesoldering<br />
procedure for mounting components on printed circuit<br />
boards. The response variable skips is a count <strong>of</strong> how many solder<br />
skips appeared in a visual inspection. We can use the Generalized<br />
Linear Models dialog to assess which process variables affect the<br />
number <strong>of</strong> skips.<br />
1. Open the Generalized Linear Models dialog.<br />
2. Type solder in the Data Set field.<br />
3. Select skips as the Dependent variable and in the<br />
Independent variable list. This generates skips ~ . in the<br />
Formula field.<br />
384
Regression<br />
4. Select poisson as the Family. The Link changes to log, which<br />
is the canonical link for a Poisson model.<br />
5. Click OK.<br />
A summary <strong>of</strong> the Poisson regression appears in the Report window.<br />
Log-Linear<br />
(Poisson)<br />
Regression<br />
Count data are frequently modeled using log-linear regression. In loglinear<br />
regression, the response is assumed to be generated from a<br />
Poisson distribution, with a centrality parameter that depends upon<br />
the values <strong>of</strong> the covariates.<br />
Fitting a log-linear (Poisson) regression<br />
From the main menu, choose Statistics Regression Log-linear<br />
(Poisson). The Log-linear (Poisson) Regression dialog opens, as<br />
shown in Figure 8.45.<br />
Figure 8.45: The Log-linear (Poisson) Regression dialog.<br />
Example<br />
In this example, we fit a Poisson regression to the solder data.<br />
1. Open the Log-linear (Poisson) Regression dialog.<br />
2. Type solder in the Data Set field.<br />
385
Chapter 8 Statistics<br />
3. Select skips as the Dependent variable and in the<br />
Independent variable list. This generates skips ~ . in the<br />
Formula field.<br />
4. Click OK.<br />
A summary <strong>of</strong> the log-linear regression appears in the Report<br />
window. The t values in the resulting table <strong>of</strong> coefficients are all fairly<br />
large, indicating that all <strong>of</strong> the process variables have a significant<br />
influence upon the number <strong>of</strong> skips generated.<br />
Logistic<br />
Regression<br />
Logistic regression models the relationship between a dichotomous<br />
response variable and one or more predictor variables. A linear<br />
combination <strong>of</strong> the predictor variables is found using maximum<br />
likelihood estimation, where the response variable is assumed to be<br />
generated by a binomial process whose probability parameter<br />
depends upon the values <strong>of</strong> the predictor variables.<br />
Fitting a logistic regression<br />
From the main menu, choose Statistics Regression Logistic.<br />
The Logistic Regression dialog opens, as shown in Figure 8.46.<br />
Figure 8.46: The Logistic Regression dialog.<br />
386
Regression<br />
Example<br />
The data set kyphosis has 81 rows representing data on 81 children<br />
who have had corrective spinal surgery. The outcome Kyphosis is a<br />
binary variable, and the other three variables Age, Number, and Start,<br />
are numeric. Figure 8.47 displays box plots <strong>of</strong> Age, Number, and Start<br />
for each level <strong>of</strong> Kyphosis.<br />
10<br />
Age<br />
120<br />
Number<br />
5<br />
10<br />
absent present<br />
Kyphosis<br />
absent present<br />
Kyphosis<br />
Start<br />
10<br />
0<br />
absent present<br />
Kyphosis<br />
Figure 8.47: Box plots <strong>of</strong> the Kyphosis data.<br />
Kyphosis is a postoperative spinal deformity. We are interested in<br />
exploring how the covariates influence whether or not the deformity<br />
occurs. Both Start and Number show strong location shifts with<br />
respect to the presence or absence <strong>of</strong> Kyphosis. The Age variable does<br />
not show such a shift in location. We can use logistic regression to<br />
quantify the influence <strong>of</strong> each covariate upon the likelihood <strong>of</strong><br />
deformity.<br />
1. Open the Logistic Regression dialog.<br />
2. Type kyphosis in the Data Set field.<br />
3. Specify Kyphosis~Age+Number+Start in the Formula field.<br />
4. Click OK.<br />
A summary <strong>of</strong> the logistic regression appears in the Report window.<br />
The summary contains information on the residuals, coefficients, and<br />
deviance. The high t value for Start indicates that it has a significant<br />
387
Chapter 8 Statistics<br />
influence upon whether kyphosis occurs. The t values for Age and<br />
Number are not large enough to display a significant influence upon<br />
the response.<br />
*** Generalized Linear Model ***<br />
Call: glm(formula = Kyphosis ~ Age + Number + Start,<br />
family = binomial(link = logit), data = kyphosis,<br />
na.action = na.exclude, control = list(<br />
epsilon = 0.0001, maxit = 50, trace = F))<br />
Deviance Residuals:<br />
Min 1Q Median 3Q Max<br />
-2.312363 -0.5484308 -0.3631876 -0.1658653 2.16133<br />
Coefficients:<br />
Value Std. Error t value<br />
(Intercept) -2.03693225 1.44918287 -1.405573<br />
Age 0.01093048 0.00644419 1.696175<br />
Number 0.41060098 0.22478659 1.826626<br />
Start -0.20651000 0.06768504 -3.051043<br />
(Dispersion Parameter for Binomial family taken to be 1 )<br />
Null Deviance: 83.23447 on 80 degrees <strong>of</strong> freedom<br />
Residual Deviance: 61.37993 on 77 degrees <strong>of</strong> freedom<br />
Number <strong>of</strong> Fisher Scoring Iterations: 5<br />
Probit<br />
Regression<br />
The Probit Regression dialog fits a probit response model. This is a<br />
variation <strong>of</strong> logistic regression suitable for binomial response data.<br />
Fitting a probit regression model<br />
From the main menu, choose Statistics Regression Probit.<br />
The Probit Regression dialog opens, as shown in Figure 8.48.<br />
388
Regression<br />
Figure 8.48: The Probit Regression dialog.<br />
Example<br />
In this example, we fit a probit regression model to the kyphosis data<br />
set:<br />
1. Open the Probit Regression dialog.<br />
2. Type kyphosis in the Data Set field.<br />
3. Specify Kyphosis~Age+Number+Start in the Formula field.<br />
4. Click OK.<br />
A summary <strong>of</strong> the model is printed in the Report window.<br />
*** Generalized Linear Model ***<br />
Call: glm(formula = Kyphosis ~ Age + Number + Start,<br />
family = binomial(link = probit), data = kyphosis,<br />
na.action = na.exclude, control = list(epsilon =<br />
0.0001, maxit = 50, trace = F))<br />
Deviance Residuals:<br />
Min 1Q Median 3Q Max<br />
-2.217301 -0.5440968 -0.3535132 -0.124005 2.149486<br />
389
Chapter 8 Statistics<br />
Coefficients:<br />
Value Std. Error t value<br />
(Intercept) -1.063353291 0.809886949 -1.312965<br />
Age 0.005984768 0.003507093 1.706475<br />
Number 0.215179016 0.121687912 1.768286<br />
Start -0.120214682 0.038512786 -3.121423<br />
(Dispersion Parameter for Binomial family taken to be 1 )<br />
Null Deviance: 83.23447 on 80 degrees <strong>of</strong> freedom<br />
Residual Deviance: 61.0795 on 77 degrees <strong>of</strong> freedom<br />
Number <strong>of</strong> Fisher Scoring Iterations: 5<br />
390
Analysis <strong>of</strong> Variance<br />
ANALYSIS OF VARIANCE<br />
Analysis <strong>of</strong> variance (ANOVA) is generally used to explore the<br />
influence <strong>of</strong> one or more categorical variables upon a continuous<br />
response.<br />
Fixed Effects<br />
ANOVA<br />
The ANOVA dialog performs classical fixed effects analysis <strong>of</strong><br />
variance.<br />
Fitting a fixed effects ANOVA model<br />
From the main menu, choose Statistics ANOVA Fixed Effects.<br />
The ANOVA dialog opens, as shown in Figure 8.49.<br />
Figure 8.49: The ANOVA dialog.<br />
Example<br />
In One-Way Analysis <strong>of</strong> Variance on page 328, we performed a<br />
simple one-way ANOVA on the blood data set listed in Table 8.2.<br />
These data give the blood coagulation times for four different diets. In<br />
general, the ANOVA dialog can handle far more complicated designs<br />
than the one-way ANOVA dialog. In addition, it generates diagnostic<br />
plots and provides more information on the results <strong>of</strong> the analysis. We<br />
391
Chapter 8 Statistics<br />
use the ANOVA dialog to reproduce the results <strong>of</strong> the earlier<br />
example. We also generate some diagnostic plots to see how well our<br />
model suits our data.<br />
1. If you have not done so already, create the blood data set with<br />
the instructions given on page 330.<br />
2. Open the ANOVA dialog.<br />
3. Enter blood as the Data Set.<br />
4. Enter the formula time ~ diet for the one-way ANOVA we<br />
are going to perform. Alternatively, select time as the<br />
Dependent variable and diet as the Independent variable.<br />
As a third way <strong>of</strong> generating a formula, click the Create<br />
Formula button, select time as the Response variable and<br />
diet as a Main Effect. You can use the Create Formula<br />
button to create complicated linear models and learn the<br />
notation for model specifications. The on-line help discusses<br />
formula creation in detail.<br />
5. Click on the Plot page and check all seven possible plots.<br />
6. Click OK to do the analysis.<br />
S-PLUS generates seven diagnostic plots. You can access these plots by<br />
clicking the seven page tabs at the bottom <strong>of</strong> the Graph window. The<br />
plots do not reveal any significant problems in our model. The<br />
Report window displays the results <strong>of</strong> the ANOVA.<br />
Random<br />
Effects ANOVA<br />
Random effects ANOVA is used in balanced designed experiments<br />
where the treatment effects are taken to be random. The model must<br />
be balanced, and the model must be fully random. Only single strata<br />
designs are allowed.<br />
For mixed effect models, use the Linear Mixed Effects dialog.<br />
Fitting a random effects ANOVA model<br />
From the main menu, choose Statistics ANOVA Random<br />
Effects. The Random Effects Analysis <strong>of</strong> Variance dialog opens, as<br />
shown in Figure 8.50.<br />
392
Analysis <strong>of</strong> Variance<br />
Figure 8.50: The Random Effects Analysis <strong>of</strong> Variance dialog.<br />
Example<br />
The pigment data set has 60 rows and 4 columns. The rows represent<br />
15 batches <strong>of</strong> pigment for which 2 samples were drawn from each<br />
batch, and 2 analyses were made on each sample. These data are<br />
from a designed experiment <strong>of</strong> moisture content where samples are<br />
nested within batch. We fit a random effects ANOVA model to assess<br />
the within-batch and between-batch variation.<br />
1. Open the Random Effects Analysis <strong>of</strong> Variance dialog.<br />
2. Type pigment in the Data Set field.<br />
3. Enter the following Formula:<br />
Moisture ~ Batch + Sample %in% Batch<br />
or click the Create Formula button and use the Formula<br />
builder to construct the formula. Use the Special Terms<br />
group with Term Category <strong>of</strong> nested effect to create the<br />
term Sample %in% Batch.<br />
4. Click OK.<br />
A summary <strong>of</strong> the model is printed in the Report window.<br />
393
Chapter 8 Statistics<br />
Multiple<br />
Comparisons<br />
Analysis <strong>of</strong> variance models are typically used to compare the effects<br />
<strong>of</strong> several treatments upon some response. After an analysis <strong>of</strong><br />
variance model has been fit, it is <strong>of</strong>ten <strong>of</strong> interest to determine<br />
whether any significant differences exist between the responses for<br />
the various treatment groups and, if so, to estimate the size <strong>of</strong> the<br />
differences. Multiple comparisons provides tests for equality <strong>of</strong> effects<br />
and also estimates treatment effects.<br />
The Multiple Comparisons dialog calculates simultaneous or<br />
nonsimultaneous confidence intervals for any number <strong>of</strong> estimable<br />
linear combinations <strong>of</strong> the parameters in a fixed-effects linear model.<br />
It requires the name <strong>of</strong> an analysis <strong>of</strong> variance model (aov) or linear<br />
model (lm), and specification <strong>of</strong> which effects are <strong>of</strong> interest.<br />
The multiple comparisons functionality is also available on the<br />
Compare page <strong>of</strong> the ANOVA dialog.<br />
Performing multiple comparisons<br />
From the main menu, choose Statistics ANOVA Multiple<br />
Comparisons. The Multiple Comparisons dialog opens, as shown<br />
in Figure 8.51.<br />
394
Analysis <strong>of</strong> Variance<br />
Figure 8.51: The Multiple Comparisons dialog.<br />
Example<br />
In One-Way Analysis <strong>of</strong> Variance on page 328, we performed a<br />
simple one-way ANOVA on the blood data set listed in Table 8.2.<br />
These data give the blood coagulation times for four different diets. In<br />
Fixed Effects ANOVA on page 391, we revisited the blood data set<br />
and concluded that diet affects blood coagulation times. The next step<br />
is to generate multiple simultaneous confidence intervals to see which<br />
diets are different from each other. We can do this using either the<br />
Compare page on the ANOVA dialog or the Multiple<br />
Comparisons dialog.<br />
1. If you have not done so already, create the blood data set with<br />
the instructions given on page 330.<br />
2. If you have not done so already, perform the one-way analysis<br />
<strong>of</strong> variance on page 328 and save the results in the object<br />
anova.blood.<br />
3. Open the Multiple Comparisons dialog.<br />
395
Chapter 8 Statistics<br />
4. Select anova.blood as the Model Object from the pull-down<br />
menu.<br />
5. We want to compare the levels <strong>of</strong> diet using Tukey’s multiple<br />
comparison procedure. Select diet from the pull-down menu<br />
for Levels Of and set the Method to Tukey.<br />
6. Click OK to generate the multiple comparisons.<br />
The Report window displays the result:<br />
95 % simultaneous confidence intervals for specified<br />
linear combinations, by the Tukey method<br />
critical point: 2.7987<br />
response variable: time<br />
intervals excluding 0 are flagged by '****'<br />
Estimate Std.Error Lower Bound Upper Bound<br />
A-B -5.00e+000 1.53 -9.28 -0.725 ****<br />
A-C -7.00e+000 1.53 -11.30 -2.720 ****<br />
A-D -8.93e-014 1.45 -4.06 4.060<br />
B-C -2.00e+000 1.37 -5.82 1.820<br />
B-D 5.00e+000 1.28 1.42 8.580 ****<br />
C-D 7.00e+000 1.28 3.42 10.600 ****<br />
From the above results and from the plot <strong>of</strong> the confidence intervals,<br />
we can see that diets A and D produce significantly different blood<br />
coagulation times than diets C and B.<br />
396
Mixed Effects<br />
MIXED EFFECTS<br />
Mixed effects models are regression or ANOVA models that include<br />
both fixed and random effects.<br />
Linear<br />
The Linear Mixed Effects Models dialog fits a linear mixed-effects<br />
model in the formulation <strong>of</strong> Laird and Ware (1982), but allows for<br />
nested random effects.<br />
Fitting a linear mixed effects model<br />
From the main menu, choose Statistics Mixed Effects Linear.<br />
The Linear Mixed Effects Models dialog opens, as shown in Figure<br />
8.52.<br />
Figure 8.52: The Linear Mixed Effects Models dialog.<br />
397
Chapter 8 Statistics<br />
Example<br />
The Orthodont data set has 108 rows and four columns, and contains<br />
an orthodontic measurement on eleven girls and sixteen boys at four<br />
different ages. We use a linear mixed-effects model to determine the<br />
change in distance with age. The model includes fixed and random<br />
effects <strong>of</strong> age, with Subject indicating the grouping <strong>of</strong> measurements.<br />
1. Open the Linear Mixed Effects Models dialog.<br />
2. Type Orthodont in the Data Set field.<br />
3. Specify distance~age in the Formula field.<br />
4. Select Subject as a Group Variable and age as a Random<br />
Term. The Random Formula field is automatically filled in<br />
as ~ age|Subject.<br />
5. Click OK.<br />
A summary <strong>of</strong> the model is printed in the Report window. If S-PLUS<br />
recognizes the data set as a groupedData structure, the Formula and<br />
Random Formula fields are filled in automatically by the formula<br />
extractor for groupedData objects. For more details, see Chapter 14,<br />
Linear and Nonlinear Mixed-Effects Models, in the <strong>Guide</strong> to Statistics,<br />
Volume 1.<br />
Nonlinear<br />
The Nonlinear Mixed Effects Models dialog fits a nonlinear mixedeffects<br />
model in the formulation described in Lindstrom and Bates<br />
(1990), but allows for nested random effects.<br />
Fitting a nonlinear mixed effects model<br />
From the main menu, choose Statistics Mixed Effects <br />
Nonlinear. The Nonlinear Mixed Effects Models dialog opens, as<br />
shown in Figure 8.53.<br />
398
Mixed Effects<br />
Figure 8.53: The Nonlinear Mixed Effects Models dialog.<br />
Example<br />
The Soybean data comes from an experiment that compares growth<br />
patterns <strong>of</strong> two genotypes <strong>of</strong> soybeans. Variables include a factor<br />
giving a unique identifier for each plot (Plot), a factor indicating<br />
which variety <strong>of</strong> soybean is in the plot (Variety), the year the plot was<br />
planted (Year), the time each sample was taken (time), and the<br />
average leaf weight per plant (weight). We are interested in modeling<br />
weight as a function <strong>of</strong> Time in a logistic model with parameters Asym,<br />
xmid, and scal. These parameters have both fixed and random<br />
effects. The grouping variable is Plot.<br />
1. Open the Nonlinear Mixed Effects Models dialog.<br />
2. Type Soybean in the Data Set field.<br />
399
Chapter 8 Statistics<br />
3. Type the following Formula:<br />
weight ~ SSlogis(Time, Asym, xmid, scal)<br />
This specifies that we want to predict weight by a function<br />
SSlogis <strong>of</strong> the variables Time, Asym, xmid, and scal. The<br />
SSlogis function is a self-starting function used to specify the<br />
nonlinear model, as well as provide initial estimates to the<br />
solver.<br />
4. Specify starting fixed effect parameter estimates in the<br />
Parameters (name=value) field:<br />
fixed=c(18, 52, 7.5)<br />
5. Specify that Asym, xmid, and scal are the fixed effects<br />
variables by typing the following formula in the Fixed field<br />
under Effects:<br />
Asym + xmid + scal ~ 1<br />
6. Specify that Asym, xmid, and scal are the random effects<br />
variables and that Plot is the grouping variable by typing the<br />
following formula in the Random field under Effects:<br />
Asym + xmid + scal ~ 1 | Plot<br />
7. Click OK.<br />
A summary <strong>of</strong> the fitted model appears in the Report window.<br />
400
Generalized Least Squares<br />
GENERALIZED LEAST SQUARES<br />
Generalized least squares models are regression or ANOVA models<br />
in which the residuals have a nonstandard covariance structure. The<br />
covariance structures supported include correlated and<br />
heteroscedastic residuals.<br />
Linear<br />
The Generalized Least Squares dialog fits a linear model using<br />
generalized least squares. Errors are allowed to be correlated and/or<br />
have unequal variances.<br />
Performing generalized least squares regression<br />
From the main menu, choose Statistics Generalized Least<br />
Squares Linear. The Generalized Least Squares dialog opens,<br />
as shown in Figure 8.54.<br />
Figure 8.54: The Generalized Least Squares dialog.<br />
Example<br />
The Ovary data set has 308 rows and three columns giving the<br />
number <strong>of</strong> ovarian follicles detected in different mares at different<br />
times in their estrus cycles. Biological models suggest that the number<br />
<strong>of</strong> follicles may be modeled as a linear combination <strong>of</strong> the sine and<br />
cosine <strong>of</strong> 2*pi*Time. We expect that the variation increases with Time,<br />
401
Chapter 8 Statistics<br />
and hence use generalized least squares with a Power variance<br />
structure instead <strong>of</strong> standard linear regression. In a Power variance<br />
structure, the variance increases with a power <strong>of</strong> the absolute fitted<br />
values.<br />
1. Open the Generalized Least Squares dialog.<br />
2. Type Ovary in the Data Set field.<br />
3. Enter the following Formula:<br />
follicles ~ sin(2*pi*Time) + cos(2*pi*Time)<br />
4. On the Options page <strong>of</strong> the dialog, select Power as the<br />
Variance Structure Type.<br />
5. Click OK.<br />
A summary <strong>of</strong> the fitted model appears in the Report window.<br />
Nonlinear<br />
The Generalized Nonlinear Least Squares dialog fits a nonlinear<br />
model using generalized least squares. The errors are allowed to be<br />
correlated and/or have unequal variances.<br />
Performing generalized nonlinear least squares regression<br />
From the main menu, choose Statistics Generalized Least<br />
Squares Nonlinear. The Generalized Nonlinear Least Squares<br />
dialog opens, as shown in Figure 8.55.<br />
402
Generalized Least Squares<br />
Figure 8.55: The Generalized Nonlinear Least Squares dialog.<br />
Example<br />
The Soybean data comes from an experiment to compare growth<br />
patterns <strong>of</strong> two genotypes <strong>of</strong> soybeans. Variables include a factor<br />
giving a unique identifier for each plot (Plot), a factor indicating<br />
which variety <strong>of</strong> soybean is in the plot (Variety), the year the plot was<br />
planted (Year), the time each sample was taken (time), and the<br />
average leaf weight per plant (weight). We are interested in modeling<br />
weight as a function <strong>of</strong> Time in a logistic model with parameters Asym,<br />
xmid, and scal. We expect that the variation increases with time, and<br />
hence use generalized least squares with a Power variance structure<br />
instead <strong>of</strong> standard nonlinear regression. In a Power variance<br />
structure, the variance increases with a power <strong>of</strong> the absolute fitted<br />
values.<br />
1. Open the Generalized Nonlinear Least Squares dialog.<br />
2. Type Soybean in the Data Set field.<br />
3. Enter the following Formula:<br />
weight ~ SSlogis(Time, Asym, xmid, scal)<br />
The SSlogis function is a self-starting function used to specify<br />
the nonlinear model, as well as provide initial estimates to the<br />
solver.<br />
403
Chapter 8 Statistics<br />
4. On the Options page <strong>of</strong> the dialog, select Power as the<br />
Variance Structure Type.<br />
5. Click OK.<br />
A summary <strong>of</strong> the fitted model appears in the Report window.<br />
404
Survival<br />
SURVIVAL<br />
Survival analysis is used for data in which censoring is present.<br />
Nonparametric<br />
Survival<br />
Nonparametric survival curves are estimates <strong>of</strong> the probability <strong>of</strong> survival<br />
over time. They are used in situations such as medical trials where the<br />
response is time to failure, usually with some times lost to censoring.<br />
The most commonly used nonparametric survival curve is the<br />
Kaplan-Meier estimate. The Nonparametric Survival dialog fits a<br />
variety <strong>of</strong> nonparametric survival curves and allows the inclusion <strong>of</strong><br />
grouping variables.<br />
Fitting a nonparametric survival curve<br />
From the main menu, choose Statistics Survival <br />
Nonparametric Survival. The Nonparametric Survival dialog<br />
opens, as shown in Figure 8.56.<br />
Figure 8.56: The Nonparametric Survival dialog.<br />
Example<br />
The leukemia data set contains data from a trial to evaluate efficacy <strong>of</strong><br />
maintenance chemotherapy for acute myelogenous leukemia. We fit a<br />
Kaplan-Meier survival curve to the full set <strong>of</strong> data.<br />
1. Open the Nonparametric Survival dialog.<br />
405
Chapter 8 Statistics<br />
2. Type leukemia in the Data Set field.<br />
3. Enter the Formula Surv(time,status)~1 or click on the<br />
Create Formula button to construct the formula. The Surv<br />
function creates a survival object, which is the appropriate<br />
response variable for a survival formula.<br />
To use the Formula builder, click the Create Formula<br />
button. In the dialog that appears, highlight the time variable<br />
and click the Time 1 button. Highlight the status variable,<br />
click the Censor Codes button, and then click Add<br />
Response. This generates the formula<br />
Surv(time, status, type="right") ~ 1<br />
By default, the censoring argument type is set to "right"<br />
when only one time variable is given. Thus, this formula is<br />
equivalent to Surv(time,status)~1.<br />
4. Click OK.<br />
A summary <strong>of</strong> the fitted model appears in the Report window, and a<br />
plot <strong>of</strong> the survival curve with confidence intervals appears in a<br />
Graph window.<br />
Cox<br />
Proportional<br />
Hazards<br />
The Cox proportional hazards model is the most commonly used<br />
regression model for survival data. It allows the estimation <strong>of</strong><br />
nonparametric survival curves (such as Kaplan-Meier curves) in the<br />
presence <strong>of</strong> covariates. The effect <strong>of</strong> the covariates upon survival is<br />
usually <strong>of</strong> primary interest.<br />
Fitting a Cox proportional hazards model<br />
From the main menu, choose Statistics Survival Cox<br />
Proportional Hazards. The Cox Proportional Hazards dialog<br />
opens, as shown in Figure 8.57.<br />
406
Survival<br />
Figure 8.57: The Cox Proportional Hazards dialog.<br />
Example<br />
We fit a Cox proportional hazards model to the leukemia data set<br />
with group used as a covariate.<br />
1. Open the Cox Proportional Hazards dialog.<br />
2. Type leukemia in the Data Set field.<br />
3. Enter the Formula Surv(time,status)~group or click the<br />
Create Formula button to construct the formula. The Surv<br />
function creates a survival object, which is the appropriate<br />
response variable for a survival formula.<br />
To use the Formula builder, click the Create Formula<br />
button. In the dialog that appears, highlight the time variable<br />
and click the Time 1 button. Highlight the status variable,<br />
click the Censor Codes button, and then click Add<br />
Response. Finally, highlight the group variable and click<br />
Main Effect. This generates the formula<br />
Surv(time, status, type="right") ~ group<br />
By default, the censoring argument type is set to "right"<br />
when only one time variable is given. Thus, this formula is<br />
equivalent to Surv(time,status)~group.<br />
407
Chapter 8 Statistics<br />
4. Select the Survival Curves check box on the Plot page.<br />
5. Click OK.<br />
A summary <strong>of</strong> the fitted model appears in the Report window, and a<br />
plot <strong>of</strong> the survival curve with confidence intervals appears in a<br />
Graph window.<br />
Parametric<br />
Survival<br />
Parametric regression models for censored data are used in a variety<br />
<strong>of</strong> contexts ranging from manufacturing to studies <strong>of</strong> environmental<br />
contaminants. Because <strong>of</strong> their frequent use for modeling failure time<br />
or survival data, they are <strong>of</strong>ten referred to as parametric survival models.<br />
In this context, they are used throughout engineering to discover<br />
reasons why engineered products fail. They are called accelerated<br />
failure time models or accelerated testing models when the product is tested<br />
under more extreme conditions than normal to accelerate its failure<br />
time.<br />
The Parametric Survival and Life Testing dialogs fit the same type<br />
<strong>of</strong> model. The difference between the two dialogs is in the options<br />
available. The Life Testing dialog supports threshold estimation,<br />
truncated distributions, and <strong>of</strong>fsets. In addition, it provides a variety<br />
<strong>of</strong> diagnostic plots and the ability to obtain predicted values. This<br />
functionality is not available in the Parametric Survival dialog. In<br />
contrast, the Parametric Survival dialog supports frailty and<br />
penalized likelihood models, which is not available in the Life<br />
Testing dialog.<br />
Fitting a parametric survival model<br />
From the main menu, choose Statistics Survival Parametric<br />
Survival. The Parametric Survival dialog opens, as shown in<br />
Figure 8.58.<br />
408
Survival<br />
Figure 8.58: The Parametric Survival dialog.<br />
Example<br />
The capacitor data set contains measurements from a simulated<br />
accelerated life testing <strong>of</strong> capacitors. It includes time to failure (days),<br />
indicator <strong>of</strong> failure or censoring (event), and the voltage at which the<br />
test was run (voltage). We use a parametric survival model to<br />
examine how voltage influences the probability <strong>of</strong> failure.<br />
1. Open the Parametric Survival dialog.<br />
2. Type capacitor in the Data Set field.<br />
3. Enter the Formula Surv(days,event)~voltage or click the<br />
Create Formula button to construct the formula. The Surv<br />
function creates a survival object, which is the appropriate<br />
response variable for a survival formula.<br />
To use the Formula builder, click the Create Formula<br />
button. In the dialog that appears, highlight the days variable<br />
and click the Time 1 button. Highlight the event variable,<br />
click the Censor Codes button, and then click Add<br />
Response. Finally, highlight the voltage variable and click<br />
Main Effect. This generates the formula<br />
Surv(days, event, type="right") ~ voltage<br />
409
Chapter 8 Statistics<br />
By default, the censoring argument type is set to "right"<br />
when only one time variable is given. Thus, this formula is<br />
equivalent to Surv(days,event)~voltage.<br />
4. Click OK.<br />
A summary <strong>of</strong> the fitted model appears in the Report window.<br />
Life Testing<br />
The Life Testing dialog fits a parametric regression model for<br />
censored data. These models are used in a variety <strong>of</strong> contexts ranging<br />
from manufacturing to studies <strong>of</strong> environmental contaminants.<br />
Because <strong>of</strong> their frequent use for modeling failure time or survival<br />
data, they are <strong>of</strong>ten referred to as parametric survival models. In this<br />
context, they are used throughout engineering to discover reasons<br />
why engineered products fail. They are called accelerated failure time<br />
models or accelerated testing models when the product is tested under<br />
more extreme conditions than normal to accelerate its failure time.<br />
The Parametric Survival and Life Testing dialogs fit the same type<br />
<strong>of</strong> model. The difference between the two dialogs is in the options<br />
available. The Life Testing dialog supports threshold estimation,<br />
truncated distributions, and <strong>of</strong>fsets. In addition, it provides a variety<br />
<strong>of</strong> diagnostic plots and the ability to obtain predicted values. This<br />
functionality is not available in the Parametric Survival dialog. In<br />
contrast, the Parametric Survival dialog supports frailty and<br />
penalized likelihood models, which is not available in the Life<br />
Testing dialog.<br />
Performing life testing<br />
From the main menu, choose Statistics Survival Life Testing.<br />
The Life Testing dialog opens, as shown in Figure 8.59.<br />
410
Survival<br />
Figure 8.59: The Life Testing dialog.<br />
Example<br />
We use the Life Testing dialog to examine how voltage influences the<br />
probability <strong>of</strong> failure in the capacitor data set.<br />
1. Open the Life Testing dialog.<br />
2. Type capacitor in the Data Set field.<br />
3. Enter the Formula censor(days,event)~voltage or click the<br />
Create Formula button to construct the formula. The censor<br />
function creates a survival object, which is the appropriate<br />
response variable for a survival formula. It is similar to the<br />
Surv function, but provides more options for specifying<br />
censor codes.<br />
To use the Formula builder, click the Create Formula<br />
button. In the dialog that appears, highlight the days variable<br />
and click the Time 1 button. Highlight the event variable,<br />
click the Censor Codes button, and then click Add<br />
Response. Finally, highlight the voltage variable and click<br />
Main Effect. This generates the formula<br />
censor(days, event, type="right") ~ voltage<br />
411
Chapter 8 Statistics<br />
By default, the censoring argument type is set to "right"<br />
when only one time variable is given. Thus, this formula is<br />
equivalent to censor(days,event)~voltage.<br />
4. Click OK.<br />
A summary <strong>of</strong> the fitted model appears in the Report window.<br />
412
Tree<br />
TREE<br />
Tree-based models provide an alternative to linear and additive<br />
models for regression problems, and to linear and additive logistic<br />
models for classification problems. Tree models are fit by successively<br />
splitting the data to form homogeneous subsets. The result is a<br />
hierarchical tree <strong>of</strong> decision rules useful for prediction or<br />
classification.<br />
Tree Models<br />
The Tree Models dialog is used to fit a tree model.<br />
Fitting a tree model<br />
From the main menu, choose Statistics Tree Tree Models. The<br />
Tree Models dialog opens, as shown in Figure 8.60.<br />
Figure 8.60: The Tree Models dialog.<br />
Example<br />
The kyphosis data set has 81 rows representing data on 81 children<br />
who have had corrective spinal surgery. The outcome Kyphosis is a<br />
binary variable, and the other three columns Age, Number, and Start,<br />
are numeric. Kyphosis is a post-operative deformity which is present<br />
413
Chapter 8 Statistics<br />
in some children receiving spinal surgery. We are interested in<br />
examining whether the child’s age, the number <strong>of</strong> vertebrae operated<br />
on, or the starting vertebra influence the likelihood <strong>of</strong> the child<br />
having a deformity.<br />
We fit a classification tree to the data, in which a tree structure is used<br />
to classify individuals as likely or unlikely to have kyphosis based on<br />
their values <strong>of</strong> Age, Number, and Start. The resulting classification tree<br />
divides individuals into groups based on these variables.<br />
1. Open the Tree Models dialog.<br />
2. Type kyphosis in the Data Set field.<br />
3. Specify Kyphosis~Age+Number+Start in the Formula field.<br />
4. Type my.tree in the Save As field. A tree model object is<br />
saved under this name, which we explore in a later example<br />
using Tree Tools.<br />
5. Click OK.<br />
A summary <strong>of</strong> the model is printed in the Report window, and a tree<br />
plot is displayed in a Graph window.<br />
Tree Tools<br />
S-PLUS provides a rich suite <strong>of</strong> tools for interactively examining a<br />
regression tree. To use Tree Tools, first use the Tree Models dialog<br />
to create a tree model. Save the tree model by specifying a name in<br />
the Save As field <strong>of</strong> the dialog.<br />
All <strong>of</strong> the Tree Tools begin by creating a plot <strong>of</strong> the specified tree<br />
model. The Browse, Burl, Histogram, Identify, and Snip tools let<br />
you select splits or nodes on the plot, and provide information on the<br />
selection. Click the left mouse button to make a selection, and click<br />
the right or center mouse button to leave the selection mode. With<br />
these tools, it may be necessary to arrange your windows prior to<br />
clicking OK or Apply so that the necessary Graph and Report<br />
windows are in view while making selections.<br />
414
Tree<br />
The tools behave in the following manner:<br />
• Browse: select a node on the tree plot. Summary information<br />
on the node appears in the Report window. Right-click to<br />
leave the selection mode. Specify a name in the Save As field<br />
to save a list <strong>of</strong> the node information.<br />
• Burl: select a split on the tree plot. Plots appear under the tree<br />
that display the change in deviance for all candidate splits.<br />
The actual split has the largest change in deviance. These<br />
plots are useful for examining whether other splits would<br />
produce an improvement in fit similar to the improvement<br />
from the actual split. Right-click to leave the selection mode.<br />
Specify a name in the Save As field to save a list with<br />
information on the candidate splits.<br />
• Histogram: specify variables for which to draw histograms in<br />
the Hist Variables field. Select a split on the tree plot. Plots<br />
appear under the tree that display histograms <strong>of</strong> the specified<br />
variables, with separate histograms for the values in the two<br />
nodes resulting from the split. Right-click to leave the<br />
selection mode. Specify a name in the Save As field to save a<br />
list <strong>of</strong> the variable values corresponding to the histograms.<br />
• Identify: select a node on the tree plot. The row names or<br />
numbers for the observations in that node appear in the<br />
Report window. Right-click to leave the selection mode.<br />
Specify a name in the Save As field to save a list <strong>of</strong> the<br />
observations in each node.<br />
• Rug: specify the variable to plot in the Rug/Tile Variable<br />
field. A high-density plot that shows the average value <strong>of</strong> the<br />
specified variable for observations in each leaf is plotted<br />
beneath the tree plot. Specify a name in the Save As field to<br />
save a vector <strong>of</strong> the average values. This tool is not interactive.<br />
• Snip: use this tool to create a new tree with some splits<br />
removed. Select a node on the tree plot to print the total tree<br />
deviance and what the total tree deviance would be if the<br />
subtree rooted at the node were removed. Click a second time<br />
on the same node to snip that subtree <strong>of</strong>f and visually erase<br />
the subtree. This process may be repeated any number <strong>of</strong><br />
times. Right-click to leave the selection mode. Specify a name<br />
in the Save As field to save the snipped tree.<br />
415
Chapter 8 Statistics<br />
• Tile: specify a variable to plot in the Rug/Tile Variable field.<br />
A vertical bar plot <strong>of</strong> the variable is plotted beneath the tree<br />
plot. Factor variables have one bar per level, and numeric<br />
variables are quantized into four equi-sized ordered levels.<br />
Specify a name in the Save As field to save a matrix <strong>of</strong><br />
frequency counts for the observations in each leaf. This tool is<br />
not interactive.<br />
Using the tree tools<br />
From the main menu, choose Statistics Tree Tree Tools. The<br />
Tree Tools dialog opens, as shown in Figure 8.61.<br />
Figure 8.61: The Tree Tools dialog.<br />
Example<br />
In Tree Models on page 413, we fit a classification tree to the kyphosis<br />
data. We can use a tree tile plot to see histograms <strong>of</strong> Age within each<br />
group.<br />
1. If you have not done so already, fit the classification tree and<br />
save the results in an object named my.tree. This process is<br />
outlined on page 413.<br />
2. Open the Tree Tools dialog.<br />
3. Select my.tree as the Model Object.<br />
4. Select Tile as the Tool Type.<br />
5. Select Age as the Rug/Tile Variable.<br />
6. Click OK.<br />
416
Tree<br />
A tree tile plot is displayed in a Graph window. The top portion <strong>of</strong><br />
the graph contains a plot <strong>of</strong> the tree. The bottom portion contains<br />
histograms <strong>of</strong> Age for each terminal node in the tree.<br />
417
Chapter 8 Statistics<br />
COMPARE MODELS<br />
In regression and ANOVA, the data analyst <strong>of</strong>ten has a variety <strong>of</strong><br />
candidate models <strong>of</strong> interest. From these models, the data analyst<br />
usually chooses one which is thought to best describe the relationship<br />
between the predictors and the response.<br />
Model selection typically involves making a trade-<strong>of</strong>f between<br />
complexity and goodness-<strong>of</strong>-fit. A more complex model (one<br />
involving more variables or interactions <strong>of</strong> variables) is guaranteed to<br />
fit the observed data more closely than a simpler model. For example,<br />
a model with as many parameters as observations would fit the data<br />
perfectly. However, as the model grows more complex, it begins to<br />
reflect the random variation in the sample obtained rather than a<br />
more general relationship between the response and the predictors.<br />
This may make the model less useful than a simpler one for<br />
predicting new values or drawing conclusions regarding model<br />
structure.<br />
The general strategy in regression is to choose a simpler model when<br />
doing so does not reduce the goodness-<strong>of</strong>-fit by a significant amount.<br />
In linear regression and ANOVA, an F test may be used to compare<br />
two models. In logistic and log-linear regression, a chi-square test<br />
comparing deviances is appropriate.<br />
The Compare Models dialog lets you compare the goodness-<strong>of</strong>-fit <strong>of</strong><br />
two or more models. Typically, the models should be nested, in that<br />
the simpler model is a special case <strong>of</strong> the more complex model.<br />
Before using the Compare Models dialog, first save the models <strong>of</strong><br />
interest as objects.<br />
Comparing models<br />
From the main menu, choose Statistics Compare Models. The<br />
Compare Models (Likelihood Ratio Test) dialog opens, as shown<br />
in Figure 8.62.<br />
418
Compare Models<br />
Figure 8.62: The Compare Models (Likelihood Ratio Test) dialog.<br />
Example<br />
In the kyphosis analysis <strong>of</strong> Logistic Regression on page 386, we<br />
suggested that Start had a significant effect upon Kyphosis, but Age<br />
and Number did not. We can use a chi-square test to determine<br />
whether a model with just Start is sufficient.<br />
1. Open the Logistic Regression dialog.<br />
2. Type kyphosis in the Data Set field.<br />
3. Specify Kyphosis~Age+Number+Start in the Formula field.<br />
Type kyph.full in the Save As field and click Apply.<br />
Information describing this model is saved as an object<br />
named kyph.full.<br />
4. Change the Formula field to Kyphosis~Start. Change the<br />
Save As name to kyph.sub, and click OK. Information<br />
describing this model is saved as an object named kyph.sub.<br />
5. Open the Compare Models (Likelihood Ratio Test) dialog.<br />
6. CTRL-click to select kyph.full and kyph.sub in the Model<br />
Objects list.<br />
7. Select Chi-Square as the Test Statistic.<br />
8. Click OK.<br />
419
Chapter 8 Statistics<br />
The analysis <strong>of</strong> deviance table below appears in the Report window.<br />
The table displays the degrees <strong>of</strong> freedom and residual deviance for<br />
each model. Under the null hypothesis that the simpler model is<br />
appropriate, the difference in residual deviances is distributed as a<br />
chi-squared statistic. The Pr(Chi) column provides a p value for the<br />
hypothesis that the simpler model is appropriate. If this value is less<br />
than a specific value, typically 0.05, then the more complex model<br />
causes a large enough change in deviance to warrant the inclusion <strong>of</strong><br />
the additional terms. That is, the extra complexity is justified by an<br />
improvement in goodness-<strong>of</strong>-fit.<br />
In our example the p value <strong>of</strong> 0.035 suggests that Age and/or Number<br />
add extra information useful for predicting the outcome.<br />
Analysis <strong>of</strong> Deviance Table<br />
Response: Kyphosis<br />
Terms Resid. Df Resid. Dev Test<br />
1 Age + Number + Start 77 61.37993<br />
2 Start 79 68.07218 -Age-Number<br />
Df Deviance Pr(Chi)<br />
1<br />
2 -2 -6.692253 0.03522052<br />
420
Cluster Analysis<br />
CLUSTER ANALYSIS<br />
In cluster analysis, we search for groups (clusters) in the data in such a<br />
way that objects belonging to the same cluster resemble each other,<br />
whereas objects in different clusters are dissimilar.<br />
Compute<br />
Dissimilarities<br />
A data set for clustering can consist <strong>of</strong> either rows <strong>of</strong> observations, or<br />
a dissimilarity object storing measures <strong>of</strong> dissimilarities between<br />
observations. K-means, partitioning around medoids, and monothetic<br />
clustering are all algorithms that operate on a data set. Partitioning<br />
around medoids, fuzzy clustering, and the hierarchical methods take<br />
either a data set or a dissimilarity object.<br />
The clustering routines themselves do not accept nonnumeric<br />
variables. If a data set contains nonnumeric variables such as factors,<br />
they must either be converted to numeric variables, or dissimilarities<br />
must be used.<br />
How we compute the dissimilarity between two objects depends on<br />
the data type <strong>of</strong> the original variables. By default, numeric columns<br />
are treated as interval-scaled variables, factors are treated as nominal<br />
variables, and ordered factors are treated as ordinal variables. Other<br />
variable types should be specified as such through the fields in the<br />
Special Variable Types group.<br />
Calculating dissimilarities<br />
From the main menu, choose Statistics Cluster Analysis <br />
Compute Dissimilarities. The Compute Dissimilarities dialog<br />
opens, as shown in Figure 8.63.<br />
421
Chapter 8 Statistics<br />
Figure 8.63: The Compute Dissimilarities dialog.<br />
Example<br />
The data set fuel.frame is taken from the April 1990 issue <strong>of</strong><br />
Consumer Reports. It contains 60 observations (rows) and 5 variables<br />
(columns). Observations <strong>of</strong> weight, engine displacement, mileage,<br />
type, and fuel were taken for each <strong>of</strong> sixty cars. In the fuel.frame<br />
data, we calculate dissimilarities as follows:<br />
1. Open the Compute Dissimilarities dialog.<br />
2. Type fuel.frame in the Data Set field.<br />
3. Type fuel.diss in the Save As field.<br />
4. Click OK.<br />
The dissimilarities are calculated and saved in the object fuel.diss.<br />
We use this object in later examples <strong>of</strong> clustering dialogs.<br />
K-Means<br />
Clustering<br />
One <strong>of</strong> the most well-known partitioning methods is k-means. In the<br />
k-means algorithm, observations are classified as belonging to one <strong>of</strong><br />
k groups. Group membership is determined by calculating the<br />
centroid for each group (the multidimensional version <strong>of</strong> the mean)<br />
and assigning each observation to the group with the closest centroid.<br />
422
Cluster Analysis<br />
Performing k-means clustering<br />
From the main menu, choose Statistics Cluster Analysis <br />
K-Means. The K-Means Clustering dialog opens, as shown in<br />
Figure 8.64.<br />
Figure 8.64: The K-Means Clustering dialog.<br />
Example<br />
We cluster the information in the state.df data set. These data<br />
describe various characteristics <strong>of</strong> the 50 states, including population,<br />
income, illiteracy, life expectancy, and education.<br />
1. Choose File Load Library to load the example5 library.<br />
Highlight example5 in the Library Name list and click OK.<br />
This library contains a few example data sets that are not in<br />
the main S-PLUS databases, including state.df.<br />
2. Open the K-Means Clustering dialog.<br />
3. Type state.df in the Data Set field.<br />
4. CTRL-click to select the Variables Population through Area.<br />
5. Click OK.<br />
A summary <strong>of</strong> the clustering appears in the Report window.<br />
Partitioning<br />
Around<br />
Medoids<br />
The partitioning around medoids algorithm is similar to k-means, but it<br />
uses medoids rather than centroids. Partitioning around medoids has<br />
the following advantages: it accepts a dissimilarity matrix; it is more<br />
423
Chapter 8 Statistics<br />
robust because it minimizes a sum <strong>of</strong> dissimilarities instead <strong>of</strong> a sum<br />
<strong>of</strong> squared Euclidean distances; and it provides novel graphical<br />
displays (silhouette plots and clusplots).<br />
Performing partitioning around medoids<br />
From the main menu, choose Statistics Cluster Analysis <br />
Partitioning Around Medoids. The Partitioning Around<br />
Medoids dialog opens, as shown in Figure 8.65.<br />
Figure 8.65: The Partitioning Around Medoids dialog.<br />
Example 1<br />
In K-Means Clustering on page 422, we clustered the information in<br />
the state.df data set using the k-means algorithm. In this example,<br />
we use the partitioning around medoids algorithm.<br />
1. If you have not done so already, choose File Load<br />
Library to load the example5 library. This library contains a<br />
few example data sets that are not in the main S-PLUS<br />
databases, including state.df.<br />
2. Open the Partitioning Around Medoids dialog.<br />
3. Type state.df in the Data Set field.<br />
4. CTRL-click to select the Variables Population through Area.<br />
424
5. Click OK.<br />
A summary <strong>of</strong> the clustering appears in the Report window.<br />
Cluster Analysis<br />
Example 2<br />
In Compute Dissimilarities on page 421, we calculated dissimilarities<br />
for the fuel.frame data set. In this example, we cluster the<br />
fuel.frame dissimilarities using the partitioning around medoids<br />
algorithm.<br />
1. If you have not already done so, create the object fuel.diss<br />
from the instructions on page 422.<br />
2. Open the Partitioning Around Medoids dialog.<br />
3. Select the Use Dissimilarity Object check box.<br />
4. Select fuel.diss as the Saved Object.<br />
5. Click OK.<br />
A summary <strong>of</strong> the clustering appears in the Report window.<br />
Fuzzy<br />
Partitioning<br />
Most clustering algorithms are crisp clustering methods. This means<br />
that each object <strong>of</strong> the data set is assigned to exactly one cluster. For<br />
instance, an object lying between two clusters must be assigned to one<br />
<strong>of</strong> them. In fuzzy clustering, each observation is given fractional<br />
membership in multiple clusters.<br />
Performing fuzzy partitioning<br />
From the main menu, choose Statistics Cluster Analysis Fuzzy<br />
Partitioning. The Fuzzy Partitioning dialog opens, as shown in<br />
Figure 8.66.<br />
425
Chapter 8 Statistics<br />
Figure 8.66: The Fuzzy Partitioning dialog.<br />
Example 1<br />
In K-Means Clustering on page 422, we clustered the information in<br />
the state.df data set using the k-means algorithm. In this example,<br />
we use fuzzy partitioning.<br />
1. If you have not done so already, choose File Load<br />
Library to load the example5 library. This library contains a<br />
few example data sets that are not in the main S-PLUS<br />
databases, including state.df.<br />
2. Open the Fuzzy Partitioning dialog.<br />
3. Type state.df in the Data Set field.<br />
4. CTRL-click to select the Variables Population through Area.<br />
5. Click OK.<br />
A summary <strong>of</strong> the clustering appears in the Report window.<br />
Example 2<br />
In Compute Dissimilarities on page 421, we calculated dissimilarities<br />
for the fuel.frame data set. In this example, we cluster the<br />
fuel.frame dissimilarities using fuzzy partitioning.<br />
1. If you have not already done so, create the object fuel.diss<br />
from the instructions on page 422.<br />
426
Cluster Analysis<br />
2. Open the Fuzzy Partitioning dialog.<br />
3. Select the Use Dissimilarity Object check box.<br />
4. Select fuel.diss as the Saved Object.<br />
5. Click OK.<br />
A summary <strong>of</strong> the clustering appears in the Report window.<br />
Agglomerative<br />
Hierarchical<br />
Clustering<br />
Hierarchical algorithms proceed by combining or dividing existing<br />
groups, producing a hierarchical structure that displays the order in<br />
which groups are merged or divided. Agglomerative methods start with<br />
each observation in a separate group, and proceed until all<br />
observations are in a single group.<br />
Performing agglomerative hierarchical clustering<br />
From the main menu, choose Statistics Cluster Analysis <br />
Agglomerative Hierarchical. The Agglomerative Hierarchical<br />
Clustering dialog opens, as shown in Figure 8.67.<br />
Figure 8.67: The Agglomerative Hierarchical Clustering dialog.<br />
427
Chapter 8 Statistics<br />
Example 1<br />
In K-Means Clustering on page 422, we clustered the information in<br />
the state.df data set using the k-means algorithm. In this example,<br />
we use an agglomerative hierarchical method.<br />
1. If you have not done so already, choose File Load<br />
Library to load the example5 library. This library contains a<br />
few example data sets that are not in the main S-PLUS<br />
databases, including state.df.<br />
2. Open the Agglomerative Hierarchical Clustering dialog.<br />
3. Type state.df in the Data Set field.<br />
4. CTRL-click to select the Variables Population through Area.<br />
5. Click OK.<br />
A summary <strong>of</strong> the clustering appears in the Report window.<br />
Example 2<br />
In Compute Dissimilarities on page 421, we calculated dissimilarities<br />
for the fuel.frame data set. In this example, we cluster the<br />
fuel.frame dissimilarities using the agglomerative hierarchical<br />
algorithm.<br />
1. If you have not already done so, create the object fuel.diss<br />
from the instructions on page 422.<br />
2. Open the Agglomerative Hierarchical Clustering dialog.<br />
3. Select the Use Dissimilarity Object check box.<br />
4. Select fuel.diss as the Saved Object.<br />
5. Click OK.<br />
A summary <strong>of</strong> the clustering appears in the Report window.<br />
Divisive<br />
Hierarchical<br />
Clustering<br />
Hierarchical algorithms proceed by combining or dividing existing<br />
groups, producing a hierarchical structure that displays the order in<br />
which groups are merged or divided. Divisive methods start with all<br />
observations in a single group and proceed until each observation is<br />
in a separate group.<br />
428
Cluster Analysis<br />
Performing divisive hierarchical clustering<br />
From the main menu, choose Statistics Cluster Analysis <br />
Divisive Hierarchical. The Divisive Hierarchical Clustering<br />
dialog opens, as shown in Figure 8.68.<br />
Figure 8.68: The Divisive Hierarchical Clustering dialog.<br />
Example 1<br />
In K-Means Clustering on page 422, we clustered the information in<br />
the state.df data set using the k-means algorithm. In this example,<br />
we use a divisive hierarchical method.<br />
1. If you have not done so already, choose File Load<br />
Library to load the example5 library. This library contains a<br />
few example data sets that are not in the main S-PLUS<br />
databases, including state.df.<br />
2. Open the Divisive Hierarchical Clustering dialog.<br />
3. Type state.df in the Data Set field.<br />
4. CTRL-click to select the Variables Population through Area.<br />
5. Click OK.<br />
A summary <strong>of</strong> the clustering appears in the Report window.<br />
429
Chapter 8 Statistics<br />
Example 2<br />
In Compute Dissimilarities on page 421, we calculated dissimilarities<br />
for the fuel.frame data set. In this example, we cluster the<br />
fuel.frame dissimilarities using the divisive hierarchical algorithm.<br />
1. If you have not already done so, create the object fuel.diss<br />
from the instructions on page 422.<br />
2. Open the Divisive Hierarchical Clustering dialog.<br />
3. Select the Use Dissimilarity Object check box.<br />
4. Select fuel.diss as the Saved Object.<br />
5. Click OK.<br />
A summary <strong>of</strong> the clustering appears in the Report window.<br />
Monothetic<br />
Clustering<br />
When all <strong>of</strong> the variables in a data set are binary, a natural way to<br />
divide the observations is by splitting the data into two groups based<br />
on the two values <strong>of</strong> a particular binary variable. Monothetic analysis<br />
produces a hierarchy <strong>of</strong> clusters in which a group is split in two at<br />
each step, based on the value <strong>of</strong> one <strong>of</strong> the binary variables.<br />
Performing monothetic clustering<br />
From the main menu, choose Statistics Cluster Analysis <br />
Monothetic (Binary Variables). The Monothetic Clustering<br />
dialog opens, as shown in Figure 8.69.<br />
Figure 8.69: The Monothetic Clustering dialog.<br />
430
Cluster Analysis<br />
Example<br />
The catalyst data set comes from a designed experiment. Its eight<br />
rows represent all possible combinations <strong>of</strong> two temperatures (Temp),<br />
two concentrations (Conc), and two catalysts (Cat). The fourth column<br />
represents the response variable Yield. We are interested in<br />
determining how temperature, concentration, and catalyst affect the<br />
Yield. Before fitting a model to these data, we can group observations<br />
according to the three binary predictors by using monothetic<br />
clustering.<br />
1. Open the Monothetic Clustering dialog.<br />
2. Type catalyst in the Data Set field.<br />
3. CTRL-click to highlight the Variables Temp, Conc, and Cat.<br />
4. Click OK.<br />
A summary <strong>of</strong> the monothetic clustering appears in the Report<br />
window.<br />
431
Chapter 8 Statistics<br />
MULTIVARIATE<br />
Multivariate techniques summarize the structure <strong>of</strong> multivariate data<br />
based on certain classical models.<br />
Discriminant<br />
Analysis<br />
The Discriminant Analysis dialog lets you fit a linear or quadratic<br />
discriminant function to a set <strong>of</strong> feature data.<br />
Performing discriminant analysis<br />
From the main menu, choose Statistics Multivariate <br />
Discriminant Analysis. The Discriminant Analysis dialog opens,<br />
as shown in Figure 8.70.<br />
Figure 8.70: The Discriminant Analysis dialog.<br />
Example<br />
We perform a discriminant analysis on Fisher’s iris data. This data<br />
set is a three-dimensional array giving 4 measurements on 50 flowers<br />
from each <strong>of</strong> 3 varieties <strong>of</strong> iris. The measurements are in centimeters<br />
and include sepal length, sepal width, petal length, and petal width.<br />
432
Multivariate<br />
The iris species are Setosa, Versicolor, and Virginica. The built-in data<br />
frame iris.df, located in the example5 library, is a two-dimensional<br />
version <strong>of</strong> iris.<br />
1. Choose File Load Library to load the example5 library.<br />
Highlight example5 in the Library Name list and click OK.<br />
This library contains a few example data sets that are not in<br />
the main S-PLUS databases.<br />
2. Open the Discriminant Analysis dialog.<br />
3. Type iris.df in the Data Set field.<br />
4. Choose variety as the Dependent variable.<br />
5. CTRL-click to select iris.Sepal.L., iris.Sepal.W.,<br />
iris.Petal.L., and iris.Petal.W. as the Independent<br />
variables.<br />
6. Choose heteroscedastic as the Covariance Struct.<br />
7. Click OK.<br />
A summary <strong>of</strong> the fitted model appears in the Report window.<br />
Factor Analysis In many scientific fields, notably psychology and other social<br />
sciences, you are <strong>of</strong>ten interested in quantities like intelligence or<br />
social status, which are not directly measurable. However, it is <strong>of</strong>ten<br />
possible to measure other quantities that reflect the underlying<br />
variable <strong>of</strong> interest. Factor analysis is an attempt to explain the<br />
correlations between observable variables in terms <strong>of</strong> underlying<br />
factors, which are themselves not directly observable. For example,<br />
measurable quantities, such as performance on a series <strong>of</strong> tests, can be<br />
explained in terms <strong>of</strong> an underlying factor, such as intelligence.<br />
Performing factor analysis<br />
From the main menu, choose Statistics Multivariate Factor<br />
Analysis. The Factor Analysis dialog opens, as shown in Figure<br />
8.71.<br />
433
Chapter 8 Statistics<br />
Figure 8.71: The Factor Analysis dialog.<br />
Example<br />
The data set testscores.df, located in the example5 library, contains<br />
five test scores for each <strong>of</strong> twenty-five students. We use factor analysis<br />
to look for structure in the scores.<br />
1. If you have not done so already, choose File Load<br />
Library to load the example5 library. This library contains a<br />
few example data sets that are not in the main S-PLUS<br />
databases.<br />
2. Open the Factor Analysis dialog.<br />
3. Type testscores.df in the Data Set field.<br />
4. Specify that we want 2 factors in the Number <strong>of</strong> Factors<br />
field.<br />
5. Select in the Variables field.<br />
6. Click OK.<br />
A summary <strong>of</strong> the factor analysis appears in the Report window.<br />
Principal<br />
Components<br />
For investigations involving a large number <strong>of</strong> observed variables, it is<br />
<strong>of</strong>ten useful to simplify the analysis by considering a smaller number<br />
<strong>of</strong> linear combinations <strong>of</strong> the original variables. For example,<br />
434
Multivariate<br />
scholastic achievement tests typically consist <strong>of</strong> a number <strong>of</strong><br />
examinations in different subject areas. In attempting to rate students<br />
applying for admission, college administrators frequently reduce the<br />
scores from all subject areas to a single, overall score. Principal<br />
components is a standard technique for finding optimal linear<br />
combinations <strong>of</strong> the variables.<br />
Performing principal components<br />
From the main menu, choose Statistics Multivariate Principal<br />
Components. The Principal Components Analysis dialog opens,<br />
as shown in Figure 8.72.<br />
Figure 8.72: The Principal Components Analysis dialog.<br />
Example<br />
In Factor Analysis on page 433, we performed a factor analysis for the<br />
testscores.df data set. In this example, we perform a principal<br />
components analysis for these data.<br />
1. If you have not done so already, choose File Load<br />
Library to load the example5 library. This library contains a<br />
few example data sets that are not in the main S-PLUS<br />
databases, including testscores.df.<br />
2. Open the Principal Components dialog.<br />
3. Type testscores.df in the Data Set field.<br />
4. Select in the Variables field.<br />
435
Chapter 8 Statistics<br />
5. Click on the Plot tab and check the Screeplot box.<br />
6. Click OK.<br />
A summary <strong>of</strong> the principal components analysis appears in the<br />
Report window, and a bar plot <strong>of</strong> eigenvalues for each principal<br />
component is displayed in a Graph window.<br />
MANOVA<br />
Multivariate analysis <strong>of</strong> variance, known as MANOVA, is the extension<br />
<strong>of</strong> analysis <strong>of</strong> variance techniques to multiple responses. The<br />
responses for an observation are considered as one multivariate<br />
observation, rather than as a collection <strong>of</strong> univariate responses. If the<br />
responses are independent, then it is sensible to just perform<br />
univariate analyses. However, if the responses are correlated, then<br />
MANOVA can be more informative than the univariate analyses, as<br />
well as less repetitive.<br />
Performing MANOVA<br />
From the main menu, choose Statistics Multivariate <br />
MANOVA. The Multivariate Analysis <strong>of</strong> Variance dialog opens,<br />
as shown in Figure 8.73.<br />
Figure 8.73: The Multivariate Analysis <strong>of</strong> Variance dialog.<br />
Example<br />
The data set wafer has eighteen rows and thirteen columns, <strong>of</strong> which<br />
eight contain factors, four contain responses, and one is the auxiliary<br />
variable N . It is a design object based on an orthogonal-array design<br />
for an experiment in which two integrated circuit wafers were made<br />
for each combination <strong>of</strong> factors. On each wafer, the pre- and post-etch<br />
436
Multivariate<br />
line widths were measured five times. The response variables are the<br />
mean and deviance <strong>of</strong> the measurements. As three <strong>of</strong> the wafers were<br />
broken, the auxiliary variable N gives the number <strong>of</strong> measurements<br />
actually made.<br />
We are interested in treating the pre.mean and post.mean variables as<br />
a multivariate response, using MANOVA to explore the effect <strong>of</strong> each<br />
factor upon the response.<br />
1. Open the Multivariate Analysis <strong>of</strong> Variance dialog.<br />
2. Type wafer in the Data Set field.<br />
3. Click the Create Formula button to open the Formula<br />
builder.<br />
4. While holding down the CTRL key, select pre.mean and<br />
post.mean in the Variables list. Click the Response button to<br />
add these variables to the Formula as the response.<br />
5. Select maskdim. Scroll through the Variables list until<br />
etchtime appears. Hold down SHIFT and select etchtime.<br />
This selects all columns between maskdim and etchtime. Click<br />
the Main Effect button to add these variables to the Formula<br />
as predictors.<br />
6. Click OK to dismiss the Formula builder. The Formula field<br />
<strong>of</strong> the MANOVA dialog contains the formula you<br />
constructed.<br />
7. Click OK.<br />
A summary <strong>of</strong> the MANOVA appears in the Report window.<br />
437
Chapter 8 Statistics<br />
QUALITY CONTROL CHARTS<br />
Quality control charts are useful for monitoring process data.<br />
Continuous grouped quality control charts monitor whether a process is<br />
staying within control limits. Continuous ungrouped charts are<br />
appropriate when variation is determined using sequential variation<br />
rather than group variation. It is also possible to create quality control<br />
charts for counts (the number <strong>of</strong> defective samples) and proportions<br />
(proportion <strong>of</strong> defective samples).<br />
Continuous<br />
Grouped<br />
The Quality Control Charts (Continuous Grouped) dialog creates<br />
quality control charts <strong>of</strong> means (xbar), standard deviations (s), and<br />
ranges (r).<br />
Creating quality control charts (continuous grouped)<br />
From the main menu, choose Statistics Quality Control Charts<br />
Continuous Grouped. The Quality Control Charts<br />
(Continuous Grouped) dialog opens, as shown in Figure 8.74.<br />
Figure 8.74: The Quality Control Charts (Continuous Grouped) dialog.<br />
438
Quality Control Charts<br />
Example<br />
In Kolmogorov-Smirnov Goodness-<strong>of</strong>-Fit on page 312, we created a<br />
data set called qcc.process that contains a simulated process with<br />
200 measurements. Ten measurements per day were taken for a total<br />
<strong>of</strong> twenty days. In this example, we create an xbar Shewhart chart to<br />
monitor whether the process is staying within control limits. The first<br />
five days <strong>of</strong> observations are treated as calibration data for use in<br />
setting the control limits.<br />
1. If you have not done so already, create the qcc.process data<br />
set with the instructions given on page 313.<br />
2. Open the Quality Control Charts (Continuous Grouped)<br />
dialog.<br />
3. Type qcc.process in the Data Set field.<br />
4. Select X as the Variable.<br />
5. Select Day as the Group Column.<br />
6. Select Groups as the Calibration Type.<br />
7. CTRL-click to select 1, 2, 3, 4, 5 from the Groups list box.<br />
8. Click OK.<br />
A Shewhart chart <strong>of</strong> the X data grouped by Day appears in a Graph<br />
window.<br />
Continuous<br />
Ungrouped<br />
The Quality Control Charts (Continuous Ungrouped) dialog<br />
creates quality control charts <strong>of</strong> exponentially weighted moving<br />
averages (ewma), moving averages (ma), moving standard deviations<br />
(ms), and moving ranges (mr). These charts are appropriate when<br />
variation is determined using sequential variation rather than group<br />
variation.<br />
Creating quality control charts (continuous ungrouped)<br />
From the main menu, choose Statistics Quality Control Charts<br />
Continuous Ungrouped. The Quality Control Charts<br />
(Continuous Ungrouped) dialog opens, as shown in Figure 8.75.<br />
439
Chapter 8 Statistics<br />
Figure 8.75: The Quality Control Charts (Continuous Ungrouped) dialog.<br />
Example<br />
For this example, we ignore the fact that qcc.process contains<br />
grouped data, and instead pretend that the 200 observations are taken<br />
at sequential time points. We create an exponentially weighted<br />
moving average Shewhart chart to monitor whether the process is<br />
staying within control limits.<br />
1. If you have not done so already, create the qcc.process data<br />
set with the instructions given on page 313.<br />
2. Open the Quality Control Charts (Continuous<br />
Ungrouped) dialog.<br />
3. Type qcc.process in the Data Set field.<br />
4. Select X as the Variable.<br />
5. Click OK.<br />
A Shewhart chart appears in a Graph window.<br />
Counts and<br />
Proportions<br />
The Quality Control Charts (Counts and Proportions) dialog<br />
creates quality control charts for counts (number <strong>of</strong> defective samples)<br />
and proportions (proportion <strong>of</strong> defective samples).<br />
440
Quality Control Charts<br />
Creating quality control charts (counts and proportions)<br />
From the main menu, choose Statistics Quality Control Charts<br />
Counts and Proportions. The Quality Control Charts (Counts<br />
and Proportions) dialog opens, as shown in Figure 8.76.<br />
Figure 8.76: The Quality Control Charts (Counts and Proportions) dialog.<br />
Example<br />
We create an S-PLUS data set, batch.qcc, that contains simulated data<br />
representing the number <strong>of</strong> defective items in daily batches over 40<br />
days. For the first 10 days the batches were <strong>of</strong> size 20, but for the<br />
remaining 30 days batches <strong>of</strong> 35 were taken.<br />
1. Open an empty data set by clicking the New Data Set button<br />
on the standard toolbar.<br />
2. Enter the following forty numbers in the first column:<br />
3 2 7 4 5 4 4 8 3 4<br />
6 6 6 9 18 9 7 11 11 9<br />
10 10 14 5 15 11 14 15 11 10<br />
14 8 11 13 16 14 19 13 15 23<br />
3. The first column represents the number <strong>of</strong> defective items in<br />
the daily samples. Change the column name by doubleclicking<br />
on V1 and typing in NumBad. Press ENTER or click<br />
elsewhere in the Data window to accept the change.<br />
441
Chapter 8 Statistics<br />
4. Select Data Transform from the main menu. Verify that<br />
the name <strong>of</strong> the data set is in the Data Set field, and type<br />
NumSample in the Target Column field. Type the command<br />
c(rep(20,10), rep(35,30)) in the Expression field and<br />
click OK. This step creates a column named NumSample<br />
containing 10 copies <strong>of</strong> the integer 20, followed by 30 copies<br />
<strong>of</strong> the integer 35. The NumSample column represents the batch<br />
size <strong>of</strong> the simulated observations.<br />
5. Rename the data set by double-clicking in the upper left<br />
corner <strong>of</strong> the Data window. In the dialog that appears, type<br />
batch.qcc in the Name field and click OK.<br />
We create a Number (np) Shewhart chart for these data.<br />
1. Open the Quality Control Charts (Counts and<br />
Proportions) dialog.<br />
2. Type batch.qcc in the Data Set field.<br />
3. Select NumBad as the Variable.<br />
4. Select NumSample as the Size Column.<br />
5. Select Number (np) as the Chart Type.<br />
6. Click OK.<br />
A Shewhart chart <strong>of</strong> the NumBad data with group size indicated by<br />
NumSample appears in a Graph window.<br />
442
Resample<br />
RESAMPLE<br />
In statistical analysis, the researcher is usually interested in obtaining<br />
not only a point estimate <strong>of</strong> a statistic, but also the variation in the<br />
point estimate, as well as confidence intervals for the true value <strong>of</strong> the<br />
parameter. For example, a researcher may calculate not only a sample<br />
mean, but also the standard error <strong>of</strong> the mean and a confidence<br />
interval for the mean.<br />
The traditional methods for calculating standard errors and<br />
confidence intervals generally rely upon a statistic, or some known<br />
transformation <strong>of</strong> it, being asymptotically normally distributed. If this<br />
normality assumption does not hold, the traditional methods may be<br />
inaccurate. Resampling techniques such as the bootstrap and<br />
jackknife provide estimates <strong>of</strong> the standard error, confidence<br />
intervals, and distributions for any statistic. To use these procedures,<br />
you must supply the name <strong>of</strong> the data set under examination and an<br />
S-PLUS function or expression that calculates the statistic <strong>of</strong> interest.<br />
Bootstrap<br />
Inference<br />
In the bootstrap, a specified number <strong>of</strong> new samples are drawn by<br />
sampling with replacement from the data set <strong>of</strong> interest. The statistic<br />
<strong>of</strong> interest is calculated for each set <strong>of</strong> data, and the resulting set <strong>of</strong><br />
estimates is used as an empirical distribution for the statistic.<br />
Performing bootstrap inference<br />
From the main menu, choose Statistics Resample Bootstrap.<br />
The Bootstrap Inference dialog opens, as shown in Figure 8.77.<br />
443
Chapter 8 Statistics<br />
Figure 8.77: The Bootstrap Inference dialog.<br />
Example 1<br />
The data set fuel.frame is taken from the April 1990 issue <strong>of</strong><br />
Consumer Reports. It contains 60 observations (rows) and 5 variables<br />
(columns). Observations <strong>of</strong> weight, engine displacement, mileage,<br />
type, and fuel were taken for each <strong>of</strong> sixty cars. We obtain bootstrap<br />
estimates <strong>of</strong> mean and variation for the mean <strong>of</strong> the Mileage variable.<br />
1. Open the Bootstrap Inference dialog.<br />
2. Type fuel.frame in the Data Set field.<br />
3. Type mean(Mileage) in the Expression field.<br />
4. On the Options page, type 250 in the Number <strong>of</strong><br />
Resamples field to perform fewer than the default number <strong>of</strong><br />
resamples. This speeds up the computations required for this<br />
example.<br />
5. Click on the Plot page, and notice that the Distribution <strong>of</strong><br />
Replicates plot is selected by default.<br />
6. Click OK.<br />
A bootstrap summary appears in the Report window, and a<br />
histogram with a density line is plotted in a Graph window.<br />
444
Resample<br />
Example 2<br />
In this example, we obtain bootstrap estimates <strong>of</strong> mean and variation<br />
for the coefficients <strong>of</strong> a linear model. The model we use predicts<br />
Mileage from Weight and Disp. in the fuel.frame data set.<br />
1. Open the Bootstrap Inference dialog.<br />
2. Type fuel.frame in the Data Set field.<br />
3. Type the following in the Expression field:<br />
coef(lm(Mileage ~ Weight+Disp., data=fuel.frame))<br />
4. On the Options page, type 250 in the Number <strong>of</strong><br />
Resamples field to perform fewer than the default number <strong>of</strong><br />
resamples. This speeds up the computations required for this<br />
example.<br />
5. Click on the Plot page, and notice that the Distribution <strong>of</strong><br />
Replicates plot is selected by default.<br />
6. Click OK.<br />
A bootstrap summary appears in the Report window. In addition,<br />
three histograms with density lines (one for each coefficient) are<br />
plotted in a Graph window.<br />
Jackknife<br />
Inference<br />
In the jackknife, new samples are drawn by replicating the data,<br />
leaving out a single observation from each sample. The statistic <strong>of</strong><br />
interest is calculated for each set <strong>of</strong> data, and this jackknife<br />
distribution is used to construct estimates.<br />
Performing jackknife inference<br />
From the main menu, choose Statistics Resample Jackknife.<br />
The Jackknife Inference dialog opens, as shown in Figure 8.78.<br />
Figure 8.78: The Jackknife Inference dialog.<br />
445
Chapter 8 Statistics<br />
Example 1<br />
We obtain jackknife estimates <strong>of</strong> mean and variation for the mean <strong>of</strong><br />
Mileage in the fuel.frame data.<br />
1. Open the Jackknife Inference dialog.<br />
2. Type fuel.frame in the Data Set field.<br />
3. Type mean(Mileage) in the Expression field.<br />
4. Click on the Plot page, and notice that the Distribution <strong>of</strong><br />
Replicates plot is selected by default.<br />
5. Click OK.<br />
A jackknife summary appears in the Report window, and a<br />
histogram with a density line is plotted in a Graph window.<br />
Example 2<br />
In this example, we obtain jackknife estimates <strong>of</strong> mean and variation<br />
for the coefficients <strong>of</strong> a linear model. The model we use predicts<br />
Mileage from Weight and Disp. in the fuel.frame data set.<br />
1. Open the Jackknife Inference dialog.<br />
2. Type fuel.frame in the Data Set field.<br />
3. Type the following in the Expression field:<br />
coef(lm(Mileage ~ Weight+Disp., data=fuel.frame))<br />
4. Click on the Plot page, and notice that the Distribution <strong>of</strong><br />
Replicates plot is selected by default.<br />
5. Click OK.<br />
A jackknife summary appears in the Report window. In addition,<br />
three histograms with density lines (one for each coefficient) are<br />
plotted in a Graph window.<br />
446
Smoothing<br />
SMOOTHING<br />
Smoothing techniques model a univariate response as a smooth<br />
function <strong>of</strong> a univariate predictor. With standard regression<br />
techniques, parametric functions are fit to scatter plot data.<br />
Frequently, you do not have enough prior information to determine<br />
what kind <strong>of</strong> parametric function to use. In such cases, you can fit a<br />
nonparametric curve, which does not assume a particular type <strong>of</strong><br />
relationship.<br />
Nonparametric curve fits are also called smoothers since they attempt<br />
to create a smooth curve showing the general trend in the data. The<br />
simplest smoothers use a running average, where the fit at a particular x<br />
value is calculated as a weighted average <strong>of</strong> the y values for nearby<br />
points. The weight given to each point decreases as the distance<br />
between its x value and the x value <strong>of</strong> interest increases. In the<br />
simplest kind <strong>of</strong> running average smoother, all points within a certain<br />
distance (or window) from the point <strong>of</strong> interest are weighted equally<br />
in the average for that point. The window width is called the<br />
bandwidth <strong>of</strong> the smoother, and is usually given as a percentage <strong>of</strong> the<br />
total number <strong>of</strong> data points. Increasing the bandwidth results in a<br />
smoother curve fit but may miss rapidly changing features.<br />
Decreasing the bandwidth allows the smoother to track rapidly<br />
changing features more accurately, but results in a rougher curve fit.<br />
More sophisticated smoothers add variations to the running average<br />
approach. For example, smoothly decreasing weights or local linear<br />
fits may be used. However, all smoothers have some type <strong>of</strong><br />
smoothness parameter (bandwidth) controlling the smoothness <strong>of</strong> the<br />
curve. The issue <strong>of</strong> good bandwidth selection is complicated and has<br />
been treated in many statistical research papers. You can, however,<br />
gain a good feeling for the practical consequences <strong>of</strong> varying the<br />
bandwidth by experimenting with smoothers on real data.<br />
This section describes how to use four different types <strong>of</strong> smoothers.<br />
• Kernel Smoother: a generalization <strong>of</strong> running averages in<br />
which different weight functions, or kernels, may be used. The<br />
weight functions provide transitions between points that are<br />
smoother than those in the simple running average approach.<br />
• Loess Smoother: a noise-reduction approach that is based on<br />
local linear or quadratic fits to the data.<br />
447
Chapter 8 Statistics<br />
• Spline Smoother: a technique in which a sequence <strong>of</strong><br />
polynomials is pieced together to obtain a smooth curve.<br />
• Supersmoother: a highly automated variable span smoother.<br />
It obtains fitted values by taking weighted combinations <strong>of</strong><br />
smoothers with varying bandwidths.<br />
Kernel<br />
Smoother<br />
Local<br />
Regression<br />
(Loess)<br />
A kernel smoother is a generalization <strong>of</strong> running averages in which<br />
different weight functions, or kernels, may be used. The weight<br />
functions provide transitions between points that are smoother than<br />
those in the simple running average approach. By default, the<br />
bandwidth for the S-PLUS kernel smoother is 0.5, which includes<br />
roughly half <strong>of</strong> the data points in each smoothing window.<br />
The default kernel is a box or boxcar smoother, which weighs each point<br />
within the smoothing window equally. Other choices include a<br />
triangle, a Parzen kernel, and the Gaussian kernel. With a triangle<br />
kernel, the weights decrease linearly as the distance from the point <strong>of</strong><br />
interest increases, so that the points on the edge <strong>of</strong> the smoothing<br />
window have a weight near zero. A Parzen kernel is a box convolved<br />
with a triangle. With a normal or Gaussian kernel, the weights decrease<br />
with a Gaussian distribution away from the point <strong>of</strong> interest.<br />
Local regression, or loess, was developed by W.S. Cleveland and others<br />
at Bell Laboratories. It is a clever approach to smoothing that is<br />
essentially a noise-reduction algorithm. Loess smoothing is based on<br />
local linear or quadratic fits to the data: at each point, a line or<br />
parabola is fit to the points within the smoothing window, and the<br />
predicted value is taken as the y value for the point <strong>of</strong> interest.<br />
Weighted least squares is used to compute the line or parabola in each<br />
window. Connecting the computed y values results in a smooth curve.<br />
For loess smoothers, the bandwidth is referred to as the span <strong>of</strong> the<br />
smoother. The span is a number between 0 and 1, representing the<br />
percentage <strong>of</strong> points that should be included in the fit for a particular<br />
smoothing window. Smaller values result in less smoothing, and very<br />
small values close to 0 are not recommended. If the span is not<br />
specified, an appropriate value is computed using cross-validation.<br />
For small samples ( n < 50 ), or if there are substantial serial<br />
correlations between observations close in x value, a prespecified<br />
fixed span smoother should be used.<br />
448
Smoothing<br />
Spline<br />
Smoother<br />
Spline smoothers are computed by piecing together a sequence <strong>of</strong><br />
polynomials. Cubic splines are the most widely used in this class <strong>of</strong><br />
smoothers, and involve locally cubic polynomials. The local<br />
polynomials are computed by minimizing a penalized residual sum <strong>of</strong><br />
squares. Smoothness is assured by having the value, slope, and<br />
curvature <strong>of</strong> neighboring polynomials match at the points where they<br />
meet. Connecting the polynomials results in a smooth fit to the data.<br />
The more accurately a smoothing spline fits the data values, the<br />
rougher the curve, and vice versa.<br />
The smoothing parameter for splines is called the degrees <strong>of</strong> freedom.<br />
The degrees <strong>of</strong> freedom controls the amount <strong>of</strong> curvature in the fit,<br />
and corresponds to the degree <strong>of</strong> the local polynomials. The lower<br />
the degrees <strong>of</strong> freedom, the smoother the curve. The degrees <strong>of</strong><br />
freedom automatically determines the smoothing window, by<br />
governing the trade-<strong>of</strong>f between smoothness <strong>of</strong> the fit and fidelity to<br />
the data values. For n data points, the degrees <strong>of</strong> freedom should be<br />
between 1 and n – 1 . Specifying n – 1 degrees <strong>of</strong> freedom results in<br />
a curve that passes through each <strong>of</strong> the data points exactly. S-PLUS<br />
uses 3 degrees <strong>of</strong> freedom by default, which corresponds to cubic<br />
splines.<br />
Supersmoother The supersmoother is a highly automated variable span smoother. It<br />
obtains fitted values by taking a weighted combination <strong>of</strong> smoothers<br />
with varying bandwidths. The smoothing parameter for<br />
supersmoothers is called the span. The span is a number between 0<br />
and 1, representing the percentage <strong>of</strong> points that should be included<br />
in the fit for a particular smoothing window. Smaller values result in<br />
less smoothing, and very small values close to 0 are not<br />
recommended. If the span is not specified, an appropriate value is<br />
computed using crossvalidation. For small samples ( n < 50 ), or if<br />
there are substantial serial correlations between observations close in<br />
x value, a prespecified fixed span smoother should be used.<br />
449
Chapter 8 Statistics<br />
Examples<br />
The air data set contains 111 observations (rows) and 4 variables<br />
(columns). It is taken from an environmental study that measured the<br />
four variables ozone, solar radiation, temperature, and wind speed for<br />
111 consecutive days. We create smooth plots <strong>of</strong> ozone versus<br />
radiation.<br />
1. Choose Statistics Smoothing Kernel Smoother. Type<br />
air as the Data Set. Select radiation as the x Columns,<br />
ozone as the y Columns, and then click OK. A Graph<br />
window is created containing a plot <strong>of</strong> ozone versus radiation<br />
with a kernel smooth.<br />
2. Choose Statistics Smoothing Loess Smoother. Type<br />
air as the Data Set. Select radiation as the x Columns,<br />
ozone as the y Columns, and then click OK. A Graph<br />
window is created containing a plot <strong>of</strong> ozone versus radiation<br />
with a loess smooth.<br />
3. Choose Statistics Smoothing Spline Smoother. Type<br />
air as the Data Set. Select radiation as the x Columns,<br />
ozone as the y Columns, and then click OK. A Graph<br />
window is created containing a plot <strong>of</strong> ozone versus radiation<br />
with a smoothing spline smooth.<br />
4. Choose Statistics Smoothing Supersmoother. Type<br />
air as the Data Set. Select radiation as the x Columns,<br />
ozone as the y Columns, and then click OK. A Graph<br />
window is created containing a plot <strong>of</strong> ozone versus radiation<br />
with a supersmoother smooth.<br />
450
Time Series<br />
TIME SERIES<br />
Time series techniques are applied to sequential observations, such as<br />
daily measurements. In most statistical techniques, such as linear<br />
regression, the organization <strong>of</strong> observations (rows) in the data is<br />
irrelevant. In contrast, time series techniques look for correlations<br />
between neighboring observations.<br />
This section discusses the time series available from the Statistics <br />
Time Series menu:<br />
• Autocorrelations: calculates autocorrelations, autocovariances,<br />
or partial autocorrelations for sequential observations.<br />
• ARIMA: fits autoregressive integrated moving average<br />
models to sequential observations. These are very general<br />
models that allow inclusion <strong>of</strong> autoregressive, moving<br />
average, and seasonal components.<br />
• Lag plot: plots a time series versus lags <strong>of</strong> the time series.<br />
• Spectrum plot: plots the results <strong>of</strong> a spectrum estimation.<br />
We use these techniques to examine the structure in an environmental<br />
data set.<br />
Autocorrelations<br />
The autocovariance function is an important tool for describing the<br />
serial (or temporal) dependence structure <strong>of</strong> a univariate time series.<br />
It reflects how much correlation is present between lagged<br />
observations.<br />
Plotting autocorrelations<br />
From the main menu, choose Statistics Time Series <br />
Autocorrelations. The Autocorrelations and Autocovariances<br />
dialog opens, as shown in Figure 8.79.<br />
451
Chapter 8 Statistics<br />
Figure 8.79: The Autocorrelations and Autocovariances dialog.<br />
Example<br />
The example data set lynx.df, located in the example5 library,<br />
contains the annual number <strong>of</strong> lynx trappings in the Mackenzie River<br />
District <strong>of</strong> northwest Canada for the period 1821 to 1934. Figure 8.80<br />
displays the data.<br />
lynx trappings<br />
0 2000 4000 6000<br />
1820 1840 1860 1880 1900 1920<br />
year<br />
Figure 8.80: Lynx trappings in the Mackenzie River District <strong>of</strong> northwest Canada.<br />
452
Time Series<br />
A definite cycle is present in the data. We can use autocorrelations to<br />
explore the length <strong>of</strong> the cycle.<br />
1. Choose File Load Library to load the example5 library.<br />
Highlight example5 in the Library Name list and click OK.<br />
This library contains a few example data sets that are not in<br />
the main S-PLUS databases.<br />
2. Open the Autocorrelations and Autocovariances dialog.<br />
3. Type lynx.df in the Data Set field.<br />
4. Select lynx as the Variable.<br />
5. Click OK.<br />
Figure 8.81 displays the resulting autocorrelation plot. The peaks at 10<br />
and troughs at 5 reflect a ten-year cycle.<br />
Series : lynx.df[["lynx"]]<br />
ACF<br />
-0.5 0.0 0.5 1.0<br />
0 5 10 15 20<br />
Lag<br />
Figure 8.81: Autocorrelation plot <strong>of</strong> the lynx.df data.<br />
ARIMA<br />
Autoregressive integrated moving-average (ARIMA) models are useful for<br />
a wide variety <strong>of</strong> time series analyses, including forecasting, quality<br />
control, seasonal adjustment, and spectral estimation, as well as<br />
providing summaries <strong>of</strong> the data.<br />
453
Chapter 8 Statistics<br />
Fitting an ARIMA model<br />
From the main menu, choose Statistics Time Series ARIMA<br />
Models. The ARIMA Modeling dialog opens, as shown in Figure<br />
8.82.<br />
Figure 8.82: The ARIMA Modeling dialog.<br />
Example<br />
In Autocorrelations on page 451, we computed autocorrelations for<br />
the lynx.df time series. The autocorrelation plot in Figure 8.81<br />
displays correlations between observations in the lynx.df data, with a<br />
ten-year cycle to the correlations. We can model this as an<br />
autoregressive model with a period <strong>of</strong> 10.<br />
1. If you have not done so already, choose File Load<br />
Library to load the example5 library. The example5 library<br />
contains the lynx.df data.<br />
2. Open the ARIMA Modeling dialog.<br />
3. Type lynx.df in the Data Set field.<br />
4. Select lynx as the Variable.<br />
5. Specify an Autoregressive Model Order <strong>of</strong> 1.<br />
6. Select Other as the Seasonality.<br />
454
Time Series<br />
7. Specify a Period <strong>of</strong> 10.<br />
8. Click OK.<br />
Summaries for the ARIMA model are displayed in the Report<br />
window:<br />
*** ARIMA Model Fitted to Series lynx.df[["lynx"]] ***<br />
Call: arima.mle(x = lynx.df[["lynx"]], model = model,<br />
xreg = xreg, max.iter = nlmin.max.iter, max.fcal =<br />
nlmin.max.fcal)<br />
Method: Maximum Likelihood<br />
Model : 1 0 0<br />
Period: 10<br />
Coefficients:<br />
AR : 0.73883<br />
Variance-Covariance Matrix:<br />
ar(10)<br />
ar(10) 0.004366605<br />
Optimizer has converged<br />
Convergence Type: relative function convergence<br />
AIC: 1793.16261<br />
Lag Plot<br />
The Lag Plot dialog plots a time series versus lags <strong>of</strong> the time series.<br />
Creating a lag plot<br />
From the main menu, choose Statistics Time Series Lag Plot.<br />
The Lag Plot dialog opens, as shown in Figure 8.83.<br />
Figure 8.83: The Lag Plot dialog.<br />
455
Chapter 8 Statistics<br />
Example<br />
In Autocorrelations on page 451, we computed autocorrelations for<br />
the lynx.df time series. In this example, we use a lag plot to example<br />
the correlation between observations at different lags.<br />
1. If you have not done so already, choose File Load<br />
Library to load the example5 library. The example5 library<br />
contains the lynx.df data.<br />
2. Open the Lag Plot dialog.<br />
3. Type lynx.df in the Data Set field.<br />
4. Select lynx as the Variable.<br />
5. Select a Lag <strong>of</strong> 4.<br />
6. Select a layout <strong>of</strong> 2 Rows by 2 Columns.<br />
7. Click OK.<br />
A lag plot <strong>of</strong> the lynx.df data appears in a Graph window.<br />
Spectrum Plot<br />
The Spectrum Plot dialog plots the results <strong>of</strong> a spectral estimation.<br />
This plot displays the estimated spectrum for a time series using either<br />
a smoothed periodogram or autoregressive parameters.<br />
Creating a spectrum plot<br />
From the main menu, choose Statistics Time Series Spectrum<br />
Plot. The Spectrum Plot dialog opens, as shown in Figure 8.84.<br />
456
Time Series<br />
Figure 8.84: The Spectrum Plot dialog.<br />
Example<br />
In Autocorrelations on page 451, we computed autocorrelations for<br />
the lynx.df time series. In this example, we plot a smoothed<br />
periodogram <strong>of</strong> the lynx.df data to examine the periodicities in the<br />
series.<br />
1. If you have not done so already, choose File Load<br />
Library to load the example5 library. The example5 library<br />
contains the lynx.df data.<br />
2. Open the Spectrum Plot dialog.<br />
3. Type lynx.df in the Data Set field<br />
4. Select lynx as the Variable.<br />
5. Click OK.<br />
A spectrum plot <strong>of</strong> the lynx.df data appears in a Graph window.<br />
457
Chapter 8 Statistics<br />
RANDOM NUMBERS AND DISTRIBUTIONS<br />
The Data menu provides tools for generating random numbers and<br />
calculating values related to theoretical distributions. These<br />
techniques include:<br />
• Random sample <strong>of</strong> rows: sampling from a data set.<br />
• Distribution functions: performing calculations regarding a<br />
specific distribution.<br />
• Random numbers: creating data sets <strong>of</strong> random numbers<br />
from specified distributions.<br />
Additional data operations that are less statistical in nature are<br />
described in Chapter 2, Working With Data.<br />
Random<br />
Sample <strong>of</strong><br />
Rows<br />
Sometimes we have a data set and we want to randomly select a<br />
certain number <strong>of</strong> rows from that data. The Random Sample <strong>of</strong><br />
Rows dialog does this. It can also be used to randomize (permute) the<br />
rows in a data set.<br />
Taking a random sample <strong>of</strong> rows<br />
Choose Data Random Sample. The Random Sample <strong>of</strong> Rows<br />
dialog opens, as shown in Figure 8.85.<br />
Figure 8.85: The Random Sample <strong>of</strong> Rows dialog.<br />
458
Random Numbers and Distributions<br />
Example<br />
The data set fuel.frame is taken from the April 1990 issue <strong>of</strong><br />
Consumer Reports. It contains 60 observations (rows) and 5 variables<br />
(columns). Observations <strong>of</strong> weight, engine displacement, mileage,<br />
type, and fuel were taken for each <strong>of</strong> sixty cars. In the fuel.frame<br />
data, we randomly sample 20 <strong>of</strong> these 60 cars and place them in a<br />
new data set named exfuel20.<br />
1. Open the Random Sample <strong>of</strong> Rows dialog.<br />
2. Enter fuel.frame in the Data Set field.<br />
3. Enter a Sample Size <strong>of</strong> 20 and type exfuel20 in the Save In<br />
field.<br />
4. Click OK.<br />
The data set exfuel20 containing the new sample is created and<br />
displayed in a Data window.<br />
The Random Sample <strong>of</strong> Rows dialog can also be used to randomize<br />
(permute) rows. To do this, set the Sample Size to be the number <strong>of</strong><br />
observations in the data set, and check the Sample with<br />
Replacement option. All rows are included in the new data set, but<br />
their order is randomly permuted.<br />
Distribution<br />
Functions<br />
The Distribution Functions dialog computes density values,<br />
cumulative probabilities, or quantiles from a specified distribution.<br />
The purpose <strong>of</strong> this dialog is to generate distributional information<br />
from data sets or sequences <strong>of</strong> numbers. We can use it to calculate<br />
p values and rejection regions for our tests, or to plot and visualize a<br />
variety <strong>of</strong> distributions.<br />
Computing distribution functions<br />
From the main menu, choose Data Distribution Functions. The<br />
Distribution Functions dialog opens, as shown in Figure 8.86.<br />
459
Chapter 8 Statistics<br />
Figure 8.86: The Distribution Functions dialog.<br />
Example 1: Calculating p values<br />
The Distribution Functions dialog can be used to generate rejection<br />
regions and p values for statistical tests. For example, suppose we<br />
conduct a two-sided, pooled t test. Our null and alternative<br />
hypotheses are as follows:<br />
H 0 : µ 1 = µ 2<br />
H A :µ 1 ≠ µ 2<br />
460
Random Numbers and Distributions<br />
Our t statistic is -2.10 with 12 degrees <strong>of</strong> freedom. What is the p value<br />
for this test?<br />
1. Open an empty data set by clicking the New Data Set button<br />
on the standard toolbar.<br />
2. Enter the values -2.10 and 2.10 in the first column. Since the<br />
t distribution is symmetric about zero, we calculate<br />
probabilities at both -2.10 and 2.10 to obtain values in both<br />
tails.<br />
3. Change the name <strong>of</strong> the first column to x.<br />
4. Open the Distribution Functions dialog.<br />
5. Verify that the name <strong>of</strong> the data set appears in the Data Set<br />
field and select x as the Source Column.<br />
6. To calculate p values, we leave the Probability result type<br />
selected. Choose t from the Distribution pull-down menu,<br />
and enter 12 in the Deg. <strong>of</strong> Freedom 1 field.<br />
7. Click OK.<br />
A new column named Probability appears in the data set. The<br />
column contains the cumulative probabilities 0.02877247 and<br />
0.97122753, corresponding to the values in x. To see more decimal<br />
places in the display, highlight the Probability column and click the<br />
Increase Precision button on the DataSet toolbar.<br />
To convert a computed probability into a p value, we calculate:<br />
p = 2( 1 – F v ( t )).<br />
We multiply our result by 2 because our alternative hypothesis is twosided.<br />
How we calculate p values from the cumulative probability<br />
function always depends on our alternative hypothesis:<br />
H A :µ 1 < µ 2 p value = F v () t<br />
H A :µ 1 > µ 2 p value = 1 – F v () t<br />
H A :µ 1<br />
≠ µ 2<br />
p value = 21 ( – F v ( t ))<br />
Here, F v () t is the cumulative distribution function <strong>of</strong> the<br />
t distribution with v degrees <strong>of</strong> freedom. For the t statistic <strong>of</strong> -2.10,<br />
this gives us a p value <strong>of</strong> 2( 1 – 0.97122753) = 0.05754494 .<br />
461
Chapter 8 Statistics<br />
Example 2: Calculating rejection regions<br />
Calculating a rejection region for a level α test is straightforward.<br />
Suppose we are testing if the variance <strong>of</strong> one population is larger than<br />
the variance <strong>of</strong> a second population. That is, the null and alternative<br />
hypotheses are:<br />
H 0 : σ 1<br />
2<br />
H A : σ 1<br />
2<br />
Suppose we calculate an F statistic <strong>of</strong> f = 3.9 from the sample data,<br />
and suppose that the two samples are <strong>of</strong> sizes m = 12 and n = 10 .<br />
For a level 0.05 test, we reject the null hypothesis if<br />
f ≥ F α, m – 1,<br />
n – 1 = F 0.05, 11,<br />
9 . To find the rejection region, we must<br />
calculate the quantile at 1 – 0.05 = 0.95 for the F distribution with<br />
11 and 9 degrees <strong>of</strong> freedom.<br />
1. Open an empty data set by clicking the New Data Set button<br />
on the standard toolbar.<br />
2. Enter the value 0.95 in the first row <strong>of</strong> the first column.<br />
Change the name <strong>of</strong> the first column to x.<br />
3. Open the Distribution Functions dialog.<br />
4. Verify that the name <strong>of</strong> the data set appears in the Data Set<br />
field and select x as the Source Column.<br />
5. To calculate quantiles, check the Quantile result type.<br />
6. Select f from the Distribution pull-down menu. Enter 11 and<br />
9, respectively, in the Deg. <strong>of</strong> Freedom 1 and Deg. <strong>of</strong><br />
Freedom 2 fields.<br />
7. Click OK.<br />
A new column named Quantile appears in the data set. The column<br />
contains the quantile 3.102485 corresponding to the value in x. Thus,<br />
the rejection region for the F distribution with 11 and 9 degrees <strong>of</strong><br />
freedom at the 0.05 level is 3.102485. To see more decimal places in<br />
the display, highlight the Quantile column and click the Increase<br />
Precision button on the DataSet toolbar.<br />
=<br />
σ 2<br />
2<br />
> σ 2<br />
2<br />
462
Random Numbers and Distributions<br />
Since our calculated F statistic <strong>of</strong> 3.9 falls in our rejection region, we<br />
reject the null hypothesis and conclude that the variance <strong>of</strong><br />
population 1 is greater than the variance <strong>of</strong> population 2. A similar<br />
procedure can be used to calculate the rejection region <strong>of</strong> many<br />
common tests.<br />
Example 3: Plotting the normal distribution<br />
The Distribution Functions dialog allows us to easily graph a<br />
probability distribution, such as the normal distribution shown in<br />
Figure 8.87.<br />
0.4<br />
0.3<br />
Density<br />
0.2<br />
0.1<br />
0.0<br />
-4 -2 0 2 4<br />
x<br />
Figure 8.87: The normal distribution with mean 0 and standard deviation 1.<br />
The following steps generate the plot <strong>of</strong> the normal distribution in<br />
Figure 8.87:<br />
1. Open an empty data set by clicking the New Data Set button<br />
on the standard toolbar.<br />
2. From the main menu, choose Data Fill.<br />
3. Type x in the Columns field and 100 as the Length. Specify a<br />
Start value <strong>of</strong> -4 and an Increment <strong>of</strong> 0.0808.<br />
4. Click OK. This generates a column named x containing 100<br />
equispaced values between -4 and 4.<br />
5. Open the Distribution Functions dialog.<br />
463
Chapter 8 Statistics<br />
6. Verify that the name <strong>of</strong> the data set appears in the Data Set<br />
field and select x as the Source Column.<br />
7. To calculate density values, check the Density option.<br />
8. Select normal from the Distribution pull-down menu. Note<br />
the default values <strong>of</strong> 0 and 1 for the Mean and Std.<br />
Deviation.<br />
9. Click OK. S-PLUS generates the density corresponding to<br />
each x value and places it in a new Density column.<br />
10. Highlight the x column in the Data window, and then CTRLclick<br />
to simultaneously highlight the Density column.<br />
11. Open the Plots 2D palette and click on the Line plot button.<br />
S-PLUS plots Density versus x in a Graph window.<br />
The above procedure can be followed to generate plots <strong>of</strong> many<br />
different distributions.<br />
Random<br />
Numbers<br />
You can generate random numbers from a variety <strong>of</strong> distributions<br />
using the Random Numbers dialog.<br />
Generating random numbers<br />
From the main menu, choose Data Random Numbers. The<br />
Random Numbers dialog opens, as shown in Figure 8.88.<br />
464
Random Numbers and Distributions<br />
Figure 8.88: The Random Numbers dialog.<br />
Example<br />
One way to develop an intuitive sense for the shape <strong>of</strong> a distribution<br />
is to repeatedly plot histograms <strong>of</strong> sampled data. Consider the shape<br />
<strong>of</strong> the normal density in Figure 8.87. If we state that a population<br />
distribution is normal, we are saying that the data have this shape. In<br />
other words, if we sample 100 observations from the population and<br />
generate a histogram from the data, we would expect the histogram to<br />
look similar to Figure 8.89. Let’s test how well this works in practice.<br />
465
Chapter 8 Statistics<br />
12000<br />
10000<br />
8000<br />
6000<br />
4000<br />
2000<br />
0<br />
-4.3 -3.1 -1.9 -0.7 0.5 1.7 2.9 4.1 5.3<br />
Sample<br />
Figure 8.89: A histogram <strong>of</strong> normal data.<br />
1. Open an empty data set by clicking the New Data Set button<br />
on the standard toolbar.<br />
2. Open the Random Numbers dialog.<br />
3. Verify that the name <strong>of</strong> the data set appears in the Data Set.<br />
4. Type Sample in the field for Target Column.<br />
5. Enter a Sample Size <strong>of</strong> 100 and select normal from the<br />
Distribution pull-down menu. Note the default values <strong>of</strong> 0<br />
and 1 for the Mean and Std. Deviation.<br />
6. Click Apply. S-PLUS generates the sample <strong>of</strong> random<br />
numbers and places it in a Sample column <strong>of</strong> the data set.<br />
7. Highlight the Sample column in the Data window.<br />
8. Open the Plots 2D palette and click the Histogram button<br />
. S-PLUS plots a histogram <strong>of</strong> the 100 observations.<br />
9. One aspect that might strike you about the histogram is how<br />
much it does not look like Figure 8.87 or Figure 8.89. Since<br />
the Random Numbers dialog is still open, you can generate<br />
a new sample <strong>of</strong> data by simply clicking Apply again. A new<br />
data set is generated, and the histogram is automatically<br />
redrawn for the new data. Click Apply several times and<br />
watch the histogram change.<br />
466
Random Numbers and Distributions<br />
10. Vary the Sample Size and notice how the histogram changes.<br />
The larger the sample size, the more likely the histogram is to look<br />
like Figure 8.89. However, even for larger data sets, the histogram<br />
rarely approaches the almost perfect look <strong>of</strong> Figure 8.89. For small<br />
sample sizes, the shapes you see may not even resemble the normalshaped<br />
histogram we expect. Yet every single data set is normal: we<br />
know this because we generated the data from a normal distribution.<br />
The lesson in this example is that we should not be overly concerned<br />
if we have a small data set and its histogram does not look exactly<br />
normal. If we have reason to believe the data set is normally<br />
distributed, the histogram needs to be very skewed for us to change<br />
our mind. For large data sets, the normal curve should be more<br />
evident in the histogram, but even then, we should not concern<br />
ourselves too much by slight variations from the normal curve that we<br />
expect to see.<br />
Figure 8.89 was generated using 100,000 observations. Try plotting<br />
some different distributions using large sample sizes (say 1,000 or<br />
10,000 observations). Note the shapes <strong>of</strong> the different distributions.<br />
467
Chapter 8 Statistics<br />
REFERENCES<br />
Box, G.E.P., Hunter, W.G., & Hunter, J.S. (1978). Statistics for<br />
Experimenters. New York: Wiley.<br />
Chambers, J.M., Cleveland, W.S., Kleiner, B. & Tukey, P.A. (1983).<br />
Graphical Methods for Data Analysis. Belmont, California: Wadsworth.<br />
Cleveland, W.S. (1979). Robust locally weighted regression and<br />
smoothing scatterplots. Journal <strong>of</strong> the American Statistical Association, 74:<br />
829-836.<br />
Cleveland, W.S. (1985). The Elements <strong>of</strong> Graphing Data. Monterrey,<br />
California: Wadsworth.<br />
Fleiss, J.L. (1981). Statistical Methods for Rates and Proportions (2nd ed.).<br />
New York: Wiley.<br />
Friedman, J.H. (1984). A Variable Span Smoother. Technical Report No.<br />
5, Laboratory for Computational Statistics. Department <strong>of</strong> Statistics,<br />
Stanford <strong>University</strong>, California.<br />
Laird, N.M. & Ware, J.H. (1982). Random-Effects Models for<br />
Longitudinal Data. Biometrics, 38: 963-974.<br />
Lindstrom, M.J. & Bates, D.M. (1990). Nonlinear Mixed Effects<br />
Models for Repeated Measures Data. Biometrics, 46: 673-687.<br />
Snedecor, G.W. & Cochran, W.G. (1980). Statistical Methods (7th ed.).<br />
Ames, Iowa: Iowa State <strong>University</strong> Press.<br />
Venables, W.N. & Ripley B.D. (1999). Modern Applied Statistics with<br />
S-PLUS (3rd ed.). New York: Springer.<br />
468
WORKING WITH OBJECTS<br />
9<br />
AND DATABASES<br />
Introduction 470<br />
Understanding Object Types and Databases 471<br />
S-PLUS Object Types 471<br />
Databases 473<br />
Introducing the Object Explorer 477<br />
Inserting and Deleting Explorer Pages 480<br />
Inserting and Deleting Folders 481<br />
Customizing the Object Explorer 482<br />
Working With Objects 488<br />
Finding Objects 488<br />
Filtering on Objects 489<br />
Manipulating Objects 494<br />
Organizing Your Work 498<br />
Using Project Folders 498<br />
Working With Chapters 499<br />
469
Chapter 9 Working With Objects and Databases<br />
INTRODUCTION<br />
The S-PLUS environment is object-oriented, meaning everything in<br />
S-PLUS is a distinct, editable object—from data sets, Graph Sheets,<br />
and functions to menus, dialogs, toolbars, and toolbar buttons. Some<br />
<strong>of</strong> these objects, such as data sets and functions, are automatically<br />
stored by S-PLUS in internal databases. Other types <strong>of</strong> objects, like<br />
Graph Sheets and scripts, exist only in the current session and must<br />
be saved to disk to be permanently stored.<br />
We begin this chapter by describing the three types <strong>of</strong> S-PLUS objects<br />
and examine how they relate to databases and files. Next we take a<br />
close look at the Object Explorer, a powerful interface for<br />
manipulating and visually organizing your objects into a meaningful<br />
structure. Finally, we end the chapter with a discussion <strong>of</strong> project<br />
folders and chapters and describe how to use these tools to organize<br />
your work into projects.<br />
470
Understanding Object Types and Databases<br />
UNDERSTANDING OBJECT TYPES AND DATABASES<br />
S-PLUS Object<br />
Types<br />
Engine Objects<br />
There are three basic types <strong>of</strong> objects in S-PLUS:<br />
• Engine objects, such as data frames, functions, and lists<br />
• Interface objects, such as menu items, toolbars, and dialogs<br />
• Document objects, such as Graph Sheets, reports, and scripts<br />
Engine objects are created and used by the S-PLUS interpreter during<br />
the execution <strong>of</strong> code. These types <strong>of</strong> objects are automatically stored<br />
by S-PLUS in internal databases.<br />
Vectors<br />
A vector is the most basic object in S-PLUS. It is a one-dimensional<br />
array <strong>of</strong> data values <strong>of</strong> a single mode, usually numbers. Vectors may<br />
also contain other types <strong>of</strong> data, such as character strings and logical<br />
variables. Some statistical techniques produce vectors, and they are<br />
also useful in programming.<br />
Matrices<br />
Another important object in S-PLUS is the matrix, a rectangular, twodimensional<br />
array <strong>of</strong> data values in which all the elements are <strong>of</strong> the<br />
same mode. Like vectors, matrices are produced by some statistical<br />
techniques, and they too are useful in programming.<br />
Data frames<br />
In S-PLUS, the primary structure for storing two-dimensional data is<br />
the data frame.<br />
Note<br />
Throughout this User’s <strong>Guide</strong>, we have rather loosely referred to two-dimensional data as data sets.<br />
However, in S-PLUS every object has a particular class, and the class <strong>of</strong> these objects is<br />
data.frame.<br />
Classes and methods play an important part in programming in S-PLUS. For a thorough treatment<br />
<strong>of</strong> these concepts, see the Programmer’s <strong>Guide</strong>.<br />
471
Chapter 9 Working With Objects and Databases<br />
A data frame can contain columns <strong>of</strong> differing mode. For example, in<br />
a two-column data frame, one column can contain numeric data<br />
while the second column can contain character data. In a data frame,<br />
each row represents an experimental unit.<br />
Lists<br />
A list is the most general and most flexible object for holding data in<br />
S-PLUS. A list is an ordered collection <strong>of</strong> components. Each component<br />
can be any data object, and different components can be <strong>of</strong> different<br />
modes. For example, a list might have three components consisting <strong>of</strong><br />
a vector <strong>of</strong> character strings, a matrix <strong>of</strong> numbers, and another list.<br />
Functions<br />
A function is an object containing S-PLUS interpreted code that<br />
performs an analytical task using data and other function objects. In<br />
addition to accessing the functions built into S-PLUS, you can also<br />
write your own functions in the S-PLUS language.<br />
Other engine objects<br />
There are a number <strong>of</strong> more esoteric objects primarily used in<br />
programming, such as expressions, names, and formulas. For more<br />
information on these types <strong>of</strong> objects, consult the Programmer’s <strong>Guide</strong>.<br />
Interface Objects<br />
Document<br />
Objects<br />
Interface objects reside in memory during the execution <strong>of</strong> the S-PLUS<br />
application. They are loaded at startup and archived when the<br />
application is closed. These archived files can be found in your<br />
preferences (.Prefs) folder.<br />
Some types <strong>of</strong> interface objects, such as menu items and toolbars, can<br />
be used to customize the user interface. For more information, see<br />
Chapter 1, Extending the User Interface, in the Programmer’s <strong>Guide</strong>.<br />
Document objects are displayed as “child” windows <strong>of</strong> the S-PLUS<br />
application. Unlike engine objects, document objects are not saved in<br />
databases. To permanently store these types <strong>of</strong> objects, you must save<br />
them in files. Note that the file format <strong>of</strong> a document object is unique<br />
to its particular type.<br />
472
Understanding Object Types and Databases<br />
Graph Sheets<br />
A Graph Sheet (*.sgr file) is a document object containing a graph.<br />
Because S-PLUS is object-oriented, each element <strong>of</strong> a Graph Sheet is<br />
itself an editable object. In the Object Explorer, a Graph Sheet is<br />
displayed in a hierarchical fashion, with the top-most object being the<br />
Graph Sheet itself.<br />
Scripts<br />
A script (*.ssc file) is a document object containing S-PLUS scripting<br />
code.<br />
Reports<br />
A report (*.srp file) is a document object containing output.<br />
Object Explorer<br />
As we will see in the next section, the Object Explorer is the handy<br />
interface that makes it easy for you to manipulate and visually<br />
organize your S-PLUS objects. The Object Explorer (*.sbf file) is<br />
itself a document object that you can save in a file.<br />
Databases<br />
The Search Path<br />
As we noted in the previous section, engine objects are stored in<br />
internal databases. The system databases contain thousands <strong>of</strong> built-in<br />
engine objects, including functions and sample data sets. In addition,<br />
as you create your own data sets and functions, S-PLUS automatically<br />
saves these objects in a special database called the working data.<br />
The search path displays all the databases that are currently attached,<br />
in the order in which S-PLUS searches them when you request an<br />
object.<br />
To see the databases in the search path, do the following:<br />
1. Open the Object Explorer by clicking the Object Explorer<br />
button on the Standard toolbar. (The Object Explorer is<br />
discussed in detail in the next section.)<br />
2. Click the SearchPath object’s icon in the left pane <strong>of</strong> the<br />
Object Explorer.<br />
473
Chapter 9 Working With Objects and Databases<br />
As shown in Figure 9.1, the right pane <strong>of</strong> the Object Explorer<br />
displays the names (or full pathname, in the case <strong>of</strong> the working data)<br />
and search path positions (in the Pos column) <strong>of</strong> all the attached<br />
S-PLUS databases.<br />
Figure 9.1: The search path displayed in the right pane <strong>of</strong> the Object Explorer.<br />
Hint<br />
If the name or pathname <strong>of</strong> a database is truncated, as in Figure 9.1, simply pause your cursor<br />
over it to display a ToolTip containing the full text.<br />
The Working<br />
Data<br />
The most important thing to notice in Figure 9.1 is the database in<br />
position one (Pos 1) <strong>of</strong> the search path. By definition, the database in<br />
position one is the working data, the database in which S-PLUS<br />
automatically saves all the data and function objects you create or<br />
modify.<br />
Note<br />
You can find the Windows folder named .Data that corresponds to the working data by using the<br />
full pathname displayed in the search path.<br />
The remaining databases in the search path in Figure 9.1 are the<br />
S-PLUS system databases. To see the objects stored in a system<br />
database, do the following:<br />
1. Expand the SearchPath object in the left pane <strong>of</strong> the Object<br />
Explorer by clicking the “+” to the left <strong>of</strong> its icon.<br />
474
Understanding Object Types and Databases<br />
2. In the left pane, select a database (for example, data) by<br />
clicking its icon. The contents <strong>of</strong> that database are displayed<br />
in the right pane, as shown in Figure 9.2.<br />
Figure 9.2: Displaying the contents <strong>of</strong> a database in the right pane.<br />
When you request an object (for example, by using the Select Data<br />
dialog), S-PLUS first searches the working data for an object <strong>of</strong> that<br />
name because it is the first database in the search path. If S-PLUS<br />
cannot find the object in your working data, it next searches the<br />
database in position two, and so on. What this means is that if you<br />
create an object with the same name as a built-in S-PLUS object stored<br />
in a system database, your object will “mask” the system object until<br />
you delete or rename it.<br />
When you have the Object Explorer set to display object details in<br />
the right pane (see page 483) that include more than just the data class<br />
and search path position, an object that is masked by another object<br />
existing earlier in the search path will be displayed with a red “X”<br />
painted through its icon. For example, if you create a new data set<br />
named air, it is automatically stored in the working data, which<br />
occupies position one in the search path. However, there is a built-indata<br />
object named air that is stored in the data database in position<br />
475
Chapter 9 Working With Objects and Databases<br />
four <strong>of</strong> the search path. Therefore, your data object air will mask the<br />
system data object <strong>of</strong> the same name, and the system data object air<br />
will show an red “X” painted through its icon, as shown in Figure 9.3.<br />
Figure 9.3: A red “X” painted through an object’s icon indicates it is being masked.<br />
Note also that objects stored in databases other than the working data<br />
are, for all practical purposes, read only. While you can modify any<br />
object stored in any database in the search path, the modified version<br />
<strong>of</strong> the object will be saved in the working data; the original object<br />
remains unchanged in its original location.<br />
476
Introducing the Object Explorer<br />
INTRODUCING THE OBJECT EXPLORER<br />
The Object Explorer is the simple but powerful interface both for<br />
manipulating and for visually organizing your S-PLUS objects.<br />
As shown in the example in Figure 9.4, the Object Explorer window<br />
is split into two panes that provide different views <strong>of</strong> objects, their<br />
components, and attributes.<br />
Figure 9.4: The Object Explorer window.<br />
The left pane <strong>of</strong> the Object Explorer represents a single Explorer<br />
Page. The Object Explorer can contain any number <strong>of</strong> Explorer<br />
Pages, each represented by a tab in the lower left-hand corner <strong>of</strong> the<br />
window. Each Explorer Page, in turn, can contain any number <strong>of</strong><br />
folders, which themselves are used to contain references, or shortcuts,<br />
to objects <strong>of</strong> various types.<br />
Note<br />
Unlike in Windows Explorer, Object Explorer folders do not reflect the locations where your<br />
objects are actually stored. Rather, folders display shortcuts to objects, giving you a way to<br />
visually organize them.<br />
To open the Object Explorer, click the Object Explorer button<br />
on the Standard toolbar. To close the Object Explorer, simply click<br />
the button again.<br />
477
Chapter 9 Working With Objects and Databases<br />
The Object<br />
Explorer Toolbar<br />
When you open the Object Explorer window, the Object Explorer<br />
toolbar is automatically displayed, as shown in Figure 9.5. The<br />
toolbar provides buttons for quickly performing many common tasks,<br />
as well as buttons for changing the right-pane display.<br />
Expand<br />
Item<br />
Find<br />
Objects<br />
Properties<br />
Large<br />
Icons<br />
List<br />
Insert<br />
Page<br />
Collapse<br />
Item<br />
New<br />
Folder<br />
Delete<br />
Small<br />
Icons<br />
Details<br />
Figure 9.5: The Object Explorer toolbar.<br />
The Left Pane<br />
and Right Pane<br />
Displays<br />
As you can see in Figure 9.4, the left pane <strong>of</strong> the Object Explorer<br />
maps out folders and objects in a hierarchical display. By expanding a<br />
folder or an object, you can “drill down” to any level <strong>of</strong> detail to view<br />
its underlying structure.<br />
To expand or collapse a folder or an object, do one <strong>of</strong> the following:<br />
• Click the plus or minus symbol to the left <strong>of</strong> the folder or<br />
object icon.<br />
• Select the folder or object and click the Expand Item button<br />
or the Collapse Item button on the Object Explorer<br />
toolbar.<br />
• Select the folder or object and choose View Expand<br />
Selected or View Collapse Selected from the main<br />
menu.<br />
When you select an object in the left pane <strong>of</strong> the Object Explorer,<br />
the right pane displays its immediate components. You can choose<br />
from among four right-pane views, as shown in Figure 9.6, by clicking<br />
the corresponding button on the Object Explorer toolbar.<br />
478
Introducing the Object Explorer<br />
Large Icons<br />
Small Icons<br />
List<br />
Details<br />
Figure 9.6: Optional views in the right pane <strong>of</strong> the Object Explorer.<br />
If the name <strong>of</strong> an object is truncated in the right pane display, simply<br />
pause your cursor over it to display a ToolTip containing the full text.<br />
ToolTips are displayed in both panes <strong>of</strong> the Object Explorer for any<br />
object that cannot be fully displayed at the current column or pane<br />
width.<br />
479
Chapter 9 Working With Objects and Databases<br />
In addition, you can resize any column in the right pane <strong>of</strong> the<br />
Object Explorer by doing the following:<br />
1. Position your cursor on the vertical line to the right <strong>of</strong> the<br />
column heading you want to resize. The cursor changes to a<br />
resize tool.<br />
2. Do one <strong>of</strong> the following:<br />
• Double-click to automatically widen the column to the<br />
width <strong>of</strong> its longest entry.<br />
• Drag the resize tool to the right to increase the column<br />
width (or to the left to decrease the width).<br />
To sort any column <strong>of</strong> information displayed in the right pane, simply<br />
click the column’s header.<br />
Inserting and<br />
Deleting<br />
Explorer Pages<br />
As noted earlier, you can add any number <strong>of</strong> Explorer Pages to the<br />
Object Explorer. To access a specific page, simply click its tab in the<br />
lower left-hand corner <strong>of</strong> the Object Explorer window.<br />
To insert an Explorer Page, do one <strong>of</strong> the following:<br />
• Click the Insert Page button on the Object Explorer<br />
toolbar.<br />
• From the main menu, choose Insert Explorer Page.<br />
• Right-click in the white space <strong>of</strong> either pane <strong>of</strong> the Object<br />
Explorer and select Create Explorer Page from the<br />
shortcut menu.<br />
Doing any <strong>of</strong> the foregoing opens the Explorer Page dialog. You can<br />
use this dialog to format your Explorer Pages, as discussed on page<br />
485, or click OK to accept the defaults and insert the page.<br />
480
Introducing the Object Explorer<br />
To delete an Explorer Page, first click its tab and then do one <strong>of</strong> the<br />
following:<br />
• With no objects selected in the left pane, click the Delete<br />
button on the Object Explorer toolbar.<br />
• Right-click in the white space <strong>of</strong> the left pane <strong>of</strong> the Object<br />
Explorer and select Delete Explorer Page from the<br />
shortcut menu.<br />
Inserting and<br />
Deleting<br />
Folders<br />
By populating your Explorer Pages with folders and tailoring each<br />
folder’s filtering parameters, you can organize and display objects <strong>of</strong><br />
particular interest to you. Because filtering is such an important tool,<br />
we devote a separate section to it later in the chapter—see Filtering on<br />
Objects on page 489.<br />
To insert a folder, do one <strong>of</strong> the following:<br />
• With no objects selected in the left pane, click the New<br />
Folder button on the Object Explorer toolbar or choose<br />
Insert Folder from the main menu.<br />
• Right-click in the white space <strong>of</strong> the left pane <strong>of</strong> the Object<br />
Explorer and select Insert Folder from the shortcut menu.<br />
To insert a folder into an existing folder, do one <strong>of</strong> the following:<br />
• Select the folder into which you want to insert a new folder,<br />
then click the New Folder button on the Object<br />
Explorer toolbar or choose Insert Folder from the main<br />
menu.<br />
• Right-click the icon <strong>of</strong> the folder into which you want to insert<br />
a new folder and select Insert Folder from the shortcut<br />
menu.<br />
Doing either <strong>of</strong> the foregoing inserts a new folder with the default<br />
name Folderx (where x is a sequential number).<br />
To delete a folder, do one <strong>of</strong> the following:<br />
• Select the folder and press DELETE.<br />
• Select the folder and click the Delete button on the<br />
Object Explorer toolbar.<br />
481
Chapter 9 Working With Objects and Databases<br />
• Right-click the folder’s icon and select Delete from the<br />
shortcut menu.<br />
As a safeguard, S-PLUS prompts you to confirm the action. Click Yes<br />
to delete the folder.<br />
Customizing<br />
the Object<br />
Explorer<br />
The Object Explorer is a fully customizable interface. To set your<br />
preferences, open the Object Explorer dialog by doing one <strong>of</strong> the<br />
following:<br />
• From the main menu, choose Format Object Explorer.<br />
• Double-click in the white space <strong>of</strong> the right pane <strong>of</strong> the<br />
Object Explorer.<br />
• Right-click in the white space <strong>of</strong> the right pane <strong>of</strong> the Object<br />
Explorer and select Explorer from the shortcut menu.<br />
Explorer page<br />
Doing any <strong>of</strong> the foregoing opens the Object Explorer dialog with<br />
the Explorer page in focus, as shown in Figure 9.7.<br />
Figure 9.7: The Explorer page <strong>of</strong> the Object Explorer dialog.<br />
482
Introducing the Object Explorer<br />
Name As with other document objects, the name <strong>of</strong> the Object<br />
Explorer is the name <strong>of</strong> the file in which it is archived. If you want to<br />
rename the Object Explorer, for example, to save it in a file, you can<br />
type a new name in this field.<br />
Note<br />
When you click the Object Explorer button on the Standard toolbar, S-PLUS looks in the<br />
.Prefs folder <strong>of</strong> your S-PLUS project folder for a file named Object Explorer.sbf. In general,<br />
therefore, we advise not changing the name.<br />
Description Enter a description for the Object Explorer, if desired.<br />
File The pathname <strong>of</strong> the file is displayed if the Object Explorer<br />
has been saved to a file.<br />
Bitmap Tab Bar When selected, bitmap images are displayed on<br />
the tabs for Explorer Pages in the lower left-hand corner <strong>of</strong> the<br />
Object Explorer window. Clear the check box to label the tabs with<br />
the names <strong>of</strong> the Explorer Pages instead. (See page 486 for<br />
instructions on how to specify bitmaps and names for Explorer<br />
Pages.)<br />
Right Pane page<br />
The Right Pane page <strong>of</strong> the Object Explorer dialog is shown in<br />
Figure 9.8.<br />
Figure 9.8: The Right Pane page <strong>of</strong> the Object Explorer dialog.<br />
483
Chapter 9 Working With Objects and Databases<br />
View Click one <strong>of</strong> the radio buttons to select your preferred rightpane<br />
display (refer to Figure 9.6). You can also change the view in the<br />
right pane by clicking a button on the Object Explorer toolbar or by<br />
choosing View from the main menu and selecting the desired view.<br />
Right Pane page, Object Details group<br />
If you select List Details for your right-pane display, this group <strong>of</strong><br />
options is enabled. Here, you can choose the type <strong>of</strong> detail you want<br />
to view. For each check box you select, a column <strong>of</strong> information is<br />
displayed in the right pane.<br />
Listed below is a brief description <strong>of</strong> each option. For more<br />
information, see the Programmer’s <strong>Guide</strong>.<br />
Position Depends on what types <strong>of</strong> objects are listed in the column.<br />
For an engine object, Pos shows the position in the search path <strong>of</strong> the<br />
database where the object is stored. For an element <strong>of</strong> a list or data<br />
frame, Pos displays its position within the parent object. For a toolbar<br />
button or menu item, Pos shows its relative position on the toolbar or<br />
menu, respectively.<br />
Data Class The class <strong>of</strong> a data object, such as data.frame, design, or<br />
lm.<br />
Inheritance Refers to the data class <strong>of</strong> an object and any classes<br />
from which it inherits.<br />
Storage Mode The mode <strong>of</strong> a data object.<br />
Dimensions The dimensions <strong>of</strong> an object—in the case <strong>of</strong> a vector, its<br />
length; for a data frame or matrix, the numbers <strong>of</strong> rows and columns.<br />
Date The date an object was last modified.<br />
484
Introducing the Object Explorer<br />
Advanced page<br />
The Advanced page <strong>of</strong> the Object Explorer dialog is shown in<br />
Figure 9.9.<br />
Figure 9.9: The Advanced page <strong>of</strong> the Object Explorer dialog.<br />
Data Classes Specify which classes <strong>of</strong> engine objects you want<br />
S-PLUS to define as data objects.<br />
Model Classes Specify which classes <strong>of</strong> engine objects you want<br />
S-PLUS to define as model objects.<br />
Default definitions are provided for both data classes and model<br />
classes, but you can modify these definitions to suit your needs. When<br />
filtering on database objects, S-PLUS uses these definitions to<br />
determine what objects to display in a folder.<br />
For a complete discussion <strong>of</strong> the important filtering mechanism <strong>of</strong><br />
folders, see Filtering on Objects on page 489.<br />
Formatting<br />
Explorer Pages<br />
You can use the Explorer Page dialog to format your Explorer<br />
Pages. The dialog is displayed automatically when you insert a new<br />
Explorer Page (see page 480). To open the dialog for an existing<br />
Explorer Page, first click its tab and then do one <strong>of</strong> the following:<br />
• From the main menu, choose Format Explorer Page.<br />
• Double-click in the white space <strong>of</strong> the left pane <strong>of</strong> the Object<br />
Explorer.<br />
• Right-click in the white space <strong>of</strong> the left pane <strong>of</strong> the Object<br />
Explorer and select Properties from the shortcut menu.<br />
485
Chapter 9 Working With Objects and Databases<br />
Doing any <strong>of</strong> the foregoing opens the Explorer Page dialog, as<br />
shown in Figure 9.10.<br />
Figure 9.10: The Explorer Page dialog.<br />
Name By default, a new Explorer Page is named Page x (where x is<br />
a sequential number). If you prefer, you can enter a new name in this<br />
field. Names are displayed on Explorer Page tabs if the Object<br />
Explorer is set to display names rather than bitmaps or icons. For<br />
more information on this option, see page 483.<br />
ToolTip If you pause your mouse cursor over an Explorer Page<br />
tab, S-PLUS displays a ToolTip for that page. By default, the ToolTip<br />
text is the name <strong>of</strong> the page, but if you prefer, you can specify a<br />
different ToolTip.<br />
Image FileName If the Object Explorer is set to display bitmaps<br />
or icons on Explorer Page tabs (see page 483), specify the complete<br />
file name and path <strong>of</strong> the bitmap file or icon you want to use. To<br />
navigate to the file, click Browse. If no file is specified, S-PLUS uses a<br />
default image.<br />
Display Search Path When selected, a SearchPath object is<br />
automatically inserted in the Explorer Page.<br />
Setting Your<br />
Preferred<br />
Defaults<br />
When you click the Object Explorer button on the Standard<br />
toolbar, the default Object Explorer is opened. After customizing the<br />
Object Explorer, you can save your changes as the new default by<br />
doing one <strong>of</strong> the following:<br />
• With the Object Explorer in focus and no objects selected in<br />
either pane, choose Options Save Window Size/<br />
Properties as Default from the main menu.<br />
• Right-click in the white space <strong>of</strong> the right pane <strong>of</strong> the Object<br />
Explorer and select Save Object Explorer as default from<br />
the shortcut menu.<br />
486
Introducing the Object Explorer<br />
• Right-click in the white space <strong>of</strong> the right pane <strong>of</strong> the Object<br />
Explorer and select Save from the shortcut menu.<br />
• From the main menu, choose File Save.<br />
• Click the close button in the upper right-hand corner <strong>of</strong><br />
the Object Explorer window. When S-PLUS prompts you to<br />
save the Object Explorer in a file, click Yes.<br />
You can also customize a new Object Explorer that you created and<br />
save it as your new default; simply use the first or second method<br />
above.<br />
Note<br />
The Object Explorer is a document object, and the name <strong>of</strong> a document object is the name <strong>of</strong><br />
the file in which it is saved. Because S-PLUS looks for a file named Object Explorer.sbf (found in<br />
the .Prefs folder <strong>of</strong> your S-PLUS project folder) to use as the default, you cannot rename the<br />
Object Explorer and use your renamed version as the default.<br />
Opening the<br />
Object Explorer<br />
at Startup<br />
If you want to have S-PLUS automatically open the default Object<br />
Explorer at startup, do the following:<br />
1. From the main menu, choose Options General Settings.<br />
2. Click the Startup tab in the General Settings dialog.<br />
3. In the Open at Startup group, select the Object Explorer<br />
check box and click OK.<br />
487
Chapter 9 Working With Objects and Databases<br />
WORKING WITH OBJECTS<br />
As we stated in the introduction to this chapter, everything in S-PLUS<br />
is an object. The Object Explorer, as its name implies, gives you a<br />
way to explore the structure <strong>of</strong> your S-PLUS objects. The Object<br />
Explorer is also a handy tool for finding objects stored in databases<br />
and for organizing your objects by using the filtering mechanism <strong>of</strong><br />
your Explorer Page folders. In addition, you can use the Object<br />
Explorer to create, select, view, edit, copy, move, and delete objects<br />
and object shortcuts.<br />
Finding<br />
Objects<br />
The Find Objects dialog is a powerful searching tool for finding<br />
objects stored in any database in the current search path.<br />
To find an object and place it in the current folder, do one <strong>of</strong> the<br />
following:<br />
• Click the folder’s icon to select it, then click the Find Objects<br />
button on the Object Explorer toolbar or choose Edit <br />
Find from the main menu.<br />
• Right-click the folder’s icon and select Find from the shortcut<br />
menu.<br />
To find an object and place it in a new folder named Found Objects,<br />
do one <strong>of</strong> the following:<br />
• With no objects selected in the left pane, click the Find<br />
Objects button on the Object Explorer toolbar or<br />
choose Edit Find from the main menu.<br />
• Right-click in the white space <strong>of</strong> the left pane <strong>of</strong> the Object<br />
Explorer and select Find from the shortcut menu.<br />
The Pattern field <strong>of</strong> the Find Objects dialog (shown in Figure 9.11)<br />
takes as input a pattern. Wildcards are acceptable, and regular<br />
expressions can also be used. Patterns from previous searches are<br />
saved and can be selected from the dropdown list.<br />
488
Working With Objects<br />
Figure 9.11: The Find Objects dialog.<br />
S-PLUS searches all the attached databases in the search path and<br />
places shortcuts to all matching objects in the folder specified in the<br />
Folder field. The Container field reflects the name <strong>of</strong> the Explorer<br />
Page containing the results folder.<br />
Note<br />
The Find Objects feature only searches for interface objects and objects in attached databases. If<br />
the database in which an object is stored is not in the search path, the object will not be found.<br />
Filtering on<br />
Objects<br />
By using the unique filtering mechanism provided by folders, you can<br />
restrict the types <strong>of</strong> objects displayed in a folder to those <strong>of</strong> particular<br />
interest. In addition, organizing your objects with folders makes it<br />
easier, for example, to perform a data analysis or statistical modelbuilding<br />
task.<br />
To set the filtering properties <strong>of</strong> a folder, do one <strong>of</strong> the following:<br />
• Click the folder’s icon to select the folder, then click the<br />
Properties button on the Object Explorer toolbar.<br />
• Click the folder’s icon to select the folder, then choose<br />
Format Selected Folder from the main menu.<br />
• Right-click the folder’s icon and select Folder from the<br />
shortcut menu.<br />
489
Chapter 9 Working With Objects and Databases<br />
Folder page<br />
Doing any <strong>of</strong> the foregoing opens the Folder dialog with the Folder<br />
page in focus, as shown in Figure 9.12. The Folder page allows you to<br />
set a very general level <strong>of</strong> filtering.<br />
Figure 9.12: The Folder page <strong>of</strong> the Folder dialog.<br />
Name The name <strong>of</strong> the folder. To change the folder’s name, type a<br />
new name in this field.<br />
Folder page, Data Objects group<br />
The Data Objects group is for filtering on engine objects stored in<br />
the database(s) you select on the Advanced page <strong>of</strong> the dialog (see<br />
page 493).<br />
Data If selected, the folder filters on data objects. Most <strong>of</strong> the data<br />
objects you will be interested in are data frames (objects <strong>of</strong> type<br />
data.frame) and sometimes matrices (matrix) and vectors (vector).<br />
In general, data objects are, or are derived from, one <strong>of</strong> these classes<br />
<strong>of</strong> objects.<br />
490
Working With Objects<br />
Models If selected, the folder filters on model objects. Most <strong>of</strong> the<br />
model objects you will be interested in are derived from lists and<br />
structures (objects <strong>of</strong> class list and structure, respectively).<br />
Note<br />
You can use the Advanced page <strong>of</strong> the Object Explorer dialog to explicitly specify what you<br />
want S-PLUS to define as data and model objects. See page 485 for details.<br />
Functions If selected, the folder filters on function objects. By<br />
selecting your working data as the database to filter, you can display<br />
functions you have written in the S-PLUS language or those you have<br />
created by modifying the built-in functions.<br />
Folder page, Documents group<br />
The Documents group is for filtering on Graphs, Scripts, and<br />
Reports currently open in your session (document objects are not<br />
stored in databases). Select any or all <strong>of</strong> these check boxes, as desired.<br />
Objects page<br />
The Objects page <strong>of</strong> the Folder dialog, shown in Figure 9.13, lists the<br />
objects that are exceptions to the folder’s filtering properties.<br />
Figure 9.13: The Objects page <strong>of</strong> the Folder dialog.<br />
491
Chapter 9 Working With Objects and Databases<br />
Objects page, Objects Copied To Folder group<br />
Object Paths This text box displays references to objects not<br />
matching the folder’s filtering properties but whose shortcuts you<br />
placed in the folder. To remove one <strong>of</strong> these object shortcuts from the<br />
folder, select it and click Remove.<br />
Note<br />
Clicking Remove only removes the object’s shortcut from the folder; it does not delete the<br />
object itself.<br />
Objects page, Objects Excluded From Filter group<br />
Object Paths This text box displays references to objects matching<br />
the folder’s filtering properties but whose shortcuts you removed<br />
from the folder. To add one <strong>of</strong> these object shortcuts back into the<br />
folder, select it and click Add.<br />
Advanced page<br />
The Advanced page <strong>of</strong> the Folder dialog, shown in Figure 9.14,<br />
allows you to refine your filtering criteria.<br />
Figure 9.14: The Advanced page <strong>of</strong> the Folder dialog.<br />
492
Working With Objects<br />
Object Creation Select a default class for objects to be created in the<br />
folder. Note that selecting a default class here does not restrict you to<br />
creating only that class <strong>of</strong> objects in the folder; it merely provides a<br />
handy menu selection on the folder’s shortcut menu. When you<br />
create an object that does not match the classes <strong>of</strong> object the folder is<br />
filtering on, a reference to it is placed in the Objects Copied To<br />
Folder box on the Objects page <strong>of</strong> the dialog.<br />
Documents Select the classes <strong>of</strong> document objects you want to<br />
include in the folder.<br />
Interface Objects Select the classes <strong>of</strong> interface objects you want to<br />
include in the folder.<br />
Advanced page, Database Filter group<br />
Search Working Chapter Only<br />
Databases Select the databases you want S-PLUS to search from<br />
among the databases currently in the search path. Only the objects<br />
that are found in these databases are displayed in the folder.<br />
Classes Select the classes <strong>of</strong> objects to display in the folder. In this<br />
field, your selections appear as a comma-delimited list. (The<br />
selections you make in the Data Objects group <strong>of</strong> the Folder page<br />
will modify the contents <strong>of</strong> this field.) To include all objects classes,<br />
select the special key word (All).<br />
Include Derived Classes If selected, objects that are derived from<br />
the classes you specify in the Classes field are included. For example,<br />
a design object is derived from a data.frame object. If you select this<br />
option and the folder is set to filter on data.frame objects, design<br />
objects are also displayed.<br />
Archive Database Position Only Because database paths can be<br />
specific to a particular machine, select this option if you want to be<br />
able to share your Object Explorer files. If this option is not selected,<br />
the paths to the databases that the folder is filtering are archived. In<br />
this case, when the database paths are being read from file and a path<br />
exists but is not currently in the search path, the user is prompted to<br />
attach the database.<br />
493
Chapter 9 Working With Objects and Databases<br />
Setting Your<br />
Preferred<br />
Defaults<br />
Manipulating<br />
Objects<br />
Creating Objects<br />
After customizing a folder’s filtering properties, you can save your<br />
changes as the new folder default by doing one <strong>of</strong> the following:<br />
• Click the folder’s icon to select it and choose Options Save<br />
Folder as Default from the main menu.<br />
• Right-click the folder’s icon and select Save Folder as<br />
default from the shortcut menu.<br />
The Object Explorer <strong>of</strong>ten provides the most convenient way to<br />
manipulate some types <strong>of</strong> objects. You can use the Object Explorer<br />
to create, select, view, edit, copy, move, and delete objects and object<br />
shortcuts.<br />
The shortcut menu for each folder in an Explorer Page provides<br />
options for creating both objects and other folders. If you specify a<br />
default class for object creation in a folder, as discussed on page 493,<br />
an additional menu selection appears for creating this type <strong>of</strong> object.<br />
When you create an object, a shortcut to the object is placed in the<br />
folder while the object itself is always stored in your working data.<br />
To create an object, do the following:<br />
1. Right-click the folder’s icon and select Insert from the<br />
shortcut menu. The Create Object dialog opens, as shown in<br />
Figure 9.15.<br />
Figure 9.15: The Create Object dialog.<br />
494
Working With Objects<br />
2. Select the type <strong>of</strong> object you want to create and click OK.<br />
Note<br />
Because the working data is the first database in the search path, if you create an object with the<br />
same name as an S-PLUS system object, your object will “mask” the system object. An object that<br />
is masked by another object <strong>of</strong> the same name earlier in the search path is displayed with a red<br />
“X” over its icon. To eliminate the conflict, simply rename the masking object.<br />
Selecting Objects<br />
Viewing and<br />
Editing Objects<br />
Selecting an object in the Object Explorer is easy—simply click its<br />
icon. The Object Explorer is especially useful for selecting objects<br />
that are difficult to select in other views, such as overlaid graphical<br />
elements in a Graph Sheet.<br />
When you select graph element objects in the right pane <strong>of</strong> the<br />
Object Explorer, they are also selected in the Graph Sheet in<br />
which they reside. Similarly, if a data set is open in a Data window,<br />
selecting columns in the right pane also selects them in the Data<br />
window. By selecting your columns in the right pane, you can then<br />
graph them using the plot palettes.<br />
Double-clicking objects <strong>of</strong> different classes yields different behavior in<br />
the Object Explorer. For example, double-clicking an object <strong>of</strong> class<br />
data.frame or matrix launches the Data window while doubleclicking<br />
an object <strong>of</strong> class lm (an object constructed by the lm<br />
function) displays a summary <strong>of</strong> the object in a Report window.<br />
You can also launch the Data window for objects such as data frames<br />
and matrices by right-clicking the object and selecting Edit from the<br />
shortcut menu. To edit other types <strong>of</strong> objects, use the object’s<br />
properties dialog. You can open the dialog by right-clicking the object<br />
and selecting Properties from the shortcut menu. For properties<br />
dialogs containing multiple pages, select the page’s name from the<br />
shortcut menu. Note that any changes you make through the Object<br />
Explorer are reflected immediately in the object.<br />
495
Chapter 9 Working With Objects and Databases<br />
Copying and<br />
Moving Objects<br />
You can copy and move object shortcuts using CTRL-C and CTRL-V<br />
or by selecting the Cut, Copy and Paste commands on the Edit or<br />
shortcut menu. You can also drag and drop objects between folders.<br />
Hint<br />
When you drag and drop an object within the Object Explorer window, the object is moved; to<br />
copy the object, press CTRL while dragging.<br />
In general, you can drag and drop just about any S-PLUS object onto<br />
any other object and get results. For example:<br />
• Dropping a data object onto a graph changes the data used in<br />
the graph.<br />
• Dropping any object onto a Script window creates a script<br />
that, when run, recreates the object.<br />
• Dropping an object onto a Report window produces a<br />
summary <strong>of</strong> the object.<br />
• Dropping a folder or an Explorer Page onto a toolbar<br />
creates a toolbar button for recreating the folder or Explorer<br />
Page, respectively.<br />
Deleting Objects<br />
and Object<br />
Shortcuts<br />
Deleting objects through the Object Explorer is particularly useful<br />
for deleting multiple objects. For example, if you want to delete all the<br />
arrows on a plot, it is much easier to select them in the Object<br />
Explorer than to select them directly on the graph. It’s also easy to<br />
delete columns from a data frame. Just select the columns you want to<br />
delete in the right pane and press DELETE.<br />
To delete an object from your working data, do one <strong>of</strong> the following:<br />
• Select the object and press DELETE.<br />
• Select the object and click the Delete button on the<br />
Object Explorer toolbar.<br />
• Select the object and choose Edit Clear from the main<br />
menu.<br />
• Right-click the object and select Delete from the shortcut<br />
menu.<br />
496
Working With Objects<br />
To delete an object shortcut, do one <strong>of</strong> the following:<br />
• Select the object and press CTRL-DELETE.<br />
• Select the object and choose Edit Delete Short Cut from<br />
the main menu.<br />
• Right-click the object and select Delete Short Cut from the<br />
shortcut menu.<br />
Note<br />
You can delete objects from your working data, but you cannot delete objects stored in system<br />
databases. For system objects, only the Delete Short Cut selection is available on the shortcut<br />
menu.<br />
497
Chapter 9 Working With Objects and Databases<br />
ORGANIZING YOUR WORK<br />
If you work on several different projects simultaneously, you may<br />
find it convenient to keep the data and results <strong>of</strong> each project<br />
separate. S-PLUS project folders and chapters give you a way to do<br />
that, making it easy to organize your work.<br />
Using Project<br />
Folders<br />
You can tell S-PLUS to display the dialog shown in Figure 9.16 each<br />
time you start S-PLUS.<br />
Figure 9.16: The Open S-PLUS Project dialog.<br />
If you set this behavior as the default, S-PLUS will ask you to specify<br />
the project folder you want to use for the upcoming session each time to<br />
start the program. An S-PLUS project folder is the central Windows<br />
folder for storing the data and documents you create and modify<br />
during a session.<br />
When you specify a Windows folder as an S-PLUS project folder,<br />
S-PLUS automatically creates two important subfolders within it:<br />
• A .Data folder, which corresponds to the working data for<br />
that particular project<br />
• A .Prefs folder in which S-PLUS saves your preferences (for<br />
example, the selections you make in the General Settings<br />
dialog) and customizations (for example, when you save a<br />
new default Object Explorer)<br />
In addition, the project folder becomes the default folder for saving<br />
the document objects, such as Graph Sheets, reports, and scripts,<br />
that you must manually save in files in order to permanently store.<br />
Because each project folder has its own .Data and .Prefs folders and<br />
498
Organizing Your Work<br />
is the default folder for saving your document objects, project folders<br />
provide a handy way to organize the work you do in S-PLUS. By<br />
making creative use <strong>of</strong> multiple project folders, you can structure<br />
your work into distinct projects, keeping the data and documents for<br />
each project separate.<br />
Specifying a<br />
Project Folder<br />
The Open S-PLUS Project dialog appears by default each time you<br />
start S-PLUS, giving you the opportunity to specify which project<br />
folder you want to use for the upcoming session.<br />
Note<br />
If you prefer to use the same project folder each time you start S-PLUS, you can turn <strong>of</strong>f the<br />
dialog prompt by selecting the Always start in this project check box in the dialog. To turn <strong>of</strong>f<br />
the dialog prompt from within S-PLUS, choose Options General Settings from the main<br />
menu, click the Startup tab, and clear the Prompt for project folder check box.<br />
To specify your project folder, do one <strong>of</strong> the following and then click<br />
OK in the dialog:<br />
• Accept the default project folder. The very first time you start<br />
S-PLUS, this is the system default located in the \users folder<br />
<strong>of</strong> the S-PLUS program folder. Thereafter, the default is the<br />
project folder you used for the previous session.<br />
• Specify an existing project folder by typing its pathname in<br />
the text box or clicking Browse and navigating to it.<br />
• Create a new project folder by typing a pathname in the text<br />
box.<br />
Note<br />
For a folder to be used as an S-PLUS project folder, it must contain a .Data folder and a .Prefs<br />
folder. When you create a new project folder using the Open S-PLUS Project dialog, these<br />
folders are created for you automatically.<br />
Working With<br />
Chapters<br />
In S-PLUS, databases are associated with chapters. Each chapter folder<br />
contains its own .Data folder for holding the database objects. In<br />
addition to the working data (.Data folder) associated with a<br />
499
Chapter 9 Working With Objects and Databases<br />
particular project folder, you may have other databases that you<br />
would like to access during a session. To access the objects contained<br />
in a database, simply attach the database by attaching its chapter.<br />
Attaching a<br />
Chapter<br />
To attach a chapter, or to simultaneously create and attach a new<br />
chapter, open the Attach/Create Chapter dialog by doing one <strong>of</strong><br />
the following:<br />
• In the left pane <strong>of</strong> the Object Explorer, right-click the<br />
SearchPath object’s icon or a database icon and select<br />
Attach/Create Chapter from the shortcut menu.<br />
• From the main menu, choose File Chapters Attach/<br />
Create Chapter.<br />
The Attach/Create Chapter dialog opens, as shown in Figure 9.17.<br />
Figure 9.17: The Attach/Create Chapter dialog.<br />
1. In the Chapter Folder text box, do one <strong>of</strong> the following:<br />
• To attach an existing chapter, type the pathname <strong>of</strong> the<br />
chapter folder containing the desired .Data folder or click<br />
Browse and navigate to it.<br />
• To create and attach a new chapter (that is, a new .Data<br />
folder within a new chapter folder), type the pathname <strong>of</strong><br />
a new chapter folder. At the confirmation prompt, click<br />
OK.<br />
2. To attach the chapter as read-only, select the Attach readonly<br />
check box.<br />
500
Organizing Your Work<br />
3. In the Label text box, specify a label to use to identify the<br />
chapter. This is the name that will appear in the left pane <strong>of</strong><br />
the Object Explorer under SearchPath.<br />
4. Click the buttons in the Position field to select the search<br />
path position in which to attach the chapter. To use the<br />
chapter as your working data, set Position to 1.<br />
Important Note<br />
The chapter attached in position one <strong>of</strong> the search path must be a read-write chapter. Typically,<br />
this database is the working data associated with the current project folder.<br />
Note that, as presently implemented, S-PLUS does not “remember” the databases you attached in<br />
an earlier session when starting the program at a later time. Only the working data associated<br />
with a particular project folder and the S-PLUS system databases are reinstated in the search path.<br />
(To establish a search path for a particular project, create a .First function. For details, see<br />
Customizing Your Session at Startup and Closing on page 642.)<br />
5. Click OK.<br />
Detaching a<br />
Chapter<br />
When you are finished working with a particular chapter, simply<br />
detach it by doing one <strong>of</strong> the following:<br />
• In the right pane <strong>of</strong> the Object Explorer, right-click the icon<br />
<strong>of</strong> the chapter you want to detach and select Detach<br />
Database from the shortcut menu. At the confirmation<br />
prompt, click OK.<br />
501
Chapter 9 Working With Objects and Databases<br />
• From the main menu, choose File Chapters Detach<br />
Chapter. In the Detach Chapter dialog (see Figure 9.18),<br />
select the database you want to detach and click OK.<br />
Figure 9.18: The Detach Chapter dialog.<br />
Note<br />
S-PLUS prohibits you from detaching any <strong>of</strong> the system databases.<br />
Selecting a New<br />
Working Chapter<br />
To select a new working chapter in an S-PLUS session that is already<br />
running, open the New Working Chapter dialog by doing the<br />
following:<br />
• From the main menu, choose File Chapters New<br />
Working Chapter.<br />
The New Working Chapter dialog opens, as shown in Figure 9.19.<br />
Figure 9.19: The New Working Chapter dialog.<br />
1. In the Chapter Folder text box, do one <strong>of</strong> the following:<br />
• To attach an existing working database, type the<br />
pathname <strong>of</strong> the chapter folder containing the desired<br />
.Data folder or click Browse and navigate to it.<br />
502
Organizing Your Work<br />
• To create and attach a new working database (that is, a<br />
new .Data folder within a new chapter folder), type the<br />
pathname <strong>of</strong> a new chapter folder. At the confirmation<br />
prompt, click OK.<br />
2. In the Label text box, specify a label to use to identify the<br />
database. This is the name that will appear in the Object<br />
Explorer.<br />
3. Click OK.<br />
Note<br />
If another chapter is currently attached in the default position one, the old chapter is moved to<br />
position two and detached. The new working chapter is then attached in position one.<br />
503
Chapter 9 Working With Objects and Databases<br />
504
USING THE COMMANDS<br />
10<br />
WINDOW<br />
Introduction 507<br />
Commands Window Basics 508<br />
Entering Expressions 508<br />
Basic Syntax 509<br />
Quitting S-PLUS 512<br />
Command Line Editing 512<br />
Getting Help in S-PLUS 513<br />
S-PLUS Language Basics 516<br />
Data Objects 516<br />
Managing Data Objects 521<br />
Functions 523<br />
Operators 524<br />
Expressions 526<br />
Optional Arguments to Functions 528<br />
Importing and Editing Data 530<br />
Reading a Data File 530<br />
Entering Data From the Keyboard 530<br />
Reading an ASCII File 531<br />
Editing Data 532<br />
Built-In Data Sets 533<br />
Extracting Subsets <strong>of</strong> Data 534<br />
Subsetting From Vectors 534<br />
Subsetting From Matrices 535<br />
Graphics in S-PLUS 538<br />
Making Plots 538<br />
Multiple Plot Layout 541<br />
Statistics 543<br />
Summary Statistics 543<br />
Hypothesis Testing 544<br />
Statistical Models 546<br />
505
Chapter 10 Using the Commands Window<br />
Defining Functions 549<br />
Using S-PLUS in Batch Mode 551<br />
506
Introduction<br />
INTRODUCTION<br />
S-PLUS is a rich language developed specially for exploratory data<br />
analysis and statistics. The Commands window is a window on the<br />
S-PLUS programming environment, giving you direct access to<br />
interactive programming in the powerful S-PLUS language.<br />
Note<br />
Throughout this chapter, we use the term “S-PLUS” as a convenient shorthand for both the<br />
language and the evaluator.<br />
In this chapter, we can only present a brief introduction to the S-PLUS<br />
language. For a thorough treatment <strong>of</strong> both the language and how to<br />
program in it, be sure to consult the Programmer’s <strong>Guide</strong>.<br />
507
Chapter 10 Using the Commands Window<br />
COMMANDS WINDOW BASICS<br />
To open the Commands window, do one <strong>of</strong> the following:<br />
• From the main menu, choose Window Commands<br />
Window.<br />
• Click the Commands Window button on the Standard<br />
toolbar.<br />
Entering<br />
Expressions<br />
You use the Commands window by typing expressions at the prompt<br />
and then pressing the RETURN key. S-PLUS responds, typically with a<br />
value, although sometimes, as when creating graphics, by simply<br />
returning a new prompt in the Commands window while creating<br />
the graphic in an S-PLUS Graph Sheet.<br />
Among the simplest S-PLUS expressions are arithmetic expressions,<br />
such as the following:<br />
> 3+7<br />
[1] 10<br />
> 3*21<br />
[1] 63<br />
The symbols “+” and “*” represent S-PLUS operators for addition and<br />
multiplication, respectively. In addition to the usual arithmetic and<br />
logical operators, S-PLUS also has special operators for special<br />
purposes. For example, the colon operator (:) is used to obtain<br />
sequences:<br />
> 1:7<br />
[1] 1 2 3 4 5 6 7<br />
The [1] in each <strong>of</strong> the output lines is the index <strong>of</strong> the first element in<br />
the S-PLUS return value. If S-PLUS is responding with a long vector <strong>of</strong><br />
results, each line is preceded by the index <strong>of</strong> the first response <strong>of</strong> that<br />
line.<br />
> 1:30<br />
[1] 1 2 3 4 5 6 7 8 9 10 11 12 13 14 15 16 17 18<br />
[19] 19 20 21 22 23 24 25 26 27 28 29 30<br />
508
Commands Window Basics<br />
The most common S-PLUS expression is the function call. An example<br />
<strong>of</strong> a function in S-PLUS is the c function, used for “combining” commaseparated<br />
lists <strong>of</strong> items into a single item. Functions calls are always<br />
followed by a pair <strong>of</strong> parentheses, with or without any arguments in the<br />
parentheses.<br />
> c(3,4,1,6)<br />
[1] 3 4 1 6<br />
In all <strong>of</strong> our examples to this point, S-PLUS has simply returned a<br />
value, which is printed in your Commands window. To reuse the<br />
value <strong>of</strong> an S-PLUS expression, you must assign it with the newvec newvec<br />
[1] 3 4 1 6<br />
Basic Syntax<br />
Spaces<br />
This section introduces basic typing syntax and conventions in<br />
S-PLUS.<br />
S-PLUS ignores most spaces. For example:<br />
> 3+ 7<br />
[1] 10<br />
However, do not put spaces in the middle <strong>of</strong> numbers or names. Also,<br />
you should always put spaces around the two-character assignment<br />
operator newvec<br />
[1] 3 4 1 6<br />
509
Chapter 10 Using the Commands Window<br />
> NEWvec<br />
Problem: Object "NEWvec" not found<br />
Use traceback() to see the call stack<br />
Dumped<br />
Special<br />
Characters<br />
Table 10.1 lists some special characters for carriage control, obtaining<br />
characters that are not represented on the keyboard, or delimiting<br />
character strings.<br />
Table 10.1: Special characters.<br />
Character<br />
Description<br />
\t Tab<br />
\n New line<br />
\" " (double quotes)<br />
\'<br />
' (apostrophe)<br />
\\ \ (backslash)<br />
\### ASCII character as an octal number (that<br />
is, # is in the range 0-7)<br />
Any ASCII character may be represented as a three-digit octal<br />
number. The character can be specified in S-PLUS by preceding the<br />
octal representation with a backslash (\). So, for example, if you<br />
didn’t have the vertical bar on your keyboard, you could specify it<br />
using "\174". The ASCII character set with the octal representation<br />
can be found in standard programming texts.<br />
Continuation<br />
When you press the RETURN key and it is clear to S-PLUS that an<br />
expression is incomplete (for example, the last character is an<br />
operator or there is a missing parenthesis), S-PLUS provides a<br />
continuation prompt to remind you to complete the expression. The<br />
default continuation prompt is +.<br />
510
Commands Window Basics<br />
Here are two examples <strong>of</strong> incomplete expressions that cause S-PLUS<br />
to respond with a continuation prompt:<br />
> 3*<br />
+ 21<br />
[1] 63<br />
> c(3,4,1,6<br />
+ )<br />
[1] 3 4 1 6<br />
In the first example, S-PLUS determined that the expression was not<br />
complete because the multiplication operator * must be followed by a<br />
data object. In the second example, S-PLUS determined that<br />
c(3,4,1,6 was not complete because a right parenthesis is needed.<br />
In each <strong>of</strong> the above cases, the user completed the expression after<br />
the continuation prompt (+) and then S-PLUS responded with the<br />
result <strong>of</strong> the evaluation <strong>of</strong> the complete expression.<br />
Interrupting<br />
Evaluation <strong>of</strong> an<br />
Expression<br />
Error Messages<br />
Sometimes you may want to stop the evaluation <strong>of</strong> an S-PLUS<br />
expression. For example, you may suddenly realize you want to use a<br />
different command, or the output display <strong>of</strong> data on the screen is<br />
extremely long and you don’t want to look at all <strong>of</strong> it.<br />
To interrupt S-PLUS, simply press the ESC key.<br />
Don’t be afraid <strong>of</strong> making mistakes when typing commands in the<br />
Commands window; you will not break anything by making a<br />
mistake. Usually you get some sort <strong>of</strong> error message, after which you<br />
can try again.<br />
Here is an example <strong>of</strong> a mistake made by typing an “improper”<br />
expression:<br />
> .5(2,4)<br />
Problem: Invalid object supplied as function<br />
Use traceback() to see the call stack<br />
Dumped<br />
In this example, we typed something that S-PLUS tried to interpret as<br />
a function because <strong>of</strong> the parentheses. However, there is no function<br />
named “.5.”<br />
511
Chapter 10 Using the Commands Window<br />
Quitting S-PLUS To quit S-PLUS from the Commands window, use the q function:<br />
> q()<br />
The () are required with the q command to quit S-PLUS because q is<br />
an S-PLUS function and parentheses are required with all S-PLUS<br />
functions.<br />
Command Line<br />
Editing<br />
The Commands window allows you to recall and edit previously<br />
issued S-PLUS commands. The up and down arrows can be used to<br />
scroll backward and forward through the list <strong>of</strong> commands typed<br />
during the session. Typing errors can be easily corrected using<br />
standard Windows editing commands, and new commands can be<br />
constructed based on previously issued commands. For example,<br />
type the following expression and press ENTER:<br />
> lm(Mileage ~ Weight, data=fuel.frame)<br />
If you now decide that you want to add another predictor, you can<br />
press the up arrow to recall the command and then edit it to read:<br />
> lm(Mileage ~ Weight + Disp., data=fuel.frame)<br />
Now click the Commands History button on the Standard<br />
toolbar. The Commands History dialog, shown in Figure 10.1,<br />
displays a list <strong>of</strong> your previously issued commands and gives you<br />
another way to edit them. Note that you can also use the Commands<br />
History dialog for searching and executing your commands.<br />
Figure 10.1: The Commands History dialog.<br />
512
Commands Window Basics<br />
Getting Help in<br />
S-PLUS<br />
If you need help at any time during an S-PLUS session, you can obtain<br />
it easily with the ? and help functions. The ? function has simpler<br />
syntax—it requires no parentheses in most instances. For example:<br />
> ?lm<br />
opens the lm help file shown in Figure 10.2 below. Both ? and help<br />
display help files in HTML format.<br />
Figure 10.2: Help file for the lm function.<br />
The ? command is particularly useful for obtaining information on<br />
classes and methods. If you use ? with a function call, S-PLUS <strong>of</strong>fers<br />
documentation on the function name itself and on all methods that<br />
might be used with the function if evaluated. In particular, if the<br />
513
Chapter 10 Using the Commands Window<br />
function call is methods(name), where name is a function name,<br />
S-PLUS <strong>of</strong>fers documentation on all methods for name available in the<br />
current search list. For example:<br />
> ?methods(summary)<br />
The following are possible methods for summary<br />
Select any for which you want to see documentation:<br />
1: summary()<br />
2: summary()<br />
3: summary(object=groupVecVirtual)<br />
4: summary(object=numericSequence)<br />
5: summary(object=seriesVirtual)<br />
6: summary(object=timeDate)<br />
7: summary(object=timeEvent)<br />
8: summary(object=timeRelative)<br />
9: summary(object=timeSequence)<br />
10: summary(object=timeSpan)<br />
11: summary(object=timeZoneC)<br />
12: summary(object=timeZoneS)<br />
Selection:<br />
You enter the number <strong>of</strong> the desired method and S-PLUS displays the<br />
associated help file, if it exists, in the Windows help system—the ?<br />
command does not check for the existence <strong>of</strong> the help files before<br />
constructing the menu. After each menu selection, S-PLUS presents an<br />
updated menu showing the remaining choices.<br />
To get back to the S-PLUS prompt from within a ? menu, enter 0.<br />
You call help with the name <strong>of</strong> an S-PLUS function, operator, or data<br />
set as argument. For instance, the following command displays the<br />
help file for the c function:<br />
> help("c")<br />
(The quote marks are optional for most functions but are required for<br />
functions and operators containing special characters, such as
Commands Window Basics<br />
• REQUIRED ARGUMENTS: Descriptions <strong>of</strong> arguments<br />
that are required by the function.<br />
• OPTIONAL ARGUMENTS: Descriptions <strong>of</strong> arguments<br />
that are optional.<br />
• VALUE: The return value from the function.<br />
• SIDE EFFECTS: Side effects from the function.<br />
• GRAPHICAL INTERACTION: A description <strong>of</strong> graphical<br />
interactions expected <strong>of</strong> the user.<br />
• CLASSES: A description <strong>of</strong> the classes the function is<br />
applicable to, if it is a default method.<br />
• WARN I NG: Anything the user should be warned about<br />
when using the function.<br />
• DETAILS: Descriptions <strong>of</strong> algorithmic details and<br />
implementation issues.<br />
• BACKGROUND: Background information on the function<br />
or method.<br />
• NOTE: Any information that does not fit into the above<br />
categories.<br />
• REFERENCES: Available texts and papers the user can refer<br />
to for additional information.<br />
• BUGS: Descriptions <strong>of</strong> known bugs in the function.<br />
• SEE ALSO: Links to related S-PLUS functions.<br />
• EXAMPLES: Coded S-PLUS examples.<br />
• Keywords: A list <strong>of</strong> keywords that place the help file in the<br />
Contents topics <strong>of</strong> the help system.<br />
515
Chapter 10 Using the Commands Window<br />
S-PLUS LANGUAGE BASICS<br />
This section introduces the most basic concepts you need in using the<br />
S-PLUS language: expressions, operators, assignments, data objects,<br />
and function calls.<br />
Data Objects<br />
When using S-PLUS, you should think <strong>of</strong> your data sets as data objects<br />
belonging to a certain class. Each class has a particular representation,<br />
<strong>of</strong>ten defined as a named list <strong>of</strong> slots. Each slot, in turn, contains an<br />
object <strong>of</strong> some other class. Among the most common classes are<br />
numeric, character, factor, list, and data.frame. This chapter<br />
introduces the most fundamental data objects; for more information,<br />
see the Programmer’s <strong>Guide</strong>.<br />
The simplest type <strong>of</strong> data object is a one-way array <strong>of</strong> values, all <strong>of</strong><br />
which are numbers, logical values, or character strings, but not a<br />
combination <strong>of</strong> those. For example, you can have an array <strong>of</strong><br />
numbers: -2.0 3.1 5.7 7.3. Or you can have an array <strong>of</strong> logical<br />
values: T T F T F T F F, where T stands for TRUE and F stands for<br />
FALSE. Or you can have an ordered set <strong>of</strong> character strings: "sharp<br />
claws", "COLD PAWS". These simple one-way arrays are called vectors<br />
when stored in S-PLUS. The class "vector" is a virtual class<br />
encompassing all basic classes whose objects can be characterized as<br />
one-way arrays. In a vector, any individual value can be extracted<br />
and replaced by referring to its index, or position in the array. The<br />
length <strong>of</strong> a vector is the number <strong>of</strong> values in the array; valid indices for<br />
a vector object x are in the range 1:length(x). Most vectors belong to<br />
one <strong>of</strong> the following classes: numeric, integer, logical, or character.<br />
For example, the vectors described above have length 4, 8, and 2 and<br />
class numeric, logical, and character, respectively.<br />
S-PLUS assigns the class <strong>of</strong> a vector containing different kinds <strong>of</strong><br />
values in a way that preserves the maximum amount <strong>of</strong> information:<br />
character strings contain the most information, numbers contain<br />
somewhat less, and logical values contain still less. S-PLUS coerces less<br />
informative values to equivalent values <strong>of</strong> the more informative type:<br />
> c(17, TRUE, FALSE)<br />
[1] 17 1 0<br />
> c(17, TRUE, "hello")<br />
[1] "17" "TRUE" "hello"<br />
516
S-PLUS Language Basics<br />
Data Object<br />
Names<br />
Object names must begin with a letter and may include any<br />
combinations <strong>of</strong> upper and lower case letters, numbers, and periods.<br />
For example, the following are all valid object names:<br />
mydata<br />
data.ozone<br />
RandomNumbers<br />
lottery.ohio.1.28.90<br />
The use <strong>of</strong> periods <strong>of</strong>ten enhances the readability <strong>of</strong> similar data set<br />
names, as in the following:<br />
data.1<br />
data.2<br />
data.3<br />
Objects and methods created with S-PLUS 6 and later <strong>of</strong>ten follow a<br />
naming scheme that omits periods, but adds capital letters to enhance<br />
readability:<br />
setMethod<br />
signalSeries<br />
Warning<br />
You should not choose names that coincide with the names <strong>of</strong> S-PLUS functions. If you store a<br />
function with the same name as a built-in S-PLUS function, access to the S-PLUS function is<br />
temporarily prevented until you remove or rename the object you created. S-PLUS warns you<br />
when you have masked access to a function with a newly created function. To obtain a list <strong>of</strong><br />
objects that mask other objects, use the masked function.<br />
At least seven S-PLUS functions have single-character names: C, D, c, I, q, s, and t. You should be<br />
especially careful not to name one <strong>of</strong> your own functions c or t, as these are functions used<br />
frequently in S-PLUS.<br />
Vector Data<br />
Objects<br />
By now you are familiar with the most basic object in S-PLUS, the<br />
vector, which is a set <strong>of</strong> numbers, character values, logical values, etc.<br />
Vectors must be <strong>of</strong> a single mode: you cannot have a vector consisting <strong>of</strong><br />
the values T, -2.3. If you try to create such a vector, S-PLUS coerces<br />
the elements to a common mode. For example:<br />
> c(T,-2.3)<br />
[1] 1.0 -2.3<br />
517
Chapter 10 Using the Commands Window<br />
Vectors are characterized by their length and mode. Length can be<br />
displayed with the length function, and mode can be displayed with<br />
the mode function.<br />
Matrix Data<br />
Objects<br />
An important data object type in S-PLUS is the two-way array, or<br />
matrix object. For example:<br />
-3.0 2.1 7.6<br />
2.5 -.5 -2.6<br />
7.0 10.0 16.1<br />
5.3 -21.0 -6.5<br />
Matrices and their higher-dimensional analogues, arrays, are related<br />
to vectors, but have an extra structure imposed on them. S-PLUS treats<br />
these objects similarly by having the matrix and array classes inherit<br />
from another virtual class, the structure class.<br />
To create a matrix, use the matrix function. The matrix function takes<br />
as arguments a vector and two numbers which specify the number <strong>of</strong><br />
rows and columns. For example:<br />
> matrix(1:12, nrow=3, ncol=4)<br />
[,1] [,2] [,3] [,4]<br />
[1,] 1 4 7 10<br />
[2,] 2 5 8 11<br />
[3,] 3 6 9 12<br />
In this example, the first argument to matrix is a vector <strong>of</strong> integers<br />
from 1 through 12. The second and third arguments are the number<br />
<strong>of</strong> rows and columns, respectively. Each row and column is labeled:<br />
the row labels are [1,], [2,], [3,] and the column labels are [,1],<br />
[,2], [,3], [,4]. This notation for row and column numbers is<br />
derived from mathematical matrix notation.<br />
In the above example, the vector 1:12 fills the first column first, then<br />
the second column, and so on. This is called filling the matrix ‘‘by<br />
columns.’’ If you want to fill the matrix ‘‘by rows’’, use the optional<br />
argument byrow=T to matrix.<br />
For a vector <strong>of</strong> given length used to fill the matrix, the number <strong>of</strong><br />
rows determines the number <strong>of</strong> columns and vice versa. Thus, you<br />
need not provide both the number <strong>of</strong> rows and the number <strong>of</strong><br />
518
S-PLUS Language Basics<br />
columns as arguments to matrix; it is sufficient that you provide only<br />
one or the other. The following command produces the same matrix<br />
as above:<br />
> matrix(1:12, 3)<br />
You can also create this matrix by specifying the number <strong>of</strong> columns<br />
only. To do this, type:<br />
> matrix(1:12, ncol=4)<br />
You have to provide the optional argument ncol=4 in name=value<br />
form because, by default, the second argument is taken to be the<br />
number <strong>of</strong> rows. When you use the ‘‘by name’’ form ncol=4 as the<br />
second argument, you override the default. See Optional Arguments<br />
to Functions on page 528 for further information on using optional<br />
arguments in function calls.<br />
The array classes generally have three slots: a .Data slot to hold the<br />
actual values, a .Dim slot to hold the dimensions vector, and an<br />
optional .Dimnames slot to hold the row and column names. The most<br />
important slot for a matrix data object is the dimension slot .Dim. You<br />
can use the dim function to display the dimensions <strong>of</strong> an object:<br />
> my.mat dim(my.mat)<br />
[1] 4 2<br />
This shows that the dimension <strong>of</strong> the matrix my.mat is 4 rows by 2<br />
columns. Matrix objects also have length and mode, which<br />
correspond to the length and mode <strong>of</strong> the vector in the .Data slot.<br />
You can use the length and mode functions to view these<br />
characteristics <strong>of</strong> a matrix. Like vectors, a matrix object has a single<br />
mode. This means that you cannot create, for example, a two column<br />
matrix with one column <strong>of</strong> numeric data and one column <strong>of</strong> character<br />
data. For that, you must use a data frame.<br />
Data Frame<br />
Objects<br />
S-PLUS contains an object called a data frame which is very similar to a<br />
matrix object. A data frame object consists <strong>of</strong> rows and columns <strong>of</strong><br />
data, just like a matrix object, except that the columns can be <strong>of</strong><br />
different modes. The following object, baseball.df, is a data frame<br />
519
Chapter 10 Using the Commands Window<br />
consisting <strong>of</strong> some baseball data from the 1988 season. The first two<br />
columns are factor objects (codes for names <strong>of</strong> players), the next two<br />
columns are numeric, and the last column is logical.<br />
> baseball.df<br />
bat.ID pitch.ID event.typ outs.play err.play<br />
r1 pettg001 clemr001 2 1 F<br />
r2 whitl001 clemr001 14 0 F<br />
r3 evand001 clemr001 3 1 F<br />
r4 trama001 clemr001 2 1 F<br />
r5 andeb001 morrj001 3 1 F<br />
r6 barrm001 morrj001 2 1 F<br />
r7 boggw001 morrj001 21 0 F<br />
r8 ricej001 morrj001 3 1 F<br />
List Objects<br />
The list object is the most general and most flexible object for holding<br />
data in S-PLUS. A list is an ordered collection <strong>of</strong> components. Each list<br />
component can be any data object, and different components can be<br />
<strong>of</strong> different modes. For example, a list might have three components<br />
consisting <strong>of</strong> a vector <strong>of</strong> character strings, a matrix <strong>of</strong> numbers, and<br />
another list. Hence, lists are more general than vectors or matrices<br />
because they can have components <strong>of</strong> different types or modes, and<br />
they are more general than data frames because they are not<br />
restricted to having a rectangular (row by column) nature.<br />
You can create lists with the list function. To create a list with two<br />
components, one a vector <strong>of</strong> mode numeric and one a vector <strong>of</strong><br />
character strings, type the following:<br />
> list(101:119,c("char string 1","char string 2"))<br />
[[1]]:<br />
[1] 101 102 103 104 105 106 107 108 109 110 111 112 113<br />
[14] 114 115 116 117 118 119<br />
[[2]]:<br />
[1] "char string 1" "char string 2"<br />
The components <strong>of</strong> the list are labeled by double square-bracketed<br />
numbers, here [[1]] and [[2]]. This notation distinguishes the<br />
numbering <strong>of</strong> list components from vector and matrix numbering.<br />
After each component label, S-PLUS displays the contents <strong>of</strong> that<br />
component.<br />
520
S-PLUS Language Basics<br />
For greater ease in referring to list components, it is <strong>of</strong>ten useful to<br />
name the components. You do this by giving each argument in the<br />
list function its own name. For instance, you can create the same list<br />
as above, but name the components ‘‘a’’ and ‘‘b’’ and save the list data<br />
object with the name xyz:<br />
> xyz xyz$a<br />
[1] 101 102 103 104 105 106 107 108 109 110 111 112 113<br />
[14] 114 115 116 117 118 119<br />
> xyz$b<br />
[1] "char string 1" "char string 2"<br />
Managing Data<br />
Objects<br />
Assigning Data<br />
Objects<br />
In S-PLUS any object you create at the command line is permanently<br />
stored on disk until you remove it. This section describes how to<br />
name, store, list, and remove your data objects.<br />
To name and store data in S-PLUS, use one <strong>of</strong> the assignment operators<br />
x
Chapter 10 Using the Commands Window<br />
The objects()<br />
If you created the vectors x and y in Assigning Data Objects on page<br />
521, you see these listed in your working directory.<br />
The S-PLUS objects function also searches for objects whose names<br />
match a character string given to it as an argument. The pattern may<br />
include wildcard characters. For instance, the following expression<br />
displays all <strong>of</strong> your objects that start with the letter d:<br />
> objects("d*")<br />
See the help file for grep for information on wildcards and how they<br />
work.<br />
Removing Data<br />
Objects<br />
Because S-PLUS objects are permanent, from time to time you should<br />
remove objects you no longer need. Use the rm function to remove<br />
objects. The rm function takes any number <strong>of</strong> objects as its arguments<br />
and removes each one. For instance, to remove two objects named a<br />
and b, use the following expression:<br />
> rm(a,b)<br />
Displaying Data<br />
Objects<br />
To look at the contents <strong>of</strong> a stored data object, just type its name:<br />
> x<br />
[1] 4 3 2 1<br />
> y<br />
[1] 1 2 3 4 5 6 7 8 9 10<br />
522
S-PLUS Language Basics<br />
Functions<br />
A function is an S-PLUS expression that returns a value, usually after<br />
performing some operation on one or more arguments. For example,<br />
the c function returns a vector formed by combining the arguments to<br />
c. You call a function by typing an expression consisting <strong>of</strong> the name<br />
<strong>of</strong> the function followed by a pair <strong>of</strong> parentheses, which may enclose<br />
some arguments separated by commas. For example, runif is a<br />
function that produces random numbers uniformly distributed<br />
between 0 and 1. To get S-PLUS to compute 10 such numbers, type<br />
runif(10):<br />
> runif(10)<br />
[1] 0.6033770 0.4216952 0.7445955 0.9896273 0.6072029<br />
[6] 0.1293078 0.2624331 0.3428861 0.2866012 0.6368730<br />
S-PLUS displays the results computed by the function, followed by a<br />
new prompt. In this case, the result is a vector object consisting <strong>of</strong> 10<br />
random numbers generated by a uniform random number generator.<br />
The square-bracketed numbers, here [1] and [6], help you keep<br />
track <strong>of</strong> how many numbers are displayed on each line and help you<br />
locate particular numbers.<br />
One <strong>of</strong> the functions in S-PLUS that you will use frequently is the<br />
function c, which allows you to combine data values into a vector. For<br />
example:<br />
> c(3,7,100,103)<br />
[1] 3 7 100 103<br />
> c(T,F,F,F,T,T)<br />
[1] T F F F T T<br />
> c("sharp teeth", "COLD PAWS")<br />
[1] "sharp teeth" "COLD PAWS"<br />
> c("sharp teeth", 'COLD PAWS')<br />
[1] "sharp teeth" "COLD PAWS"<br />
The last example illustrates that either the double-quote character (")<br />
or the single-quote character (') can be used to delimit character<br />
strings.<br />
Usually, you want to assign the result <strong>of</strong> the c function to an object<br />
with another name that is permanently saved (until you remove it).<br />
For example:<br />
> weather weather<br />
523
Chapter 10 Using the Commands Window<br />
[1] "hot day" "COLD NIGHT"<br />
Some functions in S-PLUS are commonly used with no arguments. For<br />
example, recall that you quit S-PLUS by typing q(). The parentheses<br />
are still required so that S-PLUS can recognize that the expression is a<br />
function.<br />
When you accidentally leave <strong>of</strong>f the () when typing a function name,<br />
the function text is displayed on the screen. (Typing any object’s<br />
name causes S-PLUS to print that object; a function object is simply<br />
the definition <strong>of</strong> the function.) To call the function, you need to retype<br />
the function name with parentheses.<br />
For instance, if you accidentally type q instead <strong>of</strong> q() when you want<br />
to quit S-PLUS, the body <strong>of</strong> the function q is displayed. In this case, the<br />
body <strong>of</strong> the function is only two lines long.<br />
> q<br />
function(...)<br />
.Internal(q(...), "S_dummy", T, 33)<br />
><br />
No harm has been done. All you need to do now is correctly type q()<br />
and you will exit S-PLUS.<br />
> q()<br />
Operators<br />
An operator is a function with at most two arguments that can be<br />
represented by one or more special symbols appearing between the<br />
arguments.<br />
For example, the usual arithmetic operations <strong>of</strong> addition, subtraction,<br />
multiplication, and division are represented by the operators +, -, *,<br />
and /, respectively. Here are some simple calculations using the<br />
arithmetic operators:<br />
> 3+71<br />
[1] 74<br />
> 3*121<br />
[1] 363<br />
> (6.5 - 4)/5<br />
[1] .5<br />
524
S-PLUS Language Basics<br />
The exponentiation operator is ^, which can be used as follows:<br />
> 2 ^ 3<br />
[1] 8<br />
Some operators work with only one argument and hence are called<br />
unary operators. For example, the subtraction operator - can act as a<br />
unary operator:<br />
> -3<br />
[1] -3<br />
The colon (:) is an important operator for generating sequences <strong>of</strong><br />
integers:<br />
> 1:10<br />
[1] 1 2 3 4 5 6 7 8 9 10<br />
Table 10.2 lists the S-PLUS operators for comparison and logic.<br />
Comparisons are among the most common sources for logical data:<br />
> (1:10) > 5<br />
[1] F F F F F T T T T T<br />
Comparisons and logical operations are frequently convenient for<br />
extracting subsets <strong>of</strong> data, and conditionals using logical comparisons<br />
play an important role in flow <strong>of</strong> control in functions.<br />
Table 10.2: Logical and comparison operators.<br />
Operator Explanation Operator Explanation<br />
== Equal to != Not equal to<br />
> Greater than < Less than<br />
>= Greater than or equal to
Chapter 10 Using the Commands Window<br />
Expressions<br />
An expression is any combination <strong>of</strong> functions, operators, and data<br />
objects. For example:<br />
x 3 * runif(10)<br />
[1] 1.6006757 2.2312820 0.8554818 2.4478138 2.3561580<br />
[6] 1.1359854 2.4615688 1.0220507 2.8043721 2.5683608<br />
> 3*c(2,11)-1<br />
[1] 5 32<br />
> c(2*runif(5),10,20)<br />
[1] 0.6010921 0.3322045 1.0886723 0.3510106<br />
[5] 0.9838003 10.0000000 20.0000000<br />
> 3*c(2*x,5)-1<br />
[1] 23 17 11 5 14<br />
The last two examples above illustrate a general feature <strong>of</strong> S-PLUS<br />
functions: arguments to functions can themselves be S-PLUS<br />
expressions.<br />
Here are three examples <strong>of</strong> expressions that are important because<br />
they show how arithmetic works in S-PLUS when you use expressions<br />
involving both vectors and numbers. If x consists <strong>of</strong> the numbers 4, 3,<br />
2, 1, then the following operations work on each element <strong>of</strong> x:<br />
> x-1<br />
[1] 3 2 1 0<br />
> 2*(x-1)<br />
[1] 6 4 2 0<br />
> x ^ 2<br />
[1] 16 9 4 1<br />
Any time you use an operator with a vector as one argument and a<br />
number as the other argument, the operation is performed on each<br />
component <strong>of</strong> the vector.<br />
526
S-PLUS Language Basics<br />
Precedence<br />
Hierarchy<br />
The evaluation <strong>of</strong> S-PLUS expressions follows a precedence hierarchy,<br />
shown below in Table 10.3. Operators appearing higher in the table<br />
have higher precedence than those appearing lower; operators on the<br />
same line have equal precedence.<br />
Table 10.3: Precedence <strong>of</strong> operators.<br />
Operator<br />
Use<br />
$ Component selection<br />
[ [[ Subscripts, elements<br />
^<br />
Exponentiation<br />
- Unary minus<br />
: Sequence operator<br />
%% %/% %*% Modulus, integer divide, matrix multiply<br />
* / Multiply, divide<br />
+ - Add, subtract<br />
= == != Comparison<br />
! Not<br />
& | && ||<br />
And, or<br />
~ Formulas<br />
Chapter 10 Using the Commands Window<br />
Note<br />
When using the ^ operator, if the base is a negative number, the exponent must be an integer.<br />
Among operators <strong>of</strong> equal precedence, evaluation proceeds from left<br />
to right within an expression. Whenever you are uncertain about the<br />
precedence hierarchy for evaluating an expression, you should use<br />
parentheses to make the hierarchy explicit. S-PLUS shares a common<br />
feature with many computer languages in that the innermost<br />
parentheses are evaluated first and so on until the outermost<br />
parentheses are evaluated. For example, let’s assign the value 5 to a<br />
vector (<strong>of</strong> length 1) called x:<br />
> x 1:(x-1)<br />
[1] 1 2 3 4<br />
With the parentheses left <strong>of</strong>f, the expression becomes 1:x-1. Because<br />
the : operator has greater precedence than the - operator, 1:x-1 is<br />
interpreted by S-PLUS as meaning “take the integers from 1 to 5 and<br />
then subtract 1 from each integer.” Hence, the output is <strong>of</strong> length 5<br />
instead <strong>of</strong> length 4, and starts at 0 instead <strong>of</strong> 1, as follows:<br />
> 1:x-1<br />
[1] 0 1 2 3 4<br />
When using S-PLUS, keep in mind the effect <strong>of</strong> parentheses and <strong>of</strong> the<br />
default operator hierarchy.<br />
Optional<br />
Arguments to<br />
Functions<br />
One powerful feature <strong>of</strong> S-PLUS functions is considerable flexibility<br />
through the use <strong>of</strong> optional arguments. At the same time, simplicity is<br />
maintained because sensible defaults for optional arguments have<br />
been built in and the number <strong>of</strong> required arguments is kept to a<br />
minimum.<br />
528
S-PLUS Language Basics<br />
You can determine which arguments are required and which are<br />
optional by looking in the help file in the REQUIRED<br />
ARGUMENTS and OPTIONAL ARGUMENTS sections.<br />
For example, to produce 50 random normal numbers with mean 0<br />
and standard deviation 1, use the following:<br />
> rnorm(50)<br />
If you want to produce 50 random normal numbers with mean 3 and<br />
standard deviation 5, you can use any <strong>of</strong> the following:<br />
> rnorm(50, 3, 5)<br />
> rnorm(50, sd=5, mean=3)<br />
> rnorm(50, m=3, s=5)<br />
> rnorm(m=3, s=5, 50)<br />
In the first expression, you are supplying the optional arguments by<br />
value. When supplying optional arguments by value, you must supply<br />
all the arguments in the order they are given in the help file USAGE<br />
statement.<br />
In the second through fourth expressions above, you are supplying<br />
the optional arguments by name. When supplying arguments by name,<br />
order is not important. However, we recommend that for consistency<br />
<strong>of</strong> style, you supply optional arguments after required arguments.<br />
The third and fourth expressions illustrate that you can abbreviate the<br />
formal argument names <strong>of</strong> optional arguments for convenience so<br />
long as the names are uniquely identified. You will find that supplying<br />
arguments by name is convenient because you can then supply them<br />
in any order.<br />
Of course, you do not need to specify all <strong>of</strong> the optional arguments.<br />
For instance, the following are two equivalent ways to produce 50<br />
random normal numbers with mean 0 (the default) and standard<br />
deviation 5:<br />
> rnorm(50, m=0, s=5)<br />
> rnorm(50, s=5)<br />
529
Chapter 10 Using the Commands Window<br />
IMPORTING AND EDITING DATA<br />
There are many kinds and sizes <strong>of</strong> data sets that you may want to<br />
work on in S-PLUS. The first step is to get your data into S-PLUS in<br />
appropriate data object form. In this section, we show you how to<br />
import data sets that exist as files and how to enter small data sets<br />
from your keyboard.<br />
Reading a Data<br />
File<br />
The data you are interested in may have been created in S-PLUS, but<br />
more likely it came to you in some other form, perhaps as an ASCII<br />
file or perhaps from someone else’s work in another s<strong>of</strong>tware<br />
package, such as SAS. You can read data from a variety <strong>of</strong> sources<br />
using the S-PLUS function import.data.<br />
For example, say you have a SAS file named test.sd2 in your S-PLUS<br />
working directory. To import that file using the importData function,<br />
you must supply that function’s two required arguments: file (the<br />
name <strong>of</strong> the file to read) and type (the type <strong>of</strong> file to read):<br />
> myData
Importing and Editing Data<br />
The complete example appears on your screen as follows:<br />
> diff.hs <br />
Reading an<br />
ASCII File<br />
Entering data from the keyboard is a relatively uncommon task in<br />
S-PLUS. More typically, you have a vector data set stored as an ASCII<br />
file, which you want to read into S-PLUS. An ASCII file usually<br />
consists <strong>of</strong> numbers separated by spaces, tabs, newlines, or other<br />
delimiters.<br />
Let’s say you have a file called vec.dat in your Windows working<br />
directory, containing the following data:<br />
62 60 63 59<br />
63 67 71 64 65 66<br />
88 66 71 67 68 68<br />
56 62 60 61 63 64 63 59<br />
You read the file vec.dat into S-PLUS by using the scan command<br />
with "vec.dat" as an argument:<br />
> x vec.data
Chapter 10 Using the Commands Window<br />
Other data objects can be read from ASCII files as well, particularly<br />
tables <strong>of</strong> data that can be used to create data frames. For example,<br />
suppose you have a data file, auto.dat, containing the following<br />
information:<br />
Model<br />
Price Country Reliab Mileage Type<br />
AcuraIntegra4 11950 Japan 5 NA Small<br />
Audi1005 26900 Germany NA NA Medium<br />
BMW325i6 24650 Germany 94 NA Compact<br />
ChevLumina4 12140 USA NA NA Medium<br />
FordFestiva4 6319 Korea 4 37 Small<br />
Mazda929V6 23300 Japan 5 21 Medium<br />
MazdaMX-5Miata 13800 Japan NA NA Sporty<br />
Nissan300ZXV6 27900 Japan NA NA Sporty<br />
OldsCalais4 9995 USA 2 23 Compact<br />
ToyotaCressida6 21498 Japan 3 23 Medium<br />
You can read this into an S-PLUS data frame using the read.table<br />
function as follows:<br />
> auto import.data(FileName="auto.dat", FileType="ASCII",<br />
+ DataFrame="auto", NameRow=1)<br />
Here the optional argument NameRow=1 specifies that the first row<br />
should be used for variable names.<br />
Editing Data<br />
After you have created an S-PLUS data object, you may want to<br />
change some <strong>of</strong> the data you have entered. For editing data objects,<br />
use the Edit.data function, which opens the data in an S-PLUS Data<br />
window. To edit S-PLUS functions, the easiest way to modify the data<br />
is to use the Edit function, which dumps the function into an S-PLUS<br />
Script window for editing. To use a more full-featured text editor, use<br />
the fix function, which uses the editor specified in your S-PLUS<br />
session options (by default, notepad).<br />
532
Importing and Editing Data<br />
With fix, you create a copy <strong>of</strong> the original data object, edit it, then<br />
reassign the result under its original name. If you already have a<br />
favorite editor, you can use it by specifying it with the options<br />
function. For example, if you prefer to use Micros<strong>of</strong>t Word as your<br />
editor, you can set this up easily as follows:<br />
> options(editor="c:\\Program Files\\Micros<strong>of</strong>t Office\\<br />
+ Office\\winword")<br />
Built-In Data<br />
Sets<br />
S-PLUS comes with a large number <strong>of</strong> built-in data sets. These data<br />
sets provide examples for illustrating the use <strong>of</strong> S-PLUS without<br />
forcing you to take the time to enter your own data. When S-PLUS is<br />
used as a teaching aid, the built-in data sets provide a useful basis for<br />
problem assignments in data analysis.<br />
To get S- PLUS to display a built-in data set, just type its name at the ><br />
prompt. The built-in data sets in S-PLUS include data objects <strong>of</strong><br />
various types.<br />
To find these built-in data sets, use the search function. It will return a<br />
list <strong>of</strong> currently attached object databases:<br />
> search()<br />
[1] "F:\\Program Files\\Insightful\\splus6\\users\\melinda"<br />
[2] "splus"<br />
[3] "stat"<br />
[4] "data"<br />
[5] "trellis"<br />
[6] "nlme3"<br />
[7] "menu"<br />
[8] "sgui"<br />
[9] "winspj"<br />
[10] "main"<br />
533
Chapter 10 Using the Commands Window<br />
EXTRACTING SUBSETS OF DATA<br />
Another powerful feature <strong>of</strong> the S-PLUS language is the capability to<br />
extract subsets <strong>of</strong> data for viewing or for further manipulation. The<br />
examples in this section illustrate subset extraction for vectors and<br />
matrices; similar techniques can be used to extract subsets <strong>of</strong> data<br />
from other S-PLUS data objects.<br />
Subsetting<br />
From Vectors<br />
Suppose you create a vector <strong>of</strong> length 5, consisting <strong>of</strong> the integers 5,<br />
14, 8, 9, 5, as follows:<br />
> x x<br />
[1] 5 14 8 9 5<br />
To display a single element <strong>of</strong> this vector, just type the vector’s name<br />
followed by the element’s index within [] characters. For example,<br />
type x[1] to display the first element and x[4] to display the fourth<br />
element:<br />
> x[1]<br />
[1] 5<br />
> x[4]<br />
[1] 9<br />
To display more than one element at a time, use the c function within<br />
the [] characters. The following displays the second and fifth<br />
elements <strong>of</strong> x.<br />
> x[c(2,5)]<br />
[1] 14 5<br />
Use negation to display all elements except a specified element or list<br />
<strong>of</strong> elements. For instance, x[-4] displays all elements except the<br />
fourth:<br />
> x[-4]<br />
[1] 5 14 8 5<br />
Similarly, x[-c(1,3)] displays all elements except the first and third:<br />
> x[-c(1,3)]<br />
[1] 14 9 5<br />
534
Extracting Subsets <strong>of</strong> Data<br />
A more advanced use <strong>of</strong> subsetting uses a logical expression within<br />
the [] characters. Logical expressions divide a vector into two<br />
subsets—one for which a given condition is true and one for which the<br />
condition is false. When used as a subscript, the expression returns<br />
the subset for which the condition is true.<br />
For instance, the following expression selects all elements with values<br />
greater than 8:<br />
> x[x>8]<br />
[1] 14 9<br />
In this case, the second and fourth elements <strong>of</strong> x, with values 14 and 9,<br />
meet the requirements <strong>of</strong> the logical expression x > 8 and so are<br />
displayed.<br />
As usual in S-PLUS, you can assign the result <strong>of</strong> the operation to<br />
another object. For example, you could assign the above selected<br />
subset to an object named y and then display y or use y in subsequent<br />
calculations:<br />
> y 8]<br />
> y<br />
[1] 14 9<br />
In the next section, you will see that the same principles also apply to<br />
matrix data objects, although the syntax is a little more complicated<br />
because there are two dimensions from which selections may be<br />
made.<br />
Subsetting<br />
From Matrices<br />
A single element <strong>of</strong> a matrix can be selected by typing its coordinates<br />
inside the square brackets as an ordered pair, separated by commas.<br />
We use the built-in dataset state.x77 to illustrate. The first index<br />
inside the [] operator is the row index, and the second index is the<br />
column index. The following command displays the value in the third<br />
row, eighth column <strong>of</strong> state.x77:<br />
> state.x77[3,8]<br />
[1] 113417<br />
535
Chapter 10 Using the Commands Window<br />
You can also display an element using row and column dimnames, if<br />
such labels have been defined. So, to display the above value, which<br />
happens to be in the row named Arizona and the column named<br />
Area, use the following command:<br />
> state.x77["Arizona","Area"]<br />
[1] 113417<br />
To select sequential rows and/or columns from a matrix object, use<br />
the : operator for both the row and/or the column index. The<br />
following expression selects the first 4 rows and columns 3 through 5<br />
for assignment to object x:<br />
> x x<br />
Illiteracy Life Exp Murder<br />
Alabama 2.1 69.05 15.1<br />
Alaska 1.5 69.31 11.3<br />
Arizona 1.8 70.55 7.8<br />
Arkansas 1.9 70.66 10.1<br />
The c function can be used to select rows and/or columns <strong>of</strong> matrices,<br />
just as it was used for vectors, above. For instance, the following<br />
expression selects rows 5, 22, and 44, and columns 1, 4, and 7 <strong>of</strong><br />
state.x77:<br />
> state.x77[c(5,22,44),c(1,4,7)]<br />
Population Life Exp Frost<br />
California 21198 71.71 20<br />
Michigan 9111 70.63 125<br />
Utah 1203 72.90 137<br />
As before, if row or column names have been defined, they can be<br />
used in place <strong>of</strong> the index numbers:<br />
> state.x77[c("California","Michigan","Utah"),<br />
+ c("Population","Life Exp","Frost")]<br />
Population Life Exp Frost<br />
California 21198 71.71 20<br />
Michigan 9111 70.63 125<br />
Utah 1203 72.90 137<br />
536
Extracting Subsets <strong>of</strong> Data<br />
To select all rows, leave the expression before the comma blank; to<br />
select all columns, leave the expression after the comma blank. The<br />
following expression selects all columns for the rows California,<br />
Michigan, and Utah. Notice that the closing bracket appears<br />
immediately after the comma, meaning that all columns are selected:<br />
> state.x77[c("California","Michigan","Utah"),]<br />
Population Income Illiteracy Life Exp Murder<br />
California 21198 5114 1.1 71.71 10.3<br />
Michigan 9111 4751 0.9 70.63 11.1<br />
Utah 1203 4022 0.6 72.90 4.5<br />
HS Grad Frost Area<br />
California 62.6 20 156361<br />
Michigan 52.8 125 56817<br />
Utah 67.3 137 82096<br />
537
Chapter 10 Using the Commands Window<br />
GRAPHICS IN S-PLUS<br />
Graphics are central to the S-PLUS philosophy <strong>of</strong> looking at your data<br />
visually as a first and last step in any data analysis. With its broad<br />
range <strong>of</strong> built-in graphics functions and its programmability, S-PLUS<br />
lets you look at your data from many angles. This section describes<br />
how to use S-PLUS to create simple plots. To put S-PLUS to work<br />
creating the many other types <strong>of</strong> plots, see Chapter 8, Traditional<br />
Graphics, and Chapter 9, Traditional Trellis Graphics, in the<br />
Programmer’s <strong>Guide</strong>.<br />
Making Plots<br />
Plotting engineering, scientific, financial, or marketing data, including<br />
the preparation <strong>of</strong> camera-ready copy on a laser printer, is one <strong>of</strong> the<br />
most powerful and frequently used features <strong>of</strong> S-PLUS. S-PLUS has a<br />
wide variety <strong>of</strong> plotting and graphics functions for you to use.<br />
The most frequently used S-PLUS plotting function is plot. When you<br />
call a plotting function, an S-PLUS graphics window displays the<br />
requested plot:<br />
> plot(car.miles)<br />
The argument car.miles is a built-in S-PLUS vector data object. Since<br />
there is no other argument to plot, the data are plotted against their<br />
natural index or observation numbers, 1 through 120.<br />
Since you may be interested in gas mileage, you may want to plot<br />
car.miles against car.gals. This is also easy to do with plot:<br />
> plot(car.gals, car.miles)<br />
The result is shown in Figure 10.3.<br />
538
Graphics in S-PLUS<br />
car.miles<br />
100 150 200 250 300 350<br />
10 15 20 25<br />
car.gals<br />
Figure 10.3: An S-PLUS plot.<br />
You can use many S-PLUS functions besides plot to display graphical<br />
results in an S-PLUS graphics window. Many <strong>of</strong> these functions are<br />
listed in Table 10.4 and Table 10.5, which display, respectively, highlevel<br />
and low-level plotting functions. High-level plotting functions<br />
create a new plot, complete with axes, while low-level plotting<br />
functions typically add to an existing plot.<br />
Table 10.4: Common high-level plotting functions.<br />
barplot, hist<br />
Bar graph, histogram<br />
boxplot<br />
Boxplot<br />
brush<br />
Brush pair-wise scatter plots; spin 3D axes<br />
contour, image,<br />
persp, symbols<br />
coplot<br />
3D plots<br />
Conditioning plot<br />
dotchart<br />
Dotchart<br />
faces, stars<br />
Display multivariate data<br />
539
Chapter 10 Using the Commands Window<br />
Table 10.4: Common high-level plotting functions. (Continued)<br />
map<br />
Plot all or part <strong>of</strong> the U.S. (part <strong>of</strong> the maps<br />
library)<br />
pairs<br />
Plot all pair-wise scatter plots<br />
pie<br />
Pie chart<br />
plot<br />
Generic plotting<br />
qqnorm, qqplot<br />
Normal and general QQ-plots<br />
scatter.smooth<br />
Scatter plot with a smooth curve<br />
tsplot<br />
Plot a time series<br />
usa<br />
Plot the boundary <strong>of</strong> the U.S.<br />
Table 10.5: Common low-level plotting functions.<br />
abline<br />
Add line in intercept-slope form<br />
axis<br />
Add axis<br />
box<br />
Add a box around plot<br />
contour, image,<br />
persp, symbols<br />
identify<br />
Add 3D information to plot<br />
Use mouse to identify points on a graph<br />
legend<br />
Add a legend to the plot<br />
lines, points<br />
Add lines or points to a plot<br />
mtext, text<br />
Add text in the margin or in the plot<br />
540
Table 10.5: Common low-level plotting functions. (Continued)<br />
Graphics in S-PLUS<br />
stamp<br />
Add date and time information to the plot<br />
title<br />
Add title, x-axis labels, y-axis labels, and/or<br />
subtitle to plot<br />
Multiple Plot<br />
Layout<br />
It is <strong>of</strong>ten desirable to display more than one plot in a window or on a<br />
single page <strong>of</strong> hard copy. To do so, you use the S-PLUS function par to<br />
control the layout <strong>of</strong> the plots. The following example shows you how<br />
to use par for this purpose. The par command is used to control and<br />
customize many aspects <strong>of</strong> S-PLUS plots.<br />
In this example, you use par to set up a window or a page to have<br />
four plots in two rows <strong>of</strong> two each. Following the par command, we<br />
issue four plot commands. Each creates a simple plot with a main<br />
title.<br />
> par(mfrow=c(2,2))<br />
> plot(1:10,1:10,main="Straight Line")<br />
> hist(rnorm(50),main="Histogram <strong>of</strong> Normal")<br />
> qqnorm(rt(100,5),main="Samples from t(5)")<br />
> plot(density(rnorm(50)),main="Normal Density", type="l")<br />
541
Chapter 10 Using the Commands Window<br />
The result is shown in Figure 10.4.<br />
Straight Line<br />
Histogram <strong>of</strong> Normal<br />
1:10<br />
2 4 6 8 10<br />
0 5 10 15<br />
2 4 6 8 10<br />
1:10<br />
Samples from t(5)<br />
-3 -2 -1 0 1 2 3<br />
rnorm(50)<br />
Normal Density<br />
rt(100, 5)<br />
-4 -2 0 2 4<br />
density(rnorm(50))$y<br />
0.0 0.2 0.4 0.6<br />
-2 -1 0 1 2<br />
Quantiles <strong>of</strong> Standard Normal<br />
-3 -2 -1 0 1 2 3<br />
density(rnorm(50))$x<br />
Figure 10.4: A multiple-plot layout.<br />
542
Statistics<br />
STATISTICS<br />
S-PLUS includes functions for doing all kinds <strong>of</strong> statistical analysis,<br />
including hypothesis testing, linear regression, analysis <strong>of</strong> variance,<br />
contingency tables, factor analysis, survival analysis, and time series<br />
analysis.<br />
This section gives overviews <strong>of</strong> the functions that produce summary<br />
statistics, perform hypothesis tests, and fit statistical models.<br />
Summary<br />
Statistics<br />
S-PLUS includes functions for calculating all the standard summary<br />
statistics for a data set, together with a variety <strong>of</strong> robust and/or<br />
resistant estimators <strong>of</strong> location and scale. Table 10.6 gives a list <strong>of</strong> the<br />
most common functions for summary statistics.<br />
Table 10.6: Common functions for summary statistics.<br />
cor<br />
Correlation coefficient<br />
cummax, cummin,<br />
cumprod, cumsum<br />
Cumulative maximum, minimum, product,<br />
and sum<br />
diff<br />
Create sequential differences<br />
max, min<br />
Maximum and minimum<br />
pmax, pmin<br />
Maxima and minima <strong>of</strong> several vectors<br />
mean<br />
Arithmetic mean<br />
median<br />
50th percentile<br />
prod<br />
Product <strong>of</strong> elements <strong>of</strong> a vector<br />
quantile<br />
Compute empirical quantiles<br />
range<br />
Returns minimum and maximum <strong>of</strong> a vector<br />
sample<br />
Random sample or permutation <strong>of</strong> a vector<br />
543
Chapter 10 Using the Commands Window<br />
Table 10.6: Common functions for summary statistics. (Continued)<br />
sum<br />
Sum elements <strong>of</strong> a vector<br />
summary<br />
Summarize an object<br />
var<br />
Variance and covariance<br />
The summary function is a generic function, providing appropriate<br />
summaries for different types <strong>of</strong> data. For example, for an object <strong>of</strong><br />
class lm created by fitting a linear model, the returned summary<br />
includes the table <strong>of</strong> estimated coefficients, their standard errors, and<br />
t-values, along with other information. The summary for a standard<br />
vector is a six-number summary <strong>of</strong> the minimum, maximum, mean,<br />
median, and first and third quartiles:<br />
> summary(stack.loss)<br />
Min. 1st Qu. Median Mean 3rd Qu. Max.<br />
7 11 15 17.52 19 42<br />
Hypothesis<br />
Testing<br />
S-PLUS contains a number <strong>of</strong> functions for doing classical hypothesis<br />
testing, as shown in Table 10.7.<br />
Table 10.7: S-PLUS functions for hypothesis testing.<br />
Test<br />
t.test<br />
Description<br />
Student’s one- or two-sample t-test<br />
wilcox.test<br />
Wilcoxon rank sum and signed-rank sum tests<br />
chisq.test<br />
Pearson’s chi square test for 2D contingency table<br />
var.test<br />
F test to compare two variances<br />
kruskal.test<br />
Kruskal-Wallis rank sum test<br />
fisher.test<br />
Fisher’s exact test for 2D contingency table<br />
544
Statistics<br />
Table 10.7: S-PLUS functions for hypothesis testing. (Continued)<br />
Test<br />
binom.test<br />
Description<br />
Exact binomial test<br />
friedman.test<br />
Friedman rank sum test<br />
mcnemar.test<br />
McNemar’s chi square test<br />
prop.test<br />
Proportions test<br />
cor.test<br />
Test for zero correlation<br />
mantelhaen.test<br />
Mantel-Haenszel chi square test<br />
The following example illustrates how to use t.test to perform a<br />
two-sample t-test to detect a difference in means. This example uses<br />
two random samples generated from N(0,1) and N(1,1) distributions.<br />
We set the random number seed with the function set.seed, so this<br />
example is reproducible:<br />
> set.seed(19)<br />
> x y t.test(x,y)<br />
Standard Two-Sample t-Test<br />
data: x and y<br />
t = -1.4312, df = 13, p-value = 0.176<br />
alternative hypothesis: true difference in means is not<br />
equal to 0<br />
95 percent confidence interval:<br />
-1.7254080 0.3502894<br />
sample estimates:<br />
mean <strong>of</strong> x mean <strong>of</strong> y<br />
-0.4269014 0.2606579<br />
545
Chapter 10 Using the Commands Window<br />
Statistical<br />
Models<br />
Most <strong>of</strong> the statistical modeling functions in S-PLUS follow a unified<br />
modeling paradigm in which the input data are represented as a data<br />
frame and the model to be fit is represented as a formula. Formulas<br />
can be saved as separate S-PLUS objects and supplied as arguments to<br />
the modeling functions.<br />
A partial listing <strong>of</strong> S-PLUS modeling functions is given in Table 10.8.<br />
Table 10.8: S-PLUS modeling functions.<br />
Function<br />
aov, manova<br />
Description<br />
Analysis <strong>of</strong> variance models<br />
lm<br />
Linear model (regression)<br />
glm<br />
Generalized linear model (including logistic and<br />
Poisson regression)<br />
gam<br />
Generalized additive model<br />
loess<br />
Local regression model<br />
tree<br />
Classification and regression tree models<br />
nls, ms<br />
Nonlinear models<br />
lme, nlme<br />
Mixed-effects models<br />
factanal<br />
Factor analysis<br />
princomp<br />
Principal components analysis<br />
pam, fanny,<br />
diana, agnes,<br />
daisy, clara<br />
Cluster analysis<br />
546
Statistics<br />
In a formula, you specify the response variable first, followed by a<br />
tilde (~) and the terms to be included in the model. Variables in<br />
formulas can be any expression that evaluates to a numeric vector, a<br />
factor or ordered factor, or a matrix. Table 10.9 gives a summary <strong>of</strong><br />
the formula syntax.<br />
Table 10.9: Summary <strong>of</strong> the S-PLUS formula syntax.<br />
Expression<br />
A ~ B<br />
Meaning<br />
A is modeled as B<br />
B + C<br />
Include both B and C in the model<br />
B - C<br />
Include all <strong>of</strong> B except what is in C in the model<br />
B:C<br />
The interaction between B and C<br />
B*C<br />
Include B, C, and their interaction in the model<br />
C %in% B<br />
C is nested within B<br />
B/C<br />
Include B and C %in% B in the model<br />
The following sample S-PLUS session illustrates some steps to fit a<br />
regression model to the fuel.frame data containing five variables for<br />
60 cars. We do not show the output; type these commands in your<br />
Commands window and you’ll get a good feel for doing data analysis<br />
with the S-PLUS language:<br />
> names(fuel.frame)<br />
> par(mfrow=c(3,2))<br />
> plot(fuel.frame)<br />
> pairs(fuel.frame)<br />
> attach(fuel.frame)<br />
> par(mfrow=c(2,1))<br />
> scatter.smooth(Mileage ~ Weight)<br />
> scatter.smooth(Fuel ~ Weight)<br />
> lm.fit1 lm.fit1<br />
> names(lm.fit1)<br />
547
Chapter 10 Using the Commands Window<br />
> summary(lm.fit1)<br />
> qqnorm(residuals(lm.fit1))<br />
> plot(lm.influence(lm.fit1)$hat, type="h",<br />
+ xlab = "Case Number", ylab = "Hat Matrix Diagonal")<br />
> o.type par(mfrow=c(1,1))<br />
> coplot(Fuel ~ Weight | o.type,<br />
+ given.values=sort(unique(o.type)))<br />
> lm.fit2 lm.fit3 anova(lm.fit1, lm.fit2, lm.fit3)<br />
> summary(lm.fit3)<br />
548
Defining Functions<br />
DEFINING FUNCTIONS<br />
S-PLUS is a powerful programming language that can be used to<br />
design large, complex systems. As with any programming language,<br />
the more you learn about the S-PLUS language, the more <strong>of</strong> its power<br />
you’ll be able to harness. Unlike most programming languages,<br />
however, S-PLUS lets you use many <strong>of</strong> its features right away. In this<br />
chapter, we’ve seen a variety <strong>of</strong> functions for data generation, data<br />
manipulation, and statistics. You may find yourself using some<br />
combination <strong>of</strong> these functions repeatedly, sometimes typing a long<br />
list <strong>of</strong> options over and over again. You can increase your<br />
productivity and avoid typographical errors by incorporating these<br />
repetitive tasks into a single function.<br />
To define a new function, you type an expression <strong>of</strong> the following<br />
form:<br />
newfunction
Chapter 10 Using the Commands Window<br />
The following function supposes you will supply as the location<br />
argument a data set containing one variable for each location. When<br />
run, this function returns the mean temperature for each location.<br />
temp.means
Using S-PLUS in Batch Mode<br />
USING S-PLUS IN BATCH MODE<br />
Once you’ve created a function to do complicated analysis and<br />
verified that it works, you may want to set it to work on a very large<br />
data set. Complicated analyses on very large data sets can take a long<br />
time, however.<br />
Batch mode provides a way to perform intensive computations<br />
without your constant attention. The BATCH command has the<br />
following form:<br />
Splus /BATCH inputfile outputfile errorfile<br />
where inputfile is the input file you create and outputfile is the file<br />
S-PLUS creates containing the output from the batch job. The<br />
errorfile is the file S-PLUS writes errors to; if not specified, output<br />
and errors are written to outputfile. Note that you must specify the<br />
BATCH command in uppercase letters.<br />
To run the BATCH command, do one <strong>of</strong> the following:<br />
• From within Windows, choose Run from the Start menu,<br />
type your S-PLUS BATCH command line in the dialog, and<br />
click OK.<br />
• From a DOS prompt, type your S-PLUS BATCH command<br />
line and press ENTER.<br />
For example, suppose you are studying the effects <strong>of</strong> a cancer<br />
treatment on white blood count over time and each month you<br />
receive a report in the form <strong>of</strong> an ASCII file from each <strong>of</strong> 14<br />
hospitals. The ASCII file contains, for each patient in the study, the<br />
name, age, gender, treatment type, white blood count, and other<br />
information. You’ve developed a function, update.data, to read in<br />
one <strong>of</strong> the reports and update the data for each patient listed. You use<br />
this function exactly 14 times each month, when you read in each <strong>of</strong><br />
the monthly reports. It will save you time in the long run, and be<br />
more convenient to use, if you create an input file update.dat<br />
containing the following:<br />
update.data("hospital.1")<br />
update.data("hospital.2")<br />
...<br />
update.data("hospital.14")<br />
551
Chapter 10 Using the Commands Window<br />
Then, each month, copy each hospital’s report to the appropriately<br />
numbered file (hospital.x). When all the reports are in, type:<br />
Splus /BATCH update.dat update.log<br />
The BATCH command reads input from the file update.dat and<br />
writes output and errors to the file update.log.<br />
If you want to save error messages in a separate file, you can specify<br />
an error file. For example, to store errors from the update job in the<br />
file myerrors.dat, use the following command:<br />
Splus /BATCH update.dat update.log myerrors.dat<br />
You can type your batch commands directly from the keyboard if you<br />
specify stdin as the inputfile, as follows:<br />
Splus /BATCH stdin outputfile<br />
You can also avoid having your batch output or errors saved to a file<br />
by specifying stdout or stderr as the outputfile or errorfile,<br />
respectively. For example, to ignore the output <strong>of</strong> your latest update<br />
job, while saving errors in the file myerrors.dat, use the following<br />
BATCH command:<br />
Splus /BATCH update.dat stdout myerrors.dat<br />
552
USING THE SCRIPT AND<br />
11<br />
REPORT WINDOWS<br />
Introduction 554<br />
The Script Window 556<br />
Working With Scripts 556<br />
Using Find and Replace 561<br />
Context Sensitive Help 563<br />
Script Window Features 564<br />
Automatic Matching <strong>of</strong> Delimiters 564<br />
Automatic Insertion <strong>of</strong> Right Braces 564<br />
Automatic Indentation 564<br />
Modifying Script Window Settings 565<br />
Time-Saving Tips for Using Scripts 567<br />
History Log 567<br />
Dragging Graph Objects Into a Script Window 570<br />
Dragging Function Objects Into a Script Window 571<br />
The Report Window 572<br />
Printing a Script or Report 574<br />
553
Chapter 11 Using the Script and Report Windows<br />
INTRODUCTION<br />
With the Script window, you can write scripts (programs) to<br />
automate the more repetitive aspects <strong>of</strong> analyzing data and creating<br />
graphs. You use a Script window to edit your scripts. Each Script<br />
window has an output pane that displays output from the running<br />
script and a program pane that is used to type in the commands that<br />
make up the script. Scripts give you access to the S-PLUS<br />
programming language. You can write commands to be executed to<br />
import or export data, transform data, run analyses, and create,<br />
modify, or print graphs, etc.<br />
Figure 11.1: A Script window, showing the program pane (above) and output pane (below).<br />
You can execute scripts from within S-PLUS or from another<br />
application (via DDE or by calling S-PLUS and passing the script<br />
name on the command line).<br />
When using the S-PLUS language, the Script window is an alternative<br />
to the Commands window. The Commands window is interactive—<br />
commands typed in the Commands window are evaluated<br />
554
Introduction<br />
immediately through the interpreter with the output shown below<br />
each command. The Script window, on the other hand, lets you type<br />
a set <strong>of</strong> commands and functions and evaluates them only on<br />
demand. The script can be executed by clicking on the Run button<br />
on the Script window toolbar. If a section <strong>of</strong> the script is selected<br />
(highlighted), only that selection will be executed. The output is<br />
shown in the output pane and not below each command. The<br />
Commands window is preferable for doing interactive exploratory<br />
data analysis at the prompt, while the Script window is useful for<br />
writing longer functions.<br />
555
Chapter 11 Using the Script and Report Windows<br />
THE SCRIPT WINDOW<br />
Any executable statements or commands can be entered into a Script<br />
window and executed. For example, you could enter the following<br />
S-PLUS language expression in a Script window:<br />
objects()<br />
All Script windows have an output pane, which contains output from<br />
print statements and information about warnings and error messages<br />
that occur when running your script. The Script window program<br />
pane contains a line and column number indicator in the upper left <strong>of</strong><br />
the window that helps you locate lines in your script when you are<br />
editing.<br />
Run<br />
Find<br />
Figure 11.2: The Script window toolbar.<br />
Working With<br />
Scripts<br />
Scripts can be created or opened, edited, run, saved, and printed.<br />
To create a new script, do the following:<br />
1. From the main menu, choose File New or click the New<br />
button on the Standard toolbar. A list <strong>of</strong> window types<br />
pops up.<br />
2. Select Script File and click OK.<br />
Figure 11.3: The New dialog can be used to create many file types, including<br />
scripts.<br />
556
The Script Window<br />
A new script is created and displayed in a window. New scripts are<br />
given temporary default names.<br />
You can type commands directly into a Script window program pane<br />
using commands and expressions in the S-PLUS language. The Script<br />
window, by default, sends commands to the S-PLUS interpreter.<br />
When you click the mouse in the upper pane <strong>of</strong> the Script window,<br />
the caption (or title) <strong>of</strong> the window changes to the name <strong>of</strong> the script<br />
followed by -program. As you type in this pane, the line and column<br />
number indicators change to reflect where you are editing.<br />
The lower pane is used for script output. When you run your script,<br />
all output, such as that from the print function, calls commands in<br />
your script, and any warnings or errors, normally appears in this<br />
output pane (this can be changed through the Options Text<br />
Output Routing dialog). When you click the mouse in this pane, the<br />
caption <strong>of</strong> the Script window changes to the name <strong>of</strong> the script<br />
followed by - output. You can copy text from the output pane into<br />
the clipboard, but you cannot enter text.<br />
To open an existing script file, do one <strong>of</strong> the following:<br />
• Click the Open button on the Standard toolbar.<br />
• From the File menu, choose Open.<br />
• In the Object Explorer, select the type <strong>of</strong> files to be S-PLUS<br />
Script Files (*.ssc). Navigate to the folder <strong>of</strong> your choice and<br />
select the script file, for instance, my_script.ssc. Click Open<br />
to create a new Script window named my_script.ssc.<br />
557
Chapter 11 Using the Script and Report Windows<br />
Figure 11.4: Opening a script file.<br />
Running a Script<br />
From a Script<br />
Window<br />
You can use the Run button or the Run menu option to execute<br />
your scripts.<br />
To run a script, do one <strong>of</strong> the following:<br />
• Click the Run button on the Script window toolbar.<br />
• From the main menu, choose Script Run.<br />
To run a portion <strong>of</strong> a script, do the following:<br />
1. Select the lines in the script that you want to run.<br />
2. From the main menu, choose Script Run or click the Run<br />
button on the Script window toolbar.<br />
When you run your script file, the Script window title changes to the<br />
name <strong>of</strong> the script followed by running. When the script is stopped<br />
or has ended execution, the title changes back to program.<br />
To save a script in a script file, do the following:<br />
1. Click the Save button on the Standard toolbar or, from<br />
the File menu, choose the Save or Save As menu item, or<br />
type CTRL-S.<br />
2. If you choose Save As, or if the Script window has never<br />
been saved before, a browser window will appear.<br />
558
The Script Window<br />
3. Navigate to the folder <strong>of</strong> your choice and change the File<br />
name text field to the file name <strong>of</strong> your choice, for instance,<br />
savetrees.ssc.<br />
4. Click Save to create a new script file named savetrees.ssc.<br />
Figure 11.5: Saving a script file.<br />
Printing a Script<br />
File<br />
To print the contents <strong>of</strong> a Script window, do the following:<br />
1. Select the Script window to print.<br />
2. From the File menu, choose Print Script.<br />
3. Use the common Print dialog to specify your print options<br />
and click OK (the actual Print dialog you see will depend on<br />
which platform you use and which default printer is currently<br />
in use).<br />
You can also print a script as follows:<br />
1. Click the Print button on the Standard toolbar.<br />
2. A dialog will pop up to confirm which Script window you<br />
want to print:<br />
559
Chapter 11 Using the Script and Report Windows<br />
3. Click Yes to print (using the default printer and default<br />
settings) or No to abort printing.<br />
Stopping a Script<br />
Interpreting<br />
Errors and<br />
Warnings<br />
Selecting Text in<br />
a Script Window<br />
Clearing, Cutting,<br />
Copying, and<br />
Pasting Text in a<br />
Script Window<br />
While running a script or a selected portion <strong>of</strong> a script, you can<br />
usually stop it using the ESC key. This will prevent the script from<br />
being evaluated any further.<br />
If the interpreter encounters a problem with an expression or a<br />
command you enter in a script file, it will display an error or warning<br />
in the output pane <strong>of</strong> the Script window. The warning or error<br />
message explains the problem and, in some cases, likely causes <strong>of</strong> the<br />
problem. You can then move to this line and edit the script to correct<br />
the problem and rerun the script.<br />
Warnings are not considered as serious as errors. Typically, warnings<br />
will not stop script execution, whereas errors will.<br />
You can select all the text in the Script window by choosing Select<br />
All from the Edit menu or by pressing CTRL-A.<br />
You can move text within a Script window using the Cut, Copy, and<br />
Paste commands in the Edit menu, or the Cut, Copy, and Paste<br />
buttons on the Standard toolbar, or CTRL-X, CTRL-C, and CTRL-V.<br />
You can use these commands to move and copy text within the same<br />
Script window, to another open Script window, or between S-PLUS<br />
and other applications.<br />
Text that you cut or copy is placed on the clipboard. An item placed<br />
on the clipboard will remain there until either the Cut or Copy<br />
command is chosen. You can paste text from the clipboard into a<br />
Script window as many times as you want.<br />
The same techniques used to move and copy text are used to move<br />
and copy any item or character.<br />
You can use the Clear command in the Edit menu (or the DELETE<br />
key) to delete text from the Script window without keeping a copy <strong>of</strong><br />
the text on the clipboard.<br />
To move or copy text in a script, do the following:<br />
1. Select the text.<br />
560
The Script Window<br />
2. Click the Cut button or the Copy button on the<br />
Standard toolbar, or choose Cut (CTRL-X) or Copy<br />
(CTRL-C) from the Edit menu. This places the text on the<br />
clipboard.<br />
3. Position the insertion point in a new location in the Script<br />
window. Click the Paste button on the Standard toolbar<br />
or choose Paste from the Edit menu (CTRL-V).<br />
Using Undo in a<br />
Script Window<br />
Using Find and<br />
Replace<br />
The Script window has its own Undo capability, which is separate<br />
from the Undo used when working with Graph Sheets and Data<br />
windows. While you edit a script, you cannot undo or redo any<br />
actions for Graph Sheets and data objects. While editing scripts, you<br />
can undo your typing changes by choosing Edit Undo from the<br />
menus. As soon as you leave the Script window, your Undo queue<br />
for Graph Sheets or Data windows is restored.<br />
To undo the last change made in a Script window, click the Undo<br />
button on the Standard toolbar, or choose Undo from the Edit<br />
menu, or type CTRL-Z.<br />
The last change you made will be undone. If you need to restore the<br />
Script window to its previous state before your last undo, you can<br />
Undo again and the change you just undid will be restored.<br />
To review or change text in a Script window, use the Find or<br />
Replace options. You can use Find to locate specific occurrences <strong>of</strong><br />
text in your script. You can use Replace to locate the text and replace<br />
it throughout your script. Find and Replace can be used for certain<br />
words, phrases, or sequences <strong>of</strong> characters, such as whole commands.<br />
S-PLUS will replace specified text throughout a script unless you select<br />
a part <strong>of</strong> the script. It is a good idea to save your script before you use<br />
Replace so that if you do not like the results, you can close the Script<br />
window without saving the changes. You can also use Undo to undo<br />
the last replacement made to the script.<br />
To finding text, do the following:<br />
1. Click the Find button on the Script window toolbar, or<br />
choose Find from the Edit menu, or press CTRL-F. The Find<br />
dialog will pop up.<br />
561
Chapter 11 Using the Script and Report Windows<br />
2. In the Find what box, type the text you’re searching for.<br />
Figure 11.6: The Find dialog will find a string <strong>of</strong> up to 255 characters; the text<br />
will scroll horizontally as you type.<br />
If you used Find or Replace in your current work session, the text<br />
you last searched for is selected in the Find what box. Type over the<br />
text to find different text.<br />
3. Choose Find Next to begin searching.<br />
The Find dialog has the options in Table 11.1.<br />
Table 11.1: Check box options in the Find and Replace dialogs.<br />
Option<br />
Match whole word only<br />
Match case<br />
Purpose<br />
Choose this option to find whole words, not substrings.<br />
Choose this option to find only words having the specified<br />
pattern <strong>of</strong> uppercase and lowercase letters.<br />
To find and replace text, do the following:<br />
1. From the Edit menu, choose Replace, or type CTRL-H. The<br />
Replace dialog will pop up.<br />
2. In the Find what box, type the text you’re searching for.<br />
562
The Script Window<br />
3. If you used Find or Replace in your current work session, the<br />
text you last searched for is selected in the Find what box.<br />
Type over the text to find different text.<br />
Figure 11.7: The Replace dialog has the same text length limits as the Find<br />
dialog.<br />
4. In the Replace with box, type the replacement text.<br />
As with the Find what box, if you used Replace with in your<br />
current work session, the replacement characters you last<br />
specified are selected in the Replace with box. Type over the<br />
text to specify different replacement characters.<br />
• Choose Find Next to move the cursor to the next<br />
occurrence <strong>of</strong> the word in Find what.<br />
• Choose Replace to replace the current occurrence <strong>of</strong> the<br />
word in Find what with the word in Replace with.<br />
• Choose Replace All to replace all occurrences <strong>of</strong> the<br />
word in Find what with the word in Replace with, with<br />
no confirmation dialog.<br />
You can also delete text with the Replace option. Follow the<br />
steps above, but leave the Replace with box blank.<br />
Context<br />
Sensitive Help<br />
If the cursor is at the beginning, in the middle, or at the end <strong>of</strong> a word<br />
in a Script window, pressing the F1 key will pop up help for this<br />
word. Specifically, if the word is the name <strong>of</strong> an S-PLUS function, help<br />
will be shown for this function.<br />
563
Chapter 11 Using the Script and Report Windows<br />
SCRIPT WINDOW FEATURES<br />
The Script window provides several features designed to simplify<br />
typing S-PLUS functions. Each <strong>of</strong> these features can be enabled or<br />
disabled independently <strong>of</strong> the others.<br />
Automatic<br />
Matching <strong>of</strong><br />
Delimiters<br />
Automatic<br />
Insertion <strong>of</strong><br />
Right Braces<br />
Automatic<br />
Indentation<br />
The Script window automatically matches braces ({}), parentheses<br />
(()), brackets ([]), and single and double quotation marks ('' and "").<br />
For example, whenever you type a right parenthesis, the editor<br />
automatically highlights the matching left parenthesis. This behavior<br />
is the same for braces, brackets, and quotation marks. Delimiter<br />
matching helps you ensure that the matches are as you intended.<br />
After you type, say, a right parenthesis, the cursor moves<br />
automatically to the matching left parenthesis and highlights it for a<br />
predetermined length <strong>of</strong> time (by default, 0.5 seconds or 500<br />
milliseconds). The cursor then moves to the space following the right<br />
parenthesis. Any intervening keystrokes are buffered so that no<br />
keystrokes are lost if you keep typing while the matching parenthesis<br />
is being highlighted. The length <strong>of</strong> time for highlighting can be<br />
changed.<br />
By default, the Script window searches through the entire script to<br />
find an automatic match. Since this can be very time consuming for<br />
large scripts, you can restrict the search to a specified number <strong>of</strong><br />
characters.<br />
When automatic insertion <strong>of</strong> right braces is enabled, pressing ENTER<br />
after typing a left brace will result in the automatic insertion <strong>of</strong> a<br />
matching right brace two lines below, and the cursor will be placed<br />
on the intervening line.<br />
When automatic indentation is enabled, the editor automatically<br />
indents the bodies <strong>of</strong> function definitions, if statements, for<br />
statements, and while statements. By default, the amount <strong>of</strong><br />
indentation is 4 spaces, but this value can be changed.<br />
564
Script Window Features<br />
The following sample function illustrates the indentation style that is<br />
supported:<br />
"test1" 0) {<br />
for(i in 1:x) {<br />
cat(i, "\n")<br />
}<br />
}<br />
else {<br />
i 0) {<br />
cat(i, "\n")<br />
i
Chapter 11 Using the Script and Report Windows<br />
The properties <strong>of</strong> a Script window can also be accessed from the<br />
Object Explorer. To do this, right-click the appropriate script in the<br />
right pane and select Properties from the pop-up menu.<br />
To save the desired settings as defaults for future Script window<br />
sessions, select Options Save Window Size/Properties as<br />
Default.<br />
566
TIME-SAVING TIPS FOR USING SCRIPTS<br />
Time-Saving Tips for Using Scripts<br />
S-PLUS provides several methods for writing scripts. The easiest is to<br />
open a new Script window and type in commands and execute them.<br />
Other ways to generate scripts include using the History Log and the<br />
menus, or dragging objects into a Script window to record the<br />
commands that create or modify these objects. This section discusses<br />
how to view the History Log, how to generate a given plot using<br />
S-PLUS language commands, and how to edit an S-PLUS function’s<br />
definition, using a Script window. You can drag-and-drop other<br />
object types from the Object Explorer into a Script window,<br />
including toolbars, menu items, ClassInfo objects, and FunctionInfo<br />
objects.<br />
History Log<br />
S-PLUS keeps a continuous record, or history, <strong>of</strong> menu, toolbar, and<br />
dialog operations. Visual edits, such as changing cells in Data<br />
windows or repositioning an object on a Graph Sheet, are also<br />
recorded, as are commands issued in the Commands window. The<br />
S-PLUS programming language equivalents <strong>of</strong> these operations are<br />
recorded in the History Log.<br />
You can view the History Log in a Script window.<br />
In order to record dialog operations in the History Log, you must<br />
use the OK or Apply buttons in the dialog to accept your changes. If<br />
you choose Cancel or press ESC from the dialog, the command that<br />
corresponds to the dialog is not recorded in the History Log.<br />
You can edit lines in the History Log just as you would any other<br />
script. These edits do not modify the History Log itself; they only<br />
modify the copy in this Script window. You can cut and paste parts <strong>of</strong><br />
the script into other scripts, execute portions <strong>of</strong> the script, execute the<br />
entire script, and save the script to a file.<br />
The maximum size <strong>of</strong> the History Log (the total number <strong>of</strong><br />
operations recorded) can be specified in the History Entries field <strong>of</strong><br />
the Undo & History dialog available through the Options menu.<br />
You should clear the History Log before you start recording steps.<br />
This will save editing time later and make it clearer what commands<br />
were generated by the actions you made in the menus and dialogs.<br />
567
Chapter 11 Using the Script and Report Windows<br />
To view the current History Log in a Script window, do the<br />
following:<br />
1. Click the History Log button on the Standard toolbar to<br />
display the History Log with default settings or, from the<br />
Window menu, choose History, then Display. The Display<br />
History Log dialog appears.<br />
Figure 11.8: The Display History Log dialog.<br />
2. Specify any desired display options.<br />
3. Click OK to display the History Log.<br />
Table 11.2: Options in the Display History Log dialog.<br />
Field<br />
Start with Entry<br />
End with Entry<br />
Display in Reverse Order<br />
Display for Selected Object Only<br />
Description<br />
Specify the starting and ending entry numbers to be<br />
displayed in the History Log. This lets you control the<br />
number <strong>of</strong> History Entries and which ones get placed<br />
in the History Log.<br />
Choose to display the History Entries in the reverse<br />
order in which they were generated. You will see the<br />
command executed most recently at the top <strong>of</strong> the<br />
script.<br />
Choose to have the script contain History Entries for<br />
the selected object only. This is useful when you want to<br />
focus on the commands for a specific object. For<br />
example, if you select a symbol, the script will contain<br />
all the entries related to creating and modifying the<br />
symbol.<br />
568
Table 11.2: Options in the Display History Log dialog. (Continued)<br />
Time-Saving Tips for Using Scripts<br />
Field<br />
Script Name<br />
Description<br />
Specify a name for the script that will contain the<br />
History Log. This is optional; the default script name is<br />
History.<br />
To execute recorded commands in the History Log:<br />
1. Use the mouse to highlight the History Entries you want to<br />
execute.<br />
2. Click the Run button on the Script window toolbar or<br />
choose Run from the Script menu.<br />
You can also cut, paste, and save these commands to another script<br />
file.<br />
You should clear the History Log before you start recording steps.<br />
This will save editing time later and make it clearer what commands<br />
were generated by the actions you made in the menus and dialogs.<br />
To clear the History Log, from the Window menu, choose History,<br />
then choose Clear from the submenu.<br />
Condensed vs.<br />
Full<br />
By default, the History Log is written in a condensed form that shows<br />
the main commands with required inputs and only those optional<br />
inputs that differ from their default values. You can ask S-PLUS to<br />
show a full history with each command and all its parameters,<br />
including defaults. The full history is useful, for example, if you want<br />
a record <strong>of</strong> exactly which options were used to create a specific plot.<br />
If you are using the History Log to learn how to create S-PLUS<br />
graphics from a script or in the Commands window, the condensed<br />
form will be more useful to you.<br />
To choose the type <strong>of</strong> History Log, do the following:<br />
1. From the Options menu, choose Undo & History.<br />
2. Select Condensed or Full from the History Type dropdown<br />
list.<br />
569
Chapter 11 Using the Script and Report Windows<br />
Dragging<br />
Graph Objects<br />
Into a Script<br />
Window<br />
Another way to create scripts is to drag objects from a graph, such as<br />
plots or extra symbols, into a Script window. If you want to know<br />
which S-PLUS language commands are used to create or modify a<br />
particular editable plot, you can drag it into the Script window, and<br />
the S-PLUS command to create it will be written there automatically.<br />
You can then run the generated script to create or modify the plot.<br />
This is an alternative to using menu options and dialogs to create or<br />
modify.<br />
To drag a graph object into a Script window, do the following:<br />
1. Click the New button on the Standard toolbar and select<br />
Graph Sheet from the list.<br />
2. Open the Annotation palette and drag a filled rectangle onto<br />
your Graph Sheet.<br />
3. Create a new Script window by clicking on the New button<br />
on the Standard toolbar, this time selecting Script File<br />
from the list.<br />
4. You may want to vertically tile the Script window and the<br />
Graph Sheet. This makes it easier to select and drag objects<br />
between the Graph Sheet and the script. To tile the windows,<br />
choose Tile Vertical from the Window menu.<br />
5. Select the rectangle from the graph and drag it into the upper<br />
pane (the program pane) <strong>of</strong> the Script window.<br />
Dragging the mouse<br />
As you drag the mouse, the cursor changes into a “drop” cursor. When the mouse is inside the<br />
program pane, you will see a gray vertical marker line at the left-most edge <strong>of</strong> the line you are<br />
over. This indicates where the commands will be inserted in the script when you release the<br />
mouse. When you release the mouse, the commands will be written into the Script window,<br />
starting at the line where you dropped the objects.<br />
6. Delete the rectangle on your Graph Sheet.<br />
7. In your script, change the FillColor from "Red" to "Blue".<br />
8. Press the Run button on the Script toolbar. A rectangle<br />
appears in your Graph Sheet, this time blue.<br />
570
Time-Saving Tips for Using Scripts<br />
For more information on programming editable graphics, see<br />
Chapter 7, Editable Graphics Commands, in the Programmer’s <strong>Guide</strong>.<br />
Dragging<br />
Function<br />
Objects Into a<br />
Script Window<br />
If you drag an S-PLUS function object from an Object Explorer<br />
window onto a Script window, the function definition is expanded in<br />
the Script window. This is a very convenient shortcut to edit a<br />
function’s body. If you want to test your changes, select Run in the<br />
Script menu, or click the Run button , and the new function<br />
definition is automatically sent to the S-PLUS interpreter.<br />
571
Chapter 11 Using the Script and Report Windows<br />
THE REPORT WINDOW<br />
The Report window is similar to the Script window. They both are<br />
primarily text windows, which can be opened and saved via the File<br />
menu, and both are editable. Unlike the Script window, the Report<br />
window does not deal with programs or scripts. The Report window<br />
is a placeholder for the text output resulting from any operation in<br />
S-PLUS. (You must select the Report window as your preference for<br />
text output. See the sections below on redirecting text output for how<br />
to set this option.)<br />
Text in the Report window is editable. The Report window toolbar,<br />
shown in Figure 11.9, allows you to modify the size, font, and style <strong>of</strong><br />
text that appears in an S-PLUS report.<br />
Figure 11.9: The Report window toolbar.<br />
In addition to basic editing features such as cut, copy, and paste, the<br />
Report window supports the following operations.<br />
• Typing from the keyboard, point-and-click, highlight-dragand-drop,<br />
etc.<br />
• Undo, Cut, Copy, Paste, Find, Replace, and so on are<br />
supported via the Edit menu and context sensitive menu<br />
(right-click).<br />
• Pasting from the clipboard (including graphics and other OLE<br />
objects) is supported for RTF files only. In particular, if you<br />
attempt to save the Report window as a text file and have<br />
graphical images pasted in it, the graphics will not be saved<br />
and you will not get an error message.<br />
• Fonts are supported via the context sensitive menu (rightclick)<br />
and the Format menu. Fonts are supported in RTF<br />
mode only.<br />
• User input via the keyboard may go through the Report<br />
window (trickling input).<br />
572
The Report Window<br />
The Report window is saved by default in Rich Text Format (.rtf).<br />
Reports may also be saved in plain-text (.txt) format or with a .srp<br />
extension (the extension that was used in earlier versions <strong>of</strong> S-PLUS).<br />
Plain text can be used with the widest variety <strong>of</strong> programs and is<br />
relatively fast; RTF has more capability, but RTF files are bigger and<br />
slower than their plain-text counterparts.<br />
To save a Report window, select Save or Save As from the File<br />
menu.<br />
To create a new Report window, select New from the File menu. A<br />
scroll box will open. Select Report File and click OK. A new Report<br />
window will appear.<br />
To open an RTF file in a Report window, select Open from the File<br />
menu. Select the desired file and click OK.<br />
573
Chapter 11 Using the Script and Report Windows<br />
PRINTING A SCRIPT OR REPORT<br />
To print a Script or Report in S-PLUS, you use the Windows-standard<br />
Print button or the Print Script or Print Report option in the<br />
File menu.<br />
To print using the Print button, click the Print button in the<br />
Standard toolbar. A dialog appears asking you to confirm your print<br />
choice.<br />
To print using the Print dialog, do the following:<br />
1. Choose File Print Script or File Print Report. The<br />
Print dialog appears.<br />
2. In the Print dialog, choose the options that you want. See the<br />
online help for a description <strong>of</strong> the options.<br />
3. Click OK to start printing.<br />
574
USING S-PLUS WITH OTHER<br />
12<br />
APPLICATIONS<br />
Using S-PLUS With Micros<strong>of</strong>t Excel 576<br />
Linking Data Between Excel and S-PLUS 576<br />
Using the Excel Add-In Application 587<br />
Using S-PLUS With SPSS 595<br />
Using S-PLUS With MathS<strong>of</strong>t’s Mathcad 601<br />
Using S-PLUS With Micros<strong>of</strong>t PowerPoint 608<br />
575
Chapter 12 Using S-PLUS With Other Applications<br />
USING S-PLUS WITH MICROSOFT EXCEL<br />
There are two different ways in which you can use S-PLUS with<br />
Micros<strong>of</strong>t Excel:<br />
• The Excel Link Wizards give you the ability to plot or analyze<br />
data stored in an Excel worksheet from within S-PLUS by<br />
establishing a link between the worksheet and an S-PLUS data<br />
frame.<br />
• The Excel add-in application allows you to create and modify<br />
S-PLUS graphs from within Excel.<br />
Linking Data<br />
Between Excel<br />
and S-PLUS<br />
Creating or<br />
Opening an Excel<br />
Worksheet<br />
If you have Micros<strong>of</strong>t Excel 8.0 or higher installed on your computer,<br />
you can create, open, and save Excel worksheets from within S-PLUS.<br />
Then, by creating a link between a specific cell range in Excel and a<br />
data frame in S-PLUS, you can use the data stored in the Excel<br />
worksheet to create graphics or perform statistical analyses in S-PLUS.<br />
To create an Excel worksheet from within S-PLUS, do the following:<br />
1. Click the New button on the Standard toolbar or choose<br />
File New from the main menu.<br />
2. In the New dialog, select Micros<strong>of</strong>t Excel Worksheet and<br />
click OK.<br />
To open an Excel worksheet from within S-PLUS, do the following:<br />
1. Click the Open button on the Standard toolbar or choose<br />
File Open from the main menu.<br />
2. In the Open dialog, select Excel WorkSheets (*.xls) from<br />
the Files <strong>of</strong> type dropdown list, navigate to the desired Excel<br />
file, and click Open.<br />
When you create or open an Excel worksheet, it is displayed in a<br />
window inside S-PLUS, as shown in Figure 12.1. Because this window<br />
is actually Excel embedded inside S-PLUS, it gives you all the<br />
functionality you expect in Excel.<br />
576
Using S-PLUS With Micros<strong>of</strong>t Excel<br />
Figure 12.1: A sample Excel worksheet opened in S-PLUS.<br />
When an Excel worksheet is in focus, the S-PLUS Standard toolbar is<br />
replaced by the Excel Sheet toolbar, which contains most <strong>of</strong> the<br />
buttons available on the Standard toolbar plus a new section<br />
dedicated to Excel, as shown in Figure 12.2. Note that the View,<br />
Insert, Format, Tools, and Data menus are provided by Excel. The<br />
familiar Excel toolbar appears beneath the new Excel Sheet toolbar.<br />
577
Chapter 12 Using S-PLUS With Other Applications<br />
Excel to S-PLUS Link Wizard<br />
Remove Excel to S-PLUS link<br />
Active Link<br />
Update Excel to S-PLUS link<br />
Figure 12.2: The Excel Sheet toolbar.<br />
Using the Excel<br />
to S-PLUS Link<br />
Wizard<br />
Before you can use S-PLUS to plot or analyze data stored in an Excel<br />
worksheet, you must first get the data into an S-PLUS data frame. This<br />
is done by using the Excel to S-PLUS Link Wizard to establish a link<br />
from a region in an Excel worksheet to a data frame in S-PLUS.<br />
To create a link from Excel to S-PLUS, do the following:<br />
1. Select the region in your Excel worksheet that you want to<br />
plot or analyze in S-PLUS. This region can contain data only<br />
or can include column and/or row labels.<br />
2. Click the Excel to S-PLUS Link Wizard button on the<br />
Excel Sheet toolbar or choose Links Link Wizard from<br />
the main menu. The Excel to S-PLUS Link Wizard opens, as<br />
shown in Figure 12.3.<br />
Figure 12.3: The Excel to S-PLUS Link Wizard.<br />
578
Using S-PLUS With Micros<strong>of</strong>t Excel<br />
3. Click Next.<br />
4. As you can see in Figure 12.4, the range you selected in the<br />
Excel worksheet before starting the wizard automatically<br />
appears in the Data Range field.<br />
Figure 12.4: Specifying a data range in the wizard.<br />
Hint<br />
When your selection includes data only, S-PLUS tries to find suitable column and row labels near<br />
the data region you select in your worksheet; you can modify or delete these if you wish.<br />
Alternatively, if you use the CTRL key to select two or three noncontiguous regions in your<br />
worksheet prior to starting the wizard, S-PLUS uses these additional regions for column and/or<br />
row names. Finally, you can tell S-PLUS that all your selections will include column and/or row<br />
names by specifying this as the default behavior. For details, see Chapter 13, Customizing Your<br />
S-PLUS Session.<br />
• If you want to change your selection, click the Range<br />
button to the right <strong>of</strong> the Data Range field, select a<br />
different range, and click OK in the dialog prompt.<br />
• If the range you selected includes column and/or row<br />
names, select the First Row Contains Column Names<br />
check box and/or the First Column Contains Row<br />
Names check box, as appropriate.<br />
579
Chapter 12 Using S-PLUS With Other Applications<br />
• If the range you selected includes only data but you would<br />
now like to specify column (or row) names, click the<br />
Range button to the right <strong>of</strong> the Column Names Range<br />
(or Row Names Range) field, select a different range,<br />
and click OK in the dialog prompt.<br />
Note<br />
The wizard converts column labels to legal S-PLUS variables names. Row labels are used for<br />
annotations in S-PLUS plots.<br />
5. Click Next.<br />
6. The second page <strong>of</strong> the wizard gives you an idea <strong>of</strong> what the<br />
S-PLUS data frame will look like (see Figure 12.5).<br />
Figure 12.5: Selecting a different column type.<br />
The wizard attempts to “guess” what the column types in the<br />
data frame should be. If a guess is incorrect, you can change it<br />
by clicking the cell containing the incorrect column type and<br />
selecting a different type from the dropdown list that appears.<br />
580
Using S-PLUS With Micros<strong>of</strong>t Excel<br />
Note<br />
The wizard examines the first cell in a column to determine that column’s data type. If the first<br />
cell in the column is #N/A or is empty, the wizard then loops over the rest <strong>of</strong> the column looking<br />
for a real value. If such a value is found, its type becomes the data type for the column. If only<br />
#N/A or empty cells are found, the wizard sets the column type to character.<br />
Table 12.1 below lists the Excel data types alongside their<br />
equivalents in S-PLUS.<br />
Table 12.1: Excel data types and S-PLUS equivalents.<br />
Excel Data Type<br />
General<br />
S-PLUS Equivalent<br />
Character<br />
Number<br />
Complex<br />
Currency<br />
Currency<br />
Accounting<br />
Date<br />
Date<br />
Date & Time<br />
Time<br />
Decimal<br />
Percent<br />
Factor<br />
Fraction<br />
Financial<br />
Scientific<br />
Logical<br />
Text<br />
Mixed<br />
Special<br />
Number<br />
Custom<br />
Scientific<br />
Time<br />
581
Chapter 12 Using S-PLUS With Other Applications<br />
7. Click Next.<br />
8. As shown in Figure 12.6, the final page <strong>of</strong> the wizard asks you<br />
to specify a name for the new S-PLUS data frame. Type the<br />
name <strong>of</strong> your choice in the text box and click Finish to close<br />
the wizard and create the link from Excel to S-PLUS.<br />
Figure 12.6: Naming the new data frame in S-PLUS.<br />
Hint<br />
If you are working with the same Excel worksheet regularly and do not want to go through the<br />
process <strong>of</strong> creating a link using the wizard each time, you can allow S-PLUS to store information<br />
in Excel that will allow the link to be recreated automatically each time you open the Excel<br />
worksheet in S-PLUS. This works by adding a comment to the top left cell <strong>of</strong> your region (shown<br />
as a little red triangle in the upper right corner <strong>of</strong> the cell) and will not harm your data. If you do<br />
not want S-PLUS to modify the Excel file in any way, clear the Allow S-PLUS to store link<br />
information in Excel check box on this page. To turn <strong>of</strong>f this default behavior, choose Options<br />
General Settings from the main menu, click the Data tab, and clear the Save link<br />
information check box in the Excel Link group.<br />
The following two things have just occurred:<br />
• The data region you selected in Excel has been copied to an<br />
S-PLUS data frame.<br />
582
Using S-PLUS With Micros<strong>of</strong>t Excel<br />
• A link has been created, enabling you to easily update the<br />
data frame in S-PLUS when the data in Excel change.<br />
Hint<br />
You can create a “quick link” without explicitly establishing a link using the Excel to S-PLUS<br />
Link Wizard. To do so, simply click a button on a plot palette or choose an option from the<br />
Statistics menu while your Excel worksheet is the active document and a range is selected.<br />
S-PLUS automatically creates the link for you with a default name and default column and row<br />
labels.<br />
Using the S-PLUS<br />
to Excel Link<br />
Wizard<br />
If you have data stored in an S-PLUS data frame that you would prefer<br />
to store in an Excel worksheet but still be able to plot or analyze in<br />
S-PLUS, you can use the S-PLUS to Excel Link Wizard to establish a<br />
link from the data frame in S-PLUS to an Excel worksheet.<br />
To create a link from S-PLUS to Excel, do the following:<br />
1. Create a new Excel worksheet from within S-PLUS.<br />
2. With the Data window displaying your S-PLUS data frame in<br />
focus, click the S-PLUS to Excel Link Wizard button on<br />
the Data window toolbar or choose Link Wizard from the<br />
Edit or shortcut menu. The S-PLUS to Excel Link Wizard<br />
opens, as shown in Figure 12.3.<br />
Figure 12.7: The S-PLUS to Excel Link Wizard.<br />
583
Chapter 12 Using S-PLUS With Other Applications<br />
3. Click Next.<br />
4. As you can see in Figure 12.8, the Source data.frame field is<br />
automatically filled in with the name <strong>of</strong> the active data frame.<br />
Select your newly created Excel workbook from the Target<br />
Excel Workbook dropdown list; notice that the Target<br />
Excel worksheet and Target Excel range fields are<br />
automatically filled in.<br />
Figure 12.8: Specifying an Excel target in the wizard.<br />
• If you want to change your selection, click the Range<br />
button to the right <strong>of</strong> the Target Excel range field, select<br />
a different range, and click OK in the dialog prompt.<br />
5. Click Next.<br />
6. Figure 12.6 shows the last page <strong>of</strong> the wizard. S-PLUS<br />
automatically generates a default name <strong>of</strong> the form<br />
SplusBook1.Sheet1.A1.D111 for the link. If you prefer, you<br />
can type a different name for the new link in the text box.<br />
7. Click Finish to close the wizard and create the link from<br />
S-PLUS to Excel.<br />
584
Using S-PLUS With Micros<strong>of</strong>t Excel<br />
Figure 12.9: The final page <strong>of</strong> the wizard.<br />
Hint<br />
If you are working with the same S-PLUS data frame regularly and do not want to go through the<br />
process <strong>of</strong> creating a link using the wizard each time, you can allow S-PLUS to store information<br />
in the data frame that will allow the link to be recreated automatically each time you open it.<br />
This works by adding an attribute to the data frame and will not harm your data. If you do not<br />
want S-PLUS to modify the data frame in any way, clear the Allow S-PLUS to store link<br />
information in data.frame check box on this page. To turn <strong>of</strong>f this default behavior, choose<br />
Options General Settings from the main menu, click the Data tab, and clear the Save link<br />
information check box in the Excel Link group.<br />
The following two things have just occurred:<br />
• The active S-PLUS data frame has been copied to the newly<br />
created Excel worksheet.<br />
• A link has been created, enabling you to easily update the<br />
Excel worksheet when the data in S-PLUS change.<br />
585
Chapter 12 Using S-PLUS With Other Applications<br />
Analyzing Excel<br />
Data in S-PLUS<br />
To analyze a region <strong>of</strong> Excel data that has been linked to a data frame<br />
in S-PLUS, do the following:<br />
1. Select the Excel region you want to work with by selecting the<br />
name <strong>of</strong> the S-PLUS data frame from the Active Link<br />
dropdown list on the Excel Sheet toolbar.<br />
2. Create a graph <strong>of</strong> the data by clicking a button on a plot<br />
palette or perform a statistical analysis by choosing an option<br />
from the Statistics menu.<br />
Updating Linked<br />
Data<br />
Updating an S-PLUS data frame linked to an Excel worksheet<br />
If the data in Excel change, the corresponding S-PLUS data frame is<br />
not automatically updated to reflect those changes. You can force the<br />
data to be recopied from Excel to S-PLUS by doing the following:<br />
1. Select the name <strong>of</strong> the S-PLUS data frame from the Active<br />
Link dropdown list on the Excel Sheet toolbar.<br />
2. Click the Update Excel to S-PLUS link button on the<br />
Excel Sheet toolbar.<br />
Note<br />
When you click the Update Excel to S-PLUS link button, the Excel data are copied to the<br />
S-PLUS data frame you specified, using the same data range, column headings, and data types as<br />
you specified in the wizard. Note that if you change the dimensions <strong>of</strong> the Excel region (for<br />
example, by adding extra columns and/or rows), you must update the link.<br />
Updating an Excel worksheet linked to an S-PLUS data frame<br />
If the data in S-PLUS change, the corresponding Excel worksheet is<br />
not automatically updated to reflect those changes. You can force the<br />
data to be recopied from S-PLUS to Excel by doing the following:<br />
1. Select the name <strong>of</strong> the Excel link from the Active Link<br />
dropdown list on the Data window toolbar.<br />
2. Click the Update current link button on the Data<br />
window toolbar.<br />
586
Using S-PLUS With Micros<strong>of</strong>t Excel<br />
Saving Data<br />
Removing Links<br />
When you close an Excel worksheet, S-PLUS prompts you to save<br />
your Excel data in a file. In the case <strong>of</strong> Excel data linked to an S-PLUS<br />
data frame, the data frame will be deleted automatically by default,<br />
although it will be recreated when you next open the Excel worksheet<br />
in S-PLUS. If you prefer, you can change this default behavior through<br />
the Data tab <strong>of</strong> the Options General Settings dialog. For details,<br />
see Chapter 13, Customizing Your S-PLUS Session.<br />
Removing an Excel to S-PLUS link<br />
To remove the link from an Excel region to its corresponding S-PLUS<br />
data frame, do the following:<br />
1. Select the name <strong>of</strong> the S-PLUS data frame from the Active<br />
Link dropdown list on the Excel Sheet toolbar.<br />
2. Click the Remove Excel to S-PLUS link button on the<br />
Excel Sheet toolbar.<br />
Note that removing a link also removes the corresponding comment<br />
in Excel.<br />
Removing an S-PLUS to Excel link<br />
To remove the link from an S-PLUS data frame to its corresponding<br />
Excel worksheet, do the following:<br />
1. Select the name <strong>of</strong> the Excel link from the Active Link<br />
dropdown list on the Data window toolbar.<br />
2. Click the Remove current link button on the Data<br />
window toolbar.<br />
Note that removing a link also removes the corresponding attribute in<br />
the S-PLUS data frame.<br />
Using the Excel<br />
Add-In<br />
Application<br />
The Micros<strong>of</strong>t Excel add-in application makes it easy to create and<br />
modify S-PLUS graphs from within Excel. This add-in includes the<br />
ability to create S-PLUS graphs from selected data, to modify the<br />
layout <strong>of</strong> an S-PLUS graph embedded in Excel, and to modify the<br />
properties <strong>of</strong> a plot in an embedded S-PLUS graph in Excel. A helpful<br />
wizard guides you through the process <strong>of</strong> selecting data, choosing an<br />
S-PLUS graph and plot type, and creating the graph in Excel, much<br />
like Excel’s Chart Wizard.<br />
587
Chapter 12 Using S-PLUS With Other Applications<br />
Installing the<br />
Excel Add-In<br />
During a Typical installation <strong>of</strong> S-PLUS, Setup examines your system<br />
for the necessary version <strong>of</strong> Micros<strong>of</strong>t Excel (Version 7.0 or higher)<br />
and, if detected, automatically installs the Excel add-in.<br />
Note<br />
To disable the automatic installation <strong>of</strong> the Excel add-in during Setup, choose the Custom install<br />
option and clear Excel Add-in from the list <strong>of</strong> components to install.<br />
If you choose not to install the Excel add-in during the installation <strong>of</strong><br />
S-PLUS, you can install it at any later time by running Setup, choosing<br />
the Custom install option, and selecting Excel Add-in from the list <strong>of</strong><br />
components to install.<br />
If the Excel add-in is installed on your computer but the S-PLUS<br />
menu and toolbar do not appear in Excel, you can enable the add-in<br />
from within Excel. To do so, follow these steps:<br />
1. Start Excel.<br />
2. Create a new worksheet if one does not already exist.<br />
3. From the Tools menu, choose Add-Ins.<br />
4. In the Add-Ins dialog, select the S-PLUS Add-in check box,<br />
as shown in Figure 12.10, and click OK.<br />
Figure 12.10: The Add-Ins dialog in Excel with the S-PLUS Add-In checked.<br />
588
Using S-PLUS With Micros<strong>of</strong>t Excel<br />
Removing the<br />
Excel Add-In<br />
If you choose to remove the Excel add-in, you can do so either by<br />
running S-PLUS Setup or by removing the add-in from within Excel.<br />
To remove the Excel add-in using S-PLUS Setup, do the following:<br />
1. Run S-PLUS Setup, choosing the Modify option.<br />
2. Select Excel Add-in from the list <strong>of</strong> components.<br />
3. Follow the on-screen instructions.<br />
Note<br />
If you install the Excel add-in during the installation <strong>of</strong> S-PLUS and later remove S-PLUS, the<br />
Excel add-in is removed automatically.<br />
To disable the Excel add-in from within Excel, do the following:<br />
1. Start Excel.<br />
2. Create a new worksheet if one does not already exist.<br />
3. From the Tools menu, choose Add-Ins.<br />
4. In the Add-Ins dialog, clear the S-PLUS Add-In check box<br />
(see Figure 12.10.) and click OK.<br />
589
Chapter 12 Using S-PLUS With Other Applications<br />
Using the Excel<br />
Add-In<br />
With the Excel add-in installed, whenever you have a worksheet in<br />
focus in Excel, an S-PLUS menu and toolbar appear, as shown in<br />
Figure 12.11.<br />
Figure 12.11: The S-PLUS menu and toolbar for the Excel add-in.<br />
The menu and toolbar give you the following options:<br />
• Create Graph<br />
• Modify Graph Layout<br />
• Modify Plots<br />
Creating a graph<br />
To create a new S-PLUS graph with the currently selected data in the<br />
current worksheet, do the following:<br />
1. Select blocks <strong>of</strong> data in the current worksheet you want to<br />
graph.<br />
2. Click the Create Graph button on the S-PLUS toolbar or<br />
choose S-PLUS Create Graph from the Excel main menu.<br />
3. Follow the instructions in the Create S-PLUS Graph wizard<br />
to create the graph.<br />
590
Using S-PLUS With Micros<strong>of</strong>t Excel<br />
Modifying a graph layout<br />
To modify the layout properties <strong>of</strong> the currently selected S-PLUS<br />
graph, do the following:<br />
1. Select an S-PLUS graph in your worksheet by clicking once on<br />
it. (If you double-click on a graph, you will activate it and start<br />
editing in place.)<br />
2. Click the Modify Graph Layout button on the S-PLUS<br />
toolbar or choose S-PLUS Modify Graph Layout from the<br />
Excel main menu.<br />
3. An S-PLUS Graph Sheet dialog opens in Excel, allowing you<br />
to modify the layout properties <strong>of</strong> this graph.<br />
Modifying a plot<br />
To modify the properties <strong>of</strong> a plot in the currently selected S-PLUS<br />
graph, do the following:<br />
1. Select an S-PLUS graph in your worksheet by clicking once on<br />
it.<br />
2. Click the Modify Plots button on the S-PLUS toolbar or<br />
choose S-PLUS Modify Plots from the Excel main menu.<br />
3. A dialog opens, showing you a list <strong>of</strong> the graph areas in this<br />
graph (you can have multiple graph areas in a graph, that is,<br />
one graph area might be 2D and another might be 3D in the<br />
same graph) and, for each graph area, a list showing all the<br />
plots in this graph area.<br />
4. Select the graph area and the plot in this area that you want to<br />
edit and then click Next.<br />
5. An S-PLUS plot properties dialog opens in Excel, allowing you<br />
to modify the properties <strong>of</strong> this plot.<br />
Selecting data for graphs<br />
Before you can create a graph, you must first select some data in your<br />
current worksheet. You must select a block <strong>of</strong> data that is greater than<br />
one cell in width or length before you can continue with the Create<br />
S-PLUS Graph wizard.<br />
591
Chapter 12 Using S-PLUS With Other Applications<br />
S-PLUS plots accept data in a variety <strong>of</strong> formats. Some plots require at<br />
least three columns <strong>of</strong> data, with the three columns being interpreted<br />
as x, y, and z data values. Other plots require at least four columns <strong>of</strong><br />
data, with the four columns being interpreted as x, y, z, and w data<br />
values. The list <strong>of</strong> plot types on the last page <strong>of</strong> the Create S-PLUS<br />
Graph wizard indicates what kind <strong>of</strong> data specification is required. If<br />
no x, y, z, or w specification is shown for a plot type in the list, that<br />
means it accepts x single or multiple columns or x and y data with<br />
single or multiple columns.<br />
Warning<br />
Typically you should not select an entire column in Excel as part <strong>of</strong> a data specification for an<br />
S-PLUS graph because Excel sends all rows <strong>of</strong> this column to S-PLUS for graphing, whether the<br />
rows are empty or not. This may cause errors in S-PLUS or a failure to create the graph.<br />
The Excel add-in fully supports multiple column and row selections<br />
and noncontiguous block selections in Excel to specify data for an<br />
S-PLUS graph. For example, consider the following data in Excel:<br />
If you want to create two line plots in a graph, you can select the data:<br />
The Create S-PLUS Graph wizard treats the A column in this<br />
selection as the x data and the B and C columns as the y data. In this<br />
case, two line plots are created, the first with x data as the A column<br />
and y data as the B column and the second with x data as the A<br />
column and y data as the C column.<br />
592
Using S-PLUS With Micros<strong>of</strong>t Excel<br />
You can also select the same data using noncontiguous column<br />
selection:<br />
In this example, rows 1 through 6 in column A are first selected; then<br />
the CTRL key is held down and the block from B1 to C6 is selected.<br />
This selection produces the same graph with two plots as in the first<br />
example.<br />
If a plot expects only one column <strong>of</strong> data for a given dimension, such<br />
as the x data for a line plot, and more than one column is included in<br />
the selection, only the first column in the selection is sent to S-PLUS to<br />
make the graph. For example, using the above data, you select the<br />
blocks A1:B6 and C1:D6:<br />
The Create S-PLUS Graph wizard sends A1:A6 as the x data and<br />
C1:D6 as the y data to create two line plots.<br />
Selecting data for conditioning graphs<br />
When using the Create S-PLUS Graph wizard, in Step 2 you can<br />
specify an Excel worksheet and data range to use for conditioning the<br />
graph you are creating. A conditioned graph allows you to view your<br />
data in a series <strong>of</strong> panels, where each panel contains a subset <strong>of</strong> the<br />
original data. The subset in each panel is determined by the levels <strong>of</strong><br />
the conditioning data range you select. You can skip conditioning by<br />
leaving the Conditioning Range field in this dialog blank.<br />
593
Chapter 12 Using S-PLUS With Other Applications<br />
When specifying a data range for conditioning, you may specify any<br />
valid data range in normal Excel range syntax. For example, say you<br />
specify the data range A1:B6 from the Sheet1 worksheet for the data<br />
to plot in an S-PLUS graph. You can also specify the data range C1:C6<br />
from Sheet1 for the conditioning data. If a 2D line plot is created, the<br />
plot is conditioned on the data in C1:C6.<br />
Handling errors during graph creation<br />
If S-PLUS encounters problems during the creation <strong>of</strong> a graph in<br />
Excel, any error messages will appear in a modeless dialog box in<br />
Excel. If errors occur, it might mean that invalid data were specified<br />
for the plot created. It might also indicate another problem related to<br />
the range or data type <strong>of</strong> the data specified. The graph may not be<br />
created if errors occur.<br />
594
Using S-PLUS With SPSS<br />
USING S-PLUS WITH SPSS<br />
The SPSS add-in application works with SPSS to make it easy to<br />
create and modify S-PLUS graphs from within SPSS. This add-in<br />
includes the ability to create S-PLUS graphs from selected variables in<br />
the SPSS data editor, to modify the layout <strong>of</strong> an S-PLUS graph<br />
embedded in an SPSS output document, and to modify the properties<br />
<strong>of</strong> a plot in an embedded S-PLUS graph in SPSS. A helpful wizard<br />
guides you through the process <strong>of</strong> selecting variables, choosing an<br />
S-PLUS graph and plot type, and creating the graph in SPSS.<br />
Installing the<br />
SPSS Add-In<br />
During a Typical installation <strong>of</strong> S-PLUS, Setup examines your system<br />
for the necessary version <strong>of</strong> SPSS (Version 8.0 or higher) and, if<br />
detected, automatically installs the SPSS add-in.<br />
Note<br />
To disable the automatic installation <strong>of</strong> the SPSS add-in during Setup, choose the Custom install<br />
option and clear SPSS Add-in from the list <strong>of</strong> components to install.<br />
If you choose not to install the SPSS add-in during the installation <strong>of</strong><br />
S-PLUS, you can install it at any later time by running Setup, choosing<br />
the Custom install option, and selecting SPSS Add-in from the list <strong>of</strong><br />
components to install.<br />
Removing the<br />
SPSS Add-In<br />
To remove the SPSS add-in, do the following:<br />
1. Run S-PLUS Setup, choosing the Modify option.<br />
2. Select SPSS Add-in from the list <strong>of</strong> components.<br />
3. Follow the on-screen instructions.<br />
Note<br />
If you install the SPSS add-in during the installation <strong>of</strong> S-PLUS and later remove S-PLUS, the<br />
SPSS add-in is removed automatically.<br />
595
Chapter 12 Using S-PLUS With Other Applications<br />
Using the SPSS<br />
Add-In<br />
With the SPSS add-in installed, whenever you have the SPSS data<br />
editor open, an S-PLUS menu and toolbar appear, as shown in Figure<br />
12.12. The same menu and toolbar are also available whenever you<br />
have an output document open.<br />
Figure 12.12: The S-PLUS menu and toolbar for the SPSS add-in.<br />
The menu and toolbar give you the following options:<br />
• Create S-PLUS Graph<br />
• Modify Graph Layout<br />
• Modify S-PLUS Plots<br />
Creating a graph<br />
S-PLUS graphs created with the SPSS add-in are placed in an output<br />
document. You have the choice <strong>of</strong> creating a new output document or<br />
using an existing one.<br />
To create a new S-PLUS graph with the currently selected variables in<br />
the data editor, do the following:<br />
1. Select variables in the data editor you want to graph.<br />
596
Using S-PLUS With SPSS<br />
2. Click the Create Graph button on the S-PLUS toolbar or<br />
choose S-PLUS Create Graph from the SPSS main menu.<br />
3. Follow the instructions in the Create S-PLUS Graph wizard<br />
to create the graph.<br />
Modifying a graph layout<br />
To modify the layout properties <strong>of</strong> the currently selected S-PLUS<br />
graph, do the following:<br />
1. Select an S-PLUS graph in your output document by clicking<br />
once on it. (If you double-click on a graph, you will activate it<br />
and start editing in place.)<br />
2. Click the Modify Graph Layout button on the S-PLUS<br />
toolbar or choose S-PLUS Modify Graph Layout from the<br />
SPSS main menu.<br />
3. An S-PLUS Graph Sheet dialog opens in SPSS, allowing you<br />
to modify the layout properties <strong>of</strong> this graph.<br />
Modifying a plot<br />
To modify the properties <strong>of</strong> a plot in the currently selected S-PLUS<br />
graph, do the following:<br />
1. Select an S-PLUS graph in your output document by clicking<br />
once on it.<br />
2. Click the Modify Plots button on the S-PLUS toolbar or<br />
choose S-PLUS Modify Plots from the SPSS main menu.<br />
3. A dialog opens, showing you a list <strong>of</strong> the graph areas in this<br />
graph (you can have multiple graph areas in a graph, that is,<br />
one graph area might be 2D and another might be 3D in the<br />
same graph) and, for each graph area, a list showing all the<br />
plots in this graph area.<br />
4. Select the graph area and the plot in this area that you want to<br />
edit and then click Next.<br />
5. An S-PLUS plot properties dialog opens in SPSS, allowing you<br />
to modify the properties <strong>of</strong> this plot.<br />
597
Chapter 12 Using S-PLUS With Other Applications<br />
Selecting data for graphs<br />
Before you can create a graph, you must first select some data in the<br />
data editor. You can select variables in the SPSS data editor by<br />
clicking on the column header where the variable name appears for<br />
each variable you want to include in the graph.<br />
S-PLUS plots accept data in a variety <strong>of</strong> formats. Some plots require at<br />
least three columns <strong>of</strong> data, with the three columns being interpreted<br />
as x, y, and z data values. Other plots require at least four columns <strong>of</strong><br />
data, with the four columns being interpreted as x, y, z, and w data<br />
values.<br />
For example, consider the following variables in SPSS:<br />
If you want to create two line plots in a graph, you can select the<br />
variables xdata, ydata1, and ydata2:<br />
The Create S-PLUS Graph wizard treats the xdata variable in this<br />
selection as the x data and the ydata1 and ydata2 variables as the y<br />
data. In this case, two line plots are created, the first with x data as the<br />
xdata variable and y data as the ydata1 variable and the second with<br />
x data as the xdata variable and y data as the ydata2 variable.<br />
598
Using S-PLUS With SPSS<br />
Steps 1 and 2 <strong>of</strong> the Create S-PLUS Graph wizard allow you to add<br />
to, remove from, and reorder the list <strong>of</strong> selected variables used to<br />
create the S-PLUS graph:<br />
Figure 12.13: The Create S-PLUS Graph (Data to Graph) dialog.<br />
The Variables list is a list <strong>of</strong> all available variables in the data editor.<br />
The Selected variables list is a list <strong>of</strong> variables from the available<br />
variables you have chosen to include in the S-PLUS graph. When a<br />
variable is selected in either list, you can use the Move buttons to<br />
move it between the lists. When a variable is selected in the Selected<br />
variables list, you can use the Up and Dn buttons to change the<br />
order <strong>of</strong> the variables. The order <strong>of</strong> the selected variables is important<br />
because the order determines how S-PLUS graphs the data. A similar<br />
dialog allows you to select variables for conditioning the graph you<br />
create.<br />
599
Chapter 12 Using S-PLUS With Other Applications<br />
Selecting data for conditioning graphs<br />
When using the Create S-PLUS Graph wizard, in Step 2 you can<br />
specify variables to use for conditioning the graph you are creating:<br />
Figure 12.14: The Create S-PLUS Graph (Conditioning) dialog.<br />
A conditioned graph allows you to view your data in a series <strong>of</strong><br />
panels, where each panel contains a subset <strong>of</strong> the original data. The<br />
subset in each panel is determined by the levels <strong>of</strong> the conditioning<br />
data range you select. You can skip conditioning by leaving the<br />
Selected variables list in this dialog empty.<br />
Handling errors during graph creation<br />
If S-PLUS encounters problems during the creation <strong>of</strong> a graph in<br />
SPSS, any error messages will appear in a modeless dialog box in<br />
SPSS. If errors occur, it might mean that invalid data were specified<br />
for the plot created. It might also indicate another problem related to<br />
the range or data type <strong>of</strong> the data specified. The graph may not be<br />
created if errors occur.<br />
600
USING S-PLUS WITH MATHSOFT’S MATHCAD<br />
Using S-PLUS With MathS<strong>of</strong>t’s Mathcad<br />
The S-PLUS component for Mathcad makes it easy to create and<br />
modify S-PLUS graphs from within MathS<strong>of</strong>t’s Mathcad application.<br />
The component includes the ability to create S-PLUS graphs from<br />
selected Mathcad variables and to modify the layout or properties <strong>of</strong><br />
an S-PLUS graph embedded in a Mathcad worksheet. The graph<br />
wizard guides you through the process <strong>of</strong> choosing an S-PLUS graph<br />
and plot type and creating the graph in Mathcad.<br />
You can also use the S-PLUS script language to create and manipulate<br />
data within S-PLUS and return the information to Mathcad. The script<br />
wizard lets you enter S-PLUS language commands and specify the<br />
number <strong>of</strong> inputs to be passed from Mathcad and the number <strong>of</strong><br />
outputs to be returned to Mathcad.<br />
Installing the<br />
S-PLUS<br />
Component for<br />
Mathcad<br />
During a Typical installation <strong>of</strong> S-PLUS, Setup examines your system<br />
for the necessary version <strong>of</strong> Mathcad (Version 8.02 or higher) and, if<br />
detected, automatically installs the S-PLUS component for Mathcad.<br />
Note<br />
If you have an earlier version <strong>of</strong> Mathcad, Setup warns you that Mathcad 8.02 is required and<br />
tells you that it cannot install the S-PLUS Mathcad component.<br />
601
Chapter 12 Using S-PLUS With Other Applications<br />
Using the S-PLUS<br />
Component for<br />
Mathcad<br />
With the S-PLUS component for Mathcad installed, you can use it<br />
from any Mathcad worksheet by choosing Insert Component<br />
from the Mathcad main menu. The Component Wizard appears as<br />
shown in Figure 12.15.<br />
Figure 12.15: The Component Wizard.<br />
The Component Wizard gives you two options:<br />
• Create an S-PLUS graph<br />
• Create and run an S-PLUS language script<br />
Often, you will want to use both options in a single worksheet. You<br />
might first use a script to create or modify some data in S-PLUS and<br />
then graph the data. Your Mathcad worksheet can display both the<br />
data and the graph and an explanation <strong>of</strong> what you are hoping to<br />
accomplish.<br />
Creating a graph<br />
To create a graph with the S-PLUS component for Mathcad, do the<br />
following:<br />
1. Click in a blank space in your Mathcad worksheet. A red<br />
crosshair indicates the insertion point.<br />
2. From the Mathcad main menu, choose Insert Component<br />
to open the Component Wizard dialog.<br />
602
Using S-PLUS With MathS<strong>of</strong>t’s Mathcad<br />
3. Select S-PLUS Graph and then click Next to start the Graph<br />
Setup Wizard, as shown in Figure 12.16.<br />
Figure 12.16: The Graph Setup Wizard.<br />
4. The default plot type is a linear line-with-scatter plot, which<br />
takes one input. This plots a single column vector against a set<br />
<strong>of</strong> indices. If you want the default plot type, click Finish. If<br />
you want to change the plot type, click the Choose Axis/Plot<br />
Type button to open the Choose Graph and Plot Type<br />
dialog, as shown in Figure 12.17.<br />
Figure 12.17: The Choose Graph and Plot Type dialog.<br />
603
Chapter 12 Using S-PLUS With Other Applications<br />
5. Select an axis type from the Axes Type list and a plot type<br />
from the Plot Type list and then click OK.<br />
Note<br />
The argument list after each plot type specifies how the data must be input for a particular type.<br />
Many plot types accept a variable number <strong>of</strong> inputs. For example, Line Plot (x, y1, y2, ...) takes<br />
a variable number <strong>of</strong> inputs, where the first is interpreted as the x value and the rest as y values.<br />
6. In the Number <strong>of</strong> Inputs field in the Graph Setup Wizard,<br />
specify the required number <strong>of</strong> inputs for your plot type.<br />
7. To create a Trellis plot, select the Use Last Input for<br />
Conditioning Variables check box. The last input may<br />
contain multiple columns, all <strong>of</strong> which are used as<br />
conditioning variables.<br />
8. Click Finish to insert the component. An empty rectangle<br />
appears in your Mathcad worksheet, with one or more<br />
placeholders for your specified inputs.<br />
9. Specify appropriate inputs, and the plot appears.<br />
As an example, suppose you want to create two linear fit scatter plots<br />
with a single conditioning variable.<br />
1. Define data points for variables x, y1, y2, and cond in your<br />
Mathcad worksheet.<br />
2. Insert an S-PLUS graph component.<br />
3. From the Graph Setup Wizard, click the Choose Axis/Plot<br />
Type button.<br />
4. In the Choose Graph and Plot Type dialog, select Linear<br />
in the Axes Type list and Fit-Linear Least Squares as the<br />
Plot Type. Click OK.<br />
5. In the Graph Setup Wizard, type 4 in the Number <strong>of</strong><br />
Inputs field and select the Use Last Input for Conditioning<br />
Variables check box . Click OK.<br />
6. Click in the input variable placeholders and enter your<br />
variable names (x, y1, y2, and cond). Click out <strong>of</strong> the<br />
component to activate the plot.<br />
604
Using S-PLUS With MathS<strong>of</strong>t’s Mathcad<br />
7. Format the plot as you like by double-clicking in the graph<br />
area <strong>of</strong> the component, bringing up the S-PLUS toolbars.<br />
Figure 12.18 shows such a graph. In this example, we used the<br />
fuel.frame sample data set where x is the Weight variable, y1 is<br />
Mileage, y2 is Fuel, and cond are the codes <strong>of</strong> the factor variable Type.<br />
The value 1 corresponds to the Compact type, 2 to Large, 3 to Medium,<br />
4 to Small, 5 to Sporty, and 6 to Van.<br />
2100 3200<br />
4.00 5.00 6.00<br />
30<br />
10<br />
1.00 2.00 3.00<br />
30<br />
10<br />
2100 3200 2100 3200<br />
vals.1<br />
( x y1 y2 cond )<br />
Figure 12.18: A Trellis graph in a Mathcad worksheet.<br />
Creating an S-PLUS script<br />
To create an S-PLUS language script in Mathcad, do the following:<br />
1. Click in a blank space in your Mathcad worksheet. A red<br />
crosshair indicates the insertion point.<br />
2. From the Mathcad main menu, choose Insert Component<br />
to open the Component Wizard dialog.<br />
605
Chapter 12 Using S-PLUS With Other Applications<br />
3. Select S-PLUS Script and then click Next to start the S-PLUS<br />
Script Setup Wizard, as shown in Figure 12.19.<br />
Figure 12.19: The S-PLUS Script Setup Wizard.<br />
4. Type S-PLUS language commands in the S-PLUS Script Text<br />
field. For example, you might enter the following series <strong>of</strong><br />
commands:<br />
lmobj
Using S-PLUS With MathS<strong>of</strong>t’s Mathcad<br />
8. Enter Mathcad variable names for the inputs and/or outputs<br />
(if any). In our example, you might use fitted and resid as<br />
the output variable names. The script component appears in<br />
your worksheet as shown below:<br />
9. When the input and output variables have been specified,<br />
these variables are available for use in Mathcad.<br />
Click out <strong>of</strong> the component and type or use the variables you have<br />
defined. For example, type fitted= to see the results <strong>of</strong> running the<br />
S-PLUS script.<br />
Modifying a component<br />
You can modify any S-PLUS component by right-clicking on the<br />
component in the Mathcad worksheet and choosing Properties from<br />
the shortcut menu. For the script component, right-click on the script<br />
text and then choose Properties. Clicking outside the script text pops<br />
up a different shortcut menu. A properties dialog appears, showing all<br />
the options <strong>of</strong> the original script or graph wizard, plus, for script<br />
components, the option to change the input and output variable<br />
names. By default, these names are in0, in1, in2, in3, and out0, out1,<br />
out2, out3. Modifying the input and output names is useful if you<br />
have an existing S-PLUS script that uses meaningful variable names<br />
and you don’t want to edit the script before including it as a<br />
component.<br />
607
Chapter 12 Using S-PLUS With Other Applications<br />
USING S-PLUS WITH MICROSOFT POWERPOINT<br />
If you have Micros<strong>of</strong>t PowerPoint 7.0 or higher installed on your<br />
computer, you can automatically create a PowerPoint presentation<br />
using your S-PLUS Graph Sheets.<br />
Installing the<br />
PowerPoint<br />
Presentation<br />
Wizard<br />
During a Typical installation <strong>of</strong> S-PLUS, Setup examines your system<br />
for the necessary version <strong>of</strong> PowerPoint (Version 7.0 or higher) and, if<br />
detected, automatically installs the PowerPoint Presentation Wizard.<br />
Note<br />
To disable the automatic installation <strong>of</strong> the PowerPoint Presentation Wizard during Setup, choose<br />
the Custom install option and clear PowerPoint Presentation Wizard from the list <strong>of</strong><br />
components to install.<br />
If you choose not to install the PowerPoint Presentation Wizard<br />
during the installation <strong>of</strong> S-PLUS, you can install it at any later time by<br />
running Setup, choosing the Custom install option, and selecting<br />
PowerPoint Presentation Wizard from the list <strong>of</strong> components to<br />
install.<br />
Removing the<br />
PowerPoint<br />
Presentation<br />
Wizard<br />
To remove the PowerPoint Presentation Wizard, do the following:<br />
1. Run S-PLUS Setup, choosing the Modify option.<br />
2. Select PowerPoint Presentation Wizard from the list <strong>of</strong><br />
components.<br />
3. Follow the on-screen instructions.<br />
Note<br />
If you install the PowerPoint Presentation Wizard during the installation <strong>of</strong> S-PLUS and later<br />
remove S-PLUS, the PowerPoint Presentation Wizard is removed automatically.<br />
608
Using S-PLUS With Micros<strong>of</strong>t PowerPoint<br />
Creating a<br />
PowerPoint<br />
Presentation<br />
To create a PowerPoint presentation using your S-PLUS Graph<br />
Sheets, do the following:<br />
1. Click the PowerPoint Presentation button on the<br />
Standard toolbar or select Create PowerPoint Presentation<br />
from the File menu.<br />
2. The Welcome screen <strong>of</strong> the PowerPoint Presentation<br />
Wizard is displayed.<br />
Figure 12.20: The PowerPoint Presentation Wizard.<br />
3. Click Next.<br />
Figure 12.21: Selecting your Graph Sheets.<br />
609
Chapter 12 Using S-PLUS With Other Applications<br />
4. As shown in Figure 12.21, the first page <strong>of</strong> the wizard gives<br />
you several options. By default, the Graph Sheets currently<br />
open in your session are selected for the presentation.<br />
However, you can change the selections by doing any <strong>of</strong> the<br />
following:<br />
• Click the Add Graph button and navigate to a saved<br />
Graph Sheet to add it to the presentation.<br />
• Select a Graph Sheet in the window and click the<br />
Remove Graph button to delete it from the presentation.<br />
• Click the Load List button to load a previously saved<br />
presentation list.<br />
• Click the Save List button to save the current<br />
presentation list.<br />
• Click the Clear List button to reset the contents <strong>of</strong> the<br />
presentation list.<br />
To rearrange the order <strong>of</strong> your Graph Sheets, use the Up<br />
and Dn buttons.<br />
Note<br />
If any <strong>of</strong> your Graph Sheets contain multiple pages, you can select any or all <strong>of</strong> the pages for<br />
inclusion in your PowerPoint presentation.<br />
5. Click Next.<br />
610
Using S-PLUS With Micros<strong>of</strong>t PowerPoint<br />
Figure 12.22: Preparing to create the presentation.<br />
6. Click Finish.<br />
Figure 12.23: Completing the presentation.<br />
PowerPoint starts and the graphs you chose are inserted as<br />
slides, in the order you specified, in a new PowerPoint<br />
presentation. As the graphs are inserted, status information<br />
appears in a box in the wizard.<br />
7. When the presentation is complete, click Exit.<br />
611
Chapter 12 Using S-PLUS With Other Applications<br />
If you saved your presentation list in the wizard, PowerPoint will<br />
automatically save the new presentation using the same name. If you<br />
did not save your presentation list in the wizard and the Presentation<br />
Name is Untitled, you will need to explicitly save it in PowerPoint.<br />
612
CUSTOMIZING YOUR S-PLUS<br />
13<br />
SESSION<br />
Introduction 614<br />
Changing Defaults and Settings 615<br />
Object Defaults 615<br />
General Settings 616<br />
Command Line 627<br />
Undo and History 628<br />
Text Output Routing 629<br />
Document Background Colors 629<br />
Graph Options 629<br />
Graph Styles 633<br />
Color Schemes 638<br />
Auto Plot Redraw 641<br />
Customizing Your Session at Startup and Closing 642<br />
Setting Your Startup Options 642<br />
Setting Your Closing Options 645<br />
613
Chapter 13 Customizing Your S-PLUS Session<br />
INTRODUCTION<br />
S-PLUS gives you many options for customizing your working<br />
environment. In this chapter, we show you how to set your general<br />
session preferences, as well as how to do the following:<br />
• Define your own defaults for S-PLUS objects.<br />
• Choose the font to be used in the Commands window.<br />
• Specify undo and history log preferences.<br />
• Control text output display.<br />
• Change the background color <strong>of</strong> the Object Explorer and<br />
other windows.<br />
• Completely customize your graphs through various options,<br />
styles, and color schemes.<br />
• Have S-PLUS automatically set certain options or perform<br />
certain tasks each time you start or end a session.<br />
You can even tailor the S-PLUS interface itself by using customizable<br />
menus and toolbars. For more information on menus and toolbars,<br />
see Chapter 1, Extending the User Interface, in the Programmer’s<br />
<strong>Guide</strong>.<br />
614
Changing Defaults and Settings<br />
CHANGING DEFAULTS AND SETTINGS<br />
Object<br />
Defaults<br />
In S-PLUS you can define your own default for any type <strong>of</strong> object,<br />
including symbols, plots, titles, Graph Sheets, and data objects. To<br />
do so:<br />
1. Select an object <strong>of</strong> the type for which you want to define the<br />
default.<br />
2. Modify the object’s properties to match the exact<br />
specifications you want to save as the default for that type <strong>of</strong><br />
object.<br />
3. Save your changes (for example, by clicking OK in a dialog).<br />
4. Select the object, if it is not already selected.<br />
5. Do one <strong>of</strong> the following:<br />
• From the main menu, choose Options Save [Object]<br />
as Default.<br />
• Right-click the object and select Save [Object] as default<br />
from the shortcut menu.<br />
The actual name <strong>of</strong> the selected object replaces the word [Object] in<br />
the menu option. For example, if you select the x-axis title on a graph<br />
and change the font, the menu option reads Save X Axis Title as<br />
Default. When more than one object is selected, the menu option<br />
reads Save Selected Objects as Default.<br />
The properties <strong>of</strong> the selected object are now saved as the default<br />
values. The next time you create an object <strong>of</strong> this type, it will use<br />
these new defaults.<br />
615
Chapter 13 Customizing Your S-PLUS Session<br />
General<br />
Settings<br />
General<br />
To specify general session settings, choose Options General<br />
Settings from the main menu. The General Settings dialog consists<br />
<strong>of</strong> four tabbed pages <strong>of</strong> options, discussed below.<br />
The General page <strong>of</strong> the General Settings dialog is shown in Figure<br />
13.1.<br />
Figure 13.1: The General page <strong>of</strong> the General Settings dialog.<br />
Prompts Closing Documents group<br />
Prompt to Save Graph Sheets When selected, S-PLUS issues a<br />
dialog prompt whenever you close a Graph Sheet window<br />
displaying a new or modified Graph Sheet.<br />
Note<br />
Graph Sheets, like scripts and reports, are transient document objects that exist only in your<br />
current session. The prompt dialog is a handy reminder that in order to permanently store a<br />
Graph Sheet, you must save it to an external (.sgr) file. Note that if you clear this check box,<br />
you can still save your Graph Sheets by choosing File Save from the main menu before<br />
closing the Graph Sheet window.<br />
616
Changing Defaults and Settings<br />
Prompt to Save Data Files When selected, S-PLUS issues a dialog<br />
prompt whenever you close a Data window displaying a new or<br />
modified data set.<br />
Note<br />
Unlike Graph Sheets, data sets are automatically and permanently stored in a special internal<br />
database called the working data. Letting S-PLUS store your data for you is the easiest way to<br />
manage your data. However, if you prefer, you can save your data sets as external (.sdd) files; the<br />
prompt dialog simply reminds you to do so. Note that if you clear this check box, you can still<br />
save your data sets as files by choosing File Save from the main menu before closing the Data<br />
window.<br />
Remove Data from Database Select an option to control how<br />
S-PLUS handles the data objects in your working data that you have<br />
created or modified during the current session when you end the<br />
session.<br />
Note<br />
The default for this field is Never Remove Data. However, if you elect to store your data sets in<br />
external files, you should probably select Always Remove Data to prevent conflicts with<br />
database objects when you open these external files.<br />
Show Commit Dialog on Exit When selected, S-PLUS displays the<br />
Save Database Changes dialog, as shown in Figure 13.2, when you<br />
exit S-PLUS.<br />
Figure 13.2: The Save Database Changes dialog.<br />
617
Chapter 13 Customizing Your S-PLUS Session<br />
The Save Database Changes dialog gives you an opportunity to<br />
save or discard any new or changed data objects before closing the<br />
program. Note that you can also turn <strong>of</strong>f this feature by clearing the<br />
Display Dialog On Exit check box at the bottom <strong>of</strong> the dialog.<br />
Hint<br />
To display this dialog at any time, click the Restore Data Objects button<br />
toolbar.<br />
on the Standard<br />
Automation group<br />
Echo ExecuteString() When selected, command strings executed<br />
with the automation method ExecuteStrings() are displayed on the<br />
command line in the Commands window, if open. Selecting this<br />
option automatically enables the Show ExecuteString() output<br />
option.<br />
Show ExecuteString() output When selected, output from the<br />
result <strong>of</strong> executing the string passed to ExecuteString() is displayed<br />
in the output window specified in Text Output Routing (see page<br />
629).<br />
Send Missings as VT_ERROR When selected, automation client<br />
support sends missing values in data objects as variant type<br />
VT_ERROR. This option is selected by default and is important<br />
because programs such as Visual Basic interpret missing values as<br />
error values.<br />
DDE Server Support group<br />
Respond to DDE Requests When selected, S-PLUS responds to<br />
Dynamic Data Exchange queries. For more information, see Chapter<br />
14, Calling S-PLUS Using DDE, in the Programmer’s <strong>Guide</strong>.<br />
Old Format for DDE Request When selected, S-PLUS uses the text<br />
formatting style from earlier versions <strong>of</strong> S-PLUS when responding to<br />
Dynamic Data Exchange queries.<br />
Other<br />
Enable ToolTips When selected, button labels appear in small popup<br />
windows when you hover the mouse over toolbar and palette<br />
buttons.<br />
618
Changing Defaults and Settings<br />
Color Toolbar When selected, toolbars are displayed in color.<br />
Otherwise, they appear in black and white.<br />
Large Buttons When selected, large toolbar buttons are displayed.<br />
By default, S-PLUS displays small toolbar buttons.<br />
Enable Graph DataTips When selected, data information appears<br />
in small pop-up windows when you hover the mouse over data points<br />
on a Graph Sheet.<br />
Data<br />
The Data page <strong>of</strong> the General Settings dialog is shown in Figure<br />
13.3.<br />
Figure 13.3: The Data page <strong>of</strong> the General Settings dialog.<br />
Data Options group<br />
Show Auto Created Data in View When selected, a new Data<br />
window automatically opens to display a data object created through<br />
one <strong>of</strong> the Data or Statistics dialogs. When this option is turned <strong>of</strong>f,<br />
the data object appears in the Object Explorer.<br />
Autoload Data Sets When a Graph Sheet is created, S-PLUS<br />
automatically loads the corresponding data into a Data window when<br />
this option is selected.<br />
619
Chapter 13 Customizing Your S-PLUS Session<br />
Enable DataTips When selected, column descriptions (if any)<br />
appear in small pop-up windows when you hover the mouse over<br />
column names in a Data window.<br />
Enable Smart Cursor When selected, the cursor always moves in<br />
the direction <strong>of</strong> the last movement when the ENTER key is pressed<br />
while entering data in cells.<br />
Buffer Data Entry When selected, a special buffer is used to speed<br />
up data editing. It is recommended that you leave this option<br />
selected.<br />
Default Text Col. By default, S-PLUS creates a factor type column<br />
when you type character data into an empty column in a Data<br />
window. To create a character type column by default, select<br />
character in this field.<br />
Ragged data.frame By default, S-PLUS expects all columns in a data<br />
set to be <strong>of</strong> equal length and will pad shorter columns with NAs to<br />
even out the columns. To prevent this behavior, select this option.<br />
Excel Link group<br />
Save link information When this option is selected, link<br />
information is stored in the source object. If the source is an Excel<br />
document, link information is written as a comment in the upper left<br />
cell <strong>of</strong> the data range. If the source is an S-PLUS data frame, link<br />
information is stored as an attribute <strong>of</strong> the data frame.<br />
Prompt on overwrite When selected, S-PLUS issues a prompt<br />
when overwriting data in either an Excel document or an S-PLUS data<br />
frame, whichever is the target for the particular link.<br />
Remove data on doc close When selected, linked data are<br />
removed when the current document is closed.<br />
Remove data on link close When selected, linked data are<br />
removed when the current link is closed.<br />
Selection includes col names When selected, S-PLUS<br />
automatically interprets the first row in the selected data range as the<br />
column names row.<br />
Selection includes row names When selected, S-PLUS<br />
automatically interprets the first column in the selected data range as<br />
the row names column.<br />
620
Changing Defaults and Settings<br />
ASCII Import/Export Options group<br />
Import Delimiter Specify a delimiter for importing ASCII text. The<br />
default delimiter is a comma.<br />
Export Delimiter Specify a delimiter for exporting to ASCII text.<br />
The default delimiter is a comma.<br />
Other<br />
Show Imported Data in View When selected, S-PLUS<br />
automatically opens a Data window to display imported data.<br />
Prompt on import overwrite When selected, S-PLUS prompts you<br />
for overwrite confirmation when you are attempting to import a data<br />
file that is named the same as a data set already stored in the<br />
database.<br />
Date/Time Input group<br />
Date format Select the format you prefer to use when creating and<br />
displaying date data. The available choices mirror those in your<br />
Windows Regional Options; the default value for this field is the<br />
current Windows default.<br />
Time format Select the format you prefer to use when creating and<br />
displaying time data. The available choices mirror those in your<br />
Windows Regional Options; the default value for this field is the<br />
current Windows default.<br />
Note<br />
The selections you make in the Date format and Time format fields persist only for the current<br />
session. To preserve your settings from session to session, clear the Use Regional Options for<br />
input check box in the Date/Time Formats group on the Startup page <strong>of</strong> the dialog.<br />
Date/Time Output group<br />
Date format Select the format you prefer to use when outputting<br />
date data. The available choices mirror those in your Windows<br />
Regional Options; the default value for this field is the current<br />
Windows default.<br />
621
Chapter 13 Customizing Your S-PLUS Session<br />
Time format Select the format you prefer to use when outputting<br />
time data. The available choices mirror those in your Windows<br />
Regional Options; the default value for this field is the current<br />
Windows default.<br />
Note<br />
The selections you make in the Date format and Time format fields persist only for the current<br />
session. To preserve your settings from session to session, clear the Use Regional Options for<br />
output check box in the Date/Time Formats group on the Startup page <strong>of</strong> the dialog.<br />
Startup<br />
The Startup page <strong>of</strong> the General Settings dialog is shown in Figure<br />
13.4.<br />
Figure 13.4: The Startup page <strong>of</strong> the General Settings dialog.<br />
Open at Startup group<br />
Choose whether to have S-PLUS automatically open at startup the<br />
Select Data dialog, the Commands window, and/or the default<br />
Object Explorer.<br />
622
Changing Defaults and Settings<br />
Other<br />
Set S_PROJ to Working Directory This option works in<br />
conjunction with the Shortcut page <strong>of</strong> the S-PLUS Properties dialog<br />
to determine the location <strong>of</strong> the project folder. (To open the Shortcut<br />
page, right-click the S-PLUS startup icon on the desktop, select<br />
Properties, and click the Shortcut tab.)<br />
Note<br />
By default, this option is not selected and the Start in field on the Shortcut page is ignored. The<br />
project folder is then determined by one <strong>of</strong> the following:<br />
• The default behavior<br />
• The value <strong>of</strong> S_PROJ in the Target field <strong>of</strong> the Shortcut page<br />
• The value <strong>of</strong> S_DATA in the Target field <strong>of</strong> the Shortcut page<br />
If Set S_PROJ to Working Directory is selected, the project folder is determined by the<br />
contents <strong>of</strong> the Start in field on the Shortcut page.<br />
To avoid confusion, it is recommended that you do not mix methods; that is, do one <strong>of</strong> the<br />
following:<br />
• Do not select this option and use S_PROJ or S_DATA in the Target field to specify the<br />
location <strong>of</strong> the project and/or data folder.<br />
• Select this option and use only the Start in field to specify the location <strong>of</strong> the project<br />
folder, without specifying S_PROJ or S_DATA in the Target field.<br />
Register all OLE objects When selected, all the objects you have<br />
linked or embeded (OLE objects) are registered.<br />
Prompt for project folder When selected, the dialog shown in<br />
Figure 13.5 opens each time you start S-PLUS, allowing you to specify<br />
the project folder you want to use for the session. To turn <strong>of</strong>f this<br />
feature and use the default project folder each time you start S-PLUS,<br />
clear this check box or select the Always start in this project check<br />
box in the dialog.<br />
623
Chapter 13 Customizing Your S-PLUS Session<br />
Figure 13.5: The Open S-PLUS Project dialog.<br />
Show splash screen When selected, the S-PLUS splash screen<br />
appears when you start S-PLUS. To turn <strong>of</strong>f this feature, clear this<br />
check box.<br />
Update project prefs This check box controls whether your<br />
project’s .Prefs folder will be updated at startup to the latest version <strong>of</strong><br />
preferences installed in the \MasterPrefs folder <strong>of</strong> your S-PLUS<br />
program folder. When selected, a dialog prompts you if your .Prefs<br />
folder needs to be updated. If you elect to update your files, a backup<br />
folder is created and the original files are copied there before<br />
updating.<br />
Date/Time Formats group<br />
Use Regional Options for input When selected, date/time formats<br />
used when inputting data are reset to the current selections in your<br />
Windows Regional Options. Clear this check box to preserve from<br />
session to session the selections you make in the Date/Time Input<br />
group on the Data page <strong>of</strong> the dialog.<br />
Use Regional Options for output When selected, date/time<br />
formats used when outputting data are reset to the current selections<br />
in your Windows Regional Options. Clear this check box to preserve<br />
from session to session the selections you make in the Date/Time<br />
Output group on the Data page <strong>of</strong> the dialog.<br />
624
Changing Defaults and Settings<br />
Computations<br />
The Computations page <strong>of</strong> the General Settings dialog is shown in<br />
Figure 13.6.<br />
Figure 13.6: The Computations page <strong>of</strong> the General Settings dialog.<br />
Error Handling group<br />
System Debug Mode When selected, S-PLUS performs various<br />
internal checks during evaluation. This option gives you more<br />
information about warning messages and reloading and may help in<br />
tracking down mysterious bugs, such as when S-PLUS terminates<br />
abnormally. Note that evaluation is substantially slower with this<br />
option turned on, and at times it may introduce strange behavior.<br />
Error Action Select the function (with no arguments) to be called<br />
when an error or interrupt occurs. S-PLUS provides dump.calls and<br />
dump.frames to dump the outstanding function calls or the entire<br />
associated frames. (For details on these functions, consult the online<br />
help.) Setting the function to NULL eliminates all error actions.<br />
Warning Action Select the level <strong>of</strong> warnings that you would like<br />
reported.<br />
625
Chapter 13 Customizing Your S-PLUS Session<br />
Max Recursion Specify the maximum depth to which expressions<br />
can be nested. This option exists primarily to catch runaway recursive<br />
calls <strong>of</strong> a function to itself, directly or indirectly.<br />
Output Page Size group<br />
Values for these two settings apply to all output windows and persist<br />
between S-PLUS sessions for the current project. By default, Width<br />
and Length are automatically set to the dimensions <strong>of</strong> the current<br />
output window (which includes Script and Report windows as well<br />
as the Commands window), but you can override this default<br />
behavior by entering your own values in these fields.<br />
Miscellaneous group<br />
Print Digits Specify the number <strong>of</strong> significant digits to use in print<br />
(and, therefore, in automatic printing). Setting this value to 17 gives<br />
the full length <strong>of</strong> double precision numbers.<br />
Time Series Eps Specify the time series comparison tolerance. This<br />
small number is used throughout the time series functions for<br />
comparison <strong>of</strong> their frequencies. Frequencies are considered equal if<br />
they differ in absolute value by less than the number specified here.<br />
Tools group<br />
Editor Specify the default text editor command to be used by the<br />
edit function. Whatever editor you choose is invoked in the style <strong>of</strong><br />
Notepad, that is, by a command <strong>of</strong> the form Notepad filename,<br />
followed by the reading <strong>of</strong> editing commands. Do not supply editors<br />
that expect a different invocation or a different form <strong>of</strong> user<br />
interaction.<br />
Pager Specify the default pager program to be used by the help and<br />
page functions. Whatever pager you choose is invoked as pager<br />
filename and should read from filename.<br />
626
Changing Defaults and Settings<br />
Command Line To specify command line options, choose Options Command<br />
Line from the main menu. The Command Line Options dialog<br />
consists <strong>of</strong> two tabbed pages <strong>of</strong> options, discussed below.<br />
Font<br />
The Font page <strong>of</strong> the Command Line Options dialog is shown in<br />
Figure 13.7.<br />
Figure 13.7: The Font page <strong>of</strong> the Command Line Options dialog.<br />
Use the options on this page to specify the font, font size, color, and<br />
styles to be used in the Commands window. To ensure proper<br />
alignment <strong>of</strong> output, a fixed-width font, such as Letter Gothic or<br />
Courier, is recommended.<br />
Options<br />
The Options page <strong>of</strong> the Command Line Options dialog is shown<br />
in Figure 13.8.<br />
Figure 13.8: The Options page <strong>of</strong> the Command Line Options dialog.<br />
Background Color Select a background color to be used in the<br />
Commands window.<br />
Echo When selected, each complete expression is echoed before it is<br />
evaluated.<br />
Keep Window Focus When selected, the Commands window<br />
remains in focus when commands are executed.<br />
627
Chapter 13 Customizing Your S-PLUS Session<br />
Main Prompt Specify the string to be used to prompt for an<br />
expression. The default is >.<br />
Continue Prompt Specify the string to be used to prompt for the<br />
continuation <strong>of</strong> an expression. The default is +.<br />
Key Scroll Select a method for scrolling through the Commands<br />
window.<br />
Undo and<br />
History<br />
To specify undo and history options, choose Options Undo &<br />
History from the main menu. The Undo and History dialog is<br />
shown in Figure 13.9.<br />
Figure 13.9: The Undo and History dialog.<br />
# <strong>of</strong> Graph Undos Specify the maximum number <strong>of</strong> undos to be<br />
saved in the undo queue for graph objects. The higher the number <strong>of</strong><br />
undos, the more memory is used.<br />
History Entries Specify the maximum number <strong>of</strong> entries to be<br />
saved in the history log. The higher the number <strong>of</strong> entries, the more<br />
memory is used.<br />
History Type Select Condensed for a brief history or Full for a<br />
more detailed history.<br />
628
Changing Defaults and Settings<br />
Text Output<br />
Routing<br />
To specify text output settings, choose Options Text Output<br />
Routing from the main menu. The Text Output Routing dialog is<br />
shown in Figure 13.10.<br />
Figure 13.10: The Text Output Routing dialog.<br />
Use the options on this page to specify your output window<br />
preferences for normal text and for errors and warnings.<br />
Document<br />
Background<br />
Colors<br />
To specify document background colors, choose Options <br />
Document Background Colors from the main menu. The<br />
Document Background Colors dialog is shown in Figure 13.11.<br />
Figure 13.11: The Document Background Colors dialog.<br />
Make selections on this page to specify your background color<br />
preferences for the Commands, Object Explorer, Data, Script, and<br />
Report windows.<br />
Graph Options<br />
To specify graph options, choose Options Graph Options from<br />
the main menu. The Graphs dialog consists <strong>of</strong> three tabbed pages <strong>of</strong><br />
options, discussed below.<br />
629
Chapter 13 Customizing Your S-PLUS Session<br />
Options The Options page <strong>of</strong> the Graphs dialog is shown in Figure 13.12.<br />
Figure 13.12: The Options page <strong>of</strong> the Graphs dialog.<br />
Graph Sheet Initialization group<br />
Graph Style Select Color or Black and White for your graphs.<br />
Default to Draft Mode When selected, graphs are displayed<br />
onscreen in draft mode, which speeds up redraw time dramatically.<br />
Note that draft mode only affects screen resolution; printed output is<br />
always publication-quality. To toggle this option on and <strong>of</strong>f, click the<br />
Set Draft Mode button on the Standard toolbar or choose View<br />
Draft from the main menu.<br />
Default 2D Axes Select the type <strong>of</strong> 2D axes to be used as the<br />
default. Note that the selection you make here becomes the default<br />
type in the Standard toolbar. Unless you specify otherwise, the<br />
default type is Linear.<br />
Conditioning Options group<br />
Condition Mode On Conditioning mode affects how selected data<br />
are used in creating a plot with a plot button. When conditioning<br />
mode is on, the last column(s) selected are used as conditioning<br />
variables for a multipanel graph. The number <strong>of</strong> columns used for<br />
conditioning is specified in the # Condition Vars field below. (For<br />
more information on multipanel graphs, see Chapter 9, Traditional<br />
630
Changing Defaults and Settings<br />
Trellis Graphics, in the Programmer’s <strong>Guide</strong>.) To toggle this option on<br />
and <strong>of</strong>f, click the Set Conditioning Mode button on the<br />
Standard toolbar.<br />
# Condition Vars Select the number <strong>of</strong> columns to use as<br />
conditioning variables when conditioning mode is on. Note that the<br />
selection you make here becomes the default value in the Standard<br />
toolbar. However, you can change this number at any time by<br />
selecting a different value from dropdown list.<br />
Snap to Grid group<br />
Grids per Inch Specify the number <strong>of</strong> invisible grid lines to use for<br />
the Snap to Grid option. The default is 12 grid lines per inch, or 5<br />
grid lines per centimeter. When Snap to Grid is enabled, objects will<br />
“snap” to the closest intersection <strong>of</strong> these invisible horizontal and<br />
vertical grid lines.<br />
Traditional Graphics group<br />
Auto Pages Select Within Expression to have pages automatically<br />
added by default when a series <strong>of</strong> plots is created within an S-PLUS<br />
function. Note that you can override this setting in the Page<br />
Creation field on the Options page <strong>of</strong> the Graph Sheet dialog.<br />
CreateEditableGraphics When selected, plots created within<br />
S-PLUS functions are translated into editable graphical objects when<br />
placed in a Graph Sheet. Note that with this option on, creation <strong>of</strong><br />
graphs can be very slow. With this option <strong>of</strong>f, a composite graph<br />
object is placed in the Graph Sheet, but you can convert it into an<br />
editable graphical object at any time by right-clicking and selecting<br />
Convert to Objects from the shortcut menu.<br />
Suppress Warnings When selected, all new graphsheets() created<br />
by default set par(err=-1), which suppresses warnings such as<br />
“points out <strong>of</strong> bounds” messages.<br />
Use Printer Page Defaults When selected, printer page defaults are<br />
used.<br />
Statistics Dialogs Graphics group<br />
Create New Graph Sheet When selected, a new Graph Sheet is<br />
created when a plot is created using one <strong>of</strong> the statistics dialogs.<br />
631
Chapter 13 Customizing Your S-PLUS Session<br />
CreateEditableGraphics When selected, a plot created using one<br />
<strong>of</strong> the statistics dialogs is an editable graphic.<br />
Resize with Graph group<br />
Resize Fonts with Graph When selected, titles, comments, and<br />
other text in a graph are resized when you resize the graph.<br />
Resize Symbols with Graph When selected, symbols in a graph<br />
are resized when you resize the graph. Note that shapes, such as the<br />
open rectangle, filled rectangle, and oval, are always resized,<br />
regardless <strong>of</strong> this setting.<br />
Interactive The Interactive page <strong>of</strong> the Graphs dialog is shown in Figure 13.13.<br />
Figure 13.13: The Interactive page <strong>of</strong> the Graphs dialog.<br />
Display Selected Points When selected, data points that you select<br />
are highlighted in the Graph Sheet. You can select data points either<br />
by selecting the desired rows in the Data window or by using the<br />
Select Data Points tool on the Graph Tools palette. Use the options<br />
in the next group to specify the appearance <strong>of</strong> selected points.<br />
Selected Points group<br />
Style Select a style from the dropdown list. If you select None, the<br />
selected points are highlighted but not replaced by another style.<br />
Color Select a color from the dropdown list.<br />
632
Changing Defaults and Settings<br />
Height Multiplier Specify an amount by which to multiply the<br />
height <strong>of</strong> the point. The default value is 1.8.<br />
Line Weight Incr. Select a line weight for nonsolid styles.<br />
Panning group<br />
Use the Vertical Overlap and Horiz. Overlap fields to specify a<br />
number between 0 and .990 to be used with the vertical and<br />
horizontal Pan buttons on the Graph Tools palette. A smaller<br />
number corresponds to less overlap, a larger number to more<br />
overlap. The default value is 0.15.<br />
Brush and Spin<br />
The Brush and Spin page <strong>of</strong> the Graphs dialog is shown in Figure<br />
13.14.<br />
Figure 13.14: The Brush and Spin page <strong>of</strong> the Graphs dialog.<br />
Use the Font, Font Size, Background Color, and Foreground<br />
Color fields to specify the settings to be used in the Brush and Spin<br />
window.<br />
Graph Styles<br />
Graph styles are used to initialize the properties <strong>of</strong> new Graph<br />
Sheets. Two graph styles can be defined: Color and Black and<br />
White. To specify graph styles, choose Options Graph Styles<br />
from the main menu and then select either Color or Black and<br />
White.<br />
633
Chapter 13 Customizing Your S-PLUS Session<br />
Note that the options you select in the Color Style and Black and<br />
White Style dialogs can be changed in the Graph Sheet dialog. You<br />
can also choose Format Apply Style from the main menu to<br />
modify a Graph Sheet to match a particular style specification.<br />
Because the Color Style and Black and White Style dialogs are<br />
identical except for the “colors” used (in the latter case, black, white,<br />
and shades <strong>of</strong> gray), in this section we describe the various options<br />
available using the Color Style dialog.<br />
The Color Style dialog consists <strong>of</strong> five tabbed pages <strong>of</strong> options,<br />
discussed below.<br />
Options The Options page <strong>of</strong> the Color Style dialog is shown in Figure 13.15.<br />
Figure 13.15: The Options page <strong>of</strong> the Color Style dialog.<br />
Basic Colors group<br />
Select the User Colors and Image Colors schemes to be used for the<br />
style. For information on editing the color palettes used in these color<br />
schemes, see page 638.<br />
Line Auto Change group<br />
Select Line Style and/or Line Color to have these properties change<br />
each time you add a line plot to the same graph. Line styles and<br />
colors rotate in the order specified on the Lines page <strong>of</strong> this dialog.<br />
634
Changing Defaults and Settings<br />
Symbol Auto Change group<br />
Select Symbol Style and/or Symbol Color to have these properties<br />
change each time you add a plot with symbols to the same graph.<br />
Symbol styles and colors rotate in the order specified on the Symbols<br />
page <strong>of</strong> this dialog. If no rotation is specified, the first symbol style<br />
and color are used by default.<br />
Pie and Area Auto Change group<br />
Select Fill Pattern, Pattern Color, and/or Fill Color to have these<br />
properties change for each pie slice or area in a newly created pie or<br />
area chart. Fill patterns, pattern colors, and fill colors rotate in the<br />
order specified on the Pattern/Color and Fill Color pages <strong>of</strong> this<br />
dialog. If no rotation is specified, the first fill pattern, pattern color,<br />
and fill color are used by default.<br />
Standard Bars Auto Change group<br />
Select Fill Pattern, Pattern Color, and/or Fill Color to have these<br />
properties change for each bar in a newly created standard bar chart.<br />
Fill patterns, pattern colors, and fill colors rotate in the order specified<br />
on the Pattern/Color and Fill Color pages <strong>of</strong> this dialog. If no<br />
rotation is specified, the first fill pattern, pattern color, and fill color<br />
are used by default.<br />
Grouped Bars Auto Change group<br />
Select Fill Pattern, Pattern Color, and/or Fill Color to have these<br />
properties change for each bar in each group in a newly created<br />
grouped bar chart. Fill patterns, pattern colors, and fill colors rotate in<br />
the order specified on the Pattern/Color and Fill Color pages <strong>of</strong> this<br />
dialog. If no rotation is specified, the first fill pattern, pattern color,<br />
and fill color are used by default.<br />
635
Chapter 13 Customizing Your S-PLUS Session<br />
Lines The Lines page <strong>of</strong> the Color Style dialog is shown in Figure 13.16.<br />
Figure 13.16: The Lines page <strong>of</strong> the Color Style dialog.<br />
The Lines page has ten style and ten color fields. Use these fields to<br />
select line styles and colors in the order in which you want them to<br />
cycle.<br />
Symbols<br />
The Symbols page <strong>of</strong> the Color Style dialog is shown in Figure<br />
13.17.<br />
Figure 13.17: The Symbols page <strong>of</strong> the Color Style dialog.<br />
636
Changing Defaults and Settings<br />
The Symbols page has ten style and ten color fields. Use these fields<br />
to select symbol styles and colors in the order in which you want<br />
them to cycle.<br />
Pattern/Color<br />
The Pattern/Color page <strong>of</strong> the Color Style dialog is shown in<br />
Figure 13.18.<br />
Figure 13.18: The Pattern/Color page <strong>of</strong> the Color Style dialog.<br />
The Pattern/Color page has ten fill pattern and ten pattern color<br />
fields. Use these fields to select fill patterns and pattern colors in the<br />
order in which you want them to cycle.<br />
637
Chapter 13 Customizing Your S-PLUS Session<br />
Fill Color<br />
The Fill Color page <strong>of</strong> the Color Style dialog is shown in Figure<br />
13.19.<br />
Figure 13.19: The Fill Color page <strong>of</strong> the Color Style dialog.<br />
The Fill Color page has ten fill color fields, five strip color fields (for<br />
strip labels in multipanel plots), and five highlight color fields. Use<br />
these fields to select fill colors, strip colors, and highlight colors in the<br />
order in which you want them to cycle.<br />
Color Schemes<br />
There are eight available color schemes for user and image colors that<br />
are used when defining graph styles. To specify color schemes, choose<br />
Options Color Schemes from the main menu. The Color<br />
Schemes dialog consists <strong>of</strong> two tabbed pages <strong>of</strong> options, discussed<br />
below.<br />
638
Changing Defaults and Settings<br />
User Colors<br />
The User Colors page <strong>of</strong> the Color Schemes dialog is shown in<br />
Figure 13.20.<br />
Figure 13.20: The User Colors page <strong>of</strong> the Color Schemes dialog.<br />
The User Colors scheme you select on the Options page <strong>of</strong> the<br />
Color Style or Black and White Style dialog is used to set the user<br />
colors in any newly created Graph Sheet. These colors appear in the<br />
color lists for all <strong>of</strong> the graphical objects within the Graph Sheet as<br />
User1, User2, etc.<br />
Use the fields on the User Colors page to set the background color<br />
for each <strong>of</strong> the eight color schemes. To modify the User Colors for a<br />
color scheme, click the Edit Colors button and use the Color dialog<br />
to edit the color palette.<br />
639
Chapter 13 Customizing Your S-PLUS Session<br />
Image Colors<br />
The Image Colors page <strong>of</strong> the Color Schemes dialog is shown in<br />
Figure 13.21.<br />
Figure 13.21: The Image Colors page <strong>of</strong> the Color Schemes dialog.<br />
Image colors are a series <strong>of</strong> fill colors that can be used for draped<br />
surfaces, flooded contours, and levels plots. The specification <strong>of</strong><br />
image colors consists <strong>of</strong> up to sixteen core colors and a list defining<br />
the number <strong>of</strong> shades or color gradations between each core color.<br />
Use the fields on the Image Colors page to set the number <strong>of</strong> colors<br />
and shades for each <strong>of</strong> the eight color schemes. To modify the Image<br />
Colors for a color scheme, click the Edit Colors button and use the<br />
Color dialog to edit the color palette for core image colors.<br />
# <strong>of</strong> Colors Specify the number <strong>of</strong> core colors to use in the image<br />
colors definition. Only the number <strong>of</strong> colors specified in this field will<br />
be used in the image colors scheme.<br />
# <strong>of</strong> Shades This field is defined by a list <strong>of</strong> numbers separated by<br />
commas indicating how many shades to use between each core color.<br />
For example, if you specify three core colors—black, red, and white—<br />
640
Changing Defaults and Settings<br />
and “5,15” for number <strong>of</strong> shades, a total <strong>of</strong> 23 colors will be used for<br />
the image colors scheme—black, five shades between black and red,<br />
and fifteen shades between red and white.<br />
Auto Plot<br />
Redraw<br />
You can choose whether to have your plots redrawn automatically<br />
after each change you make. This feature is turned on by default, but<br />
you may want to turn it <strong>of</strong>f to save redraw time for computationally<br />
intensive or complicated plots.<br />
The Auto Plot Redraw feature can be toggled on and <strong>of</strong>f by<br />
choosing View Auto Plot Redraw from the main menu. When<br />
you have it turned <strong>of</strong>f and want to redraw a plot, choose View <br />
Redraw Now from the main menu.<br />
641
Chapter 13 Customizing Your S-PLUS Session<br />
CUSTOMIZING YOUR SESSION AT STARTUP AND CLOSING<br />
Setting Your<br />
Startup<br />
Options<br />
If you routinely set one or more options each time you start S-PLUS,<br />
or you want to automatically attach library sections or S-PLUS<br />
chapters, you can store these choices and have S-PLUS set them<br />
automatically whenever the program starts.<br />
When you start S-PLUS, the following initialization steps occur:<br />
1. Basic initialization brings the evaluator to the point <strong>of</strong> being<br />
able to evaluate expressions.<br />
2. S-PLUS then looks for the standard initialization file<br />
%SHOME%/S.init. This is a text file containing S-PLUS<br />
expressions. The default initialization file performs the<br />
remaining steps in this list.<br />
3. If your system administrator has performed any site<br />
customization in the file %SHOME%/local/S.init, the<br />
actions in that file are evaluated next. You can edit this to set<br />
actions to be performed at startup for every project.<br />
4. S-PLUS next looks for the file %SHOME%/S.chapters,<br />
which is a text file containing paths <strong>of</strong> library sections or<br />
S-PLUS chapters to be attached for all users. By default, this<br />
file does not exist, since only the standard S-PLUS libraries are<br />
attached during the basic initialization. This affects all<br />
projects.<br />
5. S-PLUS next looks for your personal S.chapters file in your<br />
current folder. You should list in this file any library sections<br />
or S-PLUS chapters you want attached at startup <strong>of</strong> the current<br />
project.<br />
6. S-PLUS then determines your working data.<br />
7. S-PLUS evaluates the customization file S.init if it is found in<br />
the current folder. The S.init file is a text file containing<br />
S-PLUS expressions that are executed at the start <strong>of</strong> your<br />
session. Note that this file is different from %SHOME%/<br />
S.init, which affects all users’ sessions.<br />
8. S-PLUS evaluates the function .First.Sys, which includes<br />
evaluating the local system initialization function<br />
.First.local, if it exists.<br />
642
Customizing Your Session at Startup and Closing<br />
9. S-PLUS evaluates the environment variable S_FIRST, if set, or<br />
the first .First function found in the search paths set by steps<br />
3–5.<br />
In most cases, the initialization process includes only one <strong>of</strong> steps 6<br />
and 8 above. Thus, you will probably use only one <strong>of</strong> the following<br />
mechanisms to set your startup options:<br />
• Create an S-PLUS function named .First containing the<br />
desired options.<br />
• Create a text file <strong>of</strong> S-PLUS tasks named S.init in your current<br />
folder.<br />
• Set the S-PLUS environment variable S_FIRST as described<br />
below.<br />
The .First function is the traditional S-PLUS initialization tool. The<br />
.S.init file has the advantage <strong>of</strong> being a text file that can easily be<br />
edited outside <strong>of</strong> S-PLUS. The S_FIRST variable is a convenient way<br />
to override .First for a specific S-PLUS session.<br />
Creating an<br />
S.chapters File<br />
If you want to attach specific S-PLUS chapters or library sections in<br />
your S-PLUS session, you can specify those folders using an<br />
S.chapters file. Here is a sample S.chapters file that attaches a<br />
specific user’s utility functions and also the maps library:<br />
e:\\programs\\splus6\\users\\rich<br />
maps<br />
Paths beginning in a drive letter and “\\” (including those using<br />
environment variables that evaluate to a path beginning in a drive<br />
letter and “\\”) are interpreted as absolute paths; those that begin<br />
with any other character are interpreted as paths relative to<br />
$SHOME\library.<br />
You can create an S.chapters file in any folder in which you want to<br />
start S-PLUS. S-PLUS checks the current folder to see whether this<br />
initialization file exists and evaluates it if it finds it.<br />
Creating the<br />
.First Function<br />
Here is a sample .First function that starts the default graphics<br />
device:<br />
> .First
Chapter 13 Customizing Your S-PLUS Session<br />
After creating a .First function, you should always test it<br />
immediately to make sure it works. Otherwise, S-PLUS will not<br />
execute it in subsequent sessions.<br />
Creating an S.init<br />
File<br />
Here is a sample S.init file that sets the output width for the session as<br />
well as the default displayed precision:<br />
options(width=55, digits=4)<br />
You can create an S.init file in any folder in which you want to start<br />
S-PLUS. S-PLUS checks the current folder to see whether this<br />
initialization file exists and evaluates it if it finds it.<br />
Setting S_FIRST<br />
To store a sequence <strong>of</strong> commands in the S_FIRST variable, use the<br />
following syntax on the S-PLUS command line:<br />
SPLUS.EXE S_FIRST=S-PLUS expression<br />
For example, the following command tells S-PLUS to start the default<br />
graphics device:<br />
SPLUS.EXE S_FIRST=graphsheet()<br />
To avoid misinterpretation by the command line parser, it is safest to<br />
surround complex S-PLUS expressions with a single or double quote<br />
(whichever you do not use in your S-PLUS expression). For example,<br />
the following command starts S-PLUS and modifies several options:<br />
SPLUS.EXE S_FIRST='options(digits=4);options(expressions=128)'<br />
Due to operating system specific line length limitations, or for ease <strong>of</strong><br />
use, you can also place the commands in a file and put the filename<br />
on the command line, preceded by the @ symbol:<br />
Echo options(digits=4);options(expressions=128) ><br />
c:\myInitialization.txt<br />
SPLUS.EXE S_FIRST=@c:\myInitialization.txt<br />
You can also combine several commands into a single S-PLUS<br />
function and then set S_FIRST to this function. For example:<br />
> startup
Customizing Your Session at Startup and Closing<br />
You can call this function each time you start S-PLUS by setting<br />
S_FIRST as follows:<br />
SPLUS.EXE S_FIRST=startup()<br />
Variables cannot be set while S-PLUS is running, just at initialization.<br />
Any changes to S_FIRST will only take effect upon restarting S-PLUS.<br />
Setting Your<br />
Closing<br />
Options<br />
When S-PLUS quits, it looks in your data folder for a function called<br />
.Last. If .Last exists, S-PLUS runs it. A .Last function can be useful<br />
for cleaning up your folder by removing temporary objects or files.<br />
For example:<br />
> .Last
Chapter 13 Customizing Your S-PLUS Session<br />
646
APPENDIX: MIGRATING TO S<br />
VERSION 4<br />
Introduction 648<br />
Summary <strong>of</strong> Changes 649<br />
Migrating Your Existing Projects 650<br />
Using the S-PLUS Migration Wizard 650<br />
Notes Concerning Object Conversion 656<br />
Programming Changes 657<br />
Changes in Assignment 657<br />
Migrating Object-Oriented Program Code 658<br />
Migrating C and Fortran Code 659<br />
Changes in Debugging 664<br />
Writing Help Files 665<br />
Deprecated and Defunct Functions 668<br />
647
Appendix: Migrating to S Version 4<br />
INTRODUCTION<br />
S-PLUS 6 is based on the revolutionary Version 4 <strong>of</strong> the objectoriented<br />
S language developed at Lucent Technologies. Although you<br />
will find that most everything you have done before will work as<br />
before, if you are migrating from S-PLUS 2000 or earlier to S-PLUS 6,<br />
you should use the information contained in this appendix to help<br />
you make the most <strong>of</strong> your existing work.<br />
In the sections that follow, we describe the most baffling changes, as<br />
well as give you complete details on how to migrate your projects and<br />
modify your existing code to take advantage <strong>of</strong> the many new<br />
features <strong>of</strong> S-PLUS 6.<br />
648
Summary <strong>of</strong> Changes<br />
SUMMARY OF CHANGES<br />
The following is a summary <strong>of</strong> the known incompatibilities between<br />
S-PLUS 6 and earlier versions <strong>of</strong> S-PLUS as a result <strong>of</strong> the change <strong>of</strong> the<br />
base S language to S Version 4:<br />
• New binary data format<br />
• Changes in data frame construction and coercion<br />
• Changes in assignment order and immediacy<br />
• New object-oriented programming model<br />
• Changes in using compiled code<br />
• New interactive debugging tool<br />
• New help file format<br />
• Deprecated and defunct functions<br />
Many <strong>of</strong> these incompatibilities are discussed in greater detail in the<br />
remainder <strong>of</strong> this appendix. For more information, consult the<br />
Programmer’s <strong>Guide</strong>.<br />
649
Appendix: Migrating to S Version 4<br />
MIGRATING YOUR EXISTING PROJECTS<br />
S-PLUS 6 stores data in a new binary format that is not recognized by<br />
earlier versions <strong>of</strong> S-PLUS (although S-PLUS 6 recognizes S-PLUS 2000<br />
binary data). If you start S-PLUS 6 with an S-PLUS 2000 data directory<br />
as your working data and then try to use S-PLUS 2000 on the same<br />
data, any objects you create during your S-PLUS 6 session will be<br />
unusable in S-PLUS 2000.<br />
If you have old functions or data that you want to use with S-PLUS 6,<br />
you should convert your data to the new data format. The conversion<br />
process creates new copies <strong>of</strong> your functions and data sets while<br />
preserving your existing data in its current format, leaving it available<br />
for use with S-PLUS 2000.<br />
Using the<br />
S-PLUS<br />
Migration<br />
Wizard<br />
The S-PLUS Migration Wizard is a simple utility that enables you to<br />
convert a project folder that you have used with an earlier version <strong>of</strong><br />
S-PLUS to S-PLUS 6. The wizard, which proceeds in a series <strong>of</strong> steps,<br />
guides you through the process <strong>of</strong> migrating an entire project,<br />
including any document objects such as graphs, scripts, and reports,<br />
to the new location you specify.<br />
You can start the Migration Wizard from either inside or outside<br />
S-PLUS:<br />
• To start the Migration Wizard from outside S-PLUS, from the<br />
Start menu, choose Programs S-PLUS 6 Pr<strong>of</strong>essional <br />
Migration Wizard.<br />
• To start the Migration Wizard while running S-PLUS 6, choose<br />
File Migrate files from the main menu.<br />
In either case, the Migration Wizard starts. To convert an existing<br />
project folder for use with S-PLUS 6, do the following:<br />
1. Specify the project folder you want to convert by typing its<br />
path name in the text box or by clicking Browse and<br />
navigating to it.<br />
650
Migrating Your Existing Projects<br />
Figure 1: Step 1: Selecting a project folder to migrate.<br />
2. Specify a new project folder to contain the migrated files by<br />
typing its path name in the text box or by clicking Browse<br />
and navigating to it. If the folder you specify does not already<br />
exist, the wizard will create it during migration.<br />
Figure 2: Step 2: Creating a new project folder.<br />
Note<br />
The new project folder must be a new or empty folder. If the folder you specify already contains<br />
files, the wizard will not continue.<br />
651
Appendix: Migrating to S Version 4<br />
3. Select the files and folders in the older project folder that you<br />
want to migrate to the new project folder. By default, all files<br />
and folders are selected.<br />
Figure 3: Step 3: Choosing the files and folders to migrate.<br />
Note<br />
Special folders, such as the .Data object folder and the .Prefs preferences folder, are indicated by<br />
a small blue asterisk in the center <strong>of</strong> the folder’s icon. Individual files or folders contained in a<br />
special folder are not individually selectable. If a special folder is selected, all the files and folders<br />
contained in it will be migrated.<br />
This screen also displays the total number <strong>of</strong> bytes required to<br />
migrate the selected items. As you select or select items for<br />
migration, this figure is immediately updated.<br />
4. Specify where you want to save the migration log file by<br />
typing a path name in the text box or by clicking Browse and<br />
navigating to the location.<br />
652
Migrating Your Existing Projects<br />
Figure 4: Step 4: Saving a migration log file.<br />
During the migration, the wizard saves useful status and error<br />
information about the process in the log file. After the<br />
migration, you can examine this text file to see the progress<br />
made on individual items.<br />
5. In this step, the wizard informs you about what actions will be<br />
taken during the migration, including the source and target<br />
project folders, where the log file will be written, and the<br />
items that will be migrated from the source to the target. Use<br />
the scroll bar, if necessary, to see all the information listed.<br />
Figure 5: Step 5: Getting ready to migrate your folder.<br />
653
Appendix: Migrating to S Version 4<br />
6. Click the Finish button to begin the migration.<br />
Figure 6: Migrating your project.<br />
As migration progresses, each source file or folder and its<br />
corresponding target file or folder are displayed. The progress<br />
indicator is updated after each item is migrated so you can see<br />
how far along the migration has progressed. The Migration<br />
results pane displays the same information that will be stored<br />
in the migration log.<br />
7. When the migration is complete, a final COMPLETED<br />
message appears in the Migration results pane, with the<br />
progress indicator at 100%. You can use the scroll bar to scroll<br />
through the Migration results pane to see each item and the<br />
result <strong>of</strong> migration.<br />
654
Migrating Your Existing Projects<br />
Figure 7: Migration completed.<br />
8. Click Close to exit the wizard or click Back to redo the same<br />
migration or to back up to a previous step and perform a<br />
different migration.<br />
Migrating Your<br />
Objects From the<br />
Command Line<br />
The S-PLUS Migration Wizard uses the S functions<br />
convertOldLibrary() and convertOldScript() to migrate an S-PLUS<br />
2000 or earlier project folder to a new folder compatible with S-PLUS<br />
6. You can use these functions in an S-PLUS script to migrate a project<br />
folder without using the wizard. This may be more convenient if you<br />
want to migrate a series <strong>of</strong> folders. The convertOldLibrary function is<br />
also useful for migrating objects only. If you have trouble migrating a<br />
complete project folder, use convertOldLibrary to migrate only your<br />
S objects. For more information on using these functions, see the<br />
online help.<br />
In addition, you can run the wizard from the DOS command line or<br />
via a response file by specifying values for the parameters in each step<br />
<strong>of</strong> the wizard. In this way, you can automate the process <strong>of</strong> using the<br />
wizard either from a batch file or from another program. For a<br />
description <strong>of</strong> the various command-line parameters, see the online<br />
help.<br />
655
Appendix: Migrating to S Version 4<br />
Notes<br />
Concerning<br />
Object<br />
Conversion<br />
The conversion process makes the following changes to your old<br />
objects:<br />
1. Changes calls to the class function to call oldClass.<br />
2. Changes calls to the log function (which no longer accepts<br />
more than one argument) to call logb (which still accepts the<br />
base argument).<br />
3. Changes calls to unclass to call oldUnclass.<br />
4. Creates metadata for old-style classes by generating calls to<br />
setOldClass. The primary use <strong>of</strong> this step is to allow<br />
inheritance in old-style classes. Old-style S-PLUS classes could<br />
be character vectors <strong>of</strong> any length, with the first element<br />
giving the actual class and additional elements showing<br />
classes from which the class inherits. Thus, ordered factors<br />
had class c("ordered", "factor"). This inheritance path is<br />
preserved by using setOldClass to create the appropriate<br />
metadata.<br />
656
Programming Changes<br />
PROGRAMMING CHANGES<br />
Changes in<br />
Assignment<br />
New Assignment<br />
Operator<br />
For the most part, assignments work as they did in S-PLUS 2000, with<br />
some significant changes. You may or may not experience any effects<br />
from these changes in your normal use <strong>of</strong> S-PLUS, but you should be<br />
aware <strong>of</strong> them in case you notice seemingly anomalous behavior.<br />
The = operator can now be used for assignment, as in C. The old-style<br />
assignment operator
Appendix: Migrating to S Version 4<br />
assignments are committed in their natural order, and then all<br />
removals are performed. This can generate spurious warnings about<br />
objects not found.<br />
For example, consider the following not-very-useful function:<br />
test1
Programming Changes<br />
function or method stored in the metadata is used in preference to an<br />
ordinary function stored in the search path directories. If you have<br />
done much programming in S-PLUS 2000, you will probably want to<br />
define methods via calls to ordinary functions, rather than by<br />
including the specific function definition in the metadata.<br />
An example will clarify the distinction. Suppose you want to make<br />
the chol function the square-root method for objects <strong>of</strong> class matrix.<br />
(Remember, everything in S-PLUS 6 has a class!) You can do this in<br />
two ways:<br />
or<br />
setMethod("sqrt", "matrix", function(x) chol(x))<br />
setMethod("sqrt", "matrix", chol)<br />
The first way defines the method via a call to chol, while the second<br />
defines the method by naming chol. In the second case, S-PLUS<br />
creates a copy <strong>of</strong> chol in the metadata and will use that copy<br />
whenever the sqrt function is called on an object <strong>of</strong> class matrix. If<br />
you make later changes to chol in the ordinary database, these will<br />
not be reflected in your sqrt method. In the first case, however, the<br />
function stored in the metadata simply calls the function stored in the<br />
ordinary database. This allows you to store all your active functions in<br />
ordinary databases, as you did in S-PLUS 2000.<br />
Metadata is also very important in maintaining the inheritance<br />
structure <strong>of</strong> your old-style classes. Use setOldClass to specify the<br />
inheritance for your old-style classes.<br />
Migrating C<br />
and Fortran<br />
Code<br />
Dynamic Linking<br />
The following sections describe the changes to consider when<br />
migrating your C and Fortran code into S-PLUS 6.<br />
Dynamic loading (that is, the dyn.load function) and static loading<br />
(the LOAD utility) are no longer supported. Compiled code is now<br />
added by means <strong>of</strong> dynamic linking using the CHAPTER<br />
mechanism. In most cases, this is far simpler than the old compileload<br />
routine. The best part is that when compiled code is needed for<br />
use with a library, the code is loaded automatically when the library is<br />
attached.<br />
659
Appendix: Migrating to S Version 4<br />
For example, suppose you have two existing compiled routines, one a<br />
C routine in a file named myccode.c and the second a Fortran<br />
routine in a file named myfcode.f. To use the new mechanism on<br />
your old C and Fortran code, run the S-PLUS CHAPTER utility in the<br />
directory where myccode.c and myfcode.f are located:<br />
CHAPTER -m<br />
The CHAPTER utility automatically creates a makefile, make.mak,<br />
with your source code and appropriate targets for compiling your<br />
routines and creating the chapter dll S.dll.<br />
When you start S-PLUS in this chapter, or whenever you attach this<br />
chapter to a running S-PLUS session, S-PLUS will automatically<br />
dynamically load the file S.dll into the session, and your C and<br />
Fortran routines will be available. You no longer need to worry about<br />
.First.lib files or remembering to call dyn.load or dll.load.<br />
On occasion, you may want to dynamically link code that is not<br />
associated with an S chapter. You can do this with the dyn.open<br />
function, which replaces much <strong>of</strong> the functionality <strong>of</strong> the dll.load<br />
function. Routines linked with dyn.open can be unlinked using<br />
dyn.close. The dyn.exists function can be used to test for the<br />
availability <strong>of</strong> routines.<br />
Changes to the<br />
.C and .Fortran<br />
Functions<br />
The .C function has lost an argument, and both .C and .Fortran have<br />
gained two new ones:<br />
• The pointers argument is now absent from .C. Compiled<br />
code that uses the pointers argument will crash S-PLUS.<br />
Much <strong>of</strong> the functionality that the pointers argument was<br />
intended to support is now supported by the .Call function,<br />
which allows you to manipulate arbitrary S objects within C.<br />
• The COPY argument controls copying <strong>of</strong> data; if you know that<br />
your C or Fortran routine will not modify an argument, you<br />
can specify that that argument not be copied.<br />
• The CLASSES argument is used to ensure that arguments<br />
passed to .C and .Fortran are <strong>of</strong> the proper class. You can use<br />
this argument in place <strong>of</strong> explicit coercion calls such as those<br />
you might have in your existing C code.<br />
660
For instance, consider the following old example:<br />
Programming Changes<br />
my.norm
Appendix: Migrating to S Version 4<br />
For instance, consider the following old example:<br />
#include <br />
my_rnorm(x, n_p)<br />
double *x ;<br />
long *n_p ;<br />
{<br />
long i, n = *n_p ;<br />
seed_in((long *)NULL) ;<br />
for (i=0; i
Programming Changes<br />
The New .Call<br />
Function<br />
The .Call function can be used to pass in and return arbitrary S-PLUS<br />
objects, including objects <strong>of</strong> user-defined classes. While this gives you<br />
the freedom to work with S-PLUS objects in your C code, it also gives<br />
you much more freedom to create bugs, sometimes disastrous ones.<br />
As a simple example <strong>of</strong> how the .Call function might be used,<br />
consider the problem <strong>of</strong> computing a value whose length is<br />
determined as part <strong>of</strong> its computation. This type <strong>of</strong> computation<br />
formerly required the POINTERS argument to .C. Now it can be<br />
handled using the .Call interface. The following C routine takes an<br />
S-PLUS object x as input and returns a sequence <strong>of</strong> length max(x):<br />
#include "S.h"<br />
s_object *makeseq(s_object *sobjX)<br />
{<br />
S_EVALUATOR<br />
long i, n, xmax, *seq, *x ;<br />
s_object *sobjSeq ;<br />
/* Convert the s_objects into C data types: */<br />
sobjX = AS_INTEGER(sobjX) ;<br />
x = INTEGER_POINTER(sobjX) ;<br />
n = GET_LENGTH(sobjX) ;<br />
/* Compute max value: */<br />
xmax = x[0] ;<br />
if(n > 1) {<br />
for(i=1; i
Appendix: Migrating to S Version 4<br />
for(i=0; i sqrt(exp)<br />
Problem in x^0.5: needed atomic data, got an object <strong>of</strong> class<br />
"function"<br />
Debug ? ( y|n ): y<br />
Browsing in frame <strong>of</strong> x^0.5<br />
Local Variables: .Generic, .Signature, e1, e2<br />
664
Programming Changes<br />
R> ?<br />
Type any expression. Special commands:<br />
’up’, ’down’ for navigation between frames.<br />
’where’ # where are we in the function calls?<br />
’dump’ # dump frames, end this task<br />
’q’ # end this task, no dump<br />
’go’ # retry the expression, with corrections made<br />
Browsing in frame <strong>of</strong> x^0.5<br />
Local Variables: .Generic, .Signature, e1, e2<br />
R> up<br />
Browsing in frame <strong>of</strong> sqrt(exp)<br />
Local Variables: x<br />
R(sqrt)> x<br />
function(x)<br />
.Internal(exp(x), "do_math", T, 108)<br />
R(sqrt)> x go<br />
[1] 1.648721<br />
In the example session, we accidentally gave a function as the<br />
argument to sqrt, rather than the needed atomic data object. Inside<br />
recover, we move up to sqrt’s frame, change the argument x to the<br />
result <strong>of</strong> a function call, then use recover’s go command to complete<br />
the expression.<br />
Using browser<br />
Writing Help<br />
Files<br />
The browser function now works much like the recover function—<br />
you navigate using the up and down functions, see available<br />
commands and local variables with ?, and exit with q. You can insert<br />
calls to browser with trace, as in earlier versions <strong>of</strong> S-PLUS.<br />
Help for built-in objects is provided using HTML Help. This uses<br />
compiled HTML for the system help files, and you can add your own<br />
compiled HTML files to your personal libraries to display help within<br />
the standard help system. You can also add plain HTML help files to<br />
your projects; these can be viewed using the help and ? functions via<br />
your default browser.<br />
To create compiled help, use an HTML Help compiler to create your<br />
own set <strong>of</strong> HTML Help-based help files. S-PLUS includes a console<br />
application, HHGEN, that you can use to create the necessary project<br />
files for an HTML Help project. You’ll then need a third-party tool,<br />
665
Appendix: Migrating to S Version 4<br />
such as Micros<strong>of</strong>t HTML Help Workshop (included with Visual<br />
Studio components) or a help authoring tool such as RoboHTML, to<br />
compile the help project.<br />
Creating the Help<br />
File<br />
The promptHtml function will create a template HTML help file for a<br />
specific function:<br />
> promptHtml(gaussfit)<br />
The template help file will be created in your current directory; you’ll<br />
need to edit it and and move it to the .Data/__Hhelp directory to<br />
view it with your browser or use HHGEN together with a third-party<br />
tool to compile it into a compiled HTML help file.<br />
The template help file for gaussfit has the following entries:<br />
<br />
<br />
<br />
body { font-size: 10pt ; font-family: Arial, SansSerif }<br />
h1 { font-size: 150% }<br />
h2 { font-size: 120% }<br />
samp { font-size: small; font-family: "Courier New",<br />
Monospaced }<br />
code { font-family: "Courier New", Monospaced }<br />
tt { font-family: "Courier New", Monospaced }<br />
pre { margin-top: 5; margin-bottom: 5; font-family:<br />
"Courier New", Monospaced}<br />
<br />
<br />
<br />
<br />
<br />
<br />
<br />
<br />
<br />
<br />
DESCRIPTION: <br />
<br />
USAGE: <br />
666
Programming Changes<br />
<br />
gaussfit(x, method="mle", na.rm=F, save.x=F)<br />
<br />
REQUIRED ARGUMENTS: <br />
OPTIONAL ARGUMENTS: <br />
<br />
x <br />
<br />
<br />
<br />
method <br />
<br />
<br />
<br />
na.rm <br />
<br />
<br />
<br />
save.x <br />
<br />
<br />
<br />
<br />
VALUE: <br />
<br />
SIDE EFFECTS: <br />
<br />
DETAILS: <br />
<br />
REFERENCES: <br />
<br />
EXAMPLES: <br />
<br />
<br />
667
Appendix: Migrating to S Version 4<br />
<br />
<br />
<br />
<br />
<br />
Edit the file as indicated and you’ll have a complete, detailed help file<br />
for your function.<br />
Deprecated<br />
and Defunct<br />
Functions<br />
Deprecated<br />
Functions<br />
Defunct<br />
Functions<br />
In each release <strong>of</strong> S-PLUS, some functions become outmoded. New<br />
functions may provide equivalent functionality with better algorithms<br />
or may be faster or more consistent with other applications.<br />
Outmoded functions are tagged as deprecated to indicate they are no<br />
longer the preferred means <strong>of</strong> performing their tasks. Longdeprecated<br />
functions may become defunct, or removed from the<br />
product. Because <strong>of</strong> the many changes in S-PLUS 6, some functions<br />
that had not previously been deprecated were made defunct, usually<br />
because they no longer made sense in the new S-PLUS language<br />
model.<br />
Deprecated for S-PLUS 6 are two functions for importing SAS data:<br />
sas.get and sas.fget. You can now import SAS data much more<br />
readily from the command line by using the importData function.<br />
Most visibly absent from S-PLUS 6 are the functions and utilities for<br />
static and dynamic loading (LOAD, dyn.load, etc.). These functions<br />
have been replaced by the dynamic linking facility <strong>of</strong> S-PLUS 6.<br />
The sourceDoc function and a number <strong>of</strong> previously deprecated<br />
survival functions have been removed from S-PLUS 6. For a complete<br />
listing, see the Defunct help file.<br />
668
INDEX<br />
Index<br />
Symbols<br />
.Call function 663<br />
.C function 660<br />
.Data folders 498<br />
.First function 643<br />
.Fortran function 660<br />
.Last function 645<br />
.Prefs folders 498<br />
Numerics<br />
2D axes<br />
specifying axis type 233<br />
2D plots<br />
projecting onto a 3D plane 218<br />
scatter 137<br />
least squares straight line<br />
fits for 115<br />
robust line fits for 115<br />
selecting and highlighting<br />
points in 113<br />
titles, adding axis 238<br />
3D line plots 86<br />
3D plots 155<br />
rotating 158<br />
scatter 155<br />
titles, adding axis 239<br />
3D scatter plots 86<br />
A<br />
Access files<br />
hints for importing and<br />
exporting 195, 198<br />
action strings 265, 271<br />
jump to another page 272<br />
jump to a Web page 271<br />
pop up a menu <strong>of</strong> choices 272<br />
active regions 265, 267, 280<br />
defining 269<br />
defining actions 270<br />
defining the location <strong>of</strong> 271<br />
defining the size <strong>of</strong> 270<br />
labeling 270<br />
add-in applications<br />
Excel 587<br />
Mathcad 601<br />
SPSS 595<br />
agglomerative hierarchical method<br />
427<br />
analysis <strong>of</strong> variance (ANOVA) 327,<br />
391<br />
one-way 328, 331<br />
random effects 392<br />
Annotation palette 246<br />
annotations 228<br />
Append Columns dialog 54<br />
APPLET object 278<br />
spjgraph.active.regions.checkb<br />
ox parameter 280<br />
spjgraph.active.regions<br />
parameter 280<br />
spjgraph.filename parameter<br />
279, 280, 282<br />
spjgraph.help.button parameter<br />
281<br />
spjgraph.mouse.position.check<br />
box parameter 280<br />
spjgraph.mouse.position<br />
parameter 279, 280, 282<br />
spjgraph.options.button<br />
parameter 281, 282<br />
spjgraph.rect.button parameter<br />
281<br />
669
Index<br />
spjgraph.resize.buttons<br />
parameter 279, 281<br />
spjgraph.tabs.checkbox<br />
parameter 281<br />
spjgraph.tabs parameter 281<br />
area charts 92<br />
arguments<br />
abbreviating 529<br />
defaults for 528<br />
formal 529<br />
optional 528<br />
required 528<br />
supplying by name 529<br />
supplying by value 529<br />
ARIMA 453<br />
arithmetic operators 192<br />
ASCII files 531<br />
hints for importing and<br />
exporting 195<br />
Attach/Create Chapter dialog 500<br />
attach function 522<br />
autocovariance/correlation 451<br />
automatically filled in dialog fields<br />
293<br />
automatic delimiter matching 564<br />
automatic indention 564<br />
auto plot redraw 641<br />
autoregressive integrated movingaverage<br />
(ARIMA) 453<br />
axes<br />
formatting<br />
labels 226, 235<br />
titles 226<br />
interactive rescaling 233<br />
specifying default 2D 233<br />
titles<br />
adding 2D 238<br />
adding 3D 239<br />
B<br />
background colors, document 629<br />
bandwidth 119, 447<br />
barley data 151<br />
bar plots 71<br />
grouped 82<br />
stacked 84<br />
bar plots, 3D 95<br />
binary format 650<br />
binomial histogram 95<br />
binomial power and sample size<br />
353, 355<br />
Binomial Power and Sample Size<br />
dialog 353, 355<br />
blood data 329<br />
bootstrap 443<br />
boxcar kernel smoothers 120<br />
box plots 65<br />
grouped 81<br />
long form stacked data 63<br />
multiple y form data 63, 64<br />
short form stacked data 63<br />
braces, right<br />
automatic insertion <strong>of</strong> 564<br />
browser function 664, 665<br />
brush and spin 633<br />
brushing 164<br />
spinning 164<br />
bubble color plots 88, 142<br />
bubble plots 87<br />
C<br />
candlestick plots 89<br />
C code 659<br />
cells<br />
copying<br />
by dragging 41<br />
using the clipboard 42<br />
using the Data menu 43<br />
inserting 45<br />
moving<br />
by dragging 41<br />
using the clipboard 42<br />
using the Data menu 43<br />
selecting<br />
a block <strong>of</strong> 33<br />
all in a Data window 33<br />
a single 33<br />
extending a selection <strong>of</strong> 33<br />
670
Index<br />
using Go To Cell<br />
dialog 31<br />
c function 523<br />
Change Data Type button 38<br />
Change Data Type dialog 38<br />
chapter folders 499<br />
chapters 470, 499<br />
selecting working 502<br />
CHAPTER utility 660<br />
character strings, delimiting 523<br />
chi-square goodness-<strong>of</strong>-fit test 315<br />
chi-square test 299, 349<br />
class 516<br />
Clear Block dialog 48<br />
Clear Column button 49<br />
Clear Columns dialog 49<br />
clearing<br />
columns 49<br />
rows 50<br />
Clear Row button 50<br />
Clear Rows dialog 50<br />
closing S-PLUS, customizing 645<br />
cluster analysis<br />
agglomerative hierarchical 427<br />
compute dissimilarities 421<br />
divisive hierarchical 428<br />
fuzzy analysis 425<br />
k-means 422<br />
monothetic 430<br />
partitioning around medoids<br />
423<br />
coagulation data 329<br />
Collapse Item button 478<br />
color plots 87, 138<br />
colors, document background 629<br />
Color Scale Legend button 143<br />
color schemes 638<br />
color style 254<br />
column lists 36<br />
columns<br />
changing the width <strong>of</strong><br />
adjusting to widest cell 37<br />
by dragging 37<br />
using the toolbar 37<br />
clearing 49<br />
copying<br />
by dragging 43<br />
using the clipboard 44<br />
using the Data menu 44<br />
data types <strong>of</strong> 38<br />
changing 38<br />
DataTips for 39<br />
descriptions for<br />
adding or changing 36<br />
DataTips for 36<br />
tips for 36<br />
inserting 45<br />
lists <strong>of</strong> 36<br />
moving<br />
by dragging 43<br />
using the clipboard 44<br />
using the Data menu 44<br />
names <strong>of</strong><br />
changing<br />
in place 35<br />
using properties dialog<br />
35<br />
default 34<br />
tips for 34<br />
numbers <strong>of</strong> 34<br />
numeric<br />
display precision <strong>of</strong> 39<br />
changing 39<br />
format types for 39<br />
changing 39<br />
removing 49<br />
selecting 33<br />
contiguous 33<br />
in a special order 33<br />
noncontiguous 33<br />
setting defaults for 40<br />
sorting<br />
customized 51, 52<br />
quick 51<br />
command line editing 512<br />
command line options 627<br />
Commands window 505<br />
editing command lines in 512<br />
entering expressions in 508<br />
opening 508<br />
671
Index<br />
quitting S-PLUS from 512<br />
comment plots 97<br />
comments 236<br />
compute dissimilarities 421<br />
concurrent views <strong>of</strong> a data set 29<br />
confidence bounds 252<br />
continuous response variable 328<br />
contour plots 94, 161<br />
contour plots, 3D 94<br />
conventions, typographic 15<br />
convertOldLibrary function 655<br />
convertOldScript function 655<br />
Convert to Objects 294<br />
Copy Block dialog 43<br />
Copy Columns dialog 44<br />
copying<br />
cells<br />
by dragging 41<br />
using the clipboard 42<br />
using the Data menu 43<br />
columns<br />
by dragging 43<br />
using the clipboard 44<br />
using the Data menu 44<br />
rows<br />
by dragging 43<br />
using the clipboard 44<br />
using the Data menu 44<br />
Copy Rows dialog 44<br />
Correlations and Covariances<br />
dialog 301<br />
counts and proportions 337<br />
Cox proportional hazards 406<br />
Create Categories dialog 54<br />
Create Object dialog 494<br />
crosstabulations 299<br />
Crosstabulations dialog 299, 301<br />
cumulative probabilities 459<br />
current data set 28<br />
curve fit equations 228<br />
editing 245<br />
inserting 244<br />
curve-fitting plots 76<br />
D<br />
data<br />
built-in sets <strong>of</strong> 533<br />
copying 41<br />
deleting 47<br />
all the data in a Data<br />
window 48<br />
in a block <strong>of</strong> cells 48<br />
in a cell 48<br />
in a column 49<br />
in a row 50<br />
editing 23, 530, 532<br />
using Edit.data function 532<br />
entering<br />
from the keyboard 20, 530<br />
using Data menu options 20<br />
using the Commands<br />
window 20<br />
using the scan function 530<br />
exporting<br />
to data files 173, 179<br />
to ODBC tables 189<br />
extracting subsets <strong>of</strong> 534<br />
importing 20, 530<br />
from data files 173<br />
from ODBC tables 186<br />
with import.data function<br />
530<br />
long form stacked<br />
for box plots 63<br />
manipulation tools for 53<br />
moving 41<br />
multidimensional 137<br />
multiple y form<br />
for box plots 64<br />
reading from a file 530, 531<br />
short form stacked<br />
for box plots 63<br />
sorting<br />
customized 51, 52<br />
quick 51<br />
types <strong>of</strong> 38<br />
using read.table function with<br />
532<br />
672
Index<br />
databases 18, 473<br />
attaching 500<br />
creating 500<br />
detaching 501<br />
system 502<br />
data frames<br />
engine object type <strong>of</strong> 471<br />
Data Set field 293<br />
data sets<br />
creating 20, 21<br />
current 28<br />
displaying concurrent views <strong>of</strong><br />
29<br />
entering data 22<br />
names, valid 21<br />
renaming 21<br />
restoring<br />
to initial state 24<br />
to previous state 24<br />
saving 27<br />
DataTips<br />
for column description 36<br />
for column type 39<br />
Data window<br />
navigating<br />
keyboard shortcuts for 29<br />
mouse shortcuts for 29<br />
overview <strong>of</strong> 18<br />
selecting data in<br />
cells<br />
a block <strong>of</strong> 33<br />
all 33<br />
a single 33<br />
extending a selection <strong>of</strong><br />
33<br />
columns<br />
a single 33<br />
contiguous 33<br />
in a special order 33<br />
noncontiguous 33<br />
rows<br />
a single 33<br />
contiguous 33<br />
in a special order 33<br />
noncontiguous 33<br />
Data window toolbar 19<br />
date stamps 239<br />
dBase files<br />
hints for importing and<br />
exporting 195<br />
debugger function 664<br />
debugging 664<br />
Decrease Precision button 39<br />
Decrease Width button 37<br />
Default 2D axis type 233<br />
defaults, saving Graph Sheet settings<br />
as 230<br />
defaults, setting object 615<br />
degrees <strong>of</strong> freedom 310<br />
Delete button 481, 496<br />
deleting<br />
columns 49<br />
data<br />
all the data in a Data<br />
window 48<br />
in a block <strong>of</strong> cells 48<br />
in a cell 48<br />
in a column 49<br />
in a row 50<br />
rows 51<br />
delimiter matching, automatic 564<br />
delimiters, character string 523<br />
Density, Cumulative Probability, or<br />
Quantile dialog 460, 463<br />
density values 459<br />
Details button 479<br />
dev.<strong>of</strong>f function 267, 277<br />
dialog fields, automatically filled in<br />
293<br />
distribution functions 460, 463<br />
Distribution Functions dialog 54<br />
divisive hierarchical method 428<br />
document background colors 629<br />
document objects 472<br />
dot plots 70<br />
drag-and-drop<br />
adding graphs with 216<br />
creating a graph with 211<br />
creating a Trellis graph with 221<br />
in the Object Explorer 496<br />
673
Index<br />
dynamic linking 668<br />
dynamic loading 659, 668<br />
E<br />
Edit.data function 532<br />
editing data 23, 530<br />
embedding data in Graph Sheets<br />
256<br />
embedding objects 257<br />
from another application 258<br />
Graph Sheets 258<br />
in place 259<br />
updating 259<br />
Encapsulated PostScript (EPS) files,<br />
exporting 261<br />
engine objects 471<br />
environment variable, S_FIRST<br />
643, 644<br />
error bar plots 90<br />
error messages 511<br />
ethanol data 147<br />
evaluation<br />
error messages during 511<br />
interrupting 511<br />
exact binomial test 337<br />
examples<br />
ANOVA <strong>of</strong> coagulation data<br />
329<br />
one-sample speed <strong>of</strong> light data<br />
105, 306<br />
two-sample weight gain data<br />
318<br />
exbarley data 303<br />
ExceI files<br />
hints for importing and<br />
exporting 198<br />
Excel add-in<br />
creating graphs 590<br />
disabling during Setup 588<br />
disabling in Excel 589<br />
enabling in Excel 588<br />
error handling 594<br />
Excel version required for 588<br />
installing<br />
automatically 588<br />
with Setup 588<br />
menu for 590<br />
modifying layout properties <strong>of</strong><br />
graphs 591<br />
modifying plot properties <strong>of</strong><br />
graphs 591<br />
overview <strong>of</strong> 587<br />
removing<br />
automatically 589<br />
with Setup 589<br />
selecting data 591<br />
for conditioning graphs 593<br />
toolbar for 590<br />
Excel Link Wizards 576<br />
Excel worksheet<br />
creating in S-PLUS 576<br />
opening in S-PLUS 576<br />
Exchange Columns dialog 53<br />
Exchange Rows dialog 53<br />
Expand Grid dialog 55<br />
Expand Item button 478<br />
exploratory analysis, speed <strong>of</strong> light<br />
data 308, 320<br />
Explorer Pages<br />
deleting 481<br />
inserting 480<br />
exporting<br />
EPS files 261<br />
graphs 261<br />
exporting data<br />
to data files 173, 179<br />
to ODBC tables 189<br />
Export ODBC dialog 189<br />
Export To File dialog 179<br />
expressions, multiple line 510<br />
Extensible Markup Language<br />
(XML)<br />
see XML<br />
extracting data from Graph Sheets<br />
256<br />
extracting panels from Trellis<br />
graphics 222<br />
Extract Panel/Redraw Graph 222<br />
Extra Plots palette 61<br />
674
Index<br />
F<br />
factor analysis 433<br />
Factorial Design dialog 358<br />
FASCII files<br />
hints for importing and<br />
exporting 196<br />
Fill Numeric Columns dialog 54,<br />
463<br />
filtering<br />
using folders 489<br />
saving as the default 494<br />
Find button 561<br />
finding objects 488<br />
Find Objects button 488<br />
Find Objects dialog 488<br />
Fisher’s exact test 341<br />
Folder dialog<br />
Advanced page <strong>of</strong> 492<br />
Folder page <strong>of</strong> 490<br />
Objects page <strong>of</strong> 491<br />
folders<br />
collapsing 478<br />
deleting 481<br />
expanding 478<br />
filtering with 489<br />
saving as the default 494<br />
inserting 481<br />
formulas 293<br />
Fortran code 659<br />
freedom, degrees <strong>of</strong> 310<br />
Friedman rank test 334<br />
fuel.frame data 137<br />
functions<br />
arguments to<br />
abbreviating 529<br />
defaults for 528<br />
formal 529<br />
optional 528<br />
required 528<br />
supplying by name 529<br />
supplying by value 529<br />
attach 522<br />
c 523<br />
calling 509, 523<br />
definition <strong>of</strong> 523<br />
defunct 668<br />
deprecated 668<br />
Edit.data 532<br />
engine object type <strong>of</strong> 472<br />
for hypothesis testing 544<br />
for statistical modeling 546<br />
for summary statistics 543<br />
high-level plotting 539<br />
import.data 530<br />
low-level plotting 540<br />
objects 522<br />
operators 524<br />
arithmetic 524<br />
comparison 525<br />
exponentiation 525<br />
logical 525<br />
precedence hierarchy <strong>of</strong><br />
527<br />
sequence 525<br />
unary 525<br />
par command 541<br />
plot 538<br />
qqnorm, for linear models 371<br />
read.table 532<br />
rm 522<br />
scan 530, 531<br />
fuzzy analysis 425<br />
G<br />
generalized models<br />
linear 383<br />
Go To Cell dialog 31<br />
graph area, formatting 230<br />
Graphlet 264, 283<br />
action strings 265, 271<br />
active regions 265, 267, 280,<br />
285<br />
and S-PLUS 266<br />
creating 267<br />
embedding in a Web page 278<br />
Fill button 281, 283<br />
graph coordinates <strong>of</strong> mouse 265<br />
Help button 281, 284<br />
675
Index<br />
In button 281, 283<br />
jump to another page 272<br />
jump to a Web page 271<br />
multiple pages 265, 267, 281<br />
Options button and dialog 280,<br />
281, 284<br />
Out button 281, 283<br />
pop up a menu <strong>of</strong> choices 272<br />
Rect button 281, 283, 285<br />
resizing 265<br />
setting APPLET parameters 279<br />
spjgraph.jar file 278, 282<br />
S-PLUS button 284<br />
tag string 267<br />
title string 267<br />
viewing and interacting with<br />
283<br />
graph objects 248<br />
accessing through the Object<br />
Explorer 248<br />
deleting 248<br />
dragging into a Script window<br />
570<br />
overlapping 248<br />
graph options 629<br />
graphs<br />
adding<br />
using drag-and-drop 216<br />
using plot buttons 213, 215<br />
adding plots to 212, 213<br />
annotating 228<br />
brush and spin<br />
brushing 164<br />
spinning 164<br />
changing the plot type <strong>of</strong> 211<br />
creating<br />
using drag-and-drop 211<br />
using plot buttons 210<br />
creating in Excel add-in 590<br />
creating in Mathcad component<br />
602<br />
creating in SPSS add-in 596<br />
date stamps for 239<br />
exporting 261<br />
formatting 223, 230<br />
adding a title to 227<br />
an example <strong>of</strong> 225<br />
axis labels 226<br />
axis titles 226<br />
curve fit equations<br />
adding 228, 244<br />
editing 245<br />
legends, adding 238, 240<br />
lines, shapes, and symbols,<br />
adding 246<br />
titles and subtitles, adding<br />
238<br />
labeling points on 243<br />
multiline text in, adding and<br />
formatting 236<br />
multipanel 221<br />
multiple, on a Graph Sheet 215<br />
multiple plots on 143<br />
object-oriented nature <strong>of</strong> 224<br />
time stamps for 239<br />
Trellis 219<br />
creating 221<br />
introduction to 147<br />
Graph Sheet<br />
adding pages 216<br />
document object type <strong>of</strong> 473<br />
embedded data 256<br />
extracting data 256<br />
formatting 229<br />
placing multiple graphs on 215<br />
saving defaults for 230<br />
graph styles 254, 633<br />
grouped bar plots 82<br />
grouped box plots 81<br />
H<br />
Help, online 7, 513<br />
for methods 514<br />
manuals 10<br />
organization <strong>of</strong> 514<br />
reading 514<br />
help, online 10<br />
HHGEN 665<br />
high-low-open-close plot 89<br />
676
Index<br />
high-low plots 88<br />
histograms 68<br />
History Log 567, 568<br />
clearing 569<br />
executing commands in 569<br />
size <strong>of</strong> 567<br />
starting and ending entries in<br />
568<br />
viewing in a Script window 567<br />
HTML Help<br />
compiler 665<br />
promptHtml function 666<br />
template 666<br />
hypothesis testing 544<br />
I<br />
import.data function 530<br />
Import From File dialog 173<br />
importing data 20, 530<br />
from data files 173<br />
from ODBC tables 186<br />
Import ODBC dialog 187<br />
Increase Precision button 39<br />
Increase Width button 37<br />
indentation, automatic 564<br />
Informix files<br />
hints for importing and<br />
exporting 195<br />
initialization <strong>of</strong> S-PLUS 642<br />
Insert Block dialog 45<br />
Insert Column button 46<br />
Insert Columns dialog 46<br />
Insert Graph dialog 62<br />
inserting<br />
cells 45<br />
columns 45<br />
rows 47<br />
Insert Page button 480<br />
Insert Rows dialog 47<br />
Insightful Web site 11<br />
installation 3<br />
interface objects 472<br />
J<br />
jackknife 445<br />
java.action.link function 271, 274<br />
target argument 271<br />
java.action.menu function 273<br />
title argument 273<br />
java.action.menuitem function 273<br />
java.action.page function 272, 274<br />
java.graph function 267, 268, 275<br />
java.identify function 267, 274, 277<br />
actions argument 270, 271<br />
adj argument 271<br />
labels argument 270, 276<br />
size.relative argument 270, 271<br />
size argument 270<br />
x1 argument 269<br />
x2argument 269<br />
y1 argument 269<br />
y2 argument 269<br />
java.set.page.tag function 272, 274,<br />
276<br />
java.set.page.title function 267, 274,<br />
276<br />
java.set page.tag function 267<br />
java.xml.string function 273<br />
joint distribution 95<br />
K<br />
kernel smoothers 120<br />
boxcar 120<br />
parzen 122<br />
k-means method 422<br />
Kolmogorov-Smirnov goodness-<strong>of</strong>fit<br />
test 312, 326<br />
Kruskal-Wallis rank sum test 333<br />
Kruskal-Wallis Rank Sum Test<br />
dialog 333<br />
L<br />
labels<br />
axis 226<br />
Large Icons button 479<br />
legends<br />
677
Index<br />
adding to a graph 238, 240<br />
levels, experimental factor 328<br />
levels plots 94<br />
linear models<br />
diagnostic plots for 369, 370<br />
F-statistic for 368<br />
multiple R-squared for 368<br />
standard error for 368<br />
line fits, with selected points deleted<br />
116<br />
line plots 74, 126, 127<br />
3D 86<br />
linking objects 257<br />
changing links 258<br />
editing links 258<br />
from another application 257<br />
reconnecting links 258<br />
List button 479<br />
list function 520<br />
lists<br />
components 520<br />
engine object type <strong>of</strong> 472<br />
loading<br />
dynamic 659, 668<br />
static 659<br />
loess (local) regression 378<br />
loess smoothers 125, 448<br />
logb function 656<br />
Lotus files<br />
hints for importing and<br />
exporting 198<br />
M<br />
MANOVA 436<br />
Mantel-Haenszel test 347<br />
manuals, online 10<br />
masked objects 475, 476<br />
matching, delimiter 564<br />
Mathcad, component for<br />
creating graphs 602<br />
creating scripts 605<br />
installing<br />
automatically 601<br />
Mathcad version required for<br />
601<br />
modifying components 607<br />
overview <strong>of</strong> 601<br />
matrices<br />
engine object type <strong>of</strong> 471<br />
subsetting from 535<br />
matrix function 518<br />
McNemar’s test 344<br />
Merge Two Data Sets dialog 55<br />
methods, obtaining help for 514<br />
Michaelis-Menten relationship 381<br />
Micros<strong>of</strong>t Access files<br />
hints for importing and<br />
exporting 195, 198<br />
Micros<strong>of</strong>t ExceI files<br />
hints for importing and<br />
exporting 198<br />
Micros<strong>of</strong>t PowerPoint 608<br />
Micros<strong>of</strong>t SQL Server files<br />
hints for importing and<br />
exporting 195<br />
migration<br />
code<br />
C 659<br />
Fortran 659<br />
program 658<br />
objects<br />
from the command line 655<br />
Migration Wizard<br />
migration<br />
objects<br />
using the Migration<br />
Wizard 650<br />
missing value, or NA 41, 47<br />
modeling, statistical 546<br />
model objects 298<br />
monothetic analysis 430<br />
Move Block dialog 43<br />
Move Columns dialog 44<br />
Move Rows dialog 44<br />
moving<br />
cells<br />
by dragging 41<br />
using the clipboard 42<br />
678
Index<br />
using the Data menu 43<br />
columns<br />
by dragging 43<br />
using the clipboard 44<br />
using the Data menu 44<br />
rows<br />
by dragging 43<br />
using the clipboard 44<br />
using the Data menu 44<br />
multidimensional data 137<br />
multiline text, adding and<br />
formatting 236<br />
multipanel plots 159<br />
multiple plot layout 541<br />
multiple plots on a graph 143<br />
multivariate analysis <strong>of</strong> variance<br />
(MANOVA) 436<br />
N<br />
NA, or missing value 41, 47<br />
New Data Set button 20<br />
New Folder button 481<br />
New Working Chapter dialog 502<br />
NLS plots 77<br />
nonlinear curve-fitting plots 77<br />
Nonlinear Least Squares Regression<br />
dialog 379, 380, 382<br />
nonlinear regression 379<br />
nonparametric curve fits 119<br />
nonparametric density estimates 68<br />
normal distributions 463<br />
normal power and sample size 353<br />
Normal Power and Sample Size<br />
dialog 353<br />
O<br />
object conversion 656<br />
object defaults 615<br />
Object Explorer 18, 470<br />
automatically opening at startup<br />
487<br />
closing 477<br />
customizing 482<br />
default 486<br />
document object type <strong>of</strong> 473<br />
drag-and-drop in 496<br />
elements <strong>of</strong> 477<br />
Explorer Pages in<br />
deleting 481<br />
inserting 480<br />
filtering<br />
using folders 489<br />
finding objects in 488<br />
folders in<br />
collapsing 478<br />
deleting 481<br />
expanding 478<br />
filtering 489<br />
saving as the default<br />
494<br />
inserting 481<br />
left pane <strong>of</strong> 478<br />
object shortcuts in<br />
deleting 497<br />
objects in<br />
collapsing 478<br />
copying 496<br />
creating 494<br />
deleting 496<br />
dragging and dropping 496<br />
editing 495<br />
expanding 478<br />
moving 496<br />
selecting 495<br />
viewing 495<br />
opening 477<br />
overview <strong>of</strong> 477<br />
right pane <strong>of</strong> 478<br />
changing the view in 484<br />
resizing columns in 480<br />
sorting columns in 480<br />
Object Explorer button 477<br />
Object Explorer toolbar 478<br />
objects<br />
assigning 521<br />
collapsing 478<br />
copying<br />
679
Index<br />
using the Object Explorer<br />
496<br />
creating<br />
using the Object Explorer<br />
494<br />
deleting<br />
using the Object Explorer<br />
496<br />
displaying 522<br />
dragging and dropping in the<br />
Object Explorer 496<br />
editing<br />
using the Object Explorer<br />
495<br />
expanding 478<br />
finding 488<br />
graph 248<br />
accessing through the<br />
Object Explorer 248<br />
deleting 248<br />
overlapping 248<br />
linking and embedding 257<br />
changing links 258<br />
editing links 258<br />
from another application<br />
257, 258<br />
Graph Sheets 258<br />
in place 259<br />
updating embedded<br />
259<br />
reconnecting links 258<br />
listing 522<br />
managing 521<br />
model 298<br />
moving<br />
using the Object Explorer<br />
496<br />
objects function for 522<br />
removing 522<br />
search path for 473, 474, 475,<br />
476, 488, 493<br />
selecting<br />
in the Object Explorer 495<br />
storing 522<br />
types <strong>of</strong><br />
document 472<br />
Graph Sheets 473<br />
Object Explorers 473<br />
reports 473<br />
scripts 473<br />
engine 471<br />
data frames 471<br />
functions 472<br />
lists 472<br />
matrices 471<br />
other 472<br />
vectors 471<br />
interface 472<br />
vectors<br />
arithmetic for 526<br />
viewing<br />
using the Object Explorer<br />
495<br />
objects function 522<br />
object shortcuts<br />
deleting in the Object Explorer<br />
497<br />
ODBC data source 185<br />
ODBC Data Source Administrator<br />
184<br />
ODBC driver 185<br />
ODBC tables<br />
exporting 189<br />
importing 186<br />
oldClass function 656<br />
oldUnclass function 656<br />
one-sample tests 305<br />
t-test 305<br />
One-sample t Test dialog 305<br />
One-sample t-Test dialog 310<br />
One-sample Wilcoxon Test dialog<br />
311<br />
One-way Analysis <strong>of</strong> Variance<br />
dialog 332<br />
online help 10<br />
Open AxumS-<strong>Plus</strong> Project dialog<br />
498, 499<br />
operators 524<br />
arithmetic 192, 524<br />
comparison 525<br />
680
Index<br />
exponentiation 525<br />
logical 525<br />
precedence hierarchy <strong>of</strong> 527<br />
relational 192<br />
sequence 525<br />
unary 525<br />
Oracle files<br />
hints for importing and<br />
exporting 195<br />
Orthogonal Array Design dialog<br />
359<br />
P<br />
Pack Columns dialog 54, 330<br />
palettes<br />
Extra Plots 61<br />
Plots 2D 61<br />
Plots 3D 61<br />
PARAM options 279<br />
spjgraph.active.regions 280<br />
spjgraph.active.regions.checkb<br />
ox 280<br />
spjgraph.filename 279, 280, 282<br />
spjgraph.help.button 281<br />
spjgraph.mouse.position 279,<br />
280, 282<br />
spjgraph.mouse.position.check<br />
box 280<br />
spjgraph.options.button 281,<br />
282<br />
spjgraph.rect.button 281<br />
spjgraph.resize.buttons 279, 281<br />
spjgraph.tabs 281<br />
spjgraph.tabs.checkbox 281<br />
par command 541<br />
Pareto plots 73<br />
partitioning around medoids 423<br />
parzen kernel smoothers 122<br />
pie charts 69<br />
planes, inserting 218<br />
plot buttons, adding plots with 213<br />
plot function 538<br />
plot palettes<br />
Extra Plots 61<br />
Plots 2D 61<br />
Plots 3D 61<br />
Plot Properties dialog 250<br />
plots<br />
3D line 86<br />
3D scatter 86<br />
3D surface 95<br />
area 92<br />
bar 71<br />
bar, 3D 95<br />
box 65<br />
box plot 65<br />
bubble 87<br />
bubble color 88, 142<br />
candlestick 89<br />
color 87, 138<br />
comment 97<br />
confidence bounds, adding to<br />
252<br />
contour 94, 161<br />
contour, 3D 94<br />
creating 61<br />
curve-fitting 76<br />
diagnostic, for linear models<br />
369<br />
dot 70<br />
error bar 90<br />
for linear models 370<br />
grouped bar 82<br />
grouped box 81<br />
high-level functions for 539<br />
high-low 88<br />
high-low-open-close 89<br />
histogram 68<br />
in separate panels 144<br />
levels 94<br />
line 74, 126, 127<br />
lines, symbols, and colors for<br />
251<br />
low-level functions for 540<br />
multipanel 159<br />
multiple 541<br />
NLS 77<br />
par command for 541<br />
Pareto 73<br />
681
Index<br />
pie chart 69<br />
polar 84<br />
probability 67<br />
projection 100<br />
quantile-quantile (QQ) 66<br />
rotating 3D 158<br />
scatter 74, 112, 137, 155<br />
least squares straight line<br />
fits for 115<br />
nonparametric curve fits for<br />
119<br />
robust line fits for 115<br />
selecting and highlighting<br />
points in 113<br />
scatterplot matrix 93<br />
Smith 98<br />
circle 99<br />
impedance 98<br />
reflection 98<br />
smoothing 78<br />
stacked bar 84<br />
surface 160<br />
text as symbols 80<br />
time series 126, 135<br />
Trellis 101, 221<br />
type <strong>of</strong>, changing 253<br />
using statistics dialogs 294<br />
vector 91<br />
XY pairs 80<br />
XY pairs line 81<br />
Y series 80<br />
Plots 2D palette 61<br />
Plots 3D palette 61<br />
points<br />
identifying in a data view 244<br />
labeling 243<br />
polar plots 84<br />
Powerpoint 608<br />
PowerPoint presentation, creating<br />
609<br />
PowerPoint Presentation Wizard<br />
creating a presentation 609<br />
disabling during Setup 608<br />
installing<br />
automatically 608<br />
with Setup 608<br />
PowerPoint version required for<br />
608<br />
removing<br />
automatically 608<br />
with Setup 608<br />
precedence <strong>of</strong> operators 527<br />
principal components technique<br />
435<br />
printing<br />
graphs 260<br />
probabilities, cumulative 459<br />
probability distributions, skewed<br />
308<br />
probability plots 67<br />
project folders 498, 499<br />
projection plots 100<br />
promptHtml function 666<br />
Properties button 489<br />
proportions parameters test 339<br />
p-values 460<br />
Q<br />
QQ plots 66<br />
quantile-quantile (QQ) plots 66<br />
quantiles 459<br />
R<br />
random effects analysis <strong>of</strong> variance<br />
392<br />
Random Number Generation<br />
dialog 313, 464<br />
random numbers, generating 313,<br />
464<br />
random numbers and distributions<br />
458<br />
Random Numbers dialog 54, 313<br />
random sample generation 458<br />
Random Sample Generation dialog<br />
458<br />
Random Sample <strong>of</strong> Rows dialog 55<br />
read.table function 532<br />
Recode dialog 54<br />
682
Index<br />
recover function 664<br />
redraw, auto plot 641<br />
regression 364<br />
linear 365<br />
local (loess) 378<br />
nonlinear 379<br />
regression line 370<br />
rejection regions, calculating 462<br />
relational operators 192<br />
Remove Block dialog 48<br />
Remove Column button 49<br />
Remove Columns dialog 50<br />
Remove Row button 51<br />
Remove Rows dialog 51<br />
removing<br />
columns 49<br />
rows 51<br />
reports<br />
document object type <strong>of</strong> 473<br />
Report window 553, 572<br />
creating 573<br />
saving 573<br />
resampling<br />
bootstrap 443<br />
jackknife 445<br />
rescaling axes 233<br />
residuals<br />
definition <strong>of</strong> 365<br />
normal plots 371<br />
plotting in linear models 370<br />
resources 7<br />
Restore Data Objects button 24<br />
Restore Data Objects dialog 24<br />
restoring data sets<br />
to initial state 24<br />
to previous state 24<br />
right braces, automatic insertion <strong>of</strong><br />
564<br />
rm function 522<br />
routing, text output 629<br />
row lists 40<br />
rows<br />
clearing 50<br />
copying<br />
by dragging 43<br />
using the clipboard 44<br />
using the Data menu 44<br />
inserting 47<br />
lists <strong>of</strong> 40<br />
moving<br />
by dragging 43<br />
using the clipboard 44<br />
using the Data menu 44<br />
names <strong>of</strong> 40<br />
adding 40<br />
changing 40<br />
numbers <strong>of</strong> 40<br />
removing 51<br />
selecting 33<br />
contiguous 33<br />
in a special order 33<br />
noncontiguous 33<br />
Run button 558<br />
S<br />
S.chapters file 643<br />
S.init file 643, 644<br />
S_FIRST environment variable 643,<br />
644<br />
sample data sets 18<br />
SAS files<br />
hints for importing and<br />
exporting 195<br />
Save As field 293<br />
Save In field 293<br />
scan function 530, 531<br />
scatterplot matrices 93<br />
scatter plot matrix 137<br />
scatter plots 74, 112, 137<br />
3D 86<br />
least squares straight line fits for<br />
115<br />
nonparametric curve fits for 119<br />
robust line fits for 115<br />
selecting and highlighting<br />
points in 113<br />
scripts<br />
creating 556<br />
document object type <strong>of</strong> 473<br />
683
Index<br />
editing 557<br />
moving and copying text in 560<br />
opening 557<br />
printing 559<br />
running 558<br />
errors and warnings in 560<br />
portions <strong>of</strong> 558<br />
with Run button 558<br />
saving 558<br />
stopping 560<br />
undoing edits in 561<br />
using find and replace in 561<br />
Script window 553, 556<br />
automatic delimiter matching in<br />
564<br />
automatic indention in 564<br />
automatic insertion <strong>of</strong> rights<br />
braces in 564<br />
changing defaults settings <strong>of</strong> 565<br />
dragging function objects into<br />
571<br />
dragging graph objects into 570<br />
editing text in 560<br />
output pane <strong>of</strong> 554, 556<br />
overview <strong>of</strong> 554<br />
program pane <strong>of</strong> 554, 556<br />
savings settings as defaults for<br />
566<br />
selecting text in 560<br />
using the Find button in 561<br />
viewing the History Log in 567,<br />
568<br />
search path 18, 473, 474, 475, 476,<br />
488, 493<br />
displaying in the right pane 473<br />
masked objects 475, 476<br />
selecting<br />
cells<br />
a block <strong>of</strong> 33<br />
all in a Data window 33<br />
a single 33<br />
extending a selection <strong>of</strong> 33<br />
using Go To Cell<br />
dialog 31<br />
columns<br />
a single 33<br />
contiguous 33<br />
in a special order 33<br />
noncontiguous 33<br />
rows<br />
a single 33<br />
contiguous 33<br />
in a special order 33<br />
noncontiguous 33<br />
with CTRL key 33, 34<br />
with SHIFT key 33, 34<br />
sensors data 142<br />
setOldClass function 656<br />
shortcuts, object 477<br />
SigmaPlot files<br />
hints for importing and<br />
exporting 195<br />
sliced.ball data 155<br />
Small Icons button 479<br />
Smith plots 98<br />
circle 99<br />
impedance 98<br />
reflection 98<br />
smoothers 119, 447<br />
smoothing plots 78<br />
Sort Ascending button 51<br />
Sort Columns dialog 52<br />
Sort Descending button 51<br />
sorting<br />
customized 51, 52<br />
quick 51<br />
speed <strong>of</strong> light data 105, 306<br />
exploratory analysis <strong>of</strong> 308<br />
spjgraph.jar file 278, 282<br />
spline smoothers 123<br />
Split Data by Group dialog 54<br />
S-PLUS language<br />
basics <strong>of</strong> 516<br />
data objects in 516<br />
S-PLUS syntax<br />
basics <strong>of</strong> 509<br />
case sensitivity in 509<br />
continuation lines in 510<br />
formulae in 547<br />
spaces, using 509<br />
684
Index<br />
S-PLUS Web site 11<br />
SPSS add-in<br />
creating graphs 596<br />
disabling during Setup 595<br />
error handling 600<br />
installing<br />
automatically 595<br />
with Setup 595<br />
menu for 596<br />
modifying layout properties <strong>of</strong><br />
graphs 597<br />
modifying plot properties <strong>of</strong><br />
graphs 597<br />
overview <strong>of</strong> 595<br />
removing<br />
automatically 595<br />
with Setup 595<br />
selecting data 598<br />
for conditioning graphs 600<br />
SPSS version required for 595<br />
toolbar for 596<br />
SQL Server files<br />
hints for importing and<br />
exporting 195<br />
Stack Columns dialog 54, 330<br />
stacked bar plots 84<br />
starting S-PLUS, customizing 642<br />
static loading 659<br />
statistical modeling 546<br />
statistical techniques<br />
analysis <strong>of</strong> variance<br />
random effects 392<br />
cluster analysis<br />
agglomerative hierarchical<br />
427<br />
compute dissimilarities 421<br />
divisive hierarchical 428<br />
fuzzy analysis 425<br />
k-means 422<br />
monothetic 430<br />
partitioning around<br />
medoids 423<br />
comparing samples<br />
one-sample<br />
chi-square goodness-<strong>of</strong>fit<br />
test 315<br />
Kolmogorov-Smirnov<br />
goodness-<strong>of</strong>-fit test<br />
312<br />
t-test 305<br />
Wilcoxon signed-rank<br />
test 310<br />
two-sample<br />
Kolmogorov-Smirnov<br />
goodness-<strong>of</strong>-fit test<br />
326<br />
t-test 317<br />
Wilcoxon rank sum test<br />
324<br />
counts and proportions<br />
chi-square test 349<br />
exact binomial test 337<br />
Fisher’s exact test 341<br />
Mantel-Haenszel test 347<br />
McNemar’s test 344<br />
proportions parameters test<br />
339<br />
data summaries<br />
crosstabulations 299<br />
summary statistics 296<br />
factor analysis 433<br />
generalized linear models 383<br />
k samples<br />
Friedman rank test 334<br />
Kruskal-Wallis rank sum<br />
test 333<br />
one-way analysis <strong>of</strong><br />
variance 328<br />
multivariate analysis <strong>of</strong> variance<br />
436<br />
power and sample size<br />
binomial 353, 355<br />
normal 353<br />
principal components 435<br />
regression<br />
linear 365<br />
local (loess) 378<br />
resampling 443<br />
bootstrap 443<br />
685
Index<br />
jackknife 445<br />
smoothing<br />
supersmoother 449<br />
survival analysis<br />
Cox proportional hazards<br />
406<br />
time series<br />
autocovariance/correlation<br />
451<br />
autoregressive integrated<br />
moving-average 453<br />
tree models 413<br />
statistical tests<br />
analysis <strong>of</strong> variance (ANOVA)<br />
327, 391<br />
one-sample 305<br />
two-sample 317<br />
statistics<br />
dialogs for 292<br />
Correlations and<br />
Covariances 301<br />
Crosstabulations 299, 301<br />
Data Set field in 293<br />
Density, Cumulative<br />
Probability, or Quantile<br />
460, 463<br />
formulas in 293<br />
Nonlinear Least Squares<br />
Regression 379, 380, 382<br />
plotting from 294<br />
Random Number<br />
Generation 464<br />
Random Sample<br />
Generation 458<br />
Save As field in 293<br />
Save In field in 293<br />
Summary Statistics 296,<br />
309<br />
Variables field in 293<br />
distribution functions 460, 463<br />
introduction to 290<br />
normal distributions 463<br />
p-values 460<br />
random numbers, generating<br />
464<br />
random numbers and<br />
distributions 458<br />
random sample generation 458<br />
regression 364<br />
rejection regions, calculating<br />
462<br />
savings results from an analysis<br />
295<br />
Statistics menu for 291, 292<br />
summary 296, 543<br />
common functions for 543<br />
tabular summaries 303<br />
Statistics menu 291, 292<br />
Student’s t confidence intervals 309<br />
Student’s t significance test p-values<br />
309<br />
Student’s t-tests 307, 309, 321<br />
Subset dialog 55<br />
Subset Rows with 222<br />
subsetting 534<br />
from matrices 535<br />
from vectors 534<br />
summary statistics 296, 543<br />
common functions for 543<br />
Summary Statistics dialog 296, 309<br />
supersmoother 449<br />
surface plots 160<br />
surface plots, 3D 95<br />
survival analysis<br />
Cox proportional hazards 406<br />
SYBASE files<br />
hints for importing and<br />
exporting 195<br />
symbols function 275<br />
system databases 473, 474<br />
system requirements 3<br />
T<br />
tabular summaries 303<br />
Tabulate dialog 55, 303<br />
technical support 12<br />
testing, hypothesis 544<br />
text as symbols plots 80<br />
text function 275<br />
686
Index<br />
text output routing 629<br />
time series<br />
autocovariance/correlation 451<br />
autoregressive integrated<br />
moving-average 453<br />
time series plots 126, 135<br />
time stamps 239<br />
Tip <strong>of</strong> the Day 11<br />
title function 275, 277<br />
titles<br />
adding to a graph 227, 238<br />
axis 226<br />
graph 227<br />
ToolTips 474, 479<br />
in the Object Explorer 474, 479,<br />
486<br />
training courses 11<br />
Transform dialog 54, 442<br />
Transpose Block dialog 53<br />
Transpose Columns dialog 53<br />
Transpose Rows dialog 53<br />
treatment 329<br />
ANOVA models 331<br />
tree-based models 413<br />
Trellis graphics 101, 219<br />
creating<br />
with drag-and-drop 221<br />
extracting panels 222<br />
introduction to 147<br />
two-sample tests 317<br />
t-test 317<br />
Two-sample Wilcoxon Test dialog<br />
325<br />
typographic conventions 15<br />
U<br />
undo and history options 628<br />
Undo button 23<br />
undoing actions 561<br />
in a Data window 23<br />
most recent 23<br />
restoring<br />
to initial state 24<br />
to previous state 24<br />
Unstack Columns dialog 54<br />
usa function 275<br />
UseMethod function 658<br />
V<br />
variable, continuous response 328<br />
Variables field 293<br />
vector arithmetic 526<br />
vector plots 91<br />
vectors<br />
arithmetic for 526<br />
creating with c function 523<br />
engine object type <strong>of</strong> 471<br />
subsetting from 534<br />
viewing in a Script window 568<br />
W<br />
Web sites<br />
Insightful 11<br />
S-PLUS 11<br />
weight gain data 318<br />
Width to Fit Data button 37<br />
Wilcoxon rank sum test 324<br />
Wilcoxon signed-rank test 307, 310<br />
working chapter, selecting 502<br />
working data 24, 473, 474, 475, 476,<br />
498<br />
X<br />
XML 271<br />
jump to a page in a Graphlet<br />
272<br />
jump to a Web page from a<br />
Graphlet 271<br />
pop-up menu in Graphlets 272<br />
reserved characters 273<br />
XY pairs line plots 81<br />
XY pairs plot 80<br />
Y<br />
Y series plots 80<br />
687
Index<br />
688
THE S-PLUS ADVISORY BOARD<br />
FRANK HARRELL, <strong>University</strong> <strong>of</strong> Virginia<br />
MICHAEL O’CONNELL, Waratah Corporation<br />
WILLIAM PIKOUNIS, Merck & Co.<br />
JOSÉ PINHEIRO, Lucent Technologies<br />
BRIAN RIPLEY, <strong>University</strong> <strong>of</strong> Oxford<br />
JAMES SLACK, United States Geological Survey<br />
TERRY THERNEAU, Mayo Clinic<br />
WILLIAM VENABLES, CSIRO Marine Laboratories