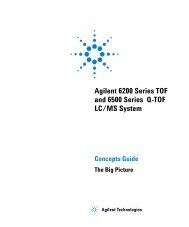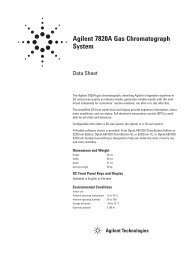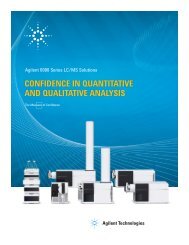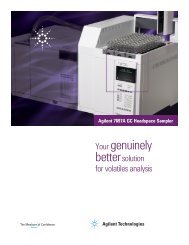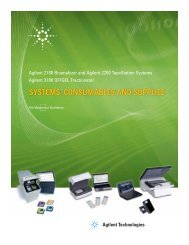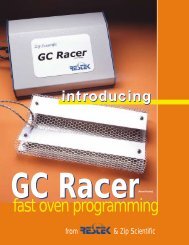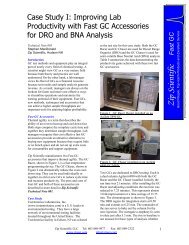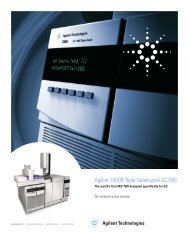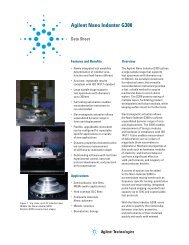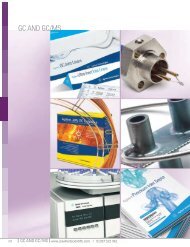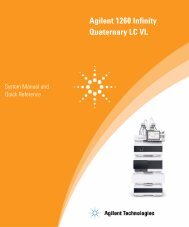Agilent 6100 Series Quadrupole LC/MS System Concepts Guide
Agilent 6100 Series Quadrupole LC/MS System Concepts Guide
Agilent 6100 Series Quadrupole LC/MS System Concepts Guide
You also want an ePaper? Increase the reach of your titles
YUMPU automatically turns print PDFs into web optimized ePapers that Google loves.
<strong>Agilent</strong> <strong>6100</strong> <strong>Series</strong><br />
<strong>Quadrupole</strong> <strong>LC</strong>/<strong>MS</strong><br />
<strong>System</strong>s<br />
<strong>Concepts</strong> <strong>Guide</strong><br />
<strong>Agilent</strong> Technologies
Notices<br />
© <strong>Agilent</strong> Technologies, Inc. 2009 - 2010<br />
No part of this manual may be reproduced in<br />
any form or by any means (including electronic<br />
storage and retrieval or translation<br />
into a foreign language) without prior agreement<br />
and written consent from <strong>Agilent</strong><br />
Technologies, Inc. as governed by United<br />
States and international copyright laws.<br />
Manual Part Number<br />
G1960-90072<br />
Edition<br />
Third Edition, April 2010<br />
Printed in USA<br />
<strong>Agilent</strong> Technologies, Inc.<br />
5301 Stevens Creek Blvd.<br />
Santa Clara, CA 95051<br />
Microsoft® is a U.S. registered trademark<br />
of Microsoft Corporation.<br />
Software Revision<br />
This guide is valid for the B.04.02 SPI1 or<br />
later revision of the <strong>Agilent</strong><br />
ChemStation software for the <strong>Agilent</strong> <strong>6100</strong><br />
<strong>Series</strong> <strong>Quadrupole</strong> <strong>LC</strong>/<strong>MS</strong> systems, until<br />
superseded.<br />
If you have any comments about this guide,<br />
please send an e-mail to<br />
feedback_lcms@agilent.com.<br />
Warranty<br />
The material contained in this document<br />
is provided “as is,” and is subject<br />
to being changed, without notice,<br />
in future editions. Further, to the maximum<br />
extent permitted by applicable<br />
law, <strong>Agilent</strong> disclaims all warranties,<br />
either express or implied, with regard<br />
to this manual and any information<br />
contained herein, including but not<br />
limited to the implied warranties of<br />
merchantability and fitness for a particular<br />
purpose. <strong>Agilent</strong> shall not be<br />
liable for errors or for incidental or<br />
consequential damages in connection<br />
with the furnishing, use, or performance<br />
of this document or of any<br />
information contained herein. Should<br />
<strong>Agilent</strong> and the user have a separate<br />
written agreement with warranty<br />
terms covering the material in this<br />
document that conflict with these<br />
terms, the warranty terms in the separate<br />
agreement shall control.<br />
Technology Licenses<br />
The hardware and/or software described in<br />
this document are furnished under a license<br />
and may be used or copied only in accordance<br />
with the terms of such license.<br />
Restricted Rights Legend<br />
U.S. Government Restricted Rights. Software<br />
and technical data rights granted to<br />
the federal government include only those<br />
rights customarily provided to end user customers.<br />
<strong>Agilent</strong> provides this customary<br />
commercial license in Software and technical<br />
data pursuant to FAR 12.211 (Technical<br />
Data) and 12.212 (Computer Software) and,<br />
for the Department of Defense, DFARS<br />
252.227-7015 (Technical Data - Commercial<br />
Items) and DFARS 227.7202-3 (Rights in<br />
Commercial Computer Software or Computer<br />
Software Documentation).<br />
Safety Notices<br />
CAUTION<br />
A CAUTION notice denotes a hazard.<br />
It calls attention to an operating<br />
procedure, practice, or the like<br />
that, if not correctly performed or<br />
adhered to, could result in damage<br />
to the product or loss of important<br />
data. Do not proceed beyond a<br />
CAUTION notice until the indicated<br />
conditions are fully understood and<br />
met.<br />
WARNING<br />
A WARNING notice denotes a<br />
hazard. It calls attention to an<br />
operating procedure, practice, or<br />
the like that, if not correctly performed<br />
or adhered to, could result<br />
in personal injury or death. Do not<br />
proceed beyond a WARNING<br />
notice until the indicated conditions<br />
are fully understood and<br />
met.<br />
<strong>Agilent</strong> <strong>6100</strong> <strong>Series</strong> <strong>Quadrupole</strong> <strong>LC</strong>/<strong>MS</strong> <strong>System</strong> <strong>Concepts</strong> <strong>Guide</strong>
In This <strong>Guide</strong>...<br />
The <strong>Concepts</strong> <strong>Guide</strong> presents an overview of the <strong>Agilent</strong><br />
<strong>6100</strong> <strong>Series</strong> <strong>Quadrupole</strong> <strong>LC</strong>/<strong>MS</strong> systems, to help you<br />
understand how the hardware and software work.<br />
If you have any comments about this guide, please send an<br />
e- mail to feedback_lcms@agilent.com.<br />
1 Overview<br />
Learn how the hardware works in the <strong>Agilent</strong> <strong>6100</strong> <strong>Series</strong><br />
<strong>Quadrupole</strong> <strong>LC</strong>/<strong>MS</strong> systems, and get a brief introduction to<br />
ChemStation software.<br />
2 Instrument Preparation<br />
Learn the concepts you need to prepare the <strong>LC</strong> and column<br />
for an analysis, and to tune the <strong>MS</strong>.<br />
3 Data Acquisition<br />
Learn about setting up methods and running samples.<br />
4 Data Analysis<br />
Learn the concepts you need for qualitative and quantitative<br />
data analysis with ChemStation software.<br />
5 Reports<br />
Learn about predefined results reports and about setting up<br />
custom reports.<br />
6 Verification of Performance<br />
Learn the concepts for Operational Qualification/<br />
Performance Verification (OQ/PV) and system verification<br />
with ChemStation software.<br />
7 Maintenance and Troubleshooting<br />
<strong>Agilent</strong> <strong>6100</strong> <strong>Series</strong> <strong>Quadrupole</strong> <strong>LC</strong>/<strong>MS</strong> <strong>System</strong> <strong>Concepts</strong> <strong>Guide</strong> 3
Learn about tools that are proved in ChemStation software<br />
to help you maintain your system and diagnose and fix<br />
problems.<br />
4 <strong>Agilent</strong> <strong>6100</strong> <strong>Series</strong> <strong>Quadrupole</strong> <strong>LC</strong>/<strong>MS</strong> <strong>System</strong> <strong>Concepts</strong> <strong>Guide</strong>
Contents<br />
1 Overview of Hardware and Software 9<br />
How the <strong>Agilent</strong> quadrupole <strong>LC</strong>/<strong>MS</strong> systems work 10<br />
Overview 10<br />
Details 11<br />
Types of data you can acquire 15<br />
Scan versus selected ion monitoring (SIM) 15<br />
Generation of fragment ions: low versus high fragmentor 16<br />
Positive versus negative ions 19<br />
Multiple signal acquisition 19<br />
Ion sources 22<br />
Electrospray ionization (ESI) 22<br />
Atmospheric pressure chemical ionization (APCI) 28<br />
Atmospheric pressure photoionization (APPI) 30<br />
Multimode ionization (MMI) 31<br />
Introduction to ChemStation software 33<br />
Overview 33<br />
Reviewing data remotely 35<br />
2 Instrument Preparation 37<br />
Preparation of the <strong>LC</strong> system 38<br />
Purpose 38<br />
Summary of procedures 38<br />
Setting parameters for <strong>LC</strong> modules 40<br />
Column conditioning and equilibration 41<br />
Monitoring the stability of flow and pressure 43<br />
Preparation of the <strong>MS</strong> – tuning 44<br />
<strong>Agilent</strong> <strong>6100</strong> <strong>Series</strong> <strong>Quadrupole</strong> <strong>LC</strong>/<strong>MS</strong> <strong>System</strong> <strong>Concepts</strong> <strong>Guide</strong> 5
Contents<br />
Overview 44<br />
Ways to tune 46<br />
When to tune – Check Tune 47<br />
Autotune 49<br />
Manual tuning 51<br />
Tune reports 53<br />
Gain calibration 55<br />
3 Data Acquisition 59<br />
Working with methods 60<br />
Method and Run Control View 60<br />
Loading, editing, saving and printing methods 62<br />
More on editing methods 63<br />
Running samples 66<br />
Running a single sample 67<br />
Running a sequence 68<br />
Flow injection analysis 71<br />
Monitoring analyses 75<br />
Online signal plots 75<br />
Quick method overview 76<br />
Logbooks 76<br />
Instrument shutdown 78<br />
4 Data Analysis 79<br />
The Data Analysis View 80<br />
Loading and manipulating chromatograms 82<br />
Loading signals 83<br />
Removing signals from the chromatogram display 87<br />
Changing how chromatograms are displayed 87<br />
Working with spectra 89<br />
Displaying spectra 90<br />
6 <strong>Agilent</strong> <strong>6100</strong> <strong>Series</strong> <strong>Quadrupole</strong> <strong>LC</strong>/<strong>MS</strong> <strong>System</strong> <strong>Concepts</strong> <strong>Guide</strong>
Contents<br />
Peak purity 91<br />
Performing quantification 92<br />
Integrating peaks 92<br />
Calibration 94<br />
Data review and sequence reprocessing 96<br />
The Navigation Table 96<br />
Batch review 96<br />
5 Reports 99<br />
Using predefined reports 100<br />
Generating reports 100<br />
Report styles 101<br />
Defining custom reports 103<br />
Summary of process 103<br />
Example report templates 103<br />
The Report Layout View 104<br />
6 Verification of Performance 107<br />
The Verification (OQ/PV) View 108<br />
Instrument verification 109<br />
Setting up and running instrument verification 110<br />
Available OQ/PV tests 112<br />
Verification logbook 113<br />
<strong>System</strong> verification 114<br />
Overview 114<br />
Setting up and running system verification 115<br />
7 Maintenance and Troubleshooting 117<br />
The Diagnosis View 118<br />
Overview 118<br />
Instrument panel 119<br />
<strong>Agilent</strong> <strong>6100</strong> <strong>Series</strong> <strong>Quadrupole</strong> <strong>LC</strong>/<strong>MS</strong> <strong>System</strong> <strong>Concepts</strong> <strong>Guide</strong> 7
Contents<br />
Logbooks 121<br />
Maintenance 122<br />
Early maintenance feedback 122<br />
Maintenance logbook 123<br />
Maintenance procedures 124<br />
Venting and pumping down the <strong>MS</strong> 124<br />
Diagnosing and fixing problems 126<br />
Symptoms and causes 126<br />
Diagnostic tests for the <strong>MS</strong> 127<br />
Fixing problems 128<br />
8 <strong>Agilent</strong> <strong>6100</strong> <strong>Series</strong> <strong>Quadrupole</strong> <strong>LC</strong>/<strong>MS</strong> <strong>System</strong> <strong>Concepts</strong> <strong>Guide</strong>
<strong>Agilent</strong> <strong>6100</strong> <strong>Series</strong> <strong>Quadrupole</strong> <strong>LC</strong>/<strong>MS</strong> <strong>System</strong>s<br />
<strong>Concepts</strong> <strong>Guide</strong><br />
1<br />
Overview of Hardware and Software<br />
How the <strong>Agilent</strong> quadrupole <strong>LC</strong>/<strong>MS</strong> systems work 10<br />
Overview 10<br />
Details 11<br />
Types of data you can acquire 15<br />
Scan versus selected ion monitoring (SIM) 15<br />
Generation of fragment ions: low versus high fragmentor 16<br />
Positive versus negative ions 19<br />
Multiple signal acquisition 19<br />
Ion sources 22<br />
Electrospray ionization (ESI) 22<br />
Atmospheric pressure chemical ionization (APCI) 28<br />
Atmospheric pressure photoionization (APPI) 30<br />
Multimode ionization (MMI) 31<br />
Introduction to ChemStation software 33<br />
Overview 33<br />
Reviewing data remotely 35<br />
This chapter provides an overview of the hardware and<br />
software that comprises the <strong>Agilent</strong> <strong>6100</strong> <strong>Series</strong> <strong>Quadrupole</strong><br />
<strong>LC</strong>/<strong>MS</strong> systems. The family consists of three models: 6120B,<br />
6130B and 6150B.<br />
<strong>Agilent</strong> Technologies<br />
9
1 Overview of Hardware and Software<br />
How the <strong>Agilent</strong> quadrupole <strong>LC</strong>/<strong>MS</strong> systems work<br />
How the <strong>Agilent</strong> quadrupole <strong>LC</strong>/<strong>MS</strong> systems work<br />
Overview<br />
A quadrupole mass analyzer is<br />
sometimes called a quadrupole<br />
mass filter or a quadrupole.<br />
Mass spectrometry (<strong>MS</strong>) is based on the analysis of ions<br />
moving through a vacuum. The result is mass spectra, which<br />
provide valuable information about the molecular weight,<br />
structure, identity, quantity, and purity of a sample. <strong>MS</strong> adds<br />
specificity to both qualitative and quantitative analyses.<br />
Figure 1 shows a diagram of the <strong>Agilent</strong> <strong>6100</strong> <strong>Series</strong><br />
<strong>Quadrupole</strong> <strong>LC</strong>/<strong>MS</strong> systems. The ionization of a sample<br />
occurs at atmospheric pressure in the ion source that is<br />
shown on the left. The <strong>Agilent</strong> <strong>6100</strong> <strong>Series</strong> <strong>Quadrupole</strong><br />
<strong>LC</strong>/<strong>MS</strong> systems are compatible with a number of <strong>Agilent</strong><br />
atmospheric pressure ionization (API) sources.<br />
HP<strong>LC</strong> inlet<br />
nebulizer<br />
capillary<br />
ion optics<br />
quadrupole<br />
mass filter<br />
detector<br />
ion<br />
source<br />
Figure 1<br />
rough<br />
pump<br />
split-flow<br />
turbo pump<br />
Block diagram for an <strong>Agilent</strong> quadrupole <strong>LC</strong>/<strong>MS</strong> system<br />
API – atmospheric pressure<br />
ionization<br />
A common atmospheric sampling interface introduces ions<br />
from these ionization sources into the vacuum system of the<br />
mass spectrometer. Various ion- optic elements focus and<br />
guide the ions through a series of vacuum stages until they<br />
reach the quadrupole mass analyzer, which separates the<br />
ions. The ions then travel to the detector, where they are<br />
recorded as signals.<br />
10 <strong>Agilent</strong> <strong>6100</strong> <strong>Series</strong> <strong>Quadrupole</strong> <strong>LC</strong>/<strong>MS</strong> <strong>System</strong> <strong>Concepts</strong> <strong>Guide</strong>
Overview of Hardware and Software 1<br />
Details<br />
Details<br />
Figure 2 and Figure 3 show more detailed schematics of the<br />
ion paths in the <strong>Agilent</strong> <strong>6100</strong> <strong>Series</strong> <strong>Quadrupole</strong> <strong>LC</strong>/<strong>MS</strong><br />
systems. After the API source forms ions, the ion- optic<br />
elements in the ion transport and focusing region of the<br />
system direct the ions toward the quadrupole and the<br />
detector. During transit, the ions move from atmospheric<br />
pressure (760 torr) at the source to a vacuum in the 10 -6<br />
torr range at the quadrupole and detector.<br />
Vacuum stage:<br />
HP<strong>LC</strong> inlet<br />
nebulizer<br />
1 2 3<br />
skimmer<br />
octopole<br />
4<br />
capillary<br />
3 torr<br />
5X10 -6 torr<br />
detector<br />
Figure 2<br />
Ion source<br />
fragmentation<br />
zone (CID)<br />
lenses<br />
quadrupole<br />
Ion transport and focusing region<br />
Ion path for <strong>Agilent</strong> 6130 and 6150 <strong>Quadrupole</strong> <strong>LC</strong>/<strong>MS</strong> systems<br />
<strong>Agilent</strong> <strong>6100</strong> <strong>Series</strong> <strong>Quadrupole</strong> <strong>LC</strong>/<strong>MS</strong> <strong>System</strong> <strong>Concepts</strong> <strong>Guide</strong> 11
1 Overview of Hardware and Software<br />
Details<br />
Vacuum stage:<br />
HP<strong>LC</strong> inlet<br />
nebulizer<br />
1 2 3<br />
skimmers<br />
octopole<br />
4<br />
capillary<br />
2 torr<br />
6X10 -6 torr<br />
detector<br />
Figure 3<br />
Ion source<br />
fragmentation<br />
zone (CID)<br />
lenses<br />
quadrupole<br />
Ion transport and focusing region<br />
Ion path for <strong>Agilent</strong> 6120 <strong>Quadrupole</strong> <strong>LC</strong>/<strong>MS</strong> system<br />
The ion transport and focusing region of the <strong>Agilent</strong> <strong>6100</strong><br />
<strong>Series</strong> <strong>Quadrupole</strong> <strong>LC</strong>/<strong>MS</strong> systems is enclosed in a vacuum<br />
manifold. The function of the vacuum system is to evacuate<br />
regions of ion focusing and transport and keep the<br />
quadrupole at low pressure.<br />
By autotuning the instrument, you<br />
automatically set most of the<br />
voltages for the elements in the ion<br />
path. See “Preparation of the <strong>MS</strong> –<br />
tuning” on page 44.<br />
Because the nebulizer is at a right angle to the inlet<br />
capillary, most of the solvent is vented from the spray<br />
chamber and never reaches the capillary. Only ions, drying<br />
gas, and a small amount of solvent are transmitted through<br />
the capillary.<br />
The following discussion of the ion optics is organized<br />
according to the stages of the ion path and the vacuum<br />
stages of the mass spectrometer.<br />
Ion transport and fragmentation (first vacuum stage)<br />
Ions produced in the API source are electrostatically drawn<br />
through a drying gas and then through a heated sampling<br />
capillary into the first stage of the vacuum system. Near the<br />
12 <strong>Agilent</strong> <strong>6100</strong> <strong>Series</strong> <strong>Quadrupole</strong> <strong>LC</strong>/<strong>MS</strong> <strong>System</strong> <strong>Concepts</strong> <strong>Guide</strong>
Overview of Hardware and Software 1<br />
Details<br />
exit of the capillary is a metal skimmer with a small hole.<br />
Heavier ions with greater momentum pass through the<br />
skimmer aperture. Most of the lighter drying gas (nitrogen)<br />
molecules are deflected by the skimmer and pumped away<br />
by a rough pump. The ions that pass through the skimmer<br />
move into the second stage of the vacuum system.<br />
CID – collision-induced<br />
dissociation<br />
The atmospheric pressure ionization techniques are all<br />
relatively “soft” techniques. They generate primarily:<br />
• Molecular ions M + or M -<br />
• Protonated molecules [M + H] +<br />
• Simple adduct ions [M + Na] +<br />
• Ions representing simple losses, such as the loss of a<br />
water molecule [M + H - H 2 O] +<br />
These types of ions give molecular weight information, but<br />
you often need complementary structural information. To<br />
gain structural information, you can fragment the analyte<br />
ions in the first vacuum stage. To do that, you give them<br />
extra energy and collide them with neutral molecules in a<br />
process known as collision- induced dissociation (CID). A<br />
voltage is applied at the end of the atmospheric sampling<br />
capillary to add energy to the collisions and create more<br />
fragmentation. For more information, see “Generation of<br />
fragment ions: low versus high fragmentor” on page 16.<br />
Ion transport (second and third vacuum stages)<br />
An octopole ion guide is a set of<br />
small parallel metal rods with a<br />
common open axis through which<br />
the ions can pass.<br />
<strong>Agilent</strong> 6130 and 6150 <strong>Quadrupole</strong> <strong>LC</strong>/<strong>MS</strong> systems In the<br />
second vacuum stage, the ions are immediately focused by<br />
an octopole ion guide that traverses two vacuum stages. The<br />
ions pass through the octopole ion guide because of the<br />
momentum they received from being drawn from<br />
atmospheric pressure through the sampling capillary.<br />
Radio- frequency voltage applied to the octopole rods repels<br />
ions above a particular mass range to the open center of the<br />
rod set. The ions exit this ion guide and then pass through<br />
two focusing lenses into the fourth stage of the vacuum<br />
system.<br />
<strong>Agilent</strong> <strong>6100</strong> <strong>Series</strong> <strong>Quadrupole</strong> <strong>LC</strong>/<strong>MS</strong> <strong>System</strong> <strong>Concepts</strong> <strong>Guide</strong> 13
1 Overview of Hardware and Software<br />
Details<br />
<strong>Agilent</strong> 6120 <strong>Quadrupole</strong> <strong>LC</strong>/<strong>MS</strong> system In the second vacuum<br />
stage, the ions are transported between skimmer 1 and<br />
skimmer 2. They then enter the third vacuum stage, where<br />
they pass through the octopole ion guide. The ions exit this<br />
ion guide and then pass through two focusing lenses into the<br />
fourth stage of the vacuum system.<br />
Ion separation and detection (fourth vacuum stage)<br />
m/z – mass/charge ratio<br />
In the fourth vacuum stage, the quadrupole mass analyzer<br />
separates the ions by mass- to- charge ratio. An electron<br />
multiplier then detects the ions.<br />
The quadrupole mass analyzer (Figure 4) consists of four<br />
parallel rods to which specific direct- current (DC) and<br />
radio- frequency (RF) voltages are applied. The analyte ions<br />
are directed down the center of the rods. Voltages applied to<br />
the rods generate electromagnetic fields. These fields<br />
determine which mass- to- charge ratio of ions can pass<br />
through the filter at a given time. The ions that pass through<br />
are focused on the detector.<br />
To detector<br />
From ion<br />
source<br />
Figure 4<br />
<strong>Quadrupole</strong> mass analyzer<br />
14 <strong>Agilent</strong> <strong>6100</strong> <strong>Series</strong> <strong>Quadrupole</strong> <strong>LC</strong>/<strong>MS</strong> <strong>System</strong> <strong>Concepts</strong> <strong>Guide</strong>
Overview of Hardware and Software 1<br />
Types of data you can acquire<br />
Types of data you can acquire<br />
Scan versus selected ion monitoring (SIM)<br />
You set up a scan or SIM analysis<br />
in the Method and Run Control<br />
view, described in Chapter 3.<br />
As shown in Figure 5, quadrupole mass analyzers can<br />
operate in two modes. To get the most from your analysis, it<br />
is important to pick the appropriate mode. The discussion<br />
below will help you choose.<br />
scan<br />
m/z<br />
1 scan<br />
abundance<br />
mass range<br />
time<br />
m/z<br />
SIM<br />
1 scan<br />
discrete masses<br />
m/z<br />
abundance<br />
time<br />
m/z<br />
Figure 5<br />
A quadrupole mass analyzer can operate in either scan mode<br />
or selected ion monitoring (SIM) mode<br />
Scan mode<br />
In scan mode, a range of m/z values are analyzed, for<br />
example, m/z 200 to 1000. The quadrupole sequentially<br />
filters one mass after another, with an entire scan typically<br />
taking about a second. (The exact time depends on mass<br />
range and scan speed.) The <strong>MS</strong> firmware steps the<br />
quadrupole through increasing DC and RF voltages, which<br />
sequentially filters the corresponding m/z values across a<br />
mass spectrum.<br />
<strong>Agilent</strong> <strong>6100</strong> <strong>Series</strong> <strong>Quadrupole</strong> <strong>LC</strong>/<strong>MS</strong> <strong>System</strong> <strong>Concepts</strong> <strong>Guide</strong> 15
1 Overview of Hardware and Software<br />
Generation of fragment ions: low versus high fragmentor<br />
A full scan analysis is useful because it shows all of the ions<br />
in a given mass range that are present in the ion source.<br />
Because it provides a complete picture of all the ionized<br />
compounds that occur above the detection limit in the<br />
chosen mass range, a full scan analysis is often used for<br />
sample characterization, structural elucidation, and impurity<br />
analysis. It is also the starting point for development of<br />
methods for SIM data acquisition (discussed next).<br />
Selected ion monitoring (SIM) mode<br />
To obtain the best sensitivity, the quadrupole is operated in<br />
SIM mode. In SIM mode, the quadrupole analyzes the signals<br />
of only a few specific m/z values. The required RF/DC<br />
voltages are set to filter one mass at a time. Rather than<br />
stepping through all the m/z values in a given mass range,<br />
the quadrupole steps only among the values that the analyst<br />
chooses. Because the quadrupole spends more time sampling<br />
each of these chosen m/z values, the system can detect lower<br />
levels of sample.<br />
SIM mode is significantly more sensitive than scan mode but<br />
provides information about fewer ions. Scan mode is<br />
typically used for qualitative analyses or for quantitation<br />
when analyte masses are not known in advance. SIM mode<br />
is used for quantitation and monitoring of target compounds.<br />
Generation of fragment ions: low versus high fragmentor<br />
When you set up a method for data<br />
acquisition, you can control the<br />
amount of fragmentation with the<br />
fragmentor setting. You set up a<br />
method in the Method and Run<br />
Control view, described in<br />
Chapter 3.<br />
Fragment ions, also known as product ions, are formed by<br />
breaking apart precursor ions. On the <strong>Agilent</strong> <strong>6100</strong> <strong>Series</strong><br />
<strong>Quadrupole</strong> <strong>LC</strong>/<strong>MS</strong> systems, the fragmentation region is<br />
between the capillary exit and the skimmer, where the gas<br />
pressure is about 2 to 3 torr. Depending on the voltage in<br />
this region, precursor ions may pass through unchanged or<br />
they may be fragmented.<br />
16 <strong>Agilent</strong> <strong>6100</strong> <strong>Series</strong> <strong>Quadrupole</strong> <strong>LC</strong>/<strong>MS</strong> <strong>System</strong> <strong>Concepts</strong> <strong>Guide</strong>
Overview of Hardware and Software 1<br />
Generation of fragment ions: low versus high fragmentor<br />
When a lower voltage is applied across this region, the ions<br />
pass through unchanged. Even if these ions collide with the<br />
gas molecules in this region, they usually do not have<br />
enough energy to fragment. (See Figure 6.)<br />
279.1<br />
300000<br />
O<br />
S<br />
NH<br />
CH 3<br />
N CH 3<br />
350000<br />
O<br />
N<br />
[M + H] +<br />
250000<br />
200000<br />
H 2 N<br />
150000<br />
100000<br />
50000<br />
280.0<br />
281.0<br />
301.0<br />
[M + Na] +<br />
0<br />
100 200 300<br />
m/z<br />
Figure 6<br />
Mass spectrum of sulfamethazine – low fragmentor<br />
<strong>Agilent</strong> <strong>6100</strong> <strong>Series</strong> <strong>Quadrupole</strong> <strong>LC</strong>/<strong>MS</strong> <strong>System</strong> <strong>Concepts</strong> <strong>Guide</strong> 17
1 Overview of Hardware and Software<br />
Generation of fragment ions: low versus high fragmentor<br />
124.1<br />
m/z186<br />
m/z156<br />
O<br />
N<br />
80000<br />
60000 [M + H] + [M + Na] +<br />
156.1<br />
186.0<br />
279.1<br />
H 2 N<br />
O<br />
S<br />
NH<br />
m/z124<br />
CH 3<br />
N CH 3<br />
m/z108<br />
m/z213<br />
40000<br />
301.0<br />
108.2<br />
20000<br />
107.1<br />
125.1<br />
157.1<br />
187.0<br />
213.2<br />
280.1<br />
323.0<br />
0<br />
100 200 300<br />
m/z<br />
Figure 7<br />
Mass spectrum of sulfamethazine – high fragmentor<br />
FIA – flow injection analysis<br />
If the voltage is increased, the ions have more translational<br />
energy. Then, if the ions collide with gas molecules, the<br />
collisions convert the translational energy into molecular<br />
vibrations that can cause the ions to fragment. This is called<br />
collision- induced dissociation (CID). Figure 7 shows an<br />
example. Even though this fragmentation does not occur<br />
where the ions are formed at atmospheric pressure, it is a<br />
tradition to call this type of fragmentation “in- source CID.”<br />
The ions from molecular fragments are used for structural<br />
determination or confirmation of the presence of a<br />
particular chemical species.<br />
It is possible to produce both molecular ions and fragment<br />
ions within the same spectrum by using an intermediate<br />
fragmentation voltage.<br />
The ideal fragmentation voltage depends on the structure of<br />
the compound and the needs of the analysis. For target<br />
compound analysis, it is good practice to determine in<br />
advance the compound’s response to fragmentor setting. The<br />
fastest way to accomplish this is with a flow injection<br />
analysis (FIA) series. An FIA series allows you to inject the<br />
18 <strong>Agilent</strong> <strong>6100</strong> <strong>Series</strong> <strong>Quadrupole</strong> <strong>LC</strong>/<strong>MS</strong> <strong>System</strong> <strong>Concepts</strong> <strong>Guide</strong>
Overview of Hardware and Software 1<br />
Positive versus negative ions<br />
compound multiple times within the same run, and to vary<br />
the fragmentor setting in different time windows. From the<br />
resulting data, you can judge the best fragmentor setting. For<br />
more information on FIA, see “Flow injection analysis” on<br />
page 71.<br />
Positive versus negative ions<br />
You set the ion polarity when you<br />
set up a method in the Method and<br />
Run Control view, described in<br />
Chapter 3.<br />
Atmospheric pressure ionization techniques can produce<br />
both positive and negative ions. For any given analysis, the<br />
predominant ion type depends on the chemical structure of<br />
the analyte and (particularly for electrospray ionization) the<br />
pH of the solution. While either or both ion types may be<br />
present in the ion source, the polarity of the ion optics in<br />
the ion transport and focusing region determines which ion<br />
type is detected.<br />
Analyses of positive and negative ions require different<br />
settings for the ion optics. The software- controlled autotune<br />
process optimizes the settings for both positive and negative<br />
ions, and stores them in a single tune file. During data<br />
acquisition, the software accesses the tune file for the<br />
appropriate settings.<br />
Multiple signal acquisition<br />
You establish the conditions for<br />
multiple signal acquisition in the<br />
Method and Run Control view,<br />
described in Chapter 3.<br />
The <strong>Agilent</strong> 6120, 6130 and 6150 <strong>LC</strong>/<strong>MS</strong> models allow you to<br />
acquire multiple types of data during a single analysis.<br />
Within a single analytical run, you can choose alternating<br />
positive and negative ionization; alternating high and low<br />
fragmentor settings; and alternating scan and SIM modes.<br />
Because optimum <strong>MS</strong> conditions vary from compound to<br />
compound, this multisignal capability enables you to analyze<br />
more compounds, with greater sensitivity, within a single<br />
run.<br />
<strong>Agilent</strong> <strong>6100</strong> <strong>Series</strong> <strong>Quadrupole</strong> <strong>LC</strong>/<strong>MS</strong> <strong>System</strong> <strong>Concepts</strong> <strong>Guide</strong> 19
1 Overview of Hardware and Software<br />
Multiple signal acquisition<br />
Polarity switching<br />
The <strong>Agilent</strong> 6120, 6130 and 6150 <strong>LC</strong>/<strong>MS</strong> models allow you to<br />
switch from scan to scan between analysis of positive ions<br />
and analysis of negative ions. To switch polarities very<br />
quickly, these models incorporate fast- switching power<br />
supplies for the API source, the lens system, the quadrupole,<br />
and the detector. The ability to switch polarities on the<br />
chromatographic time scale is very useful for analysis of<br />
complete unknowns because it obviates the need to run the<br />
sample twice to detect both types of ions.<br />
Alternating high/low fragmentor<br />
With the <strong>Agilent</strong> 6120, 6130 and 6150 <strong>LC</strong>/<strong>MS</strong> models, you<br />
can also alternate from scan to scan between high and low<br />
fragmentation voltages. This capability allows you to acquire<br />
scans at low fragmentor settings for molecular weight<br />
information, and high fragmentor settings for structural<br />
information.<br />
Alternating SIM/scan<br />
Many analyses require use of SIM mode to monitor and/or<br />
quantitate target compounds at very low levels. Sometimes it<br />
is also desirable to characterize the other sample<br />
components with a scan analysis. The <strong>Agilent</strong> 6120, 6130<br />
and 6150 <strong>LC</strong>/<strong>MS</strong> models allow you to alternate between SIM<br />
and scan modes, so you can accomplish both goals in a<br />
single analysis.<br />
Putting it all together<br />
The 6120, 6130 and 6150 <strong>LC</strong>/<strong>MS</strong> models can cycle through<br />
four different user- selected acquisition modes on a<br />
scan- by- scan basis within a single run. For example, you can<br />
set up a single run to do the following:<br />
• Positive ion scan with low fragmentor voltage<br />
• Positive ion scan with high fragmentor voltage<br />
• Negative ion scan with low fragmentor voltage<br />
• Negative ion scan with high fragmentor voltage<br />
20 <strong>Agilent</strong> <strong>6100</strong> <strong>Series</strong> <strong>Quadrupole</strong> <strong>LC</strong>/<strong>MS</strong> <strong>System</strong> <strong>Concepts</strong> <strong>Guide</strong>
Overview of Hardware and Software 1<br />
Multiple signal acquisition<br />
Such an analysis is ideal for a mixture of compounds where<br />
some respond better in positive mode and some respond<br />
better in negative mode, and where you need both molecular<br />
ions and fragment ions.<br />
The time required for one cycle varies depending on the<br />
number of modes chosen, the scan range, and the interscan<br />
delay required for the switching. For separations with<br />
narrow chromatographic peaks, it is important to ensure<br />
that total cycle time is short enough that the instrument<br />
makes sufficient measurements across the peak.<br />
<strong>Agilent</strong> <strong>6100</strong> <strong>Series</strong> <strong>Quadrupole</strong> <strong>LC</strong>/<strong>MS</strong> <strong>System</strong> <strong>Concepts</strong> <strong>Guide</strong> 21
1 Overview of Hardware and Software<br />
Ion sources<br />
Ion sources<br />
The <strong>Agilent</strong> <strong>6100</strong> <strong>Series</strong> <strong>Quadrupole</strong> <strong>LC</strong>/<strong>MS</strong> systems operate<br />
with the following interchangeable atmospheric pressure<br />
ionization (API) sources:<br />
• ESI (electrospray ionization)<br />
• ESI with <strong>Agilent</strong> Jet Stream technology (6150 only)<br />
• APCI (atmospheric pressure chemical ionization)<br />
• APPI (atmospheric pressure photoionization)<br />
• MMI (multimode ionization)<br />
NOTE<br />
The sources that are used on the <strong>6100</strong> <strong>Series</strong> <strong>LC</strong>/<strong>MS</strong> systems are the<br />
B-type sources. The <strong>6100</strong> <strong>Series</strong> <strong>LC</strong>/<strong>MS</strong> systems are not compatible with<br />
the A-type sources that were used on previous <strong>Agilent</strong> <strong>LC</strong>/<strong>MS</strong> models.<br />
Electrospray ionization (ESI)<br />
You control the spray chamber<br />
parameters (nebulizer pressure,<br />
drying gas flow and temperature,<br />
and capillary voltage) when you set<br />
up a method in the Method and<br />
Run Control view, described in<br />
Chapter 3.<br />
Electrospray ionization relies in part on chemistry to<br />
generate analyte ions in solution before the analyte reaches<br />
the mass spectrometer. As shown in Figure 8, the <strong>LC</strong> eluent<br />
is sprayed (nebulized) into a spray chamber at atmospheric<br />
pressure in the presence of a strong electrostatic field and<br />
heated drying gas. The electrostatic field occurs between the<br />
nebulizer, which is at ground in the <strong>Agilent</strong> design, and the<br />
capillary, which is at high voltage.<br />
The spray occurs at right angles to the capillary. This<br />
patented <strong>Agilent</strong> design reduces background noise from<br />
droplets, increases sensitivity, and keeps the capillary<br />
cleaner for a longer period of time.<br />
22 <strong>Agilent</strong> <strong>6100</strong> <strong>Series</strong> <strong>Quadrupole</strong> <strong>LC</strong>/<strong>MS</strong> <strong>System</strong> <strong>Concepts</strong> <strong>Guide</strong>
Overview of Hardware and Software 1<br />
Electrospray ionization (ESI)<br />
HP<strong>LC</strong> inlet<br />
nebulizer<br />
capillary<br />
solvent<br />
spray<br />
heated drying gas<br />
Figure 8<br />
Electrospray ion source<br />
Electrospray ionization (ESI) consists of four steps:<br />
1 Formation of ions<br />
2 Nebulization<br />
3 Desolvation<br />
4 Ion evaporation<br />
Formation of ions<br />
Ion formation in API- electrospray occurs through more than<br />
one mechanism. If the chemistry of analyte, solvents, and<br />
buffers is correct, ions are generated in solution before<br />
nebulization. This results in high analyte ion concentration<br />
and good API- electrospray sensitivity.<br />
<strong>Agilent</strong> <strong>6100</strong> <strong>Series</strong> <strong>Quadrupole</strong> <strong>LC</strong>/<strong>MS</strong> <strong>System</strong> <strong>Concepts</strong> <strong>Guide</strong> 23
1 Overview of Hardware and Software<br />
Electrospray ionization (ESI)<br />
Preformed ions are not always required for ESI. Some<br />
compounds that do not ionize in solution can still be<br />
analyzed. The process of nebulization, desolvation, and ion<br />
evaporation creates a strong electrical charge on the surface<br />
of the spray droplets. This can induce ionization in analyte<br />
molecules at the surface of the droplets.<br />
Nebulization<br />
Nebulization (aerosol generation) takes the sample solution<br />
through these steps:<br />
a<br />
b<br />
c<br />
d<br />
e<br />
Sample solution enters the spray chamber through a<br />
grounded needle called a nebulizer.<br />
For high- flow electrospray, nebulizing gas enters the<br />
spray chamber concentrically through a tube that<br />
surrounds the needle.<br />
The combination of strong shear forces generated by<br />
the nebulizing gas and the strong voltage (2–6 kV) in<br />
the spray chamber draws out the sample solution and<br />
breaks it into droplets.<br />
As the droplets disperse, ions of one polarity<br />
preferentially migrate to the droplet surface due to<br />
electrostatic forces.<br />
As a result, the sample is simultaneously charged and<br />
dispersed into a fine spray of charged droplets, hence<br />
the name electrospray.<br />
Because the sample solution is not heated when the aerosol<br />
is created, ESI does not thermally decompose most analytes.<br />
Desolvation and ion evaporation<br />
Before the ions can be mass analyzed, solvent must be<br />
removed to yield a bare ion.<br />
A counter- current of neutral, heated drying gas, typically<br />
nitrogen, evaporates the solvent, decreasing the droplet<br />
diameter and forcing the predominantly like surface- charges<br />
closer together (see Figure 9).<br />
24 <strong>Agilent</strong> <strong>6100</strong> <strong>Series</strong> <strong>Quadrupole</strong> <strong>LC</strong>/<strong>MS</strong> <strong>System</strong> <strong>Concepts</strong> <strong>Guide</strong>
Overview of Hardware and Software 1<br />
Electrospray ionization (ESI)<br />
evaporation<br />
analyte ion ejected<br />
+<br />
+ + + +<br />
+ - - + +++<br />
++<br />
- - - ++++ - - -<br />
+ ++ -<br />
+ ++<br />
+ +<br />
+ - +++ - -<br />
-<br />
+ +++<br />
+<br />
+ + +<br />
+ - +<br />
-<br />
Figure 9<br />
Desorption of ions from solution<br />
Coulomb repulsion – repulsion<br />
between charged species of the<br />
same sign<br />
When the force of the Coulomb repulsion equals that of the<br />
surface tension of the droplet, the droplet explodes,<br />
producing smaller charged droplets that are subject to<br />
further evaporation. This process repeats itself, and droplets<br />
with a high density of surface- charges are formed. When<br />
charge density reaches approximately 10 8 V/cm 3 , ion<br />
evaporation occurs (direct ejection of bare ions from the<br />
droplet surface). These ions are attracted to and pass<br />
through a capillary sampling orifice into the ion optics and<br />
mass analyzer.<br />
The importance of solution chemistry<br />
The choice of solvents and buffers is a key to successful<br />
ionization with electrospray. Solvents like methanol that have<br />
lower heat capacity, surface tension, and dielectric constant,<br />
promote nebulization and desolvation. For best results in<br />
electrospray mode:<br />
• Adjust solvent pH according to the polarity of ions<br />
desired and the pH of the sample.<br />
• To enhance ion desorption, use solvents that have low<br />
heats of vaporization and low surface tensions.<br />
• Select solvents that do not neutralize ions through<br />
gas- phase reactions such as proton transfer or ion pair<br />
reactions.<br />
• To reduce the buildup of salts in the ion source, select<br />
more volatile buffers.<br />
<strong>Agilent</strong> <strong>6100</strong> <strong>Series</strong> <strong>Quadrupole</strong> <strong>LC</strong>/<strong>MS</strong> <strong>System</strong> <strong>Concepts</strong> <strong>Guide</strong> 25
1 Overview of Hardware and Software<br />
Electrospray ionization (ESI)<br />
Multiple charging<br />
Electrospray is especially useful for analyzing large<br />
biomolecules such as proteins, peptides, and<br />
oligonucleotides, but can also analyze smaller molecules like<br />
drugs and environmental contaminants. Large molecules<br />
often acquire more than one charge. Because of this multiple<br />
charging, you can use electrospray to analyze molecules as<br />
large as 150,000 u even though the mass range (or more<br />
accurately mass- to- charge range) for a typical quadrupole<br />
<strong>LC</strong>/<strong>MS</strong> instrument is around 3000 m/z. For example:<br />
The optional <strong>Agilent</strong> <strong>LC</strong>/<strong>MS</strong>D<br />
Deconvolution & Bioanalysis<br />
Software performs the calculations<br />
to accomplish deconvolution.<br />
100,000 u / 10 z = 1,000 m/z<br />
When a large molecule acquires many charges, a<br />
mathematical process called deconvolution is used to<br />
determine the actual molecular weight of the analyte.<br />
<strong>Agilent</strong> Jet Stream Technology<br />
The <strong>Agilent</strong> Jet Stream technology is supported on the<br />
<strong>Agilent</strong> 6150 <strong>Quadrupole</strong> <strong>LC</strong>/<strong>MS</strong> system.<br />
<strong>Agilent</strong> Jet Stream Technology enhances analyte desolvation<br />
by collimating the nebulizer spray and creating a<br />
dramatically “brighter signal.” The addition of a collinear,<br />
concentric, super- heated nitrogen sheath gas (Figure 10) to<br />
the inlet assembly significantly improves ion drying from the<br />
electrospray plume and leads to increased mass spectrometer<br />
signal to noise allowing the triple quadrupole to surpass the<br />
femtogram limit of detection. The <strong>Agilent</strong> Jet Stream<br />
Technology is patent pending.<br />
26 <strong>Agilent</strong> <strong>6100</strong> <strong>Series</strong> <strong>Quadrupole</strong> <strong>LC</strong>/<strong>MS</strong> <strong>System</strong> <strong>Concepts</strong> <strong>Guide</strong>
Overview of Hardware and Software 1<br />
Electrospray ionization (ESI)<br />
Figure 10<br />
Electrospray Ion Source with <strong>Agilent</strong> Jet Stream Technology<br />
<strong>Agilent</strong> Jet Stream thermal gradient focusing consists of a<br />
superheated nitrogen sheath gas that is introduced collinear<br />
and concentric to the pneumatically assisted electrospray.<br />
Thermal energy from the superheated nitrogen sheath gas is<br />
focused to the nebulizer spray producing the most efficient<br />
desolvation and ion generation possible. The enhanced<br />
molecular ion desolvation results in more ions entering the<br />
sampling capillary as shown in Figure 10 and concomitant<br />
improved signal to noise. Parameters for the <strong>Agilent</strong> Jet<br />
Stream Technology are the superheated nitrogen sheath gas<br />
temperature and flow rate and the nozzle voltage.<br />
The capillary in the 6460A is a resistive capillary that<br />
improves ion transmission and allows virtually instantaneous<br />
polarity switching. It is the same, proven capillary that is<br />
used in the fast polarity switching version of <strong>Agilent</strong>'s single<br />
quadrupole product.<br />
<strong>Agilent</strong> <strong>6100</strong> <strong>Series</strong> <strong>Quadrupole</strong> <strong>LC</strong>/<strong>MS</strong> <strong>System</strong> <strong>Concepts</strong> <strong>Guide</strong> 27
1 Overview of Hardware and Software<br />
Atmospheric pressure chemical ionization (APCI)<br />
Atmospheric pressure chemical ionization (APCI)<br />
APCI is a gas- phase chemical ionization process. The APCI<br />
technique passes <strong>LC</strong> eluent through a nebulizing needle,<br />
which creates a fine spray. The spray is passed through a<br />
heated ceramic tube, where the droplets are fully vaporized<br />
(Figure 11).<br />
The resulting gas/vapor mixture is then passed over a<br />
corona discharge needle, where the solvent vapor is ionized<br />
to create reagent gas ions. These ions in turn ionize the<br />
sample molecules via a chemical ionization process. The<br />
sample ions are then introduced into the capillary.<br />
HP<strong>LC</strong> inlet<br />
nebulizer (sprayer)<br />
vaporizer<br />
(heater)<br />
drying gas<br />
+ ++<br />
+ + + +<br />
corona<br />
discharge<br />
needle<br />
Figure 11<br />
capillary<br />
Atmospheric pressure chemical ionization (APCI) source<br />
APCI requires that the analyte be in the gas phase for<br />
ionization to occur. To vaporize the solvent and analyte, the<br />
APCI source is typically operated at vaporizer temperatures<br />
of 400 to 500 °C.<br />
28 <strong>Agilent</strong> <strong>6100</strong> <strong>Series</strong> <strong>Quadrupole</strong> <strong>LC</strong>/<strong>MS</strong> <strong>System</strong> <strong>Concepts</strong> <strong>Guide</strong>
Overview of Hardware and Software 1<br />
Atmospheric pressure chemical ionization (APCI)<br />
APCI is applicable across a wide range of molecular<br />
polarities. It rarely results in multiple charging, so it is<br />
typically used for molecules less than 1,500 u. Because of<br />
this molecular weight limitation and use of high- temperature<br />
vaporization, APCI is less well- suited than electrospray for<br />
analysis of large biomolecules that may be thermally<br />
unstable. APCI is well suited for ionization of the less polar<br />
compounds that are typically analyzed by normal- phase<br />
chromatography.<br />
<strong>Agilent</strong> <strong>6100</strong> <strong>Series</strong> <strong>Quadrupole</strong> <strong>LC</strong>/<strong>MS</strong> <strong>System</strong> <strong>Concepts</strong> <strong>Guide</strong> 29
1 Overview of Hardware and Software<br />
Atmospheric pressure photoionization (APPI)<br />
Atmospheric pressure photoionization (APPI)<br />
With the APPI technique, <strong>LC</strong> eluent passes through a<br />
nebulizing needle to create a fine spray. This spray is passed<br />
through a heated ceramic tube, where the droplets are fully<br />
vaporized. The resulting gas/vapor mixture passes through<br />
the photon beam of a krypton lamp to ionize the sample<br />
molecules (Figure 12). The sample ions are then introduced<br />
into the capillary.<br />
APPI and APCI are similar, with APPI substituting a lamp<br />
for the corona needle for ionization. APPI often also uses an<br />
additional solvent or mobile phase modifier, called a<br />
“dopant”, to assist with the photoionization process.<br />
APPI is applicable to many of the same compounds that are<br />
typically analyzed by APCI. APPI has proven particularly<br />
valuable for analysis of nonpolar compounds.<br />
HP<strong>LC</strong> inlet<br />
nebulizer (sprayer)<br />
vaporizer<br />
(heater)<br />
drying gas<br />
h<br />
+ ++<br />
+ + + +<br />
UV lamp<br />
Figure 12<br />
capillary<br />
Atmospheric pressure photoionization (APPI) source<br />
30 <strong>Agilent</strong> <strong>6100</strong> <strong>Series</strong> <strong>Quadrupole</strong> <strong>LC</strong>/<strong>MS</strong> <strong>System</strong> <strong>Concepts</strong> <strong>Guide</strong>
Overview of Hardware and Software 1<br />
Multimode ionization (MMI)<br />
Multimode ionization (MMI)<br />
The multimode source is an ion source that can operate in<br />
three different modes—APCI, ESI or simultaneous APCI/ESI.<br />
The multimode source incorporates two electrically<br />
separated, optimized zones—one for ESI and one for APCI.<br />
During simultaneous APCI/ESI, ions from both ionization<br />
modes enter the capillary and are analyzed simultaneously<br />
by the mass spectrometer.<br />
HP<strong>LC</strong> inlet<br />
nebulizer<br />
APCI<br />
zone<br />
corona<br />
discharge<br />
needle<br />
ESI zone<br />
thermal container<br />
capillary<br />
drying gas<br />
Figure 13<br />
Multimode source<br />
Multimode ionization (MMI) is useful for screening of<br />
unknowns, or whenever samples contain a mixture of<br />
compounds where some respond by ESI and some respond<br />
by APCI. In these cases, the multimode source obviates the<br />
need to run the samples twice to accomplish a complete<br />
analysis.<br />
<strong>Agilent</strong> <strong>6100</strong> <strong>Series</strong> <strong>Quadrupole</strong> <strong>LC</strong>/<strong>MS</strong> <strong>System</strong> <strong>Concepts</strong> <strong>Guide</strong> 31
1 Overview of Hardware and Software<br />
Multimode ionization (MMI)<br />
Unlike the APCI and APPI sources where the temperature of<br />
the vaporizer is monitored, in the multimode source the<br />
actual vapor temperature is monitored. As a result, the<br />
vaporizer is typically set to between 200 and 250 °C.<br />
32 <strong>Agilent</strong> <strong>6100</strong> <strong>Series</strong> <strong>Quadrupole</strong> <strong>LC</strong>/<strong>MS</strong> <strong>System</strong> <strong>Concepts</strong> <strong>Guide</strong>
Overview of Hardware and Software 1<br />
Introduction to ChemStation software<br />
Introduction to ChemStation software<br />
Overview<br />
ChemStation software for the <strong>Agilent</strong> <strong>6100</strong> <strong>Series</strong><br />
<strong>Quadrupole</strong> <strong>LC</strong>/<strong>MS</strong> systems is organized into views. Each<br />
view allows you to do a specific set of tasks. The menus and<br />
toolbars change with each view.<br />
Figure 14<br />
These buttons allow you to switch among the six ChemStation<br />
views<br />
For more information about the<br />
Method and Run Control view, see<br />
Chapter 3.<br />
The following summarizes the ChemStation views and their<br />
functionality:<br />
Method and Run Control<br />
• Set up methods<br />
• Change setpoints for the <strong>Agilent</strong> 1100 <strong>Series</strong> <strong>LC</strong> or<br />
<strong>Agilent</strong> 1200 <strong>Series</strong> <strong>LC</strong> modules, including the Chip<br />
Cube<br />
• Change setpoints for the <strong>Agilent</strong> <strong>6100</strong> <strong>Series</strong><br />
<strong>Quadrupole</strong> <strong>LC</strong>/<strong>MS</strong> systems<br />
• Change setpoints for the <strong>Agilent</strong> API sources<br />
• Run single samples<br />
• Run automated sequences<br />
• Run an FIA series<br />
<strong>Agilent</strong> <strong>6100</strong> <strong>Series</strong> <strong>Quadrupole</strong> <strong>LC</strong>/<strong>MS</strong> <strong>System</strong> <strong>Concepts</strong> <strong>Guide</strong> 33
1 Overview of Hardware and Software<br />
Overview<br />
For more information about the<br />
Data Analysis view, see Chapter 4.<br />
For more information about the<br />
Report Layout view, see Chapter 5.<br />
For more information about the<br />
Verification view, see Chapter 6.<br />
For more information about the<br />
Diagnosis view, see Chapter 7.<br />
For more information about the<br />
<strong>MS</strong>D Tune view, see Chapter 2.<br />
• View data in real time, as it is acquired<br />
Data Analysis<br />
• View chromatograms and spectra from the <strong>MS</strong> and UV<br />
detectors<br />
• Integrate chromatographic peaks<br />
• Perform quantitation<br />
• Check peak purity<br />
• Deconvolute multiply charged spectra<br />
• Generate reports<br />
• Reprocess data from sequences<br />
Report Layout<br />
• Design custom report templates<br />
Verification (OQ/PV)<br />
• Verify system performance<br />
Diagnosis<br />
• Learn possible causes of instrument problems<br />
• Run tests to diagnose instrument problems<br />
• Receive notification when it is time to perform system<br />
maintenance<br />
• Pump down and vent the system<br />
<strong>MS</strong>D Tune<br />
• Optimize and calibrate the <strong>MS</strong><br />
34 <strong>Agilent</strong> <strong>6100</strong> <strong>Series</strong> <strong>Quadrupole</strong> <strong>LC</strong>/<strong>MS</strong> <strong>System</strong> <strong>Concepts</strong> <strong>Guide</strong>
Overview of Hardware and Software 1<br />
Reviewing data remotely<br />
Reviewing data remotely<br />
There are two ways to set up a computer so you can review<br />
ChemStation data remotely.<br />
One way is to install a Data Analysis- only version of<br />
ChemStation software on the remote computer. This<br />
installation provides the same Data Analysis functionality<br />
that you have on the ChemStation that controls your <strong>Agilent</strong><br />
<strong>6100</strong> <strong>Series</strong> <strong>LC</strong>/<strong>MS</strong> system. It is ideal if you need full<br />
features for in- depth data analysis.<br />
Another way is to install the Analytical Studio Reviewer on<br />
the remote computer. Analytical Studio Reviewer lets you<br />
easily review ChemStation <strong>LC</strong> and <strong>LC</strong>/<strong>MS</strong> data files, but the<br />
functionality is different than with the full ChemStation<br />
Data Analysis. The Analytical Studio Reviewer software is<br />
ideal for synthetic chemists and others who use the <strong>LC</strong>/<strong>MS</strong><br />
system for “walk- up” analysis.<br />
<strong>Agilent</strong> <strong>6100</strong> <strong>Series</strong> <strong>Quadrupole</strong> <strong>LC</strong>/<strong>MS</strong> <strong>System</strong> <strong>Concepts</strong> <strong>Guide</strong> 35
1 Overview of Hardware and Software<br />
Reviewing data remotely<br />
36 <strong>Agilent</strong> <strong>6100</strong> <strong>Series</strong> <strong>Quadrupole</strong> <strong>LC</strong>/<strong>MS</strong> <strong>System</strong> <strong>Concepts</strong> <strong>Guide</strong>
<strong>Agilent</strong> <strong>6100</strong> <strong>Series</strong> <strong>Quadrupole</strong> <strong>LC</strong>/<strong>MS</strong> <strong>System</strong>s<br />
<strong>Concepts</strong> <strong>Guide</strong><br />
2<br />
Instrument Preparation<br />
Preparation of the <strong>LC</strong> system 38<br />
Purpose 38<br />
Summary of procedures 38<br />
Setting parameters for <strong>LC</strong> modules 40<br />
Column conditioning and equilibration 41<br />
Monitoring the stability of flow and pressure 43<br />
Preparation of the <strong>MS</strong> – tuning 44<br />
Overview 44<br />
Ways to tune 46<br />
When to tune – Check Tune 47<br />
Autotune 49<br />
Manual tuning 51<br />
Tune reports 53<br />
Gain calibration 55<br />
In this chapter, you learn the concepts that help you prepare<br />
the instrument for an analysis. This chapter assumes that<br />
the hardware and software are installed, the instrument is<br />
configured and the performance verified. If this has not been<br />
completed, see the <strong>Agilent</strong> <strong>6100</strong> <strong>Series</strong> Single Quad <strong>LC</strong>/<strong>MS</strong><br />
<strong>System</strong> Installation <strong>Guide</strong>.<br />
<strong>Agilent</strong> Technologies<br />
37
2 Instrument Preparation<br />
Preparation of the <strong>LC</strong> system<br />
Preparation of the <strong>LC</strong> system<br />
Purpose<br />
To achieve good sensitivity, it is important to properly<br />
prepare the <strong>LC</strong> and column prior to an <strong>LC</strong>/<strong>MS</strong> analysis.<br />
For best signal- to- noise, the entire <strong>LC</strong> system must be free<br />
of contamination from salts (such as nonvolatile buffers) and<br />
unwanted organic compounds. Some contaminants that are<br />
not bothersome for a UV detector can cause problems for<br />
the <strong>MS</strong>. Contaminants may cause ion suppression and/or<br />
high background, and these problems can seriously degrade<br />
sensitivity.<br />
To achieve a smooth baseline with little noise, the <strong>LC</strong> flow<br />
must also be very stable.<br />
Summary of procedures<br />
The exact <strong>LC</strong> preparation steps depend on how the <strong>LC</strong> was<br />
used previously and the type of analysis to be performed.<br />
The following provides guidelines:<br />
Typical preparation<br />
Before beginning an analysis, the entire <strong>LC</strong> path should be<br />
contaminant- free and the flow should be stable. Usually, you<br />
can accomplish these goals by doing the following:<br />
1 Purge the pump to remove air bubbles. Purge each<br />
channel that you plan to use.<br />
For instructions to purge the pump, search the online<br />
Help for the keyword “purge” and scroll down the list of<br />
topics until you see entries that begin with the word<br />
“purge.”<br />
2 Condition the column to remove impurities or residual<br />
sample.<br />
38 <strong>Agilent</strong> <strong>6100</strong> <strong>Series</strong> <strong>Quadrupole</strong> <strong>LC</strong>/<strong>MS</strong> <strong>System</strong> <strong>Concepts</strong> <strong>Guide</strong>
Instrument Preparation 2<br />
Summary of procedures<br />
For more information, see “Column conditioning and<br />
equilibration” on page 41.<br />
3 Equilibrate the column at the initial mobile phase<br />
composition.<br />
For more information, see “Column conditioning and<br />
equilibration” on page 41.<br />
4 Ensure that the system flow and pressure are stable.<br />
For more information, see “Monitoring the stability of<br />
flow and pressure” on page 43.<br />
More extensive preparation<br />
While the four- step procedure that is outlined above works<br />
well on a day-to-day basis, more extensive <strong>LC</strong>/column<br />
flushing may be necessary if any of the following are true:<br />
• You have not used this <strong>LC</strong> for <strong>MS</strong>.<br />
• The column is new.<br />
• You are changing to a different mobile phase composition.<br />
• The <strong>LC</strong> was used to analyze dirty samples.<br />
• The next analysis requires ultimate sensitivity.<br />
A protocol for more thorough <strong>LC</strong> cleaning is given in the<br />
<strong>Agilent</strong> <strong>6100</strong> Single Quad <strong>System</strong> Installation <strong>Guide</strong>. See<br />
the section on conditioning the <strong>LC</strong> in the chapter on system<br />
verification.<br />
When you flush the <strong>LC</strong>, remember to flush all channels that<br />
you plan to use. Also, flush the injector by making several<br />
injections of the same solvent(s) that you use to flush the<br />
system.<br />
<strong>Agilent</strong> <strong>6100</strong> <strong>Series</strong> <strong>Quadrupole</strong> <strong>LC</strong>/<strong>MS</strong> <strong>System</strong> <strong>Concepts</strong> <strong>Guide</strong> 39
2 Instrument Preparation<br />
Setting parameters for <strong>LC</strong> modules<br />
Setting parameters for <strong>LC</strong> modules<br />
You set up the <strong>LC</strong> modules in the Method and Run Control<br />
view. Within the system diagram, click each module to set<br />
parameters.<br />
Injection<br />
Pump<br />
Diode-array detector<br />
Solvent bottles Column thermostat,<br />
Column switching valve<br />
Mass spectrometer<br />
Figure 15<br />
Example system diagram (yours may be different)<br />
To access help for any system module, click Help on the<br />
module context menu. To access help for a given dialog box,<br />
click the Help button on the dialog box.<br />
To set module control parameters<br />
Alternate<br />
method<br />
This procedure uses the pump module as an example.<br />
1 Click More Pump > Control HP<strong>LC</strong> Pump on the<br />
Instrument menu to open the Pump Control dialog box.<br />
2 Set desired control parameters and click OK.<br />
Select the desired control parameter such as Standby from<br />
the Pump context menu.<br />
40 <strong>Agilent</strong> <strong>6100</strong> <strong>Series</strong> <strong>Quadrupole</strong> <strong>LC</strong>/<strong>MS</strong> <strong>System</strong> <strong>Concepts</strong> <strong>Guide</strong>
Instrument Preparation 2<br />
Column conditioning and equilibration<br />
To set module setpoint parameters<br />
This procedure uses the binary pump module as an example.<br />
1 Click Set up Instrument Method on the Instrument menu<br />
to open the Setup Method dialog box.<br />
2 Click the BinPump tab.<br />
3 Set desired setpoints and click OK.<br />
To access other instrument parameters<br />
1 Click to open the Instrument menu.<br />
2 Click the desired command such as Select Injection<br />
Source, Columns, or Instrument Configuration.<br />
Column conditioning and equilibration<br />
There are several ways to set parameters to condition and<br />
equilibrate a column.<br />
Conditioning<br />
Column conditioning eliminates any previously separated<br />
compounds or impurities from the column, particularly after<br />
runs with solvent of a single composition (isocratic runs).<br />
There are a number of ways to condition a column before a<br />
sample run. One way is to pump the organic solvent that<br />
you intend to use (100% solvent B) through the column for a<br />
period of time. Another way is to run the gradient that you<br />
intend to use, then extend the time at the final composition<br />
until no further peaks elute.<br />
When a column is new, “conditioning” may include injecting<br />
a few samples or high- level standards until peak area and<br />
retention time are stable.<br />
<strong>Agilent</strong> <strong>6100</strong> <strong>Series</strong> <strong>Quadrupole</strong> <strong>LC</strong>/<strong>MS</strong> <strong>System</strong> <strong>Concepts</strong> <strong>Guide</strong> 41
2 Instrument Preparation<br />
Column conditioning and equilibration<br />
Equilibration<br />
Column equilibration returns column characteristics to their<br />
initial state after a gradient run. To equilibrate a column<br />
before a sample run, you pass the solvent of initial<br />
composition through the column for a period of time.<br />
Column conditioning and equilibration<br />
You set up a method or sequence in<br />
the Method and Run Control view,<br />
described in Chapter 3.<br />
You can condition and equilibrate a column in one of three<br />
ways with ChemStation software.<br />
• Interactively<br />
You set the pump to the solvent composition for the end<br />
of the run and higher- than- normal flow rates. You can<br />
then immediately apply these setpoints to the pump. After<br />
you pump about three column- volumes of solvent, then<br />
set the pump to the solvent composition and flow rate for<br />
the beginning of the run. With this procedure, you do not<br />
store a data file.<br />
If you use this procedure, you can tune the <strong>MS</strong> while you<br />
condition and equilibrate the column. When you tune the<br />
<strong>MS</strong>, the <strong>MS</strong> stream selection valve automatically diverts<br />
the <strong>LC</strong> effluent to waste. For information on tuning, see<br />
“Preparation of the <strong>MS</strong> – tuning” on page 44.<br />
• With a method in an interactive run<br />
You set up a method for your analysis and then run a<br />
solvent blank. The run uses the method stop time. You<br />
can also use a post- run time within the method to<br />
equilibrate the column.<br />
With this procedure, you store a data file.<br />
• With a sequence<br />
You set up a method for your analysis and then set up a<br />
solvent blank as the first run in a sequence. The method<br />
includes a post- run time to equilibrate the column.<br />
With this procedure, you store a data file.<br />
42 <strong>Agilent</strong> <strong>6100</strong> <strong>Series</strong> <strong>Quadrupole</strong> <strong>LC</strong>/<strong>MS</strong> <strong>System</strong> <strong>Concepts</strong> <strong>Guide</strong>
Instrument Preparation 2<br />
Monitoring the stability of flow and pressure<br />
Monitoring the stability of flow and pressure<br />
Chapter 3 provides more<br />
information about online signals,<br />
which are also called online plots.<br />
The <strong>LC</strong> solvent flow and the system backpressure must be<br />
stable to ensure a quiet baseline and best results for<br />
API- <strong>MS</strong>. The best time to monitor the stability of flow and<br />
pressure is after you have equilibrated the column, and<br />
before you start the analysis.<br />
You can measure stability with ChemStation software. To do<br />
this, you set up an isocratic method with the same solvent<br />
composition as the initial composition you intend to use for<br />
your analysis. During the run, you monitor the online signals<br />
for flow and pressure.<br />
<strong>Agilent</strong> <strong>6100</strong> <strong>Series</strong> <strong>Quadrupole</strong> <strong>LC</strong>/<strong>MS</strong> <strong>System</strong> <strong>Concepts</strong> <strong>Guide</strong> 43
2 Instrument Preparation<br />
Preparation of the <strong>MS</strong> – tuning<br />
Preparation of the <strong>MS</strong> – tuning<br />
Overview<br />
Use the <strong>MS</strong>D Tune view for all<br />
tasks that relate to tuning.<br />
Tuning is the process of adjusting <strong>MS</strong> parameters to<br />
generate high quality, accurate mass spectra. During tuning,<br />
the <strong>MS</strong> is optimized to:<br />
• Maximize sensitivity<br />
• Maintain acceptable resolution<br />
• Ensure accurate mass assignments<br />
Parameters that are adjusted<br />
The <strong>Agilent</strong> <strong>6100</strong> <strong>Series</strong> <strong>Quadrupole</strong> <strong>LC</strong>/<strong>MS</strong> systems have<br />
two sets of parameters that can be adjusted. One set of<br />
parameters is associated with the formation of ions. These<br />
parameters control the spray chamber (for example,<br />
electrospray or APCI) and fragmentor. The other set of<br />
parameters is associated with the transmission, filtering, and<br />
detection of ions. These parameters control the skimmer,<br />
octopole, lenses, quadrupole mass filter, and high- energy<br />
dynode (HED) electron multiplier (detector).<br />
Tuning is primarily concerned with finding the correct<br />
settings for the parameters that control the transmission,<br />
filtering, and detection of ions. It is accomplished by<br />
introducing a calibrant into the <strong>MS</strong> and generating ions.<br />
Using these ions, the tune parameters are then adjusted to<br />
achieve sensitivity, resolution, and mass assignment goals.<br />
With a few exceptions, the parameters that control ion<br />
formation are not adjusted. They are set to fixed values<br />
known to be good for generating ions from the calibrant<br />
solution.<br />
44 <strong>Agilent</strong> <strong>6100</strong> <strong>Series</strong> <strong>Quadrupole</strong> <strong>LC</strong>/<strong>MS</strong> <strong>System</strong> <strong>Concepts</strong> <strong>Guide</strong>
Instrument Preparation 2<br />
Overview<br />
Tune files and reports<br />
The product of tuning is a tune file (actually a directory)<br />
that contains parameter settings for both positive and<br />
negative ionization. When data acquisition uses a tune file,<br />
the settings appropriate for the ion polarity specified by the<br />
data acquisition method are loaded automatically.<br />
Autotune, the automated tuning program, also generates a<br />
report. See page 53.<br />
Use of tune files during data acquisition<br />
During data acquisition, the parameters associated with ion<br />
formation are controlled by the data acquisition method. The<br />
parameters associated with ion transmission are controlled<br />
by the tune file assigned to the data acquisition method.<br />
<strong>Agilent</strong> <strong>6100</strong> <strong>Series</strong> <strong>Quadrupole</strong> <strong>LC</strong>/<strong>MS</strong> <strong>System</strong> <strong>Concepts</strong> <strong>Guide</strong> 45
2 Instrument Preparation<br />
Ways to tune<br />
Ways to tune<br />
Access this functionality via the<br />
Tune menu in the <strong>MS</strong>D Tune view.<br />
NOTE<br />
ChemStation software provides the following two ways to<br />
tune the <strong>MS</strong>:<br />
• Autotune is an automated tuning program that tunes the<br />
<strong>MS</strong> for good performance over the entire mass range. It<br />
uses known compounds in a standard calibration mixture<br />
that is introduced via the Calibrant Delivery <strong>System</strong><br />
(CDS). This is the tuning method that you use in most<br />
cases.<br />
• Manual Tune allows you to tune the <strong>MS</strong> by adjusting one<br />
parameter at a time until you achieve the desired<br />
performance. Manual tuning is most often used when you<br />
need maximum sensitivity, when your analysis targets a<br />
restricted mass range, or when you need a tuning<br />
compound other than the standard calibrants.<br />
In addition, a Check Tune program allows you to determine<br />
whether you need to tune.<br />
Check Tune, Autotune, and Manual Tune are discussed in<br />
more detail in the next sections.<br />
Frequent tuning is not required for normal operation. Once tuned, the<br />
<strong>LC</strong>/<strong>MS</strong> is very stable. Tuning is generally not needed more often than<br />
monthly, or at most weekly. If you suspect problems related to tuning, use<br />
the Check Tune program to confirm that the <strong>MS</strong> is out of adjustment<br />
before you retune it.<br />
CAUTION<br />
Wait at least four hours after pump-down before tuning or operating<br />
your <strong>Agilent</strong> <strong>6100</strong> <strong>Series</strong> <strong>LC</strong>/<strong>MS</strong> system. Ceramic components in the<br />
quadrupole mass filter can absorb moisture from the air. Tuning or<br />
acquiring data too soon may result in arcing. Further, it takes the<br />
analyzer at least nine hours to reach thermal equilibrium. Tune files<br />
created or data acquired before the <strong>MS</strong> is at thermal equilibrium may<br />
have incorrect mass assignments and other inaccuracies.<br />
46 <strong>Agilent</strong> <strong>6100</strong> <strong>Series</strong> <strong>Quadrupole</strong> <strong>LC</strong>/<strong>MS</strong> <strong>System</strong> <strong>Concepts</strong> <strong>Guide</strong>
Instrument Preparation 2<br />
When to tune – Check Tune<br />
When to tune – Check Tune<br />
Check Tune allows you to quickly determine whether the <strong>MS</strong><br />
is correctly tuned without performing a complete autotune.<br />
It performs a single profile scan of the tune masses and<br />
compares the peak widths and mass axes with target values.<br />
If the values obtained by Check Tune are within acceptable<br />
ranges, the tune report indicates that Check Tune passes.<br />
(See Figure 16 on page 48.) If the values are outside of<br />
acceptable ranges, Check Tune suggests that you adjust peak<br />
widths or calibrate the mass axis.<br />
A third parameter, gain, may be added to the parameters<br />
checked by Check Tune. If so, Check Tune compares the<br />
current gain value with the gain value from the most recent<br />
autotune. For a discussion of gain, see page 55.<br />
<strong>Agilent</strong> <strong>6100</strong> <strong>Series</strong> <strong>Quadrupole</strong> <strong>LC</strong>/<strong>MS</strong> <strong>System</strong> <strong>Concepts</strong> <strong>Guide</strong> 47
2 Instrument Preparation<br />
When to tune – Check Tune<br />
All masses pass the<br />
mass axis and peak<br />
width tests<br />
Figure 16<br />
Check Tune report<br />
48 <strong>Agilent</strong> <strong>6100</strong> <strong>Series</strong> <strong>Quadrupole</strong> <strong>LC</strong>/<strong>MS</strong> <strong>System</strong> <strong>Concepts</strong> <strong>Guide</strong>
Instrument Preparation 2<br />
Autotune<br />
Autotune<br />
Autotune is a program that adjusts the <strong>MS</strong> for good<br />
performance over the entire mass range.<br />
Autotune files<br />
A tune file, ATUNES.TUN is provided as a starting point for<br />
autotune.<br />
The results of autotune are saved to the current autotune<br />
file. This makes autotune faster because each autotune<br />
begins from the most recent good tune parameters. This<br />
means, however, that previous tune values are lost. You may<br />
want to occasionally save the autotune file to a different file<br />
name before using autotune.<br />
A single autotune file contains the results of both positive<br />
ionization and negative ionization autotunes.<br />
Autotune polarity and scan speed<br />
You have six choices for running an autotune:<br />
• Dual Polarity<br />
• Positive Polarity<br />
• Negative Polarity<br />
• Dual Polarity Fast Scan<br />
• Positive Polarity Fast Scan<br />
• Negative Polarity Fast Scan<br />
The Dual Polarity modes perform an autotune for both<br />
positive ionization and negative ionization. Positive Polarity<br />
and Negative Polarity modes perform autotunes only for the<br />
specified polarity.<br />
Gain checking in autotune<br />
Gain checking occurs only in the positive polarity autotune<br />
or the positive portion of a dual polarity autotune. For more<br />
information on gain checking, see “Gain calibration” on<br />
page 55.<br />
<strong>Agilent</strong> <strong>6100</strong> <strong>Series</strong> <strong>Quadrupole</strong> <strong>LC</strong>/<strong>MS</strong> <strong>System</strong> <strong>Concepts</strong> <strong>Guide</strong> 49
2 Instrument Preparation<br />
Autotune<br />
Spray chamber parameters<br />
Autotune adjusts the parameters that affect ion transmission.<br />
The spray chamber parameters, which affect ion formation,<br />
are not adjusted by autotune. They are set to default values<br />
known to be good for generating ions of the calibrant<br />
solution.<br />
Because there may be slight variations from spray chamber<br />
to spray chamber, the default parameters may not be<br />
optimum for a particular spray chamber. Changes such as<br />
adjustment of the nebulizer and normal aging of the <strong>LC</strong>/<strong>MS</strong><br />
system components can also result in a system where the<br />
default values are not optimum. Therefore, it is possible to<br />
manually set the spray chamber parameters. Typically, this is<br />
necessary only when the instrument fails autotune or when<br />
the results of autotune show a significant decrease in system<br />
performance. Be aware that other factors can also decrease<br />
system performance.<br />
50 <strong>Agilent</strong> <strong>6100</strong> <strong>Series</strong> <strong>Quadrupole</strong> <strong>LC</strong>/<strong>MS</strong> <strong>System</strong> <strong>Concepts</strong> <strong>Guide</strong>
Instrument Preparation 2<br />
Manual tuning<br />
Manual tuning<br />
The autotune program adjusts the <strong>MS</strong> for good performance<br />
over the entire mass range, and this tune program is<br />
sufficient for most applications. There are times, however,<br />
when it is advantageous to tune the <strong>MS</strong> manually. These<br />
include:<br />
• When you want to achieve maximum sensitivity by<br />
sacrificing some resolution<br />
• When you want to tune specifically for the very low end<br />
of the mass range (< 150 u)<br />
• When you want to tune with a compound other than the<br />
standard calibrants.<br />
CAUTION<br />
The calibrant delivery system (CDS) is designed specifically for precise<br />
delivery of the <strong>Agilent</strong> calibrants in a 90:10 acetonitrile:water solvent<br />
mix. Other solvents and mixes may have different flow rates, which<br />
may not be optimum for tuning. Further, the O-ring seals in the CDS are<br />
ethylene-propylene. They can be damaged by aliphatic, aromatic, or<br />
halogenated hydrocarbons. Never use these types of solvents in the<br />
CDS. We recommend delivering non-standard calibrants through the<br />
<strong>LC</strong>.<br />
Tips for manual tuning<br />
Ionization<br />
modes<br />
Polarity<br />
Separate tuning is not required for electrospray, APCI/APPI<br />
and multimode- ESI+APCI. Tuning involves adjusting the<br />
parameters that control the transmission of ions. It does not<br />
matter how those ions are generated. A tune file created in<br />
electrospray mode often will provide good results for<br />
APCI/APPI samples. The reverse is also true.<br />
Separate tuning is required for positive and negative<br />
ionization. The <strong>MS</strong> must, at some time, be tuned twice —<br />
once with positive ions and once with negative ions. The two<br />
tunes can be stored under the same tune file name. Positive<br />
ion and negative ion settings can be updated separately.<br />
<strong>Agilent</strong> <strong>6100</strong> <strong>Series</strong> <strong>Quadrupole</strong> <strong>LC</strong>/<strong>MS</strong> <strong>System</strong> <strong>Concepts</strong> <strong>Guide</strong> 51
2 Instrument Preparation<br />
Manual tuning<br />
Mass range<br />
Tuning is almost always done over the entire mass range.<br />
The exception is if all the ions of interest are smaller than<br />
approximately 150 u. Correct manual tuning over a reduced<br />
mass range can improve transmission and detection of these<br />
very low mass ions.<br />
Steps to manual tune<br />
The online Help includes step- by- step instructions for<br />
manual tuning. The instructions assume the use of one of<br />
the standard calibrants and tuning over the entire mass<br />
range, but they can be altered for non- standard calibrants or<br />
narrower mass ranges.<br />
To access the manual tuning instructions:<br />
1 Open the online Help.<br />
2 Click to expand “How to Work with Your ChemStation.”<br />
3 Click to expand “Basic Tasks.”<br />
4 Click to expand “Method and Run Control.”<br />
5 Click to expand “<strong>MS</strong>D Tune.”<br />
6 Click the link to “Manually Tuning the <strong>LC</strong>/<strong>MS</strong>D or<br />
CE/<strong>MS</strong>D.”<br />
7 Scroll down until you see “Steps.”<br />
52 <strong>Agilent</strong> <strong>6100</strong> <strong>Series</strong> <strong>Quadrupole</strong> <strong>LC</strong>/<strong>MS</strong> <strong>System</strong> <strong>Concepts</strong> <strong>Guide</strong>
Instrument Preparation 2<br />
Tune reports<br />
Tune reports<br />
At the end of every autotune, the system prints a tune<br />
report. You can also manually print a tune report from the<br />
File menu.<br />
<strong>Agilent</strong> <strong>6100</strong> <strong>Series</strong> <strong>Quadrupole</strong> <strong>LC</strong>/<strong>MS</strong> <strong>System</strong> <strong>Concepts</strong> <strong>Guide</strong> 53
2 Instrument Preparation<br />
Tune reports<br />
Figure 17 Tune report (page 1 of 4)<br />
54 <strong>Agilent</strong> <strong>6100</strong> <strong>Series</strong> <strong>Quadrupole</strong> <strong>LC</strong>/<strong>MS</strong> <strong>System</strong> <strong>Concepts</strong> <strong>Guide</strong>
Instrument Preparation 2<br />
Gain calibration<br />
Gain calibration<br />
Gain calibration sets the electron multiplier voltage in a way<br />
that simplifies method development and portability. Gain<br />
calibration is performed automatically during autotune. You<br />
can also check and adjust the gain calibration during manual<br />
tune.<br />
What is gain?<br />
The HED electron multiplier receives an input current that is<br />
generated by the ions that strike it, amplifies that current,<br />
and generates a proportional output current.<br />
Gain = Output current / input current<br />
Gain is controlled by the electron multiplier voltage (EMV).<br />
The higher the EMV, the higher the gain. The relationship<br />
between EMV and gain is log linear. This linear relationship<br />
is common for all multipliers. Since the slope of this line is<br />
constant, to set the gain, the software needs only to adjust<br />
the intercept. The gain calibration routine simply adjusts the<br />
value of the intercept for the specific instrument. The<br />
instrument- specific gain curve coefficients are then stored in<br />
the <strong>MS</strong>.<br />
Gain calibration curve<br />
A gain calibration curve is generated by taking readings of<br />
the ion current generated at discreet multiplier settings<br />
across the range of the multiplier. Separate gain calibration<br />
curves are generated for positive and negative polarities,<br />
since the ion current generated in these two modes varies to<br />
some extent. A gain of 1 is set to be a multiplier value of<br />
1e6. That is, one electron striking the input side of the<br />
detector will generate 1e6 on the output side. A gain check<br />
can be generated on both polarities or on the current<br />
polarity.<br />
<strong>Agilent</strong> <strong>6100</strong> <strong>Series</strong> <strong>Quadrupole</strong> <strong>LC</strong>/<strong>MS</strong> <strong>System</strong> <strong>Concepts</strong> <strong>Guide</strong> 55
2 Instrument Preparation<br />
Gain calibration<br />
Gain and method portability<br />
The use of gain enables the distribution of methods from<br />
instrument to instrument. In principle, using the same gain<br />
on two different instruments should result in the same<br />
signal response, thereby easing method development and<br />
instrument portability. Because the relationship between<br />
EMV and gain is log linear, a gain of 2.0 should give twice<br />
the abundance of a gain of 1.0.<br />
More gain is not always better<br />
In general, it is best to run the detector at the lowest gain<br />
that still produces adequate abundance. High gains increase<br />
noise as well as signal and often result in poorer<br />
signal- to- noise ratios. Increasing the gain increases the EMV,<br />
which shortens the life- span of the electron multiplier. The<br />
maximum EMV is 3000 eV no matter how high you set the<br />
gain; a gain of 70 or higher elicits the 3000 eV setting.<br />
As an electron multiplier ages, it slowly becomes less<br />
efficient. For a given ion current input, it generates a<br />
smaller and smaller output current (abundance). Low<br />
abundance caused by an aging electron multiplier is not<br />
easily distinguished from low abundance caused by poor ion<br />
generation or transmission (low ion current input). It may be<br />
tempting to compensate for poor ion generation or<br />
transmission by increasing the gain (thereby increasing the<br />
EMV) even though the electron multiplier is actually<br />
performing correctly at its previous gain. The increased gain<br />
will improve abundance, but may decrease the<br />
signal- to- noise ratio and will shorten the life- span of the<br />
electron multiplier.<br />
Check Gain Calibration<br />
Access this functionality via the<br />
Tune menu in the <strong>MS</strong>D Tune view.<br />
During a Gain Calibration check, a reading of the ion<br />
current is taken and checked against the current gain<br />
calibration curve for the current polarity. If it is within<br />
acceptable limits, no change is made to the curve for that<br />
polarity. If the reading falls outside the limits, a new gain<br />
curve is generated. A gain of 1 is set to be a multiplier of<br />
56 <strong>Agilent</strong> <strong>6100</strong> <strong>Series</strong> <strong>Quadrupole</strong> <strong>LC</strong>/<strong>MS</strong> <strong>System</strong> <strong>Concepts</strong> <strong>Guide</strong>
Instrument Preparation 2<br />
Gain calibration<br />
1e6. That is, one electron striking the input side of the<br />
detector will generate 1e6 on the output side. If that<br />
multiplier setting exceeds 2600 volts, which indicates<br />
decreasing electron multiplier performance or instrument<br />
performance, you are warned that system maintenance may<br />
be required.<br />
<strong>Agilent</strong> <strong>6100</strong> <strong>Series</strong> <strong>Quadrupole</strong> <strong>LC</strong>/<strong>MS</strong> <strong>System</strong> <strong>Concepts</strong> <strong>Guide</strong> 57
2 Instrument Preparation<br />
Gain calibration<br />
58 <strong>Agilent</strong> <strong>6100</strong> <strong>Series</strong> <strong>Quadrupole</strong> <strong>LC</strong>/<strong>MS</strong> <strong>System</strong> <strong>Concepts</strong> <strong>Guide</strong>
<strong>Agilent</strong> <strong>6100</strong> <strong>Series</strong> <strong>Quadrupole</strong> <strong>LC</strong>/<strong>MS</strong> <strong>System</strong>s<br />
<strong>Concepts</strong> <strong>Guide</strong><br />
3<br />
Data Acquisition<br />
Working with methods 60<br />
Method and Run Control View 60<br />
Loading, editing, saving and printing methods 62<br />
More on editing methods 63<br />
Running samples 66<br />
Running a single sample 67<br />
Running a sequence 68<br />
Flow injection analysis 71<br />
Monitoring analyses 75<br />
Online signal plots 75<br />
Quick method overview 76<br />
Logbooks 76<br />
Instrument shutdown 78<br />
In this chapter, you learn the concepts that help you run<br />
samples and acquire data. This chapter assumes that the<br />
hardware and software are installed, the instrument is<br />
configured and the performance verified. If this has not been<br />
completed, see the <strong>Agilent</strong> <strong>6100</strong> <strong>Series</strong> Single Quad <strong>LC</strong>/<strong>MS</strong><br />
<strong>System</strong> Installation <strong>Guide</strong>.<br />
<strong>Agilent</strong> Technologies<br />
59
3 Data Acquisition<br />
Working with methods<br />
Working with methods<br />
Method and Run Control View<br />
You set up methods and run analyses from the Method and<br />
Run Control view, shown in Figure 18.<br />
ChemStation methods control the instrument during data<br />
acquisition. The easiest way to prepare a method is to load<br />
a similar method (or load DEF_<strong>LC</strong>.M), save it with a new<br />
name, modify (edit) it, and save it again. Then you can use<br />
the method to run a single sample or multiple samples via a<br />
sequence.<br />
You can also set up a method for flow injection analysis<br />
(FIA), where you make multiple injections in a single run.<br />
60 <strong>Agilent</strong> <strong>6100</strong> <strong>Series</strong> <strong>Quadrupole</strong> <strong>LC</strong>/<strong>MS</strong> <strong>System</strong> <strong>Concepts</strong> <strong>Guide</strong>
Data Acquisition 3<br />
Method and Run Control View<br />
Tool Set Selection: Sequence<br />
or Single Sample<br />
Method<br />
Sequence<br />
Top Toolbar<br />
Status Bar<br />
Run Control<br />
File List<br />
<strong>MS</strong>, FIA<br />
<strong>System</strong> Diagram<br />
Data<br />
Analysis<br />
View Selection<br />
Disk<br />
Space<br />
Online Plot<br />
Message Line<br />
Method Overview<br />
Figure 18<br />
In this view, you set up methods, establish instrument settings, and inject samples.<br />
Status and Run Bars: Main Tab<br />
Right- click the Method icon to see the following commands:<br />
Run Time Checklist, Method Information, Edit Entire<br />
Method, Method Audit Trail, Print Method, and Help.<br />
<strong>Agilent</strong> <strong>6100</strong> <strong>Series</strong> <strong>Quadrupole</strong> <strong>LC</strong>/<strong>MS</strong> <strong>System</strong> <strong>Concepts</strong> <strong>Guide</strong> 61
3 Data Acquisition<br />
Loading, editing, saving and printing methods<br />
Loading, editing, saving and printing methods<br />
When you need to work with methods, there are several<br />
ways to access the necessary functionality:<br />
• Select from the Method menu, which allows you to load,<br />
edit, save, and print methods.<br />
• Use the Method icon in the Run Control Bar.<br />
Right- click the icon to access the context menu.<br />
• Use the toolbar or method drop- down list.<br />
When you want to view all the tools for methods (or to<br />
run a single sample interactively), you first click the icon<br />
for the Single Sample Toolset, as shown in Figure 19.<br />
Sequence<br />
Single sample<br />
Figure 19<br />
Toolset selection<br />
Load a<br />
Method<br />
Save<br />
current<br />
method<br />
Select method from<br />
list of recent methods<br />
Edit entire<br />
Method<br />
Figure 20<br />
When you click the icon for the Single Sample Toolset, you access tools to work with methods.<br />
• Use the ChemStation Explorer pane on the left side of the<br />
Method and Run Control view.<br />
Click the Method tab at the bottom to display the method<br />
files.<br />
Double- click a method to load it.<br />
Right- click in the white area to view the context menu,<br />
which contains options such as Load Method.<br />
62 <strong>Agilent</strong> <strong>6100</strong> <strong>Series</strong> <strong>Quadrupole</strong> <strong>LC</strong>/<strong>MS</strong> <strong>System</strong> <strong>Concepts</strong> <strong>Guide</strong>
Data Acquisition 3<br />
More on editing methods<br />
More on editing methods<br />
There are a number of ways to edit a method. If you need to<br />
create a new method for a new analysis, then it is best to<br />
review and edit the entire method, as described just below.<br />
If you want to make only a few changes to an existing<br />
method, then it is easiest to edit only the settings that need<br />
to change, as described in “Editing a portion of the<br />
method” on page 64.<br />
Editing the entire method<br />
You can edit the entire method from the Method menu or<br />
the Edit entire Method icon in the Run Control Bar or<br />
the Method icon in the Status Bar. If you elect to edit the<br />
entire method, the appropriate dialog boxes are displayed in<br />
succession. The first dialog box (Figure 21) lets you select<br />
the parts of the method to view and edit. For more<br />
information as you edit the method, click the Help button in<br />
each dialog box.<br />
Figure 21<br />
Parts of the method that you can view and edit<br />
The Run Time Checklist, the last item listed in Figure 21,<br />
controls which parts of the method the software executes<br />
when you run your analysis. As shown in Figure 22, a<br />
complete method can include both data acquisition and data<br />
analysis.<br />
<strong>Agilent</strong> <strong>6100</strong> <strong>Series</strong> <strong>Quadrupole</strong> <strong>LC</strong>/<strong>MS</strong> <strong>System</strong> <strong>Concepts</strong> <strong>Guide</strong> 63
3 Data Acquisition<br />
More on editing methods<br />
NOTE<br />
Be sure to save the method after you edit it.<br />
Run a command or macro prior to an<br />
analysis in a sequence<br />
Save a checksum-protected register file<br />
for Good Laboratory Practices (GLP)<br />
Run a command or macro at the end of<br />
an analysis (for example, run an Excel macro)<br />
Save a complete record of the analysis<br />
conditions<br />
Figure 22<br />
Run Time Checklist<br />
Editing a portion of the method<br />
If you need to change only a few settings in a data<br />
acquisition method, you can edit a subset of the method. You<br />
can do that either from the system diagram (Figure 23) or<br />
the Instrument menu.<br />
Figure 23<br />
You can right-click a module in the system diagram to access<br />
context menus that allow you to change settings.<br />
64 <strong>Agilent</strong> <strong>6100</strong> <strong>Series</strong> <strong>Quadrupole</strong> <strong>LC</strong>/<strong>MS</strong> <strong>System</strong> <strong>Concepts</strong> <strong>Guide</strong>
Data Acquisition 3<br />
More on editing methods<br />
NOTE<br />
Be sure to save the method after you change the instrument settings.<br />
To access <strong>MS</strong>D parameters, refer to the table below.<br />
Table 1<br />
Tasks for setting up the <strong>MS</strong>D<br />
If you want to:<br />
Click the <strong>MS</strong> icon and select this<br />
menu item:<br />
Or choose the following from the<br />
Instrument menu<br />
Set scan range or SIM ions Set up <strong>MS</strong>D Signals Set up <strong>MS</strong>D Signals<br />
Set instrument polarity Set up <strong>MS</strong>D Signals Set up <strong>MS</strong>D Signals<br />
Set drying gas flow or temperature or<br />
nebulizer pressure<br />
Spray Chamber<br />
More <strong>MS</strong>D > Spray Chamber<br />
Set the capillary voltage Spray Chamber More <strong>MS</strong>D > Spray Chamber<br />
Select <strong>MS</strong>D parameters to store during<br />
a run<br />
Data Curves<br />
More <strong>MS</strong>D > Data Curves<br />
<strong>Agilent</strong> <strong>6100</strong> <strong>Series</strong> <strong>Quadrupole</strong> <strong>LC</strong>/<strong>MS</strong> <strong>System</strong> <strong>Concepts</strong> <strong>Guide</strong> 65
3 Data Acquisition<br />
Running samples<br />
Running samples<br />
FIA = flow injection analysis<br />
The <strong>LC</strong>/<strong>MS</strong> ChemStation provides three ways to run<br />
samples:<br />
• Run a single sample interactively and create a single data<br />
file.<br />
• Run sample(s) via a sequence and create a data file for<br />
each sample.<br />
• Run multiple injections within a single data file, via FIA.<br />
You can use the same method to run either a single sample<br />
or samples in a sequence.<br />
Display Single Sample Toolset<br />
Display Sequence Toolset<br />
FIA icon<br />
Figure 24<br />
To run samples, you first click the appropriate icons.<br />
For FIA, you must modify the method to enable multiple<br />
injections in the same run.<br />
66 <strong>Agilent</strong> <strong>6100</strong> <strong>Series</strong> <strong>Quadrupole</strong> <strong>LC</strong>/<strong>MS</strong> <strong>System</strong> <strong>Concepts</strong> <strong>Guide</strong>
Data Acquisition 3<br />
Running a single sample<br />
Running a single sample<br />
After you have set up and saved a method, you are ready to<br />
run a single sample interactively as shown below. First you<br />
click the icon to display the Single Sample Toolset.<br />
Single Sample<br />
Click to enter sample information<br />
Click to start the run<br />
Figure 25<br />
How to enter sample information and start the run.<br />
<strong>Agilent</strong> <strong>6100</strong> <strong>Series</strong> <strong>Quadrupole</strong> <strong>LC</strong>/<strong>MS</strong> <strong>System</strong> <strong>Concepts</strong> <strong>Guide</strong> 67
3 Data Acquisition<br />
Running a sequence<br />
Running a sequence<br />
To run samples in an automated, unattended sequence, you<br />
first click the icon to display the Sequence Toolset. The<br />
Sequence icon on the left provides access to the Sequence<br />
Toolset and the sampling diagram that shows the sample<br />
tray.<br />
Sequence<br />
Figure 26<br />
Sequence Toolset selection icon.<br />
Loading, editing, saving and printing sequences<br />
When you need to load, edit, save, and print sequences,<br />
there are several ways to access the necessary functionality:<br />
• Select from the Sequence menu.<br />
Figure 27<br />
The Sequence menu allows you to load, edit, save, and print<br />
sequences.<br />
68 <strong>Agilent</strong> <strong>6100</strong> <strong>Series</strong> <strong>Quadrupole</strong> <strong>LC</strong>/<strong>MS</strong> <strong>System</strong> <strong>Concepts</strong> <strong>Guide</strong>
Data Acquisition 3<br />
Running a sequence<br />
• Use the toolbar or sequence drop- down list.<br />
Load Save Select sequence from<br />
Sequence Sequence list of recent sequences<br />
Figure 28<br />
Tools to work with sequences<br />
• Use the Method and Run Control file list. If necessary,<br />
first click the Sequence tab at the bottom. You can<br />
right- click in the white area to view the menu, or<br />
double- click a sequence to load it.<br />
• Click the sampling diagram to access the menu.<br />
More on editing sequences<br />
When you edit a sequence, the following dialog boxes are<br />
applicable:<br />
• Sequence Parameters – allows you to enter information<br />
like data file path, parts of the method to run, and a<br />
post- sequence command/macro to shut down the system<br />
• Sequence Table – includes the sample list and any<br />
calibration information<br />
• Sequence Output – controls printing of reports (sample<br />
results and the sequence summary)<br />
• Import Sequence – allows you to import a sample table<br />
from a text (.txt) file or a delimited file, such as a<br />
comma- separated value (.csv) file created in Microsoft®<br />
Excel<br />
NOTE<br />
After you have edited your sequence, be sure to save it.<br />
<strong>Agilent</strong> <strong>6100</strong> <strong>Series</strong> <strong>Quadrupole</strong> <strong>LC</strong>/<strong>MS</strong> <strong>System</strong> <strong>Concepts</strong> <strong>Guide</strong> 69
3 Data Acquisition<br />
Running a sequence<br />
Starting the sequence<br />
After you have set up and saved your sequence and any<br />
methods that it uses, you are ready to run the sequence. As<br />
shown in Figure 29, the software provides more than one<br />
way to start the sequence.<br />
Click Run Sequence<br />
button in Sequence<br />
Table and Partial<br />
Sequence dialog boxes<br />
Click to start the sequence<br />
Click to start the sequence<br />
Figure 29<br />
Multiple ways to start the sequence.<br />
70 <strong>Agilent</strong> <strong>6100</strong> <strong>Series</strong> <strong>Quadrupole</strong> <strong>LC</strong>/<strong>MS</strong> <strong>System</strong> <strong>Concepts</strong> <strong>Guide</strong>
Data Acquisition 3<br />
Flow injection analysis<br />
Flow injection analysis<br />
Flow injection analysis (FIA) is injection of multiple samples<br />
within the same run, and is performed without a column.<br />
FIA is very useful when you want to optimize <strong>MS</strong><br />
parameters such as:<br />
• Drying gas flow and temperature (which depend on the<br />
mobile phase and flow rate, as well as the ionization<br />
mode).<br />
• Nebulizer pressure (which depends on the mobile phase<br />
and flow rate, as well as the ionization mode).<br />
• Fragmentor voltage (which depends on the structure of<br />
the compound).<br />
FIA is also useful to check quickly for compound sensitivity<br />
or linearity, or any time you want to perform an analysis<br />
without a separation.<br />
Setting up FIA within a method<br />
You can add FIA to a method either through the Method<br />
menu or the FIA icon (see Figure 30).<br />
<strong>Agilent</strong> <strong>6100</strong> <strong>Series</strong> <strong>Quadrupole</strong> <strong>LC</strong>/<strong>MS</strong> <strong>System</strong> <strong>Concepts</strong> <strong>Guide</strong> 71
3 Data Acquisition<br />
Flow injection analysis<br />
FIA icon<br />
Click to enable FIA or set up FIA series<br />
Figure 30<br />
Two ways to enable FIA within a method<br />
To optimize settings with a single sample The Edit FIA <strong>Series</strong><br />
dialog box has an autofill function so you can automatically<br />
build an FIA table. You can select up to two <strong>MS</strong>D<br />
parameters, and then automatically increment their settings.<br />
This feature makes it easy to set up FIA to optimize settings,<br />
as shown with the example in Figure 31. If you decide later<br />
to add a setpoint, you can use the insert row/append row<br />
functionality.<br />
NOTE<br />
Some parameters, such as gas temperature, take time to reach their<br />
setpoints. In these cases, perform multiple injections at each setpoint and<br />
allow more time between injections.<br />
72 <strong>Agilent</strong> <strong>6100</strong> <strong>Series</strong> <strong>Quadrupole</strong> <strong>LC</strong>/<strong>MS</strong> <strong>System</strong> <strong>Concepts</strong> <strong>Guide</strong>
Data Acquisition 3<br />
Flow injection analysis<br />
Mark check box first<br />
Automatically build an FIA table<br />
Figure 31<br />
The FIA series is a convenient way to optimize <strong>MS</strong> parameters.<br />
The example shows a test of fragmentor voltage.<br />
<strong>Agilent</strong> <strong>6100</strong> <strong>Series</strong> <strong>Quadrupole</strong> <strong>LC</strong>/<strong>MS</strong> <strong>System</strong> <strong>Concepts</strong> <strong>Guide</strong> 73
3 Data Acquisition<br />
Flow injection analysis<br />
To inject multiple samples If you need to inject multiple<br />
samples to check for sensitivity or linearity, you can also use<br />
the autofill functionality within the Edit FIA <strong>Series</strong> dialog<br />
box. In this situation, you keep the <strong>MS</strong> parameters constant<br />
and increment only the vial numbers. Alternatively, you can<br />
use the insert row/append row functionality to add samples.<br />
Figure 32 shows an example of FIA for a linearity check.<br />
Add rows manually or automatically<br />
Figure 32<br />
For pure samples, the FIA series can be used to check sensitivity<br />
or linearity. The example shows a linearity check.<br />
Running multiple FIA methods<br />
If you have multiple compounds to test or you need to<br />
perform more complex method development, you can run a<br />
succession of FIA methods, analogous to a sequence. You<br />
access that capability via the RunControl menu.<br />
74 <strong>Agilent</strong> <strong>6100</strong> <strong>Series</strong> <strong>Quadrupole</strong> <strong>LC</strong>/<strong>MS</strong> <strong>System</strong> <strong>Concepts</strong> <strong>Guide</strong>
Data Acquisition 3<br />
Monitoring analyses<br />
Monitoring analyses<br />
Online signal plots<br />
During an analysis, you can view online signals, as shown in<br />
Figure 33. (Select View > Online Signals.)<br />
You can click the little box with the arrows in the<br />
lower left of the signal display to display the online<br />
plot as a separate window. This feature is useful if<br />
you wish to make the window larger so you can view more<br />
signals.<br />
For the online plots, you can choose which signals to<br />
display, and you can adjust the scales of the x and y axes.<br />
Figure 33<br />
Online plot<br />
<strong>Agilent</strong> <strong>6100</strong> <strong>Series</strong> <strong>Quadrupole</strong> <strong>LC</strong>/<strong>MS</strong> <strong>System</strong> <strong>Concepts</strong> <strong>Guide</strong> 75
3 Data Acquisition<br />
Quick method overview<br />
Quick method overview<br />
Just to the right of the online plot, you can get a quick<br />
overview of your method parameters. You can select which<br />
type of settings to view, including <strong>LC</strong>, <strong>MS</strong>, and data analysis<br />
settings. You can click each parameter to display the dialog<br />
box to change that parameter.<br />
Figure 34<br />
Quick method overview, showing <strong>LC</strong> settings<br />
Logbooks<br />
Several logbooks are important in the Method and Run<br />
Control view. You can view logbooks from the View menu or<br />
the logbook icons as show in Figure 35.<br />
Current logbook<br />
The current logbook stores all error, system, and event<br />
messages, and is helpful for general information and<br />
troubleshooting. It logs events such as ChemStation startup<br />
and shutdown, loading of sequences and methods, running of<br />
sequences and methods, etc.<br />
The log file exists as INSTRx.LOG (Where x is the instrument<br />
number), in the temporary folder under the instrument<br />
folder in CHEM32 (for example, C:\CHEM32\1\TEMP).<br />
76 <strong>Agilent</strong> <strong>6100</strong> <strong>Series</strong> <strong>Quadrupole</strong> <strong>LC</strong>/<strong>MS</strong> <strong>System</strong> <strong>Concepts</strong> <strong>Guide</strong>
Data Acquisition 3<br />
Logbooks<br />
Run logbook<br />
RUN.LOG stores all messages related to analysis of a<br />
particular sample. It resides in the data file folder. You can<br />
use it to check that the sample was processed correctly.<br />
Sequence logbook<br />
The sequence logbook shows what happened as a sequence<br />
ran. You can use it to troubleshoot errors that occurred<br />
during unattended operation.<br />
The log file exists as sequencename.LOG (where sequencename<br />
is the name of the ChemStation sequence). Each time a<br />
sequence runs, the software produces a log file, usually in<br />
the DATA folder within the instrument folder (for example,<br />
C:\CHEM32\1\DATA).<br />
Current<br />
logbook<br />
icon<br />
Sequence<br />
logbook<br />
icon<br />
Figure 35<br />
How to open logbooks with icons.<br />
<strong>Agilent</strong> <strong>6100</strong> <strong>Series</strong> <strong>Quadrupole</strong> <strong>LC</strong>/<strong>MS</strong> <strong>System</strong> <strong>Concepts</strong> <strong>Guide</strong> 77
3 Data Acquisition<br />
Instrument shutdown<br />
Instrument shutdown<br />
At the end of your analysis, if you do not plan to run more<br />
samples until the next day, it is important to:<br />
• Flush the system with a mobile phase without buffers.<br />
• Put the system into standby mode.<br />
For details, see the Basic Operation section of the <strong>Agilent</strong><br />
<strong>6100</strong> <strong>Series</strong> Quad <strong>LC</strong>/<strong>MS</strong> <strong>System</strong>s Quick Start <strong>Guide</strong>.<br />
78 <strong>Agilent</strong> <strong>6100</strong> <strong>Series</strong> <strong>Quadrupole</strong> <strong>LC</strong>/<strong>MS</strong> <strong>System</strong> <strong>Concepts</strong> <strong>Guide</strong>
<strong>Agilent</strong> <strong>6100</strong> <strong>Series</strong> <strong>Quadrupole</strong> <strong>LC</strong>/<strong>MS</strong> <strong>System</strong>s<br />
<strong>Concepts</strong> <strong>Guide</strong><br />
4<br />
Data Analysis<br />
The Data Analysis View 80<br />
Loading and manipulating chromatograms 82<br />
Loading signals 83<br />
Removing signals from the chromatogram display 87<br />
Changing how chromatograms are displayed 87<br />
Working with spectra 89<br />
Displaying spectra 90<br />
Peak purity 91<br />
Performing quantification 92<br />
Integrating peaks 92<br />
Calibration 94<br />
Data review and sequence reprocessing 96<br />
The Navigation Table 96<br />
Batch review 96<br />
In this chapter, you learn the concepts that help you analyze<br />
data. For more information on the concepts related to data<br />
analysis, see these two manuals:<br />
• <strong>Agilent</strong> ChemStation: Understanding your ChemStation<br />
• <strong>Agilent</strong> ChemStation for <strong>LC</strong> 3D <strong>System</strong>s: Understanding<br />
Your Spectra Module<br />
For more in- depth task- related information and specifics<br />
about dialog boxes and toolbars, see the online Help. For<br />
descriptions of all buttons on toolbars, double- click User<br />
Interface Reference, then double- click Toolbars in online<br />
Help.<br />
<strong>Agilent</strong> Technologies<br />
79
4 Data Analysis<br />
The Data Analysis View<br />
The Data Analysis View<br />
The Data Analysis view, shown in Figure 36, provides all the<br />
tools for qualitative and quantitative data analysis. In this<br />
view, you can:<br />
• Evaluate chromatograms and spectra<br />
• View and compare signals from both the <strong>MS</strong> and UV<br />
detectors<br />
• Integrate peaks and perform quantification<br />
• Check peak purity<br />
• Perform deconvolution (with the optional <strong>Agilent</strong> <strong>LC</strong>/<strong>MS</strong>D<br />
Deconvolution & Bioanalysis Software)<br />
• Generate reports from predefined report templates<br />
• Reprocess data from sequences.<br />
80 <strong>Agilent</strong> <strong>6100</strong> <strong>Series</strong> <strong>Quadrupole</strong> <strong>LC</strong>/<strong>MS</strong> <strong>System</strong> <strong>Concepts</strong> <strong>Guide</strong>
Data Analysis 4<br />
The Data Analysis View<br />
Title bar<br />
Navigation toolbar<br />
Top toolbar<br />
Cursor tools<br />
Graphics tools<br />
File list<br />
(ChemStation Explorer)<br />
Navigation<br />
Table<br />
Toolset selection<br />
Signal view selection<br />
DAD signal<br />
<strong>LC</strong>/<strong>MS</strong> signal<br />
View selection<br />
Message line<br />
Figure 36<br />
The Data Analysis view provides menus and tools for qualitative and quantitative analysis.<br />
<strong>Agilent</strong> <strong>6100</strong> <strong>Series</strong> <strong>Quadrupole</strong> <strong>LC</strong>/<strong>MS</strong> <strong>System</strong> <strong>Concepts</strong> <strong>Guide</strong> 81
4 Data Analysis<br />
Loading and manipulating chromatograms<br />
Loading and manipulating chromatograms<br />
In ChemStation software,<br />
chromatograms are called signals.<br />
TIC – total ion chromatogram<br />
EIC – extracted ion chromatogram<br />
BPC – base peak chromatogram<br />
ChemStation software stores multiple signals in the same<br />
data file. Examples of signals are <strong>MS</strong> chromatograms and UV<br />
chromatograms.<br />
For many analyses, it is important to be able to compare<br />
results from different detectors or different instrument<br />
settings, or to compare results from various samples.<br />
ChemStation software allows you to load and compare<br />
signals within a data file and between data files. For<br />
example, within a data file, you can simultaneously load and<br />
evaluate UV and <strong>MS</strong> data, or <strong>MS</strong> data at two different<br />
fragmentor settings or ion polarities. You can load data files<br />
from multiple samples to compare retention times and peak<br />
heights.<br />
Specialized chromatograms available for <strong>MS</strong> data include:<br />
• Total ion chromatogram (TIC) – chromatogram that sums<br />
all the ions at each time point<br />
• Extracted ion chromatogram (EIC) – chromatogram of a<br />
chosen m/z value or range of values<br />
• Base peak chromatogram (BPC) – chromatogram that<br />
represents the abundance of the largest peak of each<br />
spectrum in the data file<br />
Total ion chromatograms and base peak chromatograms are<br />
useful to find all the chromatographic peaks in the sample.<br />
Because of their specificity, extracted ion chromatograms are<br />
ideal for quantification. You can also use them to check for<br />
purity of chromatographic peaks. When chromatographic<br />
peaks are composed of more than one component, the EICs<br />
often fail to align.<br />
82 <strong>Agilent</strong> <strong>6100</strong> <strong>Series</strong> <strong>Quadrupole</strong> <strong>LC</strong>/<strong>MS</strong> <strong>System</strong> <strong>Concepts</strong> <strong>Guide</strong>
Data Analysis 4<br />
Loading signals<br />
Loading signals<br />
Ways to load signals<br />
You can load chromatograms (signals) in the following ways:<br />
• Select from the File menu.<br />
Specify integration<br />
View file information<br />
Select which signals to load<br />
(CTRL-click for multiple signals)<br />
Select instrument curves to display<br />
Figure 37<br />
The Load Signal dialog box lets you select which data files and signals to load.<br />
<strong>Agilent</strong> <strong>6100</strong> <strong>Series</strong> <strong>Quadrupole</strong> <strong>LC</strong>/<strong>MS</strong> <strong>System</strong> <strong>Concepts</strong> <strong>Guide</strong> 83
4 Data Analysis<br />
Loading signals<br />
• Use the top toolbar.<br />
Load<br />
Signals<br />
Figure 38<br />
Tools to load signals.<br />
Load signals and overlay<br />
with current signals<br />
• Use the Data file list in the ChemStation Explorer.<br />
(If necessary, first click the Data tab at the bottom.)<br />
Batch<br />
Sequence<br />
Single runs<br />
Figure 39<br />
You can right-click the vials to view the menu, or double-click<br />
the vials to load multiple data files.<br />
84 <strong>Agilent</strong> <strong>6100</strong> <strong>Series</strong> <strong>Quadrupole</strong> <strong>LC</strong>/<strong>MS</strong> <strong>System</strong> <strong>Concepts</strong> <strong>Guide</strong>
Data Analysis 4<br />
Loading signals<br />
Refining your selection<br />
Once you have loaded signals for a data file or files, you can<br />
refine your selection as shown in Figure 40 and Figure 41.<br />
Click the “+”<br />
to expand<br />
Double-click a<br />
signal to view it<br />
Click overlay signals<br />
to view signals from<br />
multiple data files<br />
Figure 40<br />
You can view specific signals by double-clicking a signal (on<br />
left) or by right-clicking to display the menu at right.<br />
Figure 41<br />
You can view specific signals by selecting from the signal list.<br />
<strong>Agilent</strong> <strong>6100</strong> <strong>Series</strong> <strong>Quadrupole</strong> <strong>LC</strong>/<strong>MS</strong> <strong>System</strong> <strong>Concepts</strong> <strong>Guide</strong> 85
4 Data Analysis<br />
Loading signals<br />
More about signals<br />
In addition to loading signals from a single data file, the<br />
File menu allows you to load signals from multiple files and<br />
to display extracted ion chromatograms and backgroundsubtracted<br />
chromatograms.<br />
Load signal(s) from a data file<br />
Overlay signal(s) – can be from different data files<br />
Display extracted ion chromatograms<br />
Overlay a base peak chromatogram<br />
Subtract background spectrum from every point<br />
in the data file (see online Help for BSB)<br />
Figure 42<br />
The File menu provides ways to load chromatograms and perform<br />
background subtraction.<br />
In ChemStation software,<br />
“overlay” means to simultaneously<br />
load more than one signal.<br />
In the File menu, Overlay Signal allows you to compare<br />
signals from different samples or injections so you can<br />
examine fine differences. Note that while the term “overlay”<br />
may imply that you display the signals one on top the other<br />
in the same window, you actually control the display using<br />
buttons that you access from the Signal Toolset, the Purify<br />
Toolset, or the Graphics Toolset. These buttons are:<br />
Display overlaid<br />
(In the Graphics Toolset, this<br />
button toggles between<br />
overlaid and separate.)<br />
Display separate<br />
86 <strong>Agilent</strong> <strong>6100</strong> <strong>Series</strong> <strong>Quadrupole</strong> <strong>LC</strong>/<strong>MS</strong> <strong>System</strong> <strong>Concepts</strong> <strong>Guide</strong>
Data Analysis 4<br />
Removing signals from the chromatogram display<br />
Removing signals from the chromatogram display<br />
If you display too may signals at the same time, the<br />
individual displays can become too small or difficult to view.<br />
If so, you can remove signals from the display in either of<br />
the following ways:<br />
• Select View > Window Functions > Delete Window.<br />
• Use the tool within the Signal Toolset and the Purify<br />
Toolset that allows you to delete signals from your<br />
chromatogram display.<br />
Changing how chromatograms are displayed<br />
When you analyze data, it is very helpful to have control<br />
over the data display. For example, you may want to display<br />
chromatograms in separate windows or overlaid in a single<br />
window. Separate windows are often the best choice if you<br />
wish to view UV and <strong>MS</strong> chromatograms from the same<br />
analysis. Overlaid windows may be better if you need to<br />
compare fine differences between two complex samples.<br />
It is also helpful to be able to zoom in and out, to add<br />
annotations, to align chromatograms (for example, UV and<br />
<strong>MS</strong> chromatograms), and to control whether or not retention<br />
times and integration baselines are displayed.<br />
<strong>Agilent</strong> <strong>6100</strong> <strong>Series</strong> <strong>Quadrupole</strong> <strong>LC</strong>/<strong>MS</strong> <strong>System</strong> <strong>Concepts</strong> <strong>Guide</strong> 87
4 Data Analysis<br />
Changing how chromatograms are displayed<br />
The chromatogram display can be customized as follows:<br />
• Select from the Graphics menu.<br />
Define how chromatograms are displayed<br />
Zoom in and out<br />
Add and edit annotations<br />
Figure 43<br />
The Graphics menu provides ways to change how the chromatograms<br />
are displayed.<br />
• Use the toolsets that are described below.<br />
• Graphics Toolset<br />
The graphics tools provide ways to change your<br />
signal display. You can add annotations and change<br />
whether compound names, retention times, baselines,<br />
titles, and axes are displayed. You can print windows<br />
and copy them to the clipboard.<br />
The icon to display the Graphics Toolset is located near<br />
the middle of the Data Analysis window.<br />
• Signal Toolset<br />
The signal tools let you change the<br />
chromatogram display. You can change from a separate<br />
display to overlaid, align x- and y- axes, display signals<br />
full- scale or on the same scale, smooth chromatograms,<br />
subtract chromatograms (for example, subtract a blank<br />
run) and perform other operations on chromatograms.<br />
88 <strong>Agilent</strong> <strong>6100</strong> <strong>Series</strong> <strong>Quadrupole</strong> <strong>LC</strong>/<strong>MS</strong> <strong>System</strong> <strong>Concepts</strong> <strong>Guide</strong>
Data Analysis 4<br />
Working with spectra<br />
Working with spectra<br />
In ChemStation software,<br />
background spectra are called<br />
reference spectra.<br />
With ChemStation software, you can display both UV and<br />
mass spectra.<br />
With <strong>MS</strong> data, each point in a chromatogram has an<br />
associated mass spectrum. You can display single spectra,<br />
averaged spectra, and background- subtracted spectra. For<br />
<strong>LC</strong>/<strong>MS</strong> data, you generally subtract a background spectrum<br />
from each analyte spectrum. When you subtract a<br />
background spectrum, you remove the ions that are<br />
attributable to mobile phase and other background.<br />
For UV signals, depending on the storage mode, there may<br />
be spectra only for the peak apexes or across the peaks.<br />
There is a spectrum for each point in the chromatogram<br />
only when you set Store to All when you set up the UV<br />
detector portion of the method.<br />
<strong>Agilent</strong> <strong>6100</strong> <strong>Series</strong> <strong>Quadrupole</strong> <strong>LC</strong>/<strong>MS</strong> <strong>System</strong> <strong>Concepts</strong> <strong>Guide</strong> 89
4 Data Analysis<br />
Displaying spectra<br />
Displaying spectra<br />
You can display spectra in the following different ways:<br />
• Select from the Spectra menu.<br />
Select spectra<br />
Select background spectra for subtraction (background<br />
subtraction must also be enabled in<br />
Spectra Options)<br />
Examine peak purity by <strong>MS</strong> and/or UV<br />
Specify ion labeling<br />
Set options for spectral display and specify how<br />
background subtraction is done (<strong>MS</strong> Reference)<br />
Figure 44<br />
The Spectra menu provides ways to select and display spectra.<br />
• Use the toolsets that are described below.<br />
• Spectrum Toolset<br />
The spectrum tools help you to quickly<br />
display and evaluate spectra. You can select spectra<br />
(including background spectra), zoom in and out, save<br />
spectra to a library, search a spectral library, set<br />
spectral options, select a chromatographic peak for<br />
purity analysis, and perform other tasks related to<br />
spectra.<br />
• Calculation Toolset<br />
The calculation tools allow you to multiply, add,<br />
and subtract spectra. You access them from the icon<br />
shown here, which is part of the Spectrum Toolset.<br />
90 <strong>Agilent</strong> <strong>6100</strong> <strong>Series</strong> <strong>Quadrupole</strong> <strong>LC</strong>/<strong>MS</strong> <strong>System</strong> <strong>Concepts</strong> <strong>Guide</strong>
Data Analysis 4<br />
Peak purity<br />
Peak purity<br />
For many analyses, it is important to know whether a<br />
chromatographic peak represents a single component or<br />
multiple components. ChemStation software allows you to<br />
evaluate peak purity using UV and/or <strong>MS</strong> data.<br />
To start, you select Spectra > Select Peak Purity. For<br />
detailed concepts about peak purity, see <strong>Agilent</strong><br />
ChemStation for <strong>LC</strong> 3D <strong>System</strong>s: Understanding Your<br />
Spectra Module.<br />
<strong>Agilent</strong> <strong>6100</strong> <strong>Series</strong> <strong>Quadrupole</strong> <strong>LC</strong>/<strong>MS</strong> <strong>System</strong> <strong>Concepts</strong> <strong>Guide</strong> 91
4 Data Analysis<br />
Performing quantification<br />
Performing quantification<br />
ESTD – external standard<br />
calibration<br />
ISTD – internal standard calibration<br />
A calibration curve is a plot of peak<br />
area or height on the y-axis versus<br />
concentration on the x-axis.<br />
Quantification is the process of determining how much of a<br />
compound is present in a sample. You perform quantification<br />
by comparing the peak areas or heights of analytes in your<br />
sample with those in standards of known concentration. To<br />
each standard and sample, you may add a constant amount<br />
of an internal standard that you can use to correct for slight<br />
variations in injection volume, detector sensitivity, etc.<br />
For quantification, it is best to use SIM mode for data<br />
acquisition because it generates more data points across a<br />
peak, which provides the best precision and accuracy. When<br />
you perform quantification, you typically analyze standards<br />
at concentrations that bracket those of your samples. Then<br />
generate a calibration curve for each analyte, and to<br />
determine the amount of each analyte in your sample, using<br />
ChemStation software.<br />
Integrating peaks<br />
Integration – the process of<br />
measuring peak areas<br />
Qualifier ions – ions that are used<br />
to verify that the ion used for<br />
quantification is attributable to the<br />
analyte rather than an interference<br />
Determination of peak areas is a basic component of<br />
quantification. To avoid interferences, you use the peak<br />
areas from extracted ion chromatograms (EICs) rather than<br />
total ion chromatograms. You can use the EIC of the<br />
molecular ion for quantification and the EIC(s) of one or<br />
more fragment ions for confirmation. The latter are called<br />
qualifier ions, and they must be present in the proper ratio<br />
to confirm the presence of the analyte.<br />
In the ChemStation software, the Signal Details specify<br />
which extracted ion signals are used for quantification and<br />
which (if any) are used for qualifier ions. You can access the<br />
Signal Details under the Calibration menu, and you can save<br />
the Signal Details within the method.<br />
To ensure that peaks are properly integrated, you need to<br />
establish the appropriate integration parameters. The<br />
standard of lowest concentration usually presents the<br />
greatest challenge for integration, so it is best to use it to<br />
92 <strong>Agilent</strong> <strong>6100</strong> <strong>Series</strong> <strong>Quadrupole</strong> <strong>LC</strong>/<strong>MS</strong> <strong>System</strong> <strong>Concepts</strong> <strong>Guide</strong>
Data Analysis 4<br />
Integrating peaks<br />
refine your integration settings. You can then save the<br />
integration parameters with the method and apply them to<br />
the higher- level standards and the samples.<br />
Set integration parameters and perform peak integration in<br />
the following different ways:<br />
• Select from the Integration menu.<br />
Perform integration<br />
Establish integration events with an events table<br />
Display tabular integration results<br />
Establish manual integration events<br />
Use manual integration events in method<br />
Figure 45<br />
The Integration menu<br />
• Use the Integration Toolset.<br />
The integration tools help you perform<br />
integration and generate reports. You can define integration<br />
events, perform automatic and manual integration, draw<br />
baselines, zoom in and out, specify a report style, and view<br />
and print reports.<br />
NOTE<br />
When you are done, be sure to save the integration settings with your<br />
method.<br />
For more information about integration concepts, see <strong>Agilent</strong><br />
ChemStation: Understanding your ChemStation.<br />
<strong>Agilent</strong> <strong>6100</strong> <strong>Series</strong> <strong>Quadrupole</strong> <strong>LC</strong>/<strong>MS</strong> <strong>System</strong> <strong>Concepts</strong> <strong>Guide</strong> 93
4 Data Analysis<br />
Calibration<br />
Calibration<br />
A calibration curve is a plot of peak<br />
area or height on the y-axis versus<br />
concentration on the x-axis.<br />
When you perform calibration, you insert the peak<br />
integrations from standards into a calibration table. The area<br />
responses are used to generate a calibration curve.<br />
In ChemStation software, each concentration of standard is<br />
called a “level.” After you integrate the standard of lowest<br />
concentration, you add it to the calibration table as level 1.<br />
You then add the standard of second- lowest concentration as<br />
level 2, and so on, until you have added all standards.<br />
Tip: If you have saved the Signal Details (see the Calibration<br />
menu) as part of the method, you can automatically load<br />
and integrate the extracted ion chromatograms from each<br />
standard. (See Figure 46.)<br />
Figure 46<br />
The highlighted features make it faster to add levels to a calibration<br />
curve.<br />
94 <strong>Agilent</strong> <strong>6100</strong> <strong>Series</strong> <strong>Quadrupole</strong> <strong>LC</strong>/<strong>MS</strong> <strong>System</strong> <strong>Concepts</strong> <strong>Guide</strong>
Data Analysis 4<br />
Calibration<br />
Access to calibration tools and commands are provided in<br />
the following ways in ChemStation software:<br />
• Select from the Calibration menu.<br />
Set up a new calibration table<br />
Add a level to the calibration table<br />
Establish general settings like curve fit, ISTD/ESTD<br />
Set detailed options for the calibration table<br />
Define the signals (such as EICs) to use for<br />
quantification<br />
Figure 47<br />
The Calibration menu<br />
• Use the Calibration Toolset.<br />
The calibration tools provide a quick way to<br />
accomplish calibration tasks and generate reports. You can<br />
create a new calibration table, add levels and peaks to the<br />
table, recalibrate using the current chromatogram, and<br />
perform other calibration tasks. You can also specify a<br />
report style, and view and print reports.<br />
NOTE<br />
When you are done, be sure to save the calibration table with your<br />
method.<br />
For more information about calibration concepts, see <strong>Agilent</strong><br />
ChemStation: Understanding your ChemStation.<br />
<strong>Agilent</strong> <strong>6100</strong> <strong>Series</strong> <strong>Quadrupole</strong> <strong>LC</strong>/<strong>MS</strong> <strong>System</strong> <strong>Concepts</strong> <strong>Guide</strong> 95
4 Data Analysis<br />
Data review and sequence reprocessing<br />
Data review and sequence reprocessing<br />
ChemStation software gives you two ways to quickly review<br />
multiple data files: the Navigation Table and Batch review<br />
described below.<br />
The Navigation Table<br />
The Navigation Table shows the data files from a given<br />
folder and provides a convenient way to navigate between<br />
samples. You can use it for data review or to reprocess<br />
sequences.<br />
Choose method for<br />
data review<br />
Data review tools<br />
Sequence reprocessing tools<br />
Click for help with<br />
Navigation Table<br />
Click “+” for sample<br />
details (signals, etc.)<br />
Figure 48<br />
Navigation Table, shown with columns for sequence runs<br />
Batch review<br />
Batch – a user-selected series of<br />
data files from a sequence that is<br />
processed using a single<br />
user-defined method<br />
Batch review enables fast review of sequences or selections<br />
of analyses from a sequence. You can use batch review for<br />
either quantitative or qualitative analysis. Whenever you run<br />
a sequence, a batch file (with a .b extension) is generated<br />
and saved in the same folder as the data files. This batch<br />
file contains pointers to the data files in the batch review<br />
itself.<br />
96 <strong>Agilent</strong> <strong>6100</strong> <strong>Series</strong> <strong>Quadrupole</strong> <strong>LC</strong>/<strong>MS</strong> <strong>System</strong> <strong>Concepts</strong> <strong>Guide</strong>
Data Analysis 4<br />
Batch review<br />
You load a batch through the Batch menu (Figure 49). When<br />
you load a batch, you have the opportunity to select the<br />
method to use for the batch, and to individually select the<br />
desired data files.<br />
Load batch file and select method and data files<br />
to be included in batch review<br />
Preview and output report of results for the batch<br />
Sort samples<br />
View log of all actions related to the batch<br />
Figure 49<br />
The Batch menu<br />
When you load a batch, the Batch Review toolbar, the batch<br />
table, and the compound list are displayed automatically. For<br />
help, click the question mark on the toolbar.<br />
Click for help<br />
Batch table<br />
Compound table<br />
Figure 50<br />
Batch Review toolbar, batch table, and compound list<br />
<strong>Agilent</strong> <strong>6100</strong> <strong>Series</strong> <strong>Quadrupole</strong> <strong>LC</strong>/<strong>MS</strong> <strong>System</strong> <strong>Concepts</strong> <strong>Guide</strong> 97
4 Data Analysis<br />
Batch review<br />
98 <strong>Agilent</strong> <strong>6100</strong> <strong>Series</strong> <strong>Quadrupole</strong> <strong>LC</strong>/<strong>MS</strong> <strong>System</strong> <strong>Concepts</strong> <strong>Guide</strong>
<strong>Agilent</strong> <strong>6100</strong> <strong>Series</strong> <strong>Quadrupole</strong> <strong>LC</strong>/<strong>MS</strong> <strong>System</strong>s<br />
<strong>Concepts</strong> <strong>Guide</strong><br />
5<br />
Reports<br />
Using predefined reports 100<br />
Generating reports 100<br />
Report styles 101<br />
Defining custom reports 103<br />
Summary of process 103<br />
Example report templates 103<br />
The Report Layout View 104<br />
In this chapter, you learn the concepts that help you<br />
generate reports of results.<br />
For more concepts related to reports, see these two manuals:<br />
• <strong>Agilent</strong> ChemStation: Understanding your ChemStation<br />
• <strong>Agilent</strong> ChemStation for <strong>LC</strong> 3D <strong>System</strong>s: Understanding<br />
Your Spectra Module<br />
For in- depth task- related information and specifics about<br />
dialog boxes and toolbars, see the online Help. For<br />
descriptions of all buttons on toolbars, in the online Help<br />
double- click User Interface Reference, then double- click<br />
Toolbars.<br />
<strong>Agilent</strong> Technologies<br />
99
5 Reports<br />
Using predefined reports<br />
Using predefined reports<br />
A report provides qualitative or quantitative information<br />
about a sample you have analyzed. You can print a report,<br />
display it on your computer screen, or send it to a file.<br />
ChemStation software includes a number of predefined<br />
report styles, and you can generate new styles for custom<br />
reports.<br />
Generating reports<br />
Ways to generate reports in Data Analysis view<br />
• Select from the Report menu.<br />
Specify report style, destination, etc.<br />
Figure 51<br />
Edit parameters for system performance reports<br />
Specify how library search is done<br />
The Report menu provides ways to print reports and set properties<br />
of reports.<br />
• Use the report tools in the Integration<br />
Toolset or the Calibration Toolset. You<br />
access these toolsets by clicking one of<br />
the buttons on the right.<br />
Specify report<br />
Calculate and<br />
preview report<br />
Calculate and<br />
print report<br />
Figure 52<br />
Tools to work with reports<br />
100 <strong>Agilent</strong> <strong>6100</strong> <strong>Series</strong> <strong>Quadrupole</strong> <strong>LC</strong>/<strong>MS</strong> <strong>System</strong> <strong>Concepts</strong> <strong>Guide</strong>
Reports 5<br />
Report styles<br />
<strong>System</strong> suitability reports<br />
In the Report menu, <strong>System</strong> Suitability allows you to check<br />
the performance of your system before and during your<br />
analyses. This report style allows you to set up high and low<br />
limits for retention time, peak height, peak width, theoretical<br />
plates, resolution, library match, peak purity, and other<br />
properties of calibrated peaks. When you choose one of the<br />
Performance report styles, the report indicates when any of<br />
the parameters are out of specification.<br />
NOTE<br />
When you are done, be sure to save the report parameters with your<br />
method.<br />
Report styles<br />
ChemStation software provides a wide variety of report<br />
styles. Most of them are described in one of these two<br />
manuals:<br />
• <strong>Agilent</strong> ChemStation: Understanding your ChemStation<br />
• <strong>Agilent</strong> ChemStation for <strong>LC</strong> 3D <strong>System</strong>s: Understanding<br />
Your Spectra Module<br />
Two report styles are specific to <strong>LC</strong>/<strong>MS</strong>, and are not<br />
discussed in the above manuals.<br />
• <strong>LC</strong>/<strong>MS</strong> – includes:<br />
• Header information from the data file<br />
• A total ion chromatogram (optional)<br />
• Tabulated and graphical spectra for each integrated<br />
peak<br />
• Deconvolution results (available with the optional<br />
<strong>Agilent</strong> <strong>LC</strong>/<strong>MS</strong>D Deconvolution & Bioanalysis Software).<br />
• <strong>LC</strong>/<strong>MS</strong> Qualitative – includes:<br />
• Header information from the data file<br />
• A total ion chromatogram (optional)<br />
<strong>Agilent</strong> <strong>6100</strong> <strong>Series</strong> <strong>Quadrupole</strong> <strong>LC</strong>/<strong>MS</strong> <strong>System</strong> <strong>Concepts</strong> <strong>Guide</strong> 101
5 Reports<br />
Report styles<br />
• Extracted ion chromatograms and spectra for each<br />
integrated peak.<br />
102 <strong>Agilent</strong> <strong>6100</strong> <strong>Series</strong> <strong>Quadrupole</strong> <strong>LC</strong>/<strong>MS</strong> <strong>System</strong> <strong>Concepts</strong> <strong>Guide</strong>
Reports 5<br />
Defining custom reports<br />
Defining custom reports<br />
ChemStation software provides the capability to set up<br />
custom report layouts that can include text, chromatograms,<br />
tables, and custom elements such as company logos. The text<br />
can be user- defined text or information stored within<br />
ChemStation, such as sample name, operator, and data file<br />
name.<br />
Summary of process<br />
The overall process to create and use a custom report is as<br />
follows:<br />
1 Create a custom report layout using the Report Layout<br />
view, described on page 104.<br />
2 Save the custom layout as a report template.<br />
3 Test the report template by loading a data file and<br />
generating a report.<br />
4 Add the report template to the list of available report<br />
styles.<br />
5 Add the new report style to a method and save the<br />
method.<br />
For details, see the Report Layout tutorial within the<br />
ChemStation Tutorial section of the online Help.<br />
Example report templates<br />
ChemStation software includes example report layouts. They<br />
are located in the chem32\repstyle folder. For descriptions of<br />
these layouts, see the <strong>Agilent</strong> <strong>6100</strong> <strong>Series</strong> Quad <strong>LC</strong>/<strong>MS</strong><br />
<strong>System</strong> Quick Start <strong>Guide</strong>.<br />
<strong>Agilent</strong> <strong>6100</strong> <strong>Series</strong> <strong>Quadrupole</strong> <strong>LC</strong>/<strong>MS</strong> <strong>System</strong> <strong>Concepts</strong> <strong>Guide</strong> 103
5 Reports<br />
The Report Layout View<br />
The Report Layout View<br />
The Report Layout view, shown in Figure 53, provides all the<br />
necessary menus and tools to create a template for a custom<br />
report.<br />
Title bar<br />
Report layout tools<br />
Calculation technique<br />
Report template<br />
Top toolbar<br />
New section menu<br />
Report section<br />
Insertion triangle<br />
(Click a blue triangle to<br />
activate the New section<br />
menu (triangle turns red)<br />
Method list<br />
(ChemStation Explorer)<br />
View selection<br />
Message line<br />
Figure 53<br />
The Report Layout view provides a graphical interface to set up custom reports.<br />
The file menu, shown in Figure 54, provides the<br />
functionality to initiate, open, and save report templates. You<br />
can also access this functionality from the top toolbar. (See<br />
Figure 53.) After you add a new section, you can use the<br />
report layout tools shown in Figure 53 to add text,<br />
chromatograms, and tables.<br />
104 <strong>Agilent</strong> <strong>6100</strong> <strong>Series</strong> <strong>Quadrupole</strong> <strong>LC</strong>/<strong>MS</strong> <strong>System</strong> <strong>Concepts</strong> <strong>Guide</strong>
Reports 5<br />
The Report Layout View<br />
Prepare a new report layout<br />
Save a new report layout<br />
Load data to test a new report layout<br />
Preview a new report layout with loaded data<br />
Add new template to available report styles<br />
Figure 54<br />
The File menu within the Report Layout view<br />
<strong>Agilent</strong> <strong>6100</strong> <strong>Series</strong> <strong>Quadrupole</strong> <strong>LC</strong>/<strong>MS</strong> <strong>System</strong> <strong>Concepts</strong> <strong>Guide</strong> 105
5 Reports<br />
The Report Layout View<br />
106 <strong>Agilent</strong> <strong>6100</strong> <strong>Series</strong> <strong>Quadrupole</strong> <strong>LC</strong>/<strong>MS</strong> <strong>System</strong> <strong>Concepts</strong> <strong>Guide</strong>
<strong>Agilent</strong> <strong>6100</strong> <strong>Series</strong> <strong>Quadrupole</strong> <strong>LC</strong>/<strong>MS</strong> <strong>System</strong>s<br />
<strong>Concepts</strong> <strong>Guide</strong><br />
6<br />
Verification of Performance<br />
The Verification (OQ/PV) View 108<br />
Instrument verification 109<br />
Setting up and running instrument verification 110<br />
Available OQ/PV tests 112<br />
Verification logbook 113<br />
<strong>System</strong> verification 114<br />
Overview 114<br />
Setting up and running system verification 115<br />
In this chapter, you learn the concepts that help you verify<br />
the performance of the hardware and software in your<br />
system. ChemStation software includes tests and analytical<br />
methods that help you verify that your system is working<br />
properly. This chapter provides an introduction to that<br />
functionality.<br />
<strong>Agilent</strong> Technologies<br />
107
6 Verification of Performance<br />
The Verification (OQ/PV) View<br />
The Verification (OQ/PV) View<br />
If supported by the configured instrument, for example, the<br />
<strong>Agilent</strong> 1100/1200 <strong>Series</strong> modules for <strong>LC</strong>, the ChemStation<br />
includes an additional view to do instrument verification<br />
and diagnosis tasks. For more information, see the online<br />
help system.<br />
Verification toolbar<br />
Task selection menu<br />
Figure 55<br />
The Verification view lets you verify system performance.<br />
108 <strong>Agilent</strong> <strong>6100</strong> <strong>Series</strong> <strong>Quadrupole</strong> <strong>LC</strong>/<strong>MS</strong> <strong>System</strong> <strong>Concepts</strong> <strong>Guide</strong>
Verification of Performance 6<br />
Instrument verification<br />
Instrument verification<br />
Instrument verification tests are used to test the<br />
performance of your <strong>LC</strong>/<strong>MS</strong> system. To qualify a complete<br />
<strong>LC</strong> system, you must perform a series of tests. The specific<br />
tests depend on which <strong>LC</strong> modules you have configured. The<br />
tests may include:<br />
• Carryover, linearity and reproducibility of the injector<br />
• Gradient performance of the pump<br />
• Temperature accuracy and precision of the column<br />
compartment<br />
• Noise, drift, linearity and wavelength accuracy of the UV<br />
detector<br />
• Linearity of the <strong>MS</strong> detector<br />
• Others, as required.<br />
You use the ChemStation to define which tests to run and<br />
the acceptance criteria for each. You obtain the appropriate<br />
standards from <strong>Agilent</strong> or your lab and load the autosampler<br />
with vials as specified by the software. Then ChemStation<br />
runs the tests and calculates and prints a report that<br />
compares the actual results with specified acceptance<br />
criteria. Each report includes a pass/fail designation.<br />
<strong>Agilent</strong> <strong>6100</strong> <strong>Series</strong> <strong>Quadrupole</strong> <strong>LC</strong>/<strong>MS</strong> <strong>System</strong> <strong>Concepts</strong> <strong>Guide</strong> 109
6 Verification of Performance<br />
Setting up and running instrument verification<br />
Setting up and running instrument verification<br />
You can set up and run instrument verification in the<br />
following ways:<br />
• Select File > New or File > Open to display the dialog<br />
box shown in Figure 57.<br />
(Until you set up the first instrument verification with<br />
File > New, there are no files to open with File > Open.)<br />
• Use the Verification Toolbar, shown in Figure 56.<br />
Toggle display of logbooks<br />
Verification Current Sequence<br />
New Open Save Edit Run View Print<br />
report report<br />
Figure 56<br />
Tools to work with instrument verification<br />
When you set up a new instrument verification, open an<br />
existing instrument verification, or edit the current<br />
instrument verification, the Edit Instrument Verification<br />
dialog box shown in Figure 57 is displayed.<br />
110 <strong>Agilent</strong> <strong>6100</strong> <strong>Series</strong> <strong>Quadrupole</strong> <strong>LC</strong>/<strong>MS</strong> <strong>System</strong> <strong>Concepts</strong> <strong>Guide</strong>
Verification of Performance 6<br />
Setting up and running instrument verification<br />
Available tests Run verification Selected tests Set up parameters<br />
for selected test<br />
Figure 57<br />
The Edit Instrument Verification dialog box lets you determine<br />
the specific tests and their order.<br />
The Setup button in Figure 57 is very important. When you<br />
click a scheduled test and click Setup, the dialog box that is<br />
specific to that test is displayed. Within the dialog box, you<br />
have the opportunity to:<br />
• Set up specific conditions for the test (for example, which<br />
detector or flow channel to test)<br />
• Establish acceptance limits for the test<br />
• Click the Help button to get:<br />
• General information about the test<br />
• Specific test conditions, such as the required standards<br />
and mobile phase.<br />
<strong>Agilent</strong> <strong>6100</strong> <strong>Series</strong> <strong>Quadrupole</strong> <strong>LC</strong>/<strong>MS</strong> <strong>System</strong> <strong>Concepts</strong> <strong>Guide</strong> 111
6 Verification of Performance<br />
Available OQ/PV tests<br />
Available OQ/PV tests<br />
ChemStation software incorporates a wide variety of<br />
verification tests. Some of the tests are:<br />
• Flow accuracy and precision<br />
• Injection precision and carryover<br />
• Response linearity<br />
The Options menu, shown in Figure 58, determines the<br />
specific set of tests that are available at any given time.<br />
Displays verification logbook<br />
Determine which tests<br />
are available for selection<br />
Figure 58<br />
These options control the types of tests that you can select<br />
for instrument verification.<br />
The online Help includes complete lists of available tests,<br />
along with a description of each one. To access this<br />
information:<br />
1 Open the online Help.<br />
2 In the Contents tab within the tree view on the left,<br />
double- click User Interface Reference.<br />
3 Double- click Menu Structure.<br />
4 Double- click Verification (OQ/PV).<br />
5 Click Options.<br />
6 In the window on the right, click the link for enhanced<br />
test suite, capillary test suite, or preparative test suite.<br />
7 Click any of the tests to view details.<br />
112 <strong>Agilent</strong> <strong>6100</strong> <strong>Series</strong> <strong>Quadrupole</strong> <strong>LC</strong>/<strong>MS</strong> <strong>System</strong> <strong>Concepts</strong> <strong>Guide</strong>
Verification of Performance 6<br />
Verification logbook<br />
Verification logbook<br />
The verification logbook records all events related to<br />
instrument verification. It contains a table that lists all the<br />
events, along with the date and time they occurred. The<br />
Instrument Verification menu gives you the opportunity to<br />
add notes to this logbook.<br />
You can open the verification logbook from either the<br />
Verification Toolbar or the Options menu, as shown in<br />
Figure 56 and Figure 58.<br />
<strong>Agilent</strong> <strong>6100</strong> <strong>Series</strong> <strong>Quadrupole</strong> <strong>LC</strong>/<strong>MS</strong> <strong>System</strong> <strong>Concepts</strong> <strong>Guide</strong> 113
6 Verification of Performance<br />
<strong>System</strong> verification<br />
<strong>System</strong> verification<br />
Overview<br />
The system verification tests enable you to verify the correct<br />
and consistent operation of your ChemStation software. You<br />
can do this by reprocessing data files according to specific<br />
methods, and then comparing the results with a pre- defined<br />
standard. The verification tests are particularly important to<br />
prove the integrity of the integration and quantification<br />
results. You can use the standard <strong>Agilent</strong> verification test, or<br />
define your own tests using different method and data files.<br />
The <strong>Agilent</strong> verification test is a protected file and cannot be<br />
changed or deleted from outside ChemStation software.<br />
If your system is equipped with an <strong>Agilent</strong> 1100/1200 <strong>Series</strong><br />
Diode- Array Detector, the system verification tests also allow<br />
you to test the detector electronics.<br />
114 <strong>Agilent</strong> <strong>6100</strong> <strong>Series</strong> <strong>Quadrupole</strong> <strong>LC</strong>/<strong>MS</strong> <strong>System</strong> <strong>Concepts</strong> <strong>Guide</strong>
Verification of Performance 6<br />
Setting up and running system verification<br />
Setting up and running system verification<br />
You can access the functionality to perform a system<br />
verification from either the <strong>System</strong> Verification menu or<br />
from the <strong>System</strong> verification task selection pane shown<br />
below.<br />
Figure 59<br />
The system verification task selection pane.<br />
You use the Define Test function to define your own<br />
verification test. You specify both a data file and a method<br />
file, which will both be stored in a protected register. When<br />
you run the test, the software processes the data with the<br />
test method, compares the results to the original results, and<br />
designates the results as either Pass or Fail.<br />
<strong>Agilent</strong> <strong>6100</strong> <strong>Series</strong> <strong>Quadrupole</strong> <strong>LC</strong>/<strong>MS</strong> <strong>System</strong> <strong>Concepts</strong> <strong>Guide</strong> 115
6 Verification of Performance<br />
Setting up and running system verification<br />
116 <strong>Agilent</strong> <strong>6100</strong> <strong>Series</strong> <strong>Quadrupole</strong> <strong>LC</strong>/<strong>MS</strong> <strong>System</strong> <strong>Concepts</strong> <strong>Guide</strong>
<strong>Agilent</strong> <strong>6100</strong> <strong>Series</strong> <strong>Quadrupole</strong> <strong>LC</strong>/<strong>MS</strong> <strong>System</strong>s<br />
<strong>Concepts</strong> <strong>Guide</strong><br />
7<br />
Maintenance and Troubleshooting<br />
The Diagnosis View 118<br />
Overview 118<br />
Instrument panel 119<br />
Logbooks 121<br />
Maintenance 122<br />
Early maintenance feedback 122<br />
Maintenance logbook 123<br />
Maintenance procedures 124<br />
Venting and pumping down the <strong>MS</strong> 124<br />
Diagnosing and fixing problems 126<br />
Symptoms and causes 126<br />
Diagnostic tests for the <strong>MS</strong> 127<br />
Fixing problems 128<br />
In this chapter, you learn the concepts that help you<br />
maintain and troubleshoot your <strong>Agilent</strong> <strong>6100</strong> <strong>Series</strong> <strong>LC</strong>/<strong>MS</strong><br />
system. The Diagnosis view within ChemStation software<br />
includes software tools for both maintenance and<br />
troubleshooting.<br />
<strong>Agilent</strong> Technologies<br />
117
7 Maintenance and Troubleshooting<br />
The Diagnosis View<br />
The Diagnosis View<br />
Overview<br />
The Diagnosis view provides the functionality to:<br />
• Learn possible causes of system problems<br />
• Perform diagnostic tests<br />
• Pump down and vent the <strong>MS</strong><br />
• Get early maintenance feedback so you can perform<br />
maintenance before problems occur<br />
• Record maintenance in a maintenance logbook<br />
• Get details about modules in your system, such as serial<br />
numbers, firmware revisions, and hours of operation.<br />
Title bar<br />
Observed symptoms<br />
Possible causes<br />
Cause information pad<br />
Task selection menu<br />
Instrument panel<br />
Early maintenance<br />
feedback<br />
View selection<br />
Variables display<br />
Message line<br />
Figure 60 The Diagnosis view helps you to troubleshoot and maintain your system.<br />
118 <strong>Agilent</strong> <strong>6100</strong> <strong>Series</strong> <strong>Quadrupole</strong> <strong>LC</strong>/<strong>MS</strong> <strong>System</strong> <strong>Concepts</strong> <strong>Guide</strong>
Maintenance and Troubleshooting 7<br />
Instrument panel<br />
Instrument panel<br />
Top-level display<br />
The instrument panel at the center of the Diagnosis view<br />
shows all the modules in your system. (See Figure 61.) You<br />
can click each module to display a menu that enables you to<br />
do the following:<br />
• Update Variables Display – Show module information,<br />
such as serial number, firmware revision, and LAN<br />
address, in the space just below the instrument panel.<br />
• Show Module Details – Display a detailed schematic of<br />
the module, as shown in Figure 62 on page 120.<br />
• Show Module Tests – Display a list of diagnostic tests for<br />
that module, as shown in Figure 66 on page 128.<br />
Figure 61<br />
Instrument panel – top-level display<br />
<strong>Agilent</strong> <strong>6100</strong> <strong>Series</strong> <strong>Quadrupole</strong> <strong>LC</strong>/<strong>MS</strong> <strong>System</strong> <strong>Concepts</strong> <strong>Guide</strong> 119
7 Maintenance and Troubleshooting<br />
Instrument panel<br />
Module details<br />
Switch to top-level<br />
instrument panel<br />
More menus<br />
Logbooks<br />
Tune<br />
Electronics<br />
Get details<br />
for sub-module<br />
Vacuum<br />
Figure 62<br />
Instrument panel – module details for the <strong>MS</strong>.<br />
As you move your mouse across the diagram shown in<br />
Figure 62, whenever the cursor changes from a pointer to a<br />
hand, you can click to display a menu that gives access to<br />
details for a sub- module. For example, you can click the<br />
icon for the turbomolecular pump to view vacuum readings,<br />
or the icon for the quadrupole to view its temperature. You<br />
can also click the icons in the white area on the right to<br />
display their menus.<br />
120 <strong>Agilent</strong> <strong>6100</strong> <strong>Series</strong> <strong>Quadrupole</strong> <strong>LC</strong>/<strong>MS</strong> <strong>System</strong> <strong>Concepts</strong> <strong>Guide</strong>
Maintenance and Troubleshooting 7<br />
Logbooks<br />
Logbooks<br />
The Diagnosis view provides access to a number of logbooks<br />
that help with troubleshooting and maintenance.<br />
• Error logbook – view recent errors for the module<br />
• Runs logbook – view start and stop times of the most<br />
recent runs<br />
• Maintenance logbook – view the most recent maintenance<br />
events. For more about this logbook, see “Maintenance<br />
logbook” on page 123.<br />
• Date change logbook – view date changes<br />
You can access these logbooks several ways:<br />
• The File menu (File > Open > Logbook)<br />
• The Logbooks icon, shown in Figure 62 on page 120<br />
(click the icon and select Update Variables Display)<br />
• The Open icon on the top toolbar.<br />
<strong>Agilent</strong> <strong>6100</strong> <strong>Series</strong> <strong>Quadrupole</strong> <strong>LC</strong>/<strong>MS</strong> <strong>System</strong> <strong>Concepts</strong> <strong>Guide</strong> 121
7 Maintenance and Troubleshooting<br />
Maintenance<br />
Maintenance<br />
Proper maintenance of your <strong>LC</strong>/<strong>MS</strong> system helps to ensure<br />
the quality of your analyses and avoids expensive failures<br />
and unexpected downtime. ChemStation software includes<br />
features to assist with a regular maintenance program.<br />
Early maintenance feedback<br />
Early maintenance feedback (EMF) alerts you to<br />
necessary maintenance so you can prevent<br />
problems from occurring. The software allows<br />
you to use your past experience to predict when<br />
each type of maintenance will be needed. You can enter the<br />
limits for the maintenance intervals within the Diagnosis<br />
view.<br />
Within both the Method and Run Control view and the<br />
Diagnosis view, when a maintenance limit is reached, the<br />
green EMF checkmark changes to a yellow question mark. At<br />
that point, you can click the EMF icon in the Diagnosis view<br />
to view the limits in the EMF Info Pad and to find out<br />
which module needs service. The limit for that module is<br />
highlighted in yellow.<br />
122 <strong>Agilent</strong> <strong>6100</strong> <strong>Series</strong> <strong>Quadrupole</strong> <strong>LC</strong>/<strong>MS</strong> <strong>System</strong> <strong>Concepts</strong> <strong>Guide</strong>
Maintenance and Troubleshooting 7<br />
Maintenance logbook<br />
Figure 63<br />
EMF information pad<br />
Maintenance logbook<br />
Maintenance records help to ensure that your system is kept<br />
in excellent condition, and are especially important when<br />
you have multiple operators. The ChemStation maintenance<br />
logbook provides a convenient place to record any<br />
maintenance that you perform on your <strong>LC</strong> modules or your<br />
<strong>MS</strong>.<br />
You access the maintenance logbook via the Logbooks icon,<br />
shown in Figure 62 on page 120. (Click the icon and select<br />
Maintenance Logbook Entry.) Then you manually enter the<br />
information via ChemStation software.<br />
Rather than being stored on your computer disk, the<br />
maintenance logbook is stored in the memory within the <strong>LC</strong><br />
or <strong>MS</strong> module. That way, if you move the module to another<br />
system, the maintenance record moves with the module.<br />
<strong>Agilent</strong> <strong>6100</strong> <strong>Series</strong> <strong>Quadrupole</strong> <strong>LC</strong>/<strong>MS</strong> <strong>System</strong> <strong>Concepts</strong> <strong>Guide</strong> 123
7 Maintenance and Troubleshooting<br />
Maintenance procedures<br />
Maintenance procedures<br />
When you need to perform maintenance, you can find<br />
instructions for common procedures in the <strong>Agilent</strong> <strong>6100</strong><br />
<strong>Series</strong> Single Quad <strong>LC</strong>/<strong>MS</strong> <strong>System</strong> Maintenance <strong>Guide</strong>, or in<br />
the manuals for the <strong>LC</strong> modules.<br />
You can conduct some maintenance procedures, such as<br />
wavelength calibration for a DAD detector, from the<br />
Maintenance menu in the Diagnosis view.<br />
Figure 64<br />
The Maintenance menu contains software-driven maintenance<br />
tasks for the <strong>MS</strong> and the <strong>LC</strong> modules.<br />
Venting and pumping down the <strong>MS</strong><br />
Venting<br />
Sometimes you need to perform maintenance on <strong>MS</strong><br />
components that lie within the vacuum system. Examples of<br />
such maintenance include changing the electron multiplier<br />
and cleaning the ion optics. Before you can perform<br />
maintenance on these components, you need to vent the <strong>MS</strong>.<br />
Venting releases the vacuum in a controlled fashion.<br />
You use the Maintenance menu within the Diagnosis view to<br />
initiate the vent. (See Figure 64 on page 124.) The software<br />
executes a sequence of steps that safely vents the<br />
instrument. A dialog box allows you to view progress of the<br />
vent, and to reverse the procedure if necessary.<br />
124 <strong>Agilent</strong> <strong>6100</strong> <strong>Series</strong> <strong>Quadrupole</strong> <strong>LC</strong>/<strong>MS</strong> <strong>System</strong> <strong>Concepts</strong> <strong>Guide</strong>
Maintenance and Troubleshooting 7<br />
Venting and pumping down the <strong>MS</strong><br />
CAUTION<br />
Do not vent the instrument by simply turning off the power button on<br />
the <strong>MS</strong>. Doing so will cause excessive wear on the turbomolecular<br />
pump.<br />
Pumping down<br />
After you have completed maintenance, you pump down the<br />
system. When you pump down, the vacuum pumps turn on<br />
in the correct order to bring the system safely under<br />
vacuum. To pump down, you simply turn on the <strong>MS</strong> power<br />
switch, which initiates the correct sequence of events. You<br />
can monitor and reverse the pump- down process from a<br />
dialog box that you access from the Maintenance menu.<br />
Frequency of venting and pumping down<br />
For details on putting the <strong>MS</strong> into<br />
Standby Mode, see the Basic<br />
Operation section of the <strong>Agilent</strong><br />
<strong>6100</strong> <strong>Series</strong> Quad <strong>LC</strong>/<strong>MS</strong> <strong>System</strong>s<br />
Quick Start <strong>Guide</strong>.<br />
The <strong>MS</strong> should normally be left under vacuum, even when<br />
not in use. Repeated venting and pump- down causes<br />
unnecessary wear on the turbomolecular pump. When you<br />
keep the system under vacuum, you maintain the level of<br />
cleanliness that you need for sensitive analyses. If you do<br />
not plan to use the <strong>MS</strong> for a period of time, leave it in<br />
Standby Mode rather than venting it.<br />
<strong>Agilent</strong> <strong>6100</strong> <strong>Series</strong> <strong>Quadrupole</strong> <strong>LC</strong>/<strong>MS</strong> <strong>System</strong> <strong>Concepts</strong> <strong>Guide</strong> 125
7 Maintenance and Troubleshooting<br />
Diagnosing and fixing problems<br />
Diagnosing and fixing problems<br />
Symptoms and causes<br />
Figure 65 shows components of the software that help you<br />
troubleshoot an instrument problem in a step- by- step<br />
fashion.<br />
1 You click either OQ/PV for a failed OQ/PV test or<br />
Analytic for a symptom that you observed during an<br />
analysis.<br />
2 You select the specific symptom.<br />
3 A list of possible causes is displayed. You select one of<br />
the causes.<br />
4 The memo pad displays instrument data and tests you can<br />
run to confirm or refute that cause of the symptom. You<br />
click Start to display the dialog box for a test.<br />
5 You click Start to initiate the test, or Explain to view a<br />
detailed explanation of the test.<br />
126 <strong>Agilent</strong> <strong>6100</strong> <strong>Series</strong> <strong>Quadrupole</strong> <strong>LC</strong>/<strong>MS</strong> <strong>System</strong> <strong>Concepts</strong> <strong>Guide</strong>
Maintenance and Troubleshooting 7<br />
Diagnostic tests for the <strong>MS</strong><br />
1<br />
2<br />
3<br />
4<br />
5<br />
Figure 65<br />
Overview of process to discover the root cause of instrument problems<br />
Diagnostic tests for the <strong>MS</strong><br />
There are a number of preprogrammed diagnostic tests that<br />
you can access for each module in your system. You can<br />
display a complete list of tests for each module by clicking<br />
the module icon in the instrument panel and selecting Show<br />
Module Tests. Figure 66 shows the tests for the <strong>MS</strong>.<br />
<strong>Agilent</strong> <strong>6100</strong> <strong>Series</strong> <strong>Quadrupole</strong> <strong>LC</strong>/<strong>MS</strong> <strong>System</strong> <strong>Concepts</strong> <strong>Guide</strong> 127
7 Maintenance and Troubleshooting<br />
Fixing problems<br />
Figure 66<br />
Diagnostic tests for the <strong>MS</strong><br />
Fixing problems<br />
When you have diagnosed a problem and need to fix it, you<br />
can find instructions for common procedures in the <strong>Agilent</strong><br />
<strong>6100</strong> <strong>Series</strong> Single Quad <strong>LC</strong>/<strong>MS</strong> <strong>System</strong> Maintenance <strong>Guide</strong>.<br />
More serious problems may require that you call an <strong>Agilent</strong><br />
customer engineer for service.<br />
128 <strong>Agilent</strong> <strong>6100</strong> <strong>Series</strong> <strong>Quadrupole</strong> <strong>LC</strong>/<strong>MS</strong> <strong>System</strong> <strong>Concepts</strong> <strong>Guide</strong>
www.agilent.com<br />
In This Book<br />
The <strong>Concepts</strong> <strong>Guide</strong><br />
presents an overview of<br />
the <strong>Agilent</strong> <strong>6100</strong> <strong>Series</strong><br />
<strong>Quadrupole</strong> <strong>LC</strong>/<strong>MS</strong><br />
systems, to help you to<br />
understand how the<br />
hardware and software<br />
work.<br />
<strong>Agilent</strong> Technologies, Inc. 2009 - 2010<br />
Printed in USA<br />
Third Edition, April 2010<br />
*G1960-90072*<br />
G1960-90072<br />
<strong>Agilent</strong> Technologies