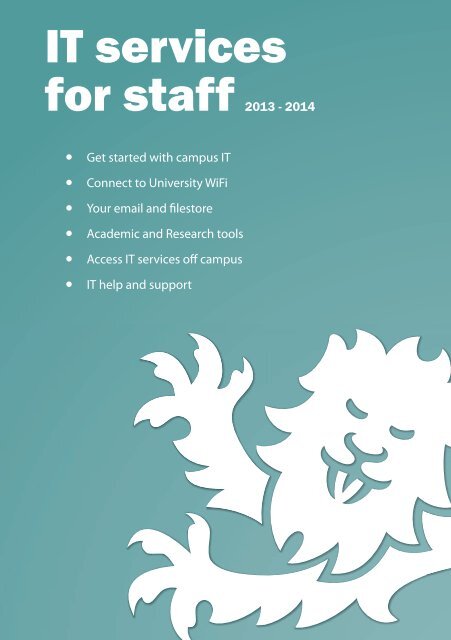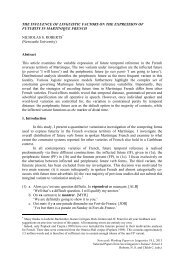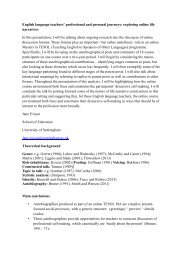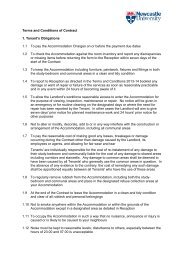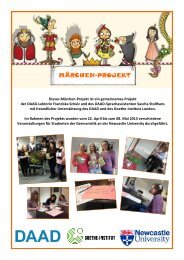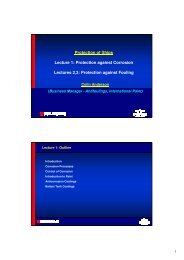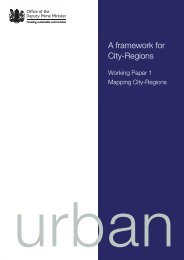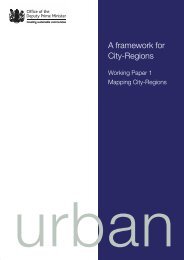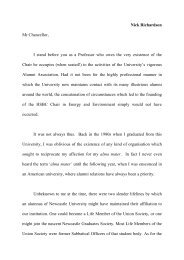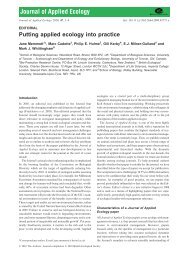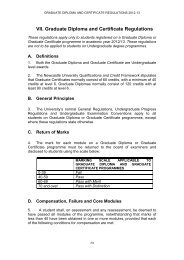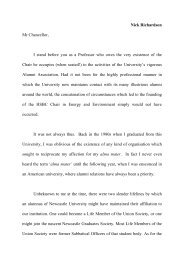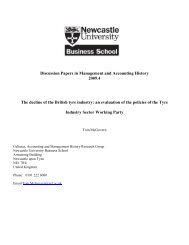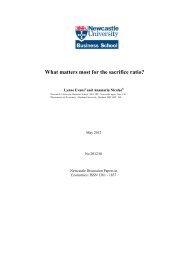IT services for staff - Newcastle University
IT services for staff - Newcastle University
IT services for staff - Newcastle University
You also want an ePaper? Increase the reach of your titles
YUMPU automatically turns print PDFs into web optimized ePapers that Google loves.
<strong>IT</strong> <strong>services</strong><br />
<strong>for</strong> <strong>staff</strong><br />
2013 - 2014<br />
• Get started with campus <strong>IT</strong><br />
• Connect to <strong>University</strong> WiFi<br />
• Your email and filestore<br />
• Academic and Research tools<br />
• Access <strong>IT</strong> <strong>services</strong> off campus<br />
• <strong>IT</strong> help and support
Welcome<br />
2<br />
3<br />
4<br />
5<br />
6<br />
7<br />
8<br />
9<br />
9<br />
10<br />
12<br />
15<br />
Get started with <strong>IT</strong><br />
Login Name and password<br />
Email and filestore<br />
Software and home working<br />
<strong>Newcastle</strong> <strong>University</strong> WiFi<br />
Printing<br />
Telephones and mobile devices<br />
Teaching and Learning facilities<br />
Audio visual and media <strong>services</strong><br />
Academic and Research tools<br />
Business and Administration<br />
<strong>IT</strong> help and support<br />
Details in this booklet may be subject to change. <strong>IT</strong> Service 02/13
Get started with <strong>IT</strong><br />
Login Name & password<br />
In<strong>for</strong>mation Systems and Services (ISS) provides the main computing and <strong>IT</strong> facilities<br />
at the <strong>University</strong>.<br />
<strong>IT</strong> Service website<br />
For in<strong>for</strong>mation and online guides visit<br />
our website:<br />
www.ncl.ac.uk/itservice<br />
If you are experiencing <strong>IT</strong> problems, check<br />
the ISS System Status <strong>for</strong> the latest service<br />
announcements. See the <strong>staff</strong> homepage<br />
or www.ncl.ac.uk/itservice/status<br />
Local <strong>IT</strong> help and support<br />
Many Schools and Institutes have a local<br />
<strong>IT</strong> Support Officer as their first point of<br />
contact <strong>for</strong> help and advice. For contact<br />
details visit<br />
Intro to <strong>IT</strong> Services <strong>for</strong> new <strong>staff</strong><br />
The ‘<strong>University</strong> <strong>IT</strong> Services <strong>for</strong> new Staff’<br />
workshop helps you make the most of <strong>IT</strong><br />
facilities on campus. To book a session visit<br />
www.ncl.ac.uk/<strong>staff</strong>dev<br />
<strong>IT</strong> Rules of Use<br />
All members of the <strong>University</strong> are<br />
bound by the <strong>IT</strong> Rules of Use. Please<br />
ensure you read the in<strong>for</strong>mation online<br />
at www.ncl.ac.uk/itservice/rules<br />
particularly the statement on Internet use<br />
and rules <strong>for</strong> use of <strong>IT</strong> facilities.<br />
Your Smartcard<br />
After completing a <strong>staff</strong> registration<br />
<strong>for</strong>m you’ll be issued with a Login Name,<br />
password and <strong>University</strong> email address.<br />
Your Login Name and password give you<br />
access to any campus desktop PC.<br />
See www.ncl.ac.uk/itservice/accountadmin/registering<strong>for</strong>anaccount<br />
Login Name<br />
Your Login Name (campus ID) is the letter<br />
‘n’ followed by your initials and possibly a<br />
number, <strong>for</strong> example njr60.<br />
Password<br />
Problems logging in?<br />
If you’ve <strong>for</strong>gotten your password, contact<br />
the <strong>IT</strong> Service Desk on ext 5999.<br />
• Check your campus ID and password<br />
are correct<br />
• Try to login at another campus PC<br />
• Check your network cable is<br />
connected to the computer<br />
If you’re still having problems, make a note<br />
of any error messages and contact your<br />
local <strong>IT</strong> Support.<br />
www.ncl.ac.uk/itservice/help-<strong>services</strong>/<br />
localitsupport<br />
<strong>IT</strong> Service Desk<br />
Alternatively you can contact the<br />
<strong>University</strong> <strong>IT</strong> Service Desk:<br />
www.ncl.ac.uk/itservice/smartcards<br />
All <strong>University</strong> <strong>staff</strong> are required to carry a<br />
Smartcard which can be obtained from<br />
the Robinson or Walton Library.<br />
Smartcards give access to the following:<br />
To change your password, log into<br />
a campus desktop PC and press<br />
CTRL, ALT and DEL on your keyboard,<br />
then select ‘change a password’. Use a<br />
minimum of 8 characters and include at<br />
least one UPPERCASE and one lowercase<br />
letter and a number.<br />
Email: it.servicedesk@ncl.ac.uk<br />
Tel: (0191 222) 5999 (available 24/7)<br />
Visit us in person at the <strong>IT</strong> Service Desk,<br />
Ground Floor, Claremont Tower.<br />
(Monday - Friday 08:00 -17:00)<br />
• Some buildings/offices<br />
• <strong>University</strong> Libraries<br />
• Printing & photocopying (King’s Gate)<br />
• <strong>University</strong> Sports Centre<br />
• Open Access Centre <strong>for</strong> Languages<br />
• 24hr computer clusters<br />
Stay Secure<br />
Keep your password secret and change<br />
it regularly.<br />
www.ncl.ac.uk/itservice/security<br />
2 www.ncl.ac.uk/itservice 3
Email & filestore<br />
Software & home working<br />
<strong>University</strong> email<br />
Shared filestore<br />
Software<br />
File Drop Off<br />
All <strong>staff</strong> have a personal <strong>Newcastle</strong><br />
<strong>University</strong> email address. Access your email<br />
off campus at https://owa.ncl.ac.uk<br />
For instructions on how to access<br />
your <strong>University</strong> email account via<br />
your smartphone visit<br />
www.ncl.ac.uk/itservice/email<br />
Don’t get caught out<br />
Watch out <strong>for</strong> phishing or scam<br />
emails and please remember the<br />
<strong>University</strong> will never ask you <strong>for</strong><br />
your password.<br />
Your filestore<br />
www.ncl.ac.uk/itservice/filestore<br />
Every member of <strong>staff</strong> is allocated 4GB of<br />
personal filestore known as your Home<br />
Folder, it’s a secure place to keep your files.<br />
When you use a <strong>University</strong> PC your Home<br />
folder is the H: Drive or Documents.<br />
You can access your Home Folder from<br />
anywhere with an Internet connection or<br />
by connecting your own computer to the<br />
campus network, visit<br />
www.ncl.ac.uk/itservice/filestore/<br />
remoteaccess<br />
Many schools/departments have shared<br />
filestore. Staff in some schools and central<br />
<strong>services</strong> can automatically connect to their<br />
department’s shared file store; if additional<br />
access is required contact your local <strong>IT</strong><br />
support.<br />
Previous Versions (Shadow Copy)<br />
If you accidentally damage or delete a<br />
file, you will usually be able to restore a<br />
copy very quickly from Previous Versions<br />
(Shadow Copy). Copies of all files in your<br />
filestore are made 4 times a day, Mon - Fri.<br />
www.ncl.ac.uk/itservice/filestore/<br />
shadowcopy<br />
In<strong>for</strong>mation Security<br />
In<strong>for</strong>mation security refers to the steps<br />
that we can take to:<br />
• Ensure good data management<br />
• Protect in<strong>for</strong>mation against damage,<br />
loss and theft<br />
• Protect our <strong>IT</strong> equipment and systems<br />
If you discover anything that you believe<br />
poses a risk to the security of the <strong>University</strong><br />
you should contact your local <strong>IT</strong> Support<br />
Officer or the <strong>IT</strong> Service Desk.<br />
www.ncl.ac.uk/itservice/security<br />
A campus desktop PC has core software<br />
available. If you require access to a<br />
particular program contact your local <strong>IT</strong><br />
Support Officer or the <strong>IT</strong> Service Desk if<br />
your service doesn’t have local support.<br />
Details of available software can be found<br />
at www.ncl.ac.uk/itservice/software<br />
Work at Home Rights<br />
Any full member of <strong>University</strong> <strong>staff</strong> who<br />
uses Campus Agreement software on<br />
their <strong>University</strong>-owned campus PC<br />
may install a copy on a personally<br />
owned machine which is used <strong>for</strong><br />
<strong>University</strong> related purposes.<br />
www.ncl.ac.uk/itservice/<br />
software/licences/<br />
microsoftlicenses/#workathome<br />
Access files & software off campus<br />
The Remote Application Service (RAS)<br />
allows access to your files, <strong>University</strong><br />
software and some library resources<br />
through your web browser, no matter<br />
where you are. Find out more online at<br />
ras.ncl.ac.uk<br />
For other ways to access your files off<br />
campus visit www.ncl.ac.uk/itservice/<br />
filestore/remoteaccess<br />
The File Drop-Off service is designed to<br />
make it easier to share large documents,<br />
images or data files with colleagues,<br />
especially where it may not be practical to<br />
send the file as an email attachment.<br />
See dropoff.ncl.ac.uk<br />
Your Roaming Profile<br />
Your Roaming Profile includes your<br />
personal settings <strong>for</strong> Windows, your<br />
Internet Explorer favorites and the<br />
contents of your Desktop.<br />
www.ncl.ac.uk/itservice/filestore/<br />
windowsprofile<br />
The profile quota is fixed <strong>for</strong> all users at<br />
64MB. To prevent your profile going over<br />
quota, don’t save or store files on your PC<br />
desktop, use your Home Folder instead<br />
(see page 4).<br />
If your profile grows too large and exceeds<br />
the quota, you may see a ‘profile storage<br />
space’ error message; details of how to<br />
resolve this can be found at<br />
www.ncl.ac.uk/itservice/filestore/<br />
profileoverquota<br />
4 www.ncl.ac.uk/itservice 5
<strong>Newcastle</strong> <strong>University</strong> WiFi<br />
Printing<br />
Connect to wireless<br />
Problems connecting?<br />
Printing<br />
Quick Access PCs<br />
• Search <strong>for</strong> available WiFi networks on<br />
your device.<br />
• If wireless is in range, select<br />
ncl-uni-wifi-setup from the list.<br />
• Start your web browser and go to<br />
www.ncl.ac.uk/itservice/connect<br />
• Follow the instructions to connect<br />
to campus WiFi.<br />
Full step-by-step instructions to help you<br />
connect your mobile, laptop or tablet to<br />
the <strong>University</strong> WiFi can be found at<br />
www.ncl.ac.uk/itservice/connect/<br />
methods/wireless<br />
Bring your laptop or mobile to the<br />
Laptop Clinic in the<br />
Old Library Cluster 1.57<br />
09.00 - 16.00, Monday to Friday<br />
Contact the <strong>IT</strong> Service Desk: (0191 222) 5999<br />
or email it.servicedesk@ncl.ac.uk<br />
<strong>IT</strong> Rules of Use<br />
When connecting to the Internet and<br />
campus network, you are subject to the<br />
<strong>University</strong>’s Rules of Use.<br />
Learn more at<br />
www.ncl.ac.uk/itservice/rules<br />
To set up access to your local printers,<br />
contact your local <strong>IT</strong> Support Officer (or<br />
the <strong>IT</strong> Service Desk if your service doesn’t<br />
have local <strong>IT</strong> support).<br />
Staff working in King’s Gate use the Pull<br />
Printing Service which enables them to<br />
collect printouts from any of the Multi-<br />
Function Devices (MFDs) in the building.<br />
After sending a document to print, simply<br />
log in to any King’s Gate MFD with your<br />
Smartcard, select your document, print<br />
and collect. For further in<strong>for</strong>mation visit<br />
www.ncl.ac.uk/itservice/servicecatalogue/core/pull-printing<br />
Quick access PC stations can be found in<br />
many building foyers across campus. They<br />
allow quick access to the Internet, so you<br />
can catch up with email.<br />
Dyslexia and disability<br />
We provide a range of software, support<br />
and advice on <strong>IT</strong> dyslexia and disability.<br />
Staff and students can also borrow small<br />
items of assistive technology from our<br />
Hardware Loans scheme.<br />
For advice visit www.ncl.ac.uk/itservice/<br />
accessibility-advice<br />
6 www.ncl.ac.uk/itservice 7
Telephones and mobiles<br />
Teaching and Learning<br />
<strong>University</strong> telephone service<br />
The <strong>IT</strong> Service is happy to discuss your<br />
telephony requirements, including repairs,<br />
moves, software changes and mobile<br />
telephony or mobile data <strong>services</strong>. Visit<br />
www.ncl.ac.uk/itservice/phones<br />
Set up your <strong>University</strong> mobile<br />
To connect your <strong>University</strong> mobile to WiFi<br />
or synchronise your email, calendar and<br />
contacts visit www.ncl.ac.uk/itservice/<br />
phones/mobilephonesdevices/<br />
setupyourmobile<br />
<strong>University</strong> contacts<br />
People Search<br />
Search the online telephone directory<br />
<strong>for</strong> <strong>University</strong> contacts; follow the ‘People<br />
Search’ link at the top of www.ncl.ac.uk<br />
<strong>University</strong> switchboard<br />
From <strong>University</strong> landlines - dial 0<br />
External lines - dial (0191) 222 6000<br />
Emergency numbers<br />
(from <strong>University</strong> landlines)<br />
• <strong>University</strong> Emergency Line - 6666 24hrs<br />
• Emergency Services - (9) 999<br />
• Security Control Room - 6817 24hrs<br />
All emergencies reported direct to (9) 999<br />
should also be notified to the Security<br />
Control Room on 6817.<br />
<strong>IT</strong> mobile apps<br />
Designed primarily <strong>for</strong> students,<br />
m.ncl.ac.uk is a collection of <strong>University</strong><br />
mobile friendly apps which are accessible<br />
to any web enabled mobile device.<br />
Search the library catalogue, look-up <strong>staff</strong><br />
contacts or find the nearest cluster with<br />
an available PC. The site also provides<br />
links to the official <strong>Newcastle</strong> <strong>University</strong><br />
Student Apps; designed <strong>for</strong> students, by<br />
students.<br />
Blackboard Mobile Learn<br />
Access course content on the move;<br />
Blackboard Mobile Learn is available<br />
free <strong>for</strong> Android, iPhone and Blackberry.<br />
Visit www.ncl.ac.uk/itservice/mobile/<br />
blackboard<br />
Videoconferencing<br />
High quality videoconferencing suites<br />
are available in the Medical School<br />
(William Leech Building) and Claremont<br />
Bridge. See www.ncl.ac.uk/itservice/<br />
videoconferencing<br />
Skype<br />
Skype is a cost effective and convenient<br />
<strong>for</strong>m of one-to-one communication. If you<br />
would like Skype installed on your office<br />
PC, contact your local <strong>IT</strong> Support or in the<br />
case of the Professional Support Services,<br />
the <strong>IT</strong> Service Desk on ext. 5999.<br />
Audio visual <strong>services</strong> (AV)<br />
The <strong>IT</strong> Service supports AV and <strong>IT</strong> systems<br />
in over 200 bookable spaces across<br />
campus, including facilities within a<br />
number of teaching clusters.<br />
www.ncl.ac.uk/itservice/teachingrooms/isssupportedspaces<br />
All supported rooms have large display<br />
systems with the ability to project from the<br />
PC in the room or your laptop. Most rooms<br />
also have visualisers (a document camera)<br />
and DVD or Blu Ray players. Find out more:<br />
www.ncl.ac.uk/itservice/teaching-rooms<br />
Teaching technologies workshop<br />
An in<strong>for</strong>mal introduction to our teaching<br />
room technologies is available; we also<br />
offer pre-booked, one-to-one training.<br />
See www.ncl.ac.uk/<strong>staff</strong>dev/workshops<br />
Equipment loan service<br />
Digital camcorders, audio recorders<br />
and projectors are available to borrow<br />
on a short term basis, free of charge <strong>for</strong><br />
legitimate <strong>University</strong> business.<br />
www.ncl.ac.uk/itservice/<br />
teaching-<strong>services</strong>/avbookings/<br />
equipmentloanservice<br />
ReCap<br />
ReCap is the <strong>University</strong>’s lecture and<br />
event recording service. It allows audio<br />
and visual material (the speaker’s voice,<br />
presentation slides and visualised documents)<br />
to be recorded and published online.<br />
ReCap enables the reviewing of material, to<br />
help students gain a better understanding<br />
of complex topics and assist revision.<br />
Visit teaching.ncl.ac.uk/recap<br />
Media production <strong>services</strong><br />
High quality media production <strong>services</strong><br />
are offered as a free service (or on a cost<br />
recovery basis) to the <strong>University</strong> if the<br />
project is to aid teaching and learning or to<br />
promote the <strong>University</strong> and its facilities.<br />
We have a fully equipped, professional TV<br />
studio on campus, or can offer a single<br />
camera crew to record on location.<br />
See our show reel at<br />
www.ncl.ac.uk/itservice/digital-media<br />
8 www.ncl.ac.uk/itservice 9
Academic and research tools<br />
Blackboard<br />
blackboard.ncl.ac.uk<br />
Blackboard is the <strong>University</strong>’s main Virtual<br />
Learning Environment (VLE). It enables<br />
online course management and supports<br />
communities, assessment, feedback and<br />
other collaborative activities.<br />
Training to help you make the most<br />
of Blackboard’s features is available:<br />
www.ncl.ac.uk/quilt/about/workshops<br />
MOFS<br />
MOFS is a web-based system to support<br />
the <strong>University</strong>’s module approval process<br />
and help improve the accessibility and<br />
consistency of module data across the<br />
<strong>University</strong>. Log in at apps.ncl.ac.uk/mofs<br />
All <strong>staff</strong> have read-only access to MOFS<br />
in<strong>for</strong>mation; if you require edit access<br />
please contact your school/institute office.<br />
NESS<br />
ness.ncl.ac.uk<br />
NESS (<strong>Newcastle</strong> Electronic Submission<br />
System) supports both administrative<br />
and academic <strong>staff</strong> in their day-to-day<br />
maintenance of assessment records, marks<br />
input and <strong>for</strong> Board of Examiner reports.<br />
NuContacts<br />
https://nucontact.ncl.ac.uk<br />
NuContacts provides a quick and easy way<br />
<strong>for</strong> <strong>staff</strong> to search <strong>for</strong> students by module,<br />
degree, stage or name. The service also<br />
enables students on the same module or<br />
program to contact each other.<br />
EPortfolio and eProgression<br />
portfolio.ncl.ac.uk<br />
ePortfolio and eProgression are online<br />
resources designed to support reflective<br />
learning. Users create their own online<br />
portfolio to record their work and<br />
achievements.<br />
MyImpact<br />
myimpact.ncl.ac.uk<br />
MyImpact provides a convenient place<br />
to record, store and manage in<strong>for</strong>mation<br />
about yourself and your research<br />
activity. It is also the system used by the<br />
<strong>University</strong> to manage its research portfolio<br />
and in<strong>for</strong>m the Research Excellence<br />
Framework (REF).<br />
MyProjects and MyProjects<br />
Proposals<br />
www.myprojects.ncl.ac.uk<br />
www.myprojects-proposals.ncl.ac.uk<br />
MyProjects and MyProjects Proposals are<br />
designed <strong>for</strong> use across the full range<br />
of externally funded <strong>University</strong> projects<br />
including research, commercial and<br />
teaching projects.<br />
MyProjects Proposals helps with early<br />
stage costing and project applications.<br />
The MyProjects system is then used to<br />
support and record <strong>University</strong> projects<br />
throughout their lifecycle.<br />
VRE<br />
researchtools.ncl.ac.uk<br />
A VRE (Virtual Research Environment) is a<br />
set of online tools to facilitate the research<br />
process. Accessible from anywhere with<br />
an Internet connection, the service aids<br />
collaboration and filesharing between<br />
research group members, whether they<br />
share an office or work on different<br />
sides of the world.<br />
Research <strong>IT</strong> support<br />
www.ncl.ac.uk/itservice/research-itsupport<br />
The <strong>IT</strong> Service can offer direct advice<br />
and assistance with communication and<br />
collaboration facilities <strong>for</strong> research projects,<br />
quantitative analysis of data and research<br />
data management.<br />
We can also offer assistance and brokering<br />
in other areas such as software provision,<br />
<strong>IT</strong> infrastructure provision, <strong>IT</strong> training <strong>for</strong><br />
researchers and videoconferencing.<br />
Contact the <strong>IT</strong> Service Desk <strong>for</strong> further<br />
in<strong>for</strong>mation:<br />
it.servicedesk@ncl.ac.uk<br />
0191 222 5999<br />
10 www.ncl.ac.uk/itservice 11
Business and administration<br />
SAP<br />
The <strong>University</strong> uses SAP to provide the<br />
infrastructure <strong>for</strong> all its business, such as<br />
finance, purchasing, human resources and<br />
student management.<br />
If you require access to SAP contact the <strong>IT</strong><br />
Service Desk on ext 5999.<br />
It is <strong>University</strong> policy that <strong>staff</strong> members<br />
who require SAP access must first receive<br />
the appropriate training.<br />
SAP training<br />
All the main SAP and myWorkplace<br />
processes have comprehensive training<br />
materials which can be found at:<br />
www.ncl.ac.uk/itservice/sap-training/<br />
trainingmaterials<br />
The SAP Training Team also have a regular<br />
schedule of standard courses, which can<br />
be found in the course catalogue.<br />
www.ncl.ac.uk/itservice/sap-training/<br />
trainingcourses/coursecatalogue<br />
Tailored training can be arranged; we<br />
also run hour long, one-to-one refresher<br />
sessions or can help address any specific<br />
problems.<br />
MyWorkPlace Portal<br />
https://myworkplace.ncl.ac.uk<br />
The myWorkPlace Portal provides online<br />
access to a number of <strong>services</strong> including<br />
expense payments, Business Warehouse<br />
reporting (used to run reports quickly<br />
using SAP data) and an inbox which is<br />
used to process postgraduate applications<br />
and approve expense claims.<br />
All <strong>staff</strong> receive a Myworkplace portal<br />
login/password. If you are having<br />
problems accessing the system try the<br />
reset password link on the portal login<br />
page or contact the <strong>IT</strong> Service Desk<br />
on ext 5999.<br />
Purchasing and Sales<br />
P2P is the <strong>University</strong>-wide online solution<br />
developed to streamline the purchasing<br />
and payment processes <strong>for</strong> goods and<br />
<strong>services</strong>.<br />
Find out more about purchasing goods at:<br />
www.ncl.ac.uk/internal/purchasing<strong>services</strong>/sustainability/P2Pmain.php<br />
12 www.ncl.ac.uk/itservice 13
Keep up-to-date<br />
<strong>IT</strong> help & support<br />
Follow us on twitter<br />
@NU_<strong>IT</strong>service<br />
or like us on facebook<br />
www.facebook.com/itbytes<br />
<strong>University</strong> <strong>IT</strong> Service Desk<br />
<strong>IT</strong> Service Desk<br />
Grd Floor, Claremont Tower<br />
<strong>Newcastle</strong> <strong>University</strong><br />
it.servicedesk@ncl.ac.uk<br />
0191 222 5999<br />
www.ncl.ac.uk/itservice/support<br />
Telephone support is available 24/7; calls<br />
outside standard opening hours will be<br />
passed automatically to the Out of Hours<br />
Support Service.<br />
Local <strong>IT</strong> Support<br />
www.ncl.ac.uk/itservice/<br />
help-<strong>services</strong>/localitsupport<br />
Visit the <strong>IT</strong> Service website<br />
www.ncl.ac.uk/itservice<br />
Like us on Facebook<br />
www.facebook.com/itbytes<br />
Follow us on Twitter<br />
www.twitter.com/NU_<strong>IT</strong>service<br />
Useful Links<br />
<strong>IT</strong> Service website<br />
www.ncl.ac.uk/itservice<br />
<strong>IT</strong> Service catalogue<br />
www.ncl.ac.uk/itservice/<br />
service-catalogue<br />
Staff email on the move<br />
owa.ncl.ac.uk<br />
Connect to WiFi<br />
www.ncl.ac.uk/itservice/connect<br />
Access files from home<br />
ras.ncl.ac.uk<br />
Blackboard<br />
blackboard.ncl.ac.uk<br />
Software<br />
www.ncl.ac.uk/itservice/software<br />
People search<br />
directory.ncl.ac.uk<br />
Staff Development<br />
www.ncl.ac.uk/<strong>staff</strong>dev<br />
Library website<br />
www.ncl.ac.uk/library<br />
14 www.ncl.ac.uk/itservice 15
<strong>IT</strong> Service Desk<br />
Claremont Tower<br />
<strong>Newcastle</strong> <strong>University</strong><br />
it.servicedesk@ncl.ac.uk<br />
0191 222 5999<br />
www.ncl.ac.uk/itservice<br />
Details in this booklet are correct at<br />
time of going to press but may be<br />
subject to change. <strong>IT</strong> Service 02/13