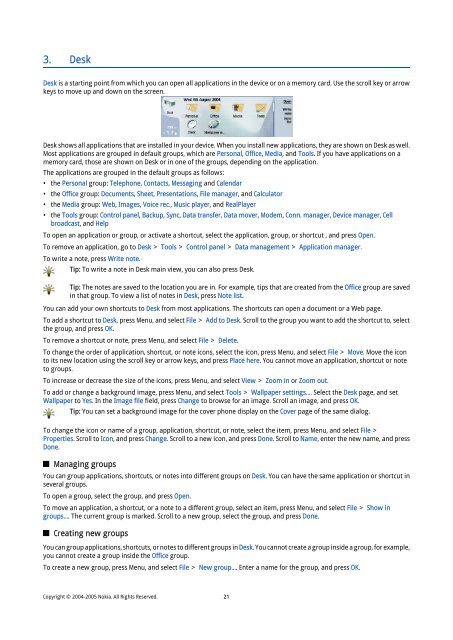PDF Nokia 9500 Communicator User Guide
PDF Nokia 9500 Communicator User Guide
PDF Nokia 9500 Communicator User Guide
Create successful ePaper yourself
Turn your PDF publications into a flip-book with our unique Google optimized e-Paper software.
3. Desk<br />
Desk is a starting point from which you can open all applications in the device or on a memory card. Use the scroll key or arrow<br />
keys to move up and down on the screen.<br />
Desk shows all applications that are installed in your device. When you install new applications, they are shown on Desk as well.<br />
Most applications are grouped in default groups, which are Personal, Office, Media, and Tools. If you have applications on a<br />
memory card, those are shown on Desk or in one of the groups, depending on the application.<br />
The applications are grouped in the default groups as follows:<br />
• the Personal group: Telephone, Contacts, Messaging and Calendar<br />
• the Office group: Documents, Sheet, Presentations, File manager, and Calculator<br />
• the Media group: Web, Images, Voice rec., Music player, and RealPlayer<br />
• the Tools group: Control panel, Backup, Sync, Data transfer, Data mover, Modem, Conn. manager, Device manager, Cell<br />
broadcast, and Help<br />
To open an application or group, or activate a shortcut, select the application, group, or shortcut , and press Open.<br />
To remove an application, go to Desk > Tools > Control panel > Data management > Application manager.<br />
To write a note, press Write note.<br />
Tip: To write a note in Desk main view, you can also press Desk.<br />
Tip: The notes are saved to the location you are in. For example, tips that are created from the Office group are saved<br />
in that group. To view a list of notes in Desk, press Note list.<br />
You can add your own shortcuts to Desk from most applications. The shortcuts can open a document or a Web page.<br />
To add a shortcut to Desk, press Menu, and select File > Add to Desk. Scroll to the group you want to add the shortcut to, select<br />
the group, and press OK.<br />
To remove a shortcut or note, press Menu, and select File > Delete.<br />
To change the order of application, shortcut, or note icons, select the icon, press Menu, and select File > Move. Move the icon<br />
to its new location using the scroll key or arrow keys, and press Place here. You cannot move an application, shortcut or note<br />
to groups.<br />
To increase or decrease the size of the icons, press Menu, and select View > Zoom in or Zoom out.<br />
To add or change a background image, press Menu, and select Tools > Wallpaper settings.... Select the Desk page, and set<br />
Wallpaper to Yes. In the Image file field, press Change to browse for an image. Scroll an image, and press OK.<br />
Tip: You can set a background image for the cover phone display on the Cover page of the same dialog.<br />
To change the icon or name of a group, application, shortcut, or note, select the item, press Menu, and select File ><br />
Properties. Scroll to Icon, and press Change. Scroll to a new icon, and press Done. Scroll to Name, enter the new name, and press<br />
Done.<br />
Managing groups<br />
You can group applications, shortcuts, or notes into different groups on Desk. You can have the same application or shortcut in<br />
several groups.<br />
To open a group, select the group, and press Open.<br />
To move an application, a shortcut, or a note to a different group, select an item, press Menu, and select File > Show in<br />
groups.... The current group is marked. Scroll to a new group, select the group, and press Done.<br />
Creating new groups<br />
You can group applications, shortcuts, or notes to different groups in Desk. You cannot create a group inside a group, for example,<br />
you cannot create a group inside the Office group.<br />
To create a new group, press Menu, and select File > New group.... Enter a name for the group, and press OK.<br />
Copyright © 2004-2005 <strong>Nokia</strong>. All Rights Reserved. 21