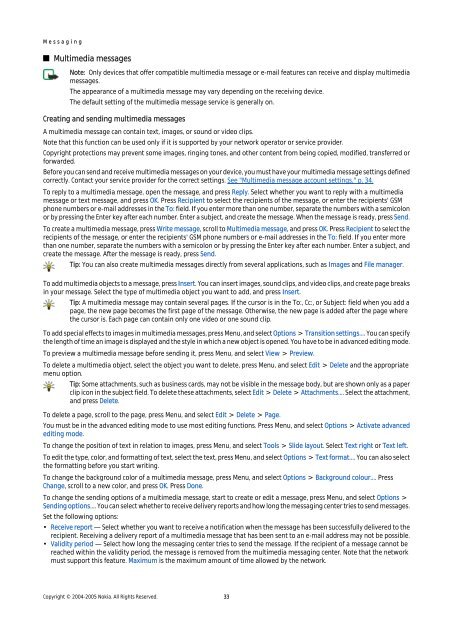PDF Nokia 9500 Communicator User Guide
PDF Nokia 9500 Communicator User Guide
PDF Nokia 9500 Communicator User Guide
Create successful ePaper yourself
Turn your PDF publications into a flip-book with our unique Google optimized e-Paper software.
M e s s a g i n g<br />
Multimedia messages<br />
Note: Only devices that offer compatible multimedia message or e-mail features can receive and display multimedia<br />
messages.<br />
The appearance of a multimedia message may vary depending on the receiving device.<br />
The default setting of the multimedia message service is generally on.<br />
Creating and sending multimedia messages<br />
A multimedia message can contain text, images, or sound or video clips.<br />
Note that this function can be used only if it is supported by your network operator or service provider.<br />
Copyright protections may prevent some images, ringing tones, and other content from being copied, modified, transferred or<br />
forwarded.<br />
Before you can send and receive multimedia messages on your device, you must have your multimedia message settings defined<br />
correctly. Contact your service provider for the correct settings. See "Multimedia message account settings," p. 34.<br />
To reply to a multimedia message, open the message, and press Reply. Select whether you want to reply with a multimedia<br />
message or text message, and press OK. Press Recipient to select the recipients of the message, or enter the recipients' GSM<br />
phone numbers or e-mail addresses in the To: field. If you enter more than one number, separate the numbers with a semicolon<br />
or by pressing the Enter key after each number. Enter a subject, and create the message. When the message is ready, press Send.<br />
To create a multimedia message, press Write message, scroll to Multimedia message, and press OK. Press Recipient to select the<br />
recipients of the message, or enter the recipients' GSM phone numbers or e-mail addresses in the To: field. If you enter more<br />
than one number, separate the numbers with a semicolon or by pressing the Enter key after each number. Enter a subject, and<br />
create the message. After the message is ready, press Send.<br />
Tip: You can also create multimedia messages directly from several applications, such as Images and File manager.<br />
To add multimedia objects to a message, press Insert. You can insert images, sound clips, and video clips, and create page breaks<br />
in your message. Select the type of multimedia object you want to add, and press Insert.<br />
Tip: A multimedia message may contain several pages. If the cursor is in the To:, Cc:, or Subject: field when you add a<br />
page, the new page becomes the first page of the message. Otherwise, the new page is added after the page where<br />
the cursor is. Each page can contain only one video or one sound clip.<br />
To add special effects to images in multimedia messages, press Menu, and select Options > Transition settings.... You can specify<br />
the length of time an image is displayed and the style in which a new object is opened. You have to be in advanced editing mode.<br />
To preview a multimedia message before sending it, press Menu, and select View > Preview.<br />
To delete a multimedia object, select the object you want to delete, press Menu, and select Edit > Delete and the appropriate<br />
menu option.<br />
Tip: Some attachments, such as business cards, may not be visible in the message body, but are shown only as a paper<br />
clip icon in the subject field. To delete these attachments, select Edit > Delete > Attachments.... Select the attachment,<br />
and press Delete.<br />
To delete a page, scroll to the page, press Menu, and select Edit > Delete > Page.<br />
You must be in the advanced editing mode to use most editing functions. Press Menu, and select Options > Activate advanced<br />
editing mode.<br />
To change the position of text in relation to images, press Menu, and select Tools > Slide layout. Select Text right or Text left.<br />
To edit the type, color, and formatting of text, select the text, press Menu, and select Options > Text format.... You can also select<br />
the formatting before you start writing.<br />
To change the background color of a multimedia message, press Menu, and select Options > Background colour.... Press<br />
Change, scroll to a new color, and press OK. Press Done.<br />
To change the sending options of a multimedia message, start to create or edit a message, press Menu, and select Options ><br />
Sending options.... You can select whether to receive delivery reports and how long the messaging center tries to send messages.<br />
Set the following options:<br />
• Receive report — Select whether you want to receive a notification when the message has been successfully delivered to the<br />
recipient. Receiving a delivery report of a multimedia message that has been sent to an e-mail address may not be possible.<br />
• Validity period — Select how long the messaging center tries to send the message. If the recipient of a message cannot be<br />
reached within the validity period, the message is removed from the multimedia messaging center. Note that the network<br />
must support this feature. Maximum is the maximum amount of time allowed by the network.<br />
Copyright © 2004-2005 <strong>Nokia</strong>. All Rights Reserved. 33