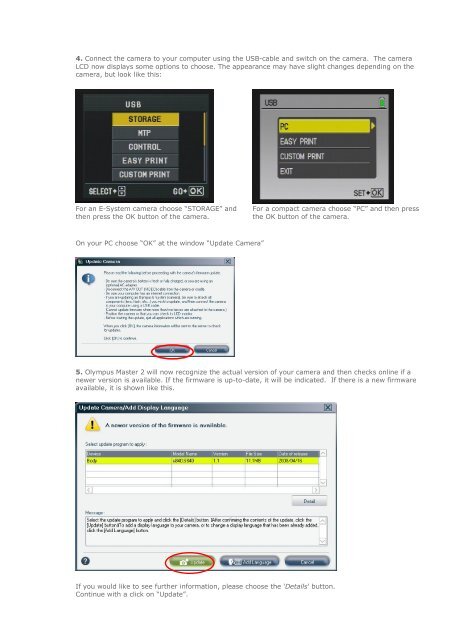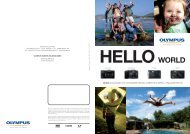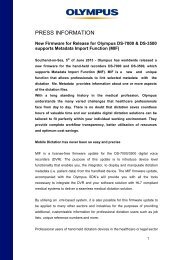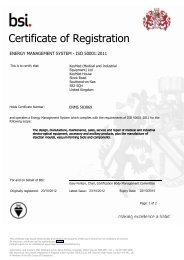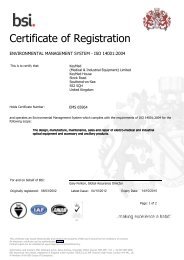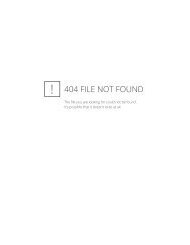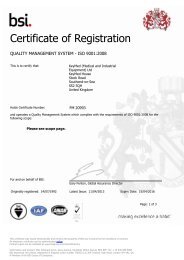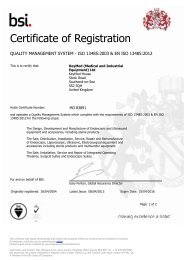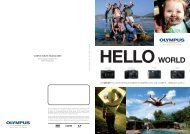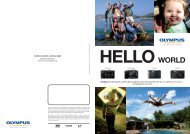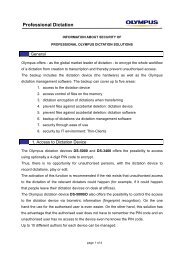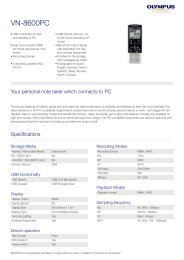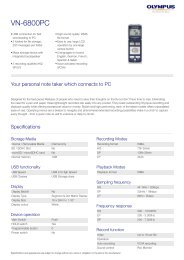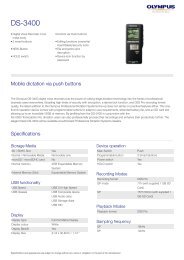You can download the newest firmware â which is similar ... - Olympus
You can download the newest firmware â which is similar ... - Olympus
You can download the newest firmware â which is similar ... - Olympus
Create successful ePaper yourself
Turn your PDF publications into a flip-book with our unique Google optimized e-Paper software.
4. Connect <strong>the</strong> camera to your computer using <strong>the</strong> USB-cable and switch on <strong>the</strong> camera. The camera<br />
LCD now d<strong>is</strong>plays some options to choose. The appearance may have slight changes depending on <strong>the</strong><br />
camera, but look like th<strong>is</strong>:<br />
For an E-System camera choose “STORAGE” and<br />
<strong>the</strong>n press <strong>the</strong> OK button of <strong>the</strong> camera.<br />
For a compact camera choose “PC” and <strong>the</strong>n press<br />
<strong>the</strong> OK button of <strong>the</strong> camera.<br />
On your PC choose “OK” at <strong>the</strong> window “Update Camera”<br />
5. <strong>Olympus</strong> Master 2 will now recognize <strong>the</strong> actual version of your camera and <strong>the</strong>n checks online if a<br />
newer version <strong>is</strong> available. If <strong>the</strong> <strong>firmware</strong> <strong>is</strong> up-to-date, it will be indicated. If <strong>the</strong>re <strong>is</strong> a new <strong>firmware</strong><br />
available, it <strong>is</strong> shown like th<strong>is</strong>.<br />
If you would like to see fur<strong>the</strong>r information, please choose <strong>the</strong> 'Details' button.<br />
Continue with a click on “Update”.