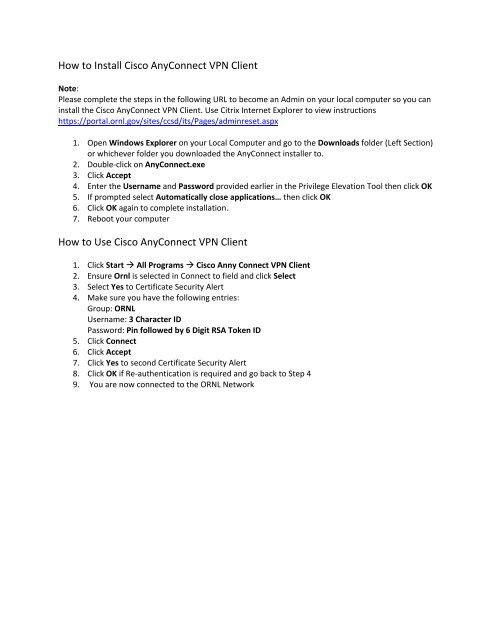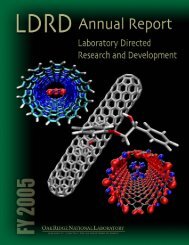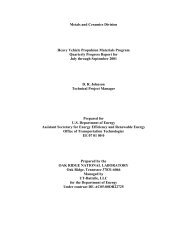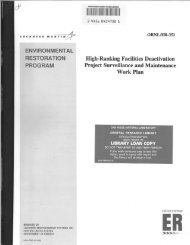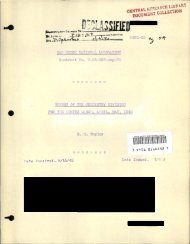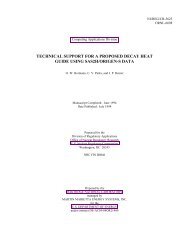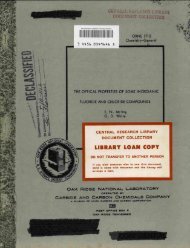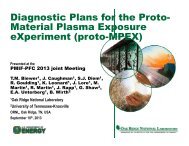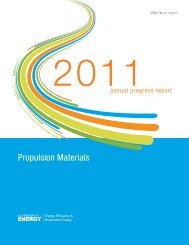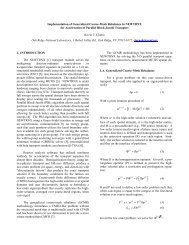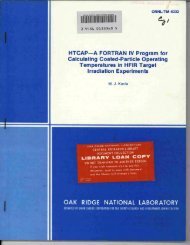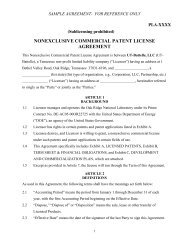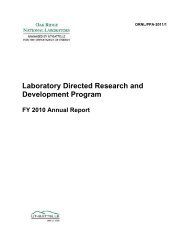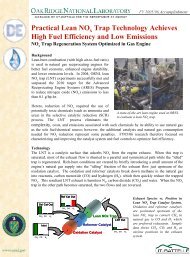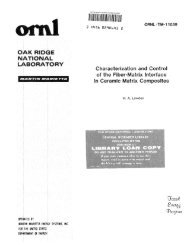How to Download, Install, and Use Cisco AnyConnect VPN Client
How to Download, Install, and Use Cisco AnyConnect VPN Client
How to Download, Install, and Use Cisco AnyConnect VPN Client
Create successful ePaper yourself
Turn your PDF publications into a flip-book with our unique Google optimized e-Paper software.
<strong>How</strong> <strong>to</strong> <strong>Install</strong> <strong>Cisco</strong> <strong>AnyConnect</strong> <strong>VPN</strong> <strong>Client</strong><br />
Note:<br />
Please complete the steps in the following URL <strong>to</strong> become an Admin on your local computer so you can<br />
install the <strong>Cisco</strong> <strong>AnyConnect</strong> <strong>VPN</strong> <strong>Client</strong>. <strong>Use</strong> Citrix Internet Explorer <strong>to</strong> view instructions<br />
https://portal.ornl.gov/sites/ccsd/its/Pages/adminreset.aspx<br />
1. Open Windows Explorer on your Local Computer <strong>and</strong> go <strong>to</strong> the <strong>Download</strong>s folder (Left Section)<br />
or whichever folder you downloaded the <strong>AnyConnect</strong> installer <strong>to</strong>.<br />
2. Double-click on <strong>AnyConnect</strong>.exe<br />
3. Click Accept<br />
4. Enter the <strong>Use</strong>rname <strong>and</strong> Password provided earlier in the Privilege Elevation Tool then click OK<br />
5. If prompted select Au<strong>to</strong>matically close applications… then click OK<br />
6. Click OK again <strong>to</strong> complete installation.<br />
7. Reboot your computer<br />
<strong>How</strong> <strong>to</strong> <strong>Use</strong> <strong>Cisco</strong> <strong>AnyConnect</strong> <strong>VPN</strong> <strong>Client</strong><br />
1. Click Start All Programs <strong>Cisco</strong> Anny Connect <strong>VPN</strong> <strong>Client</strong><br />
2. Ensure Ornl is selected in Connect <strong>to</strong> field <strong>and</strong> click Select<br />
3. Select Yes <strong>to</strong> Certificate Security Alert<br />
4. Make sure you have the following entries:<br />
Group: ORNL<br />
<strong>Use</strong>rname: 3 Character ID<br />
Password: Pin followed by 6 Digit RSA Token ID<br />
5. Click Connect<br />
6. Click Accept<br />
7. Click Yes <strong>to</strong> second Certificate Security Alert<br />
8. Click OK if Re-authentication is required <strong>and</strong> go back <strong>to</strong> Step 4<br />
9. You are now connected <strong>to</strong> the ORNL Network