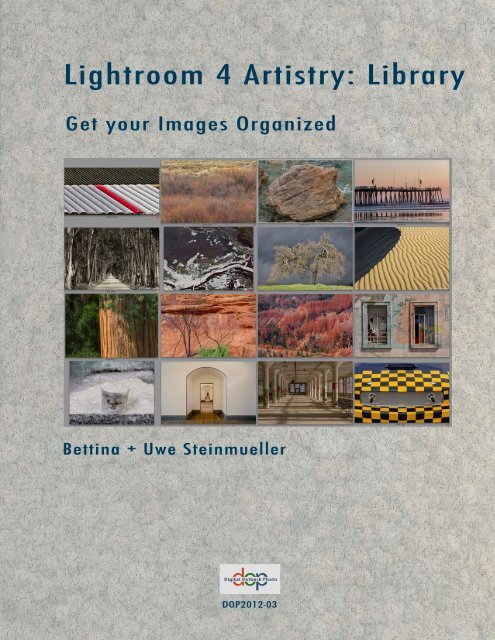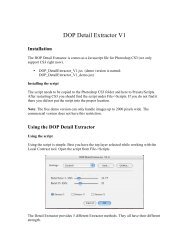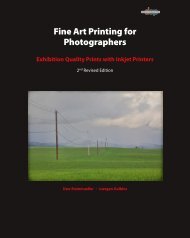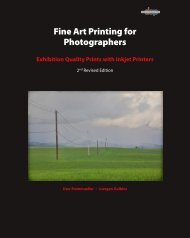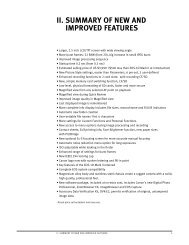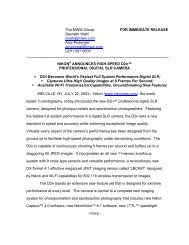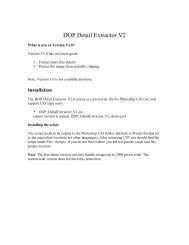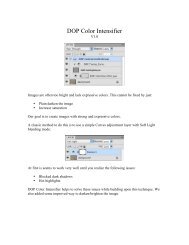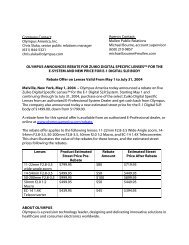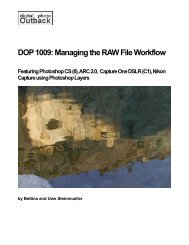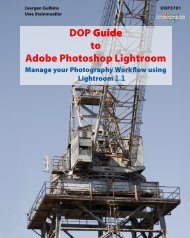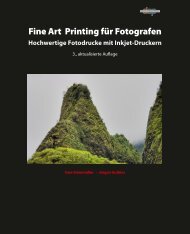Read full table of Content - Digital Outback Photo
Read full table of Content - Digital Outback Photo
Read full table of Content - Digital Outback Photo
Create successful ePaper yourself
Turn your PDF publications into a flip-book with our unique Google optimized e-Paper software.
Page 1
Copyright © 2002-2012 by Bettina and Uwe Steinmueller (Revision 2012-1)<br />
Publisher: Steinmueller <strong>Photo</strong>, California USA<br />
All rights reserved. No part <strong>of</strong> this publication may be reproduced, stored in a retrieval<br />
system, or transmitted, in any form or by any means, electronic, mechanical,<br />
photocopying, recording, or otherwise, without the prior written permission <strong>of</strong> the<br />
authors.<br />
This book uses trademarks <strong>of</strong> different companies (notably Adobe Systems).<br />
The information in this book is furnished for informational use only, is subject to change<br />
without notice, and should not be construed as a commitment by Bettina and Uwe<br />
Steinmueller. The authors assume no responsibility or liability for any errors or<br />
inaccuracies that may appear in this book.<br />
Page 2
Lightroom 4 Artistry Library: Intro ................................................................................................................. 7 <br />
Terminology ......................................................................................................................................................... 7 <br />
Folder ................................................................................................................................................................. 7 <br />
Image Data ........................................................................................................................................................ 7 <br />
Image Metadata ................................................................................................................................................ 8 <br />
Catalog ............................................................................................................................................................... 8 <br />
Preview Images .................................................................................................................................................. 8 <br />
White Balance (WB) ........................................................................................................................................... 9 <br />
Raw Converter ................................................................................................................................................... 9 <br />
DNG ................................................................................................................................................................... 9 <br />
XMP ................................................................................................................................................................... 9 <br />
What Lightroom is not ......................................................................................................................................... 9 <br />
Image Browser ................................................................................................................................................... 9 <br />
Just a Raw converter ......................................................................................................................................... 9 <br />
Lightroom is not a <strong>Photo</strong>shop replacement ...................................................................................................... 9 <br />
About reading our PDF E-‐Books on your iPad .................................................................................................... 10 <br />
Credits ................................................................................................................................................................ 10 <br />
Basic Image Organization ............................................................................................................................. 11 <br />
Disks ................................................................................................................................................................. 11 <br />
Separation <strong>of</strong> Raw and derived TIFF/JPEG images .......................................................................................... 11 <br />
Folder/Album structure and naming conventions .......................................................................................... 11 <br />
Library User Interface Overview ................................................................................................................... 13 <br />
Left Section ......................................................................................................................................................... 13 <br />
Navigator ......................................................................................................................................................... 13 <br />
Catalog ............................................................................................................................................................. 14 <br />
Folders ............................................................................................................................................................. 14 <br />
Collections ....................................................................................................................................................... 15 <br />
Publish Services ............................................................................................................................................... 15 <br />
Middle Section .................................................................................................................................................... 15 <br />
Right Section ...................................................................................................................................................... 16 <br />
Histogram ........................................................................................................................................................ 16 <br />
Quick develop .................................................................................................................................................. 16 <br />
Keywording and Keyword List ......................................................................................................................... 17 <br />
Metadata ......................................................................................................................................................... 17 <br />
Comments ....................................................................................................................................................... 18 <br />
Bottom Filmstrip ................................................................................................................................................. 18 <br />
Page 3
Setting up, Image Import and Image Evaluation ........................................................................................... 19 <br />
Creating a Catalog ............................................................................................................................................. 19 <br />
Importing images ............................................................................................................................................... 20 <br />
Importing from Card ....................................................................................................................................... 20 <br />
Formatting the CF/SD cards ............................................................................................................................ 23 <br />
Importing from Devices ................................................................................................................................... 23 <br />
Importing from Disk ........................................................................................................................................ 24 <br />
First Image Evaluation ....................................................................................................................................... 25 <br />
Synching Folders ................................................................................................................................................ 25 <br />
Working with Keywords ............................................................................................................................... 26 <br />
Hierarchical Keyword Organization ................................................................................................................... 26 <br />
Keyword Types ................................................................................................................................................... 26 <br />
Lightroom Keywording Panel ............................................................................................................................. 27 <br />
Keyword Tags Pane ......................................................................................................................................... 27 <br />
Keyword Suggestions Pane ............................................................................................................................. 28 <br />
Keyword Set .................................................................................................................................................... 28 <br />
Keyword List Panel ............................................................................................................................................. 29 <br />
Conclusion .......................................................................................................................................................... 30 <br />
Organizing your Images in Collections .......................................................................................................... 31 <br />
Collection Set ..................................................................................................................................................... 31 <br />
Collections .......................................................................................................................................................... 31 <br />
Smart Collections ............................................................................................................................................... 32 <br />
Quick Collections ................................................................................................................................................ 35 <br />
Target Collection ................................................................................................................................................ 35 <br />
Publish Services .................................................................................................................................................. 35 <br />
Using your Library ........................................................................................................................................ 36 <br />
Browse your <strong>Photo</strong>s ........................................................................................................................................... 36 <br />
Flags, Rating, Color Labels ............................................................................................................................... 36 <br />
Selecting Image Working Sets ......................................................................................................................... 37 <br />
Search .............................................................................................................................................................. 37 <br />
Image Rotation ................................................................................................................................................ 39 <br />
Image 'Deletion' Workflow ............................................................................................................................. 40 <br />
Organizing Images in Stacks ............................................................................................................................ 41 <br />
Syncing Data and adding Metadata .................................................................................................................. 43 <br />
Page 4
Metadata Sync ................................................................................................................................................. 43 <br />
Sync Develop Settings ...................................................................................................................................... 43 <br />
Painter ............................................................................................................................................................. 43 <br />
Applying Presets .............................................................................................................................................. 43 <br />
Survey View ........................................................................................................................................................ 44 <br />
Compare View .................................................................................................................................................... 45 <br />
Lightroom Integration with other Applications ............................................................................................. 47 <br />
Drag & Drop ....................................................................................................................................................... 47 <br />
Edit in <strong>Photo</strong>shop ............................................................................................................................................... 47 <br />
Edit in other Imaging Applications ..................................................................................................................... 48 <br />
Exporting Images ............................................................................................................................................... 49 <br />
Lightroom Export Plug-‐ins .................................................................................................................................. 53 <br />
Standard Plugin Installation ............................................................................................................................. 53 <br />
Using the Export Plugins .................................................................................................................................. 54 <br />
Featured Plug-‐ins ............................................................................................................................................. 54 <br />
Organizing your Videos in Lightroom 4 ......................................................................................................... 57 <br />
Video Compression, Codecs and Transcoding .................................................................................................... 57 <br />
Video compression your friend and enemy .................................................................................................... 57 <br />
Video Compression Details .............................................................................................................................. 57 <br />
Video Codecs ................................................................................................................................................... 59 <br />
H.264 ............................................................................................................................................................... 59 <br />
Video Codecs used during the Video Production Workflow ........................................................................... 59 <br />
Transcoding ..................................................................................................................................................... 61 <br />
Video Codecs for output devices ..................................................................................................................... 61 <br />
Common Video File Suffixes ............................................................................................................................ 61 <br />
Conclusion on Compression ............................................................................................................................ 62 <br />
Importing Video Files into Lightroom 4 .............................................................................................................. 62 <br />
Our way to import AVCHD videos ................................................................................................................... 62 <br />
What good is Lightroom for videos? ............................................................................................................... 63 <br />
Conclusion for Organizing Videos in Lightroom ................................................................................................. 65 <br />
More Lightroom Functions ........................................................................................................................... 66 <br />
Lightroom Preferences ....................................................................................................................................... 66 <br />
Lightroom Menus ............................................................................................................................................... 68 <br />
<strong>Photo</strong> Context Menu (right click) ........................................................................................................................ 74 <br />
Watermarks ....................................................................................................................................................... 75 <br />
Identity Plate ...................................................................................................................................................... 75 <br />
Page 5
Keyboard Shortcuts you should know ................................................................................................................ 75 <br />
Second Monitor Support ................................................................................................................................. 76 <br />
Lights Out ('L') ................................................................................................................................................. 77 <br />
Backup your Images ..................................................................................................................................... 78 <br />
Our basic Backup Strategy ................................................................................................................................. 78 <br />
Some Backup Questions ..................................................................................................................................... 79 <br />
References ................................................................................................................................................... 80 <br />
Page 6
Page 7<br />
Lightroom 4 Artistry Library: Intro<br />
Often we only think about the creation and processing <strong>of</strong> our photographs. This is fine if<br />
we just have a manageable few images. Once the photo collection grows we need to<br />
find a way to organize all these images. This is as old as photography but instead <strong>of</strong><br />
folders and boxes we now need to organize our image assets in digital form. It is one <strong>of</strong><br />
these ironies that we have our images in a form that could survive eternity without any<br />
quality degradation (even improve through new advanced s<strong>of</strong>tware technology) yet our<br />
image were never more fragile than today. There are some aspects that can make it a<br />
challenge:<br />
• Data loss (we cover backup at the end a bit)<br />
• Finding the images (same as in the past: where is the box with image X?)<br />
• How future pro<strong>of</strong> are the different image formats?<br />
For quite some years there were <strong>Digital</strong> Asset Management s<strong>of</strong>tware solutions (called<br />
DAM) in the market to organize your images. The problem was that they were kind <strong>of</strong><br />
strong on the organization aspect but did not help much with the processing <strong>of</strong> our<br />
images. Without some processing we <strong>of</strong>ten cannot even tell which are our keeper<br />
photos. Most <strong>of</strong> us photographers want this to be one tool because we think visually and<br />
not so much like bookkeepers. Apple Aperture and Adobe Lightroom were the first<br />
applications that integrated both aspects into a single s<strong>of</strong>tware package.<br />
Lightroom implemented a module approach that allowed having a Library module<br />
(DAM) and a Develop module (using the Adobe Camera Raw engine). Today Camera<br />
Raw and Lightroom are the most used raw converters (RC) in the market. While<br />
Aperture is a very nice application with lots <strong>of</strong> followers we prefer Lightroom because it<br />
is supported for Macs and PCs (although we are mainly Mac users but many <strong>of</strong> our<br />
readers use Windows). Lightroom also seems to us to be a more open platform and<br />
with better <strong>Photo</strong>shop integration. With Lightroom we finally can organize our images<br />
and process them at the same time.<br />
This book is not intended to replace the help or other manuals. We share how we use<br />
the rich functionality <strong>of</strong> the Lightroom Library Module and do not aim for completeness.<br />
Features we don't show are those that we hardly ever use. We already published a<br />
book on Lightroom 4 Develop where we show how we utilize the Lightroom Raw<br />
processor functionality.<br />
Terminology<br />
We need to define some terms for a better understanding <strong>of</strong> the following sections.<br />
Folder<br />
Lightroom does not organize the image storage itself. These images are organized on<br />
your OS hard drives in folders (also called directories or albums). We talk about the<br />
basic image organization later in more detail because we believe you need to have a<br />
good structure on your disks. Otherwise you may get lost in your folder jungle. Another<br />
very important aspect should be your backup strategy.<br />
Image Data<br />
The pure image data hold the values <strong>of</strong> all you pixels in your image. There are many
different formats how to store these data. Special are the so-called Raw image files.<br />
These files store the data as they are captured from the sensor and need some further<br />
processing to become normal TIFF or JPEG images. The Develop engine in Lightroom<br />
is tuned to perform this transformation but can also handle standard JPEG or TIFF files.<br />
Image Metadata<br />
Metadata are all the data about your images that are not part <strong>of</strong> the pure image content<br />
data. Some <strong>of</strong> these metadata are even needed to process your images (e.g. white<br />
balance for raw files) properly. For your image organization these metadata are crucial.<br />
Here are some <strong>of</strong> the metadata we are talking about<br />
• EXIF: Camera shooting data like white balance (WB), ISO, camera, lens,<br />
shutter speed and much more. Stored already in the camera.<br />
• IPTC: Contains more organizational data like author, copyright and much<br />
more.<br />
• GPS: Location data coordinates.<br />
• Maker notes: Data that are defined by the camera makers. Some are<br />
disclosed while other data maybe not.<br />
• Keywords: These are tags for your images. We have an own chapter just<br />
about keywords.<br />
Catalog<br />
A catalog is a database that holds all the Image Metadata in Lightroom. The Lightroom<br />
catalog does not contain the images (image data) itself. The Lightroom catalog stores<br />
links/references to the real images located in folders. Storing only references in the<br />
catalog is a design trade<strong>of</strong>f. On one side it keeps the catalog smaller and allows a direct<br />
access to your images in the computer folders. On the other side you could remove the<br />
images from these folders by mistake and you would invalidate the links stored in the<br />
Lightroom catalog. As we said digital assets are very fragile at times. Be very careful if<br />
you delete any images that may have relevance for your catalog.<br />
Why a database? Lightroom use a SQL database to better perform complex search and<br />
other access functions. Try to find a file by name on your disk and you realize that you<br />
may wait for quite a time to find a file or not even that. Searches in Lightroom are<br />
normally very fast because <strong>of</strong> the database used.<br />
You can organize your files into different catalogs but Lightroom can only have one<br />
catalog open at any given time. In consequence we have all our images in one catalog.<br />
Preview Images<br />
Lightroom creates different sized preview images that are stored in a file called<br />
CatalogName.lrdata (the catalog file itself has the suffix .lrcat). This file can get really<br />
big (as <strong>of</strong> this writing we have a size <strong>of</strong> 47GB) while our catalog file is about 2.5GB in<br />
size. The previews are a performance optimization tool and are not crucial for the<br />
functioning <strong>of</strong> Lightroom. If you would delete this file Lightroom would rebuild the<br />
previews it needs.<br />
Page 8
White Balance (WB)<br />
All light sources have a different color temperature. This means the light spectrum is<br />
different. Our eyes perform an automatic WB correction when we view a scene.<br />
Cameras just record the data and show colorcasts in neutral areas. Our eyes are also<br />
very sensitive to these colorcasts. That is why we need to correct the WB during image<br />
processing.<br />
Raw Converter<br />
Many cameras can save images as JPEGs and Raw images. Raw images save the<br />
data from the sensor in a format that needs further processing to create final images.<br />
Raw files have an advantage over JPEGs because they are less compressed, have not<br />
applied the White Balance and hold a higher color fidelity (12-14 bit instead <strong>of</strong> 8 bit<br />
JPEGs). Lightroom's Develop engine is a <strong>full</strong> raw converter.<br />
DNG<br />
DNG is an open standard Raw format created Adobe. DNG stands for digital negative.<br />
A few cameras (e.g. Pentax) use DNG as the native raw image format. In the ideal<br />
world all cameras would use DNG and make our lives easier. Unfortunately the camera<br />
manufacturers insist on their own proprietary formats.<br />
XMP<br />
XMP is a standard to store metadata for images. Initiator for the XMP standard was<br />
Adobe.<br />
What Lightroom is not<br />
Image Browser<br />
Lightroom is not a general image browser like Adobe Bridge. Bridge can be pointed at<br />
any folder on your disk and would show your images. Lightroom only shows images that<br />
you imported into Lightroom explicitly. Importing images into Lightroom means that<br />
Lightroom stores all their metadata and links to the original images. Of course you can<br />
browse your images in Lightroom but the selection is restricted to your imported images<br />
only. At first this seems to be a limitation but in the end it is not. You want to decide<br />
which images are part <strong>of</strong> your image assets and which images are not.<br />
Just a Raw converter<br />
Lightroom includes a <strong>full</strong>-featured Raw converter. But the other modules in Lightroom<br />
extend its functionality well beyond other Raw converters. Notably the Library module<br />
adds a rich functionality for organizing all your images.<br />
Lightroom is not a <strong>Photo</strong>shop replacement<br />
The ultimate image-editing tool is clearly <strong>Photo</strong>shop. Lightroom has a very rich<br />
processing functionality but cannot do everything that you can do in <strong>Photo</strong>shop (e.g.<br />
working with layers). Many photographers find that they can go a long way just using<br />
Lightroom. We are in the middle and try to do as much as possible in Lightroom and<br />
leave the rest if needed to <strong>Photo</strong>shop.<br />
Page 9
About reading our PDF E-Books on your iPad<br />
• Copy this PDF file on your main PC/Mac to the Books section in iTunes.<br />
• Sync with your iPad in iTunes<br />
• The PDF file is then available in the PDF section <strong>of</strong> the iBooks app on the iPad<br />
Our PDF e-books are formatted for portrait mode reading.<br />
You can search for any word or term on the iPad<br />
By double tapping on any image you can magnify and inspect all the embedded images.<br />
Credits<br />
We would like to thank Terry Banet and Michael Jonsson for their help, inspiration and<br />
contributions.<br />
Page 10
Basic Image Organization<br />
In theory you can organize all your images in Lightroom and let Lightroom decide where<br />
on your hard drive to store the images. We don't like this idea. We suggest that you<br />
come up with an organizational structure that is easy to implement and at the same time<br />
has flexibility as you collect more images. Our goal is be able to find images without the<br />
help <strong>of</strong> Lightroom if needed for any reason. Our physical image organization breaks<br />
down to:<br />
• Folder/Album structure<br />
• Naming conventions<br />
Disks<br />
It very much depends on how many images you have. We have more than 2TB <strong>of</strong><br />
unique images (without any backup copies). Here are some guidelines:<br />
Page 11<br />
• If you have many disks then try to have the OS on a different disk. The OS<br />
backup <strong>of</strong>ten needs to be handled differently from your images.<br />
• Have the most used (<strong>of</strong>ten recent) images on a large disk that is attached to<br />
your computer with a fast connection:<br />
• Internal drive<br />
• eSata<br />
• Firewire 800<br />
• Thunderbolt<br />
• USB 3<br />
• USB 2 is <strong>of</strong>ten not ideal<br />
• Network drives are <strong>of</strong>ten way to slow for access<br />
Older or rarely accessed images can be on slower disks and even be <strong>of</strong>fline most<br />
<strong>of</strong> the time.<br />
Separation <strong>of</strong> Raw and derived TIFF/JPEG images<br />
Note: With Raw we mean all images directly from our camera. In most cases these will<br />
be real Raw files but in some other cases these might be also JPEGs if the camera<br />
does not support Raw images (e.g. the iPhone).<br />
We separate Raw images from the final resulting TIFF/JPEG images like we did with<br />
negatives and prints in the past. Once we created a master image file as TIFF <strong>of</strong> JPEG<br />
we don't care for the original Raw files anymore (at least for now). The Raw files would<br />
only matter to us if we see a chance to do a better job developing our results. Then we<br />
would go back to the original Raw files.<br />
In consequence we have separate image folder hierarchies for Raw images and TIFF<br />
master files.<br />
If you work project or event oriented your structure maybe different. We work more<br />
portfolio oriented,<br />
Folder/Album structure and naming conventions<br />
Raw or camera JPEGs<br />
Here is our typical folder hierarchy and naming convention:
Organizing your Images in Collections<br />
While the folders are a physical organization based on the folders on your disks<br />
Collection allow you a logical organization. It is important to know that an image can be<br />
in as many Collections you like and that removing an image from a Collection never will<br />
remove the original images from the Catalog or their folders. Collections only refer to<br />
the original data stored in the Catalog folders.<br />
Lightroom supports three different types <strong>of</strong> Collections:<br />
• Collections (lets call them plain or standard collections)<br />
• Smart Collections<br />
• Collection Sets<br />
Collection Set<br />
We start with a Collection Set. A Collection Set is a collection to organize collections in<br />
hierarchies. A Collection Set cannot contain any images itself but can contain other<br />
collections instead.<br />
A Collection Set can also contain other Collection Sets to allow deeper nesting <strong>of</strong><br />
collections.<br />
Collections<br />
Standard collections are a very simple form <strong>of</strong> collections. Adding or removing images<br />
creates the Collection content.<br />
The Placement option allows creating top level (stand alone) Collections or including<br />
them into any collection set. Images can be added during the Collection creation<br />
process if you like (watch your selected images).<br />
These plain Collections are useful as is. But maintaining collections is not as simple as<br />
we would like. Lets assume we have a Collection with our top 'Bird' images. Whenever<br />
Page 31
Lightroom Integration with other Applications<br />
Although Lightroom can do a lot <strong>of</strong> your imaging work you may need to interact with<br />
other more specialized applications. Lightroom implements many ways to archive this<br />
goal.<br />
Drag & Drop<br />
At least on the Mac you can open any image (not virtual copies though) by dragging the<br />
image from the Filmstrip to the other application's Doc icon.<br />
This step ignores all your Lightroom edits and passes the original file to the other<br />
imaging application. We <strong>of</strong>ten use drag&drop when if we want to edit Raw file in<br />
different raw converters. In Windows you may need to drop the files into the open<br />
application (best you try yourself).<br />
Edit in <strong>Photo</strong>shop<br />
To no surprise Lightroom is very well integrated with <strong>Photo</strong>shop (we currently use CS6).<br />
In the image context menu (right click) you select the option "Edit in Adobe <strong>Photo</strong>shop".<br />
You then get presented with a new dialog:<br />
• Edit a Copy with Lightroom Adjustments: Lightroom creates a copy and<br />
applies all Develop settings to the image. Once you are done in <strong>Photo</strong>shop and<br />
saved the image the resulting copy shows up in Lightroom.<br />
• Edit a copy: Like the previous version but no Lightroom Develop settings are<br />
Page 47
References<br />
<strong>Digital</strong> <strong>Outback</strong> <strong>Photo</strong>: http://www.outbackphoto.net<br />
Lightroom Artistry: http://www.lightroomartistry.com<br />
DOP Scripts for <strong>Photo</strong>shop: http://goo.gl/0zoR0<br />
Our books: http://goo.gl/6Bwdo<br />
Our Lightroom Forum: http://www.outbackphoto.net/lightroom-forum/<br />
Page 80