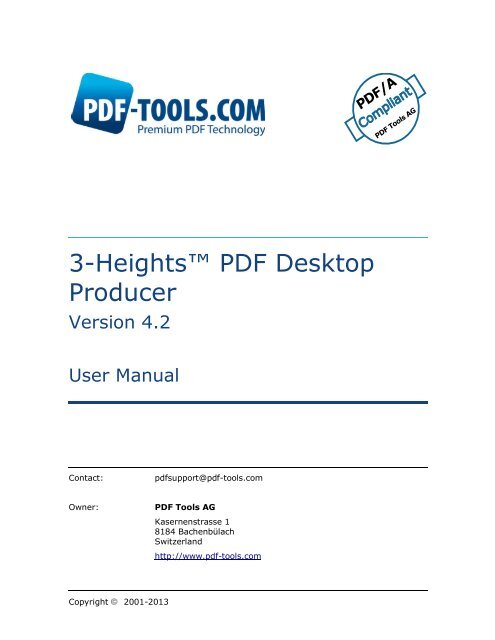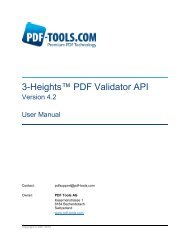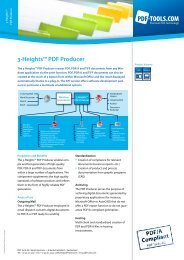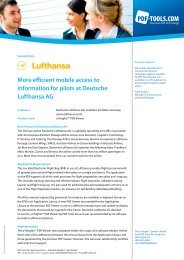Desktop - PDF Tools AG
Desktop - PDF Tools AG
Desktop - PDF Tools AG
You also want an ePaper? Increase the reach of your titles
YUMPU automatically turns print PDFs into web optimized ePapers that Google loves.
<strong>PDF</strong>/A<br />
<strong>PDF</strong> <strong>Tools</strong> <strong>AG</strong><br />
3-Heights <strong>PDF</strong> <strong>Desktop</strong><br />
Producer<br />
Version 4.2<br />
User Manual<br />
Contact:<br />
pdfsupport@pdf-tools.com<br />
Owner:<br />
<strong>PDF</strong> <strong>Tools</strong> <strong>AG</strong><br />
Kasernenstrasse 1<br />
8184 Bachenbülach<br />
Switzerland<br />
http://www.pdf-tools.com<br />
Copyright 2001-2013
3-Heights <strong>PDF</strong> <strong>Desktop</strong> Producer, Version 4.2 Page 2 of 50<br />
July 26, 2013<br />
Table of Contents<br />
1 Introduction .......................................................................................... 4<br />
1.1 Description ............................................................................................ 4<br />
1.2 Functions ............................................................................................... 4<br />
1.2.1 Features ........................................................................................... 5<br />
1.2.2 Formats ............................................................................................ 5<br />
1.2.3 Compliance ....................................................................................... 6<br />
1.3 Operating Systems.................................................................................. 6<br />
1.4 Applications ........................................................................................... 6<br />
1.5 Understanding the 3-Heights <strong>PDF</strong> Producer ............................................. 6<br />
1.6 Packages ............................................................................................... 8<br />
1.6.1 Software Kits ..................................................................................... 8<br />
1.6.2 Documentations ................................................................................. 8<br />
1.7 Glossary ................................................................................................ 9<br />
2 Installation .......................................................................................... 11<br />
2.1 Interactive Installation .......................................................................... 11<br />
2.2 Automated Installation using MSIEXEC .................................................... 13<br />
2.3 Uninstall .............................................................................................. 15<br />
2.4 Troubleshooting .................................................................................... 16<br />
2.4.1 Un-installation fails .......................................................................... 16<br />
2.4.2 Error 126 ........................................................................................ 16<br />
2.4.3 Error 1722 ...................................................................................... 16<br />
2.4.4 Printing via <strong>PDF</strong> Producer blocks Applications ...................................... 16<br />
3 Configuration ....................................................................................... 17<br />
3.1 Printer Properties .................................................................................. 17<br />
3.2 Document Settings ............................................................................... 18<br />
3.3 MS Office Add-In .................................................................................. 18<br />
4 Configuration of the 3-Heights <strong>PDF</strong> Producer .................................... 20<br />
4.1 Printer Properties .................................................................................. 20<br />
4.1.1 General .......................................................................................... 20<br />
4.1.2 Sharing........................................................................................... 21<br />
4.1.3 Ports .............................................................................................. 21<br />
4.1.4 Advanced ........................................................................................ 24<br />
4.1.5 Color Management ........................................................................... 24<br />
4.1.6 Security .......................................................................................... 24<br />
4.1.7 Device Settings................................................................................ 25<br />
4.2 Document Settings ............................................................................... 26<br />
4.2.1 Paper/Output .................................................................................. 26<br />
4.2.2 Graphics ......................................................................................... 27<br />
4.2.3 Document Options ........................................................................... 28<br />
4.3 XML Stamp File..................................................................................... 31<br />
4.3.1 Syntax............................................................................................ 32<br />
4.3.2 Example ......................................................................................... 33<br />
5 Configuration of the 3-Heights TIFF Producer ................................... 35<br />
5.1 Printer Properties .................................................................................. 35<br />
<strong>PDF</strong> <strong>Tools</strong> <strong>AG</strong> – Premium <strong>PDF</strong> Technology
3-Heights <strong>PDF</strong> <strong>Desktop</strong> Producer, Version 4.2 Page 3 of 50<br />
July 26, 2013<br />
5.1.1 General .......................................................................................... 35<br />
5.1.2 Sharing........................................................................................... 35<br />
5.1.3 Ports .............................................................................................. 36<br />
5.1.4 Advanced ........................................................................................ 36<br />
5.1.5 Color Management ........................................................................... 36<br />
5.1.6 Security .......................................................................................... 37<br />
5.1.7 Device Settings................................................................................ 37<br />
5.2 Document Settings ............................................................................... 38<br />
6 How to print from a Windows Application ............................................ 41<br />
7 Document Conversion Accuracy ........................................................... 43<br />
7.1 Known Issues of the GDI and EMF Spooler System ................................... 43<br />
7.2 Conversion Accuracy Settings ................................................................. 43<br />
7.3 GDI Specification Coverage .................................................................... 44<br />
7.4 Conversion Accuracy Testing Tool ........................................................... 45<br />
8 Convert from Office Document to <strong>PDF</strong> ................................................. 46<br />
8.1 Convert MS Excel Tables ........................................................................ 46<br />
8.2 Print from the Internet Explorer .............................................................. 48<br />
8.3 Create a Print Job using Windows Calls .................................................... 49<br />
9 Client and Server Data Flow ................................................................. 50<br />
<strong>PDF</strong> <strong>Tools</strong> <strong>AG</strong> – Premium <strong>PDF</strong> Technology
3-Heights <strong>PDF</strong> <strong>Desktop</strong> Producer, Version 4.2 Page 4 of 50<br />
July 26, 2013<br />
1 Introduction<br />
1.1 Description<br />
The 3-Heights <strong>PDF</strong> Producer creates files compliant with <strong>PDF</strong> and <strong>PDF</strong>/A from any<br />
Windows application via the print function. <strong>PDF</strong>/A has been acknowledged world-wide<br />
as the ISO standard for long-term archiving since 2005. <strong>PDF</strong>/A documents can also be<br />
created at the touch of a button from within Microsoft Office Suite and displayed<br />
automatically thanks to a plug-in.<br />
The OEM version offers software development partners a multitude of additional<br />
options. The product is characterized by its high speed and the outstanding quality of<br />
its <strong>PDF</strong>/A-compliant conversions.<br />
1.2 Functions<br />
The <strong>PDF</strong> Producer converts documents from any Windows application into <strong>PDF</strong>, <strong>PDF</strong>/A<br />
or TIFF. Page format, compression and other parameters are customizable. Fonts can<br />
be embedded, whereby either the entire font set is stored or only the subset of<br />
characters actually used in the document. The viewer integrated in the desktop version<br />
displays the file immediately after conversion. The OEM version can handle multiple<br />
print jobs at the same time. Synchronous generation means that the files are available<br />
again immediately after conversion - a huge benefit for integration in applications.<br />
<strong>PDF</strong> <strong>Tools</strong> <strong>AG</strong> – Premium <strong>PDF</strong> Technology
3-Heights <strong>PDF</strong> <strong>Desktop</strong> Producer, Version 4.2 Page 5 of 50<br />
July 26, 2013<br />
1.2.1 Features<br />
Select <strong>PDF</strong> conformity: 1.4 and later, <strong>PDF</strong>/A-1, <strong>PDF</strong>/A-2, <strong>PDF</strong>/A-3<br />
Automatically detect and adjust portrait and landscape formats<br />
Use Unicode and ANSI font sets including Asian font sets (Chinese, Japanese<br />
and Korean)<br />
Print in color or grayscale<br />
Set image compression quality (e.g. JPEG)<br />
Select resolution<br />
Embed fonts and form subsets<br />
Set compression for bi-tonal images (G3, G3-2D, G4, JBIG2, ZIP, Packbits)<br />
Set compression for indexed images (LZW)<br />
Set compression for color and grayscale images (JPEG, ZIP)<br />
Encrypt and password-protect files; set access authorization rights<br />
Select from more than 100 standard page formats<br />
Down-sample images (optional)<br />
Linearize <strong>PDF</strong> files<br />
Embed fonts (optional)<br />
Subset fonts (optional)<br />
Set standard settings for all users<br />
Set customized settings per user<br />
Port monitor for automated and configurable post-processing of generated <strong>PDF</strong><br />
files<br />
Port pool for parallel document creation in multi-user environments (Terminal<br />
Server, Citrix)<br />
Synchronous and asynchronous document creation<br />
Predefined settings in TIFF Producer (Fax N, bi-tonal, grayscale, RGB, CMYK)<br />
Automatic resolution limitation to prevent memory space problems<br />
1.2.2 Formats<br />
Input Formats:<br />
The tool accommodates all input formats supported by the print function of the<br />
proprietary application (e.g. Microsoft Word).<br />
<strong>PDF</strong> Producer Output Formats:<br />
<strong>PDF</strong> 1.4, 1.5, 1.6, 1.7<br />
<strong>PDF</strong>/A-1b, <strong>PDF</strong>/A-2u, <strong>PDF</strong>/A-3u<br />
TIFF Producer Output Formats:<br />
<strong>PDF</strong> <strong>Tools</strong> <strong>AG</strong> – Premium <strong>PDF</strong> Technology
3-Heights <strong>PDF</strong> <strong>Desktop</strong> Producer, Version 4.2 Page 6 of 50<br />
July 26, 2013<br />
Bi-tonal:<br />
o uncompressed<br />
o CCITT G3<br />
o CCITT G3-2D<br />
o CCITT G4<br />
o LZW<br />
o ZIP<br />
o Packbits<br />
Grayscale (4 or 8 bit), RGB and CMYK:<br />
o uncompressed<br />
o LZW<br />
o JPEG<br />
o JPEG (old)<br />
o ZIP<br />
o Packbits<br />
1.2.3 Compliance<br />
ISO 19005-1 (<strong>PDF</strong>/A-1), ISO 19005-2 (<strong>PDF</strong>/A-2) , ISO 19005-3 (<strong>PDF</strong>/A-3)<br />
ISO 32000 (<strong>PDF</strong> 1.7)<br />
1.3 Operating Systems<br />
Windows XP SP 2, Windows Server 2003– 32 and 64 bit<br />
Windows Vista, 2008, Windows 7, Windows Server 2008-R2, Windows 8,<br />
Windows Server 20013 on Intel – 32 and 64 bit<br />
1.4 Applications<br />
<strong>PDF</strong> creation on-the-fly<br />
Microsoft Office Add-Ins<br />
Server-based document conversion for all types of file formats, such as Internet<br />
Explorer HTML, MS Office documents, etc.<br />
Integration in enterprise applications, e.g. archiving systems<br />
1.5 Understanding the 3-Heights <strong>PDF</strong> Producer<br />
If you are not familiar with this product or not sure about its application area and<br />
functionality, please read this chapter first. It describes the concept and idea and is<br />
<strong>PDF</strong> <strong>Tools</strong> <strong>AG</strong> – Premium <strong>PDF</strong> Technology
3-Heights <strong>PDF</strong> <strong>Desktop</strong> Producer, Version 4.2 Page 7 of 50<br />
July 26, 2013<br />
important to be understood. It covers briefly what this product can and what it cannot.<br />
The following section applies to the "3-Heights <strong>PDF</strong> Producer" and "3-Heights TIFF<br />
Producer", which will be abbreviated as "Producer".<br />
1. From an application’s point of view is the functionality and control of the<br />
Producer equivalent to any other printer driver. This means:<br />
2. The Producer must be used in combination with a Windows application that has<br />
the ability to print. A <strong>PDF</strong> or TIFF file is produced by the printer driver which<br />
interprets the Windows GDI calls from the printing application. For more details,<br />
see also chapter "GDI Specification Coverage".<br />
Example: A way to create a <strong>PDF</strong> from an MS Word document, is open the<br />
document with MS Word (see example), use the print functionality of MS Word<br />
and select the "3-Heights(TM) <strong>PDF</strong> Producer" as printer.<br />
3. The Producer does neither have the ability to read the native file, nor does it<br />
have the functionality to print it on paper (e.g. the MS Word file).<br />
4. The API, which is only available for the OEM version does not change the above<br />
concept. A feature of the API is to add XMP metadata.<br />
The samples that are provided do not use the API of the Producer. All sample programs<br />
open or create from scratch a document and print it. This is done using libraries which<br />
provide these functionalities (and not the Producer). This can be done using any<br />
programming language.<br />
The VB.NET and the Delphi samples converting MS Word documents to <strong>PDF</strong> use<br />
the COM API of the MS Word Object. The document is opened, read and printed<br />
using objects of the MS Word Object. The Producer is provided as printer. This<br />
is achieved by passing the name of the printer as sting to a function of the<br />
Word API.<br />
The C sample uses GDI calls to create a document and print it. The program consists<br />
of Windows GDI commands only. The Producer is used as printer.<br />
<strong>PDF</strong> <strong>Tools</strong> <strong>AG</strong> – Premium <strong>PDF</strong> Technology
3-Heights <strong>PDF</strong> <strong>Desktop</strong> Producer, Version 4.2 Page 8 of 50<br />
July 26, 2013<br />
1.6 Packages<br />
1.6.1 Software Kits<br />
The 3-Heights <strong>PDF</strong> Producer comes in three different software kits.<br />
Table: Software Kits<br />
Product Code Product Name Description<br />
CRED<br />
CREA, CREC<br />
CREB<br />
Compatibility Notes:<br />
<strong>PDF</strong> <strong>Desktop</strong> Producer The standard version of the 3-Heights <strong>PDF</strong><br />
Producer.<br />
<strong>PDF</strong> Producer<br />
Developer Kit<br />
<strong>PDF</strong> Producer<br />
Runtime Kit<br />
Its installation is performed using Setup.exe.<br />
It provides a-ready-to-use MS Word plug-in.<br />
The developer kit of the 3-Heights <strong>PDF</strong><br />
Producer allows for creating custom plug-ins<br />
(e.g. a Word plug-in) using the producer-API.<br />
Its installation is performed using either<br />
pdfprninstaller.exe or the OEM installation-<br />
API.<br />
Runtime kits are used for computers where a<br />
product is installed that was created using<br />
the <strong>PDF</strong> Producer Developer Kit.<br />
Before the product CRED became available, the product code of the standard version of<br />
the <strong>PDF</strong> Producer was also CREA.<br />
In previous versions, the CRED was called “<strong>PDF</strong> Producer (as Printer Driver)”, it was<br />
renamed to “<strong>PDF</strong> <strong>Desktop</strong> Producer”.<br />
1.6.2 Documentations<br />
There are two manuals.<br />
Table: Manual<br />
Manual Product Name Description<br />
cred.pdf <strong>PDF</strong> <strong>Desktop</strong><br />
Producer<br />
This documentation contain information mainly used by<br />
the end-user, such as:<br />
The installation routine using Setup.exe<br />
Configurations and document settings<br />
How to print from a Windows application<br />
Samples for printing applications<br />
It is packaged into the CRED software kit or available for<br />
<strong>PDF</strong> <strong>Tools</strong> <strong>AG</strong> – Premium <strong>PDF</strong> Technology
3-Heights <strong>PDF</strong> <strong>Desktop</strong> Producer, Version 4.2 Page 9 of 50<br />
July 26, 2013<br />
crea.pdf <strong>PDF</strong> Producer<br />
Developer Kit<br />
download here:<br />
This documentation contains information for developers,<br />
such as:<br />
The installation routine using pdfprninstaller.exe<br />
The Installation interface<br />
The Licensing interface<br />
It does not contains end-user and configuration<br />
information, for that please refer to the manual<br />
“cred.pdf”.<br />
It is packaged into the CREA software kit or available for<br />
download here:<br />
http://www.pdftools.com/public/downloads/manuals/cred.pdf<br />
http://www.pdftools.com/public/downloads/manuals/crea.pdf<br />
Compatibility Note: In versions prior to 1.8.21.1 there was one documentation for all<br />
software kits, which was named “crea.pdf” and a separate add-on called<br />
“crea_oem.pdf” describing OEM interfaces. Old documentations are obsolete.<br />
1.7 Glossary<br />
This chapter should provide a quick overview of the most important key words that are<br />
used in this documentation.<br />
Printer<br />
In terms of the Windows operating system a printer is an object<br />
which can be accessed by a printing Windows application to create<br />
print jobs.<br />
Printers are listed in the window “Printers”. See also chapter<br />
“Installation using pdfprninstaller.exe”.<br />
Examples for names of Printers:<br />
3-Heights(TM) <strong>PDF</strong> Producer<br />
3-Heights(TM) TIFF Producer<br />
HP Laser Jet 4050 Series PS<br />
Names of printers can be defined by the user.<br />
Commonly a printer is also referred to a hardware device that is able<br />
to print a hard copy of a file. However this type of printer is not mean<br />
in this manual.<br />
Printer Driver A printer driver is a piece of software that is used by the printer to<br />
translate data from the printing application (GDI) to a format that is<br />
understandable by the printer device. The most common formats are<br />
PostScript and PCL. The 3-Heights <strong>PDF</strong> Producer Driver creates <strong>PDF</strong>.<br />
Printer drivers can be selected in the “Advanced” tab of a printer’s<br />
property dialog. Multiple printers can use the same printer driver.<br />
<strong>PDF</strong> <strong>Tools</strong> <strong>AG</strong> – Premium <strong>PDF</strong> Technology
3-Heights <strong>PDF</strong> <strong>Desktop</strong> Producer, Version 4.2 Page 10 of 50<br />
July 26, 2013<br />
Port<br />
Port Monitor<br />
Print Job<br />
Printer drivers often have the same name as the printer by which<br />
they are used. For that reason the terms “printer” and “printer driver”<br />
are confused frequently.<br />
Example for names of Printer Drivers:<br />
3-Heights <strong>PDF</strong> Producer Driver<br />
HP Laser Jet 4050 Series PS<br />
Names of printer drivers are given by the manufacturer.<br />
Every printer has a port. The port defines to where documents are<br />
sent, such as a printer port, or a file port.<br />
Examples for Ports:<br />
3-Heights(TM) Port<br />
LPT1, LPT2, COM1, COM2<br />
An IP address<br />
FILE<br />
A port monitor is a piece of software that is monitoring a port and<br />
processing data sent to that port. The 3-Heights(TM) <strong>PDF</strong> Port<br />
Monitor is monitoring the 3-Heights Port and saves the documents<br />
at the location that is configured in the port monitor and optionally<br />
post-processes them (e.g. opens them in a <strong>PDF</strong> viewing application).<br />
A print job is a series of pages that are printed as one job.<br />
When printing to a physical device, all pages of a print job are printed<br />
on paper before the next print job starts.<br />
When printing to the 3-Heights <strong>PDF</strong> Producer, all pages of the same<br />
print job are printed into the same <strong>PDF</strong> file.<br />
<strong>PDF</strong> <strong>Tools</strong> <strong>AG</strong> – Premium <strong>PDF</strong> Technology
3-Heights <strong>PDF</strong> <strong>Desktop</strong> Producer, Version 4.2 Page 11 of 50<br />
July 26, 2013<br />
2 Installation<br />
2.1 Interactive Installation<br />
This is the standard installation process for the <strong>PDF</strong> <strong>Desktop</strong> Producer (Product code:<br />
CRED).<br />
1. When using Windows 7, log in as administrator. If you cannot log in as<br />
administrator, you can log in as a user with administrator privileges. In this<br />
case there is an additional step to do at the end of the installation.<br />
On other platforms, log in as user with administrator privileges.<br />
2. Uninstall any old version of the 3-Heights <strong>PDF</strong> Producer.<br />
3. Download the latest final release version from<br />
http://www.pdf-tools.com/pdf/pdf-producer.aspx<br />
4. The 3-Heights <strong>PDF</strong> Producer is delivered as a ZIP archive, with a name similar<br />
to CRED200WIN32.zip depending on the version you are using. Unzip this<br />
archive to an installation dictionary, e.g. C:\<strong>PDF</strong> Producer.<br />
5. Inside the ZIP archive you<br />
find a file named “3-<br />
Heights(TM) <strong>PDF</strong><br />
Producer.msi”. If this is not<br />
the case, you are using a<br />
different version of the <strong>PDF</strong><br />
Producer, please see chapter<br />
“Packages”.<br />
Double-click the MSI file and<br />
the dialog below will show<br />
up. Press the button “Next”<br />
if you wish to proceed.<br />
<strong>PDF</strong> <strong>Tools</strong> <strong>AG</strong> – Premium <strong>PDF</strong> Technology
3-Heights <strong>PDF</strong> <strong>Desktop</strong> Producer, Version 4.2 Page 12 of 50<br />
July 26, 2013<br />
6. Carefully read the license<br />
agreement. You must accept<br />
to license agreement in<br />
order to proceed to<br />
installation. Press the button<br />
“Next”.<br />
7. Select the setup type.<br />
“Complete” installs the 3-<br />
Heights <strong>PDF</strong> Producer<br />
and all its sub-components.<br />
“Custom” allows for<br />
individually selecting which<br />
sub-components shall be<br />
installed.<br />
3-Heights TIFF Producer<br />
(Optional) Install in<br />
addition to a <strong>PDF</strong> producer<br />
a TIFF producer.<br />
Add-In for MS Office<br />
(Optional) Install and<br />
register an Add-In for the<br />
MS Office suite. On all<br />
platforms the<br />
OfficeAddin.DLL is installed.<br />
On 64 bit platforms, an<br />
additional 64 bit version of<br />
the add-in<br />
(OfficeAddin64.dll) is<br />
installed and registered.<br />
Open output file when<br />
printing completed<br />
(Optional) Install a feature<br />
to automatically open the<br />
created <strong>PDF</strong> or TIFF file<br />
after creation.<br />
<strong>PDF</strong> <strong>Tools</strong> <strong>AG</strong> – Premium <strong>PDF</strong> Technology
3-Heights <strong>PDF</strong> <strong>Desktop</strong> Producer, Version 4.2 Page 13 of 50<br />
July 26, 2013<br />
8. The 3-Heights <strong>PDF</strong> (and<br />
TIFF) Producers should now<br />
be listed in the window<br />
“Devices and Printers”.<br />
9. This step is only required<br />
on Windows 7 and if you<br />
did not install the <strong>PDF</strong><br />
Producer as administrator.<br />
Left-click the <strong>PDF</strong> Producer<br />
and select “Printer<br />
Properties”. Under<br />
“Security”, remove the user<br />
entry under which the <strong>PDF</strong><br />
Producer was installed.<br />
After that, you will have<br />
button “Change Properties”<br />
under “General”. If you<br />
want to change properties,<br />
that button needs to be<br />
pressed first.<br />
2.2 Automated Installation using MSIEXEC<br />
This is a description how the 3-Heights(TM) <strong>PDF</strong> Producer can be installed using the<br />
Microsoft Installer MSIEXEC and its incorporated additional functionalities. This is used<br />
for automated installation, e.g. for deployment.<br />
Type the following command to retrieve the usage of MSIEXEC:<br />
<strong>PDF</strong> <strong>Tools</strong> <strong>AG</strong> – Premium <strong>PDF</strong> Technology
3-Heights <strong>PDF</strong> <strong>Desktop</strong> Producer, Version 4.2 Page 14 of 50<br />
July 26, 2013<br />
msiexec /?<br />
The following command launches the installer of the 3-Heights(TM) <strong>PDF</strong> Producer<br />
without any additional parameters. It is basically the same as starting (double-clicking)<br />
the MSI file directly:<br />
msiexec /i "3-Heights(TM) <strong>PDF</strong> Producer.msi"<br />
If you would like to log the installation, use the switch /l.<br />
The following command logs all information except verbos and extra debugging<br />
messages:<br />
msiexec /l* installation.log /i "3-Heights(TM) <strong>PDF</strong> Producer.msi"<br />
You can use 3-Heights(TM) <strong>PDF</strong> Producer specific configuration settings via MSI<br />
properties on the command line. Supported settings (properties) are:<br />
<strong>PDF</strong>PORT_NAME<br />
<strong>PDF</strong>PORT_COMMAND<br />
<strong>PDF</strong>PRINTER_NAME<br />
<strong>PDF</strong>PORT_PROMPTNAME=0 (default 1, prompt enabled)<br />
TIFFPORT_PROMPTNAME=0 (default 1)<br />
<strong>PDF</strong>PORT_ADDTIMESTAMP=1 (default 0)<br />
TIFFPORT_ADDTIMESTAMP=1 (default 0)<br />
<strong>PDF</strong>PORT_ADDUSER=1 (default 0)<br />
TIFFPORT_ADDUSER=1 (default 0)<br />
PORTPOOLSIZE=10 (default 1; maximum: 20)<br />
PRINTDIRECT=1 (default 0/No, i.e. use spooling)<br />
Note: TIFF printer entries will by default use the same port(s) as <strong>PDF</strong> entries. If you<br />
want to configure different port settings for the <strong>PDF</strong> and TIFF printer entries, you must<br />
also configure different port directories.<br />
The following command defines the name of the directory to which the port monitor<br />
outputs documents. Note that the path must always end with a backslash:<br />
msiexec /i "3-Heights(TM) <strong>PDF</strong> Producer.msi" <strong>PDF</strong>PORT_NAME="C:\Documents<br />
and Settings\All Users\Documents\<strong>PDF</strong> Outbox\"<br />
The following command sets the printer name:<br />
msiexec /i "3-Heights(TM) <strong>PDF</strong> Producer.msi" <strong>PDF</strong>PRINTER_NAME="My 3-<br />
Heights(TM) <strong>PDF</strong> Producer"<br />
Here is an example which combines several settings:<br />
<strong>PDF</strong> <strong>Tools</strong> <strong>AG</strong> – Premium <strong>PDF</strong> Technology
3-Heights <strong>PDF</strong> <strong>Desktop</strong> Producer, Version 4.2 Page 15 of 50<br />
July 26, 2013<br />
msiexec /qb /l* i.log /i "3-Heights(TM) <strong>PDF</strong> Producer.msi"<br />
<strong>PDF</strong>PORT_NAME="C:\Documents and Settings\All Users\Documents\<strong>PDF</strong> Outbox\"<br />
(Due to a "feature" of Windows, it is not possible to pass the string "%FILE%" as<br />
argument. (""%%FILE%%"" is transformed to " %FILE%"). Instead the argument<br />
should be passed as Q-FILE-Q, MSIUTIL replaces this by "%FILE%".)<br />
For <strong>PDF</strong>PORT_PROMPTNAME and TIFFPORT_PROMPTNAME use value ‘0’ to disable the<br />
prompt. By default the file name prompt is enabled.<br />
It is also possible to control the feature set to be installed. The package consists of the<br />
following MSI feature set and hierarchy:<br />
<strong>PDF</strong>Producer (contains the <strong>PDF</strong> Producer driver, port monitor, API DLL, printer<br />
installer and port explorer executables, the manual and readme file)<br />
o TIFFProducer (contains the TIFF printer driver)<br />
o OfficeAddin (contains the 32 bit MS Office plugin)<br />
o OfficeAddin64 (contains the 64 bit MS Office plugin)<br />
o ShellOpen (contains the support for automatically opening the output file)<br />
SDK (contains the software development kit)<br />
The INSTALLLEVEL for <strong>PDF</strong>Producer is 1, and 90 for ShellOpen (making this the default<br />
features). TIFFProducer has an INSTALLLEVEL of 200, OfficeAddin 110, OfficeAddin64<br />
120, and SDK 300.<br />
Furthermore, PortExplore.exe has an installation condition of PE”N”. To install just<br />
the <strong>PDF</strong> printer and the automatic file open support, you would specify the following<br />
command:<br />
msiexec /qb /l* i.log /i "3-Heights(TM) <strong>PDF</strong> Producer.msi"<br />
ADDLOCAL=<strong>PDF</strong>Producer,ShellOpen PE=N<br />
The silent de-installation stops processes that have driver DLLs loaded. There are two<br />
silent modes. Option "/qb" allows for popup; "/qn" suppresses popups.<br />
2.3 Uninstall<br />
If you have installed and registered the 64 bit version of the Office Add-in, first unload<br />
the add-in from the office application (to remove the button from Normal.dot) or unregister<br />
it. Then proceed with the un-installation.<br />
If you installed the <strong>PDF</strong> Producer using Setup.exe, go to Start -> Programs -> 3-<br />
Heights(TM) <strong>PDF</strong> Producer -> Uninstall 3-Heights(TM) <strong>PDF</strong> Producer.<br />
If the un-installation process fails, restart the print spooler service and retry. Note that<br />
restarting the spooler means that all current print jobs are aborted.<br />
If it still fails, restart the system and retry.<br />
If the restart does not help, consult the chapter troubleshooting.<br />
<strong>PDF</strong> <strong>Tools</strong> <strong>AG</strong> – Premium <strong>PDF</strong> Technology
3-Heights <strong>PDF</strong> <strong>Desktop</strong> Producer, Version 4.2 Page 16 of 50<br />
July 26, 2013<br />
2.4 Troubleshooting<br />
2.4.1 Un-installation fails<br />
If you have trouble uninstalling an expired version of the 3-Heights <strong>PDF</strong> Producer,<br />
please follow the first three steps described at the following website:<br />
http://www.pdf-tools.com/pdf/Support/FAQ/Article.aspx?name=Uninstall-Expired-Producer<br />
2.4.2 Error 126<br />
Should the installation or un-installation fail with the error 126 (Error message: The<br />
specified module could not be found), verify the PATH environment variable is set<br />
correctly and does not include any invalid directories.<br />
To verify or change the PATH environment variable, open System from the Control<br />
Panel. In the tab Advanced, click on Environment Variables… Under System variables,<br />
find and select the entry Path, then press the Edit… button underneath it. Remove any<br />
invalid directories.<br />
2.4.3 Error 1722<br />
Commonly error 1722 occurs when the 3-Heights <strong>PDF</strong> Producer is trying to being<br />
installed or uninstalled whilst the print spooler is stopped. Start to print spooler to<br />
resolve this error.<br />
2.4.4 Printing via <strong>PDF</strong> Producer blocks Applications<br />
Printing via a <strong>PDF</strong> Producer printer entry works like printing through any Windows<br />
printer: print jobs are serialized to pass one by one to the configured printer port. This<br />
can block the printing application, if other applications are also using the same printer<br />
and port, and if printing is configured to not use spooling.<br />
There are two parameters that permit performance tuning in these cases:<br />
1) The printer’s advanced setting “direct printing”: if “direct printing” is configured,<br />
change this to “Spool print documents…”<br />
2) Port pooling: make use of port pooling for the <strong>PDF</strong> printer, and increase the<br />
number of ports to a sufficiently large count<br />
Note: if you anticipate that multiple users and/or application will be using the same<br />
printer(s) and port(s), you can specify the necessary parameters via command line<br />
during the installation (see PORTPOOLSIZE and PRINTDIRECT parameters).<br />
Note 2: when configuring port pooling with multiple ports, make sure to configure all<br />
port settings identically to ensure deterministic behavior.<br />
<strong>PDF</strong> <strong>Tools</strong> <strong>AG</strong> – Premium <strong>PDF</strong> Technology
3-Heights <strong>PDF</strong> <strong>Desktop</strong> Producer, Version 4.2 Page 17 of 50<br />
July 26, 2013<br />
3 Configuration<br />
The configuration of either the 3-Heights <strong>PDF</strong> Producer or the 3-Heights TIFF<br />
Producer is done at two different places:<br />
Printer Properties<br />
Document Settings<br />
Printer properties are set per printer. Document settings are set per user (or all users).<br />
This chapter gives a brief overview for both producers. Detailed configuration<br />
information is found at the in the corresponding chapters for the <strong>PDF</strong> and TIFF<br />
Producers.<br />
Configurations applied in the printer are persistent.<br />
In a Windows application that is printing a document, specific settings for each<br />
document can be applied. Document settings configured from within an application are<br />
volatile and are only valid for a print job, or a series of print jobs. After the application<br />
is closed, the document settings are lost. If document settings are not defined at the<br />
time of printing from an application, the default values (current user’s document<br />
settings) are applied.<br />
3.1 Printer Properties<br />
Printer Properties define the properties of the Windows printer. These are:<br />
Printer Name<br />
Network Sharing<br />
Ports<br />
Windows Security<br />
etc.<br />
Once you install either the 3-Heights <strong>PDF</strong> Producer or the 3-Heights TIFF Producer,<br />
you can use the Properties dialog box to set its properties. You access the Printer<br />
Properties dialog box by doing the following:<br />
Windows 2000: Double-click on the Printers icon in the Control Panel or select<br />
Settings in the Start menu and then choose the Printers option.<br />
Windows XP: Double-click on the Printers icon in the Control Panel or select<br />
Printers and Faxes in the Start menu.<br />
Right-click on the icon of the printer you want to configure and then select<br />
Properties from the pop-up menu.<br />
Printer properties are set per printer. If multiple sets of printer properties (e.g.<br />
different ports or different network sharing) are required, multiple instances of the<br />
producer need to be installed.<br />
<strong>PDF</strong> <strong>Tools</strong> <strong>AG</strong> – Premium <strong>PDF</strong> Technology
3-Heights <strong>PDF</strong> <strong>Desktop</strong> Producer, Version 4.2 Page 18 of 50<br />
July 26, 2013<br />
3.2 Document Settings<br />
Document settings define how a <strong>PDF</strong> or TIFF document is to be produced. The settings<br />
are different for the <strong>PDF</strong> and TIFF Producer. They include for example:<br />
Orientation<br />
Paper Size<br />
Color<br />
Resolution<br />
Image Compression<br />
etc.<br />
Document settings can be set for all users or for the current user.<br />
To configure the current user’s document settings: In the tab "General" of<br />
Printer Properties dialog box, press the button "Printing Preferences…".<br />
To configure the default document settings for all users: In the tab "Advanced",<br />
press the button "Printing Defaults…". This operation requires administrator<br />
rights.<br />
Doing either opens the document settings dialog box.<br />
3.3 MS Office Add-In<br />
The installation process also installs an MS Office Add-in. The add-in is available in the<br />
following applications:<br />
MS Word<br />
MS PowerPoint<br />
MS Excel<br />
The add-in allows for creating <strong>PDF</strong> documents via mouse click directly from MS Office<br />
applications. It comes with a button that is labeled "Save to <strong>PDF</strong>/A" (English) or<br />
"<strong>PDF</strong>/A Speichern" (German). Pressing that button prints the current document to the<br />
3-Heights <strong>PDF</strong> Producer with <strong>PDF</strong>/A-1b settings.<br />
If multiple instances of the 3-Heights <strong>PDF</strong> Producer are installed, and one of them is<br />
set as default Windows printer, the Word plug-in picks that one. Otherwise it chooses a<br />
random instance.<br />
Metadata from the MS Office document’s properties are mapped to XMP metadata of<br />
the <strong>PDF</strong> as described in Table: Mapping of Metadata. The table includes the names of<br />
the English and German MS Office. Of course the plug-in also works in other<br />
languages.<br />
Table: Mapping of Metadata<br />
XMP (<strong>PDF</strong>) MS Office (English) MS Office (German)<br />
pdfaid:part 1 1<br />
pdfaid:conformance B B<br />
<strong>PDF</strong> <strong>Tools</strong> <strong>AG</strong> – Premium <strong>PDF</strong> Technology
3-Heights <strong>PDF</strong> <strong>Desktop</strong> Producer, Version 4.2 Page 19 of 50<br />
July 26, 2013<br />
dc:title <br />
dc:creator <br />
dc:description <br />
dc:subject <br />
dc:source<br />
xmp:CreatorTool<br />
<br />
<br />
<br />
pdf:Keywords <br />
<br />
xmp:CreateDate <br />
<strong>PDF</strong> <strong>Tools</strong> <strong>AG</strong> – Premium <strong>PDF</strong> Technology
3-Heights <strong>PDF</strong> <strong>Desktop</strong> Producer, Version 4.2 Page 20 of 50<br />
July 26, 2013<br />
4 Configuration of the 3-Heights <strong>PDF</strong> Producer<br />
After installing the 3-Heights <strong>PDF</strong> Producer, its default settings are set to factory<br />
defaults. The default values can be adjusted and set individually for the current user or<br />
for all users.<br />
The current user’s document setting are by default applied to any document printed<br />
using the 3-Heights <strong>PDF</strong> Producer.<br />
4.1 Printer Properties<br />
4.1.1 General<br />
This tab lists the printer name, and<br />
optionally the location and a comment<br />
of the printer.<br />
It also lists the default features of<br />
printers, such as color, and available<br />
paper sizes.<br />
Press the button "Printing<br />
Preferences…" to open a dialog box for<br />
the current user’s personal default<br />
document properties. A description of<br />
the available features that can be<br />
configured is available in the chapter<br />
Document Settings.<br />
Press the button "Print Test Page" in<br />
order to print a one-page test page to<br />
the <strong>PDF</strong> Producer.<br />
<strong>PDF</strong> <strong>Tools</strong> <strong>AG</strong> – Premium <strong>PDF</strong> Technology
3-Heights <strong>PDF</strong> <strong>Desktop</strong> Producer, Version 4.2 Page 21 of 50<br />
July 26, 2013<br />
4.1.2 Sharing<br />
Specify the name if the printer is<br />
shared.<br />
Check the "List in the Directory" box to<br />
publish the shared printer in the Active<br />
Directory and thereby allow users to<br />
search for the printer based on its<br />
capabilities and location.<br />
4.1.3 Ports<br />
The installation process automatically<br />
installs a port monitor called<br />
"3-Heights(TM) Port Monitor", and<br />
creates a new instance of this type.<br />
This is the default port after<br />
installation. The port has the name<br />
that was defined during the<br />
installation. The default is<br />
.\<strong>PDF</strong> OutBox\.<br />
which means the output is stored in<br />
the sub-directory “<strong>PDF</strong> OutBox” of the<br />
user’s “My Documents” directory. This<br />
requires that only users who have<br />
such a folder on the target system<br />
may submit print jobs otherwise the<br />
operation will fail.<br />
Alternatively an absolute path can be<br />
defined, such as:<br />
C:\<strong>PDF</strong> OutBox\.<br />
The port monitor handles any<br />
document that is sent to a port of the<br />
type "3-Heights(TM) Port".<br />
<strong>PDF</strong> <strong>Tools</strong> <strong>AG</strong> – Premium <strong>PDF</strong> Technology
3-Heights <strong>PDF</strong> <strong>Desktop</strong> Producer, Version 4.2 Page 22 of 50<br />
July 26, 2013<br />
The path may contain system<br />
variables, such as %TEMP%.<br />
If you would like to not use the<br />
3-Heights(TM) Port, but another port,<br />
such as FILE, you can reset it by<br />
checking another port.<br />
Press the button "Configure Port…" to<br />
view and edit the settings of the port.<br />
By checking "Make File Names Unique" (Alt-U) documents with the same name are<br />
automatically renamed, by adding a number in brackets to the file name. If it is not<br />
checked, output files with the same name overwrite each other.<br />
"Remove file name prefixes": With this box checked file name some predefined<br />
prefixes such as "Microsoft Word –" etc. are removed from the resulting file name.<br />
This configuration parameter is set by default.<br />
Check "Prompt file name" if you wish a dialog box to be prompted and asking for<br />
the file name every time a document is created.<br />
User’s Tip: Ports can also be set by certain printing application. For example in the<br />
print dialog of MS Word, there is a check box "Print to File", if checked, the port "FILE"<br />
is used for this particular print job.<br />
If the application does not allow for selecting the port, but it is required to print to<br />
different ports, one can simply install multiple instances of the <strong>PDF</strong> Producer, each<br />
with different ports and select the port by selecting a different instance of the <strong>PDF</strong><br />
Producer.<br />
This trick can also be applied for other settings of the printer (e.g. one instance<br />
produces <strong>PDF</strong>/A another produces regular, web-optimized <strong>PDF</strong>).<br />
Multiple Ports<br />
The 3-Heights Port Monitor Version 4.1.26.0 and later supports printer pooling. This<br />
allows creating multiple ports for the same <strong>PDF</strong> Producer. The port monitor delegates<br />
the print job to the first free port. As a result, documents can be created in parallel. It<br />
is suggested to use 1 to 4 ports, but not more than available CPUs. The ports can be of<br />
different port types and/or have different configurations (e.g. different output<br />
directories).<br />
When printing directly to the FILE port, only one port is required, because this port<br />
supports parallel processing implicitly.<br />
To enable multiple ports, do the following steps:<br />
Create additional instance of the 3-Heights <strong>PDF</strong> Port Monitor<br />
In the tab “Ports” tick the box “Enable printer pooling”.<br />
Tick all ports that should be part of the pool<br />
<strong>PDF</strong> <strong>Tools</strong> <strong>AG</strong> – Premium <strong>PDF</strong> Technology
3-Heights <strong>PDF</strong> <strong>Desktop</strong> Producer, Version 4.2 Page 23 of 50<br />
July 26, 2013<br />
Execute Program after Creation of <strong>PDF</strong><br />
By checking "Execute Command" (Alt-X) a command can be specified, which is<br />
executed after the file is created. The placeholder %FILE% can be used as a variable of<br />
the file name. This feature can be used for example to launch an application to display<br />
the <strong>PDF</strong> after it is created.<br />
Extended path names must be included in "quotation marks" like for shell commands.<br />
Depending on the command the placeholder may or may not require quotation marks:<br />
"%FILE%". Here are some sample commands:<br />
"C:\<strong>PDF</strong> <strong>Tools</strong>\bin\ViewerPro.exe" "%FILE%"<br />
"C:\Program Files\Adobe\Acrobat 7.0\Acrobat\Acrobat.exe" "%FILE%"<br />
The command is executed under the account that submitted the print job.<br />
In order to execute different commands for different instance of the 3-Heights <strong>PDF</strong> or<br />
TIFF Producer, multiple ports of the type 3-Heights Port Monitor must be installed<br />
and configured individually.<br />
If this option is active then the specified command line executable has access to<br />
environment variables of the printing user’s session.<br />
In addition to the %FILE% variable the %COPIES% and %COLLATE% variables are<br />
replaced by the corresponding values in the device mode (i.e. printer settings).<br />
The command line may also contain variables from the system environment in the<br />
command. The variable %FILE% is reserved and is automatically replaced by an empty<br />
string. The same applies to invalid variables. (System Variables can be listed using the<br />
command ‘set’ in the command prompt.)<br />
Example, assuming %VIEWERPATH% is defined (e.g. as “C:\Program Files\<strong>PDF</strong><br />
Viewer”):<br />
"%VIEWERPATH%\viewer.exe" "%FILE%"<br />
Execute a Script<br />
The command can only start processes. In order to start a batch script (.bat, .cmd) the<br />
executable cmd.exe needs to be started with the batch file as parameter.<br />
Example for an Execute Command:<br />
C:\Windows\system32\cmd.exe /c start C:\run.bat "%FILE%"<br />
And the content of the referred batch file C:\run.bat<br />
"C:\Program Files\<strong>PDF</strong> <strong>Tools</strong> <strong>AG</strong>\bin\viewer.exe" %1<br />
exit<br />
If the script resides at a location whose path contains blanks, the path can be set using<br />
/Dpath, where ‘path’ is an existing directory written in quotes.<br />
C:\Windows\system32\cmd.exe /c start /D"C:\sp ace\" run.bat "%FILE%"<br />
<strong>PDF</strong> <strong>Tools</strong> <strong>AG</strong> – Premium <strong>PDF</strong> Technology
3-Heights <strong>PDF</strong> <strong>Desktop</strong> Producer, Version 4.2 Page 24 of 50<br />
July 26, 2013<br />
Time in File Name<br />
By ticking the checkbox “Add time to file” name, the resulting file name is<br />
automatically given a prefix with the current time. The prefix consists of 17 characters<br />
representing the current date (including year, month, day, hour, minutes, seconds,<br />
milliseconds) and an underscore.<br />
Example: 20110219082359777_ stands for 2011, February 19, 08:23:59 and 777 ms<br />
4.1.4 Advanced<br />
Creating <strong>PDF</strong> Synchronously vs.<br />
Asynchronously<br />
In order to create <strong>PDF</strong> documents<br />
synchronously check the radio button<br />
"Print directly to the printer" in the<br />
"Advanced tab" (default). This means<br />
the print command returns once the<br />
print job is closed and the <strong>PDF</strong> is<br />
complete.<br />
In order to create <strong>PDF</strong> documents<br />
asynchronously check the radio button<br />
"Spool print documents so program<br />
finishes printing faster". This means at<br />
the time the print command returns<br />
the <strong>PDF</strong> is potentially not yet<br />
completed, but only in queue, and the<br />
application can proceed without<br />
waiting until it’s finished.<br />
Printing Defaults<br />
Pressing the button "Printing Defaults…" opens the document settings for all users. If<br />
the 3-Heigths <strong>PDF</strong> Producer is shared, these will be the default document settings for<br />
all users. In order to modify these settings, the logged-in user must have the proper<br />
access-rights.<br />
User’s document settings defined in General -> "Printing Preferences…" overrule these<br />
document settings.<br />
4.1.5 Color Management<br />
Not supported at this time.<br />
4.1.6 Security<br />
Set the Windows standard permissions that you can allow and deny for users and<br />
groups.<br />
<strong>PDF</strong> <strong>Tools</strong> <strong>AG</strong> – Premium <strong>PDF</strong> Technology
3-Heights <strong>PDF</strong> <strong>Desktop</strong> Producer, Version 4.2 Page 25 of 50<br />
July 26, 2013<br />
4.1.7 Device Settings<br />
The tab Device Settings shows a<br />
subset of the document settings.<br />
These are the factory defaults for the<br />
settings <strong>PDF</strong> Compliance Level,<br />
Character Encoding, Fonts and Image<br />
Quality. They are read- only.<br />
<strong>PDF</strong> <strong>Tools</strong> <strong>AG</strong> – Premium <strong>PDF</strong> Technology
3-Heights <strong>PDF</strong> <strong>Desktop</strong> Producer, Version 4.2 Page 26 of 50<br />
July 26, 2013<br />
4.2 Document Settings<br />
Document settings define how a <strong>PDF</strong> document is to be produced. For example it<br />
defines what version of <strong>PDF</strong> shall be created, or what type of image compression shall<br />
be applied, shall fonts be embedded or not, etc.<br />
Document settings can be set persistently for the current user, or default settings for<br />
all users, or individually and volatile when printing from an application, see chapter<br />
"How to print from a Windows application".<br />
Current user: Under the tab General, press on the button "Printing Preferences…".<br />
All users: Under the tab Advanced, press the button "Printing Defaults…".<br />
User’s Tip: The initial value of the current user is defined by the All user setting. Once<br />
the current user has a setting, changes in the default for all users have no impact on<br />
already existing current user settings.<br />
4.2.1 Paper/Output<br />
The paper format and output<br />
orientation are usually controlled by<br />
the printing application. (e.g. Paper<br />
size and format of a Word document).<br />
Paper Size: All paper sizes<br />
installed on the system<br />
(including the 118 Windows<br />
default paper sizes) are<br />
available for selection.<br />
Default: A4<br />
Orientation: Choose between<br />
Portrait and Landscape<br />
orientation.<br />
Default: Portrait<br />
User’s Tip: To add additional (custom) paper sizes, do the following steps:<br />
Open the “Printers” window<br />
(Win 2000: Start -> Settings -> Printers, Win XP: Start -> Printers and Faxes)<br />
From the menu “File” select “Server Properties”<br />
In the tab “Forms” check the box “Create a New Form”, specify the paper size<br />
and press the button “Save Form”.<br />
(Note that <strong>PDF</strong> limits paper sizes to 14399x14399 points.)<br />
<strong>PDF</strong> <strong>Tools</strong> <strong>AG</strong> – Premium <strong>PDF</strong> Technology
3-Heights <strong>PDF</strong> <strong>Desktop</strong> Producer, Version 4.2 Page 27 of 50<br />
July 26, 2013<br />
4.2.2 Graphics<br />
Print Quality: Define the resolution of rendering. Available settings are:<br />
- High (1200 dpi)<br />
- Medium (600 dpi)<br />
- Low (300 dpi)<br />
- Draft (150 dpi)<br />
- Display High (120 dpi)<br />
- Display Low (96 dpi)<br />
The print quality has different impacts:<br />
1. <strong>PDF</strong> Producer: The selected resolution is applied by the <strong>PDF</strong> Producer. It<br />
affects down-sampling images as well as the precision for the calculation of<br />
coordinate systems, e.g. for text and graphics.<br />
2. Printing application: The set print quality is reflected in the device<br />
capabilities. This means the printing application renders (or should render)<br />
with the appropriate resolution. Effects of that are:<br />
- The application may (or may not) apply up or down-sampling of images.<br />
- Due to rounding to full pixels, at low resolution, the coordinate system<br />
may be missing one pixel to render the last character of a word, whereas<br />
in higher resolution it fits in. As a result line and page breaks (e.g. of MS<br />
Word) can vary with different resolutions.<br />
(These effects are related to the Windows printing architecture, which does<br />
not support wysiwyg).<br />
Generally a higher print quality results in a visually better output at the cost of<br />
a larger file size. However selecting a too high print quality may result in the<br />
printing application up-sampling images, which does not necessarily improve<br />
the quality but only increase the file size.<br />
Default: Low<br />
Color: Gray scale uses one color channel, whereas color requires at least three<br />
channels. Therefore gray scale <strong>PDF</strong> documents will in general have a smaller file<br />
size.<br />
Default: Color<br />
ICM Method: Set the Image Color Management (ICM) to one of the following<br />
settings:<br />
- "Disabled"<br />
- handled by Windows<br />
- handled by the <strong>PDF</strong> Producer<br />
Default: Disabled<br />
The ICM Intent:<br />
- Colormetric: For matching a particular color.<br />
- Contrast: Optimized for Photographic images.<br />
<strong>PDF</strong> <strong>Tools</strong> <strong>AG</strong> – Premium <strong>PDF</strong> Technology
3-Heights <strong>PDF</strong> <strong>Desktop</strong> Producer, Version 4.2 Page 28 of 50<br />
July 26, 2013<br />
- Saturation: Optimized for Presentation graphics.<br />
Default: Colormetric<br />
4.2.3 Document Options<br />
Pages Per Sheet (‘N-Up’): This setting allows for placing multiple pages (1,<br />
2, 4, 6, 9, 16) on one sheet.<br />
Default: 1<br />
Character Encoding: Sets the character encoding of fonts. This is important if<br />
the text must be extracted later.<br />
- UNICODE: A 16 bit character encoding that can be used for most<br />
languages.<br />
- Windows ANSI: An extension to ASCII, using 256 defined characters.<br />
Default: UNICODE<br />
Rotate Landscape Pages: Set whether landscape page should be rotated or<br />
not. The available options are:<br />
- None<br />
- Clockwise<br />
- Counter-Clockwise<br />
Default: None<br />
Use a back buffer: Use a memory buffer to support complex operations such<br />
as binary and ternary raster operations. On documents where these operations<br />
are not applied, enabling the back buffer comes with an increase of processing<br />
time. For unusually-formed documents, using the back buffer may as well come<br />
with a better performance.<br />
Default: No<br />
Down-sample Images: Automatically down-sample images if their resolution<br />
exceeds the value defined in the "Print Quality". Requires the back buffer to be<br />
enabled. Re-sampling adjusts the image and optimizes it for a defined<br />
resolution. It always comes with a loss in information as it alters the original<br />
image. The 3-Heights <strong>PDF</strong> Producer only down-samples, it never up-samples.<br />
Default: Yes<br />
Rasterize Pages: Store each page of the output <strong>PDF</strong> as one rasterized image<br />
that is rendered by the GDI. The benefit of using this option is that any visual<br />
content can be rendered, as the conversion to <strong>PDF</strong> operations is not required.<br />
The downside is a usually larger file size and the loss of vector and text objects.<br />
Default: No<br />
Fast Web View (linearize): Add so called linearization tags to the document.<br />
A linearized document has a slightly larger file size than a non-linearized file,<br />
and provides the following features (among others):<br />
<strong>PDF</strong> <strong>Tools</strong> <strong>AG</strong> – Premium <strong>PDF</strong> Technology
3-Heights <strong>PDF</strong> <strong>Desktop</strong> Producer, Version 4.2 Page 29 of 50<br />
July 26, 2013<br />
- When a document is opened through a <strong>PDF</strong> viewing application plug-in<br />
for an Internet browser, the first page can be viewed without<br />
downloading the entire <strong>PDF</strong> file.<br />
- When another page is requested by the user, that page is displayed as<br />
quickly as possible and incrementally as data arrives, without<br />
downloading the entire <strong>PDF</strong> file.<br />
Default: No<br />
Compliance Level sets the <strong>PDF</strong> version. Supported are<br />
- <strong>PDF</strong> 1.4 (Corresponds to Acrobat 5 and higher)<br />
- <strong>PDF</strong> 1.5 (Corresponds to Acrobat 6 and higher)<br />
- <strong>PDF</strong> 1.6<br />
- <strong>PDF</strong> 1.7<br />
- <strong>PDF</strong>/A-1b<br />
- <strong>PDF</strong>/A-2u<br />
- <strong>PDF</strong>/A-3u<br />
Selecting <strong>PDF</strong>/A-1b automatically adjusts other settings. Among other<br />
requirements, in <strong>PDF</strong>/A fonts must be embedded, JPEG2000 compression is not<br />
allowed, etc. See also note about <strong>PDF</strong>/A in the chapter Features.<br />
Selecting <strong>PDF</strong>/A-2u creates a document, which is compliant to <strong>PDF</strong>/A-2 levels B<br />
and U.<br />
Default: <strong>PDF</strong>/A-2u<br />
Fonts Embedding: A font can be embedded as a resource into a <strong>PDF</strong><br />
document. This ensures the document is portable and the font displays equally<br />
on different systems. Embedding a font file however increases the file size of<br />
<strong>PDF</strong> document.<br />
Default: Yes<br />
The following fonts are only embedded if embedding is selected:<br />
<strong>PDF</strong> Standard Fonts (Helvetica, Courier, Times Roman, Symbol and<br />
ZapfDingbats)<br />
Common fonts that are available on basically every operating system, such as<br />
"Arial", "Times New Roman"<br />
The following fonts will always be embedded:<br />
- Fonts for uncommon characters, e.g. Asian characters<br />
- Fonts that use uncommon glyphs, e.g. Hello World<br />
- Symbolic fonts, e.g. <br />
- Barcode fonts<br />
Default: Yes<br />
Subsetting an embedded font means only the characters that are actually used<br />
are embedded in the document. This has the advantage of reducing the file<br />
size, in particular for Asian fonts, which can be several Megabytes in size. On<br />
<strong>PDF</strong> <strong>Tools</strong> <strong>AG</strong> – Premium <strong>PDF</strong> Technology
3-Heights <strong>PDF</strong> <strong>Desktop</strong> Producer, Version 4.2 Page 30 of 50<br />
July 26, 2013<br />
the other hand, if the document is modified at later time, only the characters<br />
that are already used are available and not the complete font.<br />
Default: Yes<br />
True Type Font: Not supported at this time.<br />
Image Quality: Set the compression types for bi-level, indexed and<br />
continuous tone images.<br />
- JPEG Quality: Set the compression quality for JPEG compressed images,<br />
allowed values are 1 to 100. A higher value results in an image with a<br />
visually higher quality and a larger file size. A lower value uses a higher<br />
compression rate that comes with a visually lower quality and a smaller<br />
file size.<br />
Default: 80%<br />
- Bi-level:<br />
None No compression<br />
CCITT G3 CCITT Fax Group 3<br />
CCITT G3-2D CCITT Fax Group 3-2D<br />
CCITT G4 CCITT Fax Group 4<br />
JBIG Joint Bi-level Image Experts Group<br />
ZIP<br />
Flate compression<br />
Default: CCITT G4<br />
- Indexed:<br />
None<br />
ZIP<br />
Default: ZIP<br />
- Continuous:<br />
None<br />
JPEG<br />
ZIP<br />
Default: JPEG<br />
No compression<br />
Flate compression<br />
No compression<br />
Joint Photographic Expert Group<br />
Flate compression<br />
Encryption: Select between "None" and "High (128-bit RC 4)". A <strong>PDF</strong>/A<br />
document may not be encrypted. 128 bit encryption requires <strong>PDF</strong> Version 1.4<br />
(Adobe Acrobat 5) or later to read.<br />
- User Password: The password to open the document. If a user password<br />
is set, the application displaying the document (e.g. Acrobat Reader) will<br />
pop up a box asking for a password. At this point, either the user or the<br />
owner password must be provided. The user password is optional.<br />
- Owner Password: The password to change the security settings<br />
(permission flags and passwords) of the document. The owner password<br />
is required to be set if any sort of encryption is applied.<br />
- Permissions:<br />
Annotate: This option sets the permissions of annotations.<br />
Annotations are interactive features, such as form fields, check<br />
boxes, sticky notes, links, file attachments, etc.<br />
1. None<br />
<strong>PDF</strong> <strong>Tools</strong> <strong>AG</strong> – Premium <strong>PDF</strong> Technology
3-Heights <strong>PDF</strong> <strong>Desktop</strong> Producer, Version 4.2 Page 31 of 50<br />
July 26, 2013<br />
2. Fill Form Fields (including Signing)<br />
3. Annotate Document, Fill Form Fields (including Signing)<br />
Default: None<br />
Print: This option sets if and at which quality printing the<br />
document is allowed.<br />
1. None<br />
2. Low Resolution (150 dpi)<br />
3. High Resolution<br />
Default: None<br />
Extract: Allow mark and extraction of text and graphics.<br />
1. None<br />
2. Extract Text and Graphics in Support of Visually Impaired<br />
Users<br />
3. Extract Text and Graphics for any Purpose<br />
Default: None<br />
Author: This option defines whether modifying the actual<br />
document is allowed.<br />
1. None<br />
2. Insert, Rotate and Delete Pages<br />
3. Assemble Document and Create or Modify Form Fields<br />
(including Signature Fields)<br />
Default: None<br />
Stamp File: Set the path to an XML stamp file. The stamp file can add content<br />
such as text or images to defined pages. See chapter "XML Stamp File".<br />
Default: None<br />
4.3 XML Stamp File<br />
In the "Printing Preferences" of the<br />
<strong>PDF</strong> Producer optionally a stamp file<br />
can be defined. This stamp file is an<br />
XML file defining one or multiple<br />
stamps that are to be added onto the<br />
pages of the created <strong>PDF</strong> document.<br />
The stamps can consist of text or<br />
images or both and can be applied to<br />
selected pages.<br />
There are two separate stamp files:<br />
one for the foreground and one for<br />
the background.<br />
<strong>PDF</strong> <strong>Tools</strong> <strong>AG</strong> – Premium <strong>PDF</strong> Technology
3-Heights <strong>PDF</strong> <strong>Desktop</strong> Producer, Version 4.2 Page 32 of 50<br />
July 26, 2013<br />
4.3.1 Syntax<br />
Tags, Attributes-Names, Attribute-Values<br />
ps:pdfstamp<br />
ps:stamp<br />
The Namespace of the <strong>PDF</strong> stamp. The namespace<br />
can contain multiple stamps.<br />
xmln:ps http://www.pdf-tools.com/pdfstamp/<br />
Stamp<br />
page first, even, odd The pages to which the stamp is to be applied. Commaseparated<br />
combinations are allowed.<br />
ps:rotate<br />
first First page<br />
last Last page<br />
odd Only odd pages including first page and last page<br />
in case it is odd<br />
even Only even pages including last page in case it is<br />
even<br />
all All pages<br />
not_first First page excluded<br />
not_last Last page excluded<br />
Rotate Stamp<br />
angle n Rotate by n degrees counter-clockwise, e.g: 90<br />
origin x y Set the origin of the rotation in points, e.g. 100 100<br />
ps:transform<br />
matrix a b c d x y<br />
ps:translate<br />
offset x y<br />
filltext<br />
color r g b<br />
Coordinate Transformation<br />
The transformation matrix, to scale rotate, skew,<br />
translate, etc the stamp, e.g:<br />
Identiy: 1 0 0 1 0 0<br />
Scale by factor 2: 2 0 0 2 0 0<br />
Translate 50 points left, 200 up: 1 0 0 1 50 200<br />
Rotate by x: cos(x), sin(x), -sin(x), cos(x) 0 0<br />
For 90 (=pi/2) that is: 0 1 –1 0 0 0<br />
Coordinate Translation<br />
The x (horizontal) and y (vertical) offset in points. A<br />
translation by x y is equal to a transformation by 1 0<br />
0 1 x y.<br />
Add Filled Text<br />
The color as RGB value, where all values must be from<br />
0 to 1, e.g:<br />
Red: 1 0 0<br />
Green: 0 1 0<br />
Black: 0 0 0<br />
Gray: 0.5 0.5 0.5<br />
<strong>PDF</strong> <strong>Tools</strong> <strong>AG</strong> – Premium <strong>PDF</strong> Technology
3-Heights <strong>PDF</strong> <strong>Desktop</strong> Producer, Version 4.2 Page 33 of 50<br />
July 26, 2013<br />
position x y The position in points on the <strong>PDF</strong> (A4 = 595 x 842<br />
points, letter = 612 x 792 points), e.g. 200 300<br />
Font path<br />
The path to the font that is to be used, e.g:<br />
C:/Windows/Fonts/Arial.ttf<br />
size n The font size in points, e.g. 12<br />
text text<br />
stroketext<br />
The text that is to be written, e.g. Hello World<br />
Add Stoked Text (Outlined Text)<br />
For parameters see filltext.<br />
linewidth f Set the linewidth in points, e.g. 1.0.<br />
color r g b<br />
position x y<br />
Font path<br />
size n<br />
text text<br />
ps:image<br />
rect x y w h<br />
filename path<br />
See filltext<br />
See filltext<br />
See filltext<br />
See filltext<br />
See filltext<br />
Add an Image<br />
The rectangle where the image is to be placed at. x,y<br />
correspond the the location (origin at lower left corner),<br />
and w,h to width and height, e.g: 100 200 50 50<br />
The path to the file, e.g: C:\pictures\image1.jpg<br />
compression value By default bi-tonal images are compressed with G4,<br />
continuous tone images with JPEG and indexed images<br />
with flate. To explicitly set the compression use this<br />
property. Support values are:<br />
Flate Flate encoded<br />
DCT DCT encoded<br />
CCITTFax CCITT G4 encoded<br />
4.3.2 Example<br />
<br />
<br />
<br />
<br />
<br />
<br />
<br />
<br />
<strong>PDF</strong> <strong>Tools</strong> <strong>AG</strong> – Premium <strong>PDF</strong> Technology
3-Heights <strong>PDF</strong> <strong>Desktop</strong> Producer, Version 4.2 Page 34 of 50<br />
July 26, 2013<br />
<br />
<br />
<br />
<br />
<br />
<br />
<br />
<br />
<br />
<br />
<strong>PDF</strong> <strong>Tools</strong> <strong>AG</strong> – Premium <strong>PDF</strong> Technology
3-Heights <strong>PDF</strong> <strong>Desktop</strong> Producer, Version 4.2 Page 35 of 50<br />
July 26, 2013<br />
5 Configuration of the 3-Heights TIFF Producer<br />
5.1 Printer Properties<br />
In the printer properties dialog box, the tabs General, Sharing, Port, Advanced, Color<br />
Management, Security and Device Settings are available.<br />
5.1.1 General<br />
Set the name of the printer and<br />
optionally a location and comment.<br />
Pressing the button Printing<br />
Preferences… opens the current user’s<br />
document settings.<br />
Pressing the button Print Test Page<br />
prints a 1-page test page to the TIFF<br />
Producer.<br />
5.1.2 Sharing<br />
See chapter Sharing for the 3-Heigths <strong>PDF</strong> Producer.<br />
<strong>PDF</strong> <strong>Tools</strong> <strong>AG</strong> – Premium <strong>PDF</strong> Technology
3-Heights <strong>PDF</strong> <strong>Desktop</strong> Producer, Version 4.2 Page 36 of 50<br />
July 26, 2013<br />
5.1.3 Ports<br />
The installation process automatically<br />
installs the 3-Heights Port Monitor if<br />
not already installed and creates a<br />
new port of this type. The port has the<br />
name that was defined during the<br />
installation. For example<br />
C:\Documents and Settings\All<br />
Users\Documents\OutBox\<br />
The port monitor handles any<br />
document that is sent to a port of the<br />
type "3-Heights(TM) Port".<br />
To change the port, check another<br />
port, e.g. FILE:<br />
Click "Configure Port…" to view the<br />
settings of the port.<br />
3-Heights(TM) Port<br />
The port name cannot be changed<br />
after the installation.<br />
By checking "Make File Names Unique"<br />
documents with the same name are<br />
automatically renamed, by adding a<br />
number in brackets to the file name. If<br />
it is not checked, output files with the<br />
same name overwrite each other.<br />
By checking the box "Execute Command", an command can be provided, which is<br />
executed after a TIFF document is created. For further information, see the<br />
corresponding chapter "Execute Program after Creation of <strong>PDF</strong>" in the <strong>PDF</strong> Producer<br />
section.<br />
5.1.4 Advanced<br />
See chapter Advanced for the 3-Heigths <strong>PDF</strong> Producer.<br />
5.1.5 Color Management<br />
Not supported at this time.<br />
<strong>PDF</strong> <strong>Tools</strong> <strong>AG</strong> – Premium <strong>PDF</strong> Technology
3-Heights <strong>PDF</strong> <strong>Desktop</strong> Producer, Version 4.2 Page 37 of 50<br />
July 26, 2013<br />
5.1.6 Security<br />
Set the Windows standard permissions that you can allow and deny for users and<br />
groups.<br />
5.1.7 Device Settings<br />
The tab Device Settings shows the<br />
factory defaults of the document<br />
settings.<br />
They are read-only.<br />
<strong>PDF</strong> <strong>Tools</strong> <strong>AG</strong> – Premium <strong>PDF</strong> Technology
3-Heights <strong>PDF</strong> <strong>Desktop</strong> Producer, Version 4.2 Page 38 of 50<br />
July 26, 2013<br />
5.2 Document Settings<br />
Document settings define how a TIFF<br />
document is to be produced. For example<br />
it defines the resolution, color depth, or<br />
what type of image compression is<br />
applied, etc.<br />
Document settings can be set for all users<br />
or for the current user.<br />
To configure the current user’s<br />
settings: In the tab "General",<br />
press the button "Printing<br />
Preferences…".<br />
To configure the default settings<br />
for all users: In the tab<br />
"Advanced", press the button<br />
"Printing Defaults…".<br />
Doing either will show the graphical<br />
interface for the 3-Heights TIFF Producer<br />
Printing Preferences.<br />
There are default profiles available for the various TIFF Class: Fax Standard, Fax High<br />
Red, Bilevel, Grayscale and Color. The default values of these profiles are listed in the<br />
table: Default Profiles.<br />
Each default profiles has default values for color space, orientation, bits per<br />
component, resolution, compression and fill order. Some of the values can be modified,<br />
some cannot. e.g. when selecting Fax Standard, the default compression is CCITT G4,<br />
but it can be altered to CCITT G3, G3-2D, all other settings cannot be altered.<br />
The TIFF class profile Custom allows for individually adjusting any settings. Note, that<br />
not all combinations are allowed, e.g. a G4 compression always requires 1 bit per<br />
component.<br />
The table below shows the default TIFF Class profiles. A value on a gray background<br />
indicates it cannot be altered while that specific profile is active, a bold value indicates<br />
it can be altered.<br />
Parameter<br />
Color<br />
Space<br />
Table: Default Profiles<br />
Bits per<br />
Comp<br />
Orientation<br />
Resolution<br />
(dpi)<br />
Compression<br />
Fill Order<br />
Fax Standard Gray Portrait 1 204 x 98 CCITT G4 MSB first<br />
Fax High Res Gray Portrait 1 204 x 196 CCITT G4 MSB first<br />
Bilevel Gray Portrait 1 200 x 200 CCITT G4 MSB first<br />
Grayscale Gray Portrait 8 150 x 150 LZW MSB first<br />
Color RGB Portrait 8 150 x 150 LZW MSB first<br />
Custom any any 1/4/8 any any MSB first<br />
<strong>PDF</strong> <strong>Tools</strong> <strong>AG</strong> – Premium <strong>PDF</strong> Technology
3-Heights <strong>PDF</strong> <strong>Desktop</strong> Producer, Version 4.2 Page 39 of 50<br />
July 26, 2013<br />
Orientation: Set the orientation of the paper (the TIFF) to either Portrait or<br />
Landscape.<br />
Paper Size: Select one of more than 100 paper sizes.<br />
Color Space: Select from Gray, RGB and CMYK color space.<br />
Bits per Component: Select the color depth. Available values listed in the table<br />
below:<br />
Table: Bits per Component<br />
Bits per Component Color Space (Components) Bits per Pixel<br />
1 Gray (1) 1<br />
4 Gray (1) 4<br />
8 Gray (1) 8<br />
8 RGB (3) 24<br />
8 CMYK (4) 32<br />
Resolution X, Y: Set the resolution in dots per inch (dpi). Typical values are 150 dpi<br />
for color and 200 or more dpi for bi-tonal images. Fax Tiffs have always a horizontal<br />
resolution of 204 dpi and a vertical resolution of either 98 dpi (Fax Standard) or 196<br />
dpi (Fax High Res).<br />
Compression: All available types of<br />
compression and color space<br />
combinations are listed in the table<br />
TIFF Formats.<br />
Compatibility Note: In versions prior<br />
to 2.0.22.0, the JPEG compressions<br />
had different names. “JPEG” was<br />
named “JPEG (old)” and “JPEG<br />
Technote #2” was named “JPEG”.<br />
Fill Order: Set the fill order of the<br />
bits. Available orders are MSB (most<br />
significant bit) first and LBS (least<br />
significant bit) first.<br />
<strong>PDF</strong> <strong>Tools</strong> <strong>AG</strong> – Premium <strong>PDF</strong> Technology
3-Heights <strong>PDF</strong> <strong>Desktop</strong> Producer, Version 4.2 Page 40 of 50<br />
July 26, 2013<br />
Table: TIFF Formats<br />
Color<br />
Space<br />
Compression<br />
3-Heigths <strong>PDF</strong><br />
Viewer Pro 1.8<br />
Photoshop 8<br />
Acrobat 7<br />
MS Office 12:<br />
Picture Manager<br />
Kodak Imaging<br />
for Windows<br />
(W2000)<br />
Windows Picture<br />
and Fax Viewer<br />
(XP)<br />
Paint 6.0 (Vista)<br />
Paint 5.1 (XP)<br />
Windows Photo<br />
Gallery (Vista)<br />
Bi-tonal None x x x x x x x x<br />
CCITT G3 x x x x x x x x<br />
CCITT G3-2D x x x x x x x x<br />
CCITT G4 x x x x x x x x<br />
LZW x x x x x x x x<br />
ZIP x x x<br />
Packbits x x x x x x x x<br />
Grayscale None x x x x x x x x<br />
LZW x x x x x x x x<br />
JPEG (Technote #2) x x x<br />
JPEG x x x x<br />
ZIP x x x<br />
Packbits x x x x x x x x<br />
RGB None x x x x x x x x<br />
LZW x x x x x x x x<br />
JPEG (Technote #2) x x<br />
JPEG x x x x<br />
ZIP x x x<br />
Packbits x x x x x x x x<br />
CMYK None x x x x x x x x<br />
LZW x x x x x x x x<br />
JPEG (Technote #2) x x x<br />
JPEG x x<br />
ZIP x x x<br />
Packbits x x x x x x x x<br />
x Supported<br />
<strong>PDF</strong> <strong>Tools</strong> <strong>AG</strong> – Premium <strong>PDF</strong> Technology
3-Heights <strong>PDF</strong> <strong>Desktop</strong> Producer, Version 4.2 Page 41 of 50<br />
July 26, 2013<br />
6 How to print from a Windows Application<br />
Once the 3-Heights <strong>PDF</strong> Producer is installed, it can be used as any other printer<br />
driver. However instead of printing to a physical printer device, it creates <strong>PDF</strong><br />
documents.<br />
If not defined differently, the default values are applied, see chapter "How to configure<br />
the 3-Heights <strong>PDF</strong> Producer default values". It is possible to adjust these default<br />
values when printing from an application by configuring the document settings.<br />
Document settings can be configured at the time a document is printed. They can be<br />
set individually for each print job. (Print job in this case means producing a <strong>PDF</strong><br />
document.)<br />
In order to configure the document<br />
settings, do the following steps:<br />
1. From the Windows application<br />
select the print function.<br />
2. Select the printer driver with the<br />
name "3-Heights(TM) <strong>PDF</strong><br />
Producer".<br />
3. Press the button "Properties".<br />
The window of the printer dialog is<br />
provided by the application and is<br />
therefore different for each<br />
application. As an example a<br />
screenshot of the MS Word dialog is<br />
shown here:<br />
A description of the available features that can be configured is available in the chapter<br />
Document Settings.<br />
<strong>PDF</strong> <strong>Tools</strong> <strong>AG</strong> – Premium <strong>PDF</strong> Technology
3-Heights <strong>PDF</strong> <strong>Desktop</strong> Producer, Version 4.2 Page 42 of 50<br />
July 26, 2013<br />
Here is a description of the work flow when a user prints a document from a Windows<br />
application using the 3-Heights <strong>PDF</strong> Producer.<br />
1. A user creates / opens a document<br />
using a Windows application, e.g. MS<br />
Word.<br />
2. He uses the print functionality of the<br />
application to print the document. The<br />
print dialog is provided by the<br />
application and therefore looks<br />
differently for different applications.<br />
3. In the print dialog the printer driver "3-<br />
Heights(TM) <strong>PDF</strong> Producer" is selected.<br />
Optionally the print dialog may allow to<br />
modify the document settings.<br />
4. If document settings can be edited, the<br />
document settings dialog of the 3-<br />
Heights <strong>PDF</strong> Producer is shown. The<br />
default values are the user document<br />
settings.<br />
If modifying document settings is not<br />
allowed by the application printer<br />
dialog, the default values (i.e. the user<br />
document settings) are used for the<br />
print job.<br />
5. The user confirms and initiates the print<br />
job.<br />
The application prints the document.<br />
The 3-Heights <strong>PDF</strong> Producer creates a<br />
<strong>PDF</strong> document.<br />
1. User creates document<br />
Current document is shown<br />
2. User selects print functionality<br />
Print Dialog is shown<br />
3. User selects printer driver<br />
3-Heights <strong>PDF</strong> Producer<br />
Print Dialog optionally may allow<br />
adjusting the document settings<br />
Yes<br />
4. User presses button for<br />
Printer Properties<br />
Document settings<br />
dialog of the <strong>PDF</strong><br />
Producer is shown<br />
5. User confirms and starts print job<br />
Document is printed<br />
No<br />
3-Heights <strong>PDF</strong> Producer<br />
produces <strong>PDF</strong> document<br />
User Actions Application <strong>PDF</strong> Producer<br />
<strong>PDF</strong> <strong>Tools</strong> <strong>AG</strong> – Premium <strong>PDF</strong> Technology
3-Heights <strong>PDF</strong> <strong>Desktop</strong> Producer, Version 4.2 Page 43 of 50<br />
July 26, 2013<br />
7 Document Conversion Accuracy<br />
The <strong>PDF</strong> Producer has been designed to map the printed appearance of the source<br />
document’s pages into an accurate representation in the <strong>PDF</strong> document. This is one of<br />
the reasons why the <strong>PDF</strong> Producer has been implemented without any dependencies to<br />
existing drivers such as the PostScript driver with its known limitations.<br />
However, there are inherent limitations regarding conversion accuracy which are given<br />
by the Windows spooler architecture, in particular the limitations of the GDI and EMF<br />
interface specification.<br />
Furthermore, some settings influence the conversion accuracy.<br />
7.1 Known Issues of the GDI and EMF Spooler System<br />
Direct Printing<br />
vs. Spooling<br />
Direct printing produces the <strong>PDF</strong> output file synchronously during<br />
the print operation which means that the <strong>PDF</strong> file creation finishes<br />
at the same time as the print operation completes. Spooling<br />
produces an intermediate EMF spool file which is converted<br />
asynchronously meaning that the print operation terminates earlier<br />
than the <strong>PDF</strong> file creation.<br />
Direct printing produces more accurate results than spooling in<br />
general. The following operations are not supported by GDI when<br />
choosing spooling:<br />
Pattern brushes to stroke lines<br />
Certain types of bitmap operations<br />
7.2 Conversion Accuracy Settings<br />
Back Buffer<br />
Down-sample<br />
Images<br />
Usually a printer driver (e.g. the PostScript driver) assumes that<br />
the target page is a paper sheet. Thus, complex graphics features<br />
such as transparency blending is not supported. In general, all<br />
raster operations which require “reading” from the target surface<br />
are not supported.<br />
Enabling the back buffer performs all complex raster operations in<br />
memory before sending the result to the target surface, in this<br />
case the <strong>PDF</strong> page. If simple raster operations are used which do<br />
not require a back buffer, it is not used.<br />
Enabling the back buffer increases conversion accuracy but makes<br />
the resulting <strong>PDF</strong> file in general bigger.<br />
If the resolution of a raster image is higher than the desired<br />
resolution (see print quality), then the number of samples is<br />
reduced to match the desired resolution.<br />
Down-sampling reduces the quality of the image (usually only<br />
visible when zooming) but reduces the size of the resulting <strong>PDF</strong> file<br />
in general.<br />
<strong>PDF</strong> <strong>Tools</strong> <strong>AG</strong> – Premium <strong>PDF</strong> Technology
3-Heights <strong>PDF</strong> <strong>Desktop</strong> Producer, Version 4.2 Page 44 of 50<br />
July 26, 2013<br />
Print Quality<br />
Rasterize Page<br />
JPEG Quality<br />
This setting defines the resolution of the target page. Although <strong>PDF</strong><br />
is a resolution independent format, the print quality influences how<br />
coordinates are rounded to integers. This has an impact on the<br />
positioning of bitmaps, graphics and text. Furthermore, if downsampling<br />
is enabled then the print quality defines the resulting<br />
resolution of the image. Finally, the print quality defines the<br />
resolution of the back buffer if it is enabled.<br />
Increasing the print quality makes<br />
This setting converts the page description in a single raster image<br />
which constitutes the page of the resulting <strong>PDF</strong> file. This setting<br />
has a similar effect as using the back buffer but rasterizes all<br />
content independent whether the back buffer is required or not.<br />
This setting is mainly used to protect the page content from being<br />
extracted - the document cannot be searched anymore.<br />
Rasterizing the page significantly increases the file size in general.<br />
The JPEG compression reduces the size of raster images at the<br />
price of inaccurate visual details which are usually not observed in<br />
photographic images. This setting defines a trade-off between the<br />
loss of visual accuracy and compression ratio.<br />
7.3 GDI Specification Coverage<br />
The creation of <strong>PDF</strong> files with the 3-Heigths <strong>PDF</strong> Producer is accomplished by printing<br />
a document to a special printer driver that produces a <strong>PDF</strong> data stream instead of a<br />
printer hardware specific PostScript or HPPCL data stream. In order to do so,<br />
applications must use the Windows GDI (graphics device interface) and the printer<br />
spooler functions.<br />
The GDI specification has been extended with each new version of the Microsoft<br />
Windows operating system. The 3-Heights <strong>PDF</strong> Producer printer driver is based on<br />
the GDI specification for Windows 2000 and newer systems (XP, Windows 2003<br />
Server, VISTA). All required printer driver functions including alpha blended,<br />
parallelogram shaped, color keyed and masked bitmaps as well as gradient fills have<br />
been implemented and will produce high quality <strong>PDF</strong> renderings. The printer driver<br />
capabilities are:<br />
24-Bit device surface<br />
Constant alpha, per pixel alpha (transparency is replaced with white if<br />
compliance is <strong>PDF</strong>/A-1b)<br />
Gradient rectangles, Gradient triangles<br />
Alternate and winding fills of shapes<br />
Arbitrary opaque brushes for text background rectangles<br />
Bézier curves<br />
Vector fonts: TrueType, OpenType and Type1<br />
Geometric wide strokes<br />
Fonts that have an inherent vertical writing direction<br />
<strong>PDF</strong> <strong>Tools</strong> <strong>AG</strong> – Premium <strong>PDF</strong> Technology
3-Heights <strong>PDF</strong> <strong>Desktop</strong> Producer, Version 4.2 Page 45 of 50<br />
July 26, 2013<br />
JPEG compressed bitmaps<br />
The following capabilities are not yet implemented but planned in future releases:<br />
CMYK color space<br />
ICM color management<br />
7.4 Conversion Accuracy Testing Tool<br />
<strong>PDF</strong> <strong>Tools</strong> <strong>AG</strong> provides tool to test the conversion accuracy of the <strong>PDF</strong> and TIFF<br />
producer. It can freely be downloaded at<br />
www.pdf-tools.com/public/downloads/resources/testafw.zip<br />
It can used to experiment with various settings and compare the <strong>PDF</strong> and TIFF<br />
producer with products from other vendors (e.g. the PostScript driver).<br />
<strong>PDF</strong> <strong>Tools</strong> <strong>AG</strong> – Premium <strong>PDF</strong> Technology
3-Heights <strong>PDF</strong> <strong>Desktop</strong> Producer, Version 4.2 Page 46 of 50<br />
July 26, 2013<br />
Samples<br />
8 Convert from Office Document to <strong>PDF</strong><br />
From the MS Office application select<br />
the "Print" command. A printer dialog<br />
window will be shown. This window<br />
depends on the application. The MS<br />
Word printer dialog shown here:<br />
As printer driver name select the "3-<br />
Height(TM) <strong>PDF</strong> Producer".<br />
Click on "Properties" in order to<br />
adjust the settings.<br />
Make sure "Print to file" is unchecked<br />
if such a checkbox is available.<br />
Press "OK".<br />
The document is now printed to a <strong>PDF</strong> which is saved in the corresponding output<br />
folder.<br />
8.1 Convert MS Excel Tables<br />
When sending an MS Excel table to the 3-Heights <strong>PDF</strong> Converter it is important to<br />
ensure the print quality of the document is not set to "High". The print quality mainly<br />
influences the quality of images, but it also sets the precision of text positioning. When<br />
<strong>PDF</strong> <strong>Tools</strong> <strong>AG</strong> – Premium <strong>PDF</strong> Technology
3-Heights <strong>PDF</strong> <strong>Desktop</strong> Producer, Version 4.2 Page 47 of 50<br />
July 26, 2013<br />
converting Excel Tables this should be set to "Low" or "Medium". Otherwise the<br />
creation of the <strong>PDF</strong> takes a lot of memory and is time consuming.<br />
To apply this setting to an Excel document:<br />
Open the document in MS Excel.<br />
Click on the print button or select “Print” from the menu.<br />
The "Print" dialog opens. Select the 3-Heights(TM) <strong>PDF</strong> Producer, click on the<br />
button "Properties".<br />
The "3-Heights(TM) <strong>PDF</strong> Producer Document Properties" windows opens. In the<br />
menu "Graphics", set "Print Quality: Low".<br />
Save the document.<br />
<strong>PDF</strong> <strong>Tools</strong> <strong>AG</strong> – Premium <strong>PDF</strong> Technology
3-Heights <strong>PDF</strong> <strong>Desktop</strong> Producer, Version 4.2 Page 48 of 50<br />
July 26, 2013<br />
8.2 Print from the Internet Explorer<br />
Using the Microsoft Internet Explorer<br />
6, it is suggested to use the following<br />
steps in order to receive a good<br />
result:<br />
From the "File" menu, select "Page<br />
Setup…".<br />
Press the button "Printer…" and<br />
select the "3-Heights (TM) <strong>PDF</strong><br />
Producer".<br />
Press the button "Properties…" to set<br />
the document settings.<br />
When done press "OK" to close the<br />
dialog.<br />
From the menu "File", select "Print",<br />
select the "3-Heights (TM) <strong>PDF</strong><br />
Producer" and print the document.<br />
<strong>PDF</strong> <strong>Tools</strong> <strong>AG</strong> – Premium <strong>PDF</strong> Technology
3-Heights <strong>PDF</strong> <strong>Desktop</strong> Producer, Version 4.2 Page 49 of 50<br />
July 26, 2013<br />
8.3 Create a Print Job using Windows Calls<br />
There is a C example available at samples/sample.c, that shows how to print “Hello<br />
World”.<br />
The relevant steps are:<br />
Open the printer driver "3-Heights(TM) <strong>PDF</strong> Producer" using the call<br />
OpenPrinter().<br />
Get the document settings.<br />
Create device context for the printer.<br />
Begin a print job, and thereby set the document relevant information such as<br />
document name, output path and data type.<br />
Begin a page.<br />
Create a font, taking into account the resolution.<br />
Write the text "Hello World".<br />
Cleanup the page.<br />
Terminate the page and the print job.<br />
Cleanup the document.<br />
<strong>PDF</strong> <strong>Tools</strong> <strong>AG</strong> – Premium <strong>PDF</strong> Technology
3-Heights <strong>PDF</strong> <strong>Desktop</strong> Producer, Version 4.2 Page 50 of 50<br />
July 26, 2013<br />
9 Client and Server Data Flow<br />
On a client system, the 3-Heights <strong>PDF</strong> Producer works like this:<br />
The Windows application makes calls to the Graphics Device Interface (GDI)<br />
These GDI calls are interpreted by the printer driver, the 3-Heights <strong>PDF</strong><br />
Producer<br />
The 3-Heights <strong>PDF</strong> Producer creates a <strong>PDF</strong> document<br />
In a network environment, the structure is very similar. However the output of the GDI<br />
is an enhanced metafile (EMF). The EMF is a spool file and sent over the network. It is<br />
played back on the server system, interpreted by an EMF Print Processor and changed<br />
to non-EMF. The 3-Heights <strong>PDF</strong> Producer is installed on the server where the <strong>PDF</strong><br />
document is produced.<br />
Client<br />
Application<br />
Client<br />
Application<br />
GDI<br />
GDI<br />
Network<br />
<strong>PDF</strong> Producer<br />
Server<br />
Spool<br />
File<br />
<strong>PDF</strong><br />
EMF Print Processor<br />
GDI<br />
<strong>PDF</strong> Producer<br />
<strong>PDF</strong><br />
<strong>PDF</strong> <strong>Tools</strong> <strong>AG</strong> – Premium <strong>PDF</strong> Technology