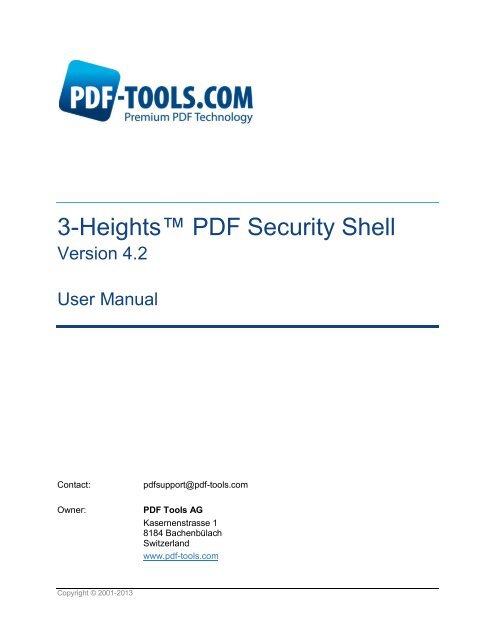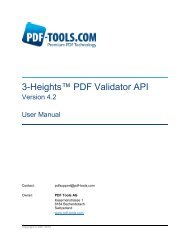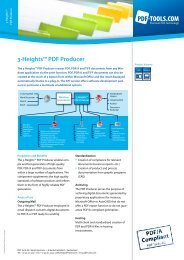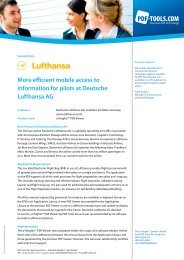3-Heights⢠PDF Security Shell - PDF Tools AG
3-Heights⢠PDF Security Shell - PDF Tools AG
3-Heights⢠PDF Security Shell - PDF Tools AG
Create successful ePaper yourself
Turn your PDF publications into a flip-book with our unique Google optimized e-Paper software.
3-Heights <strong>PDF</strong> <strong>Security</strong> <strong>Shell</strong><br />
Version 4.2<br />
User Manual<br />
Contact:<br />
pdfsupport@pdf-tools.com<br />
Owner:<br />
<strong>PDF</strong> <strong>Tools</strong> <strong>AG</strong><br />
Kasernenstrasse 1<br />
8184 Bachenbülach<br />
Switzerland<br />
www.pdf-tools.com<br />
Copyright © 2001-2013
3-Heights <strong>PDF</strong> <strong>Security</strong> <strong>Shell</strong>, Version 4.2 Page 2 of 35<br />
July 8, 2013<br />
1 Table of Content<br />
1 Table of Content 2<br />
2 Introduction 5<br />
2.1 Description ................................................................................................................................ 5<br />
2.2 Functions .................................................................................................................................. 5<br />
Features .............................................................................................................................. 6<br />
Formats............................................................................................................................... 6<br />
Compliance ......................................................................................................................... 6<br />
2.3 Operating Systems .................................................................................................................... 6<br />
3 Installation 8<br />
3.1 Installing the 3-Heights <strong>PDF</strong> <strong>Security</strong> <strong>Shell</strong> ............................................................................ 8<br />
How to set the Environment Variable "Path" ........................................................................ 8<br />
3.2 Note about the Evaluation Version............................................................................................. 8<br />
4 License Management 9<br />
4.1 Graphical License Manager Tool ............................................................................................... 9<br />
List all installed license keys ................................................................................................ 9<br />
Add and delete license keys ................................................................................................ 9<br />
Display the properties of a license ....................................................................................... 9<br />
Select between different license keys for a single product .................................................. 10<br />
4.2 Command Line License Manager Tool .................................................................................... 10<br />
List all installed license keys .............................................................................................. 10<br />
Add and delete license keys .............................................................................................. 10<br />
Select between different license keys for a single product .................................................. 10<br />
4.3 License Key Storage ............................................................................................................... 10<br />
Windows ........................................................................................................................... 10<br />
Mac OS X ......................................................................................................................... 10<br />
Unix / Linux ....................................................................................................................... 11<br />
5 Getting started and User’s Guide 11<br />
5.1 Basics ..................................................................................................................................... 11<br />
Usage ............................................................................................................................... 11<br />
Specify the Folder of the Output File .................................................................................. 11<br />
5.2 General Settings ..................................................................................................................... 11<br />
5.3 Encryption ............................................................................................................................... 12<br />
Encryption and How It Works in <strong>PDF</strong> ................................................................................. 12<br />
Owner Password and User Password ................................................................................ 12<br />
Permission Flags ............................................................................................................... 12<br />
How Secure is <strong>PDF</strong> Encryption? ........................................................................................ 13<br />
How to Set Permission Flags Equally to Acrobat................................................................ 13<br />
How to Encrypt a <strong>PDF</strong> Document ...................................................................................... 14<br />
<strong>PDF</strong> <strong>Tools</strong> <strong>AG</strong> – Premium <strong>PDF</strong> Technology
3-Heights <strong>PDF</strong> <strong>Security</strong> <strong>Shell</strong>, Version 4.2 Page 3 of 35<br />
July 8, 2013<br />
5.4 Digital Signatures .................................................................................................................... 15<br />
Overview ........................................................................................................................... 15<br />
Terminology ...................................................................................................................... 15<br />
Why Digitally Signing? ....................................................................................................... 15<br />
What is an Electronic Signature? ....................................................................................... 16<br />
Simple Electronic Signature ............................................................................................... 16<br />
Advanced Electronic Signature .......................................................................................... 17<br />
Qualified Electronic Signature............................................................................................ 17<br />
Possibilities to Select a Certificate for Signing .................................................................... 18<br />
Steps to Create an Advanced or Qualified Electronic Signature ......................................... 18<br />
5.5 Validation of a Qualified Electronic Signature........................................................................... 19<br />
Trust Chain ....................................................................................................................... 19<br />
Revocation ........................................................................................................................ 20<br />
Time Stamp....................................................................................................................... 21<br />
5.6 Certificates .............................................................................................................................. 21<br />
All Certificates ................................................................................................................... 21<br />
Qualified Certificates ......................................................................................................... 23<br />
5.7 Caching of CRLs, OCSP and TSP Reponses .......................................................................... 24<br />
6 Reference Manual 25<br />
6.1 Encryption ............................................................................................................................... 25<br />
-fe Force Encryption .................................................................................................... 25<br />
-fr Set String Crypt Filter ............................................................................................. 25<br />
-fm Set Stream Crypt Filter ........................................................................................... 25<br />
-id Add entries to the info object (metadata)................................................................. 25<br />
-k Set the Length of the Encryption Key .......................................................................... 26<br />
-o Set Owner Password .................................................................................................. 26<br />
-p Set the Permission Flags ............................................................................................ 26<br />
-pw Read an Encrypted <strong>PDF</strong> File .................................................................................. 27<br />
-u Set User Password .................................................................................................... 27<br />
6.2 Digital Signatures .................................................................................................................... 27<br />
Apply a Simple Electronic Signature .................................................................................. 27<br />
Apply a Qualified Electronic Signature ............................................................................... 28<br />
-cn Certificate Name..................................................................................................... 28<br />
-cr Signature Reason................................................................................................... 28<br />
-ci Certificate Issuer .................................................................................................... 29<br />
-cno Certificate Serial Number ........................................................................................ 29<br />
-cfp Certificate Fingerprint ............................................................................................. 29<br />
-co Do Not Embed Revocation Information ................................................................... 29<br />
-cp Cryptographic Provider ........................................................................................... 29<br />
-dts Create a Time Stamp Signature.............................................................................. 30<br />
-tsu Time Stamp URL .................................................................................................... 31<br />
-tsc Time Stamp Credentials ......................................................................................... 31<br />
<strong>PDF</strong> <strong>Tools</strong> <strong>AG</strong> – Premium <strong>PDF</strong> Technology
3-Heights <strong>PDF</strong> <strong>Security</strong> <strong>Shell</strong>, Version 4.2 Page 4 of 35<br />
July 8, 2013<br />
-wpu Web Proxy Server URL .......................................................................................... 31<br />
-wpc Web Proxy Server Credentials ............................................................................... 31<br />
-csn Certificate Store Name ........................................................................................... 31<br />
-csl Certificate Store Location ....................................................................................... 31<br />
-mdp Create a DocMDP Signature.................................................................................. 32<br />
-dap Document Access Permissions for DocMDP Signature ........................................... 32<br />
-p2f Replace placeholder image with signature field ....................................................... 32<br />
-vs Verify signature ...................................................................................................... 32<br />
-ar Signature Annotation Rectangle ............................................................................. 32<br />
-ap Signature Annotation Page Number........................................................................ 32<br />
-al Signature Line Width .............................................................................................. 32<br />
-acf Signature Fill Color ................................................................................................. 33<br />
-acs Signature Stroke Color ........................................................................................... 33<br />
-af1 Signature Font Name 1 .......................................................................................... 33<br />
-af2 Signature Font Name 2 .......................................................................................... 33<br />
-at1 Signature Text 1 ..................................................................................................... 33<br />
-at2 Signature Text 2 ..................................................................................................... 33<br />
-abg Signature Background Image ................................................................................. 33<br />
6.3 General Switches .................................................................................................................... 34<br />
-v Verbose Mode ............................................................................................................ 34<br />
-lk Set License Key ..................................................................................................... 34<br />
6.4 Return Codes .......................................................................................................................... 34<br />
7 Copyright Note 35<br />
<strong>PDF</strong> <strong>Tools</strong> <strong>AG</strong> – Premium <strong>PDF</strong> Technology
3-Heights <strong>PDF</strong> <strong>Security</strong> <strong>Shell</strong>, Version 4.2 Page 5 of 35<br />
July 8, 2013<br />
2 Introduction<br />
2.1 Description<br />
The 3-Heights <strong>PDF</strong> <strong>Security</strong> <strong>Shell</strong> enables the application of digital signatures to <strong>PDF</strong> documents and<br />
their subsequent protection through setting passwords and user authorizations.<br />
Both standard signatures and qualified signatures that use signature cards (“smart cards”) can be used.<br />
<strong>PDF</strong> documents used in professional circumstances contain important information that needs to be<br />
protected against misuse and unintentional alteration. This is achieved by protecting <strong>PDF</strong> documents<br />
through encryption and user permission rights.<br />
When exchanging electronic documents the ability to ascertain that a document is authentic and has not<br />
been manipulated on its way from sender to recipient is of particular importance. This is only achievable<br />
through the use of electronic signatures.<br />
2.2 Functions<br />
The 3-Heights <strong>PDF</strong> <strong>Security</strong> <strong>Shell</strong> enables users to encrypt decrypt <strong>PDF</strong> documents. The tool can set<br />
and cancel all known <strong>PDF</strong> user authorizations. It can, for instance, set an owner password so that only<br />
authorized users can edit and change the document. A user password ensures that only authorized users<br />
have access to the content of the document. The signature module allows the user to apply, read and<br />
verify both classic digital signatures and MDP (modification detection and prevention) signatures. The<br />
visibility and visual appearance of digital signatures can be adapted to suit requirements. The tool also<br />
supports customized signature handlers and types.<br />
<strong>PDF</strong> <strong>Tools</strong> <strong>AG</strong> – Premium <strong>PDF</strong> Technology
3-Heights <strong>PDF</strong> <strong>Security</strong> <strong>Shell</strong>, Version 4.2 Page 6 of 35<br />
July 8, 2013<br />
Features<br />
Formats<br />
Input Formats<br />
Target Formats<br />
Compliance<br />
Apply Simple, Advanced and Qualified Electronic Signatures<br />
Cache OCSP, CRL and TSP responses for mass signing<br />
Apply Modification Detection & Prevention (MDP) signatures<br />
Apply Document Time Stamp signatures<br />
Encrypt and decrypt <strong>PDF</strong> documents<br />
Set user authorizations, including:<br />
Print document<br />
Modify document content<br />
Extract or copy content<br />
Add comments<br />
Fill in form fields<br />
Content extraction for accessibility<br />
Assemble documents<br />
Print in high resolution<br />
Set crypt and stream filters<br />
Set encryption strength<br />
Set owner and user password<br />
<strong>PDF</strong> 1.x (e.g. <strong>PDF</strong> 1.4, <strong>PDF</strong> 1.5)<br />
<strong>PDF</strong>/A-1, <strong>PDF</strong>/A-2, <strong>PDF</strong>/A-3<br />
<strong>PDF</strong> 1.x (e.g. <strong>PDF</strong> 1.4, <strong>PDF</strong> 1.5)<br />
<strong>PDF</strong>/A-1, <strong>PDF</strong>/A-2, <strong>PDF</strong>/A-3<br />
Standards: ISO 32000 (<strong>PDF</strong> 1.7), ISO 19005-1 (<strong>PDF</strong>/A-1), ISO 19005-2 (<strong>PDF</strong>/A-2) , ISO 19005-3<br />
(<strong>PDF</strong>/A-3), PAdES Part 2<br />
2.3 Operating Systems<br />
Windows 2000, XP, 2003, Vista, 2008, Windows 7, 2008-R2 – 32 and 64 bit<br />
FreeBSD 4.7 for Intel<br />
HP-UX 11.0 – 32 bit and Itanium<br />
IBM AIX (4.3: 32 Bit, 5.1: 64 bit)<br />
<strong>PDF</strong> <strong>Tools</strong> <strong>AG</strong> – Premium <strong>PDF</strong> Technology
3-Heights <strong>PDF</strong> <strong>Security</strong> <strong>Shell</strong>, Version 4.2 Page 7 of 35<br />
July 8, 2013<br />
Linux (SuSE and Red Hat on Intel)<br />
Mac OS X<br />
Sun Solaris (2.7 and higher)<br />
<strong>PDF</strong> <strong>Tools</strong> <strong>AG</strong> – Premium <strong>PDF</strong> Technology
3-Heights <strong>PDF</strong> <strong>Security</strong> <strong>Shell</strong>, Version 4.2 Page 8 of 35<br />
July 8, 2013<br />
3 Installation<br />
3.1 Installing the 3-Heights <strong>PDF</strong> <strong>Security</strong> <strong>Shell</strong><br />
1. Download the ZIP archive of the product from your download account at www.pdf-tools.com.<br />
2. Open the ZIP archive.<br />
3. Check the appropriate option to preserve file paths (folder names) and unzip the archive to a local<br />
folder (e.g. C:\program files\pdf-tools\).<br />
4. The unzip process now creates the following subdirectories:<br />
Bin: Contains the runtime executable binary code<br />
Doc: Contains documentation files<br />
5. (Optional) To start the 3-Heights <strong>PDF</strong> <strong>Security</strong> <strong>Shell</strong> from a shell on a Windows platform, the<br />
directory needs to be included in the "Path" environment variable.<br />
How to set the Environment Variable "Path"<br />
To set the environment variable "Path" on Windows 2000, go to Start -> Settings -> Control Panel -><br />
System -> Advanced -> Environment Variables<br />
Windows XP go to Start -> Control Panel (classic view) -> System -> Advanced -> Environment<br />
Variables.<br />
Select "Path" and Edit; then add the directory where pdfsecure.exe is located to the "Path". If the<br />
environment variable "Path" does not exist, create it.<br />
For Windows there is the option download the software as MSI<br />
file, which makes the installation easier and sets the “Path”<br />
automatically.<br />
3.2 Note about the Evaluation Version<br />
The evaluation versions of the 3-Heights products automatically add a watermark and add encryption to<br />
the output files. This encryption is also applied when using the 3-Heights <strong>PDF</strong> <strong>Security</strong> <strong>Shell</strong>. Therefore,<br />
with the evaluation version, the security settings of the output document cannot be defined, since the<br />
setting is overruled by the encryption mechanism of the evaluation version.<br />
<strong>PDF</strong> <strong>Tools</strong> <strong>AG</strong> – Premium <strong>PDF</strong> Technology
3-Heights <strong>PDF</strong> <strong>Security</strong> <strong>Shell</strong>, Version 4.2 Page 9 of 35<br />
July 8, 2013<br />
4 License Management<br />
There are three possibilities to pass the license key to the application:<br />
1. The license key is installed using the GUI tool (Graphical user interface). This is the easiest way if<br />
the licenses are managed manually. It is only available on Windows.<br />
2. The license key is installed using the shell tool. This is the preferred solution for all non-Windows<br />
systems and for automated license management.<br />
3. The license key is passed to the application at runtime via the command line switch -lk property.<br />
This is the preferred solution for OEM scenarios.<br />
4.1 Graphical License Manager Tool<br />
The GUI tool LicenseManager.exe is located in the bin directory of the product kit.<br />
List all installed license keys<br />
The license manager always shows a list of all installed license keys on the left pane of the window. This<br />
includes licenses of other <strong>PDF</strong> <strong>Tools</strong> products.<br />
The user can choose between:<br />
Licenses available for all users. Administrator rights are needed for modifications.<br />
Licenses available for the current user only.<br />
Add and delete license keys<br />
License keys can be added or deleted with the “Add Key” and “Delete” buttons in the toolbar.<br />
The “Add key” button installs the license key into the currently selected list.<br />
The “Delete” button deletes the currently selected license keys.<br />
Display the properties of a license<br />
If a license is selected in the license list, its properties are displayed in the right pane of the window.<br />
<strong>PDF</strong> <strong>Tools</strong> <strong>AG</strong> – Premium <strong>PDF</strong> Technology
3-Heights <strong>PDF</strong> <strong>Security</strong> <strong>Shell</strong>, Version 4.2 Page 10 of 35<br />
July 8, 2013<br />
Select between different license keys for a single product<br />
More than one license key can be installed for a specific product. The checkbox on the left side in the<br />
license list marks the currently active license key.<br />
4.2 Command Line License Manager Tool<br />
The command line license manager tool licmgr is available in the bin directory for all platforms except<br />
Windows.<br />
A complete description of all commands and options can be obtained by running the program without<br />
parameters:<br />
licmgr<br />
List all installed license keys<br />
licmgr list<br />
The currently active license for a specific product is marked with a star ‘*’ on the left side.<br />
Add and delete license keys<br />
Install new license key<br />
licmgr store X-XXXXX-XXXXX-XXXXX-XXXXX-XXXXX-XXXXX<br />
Delete old license key<br />
licmgr delete X-XXXXX-XXXXX-XXXXX-XXXXX-XXXXX-XXXXX<br />
Both commands have the optional argument -s that defines the scope of the action:<br />
g: For all users<br />
u: Current user<br />
Select between different license keys for a single product<br />
licmgr select X-XXXXX-XXXXX-XXXXX-XXXXX-XXXXX-XXXXX<br />
4.3 License Key Storage<br />
Windows<br />
Mac OS X<br />
Depending on the platform the license management system uses different stores for the license keys.<br />
The license keys are stored in the registry:<br />
HKLM\Software\<strong>PDF</strong> <strong>Tools</strong> <strong>AG</strong> (for all users)<br />
HKCU\Software\<strong>PDF</strong> <strong>Tools</strong> <strong>AG</strong> (for the current user)<br />
The license keys are stored in the file system:<br />
/Library/Application Support/<strong>PDF</strong> <strong>Tools</strong> <strong>AG</strong> (for all users)<br />
<strong>PDF</strong> <strong>Tools</strong> <strong>AG</strong> – Premium <strong>PDF</strong> Technology
3-Heights <strong>PDF</strong> <strong>Security</strong> <strong>Shell</strong>, Version 4.2 Page 11 of 35<br />
July 8, 2013<br />
Unix / Linux<br />
~/Library/Application Support/<strong>PDF</strong> <strong>Tools</strong> <strong>AG</strong> (for the current user)<br />
The license keys are stored in the file system:<br />
/etc/opt/pdf-tools (for all users)<br />
~/.pdf-tools (for the current user)<br />
Note: The user, group and permissions of those directories are set explicitly by the license manager tool.<br />
It may be necessary to change permissions to make the licenses readable for all users. Example:<br />
chmod -R go+rx /etc/opt/pdf-tools<br />
5 Getting started and User’s Guide<br />
5.1 Basics<br />
Usage<br />
The usage of the 3-Heights <strong>PDF</strong> <strong>Security</strong> <strong>Shell</strong> is:<br />
pdfsecure [options] input.pdf output.pdf<br />
A simple command to encrypt a document requires three parameters: The name of the <strong>PDF</strong> input file, the<br />
<strong>PDF</strong> output file, and the owner password.<br />
Example: Read the input document “input.pdf”, create a new document “output.pdf”, set the ownerpassword<br />
of “output.pdf” to “ownerpassword” and the permissions to “allow print” and “allow filling of form<br />
fields”.<br />
pdfsecure –o ownerpassword –p pf input.pdf output.pdf<br />
In order to list all available features type “pdfsecure” without any parameters.<br />
Specify the Folder of the Output File<br />
The output folder can simply be added in front of the output file name.<br />
Example: Create the output document not locally, but at path/output.pdf:<br />
pdfsecure input.pdf path/output.pdf<br />
5.2 General Settings<br />
Pass a license key to the application at runtime instead of installing it on the system.<br />
pdfsecure –lk X-XXXXX-XXXXX-XXXXX-XXXXX-XXXXX-XXXXX input.pdf output.pdf<br />
This is only required in an OEM scenario.<br />
<strong>PDF</strong> <strong>Tools</strong> <strong>AG</strong> – Premium <strong>PDF</strong> Technology
3-Heights <strong>PDF</strong> <strong>Security</strong> <strong>Shell</strong>, Version 4.2 Page 12 of 35<br />
July 8, 2013<br />
5.3 Encryption<br />
Encryption and How It Works in <strong>PDF</strong><br />
A <strong>PDF</strong> document can be encrypted to protect its contents from unauthorized access. The encryption<br />
process applies encryption to all streams (e.g. images) and strings, but not to other objects. This means<br />
the structure of the <strong>PDF</strong> document is accessible, but the content of its pages is encrypted.<br />
When encryption is used, a security handler must be selected. The 3-Heights <strong>PDF</strong> <strong>Security</strong> <strong>Shell</strong> uses<br />
the standard security handler which, according to the <strong>PDF</strong> Specification, has to be supported by any<br />
software that can process encrypted <strong>PDF</strong> documents.<br />
For more detailed information about <strong>PDF</strong> encryption in general, see <strong>PDF</strong> Reference, chapter 3.5.<br />
Owner Password and User Password<br />
The standard security handler allows access permissions and up to two passwords to be specified for a<br />
document: An owner password and a user password.<br />
The user password protects the document against unauthorized opening and reading. If a <strong>PDF</strong><br />
document is protected by a user password, either the user or owner password must be provided to open<br />
and read the document. If a document has user password, it must have an owner password as well. If no<br />
owner password is defined, the owner password is the same as the user password.<br />
The owner password is also referred to as the author’s password. This password grants full access to<br />
the document. Not only can the document be opened and read, it also allows for changing the document’s<br />
security settings (access permission and passwords).<br />
The following table shows the four possible combinations of passwords and how an application<br />
processing such a <strong>PDF</strong> document behaves.<br />
User Pwd Owner Pwd Behavior<br />
Table: Owner and User Passwords<br />
none none Everyone can read.<br />
Everyone can change security settings. (No encryption)<br />
none set Everyone can read. The user password is an empty string.<br />
Owner password required to change security settings.<br />
set none User password required to read. The owner password is equal to the<br />
user password.<br />
User password required to change security settings.<br />
set set User or owner password required to read.<br />
Owner password required to change security settings.<br />
Permission Flags<br />
What operations in a <strong>PDF</strong> document are granted is controlled via its permission flags. In order to set<br />
permission flags, the <strong>PDF</strong> document must be encrypted and have an owner password. The owner<br />
password is required to initially set or later change the permission flags.<br />
These access permission flags are:<br />
Modifying the content of the document<br />
Copying or extracting text and graphics from the document<br />
<strong>PDF</strong> <strong>Tools</strong> <strong>AG</strong> – Premium <strong>PDF</strong> Technology
3-Heights <strong>PDF</strong> <strong>Security</strong> <strong>Shell</strong>, Version 4.2 Page 13 of 35<br />
July 8, 2013<br />
Adding or modifying text annotations and interactive form fields<br />
Printing the document (low or high quality)<br />
Filling in form and digitally signing the document<br />
Assembling the document (inserting, rotating, deleting pages, etc.)<br />
How Secure is <strong>PDF</strong> Encryption?<br />
Any <strong>PDF</strong> application that is to process or display a <strong>PDF</strong> document must be able to read and decrypt the<br />
contents of the pages in order to be able to display them. It technically cannot display an encrypted text or<br />
image without first decrypting it. A <strong>PDF</strong> application program has therefore full access to any <strong>PDF</strong><br />
document it can decrypt and display.<br />
<strong>PDF</strong> application programs, such as all products of the 3-Heights family, or Adobe Acrobat, can open<br />
and decrypt <strong>PDF</strong> documents which have an owner password but no user password, without knowing that<br />
password. Otherwise they couldn’t display the document. The application at that point has full access to<br />
the document. However this does not imply the user of this application is given the same access rights.<br />
The user should only be given the access permissions defined by the permission flags and the password<br />
he provided. Any <strong>PDF</strong> application which behaves different from that can allow for changing the security<br />
settings or completely removing encryption from the document as long as the original document does not<br />
have a user password.<br />
The user password cryptographically protects the document, so that it only can be opened if the user or<br />
owner password is known. No <strong>PDF</strong> application program can open a user-password protected <strong>PDF</strong><br />
document without providing the password. The security of such a document however strongly depends on<br />
the password itself. Like in most password related situations insecure passwords can easily be found<br />
programmatically. E.g. a brute force attempt testing all passwords which either exist as word in a<br />
dictionary or have less than six characters only takes minutes.<br />
How to Set Permission Flags Equally to Acrobat<br />
In Acrobat 7, there are four different fields/check boxes that can be set. In brackets is the corresponding<br />
setting using the parameter -p.<br />
1: Printing Allowed:<br />
- None ("")<br />
- Low Resolution (p)<br />
- High Resolution (pd)<br />
2: Changes Allowed:<br />
- None ("")<br />
- Inserting, deleting and rotating pages (a)<br />
- Filling in form fields and signing existing signature fields (f)<br />
- Commenting, filling in form fields, and signing existing signature fields (fo)<br />
- Any except extracting pages (fom)<br />
3: Enable copying of text, images and other content (sc)<br />
4: Enable text access for screen reader devices for the visually impaired (s)<br />
These flags can be combined.<br />
Example: In order to grant permission which are equal to Acrobat’s 7 "Printing Allowed: High Resolution"<br />
and "Enable copying of text, images and other content", set the flags pdsc.<br />
pdfsecure -o ownerpassword -p pdsc input.pdf output.pdf<br />
<strong>PDF</strong> <strong>Tools</strong> <strong>AG</strong> – Premium <strong>PDF</strong> Technology
3-Heights <strong>PDF</strong> <strong>Security</strong> <strong>Shell</strong>, Version 4.2 Page 14 of 35<br />
July 8, 2013<br />
How to Encrypt a <strong>PDF</strong> Document<br />
If either of the passwords or permission flags are set, the document is encrypted.<br />
If only a user password is set, but no owner password and no permission flags, the owner password is<br />
equal to the user password and all permissions are granted.<br />
Example: Create a document where only low resolution printing is allowed.<br />
pdfsecure –o ownerpassword –p p input.pdf output.pdf<br />
Example: Create a document where only low resolution printing is allowed and the user is prompted for a<br />
password upon opening the document. The user must therefore know either the user or the owner<br />
password.<br />
pdfsecure –o ownerpassword –u userpassword –p p input.pdf output.pdf<br />
Example: To create a non-encrypted document, do not set any of the switches -o, -u, -p.<br />
pdfsecure input.pdf output.pdf<br />
<strong>PDF</strong> <strong>Tools</strong> <strong>AG</strong> – Premium <strong>PDF</strong> Technology
3-Heights <strong>PDF</strong> <strong>Security</strong> <strong>Shell</strong>, Version 4.2 Page 15 of 35<br />
July 8, 2013<br />
5.4 Digital Signatures<br />
Overview<br />
Digital signature is large and slightly complex topic. This manual gives a brief, general overview about<br />
digital signatures and describes how the 3-Heights <strong>PDF</strong> <strong>Security</strong> <strong>Shell</strong> is used to apply them. It does<br />
however not describe all the details that are involved when it comes to for example meet the prerequisite<br />
for applying a Qualified Electronic Signature.<br />
Terminology<br />
Digital Signature is a cryptographic technique of calculating a number (a digital signature) for a message.<br />
Creating a digital signature requires a private key from a certificate. Validating a digital signature and its<br />
authorship requires a public key. Digital Signature is a technical term.<br />
Electronic Signature is a set of electronic data that is merged or linked to other electronic data in order to<br />
authenticate it. Electronic Signatures can be created by means of a digital signature or other techniques.<br />
Electronic Signature is a legal term.<br />
Table: Abbreviations<br />
CA<br />
CMS<br />
CRL<br />
CSP<br />
HSM<br />
OCSP<br />
PKCS<br />
QES<br />
TSA<br />
TSP<br />
Certification Authority<br />
Cryptographic Message Syntax<br />
Certificate Revocation List<br />
Cryptographic Service Provider<br />
Hardware <strong>Security</strong> Module<br />
Online Certificate Status Protocol<br />
Public Key Cryptography Standards<br />
Qualified Electronic Signature<br />
Time Stamp Authority<br />
Time Stamp Protocol<br />
Why Digitally Signing?<br />
The idea of applying a digital signature in <strong>PDF</strong> is very similar to a handwritten signature: A person reads a<br />
document and signs it with its name. In addition to the name, the signature can contain further optional<br />
information, such as the date and location. A valid electronic signature is a section of data that can be<br />
used to:<br />
Ensure the integrity of the document<br />
Authenticate the signer of the document<br />
To digitally sign a document, a certificate must be selected. How to view and access a certificate is<br />
described in the chapter Certificates.<br />
The digital signature consists of two parts:<br />
A signature type related part: This part consists of the required objects for the selected signature,<br />
which vary on the signature type (Document Signature, MDP Signature, see table below).<br />
Information such as name of the signer, reason, date, location is stored here. The signature may<br />
<strong>PDF</strong> <strong>Tools</strong> <strong>AG</strong> – Premium <strong>PDF</strong> Technology
3-Heights <strong>PDF</strong> <strong>Security</strong> <strong>Shell</strong>, Version 4.2 Page 16 of 35<br />
July 8, 2013<br />
optionally have a visual appearance on a page of the <strong>PDF</strong> document, which can contain text,<br />
graphics and images.<br />
This part of the signature is completely created by the 3-Heights <strong>PDF</strong> <strong>Security</strong> <strong>Shell</strong>.<br />
A cryptographic part: A digital signature computes a hash value based on the content of the<br />
document that is being signed. If the document is modified at a later time, the computed hash<br />
value is no longer correct and the signature becomes invalid, i.e. the validation will fail and will<br />
report that the document has been modified since the signature was applied. Only the owner of<br />
the certificate is able to sign the document.<br />
The 3-Heights <strong>PDF</strong> <strong>Security</strong> <strong>Shell</strong> supports the following types of digital signatures:<br />
Signature Type Purpose Usage Restrictions, Remarks<br />
Document<br />
Signature<br />
Check the integrity of<br />
the signed part of the<br />
document and<br />
authenticate the<br />
signer’s identity.<br />
One or more signature can be applied. A<br />
signed document can be modified and<br />
saved by incremental update. The state of<br />
the document can be re-created as it<br />
existed at the time of signing.<br />
Supported.<br />
MDP<br />
(Modification<br />
detection and<br />
prevention)<br />
Signature<br />
Enable detection of<br />
disallowed changes<br />
specified by the author.<br />
A document can contain only one MDP<br />
signature; it must be the first in the<br />
document. Other document signatures may<br />
be present.<br />
Object digests (<strong>PDF</strong> 1.5)<br />
are no longer supported by<br />
Adobe.<br />
Document Time<br />
Stamp Signature<br />
Establish the exact<br />
content of the file at the<br />
time indicated by the<br />
time stamp.<br />
One or more document time stamp<br />
signatures can be applied. A signed<br />
document can be modified and saved by<br />
incremental update.<br />
Supported<br />
What is an Electronic Signature?<br />
There are different types of electronic signatures, which normally are defined by national laws, and<br />
therefore are different for different country. Quite advanced in this manner are German-speaking countries<br />
where such laws and an established terminology exist. The English terminology is basically a translation<br />
from German.<br />
It is distinguished between three types of electronic signatures:<br />
- Simple Electronic Signature “Einfache Elektronische Signatur”<br />
- Advanced Electronic Signature “Fortgeschrittene Elektronische Signatur”<br />
- Qualified Electronic Signature (QES) “Qualifizierte Elektronische Signatur”<br />
Applying Simple Electronic Signatures is supported since version 1.9.13.1 (Oct 2009).<br />
Applying advanced and Qualified Electronic Signatures is supported since version 1.91.6.0 (Mar 2010).<br />
All applied digital signatures are <strong>PDF</strong>/A compliant.<br />
Simple Electronic Signature<br />
A simple electronic signature requires any certificate that is intended to be used for digital signing. The<br />
easiest way to retrieve a certificate, which meets that requirement, is to create a so called self-signed<br />
certificate. Self-signed means it is signed by its owner, therefore the issuer of the certificate and the<br />
approver the legitimacy of a document signed by this certificate is the same person.<br />
<strong>PDF</strong> <strong>Tools</strong> <strong>AG</strong> – Premium <strong>PDF</strong> Technology
3-Heights <strong>PDF</strong> <strong>Security</strong> <strong>Shell</strong>, Version 4.2 Page 17 of 35<br />
July 8, 2013<br />
Example: Anyone could create a self-signed certificate issued by “Peter Pan” and issued to “Peter Pan”.<br />
Using this certificate one is able to sign in the name of “Peter Pan”.<br />
If a <strong>PDF</strong> document is signed with a simple electronic signature and the document is changed after the<br />
signature had been applied, the signature becomes invalid. However, the person who applied the<br />
changes, could at the same time (maliciously) also remove the existing simple electronic signature and –<br />
after the changes – apply a new, equally looking Simple Electronic Signature and falsify its date. As we<br />
can see, a simple electronic signature is neither strong enough to ensure the integrity of the document nor<br />
to authenticate the signer.<br />
This drawback can overcome using an advanced or Qualified Electronic Signature.<br />
Advanced Electronic Signature<br />
Requirements for advanced certificates and signatures vary depending on the country where they are<br />
issued and used.<br />
An advanced electronic signature is based on an advanced certificate that is issued by a recognized<br />
certificate authority (CA) in this country, such VeriSign, SwissSign, QuoVadis. In order to receive an<br />
advanced certificate, its owner must prove its identity, e.g. by physically visiting the CA and presenting its<br />
passport. The owner can be an individual or legal person or entity.<br />
An advanced certificate contains the name of the owner, the name of the CA, its period of validity and<br />
other information.<br />
The private key of the certificate is protected by a PIN, which is only known to its owner.<br />
This brings the following advantages over a simple electronic signature:<br />
The signature authenticates the signer.<br />
The signature ensures the integrity of the signed content.<br />
Qualified Electronic Signature<br />
Requirements for qualified certificates and signatures vary depending on the country where they are<br />
issued and used.<br />
A Qualified Electronic Signature is similar to an advanced electronic signature, but has higher<br />
requirements. The main differences are:<br />
It is based on a qualified certificate, which is provided as a hard token (USB stick, smart card).<br />
Only one signature can be applied at a time. This means for every signature it is required to enter<br />
the PIN code.<br />
It requires an online query of the status of the used certificate (OCSP/CRL). The response (valid,<br />
revoked, etc.) must be embedded in the signature.<br />
The certificate It may require a time stamp (TSP) that is acquired from a trusted time server<br />
(TSA).<br />
This brings the following advantages over an advanced electronic signature:<br />
The signature ensures the certificate was valid at the time when the document was signed (due to<br />
the embedding of the OCSP/CRL response).<br />
The signature ensures the integrity of the time of signing.<br />
Legal processes that require a QES are supported.<br />
Note that a time stamp can be added to any type of signature. OCSP/CRL responses are also available<br />
for advanced certificates.<br />
<strong>PDF</strong> <strong>Tools</strong> <strong>AG</strong> – Premium <strong>PDF</strong> Technology
3-Heights <strong>PDF</strong> <strong>Security</strong> <strong>Shell</strong>, Version 4.2 Page 18 of 35<br />
July 8, 2013<br />
Possibilities to Select a Certificate for Signing<br />
The 3-Heights <strong>PDF</strong> <strong>Security</strong> API offers different ways to select a certificate. The API tries the first of the<br />
following selection strategies, for which the required values are specified by the user.<br />
1. Certificate fingerprint<br />
o<br />
SHA1 fingerprint of the certificate. This is an array of 20 bytes.<br />
2. Issuer and SerialNumber<br />
o<br />
o<br />
Certificate Issuer (e.g. “QV Schweiz CA”), in Windows Certificate Store this is called<br />
“Issued By”<br />
SerialNumber of the certificate (hexadecimal string representation, e.g. “4c 05 58 fb”).<br />
This is a unique number assigned to the certificate by its issuer. In Windows Certificate<br />
Store this is the field called “Serial number” in the certificate’s “Details” tab.<br />
3. Name and optionally Issuer<br />
o<br />
o<br />
Common Name of the certificate (e.g. “<strong>PDF</strong> <strong>Tools</strong> <strong>AG</strong>”), in Windows Certificate Store this<br />
is called “Issued To”.<br />
Optional: Certificate Issuer (e.g. “QV Schweiz CA”), in Windows Certificate Store this is<br />
called “Issued By”<br />
Steps to Create an Advanced or Qualified Electronic Signature<br />
1. Identify if an advanced or qualified signature is required. For most automated process an<br />
advanced signature suits best.<br />
2. Acquire a corresponding certificate from a CA. Note that some CA offer USB sticks or smart cards<br />
that contain both, an advanced and a qualified certificate. Besides the private key, the certificate<br />
contains the information for the OCSP Server, Authority Information Access [2].<br />
3. Access a trusted time server (TSA) using the protocol HTTP (e.g. using the format:<br />
server.domain.com or server.domain.com:80/tsa) to acquire a time stamp (TSP).<br />
4. In case the certificate resides on a USB token or a Smart Card, the required drives (e.g.<br />
CardOSAPI) need to be installed.<br />
5. Apply the signature by providing the following information:<br />
Values for signature selection as described in the section Possibilities to Select a<br />
Certificate for Signing.<br />
Optional: Time Stamp URL (e.g. “server.mydomain.com:80/tsa”)<br />
Optional: Certificate Issuer (e.g. “QV Schweiz ICA”), in Windows Certificate Store this is<br />
called “Issued By”<br />
Optional: Time Stamp Credentials (e.g. username:password)<br />
Optional: Embed OCSP Responses (default: true)<br />
Optional: Certificate Store (e.g. “MY” (default), ROOT, CA, etc.)<br />
Optional: Certificate Store Location (e.g. 0 (default), 0: Current User, 1: Local System)<br />
<strong>PDF</strong> <strong>Tools</strong> <strong>AG</strong> – Premium <strong>PDF</strong> Technology
3-Heights <strong>PDF</strong> <strong>Security</strong> <strong>Shell</strong>, Version 4.2 Page 19 of 35<br />
July 8, 2013<br />
5.5 Validation of a Qualified Electronic Signature<br />
There are basically three items that need to be validated:<br />
Trust Chain<br />
Revocation<br />
Time Stamp<br />
Validation can be in different ways, e.g. Adobe Acrobat, from which the screenshots below are taken.<br />
Before validating with Adobe Acrobat under Windows, the following setting must be applied:<br />
1. Open Acrobat, from the menu “Edit”, choose “Preferences”<br />
2. From Categories, select “<strong>Security</strong>”<br />
3. Click on “Advanced Preferences”, select the tab “Windows Integration”<br />
4. Tick the checkboxes for:<br />
Trust Chain<br />
Enable import and use of identities from Windows Certificate Store<br />
Validating Signatures<br />
Validating Certified Documents<br />
The trust chain must contain at least two certificate subjects and their issuer.<br />
Before the trust chain can be validated, ensure the root certificate is trusted. There are different ways to<br />
add a certificate as trusted root certificate. The best way on Windows is this:<br />
1. Retrieve a copy of the certificate containing a public key. This can be done be requesting it from<br />
its issuer or by exporting it from an existing signature to a file (CertExchange.cer). Ensure you are<br />
not installing a malicious certificate!<br />
2. Add the certificate to the trusted root certificates. If you have the certificate available as file, you<br />
can simply double-click it to install it.<br />
After that you can validate the signature, e.g. by open the <strong>PDF</strong> document in Adobe Acrobat, right-click the<br />
signature and select “Validate”, then select “Properties…” and select the tab “Trust”.<br />
<strong>PDF</strong> <strong>Tools</strong> <strong>AG</strong> – Premium <strong>PDF</strong> Technology
3-Heights <strong>PDF</strong> <strong>Security</strong> <strong>Shell</strong>, Version 4.2 Page 20 of 35<br />
July 8, 2013<br />
Revocation<br />
An OCSP response must be embedded. This is shown in the tab “Revocation”.<br />
<strong>PDF</strong> <strong>Tools</strong> <strong>AG</strong> – Premium <strong>PDF</strong> Technology
3-Heights <strong>PDF</strong> <strong>Security</strong> <strong>Shell</strong>, Version 4.2 Page 21 of 35<br />
July 8, 2013<br />
Time Stamp<br />
The signature must be time-stamped. This is shown in the tab “Date/Time”. The certificate of the time<br />
stamp server must be a trusted root certificate.<br />
5.6 Certificates<br />
All Certificates<br />
This chapter assumes the standard signature handler is used as described in the chapter Digital<br />
Signatures.<br />
In order to sign a <strong>PDF</strong> document, a valid, existing certificate name must be provided.<br />
There are various ways to create or obtain a certificate. How this is done is not described in this<br />
document. This document describes the requirements for, and how to use the certificate.<br />
On the Windows operating system certificates can be listed by the Microsoft Management Console<br />
(MMC), which is provided by Windows. In order to see the certificates available on the system, do the<br />
following steps:<br />
To launch the MMC, go to Start -> Run… -> type “mmc”, or start a Command Prompt and<br />
type “mmc”.<br />
Under “Console” -> “Add/Remove Snap-in” select “Add”<br />
In the next window activate “Certificates” and chose “My user account”<br />
<strong>PDF</strong> <strong>Tools</strong> <strong>AG</strong> – Premium <strong>PDF</strong> Technology
3-Heights <strong>PDF</strong> <strong>Security</strong> <strong>Shell</strong>, Version 4.2 Page 22 of 35<br />
July 8, 2013<br />
Click “Finish”<br />
The certificate must be listed under the root “Certificates – Current User”, for example as<br />
shown in the screenshot below:<br />
Double-click the certificate to open. The certificate name corresponds to the value “Issued<br />
to:”.<br />
In the tab Detail of the certificate, there is a field named “Key Usage”. This field must contain<br />
the value “Digital Signature”. Additional values are optional. See screenshot below:<br />
<strong>PDF</strong> <strong>Tools</strong> <strong>AG</strong> – Premium <strong>PDF</strong> Technology
3-Heights <strong>PDF</strong> <strong>Security</strong> <strong>Shell</strong>, Version 4.2 Page 23 of 35<br />
July 8, 2013<br />
Qualified Certificates<br />
A qualified certificate can be obtained from a certificate authority (CA). Besides the requirements listed in<br />
the previous chapter it has the additional requirement to contain the key “Authority Information Access”<br />
which contains the information about the OCSP server.<br />
<strong>PDF</strong> <strong>Tools</strong> <strong>AG</strong> – Premium <strong>PDF</strong> Technology
3-Heights <strong>PDF</strong> <strong>Security</strong> <strong>Shell</strong>, Version 4.2 Page 24 of 35<br />
July 8, 2013<br />
5.7 Caching of CRLs, OCSP and TSP Reponses<br />
In order to improve the speed when mass signing, the 3-Heights <strong>PDF</strong> <strong>Security</strong> <strong>Shell</strong> provides a caching<br />
algorithm to store CRL (Certificate Revocation List), OCSP (Online Certificate Status Protocol) and TSP<br />
(Time Stamp Protocol). This data is usually valid over period of time that is defined by the provider, which<br />
is normally at least 24 hours. Caching improves the speed, because there are situations when the server<br />
of the provider does not need to be contacted for every digital signature. The following caches are stored<br />
automatically by the 3-Heights <strong>PDF</strong> <strong>Security</strong> <strong>Shell</strong> at the indicated location:<br />
OCSP responses: /temp/ocsp/server-serial.der<br />
CRL:<br />
TSP responses 1 :<br />
/temp/crl/server.der<br />
/temp/tsp/server.der<br />
The caches can be cleared by deleting the files. However, if a file is present it must be valid (i.e. stored by<br />
the caching mechanism).<br />
The files are updated if the current date and time exceeds the “next update” field in the OCSP response or<br />
CRL respectively.<br />
1 TSP responses are not embedded but only used for the computation of the signature length.<br />
<strong>PDF</strong> <strong>Tools</strong> <strong>AG</strong> – Premium <strong>PDF</strong> Technology
3-Heights <strong>PDF</strong> <strong>Security</strong> <strong>Shell</strong>, Version 4.2 Page 25 of 35<br />
July 8, 2013<br />
6 Reference Manual<br />
Switches are options that are provided with the command to define how the document should be<br />
processed.<br />
Switches can occur in two forms: As stand-alone option, such as –v (verbose mode) or they may require a<br />
parameter, such as –pw password (set password to read encrypted input document).<br />
The last two parameters of the command line should always be the input and the output document.<br />
Switches are parsed from left to right. If the same switch is applied multiple times the last set value is<br />
applied.<br />
6.1 Encryption<br />
-fe<br />
Force Encryption<br />
Since file encryption is not allowed by the <strong>PDF</strong>/A standard, pdfsecure aborts and returns an error, when a<br />
<strong>PDF</strong>/A file is encrypted. Use this option, in order to enable encryption of <strong>PDF</strong>/A conforming files. The<br />
conformance of the output file is downgraded to <strong>PDF</strong>.<br />
-fr<br />
Set String Crypt Filter<br />
Set the string crypt filter. Supported values are the following strings: “None”, “V2”, “AESV2” and “AESV3”.<br />
Setting an empty string selects the default filter.<br />
Crypt filter:<br />
None: The application does not decrypt data.<br />
V2: (<strong>PDF</strong> 1.1, default) The application asks the security handler for the encryption key and<br />
implicitly decrypts data using the RC4 algorithm.<br />
AESV2: (<strong>PDF</strong> 1.6) The application asks the security handler for the encryption key and implicitly<br />
decrypts data with using the AES-V2 128 bit algorithm.<br />
AESV3: (<strong>PDF</strong> 1.7) The application asks the security handler for the encryption key and implicitly<br />
decrypts data with using the AES-V3 256 bit algorithm.<br />
-fm<br />
Set Stream Crypt Filter<br />
Set the stream crypt filter. Supported values are the following strings: “None”, “V2”, “AESV2” and<br />
“AESV3”. Note that certain <strong>PDF</strong> viewers require the stream crypt filter to be equal to the string crypt filter,<br />
e.g. both must be RC4 or AES. Other tools, such as the 3-Heights <strong>PDF</strong> <strong>Tools</strong> do not have this limitation.<br />
Setting an empty string selects the default filter.<br />
Example: Set the stream crypt filter and the string crypt file to AESV2:<br />
pdfsecure –o owner –fm AESV2 –fr AESV2 in.pdf out.pdf<br />
-id<br />
Add entries to the info object (metadata)<br />
This switch receives key / value pairs as a parameter. The pair is added as a new entry to the info object.<br />
If the entry already exists then the previous entry is overwritten. If the key corresponds to a standard<br />
metadata key then the XMP metadata is updated accordingly<br />
<strong>PDF</strong> <strong>Tools</strong> <strong>AG</strong> – Premium <strong>PDF</strong> Technology
3-Heights <strong>PDF</strong> <strong>Security</strong> <strong>Shell</strong>, Version 4.2 Page 26 of 35<br />
July 8, 2013<br />
Example: Overwrite the default producer:<br />
pdfsecure –id Producer=MyProgram in.pdf out.pdf<br />
-k Set the Length of the Encryption Key<br />
The key length is a determining factor of the strength of the encrypting algorithm and the amount of time<br />
to break the cryptographic system. For RC4 the key length can be any value from 40 to 128 that is a<br />
multiple of 8. For AESV2 the key length is automatically set to 128, for AESV3 to 256.<br />
Notes:<br />
Certain <strong>PDF</strong> viewers only support 40 and 128 bit encryption. Other tools, such as the 3-Heights<br />
tools also support other encryption key lengths.<br />
256 bit encryption requires Acrobat 9 or later.<br />
If the selected permission flags require a minimum key length, the key length is automatically<br />
adjusted (e.g. to 128 bits)<br />
-o Set Owner Password<br />
The owner password is required to set any permission flags. On order to change the permission flags, the<br />
owner password must be provided. The owner password can also be used to open user password<br />
protected documents.<br />
If no owner password is provided, the user password is used instead.<br />
Example: Set the owner password to "owner".<br />
pdfsecure –o owner in.pdf out.pdf<br />
-p Set the Permission Flags<br />
This option sets the permission flags. If any permission flag other than -1 is set, the document is<br />
encrypted. By default no encryption is applied. If no permission flags are set, but either an owner or a user<br />
password is set, all permissions are granted.<br />
The permissions that can be granted are listed in the table below.<br />
Table: Permission Flags<br />
Parameter Description Bit<br />
p allow printing (low resolution) 3<br />
m allow changing the document 4<br />
c allow content copying or extraction 5<br />
o allow commenting 6<br />
f allow filling of form fields 9<br />
s allow content extraction for accessibility 10<br />
a allow document assembly 11<br />
d allow high quality printing 12<br />
-1 default no encryption<br />
0 allow nothing (no permissions are granted) none<br />
<strong>PDF</strong> <strong>Tools</strong> <strong>AG</strong> – Premium <strong>PDF</strong> Technology
3-Heights <strong>PDF</strong> <strong>Security</strong> <strong>Shell</strong>, Version 4.2 Page 27 of 35<br />
July 8, 2013<br />
The parameter 0 cannot be combined with other flags. The parameter -1 is the default, it cannot be set<br />
explicitly.<br />
Example: The following command sets the owner password to “owner” and the permission flags to allow<br />
“printing in low resolution” and “allow form filling”.<br />
pdfsecure –o owner –p pf in.pdf out.pdf<br />
Example: “high quality printing” requires the “low resolution printing” flag to be set as well:<br />
pdfsecure –o owner –p pd in.pdf out.pdf<br />
For further information about the permission flags, see <strong>PDF</strong> Reference, version 1.6, chapter 3.5.2.<br />
-pw<br />
Read an Encrypted <strong>PDF</strong> File<br />
When the input <strong>PDF</strong> file is encrypted and has a user password set (the password to open and view the<br />
<strong>PDF</strong> document), the user or owner password must be provided with the option -pw. If for example the user<br />
password is “userpwd”, then the command would look like this:<br />
Example: Read and process an encrypted <strong>PDF</strong> document:<br />
pdfsecure –pw userpwd in.pdf out.pdf<br />
When a <strong>PDF</strong> is encrypted with a user password and neither the user nor the owner password is provided,<br />
the file cannot be read.<br />
-u Set User Password<br />
A <strong>PDF</strong> document that has a user password can only be opened if either user or owner password is<br />
provided.<br />
If no or an empty user password is set, encryption is applied with an empty password.<br />
Example: Set the user password to “user”.<br />
pdfsecure –u user in.pdf out.pdf<br />
6.2 Digital Signatures<br />
Apply a Simple Electronic Signature<br />
In order to digitally sign a <strong>PDF</strong> document with the 3-Heights <strong>PDF</strong> <strong>Security</strong> <strong>Shell</strong>, a certificate is required.<br />
What a certificate is and how they can be listed on a Windows system is described in the chapter<br />
"Certificates".<br />
To create a digital signature the following steps need to be done:<br />
Provide the certificate name (Subject)<br />
Apply settings for the signature, such as the reason text, or the visual appearance (color, position,<br />
etc).<br />
Process the <strong>PDF</strong> document by a user which has access to the selected certificate and thereby<br />
add the signature<br />
The certificate name is provided with the switch -cn, the reason with the switch -cr. A sample command<br />
looks like this:<br />
-cn "Philip Renggli"<br />
<strong>PDF</strong> <strong>Tools</strong> <strong>AG</strong> – Premium <strong>PDF</strong> Technology
3-Heights <strong>PDF</strong> <strong>Security</strong> <strong>Shell</strong>, Version 4.2 Page 28 of 35<br />
July 8, 2013<br />
-cr "I reviewed the document"<br />
Execute the conversion<br />
The visual appearance of the digital signature on a page of the resulting output-document looks as shown<br />
below:<br />
Apply a Qualified Electronic Signature<br />
The following settings are relevant for a Qualified Electronic Signature (QES):<br />
Table: QES Settings<br />
Setting<br />
Certificate Name (Subject)<br />
Certificate Issuer<br />
Time Stamp URL<br />
(optional) Time Stamp Credentials<br />
Certificate Store<br />
Example<br />
-cn "Philip Renggli"<br />
-ci "QV Schweiz ICA"<br />
-tsu server.mydomain.com:80/tsa<br />
-tsc username:password<br />
-csn MY<br />
Certificate Store Location -csl 0<br />
The qualified certificate resides on a hardware, which requires<br />
drivers and software provided by the manufacturer to be<br />
installed. At the time when the signature is applied, this software<br />
prompts a dialog where a pin must be entered.<br />
-cn<br />
Certificate Name<br />
In order to sign a <strong>PDF</strong> document, a valid, existing certificate name must be provided.<br />
The “Certificate Name” corresponds to the common name (CN) of the subject.<br />
In the Windows’ certificate store this corresponds to “Issued to”.<br />
Consult the chapter Certificates to learn more about certificates. The name of a certificate is to be<br />
provided as parameter to the -cn switch to digitally sign a <strong>PDF</strong> document as shown in the command<br />
below:<br />
Example: Sign the document and add a reason text.<br />
pdfsecure -cn "Philip Renggli" input.pdf signed.pdf<br />
The signature is added on the last page of the signed document.<br />
-cr<br />
Signature Reason<br />
Add a descriptive text about the reason why the document was signed.<br />
<strong>PDF</strong> <strong>Tools</strong> <strong>AG</strong> – Premium <strong>PDF</strong> Technology
3-Heights <strong>PDF</strong> <strong>Security</strong> <strong>Shell</strong>, Version 4.2 Page 29 of 35<br />
July 8, 2013<br />
Example: Sign the document and add a reason text.<br />
pdfsecure -cn "Philip Renggli" -cr "I reviewed the document" input.pdf<br />
signed.pdf<br />
See also switch –cn.<br />
-ci<br />
Certificate Issuer<br />
Set the issuer of the certificate. The “Certificate Issuer” corresponds to the common name (CN) of the<br />
issuer. In the Windows’ certificate store this corresponds to “Issued by”.<br />
-cno Certificate Serial Number<br />
Set the serial number of the certificate. Specify a hex string as displayed by the “Serial number” field in the<br />
Microsoft Management Console (MMC), e.g. “49 cf 7d d1 6c a9”.<br />
-cfp<br />
Certificate Fingerprint<br />
Set the hex string representation of the signer certificate’s sha1 fingerprint. All characters outside the<br />
ranges 0-9, a-f and A-F are ignored. In the Microsoft Management Console, the “Thumbprint” value can<br />
be used without conversion, if the “Thumbprint algorithm” is “sha1”. E.g. " b5 e4 5c 98 5a 7e 05 ff f4 c6 a3<br />
45 13 48 0b c6 9d e4 5d f5”.<br />
-co<br />
Do Not Embed Revocation Information<br />
This switch inhibits the embedding of revocation information such as online certificate status response<br />
(OCSP – RFC 2560) and certificate revocation lists (CRL – RFC 3280).<br />
Revocation information is either an OCSP response or a CRL, which is provided by a validation service at<br />
the time of signing and acts as proof that at the time of signing the certificate is valid. This is useful<br />
because even when the certificates expires or is revoked at a later time, the signature in the signed<br />
document remains valid.<br />
Embedding revocation information is optional but suggested when applying advanced or qualified<br />
electronic signatures. If the embedding is enabled then the information of the signer certificate and the<br />
issuer certificates other than the root certificate is embedded as well. This implies that both OCSP<br />
responses and CRLs can be present in the same message.<br />
The downsides of embedding revocation information are the increase of the file size (normally by around<br />
20k) and that it requires a connection to a validation service, which delays the process of signing<br />
(normally by around 2 seconds). For mass signing it is suggested to use the caching mechanism, see<br />
chapter Caching of CRLs, OSCP and TSP Responses.<br />
Embedding revocation information requires an online connection to the CA that issues them. The firewall<br />
must be configured accordingly. In case a web proxy is used, it must be ensured the following MIME types<br />
are supported when using OCSP (not required for CRL):<br />
application/ocsp-request<br />
application/ocsp-response<br />
-cp<br />
Cryptographic Provider<br />
The provider can either be Microsoft’s Crypt API or a library that implements PKCS#11 to support HSM,<br />
USB tokens and smart cards.<br />
<strong>PDF</strong> <strong>Tools</strong> <strong>AG</strong> – Premium <strong>PDF</strong> Technology
3-Heights <strong>PDF</strong> <strong>Security</strong> <strong>Shell</strong>, Version 4.2 Page 30 of 35<br />
July 8, 2013<br />
When using the Microsoft’s Crypt API, the value of this property is equal to the name of the<br />
provider. The corresponding drivers must be installed on Windows.<br />
Examples:<br />
-cp "Microsoft Base Cryptographic Provider v1.0"<br />
-cp "Microsoft Strong Cryptographic Provider"<br />
Optionally, when using an advanced certificate, the pin code can be passed as an additional,<br />
semi-column separated parameter. This does not work with qualified certificates, because they<br />
always require the pin code to be entered manually and every time.<br />
If the name of the provider is omitted, the default provider is used.<br />
Examples: “123456” being the pin code:<br />
-cp "Microsoft Base Cryptographic Provider v1.0;123456"<br />
-cp ";123456"<br />
When using PKCS#11, the value of this property is to be set to a string with the following syntax:<br />
“PathToDll;SlotId;Pin”. Non-Windows platforms must use this method.<br />
PathToDll is the path to driver library filename, which is provided by the manufacturer of the HSM,<br />
UBS token or smart card.<br />
Examples:<br />
- The CardOS API from Siemens uses siecap11.dll<br />
- The IBM 4758 cryptographic coprocessor uses cryptoki.dll<br />
- Devices from Aladdin Ltd. use etpkcs11.dll<br />
SlotId is optional, if it is not defined, it is searched for the first slot that contains a running token.<br />
Pin is optional, if it is not defined, the submission for the pin is activated via the pad of the token. If<br />
this is not supported by the token, the following error message is raised when signing: “Cannot<br />
access private key”.<br />
Examples:<br />
-cp "c:\WINDOWS\system32\siecap11.dll;4;123456"<br />
Interoperability Support<br />
The following cryptographic token interface (PKCS#11) products have been successfully tested:<br />
SafeNet Protect Server<br />
SafeNet Luna<br />
SafeNet Authentication Client<br />
IBM OpenCrypTokI<br />
CryptoVision<br />
Siemens CardOS<br />
-dts<br />
Create a Time Stamp Signature<br />
Add a document level time stamp. No appearance is created. The following signature options must be set:<br />
-tsu. The following signature options may be set: -cp, -tsc, -wpu, -wpc.<br />
<strong>PDF</strong> <strong>Tools</strong> <strong>AG</strong> – Premium <strong>PDF</strong> Technology
3-Heights <strong>PDF</strong> <strong>Security</strong> <strong>Shell</strong>, Version 4.2 Page 31 of 35<br />
July 8, 2013<br />
-tsu<br />
Time Stamp URL<br />
The URL of the trusted time stamp server (TSA) from which a time stamp shall be acquired. This setting is<br />
only required when applying a Qualified Electronic Signature. Applying a time stamp requires an online<br />
connection to a time server; the firewall must be configured accordingly. In case a web proxy is used, it<br />
must be ensured the following MIME types are supported:<br />
application/timestamp-query<br />
application/timestamp-reply<br />
-tsc<br />
Time Stamp Credentials<br />
If a time stamp server requires authentication, use this switch to provide the credentials.<br />
Example: Credentials commonly have the syntax username:password.<br />
pdfsecure -cn "..." –tsu SomeTimeServer –tsc username:password input.pdf<br />
signed.pdf<br />
-wpu Web Proxy Server URL<br />
In an organization where a web proxy server is in use, it must be ensured this web proxy server is<br />
specified. The URL is something like “http://proxy.example.org” or an IP address.<br />
When applying OCSP or time stamps, the following MIME Types must be supported by the web proxy<br />
server:<br />
application/ocsp-request<br />
application/ocsp-response<br />
application/timestamp-query<br />
application/timestamp-reply<br />
-wpc Web Proxy Server Credentials<br />
If a web proxy server is used, and it requires authentication, use this switch and the syntax<br />
user:password.<br />
Example: set a web proxy server URL and use authentication.<br />
-wpu "http://proxy.example.org" –wpc user:password<br />
-csn Certificate Store Name<br />
The value for the certificate store depends on the OS. The default is “MY” Other values are: “ROOT” or<br />
“CA”.<br />
-csl<br />
Certificate Store Location<br />
Defines the location of the Certificate Store from where the certificate should be taken. Supported are:<br />
0: the current user (default), or<br />
1: Local System.<br />
Usually personal certificates are stored in the current user location and company-wide certificates are<br />
stored under local system, so that all users can access it.<br />
Example: use the certificate store ROOT of the user Local System.<br />
<strong>PDF</strong> <strong>Tools</strong> <strong>AG</strong> – Premium <strong>PDF</strong> Technology
3-Heights <strong>PDF</strong> <strong>Security</strong> <strong>Shell</strong>, Version 4.2 Page 32 of 35<br />
July 8, 2013<br />
pdfsecure -cn "..." –csn ROOT –csl 1 input.pdf signed.pdf<br />
-mdp Create a DocMDP Signature<br />
This option creates a DocMDP (document modification detection and prevention) signature instead of a<br />
document signature. The DocMDP signature is also referred to as “certify a document”.<br />
Note: This version can create visible DocMDP signatures. In order to create an invisible signature, set the<br />
signature’s rectangle as follows: -ar 0 0 0 0.<br />
-dap Document Access Permissions for DocMDP Signature<br />
This option controls the type of permitted modifications to a certified document. Valid values are:<br />
1. No changes to the document are permitted; any change to the document invalidates the signature<br />
(default).<br />
2. Permitted changes are filling in forms, instantiating page templates, and signing; other changes<br />
invalidate the signature.<br />
3. Permitted changes are the same as for 2, as well as annotation creation, deletion, and<br />
modification; other changes invalidate the signature.<br />
-p2f Replace placeholder image with signature field<br />
This option enables the replacement of special placeholder images with signature fields. This function is<br />
used to automatically place signature fields under the control of the creator program.<br />
-vs<br />
Verify signature<br />
This option verifies all signatures in the input document.<br />
-ar<br />
Signature Annotation Rectangle<br />
This option allows positioning the digital signature annotation. The default location is in the lower left<br />
corner. The units are <strong>PDF</strong> points (A4 = 595x842 points, Letter = 612x792 points).<br />
Example: Create a 200 by 60 points rectangle in the upper left corner of an A4 page.<br />
pdfsecure –cn "..." –ar 10 770 200 60 input.pdf signed.pdf<br />
Example: Create an invisible signature.<br />
pdfsecure –cn "..." –ar 0 0 0 0 input.pdf signed.pdf<br />
-ap<br />
Signature Annotation Page Number<br />
Set the page number of where the visual appearance of the digital signature should be placed. The default<br />
is the last page. The last page can also be set using -1 as argument.<br />
-al<br />
Signature Line Width<br />
This is the thickness of the line surrounding the visual signature in points.<br />
<strong>PDF</strong> <strong>Tools</strong> <strong>AG</strong> – Premium <strong>PDF</strong> Technology
3-Heights <strong>PDF</strong> <strong>Security</strong> <strong>Shell</strong>, Version 4.2 Page 33 of 35<br />
July 8, 2013<br />
-acf<br />
Signature Fill Color<br />
This is the color of the signature's background as in RGB value.<br />
The default is 16761024 (red = 192, green = 192, blue = 255).<br />
In order to not set a color, i.e. keep the rectangle transparent, set it to -1.<br />
Color examples (color = red + green * 256 + blue * 256*256, where red, green and blue assume values<br />
from 0 to 255):<br />
Red 255 (255, 0, 0) White 16777215 (255, 255, 255)<br />
Green 65280 ( 0, 255, 0) Light Grey 12632256 (192, 192, 192)<br />
Blue 16711680 ( 0, 0, 255) Dark Grey 4210752 ( 64, 64, 64)<br />
Yellow 65535 (255, 255, 0) Black 0 ( 0, 0, 0)<br />
-acs Signature Stroke Color<br />
This is the color of the signature's border line as RGB value.<br />
The default is 8405056 (red = 64, green = 64, blue = 128).<br />
In order to not set a color, i.e. keep it transparent, set it to -1.<br />
-af1 Signature Font Name 1<br />
This is the path to the font name used in upper text, i.e. the text that is set by -at1.<br />
-af2 Signature Font Name 2<br />
This is the path to the font name used in lower text, i.e. the text that is set by -at2.<br />
-at1 Signature Text 1<br />
This is the upper text that is added to the signature.<br />
If this property is set to blank, the signature name is added to the upper text line of the visual signature.<br />
-at2 Signature Text 2<br />
This is the lower text that is added to the signature. The text can be multi-lined by using carriage returns.<br />
If this property is set to blank, a three-line text is constructed that consists of:<br />
A statement who applied to signature<br />
The reason of the signature<br />
The date<br />
-abg Signature Background Image<br />
This is the background image that is added to the signature. The image is centered and scaled down<br />
proportionally to fit into the given rectangle. If the path is NULL, or the image does not exist, the<br />
appearance's background is a filled rectangle using the colors fill color and stroke color. Note that for the<br />
output file to be <strong>PDF</strong>/A, the image's color space must match the document's output intent.<br />
In order to create a signature with the image only, set the signature texts 1 and 2 to “ “.<br />
<strong>PDF</strong> <strong>Tools</strong> <strong>AG</strong> – Premium <strong>PDF</strong> Technology
3-Heights <strong>PDF</strong> <strong>Security</strong> <strong>Shell</strong>, Version 4.2 Page 34 of 35<br />
July 8, 2013<br />
6.3 General Switches<br />
-v Verbose Mode<br />
This option turns on the verbose mode. In the verbose mode, the steps performed by 3-Heights <strong>PDF</strong><br />
<strong>Security</strong> <strong>Shell</strong> are written to standard output.<br />
Example: Enable verbose mode:<br />
pdfsecure -v in.pdf out.pdf<br />
Processing file in.pdf<br />
Done.<br />
-lk<br />
Set License Key<br />
Pass a license key to the application at runtime instead of installing it on the system.<br />
6.4 Return Codes<br />
All return codes other than “0” indicate an error in the processing.<br />
Table: Return Codes<br />
Value<br />
Description<br />
0 Success<br />
1 <strong>PDF</strong> Input File could not be opened or invalid parameters<br />
2 <strong>PDF</strong> Output File could not be created<br />
3 Invalid option or option values were entered<br />
4 <strong>PDF</strong> Input File is encrypted and password is incorrect or not provided<br />
5 Cannot create signature<br />
6 Cannot get response from OCSP or TSP<br />
7 Input file contains invalid signatures (validation)<br />
10 License error<br />
Possible reasons for return code 5 are:<br />
Cannot create a session (or CSP)<br />
The certificate store is not available<br />
The certificate cannot be found<br />
The private key is not available<br />
Incorrect signature length<br />
Return code 6 can be considered as a warning, i.e. non-critical. It means the document was correctly<br />
signed, but due to a HTTP missing connection to the OCSP or time server it does not contain either<br />
revocation information or a time stamp.<br />
<strong>PDF</strong> <strong>Tools</strong> <strong>AG</strong> – Premium <strong>PDF</strong> Technology
3-Heights <strong>PDF</strong> <strong>Security</strong> <strong>Shell</strong>, Version 4.2 Page 35 of 35<br />
July 8, 2013<br />
Frequent Error Source<br />
It may happen that you type a command, or copy it from this<br />
manual and it doesn’t work even though it seems to be correct.<br />
A common reason is that the dash (-) which is used for most<br />
parameters is accidently mistaken by an em dash (—).<br />
7 Copyright Note<br />
Keep in mind that <strong>PDF</strong> documents are copyrighted by the author. The work of the author should be<br />
respected and in case of decrypting and re-encrypting a <strong>PDF</strong> document, the applied security should at<br />
least be par to the security level of the input file.<br />
<strong>PDF</strong> <strong>Tools</strong> <strong>AG</strong> – Premium <strong>PDF</strong> Technology