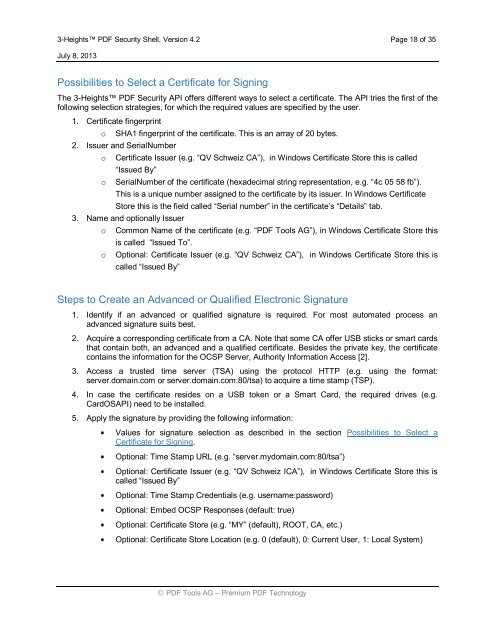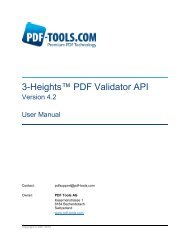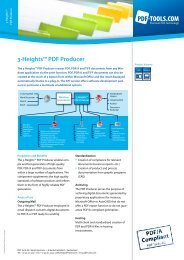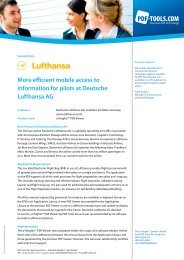3-Heights⢠PDF Security Shell - PDF Tools AG
3-Heights⢠PDF Security Shell - PDF Tools AG
3-Heights⢠PDF Security Shell - PDF Tools AG
Create successful ePaper yourself
Turn your PDF publications into a flip-book with our unique Google optimized e-Paper software.
3-Heights <strong>PDF</strong> <strong>Security</strong> <strong>Shell</strong>, Version 4.2 Page 18 of 35<br />
July 8, 2013<br />
Possibilities to Select a Certificate for Signing<br />
The 3-Heights <strong>PDF</strong> <strong>Security</strong> API offers different ways to select a certificate. The API tries the first of the<br />
following selection strategies, for which the required values are specified by the user.<br />
1. Certificate fingerprint<br />
o<br />
SHA1 fingerprint of the certificate. This is an array of 20 bytes.<br />
2. Issuer and SerialNumber<br />
o<br />
o<br />
Certificate Issuer (e.g. “QV Schweiz CA”), in Windows Certificate Store this is called<br />
“Issued By”<br />
SerialNumber of the certificate (hexadecimal string representation, e.g. “4c 05 58 fb”).<br />
This is a unique number assigned to the certificate by its issuer. In Windows Certificate<br />
Store this is the field called “Serial number” in the certificate’s “Details” tab.<br />
3. Name and optionally Issuer<br />
o<br />
o<br />
Common Name of the certificate (e.g. “<strong>PDF</strong> <strong>Tools</strong> <strong>AG</strong>”), in Windows Certificate Store this<br />
is called “Issued To”.<br />
Optional: Certificate Issuer (e.g. “QV Schweiz CA”), in Windows Certificate Store this is<br />
called “Issued By”<br />
Steps to Create an Advanced or Qualified Electronic Signature<br />
1. Identify if an advanced or qualified signature is required. For most automated process an<br />
advanced signature suits best.<br />
2. Acquire a corresponding certificate from a CA. Note that some CA offer USB sticks or smart cards<br />
that contain both, an advanced and a qualified certificate. Besides the private key, the certificate<br />
contains the information for the OCSP Server, Authority Information Access [2].<br />
3. Access a trusted time server (TSA) using the protocol HTTP (e.g. using the format:<br />
server.domain.com or server.domain.com:80/tsa) to acquire a time stamp (TSP).<br />
4. In case the certificate resides on a USB token or a Smart Card, the required drives (e.g.<br />
CardOSAPI) need to be installed.<br />
5. Apply the signature by providing the following information:<br />
Values for signature selection as described in the section Possibilities to Select a<br />
Certificate for Signing.<br />
Optional: Time Stamp URL (e.g. “server.mydomain.com:80/tsa”)<br />
Optional: Certificate Issuer (e.g. “QV Schweiz ICA”), in Windows Certificate Store this is<br />
called “Issued By”<br />
Optional: Time Stamp Credentials (e.g. username:password)<br />
Optional: Embed OCSP Responses (default: true)<br />
Optional: Certificate Store (e.g. “MY” (default), ROOT, CA, etc.)<br />
Optional: Certificate Store Location (e.g. 0 (default), 0: Current User, 1: Local System)<br />
<strong>PDF</strong> <strong>Tools</strong> <strong>AG</strong> – Premium <strong>PDF</strong> Technology