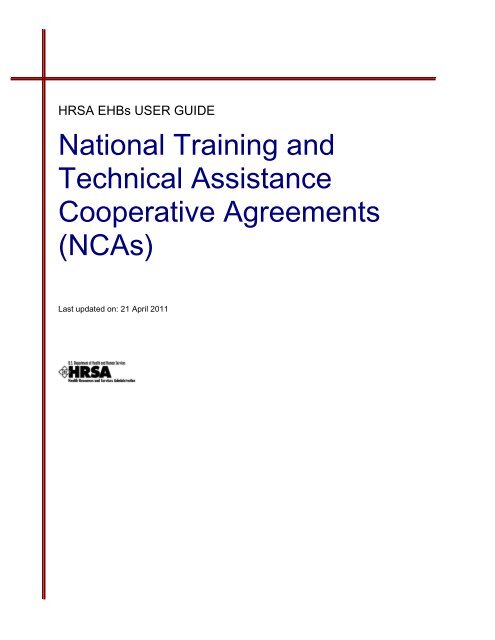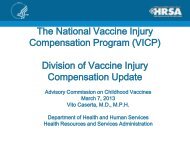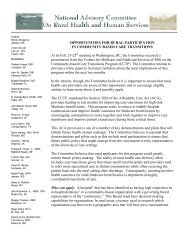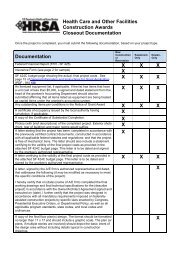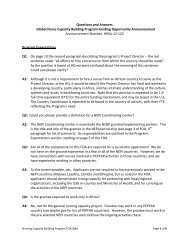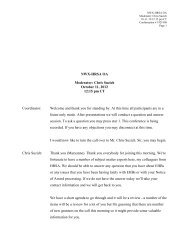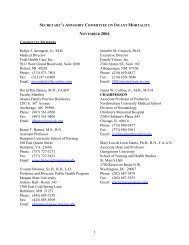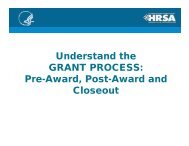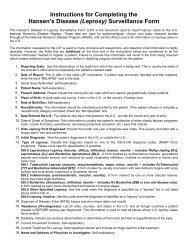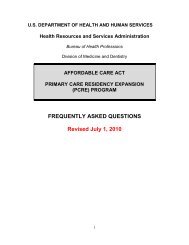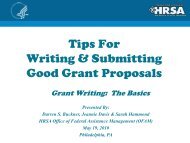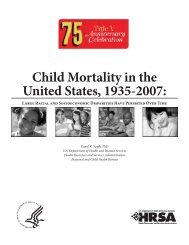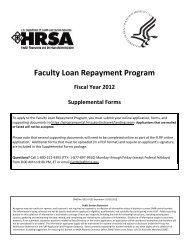(NCAs) Applicant User Guide - HRSA
(NCAs) Applicant User Guide - HRSA
(NCAs) Applicant User Guide - HRSA
Create successful ePaper yourself
Turn your PDF publications into a flip-book with our unique Google optimized e-Paper software.
<strong>HRSA</strong> EHBs USER GUIDE<br />
National Training and<br />
Technical Assistance<br />
Cooperative Agreements<br />
(<strong>NCAs</strong>)<br />
Last updated on: 21 April 2011
Table of Contents<br />
1. INTRODUCTION ................................................................................................................................................. 1<br />
1.1. DOCUMENT PURPOSE AND SCOPE .................................................................................................................. 1<br />
1.2. DOCUMENT ORGANIZATION AND VERSION CONTROL ................................................................................... 1<br />
2. BEFORE YOU APPLY ......................................................................................................................................... 2<br />
2.1. GRANTEE ORGANIZATION MUST REGISTER WITH GRANTS.GOV .................................................................... 2<br />
2.2. PROJECT DIRECTOR AND AUTHORIZING OFFICIAL MUST REGISTER WITH <strong>HRSA</strong> EHBS ............................... 2<br />
3. APPLYING THROUGH GRANTS.GOV ........................................................................................................... 3<br />
3.1. LOCATE FUNDING OPPORTUNITY .................................................................................................................. 3<br />
3.2. DOWNLOAD APPLICATION PACKAGE AND INSTRUCTIONS ............................................................................. 5<br />
3.3. COMPLETE THE APPLICATION ........................................................................................................................ 6<br />
3.4. SUBMIT APPLICATION .................................................................................................................................... 7<br />
3.5. TRACK STATUS OF APPLICATION ................................................................................................................... 9<br />
4. COMPLETE THE APPLICATION IN THE <strong>HRSA</strong> ELECTRONIC HANDBOOKS ................................. 10<br />
4.1. LOG IN AND ACCESS THE APPLICATION ....................................................................................................... 10<br />
4.1.1 Log In to the <strong>HRSA</strong> Electronic Handbooks ........................................................................................... 10<br />
4.1.2 Initiating the Application for the First Time .......................................................................................... 11<br />
4.1.3 Reviewing Grants.gov Errors ................................................................................................................ 15<br />
4.1.4 Accessing the Application ...................................................................................................................... 17<br />
4.1.5 Navigating the Application: A Note about Left Side Menus .................................................................. 20<br />
4.2. STANDARD FORMS (SF-424)........................................................................................................................ 23<br />
4.3. PROGRAM SPECIFIC FORMS ......................................................................................................................... 24<br />
4.3.1 Form 1 – Part A: General Information Worksheet ................................................................................ 26<br />
4.3.2 Form 12: Contact Information ............................................................................................................... 28<br />
4.3.3 Project Work Plan ................................................................................................................................. 30<br />
4.3.4 Performance Measures .......................................................................................................................... 37<br />
4.4. REVIEW APPLICATION ................................................................................................................................. 39<br />
4.4.1 Program Specific Information ............................................................................................................... 39<br />
4.4.2 All Forms ............................................................................................................................................... 42<br />
4.5. SUBMIT APPLICATION .................................................................................................................................. 46<br />
5. CUSTOMER SUPPORT INFORMATION ...................................................................................................... 50<br />
5.1. BPHC HELP DESK ....................................................................................................................................... 50<br />
5.2. <strong>HRSA</strong> CALL CENTER ................................................................................................................................... 50<br />
5.3. <strong>HRSA</strong> PROGRAM SUPPORT .......................................................................................................................... 50<br />
<strong>User</strong> <strong>Guide</strong> for <strong>Applicant</strong>sNational Training And<br />
Technical Assistance Cooperative Agreements<br />
(Ncas) <strong>Applicant</strong> <strong>User</strong> <strong>Guide</strong><br />
i<br />
National Training and Technical Assistance<br />
Cooperative Agreements (<strong>NCAs</strong>)
6. FREQUENTLY ASKED QUESTIONS ............................................................................................................. 51<br />
6.1. SOFTWARE ................................................................................................................................................... 51<br />
6.1.1 What are the software requirements for <strong>HRSA</strong> EHBs? ......................................................................... 51<br />
6.1.2 What are the system requirements for using <strong>HRSA</strong> EHBs on a Macintosh computer? ......................... 51<br />
6.1.3 What document types can I upload? ...................................................................................................... 51<br />
<strong>User</strong> <strong>Guide</strong> for <strong>Applicant</strong>sNational Training And<br />
Technical Assistance Cooperative Agreements<br />
(Ncas) <strong>Applicant</strong> <strong>User</strong> <strong>Guide</strong><br />
ii<br />
National Training and Technical Assistance<br />
Cooperative Agreements (<strong>NCAs</strong>)
Table of Figures<br />
FIGURE 1: GRANTS.GOV HOME .............................................................................................................................................. 3<br />
FIGURE 2: APPLY FOR GRANTS PAGE (AT GRANTS.GOV) ....................................................................................................... 4<br />
FIGURE 3: DOWNLOAD APPLICATION PACKAGE PAGE (AT GRANTS.GOV) ............................................................................. 4<br />
FIGURE 4: SELECT GRANT APPLICATION TO DOWNLOAD PAGE (AT GRANTS.GOV) ............................................................... 5<br />
FIGURE 5: DOWNLOAD OPPORTUNITY INSTRUCTIONS AND APPLICATION PAGE (AT GRANTS.GOV) ...................................... 6<br />
FIGURE 6: GRANT APPLICATION PACKAGE PAGE (AT GRANTS.GOV) .................................................................................... 6<br />
FIGURE 7: COMMAND BUTTONS IN THE GRANT APPLICATION PACKAGE (AT GRANTS.GOV) ................................................. 7<br />
FIGURE 8: GRANTS.GOV LOG IN ............................................................................................................................................ 7<br />
FIGURE 9: APPLICATION SUBMISSION CONFIRMATION PAGE (AT GRANTS.GOV) ................................................................... 8<br />
FIGURE 10: APPLICATION SUBMISSION CONFIRMATION PAGE, SHOWING TRACKING NUMBER (AT GRANTS.GOV) ............... 8<br />
FIGURE 11: SECTION OF LOGIN SCREEN .............................................................................................................................. 10<br />
FIGURE 12: <strong>HRSA</strong> EHBS HOME PAGE ................................................................................................................................ 11<br />
FIGURE 13: LEFT SIDE MENU ON <strong>HRSA</strong> EHBS HOME PAGE ............................................................................................... 12<br />
FIGURE 14: VIEW APPLICATIONS PAGE (BEFORE GRANTS.GOV APPLICATION IS ADDED) .................................................... 12<br />
FIGURE 15: VALIDATE GRANTS.GOV APPLICATION PAGE ................................................................................................... 13<br />
FIGURE 16: GRANTS.GOV APPLICATION VALIDATED SUCCESSFULLY PAGE ........................................................................ 13<br />
FIGURE 17: APPLICATION STATUS OVERVIEW PAGE ........................................................................................................... 14<br />
FIGURE 18: APPLICATION STATUS PAGE (WITH GRANTS.GOV DATA VALIDATION COMMENTS LINK) ................................ 15<br />
FIGURE 19: GRANTS.GOV DATA VALIDATION COMMENTS WINDOW .................................................................................. 16<br />
FIGURE 20: LEFT SIDE MENU OF <strong>HRSA</strong> EHB HOME PAGE ................................................................................................. 17<br />
FIGURE 21: VIEW APPLICATIONS PAGE ............................................................................................................................... 17<br />
FIGURE 22: APPLICATION STATUS PAGE ............................................................................................................................. 18<br />
FIGURE 23: STATUS OVERVIEW PAGE FOR PROGRAM SPECIFIC INFORMATION ................................................................... 19<br />
FIGURE 24: MENU PROGRESSION FOR NCA APPLICATIONS ................................................................................................ 21<br />
FIGURE 25: MENU PROGRESSION FOR NCA APPLICATIONS (CONTINUED).......................................................................... 22<br />
FIGURE 26: APPLICATION FORMS STATUS TABLE ............................................................................................................... 23<br />
FIGURE 27: LEFT SIDE MENU OF APPLICATION STATUS PAGE ............................................................................................ 24<br />
FIGURE 28: PROGRAM SPECIFIC STATUS OVERVIEW ........................................................................................................... 25<br />
FIGURE 29: FORM 1 – PART A: GENERAL INFORMATION WORKSHEET ................................................................................ 26<br />
FIGURE 30: FORM 1 – PART A: APPLICANT INFORMATION .................................................................................................. 27<br />
FIGURE 31: FORM 1 – PART A: TARGET AUDIENCES ........................................................................................................... 27<br />
FIGURE 32: CONTACT INFORMATION, CHIEF EXECUTIVE OFFICER ...................................................................................... 28<br />
FIGURE 33: CONTACT INFORMATION, CONTACT PERSON .................................................................................................... 29<br />
<strong>User</strong> <strong>Guide</strong> for <strong>Applicant</strong>sNational Training And<br />
Technical Assistance Cooperative Agreements<br />
(Ncas) <strong>Applicant</strong> <strong>User</strong> <strong>Guide</strong><br />
iii<br />
National Training and Technical Assistance<br />
Cooperative Agreements (<strong>NCAs</strong>)
FIGURE 34: SAMPLE CONTACT INFORMATION DATA ENTRY PAGE FOR FORM 12 ............................................................... 29<br />
FIGURE 35: MENU OF PROJECT WORK PLAN SECTIONS ....................................................................................................... 30<br />
FIGURE 36: PROJECT WORK PLAN - SECTION A .................................................................................................................. 31<br />
FIGURE 37: STANDARD GOALS ............................................................................................................................................ 31<br />
FIGURE 38: PROJECT WORK PLAN: ADD ADDITIONAL GOAL BUTTON ................................................................................ 32<br />
FIGURE 39: PROJECT WORK PLAN: ADD ADDITIONAL GOAL FORM .................................................................................... 32<br />
FIGURE 40: VIEW GOAL DETAILS LINK UNDER ACTIONS FOR STANDARD GOAL ................................................................ 33<br />
FIGURE 41: UPDATE GOAL LINK UNDER ACTIONS FOR ADDITIONAL GOAL ........................................................................ 33<br />
FIGURE 42: DELETE GOAL LINK UNDER ACTIONS FOR ADDITIONAL GOAL ......................................................................... 33<br />
FIGURE 43: ADD OBJECTIVE LINK UNDER ACTIONS ............................................................................................................ 33<br />
FIGURE 44: ADD OBJECTIVE PAGE ...................................................................................................................................... 34<br />
FIGURE 46: OBJECTIVE DESCRIPTION FIELD ........................................................................................................................ 35<br />
FIGURE 47: ADD BUTTON FOR ACTIVITY ............................................................................................................................ 35<br />
FIGURE 48: ADD ACTIVITIES FORM ..................................................................................................................................... 35<br />
FIGURE 49: ADD, UPDATE, AND DELETE BUTTONS UNDER ACTIVITY ................................................................................. 36<br />
FIGURE 45: ACTIONS LINKS FOR OBJECTIVES ..................................................................................................................... 36<br />
FIGURE 50: PERFORMANCE MEASURES PAGE ...................................................................................................................... 37<br />
FIGURE 51: ADD PERFORMANCE MEASURES PAGE ............................................................................................................. 38<br />
FIGURE 52: VIEW, UPDATE, AND DELETE LINKS FOR PERFORMANCE MEASURES ............................................................... 38<br />
FIGURE 53: STATUS OVERVIEW PAGE FOR PROGRAM SPECIFIC INFORMATION FORMS ....................................................... 39<br />
FIGURE 54: STATUS OVERVIEW PAGE FOR PROGRAM SPECIFIC FORMS .............................................................................. 39<br />
FIGURE 55: PROGRAM SPECIFIC FORMS LINK ...................................................................................................................... 40<br />
FIGURE 56: PROGRAM SPECIFIC FORMS REVIEW ................................................................................................................. 40<br />
FIGURE 57: COMPLETE STATUS LINK IN THE ALL FORMS LEFT SIDE MENU ....................................................................... 42<br />
FIGURE 58: STATUS OVERVIEW PAGE FOR THE ENTIRE APPLICATION ................................................................................ 43<br />
FIGURE 59: REVIEW LINK IN THE APPLICATION PROCESS LEFT SIDE MENU ....................................................................... 44<br />
FIGURE 60: REVIEW PAGE FOR THE ENTIRE APPLICATION .................................................................................................. 44<br />
FIGURE 61: STATUS PAGE FOR THE ENTIRE APPLICATION ................................................................................................... 46<br />
FIGURE 62: READY FOR SUBMISSION PAGE ......................................................................................................................... 47<br />
FIGURE 63: SUBMIT – CERTIFICATIONS AND ACCEPTANCES PAGE ...................................................................................... 48<br />
FIGURE 64: APPLICATION SUBMISSION CONFIRMATION PAGE ............................................................................................ 49<br />
<strong>User</strong> <strong>Guide</strong> for <strong>Applicant</strong>sNational Training And<br />
Technical Assistance Cooperative Agreements<br />
(Ncas) <strong>Applicant</strong> <strong>User</strong> <strong>Guide</strong><br />
iv<br />
National Training and Technical Assistance<br />
Cooperative Agreements (<strong>NCAs</strong>)
1. Introduction<br />
1.1. Document Purpose and S cope<br />
The purpose of this document is to provide detailed instructions to help applicants to complete programspecific<br />
forms for National Training and Technical Assistance Cooperative Agreements (<strong>NCAs</strong>) applications in<br />
the Health Resources and Services Administration (<strong>HRSA</strong>) Electronic Handbooks (EHBs). It is intended as a<br />
supplement to <strong>HRSA</strong>’s Electronic Submission <strong>User</strong> <strong>Guide</strong>, available at<br />
http://www.hrsa.gov/grants/userguide.htm.<br />
This document is not meant to replace program guidance documents for funding announcements; applicants<br />
are directed to follow program guidance documents for all programmatic questions.<br />
1.2. Document Organization and Version Control<br />
This document contains five sections in addition to the Introduction. Following is the summary:<br />
Section<br />
Before You Apply<br />
Applying through Grants.gov<br />
Completing the Application in <strong>HRSA</strong> Electronic<br />
Handbooks<br />
Customer Support Information<br />
FAQs<br />
Description<br />
Provides information grantees need to know before<br />
they submit applications.<br />
Describes the steps necessary to complete and<br />
submit an application through Grants.gov.<br />
Describes the steps necessary to complete and<br />
submit an application in the Electronic Handbooks.<br />
Provides contact information to address technical and<br />
programmatic questions.<br />
Provides answers to frequently asked questions by<br />
various categories.<br />
<strong>User</strong> <strong>Guide</strong> for <strong>Applicant</strong>sNational Training And<br />
Technical Assistance Cooperative Agreements<br />
(Ncas) <strong>Applicant</strong> <strong>User</strong> <strong>Guide</strong><br />
1 National Training and Technical Assistance<br />
Cooperative Agreements (<strong>NCAs</strong>)
2. B efore You Apply<br />
2.1. G rantee Organization Mus t R egis ter with G rants .gov<br />
‣ If an applicant organization has already completed Grants.gov registration for another Federal agency, this<br />
s ection can be s kipped.<br />
Grants.gov requires all applicant organizations to complete a one-time registration. This registration will<br />
provide the individuals from the organization the required credentials to apply. The registration process can<br />
take up to two weeks to complete, so applicants should register as soon as possible.<br />
For those applicant organizations needing to register with Grants.gov, registration information can be found at<br />
http://www.grants.gov/applicants/get_registered.jsp.<br />
Please direct questions regarding Grants.gov registration to the Grants.gov Contact Center. Visit the following<br />
URL: http://www.grants.gov/contactus/contactus.jsp.<br />
2.2. Project Director and Authorizing Official Mus t R egis ter with HR S A E HB s<br />
‣ R egis tration with HR S A E HB s is independent of Grants .gov regis tration. Do not confus e the two.<br />
In order to complete your application, you will have to access the <strong>HRSA</strong> EHBs, which requires you to register<br />
with the EHBs. The purpose of the registration process is to collect consistent information from all users,<br />
avoid collection of redundant information, and allow for the unique identification of each system user. Note<br />
that registration within <strong>HRSA</strong> EHBs is required only once for each user for each organization they represent.<br />
For registration information, see <strong>HRSA</strong>’s Electronic Submission <strong>User</strong> <strong>Guide</strong><br />
(http://www.hrsa.gov/grants/userguide.htm).<br />
For assistance in registering with <strong>HRSA</strong> EHBs, call 877-GO4-<strong>HRSA</strong> (877-464-4772) or 301-998-7373<br />
between 9:00 am to 5:30 pm ET or email callcenter@hrsa.gov.<br />
<strong>User</strong> <strong>Guide</strong> for <strong>Applicant</strong>sNational Training And<br />
Technical Assistance Cooperative Agreements<br />
(Ncas) <strong>Applicant</strong> <strong>User</strong> <strong>Guide</strong><br />
2 National Training and Technical Assistance<br />
Cooperative Agreements (<strong>NCAs</strong>)
3. Applying through Grants.gov<br />
1. To submit an application through Grants.gov, you must do the following:<br />
2. Go to Grants.gov and locate the funding opportunity.<br />
3. Download the application package and instructions. The program guidance is also part of the<br />
instructions that must be downloaded.<br />
4. Save a local copy of the application package on your computer and complete all the forms based on<br />
the instructions provided in the program guidance.<br />
5. Submit the application package through Grants.gov. (Requires registration)<br />
6. Track the status of your submitted application at Grants.gov until you receive a notification from<br />
Grants.gov that your application has been received by <strong>HRSA</strong>.<br />
Figure 1: Grants.gov Home<br />
3.1. Locate Funding Opportunity<br />
‣ The following instructions as s ume that you know the Funding Opportunity Number (FON) or Catalog of<br />
Federal Domestic Assistance (CFDA) number for the grant you are applying for. If this is not the case, go to<br />
http: //www.grants .gov/applic ants /find_grant_opportunities .js p to locate this information.<br />
1. Point your browser to http://www.grants.gov/applicants/apply_for_grants.jsp. The Grants.gov portion<br />
of the application process is described on this page.<br />
2. Click the Download a Grant Application Package link ( Figure 2).<br />
<strong>User</strong> <strong>Guide</strong> for <strong>Applicant</strong>sNational Training And<br />
Technical Assistance Cooperative Agreements<br />
(Ncas) <strong>Applicant</strong> <strong>User</strong> <strong>Guide</strong><br />
3 National Training and Technical Assistance<br />
Cooperative Agreements (<strong>NCAs</strong>)
Figure 2: Apply for Grants Page (at Grants.gov)<br />
Click Download a Grant Application Package.<br />
3. On the download page (Figure 3), enter the CFDA number in the field CFDA NUMBER, or the<br />
announcement number in the field FUNDING OPPORTUNITY NUMBER. (Example announcement number:<br />
<strong>HRSA</strong>-08-113)<br />
4. Click the Download Package button.<br />
Figure 3: Download Application Package Page (at Grants.gov)<br />
Enter search criteria.<br />
Click Download Package.<br />
<strong>User</strong> <strong>Guide</strong> for <strong>Applicant</strong>sNational Training And<br />
Technical Assistance Cooperative Agreements<br />
(Ncas) <strong>Applicant</strong> <strong>User</strong> <strong>Guide</strong><br />
4 National Training and Technical Assistance<br />
Cooperative Agreements (<strong>NCAs</strong>)
3.2. Download Application Package and Ins tructions<br />
‣ To view application package and ins tructions , you will need to download and ins tall the PureE dge Viewer<br />
and Adobe R eader 8.1.1. These free programs will allow you to access, complete, and submit applications<br />
electronically and securely.<br />
‣ Please review the s ystem requirements for these programs at<br />
http://www.grants .gov/applicants /apply_for_grants .js p.<br />
1. Click the download link for the funding opportunity ( Figure 4).<br />
Figure 4: Select Grant Application to Download Page (at Grants.gov)<br />
Click download.<br />
The Download Opportunity Instructions and Application page ( Figure 5) opens.<br />
<strong>User</strong> <strong>Guide</strong> for <strong>Applicant</strong>sNational Training And<br />
Technical Assistance Cooperative Agreements<br />
(Ncas) <strong>Applicant</strong> <strong>User</strong> <strong>Guide</strong><br />
5 National Training and Technical Assistance<br />
Cooperative Agreements (<strong>NCAs</strong>)
Figure 5: Download Opportunity Instructions and Application Page (at Grants.gov)<br />
Click the links to download<br />
the application package and<br />
instructions.<br />
2. Click the links to download the application package and instructions.<br />
3.3. Complete the Application<br />
‣ You can complete the application offline – you do not need to be c onnec ted to the Internet.<br />
1. Click the Save button to save a copy of the application on your computer ( Figure 6).<br />
Figure 6: Grant Application Package Page (at Grants.gov)<br />
Click Save to save a copy on<br />
your computer.<br />
2. Complete the application using the built-in instructions and those provided in the program guidance.<br />
For assistance with program guidance related questions, please contact the program contact listed on the<br />
program guidance.<br />
<strong>User</strong> <strong>Guide</strong> for <strong>Applicant</strong>sNational Training And<br />
Technical Assistance Cooperative Agreements<br />
(Ncas) <strong>Applicant</strong> <strong>User</strong> <strong>Guide</strong><br />
6 National Training and Technical Assistance<br />
Cooperative Agreements (<strong>NCAs</strong>)
3.4. S ubmit Application<br />
‣ You must be connected to the Internet and have a Grants.gov username and pas s word to s ubmit the<br />
application package.<br />
‣ Please direct questions regarding application submission to the Grants.gov Contact Center at Tel.: 1-800-<br />
518-4726. Contact Center hours of operation are Monday-Friday from 7:00 a.m. to 9:00 p.m. E as tern Time,<br />
excluding Federal holidays .<br />
The Submit button on the application package cover page will become active once you have downloaded the<br />
application package, completed all required forms, attached all required documents, and saved your<br />
application package.<br />
Follow these steps when you have done all this and are ready to send your completed application to<br />
Grants.gov.<br />
1. Click the Submit button on the application package cover page ( Figure 7).<br />
Figure 7: Command Buttons in the Grant Application Package (at Grants.gov)<br />
Click Submit to submit to Grants.gov.<br />
2. When prompted, log in to Grants.gov (Figure 8).<br />
Figure 8: Grants.gov Log In<br />
Log in to submit your application.<br />
3. Your application package is uploaded to Grants.gov. A confirmation screen (Figure 9) will appear<br />
once the upload is complete.<br />
<strong>User</strong> <strong>Guide</strong> for <strong>Applicant</strong>sNational Training And<br />
Technical Assistance Cooperative Agreements<br />
(Ncas) <strong>Applicant</strong> <strong>User</strong> <strong>Guide</strong><br />
7 National Training and Technical Assistance<br />
Cooperative Agreements (<strong>NCAs</strong>)
Figure 9: Application Submission Confirmation Page (at Grants.gov)<br />
4. A Grants.gov Tracking number (Figure 10) is provided on this screen. Please record this number so<br />
that you may refer to it for all subsequent help.<br />
Figure 10: Application Submission Confirmation Page,<br />
showing Tracking Number (at Grants.gov)<br />
Take note of the<br />
Grants.gov tracking<br />
number.<br />
<strong>User</strong> <strong>Guide</strong> for <strong>Applicant</strong>sNational Training And<br />
Technical Assistance Cooperative Agreements<br />
(Ncas) <strong>Applicant</strong> <strong>User</strong> <strong>Guide</strong><br />
8 National Training and Technical Assistance<br />
Cooperative Agreements (<strong>NCAs</strong>)
3.5. T rac k S tatus of Applic ation<br />
‣ It is recommended that you c hec k the s tatus of your applic ation in G rants .gov until the s tatus is c hanged to<br />
“ Agency Tracking Number As s igned” .<br />
Visit Grants.gov to check the status of your application(s) any time after submission:<br />
http://www.grants.gov/applicants/track_your_application.jsp.<br />
If there are no errors, the application will download automatically. On successful download at <strong>HRSA</strong>, the<br />
status of the application will change to “Received by Agency” and you will receive an email from Grants.gov.<br />
Subsequently, within two to three business days, the status will change to “Agency Tracking Number<br />
Assigned.” At this point, your application is ready for review and submission in <strong>HRSA</strong> EHBs.<br />
<strong>User</strong> <strong>Guide</strong> for <strong>Applicant</strong>sNational Training And<br />
Technical Assistance Cooperative Agreements<br />
(Ncas) <strong>Applicant</strong> <strong>User</strong> <strong>Guide</strong><br />
9 National Training and Technical Assistance<br />
Cooperative Agreements (<strong>NCAs</strong>)
4. Complete the Applic ation in the HR S A E lectronic Handbooks<br />
The next step is to complete your application in the <strong>HRSA</strong> EHBs. You need to submit the remaining<br />
information in the <strong>HRSA</strong> EHBs within two weeks of the application due date in Grants.gov. The new due date<br />
will be listed in the <strong>HRSA</strong> EHBs.<br />
‣ <strong>User</strong>s new to the E HB s should be mindful that the s ystem times -out after 30 minutes of inactivity. S ome<br />
forms may take a long time to complete. <strong>User</strong>s should develop the habit of s aving their work at frequent<br />
intervals .<br />
‣ The application face page must be printed, signed, and mailed to HR S A. This must be done from HR S A<br />
E HB s , not from the G rants .gov applic ation.<br />
4.1. Log In and Access the Application<br />
4.1.1 Log In to the <strong>HRSA</strong> Electronic Handbooks<br />
1. Point your browser to https://grants.hrsa.gov/webexternal/login.asp.<br />
2. Enter your username and password (Figure 11).<br />
Figure 11: Section of Login Screen<br />
3. Click the Login button.<br />
The <strong>HRSA</strong> EHBs<br />
Home page ( Figure 12) opens.<br />
<strong>User</strong> <strong>Guide</strong> for <strong>Applicant</strong>sNational Training And<br />
Technical Assistance Cooperative Agreements<br />
(Ncas) <strong>Applicant</strong> <strong>User</strong> <strong>Guide</strong><br />
10 National Training and Technical Assistance<br />
Cooperative Agreements (<strong>NCAs</strong>)
Figure 12: <strong>HRSA</strong> EHBs Home Page<br />
The side menu appears on every<br />
screen. Use it to navigate your<br />
application.<br />
4.1.2 Initiating the Application for the First Time<br />
When you access the application for the first time, you need to “initiate” it. This procedure correlates your<br />
previously submitted Grants.gov application with a new <strong>HRSA</strong> EHB application. During this process, certain<br />
information is copied from the Grants.gov application to the <strong>HRSA</strong> EHB application.<br />
To initiate a new <strong>HRSA</strong> EHBs application, you need to “add” the Grants.gov application to the list of pending<br />
applications.<br />
1. On the <strong>HRSA</strong> EHBs Home page, select the View Applications link under the Manage Applications<br />
heading on the left side menu ( Figure 13).<br />
<strong>User</strong> <strong>Guide</strong> for <strong>Applicant</strong>sNational Training And<br />
Technical Assistance Cooperative Agreements<br />
(Ncas) <strong>Applicant</strong> <strong>User</strong> <strong>Guide</strong><br />
11 National Training and Technical Assistance<br />
Cooperative Agreements (<strong>NCAs</strong>)
Figure 13: Left Side Menu on <strong>HRSA</strong> EHBs Home Page<br />
The View Applications page ( Figure 14) opens. When accessing your application for the first time,<br />
you will find it under the GRANTS.GOV APPLICATION STATUS heading.<br />
Figure 14: View Applications Page (before Grants.gov Application is added)<br />
Click Add Grants.gov Application.<br />
2. Click the Add Grants.gov Application link to add your application to the list of pending applications.<br />
The<br />
Validate Grants.Gov Application page ( Figure 15) opens.<br />
<strong>User</strong> <strong>Guide</strong> for <strong>Applicant</strong>sNational Training And<br />
Technical Assistance Cooperative Agreements<br />
(Ncas) <strong>Applicant</strong> <strong>User</strong> <strong>Guide</strong><br />
12 National Training and Technical Assistance<br />
Cooperative Agreements (<strong>NCAs</strong>)
Figure 15: Validate Grants.Gov Application Page<br />
Enter the required validation information.<br />
Click Validate.<br />
3. Enter the required validation information:<br />
• Announcement Number (from the Grants.gov submission confirmation page)<br />
• Grants.gov Tracking Number (from the Grants.gov submission confirmation page)<br />
• <strong>HRSA</strong> EHBs Application Tracking Number (from the email notification)<br />
4. Click the Validate button.<br />
The<br />
Grants.gov Application Validated Successfully page ( Figure 16) opens.<br />
Figure 16: Grants.gov Application Validated Successfully Page<br />
Read the advisory. Click Continue.<br />
5. Read the advisory, and then click the Continue button.<br />
The application opens to the<br />
Application Status Overview page ( Figure 17).<br />
<strong>User</strong> <strong>Guide</strong> for <strong>Applicant</strong>sNational Training And<br />
Technical Assistance Cooperative Agreements<br />
(Ncas) <strong>Applicant</strong> <strong>User</strong> <strong>Guide</strong><br />
13 National Training and Technical Assistance<br />
Cooperative Agreements (<strong>NCAs</strong>)
Figure 17: Application Status Overview Page<br />
‣ T he screen contains a different left side menu than it did before. Use this left s ide menu to navigate the<br />
application.<br />
<strong>User</strong> <strong>Guide</strong> for <strong>Applicant</strong>sNational Training And<br />
Technical Assistance Cooperative Agreements<br />
(Ncas) <strong>Applicant</strong> <strong>User</strong> <strong>Guide</strong><br />
14 National Training and Technical Assistance<br />
Cooperative Agreements (<strong>NCAs</strong>)
4.1.3 Reviewing Grants.gov Errors<br />
<strong>HRSA</strong> EHB’s business rules are applied to any application received through Grants.gov. All validation errors<br />
are recorded and displayed to the applicant.<br />
1. To view the validation errors click the Grants.gov Data Validation Comments link on the Application<br />
Status page in <strong>HRSA</strong> EHBs ( Figure 18).<br />
Figure 18: Application Status Page (with Grants.gov Data Validation Comments Link)<br />
Grants.gov Data Validation Comments link<br />
2. A summary of validation errors (Figure 19) opens in a new window.<br />
<strong>User</strong> <strong>Guide</strong> for <strong>Applicant</strong>sNational Training And<br />
Technical Assistance Cooperative Agreements<br />
(Ncas) <strong>Applicant</strong> <strong>User</strong> <strong>Guide</strong><br />
15 National Training and Technical Assistance<br />
Cooperative Agreements (<strong>NCAs</strong>)
Figure 19: Grants.gov Data Validation Comments Window<br />
Invalid entries in<br />
SF-424.<br />
3. Review the errors and make changes, if necessary.<br />
<strong>User</strong> <strong>Guide</strong> for <strong>Applicant</strong>sNational Training And<br />
Technical Assistance Cooperative Agreements<br />
(Ncas) <strong>Applicant</strong> <strong>User</strong> <strong>Guide</strong><br />
16 National Training and Technical Assistance<br />
Cooperative Agreements (<strong>NCAs</strong>)
4.1.4 Accessing the Application<br />
<strong>User</strong>s who have already initiated their application and added it to the list of pending applications in the EHBs<br />
(see 4.1.2 above), should follow these steps to access their application.<br />
1. Click the View Applications link under Manage Applications on the left side menu of the <strong>HRSA</strong><br />
EHBs Home page ( Figure 20).<br />
Figure 20: Left Side Menu of <strong>HRSA</strong> EHB Home Page<br />
The View Applications page ( Figure 21) opens.<br />
Figure 21: View Applications Page<br />
Locate the grant application.<br />
Click Edit under Action.<br />
2. Locate the NCA application in the list of pending applications, and click its Edit link.<br />
The<br />
Application Status page ( Figure 22) opens.<br />
<strong>User</strong> <strong>Guide</strong> for <strong>Applicant</strong>sNational Training And<br />
Technical Assistance Cooperative Agreements<br />
(Ncas) <strong>Applicant</strong> <strong>User</strong> <strong>Guide</strong><br />
17 National Training and Technical Assistance<br />
Cooperative Agreements (<strong>NCAs</strong>)
Figure 22: Application Status Page<br />
‣ T he screen contains a different left side menu than it did before. Use this left s ide menu to navigate the SF-<br />
424 application forms .<br />
3. To access a standard form, click the appropriate item on the left side menu, or click the<br />
corresponding Update link in the APPLICATION FORMS STATUS table.<br />
The corresponding form will open. (For application standard forms, see section 4.2 below.)<br />
4. To access program specific forms, click the Program Specific Information left side menu item (or<br />
the corresponding Update link in the status table).<br />
The Status page for Program Specific Information ( Figure 23) will open. (For program specific<br />
forms, see section 4.3 below.)<br />
<strong>User</strong> <strong>Guide</strong> for <strong>Applicant</strong>sNational Training And<br />
Technical Assistance Cooperative Agreements<br />
(Ncas) <strong>Applicant</strong> <strong>User</strong> <strong>Guide</strong><br />
18 National Training and Technical Assistance<br />
Cooperative Agreements (<strong>NCAs</strong>)
Figure 23: Status Overview Page for Program Specific Information<br />
‣ Note that the screen contains a different left side menu than it did before. Use this left s ide menu to navigate<br />
the Program S pecific Information.<br />
<strong>User</strong> <strong>Guide</strong> for <strong>Applicant</strong>sNational Training And<br />
Technical Assistance Cooperative Agreements<br />
(Ncas) <strong>Applicant</strong> <strong>User</strong> <strong>Guide</strong><br />
19 National Training and Technical Assistance<br />
Cooperative Agreements (<strong>NCAs</strong>)
4.1.5 Navigating the Application: A Note about Left Side Menus<br />
A navigation menu appears on the left side of every screen in the <strong>HRSA</strong> Electronic Handbooks. Use these<br />
menus to log in, access applications, application standard forms, and program specific forms (Figure 24).<br />
After logging in to the <strong>HRSA</strong> EHBs, you will be on the Grants Home page. From here, you can click View<br />
Applications on the Grants left side menu to access a list of your applications. Locate the application, and<br />
then click the Edit link to open it. The Status page for the application will open.<br />
In the application, use the Application Process left side menu to access application forms ( Figure 25). Click<br />
Program Specific Information to open the Status page for program specific forms.<br />
To view the status of the program specific information forms, click Status in the Program Specific<br />
Information left side menu. To view the status of the application as a whole, click Complete under Overview<br />
in the All Forms left side menu.<br />
<strong>User</strong> <strong>Guide</strong> for <strong>Applicant</strong>sNational Training And<br />
Technical Assistance Cooperative Agreements<br />
(Ncas) <strong>Applicant</strong> <strong>User</strong> <strong>Guide</strong><br />
20 National Training and Technical Assistance<br />
Cooperative Agreements (<strong>NCAs</strong>)
Figure 24: Menu Progression for NCA Applications<br />
Log in to access<br />
the Grants Home<br />
page.<br />
The View Applications<br />
page opens, displaying<br />
applications in a list.<br />
From the Grants<br />
Home page, click<br />
View Applications.<br />
Locate the application.<br />
Click Edit<br />
<strong>User</strong> <strong>Guide</strong> for <strong>Applicant</strong>s National Training And<br />
Technical Assistance Cooperative Agreements<br />
(Ncas) <strong>Applicant</strong> <strong>User</strong> <strong>Guide</strong><br />
21 National Training and Technical Assistance<br />
Cooperative Agreements (<strong>NCAs</strong>)
Figure 25: Menu Progression for NCA Applications (Continued)<br />
Use the menu to<br />
access program<br />
specific forms.<br />
In the application,<br />
use the menu to<br />
access forms.<br />
Click Program<br />
Specific Information<br />
to access program<br />
specific forms.<br />
Click Complete to<br />
check the status of<br />
all forms.<br />
<strong>User</strong> <strong>Guide</strong> for <strong>Applicant</strong>s National Training And<br />
Technical Assistance Cooperative Agreements<br />
(Ncas) <strong>Applicant</strong> <strong>User</strong> <strong>Guide</strong><br />
22 National Training and Technical Assistance<br />
Cooperative Agreements (<strong>NCAs</strong>)
4.2. S tandard Forms (S F-424)<br />
When you open your application, the first screen that appears is the Application Status page ( Figure 22),<br />
showing the various sections of SF-424. Note that this contains information that was imported from<br />
Grants.gov that has undergone a data validation check as discussed in the Reviewing Grants.gov Errors<br />
section (see 4.1.3 above).<br />
The APPLICATION FORMS STATUS table on the screen ( Figure 26) shows the status of each standard<br />
form. You cannot submit your application until all forms in all sections are complete.<br />
To update any Standard (SF-424) Application Form, click the appropriate link within the left side menu of the<br />
Application Status page, or click the Update link corresponding to the form in the APPLICATION FORMS<br />
STATUS table.<br />
‣ F ollow the guidanc e doc ument to update the standard (S F-424) forms .<br />
Figure 26: Application Forms Status Table<br />
An application cannot<br />
be submitted until all<br />
application forms are<br />
complete (including<br />
Program Specific<br />
Information forms).<br />
Click this link to access<br />
Program Specific<br />
Information forms.<br />
<strong>User</strong> <strong>Guide</strong> for <strong>Applicant</strong>s National Training And<br />
Technical Assistance Cooperative Agreements<br />
(Ncas) <strong>Applicant</strong> <strong>User</strong> <strong>Guide</strong><br />
23 National Training and Technical Assistance<br />
Cooperative Agreements (<strong>NCAs</strong>)
4.3. Program S pecific Forms<br />
To access Program Specific Information forms, click the Program Specific Information link in the left side<br />
menu on the Application Status page ( Figure 27).<br />
Figure 27: Left Side Menu of Application Status Page<br />
<strong>User</strong> <strong>Guide</strong> for <strong>Applicant</strong>s National Training And<br />
Technical Assistance Cooperative Agreements<br />
(Ncas) <strong>Applicant</strong> <strong>User</strong> <strong>Guide</strong><br />
24 National Training and Technical Assistance<br />
Cooperative Agreements (<strong>NCAs</strong>)
The Status page for program specific forms opens ( Figure 28).<br />
Figure 28: Program Specific Status Overview<br />
The completion status of each program specific form is shown in the PROGRAM SPECIFIC FORMS<br />
STATUS table. To access any form:<br />
• Click the appropriate link in the left side menu, or<br />
• Click the Update link corresponding to the form.<br />
<strong>User</strong> <strong>Guide</strong> for <strong>Applicant</strong>s National Training And<br />
Technical Assistance Cooperative Agreements<br />
(Ncas) <strong>Applicant</strong> <strong>User</strong> <strong>Guide</strong><br />
25 National Training and Technical Assistance<br />
Cooperative Agreements (<strong>NCAs</strong>)
4.3.1 Form 1 – Part A: General Information Worksheet<br />
Form 1 – Part A: General Information Worksheet is a summary of information related to your organization and<br />
target audience.<br />
Click Update in the Action column of the PROGRAM SPECIFIC FORM STATUS table (or click Form 1 – Part<br />
A on the Program Specific Information left side menu) to access Form 1 – Part A: General Information<br />
Worksheet ( Figure 29).<br />
Figure 29: Form 1 – Part A: General Information Worksheet<br />
Complete the form. Data entry is required in fields marked with an asterisk (*).<br />
• Under APPLICANT INFORMATION, select your business entity and the organization type<br />
characteristics that best describe your organization.<br />
<strong>User</strong> <strong>Guide</strong> for <strong>Applicant</strong>s National Training And<br />
Technical Assistance Cooperative Agreements<br />
(Ncas) <strong>Applicant</strong> <strong>User</strong> <strong>Guide</strong><br />
26 National Training and Technical Assistance<br />
Cooperative Agreements (<strong>NCAs</strong>)
Figure 30: Form 1 – Part A: <strong>Applicant</strong> Information<br />
Make only one selection for<br />
BUSINESS ENTITY.<br />
Select as many as apply for<br />
ORGANIZATION TYPE.<br />
• Under TARGET AUDIENCES, select the audience you plan to serve.<br />
‣ The Project Work Plan (see 4.3.3 below) you will prepare will depend on the choice you make here.<br />
‣ Changing the choice you make here will impact your Project Work plan. Choose carefully so as to avoid<br />
having to redo your Project Work Plan.<br />
Figure 31: Form 1 – Part A: Target Audiences<br />
Click the Save and Continue button at the bottom of the screen to save your work. The system will validate<br />
your data entry and, if it detects no errors, will move the status of the form to “Complete” and take you to the<br />
Project Work Plan form.<br />
<strong>User</strong> <strong>Guide</strong> for <strong>Applicant</strong>s National Training And<br />
Technical Assistance Cooperative Agreements<br />
(Ncas) <strong>Applicant</strong> <strong>User</strong> <strong>Guide</strong><br />
27 National Training and Technical Assistance<br />
Cooperative Agreements (<strong>NCAs</strong>)
4.3.2 Form 12: Contact Information<br />
Form 12: Contact Information asks for contact information for your application.<br />
Click Update in the Action column of the status table (or click Form 12 on the Program Specific Information<br />
left side menu) to access Form 12: Contact Information.<br />
Enter a chief executive officer (optional) and a contact person (required). The contact person should be the<br />
primary communications liaison for any program specific information being submitted as part of this<br />
application. Data entry is required in fields marked with an asterisk (*).<br />
4.3.2.1 Add a Chief Executive Officer<br />
1. Click the Add Chief Executive Officer button<br />
The<br />
CONTACT INFORMATION form opens ( Figure 32).<br />
Figure 32: Contact Information, Chief Executive Officer<br />
The TITLE OF POSITION field is<br />
prepopulated with the title “Chief<br />
Executive Officer” when you click the<br />
Add Chief Executive Officer button.<br />
2. Complete the form.<br />
3. Click the Save and Continue button.<br />
4.3.2.2 Add a Contact Person<br />
1. Click the Add Contact Person button<br />
The<br />
CONTACT INFORMATION form opens ( Figure 33).<br />
<strong>User</strong> <strong>Guide</strong> for <strong>Applicant</strong>s National Training And<br />
Technical Assistance Cooperative Agreements<br />
(Ncas) <strong>Applicant</strong> <strong>User</strong> <strong>Guide</strong><br />
28 National Training and Technical Assistance<br />
Cooperative Agreements (<strong>NCAs</strong>)
Figure 33: Contact Information, Contact Person<br />
The TITLE OF POSITION field is blank<br />
when you click the<br />
Add Contact Person button.<br />
2. Complete the form.<br />
3. Click the Save and Continue button.<br />
4.3.2.3 Update Contact Information<br />
1. Click the Update Information button to update the information for either the Chief Executive Officer<br />
or contact person ( Figure 34).<br />
The CONTACT INFORMATION data entry form opens for the contact you are updating.<br />
Figure 34: Sample Contact Information Data Entry Page for Form 12<br />
Click Update Information to update<br />
information for each point of contact.<br />
2. Update the information as necessary. Data entry is required in fields marked with an asterisk (*).<br />
3. Click the Save and Continue button at the bottom of the screen to save your work and return to<br />
Form 12: Contact Information.<br />
Click the Save and Continue button at the bottom of Form 12: Contact Information to save your work and<br />
proceed to the next form.<br />
<strong>User</strong> <strong>Guide</strong> for <strong>Applicant</strong>s National Training And<br />
Technical Assistance Cooperative Agreements<br />
(Ncas) <strong>Applicant</strong> <strong>User</strong> <strong>Guide</strong><br />
29 National Training and Technical Assistance<br />
Cooperative Agreements (<strong>NCAs</strong>)
4.3.3 Project Work Plan<br />
The Project Work Plan outlines the goals and objectives related to the NCA project. It is a three-part form.<br />
The basic mechanics of completing the form are the same for all three parts.<br />
Click Update in the Action column of the status table (or click Project Work Plan on the Program Specific<br />
Information left side menu) to access the Project Work Plan page.<br />
Each section in the Project Work Plan includes a set of standard goals. These goals vary, depending on the<br />
target audience you chose on Form 1 – Part A. You are required to complete data entry for the standard<br />
goals, and you may add additional goals, if desired.<br />
For each goal (standard or additional), you are expected to add one or more objectives.<br />
For each objective, you are expected to enter a description; one or more activities; one or more expected<br />
outcomes; one or more sources of data, evaluation methods, or measurements used to evaluate progress<br />
toward an objective; one or more persons responsible for carrying out the activities; and a time frame for<br />
carrying them out. You may also enter comments.<br />
Complete each section of the Project Work Plan as detailed below.<br />
4.3.3.1 Section A – Training and Assistance in Fiscal and Program Management (Program<br />
Requirements)<br />
1. If necessary, select Section A from the dropdown menu at the top of the screen (Figure 35).<br />
Figure 35: Menu of Project Work Plan Sections<br />
2. Click the Go button.<br />
The screen displays the home page for Section A ( Figure 36).<br />
<strong>User</strong> <strong>Guide</strong> for <strong>Applicant</strong>s National Training And<br />
Technical Assistance Cooperative Agreements<br />
(Ncas) <strong>Applicant</strong> <strong>User</strong> <strong>Guide</strong><br />
30 National Training and Technical Assistance<br />
Cooperative Agreements (<strong>NCAs</strong>)
Figure 36: Project Work Plan - Section A<br />
3. Enter information as detailed in the following sections.<br />
4. When you have completed Section A, click the Save and Continue button at the bottom of the screen.<br />
The system will validate your data entry and, if it detects no errors, will move the status of the section<br />
to “Complete” and take you to Section B.<br />
Managing Standard and Additional Goals<br />
Each section includes a set of Standard Goals (Figure 37). You must complete data entry for all Standard<br />
Goals.<br />
Figure 37: Standard Goals<br />
<strong>User</strong> <strong>Guide</strong> for <strong>Applicant</strong>s National Training And<br />
Technical Assistance Cooperative Agreements<br />
(Ncas) <strong>Applicant</strong> <strong>User</strong> <strong>Guide</strong><br />
31 National Training and Technical Assistance<br />
Cooperative Agreements (<strong>NCAs</strong>)
You may enter additional goals, if desired. You may delete any additional goals you enter; you may not delete<br />
Standard Goals.<br />
‣ Additional Goals are not required.<br />
‣ You can add a maximum of five Additional Goals in each of the three s ec tions of the Project Work Plan.<br />
4.3.3.1.1 Add Additional Goals<br />
1. Click the Add Additional Goal button to add a goal ( Figure 38).<br />
Figure 38: Project Work Plan: Add Additional Goal Button<br />
Click Add Additional Goal to<br />
add an additional goal.<br />
The PROJECT WORK PLAN – ADD GOAL form opens ( Figure 39).<br />
Figure 39: Project Work Plan: Add Additional Goal Form<br />
2. Enter a goal description in the space provided.<br />
3. Click the Save and Continue button to save your work and return to Section A.<br />
4.3.3.1.2 View Goal Details<br />
For any goal, click the View Goal Details link under Actions to see a summary of the goal and its objectives<br />
( Figure 40).<br />
<strong>User</strong> <strong>Guide</strong> for <strong>Applicant</strong>s National Training And<br />
Technical Assistance Cooperative Agreements<br />
(Ncas) <strong>Applicant</strong> <strong>User</strong> <strong>Guide</strong><br />
32 National Training and Technical Assistance<br />
Cooperative Agreements (<strong>NCAs</strong>)
Figure 40: View Goal Details Link under Actions for Standard Goal<br />
• The summary will open in a popup window, in read-only HTML format.<br />
• The View Goal Details link will not appear until you have added at least one objective.<br />
4.3.3.1.3 Update Goal (Additional Goals Only)<br />
For any additional goal, click the Update Goal link under Actions to update the goal description ( Figure 41).<br />
Figure 41: Update Goal Link under Actions for Additional Goal<br />
4.3.3.1.4 Delete Goal (Additional Goals Only)<br />
For any additional goal, click the Delete Goal link under Actions to delete the goal ( Figure 42).<br />
Figure 42: Delete Goal Link under Actions for Additional Goal<br />
Managing Objectives<br />
For each goal (standard or additional), you must add and complete data entry for at least one objective.<br />
‣ You can add a maximum of 10 Objectives to each goal.<br />
4.3.3.1.5 Add Objective<br />
1. To add an objective, click the Add Objective link under Actions ( Figure 43).<br />
Figure 43: Add Objective Link under Actions<br />
<strong>User</strong> <strong>Guide</strong> for <strong>Applicant</strong>s National Training And<br />
Technical Assistance Cooperative Agreements<br />
(Ncas) <strong>Applicant</strong> <strong>User</strong> <strong>Guide</strong><br />
33 National Training and Technical Assistance<br />
Cooperative Agreements (<strong>NCAs</strong>)
The Add Objective page opens ( Figure 44).<br />
2. Complete data entry on this page as detailed in sections 4.3.3.1.6 to 4.3.3.1.11 below.<br />
3. Click the Save and Continue button to save your work and return to the Project Work Plan home<br />
page.<br />
• You can click the minus sign (-) next to the goal name to collapse the display of objectives. Click<br />
the plus sign (+) to expand it.<br />
4. Repeat for any additional objectives for the current goal.<br />
Figure 44: Add Objective Page<br />
<strong>User</strong> <strong>Guide</strong> for <strong>Applicant</strong>s National Training And<br />
Technical Assistance Cooperative Agreements<br />
(Ncas) <strong>Applicant</strong> <strong>User</strong> <strong>Guide</strong><br />
34 National Training and Technical Assistance<br />
Cooperative Agreements (<strong>NCAs</strong>)
Data Entry for Objectives<br />
For each objective, you are expected to enter a description; one or more activities; one or more expected<br />
outcomes; one or more sources of data, evaluation methods, or measurements used to evaluate progress<br />
toward an objective; one or more persons responsible for carrying out the activities; and a time frame for<br />
carrying them out. You may also enter comments.<br />
4.3.3.1.6 Objective Description, Time Frame, and Comments<br />
On the Add Objective page, the OBJECTIVE DESCRIPTION, TIME FRAME, and COMMENTS fields are simple text<br />
entry fields ( Figure 45). Data entry in the OBJECTIVE DESCRIPTION and TIME FRAME fields is required; data entry<br />
in the COMMENTS field is optional.<br />
• Complete your data entry. Click the Save button at frequent intervals to save your work.<br />
• There is a character limit for each field, as specified on-screen.<br />
Figure 45: Objective Description Field<br />
4.3.3.1.7 Add Activities<br />
For each objective, you must add at least one activity.<br />
1. Click the Add button under ACTIVITY to enter activities ( Figure 46).<br />
Figure 46: Add Button for Activity<br />
The Add Activity page opens ( Figure 47).<br />
<strong>User</strong> <strong>Guide</strong> for <strong>Applicant</strong>s National Training And<br />
Technical Assistance Cooperative Agreements<br />
(Ncas) <strong>Applicant</strong> <strong>User</strong> <strong>Guide</strong><br />
35 National Training and Technical Assistance<br />
Cooperative Agreements (<strong>NCAs</strong>)
Figure 47: Add Activities Form<br />
2. Enter activities.<br />
• Space is provided for five activities. To enter additional activities, click the Add More Activities<br />
button.<br />
3. Click the Finished Adding button to return to the Add Objective page.<br />
4.3.3.1.8 Add, Update, Delete Activities<br />
When you have added at least one activity and returned to the Add Objective page, the Add, Update, and<br />
Delete buttons will appear under ACTIVITY ( Figure 48). Use these buttons to add, update, or delete activities.<br />
Figure 48: Add, Update, and Delete Buttons under Activity<br />
• To add more activities, click the Add button.<br />
• To update an activity, select the activity, and then click the Update button.<br />
• To delete an activity, select the activity, and then click the Delete button. Confirm the action on<br />
the next screen (not shown).<br />
4.3.3.1.9 Expected Outcomes<br />
Adding, updating, and deleting Expected Outcomes is similar to adding, updating, and deleting Activities.<br />
Refer to sections 4.3.3.1.7 and 4.3.3.1.8 above.<br />
4.3.3.1.10 Data Evaluation and Measurements<br />
Adding, updating, and deleting Data Evaluation and Measurements is similar to adding, updating, and<br />
deleting Activities. Refer to sections 4.3.3.1.7 and 4.3.3.1.8 above.<br />
4.3.3.1.11 Area/Person Responsible<br />
Adding, updating, and deleting Persons/Areas Responsible is similar to adding, updating, and deleting<br />
Activities. Refer to sections 4.3.3.1.7 and 4.3.3.1.8 above.<br />
<strong>User</strong> <strong>Guide</strong> for <strong>Applicant</strong>s National Training And<br />
Technical Assistance Cooperative Agreements<br />
(Ncas) <strong>Applicant</strong> <strong>User</strong> <strong>Guide</strong><br />
36 National Training and Technical Assistance<br />
Cooperative Agreements (<strong>NCAs</strong>)
4.3.3.1.12 Update, Delete, View Objective<br />
Once you have added objectives, you can use the Actions links (Figure 49) to update, delete, or view them.<br />
Figure 49: Actions Links for Objectives<br />
• Click the Update Objective link to open the objective for editing. When done, click the Cancel or<br />
Save and Continue button to return here.<br />
• Click the Delete Objective link to delete the objective. Confirm the action on the next screen (not<br />
shown).<br />
• Click the View Objective Details link to view the data entered for the objective. The data will open<br />
in a popup window, in read-only HTML format.<br />
4.3.3.2 Section B – Operational and Administrative Support (Performance Improvement)<br />
If you click the Save and Continue button at the bottom of Section A, the system will take you to Section B.<br />
Otherwise, choose Project Work Plan from the left side menu, and then select Section B form the dropdown<br />
menu.<br />
Complete this section as you did Section A. Follow the steps for completing Section A of the application in<br />
Section 4.3.3.1.<br />
4.3.3.3 Section C – Program Development/Analysis<br />
If you click the Save and Continue button at the bottom of Section B, the system will take you to Section C.<br />
Otherwise, choose Project Work Plan from the left side menu, and then select Section C form the dropdown<br />
menu.<br />
Complete this section as you did Section A. Follow the steps for completing Section A of the application in<br />
Section 4.3.3.1.<br />
4.3.4 Performance Measures<br />
Performance Measures outline the goals and related performance measures to be accomplished during the<br />
project period.<br />
Click Update in the Action column of the status table (or click Performance Measures on the Program<br />
Specific Information left side menu) to access the Performance Measures page ( Figure 50).<br />
<strong>User</strong> <strong>Guide</strong> for <strong>Applicant</strong>s National Training And<br />
Technical Assistance Cooperative Agreements<br />
(Ncas) <strong>Applicant</strong> <strong>User</strong> <strong>Guide</strong><br />
37 National Training and Technical Assistance<br />
Cooperative Agreements (<strong>NCAs</strong>)
Figure 52: View, Update, and Delete Links for Performance Measures<br />
• Click the View link to view a Performance Measure. The Performance Measure will open in a<br />
popup window, in read-only, HTML format.<br />
• Click the Update link to update a Performance measure.<br />
• Click the Delete link to delete a Performance Measure.<br />
When you have finished adding Performance Measures, click the Save and Continue button on the<br />
Performance Measures page. The system will validate your data entry and, if it detects no errors, will move<br />
the status of the section to “Complete.”<br />
<strong>User</strong> <strong>Guide</strong> for <strong>Applicant</strong>s National Training And<br />
Technical Assistance Cooperative Agreements<br />
(Ncas) <strong>Applicant</strong> <strong>User</strong> <strong>Guide</strong><br />
39 National Training and Technical Assistance<br />
Cooperative Agreements (<strong>NCAs</strong>)
4.4. R eview Application<br />
The status and review pages are provided as a convenient place from which you can check the completion<br />
status of all or any part of your application, as well as view or print your application.<br />
4.4.1 Program Specific Information<br />
To view the status of the program specific information forms from any page, click Status in the Program<br />
Specific Information left side menu ( Figure 53).<br />
‣ Form 1 - Part A: General Information Worksheet<br />
will have a status of Incomplete if incorrect information has<br />
been entered in S F-424. This will occur even if all sections of Form 1 – Part A have been completed.<br />
Figure 53: Status Overview Page for Program Specific Information Forms<br />
Click Status on the Program Specific<br />
Information side menu from any page.<br />
The Status page for program specific forms opens ( Figure 54).<br />
<strong>User</strong> <strong>Guide</strong> for <strong>Applicant</strong>s National Training And<br />
Technical Assistance Cooperative Agreements<br />
(Ncas) <strong>Applicant</strong> <strong>User</strong> <strong>Guide</strong><br />
40 National Training and Technical Assistance<br />
Cooperative Agreements (<strong>NCAs</strong>)
Figure 54: Status Overview Page for Program Specific Forms<br />
The PROGRAM SPECIFIC FORM STATUS table shows the completion status of each program specific<br />
information form. All must be complete before you can submit your application.<br />
To view or print program specific information forms, click Program Specific Forms in the Review section on<br />
the Program Specific Information left side menu ( Figure 55).<br />
Figure 55: Program Specific Forms Link<br />
Click Program Specific Forms in the<br />
Review section on the side menu.<br />
to view or print forms.<br />
The Program Specific Forms review page will open in a Table of Contents format ( Figure 56).<br />
<strong>User</strong> <strong>Guide</strong> for <strong>Applicant</strong>s National Training And<br />
Technical Assistance Cooperative Agreements<br />
(Ncas) <strong>Applicant</strong> <strong>User</strong> <strong>Guide</strong><br />
41 National Training and Technical Assistance<br />
Cooperative Agreements (<strong>NCAs</strong>)
Figure 56: Program Specific Forms Review<br />
Click Print All HTML Forms to get a<br />
printable copy of all HTML forms.<br />
Click Print to get a printable copy of<br />
the table of contents.<br />
Click View to see individual forms.<br />
The Table of Contents lists all sections in the application.<br />
• Use the View links in the Action column to view any section.<br />
• Click the Print button to get a printable version of the Table of Contents.<br />
• Click the Print All HTML Forms button to print all program specific information forms that are<br />
HTML (i.e. that were not entered using attachments). Attachments can be printed by clicking on<br />
an individual View link for DOCUMENT (attachment) type forms, and then printing the document.<br />
<strong>User</strong> <strong>Guide</strong> for <strong>Applicant</strong>s National Training And<br />
Technical Assistance Cooperative Agreements<br />
(Ncas) <strong>Applicant</strong> <strong>User</strong> <strong>Guide</strong><br />
42 National Training and Technical Assistance<br />
Cooperative Agreements (<strong>NCAs</strong>)
4.4.2 All Forms<br />
To view the status of the application as a whole from any page, click Complete Status in the All Forms left<br />
side menu ( Figure 57).<br />
Figure 57: Complete Status Link in the All Forms Left Side Menu<br />
The Status page for the entire application opens.<br />
<strong>User</strong> <strong>Guide</strong> for <strong>Applicant</strong>s National Training And<br />
Technical Assistance Cooperative Agreements<br />
(Ncas) <strong>Applicant</strong> <strong>User</strong> <strong>Guide</strong><br />
43 National Training and Technical Assistance<br />
Cooperative Agreements (<strong>NCAs</strong>)
The Status page for the entire application ( Figure 58) shows the completion status of each SF-424 application<br />
form. All must be complete before you can submit your application.<br />
Figure 58: Status Overview Page for the Entire Application<br />
To view or print any application form, click Review in the Review and Submit section of the Application<br />
Process left side menu ( Figure 59).<br />
<strong>User</strong> <strong>Guide</strong> for <strong>Applicant</strong>s National Training And<br />
Technical Assistance Cooperative Agreements<br />
(Ncas) <strong>Applicant</strong> <strong>User</strong> <strong>Guide</strong><br />
44 National Training and Technical Assistance<br />
Cooperative Agreements (<strong>NCAs</strong>)
Figure 59: Review Link in the Application Process Left Side Menu<br />
The Review page for the entire application will open in a Table of Contents format ( Figure 60).<br />
Figure 60: Review Page for the Entire Application<br />
Click Print All HTML Forms to get a<br />
printable copy of all HTML forms.<br />
Click Print to get a printable copy of<br />
the table of contents.<br />
Click View links to view individual<br />
sections of your application.<br />
The Table of Contents lists all sections in the application.<br />
• Use the View links in the Action column to view any section.<br />
<strong>User</strong> <strong>Guide</strong> for <strong>Applicant</strong>s National Training And<br />
Technical Assistance Cooperative Agreements<br />
(Ncas) <strong>Applicant</strong> <strong>User</strong> <strong>Guide</strong><br />
45 National Training and Technical Assistance<br />
Cooperative Agreements (<strong>NCAs</strong>)
• Click the Print button to get a printable version of the Table of Contents.<br />
• Click the Print All HTML Forms button to print all forms that are HTML i.e. which were not filled<br />
using attachments. Attachments can be printed by clicking on individual View link for<br />
DOCUMENT (attachment) type forms and then printing the document.<br />
• Click the Proceed to Submit Page button (not shown), at the bottom of the screen, to go to the<br />
Status page for the entire application to initiate the submit application process.<br />
<strong>User</strong> <strong>Guide</strong> for <strong>Applicant</strong>s National Training And<br />
Technical Assistance Cooperative Agreements<br />
(Ncas) <strong>Applicant</strong> <strong>User</strong> <strong>Guide</strong><br />
46 National Training and Technical Assistance<br />
Cooperative Agreements (<strong>NCAs</strong>)
4.5. S ubmit Application<br />
Once all forms are complete, the application can be submitted to <strong>HRSA</strong>.<br />
‣ T o s ubmit the application, you must have the “S ubmit” privilege.<br />
1. Click the Submit link under Review and Submit on the Application Process left side menu of the<br />
Status page for the entire application ( Figure 61) to start the submit application process.<br />
Figure 61: Status Page for the Entire Application<br />
Click Submit on the side menu to<br />
proceed to the Submission page.<br />
2. If all forms are marked “Complete,” the Status page for the entire application will be re-displayed (as<br />
Ready for Submission), containing a Submit to <strong>HRSA</strong> button at the bottom of the screen ( Figure 62).<br />
‣ If you do not have the ‘S ubmit’ privilege, a S ubmit to AO button will be dis played ins tead.<br />
<strong>User</strong> <strong>Guide</strong> for <strong>Applicant</strong>s National Training And<br />
Technical Assistance Cooperative Agreements<br />
(Ncas) <strong>Applicant</strong> <strong>User</strong> <strong>Guide</strong><br />
47 National Training and Technical Assistance<br />
Cooperative Agreements (<strong>NCAs</strong>)
Figure 62: Ready for Submission Page<br />
<strong>User</strong> <strong>Guide</strong> for <strong>Applicant</strong>s National Training And<br />
Technical Assistance Cooperative Agreements<br />
(Ncas) <strong>Applicant</strong> <strong>User</strong> <strong>Guide</strong><br />
48 National Training and Technical Assistance<br />
Cooperative Agreements (<strong>NCAs</strong>)
3. Click the Submit to <strong>HRSA</strong> button.<br />
The<br />
Submit – Certifications and Acceptances page ( Figure 63) opens.<br />
Figure 63: Submit – Certifications and Acceptances Page<br />
4. Complete the form.<br />
5. Click the Submit Application button to submit your application to <strong>HRSA</strong>.<br />
The<br />
Application Submission Confirmation page ( Figure 64) opens.<br />
<strong>User</strong> <strong>Guide</strong> for <strong>Applicant</strong>s National Training And<br />
Technical Assistance Cooperative Agreements<br />
(Ncas) <strong>Applicant</strong> <strong>User</strong> <strong>Guide</strong><br />
49 National Training and Technical Assistance<br />
Cooperative Agreements (<strong>NCAs</strong>)
Figure 64: Application Submission Confirmation Page<br />
• Note of the Application Number<br />
• You can click the Print button to print the confirmation page.<br />
6. Click the Go Back to Home Page button to return to the <strong>HRSA</strong> EHBs Home page.<br />
<strong>User</strong> <strong>Guide</strong> for <strong>Applicant</strong>s National Training And<br />
Technical Assistance Cooperative Agreements<br />
(Ncas) <strong>Applicant</strong> <strong>User</strong> <strong>Guide</strong><br />
50 National Training and Technical Assistance<br />
Cooperative Agreements (<strong>NCAs</strong>)
5. Customer S upport Information<br />
‣ Us e your Application Tracking Number for all corres pondence.<br />
5.1. B PHC Help Desk<br />
For assistance with completing Standard and Program Specific forms within the application, please contact<br />
the BPHC Help Desk:<br />
• Phone: (877) 974-2742 (8:30 am - 5:30 pm ET)<br />
OR<br />
• Email: bphchelpline@hrsa.gov<br />
‣ DO NOT call the B PHC Help Des k for application guidance or programmatic questions when completing your<br />
application.<br />
5.2. HR S A Call Center<br />
For assistance with registering in <strong>HRSA</strong> EHBs, or access/password related issues, please contact the <strong>HRSA</strong><br />
Call Center:<br />
• Phone: 877-GO4-<strong>HRSA</strong> (877-464-4772) or 301-998-7373 (9:00 am - 5:30 pm ET)<br />
OR<br />
• Email: callcenter@hrsa.gov<br />
Visit <strong>HRSA</strong> EHBs for additional online help.<br />
1. Go to: https://grants.hrsa.gov/webexternal/home.asp<br />
2. Click on ‘Help’<br />
‣ DO NOT call the Call Center for application guidance or programmatic questions when completing your<br />
application<br />
5.3. HR S A Program S upport<br />
For any application guidance or programmatic questions, contact the Program Point of Contact within Bureau<br />
of Primary Health Care (BPHC) Office of Policy and Program Development (OPPD) - as noted within the<br />
application guidance.<br />
<strong>User</strong> <strong>Guide</strong> for <strong>Applicant</strong>s National Training And<br />
Technical Assistance Cooperative Agreements<br />
(Ncas) <strong>Applicant</strong> <strong>User</strong> <strong>Guide</strong><br />
51 National Training and Technical Assistance<br />
Cooperative Agreements (<strong>NCAs</strong>)
6. F requently As ked Ques tions<br />
6.1. S oftware<br />
6.1.1 What are the software requirements for <strong>HRSA</strong> EHBs?<br />
<strong>HRSA</strong> EHBs can be accessed over the Internet using Internet Explorer 6.0 and above and Netscape 4.72 and<br />
above. <strong>HRSA</strong> EHBs are Section 508 compliant.<br />
<strong>HRSA</strong> EHBs use pop-up screens to allow users to view or work on multiple screens. Ensure that your<br />
browser settings allow for pop-ups.<br />
In addition, you will need appropriate viewers to view attachments such as Microsoft Word and PDF.<br />
6.1.2 What are the system requirements for using <strong>HRSA</strong> EHBs on a Macintosh computer?<br />
Macintosh users are requested to download the latest version of Netscape for their operating system version.<br />
It is recommended that Safari v1.2.4 and above or Netscape v7.2 and above be used.<br />
‣ S ince Internet E xplorer for Mac has known iss ues with S S L, Micros oft is no longer s upporting Internet<br />
E xplorer for Mac. HR S A E HB s do not work on Internet E xplorer for Mac.<br />
In addition, you will need appropriate viewers to view attachments such as Microsoft Word and PDF.<br />
6.1.3 What document types can I upload?<br />
The following document types are supported in <strong>HRSA</strong> EHBs:<br />
• .DOC - Microsoft Word<br />
• .RTF - Rich Text Format<br />
• .TXT - Text<br />
• .WPD - Word Perfect Document<br />
• .PDF - Adobe Portable Document Format<br />
• .XLS - Microsoft Excel<br />
‣ HR S A E HB s c urrently do not s upport Microsoft Office 2007 formats (.docx, .xls x, etc).<br />
<strong>User</strong> <strong>Guide</strong> for <strong>Applicant</strong>s National Training And<br />
Technical Assistance Cooperative Agreements<br />
(Ncas) <strong>Applicant</strong> <strong>User</strong> <strong>Guide</strong><br />
52 National Training and Technical Assistance<br />
Cooperative Agreements (<strong>NCAs</strong>)