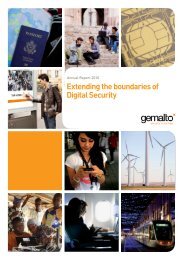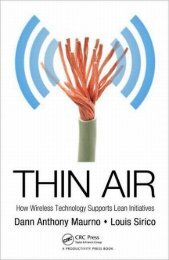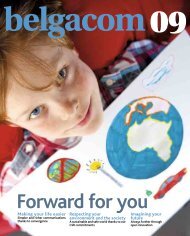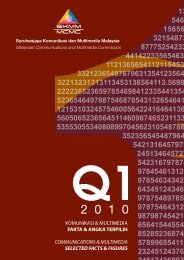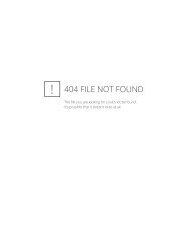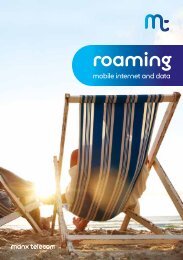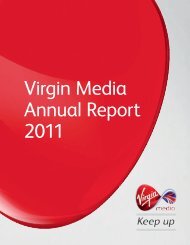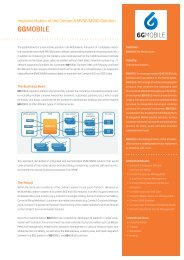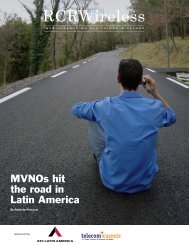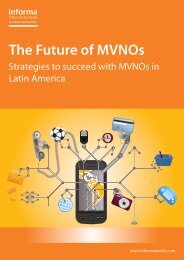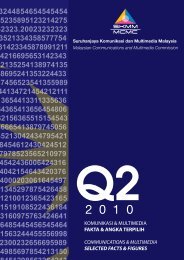Wireless Broadband Information (811KB) - Manx Telecom
Wireless Broadband Information (811KB) - Manx Telecom
Wireless Broadband Information (811KB) - Manx Telecom
Create successful ePaper yourself
Turn your PDF publications into a flip-book with our unique Google optimized e-Paper software.
wireless<br />
broadband information
what is<br />
wireless?<br />
contents<br />
When we talk about a ‘<strong>Wireless</strong>’ connection we<br />
are referring to the way you connect your PC or<br />
laptop to your router.<br />
<strong>Wireless</strong> broadband, also known as Wi-Fi,<br />
allows you to connect to the Internet at high<br />
speed without using any wires or cables.<br />
Therefore any Wi-Fi enabled device can be<br />
online without being directly wired to the router.<br />
How does it work? Well, the modem inside the<br />
wireless router detects your Internet connection<br />
and then broadcasts the signal using radio<br />
waves to the immediate surrounding area. Any<br />
Wi-Fi enabled device within range can then<br />
pick up the signal.<br />
Equipment Needed<br />
<strong>Wireless</strong> Security<br />
Hints & Tips<br />
Help & <strong>Information</strong><br />
4-5<br />
6-7<br />
8-9<br />
10-11<br />
Please note <strong>Manx</strong> <strong>Telecom</strong> does not offer support for wireless issues.<br />
We endeavour to help you connect wirelessly as best we can, by assisting in the basic<br />
configuration and testing of <strong>Manx</strong> <strong>Telecom</strong> supplied routers.<br />
The vast majority of wireless issues are related to settings or software on the connecting<br />
devices (i.e. the laptops or PCs) or wireless interference from an external source and<br />
as such, it is recommended you seek assistance from your router manufacturer, PC<br />
supplier or from an IT specialist if you are still experiencing wireless problems.
equipment needed<br />
equipment needed<br />
Equipment Needed For a <strong>Wireless</strong> Connection<br />
• A wireless modem/router - such as the Netgear DGN1000 & Netgear DGN2200<br />
sold by <strong>Manx</strong> <strong>Telecom</strong>.<br />
• For a desktop computer - unless it has a built in wireless card you will need a<br />
wireless adaptor.<br />
• <strong>Wireless</strong> adaptors usually have USB connections and as a rule of thumb it is<br />
best to use the same make of adaptor as the router e.g. a Netgear adaptor with<br />
a Netgear router.<br />
• For a laptop you will need to ensure that your laptop has a built in wireless<br />
device.<br />
Powerline adaptors<br />
• If you are experiencing problems with the wireless signal strength around your<br />
home powerline adaptors, also known as homeplugs, are a way to improve the<br />
connection.<br />
• <strong>Manx</strong> <strong>Telecom</strong> sell ethernet and wireless extender kits. These allow you to<br />
extend your network by using the power sockets around your home and create<br />
a secure ethernet or wireless network in another part of the house.<br />
• Simply plug a homeplug in to your router and another in to the room where you<br />
want to extend your network. No new cables, no drilling, no mess!<br />
• Plug and Play installation, no technical knowledge needed, perfect for properties<br />
with <strong>Manx</strong> Stone walls.<br />
Netgear WNA1100 USB <strong>Wireless</strong> N Adaptor<br />
Netgear DGN1000<br />
Netgear DGN2200<br />
4<br />
5
wireless security<br />
wireless security<br />
<strong>Wireless</strong> Security<br />
• <strong>Wireless</strong> security is simple to set up and it will prevent accidental or unauthorised<br />
use. Your wireless connection will still work without security, however the signal<br />
will be broadcast to anyone within range and is unencrypted,<br />
allowing anyone access to your broadband connection.<br />
• You may pay for capped broadband, why let anyone use your limited data?<br />
Also, if your connection is unsecured, someone could perform potentially illegal<br />
activity using your line so why take the risk?<br />
• The first step in securing your network is to change the default connection name<br />
(the SSID) to something more identifiable, bearing in mind that your SSID by<br />
default is also broadcast so it’s best to keep it simple and something you identify<br />
with. Do not use any passwords you may have as your SSID.<br />
There are four main options for wireless security<br />
WEP - offers the most accessibility, allowing most wireless-capable devices to<br />
connect to your router with fewer chances that there will be incompatibilities.<br />
However WEP has been superseded by WPA and more recently WPA2.<br />
• When choosing which security option you are going to use you will need to take<br />
into account the age of the equipment you will be trying to connect wirelessly.<br />
Older computers/laptops may not support the current standards.<br />
• Any computer running Windows XP prior to Service Pack 2 will need a WEP<br />
connection for compatibility. You should ensure that your computer is fully up-todate<br />
with the latest updates from Microsoft.<br />
• Employ ‘best practice’ when setting your passphrase/network key (this applies<br />
to any password) that you are going to connect with. Try and use a non<br />
dictionary word, a mix of upper/lower case letters and number(s). This is all the<br />
more important when you are using WEP or WPA. A password guide is available<br />
on our Support site www.manxtelecom.com, just type “secure password” in<br />
the search box.<br />
• The password for your wireless connection is not held by <strong>Manx</strong> <strong>Telecom</strong> so<br />
please ensure that you make a note of it and keep it somewhere safe.<br />
WPA - WPA-protected networks require users to enter a network key or preshared<br />
key (this type of access is referred to as WPA-PSK) in order to access a<br />
wireless network.<br />
WPA2 - WPA2 incorporates stricter security standards than WPA, and again requires<br />
users to enter a passphrase in order to access a wireless network.<br />
WPA + WPA2 - also known as mixed, allows equipment to connect using both<br />
WPA & WPA2 security. Choose this option if you are unsure if all your computers/<br />
laptops support WPA2 but would like to use it.<br />
6 7
hints and tips<br />
hints and tips<br />
<strong>Wireless</strong> Issues<br />
• If you use a laptop or notebook with built-in wireless connectivity, ensure that<br />
the wireless switch and / or wireless button is switched on before you begin.<br />
For details, please refer to the documentation that came with your<br />
laptop or notebook.<br />
• Causes of wireless interference include: microwave ovens, cordless phones,<br />
Bluetooth devices, wireless game controllers, fluorescent lights, electric central<br />
heating thermostats, baby monitors, christmas tree lights, mirrors, fish tanks,<br />
large metal ornaments/items, floors, walls and doors.<br />
• Many of these will cause intermittent problems as they are not continually in<br />
use. Other equipment will only cause a problem if the power unit is<br />
faulty, eg televisions, DVD players, etc.<br />
• Location, location, location – Try to place your router at least one metre away<br />
from other electrical equipment, raise it off the floor and stand it away from the<br />
wall. If possible pick a central location in the house to give the best coverage.<br />
• Other networks – if your neighbours all have wireless networks you may<br />
experience the equivalent of “congestion”. Try changing the wireless channel –<br />
refer to your router documentation on how to do this.<br />
• Try changing the position of the antenna if your router has one.<br />
• Alternatively, look into devices that extend the range of your broadband<br />
connection. <strong>Manx</strong> <strong>Telecom</strong> sell Powerline Adaptors that use your existing power<br />
sockets to provide a wired or wireless connection into any other room in the<br />
house with a power socket.<br />
• Ensure your firmware is up to date for your wireless router and your wireless<br />
card or adaptor. For assistance with this please refer to the router’s information,<br />
contact the manufacturers Helpdesk or a computer support company.<br />
Connection Issues<br />
• Your wireless is turned on but you still can’t connect to your router? Connect<br />
using the Ethernet cable and check your wireless settings via your router’s admin<br />
pages. Try changing the wireless network name (SSID) and the password.<br />
• For Windows XP & Apple Mac- disconnect the Ethernet cable and try connecting<br />
wirelessly again.<br />
• For Windows Vista - leave the cable connected and try connecting wirelessly. If<br />
successful then disconnect the cable.<br />
• If you are still unable to connect wirelessly, disconnect the cable and turn the<br />
router and computer/laptop off and back on.<br />
Browser Issues<br />
• Unable to browse? Ensure you are connected to your wireless connection by<br />
hovering the mouse over your connection icon at the bottom right of your screen<br />
or by clicking on your Airport icon top right hand corner of the screen.<br />
• Call the Service Centre on 624 624 to check that your router is correctly<br />
connected.<br />
• If all is okay with your router connection, try connecting the Ethernet cable. If it<br />
browses with the cable connected, disconnect the cable and turn your router<br />
and computer/laptop off and back on. Allow your computer/laptop to connect to<br />
the router and try browsing again.<br />
• Use the Microsoft Windows tool “system restore” to put your settings back to<br />
the last date you know it was working. Occasionally Windows Updates can<br />
cause browsing issues.<br />
Please note - Any programs/software downloaded after the date selected will be<br />
lost. If in doubt, do not use and seek a computer support company.<br />
8 9
helpful information<br />
helpful information<br />
Abbreviations and Helpful <strong>Information</strong><br />
WEP - Wired Equivalent Protocol<br />
WPA - Wi-Fi Protected Access<br />
SSID - Service Set Identifier<br />
TKIP - Temporal Key Integrity Protocol. This is the security method applied when<br />
you choose to use the WPA option<br />
AES - Advanced Encryption Standard. This is the security method applied when<br />
you choose to use the WPA2 option and is the most secure.<br />
Network Key / Passphrase - This is the wireless password you set when<br />
configuring your router. Please note: <strong>Manx</strong> <strong>Telecom</strong> does not keep a record of<br />
wireless passwords as these are individual to each customer.<br />
WPS - usually a button located on the Netgear router which when pressed<br />
will create an SSID and wireless password for you. It then connects the laptop<br />
automatically with those details.<br />
Internet Links<br />
www.manxtelecom.com/support<br />
www.netgear.co.uk<br />
www.voyager.bt.com/wireless_devices/voyager_2110/product_info.htm<br />
www.microsoft.com/athome/setup/wirelesstips.aspx<br />
windows.microsoft.com/en-GB/windows-vista/Troubleshoot-problemsfinding-wireless-networks<br />
www.pctipsbox.com/10-tips-to-improve-your-wireless-network/<br />
As you can imagine there are many more websites which offer advice, hints and<br />
tips on problems connecting wirelessly and the above is just a selection of these.<br />
The best place to start is always at the router or laptop/computer manufacturer’s<br />
homepage<br />
(e.g. www.netgear.co.uk, www.dell.co.uk ) and their support section.<br />
PIN Number - some newer wireless adaptors/laptops may ask you to enter a<br />
PIN number when first connecting to your wireless router. This is generally found on<br />
the bottom of the router. Any difficulties, please contact the router manufacturer’s<br />
Helpdesk for further assistance.<br />
10 11
<strong>Manx</strong> <strong>Telecom</strong> Limited<br />
Isle of Man Business Park<br />
Cooil Road<br />
Braddan<br />
Isle of Man IM99 1HX<br />
Call: +44 (0)1624 624 624<br />
Email: info@manxtelecom.com<br />
Visit: manxtelecom.com